Как выделить слой в Фотошопе
При работе со слоями у начинающих пользователей частенько возникают проблемы и вопросы. В частности, как найти или выделить слой в палитре, когда этих слоев огромное количество, и уже не известно, какой элемент на каком слое находится. Сегодня обсудим данную проблему и научимся выделять слои в палитре.
Выделение слоев в Photoshop
В Фотошопе есть один интересный инструмент под названием «Перемещение».
Может показаться, что с его помощью можно только двигать элементы по холсту. Это не так. Кроме перемещения данный инструмент позволяет выравнивать элементы относительно друг друга или холста, а также выделять (активировать) слои прямо на холсте. Существуют два режима выделения – автоматический и ручной. Автоматический режим включается галкой на верхней панели настроек. При этом необходимо следить, чтобы рядом была выставлена настройка «Слой».
Далее просто кликаем по элементу, и слой, на котором он находится, выделится в палитре слоев.
Для более четкого понимания того, какой конкретно слой (элемент) мы в данный момент выделили, можно поставить галку напротив «Показать управляющие элементы».
Эта функция показывает рамку вокруг того элемента, который мы выделили. Рамка, в свою очередь, несет функцию не только указателя, но и трансформирования. С ее помощью элемент можно масштабировать и вращать.
При помощи «Перемещения» также можно выбрать слой, если он перекрыт другими, вышележащими слоями. Для этого нужно кликнуть по холсту правой кнопкой мыши и выбрать нужный слой.
Знания, полученные в этом уроке, помогут вам быстро находить слои, а также гораздо реже обращаться к палитре слоев, что может сэкономить много времени в некоторых видах работ (например, при составлении коллажей).
Опишите, что у вас не получилось. Наши специалисты постараются ответить максимально быстро.
Помогла ли вам эта статья?
ДА НЕТКак выделить слой в Фотошопе
Наличие возможности создания многослойных графических изображений – одна из ключевых особенностей редактора Фотошоп. У большинства начинающих пользователей возникают сложности и могут появиться вопросы относительно алгоритмов работы со слоями. Поэтому в данной статье мы разберем азы работы со слоями и расскажем, каким образом их можно выделять в Фотошопе, пользуясь инструментом “Перемещение”.
Выделение слоя в Фотошопе
Одним из ключевых навигационных инструментов в Фотошопе является “Перемещение”.
Помимо очевидной функции передвижения отдельных элементов изображения по холсту и изменения их размеров, инструмент “
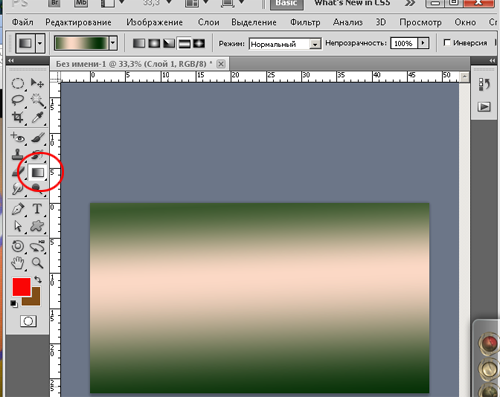 Так, например, при помощи этого инструмента выполняется выравнивание отдельных элементов относительно друг-друга, выделение отдельных слоев многослойного изображения и перехода к их свойствам.
Так, например, при помощи этого инструмента выполняется выравнивание отдельных элементов относительно друг-друга, выделение отдельных слоев многослойного изображения и перехода к их свойствам.Но сегодня мы разберем именно функцию выделения. В Фотошопе предусмотрено два режима – ручное и автоматическое выделение. Для включения автоматического режима кликаем на соответствующий чекбокс на панели настроек в верхней части экрана. Также проверяем, чтобы соседний параметр был установлен на значении “Слой”.
В автоматическом режиме для выделения определенного слоя достаточно просто кликнуть по нему левой клавишей мыши. В ручном режиме, для достижения такого-же эффекта, необходимо при клике удерживать нажатой клавишу Ctrl на клавиатуре. И в том и в другом случае получаем одинаковый результат – слой выделяется в перечне слоев.
Чтобы визуализировать процесс управления слоем на самом холсте, на панели инструментов вверху экрана отмечаем пункт “Показать упр.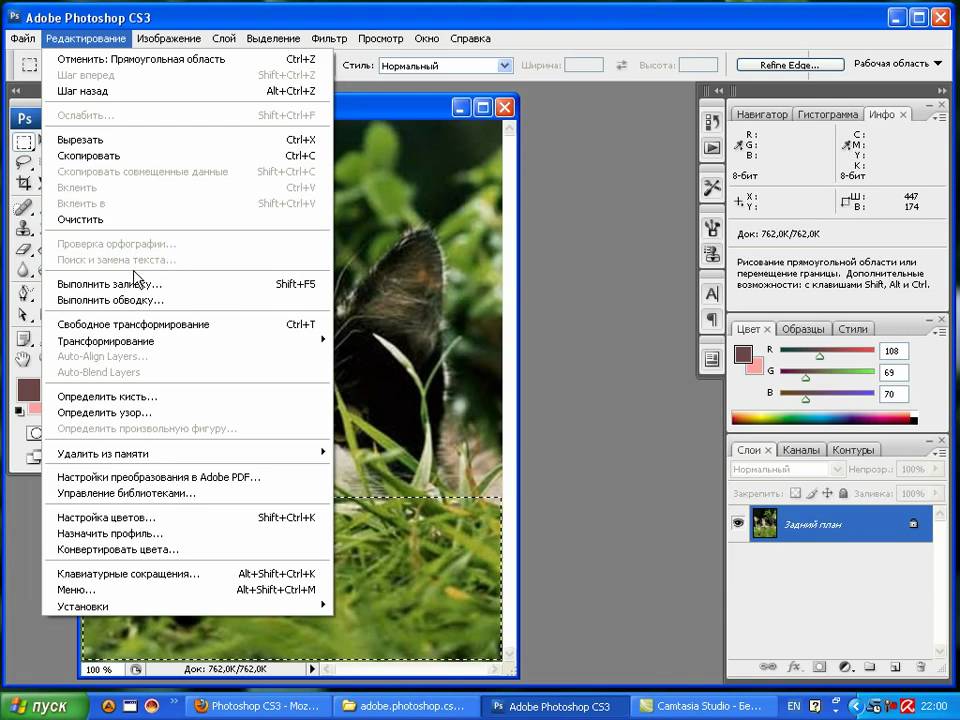 элем”.
элем”.
После этого, при выделении определенного слоя, вокруг него обрисовывается рамка, при помощи которой обозначается его положение на холсте. Также она дает возможность трансформировать, масштабировать и вращать выбранный слой.
Еще одной функцией “Перемещения” является быстрый выбор одного из нескольких слоев, вне зависимости от того, лежит ли слой сверху остальных, или частично перекрыт ими. Для этого кликаем правой кнопкой мыши по нужному нужном объекту и просто выбираем слой из списка.
Заключение
Использование инструмента “Перемещение” позволит сэкономить немало времени при работе со слоями, так как при работе с ним нет необходимость постоянного обращаться к меню управления слоями за счет возможности напрямую работать с ними на холсте.
В фотошопе как выделить слой по контуру
Как выделить объект в Фотошопе по контуру и не только
Случалось ли такое, что при работе с Фотошопом вам не приходилось использовать выделение объектов? Уверены, что нет, т.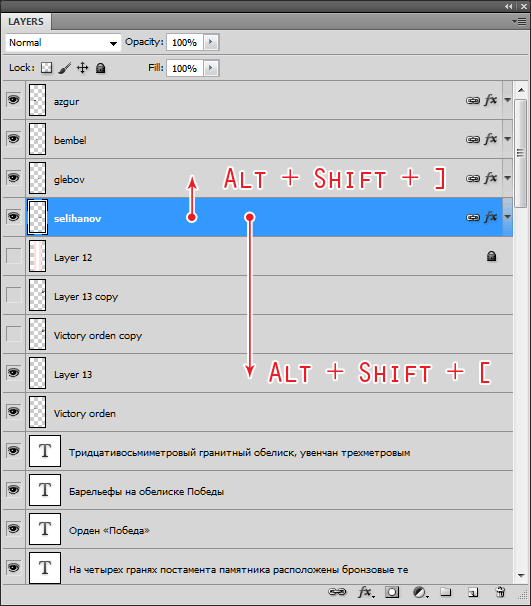 к. это тоже неотъемлемая часть базовых навыков при работе с изображениями в программе.
к. это тоже неотъемлемая часть базовых навыков при работе с изображениями в программе.
Для чего это нужно? Чаще всего выделение используют для копирования и вырезания объектов или же для заливки и обводки контуров. В общем-то перечислять преимущества можно долго, но перейдем к делу.
Благодаря этому уроку, вы научитесь выделять объект в Фотошопе строго по контуру, используя несколько способов.
Выделение объектов разными способами
Быстрое выделение горячими клавишами.
Если вы все сделали правильно, то Фотошоп выделит все объекты, находящиеся на слое. См. скриншот ниже:
Волшебная палочка.Данный метод тоже не покажется вам сложным. Нам понадобится инструмент “Волшебная палочка”.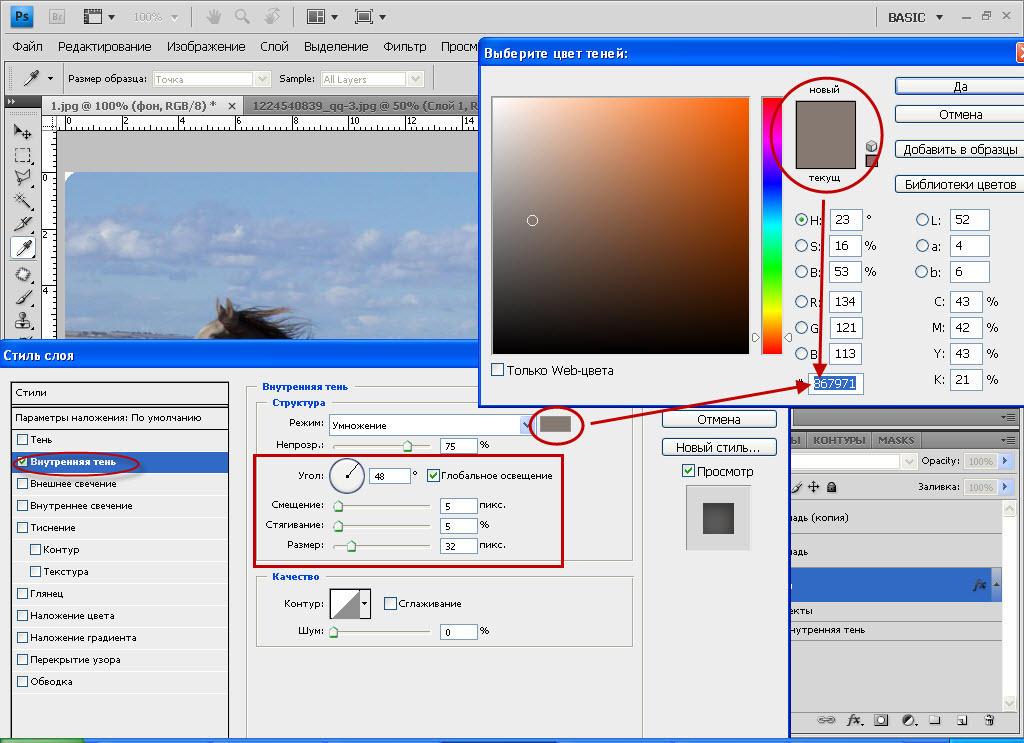
Благодаря этому инструменту мы автоматически выделим участок, который содержит в себе цвет, на который мы кликнули. Этот способ идеально подходит для отделения нужного объекта от фона (фон должен быть однотонным).
Быстрое выделение. Этот инструмент находится в одной группе с “Волшебной палочкой”, но отличается тем, что благодаря нему можно выделять определенную часть однотонного объекта.
Магнитное лассо. Благодаря такому инструмент, как “Лассо”, вы можете выделить объекты не только разных цветов, но и с разной фактурой. Исключением в группе будет «Магнитное лассо» (нужен только для работы с границей между тонов).
На скриншоте ниже наглядно видно, как работает «Магнитное лассо» – приклеивается к краям объекта.
Прямолинейное лассо. Исходя из названия можно догадаться, что данный инструмент идеально подходит для работы с прямыми, т.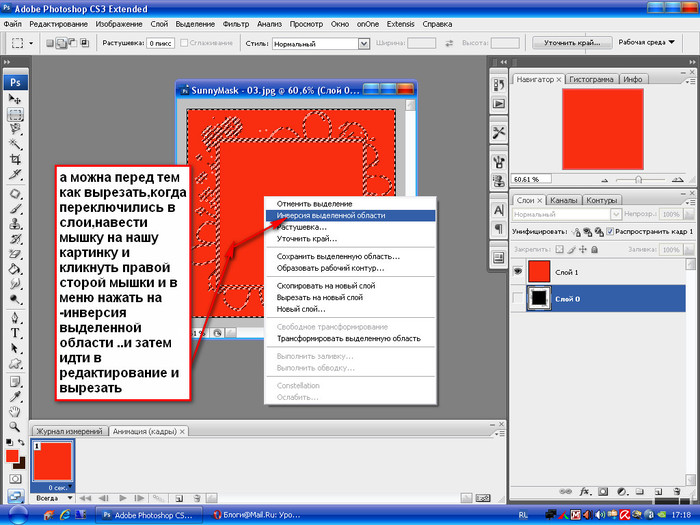 к. контуры с изгибами вам с ним не создать. Если же у вас в задаче – выделение геометрических фигур, состоящих из прямых сторон, то “прямолинейное лассо” хороший помощник.
к. контуры с изгибами вам с ним не создать. Если же у вас в задаче – выделение геометрических фигур, состоящих из прямых сторон, то “прямолинейное лассо” хороший помощник.
Лассо. Благодаря стандартному лассо вы сможете выделять любый фигуры любых форм, т.к. с этим инструментом можно работать только вручную.
Но… У всех этих инструментов есть изъян – неточность выделения, из-за чего приходится дополнительно трудится в последствии.
Выбор профессионалов – “Перо”. Благодаря этому инструменту и определенным навыкам, вы сможете делать “хирургические” выделения.
Благодаря перу у вас также будет возможно в любой момент поменять определенную часть выделения, что очень важно, ведь вам не придется из-за ошибки, выделять объект заново.
Если вы хотите узнать об этом инструменте подробнее, то у нас есть урок: Как пользоваться пером в Photoshop
Заключение
На начальных этапах вы, вероятнее всего, обойдетесь “простыми” инструментами “Волшебная палочка”, “Быстрое выделение” и “Лассо”.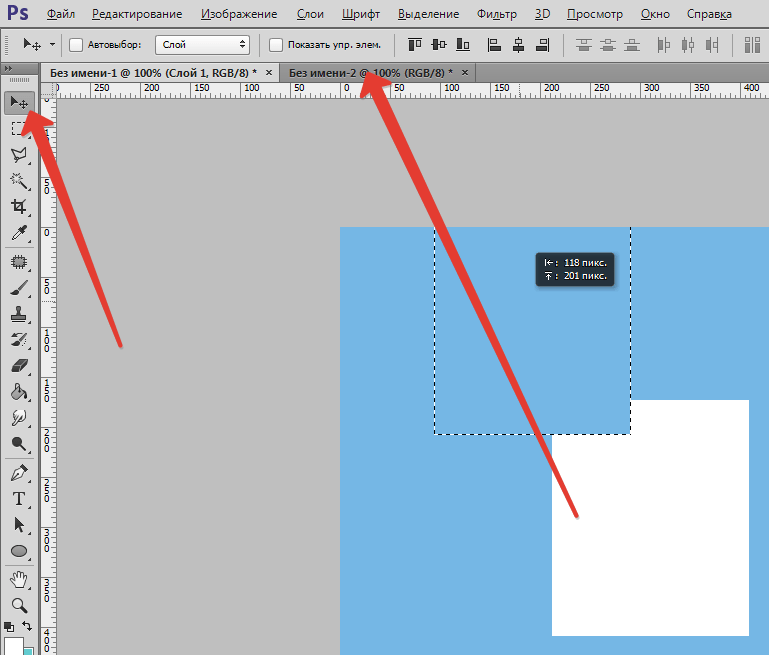 Но в дальнейшем вы будете вынуждены научиться пользоваться “Пером”, т.к. только с помощью него можно работать с сложными изображениями/проектами в Фотошопе.
Но в дальнейшем вы будете вынуждены научиться пользоваться “Пером”, т.к. только с помощью него можно работать с сложными изображениями/проектами в Фотошопе.
Эффекты и стили слоя в Adobe Photoshop
Photoshop предоставляет множество эффектов, таких как тени, свечение и фаски, которые изменяют внешний вид содержимого слоя без нарушения целостности. Эффекты слоя связаны с содержимым слоя. Когда вы перемещаете или редактируете содержимое слоя, те же эффекты применяются к измененному содержимому. Например, если вы применяете тень к текстовому слою, а затем добавляете новый текст, тень автоматически добавляется к новому тексту.
Стиль слоя — это один или несколько эффектов, применяемых к слою или группе слоев.Вы можете применить один из предустановленных стилей, имеющихся в Photoshop, или создать собственный стиль с помощью диалогового окна «Стиль слоя». Значок эффектов слоя отображается справа от имени слоя на панели «Слои». Вы можете развернуть стиль на панели «Слои», чтобы просмотреть или отредактировать эффекты, составляющие стиль.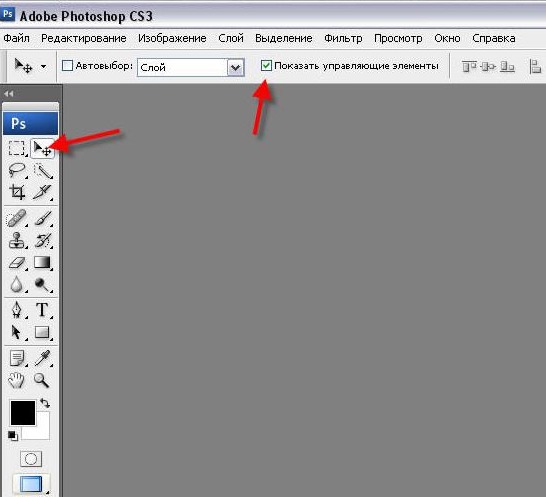
В одном стиле слоя можно применять несколько эффектов. Кроме того, стиль слоя может составлять более одного экземпляра некоторых эффектов.
.базовых слоев Photoshop | Уроки Adobe Photoshop
Узнайте, как использовать слои на панели «Слои», изменять размер содержимого слоя, добавлять изображения в многослойный файл и работать с фоновым слоем в Adobe Photoshop.
Узнайте, что такое слои и почему они так полезны.
Слои — это строительные блоки любого изображения в Photoshop. Итак, важно понимать, что такое слои и зачем их использовать — мы рассмотрим это в этом видео.Если вы следуете инструкциям, откройте это многослойное изображение из загружаемых файлов практики для этого руководства. Вы можете представить слои как отдельные плоские пинты стекла, уложенные друг на друга. Каждый слой содержит отдельные фрагменты контента. Чтобы получить представление о том, как создаются слои, давайте взглянем на эту панель «Слои». Я закрыл остальные панели, чтобы мы могли сосредоточиться на панели «Слои».
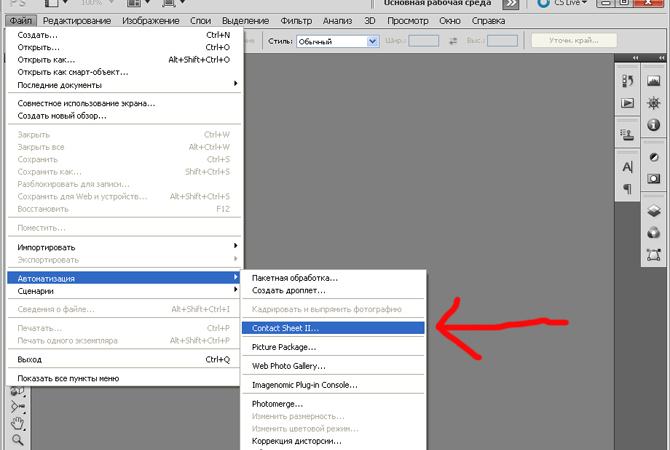 В окне документа вы можете увидеть, что этот слой содержит только одну маленькую фотографию, окруженную серо-белым узором в виде шахматной доски.Этот шаблон представляет собой прозрачные пиксели, которые позволяют нам видеть сквозь соответствующую часть этого слоя содержимое нижележащих слоев. Итак, давайте снова включим это содержимое, вернувшись на панель «Слои», снова удерживая клавишу Option на Mac или клавишу ALT на ПК и щелкнув значок глаза слева от слоя портного. И все остальные слои и их значки с глазами снова появятся в поле зрения. Итак, еще раз: вы можете думать о слоях как о стопке пинт стекла, каждый со своим собственным изображением и в некоторых случаях прозрачными областями, которые позволяют вам видеть слои ниже.Самым большим преимуществом размещения элементов на отдельных слоях, подобных этому, является то, что вы сможете редактировать части изображения независимо, не затрагивая остальную часть изображения. Следуйте этому примеру, чтобы понять, что я имею в виду. Допустим, вы хотели отредактировать или переместить только маленькую фотографию разрезаемой ткани.
В окне документа вы можете увидеть, что этот слой содержит только одну маленькую фотографию, окруженную серо-белым узором в виде шахматной доски.Этот шаблон представляет собой прозрачные пиксели, которые позволяют нам видеть сквозь соответствующую часть этого слоя содержимое нижележащих слоев. Итак, давайте снова включим это содержимое, вернувшись на панель «Слои», снова удерживая клавишу Option на Mac или клавишу ALT на ПК и щелкнув значок глаза слева от слоя портного. И все остальные слои и их значки с глазами снова появятся в поле зрения. Итак, еще раз: вы можете думать о слоях как о стопке пинт стекла, каждый со своим собственным изображением и в некоторых случаях прозрачными областями, которые позволяют вам видеть слои ниже.Самым большим преимуществом размещения элементов на отдельных слоях, подобных этому, является то, что вы сможете редактировать части изображения независимо, не затрагивая остальную часть изображения. Следуйте этому примеру, чтобы понять, что я имею в виду. Допустим, вы хотели отредактировать или переместить только маленькую фотографию разрезаемой ткани.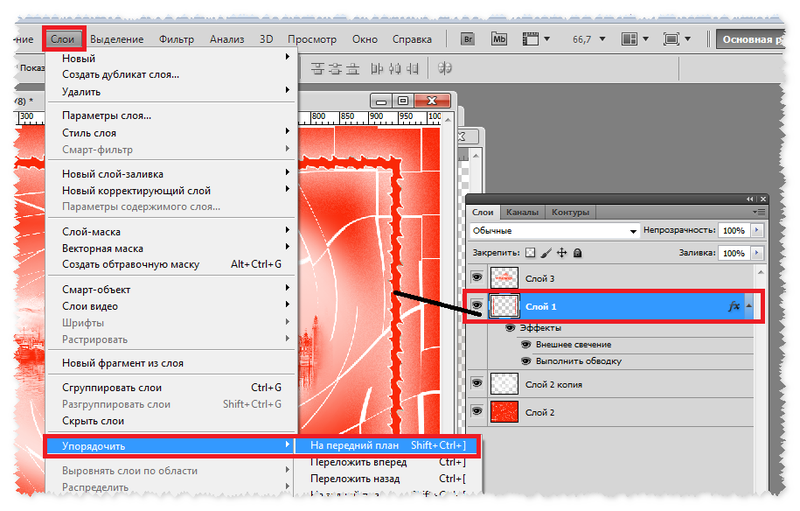 Для этого вам нужно выбрать слой, содержащий эту фотографию. Перейдите на панель «Слои» и щелкните слой ткани справа от имени слоя. Теперь, когда слой ткани выбран, любое редактирование, которое вы делаете, повлияет только на этот слой.Например, перейдите на панель «Инструменты» и выберите инструмент «Перемещение», затем щелкните фотографию ткани и перетащите ее — и перемещается только эта фотография, потому что выбран только этот слой. Это относится и к другим видам правок. Например, если вы нарисовали изображение или применили фильтр, как вы сделаете позже в этой серии руководств, эти изменения повлияют только на выбранный слой ткани, а не на остальную часть изображения. Между прочим: есть некоторые действия по редактированию, такие как перемещение слоев, которые вы можете делать более чем с одним слоем за раз.И для этого вам нужно выбрать более одного слоя. На панели Layers у нас уже выделен слой ткани. Если нет, щелкните этот слой. Чтобы также выбрать слой портного, удерживайте нажатой клавишу Command на Mac или клавишу Ctrl на ПК и щелкните слой портного.
Для этого вам нужно выбрать слой, содержащий эту фотографию. Перейдите на панель «Слои» и щелкните слой ткани справа от имени слоя. Теперь, когда слой ткани выбран, любое редактирование, которое вы делаете, повлияет только на этот слой.Например, перейдите на панель «Инструменты» и выберите инструмент «Перемещение», затем щелкните фотографию ткани и перетащите ее — и перемещается только эта фотография, потому что выбран только этот слой. Это относится и к другим видам правок. Например, если вы нарисовали изображение или применили фильтр, как вы сделаете позже в этой серии руководств, эти изменения повлияют только на выбранный слой ткани, а не на остальную часть изображения. Между прочим: есть некоторые действия по редактированию, такие как перемещение слоев, которые вы можете делать более чем с одним слоем за раз.И для этого вам нужно выбрать более одного слоя. На панели Layers у нас уже выделен слой ткани. Если нет, щелкните этот слой. Чтобы также выбрать слой портного, удерживайте нажатой клавишу Command на Mac или клавишу Ctrl на ПК и щелкните слой портного. Выбрав оба слоя, вы можете щелкнуть и перетащить любую из этих фотографий, и они переместятся вместе. А теперь бонусный совет: с выбранным инструментом «Перемещение» взгляните на его панель параметров. И вы увидите эту опцию, Auto-Select: Layer отмечен.Если этот параметр отмечен, щелчок в любом месте изображения автоматически выберет верхний слой в этом месте, который содержит контент. Например, посмотрите на панель «Слои», когда я щелкну здесь на фотографии узора, и вы увидите, что слой узора был автоматически выбран для вас на панели «Слои». Иногда это действительно полезно, но иногда это может привести к непреднамеренному выбору слоя, который вы не хотели. Чтобы избежать этого, вы можете снять флажок «Автовыбор: слой» на панели параметров инструмента «Перемещение» и вместо этого выбирать слои вручную, щелкая по ним на панели «Слои», как мы это делали в этом руководстве.Итак, резюмируем: возможность работать с выбранными фрагментами контента независимо — это самое большое преимущество использования слоев.
Выбрав оба слоя, вы можете щелкнуть и перетащить любую из этих фотографий, и они переместятся вместе. А теперь бонусный совет: с выбранным инструментом «Перемещение» взгляните на его панель параметров. И вы увидите эту опцию, Auto-Select: Layer отмечен.Если этот параметр отмечен, щелчок в любом месте изображения автоматически выберет верхний слой в этом месте, который содержит контент. Например, посмотрите на панель «Слои», когда я щелкну здесь на фотографии узора, и вы увидите, что слой узора был автоматически выбран для вас на панели «Слои». Иногда это действительно полезно, но иногда это может привести к непреднамеренному выбору слоя, который вы не хотели. Чтобы избежать этого, вы можете снять флажок «Автовыбор: слой» на панели параметров инструмента «Перемещение» и вместо этого выбирать слои вручную, щелкая по ним на панели «Слои», как мы это делали в этом руководстве.Итак, резюмируем: возможность работать с выбранными фрагментами контента независимо — это самое большое преимущество использования слоев. О слоях можно узнать гораздо больше, так что следите за обновлениями до конца этого урока.
О слоях можно узнать гораздо больше, так что следите за обновлениями до конца этого урока.Что вы узнали: для просмотра и выбора слоев на панели «Слои»
- Слои содержат изображения, текст или объекты, составляющие многоуровневый файл. Они позволяют перемещать, редактировать и работать с содержимым на одном слое, не затрагивая содержимое других слоев. Слои
- расположены в виде стопки на панели «Слои » , которая обычно расположена в правом нижнем углу рабочей области. Если панель «Слои» не отображается, выберите «Окно »> «Слои».
- На панели «Слои» щелкните значок глаза слева от слоя, чтобы скрыть его содержимое. Щелкните еще раз в том же месте, чтобы просмотреть содержимое. Это полезный способ напомнить себе, что находится на определенном слое.
- Слой необходимо выбрать, чтобы внести в него изменения.На панели «Слои » щелкните один раз справа от имени слоя, чтобы выбрать этот слой. Чтобы добавить больше слоев к вашему выбору, удерживайте Control (Windows) или Command (macOS) при щелчке по другим слоям.

Измените порядок слоев, создайте новый слой, измените непрозрачность слоя и удалите слой.
Давайте посмотрим на функции, которые вы будете использовать чаще всего при работе со слоями на панели «Слои».Вы можете следовать этому изображению из файлов практики для этого урока или с собственным многослойным изображением. Справа на панели «Слои» порядок, в котором слои располагаются сверху вниз, определяет расположение содержимого на изображении спереди и сзади. Например, на этом изображении слой портного находится над слоем рисунка на панели «Слои». Итак, на изображении фотография портного с мужчиной в красной шляпе находится поверх фотографии шаблона, где эти две фотографии перекрываются.А что, если вы хотите, чтобы фотография портного находилась позади фотографии выкройки на изображении? В этом случае перейдите на панель «Слои» и выберите фотографию портного, щелкнув по ней. Затем щелкните, удерживайте и перетащите слой портного под слой с узором. Теперь это может быть сложно. Вам нужно подождать, пока вы не увидите двойную линию под слоем узора, а затем убрать палец с мыши или трекпада. И это перемещает слой портного под слой с узором на панели слоев. И посмотрите, что получилось на картинке: за фото выкройки фото портного.Еще одна вещь, о которой вы, вероятно, задаетесь вопросом, — это как создать новый слой. Допустим, мне нужен новый пустой слой, на который я мог бы добавить пиксели, возможно, нарисовав кистью. Сначала подумайте, где вы хотите добавить слой в порядке наложения слоев, и выберите слой чуть ниже этого. В этом примере я хотел бы добавить новый слой над слоем с узором, потому что я хочу рисовать поверх этого узора. Итак, я перейду на панель Layers и выберу слой с узором. А затем я создам свой новый слой, перейдя в нижнюю часть панели «Слои» и щелкнув этот значок с поднятым углом страницы.Это создает новый слой над слоем с узором. Добавление слоя таким образом создает слой на основе пикселей, на котором вы можете делать такие вещи, как добавление цвета.
Вам нужно подождать, пока вы не увидите двойную линию под слоем узора, а затем убрать палец с мыши или трекпада. И это перемещает слой портного под слой с узором на панели слоев. И посмотрите, что получилось на картинке: за фото выкройки фото портного.Еще одна вещь, о которой вы, вероятно, задаетесь вопросом, — это как создать новый слой. Допустим, мне нужен новый пустой слой, на который я мог бы добавить пиксели, возможно, нарисовав кистью. Сначала подумайте, где вы хотите добавить слой в порядке наложения слоев, и выберите слой чуть ниже этого. В этом примере я хотел бы добавить новый слой над слоем с узором, потому что я хочу рисовать поверх этого узора. Итак, я перейду на панель Layers и выберу слой с узором. А затем я создам свой новый слой, перейдя в нижнюю часть панели «Слои» и щелкнув этот значок с поднятым углом страницы.Это создает новый слой над слоем с узором. Добавление слоя таким образом создает слой на основе пикселей, на котором вы можете делать такие вещи, как добавление цвета.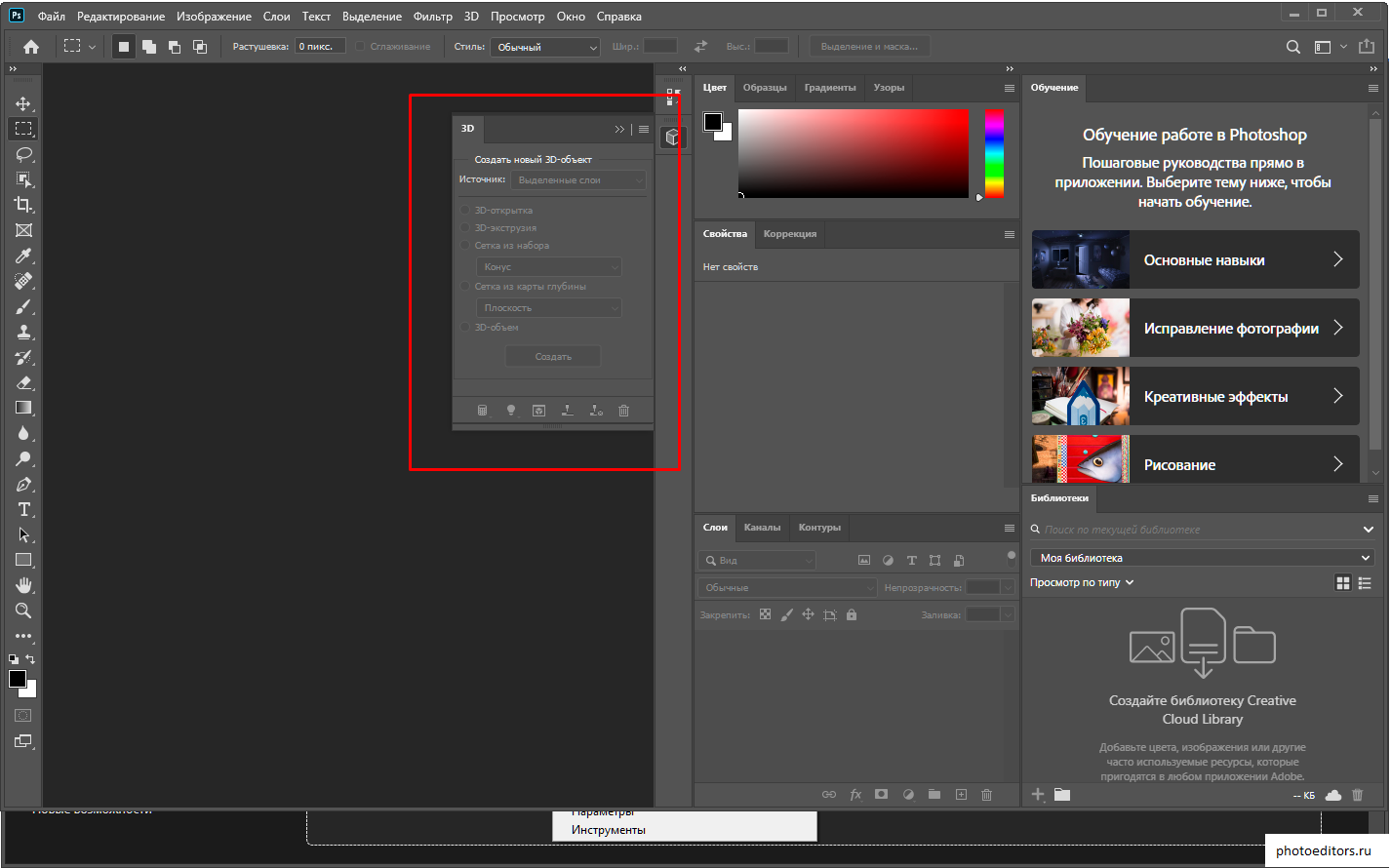 Если вы используете другой инструмент, например инструмент «Текст» или инструмент «Фигура», или если вы используете команду «Поместить внедренное» для добавления новой фотографии или другого изображения в композицию — все это мы сделаем позже в этой серии руководств — Photoshop автоматически создаст для вас новый слой. Так что не удивляйтесь, если вы увидите дополнительные слои на панели «Слои» при использовании любой из этих функций.Когда вы действительно создаете новый слой, рекомендуется дать ему имя, которое будет иметь для вас значение, чтобы его было легче найти позже. Чтобы переименовать любой слой, дважды щелкните правой кнопкой мыши имя слоя и напечатайте поверх него, чтобы ввести свое имя. Я набираю «рисовать». А затем нажмите Enter или Return на клавиатуре. Теперь давайте применим этот новый слой, добавив к нему немного цвета. Я перейду к панели Swatches. Если панель «Образцы» не открыта, откройте ее из меню «Окно» в верхней части экрана. На панели Swatches я собираюсь щелкнуть цвет.
Если вы используете другой инструмент, например инструмент «Текст» или инструмент «Фигура», или если вы используете команду «Поместить внедренное» для добавления новой фотографии или другого изображения в композицию — все это мы сделаем позже в этой серии руководств — Photoshop автоматически создаст для вас новый слой. Так что не удивляйтесь, если вы увидите дополнительные слои на панели «Слои» при использовании любой из этих функций.Когда вы действительно создаете новый слой, рекомендуется дать ему имя, которое будет иметь для вас значение, чтобы его было легче найти позже. Чтобы переименовать любой слой, дважды щелкните правой кнопкой мыши имя слоя и напечатайте поверх него, чтобы ввести свое имя. Я набираю «рисовать». А затем нажмите Enter или Return на клавиатуре. Теперь давайте применим этот новый слой, добавив к нему немного цвета. Я перейду к панели Swatches. Если панель «Образцы» не открыта, откройте ее из меню «Окно» в верхней части экрана. На панели Swatches я собираюсь щелкнуть цвет.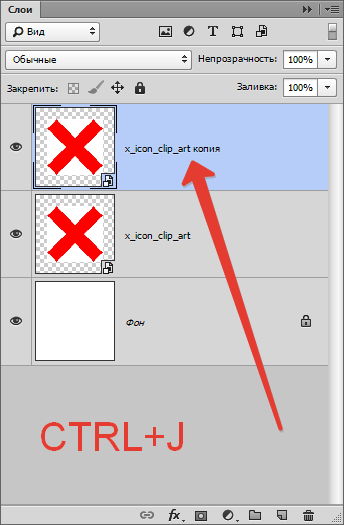 Вы можете использовать любой понравившийся цвет. А затем я перейду на панель «Инструменты», где выберу инструмент «Кисть». Я перехожу на панель параметров инструмента «Кисть» и нажимаю на «Палитру кистей», где у меня есть ползунок размера, который я могу перетащить вправо, чтобы изменить размер этой кисти. Затем я перехожу к изображению и начинаю рисовать, и инструмент выбора кистей закрывается, когда я рисую узор. Поскольку краска находится на отдельном слое на панели «Слои», у вас есть много возможностей для редактирования этого образца краски, не затрагивая остальную часть изображения.В качестве всего лишь одного примера вы можете изменить непрозрачность слоя краски. Выбрав слой с краской, я поднимусь к верхней части панели «Слои» и щелкну стрелку справа от «Непрозрачности». Затем перетащу ползунок «Непрозрачность» влево. Следите за образцом краски, пока я это делаю, и вы увидите, что он становится все менее и менее непрозрачным или более прозрачным. Я отключу ползунок «Непрозрачность» в пустой области, чтобы закрыть этот ползунок.
Вы можете использовать любой понравившийся цвет. А затем я перейду на панель «Инструменты», где выберу инструмент «Кисть». Я перехожу на панель параметров инструмента «Кисть» и нажимаю на «Палитру кистей», где у меня есть ползунок размера, который я могу перетащить вправо, чтобы изменить размер этой кисти. Затем я перехожу к изображению и начинаю рисовать, и инструмент выбора кистей закрывается, когда я рисую узор. Поскольку краска находится на отдельном слое на панели «Слои», у вас есть много возможностей для редактирования этого образца краски, не затрагивая остальную часть изображения.В качестве всего лишь одного примера вы можете изменить непрозрачность слоя краски. Выбрав слой с краской, я поднимусь к верхней части панели «Слои» и щелкну стрелку справа от «Непрозрачности». Затем перетащу ползунок «Непрозрачность» влево. Следите за образцом краски, пока я это делаю, и вы увидите, что он становится все менее и менее непрозрачным или более прозрачным. Я отключу ползунок «Непрозрачность» в пустой области, чтобы закрыть этот ползунок.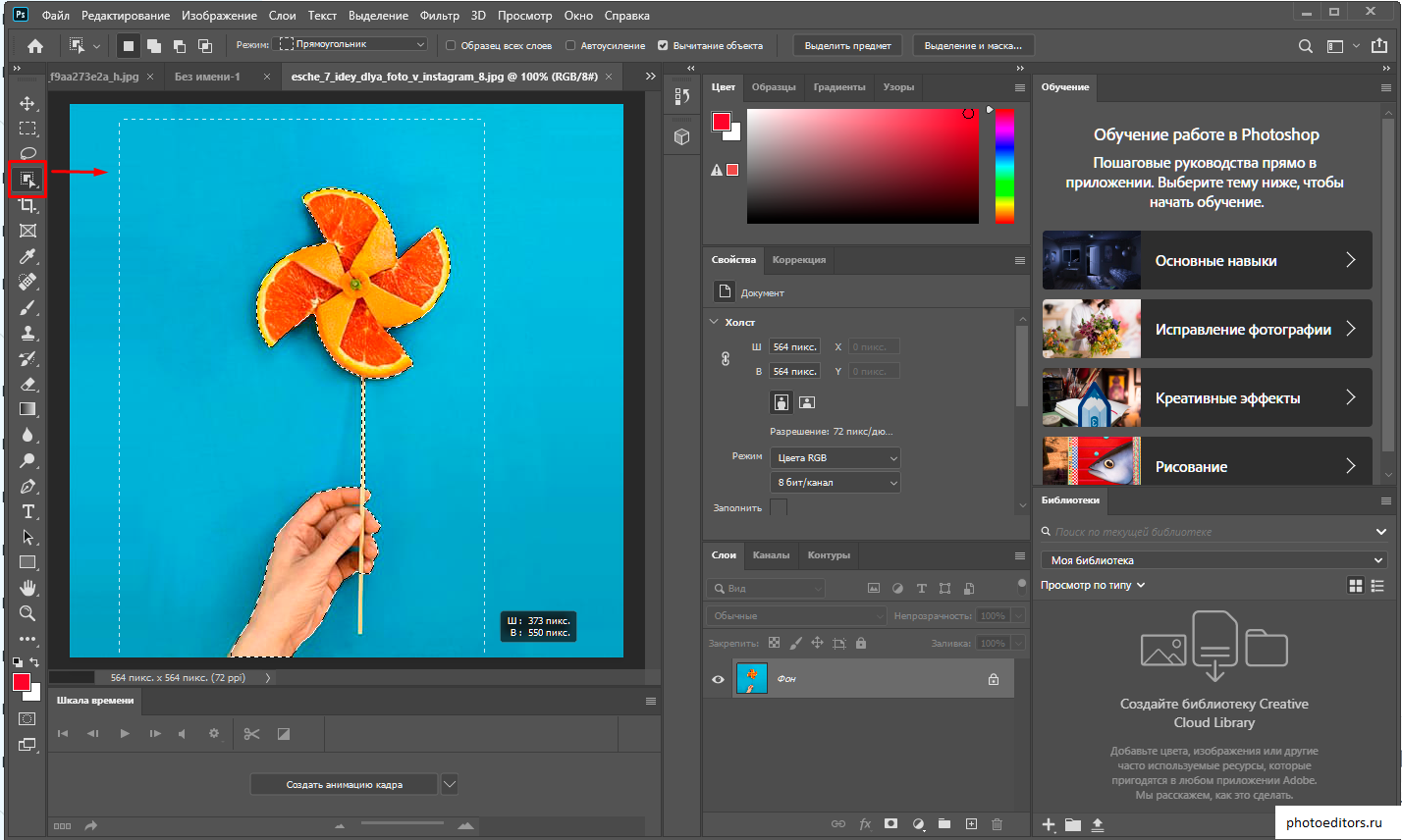 Это простой способ смешать содержимое двух слоев вместе. Наконец: что, если вы решите, что вам вообще не нужно содержимое нового слоя? Вы можете удалить этот слой или любой слой, выбрав его, а затем нажав клавишу Delete на клавиатуре Mac или клавишу Backspace на клавиатуре Windows.И не волнуйтесь: вы можете отменить это, нажав Command + Z на Mac или Ctrl + Z на клавиатуре Windows. И вот бонусный совет: есть еще больше команд, связанных со слоями, расположенных в меню панели, к которому вы можете получить доступ, щелкнув этот маленький значок меню в правом верхнем углу панели слоев. Итак, если вы когда-нибудь захотите сделать что-нибудь еще со своими слоями — например, возможно, скопировать слой — загляните в это меню. Вот как можно использовать некоторые из наиболее распространенных функций слоев: изменение порядка наложения слоев, создание нового слоя на основе пикселей, изменение непрозрачности слоя и удаление слоя.
Это простой способ смешать содержимое двух слоев вместе. Наконец: что, если вы решите, что вам вообще не нужно содержимое нового слоя? Вы можете удалить этот слой или любой слой, выбрав его, а затем нажав клавишу Delete на клавиатуре Mac или клавишу Backspace на клавиатуре Windows.И не волнуйтесь: вы можете отменить это, нажав Command + Z на Mac или Ctrl + Z на клавиатуре Windows. И вот бонусный совет: есть еще больше команд, связанных со слоями, расположенных в меню панели, к которому вы можете получить доступ, щелкнув этот маленький значок меню в правом верхнем углу панели слоев. Итак, если вы когда-нибудь захотите сделать что-нибудь еще со своими слоями — например, возможно, скопировать слой — загляните в это меню. Вот как можно использовать некоторые из наиболее распространенных функций слоев: изменение порядка наложения слоев, создание нового слоя на основе пикселей, изменение непрозрачности слоя и удаление слоя.
Что вы узнали: Работа со слоями на панели «Слои»
- Перетащите слой вверх или вниз на панели «Слои», чтобы изменить порядок расположения объектов на изображении.

- Щелкните значок Create a New Layer внизу панели слоев, чтобы создать новый слой. Этот слой прозрачен, пока к нему что-нибудь не добавят.
- Чтобы назвать слой, дважды щелкните имя текущего слоя.Введите новое имя для слоя. Нажмите Enter (Windows) или Return (macOS).
- Чтобы изменить непрозрачность слоя, выберите слой на панели «Слои» и перетащите ползунок «Непрозрачность», расположенный в верхней части панели «Слои», чтобы сделать слой более или менее прозрачным.
- Чтобы удалить слой, выберите его на панели «Слои» и нажмите Backspace (Windows) или Delete (macOS).
Изменить размер содержимого выбранных слоев.
Когда вы создаете многослойный дизайн, вам может потребоваться изменить размер содержимого слоя вместо изменения размера всего изображения. Для этого вы воспользуетесь командой Transform. Если вы следуете инструкциям, вы можете использовать это изображение из файлов практики для этого урока или вы можете использовать свое собственное многослойное изображение. Допустим, мы хотим уменьшить это фото швейных инструментов. Первый шаг — перейти на панель «Слои» и выбрать слой, содержащий эту фотографию, то есть слой с фотографиями инструментов.Я нажимаю на этот слой, чтобы выбрать его. Затем перейдите в меню «Правка» и выберите «Свободное преобразование». Это помещает эту границу вокруг всего содержимого выбранного слоя. Итак, если бы на одном слое было больше иллюстраций, все они были бы заключены в эту границу, и все они были бы изменены вместе. Обычно вы не хотите искажать изображение при изменении его размера. Чтобы этого избежать, удерживайте нажатой клавишу Shift, чтобы ограничить пропорции при щелчке по любому краю или любому углу, и перетащите, чтобы уменьшить эту фотографию, или растяните, чтобы сделать ее больше.Между прочим, можно уменьшить размер слоя, но в большинстве случаев лучше не делать контент на основе пикселей, например фотографию, намного больше оригинала, иначе он может выглядеть размытым. Последний шаг — принять изменение, внесенное с помощью команды «Преобразовать».
Допустим, мы хотим уменьшить это фото швейных инструментов. Первый шаг — перейти на панель «Слои» и выбрать слой, содержащий эту фотографию, то есть слой с фотографиями инструментов.Я нажимаю на этот слой, чтобы выбрать его. Затем перейдите в меню «Правка» и выберите «Свободное преобразование». Это помещает эту границу вокруг всего содержимого выбранного слоя. Итак, если бы на одном слое было больше иллюстраций, все они были бы заключены в эту границу, и все они были бы изменены вместе. Обычно вы не хотите искажать изображение при изменении его размера. Чтобы этого избежать, удерживайте нажатой клавишу Shift, чтобы ограничить пропорции при щелчке по любому краю или любому углу, и перетащите, чтобы уменьшить эту фотографию, или растяните, чтобы сделать ее больше.Между прочим, можно уменьшить размер слоя, но в большинстве случаев лучше не делать контент на основе пикселей, например фотографию, намного больше оригинала, иначе он может выглядеть размытым. Последний шаг — принять изменение, внесенное с помощью команды «Преобразовать». Один из способов сделать это — подойти к панели параметров и щелкнуть большую галочку, которая появляется там всякий раз, когда вы используете Free Transform. Вот и все. Еще вы можете изменить размер содержимого более чем одного слоя за раз.Это поможет сэкономить время и поможет изменить размер нескольких изображений на одинаковую величину. Итак, предположим, что мы хотим одновременно уменьшить фото швейных инструментов и фотографию портного. Они расположены на 2 разных уровнях. Итак, нам нужно перейти на панель «Слои» и убедиться, что оба этих слоя выбраны. Слой с фотографиями инструментов уже выбран. Если у вас нет, просто нажмите на этот слой. Чтобы добавить слой с фотографией портного к выделению, удерживайте нажатой клавишу Command на Mac или клавишу Ctrl в Windows и щелкните слой с фотографией портного.Затем, как и раньше, перейдите в меню «Правка» и выберите «Свободное преобразование». Удерживая нажатой клавишу Shift, щелкните любой край или любой угол границы, окружающей оба изображения на обоих выбранных слоях.
Один из способов сделать это — подойти к панели параметров и щелкнуть большую галочку, которая появляется там всякий раз, когда вы используете Free Transform. Вот и все. Еще вы можете изменить размер содержимого более чем одного слоя за раз.Это поможет сэкономить время и поможет изменить размер нескольких изображений на одинаковую величину. Итак, предположим, что мы хотим одновременно уменьшить фото швейных инструментов и фотографию портного. Они расположены на 2 разных уровнях. Итак, нам нужно перейти на панель «Слои» и убедиться, что оба этих слоя выбраны. Слой с фотографиями инструментов уже выбран. Если у вас нет, просто нажмите на этот слой. Чтобы добавить слой с фотографией портного к выделению, удерживайте нажатой клавишу Command на Mac или клавишу Ctrl в Windows и щелкните слой с фотографией портного.Затем, как и раньше, перейдите в меню «Правка» и выберите «Свободное преобразование». Удерживая нажатой клавишу Shift, щелкните любой край или любой угол границы, окружающей оба изображения на обоих выбранных слоях. Перетащите внутрь, чтобы уменьшить размер обеих фотографий одновременно. И когда вы закончите, перейдите на панель параметров и нажмите большую галочку, чтобы принять это изменение. Вот как изменить размер слоев с помощью Free Transform. Пожалуйста, не путайте эту технику с изменением размера всего изображения, которое выполняется с помощью команды «Размер изображения» в меню «Изображение», как вы узнали в другом руководстве из этой серии.
Перетащите внутрь, чтобы уменьшить размер обеих фотографий одновременно. И когда вы закончите, перейдите на панель параметров и нажмите большую галочку, чтобы принять это изменение. Вот как изменить размер слоев с помощью Free Transform. Пожалуйста, не путайте эту технику с изменением размера всего изображения, которое выполняется с помощью команды «Размер изображения» в меню «Изображение», как вы узнали в другом руководстве из этой серии.
Что вы узнали: изменение размера слоев
- На панели «Слои » выберите один или несколько слоев, содержащих изображения или объекты, размер которых нужно изменить.
- Выберите Edit> Free Transform . Рамка преобразования появляется вокруг всего содержимого выбранных слоев. Удерживайте нажатой клавишу Shift, чтобы не искажать содержимое, и перетаскивайте углы или края до нужного размера.Перетащите курсор внутрь границы преобразования, чтобы переместить содержимое вокруг изображения.
 Перетащите за пределы границы преобразования, чтобы повернуть содержимое.
Перетащите за пределы границы преобразования, чтобы повернуть содержимое. - Щелкните галочку на панели параметров или нажмите Enter (Windows) или Return (macOS), чтобы подтвердить изменение.
Добавьте больше изображений в дизайн, каждое изображение на отдельном слое.
Из этого видео вы узнаете, как добавить несколько изображений в композицию, которую вы создаете в Photoshop.Как и многие другие вещи в Photoshop, это можно сделать несколькими способами. Мы собираемся использовать метод Place Embedded, который автоматически создает новый слой для каждого добавленного изображения, что дает вам гибкость в изменении размера и положения каждого добавленного изображения по своему усмотрению. Если вы следуете инструкциям, начните с открытия этого изображения из файлов практики для этого урока. Вы можете пока оставить закрытым другой файл практики с таким же названием. Когда мы используем команду «Поместить внедренное», чтобы добавить еще одно изображение в эту композицию, Photoshop автоматически создаст новый слой для добавленного изображения над любым слоем, выбранным в данный момент. Итак, первый шаг — перейти на панель «Слои» и выбрать слой, над которым вы хотите создать новый слой. Я собираюсь выбрать фоновый слой. Затем перейдите в меню «Файл» и выберите «Поместить встроенный …». Откроется Finder или проводник, где вы перейдете к файлу, который хотите добавить. Если вы используете загружаемые файлы тренировок, перейдите к файлам тренировок на вашем компьютере и выберите этот файл. Затем нажмите кнопку «Поместить» в правом нижнем углу. Добавленная фотография появится на открытом изображении в окне документа.Эта фотография оказывается больше открытого изображения, но вам не о чем беспокоиться. Photoshop автоматически уменьшает добавленную фотографию, чтобы она соответствовала исходному изображению. Перед тем, как завершить размещение, вы уменьшите масштаб фотографии и поместите ее в нужное место в композиции. Чтобы пропорционально уменьшить масштаб фотографии, не искажая ее, удерживайте клавишу Shift при перетаскивании из любого угла внутрь. Если вы хотите, чтобы добавленное фото было примерно того же размера, что и одна из других небольших фотографий в этой композиции, используйте одну из этих фотографий в качестве ориентира, чтобы помочь вам определить размер этой.
Итак, первый шаг — перейти на панель «Слои» и выбрать слой, над которым вы хотите создать новый слой. Я собираюсь выбрать фоновый слой. Затем перейдите в меню «Файл» и выберите «Поместить встроенный …». Откроется Finder или проводник, где вы перейдете к файлу, который хотите добавить. Если вы используете загружаемые файлы тренировок, перейдите к файлам тренировок на вашем компьютере и выберите этот файл. Затем нажмите кнопку «Поместить» в правом нижнем углу. Добавленная фотография появится на открытом изображении в окне документа.Эта фотография оказывается больше открытого изображения, но вам не о чем беспокоиться. Photoshop автоматически уменьшает добавленную фотографию, чтобы она соответствовала исходному изображению. Перед тем, как завершить размещение, вы уменьшите масштаб фотографии и поместите ее в нужное место в композиции. Чтобы пропорционально уменьшить масштаб фотографии, не искажая ее, удерживайте клавишу Shift при перетаскивании из любого угла внутрь. Если вы хотите, чтобы добавленное фото было примерно того же размера, что и одна из других небольших фотографий в этой композиции, используйте одну из этих фотографий в качестве ориентира, чтобы помочь вам определить размер этой.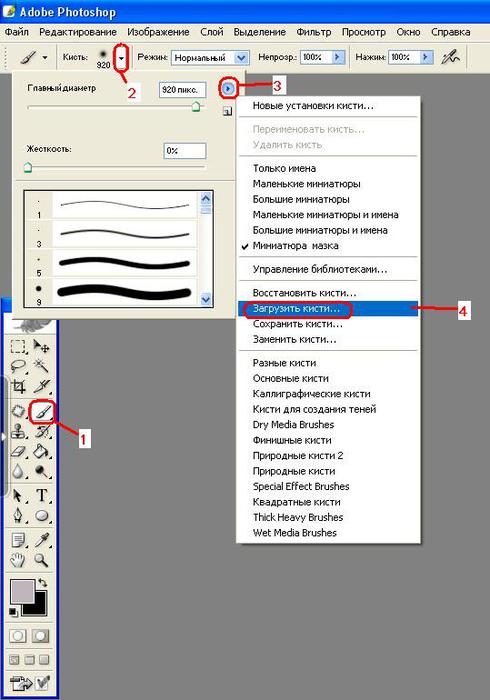 Я уберу палец с мыши или трекпада и отпущу клавишу Shift. Я удерживаю клавишу Shift и перехожу к этому другому углу и перетаскиваю туда, чтобы получить добавленную фотографию примерно того же размера, что и эта другая маленькая фотография. Затем вы хотите разместить добавленную фотографию в нужном месте композиции. Для этого щелкните внутри границы и перетащите. Эти розовые направляющие могут появиться — они называются умными направляющими — чтобы помочь вам выровнять добавленную фотографию с другими элементами в композиции.Когда вас устраивают размер и размещение добавленной фотографии, завершите размещение, поднявшись на панель параметров и нажав там большую галочку. Вот и все. Если позже вы решите, что хотите переместить добавленную фотографию, вы можете сделать это, просто выбрав соответствующий слой, получив инструмент «Перемещение» на панели «Инструменты» и перетащив добавленную фотографию в другое место в композиции. Или скажем, вы хотите изменить размер добавленной фотографии. Вы тоже можете это сделать.
Я уберу палец с мыши или трекпада и отпущу клавишу Shift. Я удерживаю клавишу Shift и перехожу к этому другому углу и перетаскиваю туда, чтобы получить добавленную фотографию примерно того же размера, что и эта другая маленькая фотография. Затем вы хотите разместить добавленную фотографию в нужном месте композиции. Для этого щелкните внутри границы и перетащите. Эти розовые направляющие могут появиться — они называются умными направляющими — чтобы помочь вам выровнять добавленную фотографию с другими элементами в композиции.Когда вас устраивают размер и размещение добавленной фотографии, завершите размещение, поднявшись на панель параметров и нажав там большую галочку. Вот и все. Если позже вы решите, что хотите переместить добавленную фотографию, вы можете сделать это, просто выбрав соответствующий слой, получив инструмент «Перемещение» на панели «Инструменты» и перетащив добавленную фотографию в другое место в композиции. Или скажем, вы хотите изменить размер добавленной фотографии. Вы тоже можете это сделать. И для этого вы воспользуетесь командой Free Transform, о которой мы узнали в предыдущем видео в этом руководстве.Итак, скажем, я хотел, чтобы это среднее изображение было другого размера, я бы убедился, что его слой выбран на панели «Слои», я бы поднялся в меню «Правка» и выбрал «Свободное преобразование», удерживая клавишу Shift, чтобы ограничить пропорции. и перетащите из любого угла, чтобы изменить размер этой фотографии. Затем нажмите галочку на панели параметров, чтобы подтвердить это изменение. При использовании команды «Поместить внедренное» следует помнить об одном. И это то, что есть некоторые изменения, которые вы не можете сделать непосредственно в получившемся смарт-объекте, который создает эта команда.Теперь есть много чего узнать об интеллектуальных объектах, но пока давайте просто поговорим о том, что делать, если вы столкнетесь с такой ситуацией. Допустим, я хотел раскрасить добавленную мной фотографию. Я выберу его слой на панели «Слои», перейду на панель «Инструменты» и выберу инструмент «Кисть».
И для этого вы воспользуетесь командой Free Transform, о которой мы узнали в предыдущем видео в этом руководстве.Итак, скажем, я хотел, чтобы это среднее изображение было другого размера, я бы убедился, что его слой выбран на панели «Слои», я бы поднялся в меню «Правка» и выбрал «Свободное преобразование», удерживая клавишу Shift, чтобы ограничить пропорции. и перетащите из любого угла, чтобы изменить размер этой фотографии. Затем нажмите галочку на панели параметров, чтобы подтвердить это изменение. При использовании команды «Поместить внедренное» следует помнить об одном. И это то, что есть некоторые изменения, которые вы не можете сделать непосредственно в получившемся смарт-объекте, который создает эта команда.Теперь есть много чего узнать об интеллектуальных объектах, но пока давайте просто поговорим о том, что делать, если вы столкнетесь с такой ситуацией. Допустим, я хотел раскрасить добавленную мной фотографию. Я выберу его слой на панели «Слои», перейду на панель «Инструменты» и выберу инструмент «Кисть». Когда я перехожу к изображению и щелкаю, чтобы рисовать, я получаю сообщение о том, что «Этот объект необходимо растрировать, прежде чем продолжить». Это означает, что если я нажму «ОК», я конвертирую добавленный слой с фотографией в обычный пиксельный слой.И это нормально, поэтому я нажимаю ОК. И это простое решение, которое позволит мне рисовать на добавленной мной фотографии. Итак, теперь, когда вы знаете, как добавлять изображения в композицию, получайте удовольствие, создавая свой собственный уникальный дизайн из нескольких изображений в Photoshop.
Когда я перехожу к изображению и щелкаю, чтобы рисовать, я получаю сообщение о том, что «Этот объект необходимо растрировать, прежде чем продолжить». Это означает, что если я нажму «ОК», я конвертирую добавленный слой с фотографией в обычный пиксельный слой.И это нормально, поэтому я нажимаю ОК. И это простое решение, которое позволит мне рисовать на добавленной мной фотографии. Итак, теперь, когда вы знаете, как добавлять изображения в композицию, получайте удовольствие, создавая свой собственный уникальный дизайн из нескольких изображений в Photoshop.
Что вы узнали: как добавлять изображения в дизайн
- Выберите File> Place Embedded , перейдите к файлу изображения в проводнике (Windows) или Finder (macOS) и нажмите «Поместить».
- Удерживайте нажатой клавишу Shift, чтобы не искажать изображение, и перетащите углы границы изображения, чтобы изменить размер добавленного изображения.
- Перетащите курсор внутрь границы, чтобы расположить добавленное изображение в нужном месте.

- Щелкните флажок на панели параметров, чтобы завершить размещение. Это автоматически создает новый слой, содержащий добавленное изображение.
Узнайте, как работает специальный фоновый слой.
Многие файлы имеют специальный фоновый слой.Давайте посмотрим, что такое фоновый слой и как с ним работать. Если вы следуете инструкциям, используйте этот файл из файлов практики для этого руководства. Давайте посмотрим на панель «Слои», где в нижней части этого стека слоев находится слой с надписью «Фон» с заглавной буквой B и символом замка. Вот как распознать специальный фоновый слой. Содержимое этого фонового слоя — большая фотография на заднем плане изображения в окне документа. Такой фоновый слой имеет особые свойства, отличные от обычного слоя.Например, вы не можете изменить порядок наложения фонового слоя на панели «Слои». Попробуйте переместить его вверх в стопке слоев, выбрав фоновый слой и перетащив его вверх. И вы просто не можете положить его поверх этих других слоев.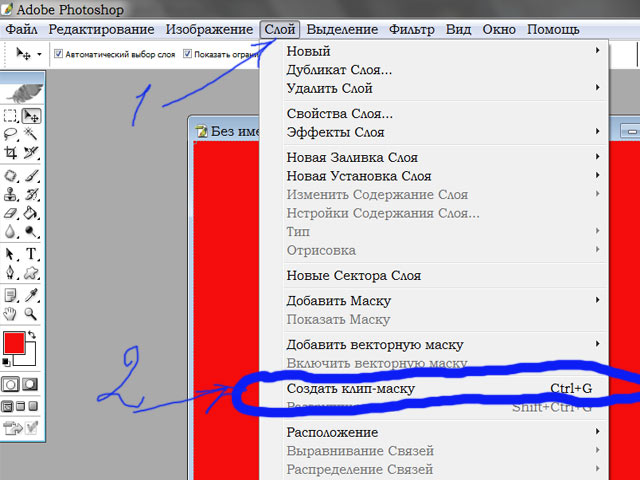 Вместо этого вы получаете этот символ «ни в коем случае». А когда вы убираете палец с мыши или трекпада, фоновый слой возвращается в нижнюю часть стека слоев. Точно так же вы не можете перетащить другой слой под фоновым слоем на панели «Слои».Попробуйте выбрать другой слой, а затем перетащите его под фоновый слой, и вы получите тот же символ «ни в коем случае». Фоновый слой просто должен находиться внизу стека слоев, а его содержимое должно быть позади изображения, позади других элементов изображения. Вернемся к панели «Слои» и снова выберите фоновый слой, чтобы увидеть что-то еще, чего вы не можете сделать с фоновым слоем. И это чтобы переместить его с помощью инструмента «Перемещение». Я перейду и выберу инструмент «Перемещение» на панели «Инструменты».Я нажимаю на эту большую фоновую фотографию и пытаюсь переместить, но получаю сообщение о том, что инструмент «Перемещение» не может переместить этот слой, потому что слой заблокирован. Я нажму ОК, чтобы отклонить это. Есть еще пара вещей, которые нельзя сделать с фоновым слоем.
Вместо этого вы получаете этот символ «ни в коем случае». А когда вы убираете палец с мыши или трекпада, фоновый слой возвращается в нижнюю часть стека слоев. Точно так же вы не можете перетащить другой слой под фоновым слоем на панели «Слои».Попробуйте выбрать другой слой, а затем перетащите его под фоновый слой, и вы получите тот же символ «ни в коем случае». Фоновый слой просто должен находиться внизу стека слоев, а его содержимое должно быть позади изображения, позади других элементов изображения. Вернемся к панели «Слои» и снова выберите фоновый слой, чтобы увидеть что-то еще, чего вы не можете сделать с фоновым слоем. И это чтобы переместить его с помощью инструмента «Перемещение». Я перейду и выберу инструмент «Перемещение» на панели «Инструменты».Я нажимаю на эту большую фоновую фотографию и пытаюсь переместить, но получаю сообщение о том, что инструмент «Перемещение» не может переместить этот слой, потому что слой заблокирован. Я нажму ОК, чтобы отклонить это. Есть еще пара вещей, которые нельзя сделать с фоновым слоем. Например, вы не можете изменять непрозрачность слоя и не можете иметь прозрачные пиксели на фоновом слое. Итак, что, если вы хотите сделать что-либо из этого со специальным фоновым слоем? В этом случае вам нужно преобразовать фоновый слой в обычный слой.И это так просто, как один клик. Просто спуститесь к фоновому слою и нажмите на символ замка, и он исчезнет, и этот слой станет обычным слоем под названием Layer 0. И теперь, поскольку это обычный слой, я мог бы делать все, что я только что упомянул, что вы можете » Точно с фоновым слоем. Это всего лишь один пример, я могу переместить этот слой с помощью инструмента «Перемещение». У меня все еще выбран инструмент «Перемещение», я перехожу к изображению и перетаскиваю его вправо, при этом перемещается слой 0, и за ним открывается прозрачность, потому что это самый нижний слой в стеке слоев.А что, если вы действительно хотите иметь специальный фоновый слой, а у вас его нет в вашем файле. Что ж, вы можете превратить любой слой в специальный фоновый слой, перейдя в меню «Слой» и выбрав «Новый», «Фон из слоя».
Например, вы не можете изменять непрозрачность слоя и не можете иметь прозрачные пиксели на фоновом слое. Итак, что, если вы хотите сделать что-либо из этого со специальным фоновым слоем? В этом случае вам нужно преобразовать фоновый слой в обычный слой.И это так просто, как один клик. Просто спуститесь к фоновому слою и нажмите на символ замка, и он исчезнет, и этот слой станет обычным слоем под названием Layer 0. И теперь, поскольку это обычный слой, я мог бы делать все, что я только что упомянул, что вы можете » Точно с фоновым слоем. Это всего лишь один пример, я могу переместить этот слой с помощью инструмента «Перемещение». У меня все еще выбран инструмент «Перемещение», я перехожу к изображению и перетаскиваю его вправо, при этом перемещается слой 0, и за ним открывается прозрачность, потому что это самый нижний слой в стеке слоев.А что, если вы действительно хотите иметь специальный фоновый слой, а у вас его нет в вашем файле. Что ж, вы можете превратить любой слой в специальный фоновый слой, перейдя в меню «Слой» и выбрав «Новый», «Фон из слоя».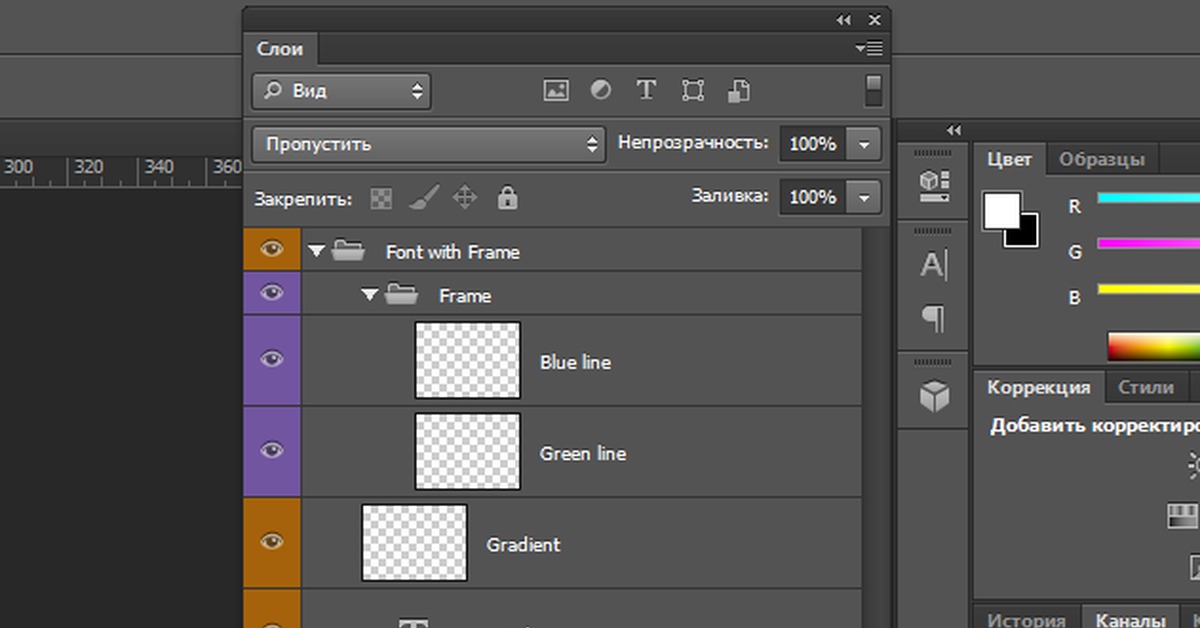 В данном случае я действительно хочу создать новый слой и сделать его фоновым. Итак, я спущусь к нижней части панели «Слои» и нажму кнопку «Создать новый слой». Это создает новый слой 1, который я перетащу в конец стопки слоев. Слой 1 в настоящее время пуст.Я залью его белым. Для этого я поднимусь в меню «Правка» и выберу «Заливка» … В открывшемся диалоговом окне «Заливка» я изменю первое раскрывающееся меню на «Белый». И я нажимаю ОК. И теперь у нас есть белый слой внизу стопки слоев. Чтобы превратить его в специальный фоновый слой, я перейду в меню «Слой» и выберу «Новый», «Фон из слоя». И теперь этот слой заблокирован, я не могу его перемещать или делать другие вещи, о которых я упоминал. И это обеспечивает стабильную основу для этой композиции.Итак, фоновые слои заслуживают упоминания, потому что вы столкнетесь с одним из них раньше, чем позже. И теперь вы знаете, что такое фоновый слой, каковы его ограничения и как с ним работать.
В данном случае я действительно хочу создать новый слой и сделать его фоновым. Итак, я спущусь к нижней части панели «Слои» и нажму кнопку «Создать новый слой». Это создает новый слой 1, который я перетащу в конец стопки слоев. Слой 1 в настоящее время пуст.Я залью его белым. Для этого я поднимусь в меню «Правка» и выберу «Заливка» … В открывшемся диалоговом окне «Заливка» я изменю первое раскрывающееся меню на «Белый». И я нажимаю ОК. И теперь у нас есть белый слой внизу стопки слоев. Чтобы превратить его в специальный фоновый слой, я перейду в меню «Слой» и выберу «Новый», «Фон из слоя». И теперь этот слой заблокирован, я не могу его перемещать или делать другие вещи, о которых я упоминал. И это обеспечивает стабильную основу для этой композиции.Итак, фоновые слои заслуживают упоминания, потому что вы столкнетесь с одним из них раньше, чем позже. И теперь вы знаете, что такое фоновый слой, каковы его ограничения и как с ним работать.
Что вы узнали: преобразование фонового слоя в обычный
- Поскольку слой Background заблокирован, его нельзя перемещать в окне Document или переставлять на панели Layers , и некоторые функции редактирования на нем не работают.

- Чтобы изменить слой Background на обычный слой, щелкните значок замка справа от имени слоя на панели Layers .
Быстрое выделение в Photoshop
На панели параметров щелкните один из параметров выбора: «Создать», «Добавить в», «Вычесть из» или «Пересечь с выделенным фрагментом». Новый вариант по умолчанию, если ничего не выбрано. После первоначального выбора параметр автоматически меняется на Добавить в
.Добавить к выделенному: Удерживая клавишу Shift, выберите «Добавить к выделенному» на панели параметров, затем нарисуйте новый прямоугольник или лассо вокруг отсутствующей области. Повторите этот процесс для всех недостающих областей, которые вы хотите добавить к выделению.
Вычесть из выделенного: Есть два варианта вычитания из выделенного:
- Используйте параметр «Вычесть из выделенного» на панели параметров.
- Отключите параметр «Вычитание объекта» на панели параметров.

- Удерживайте клавишу Option (Mac) / Alt (Win) или выберите «Вычесть из выделенного» на панели параметров, затем нарисуйте точный прямоугольник или лассо вокруг границы области, которую вы хотите вычесть из выделения.
- Отключите параметр «Вычитание объекта» на панели параметров.
- Используйте опцию «Вычитание объекта» на панели опций
Вычитание объекта особенно полезно при удалении фоновых областей внутри текущего выделения объекта.Вы можете рассматривать опцию «Вычитание объекта» как эквивалент инвертированного выделения объекта. Итак, вы можете нарисовать грубое лассо или прямоугольник вокруг области, которую нужно вычесть. Включение большего количества фона в область лассо или прямоугольника дает лучшие результаты вычитания.
- Включите параметр «Вычитание объекта» на панели параметров.
- Удерживайте клавишу Option (Mac) / Alt (Win) или выберите «Вычесть из выделенного» на панели параметров, затем нарисуйте грубый прямоугольник или лассо вокруг области, которую вы хотите вычесть из выделения.

Выберите области, чтобы удалить фон, изолировать фотографии или объединить изображения
Создание выделения стало проще, быстрее и точнее, чем когда-либо, в новом пространстве «Выделение и маска», которое вы найдете в последней версии Photoshop.
В этом примере мы скроем фон верхнего слоя, чтобы показать содержимое слоя ниже.
Я могу начать с выбора любого инструмента выделения на моей панели инструментов, а затем щелкнуть кнопку «Выделить и замаскировать» на панели параметров выше, где даже без активного выделения я могу перейти в меню «Выделение» и выбрать «Выделение и маска».Это откроет пространство «Выделение» и «Маска», где вы найдете инструменты, необходимые для создания и уточнения выделения в одном пространстве. Мы начнем с инструмента быстрого выбора в верхнем левом углу. Я закрашу области, которые хотелось бы сохранить. Как и я, вы увидите, как они полностью раскрываются, что дает нам новый способ визуализировать наш выбор, которого у нас никогда не было.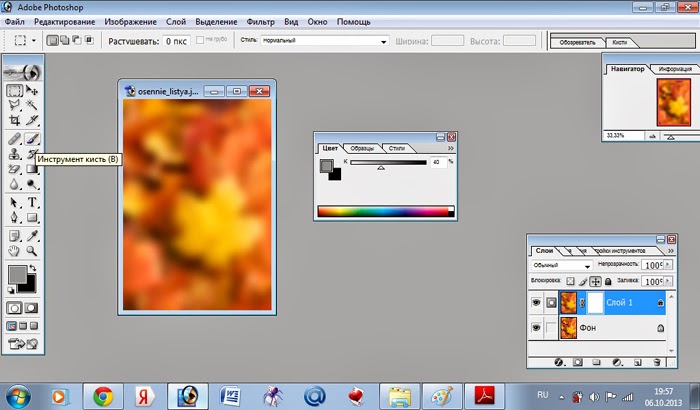 Это связано с режимом луковой кожи.
Это связано с режимом луковой кожи.
В правой части экрана я могу переместить ползунок «Прозрачность» вверх, чтобы просмотреть мои конечные результаты, переместить его полностью вниз, чтобы увидеть полный вид слоя, или переместить его где-нибудь посередине, чтобы получить сочетание двух.Затем я могу выбрать кисть Refine Edge и закрасить области, где объект переднего плана смешивается со слоем под ним. При этом я передаю Photoshop контроль над областью, где рисую, и это должно дать мне более красивый конечный результат.
На этом этапе я, возможно, захочу изменить вид. Мы были в режиме луковой кожи. Теперь давайте выберем Overlay, где этот красный оверлей указывает области, которые будут скрыты, когда мы закончим, и это будут области, которые будут замаскированы.Мы можем точно настроить наши конечные результаты, используя любой из инструментов выбора в левой части экрана. Вы даже найдете инструмент «Кисть», с помощью которого можно добавлять или убирать созданную маску, а также рисовать на изображении, чтобы настроить его. Я снова изменил вид на Onion Skin, а затем полностью увеличил прозрачность, чтобы лучше рассмотреть наш конечный результат. Если вы хотите более точно настроить это, вы можете перейти в область Global Refinement, где вы найдете несколько ползунков, предназначенных для улучшения конечного результата, или в этом случае я обнаружил, что края волос имеют область другого цвета. для них не совсем соответствует фону.Итак, я перейду в Настройки вывода, где найду флажок «Обеззараживать цвета». Это изменит цвет полупрозрачных областей, чтобы они лучше соответствовали фону.
Я снова изменил вид на Onion Skin, а затем полностью увеличил прозрачность, чтобы лучше рассмотреть наш конечный результат. Если вы хотите более точно настроить это, вы можете перейти в область Global Refinement, где вы найдете несколько ползунков, предназначенных для улучшения конечного результата, или в этом случае я обнаружил, что края волос имеют область другого цвета. для них не совсем соответствует фону.Итак, я перейду в Настройки вывода, где найду флажок «Обеззараживать цвета». Это изменит цвет полупрозрачных областей, чтобы они лучше соответствовали фону.
Наконец, я могу выбрать, какой тип вывода мне нужен из этого меню. Некоторые из вариантов будут недоступны, когда я выберу Decontaminate Colors, но я собираюсь создать новый слой с помощью Layer Mask, чтобы, когда я нажму OK, я сохраню свой исходный слой здесь, над ним будет быть копией, цвет которой был изменен, и маской для удаления фона, открывая слой ниже.
Вот пример использования замаскированного изображения, объединенного с другим изображением. Область «Выделение» и «Маска» отлично подходит для точного выбора для комбинирования изображений для использования в фотографиях и дизайнах. Попробуйте сегодня.
Область «Выделение» и «Маска» отлично подходит для точного выбора для комбинирования изображений для использования в фотографиях и дизайнах. Попробуйте сегодня.
Как в фотошопе выделить слои
Выделение, группировка и связывание слоев в Photoshop
Можно выделить один или несколько слоев для работы с ними. Некоторые операции, такие как рисование или индикация цвета и тона, могут одновременно выполняться только в одном слое. Единственный выделенный слой называется активным слоем. Имя активного слоя отображается в заголовке окна документа.
Остальные операции, такие как перемещение, выравнивание, трансформирование, а также применение стилей панели «Стили», могут одновременно применяться к нескольким выделенным слоям. Выделение слоев осуществляется с помощью панели «Слои» или инструмента «Перемещение» .
Слои можно также связывать друг с другом. В отличие от нескольких выбранных слоев, связь между связанными слоями сохраняется и при изменении выделения на панели «Слои». См. раздел Создание и удаление связи между слоями.
См. раздел Создание и удаление связи между слоями.
Примечание.
Неправильный выбор слоя может привести к неправильному результату выполнения команды или использования инструмента. Информация о текущем слое отображается на панели «Слои».
- Выполните одно из следующих действий.
- Щелкните нужный слой на панели «Слои».
- Чтобы выделить несколько последовательных слоев, щелкните первый и последний слои последовательности, удерживая клавишу «Shift».
- Чтобы выделить несколько несмежных слоев, щелкните нужные слои на панели «Слои», удерживая клавишу «Ctrl» (Windows) или «Command» (Mac OS).
Примечание.
В процессе выбора удерживайте нажатой клавишу «Ctrl» (Windows) или «Command» (Mac OS) и щелкайте за пределами миниатюры слоя. При щелчках таким способом в пределах миниатюры слоя выбираются непрозрачные области слоя.
Чтобы выделить все слои, выберите меню «Выделение» > «Все слои».
Чтобы выделить все слои одного типа (например, все текстовые слои), выделите один из слоев и выберите меню «Выделение» > «Выделить похожие слои».

Чтобы отменить выбор слоя, щелкните по нему, удерживая клавишу «Ctrl» (Windows) или клавишу «Command» (Mac OS).
Чтобы снять выделение со всех слоев, щелкните панель «Слои» вне области списка слоев или выберите меню «Выделение» > «Отменить выделение слоев».
Можно также выделить слой или слои непосредственно в окне документа.
- Выберите инструмент «Перемещение» .
- Выполните одно из следующих действий.
На панели параметров установите флажок «Автовыбор», затем в выпадающем меню выберите «Слой» и щелкните в окне документа слой, который необходимо выделить. Будет выбран верхний слой, содержащий пикселы в области, которая находится под указателем мыши.
На панели параметров установите флажок «Автовыбор», затем в выпадающем меню выберите «Группа» и щелкните в окне документа содержимое, которое необходимо выделить. Будет выделена верхняя группа, содержащая пикселы в области, которая находится под указателем мыши.
 Если щелкнуть слой, не включенный в группу, будет выделен этот слой.
Если щелкнуть слой, не включенный в группу, будет выделен этот слой.Щелкните изображение правой кнопкой мыши (Windows) или щелкните изображение, удерживая клавишу «Control» (Mac OS), и выберите слой в контекстном меню. Контекстное меню содержит список всех слоев, к которым относятся точки, расположенные под текущим местоположением указателя мыши.
Можно открыть группу, а затем выделить отдельный слой в этой группе.
- Щелкните группу на панели «Слои».
- Щелкните треугольник слева от значка папки .
- Щелкните один из слоев группы.
Группировка слоев помогает упорядочивать проекты и освобождает место на панели «Слои». Путем связывания между слоями устанавливается отношение, даже если они не находятся рядом друг с другом в списке слоев.
- Выделите несколько слоев на панели «Слои».
- Выполните одно из следующих действий.
В меню «Слой» выберите команду «Сгруппировать слои».
Чтобы сгруппировать слои, перетащите слои к значку папки в нижней части панели «Слои», удерживая клавишу «Alt» (Windows) или «Option» (Mac OS).

- Чтобы разгруппировать слои, выделите группу и выберите меню «Слой» > «Разгруппировать слои».
- Выполните одно из следующих действий.
На панели «Слои» выделите группу и нажмите кнопку «Создать новый слой» .
Перетащите слой в папку группы.
Перетащите папку группы слоев в другую папку группы. Произойдет перемещение группы и всех входящих в нее слоев.
Перетащите группу слоев на кнопку «Создать новую группу» .
Можно связать два и более слоя или группы. В отличие от выделения нескольких слоев, связь между связанными слоями сохраняется до тех пор, пока пользователь не удалит ее. Связанные слои можно перемещать либо трансформировать.
- Выберите необходимые слои или группы слоев на панели «Слои».
- Щелкните значок связи в нижней части панели «Слои».
- Чтобы удалить связь слоев, выполните одно из следующих действий.
Выделите связанный слой и щелкните значок связи.

Чтобы временно отключить связанный слой, щелкните соответствующий значок связи, удерживая клавишу «Shift». Рядом с ним будет отображен знак X красного цвета. Для восстановления связи щелкните значок связи, удерживая клавишу «Shift».
Выделите связанные слои и щелкните значок связи. Чтобы выделить связанные слои, выделите один из них и выберите меню «Слой» > «Выберите связанные слои».
Отображение границ или краев содержимого слоя облегчает его перемещение и выравнивание. Кроме того, для выделенных слоев и групп можно включить отображение маркеров, позволяющих изменять их размер или поворачивать их.
Содержимое слоя с включенным отображением краев (слева) и в режиме трансформирования (справа)
- Выберите меню «Просмотр» > «Показать» > «Края слоя».
- Выберите инструмент «Перемещение» .
- На панели параметров установите флажок «Показать управляющие элементы».
Маркеры трансформирования используются для изменения размера и поворота содержимого слоя.
 См. раздел Свободная трансформация.
См. раздел Свободная трансформация.
Как выделить слои в фотошопе
Инструкция
Запустите программу Adobe Photoshop и загрузите в нее графический файл, который вы хотите отредактировать. Откройте палитру «Слои». Как правило, она по умолчанию находится в нижнем правом углу окна программы. Если палитра «Слои» закрыта, ее можно открыть, выбрав строку «Слои» в разделе «Окно» или нажав кнопку F7 на клавиатуре.
Рассмотрите содержимое палитры на первой вкладке. В ней должны быть отражены все слои, имеющиеся на данный момент в графическом документе. Чтобы выбрать отдельный слой, вам достаточно щелкнуть по нему правой кнопкой мыши.
Если нужно выделить несколько последовательных слоев, нажмите и удерживайте клавишу Shift, а затем щелкните мышкой по первому и последнему слоям из группы. Несколько слоев, стоящих порознь в палитре, можно выделить, зажав кнопку Ctrl и нажимая курсором на нужные объекты. Если ошибочно был выбран лишний слой, то нажмите на него повторно при зажатой клавише Ctrl, чтобы снять выделение.
Если вам периодически приходится обращаться к одной и той же группе слоев, создайте для них отдельную папку. Внизу палитры «Слои» есть ряд небольших значков. Выберите нужные объекты и нажмите на значок папки. В окне палитры появится папка с названием «Группа 1», при нажатии на которую будут выбираться все помещенные в нее слои.
Все слои изображения можно выбрать, нажав на строку «Все слои» в меню «Выделение». Если вы хотите выделить все однотипные слои, например текстовые, сделайте активным один объект и выберите строку «Подобные слои» в меню «Выделение».
Чтобы отменить выделение отдельного слоя, щелкните по нему правой клавишей мышки, нажав на кнопку Ctrl на клавиатуре. Снять выделение со всех слоев можно, щелкнув по палитре «Слои» вне области перечня объектов. Дугой способ: зайдите в меню «Выделение» и выберите строку «Отменить выделение слоев».
Выделяем слои в Фотошопе инструментом «Перемещение»
При работе со слоями у начинающих пользователей частенько возникают проблемы и вопросы.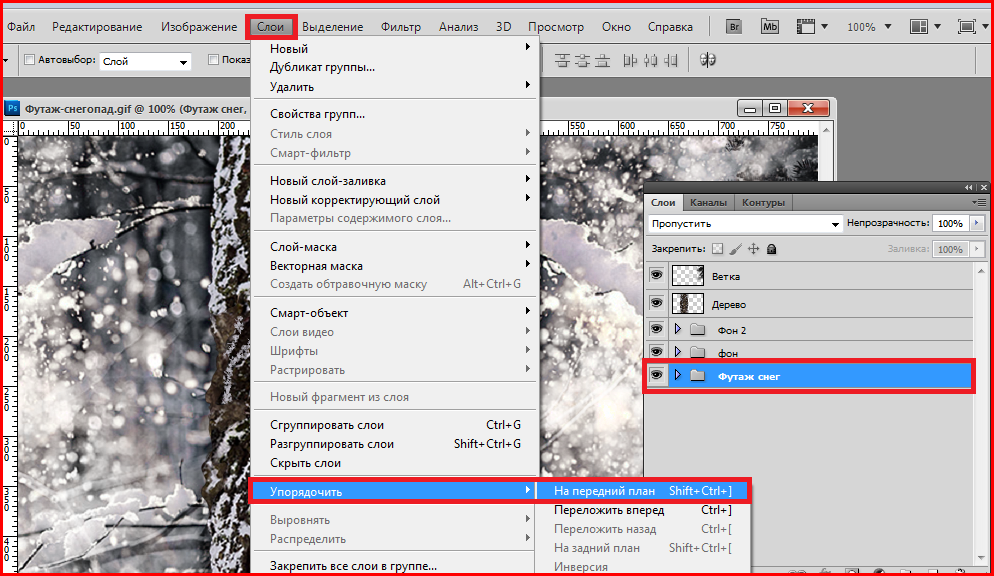 В частности, как найти или выделить слой в палитре, когда этих слоев огромное количество, и уже не известно, какой элемент на каком слое находится.
В частности, как найти или выделить слой в палитре, когда этих слоев огромное количество, и уже не известно, какой элемент на каком слое находится.
Сегодня обсудим данную проблему и научимся выделять слои в палитре.
Скачать последнюю версию PhotoshopВ Фотошопе есть один интересный инструмент под названием «Перемещение».
Может показаться, что с его помощью можно только двигать элементы по холсту. Это не так. Кроме перемещения данный инструмент позволяет выравнивать элементы относительно друг друга или холста, а также выделять (активировать) слои прямо на холсте.
Существуют два режима выделения – автоматический и ручной.
Автоматический режим включается галкой на верхней панели настроек.
При этом необходимо следить, чтобы рядом была выставлена настройка «Слой».
Далее просто кликаем по элементу, и слой, на котором он находится, выделится в палитре слоев.
Ручной режим (без галки) работает при зажатой клавише CTRL.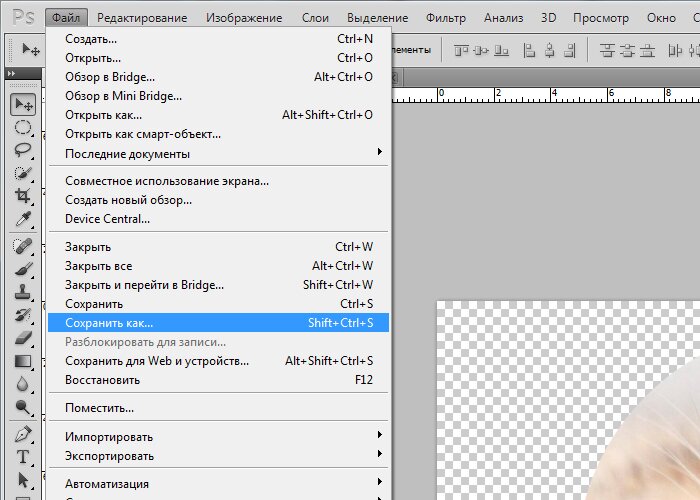 То есть зажимаем CTRL и кликаем по элементу. Результат получим тот же.
То есть зажимаем CTRL и кликаем по элементу. Результат получим тот же.
Для более четкого понимания того, какой конкретно слой (элемент) мы в данный момент выделили, можно поставить галку напротив «Показать управляющие элементы».
Эта функция показывает рамку вокруг того элемента, который мы выделили.
Рамка, в свою очередь, несет функцию не только указателя, но и трансформирования. С ее помощью элемент можно масштабировать и вращать.
При помощи «Перемещения» также можно выбрать слой, если он перекрыт другими, выше лежащими слоями. Для этого нужно кликнуть по холсту правой кнопкой мыши и выбрать нужный слой.
Знания, полученные в этом уроке, помогут Вам быстро находить слои, а также гораздо реже обращаться к палитре слоев, что может сэкономить много времени в некоторых видах работ (например, при составлении коллажей). Мы рады, что смогли помочь Вам в решении проблемы. Опишите, что у вас не получилось. Наши специалисты постараются ответить максимально быстро.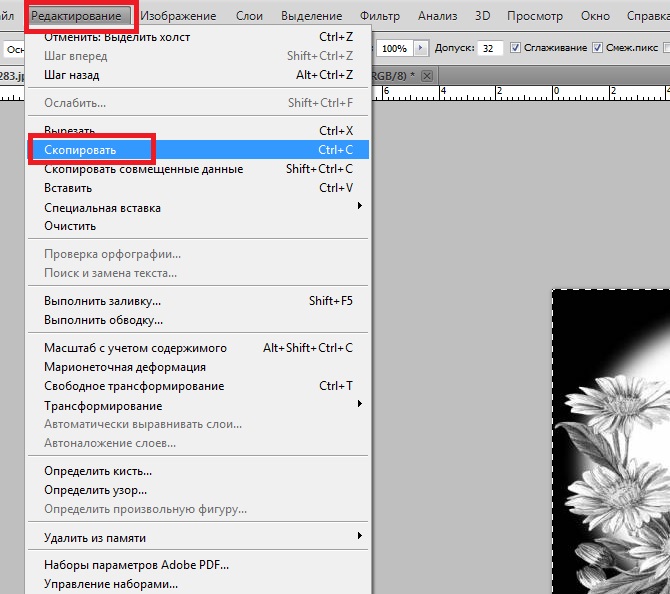
Помогла ли вам эта статья?
ДА НЕТКак выделить, переместить слой в фотошопе
Обучение фотошопу / УЧЕБНИК 21466 Нет комментариевДля того, чтобы в фотошопе что-то делать, у вас должен быть выделен слой, который, собственно, примет на себя все ваши действия. Он называется Активный слой, и обознается контрастным цветом, например, синим (в зависимости от версии фотошопа и выбранной цветовой схемы, этот цвет может быть разным).
Чтобы выделить слой и сделать его активным, достаточно на него просто кликнуть мышью.
Если вам нужно, чтобы на палитре не было ни одного выделенного слоя, то, удерживая клавишу Ctrl, кликните по текущему активному слою.
Как выделить два и более слоя
В фотошопе часто необходимо совершать действия одновременно с двумя и более слоями, например, чтобы их переместить, объединить, применить настройки, удалить и тому подобное. Поэтому, чтобы не повторять одинаковые действия для каждого слоя, можно выделить сразу все необходимые. Чтобы это сделать есть несколько способов.
Чтобы это сделать есть несколько способов.
Способ 1 Последовательно расположенные слои
Последовательными считаются, те слои, что находятся рядом друг с другом. Чтобы их выделить, нужно сделать активным первый из них, а затем, удерживая клавишу Shift, нужно кликнуть по последнему. Все слои, что были между ними, будут также выделены.
Способ 2 Непоследовательно расположенные слои
В ситуациях, когда слои находятся не рядом друг с другом, а, например, через один, или один в начале, другой в конце палитры, то в таких случаях выделять слои нужно с нажатой клавишей Ctrl — по очереди кликая на каждый необходимый слой.
Способ 3 Все слои
Команда меню Выделение — Все слои выберет абсолютно их все на палитре. Горячая клавиша для быстрого использования функции: Alt+Ctrl+A.
Противоположная команда Выделение — Отменить выделение слоев скинет созданное выделение.
Как в Adobe Photoshop выделить несколько слоёв?
Ответ мастера:Работая над редактированием изображения в Adobe Photoshop графическом редакторе, иногда необходимо бывает сделать некоторые манипуляции с двумя или целой группой слоев одновременно.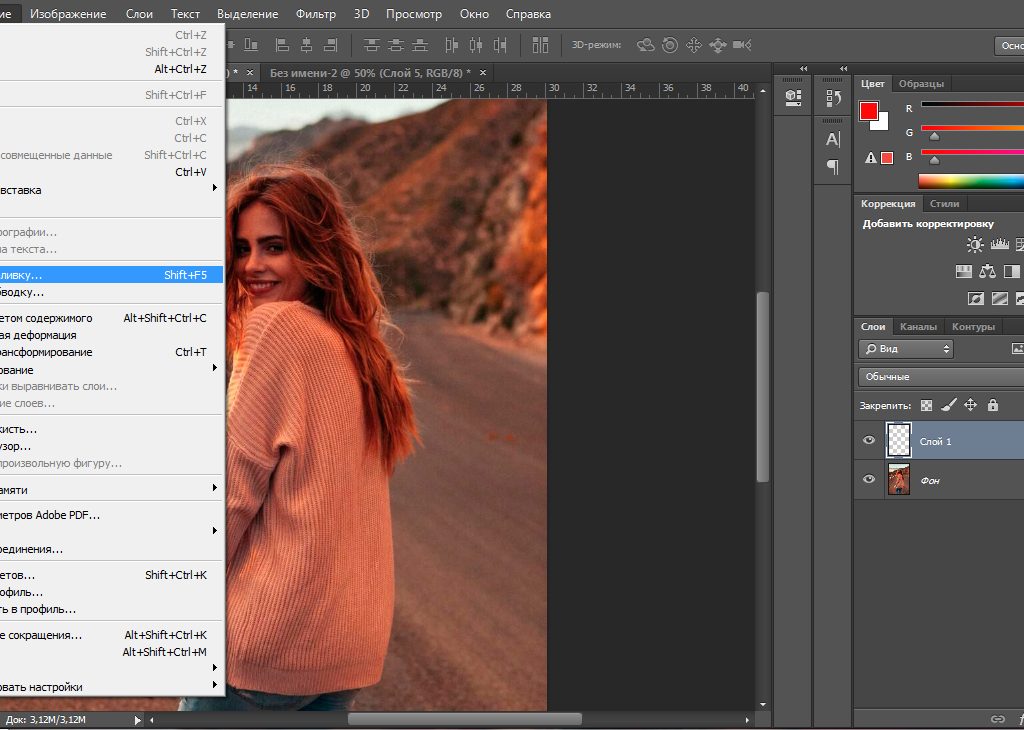 Правда, далеко не все операции применимы сразу к группе, но, например, трансформирование, позиционирование и применение стилей функционируют отлично. Чтобы этой возможностью воспользоваться и сократить время, которое приходится тратить на одинаковые процедуры с рядом слоев, необходимо активными сделать одновременно несколько.
Правда, далеко не все операции применимы сразу к группе, но, например, трансформирование, позиционирование и применение стилей функционируют отлично. Чтобы этой возможностью воспользоваться и сократить время, которое приходится тратить на одинаковые процедуры с рядом слоев, необходимо активными сделать одновременно несколько.
Сначала нужно открыть панель слоев, если она по какой-то причине не открыта на рабочем пространстве приложения Adobe Photoshop. Сделать это можно выбором пункта «Слои», который располагается в разделе «Окно» главного меню графического редактора, или при помощи нажатия клавиши f7, что располагается в ряду функциональных клавиш стандартной клавиатуры.
Затем необходимо выделить первый из слоев на панели, которые необходимо будет изменять. Если данные слои следуют последовательно один за другим на описанной выше панели, то нажав клавишу shift и удерживая ее, можно выделить сразу все слои щелчком по последнему в последовательности слою. Важно обратить внимание еще и на то, что щелкать по миниатюре слоя не следует, лучше производить выбор по названию или прочему пустому пространству.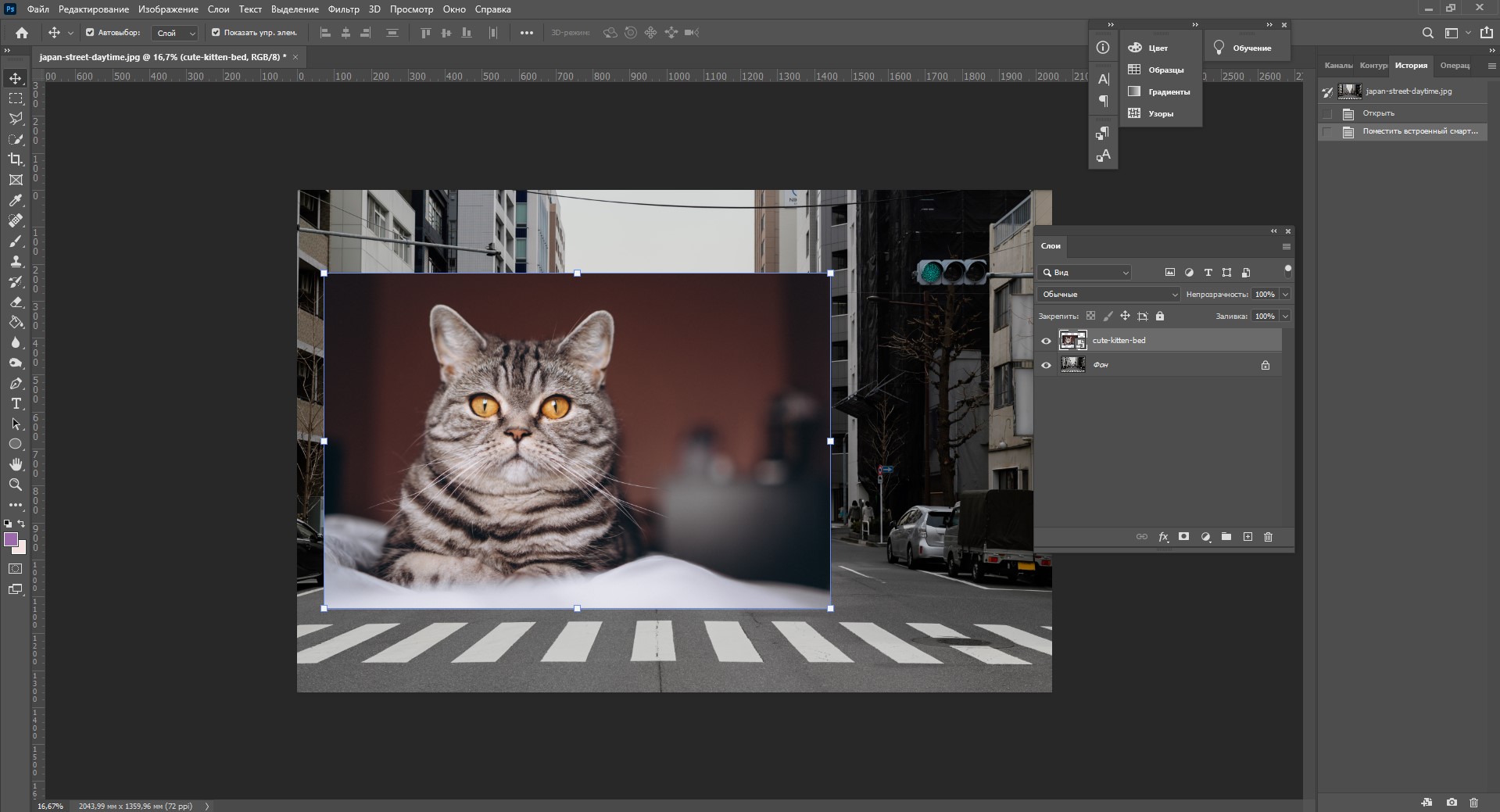
В случае, когда нужные слои расположены не последовательно на панели, а в порядке произвольном, то после выделения первого из них, нужно нажать клавишу ctrl (в операционной системе MacOS – это command) и перебрать все интересующие пользователя слои, удерживая в нажатом состоянии данную клавишу. Если ошибочно был захвачен лишний слой, то повторным щелчком при удерживаемой клавише ctrl, можно отменить его выделение.
Затем в меню графического редактора необходимо открыть раздел «Выделение» и воспользоваться пункт «Все слои», что позволит сделать активными сразу все слои. Данной команде назначена комбинация клавиш alt + ctrl + a, позволяющая проделать те же манипуляции, но гораздо быстрее.
Можно так же выбрать пункт «Подобные слои», который расположен в разделе «Выделение», если требуется выделить только слои одного типа, определяющим будет слой, который выбрали в панели слоев первым.
Например, если данный выбранный слой содержит текст, то в результате выбора операции станут активными все текстовые слои в редактируемом изображении.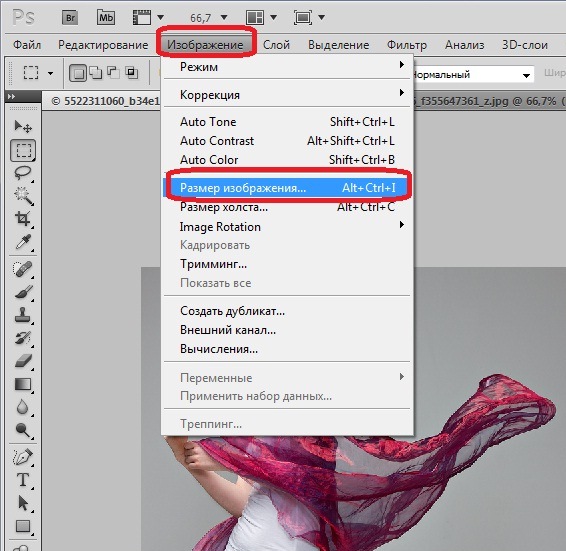
Если все необходимые слои располагаются в одной директории, то для их выделения хватит выбора этой папку. В ситуации, когда время от времени пользователю приходится выделять повторно одни и те же слои и с ними проделываться какие-то операции, удобнее каждый раз создать новую папку и все слои перемещать туда.
Как выделить, переместить слой в фотошопе
Для того, чтобы в фотошопе что-то делать, у вас должен быть выделен слой, который, собственно, примет на себя все ваши действия. Он называется Активный слой, и обознается контрастным цветом, например, синим (в зависимости от версии фотошопа и выбранной цветовой схемы, этот цвет может быть разным).
Чтобы выделить слой и сделать его активным, достаточно на него просто кликнуть мышью.
Совет
Если вам нужно, чтобы на палитре не было ни одного выделенного слоя, то, удерживая клавишу Ctrl, кликните по текущему активному слою.
Как выделить два и более слоя
В фотошопе часто необходимо совершать действия одновременно с двумя и более слоями, например, чтобы их переместить, объединить, применить настройки, удалить и тому подобное. Поэтому, чтобы не повторять одинаковые действия для каждого слоя, можно выделить сразу все необходимые. Чтобы это сделать есть несколько способов.
Поэтому, чтобы не повторять одинаковые действия для каждого слоя, можно выделить сразу все необходимые. Чтобы это сделать есть несколько способов.
Способ 1 Последовательно расположенные слои
Последовательными считаются, те слои, что находятся рядом друг с другом. Чтобы их выделить, нужно сделать активным первый из них, а затем, удерживая клавишу Shift, нужно кликнуть по последнему. Все слои, что были между ними, будут также выделены.
Способ 2 Непоследовательно расположенные слои
В ситуациях, когда слои находятся не рядом друг с другом, а, например, через один, или один в начале, другой в конце палитры, то в таких случаях выделять слои нужно с нажатой клавишей Ctrl — по очереди кликая на каждый необходимый слой.
Способ 3 Все слои
Команда меню Выделение — Все слои выберет абсолютно их все на палитре. Горячая клавиша для быстрого использования функции: Alt+Ctrl+A.
Примечание
Противоположная команда Выделение — Отменить выделение слоев скинет созданное выделение.
Способ 4 Подобные слои
В этой статье я упоминал, что слои делятся на виды: обыкновенные, текстовые, корректирующие, смарт-объекты и так далее. Если использоваться команду меню Выделение — Подобные слои (Similar Layers), то фотошоп выделит все слои одного вида с активным. Например, если был активным текстовый слой, то фотошоп выберет все текстовые.
Способ 3 Связанные слои
Связанные слои, помимо всех прочих особенностей, также вынесены в отдельную команду, чтобы парой кликов можно было найти и выделить их все. Команда Слои — Выделить связанные слои (Select Linked Layers).
Перемещение слоев по палитре
Возвращаюсь к основному принципу палитры слоев: они в документе располагается сверху вниз, то есть тот, что находится вверху списка, перекрывает низлежащий и так далее.
Отталкиваясь это этого правила каскадности, появляется вполне резонное желание поменять последовательность слоев. Что-ж, фотошоп дает такую возможность. И для того чтобы переместить слой в палитре, поменять, так сказать, иерархию, существует несколько способов.
И для того чтобы переместить слой в палитре, поменять, так сказать, иерархию, существует несколько способов.
Способ 1 С помощью перетаскивания
Зажав левую кнопку мыши на слое, не отпуская клавишу, потяните слои в любое место. Фотошоп, с помощью своего интерфейса, сам подскажет, что вы делаете все правильно и куда будет в итоге помещен данный слой (разделительная полоса потемнела).
Способ 2 Команда Упорядочить
Выберите один или более слоев, а затем перейдите в меню Слои — Упорядочить (Arrange). Появится окно выбора, как именно вы хотите это сделать. Доступны следующие варианты:
- На передний план (Bring to front) — перемещение на первое место в списке.
- Переложить вперед (Bring Forward) — перемещение на один шаг выше.
- Переложить назад (Send Backward) — перемещение на один шаг ниже.
- На задний план (Send to Back) — перемещение на последнее место в списке.

- Инверсия (Reverse) — активна для выделения двух и более слоев; команда зеркально меняет их порядок.
Заметили ошибку в тексте — выделите ее и нажмите Ctrl + Enter. Спасибо!
Трансформация слоев в Adobe Photoshop
Для преобразования слоя или его выделенного фрагмента можно воспользоваться одной из команд во вложенном меню Edit — Transform.
К ним относятся следующие команды: Scale, Rotate, Skew, Distort, Perspective, Rotate 180°, Rotate 90° CW, Rotate 90° CCW, Flip Horizontal, Flip Vertical.
Или же можно воспользоваться командой Free Transform в меню Edit, которая позволит выполнить все эти преобразования в рамках одной операции. После выбора команды Edit — Free Transform слой или выделенный фрагмент слоя будет окружен границей с восемью маркерами, а на панели Options будет отображен целый ряд параметров, значения которых можно задавать непосредственно на панели Options.
Flip — чтобы перевернуть изображение необходимо переместить один из маркеров за противоположный ему маркер. Если, например, левый маркер перетащить правее правого маркера, то изображение повернется по горизонтали. Хотя если необходимо выполнить только переворот изображения проще воспользоваться командами Flip Horizontal и Flip Vertical из меню Edit — Transform.
Rotate — для поворота изображения необходимо подвести курсор мыши к угловому маркеру, так чтоб курсор мыши принял форму закругленной двухсторонней стрелки, нажать левую кнопку мыши и, продолжая удерживать кнопку нажатой, перетащить курсор. На панели Options можно задать угол поворота при помощи параметра Rotate.
На панели Options можно задать угол поворота при помощи параметра Rotate.
Skew — чтобы скосить изображение необходимо перетащить боковой, верхний или нижний маркер с нажатой клавишей Ctrl в Windows или Command на Macintosh. На панели Options скос задается при помощи параметров H и V.
Distort — изображение можно исказить, перетащив угловой маркер с нажатой клавишей Ctrl в Windows или Command на Macintosh.
Perspective — для создания перспективы необходимо перетащить угловой маркер с нажатыми клавишами Ctrl+Shift в Windows или Command+Shift на Macintosh. Если требуется перемещать две точки синхронно, то перетаскивать угловой маркер следует с нажатыми клавишами Ctrl, Alt и Shift в Windows или Command, Option и Shift на Macintosh.
Чтобы принять преобразование необходимо нажать клавишу Enter в Windows (Return на Macintosh) или дважды щелкнуть левой кнопкой мыши внутри области.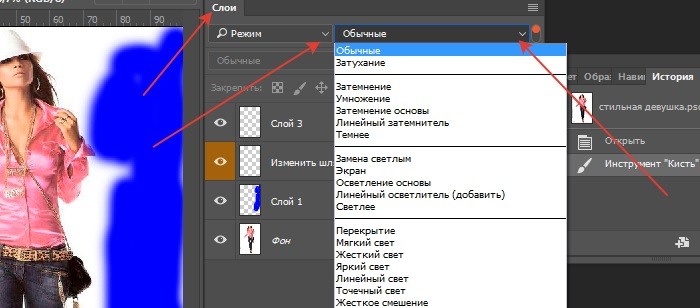
Также можно нажать на кнопку на панели Options.
Чтобы отменить преобразование необходимо нажать клавишу Esc или нажать на кнопку на панели Options.
Вконтакте
Photoshop Layers Совет: как автоматически выбирать слои
Работайте быстрее в Photoshop с автоматическим выбором! Узнайте, как автоматически выбирать слои, включая сразу несколько слоев и даже группы слоев! Вы также узнаете, как лучше всего использовать эту замечательную функцию.
Автор Стив Паттерсон.
Инструмент перемещенияPhotoshop включает в себя функцию Auto-Select , которая позволяет автоматически выбирать слои, просто щелкая их содержимое в документе. Вы можете выбрать отдельный слой или сразу несколько слоев.И вы даже можете выбрать всю группу слоев, просто щелкнув содержимое любого слоя в группе!
Автоматический выбор слоев выполняется быстрее, чем переключение между ними на панели «Слои».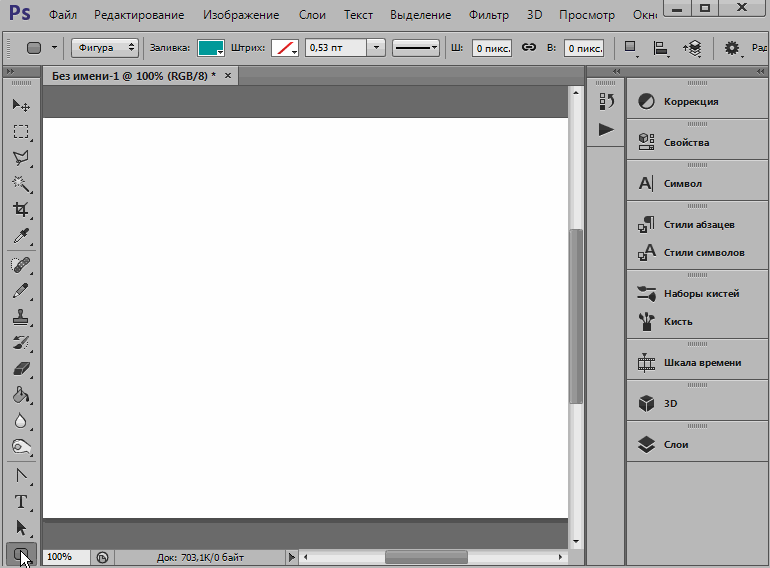 Но это также позволяет легко случайно выбрать неправильный слой . Итак, в этом уроке я расскажу вам, как работает функция автоматического выбора Photoshop, и покажу вам, что я считаю лучшим способом использовать ее в своих интересах.
Но это также позволяет легко случайно выбрать неправильный слой . Итак, в этом уроке я расскажу вам, как работает функция автоматического выбора Photoshop, и покажу вам, что я считаю лучшим способом использовать ее в своих интересах.
доступен во всех последних версиях Photoshop, но в последних версиях Photoshop CC он включен по умолчанию.Наряду с изучением того, как это работает, я покажу вам, как отключить автоматический выбор и как включить его только тогда, когда вам это нужно. Давайте начнем!
Загрузите это руководство в виде готового к печати PDF-файла!
Как автоматически выбрать слой в Photoshop
Чтобы показать, как работает автоматический выбор, я создал этот простой макет с фоновым изображением и словом «СЛОИ» перед ним:
Мой документ Photoshop.
На панели «Слои» мы видим, как настроен мой документ.Изображение находится на фоновом слое, и обратите внимание, что я разделил слово «СЛОИ» на отдельные буквы, каждая буква находится на своем собственном слое типа.
Auto-Select работает с большинством типов слоев в Photoshop, включая слои пикселей, слои фигур, слои текста и даже смарт-объекты. Я использую слои типа здесь, чтобы упростить задачу:
Панель «Слои», показывающая слои в документе.
Выберите инструмент «Перемещение»
Для автоматического выбора слоев сначала необходимо выбрать инструмент Move Tool .Вы можете выбрать инструмент «Перемещение» в верхней части панели инструментов или нажав на клавиатуре букву « V »:
Выбор инструмента «Перемещение».
Как включить автоматический выбор на
При активном инструменте «Перемещение» Auto-Select находится на панели параметров. В самых последних версиях Photoshop CC автоматический выбор включен по умолчанию. В более ранних версиях вы можете включить автоматический выбор, установив флажок:
Параметр «Автоматический выбор» на панели параметров.
Как переключить автоматический выбор между слоем и группой
Обратите внимание, что по умолчанию автоматический выбор установлен на автоматический выбор слоев. Но вы также можете автоматически выбрать целые группы слоев . Просто щелкните поле рядом со словами «Автоматический выбор» и выберите из списка Layer или Group .
Но вы также можете автоматически выбрать целые группы слоев . Просто щелкните поле рядом со словами «Автоматический выбор» и выберите из списка Layer или Group .
Сейчас мы рассмотрим группы слоев. На данный момент я оставлю для параметра Auto-Select значение Layer:
.Переключение автоматического выбора между слоем и группой.
Щелкните содержимое слоя, чтобы выбрать его
Чтобы автоматически выбрать слой, просто щелкните его содержимое в документе. Я нажимаю на букву «L» и на панели «Слои» замечаю, что Photoshop автоматически выделяет этот слой:
Щелчок по содержанию выбирает слой.
Чтобы автоматически выбрать другой слой, снова щелкните его содержимое. Если я нажму на букву «A», Photoshop отменит выбор предыдущего слоя на панели «Слои» и вместо этого выберет слой «A»:
Щелчок по другому элементу в документе для автоматического выбора его слоя.
Как отменить выбор всех слоев
Единственный слой, который нельзя выбрать автоматически, — это фоновый слой. Вместо этого, щелкнув фоновое содержимое при включенном автоматическом выборе, вы отмените выбор всех ранее выбранных слоев:
Вместо этого, щелкнув фоновое содержимое при включенном автоматическом выборе, вы отмените выбор всех ранее выбранных слоев:
Удаление всех слоев щелчком по содержимому фона.
Как автоматически выбрать несколько слоев
До сих пор мы видели, насколько легко автоматически выбрать один слой в документе Photoshop. Но вы также можете автоматически выбрать несколько слоев.И есть несколько способов сделать это.
Метод 1. Перетащите выделение по слоям с помощью инструмента «Перемещение».
Один из способов автоматического выбора двух или более слоев — это щелкнуть и перетащить с помощью инструмента «Перемещение», чтобы нарисовать контур выделения вокруг содержимого слоев, которые вы хотите выбрать.
Здесь я выделяю первые три буквы. На панели «Слои» мы видим, что Photoshop автоматически выбрал все три слоя. Нет необходимости обводить выделение вокруг всего содержимого слоя.Пока какая-либо часть содержимого попадает в контур выделения, будет выбран слой:
Рисование выделения для автоматического выбора слоев.
Выбрав все три слоя, я могу щелкнуть инструментом «Перемещение» по содержимому любого из выбранных слоев и перетащить все три слоя вместе, чтобы изменить их положение:
Перемещение всех трех слоев сразу после их автоматического выбора.
Метод 2: нажатие клавиши Shift по содержимому слоя
Другой способ автоматического выбора нескольких слоев — нажать и удерживать клавишу Shift при щелчке по содержимому слоев, которые нужно выбрать.
Здесь я удерживаю Shift, нажимая буквы L, Y и R. И на панели Layers теперь выделены все три слоя:
Удерживая нажатой клавишу «Shift», можно автоматически выбрать сразу несколько слоев.
Опять же, я могу щелкнуть содержимое любого из выбранных слоев, чтобы переместить их все одновременно:
Перетаскивание выбранных слоев вверх.
Как автоматически выбрать группу слоев
Наряду с автоматическим выбором слоев Photoshop также позволяет нам автоматически выбирать групп слоев . При нажатии на содержимое любого слоя в группе автоматически выбирается вся группа.
При нажатии на содержимое любого слоя в группе автоматически выбирается вся группа.
На панели «Слои» мы видим, что я пошел дальше и поместил все шесть моих текстовых слоев в группу слоев («Группа 1»). И я развернул группу, чтобы мы могли видеть слои внутри нее:
Все шесть текстовых слоев теперь находятся внутри группы слоев.
Если автовыбор по-прежнему установлен на Слой , щелчок по содержимому любого слоя в группе выбирает только этот один слой:
Автоматический выбор одного слоя в группе слоев.
Для автоматического выбора групп слоев перейдите на панель параметров и измените Auto-Select со слоя на Group :
Изменение параметра автоматического выбора на «Группировать».
И теперь, если я снова нажимаю на то же содержимое, на этот раз я выбираю саму группу слоев:
Автоматический выбор группы слоев.
Проблема с автоматическим выбором слоев
Итак, мы увидели, что функция автоматического выбора в Photoshop — это быстрый и простой способ выбрать слой. Но это также позволяет легко случайно выбрать неправильный слой .
Но это также позволяет легко случайно выбрать неправильный слой .
Чтобы показать вам, что я имею в виду, я разгруппировал свои слои и установил автоматический выбор обратно на Слой :
Установка автоматического выбора из группы обратно в слой.
На панели «Слои» я выберу слой «L», щелкнув по нему, как вы обычно выбираете слой без использования автоматического выбора:
Выбор слоя на панели «Слои».
А затем с активным слоем «L», если я щелкну непосредственно на букве L в документе и перетащу с помощью инструмента «Перемещение», я перемещаю ожидаемое содержимое:
Перемещение правильного слоя в документе.
Но вот в чем проблема. Если я по ошибке нажму другую часть документа , например букву A, и перетащу с помощью инструмента «Перемещение», я переместу неправильный контент. И это потому, что Photoshop автоматически выбрал новый слой, на котором я щелкнул, хотя я не хотел этого делать:
Автоматический выбор и ошибочное перемещение неправильного содержимого.
Или, если я случайно щелкну и перетащу фоновое содержимое, то вместо того, чтобы перемещать букву L или что-то еще, я начну рисовать контур выделения, автоматически выбирая все слои, которые попадают в выделение:
Щелчок и перетаскивание фона рисует контур выделения вместо перемещения слоя.
Загрузите это руководство в виде готового к печати PDF-файла!
Лучший способ использовать автоматический выбор в Photoshop
Итак, как мы можем использовать функцию автоматического выбора в Photoshop, но избежать ошибочного выбора неправильных слоев? Лучше всего включать автоматический выбор только тогда, когда вам это нужно. И вы можете сделать это, используя простой трюк с клавиатурой.
Как отключить автоматический выбор в Photoshop
При активном инструменте «Перемещение» снимите флажок «Автовыбор» на панели параметров, чтобы отключить его. Он останется выключенным, пока вы не включите его снова, поэтому вам нужно сделать это только один раз:
Отключение автоматического выбора.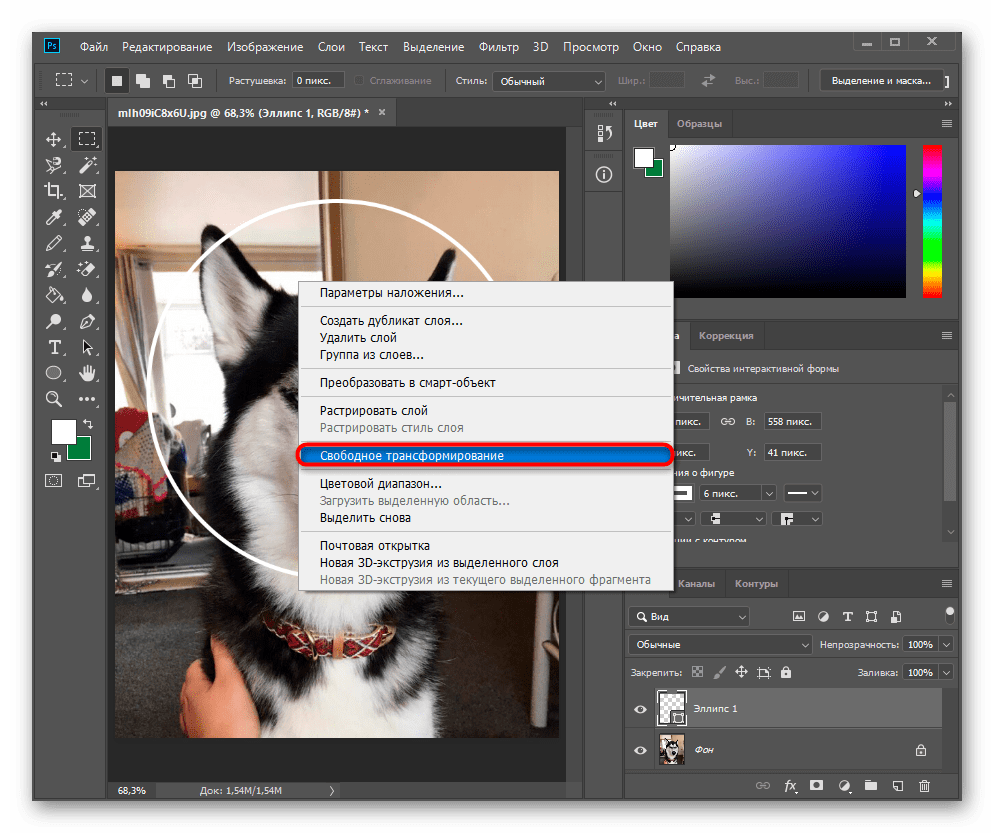
Как временно снова включить автоматический выбор
Затем, когда вы захотите временно включить , снова включите автоматический выбор, нажмите и удерживайте клавишу Ctrl (Win) / Command (Mac) на клавиатуре. Щелкните содержимое слоя, который вы хотите выбрать автоматически, а затем отпустите клавишу Ctrl / Command, чтобы снова отключить функцию автоматического выбора.
Для автоматического выбора нескольких слоев нажмите и удерживайте Ctrl (Win) / Command (Mac), чтобы временно включить автоматический выбор, а затем добавьте клавишу Shift .Щелкните документ, чтобы выбрать нужные слои, а затем отпустите клавиши, чтобы снова отключить автоматический выбор. Обратите внимание, что для работы этих ярлыков вам потребуется активировать инструмент «Перемещение».
Вы узнаете, что автоматический выбор включен, потому что отметка снова появится на панели параметров. Когда вы отпустите клавишу Ctrl / Command, галочка снова исчезнет:
Когда вы отпустите клавишу Ctrl / Command, галочка снова исчезнет:
Галочка появляется и исчезает при включении и выключении автоматического выбора.
И вот оно! Вот как использовать функцию автоматического выбора для быстрого выбора отдельных слоев, нескольких слоев и групп слоев в Photoshop!
Посетите наш раздел «Основы Photoshop» для получения дополнительных уроков! И не забывайте, что все наши руководства теперь доступны для загрузки в формате PDF!
Блог Джулианны Кост | Восемь способов выделения и фильтрации слоев в Photoshop
Существует несколько различных способов выбора и фильтрации слоев в Photoshop, любой из которых может помочь нам повысить производительность при работе со сложными документами.
На панели «Слои»: Command -click (Mac) | Control-щелкните (Win) справа от миниатюры слоя, чтобы выбрать несколько несмежных слоев на панели «Слои». Shift-щелкните, чтобы выбрать диапазон смежных слоев на панели «Слои».
С помощью инструмента «Перемещение»: Чтобы быстро выбрать несколько слоев в области изображения, с выбранным инструментом «Перемещение» включите «Автовыбор» (на панели параметров) и выберите «Слой» или «Группа» в раскрывающемся меню. Затем щелкните в области изображения над нужным слоем, чтобы выбрать его.Нажмите клавишу Shift, чтобы выбрать дополнительные слои.
Затем щелкните в области изображения над нужным слоем, чтобы выбрать его.Нажмите клавишу Shift, чтобы выбрать дополнительные слои.
Если вы предпочитаете оставить функцию автоматического выбора отключенной, нажмите Command (Mac) | Control (Win) временно активирует автоматический выбор с выбранным инструментом «Перемещение».
Примечание: вы также можете перетащить и выделить несколько слоев, используя инструмент «Перемещение», который хорошо работает, если у вас есть несколько слоев и фон. В противном случае, при включенной функции автоматического выбора, щелчок в области изображения выберет первый слой, на котором вы щелкнете, и начнет перемещать его вместо выбора дополнительных слоев (поскольку фон заблокирован по умолчанию, его нельзя выбрать и пропущено функцией автоматического выбора).Если у вас есть слои, которые не нужно выбирать автоматически, заблокируйте их.
Использование контекстно-зависимых меню: Выбрав инструмент «Перемещение», нажмите Control -click (Mac) | Щелкните правой кнопкой мыши (Win) в области изображения над желаемым слоем и выберите его из списка.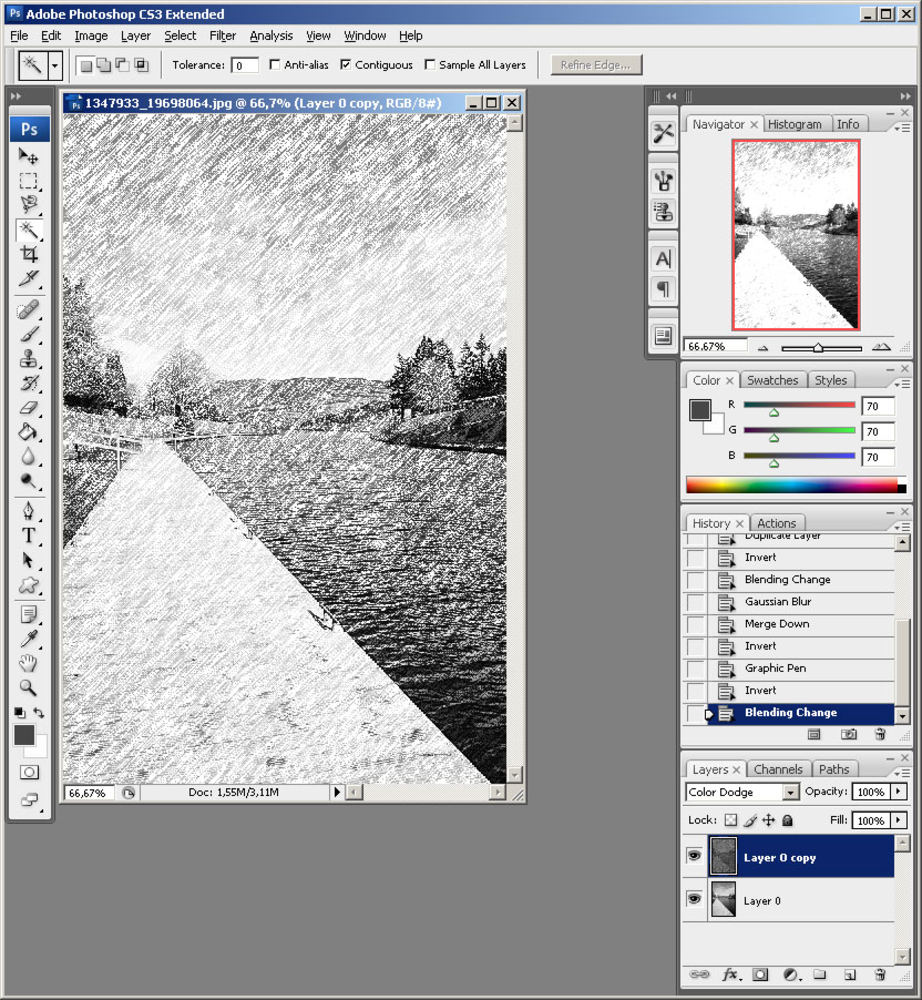
Из меню выбора: Command + Option + A (Mac) / Control + Alt + A (Win) выберет все слои. Примечание: скрытые слои включены в этот выбор, однако фон не выбран с помощью этого ярлыка.
Использование сочетаний клавиш (Слой> Упорядочить):
- Option + «[» или «]» (Mac) | Alt + «[» или «]» (Win) нацеливается на слой выше или ниже текущего целевого слоя.
- Option + Shift + «]« или + «[« (Mac) | Alt + Shift + «]» или + «[» (Win) добавляет следующий слой вверх или вниз к целевому слою (слоям) (обратите внимание, когда вы дойдете до вершины или конца стека слоев, Photoshop будет «обтекать») чтобы продолжить добавление / вычитание слоев).
- Option + «,» или «.”(Mac) | Alt + «,» или «.» (Победа) нацелена на нижний / самый верхний слой.
- Option + Shift + «,» или «.» (Mac) | Alt + Shift + «,» или «.» (Победа) нацелена на все слои, которые попадают между текущим целевым слоем и вверху или внизу стека слоев.
Использование имени слоя: Option + Command + Shift + F (Mac) | Alt + Control + Shift + F (Win) включит «Поиск по слою» (на панели «Слои») и автоматически выберет «Фильтр по имени». Просто введите название слоя, чтобы быстро его найти.Это очень удобно, если вы назвали свои слои и знаете имя слоя, который ищете. 🙂
Просто введите название слоя, чтобы быстро его найти.Это очень удобно, если вы назвали свои слои и знаете имя слоя, который ищете. 🙂
Фильтрация по типу слоя: Выберите «Тип фильтра», щелкнув раскрывающееся меню в верхнем левом углу панели «Слои» и выберите «Тип», «Имя», «Эффект», «Режим», «Атрибут», «Цвет», «Смарт-объект», Выбрано или монтажная область. Затем используйте соответствующие параметры, которые отображаются справа от типа фильтра, чтобы сузить область поиска.
«Выключатель света» справа от параметров фильтра включает и выключает фильтрацию. Примечание: при фильтрации по типу и смарт-объекту вы можете щелкнуть более чем по одному значку за раз, чтобы сузить область поиска. Щелкните значок еще раз, чтобы отключить его.
Изолировать слои (или параметр фильтра «Выбранные»): Функция «Изолировать слои» помогает упростить панель слоев, переключая видимость невыделенных слоев на панели «Слои». Чтобы включить эту функцию, выберите нужные слои на панели «Слои» и выберите «Выделение»> «Изолировать слои».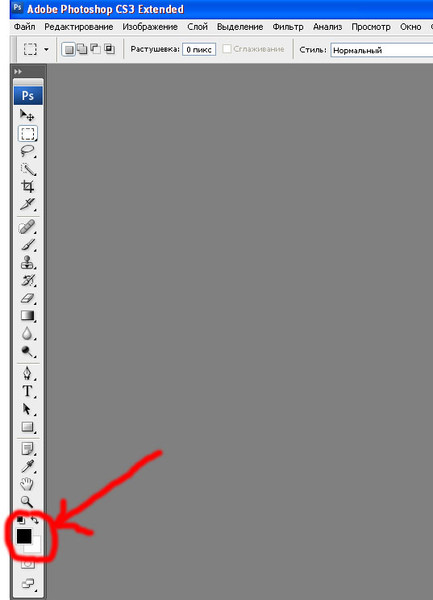 На панели «Слои» будут отображаться только выбранные слои.
На панели «Слои» будут отображаться только выбранные слои.
На скриншоте слева слои Steam выбраны на панели «Слои». После выбора «Выделить»> «Изолировать слои» на снимке экрана справа показана панель «Слои», на которой видны только слои Steam.
Снова выберите «Выделение»> «Изолировать слои», чтобы выключить его. Примечание. Вы можете добавить настраиваемое сочетание клавиш в меню «Выделение»> «Изолировать слои», чтобы упростить переключение этой функции. Чтобы временно отключить изоляцию слоев (например, чтобы изменить выбранные слои), переключите переключатель «Фильтр» справа от критериев фильтрации на панели слоев.
Еще один способ включить изоляцию слоев — использовать панель «Слой». Выберите «Выбрано» в раскрывающемся меню «Фильтр». Чтобы выключить режим изоляции, выберите «Тип» (или другой вариант фильтра) в меню фильтров.
Примечание. Режим изоляции неактивен при использовании инструментов «Прямой / Путь» в режиме «Активные слои».
Итак, какой же способ выбора слоев является «правильным»? Легко — так, как вы предпочитаете для рабочего процесса! 🙂
Краткое руководство: автоматический выбор слоя в Photoshop
Из этого туториала Вы узнаете, как в Photoshop работает функция автоматического выбора слоя. Он покажет вам, действительно ли вы хотите его использовать.
Обзор функции
Функция автоматического выбора слоя в Photoshop делает так, что где бы вы ни щелкнули на холсте, этот слой выбирался в стеке слоев.
Это важно, потому что вы всегда должны знать, какой слой активен в стеке слоев, чтобы случайно не сделать что-то не с тем слоем. Более того, это делает невероятно трудным перемещение слоев в сложном PSD.
Более того, это делает невероятно трудным перемещение слоев в сложном PSD.
Как работает автоматический выбор слоя и как его включать и выключать
Чтобы включить или выключить автоматический выбор слоя в Photoshop, сначала убедитесь, что инструмент «Перемещение» активен. Вы можете сделать это, нажав клавишу «V». Обычно это самый верхний инструмент на панели инструментов.
Затем на панели параметров инструмента перемещения, обычно расположенной в верхней части Photoshop, найдите флажок «Автоматический выбор». Если этот флажок установлен, то при щелчке внутри холста, какой бы слой ни был нажат, станет активным. Перемещение мыши, удерживая ее нажатой, приведет к перемещению этого слоя.
Рекомендуемый дополнительный просмотр: Изучите инструмент «Штамп клонирования» в Photoshop
Как было сказано выше, я не люблю так работать. Мне просто нравится выбирать свой слой, затем щелкать в любом месте холста и перемещать этот слой.Поэтому я снимаю этот флажок.
Это основные принципы работы автоматического выбора слоя в Photoshop. Если у вас есть какие-либо вопросы или вы хотите добавить что-то новое, оставьте комментарий ниже!
Вам понравился этот урок? Если так, я бы хотел поддерживать связь. Все, что вам нужно сделать, это зайти сюда, чтобы быть в курсе новых сообщений в блогах, руководств и объявлений.
— Джош
СвязанныеКак изменить размер слоя в Photoshop
Если вы хотите создать составные изображения, добавить текст к изображению или изменить отдельные элементы фотографии в Photoshop, вам нужно знать, как изменить размер слоя в Photoshop.Слои занимают центральное место во многих лучших функциях Photoshop, поэтому любой редактор фотографий должен знать, как это делать. Процесс обучения происходит быстро, и есть несколько способов сделать это.
Следующее руководство посвящено Adobe Photoshop CC версии 20.0.4. Большинство методов также работают со старыми версиями Photoshop, но методология может быть не такой точной.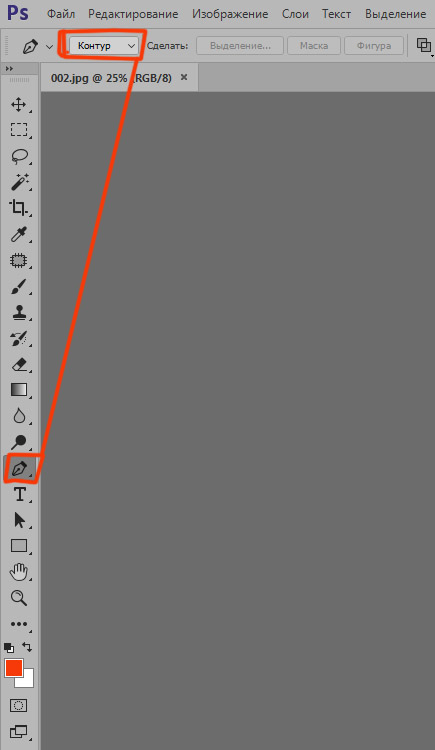
Как изменить размер слоя в Photoshop
Есть несколько способов изменить размер слоя в Photoshop, и оба используют инструмент «Преобразование».Есть варианты для свободного увеличения или уменьшения размера и ввода конкретных измерений, чтобы получить именно тот размер, который вам нужен. Вот как это сделать.
Свободное преобразование
Выберите слой, размер которого вы хотите изменить, в окне «Слои».
Если вы его не видите, выберите Window > Layers , или нажмите F7 .
Выберите Free Transform в меню Edit .
Или используйте сочетание клавиш Command + T (Mac) или Ctrl + T (Windows).
Выберите любую сторону слоя или ограничивающие рамки и перетащите в том направлении, в котором вы хотите изменить размер слоя.
 Перетащите от центра, чтобы увеличить его размер, или перетащите к центру, чтобы уменьшить его.
Перетащите от центра, чтобы увеличить его размер, или перетащите к центру, чтобы уменьшить его.Нажмите и удерживайте Shift , чтобы сохранить соотношение сторон. Вы также можете повернуть слой, выделив и удерживая любое место за пределами ограничивающей рамки слоя и перетаскивая его по или против часовой стрелки.
Когда вы будете довольны новым размером, нажмите Введите или дважды щелкните, чтобы подтвердить его.
Другие инструменты преобразования
Вы можете использовать несколько других инструментов преобразования, хотя эти инструменты изменяют форму слоя так же, как и его размер. Если вы не хотите линейного увеличения размера слоя, хотите изменить его перспективу или пропорции, выберите Edit > Transform , затем выберите один из перечисленных там инструментов (кроме Free Transform).Инструменты делают разные вещи, поэтому поиграйте с ними, чтобы увидеть, какие эффекты вы можете вызвать.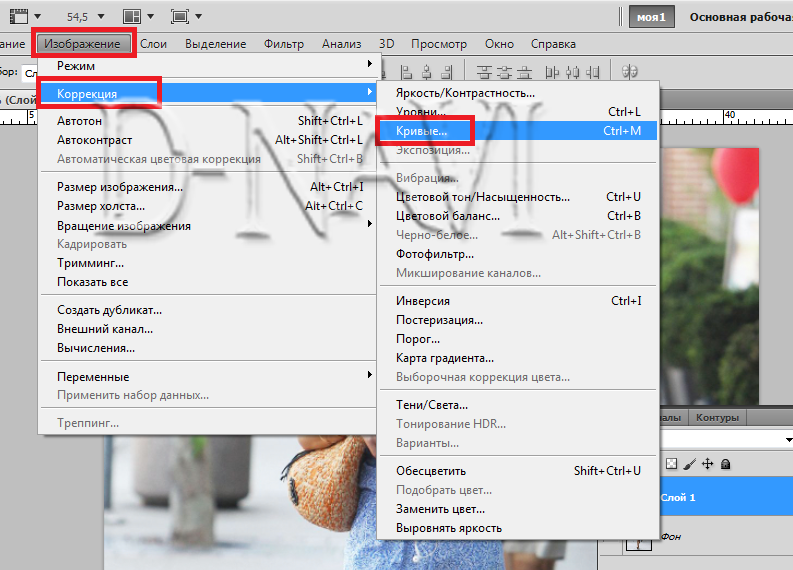
Если вам не нравятся результаты изменения размера, нажмите Ctrl + Z (или CMD + Z ), чтобы отменить действие. Или нажмите Ctrl + Alt + Z (или CMD + Alt + Z ), чтобы выполнить несколько шагов отмены.
Преобразование в определенный размер
Если вы не хотите преобразовывать слои от руки, но помните о некоторых конкретных размерах, вы можете установить его размер именно так.
Выберите инструмент Move .
Выберите Показать элементы управления преобразованием .
Выберите границы вокруг выбранного слоя и вернитесь к верхней строке меню. Отрегулируйте процентные значения рядом с W и H , чтобы масштабировать слой до определенного значения.
Если вы не хотите поддерживать такое же соотношение сторон, выберите значок chainlink , чтобы снять ограничение.

Когда вас устраивают результаты, нажмите . Введите или установите флажок в правой части строки меню.
Нажмите Esc или нажмите кнопку Отмена (кружок с линией, проходящей через него) рядом с галочкой, чтобы отменить изменения.
Спасибо, что сообщили нам!
Расскажите, почему!
Другой Недостаточно подробностей Трудно понятьПрямой выбор слоев в Adobe Photoshop — Norebbo
Краткое руководство: прямой выбор слоев в Adobe Photoshop
Уроки Photoshop Norebbo Некоторым это может показаться полным «черт возьми», но вы не поверите, сколько людей, с которыми я столкнулся, не знают, что вы можете напрямую выбирать слои в Photoshop (на своем холсте) без необходимости пробираться через окно слоев.Мне несколько стыдно, что даже я не знал этого несколько лет назад. Сразу после открытия я не мог не вспомнить все потраченные впустую часы, которые я потратил на прокрутку диалогового окна слоев в поисках неуловимых слоев, которые мне было лень назвать.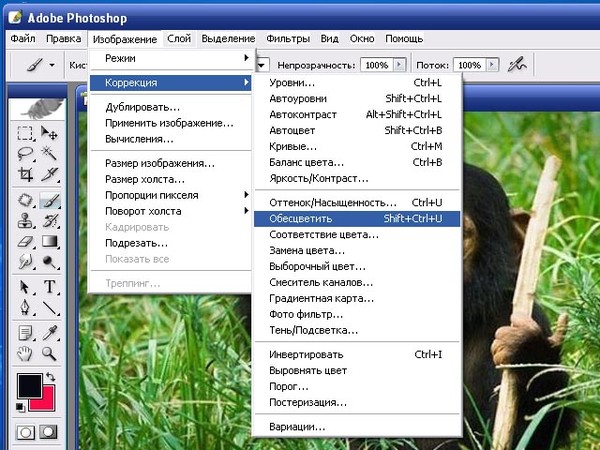
Так в чем же секрет выбора слоев прямо на холсте? На самом деле это очень просто, и я могу объяснить это в несколько простых шагов:
- На холсте наведите указатель мыши на элемент, для которого вы хотите выбрать слой.
- Если у вас Mac без левой и правой кнопок мыши, удерживайте нажатой клавишу «Control» и щелкните мышью.Или, если вы используете мышь с левой и правой кнопками, щелкните ее правой кнопкой мыши (работает как на Mac, так и на ПК).
- Должно появиться диалоговое окно, показывающее вам список всех ваших слоев, расположенных в том месте, где вы щелкнули, при этом слой выбранного вами элемента уже выбран для вас.
- Щелкните по нему и… вуаля! Вы только что выбрали этот слой, даже не переходя в окно слоев.
Это настоящая палочка-выручалочка для тех случаев, когда вы получаете сложный PSD-файл от кого-то, кто не удосужился организовать и присвоить своим слоям имя.Собственно говоря, именно это и привело меня к открытию этого небольшого трюка. Однажды поздно ночью я пробивался через редактирование PSD, которое я получил от другого дизайнера, и в припадке разочарования, разбитие клавиатуры и одновременные щелчки мыши каким-то волшебным образом выровнялись, чтобы показать этот удобный маленький ярлык. . Я подумал: «Ого! Как я это сделал ?? » Затем я потратил следующие 10 минут, пытаясь воссоздать эти комбинации нажатия клавиш и кнопок, прежде чем, наконец, сдался и призвал возможности Google, чтобы найти явное описание ярлыка.С этого момента моя жизнь как дизайнера навсегда изменилась.
Однажды поздно ночью я пробивался через редактирование PSD, которое я получил от другого дизайнера, и в припадке разочарования, разбитие клавиатуры и одновременные щелчки мыши каким-то волшебным образом выровнялись, чтобы показать этот удобный маленький ярлык. . Я подумал: «Ого! Как я это сделал ?? » Затем я потратил следующие 10 минут, пытаясь воссоздать эти комбинации нажатия клавиш и кнопок, прежде чем, наконец, сдался и призвал возможности Google, чтобы найти явное описание ярлыка.С этого момента моя жизнь как дизайнера навсегда изменилась.
Другие материалы, которые вам могут понравиться:
5 быстрых способов выбора слоев в Photoshop.
Слои лежат в основе Photoshop. Если вы хотите быстро и хорошо освоить Photoshop, вам действительно нужно научиться использовать слои. (узнайте все об основах работы со слоями в Photoshop здесь). Когда вы работаете, вам нужно будет выбрать слой, поработать над ним, а затем быстро выбрать другой слой.Техники, которые я вам представляю, должны стать рефлекторным действием, которое вы выполняете, даже не задумываясь. Это не просто хорошие идеи, это то, чем я занимаюсь каждый божий день, так что это проверенные в бою методы.
Изучив основы работы со слоями, вы можете использовать их, чтобы значительно расширить свой творческий потенциал. Вот отличное бесплатное руководство, которое поможет вам начать работу. Узнайте, как творчески совмещать слои в Photoshop. Когда вы будете готовы к продвижению, ознакомьтесь с нашим премиальным обучением по проекту Sky City.
Если вы хотите вырезать изображения из фона, см. Наше руководство здесь.
Композиция в Photoshop: Sky City Project
Меня бесчисленное количество раз просили провести более глубокий тренинг по наложению, слоям, маскам и смешиванию фотографий. Я это сделал! 2 часа видео, которые покажут вам, как именно создавать потрясающие композиции в Photoshop. То, что я узнал за 18 лет, раскрыто здесь.
Колин строит с вами реальный проект композитинга.Самое замечательное в проекте то, что в рабочем процессе ничего не упускается. Здесь вы собираете все, что узнали о Photoshop.
Вы узнаете, как объединить разные фотографии вместе, чтобы создать произведение искусства в Photoshop. Вы узнаете о различных способах извлечения фотографий из фона и о том, как легко объединить их все вместе. Вы узнаете, как добавить атмосферу, кинематографическую окраску и неявное освещение.
См. Все, что вы узнаете здесь
CS6 Superguide
Вся информация о CS6 и многое другое доступно в виде журнала в формате PDF под названием CS6 Superguide.Если вы внесены в наш список, вы получите его бесплатно по электронной почте, как только он станет доступен. Если нет, зарегистрируйтесь сейчас и получите CS6 Superguide бесплатно. Или щелкните изображение ниже.
Как изменить размер слоя в Photoshop CS5
Одна из главных причин использовать Photoshop — это возможность разделять элементы изображения на слои. Это позволяет вам изменять отдельные элементы, а это означает, что вы можете изменять размер одного слоя в Photoshop, не затрагивая остальные элементы изображения.
Важным отличием при создании и редактировании изображений в Adobe Photoshop CS5 является различие между слоями и изображениями.
Многие инструменты и утилиты Photoshop, особенно те, которые изменяют размер или ориентацию выделения, влияют на все изображение.
Мы писали о зеркальном отражении слоев в Photoshop CS5 и вращении слоев Photoshop CS5, но оба этих параметра оставят ваш слой того же размера, что и в начале.
Изучение того, как изменить размер слоя в Photoshop CS5. вместо изменения размера всего изображения сделает выбранный слой меньше или больше, оставляя остальную часть изображения в покое.
Используйте эту функцию, если вы хотите изменить размер элемента слоя по отношению к остальной части изображения.
Как изменить размер слоя в Photoshop CS5
- Откройте изображение в Photoshop.
- Выберите слой, размер которого нужно изменить.
- Щелкните Изменить .
- Выберите Преобразовать , затем Масштаб .
- Измените размер слоя.
- Нажмите По завершении введите .
Наше руководство продолжается ниже с дополнительной информацией по изменению размера слоя в Photoshop, включая изображения для шагов, описанных выше.
Отрегулируйте размер слоя в Photoshop CS5 (Руководство с изображениями)
Может быть трудно вслепую сказать, насколько большим должен быть элемент изображения, особенно когда вы копируете элемент из другого изображения.
Различное разрешение и количество пикселей на дюйм могут влиять на размер элемента, заставляя вас изменять размер этого элемента, чтобы он работал с вашим текущим изображением.
Использование слоев позволяет изолировать элементы, с которыми вы хотите работать, на более мелкие блоки, которые можно редактировать независимо друг от друга.
Шаг 1. Начните процесс изменения размера вашего слоя в Photoshop CS5, открыв изображение, содержащее слой, размер которого вы хотите изменить.
Шаг 2: Щелкните слой, размер которого вы хотите изменить, на панели
Layers в правой части окна.Если панель «Слои» не отображается, нажмите F7 на клавиатуре, чтобы отобразить ее.
Шаг 3: Щелкните вкладку
Edit в верхней части окна.Шаг 4: Щелкните
Transform , затем щелкните Scale .Вы также можете нажать Ctrl + T на клавиатуре, чтобы вызвать инструменты преобразования.
Панель инструментов в верхней части окна изменится и станет похожей на изображение ниже.
Шаг 5: Используйте верхнюю панель инструментов, чтобы изменить размер слоя.
Значения X и Y указывают центр слоя. Если вы измените значения в этих полях, ваш слой будет перемещен в новую центральную точку, которую вы определили. Значения по умолчанию для этих полей помещают центр слоя в центр вашего холста.
Поля W и H — это те поля, которые вы будете использовать для изменения размера вашего слоя. Чтобы изображение оставалось в масштабе, вам нужно будет изменить значения на тот же размер. Например, на изображении ниже я скорректировал свои настройки так, чтобы мое значение W было 50%, а мое значение H было 50%.
Обратите внимание, что есть прямоугольники с каждой стороны и в углу изображения. Если вы щелкните и перетащите эти поля, вы также можете изменить размер слоя. Часто бывает полезно использовать поля, чтобы вручную изменить размер изображения, а затем настроить значения полей W и H, чтобы слой оставался в масштабе.
Шаг 6: Когда вы закончите изменять размер слоя, нажмите клавишу
Enter на клавиатуре, чтобы применить изменения.Если вы решите, что вам не нравится изменение размера слоя, нажмите Ctrl + Z на клавиатуре, чтобы отменить действие.
Часто задаваемые вопросы
Как разблокировать слой в Photoshop?Щелкните значок замка на панели слоев, затем перетащите этот значок замка в корзину в нижней части панели.
Как отменить преобразование в Photoshop?Нажмите Ctrl + Z на клавиатуре или выберите опцию «Отменить» в меню «Правка».
Как изменить размер всего изображения в Photoshop?Щелкните «Изменить» в верхней части окна, затем выберите «Размер изображения».
Как изменить размер холста, не меняя размер изображения в Photoshop?Выберите «Изменить» в верхней части окна, затем выберите параметр «Размер холста».
Как изменить размер объекта в Photoshop?Вы можете изменить размер объекта в Photoshop так же, как вы изменяете размер слоя. Выделите объект с помощью одного из инструментов выбора приложения, затем нажмите Ctrl + T на клавиатуре, чтобы открыть инструмент преобразования.Затем вы можете изменить размер объекта по мере необходимости.
Как уменьшить размер слоя?Если вы хотите уменьшить размер одного из слоев изображения, вы можете сделать это, выбрав этот слой и щелкнув Edit> Transform> Scale . Затем вы можете настроить значения на панели инструментов, чтобы слой имел желаемый размер.
Какой ярлык для изменения размера слоя в Photoshop?Не существует единого сочетания клавиш, которое позволяло бы изменять размер слоя в Photoshop, поскольку в приложении есть несколько различных параметров изменения размера.Однако вы можете использовать сочетание клавиш Ctrl + T , чтобы открыть инструмент «Свободное преобразование», который затем можно использовать для настройки размера слоя.
Дополнительная информация о том, как изменить размер слоя в Photoshop с помощью бесплатного преобразования
В нашей статье выше обсуждается использование параметров «Преобразовать» в меню «Правка», но вы, возможно, изо всех сил пытаетесь найти там вариант, который лучше всего подходит для ваших нужд.
Еще один вариант, когда вы хотите изменить размер слоя, — это выбрать этот слой, а затем нажать «Ctrl + T» на клавиатуре.Вместо этого используется инструмент «Свободное преобразование». Когда он станет активным, вы увидите синий прямоугольник вокруг слоя с разными ручками по периметру.
Если вы нажмете на один из этих маркеров, вы сможете изменить размер слоя. Вы также можете удерживать клавишу Shift на клавиатуре, что повлияет на то, будут ли пропорции слоя ограничены при изменении размера.
Наконец, если вы выберете инструмент «Перемещение» на панели инструментов в левой части окна или просто щелкните и перетащите выделение, вы сможете перемещать слой по холсту.
См. Также
Мэтью Берли пишет технические руководства с 2008 года. Его статьи были опубликованы на десятках различных веб-сайтов и были прочитаны более 50 миллионов раз.
После получения степени бакалавра и магистра компьютерных наук он несколько лет проработал в сфере управления ИТ для малых предприятий.

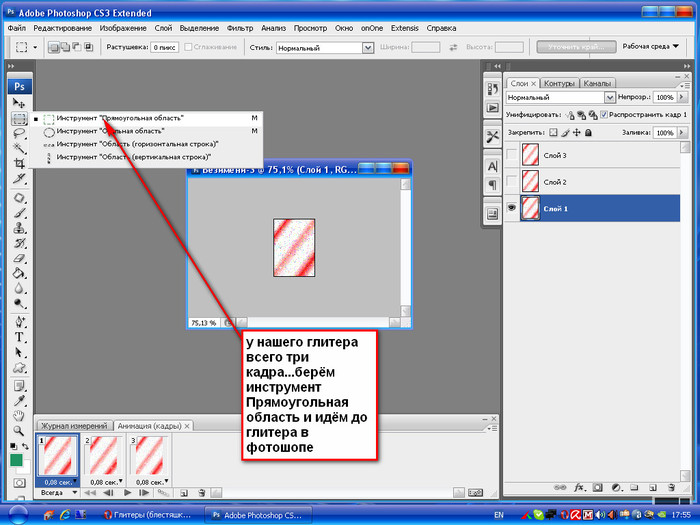
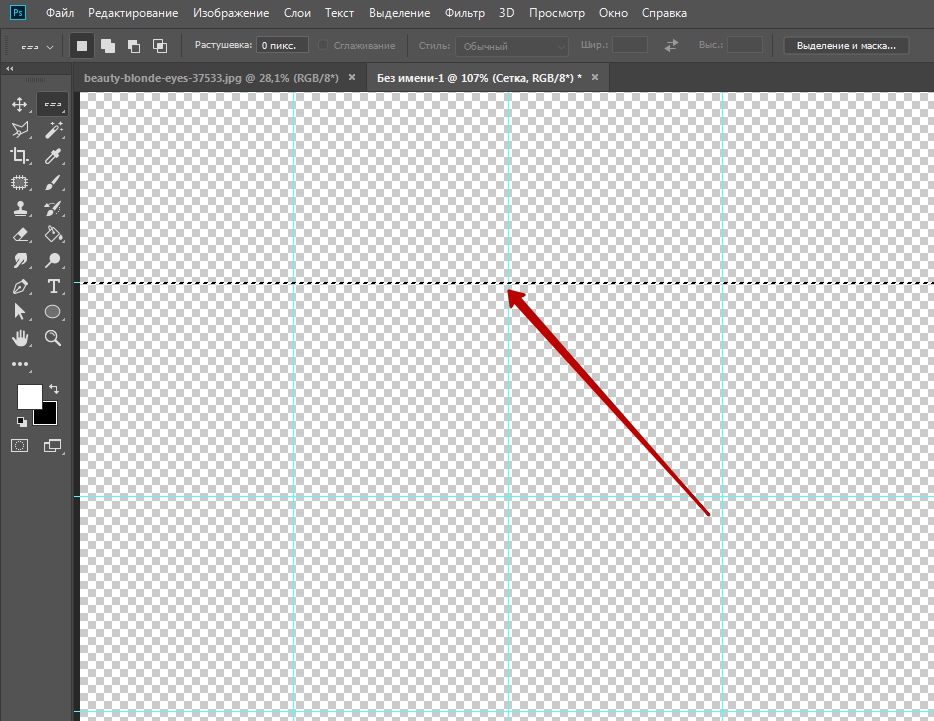
 Перетащите за пределы границы преобразования, чтобы повернуть содержимое.
Перетащите за пределы границы преобразования, чтобы повернуть содержимое.
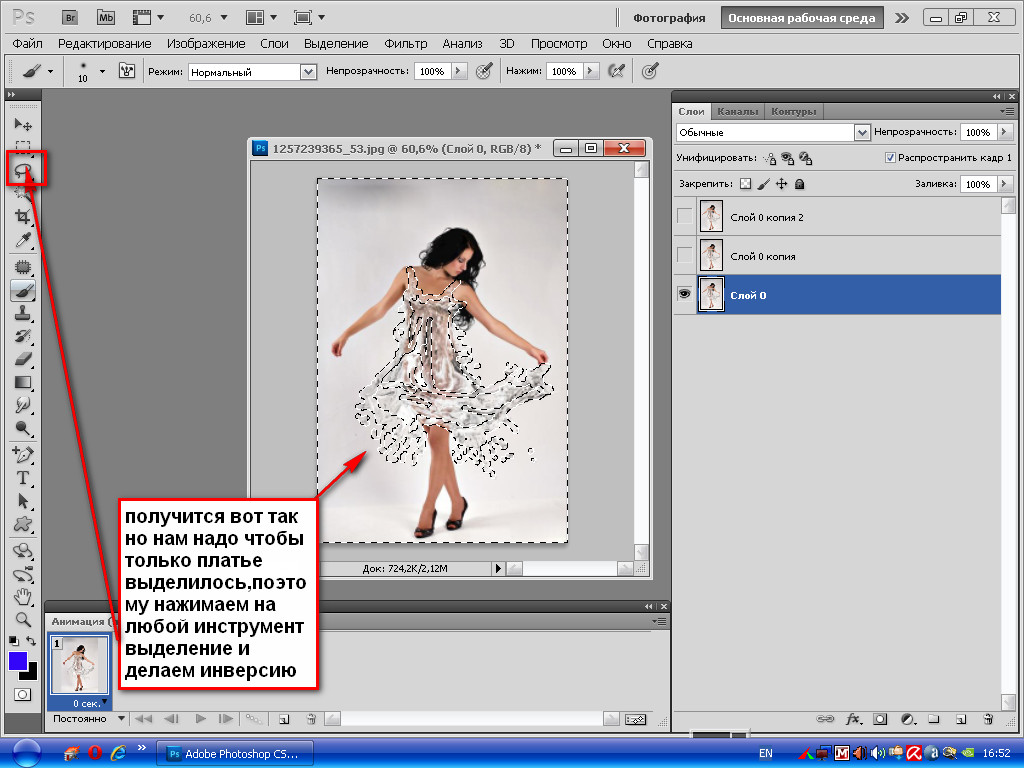
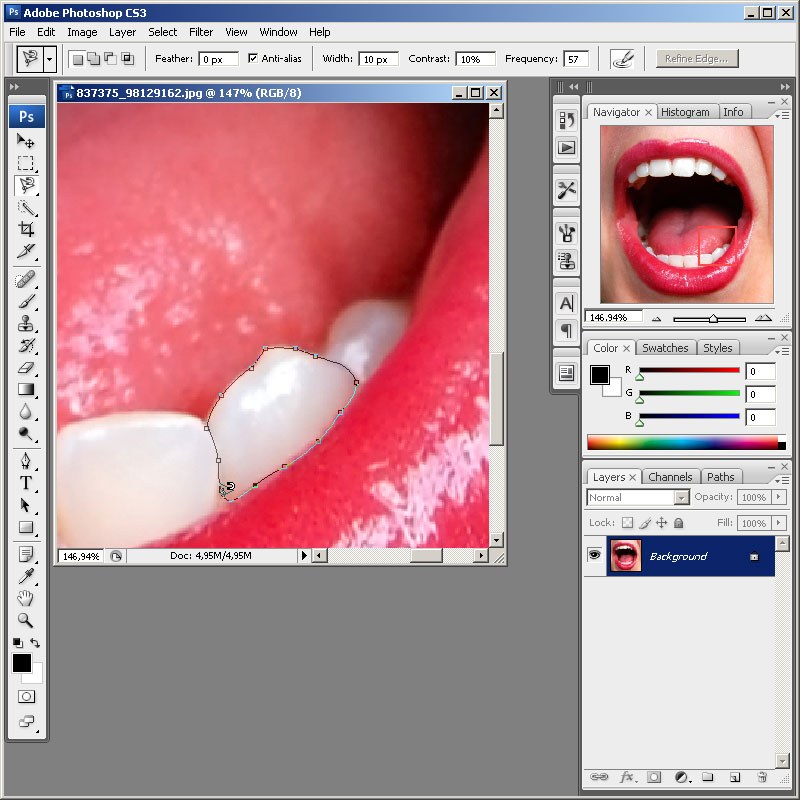
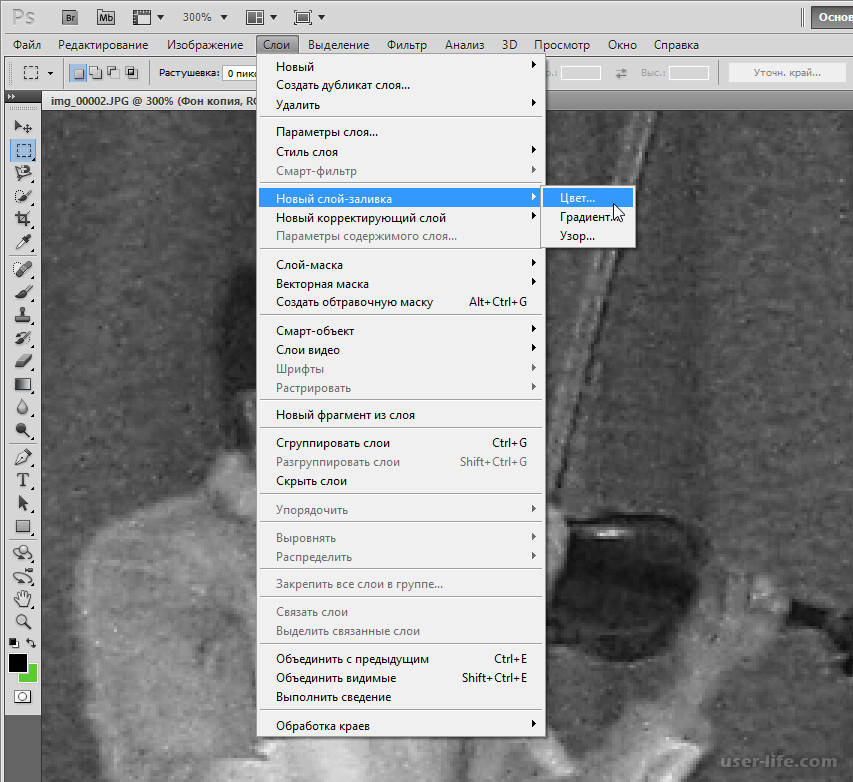
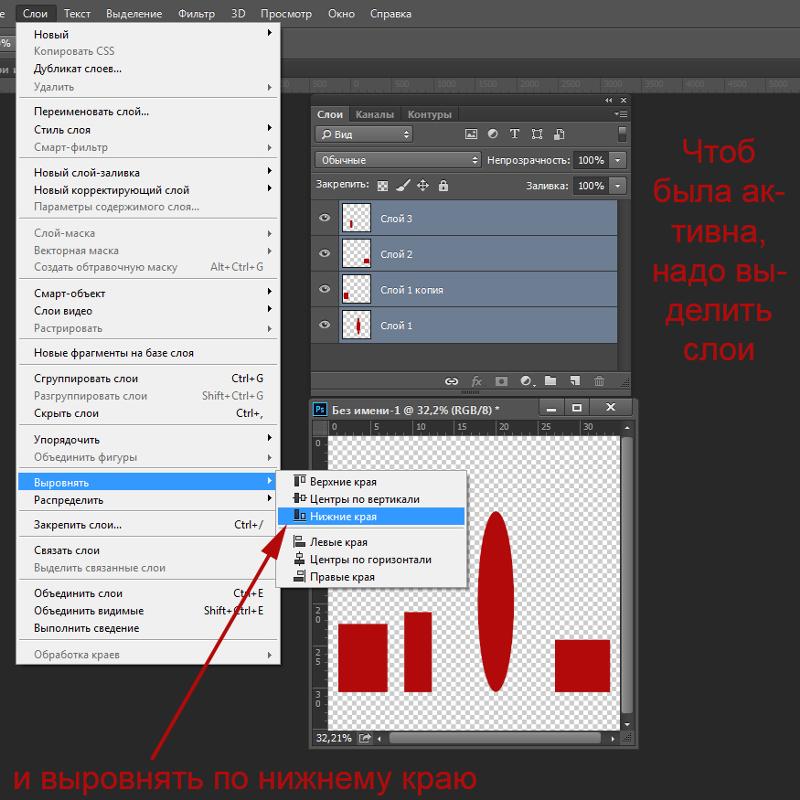
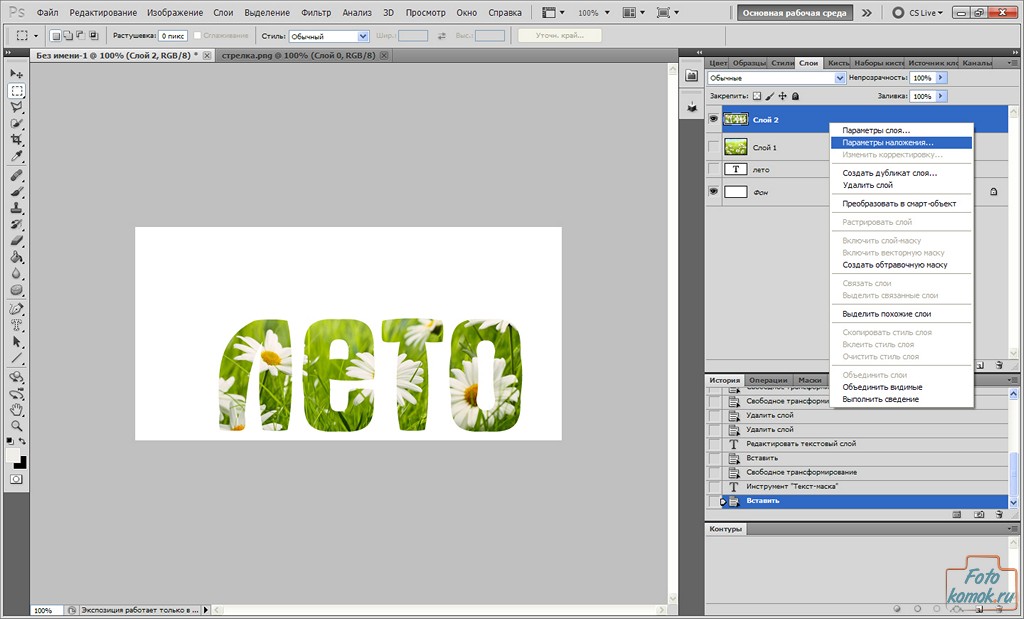 Если щелкнуть слой, не включенный в группу, будет выделен этот слой.
Если щелкнуть слой, не включенный в группу, будет выделен этот слой.

 См. раздел Свободная трансформация.
См. раздел Свободная трансформация.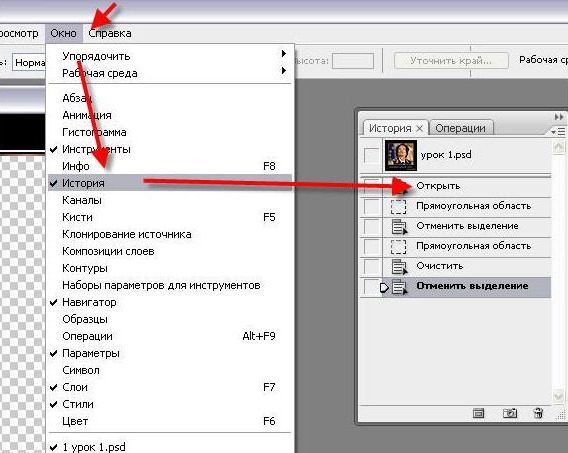
 Перетащите от центра, чтобы увеличить его размер, или перетащите к центру, чтобы уменьшить его.
Перетащите от центра, чтобы увеличить его размер, или перетащите к центру, чтобы уменьшить его.