Opengl в фотошопе не работает. Функции и ограничения графического процессора и OpenGL в Photoshop CS4
Программа Photoshop обнаружила проблему с драйвером дисплея и временно
отключила дополнительные элементы, использующие графическое аппаратное обеспечение.
Переход по указанной в сообщении ссылке особо ничего не дал — на этой страничке помощи рекомендовано установить актуальные драйвера дисплея для вашей видеокарты.
Надо казать, что три года назад мой компьютер по возможностям смело подходил под определение «графическая станция» и я очень удивился этим неполадкам. Но драйвер дисплея я всё-таки скачал и установил. В качестве графических процессоров использую исключительно NVIDIA, вот их официальная страничка на русском языке, где вы можете скачать актуальные драйвера.
Как и ожидалось, обновление драйвера ни к чему не привели. Я открыл вкладку Редактирование —> Настройки —> Производительность (Edit —> Preferences —> Performance) и убедился, что вкладка настроек графического процессора не активна, следовательно, отсутствует поддержка спецификации OpenGL и других полезных вещей:
Вкладка настроек графического процессора (GPU) не активна.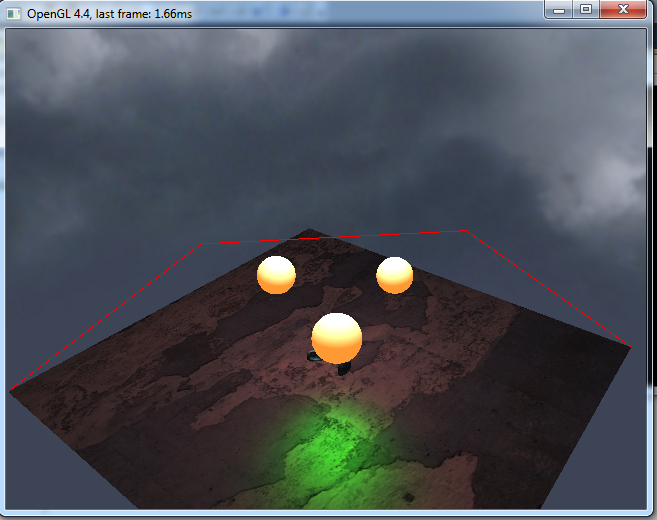
Если кто не знает, без GPU и OpenGL не будут работать многие инструменты и функции Photoshop, например, все инструменты 3D, некоторые фильтры («Масляная краска» (Oil Paint)), фильтры галереи размытия, многие инструменты Camera Raw и т.п. Скрин ниже был сделан при открытом Photoshop-документе в режиме RGB:
Не активны все инструменты 3D, единственная активная строка «Получить дополнительное содержимое» — ссылка на ресурсы сайта www.photoshop.com.
Пришлось пойти дальше и узнать, что же это за загадочный Sniffer.exe и что ему вообще нужно. Кстати, английское слово
Недолгий серфинг по просторам наших и не наших интернетов дал ответ на этот вопрос. Вот что пишут про него производители:
The GPU Sniffer
Adobe uses a program call the GPU Sniffer (actually the program name is sniffer_gpu.exe), to test the GPU and drivers and Photoshop CS6 uses information to enable or disable the Use Graphics Hardware feature.
If the GPU Sniffer fails the first time it is run, Photoshop will display an error message stating it has detected a problem with the GPU.
After that, the error message will not appear unless you reset the Photoshop CS6 preferences.
If you correct the problem, by either replacing the video card or by updating the video card driver, the next time you launch Photoshop CS6, the GPU sniffer should pass the tests and the Use Graphics Hardware checkbox will be enabled.
Кто не понимает английского, краткий смысл этого — Sniffer.exe определяет графический процессор и драйвера в компьютере, и, если ему чего-то не нравится — отключает поддержку графического процессора (GPU).
Ну слава Буратино, теперь всё понятно. Мне лично запуск программы Sniffer.exe абсолютно не нужен и из этой проблемы существует два выхода:
- Повысить приоритет файла Photoshop.
 exe
exe - Отменить запуск Sniffer.exe
Для повышения приоритета Photoshop.exe делаем его запуск от имени администратора по умолчанию. Идём в папку , кликаем правой клавишей мыши по файлу Photoshop.exe, в открывшимся контекстном меню нажимаем на строку «Свойства», выбираем вкладку «Совместимость», ставим галку у
Запуск Photoshop по умолчанию от имени администратора
Всё, проблема решена. Но данный способ по ряду причин мне совсем не нравится.
Поэтому я предпочитаю метод номер два — просто отключение Sniffer.exe , расположенного в папке C:\Program Files\Adobe\Adobe Photoshop CC 2015 . Можно его просто удалить, но лучше в начале имени добавить символ «~», название файла теперь ~Sniffer.exe и Photoshop при запуске его просто не увидит.
Теперь проверяю работоспособность программы. Открываем любое изображение в Photoshop, проверяю режим документа — обязательно должен быть RGB, нажимаю вкладку 3D и вижу:
Проверки исправления проблемы: графический процессор и OpenGL включены.

При необходимости ставим галку у «Использовать Open GL».
Важно!
Важное примечание! Я писал это материал на маломощном компьютере с оперативной памятью 8,00 Гб и средненькой видеокартой Quadro 600. Опытным путём установил, что способ №2 на таких компьютерах работает не в полной мере — отсутствует Open GL. Поэтому для них следует применять способ №1.
P.S. Проверяем работу 3D и фильтров:
Фильтр «Масляная краска» (Oil Paint) активен.
Для решения возникающих проблем выполните указанные в данном разделе действия по устранению неполадок.
1. Снимите флажок “Включить отрисовку OpenGL”.
При возникновении проблем, перечисленных в разделе Выявленные неполадки ниже, или других проблем, связанных с драйвером видеокарты, снимите флажок “Включить отрисовку OpenGL” в меню Photoshop > “Установки” > “Производительность” (Mac OS) или “Редактирование” > “Установки” > “Производительность” (Windows), затем выполните ту же функцию.
Если проблема больше не возникает, обновите драйвер видеокарты и см. дополнительные сведения в описании конкретной проблемы. Если проблема остается, возможно, ее причиной не является драйвер видеокарты.
2. Сбросьте установки Photoshop.
Следующим шагом по устранению неполадок является сброс установок путем нажатия сочетания клавиш Shift + Option + Command (Mac OS) или Shift + Ctrl + Alt (Windows) сразу после перезапуска Photoshop. Нажмите “Да” при запросе на удаление файла настроек Adobe Photoshop и повторно выполните функцию, которая привела к проблеме. Дополнительную информацию об удалении файла установок Photoshop см. в “functions, names, and locations of preferences files in Photoshop CS4″ (Техническая записка kb405012*).
3. Обновите драйверы ГП и установите флажок “Включить отрисовку OpenGL”.
Если программа Photoshop завершает работу в аварийном режиме или исчезает из-за проблемы с ГП, она снимает флажок “Включить отрисовку OpenGL” и создает флаговый файл с именем GPUinitcrashed в папке установок.
Загрузите последнюю версию драйвера дисплея с сайта производителя видеокарты (Windows) или проверьте наличие обновлений операционной системы (Mac OS).
Внимание! Если установить флажок “Включить отрисовку OpenGL” до обновления драйвера, Photoshop будет снова использовать старую версию. Если не обновить драйвер, в работе Photoshop снова произойдет сбой. Если не установить флажок “Включить отрисовку OpenGL”, то доступ к ГП не осуществляется и Photoshop будет работать без сбоев.
4. Если для уровня кэш-памяти установлено значение меньшее, чем значение по умолчанию, выполните его сброс до уровня 4, являющегося уровнем по умолчанию.

Уровни кэша ниже 4-го могут повлиять на производительность ГП.
5. Снимите флажки со всех дополнительных параметров и перезагрузите Photoshop.
Включение каких-либо дополнительных параметров, которые были отключены при запуске Photoshop, может привести к замедлению работы программы вследствие отсутствия поддержки соответствующих функций в видеокарте вашего компьютера. Если включение каких-либо дополнительных параметров приводит к проблемам ГП, отключите их. Пользователь может протестировать дополнительные параметры, вызывающие замедление работы программы, включив только один дополнительный параметр, перезапустив Photoshop и проверив производительность программы.
6. При наличии основного монитора переместите на него все окна изображений (только для Windows XP).
Работа в Windows XP с двумя мониторами может привести к возникновению известных проблем при использовании некоторых драйверов дисплеев.
7. Устраните выявленные неполадки ГП.
См.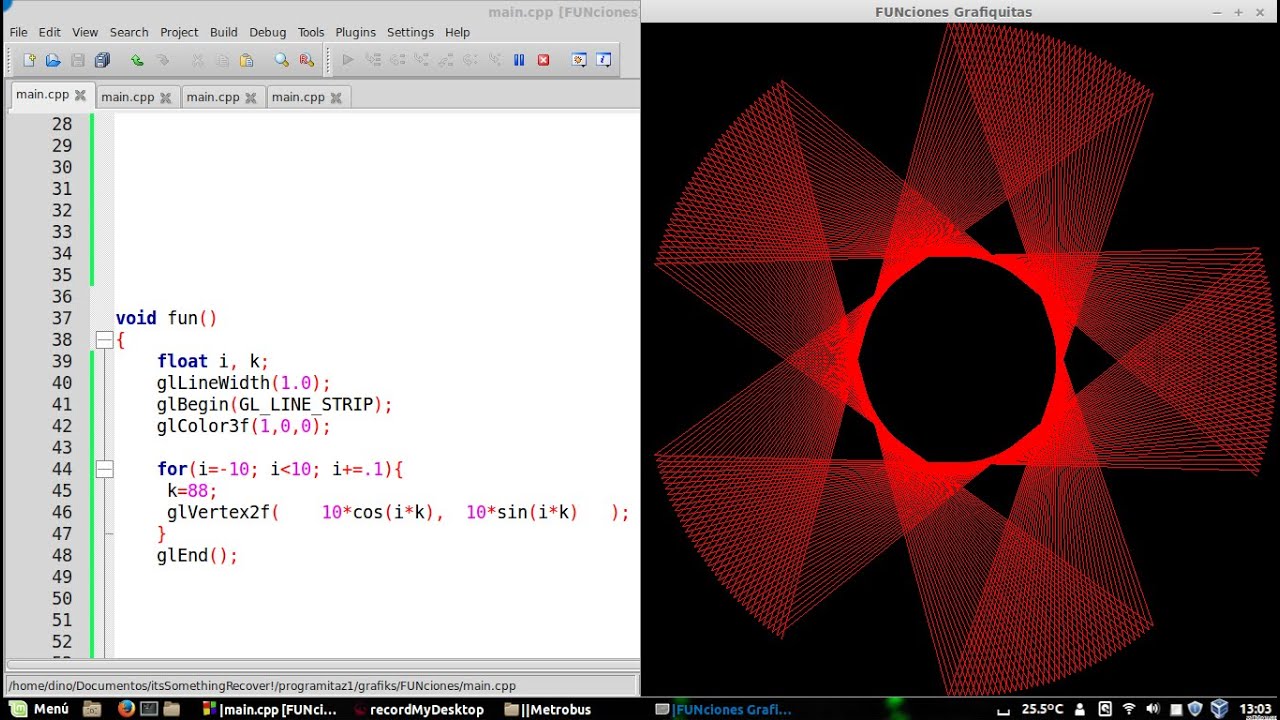 раздел Выявленные неполадки данного документа для получения сведений о проблемах, относящихся к конкретной операционной системе и конкретному ГП.
раздел Выявленные неполадки данного документа для получения сведений о проблемах, относящихся к конкретной операционной системе и конкретному ГП.
8. Отключите Windows Aero (только для Windows Vista).
См. “Disable Windows Aero (Windows Vista)” (техническая записка kb404886*).
9. Выполните дополнительные действия по устранению неполадок.
Существует два дополнительных внешних модуля ГП, которые могут помочь в случае, если ваш ГП устарел, если при запуске Photoshop возникают проблемы или вы не можете использовать функции OpenGL. Описание этих внешних модулей приводится в “Crashes occur, Photoshop CS4 won’t open, or some features are slow and OpenGL is unavailable” (Техническая записка kb405064*).
Отказ от обязательств. Adobe не поддерживает данные внешние модули ГП для Photoshop CS4 и предоставляет информацию по их использованию в порядке любезности.
Если информация, представленная в данном документе, оказалась недостаточной для разрешения проблемы, то эта проблема может иметь другие причины.
- Устранение системных ошибок или “зависаний” Photoshop CS4 в Mac OS (Техническая записка kb404895*)
- Устранение системных ошибок или “зависаний” Photoshop CS4 в Windows XP (Техническая записка kb404896*)
- Устранение системных ошибок или “зависаний” Photoshop CS4 в Windows Vista (Техническая записка kb404897*)
Выявленные неполадки
Photoshop CS4 11.0.1
После выпуска Photoshop CS4 была выявлена проблема замедления работы программы, связанная с функциональностью ГП, в Windows XP и Vista. Эта проблема исправлена в Photoshop CS4 11.0.1.
Если наблюдается замедление работы кистей, возможно, имеет место проблема, не исправленная в Photoshop 11.0.1.
При наличии одной из этих проблем обновите программу до версии 11.0.1, которую можно найти на веб-сайте ресурсов загрузки .
Общие вопросы, связанные с операционной системой
Проблема. У вас имеется видеокарта с графическим процессором, но параметр “Дополнительная отрисовка” недоступен.
У вас имеется видеокарта с графическим процессором, но параметр “Дополнительная отрисовка” недоступен.
Решение. Проверьте наличие обновлений для драйвера дисплея, а объем видео ОЗУ карты должен быть достаточным для поддержки дополнительных функций рисования. Чтобы параметр “Дополнительная отрисовка” был доступен, требуется 512 МБ ОЗУ.
Проблема. При выборе инструмента “Поворот вида” возникает ошибка: “Невозможно выполнить запрос. Он действует только для окон документов OpenGL”.
Решение. Выполните одно из следующих действий:
- Обновите драйвер дисплея, затем установите флажок “Включить отрисовку OpenGL” в меню Photoshop > “Установки” > “Производительность” (Mac OS) или “Редактирование” > “Установки” >
Проблема. При перерисовке экрана некоторые области изображения отрисовываются сначала с низким, потом с высоким разрешением.
Причина. Как правило, перерисовка экрана происходит в Photoshop так быстро, что ее трудно увидеть.
Решение. Более мощная видеокарта не вызывает таких проблем.
Проблема. Ограничительная рамка трансформирования трудно различима.
Решение. Щелкните мышью в углу ограничительной рамки. Она должна стать более различимой.
Windows XP
Видеокарта: Все
Проблема: Размер больших курсоров отображается неправильно.
Решение 1: Если вы используете видеокарту NVIDIA, обновите драйвер до версии 181.20. Для основного монитора эта проблема исправлена в данном драйвере. Для вспомогательного монитора (при его наличии) проблема пока не решена.
Решение 2: Выполняйте работу на основном мониторе, а на вспомогательном мониторе размещайте палитры.
Решение 3:
Решение 4: Используйте один монитор.
Видеокарта: Все
Проблема: При использовании двух мониторов в среде Windows XP работа Photoshop замедляется.
Решение 1: При использовании видеокарты NVIDIA проблему можно обойти, выбрав режим совместимости на панели управления NVIDIA “Дополнительно” (Advanced).
Решение 2: Используйте один монитор.
Решение 3: Отключите параметр “Включить отрисовку OpenGL”.
Видеокарта: NVIDIA GeForce 9800 GTX
Проблема. При открытии многочисленных изображений (около 30) и использовании двойных мониторов Photoshop прекращает использование ГП и может завершить работу.
Решение. Выполните перечисленные ниже действия в указанном порядке.
Решение 1. Отключите параметр “Дополнительная отрисовка”.
- Выберите меню Photoshop > “Установки” > “Производительность” (Mac OS) или “Редактирование” > “Установки” > “Производительность” (Windows).
- Выберите “Дополнительные параметры”.
- Снимите флажок “Дополнительная отрисовка”.
Решение 2 (только для Mac OS). В Photoshop выберите “Окно” и снимите флажок “Рамка приложения”.
Решение 3. Используйте только один монитор.
Проблема. При перерисовке экрана Photoshop рисует мозаику из черных квадратов.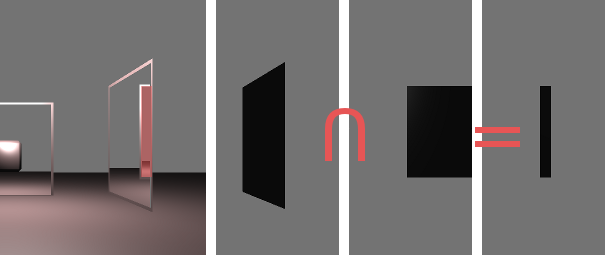
Причина. Возможно, на видеокарте недостаточно памяти для ГП. Windows XP не может виртуализировать видео ОЗУ, поэтому, когда объем видео ОЗУ исчерпан, Photoshop больше не может рисовать изображение и заменяет его черной мозаикой. Чем больше объем ОЗУ на видеокарте, тем реже будут возникать подобные проблемы.
Решение. Закройте все другие приложения, использующие ГП, на время работы в Photoshop CS4 или работайте с меньшим количеством открытых окон изображений в Photoshop.
Видеокарты: все
Проблема. Меню мерцают при выборе, когда открыта панель “Слои”.
Решение. Игнорируйте мерцание или снимите флажок “Включить отрисовку OpenGL”.
Видеокарта: все карты ATI
Проблема. При перетаскивании изображения на второй монитор фон просвечивает через окно изображения.
Решение. Обновите драйвер дисплея.
Видеокарта: разные
Проблема. Окно второго изображения на вторичном мониторе отображается неправильно.
В случае с картами ATI через второе изображение просвечивает рабочий стол, но после перетаскивания оно отображается без проблем.
В случае с картами NVIDIA изображение на втором мониторе содержит артефакты. После завершения перетаскивания второго изображения поверх первого артефакты продолжают отображаться.
Решение.
Проблема. Изображения мерцают при перетаскивании.
Решение. Отключите параметр “Включить отрисовку OpenGL”.
Видеокарта: NVIDIA
Проблема. Кнопки Диспетчера рабочего стола NVIDIA и другие экранные объекты отрисовываются неправильно.
Решение. Обновите драйвер дисплея или отключите параметр “Включить отрисовку OpenGL”.
Дополнительная информация: это конфликт между драйвером дисплея NVIDIA и способом отрисовки меню программой Photoshop CS4.
Видеокарта: NVIDIA GeForce 6800
Проблема. Изображения двоятся при перетаскивании. По завершении перерисовки изображение-дубликат не отображается.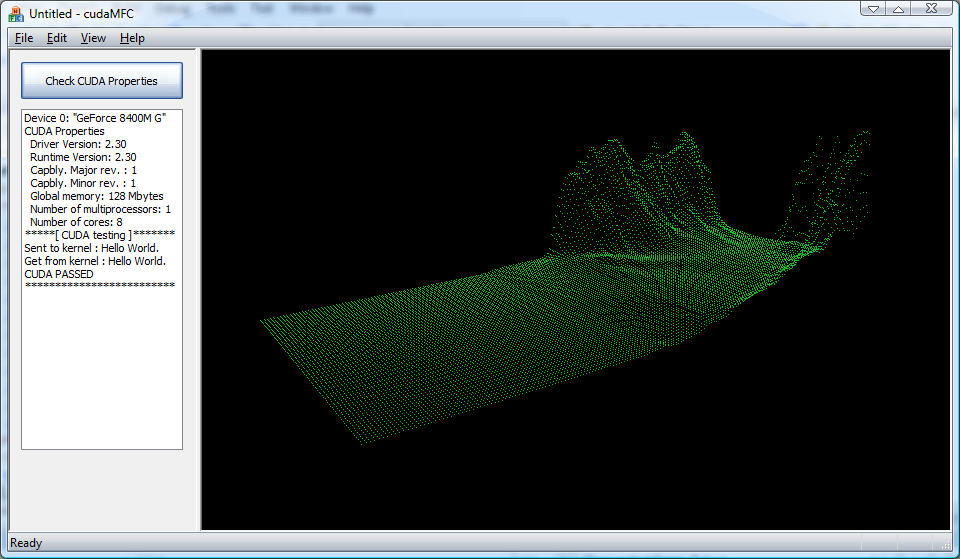
Решение. Отключите параметр “Включить отрисовку OpenGL” или обновите драйвер дисплея.
Видеокарта: разные
Проблема: При перетаскивании в Photoshop второго окна на второй монитор, изображение отображается черным цветом/с искажением (карты NVIDIA) или с прозрачным фоном (карты ATI).
Решение. Отключите параметр “Включить отрисовку OpenGL”.
Обходной путь: (только для NVIDIA)
Примечание. Этот обходной путь позволит использовать ГП, но скажется на производительности.
- Выберите “Пуск” > “Панель управления” > NVIDIA > “Дополнительно”.
- Выберите вкладку GeForce или Quadro и нажмите “Запустить панель управления NVIDIA”.
- Выберите Advanced Settings (Дополнительные параметры) > Manage 3D Settings (Управление параметрами 3D) > Multi-display (GeForce) or Mixed-GPU(Quadro) acceleration (Ускорение нескольких экранов (GeForce) или Ускорение смешанных ГП (Quadro)).

- Выберите значение Compatibility Performance mode (Режим совместимости).
Проблема. Ошибка “Несоответствие компонентов драйвера. Возможно только завершение работы приложения.” возникает при открытии Photoshop CS4.
Уточнение. При проверке данных о видеокарте ее название включает в себя фразу “Microsoft Corporation — WDDM).
Решение. Установите последнюю версию драйвера дисплея, предоставленную производителем видеокарты. Фраза “Microsoft Corporation — WDDM” означает, что используется версия драйвера дисплея от компании Microsoft, а не обновленная версия драйвера от производителя.
Видеокарты: различные карты и драйверы ATI
Проблема. При применении инструмента “Выделение” к изображению оно становится черным при нажатии кнопки мыши.
Решение. Проверьте наличие обновлений драйвера.
Видеокарта: ATI Radeon HD 2600 XT
Проблема. Изображения отображаются частями и с линиями.
Решение. Отключите параметр “Включить отрисовку OpenGL”.
Windows Vista 32-разрядная
Видеокарта: NVIDIA GeForce 8800 GTX
Проблема. При многократном увеличении и уменьшении масштаба большого изображения Photoshop перестает обращаться к ГП.
Решение. Уменьшите размер окна приложения Photoshop.
Видеокарта: ATI Radeon XRad1600
Проблема. Изображение отображается с многочисленными артефактами и имеет неправильный цвет.
Уточнение. Вы работаете с Bootcamp.
Решение. Обновите драйвер дисплея.
Проблема. Во время перемещения повернутого изображения оно возвращается к исходной ориентации, но по завершении перетаскивания снова поворачивается, как нужно.
Решение. Так и должно быть.
Mac OS — Intel
Проблема. При максимальном масштабе сетка пикселов и направляющие слегка смещены относительно меток линейки.
Уточнение. Такая проблема возникает только при использовании системы Mac на базе процессора Intel с европейскими языковыми версиями Mac OS и Photoshop.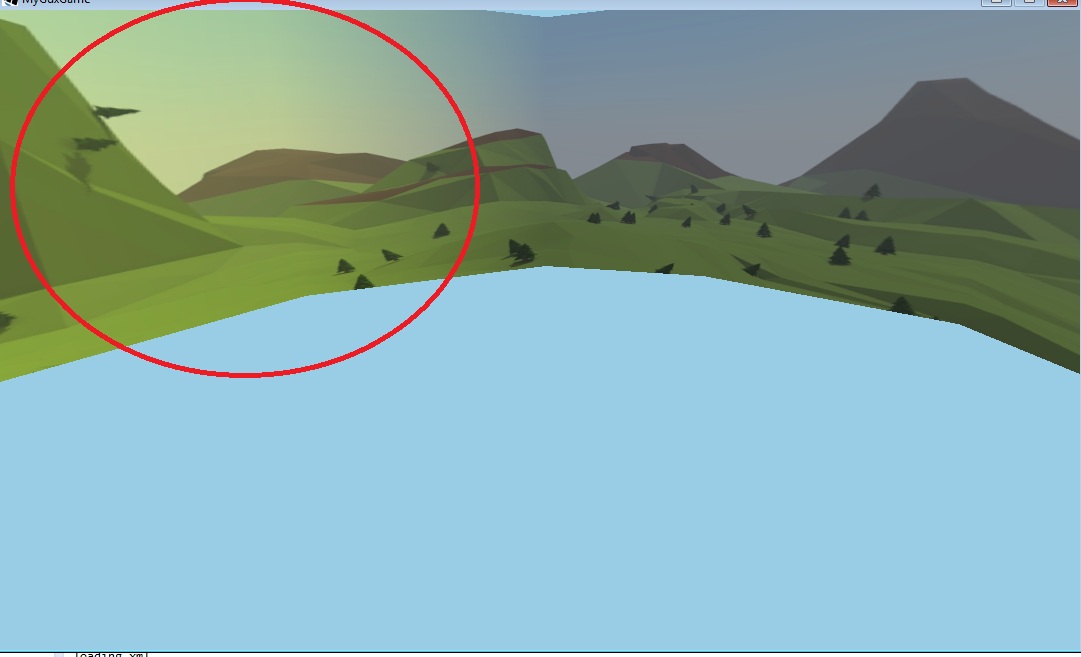
Решение. Отключите параметр “Включить отрисовку OpenGL” на время работы с сетками и направляющими.
Проблема. При открытии файлов объемом примерно 500 МБ возникает ошибка “Невозможно выполнить команду “Открыть”. Недостаточно памяти (ОЗУ)”.
Решение 1. Выберите “Окно” и снимите флажок “Рамка приложения”.
Решение 2. Откройте меньшее количество окон изображений.
Дополнительная информация. Эта ошибка может возникнуть, если флажок “Включить отрисовку OpenGL” также не установлен.
Видеокарта: ATI 3870 для Mac Pro
Проблема. Область под курсором не перерисовывается. Область под курсором может иметь вид прозрачной шахматной доски и не перерисовывается с данными изображения.
Решение. Обновите экран вручную. Один из способов сделать это — увеличить или уменьшить масштаб.
Проблема. При использовании большого аэрографа с пером отображение всего штриха кисти занимает много времени, штрих отображается частями.
Решение. Проверьте наличие обновлений драйвера дисплея, используйте мышь или отключите параметр “Включить отрисовку OpenGL” на время рисования пером и использования больших размеров кисти.
Проблема. Перекрестие указателя выборки инструмента клонирования не отображается.
Решение. Отключите параметр “Включить отрисовку OpenGL”.
Видеокарта: NVIDIA Geforce 7300GT
Проблема. При изменении размера кисти новый размер не отображается во время изменения.
Решение. Обновите драйвер дисплея или отключите параметр “Дополнительная отрисовка”.
Дополнительная информация. Параметр “Дополнительная отрисовка” для этой карты отключен по умолчанию. Установка внешнего модуля AllowOldGPU позволяет включить параметр “Дополнительная отрисовка”, что может повлечь за собой возникновение этой проблемы.
Видеокарта: NVIDIA GeForce 7300GT
Проблема. При изменении размера окна с использованием клавиатурных сокращений происходит аварийное завершение работы программы Photoshop.
Решение. Отключите параметр “Включить отрисовку OpenGL” и убедитесь, что используется последняя версия драйвера дисплея.
Проблема. Photoshop зависает при увеличении масштаба изображения и попытке переместить его.
Решение. Проверьте наличие обновлений драйвера дисплея или отключите параметр “Включить отрисовку OpenGL”.
Mac OS — PowerPC
Видеокарта: NIVIDA GeForce 7300GT
Проблема. Не удается выполнить просмотр результата рисования 3D-моделей или просмотр выполняется не полностью, пока не будет отпущена кнопка мыши.
Решение. Отключите параметр “Ускорение интерактивного 3D” в меню Photoshop > “Установки” > “Производительность” > “Дополнительные параметры”.
Как улучшить производительность в программе Adobe Photoshop CS6 / CC: можно использовать GPU ускорение, что сделает работу более отзывчивой и быстрой. Использование графического движка Mercury Graphics Engine (MGE) и поддержка 64-битной архитектуры позволяет ускорить создание и обработку изображений, а также быстрее работать с большими изображениями. Mercury Graphics Engine это моментальное отображение результатов на холсте при использовании важнейших инструментов редактирования, таких, как «пластика»(Liquify) и «марионеточная деформация»(Puppet Warp), создании 3D-графики и работе с дорисовкой подложек и другими большими файлами. Значительное повышение производительности при работе с 3D-объектами, можно просматривать тени и отражения во всех режимах редактирования, быстро визуализировать конечный проект в режиме Adobe RayTrace при помощи механизма Mercury Graphics Engine. Встроенный модуль галереи эффектов освещения (Lighting Effects) использует механизм Mercury Graphics Engine для работы в реальном времени. Требования к видеокарте: OpenGL 2.0 и минимальный объем бортовой памяти 256Мбайт, плюс надо учитывать, что некоторые функции ускорения GPU не поддерживаются на операционной системе Windows XP. Поддерживается интегрированная графика в процессоры Intel: Intel HD Graphics, Intel HD Graphics P3000, Intel HD Graphics P4000. MGE движок в Photoshop CS6, использует: OpenGL и OpenCL frameworks, и не использует CUDA framework, поэтому имеет широкую совместимость с различными видеокартами.
Mercury Graphics Engine это моментальное отображение результатов на холсте при использовании важнейших инструментов редактирования, таких, как «пластика»(Liquify) и «марионеточная деформация»(Puppet Warp), создании 3D-графики и работе с дорисовкой подложек и другими большими файлами. Значительное повышение производительности при работе с 3D-объектами, можно просматривать тени и отражения во всех режимах редактирования, быстро визуализировать конечный проект в режиме Adobe RayTrace при помощи механизма Mercury Graphics Engine. Встроенный модуль галереи эффектов освещения (Lighting Effects) использует механизм Mercury Graphics Engine для работы в реальном времени. Требования к видеокарте: OpenGL 2.0 и минимальный объем бортовой памяти 256Мбайт, плюс надо учитывать, что некоторые функции ускорения GPU не поддерживаются на операционной системе Windows XP. Поддерживается интегрированная графика в процессоры Intel: Intel HD Graphics, Intel HD Graphics P3000, Intel HD Graphics P4000. MGE движок в Photoshop CS6, использует: OpenGL и OpenCL frameworks, и не использует CUDA framework, поэтому имеет широкую совместимость с различными видеокартами. Например при использовании AMD Trinity APU — Blur Gallery работает в 10 раз быстрее за счет использования интегрированного графического ядра и OpenCL. Весь список поддерживаемых видеокарт:
Например при использовании AMD Trinity APU — Blur Gallery работает в 10 раз быстрее за счет использования интегрированного графического ядра и OpenCL. Весь список поддерживаемых видеокарт:
Nvidia GeForce 8000, 9000, 100, 200, 300, 400, 500, 600 серии.
Nvidia Quadro 400, 600, 2000, 4000 (Mac & Win), CX, 5000, 6000, K600, K2000, K4000, K5000 (Windows и Mac OS).
AMD / ATI Radeon 2000, 3000, 4000, 5000, 6000, 7000, 7950 (Mac OS).
AMD / ATI FirePro 3800, 4800, 5800, 7800, 8800, 9800, 3900, 4900, 5900, 7900.
Intel HD Graphics, Intel HD Graphics P3000, Intel HD Graphics P4000 (только P4000 GPU поддерживает OCL в CS6), Intel HD Graphics P4600/P4700.
*Видеокарты ATI серии X1000 и NVidia карт серии 7000 уже официально не поддерживается в Adobe Photoshop CS6 – но некоторые базовые функции OpenGL могут быть доступны для этих видеокарт.
*AMD/ATI 1000, 2000, 3000, 4000 серии, nVidia GeForce 7000, 8000, 9000, 100, 200, 300 серий и Intel HD Graphics (первого поколения) — больше не проходит испытания и официально не поддерживаются в версии Adobe Photoshop CC.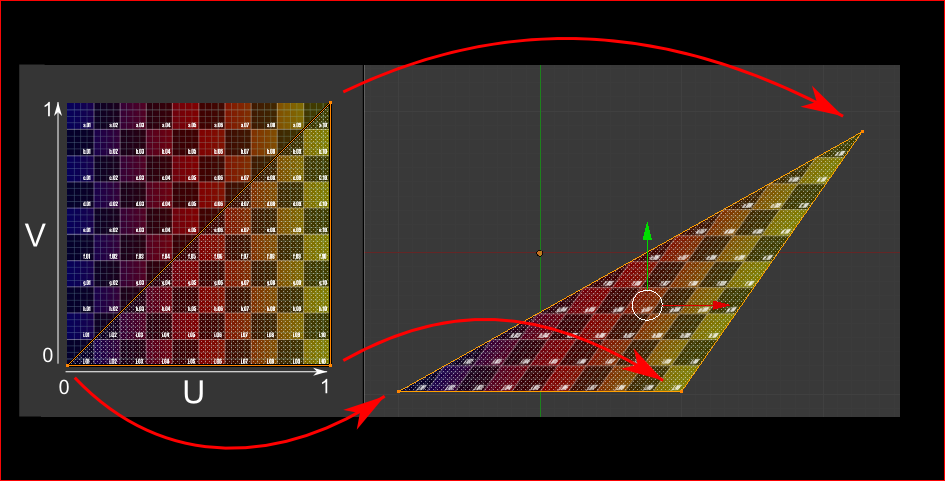 Некоторые функции OpenGL доступны для этих видеокарт, но вполне возможно, что новые функции уже не будут работать.
Некоторые функции OpenGL доступны для этих видеокарт, но вполне возможно, что новые функции уже не будут работать.
GPU функции которые не будут работать без рекомендованной видеокарты и драйверов:
1.Adaptive Wide Angle Filter, адаптивный широкий угол (совместимая видеокарта обязательно).
2.Liquify (рекомендованная видеокарта с 512Мб VRAM памяти, GPU mode недоступен на Windows XP).
3.Фильтр Oil Paint, масляная краска (совместимая видеокарта обязательно).
4.Warp и Puppet Warp (рекомендованная видеокарта, GPU mode недоступен на Windows XP).
5.Field Blur, Iris Blur, и Tilt/Shift (рекомендованная видеокарта с поддержкой OpenCL 1.1 и выше, GPU mode недоступен на Windows XP).
6.Lighting Effects Gallery (рекомендованная видеокарта с 512Мб VRAM памяти, GPU mode недоступен на Windows XP).
7. Новые 3D усовершенствования (Для 3D-функции требуется рекомендованная видеокарта с 512Мб VRAM памяти, GPU mode недоступен на Windows XP): Draggable Shadows, Ground plane reflections, Roughness, On-canvas UI controls, Ground plane, Liqht widgets on edge of canvas, IBL (image based light) controller.
Для OpenGL ускорения требуется поддержка OpenGL v2.0 и Shader Model 3.0 (и выше), для OpenCL ускорения требуется поддержка OpenCL v1.1 и выше.
*Все 3D-функции недоступны на Windows XP в Photoshop CS6.
GPU функции доступные в предыдущих версиях фотошопа: Scrubby Zoom, Heads Up Display (HUD) color picker, Color sampling ring, Brush dynamic resize and hardness control (изменение размера и жесткости кисти на холсте), Bristle Brush tip previews, Rule of thirds crop grid overlay, Zoom enhancements, Animated transitions for one-stop zoom, Flick-panning, Rotate the canvas (поворот вида), View nonsquare pixel images, Pixel grid (пиксельная сетка), Adobe Color Engine (ACE), Draw Brush tip cursors (расширенные курсоры).
Выполняем: Редактирование > Установки > Производительность (Edit > Preferences). Вместо пункта: Включить отрисовку OpenGL (Enable OpenGL Drawing) теперь есть пункт: Использовать графический процессор .
Итак, в разделе: Настройки графического процессора, ставим галку перед пунктом Использовать графический процессор, тем самым активируем определенный функции и оптимизированный интерфейс. Данный параметр не включает OpenGL, для уже открытых документов. Нажимаем на кнопку: Дополнительные параметры (Advanced Settings)…
Данный параметр не включает OpenGL, для уже открытых документов. Нажимаем на кнопку: Дополнительные параметры (Advanced Settings)…
В выпадающем списке окна: Доплнительные настройки графического процессора, доступны три режима рисования: базовый, обычный и расширенный.
Расширенный (Advanced): в этом режиме ресурсы видеокарты используются наиболее интенсивно. Используется тот же объем памяти, что и в обычном режиме, но при этом разрешено использование расширенных приемов для улучшения отрисовки. Если в этом режиме наблюдается снижение быстродействия, попробуйте переключиться на режимы: базовый или обычный.
Использовать графический процессор для ускорения вычисления (Use Graphics Processor to Accelerate Computation) – соответственно тут включаем GPU ускорение.
Использование OpenCL (Use OpenCL) – включаем использование OpenCL ускорения для новых фильтров размытия (Field Blur, Iris Blur, и Tilt-Shift).
Сглаживание направляющих и контуров (Anti-Alias Guides And Paths) – позволяет аппаратно сгладить края направляющих и пути.
30-битное отображение (30 Bit Display) – данная опция с поддержкой 10-бит на цвет работает только для Windows и для видеокарт NVIDIA Quadro и AMD FirePro.
Поддерживаемые в Adobe Bridge CS6 GPU функции: Preview panel, Full-screen preview, Review mode.
При проблемах работы фотошопа: артефакты, ошибки прорисовки, можно обновить драйвера видеокарты, попробовать отключить GPU ускорение, изменяем режим OpenGL на базовый (Basic), так как он использует минимальное количество памяти и только основной набор функций GPU, использование несколько видеокарт в системе не повышает производительность фотошопа (он не поддерживает более одной видеокарты), поэтому надо подключить все мониторы к одной видеокарте, либо удалить другие видеокарты.
Для проблем с видеокартами, можно увеличить кэш уровня настройки до значения 4, либо нажать на кнопку: Средние (по умолчанию). Для оптимальной производительности графического процессора, рекомендуется задать 2 или более уровней кэширования.
Чтобы сбросить все настройки, при загрузке программы необходимо удерживать комбинации клавиш: Shift+Ctrl+Alt (Windows) или Shift+Option+Command (Mac OS).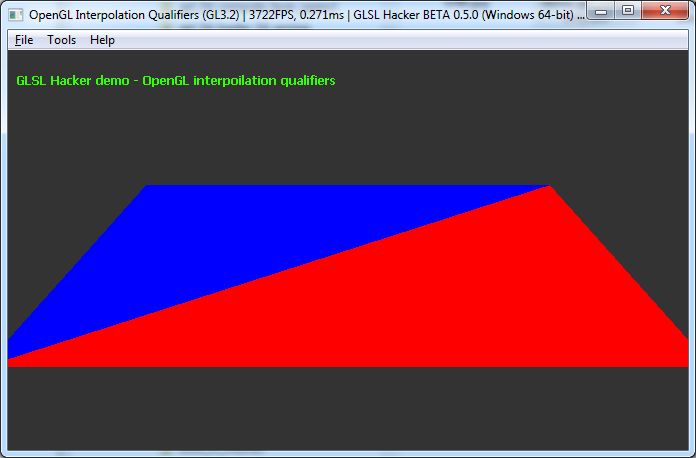 И нажимаем на кнопку Да, отвечая на вопрос: Удалить файл настроек Adobe Photoshop?
И нажимаем на кнопку Да, отвечая на вопрос: Удалить файл настроек Adobe Photoshop?
Для нормального функционирования видеокарты, при каждом запуске фотошопа, автоматически запускается утилита GPU Sniffer, она тестирует видеокарту и текущие драйвера. Анализатор проводит элементарные испытания GPU и сообщает о результатах Photoshop.
*Все последующие функции обновлений Photoshop специально для пользователей Creative Cloud будут требовать не менее 512 МБайт видеопамяти, для того чтобы использовать 3D-функции, доступные в версии программы Photoshop CS6 Extended.
Пользователи использующие компьютеры, которые не имеют 512 МБайт бортовой выделенной памяти, увидят следующее диалоговое окно, если они попытаются получить доступ к 3D-функциям в будущих обновлениях для Photoshop Creative Cloud:
*Обновленная информация о использовании GPU видеокарт в программе : при использовании совместимого графического процессора (также называемого графической картой, видеокартой или ГП/GPU) с Photoshop обеспечивается наилучшая производительность и больше функций. Для Photoshop требуется совместимый графический процессор на компьютере для работы и (или) ускорения следующих функций: Монтажные области, Camera Raw, 3D, Масштабирование перетаскиванием, Вид птичьего полета, Быстрое панорамирование, Удобные средства изменения размера кисти, Размер изображения – сохранение детализации, Выбор фокуса, Галерея размытия — Размытие по полю, Размытие по диафрагме, наклон-смещение, Размытие контура, вращение запачкает (с ускорением OpenCL), Умная резкость (уменьшение шума – с ускорением OpenCL), Масляная краска (с ускорением OpenCL), Преобразование – пламя, картинная рама, дерево, Деформация перспективы.
Для Photoshop требуется совместимый графический процессор на компьютере для работы и (или) ускорения следующих функций: Монтажные области, Camera Raw, 3D, Масштабирование перетаскиванием, Вид птичьего полета, Быстрое панорамирование, Удобные средства изменения размера кисти, Размер изображения – сохранение детализации, Выбор фокуса, Галерея размытия — Размытие по полю, Размытие по диафрагме, наклон-смещение, Размытие контура, вращение запачкает (с ускорением OpenCL), Умная резкость (уменьшение шума – с ускорением OpenCL), Масляная краска (с ускорением OpenCL), Преобразование – пламя, картинная рама, дерево, Деформация перспективы.
Если графический процессор не поддерживается или драйвер поврежден, то эти функции будут недоступны. Кроме того, некоторые проблемы, связанные с отображением, производительностью, ошибки или сбои могут возникать, если графический процессор компьютера или его драйвер не совместим с Photoshop.
Какие графические карты были протестированы?
Компания Adobe протестировала следующие карты графического процессора (GPU) перед выпуском Photoshop CC 2015.5. В этом документе карты перечислены по сериям. Минимальный объем видеопамяти графического процессора, поддерживаемый для Photoshop, — 512 МБ (рекомендуется использовать видеопамять 2 ГБ или больше).
Важная информация. Документ обновляется по мере тестирования новых видеокарт. Тем не менее, компания Adobe не имеет возможности оперативно проверить все видеокарты. Если карты нет в списке, она соответствует минимальным требованиям, но была выпущена после мая 2013 года, то можно предположить, что она будет работать с Adobe Photoshop CC 2015.5.
Компания Adobe протестировала модели следующих видеокарт для ноутбуков и стационарных компьютеров. Не забудьте загрузить последнюю версию драйвера для вашей конкретной модели (версии видеокарт для ноутбуков и стационарных компьютеров имеют несколько отличающиеся названия).
nVidia GeForce: серии 400, 500, 600, 700.
nVidia Quadro: 2000, 4000 (Windows и Mac OS), CX, 5000, 6000, K600, K2000, K4000, K5000 (Windows и Mac OS), M4000, M5000.
nVidia GRID K1, K2.
AMD/ATI: Radeon серии 5000, 6000, 7000, R7, R9, 7950 для Mac OS.
AMD/ATI FireGL: W5000, W7000, W8000.
Intel HD Graphics: P530, 5000.
Intel Iris Pro Graphics: P5200, P6300, P580.
Примечание. AMD/ATI серии 1000, 2000, 3000, 4000; nVidia GeForce серии 7000, 8000, 9000, 100, 200, 300; более старые карты Intel HD Graphics (например: серии 2000, 3000, 4000) больше не тестируются и официально не поддерживаются в Photoshop. Некоторые функции GL доступны для таких карт, но более новые функции могут не работать.
Каковы минимальные требования к графическому процессору и отображению?
Отображение 1024×768 (рекомендуется 1280×800) с 16-битным цветом и 512 МБ видеопамяти (рекомендуется использовать видеопамять 2 ГБ или больше).
Чтобы использовать аппаратное ускорение OpenGL, ваша система должна поддерживать технологии OpenGL v2.0 и Shader Model 3.0 или более поздние версии.
Чтобы использовать аппаратное ускорение, ваша система должна поддерживать технологию OpenCL v1.1 или более позднюю версию.
Выбираем меню «Редактирование» > «Установки» > «Производительность» (Windows) или Photoshop > «Установки» > «Производительность» (Mac OS). На панели «Производительность» проверяем, чтобы в настройках графического процессора выбрана опция «Использовать графический процессор».
Нажимаем на кнопку: «Дополнительные параметры» и указываем следующие параметры:
Режим рисования:
— Базовый: используется минимальный объем памяти графической карты и включаются основные функции графического процессора.
— Нормальный: используется больше памяти графической карты и включаются настройки цветов, сопоставление тонов и наложение в виде шахматной доски на базе графического процессора.
— Улучшенный: обеспечивает преимущества нормального режима и новые дополнительные функции на базе графического процессора, которые могут способствовать улучшенной производительности.
Использовать графический процессор для ускорения расчета: позволяет ускорить интерактивность просмотра с деформацией и с кукольной деформацией.
Использовать OpenCL: позволяет ускорить новые фильтры галереи, такие как размытие, умная резкость, выбор области фокуса или выбор размера изображения с сохранением выбранных деталей (Примечание: OpenCL доступна только при использовании новых графических карт, которые поддерживают OpenCL версии 1.1 или более поздней версии).
Сглаживание направляющих и контуров: позволяет графическому процессору сглаживать края отрисованных направляющих и контуров.
30-битное отображение (только для Windows): позволяет отображать 30-битные данные в приложении Photoshop непосредственно на экране с помощью поддерживаемых видеокарт. Примечание: 30-битные дисплеи функционируют не правильно с текущими драйверами. Adobe работает над устранением этой проблемы.
Photoshop использует несколько графических процессоров или графических карт?
В данный момент Photoshop не может использовать несколько графических процессоров. Использование двух графических карт (режим Multi-GPU) не улучшает производительность Photoshop.
При использовании нескольких графических карт с конфликтующими драйверами могут возникать проблемы с функциями Photoshop на графическом ускорителе.
Для получения наилучших результатов подключите два (или более) монитора к одной графической карте.
Если необходимо использовать несколько графических карт, они должны быть одной марки и модели. В противном случае в Photoshop могут возникать сбои и другие проблемы.
Функции, для которых требуется графический процессор, будут работать на виртуальной машине (ВМ)?
Работа Photoshop на виртуальных машинах (ВМ) не подвергалась обширному тестированию и официально не поддерживается из-за выявленных неполадок с функциями, основанными на графическом процессоре, в среде ВМ.
*Наибольшая разница в производительности, между интегрированной видеокартой и дискретной, это операции ресайза (масштабирования).
*Для версии программы Adobe Photoshop CC 2018 обновился список поддерживаемых видеокарт. Компания Adobe протестировала версии для ноутбука и настольного компьютера следующих серий карт графического процессора:
nVidia GeForce серии 400, 500, 600, 700 серии.
nVidia GeForce GTX 965M & 980M.
nVidia Quadro: 2000, 4000 (Windows и Mac OS), CX, 5000, 6000, K600, K2000, K4000, K5000 (Windows и Mac OS), M4000, M5000, P2000, P4000, P5000.
nVidia GRID K1, K2.
AMD/ATI: Radeon серии 5000, 6000, 7000, 7950, R7, R9 (Mac OS).
AMD/ATI FirePro: 3800, 4800, 5800, 7800, 8800, 9800, 3900, 4900, 5900, 7900, W8100, W9100, D300, D500, D700.
AMD/ATI FireGL: W5000, W7000, W8000.
Дискретная видеокарта AMD Radeon RX 480 .
Дискретная видеокарта nVidia GeForce GTX 1080 .
Intel HD Graphics: P530, P630, 5000 и Intel Iris Pro Graphics: P5200, P6300, P580.
Протестированные графические процессоры могут не соответствовать минимальным требованиям для использования всех функций программы. Некоторые функции Photoshop, в особенности те, которые используют API типа OpenCL, требуют большей пропускной способности, памяти или вычислительных ресурсов, чем другие. Выполнение этих требований может оказаться затруднительным при использовании современных видеокарт на устаревших компьютерах с маломощными материнскими платами или компьютерах, в которых единственный модуль памяти DIMM задействован для работы системной памяти, что фактически вдвое снижает пропускную способность между системной памятью и памятью графического процессора.
Соответствующие тесты выполняются при запуске Photoshop. Мощность графического процессора на компьютерах, с трудом соответствующих требованиям, может оказаться недостаточной из-за ее расходования на другие запущенные программы. В некоторых случаях ошибки на видеокартах, которые раньше работали, могут быть вызваны установленными исправлениями и обновлениями операционной системы, а также обновлениями драйверов.
Для задействования всех возможностей графического процессора в Photoshop рекомендуется использовать самое последнее аппаратное обеспечение и видеокарты.
Убедитесь в том, что установлена последняя версия драйвера для имеющегося графического процессора. Наименования версий графического процессора для ноутбука и настольного компьютера немного различаются.
Приведенный выше список карт графического процессора обновляется по мере тестирования новых видеокарт. Тем не менее, компания Adobe не имеет возможности оперативно проверить все видеокарты. Если ваша видеокарта отсутствует в вышеприведенном списке, но соответствует следующим требованиям, то можно предположить, что она будет работать с последней версией Photoshop CC:
— Карта была выпущена в 2014 году или позже.
— Она имеет минимальный объем видеопамяти, необходимый для Photoshop (512 Мбайт). Рекомендуемый объем видеопамяти составляет 2 Гбайт или более.
Неподдерживаемые линейки видеокарт . Следующие серии видеокарт больше не тестируются и официально не поддерживаются в Photoshop:
AMD/ATI серий 100, 200, 3000 и 4000.
nVidia GeForce серий 7000, 8000, 9000, 100, 200, 300.
Более старые видеоплаты Intel® HD Graphics (например, серии 2000, 3000, 4000).
Некоторые функции GL могут быть доступны для таких карт, но более новые функции работать не будут.
use the GPU when the installed video card supports the OpenGL standard and has at least 512MB of video RAM. The advantages of using a compatible video card with Photoshop are that you can experience better performance and a lot more fancy features.
Problems can occur if you have an older video card with limited video RAM or if you use other programs that use the GPU at the same time as Photoshop.
Most basic models sold by leading computer manufacturers today meet the minimum requirements, but the simplest way to verify is to check the area of the “Performance” panel. If Photoshop detects a compatible video card, it will be displayed, and the “Use Graphics Processor” option will be activated.
Now what is to be done if you know that your graphic card meets the minimum requirements, but the “Graphics Processor Settings” section is greyed out with the message: “Graphics hardware acceleration is unavailable ” or “No GPU options available with Photoshop Standard “?
1. Make sure that you’re using the latest update of Photoshop.
2. Update the display driver.
Updates fix bugs and issues so you should try to do this first. If these steps don’t make a difference and you still cannot activate OpenGL for Photoshop , there’s one more thing to be done.
3. Make a registry tweak to force the OpenGL settings to be on
1. Click the Start button, click Run, and type REGEDIT . Click OK
2. In the Registry Editor , open HKEY_CURRENT_USER
3. Open Software
4. Open Adobe
5. Open Photoshop
6. Now there’s a number wich may vary. In my case, the number is 60.0. You may see something different there – don’t worry , that’s all right. Right-click on the number, select New -> DWORD Value and name it AllowOldGPUS .
7. Now you have a new DWORD Value named AllowOldGPUS . Double click on it and set Value Data to 1.
Restart Photoshop and you’re done. Now you can go to “Preferences” -> “Performance” and enable OpenGL .
Как включить в фотошопе графический процессор
Часто задаваемые вопросы по графическому процессору (ГП) Photoshop
Нажмите «Дополнительные параметры» и укажите следующие параметры:
Режим рисования:
- Базовый: используется минимальный объем памяти графической карты или видеокарты и включаются основные функции графического процессора
- Нормальный: используется больше памяти графической карты или видеокарты и включаются настройки цветов, сопоставление тонов и наложение в виде шахматной доски на базе графического процессора
- Улучшенный: обеспечивает преимущества нормального режима и новые дополнительные функции на базе графического процессора, которые могут способствовать улучшенной производительности
Использовать графический процессор для ускорения расчета: позволяет ускорить интерактивность просмотра с деформацией и с кукольной деформацией
Использовать OpenCL: позволяет ускорить новые фильтры галереи, такие как размытие, умная резкость, выбор области фокуса или выбор размера изображения с сохранением выбранных деталей (Примечание: OpenCL доступна только при использовании новых графических карт, которые поддерживают OpenCL версии 1.1 или более поздней версии.)
Сглаживание направляющих и контуров: позволяет графическому процессору сглаживать края отрисованных направляющих и контуров
30-битный дисплей: позволяет Photoshop отображать 30-битные данные непосредственно на мониторах, поддерживающих 30-битный режим.
Использовать GPU-ускорение в собственной операционной системе: позволяет Photoshop использовать macOS Metal и Windows DirectX 12
Устранение неполадок в работе Photoshop, связанных с графическим процессором (ГП) и графическим драйвером
При базовом Режиме рисования используется минимальный объем видеопамяти и включаются основные функции графического процессора:
a. Откройте меню Правка > Настройки > Производительность (Windows) или Photoshop > Настройки > Производительность (macOS).
b. На панели Производительность нажмите кнопку Дополнительные параметры .
с. Установите для параметра Режим рисования значение Базовый.
d. Закройте и перезапустите Photoshop.
Если эти действия устранили проблему, измените Режим рисования на Нормальный. Перезапустите Photoshop и проверьте, возникнет ли проблема снова. Если проблема возникает снова, вернитесь в Базовый режим.
Дополнительную информацию о настройках графического процессора и об их оптимизации для вашего рабочего процесса можно найти в разделе Часто задаваемые вопросы по графическому процессору (ГП) Photoshop.
Исправление ошибок графического процессора и драйвера дисплея при работе в Photoshop
Далее Photoshop запустился, открылось рабочее окно. Уже было понятно, что начались проблемы с графическим процессором. И следующее сообщение это подтвердило:
Программа Photoshop обнаружила проблему с драйвером дисплея и временно
отключила дополнительные элементы, использующие графическое аппаратное обеспечение.
Переход по указанной в сообщении ссылке особо ничего не дал — на этой страничке помощи рекомендовано установить актуальные драйвера дисплея для вашей видеокарты.
Надо казать, что три года назад мой компьютер по возможностям смело подходил под определение «графическая станция» и я очень удивился этим неполадкам. Но драйвер дисплея я всё-таки скачал и установил. В качестве графических процессоров использую исключительно NVIDIA, вот их официальная страничка на русском языке, где вы можете скачать актуальные драйвера.
Как и ожидалось, обновление драйвера ни к чему не привели. Я открыл вкладку Редактирование —> Настройки —> Производительность (Edit —> Preferences —> Performance) и убедился, что вкладка настроек графического процессора не активна, следовательно, отсутствует поддержка спецификации OpenGL и других полезных вещей:
Вкладка настроек графического процессора (GPU) не активна.
Если кто не знает, без GPU и OpenGL не будут работать многие инструменты и функции Photoshop, например, все инструменты 3D, некоторые фильтры («Масляная краска» (Oil Paint)), фильтры галереи размытия, многие инструменты Camera Raw и т.п. Скрин ниже был сделан при открытом Photoshop-документе в режиме RGB:
Не активны все инструменты 3D, единственная активная строка «Получить дополнительное содержимое» — ссылка на ресурсы сайта www.photoshop.com.
Пришлось пойти дальше и узнать, что же это за загадочный Sniffer.exe и что ему вообще нужно. Кстати, английское слово Sniffer переводится как «перехватчик», но есть и другие варианты, например, «наркоша» и что-то вроде «бухнуть», «принять на грудь». Такие названия используются для вирусных скриптов.
Недолгий серфинг по просторам наших и не наших интернетов дал ответ на этот вопрос. Вот что пишут про него производители:
The GPU Sniffer
Adobe uses a program call the GPU Sniffer (actually the program name is sniffer_gpu.exe), to test the GPU and drivers and Photoshop CS6 uses information to enable or disable the Use Graphics Hardware feature.If the GPU Sniffer fails the first time it is run, Photoshop will display an error message stating it has detected a problem with the GPU.
After that, the error message will not appear unless you reset the Photoshop CS6 preferences.
If you correct the problem, by either replacing the video card or by updating the video card driver, the next time you launch Photoshop CS6, the GPU sniffer should pass the tests and the Use Graphics Hardware checkbox will be enabled.
Кто не понимает английского, краткий смысл этого — Sniffer.exe определяет графический процессор и драйвера в компьютере, и, если ему чего-то не нравится — отключает поддержку графического процессора (GPU).
Ну слава Буратино, теперь всё понятно. Мне лично запуск программы Sniffer.exe абсолютно не нужен и из этой проблемы существует два выхода:
- Повысить приоритет файла Photoshop.exe
- Отменить запуск Sniffer.exe
Для повышения приоритета Photoshop.exe делаем его запуск от имени администратора по умолчанию. Идём в папку C:\Program Files\Adobe\Adobe Photoshop CC 2015, кликаем правой клавишей мыши по файлу Photoshop.exe, в открывшимся контекстном меню нажимаем на строку «Свойства», выбираем вкладку «Совместимость», ставим галку у «Выполнить эту программу от имени администратора», ОК:
Запуск Photoshop по умолчанию от имени администратора
Всё, проблема решена. Но данный способ по ряду причин мне совсем не нравится.
Поэтому я предпочитаю метод номер два — просто отключение Sniffer.exe, расположенного в папке C:\Program Files\Adobe\Adobe Photoshop CC 2015. Можно его просто удалить, но лучше в начале имени добавить символ «~», название файла теперь ~Sniffer.exe и Photoshop при запуске его просто не увидит.
Далее запускаем (или перезапускаем) Photoshop, идём Редактирование —> Настройки —> Производительность (Edit —> Preferences —> Performance) и включаем
Теперь проверяю работоспособность программы. Открываем любое изображение в Photoshop, проверяю режим документа — обязательно должен быть RGB, нажимаю вкладку 3D и вижу:
Проверки исправления проблемы: графический процессор и OpenGL включены.
При необходимости ставим галку у «Использовать Open GL».
Важно!
Важное примечание! Я писал это материал на маломощном компьютере с оперативной памятью 8,00 Гб и средненькой видеокартой Quadro 600. Опытным путём установил, что способ №2 на таких компьютерах работает не в полной мере — отсутствует Open GL. Поэтому для них следует применять способ №1.
P.S. Проверяем работу 3D и фильтров:
Фильтр «Масляная краска» (Oil Paint) активен.
Настройка графического редактора Photoshop | Vavik96
Поводом для написания этого материала послужили многократно повторяющиеся вопросы на на форумах и в личных сообщениях на e-mail. Дело в том, что при неоптимальных настройках может возникать как замедление работы программы, так и различные другие проблемы, например, невозможность работы с отдельными фильтрами или инструментами.
Итак, давайте приступим.
Сначала настроим основные параметры самой программы, а затем перейдем к настройкам управления цветом.
Для того, чтобы открыть диалоговое окно настроек, нужно либо перейти в меню Редактирование – Настройки – Основные (Edit – Preferences – General) либо нажать комбинацию клавиш CTRL+K.
Появится следующее окно настроек (кликнув по картинке, вы можете просмотреть увеличенное изображение).
Здесь я обычно ставлю алгоритм интерполяции по умолчанию Бикубическая (наилучшая для плавных градиентов). Этот алгоритм наиболее универсален и подходит как для уменьшения, так и для увеличения размера изображения. Однако, после уменьшения придется поднимать резкость. Если же вы преимущественно уменьшаете изображения, то можете поставить алгоритм Билинейная. Тогда, в большинстве случаев, вам не придется повышать резкость после уменьшения либо делать это придется гораздо реже.
Также я снимаю флажок с параметра Смена инструмента клавишей SHIFT. Это ускоряет работу, так как позволяет быстро переключаться между инструментами одной подгруппы (например, между обычной и микс-кистью) нажатием всего одной клавиши, а не двух.
Теперь перейдем на следующую вкладку Интерфейс
Здесь настройки касаются в основном визуальных эффектов (обведено красным). Я их отключаю, так как это мешает в работе. Цвет интерфейса – это дело вкуса, но я привык по старинке работать в светлом интерфейсе.
Следующей вкладкой я не пользуюсь, так как функция синхронизации настроек еще недостаточно доработана. Никаких изменений я в нее не вношу.
Переходим на вкладку Обработка файлов
Здесь я изменяю настройку Максимизировать совместимость файлов PSD и PSB. Ставлю значение Всегда, чтобы каждый раз при сохранении не появлялось окно с этим запросом.
Следующая вкладка – Производительность.
Здесь нужно задать объем оперативной памяти, который будет использоваться программой, количество шагов истории изменений файла, доступное в палитре История, рабочие диски, а также настроить параметры использования графического процессора (видеокарты). Давайте пройдемся по порядку.
Оперативную память лучше задавать в пределах рекомендуемого программой диапазона, чтобы не замедлять работу операционной системы и других параллельно запущенных программ и процессов.
Рабочий диск нужно выбрать отличный от системного (того, на котором установлена операционная система). Рабочий диск используется для временных файлов, которые создает фотошоп в процессе работы. Очень хорошо, если это будет диск SSD, в этом случае многие операции будут выполняться быстрее.
Количество шагов в истории я оставляю по умолчанию равным 20, так как практически не пользуюсь историей изменений. Почему? Да потому что уже через пару минут ретуши даже 500 шагов истории уже будут использованы, а для хранения истории требуются большие ресурсы, что может привести к замедлению работы программы.
Поэтому вместо обращения к истории нужно просто правильно организовывать свою работу: производить операции на копиях слоев, использовать принципы неразрушающего редактирования.
В блоке настроек графического процессора нужно проверить, чтобы был включен флажок Использовать графический процессор. Для более подробной настройки нужно нажать кнопку Дополнительные параметры
Проверьте, чтобы параметры были настроены также, как на рисунке. Особое внимание обратите на два флажка – Использовать графический процессор для ускорения вычислений и Использовать OpenCL. Отключение этих функций приводит к невозможности использования многих операций и фильтров.
Из следующих вкладок практическое значение имеет вкладка Внешние модули. В ней должны быть включены флажки блока Фильтры и Панели расширения. Тогда все фильтры будут показываться в меню, а различные панели расширения будут работать.
Теперь настроим параметры системы управления цветом. Для этого нужно либо перейти в меню Редактирование – Настройки цветов (Edit – Color Settings) либо нажать комбинацию клавиш SHIFT+CTRL+K. Откроется окно настроек
В строке Настройки из выпадающего списка выберите Универсальные настройки для Европы. Таким образом, основным рабочим пространством для модели RGB станет sRGB IEC61966-2.1. На этом настройка цветов закончена.
В качестве рабочей среды можно использовать предустановленную среду Фотография. Выбрать ее можно в верхнем правом углу окна программы. Палитры программы вы можете затем настроить по своему желанию.
Теперь нужно перезапустить программу и можно приступать к работе.
Автор: Евгений Карташов
Установки производительности в Photoshop
Вы можете освободить пространство рабочего диска и повысить производительность путем ограничения или уменьшения числа шагов истории состояний, которые сохраняет приложение Photoshop, на панели «История». Пространство, используемое для сохранении, варьируется в зависимости от количества пикселей, которые изменяются в результате соответствующей операции. Например, история состояний, сохраняемая при мазке кисти или выполнении операции без разрушения, например, создании или изменении корректирующего слоя, требует меньше свободного пространства. Применение фильтра ко всему изображению, с другой стороны, занимает намного больше свободного пространства.
Photoshop может сохранять до 1 000 шагов истории состояний; значение по умолчанию – 50.
Чтобы уменьшить это значение, перейдите к диалоговому окну «Параметры производительности». В разделе История и кэш
установите меньшее значение для параметра Шаги истории состояний.
Оптимизация производительности приложения Photoshop
Вы можете освободить пространство рабочего диска и повысить производительность путем ограничения или уменьшения числа шагов истории состояний, которые сохраняет приложение Photoshop, на панели «История». Пространство, используемое для сохранении, варьируется в зависимости от количества пикселей, которые изменяются в результате соответствующей операции. Например, история состояний, сохраняемая при мазке кисти или выполнении операции без разрушения, например, создании или изменении корректирующего слоя, требует меньше свободного пространства. Применение фильтра ко всему изображению, с другой стороны, занимает намного больше свободного пространства.
Photoshop может сохранять до 1 000 шагов истории состояний; значение по умолчанию – 50.
Чтобы уменьшить это значение, перейдите к диалоговому окну «Параметры производительности». В разделе История и кэш
установите меньшее значение для параметра Шаги истории состояний.
Часто задаваемые вопросы о плате графического процессора (ГП) Photoshop
Нажмите «Дополнительные настройки» и укажите следующие параметры:
Режим рисования:
- Basic: Использует наименьший объем памяти видеокарты или VRAM и включает основные функции графического процессора
- Нормальный: Использует больше памяти видеокарты или видеопамяти и обеспечивает согласование цветов, отображение тонов и наложение шахматной доски на основе графического процессора.
- Advanced: Обеспечивает преимущества обычного режима и новые функции графического процессора, которые могут привести к повышению производительности.
Использовать графический процессор для ускорения вычислений: Включить для улучшения интерактивности предварительных просмотров деформации и марионеточной деформации
Используйте OpenCL: Включить для ускорения новых фильтров галереи размытия, интеллектуальной резкости, выбора области фокусировки или размера изображения с выбранным параметром «Сохранить детали» (Примечание: OpenCL доступен только на новых видеокартах, поддерживающих OpenCL v1.1 или новее.)
Anti-alias Guides and Paths: Позволяет графическому процессору сглаживать края нарисованных направляющих и путей
30-битный дисплей: Позволяет Photoshop отображать 30-битные данные непосредственно на мониторах с поддержкой 30-бит
Использовать собственное ускорение графического процессора операционной системы: Позволяет Photoshop использовать macOS Metal и Windows DirectX 12
.Устранение проблем с графическим процессором (ГП) Photoshop и графическим драйвером
Установка режима рисования на Базовый использует наименьшее количество видеопамяти и включает основные функции графического процессора:
а. Выберите «Правка»> «Установки»> «Производительность » (Windows) или Photoshop> «Установки»> «Производительность » (macOS).
г. На панели Performance щелкните Advanced Settings .
г.Установите Drawing Mode на Basic .
г. Закройте и перезапустите Photoshop.
Если это решение решает проблему, переключите Drawing Mode на Normal . Перезапустите Photoshop и посмотрите, повторится ли проблема. Если проблема повторяется, вернитесь в Базовый режим .
Для получения дополнительной информации о предпочтениях настроек графического процессора и о том, как их оптимизировать для вашего рабочего процесса, см. Часто задаваемые вопросы о графическом процессоре Photoshop (GPU).
Основные шаги по устранению неполадок для решения проблем и проблем в Adobe Photoshop
Этот документ содержит основные шаги по устранению неполадок, которые должны решить большинство проблем, с которыми вы можете столкнуться при использовании Photoshop. Попробуйте выполнить все описанные ниже действия, прежде чем разместит на форуме информацию о проблемах, связанных с Photoshop.
Заметка:
Если вы столкнулись со сбоем, обязательно отправьте все отчеты о сбоях .Если вы отправите отчет о сбое в связи с известной проблемой и укажете свой адрес электронной почты, мы отправим вам по электронной почте решение для решения проблемы.
Известные проблемы в Photoshop
Убедитесь, что проблема, с которой вы сталкиваетесь, является известной в последней версии Photoshop.
См. «Известные проблемы в Photoshop».
Получите последнюю поддержку Camera Raw
Установить обновления приложения
Заметка:
Adobe предоставляет техническую поддержку и исправления безопасности для текущей и предыдущей версий.Исправления ошибок предусмотрены только для текущей версии. См. Photoshop — Поддерживаемые версии для получения полной информации.
Установите обновления операционной системы
Вы можете решить многие проблемы, просто убедившись, что ваша операционная система обновлена.
Adobe рекомендует провести собственное тестирование непроизводственного раздела, чтобы убедиться, что новые операционные системы хорошо работают с текущим оборудованием и драйверами.
Creative Cloud не показывает доступные обновления или приложения находятся в пробном режиме
Не могу активировать Photoshop, или приложения находятся в пробном режиме
Установите обновления драйверов видеокарты (GPU)
Заметка:
ВАЖНО: Центр обновления Windows не всегда предоставляет вам последние обновленные драйверы. Зайдите прямо на сайт производителя карты , чтобы проверить наличие обновлений драйверов.
Устранение неполадок графического процессора
В некоторых случаях наличие последней версии драйвера может не решить всех проблем, связанных с видеоадаптерами и драйверами.
Самый быстрый и простой способ определить, связана ли проблема с видеоадаптером или драйвером, — это отключить параметр «Использовать графический процессор».
См. Отключение графического процессора, чтобы быстро решить проблему.
Информацию о конкретных ошибках см. В следующих статьях:
Возврат настроек Photoshop к исходному состоянию на заводе может решить многие проблемы (включая ошибки программы, странное поведение инструмента / интерфейса и т. Д.).
См. Восстановление файлов настроек по умолчанию.
При использовании сторонних шрифтов может возникнуть множество проблем, в том числе сбой или зависание при выборе инструмента «Текст» или при включении / отображении панели «Символ». Плохой шрифт или шрифты также могут вызвать общие проблемы с производительностью при запуске или использовании Photoshop. Проверяйте и удаляйте повторяющиеся или проблемные шрифты, чтобы повысить стабильность и производительность текстовых инструментов.
См. Устранение неполадок шрифтов.
Photoshop работает медленно или тормозит
Неожиданные результаты при использовании инструмента
Если какой-либо инструмент в Photoshop не работает должным образом (например, инструмент кадрирования обрезает крошечный серый квадратик, или рисование кистью дает неправильный цвет или вообще ничего), попробуйте сбросить настройки инструмента:
Инструмент сброса в текущей версии Photoshop
Устаревшие версии (CS6 и более ранние)
- Щелкните правой кнопкой мыши (Windows) или Control-click (macOS) Tool Preset Picker на панели параметров Tool и выберите Reset Tool для сброса активного инструмента или выберите Reset All Tools , чтобы сбросить все инструменты до заводских настроек по умолчанию.
Параметр Reset Tool в Photoshop CS6 и более ранних версиях
Устранение неполадок с отображением или размером курсора
- Crosshair: Если вы видите курсор в виде перекрестия (точный) вместо обычного кончика кисти или другой формы инструмента, попробуйте выключить клавишу Caps Lock .
- Неверный размер кисти: В macOS результат рисования меньше, чем размер курсора кисти, который вы видите на экране, определите, есть ли у вас увеличенный Размер курсора , указанный в Системных настройках: Доступность> Настройки дисплея .
(macOS) Проверьте размер курсора в Системных настройках> Специальные возможности> Настройки экрана.
Если инструмент или несколько инструментов отсутствуют на панели инструментов, попробуйте сбросить настройки панели инструментов до значений по умолчанию. Для этого выберите Edit> Toolbar и нажмите Restore Defaults в правом столбце.
См. Инструменты, отсутствующие на панели инструментов.
Заметка:
Если вы выбрали рабочее пространство, отличное от Essentials, каждое из других рабочих пространств в Photoshop настраивает панель инструментов, чтобы представить другой набор инструментов.Выбор «Окно »> «Рабочая область»> «Essentials» (по умолчанию) «Окно » или «Окно »> «Рабочая область»> «Сбросить Essentials » также может восстановить панель инструментов по умолчанию.
Вы также можете использовать комплексные возможности поиска в Photoshop для поиска и идентификации инструментов. Используйте сочетание клавиш Command / Control + F , чтобы открыть диалоговое окно поиска, введите искомый инструмент и выберите желаемый результат.По умолчанию Photoshop активирует инструмент и выделяет его в пользовательском интерфейсе.
См. Поиск в Photoshop.
Устранение неполадок с разрешениями пользователей
Если ни одно из вышеперечисленных шагов по устранению неполадок не решило вашу проблему, ваша проблема может быть связана с разрешениями пользователя.
Создайте учетную запись администратора для выявления проблем с разрешениями. Инструкции по созданию учетной записи администратора см. На следующих страницах:
macOS:
Заметка:
Обязательно измените всплывающее окно New Account с Standard на Administrator при создании пользователя.
Windows:
После создания учетной записи администратора войдите в систему под новым пользователем и запустите Photoshop, чтобы посмотреть, исчезнет ли проблема.
Заметка:
Использование команды «Восстановить разрешения» восстанавливает разрешения для операционной системы, но не для приложений, таких как Photoshop.
Иногда сторонние расширения и другие утилиты могут мешать работе Photoshop.
Если вы запускаете компьютер в безопасном режиме, сторонние расширения и утилиты отключаются, что может помочь решить вашу проблему.
macOS:
- Запуск в безопасном режиме : В macOS безопасный режим отключает все сторонние расширения и элементы автозагрузки.Он запускает только необходимые расширения ядра и элементы автозагрузки, установленные Apple.
Окна:
Устранение ошибок обновления
Некоторые ошибки обновления вызваны отсутствием или изменением файлов, требуемых Photoshop, из-за таких утилит очистки диска, как CleanMyMac или MacKeeper.Регулярно обновляйте утилиты очистки или прекратите их использование.
Если у вас возникли проблемы с установкой обновлений Photoshop или Bridge, см. Раздел Устранение ошибок при установке приложений Creative Cloud.
Если у вас возникли проблемы с установкой обновлений Camera Raw, см. Установщик подключаемого модуля Camera Raw .
Собирайте журналы и информацию о системе
В маловероятном случае сбоя Photoshop или ошибки программы следующие источники информации дают важные подсказки для диагностики того, что пошло не так:
Дополнительное устранение неполадок
Попробуйте выполнить все описанные выше действия, прежде чем разместит на форуме информацию о проблемах, связанных с Photoshop.
Если у вас есть практический вопрос или вопрос об изменениях в поведении между версиями Photoshop, см. Следующее:
Если вам нужна помощь с установкой / загрузкой приложений или с членством в Creative Cloud, см .:
.Известные проблемы в Photoshop
Модель 3D материала в Photoshop была изменена, и теперь она переходит на модель материала 3D, используемую Substance и Dimension.
- OpenGL на холсте> Модель может выглядеть иначе.
- Модель материала> Модель может отображаться иначе.
Ray Tracer не изменился, однако модель материала изменилась, и Photoshop пытается максимально приблизить предыдущие версии. Однако будут файлы, которые больше не будут выглядеть одинаково, потому что Photoshop по-разному обрабатывает определенные материалы.
Например> Photoshop перешел от зеркального глянца к металлической шероховатости
Photoshop переходит на физическую визуализацию (PBR)> это метод затенения и визуализации, который обеспечивает более точное представление о том, как свет взаимодействует с поверхностями.
Чтобы сделать отражение в предыдущих версиях, вам просто нужно было переместить ползунок отражения на 100%.
Для текущего Photoshop 2019 года и более поздних версий вам нужно переместить ползунок «Металлик» на 100%, а ползунок «Шероховатость» — на 0% для полной 100% отражательной способности.
Освещение исчезло, но теперь включено свечение.
Эти визуальные изменения ожидаются вместе с изменениями в Материальной модели.
.Photoshop CS4 + OpenGL (Скринкаст) / Хабр
Photoshop CS4 использует процессор графической карты, вместо основного процессора, чтобы увеличить скорость отрисовки. Для доступа к графическому процессору Photoshop необходимо, чтобы видео карта поддерживала OpenGL и имела достаточно оперативной памяти (128МБ минимум) и драйвера поддерживающие OpenGL 2.0 и Shader Model 3.0.
Если ваша видео карта выполняет все требования, то в Photoshop включается отрисовка OpenGL.
Проверить можно здесь:
Windows: Edit → Preferences → Performance
Mac OS: Photoshop → Preferences → Performance
Если эта функция отключена, то скорее всего ваша карта не поддерживается.
Список поддерживаемых видео карт можно посмотреть
на сайте Adobe.
Список функций работающих при помощи OpenGL в Photoshop CS4:
- Сглаженное отображение при любом уровне масштабирования
- Анимированое масштабирование
- Анимированные переходы при масштабировании одним кликом
- Толкание рукой изображения
- Вид с высоты птичьего полета
- Поворот холста
- Гладкое отображение изображений с неквадратными пикселями
- Сетка для пикселей
- Соответствие цветов обрабатывается теперь при помощи графического процессора
- Предпросмотр кисти
- Различные функции для обработки 3D изображений.
| Операционная система | Графический процессор поддержка и ограничения |
|---|---|
| Mac OS PPC | Photoshop поддерживает функции OpenGL, включая сглаженное отображение на всех уровнях масштабирования, вид с высоты птичьего полета, поворот холста, предпросмотр кисти и толкание рукой изображения, на PowerPC машинах, если на компьютере установленная видео карта которая есть в списке поддерживаемых. Более продвинутые функции не поддерживаются на PowerPC машинах, даже если у вас подходящая видео карта. |
| Mac OS Intel | Поддерживается. |
| Windows XP 32 | Поддерживается. |
| Windows XP 64 | Не поддерживается, потому что драйвера для XP 64 не поддерживают эту технологию. |
| Windows Vista 32 | Поддерживается, но по умолчанию отрисовка при помощи OpenGL отключена. |
| Windows Vista 64 | Поддерживается. |
Скринкаст, который я записал, чтобы показать некоторые из новых, или улучшенных старых функций в Photoshop CS4 в которых участвует OpenGL.
Так как на Хабре нельзя самому выставить размер ролика (или я не понял как), советую перейти по ссылке, или увеличить на весь экран (хотя качество оставляет желать лучшего).
P.S.: Это мой первый скринкаст и первый пост на хабре.
Ускорение Adobe CS при помощи Open GL. И видеокарты, работающие с Open GL в Aдобе.
В последнее время возникла насущная необходимость пощупать различное железо на предмет стабильности его работы с толстой графикой. А то что-то, год от года, качественные изображения меньше размерами не становятся, полиграфия когда-нибудь съест нас. В процессе повылазили необъяснимые глюки, трату времени на устранение которых можно было бы избежать превентивным изучением всяких там статей на Адобе. Но лучше поздно, чем совсем поздно.
Кстати, исчерпывающий материал по общему ускорению Фотошопа, методом закалки жабы через приобретение нового железа, дан Станиславом Васильевым ещё два года назад в статье «Ускорение Adobe Photoshop CS5: какие железки на что влияют». Материал актуален на сегодня, и останется таковым надолго.
Рекомендуя его к непременному прочтению перед покупкой компа «для графики», предлагаю нам всем мнение по возможностям адобовских продуктов именно с точки зрения отношения к ним железа. И наоборот. Без углубления в теорию, как мы любим: популярное объяснение, не выходя за пределы одного документа, — зачем нужен новый Адоб и что даст смена одной железки на другую.
В конце сытный перечень видеокарт, на которых ускорение через Open GL в Adobe CS работает как надо.
По материалам Adobe.com
Как и на каких осях пашет Open GL
Ясный факт: Фотошоп CS5 и CS4 использует чип видеоадаптера (графический процессор или GPU), а центральный проц компа (CPU) нужен для ускорения некоторых функций. Когда конкретно Фотошоп использует GPU? Вот когда:
- При поддержке OpenGL — старого проверенного стандарта, ускоряющего видеообработку при работе с большими или сложными изображениями, в том числе 3D.
- Если имеем, по крайней мере, 256 МБ оперативной памяти.
- Если имеем драйвер, который поддерживает OpenGL 2.0 и Shader Model 3.0, использующий GPU для рендеринга эффектов.
Если система отвечает этим требованиям, то Фотошоп автоматом выставит предпочтительные режимы отрисовки через OpenGL в операционках Mac OS, Windows, Vista и Windows 7. В 32-битной Windows XP можно включить опцию вручную, но если видеокарта его поддерживает.
Примечание: Ускорение GPU с поддержкой OpenGL может работать и на 64-битной Windows XP, но официально Фотошоп там их не поддерживает.
Ось | Поддержка и ограничения GPU |
Mac OS PPC | Компы Power PC Macintosh не поддерживаются в CS5. CS4 поддерживает OpenGL на маковских Power PC, если в нём установлена поддерживаемая карта. Следует убедиться в том, что «Enable OpenGL Drawing» активен в настройках Фотошопа. CS4 не поддерживает функции «Advanced Drawing» в компах Power PC, даже если установлена подходящая видеокарта. |
Mac OS Intel | Поддерживается, но «Advanced mode» недоступен в Mac OS X 10.5.x. |
Windows XP 32 bit | Поддерживается, но «Enable OpenGL Drawing» по умолчанию не выбран. |
Windows Vista, Windows 7 32 и 64 bit | Поддерживается. |
Windows XP 64 bit | CS5 и CS4 вполне работают на 64-битной Windows XP, но Адоб это не поддерживает. |
Что есть в CS4 и CS5 благодаря Open GL
Фичи GPU, добавленные в CS5.
- Плавный зум или «Scrubby Zoom». Подробнее читайте в хэлпе по «Zoom continuously».
- Постоянная палитра быстрого доступа к выбору цвета пипеткой.
- Цветовой круг.
- Динамическая смена размера и жёсткости кистей.
- Предпросмотр типа щетины кистей.
- Трёхсекционная разметка обрезки изображений, как в Лайтруме. В простонародье «по золотому сечению».
- «Repoussé» — 3D выдавливание.
- 3D Наложения. включая базовую плоскость, направляющие источников света, а так же рамки сеток и материалов mesh and materials.
Ну-да. ну-да, Макс уже в панике…
Фичи CS4 CS5, касающиеся CPU.
- Расширение зума: сглаживание на любом уровне.
- Анимированный переход между шагами зума.
- Плавное перемещение изображения инструментом «Рука».
- Поворот холста.
- Просмотр изображений в не квадратных пикселях.
- Пиксельная сетка. Появляется при увеличении свыше пятисот процентов.
- Движок Adobe Color «ACE» для использования палитр различными приложениями. Конвертирование цветов производится быстрее за счёт передачи обработки центральным видеопроцессору.
- Предпросмотр кисти. Для активации выберите Edit > Preferences > Cursors > Brush Preview color. Теперь, с изменением параметров кисти, интерактивно отобразится результат.
- Оси 3D.
- Свет 3D.
- Ускорение 3D.
Настройки GPU и OpenGL в CS5
- Edit > Preferences. Убедитесь в том, что в панели «Performance», в настройках GPU, выбран «Enable OpenGL Drawing». Нажмите «Advanced Settings» и сделайте выбор:
- Mode > Basic. Обеспечивает основные возможности OpenGL при экономии памяти.
- Mode > Normal. Ест побольше памяти, но добавит жизни соответствию цветов, тонировке и смешиванию.
- Mode > Advanced. Открывает доступ ко всем новым возможностям OpenGL.
Примечания: - Режим «Advanced» требует Mac OS 10.6.x и не доступен в Mac OS X 10.5.x.
- Vertical Sync уменьшает разрыв по синхронизации кадров, как и дисплей.
- Anti-Alias Guides And Paths позволяет GPU сглаживать края направляющих и путей.
- В панели «3D» определяются опции интерактивного рендеринга:
- OpenGL. Включает аппаратное ускорение при работе с 3D-объектами.
- Ray Tracer. Снижает производительность, но позволяет видеть тени, преломления и отражения у 3D-объектов.
(де жа вю ёпта…)
Настройки GPU и OpenGL в CS4
- Edit > Preferences > Панель «Performance» > Активировать «Enable OpenGL Drawing» в настройках GPU. Нажать «Advanced Settings» и настроить:
- Vertical Sync. Так же, как и у дисплея, сокращает разрыв по синхронизации частоты кадров.
- 3D Interaction Acceleration. Увеличивает скорость отзыва на клик при работе с 3D-формами. Если проблемы со скоростью более невыносимы и выражаются в затуплении картинки после отпускания кнопки, то выключите эту опцию.
- Force Bilinear Interpolation. Опция просит GPU активировать высокоточное моделирование и сглаживание при использовании видеокарты, изначально не поддерживающей эти функции.
- Опции Advanced Drawing и Debugging:
- Use For Image Display. Удваивает использование оперативки при отрисовке больших картинок и 3D-моделей. Доступно для карт с пятьсот двенадцатью мегабайтами на борту и больше.
- Compositing > None. Не отрисовывать изображения по шахматной доске. Уберёт сетку при большом зуме.
- Compositing > Linear. Принцип линейного смешивания для оптимизации гаммы по принципу шахматной доски.
- Compositing > Gamma Corrected. Использование правильного подхода коррекции по принципу шахматной доски.
- Color Matching. Поможет при появлении артефактов.
Чего можно ожидать от Open GL на разных осях
Windows XP
Могут возникать сложности с перерисовкой при активном «Enable OpenGL Drawing» в CS5 или CS4. Особенно с тянущимися картинками, например с выделением перед вставкой.
Решение. Обновите драйвер видеокарты. Если не помогло, то работайте в оконном режиме Фотошопа. Ещё можно попробовать покрутить картинку, а потом нажать Эскейп для возврата в исходную позицию. Либо уменьшить картинку и восстановить таким же способом.
Фотошоп перерисовывает картинку чёрными квадратами или плиткой.
Причина: Нехватка оперативки на видеокарте. Windows XP не может виртуализировать RAM карты и использует то, что есть, заменяя необработанные участки чёрными квадратами.
Решение. В CS5 выберите режим «Basic» в диалоге «Advanced Settings» настроек OpenGL. При работе в CS4, следует отключить любые другие программы, занимающие GPU, либо позакрывать неиспользуемые окна в Фотошопе.
Менюшки начинают мерцать после выбора, если открыта панель «Layers».
Решение. Либо забейте, либо выключите «Enable OpenGL Drawing».
Картинки мерцают при их перетаскивании.
Решение. Выключите «Enable OpenGL Drawing».
Windows Vista и Windows 7 64 bit
При запуске CS4, возникает ошибка «Driver components mis-match. Exit is the only option».
Детали. Проверьте системную информацию о вашей видеокарте. Если имя карты включает в себя «Microsoft Corporation — WDDM», то вы используете драйвер не производителя карты, а Майкрософтовский.
Решение. Установите свежий драйвер от производителя видеокарты.
Mac OS
В CS5, рамка выделения (бегущие муравьи) пропадает при использовании плавного зума (Scrubby Zoom).
Решение. Отмените выбор Скраби Зума в панели Зума.
Производительность GPU низка в CS5, установленным на MacBook Pro с двумя GPU и активной опцией «Better Energy Savings» в «System Preferences».
Решение. В «System Preferences», в панели «Energy Saver», выберите «Optimization > Better Performance».
При максимальном зуме в CS5, пиксельная сетка и направляющие слегка сбиты относительно значений линейки.
Детали. Проблема возникает на европейских языковых версиях Mac OS и Photoshop.
Решение. Отключайте «Enable OpenGL Drawing» на протяжении работы с сетками и направляющими.
При открытии файлов толще 500 мегабайт, появляется ошибка «Could not complete the Open command because there is not enough memory (RAM)». Причём ошибка может возникать при любом статусе «Enable OpenGL Drawing» — on или off.
Решение. В меню «Window» отмените выбор «Application Frame». Либо откройте окно меньше изображения.
Результаты тестов видеокарт
Примечание: Адоб тестировал карты для лаптопов и десктопов, они разные. Поэтому, перед заливкой драйверов, удостоверьтесь в их соответствии вашей модели. Они различаются именами файлов.
Примечание два: Фотошопу похуй карты ATI CrossFire и SLI.
Видеокарты
Nvidia GeForce
Серии 7000, 8000, 9000, 100, 200, 400.
Nvidia Quadro FX
Серии x500, x700, x800, FX370, FX380, FX580, и карты Quadro CX. Здесь, вместо «x», следует подставлять индексные номера изо всей линейки данной серии. Например: «x500» включает карты серий 4500, 3500, и 1500.
Nvidia Quadro
600, 2000, 6000, 4000 (Mac).
ATI Radeon
Серии 2000, 3000, 4000, 5000, 6000. Примечание: Карты серии «ATI X 1000» не тестировались.
ATI FireGL
FireGL (Карты семейства R600 GPU серий x6xx): V3600, V5600, V7600, V7700, V8600, V8650.
FirePro (Карты семейства R700 GPU серий x7xx): V3700, V3750, V5700, V7750, V8700, V8750.
ATI FirePro
FirePro (Карты семейства R800 GPU серий x8xx): V3800, V3850, V4900, V5800, V7800, V8800, V9800.
Intel
Intel чипсета GMA 4-х серий.
Intel семейства HD Graphics.
Intel HD Graphics P3000.
Macintosh
MacBook Air Intel GMA X3100
Известные проблемы
ATI Radeon HD 3200
При открытии нового изображения в 64-bit Windows 7, включается OpenGL Drawing.
Решение. Установите Advanced Settings настроек OpenGL в Basic. ATI Radeon HD3200 поддерживает только этот режим, но не Normal и не Advanced.
ATI FireGL 3350.
Фотошоп валится, когда установлен Microsoft display driver в 64-bit Windows 7. Происходит это при включении или выключении OpenGL Drawing.
Решение. На момент теста, у ATI не было драйвера этой карты для Windows 7 64 bit. Если уже появился, то установите его. Иначе не трогайте OpenGL Drawing.
Серии ATI 1000, 2000, и 3000.
Пунктирное обозначение прямоугольного выделения (бегущие муравьи) в Windows Vista 32 bit пиздит на пиксель.
Решение. Загрузите и установите ключик рееста «TweakSelectionsOnOldATI_ON». А ключ «TweakSelectionsOnOldATI_OFF» вернёт всё обратно, если что. Примечание: Если побалуетесь с ключом на картах серий ATI 4000 или 5000, то можете получить эту проблему и на них. Для решения запустите тот же «TweakSelectionsOnOldATI_OFF».
Nvidia GeForce 7300GT.
Базовые настройки — это всё, что доступно в Mac OS 10.6.x.
Решение. Так и задумано.
А ещё недоступна активация OpenGL Drawing в Mac OS X старее 10.5.7.
Решение. Так и задумано.
А ещё очень тормозит редактирование текста в больших файлах.
Решение. В диалоге «Advanced Settings» настроек OpenGL, вернитесь к настройкам Basic, либо отключите Enable OpenGL Drawing в Фотошопе.
А ещё тормозит плавный зум, «Scrubby Zoom».
Решение. Забейте, либо отключите Enable OpenGL Drawing, если вы работаете в Mac OS X 10.5.x. Если же в Mac OS X 10.6.x, то выберите настройки Basic в диалоге «Advanced Settings» настроек OpenGL.
Nvidia GeFroce GT 120.
Вываливается ошибка при попытке выделения в Mac OS.
Решение. Отсоедините кабель от видеокарты. Если это происходит свободно, то является причиной ошибки в Фотошопе.
Nvidia GeForce GT 120 и GeForce 8800.
При выборе «Anti-Alias» в диалоге «Advanced Settings» OpenGL’a для направляющих и путей, никакой антиалиасинг не работает. Что в настройках Advanced, что в Normal. Ось — Mac OS.
Решение. Переключитесь в Basic.
Невозможно выполнить запрос так как поддерживает только окно документа
Главная » Разное » Невозможно выполнить запрос так как поддерживает только окно документаФункции и ограничения графического процессора и OpenGL в Photoshop CS4
Устранение неполадок
Для решения возникающих проблем выполните указанные в данном разделе действия по устранению неполадок.
1. Снимите флажок “Включить отрисовку OpenGL”.
При возникновении проблем, перечисленных в разделе Выявленные неполадки ниже, или других проблем, связанных с драйвером видеокарты, снимите флажок “Включить отрисовку OpenGL” в меню Photoshop > “Установки” > “Производительность” (Mac OS) или “Редактирование” > “Установки” > “Производительность” (Windows), затем выполните ту же функцию. Если проблема больше не возникает, обновите драйвер видеокарты и см. дополнительные сведения в описании конкретной проблемы. Если проблема остается, возможно, ее причиной не является драйвер видеокарты.
2. Сбросьте установки Photoshop.
Следующим шагом по устранению неполадок является сброс установок путем нажатия сочетания клавиш Shift + Option + Command (Mac OS) или Shift + Ctrl + Alt (Windows) сразу после перезапуска Photoshop. Нажмите “Да” при запросе на удаление файла настроек Adobe Photoshop и повторно выполните функцию, которая привела к проблеме. Дополнительную информацию об удалении файла установок Photoshop см. в “functions, names, and locations of preferences files in Photoshop CS4″ (Техническая записка kb405012*).
3. Обновите драйверы ГП и установите флажок “Включить отрисовку OpenGL”.
Если программа Photoshop завершает работу в аварийном режиме или исчезает из-за проблемы с ГП, она снимает флажок “Включить отрисовку OpenGL” и создает флаговый файл с именем GPUinitcrashed в папке установок. При следующем открытии программы Photoshop отображается предупреждение “Photoshop обнаружил проблему с драйвером дисплея и временно отключил расширения графического процессора (ГП). Попробуйте загрузить последнюю версию ПО видеокарты с веб-сайта производителя. Расширения ГП могут быть включены с панели “Производительность” в окне установок”.
Загрузите последнюю версию драйвера дисплея с сайта производителя видеокарты (Windows) или проверьте наличие обновлений операционной системы (Mac OS).
Внимание! Если установить флажок “Включить отрисовку OpenGL” до обновления драйвера, Photoshop будет снова использовать старую версию. Если не обновить драйвер, в работе Photoshop снова произойдет сбой. Если не установить флажок “Включить отрисовку OpenGL”, то доступ к ГП не осуществляется и Photoshop будет работать без сбоев.
4. Если для уровня кэш-памяти установлено значение меньшее, чем значение по умолчанию, выполните его сброс до уровня 4, являющегося уровнем по умолчанию.
Уровни кэша ниже 4-го могут повлиять на производительность ГП.
5. Снимите флажки со всех дополнительных параметров и перезагрузите Photoshop.
Включение каких-либо дополнительных параметров, которые были отключены при запуске Photoshop, может привести к замедлению работы программы вследствие отсутствия поддержки соответствующих функций в видеокарте вашего компьютера. Если включение каких-либо дополнительных параметров приводит к проблемам ГП, отключите их. Пользователь может протестировать дополнительные параметры, вызывающие замедление работы программы, включив только один дополнительный параметр, перезапустив Photoshop и проверив производительность программы.
6. При наличии основного монитора переместите на него все окна изображений (только для Windows XP).
Работа в Windows XP с двумя мониторами может привести к возникновению известных проблем при использовании некоторых драйверов дисплеев.
7. Устраните выявленные неполадки ГП.
См. раздел Выявленные неполадки данного документа для получения сведений о проблемах, относящихся к конкретной операционной системе и конкретному ГП.
8. Отключите Windows Aero (только для Windows Vista).
См. “Disable Windows Aero (Windows Vista)” (техническая записка kb404886*).
9. Выполните дополнительные действия по устранению неполадок.
Существует два дополнительных внешних модуля ГП, которые могут помочь в случае, если ваш ГП устарел, если при запуске Photoshop возникают проблемы или вы не можете использовать функции OpenGL. Описание этих внешних модулей приводится в “Crashes occur, Photoshop CS4 won’t open, or some features are slow and OpenGL is unavailable” (Техническая записка kb405064*).
Отказ от обязательств. Adobe не поддерживает данные внешние модули ГП для Photoshop CS4 и предоставляет информацию по их использованию в порядке любезности.
Если информация, представленная в данном документе, оказалась недостаточной для разрешения проблемы, то эта проблема может иметь другие причины. Дополнительную информацию по устранению неполадок Photoshop см. в следующей технической документации по устранению неполадок:
- Устранение системных ошибок или “зависаний” Photoshop CS4 в Mac OS (Техническая записка kb404895*)
- Устранение системных ошибок или “зависаний” Photoshop CS4 в Windows XP (Техническая записка kb404896*)
- Устранение системных ошибок или “зависаний” Photoshop CS4 в Windows Vista (Техническая записка kb404897*)
Выявленные неполадки
Photoshop CS4 11.0.1
После выпуска Photoshop CS4 была выявлена проблема замедления работы программы, связанная с функциональностью ГП, в Windows XP и Vista. Эта проблема исправлена в Photoshop CS4 11.0.1.
Если наблюдается замедление работы кистей, возможно, имеет место проблема, не исправленная в Photoshop 11.0.1.
При наличии одной из этих проблем обновите программу до версии 11.0.1, которую можно найти на веб-сайте ресурсов загрузки.
Общие вопросы, связанные с операционной системой
Проблема. У вас имеется видеокарта с графическим процессором, но параметр “Дополнительная отрисовка” недоступен.
Решение. Проверьте наличие обновлений для драйвера дисплея, а объем видео ОЗУ карты должен быть достаточным для поддержки дополнительных функций рисования. Чтобы параметр “Дополнительная отрисовка” был доступен, требуется 512 МБ ОЗУ.
Проблема. При выборе инструмента “Поворот вида” возникает ошибка: “Невозможно выполнить запрос. Он действует только для окон документов OpenGL”.
Решение. Выполните одно из следующих действий:
- Обновите драйвер дисплея, затем установите флажок “Включить отрисовку OpenGL” в меню Photoshop > “Установки” > “Производительность” (Mac OS) или “Редактирование” > “Установки” > “Производительность” (Windows).
Проблема. При перерисовке экрана некоторые области изображения отрисовываются сначала с низким, потом с высоким разрешением.
Причина. Как правило, перерисовка экрана происходит в Photoshop так быстро, что ее трудно увидеть.
Решение. Более мощная видеокарта не вызывает таких проблем.
Проблема. Ограничительная рамка трансформирования трудно различима.
Решение. Щелкните мышью в углу ограничительной рамки. Она должна стать более различимой.
Windows XP
Видеокарта:Все
Проблема: Размер больших курсоров отображается неправильно.
Решение 1: Если вы используете видеокарту NVIDIA, обновите драйвер до версии 181.20. Для основного монитора эта проблема исправлена в данном драйвере. Для вспомогательного монитора (при его наличии) проблема пока не решена.
Решение 2: Выполняйте работу на основном мониторе, а на вспомогательном мониторе размещайте палитры.
Решение 3: Отключите параметр “Включить отрисовку OpenGL”.
Решение 4: Используйте один монитор.
Видеокарта: Все
Проблема: При использовании двух мониторов в среде Windows XP работа Photoshop замедляется.
Решение 1: При использовании видеокарты NVIDIA проблему можно обойти, выбрав режим совместимости на панели управления NVIDIA “Дополнительно” (Advanced).
Решение 2: Используйте один монитор.
Решение 3: Отключите параметр “Включить отрисовку OpenGL”.
Видеокарта: NVIDIA GeForce 9800 GTX
Проблема. При открытии многочисленных изображений (около 30) и использовании двойных мониторов Photoshop прекращает использование ГП и может завершить работу.
Решение. Выполните перечисленные ниже действия в указанном порядке.
Решение 1. Отключите параметр “Дополнительная отрисовка”.
- Выберите меню Photoshop > “Установки” > “Производительность” (Mac OS) или “Редактирование” > “Установки” > “Производительность” (Windows).
- Выберите “Дополнительные параметры”.
- Снимите флажок “Дополнительная отрисовка”.
Решение 2 (только для Mac OS). В Photoshop выберите “Окно” и снимите флажок “Рамка приложения”.
Решение 3. Используйте только один монитор.
Проблема. При перерисовке экрана Photoshop рисует мозаику из черных квадратов.
Причина. Возможно, на видеокарте недостаточно памяти для ГП. Windows XP не может виртуализировать видео ОЗУ, поэтому, когда объем видео ОЗУ исчерпан, Photoshop больше не может рисовать изображение и заменяет его черной мозаикой. Чем больше объем ОЗУ на видеокарте, тем реже будут возникать подобные проблемы.
Решение. Закройте все другие приложения, использующие ГП, на время работы в Photoshop CS4 или работайте с меньшим количеством открытых окон изображений в Photoshop.
Видеокарты: все
Проблема. Меню мерцают при выборе, когда открыта панель “Слои”.
Решение. Игнорируйте мерцание или снимите флажок “Включить отрисовку OpenGL”.
Видеокарта: все карты ATI
Проблема. При перетаскивании изображения на второй монитор фон просвечивает через окно изображения.
Решение. Обновите драйвер дисплея.
Видеокарта: разные
Проблема. Окно второго изображения на вторичном мониторе отображается неправильно.
В случае с картами ATI через второе изображение просвечивает рабочий стол, но после перетаскивания оно отображается без проблем.
В случае с картами NVIDIA изображение на втором мониторе содержит артефакты. После завершения перетаскивания второго изображения поверх первого артефакты продолжают отображаться.
Решение. Обновите драйвер дисплея или отключите параметр “Включить отрисовку OpenGL”.
Проблема. Изображения мерцают при перетаскивании.
Решение. Отключите параметр “Включить отрисовку OpenGL”.
Видеокарта: NVIDIA
Проблема. Кнопки Диспетчера рабочего стола NVIDIA и другие экранные объекты отрисовываются неправильно.
Решение. Обновите драйвер дисплея или отключите параметр “Включить отрисовку OpenGL”.
Дополнительная информация: это конфликт между драйвером дисплея NVIDIA и способом отрисовки меню программой Photoshop CS4.
Видеокарта: NVIDIA GeForce 6800
Проблема. Изображения двоятся при перетаскивании. По завершении перерисовки изображение-дубликат не отображается.
Решение. Отключите параметр “Включить отрисовку OpenGL” или обновите драйвер дисплея.
Видеокарта: разные
Проблема: При перетаскивании в Photoshop второго окна на второй монитор, изображение отображается черным цветом/с искажением (карты NVIDIA) или с прозрачным фоном (карты ATI).
Решение. Отключите параметр “Включить отрисовку OpenGL”.
Обходной путь: (только для NVIDIA)
Примечание. Этот обходной путь позволит использовать ГП, но скажется на производительности.
- Выберите “Пуск” > “Панель управления” > NVIDIA > “Дополнительно”.
- Выберите вкладку GeForce или Quadro и нажмите “Запустить панель управления NVIDIA”.
- Выберите Advanced Settings (Дополнительные параметры) > Manage 3D Settings (Управление параметрами 3D) > Multi-display (GeForce) or Mixed-GPU(Quadro) acceleration (Ускорение нескольких экранов (GeForce) или Ускорение смешанных ГП (Quadro)).
- Выберите значение Compatibility Performance mode (Режим совместимости).
Проблема. Ошибка “Несоответствие компонентов драйвера. Возможно только завершение работы приложения.” возникает при открытии Photoshop CS4.
Уточнение. При проверке данных о видеокарте ее название включает в себя фразу “Microsoft Corporation — WDDM).
Решение. Установите последнюю версию драйвера дисплея, предоставленную производителем видеокарты. Фраза “Microsoft Corporation — WDDM” означает, что используется версия драйвера дисплея от компании Microsoft, а не обновленная версия драйвера от производителя.
Видеокарты: различные карты и драйверы ATI
Проблема. При применении инструмента “Выделение” к изображению оно становится черным при нажатии кнопки мыши.
Решение. Проверьте наличие обновлений драйвера.
Видеокарта: ATI Radeon HD 2600 XT
Проблема. Изображения отображаются частями и с линиями.
Решение. Отключите параметр “Включить отрисовку OpenGL”.
Windows Vista 32-разрядная
Видеокарта: NVIDIA GeForce 8800 GTX
Проблема. При многократном увеличении и уменьшении масштаба большого изображения Photoshop перестает обращаться к ГП.
Решение. Уменьшите размер окна приложения Photoshop.
Видеокарта: ATI Radeon XRad1600
Проблема. Изображение отображается с многочисленными артефактами и имеет неправильный цвет.
Уточнение. Вы работаете с Bootcamp.
Решение. Обновите драйвер дисплея.
Проблема. Во время перемещения повернутого изображения оно возвращается к исходной ориентации, но по завершении перетаскивания снова поворачивается, как нужно.
Решение. Так и должно быть.
Mac OS — Intel
Проблема. При максимальном масштабе сетка пикселов и направляющие слегка смещены относительно меток линейки.
Уточнение. Такая проблема возникает только при использовании системы Mac на базе процессора Intel с европейскими языковыми версиями Mac OS и Photoshop.
Решение. Отключите параметр “Включить отрисовку OpenGL” на время работы с сетками и направляющими.
Проблема. При открытии файлов объемом примерно 500 МБ возникает ошибка “Невозможно выполнить команду “Открыть”. Недостаточно памяти (ОЗУ)”.
Решение 1. Выберите “Окно” и снимите флажок “Рамка приложения”.
Решение 2. Откройте меньшее количество окон изображений.
Дополнительная информация. Эта ошибка может возникнуть, если флажок “Включить отрисовку OpenGL” также не установлен.
Видеокарта: ATI 3870 для Mac Pro
Проблема. Область под курсором не перерисовывается. Область под курсором может иметь вид прозрачной шахматной доски и не перерисовывается с данными изображения.
Решение. Обновите экран вручную. Один из способов сделать это — увеличить или уменьшить масштаб.
Видеокарта: NVIDIA GeForce 7300GT
Проблема. При использовании большого аэрографа с пером отображение всего штриха кисти занимает много времени, штрих отображается частями.
Решение. Проверьте наличие обновлений драйвера дисплея, используйте мышь или отключите параметр “Включить отрисовку OpenGL” на время рисования пером и использования больших размеров кисти.
Проблема. Перекрестие указателя выборки инструмента клонирования не отображается.
Решение. Отключите параметр “Включить отрисовку OpenGL”.
Видеокарта: NVIDIA Geforce 7300GT
Проблема. При изменении размера кисти новый размер не отображается во время изменения.
Решение. Обновите драйвер дисплея или отключите параметр “Дополнительная отрисовка”.
Дополнительная информация. Параметр “Дополнительная отрисовка” для этой карты отключен по умолчанию. Установка внешнего модуля AllowOldGPU позволяет включить параметр “Дополнительная отрисовка”, что может повлечь за собой возникновение этой проблемы.
Видеокарта: NVIDIA GeForce 7300GT
Проблема. При изменении размера окна с использованием клавиатурных сокращений происходит аварийное завершение работы программы Photoshop.
Решение. Отключите параметр “Включить отрисовку OpenGL” и убедитесь, что используется последняя версия драйвера дисплея.
Проблема. Photoshop зависает при увеличении масштаба изображения и попытке переместить его.
Решение. Проверьте наличие обновлений драйвера дисплея или отключите параметр “Включить отрисовку OpenGL”.
Mac OS — PowerPC
Видеокарта: NIVIDA GeForce 7300GT
Проблема. Не удается выполнить просмотр результата рисования 3D-моделей или просмотр выполняется не полностью, пока не будет отпущена кнопка мыши.
Решение. Отключите параметр “Ускорение интерактивного 3D” в меню Photoshop > “Установки” > “Производительность” > “Дополнительные параметры”.
javascript — Нет времени отправить запрос на получение при выгрузке окна
Переполнение стека- Около
- Товары
- Для команд
- Переполнение стека Общественные вопросы и ответы
- Переполнение стека для команд Где разработчики и технологи sh
javascript — window.onload против document.onload
Переполнение стека- Около
- Товары
- Для команд
- Переполнение стека Общественные вопросы и ответы
- Переполнение стека для команд Где разработчики и технологи делятся частными знаниями с коллегами
- Вакансии Программирование и связанные с ним технические возможности карьерного роста
- Талант Нанимайте технических специалистов и создавайте свой бренд работодателя
java — WebDriverException: невозможно создать новый сеанс, потому что createSession, который принимает HttpClient, InputStream и long, не найден
Переполнение стека- Около
- Товары
- Для команд
- Переполнение стека Общественные вопросы и ответы
- Переполнение стека для команд Где разработчики и технологи делятся частными знаниями с коллегами
- Вакансии Программирование и связанные с ним технические возможности карьерного роста
javascript — Не удалось выполнить ‘atob’ в ‘окне’
Переполнение стека- Около
- Товары
- Для команд
- Переполнение стека Общественные вопросы и ответы
- Переполнение стека для команд Где разработчики и технологи делятся частными знаниями с коллегами
Включение и отключение вертикальной синхронизации
Вертикальная синхронизация (VSync) помогает создать стабильность путем синхронизации частоты кадров изображения в игре или приложении с частотой обновления монитора. Если это не синхронно, это может вызвать разрывы изображения, что может привести к его сбою или дублированию горизонтально на экране.
Когда VSync работает, вы получаете идеально совмещенные кадры без сбоев. Когда VSync выключен, вы получаете практически неограниченные частоты кадров в секунду, но в зависимости от вашей конфигурации, разрывы экрана, недоумение или задержки с задержками более вероятно.
| Примечание | В старых® графических драйверов Intel® эта функция может быть отключена для приложений OpenGL* (не игры/приложения DirectX*). |
Выберите пользовательский интерфейс Intel®, используемый в вашей системе, для действий по включите или отключите эту функцию.
Нажмите или выберите тему, чтобы развернуть контент:
Intel® Graphics Command Center (Intel® GCC)VSync можно установить на всегда включите, всегда выключитеили проконтролировали приложение.
Для конфигурации VSync в Intel GCCвыполните следующие действия:
- ОткрытьTehIntel® Graphics Command Center:
- В меню «Пуск» Windowsнайми Intel Graphics Command Center. Нажмите значок Intel Graphics Command Center для открытия приложения.
- В Дома Вкладку sИзбратьигры или приложения, перечисленные в списке Мои игры для изменения настроек.
Примечание Если игры нет в «Мои игры», добавьте ее, следуя действию, представленной в статье «Как добавить игры в Intel® Graphics Command Center».
- Нажмите Custom для создания индивидуального профиля.
- Найти TehВертикальная синхронизация установка и Применить желаемые настройки для игры или приложения.
Примечание Always On устанавливает для VSync всегда включено. Настройки Application Controlled устанавливают управление VSync в играх или приложениях, которые его используют.
Настройки VSync влияют только на полноэкранные игры или приложения.
Для полного отключения этой поддержки необходимо использовать игры или программное обеспечение. В играх этот параметр включен или отключен в меню настроек игр или конфигурации в графических настройках. В визуальных приложениях, где используются 3D-настройки, посмотрите в меню настроек или параметров программного обеспечения.
Для конфигурации параметров Всегда в действии или настроек приложения выполните следующие действия:
- Нажмите Ctrl + Alt + F12, чтобы открыть Intel® Graphics Control Panel.
- Нажмите 3D.
- Выберите Общие настройки > пользовательских настроек.
- Выберите Использовать настройки приложения или В.
| Примечание | Включено устанавливает для VSync всегда включено. Параметр Использовать настройки приложения устанавливает для VSync контроль над игрой или используемой им приложением. |
Настройки VSync, которые можно увидеть в Intel HD Graphics Control Panel
Intel® Graphics and Media Control PanelVSync можно установить на параметры Always On или Use Application Settings. VSync не может быть прямо отключена в Intel® Graphics Control Panel. Для полного отключения этой поддержки необходимо использовать игры или программное обеспечение. В играх этот параметр включен или отключен в меню настроек/конфигурации в графических настройках. В визуальных приложениях, где используются 3D-настройки, посмотрите в меню настроек или параметров программного обеспечения.
Для конфигурации параметров Всегда в действии или настроек приложения выполните следующие действия:
- Нажмите Ctrl + Alt + F12, чтобы открыть Intel® Graphics and Media Control Panel.
- Нажмите 3D.
- Выберите параметр Custom Settings.
- Нажмите выпадаемую стрелку в параметре Vertical Sync,а затем выберите настройки приложения или В.
Настройки VSync, которые можно увидеть в Intel® Graphics and Media Control Panel
Intel® Graphics Media Accelerator DriverВы можете включить или отключить параметр VSync в игре или приложении, если этот параметр поддерживается. В этой версии приложения Intel® Graphics Control Panel нет вариантов отключения или включения VSync для игр или приложений DirectX*.
Чтобы включить или отключить VSync в играх или приложениях OpenGL*, выполните следующие действия:
- Нажмите Ctrl + Alt + F12, чтобы открыть Intel® Graphics Media Accelerator Driver.
- Перейдите на вкладку Display Settings.
- Выберите Дополнительные настройки.
- Установите для асинхронного выключения (или вертикальную синхронизацию для новых версий) включите или выключите.
- Выберите Применить > OK.
Настройки VSync (асинхронный Intel® Graphics Media Accelerator Driver
Получите больше точных размеров печати в Photoshop
В предыдущем уроке «Миф о разрешении сети с разрешением 72 ppi» мы рассматривали мнение многих цифровых фотографов и веб-дизайнеров о том, что изображения, предназначенные для Интернета или для просмотра на экране, необходимо сохранять в Photoshop с разрешением 72 пикселя. на дюйм Некоторые считают, что это позволяет их изображениям правильно отображаться в Интернете. Другие считают, что разрешение 72 ppi не позволяет людям загружать и печатать высококачественные версии изображения. Тем не менее, в этом уроке мы узнали, что ни одна из этих причин не верна, и что 72 ppi на самом деле не были полезным «стандартом» более 20 лет!
Как мы узнали из этого урока, сегодня все компьютерные дисплеи имеют разрешение экрана более 72 пикселей на дюйм, и мы доказали это, изучив простой способ определения фактического разрешения экрана вашего монитора. В этом уроке мы узнаем, как получить эту информацию, передать ее в Photoshop и насладиться гораздо более точным предварительным просмотром того, как наши фотографии будут выглядеть при печати!
Требования к версии : чтобы получить максимальную отдачу от этого учебного пособия, вам необходимо использовать Photoshop CS4 или более позднюю версию, потому что мы будем использовать функцию, впервые представленную Adobe в CS4. Это не доступно в CS3 или ранее. Я буду использовать Photoshop CS6 здесь, но подойдет любая версия от CS4 и выше.
Проблема с размером шрифта в Photoshop
Фотошоп позволяет нам просматривать наши изображения практически при любом размере масштабирования, который нам нравится, с помощью инструмента «Масштаб», а также включает несколько параметров автоматического масштабирования в меню «Вид» в строке меню, например «По размеру экрана», который увеличивает изображение до любого размера. необходим для того, чтобы он полностью вписывался в размеры вашего дисплея, и фактические пиксели, которые мгновенно переходят на уровень масштабирования 100%.
И все же одна опция масштабирования в меню «Вид» на протяжении многих лет оставалась загадкой для большинства пользователей Photoshop — « Размер печати» . Я называю это «тайной», чтобы быть вежливым, но большинство пользователей Photoshop просто называют это «бесполезным», более точное описание. По крайней мере, это правильно, если вы не знаете две важные вещи, которые мы собираемся выучить — почему это бесполезно и как это исправить!
Как и в оригинальном стандарте Apple с разрешением 72 пикселя на дюйм, принятом почти 30 лет назад, цель режима просмотра «Размер печати» в Photoshop состояла в том, чтобы дать нам точный предварительный просмотр того, как будет выглядеть изображение на экране при печати. Он должен работать так, что когда мы выбираем команду «Размер печати» в меню «Вид», Photoshop мгновенно увеличивает изображение до того уровня, который необходим для того, чтобы оно появилось на экране того же размера, что и на бумаге. Например, если вы работаете с изображением, которое будет напечатано как 4×6, команда «Размер печати» отобразит изображение 4 x 6 дюймов на вашем экране. Это не только поможет вам визуализировать конечный результат печати, но также поможет при повышении резкости изображения для вывода. По крайней мере, это был план.
Здесь проблема. Чтобы план работал, Photoshop необходимо знать разрешение экрана вашего компьютера, чтобы он мог вычислить и определить правильный уровень масштабирования, но Photoshop не знает разрешения экрана вашего дисплея и не может его выяснить. сам по себе. Так что же это делает? Это просто предполагает, что ваше разрешение экрана — это хорошая ерунда 72 пикселя на дюйм, когда она действительно намного выше, чем это. Что происходит, когда мы делаем математику, используя неправильные числа? Мы получаем неправильный ответ, и в случае режима просмотра «Размер печати», Photoshop заканчивает тем, что выбирает неправильный уровень масштабирования, в результате чего предварительный просмотр размера печати даже не близок к точности.
В качестве примера, вот изображение, которое я сейчас открыла в Photoshop. На данный момент, это просматривается на уровне увеличения 100% (фото молодой задумчивой женщины из Shutterstock):
Изображение открывается в фотошопе при 100% увеличении.
Я открою диалоговое окно «Размер изображения», зайдя в меню « Изображение» в строке меню в верхней части экрана и выбрав « Размер изображения» :
Идем в Изображение> Размер изображения.
Здесь, в разделе «Размер документа» диалогового окна «Размер изображения», где мы устанавливаем размер и разрешение печатной версии изображения, мы видим, что мое изображение в настоящее время настроено на печать в формате 4×6 (6 дюймов для ширины, 4 дюймов по высоте):
Раздел «Размер документа» показывает нам размер изображения для печати в зависимости от его разрешения.
Теперь, когда мы знаем, насколько большое изображение будет напечатано, я нажму кнопку ОК, чтобы закрыть диалоговое окно «Размер изображения», а затем выберу режим просмотра «Размер печати» в Photoshop, перейдя в меню « Вид» в верхней части экрана. и выбрав Размер печати :
Идем в Вид> Размер печати.
В соответствии с тем, как должен работать режим просмотра «Размер печати», Photoshop должен мгновенно перейти на любой уровень масштабирования, необходимый для того, чтобы изображение появилось на моем экране при том же размере, что и при печати, который в этом случае будет 6 дюймов в ширину и 4 дюйма. дюймов сверху вниз. Другими словами, я должен иметь возможность получить фактическую фотографию 4×6, поднести ее к моему экрану и увидеть, что размер изображения на моем экране в Photoshop теперь соответствует размеру фотографии.
И все же это не тот случай. Мое изображение не отображается на экране размером 6 x 4 дюйма. Это на самом деле отображается гораздо меньше. Если я возьму линейку, я смогу быстро измерить ее и увидеть, что она кажется примерно 3, 8 дюйма в поперечнике и 2, 5 дюйма сверху вниз. Это даже близко к тому, чтобы быть точным на экране предварительного просмотра размера печати:
Изображение должно быть 6х4 дюйма на моем экране. Что-то не так.
Давайте посмотрим вниз в левом нижнем углу интерфейса, где мы видим, что Photoshop установил уровень масштабирования моего изображения на 24% . Это, по мнению Photoshop, является правильным уровнем масштабирования, чтобы мое изображение отображалось на экране размером 6х4 дюйма. Это здорово, за исключением того, что это явно неправильно. Почему это не так? Это потому, что Photoshop ошибочно полагает, что разрешение экрана моего компьютера составляет 72 пикселя на дюйм:
Текущий уровень масштабирования отображается в нижнем левом углу экрана.
Плагин шорткодов, действий и фильтров: ошибка в шорткоде (ads-essentials-middle)
Поиск вашего фактического разрешения экрана
Как мы это исправим? Мы выясняем, какое реальное разрешение экрана у нашего компьютера, и затем передаем эту информацию в Photoshop. Во-первых, нам нужно найти разрешение экрана с помощью простого теста. Если вы уже выполнили этот шаг из предыдущего урока и у вас есть удобная информация, вы можете пропустить эту часть и перейти к следующему шагу.
Чтобы найти разрешение экрана вашего монитора, возьмите линейку или рулетку (рулетка, вероятно, проще). Затем измерьте ширину экрана в дюймах слева направо. Не включайте границы области вокруг экрана. Измеряйте только сам экран. Если вам нужно, округлите измерение до одного десятичного знака. В моем случае ширина моего экрана составляет 23, 4 дюйма, но, конечно, ваш экран может отличаться (фотография на мониторе компьютера от Shutterstock):
Измерьте ширину вашего экрана (не включая внешнюю границу).
Затем убедитесь, что монитор вашего компьютера работает с собственным разрешением экрана, которое показывает фактическое количество пикселей на вашем дисплее слева направо и сверху вниз. Например, экран с собственным разрешением экрана 1920×1080 имеет 1920 пикселей слева направо и 1080 сверху вниз. Монитор, который я использую, работает с разрешением 2560×1440. Каким бы ни было исходное разрешение экрана вашего монитора, убедитесь, что оно установлено в настройках дисплея операционной системы.
Затем просто возьмите первое число в собственном разрешении экрана вашего монитора, которое дает вам ширину экрана в пикселях, и разделите его на измеренную ширину экрана в дюймах. Это даст вам фактическое разрешение экрана в пикселях на дюйм. Например, я возьму первое число в моем разрешении экрана, 2560, и разделю его на измеренную ширину экрана в дюймах, которая была 23, 4. Используя удобный встроенный калькулятор моей операционной системы, 2560 ÷ 23, 4 = 109, 4, который я округлю до 109. Итак, с помощью этого простого теста я быстро понял, что разрешение экрана моего дисплея составляет 109 пикселей на дюйм, а не 72 пикселя на дюйм, как предполагал фотошоп. Опять же, ваше разрешение экрана может быть другим, но оно, безусловно, будет выше, чем 72 ppi.
Предоставление разрешения экрана для фотошопа
Теперь, когда у нас есть фактическое разрешение экрана, нам нужно ввести его в Photoshop, и мы сделаем это в настройках. На ПК с Windows перейдите в меню « Правка» в верхней части экрана, выберите « Настройки» внизу списка, а затем выберите « Единицы измерения и линейки» . На Mac перейдите в меню Photoshop, выберите « Настройки», затем выберите « Единицы измерения и линейки» :
На ПК настройки находятся в меню «Правка». На Mac они находятся в меню Photoshop.
Откроется диалоговое окно «Установки» с настройками «Единицы измерения и линейки», и здесь мы найдем проблему. Параметр « Разрешение экрана» (прямо под параметром «Разрешение печати», о котором нам не нужно беспокоиться) по умолчанию установлен на 72 пикселя на дюйм, поэтому режим просмотра «Размер печати» не работает должным образом:
Стандартное разрешение экрана Photoshop составляет 72 пикселя на дюйм.
Чтобы устранить проблему, просто замените 72 на правильное разрешение экрана. В моем случае это 109:
Введите фактическое разрешение экрана.
Включение OpenGL (Photoshop CS4 и выше)
Пока не закрывайте диалоговое окно Preferences, потому что есть еще одна вещь, которую нам нужно сделать. Выберите Производительность в списке категорий предпочтений в левой части диалогового окна:
Выберите настройки производительности.
Если вы используете Photoshop CS6 как я, убедитесь, что установлен флажок « Использовать графический процессор» (в Photoshop CS4 и CS5 этот параметр называется « Включить отрисовку OpenGL» ). Это позволяет Photoshop получить доступ к возможностям OpenGL вашей видеокарты для расширенной аппаратной визуализации экрана. В Photoshop есть целый список функций, которые мы включаем, но больше всего нас интересует то, что это помогает отображать более четкое и точное изображение при уровнях масштабирования, отличных от 100% (например, при нашем уровне масштабирования Print Size)., Обратите внимание, что если по какой-либо причине этот параметр не был включен и вы просто включили его сейчас, вам необходимо закрыть все открытые документы в Photoshop, а затем снова открыть их, чтобы OpenGL вступил в силу:
Убедитесь, что установлен флажок «Использовать графический процессор» (CS6) или «Включить рисование OpenGL» (CS4 / CS5).
Снова попробуйте режим просмотра размера печати
После того, как вы ввели реальное разрешение экрана и убедились, что функция OpenGL включена, перейдите и закройте диалоговое окно «Параметры». Теперь у вас должен быть рабочий режим просмотра «Размер печати»! Чтобы проверить это, я снова зайду в меню « Вид» вверху экрана и выберу « Размер печати» :
Возвращаясь к View> Print Size.
И в этот раз, теперь, когда Photoshop знает, какое у меня реальное разрешение экрана, он может определить правильный уровень масштабирования для моего изображения, чтобы оно отображалось на экране размером 6 x 4 дюйма. Это в сочетании с функциями OpenGL, которые мы убедились в том, что они включены в настройках «Производительность», дает мне гораздо более точный предварительный просмотр того, как будет выглядеть мое изображение при печати:
Режим просмотра «Размер печати» теперь работает более корректно.
Если вы помните, когда Photoshop все еще думал, что мое разрешение экрана составляет 72 ppi, он выбрал неправильный уровень увеличения 24% для режима просмотра «Размер печати». На этот раз, зная, какое у меня на самом деле разрешение экрана, он смог выбрать более точный уровень масштабирования 36, 33% (ваш может отличаться):
В этот раз Photoshop выбрал правильный уровень масштабирования для точного предварительного просмотра размера печати.
И там у нас это есть! Вот как легко найти фактическое разрешение экрана вашего монитора (не 72 ppi), ввести его в «Настройки» и получить более точные результаты на экране в режиме просмотра «Размер печати» в Photoshop!
Включение OpenGL для Photoshop — Google не удалось … — Сообщество поддержки Adobe
Я пытаюсь включить OpenGL в Photoshop CC (обновлено до 2018 г.), но ничего не работает. Я перепробовал все, что предлагал Google, включая создание новых файлов кода, позволяющих использовать старые графические процессоры. (Это не сработало, поэтому я удалил файлы.) Google продолжает предлагать решения для OpenCL и более старых версий Photoshop (CS4-6). Ни то, ни другое не помогает. Я смотрел учебные пособия и просматривал пошаговые инструкции, но по какой-то причине мое меню «Настройки»> «Производительность» не предлагает OpenGL (даже не как вариант, выделенный серым цветом), и ничего из того, что я делаю с OpenCL, не работает.Я весьма озадачен!
Вот как выглядит меню «Предпочтения»> «Производительность»:
У меня есть персонализированный ПК, работающий под управлением Windows 10, с графической картой NVIDIA GeForce GTX 960 и 32 ГБ оперативной памяти. Я обновил ВСЕ — драйверы, CC, Windows и т. Д. Я хочу иметь возможность вращать холст во время рисования (планшет Ugee 19 дюймов), но продолжаю получать ошибку «Работает только с окнами документов с поддержкой OpenGL».
В информации о системе даже написано:
OpenGL Drawing: Enabled.
OpenGL Разрешить старые графические процессоры: не обнаружено.
OpenGL Drawing Mode: Advanced
OpenGL Allow Normal Mode: True.
OpenGL Разрешить расширенный режим: True.
Итак, я вижу здесь несколько очень положительных терминов, но ничего не работает. Что я делаю не так?
Для записи, вот информация о моей системе:
Adobe Photoshop Версия: 19.0 20171103.r.190 2017/11/03: 1143799 x64
Количество запусков: 154
Операционная система: Windows 10 64- бит
Версия: 10 или выше 10.0.16299.15
Архитектура системы: Семейство ЦП Intel: 6, Модель: 14, Степпинг: 3 с MMX, SSE Integer, SSE FP, SSE2, SSE3, SSE4.1, SSE4.2, AVX, AVX2
Количество физических процессоров : 4
Скорость процессора: 3504 МГц
Встроенная память: 32644 МБ
Свободная память: 2 МБ
Память, доступная для Photoshop: 29364 МБ
Память, используемая Photoshop: 65%
Surface Dial: включен.
Слои псевдонима: отключено.
Палитра модификаторов: включена.
Дальний свет: включен.
Размер плитки изображения: 1024K
Уровни кэша изображений: 6
Предварительный просмотр шрифта: Средний
TextComposer: Latin
Дисплей: 1
Границы дисплея: вверху = 0, слева = 0, внизу = 1080, справа = 1920
Дисплей: 2
Границы дисплея: вверху = 94, слева = 1920, внизу = 994, справа = 3360
Чертеж OpenGL: включен.
OpenGL Разрешить старые графические процессоры: не обнаружено.
OpenGL Drawing Mode: Normal
OpenGL Allow Normal Mode: True.
OpenGL Разрешить расширенный режим: True.
AIFCoreInitialized = 1
AIFOGLInitialized = 1
OGLContextCreated = 1
NumGLGPUs = 2
NumCLGPUs = 2
NumNativeGPUGPUs
[
]
GPUGIUGPUGIIN 9. = 0
glgpu [0] .GLMemoryMB = 4096
glgpu [0] .GLName = «NVIDIA GeForce GTX 960»
glgpu [0] .GLVendor = «NVIDIA Corporation»
glgpu [0] .GLVendor
glgpu [0].GLDriverVersion = «23.21.13.8871»
glgpu [0] .GLRectTextureSize = 16384
glgpu [0] .GLRenderer = «GeForce GTX 960 / PCIe / SSE2»
glgpu000 [0] .GLRende | .dll, C: \ WINDOWS \ System32 \ DriverStore \ FileRepository \ nv_dispi.inf_amd64_d37ca5c2cde53609 \ nvldumdx.dll, C: \ WINDOWS \ System32 \ DriverStore \ FileRepository \ nv_dispi.inf_amd64_d37ca5c2cde53609 \ nvldumdx.dll «
glgpu [0] .GLDriverDate =» 20171215000000.000000-000 «glgpu [0] .GLDriverDate =» 20171215000000.000000-000 » ] .GLFrameBufferOK = 1
glgpu [0] .glGetString [GL_SHADING_LANGUAGE_VERSION] = «4,60 NVIDIA»
glgpu [0] .glGetProgramivARB [GL_FRAGMENT_PROGRAM_ARB] [GL_MAX_PROGRAM_INSTRUCTIONS_ARB] = [65536]
glgpu [0] .glGetIntegerv [GL_MAX_TEXTURE_UNITS] = [4]
glgpu [0].glGetIntegerv [GL_MAX_COMBINED_TEXTURE_IMAGE_UNITS] = [192]
glgpu [0] .glGetIntegerv [GL_MAX_VERTEX_TEXTURE_IMAGE_UNITS] = [32]
glgpu [0] .glGetIntegerv [GL_MAX_TEXTURE_IMAGE_UNITS] = [32]
glgpu [0] .glGetIntegerv [GL_MAX_DRAW_BUFFERS] = [8]
glgpu [0] .glGetIntegerv [GL_MAX_VERTEX_UNIFORM_COMPONENTS] = [4096]
glgpu [0] .glGetIntegerv [GL_MAX_FRAGMENT_UNIFORM_COMPONENTS_0003]. glgpu [0].glGetIntegerv [GL_MAX_VERTEX_ATTRIBS] = [16]
glgpu [0] .extension [AIF :: OGL :: GL_ARB_VERTEX_PROGRAM] = 1
glgpu [0] .extension [AIF :: OGL ::
glgpu [0]. 0] .extension [AIF :: OGL :: GL_ARB_VERTEX_SHADER] = 1
glgpu [0] .extension [AIF :: OGL :: GL_ARB_FRAGMENT_SHADER] = 1
glgpu [0] .extension [AIFBUECT :: OFFT_GL_GL :: ] = 1
glgpu [0] .extension [AIF :: OGL :: GL_ARB_TEXTURE_RECTANGLE] = 1
glgpu [0] .extension [AIF :: OGL :: GL_ARB_TEXTURE_FLOAT] = 1
glgpu [0].расширение [AIF :: OGL :: GL_ARB_OCCLUSION_QUERY] = 1
glgpu [0] .extension [AIF :: OGL :: GL_ARB_VERTEX_BUFFER_OBJECT] = 1
glgpu [0] .extension [AIF :: OGL :: GLAD_ARBOD]
clgpu [0] .CLPlatformVersion = «1.2»
clgpu [0] .CLDeviceVersion = «1.2 CUDA»
clgpu [0] .IsIntegratedCLGPU = 0
clgpuory [0] .CLM ] .CLName = «GeForce GTX 960»
clgpu [0] .CLVendor = «NVIDIA Corporation»
clgpu [0] .CLVendorID = 4318
clgpu [0].CLDriverVersion = «388.71»
clgpu [0] .CLBandwidth = 8.21009e + 10
clgpu [0] .CLCompute = 1019.11
glgpu [1] .GLVersion = «4.1»
glgpuIntegrated 0GLGPU [1].
glgpu [1] .GLMemoryMB = 1024
glgpu [1] .GLName = «Intel (R) HD Graphics 530»
glgpu [1] .GLVendor = «NVIDIA Corporation»
glgpu [1] .GLVendor 32902
glgpu [1] .GLDriverVersion = «22.20.16.4836»
glgpu [1] .GLRectTextureSize = 16384
glgpu [1] .GLRenderer = «GeForce GTX 960 / PCIe / SSE2» 9gpu [1].GLRendererID = 6418
glgpu [1] .HasGLNPOTSupport = 1
glgpu [1] .GLDriver = «C: \ WINDOWS \ System32 \ DriverStore \ FileRepository \ igdlh64.inf_amd86102DUMB_System_amd86102e329: \ FileRepository \ igdlh64.inf_amd64_2e329e8610bbb375 \ igd10iumd64.dll, C: \ WINDOWS \ System32 \ DriverStore \ FileRepository \ igdlh64.inf_amd64_2e329e8610bbb375 \ igd10iumd64.dll, C: \ WINDOWS \ System32 \ DriverStore \ FileRepository \ igdlh64.inf_amd64_2e329e8610bbb375 \ igd12umd64.dll»
glgpu [1].GLDriverDate = «20171017000000.000000-000»
glgpu [1] .CanCompileProgramGLSL = 1
glgpu [1] .GLFrameBufferOK = 1
glgpu [1] .glGetString]. glGetProgramivARB [GL_FRAGMENT_PROGRAM_ARB] [GL_MAX_PROGRAM_INSTRUCTIONS_ARB] = [65536]
glgpu [1] .glGetIntegerv [GL_MAX_TEXTURE_UNITS] = [4]
glgpu [1] .glGetIntegerv [GL_MAX_COMBINED_TEXTURE_IMAGE_UNITS] = [192]
glgpu [1] .glGetIntegerv [ GL_MAX_VERTEX_TEXTURE_IMAGE_UNITS] = [32]
glgpu [1].glGetIntegerv [GL_MAX_TEXTURE_IMAGE_UNITS] = [32]
glgpu [1] .glGetIntegerv [GL_MAX_DRAW_BUFFERS] = [8]
glgpu [1] .glGetIntegerv [GL_MAX_VERTEX_UNIFORM_COMPONENTS] = [4096]
glgpu [1] .glGetIntegerv [GL_MAX_FRAGMENT_UNIFORM_COMPONENTS] = [4096]
glgpu [1] .glGetIntegerv [GL_MAX_VARYING_FLOATS] = [124]
glgpu [1] .glGetIntegerv [GL_MAX_VERTEX_ATTRIBS] = [16]
_EXPROFAM_GLgptension [16] = 1
glgpu [1] .extension [AIF :: OGL :: GL_ARB_FRAGMENT_PROGRAM] = 1
glgpu [1].расширение [AIF :: OGL :: GL_ARB_VERTEX_SHADER] = 1
glgpu [1] .extension [AIF :: OGL :: GL_ARB_FRAGMENT_SHADER] = 1
glgpu [1] .расширение [AIF :: OGLR :: GL_EXT_FER]
glgpu [1] .extension [AIF :: OGL :: GL_ARB_TEXTURE_RECTANGLE] = 1
glgpu [1] .extension [AIF :: OGL :: GL_ARB_TEXTURE_FLOAT] = 1
glgptension [1]. OGL :: GL_ARB_OCCLUSION_QUERY] = 1
glgpu [1] .extension [AIF :: OGL :: GL_ARB_VERTEX_BUFFER_OBJECT] = 1
glgpu [1] .extension [AIF :: OGL :: GL_ARB_SHADER] 1 ].CLPlatformVersion = «2.1»
clgpu [1] .CLDeviceVersion = «2.1»
clgpu [1] .IsIntegratedCLGPU = 1
clgpu [1] .CLMemoryMB = 13049
clgpu [1] .CLMemoryMB = 13049
clgpu [1] ) HD Graphics 530 «
clgpu [1] .CLVendor =» Intel (R) Corporation «
clgpu [1] .CLVendorID = 32902
clgpu [1] .CLDriverVersion =» 22.20.16.4836 «
clgpu [1] .CLDriverVersion =» 22.20.16.4836 «
clgpu ] .CLBandwidth = 1.75433e + 10
clgpu [1] .CLCompute = 196.484
Тип лицензии: Подписка
Серийный номер:
972443696005942
GUIDBucket:
9000 Adobe Photoshop 2018 Папка приложения: D: \ AdobeCC
Путь к временному файлу: C: \ Users \ Jamie \ AppData \ Local \ Temp \
В Photoshop с нуля включен асинхронный ввод-вывод
Рабочие тома:
Startup, 110.8 ГБ, 7,24 ГБ бесплатно
Папка требуемых подключаемых модулей: D: \ Adobe \ Adobe Photoshop CC 2018 \ Required \ Plug-Ins \
Папка основных подключаемых модулей: D: \ Adobe \ Adobe Photoshop CC 2018 \ Plug-Ins \
Установленные компоненты:
A3DLIBS.dll A3DLIB Dynamic Link Library 9.2.0.112
ACE.dll ACE 2017 / 09-18: 51: 44 79.586793 79.586793
AdbePM.dll PatchMatch 2016/11.03: 19 : 48: 57 1,578146 1,578146
AdobeLinguistic.dll Библиотека Adobe Linguisitc 10.0,0
AdobeOwl.dll Adobe Owl 5.2.11
AdobePDFL.dll PDFL 2017/09 / 01-01: 08: 01 79.239219 79.239219
AdobePIP.dll Программа улучшения продуктов Adobe 7.4.1.60.45263
AdobeSVGAGM.dll AdobeSVGAGM 79.586793 79.586793
AdobeXMP.dll Adobe XMP Core 2017/07 / 13-01: 06: 39 79.160924 79.160924
AdobeXMPFiles.dll Adobe XMP Files 2017/07 / 13-01: 06: 39 79.160924 79.160924
AdobeXMPScript.dll Adobe XMP Script 2017/07 / 13-01: 06: 39 79.160924 79.160924
adobe_caps.dll Adobe CAPS 10,0,0,6
AGM.dll AGM 2017/09 / 19-18: 51: 44 79.586793 79.586793
ahclient.dll AdobeHelp Dynamic Link Library 3.0.0.6
AIDE.dll AIDE 2016/05 / 27-01: 08: 49 79.574279 79.574279
amtlib.dll AMTLib (64-разрядная версия) 10.0.0.221 Версия сборки: 10.0; Дата сборки: Вт, 1 августа 2017 г., 8: 28: 8) 1.000000
ARE.dll ЯВЛЯЕТСЯ 2017/09 / 19-18: 51: 44 79.586793 79.586793
AXE8SharedExpat.dll AXE8SharedExpat 2015/03 / 13-23: 40: 54 79.562390 79.562390
AXEDOMCore.dll AXEDOMCore 2015/03 / 13-23: 40: 54 79.562390 79.5623290 9000 Bib 19-18: 51: 44 79.586793 79.586793
BIBUtils.dll BIBUtils 2017/09 / 19-18: 51: 44 79.586793 79.586793
boost_date_time.dll photoshopdva 11.1.0
boost_filesystem.dll photoshopdva 11.1.0
dll photoshopdva 11.1.0boost_system.dll photoshopdva 11.1.0
boost_threads.dll photoshopdva 11.1.0
cg.dll NVIDIA Cg Runtime 3.0.00007
cgGL.dll NVIDIA Cg Runtime 3.0.00007
CITThreading.dll Adobe CITThreading 2.1.0.1 2.1.0.1
CoolType.dll CoolType 2017/09 / 19-18: 51: 44 79.586793 79.586793
CRClient.dll Adobe Crash Reporter Client DLL 1.6.1.0
dnssd.dll Bonjour 3,0,0,2
dvaaudiodevice.dll photoshopdva 11.1.0
dvacore.dll photoshopdva 11.1.0
dvacrashhandler.dll Adobe Audition CC 2017 10.0.0
dvamarshal.dll photoshopdva 11.1.0
dvamediatypes.dll photoshopdva 11.1.0
dvametadata.dll photoshopdva 11.1.0
dvametadataapi.dll photoshopdva 11.1.0
dvametadataui.dll photoshopdva 11.1.0
dvaplayer.dll photoshopdva 11.1.0
dvatransport.dll photoshopdva 11.1.0
dvaui.dll photoshopdva 11.1.0
dvaunittesting.dll photoshopdva 11.1.0
dynamiclink.dll PhotoshopDva 11.1.0 9000Script dll ExtendScript 2017/08 / 31-12: 13: 14 81.1133690 81.1133690
icucnv40.dll Международные компоненты для Unicode 31.10.2014 — 16: 52: 45 Сборка gtlib_6.0.21339
icudt40.dll Международные компоненты для Unicode 2014/10 / 31-16: 52: 45 Build gtlib_6.0.21339
icuuc40.dll Международные компоненты для Unicode 2014/10 / 31-16: 52: 45 Build gtlib_6.0.21339
igestep30.dll IGES Читатель 9.3.0.113
imslib.dll IMSLib DLL 10.0.0.22
JP2KLib.dll JP2KLib 2017/08 / 23-01: 11: 25 79.267771 79.267771
libifcoremd.dll Intel (r) Visual Fortran Compiler 10.0 (обновление A)
libiomp5md.dll Intel (R) OpenMP * Runtime Library 5.0
libmmd.dll Intel (R) C / C ++ / Fortran Compiler 17.0.0
LogSession.dll LogSession 7.4.1.60.45263
mediacoreif.dll photoshopdva 11.1.0
MPS.dll MPS 2017/09 / 01-01: 08: 01 79.586120 79.586120
pdfsettings.dll Adobe PDFSettings 1.04
Photoshop.dll Adobe Photoshop CC 2018 19.0
Plugin.dll Adobe Photoshop CC 2018 19.0
PlugPlugExternalObject.dll Adobe (R) CEP PlugPlugExternalObject Standard Dll (64 бит) 8.0.0
PlugPlugOwl.dll Adobe (R) CSXS PlugPlugOwl Standard Dll (64 бит) 8.0.0.55
PSArt.dll Adobe Photoshop CC 2018 19.0
PSCloud.dll 1.0.0.1
PSViews.dll Adobe Photoshop CC 2018 19.0
SCCore.dll ScCore 2017/08 / 31-12: 13: 14 81.1133690 81.1133690
SVGRE.dll SVGRE 79.586793 79.586793
svml_dispmd.dll Компилятор Intel (R) C / C ++ / Fortran 17.0.0
tbb.dll Строительные блоки Intel (R) Threading для Windows 2017, 0, 2017, 0118
tbbmalloc.dll Intel (R) Threading Building Blocks для Windows 2017, 0, 2017, 0118
TfFontMgr.dll FontMgr 9.3.0.113
TfKernel.dll Ядро 9.3.0.113
TFKGEOM.dll Ядро Geom 9.3.0.113
TFUGEOM.dll Adobe, UGeom © 9.3.0.113
updaternotifications.dll Adobe Updater Notifications Library 10.0.0.1 (BuildVersion: 1.0; BuildDate: BUILDDATETIME) 10.0.0.1
VulcanControl.dll Vulcan Application Control Library 5.3.0.16 9000
VulcanMessage5.dll Библиотека сообщений Vulcan 5.3.0.16
WRServices.dll WRServices 7 января 2016 г. 04:50:10 Сборка 0.21960 0.21960
wu3d.dll U3D Writer 9.3.0.113
Необходимые плагины:
3D Studio 19.0 (20171103.r.190 2017/11/03: 1143799) — из файла «U3D.8bi»
Accented Edges 19.0 — из файла «Галерея фильтров. .8bf »
Adaptive Wide Angle 19.0 — из файла« Adaptive Wide Angle.8bf »
Angled Strokes 19.0 — из файла« Filter Gallery.8bf »
Среднее 19.0 (20171103.r.190 2017/11/03 : 1143799) — из файла «Average.8bf»
Bas Relief 19.0 — из файла «Галерея фильтров.8bf »
BMP 19.0 — из файла« Standard MultiPlugin.8bf »
Camera Raw 10.1 — из файла« Camera Raw.8bi »
Camera Raw Filter 10.1 — из файла« Camera Raw.8bi »
Chalk && Charcoal 19.0 — из файла «Filter Gallery.8bf»
Charcoal 19.0 — из файла «Filter Gallery.8bf»
Chrome 19.0 — из файла «Filter Gallery.8bf»
Cineon 19.0 (20171103.r. 190 2017/11/03: 1143799) — из файла «Cineon.8bi »
Clouds 19.0 (20171103.r.190 2017/11/03: 1143799) — из файла« Clouds.8bf »
Collada 19.0 (20171103.r.190 2017/11/03: 1143799) — из файл «U3D.8bi»
Color Halftone 19.0 — из файла «Standard MultiPlugin.8bf»
Colored Pencil 19.0 — из файла «Filter Gallery.8bf»
CompuServe GIF 19.0 — из файла «Standard MultiPlugin.8bf ”
Conté Crayon 19.0 — из файла« Filter Gallery.8bf »
Craquelure 19.0 — из файла «Filter Gallery.8bf»
Обрезать и выпрямить фотографии 19.0 (20171103.r.190 2017/11/03: 1143799) — из файла «CropPhotosAuto.8li»
Фильтр кадрирования и выпрямления фотографий 19.0 — из файла «Standard MultiPlugin.8bf»
Crosshatch 19.0 — из файла «Filter Gallery.8bf»
Crystallize 19.0 — из файла «Standard MultiPlugin.8bf»
Cutout 19.0 — из файла «Filter Gallery.8bf» ”
Темные штрихи 19.0 — из файла «Filter Gallery.8bf»
De-Interlace 19.0 — из файла «Standard MultiPlugin.8bf»
Dicom 19.0 — из файла «Dicom.8bi»
Difference Clouds 19.0 (20171103.r. 190 2017/11/03: 1143799) — из файла «Clouds.8bf»
Diffuse Glow 19.0 — из файла «Filter Gallery.8bf»
Displace 19.0 — из файла «Standard MultiPlugin.8bf»
Dry Кисть 19.0 — из файла «Filter Gallery.8bf»
Eazel Acquire 19.0 (20171103.r.190 2017/11/03: 1143799) — из файла «EazelAcquire.8ba»
Entropy 19.0 (20171103.r.190 2017/11/03: 1143799) — из файла «statistics.8ba »
Export Color Lookup Tables 19.0 (20171103.r.190 2017/11/03: 1143799) — из файла« Export3DLUT.8be »
Extrude 19.0 — из файла« Standard MultiPlugin.8bf »
FastCore Routines 19.0 (20171103.r.190 2017/11/03: 1143799) — из файла FastCore.8bx
Fibers 19.0 — из файла Standard MultiPlugin.8bf »
Film Grain 19.0 — из файла« Filter Gallery.8bf »
Filter Gallery 19.0 — из файла« Filter Gallery.8bf »
Flash 3D 19.0 (20171103.r.190 2017/11/03: 1143799 ) — из файла «U3D.8bi»
Fresco 19.0 — из файла «Filter Gallery.8bf»
Glass 19.0 — из файла «Filter Gallery.8bf»
Glowing Edges 19.0 — из файла «Filter Gallery .8bf »
Google Планета Земля 4 19.0 (20171103.r.190 2017/11/03: 1143799) — из файла« U3D.8bi »
Grain 19.0 — из файла« Filter Gallery.8bf »
Graphic Pen 19.0 — из файла« Filter Gallery.8bf »
Полутоновый узор 19.0 — из файла« Filter Gallery.8bf »
Галогенные узкие места 19.0 (20171103.r.190 2017/11/03: 1143799) — из файла HalideBottlenecks.8bx
HDRMergeUI 19.0 — из файла HDRMergeUI.8bf
HSB / HSL 19.0 — из файла Standard MultiPlugin .8bf »
IFF Format 19.0 — из файла« Standard MultiPlugin.8bf »
IGES 19.0 (20171103.r.190 2017/11/03: 1143799) — из файла« U3D.8bi »
Ink Outlines 19.0 — из файла« Filter Gallery. 8bf »
JPEG 2000 19.0 — из файла «JPEG2000.8bi»
Kurtosis 19.0 (20171103.r.190 2017/11/03: 1143799) — из файла «statistics.8ba»
Lens Blur 19.0 — из файла «Lens Blur.8bf»
Lens Correction 19.0 — из файла «Lens Correction.8bf»
Lens Flare 19.0 — из файла «Standard MultiPlugin.8bf »
Liquify 19.0 — из файла« Liquify.8bf »
Matlab Operation 19.0 (20171103.r.190 2017/11/03: 1143799) — из файла« ChannelPort.8bf »
Максимум 19.0 (20171103. r.190 2017/11/03: 1143799) — из файла «statistics.8ba»
Среднее 19.0 (20171103.r.190 2017/11/03: 1143799) — из файла «statistics.8ba»
Измерение Core 19.0 (20171103.r.190 2017/11/03: 1143799) — из файла «MeasurementCore.8me»
Median 19.0 (20171103.r.190 2017/11/03: 1143799) — из файла «statistics.8ba»
Mezzotint 19.0 — из файла «Стандартный MultiPlugin.8bf»
Минимум 19,0 (20171103.r.190 2017 / 11/03: 1143799) — из файла «statistics.8ba»
MMXCore Routines 19.0 (20171103.r.190 2017/11/03: 1143799) — из файла «MMXCore.8bx»
Mosaic Tiles 19.0 — из файл «Filter Gallery.8bf»
Multiprocessor Support 19.0 (20171103.r.190 2017/11/03: 1143799) — из файла «MultiProcessor Support.8bx »
Neon Glow 19.0 — из файла« Filter Gallery.8bf »
Note Paper 19.0 — из файла« Filter Gallery.8bf »
NTSC Colors 19.0 (20171103.r.190 2017/11/03: 1143799 ) — из файла «NTSC Colors.8bf»
Ocean Ripple 19.0 — из файла «Filter Gallery.8bf»
OpenEXR 19.0 — из файла «Standard MultiPlugin.8bf»
Paint Daubs 19.0 — из файла « Filter Gallery.8bf »
Мастихин 19.0 — из файла« Filter Gallery.8bf »
Patchwork 19.0 — из файла« Filter Gallery.8bf »
Paths to Illustrator 19.0 — из файла« Standard MultiPlugin.8bf »
PCX 19.0 (20171103.r.190 2017/11/03: 1143799) — из файла «PCX.8bi»
Photocopy 19.0 — из файла «Filter Gallery.8bf»
Photoshop 3D Engine 19.0 (20171103.r.190 2017/11/03: 1143799) — из файла «Photoshop3DEngine. 8bi »
Photoshop Touch 19.0 — из файла« PSDX.8bi »
Picture Package Filter 19.0 (20171103.r.190 2017/11/03: 1143799) — из файла «ChannelPort.8bf»
Pinch 19.0 — из файла «Standard MultiPlugin.8bf»
Pixar 19.0 (20171103.r.190 2017 / 11/03: 1143799) — из файла «Pixar.8bi»
Plaster 19.0 — из файла «Filter Gallery.8bf»
Plastic Wrap 19.0 — из файла «Filter Gallery.8bf»
PLY 19.0 (20171103 .r.190 2017/11/03: 1143799) — из файла «U3D.8bi»
Pointillize 19.0 — из файла «Standard MultiPlugin.8bf »
Полярные координаты 19.0 — из файла« Standard MultiPlugin.8bf »
Portable Bit Map 19.0 (20171103.r.190 2017/11/03: 1143799) — из файла« PBM.8bi »
Края плаката 19.0 — из файла «Filter Gallery.8bf»
PRC 19.0 (20171103.r.190 2017/11/03: 1143799) — из файла «U3D.8bi»
Radial Blur 19.0 — из файла «Standard MultiPlugin .8bf »
Radiance 19.0 (20171103.r.190 2017/11/03: 1143799) — из файла« Radiance.8bi »
Диапазон 19.0 (20171103.r.190 2017/11/03: 1143799) — из файла« statistics.8ba »
Сетка поиска цвета рендеринга 19.0 (20171103.r.190 2017/11/03: 1143799) — из файла «Export3DLUT.8be»
Reticulation 19.0 — из файла «Filter Gallery.8bf»
Ripple 19.0 — из файла «Standard MultiPlugin.8bf»
Rough Pastels 19.0 — из файла «Filter Gallery. 8bf »
Save for Web 19.0 — из файла« Save for Web.8be »
ScriptingSupport 19.0 — из файла «ScriptingSupport.8li»
Shake Reduction 19.0 — из файла «Shake Reduction.8bf»
Shear 19.0 — из файла «Standard MultiPlugin.8bf»
Skewness 19.0 (20171103.r.190 2017 / 11/03: 1143799) — из файла «statistics.8ba»
Smart Blur 19.0 — из файла «Standard MultiPlugin.8bf»
Smudge Stick 19.0 — из файла «Filter Gallery.8bf»
Solarize 19.0 (20171103.r.190 2017/11/03: 1143799) — из файла «Solarize.8bf »
Spaces 19.0 — из файла« Spaces.8li »
Spatter 19.0 — из файла« Filter Gallery.8bf »
Spherize 19.0 — из файла« Standard MultiPlugin.8bf »
Sponge 19.0 — из файл «Filter Gallery.8bf»
Sprayed Strokes 19.0 — из файла «Filter Gallery.8bf»
Stained Glass 19.0 — из файла «Filter Gallery.8bf»
Stamp 19.0 — из файла «Filter Gallery.8bf» ”
Стандартное отклонение 19.0 (20171103.r.190 2017/11/03: 1143799) — из файла «statistics.8ba»
STL 19.0 (20171103.r.190 2017/11/03: 1143799) — из файла «U3D.8bi
Sumi-e 19.0 — из файла «Filter Gallery.8bf»
Sumpting 19.0 (20171103.r.190 2017/11/03: 1143799) — из файла «statistics.8ba»
Targa 19.0 — из файл «Standard MultiPlugin.8bf»
Texturizer 19.0 — из файла «Filter Gallery.8bf»
Tiles 19.0 — из файла «Standard MultiPlugin.8bf »
Torn Edges 19.0 — из файла« Filter Gallery.8bf »
Twirl 19.0 — из файла« Standard MultiPlugin.8bf »
U3D 19.0 (20171103.r.190 2017/11/03: 1143799) — из файла «U3D.8bi»
Underpainting 19.0 — из файла «Filter Gallery.8bf»
Vanishing Point 19.0 — из файла «VanishingPoint.8bf»
Разница 19.0 (20171103.r.190 2017/11 / 03: 1143799) — из файла «statistics.8ba»
Язык моделирования виртуальной реальности | VRML 19.0 (20171103.r.190 2017/11/03: 1143799) — из файла «U3D.8bi»
Water Paper 19.0 — из файла «Галерея фильтров. 8bf»
Акварель 19.0 — из файла «Галерея фильтров. .8bf »
Wave 19.0 — из файла« Standard MultiPlugin.8bf »
Wavefront | OBJ 19.0 (20171103.r.190 2017/11/03: 1143799) — из файла« U3D.8bi »
Поддержка WIA 19.0 (20171103.r.190 2017/11/03: 1143799) — из файла «WIASupport.8li»
Wind 19.0 — из файла «Стандартный MultiPlugin.8bf »
Wireless Bitmap 19.0 (20171103.r.190 2017/11/03: 1143799) — из файла« WBMP.8bi »
ZigZag 19.0 — из файла« Standard MultiPlugin.8bf »
Дополнительно и стороннего производителя плагины: НЕТ
Дублированные и отключенные плагины: НЕТ
Плагины, которые не удалось загрузить: НЕТ
Расширения:
com.adobe.inapp.purchase 2.11.27 — из файла «D: \ Adobe \ Adobe Photoshop CC 2018 \ Required \ CEP \ extensions \ com.adobe.DesignLibraryPanel.html \ закупка.html »
com.adobe.Butler.backend 2.0.0 — из файла« D: \ Adobe \ Adobe Photoshop CC 2018 \ Required \ CEP \ extensions \ com.adobe.Butler.backend \ index.html. »
Новый документ 2.1.0 — из файла« D: \ Adobe \ Adobe Photoshop CC 2018 \ Required \ CEP \ extensions \ com.adobe.ccx.fnft \ fnft.html »
Библиотеки 2.11.27 — из файл «D: \ Adobe \ Adobe Photoshop CC 2018 \ Required \ CEP \ extensions \ com.adobe.DesignLibraryPanel.html \ index.html»
Начало 2.1.0 — из файла «D: \ Adobe \ Adobe Photoshop CC 2018 \ Required \ CEP \ extensions \ com.adobe.ccx.start \ index.html»
Adobe Color Themes 6.1.0 — из файла «D: \ Adobe \ Adobe Photoshop CC 2018 \ Required \ CEP \ extensions \ com.adobe.KulerPanel.html \ index.html »
Export As 3.0.13 — из файла« D: \ Adobe \ Adobe Photoshop CC 2018 \ Required \ CEP ». \ extension \ com.adobe.photoshop.crema \ PSPanel \ dialog.html »
Export As 3.0.13 — из файла« D: \ Adobe \ Adobe Photoshop CC 2018 \ Required \ CEP \ extensions \ com.adobe.photoshop.crema \ PSPanel \ dialog.html ”
Установленные устройства TWAIN: НЕТ
Я не могу включить OpenGL в Photoshop
Adobe Photoshop CS4, CS5 и CS6 используют графический процессор, если установленная видеокарта поддерживает стандарт OpenGL и имеет как минимум 512 МБ видеопамяти. Преимущества использования совместимой видеокарты с Photoshop заключаются в том, что вы можете ощутить лучшую производительность и гораздо больше необычных функций.
Проблемы могут возникнуть, если у вас старая видеокарта с ограниченным объемом видеопамяти или если вы используете другие программы, использующие графический процессор одновременно с Photoshop.
Большинство базовых моделей, продаваемых сегодня ведущими производителями компьютеров, соответствуют минимальным требованиям, но самый простой способ проверить — проверить область «Настройки графического процессора» на панели «Производительность» . Если Photoshop обнаружит совместимую видеокарту, она отобразится, и будет активирована опция «Использовать графический процессор» .
Что делать, если вы знаете, что ваша видеокарта соответствует минимальным требованиям, но раздел «Настройки графического процессора» затенен с сообщением: « Аппаратное ускорение графики недоступно, » или « Нет графического процессора» варианты, доступные в Photoshop Standard “?
1. Убедитесь, что вы используете последнее обновление Photoshop.
2. Обновите драйвер дисплея. Обновления
исправляют ошибки и проблемы, поэтому сначала попробуйте сделать это.Если эти шаги не имеют значения, и вы по-прежнему не можете активировать OpenGL для Photoshop , нужно сделать еще одну вещь.
3. Сделайте настройку реестра, чтобы принудительно установить настройки OpenGL на
. 1. Нажмите кнопку «Пуск», выберите «Выполнить» и введите REGEDIT . Нажмите OK
2. В редакторе реестра откройте HKEY_CURRENT_USER
3. Откройте программное обеспечение
4. Откройте Adobe
5. Откройте Photoshop
6.Теперь есть число, которое может отличаться. В моем случае это 60.0. Там вы можете увидеть что-то другое — не волнуйтесь, , все в порядке. Щелкните правой кнопкой мыши номер, выберите «Создать» -> DWORD Value и назовите его AllowOldGPUS .
7. Теперь у вас есть новое значение DWORD с именем AllowOldGPUS . Дважды щелкните по нему и установите Value Data на 1.
Перезапустите Photoshop , и все готово. Теперь вы можете перейти к «Настройки» -> «Производительность» и включить OpenGL .
Решено: открытый gl не активирован — фотошоп
OpenGL включен драйвером AMD на вашей карте графического процессора.
Чтобы узнать, включен ли OpenGL на вашей видеокарте, загрузите и запустите GPU-Z. Внизу должно быть около 3 или 4 отмеченных флажков, включая OpenCL и OpenGL.
Вот мой с картой Nvidia GPU. Я подчеркнул те карты AMD, которые должны быть отмечены флажком в зависимости от вашей карты AMD GPU:
Если OpenCL или OpenGL не отмечены флажком, значит, у вас, вероятно, повреждена установка драйвера AMD.
Следуйте этому базовому методу для установки и удаления драйверов AMD с вашего компьютера:
Удалите текущий драйвер AMD с помощью DDU следующим способом:
Это могло произойти из-за поврежденной установки драйвера AMD.
Скачать бесплатную программу DDU (Display Driver Uninstaller). Запустите его в безопасном режиме с отключенным интернетом.
Вы также можете запустить его на рабочем столе Windows, но тогда вам нужно будет перезагрузить компьютер, чтобы DDU завершило стирание всех следов драйвера AMD с вашего компьютера.
После завершения удаления текущего драйвера AMD в безопасном режиме и загрузки обратно на рабочий стол Windows, по-прежнему с отключенным Интернетом, удалите папку установки AMD C: \ AMD, если она была создана ранее.
Теперь установите полный пакет AMD Drive, который вы загрузили вручную со страницы загрузки AMD. Не экспресс-посылка. Запустите пакет и, если он установится правильно, снова удалите папку C: \ AMD и повторно подключите Интернет.
Это должно предотвратить любые конфликты при установке новой версии из предыдущей.
Кстати, C: \ AMD всегда создается всякий раз, когда вы запускаете пакет драйверов AMD
Кроме того, ваша карта графического процессора HD 69xx считается устаревшей и больше не поддерживается AMD с обновлениями драйверов. Я проверил все загрузки серии HD69xx, и все они имеют одинаковые драйверы, которые можно загрузить отсюда (HD6950): https: // www.amd.com/en/support/graphics/amd-radeon-hd/amd-radeon-hd-6000-series/amd-radeon-hd-6950
У вас есть выбор:
1- WHQL 2015 версии 15.7. 1
2- BETA 2016, версия 16.2.1
В соответствии со спецификациями Techpowerup на HD 6950, который должен быть похож на все графические процессоры серии 69xx в части поддерживаемых версий OpenCL и OpenGl: AMD Radeon HD 6950 Specs | База данных GPU TechPowerUp
Как включить OpenGL в Photoshop CC на моем Mac?
Справка и запятая; пожалуйста & искл; Как я могу переустановить мой Photoshop CS6, если мой Mac не подходит для CD & quest;
Вот в чем проблема…
У меня есть Photoshop CS6 на компакт-диске, но мой новый macbook pro не относится к компакт-дискам … Как я могу это сделать? Мой старый macbook сломан, и я не могу им пользоваться. Помогите, пожалуйста.
Моя версия Photoshop CS6 предназначена для студентов, а мой новый macbook — это macbook pro 13 «retina.
Надеюсь, кто-нибудь мне поможет.
Спасибо за поддержку.
Вы можете скачать его здесь, но не потребуете. ваш серийный номер:
Загрузить приложения Adobe Creative Suite 6
Как включить опцию GPU на новом Mac Pro с двумя видеокартами AMD D700 & quest;
Недавно я купил новый Mac Pro, и я увидел, что опция GPU не активирована, и признала, что CPU, что разочаровывает.Кто-нибудь знает, как включить опцию GPU?
Спасибо
Дополнительные сведения о том, как графический процессор используется в After Effects, см. Здесь:
http://blogs.Adobe.com/AfterEffects/2012/05/GPU-CUDA-OpenGL-features-in-after-effects-CS6. HTML
Обратите внимание, что ваша карта будет использоваться для всех функций графического процессора — но ускорение 3D-рендеринга отслеживает луч — требует графического процессора Nvidia. Это устаревшая функция, о которой вам все равно не нужно беспокоиться. Есть много лучших альтернатив использованию 3D в After Effects, Cinema 4 d, включая те, которые теперь поставляются с After Effects:
фектов.html http://blogs.adobe.com/AfterEffects/2013/04/details-of-Cinema-4D-Integration-with-after-EF
Как включить отключение Activity Manager & quest;
Как включить отключение Activity Manager?
Общая информация:
Менеджер действий записывает все взаимодействия между Thunderbird и вашей электронной почтой в одном месте провайдера. Больше никаких догадок. Просто посмотрите в одном месте, чтобы узнать, что происходит с вашей электронной почтой.
Activity Manager позволяет более внимательно следить за тем, что происходит в системе и какие действия выполняются в данный момент (например, синхронизация папок в автономном режиме по протоколу IMAP, загрузка новых сообщений POP). Информация в строке состояния может появляться и исчезать быстро, иногда до того, как ее можно будет прочитать, но информация отображается в действии Менеджера.
Полезно при проверке того, что произошло и есть автостоки. Это может помочь в разделе устранения неполадок.
Появляется, если выбрать «Инструменты»> «Диспетчер операций».
Таким образом, это не что-то, что внезапно возникает каждые две минуты, чтобы раздражать пользователя.
Журнал удаляется всякий раз, когда вы покидаете Thunderbird, или вы можете очистить журнал вручную.
«Инструменты»> «Менеджер деятельности».
Щелкните по кнопке «Очистить список».
Это необычный запрос на остановку активности ведения журнала в качестве фонового процесса и единственный способ проверить, какая активность в учетной записи была, а какая нет.
Я поискал и проверил настройки, чтобы увидеть, можно ли его отключить, но ничего не помогло.
Как включить HTML в Mail & quest;
Как включить HTML в почте?
У вас нет.
Как включить переназначение памяти в BIOS на Satellite A100-192
Здравствуйте!
Как включить переназначение памяти в BIOS (5.90) на моем ноутбуке?
Спасибо.
Привет
Похоже, проблема в 32-битной операционной системе Microsoft Windows.
Проверьте это:
http://support.toshiba-tro.de/KB0/TSB7601WE0007R01.htm
Вы можете найти эту информацию:
_Выпуск: _
Я поместил 2×2 ГБ памяти в книгу * и BIOS * и операционная система стоит около 3 ГБ
_Решение: _
Это ограничение 32-битной системы.
Системные ресурсы, требующие адресации, перекрывают физическую память менее 4 ГБ.
Эти требования могут уменьшить доступное пространство адресуемой памяти для операционной системы и сообщать ей
Как включить проверку компьютера
Мой принтер сообщает мне, что моего компьютера нет в списке.Как включить сканирование компьютера
Hello
Дважды щелкните значок принтера на рабочем столе.
На новом экране нажмите «Управление сканированием компьютера».
В новом окне отметьте «Автоматически запускать проверку компьютера …».
и нажмите кнопку «Активировать».
Как включить AHCI в dv7 6199us & quest; И установить windows на SSD & quest;
Здравствуйте!
Мне помогли.
Как включить AHCI в dv7 6199us? И установить windows на SSD?
Компьютеры на базе Intel, такие как ваш, обычно настроены на «RAID», который является расширенным набором «AHCI». По сути, если BIOS не позволяет вам выбирать между «режимом IDE», «AHCI» и «RAID», оставление в RAID привело бы к тому, что вы все сделали «AHCI». В этом случае нет необходимости активировать AHCI, так как RAID в любом случае будет поддерживать SSD.
Если у вас есть другие вопросы, не стесняйтесь их задавать.
Пожалуйста, нажмите на белые ЛАВРЫ «Большие пальцы вверх», чтобы выразить свою признательность
Как включить автозапуск и квест;
CD RM НЕОБХОДИМО ВКЛЮЧИТЬ АВТОМАТИЧЕСКОЕ ИСПОЛНЕНИЕ
Как включить автозапуск CD ROM
Мастер восстановленияКак включить автозапуск CD ROM
AutoPlay — http: // www.microsoft.com/download/en/details.aspx?displaylang=en&id=2648
AutoPlay не работает почему?
http://www.kellys-Korner-XP.com/top10faqs.htm
Aspire 4250 — Как ВКЛЮЧИТЬ виртуализацию amd — v
Привет
Как ВКЛЮЧИТЬ виртуализацию AMD — V на моем Aspire 4250.
Я не могу найти никаких дополнительных настроек в BIOS.
Для запуска VirtualBox необходим amd-v.
Искал часы в сети и не нашел ничего полезного.
Ребята, вот моя последняя надежда 😉
Спасибо
Проверьте биос — mods.com. У меня такая же проблема с моим acer 5532 прямо сейчас. У кого-то был bios Creek, который разблокировал некоторые расширенные настройки процессора, которые были недоступны для широкой публики из BIOS OE, c1e и svm (включено / отключено), но не имел возможности включить виртуализацию, как мне было нужно.
Тем не менее, есть некоторые риски, связанные с использованием модифицированной сторонней BIOS. Вы можете повредить свою машину, если будет повреждена вспышка, или если вы внесете изменения в параметры, которые, вероятно, были заблокированы по какой-либо причине каким-либо производителем.
Как включить ICS & quest;
По какой-то причине мой компьютер HP Vista отключает доступ в Интернет всякий раз, когда я пытаюсь включить ICS. Он мгновенно переподключается, когда я снова его отключаю. Как я могу включить ICS без «локального» доступа к Интернету моего компьютера? только
Я пытаюсь запустить свой Xbox360, отключив компьютеры с WiFi через ICS, что позволяет работать отлично. Я попытался заполнить, но после многих часов «красной полосы» (галлюцинации / плохие связи) я действительно хочу вернуться к методу, который, как я знал, работал без сучка и задоринки, ICS.
Привет
Я уверен, что у вас есть учетная запись, чем справка в строке 9opr редакции указанной выше ссылки справки) возможна, если при условии, что конфигурация является стандартной.
Невозможно учесть особые конфигурации и изменения (например, ваш статический IP-адрес), если OP не знает о них и не раскрывает их.
Попробуйте сбросить все настройки по умолчанию, включая сетевое меню X-Box, а затем настройте его так, как будто это новая система, которая появилась «вчера».
Также проверьте брандмауэр, чтобы убедиться, что он адаптируется к новому режиму интеллектуальной собственности и не блокирует трафик.
Как включить & sol; отключить «Power — On Password» & quest;
Пожалуйста, как я могу включить и отключить «пароль на включение» на моем ноутбуке с Windows Vista?
Пожалуйста, как я могу включить и отключить «пароль при включении» на моем ноутбуке с Windows Vista?
Пароль при включении — это система, предназначенная для предотвращения кражи.
Либо отвезите вас к надежному местному специалисту, либо обратитесь за помощью, предъявив соответствующее доказательство права собственности производителя компьютера.
Короче не делай сам.
т-4-2
У меня отключен Bluetooth в Windows 7 Как его включить & quest;
Я использую hp probook 4530 s с Windows 7 Home Premium.
В моем ноутбуке внутренний Bluetooth отключен диспетчером устройств Windows, как я могу его включить?
Помогите, пожалуйста…
Ошибка:
Windows остановила это устройство, поскольку оно сообщило о проблемах. (Код 43)
Я установил новый sw Coast web hp и моя проблема решена
Как мы можем включить HTML-режим электронной почты на 9800 Blackberry Simulator
Как мы можем включить HTML-режим электронной почты в 9800 Blackberry Simulator?
Когда я отправлял сообщения симулятору html, он показывает только текст.
Симулятор не поддерживает HTML-сообщения электронной почты
пакетных приложений APEX & запятая; есть возможность редактировать модели на универсальную тему APEX 5 & period; Как я могу разрешить редактирование модели в моих приложениях & quest;
..
716769 написал:
Пожалуйста, обновите свой профиль на форуме, указав узнаваемое имя пользователя вместо «716769»: Видеоурок, как изменить имя пользователя, доступен
APEX упакованных приложений, есть возможность редактировать модели на универсальную тему APEX 5.Как я могу разрешить редактирование модели в своих приложениях?
APEX 5.0, темы приложений объявляются темой по умолчанию. В результате шаблоны темы заблокированы и не могут быть изменены. Для смены шаблонов отпишитесь на тему мастера.
Как включить opengl в Photoshop cc. Исправляет ошибки графического процессора и драйвера дисплея при работе в Photoshop
.Следуйте инструкциям по устранению неполадок, приведенным в этом разделе, для решения любых проблем, с которыми вы сталкиваетесь.
1. Снимите флажок «Включить рендеринг OpenGL».
Если у вас возникли проблемы, перечисленные в разделе «Известные проблемы» ниже, или другие проблемы с графическим драйвером, снимите флажок «Включить рендеринг OpenGL в Photoshop»> «Настройки»> «Производительность» (Mac OS) или «Правка»> «Настройки»> «Производительность» (Windows), затем выполните ту же функцию. . Если проблема больше не возникает, обновите драйвер видеокарты и просмотрите описание для получения дополнительных сведений о конкретной проблеме … Если проблема сохраняется, возможно, драйвер видеокарты не является ее причиной.
2. Сбросьте настройки Photoshop.
Следующим шагом по устранению неполадок является сброс настроек путем нажатия Shift + Option + Command (Mac OS) или Shift + Ctrl + Alt (Windows) сразу после перезапуска Photoshop. Нажмите Да, когда будет предложено удалить файл настроек Adobe Photoshop и повторно запустить функцию, вызвавшую проблему. Дополнительная информация Чтобы удалить файл настроек Photoshop, см. «Функции, имена и расположение файлов настроек в Photoshop CS4» (Техническая заметка kb405012 *).
3. Обновите драйверы графического процессора и установите флажок «Включить рендеринг OpenGL».
Если Photoshop аварийно завершает работу или исчезает из-за проблем с графическим процессором, он снимает флажок «Включить рендеринг OpenGL» и создает файл флага с именем GPUinitcrashed в папке «Настройки». В следующий раз, когда вы откроете Photoshop, отобразится предупреждение «Photoshop обнаружил проблему с драйвером дисплея и временно отключил расширения графического процессора (GPU). Попробуйте загрузить последнюю версию программного обеспечения видеокарты с веб-сайта производителя.Расширения графического процессора можно включить на панели «Производительность» в окне настроек.
Загрузите последнюю версию драйвера дисплея с веб-сайта производителя видеокарты (Windows) или проверьте наличие обновлений операционной системы (Mac OS).
Внимание! Если вы установите флажок «Включить рендеринг OpenGL перед обновлением драйвера», Photoshop будет использовать старую версию … Если вы не обновите драйвер, Photoshop снова выйдет из строя. Если не установить флажок «Включить рендеринг OpenGL», доступ к графическому процессору не будет осуществляться, и Photoshop будет работать безупречно.
4. Если для уровня кэша установлено значение ниже, чем значение по умолчанию, сбросьте его до уровня 4, который является значением по умолчанию.
Уровень кэша ниже 4 может повлиять на производительность графического процессора.
5. Снимите все флажки со всех дополнительных параметров и перезапустите Photoshop.
Включение любых дополнительных параметров, которые были отключены при запуске Photoshop, может замедлить работу программы из-за отсутствия поддержки соответствующих функций на видеокарте вашего компьютера. Если включение каких-либо дополнительных параметров вызывает проблемы с графическим процессором, отключите их.Пользователь может протестировать дополнительные параметры, которые вызывают замедление работы программы, включив только один дополнительный параметр, перезапустив Photoshop и протестировав производительность программы.
6. Если у вас основной монитор, переместите на него все окна изображений (только для Windows XP).
Запуск Windows XP с двумя мониторами может вызвать известные проблемы с некоторыми драйверами дисплея.
7. Устраните выявленные проблемы с графическим процессором.
См. Раздел «Известные проблемы» этого документа, чтобы узнать о проблемах, связанных с операционной системой и графическим процессором.
8. Отключите Windows Aero (только Windows Vista).
См. «Отключение Windows Aero (Windows Vista)» (техническое примечание kb404886 *).
9. Выполните дополнительные действия по устранению неполадок.
Существуют два дополнительных подключаемых модуля графического процессора, которые могут помочь, если ваш графический процессор устарел, возникают проблемы с запуском Photoshop или вы не можете использовать функции OpenGL. Описание этих подключаемых модулей см. В разделе «Возникают сбои, Photoshop CS4 не открывается или некоторые функции работают медленно и OpenGL недоступен» (Техническая заметка kb405064 *).
Заявление об отказе от ответственности. Adobe не поддерживает эти подключаемые модули графического процессора для Photoshop CS4 и в качестве любезности предоставляет информацию об их использовании.
Если информации, представленной в этом документе, было недостаточно для решения проблемы, проблема может иметь другие причины. Дополнительные сведения об устранении неполадок для Photoshop см. В следующей технической документации по устранению неполадок:
- Устранение системных ошибок или зависаний в Photoshop CS4 на Mac OS (Техническое примечание kb404895 *)
- Устранение системных ошибок или зависаний в Photoshop CS4 в Windows XP (Техническое примечание kb404896 *)
- Устранение системных ошибок или зависаний в Photoshop CS4 в Windows Vista (Техническая записка kb404897 *)
Известные проблемы
Photoshop CS4 11.0,1
С момента выпуска Photoshop CS4 проблема замедления работы графического процессора была выявлена в Windows XP и Vista. Эта проблема исправлена в Photoshop CS4 11.0.1.
Если у вас наблюдается замедление работы кисти, возможно, проблема не устранена в Photoshop 11.0.1.
Если у вас есть одна из этих проблем, обновитесь до версии 11.0.1, которую можно найти на веб-сайте загрузок.
Общие проблемы с операционной системой
Проблема. У вас есть видеокарта с графическим процессором, но опция расширенного рендеринга недоступна.
Решение. Проверьте наличие обновлений для драйвера дисплея, и видеопамять на карте должна иметь достаточно видеопамяти для поддержки расширенных функций рисования. Для работы расширенного рендеринга требуется 512 МБ ОЗУ.
Проблема. При выборе инструмента «Повернуть вид» возникает ошибка: «Невозможно выполнить запрос. Это работает только для окон документов OpenGL ».
Решение. Выполните одно из следующих действий:
- Обновите драйвер дисплея, затем установите флажок Включить рендеринг OpenGL в Photoshop> Настройки> Производительность (Mac OS) или Правка> Настройки>
Проблема. При перерисовке экрана некоторые области изображения сначала отображаются с низким, а затем с высоким разрешением.
Причина. Обычно перерисовка экрана в Photoshop происходит так быстро, что ее трудно увидеть.
Решение. Более мощная видеокарта таких проблем не вызывает.
Проблема. Трудно увидеть ограничивающую рамку преобразования.
Решение. Щелкните в углу ограничительной рамки. Он должен стать более различимым.
Windows XP
Видеокарта: Все
Проблема: Размер больших курсоров отображается некорректно.
Решение 1: Если вы используете видеокарту NVIDIA, обновите драйвер до версии 181.20. Для основного монитора эта проблема устранена в этом драйвере. Для дополнительного монитора (если есть) проблема еще не решена.
Решение 2: Выполняйте свою работу на основном мониторе и размещайте палитры на дополнительном мониторе.
Решение 3:
Решение 4: Используйте один монитор.
Видеокарта: Все
Проблема: При использовании двух мониторов в среде Windows XP Photoshop тормозит.
Решение 1: Если вы используете видеокарту NVIDIA, вы можете обойти проблему, выбрав режим совместимости в Панели управления NVIDIA «Дополнительно».
Решение 2: Используйте один монитор.
Решение 3: Отключите параметр «Включить рендеринг OpenGL».
Видеокарта: NVIDIA GeForce 9800 GTX
Проблема. При открытии нескольких изображений (около 30) и использовании двух мониторов Photoshop перестает использовать графический процессор и может завершить работу.
Решение. Выполните следующие шаги по порядку.
Решение 1. Отключите параметр «Дополнительная визуализация».
- Выберите «Photoshop»> «Установки»> «Производительность» (Mac OS) или «Правка»> «Установки»> «Производительность» (Windows).
- Выберите «Дополнительные параметры».
- Снимите флажок «Дополнительная визуализация».
Решение 2 (только Mac OS). В Photoshop выберите «Окно» и снимите флажок «Рамка приложения».
Решение 3. Используйте только один монитор.
Проблема. Когда вы перерисовываете экран, Photoshop рисует мозаику из черных квадратов.
Причина. На видеокарте может не хватить памяти графического процессора. Windows XP не может виртуализировать видеопамять, поэтому, когда видеопамять исчерпана, Photoshop больше не может раскрашивать изображение и заменяет его черной мозаикой.Чем больше объем оперативной памяти на видеокарте, тем реже будут возникать подобные проблемы.
Решение. Закройте все другие приложения на базе графического процессора во время работы в Photoshop CS4 или работайте с меньшим количеством открытых окон изображений в Photoshop.
Видеокарты: все
Проблема. Меню мерцают при выборе при открытой панели «Слои».
Решение. Не обращайте внимания на мерцание или снимите флажок «Включить рендеринг OpenGL».
Видеокарта: все карты ATI
Проблема. Когда вы перетаскиваете изображение на второй монитор, фон просвечивает через окно изображения.
Решение. Обновите драйвер дисплея.
Видеокарта: другая
Проблема. Второе окно изображения на дополнительном мониторе отображается неправильно.
В случае карт ATI второе изображение отображается через рабочий стол, но после перетаскивания оно отображается без проблем.
В случае карт NVIDIA изображение на втором мониторе содержит артефакты.После того, как вы закончите перетаскивать второе изображение на первое, артефакты продолжают отображаться.
Решение.
Проблема. Изображения мерцают при перетаскивании.
Решение. Отключите параметр «Включить рендеринг OpenGL».
Видеокарта: NVIDIA
Проблема. Кнопки NVIDIA Desktop Manager и другие экранные объекты отображаются некорректно.
Решение. Обновите драйвер дисплея или отключите параметр «Включить рендеринг OpenGL».
Дополнительная информация. Это конфликт между драйвером дисплея NVIDIA и способом отображения меню в Photoshop CS4.
Видеокарта: NVIDIA GeForce 6800
Проблема. Изображения дублируются при перетаскивании. После завершения перерисовки дубликат изображения не отображается.
Решение. Отключить Включить рендеринг OpenGL или обновить драйвер дисплея.
Видеокарта: другая
Проблема: При перетаскивании второго окна на второй монитор в Photoshop изображение отображается черным / искаженным (карты NVIDIA) или с прозрачным фоном (карты ATI).
Решение. Отключите параметр «Включить рендеринг OpenGL».
Решение: (только NVIDIA)
Примечание. Этот обходной путь позволит использовать графический процессор, но повлияет на производительность.
- Выберите Пуск> Панель управления> NVIDIA> Дополнительно.
- Выберите вкладку GeForce или Quadro и нажмите «Запустить панель управления NVIDIA».
- Выберите «Дополнительные настройки»> «Управление настройками 3D»> «Многоэкранное (GeForce)» или «Mixed-GPU» (Quadro) ускорение.
- Выберите режим совместимости производительности.
Проблема. Ошибка «Несоответствие компонентов драйвера. Можно только закрыть приложение. «возникает при открытии Photoshop CS4.
Пояснение. При проверке информации о видеокарте ее имя включает фразу» Microsoft Corporation — WDDM).
Решение. Установите последнюю версию драйвера дисплея, предоставленную производителем вашей видеокарты.Фраза «Microsoft Corporation — WDDM» означает, что драйвер дисплея от Microsoft, а не обновленный драйвер от производителя.
Видеокарты: различные карты и драйверы ATI
Проблема. Когда вы применяете инструмент «Выделение» к изображению, оно становится черным при нажатии кнопки мыши.
Решение. Проверьте обновления драйверов.
Видеокарта: ATI Radeon HD 2600 XT
Проблема. Изображения отображаются фрагментами и линиями.
Решение. Отключите параметр «Включить рендеринг OpenGL».
32-разрядная версия Windows Vista
Видеокарта: NVIDIA GeForce 8800 GTX
Проблема. При многократном увеличении и уменьшении большого изображения Photoshop прекращает доступ к графическому процессору.
Решение. Уменьшить размер окна приложения Photoshop.
Видеокарта: ATI Radeon XRad1600
Проблема. Изображение отображается с множеством артефактов и неправильным цветом.
Разъяснение. Вы работаете с Bootcamp.
Решение. Обновите драйвер дисплея.
Проблема. Когда вы перемещаете повернутое изображение, оно возвращается к исходной ориентации, но когда вы закончите перетаскивание, оно снова поворачивается по мере необходимости.
Решение. Так и должно быть.
Mac OS — Intel
Проблема. При максимальном увеличении пиксельная сетка и направляющие немного смещены относительно отметок линейки.
Разъяснение. Эта проблема возникает только при использовании Mac на базе Intel с европейскими языковыми версиями Mac OS и Photoshop.
Решение. Отключите параметр «Включить рендеринг OpenGL» при работе с сетками и направляющими.
Проблема. При открытии файлов размером около 500 МБ выдается ошибка «Невозможно выполнить команду« Открыть ». Недостаточно памяти (ОЗУ) ».
Решение 1. Выберите «Окно» и снимите флажок «Рамка приложения».
Решение 2. Открывайте меньшее количество окон изображений.
Дополнительная информация. Эта ошибка может возникнуть, если также не установлен флажок «Включить рендеринг OpenGL».
Видеокарта: ATI 3870 для Mac Pro
Проблема. Область под курсором не перерисовывается. Область под курсором может выглядеть как прозрачная шахматная доска и не перерисовываться вместе с данными изображения.
Решение. Обновите экран вручную. Один из способов сделать это — увеличить или уменьшить масштаб.
Проблема. При использовании большого аэрографа с пером для отображения всего мазка кисти требуется много времени, мазок отображается по частям.
Решение. Проверьте наличие обновлений драйвера дисплея, используйте мышь или отключите параметр «Включить рендеринг OpenGL», пока вы рисуете пером и используете кисть большого размера.
Проблема. Перекрестие переключателя инструмента клонирования не отображается.
Решение. Отключите параметр «Включить рендеринг OpenGL».
Видеокарта: NVIDIA Geforce 7300GT
Проблема. При изменении размера кисти новый размер не отображается во время изменения.
Решение. Обновите драйвер дисплея или отключите опцию Advanced Rendering.
Дополнительная информация. Параметр «Дополнительная визуализация» для этой карты по умолчанию отключен. Установка подключаемого модуля AllowOldGPU позволяет включить параметр «Дополнительная визуализация», который может вызвать эту проблему.
Видеокарта: NVIDIA GeForce 7300GT
Проблема. Photoshop аварийно завершает работу при изменении размера окна с помощью сочетаний клавиш.
Решение. Отключите параметр «Включить рендеринг OpenGL» и убедитесь, что вы используете последнюю версию драйвера дисплея.
Проблема. Photoshop зависает, когда вы увеличиваете изображение и пытаетесь его переместить.
Решение. Проверьте наличие обновлений для драйвера дисплея или отключите параметр «Включить рендеринг OpenGL».
Mac OS — PowerPC
Видеокарта: NIVIDA GeForce 7300GT
Проблема. Вы не можете предварительно просмотреть результат рисования 3D-моделей, или предварительный просмотр будет неполным, пока вы не отпустите кнопку мыши.
Решение. Отключите параметр «Интерактивное 3D-ускорение» в Photoshop> «Установки»> «Производительность»> «Дополнительные параметры».
Как повысить производительность в Adobe Photoshop CS6 / CC 2020: вы можете использовать ускорение графического процессора, которое сделает вашу работу более отзывчивой и быстрой. Использование графического движка Mercury Graphics Engine (MGE) и поддержки 64-битной архитектуры позволяет ускорить создание и обработку изображений, а также более быструю работу с большими изображениями.Mercury Graphics Engine мгновенно отображает результаты на холсте при использовании основных инструментов редактирования, таких как «Пластика» и «Марионеточная деформация», при создании трехмерной графики и работе с подложками и другими большими файлами. Значительно улучшена производительность при работе с 3D-объектами, вы можете просматривать тени и отражения во всех режимах редактирования, быстро рендерить финальный проект в режиме Adobe RayTrace с помощью Mercury Graphics Engine. Встроенная галерея эффектов освещения использует Mercury Graphics Engine для работы в реальном времени.Требования к видеокарте: OpenGL 2.0 и минимальный объем встроенной памяти 256 МБ, плюс следует иметь в виду, что некоторые функции ускорения графического процессора не поддерживаются операционной системой Windows XP.
Поддерживаемая интегрированная графика в процессорах Intel: Intel HD Graphics, Intel HD Graphics P3000, Intel HD Graphics P4000. Движок MGE (Mercury Graphics Engine) в Photoshop CS6 использует: фреймворки OpenGL и OpenCL и не использует фреймворк CUDA, поэтому он имеет широкую совместимость с различными видеокартами.Например, при использовании AMD Trinity APU — Blur Gallery работает в 10 раз быстрее за счет использования встроенного графического ядра и OpenCL. Полный список поддерживаемых видеокарт:
Nvidia GeForce 8000, 9000, 100, 200, 300, 400, 500, 600 серий.
Nvidia Quadro 400, 600, 2000, 4000 (Mac и Win), CX, 5000, 6000, K600, K2000, K4000, K5000 (Windows и Mac OS).
AMD / ATI Radeon 2000, 3000, 4000, 5000, 6000, 7000, 7950 (Mac OS).
AMD / ATI FirePro 3800, 4800, 5800, 7800, 8800, 9800, 3900, 4900, 5900, 7900.
Intel HD Graphics, Intel HD Graphics P3000, Intel HD Graphics P4000 (только графический процессор P4000 поддерживает OCL в CS6), Intel HD Graphics P4600 / P4700.
* Видеокарты серии ATI X1000 и карты серии NVidia 7000 официально больше не поддерживаются в Adobe Photoshop CS6, но для этих видеокарт могут быть доступны некоторые базовые функции OpenGL.
* AMD / ATI серий 1000, 2000, 3000, 4000, nVidia GeForce 7000, 8000, 9000, 100, 200, 300 серий и Intel HD Graphics (1-го поколения) больше не тестируются и официально не поддерживаются в Adobe Photoshop CC.Для этих видеокарт доступны некоторые функции OpenGL, но возможно, что новые функции больше не будут работать. Функции графического процессора
, которые не будут работать без рекомендованной видеокарты и драйверов:
1. Адаптивный широкоугольный фильтр, адаптивный широкий угол (требуется совместимая видеокарта).
2.Liquify (рекомендуется видеокарта с 512 МБ видеопамяти, режим графического процессора недоступен в Windows XP).
3. Фильтр масляной краски (требуется совместимая видеокарта).
4. Варп и марионеточная деформация (рекомендуемая видеокарта, режим графического процессора недоступен в Windows XP).
5. Размытие поля, Размытие диафрагмы и Наклон / Сдвиг (рекомендуется видеокарта с поддержкой OpenCL 1.1 или выше, режим графического процессора недоступен в Windows XP).
6. Галерея световых эффектов (рекомендуется видеокарта с 512 МБ видеопамяти, режим графического процессора недоступен в Windows XP).
7. Новые улучшения 3D (для функции 3D требуется рекомендованная видеокарта с 512 МБ видеопамяти, режим графического процессора недоступен в Windows XP): перетаскиваемые тени, отражения от наземной плоскости, шероховатость, элементы управления пользовательским интерфейсом на холсте, наземная плоскость, виджеты Liqht на краю холста , Контроллер IBL (света на основе изображения).
Для ускорения OpenGL требуется поддержка OpenGL v2.0 и Shader Model 3.0 (или выше), для ускорения OpenCL требуется поддержка OpenCL v1.1 или выше.
* Все функции 3D недоступны в Windows XP в Photoshop CS6.
* Функции, требующие ускорения графического процессора (GPU): монтажные области, Camera Raw, размер изображения — сохранение деталей, выбор фокуса, галерея размытия — размытие поля, размытие диафрагмы, наклон-смещение, размытие контура, поворот размытия (ускорено OpenCL), Smart Sharpness (шумоподавление — OpenCL Accelerated), Perspective Warp, Select and Mask (OpenCL Accelerated).Функции графического процессора
, доступные в предыдущих версиях Photoshop: Scrubby Zoom, средство выбора цвета Heads Up Display (HUD), кольцо выборки цвета, динамическое изменение размера и жесткости кисти, предварительный просмотр кончика щетинной кисти, наложение сетки обрезки по правилу третей, улучшение масштабирования, анимированные переходы для универсального масштабирования, панорамирования движением, поворота холста, просмотра неквадратных изображений в пикселях, пиксельной сетки, Adobe Color Engine (ACE), курсоров на концах кисти (расширенные курсоры).
Выполнить: Редактирование> Настройки> Производительность (Правка> Настройки> Производительность).Вместо абзаца: Включить рендеринг OpenGL (Включить отрисовку OpenGL) теперь есть пункт: Использовать графический процессор … Итак, в разделе: Настройки графического процессора поставьте галку напротив пункта Использовать графический процессор, активировав тем самым определенные функции и оптимизированный интерфейс. Этот параметр не включает OpenGL для уже открытых документов. Нажмите кнопку: Дополнительные параметры …
В раскрывающемся списке окна: Дополнительные параметры графического процессора доступны три режима рисования: базовый, нормальный и расширенный.
Advanced: в этом режиме используется большая часть ресурсов видеокарты. Использует тот же объем памяти, что и в обычном режиме, но позволяет использовать продвинутые приемы для улучшения рендеринга. Если в этом режиме наблюдается снижение производительности, попробуйте переключиться в основной или нормальный режимы.
Использовать графический процессор для ускорения вычислений — соответственно, включите здесь ускорение графического процессора.
Use OpenCL (Use OpenCL) — разрешить использование ускорения OpenCL для новых фильтров размытия (Размытие поля, Размытие диафрагмы и Наклон-сдвиг).
Anti-Alias Guides And Paths — Позволяет аппаратным средствам сглаживать края направляющих и путей.
30-битный дисплей — этот вариант 10-битного цвета работает только для Windows и для видеокарт NVIDIA Quadro и AMD FirePro.
Функции, поддерживаемые графическим процессором Adobe Bridge CS6: панель предварительного просмотра, полноэкранный предварительный просмотр, режим просмотра.
В случае проблем с Photoshop: артефакты, ошибки рисования, вы можете обновить драйверы видеокарты, попробовать отключить ускорение графического процессора, изменить режим OpenGL на базовый, так как он использует минимальный объем памяти и только базовый набор функций графического процессора , использование нескольких видеокарт в системе не увеличивает производительность Photoshop (он не поддерживает более одной видеокарты), поэтому вам необходимо подключить все мониторы к одной видеокарте или удалить другие видеокарты.
При проблемах с видеокартами можно увеличить кэш уровня настройки до значения 4 или нажать на кнопку: Средний (по умолчанию). Для оптимальной производительности графического процессора рекомендуется установить 2 или более уровней кэширования.
Чтобы сбросить все настройки, при загрузке программы необходимо удерживать сочетания клавиш: Shift + Ctrl + Alt (Windows) или Shift + Option + Command (Mac OS). И нажимаем на кнопку Да, отвечая на вопрос: Удалить файл настроек Adobe Photoshop?
Для нормального функционирования видеокарты каждый раз при запуске Фотошопа сниффер.Утилита exe запускается автоматически, она тестирует видеокарту и текущие драйверы. Анализатор выполняет элементарные тесты графического процессора и сообщает результаты в Photoshop.
* Для всех будущих функций обновления Photoshop, специально предназначенных для пользователей Creative Cloud, потребуется не менее 512 МБ видеопамяти, чтобы использовать функции 3D, доступные в Photoshop CS6 Extended. Пользователи компьютеров, на которых нет 512 МБ встроенной выделенной памяти, увидят следующее диалоговое окно, если попытаются получить доступ к 3D-функциям в будущих обновлениях Photoshop Creative Cloud:
* Обновленная информация об использовании видеокарт с графическим процессором в программа Adobe Photoshop CC 2017 : при использовании совместимого графического процессора (также называемого графической картой, видеокартой или графическим процессором / графическим процессором) Photoshop обеспечивает лучшую производительность и дополнительные функции.Photoshop требует совместимого графического процессора на вашем компьютере для запуска и / или ускорения следующих функций: монтажные области, Camera Raw, 3D, перетаскивание, просмотр с высоты птичьего полета, быстрое панорамирование, удобные инструменты изменения размера кисти, размер изображения — сохранение деталей , Выбор фокуса, Галерея размытия — Размытие поля, Размытие диафрагмы, Наклон-смещение, Размытие контура, Размытие при вращении (OpenCL Accelerated), Smart Sharpness (шумоподавление — OpenCL Accelerated), Oil Paint (OpenCL Accelerated), Transform — Flame, frame frame , дерево, основа перспективы.
Если графический процессор не поддерживается или драйвер поврежден, эти функции будут недоступны. Кроме того, могут возникать некоторые дисплеи, производительность, ошибки или сбои, если графический процессор или драйвер компьютера несовместимы с Photoshop.
Какие видеокарты были протестированы?
Компания Adobe протестировала следующие карты графического процессора (GPU) до выпуска Photoshop CC 2017. В этом документе карты перечислены по сериям. Минимальный поддерживаемый для Photoshop видеопамять графического процессора составляет 512 МБ (рекомендуется 2 ГБ или больше).
Важная информация. Документ обновляется по мере тестирования новых видеокарт. Однако у Adobe нет возможности быстро проверить все видеокарты. Если карты нет в списке, она соответствует минимальным требованиям, но была выпущена после мая 2013 года, то можно предположить, что она будет работать с Adobe Photoshop CC 2017.
Компания Adobe протестировала следующие видеокарты для ноутбуков и настольных компьютеров. Обязательно загрузите последнюю версию драйвера для вашей конкретной модели (версии видеокарт для ноутбуков и настольных ПК имеют немного разные названия).
nVidia GeForce: серии 400, 500, 600, 700.
nVidia Quadro: 2000, 4000 (Windows и Mac OS), CX, 5000, 6000, K600, K2000, K4000, K5000 (Windows и Mac OS), M4000, M5000.
nVidia GRID K1, K2.
AMD / ATI: серии Radeon 5000, 6000, 7000, R7, R9, 7950 для Mac OS.
AMD / ATI FireGL: W5000, W7000, W8000.
Intel HD Graphics: P530, 5000.
Intel Iris Pro Graphics: P5200, P6300, P580.
Примечание. AMD / ATI серий 1000, 2000, 3000, 4000; nVidia GeForce серий 7000, 8000, 9000, 100, 200, 300; старые видеокарты Intel HD Graphics (например, серии 2000, 3000, 4000) больше не тестируются и официально не поддерживаются в Photoshop.Некоторые функции GL доступны для этих карт, но новые функции могут не работать.
Каковы минимальные требования к графическому процессору и дисплею?
Дисплей 1024×768 (рекомендуется 1280×800) с 16-битным цветом и 512 МБ видеопамяти (рекомендуется 2 ГБ или более видеопамяти).
Чтобы использовать OpenGL с аппаратным ускорением, ваша система должна поддерживать технологию OpenGL v2.0 и Shader Model 3.0 или новее.
Чтобы использовать аппаратное ускорение, ваша система должна поддерживать технологию OpenCL v1.1 или новее.
Выберите «Правка»> «Установки»> «Производительность» (Windows) или Photoshop> «Установки»> «Производительность» (Mac OS). На панели «Производительность» убедитесь, что в настройках графического процессора выбран параметр «Использовать графический процессор».
Нажмите кнопку: «Дополнительные параметры» и укажите следующие параметры:
Режим рисования:
— Базовый: использует минимальный объем памяти видеокарты и включает основные функции графического процессора.
— Нормальный: использует больше памяти графической карты и позволяет настраивать цвета, отображение тонов и наложение шахматной доски на основе графического процессора.
— Улучшено: Обеспечивает преимущества нормального режима и новые дополнительные функции на базе графического процессора, которые могут способствовать повышению производительности.
Использование графического процессора для ускорения вычислений: позволяет ускорить интерактивность представлений деформации и марионеточной деформации.
Use OpenCL: позволяет ускорить новые фильтры галереи, такие как размытие, интеллектуальное повышение резкости, выбор области фокусировки или выбор размера изображения, сохраняя при этом выбранные детали (Примечание: OpenCL доступен только при использовании новых видеокарт, поддерживающих OpenCL версии 1.1 или новее).
Сглаживание направляющих и контуров — позволяет графическому процессору сглаживать края нарисованных направляющих и контуров.
30-битный дисплей (только для Windows): позволяет отображать 30-битные данные в Photoshop непосредственно на экране с помощью поддерживаемых видеокарт. Примечание. 30-битные дисплеи некорректно работают с текущими драйверами. Adobe работает над решением этой проблемы.
Использует ли Photoshop несколько графических процессоров или видеокарт?
В настоящее время Photoshop не может использовать несколько графических процессоров.Использование двух видеокарт (режим Multi-GPU) не улучшает производительность Photoshop.
Использование нескольких видеокарт с конфликтующими драйверами может вызвать проблемы с функциями Photoshop на графическом ускорителе.
Для получения наилучших результатов подключите два (или более) монитора к одной видеокарте.
Если предполагается использовать несколько видеокарт, они должны быть одной марки и модели. В противном случае в Photoshop могут возникнуть сбои и другие проблемы.
Будут ли функции, для которых требуется графический процессор, работать на виртуальной машине (ВМ)?
Photoshop, работающий на виртуальных машинах (ВМ), не был тщательно протестирован и официально не поддерживается из-за известных проблем с функциями на основе графического процессора в среде ВМ.
* Самая большая разница в производительности между интегрированной видеокартой и дискретной видеокартой — это операции изменения размера (масштабирования).
* Для версии Adobe Photoshop CC 2019 обновлен список поддерживаемых видеокарт. Adobe протестировала ноутбуки и настольные версии следующих серий графических процессоров:
nVidia GeForce серии 400, серии 500, серии 600, серии 700.
NVIDIA GeForce GTX 965M и 980M.
nVidia Quadro: 2000, 4000 (Windows и Mac OS), CX, 5000, 6000, K600, K2000, K4000, K5000 (Windows и Mac OS), M4000, M5000, P2000, P4000, P5000.
nVidia GRID K1, K2.
AMD / ATI: Radeon 5000, 6000, 7000, 7950, R7, R9 серии (Mac OS).
AMD / ATI FirePro: 3800, 4800, 5800, 7800, 8800, 9800, 3900, 4900, 5900, 7900, W8100, W9100, D300, D500, D700.
AMD / ATI FireGL: W5000, W7000, W8000.
Дискретная графика AMD Radeon RX 480.
Дискретная графика nVidia GeForce GTX 1080.
Intel HD Graphics: P530, P630, 5000, 515, 520 и Intel Iris Pro Graphics: P5200, P6300, P580.
Протестированные графические процессоры могут не соответствовать минимальным требованиям для использования всех функций программы.Некоторые функции Photoshop, особенно те, которые используют API, такие как OpenCL, требуют большей пропускной способности, памяти или вычислительной мощности, чем другие. Выполнение этих требований может быть затруднено при использовании современных видеокарт на старых компьютерах с материнскими платами с низким энергопотреблением или компьютерах, которые используют один модуль DIMM для работы системной памяти, эффективно уменьшая вдвое полосу пропускания между системной памятью и памятью графического процессора.
Соответствующие тесты выполняются при запуске Photoshop. Мощность графического процессора на компьютерах, которые не могут удовлетворить требования, может быть недостаточной из-за того, что она расходуется на другие запущенные программы.В некоторых случаях ошибки на видеокартах, которые раньше работали, могут быть вызваны установленными патчами и обновлениями операционной системы, а также обновлениями драйверов.
Чтобы максимально использовать возможности графического процессора, мы рекомендуем использовать новейшее оборудование и видеокарты в Photoshop.
Убедитесь, что у вас установлена последняя версия драйвера для вашего графического процессора. Названия версий графического процессора для ноутбуков и настольных компьютеров немного отличаются.
Приведенный выше список видеокарт обновляется по мере тестирования новых графических процессоров. Однако у Adobe нет возможности быстро проверить все видеокарты.Если ваша видеокарта не указана выше, но соответствует следующим требованиям, то мы можем предположить, что она будет работать с последней версией Photoshop CC:
— карта была выпущена в 2014 году или позже.
— Минимальная видеопамять, необходимая для Photoshop (512 МБ). Рекомендуемая видеопамять — 2 ГБ или больше.
Неподдерживаемые линейки видеокарт … Следующие серии видеокарт больше не тестируются и официально не поддерживаются в Photoshop:
AMD / ATI серий 100, 200, 3000 и 4000.
nVidia GeForce 7000, 8000, 9000, 100, 200, 300 серий.
Старые графические карты Intel HD (например, серии 2000, 3000, 4000).
Для этих карт могут быть доступны некоторые функции GL, но новые функции работать не будут.
* В Adobe Photoshop CC 2019 для некоторых проблем может потребоваться отключить ускорение графического процессора:
— При выполнении команды: Selection> Selection and Mask (Alt + Ctrl + R) Photoshop зависает.
* Флажок Use OpenCL недоступен в Edit> Preferences> Performance> Advanced Settings, для видеокарт Nvidia перейдите в Панель управления Nvidia> Управление настройками 3D> Настройки программы и в разделе Выберите программу для настройки нажмите кнопку Добавить, выберите свою версию Photoshop (например: Adobe Photoshop CC 2020) и нажмите кнопку: «Добавить выбранную программу».
* Некоторые пользователи также предлагают такой способ исправления (когда видеокарта не определяется): переименование утилиты sniffer.exe (в других программах Adobe есть аналог этой утилиты: GPUSniffer), которая находится в следующем каталоге: C: \ Program Files \ Adobe \ Adobe Photoshop CC 2020 \. Sniffer.exe — определяет графический процессор (GPU) и версию его драйвера и на основе этой информации может отключить поддержку видеокарты.
* Как узнать, что такое сниффер.Утилита exe уже «проверила»? Перейдите в каталог установки Photoshop, на свободном месте щелкните правой кнопкой мыши, удерживая нажатой клавишу Shift. И из списка выберите пункт: Открыть окно команд.
Вбиваем: sniffer.exe и жмем Enter.
И мы можем ознакомиться с сгенерированной информацией о видеокарте, как ее видит Photoshop:
Тестирование видеокарт в Photoshop.
теги: графический процессор, сниффер.exe, используйте opencl photoshop, как включить, opencl не работает в фотошопе, opencl не работает, фотошоп использует opencl, opencl не включен, как включить opengl в Photoshop cc 2020, Photoshop вылетает при открытии файла, opengl photoshop cc 2020, программа фотошоп обнаружила ошибку в драйвере монитора, фотошоп зависает при открытии файла, фотошоп не видит GPU.
Photoshop обнаружил проблему с драйвером дисплея и временно отключил
дополнительные элементы с использованием графического оборудования.
Переход по указанной в сообщении ссылке мало что дал — на этой странице помощи рекомендуется установить текущие драйверы дисплея для вашей видеокарты.
Надо сказать, что три года назад мой компьютер смело подходил под определение «графическая станция» по возможностям, и эти проблемы меня очень удивили. Но я все же скачал и установил драйвер дисплея. В качестве графических процессоров я использую исключительно NVIDIA, вот их официальная страница на русском языке, где можно скачать последние версии драйверов.
Как и ожидалось, обновление драйверов ни к чему не привело. Я открыл вкладку «Редактирование» -> «Настройки» -> «Производительность» («Правка» -> «Настройки» -> «Производительность») и убедился, что вкладка настроек графического процессора не активна, следовательно, нет поддержки спецификации OpenGL и других полезных вещей:
Вкладка настроек графического процессора (ГП) неактивна.
Если кто не знает, без GPU и OpenGL не будут работать многие инструменты и функции Photoshop, например, все инструменты 3D, некоторые фильтры (Oil Paint), фильтры галереи размытия, многие инструменты Camera Raw и т. Д.Снимок экрана ниже был сделан с открытым документом Photoshop в режиме RGB:
Все инструменты 3D не активны, единственная активная строка «Получить дополнительный контент» — это ссылка на ресурсы сайта www.photoshop.com.
Пришлось пойти дальше и выяснить, что это за загадочный Sniffer.exe и что ему действительно нужно. Кстати, английское слово Sniffer переводится как «перехватчик», , но есть и другие варианты, например, «наркоман» и что-то вроде «бить» , «взять на сундук» … Такие названия используются для вирусных скриптов.
Краткий серфинг по просторам нашего, а не нашего Интернета дал ответ на этот вопрос. Вот что о нем пишут производители:
Анализатор графического процессора
Adobe использует программу, вызывающую сниффер графического процессора (на самом деле имя программы — sniffer_gpu.exe), для тестирования графического процессора и драйверов, а Photoshop CS6 использует информацию для включения или отключения функции использования графического оборудования.Если анализатор графического процессора дает сбой при первом запуске, Photoshop отобразит сообщение об ошибке, в котором говорится, что он обнаружил проблему с графическим процессором.
После этого сообщение об ошибке не появится, если вы не сбросите настройки Photoshop CS6.
Если вы устраните проблему, заменив видеокарту или обновив драйвер видеокарты, при следующем запуске Photoshop CS6 сниффер графического процессора должен пройти тесты, и будет установлен флажок «Использовать графическое оборудование».
Для тех, кто не понимает английского, краткое значение этого слова состоит в том, что Sniffer.exe определяет графический процессор и драйверы в компьютере и, если ему что-то не нравится, отключает поддержку графического процессора (GPU).
Ну слава Буратино, теперь все ясно. Мне лично не нужно запускать программу Sniffer.exe, и есть два выхода из этой проблемы:
- Увеличить приоритет Photoshop.exe
- Отмена запуска Sniffer.exe
Чтобы повысить приоритет Photoshop.exe, мы по умолчанию запускаем его от имени администратора. Перейдите в папку , щелкните правой кнопкой мыши файл Photoshop.exe, в открывшемся контекстном меню щелкните строку «Свойства», выберите вкладку «Совместимость», установите флажок рядом с «Запустить эту программу от имени администратора. «, ОК:
Запустить Photoshop по умолчанию от имени администратора
Вот и все, проблема решена.Но по ряду причин мне этот метод совсем не нравится.
Поэтому я предпочитаю способ номер два — просто отключить Sniffer.exe , находящийся в папке C: \ Program Files \ Adobe \ Adobe Photoshop CC 2015 … Можно просто удалить, но лучше добавить Символ «~» в начале имени, имя файла теперь ~ Sniffer.exe , и Photoshop просто не увидит его при запуске.
Сейчас проверяю работоспособность программы.Откройте любое изображение в Photoshop, проверьте режим документа — он должен быть RGB, перейдите на вкладку 3D и посмотрите:
Проверка исправления проблемы: включены графический процессор и OpenGL.
При необходимости установите флажок «Использовать Open GL».
Важно!
Важное примечание! Я писал этот материал на маломощном компьютере с ОЗУ 8,00 ГБ и средней видеокартой Quadro 600. Опытным путем обнаружил, что способ №2 на таких компьютерах не работает полноценно — Open GL отсутствует. Поэтому для них следует использовать метод №1.
П.С. Проверка работы 3D и фильтров:
Фильтр масляной краски активен.
использует графический процессор, если установленная видеокарта поддерживает стандарт OpenGL и имеет как минимум 512 МБ видеопамяти. Преимущества использования совместимой видеокарты с Photoshop заключаются в том, что вы можете ощутить лучшую производительность и получить гораздо больше интересных функций.
Проблемы могут возникнуть, если у вас старая видеокарта с ограниченным объемом видеопамяти или если вы используете другие программы, использующие графический процессор одновременно с Photoshop.
Большинство базовых моделей, продаваемых сегодня ведущими производителями компьютеров, соответствуют минимальным требованиям, но самый простой способ проверить это проверить область панели «Производительность» . Если Photoshop обнаружит совместимую видеокарту, она отобразится, и будет активирована опция «Использовать графический процессор» .
Что делать, если вы знаете, что ваша графическая карта соответствует минимальным требованиям, но раздел «Настройки графического процессора» затенен с сообщением: « Аппаратное ускорение графики недоступно. » или « Нет графического процессора. варианты, доступные в Photoshop Standard “?
1.Убедитесь, что вы используете последнее обновление Photoshop.
2. Обновите драйвер дисплея. Обновления
исправляют ошибки и проблемы, поэтому сначала попробуйте сделать это. Если эти шаги не имеют значения и вы по-прежнему не можете активировать OpenGL для Photoshop , нужно сделать еще одно.
3. Сделайте настройку реестра, чтобы принудительно установить настройки OpenGL на
. 1. Щелкните кнопку Пуск, щелкните Выполнить и введите REGEDIT … Щелкните OK
2.В редакторе реестра откройте HKEY_CURRENT_USER
3. Откройте программное обеспечение
4. Откройте Adobe
5. Откройте Photoshop
6. Теперь число может отличаться. В моем случае это 60.0. Там вы можете увидеть что-то другое — не волнуйтесь, , все в порядке. Щелкните номер правой кнопкой мыши, выберите «Создать» -> DWORD Value и назовите его AllowOldGPUS .
7. Теперь у вас есть новое значение DWORD с именем AllowOldGPUS … Дважды щелкните по нему и установите Value Data на 1.
Перезапустите Photoshop , и все готово. Теперь вы можете перейти в «Настройки», -> «Производительность», и включить OpenGL .
Следуйте инструкциям по устранению неполадок, приведенным в этом разделе, для решения любых проблем, с которыми вы сталкиваетесь.
1. Снимите флажок «Включить рендеринг OpenGL».
Если у вас возникли проблемы, перечисленные в разделе «Известные проблемы» ниже, или другие проблемы с графическим драйвером, снимите флажок «Включить рендеринг OpenGL в Photoshop»> «Настройки»> «Производительность» (Mac OS) или «Правка»> «Настройки»> «Производительность» (Windows), затем выполните ту же функцию. .Если проблема больше не возникает, обновите драйвер видеокарты и просмотрите конкретную проблему для получения дополнительных сведений. Если проблема не устранена, возможно, причиной этого не был драйвер видеокарты.
2. Сбросьте настройки Photoshop.
Следующим шагом по устранению неполадок является сброс настроек путем нажатия Shift + Option + Command (Mac OS) или Shift + Ctrl + Alt (Windows) сразу после перезапуска Photoshop. Нажмите Да, когда будет предложено удалить файл настроек Adobe Photoshop и повторно запустить функцию, вызвавшую проблему.Дополнительные сведения об удалении файла настроек Photoshop см. В разделе «Функции, имена и расположение файлов настроек в Photoshop CS4» (Техническое примечание kb405012 *).
3. Обновите драйверы графического процессора и установите флажок «Включить рендеринг OpenGL».
Если Photoshop аварийно завершает работу или исчезает из-за проблем с графическим процессором, он снимает флажок «Включить рендеринг OpenGL» и создает файл флага с именем GPUinitcrashed в папке «Настройки». В следующий раз, когда вы откроете Photoshop, отобразится предупреждение «Photoshop обнаружил проблему с драйвером дисплея и временно отключил расширения графического процессора (GPU).Попробуйте загрузить последнюю версию программного обеспечения видеокарты с веб-сайта производителя. Расширения графического процессора можно включить на панели «Производительность» в окне настроек.
Загрузите последнюю версию драйвера дисплея с веб-сайта производителя видеокарты (Windows) или проверьте наличие обновлений операционной системы (Mac OS).
Внимание! Если перед обновлением драйвера установить флажок «Включить рендеринг OpenGL», Photoshop снова будет использовать старую версию. Если вы не обновите драйвер, Photoshop снова выйдет из строя.Если не установить флажок «Включить рендеринг OpenGL», доступ к графическому процессору не будет осуществляться, и Photoshop будет работать безупречно.
4. Если для уровня кэша установлено значение ниже, чем значение по умолчанию, сбросьте его до уровня 4, который является значением по умолчанию.
Уровень кэша ниже 4 может повлиять на производительность графического процессора.
5. Снимите все флажки со всех дополнительных параметров и перезапустите Photoshop.
Включение любых дополнительных параметров, которые были отключены при запуске Photoshop, может замедлить работу программы из-за отсутствия поддержки соответствующих функций на видеокарте вашего компьютера.Если включение каких-либо дополнительных параметров вызывает проблемы с графическим процессором, отключите их. Пользователь может протестировать дополнительные параметры, которые вызывают замедление работы программы, включив только один дополнительный параметр, перезапустив Photoshop и протестировав производительность программы.
6. Если у вас основной монитор, переместите на него все окна изображений (только для Windows XP).
Запуск Windows XP с двумя мониторами может вызвать известные проблемы с некоторыми драйверами дисплея.
7. Устраните выявленные проблемы с графическим процессором.
См. Раздел «Известные проблемы» этого документа, чтобы узнать о проблемах, связанных с операционной системой и графическим процессором.
8. Отключите Windows Aero (только Windows Vista).
См. «Отключение Windows Aero (Windows Vista)» (техническое примечание kb404886 *).
9. Выполните дополнительные действия по устранению неполадок.
Существуют два дополнительных подключаемых модуля графического процессора, которые могут помочь, если ваш графический процессор устарел, возникают проблемы с запуском Photoshop или вы не можете использовать функции OpenGL. Описание этих подключаемых модулей см. В разделе «Возникают сбои, Photoshop CS4 не открывается или некоторые функции работают медленно и OpenGL недоступен» (Техническая заметка kb405064 *).
Заявление об отказе от ответственности. Adobe не поддерживает эти подключаемые модули графического процессора для Photoshop CS4 и в качестве любезности предоставляет информацию об их использовании.
Если информации, представленной в этом документе, было недостаточно для решения проблемы, проблема может иметь другие причины. Дополнительные сведения об устранении неполадок для Photoshop см. В следующей технической документации по устранению неполадок:
- Устранение системных ошибок или зависаний в Photoshop CS4 на Mac OS (Техническое примечание kb404895 *)
- Устранение системных ошибок или зависаний в Photoshop CS4 в Windows XP (Техническое примечание kb404896 *)
- Устранение системных ошибок или зависаний в Photoshop CS4 в Windows Vista (Техническая записка kb404897 *)
Известные проблемы
Photoshop CS4 11.0,1
С момента выпуска Photoshop CS4 проблема замедления работы графического процессора была выявлена в Windows XP и Vista. Эта проблема исправлена в Photoshop CS4 11.0.1.
Если у вас наблюдается замедление работы кисти, возможно, проблема не устранена в Photoshop 11.0.1.
Если у вас есть одна из этих проблем, обновитесь до версии 11.0.1, которую можно найти на веб-сайте загрузок.
Общие проблемы с операционной системой
Проблема. У вас есть видеокарта с графическим процессором, но опция расширенного рендеринга недоступна.
Решение. Проверьте наличие обновлений для драйвера дисплея, и видеопамять на карте должна иметь достаточно видеопамяти для поддержки расширенных функций рисования. Для работы расширенного рендеринга требуется 512 МБ ОЗУ.
Проблема. При выборе инструмента «Повернуть вид» возникает ошибка: «Невозможно выполнить запрос. Это работает только для окон документов OpenGL ».
Решение. Выполните одно из следующих действий:
- Обновите драйвер дисплея, затем установите флажок Включить рендеринг OpenGL в Photoshop> Настройки> Производительность (Mac OS) или Правка> Настройки>
Проблема. При перерисовке экрана некоторые области изображения сначала отображаются с низким, а затем с высоким разрешением.
Причина. Обычно перерисовка экрана в Photoshop происходит так быстро, что ее трудно увидеть.
Решение. Более мощная видеокарта таких проблем не вызывает.
Проблема. Трудно увидеть ограничивающую рамку преобразования.
Решение. Щелкните в углу ограничительной рамки. Он должен стать более различимым.
Windows XP
Видеокарта: Все
Проблема: Размер больших курсоров отображается некорректно.
Решение 1: Если вы используете видеокарту NVIDIA, обновите драйвер до версии 181.20. Для основного монитора эта проблема устранена в этом драйвере. Для дополнительного монитора (если есть) проблема еще не решена.
Решение 2: Выполняйте свою работу на основном мониторе и размещайте палитры на дополнительном мониторе.
Решение 3:
Решение 4: Используйте один монитор.
Видеокарта: Все
Проблема: Photoshop тормозит при использовании двух мониторов в Windows XP.
Решение 1: Если вы используете видеокарту NVIDIA, вы можете обойти проблему, выбрав режим совместимости в Панели управления NVIDIA «Дополнительно».
Решение 2: Используйте один монитор.
Решение 3:
Видеокарта: NVIDIA GeForce 9800 GTX
Проблема. При открытии нескольких изображений (около 30) и использовании двух мониторов Photoshop перестает использовать графический процессор и может завершить работу.
Решение. Выполните следующие шаги по порядку.
Решение 1. Отключите параметр «Дополнительная визуализация».
- Выберите «Photoshop»> «Установки»> «Производительность» (Mac OS) или «Правка»> «Установки»> «Производительность» (Windows).
- Выберите «Дополнительные параметры».
- Снимите флажок «Дополнительная визуализация».
Решение 2 (только Mac OS).В Photoshop выберите «Окно» и снимите флажок «Рамка приложения».
Решение 3. Используйте только один монитор.
Проблема. Когда вы перерисовываете экран, Photoshop рисует мозаику из черных квадратов.
Причина. На видеокарте может не хватить памяти графического процессора. Windows XP не может виртуализировать видеопамять, поэтому, когда видеопамять исчерпана, Photoshop больше не может раскрашивать изображение и заменяет его черной мозаикой. Чем больше объем оперативной памяти на видеокарте, тем реже будут возникать подобные проблемы.
Решение. Закройте все другие приложения на базе графического процессора во время работы в Photoshop CS4 или работайте с меньшим количеством открытых окон изображений в Photoshop.
Видеокарты: все
Проблема. Меню мерцают при выборе при открытой панели «Слои».
Решение. Не обращайте внимания на мерцание или снимите флажок «Включить рендеринг OpenGL».
Видеокарта: все карты ATI
Проблема. Когда вы перетаскиваете изображение на второй монитор, фон просвечивает через окно изображения.
Решение. Обновите драйвер дисплея.
Видеокарта: другая
Проблема. Второе окно изображения на дополнительном мониторе отображается неправильно.
В случае карт ATI второе изображение отображается через рабочий стол, но после перетаскивания оно отображается без проблем.
В случае карт NVIDIA изображение на втором мониторе содержит артефакты. После того, как вы закончите перетаскивать второе изображение на первое, артефакты продолжают отображаться.
Решение.
Проблема. Изображения мерцают при перетаскивании.
Решение. Отключите параметр «Включить рендеринг OpenGL».
Видеокарта: NVIDIA
Проблема. Кнопки NVIDIA Desktop Manager и другие экранные объекты отображаются некорректно.
Решение. Обновите драйвер дисплея или отключите параметр «Включить рендеринг OpenGL».
Дополнительная информация. Это конфликт между драйвером дисплея NVIDIA и способом отображения меню в Photoshop CS4.
Видеокарта: NVIDIA GeForce 6800
Проблема. Изображения дублируются при перетаскивании. После завершения перерисовки дубликат изображения не отображается.
Решение. Отключить Включить рендеринг OpenGL или обновить драйвер дисплея.
Видеокарта: другая
Проблема: При перетаскивании второго окна на второй монитор в Photoshop изображение отображается черным / искаженным (карты NVIDIA) или с прозрачным фоном (карты ATI).
Решение. Отключите параметр «Включить рендеринг OpenGL».
Решение: (только NVIDIA)
Примечание. Этот обходной путь позволит использовать графический процессор, но повлияет на производительность.
- Выберите Пуск> Панель управления> NVIDIA> Дополнительно.
- Выберите вкладку GeForce или Quadro и нажмите «Запустить панель управления NVIDIA».
- Выберите «Дополнительные настройки»> «Управление настройками 3D»> «Многоэкранное (GeForce)» или «Mixed-GPU» (Quadro) ускорение.
- Выберите режим совместимости производительности.
Проблема. Ошибка «Несоответствие компонентов драйвера. Можно только закрыть приложение. «возникает при открытии Photoshop CS4.
Пояснение. При проверке информации о видеокарте ее имя включает фразу» Microsoft Corporation — WDDM).
Решение. Установите последнюю версию драйвера дисплея, предоставленную производителем вашей видеокарты.Фраза «Microsoft Corporation — WDDM» означает, что драйвер дисплея от Microsoft, а не обновленный драйвер от производителя.
Видеокарты: различные карты и драйверы ATI
Проблема. Когда вы применяете инструмент «Выделение» к изображению, оно становится черным при нажатии кнопки мыши.
Решение. Проверьте обновления драйверов.
Видеокарта: ATI Radeon HD 2600 XT
Проблема. Изображения отображаются фрагментами и линиями.
Решение. Отключите параметр «Включить рендеринг OpenGL».
32-разрядная версия Windows Vista
Видеокарта: NVIDIA GeForce 8800 GTX
Проблема. При многократном увеличении и уменьшении большого изображения Photoshop прекращает доступ к графическому процессору.
Решение. Уменьшить размер окна приложения Photoshop.
Видеокарта: ATI Radeon XRad1600
Проблема. Изображение отображается с множеством артефактов и неправильным цветом.
Разъяснение. Вы работаете с Bootcamp.
Решение. Обновите драйвер дисплея.
Проблема. Когда вы перемещаете повернутое изображение, оно возвращается к исходной ориентации, но когда вы закончите перетаскивание, оно снова поворачивается по мере необходимости.
Решение. Так и должно быть.
Mac OS — Intel
Проблема. При максимальном увеличении пиксельная сетка и направляющие немного смещены относительно отметок линейки.
Разъяснение. Эта проблема возникает только при использовании Mac на базе Intel с европейскими языковыми версиями Mac OS и Photoshop.
Решение. Отключите параметр «Включить рендеринг OpenGL» при работе с сетками и направляющими.
Проблема. При открытии файлов размером около 500 МБ выдается ошибка «Невозможно выполнить команду« Открыть ». Недостаточно памяти (ОЗУ) ».
Решение 1. Выберите «Окно» и снимите флажок «Рамка приложения».
Решение 2. Открывайте меньшее количество окон изображений.
Дополнительная информация. Эта ошибка может возникнуть, если также не установлен флажок «Включить рендеринг OpenGL».
Видеокарта: ATI 3870 для Mac Pro
Проблема. Область под курсором не перерисовывается. Область под курсором может выглядеть как прозрачная шахматная доска и не перерисовываться вместе с данными изображения.
Решение. Обновите экран вручную. Один из способов сделать это — увеличить или уменьшить масштаб.
Проблема. При использовании большого аэрографа с пером для отображения всего мазка кисти требуется много времени, мазок отображается по частям.
Решение. Проверьте наличие обновлений драйвера дисплея, используйте мышь или отключите параметр «Включить рендеринг OpenGL», пока вы рисуете пером и используете кисть большого размера.
Проблема. Перекрестие переключателя инструмента клонирования не отображается.
Решение. Отключите параметр «Включить рендеринг OpenGL».
Видеокарта: NVIDIA Geforce 7300GT
Проблема. При изменении размера кисти новый размер не отображается во время изменения.
Решение. Обновите драйвер дисплея или отключите опцию Advanced Rendering.
Дополнительная информация. Параметр «Дополнительная визуализация» для этой карты по умолчанию отключен. Установка подключаемого модуля AllowOldGPU позволяет включить параметр «Дополнительная визуализация», который может вызвать эту проблему.
Видеокарта: NVIDIA GeForce 7300GT
Проблема. Photoshop аварийно завершает работу при изменении размера окна с помощью сочетаний клавиш.
Решение. Отключите параметр «Включить рендеринг OpenGL» и убедитесь, что вы используете последнюю версию драйвера дисплея.
Проблема. Photoshop зависает, когда вы увеличиваете изображение и пытаетесь его переместить.
Решение. Проверьте наличие обновлений для драйвера дисплея или отключите параметр «Включить рендеринг OpenGL».
Mac OS — PowerPC
Видеокарта: NIVIDA GeForce 7300GT
Проблема. Вы не можете предварительно просмотреть результат рисования 3D-моделей, или предварительный просмотр будет неполным, пока вы не отпустите кнопку мыши.
Решение. Отключите параметр «Интерактивное 3D-ускорение» в Photoshop> «Установки»> «Производительность»> «Дополнительные параметры».
Photoshop обнаружил проблему с драйвером дисплея и временно отключил
дополнительные элементы с использованием графического оборудования.
Надо сказать, что три года назад мой компьютер смело подходил под определение «графическая станция» по возможностям, и эти проблемы меня очень удивили. Но я все же скачал и установил драйвер дисплея.В качестве графических процессоров я использую исключительно NVIDIA, вот их официальная страница на русском языке, где можно скачать последние версии драйверов.
Как и ожидалось, обновление драйверов ни к чему не привело. Я открыл вкладку «Редактирование» -> «Настройки» -> «Производительность» («Правка» -> «Настройки» -> «Производительность») и убедился, что вкладка настроек графического процессора не активна, следовательно, нет поддержки спецификации OpenGL и других полезных вещей:
Вкладка настроек графического процессора (ГП) не активна.
Если кто не знает, без GPU и OpenGL не будут работать многие инструменты и функции Photoshop, например, все 3D-инструменты, некоторые фильтры (масляная краска), фильтры галереи размытия, многие инструменты Camera Raw и т. Д. Снимок экрана ниже был сделан с открытым документом Photoshop в режиме RGB:
Все 3D инструменты неактивны, единственная активная строка «Получить дополнительный контент» — это ссылка на ресурсы сайта www.photoshop.com.
Пришлось пойти дальше и узнать, что это за загадочный Sniffer.exe и то, что ему действительно нужно. Кстати, английское слово Sniffer переводится как «перехватчик», , но есть и другие варианты, например, «наркоман» и что-то вроде «бить» , «взять на сундук» . .. Такие названия используются для вирусных скриптов.
Краткий серфинг по просторам нашего, а не нашего Интернета дал ответ на этот вопрос. Вот что о нем пишут производители:
Анализатор графического процессора
Adobe использует программу, вызывающую сниффер графического процессора (на самом деле программа называется sniffer_gpu.exe), чтобы протестировать графический процессор и драйверы, а Photoshop CS6 использует информацию для включения или отключения функции использования графического оборудования.Если анализатор графического процессора дает сбой при первом запуске, Photoshop отобразит сообщение об ошибке, в котором говорится, что он обнаружил проблему с графическим процессором.
После этого сообщение об ошибке не появится, если вы не сбросите настройки Photoshop CS6.
Если вы устраните проблему, заменив видеокарту или обновив драйвер видеокарты, при следующем запуске Photoshop CS6 сниффер графического процессора должен пройти тесты, и будет установлен флажок «Использовать графическое оборудование».
Для тех, кто не понимает английского, краткое значение этого слова состоит в том, что Sniffer.exe определяет графический процессор и драйверы в компьютере и, если ему что-то не нравится, отключает поддержку графического процессора (GPU).
Ну слава Буратино, теперь все ясно. Мне лично не нужно запускать программу Sniffer.exe, и есть два выхода из этой проблемы:
- Увеличить приоритет Photoshop.exe
- Отмените запуск Sniffer.exe
Чтобы повысить приоритет Photoshop.exe, мы по умолчанию запускаем его от имени администратора. Заходим в папку , щелкните правой кнопкой мыши файл Photoshop.exe, в открывшемся контекстном меню щелкните строку «Свойства», выберите вкладку «Совместимость», установите флажок рядом с «Запустить эту программу от имени администратора» , ОК :
Запустить Photoshop по умолчанию от имени администратора
Вот и все, проблема решена. Но по ряду причин мне этот метод совсем не нравится.
Поэтому я предпочитаю способ номер два — просто отключить Sniffer.exe , находящийся в папке C: \ Program Files \ Adobe \ Adobe Photoshop CC 2015 … Можно просто удалить, но лучше добавить Символ «~» в начале имени, имя файла теперь ~ Sniffer.exe , и Photoshop просто не увидит его при запуске.
Сейчас проверяю работоспособность программы. Откройте любое изображение в Photoshop, проверьте режим документа — он должен быть RGB, перейдите на вкладку 3D и посмотрите:
Проверка исправления проблемы: включены графический процессор и OpenGL.
При необходимости установите флажок «Использовать Open GL».
Важно!
Важное примечание! Я писал этот материал на маломощном компьютере с 8,00 ГБ ОЗУ и средней видеокартой Quadro 600. Опытным путем обнаружил, что способ №2 на таких компьютерах не работает полноценно — Open GL отсутствует. Поэтому для них следует использовать метод №1.
П.С. Проверка работы 3D и фильтров:
Фильтр масляной краски активен.
Как повысить производительность в Adobe Photoshop CS6 / CC: вы можете использовать ускорение графического процессора, которое сделает вашу работу более отзывчивой и быстрой. Использование графического движка Mercury Graphics Engine (MGE) и поддержки 64-битной архитектуры позволяет ускорить создание и обработку изображений, а также более быструю работу с большими изображениями. Mercury Graphics Engine мгновенно отображает результаты на холсте при использовании основных инструментов редактирования, таких как «Пластика» и «Марионеточная деформация», при создании трехмерной графики и работе с подложками и другими большими файлами.Значительно улучшена производительность при работе с 3D-объектами, вы можете просматривать тени и отражения во всех режимах редактирования, быстро рендерить финальный проект в режиме Adobe RayTrace с помощью Mercury Graphics Engine. Встроенная галерея эффектов освещения использует Mercury Graphics Engine для работы в реальном времени. Требования к видеокарте: OpenGL 2.0 и минимальный объем встроенной памяти 256 МБ, плюс следует иметь в виду, что некоторые функции ускорения графического процессора не поддерживаются в операционной системе Windows XP.Поддерживаемая интегрированная графика в процессорах Intel: Intel HD Graphics, Intel HD Graphics P3000, Intel HD Graphics P4000. Движок MGE в Photoshop CS6 использует: фреймворки OpenGL и OpenCL, и не использует фреймворк CUDA, поэтому имеет широкую совместимость с различными видеокартами. Например, при использовании AMD Trinity APU — Blur Gallery работает в 10 раз быстрее за счет использования встроенного графического ядра и OpenCL. Полный список поддерживаемых видеокарт:
Nvidia GeForce 8000, 9000, 100, 200, 300, 400, 500, 600 серий.
Nvidia Quadro 400, 600, 2000, 4000 (Mac и Win), CX, 5000, 6000, K600, K2000, K4000, K5000 (Windows и Mac OS).
AMD / ATI Radeon 2000, 3000, 4000, 5000, 6000, 7000, 7950 (Mac OS).
AMD / ATI FirePro 3800, 4800, 5800, 7800, 8800, 9800, 3900, 4900, 5900, 7900.
Intel HD Graphics, Intel HD Graphics P3000, Intel HD Graphics P4000 (только графический процессор P4000 поддерживает OCL в CS6), Intel HD Графика P4600 / P4700.
* Видеокарты серии ATI X1000 и карты серии NVidia 7000 официально больше не поддерживаются в Adobe Photoshop CS6, но для этих видеокарт могут быть доступны некоторые базовые функции OpenGL.
* AMD / ATI серий 1000, 2000, 3000, 4000, nVidia GeForce 7000, 8000, 9000, 100, 200, 300 серий и Intel HD Graphics (1-го поколения) больше не тестируются и официально не поддерживаются в Adobe Photoshop CC. Для этих видеокарт доступны некоторые функции OpenGL, но возможно, что новые функции больше не будут работать. Функции графического процессора
, которые не будут работать без рекомендованной видеокарты и драйверов:
1. Адаптивный широкоугольный фильтр, адаптивный широкий угол (требуется совместимая видеокарта).
2.Liquify (рекомендуется видеокарта с 512 МБ видеопамяти, режим графического процессора недоступен в Windows XP).
3. Фильтр масляной краски, масляная краска (требуется совместимая видеокарта).
4. Варп и марионеточная деформация (рекомендуемая видеокарта, режим графического процессора недоступен в Windows XP).
5. Размытие поля, Размытие диафрагмы и Наклон / Сдвиг (рекомендуется видеокарта с поддержкой OpenCL 1.1 или выше, режим графического процессора недоступен в Windows XP).
6. Галерея световых эффектов (рекомендуется видеокарта с 512 МБ видеопамяти, режим графического процессора недоступен в Windows XP).
7. Новые улучшения 3D (для 3D-функций требуется рекомендованная видеокарта с 512 МБ видеопамяти, режим графического процессора недоступен в Windows XP): перетаскиваемые тени, отражения от плоскости земли, шероховатость, элементы управления пользовательским интерфейсом на холсте, плоскость земли, виджеты Liqht на край холста, контроллер IBL (свет на основе изображения).
Для ускорения OpenGL требуется поддержка OpenGL v2.0 и Shader Model 3.0 (или выше), для ускорения OpenCL требуется поддержка OpenCL v1.1 или выше.
* Все функции 3D недоступны в Windows XP в Photoshop CS6.Функции графического процессора
, доступные в предыдущих версиях Photoshop: Scrubby Zoom, средство выбора цвета Heads Up Display (HUD), кольцо выборки цвета, динамическое изменение размера и жесткости кисти, предварительный просмотр кончика щетинной кисти, наложение сетки обрезки по правилу третей, улучшение масштабирования, анимированные переходы для универсального масштабирования, панорамирования движением, поворота холста, просмотра неквадратных изображений в пикселях, пиксельной сетки, Adobe Color Engine (ACE), курсоров на концах кисти (расширенные курсоры).
Выполнить: «Редактирование»> «Настройки»> «Производительность» («Редактировать»> «Настройки»).Вместо абзаца: Включить рендеринг OpenGL (Включить отрисовку OpenGL) теперь есть пункт: Использовать графический процессор … Итак, в разделе: Настройки графического процессора поставьте галку напротив пункта Использовать графический процессор, активировав тем самым определенные функции и оптимизированный интерфейс. Этот параметр не включает OpenGL для уже открытых документов. Нажмите кнопку: Дополнительные параметры …
В раскрывающемся списке окна: Дополнительные параметры графического процессора доступны три режима рисования: базовый, нормальный и расширенный.
Advanced: в этом режиме используется большая часть ресурсов видеокарты. Использует тот же объем памяти, что и в обычном режиме, но позволяет использовать продвинутые приемы для улучшения рендеринга. Если в этом режиме наблюдается снижение производительности, попробуйте переключиться в основной или нормальный режимы.
Использовать графический процессор для ускорения вычислений — соответственно, включите здесь ускорение графического процессора.
Use OpenCL (Use OpenCL) — разрешить использование ускорения OpenCL для новых фильтров размытия (Размытие поля, Размытие диафрагмы и Наклон-сдвиг).
Anti-Alias Guides And Paths — Позволяет аппаратным средствам сглаживать края направляющих и путей.
30-битный дисплей — этот вариант 10-битного цвета работает только для Windows и для видеокарт NVIDIA Quadro и AMD FirePro.
Функции, поддерживаемые графическим процессором Adobe Bridge CS6: панель предварительного просмотра, полноэкранный предварительный просмотр, режим просмотра.
В случае проблем с Photoshop: артефакты, ошибки рисования, вы можете обновить драйверы видеокарты, попробовать отключить ускорение графического процессора, изменить режим OpenGL на базовый, так как он использует минимальный объем памяти и только базовый набор функций графического процессора , использование нескольких видеокарт в системе не увеличивает производительность Photoshop (он не поддерживает более одной видеокарты), поэтому вам необходимо подключить все мониторы к одной видеокарте или удалить другие видеокарты.
При проблемах с видеокартами можно увеличить кэш уровня настройки до значения 4 или нажать на кнопку: Средний (по умолчанию). Для оптимальной производительности графического процессора рекомендуется установить 2 или более уровней кэширования.
Чтобы сбросить все настройки, при загрузке программы необходимо удерживать сочетания клавиш: Shift + Ctrl + Alt (Windows) или Shift + Option + Command (Mac OS). И нажимаем на кнопку Да, отвечая на вопрос: Удалить файл настроек Adobe Photoshop?
Для нормального функционирования видеокарты при каждом запуске Photoshop автоматически запускается утилита GPU Sniffer, она проверяет видеокарту и текущие драйверы.Анализатор выполняет элементарные тесты графического процессора и сообщает результаты в Photoshop.
* Для всех будущих функций обновления Photoshop, специально предназначенных для пользователей Creative Cloud, потребуется не менее 512 МБ видеопамяти, чтобы использовать функции 3D, доступные в Photoshop CS6 Extended. Пользователи компьютеров, на которых нет 512 МБ встроенной выделенной памяти, увидят следующее диалоговое окно, если попытаются получить доступ к 3D-функциям в будущих обновлениях Photoshop Creative Cloud:
* Обновленная информация об использовании графических карт GPU в программа: при использовании совместимого графического процессора (также называемого графической картой, видеокартой или графическим процессором / графическим процессором) с Photoshop он обеспечивает лучшую производительность и дополнительные функции.Photoshop требует совместимого графического процессора на вашем компьютере для запуска и / или ускорения следующих функций: монтажные области, Camera Raw, 3D, перетаскивание, просмотр с высоты птичьего полета, быстрое панорамирование, удобные инструменты изменения размера кисти, размер изображения — сохранение деталей , Выбор фокуса, Галерея размытия — Размытие поля, Размытие диафрагмы, Наклон-смещение, Размытие контура, Размытие при вращении (OpenCL Accelerated), Smart Sharpness (шумоподавление — OpenCL Accelerated), Oil Paint (OpenCL Accelerated), Transform — Flame, frame frame , дерево, основа перспективы.
Если графический процессор не поддерживается или драйвер поврежден, эти функции будут недоступны. Кроме того, могут возникать некоторые дисплеи, производительность, ошибки или сбои, если графический процессор или драйвер компьютера несовместимы с Photoshop.
Какие видеокарты были протестированы?
Adobe протестировала следующие видеокарты графического процессора (GPU) до выпуска Photoshop CC 2015.5. В этом документе карты перечислены по сериям. Минимальный поддерживаемый для Photoshop видеопамять графического процессора составляет 512 МБ (рекомендуется 2 ГБ или больше).
Важная информация. Документ обновляется по мере тестирования новых видеокарт. Однако у Adobe нет возможности быстро проверить все видеокарты. Если карты нет в списке, она соответствует минимальным требованиям, но была выпущена после мая 2013 года, то можно предположить, что она будет работать с Adobe Photoshop CC 2015.5.
Компания Adobe протестировала следующие видеокарты для ноутбуков и настольных ПК. Обязательно загрузите последнюю версию драйвера для вашей конкретной модели (версии видеокарт для ноутбуков и настольных ПК имеют немного разные названия).
nVidia GeForce: серии 400, 500, 600, 700.
nVidia Quadro: 2000, 4000 (Windows и Mac OS), CX, 5000, 6000, K600, K2000, K4000, K5000 (Windows и Mac OS), M4000, M5000.
nVidia GRID K1, K2.
AMD / ATI: серии Radeon 5000, 6000, 7000, R7, R9, 7950 для Mac OS.
Intel HD Graphics: P530, 5000.
Intel Iris Pro Graphics: P5200, P6300, P580.
Примечание. AMD / ATI серий 1000, 2000, 3000, 4000; nVidia GeForce серий 7000, 8000, 9000, 100, 200, 300; старые видеокарты Intel HD Graphics (например, серии 2000, 3000, 4000) больше не тестируются и официально не поддерживаются в Photoshop.Некоторые функции GL доступны для этих карт, но новые функции могут не работать.
Каковы минимальные требования к графическому процессору и дисплею?
Дисплей 1024×768 (рекомендуется 1280×800) с 16-битным цветом и 512 МБ видеопамяти (рекомендуется 2 ГБ или более видеопамяти).
Чтобы использовать OpenGL с аппаратным ускорением, ваша система должна поддерживать технологию OpenGL v2.0 и Shader Model 3.0 или новее.
Чтобы использовать аппаратное ускорение, ваша система должна поддерживать технологию OpenCL v1.1 или новее.
Выберите «Правка»> «Установки»> «Производительность» (Windows) или Photoshop> «Установки»> «Производительность» (Mac OS). На панели «Производительность» убедитесь, что в настройках графического процессора выбран параметр «Использовать графический процессор».
Нажмите кнопку: «Дополнительные параметры» и укажите следующие параметры:
Режим рисования:
— Базовый: использует минимальный объем памяти видеокарты и включает основные функции графического процессора.
— Нормальный: использует больше памяти графической карты и позволяет настраивать цвета, отображение тонов и наложение шахматной доски на основе графического процессора.
— Улучшено: обеспечивает преимущества обычного режима и новые дополнительные функции на базе графического процессора, которые могут способствовать повышению производительности.
Использование графического процессора для ускорения вычислений: позволяет ускорить интерактивность представлений деформации и марионеточной деформации.
Use OpenCL: позволяет ускорить новые фильтры галереи, такие как размытие, интеллектуальное повышение резкости, выбор области фокусировки или выбор размера изображения, сохраняя при этом выбранные детали (Примечание: OpenCL доступен только при использовании новых видеокарт, поддерживающих OpenCL версии 1.1 или новее).
Сглаживание направляющих и контуров — позволяет графическому процессору сглаживать края нарисованных направляющих и контуров.
30-битный дисплей (только для Windows): позволяет отображать 30-битные данные в Photoshop непосредственно на экране с помощью поддерживаемых видеокарт. Примечание. 30-битные дисплеи некорректно работают с текущими драйверами. Adobe работает над решением этой проблемы.
Использует ли Photoshop несколько графических процессоров или видеокарт?
В настоящее время Photoshop не может использовать несколько графических процессоров.Использование двух видеокарт (режим Multi-GPU) не улучшает производительность Photoshop.
Использование нескольких видеокарт с конфликтующими драйверами может вызвать проблемы с функциями Photoshop на графическом ускорителе.
Для получения наилучших результатов подключите два (или более) монитора к одной видеокарте.
Если предполагается использовать несколько видеокарт, они должны быть одной марки и модели. В противном случае в Photoshop могут возникнуть сбои и другие проблемы.
Будут ли функции, для которых требуется графический процессор, работать на виртуальной машине (ВМ)?
Photoshop, работающий на виртуальных машинах (ВМ), не был тщательно протестирован и официально не поддерживается из-за известных проблем с функциями на основе графического процессора в среде ВМ.
* Самая большая разница в производительности между интегрированной видеокартой и дискретной видеокартой — это операции изменения размера (масштабирования).
* Для версии Adobe Photoshop CC 2018 обновлен список поддерживаемых видеокарт. Adobe протестировала ноутбуки и настольные версии следующих серий графических процессоров:
nVidia GeForce серии 400, серии 500, серии 600, серии 700.
NVIDIA GeForce GTX 965M и 980M.
nVidia Quadro: 2000, 4000 (Windows и Mac OS), CX, 5000, 6000, K600, K2000, K4000, K5000 (Windows и Mac OS), M4000, M5000, P2000, P4000, P5000.
nVidia GRID K1, K2.
AMD / ATI: Radeon 5000, 6000, 7000, 7950, R7, R9 серии (Mac OS).
AMD / ATI FirePro: 3800, 4800, 5800, 7800, 8800, 9800, 3900, 4900, 5900, 7900, W8100, W9100, D300, D500, D700.
AMD / ATI FireGL: W5000, W7000, W8000.
Дискретная видеокарта AMD Radeon RX 480.
Дискретная графика nVidia GeForce GTX 1080.
Intel HD Graphics: P530, P630, 5000 и Intel Iris Pro Graphics: P5200, P6300, P580.
Протестированные графические процессоры могут не соответствовать минимальным требованиям для использования всех функций программы.Некоторые функции Photoshop, особенно те, которые используют API, такие как OpenCL, требуют большей пропускной способности, памяти или вычислительной мощности, чем другие. Выполнение этих требований может быть затруднено при использовании современных графических карт на старых компьютерах с маломощными материнскими платами или компьютерах, которые используют один модуль DIMM для работы системной памяти, эффективно уменьшая вдвое полосу пропускания между системной памятью и памятью графического процессора.
Соответствующие тесты выполняются при запуске Photoshop. Мощность графического процессора на компьютерах, которые не могут удовлетворить требования, может быть недостаточной из-за того, что она расходуется на другие запущенные программы.В некоторых случаях ошибки на видеокартах, которые раньше работали, могут быть вызваны установленными патчами и обновлениями операционной системы, а также обновлениями драйверов.
Чтобы максимально использовать возможности графического процессора, мы рекомендуем использовать новейшее оборудование и видеокарты в Photoshop.
Убедитесь, что у вас установлена последняя версия драйвера для вашего графического процессора. Названия версий графического процессора для ноутбуков и настольных компьютеров немного отличаются.
Приведенный выше список видеокарт обновляется по мере тестирования новых графических процессоров. Однако у Adobe нет возможности быстро проверить все видеокарты.Если ваша видеокарта не указана выше, но соответствует следующим требованиям, то мы можем предположить, что она будет работать с последней версией Photoshop CC:
— карта была выпущена в 2014 году или позже.
— Минимальная видеопамять, необходимая для Photoshop (512 МБ). Рекомендуемая видеопамять — 2 ГБ или больше.
Неподдерживаемые линейки видеокарт … Следующие серии видеокарт больше не тестируются и официально не поддерживаются в Photoshop:
AMD / ATI серий 100, 200, 3000 и 4000.
использует графический процессор, если установленная видеокарта поддерживает стандарт OpenGL и имеет как минимум 512 МБ видеопамяти. Преимущества использования совместимой видеокарты с Photoshop в том, что вы можете …
Необходимо учитывать важность выбора видеокарты. Есть поддержка OpenGL, ее можно использовать при выполнении Previews с помощью OP, что ускоряет процесс. При создании чернового фильма используйте OpenGL Аппаратное обеспечение Renderer помогает с освещением, отражениями и т. Д.V After Effects имеет 3D-движок, который гарантирует вращение от 0 до 360 градусов за миллисекунды. Использование OpenGL не только дает вам больше контроля при использовании предварительного просмотра, но также помогает более точно визуализировать файл. Трехмерность заголовков, также связанная с поддержкой OpenGL. Улучшенная поддержка OpenGL версии После Effects 6.5.1 для лучшего использования мощных видеокарт. И используйте аппаратный рендеринг источников света и результирующих теней, 3 слоя D, корректировок, источников света, альфа, , канал, трек, , матов, масок, , окрашенное, , , стекло.
OpenGL является интерактивным Предварительный просмотр — это опция, которая обеспечивает быстрый предварительный просмотр композиции без снижения разрешения. OpenGL в расчетах использует встроенную память видеокарты и GPU / VPU. OpenGL автоматически активируется при манипулировании слоями в окне Композиция или Временная шкала с помощью мыши. После Effects 6.5 требует OpenGL 1.1 и выше, оборудование поддерживает слои с разрешением до 2Kx2K пикселей. Для слоев с высоким разрешением После эффектов производит субдискретизаторов.
Использование сложных эффектов может замедлить предварительный просмотр OpenGL. А если он слишком медленный, вы можете отключить OpenGL Preview и выбрать другой метод предварительного просмотра.
OpenGL Предварительный просмотр быстрее и плавнее, чем Adaptive Предварительный просмотр разрешения.Когда OpenGL не поддерживает никаких функций, он создает предварительный просмотр без его использования. Например, OpenGL поддерживает только режим наложения слоев Нормальный. А все остальные способы смешивания приведут к способу — Нормальный. То же самое и с тенями, если оборудование вашей видеокарты не поддерживает работу с тенями, то превью будет без них.
Мы можем просмотреть информацию о нашем ускорителе OpenGL, нажав кнопку OpenGL Информация…
V После Effects 6.5 вы можете выбрать режим качества: Еще Точный, включает режимы наложения в предварительном просмотре. Это также улучшает качество освещения, теней и режимов наложения.
При общем объеме 128 МБ …
И объемом 256МБ…
Дополнительную информацию можно найти в документе …
И просмотреть информацию, относящуюся к видеоускорителю …
Включенный режим OpenGL:
Когда включен режим OpenGL + Диск Кэш, у нас замедление в предварительном просмотре, относительно простой режим OpenGL.То же самое и для режима RAM Preview.
Отключить Disk Cache.
И получаем прибавку в скорости, на первом проходе в превью композиции …
Не заметил на видеокарте У R 9550 прирост скорости был такой же или чуть медленнее. Отключить режим Кнопка OpenGL Динамический предварительный просмотр.
Например, если видеокарта или ее текущие драйверы не поддерживаются Adobe После Effects это предупреждение появляется при загрузке программы …
Поддерживаемые видеокарты …
NVIDIA …
Matrox и 3Dlabs.
Дополнительную информацию о том, как OpenGL работает в After Effects, можно прочитать
Photoshop не запускается, файлы Psd не открываются — ИСПРАВЛЕНО!
Photoshop может не работать, потому что он может работать в фоновых процессах , у вас может быть поврежденный файл настроек , Photoshop может потребоваться разрешение администратора или вам нужно очистить диски хранения, чтобы освободить место.
Если ваш PSD-файл не открывается, это может быть связано с проблемами, вызванными OpenGL, наличием в Photoshop поврежденных файлов , проблемами в базе данных Launch Services или ваш PSD-файл поврежден. Просмотрите список решений ниже, чтобы найти решение вашей проблемы.
Причины, по которым Photoshop не запускается и не исправляет
Photoshop работает в фоновых процессах
Если Photoshop работает в фоновых процессах, он не открывается при нажатии на значок Photoshop.Чтобы он снова заработал, просто откройте диспетчер задач и посмотрите, работает ли здесь Photoshop , щелкните правой кнопкой мыши значок Photoshop и завершите задачу. Затем снова запустите Photoshop. Photoshop должен снова открыться как обычно. Вы также можете завершить другие ресурсоемкие программы , которые замедляют работу вашего компьютера.
Файл настроек поврежден
Если файл настроек поврежден, вы не сможете открыть Photoshop, пока файл не будет удален. Чтобы удалить настройки , щелкните значок Photoshop и одновременно нажмите «Control + Alt + Delete» для Windows и «Command + Option + Shift» для Mac, и вы получите запрос на удаление ваших настроек.После удаления настроек вы сможете успешно открыть Photoshop.
Вам нужен Adobe Creative Cloud Cleaner Tool
Creative Cloud Cleaner Tool — это решение для опытных пользователей программ Adobe, когда обычные решения, такие как удаление и повторная установка приложения или использование любого из вышеперечисленных решений, не работают.
CC Cleaner избавится от старых версий Photoshop, удалит поврежденные файлы и очистит все файлы хоста , которые могли блокировать доступ Photoshop к его серверам.Перед активацией Creative Cloud Cleaner лучше всего сделать резервные копии всех ваших данных, так как они могут быть потеряны во время очистки.
Photoshop требует прав администратора для запуска
Иногда при наличии нескольких учетных записей на одном компьютере Photoshop может перестать работать с учетной записью, которая не является учетной записью администратора, потому что он не может получить доступ ко всем файлам, необходимым для выполнения определенных функций. В этом случае завершит работу Photoshop с помощью диспетчера задач, а затем щелкните правой кнопкой мыши и выберите опцию «Запуск от имени администратора».
Вам необходимо связаться с командой Adobe
Если ни одно из вышеперечисленных решений не работает, вам следует связаться с Adobe через их форумы. Их команда свяжется с вами и попросит позволить им удаленно управлять вашим компьютером , чтобы их специалисты могли вникнуть в настройки компьютера и Photoshop и решить проблему. Многие пользователи сообщают, что, хотя на это ушло несколько часов, в конце концов все их проблемы с Photoshop были решены.
Создание пиксель-арта в Photoshop — это хорошо?
Причины, по которым файл psd не открывается в Photoshop, и способы его устранения
Photoshop не отвечает
Если файл PSD не открывается, подождите минуту и попробуйте открыть его снова.Если он по-прежнему не открывается, выключите Photoshop, перезапустите его и повторите попытку.
OpenGL вызывает проблемы
OpenGL — это API, который необходим для связи с графическим процессором, но иногда он также может вызывать проблемы при открытии файлов PSD.
Чтобы решить проблему , перейдите в «Редактировать» и выберите «Настройки» , а затем нажмите «Выступления» . Это откроет новую панель, в которой вы должны снять флажок «Включить отображение OpenGL». Нажмите «ОК», а затем закройте Photoshop.
После перезапуска Photoshop и открытия файла PSD необходимо снова включить отображение OpenGL, иначе возникнут проблемы с другими программами, требующими OpenGL.
Ваш PSD-файл поврежден или поврежден
Это может произойти, если ваш компьютер выйдет из строя во время сохранения файла. Есть два способа обойти поврежденный PSD-файл. Первый метод — это получить предыдущую версию вашего файла , а второй — получить временную версию файла, которую вы затем можете сохранить в формате PSD.Во-первых, давайте рассмотрим метод предыдущей версии.
Перейдите в File Explorer и щелкните правой кнопкой мыши файл PSD, который хотите открыть. В контекстном меню щелкните «Свойства» , а затем вкладку «Предыдущие версии» . Выберите версию, которую хотите открыть, и после открытия в Photoshop вы можете сохранить ее как отдельный файл. Поскольку это предыдущая версия, в ней не будет всех ваших последних правок, но это лучше, чем начинать с нуля заново.
Для извлечения временного файла снова откройте File Explorer и на панели навигации введите «% temp%» и нажмите Enter.Вы попадете в папку временных файлов. Найдите файл, который хотите открыть. Имейте в виду, что он будет в формате .TMP / .TEMP . Откройте его в Photoshop и используйте опцию «Сохранить как» , чтобы сохранить его как файл PSD.
Требуется перестройка базы данных Launch Services (только для MacOS)
Это расширенное решение, и его следует использовать только в том случае, если у вас есть опыт устранения проблем с компьютером или вы можете попросить кого-то более опытного помочь вам. Будьте внимательны, чтобы точно следовать инструкциям:
- Откройте приложение «Терминал», выбрав Приложения> Утилиты> Терминал.
- Вырежьте и вставьте следующую команду в кавычки (не вставляйте запятые в Терминал »:« /System/Library/Frameworks/CoreServices.framework/Frameworks/LaunchServices.framework/Support/lsregister -kill -r domain local -domain system -domain user »
- Нажмите « Return », закройте терминал и перезагрузите компьютер перед повторной попыткой открыть файл PSD.
Драйвер графического процессора может быть поврежден или устарел
Драйвер для ваша видеокарта может быть устаревшей или поврежденной, и в этом случае вам следует удалить ее и установить самую последнюю версию.Вы также можете позволить Windows установить встроенный эквивалент.
Заключение
Photoshop может не открываться из-за того, что он работает в фоновом режиме, файл настроек поврежден, ему требуется доступ администратора или требуется расширенное исправление с помощью инструмента Creative Cloud Cleanup. С другой стороны, файл PSD может не открываться, потому что Photoshop требует перезагрузки, OpenGL может вызывать проблемы, у вас может быть устаревший драйвер графического процессора или ваш PSD-файл может быть поврежден.
Если ни одно из решений, приведенных в этой статье, не работает, вам нужно будет связаться с командой Adobe и дать разрешение их экспертам на удаленный доступ к вашему компьютеру и выяснение проблемы.
Узнайте, совместим ли Photoshop с вашим устройством.
Надеюсь, что вы нашли решение своей проблемы в списке выше.
Исправить Photoshop, неспособный создавать / открывать новые файлы
Обновление: Прекратите получать сообщения об ошибках и замедляйте работу системы с помощью нашего инструмента оптимизации. Получите это сейчас по этой ссылке
Photoshop CS6, последнее дополнение к Adobe Creative Suite, включает мощные инструменты для редактирования фотографий и графики. Однако это программное обеспечение не без разочарований, и многие пользователи онлайн-форумов жалуются на ошибки, которые препятствуют сохранению или открытию файлов.Эти ошибки никогда официально не исправлялись Adobe, но несколько советов могут помочь вам исправить их, чтобы вы могли повторно открыть свои файлы.
Включить отображение OpenGL
Редактирование — Настройки — Спектакль. Снимите флажок Включить [] отображение OpenGL. Закройте Photoshop и перезапустите его.
Не забудьте повторно активировать OpenGL после обновления драйвера дисплея, иначе у вас не будет определенных функций OpenGL.
Сброс настроек БП
Когда вы запускаете Photoshop, создается файл конфигурации со всеми настройками и параметрами, которые необходимы программе для правильной работы.Если этот файл поврежден или поврежден, это может помешать Photoshop правильно открыть ваши файлы. Photoshop проверяет этот файл каждый раз, когда вы открываете программу, и, если он не находит его, создает новый файл в системной папке. Чтобы сбросить настройки, найдите файл и удалите его или переместите в другое место. Если Photoshop не найдет этот файл при следующем запуске, он создаст новый чистый файл.
Открытие Photoshop с правами администратора
Обновление за октябрь 2021 года:Теперь вы можете предотвратить проблемы с ПК с помощью этого инструмента, например, защитить вас от потери файлов и вредоносных программ.Кроме того, это отличный способ оптимизировать ваш компьютер для достижения максимальной производительности. Программа с легкостью исправляет типичные ошибки, которые могут возникнуть в системах Windows — нет необходимости часами искать и устранять неполадки, когда у вас под рукой идеальное решение:
- Шаг 1: Загрузите PC Repair & Optimizer Tool (Windows 10, 8, 7, XP, Vista — Microsoft Gold Certified).
- Шаг 2: Нажмите « Начать сканирование », чтобы найти проблемы реестра Windows, которые могут вызывать проблемы с ПК.
- Шаг 3. Нажмите « Восстановить все », чтобы исправить все проблемы.
Это может показаться слишком упрощенным решением, но многие пользователи смогли решить эту проблему, убедившись, что Photoshop открыт с правами администратора. В большинстве случаев это подтверждается для пользователей Windows 7, Windows 8 / 8.1 или даже Windows Vista.
Оказывается, отсутствие прав администратора также может быть причиной отказа Photoshop открывать или создавать новые проекты.Вот краткое руководство по открытию Photoshop с правами администратора и принудительному запуску программного обеспечения с правами администратора каждый раз:
- Сначала убедитесь, что Photoshop полностью закрыт. Проверьте значок на панели задач, чтобы убедиться, что Photoshop или Creative Cloud не работает в фоновом режиме.
- Затем щелкните правой кнопкой мыши исполняемый файл Photoshop (тот, который вы используете для запуска программы) и выберите «Запуск от имени администратора». При появлении запроса в окне Контроль учетных записей пользователей (UAC) нажмите Да, чтобы разрешить доступ администратора.
- После открытия Photoshop используйте его в обычном режиме и проверьте, сохраняется ли проблема. Если это не так, выполните следующие действия, чтобы сделать изменения постоянными.
- Полностью закройте Photoshop.
- Снова щелкните исполняемый файл Photoshop правой кнопкой мыши и выберите «Свойства» в контекстном меню.
- Если вы находитесь в окне «Свойства Photoshop», выберите вкладку «Совместимость», перейдите в раздел «Настройки» и установите флажок «Запускать эту программу от имени администратора».
- Нажмите «Применить» и снова откройте Photoshop, чтобы убедиться, что исправление было эффективным.
Замена сменного диска (рабочий диск)
Как ни маловероятно это может показаться, несколько заинтересованных пользователей подтвердили, что они могут решить эту проблему, изменив диск по умолчанию на другой диск (или каталог). Хотя официального объяснения эффективности этой процедуры нет, вполне вероятно, что это приведет к удалению любых повреждений в файле обмена, поскольку он должен быть воссоздан.
https://forums.adobe.com/thread/1303390
РЕКОМЕНДУЕТСЯ: Нажмите здесь, чтобы устранить ошибки Windows и оптимизировать производительность системы
CCNA, веб-разработчик, средство устранения неполадок ПК
Я компьютерный энтузиаст и практикующий ИТ-специалист.

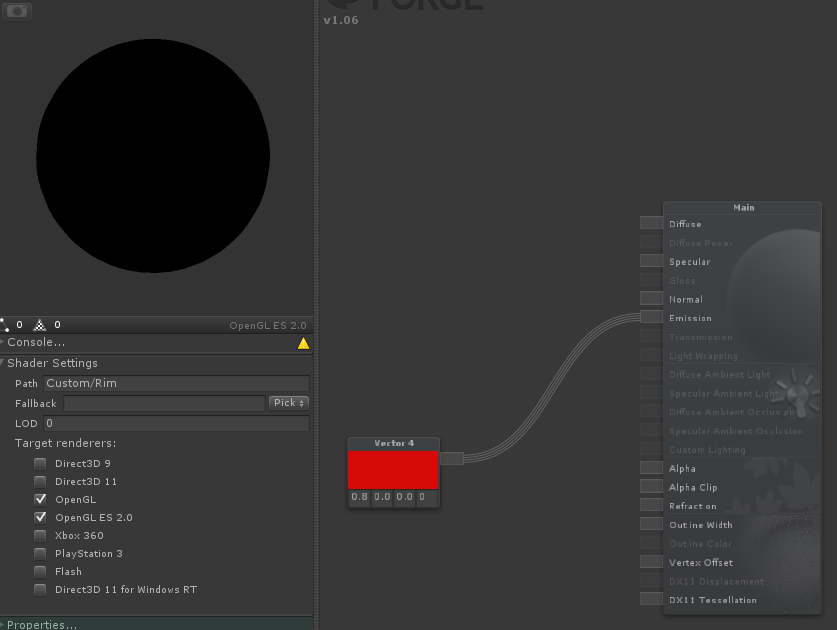 exe), to test the GPU and drivers and Photoshop CS6 uses information to enable or disable the Use Graphics Hardware feature.
exe), to test the GPU and drivers and Photoshop CS6 uses information to enable or disable the Use Graphics Hardware feature. exe
exe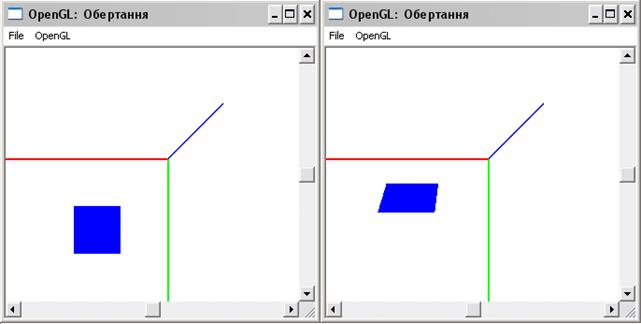 Если проблема больше не возникает, обновите драйвер видеокарты и см. дополнительные сведения в описании конкретной проблемы. Если проблема остается, возможно, ее причиной не является драйвер видеокарты.
Если проблема больше не возникает, обновите драйвер видеокарты и см. дополнительные сведения в описании конкретной проблемы. Если проблема остается, возможно, ее причиной не является драйвер видеокарты.
