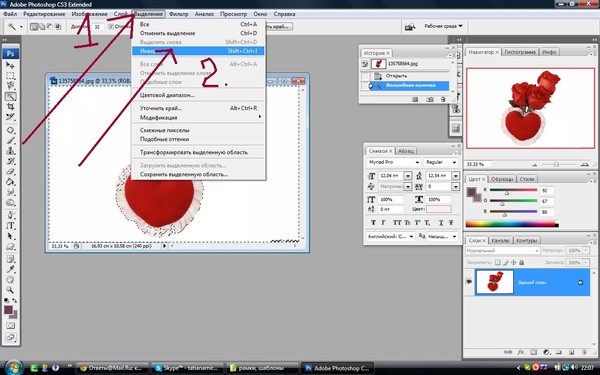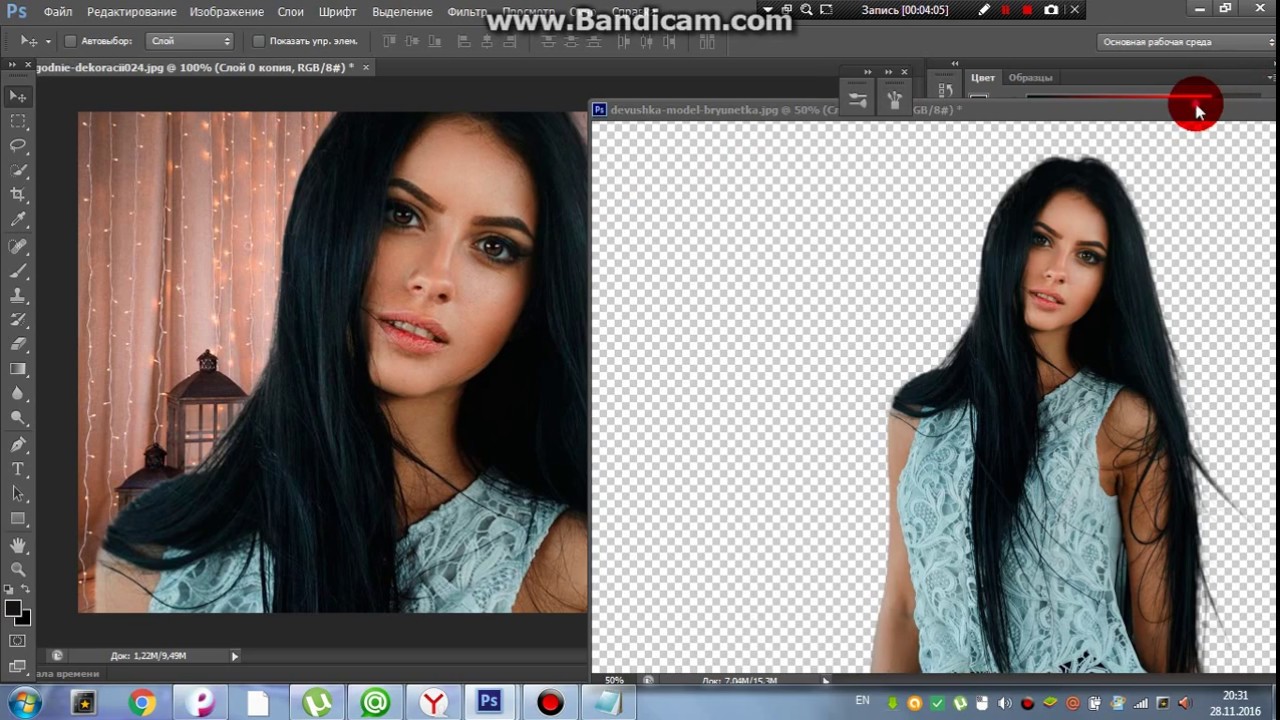Удаление Photoshop Elements 10 для Windows вручную
64-разрядные версии Windows 7 или Vista
Папки
C:\Program Files (x86)\Adobe\Photoshop Elements 10
C:\Program Files (x86)\Adobe\Elements 10 Organizer***
C:\Program Files (x86)\Common Files\Adobe\Help\ru_RU\PhotoshopElements\10.0
C:\Program Files (x86)\Common Files\Adobe\Help\ru_RU\ElementsOrganizer\10.0***
C:\Program Files (x86)\Common Files\Adobe\Plug-Ins\Elements 10***
C:\ProgramData\Adobe\Photoshop Elements\10.0
C:\ProgramData\Adobe\Elements Organizer\10.0***
C:\Users\[Имя пользователя]\AppData\Roaming\Adobe\Photoshop Elements\10.0
C:\Users\[Имя пользователя]\AppData\Roaming\Adobe\Elements Organizer\10.0***
C:\Users\[Имя пользователя]\AppData\Roaming\Adobe\Online Services\Photoshop Elements 10.0.0
Файлы ярлыков
C:\Users\Public\Desktop\Adobe Photoshop Elements 10
C:\ProgramData\Microsoft\Windows\Start Menu\Programs\Adobe Photoshop Elements 10
32-разрядные версии Windows 7 или Vista
Папки
C:\Program Files\Adobe\Photoshop Elements 10
C:\Program Files\Adobe\Elements 10 Organizer***
C:\Program Files\Common Files\Adobe\Help\ru_RU\PhotoshopElements\10.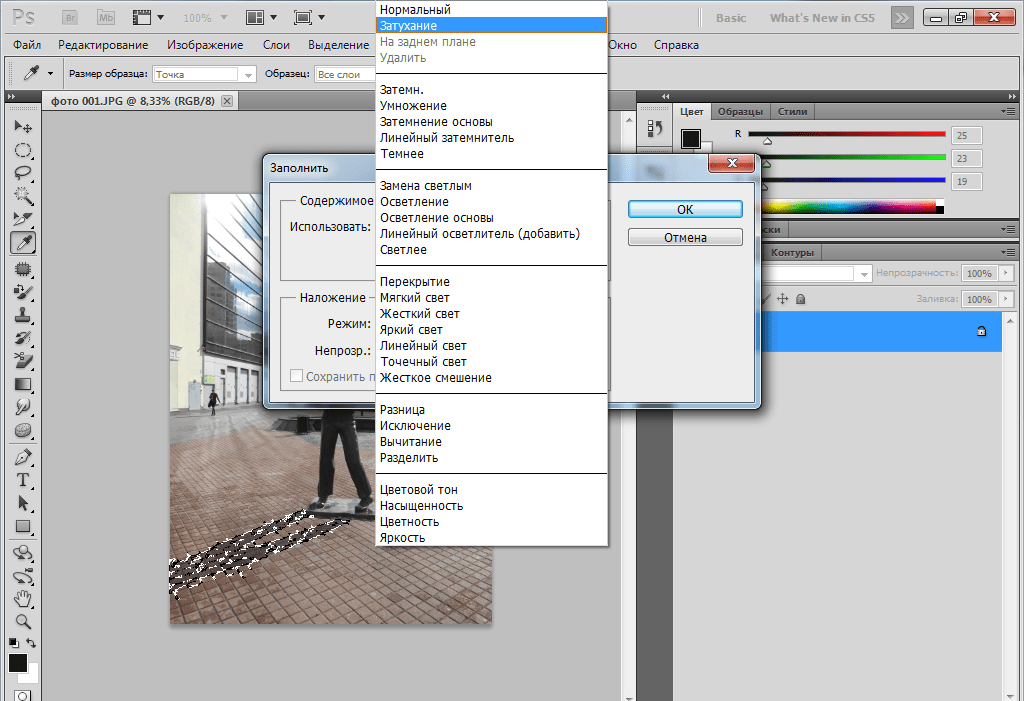 0
0
C:\Program Files\Common Files\Adobe\Help\ru_RU\ElementsOrganizer\10.0***
C:\Program Files\Common Files\Adobe\Plug-Ins\Elements 10***
C:\ProgramData\Adobe\Photoshop Elements\10.0
C:\ProgramData\Adobe\Elements Organizer\10.0***
C:\Users\[Имя пользователя]\AppData\Roaming\Adobe\Photoshop Elements\10.0
C:\Users\[Имя пользователя]\AppData\Roaming\Adobe\Elements Organizer\10.0***
C:\Users\[Имя пользователя]\AppData\Roaming\Adobe\Online Services\Photoshop Elements 10.0.0
Файлы ярлыков
C:\Users\Public\Desktop\Adobe Photoshop Elements 10
C:\ProgramData\Microsoft\Windows\Start Menu\Programs\Adobe Photoshop Elements 10
32-разрядные версии Windows XP
Папки
C:\Program Files\Adobe\Photoshop Elements 10
C:\Program Files\Adobe\Elements 10 Organizer***
C:\Program Files\Common Files\Adobe\Help\ru_RU\PhotoshopElements\10.0
C:\Program Files\Common Files\Adobe\Help\ru_RU\ElementsOrganizer\10.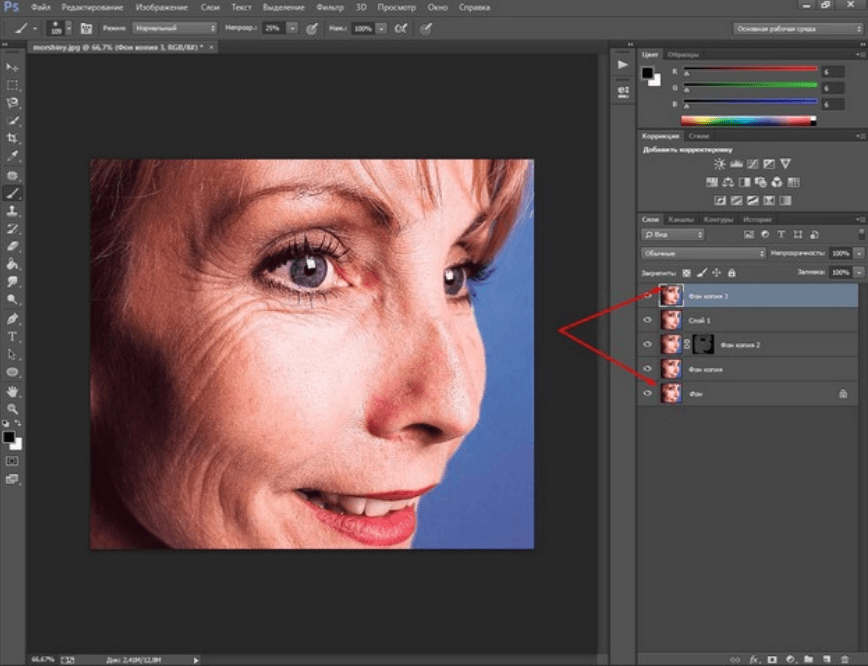
C:\Program Files\Common Files\Adobe\Plug-Ins\Elements 10***
C:\Documents and Settings\All Users\Application Data\Adobe\Photoshop Elements\10.0
C:\Documents and Settings\All Users\Application Data\Adobe\Elements Organizer\10.0***
C:\Documents and Settings\[Имя пользователя]\Application Data\Adobe\Photoshop Elements\10.0
C:\Documents and Settings\[Имя пользователя]\Application Data\Adobe\Elements Organizer\10.0***
C:\Documents and Settings\[Имя пользователя]\Application Data\Adobe\Online Services\Photoshop Elements 10.0.0
Файлы ярлыков
C:\Documents and Settings\All Users\Desktop\Adobe Photoshop Elements 10
C:\Documents and Settings\All Users\Start Menu\Programs\Adobe Photoshop Elements 10
64-разрядная версия Windows XP
Папки
C:\Program Files (x86)\Adobe\Photoshop Elements 10
C:\Program Files (x86)\Adobe\Elements 10 Organizer***
C:\Program Files (x86)\Common Files\Adobe\Help\ru_RU\PhotoshopElements\10. 0
0
C:\Program Files (x86)\Common Files\Adobe\Help\ru_RU\ElementsOrganizer\10.0***
C:\Program Files (x86)\Common Files\Adobe\Plug-Ins\Elements 10***
C:\Documents and Settings\All Users\Application Data\Adobe\Photoshop Elements\10.0
C:\Documents and Settings\All Users\Application Data\Adobe\Elements Organizer\10.0***
C:\Documents and Settings\[Имя пользователя]\Application Data\Adobe\Photoshop Elements\10.0
C:\Documents and Settings\[Имя пользователя]\Application Data\Adobe\Elements Organizer\10.0***
C:\Documents and Settings\[Имя пользователя]\Application Data\Adobe\Online Services\Photoshop Elements 10.0.0
ПРИМЕЧАНИЕ. *** — НЕ УДАЛЯЙТЕ эти папки, если на компьютере установлена программа Adobe Premiere Elements.
Как удалить фотошоп с компьютера если его нет в списке программ
Главная » Разное » Как удалить фотошоп с компьютера если его нет в списке программКак полностью удалить Фотошоп с компьютера
Фотошоп, при всех своих достоинствах, также страдает от распространенных болезней программного обеспечения, таких как ошибки, подвисания, некорректная работа.

Во многих случаях для решения проблем бывает необходимо полностью удалить Фотошоп с компьютера перед повторной установкой. Кроме того, если попытаться инсталлировать более старую версию поверх новой, можно получить много головной боли. Именно поэтому перед этим рекомендуется совершить действия, описанные в этом уроке.
Полное удаление Фотошопа
При всей кажущейся простоте, процесс деинсталляции может проходить не так гладко, как хотелось бы. Сегодня разберем три частных случая удаления редактора с компьютера.
Способ 1: CCleaner
Для начала рассмотрим вариант удаления Фотошопа при помощи сторонней программы, в роли которой выступит CCleaner.
- Запускаем СиКлинер ярлыком на рабочем столе и переходим на вкладку «Сервис».
- В списке установленных программ ищем Фотошоп, и нажимаем кнопку с надписью «Деинсталляция» на правой панели.
- После указанных выше действий запустится деинсталлятор той программы, при помощи которой был установлен Фотошоп.
 В данном случае это Adobe Creative Suite 6 Master Collection. У Вас это может быть Creative Cloud, либо другой установщик дистрибутива.
В данном случае это Adobe Creative Suite 6 Master Collection. У Вас это может быть Creative Cloud, либо другой установщик дистрибутива.В окне деинсталлятора выбираем Фотошоп (если такой список присутствует) и нажимаем «Удаление». В большинстве случаев будет предложено удалить установки. Это могут быть параметры программы, сохраненные рабочие среды и т.д. Решайте сами, ведь если Вы хотите просто переустановить редактор, то эти настройки могут пригодиться.
- Процесс начался. Теперь от нас ничего не зависит, остается только ждать его завершения.
- Готово, Фотошоп удален, нажимаем «Закрыть».
После деинсталляции редактора настоятельно рекомендуется перезагрузить компьютер, так как системный реестр обновляется только после перезагрузки.
Способ 2: стандартный
В настоящее время все программные продукты Adobe, кроме Flash Player, устанавливаются через оболочку Creative Cloud, при помощи которой можно управлять установленными программами.
Запускается программа ярлыком, который появляется на рабочем столе после ее установки.
Фотошоп, как и большинство других программ, устанавливаемых на компьютер, создает в системном реестре особую запись, позволяющую ему попасть в список апплета панели управления под названием
- В представленном списке находим Фотошоп, выделяем, кликаем правой кнопкой мыши и выбираем единственный пункт меню «Удалить\Изменить».
- После совершенных действий откроется установщик, соответствующий редакции (версии) программы. Как мы говорили ранее, в данном случае это будет Creative Cloud, который предложит сохранить, либо удалить пользовательские установки. Решать Вам, но если планируется полное удаление Фотошопа, то и эти данные лучше стереть.
- Прогресс процесса можно наблюдать рядом с иконкой установленного приложения.

- После удаления окно оболочки выглядит следующим образом:
Фотошоп мы удалили, его больше нет, задача выполнена.
Способ 3: нестандартный
Если программа отсутствует в списке Панели управления, то придется, как говорится, немного «потанцевать с бубном», поскольку стандартный дистрибутив Фотошопа не содержит встроенного деинсталлятора.
Причины того, почему редактор не «прописался» в Панели управления, могут быть разные. Возможно, Вы установили программу не в ту папку, в которой он должен находиться по умолчанию, либо установка прошла некорректно, либо у Вас (не дай бог!) пиратская версия Фотошопа. В любом случае, удаление придется производить вручную.
- В первую очередь удаляем папку с установленным редактором. Определить ее расположение можно, кликнув по ярлыку программы, и перейдя к пункту «Свойства».
- В окне свойств ярлыка имеется кнопка с надписью «Расположение файла».
- После нажатия откроется именно та папка, которую нам нужно удалить.
 Из нее необходимо выйти, нажав на название предыдущей папки в адресной строке.
Из нее необходимо выйти, нажав на название предыдущей папки в адресной строке. - Для продолжения удаления сделаем невидимые папки видимыми. Для этого идем в «Панель управления – Параметры папок».
- На вкладке «Вид» включаем опцию «Показывать скрытые файлы, папки и диски».
- Переходим в системный диск (на котором находится папка «Windows»), открываем папку «ProgramData».
Здесь переходим в директорию «Adobe» и удаляем подпапки «Adobe PDF» и «CameraRaw».
- Далее идем по пути
C:\Пользователи\Ваша учетная запись\AppData\Local\Adobeи удаляем папку «Color»
- Следующий «клиент» на удаление – содержимое папки, которая находится по адресу:
С:\Пользователи\Ваша учетная запись\AppData\Roaming\AdobeЗдесь удаляем подпапки «Adobe PDF», «Adobe Photoshop CS6», «CameraRaw», «Color».
 Если Вы пользуетесь другими программами версии CS6, то папку «CS6ServiceManager» оставляем на месте, в противном случае – удаляем.
Если Вы пользуетесь другими программами версии CS6, то папку «CS6ServiceManager» оставляем на месте, в противном случае – удаляем. - Теперь необходимо почистить системный реестр от «хвостов» Фотошопа. Это, конечно, можно сделать и вручную, но лучше довериться профессионалам, которые пишут специализированный софт.
После всех манипуляций в обязательном порядке следует перезагрузка.
Это были два способа полного удаления Фотошопа с компьютера. Вне зависимости от причин, которые подтолкнули Вас к этому, информация статьи поможет избежать некоторых неприятностей, связанных с деинсталляцией программы.
Мы рады, что смогли помочь Вам в решении проблемы.Опишите, что у вас не получилось. Наши специалисты постараются ответить максимально быстро.
Помогла ли вам эта статья?
ДА НЕТКак Полностью Удалить Фотошоп (Photoshop) с Компьютера
Как и при использовании любой программы она может выдавать ошибки или попросту надоесть.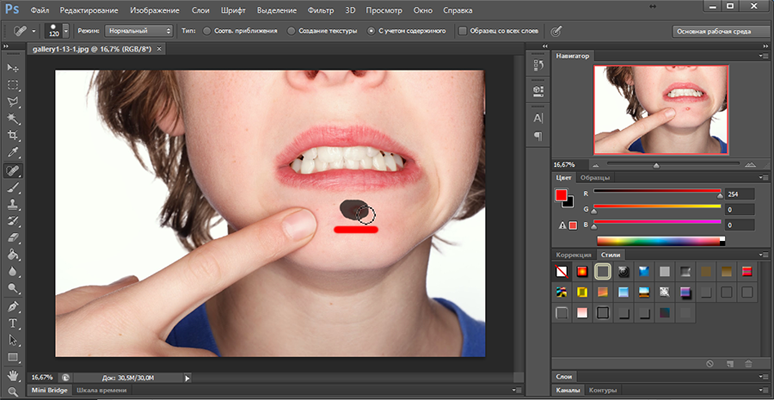 В таком случае программа нуждается в деинсталяции с компьютера. При чём даже такая с виду несложная процедура может быть неправильно проведена. Ведь удалить программу с компьютера нужно так, чтобы в корнях системы после удаления не осталось программного мусора. В этой статье я расскажу, как полностью удалить Фотошоп с компьютера тремя разными способами.Способ 1: CCleaner
В таком случае программа нуждается в деинсталяции с компьютера. При чём даже такая с виду несложная процедура может быть неправильно проведена. Ведь удалить программу с компьютера нужно так, чтобы в корнях системы после удаления не осталось программного мусора. В этой статье я расскажу, как полностью удалить Фотошоп с компьютера тремя разными способами.Способ 1: CCleanerПервым вариантом будет способ удаления фотошопа с помощью стороннего софта. В данном случае мы будем использовать известный и проверенный CCleaner. Для начала устанавливаем программу и запускаем её. Переходим в раздел «Сервис».
Переходим в раздел «Удаление программ». В списке программ ищем Adobe Photoshop. Кликаем на название программы и жмём синюю кнопку «Деинсталяция». После нажатия этой кнопки откроется оригинальное деинсталяционное окно программы. В окне возле всех пунктов проставляем галочки и в конце нажимаем кнопку «Удаление».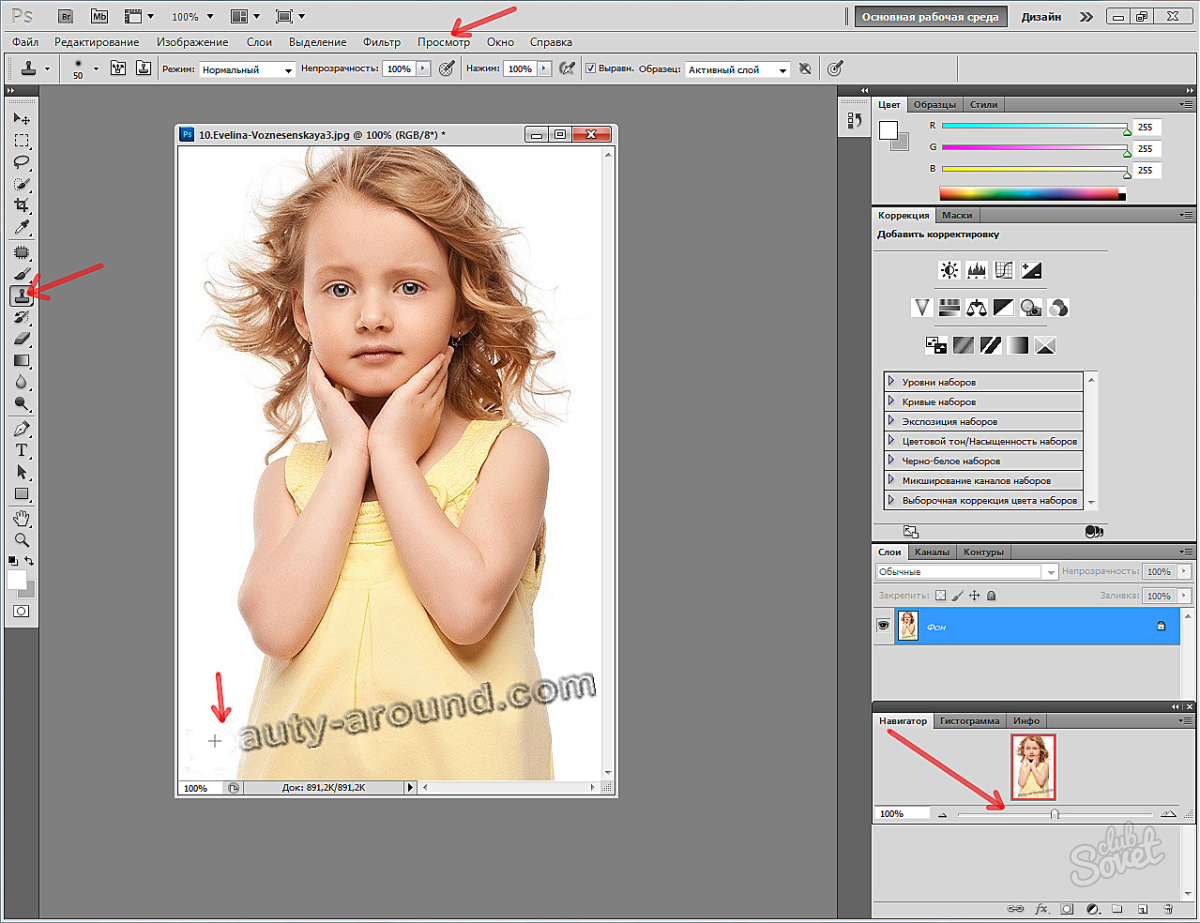 После этого начнётся процесс деинсталяции, длительность которого будет зависеть от мощности компьютера.
После этого начнётся процесс деинсталяции, длительность которого будет зависеть от мощности компьютера.Обратите внимание! Под полосой отображения прогресса будет отображаться примерная длительность по времени.По окончанию процесса удаления не забудьте нажать кнопку «Закрыть» и перезагрузить компьютер. Это нужно для того, чтобы все остаточные файлы были полностью удалены.Способ 2: Удаление программы стандартным способом Windows Как и другие программы после установки фотошоп создаёт отдельную запись в реестре системы. Такая запись находится в меню «Программы и компоненты» вместе с другими программами. Именно в этом меню мы и будет удалять фотошоп, так как это самый простой способ, который не требует установки дополнительного софта.
Обратите внимание! В меню «Программы и компоненты» будут отображаться только старые версии фотошопа, так как новые удаляются через встроенный деинсталятор Adobe.Переходим в панель управления. Значки в данном меню должны быть большими, если они маленькие, то измените их размер в компоненте «Просмотр». Далее переходим в раздел «Удаление программ», который находится под строкой «Программы». Открыть меню управления можно и с помощью командной строки. Для этого нажмите комбинацию клавиш Win+R. Перед вами появится небольшое окно, куда нужно будет вписать команду «control panel» и нажать ENTER. Перед вами появится целый список различных программ, среди которого необходимо будет найти фотошоп и нажать на него правой кнопкой мыши. После этого нажимаем кнопку «Удалить». Перед вами откроется официальный установщик Adobe, где будет предложено сохранить настройки программы или удалить их. Выбираем второй вариант, если вы хотите произвести чистое удаление без остатка мусорных файлов. Увидеть прогресс удаления в процентах вы сможете возле иконки программы.
 Об завершении деинсталяции вам сообщит специальное уведомление. Теперь фотошоп полностью удалён с вашего компьютера. Важно учитывать, что процесс удаления может занять некоторое количество времени, поэтому в этот период не рекомендуется удалять другой софт во избежание системных сбоев.Способ 3: Деинсталяция фотошопа путём удаления папки Это самый простой и не замороченный способ. Причём после удаления программы этим способом все файлы фотошопа и оставшийся мусор будут навсегда удалены. К тому же не потребуется абсолютно никакого софта, обычное удаление папки. Единственным нюансом такого способа является то, что перед удалением необходимо закрыть программу через диспетчер задач и перезапустить компьютер во избежание сбоя процесса. Для этого на рабочем столе ищем иконку фотошопа. Нажимаем на неё правой кнопкой мыши и в выпадающем списке выбираем пункт «Свойства». В открывшемся окне необходимо нажать на кнопку «Расположение файла», после откроется путь к файлам программы.
Об завершении деинсталяции вам сообщит специальное уведомление. Теперь фотошоп полностью удалён с вашего компьютера. Важно учитывать, что процесс удаления может занять некоторое количество времени, поэтому в этот период не рекомендуется удалять другой софт во избежание системных сбоев.Способ 3: Деинсталяция фотошопа путём удаления папки Это самый простой и не замороченный способ. Причём после удаления программы этим способом все файлы фотошопа и оставшийся мусор будут навсегда удалены. К тому же не потребуется абсолютно никакого софта, обычное удаление папки. Единственным нюансом такого способа является то, что перед удалением необходимо закрыть программу через диспетчер задач и перезапустить компьютер во избежание сбоя процесса. Для этого на рабочем столе ищем иконку фотошопа. Нажимаем на неё правой кнопкой мыши и в выпадающем списке выбираем пункт «Свойства». В открывшемся окне необходимо нажать на кнопку «Расположение файла», после откроется путь к файлам программы. В адресной строке, которая находится в самом верху нажимаем на «Adobe», тем самым возвращаясь немного назад по пути к файлам. Теперь выбираем папку и удаляем её. Сделать это можно разными способами. Для перемещения в корзину достаточно нажать клавишу Del, а вот для быстрого удаления в обход корзины нужно нажать комбинацию SHIFT+DELETE.
В адресной строке, которая находится в самом верху нажимаем на «Adobe», тем самым возвращаясь немного назад по пути к файлам. Теперь выбираем папку и удаляем её. Сделать это можно разными способами. Для перемещения в корзину достаточно нажать клавишу Del, а вот для быстрого удаления в обход корзины нужно нажать комбинацию SHIFT+DELETE.Обратите внимание! Используя комбинацию SHIFT+DELETE удалённые файлы не будут помещаться в корзину и сразу будут удалены.Теперь осталось лишь удалить скрытие программные файлы, которые зашифрованы в системе. Сделать их видимыми достаточно просто. Для этого необходимо зайти в «Этот компьютер» и во вкладке «Вид» проставить галочку возле пункта «Скрытые элементы». Теперь все скрытые папки стали видимыми и их можно удалить. Заходим в локальный диск (как правило он обозначается буквой «С»).
 После переходим в папку «ProgrammData». Здесь нам понадобится директория AdobePDF. Переходим в папку «Color», где будут все необходимые нам файлы. Нам необходимо удалить первые 4 папки, которые указаны на скриншоте. Помимо этого, можно удалить папку «CS6ServiceManager», но делать это можно лишь в том случае, если вы не используете другие продукты от Adobe. Для большей уверенности можно почистить системный реестр, но делать это нужно с осторожностью, в противном случае могут возникнуть системные ошибки. Лучше всего чистить реестр с помощью специализированного софта. Под конец не забудьте удалить ярлыки с рабочего стола, а также удалить значки фотошопа в меню «ПУСК». Для этого найдите нужную иконку и кликните по ней правой кнопкой мыши. Далее в списке действий выберите пункт «Удалить».Заключение Надеемся, что данная статья была вам полезна и вы смогли разобраться в том, как полностью удалить Фотошоп с компьютера.
После переходим в папку «ProgrammData». Здесь нам понадобится директория AdobePDF. Переходим в папку «Color», где будут все необходимые нам файлы. Нам необходимо удалить первые 4 папки, которые указаны на скриншоте. Помимо этого, можно удалить папку «CS6ServiceManager», но делать это можно лишь в том случае, если вы не используете другие продукты от Adobe. Для большей уверенности можно почистить системный реестр, но делать это нужно с осторожностью, в противном случае могут возникнуть системные ошибки. Лучше всего чистить реестр с помощью специализированного софта. Под конец не забудьте удалить ярлыки с рабочего стола, а также удалить значки фотошопа в меню «ПУСК». Для этого найдите нужную иконку и кликните по ней правой кнопкой мыши. Далее в списке действий выберите пункт «Удалить».Заключение Надеемся, что данная статья была вам полезна и вы смогли разобраться в том, как полностью удалить Фотошоп с компьютера. Под конец хочется отметить, что лучше всего производить чистое удаление без остатка программного мусора и ненужных файлов. В таком случае при последующей установки этой программы не будет возникать никаких проблем с установкой. Именно поэтому нужно правильно выполнять такое действие, как удаление.
Под конец хочется отметить, что лучше всего производить чистое удаление без остатка программного мусора и ненужных файлов. В таком случае при последующей установки этой программы не будет возникать никаких проблем с установкой. Именно поэтому нужно правильно выполнять такое действие, как удаление.Вконтакте
Google+
Удаление Photoshop Elements 10 для Windows вручную
64-разрядные версии Windows 7 или Vista
Папки
C:\Program Files (x86)\Adobe\Photoshop Elements 10
C:\Program Files (x86)\Adobe\Elements 10 Organizer***
C:\Program Files (x86)\Common Files\Adobe\Help\ru_RU\PhotoshopElements\10.0
C:\Program Files (x86)\Common Files\Adobe\Help\ru_RU\ElementsOrganizer\10.0***
C:\Program Files (x86)\Common Files\Adobe\Plug-Ins\Elements 10***
C:\ProgramData\Adobe\Photoshop Elements\10.0
C:\ProgramData\Adobe\Elements Organizer\10.0***
C:\Users\[Имя пользователя]\AppData\Roaming\Adobe\Photoshop Elements\10.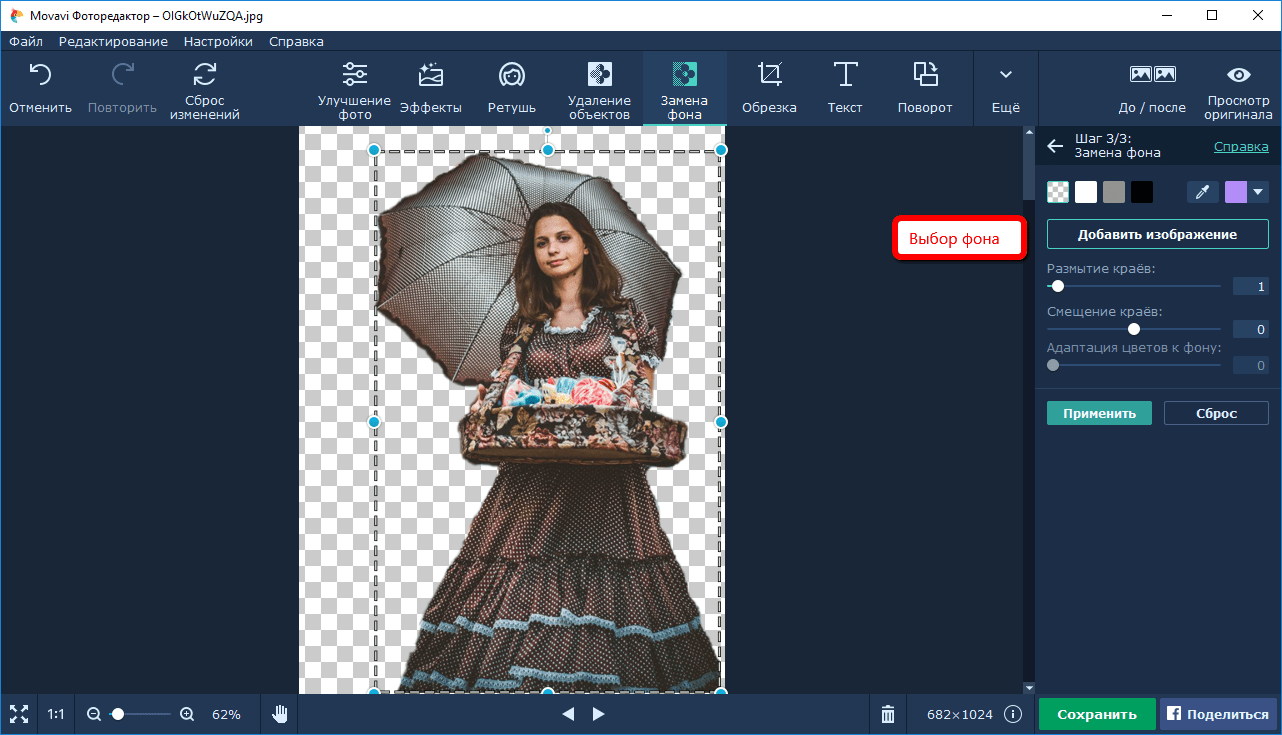 0
0
C:\Users\[Имя пользователя]\AppData\Roaming\Adobe\Elements Organizer\10.0***
C:\Users\[Имя пользователя]\AppData\Roaming\Adobe\Online Services\Photoshop Elements 10.0.0
Файлы ярлыков
C:\Users\Public\Desktop\Adobe Photoshop Elements 10
C:\ProgramData\Microsoft\Windows\Start Menu\Programs\Adobe Photoshop Elements 10
32-разрядные версии Windows 7 или Vista
Папки
C:\Program Files\Adobe\Photoshop Elements 10
C:\Program Files\Adobe\Elements 10 Organizer***
C:\Program Files\Common Files\Adobe\Help\ru_RU\PhotoshopElements\10.0
C:\Program Files\Common Files\Adobe\Help\ru_RU\ElementsOrganizer\10.0***
C:\Program Files\Common Files\Adobe\Plug-Ins\Elements 10***
C:\ProgramData\Adobe\Photoshop Elements\10.0
C:\ProgramData\Adobe\Elements Organizer\10.0***
C:\Users\[Имя пользователя]\AppData\Roaming\Adobe\Photoshop Elements\10.0
C:\Users\[Имя пользователя]\AppData\Roaming\Adobe\Elements Organizer\10. 0***
0***
C:\Users\[Имя пользователя]\AppData\Roaming\Adobe\Online Services\Photoshop Elements 10.0.0
Файлы ярлыков
C:\Users\Public\Desktop\Adobe Photoshop Elements 10
C:\ProgramData\Microsoft\Windows\Start Menu\Programs\Adobe Photoshop Elements 10
32-разрядные версии Windows XP
Папки
C:\Program Files\Adobe\Photoshop Elements 10
C:\Program Files\Adobe\Elements 10 Organizer***
C:\Program Files\Common Files\Adobe\Help\ru_RU\PhotoshopElements\10.0
C:\Program Files\Common Files\Adobe\Help\ru_RU\ElementsOrganizer\10.0***
C:\Program Files\Common Files\Adobe\Plug-Ins\Elements 10***
C:\Documents and Settings\All Users\Application Data\Adobe\Photoshop Elements\10.0
C:\Documents and Settings\All Users\Application Data\Adobe\Elements Organizer\10.0***
C:\Documents and Settings\[Имя пользователя]\Application Data\Adobe\Photoshop Elements\10.0
C:\Documents and Settings\[Имя пользователя]\Application Data\Adobe\Elements Organizer\10.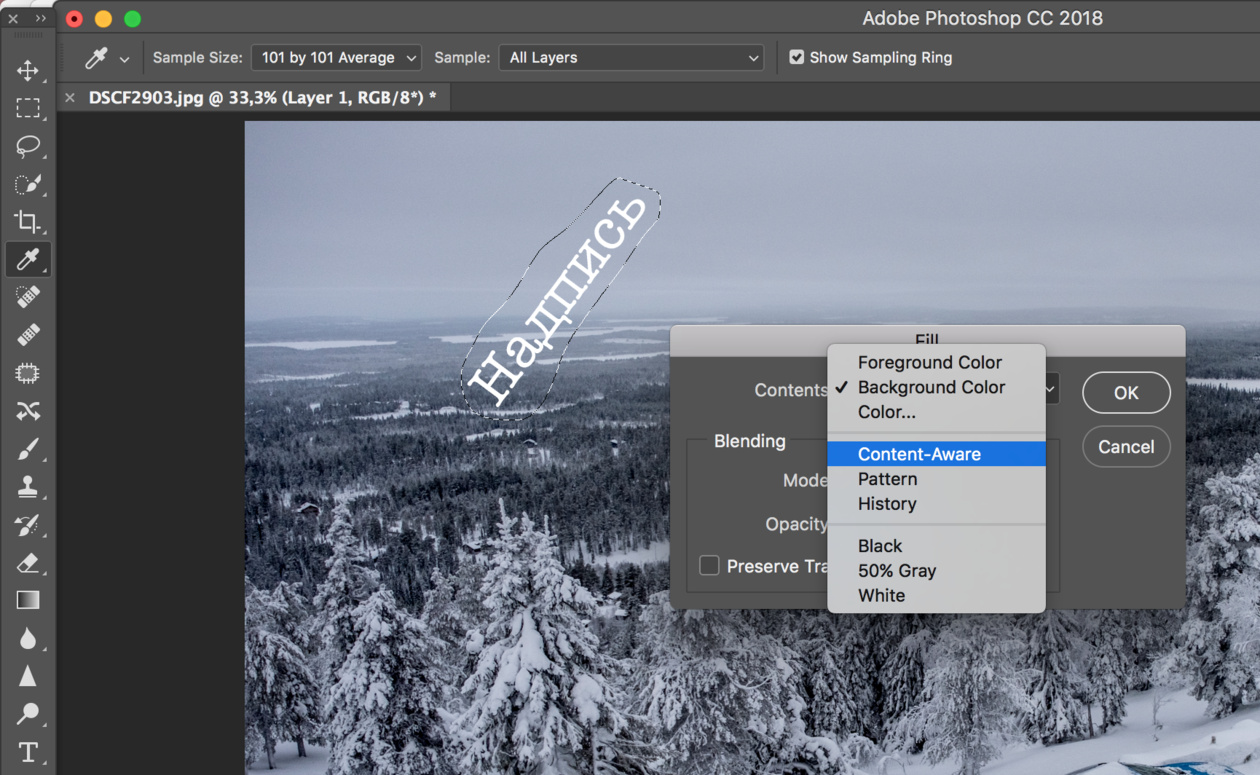 0***
0***
C:\Documents and Settings\[Имя пользователя]\Application Data\Adobe\Online Services\Photoshop Elements 10.0.0
Файлы ярлыков
C:\Documents and Settings\All Users\Desktop\Adobe Photoshop Elements 10
C:\Documents and Settings\All Users\Start Menu\Programs\Adobe Photoshop Elements 10
64-разрядная версия Windows XP
Папки
C:\Program Files (x86)\Adobe\Photoshop Elements 10
C:\Program Files (x86)\Adobe\Elements 10 Organizer***
C:\Program Files (x86)\Common Files\Adobe\Help\ru_RU\PhotoshopElements\10.0
C:\Program Files (x86)\Common Files\Adobe\Help\ru_RU\ElementsOrganizer\10.0***
C:\Program Files (x86)\Common Files\Adobe\Plug-Ins\Elements 10***
C:\Documents and Settings\All Users\Application Data\Adobe\Photoshop Elements\10.0
C:\Documents and Settings\All Users\Application Data\Adobe\Elements Organizer\10.0***
C:\Documents and Settings\[Имя пользователя]\Application Data\Adobe\Photoshop Elements\10.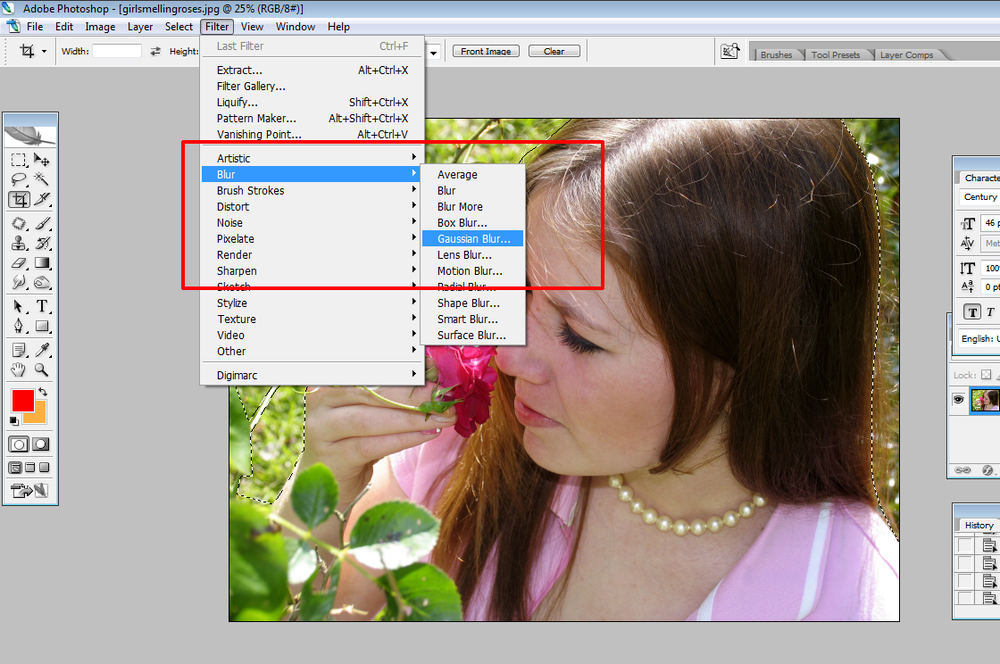 0
0
C:\Documents and Settings\[Имя пользователя]\Application Data\Adobe\Elements Organizer\10.0***
C:\Documents and Settings\[Имя пользователя]\Application Data\Adobe\Online Services\Photoshop Elements 10.0.0
ПРИМЕЧАНИЕ. *** — НЕ УДАЛЯЙТЕ эти папки, если на компьютере установлена программа Adobe Premiere Elements.
Удаляем Фотошоп с компьютера | Жизнь одного тунеядца…
Фотошоп, при всех своих достоинствах, также страдает от распространенных болезней программного обеспечения, таких как ошибки, подвисания, некорректная работа.
Во многих случаях для решения проблем бывает необходимо полностью удалить Фотошоп с компьютера перед повторной установкой. Кроме того, если попытаться инсталлировать более старую версию поверх новой, можно получить много головной боли. Именно поэтому перед этим рекомендуется совершить действия, описанные в этом уроке.
Содержание
- Полное удаление Фотошопа
- Способ 1: CCleaner
- Способ 2: стандартный
- Способ 3: нестандартный
- Вопросы и ответы
Полное удаление Фотошопа
При всей кажущейся простоте, процесс деинсталляции может проходить не так гладко, как хотелось бы. Сегодня разберем три частных случая удаления редактора с компьютера.
Сегодня разберем три частных случая удаления редактора с компьютера.
Способ 1: CCleaner
Для начала рассмотрим вариант удаления Фотошопа при помощи сторонней программы, в роли которой выступит CCleaner.
В окне деинсталлятора выбираем Фотошоп (если такой список присутствует) и нажимаем «Удаление». В большинстве случаев будет предложено удалить установки. Это могут быть параметры программы, сохраненные рабочие среды и т.д. Решайте сами, ведь если Вы хотите просто переустановить редактор, то эти настройки могут пригодиться.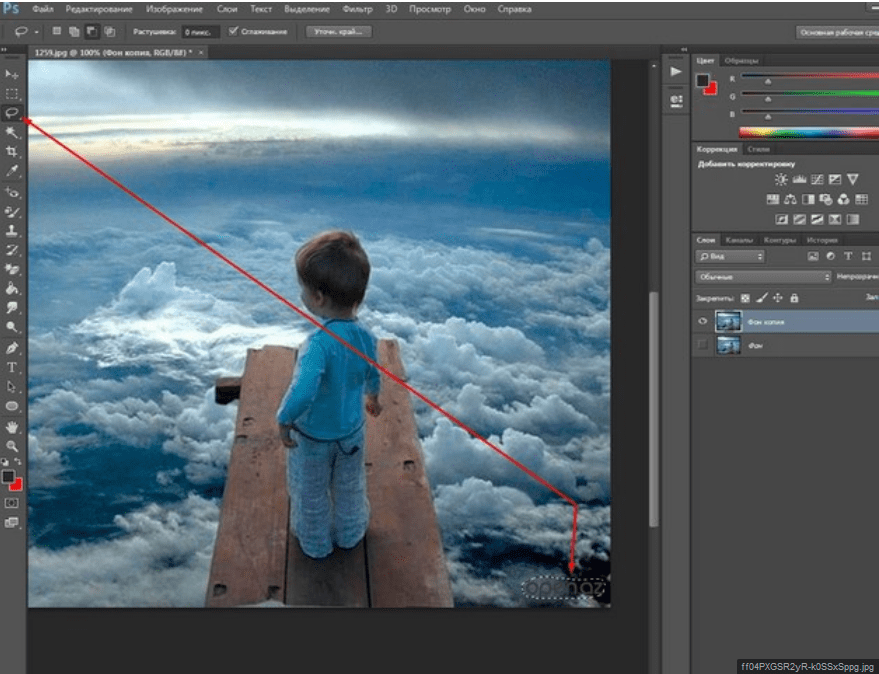
После деинсталляции редактора настоятельно рекомендуется перезагрузить компьютер, так как системный реестр обновляется только после перезагрузки.
Способ 2: стандартный
В настоящее время все программные продукты Adobe, кроме Flash Player, устанавливаются через оболочку Creative Cloud, при помощи которой можно управлять установленными программами.
Запускается программа ярлыком, который появляется на рабочем столе после ее установки.
Фотошоп, как и большинство других программ, устанавливаемых на компьютер, создает в системном реестре особую запись, позволяющую ему попасть в список апплета панели управления под названием «Программы и компоненты». Более старые версии Фотошопа, которые были установлены без участия Creative Cloud, удаляются именно здесь.
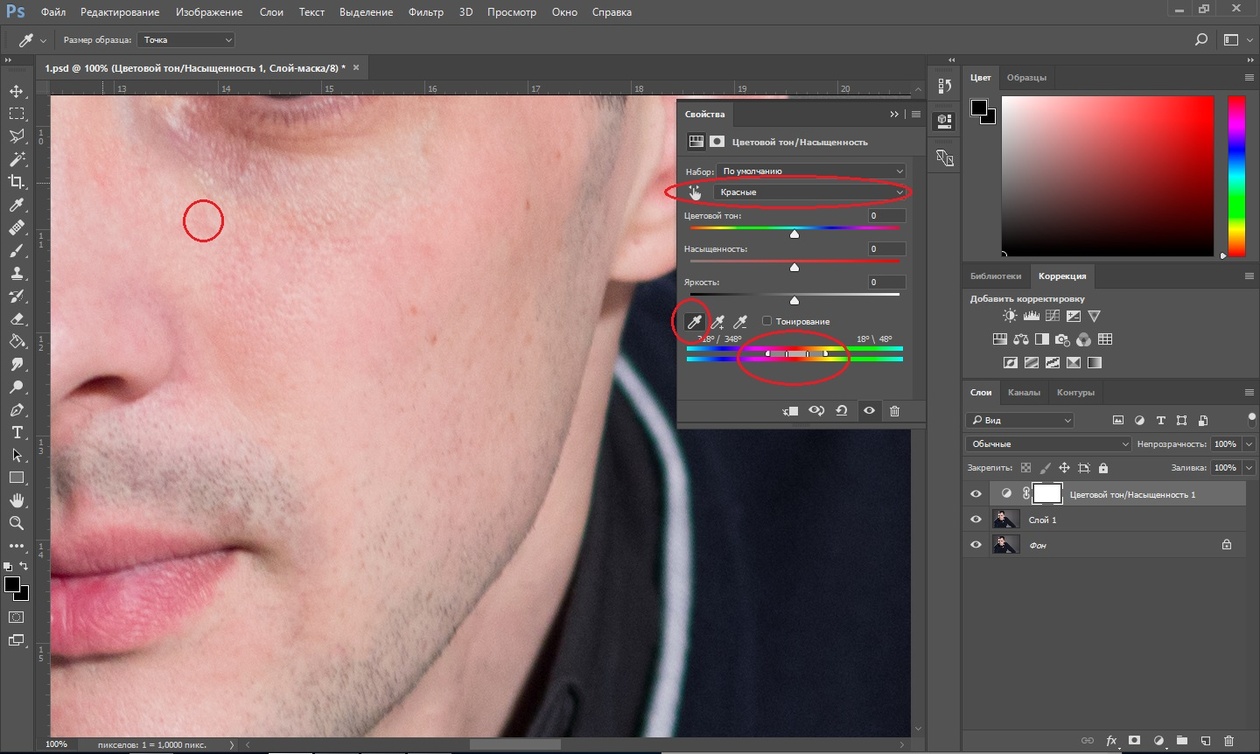
Фотошоп мы удалили, его больше нет, задача выполнена.
Способ 3: нестандартный
Если программа отсутствует в списке Панели управления, то придется, как говорится, немного «потанцевать с бубном», поскольку стандартный дистрибутив Фотошопа не содержит встроенного деинсталлятора.
Причины того, почему редактор не «прописался» в Панели управления, могут быть разные. Возможно, Вы установили программу не в ту папку, в которой он должен находиться по умолчанию, либо установка прошла некорректно, либо у Вас (не дай бог!) пиратская версия Фотошопа.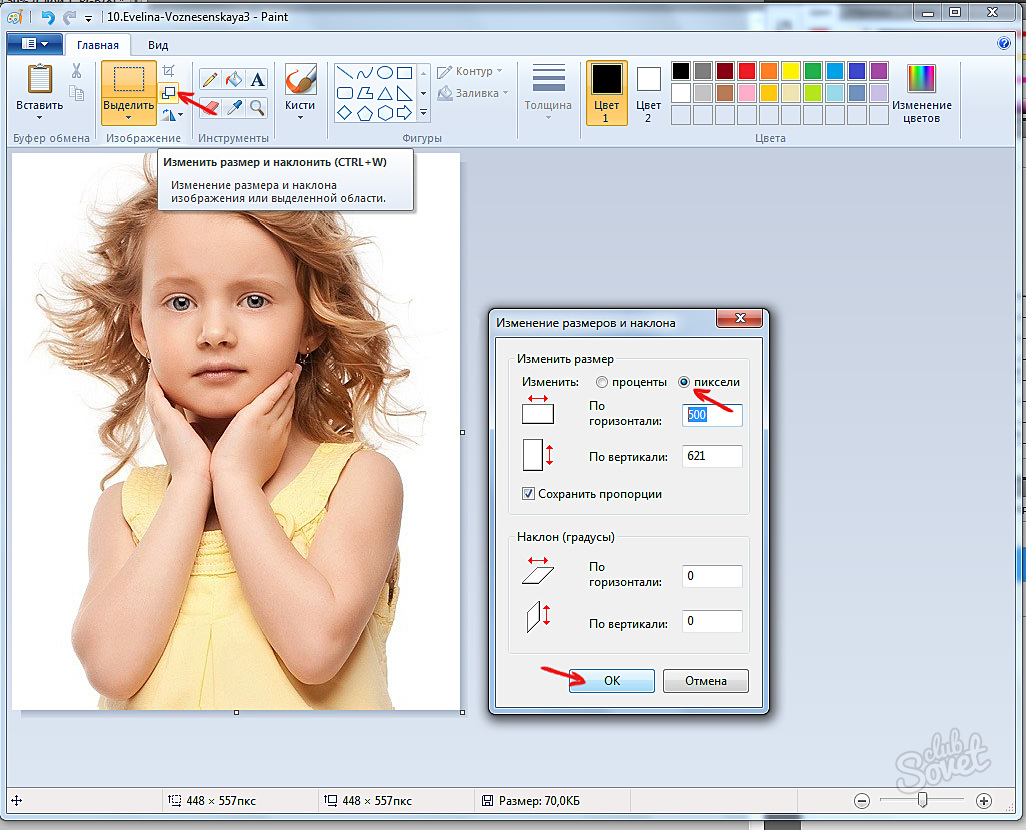 В любом случае, удаление придется производить вручную.
В любом случае, удаление придется производить вручную.
Здесь переходим в директорию «Adobe» и удаляем подпапки «Adobe PDF» и «CameraRaw».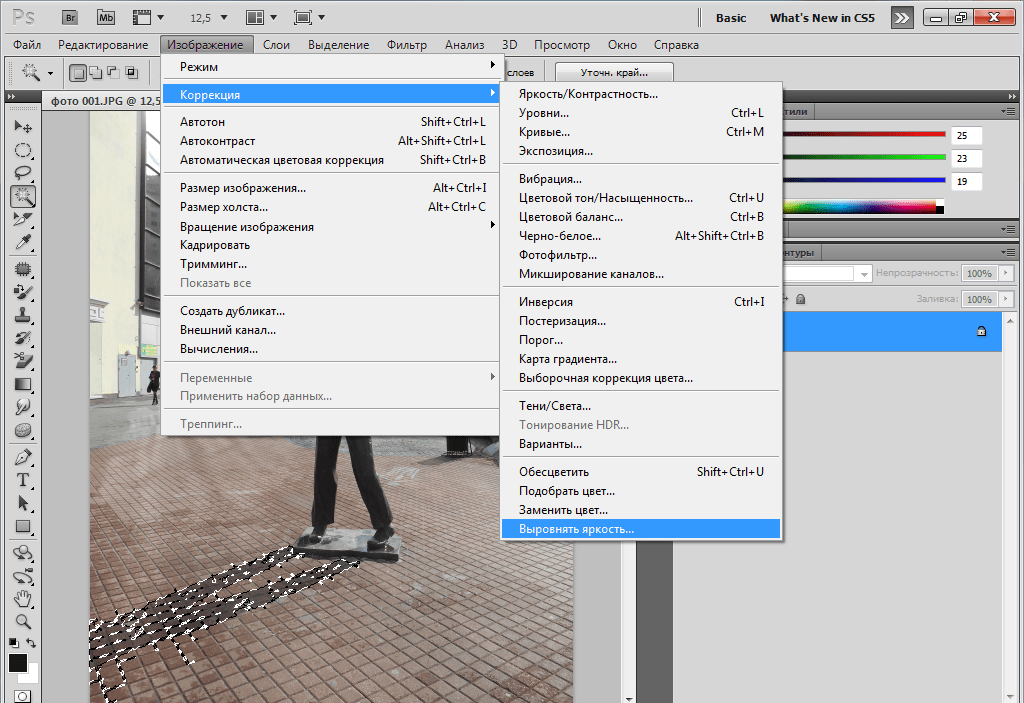
C:ПользователиВаша учетная записьAppDataLocalAdobe
и удаляем папку «Color».
С:ПользователиВаша учетная записьAppDataRoamingAdobe
Здесь удаляем подпапки «Adobe PDF», «Adobe Photoshop CS6», «CameraRaw», «Color». Если Вы пользуетесь другими программами версии CS6, то папку «CS6ServiceManager» оставляем на месте, в противном случае – удаляем.
Урок: Лучшие программы для очистки реестра
После всех манипуляций в обязательном порядке следует перезагрузка.
Это были два способа полного удаления Фотошопа с компьютера. Вне зависимости от причин, которые подтолкнули Вас к этому, информация статьи поможет избежать некоторых неприятностей, связанных с деинсталляцией программы.
Как удалить фотошоп с компьютера полностью
Продвинутые пользователи настольных компьютеров и ноутбуков нередко сталкиваются с проблемой удаления ненужных программ. Каждый, наверное, знает о зависании компьютера из-за некорректно работающих приложений. Почему это происходит? В некоторых случаях это происходит от переполнения диска, когда программ, в том числе и ненужных, скапливается очень много. Переполненный диск не успевает справляться со всеми задачами, и тормозит компьютер. Но бывают случаи, когда нужно удалить старую версию программы, чтобы установить более новую. В этой статье будет говориться, как удалить фотошоп. Это не так трудно, как кажется многим.
Зачем нужно удалять фотошоп
Причины для удаления Adobe Photoshop могут быть разные. Но нужно помнить одно! Без следа удалить эту программу из системы очень непросто. Программы от компании Adobe даже после удаления оставляют много следов на компьютере. Легче объяснить, как удалить фото в фотошопе, чем саму программу.
Одной из причин, по которой нужно удалить эту программу — это замена старой версии на новую. Каждый год, как правило, а то и чаще, выходят новые версии программ. В случаях с фотошопом, прежде чем установить новую версию, нужно удалить старую.
Еще одной причиной может быть установка ломаной версии фотошопа. Ломаную версию этой программы устанавливают, если нет денег или не хочется платить за лицензию. Такие версии программ очень распространены на торрент-трекерах и пользуются большой популярностью.
Но, как и всякие пиратские программы, они имеют свои подводные камни. Устанавливая такую программу, вы можете занести вирус на свой компьютер. Также, если вы захотите установить лицензионную версию программы, может возникнуть проблема с удалением старой.
Удаление с помощью сторонних программ
Существует множество специальных программ, с помощью которых легко удаляется любое установленное приложение и при этом не остается никаких скрытых следов на компьютере. Воспользуйтесь одной из них, и у вас навсегда отпадет вопрос, как удалить фотошоп с компьютера полностью. Revo Uninstaller — одна из таких программ.
Revo Uninstaller — одна из таких программ.
Удаляем фотошоп программой Revo Uninstaller
Для того чтобы удалить Adobe Photoshop этой программой, нужно выполнить следующие действия:
- скачать и установить на компьютер Revo Uninstaller;
- открыть программу;
- в главном окне найти и выделить щелчком мыши пиктограмму фотошопа;
- в верхней панели нажать на значок — «удалить»;
- в следующем окне выбрать режим продвинутый;
- соглашаемся со всеми пунктами для удаления программы;
- после первичного удаления нажимаем кнопочку — «далее»;
- выбираем все пункты реестра и нажимаем «удалить», затем соглашаемся и «далее»;
- выбираем все оставшиеся папки и файлы и тоже удаляем.
Вот и все! Вы полностью удалили фотошоп с компьютера и зачистили все следы. Теперь, если требуется, то можно установить новую версию этой программы.
Удаление посредством встроенных утилит
Еще немного о том, как удалить фотошоп встроенными средствами самой операционной системы. Это немного сложнее, чем удаление сторонними программами, так как придется вручную удалять скрытые папки и записи в реестре. Рекомендуется только для продвинутых пользователей компьютера.
Это немного сложнее, чем удаление сторонними программами, так как придется вручную удалять скрытые папки и записи в реестре. Рекомендуется только для продвинутых пользователей компьютера.
Для того чтобы начать удаление, зайдите в «Панель управления» и выберите «Программы и компоненты». В последующем окне выберите свою программу и нажмите «Удалить». Открывается встроенный деинсталлятор, где мы соглашаемся со всеми пунктами. Все, фотошоп мы удалили. Теперь нужно замести следы.
Для этого находим папочку «Мои документы», далее папка Adobe и удаляем все, что ассоциируется со словом Photoshop. Далее нам нужно зайти в реестр и почистить все, что относится к фотошопу. Но, повторяем, если вы не продвинутый пользователь и не знаете как удалить объект в фотошопе, то в реестр лучше не соваться. Можно по незнанию удалить что-нибудь важное, и ваш компьютер перестанет работать. Лучше всего снова воспользоваться сторонними утилитами для чистки реестра.
Заключение
Вот мы и узнали, как удалить фотошоп со своего компьютера и зачистить все следы установленной программы. Это не так сложно, как может показаться на самом деле. Также легко можно удалить любую программу и следы ее присутствия на компьютере. Но если вы новичок, то лучше почитать специальную литературу или самоучители для работы с компьютером. Можно также посмотреть видео на эту тему.
Это не так сложно, как может показаться на самом деле. Также легко можно удалить любую программу и следы ее присутствия на компьютере. Но если вы новичок, то лучше почитать специальную литературу или самоучители для работы с компьютером. Можно также посмотреть видео на эту тему.
Как начисто удалить программы Adobe из Windows
Не секрет, что большинство из нас пользуются не лицензионными программными продуктами. А при установке программы, для «взлома её лицензии» мы используем, так называемые патчи, crack, серийные номера и другие способы обхода защиты.
Иногда получается, а иногда и нет, мусор накапливается и вот уже новая версия программы, не хочет устанавливаться даже после нормального удаления.
Такая ситуация приключилась и у меня на рабочем компьютере, Adobe Photoshop вдруг запросил активацию, повторное лечение не принесло результаты, и я принял решение переустановить программу.
Для чистого удаления программы я использовал фирменную утилиту AdobeCreativeCloudCleanerTool.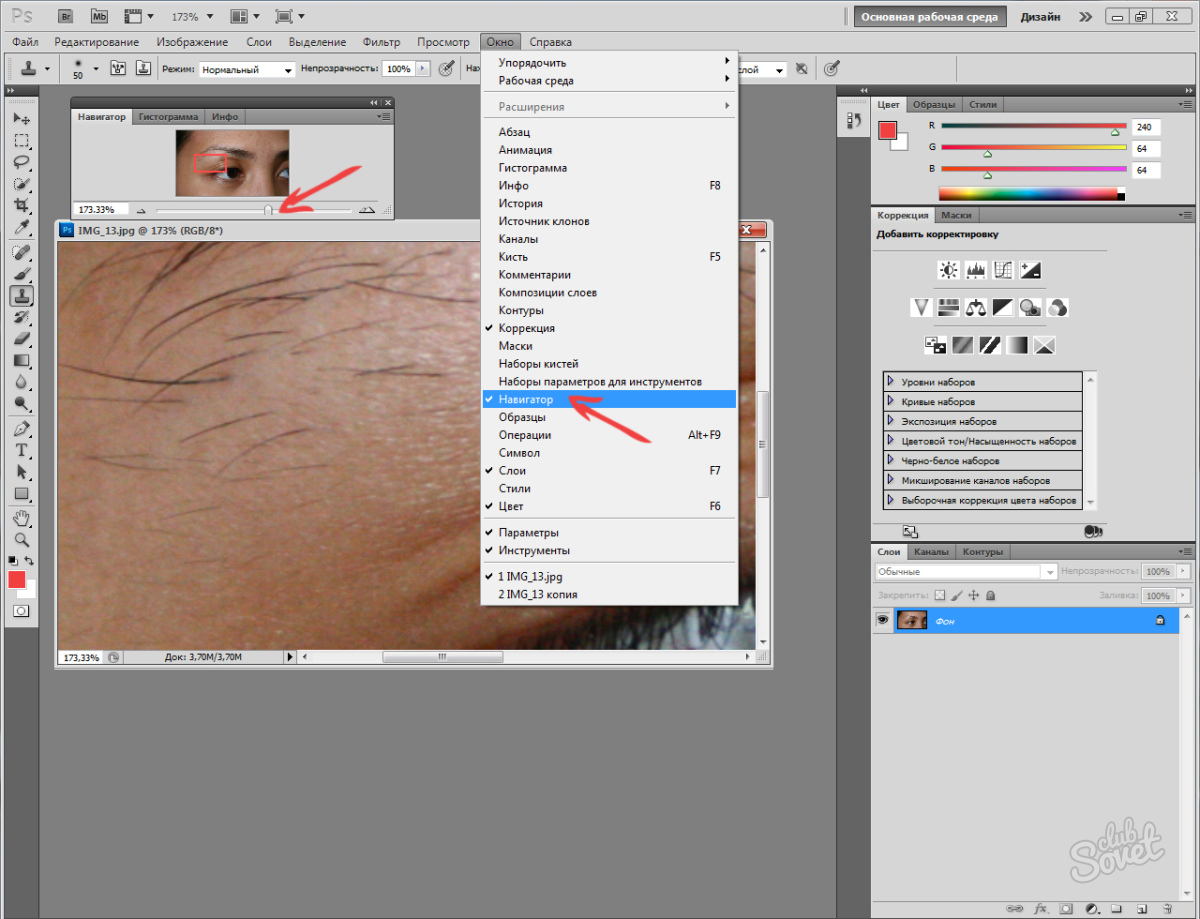 exe которая позволяет после стандартного удаления, подчистить все “хвосты” от программ семейства Adobe.
exe которая позволяет после стандартного удаления, подчистить все “хвосты” от программ семейства Adobe.
Начисто удаляем программы Adobe
1. Удалите программы семейства Adobe, стандартным способом
2. Создайте папку с именем “Adobe” на диске С: и поместите туда скаченный файл AdobeCreativeCloudCleanerTool.exe
3. Запустите командную строку с правами администратора, для этого нажмите на кнопке “Пуск” правой клавишей мышки
4. Введите команду и нажмите Ввод (Enter): cd c:/adobe (для перехода в папку Adobe на диске С)
5. Введите команду и нажмите Ввод: AdobeCreativeCloudCleanerTool.exe ‐‐removeAll= CREATIVECLOUDCS6PRODUCTS (для запуска утилиты очистки)
6. Введите команду и нажмите Ввод: e, а затем y (для выбора языка и принятия лицензии)
7. Утилита предложит на выбор список программ для очистки. Для очистки всех установленных программ Adobe, введите команду и нажмите Ввод: 1
8. Утилита обнаружит оставшиеся “хвосты” от установленных программ Adobe, выберите нужное. Для полной очистки, введите команду и нажмите Ввод: 5, а затем y (для подтверждения удаления).
Утилита обнаружит оставшиеся “хвосты” от установленных программ Adobe, выберите нужное. Для полной очистки, введите команду и нажмите Ввод: 5, а затем y (для подтверждения удаления).
9. Утилита начнет очистку, и завершит свою работу успешным сообщением “Completed Finish или Completed with ERRORS!”.
Для просмотра ошибок, вы можете посмотреть созданный утилитой лог-файл, который находится по указанному пути “LOG FILE SAVED TO:”.
Очистка операционной системы WiIndow, от программных продуктов Adobe, происходит в любом случае, завершается работа утилиты AdobeCreativeCloudCleanerTool с ошибкой или нет.
Автор Ruterk
9 сентября 2017 г.
Подробная оригинальная инструкция “Использование Creative Cloud Cleaner Tool для устранения неполадок при установке приложений”
Удаление Photoshop Elements 10 для Windows
вручную 64-разрядные версии Windows 7 или Vista
Папки
C: \ Program Files (x86) \ Adobe \ Photoshop Elements 10
C: \ Program Files (x86) \ Adobe \ Elements 10 Organizer ***
C: \ Program Files (x86) \ Common Files \ Adobe \ Help \ en_US \ PhotoshopElements \ 10. 0
0
C: \ Program Files (x86) \ Common Files \ Adobe \ Help \ en_US \ ElementsOrganizer \ 10.0 ***
C: \ Program Files (x86) \ Common Files \ Adobe \ Plug-Ins \ Elements 10 ***
C: \ ProgramData \ Adobe \ Photoshop Elements \ 10.0
C: \ ProgramData \ Adobe \ Elements Organizer \ 10.0 ***
C: \ Users \ [Ваше имя пользователя] \ AppData \ Roaming \ Adobe \ Photoshop Elements \ 10.0
C: \ Users \ [Ваше имя пользователя] \ AppData \ Roaming \ Adobe \ Elements Organizer \ 10.0 ***
C: \ Users \ [Ваше имя пользователя] \ AppData \ Roaming \ Adobe \ Online Services \ Photoshop Elements 10.0.0
Файлы ярлыков
C: \ Users \ Public \ Desktop \ Adobe Photoshop Elements 10
C: \ ProgramData \ Microsoft \ Windows \ Пуск \ Программы \ Adobe Photoshop Elements 10
32-разрядные версии Windows 7 или Vista
Папки
C: \ Program Files \ Adobe \ Photoshop Elements 10
C: \ Program Files \ Adobe \ Elements 10 Organizer ***
C: \ Program Files \ Common Files \ Adobe \ Help \ en_US \ PhotoshopElements \ 10.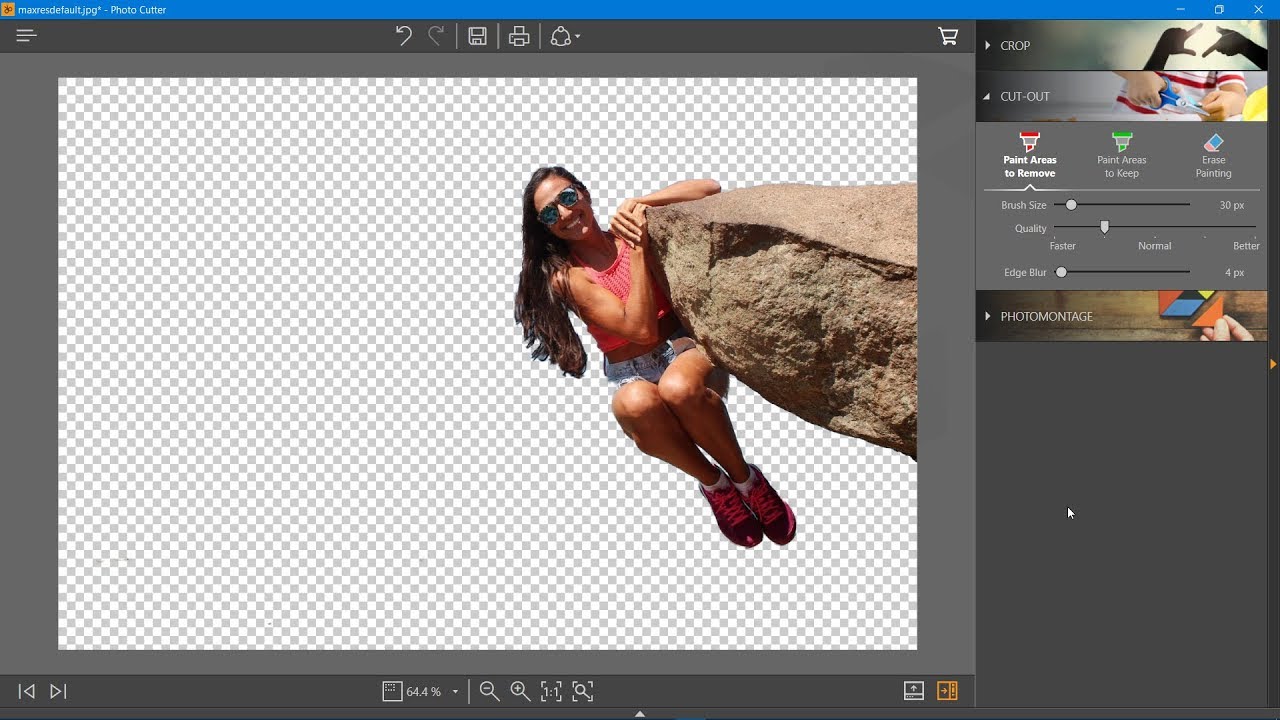 0
0
C: \ Program Files \ Common Files \ Adobe \ Help \ en_US \ ElementsOrganizer \ 10.0 ***
C: \ Program Files \ Common Files \ Adobe \ Plug-Ins \ Elements 10 ***
C: \ ProgramData \ Adobe \ Photoshop Elements \ 10.0
C: \ ProgramData \ Adobe \ Elements Organizer \ 10.0 ***
C: \ Users \ [Ваше имя пользователя] \ AppData \ Roaming \ Adobe \ Photoshop Elements \ 10.0
C: \ Users \ [Ваше имя пользователя] \ AppData \ Roaming \ Adobe \ Elements Organizer \ 10.0 ***
C: \ Users \ [Ваше имя пользователя] \ AppData \ Roaming \ Adobe \ Online Services \ Photoshop Elements 10.0,0
Файлы ярлыков
C: \ Users \ Public \ Desktop \ Adobe Photoshop Elements 10
C: \ ProgramData \ Microsoft \ Windows \ Пуск \ Программы \ Adobe Photoshop Elements 10
32-разрядные версии Windows XP
Папки
C: \ Program Files \ Adobe \ Photoshop Elements 10
C: \ Program Files \ Adobe \ Elements 10 Organizer ***
C: \ Program Files \ Common Files \ Adobe \ Help \ en_US \ PhotoshopElements \ 10. 0
0
C: \ Program Files \ Common Files \ Adobe \ Help \ en_US \ ElementsOrganizer \ 10.0 ***
C: \ Program Files \ Common Files \ Adobe \ Plug-Ins \ Elements 10 ***
C: \ Documents and Settings \ All Users \ Application Data \ Adobe \ Photoshop Elements \ 10.0
C: \ Documents and Settings \ All Users \ Application Data \ Adobe \ Elements Organizer \ 10.0 ***
C: \ Documents and Settings \ [Ваше имя пользователя] \ Application Data \ Adobe \ Photoshop Elements \ 10.0
C: \ Documents and Settings \ [ваше имя пользователя] \ Application Data \ Adobe \ Elements Organizer \ 10.0 ***
C: \ Documents and Settings \ [Ваше имя пользователя] \ Application Data \ Adobe \ Online Services \ Photoshop Elements 10.0.0
Файлы ярлыков
C: \ Documents and Settings \ All Users \ Desktop \ Adobe Photoshop Elements 10
C: \ Documents and Settings \ All Users \ Start Menu \ Programs \ Adobe Photoshop Elements 10
64-разрядная версия Windows XP
Папки
C: \ Program Files (x86) \ Adobe \ Photoshop Elements 10
C: \ Program Files (x86) \ Adobe \ Elements 10 Organizer ***
C: \ Program Files (x86) \ Common Files \ Adobe \ Help \ en_US \ PhotoshopElements \ 10. 0
0
C: \ Program Files (x86) \ Common Files \ Adobe \ Help \ en_US \ ElementsOrganizer \ 10.0 ***
C: \ Program Files (x86) \ Common Files \ Adobe \ Plug-Ins \ Elements 10 ***
C: \ Documents and Settings \ All Users \ Application Data \ Adobe \ Photoshop Elements \ 10.0
C: \ Documents and Settings \ All Users \ Application Data \ Adobe \ Elements Organizer \ 10.0 ***
C: \ Documents and Settings \ [Ваше имя пользователя] \ Application Data \ Adobe \ Photoshop Elements \ 10.0
C: \ Documents and Settings \ [ваше имя пользователя] \ Application Data \ Adobe \ Elements Organizer \ 10.0 ***
C: \ Documents and Settings \ [Ваше имя пользователя] \ Application Data \ Adobe \ Online Services \ Photoshop Elements 10.0.0
ПРИМЕЧАНИЕ. *** — НЕ удаляйте эти папки, если PRE также существует.
.Как удалить программы в Windows 10, которые не удаляются
Удаление стороннего приложения или программы в Windows 10, последней и лучшей в длинной линейке операционных систем Windows, довольно просто. Все, что вам нужно сделать, это:
Все, что вам нужно сделать, это:
- Открыть меню «Пуск» .
- Найдите « добавить или удалить программы ».
- Щелкните результат поиска с заголовком Добавление и удаление программ .
- Просмотрите список программ, установленных на вашем компьютере, найдите и щелкните правой кнопкой мыши программу, которую хотите удалить.
- Щелкните Удалить в появившемся контекстном меню.
- Выполните утилиту удаления, следуя инструкциям на экране, и программа будет удалена.
Вы также можете:
- Открыть Стартовое меню .
- Щелкните Settings .
- Щелкните System .
- Щелкните Приложения и функции на левой панели окна.
- На правой панели найдите и щелкните приложение, которое вы хотите удалить, чтобы выбрать его.
- Щелкните Удалить .

- Щелкните всплывающую кнопку Удалить .
Удаление Office с ПК
Если у вас установлена программа «Нажми и работай» или MSI, удалите Office с помощью панели управления или загрузите средство поддержки удаления.
Вариант 1. Удаление Office из панели управления
Откройте панель управления.
Совет: Если вы установили приложения Office как часть пакета, например Office для дома и учебы или Microsoft 365, выполните поиск по названию пакета.Для автономных приложений выполните поиск по имени приложения, например Project или Visio.
В большинстве случаев вы не можете удалить отдельное приложение, если оно включено в ваш офисный пакет. Единственный способ удалить отдельное приложение — это приобрести его как отдельное приложение.
Способ открытия панели управления зависит от вашей версии Windows.

Windows 10
В поле поиска на панели задач введите панель управления , затем выберите Панель управления .
Выберите Программы > Программы и компоненты , затем щелкните правой кнопкой мыши продукт Microsoft Office и выберите Удалить .
Windows 8.1 или 8
Щелкните правой кнопкой мыши кнопку Start (нижний левый угол) и выберите Панель управления .
Выберите Программы и компоненты , затем щелкните правой кнопкой мыши продукт Office и выберите Удалить .

Windows 7
Щелкните Пуск > Панель управления .
Щелкните Программы > Программы и компоненты .
Щелкните правой кнопкой мыши приложение Office, которое вы хотите удалить, и выберите Удалить .
Следуйте инструкциям для завершения удаления.
Чтобы переустановить Office, выберите версию, которую вы хотите переустановить, и выполните следующие действия.

Microsoft 365 | Офис 2019 | Офис 2016 | Office 2013 | Office 2010 | Офис 2007
Вариант 2. Полностью удалите Office с помощью средства поддержки удаления
Нажмите кнопку ниже, чтобы загрузить и установить средство поддержки удаления Office.
Выполните следующие действия, чтобы загрузить инструмент поддержки для удаления в соответствии с вашим браузером.
Совет: Загрузка и установка инструмента может занять несколько минут. После завершения установки откроется окно «Удалить продукты Office».
Edge или Chrome
В нижнем левом углу щелкните правой кнопкой мыши SetupProd_OffScrub.exe > Открыть .
Edge (старше) или Internet Explorer
В нижней части окна браузера выберите Выполнить , чтобы запустить SetupProd_OffScrub.
 exe .
exe .
Firefox
Во всплывающем окне выберите Сохранить файл , а затем в верхнем правом окне браузера щелкните стрелку загрузки> SetupProd_OffScrub.exe .
Выберите версию, которую нужно удалить, а затем выберите Далее .
Просмотрите остальные экраны и при появлении запроса перезагрузите компьютер.
После перезагрузки компьютера инструмент удаления автоматически открывается для завершения последнего шага процесса удаления.Следуйте оставшимся подсказкам.
Если вы хотите переустановить Office, выберите действия для нужной версии и выполните их. Закройте инструмент удаления.

Microsoft 365 | Офис 2019 | Офис 2016 | Office 2013 | Office 2010 | Офис 2007
Совет: Если средство удаления Office не удаляет полностью Office с вашего компьютера, вы можете попробовать удалить Office вручную.
Удалите Office из настроек в Windows 10
Выбрать Старт > Настройки > Приложения .
В разделе Приложения и функции выберите версию Office, которую нужно удалить.
Примечание. Если вы установили пакет Office, например Office для дома и учебы, или у вас есть подписка на Office, выполните поиск по названию пакета. Если вы купили отдельное приложение Office, например Word или Visio, выполните поиск по имени приложения.

Выберите Удалить .
Совет: Если вы не можете удалить установку Microsoft Store с помощью настроек в Windows 10, попробуйте удалить Office вручную с помощью PowerShell , выполнив следующие действия.
Удалите Office вручную с помощью PowerShell
Удалить офис
Щелкните правой кнопкой мыши Пуск и выберите Windows PowerShell (Admin) .
В окне Windows PowerShell введите следующее:
Get-AppxPackage -name «Microsoft.Office.Desktop» | Remove-AppxPackage
org/ListItem»>
Нажмите Введите .
Это займет несколько минут.Как только это будет сделано, появится новая командная строка.
Проверить, что Офис был удален
В окне Windows PowerShell введите следующее:
Get-AppxPackage -name «Microsoft.Office.Desktop»
Нажмите Введите .
Если отображается только командная строка без дополнительной информации, это означает, что вы успешно удалили Office и можете закрыть окно Windows PowerShell.
Переустановите Office
Чтобы переустановить Office, см. Раздел Установка или переустановка Office на ПК.
.Как удалить резидентные программы и программы автозагрузки
Обновлено: 31.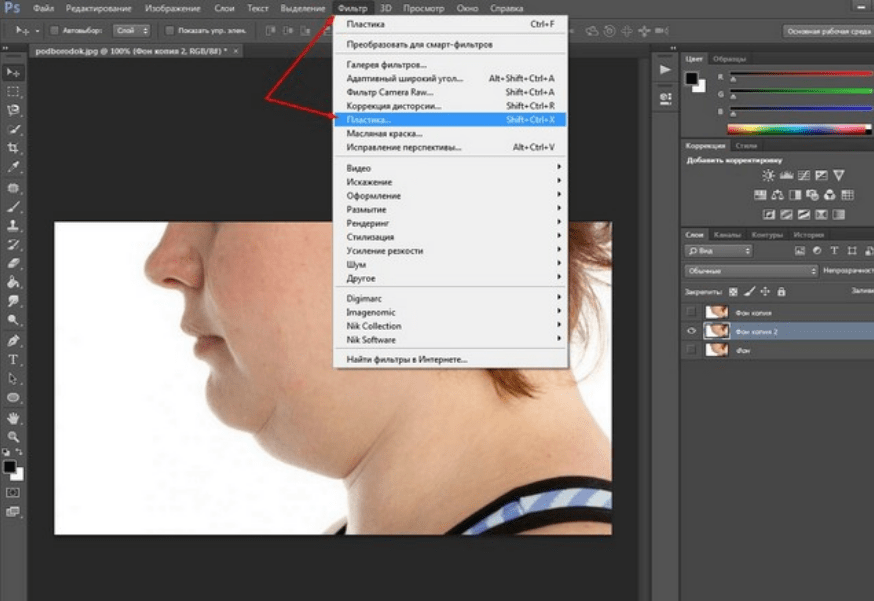 08.2020, Computer Hope
08.2020, Computer Hope
Эта страница содержит инструкции по временному удалению программ TSR (terminate-and-stay-resident) из памяти и о том, как предотвратить их автоматическую загрузку при каждой загрузке вашего компьютера.
Как временно удалить TSR из памяти
Информация, приведенная ниже, содержит шаги по временному удалению из памяти TSR и текущих программ. Имейте в виду, что после перезагрузки компьютера многие из них перезагрузятся.Если вы хотите, чтобы эти программы не загружались навсегда, перейдите к следующему разделу.
Удаление TSR в Windows 8 и 10
Нажмите и удерживайте Ctrl + Alt + Del, затем выберите параметр «Диспетчер задач». Или нажмите и удерживайте Ctrl + Shift + Esc, чтобы напрямую открыть диспетчер задач. Щелкните вкладку Processes , выберите программу, которую вы хотите завершить, и нажмите кнопку End Task .
Удаление TSR в Windows 2000 до Windows 7
Нажмите и удерживайте Ctrl + Alt + Del, затем выберите параметр «Диспетчер задач».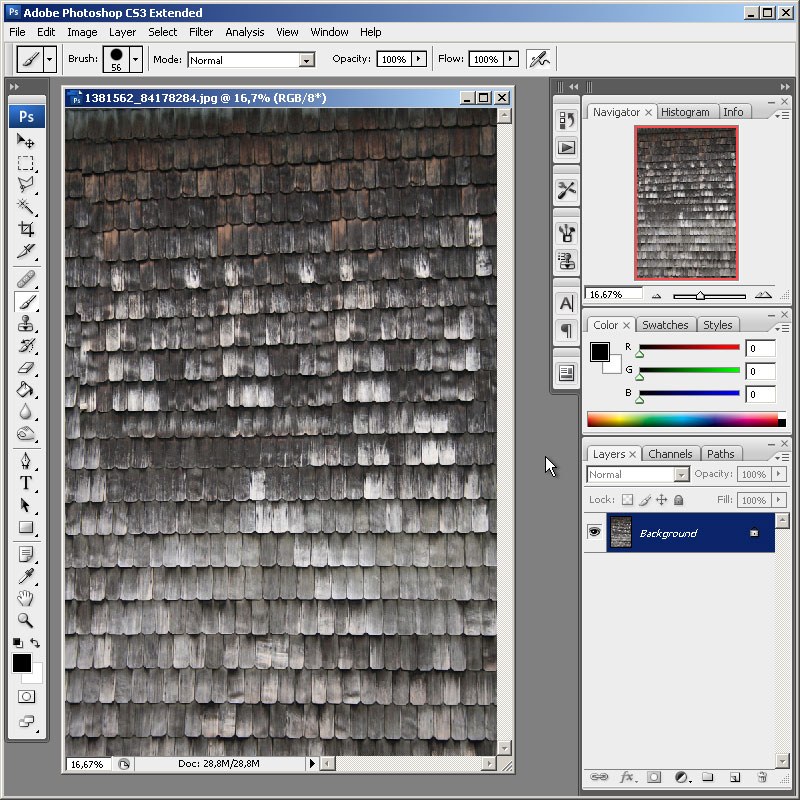 Или, если вы используете Windows XP, он должен немедленно открыть окно диспетчера задач Windows. В диспетчере задач щелкните вкладку Applications , выберите программу, которую вы хотите завершить, и нажмите кнопку End Task .
Или, если вы используете Windows XP, он должен немедленно открыть окно диспетчера задач Windows. В диспетчере задач щелкните вкладку Applications , выберите программу, которую вы хотите завершить, и нажмите кнопку End Task .
Как показано на рисунке выше, в окне «Приложения» отображаются только те программы, которые в данный момент открыты и видны пользователю. Другие TSR и процессы Windows показаны на вкладке «Процессы». При нажатии на вкладку «Процессы» отображаются все запущенные процессы и используемые ими системные ресурсы, как показано ниже.
Мы рекомендуем вам только Завершить процесс для программ, которые вы знаете. Если вы не знаете, что такое процесс, поиск по имени файла возвращает результаты каждого процесса.
ЗаметкаВы не можете завершить задачу ни один из системных процессов.
Удаление TSR в Windows 95, 98 и ME
Нажмите и удерживайте Ctrl + Alt + Del. После того, как все эти три клавиши будут правильно нажаты вместе, появится окно закрытия программы.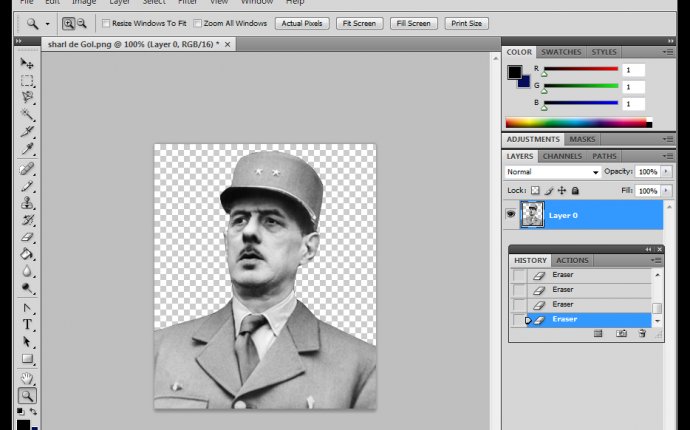
Выделите любой из перечисленных элементов, кроме проводника и панели задач, и нажмите кнопку «Завершить задачу».Повторяйте этот процесс, пока у вас не останутся только Explorer и Systray.
Дополнительная информация:
- Невозможно выделить более одного из этих значков.
- Некоторые из перечисленных программ не могут быть удалены с первой попытки, переходите к следующей, если она доступна.
- При завершении задания некоторых из них может появиться сообщение Эта программа не отвечает. Еще раз щелкните Завершить задание.
- При двойном нажатии Ctrl + Alt + Del компьютер перезагружается.
- Каждый из удаляемых элементов возвращается при следующей перезагрузке компьютера, если они не были удалены.
Удаление TSR в Windows 3.x
Чтобы удалить все запущенные в данный момент программы в фоновом режиме, сверните все открытые окна Windows, включая Диспетчер программ.
После того, как каждое из окон свернуто, все запущенные в данный момент приложения должны отображаться в виде небольшого значка. Откройте и закройте каждый из этих значков, кроме Диспетчера программ.
Постоянно отключать автоматическую загрузку TSR
Поскольку многие резидентные программы загружаются автоматически при запуске компьютера, вы можете столкнуться с проблемой вручную выгружать каждую из этих программ при каждой перезагрузке компьютера.Ниже приведены инструкции по удалению этих программ из автоматического запуска.
Безвозвратно отключить TSR в Microsoft Windows 8 и 10
- Нажмите и удерживайте Ctrl + Alt + Del, затем выберите параметр Диспетчер задач . Или нажмите и удерживайте Ctrl + Shift + Esc, чтобы напрямую открыть диспетчер задач.
- Щелкните вкладку Запуск .
- Выберите программу, автоматическую загрузку которой вы хотите остановить, и нажмите кнопку Отключить .
Если вы не можете найти программу, которая загружается автоматически, вы можете найти ее в системном реестре или с помощью служебной программы.
Безвозвратно отключить TSR в Microsoft Windows XP, Windows Vista и Windows 7
- Щелкните Пуск , Программы , а затем Запуск .
- Щелкните правой кнопкой мыши и удалите файл, который не должен запускаться автоматически.
Если вы не можете найти программу, которая загружается автоматически, попробуйте найти ее в системном реестре или в служебной программе msconfig.
Окончательно отключить TSR в Microsoft Windows 2000
- Щелкните Пуск , Программы , Запуск .
- Щелкните правой кнопкой мыши и удалите файл, который не должен запускаться автоматически.
Если вы не можете найти программу, которая загружается автоматически, попробуйте найти эту программу в системном реестре или в msconfig.
Безвозвратно отключить TSR в Microsoft Windows 98 и Windows ME
- Щелкните Пуск , Программы , Запуск .
- Щелкните правой кнопкой мыши и удалите файл, который не должен запускаться автоматически.
Если вы не можете найти программу, которая загружается автоматически, попробуйте выполнить следующие действия.Найдите программу в autoexec.bat, win.ini, системном реестре или Windows 98SE. Windows ME может отключать программы через конфигурацию системы или в msconfig.
Окончательно отключить TSR в Microsoft Windows 95
- Нажмите Пуск , Настройки , Панель задач и программы меню «Пуск» .
- Щелкните вкладку Меню «Пуск» Программы .
- Нажмите кнопку Advanced .
- Откройте папку Программы .
- Откройте папку Startup и удалите программу, которую не хотите запускать автоматически.
Если не удается найти программу автоматически, попробуйте найти ее в файле autoexec.bat или win.ini. Пользователи Windows 95 и NT также должны заглянуть в системный реестр.
Окончательно отключить TSR в Microsoft Windows NT 4.0
- Нажмите Пуск , Настройки , Панель задач и программы меню «Пуск» .
- Щелкните вкладку Меню «Пуск» Программы .
- Нажмите кнопку Advanced .
- Откройте папку Программы .
- Откройте папку Startup и удалите программу, которую не хотите запускать автоматически.
Если вы не можете найти программу, которая загружается автоматически, попробуйте найти ее в системном реестре.
Безвозвратно отключить TSR в Microsoft Windows 3.x
- Откройте диспетчер файлов.
- Найдите и откройте папку Startup .
- Удалите программу, которую не хотите запускать, из папки автозагрузки.
Если вы не можете найти программу, которая загружается автоматически, попробуйте найти ее в autoexec.bat, win.ini.
Постоянно отключить TSR в autoexec.bat
ЗаметкаЭтот раздел относится только к пользователям Windows 3.x, Windows 95 и Windows 98. Если вы не уверены, какая версия Windows у вас установлена, посетите нашу страницу версий Microsoft Windows.
Если программа все еще загружается при каждой загрузке компьютера после выполнения приведенных выше инструкций, возможно, она загружается в ваш autoexec.летучая мышь. Для получения информации об autoexec.bat, в том числе о том, как его изменить, см. Наши руководства по Autoexec.bat и Config.sys.
Безвозвратно отключить TSR в win.ini
ЗаметкаЭтот раздел относится только к Windows 3.x, Windows 95 и Windows 98.
Если программа продолжает загружаться и вы проверили папку автозагрузки и autoexec.bat, возможно, она загружается в файл win.ini. Чтобы проверить этот файл, выполните следующие действия.
- Пользователи Windows 3.x, щелкните меню Файл и щелкните Выход из , чтобы перейти к командной строке MS-DOS. Пользователи
- Windows 9x, нажмите Пуск, и Завершение работы и перезагрузите компьютер в командной строке MS-DOS.
- В командной строке MS-DOS выполните две следующие команды.
компакт-диск \ окна
редактировать win.ini
- В файле win.ini должно быть несколько строк текста. Найдите строки, которые гласят:
НАГРУЗКА =
RUN =
- Убедитесь, что в этих строках указано значение LOAD = или RUN = без текста после знака равенства.Если за любым из этих утверждений следует текст, это может быть программа, загружаемая при каждой загрузке вашего компьютера.
- Чтобы временно отключить эти строки, вы можете поставить точку с запятой перед ними, как показано в примере ниже.
; RUN =
- Чтобы сохранить этот файл, откройте меню «Файл» ( Alt + F ), выберите Выход и Сохранить изменения .
Окончательно отключить TSR в системном реестре
ЗаметкаЭтот раздел относится только к пользователям Windows 95, Windows 98, Windows ME, Windows 2000, Windows XP и Windows Vista.Если вы не уверены, какая версия Windows у вас установлена, посетите нашу страницу версий Microsoft Windows.
Пользователи Windows 98 должны отключить запускаемые программы через Конфигурацию системы перед выполнением системного реестра.
Если программа продолжает загружаться после перезагрузки компьютера, последним местом для проверки является системный реестр. Прежде чем пытаться редактировать или изменить системный реестр, мы рекомендуем вам ознакомиться с нашим обзором реестра, чтобы лучше понять потенциальные риски изменения вашего реестра.
После ознакомления с системным реестром откройте раздел реестра ниже, чтобы узнать, загружается ли программа или TSR в системный реестр.
[HKEY_LOCAL_MACHINE \ SOFTWARE \ MICROSOFT \ WINDOWS \ CURRENTVERSION \ RUN]
Если вы нашли программу, которая загружается, удалите эту программу из ключа выше.
ВажныйНе удаляйте другие файлы из любых других ключей.
Постоянно отключить TSR в конфигурации системы
Чтобы отключить запускаемые программы через конфигурацию системы, следуйте приведенным ниже инструкциям.
- Нажмите Пуск , Программы , Дополнительные , Системные инструменты , а затем Системная информация .
- В окне Информация о системе щелкните раскрывающееся меню Инструменты и выберите утилиту настройки системы .
- Выберите вкладку Startup и снимите флажки с программ, которые не нужно загружать автоматически.
Утилита настройки системы и msconfig
ЗаметкаПриведенная ниже информация относится только к пользователям Windows XP и Vista.Если вы не уверены, какая версия Windows у вас установлена, посетите нашу страницу версий Microsoft Windows.
Чтобы отключить автоматическую загрузку программ, следуйте приведенным ниже инструкциям.
- Нажмите Windows Key + R , чтобы открыть окно «Выполнить». Затем введите msconfig и нажмите Enter.
- В окне утилиты настройки системы щелкните вкладку запуска . Снимите флажки с каждой из задач запуска, которые больше не нужно загружать. Если вы не уверены, какие программы запуска вызывают у вас проблемы, снимите все флажки.Затем
Photoshop: Возможность удалить определенные файлы из панели «Недавние», чтобы мы могли лучше сфокусироваться на определенных проектах?
Я публикую здесь как комментарий, вопрос, который я недавно разместил в другой ветке. Причина в том, что ваш ответ, похоже, сфокусировал это обсуждение на моем беспокойстве. Короче говоря, другая ветка направила меня сюда, чтобы обосновать проблему.«Как вы изменяете / редактируете список файлов на главном экране? Я нашел предложения по включению / выключению главного экрана; или по ограничению / увеличению количества отображаемых файлов, но ничего не касалось редактирования оставшихся файлов.Итак, если я что-то пропустил, может ли кто-нибудь объяснить, как удалить файлы, которым больше не нужно занимать место «быстрого доступа» на главном экране (ах)?
Казалось бы, вся идея «домашнего экрана» с легким доступом к файлам, важным для пользователя, кажется ошибочной, если задавать «последние», «имя» или «размер» без возможности удаления ненужных файлов. . Полезны только файлы, к которым я хочу быстро вернуться. Так, например, если я открыл / сохранил 4 версии файла (назовите его «Изображение 1») во время процесса редактирования, я перешел (обработал 15 других изображений с различными сохраненными версиями) и теперь хочу вернуться и открыть последний версия рисунка 1 для нового проекта, мне не нужно видеть все предварительные версии рисунка 1.Загромождение домашнего экрана предварительными версиями изображения (которые вполне можно было бы сгруппировать по любому из критериев) просто занимает место на экране и замедляет процесс визуального поиска.
Поскольку мне сказали, что это не функция, и она определенно сделает HomeScreen гораздо более полезным, я настоятельно рекомендую внести изменения. Это должно сделать простой щелчок правой кнопкой мыши.
.Как сделать компьютер быстрее: исправление медленного ПК
Скажите, знакомо ли это. Когда вы купили новый компьютер, вы были так счастливы. Скорость, с которой вы могли выполнять задания, была такой высокой, и казалось, что в результате ваша жизнь значительно улучшилась. Но вы уже давно не купили этот компьютер. Это уже не новость, и все меняется.
Ваш компьютер сейчас работает медленно. Каждый раз, когда вы открываете новую программу, копируете большой файл или пытаетесь использовать Photoshop, ваш компьютер ощущается как старый человек.Если вы спрашиваете себя: «Почему мой компьютер такой медленный?» тогда вы попали в нужное место.
Вот проверенные способы сделать ваш компьютер быстрее.
Удалите неиспользуемые программы: они замедляют работу вашего компьютера.
Есть два типа программ, которые могут замедлить работу вашего ПК. Первый и наименее проблемный — это программы, которые не используются вами и даже вашим компьютером. По сути, они просто зря тратят место.
- Перейдите в Панель управления > Удаление программы .
- Выберите программу, которой, как вы знаете, вы больше не пользуетесь.
- Нажмите Удалить .
Сделайте это со своими старыми программами, и это освободит место на вашем компьютере. Помните, что чем больше свободного места на вашем ПК, тем быстрее ПК.
Второй тип программ, замедляющих работу компьютера, — это программы, запускаемые при запуске. Вы можете увидеть, как они работают на панели инструментов, и они не только занимают место, но и используют оперативную память (временную память) вашего компьютера.
Если вы знаете, что вам не нужно запускать определенную программу, вы можете сначала попытаться найти в этой программе настройку, чтобы она не загружалась при запуске. Если вы не нашли такого предпочтения, вот альтернатива.
Для Windows 8 и 10:
- В режиме рабочего стола щелкните правой кнопкой мыши логотип Windows и выберите Диспетчер задач .
- Щелкните вкладку Запуск .
- Щелкните правой кнопкой мыши программу Включено и выберите Отключить .
Для Windows 7:
- Щелкните значок запуска и введите msconfig в поле поиска.
- Щелкните вкладку Запуск .
- Снимите флажки с программ, которые не должны загружаться при запуске.
Таким образом вы сможете точно указать, какие программы будут загружаться при запуске.
Примечание. Мы рекомендуем не снимать флажки служб Windows, а снимать флажки только с тех программ, которые вы считаете ненужными.
Если вы беспокоитесь о том, что сделали что-то не так, лучше обратитесь к профессиональной программе очистки ПК, такой как CleanMyPC. CleanMyPC безопасно удалит ваши программы, а также удалит остатки ранее удаленного программного обеспечения, которое Windows не удаляла. Это самый простой и наиболее полный способ очистить и ускорить работу вашего компьютера (вы можете скачать его здесь и убедиться в этом сами).
Удалите временные файлы (естественно, загроможденный компьютер работает медленно).
Осознаете вы это или нет, но ваш компьютер ежедневно создает всевозможные временные файлы.Это могут быть файлы кеша, файлы истории браузера или другие типы файлов, которые создаются для более плавной работы ваших программ и системы.
Временные файлы были созданы с добрыми намерениями, но было бы еще лучше, если бы Windows смогла выполнить слово «временные», всегда удаляя их, когда они больше не нужны. Вместо этого многие из этих файлов остаются навсегда и занимают место на жестком диске вашего ПК. Когда ваш жесткий диск заполнится, ваш компьютер начнет тормозить.В частности, диски, заполненные более чем на 85%, станут очень медленными и даже могут вызвать системные ошибки.
Временные файлы бесполезны после использования и могут быть безопасно удалены для ускорения работы вашего компьютера, так что давайте сделаем именно это.
- Откройте Мой компьютер.
- Выберите свой локальный диск (обычно C: / ) и перейдите в папку Windows .
- Перейдите в папку с именем Temp и щелкните правой кнопкой мыши в проводнике, выберите Сортировать по , а затем Еще .
- Теперь добавьте чек к Дата изменения .
- Снова щелкните правой кнопкой мыши папку Temp, и теперь, когда вы Сортировка по , вы увидите Дата изменения в качестве опции. Выберите его, чтобы реорганизовать папку.
- Теперь выберите все папки старше текущей даты и удалите их.
- Перейдите в корзину и опорожните ее.
Вся эта 7-шаговая задача становится намного проще с CleanMyPC. Он отлично подходит для автоматизации очистки временных файлов, поскольку позволяет очистить все за пару кликов и никогда не удаляет ничего важного.Загрузите CleanMyPC и попробуйте его прямо сейчас — вам нечего терять, и вы получите много скорости.
Выполните дефрагментацию жесткого диска для более быстрого ПК.
Примечание. Не используйте дефрагментацию на дисках SSD.
Если вы очистили место на диске, поздравляем: одно это должно сделать ваш компьютер быстрее. Но часто для более быстрого ПК требуется не только свободное место на диске, но и
.Как полностью удалить Фотошоп с компьютера
Фотошоп, при всех своих достоинствах, также страдает от распространенных болезней программного обеспечения, таких как ошибки, подвисания, некорректная работа.
Полное удаление Фотошопа
При всей кажущейся простоте, процесс деинсталляции может проходить не так гладко, как хотелось бы. Сегодня разберем три частных случая удаления редактора с компьютера.
Способ 1: CCleaner
Для начала рассмотрим вариант удаления Фотошопа при помощи сторонней программы, в роли которой выступит CCleaner.
- Запускаем СиКлинер ярлыком на рабочем столе и переходим на вкладку «Сервис».
- В списке установленных программ ищем Фотошоп, и нажимаем кнопку с надписью «Деинсталляция» на правой панели.
- После указанных выше действий запустится деинсталлятор той программы, при помощи которой был установлен Фотошоп. В данном случае это Adobe Creative Suite 6 Master Collection. У Вас это может быть Creative Cloud, либо другой установщик дистрибутива.
В окне деинсталлятора выбираем Фотошоп (если такой список присутствует) и нажимаем «Удаление». В большинстве случаев будет предложено удалить установки. Это могут быть параметры программы, сохраненные рабочие среды и т.д. Решайте сами, ведь если Вы хотите просто переустановить редактор, то эти настройки могут пригодиться.
- Процесс начался. Теперь от нас ничего не зависит, остается только ждать его завершения.
- Готово, Фотошоп удален, нажимаем «Закрыть».
После деинсталляции редактора настоятельно рекомендуется перезагрузить компьютер, так как системный реестр обновляется только после перезагрузки.
Способ 2: стандартный
В настоящее время все программные продукты Adobe, кроме Flash Player, устанавливаются через оболочку Creative Cloud, при помощи которой можно управлять установленными программами.
Запускается программа ярлыком, который появляется на рабочем столе после ее установки.
Фотошоп, как и большинство других программ, устанавливаемых на компьютер, создает в системном реестре особую запись, позволяющую ему попасть в список апплета панели управления под названием «Программы и компоненты». Более старые версии Фотошопа, которые были установлены без участия Creative Cloud, удаляются именно здесь.
- В представленном списке находим Фотошоп, выделяем, кликаем правой кнопкой мыши и выбираем единственный пункт меню «Удалить\Изменить».
- После совершенных действий откроется установщик, соответствующий редакции (версии) программы. Как мы говорили ранее, в данном случае это будет Creative Cloud, который предложит сохранить, либо удалить пользовательские установки. Решать Вам, но если планируется полное удаление Фотошопа, то и эти данные лучше стереть.
- Прогресс процесса можно наблюдать рядом с иконкой установленного приложения.
- После удаления окно оболочки выглядит следующим образом:
Фотошоп мы удалили, его больше нет, задача выполнена.
Способ 3: нестандартный
Если программа отсутствует в списке Панели управления, то придется, как говорится, немного «потанцевать с бубном», поскольку стандартный дистрибутив Фотошопа не содержит встроенного деинсталлятора.
Причины того, почему редактор не «прописался» в Панели управления, могут быть разные. Возможно, Вы установили программу не в ту папку, в которой он должен находиться по умолчанию, либо установка прошла некорректно, либо у Вас (не дай бог!) пиратская версия Фотошопа. В любом случае, удаление придется производить вручную.
- В первую очередь удаляем папку с установленным редактором. Определить ее расположение можно, кликнув по ярлыку программы, и перейдя к пункту «Свойства».
- В окне свойств ярлыка имеется кнопка с надписью «Расположение файла».
- После нажатия откроется именно та папка, которую нам нужно удалить. Из нее необходимо выйти, нажав на название предыдущей папки в адресной строке.
- Теперь можно удалить директорию с Фотошопом. Сделать это лучше с помощью клавиш SHIFT+DELETE, минуя Корзину.
- Для продолжения удаления сделаем невидимые папки видимыми. Для этого идем в «Панель управления – Параметры папок».
- На вкладке «Вид» включаем опцию «Показывать скрытые файлы, папки и диски».
- Переходим в системный диск (на котором находится папка «Windows»), открываем папку «ProgramData».
Здесь переходим в директорию «Adobe» и удаляем подпапки «Adobe PDF» и «CameraRaw».
- Далее идем по пути
C:\Пользователи\Ваша учетная запись\AppData\Local\Adobeи удаляем папку «Color».
- Следующий «клиент» на удаление – содержимое папки, которая находится по адресу:
С:\Пользователи\Ваша учетная запись\AppData\Roaming\AdobeЗдесь удаляем подпапки «Adobe PDF», «Adobe Photoshop CS6», «CameraRaw», «Color». Если Вы пользуетесь другими программами версии CS6, то папку «CS6ServiceManager» оставляем на месте, в противном случае – удаляем.
- Теперь необходимо почистить системный реестр от «хвостов» Фотошопа. Это, конечно, можно сделать и вручную, но лучше довериться профессионалам, которые пишут специализированный софт.
Урок: Лучшие программы для очистки реестра
После всех манипуляций в обязательном порядке следует перезагрузка.
Это были два способа полного удаления Фотошопа с компьютера. Вне зависимости от причин, которые подтолкнули Вас к этому, информация статьи поможет избежать некоторых неприятностей, связанных с деинсталляцией программы.
Мы рады, что смогли помочь Вам в решении проблемы.Опишите, что у вас не получилось. Наши специалисты постараются ответить максимально быстро.
Помогла ли вам эта статья?
ДА НЕТКак удалить адобе фотошоп с компьютера
Удаляем Фотошоп с компьютера
Фотошоп, при всех своих достоинствах, также страдает от распространенных болезней программного обеспечения, таких как ошибки, подвисания, некорректная работа.
Во многих случаях для решения проблем бывает необходимо полностью удалить Фотошоп с компьютера перед повторной установкой. Кроме того, если попытаться инсталлировать более старую версию поверх новой, можно получить много головной боли. Именно поэтому перед этим рекомендуется совершить действия, описанные в этом уроке.
Скачать последнюю версию PhotoshopПолное удаление Фотошопа
При всей кажущейся простоте, процесс деинсталляции может проходить не так гладко, как хотелось бы. Сегодня разберем три частных случая удаления редактора с компьютера.
Способ 1: CCleaner
Для начала рассмотрим вариант удаления Фотошопа при помощи сторонней программы, в роли которой выступит CCleaner.
- Запускаем СиКлинер ярлыком на рабочем столе и переходим на вкладку «Сервис».
- В списке установленных программ ищем Фотошоп, и нажимаем кнопку с надписью «Деинсталляция» на правой панели.
- После указанных выше действий запустится деинсталлятор той программы, при помощи которой был установлен Фотошоп. В данном случае это Adobe Creative Suite 6 Master Collection. У Вас это может быть Creative Cloud, либо другой установщик дистрибутива.
В окне деинсталлятора выбираем Фотошоп (если такой список присутствует) и нажимаем «Удаление». В большинстве случаев будет предложено удалить установки. Это могут быть параметры программы, сохраненные рабочие среды и т.д. Решайте сами, ведь если Вы хотите просто переустановить редактор, то эти настройки могут пригодиться.
- Процесс начался. Теперь от нас ничего не зависит, остается только ждать его завершения.
- Готово, Фотошоп удален, нажимаем «Закрыть».
После деинсталляции редактора настоятельно рекомендуется перезагрузить компьютер, так как системный реестр обновляется только после перезагрузки.
Способ 2: стандартный
В настоящее время все программные продукты Adobe, кроме Flash Player, устанавливаются через оболочку Creative Cloud, при помощи которой можно управлять установленными программами.
Запускается программа ярлыком, который появляется на рабочем столе после ее установки.
Фотошоп, как и большинство других программ, устанавливаемых на компьютер, создает в системном реестре особую запись, позволяющую ему попасть в список апплета панели управления под названием «Программы и компоненты». Более старые версии Фотошопа, которые были установлены без участия Creative Cloud, удаляются именно здесь.
- В представленном списке находим Фотошоп, выделяем, кликаем правой кнопкой мыши и выбираем единственный пункт меню «Удалить\Изменить».
- После совершенных действий откроется установщик, соответствующий редакции (версии) программы. Как мы говорили ранее, в данном случае это будет Creative Cloud, который предложит сохранить, либо удалить пользовательские установки. Решать Вам, но если планируется полное удаление Фотошопа, то и эти данные лучше стереть.
- Прогресс процесса можно наблюдать рядом с иконкой установленного приложения.
- После удаления окно оболочки выглядит следующим образом:
Фотошоп мы удалили, его больше нет, задача выполнена.
Способ 3: нестандартный
Если программа отсутствует в списке Панели управления, то придется, как говорится, немного «потанцевать с бубном», поскольку стандартный дистрибутив Фотошопа не содержит встроенного деинсталлятора.
Причины того, почему редактор не «прописался» в Панели управления, могут быть разные. Возможно, Вы установили программу не в ту папку, в которой он должен находиться по умолчанию, либо установка прошла некорректно, либо у Вас (не дай бог!) пиратская версия Фотошопа. В любом случае, удаление придется производить вручную.
- В первую очередь удаляем папку с установленным редактором. Определить ее расположение можно, кликнув по ярлыку программы, и перейдя к пункту «Свойства».
- В окне свойств ярлыка имеется кнопка с надписью «Расположение файла».
- После нажатия откроется именно та папка, которую нам нужно удалить. Из нее необходимо выйти, нажав на название предыдущей папки в адресной строке.
- Теперь можно удалить директорию с Фотошопом. Сделать это лучше с помощью клавиш SHIFT+DELETE, минуя Корзину.
- Для продолжения удаления сделаем невидимые папки видимыми. Для этого идем в «Панель управления – Параметры папок».
- На вкладке «Вид» включаем опцию «Показывать скрытые файлы, папки и диски».
- Переходим в системный диск (на котором находится папка «Windows»), открываем папку «ProgramData».
Здесь переходим в директорию «Adobe» и удаляем подпапки «Adobe PDF» и «CameraRaw».
- Далее идем по пути
C:\Пользователи\Ваша учетная запись\AppData\Local\Adobe
и удаляем папку «Color».
- Следующий «клиент» на удаление – содержимое папки, которая находится по адресу:
С:\Пользователи\Ваша учетная запись\AppData\Roaming\Adobe
Здесь удаляем подпапки «Adobe PDF», «Adobe Photoshop CS6», «CameraRaw», «Color». Если Вы пользуетесь другими программами версии CS6, то папку «CS6ServiceManager» оставляем на месте, в противном случае – удаляем.
- Теперь необходимо почистить системный реестр от «хвостов» Фотошопа. Это, конечно, можно сделать и вручную, но лучше довериться профессионалам, которые пишут специализированный софт.
Урок: Лучшие программы для очистки реестра
После всех манипуляций в обязательном порядке следует перезагрузка.
Это были два способа полного удаления Фотошопа с компьютера. Вне зависимости от причин, которые подтолкнули Вас к этому, информация статьи поможет избежать некоторых неприятностей, связанных с деинсталляцией программы. Мы рады, что смогли помочь Вам в решении проблемы. Опишите, что у вас не получилось. Наши специалисты постараются ответить максимально быстро.
Помогла ли вам эта статья?
ДА НЕТКак удалить Фотошоп
Автор: Content · 10.11.2015
Часто у пользователей, которые работают с программой Фотошоп, бывает необходимость в ее удалении. Это может быть связано с тем, что пользователь захотел перейти на новый графический редактор или поставить более современную версию самого Фотошопа. Как удалить Фотошоп правильно и полностью, будет подробно написано в инструкции ниже.
Сначала производим удаление штатными средствами
- Переходим в Панель управления. Это можно сделать так: нажимаем комбинацию Win+R. В окне вбиваем команду control panel.
- После нажатия кнопки Enter, появится окно Панели управления.
- Далее, переходим к пункту «Программы и компоненты».
- Выбираем в списке то приложение, которое подлежит удалению, в данном случае Фотошоп.
- Выделяем строчку с именем программки мышкой и нажимаем кнопочку «Удалить».
- В появившемся окне еще раз нажимаем кнопочку «Удалить».
- Далее, будет произведено автоматическое удаление программки.
- В окошке мастера удаления обязательно проставляем отметку напротив строки «Удалить установки» и кликаем по кнопке «Удаление».
Чистим реестр
После завершения процесса удаления необходимо почистить реестр устройства от «хвостов». Для этого лучше всего использовать вспомогательную утилиту Revo Uninstaller Pro. Утилита абсолютно бесплатная. Скачивать ее лучше с официального или другого надежного источника. Самостоятельная очистка реестра крайне нежелательна, так как неосторожное удаление нужных системных файлов может привести к серьезным сбоям в работе системы и придется выполнять полную переустановку «операционнки». Гораздо проще и безопаснее будет воспользоваться специализированной утилитой.
- Скачиваем и запускаем вспомогательную программку.
- В окне нажимаем на кнопочку «Принудительная деинсталляция».
- В следующем окошке проставляем отметку напротив режима «Умеренная».
- В поле с именем программы вводим словосочетание adobe photoshop.
- Кликаем на кнопочку «Далее».
- Когда сканирование будет закончено, в основном окне программы можно будет увидеть файловое дерево реестра с остатками Фотошопа.
- Кликаем на кнопочки «Выбрать все», а затем, «Удалить».
- Во всплывшем окне нужно нажать «Да», чтобы подтвердить удаление.
- После этого все файлы Фотошопа будут удалены из реестра.
Теперь можно с уверенностью говорить о том, что программа целиком и полностью удалена с устройства.
Как удалить Adobe Photoshop с компа
По разным причинам вам может понадобиться удалить с компьютера установленную ранее программу для обработки и редактирования цифровых изображений Adobe Photoshop. Сделать это несложно.
Содержание статьи
- Удаление программы при помощи мастера
- Несколько полезных приложений
Чтобы воспользоваться одним из наиболее популярных способов, на рабочем столе компьютера в левом нижнем углу экрана найдите кнопку с надписью «Пуск» или логотипом Windows. Нажмите ее и в выпадающем окне выберите меню «Панель управления». Откройте данный раздел и в новом окне найдите пункт «Программы и компоненты». Кликните по данной ссылке и перейдите на следующую страницу, где вашему вниманию будут представлены список всех установленных на компьютер программ и приложений, их издатель, время установки, размер и версия. В таблице в столбце «Имя» найдите строку Adobe Photoshop (для удобства пользователей все программы в данном разделе размещены по алфавиту). Выделите приложение и нажмите правую кнопку мышки. После чего в выпадающей сбоку панели выберите опцию «Удалить». Сразу же после нажатия данной кнопки появится окно, в котором потребуется подтвердить, действительно ли вы собираетесь удалить с компьютера программу Adobe Photoshop и все ее компоненты. Нажмите «Удалить» и дождитесь завершения процесса деинсталляции, после которого появится соответствующее сообщение. Из списка программ удаленное приложение также исчезнет. Для внесения изменений в систему может потребоваться перезагрузка компьютера.
Правда иногда, чтобы полностью убрать «Фотошоп» с компьютера, нужно почистить и программные папки на жестком диске. Откройте диск С, затем в папке Program Files найдите папку Adobe, а в ней — Adobe Photoshop, из которой нужно будет удалить все содержащиеся в ней папки и файлы. Для удаления оставшихся в реестре Windows записей можно использовать программу Revo Uninstaller . Запустите ее, затем в открывшемся окне наведите курсор мыши на кнопку «Принудительная деинсталляция». Однократно кликните левой кнопкой мыши и в новом окне поставьте галочку около пункта «Умеренный», затем в графе «Точное имя программы» введите название Adobe Photoshop, после чего нажмите кнопку «Далее», тем самым вы запустите процесс сканирование реестра. В следующем окне будет представлен перечень обнаруженных записей, для удаления которых нужно воспользоваться кнопками «Выбрать все» и «Удалить». По окончании процесса удаления появится соответствующее уведомление. Для его закрытия останется нажать кнопку «Готово».Для удаления программ, которые не получается убрать при помощи стандартного мастера Windows, можно воспользоваться другими деинсталляторами. Среди них наиболее популярны утилиты Your Uninstaller, Driver Sweeper, Total Uninstall, Cleanse Uninstaller Pro, Advanced Uninstaller PRO, Unlocker, Full Uninstall и другие.
Распечатать
Как удалить Adobe Photoshop с компа
Как полностью удалить фотошоп с компьютера
Здравствуйте уважаемый посетитель сайта! В этом уроке мы рассмотрим один из самых простых способов удаления Adobe Photoshop с компьютера.
Чтобы начать и удалить фотошоп с компьютера, вам на своем компьютере нужно будет выполнить следующие действие: И так на рабочем столе windows вам нужно нажать комбинацию клавиш Win+R После чего на рабочем столе windows у вас откроется окошкш «Выполнить» в котором вам нужно будет ввести команду «Control Panel» и нажать на кнопку Enter.
Когда вы нажмете на кнопку Enter, на вашем компьютере откроется панель управлением компьютера. В окошке панель управление компьютером переходим по ссылке «Удаление программы».
Когда вы перейдете по ссылке «Удаление программы», на вашем компьютере откроется окошко «Программы и компоненты», в этом окошке мы и сможем удалить фотошоп с компьютера. Для этого в списке установленных программ ищем программу Adobe Photoshop, затем наводим курсор мыши на программу Adobe Photoshop и один раз нажимаем правую кнопку мыши, после чего отобразятся кнопочка «Удалить».
Чтобы начать удаления фотошопа с компьютера вам нужно нажать по кнопке «Удалить».
Когда вы нажмете на кнопку «Удалить», на вашем компьютере откроется мастер деинсталляции Adobe Photoshop. Чтобы начать процесс удаления Adobe Photoshop с компьютера вам нужно установить галочку напротив пункта «Удалить установки» и нажать на кнопку «Удаления».
Когда вы нажмете на кнопку удаления, на вашем компьютере начнется процесс удаления программы фотошоп, после завершения удаления программы фотошоп, на вашем компьютере откроется окошко, о том, что удаление Adobe Photoshop было успешно завершено, и вам остается нажать на кнопку «Закрыть». Когда вы нажмете на кнопку закрыть, вам нужно будет выполнить еще некоторые действия, так как Adobe Photoshop полностью не удалился с компьютера.
Найти и удалить оставшиеся записи в реестре windows от программы фотошоп, нам поможет программа revo uninstaller pro. Чтобы начать поиск оставшихся следов, вам нужно на своем компьютере запустить программу revo uninstaller pro, затем навести курсор мыши на кнопку «Принудительная деинсталляции» и один раз нажать левую кнопку мыши.
После чего на вашем компьютере откроется окошко «Принудительная деинсталляция». В этом окошке нам нужно установить галочку напротив пункта «Умеренный», затем в специальном окошке «Точное имя программы» вводим название нашей программы adobe photoshop, и нажимаем на кнопку «Далее».
Когда вы нажмете на кнопку «Далее», на вашем компьютере начнется процесс сканирования оставшихся записей в вашем компьютере, после того как закончится процесс сканирования на вашем компьютере откроется окошко, в котором вы увидите найденные записи оставшихся после удаления. Чтобы удалить найденные записи, вам нужно нажать на кнопку «Выбрать все» и нажать на кнопку «Удалить».
Когда вы нажмете на кнопку «Удалить», на вашем компьютере откроется окошко с сообщением, о том, действительно ли вы хотите удалить выбранные пункты. Чтобы завершить и удалить выбранные пункты вам остается нажать на кнопку «Да».
Когда вы нажмете на кнопку «Да», Adobe Photoshop будет полностью удален с компьютера.
На этом у меня все, всем пока, удачи! До новых встреч на сайте computerhom.ru.
Понравилось – ставим лайк, делимся с друзьями, подписываемся на сайт.
Подписаться на новые инструкции через:
Как удалить человека с фото и воссоздать сложный фон с помощью Инструмента Штамп в Фотошопе
В этом уроке мы будем удалять человека с фото и воссоздавать сложный фоновый пейзаж в Adobe Photoshop при помощи Инструмента Штамп — Clone Stamp Tool (S). Другими словами разберем как пользоваться Инструментом Штамп в Фотошопе.
Шаг 1.
Открываем изображениеОткройте фото “Пожилая пара” и создайне новый слой (Ctrl + Shift + Alt + N) над фоновым.
Шаг 2.
Выбираем инструмент ШтампВозьмите Инструмент Штамп — Clone Stamp Tool (S).
Шаг 3.
Настройка инструмента ШтампДля лучшего результата при работе с Инструментом Штамп — Clone Stamp Tool (S) важен выбор иточника клонирования – это делается при помощи сочетания клавиш Alt + клик левой кнопкой мыши. Т.е. вы будете рисовать теми пикселями, которые выбрали в качестве источника. Убедитесь, что снята галочка Выровненный (Aligned) в настройках инструмента, и выбрана опция Текущий и нижний слой (Current & Below).
Шаг 4.
Убираем лишнего человекаТеперь выбирайте подходящие источники клонирования вокруг пожилой женщины и закрашивайте ее Штампом — Clone Stamp Tool (S). На рисунке ниже вы можете видеть источники клонирования, примененные в этом уроке:
Шаг 5.
Промежуточный результатПосле этого шага у вас должно получиться нечто подобное:
Шаг 6.
Особенности работы со ШтампомНе забывайте, что работать со штампом нужно на новом слое на каждой стадии редактирования.
Шаг 7.
Особенности работы со ШтампомНа рисунке ниже вы видите некрасивые повторяющиеся узоры (это одна из особенностей работы со Штампом (Clone Stamp), мы исправим это позже.
Шаг 8.
Создаем новый слойСоздайте новый слой (Ctrl + Shift + Alt + N), снова возьмите Штамп — Clone Stamp Tool (S) и уберите эти повторяющиеся узоры.
Шаг 9.
Улучшение результатовЗаметьте, что справа от мужчины, на уровне ступней, трава резче, чем трава выше (на уровне колена). Попробуйте достичь такого же результата и слева. Для этого клонируйте области справа и аккуратно рисуйте Штампом слева.
Шаг 10.
Исправление неточностейДалее обратите внимание на цветы: в нашем случае они заканчиваются слишком резко и это выглядит нереалистично. Создайте новый слой (Ctrl + Shift + Alt + N) и клонируйте цветы справа Штампом — Clone Stamp Tool (S).
Шаг 11.
Исправление неточностейИзображение все еще выглядит нереалистичным, так что далее создайте выделение травы справа от мужчины (с помощью Инструмента Лассо — Lasso Tool (L), затем скопируйте и вставьте Ctrl + C > Ctrl + V на новый слой участок травы. Далее переместите скопированный участок на левую сторону от мужчины (используйте Инструмент Перемещение — Move Tool (V).
Шаг 12.
Сглаживаем резкие края травы
Теперь добавьте маску этому слою (кликните левой кнопкой мыши по иконке Добавить маску слоя (Add layer mask) на панели Слои (Layers), возьмите черную мягкую Кисть – Brush Tool (B) и в маске сгладьте резкие края травы.
Повторите процесс копирования разных участков травы, пока у вас не получится красивая натуралистичная трава слева.
Шаг 13.
Финальное изображение.Вот и все – мы убрали не нужный объект с фото и воссоздали фоновый рисунок с помощью инструмента Штамп на фото с помощью Adobe Photoshop (cs5, cs6, cc)
Удалить людей с фото. Как в фотошопе удалить человека с фото. Штамп в фотошопе. Как пользоваться штампом в фотошопе. Инструмент штамп в фотошопе. Инструмент штамп в фотошопе как пользоваться. Убрать лишнее с фото. Как убрать с фото лишние предметы. Как убрать лишнее с фото в фотошопе. Photoshop убрать лишних людей на фото.
Ссылка на источник
Как убрать лишний объект с фотографии? / Фотообработка в Photoshop / Уроки фотографии
Дата публикации: 04.08.2017
Иногда, просматривая снимки, обнаруживаешь, что в кадр попали лишние предметы. Или нужно фото для размещения логотипа, но на нём уже есть другие надписи. Как же убрать надпись с картинки и удалить лишний объект в Photoshop?
Для этих задач используют инструмент «Штамп»/Clone Stamp Tool или «Заплатка»/Patch Tool. Последний предпочтительнее, если лишний объект расположен на более простом (однотонном) фоне.
Работая инструментом «Заплатка»/Patch Tool, мы вырезаем (копируем) донорскую область и закрываем ей всё ненужное. Как это работает? Удерживаем левую клавишу мыши, обводим подходящий участок и перемещаем заплатку. У этого инструмента есть два режима:
«Источник»/Source. При его использовании выделенный участок заполнится донорским фрагментом, в который перемещено выделение.
«Назначение»/Destination. В этом режиме выделенный участок закроет собой область, в которую он будет перемещён.
Рассмотрим примеры.
Инструмент «Заплатка»/Patch Tool
Открываем фотографию в Photoshop и создаём дубликат слоя (Ctrl + J). На панели инструментов в группе восстанавливающих инструментов выбираем «Заплатка»/Patch Tool. Если инструмент в группе стоит по умолчанию, достаточно нажать клавишу J.
Чтобы было удобнее работать с изображением, масштабируйте его (Ctrl+ и Ctrl-).
Мы будем убирать логотип Shell. Итак, подбираем первый донорский участок. На панели управления нажимаем кнопку «Назначение», параметр «Диффузия» устанавливаем на значении 7. Подводим курсор и обводим участок для заплатки (он выделится пунктиром).
Затем перетаскиваем выделенный участок на логотип. Если с первого раза заплатка не полностью закрывает закрашиваемый участок, перемещайте её же повторно, пока ненужный объект полностью не исчезнет. Отменить неудачное действие можно одновременным нажатием клавиш Ctrl + Alt + Z.
Сохраните готовое изображение (Shift + Ctrl + S), выбрав удобный вам тип файла (например, JPG).
Вот наш результат:
Еще больше о Photoshop можно узнать на курсе «Photoshop. Трансформация» в Fotoshkola.net .Инструмент «Штамп»/Clone Stamp Tool
Теперь возьмём случай сложнее. Уберём с изображения человека.
Исходный кадр
Для этого нам понадобится инструмент «Штамп»/Clone Stamp Tool. Он вызывается клавишей S. Регулировать его размер можно клавишами [ и ]. Этот инструмент создаёт клон донорского участка. Им корректируют постепенно, маленькими мазками.
Выбираем донорскую область рядом с участком закрашивания. Для этого подводим к донорскому участку курсор и, удерживая кнопку Alt, кликаем один раз левой клавишей мыши. Донорский участок обозначается крестиком. При перемещении по изображению он следует за курсором, поэтому донорский участок периодически нужно менять. Теперь подводим курсор и кликаем левой клавишей мыши.
На этом снимке много вертикальных и горизонтальных полос разного оттенка. На месте зонта нужно пририсовать потолок. Перед мальчиком одна дверь приоткрыта, вторая закрыта. Всё это следует учесть при закрашивании.
Чтобы линии балок и досок не выглядели ломаными, донорский участок стоит подбирать внимательно. Важно ставить штамп так, чтобы полосы совпадали.
Один из этапов. Здесь прорисована щель между дверями.
Постепенно закрашиваем линии по горизонтали и вертикали. Для дорисовки двери слева донорский участок взят с самого левого края, а вертикальные линии — сверху. Мы подносили штамп, чётко совмещая участки, чтобы прямые шли ровно.
В самом низу у левой двери свет рассеивается, напоминает дымку. Можно будет зарисовать участок снизу, сохранив подобие облака.
Остались створка двери справа и потолок.
Вот результат:
Еще больше о Photoshop можно узнать на курсе «Photoshop. Трансформация» в Fotoshkola.net .Как полностью удалить фотошоп с компьютера
Здравствуйте уважаемый посетитель сайта! В этом уроке мы рассмотрим один из самых простых способов удаления Adobe Photoshop с компьютера.
Чтобы начать и удалить фотошоп с компьютера, вам на своем компьютере нужно будет выполнить следующие действие:
И так на рабочем столе windows вам нужно нажать комбинацию клавиш Win+R
После чего на рабочем столе windows у вас откроется окошкш «Выполнить» в котором вам нужно будет ввести команду «Control Panel» и нажать на кнопку Enter.
Когда вы нажмете на кнопку Enter, на вашем компьютере откроется панель управлением компьютера.
В окошке панель управление компьютером переходим по ссылке «Удаление программы».
Когда вы перейдете по ссылке «Удаление программы», на вашем компьютере откроется окошко «Программы и компоненты», в этом окошке мы и сможем удалить фотошоп с компьютера.
Для этого в списке установленных программ ищем программу Adobe Photoshop, затем наводим курсор мыши на программу Adobe Photoshop и один раз нажимаем правую кнопку мыши, после чего отобразятся кнопочка «Удалить».
Чтобы начать удаления фотошопа с компьютера вам нужно нажать по кнопке «Удалить».
Когда вы нажмете на кнопку «Удалить», на вашем компьютере откроется мастер деинсталляции Adobe Photoshop.
Чтобы начать процесс удаления Adobe Photoshop с компьютера вам нужно установить галочку напротив пункта «Удалить установки» и нажать на кнопку «Удаления».
Когда вы нажмете на кнопку удаления, на вашем компьютере начнется процесс удаления программы фотошоп, после завершения удаления программы фотошоп, на вашем компьютере откроется окошко, о том, что удаление Adobe Photoshop было успешно завершено, и вам остается нажать на кнопку «Закрыть».
Когда вы нажмете на кнопку закрыть, вам нужно будет выполнить еще некоторые действия, так как Adobe Photoshop полностью не удалился с компьютера.
Найти и удалить оставшиеся записи в реестре windows от программы фотошоп, нам поможет программа revo uninstaller pro.
Чтобы начать поиск оставшихся следов, вам нужно на своем компьютере запустить программу revo uninstaller pro, затем навести курсор мыши на кнопку «Принудительная деинсталляции» и один раз нажать левую кнопку мыши.
После чего на вашем компьютере откроется окошко «Принудительная деинсталляция».
В этом окошке нам нужно установить галочку напротив пункта «Умеренный», затем в специальном окошке «Точное имя программы» вводим название нашей программы adobe photoshop, и нажимаем на кнопку «Далее».
Когда вы нажмете на кнопку «Далее», на вашем компьютере начнется процесс сканирования оставшихся записей в вашем компьютере, после того как закончится процесс сканирования на вашем компьютере откроется окошко, в котором вы увидите найденные записи оставшихся после удаления.
Чтобы удалить найденные записи, вам нужно нажать на кнопку «Выбрать все» и нажать на кнопку «Удалить».
Когда вы нажмете на кнопку «Удалить», на вашем компьютере откроется окошко с сообщением, о том, действительно ли вы хотите удалить выбранные пункты.
Чтобы завершить и удалить выбранные пункты вам остается нажать на кнопку «Да».
Когда вы нажмете на кнопку «Да», Adobe Photoshop будет полностью удален с компьютера.
На этом у меня все, всем пока, удачи! До новых встреч на сайте computerhom.ru.
Другие инструкции
Как стереть содержимое вне холста в Photoshop?
Как стереть содержимое вне холста в Photoshop? — Обмен стеками графического дизайнаСеть обмена стеков
Сеть Stack Exchange состоит из 177 сообществ вопросов и ответов, включая Stack Overflow, крупнейшее и пользующееся наибольшим доверием онлайн-сообщество, где разработчики могут учиться, делиться своими знаниями и строить свою карьеру.
Посетить Stack Exchange- 0
- +0
- Авторизоваться Зарегистрироваться
Graphic Design Stack Exchange — это сайт вопросов и ответов для профессионалов, студентов и энтузиастов графического дизайна.Регистрация займет всего минуту.
Зарегистрируйтесь, чтобы присоединиться к этому сообществуКто угодно может задать вопрос
Кто угодно может ответить
Лучшие ответы голосуются и поднимаются наверх
Спросил
Просмотрено 49к раз
Это не большая проблема, но если есть способ сделать это, было бы здорово.
Я хочу стереть изображение, но его оставшаяся часть находится за пределами холста в Photoshop и не могу стереть его. Он находится в идеальном положении и не хочет его перемещать.
Есть возможность стереть?
Скотт187k1919 золотых знаков254254 серебряных знака505505 бронзовых знаков
Создан 27 авг.
Муртаза35722 золотых знака33 серебряных знака1313 бронзовых знаков
- Выбрать все
- Выберите в меню
Изображение> Обрезать.
Это удалит все пикселей , которые выходят за пределы холста.
Обратите внимание, что , а не удалит смарт-объекты или векторные / фигурные слои за пределами холста. Насколько мне известно, нет возможности удалить лишние смарт-объекты или слои векторных / фигурных изображений за пределами холста.
Создан 27 авг.
СкоттСкотт187k1919 золотых знаков254254 серебряных знака505505 бронзовых знаков
3При кадрировании установите флажок «Удалить обрезанные пиксели».
Создан 09 дек.
Альтернатива: выберите все (или выделите все, что вы хотите сохранить), щелкните правой кнопкой мыши> слой через копию, используйте скопированный слой и скройте оригинал.
(я знаю, что это действительно старый вопрос, я просто подумал, что кто-то еще может столкнуться с подобной проблемой (как я только что сделал …))
Создан 18 мая ’17 в 13: 382017-05-18 13:38
Алексалекс2111 бронзовый знак
2Мне было интересно то же самое, нашел этот вопрос, но не удовлетворился ответами.Мое решение — использовать «Изображение»> «Размер холста», а затем сделать его очень большим. Удалите то, что находится за пределами холста, и вы не хотите использовать какие-либо обычные методы. Когда вы закончите, верните холст к исходному размеру, снова используя Размер холста.
Когда вы делаете слой через копию, вы теряете возможность корректировать части, которые находятся за пределами холста, которые вы хотите сохранить.
Создан 10 сен.
1Для смарт-объектов (с использованием PS 21.1.1):
Я публикую этот ответ здесь, так как, как и я, я уверен, что сюда попали и другие, желающие обрезать смарт-объекты или векторные / формы, такие как прямоугольники.
Растеризация смарт-объекта может быть очень разрушительной, это решение предназначено для простых смарт-объектов, таких как прямоугольники.
Смарт-объекты нельзя обрезать, как объяснил @Scott , однако я хотел бы поделиться тем, как я это делаю для простых смарт-объектов (например, прямоугольников, которые я использую для цветного фона):
- Убедитесь, что смарт-объект находится на собственном слое.
- Дублируйте слой и отключите видимость исходного слоя, чтобы сохранить смарт-объект.
- Щелкните правой кнопкой мыши слой смарт-объекта>
Растрировать слой(это преобразует смарт-объект в обычный). - Теперь следуйте ответу @ Scott (
Image> Crop).
Ваш бывший смарт-объект теперь обрезан! Если вы хотите превратить объект обратно в смарт-объект:
- Щелкните слой правой кнопкой мыши>
Преобразовать в смарт-объект
Создан 10 сен.
3Ctrl + A , Ctrl + J , затем удалите исходный слой.
МарианД63611 золотых знаков33 серебряных знака1515 бронзовых знаков
ответ дан 20 апр в 18:46
Щелкните правой кнопкой мыши на слое, который больше нашего холста, затем выберите «растеризовать».После этого выберите все, чтобы выделить весь холст, затем «Изображение> Обрезать». Теперь, если вы попытаетесь «трансформировать» этот слой, он должен быть такой же ширины, как и ваш холст.
Я работал над плакатами 18×12, и изображения, которые я увеличивал, висели над холстом и не могли обрезаться, потому что они были импортированы как векторные изображения.
Удачи. Стив
Создан 09 ноя.
Graphic Design Stack Exchange лучше всего работает с включенным JavaScriptВаша конфиденциальность
Нажимая «Принять все файлы cookie», вы соглашаетесь с тем, что Stack Exchange может хранить файлы cookie на вашем устройстве и раскрывать информацию в соответствии с нашей Политикой в отношении файлов cookie.
Принимать все файлы cookie Настроить параметры
Как удалить один цвет в Photoshop (быстро!)
Если вы ищете быстрый способ удалить весь один цвет в Photoshop, есть несколько отличных инструментов.Вместо того, чтобы делать сложный выбор вокруг объекта, работа с цветом может быть намного быстрее. Всего несколькими щелчками мыши вы можете создать точное выделение, которое полностью сотрет выбранный цветовой диапазон. В этом руководстве вы узнаете, как это сделать. Вот как удалить весь один цвет в Photoshop!
Как удалить все одним цветом в Photoshop
Для этого можно использовать два разных инструмента. Первый называется Select Color Range, а второй — Magic Wand Tool.Оба этих инструмента работают, выбирая цвет и превращая его в выделение.
Например, если вам нужно вырезать человека, этот метод будет работать, только если он будет на сплошном фоне.
Хороший пример этой техники.
Если цветов слишком много, вы рискуете случайно выбрать часть объекта. Чтобы этого избежать, будьте избирательны при использовании этой техники.
Плохой пример этой техники.
Эти методы будут работать лучше всего, когда много одного цвета.Удаление логотипа с белого фона — идеальная ситуация для этого. Поскольку за логотипом нанесен сплошной цвет, выбрать эти методы очень просто.
Теперь я знаю, о чем вы думаете. Не у каждой фотографии есть идеально цветной фон, и это нормально. С помощью инструментов ниже вы узнаете, как одновременно выбирать и удалять похожие оттенки цвета!
Инструмент «Волшебная палочка»
Инструмент «Волшебная палочка» может показаться волшебным при первом использовании.В зависимости от цвета, который вы щелкнули, он создаст выделение вокруг похожих цветов.
Вкратце, инструмент Magic Wand Tool исключительно хорош для выделения больших кусков схожих цветов для создания выделения.
В случае, когда вы хотите удалить весь один цвет, возможно, нет лучшего инструмента для этой работы!
— Уточнение настроек инструмента
Чтобы получить доступ к Magic Wand Tool, нажмите W.
Если вы его не видите, он скрыт под инструментом быстрого выбора.Щелкните и удерживайте значок быстрого выбора, чтобы открыть инструмент «Волшебная палочка».
Прямо сейчас вы можете щелкнуть в любом месте холста, чтобы сделать новый выбор. Просто помните, он сделает выбор на основе цвета, по которому вы щелкаете.
Если есть много различий в оттенках, имеет смысл увеличить до допуск . Вы можете сделать это на верхней панели настроек, введя любое число в поле допуска.
Если вы не уверены, выберите допуск в диапазоне 10–30. Этот диапазон является хорошей отправной точкой и будет включать небольшие вариации оттенков.
Установив допуск, я нажимаю на фон, чтобы создать новое выделение. В этом случае я хочу удалить весь розовый фон.
— Настройка вашего выбора
Инструмент «Волшебная палочка» нередко пропускает несколько точек. Вместо того, чтобы начинать все сначала, вы можете добавить к своему выбору.
Чтобы добавить к своему выбору, удерживайте клавишу Shift и щелкните цвета, которые хотите добавить.
Вы можете повторять этот процесс столько раз, сколько необходимо, чтобы выбрать все цвета, которые вы хотите удалить.
При этом вы можете случайно выбрать то, что не хотите, удалять. В этом случае, удерживая Option (Mac) или Alt (PC), щелкните выбранные области, которые вы хотите удалить.
— Как удалить один цвет с помощью инструмента Magic Wand Tool
Когда у вас есть выделение, в Photoshop легко удалить весь один цвет.Прежде чем вы это сделаете, вам нужно решить, делать ли это постоянно или неразрушающим образом.
Окончательное удаление цвета будет означать, что вы не сможете изменить это позже. После того, как цвет исчезнет, вы не сможете потом уточнять или корректировать удаленную область.
Чтобы удалить цвет неразрушающим образом, вы должны добавить свое выделение к маске слоя. Это позволяет при необходимости откорректировать область выбора позже.
Выбор полностью за вами, поэтому я поделюсь обоими вариантами.
— Удаление цвета навсегда
Когда ваш выбор активен, нажмите кнопку Удалить , чтобы стереть все внутри вашего выбора. Теперь вы успешно удалили весь один цвет, но вы не можете вернуться и уточнить его позже.
Удаление фона клавишей удаления.
— Удаление цвета через маску слоя
При активном выделении нажмите Shift + Command + I (Mac) или Shift + Control + I (PC), чтобы инвертировать ваш выбор.
Затем выберите слой изображения и добавьте маску слоя.
Ваш выбор автоматически применяется к маске слоя и делает выбранный цвет невидимым.
Преимущество этого метода в том, что вы можете уточнить края, если что-то пошло не так с выделением. Всегда приятно иметь возможность вносить изменения!
Теперь вы успешно узнали, как удалить весь один цвет в Photoshop с помощью инструмента Magic Wand Tool.Теперь поговорим об инструменте «Выбрать цветовой диапазон»!
Инструмент выбора цветового диапазона
В отличие от инструмента «Волшебная палочка», инструмент «Выбор цветового диапазона» использует инструмент «пипетка» для выбора цветов на фотографии. Из этих образцов он создает выделение на основе оттенков серого, которое позже превращается в выделение.
Это может показаться невероятно сложным, но я обещаю, что это не так. Позвольте мне это доказать.
Для доступа к инструменту «Выбор цветового диапазона» выберите «Выбор»> «Цветовой диапазон».
Появится диалоговое окно выбора цвета, в котором у вас есть несколько вариантов.В первую очередь вам следует сосредоточиться на настройках просмотра.
— Оптимальные настройки просмотра для выбора цвета
Для получения наилучших результатов вам нужно установить предварительный просмотр изображения на «выделение» , а для предварительного просмотра выделения — на «оттенки серого».
На первый взгляд это выглядит очень запутанным, но это легко понять, если подумать, что это маска слоя.
Все, что вы видите, это белый , видимый на 100%, он же выбран.
Anything black на 100% прозрачно, иначе не выбран.
Все промежуточные оттенки серого представляют разные уровни прозрачности. Это означает, что 50% серого оставит эту область 50% видимой.
Чтобы удалить весь один цвет в Photoshop, вы должны сделать выбранный цвет как можно ближе к 100% белому и черному.
— Как создать выделение с помощью инструмента «Выбрать цветовой диапазон»
Имея это в виду, щелкните в любом месте изображения, чтобы выбрать цвет, который вы хотите удалить.
Затем, удерживая Shift , щелкните свое изображение, чтобы добавить другие образцы цвета к тому же выделению.
Если вы случайно выбрали образец цвета, который вам не нужен, удерживайте Option (Mac) или Alt (ПК) и щелкните, чтобы удалить образец цвета.
Промойте и повторяйте, пока не наберете — вашего цвета, добавленные в область выбора. Чтобы уточнить свой выбор, вы можете использовать ползунок нечеткости .
Ползунок нечеткости работает, регулируя допуск области выделения.Чем выше размытость, тем мягче будет Photoshop при выборе цветов.
Теперь, если вы уменьшите размытость, Photoshop будет гораздо более требователен к выбору цветов.
Не существует «идеального» способа сделать это, поскольку лучшая нечеткость будет меняться от изображения к изображению. Попробуйте переместить ползунок вверх и вниз, чтобы увидеть результаты, которые он создает.
Когда вы будете довольны, нажмите OK , чтобы выбрать оттенки серого.
— Как удалить цвет с помощью инструмента Select Color Range
С вашим текущим выделением вы снова столкнетесь с выбором: удалить содержимое выделения или создать маску слоя.
Чтобы окончательно удалить содержимое вашего выбора, нажмите клавишу удаления . При этом с фотографии будет удален весь один цвет, но позже его нельзя будет уточнить.
Удаление синего, нажав Удалить
Чтобы создать маску слоя, сначала нужно инвертировать выделение. Для этого нажмите Shift + Command + I (Mac) или Shift + Control + I (PC), чтобы поменять местами область выбора.
Затем выберите слой изображения и добавьте маску слоя.
Добавление маски слоя сделает выбранный цвет невидимым, но вы все равно можете уточнить этот выбор.
Как и раньше, выбор за вами! Оба варианта дадут одинаковый результат.
Вам может понравиться: Как сделать все черно-белым, кроме одного цвета
Заключение
Итак, вы узнали, как удалить весь один цвет в Photoshop с помощью двух отличных инструментов. Инструмент «Волшебная палочка» действительно создан для массового выбора одного цвета.Если вам нужно простое решение для удаления цвета в Photoshop, это ваш ответ. С учетом сказанного, инструмент Select Color Range Tool также предлагает массу преимуществ. Вместо того, чтобы иметь дело с настройками инструмента, вы просто щелкаете мышью, чтобы создать выбор. Если вы не знакомы со слоями-масками, это может показаться немного сложным вначале, но теперь становится проще! Оба инструмента удобны и предлагают быстрые и эффективные способы удаления всего одного цвета в Photoshop.
Если вам понравился этот урок, я был бы ОБОЗНАЧЕН, если бы вы поделились им со своими знакомыми!
Хотите больше подобных уроков? Подпишитесь на мою еженедельную рассылку, чтобы получать больше уроков по фотографии и редактированию фотографий, которые будут доставлены прямо на ваш почтовый ящик!
— Брендан
Как использовать инструмент «Ластик для фона» в Photoshop
Как удалить фон в Photoshop
Выбор инструмента «Ластик для фона»
По умолчанию Background Eraser скрывается за обычным инструментом Photoshop Eraser Tool на панели инструментов.Чтобы выбрать его, щелкните правой кнопкой мыши (Win) / , удерживая клавишу Control, щелкните (Mac) на инструменте Eraser Tool, а затем выберите Background Eraser Tool во всплывающем меню:
Инструмент «Ластик для фона» находится вложенным в обычный инструмент «Ластик» на панели «Инструменты».
Если выбран ластик фона, курсор мыши изменится на круг с маленьким перекрестием в центре:
Курсор Background Eraser состоит из простого круга с перекрестием посередине.
Регулировка размера кисти
Инструмент «Ластик фона» на самом деле представляет собой кисть, и, как и другие инструменты «Кисть» в Photoshop, вы можете регулировать ее размер прямо с клавиатуры. Нажмите клавишу левой скобки ( [) несколько раз, чтобы уменьшить ее, или клавишу правой скобки (] ), чтобы увеличить ее. Вы также можете отрегулировать твердость краев, добавив клавишу Shift. Нажмите Shift + левая скобка ( [) несколько раз, чтобы сделать края более мягкими, или Shift + правая скобка (] ), чтобы сделать их более жесткими.В общем, вы захотите использовать резкие края с помощью Background Eraser, поскольку мягкие края могут оставлять позади множество фоновых артефактов.
Как работает ластик фона
Прежде чем мы рассмотрим реальный пример использования инструмента «Ластик для фона» в Photoshop, давайте познакомимся с основами его работы. Вот простое изображение, состоящее из нескольких синих и зеленых вертикальных столбцов:
Еще один шедевр, созданный в фотошопе.
Если мы посмотрим на мою панель слоев, мы увидим, что изображение находится на фоновом слое:
Панель «Слои».
Допустим, я хочу стереть синий столбец в середине, не стирая зеленые столбцы по обе стороны от него. Фоновый ластик работает (во всяком случае по умолчанию) так, что Photoshop пробует цвет, который находится прямо под перекрестием в центре круга. Большой круг вокруг перекрестия представляет собой область, в которой Photoshop стирает пиксели. Любые пиксели внутри круга, которые соответствуют цвету пикселя непосредственно под перекрестием, будут удалены.
Чтобы стереть синий центральный столбец, я наведу курсор в синюю область, убедившись, что перекрестие в центре находится прямо над синим цветом, который я хочу стереть:
Наведение перекрестия на область синего цвета.
Когда я нажимаю кнопку мыши, Photoshop выбирает синий цвет под перекрестием и стирает все совпадающие синие пиксели, попадающие в больший круг:
Удаляются только пиксели внутри круга.
Чтобы стереть большую часть синего столбца, мне просто нужно продолжать удерживать кнопку мыши нажатой, когда я перетаскиваю Background Eraser на большую часть области. Обратите внимание, что даже если круг иногда переходит в один из зеленых столбцов, они остаются нетронутыми, и это потому, что эти пиксели не того же цвета, что и цвет, выбранный Photoshop.Это позволяет легко подойти к краям области, которую я хочу стереть. Пока я держу перекрестие внутри синей области, Photoshop стирает только синие пиксели:
Вы можете переместить курсор на другие цвета изображения, не стирая их, пока вы держите перекрестие подальше от них.
Однако, если я случайно наведу перекрестие на зеленую область, Photoshop выполнит выборку зеленого цвета и начнет стирать зеленые пиксели:
Перемещение перекрестия на новый цвет приводит к тому, что Photoshop изменяет цвет, который он стирает.
Если вы сделаете такую ошибку, просто нажмите Ctrl + Z (Win) / Command + Z (Mac) на клавиатуре, чтобы отменить ее. Если вам нужно отменить несколько шагов, несколько раз нажмите Ctrl + Alt + Z (Win) / Command + Option + Z (Mac).
Краткое примечание о фоновом слое
Обратите внимание на узор шахматной доски , который появляется вместо областей, которые я стер. Это способ представления прозрачности на слое в Photoshop, который, если вы знакомы с Photoshop, может заставить вас задуматься о том, что здесь происходит.Мгновение назад мы увидели, что мое изображение находится на фоновом слое. Photoshop обрабатывает фоновые слои иначе, чем обычные слои, с другими правилами того, что мы можем и не можем с ними делать.
Одна из вещей, которую мы не можем сделать, — это стереть на них пиксели, поскольку прозрачность недопустима на фоновом слое (в конце концов, это фон, и невозможность видеть сквозь него является частью того, что делает его фоном) . Как же тогда удалось стереть пиксели? Есть ли какая-то настройка «Extra Strength» для Background Eraser, которую мы еще не рассмотрели?
Нет.Случилось так, что Photoshop предположил, что я знаю, что делаю (не всегда лучшее предположение), и вместо того, чтобы выдавать сообщение об ошибке, жалуясь, что я не могу удалить пиксели на фоновом слое, он автоматически преобразовал фоновый слой в обычный слой, который он назвал «Слой 0». В этом нет ничего особо важного или хотя бы отдаленно интересного, но все же хорошо знать, что происходит:
При использовании ластика фона на фоновом слое Photoshop преобразует его для нас в обычный слой.
Давайте возьмем то, что мы узнали до сих пор, и посмотрим на реальный пример использования инструмента Background Eraser Tool в действии. Когда я обхожу дерево на этой фотографии, Фоновый ластик без труда стирает голубое небо, оставляя само дерево нетронутым, пока я держу перекрестие над небом и подальше от дерева:
Несмотря на то, что курсор Background Eraser заходит в дерево, стирается только голубое небо.
Однако, если я скользну и перемещаю перекрестие по одному из листьев, Photoshop выбирает новый цвет и начинает стирать дерево, и в этом случае мне нужно будет нажать Ctrl + Z (Win) / Command + Z (Mac) на моей клавиатуре, чтобы отменить последний шаг и повторить попытку:
Photoshop не знает, что такое небо или дерево.Его заботит только цвет под прицелом.
На данный момент мы знаем, что Photoshop сэмплирует цвет прямо под перекрестием в центре курсора Background Eraser и стирает все пиксели того же цвета, которые попадают в больший круг. Мы также знаем, что если мы переместим перекрестие на другой цвет, когда мы перетаскиваем Background Eraser, Photoshop будет брать образец нового цвета и использовать и в качестве цвета, который он должен стирать.
То, что мы только что описали, является поведением по умолчанию для Background Eraser Tool, но это не единственный способ, которым инструмент может себя вести.Так как же нам что-то изменить? Мы делаем это, используя настройки, найденные на панели параметров . Давайте их проверим.
Варианты отбора проб
Всякий раз, когда у нас выбран инструмент «Ластик фона», на панели параметров в верхней части экрана отображаются различные параметры для управления поведением инструмента. Одно из наиболее важных правил поведения, которое мы можем изменить, — это то, как Photoshop выбирает цвета под перекрестием, или , если он вообще их выбирает.
Слева от панели параметров вы найдете набор из трех значков.Это параметры выборки , и каждый значок выбирает свое поведение. Слева направо: Continuous , Once и Background Swatch :
.Варианты выборки: «Непрерывный» (слева), «Один раз» (в центре) и «Образец фона» (справа).
Из трех наиболее часто вы будете переключаться между непрерывным (значок слева) и однократно (средний значок). Непрерывный выбран по умолчанию, и это означает, что, когда мы перемещаем Ластик фона, Photoshop непрерывно выбирает цвет под перекрестием.Вот почему, когда я случайно переместил перекрестие на зеленый столбец или зеленое дерево, Photoshop начал стирать зеленые пиксели, хотя я изначально стирал синие пиксели.
Параметр «Непрерывная выборка» отлично работает, когда фон, который вы пытаетесь стереть, содержит несколько цветов. Но если цвет вашего фона не сильно меняется, вариант Once обычно работает лучше. Я выберу его, нажав на средний значок:
Выбор варианта однократной выборки на панели параметров.
Как вы, наверное, догадались по названию, Once сообщает Photoshop, что нужно пробовать цвет под перекрестием , один раз и все. Какой бы цвет ни находился под перекрестием в тот момент, когда вы щелкаете кнопкой мыши, Photoshop стирает цвет независимо от того, на сколько других цветов вы перетаскиваете перекрестие (пока вы удерживаете кнопку мыши нажатой). Посмотрите, что происходит теперь, когда я «случайно» перемещаю перекрестие на зеленый столбец. Фоновый ластик на этот раз не действует, потому что перекрестие было над синим столбцом, когда я щелкнул и удерживал кнопку мыши:
Photoshop больше не стирает зеленый столбец, даже если перекрестие переместилось на зеленый цвет.
Мы видим то же самое на нашей фотографии. Если выбран вариант «Один раз» в качестве параметра выборки, Photoshop может игнорировать листья на этот раз, даже если я переместил на них перекрестие, потому что изначально я щелкнул по голубому небу:
Если выбрано «Один раз», Photoshop удалит только тот цвет, который был выбран изначально.
Если у вас возникли проблемы с наведением перекрестия на цвет, который вы хотите стереть, попробуйте опцию выборки Образец фона (значок справа):
Выбор параметра выборки образца фона.
Выбрав образец фона, щелкните образец цвета фона на панели инструментов и выберите цвет в палитре цветов, который соответствует (в любом случае, как можно ближе) цвету вашего изображения, которое вы хотите стереть. Если цвет, который вы выбрали, не совсем правильный, отрегулируйте значение Tolerance на панели параметров (которую мы рассмотрим чуть позже), пока вы не сможете стереть пиксели:
При выбранной опции «Образец фона» выберите цвет фона, подобный цвету, который нужно стереть.
Пределы
Еще одна важная опция для Background Eraser — Limits . Как только Photoshop знает, какой цвет вы хотите стереть, Limits сообщает ему, где искать пиксели, соответствующие этому цвету, чтобы он мог их стереть. Три варианта пределов: Непрерывный , Непрерывный и Найти края :
Опция «Пределы».
Непрерывный, настройка по умолчанию, означает, что Photoshop может стирать пиксели только в тех областях, которые физически касаются пикселя под перекрестием.Другими словами, он не может перепрыгивать через ветки деревьев, столбы забора или что-либо еще на фотографии, что отделяет одну область пикселей от другой. Здесь мы видим, что в то время как Background Eraser без проблем стирает небо вокруг дерева с внешней стороны, опция Contiguous предотвращает удаление изолированных синих областей между листьями и ветвями. Мы скоро увидим, как обойти эту проблему:
Ветви на дереве действуют как преграды для ластика фона, пытающегося удалить пиксели голубого неба.
Если вы заметили, что в Photoshop возникают проблемы с поддержанием резкости краев вокруг объекта, который вы пытаетесь сохранить (другими словами, некоторые края исчезают), попробуйте отменить свои шаги и затем переключите параметр «Пределы» на Найдите края :
Изменение параметра пределов для поиска кромок.
Find Edges похож на Contiguous в том, что он может удалять только те пиксели, которые физически касаются пикселя под перекрестием, поэтому он не поможет мне получить доступ к тем областям голубого неба, которые находятся в ловушке между листьями и ветвями.Однако Find Edges более точен, чем Contiguous, и лучше поддерживает четкие детали краев. Опять же, мне действительно не нужно использовать его здесь с этими листьями, но если бы я удалял небо по краю здания, например, где было бы важно поддерживать острые края здания, тогда было бы отличный выбор:
Find Edges более точен, но может работать немного медленнее, чем Contiguous.
Итак, что насчет тех изолированных участков голубого неба на моем изображении, которые я не могу найти ни с помощью смежных, ни с помощью функции поиска краев? Вот для чего предназначен третий вариант ограничения, Несмежный :
Выбор варианта «Несмежные» для параметра «Пределы» на панели параметров.
Несмежный означает, что Photoshop может стереть любые пиксели в любом месте изображения, которые соответствуют выбранному нами цвету, независимо от того, касаются они перекрестия или нет. Пока пиксели попадают в больший круг, окружающий перекрестие, это честная игра. В моем случае это означает, что после того, как я щелкнул перекрестием в области голубого неба, я могу просто перетащить Ластик фона внутри дерева, чтобы легко стереть любые области неба, просматриваемые через него. У меня также есть опция выборки, установленная на Once, чтобы Photoshop не менял стираемый цвет при перемещении по дереву:
Если для Limits установлено значение Discontiguous, стереть голубое небо через дерево так же просто, как перетащить Background Eraser.
К сожалению, если мы присмотримся, мы можем увидеть некоторые более темные синие области неба, оставшиеся вокруг листьев и ветвей. Я добавил черный фон позади изображения, чтобы его было легче увидеть. Даже если для параметра Limits установлено значение Discontiguous, фоновому ластику все еще требуется дополнительная помощь с этим изображением. Это подводит нас к третьей важной опции для Background Eraser, которая может иметь большое значение, когда дело доходит до успешного использования инструмента — Tolerance .Посмотрим на это дальше:
Еще осталась синяя окантовка.
Допуск
Третий из трех основных параметров для Background Eraser — Tolerance , который определяет, насколько цвет пикселя может отличаться от выбранного цвета для Photoshop, чтобы стереть его. Вы найдете параметр «Допуск» справа от параметра «Пределы» на панели параметров:
.Используйте «Допуск», чтобы контролировать, насколько цвет пикселя должен быть похож на выбранный цвет, чтобы его можно было стереть.
Значение допуска по умолчанию — 50%, и обычно это хорошее место для начала. Но если цвет вашего фона слишком похож на цвет вашего объекта, что приводит к стиранию части вашего объекта, попробуйте установить более низкий параметр Допуск. Если, с другой стороны, вы заметили окантовку цвета фона по краям, как я здесь, попробуйте установить более высокое значение Допуска.
Я собираюсь отменить свои предыдущие шаги с помощью Background Eraser, чтобы я мог попробовать еще раз, и поскольку мое небо немного отличается по цвету от дерева, я увеличу значение Tolerance до 70%.Я щелкну, чтобы взять образец области голубого неба с помощью перекрестия, и на этот раз, с более высоким значением допуска, Background Eraser может сделать гораздо лучшую работу с более четкими результатами:
При более высоком значении допуска фоновый ластик смог избежать появления синей окантовки по краям.
Защитный цвет переднего плана
Наконец, если вы обнаружите, что независимо от того, какую настройку допуска вы пробуете, вы просто не можете заставить Background Eraser стирать фон на вашем изображении, не беря вместе с ним часть вашего объекта, попробуйте Protect Foreground Color вариант.По умолчанию выключено:
Параметр «Защитить цвет переднего плана» на панели параметров в настоящее время не выбран.
Protect Foreground Color позволяет нам взять образец цвета из изображения и установить его в качестве нового цвета переднего плана. Photoshop затем защитит этот цвет, не дав ему стереться (отсюда и название «Защитить цвет переднего плана»). На этой фотографии цветы слишком похожи на фон, поэтому Фоновый ластик стирает часть цветов вместе с небом:
Photoshop трудно найти края, когда объект и фон слишком похожи.
Чтобы решить эту проблему, я сначала отменю свой последний шаг, нажав Ctrl + Z (Win) / Command + Z (Mac). Затем я выберу параметр «Защитить цвет переднего плана», установив соответствующий флажок:
Включение защиты цвета переднего плана.
Чтобы выбрать цвет из изображения, я нажимаю и удерживаю клавишу Alt (Win) / Option (Mac) на клавиатуре, которая временно переключает меня на инструмент Eyedropper Tool , затем я нажимаю на одном из цветов, чтобы попробовать этот цвет.Это станет цветом, который защищает Photoshop:
Удерживая нажатой клавишу «Alt» (Win) / «Option» (Mac), щелкните цвет, который нужно защитить.
Если вы посмотрите на образец цвета переднего плана в нижней части панели инструментов, вы увидите, что выбранный вами цвет стал вашим новым цветом переднего плана:
Выбранный цвет появится в образце цвета переднего плана.
Теперь, когда этот цвет защищен, я снова перетащу цветы с помощью Background Eraser, чтобы удалить небо, и на этот раз все работает намного лучше.Фотошоп может стереть небо и оставить цветы нетронутыми. Просто не забудьте отменить выбор параметра «Защитить цвет переднего плана», когда закончите, иначе в следующий раз, когда вы воспользуетесь ластиком фона, вы можете получить неожиданные результаты:
Фон уходит, цветы остаются.
Как удалить НИЧЕГО с фотографии в Photoshop
В этом уроке вы научитесь , как удалить что-либо с фотографии в Photoshop .
В этом полном руководстве есть все, что вам нужно знать о том, как удалить отвлекающие объекты с ваших фотографий.
Если вы новичок в Photoshop, я покажу вам, как начать работу с волшебной заливкой с учетом содержимого.
А если вы профессиональный фотошоп? Я расскажу о продвинутых советах и методах, которые вы можете использовать с инструментом Clone Stamp Tool.
Итог:
Если вы хотите удалить ненужные элементы со своих фотографий, вам понравится этот урок по Photoshop.
А вот техники, о которых вы узнаете из этой статьи.
Удаление Photobomber с помощью Content-Aware Fill
Один из лучших и простых способов удалить что-либо с фотографий в Photoshop — использовать заливку с учетом содержимого.
Заливка с учетом содержимого — один из тех инструментов, который кажется почти волшебным при первом использовании. Это позволяет вам заполнять выборки контентом, а не цветом.
В примере из этого видео я покажу вам, как удалить фотобомбардировку с фотографии, просто выделив ее вокруг.
Затем нажмите Shift Backspace (Mac: Shift Delete), чтобы открыть диалоговое окно «Заливка». Затем выберите Content-Aware в качестве заливки, которая будет смотреть на окружающие пиксели выделения для создания заливки.
Как видите, фотобомбардировщик моментально исчезает, и фото выглядит идеально. Эта команда лучше всего работает с фоном, на котором не слишком много деталей.
Если заливка с учетом содержимого не работает, вы можете попробовать инструмент «Патч», чтобы удалить что-либо с фотографии в Photoshop.
Patch Tool является частью набора инструментов Healing Brush. Это инструменты, которые вы будете использовать для всех ваших потребностей в ретуши. Инструмент Patch Tool в основном используется для исправления больших областей изображения или устранения любых отвлекающих факторов или пятен.
Преимущество Patch Tool перед Content-Aware Fill и другими инструментами ретуширования заключается в том, что он использует область, определенную выделением, для выборки. Таким образом, вы можете решить, какие области использовать в качестве ориентира для текстуры и освещения.
В этом уроке Photoshop мы будем использовать его, чтобы удалить туристов с фотографии из отпуска.
Удаление автомобиля с фона с помощью инструмента Clone Stamp Tool (Advanced)
Если вы действительно хотите запачкать руки и получить полный контроль, подумайте об использовании инструмента Clone Stamp Tool, который копирует пиксели из одной области в другую.
Инструмент «Клонирование штампа» — самый простой для понимания инструмент, но во многих отношениях он самый мощный. Этот инструмент просто копирует пиксели из одной области в другую. Но настоящая сила заключается в панели источника клонирования, которая позволяет вам контролировать, как пиксели окрашиваются в ваш документ.
Источник клонирования позволяет масштабировать, переворачивать, вращать и смещать источник, что означает, что у вас есть полный контроль над тем, как вы рисуете в этих пикселях.
Ссылка, упомянутая в этом уроке Photoshop
Окончательное изображение
Перетащите ползунок, чтобы увидеть до и после
Как быстро удалить фон в Photoshop
Photoshop предлагает множество различных техник для удаления нежелательного фона с изображения.Для простых фонов использование стандартного инструмента Magic Wand для выделения и удаления фона вполне может быть более чем адекватным.
Для более сложных фонов вы можете использовать инструмент Ластик фона . Этот инструмент выбирает цвет в центре кисти, а затем удаляет пиксели того же цвета, что и вы «рисуете». Это похоже на рисование кислотой. Позвольте мне показать вам, как это работает.
1. Откройте изображение
—
Начните с захвата изображения, с которого вы хотите удалить фон.Я буду использовать это изображение, поскольку на нем есть области, которые варьируются от простых до более сложных.
2. Выберите «Ластик для фона»
—
Выберите инструмент «Ластик для фона» на панели инструментов Photoshop. Он может быть скрыт под инструментом «Ластик». Если это так, просто нажмите и удерживайте инструмент «Ластик», чтобы открыть его.
На панели параметров инструмента в верхней части экрана выберите круглую жесткую кисть. Наиболее подходящий размер кисти зависит от изображения, над которым вы работаете.Используйте квадратную скобку ( [ или ] ) для быстрого изменения размера кисти.
Затем на панели параметров инструмента установите Выборка на Непрерывный , Пределы от до Найти края и допуск где-то между 20-25% — хорошее начало.
Примечание: Низкий допуск ограничивает ластик областями, очень похожими на выбранный вами цвет. Более высокий допуск расширяет диапазон цветов, которые выберет ваш ластик.
4. Начните стирание
–
Наведите кисть на фон и начните стирать. Вы должны увидеть круг размером с кисть с маленьким перекрестием в центре. Перекрестие показывает «горячую точку» и удаляет этот цвет везде, где он появляется внутри области кисти. Он также выполняет интеллектуальное извлечение цвета по краям любых объектов переднего плана, чтобы удалить «цветовые ореолы», которые в противном случае могли бы быть видны, если объект переднего плана наложен на другой фон.
Примечание: Для примера изображения я фактически использовал довольно высокий допуск , чем 20-25%, рекомендованные выше, из-за широкого диапазона синего за этим объектом.
При стирании увеличьте масштаб рабочей области и постарайтесь, чтобы перекрестье не накладывалось на край переднего плана. Вероятно, вам придется в некоторых местах уменьшить размер кисти, чтобы случайно не стереть часть объекта на переднем плане.
5. Выбор эффективных пределов и настроек выборки
—
Несмотря на то, что я использовал кисть меньшего размера, чтобы обработать область волос и шеи, Фоновый ластик все же смог выдолбить несколько кусков из волос и рубашки.
Для областей изображения переднего плана, которые имеют общие цвета с фоном (например, этот), вам может потребоваться отрегулировать Sampling и Limits . На этом рисунке я переключился на выборку : как только опцию , установите мои Limits на Discontinguous и установите Tolerance на 30% .
Выборка : после того, как опция производит выборку цвета под перекрестием только в тот момент, когда вы щелкаете , и она не выполняет повторную выборку, когда вы перемещаете кисть.Параметр Discontiguous Limit позволяет стереть все пиксели, соответствующие выбранному цвету, который вы удаляете. Это позволило мне попасть между прядями волос, не стирая их.
Скорее всего, инструмент для удаления фона может оказаться всем, что вам нужно для выполнения вашей задачи.
А если нет, читайте дальше.
Хотя удаление фона в нашем примере изображения в основном простое из-за довольно твердого фона, неизбежно есть области нашего объекта переднего плана, которые неправильно стираются, когда мы работаем близко к краям переднего плана.
В нашем примере передний план и задний план имеют похожие цвета из-за освещения. Проще всего это исправить с помощью инструмента «Перо» в Photoshop. Мне нужно подправить только небольшой участок, поэтому я воспользуюсь пером, чтобы создать четкое выделение и удалить ненужный фон.
Заключение
—
Если вы работаете с основным изображением с достаточным визуальным контрастом между объектом и фоном, вам, скорее всего, удастся использовать только инструмент «Ластик для фона».
Более сложные изображения, скорее всего, потребуют сочетания инструментов, выборок и допусков, а также периодических корректировок вручную. Бывают моменты, когда нет визуальной разницы между передним планом и фоном. Мы должны вручную ввести это различие.
И не забывайте, что если вы сохраняете изображение без добавления нового фона, вам необходимо сохранить его как PNG, чтобы сохранить прозрачность.
Эта статья была первоначально написана для Sitepoint Дженнифер Фарли и Габриэль Гоша.
Как удалить весь один цвет в Photoshop
Освоение Photoshop — отнюдь не простая задача. Программа предлагает массу функций, для понимания которых может потребоваться некоторое время и усилия. Если вы новичок, вам, вероятно, придется пройти долгий путь, прежде чем вы сможете полностью раскрыть потенциал Photoshop.
Даже если это не так, всегда есть несколько новых советов и приемов, которые нужно изучить. Управление цветом — прекрасный пример. Один только этот аспект имеет широкий спектр функций, на проработку которых потребуется время.
На первый взгляд удалить цвет не так сложно. Все, что вам нужно сделать, это использовать инструмент Magic Wand, выбрать цвет, который вы хотите удалить, и нажать удалить , верно?
Неправильно. Попробуйте сделать это и посмотрите, что произойдет. Есть большая вероятность, что у вас останутся биты и пятна цвета в некоторых сложных элементах изображения.
Итак, что вы можете сделать?
Что ж, есть небольшая удобная функция, которая вам очень пригодится — инструмент «Цветовой диапазон».
Удаление всего одного цвета с помощью инструмента «Цветовой диапазон»
Инструмент «Цветовой диапазон» позволяет выбирать и изменять подмножество цветов в изображении.Определив свой выбор, вы можете заменить или удалить его всего за несколько шагов.
Это не самая простая функция в использовании, но она удобна, и вы можете понять, как она работает, всего за пару повторений.
Для начала откройте ваше изображение в Photoshop. Тот, который вы видите ниже, является отличным примером, так как у него много острых краев, которые являются самым большим врагом инструмента Magic Wand, поскольку они обычно в конечном итоге содержат цвет, который вы пытаетесь удалить.
Когда у вас есть изображение, лучше всего продублировать слой, так как это позволит вам легко исправить любые ошибки.Кроме того, было бы неплохо увеличить отдельные части изображения, чтобы вам было проще выбрать цвет.
После того, как вы это сделаете, перейдите к Select> Color Range .
Отсюда вы получите множество параметров, которые можно настроить для эффективного удаления определенных цветов.
Здесь вам нужно выбрать инструмент «Пипетка» (обычный) и нажать на цвет, который нужно удалить. Затем отрегулируйте «Нечеткость» в соответствии с точностью выбора.Это настраивает цветовой диапазон и изменяет количество конкретных пикселей, которые будут удалены. Это может потребовать некоторых проб и ошибок, поэтому не стесняйтесь немного поэкспериментировать.
Еще вы можете использовать опцию Localized Color Cluster. Он управляет пространством между точкой выборки и всеми цветами, которые будут удалены. Это удобно, когда у вас есть несколько элементов схожих цветов и вы хотите включить / исключить их из выбора.
После того, как вы настроили все параметры, вы можете нажать «Удалить», чтобы удалить весь этот цвет.
Если вы увеличите масштаб, то увидите, что был удален не только простой белый цвет, но и все серые области и тени. Неважно, хотите ли вы удалить цвет с переднего или заднего плана, процесс такой же.
После этого вы можете выбрать другой цвет для замены удаленного. Все, что вам нужно сделать, это создать новый слой и добавить новый цвет. Если вам удалось полностью удалить выбранный цветовой диапазон, ваш новый цвет должен появиться без пятен или пятен.
Проблема, с которой вы можете столкнуться, заключается в том, что некоторые большие черные или белые области кажутся полупрозрачными после удаления определенного цвета. Это не значит, что вы совершили ошибку, и вы можете легко ее исправить.
Выделив цветовой диапазон, нажмите Ctrl + Shift + I (Command + Shift + I, если вы пользователь Mac) и создайте новый слой под полупрозрачными областями. Залейте слой цветом объекта, который потерял прозрачность, затем объедините слои, нажав Ctrl + Shift + E (Command + Shift + E для Mac).Это вернет изображение в нормальное состояние, и вы сможете продолжить редактирование.
The Final Word
Это не самая простая задача, но удаление одного и того же цвета с изображения, безусловно, выполнимо, и вы можете довольно легко привыкнуть к этим функциям. После того, как вы проделаете это несколько раз, он станет интуитивно понятным, и вы сможете сделать это в кратчайшие сроки.
Как уже упоминалось, существует множество функций Photoshop, с которыми даже более опытные пользователи могут столкнуться с трудностями. Если вы хотите узнать больше о программе, поделитесь своими вопросами в комментариях ниже.
Загрузить и использовать действия в Photoshop
Действия: Загрузить и использовать действия в PhotoshopПисьменные инструкции для этого руководства находятся под видео. Наслаждаться!
Как загрузить и использовать действия в Photoshop
Линда Саттгаст
Все версии Photoshop
Actions экономят ваше время, выполняя длительные, утомительные или часто повторяющиеся задачи почти мгновенно, простым нажатием кнопки.В видео я использовал набор созданных мной действий, которые позволяют сохранять страницы альбома для вырезок, независимо от их размера или ориентации, в трех разных размерах по вашему выбору для загрузки в онлайн-галерею.
Если вы хотите продолжить, загрузите набор действий «Изменить размер для галереи». (Щелкните ссылку правой кнопкой мыши и выберите параметр «Сохранить». Точная формулировка сохранения зависит от вашего браузера.)
Загрузите и разархивируйте
- Большинство действий, которые вы загружаете из онлайн-источника, будут заархивированы, поэтому перед их использованием вам нужно будет распаковать их.Если вы используете Windows, щелкните правой кнопкой мыши ZIP-файл и выберите вариант его извлечения. Если вы используете Mac, дважды щелкните zip-файл, чтобы открыть его.
- Откройте папку «Изменение размера для галереи», и вы увидите файл действия с окончанием .atn. Также включены изображение для предварительного просмотра и Условия использования.
Действия по загрузке и удалению
- Откройте Photoshop и откройте панель «Действия», доступ к которой можно получить из строки меню, выбрав «Окно»> «Действия».
- На панель «Действия» предварительно загружен набор действий в папке «Действия по умолчанию».
- Щелкните треугольник рядом с папкой, чтобы развернуть или свернуть папку.
- Щелкните значок в правом верхнем углу панели «Действия», чтобы открыть меню, в котором можно загрузить дополнительные действия, поставляемые с Photoshop. Они будут перечислены в нижней части меню. При нажатии на одно из этих действий оно мгновенно загружается на панель «Действия».
- Чтобы удалить действие, щелкните папку с набором действий на панели «Действия», чтобы сделать ее активной, и щелкните значок корзины. Нажмите OK в диалоговом окне, чтобы удалить действие.
- Нажмите Alt (Mac: Opt) при щелчке по значку корзины, чтобы удалить действие, не открывая диалоговое окно.
- Чтобы удалить отдельное действие, щелкните имя отдельного действия в папке и нажмите Alt (Mac: Opt), щелкнув значок корзины. Это не меняет исходное действие.В следующий раз, когда вы загрузите набор действий, все действия будут с настройками по умолчанию.
- Если вы когда-нибудь захотите сбросить свои действия до настроек по умолчанию, откройте меню панели «Действия» и выберите Сбросить действия . Вас спросят, хотите ли вы заменить текущие действия или добавить действия по умолчанию. Щелкните по желаемому варианту.
- Чтобы удалить все действия с панели «Действия», откройте меню панели и выберите Очистить все действия .
- Чтобы загрузить новое действие, откройте меню панели «Действия» и выберите Загрузить действия .
- Перейдите в папку на вашем компьютере, содержащую набор действий, который вы хотите открыть, и дважды щелкните имя действия, чтобы загрузить его. В моем видео-примере я загрузил действие Resize for Gallery .
- Если в настоящее время у вас есть действия на панели «Действия», новое загружаемое действие будет помещено в конец списка действий.
Как запустить действие
В видео я продемонстрировал, как запустить действие на странице вырезок 12×12, но вы можете использовать любой размер или ориентацию страницы, которую хотите, или вы можете использовать это действие для одной фотографии или изображения, размер которого вы хотите изменить для Интернета. .
- Решите, какое действие вы хотите выполнить. Для действия Resize for Web выберите правильное соотношение сторон файла — квадратное, вертикальное или горизонтальное — и размер пикселя, который вы предпочитаете, 600, 700 или 800 пикселей.
- Чтобы запустить действие, щелкните имя действия , чтобы сделать его активным. (Не нажимайте просто на треугольник рядом с именем. Нажатие на треугольник показывает шаги действия, но не активирует действие. Вы должны щелкнуть имя, чтобы выделить его.)
- Нажмите кнопку воспроизведения в виде треугольника на панели «Действия», чтобы запустить действие.
- Photoshop выполнит все шаги и выполнит действие на вашем активном слое или документе.
- Если вы используете действие Resize for Web , оно сгладит ваше изображение и изменит самую длинную сторону документа на выбранный вами размер в пикселях. Затем откроется диалоговое окно «Сохранить для Интернета». Это связано с тем, что изображение галереи необходимо дополнительно сжать, чтобы уменьшить размер файла, достаточный для большинства галерей.
- В «Сохранить для Интернета» на панели справа выберите JPEG в качестве типа файла и введите качество 65. Отметьте «Оптимизированный» и «Встроить цветовой профиль».Это делает размер файла достаточно маленьким для онлайн-галереи. После сохранения для Интернета диалоговое окно «Сохранить для Интернета» должно по умолчанию использовать эти параметры при следующем открытии.
- Чтобы продолжить, нажмите «Сохранить». Вы попадете в окно компьютерной навигации, где сможете изменить имя. Я обычно добавляю «-web» в конец имени файла. Хорошей практикой является использование веб-изображения без пробелов в имени файла.
- Перейдите в то место на вашем компьютере, где вы хотите сохранить изображение, и нажмите «Сохранить», чтобы завершить процесс.При загрузке страницы альбома для вырезок в онлайн-галерею вам необходимо перейти в это место, чтобы выбрать файл, сохраненный для Интернета. Может быть полезно иметь одну папку, содержащую все ваши изображения размером с галерею, чтобы вы всегда знали, где их найти.
- При сохранении изображения размером с галерею исходное изображение не сохраняется. Чтобы вернуть исходный размер страницы альбома для вырезок со всеми ее слоями, вы можете закрыть исходное изображение, не сохраняя его, или выбрать «Файл»> «Вернуть».
Это всего лишь один пример того, что могут делать действия.Для других действий выполните те же действия, чтобы распаковать, загрузить и запустить их, и наслаждайтесь, позволяя действиям делать всю работу за вас!
© Digital Scrapper (Руководство Scrapper, LLC) | Веб-дизайн Линды Саттгаст
.
 В данном случае это Adobe Creative Suite 6 Master Collection. У Вас это может быть Creative Cloud, либо другой установщик дистрибутива.
В данном случае это Adobe Creative Suite 6 Master Collection. У Вас это может быть Creative Cloud, либо другой установщик дистрибутива.
 Из нее необходимо выйти, нажав на название предыдущей папки в адресной строке.
Из нее необходимо выйти, нажав на название предыдущей папки в адресной строке. Если Вы пользуетесь другими программами версии CS6, то папку «CS6ServiceManager» оставляем на месте, в противном случае – удаляем.
Если Вы пользуетесь другими программами версии CS6, то папку «CS6ServiceManager» оставляем на месте, в противном случае – удаляем.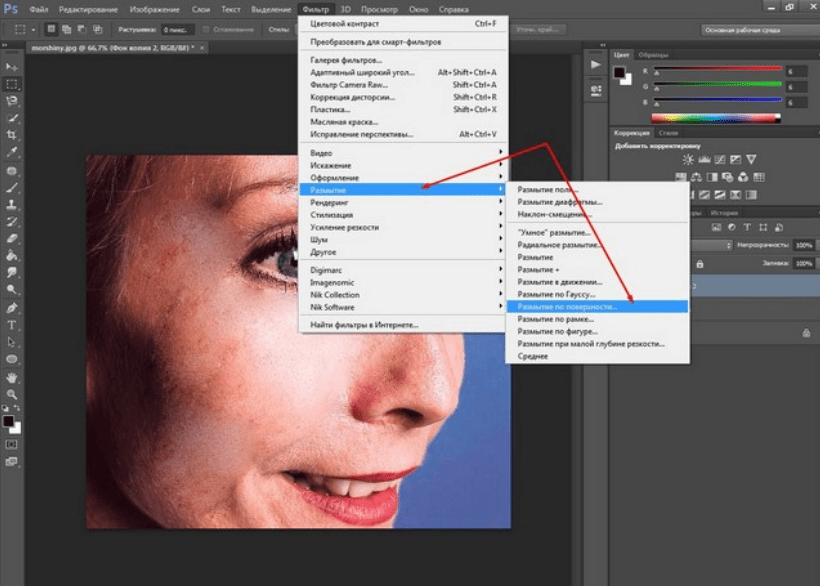


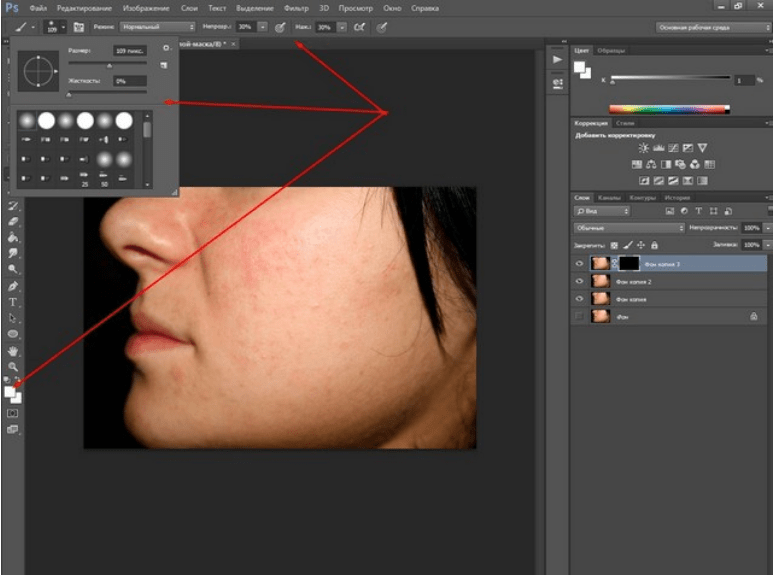
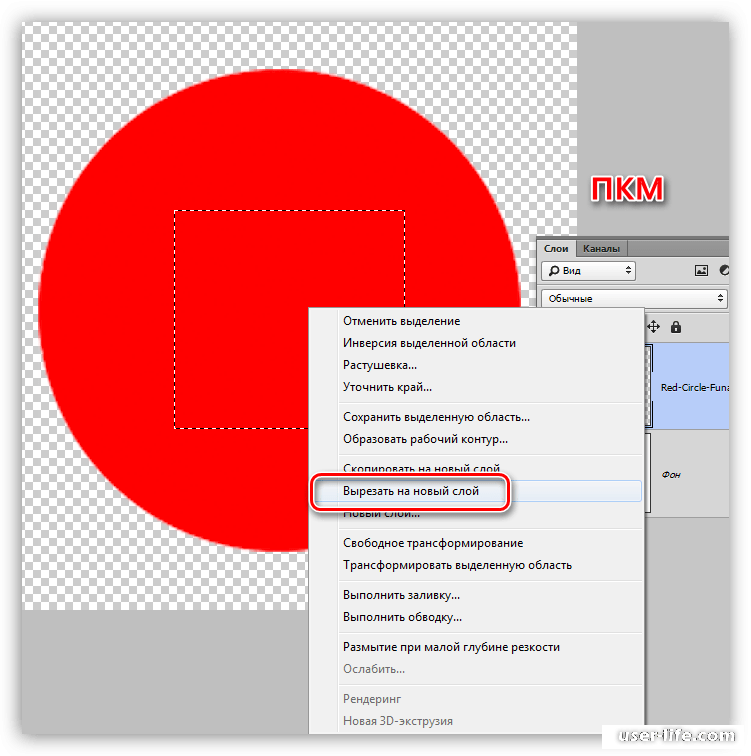
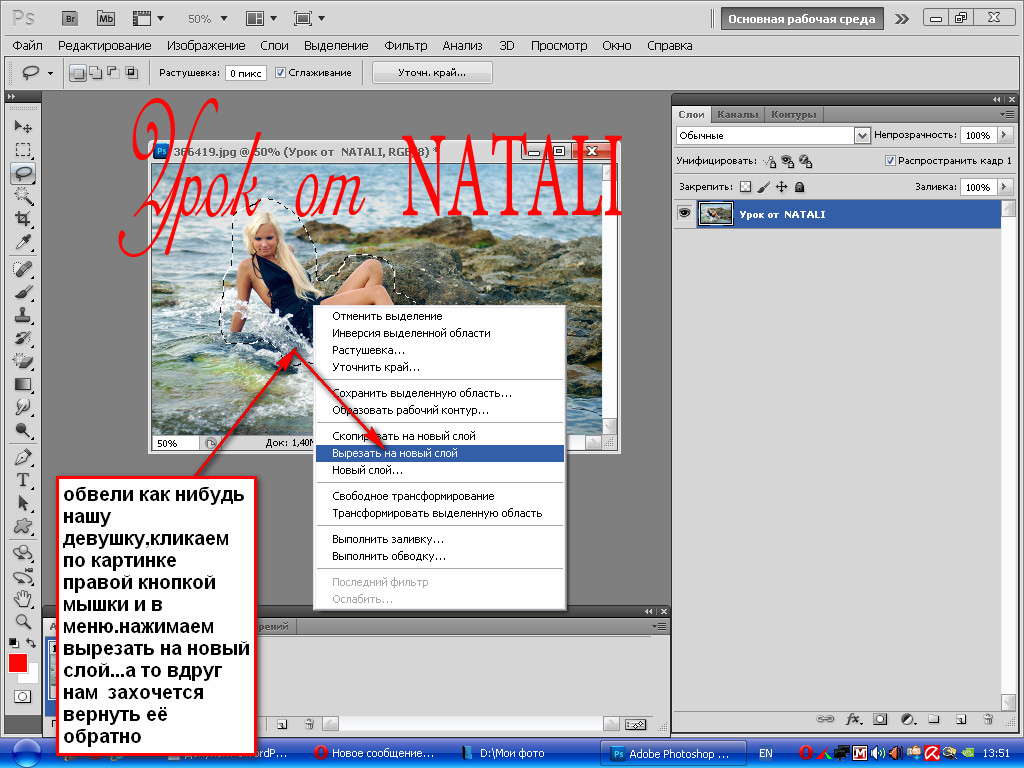 exe .
exe .