Как удалить фон в Photoshop
Удаление фона с фотографии может быть действительно трудной задачей, особенно если объект, который вы хотите вырезать, имеет фон чрезвычайно сложный. В этом уроке мы пройдем с вами весь процесс удаления фона с изображения по шагам, чтобы помочь вам преодолеть эту трудную задачу.
Для начала вам нужно открыть изображение, на котором вы хотите удалить фон, в Adobe Photoshop. Для демонстрации техники я выбрала сделанную в зоопарке Колчестера фотографию жирафа, имеющую очень четкую границу между битами, которые мы хотим оставить (сам жираф), и фоном.
Я использую Adobe CC, но техника удаления фона, описанная здесь, будет работать в Photoshop CS5 и версиях старше, хотя некоторые элементы могут выглядеть немного иначе:
Итак, нам необходимо сделать выделение нужной области. Для выделения существуют различные инструменты, но для новичков самыми простыми в использовании являются инструменты «Быстрое выделение» (Quick Selection) и «Волшебная палочка» (Magic Wand).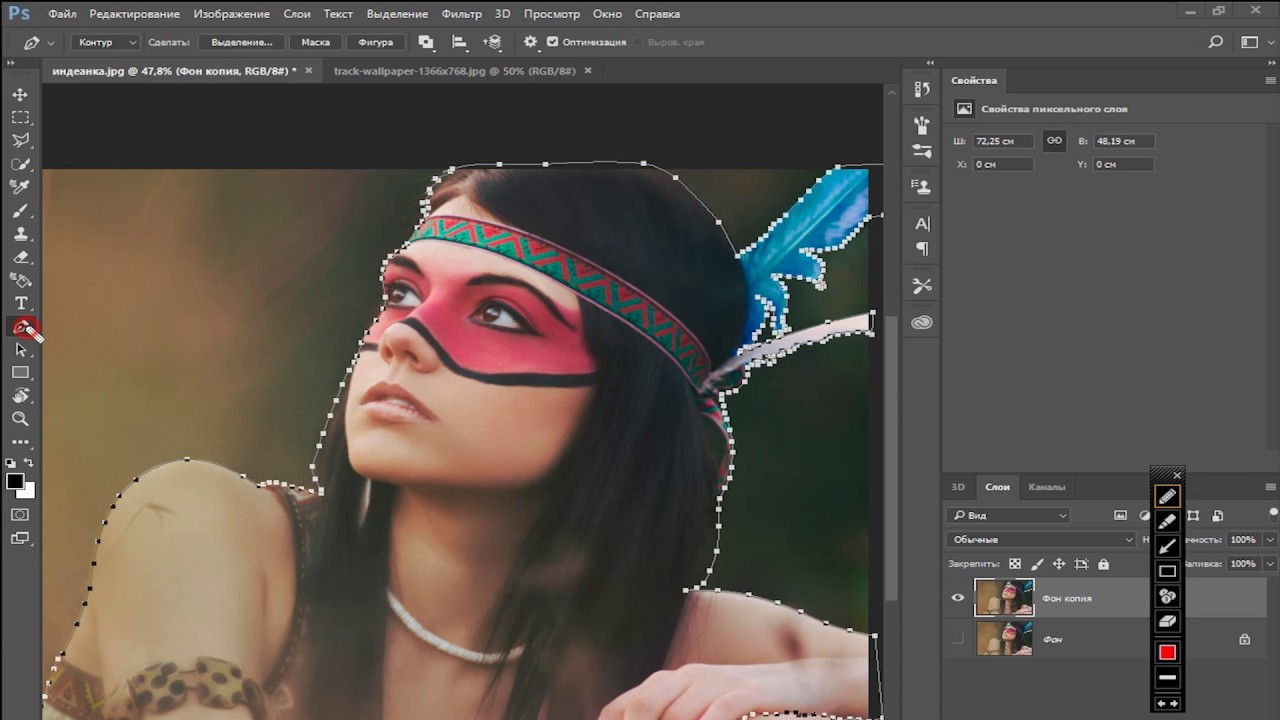 Также есть инструмент «Лассо» (Lasso), он более точный, но и требует больше времени.
Также есть инструмент «Лассо» (Lasso), он более точный, но и требует больше времени.
Для нашего примера мы воспользуемся инструментом «Быстрое выделение», который находится на панели инструментов. Убедитесь, что используете этот инструмент с плюсом посередине, нажав и удерживая клавишу Shift.
Выделите область фона, которую хотели бы удалить, зажав левую кнопку мыши и перетаскивая курсор по нужному участку. Если случайно выделили что-то лишнее, вы можете воспользоваться опцией «Вычитание» инструмента «Быстрое выделение», зажав и удерживая клавишу Alt, и тем самым убрать лишнюю область из выделения. Не забудьте опять зажать Shift перед тем, как продолжить выделение фона.
Не нужно быть слишком аккуратным с такими вещами, как волосы и мех, потому что вы можете уточнить края позже (мы обсудим это через минуту).
Когда вы будете довольны сделанным выделением, щелкните правой кнопкой мыши и выберете опцию «Инвертировать выделение» (Select inverse):
Теперь нажмите на кнопку «Добавить маску слоя» (Add Layer Mask) в нижней части панели «Слои» (это прямоугольник с черным кружком в центре), и вы сразу же увидите, что фон исчез.
Возможно, результат еще не будет смотреться отлично, но не волнуйтесь, вы можете использовать инструменты уточнения маски для его улучшения:
Дважды щелкните по маске на панели «Слои» (это черно-белое изображение, следующее за предварительным просмотром вашей фотографии) и затем выберете «Края маски» (Mask Edge) из выпадающего меню. Вы увидите меню «Уточнить маску» (Refine Mask):
На этом шаге вы можете внести коррективы в маску, чтобы улучшить ее вид. Сначала, поставьте галочку напротив опции «Показать радиус» (Show Radius).
Вы не увидите никаких изменений, но, перемещая ползунок данного параметра, вы можете убедиться, что радиус захватывает все выбившиеся прядки волос и избавляется от фона между ними.
Если вы переместите курсор на фотографию, то увидите круг с плюсом в центре. Можно воспользоваться им для захвата сложных, труднодоступных областей, зажимая левую кнопку мыши и проводя курсором по проблемным областям:
Снимите галочку с опции «Показывать радиус», чтобы вернуться к предварительному просмотру маски. Теперь воспользуйтесь ползунками, чтобы скорректировать маску, пока не будете довольны полученным результатом.
Теперь воспользуйтесь ползунками, чтобы скорректировать маску, пока не будете довольны полученным результатом.
Можно изменить режим просмотра, нажав на маленькую стрелку возле уменьшенного изображения и выбрав режим из выпадающего меню:
Если сейчас вы хотите добавить вашу фотографию на новый фон, вы можете сделать это, открыв фоновое изображение и просто перетащив изображение, которое вы только что вырезали, на новый фон.
Вы можете скорректировать размер вашего изображения (в случае с жирафом), нажав сочетание клавиш Cmd/Ctrl + T, и удерживая клавишу Shift при перетаскивании маркеров области преобразования:
Данная публикация является переводом статьи «Photoshop tutorial: How to remove a background in Photoshop» , подготовленная редакцией проекта.
Как убрать белый фон в фотошопе
Убрав белый фон в фотографии или изображении мы спокойно можем поместить ее на другой, более подходящий. В Adobe Photoshop сделать это легко и просто, потребуется всего лишь нажать на одну кнопку на панели инструментов.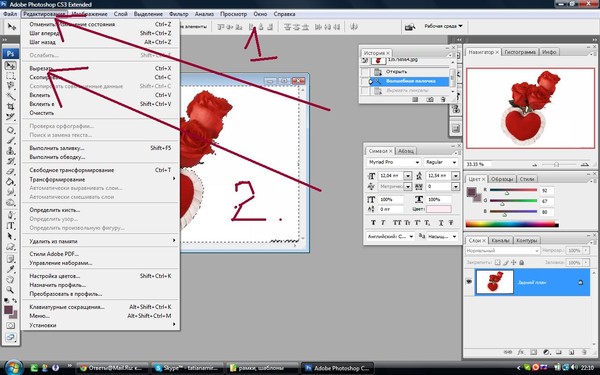
Как убрать белый фон в фотошопе. Возможно, вас интересует, как создать пустую картинку без фона, тогда прочитайте в конце данной статьи.
Существует несколько способов избавиться от белого фона, и мы рассмотрим, начиная с самого простого. Открываем картинку или изображение с помощью «Photoshop». Слева, на панели есть инструмент под названием «ластик», нажимаем на него правой кнопкой мышки. Выйдет 3 варианта ластика. Выбираем инструмент «волшебный ластик»
Нажимаем теперь по белому фону этим ластиком, фон сразу исчезнет. Теперь данную картинку можем сохранить или скопировать в другой фон. Если фон не убрался, прочитайте ниже альтернативный вариант.
Сохранить картинку без фона необходимо следующим образом. Жмем «файл», переходим на строчку «сохранить как» (для сжатия рисунка можно «сохранить для web и устройств»).
Формат выбираем «PNG(*. PNG)». После чего уже, нажимаем «сохранить»
PNG)». После чего уже, нажимаем «сохранить»
Параметры PNG можно оставить «снять выделение», если выскочит такая табличка.
Как убрать белый фон в фотошопе альтернативным способом.
Там, где мы выбирали «волшебный ластик» есть «фоновый ластик». Он хорошо подойдет, если кроме белого фона нужно убрать еще какой-то фон. Также он более точно справиться с этим заданием. Выбираем этот инструмент. Его размер можно регулировать, сделать больше. После чего ведем его по краю от объекта.
Ну и еще один из вариантов, это инструмент «волшебная палочка» — «быстрое выделение». Мы просто выделяем ей объект и вырезаем его. После можем вставить то, что вырезали куда угодно.
Ну и последнее, «как создать пустое изображение без фона». Для этого нажимаем «файл», переходим на «создать». Высветиться табличка создаваемых нами параметров.
Таким образом, ваше изображение будет без фона. Обязательно не забудьте сохранить его в формате «PNG»
Как удалить фон в фотошопе у сложных объектов. Удаляем черный фон в фотошопе
Урок фотошопа: как быстро удалить, убрать или вырезать фон
Графический редактор Adobe Photoshop позволяет сотворить с изображением практически любую операцию. Многие фотографы регулярно в этой программе изменяют фон. А иногда его вовсе удаляют. Тогда фон становится прозрачным, что становится особенно актуальным при размещении изображения в журнале, когда нужно добиться правильного обтекания. Прозрачный фон может понадобиться и в некоторых других ситуациях. Сейчас вы узнаете, как можно достаточно быстро вырезать фон, сделав его прозрачным.
Как убрать или вырезать фон в Фотошопе?
Наш урок будет основан на фотографии утюга. Дело в том, что этот предмет легко выделить, с этой задачей справится даже начинающий пользователь.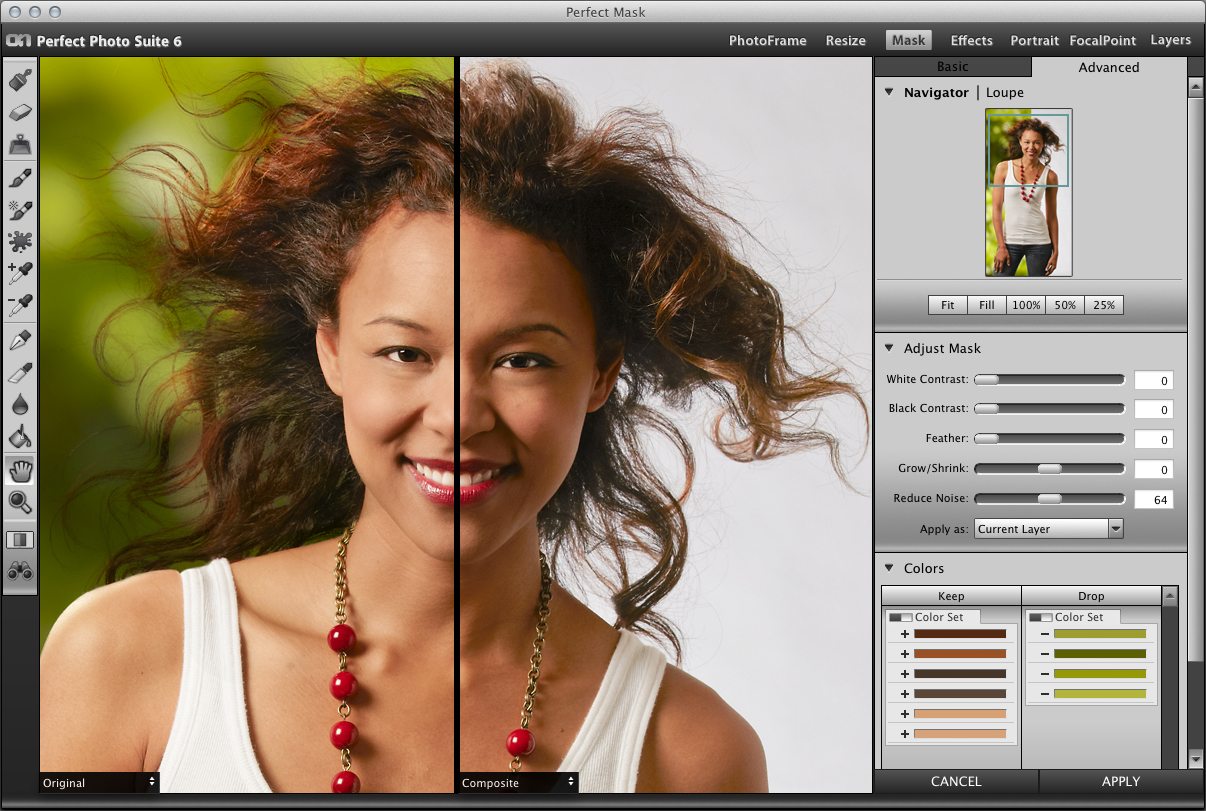 После знакомства с основами вы быстро поймёте, как вырезать фон в Фотошопе и на снимке с человеком. На это просто понадобится чуть больше времени.
После знакомства с основами вы быстро поймёте, как вырезать фон в Фотошопе и на снимке с человеком. На это просто понадобится чуть больше времени.
На нашем примере фон полностью окрашен в белый цвет. Но на самом деле это совершенно не важно, он может быть окрашен в любые цвета. Это даже может быть какая-нибудь цветущая поляна, вырезать фон от этого не станет сложнее. Нужно лишь, чтобы объект был четким, с легко определяемым контуром. Если камера в момент съемки была расфокусирована, то только тогда с выделением могут возникнуть проблемы.
Решение проблемы, как убрать фон в Фотошопе, начинается с выделения. Но первым делом необходимо разблокировать текущий слой. Сейчас он имеет наименование «Фон». Перейдите в панель «Слои» и совершите двойной щелчок по данному названию. Выскочит диалоговое окно с предложением назвать слой по-другому. Воспользуйтесь этой возможностью и нажмите кнопку «OK».
Теперь нужно выделить наш утюг. Для этого можно использовать один из двух инструментов.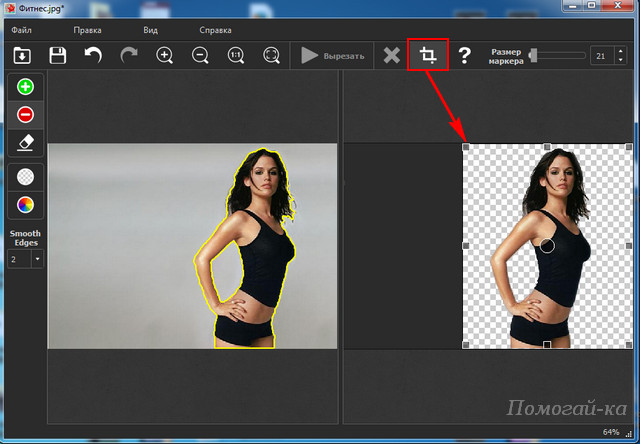
Но это ещё не идеальное выделение. Если сейчас не раздумывая произвести инверсию выделения и вырезать фон, то результат вас явно не устроит. Вместе с фоном исчезнут некоторые кусочки из контура интересующего объекта. Поэтому выделение нужно производить как можно точнее. Но вручную на его уточнение ушло бы слишком много времени. К счастью, программа Adobe Photoshop умеет самостоятельно подстраивать выделение под ваши нужды. Для этого нужно лишь запустить специальный инструмент при помощи кнопки «Уточнить край».
Как убрать фон в Фотошопе cs5?
Нажатие кнопки неожиданно сделает белый фон черным. Не пугайтесь, просто так легче следить за изменениями. Пунктирная линия выделения исчезнет, теперь она не мешает рассматривать контур объекта. А ещё после нажатия кнопки выскочит диалоговое окно. В нём сразу же нужно поставить галочку около пункта «Умный радиус». Ниже находится ползунок, с помощью которого регулируется величина этого радиуса. Поставьте такое значение, чтобы контур объекта был без проплешин. Также в этом диалоговом окне можно настроить сглаживание и растушевку краев. Так можно добиться идеального результата.
Когда итог вас устроит — жмите кнопку «OK». После этого вы вернетесь к прежней картине, когда по вашему объекту бежит пунктирная линия. Сейчас можно было бы скопировать его, переместить, произвести прочие действия… Но нам нужно убрать фон в Фотошопе cs5 (или более поздней версии).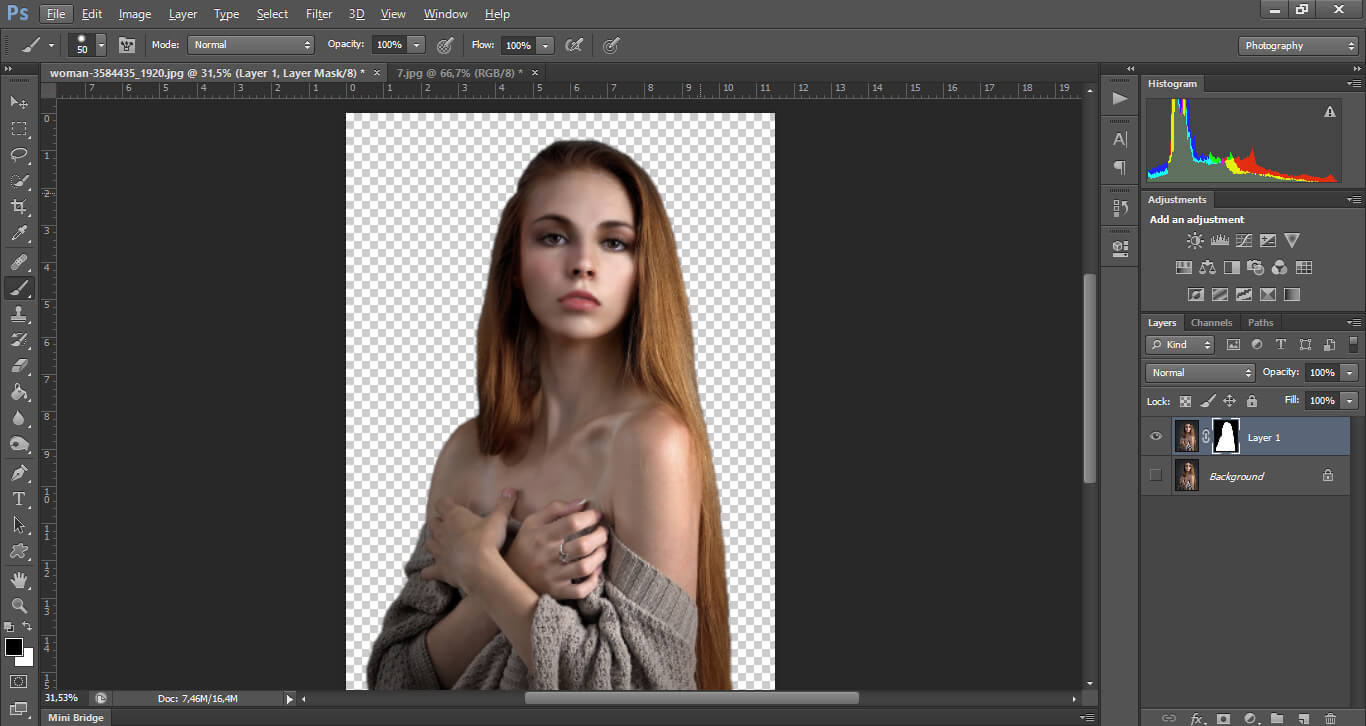
Как в Фотошопе быстро убрать или удалить фон?
О дальнейших действиях вы могли догадаться сами. Теперь фон выделен. Для его удаления нужно лишь нажать клавишу Delete. Тотчас же фон станет прозрачным. Если вы хотите сохранить именно такой вариант, то нужно выбирать тот формат, который поддерживает альфа-канал. При сохранении картинки в JPEG-формате прозрачная область вновь станет белой. Идеальным для сохранения такого изображения выглядит формат PNG.
Как в Фотошопе удалить фон мы разобрались. Простота этого действия зависит от сложности контура основного объекта. Чем его легче выделить — тем быстрее вы удалите фон.
Как вырезать из фона в Фотошоп объект?
Но иногда полное удаление фона не требуется. Иногда требуется какой-нибудь объект вырезать из фона Фотошоп, и данная программа с недавних пор умеет и это. Например, можно убрать из снимка какой-нибудь мусор. При определенной сноровке можно даже избавиться от телеграфных столбов и проводов. Давайте возьмем в качестве примера фотографию, где неугодными выглядят следы от пролетевших ранее самолетов.
При определенной сноровке можно даже избавиться от телеграфных столбов и проводов. Давайте возьмем в качестве примера фотографию, где неугодными выглядят следы от пролетевших ранее самолетов.
Для удаления ненужного объекта нужно его сначала выделить. При этом не обязательно выделять его максимально точно. Напротив, точность здесь не нужна. Просто воспользуйтесь инструментом «Лассо» и выделите объект вместе с куском окружающего его пространства. Но нужно помнить, что объект должен быть маленького размера. В противном случае программа не сможет понять, чем именно заполнить пустующую область.
После выделения нажмите клавишу Delete. В выскочившем диалоговом окне обратите внимание на пункт «Использовать». В предлагаемом списке выберите «С учетом содержимого». После этого щелкните по кнопке «OK». Затем останется лишь перейти по пути «Выделение>Отменить выделение» или воспользоваться сочетанием клавиш Ctrl+D.
На этом наш урок подходит к концу. Сегодня вы научились быстро вырезать фон, а также удалять лишь его часть.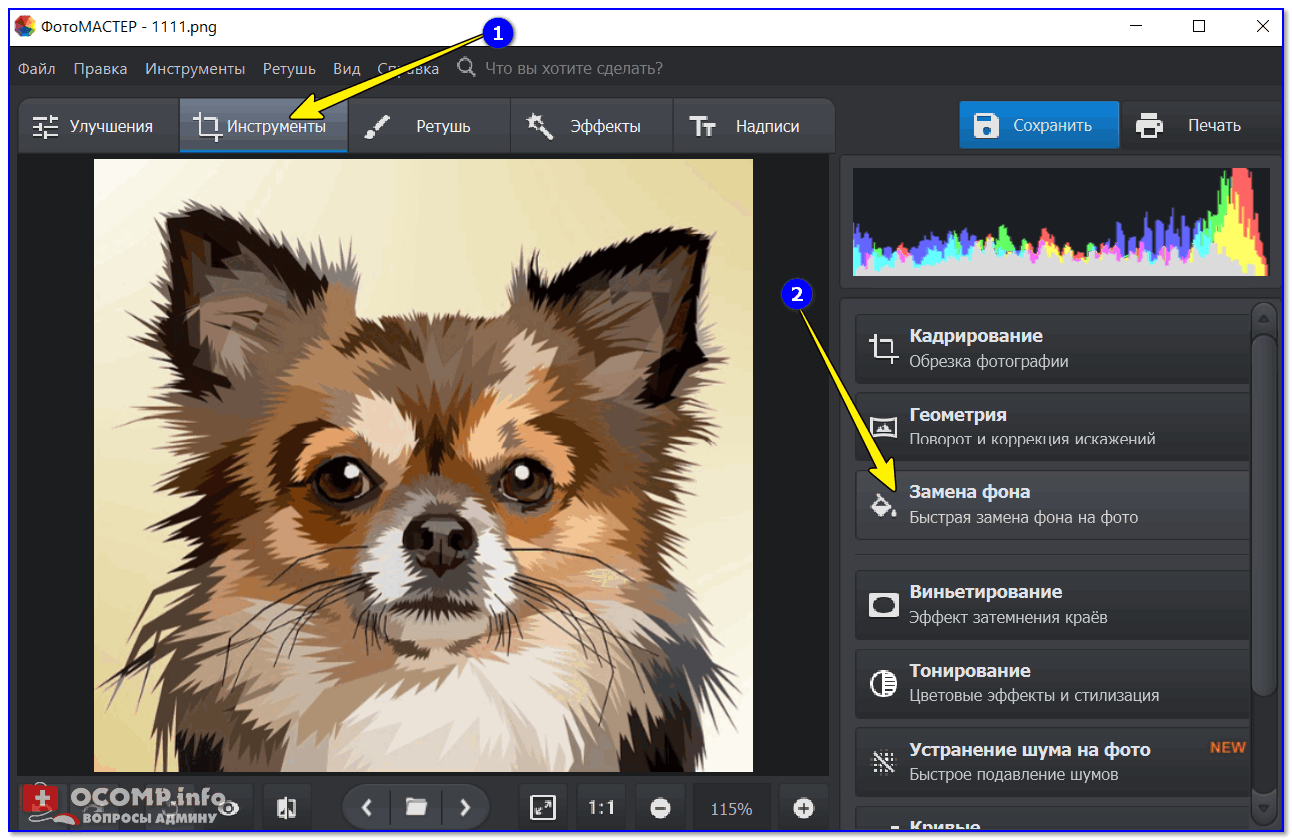 Теперь вам не составит труда улучшить имеющиеся фотографии, избавившись от всяческого мусора.
Теперь вам не составит труда улучшить имеющиеся фотографии, избавившись от всяческого мусора.
Если вам нужно изменить или полностью убрать фоновую часть картинки, ознакомьтесь с нашей статьей, как удалить фон в Фотошопе.
Удаление фона – это одна из первых трудностей, с которой сталкиваются новички, работающие с редактором Photoshop.
Рассмотрим несколько самых популярных и простых способов, которые помогут вам убрать фон фотографии.
Использование ластикаВ фотошопе есть ряд инструментов, задача которых заключается в том, чтобы самостоятельно определять границы выделенных объектов.
Одним из таких инструментов является «Волшебный ластик». Он доступен во всех версиях программы Фотошоп.
Такой способ подойдёт, если необходимо удалить белый фон изображения. Другие фоновые заливки ластик не воспринимает:
- На панели инструментов откройте вкладку инструментов типа «Резинка». Затем кликните на элементе «Волшебный ластик»;
- Теперь следует дважды кликнуть указателем мышки на белом фоне открытого изображения.
 Ластик автоматически определит все границы фона и основного фото. Нажмите на клавишу Delete
, чтобы удалить выделенную область. В некоторых сборках редактора Photoshop достаточно просто кликнуть указателем и выделенная область будет удалена автоматически.
Ластик автоматически определит все границы фона и основного фото. Нажмите на клавишу Delete
, чтобы удалить выделенную область. В некоторых сборках редактора Photoshop достаточно просто кликнуть указателем и выделенная область будет удалена автоматически.
Стоит заметить, что в более ранних версиях программы волшебный ластик может неидеально определять границы объекта. В таком случае после удаления фона необходимо будет увеличить масштаб картинки на 200 процентов и обычным ластиком вытереть все погрешности. В некоторых случаях, могут быть удалены белые пиксели, которые не являются составляющими фона.
Как видим, ластик удалил часть меча, окрашенную в белый цвет и части костюма. Этот эффект можно легко убрать. Воспользуйтесь следующими способами:
- Откройте панель параметров «Волшебного ластика». Проверьте пункт «Смежные пиксели» (или Contiguous). Он должен быть отмечен галочкой. Наличие этого пункта в настройках волшебного ластика позволяет инструменту выделять и удалять только те наборы пикселей, которые соприкасаются между собой.
 Таким образом, другие элементы картинки останутся целостными. Чтобы применить инструмент ещё раз, отменить предыдущий результат удаления фона и с уже новыми параметрами ластика уберите фон;
Таким образом, другие элементы картинки останутся целостными. Чтобы применить инструмент ещё раз, отменить предыдущий результат удаления фона и с уже новыми параметрами ластика уберите фон;
- Отрегулируйте параметр «Допуск» (Tolerance) в настройках ластика. Расположение этого пункта настроек можно увидеть выше на рисунке 3. Чем выше значение этого пункта, тем больше вероятность того, что ластик удалит больше количество обнаруженных оттенков фона. Увеличивайте параметр допуска и постепенно ластик перестанет выделять элементы объекта на картинке. Если по каким-либо причинам этим способом удалить кайму не удаётся, попробуйте на главной панели меню выбрать окно «Слой». Затем кликните на «Обработке краёв» и выберите пункт «Убрать кайму».
Результат удаления фона с применением описанных параметров:
Убираем фон с помощью «Волшебной палочки»Ещё одним популярным инструментом для удаления фона является «Волшебная палочка». Этот элемент можно встретить в большинстве графических редакторов, в том числе и в Фотошопе.
Чтобы удалить фон, сначала откройте необходимое изображение как новый проект в Photoshop. Дождитесь загрузки всех элементов панели инструментов.
Теперь выберите пункт быстрого выделения. В выпадающем списке вы видите два доступных инструмента. Кликните на «Волшебную палочку», как показано на рисунке 5.
Теперь все действия будут аналогичным тем, если бы мы использовали «Волшебный ластик»: просто наведите указатель на фоновую часть картинки и кликните по ней.
После выделения фоновая область будет иметь явные границы. Нажмите на кнопку Backspace , чтобы убрать обнаруженные палочкой фрагменты.
Важно! Перед тем, как начинать удаление фона «Волшебной палочкой», убедитесь, что вы разблокировали фоновый слой. Это необходимо, чтобы «открепить» его от основного рисунка. Если слой не разблокирован, палочка не сможет его корректно выделить. В результате удаления могут остаться белые места или же может быть стёрта не фоновая часть фотографии.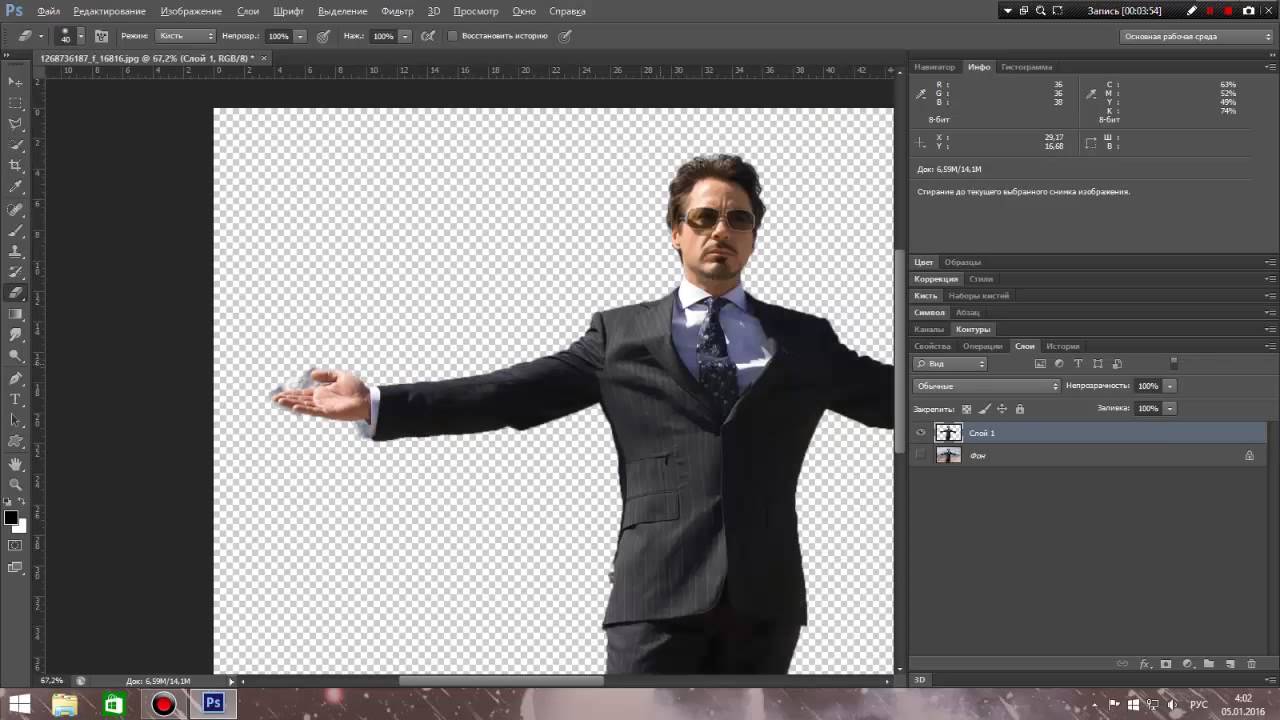
Чтобы разблокировать фон, перейдите на панель Layers («Слои»). Кликните на значок замка, чтобы выставить его в положение «Открыто».
Только потом используйте инструмент «Волшебная палочка».
Если с помощью «Волшебного ластика» часто убирают белый фон у изображений, то «Волшебную палочку» целесообразнее использовать, чтобы удалить цветные части фона.
Убираем фон внутри картинкиЧасто пользователям нужно убрать фон, который не только пересекается с границами основной части картинки, но и находится внутри неё.
Такой способ удаления фона пригодится, если вы работаете с чёрно-белыми изображениями или сканами рисунков.
В результате удаления фона у нас должно получиться полностью прозрачное изображение, с чётко очерченным контуром автомобиля.
Для начала нужно создать копию синего канала картинки. Для этого нажмите на сочетании горячих клавиш Ctrl — L .
Появится окно Уровней. Передвигайте ползунки до тех пор, пока все серые цвета стали максимально напоминать чёрный оттенок.
То есть все те элементы контура, которые мы хотим оставить, должны окраситься в чёрный цвет, а все части фона, которые будут удалены, должны стать белыми.
Нажмите на миниатюру копии канала, которая была создана в самом начале. Во время клика удерживайте нажатой кнопку Ctrl .
В результате появится выделение изображение. Сделайте инвертацию с помощью нажатия сочетания клавиш Shift -Ctrl -I .
Теперь нажмите кнопку Backspace на клавиатуре, чтобы удалить лишний слой. Вы можете создать его копию, нажав на Ctrl -J .
После удаления фона и добавления вместо него новой текстуры получился такой результат:
Рис. 9 – итог удаления фона внутри рисунка и по внешним сторонам
При работе с изображениями, приходится отделять мух от котлет, т.е. фон от картинки.
Существует множество мест, где можно скачать отличные клипарты, которые, в своем большинстве, идут с белым фоном. От него, понятное дело, нужно избавляться. Я вспомнил четыре способа как это можно сделать.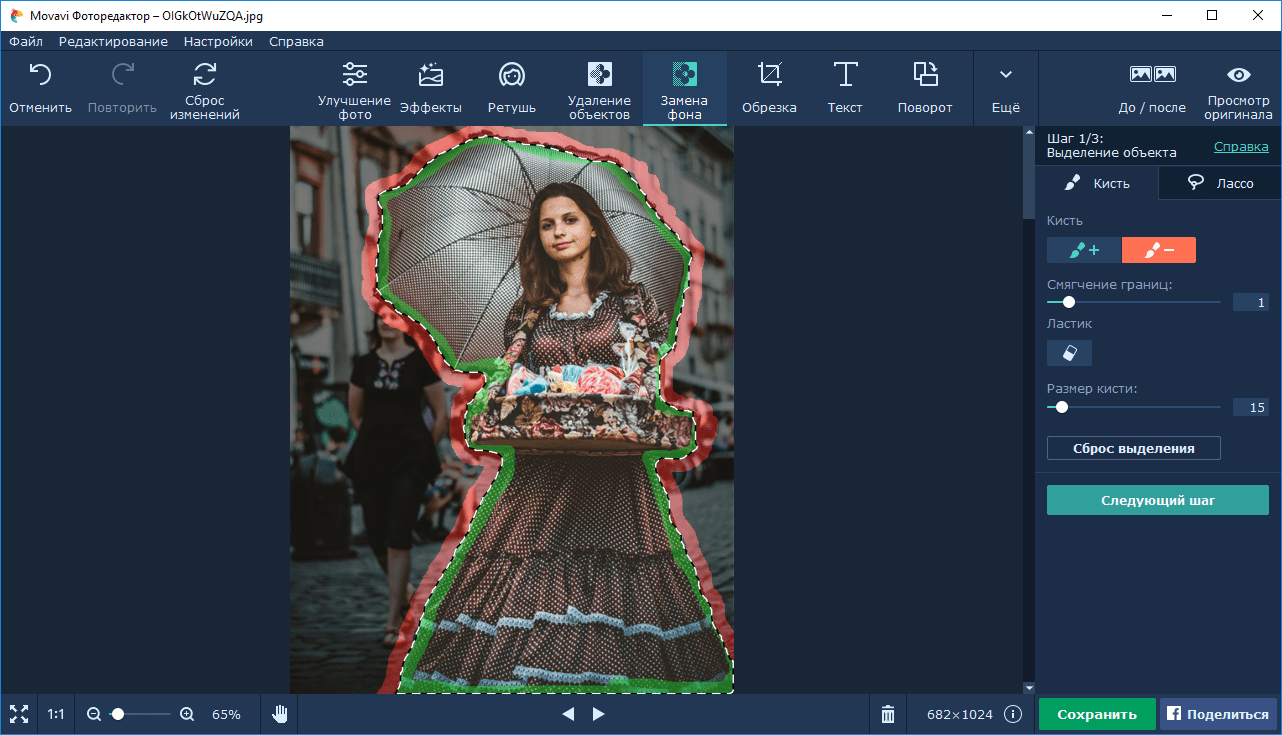 О них и пойдет речь в настоящей статье.
О них и пойдет речь в настоящей статье.
Способ 1
Убрать белый фон у изображения, применив инструмент .
Это один из самых простых и быстрых способов выполнения такого рода операции. Выбрав ластик на панели инструментов, щелкните им по белому фону. В результате все белые пикселы будет удалены и вы увидите шахматный фон, который говорит о наличии прозрачности вместо фона.
Но может так случиться, что помимо белого фона, на самом изображении могут удалиться пикселы близкие к белому оттенку.
Как видите, на изображении выше, удалилась часть меча и некоторые элементы на доспехах рыцаря. Существуют две причины такого неприятного эффекта. Обратимся к панели параметров инструмента.
1. Смежные пикселы . посмотрите, стоит ли галочка в этой настройке. Ее отсутствие говорит о том, что будут удалены все пикселы подобного цвета (именно поэтому исчезли вышеуказанные части изображения). Поставьте галочку и фотошоп будет удалять только те пикселы, которые соприкасаются между собой.
2. Допуск. Часто фон состоит из целого набора оттенков, например, того же белого цвета. Чем выше значение допуска, тем больше этих оттенков программа удалит. Чаще всего, это относится к кайме вокруг изображения (небольшая окантовка из оставшихся от фона пикселов). Увеличивайте допуск и кайма будет становится все меньше и меньше.
Есть еще одна полезная команда для удаления каймы: Слой — Обработка краев — Убрать кайму .
Способ 2 Выделение фона при помощи .
Самое важное — не забыть разблокировать фоновый слой. Я об этом уже не раз писал, но повторю вновь. Если на палитре слоев, возле миниатюры слоя имеется маленький замочек, значит он заблокирован. Двойной клик по этому слою Образует его в новый , который можно будет редактировать.
Теперь, выбрав Волшебную палочку, сделайте клик по фону. Он выделится «Марширующими муравьями». Остается лишь нажать клавише Backspace. Появится вновь шахматный фон.
Как и с волшебным ластиком, обратите внимание на параметры допуска и смежных пикселов. Они работают аналогично.
Они работают аналогично.
Способ 3
Вкратце это выглядит так:
1. У нас есть изображение. Хотим убрать все белое, чтобы остался только прозрачный фон.
2. Создаем дубликат синего канала. Нажимаем Ctrl+L. Появилось окно Уровни. Начинаем двигать ползунки так, чтобы все серое стало максимально близким к черному. Другими словами, нужно добиться такого результата, чтобы то, что хотим удалить, стало белым, а остальное черным.
3. Теперь кликаем по миниатюре созданного нами дубликате канала с зажатой клавишей Ctrl. Появилось выделение. Скорее всего, выделение придется инвертировать — нажимаем Shift+Ctrl+I. Теперь можно либо нажать Backspace, чтобы удалить лишнее, либо создать дубликат слоя, нажав Ctrl+J, чтобы перенести выделение на новый слой. На своем примере я добавил текстуру, вот как получилось:
Способ 4
Если в предыдущих способах после удаления оставалась прозрачная часть, то сейчас мы научимся менять на другой фон. Этот способ связан с особенностью режимов наложения Затемнение и Умножение .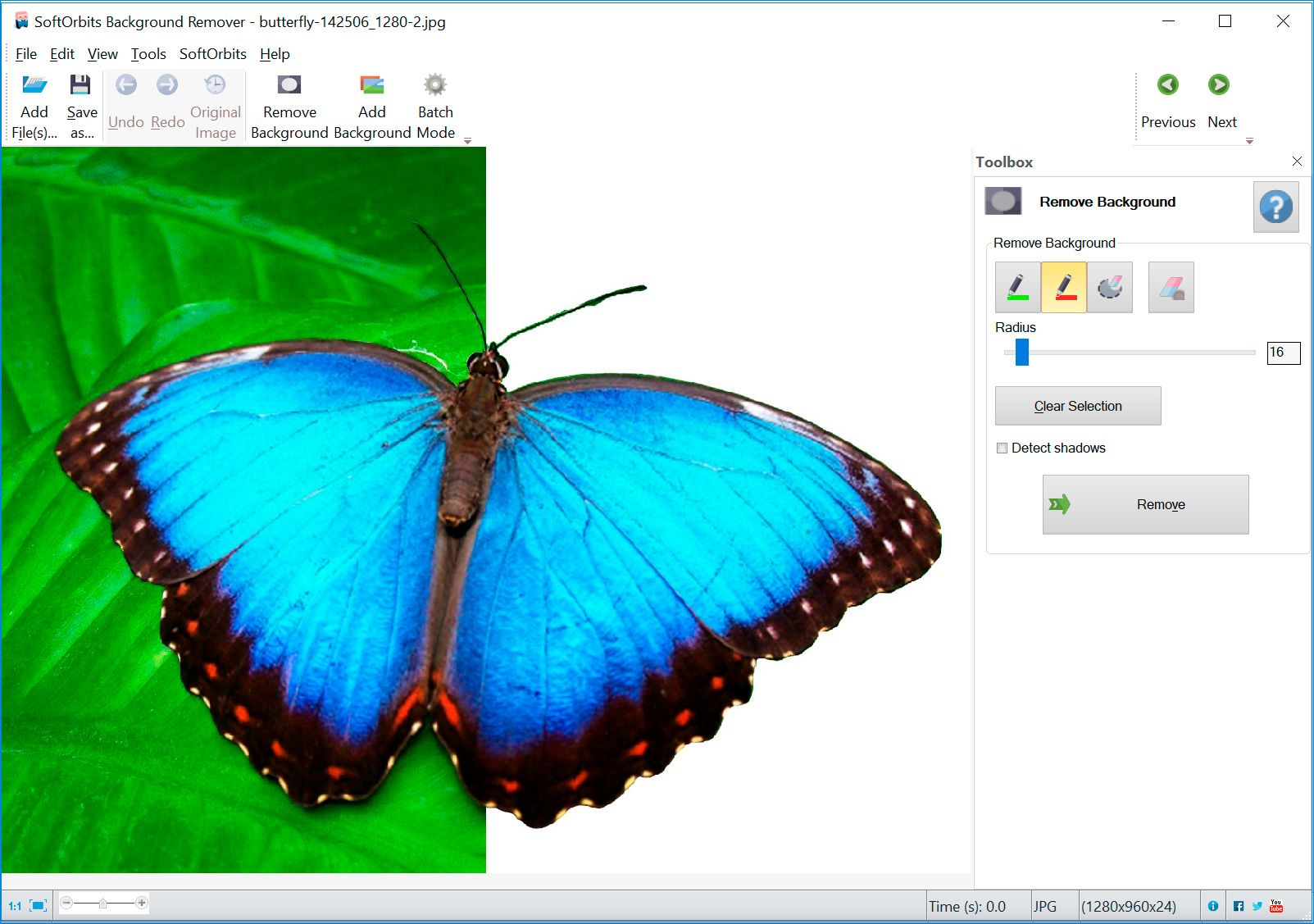
Итак, на рисунке ниже, слева мы имеем все того же рыцаря, а справа текстуру.
На палитре слоев текстуру размещаем вверху и указываем наложение Затемнение или Умножение. Рыцаря стало видно. Но есть загвоздка. Некоторые элементы изображения, которые также были белыми, стали цвета текстуры.
Сейчас исправим. К верхнему слою (с текстурой) добавим слой-маску. Взяв инструмент Кисть, начинаем стирать текстуру с видимых мест. Аккуратно, не спеша, в результате получилось так:
Несложно, качественно, красиво. Отличный способ.
Пока только такие способы я вспомнил. Знаете еще — пишите о них в комментариях.
Заметили ошибку в тексте — выделите ее и нажмите Ctrl + Enter . Спасибо!
Как убрать или вырезать фон в Фотошопе?
Наш урок будет основан на фотографии утюга. Дело в том, что этот предмет легко выделить, с этой задачей справится даже начинающий пользователь. После знакомства с основами вы быстро поймёте, как вырезать фон в Фотошопе и на снимке с человеком. На это просто понадобится чуть больше времени.
На это просто понадобится чуть больше времени.
На нашем примере фон полностью окрашен в белый цвет. Но на самом деле это совершенно не важно, он может быть окрашен в любые цвета. Это даже может быть какая-нибудь цветущая поляна, вырезать фон от этого не станет сложнее. Нужно лишь, чтобы объект был четким, с легко определяемым контуром. Если камера в момент съемки была расфокусирована, то только тогда с выделением могут возникнуть проблемы.
Решение проблемы, как убрать фон в Фотошопе, начинается с выделения. Но первым делом необходимо разблокировать текущий слой. Сейчас он имеет наименование «Фон». Перейдите в панель «Слои» и совершите двойной щелчок по данному названию. Выскочит диалоговое окно с предложением назвать слой по-другому. Воспользуйтесь этой возможностью и нажмите кнопку «OK».
Теперь нужно выделить наш утюг. Для этого можно использовать один из двух инструментов. Первый — это «Магнитное лассо». Хороший вариант, но он больше подходит для тех объектов, которые сложно отделить от фона.
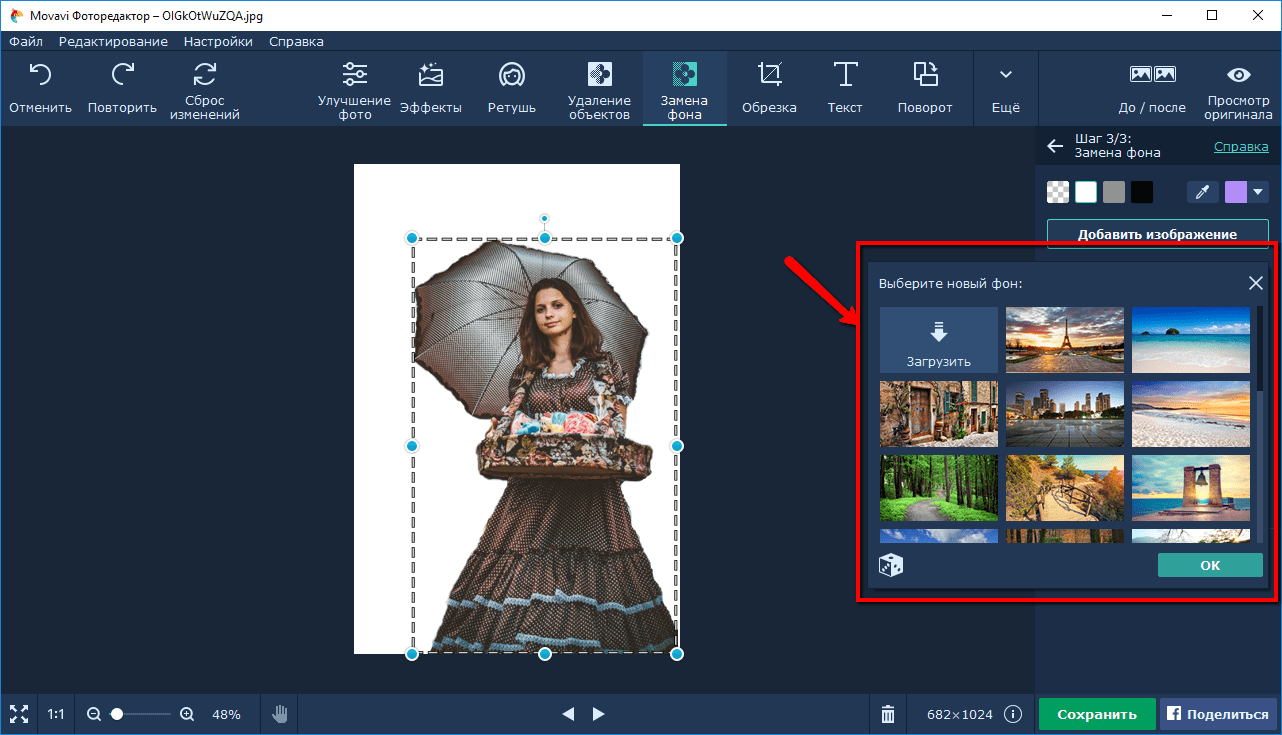 Также этот инструмент незаменим для выделения человека. В нашем же случае лучше воспользоваться инструментом «Быстрое выделение». Выберите его, а затем отрегулируйте размер кисти. Теперь необходимо щелкать по объекту, пока он не окажется полностью выделенным. Если вы случайно заехали на область с фоном, то щелкните по ней, предварительно зажав клавишу Shift. Постепенно выбранный вами предмет будет выделен.
Также этот инструмент незаменим для выделения человека. В нашем же случае лучше воспользоваться инструментом «Быстрое выделение». Выберите его, а затем отрегулируйте размер кисти. Теперь необходимо щелкать по объекту, пока он не окажется полностью выделенным. Если вы случайно заехали на область с фоном, то щелкните по ней, предварительно зажав клавишу Shift. Постепенно выбранный вами предмет будет выделен.Но это ещё не идеальное выделение. Если сейчас не раздумывая произвести инверсию выделения и вырезать фон, то результат вас явно не устроит. Вместе с фоном исчезнут некоторые кусочки из контура интересующего объекта. Поэтому выделение нужно производить как можно точнее. Но вручную на его уточнение ушло бы слишком много времени. К счастью, программа Adobe Photoshop умеет самостоятельно подстраивать выделение под ваши нужды. Для этого нужно лишь запустить специальный инструмент при помощи кнопки «Уточнить край». Именно за счет этой функции можно быстро убрать фон в Фотошопе, затратив минимум времени на выделение.

Как убрать фон в Фотошопе cs5?
Нажатие кнопки неожиданно сделает белый фон черным. Не пугайтесь, просто так легче следить за изменениями. Пунктирная линия выделения исчезнет, теперь она не мешает рассматривать контур объекта. А ещё после нажатия кнопки выскочит диалоговое окно. В нём сразу же нужно поставить галочку около пункта «Умный радиус». Ниже находится ползунок, с помощью которого регулируется величина этого радиуса. Поставьте такое значение, чтобы контур объекта был без проплешин. Также в этом диалоговом окне можно настроить сглаживание и растушевку краев. Так можно добиться идеального результата.
Когда итог вас устроит — жмите кнопку «OK». После этого вы вернетесь к прежней картине, когда по вашему объекту бежит пунктирная линия. Сейчас можно было бы скопировать его, переместить, произвести прочие действия… Но нам нужно убрать фон в Фотошопе cs5 (или более поздней версии). Для этого необходимо произвести инверсию выделения. Делается это очень просто. Перейдите по пути «Выделение>Инверсия».
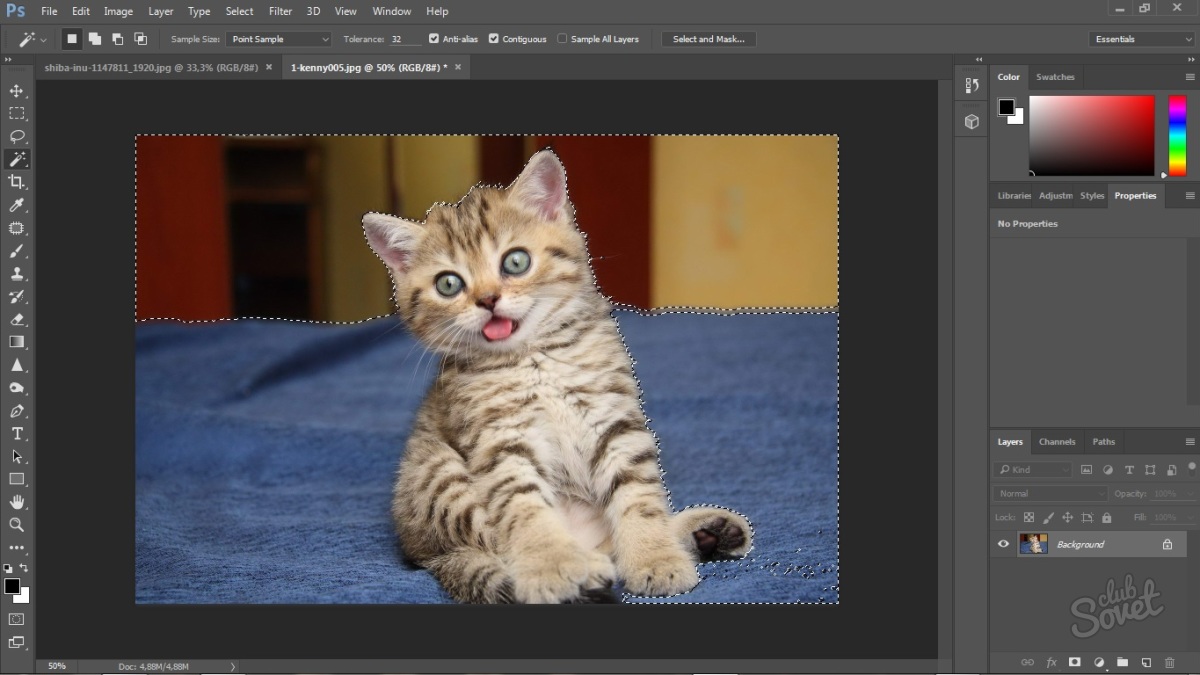
Как в Фотошопе быстро убрать или удалить фон?
О дальнейших действиях вы могли догадаться сами. Теперь фон выделен. Для его удаления нужно лишь нажать клавишу Delete. Тотчас же фон станет прозрачным. Если вы хотите сохранить именно такой вариант, то нужно выбирать тот формат, который поддерживает альфа-канал. При сохранении картинки в JPEG-формате прозрачная область вновь станет белой. Идеальным для сохранения такого изображения выглядит формат PNG.
Как в Фотошопе удалить фон мы разобрались. Простота этого действия зависит от сложности контура основного объекта. Чем его легче выделить — тем быстрее вы удалите фон.
Как вырезать из фона в Фотошоп объект?
Но иногда полное удаление фона не требуется. Иногда требуется какой-нибудь объект вырезать из фона Фотошоп, и данная программа с недавних пор умеет и это. Например, можно убрать из снимка какой-нибудь мусор. При определенной сноровке можно даже избавиться от телеграфных столбов и проводов. Давайте возьмем в качестве примера фотографию, где неугодными выглядят следы от пролетевших ранее самолетов.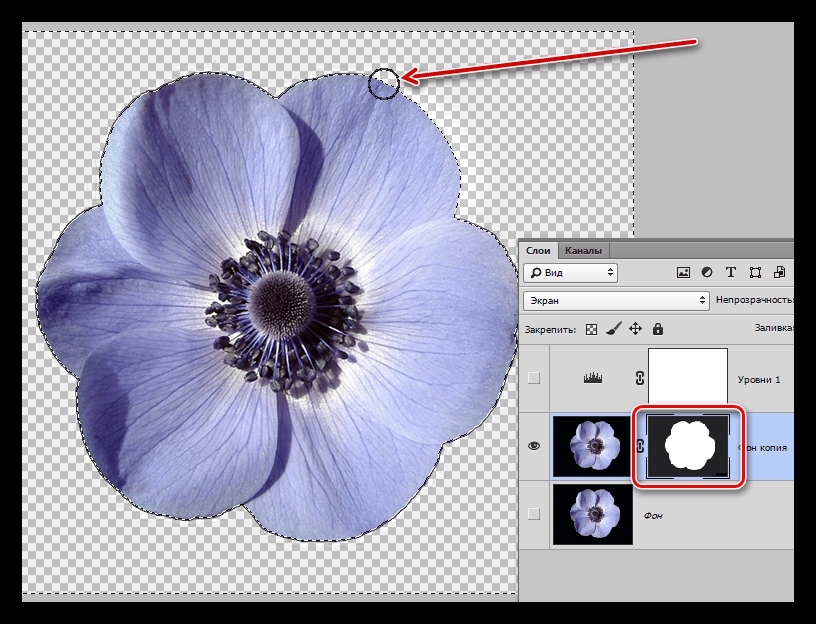
Для удаления ненужного объекта нужно его сначала выделить. При этом не обязательно выделять его максимально точно. Напротив, точность здесь не нужна. Просто воспользуйтесь инструментом «Лассо» и выделите объект вместе с куском окружающего его пространства. Но нужно помнить, что объект должен быть маленького размера. В противном случае программа не сможет понять, чем именно заполнить пустующую область.
После выделения нажмите клавишу Delete. В выскочившем диалоговом окне обратите внимание на пункт «Использовать». В предлагаемом списке выберите «С учетом содержимого». После этого щелкните по кнопке «OK». Затем останется лишь перейти по пути «Выделение>Отменить выделение» или воспользоваться сочетанием клавиш Ctrl+D.
На этом наш урок подходит к концу. Сегодня вы научились быстро вырезать фон, а также удалять лишь его часть. Теперь вам не составит труда улучшить имеющиеся фотографии, избавившись от всяческого мусора.
Любой дизайнер, вне зависимости от его квалификации, сталкивается с ситуацией, когда нужно удалить фон на изображении, оставив нетронутым необходимый объект.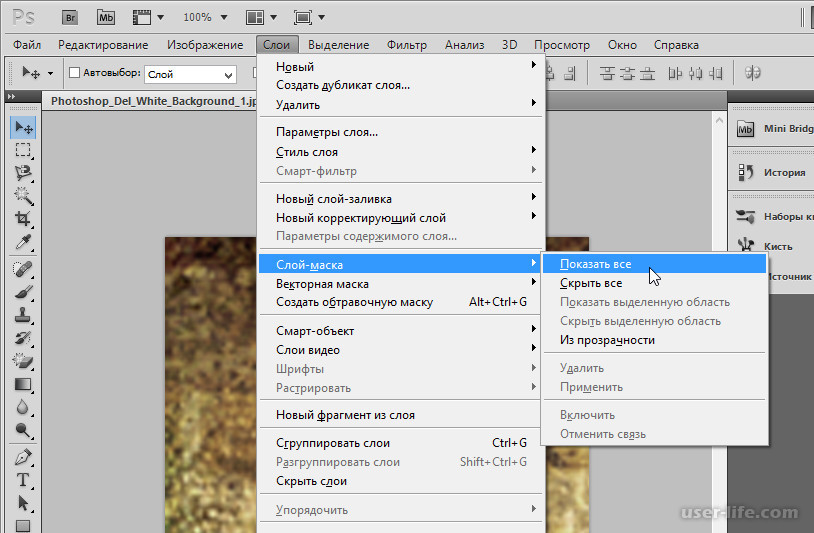 И если с простыми объектами все складывается более-менее удачно, то сложные представляют для дизайнера настоящую проблему.
И если с простыми объектами все складывается более-менее удачно, то сложные представляют для дизайнера настоящую проблему.
Но прежде чем я покажу несколько отличных способов, как удалить фон в фотошопе, стоит, пожалуй, прояснить некоторые моменты. Например, что же такое сложный объект? Для меня, сложным является все то, что невозможно вырезать при помощи пера (Pen Tool). К этой категории относятся: волосы, шерсть, трава, листья, облака и так далее. Вот именно для извлечения таких объектов и создан сегодняшний урок.
Способ первый: При помощи Channels
Удалить фон при помощи каналов — пожалуй один из самых эффективных, быстрых и популярных способов ЕСЛИ этот фон однородный. Например белый.
Для примера очаровательной девушки.
Переходим во вкладку Channels (добавить ее можно через меню Window) и выбираем канал, который делает объект наиболее контрастным по отношению к фону. В данном случае это blue.
Дублируем его. CTRL+J не работает, поэтому кликаем правой клавишей мыши и выбираем duplicate channel.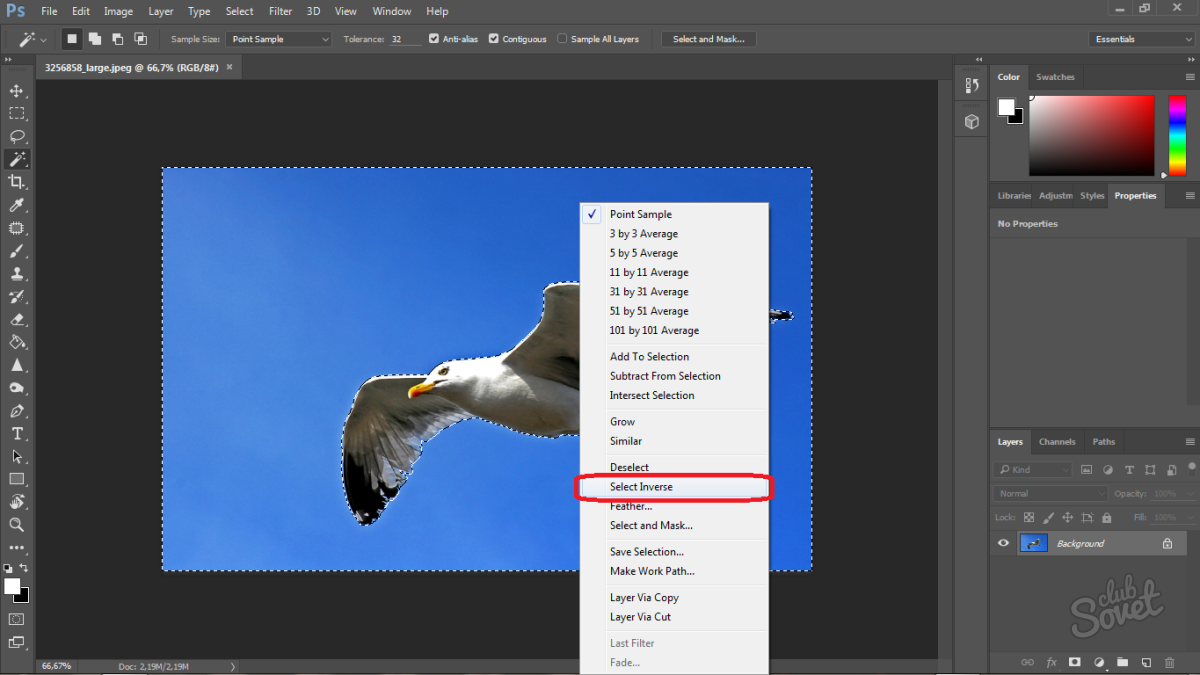 Отключаем все каналы, кроме дублированного. Далее нажимаем сочетание клавиш CTRL+L и настраиваем ползунки таким образом, чтобы между фоном и краями объекта был максимальный контраст.
Отключаем все каналы, кроме дублированного. Далее нажимаем сочетание клавиш CTRL+L и настраиваем ползунки таким образом, чтобы между фоном и краями объекта был максимальный контраст.
Отлично. Теперь выбираем инструмент кисть и закрашиваем объект черным цветом. Примерно так:
Осталось самое простое. Зажимаем CTRL, кликаем на иконку дублированного канала в панели channels, чтобы создать выделение. Затем включаем все выключенные ранее каналы, а дублированный удаляем. Очень важно, чтобы в итоге, выбранным остался канал RGB. Не снимая выделение переходим на вкладку слоев и нажимаем Delete. Вот и все.
Если же фон не однородный — придется изрядно повозиться. Давайте рассмотрим следующий способ.
Способ второй: При помощи Refine Edge
Данная функция появилась в фотошопе довольно давно. Если переводить на русский, то функция называется Точный край. Она позволяет удалить сложный фон у сложного объекта настолько качественно, насколько это вообще можно сделать автоматически.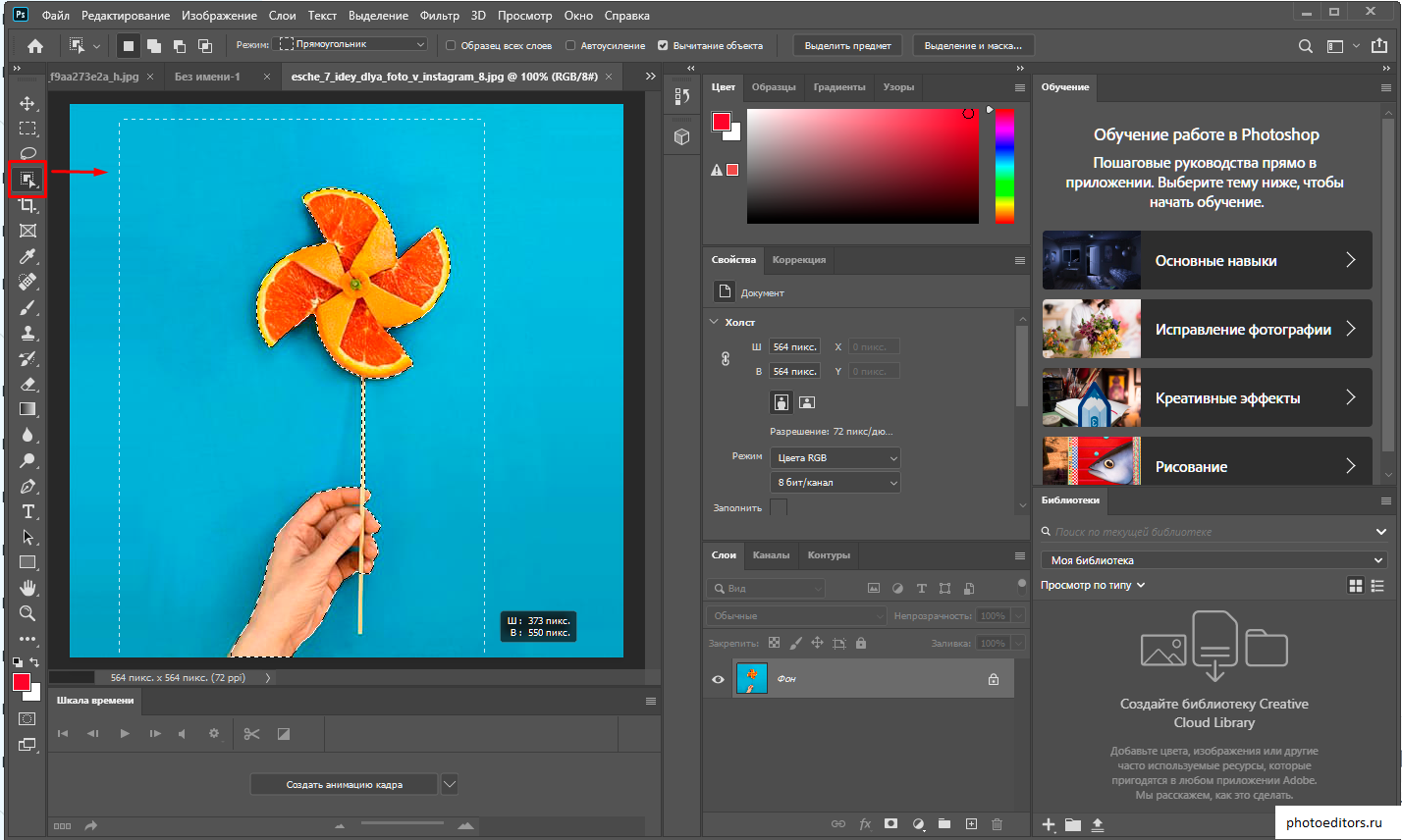 Предлагаю потренироваться на кошках, причем, в буквальном смысле этого слова.
Предлагаю потренироваться на кошках, причем, в буквальном смысле этого слова.
При помощи любого удобного для вас инструмента создадим вот такое грубое выделение…
… и перейдем в Select — Refine Edge.
Точных настроек не существует. Все зависит исключительно от вашего изображения. Путем проб и ошибок у меня получилось примерно следующее:
Конечно, результат не идеален, да и не может быть таковым. Придется при помощи кисти немного поколдовать. Но это займет в разы меньше времени, нежели вырезать льва в ручную. Других, более эффективных способов убрать сложный фон не существует. На этом пожалуй все.
В заключении
Я надеюсь, вам пригодится этот урок. Во всяком случае, рассмотренными сегодня методами я пользуюсь постоянно, когда делаю баннеры, или коллажи. Может быть вы знаете другие способы, чтобы избавиться от фона?
Фотошоп удалить фон изображения. Как удалить фон на изображении с помощью Photoshop CS6
Вы хотите поменять фон на фотографии? На данной странице я покажу Вам два способа, как можно убрать фон на картинке или фотографии. Эти методы — очень просты!
Эти методы — очень просты!
Здравствуйте. Подписчики меня спрашивали, как убрать фон на картинке. Я решил показать сразу два способа.
Данный способ является классикой. Мы будем удалять фон с помощью инструмента «Перо». Этот способ очень прост, и в то же время, является очень качественным.
Суть метода заключается в том, что вам нужно определить объект, который вы хотите сохранить, и выделить его. Можно выделять сразу несколько объектов. А дальше, отделяете этот объект от фона, обведя объект инструментом перо. После выделения вы можете поменять фон или оставить нужный объект без фона.
Посмотрите видео ниже. На видео я показал процесс удаления фона.
Убираем фон с помощью онлайн сервисаНа следующем видео я показал, как удалить фон на картинке с помощью онлайн сервиса. Принцип почти такой же, как и при использовании фотошопа. Вы отделяете отдельный объект от фона. А в последствии вы можете поменять фон или оставить объект без фона.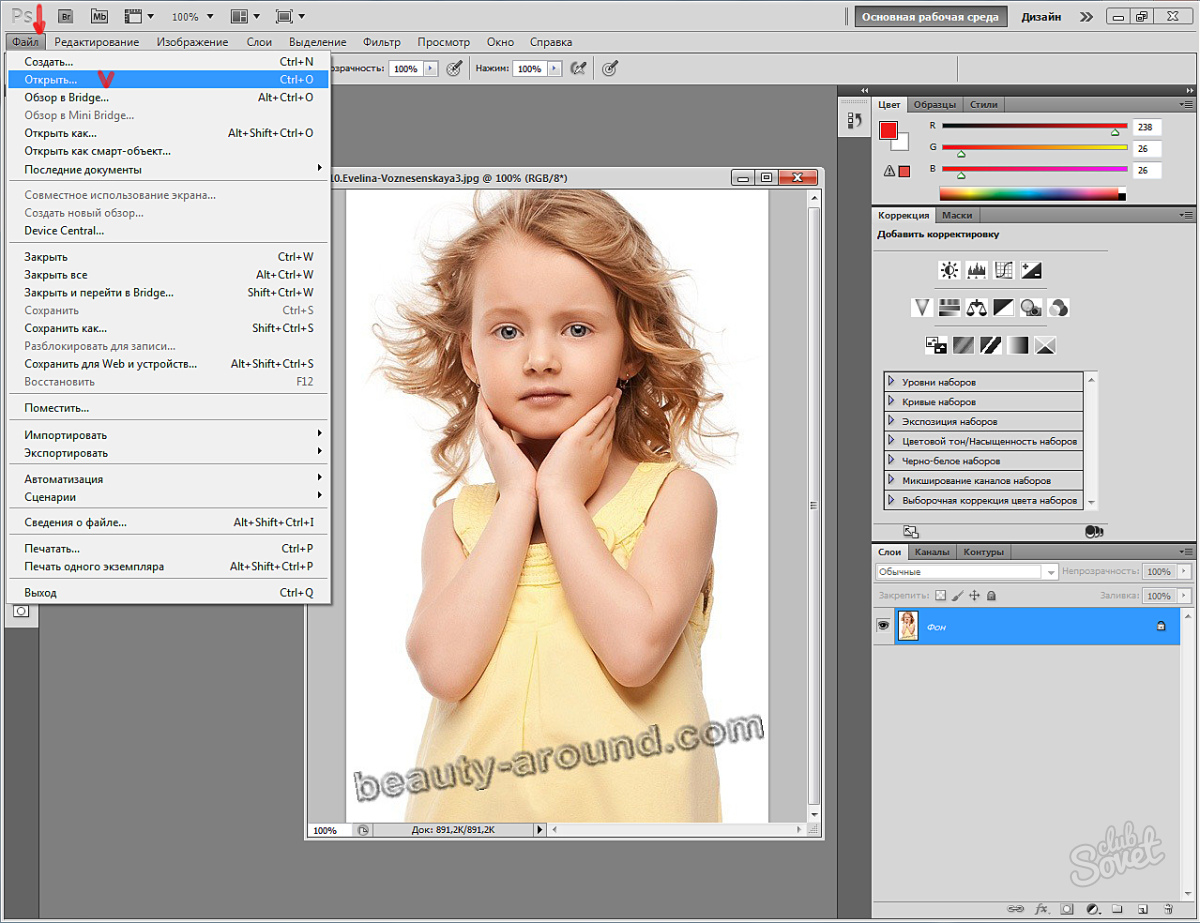
Плюсом данного метода является то, что вам не нужно, чтобы у вас была установлена программа фотошоп. Потому что, мы будем использовать онлайн сервис. Вам нужно только одно, доступ в интернет. Ссылка на сервис http://editor.0lik.ru/
На видео ниже я показал, как убрать фон на картинке.
P. S. Хотите научиться пользоваться программой фотошоп, тогда вам нужен видео-курс. Отличные видео курсы от профессионалов:
При работе с графическими файлами нередко возникает необходимость убрать фон вокруг какого-то объекта. Это может быть связано с вставкой этого элемента фотографии в какую-то композицию, или желанием заменить задний план картинки. В связи с этим возникает популярный вопрос: «Как в «Фотошопе» удалить фон фотографии?»
Удаление однотонного фона
Рассматривая вопрос об очистке заднего плана на фотографии, стоит отдельно рассмотреть вопрос о том, как быстро в «Фотошопе» удалить фон, имеющий однородный оттенок. Это позволит избежать лишней работы, требуемой при удалении разноцветной части картинки.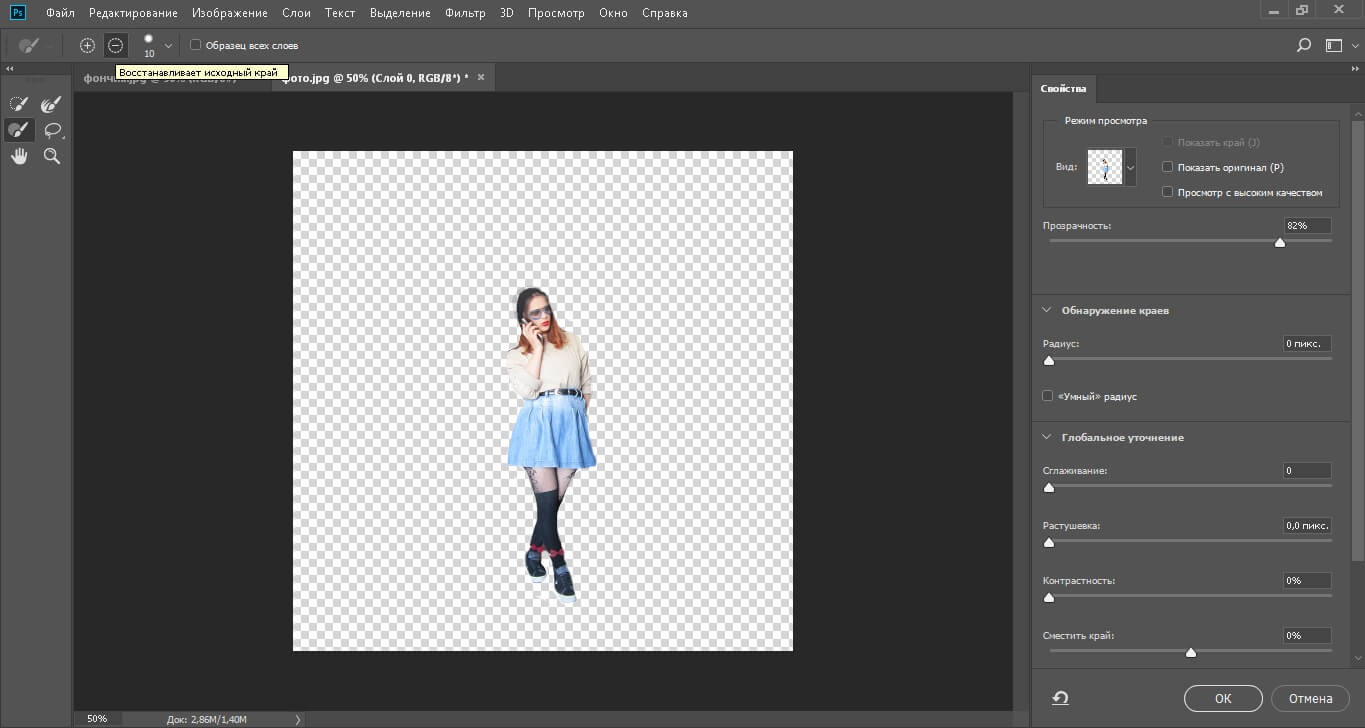
Перед тем как удалить необходимый фрагмент фотографии, его необходимо выделить. Сделать это можно десятками различных способов, но если требуется выделить какой-то определённый оттенок цвета, то в «Фотошопе» существует специальный инструмент, позволяющий сделать это максимально быстро. Выбрав в панели быстрого доступа пункт меню «Выделение», необходимо найти пункт «Цветовой диапазон».
В появившемся окне останется выбрать инструмент «Пипетка» и щёлкнуть по фону, который требуется выделить. С помощью бегунков останется лишь отрегулировать выделяемую область и нажать «Да». Результатом этих действий будет выделение всех областей фотографии, содержащей выбранный цвет. Для удаления потребуется нажатие клавиши «Del» на клавиатуре. Данный способ является одним из самых простых, качественно решающих задачу, как в «Фотошопе» удалить фон.
«Волшебная» очистка
Аналогом такого удаления фона является инструмент «Ластик», который может выполнить это действие ещё быстрее. Для этого достаточно выбрать «Волшебный ластик» и кликнуть один раз по заднему плану — в результате на его месте появится шахматный фон, который символизирует о наличии прозрачной части фотографии. Минусом такого подхода является отсутствие контроля области, которая будет удалена, в отличие от использования быстрого выделения.
Минусом такого подхода является отсутствие контроля области, которая будет удалена, в отличие от использования быстрого выделения.
Для того чтобы обеспечить контроль за тем, как удалить в «Фотошопе» без последствий для остальной части фотографии, стоит воспользоваться ещё одним «волшебным» инструментом, работающим по аналогичному алгоритму с ластиком, но выполняющим выделение вместо удаления. Таких инструментов два, и они выполняют одинаковые действия — и «Быстрое выделение». Единственным отличием является то, что «палочка» требует пошагового выбора оттенка, а выделение позволяет проводить курсором по большому пространству картинки сразу.
Режим быстрой маски
Предыдущие подходы — ответ на вопрос, как удалить белый фон. В «Фотошопе», помимо одноцветных задних планов, есть возможность очистить и многоцветные. Такая потребность может возникнуть, если там изображен несоответствующий требованиям пейзаж. Так как удалить задний фон в «Фотошопе»?
Для точного удаления необходимой части фотографии также существует несколько способов. Первый из них заключается в использовании «Быстрой маски». Маска — специальный механизм, позволяющий пользователю с помощью рисующих инструментов закрашивать область, которую требуется выделить. Для быстрого перехода в «Быструю маску» достаточно нажать на клавиатуре букву Q. Затем с помощью кисточки и ластика требуется закрасить часть фотографии, которая должна быть удалена. Вернувшись в обычный режим нажатием той же клавиши, мы заметим, что необходимая область картинки будет выделена — для её удаления останется нажать уже знакомую клавишу Del.
Первый из них заключается в использовании «Быстрой маски». Маска — специальный механизм, позволяющий пользователю с помощью рисующих инструментов закрашивать область, которую требуется выделить. Для быстрого перехода в «Быструю маску» достаточно нажать на клавиатуре букву Q. Затем с помощью кисточки и ластика требуется закрасить часть фотографии, которая должна быть удалена. Вернувшись в обычный режим нажатием той же клавиши, мы заметим, что необходимая область картинки будет выделена — для её удаления останется нажать уже знакомую клавишу Del.
Удаление фона с помощью «Лассо»
В случае если объект, вокруг которого требуется выделить задний план, имеет достаточно чёткие границы, то существует ещё один удобный способ, как в «Фотошопе» удалить фон. Для этого следует воспользоваться инструментом «Лассо». Он предоставляется пользователю в трёх видах. Первый имеет аналогичное название, «Лассо», — он позволяет произвольно проводить линии будущего выделения области. С его помощью достаточно непросто точно выделить необходимую часть, поэтому чаще используются два других варианта инструмента.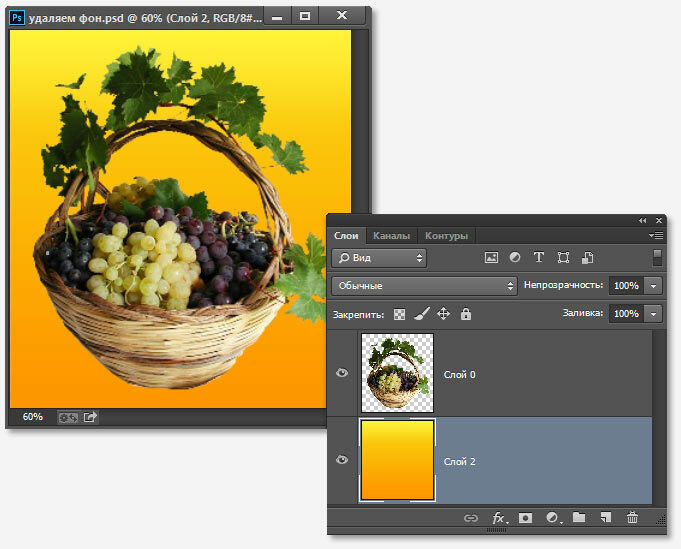
Следующий — это «Прямолинейное лассо» — с его помощью можно рисовать область выделения, используя прямые линии. Таким образом можно провести чёткую границу, например вокруг зданий или угловатых геометрических фигур.
Для более сложных элементов, например силуэта человека, следует воспользоваться «Магнитным лассо». Оно, благодаря своему алгоритму действий, движется по контуру объекта, определяя его с помощью разницы цветов — достаточно приблизительно провести курсор мышки вокруг элемента фотографии.
В результате использования «Лассо» будет выделен сам элемент. Для того чтобы выполнить удаление, выделение следует инвертировать, нажав сочетание клавиш Ctrl + I. Затем можно выполнять удаление заднего фона.
Другие способы
Стоит отметить, что, разбираясь с тем, как в «Фотошопе» удалить фон, можно найти ещё несколько различных способов. Однако большинство из них выполняются достаточно сложно, позволяя сделать удаление более чётким. Однако добиться хорошего результата можно и более простыми средствами, затратив на это чуть больше усидчивости и старания, при этом даже, возможно, сэкономив немного времени.
Доброго всем времени суток! Сегодня в программе фотошоп мы будем удалять фон с картинки. Такая необходимость зачастую возникает, когда надо заменить один фон на другой. Можно например взять объект с одной фотографии, фон с другой и получить в итоге другое по исполнению фото. Достаточно востребованый прием и мы сегодня рассмотрим его на следующих простых примерах.
Вариантов для проведения подобной операции много. Все они зависят в основном от того, какой фон на картинке – однородный или нет. Для примера рассмотрим самый простой вариант, когда фон идеально белый и его надо убрать. Для этого в программе есть замечательный инструмент – «Волшебный ластик».
Суть его работы заключается в том, что этот инструмент определяет смежные пиксели и удаляет их. Единственно, инструмент работает четко только при условии, что фон белый, а изображение контрастно и по контуру четко отделимо от фона. Итак, загружаем картинку и выбираем инструмент «Волшебный ластик».
Переходим к изображению и кликаем этим ластиком по любому месту на белом фоне.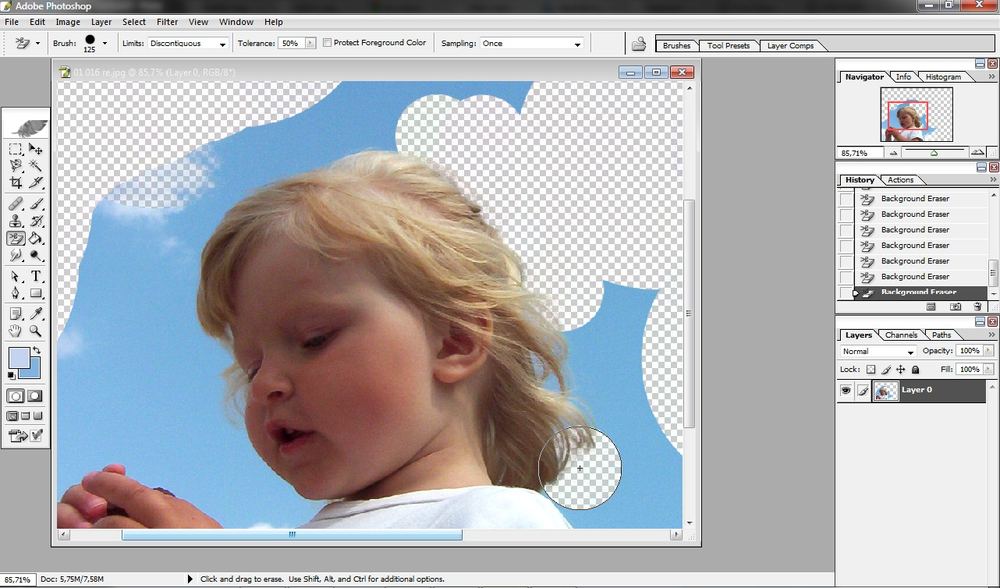 В результате фон исчезнет.
В результате фон исчезнет.
Еще раз повторю – картинка должна быть контурной, в противном случае ластик удалит некоторые белые участки на ней. Но это поправимо. В верхнем меню открываются настройки при выборе этого инструмента. Манипулируя ими можно сгладить удаляемый фон.
Убираем фон в фотошопе и делаем его прозрачным
Еще один вариант удаления – использование инструмента «Волшебная палочка». Его хорошо использовать уже при более неоднородных фонах. Но, здесь так же имеются свои нюансы. Для примера я взял фото, на котором надо удалить фон неба.
Выбираем инструмент «Волшебная палочка», которым и будем выделять небо. Заметьте, что этот фон достаточно неоднороден. Кликаем в любом месте палочкой и наблюдаем, что выделились не все участки.
Ели бы небо было в одной тональности, у нас выделилось бы все. Так как наша задача попытаться удалить все целиком, мы будем это делать, только придется немного поработать нашим инструментом «Волшебная палочка».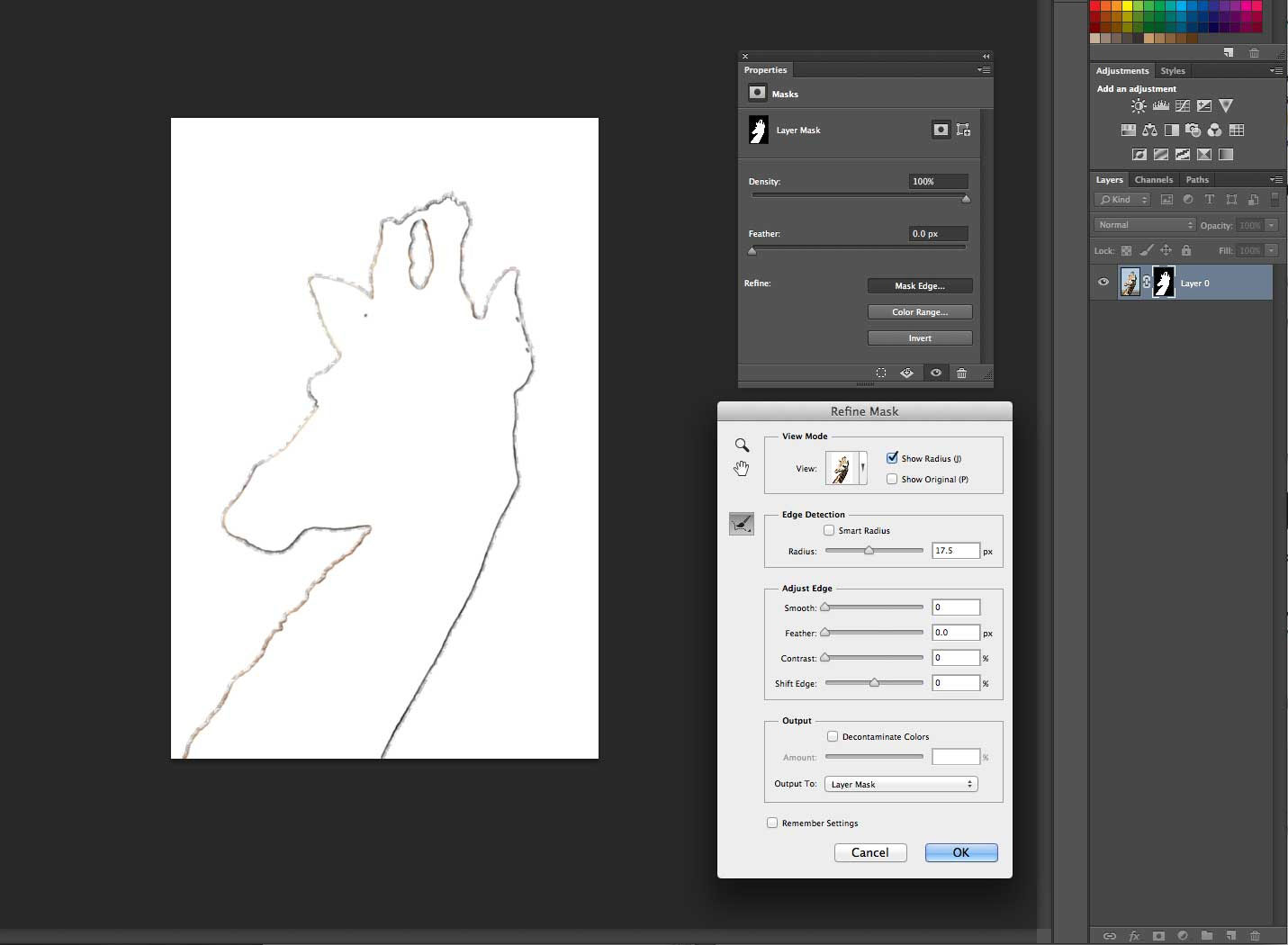 Итак, сначала удаляем что выделилось клавишей Delete.
Итак, сначала удаляем что выделилось клавишей Delete.
Теперь вновь нажимаем на каком-либо участке этим инструментом. Если при этом зажать клавишу Shift, то можно сделать несколько таких выделений.
Снова удаляем, и так до тех пор, пока не уберем весь фон. Когда удаляемых участков станет меньше, можно воспользоваться инструментом «Прямоугольная область» и ею выделять удаляемые участки.
В результате получаем:
Здесь фон уже стал по умолчанию прозрачным. В результате можно под эту картинку подкладывать любой другой фон. А если ее сохранить в формате png , то можно использовать в своих творческих целях. Картинка сохранится уже с прозрачным фоном.
Как убрать текст с картинки не повредив фон?
Одним из важных моментов при работе с картинками является удаление текста или надписи. Сделать это можно при помощи функции «Заливка с учетом содержимого». Загружаем фото и инструментом лассо выделяем нужную надпись. Выделить надо как можно ближе к тексту.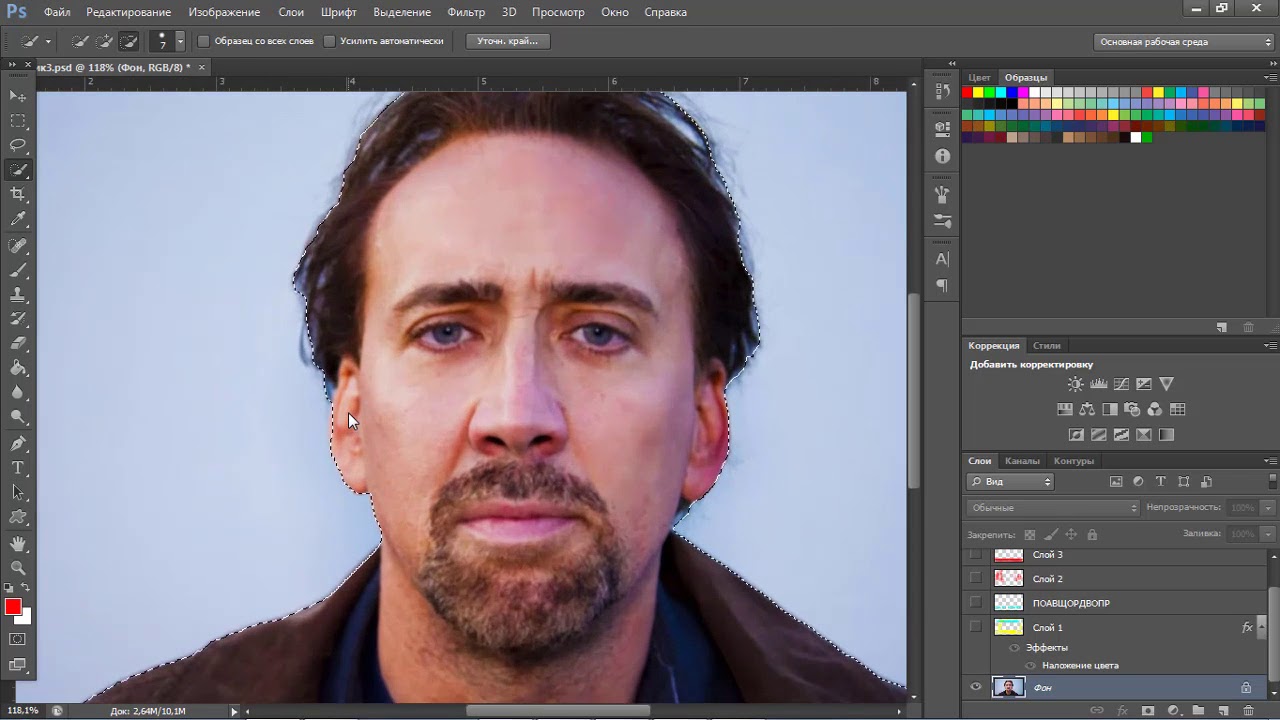
Теперь ставим курсор внутрь выделенной области и нажимаем правую кнопку мыши. В открывшемся окне выбираем выполнить заливку. В открывшемся окне выбираем «С учетом содержимого». Впрочем эта функция стоит там по умолчанию.
Жмем ОК – и надпись исчезла.
Если заливка резко контрастирует с фоном, то с помощью инструментов «Восстанавливающая кисть» или «Штамп» можно несколько затонировать эту область, выбрав для образца соседние участки.
Удаляем задний фон с фотографии в фотошоп
Другой вариант удаления фона с картинки заключается в выделении самого объекта и удалении фона при помощи команды инверсии этого выделения. Сейчас все поймете. Итак, снова загружаем фото и с помощью инструмента «Магнитное лассо» выделяем объект.
Теперь необходимо инвертировать это самое выделение. Заходим в меню «Выделение» и в открывшейся вкладке выбираем – «Инверсия». Можно это сделать и горячими клавишами Shift + Ctrl + I .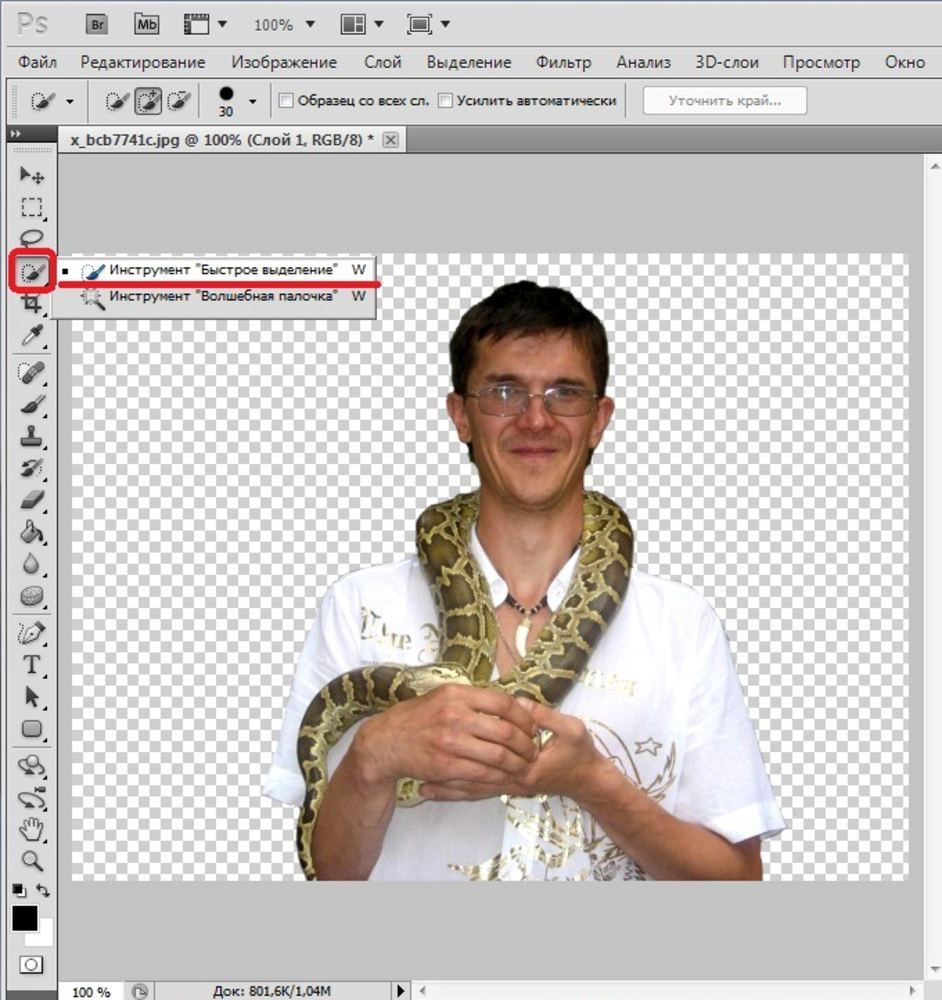
В результате сделанное нами раннее выделение преобразуется из выделения объекта в выделение фона. Останется только нажать клавишу Delete и получить желаемый результат.
Если в ходе удаления остались небольшие погрешности, они редактируются (удаляются инструментом «Ластик»). Увеличиваем изображение нажатием клавиш Ctrl + , и в нужных местах «Ластиком» подчищаем и сглаживаем оставшиеся ненужные артефакты и пиксели.
Как убрать зеленый фон в photoshop?
Зеленый фон или как его еще называют «хромакей» используется в качестве подложки на который можно наложить любой фон, хоть анимированный. Это сейчас используется и в кино при создании спецэффектов.
Снимают человека на зеленом фоне, а потом оказывается, что он висит над пропастью или же летит по небу. Часто попадаются фото именно на таком зеленом фоне, который необходимо удалить. Делается это следующим образом. Для начало фото переводится в цветовое пространство Lab. Изображение – Режим – Lab
После этого переходим на вкладку «Каналы» и выбираем только канал «А».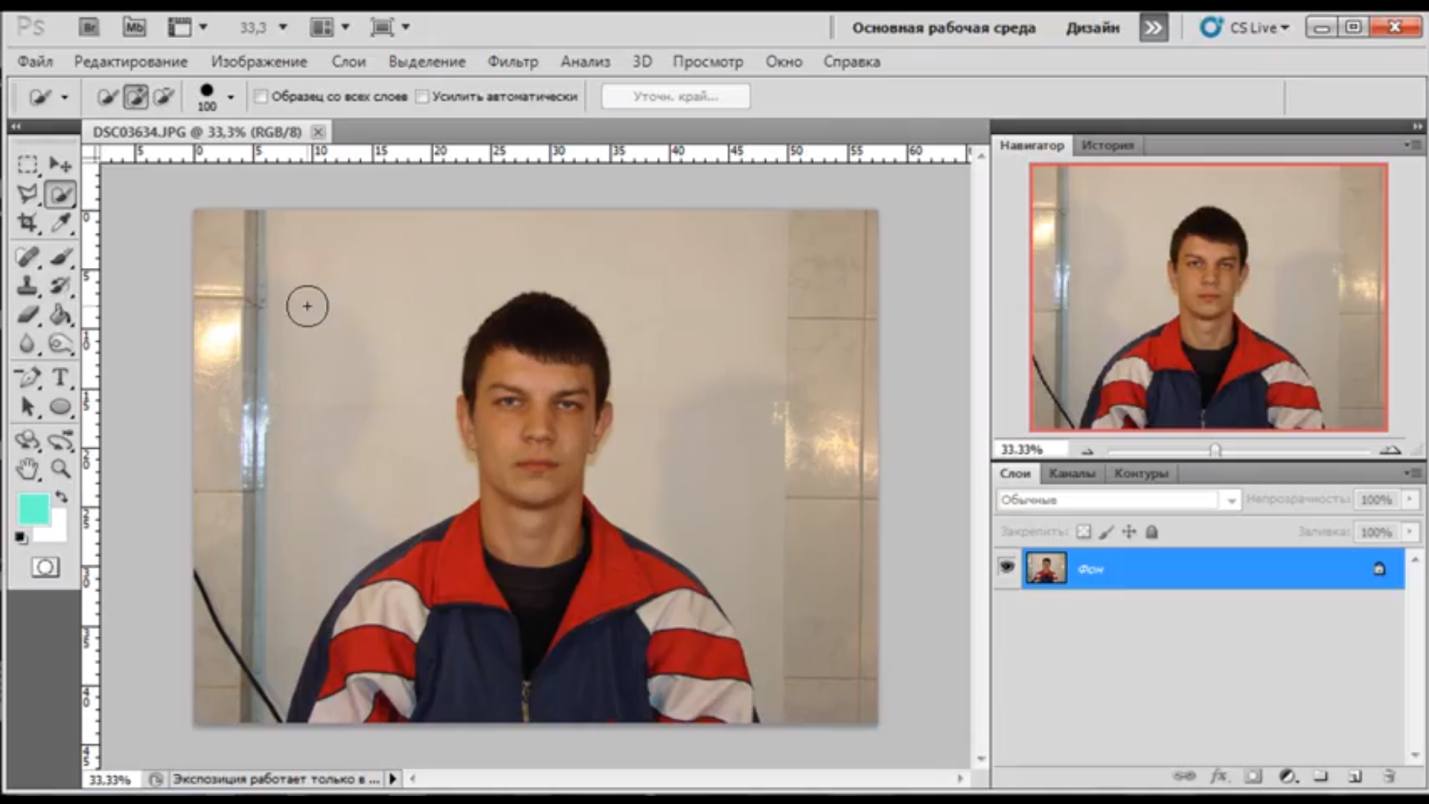 Не буду сейчас рассказывать о каналах. Это тема для отдельной статьи. Скажу лишь, что фотошоп работает с различными цветовыми пространствами и моделями и каналы отвечают за цвет. Итак, выбрали канал «А».
Не буду сейчас рассказывать о каналах. Это тема для отдельной статьи. Скажу лишь, что фотошоп работает с различными цветовыми пространствами и моделями и каналы отвечают за цвет. Итак, выбрали канал «А».
После этого создаем копию канала. Нажимаем правую кнопку мыши и в открывшемся меню выбираем создать дубликат канала.
Теперь контрастируем картинку: фон черным, а фигуру белой. Для этого нажимаем сочетание клавиш SHIFT+F5. В результате откроется окно настройки заливки.
Здесь выбираем цвет белый, а режим – перекрытие.
После манипуляции получаем нужный вариант. Фон черный, фигура белая.
Повторяем все тоже, но вместо белого цвета в настройках ставим черный. Результат:
Фигура идеально белая, фон идеально черный. Если этого не получилось, то надо повторить вновь. Далее, возвращаемся на вкладку «Слои» и создаем копию слоя с которым только что работали. И вновь возвращаемся к каналу с которым работали – «А- копия». Далее, нажимаем клавишу Сtrl и при нажатой клавише кликаем по миниатюре канала. В результате вокруг фигуры образовалось выделение.Теперь включаем канал Lab.
Далее, нажимаем клавишу Сtrl и при нажатой клавише кликаем по миниатюре канала. В результате вокруг фигуры образовалось выделение.Теперь включаем канал Lab.
Переходим на вкладку «Слои». Выключаем нижний слой, а верхний – рабочий активируем. После этого нажимаем внизу на значок маски. Зеленый фон исчез.
Вот и вся операция. Несколько долгая, но результат – фон исчез. Теперь сохраняем картинку в формате png. Картинка сохранилась с прозрачным фоном. Теперь можно подкладывать под изображение любой другой фон. Все на сегодня, удачи!
Если мы хотим избавиться от общего фона изображения, оставив лишь один нужный нам объект на этом изображении, сделав его, при этом, самостоятельным изображением на прозрачном фоне, то нам поможет инструмент «Удалить фон». Давайте рассмотрим, как этот инструмент работает.
Мы достигнем наибольшего эффекта и чисто удалим общий фон, если наше изображение качественное и контрастное. Я имею в виду то, что нужный нам объект значительно выделяется на общем фоне картинки.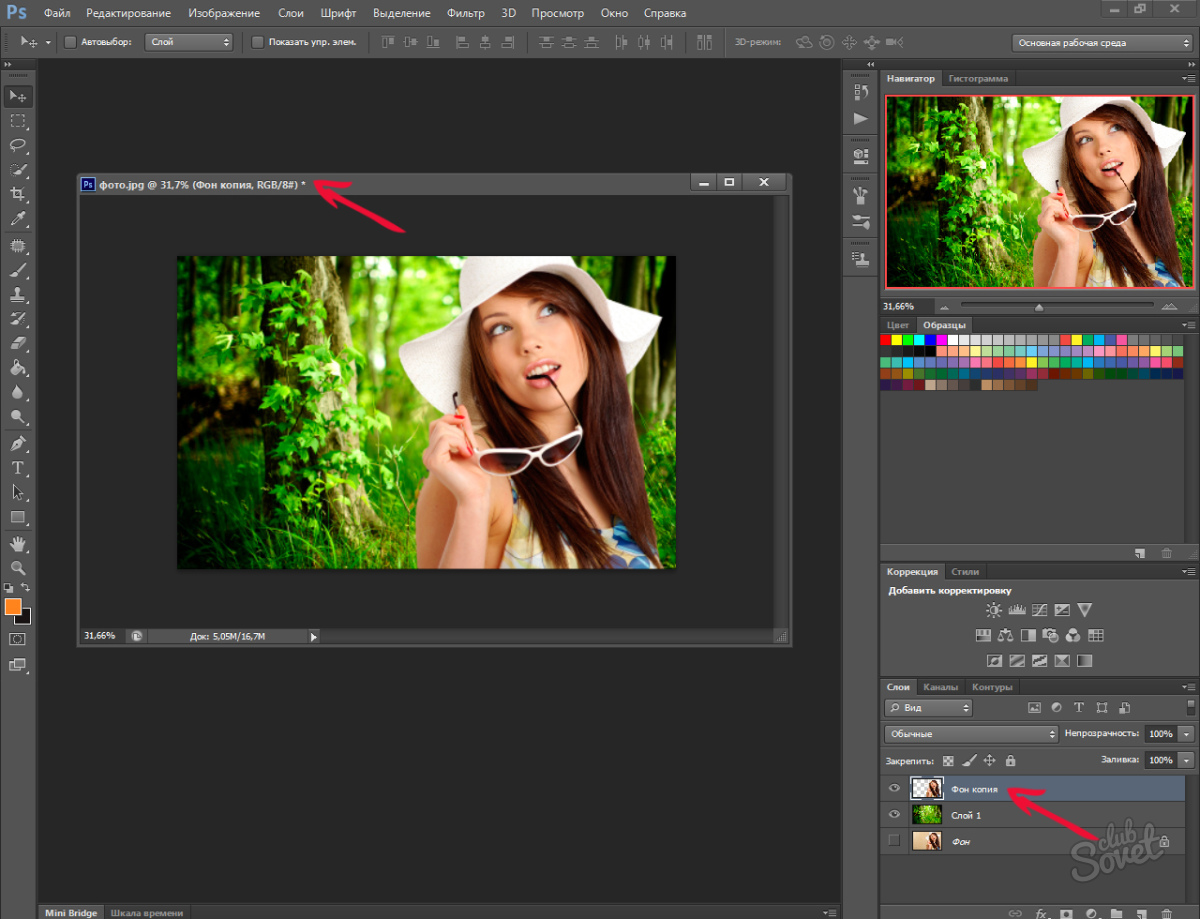 Если изображение по качеству «так себе», то после удаления фона по контуру объекта останется фоновый ворс.
Если изображение по качеству «так себе», то после удаления фона по контуру объекта останется фоновый ворс.
Забегая немного вперёд, отмечу тот факт, что при работе с качественным и контрастным изображением большую часть работы сделает сам Word.
Для того, чтобы увидеть и активизировать инструмент «Удалить фон» нам необходимо поместить изображение на лист. Давайте так и сделаем. Откроем вкладку верхнего меню «Вставка» и в разделе вкладки «Иллюстрации» щёлкнем мышкой по значку «Рисунок»:
Нам откроется окно, где мы выберем нужное изображение в своих внутренних папках.
Примером нам будет служить вот такое изображение известного футболиста:
Мы видим, что желаемый объект — футболист, достаточно хорошо контрастирует с общим зеленоватым фоном. При таком сильном контрасте мы можем рассчитывать на то, что Word большую часть работы по удалению фона сделает самостоятельно.
В момент помещения фото на лист стал активным функционал «Работа с рисунками», содержащий вкладку «Формат». Именно в этой вкладке и находится нужный нам инструмент «Удалить фон» и, конечно же, много других опций, позволяющих редактировать изображение «и так и сяк».
Именно в этой вкладке и находится нужный нам инструмент «Удалить фон» и, конечно же, много других опций, позволяющих редактировать изображение «и так и сяк».
Функционал «Работа с рисунками» становится активным и видимым в верхнем меню тогда, когда изображение выделено — захвачено маркерами. Для выделения изображения (если оно не выделено) нужно навести курсор мыши на изображение и щёлкнуть левой кнопкой мыши.
Давайте щелчком мыши раскроем вкладку «Формат» функционала «Работа с рисунками»:
И вот перед нашими глазами появилось всё её содержимое. Нужный нам инструмент «Удалить фон» стоит самым первым в ряду всех опций вкладки, если смотреть с лева на право:
Щёлкнем мышью по значку инструмента, раскрыв этим самым щелчком его опции:
Теперь, просто посмотрим на опции инструмента в верхнем меню и прочитаем их названия, не предпринимая при этом никаких действий. Об этих опциях поговорим позже. Сейчас переведём взгляд на изображение, большая часть которого выделена сиреневым цветом.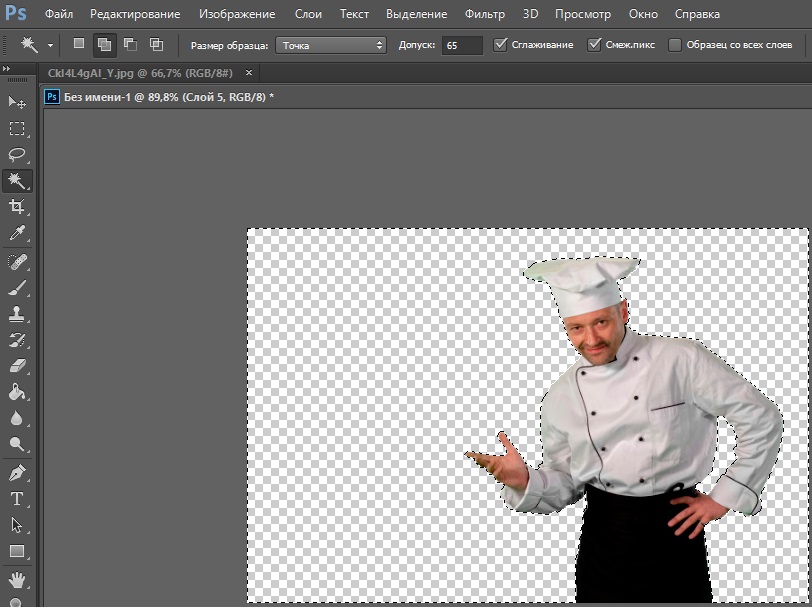 Именно та область, которая выделена сиреневым цветом и будет удалена, если мы в верхнем меню инструмента «Удалить фон» выберем опцию «Сохранить изменения»:
Именно та область, которая выделена сиреневым цветом и будет удалена, если мы в верхнем меню инструмента «Удалить фон» выберем опцию «Сохранить изменения»:
Или же нажмём клавишу «Esc» или клавишу «Enter».
Давайте не будем спешить нажимать клавиши и выбирать опцию «Сохранить изменения», так как в этом случае мы потеряем часть изображения выделяемого объекта (футболиста).
Мы видим на изображении, выделенную маркерами корректировочную область. Хватая мышью тот или иной маркер, мы эту область можем изменять. Изменение этой области влияет на удаление части фона изображения.
Давайте изменим эту самую область. Для удобства можно и даже нужно увеличить масштаб видимости. Приступим. Схватим мышью верхний средний маркер области и потянем вверх до верхнего края исходного изображения:
Теперь схватим средний нижний маркер области и потянем его вниз до нижнего края исходного изображения:
Манипуляции этими двумя маркерами позволили нам исключить возможность удаления части изображения самого футболиста.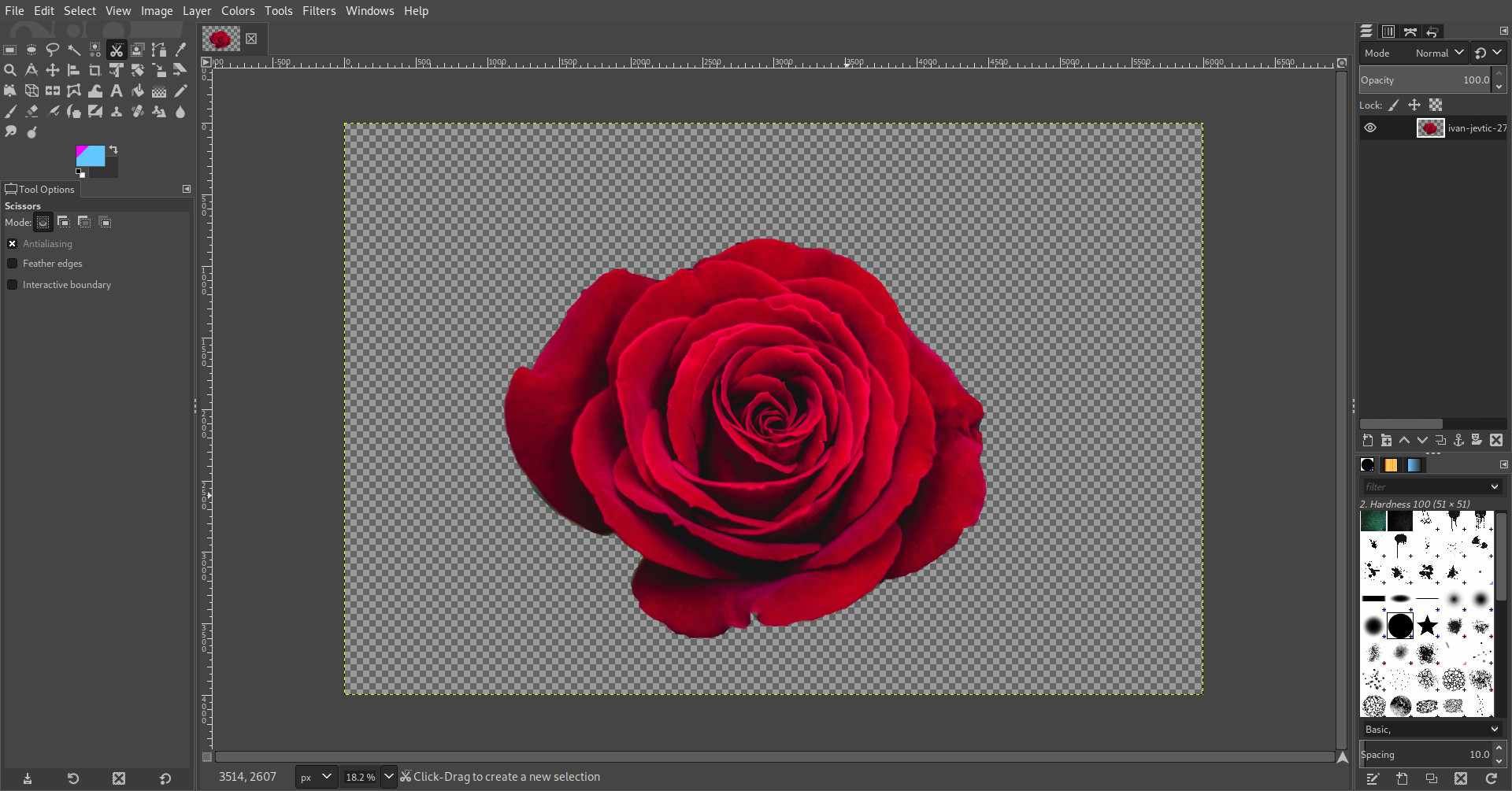 Уже сейчас, используя клавиши и опцию, о которых говорилось выше, мы можем удалить общий фон, но будет лучше, если мы сузим область корректировки удаления фона, максимально приблизив, левый и правый средние боковые маркеры к изображению Дэвида Бэкхэма:
Уже сейчас, используя клавиши и опцию, о которых говорилось выше, мы можем удалить общий фон, но будет лучше, если мы сузим область корректировки удаления фона, максимально приблизив, левый и правый средние боковые маркеры к изображению Дэвида Бэкхэма:
Ну вот, всё готово к удалению фона и мы можем сделать щелчок мышью по значку опции «Сохранить изменения» в верхнем меню или нажать одну из перечисленных выше клавиш (Esc, Enter). Но мы ведь заинтересованы только в изображении футболиста. Зачем нам размер исходного изображения полностью после удаления фона?
До удаления фона мы можем обрезать исходное изображение. Сделаем это, используя инструмент «Обрезка». Если вкладка «Формат» функционала «Работа с рисунками» свёрнута, то щелчком мыши развернём её и в правой части выберем инструмент «Обрезка»:
После такого выбора на изображении появились маркеры регулировки области обрезки с одновременным удалением фона исходного изображения:
Схватим поочерёдно левый и правый средние боковые маркеры и подтянем их максимально близко к изображению футболиста:
Для обрезки нажмём клавишу «Esc» или вновь щёлкнем мышью по значку «Обрезка» в верхнем меню:
Результат достигнут.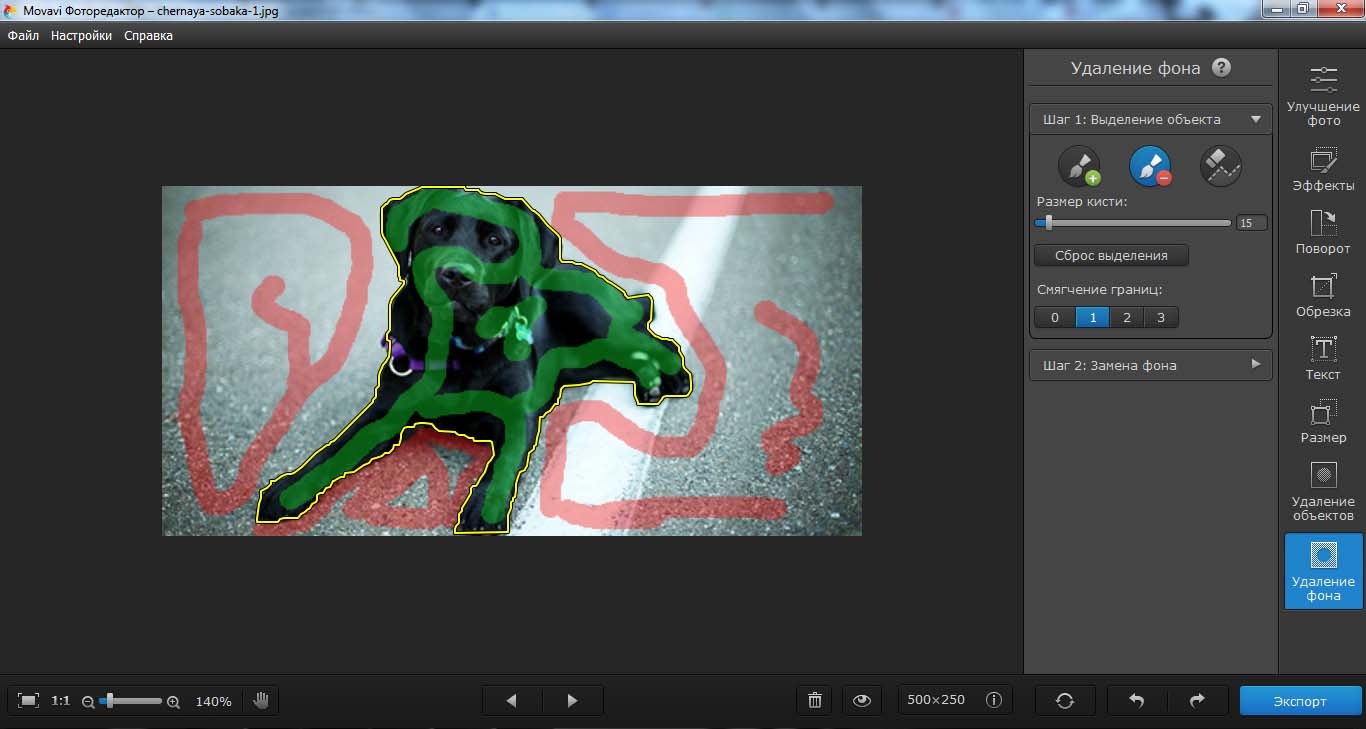 Если удобней сначала удалить фон, а уже затем обрезать изображение, то, конечно же, делаем так. Каждый действует по своему желанию. Для того чтобы увидеть насколько чисто удалился фон, я, используя функционал «Фигуры» размещу на заднем плане какую-нибудь произвольную фигуру:
Если удобней сначала удалить фон, а уже затем обрезать изображение, то, конечно же, делаем так. Каждый действует по своему желанию. Для того чтобы увидеть насколько чисто удалился фон, я, используя функционал «Фигуры» размещу на заднем плане какую-нибудь произвольную фигуру:
Замечательно!
Теперь, когда мы имеем желаемое изображение футболиста уже на прозрачном фоне, поле для наших творческих замыслов стало ещё больше. Мы можем создать свой собственный фон, поместить объект на другие изображения:
В общем, делать то, что нашей душе угодно.
Итак, сегодня мы рассмотрели вариант, при котором основную часть работы по удалению фона выполнил сам Word самостоятельно с нашим минимальным участием. В следующую нашу встречу мы станем самыми активными участниками процесса удаления фона изображения, с использованием опций инструмента «Удалить фон».
При работе с изображениями, очень часто приходится удалять фон в Фотошоп у картинке. Умение это делать является одним из основных базовых навыков в Фотошоп.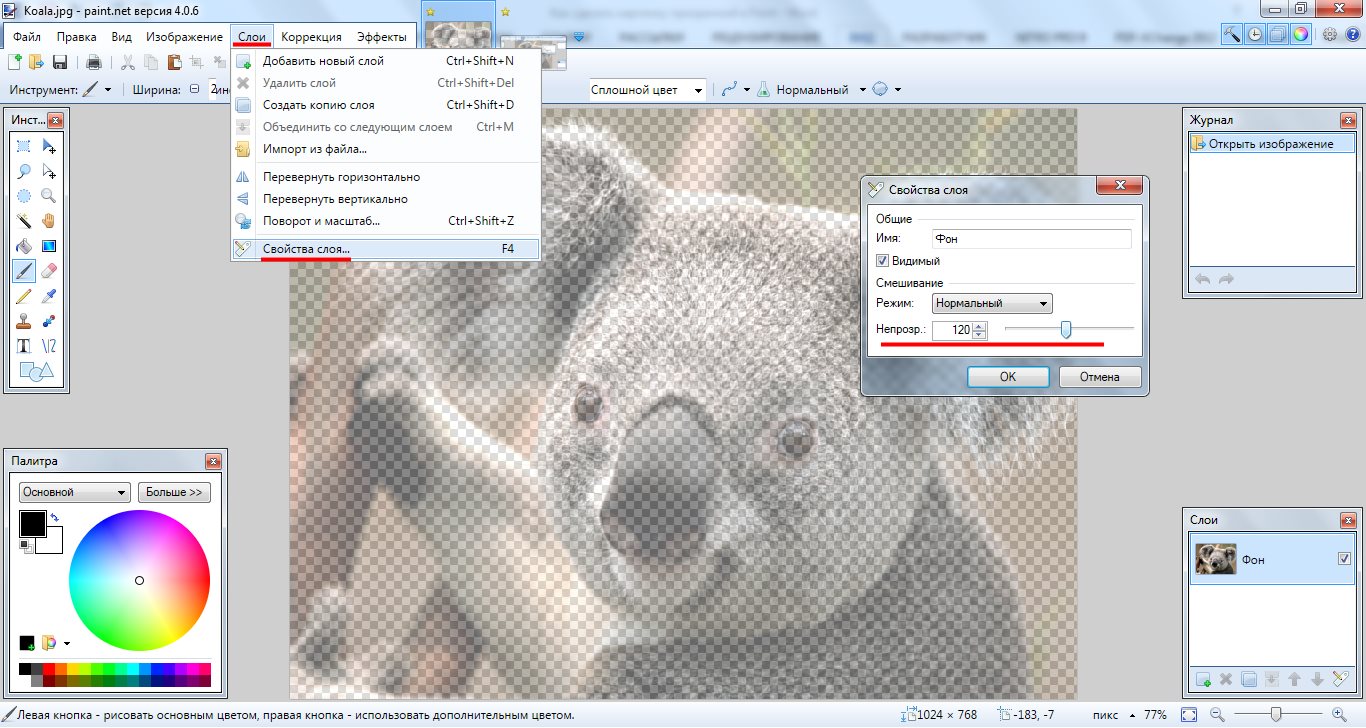 Существует несколько способов как это сделать. В этом уроке мы познакомимся с одним из самых простых и быстрых способов выполнения такого рода операции. Вы наверное спросите и как же удалить фон в Фотошоп быстро и легко? Итак давайте приступим.
Существует несколько способов как это сделать. В этом уроке мы познакомимся с одним из самых простых и быстрых способов выполнения такого рода операции. Вы наверное спросите и как же удалить фон в Фотошоп быстро и легко? Итак давайте приступим.
Прежде чем приступить к уроку, Сперва давайте познакомимся с инструментом, с помощью которого будем убирать фон у изображения. Этот инструмент называется «Волшебный ластик». Принцип работы данного инструмента заключается в следующем: «Волшебный ластик» удаляет пиксели, схожие по цвету в точке щелчка мыши, ещё он автоматически преобразует фоновый слой в обычный. Этот инструмент отлично подходит для моментального удаления больших площадей сплошного цвета.
Чтобы грамотно и умело пользоваться инструментом «Волшебный ластик» давайте познакомимся с его параметрами:
http://сайт/
1) Допуск. Этот параметр задает чувствительность инструмента и определяет диапазон схожих цветов (в процентах). Чем выше допуск, тем шире диапазон цветов, которые будут стерты.
2) Сглаживание. Смягчает границы стираемой области.
3) Смежные пикселы. Если вы хотите стереть пикселы, соприкасающиеся друг с другом, оставьте этот флажок установленным. Если вы хотите стереть пикселы подобного цвета независимо от того, где они находятся в изображении, сбросьте этот флажок.
4) Образец со всех слоёв. Установите флажок (Использовать все слои), чтобы инструмент «Волшебный ластик» стирал области активного слоя, учитывая цвет пикселов на всех видимых слоях. Если эта опция выключена, инструмент анализирует только цвета активного слоя, стерты будут только пикселы активного слоя.
5) Непрозрачность. Задает прозрачность ластика. Если вы хотите контролировать, насколько эффективно действует «Волшебный ластик», вы можете ввести значение (в процентах) в это поле. Например, ввод числа 50 заставит его стереть 50 процентов непрозрачности изображения, ввод 100 — удалит изображение целиком.
Мои настройки параметров данного инструмента, вы можете посмотреть выше на скриншоте, выделено красным цветом.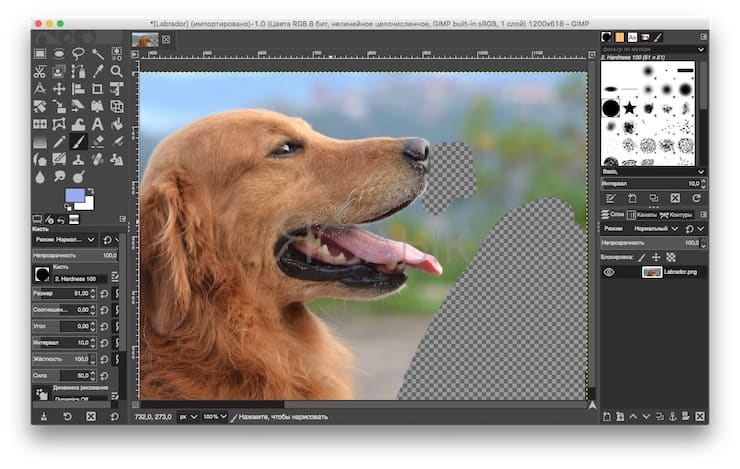
Итак, перейдем от слов к делу. Чтобы удалить белый фон от будильника, берём инструмент «Волшебный ластик» и щелкаем левой кнопкой мыши 2 раза на белом фоне. Один раз за пределами будильника, второй раз вверху внутри будильника. Для примера выделил красным места, где щелкал волшебным ластиком.
http://сайт/
P.S. На сегодня все. Надеюсь, вы узнали для себя что-то новое и это урок будет вам полезным. Понравилась статья? Тогда расскажите о ней в социальных сетях, нажав на их кнопки ниже.
Вконтакте
Одноклассники
Google+
Как вырезать одежду в фотошопе
Как часто вам требовалось вырезать объект с фотографии в Photoshop, чтобы наложить на другую или просто удалить текущий фон? В этой статье я расскажу о 4 способах выделения, каждый из которых будет лучше подходить для своего типа изображений.
В Photoshop очень много внимания уделяется инструментам выделения, некоторые из них работают довольно просто, другие имеют более сложные настройки и начинающему пользователю сложнее понять как они работают.
Например, предмет который находится на белом фоне, можно вырезать всего несколькими нажатиями мышкой. А как точно вырезать сложные элементы на темном фоне или кучерявые волосы человека? Стандартный инструмент лассо здесь не подойдет.
Конечно, существует гораздо больше способов вырезать объект с фотографии, чем 4 описанные мною. На мой взгляд это самые удобные, каждый из способов отличается принципом выделения и поэтому перед обработкой фото вы можете понять, какой из них будет лучше подходить для данного типа фотографии.
1. Выделение инструментами лассо.
Если объект находится на белом фоне, можете попробовать выделение «волшебной палочкой«. Этот инструмент автоматически распознает пятна одного цвета и выделяет их.
Если выделение не захватило часть фона, то удерживая клавишу SHIFT можно добавить кусок к выделенной области. Чем больше чувствительность волшебной палочки, тем больше она «хватает».
Если фон не однородный и на нем присутствует много других деталей, но видна четкая граница между предметом и фоном, то можно использовать инструмент «магнитное лассо«. Линия этого лассо залипает или примагничивается к краю предмета, достаточно только вести курсор по контуру.
2. Выделение быстрой маской.
Для этого способа возьмите кисть черного цвета и перейдите в режим быстрой маски. Рисуя черной кистью предмет закрашивается в красный цвет. Не закрашенное станет выделенным при нажатии снова на режим быстрой маски.
Основное преимущество это способа в возможности не только закрашивать, но и стирать красную область (белой кистью). А изменяя параметры кисти, можно получать выделение с жесткими и мягкими границами.
Удобно использовать если предмет имеет местами четкие грани, местами размытые контуры.
3. Вытирание фона ластиком
Преобразовав фон в слой, инструментом «ластик» стирайте все, что вам не нужно. Данный способ пригодится при монтаже на другой фон, когда не ясно что должно остаться, а что нет.
Инструмент «ластик» тоже имеет дополнительные преимущества. Например, иметь разную прозрачность и разную мягкость кисти. Но в отличие от предыдущего способа не позволяет вернуть стертое.
Поэтому, если вам нужно страховка, используйте инструмент быстрой маски, а еще лучше «маски слоя».
4. Вырезание волос
Вырезать волосы от фона вручную очень сложно, особенно такие кучерявые локоны как на фотографии. Создайте сначала дубликат слоя, который будем преобразовывать. Повысив контраст между фоном и предметом с помощью уровней (CTRL+L), становится легче выделить их автоматическим способом.
Волосы стали темнее, а фон светлее. Но лицо осталось светлым, лучше его закрасить тоже черной кистью, чтобы выделить только фон.
Нажмите — Выделение/Цветовой диапазон. Теперь отрегулируйте чувствительность, как показано на рисунке ниже. Нажмите ОК. Выделение загрузилось.
Дубликат слоя уже не нужен, удалите его.
Это последний и самый интересный способ выделения. Чтобы качественно вырезать объект в Photoshop, можно использовать все описанные способы выделения, а иногда нужно умело сочетать их для хорошего результата.
Вопрос о том, как вырезать изображение в Фотошопе, задается новичками, которые незнакомы с инстр.
Вопрос о том, как вырезать изображение в Фотошопе, задается новичками, которые незнакомы с инструментами программы. Подобная обработка нужна для замены фона, удаления или добавления лишних предметов.
5 простых способов вырезать объект в Фотошопе
Правильно обрезать в Фотошопе по контуру и добавить на собственный рисунок или коллаж просто – нужно только знать, как работают инструменты графического редактора.
Вырезать выделенную область в Фотошопе можно в любой версии программы. Для примера использовался Adobe Photoshop CC 2017.
«Волшебная палочка»
Легкий для освоения инструмент – «Волшебная палочка». Подойдет, чтобы вырезать рисунок по контуру, если он на белом фоне.
- Откройте Фотошоп, загрузите изображение с белым фоном.
- Разблокируйте слой, чтобы взаимодействовать с ним, дважды кликните по строке в таблице слоев.
- Выберите инструмент «Волшебная палочка» на основной панели.
- Сверху измените чувствительность до «5».
- Кликните мышкой по фону в любом месте, на предмете внутри появится выделение.
- Если выделился фон, то нажмите на это место еще раз.
- Когда контур выделен окончательно, нажмите клавишу «Backspace».
Теперь перенесите предмет на другой рисунок или сохраните в формате «PNG», чтобы фон оставался прозрачным.
Инструмент «Лассо»
Если фон однородный, воспользоваться можно инструментом «Лассо». Упростит работу подвид «Магнитное лассо».
Подойдет инструмент и для сложных ситуаций, так как выделение пользователь настраивает самостоятельно.
Как в Фотошопе вырезать изображение по контуру:
- Загрузите изображение в программу, снимите блок.
- В списке инструментов найдите кнопку «Магнитное лассо».
- Кликните курсором мыши на край нарисованного или сфотографированного объекта.
- Отодвиньте курсор, чтобы увидеть, как «Лассо» тянется за ним. Снова нажмите на край объекта, контур начнет выделяться.
- Если поставленная точка окажется не на краю, то ее можно удалить, нажав кнопку «Backspace».
- Завершение процесса – это клик по начальной точке. После этого появляется пунктирное выделение.
- Если объект нужно удалить с рисунка, то нажмите «Backspace» и выделенная область исчезнет.
- Для удаления фона инвертируйте выделение, нажав правой кнопкой мыши по контуру, затем нажмите «Backspace».
Инструмент «Лассо» имеет три подвида, поэтому не всегда понятно, как в Adobe Photoshop убрать лишний предмет проще и быстрее. Для этого ознакомьтесь со статьей по ссылке.
Способ «Быстрая маска»
Вырезать объект можно с помощью маски. Инструмента на панели нет, для работы используется кисть. Вариант подойдет для изображений с неоднородным фоном.
Как вырезать в Фотошопе CS6:
- Возьмите на панели инструмент «Кисть», определите для нее черный цвет. Проверьте, чтобы цвет фона был «#000000».
- Выделите мышкой слой в списке, добавьте для него «Быструю маску», выбрав этот пункт.
- Снова активируйте «Кисть» и закрасьте область, которую нужно вырезать.
- Для мелких объектов придется использовать инструмент с меньшим диаметром. Настройте жесткость – для точного выделения установите «100».
- Если случайно вышли за границы объекта, то сделайте цвет инструмента белым. Проверьте код — «#FFFFFF».
- Нажмите на значок «Быстрая маска», который на втором этапе добавился к слою. Вместо закрашенного участка появится контур.
- Нажмите Backspace.
Использование ластика
Изображение можно отделить от фона без использования инструментов, способных обрезать выделенный участок. Иногда фон проще стереть.
Как вырезать рисунок по контуру в Фотошопе CS 6:
- Активируйте инструмент «Ластик» на панели.
- Определите для инструмента размер, чтобы удалить фон с тех мест, где он не соприкасается с объектом.
- Уменьшите размер ластика и измените жесткость, чтобы аккуратно обработать края фигуры.
- Если при выделении задет объект, то нажмите комбинацию «CTRL + Z», чтобы отменить последнее действие.
Работа с ластиком длится дольше, чем при использовании предыдущих вариантов.
Вырезание сложных объектов
Вопрос о том, как обрезать сложный рисунок в Фотошопе по контуру возникает у тех пользователей, который столкнулись с необходимостью выделить волосы или дерево. Если фон однородный, то проблем не будет.
Как вырезать по контуру в Фотошопе:
- Дублируйте слой с изображением, для этого нажмите на него правой кнопкой мыши и в контекстном меню выберите соответствующую кнопку.
- Нажмите на новый слой один раз, а затем зайдите в раздел «Изображение», выберите пункт «Коррекция» и нажмите «Обесцветить».
- Не выходя из меню «Изображение», нажмите на раздел «Коррекция», где выберите пункт «Уровни».
- Передвигайте ползунки так, чтобы создался контраст между белым фоном и предметом.
- Чтобы вырезать предмет, доработайте контур кисточкой. Определите черный цвет и проведите там, где остались просветы.
- Откройте пункт «Выделение», нажмите на «Цветовой диапазон», установите чувствительность на «50». Появится контур.
- Кликните по контуру правой кнопкой мыши, нажмите на «Растушевка», определите радиус в 2 пикселя.
- Отключите изображение редактируемого слоя.
- Инвертируйте выделение, нажав на соответствующую кнопку в разделе «Выделение».
- Нажмите на первоначальный слой, нажмите кнопку «Backspace».
Для результата требуется опыт, поэтому не стоит сразу же ожидать идеального эффекта.
Видео с подробным объяснением работы уровней:
Описанные способы универсальны и подходят для фото, рисунков или компьютерной графики.
Отделение объектов от фона сейчас становится все более востребованным: из вырезанных картинок часто составляют различные фотоколлажи, используют при создании клип-арта и дизайна веб-сайтов. Читайте далее – и узнаете несколько способов, как вырезать объект в фотошопе.
Инструмент «Волшебная палочка»
Первый способ будет самым быстрым и легким, но подойдет он только в том случае, если объект, который вам нужно вырезать, изначально размещен на белом фоне.
Откройте исходную фотографию в фотошопе. Переведите ее в слой, щелкнув по ней два раза на панели слоев и вызвав функцию создания нового слоя.
На панели инструментов слева от рабочего поля в фотошопе выбирайте инструмент «Волшебная палочка». Установите чувствительность кисти – небольшую, около 5. Один раз кликните этим инструментом на белый фон фотографии, и на ней появится выделение. Может случиться так, что фон охватится не полностью – для этого нужно кликнуть на проблемном участке еще раз.
Теперь остается вырезать объект из фона, не снимая выделения, нажав на клавиатуре клавишу «Backspace».
«Лассо» в фотошопе
Следующий способ предполагает использование такого инструмента, как «Лассо». Он тоже лучше подойдет для вырезания объектов на белом либо другом однородном и светлом фоне.
Найдите «Лассо» на панели инструментов и начинайте создавать выделение. Для этого поставьте курсор куда-либо на край вашего объекта и начинайте вести линию по контуру. Вы увидите, как за курсором будет тянуться сплошная линия – продолжайте вести ее, обводя по контуру весь объект целиком. Для геометрических фигур удобнее использовать «Прямолинейное лассо».
Если во время обводки ваша линия свернула не туда, куда требуется, нажмите на клавиатуре клавишу «Backspace» – предыдущий отрезок удалится, и вы сможете повторить обводку этого участка еще раз.
Когда вы обвели весь объект и соединили последний отрезок с первым, на фотографии появится выделение. Теперь инвертируйте выделенную область, щелкнув правой кнопкой мыши по выделению.
Когда выделение инвертировалось, как и ранее, нажмите «Backspace», чтобы вырезать объект.
Как вырезать объект с помощью быстрой маски
Еще один инструмент, который решит вопрос, как вырезать картинку в фотошопе – это быстрая маска. В отличие от «Волшебной палочки», которая может не сработать на фотографии с неоднородным, пестрым или темным фоном, выделение с помощью быстрой маски подойдет и для таких задач, поскольку в этом случае область выделения вы создаете и контролируете сами.
Выберите инструмент «Кисть» и активным цветом установите черный (код цвета – #000000). После этого выбирайте режим «Быстрая маска» — нажмите на соответствующий значок внизу панели. Теперь, как обычной кистью, начинайте закрашивать область интересующего вас объекта.
При закрашивании мелких деталей выбирайте диаметр кисти поменьше, а при заполнении цветом крупных участков можно использовать большую кисть. Жесткость кисти также устанавливайте по желанию, главное, помните: чем жестче кисть, тем четче будут края выделения, а мягкая кисть их сгладит.
Если вы закрасили лишний участок, сделайте активным цветом белый (код цвета – #FFFFFF) – такая кисточка будет действовать на закрашенные быстрой маской области как ластик.
После того, как вы закончили закрашивать выбранную область, снова нажмите на кнопку быстрой маски, и тогда вокруг закрашенной области появится выделение. Чтобы отделить объект от фона, используйте «Backspace».
Удаление фона ластиком
Третий способ заключается в использовании такого инструмента, как «Ластик». По сути, это не создание выделения, а удаление фона. Выберите этот инструмент на панели слева и начинайте стирать с рабочей области все лишнее, что не относится к вашему объекту.
Конечно же, самая главная и ответственная часть – это стирание фона на границе с объектом. Торопиться тут не следует, ведь важно не оставить кусочки нестертого фона или наоборот – не стереть ненароком нужные участки объекта. Установите небольшой размер ластика – так работа будет продвигаться дольше, но аккуратнее; увеличивайте масштаб изображения, что позволит вам внимательнее наблюдать за границами объекта.
Если при работе с ластиком вы стерли что-то важное, воспользуйтесь функцией отмены предыдущего действия: Меню «Правка» – «Отменить действие» или зажмите комбинацию клавиш Ctrl + Z. Эта комбинация работает только для последнего действия, поэтому чтобы последовательно отменить несколько предыдущих действий, нужное количество раз примените комбинацию Alt + Ctrl + Z.
Вместо ластика удалять фон в фотошопе можно, используя кисть и маску слоя (не путайте с быстрой маской). На панели «Слои» нажмите на пиктограмму маски слоя и стирайте лишние участки, рисуя по маске кистью черного цвета. И наоборот, чтобы восстановить участок, поменяйте цвет кисти на белый.
Вырезание сложных объектов
Многих особенно интересует вопрос, как вырезать в фотошопе лицо и волосы, пушистое животное или ветвистое дерево – то есть сложные объекты с неоднородными краями, которые интересно смотрятся при создании коллажей из фото. Существует способ быстро это сделать, который можно применить к фотографиям с однотонным светлым фоном.
Дублируйте слой с исходной фотографией (щелчок правой кнопкой по слою – «Создать дубликат слоя») и сделайте его черно-белым (Меню «Изображение» – «Коррекция» – «Обесцветить»).
Примените к дубликату коррекцию «Уровни» из меню «Изображение» – «Коррекция». На появившейся гистограмме потяните ползунки, отвечающие за тени и за свет, таким образом, чтобы создать резкий, максимальный контраст между черным и белым, то есть между волосами девушки и фоном.
Добившись нужного контраста, кистью черного цвета закрашивайте полностью весь силуэт — лицо, блики, чтобы не осталось просветов. Заходите в меню «Выделение» и выбирайте «Цветовой диапазон». В появившемся окне установите чувствительность выделения около 50 и нажмите «ОК».
Правой кнопкой мыши щелкните по выделению и примените к нему «Растушевку» с радиусом в 2 пикселя. На панели слоев снимите видимость с черно-белого слоя. Теперь останется виден только цветной исходник, с созданным сверху выделением. Однако это выделение относится к силуэту девушки и ее волосам, а нам нужно удалить не объект, а фон. Поэтому следует зайти в меню «Выделение» и выбрать пункт «Инверсия».
Чтобы отделить девушку от фона, делаем активным слой с исходным изображением и нажимаем «Backspace». Теперь вы знаете, как вырезать человека в фотошопе из фотографии.
Перечисленные выше способы не универсальны и могут не дать идеального результата, но с ними обработка фото в фотошопе проходит быстрее, поэтому, даже если вы совсем новичок, вырезать объекты для вас не составит особого труда. Вырезанные изображения можно еще использовать при монтаже видео для создания красочных превью-картинок, а также при подготовке стикеров или открыток.
А если вам проще один раз увидеть, чем сто раз прочитать, предлагаем посмотреть следующее видео, в котором показаны различные способы, как вырезать фото в фотошопе:
GIMP, прозрачный фон в GIMP.
GIMP — графический редактор входящий в стандартный дистрибутив Ubuntu. Это конечно не Photoshop, но и далеко не paint. Его главное преимущество то что он распространяется на условиях GNU лицензии, то есть совершенно бесплатно. GIMP умеет работать со слоями, масками, в него входят много полезных инструментов как для работы с уже готовыми изображениями, так и созданием нового. Вообще он очень полезен web-мастерам, когда не надо создавать крутых изображений а просто править чего нибудь по мелочам. Например в нём легко редактировать какие нибудь скриншоты, отрезать что нибудь не нужное или поменять размер или редактировать какие нибудь иконки. Так же он очень быстро грузится ну по сравнению с фотошопом. GIMP это ещё один повод поставить себе Ubuntu, хотя он работает и под виндой.
Вообще с работой в GIMP никаких проблем возникнуть не должно. Интерфейс прост и понятен да и к тому же переведён на русский язык.
Единственная проблема возникшая у меня это как включить прозрачность или удалить фон. Всё очень просто. Открываем картинку в GIMP, кликаем на неё правой кнопкой мыши, во всплывающем меню выбираем Слой->Прозрачность->Добавить альфа-канал.
Затем в меню инструментов выбираете “Волшебную палочку” там она называется “Выделения связанной области: выделение области по цвету” кликаете на фон и жмите Delete. Получится что-то такое.
Потом можно будет ещё почистить фон, удалить все что не выделилось «Волшебной палочкой». И не забудьте сохранить изображение в формат поддерживающей прозрачность например «png».
В заключение пару ссылок по GIMP:
http://www.progimp.ru Блог про GIMP, можно подписаться на уроки по rss.
Так же советую поискать видео и каналы про GIMP в YouTube, там их много.
Как убрать белый фон с картинки онлайн Блог Ивана Кунпана
Что нужно сделать, чтобы удалить фон с картинки? Существует масса способов – от использования графических редакторов, требующих каких-то умений, но дающих точный результат, до парочки кликов в специальном онлайн-сервисе.
В этой статье я подробно расскажу о нескольких способах удаления фона с изображений любой сложности. Я покажу самые простые инструменты в Adobe Photoshop, а также проверю на прочность искусственный интеллект популярных онлайн-редакторов и специальных приложений.
Как удалить фон в Adobe Photoshop
Если у вас установлен Фотошоп, половина пути уже пройдена. Давайте рассмотрим варианты действий, чтобы удалить бэкграунд с помощью простых инструментов, которые я ежедневно использую на собственной практике. Все получится, даже если у вас совсем небольшой опыт работы с Photoshop.
Инструменты, с помощью которых проще всего убрать фон с картинки в Photoshop:
1. быстрое выделение,
2. выделение объектов,
3. выделение и маска,
4. фоновый ластик,
5. прямолинейное лассо,
6. цветовой диапазон.
Все способы я буду показывать на примере Adobe Photoshop 2020 года.
Быстрое выделение (Quick Selection tool)
Если фон, который вы хотите удалить, достаточно контрастен с объектом на этом фоне, то инструмент «Быстрое выделение» – самый простой вариант. Чтобы начать работу, просто выберите его на панели инструментов в левой части экрана. На его иконке изображена кисточка с пунктирной линией. Можно просто нажать клавишу W, и он активируется сам.
Теперь можно смело выделять мышкой фон вокруг объекта, а инструмент Quick Selection Tool сделает остальную магию. Будьте внимательны – пунктирная линия не должна «съедать» объект, иначе вместе с фоном вы отрежете кусок от главного героя. Если все же инструмент съел ненужную часть, с зажатой клавишей Alt можно снять выбор с захваченной области. Если пунктирная линия правильно отделила фон от объекта, нужно снять замочек у этого слоя, а затем нажать клавишу Delete, чтобы вырезать бэкграунд.
Выделение объектов (Object Selection Tool)
С ноября 2021 года в Фотошопе ввели возможность моментального выделения объектов. Это позволяет не искать контуры предмета вручную, а автоматически отделить ненужное в один клик.
Выбираем «Быстрое выделение» (W).
Вверху появится кнопка «Выделить предмет». Нажимаем на нее и видим, как выделился объект на белом фоне. В этом случае выделен предмет, а не фон. Чтобы вырезать фон, нужно инвертировать выделение. Нажимаем правой кнопкой мыши на рабочую область и затем на «Инверсия выделенной области». Теперь можно просто удалить фон с картинки.
Обратите внимание на слой – если возле него есть значок замка, то нужно его снять, кликнув по нему один раз.
Выделение и маска (Select and mask)
С помощью этой функции можно максимально точно и аккуратно отделить объект, а потом убрать фон с фотографии. И да, это очень просто.
Выбираем «Быстрое выделение» (W), нажимаем в верхней панели «Выделить предмет», а затем «Выделение и маска…». Предмет уже выделен автоматически, и теперь ползунками можно уточнить границы, сделать края более мягкими и контрастными.
Этот инструмент отлично справляется со сложными объектами, например, с изображениями людей. При этом с его помощью можно корректировать нюансы: аккуратно и быстро выделить мелкие детали, такие как волосы.
Как только вы будете довольны тем, как выглядит объект, нажимайте ОК, а затем инвертируйте выделение и удалите фон.
Фоновый ластик (Background Eraser Tool)
Можно убрать фон специальным ластиком. Находим в панели инструментов значок ластика, нажимаем на него правой кнопкой мыши и в выпадающем окне выбираем «Фоновый ластик».
С его помощью проходим по всему бэкграунду, а по краям объекта аккуратно стираем остатки. Размер кисти можно регулировать клавишами «[» и «]». Если вы ошибочно стерли часть объекта, то можно его восстановить с помощью «Архивной кисти» – она находится прямо над ластиком.
«Фоновый ластик» довольно точно определяет предмет, поэтому с его помощью легко удалить фон целиком.
Прямолинейное лассо (Lasso Tool)
Лассо удобно использовать, если вы хотите вырезать фон с картинки, на которой объект имеет прямые линии и геометрические очертания.
Выделять им людей и объекты с большим количеством изгибов – довольно кропотливое занятие. Здания, книги, упаковки, тарелки, техника и любые предметы несложных форм отлично подойдут. Я покажу его работу на примере картинки с компьютером.
Прямолинейное лассо находится на той же панели инструментов слева и обозначается угловатой петлей.
Выбираем «Прямолинейное лассо», нажимаем в одной точке на контуре предмета и протягиваем линию. В конце нужно замкнуть контур выделения, дважды щелкнув мышкой или нажав Enter.
Будьте внимательны – выделение прямолинейным лассо происходит пошагово, поэтому каждый шаг нужно кликать мышкой. Если вы ошиблись, то можно нажать клавишу Backspace на клавиатуре – тогда последний шаг лассо отменится.
Как только вы выделили предмет целиком, убедитесь, что слой не заблокирован (если заблокирован, снимите замочек). Нажмите правой кнопкой мыши на «Инверсия выделенной области». Теперь можно убрать фон, нажав Delete.
Цветовой диапазон (Color Range)
Еще один надежный, как швейцарские часы, способ вырезать фон. Такой способ отлично подойдет, если бэкграунд и объект сильно отличаются друг от друга по цвету. Давайте посмотрим на примере фотографии с девушкой – здесь бэкграунд голубого цвета, а у героини снимка практически отсутствует этот цвет в элементах одежды. Открываем в верхней панели вкладку «Выделение/Select», затем – «Цветовой диапазон/Color Range». Теперь пипеткой выберите цветовой диапазон фона. С зажатой клавишей Shift можно выбрать несколько оттенков, ползунки цветового разброса помогут уточнить цвета. Вот и все – нажимаем Delete, чтобы удалить фон.
Убираем фон внутри картинки
Часто пользователям нужно убрать фон, который не только пересекается с границами основной части картинки, но и находится внутри неё.
Такой способ удаления фона пригодится, если вы работаете с чёрно-белыми изображениями или сканами рисунков.
Рис. 7 — первоначальный вид рисунка
В результате удаления фона у нас должно получиться полностью прозрачное изображение, с чётко очерченным контуром автомобиля.
Для начала нужно создать копию синего канала картинки. Для этого нажмите на сочетании горячих клавиш Ctrl— L.
Появится окно Уровней. Передвигайте ползунки до тех пор, пока все серые цвета стали максимально напоминать чёрный оттенок.
То есть все те элементы контура, которые мы хотим оставить, должны окраситься в чёрный цвет, а все части фона, которые будут удалены, должны стать белыми.
Рис. 8 – изменение параметров уровней изображения
Нажмите на миниатюру копии канала, которая была создана в самом начале. Во время клика удерживайте нажатой кнопку Ctrl.
В результате появится выделение изображение. Сделайте инвертацию с помощью нажатия сочетания клавиш Shift—Ctrl—I.
Теперь нажмите кнопку Backspace на клавиатуре, чтобы удалить лишний слой. Вы можете создать его копию, нажав на Ctrl—J.
После удаления фона и добавления вместо него новой текстуры получился такой результат:
Рис. 9 – итог удаления фона внутри рисунка и по внешним сторонам
Онлайн-сервисы для удаления фона с картинки
Если у вас нет Фотошопа или вы не хотите углубляться в его дебри, попробуйте онлайн-сервисы, с помощью которых удалить фон еще проще. Надо сразу сказать, большая их часть работает только по подписке, однако если вам не нужно сохранять изначальное качество изображения, можно воспользоваться ими на полную катушку.
Я покажу 5 онлайн-сервисов, которые лучше всего справляются со своими задачами:
1. Adobe Photoshop Express,
2. RemoveBG,
3. PhotoScissors,
4. Pixlr,
5. Clippingmagic.
Adobe Photoshop Express
Adobe Photoshop Express — это бесплатный онлайн-редактор, который работает прямо в браузере. Ничего скачивать и устанавливать не нужно. Для того чтобы убрать фон с картинки, здесь есть специальная кнопка, расположенная на панели слева. Загружаем фото, нажимаем «Удалить фон». Вуаля! Интеллект Фотошопа сам отделяет фон, и выглядит все довольно аккуратно. Теперь можно применить изменения и скачать картинку без фона. Большой плюс онлайн-версии в том, что она сохраняет изначальное качество фото. А еще это полностью бесплатно.
Photoshop Express замечательно определяет и вырезает фон в пару кликов, однако с более сложными изображениями он справляется едва ли – если фон и объект похожи по цвету, автоматическое определение сработает хуже. Попробуйте сами!
RemoveBG
RemoveBG – почти бесплатный сервис для удаления фона с картинок. Просто загрузите изрображение, и бэкграунд сразу удалится.
Минус в том, что изображение в исходном качестве можно сохранить, только если у вас есть оплаченная подписка на сервис. В противном случае придется довольствоваться низким разрешением. Но посмотрите, как качественно сервис смог вырезать фон с нашей фотографии с городом. Небо было в таком же цветовом диапазоне, что и здания, но RemoveBG справился со своей задачей успешно.
PhotoScissors
PhotoScissors похож на RemoveBG по скорости обработки изображения. Просто бросаем нашу картинку в окно для загрузки и смотрим, как фон исчезает на глазах. Эксперимент показал, что данный сервис лучше всего справляется с однотонным фоном. На примере картинки с виноградом можно увидеть, как удалился белый фон.
Я заменила прозрачный бэкграунд на красный для наглядности – сервис не оставил ничего лишнего. Однако с фотографией небоскребов он справился хуже, чем Photoshop Express. Можно исправить выделение вручную с помощью инструментов в верхней части экрана. Скачать бесплатно полную версию изображения тут тоже не получится, так как для этого нужно иметь подписку. Но в низком разрешении – пожалуйста.
Pixlr
Еще один сервис, который автоматически убирает фон. У него много плюсов – сервис полностью бесплатный, можно загружать большие картинки, изменять размер изображений, есть режим детального редактирования. В финале можно скачать картинку без фона в высоком качестве. Pixlr неплохо убирает монохромный фон, но со сложными картинками сервис работает хуже.
Clippingmagic
Этот онлайн-сервис для удаления фона полностью платный и работает только по подписке. Вы можете посмотреть, как он вырезает фон, но скачать фото даже в низком разрешении не выйдет. Я протестировала Clippingmagic на изображениях разного типа, и можно сказать, что со всеми он справился на ура. Действительно, magic.
Удалить серый фон с фото с серыми зданиями? Легко. В редакторе можно уточнить границы изображения, обрезать его под любой размер, наложить тени и многое другое.
Превращаемся в волшебника
В первую очередь опишем самый распространенный способ удаления белого фона.
- Открываем Фотошоп и загружаем в него наше изображение.
Как видите, мы заранее собрали оба изображения на один холст, чтобы сразу же приступить к работе.
- Становимся на слой с носорогом (Слой 2) и выбираем инструмент «Волшебная палочка» (W). Здесь следует немного рассказать о настройках этого инструмента.
- Поле «Допуск» определяет диапазон цветового охвата инструмента. Чем большее значение вы введете в данное окно, тем более широк будет спектр цветов, подлежащих выделению.
Выставление галочки «Сглаживание» позволит получить более мягкий контур выделения.
- Если о, то программа сама определит, какие пикселы, отличные (совсем немного) от основного цвета, войдут в выделяемый объект. Обычно от этого вырезаемый силуэт только выигрывает. Он становится более естественным.
- «Образец всех слоев». Команда выделяет заданные пикселы на всех слоях и используется крайне редко.
- В настройках инструмента ничего не трогаем – оставляем все по умолчанию. Опций по «default» хватит для подавляющего большинства изображений с белым фоном.
- Выбираем курсором (у него будет вид миниатюрной волшебной палочки, при условии, что вы ничего не меняли в настройках программы) любой белый участок слоя с носорогом и щелкаем на нем левой кнопкой мыши. Мы видим, как перед нами появилась пульсирующая пунктирная линия – на профессиональном жаргоне она называется «бегущие муравьи». Она плотно охватывает абрис носорога, тем самым отсекая его от белого фона.
- Жмем клавишу Delete, и фон исчезает.
- Остался последний шаг. Нажимаем комбинацию Ctrl + D, убирая выделение, и масштабируем нашего зверя для приведения картинки в естественный вид.
Конечно, здесь еще много работы, но задача по удалению фона уже решена.
Примечание. Иногда фон невозможно выделить одним щелчком. Это бывает в случаях, когда имеются изолированные фрагменты, подлежащие выделению. Задача решается просто. Зажимаете клавишу Shift (возле курсора появится плюсик) и щелкаете по невыделенным участкам. Они автоматически будут добавляться к общему выделению.
Приложения для удаления фона
Чтобы вырезать фон с картинки, не нужно иметь под рукой компьютер. Существует множество приложений для смартфонов, которые помогут справиться с этой задачей просто и быстро. Давайте посмотрим, какие решения предлагают App Store и Google Play:
1. Pixomatic – фоновый ластик,
2. PhotoRoom,
3. Background Eraser,
4. Pro Knockout.
Pixomatic – фоновый ластик
Приложение Pixomatic имеет довольно широкий функционал для обработки изображений. Но самое главное для нас – оно умеет автоматически определять и удалять фон функциями «Волшебные ножницы» и «Замена фона». Функционал приложения платный, но разработчик обещает 7-дневный пробный период.
PhotoRoom
PhotoRoom – мощное приложение для монтажа фотографий, которое использует искусственный интеллект для автоматической обрезки частей изображения. Разработчики приложения говорят, что PhotoRoom изначально планировался именно как приложение для удаления фона, но со временем функционал расширился. Сейчас с его помощью можно не только обрезать фон, но и создать анимацию или коллажи.
Background Eraser
Приложение, название которого говорит само за себя. Имеет автоматический режим обнаружения и удаления бэкграунда, а также специальные маркеры для уточнения объектов. Background Eraser специализируется именно на обрезке фона, никакого лишнего функционала. То что нужно, правда?
Pro Knockout
С помощью Pro Knockout можно не только вырезать фон, но и создать коллаж, убрать лишний объект с фотографии и даже наложить странноватый эффект с мускулами на фото собственного живота. Разработчик обещает мгновенное удаление фона с фотографии. Искусственный интеллект умеет определять волосы и аккуратно убирает фон, делая его прозрачным.
Удалить фон с изображения: сводка
Удаление фона с изображения может стать отличием стандартной фотографии от яркого визуального эффекта. Это не должно быть трудным, трудоемким или дорогостоящим. Просто используйте эффективные инструменты.
Мы рассмотрели инструменты, которые вы можете использовать для удаления фона с изображений:
- Remove.bg: лучше всего подходит для быстрого и простого удаления фона на лету.
- Photo Scissors: лучше всего подходит, когда вам нужно больше контроля, чем даёт Remove.bg.
- Clipping Magic: лучше всего подходит для тех, кому нужно больше инструментов и возможностей редактирования для улучшения своих изображений.
- PicMonkey: лучше всего подходит для тех, кому также нужен базовый фоторедактор начального уровня и интерфейс для дизайна.
- Auto Clipping: лучше всего подходит для тех, кому нужен инструмент для удаления большого объема фоновых изображений.
- Fotor: лучше всего подходит для тех, кому нужен базовый инструмент для редактирования фотографий с акцентом на создание коллажей.
- Photoshop: лучше всего подходит для тех, кому нужен универсальный инструмент для дизайна.
Какой инструмент ваш любимый? Мы пропустили отличный инструмент для удаления фона? Дайте нам знать в комментариях ниже!
5 способов удаления фона изображения в Photoshop
Насколько сложно удалить фон в Photoshop? Ну, это зависит от изображения (и от того, насколько идеальным вы хотите, чтобы он был).
Но, как вы, наверное, уже знаете, Photoshop довольно хорош. Версия 2021 года даже имеет быстрый способ, который позволяет без проблем удалять фон с определенных фотографий.
Как профессиональный фотограф, я сталкивался с изображениями, на которых я хотел бы удалить фон.К счастью, в Photoshop есть несколько вариантов для этого.
Давайте посмотрим!
Примечание: все приведенные ниже снимки экрана взяты из версии Adobe Photoshop CC 2021 для Windows. Если вы используете более ранние версии или версию для Mac, снимки экрана могут выглядеть немного иначе.
Метод 1. Самый простой способ
Лучше всего использовать для : изображения с высоким контрастом между объектом и фоном и не содержат слишком много сложных линий.Также хорошо работает с однотонным (в том числе выдутым) фоном.
Photoshop сделал то, что может быть очень утомительной задачей, довольно быстро, одним нажатием кнопки. Конечно, тем, что вы получаете в скорости, вы можете пожертвовать качеством. В зависимости от изображения ваш вырез может быть не совсем идеальным.
Шаг 1: Дублируйте слой
Дублируйте фоновый слой, нажав Ctrl + J ( Command + J , если вы работаете на Mac) или щелкните правой кнопкой мыши фоновый слой и выберите Дублировать слой .
Затем щелкните маленький значок, который выглядит как глаз слева от фонового слоя, чтобы отключить его. Вы можете отменить его, если допустили ошибку.
Шаг 2: Откройте Свойства
Инструмент для удаления фона Quick Action находится на панели свойств. Откройте эту панель, перейдя в Window на панели инструментов, затем выберите Properties .
Панель свойств появится справа. Возможно, вам придется прокрутить вниз до раздела под названием Quick Action .Если вы не видите никаких параметров под ним, щелкните маленькую стрелку слева, чтобы она указывала вниз.
Вы должны увидеть кнопку с надписью Удалить фон .
Шаг 3. Нажмите кнопку «Удалить фон».
Теперь позвольте Photoshop творить чудеса!
Для этого изображения Photoshop неплохо справился. Вокруг ушей котенка все еще есть небольшая трава, которую нужно отрегулировать, и мы определенно потеряли кончики шерсти и усы котенка.Но по большей части работа сделана и проще некуда. Для быстрого проекта это приемлемо.
Метод 2: Используйте инструмент «Ластик для фона»
Лучше всего использовать для : изображения с высокой контрастностью или разницей в цвете между объектом и фоном.
Очевидно, что инструмент, называемый «ластиком фона», должен быть удобным в борьбе с нежелательным фоном. Давайте посмотрим, как использовать этот инструмент, чтобы получить немного больше контроля над конечным продуктом.
Шаг 1: Дублируйте слой
Нажмите клавиши Ctrl + J ( Command + J для пользователей Mac) или щелкните правой кнопкой мыши фоновый слой и выберите Дублировать слой . Нажмите на маленький значок, который выглядит как глаз слева от фонового слоя, чтобы отключить его.
Шаг 2. Выберите инструмент «Ластик для фона»
Примерно на полпути вниз по панели инструментов слева вы найдете ластик.
Примечание. Если панель инструментов исчезла, перейдите в окно «Окно» на панели инструментов и нажмите «Инструменты» внизу.
Вы можете выбрать три типа инструментов «Ластик». Если инструмент «Ластик для фона» не выбран, щелкните правой кнопкой мыши, чтобы открыть раскрывающееся меню, и выберите его.
Шаг 3. Выберите кисть
Теперь поднимитесь наверх и выберите настройки кисти. Выберите размер, подходящий для вашего изображения, я работаю с размером 111 пикселей.
Шаг 4: Выберите тип выборки
Справа от кисти вы можете выбрать тип выборки. Первый (который я выбрал) — непрерывный. Когда вы перемещаете кисть, программа стирает все пиксели, соответствующие пикселям под перекрестием.
Следующий справа вызывается один раз. Он выполнит выборку цвета один раз и сотрет только те пиксели, которые идеально соответствуют этому цвету. Это удобно для дальнейшей тонкой настройки.
Шаг 5: Выберите пределы и допуск
В поле пределов выберите Найти края .Затем вам нужно установить Tolerance .
Чем больше число, тем больший диапазон цветов стирает инструмент. Я начал с 20%, но инструмент стирал части котенка. Более светлые участки травы были слишком похожи по цвету на более светлые участки ее меха.
Как только я снизил допуск до 10%, инструмент больше придерживался зеленоватых цветов и оставил ее шерсть в покое. Что касается более темной области вокруг верхней части ее лапы, мне придется установить ее еще ниже, чтобы стереть только темно-зеленый цвет, а не темные части ее лапы.
Шаг 6: Удаление фона
После того, как вы выбрали настройки, пора начинать рисовать!
Как видите, он неплохо удаляет только траву и оставляет волосы в покое. Если я хочу быть максимально детализированным и сделать его абсолютно идеальным, все, что мне нужно сделать, это увеличить масштаб и поработать с ее шерстью.
Не забывайте чаще брать щетку. Если вы допустили ошибку, вы можете отменить ее, но вам придется переделывать все с того момента, как вы в последний раз брали кисть.
Очевидно, что этот метод займет больше времени, чем метод 1, представленный выше, но у меня будет идеальная маска со всей ее шерстью и неповрежденными бакенбардами.
После того, как я закончу детальную работу с ее телом. Я возьму кисть большего размера, чтобы быстро удалить остальной фон. Немного трудоемко, но довольно просто!
Метод 3. Используйте инструмент быстрого выбора
Лучше всего использовать для : изображения с высокой контрастностью / разницей в цвете между объектом и фоном.
Что ж, инструмент ластика фона, представленный в методе 2, является мощным, но может потребовать много времени. Более быстрый способ получить достойные результаты — использовать инструмент быстрого выбора. Вот как.
Шаг 1: Дублируйте слой
Сделайте это, нажав следующие комбинированные клавиши: Ctrl + J ( Command + J для пользователей macOS). Или просто щелкните правой кнопкой мыши фоновый слой и выберите Дублировать слой .
Шаг 2. Выберите инструмент быстрого выбора
Выберите инструмент быстрого выбора на панели инструментов слева.Если его нет в верхней части панели инструментов, щелкните правой кнопкой мыши, чтобы открыть раскрывающееся меню и выбрать инструмент.
Шаг 3: Выберите тему
Используйте этот инструмент, чтобы выбрать часть изображения, которую вы хотите сохранить. Самый быстрый способ хорошо начать — нажать кнопку Выбрать тему вверху.
Видите? Этот автоматический выбор оказался неплохим. Опять же, нам не хватает мелких деталей ее меха, и есть пара мест, где выделение захватывает часть травы.
Шаг 4: Уточнить выделение
Наверху вы увидите три режима для инструмента быстрого выбора. Второй со знаком плюса позволяет добавить к выбору. Третий со знаком минус позволяет убрать из выделения.
Для этого изображения я использовал режим «плюс», чтобы добавить то место на ее животике, которое было пропущено. Затем я использовал режим знака «минус», чтобы удалить участок травы между ее лапой и ухом, который был выбран.
Шаг 5: Создайте слой с выделением
Когда вы будете довольны выбором, щелкните его правой кнопкой мыши, чтобы открыть раскрывающееся меню. Выберите Layer Via Copy . Photoshop теперь создаст новый слой только с выбранной частью изображения.
Сначала будет похоже, что ничего не произошло. Чтобы фон исчез, перейдите к панели слоев. Щелкните значок глаза слева от фонового слоя, чтобы отключить его. Теперь появится только новый слой с выделением.
Это более быстрый способ выполнить исправную работу. Мы потеряли некоторые детали на кончиках ее меха. Однако в целом это выглядит неплохо и не отнимет у вас часы вашей жизни.
Метод 4. Используйте Pen Tool
Лучше всего использовать для : изображения с низкой контрастностью или когда автоматические инструменты не работают должным образом.
Для изображений, где нет высокого контраста между объектом и фоном, Photoshop с трудом распознает, что он должен выбрать.Инструмент «Перо» хоть и утомителен, но позволяет делать выбор вручную.
Шаг 1: Дублируйте слой
Дублируйте фоновый слой, нажав Ctrl + J (Command + J, если у вас Mac). Или щелкните правой кнопкой мыши фоновый слой и выберите Дублировать слой .
Шаг 2. Выберите Pen Tool
Инструмент «Перо» находится на панели инструментов слева.
Шаг 3. Опишите тему
Инструмент «Перо» работает путем обрезки узловых точек с прямыми соединительными линиями между ними.Если вам нужна изогнутая линия, удерживайте мышь, когда опускаете вторую точку, и перетаскивайте ее, чтобы получить желаемую кривую.
Если вы уронили опорную точку не в то место, просто отмените ее, нажав клавиши Ctrl + Z. Вы также можете напрямую выбирать точки на несколько шагов назад для точной настройки с помощью инструмента прямого выбора.
Шаг 4: Сохраните путь
Сделав выбор, сохраните путь, чтобы не потерять кропотливую работу. Подойдите к Window вверху и выберите Paths .
Панель «Слои» в правом нижнем углу переключится на «Пути». Щелкните значок меню с тремя полосами вверху.
Выберите Сохранить путь в появившемся меню и назовите путь.
Шаг 5. Превратите путь в выделение
Щелкните правой кнопкой мыши свой путь на панели «Контуры» и выберите Сделать выделение . Теперь вы увидите, как марширующие муравьи следуют за вашим путем.
Шаг 6: инвертировать выделение
Мы хотим удалить все, кроме выделения, поэтому сначала нужно его инвертировать.Поднимитесь до Выберите и выберите Обратный . Вы увидите, как марширующие муравьи появляются вокруг фона, выбирая его.
Нажмите «Удалить» и смотрите, как исчезает фон.
Метод 5. Используйте инструмент «Магнитное лассо»
Лучше всего использовать для : изображения с приемлемым контрастом и сложными краями.
Инструмент «Магнитное лассо» работает аналогично инструменту «Перо», но Photoshop может вам помочь.
Шаг 1: Дублируйте слой
Дублируйте фоновый слой, нажав клавиши Ctrl + J (для пользователей Mac это Command + J ), или вы можете щелкнуть правой кнопкой мыши фоновый слой и выбрать Duplicate Layer .
Шаг 2. Выберите инструмент «Магнитное лассо»
Инструмент «Магнитное лассо» находится на панели инструментов слева.
Шаг 3: Сделайте выбор
Двигайтесь медленно и осторожно с помощью мыши. Программа будет следить за вашими движениями, распознавать цвета и контраст и делать все возможное, чтобы следовать контуру объекта.
Вы должны пройти весь образ, пока не вернетесь к началу. Используйте другие инструменты, упомянутые выше в этом руководстве, чтобы отрегулировать те области, на которых вы не попали.
Шаг 4: инвертировать выделение
Опять же, объект выбран, и вы хотите удалить фон. Инвертируйте его, выбрав Выбрать на панели инструментов вверху и нажав Инверсия .
Избавьтесь от фона, нажав удалить. Бум!
Удалите свои собственные фоны
Всегда легче работать с изображениями, где объект сильно контрастирует с фоном. Таким образом, если вы планируете вырезать объект, сфотографируйте его на фоне, который упростит вашу работу.
Если вам удастся заставить работать инструмент «Быстрое действие» или «Быстрое выделение», вы сэкономите массу времени и сэкономите кропотливую работу в Photoshop.
Были ли эти инструкции полезными? Попробуйте сами и дайте нам знать, как это происходит!
О ХаннеХанна работает дизайнером веб-сайтов в цифровом агентстве, базирующемся в Великобритании. Она имеет более чем 15-летний опыт использования Photoshop и использует его ежедневно с 2005 года.
Как удалить весь один цвет в Photoshop (быстро!)
Если вы ищете быстрый способ удалить весь один цвет в Photoshop есть несколько отличных инструментов.Вместо того, чтобы делать сложный выбор вокруг объекта, работа с цветом может быть намного быстрее. Всего несколькими щелчками мыши вы можете создать точное выделение, которое полностью сотрет выбранный цветовой диапазон. В этом руководстве вы узнаете, как это сделать. Вот как удалить весь один цвет в Photoshop!
Как удалить один цвет в Photoshop
Для этого можно использовать два разных инструмента. Первый называется Select Color Range, а второй — Magic Wand Tool.Оба этих инструмента работают, выбирая цвет и превращая его в выделение.
Если вам нужно, например, вырезать человека, этот метод будет работать, только если он находится на сплошном фоне.
Хороший пример этих методов.
Если цветов слишком много, вы рискуете случайно выбрать часть объекта. Чтобы этого избежать, будьте избирательны при использовании этой техники.
Плохой пример для этих методов.
Эти методы будут работать лучше всего, когда много одного цвета.Удаление логотипа с белого фона — идеальная ситуация для этого. Поскольку за логотипом нанесен сплошной цвет, выбрать эти методы очень просто.
Теперь я знаю, о чем вы думаете. Не у каждой фотографии есть идеально цветной фон, и это нормально. С помощью инструментов ниже вы узнаете, как одновременно выбирать и удалять похожие оттенки цвета!
Инструмент «Волшебная палочка»
Инструмент «Волшебная палочка» может показаться волшебным при первом использовании. В зависимости от цвета, который вы щелкнули, он создаст выделение вокруг похожих цветов.
Вкратце, инструмент Magic Wand Tool исключительно хорош для выделения больших кусков схожих цветов для создания выделения.
В случае, когда вы хотите удалить весь один цвет, возможно, нет лучшего инструмента для работы!
— Уточнение настроек инструмента
Чтобы получить доступ к инструменту Magic Wand Tool, нажмите W.
Если вы его не видите, он скрыт под инструментом быстрого выбора. Щелкните и удерживайте значок быстрого выбора, чтобы открыть инструмент «Волшебная палочка».
Сразу же вы можете щелкнуть в любом месте холста, чтобы сделать новый выбор. Просто помните, он сделает выбор на основе цвета, по которому вы щелкаете.
Если есть много различий в оттенках, имеет смысл увеличить до допуск . Вы можете сделать это на верхней панели настроек, введя любое число в поле допуска.
Если вы не уверены, придерживайтесь допуска между 10–30. Этот диапазон является хорошей отправной точкой и будет включать небольшие вариации оттенков.
Установив допуск, я нажимаю на фон, чтобы создать новое выделение. В этом случае я хочу удалить весь розовый фон.
— Регулировка выбора
Инструмент «Волшебная палочка» нередко пропускает несколько точек. Вместо того, чтобы начинать все сначала, вы можете добавить к своему выбору.
Чтобы добавить к своему выбору, удерживайте клавишу Shift и щелкните цвета, которые хотите добавить.
Вы можете повторять этот процесс столько раз, сколько необходимо, чтобы выбрать все цвета, которые вы хотите удалить.
При этом вы можете случайно выбрать то, что не хотите удалять . В этом случае, удерживая Option (Mac) или Alt (PC), щелкните выбранные области, которые вы хотите удалить.
— Как удалить весь один цвет с помощью инструмента «Волшебная палочка»
Когда у вас есть выделение, легко удалить весь один цвет в Photoshop. Прежде чем вы это сделаете, вам нужно решить, делать ли это постоянно или неразрушающим образом.
Окончательное удаление цвета будет означать, что вы не сможете изменить это позже. После того, как цвет исчезнет, вы не сможете потом уточнять или корректировать удаленную область.
Чтобы удалить цвет неразрушающим образом, вы должны добавить свое выделение к маске слоя. Это позволяет при необходимости откорректировать область выбора позже.
Выбор полностью за вами, поэтому я поделюсь обоими вариантами.
— Удаление цвета навсегда
При активном выборе нажмите кнопку Удалить , чтобы стереть все внутри вашего выделения.Теперь вы успешно удалили весь один цвет, но вы не можете вернуться и уточнить его позже.
- Удаление фона с помощью клавиши удаления.
— Удаление цвета через маску слоя
При активном выделении нажмите Shift + Command + I (Mac) или Shift + Control + I (PC), чтобы инвертировать выделение.
Затем выберите слой изображения и добавьте маску слоя.
Ваш выбор автоматически применяется к маске слоя и делает выбранный цвет невидимым.
Преимущество этого метода в том, что вы можете уточнить края, если что-то пошло не так с выбором. Всегда приятно иметь возможность вносить изменения!
Теперь вы успешно научились удалять весь один цвет в Photoshop с помощью инструмента Magic Wand Tool. Теперь поговорим об инструменте «Выбрать цветовой диапазон»!
Инструмент «Выбор цветового диапазона»
В отличие от инструмента «Волшебная палочка», инструмент «Выбор цветового диапазона» использует инструмент «пипетка» для выбора цветов на фотографии.Из этих образцов он создает выделение на основе оттенков серого, которое позже превращается в выделение.
Это может показаться невероятно сложным, но я обещаю, что это не так. Позвольте мне это доказать.
Чтобы получить доступ к инструменту «Выбор цветового диапазона», выберите «Выделение»> «Цветовой диапазон».
Появится диалоговое окно выбора цвета, в котором у вас есть несколько вариантов. В первую очередь вам следует сосредоточиться на настройках просмотра.
— Оптимальные настройки просмотра для выбора цвета
Для получения наилучших результатов вам нужно установить предварительный просмотр изображения на «выделение» , а для предварительного просмотра выделенного изображения — на «оттенки серого».’
На первый взгляд это выглядит очень запутанным, но это легко понять, если вы подумаете о нем как о маске слоя.
Все, что вы видите, это белый , видимый на 100%, он же выбран.
Anything black на 100% прозрачно, иначе не выбрано.
Все оттенки серого между ними представляют разные уровни прозрачности. Это означает, что 50% серого оставит эту область 50% видимой.
Чтобы удалить весь один цвет в Photoshop, необходимо сделать выбранный цвет максимально приближенным к 100% белому и черному.
— Как создать выделение с помощью инструмента «Выбрать цветовой диапазон»
Помня об этом, щелкните в любом месте изображения, чтобы выбрать цвет, который вы хотите удалить.
Затем, удерживая нажатой клавишу Shift , щелкните свое изображение, чтобы добавить другие образцы цвета к тому же выделению.
Если вы случайно выбрали образец цвета, который вам не нужен, удерживайте Option (Mac) или Alt (ПК) и щелкните, чтобы удалить образец цвета.
Промойте и повторяйте, пока не наберете максимально вашего цвета, добавленного в область выбора. Чтобы уточнить свой выбор, вы можете использовать ползунок нечеткости .
Ползунок нечеткости работает, регулируя допуск области выбора. Чем выше размытость, тем мягче будет Photoshop при выборе цветов.
Теперь, если вы уменьшите размытость, Photoshop будет гораздо более требователен к выбору цветов.
Не существует «идеального» способа сделать это, поскольку лучшая нечеткость будет меняться от изображения к изображению. Попробуйте переместить ползунок вверх и вниз, чтобы увидеть результаты, которые он создает.
Когда все будет готово, нажмите OK , чтобы выбрать оттенки серого.
— Как удалить цвет с помощью инструмента «Выбор цветового диапазона»
При текущем выделении вы снова столкнетесь с выбором: удалить содержимое выделения или создать маску слоя.
Чтобы окончательно удалить содержимое вашего выбора, нажмите клавишу удаления . При этом с фотографии будет удален весь один цвет, но позже его нельзя будет уточнить.
- Удаление синего цвета с помощью кнопки «Удалить»
Чтобы создать маску слоя, сначала необходимо инвертировать выделение. Для этого нажмите Shift + Command + I (Mac) или Shift + Control + I (PC), чтобы поменять местами область выбора.
Затем выберите слой изображения и добавьте маску слоя.
Добавление маски слоя сделает выбранный цвет невидимым, но вы все равно можете уточнить этот выбор.
Как и прежде, выбор за вами! Оба варианта дадут одинаковый результат.
Вам может понравиться: Как сделать все черно-белым, кроме одного цвета
Заключение
Теперь вы узнали, как удалить весь один цвет в Photoshop с помощью двух замечательных инструментов. Инструмент «Волшебная палочка» был действительно создан для массового выбора одного цвета. Если вам нужно простое решение для удаления цвета в Photoshop, это ваш ответ.С учетом сказанного, инструмент Select Color Range Tool также предлагает массу преимуществ. Вместо того, чтобы иметь дело с настройками инструмента, вы просто щелкаете мышью, чтобы создать выделение. Если вы не знакомы со слоями-масками, это может показаться немного сложным вначале, но теперь становится проще! Оба инструмента удобны и предлагают быстрые и эффективные способы удаления всего одного цвета в Photoshop.
Если вам понравился этот урок, я был бы ОБОЖЕН, если бы вы поделились им со своими знакомыми!
Хотите больше подобных уроков? Подпишитесь на мой еженедельный информационный бюллетень, чтобы получать больше уроков по фотографии и редактированию фотографий, которые будут доставлены прямо на ваш почтовый ящик!
— Brendan 🙂
Как удалить фон изображения
Итак, у вас есть отличный продукт, и ваш интернет-магазин готов к работе — теперь пора разместить изображение вашего продукта в Интернете.
На этом этапе многие владельцы бизнеса сталкиваются с проблемой: как получить эти чистые, лаконичные изображения продуктов с красивым белым фоном? Сегодня мы узнаем, как удалить фон изображения.
Использование Photoshop для создания белого или прозрачного фона изображения продуктаВ этой статье я объясню, как отредактировать фотографию, чтобы удалить фон, оставив чистую белую или прозрачную область вокруг вашего продукта.
Для этого мы будем использовать Adobe Photoshop, а точнее инструмент «Перо».Поначалу этот метод может немного сбивать с толку, но после того, как вы проделаете его несколько раз, процедура станет быстрой и простой. Подождите — через секунду вы узнаете, как удалить фон с изображения!
1. Выбор правильного изображения для удаления фона
В этом уроке я продемонстрирую технику на , это изображение тарелки и пары палочек для еды. Именно такая простая и яркая композиция лучше всего подходит для этой техники.
Прежде чем перейти к техническим деталям, стоит вкратце рассказать о самом изображении. Это изображение является хорошим кандидатом для удаления фона, поскольку объект четко отличается от фона. Когда вы фотографируете продукт, постарайтесь использовать фон, контрастирующий с предметом съемки. Это значительно упростит техническую работу по удалению фона.
2. Подготовьте инструментыЛюбой пользователь Photoshop 7 или более поздней версии должен иметь возможность выполнить эти же действия.Вы можете следовать нашим примерам изображений, если хотите.
Для начала откройте Photoshop и загрузите файл изображения. Теперь найдите инструмент «Перо», который находится на палитре инструментов в левой части приложения. Если щелкнуть значок правой кнопкой мыши, появятся другие параметры, но пока мы используем значения по умолчанию. Вы всегда можете использовать сочетание клавиш «P», чтобы выбрать инструмент «Перо» в любое время.
На этом снимке экрана использован инструмент «Перо»:
3. Начните работу с инструментом «Перо»Инструмент «Перо» работает с использованием «опорных точек», которые соединяют вместе различные отрезки линии в нечто, что Photoshop называет «путем».Затем можно выбрать все, что находится внутри этого пути, что позволит вам удалить фон. Каждый раз, когда вы нажимаете на свое изображение с помощью инструмента «Перо», создается новая точка привязки.
Обойдите контур вашего продукта, создавая опорные точки по ходу дела. Это потребует некоторой практики, поэтому запомните сочетание клавиш для «отменить» («Command + Z» на Mac, «Control + Z» на ПК) и «шаг назад» («Command + Option + Z» на Mac, Ctrl + Alt + Z на ПК). В данном случае я перемещаю изображение против часовой стрелки.
Начните с прямых краев фотографии, чтобы понять, как работает инструмент, прежде чем приступать к кривым.
По мере того, как вы переходите к кривым, вам нужно будет ввести новый шаг. Не волнуйтесь, это не сложно! Как я только что упомянул, на этом изображении я двигаюсь против часовой стрелки с помощью инструмента «Перо», устанавливая опорные точки. Моя следующая логическая точка привязки — это место, где край тарелки пересекается с самой верхней палочкой для еды, но мне понадобится изогнутая линия по краю тарелки.
Инструмент «Перо» упрощает эту задачу. Щелкните следующую точку привязки, но, удерживая кнопку мыши, перетащите ее от точки привязки. Вы увидите две «ручки», называемые маркерами Безье. Эти ручки позволят вам управлять изгибом вашей линии. Два маркера влияют на линию по обе стороны от только что установленной точки привязки. Вы можете настроить каждую ручку индивидуально, удерживая клавишу Option или Alt и перетаскивая ручку.
Требуется немного повозиться, чтобы понять, как именно эти вещи работают, но как только вы освоите это, это не должно быть проблемой.Используя этот метод, обойдите изображение и соедините последнюю точку привязки с первой.
4. Настройте свой выборЕсли вам нужно отрегулировать точки привязки, которые вы уже разместили, вам повезло — вам не нужно возвращаться к началу.
Вместо этого просто удерживайте клавишу Command или Alt, щелкая и перетаскивая точку привязки. Это временно переключит ваш инструмент на Direct Selection Tool. Вы также можете сделать это вручную, щелкнув палитру инструментов или нажав сочетание клавиш «A», но проще использовать клавишу Command.
5. Удалить фонПоздравляю, самое сложное позади! Теперь осталось только выбрать фон и удалить его.
Для этого мы сначала должны сохранить текущий путь выделения. Для начала вернитесь к инструменту «Перо», нажав клавишу «P». Затем посмотрите на палитру путей вверху экрана. Нажмите кнопку с надписью «Выбор…».
Пока не обращайте внимания на параметры. Если вы проложили чистый путь вокруг своего продукта, они не будут иметь значения.Просто нажмите «ОК», и ваш продукт будет выбран. («Марширующие муравьи» покажут, что выбрано.)
Теперь вы должны инвертировать ваш выбор, потому что, если вы сейчас нажмете «удалить», ваш продукт будет удален, а фон останется.
В меню программы в верхней части экрана щелкните меню «Выбрать», а затем — параметр «Инвертировать». Теперь должен быть выбран фон. Почти сделано! Теперь просто нажмите сочетание клавиш «Control / Command + X», и вы обрежете фон, оставив свой продукт на чистом белом фоне.
Но что, если вы хотите, чтобы ваше изображение было на прозрачном фоне? Отсюда это легко. Зайдите в меню «Выбрать» и нажмите «Повторный выбор». Следует выделить белое пространство вашего изображения. Снова инвертируйте ваш выбор, затем нажмите «Control / Command + X», чтобы вырезать ваш продукт. Теперь вы не должны видеть ничего, кроме чистого белого холста. Не паникуйте!
Щелкните меню «Файл» и создайте новый документ. Размеры файла должны быть заполнены в зависимости от размера элемента в вашем буфере обмена.Убедитесь, что в качестве фона выбрано «прозрачный», затем нажмите «ОК», чтобы создать документ. Теперь используйте «Control / Command + V», чтобы вставить изображение продукта на место, и вуаля — готово!
Вот готовое изображение, готовое к использованию! Обратите внимание, что Photoshop использует этот узор в виде шахматной доски для представления прозрачности.
Если вы слишком заняты, чтобы редактировать изображения в Photoshop, попробуйте Pixc! Наша команда дизайнеров сделает все, что описано выше, для всех изображений ваших продуктов и вернет их вам в течение 24 часов.
5 простых способов сделать фон прозрачным с помощью GIMP
В сегодняшнем уроке я продемонстрирую, как вы можете использовать GIMP, чтобы сделать фон изображения прозрачным, оставляя объект на месте.
Существует множество способов добиться этого с помощью GIMP, но я расскажу об основных методах, которые проще всего применить новичку. Метод, который вам следует использовать, зависит от типа изображения, с которым вы работаете, и от того, насколько комфортно вы используете GIMP для удаления фона до прозрачного.
Если вы уже знаете, как работают эти методы, но у вас возникли проблемы с удалением изображения до прозрачности вместо белого, черного или некоторых других свойств слоя, обязательно ознакомьтесь с моим сообщением о стирании до прозрачности с помощью GIMP.
Использование GIMP для удаления фона до прозрачного
В следующем видеоуроке вы познакомитесь с 5 различными способами удаления фона с помощью GIMP:
Продолжайте читать письменные инструкции.
Первый шаг — создать выделение либо из объекта, либо из фона. Вам следует выбрать самое легкое. Кроме того, обязательно ознакомьтесь с видеоуроком в верхней части страницы, где я демонстрирую, как работает каждый из них!
Метод 1: Инструмент нечеткого выделения
Согласно документации GIMP, инструмент Нечеткое выделение позволяет вам выбирать области изображения на основе сходства цветов. Этот метод отлично подходит, если цвет фона вашего изображения отличается от цвета объекта, который вы хотите вырезать.
Возьмите инструмент Fuzzy Select Tool , щелкнув значок, выделенный на изображении выше, или просто нажмите U на клавиатуре.
Выбрав инструмент, щелкните и перетащите объект, чтобы выделить его. Перетащите курсор вправо, чтобы увеличить размер выделения, и влево, чтобы уменьшить его. Вы можете добавить к своему выбору, удерживая Shift и щелкнув другую область, и вы можете удалить ненужные выделения, удерживая Control и щелкая по ним.
Это создаст точечный контур вокруг вашего объекта, известный как выделение. Если вы создали выделение, щелкнув фон, просто нажмите Удалить на клавиатуре (или перейдите в Правка> Очистить при использовании Mac), и вы успешно использовали GIMP, чтобы удалить фон вашего изображения до прозрачного.
Если вы создали выбор, щелкнув по теме, у вас будет только выбранная тема. Поскольку вы хотите удалить фон, а не объект, просто перейдите к Select> Invert .Когда вы это сделаете, на экране ничего не изменится заметно, но произошло то, что вы перевернули выделение, так что теперь у вас выбран фон, а не передний план. Как только вы это сделаете, просто нажмите Удалить .
Метод 2: Инструмент «Выбрать по цвету»
Еще более простой метод — похожий на инструмент «Нечеткое выделение» — это инструмент «Выбрать по цвету» . Как только вы нажмете на конкретный пиксель с помощью этого инструмента, он создаст выделение вокруг него и каждого другого пикселя того же цвета.Этот инструмент отлично работает, если у вас есть изображение, в котором фон состоит из одного цвета и, возможно, нескольких его оттенков.
Возьмите инструмент «Выбрать по цвету», щелкнув значок, выделенный выше, или просто нажав Shift + O на клавиатуре.
Как упоминалось ранее, просто нажмите на сегмент изображения, который содержит цвет, который вы хотите удалить. Вы можете увеличить размер выделения, щелкнув и перетащив вправо, или уменьшить его, щелкнув и перетащив влево.Вы также можете выбрать дополнительные оттенки того же цвета, удерживая Shift и нажимая на них.
Создав выделение из фона, нажмите Удалить на клавиатуре или выберите Правка> Очистить , если вы используете Mac.
Если вам проще создать выделение из вашего переднего плана / объекта, сделайте это, затем просто перейдите к Select> Clear перед тем, как удалить выделение.
Метод 3: Инструмент «Пути»
Это метод, который требует наибольших навыков и занимает больше всего времени, но, на мой взгляд, это также лучший метод использования GIMP для удаления фона до прозрачного, потому что он дает самый чистый и профессиональный результат. .Это метод, который использовался для обрезки изображения птицы в заголовке этого поста — инструмент Paths .
Инструмент «Контуры» позволяет создавать выделение, вручную размещая плавные линии и кривые с помощью размещения узлов. Это идеальный метод, если контраст между объектом и фоном вашего изображения просто недостаточен для того, чтобы предыдущие методы работали.
Возьмите инструмент Paths , щелкнув значок, указанный выше, или с помощью сочетания клавиш — B .
Поскольку этот метод слишком тонок и сложен, чтобы пытаться объяснить его с помощью письменного текста, я предлагаю посмотреть следующий видеоурок, который я создал некоторое время назад. В видео есть голосовое повествование и пошаговые инструкции, которым можно следовать даже при первом использовании.
Перейдите к точке 3:59 в видео для сегмента об использовании инструмента «Контуры» для удаления фона до прозрачного с помощью GIMP.
Метод 4: Маски слоя
Последний метод, который я опишу, не обязательно является инструментом, а скорее набором функций.Идея этого метода состоит в том, чтобы разделить ваше изображение до черно-белого, а затем настроить цветовые кривые, чтобы создать некоторое разделение между передним планом и фоном. Как только это будет сделано, мы будем использовать маски слоя, чтобы определить прозрачные области.
Этот метод идеально подходит для обрезки объектов с мелкими деталями, такими как мех или пряди волос. Однако это самый сложный метод из четырех, что я рассмотрел, поэтому мне намного проще объяснить его с помощью видео…
Имейте в виду, что этот метод не будет работать для всех изображений.Между объектом и фоном должен быть некоторый контраст.
Метод 5: Инструмент выделения переднего плана
Последний метод, который я рассмотрю, — это инструмент выделения переднего плана. Этот метод также будет хорошим выбором, если у вашего объекта много мелких деталей, таких как пряди волос.
Для начала возьмите инструмент Foreground Select и вручную нарисуйте грубый контур вокруг вашего объекта. Не беспокойтесь о точности, это просто очень элементарная трассировка.Это создаст темно-синюю область на вашем фоне и светло-синюю область на вашем переднем плане.
Теперь вы можете вручную прокрасить области вашего объекта, стараясь не приближаться слишком близко к границам. Вы можете увеличивать и уменьшать размер кисти, используя клавиши левой и правой скобок. Опять же, не беспокойтесь о том, что это точная трассировка. Это может быть простой элементарный план.
Когда вы закончите, вы можете переключить настройку предварительного просмотра, чтобы увидеть, как он выглядит.
Если вас устраивает внешний вид, нажмите Enter на клавиатуре, чтобы преобразовать его в выделенный фрагмент. Затем инвертируйте выделение, выбрав «Выделение»> «Инвертировать», а затем нажмите «Удалить» на клавиатуре, чтобы удалить фон.
И этого должно хватить для этого урока об удалении фона до прозрачного с помощью GIMP! Если у вас есть вопросы, оставьте комментарий ниже. Как всегда, спасибо за просмотр!
Logos By Nick LLC является участником программы Amazon Services LLC Associates, партнерской рекламной программы, предназначенной для предоставления сайтам средств зарабатывать рекламные сборы за счет рекламы и ссылок на Amazon.com. Как партнер Amazon я зарабатываю на соответствующих покупках. Прочтите информацию о партнерских программах здесь.
как удалить фон в фотошопе 2021
Первый шаг: подготовьте слой и настройте холст. Одно — это фоновое изображение, другое — это основное изображение. Перекрестие кисти показывает «горячую точку» и удаляет этот цвет везде, где он появляется внутри области кисти. Это дает Photoshop лицензию на создание новых пикселей из существующего образца фона, создавая… Вы также можете нажать Shift + E, чтобы прокрутить все инструменты ластика и получить доступ к ластику фона.Быстрый вариант для Adobe Photoshop CC -2021. Чтобы установить параметры кончика кисти, используйте кнопку «Настройки кисти» на панели параметров инструмента. Вот как вы можете удалить белый фон со своей фотографии и изменить цвет фона. Изучите простой метод удаления фона с фотографий в Photoshop! ПОДПИСАТЬСЯ, чтобы получить больше потрясающих уроков по Photoshop! Быстрый вариант вам очень поможет, когда вы спешите. Примечание: при выходе из функции «Выделение и маска» исходный фон… Существуют инструменты для создания геометрических выделений, инструменты для рисования выделений произвольной формы и инструменты для автоматического выделения.Помощь. Шаг 1: Добавьте дубликат слоя. Все мы знаем, что удаление фона с фотографии, будь то продукт или человек, — не очень сложная задача. Используйте клавиши-модификаторы и щелкните рядом с объектом, чтобы уточнить свой выбор — нажмите Shift, чтобы добавить к вашему выбору, и Alt (Windows) или Option (macOS), чтобы сузить выделение вокруг вашего объекта. Используйте панель «Слои», чтобы выбрать слой, который нужно стереть. Имея в своем распоряжении множество инструментов, выбор дизайна практически безграничен. На вкладке «Слои» будет указан слой с именем «Фон».На этом этапе фон вашего изображения должен исчезнуть! Выберите изображение, с которого вы хотите удалить фон. В разделе Работа с рисунками на вкладке Формат в группе Настроить выберите Удалить фон. Щелкните один из маркеров на линиях выделения, а затем перетащите линию так, чтобы она содержала часть изображения, которую вы хотите сохранить, и исключая большую часть областей, которые вы хотите удалить. Если вы не удалили его, новый холст будет автоматически заполнен сплошным цветом фона по умолчанию.Из этого урока Photoshop мы узнаем, как удалить фон с волос с помощью «выделения и маски». Хотя это может занять много времени, вы можете сэкономить много времени с помощью небольшого волшебства Photoshop. Фон будет удален. Photoshop изменил способ редактирования фотографий. Таким образом мы сможем экспонировать фон в любое время. Прежде всего, эти системы очень применимы к объекту, чтобы изменить или удалить фон по вашему желанию. Вот как можно удалить фон с изображений.Инструмент Photoshop Удалить фон. 1. Шаг 2. Удаление шероховатостей. На панели «Свойства» рабочего пространства «Выделение и маска» переместите ползунок «Сдвиг края» влево, чтобы сузить края выделения, и выберите «Вывод в выделенный фрагмент». Как удалить фон с изображения в фотошопе. В этой статье я покажу вам, как удалить фон в Photoshop, и воспользуюсь тремя разными инструментами. 387 тыс. Участников в сообществе фотошоп. Давайте взглянем. Он также выполняет интеллектуальное извлечение цвета на… Удалить фон из слоя модели.После загрузки изображения в Photoshop * первое, что вам нужно сделать, это щелкнуть значок замка, чтобы отредактировать изображение на прозрачном холсте. Это потому, что мы будем использовать другое изображение в качестве фона. Одним щелчком и мгновением ваш фон волшебным образом исчезнет. Скачать. В противном случае щелкните изображение правой кнопкой мыши и выберите «Открыть с помощью> Adobe Photoshop 2021». Щелкните фоновый слой под слоем 1. Откройте меню «Изображение», нажмите «Коррекция» и выберите «Оттенок / Насыщенность». Сдвиньте ползунок «Насыщенность» до упора влево, удалив с изображения все цвета, кроме выбранных областей.Нажмите кнопку «ОК». Щелкните значок маленьких линий в правом верхнем углу палитры «Слои». После использования другого фона. Пока выделение остается активным, примените его как маску слоя, щелкнув значок «Новая маска слоя». Заключение Выберите инструмент «Ластик для фона» на панели инструментов Photoshop. Как удалить фон всего за 2 клика с помощью Photoshop 2021 Шаг 1. Откройте образец изображения. Как использовать инструмент «Уточнить край» в Photoshop. редактирование фотографий ВИДЕО фото трюк с изменением фона Как редактировать фото Эффекты Редактирование Рамка добавить редактирование фотографий на PicsArt новые новые фотоэффекты Редактирование на PicsArt Новое редактирование видео на PicsArt ОТКАЗ ОТ ОТВЕТСТВЕННОСТИ: этот канал НЕ ПРОДВИГАЕТ и не поощряет любые незаконные действия, все содержание, предусмотренное этим Канал предназначен только для ОБРАЗОВАТЕЛЬНЫХ ЦЕЛЕЙ.Если вы хотите удалить слой, щелкните правой кнопкой мыши фоновый слой и выберите параметр «Удалить слой». Перейдите к Select> Select & Mask. Загрузите свое изображение, чтобы мгновенно автоматически удалить фон. С помощью этого инструмента вы можете легко выбирать края и формы и проявлять творческий подход, добавляя новые фоны для этих предметов. Удалите фон с помощью инструмента «Ластик для фона». После уточнения выбора перейдите в раскрывающееся меню «Вывод в» и выберите «Маска слоя». И что самое замечательное, это занимает всего несколько секунд.Сначала выберите изображение, с которого вы хотите удалить фон. Шаг 2 — Доступ к функции выбора и маски. Перейдите в раскрывающееся меню Правка и нажмите Правка> Замена неба. Перетащите объект вырезки и перетащите фон под слой изображения. Одним из важных шагов по размытию фона в Photoshop является удаление фона со слоя модели. Удалите людей с фона с помощью инструмента Patch Tool. Эта замечательная маленькая кнопка доступна на палитре свойств. Назовите новый слой «Невидимый слой» и нажмите OK.Теперь щелкните значок глазного яблока на исходном фоновом слое, чтобы скрыть его, а затем выберите Невидимый… Как изменить фон в Photoshop В Photoshop откройте изображение переднего плана и фоновое изображение. На изображении переднего плана выберите Select and Mask из меню Select. Используйте различные инструменты выделения, чтобы закрасить изображение, которое хотите сохранить. Вы можете изменить режим просмотра на «На черном», чтобы увидеть, какие области требуют большего внимания. Откройте ваше изображение. Если у вас есть изображение с черным фоном, и вы хотите его удалить, вы можете сделать это в три простых шага: Откройте изображение в Photoshop.Чтобы удалить фон с помощью Photoshop Elements, нажмите кнопку «Ластик для фона» на панели инструментов и, при необходимости, на панели параметров инструмента. Фото Мары Шерьер. Его можно спрятать под ластик. Добавьте маску слоя к вашему изображению. Перейдите в параметры Global Refinement и используйте ползунки Smooth, Contrast и Shift Edge, чтобы получить лучший край маски. Вывод как маска слоя. В процессе используется искусственный интеллект, чтобы определить, какие части изображения оставить, а какие удалить. Мы также можем использовать подкладочную маску вместо стирания фона, чтобы сэкономить время.Для начала попробуйте потренироваться на однотонном или однородном фоне. Не вижу, где его добавить в «Быстрые действия». Этот Photoshop 2021 … На этом этапе вы можете сосредоточиться на слое переднего плана и отключить фоновый слой и его копию. Этот Photoshop 2021 — новый … Из этого видео вы узнаете, как быстро и легко удалить фон, даже если вы новичок. Добавьте новый фон. Удалить фон, шаг 2: выберите ластик для фона. Шаг 01. Используя последнюю версию Photoshop CC, вы можете использовать новый метод, чтобы вырезать портрет и поместить его на новый фон.Во-первых, вы можете загрузить образец изображения с Unsplash и загрузить его, если хотите следовать вместе со мной. Инструмент «Ластик фона» можно найти в меню «Инструменты» программы Photoshop. Если это так, щелкните и удерживайте ластик, чтобы отобразить его. Первый процесс такой же, как и предыдущий. Инструмент Patch Tool — это простое решение для создания теней в Photoshop. Photoshop cc 2021 добавил много полезных функций, таких как замена неба, перенос макияжа, удаление фона и т. Д. Ваше изображение должно соответствовать указанным критериям, чтобы получить точный результат, но оно намного лучше, чем другой бесплатный онлайн-редактор изображений, такой как remove bg.Шаг 3 — Удалите фон в 2 клика. Refine Edge играет важную роль в обеспечении прозрачности фона. Шаг 1. Мы показываем это сейчас на сплошном белом фоне. Где находится инструмент «Ластик для фона» в Photoshop? Photoshop — это программа для редактирования изображений, доступная практически для всех типов компьютеров. Для всего Photoshop — кроме перечисленных на боковой панели, поэтому обязательно прочтите их перед публикацией. После проверки нежелательных вещей просто скройте или удалите слой Solid color, затем нажмите ctrl + o, выберите свой фон и откройте его в Photoshop.Отрегулируйте настройки Magic Wand, такие как размер образца и допуск. Перейдите в Image> Apply Image и настройте маску с помощью уровней, чтобы удалить черный фон. Появится панель замены неба. Если вы однажды узнаете, что «Как удалить фон с волос в Photoshop 2021», вы сможете удалить фон с любого изображения. Когда вы выбираете Patch Tool, не забудьте выбрать опцию Content Aware в раскрывающемся меню. Кажется, эта функция отсутствует. Если заливка с учетом содержимого не работает, вы можете попробовать инструмент «Патч», чтобы удалить что-либо с фотографии в Photoshop.Попробуйте Patch Tool. Новая функция Photoshop 2020 позволяет автоматически удалять фон. Одним из распространенных способов редактирования является удаление фона в Photoshop. Facebook-f. Twitter Некоторые инструменты требуют, чтобы вы выполняли всю работу, в то время как другие делают это почти полностью автоматически. Хотя такие инструменты, как Magic Eraser, иногда могут удалять фон, дело в том, что вам придется пачкать руки с ластиком, если у вас есть изображения со сложным фоном, которые нужно удалить. Есть две возможности. Используя Photoshop, пользователь может удалить фон за 5 секунд.Вы можете, например, выбрать этот слой и использовать инструмент «Заливка», чтобы заменить цвет фона на один цвет. Шаг 2: Откройте рабочее пространство Sky Replacement. Учебное пособие о том, как удалить фон с изображения в Adobe Photoshop 2021. Этот процесс состоит из нескольких этапов. Чтобы удалить фон, сначала выберите его, а затем нажмите кнопку «Удалить». Сделайте копию слоя. Но большинство из нас не знают, как удалить фон вокруг волос в Photoshop. Добавьте маску слоя, чтобы скрыть фон.Использование инструмента «Перо» для удаления белого фона в Photoshop: этот процесс почти аналогичен описанному выше, только вначале есть разница. Выбирать. «Удалить фон» не отображается в окне свойств «Быстрые действия» Photoshop 2020 Mac Catalina. В новом Photoshop 2021, если вы выберете разблокированный слой, теперь вы можете удалить фон одним нажатием кнопки. (Заблокированный фоновый слой не допускается. Замена фона обычно начинается с выделения. Эта команда лучше всего работает с фоном, который не имеет слишком много деталей.Просто используйте мой экшен Photoshop «Удалить черный фон». Как видите, фотобомбер моментально исчезает, и фото выглядит идеально. Использование фонового изображения: мы открыли два изображения в Photoshop. В Photoshop есть множество инструментов выделения на выбор. В Photoshop есть набор инструментов для удаления фона. Выбор предмета с волосами или мехом — непростая задача; однако новые функции рабочего пространства «Выделение и маска» в Photoshop 2021 делают это проще, чем когда-либо прежде. Если вы не видите инструмент «Замена неба» в меню «Правка», обновите Photoshop до последней версии.Выберите слой цвета фона на панели слоев и нажмите Alt + Delete и посмотрите результат. Для достижения наилучших результатов выбирайте изображение с четкими краями и ничем не перекрывающимся. Загрузите образец изображения с Pixabay, если хотите следовать за мной. 3. 1. В этом столбце вы узнаете, как использовать функции этого невероятно полезного рабочего пространства — как новые, так и старые — для выбора темы и смены фона. После открытия изображения в Photoshop мы должны взять копию слоя с фона … Начните стирать фон.Чтобы удалить фон изображения с помощью инструмента Photoshop Lasso, начните с открытия изображения в Photoshop. На панели «Слои» щелкните правой кнопкой мыши фоновый слой и выберите «Дублировать слой». Любые предложения были приняты с благодарностью. У меня есть только размер изображения, обрезка, обрезка и поворот. Хотя использование сплошного фона не обязательно. Большинство профессионалов фотографии сталкиваются с трудностями, когда хотят изменить фон позади волосатых объектов или развевающихся волос модели. Теперь давайте рассмотрим методы эффективного удаления фона с изображения.Загрузите новое изображение в формате PNG с прозрачным фоном, чтобы сохранить, поделиться или продолжить редактирование. Учебник по Photoshop 2021 для НАЧИНАЮЩИХ РУКОВОДСТВО ПОЛНОЕ. Шаг 2: Сделайте выбор. Удалять. Это программное обеспечение позволяет вам добавлять, удалять, манипулировать и настраивать изображения и преобразовывать их в наилучший результат. (кнопка +) Выберите фоновый слой и снимите выделение с других. Основное изображение для удаления фона с волос. Вы можете найти его на панели инструментов слева от рабочего экрана Photoshop. 2. Затем разблокируйте фоновый слой.Удерживайте нажатой клавишу «Alt» или «Option», чтобы переключить режим вычитания для инструмента, а затем щелкните и перетащите указатель мыши по области фона, которую вы хотите удалить. Отпустите клавишу «Alt» или «Option», когда будете готовы снова добавить к своему выбору. Вы можете видеть на изображении ниже, я открыл изображение. На правой панели «Слой» создайте новый слой. как убрать фон в фотошопе 2021 2021Удалите фон с фотографий вашего продукта с помощью этих 4 инструментов
Удаление фона изображения имеет множество преимуществ, включая простую интеграцию по каналам продаж, повышенное внимание к вашему продукту и повышенную скорость загрузки страницы.Но вы можете не знать, как самостоятельно удалить фон изображения.
Если вы решаете задачи по дизайну своего магазина, может быть больше возможностей для удаления фона изображений, чем вы думаете. Конечно, есть Photoshop, но это не единственный вариант. Есть также бесплатное программное обеспечение для редактирования фотографий, а также более масштабируемые альтернативы. Все, что вам нужно, можно найти в разделе «Фотография товаров для электронной торговли»; однако это отличные варианты для начала.
Давайте рассмотрим четыре способа удалить фон на фотографии товаров в вашем интернет-магазине.
Курс Shopify Academy: Фотография продукта
Фотограф Джефф Делакруз рассказывает, как можно создать собственную фотостудию и делать красивые фотографии продуктов менее чем за 50 долларов.
Запишитесь бесплатно1. Предварительная версия для Mac OS X
Preview — это собственное приложение Mac OS X, используемое для загрузки изображений и PDF-файлов. Если вы пользователь Mac, вы, вероятно, постоянно используете предварительный просмотр, но, возможно, не знаете, что он также может редактировать изображения и удалять фон.
Внутри программы инструменты для удаления фона изображения можно найти в раскрывающемся меню «Выбрать», щелкнув значок в левом верхнем углу панели инструментов разметки.
Ваш первый вариант — использовать инструмент «Умное лассо». Этот инструмент позволяет вам рисовать вокруг вашего объекта довольно тупым контуром и, следовательно, довольно быстро. Затем программа использует этот контур, чтобы определить, где находится граница между вашим объектом и фоном, и выбирает объекты.
Чтобы удалить фон, вы можете перейти в «Редактировать», а затем «Инвертировать выделение», и это выберет все, кроме вашего объекта. Оттуда можно быстро щелкнуть кнопку удаления, и у вас останется только ваш объект и прозрачный фон.
Preview также предлагает инструмент «Instant Alpha». После того, как вы выбрали «Instant Alpha» на панели инструментов разметки (этот значок выглядит как волшебная палочка), просто нажмите и перетащите фон изображения. Вы увидите, что области изображения меняют цвет, указывая на ваш выбор. Как только желаемая область выбрана, используйте клавишу удаления, чтобы удалить ее.
Instant Alpha выделяет области, похожие по цвету и контрасту, поэтому это может быть не лучший инструмент для использования, если у вас загруженное или сложное фоновое изображение.Но с точки зрения скорости это невероятно быстрый способ выбрать и удалить фон вашего изображения.
Preview не может сравниться с возможностями редактирования Photoshop — вы сможете делать только такие вещи, как удаление фона, обрезка и изменение размера — но, если вы пользователь Mac, это отличный бесплатный вариант, который у вас уже есть. доступ к.
2. Paint.Net
Если вы пользователь Windows, и теперь сожалеете о том, что у вас нет доступа к предварительной версии, не переживайте, потому что у нас есть кое-что для вас.Paint.net — это приложение, доступное в Интернете для бесплатной загрузки, которое предлагает довольно широкий набор инструментов, в том числе возможность легко удалять фоны изображений.
Загрузив изображение в программу, перейдите на панель инструментов и выберите инструмент «Волшебная палочка». В идеале ваш фон должен быть белого или другого сплошного цвета, так как это значительно упростит удаление фона. Используя Magic Wand, щелкните где-нибудь на фоне вашего изображения. У вас должен получиться индикатор выбора, похожий на марширующих муравьев, обрисовывающих ваш продукт.
Есть вероятность, что когда вы выберете свой фон с помощью инструмента Magic Wand, он также выберет часть вашего продукта. В этом случае вы можете перейти в верхнюю часть экрана и настроить допуск, пока не будет выбран только фон. Если цвет вашего фона не совсем согласован, вам, вероятно, придется выбрать фон и удалить несколько раз, изменяя допуск по мере продвижения.
После того, как вы удалили большую часть фона, увеличьте масштаб по краям и не забудьте удалить любой фон, оставшийся по краям вашего продукта (мы называем это эффектом ореола).Вы можете очистить края с помощью инструмента «Ластик» или инструмента Magic Wand.
Когда вы закончите очистку краев изображения и будете готовы сохранить его, вы должны убедиться, что сохранили его как файл .PNG, потому что такой формат файла, как JPEG, приведет к потере прозрачности.
3. GIMP
GIMP — это программа для редактирования изображений с открытым исходным кодом, доступная бесплатно как для OS X, так и для Windows. GIMP — гораздо более мощный инструмент для редактирования изображений, чем любой из вариантов, которые мы рассматривали ранее, и более законная альтернатива Photoshop.
Чтобы использовать GIMP, сначала загрузите изображение, которое хотите отредактировать. После того, как вы выберете свое изображение, вам нужно будет добавить к нему альфа-канал, чтобы вы могли добиться прозрачного фона. Для этого перейдите в «Слой-> Прозрачность-> Добавить альфа-канал». Это скажет программе создать прозрачный фон при удалении существующего.
Теперь пора выбрать фон для удаления. Для этого перейдите в панель инструментов и выберите инструмент «Нечеткое выделение».Затем просто начните выбирать и удалять фон изображения, регулируя порог по мере необходимости, чтобы не удалить часть вашего продукта.
Если вам нужно, вы можете обойти края с помощью инструмента «Ластик», чтобы очистить все пятна, пропущенные инструментом «Нечеткое выделение». Обязательно «сохраните как» файл PNG, чтобы фон оставался прозрачным!
4. Photoshop
Adobe Photoshop — это программа для редактирования изображений для графических дизайнеров во всем мире.
В то время как другие варианты в этом списке являются бесплатными и, следовательно, более легкими в использовании, Photoshop требует ежемесячной подписки на 10 долларов от Adobe как части пакета Creative Cloud. Однако, если вы серьезно настроены оптимизировать изображения своих продуктов, Photoshop предоставит вам все возможности, необходимые профессиональному редактору изображений.
Во-первых, для выполнения работы нам понадобится два разных инструмента выделения:
Magic Wand: Инструмент «волшебная палочка» поможет нам выбрать (очертить) туфлю.Это отличный инструмент для больших общих областей, но он не может идеально очертить некоторые из мелких деталей формы (например, шнурки).
Инструмент «Перо»: Второй вариант — инструмент «Перо». Инструмент «Перо» отлично подходит для кривых, поэтому мы собираемся использовать его для обхода подошвы обуви и внутри всех канавок, неровностей и закругленных краев подошвы.
Для начала дублируем фоновый слой. Это позволит нам удалить только фон изображения в конце.
Чтобы выбрать наш продукт и отделить его от фона, мы сначала воспользуемся инструментом Magic Wand, чтобы выбрать общую форму обуви.
На нашей картинке вы увидите, что обувь выбрана, но также и часть фона. Чтобы исправить это, мы собираемся указать наш выбор с помощью Pen Tool. Для этого нарисуйте идеальный контур вокруг области обуви, которую вы хотите выделить (в данном случае, контур подошвы обуви), а затем завершите кружком вокруг выбранной области фона.
После того, как вы сделали выделение вокруг выбранного фона, щелкните правой кнопкой мыши и перейдите к «сделать выделение», а затем «вычесть из выделения», чтобы создать идеальный контур вокруг обуви.
В результате получится идеальный контур вашего продукта, и теперь мы можем удалить фон.
Теперь, когда ваш выбор завершен, мы собираемся удалить как фон в изображении (просто щелкнув фон и нажав «удалить»), так и фоновый слой.Когда фоновый слой удален, у вас остается идеальное изображение продукта с прозрачным фоном.
Сделать следующий шаг
Независимо от того, удаляете ли вы фон с помощью бесплатного приложения, такого как Preview, Paint.Net и GIMP, или профессиональных инструментов, таких как Photoshop, тот факт, что вы работаете над улучшением своих изображений, означает, что вы на правильном пути.
Удаление фона — отличный первый шаг в оптимизации изображений товаров для Интернета. Освоив удаление фона, вы должны работать над определением стандартов для согласованной обрезки, размера, выравнивания и полей.
Всегда есть чему поучиться, и это хорошо. Это означает, что вы можете стать лучше, и если ваши изображения улучшатся, то улучшится и ваш бизнес!
Есть еще вопросы по редактированию фотографий продукта? Дайте нам знать в комментариях ниже!
Об авторе
Томас Крагелунд — генеральный директор и основатель Pixelz, ведущего партнера по решениям для изображений продуктов для интернет-магазинов, блоггеров, дизайнеров, фотографов и веб-мастеров по всему миру.Последние 15 лет он работает в сфере электронной коммерции. Зарегистрируйтесь сегодня и получите 3 изображения продукта, отредактированные бесплатно.
Изменить фон без выреза в Photoshop
В этом эпизоде я покажу вам, как заменить и изменить фон, не обрезая объект, а также как согласовать цвета переднего плана и фона, чтобы сцена выглядела естественно.
Шаг: 1) Сначала откройте изображения для переднего и заднего плана. здесь изображение дамы используется для объекта на переднем плане, а интерьер комнаты — для фона.
поместите фон над объектом, здесь я использую технику смешивания, чтобы получить идеальную маскировку. теперь измените смешивание на умножение.
: хорошо видно, как передний план и фон смешиваются, чтобы видеть насквозь, переместите объект, чтобы разместить его в нужном месте.
Шаг: 2) Теперь продублируйте слой с женщинами и перетащите его поверх фона.
из-за умножения мы видим, что на изображении появился темный оттенок. Я буду использовать уровни и увеличивать белые, чтобы сделать его нормальным.
Шаг: 3) Теперь я использую волшебную палочку, чтобы сделать выделение.просто нажмите на простой цвет, чтобы выбрать.
добавить маску слоя. его необходимо инвертировать, поэтому перейдите к настройкам и выберите инвертировать [сочетание клавиш CTRL + I].
удерживайте ALT и щелкните маску, чтобы увидеть альфа-маску и любые пустые места, заполненные или закрашенные белым.
Если я увеличу масштаб волос, мы увидим много белого и серого по краям. Возьмите мягкую кисть и держите цвет переднего плана черным и прокрасьте волосы. Многим трудно маскировать волосы. посмотрите, как это просто. Вы можете использовать эту технику, чтобы заменить фон, даже небольшие тонкие пряди волос тоже хорошо выглядят.с помощью этого трюка мы не упускаем ни единого волоса. Теперь мы успешно маскируем передний план и добавляем его к фону.
Шаг: 4) Наконец, я хочу сопоставить цвета фона и переднего плана, чтобы создать ощущение, что это все естественная фотография.
дублируйте фоновый слой и перетащите его поверх всех слоев.

 Ластик автоматически определит все границы фона и основного фото. Нажмите на клавишу Delete
, чтобы удалить выделенную область. В некоторых сборках редактора Photoshop достаточно просто кликнуть указателем и выделенная область будет удалена автоматически.
Ластик автоматически определит все границы фона и основного фото. Нажмите на клавишу Delete
, чтобы удалить выделенную область. В некоторых сборках редактора Photoshop достаточно просто кликнуть указателем и выделенная область будет удалена автоматически. Таким образом, другие элементы картинки останутся целостными. Чтобы применить инструмент ещё раз, отменить предыдущий результат удаления фона и с уже новыми параметрами ластика уберите фон;
Таким образом, другие элементы картинки останутся целостными. Чтобы применить инструмент ещё раз, отменить предыдущий результат удаления фона и с уже новыми параметрами ластика уберите фон;