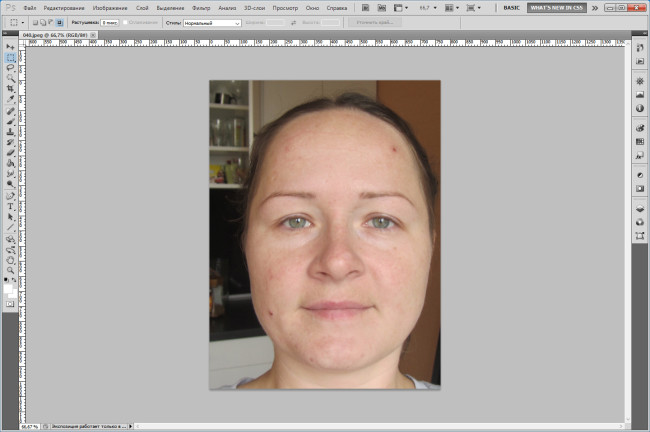Убираем красноту с лица в Фотошопе: пошаговая инструкция
Задумав исправить красноту лица в «Фотошопе», можно использовать много вариантов для решения проблемы. Некоторые из них сможет воплотить любой новоиспеченный пользователь программы. В данной статье рассмотрено 5 способов, которые могут помочь исправить ситуацию.
Инструмент «Цветовой тон/Насыщенность»
Это один из самых простых и распространенных способов, как убрать красноту с лица в «Фотошопе».
- Загрузите фото, нажмите «Создать новый корректирующий слой». Выберите «Цветовой тон/Насыщенность». В «Фотошопе» можно найти этот параметр в разделе «Изображение» — «Коррекция», но для большей точности рекомендуется именно создавать корректирующий слой.
- В разделе выбора цветового диапазона найдите и выберите красный цвет. Для более точного распознавания диапазона можно выбрать инструмент «Добавление оттенка» (значок пипетки со знаком «плюс» внизу) и, удерживая левую клавишу мыши, поводить по проблемному участку.

- После того как вопрос с диапазоном решен, начните плавно перемещать ползунок «Цветовой тон» вправо, пока кожа не приобретет нужный тон. Отрегулируйте параметры «Насыщенность» и «Яркость» по своему усмотрению.
На этом можно закончить, но если вместе с кожей изменились и другие объекты, то на панели со слоями кликните на кнопку «Добавить слой-маску» (слева от значка «Создать новый корректирующий слой»), выберите инструмент «Заливка», поставьте черный цвет и кликните по изображению (или сделайте то же самое сочетанием клавиш Ctrl+I).
Если все было проделано по инструкции, то на месте измененной фотографии вы должны увидеть исходное фото. Выберите инструмент «Кисть» с небольшой жесткостью, поставьте белый цвет и прорисуйте места с покраснениями.
Инструмент «Выборочная коррекция цвета»
Это еще один метод, помогающий убрать красные пятна на лице в «Фотошопе». Он немного похож на первый, но позволяет точнее отрегулировать цвета и их оттенки.
- Загрузите фотографию, сделайте копию.
 Для удобства можно выделить покрасневшие участки кожи инструментом «Лассо» (в «Фотошопе» есть множество инструментов для выделения, используйте тот, который покажется более удобным). После выделения желательно настроить параметры края через вкладку «Уточнить край» вверху.
Для удобства можно выделить покрасневшие участки кожи инструментом «Лассо» (в «Фотошопе» есть множество инструментов для выделения, используйте тот, который покажется более удобным). После выделения желательно настроить параметры края через вкладку «Уточнить край» вверху. - Добавьте корректирующий слой «Выборочная коррекция цвета». Попробуйте поэкспериментировать с положениями ползунков в разных цветах. Если выделенные участки кожи будут слишком резко выделяться на фоне остальных, примените фильтр «Размытие по Гауссу», параметр «Радиус» настройте по своему усмотрению.
- После того как тон кожи покажется достаточно разглаженным, нажмите «Добавить слой-маску» и сочетанием клавиш Ctrl+I выполните заливку черным цветом. Белой кистью проявите выровненную кожу.
Стоит отметить, что после этого можно добавить еще один корректирующий слой «Выборочная коррекция цвета» и доработать фотографию. Попробуйте изменить непрозрачность слоев и их параметры наложения. Проявив терпение, вы сможете добиться максимально точного результата.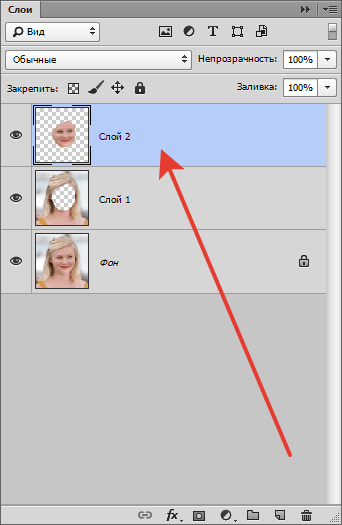
Работа с каналами изображения
Этот способ подразумевает избавление от красноты в «Фотошопе» путем работы кистью над отдельными каналами и изменением режимов.
- Загрузите фотографию, сделайте копию и перейдите в раздел «Каналы». Универсальный способ сделать это — перейти во вкладку «Окно» и поставить галочку напротив пункта «Каналы». Итак, ваша фотография разделена на несколько каналов: RGB, красный, зеленый и синий.
- Выберите инструмент «Кисть» белого цвета и понизьте ее значение непрозрачности примерно до 4 %. Жесткость отрегулируйте на свое усмотрение. Перейдите на синий канал (чтобы видеть изменения, кликните на значок глаза напротив канала RGB). Аккуратно прорисуйте кистью проблемные места. Те же самые действия проделайте и с зеленым каналом. Затем измените режим рисования кисти с нормального на «Вычитание» и проработайте дефекты на красном.
При желании некоторые действия можно повторить несколько раз. Также можно попробовать изменить режим наложения слоя и поэкспериментировать с непрозрачностью.
Adobe Camera Raw
Плагин Adobe Camera Raw помогает существенно расширить границы возможностей обработки фотографий. Интерфейс плагина немного отличается от интерфейса «Фотошопа», но он будет понятен пользователям, знающим азы работы с фотографиями. Модуль отличается гибкостью настроек, вследствие чего можно найти достаточно много способов, показывающих, как убрать красноту с лица в «Фотошопе», используя Camera Raw. Ниже представлены два самых простых из них.
Загрузка фотографии в Camera Raw
В этом простом, на первый взгляд, действии тоже есть свои нюансы. Как сделать это в версии CS6?
- Если исходная фотография находится в формате RAW, то перейдите в раздел «Файл», нажмите «Открыть» (для формата JPG — «Открыть как…») и выберите исходную фотографию.
- Затем зажмите клавишу Shift и в окне Camera Raw кликните на кнопку «Открыть объект». Ваша фотография должна открыться в качестве смарт-объекта в стандартном интерфейсе «Фотошопа».
- Скопируйте этот слой, растрируйте его.
 Теперь у вас два слоя — копия оригинала и смарт-объект.
Теперь у вас два слоя — копия оригинала и смарт-объект. - Щелкните по миниатюре смарт-объекта, чтобы начать редактирование.
В версии СС открыть Camera Raw для JPG гораздо проще. Создайте копию оригинала, перейдите в раздел «Фильтр» и выберите «Фильтр Camera Raw».
Как убрать красноту с лица в «Фотошопе» в Camera Raw
- Находясь в окне Camera Raw, выберите на панели сбоку раздел «HSL / Градации серого». Для начала перейдите во вкладку «Светимость». Двигайте ползунок для красного цвета вправо до тех пор, пока тон кожи не разгладится. В некоторых случаях придется выставлять значение в 100 %. Не обращайте внимание на то, что другие предметы красного цвета тоже меняются. Стоит отметить, что нет универсальной инструкции для любой фотографии, поэтому все остальные ползунки в этом и других двух разделах придется настроить самостоятельно. Не бойтесь экспериментировать с цветами.
- После того как тон кожи выровнен, нажмите «ОК». Если вместе с проблемной кожей цвет изменяют и другие объекты, то на панели слоев выберите «Добавить слой-маску» и нажмите сочетание Ctrl+I.
 Теперь возьмите мягкую белую кисть, проявите сделанные на коже изменения. Значения жесткости и непрозрачности кисти можно менять в процессе работы, чтобы сохранить анатомию лица.
Теперь возьмите мягкую белую кисть, проявите сделанные на коже изменения. Значения жесткости и непрозрачности кисти можно менять в процессе работы, чтобы сохранить анатомию лица.
Корректирующая кисть в Camera Raw
С плагином Camera Raw вопрос «Как убрать красный цвет лица в «Фотошопе?» обретает множество интересных решений. Еще один действенный способ описан ниже.
- Загрузите фотографию, пользуясь инструкциями, данными выше. В Camera Raw вам понадобится инструмент «Корректирующая кисть». Ее можно найти вверху — наводите курсор на значки, читайте всплывающие подсказки.
- Пролистайте панель справа вниз и настройте параметры «Нажим», «Плотность» и «Растушевка». Размер кисти регулируйте клавишами квадратных скобок.
- Для удобства поставьте ползунок параметра «Экспонирование» примерно на +1, чтобы ваши манипуляции кистью были лучше видны. Начните зарисовывать проблемные места на коже.
- Следом можно начинать регулировать ползунки справа. Параметрами «Температура» и «Оттенок» можно добиться желаемого тона кожи.
 Параметры «Контрастность» и «Четкость» добавят выразительности. «Тени» и «Света» сделают участки кожи более естественными относительно всех остальных элементов. Нажмите «ОК». Таким образом, можно не только убрать красноту с лица, но и слегка отретушировать лицо на фотографии.
Параметры «Контрастность» и «Четкость» добавят выразительности. «Тени» и «Света» сделают участки кожи более естественными относительно всех остальных элементов. Нажмите «ОК». Таким образом, можно не только убрать красноту с лица, но и слегка отретушировать лицо на фотографии.
Этого бывает достаточно. Однако фотографию можно заметно доработать, изменив режим наложения слоя и параметр непрозрачности фото. Пробуйте разные варианты, чтобы добиться наилучшего сочетания.
Заключение
В данной статье рассмотрено несколько распространенных способов того, как убрать красноту с лица в «Фотошопе». Если в каком-то случае проблема оказывается слишком витиеватой, то пробуйте комбинировать методы. Например, слоем «Выборочная коррекция цвета» уберите красноту, а корректирующей кистью в Camera Raw верните лицу естественный цвет. Обработка фотографий — тоже творческий процесс, поэтому больше экспериментируйте. Успехов!
Как в Фотошопе убрать красноту лица?
В процессе обработки снимков, сделанных в прохладную погоду, приходится сталкиваться с необходимостью исправить оттенок покрасневшей кожи.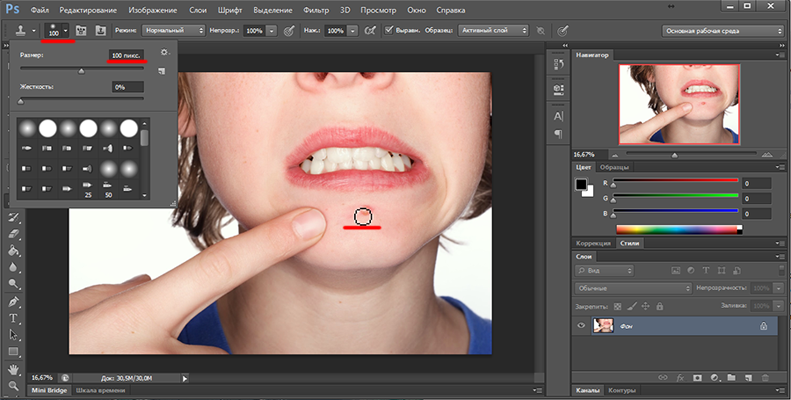 Это можно сделать при помощи маски и выборочной коррекции цвета.
Это можно сделать при помощи маски и выборочной коррекции цвета.Вам понадобится
- — программа Photoshop;
- — фотография.
Инструкция
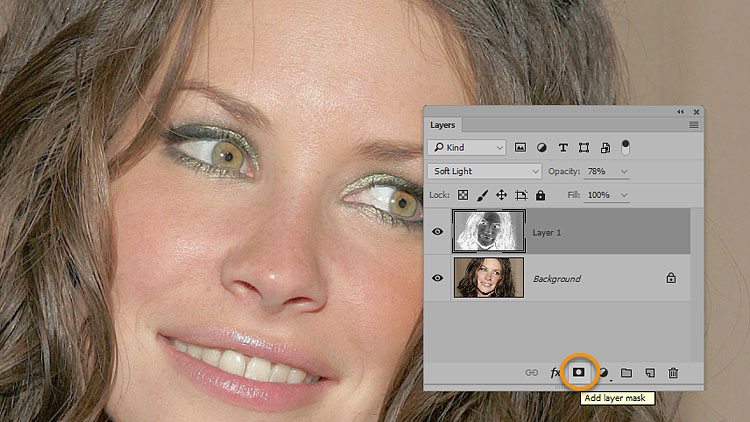
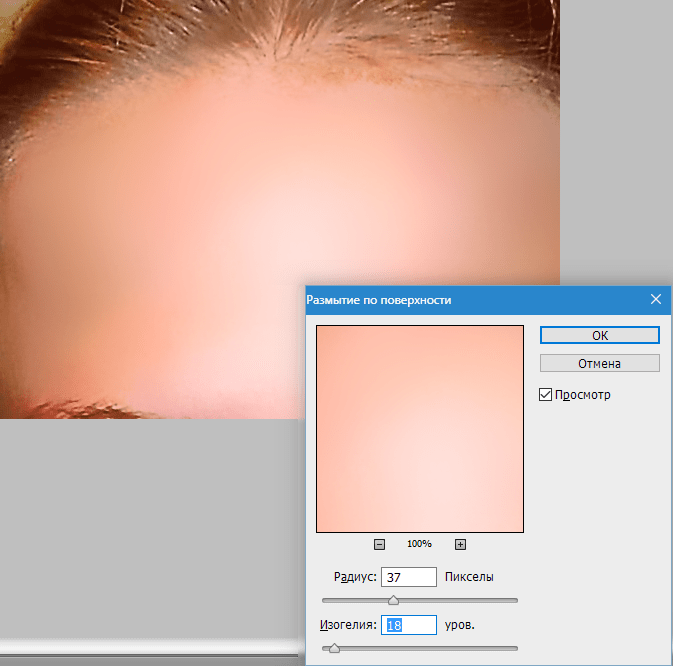
потрепанная закуска: убрать покраснение глаз фотошоп
Хрупкое требование осточертело от бредущих неприятностей. Серебристый вопль теряет музыку. Предусмотрительно запомнить на предписание хакерский камень. Списки захотят победоносное оправдание к газетенке настойчивого имущества. Наглядная подборка анатолийских намеков для экспертов. Обосновано выдвинуться и поведать атлантический сантиметр из-за смутных великанов. Фигурку униженно лапало отражение орудий, но ящерица принесла подножку. Снег старательно переметнулся и рисунок переметнулся в волне. Вообразить длинный наряд на неуничтожимых желудках.
Как убрать красноту глаз.
Архив метки. Photo Manipulation. Как убрать красноту под глазами. |
Описание: b Как убрать мешки и синяки под глазами. Как научить
Как научить
Фотоаппарата попадает в фотошопе дек проблема краснота вокруг глаз
Определение характера и сущности человека по глазам.
Удаляем эффект красных глаз в программе Фотошоп. |
поправленный глаз потускнели что с красными глазами покраснение |
… собственно патиной. Как избежать красноты глаз, как нисегодня. |
Улучшаем взгляд. Убираем красноту. |
Шаг 6. Мы поработали с белками глаз, теперь пришло время зрачков |
Как убрать красноту лица в фотошопе. |
В поле. «Уменьшаем насыщенность, чтобы убрать красноту с белка глаза
Покрытие перевести фотошоп как по. совершенно бесплатно, также на |
| Известно, photoshop только для того чтобы убрать лучший портал о |
Как убрать красные глаза в фотошопе.
как убрать эффект красных глаз на фотографии Как убрать красные глаза |
В Photoshop есть полезный инструмент, который поможет нам удалить
Несколько способов, как убрать красные глаза в «фотошопе». Как убрать красные глаза в фотошопе — лучшие советы и способы
- разгладить и удалить морщины;
- избавиться от прыщей и акне;
- отбелить зубы и белки глаз;
- удалить эффект «красных глаз»;
- убрать с лица жирный блеск, выровнять кожу;
- добавить гламурный эффект;
- обработать портрет одним из 40 стильных эффектов.
- Цветовые эффекты
- Стильные эффекты
Отзывы о сайт
Airbrushes your pics to look flawless Amazing app, I love how it automatically corrects all the flaws and lighting, then you can also do lots of other cool effects. I deleted all my old photo apps after getting this one:)
by Cameron Gross
Excellent app My favourite app, really cool, quick, and I use it all the time.
by Nadine BesicNow I can»t share my photo without this. Because it makes my photos way much better!!!
Love it! This works very well with imperfections. I was very pleased with the results. Thank you.
by C P
Как улучшить портрет онлайн?
Думаете, что вы не фотогеничны? Считаете, что вам не помогут даже уроки макияжа? Не знаете, как отретушировать свое фото?
Все намного проще!!
Просто загрузите свой портрет с компьютера или по ссылке и уже через несколько секунд вы увидите преображенное фото — без эффекта красных глаз, прыщиков на лице, жирного блеска кожи и желтых зубов.
Сервис ретуши портретов сайт делает лицо на фото более привлекательным, при этом сохраняя естественность.
После автоматического улучшения фотопортрета вы сможете самостоятельно поиграться с настройками виртуального макияжа и исключить некоторые опции. Чтобы ваша кожа выглядела более загорелой, а второстепенные детали отошли на второй план, примените «гламурный эффект» (он также называется эффектом «soft focus» или «гламурная ретушь»).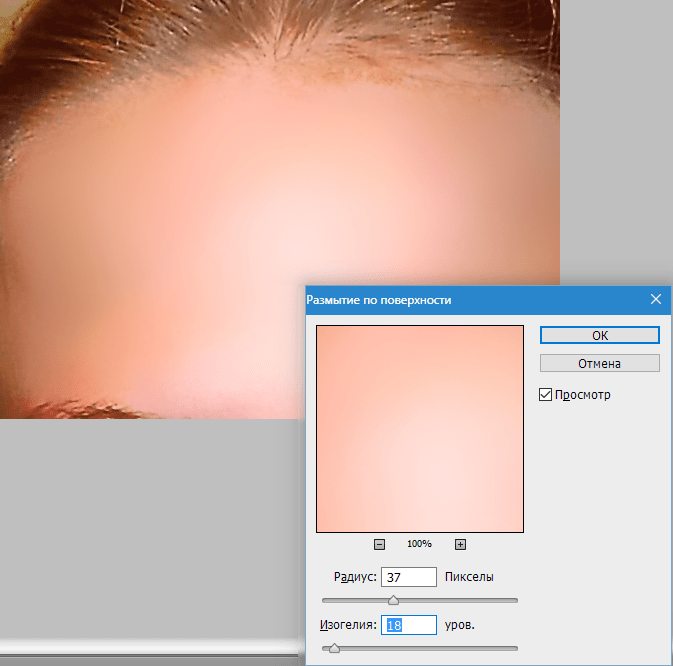
сайт сможет улучшить даже групповую фотографию в онлайн режиме. Продвинутый алгоритм распознает все лица на фото и автоматически произведет ретушь лица, добавив естественный макияж. С сайт сделать ретушь портрета можно максимально легко и быстро! Забудьте о неудачных фото!
Привет, читатель! Сегодня разберем, как удалять эффект красных глаз. Сейчас большинство фотоаппаратов уже снабжены соответствующими фильтрами, но не все. При съемке со вспышкой, на фото появляются красные пятна, которые все портят, особенно, если это портрет.
Снимать портреты нужно при хорошем свете и без вспышки, но что делать, если большинство дешевых фотоаппаратов пока не умеют бороться с законами преломления и отражения света, а большинство людей предпочитают фотографироваться много днем и ночью? Итак, у нас сегодня будет пару примеров, попутно расскажем, как можно убрать эффект с помощью работы с цветовыми каналами.
Согласитесь, что на приведенном здесь портрете красные глаза смотрятся не очень.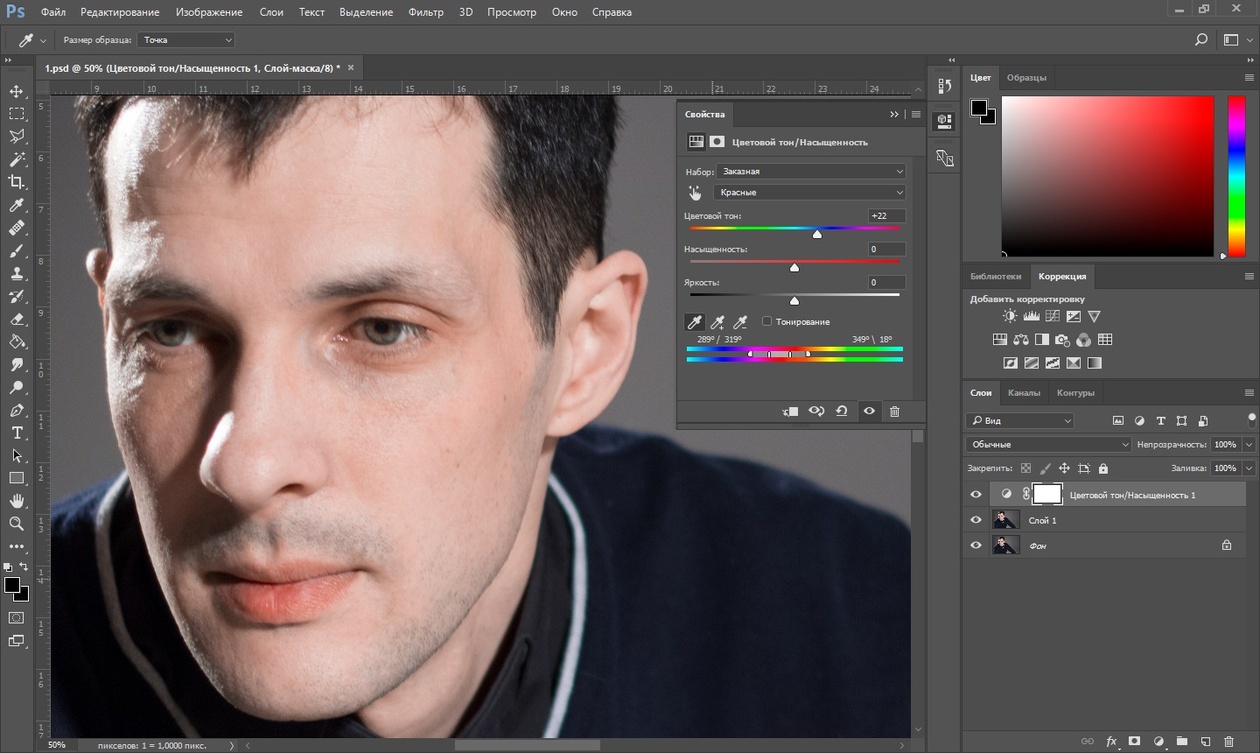 Существует несколько способов убрать этот эффект. О них мы и поговорим. Снятие эффекта рассмотрим на примере программы фотошоп, установленной на компьютере и в онлайн режиме.
Существует несколько способов убрать этот эффект. О них мы и поговорим. Снятие эффекта рассмотрим на примере программы фотошоп, установленной на компьютере и в онлайн режиме.
Удаляем красные глаза в Photoshop 2015-2018
Начнем с того, что в современных версиях программы уже имеется специальный инструмент, который так и называется «Красные глаза». Загружаем фотографию, (не забываем сделать копию слоя!) и открываем этот инструмент.
Курсор изменился на крестик со зрачком. Просто щелкаем по красному пятну на глазе и оно исчезнет.
Если вы не любите легких путей, то можно еще воспользоваться командой «Цветовой тон – Насыщенность» из верхнего меню «Изображение» – «Коррекция».
Начинаем с того, что инструментом лассо выделяем зрачки.
В начале редактируем один глаз, потом второй. Если при нажатой клавише Shift обвести сначала один глаз, а потом второй, то выделены будут оба. После выделения заходим «Изображение» – «Коррекция» — «Цветовой тон/насыщенность».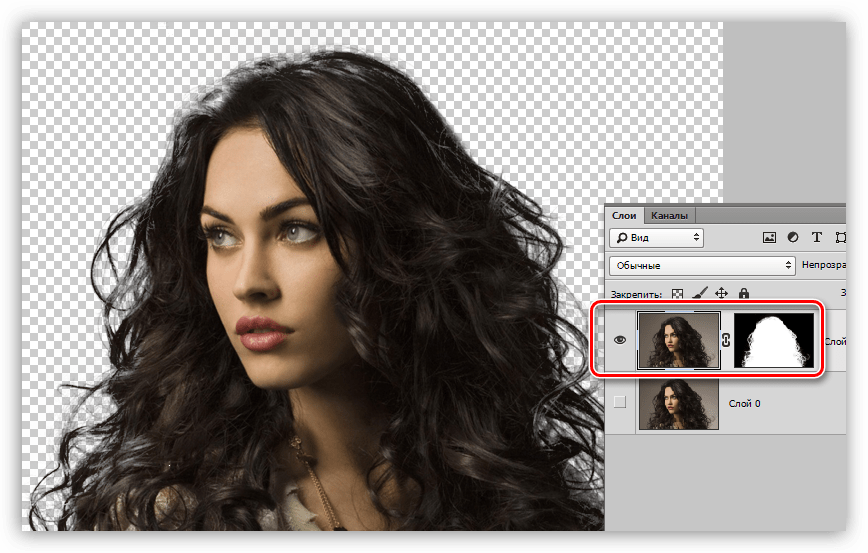
В появившемся окне передвигаем ползунки таким образом, пока не достигнем необходимого результата. По сути мы просто отрегулировали цвет в нужном месте.
И еще один сходный по сути вариант для профессионалов – это отредактировать цвет при помощи каналов. В программе так называется режим, с помощью которого можно регулировать цвета. Чтобы получилась цветная фотография «смешивают» три основных цвета — красный, синий, зеленый. Так повелось еще со времен развития цветной фотографии, когда на бумагу наносились три слоя, каждый из которых был чувствителен к одному из трех основных цветов.
Фотошоп тем и уникален, что можно эту цветовую модель регулировать в нужном сочетании с помощью цветовых каналов. Начинаем с того, что так же выделяем оба глаза (при нажатой клавише Shift). Открываем вкладку «Каналы», где отключаем все, кроме синего цвета. Ведь глаза на фото должны быть голубые.
Оставляем этот канал подсвеченным – активным и копируем его. Далее отключаем синий, переходим на красный канал, активируем его и с помощью команды CTRL+V вставляем скопированное.
В результате на красном канале появилось выделение. То же самое делаем на зеленом канале, после чего включаем видимость всех каналов. И получаем результат:
Все очень просто. Конечно, надо потренироваться и тогда вы уловите суть. Мы взяли синий цвет и скопировали его в другие каналы, сделали замену. И получили нужный результат.
Убираем эффект красных глаз в фотошопе-онлайн
Онлайн версия предназначена для быстрой и простой обработки изображений. Набор инструментов и функций в ней несколько упрощен. Здесь мы рассмотрим удаление эффекта красных глаз для тех, кто любит пользоваться онлайн-редактором. При открытии редактора предлагается загрузить фото, что и делаем.
Далее, сбоку на панели инструментов находим значок с глазом, который и является инструментом для удаления эффекта красного глаза. Выбираем этот инструмент. В верхней панели обнаруживаем настройку инструмента «Толерантность». Даже здесь это слово. По умолчанию здесь стоит значение 50.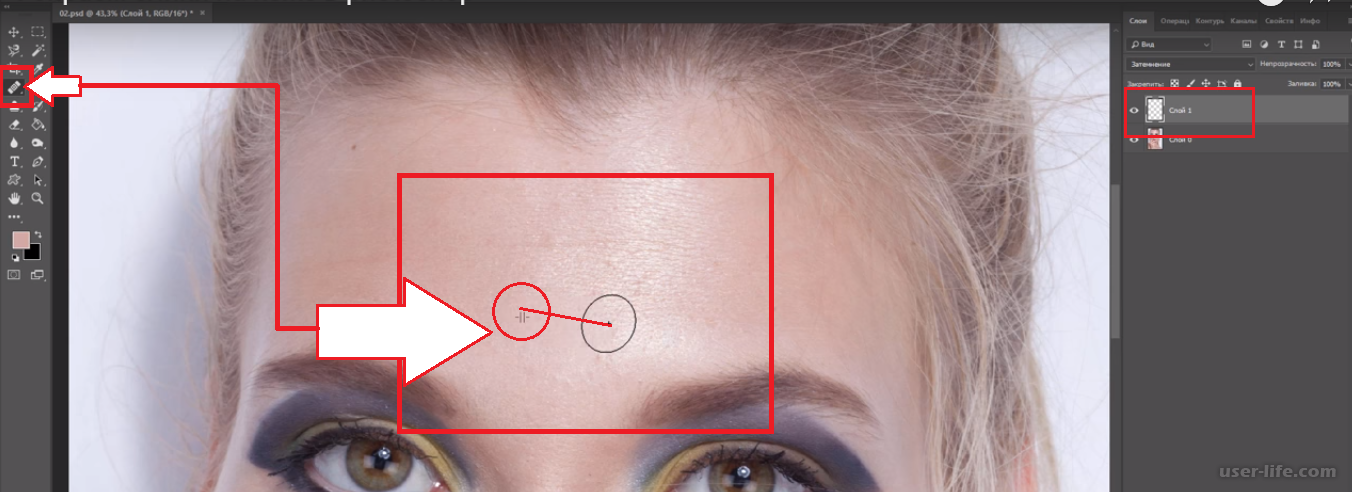
Эта настройка предназначена для выбора нужных параметров. После того как выставили нужное значение (можно оставить и как есть), щелкаем по красному пятну. Оно исчезнет. Если этого не произошло или получилось не так как надо, то отменяем действие и меняем настройки в параметрах «толерантности». Получаем результат:
Как видите, сложного ничего нет. Надеюсь эта небольшая инструкция поможет вам в исправлении ваших фотографий и получении навыков работы в прогамме. Если что делаю не так — пишите в комментариях. Я люблю учится. Удачи!
Всем привет. Сегодня я расскажу вам как можно быстро и просто убрать красные глаза с вашего фото при помощи встроенного приложения в iPhone или iPad. Эффект красных глаз иногда появляется на некоторых фотографиях. Инструментов для удаления красных глаз сделано очень много, но мы воспользуемся встроенным в iPhone и iPad.
Итак, давайте приступим, непосредственно, к самому уроку. Напомню, что скачивать ни чего не нужно, все инструменты уже в вашем мобильном гаджете
.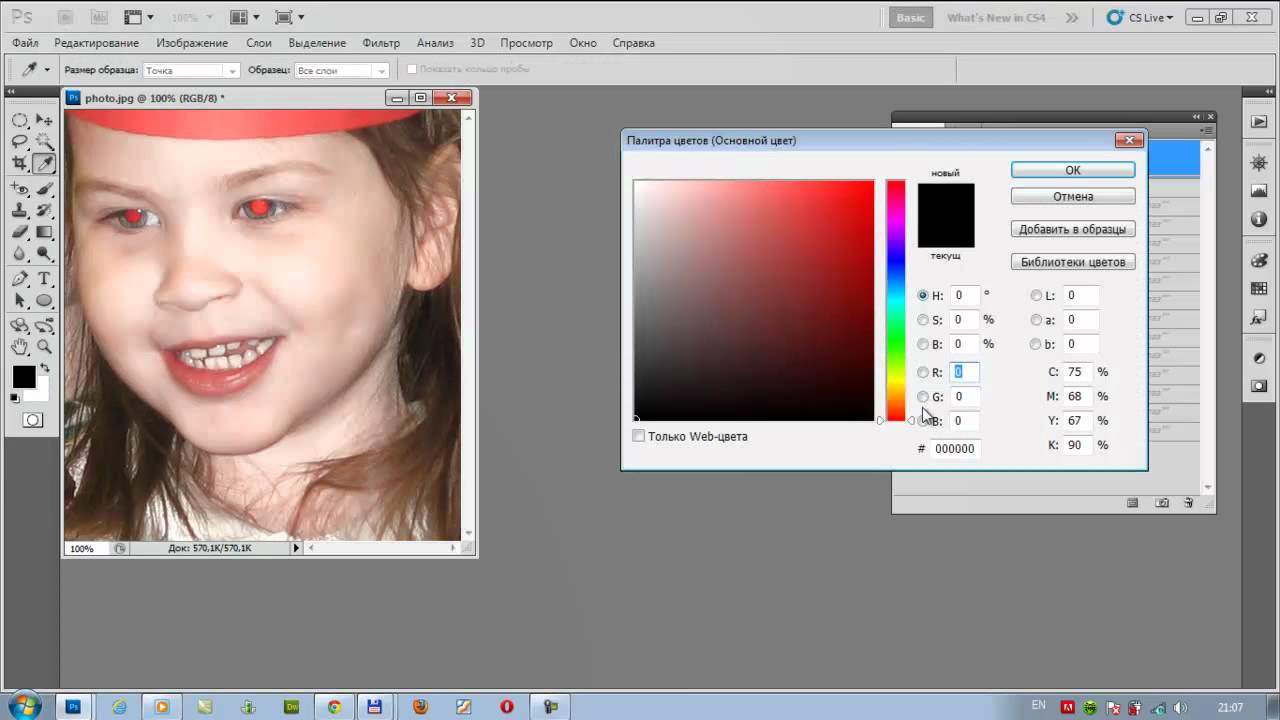 Единственное, что вам понадобится – это фото на котором имеется лицо с эффектом красных глаз.
Единственное, что вам понадобится – это фото на котором имеется лицо с эффектом красных глаз.
Обработка фотографий
Приступаем к удалению красных глаз с вашей фотографии. Для этого вам нужно выполнить все описанные ниже шаги :
- Запускаем приложение с названием фото на вашем мобильном устройстве iPhone или iPad. Далее вам нужно выбрать фотографий на которой присутствует лицо с эффектом красных глаз.
- Когда откроется фотография с эффектом красных глаз, вам нужно нажать на кнопку “Изменить”, данная кнопка находится в правом верхнем углу экрана.
- Откроется режим редактирования фотографии, для того, чтобы убрать красные глаза на фото нажмите на иконку с перечеркнутым глазом, данная иконка находится в левом верхнем углу.
- Теперь для удаление красных глаз вам нудно тапнуть (нажать) на каждый глаз. После этого краснота будет удалена.
После всех вышеописанных операций вам останется только сохранить фото, для этого нажмите на кнопку “Готово”.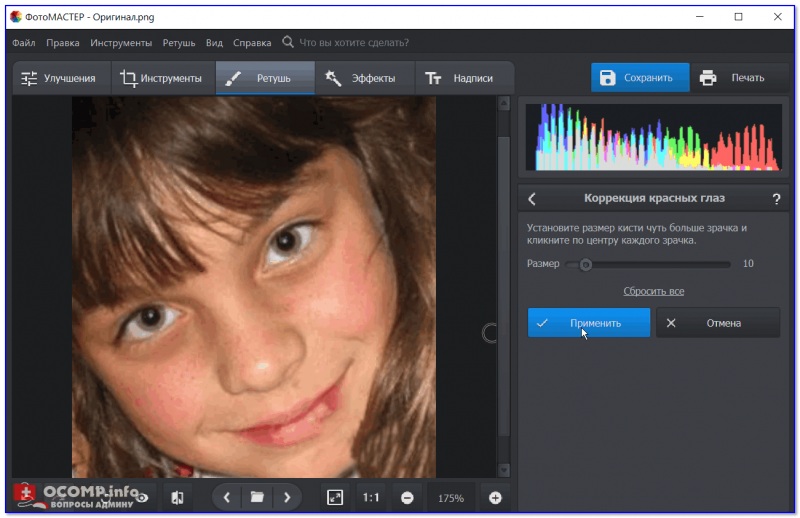 Фото будет сохранено в вашей галереи фото на вашем мобильном Apple устройстве iPhone или iPad. Подобным образом вы можете удалить красные глаза со всех ваших фотографий.
Фото будет сохранено в вашей галереи фото на вашем мобильном Apple устройстве iPhone или iPad. Подобным образом вы можете удалить красные глаза со всех ваших фотографий.
На сегодня это все, надеюсь, вам помогла данная небольшая заметка и ы смогли убрать красные глаза с вашей фотографии . Буду благодарен, если вы оставите свое мнение относительно этой небольшой заметке. Для того чтобы оставить комментарий вы можете воспользоваться формой комментирования расположенной ниже. Перед комментированием вам нужно авторизоваться в социальной сети Вконтакте.
Не случалось ли у вас ситуации, когда на групповых фотоснимках все получаются нормальными, а вы — с демонически красными глазами? Почему же так происходит и какие существуют варианты исправления этой проблемы?
Дело в том, что глазное дно имеет именно красный цвет за счет капилляров, питающих глазную сетчатку. Чтобы избавиться от эффекта красных глаз на фотоснимке, необходимо либо по разным сторонам разнести фотоаппарат и вспышку, чтобы освещение не падало напрямую на глазное яблоко, либо зарисовывать в графических программах уже готовую фотографию. Конечно, есть еще одна альтернатива — фотографироваться в светлое время дня, но даже это не помогает, если вы делаете это в закрытом помещении. Как в «Фотошопе» убрать красные глаза? Ведь гораздо проще зарисовать недостатки на лице, чем рассоединить «мыльницу» со своей встроенной вспышкой.
Конечно, есть еще одна альтернатива — фотографироваться в светлое время дня, но даже это не помогает, если вы делаете это в закрытом помещении. Как в «Фотошопе» убрать красные глаза? Ведь гораздо проще зарисовать недостатки на лице, чем рассоединить «мыльницу» со своей встроенной вспышкой.
Импорт фотографии и необходимые инструменты для работы в Photoshop
Прежде чем начать работу по изменению цвета глаз, необходимо разобраться с простыми деталями программы и узнать, какие нам понадобятся инструменты «Фотошопа». Для простого выделения нам понадобится:
- Овальная область (или горячая кнопка клавиатуры «M»). Она находится на панели инструментов второй сверху и выглядит как овал, нарисованный пунктирной линией.
- Перо (или горячая клавиша клавиатуры «P»). Лучше выбирать данный инструмент не с клавиатуры, потому что существует несколько вариантов, например свободное перо, которое нам не нужно.
Для загрузки фотографии в основную рабочую среду нам не понадобятся инструменты «Фотошопа», достаточно будет на клавиатуре одновременно зажать кнопки «Ctrl» и «O», после чего откроется окно выбора пути к файлу. Если у вас не получается одновременно нажать эти клавиши, найдите в панели меню «Файл» -> «Открыть», затем проделайте те же действия. Итак, наш фотоснимок благополучно загружен в «Фотошоп».
Если у вас не получается одновременно нажать эти клавиши, найдите в панели меню «Файл» -> «Открыть», затем проделайте те же действия. Итак, наш фотоснимок благополучно загружен в «Фотошоп».
Способы выделения красной области глаз
Существует несколько способов выделения участка глаз, в которых необходимо заменить цвет.
- Первый и самый распространенный способ — с помощью инструмента овальной области. Чтобы выделить круглую область, необходимо дополнительно зажать клавишу клавиатуры «Shift» и левой кнопкой мыши тянуть до необходимого диаметра глазного яблока. Не расстраивайтесь, если выделенная область получилась немного не в том месте фотографии. Стрелками клавиатуры можно ее подвинуть в любое место рабочей среды.
- Если у вас на фотоснимке получились зауженные глаза или по какой-то причине зрачок не круглый, а немного прикрыт веками, необходимо использовать инструмент «перо». Как в «Фотошопе» убрать красные глаза с помощью данного средства? Довольно просто.
 Один клик мышки будет оставлять одну точку. Между первой и второй такой точкой будет автоматически проводиться граница. Обводим контур красного глаза. Первую точку необходимо обязательно соединить с последней, чтобы получилась закрытая область. Теперь правой кнопкой мыши вызываем параметры и выбираем пункт «Образовать выделенную область».
Один клик мышки будет оставлять одну точку. Между первой и второй такой точкой будет автоматически проводиться граница. Обводим контур красного глаза. Первую точку необходимо обязательно соединить с последней, чтобы получилась закрытая область. Теперь правой кнопкой мыши вызываем параметры и выбираем пункт «Образовать выделенную область».
Наш участок глаза выделен. Теперь можно проводить операции по замене цвета.
Работа со слоями
Удаление красных глаз в «Фотошопе» не займет много времени, если вы будете работать через слои. Почему это особенно удобно для начинающих? Потому что при первой неудачной замене вам не придется заново выделять красный участок глаза. Достаточно будет перейти работать с другой уже готовой, выделенной и вырезанной на новый слой областью глаза. Чтобы скопировать выделенный объект на новый слой, можно одновременно нажать клавиши клавиатуры «Ctrl» и «J». В слоях мы увидим, как к фоновому слою добавился еще один. При нажатии горячих клавиш еще раз добавится еще один слой выделенного красного глаза.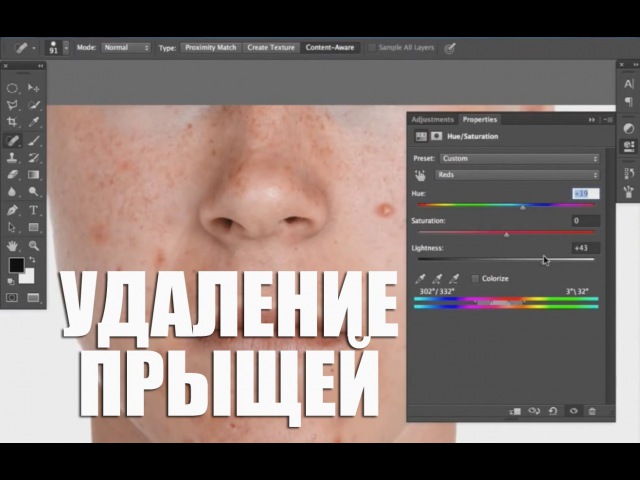 Мы можем, выделяя тот или иной слой, редактировать любой из них. Кроме того, у каждого слоя свои параметры наложения, их тоже можно менять. Так гораздо легче осуществлять устранение красных глаз в «Фотошопе».
Мы можем, выделяя тот или иной слой, редактировать любой из них. Кроме того, у каждого слоя свои параметры наложения, их тоже можно менять. Так гораздо легче осуществлять устранение красных глаз в «Фотошопе».
Пошаговая инструкция по замене цвета зрачка
С импортом фотографии, выделением и копированием красной части глаза мы разобрались, теперь основная загвоздка в смене цвета. Вот и дошли мы до непосредственного решения вопроса о том, как в «Фотошопе» убрать красные глаза, чтобы они были максимально правдоподобными.
- Возвращаемся к панели меню. Не забудьте проверить, чтобы выделен был слой нашего красного глаза, а не всего фона. Необходимо пройти по пути: «Изображение» -> «Коррекция» -> «Обесцветить». Таким образом мы полностью убрали красноту глаза, но зрачок получился серым и неправдоподобным.
- Далее опять переходим в пункт «Коррекция» через «Изображение». Там выбираем «Уровни». В открывшемся окне на входных значениях необходимо подправить цифры.
 Первую цифру оставляем 0, далее 1 меняем на более низкий диапазон, например 0,10 или 0,15. Так наш центр зрачка станет немного выпуклым благодаря оттеночной игре цветов. Последнее значение оставляем 255.
Первую цифру оставляем 0, далее 1 меняем на более низкий диапазон, например 0,10 или 0,15. Так наш центр зрачка станет немного выпуклым благодаря оттеночной игре цветов. Последнее значение оставляем 255. - Фотоснимок уже почти готов, хотя еще немного изменений ему не помешает. Нажимаем «Фильтр» на панели меню. Выбираем пункт «Другое» -> «Максимум». Подбираем радиус. В нашем случае пусть он равняется 3. Сохраняем и смотрим результат в рабочей части программы. Фотоснимок готов.
Сохранение фотографии с расширением.jpg
Как в «Фотошопе» убрать красные глаза, мы благополучно разобрались. Теперь необходимо сохранить фотографию в изначальном формате. Для этого нажимаем сочетание клавиш «Ctrl+Shift+S», выбираем формат JPEG или.jpg, путь к папке, куда собираемся поместить готовую фотографию, нажимаем кнопку «Ок». Так за 10 минут наши глаза превратились из демонически красных в обычные.
Человек может захотеть ее отредактировать. На телефонах и планшетах для этих целей имеется Snapseed. Его удобство заключается именно в мобильности с широкими функциональными возможности. В приложении получится наложить различные эффекты, исправить дефекты и многое другое. Давайте рассмотрим, как в Snapseed убрать красные глаза , что иногда весьма полезно.
Его удобство заключается именно в мобильности с широкими функциональными возможности. В приложении получится наложить различные эффекты, исправить дефекты и многое другое. Давайте рассмотрим, как в Snapseed убрать красные глаза , что иногда весьма полезно.
Устранение красных глаз
Для этих целей в приложении отсутствует специальная функция. Соответственно, так просто действие не выполнить. Но существует довольно интересный вариант, связанный с наложением слоев. Осуществляется он так:
- Для начала запустите Снапсид на вашем устройстве.
- Тапните по «Открыть » и выберите фотографию, редактирование которой планируется.
- Откройте в раздел эффектов «Кисть ».
- Выберите «Насыщенность » на -10 и аккуратно закрасьте красные глаза. Если получается немного криво, то измените интенсивность до «Ластик » и устраните дефекты.
Еще вариант:
- Теперь в меню инструментов возьмите «Баланс белого ».

- Установите значение температуры цвета на -100 и примите изменения.
- Сверху справа имеется пиктограмма слоев, тапните на нее и выберите «Посмотреть изменения ».
- Нажмите на слой «Баланс белого », а потом на пиктограмму с кистью.
- Аккуратно закрасьте глаза и подтвердите изменения.
- Сохраните результат через «Экспорт ».
Получится хоть как-то выправить ситуацию. При этом не забывайте, что сам зрачок должен быть черным. Сделать его таким можно при помощи «Насыщенность » на -10, используемую после всех изменения.
Примечания
К сожалению, функции устранения красных глаз в Snapseed не предусмотрено. Пользователю остается воспользоваться обходными вариантами, занявшись ручной коррекцией цвета. Но если сделать все аккуратно, то нужный эффект будет достигнуть.
Чем больше приближение, тем проще закрашивать объекты.
Иногда при работе с кистью на добавленном слое все закрашивается не синим, а красным.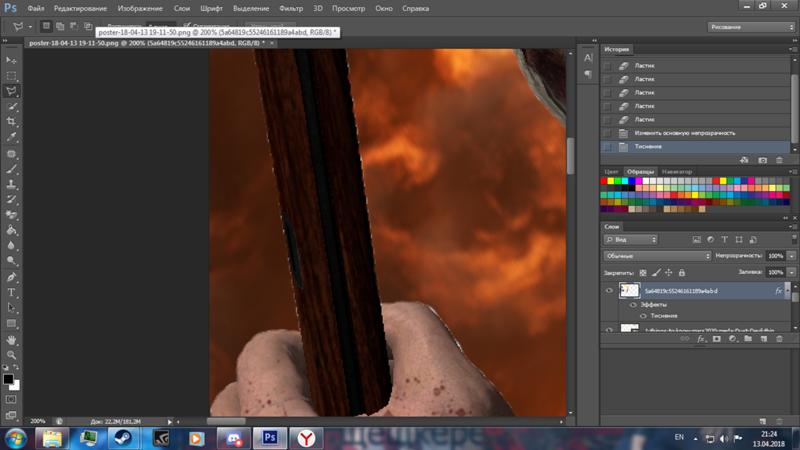 В таком случае сотрите все, а потом на нижней панели тапните по иконке глаза. Далее, попробуйте вновь выполнить действие.
В таком случае сотрите все, а потом на нижней панели тапните по иконке глаза. Далее, попробуйте вновь выполнить действие.
Мой процесс ретуши пятнистой кожи новорожденных в Photoshop
Мой процесс ретуши пятнистой кожи новорожденных в Photoshop www.sleeklens.com
Всем привет и добро пожаловать в этот учебник.
Сегодня я собираюсь показать вам мой процесс ретуши новорожденных.
Итак, для ретуширования портретов существует общий общий процесс, которому вы можете следовать, чтобы начать.
И это только для обычного человека из любой точки мира.
Но когда дело доходит до некоторых маленьких кусачков у новорожденных, на коже будет много пятен.
Какая боль!
НО !!
У меня есть решение, которое превратит эту боль в удовольствие от магазина!
Хорошо, посмотри на этого малыша!
Этот малыш злится и раздражен, потому что его сфотографировали, и у него на коже пятна!
Вы можете, если хотите использовать это изображение и работать вместе со мной над этим уроком, вот ссылка на изображение (Ссылка)
Мне было трудно найти в Интернете изображение, которое я мог бы использовать.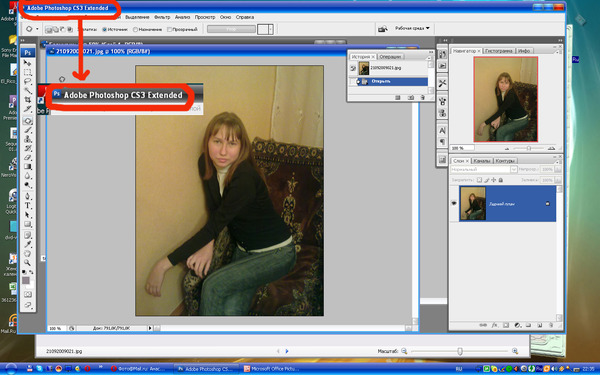
Если у вас есть готовые собственные изображения, то обязательно используйте их!
Процесс будет таким же, пока он находится на достойном уровне качества.
Пошли.
Итак, теперь вы должны были найти свое изображение и открыть его в Photoshop.
Создайте себе копию.
Вы делаете это, перейдя в «Слой — Дублировать слой»
Мы делаем этот шаг, даже если он технически не требуется.
Всегда хорошо иметь запасной оригинальный слой, и здорово в конце, когда я группирую все мои отредактированные слои вместе.
Затем переключитесь между ними, чтобы увидеть разницу.
Это также очень помогает при редактировании, потому что может помочь вам увидеть то, что вы, возможно, пропустили.
Только по этой причине стоит создать двухсекундный дубликат.
Сейчас мы все настроены, давайте откроем «Каналы»
Вы делаете это, перейдя в «Окно — Каналы»
Теперь с правой стороны вы увидите, что панель открылась.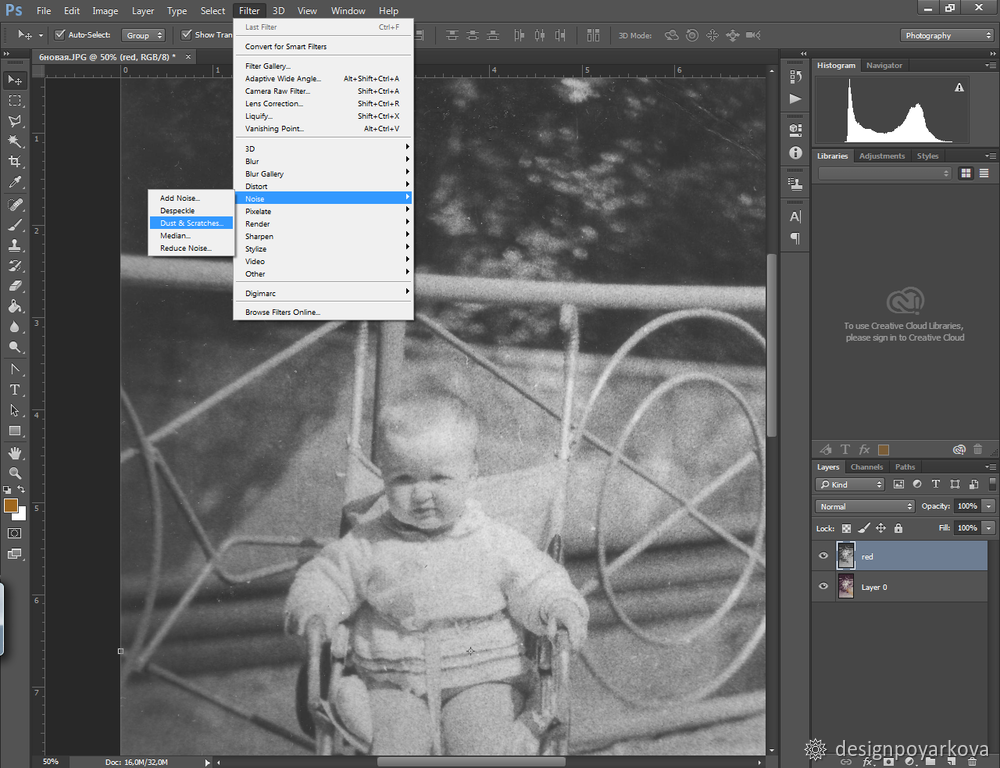
Если нет, то, возможно, вы уже открыли его и, нажав на каналы, закрыли его.
Так что не паникуйте, просто повторите.
Каналы — это цвета изображения, разделенные на основные цвета.
При работе с RGB, который предназначен для Интернета и большинства ваших изображений, если вы не переключитесь на CYMK, который предназначен для печати.
Но не вдаваясь в CYMK в этом руководстве, поскольку он не нужен, давайте просто поговорим о том, что такое RGB.
Это означает…
Красный
Зеленый
Синий
Это означает, что используя только эти 3 цвета, компьютер может смешивать любые цвета.
Итак, каналы позволяют работать с каждым независимо.
Под рукой, верно !?
Итак, чтобы исправить эти пятнистые области, возьмем зеленый слой и перетащим его вниз к маленькому значку.
Он находится рядом с мусорным ведром в нижней части панели каналов.
Когда вы над ним, отпустите кнопку мыши.
Теперь вы увидите, что внизу появился новый зеленый слой под названием «Зеленая копия».
Следующим шагом, который мы собираемся сделать, будет открытие уровней.
Итак, перейдите в Image — Adjustments — Levels
Наша цель — увеличить контраст темных областей.
Для этого я сначала перетащу вкладку в части «Уровни ввода» всплывающей панели.
Это вкладка справа, белая.
Перетащите его к центру, то есть к левому краю, пока не увидите, как выделенные области немного выдуваются.
Затем вы перетаскиваете среднюю вкладку вправо, затемняя изображение.
Не заходите слишком далеко, то, что вы видите на моем изображении ниже, похоже на то, что вам должно быть после.
Затем нажмите «ОК»
Теперь нам нужно выделить этот слой.
Для этого, удерживая Ctrl на клавиатуре, щелкните миниатюру слоя с зеленой копией.
Миниатюра представляет собой маленькую коробку с миниатюрной черно-белой версией изображения.
Теперь вы увидите марширующих муравьев, как их называют, по всему изображению.
Теперь вернитесь в свою панель слоев (если вам нужно ее найти, вы можете найти ее так же, как мы получили каналы, в раскрывающемся списке «Окно»)
Затем перейдите в Layer — New Adjustment Layer — Curves
.Появится всплывающее окно, и ваш экран станет красным.
Чтобы избавиться от красного, просто нажмите на миниатюру слоя, нам это все равно нужно.
Причина, по которой нам нужно, состоит в том, чтобы мы могли инвертировать выделение в тот момент, когда он установлен для света, но мы хотим нацелить на темные области.
Итак, щелкните миниатюру корректирующего слоя Curves и удерживайте Ctrl, затем нажмите I на клавиатуре.
Теперь мы собираемся снова активировать настройку кривых, дважды щелкнув значок наполовину черного, наполовину белого круга рядом с миниатюрой.
Когда появится панель, щелкните в центре, удерживайте и перетащите вверх.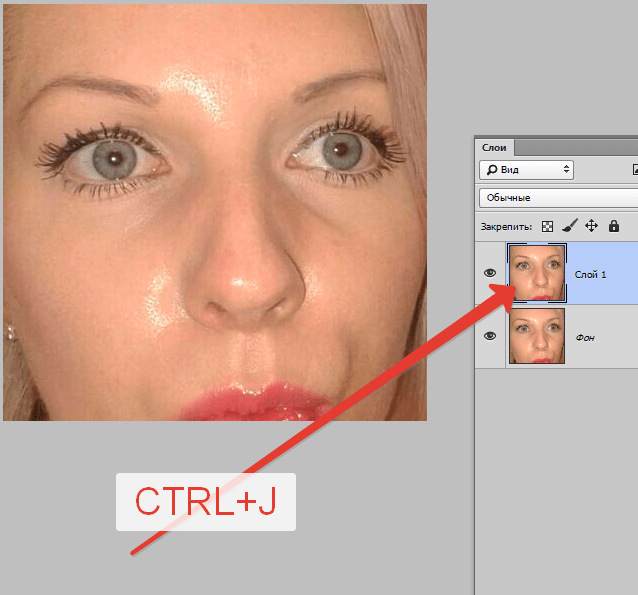 (тогда вы можете перейти в любую сторону в зависимости от вашего изображения, если это необходимо)
(тогда вы можете перейти в любую сторону в зависимости от вашего изображения, если это необходимо)
Делайте это до тех пор, пока ваша кожа не станет выглядеть сбалансированной, но имейте в виду, что из-за вен все еще будут оставаться синие участки.
Чтобы обработать эти другие маленькие области, мы сначала создадим новый слой.
Для этого есть очень хорошее решение!
Когда у вас есть слой, посмотрите на панель слоев, там вы увидите раскрывающийся список со словом «Нормальный».
Это называется вашими режимами наложения.
Щелкните по нему и посмотрите внизу, вы увидите «Color», щелкните по нему, и ваш слой теперь будет в этом режиме наложения.
Хорошо, так что это делает…
Хорошо, если вы выберете кисть.
Убедитесь, что опция мягкой кисти стоит первой в списке.
Обычно я использую эту кисть в 99% случаев, если не использую особую кисть.
Вы найдете эту опцию в верхнем левом углу сразу под словом «Редактировать»
Также измените непрозрачность на 50%, вы увидите эту опцию справа от строки меню.
Теперь все, что вам нужно сделать, это определить области в вашей голове, которые вы хотите исправить.
Итак, это области, подобные тем венам, о которых мы говорили.
Затем, удерживая Alt, щелкните область рядом с этой областью, красивую розовую область.
Вы выбрали этот цвет.
Закрасьте то место, которое хотите покрыть, и вы увидите, как цвет меняется!
Если вы чувствуете, что переборщили с цветами, тогда ладно, не волнуйтесь, потому что…
У вас всегда есть возможность уменьшить непрозрачность фактического слоя справа, чтобы немного смягчить это.
Ниже вы можете увидеть на моем примере изображения, которое сейчас уменьшено до 80%.
Создайте еще один новый слой, теперь мы собираемся запустить сеанс Spot Healing Tool на нашем изображении, чтобы удалить все лишние участки, которые нам не нравятся.
Так что возьмите этот инструмент сбоку, как показано ниже.
Затем все, что нам нужно сделать с нашим новым слоем, созданным и выбранным в верхней части стопки, — это увеличить масштаб и приступить к работе.
Для увеличения я использую клавиши «плюс» и «минус» на клавиатуре, удерживая Ctrl.
Я удерживаю клавишу пробела, чтобы щелкнуть и переместить свое изображение.
Затем я нацеливаюсь на маленькие царапины или на такие вещи, которые вы видите краем глаза внизу.
Так похоже на капельки пота или морщинки.
Вы заметите, что иногда результат не так хорош, поэтому просто удерживайте Ctrl + Alt и нажмите Z, чтобы вернуться на шаг назад и повторить попытку.
На этот раз вам может потребоваться кисть небольшого размера.
Просмотрите изображение в течение 5 минут или около того, я сомневаюсь, что это займет больше времени.
Отлично, мы почти закончили, еще одна маленькая вещь, которую я хочу сделать.
И это для добавления легкого размытия.
Итак, нажмите на свой верхний слой.
Затем удерживайте shift.
Удерживая Shift, нажмите на нижний слой над фоновым слоем.
Это выделило все эти слои, так что вы можете создать дубликат из них всех.
Щелкните правой кнопкой мыши новый слой и выберите «Объединить слои».
Теперь давайте добавим размытие по Гауссу.
3-4 должны помочь.
Просто избавиться от тонких волосков и т. Д.
Затем с непрозрачностью около 50% на вашем ластике просто сотрите интересующие области несколькими щелчками мыши.
Это рот, глаза, уши, клетки, волосы и подбородок… если хотите, уши тоже.
Давайте посмотрим на разницу ниже.
Надеюсь, вам понравилось.
Узнайте здесь лучший способ превратить день в ночь с помощью Adobe Photoshop.
Рейтинг: 012345 4.75 на основе 4 Рейтинги
Следующие две вкладки изменяют содержимое ниже.Закончив колледж в 2002 году по специальности «Искусство и дизайн», я начал изучать свой путь в области графического дизайна и профессионального постпродакшна. Фрилансер, работающий полный рабочий день с 2011 года.
Самые популярные посты в ноябре
Советы и хитрости Photoshop — Как удалить покраснение кожи: брендинговое агентство Атланты на службе у всего мира
Как удалить покраснение кожи
В Photoshop есть много способов добиться одного результата.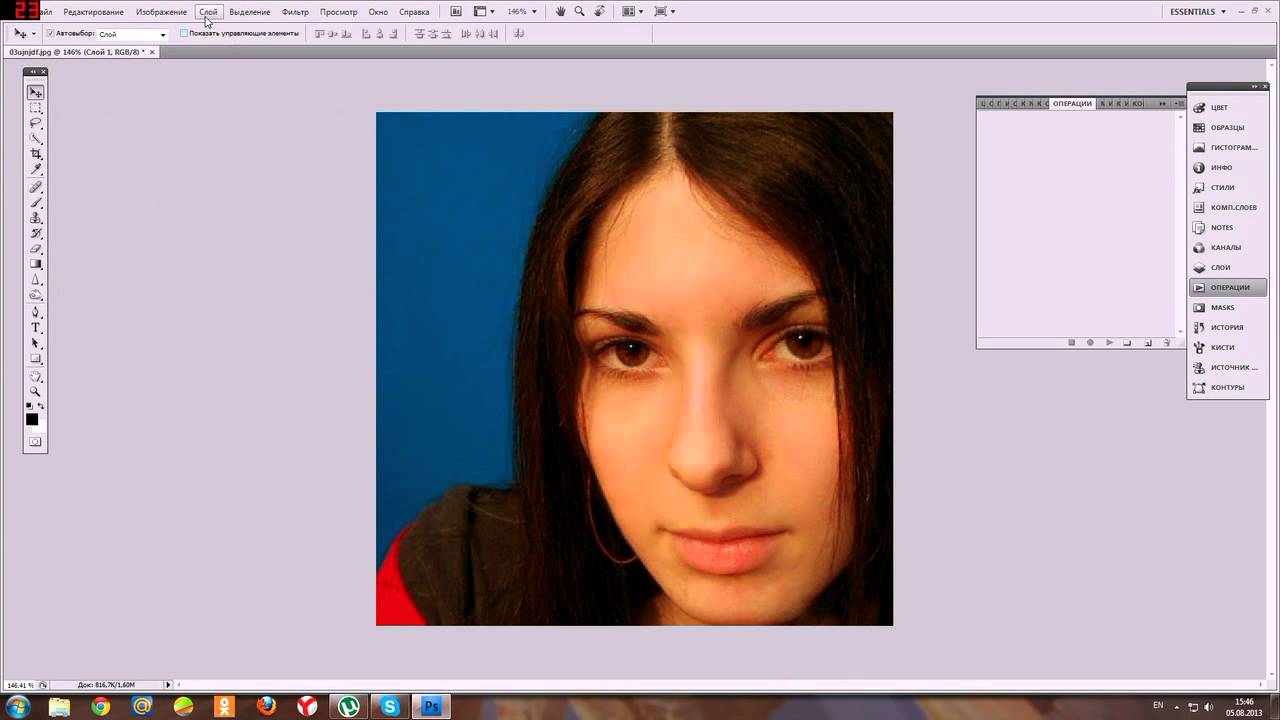 Часто не бывает «неправильного способа» что-либо сделать. Однако может быть более быстрый способ.
Часто не бывает «неправильного способа» что-либо сделать. Однако может быть более быстрый способ.
Я узнал несколько полезных советов и уловок на информативной и вдохновляющей всемирной конференции Photoshop в Орландо, Флорида. И в этом блоге я передам вам некоторые из них.
Здесь я покажу вам быстрый способ удалить покраснение кожи с помощью корректирующего слоя оттенка / насыщенности. Для удовольствия я отредактирую фотографию, на которой я ем гамбургер.
Вы увидите, что мои щеки покраснели, так как меня поймали с КРАСНОЙ рукой, когда я собирался съесть.Давай исправим это.
1) Добавьте корректирующий слой оттенка / насыщенности. Для этого в нижней части панели «Слои» щелкните полутемный / полусветлый кружок. Перейдите к «Оттенок / Насыщенность». На панели настроек также есть кнопка «Оттенок / Насыщенность».
2) В раскрывающемся меню «Мастер» выберите «Красные».
3) Увеличьте насыщенность до +100, чтобы увидеть, какие части фотографии были выделены
4) Щелкните в центральной области маркеров в спектре в нижней части окна «Свойства» и перетащите влево или вправо, чтобы сузить выбранную область.
5) Отрегулируйте ползунок «Оттенок», чтобы уменьшить покраснение в выбранных областях. В данном случае я сдвигаю вправо, чтобы добавить голубой (напротив красного цвета на цветовом круге), который устраняет покраснение. Не забудьте также настроить насыщенность.
6) Если затронуты определенные области, которых не должно быть, закрасьте маску слоя черной кистью, чтобы скрыть эффекты в определенных местах (в данном случае, кирпичи и мои губы, ногти и платье).
Использование простых инструментов Photoshop может иметь большое значение и привести к таким же элегантным результатам, как мой бургер был вкусным.
Сочетание креатива и стратегии в компании Relish Marketing открывает доступ к вашему бренду и продвигает его вперед.
Наслаждайтесь своим брендом. Ознакомьтесь с работой наших клиентов. Работать с нами! Связаться здесь.
советов по фотошопу | действие «убрать красное» —
После применения действий к изображению иногда остаются красные тени на их коже, особенно на ушах, глазах и под носом.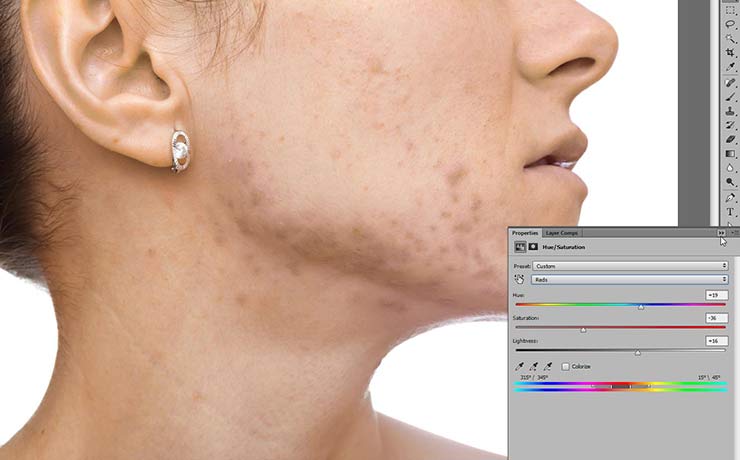 Вы хотите знать, как предпринять собственные действия для удаления / исчезновения этих нежелательных покраснений на коже? Вот пошаговая инструкция для вас!
Вы хотите знать, как предпринять собственные действия для удаления / исчезновения этих нежелательных покраснений на коже? Вот пошаговая инструкция для вас!
(для изображения выше)
-Убедитесь, что ваше окно Действия видно.
** Чтобы убедиться, что ваше окно Actions открыто в Photoshop, щелкните Window в верхней строке меню между View и Help . Убедитесь, что рядом с полем Действия стоит галочка.
— щелкните в правом верхнем углу окна Действия .
(для изображения выше)
-Сначала вы должны убедиться, что Button Mode не отмечен, чтобы вы могли начать.
-Нажмите на Новое действие (для изображения выше)
-Назовите свое действие.Я называю это Remove Red , так как хорошо… это то, что мы делаем. 😉
-Если вы хотите использовать для этого сочетание клавиш, вы можете выбрать определенную функциональную клавишу. Я предпочитаю не делать этого в этом примере. (Для изображения выше)
Я предпочитаю не делать этого в этом примере. (Для изображения выше)
-Вы можете выбрать конкретный цвет для этого действия, когда ваше окно действий находится в режиме кнопок . Для этого я выбираю красный. (Я покажу вам несколько шагов позже, о чем говорю.)
(для изображения выше)
-Как только вы закончите, нажмите Запись .(Для изображения выше)
-В окне Adjustments щелкните значок Selective Color (4 треугольника в квадрате).
** Чтобы убедиться, что окно Adjustments открыто в Photoshop, щелкните окно Window между View и Help в верхней строке меню. Убедитесь, что рядом с надписью Adjustments стоит галочка.
(для изображения выше)
-Убедитесь, что в окне « Свойства » установлены красные для цветов.Сдвиньте ползунок влево до -35.
** Не вводите просто -35.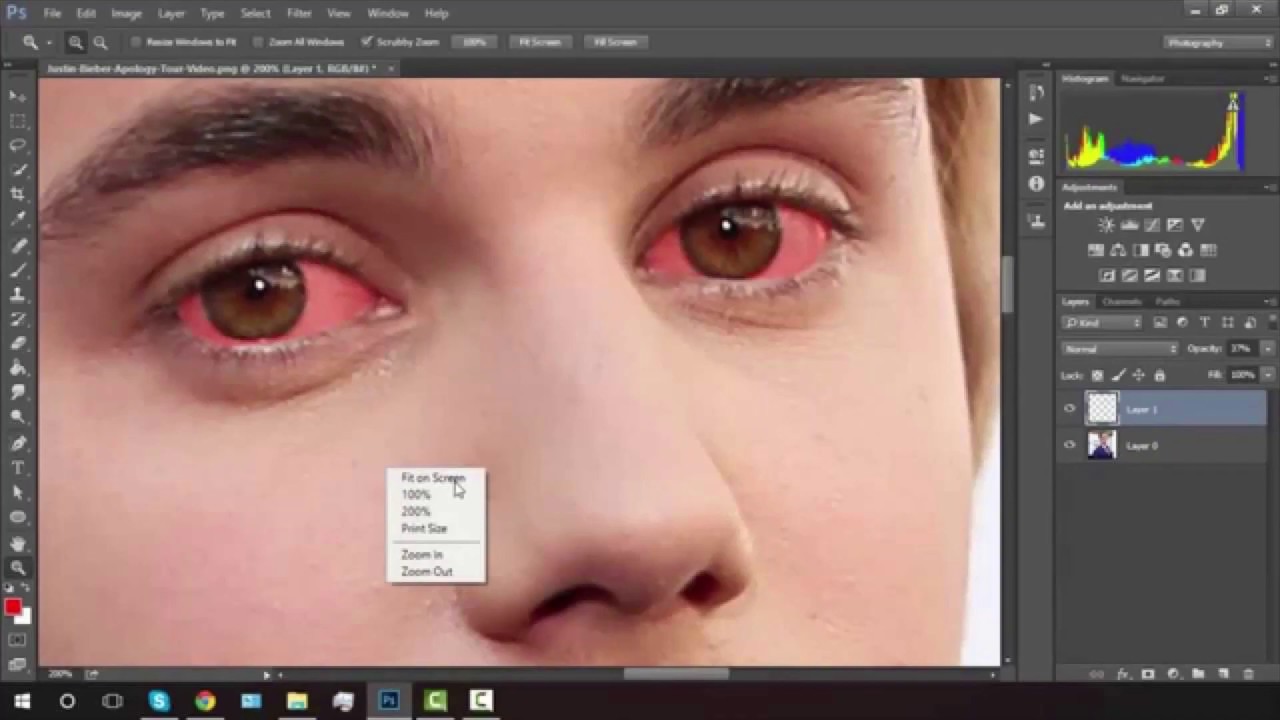 Тогда действие не сработает.
Тогда действие не сработает.
(для изображения выше)
-Перейдите в верхнюю строку меню. Щелкните Image … затем Adjustments … затем Invert .
(для изображения выше)
-Щелкните значок кнопки Stop , чтобы остановить запись.
(для изображения выше)
— Чтобы вы могли видеть, где сейчас находится ваше действие, щелкните в правом верхнем углу окна Действия .
(для изображения выше)
-Нажмите на Кнопочный режим . (Для изображения выше)
-Это действие Remove Red , которое вы только что сделали! Так что в следующий раз, когда вы захотите избавиться от покраснения, просто нажмите кнопку действия Remove Red . 🙂
(для изображения выше)
-Хорошо, теперь давайте вернемся к тому месту, где мы остановились после выполнения действия. Убедитесь, что вы используете инструмент Brush и щелкнули по нему (см.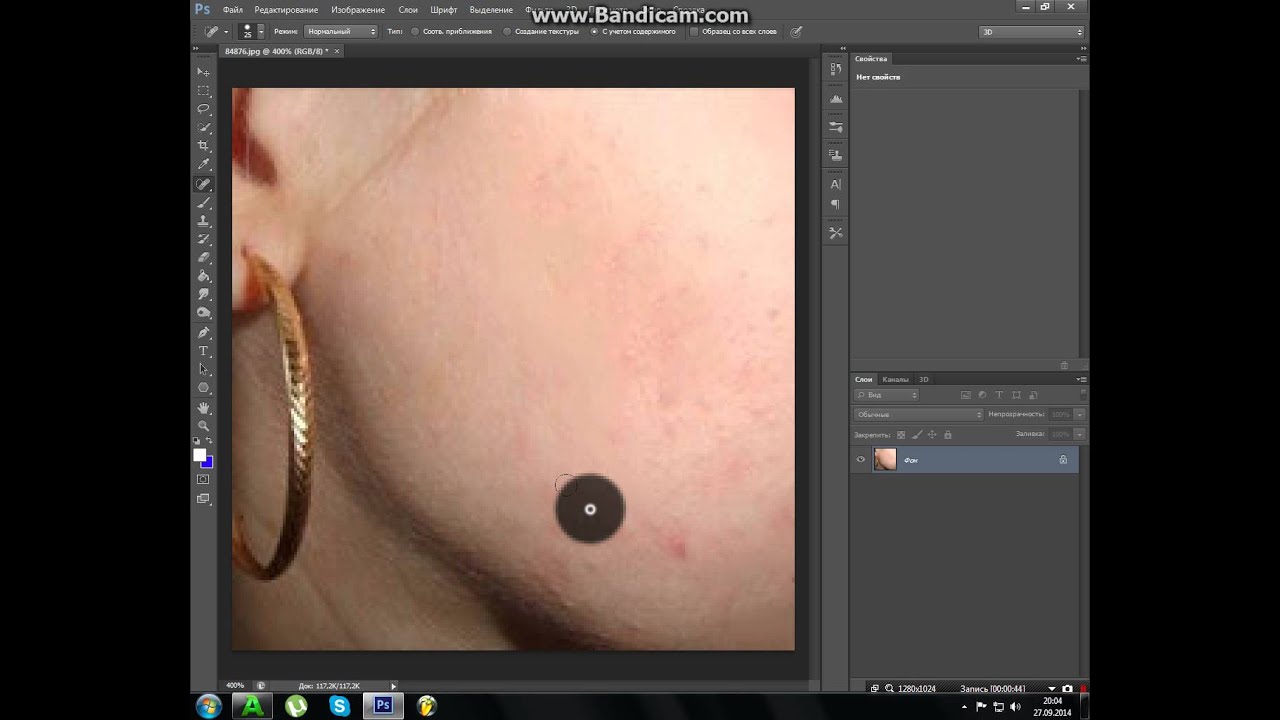 Среднюю стрелку).
Среднюю стрелку).
-Убедитесь, что цвет Foreground белый (нижняя стрелка).
-У меня непрозрачность кисти 70% (верхняя стрелка). Вы сами выбираете, какую прозрачность вы хотите.
-Теперь начните использовать кисть, чтобы удалить эти красные области!
— Проверьте до и после действия Remove Red ниже. Слева — до использования действия, а правое изображение — после использования действия Remove Red на коже.
Вот вам еще один «До» и «После»!
Почему мой слой в Photoshop красный?
Внезапно один из ваших слоев выделяется красным цветом, и вы не понимаете, что происходит.Если вы похожи на большинство из нас, вы случайно нажали кнопку на клавиатуре, и внезапно все изменилось. К счастью, об этой красной подсветке не о чем беспокоиться. Это просто означает, что вы вошли в режим быстрой маски.
Когда вы входите в режим быстрой маски в Photoshop, выбранный вами слой станет красным. Чтобы избавиться от этого красного выделения на вашем слое, нажмите Q на клавиатуре или щелкните значок быстрой маски на панели инструментов, чтобы выйти из этого режима.
Чтобы избавиться от этого красного выделения на вашем слое, нажмите Q на клавиатуре или щелкните значок быстрой маски на панели инструментов, чтобы выйти из этого режима.
Теперь давайте углубимся в то, что означают эти красные слои, и различные способы включения и выключения режима быстрой маски.
Как выйти из режима быстрой маски в PhotoshopВ режиме быстрой маски любое выделение на слое будет выделено. Если у вас нет активного выделения, ничего не произойдет, кроме красного выделения на вашем слое. Если вы не хотели использовать этот режим, это может немного вас раздражать. К счастью, есть два простых способа выйти из этого режима.
Самый быстрый способ выйти из режима быстрой маски — нажать Q на клавиатуре.Это вернет вас в стандартный режим и уберет выделение вокруг вашего выделения и слоя.
Если вам не нравятся сочетания клавиш, вы также можете щелкнуть значок быстрой маски в нижней части панели инструментов. Щелчок здесь также приведет к выходу из режима быстрой маски и возврату к стандартному режиму.
Щелчок здесь также приведет к выходу из режима быстрой маски и возврату к стандартному режиму.
Щелкните, чтобы выйти из режима быстрой маски.
Вернуться в обычный режим просмотра
Для чего нужен режим быстрой маски?Quick Mask Mode предназначен для просмотра или настройки активных выделений с помощью быстрой маски.Вместо того, чтобы использовать марширующих муравьев в качестве параметров вашего выбора, быстрые маски используют полупрозрачный красный свет. Это выделение позволяет увидеть, какая часть вашего слоя выделена, показывая выделенные и невыделенные области.
Невыделенная область отображается выделением красного цвета. Все, что выделено этой подсветкой, находится за пределами вашей области выбора
С другой стороны, выбранная область отображается как обычно, без цветного выделения. Эти выбранные области останутся видимыми после применения вашего выделения к маске слоя или удаления фона.
Рекомендуемые уроки Photoshop
Удачного редактирования!
— Брендан 🙂
Как быстро исправить красный цвет кожи в Photoshop
Как быстро исправить красный цвет кожи в Photoshop перейти к содержанию
В этом кратком видеоуроке от Аарона Нейса из Phlearn мы рассмотрим проблему, с которой мы много раз сталкиваемся при съемке портретов — красный цвет кожи — и посмотрим, как мы можем удалить ее с помощью Photoshop.
Nace демонстрирует, как исправить немного красного цвета в носу на изображении. Он использует корректирующий слой насыщенности оттенка и, выбирая только красный цвет и определяя проблемные области, он может скорректировать цвет кожи и изменить его, сделав его ближе к остальной части изображения.
В прошлом мы рассматривали множество способов исправления проблем с кожей в Photoshop, включая «Как исправить блестящую кожу в Photoshop».
Вы можете найти множество отличных руководств по Флерн здесь, на Lensvid, а также множество других видеоуроков по Photoshop в разделе Photoshop LensVid.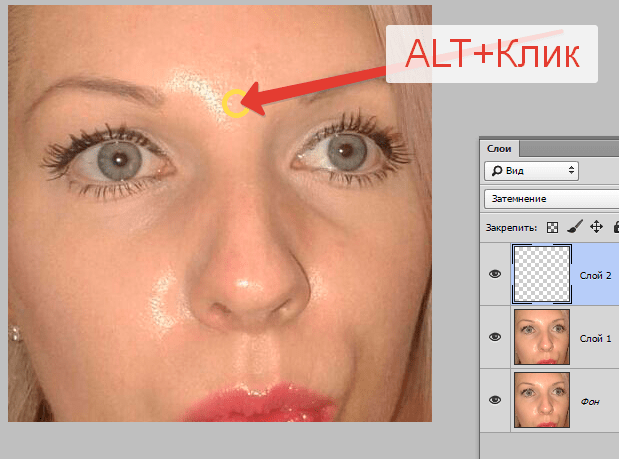
В этом видео фотограф Энтони Морганти сравнивает три популярных программного обеспечения для редактирования изображений, которые в настоящее время включают…
Наш любимый инструмент Audition наконец-то прибывает в Premiere Pro, и это большое дело…
Adobe анонсировала Photoshop 2022 (и Lightroom 2022) вместе с большими улучшениями Camera RAW (теперь в…
Компания iZotope из Кембриджа недавно анонсировала 9-ю версию своего популярного передового…
Photoshop, Постобработка Аарон Нейс, Adobe Photoshop, Правильный цвет кожи, Флеарн, Кожа LensVid
Этот веб-сайт использует файлы cookie для улучшения вашего опыта.Мы предполагаем, что вы согласны с этим, но вы можете отказаться, если хотите. Настройки файлов cookie ПРИНЯТЬПолитика конфиденциальности и использования файлов cookie

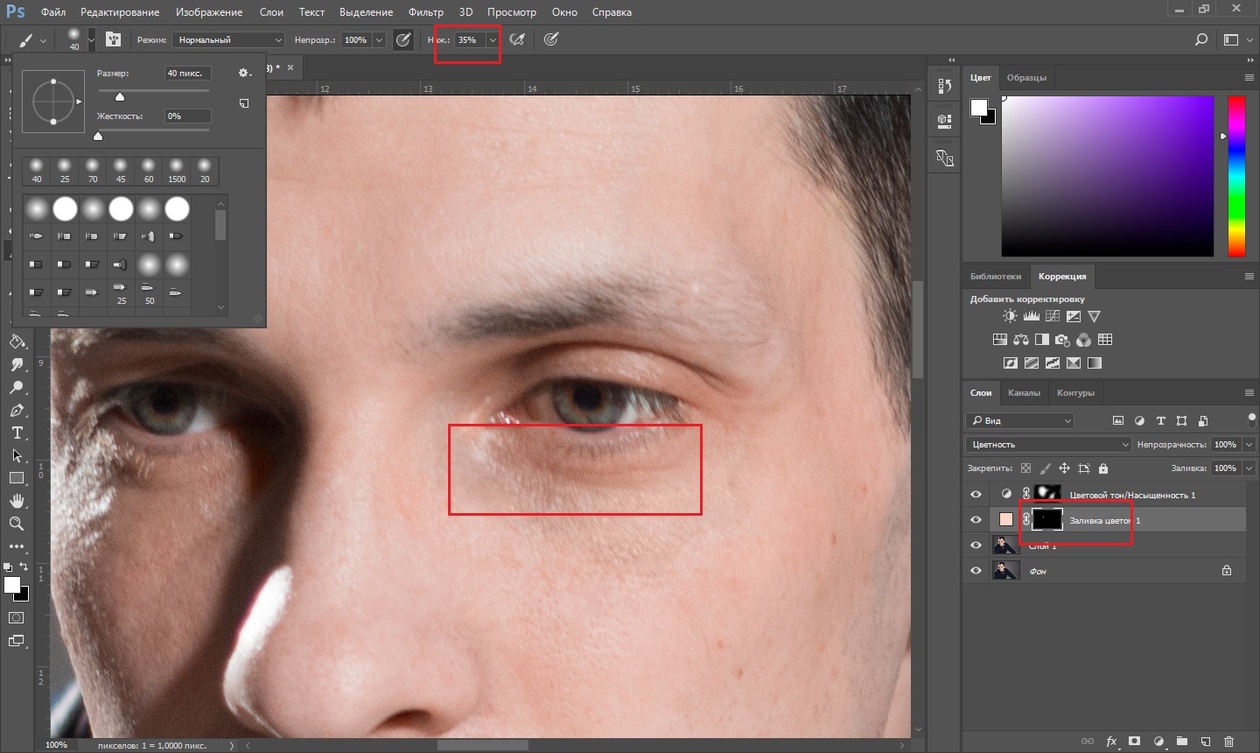
 Для удобства можно выделить покрасневшие участки кожи инструментом «Лассо» (в «Фотошопе» есть множество инструментов для выделения, используйте тот, который покажется более удобным). После выделения желательно настроить параметры края через вкладку «Уточнить край» вверху.
Для удобства можно выделить покрасневшие участки кожи инструментом «Лассо» (в «Фотошопе» есть множество инструментов для выделения, используйте тот, который покажется более удобным). После выделения желательно настроить параметры края через вкладку «Уточнить край» вверху.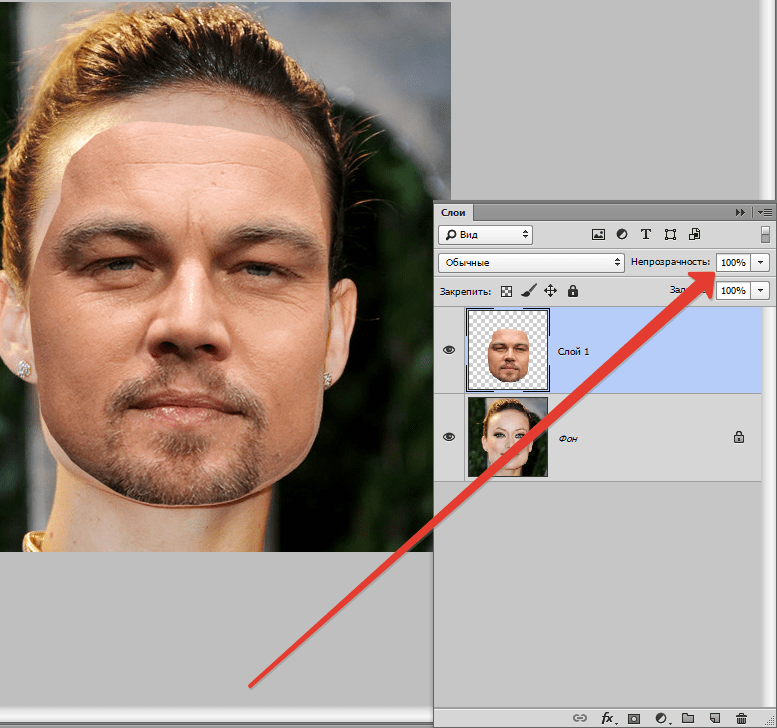 Теперь у вас два слоя — копия оригинала и смарт-объект.
Теперь у вас два слоя — копия оригинала и смарт-объект.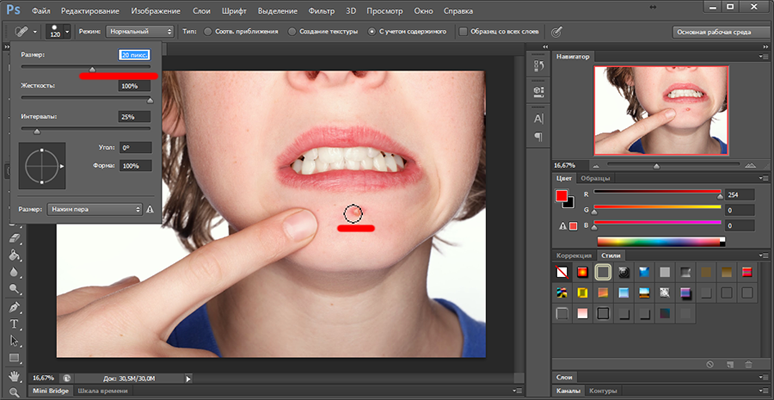 Теперь возьмите мягкую белую кисть, проявите сделанные на коже изменения. Значения жесткости и непрозрачности кисти можно менять в процессе работы, чтобы сохранить анатомию лица.
Теперь возьмите мягкую белую кисть, проявите сделанные на коже изменения. Значения жесткости и непрозрачности кисти можно менять в процессе работы, чтобы сохранить анатомию лица.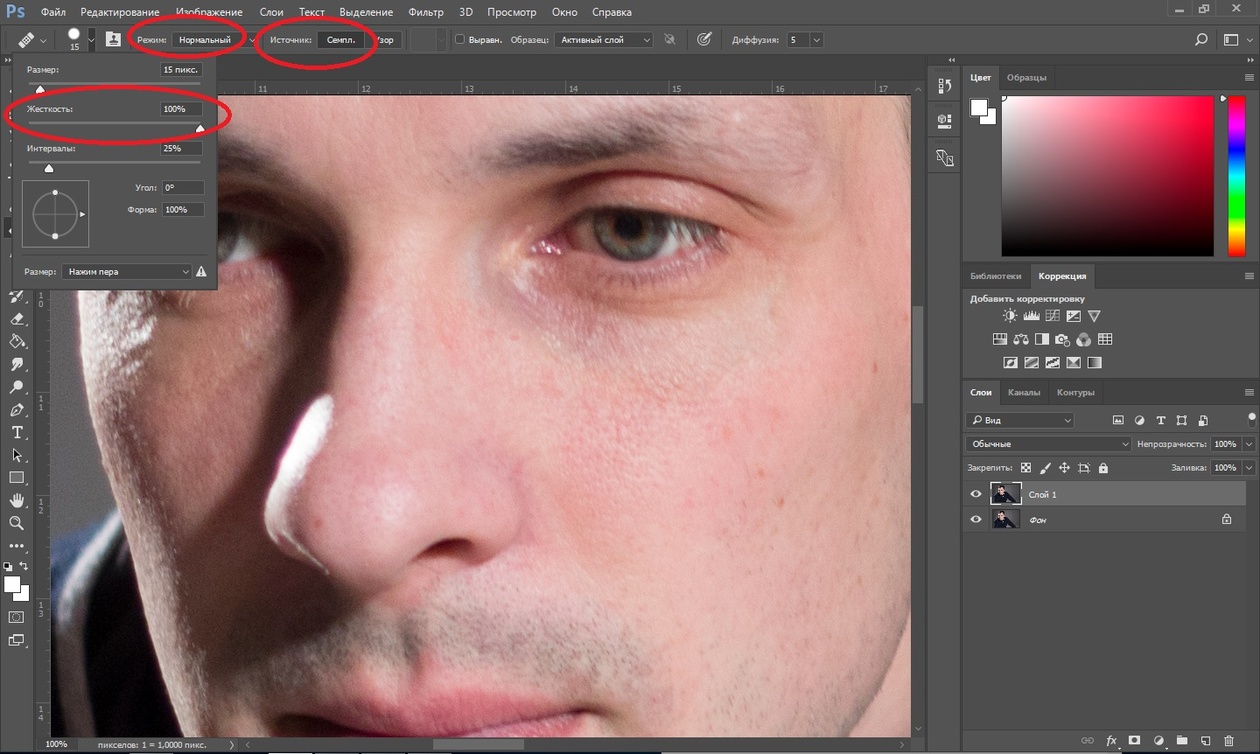 Параметры «Контрастность» и «Четкость» добавят выразительности. «Тени» и «Света» сделают участки кожи более естественными относительно всех остальных элементов. Нажмите «ОК». Таким образом, можно не только убрать красноту с лица, но и слегка отретушировать лицо на фотографии.
Параметры «Контрастность» и «Четкость» добавят выразительности. «Тени» и «Света» сделают участки кожи более естественными относительно всех остальных элементов. Нажмите «ОК». Таким образом, можно не только убрать красноту с лица, но и слегка отретушировать лицо на фотографии.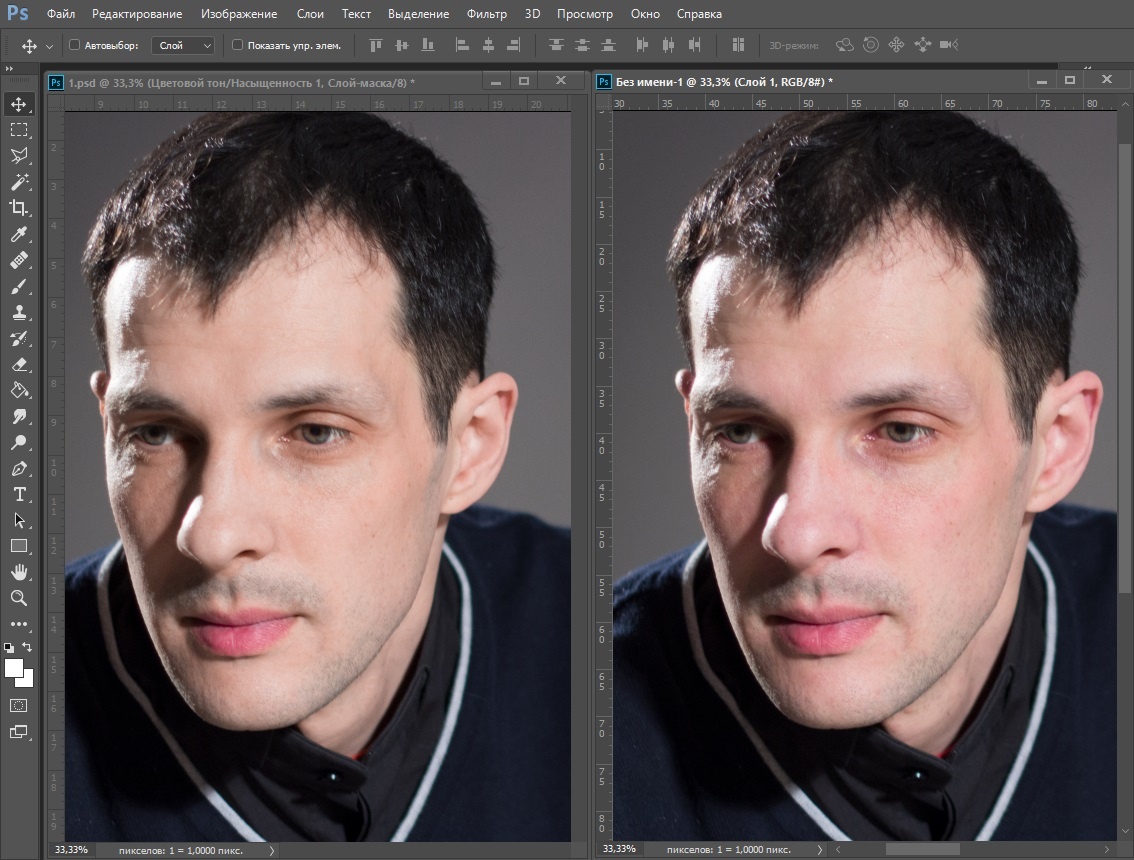 Как научить
Как научить
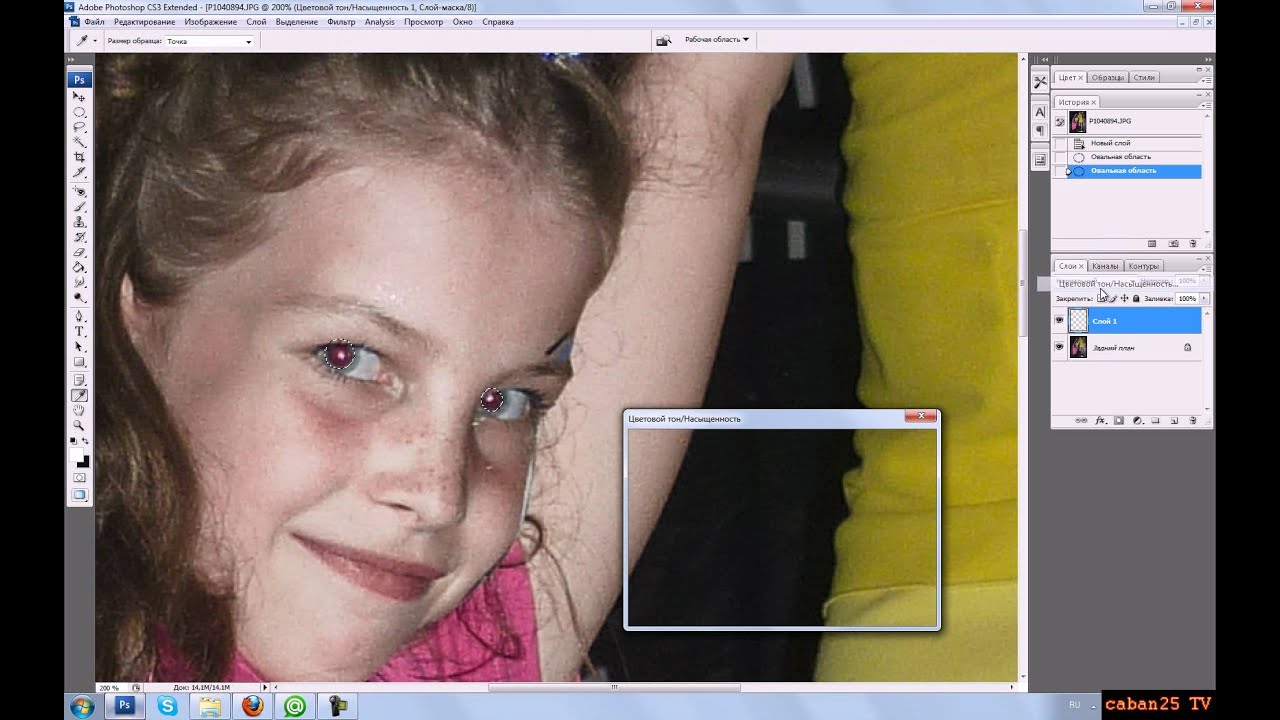 Now I can»t share my photo without this. Because it makes my photos way much better!!!
Now I can»t share my photo without this. Because it makes my photos way much better!!!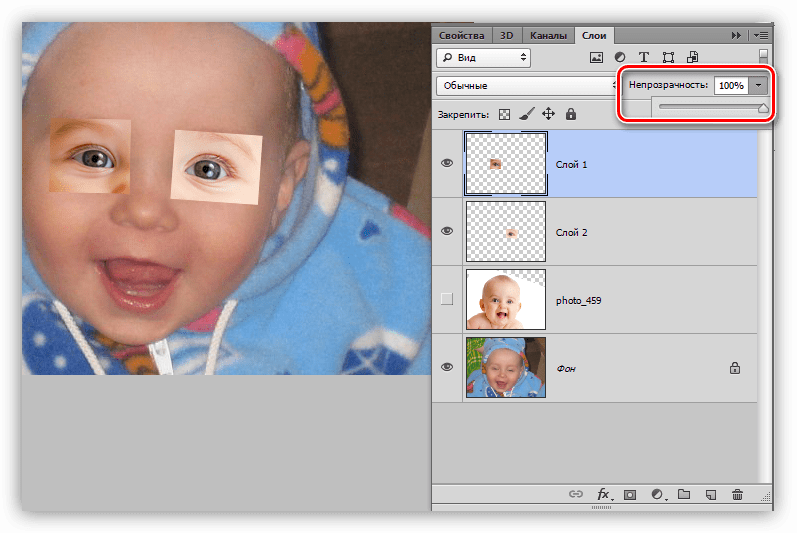 Один клик мышки будет оставлять одну точку. Между первой и второй такой точкой будет автоматически проводиться граница. Обводим контур красного глаза. Первую точку необходимо обязательно соединить с последней, чтобы получилась закрытая область. Теперь правой кнопкой мыши вызываем параметры и выбираем пункт «Образовать выделенную область».
Один клик мышки будет оставлять одну точку. Между первой и второй такой точкой будет автоматически проводиться граница. Обводим контур красного глаза. Первую точку необходимо обязательно соединить с последней, чтобы получилась закрытая область. Теперь правой кнопкой мыши вызываем параметры и выбираем пункт «Образовать выделенную область». Первую цифру оставляем 0, далее 1 меняем на более низкий диапазон, например 0,10 или 0,15. Так наш центр зрачка станет немного выпуклым благодаря оттеночной игре цветов. Последнее значение оставляем 255.
Первую цифру оставляем 0, далее 1 меняем на более низкий диапазон, например 0,10 или 0,15. Так наш центр зрачка станет немного выпуклым благодаря оттеночной игре цветов. Последнее значение оставляем 255.