Как объединить картинки в Фотошопе
Имея небольшой опыт работы в Фотошопе, большинство пользователей даже не собираются останавливаться на достигнутом, продолжая совершенствовать свои навыки. Желая создать открытку или уникальное праздничное фото, начинающие графические дизайнеры могут столкнуться с очередной проблемой, заключающейся в непонимании, как объединить картинки в Фотошопе.
Безусловно, столкнувшись с этой новой задачей, у новичков может сложиться ошибочное мнение, что понять, а уж тем более научиться осваивать на практике мастерство объединения фото в Фотошопе будет достаточно сложно. На самом деле всё не так страшно — процесс соединения двух или нескольких фотографий несложен. Научившись этому делу, впоследствии новички будут улыбаться, вспоминая, как сильно они ошибались, опасаясь своих неудач.
Простые способы объединения фото
Существует несколько вариантов, позволяющих в Adobe Photoshop объединять, склеивать, накладывать друг на друга в определённой последовательности фотографии. Дизайнеру, который только начинает осваивать возможности Фотошопа, достаточно ознакомиться с инструкцией опытных пользователей, умеющих объединять фотографии в Фотошопе.
Дизайнеру, который только начинает осваивать возможности Фотошопа, достаточно ознакомиться с инструкцией опытных пользователей, умеющих объединять фотографии в Фотошопе.
Соединение картинок
Соединение нескольких картинок в Фотошопе можно рассматривать в качестве простейшего действия, которое совершенно не нуждается в особенных умениях.
Чтобы получить практический опыт и убедиться в том, следует открыть Adobe Photoshop, загрузить изображение, которое будет выступать в качестве основного фона, а затем открыть несколько фото, подлежащие объединению.
Захватив мышкой первое фото, его следует перетянуть на картинку с основным фоном. Если теперь активировать изображение с основным фоном, кликнув по нему мышкой, то на панели, где отображаются все слои, пользователь обнаружит уже не один, а два слоя.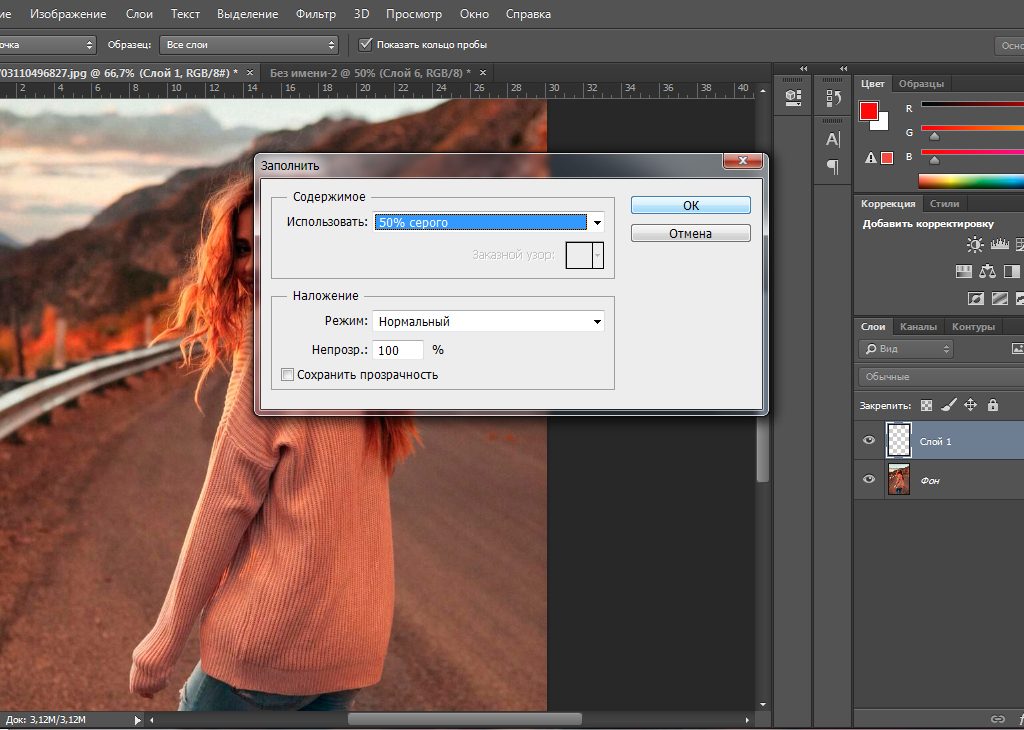 С остальными фото следует поступить точно также, по очереди перетягивая их на основной фон, а затем размещая в последовательности, которая была запланирована.
С остальными фото следует поступить точно также, по очереди перетягивая их на основной фон, а затем размещая в последовательности, которая была запланирована.
Безусловно, в этом случае некоторые фотографии будут частично перекрывать друг друга. Если какие-либо картинки оказываются слишком большими относительно остальных, можно изменить их размер.
Для этого потребуется выбрать режим «Свободная трансформация». После этого вокруг картинки появляется активная рамка, соответственно, захватив маркер, можно увеличивать изображение, уменьшать и разворачивать, изменяя угол его наклона.
Безусловно, это самый простой способ соединения картинок, поэтому каждая из них на общем фоне всё равно воспринимается как отдельное целое. А в реальности возникают ситуации, когда важно знать, как объединить две фотографии в Фотошопе, чтобы они смотрелись, как одно целое.
Составление качественного коллажа
Немного сложнее составить качественный коллаж, представляющий собой композицию из нескольких фото, объединённых в Фотошопе настолько реалистично, что даже изображённые на фотографии люди могут поверить в их реальность. Конечно, чтобы такое получилось, потребуется освоить дополнительные знания.
Конечно, чтобы такое получилось, потребуется освоить дополнительные знания.
Вставка фрагмента изображения
Adobe Photoshop — графический редактор, позволяющий вырезать, изменять и вставлять изображения. Начинающий дизайнер может открыть фото, на котором расположен понравившийся объект или субъект, после чего, используя инструменты Adobe Photoshop, вырезать его. Можно просто обвести его и скопировать, а затем, после перехода к следующему изображению, выступающему в качестве основного фона, скопированный фрагмент просто вставить.
Далее следует визуально оценить соединение двух фото. Если размеры вставленного фрагмента не совсем подходят, их корректируют.
К сожалению, процесс выделения объекта, который требуется копировать и затем вставлять, достаточно сложный и трудоёмкий.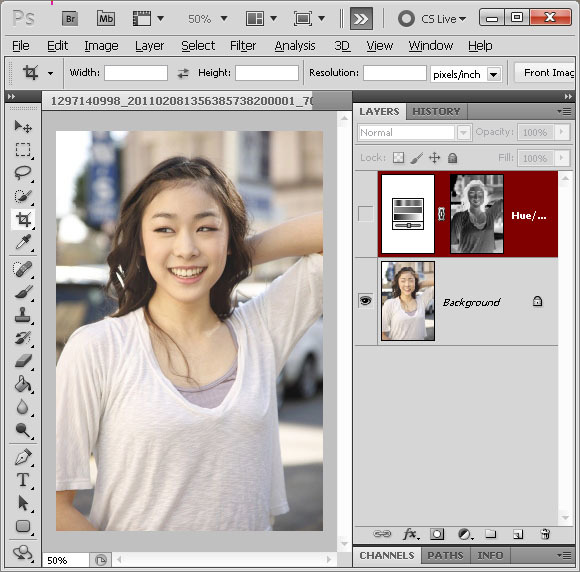 Поэтому многие пользователи преднамеренно пытаются уйти от проблемы, облегчив себе выполнение задачи другими способами.
Поэтому многие пользователи преднамеренно пытаются уйти от проблемы, облегчив себе выполнение задачи другими способами.
В частности, в интернете существует множество коллекций клипартов, представляющих собой картинки на прозрачном фоне. Такие фотографии проще простого соединять, поскольку исключается необходимость в их обрезке, — достаточно просто наложить одно фото на другое.
Также можно легко найти в интернете и скачать изоляты, представляющие собой картинки на белом и чёрном фоне. Их тоже несложно наложить на основное изображение. Убрать белый или чёрный фон можно, воспользовавшись таким инструментом, как «Волшебная палочка». Она способна выделять однородный фон, а затем его легко удалить, нажав на «delete».
Плавное склеивание двух фото
Если же предстоит склеить две фотографии, сопровождающиеся похожими, но всё-таки разными фонами, следует воспользоваться другими подсказками опытных дизайнеров.
В Фотошопе открывают сразу две фотографии.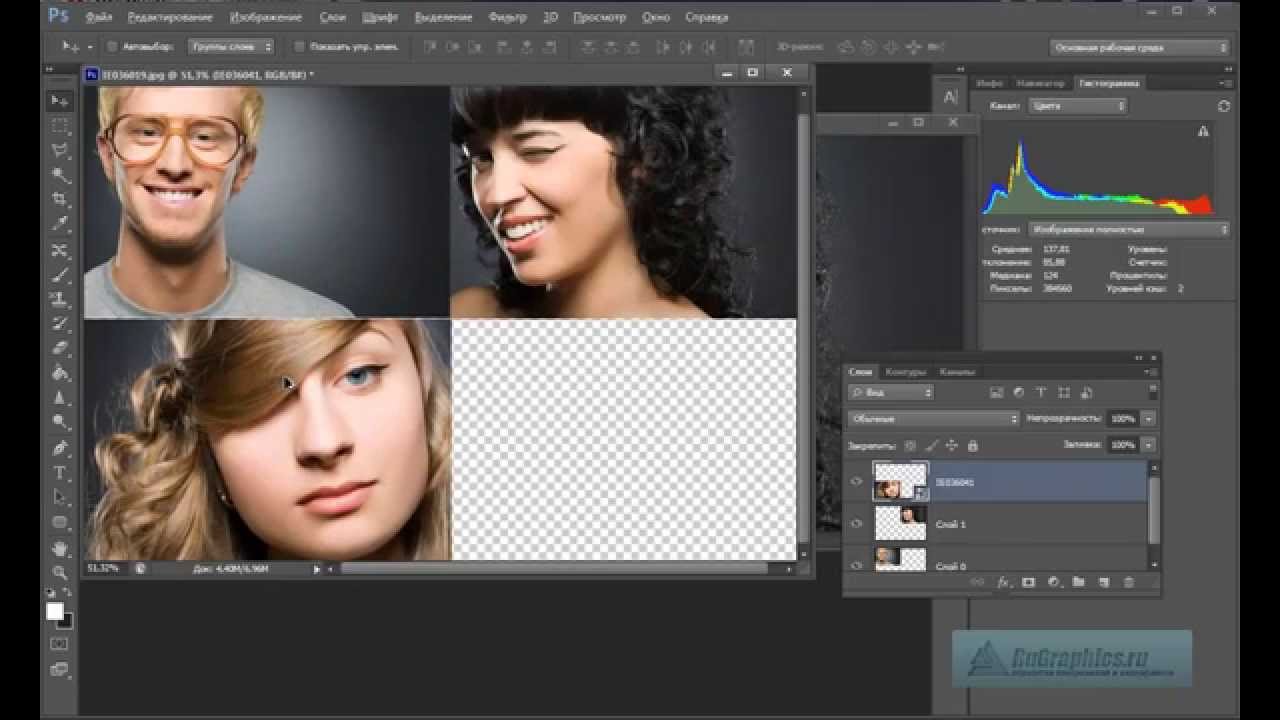 Одну захватывают мышкой и перетягивают во второй документ, в котором после этого образуется сразу два фона. Верхний слой требуется сделать наполовину прозрачным. Для этого пользователю следует на панели «Слои» найти параметр «Непрозрачность», перейти на него и при помощи ползунка уменьшить параметр на 50-60%.
Одну захватывают мышкой и перетягивают во второй документ, в котором после этого образуется сразу два фона. Верхний слой требуется сделать наполовину прозрачным. Для этого пользователю следует на панели «Слои» найти параметр «Непрозрачность», перейти на него и при помощи ползунка уменьшить параметр на 50-60%.
После этого второе изображение, находящееся под первым, будет легко просматриваться. Пользователь должен переместить первое или второе фото так, чтобы они расположились относительно друг друга максимально идеально.
Далее потребуется воспользоваться некоторыми инструментами, в число которых входит ластик и кисть. Ластик позволит стереть часть верхнего слоя согласно дизайнерскому видению самого пользователя. Инструмент кисть позволяет сопроводить ластик нужными параметрами жёсткости, плотности, прозрачности, размера и формы.
Обязательно в настройках кисти устанавливается параметр жёсткости, равный нулю, а непрозрачности — 20–30%. После того как ластиком будут стёрты все необходимые места на первом фото, пользователь обязательно возвращает первому слою параметр непрозрачности 100%.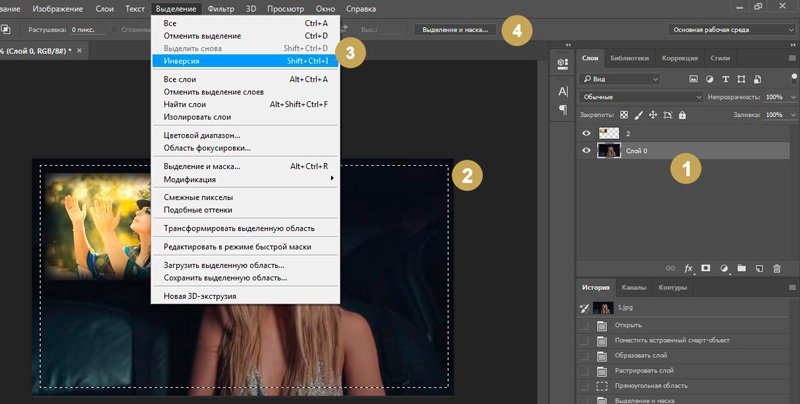
Можно также применить маску, тогда обе фотографии остаются целыми, но при этом часть изображения одной из них будет скрыта.
На панели выбирается два основных цвета (чёрный и белый), далее берут инструмент «градиент», в настройках которого выставляют переход от чёрного к белому. Теперь на созданной маске при помощи градиента пользователь создаёт по собственному усмотрению градиентный переход. Для увеличения реалистичности берут мягкую кисть и дорисовывают ею белые и чёрные области, помня о том, что области, закрашенные чёрным цветом, впоследствии будут непрозрачны, а белым цветом — наоборот. Остаётся только поместить картинку сверху основного фона, а затем добавить маску. Таким образом удастся склеить максимально реалистично две фотографии.
Работа в Фотошопе способна принести моральное и эстетическое наслаждение. Ведь благодаря ей, можно создавать волшебные фотографии, которые получат благодарные отклики людей. А помогают в этом совершенно несложные умения, которые легко развить даже новичку.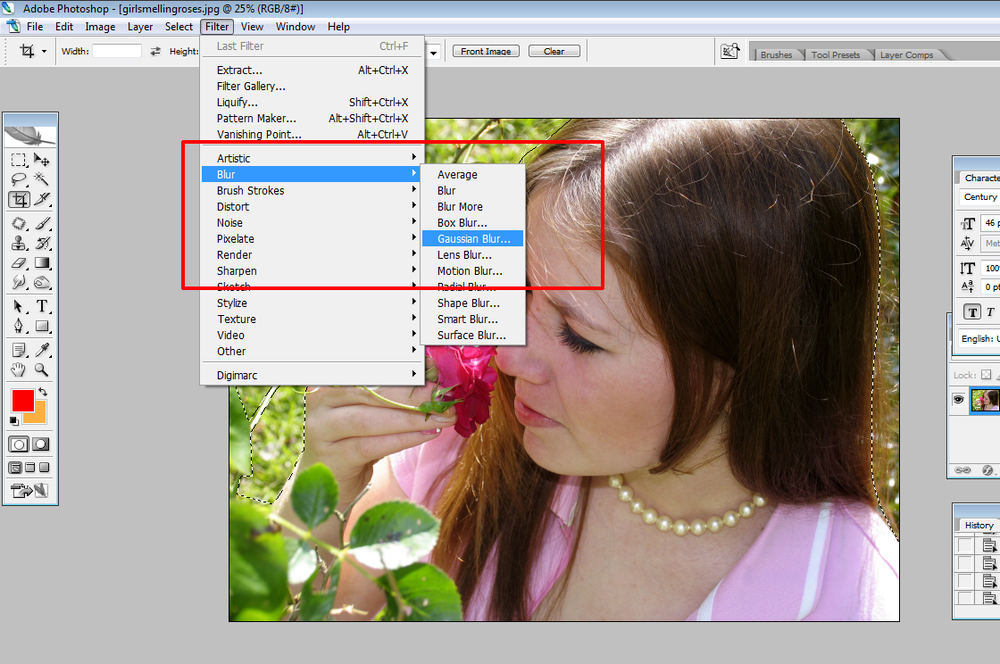
Объединение изображений
Как объединить две фотографии?
Как объединить две фотографии или вставить вырезанную часть одного изображения в другое задача простая для всех, кто немного знаком с фотошопом. Но, во-первых, не все умеют работать в программе Adobe Photoshop, во-вторых, и опытные пользователи не всегда умеют наложить одно изображение на другое хорошо. Рассмотрим несколько вариантов соединения нескольких картинок в одно изображение.
В этом примере картинки маленького размера наложены целиком, как они есть, на изображении побольше, которое служит фоном. Каждая маленькая картинка расположена в отдельном слое и частично перекрывает слои, которые располагаются ниже.
Как это делается? Нужно открыть в фотошопе все нужные фотографии. В зависимости от версии Photoshop у вас будут видны в окне программы несколько окон с картинками, несколько вкладок или в верхней части окна рядом с меню вот такая кнопка с открывающимся меню.
В меню выбираете кнопку с изображением 2, 3, 4 горизонтальных или вертикальных окон и видите сразу выбранное Вами количество картинок.
Изображения накладываются полностью, поэтому переходите в окно с той маленькой фотографией, которую первой будете накладывать на фон. В панели слоев видите один только фоновый слой с этой картинкой. Мышкой тянете этот слой в другое окно на картинку с фоном. Щелкаете на изображении с фоном, оно становится активным, и в панели слоев вы видите уже два слоя – фоновый и над ним слой с маленькой картинкой. Точно так же перетягиваете на фоновый слой другие картинки и располагаете их в нужном порядке.
Что делать, если вставляемое изображение слишком большое или слишком маленькое? Нужно его увеличить или уменьшить. Для этого щелкаете на слое с вставленной картинкой, выбираете в меню Edit (Редактирование) > Free Transform (Свободная трансформация) или нажимаете сочетание клавиш CTRL+T и тянете за маркеры или поворачиваете вставленное изображение.
Вставка в изображение фрагмента из другой картинки
Гораздо чаще нужно вырезать только часть одной фотографии и наложить этот фрагмент на другую фотографию. Такие композиции из частей разных изображений называют фотомонтаж или фотоколлаж.
Открываете изображение, из которого будете вырезать, выделяете любым подходящим инструментом выделения требуемый фрагмент, копируете Edit (Редактирование)> Copy (Копировать), затем переходите в основной документ и вставляете скопированную часть изображения Edit (Редактирование)> Paste (Вставить). Вставленный фрагмент располагается в отдельном слое и размеры его можно изменить так, как вам нужно.
Основная сложность в этом случае состоит в том, чтобы качественно выделить нужную часть из картинки. Чтобы избежать проблем с выделением часто используют изображения из коллекций клипарта – картинки на прозрачном фоне, или изоляты – предметы на белом или черном фоне.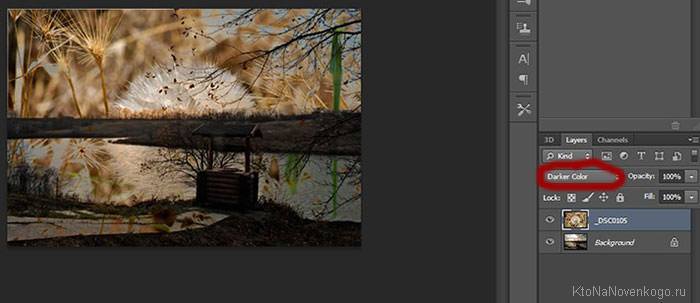
Не забывайте, что фотомонтаж должен выглядеть реалистично, поэтому выполняйте основные требования к подбору изображений для фотомонтажа.
Плавный переход одного изображения в другое
В некоторых случаях нужно сделать так, чтобы одно изображение плавно переходило в другое или какая-то часть картинки становилась прозрачной, и сквозь нее был виден фон.
Чтобы наложить одну картинку на другую в программе Photoshop открывают обе исходные фотографии и перетягивают слой из одного открытого изображения в другой документ. Верхний слой делают полупрозрачным (на панели Layers (Слои) параметр Opacity (Непрозрачность) уменьшают до 50-60%) чтобы видеть сквозь него нижний и перемещают на каждом слое изображение так, чтобы части будущего вашего творения хорошо компоновались друг с другом.
Если нужно сделать быстро и высокого качества не требуется, можно использовать мягкую резинку – инструмент Eraser (Ластик) для быстрого стирания части слоя. Инструмент Brush (Кисть) задает размер, форму, плотность, жесткость для резинки, поэтому в настройках кисти обязательно должен быть установлен параметр Hardness (Жесткость) равным 0, на панели параметров кисти Opacity (Непрозрачность) установите значение 20-30%.
Инструмент Brush (Кисть) задает размер, форму, плотность, жесткость для резинки, поэтому в настройках кисти обязательно должен быть установлен параметр Hardness (Жесткость) равным 0, на панели параметров кисти Opacity (Непрозрачность) установите значение 20-30%.
Резинкой сотрите в нужных местах части верхнего изображения и, когда закончите, для этого слоя верните параметр Opacity (Непрозрачность) 100%. Слой станет непрозрачным, но те места, где прошлись резинкой будут полностью или частично прозрачными.
Если нужно хорошее качество, лучше применить маску слоя. В отличие от резинки, маска не изменяет основного изображения, а только скрывает некоторые его части. Маску можно отключить или удалить без всякого ущерба для основного фото.
Чтобы добавить маску перейдите в слой с верхней картинкой и внизу панели Layers (Слои) нажмите кнопку Add Leyer Mask (Добавить маску слоя).
На панели инструментов Photoshop установите цвета черный и белый (основной и фоновый).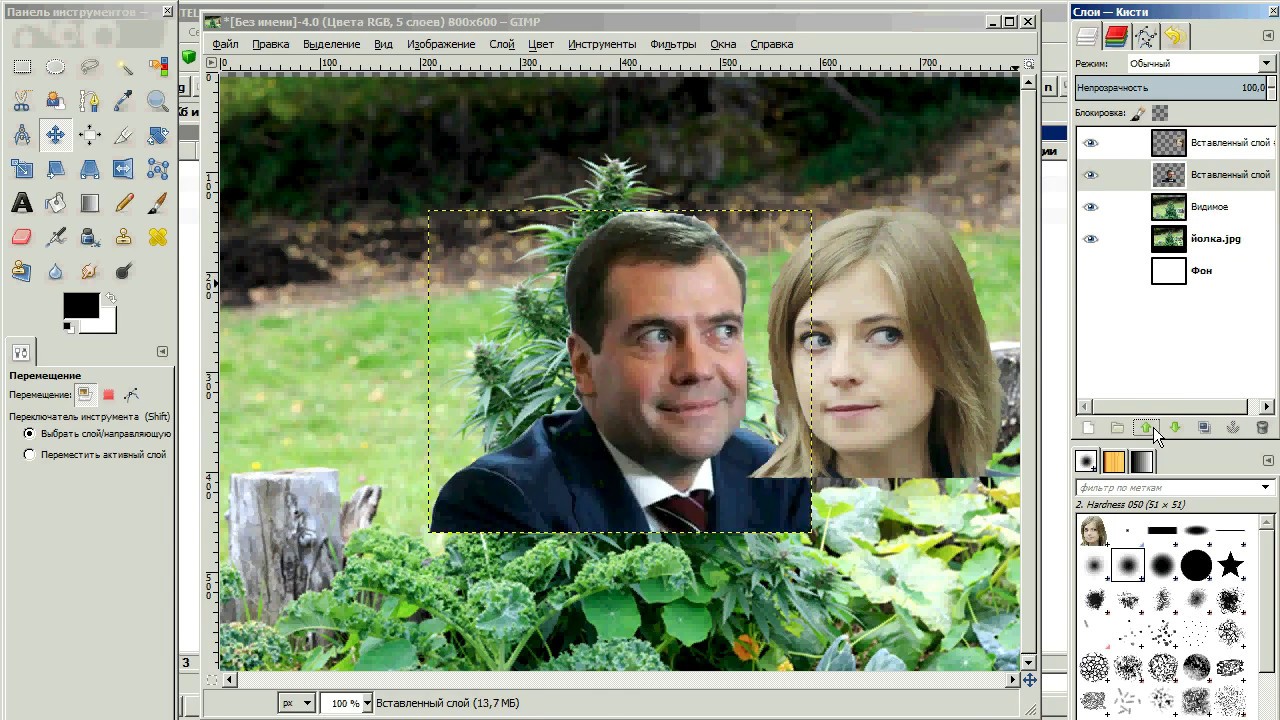 Выберите инструмент градиент, в настройках градиента установите переход от черного к белому. Кликните мышкой на маске, чтобы сделать ее активной, и создайте градиентный переход в области, где перекрываются ваши картинки. Край верхней картинки станет прозрачным. Ближе к середине прозрачность уменьшится.
Выберите инструмент градиент, в настройках градиента установите переход от черного к белому. Кликните мышкой на маске, чтобы сделать ее активной, и создайте градиентный переход в области, где перекрываются ваши картинки. Край верхней картинки станет прозрачным. Ближе к середине прозрачность уменьшится.
Чтобы добавить реалистичности изображению выберите мягкую кисть, убедитесь, что маска активна и дорисуйте в маске черные и белые области. Помните, что в маске черным цветом следует рисовать там, где нужно скрыть часть слоя, а белым там, где открыть какую-то область.
Напоследок два простых способа плавного перехода изображения в фон.
1 способ. Картинку разместить поверх фона и добавить к этому слою маску. В этом примере маска создана с помощью градиентной радиальной заливки. Важно, чтобы маска полностью скрывала края картинки, тогда не будет виден переход от изображения к фону.
2 способ. Выделяем нужную область в изображении, выполняем команду меню Select (Выделение) > Modify (Изменение) > Feather (Растушевка).
После этого скопируйте выделенную растушеванную область и вставьте на подходящий фон. Края вставленного фрагмента будут полупрозрачными, причем прозрачность у края будет больше.
Соединить две фотографии в одну в Фотошопе
Фотошоп дает нам массу возможностей по обработке изображений. К примеру, можно объединить несколько снимков в один при помощи очень простого приема.
Объединение фотографий в Photoshop
Исходники:
Первое фото:
Второе фото:
Читайте также: Работаем с масками в Фотошопе
Сейчас мы соединим зимний и летний пейзажи в одну композицию. Для начала необходимо увеличить размер холста в два раза для того, чтобы поместить на него второй снимок.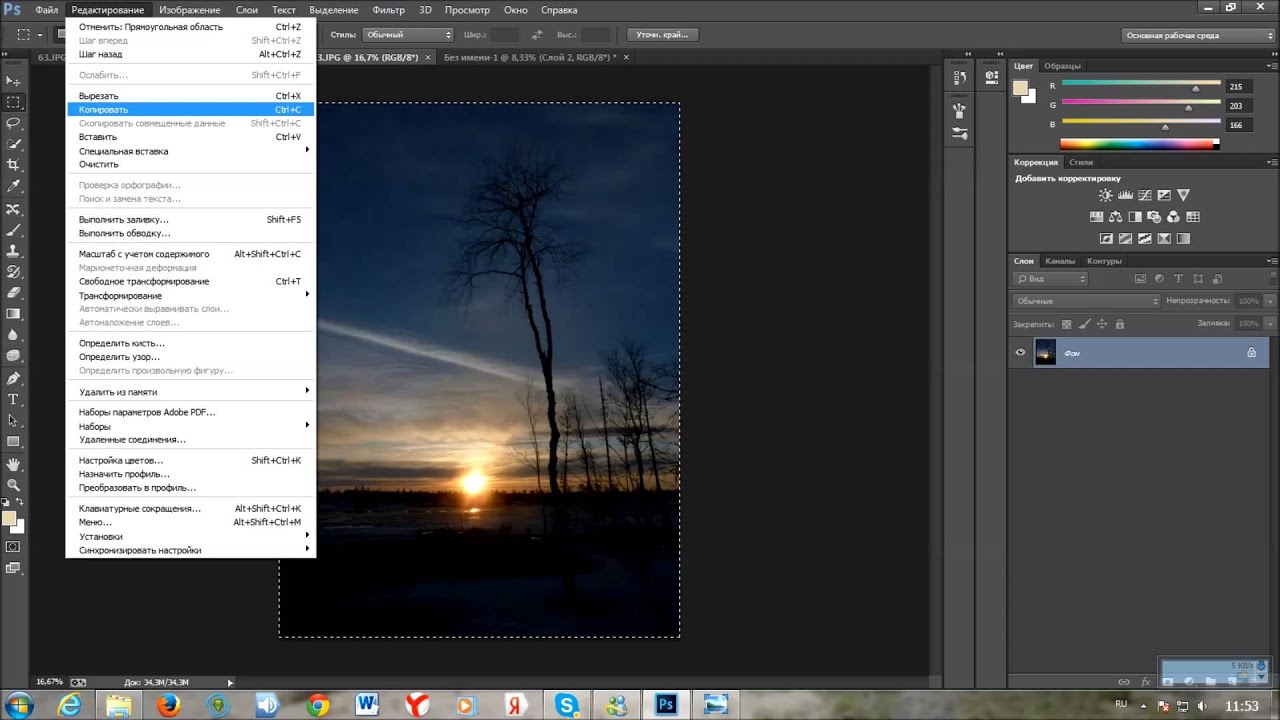
- Переходим в меню «Изображение – Размер холста».
Поскольку мы будем добавлять фото по горизонтали, нужно увеличить ширину холста в два раза.
400х2=800. - В настройках необходимо указать направление расширения холста.
В данном случае руководствуемся скриншотом (пустая область появится справа).
- Затем простым перетаскиванием помещаем в рабочую область второй снимок. При помощи «Свободного трансформирования» (CTRL+T) изменяем его размер и помещаем в пустое место на холсте.
Читайте также: «Свободное трансформирование» в Фотошопе
- Теперь нам нужно увеличить размер обоих фото таким образом, чтобы они заходили друг на друга «внахлест». Желательно произвести данные действия над двумя снимками, чтобы граница оказалась примерно посередине холста. Сделать это можно при помощи все того же «Свободного трансформирования» (CTRL+T). Если ваш фоновый слой заблокирован и не поддается редактированию, нужно кликнуть по нему дважды и в диалоговом окне нажать

Результат:
- Далее переходим на верхний слой и создаем для него маску белого цвета.
- Затем выбираем инструмент «Кисть» и настраиваем ее.
Цвет черный.
Форма «Мягкая круглая».
«Непрозрачность» 20 – 25%.
- Кистью с данными настройками аккуратно стираем границу между снимками (находясь на маске верхнего слоя). Размер кисти подбираем под размер границы. Кисть должна быть немного больше участка перекрытия.
Конечный результат:
При помощи данного несложного приема мы соединили два снимка в один. Этим способом можно совмещать различные изображения без видимых границ.
Мы рады, что смогли помочь Вам в решении проблемы.Опишите, что у вас не получилось. Наши специалисты постараются ответить максимально быстро.
Помогла ли вам эта статья?
ДА НЕТПоделиться статьей в социальных сетях:
Объединнние нескольких фотографий в одну
Программа с помощью которой я объединяю фотографии называется «PAINT», она входит в стандартный пакет «Windows».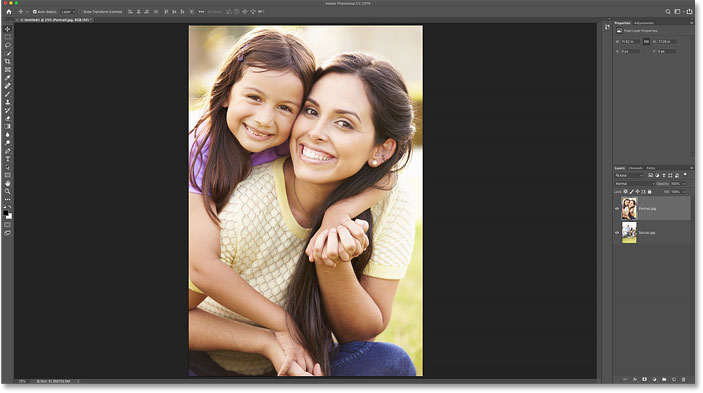
Я фотографии которые буду объединять заранее помещаю в одну папку, так удобно!
Правой кнопкой мыши кликаю по фотографии, открывается контекстное меню, нажимаем «ИЗМЕНИТЬ».
Вот фотография открылась в программе «PAINT».
Для удобства меняем масштаб, красненьким у меня обведено в правом нижнем углу.
Дальше нужно растянуть белый листик, который лежит под фотографией, вправо и вниз. Думаю, все знают как растягивать.
Что получилось.
Для вставки следующей фотографии нажимаем: «БУФЕР ОБМЕНА» — «ВСТАВИТЬ» — «ВСТАВИТЬ ИЗ». Откроется папка из которой нужно выбрать фотографию. Выбрали…
Вторая фотография лежит на первой))) За уголочек растягиваю вторую фотографию, чтобы уравнять размер фотографий. И перемещаю на законное место.
Вот сюда!
Фотографии можно объединить сколько угодно! Можно поменять цвет пространства между фотографиями с белого на какой-нибудь другой. Для этого нажимаем: «ИНСТРУМЕНТЫ» — «ЗАЛИВКА ЦВЕТОМ» (ведерко изображено).
Для этого нажимаем: «ИНСТРУМЕНТЫ» — «ЗАЛИВКА ЦВЕТОМ» (ведерко изображено).
Потом можете выбрать желаемый цвет в разделе «ЦВЕТА». Перемещаем ведро на беленький фон между фотографиями и кликаем мышкой.
Я сереньким залила.
Дальше добавляю текст или нумерацию. Выбираем: «ИНСТРУМЕНТЫ» — «ТЕКСТ» (буковка «А») — кликаем на фотографии, на которой будем писать и пишем… Цвет, размер и т.д. шрифта можно поменять.
Вот я выделила зону для подписи.
Раз, номерок поставила!
Вот итог. Теперь нужно сохранить творение!
Тут все как обычно. Нажимаем «СОХРАНИТЬ КАК…»
В появившемся окне выбираем путь сохранения файла, ОБЯЗАТЕЛЬНО меняем название файла, а то потеряется исходник фотографии и СОХРАНЯЕМ.
Вот и все, файл готов!!!
Как в фотошопе наложить одну картинку на другую? Как объединить две фотографии в одну онлайн и в фотошопе.
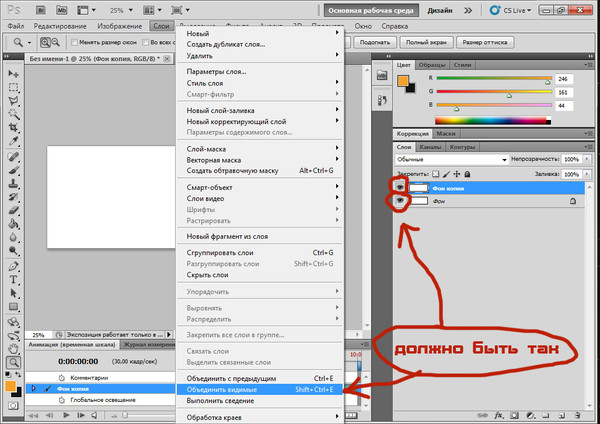
Большинство пользователей даже не собираются останавливаться на достигнутом, продолжая совершенствовать свои навыки. Желая создать открытку или уникальное праздничное фото, начинающие графические дизайнеры могут столкнуться с очередной проблемой, заключающейся в непонимании, как объединить картинки в Фотошопе.
Объединение картинок в Фотошопе является несложной задачей, которая под силу даже новичкам
Безусловно, столкнувшись с этой новой задачей, у новичков может сложиться ошибочное мнение, что понять, а уж тем более научиться осваивать на практике мастерство объединения фото в Фотошопе будет достаточно сложно. На самом деле всё не так страшно — процесс соединения двух или нескольких фотографий несложен. Научившись этому делу, впоследствии новички будут улыбаться, вспоминая, как сильно они ошибались, опасаясь своих неудач.
Существует несколько вариантов, позволяющих в Adobe Photoshop объединять, склеивать, накладывать друг на друга в определённой последовательности фотографии.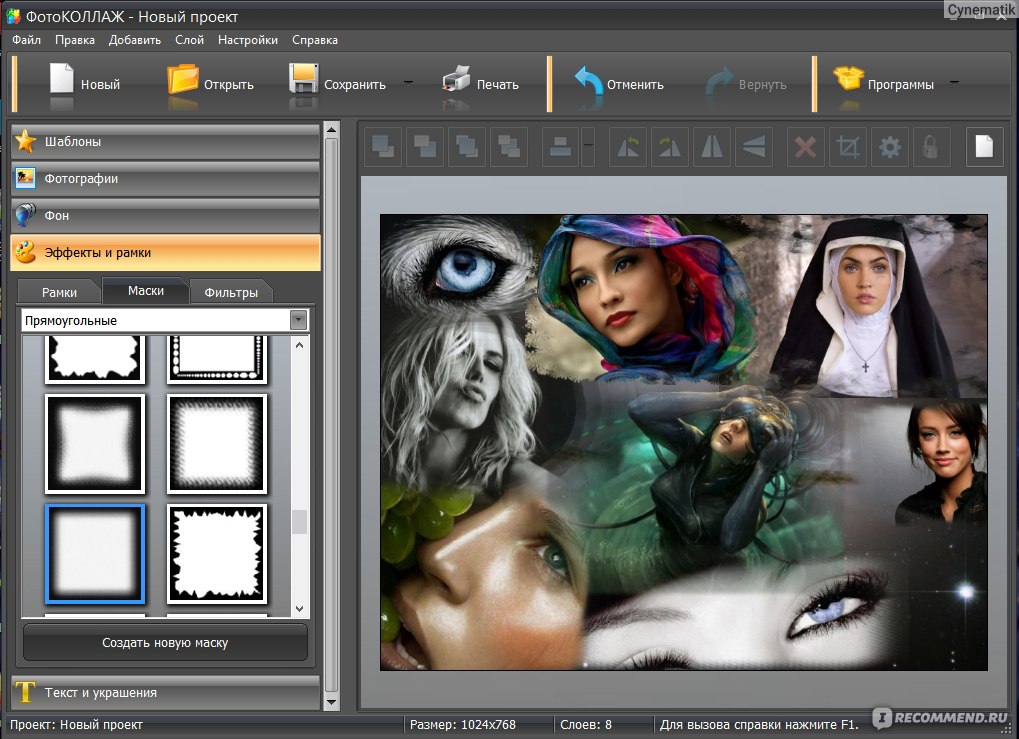 Дизайнеру, который только начинает осваивать возможности Фотошопа , достаточно ознакомиться с инструкцией опытных пользователей, умеющих объединять фотографии в Фотошопе.
Дизайнеру, который только начинает осваивать возможности Фотошопа , достаточно ознакомиться с инструкцией опытных пользователей, умеющих объединять фотографии в Фотошопе.
Соединение картинок
Соединение нескольких картинок в Фотошопе можно рассматривать в качестве простейшего действия, которое совершенно не нуждается в особенных умениях.
Чтобы получить практический опыт и убедиться в том, следует открыть Adobe Photoshop, загрузить изображение, которое будет выступать в качестве основного фона, а затем открыть несколько фото, подлежащие объединению.
Захватив мышкой первое фото, его следует перетянуть на картинку с основным фоном. Если теперь активировать изображение с основным фоном, кликнув по нему мышкой, то на панели, где отображаются все слои, пользователь обнаружит уже не один, а два слоя. С остальными фото следует поступить точно также, по очереди перетягивая их на основной фон, а затем размещая в последовательности, которая была запланирована.
Безусловно, в этом случае некоторые фотографии будут частично перекрывать друг друга. Если какие-либо картинки оказываются слишком большими относительно остальных, можно изменить их размер.
Если какие-либо картинки оказываются слишком большими относительно остальных, можно изменить их размер.
Для этого потребуется выбрать режим «Свободная трансформация». После этого вокруг картинки появляется активная рамка, соответственно, захватив маркер, можно увеличивать изображение, уменьшать и разворачивать, изменяя угол его наклона.
Безусловно, это самый простой способ соединения картинок, поэтому каждая из них на общем фоне всё равно воспринимается как отдельное целое. А в реальности возникают ситуации, когда важно знать, как объединить две фотографии в Фотошопе, чтобы они смотрелись, как одно целое.
Составление качественного коллажа
Немного сложнее составить качественный коллаж, представляющий собой композицию из нескольких фото, объединённых в Фотошопе настолько реалистично, что даже изображённые на фотографии люди могут поверить в их реальность. Конечно, чтобы такое получилось, потребуется освоить дополнительные знания.
Вставка фрагмента изображения
Adobe Photoshop — графический редактор, позволяющий вырезать, изменять и вставлять изображения. Начинающий дизайнер может открыть фото, на котором расположен понравившийся объект или субъект, после чего, используя инструменты Adobe Photoshop , вырезать его. Можно просто обвести его и скопировать, а затем, после перехода к следующему изображению, выступающему в качестве основного фона, скопированный фрагмент просто вставить.
Начинающий дизайнер может открыть фото, на котором расположен понравившийся объект или субъект, после чего, используя инструменты Adobe Photoshop , вырезать его. Можно просто обвести его и скопировать, а затем, после перехода к следующему изображению, выступающему в качестве основного фона, скопированный фрагмент просто вставить.
К сожалению, процесс выделения объекта, который требуется копировать и затем вставлять, достаточно сложный и трудоёмкий. Поэтому многие пользователи преднамеренно пытаются уйти от проблемы, облегчив себе выполнение задачи другими способами.
В частности, в интернете существует множество коллекций клипартов, представляющих собой картинки на прозрачном фоне. Такие фотографии проще простого соединять, поскольку исключается необходимость в их обрезке, — достаточно просто наложить одно фото на другое.
Также можно легко найти в интернете и скачать изоляты, представляющие собой картинки на белом и чёрном фоне. Их тоже несложно наложить на основное изображение.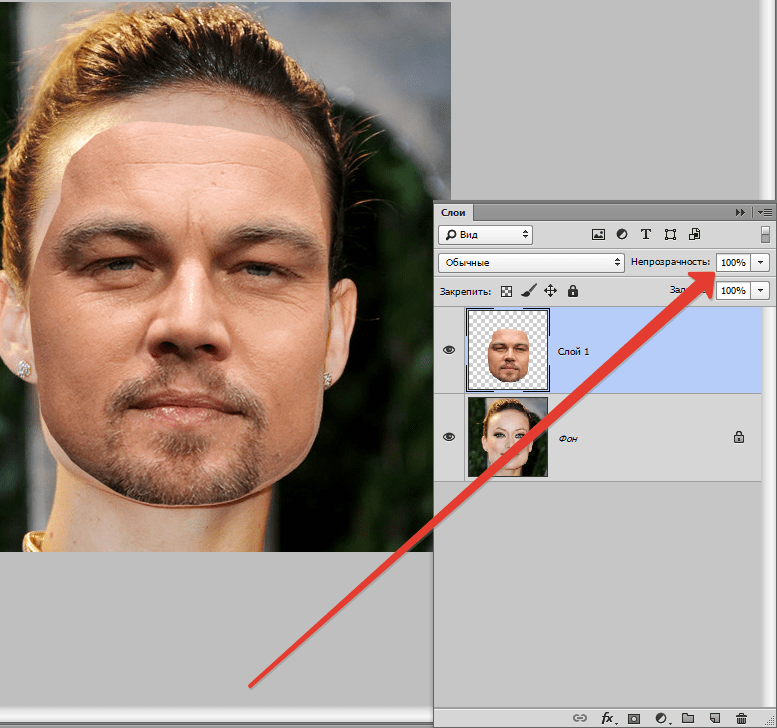 Убрать белый или чёрный фон можно, воспользовавшись таким инструментом, как «Волшебная палочка». Она способна выделять однородный фон, а затем его легко удалить, нажав на «delete».
Убрать белый или чёрный фон можно, воспользовавшись таким инструментом, как «Волшебная палочка». Она способна выделять однородный фон, а затем его легко удалить, нажав на «delete».
Плавное склеивание двух фото
Если же предстоит склеить две фотографии, сопровождающиеся похожими, но всё-таки разными фонами, следует воспользоваться другими подсказками опытных дизайнеров.
В Фотошопе открывают сразу две фотографии. Одну захватывают мышкой и перетягивают во второй документ, в котором после этого образуется сразу два фона. Верхний слой требуется сделать наполовину прозрачным. Для этого пользователю следует на панели «Слои» найти параметр «Непрозрачность», перейти на него и при помощи ползунка уменьшить параметр на 50-60%.
После этого второе изображение, находящееся под первым, будет легко просматриваться. Пользователь должен переместить первое или второе фото так, чтобы они расположились относительно друг друга максимально идеально.
Далее потребуется воспользоваться некоторыми инструментами, в число которых входит ластик и кисть. Ластик позволит стереть часть верхнего слоя согласно дизайнерскому видению самого пользователя. Инструмент кисть позволяет сопроводить ластик нужными параметрами жёсткости, плотности, прозрачности, размера и формы.
Ластик позволит стереть часть верхнего слоя согласно дизайнерскому видению самого пользователя. Инструмент кисть позволяет сопроводить ластик нужными параметрами жёсткости, плотности, прозрачности, размера и формы.
Обязательно в настройках кисти устанавливается параметр жёсткости, равный нулю, а непрозрачности — 20–30%. После того как ластиком будут стёрты все необходимые места на первом фото, пользователь обязательно возвращает первому слою параметр непрозрачности 100%.
Можно также применить маску, тогда обе фотографии остаются целыми, но при этом часть изображения одной из них будет скрыта.
На панели выбирается два основных цвета (чёрный и белый), далее берут инструмент «градиент», в настройках которого выставляют переход от чёрного к белому. Теперь на созданной маске при помощи градиента пользователь создаёт по собственному усмотрению градиентный переход. Для увеличения реалистичности берут мягкую кисть и дорисовывают ею белые и чёрные области, помня о том, что области, закрашенные чёрным цветом, впоследствии будут непрозрачны, а белым цветом — наоборот. Остаётся только поместить картинку сверху основного фона, а затем добавить маску. Таким образом удастся склеить максимально реалистично две фотографии.
Остаётся только поместить картинку сверху основного фона, а затем добавить маску. Таким образом удастся склеить максимально реалистично две фотографии.
Работа в Фотошопе способна принести моральное и эстетическое наслаждение. Ведь благодаря ей, можно создавать волшебные фотографии, которые получат благодарные отклики людей. А помогают в этом совершенно несложные умения, которые легко развить даже новичку.
Одна из самых интересных и востребованных возможностей графического редактора – фотомонтаж, вариаций которого может быть масса. Например, можно соединить два фото в Фотошопе, чтобы сделать интересный коллаж, на котором одно изображение плавно переходит в другое. Такой эффект можно применить в различных целях, чаще всего таким образом создают изображения с романтическим настроением. Часто такой прием используется при монтаже свадебных фотографий.
Для начала нужно правильно выбрать исходные фотографии. Представьте, как они будут смотреться вместе. Хорошо, если у изображений есть что-то общее: сюжет, стиль, цвет или еще что-то.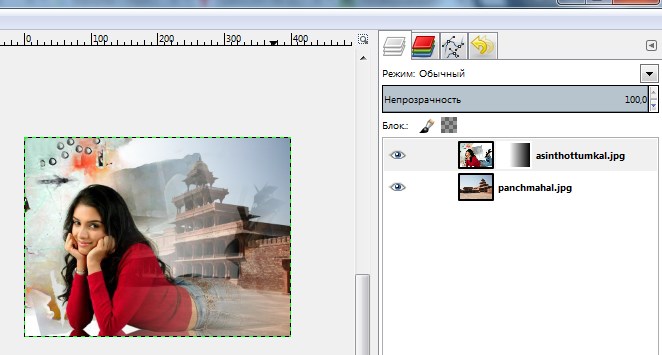 Хотя это не обязательно. Желательно также, чтобы качество и размер фотографий не сильно отличались.
Хотя это не обязательно. Желательно также, чтобы качество и размер фотографий не сильно отличались.
Чтобы изображение, смонтированное из двух снимков, смотрелось органично и красиво, недостаточно просто наложить одно фото на другое, отрезать ненужные фрагменты или воспользоваться ластиком. Существует общепринятый прием, когда используются возможности инструмента «Градиент».
Как в Фотошопе соединить фото с помощью градиента?
Итак, начинаем объединять изображения. Для примера мы взяли снимок с девушкой, фон которого в левой части не слишком интересный. Мы соединим это изображение с яркой фотографией парусника в море,
Откройте обе фотографии в программе.
Выберите «Перемещение» на панели инструментов и перетащите одно фото на другое. Если размеры не совпадают, с помощью настройки «Свободное трансформирование» в меню «Редактирование» подгоните фото, которое вы поместили сверху, под размер нижнего слоя.
Активируйте инструмент «Градиент», в его опциях сверху, под основным меню, выберите стандартный черно-белый градиент (если там установлен другой) и тип «Линейный градиент».
На панели инструментов нажмите кнопку «Быстрая маска», которая находится в самом низу.
Теперь нарисуйте линию на той части изображения, которую вы хотите оставить неизменной, часть фото окрасится в красный цвет.
Все остальное, что не закрашено красным, вы впоследствии удалите. Линий можно рисовать несколько, корректируя окрашенную область, чтобы в итоге добиться окрашивания нужного вам фрагмента. Здесь понадобится сноровка, но количество попыток не ограничено – можно рисовать сколько угодно линий, при этом окрашенная область будет меняться.
Теперь нажмите клавишу DEL – выделенный фрагмент удалится. При этом переход одного фото в другое будет плавным.
Если вас не устроил результат – удалилось слишком много или, наоборот, недостаточно, можно в меню «Редактирование» нажать «Шаг назад» и попытаться еще раз.
После удаления фрагмента на нашем фото остались люди, которые немного портят картинку. Мы взяли обычный ластик с мягкими краями и удалили людей. Вот, что в итоге получилось.
Вот, что в итоге получилось.
А вот еще один вариант с другими фотографиями,
Соединить в Фотошоп два фото в одном можно не только используя обычный линейный градиент, но и другие его типы. Здесь, например, был применен радиальный.
Богатая фантазия, желание и упорство в сочетании с этой техникой помогут вам создать удивительные коллажи из различных фотографий.
Графический редактор Adobe Photoshop позволяет редактировать изображения и создавать на их основе такие образы, какие только можно себе представить. Способность качественного соединения фотографий в Фотошопе является одной из наиболее важной методик для создания будущих шедевров цифровой графики. Обладая данным умением, вы всегда сможете создать необходимое изображение для новостной статьи, материала в своем личном блоге или для любых других нужд. Нужно лишь правильно и умело распорядиться тем богатым выбором инструментов, которыми располагает Photoshop.
Как соединить фотографии в Фотошопе, чтобы получить красивое фото
Рассмотрим пример того, как в можно красиво соединить несколько фотографий.
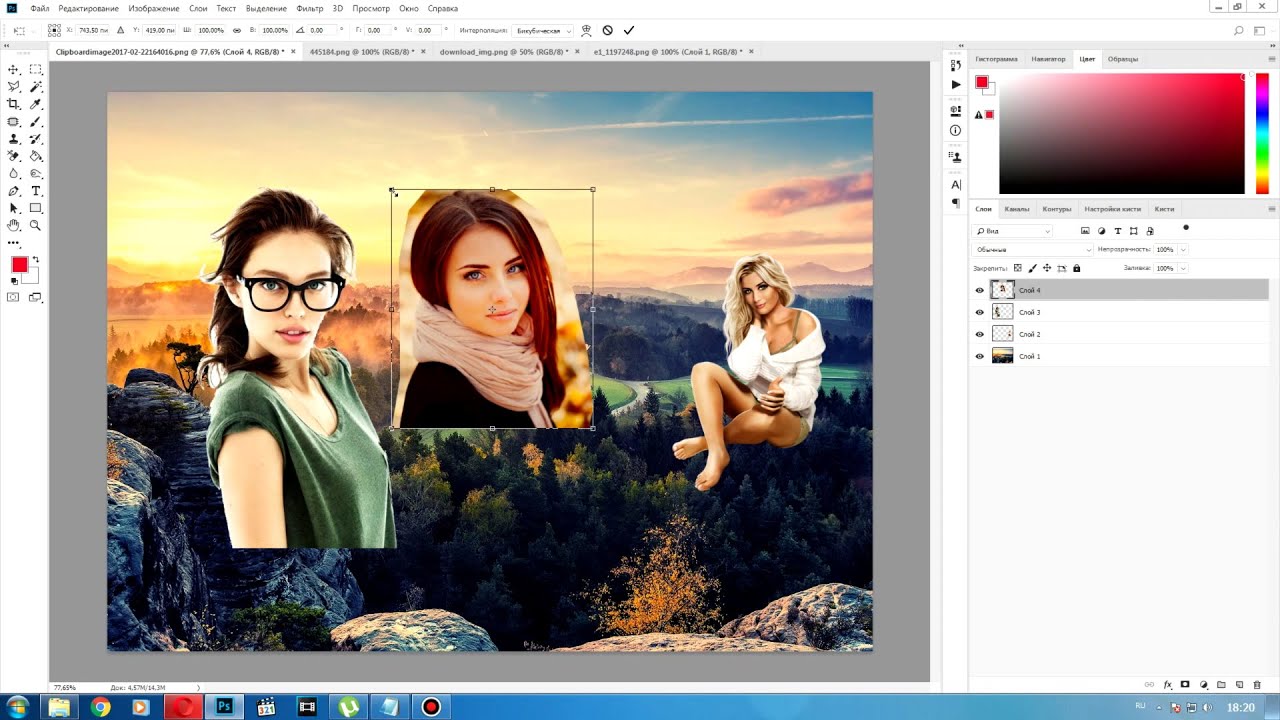 В качестве исходных будут использованы следующие изображения.
В качестве исходных будут использованы следующие изображения.- Откройте в Фотошопе через «Файл»-«Открыть» главного меню программы файл с фотографией, которая будет являться базовой для изображения. Можно также нажать сочетание клавиш Ctrl + O (английская буква O) для этого. Вы, наверное, уже заметили, что все наиболее часто используемые операции в данном графическом редакторе могут быть вызваны нажатием сочетания «горячих» клавиш. Это значительно ускоряет процесс работы и редактирования изображений.
- Скопируйте фоновый слой нажатием клавиш Ctrl + J и добавьте на него белую заливку на всей площади изображения, нажав сочетание клавиш Shift + F5 и установите непрозрачность его заливки в 70%. Нажмите кнопку «Ок».
- Активируйте линейку в рабочей области сочетанием клавиш Ctrl + R. Перетаскивая с вертикальной и горизонтальной линеек направляющие, установите их как показано на изображении.
- Используя инструмент «Прямоугольная область» выделите прямоугольник по направляющим как показано на нижеследующем изображении.
 Инструмент будет как бы прилипать к направляющим, что позволит произвести точное выделение нужной области.
Инструмент будет как бы прилипать к направляющим, что позволит произвести точное выделение нужной области. - Выберите в панели управления слоями самый нижний фоновый слой и нажмите сочетание клавиш Ctrl + J для копирования выделенной в предыдущем пункте прямоугольной области. После этого, зажав созданный слой-копию в панели управления слоями, перетащите его на самый верх над остальными слоями.
- Направляющие пока больше не нужны и их можно скрыть сочетанием клавиш Ctrl + H (Н английское).
- Назначьте новому слою дополнительные стили в виде тени и обводки. Для этого из главного меню перейдите в «Слои»-«Стиль слоя»-«Параметры наложения». Активируйте стиль обводка и установите в нем значения как на приведенном ниже изображении.
- Активируйте стиль «Тень» и также установите для него необходимые параметры. В качестве примера, можете использовать те, что указаны на нижеследующем скриншоте.
активация стиля «Тень»
- Снова вызовите линейки, нажав сочетание клавиш Ctrl + R.
 С верхней шкалы линейки перетащите направляющую на вертикальную линейку на отметку 0 (ноль). Данная направляющая будет соответствовать средней линии изображения и поможет точно позиционировать инструмент «Эллипс» в следующем шаге.
С верхней шкалы линейки перетащите направляющую на вертикальную линейку на отметку 0 (ноль). Данная направляющая будет соответствовать средней линии изображения и поможет точно позиционировать инструмент «Эллипс» в следующем шаге. - Выберите инструмент «Эллипс», установите курсор на среднюю линию с правого края, нажмите левую кнопку мышки и клавишу Alt на клавиатуре и создайте овальную область с подходящим к изображению контуром. Нажатие клавиши Alt позволяет создавать овал из его центра.
- Создайте выделение по нарисованному овалу. Для этого проверьте, чтобы в панели слоев был выбран слой с овалом, установите курсор на изображение с фигурой в данной панели, нажмите клавишу Ctrl на клавиатуре и не отпуская клавиши, сделайте клик левой кнопкой мышки. В результате по контуру овала должны появиться так называемые «бегущие муравьи», которые информирую об успешно созданном выделении.
- Теперь созданный слой с овалом становится не нужным, а нужно только полученное выделение.
 Поэтому слой можно удалить, перетащив в корзину в панели управления слоями.
Поэтому слой можно удалить, перетащив в корзину в панели управления слоями. - Инвертируйте выделение через «Выделение» — «Инверсия» из главного меню, или нажмите сочетание клавиш Shift + Ctrl + I для этого.
- Залейте инвертированное выделение новым слоем. Для этого нажмите на кнопку создания нового слоя в панели управления слоями и нажмите Alt + Backspace на клавиатуре.
- Не снимая выделения в панели управления слоями выберите фоновый (самый нижний) слой и скопируйте его нажатием клавиш Ctrl + J. После этого перетяните его под верхний слой, перейдите на верхний слой и уменьшите его непрозрачность до 70%.
- Скопируйте стили слоя, созданные в 7 и 8 пункте. Для этого выберите данный слой в панели управления слоями, кликните по нему правой кнопкой мышки и выберите в появившемся меню пункт «Скопировать стиль слоя». После этого, кликните правой кнопкой мышки на самом верхнем слое и выберите пункт «Вклеить стиль слоя». Восстановите его непрозрачность на уровне 70%.

- Для того, чтобы добавить изображения в красивых окошках слева создайте выделение прямоугольной формы как показано на рисунке.
- Перейдите в панели управления слоями на слой с выделением овальной области, нажмите сочетание клавиш Ctrl + Alt + Shift и не отпуская их нажмите левую кнопку мышки. В результате данного действия будет отсечена область выделения по конуру овала.
- Нажмите клавишу Alt на клавиатуре или выберите настройку «Вычитание из выделенной области» и обрежьте данную область слева. После этого область выделения можно сдвинуть влево стрелкой «Влево» на клавиатуре.
- Скопируйте область выделения слева на новый слой сочетанием клавиш Ctrl + J.
- Откройте фотографию, которую планируется разместить в созданном выделении. Фотография будет открыта в новой вкладке. Чтобы перенести ее в рабочий холст выделите всю ее область сочетанием клавиш Ctrl + A, скопируйте нажатием Ctrl + C и вставьте горячими клавишами Ctrl + V.

- Для исключения из добавленной фотографии всего, что выходит за предметы области выделения применим к ней обтравочную маску. Для этого выберите слой с добавленной фотографией и нажмите сочетание клавиш Alt + Ctrl + G. Восстановите прозрачность на слое с выделением до 100% и измените масштабирование фотографии до необходимых значений.
- Направляющие линии и линейку можно отключить, так они уже не понадобятся. Для этого нажмите уже знакомое сочетание клавиш Ctrl + H.
- Выполните пункты 17-22 для того, чтобы создать изображение внизу слева.
- В результате получаем красивое изображение, в котором оригинальным образом скомпонованы три фотографии.
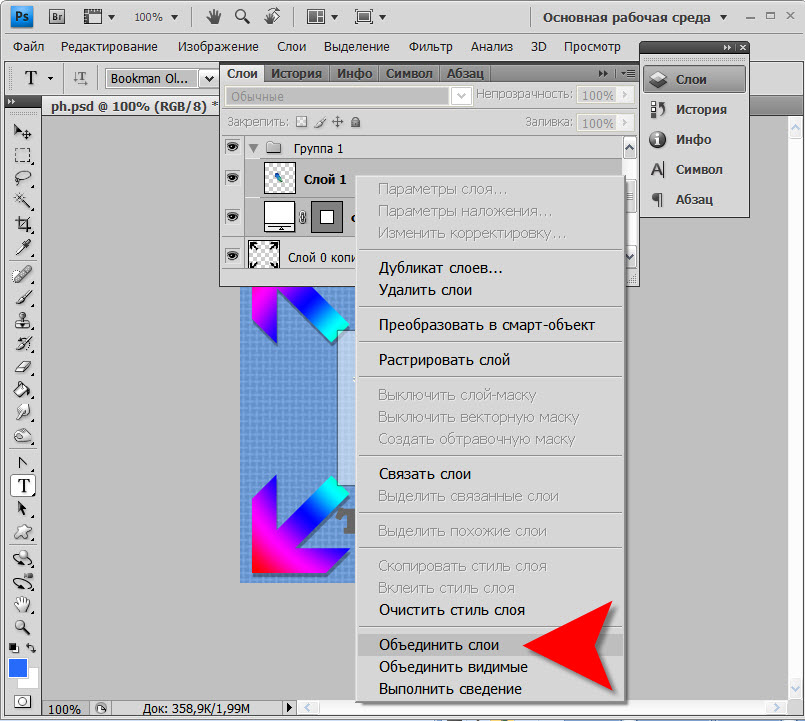
23.06.2015 27.01.2018
Урок по фотошопу в котором вы узнаете как соединять несколько фотографий в одну, используя программу фотошопа. На самом деле все очень просто и я специально для вас написал этот подробный пошаговый инструктаж.
Мы будем составлять такую композицию из фотографий. Здесь 6 фотографий соединены в одно изображение.
- Конечно, это уменьшенная копия, специально чтобы уместилась на сайте показать для примера.
- Конечно, поняв всю суть метода, вы сможете создавать свои коллажи и шаблоны. Размещать фотографии как угодно, где угодно и сколько угодно в одном изображении.
С чего начать? С планирования. Большинство пользователей фотошопа чтобы создать такой небольшой коллаж делают много лишних действий. Как обычно это происходит — на глаз раскидают фотографии по рабочему полю, тут уменьшат, там уменьшат, тут подрежут, там подрежут и так далее. Я стараюсь так не работать, чтобы экономить своё время и повышать производительность.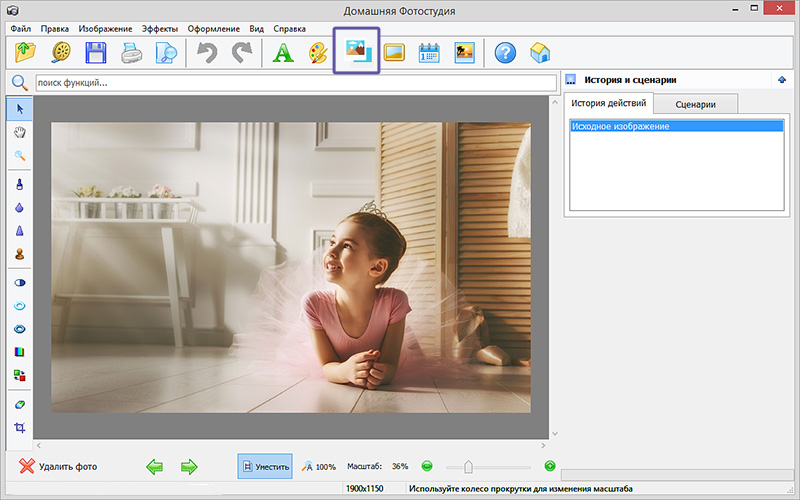
Поэтому для начала нужно подготовить шаблон. Что это даст? Во первых, вы сразу и с точностью сможете расположить фотографии по задуманному шаблону. Во вторых, при необходимости вы быстро и с легкостью сможете вставить новые другие фотографии используя шаблон. По моему, плюсы очевидны.
Создайте новый документ в фотошопе размером 989х676 пикселей.
Кроме того, сразу откройте все 6 фотографий которые вы будете использовать в фотошопе. Вы увидите, что все они открылись в разных вкладках. Оставьте включенную вкладку нового созданного документа, где мы будем создавать шаблон. Всего получится 7 вкладок.
Теперь будем создавать места для фотографий. Мы будем использовать инструмент Прямоугольник (Rectangle ), его можно найти на панели инструментов слева.
Используйте любой цвет для прямоугольника, лишь бы не цвет фона, чтобы не сливался.
Расположите первый прямоугольник на изображении. Здесь вы можете сделать, собственно на глаз, его длину, ширину и место расположение на рабочем поле.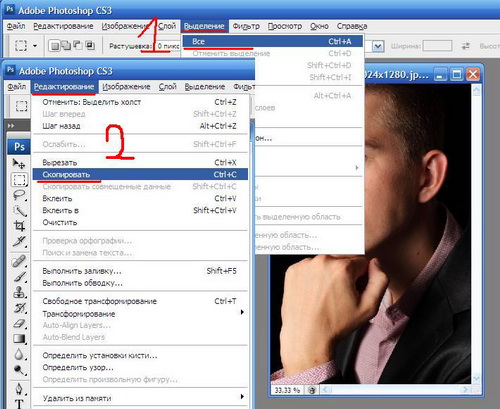 Но постарайтесь придерживаться той схемы которую мы задумали в самом начале.
Но постарайтесь придерживаться той схемы которую мы задумали в самом начале.
Первый прямоугольник это главная большая фотография. Я обозначил границы изображения в виде рамки, чтобы вы понимали как я расположил прямоугольник на белом фоне.
Таким же методом рисуем остальные прямоугольники.
Как видите я их расположил на одинаковом расстояние друг от друга, чтобы было все ровненько и красиво.
Располагайте прямоугольники не обращая внимания на пустые участки изображения которые остаются в разных местах. После того как вы расположите все прямоугольники как задумали вы можете обрезать изображение (рабочее поле) от ненужного — используя инструмент Рамка . Найти его можно также на панели слева.
Список слоев будет выглядеть так:
Теперь будем добавлять фотографии.
Переходим во вкладку с любой фотографией, выделяем её всю с помощью инструмента Прямоугольная область или же просто нажав CTRL+A . Нажимаем CTRL+C чтобы скопировать в буфер обмена.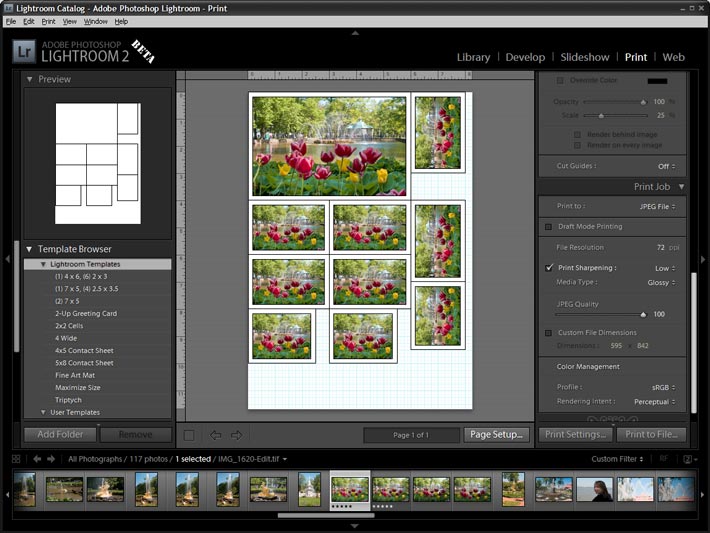
Переходим во вкладку с нашим шаблоном и выбираем в слоях слой с тем прямоугольником вместо которого мы хотим вставить фотографию. В данном случае это самый большой прямоугольник. Нажимаем CTRL+V и фотография вставиться на новый слой который будет выше прямоугольника — это важно.
Теперь правой кнопкой мышки щелкаем на слой с фотографией и выбираем Создать обтравочную маску.
Создалась обтравочная маска из фотографии и она действует на слой ниже. А слой ниже это наш прямоугольник. Что это значит? Это значит, что фотография будет отображаться только в границах прямоугольника.
Вот как это выглядит на данный момент.
Осталось только уменьшит в масштабе фотографию, чтобы было видно её всю. Это можно делать в режим обтравочной маске, никакого сбоя не произойдет.
Что нужно сделать. Выбрать слой с фотографией и нажать CTRL+T — так мы сможем трансформировать фотографию.
Появились квадратики по границам фотографии — за них мы тянем мышкой и фотография будет уменьшаться.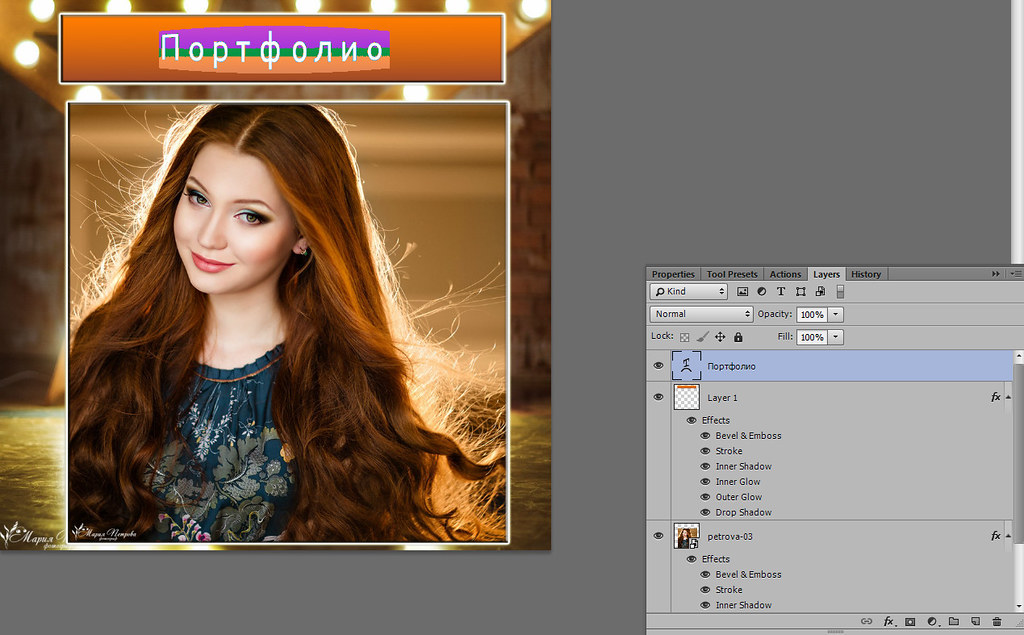 Например с зажатым SHIFT тянем за нижний квадрат по диагонали вверх, фото будет уменьшаться пропорционально.
Например с зажатым SHIFT тянем за нижний квадрат по диагонали вверх, фото будет уменьшаться пропорционально.
Уменьшаем фотографию и перемещаем немного наверх, так чтобы фотография была максимально отображена в видимой области.
Жмем ENTER и первая фотография готова.
Таким же методом сделайте все остальные фотографии. Выбирайте прямоугольники, вставляйте на новый слой фотографии и делайте обтравочные маски, после этого корректируйте размер фото. Все как с этой фотографией.
Постепенно вы сделаете все фотографии. Тем самым мы выполнили задачу поставленную ранее — соединили несколько фотографий в одно изображение. Тем самым создали собственный простенький коллаж из фотографий.
Вы можете скачать шаблон PSD этой работы. Чтобы посмотреть как все устроено.
1 голосЗдравствуйте, уважаемые читатели моего блога. Сегодня мы поговорим об одной очень простой манипуляции, благодаря которой можно создавать довольно красивые объекты. Здорово, когда всего одной функции достаточно, чтобы делать нечто полноценное, уникальное и полезное. Это именно такой случай.
Здорово, когда всего одной функции достаточно, чтобы делать нечто полноценное, уникальное и полезное. Это именно такой случай.
Сегодня я расскажу вам как в фотошопе соединить две картинки. Вы получите не только пошаговую инструкцию, но и сумеете в будущем, благодаря этой статье, обрабатывать края изображения: выделять контуром границы, а также создавать плавные переходы. Все это добавит вашей работе изящества и позволит ей выгодно смотреться на стене, если захотите распечатать коллаж.
Такие портреты можно даже продавать, если у вас есть доля амбициозности, предпринимательская жилка и подписка на мой блог. Я часто рассказываю о простых способах раскрутить свой бизнес в интернете, вам остается только выбирать подходящие советы и пользоваться ими.
Ну а теперь давайте перейдем непосредственно к работе над фотографиями. Как же их объединить?
Сливаем фото воедино
Для работы я скачал 2 фотографии из . У вас может быть несколько картинок, это не так важно.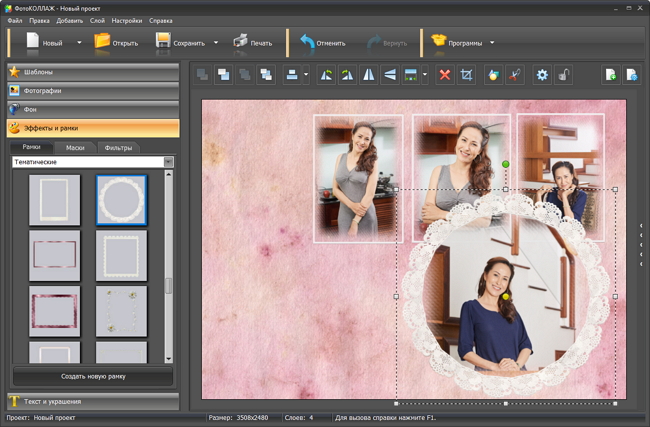 Сохраните их в папке, откройте Photoshop и будьте готовы к дальнейшим действиям.
Сохраните их в папке, откройте Photoshop и будьте готовы к дальнейшим действиям.
Существует несколько способов добавления изображения в программу. К примеру, пункт «Файл» — «Открыть» в верхнем меню. Я люблю иной метод, который идеально подходит для создания коллажа. Просто перетаскиваю одно изображение в рабочее поле программы из папки, а затем другое.
Вообще, этот способ для данной работы считается «правильным». В статье я рассказывал почему. Если вы добавляете картинку обычным способом, то несколько манипуляций с размером могу привести к тому, что пиксели на фото побьются и качество пострадает. Если вы вставляете рисунок из папки, то Photoshop воспринимает его как смарт-объект и препятствует пиксельной поломке.
Если вы перетаскиваете несколько картинок сразу, то они открываются в соседних окнах. Если же сначала добавляете в рабочее поле одну, а затем вторую-третью и так далее, то они накладываются на исходное изображение.
Не составит большого труда уменьшить, увеличить или перетащить новое фото. Все это делается при помощи мыши. Единственное, могу раскрыть несколько полезных секретов. Если вы зажмете Shift, а затем начинаете манипулировать курсором, то пропорции сохранятся. Картинка не будет «вытянута» по горизонтали или вертикали.
Все это делается при помощи мыши. Единственное, могу раскрыть несколько полезных секретов. Если вы зажмете Shift, а затем начинаете манипулировать курсором, то пропорции сохранятся. Картинка не будет «вытянута» по горизонтали или вертикали.
Еще одно полезное сочетание клавиш – Ctrl+T. Если вы, предположим, уже поработали над изображением и нажали enter, чтобы применить форматирование, а потом снова захотели поменять размер картинки или ее местоположение, то эти горячие кнопки помогут вам снова вызвать ту же самую функцию.
Вы вообще хорошо разбираетесь в термине « »? Если знаний недостаточно, рекомендую прочитать публикацию в моем блоге, в котором я досконально рассказываю об этой возможности фотошопа. Никаких белых пятен в знаниях не останется.
Сейчас я напомню лишь основные моменты. Не забывайте, что клик по одному из слоев активирует его, вы можете работать с выбранным, а оставшиеся останутся не тронутыми. Однако, если вы сейчас захотите это сделать, то многие функции будут для вас закрыты. В чем причина?
В чем причина?
Верхний слой (под цифрой «2») не растрирован, а второй («Фон») закрыт от редактуры. Щелкните по замочку справа, чтобы разблокировать опции нижнего.
С тем, что я назвал «2» придется поступить иначе. Кликните правой кнопкой мыши, а затем в появившемся меню выберите функцию «Растрировать слой».
Все, теперь вы получили доступ ко всем функциям фотошопа и можете применять их на обеих фотографиях.
Обводка
В этом блоге уже есть , в ней вы сможете узнать как работать со сложными контурами. Сейчас, думаю, нам понадобится простой вариант оформления рамки для изображения.
Для этого кликаю в правом меню на функцию Fx и в появившемся окне выбираю «Обводка». Не забывайте, что она будет применена к тому слою, по которому вы кликнули, а он впоследствии подсветился. В данном случае «2».
Разобраться в настройках просто. Размер определяет ширину рамки, можете выбрать положение (из центра, снаружи или внутри картинки), оттенок сделайте более или менее насыщенным – за это отвечает параметр «Непрозрачность», ну и, собственно, сам цвет, который при желании можно заменить на градиент или узор в меню «Тип».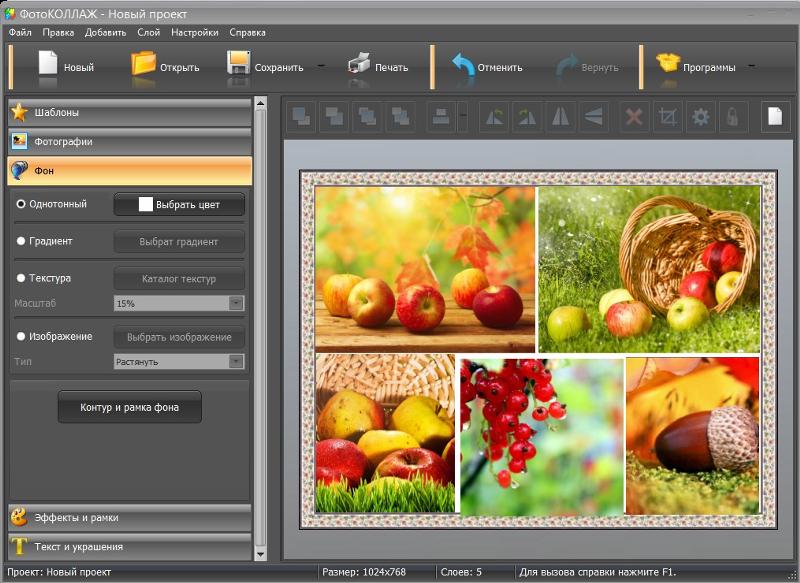
Поиграйтесь с этими настройками самостоятельно. Не забывайте включить «Просмотр», для этого поставьте соответствующую галочку под кнопками «Новый стиль» справа.
Применю обводку для обеих картинок, расположенных рядом.
Плавный переход
Чтобы одно изображение сливалось с другим необходимо поступить несколько иначе. Сейчас я покажу простой способ для новичков.
Сперва выберу прямоугольное выделение, вы можете прочитать в прошлой публикации. Затем выделяю границы картинки, которые будут размыты, ну а затем параметр «Выделение и маска».
Чтобы было лучше видно результат, выберите вид «На слоях».
Здесь также много настроек, но нам сейчас понадобится только «Растушевка» и, возможно, «Сместить край». Подергайте за ползунки, а затем нажмите «Инвертировать».
Теперь, чтобы все получилось в лучшем виде, выберите в верхнем меню пункт «Выделение», а затем «Инверсия». Можно просто использовать горячие клавиши Shift+Ctrl+I.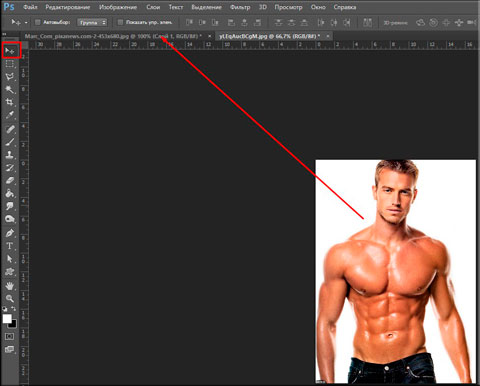
Готово, нажмите кнопку Del на клавиатуре. Если бы вы не применили параметр «Инверсия», то сейчас удалились бы не края вашей картинки, а все, что находится по центру.
Можно поступить несколько иначе, чем в предыдущем примере. Сначала выделите слой (теперь я работаю с фоном), затем обведите изображение при помощи прямоугольного выделения, после примените инверсию, а уж в конце открывайте функцию «Выделение и маска».
Готово. Вот так выглядит теперь фото. Вы забывайте нажать Del. Кстати, чтобы избавиться от выделительных муравьев по кайме картинки используйте сочетание Ctrl+D.
Рисунок у нас получился полупрозрачным. Почитайте, если хотите более подробно . Я же предлагаю вам создать новый слой в качестве подложки. Рядом с иконкой «Корзина» в меню справа вы находите кнопку для создания нового слоя. Затем перетаскиваете его под фоновое изображение.
Выбираете подходящий цвет и инструмент заливка и применяете его к картинке. Кстати, думаю, что сейчас вам может понадобиться статья о том, для изображения. В этой публикации есть много интересных простых способов и методик сотворения вручную.
Кстати, думаю, что сейчас вам может понадобиться статья о том, для изображения. В этой публикации есть много интересных простых способов и методик сотворения вручную.
Вот в принципе и все.
Видео инструкция
Если у вас остались вопросы, вы можете посмотреть видео о том, как объединять две картинки рядом.
Ну, а этот обучающий урок, подойдет вам в том случае, если вы захотите сделать фотографию с плавным переходом. В этом видео есть настройки, о которых я не говорил в тексте этой статьи, так что не проходите мимо.
Ну и мне осталось лишь напомнить, что если вы захотите узнать больше об инструментах, которые есть в фотошопе, то в этом вам поможет курс « Фотошоп с нуля в видеоформате » . Очень много подробной информации для начинающего пользователя, особенно если в будущем вы задумываетесь о том, чтобы зарабатывать на своем умении.
Ну а для тех, кто хочет добиться максимальных результатов в своем хобби – курс « Волшебный коллаж » .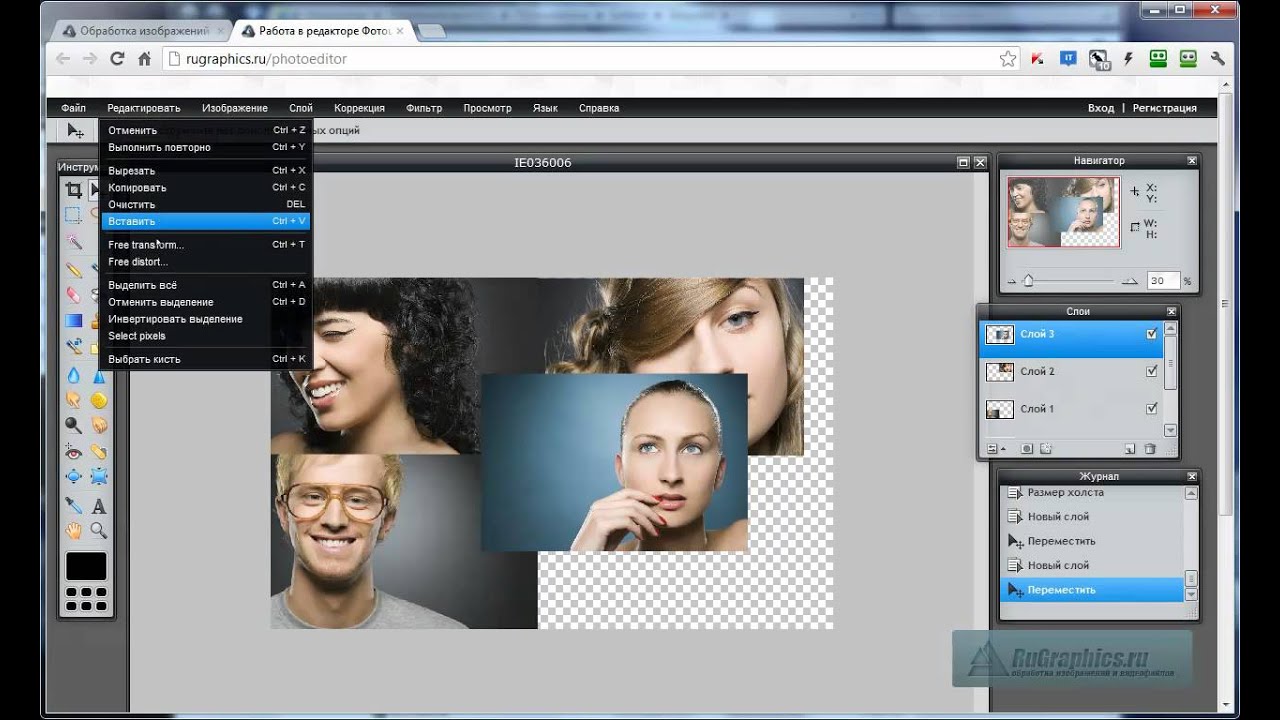 Невероятно полезная штука, в которой больше внимание уделено художественной составляющей работы: свет, тени и так далее, а также максимум профессиональных секретов обработки рисунка.
Невероятно полезная штука, в которой больше внимание уделено художественной составляющей работы: свет, тени и так далее, а также максимум профессиональных секретов обработки рисунка.
На этом у меня все. Не забывайте подписываться на группу Старт-Лак Вконтакте , чтобы не пропустить нечто полезное. До новых встреч и удачи.
Как в фотошопе соединить несколько фотографий в одну. Как склеить три фотографии
Создать креативный снимок или открытку можно при помощи простых фоторедакторов, например, для объедения нескольких снимков в один. В этой статье будет пошагово описан данный процесс.
Объединение несколько фотографий в одну в первую очередь является одним из трендов в социальных сетях. Люди выкладывают подобные коллажи с целью продемонстрировать определенное действие, чего нельзя сделать с помощью одного фото. Помимо этого, две фотографии в одной могут стать хорошим подарком для близкого человека и способом выразить больше эмоций.
Как объединить две фотографии в одну
Paint.NET
Многофункциональный бесплатный редактор. С помощью него можно создать настоящие шедевры, так как к нему выпущено большое количество различных плагинов и дополнений. Интуитивно понятный интерфейс и функциональность создает большой простор для творчества, являясь лучшей заменой стандартных средств редактирования операционной системы и сложного ПО.
Процесс объединения в программе:
Как в Фотошопе соединить две фотографии
Профессиональная программа для обработки Photoshop – это мощный графический инструмент, с помощью которого можно добиться хорошего результата в любых задачах. Для него созданы плагины, фильтры, стили, что делает его одним из самых популярных редакторов.
Скачать Photoshop можно на официальном сайте разработчика adobe.com .
Бесплатная версия графического редактора действительна в течении 30 дней.
Сделать несколько фото в одной фотографии в Photoshop можно следующим образом:
Второй способ совместить 2 фотографии в одну подразумевает под собой создание дубликата слоя :
Третий способ:
Процесс достаточно простой, несмотря на кажущуюся сложность.
Создание коллажа выглядит так:
23.06.2015 27.01.2018
Урок по фотошопу в котором вы узнаете как соединять несколько фотографий в одну, используя программу фотошопа. На самом деле все очень просто и я специально для вас написал этот подробный пошаговый инструктаж.
Мы будем составлять такую композицию из фотографий. Здесь 6 фотографий соединены в одно изображение.
- Конечно, это уменьшенная копия, специально чтобы уместилась на сайте показать для примера.
- Конечно, поняв всю суть метода, вы сможете создавать свои коллажи и шаблоны. Размещать фотографии как угодно, где угодно и сколько угодно в одном изображении.
С чего начать? С планирования. Большинство пользователей фотошопа чтобы создать такой небольшой коллаж делают много лишних действий. Как обычно это происходит — на глаз раскидают фотографии по рабочему полю, тут уменьшат, там уменьшат, тут подрежут, там подрежут и так далее. Я стараюсь так не работать, чтобы экономить своё время и повышать производительность.
Поэтому для начала нужно подготовить шаблон. Что это даст? Во первых, вы сразу и с точностью сможете расположить фотографии по задуманному шаблону. Во вторых, при необходимости вы быстро и с легкостью сможете вставить новые другие фотографии используя шаблон. По моему, плюсы очевидны.
Создайте новый документ в фотошопе размером 989х676 пикселей.
Кроме того, сразу откройте все 6 фотографий которые вы будете использовать в фотошопе. Вы увидите, что все они открылись в разных вкладках. Оставьте включенную вкладку нового созданного документа, где мы будем создавать шаблон. Всего получится 7 вкладок.
Теперь будем создавать места для фотографий. Мы будем использовать инструмент Прямоугольник (Rectangle ), его можно найти на панели инструментов слева.
Используйте любой цвет для прямоугольника, лишь бы не цвет фона, чтобы не сливался.
Расположите первый прямоугольник на изображении. Здесь вы можете сделать, собственно на глаз, его длину, ширину и место расположение на рабочем поле. Но постарайтесь придерживаться той схемы которую мы задумали в самом начале.
Но постарайтесь придерживаться той схемы которую мы задумали в самом начале.
Первый прямоугольник это главная большая фотография. Я обозначил границы изображения в виде рамки, чтобы вы понимали как я расположил прямоугольник на белом фоне.
Таким же методом рисуем остальные прямоугольники.
Как видите я их расположил на одинаковом расстояние друг от друга, чтобы было все ровненько и красиво.
Располагайте прямоугольники не обращая внимания на пустые участки изображения которые остаются в разных местах. После того как вы расположите все прямоугольники как задумали вы можете обрезать изображение (рабочее поле) от ненужного — используя инструмент Рамка . Найти его можно также на панели слева.
Список слоев будет выглядеть так:
Теперь будем добавлять фотографии.
Переходим во вкладку с любой фотографией, выделяем её всю с помощью инструмента Прямоугольная область или же просто нажав CTRL+A . Нажимаем CTRL+C чтобы скопировать в буфер обмена.
Переходим во вкладку с нашим шаблоном и выбираем в слоях слой с тем прямоугольником вместо которого мы хотим вставить фотографию. В данном случае это самый большой прямоугольник. Нажимаем CTRL+V и фотография вставиться на новый слой который будет выше прямоугольника — это важно.
Теперь правой кнопкой мышки щелкаем на слой с фотографией и выбираем Создать обтравочную маску.
Создалась обтравочная маска из фотографии и она действует на слой ниже. А слой ниже это наш прямоугольник. Что это значит? Это значит, что фотография будет отображаться только в границах прямоугольника.
Вот как это выглядит на данный момент.
Осталось только уменьшит в масштабе фотографию, чтобы было видно её всю. Это можно делать в режим обтравочной маске, никакого сбоя не произойдет.
Что нужно сделать. Выбрать слой с фотографией и нажать CTRL+T — так мы сможем трансформировать фотографию.
Появились квадратики по границам фотографии — за них мы тянем мышкой и фотография будет уменьшаться.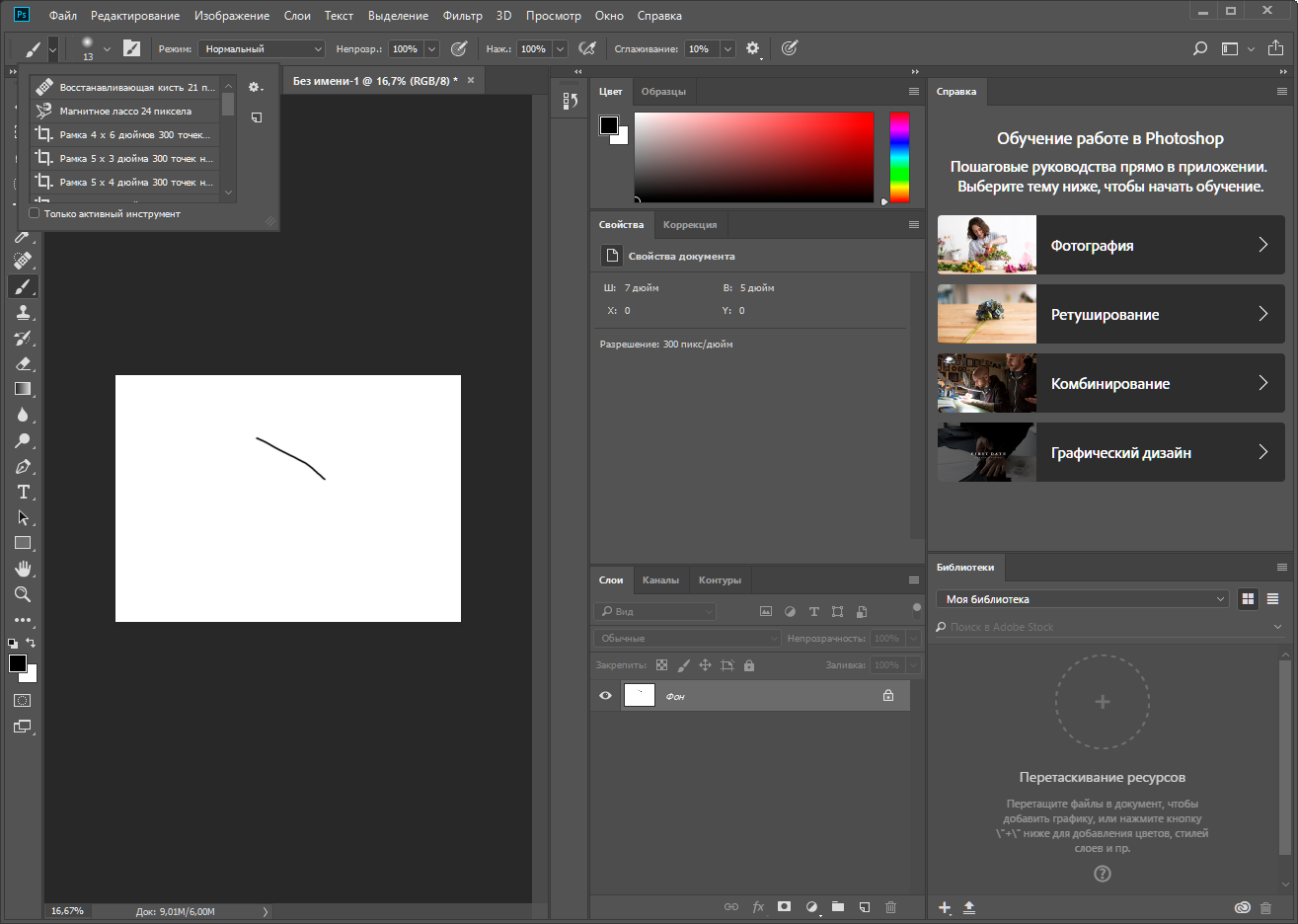 Например с зажатым SHIFT тянем за нижний квадрат по диагонали вверх, фото будет уменьшаться пропорционально.
Например с зажатым SHIFT тянем за нижний квадрат по диагонали вверх, фото будет уменьшаться пропорционально.
Уменьшаем фотографию и перемещаем немного наверх, так чтобы фотография была максимально отображена в видимой области.
Жмем ENTER и первая фотография готова.
Таким же методом сделайте все остальные фотографии. Выбирайте прямоугольники, вставляйте на новый слой фотографии и делайте обтравочные маски, после этого корректируйте размер фото. Все как с этой фотографией.
Постепенно вы сделаете все фотографии. Тем самым мы выполнили задачу поставленную ранее — соединили несколько фотографий в одно изображение. Тем самым создали собственный простенький коллаж из фотографий.
Вы можете скачать шаблон PSD этой работы. Чтобы посмотреть как все устроено.
Мы неоднократно замечаем, как профессиональные фотографы делают на одной фотографии сразу несколько, две или три, и как красиво это выглядит. Нужно научиться и мне так делать — думает каждый! Сегодня мы постараемся рассказать Вам, как сделать коллаж, именно так называются такие фотографии.
Как не странно, но есть множество программ, с помощью которых можно сделать красивый коллаж. Сегодня, мы постараемся рассказать несколько способов, чтобы Вы могли научиться делать их своими руками. И не пугайтесь, в этом деле нет абсолютно ничего сложного.
И так, первым делом нужно сказать, что коллаж можно сделать как в программах, установленных на персональный компьютер, так и в онлайн режиме, на различных интернет-порталах. Давайте ознакомимся с несколькими программами и сервисами.
В этой статье мы рассмотрим три сервиса онлайн коллажа.
Как сделать коллаж онлайн?Способ №1.
Один из самых доступных и простых сервисов онлайн создания коллажей — это сайт CreateCollage. С этим сервисом справиться каждый, даже начинающий пользователь компьютера. Здесь все просто и без всяких проблем, и так начнем!
1. Переходим на сайт https://createcollage.ru/.
2. В верхнем окне видим шаблоны коллажей, их более 10, выбираем подходящий нам. Как видим мы можем склеивать как горизонтальные, так и вертикальные фотографии. Нажимаем на выбранный нами шаблон.
3. Теперь нам нужно загрузить фотографии. Загружаем их, нажав кнопку «Загрузить фото».
После того как нажмем фото, перед нами открывается окошко, и в нем нам нужно найти три подходящих фото. Каждая фотография загружается отдельно.
4. Когда все фотографии загружены, можем перемещать их мышкой в поля коллажа.
5. После перемещения фотографий в нужные поля. Фотографии можно двигать в разные стороны и искать подходящий эпизод. Когда все фотографии будут настроены, нажимаем «Создать коллаж» и получаем, готовы коллаж.
Коллаж создан, все легко и просто!
Способ №2.
Ещё один очень удобный и доступный всем сервис https://photoshop.camtasia.com.ua/collage.htm
Приступим к созданию коллажа.
1. Переходим на указанный выше сайт. Он имеет вот такой вид:
2. Нажимаем «Upload» чтобы загрузить изображения с нашего компьютера. Перед нами открывается окно, в котором нужно выбрать фотографии.
Выбираем все нужные фотографии, и сразу же видим, что они появились в окне создания коллажа на сайте.
3. Нажимаем «Start». Из наших фотографий образовывается коллаж. Схему коллажа можно сменить, в оке слева есть много шаблонов, нам стоит выбрать подходящий.
4. После выбора формы коллажа, можем редактировать загруженные фотографии. Для этого нажимаем на любую фотографию 1 раз мышей и видим меню, здесь нам предлагается повернуть фотографии, или изменить масштаб. Так же не забываем, что фотографии можно двигать (так как их полный размер не помещается в окне), чтобы выбрать наилучший ракурс.
5. Как только сделали все настройки, можем сохранить коллаж, для этого нажимаем «Save».
Перед нами открылось новое окно, в нем ещё раз нажимаем «Save» и выбираем место, где мы желаем сохранить коллаж. Это был последний шаг, наш коллаж готов!
Как создать коллаж из нескольких фотографий?Теперь рассмотрим вариант, в котором все будем делать на компьютере, а не в интернете. И так, для этого будем использовать специальную программу под названием «ФотоКОЛЛАЖ», скачать которую можно бесплатно в интернете.
Приступим к созданию коллажа!
1. Скачиваем и устанавливаем программу.
2 . Запускаем программу. Перед нами открываться окно и теперь нужно сделать выбор. Так как мы работаем с этой программой впервые, выбираем «Создать новый проект».
3. Следующий шаг — выбор шаблона. Чтобы использовать уже готовый шаблон, мы выбираем «Шаблон страницы», который даст возможность выбрать одноцветный шаблон, без всяких рисунков и мультяшек. Если же выбрать «Шаблоны коллажей», нам будет представлены яркие и очень красочные шаблоны. Выбор между этими двумя функциями за нами.
4. Перед нами открывается более конкретный выбор шаблона, строго под количество фотографий. Есть несколько вариантов видов коллажей, их можно выбрать в левом меню — Простое, Текстурные, Хаотические, Стиль Палароид и Оригинальные. Во всех категориях представлено по 6-9 коллажей, выбор строго за нами. Мы же не будем придумывать ничего лишнего, выбираем самый простой.
Перед нами открывается следующая картинка:
6. В окне слева сверху выбираем папку, где находятся наши фотографии. Для работы с программой обязательно создайте папку и поместите туда все нужные фотографии, иначе загрузить их не получиться. Полученные слева фотографии перемещаем мышкой на заготовку шаблона.
7. Дважды нажав на фотографию в рабочем поле, перед нами выскакивает окно настроек. Здесь можно внести свои коррективы.
Инструкция
Запустите программу и откройте необходимые фотографии : нажмите пункт меню «Файл», затем «Открыть» (или комбинацию клавиш Ctrl+O), если файлы находятся в одной папке, зажмите Ctrl и щелкните по каждому, чтобы выбрать их и кликните кнопку «Открыть». Если фотографии находятся в разных разделах, операцию придется повторить.
Создайте новый документ: нажмите клавиши Ctrl+N, в полях «Ширина» и «Высота» укажите, например, по 1000, а затем кликните кнопку «Создать». Этот документ должен быть большим, чтобы вместить в него все три фотографии . Если 1000 недостаточно, укажите больше значение.
Переместите на этот документ все ваши фотографии . Активируйте инструмент «Перемещение» (горячая клавиша V), кликните на фотографии и перетяните ее на новый документ. Если расположены вкладочным способом, перетяните фото сначала на вкладку, а затем на сам документ.
Сделайте активным новый документ. На нем должны находиться все три фотографии . Возможно, они будут наложены друг на друга, но это можно исправить. Найдите окно «Слои», а нем вкладку «Слои» (если это окно отсутствует, нажмите F7). Каждый слой здесь (помимо фона) – одна из трех фотографий. Щелчком левой кнопки мыши выберите любой из слоев. У вас должен быть активирован инструмент «Перемещение», но если нет, выберите его. Зажмите левую кнопку мыши в рабочей области документа и переместите активную фотографию в необходимое вам место. Точно таким же образом поступите с оставшимися двумя фото. Если расположение фотографий вас не устраивает, вы в любой момент можете вернуться к вкладке «Слои», выбрать необходимую картинку и вновь ее передвинуть.
Если фотографии не подходят друг к другу по размерам, выберите слой с любой фотографией и нажмите клавиши Ctrl+T. Таким образом вы вызовите команду свободной трансформации объекта: по сторонам и углам от фотографии появятся маркеры в виде квадратиков. Для изменения размеров фото зажмите Shift (чтобы при этом фотография не пропорции) и один из маркеров, а потом потяните в необходимую вам сторону. Зажмите Ctrl, выберите все три картинки во вкладке «Слои», нажмите правой кнопкой мыши и в появившемся меню выберите «Объединить слои».
Создайте еще один документ и в полях «Ширина» и «Высота» укажите те размеры, которые будут совпадать с размерами слоя на основе трех фотографий, созданного вами в пятом шаге инструкции. С первого раза угадать эти размеры может не получиться, поэтому можно повторить попытку. Когда вы добьетесь необходимого результата, сохраните этот документ: нажмите клавиши Ctrl+Shift+S, выберите путь, в поле «Тип файлов» укажите Jpeg, напишите имя и кликните кнопку «Сохранить».
Как сделать две фотографии вместе. Как в фотошопе соединить несколько фотографий в одну
В современном мире у человека всегда может возникнуть необходимость в объединении двух фотографий в одну при создании коллажа для какой-либо презентации или ещё для каких-нибудь целей. Однако, далеко не все готовы тратить своё время на изучение сложных профессиональных и полупрофессиональных программ вроде Adobe Photoshop или подобных.
Не все пользователи персональных компьютеров являются настолько продвинутыми в таких областях, как графические редакторы. И то, что опытному человеку под силу сделать всего за несколько минут, у юзера, который ещё только разбирается, осваивает работу за компьютером, может занять довольно продолжительное количество времени.
Однако сейчас вовсе не обязательно быть веб-дизайнером, профессионалом или внимательно изучать все тонкости и нюансы работы со сложными программами. В наше время существует великое множество гораздо более простых аналогов Фотошопа, есть также целые онлайн-сервисы для этих целей. Более того, в данной статье мы рассмотрим также метод, позволяющий осуществить объединение двух фотографий в одну при помощи простейшего графического редактора Paint, который присутствует на каждом компьютере по умолчанию. Прочтя эту статью, вы с лёгкостью сможете понять, как объединить две фотографии в одну, и при этом процесс не займёт у вас много времени, а финальный результат наверняка обрадует вас.
Первый способ
Итак, для начала рассмотрим первый, наиболее простой метод, как можно соединять две фотографии в одну при помощи стандартной программы Paint , которая уже установлена на вашем персональном компьютере в том случае, если вы пользуетесь операционной системой Windows . Однако имейте в виду что несмотря на лёгкость в использовании программы, минус этого способа заключается в качестве полученного в конечном счёте изображения, особенно если вы начнёте изменять размер фотографии.
Для того, чтобы соединить две фото в одну проделайте следующие действия:
- Откройте программу Paint. Как правило, для этого необходимо перейти во вкладку «Пуск» на нижней панели Windows и найти там пункт «Программы», а затем «Стандартные». В этой вкладке в большинстве версий ОС Windows содержится программа по редактированию изображений Paint.
- После того, как программа откроется, в верхнем левом углу нажмите на кнопку «Файл», а после этого на кнопку «Создать новый документ».
- При помощи стрелочек, расположенных по краям пока что пустого изображения, растяните его до нужных вам размеров.
- Затем выбираем в меню пункт «Вставить», а потом — «Вставить из» и далее вам необходимо будет выбрать файл с интересующей вас фотографией.
- После того. как фото будет вставлено, отрегулируйте его размер, просто потянув за стрелочки. (Как раз в этом моменте и кроется минус использования стандартной программы Paint — дело в том что при регулировании размеров фото, снижается его качество и это весьма заметно. В случае же если использовать для таких же целей программу более профессиональную, такую, как Photoshop, например, то качество изображения страдать не будет. Поэтому решайте сами — устраивает ли вас полученное в итоге фото или всё же стоит изучить какой-нибудь иной способ соединения фотографий, которые мы также рассмотрим далее).
- Точно таким же образом, как и в предыдущем пункте, вставьте следующее фото, которое вас интересует.
- После того, как все манипуляции с фотографиями будут завершены, нажмите в верхнем левом углу Paint кнопку «Файл», а затем выберите «Сохранить как». Сохранять итоговое изображение лучше всего в формате.png или.jpg, выбирая при этом максимальное качество, т. к. это наиболее распространённые форматы.
Второй способ
Следующий метод объединения нескольких изображений в одно заключается в использовании более сложной программы Photoshop . Несмотря на то, что эта система считается профессиональной программой с богатым набором возможностей , в этой статье мы постараемся объяснить работу в ней наиболее простым языком. Однако имейте в виду, что рассматривать то, где можно скачать или купить программу, в этой статье мы не будем. Для этого существует официальный сайт программного продукта и множество других ресурсов в сети Интернет.
Объединение изображений
Итак, порядок действий таков:
- Открываем два изображения при помощи программы Photoshop. Вы можете перетащить изображения в поле самой программы или же воспользоваться пунктом «Открыть с помощью», который вызывается правой кнопки мышки при наведении на изображение, а затем выбрать установленную программу Фотошоп.
- После того, как обе фотографии будут открыты, выберите самый первый инструмент «Прямоугольная область» из левой панели программы.
- Выделите при помощи инструмента изображение которое вы планируете наложить.
- Далее, необходимо выбрать инструмент «Перемещение» (это второй инструмент сверху с изображением стрелки).
- Перетаскиваем выделенное изображение на вторую фотографию.
- Для того, чтобы поменять размеры только что наложенной фотографии, выберите меню «Редактирование», а после — «Произвольная трансформация», и далее вы сможете увеличить или уменьшить размеры изображения до тех значений, которые вам необходимы.
- После того, как всё будет готово, вам останется только сохранить полученный результат. Делается это примерно по аналогии с работой в программе Paint. То есть необходимо будет нажать на кнопку «Файл», находящуюся в крайнем левом углу программы, а затем выбрать «Сохранить как» или «Save as» (в случае если вы пользуетесь англоязычной версией Photoshop) и затем выбрать формат для изображения. Лучше всего использовать форматы png или jpg.
Третий способ
В том случае, если для вас все вышеописанные способы кажутся довольно сложными, есть ещё один крайне лёгкий метод для объединения фотографий. Этот метод заключается в использовании онлайн-сервисов для редактирования фотографий. Например, к таким сервисам можно отнести сайт croper.ru или расширение для браузера Google Chrome — Doubled. К слову, последнее позволяет объединять две фотографии в одну с использованием довольно стильного эффекта наложения.
Пользоваться услугами таких сайтов максимально просто. Достаточно всего лишь переместить интересующие вас изображения в поле сайта или браузерного расширения и далее следовать появляющимся подсказкам.
Надеемся, эта статья была полезна для вас, и теперь вы научились с лёгкостью осуществлять объединение фотографий , не прибегая к услугам дорогих веб-дизайнеров или сложных профессиональных утилит.
Видео
На примере этого видео вам будет легче понять, как можно объединить две фотографии.
Не получили ответ на свой вопрос? Предложите авторам тему.
В процессе работы с имеющимися изображениями пользователю может понадобиться соединить фото в одно в режиме онлайн. Это может быть создание коллажа, фотомонтаж и другие задачи, вызывающие необходимость склеивания нескольких фото в цельную визуальную композицию. В реализации задуманного ценную помощь окажут специализированные сетевые сервисы, созданные специально для объединения нескольких фотографий.
В сети существуют достаточное количество сервисов, позволяющих буквально за пару минут объединить два фото онлайн. Часть таких ресурсов специализируется на создании различных типов коллажей, в которых можно соединять по 5-7 различных фото в одно цельное изображение.
Другие специализируется исключительно на добавление фото друг к другу, обладают простым и удобным интерфейсом.
Работа с инструментами по склеиванию изображений строится шаблонным образом. Вы переходите на такой сервис, загружаете на него два (или более фото), определяетесь с рядом настроек, и запускаете процесс добавления. После этого просматриваете полученный результат, и сохраняете его на ПК.
В случае же ресурсов специализирующихся на создании коллажей вам будет необходимо сначала выбрать подходящий шаблон коллажа (или создать его самому), а затем следовать шагам, описанным выше.
Полученный результат обычно не помечается водяными знаками, потому вы можете смело использовать его для различных задач.
Если вы желаете добавить к вашему фото какой-либо текст, то вам будет полезен соответствующий на нашем сайте.
Давайте мы пристальнее рассмотрим сервисы для склейки фотографий в режиме онлайн.
Croper.ru – специализированный фоторедактор
Ресурс croper.ru являет собой полифункциональный сетевой фоторедактор, позволяющий выполнять различные операции над фото (обрезка, изменение размера, поворот, автообработка, наложение эффектов и др.). В его функционал входит и склейка пользовательских фото, которую мы и задействуем для наших задач.
Чтобы воспользоваться функционалом фоторедактора выполните следующее:
Сервис imgonline.com.ua – простое объединение фото онлайн
Особенностью украинского сервиса imgonline.com.ua является преимущественно текстовый интерфейс, с минимальным включением графической составляющей. Все операции проводятся с помощью выбора необходимых текстовых опций, а уже в самом конце пользователь получает возможность оценить полученный результат.
Mycollages.ru – удобное создание коллажей
Сервис предназначен для быстрого и удобного создания коллажей из имеющихся у пользователя фото. Для облегчения процесса ресурс обладает рядом стандартизированных шаблонов, но при желании пользователь может создать и свой.
Quickpicturetools.com — англоязычный онлайн-ресурс для работы с изображениями
Сервис quickpicturetools.com – умеет выполнять различные простейшие операции при работе с фото – обрезка, добавление текста и рамок к фото, создание на основе фото календаря и другое. Имеется там и функция комбинирования и склейка изображений онлайн, которой мы воспользуемся.
- Перейдите на quickpicturetools.com ;
- Нажмите на «Add» и загрузите первое фото на ресурс;
- Вновь нажмите на «Add» рядом в соседней ячейке и загрузите второе фото;
- С помощью опций «Width» (ширина) и «Height» (высота) установите необходимые размеры первого и второго изображения, определитесь с другими настройками;
- Для получения результата выберите «Generate Image» внизу;
- Сохраните результат на ваш PC.
Если вас интересует, как сделать слайд-шоу из фотографий с музыкой, то для вас может быть актуален .
Photojoiner.net – генерация коллажей на английском онлайн
Сервис photojoiner.net по своему функционалу похож на уже упоминавшийся мной сервис mycollages.ru. Несмотря на англоязычный интерфейс, работа с данным сайтом происходит аналогичным образом.
- Вы переходите на ресурс, выбираете количество ячеек коллажа, жмёте на «Apply».
- С помощью кнопки «Open» загружаете два фото на ресурс, и перетаскиваете их в соответствующие ячейки коллажа.
- Кнопка «Save» служит для сохранения результата.
Заключение
Для выполнения склейки 2 фото онлайн стоит использовать сервисы, перечисленные мной выше. Из перечисленных аналогов хотел бы акцентировать внимание читателя на ресурсе croper.ru, обладающим довольно разнообразным инструментарием для работы с изображениями. В целом же все перечисленные сервисы имеют бесплатный характер, простой и удобный интерфейс, и могут быть рекомендованы для быстрого объединения нужных вам фото онлайн.
Создавайте красочные коллажи из фотоснимков — это быстро и удобно! Нужно склеить фотографии друг с другом? С помощью программы «Домашняя Фотостудия» эта процедура займет не более двух минут. Посмотрите видеоурок и узнайте сами, как объединить два и более снимка в одно изображение в программе «Домашняя Фотостудия».
Способ №1: быстрое соединение нескольких фотографий в одну
«Домашняя Фотостудия» поможет плавно соединить две, три или четыре 4 фотографии и эффектно замаскировать линию соединения буквально за пару щелчков мыши. Аналогично можно создать из нескольких фото необычный коллаж! Фотографии могут быть разными по размеру или одинаковыми. Вы можете оформлять коллажи по своему усмотрению, например, добавить яркую заливку, эффектно завершающую композицию фото. Готовое изображение можно сохранить на компьютере или сразу распечатать!
Способ №2: простой фотомонтаж
Чтобы объединить две фотографии, можно воспользоваться инструментом «Фотомонтаж», в котором реализована самая простая работа со слоями и масками. Благодаря тонкой подстройке параметров можно создать на фоновом слое эффект старой бумаги, красиво обрезать края или придать объектам мистическое свечение. Наш обладает удобным поиском функций, и инструмент для объединения фото легко найти по запросу «Соединить» или «Фотомонтаж». Из краткой инструкции вы узнаете, как соединить два фото в одно с помощью нашей программы.
Шаг 1. Устанавливаем программу
Для этого потребуется её загрузить. Установочный файл . После установки потребуется пара фото, которые вы хотите обработать и немного времени. Рекомендуем сделать копии этих изображений на случай, если что-то пойдёт не так и случайно сохранится неудачный вариант корректировки.
Шаг 2. Выбираем способ добавления фото
Нажимаем кнопку «Открыть фотографию», чтобы выбрать нужное изображение. В качестве альтернативы можно ввести в строку поиска внизу списка «Соединить» или «Фотомонтаж» (без кавычек). Можно также использовать одну из картинок, которые недавно редактировались – они будут отображаться над поисковой строкой.
Шаг 3. Добавляем фото в программу
Выбираем фото, которое станет фоновым слоем. Можно выбрать только один вариант изображения. В этом режиме показываются основные характеристики картинки и в окне предпросмотра вы увидите, что на ней изображено. Это очень удобно, если у вас много фото и в папке настроено отображение мелких значков, таблицы или списка.
Шаг 4. Переходим в режим «Фотомонтаж»
Если вы работали через кнопку «Открыть фотографию», то в программе отобразится выбранная вами картинка. Вы увидите основное меню программы, где можно подретушировать фото перед отправкой в «Фотомонтаж» или сразу перейти к этой опции. Если фотография загружалась после поиска по функциям напрямую в раздел фотомонтажа, изображение будет открыто в соответствующем режиме.
Шаг 5. Работа со слоями
Чтобы выбрать второе фото, которое ляжет поверх фонового, нажмите кнопку «Добавить слой» и выберите один из вариантов в выпадающем меню. В каталогах украшений, фонов и текстур находятся базовые изображения, поставляемые вместе с программой. Для того, чтобы воспользоваться другой картинкой, нажмите на «Фотографию».
Шаг 6. Выбираем и редактируем накладываемый кадр
Вот так выглядит интерфейс выбора второго фото. После выбора картинки, она будет сразу же помещена поверх фона в виде нового слоя. Её можно двигать левой кнопкой мышки, растягивать, наклонять под разными углами, задавать прозрачность. Слои, за исключением фонового, легко удаляются с помощью красной кнопки «Х». Кнопка в виде двух синих листов бумаги копирует слой. Каждый слой можно обрезать без вреда для всей картины. Можно сразу сохранить своё творение через кнопку «Сохранить в файл» — в левом нижнем углу.
Шаг 7. Сохранение результата
После нажатия кнопки «Применить» или «Сохранить в файл» в окне режима «Фотомонтаж» все внесённые изменения на фото будут сохранены, и откатить их уже не удастся. Поэтому не забывайте про запасные копии оригинальных картинок. В любом случае, программа выведет вас в своё основное окно, где можно будет отретушировать фото и сохранить его на память. Также можно попробовать поэкспериментировать и узнать, с помощью настроек меню «Стилизация».
В этом уроке фотошопа я расскажу как склеить две фотографии в одну, данный способ быстрый и понятный.
1. Начнем с открытия необходимого количества фотографий, которые мы будем склеивать. Я выбрал две фотографии, которые я сделал в прошлом году в Торонто. Для начала нам необходимо открыть в одном окне несколько фотографий. Для этого открываем их по отдельности в фотошопе (для каждой свое окно). Затем в одном из окон правой кнопкой щелкам по фотке, выбираем Duplicate layer (Дублировать слой), и в появившемся окошке в выпадающем списке выбираем документ с нашей второй фоткой.
2. Размещаем с помощью инструмента перемещения (Move Tool) (V) картинки на одном уровне. Совмещаем так, как бы вы хотели их объединить.
3. Теперь нам необходимо выделить верхний слой и кликнуть по пиктограмме Add Layer Mask (добавить маску слоя):
4. Для облегчения процесса сдвинем верхний слой немножко вниз (опять же Move Tool). В дальнейшем это поможет нам определить длину градиента для маски.
5. Выбираем gradient tool (Заливка градиентом) (G). Настройки градиента должны быть такими (верхняя панель)
6. Затем кликаем на крае верхней картинке (см. рисунок), зажимаем клавишу Shift, и проводим горизонтальную линию от начала верхней картинки, до конца нижней (на рисунке все понятно).
7. Должно получиться что-то подобное:
8. Для придания резкости и примечательности, просто сделаем линию градиента неможко короче:
9: Вот что получается у меня:
10. А теперь обратно совместим картинки, поднятием верхней
11. Ну вот и все, осталось слить слои, но это не обязательно. Простеший эффект.
Случается, что человеку в кратчайшее время нужно соединить два фото воедино. Разбираться в таком случае с премудростями фотошопа просто не реально, тем более что на помощь нам может прийти его более простой товарищ — программа Paint. Эта графическая утилита имеет понятный и удобный интерфейс, что сделает процесс соединения фотографий или любых других картинок более быстрым и легким.Что немаловажно, эта программа установлена на всех компьютерных устройствах, работающих на операционной системе Windows, поэтому вам не нужно будет искать и скачивать этот редактор в интернете, а после самостоятельно устанавливать. Вам лишь остается открыть эту утилиту и последовать простым и несложным советам.
Соединяем в одно целое две фотографии
После запуска программы Paint, нам необходимо открыть первое изображение, открывающееся через вкладку «Файл», в которой из предложенного списка нужно выбрать «Открыть». Щелкаем по этому пункту, и перед вами появится нужное вам фото или картинка.
Теперь наша задача — это вставить в графический редактор второе изображение. Если вы скачиваете его из интернета то есть два пути решения этого вопроса. Первый метод — это нажать правой кнопкой мыши на картинку и выбрать из списка «Сохранить изображение как», после чего этот файл окажется на вашем компьютере в «Загрузках» или же в той папке, которую вы выбрали до этого раннее. Второй вариант — это перенос картинки в Paint посредством буфера обмена. Делается это следующим образом: также кликаете правой кнопкой мыши по изображению, после чего из появившегося списка выбираете «Копировать изображение».
После этого заходите в Paint, выбираете иконку «Вставить» и нажать «Вставить из». После этого действия буфер обмена выгрузит нужный файл в графический редактор, и картинка появится в точно таком же качестве и размере, как была в интернете.
Подгонка по размеру
Если два изображения разные по размеру, то одно из них необходимо увеличить или уменьшить при помощи инструмента «Изменить размер». После клика по этой вкладке вокруг фото появится пунктирная рамка, перемещая которую вы можете с легкостью выбирать нужный вам размер, соответствующий второй фотографии. После подгонки параметров одного из двух изображений, вам необходимо соединить их вместе. Делается это проще простого — вам нужно всего лишь правую картинку сдвинуть влево, чтобы края картинок соприкоснулись. Вот, что должно получиться:
Если результат соединения двух фотографий в одно целое вас устроил, то смело можете нажимать на иконку «Файл», после чего выбирать «Сохранить как». Обязательно выберите формат для сохранения вашего изображения, это может быть разрешение «png», а лучше всего«jpeg». Кроме этого, вам следует переименовать название файла «Безымянный» в любое другое имя, иначе вы рискуете запутаться. Все, наша задача была решена не более, чем за 15-ть минут времени.
Мы очень надеемся, что наша статья стала отличным руководством в решении этого творческого вопроса. Рекомендуем также выделить около часа своего свободного времени и попытаться изучить другие функции и инструменты такой полезной графической программы, как Paint. После этого вы сможете не только совмещать два фото в одно, но и научитесь массе других полезных действий.
Слияние и объединение изображений | Уроки Adobe Photoshop
Одним из самых мощных аспектов Adobe Photoshop является его способность комбинировать изображения для создания творческих композиций.
Создайте текстурированный вид с помощью режимов наложения.
Режимы наложения слоев — это быстрый способ смешать 2 изображения вместе. Одна из многих ситуаций, в которых полезны режимы наложения, — это придать изображению текстурированный вид.Для начала откройте эту фотографию из загружаемых файлов практики для этого урока или свою собственную фотографию. Первый шаг — добавить еще одно изображение, изображение текстуры. перейдите в меню «Файл» и выберите «Поместить внедренное» … Перейдите к изображению текстуры. Как этот из файлов практики для этого руководства. И нажмите «Поместить». Это просто фотография стены, которую я сделал. Это хорошая идея — делать такие изображения, когда вы их видите, чтобы у вас была коллекция текстур для работы в Photoshop.Чтобы закончить размещение изображения текстуры, я подхожу к панели параметров и нажимаю галочку. Взгляните на панель «Слои». Поскольку мы используем метод «Поместить встроенное» для добавления изображения, Photoshop автоматически создал новый слой для текстурированной фотографии. Убедитесь, что выбран новый слой Texture2, а затем, чтобы применить режим наложения слоя, перейдите в это раскрывающееся меню в верхней части панели «Слои». Здесь вы найдете список из множества режимов наложения на выбор. Каждый режим наложения — это отдельная формула для смешивания цветов выбранного слоя с цветами любых слоев ниже.Результаты зависят от изображений, которые вы используете. Поэтому вместо того, чтобы пытаться предсказать, что произойдет, если вы выберете конкретный режим наложения, проще всего попробовать их на изображениях, которые вы используете. Один из способов сделать это — просто нажать на режим наложения в этом меню, чтобы применить его. Например, мы можем нажать на режим наложения наложения, чтобы посмотреть, как он выглядит на этом изображении. Photoshop просто смешивает цвета и тона слоя Texture2 с цветами и тонами слоя Background чуть ниже. Или мы могли бы попробовать другой.Давайте попробуем Soft Light, который похож на Overlay, но более тонкий. И вы можете щелкнуть каждый режим наложения в меню режима наложения, чтобы проверить его на своем комбо-изображении. Но вот бонусный совет: есть более быстрый способ опробовать различные режимы наложения — циклически переключаться между ними с помощью этого ярлыка. Перейдите на панель «Инструменты» и выберите инструмент «Перемещение». Затем, удерживая нажатой клавишу Shift, нажимаете клавишу «плюс» в верхней части клавиатуры. И каждый раз, когда вы нажимаете и отпускаете кнопку «плюс», применяется следующий режим наложения в меню.И если вы посмотрите на панель «Слои», вы увидите, что имена на слое «Режим наложения» меняются по мере того, как я это делаю. А если вы хотите переместиться в другую сторону вверх по меню, удерживайте клавишу Shift и нажмите клавишу «минус» на клавиатуре. На этой паре изображений мне понравился режим наложения Overlay. Итак, я вернусь в меню Blend Mode и выберу Overlay. Если результат вам не по вкусу, вы можете уменьшить непрозрачность слоя текстуры с помощью ползунка «Непрозрачность», который находится справа от меню «Режим наложения».Пока слой Texture2 все еще выбран на панели «Слои», я перетащу ползунок «Непрозрачность» влево, наведя указатель мыши на его имя и перетащив его. Когда вы довольны результатом смешивания, перейдите в меню «Файл», выберите «Сохранить как …» и обязательно сохраните рабочий файл в формате Photoshop или PSD. Добавление текстуры к фотографии — не единственное, для чего полезны режимы наложения. Режимы наложения слоев также представляют собой простой способ смешать содержимое любых двух изображений вместе. Чтобы попрактиковаться в этом, перейдите в меню «Файл» и выберите «Открыть»…, и перейдите к другой фотографии из файлов практики. Это одна из запутанной пряжи. Я нажимаю «Открыть», а затем добавляю к нему еще одну фотографию, перейдя в меню «Файл», выбрав «Поместить встроенное» …, перейдя ко второй фотографии, такой как эта, из практических файлов, а затем «Я» Я нажму «Поместить». Затем я подхожу к панели параметров и нажимаю галочку. Давайте применим режим наложения слоя к верхнему слою. Не снимая выделения с инструмента «Перемещение» на панели «Инструменты», я перейду к меню «Режим наложения слоя» и попробую выбрать один из вариантов отсюда, или, как я уже показал вам, вы можете удерживать клавишу Shift и щелкнуть клавишу «плюс» на клавиатуре, чтобы переключаться между разными режимами наложения, чтобы каждый из них выглядел по-разному.Мне понравился режим наложения «Осветлить» на этой паре изображений, поэтому я вернусь в меню «Режим наложения» и выберу «Светлее». Таким образом вы можете получить действительно интересные сочетания контента на нескольких изображениях. Итак, попрактикуйтесь с некоторыми режимами наложения слоев на ваших собственных изображениях. В следующем видео вы узнаете о другом способе совмещения изображений — использовании маски слоя. Итак, следите за обновлениями.
Что вы узнали: как добавить текстуру к изображению
- Начните с двух слоев.Изображение с текстурой, которую вы хотите добавить, должно находиться на верхнем слое, а основное изображение должно быть на нижнем слое.
- Убедитесь, что на панели Layers выбран верхний слой (текстура).
- В верхнем левом углу панели «Слои» измените режим наложения в раскрывающемся меню с Нормальный на Наложение . Это изменяет способ взаимодействия цветов слоя текстуры с цветами слоя ниже. Попробуйте другие режимы наложения, чтобы найти тот, который лучше всего подходит для ваших изображений.
- В верхней части панели Layers поэкспериментируйте с уменьшением ползунка Opacity , чтобы изменить внешний вид текстуры на изображении.
Используйте маску слоя, чтобы добавить объект к изображению.
Одна из самых волшебных вещей, которые вы можете сделать в Photoshop, — это объединить несколько объектов в так называемую композицию. Чтобы продолжить, откройте это изображение из файлов практики, которое представляет собой фотографию руки скульптора.Чтобы добавить еще одну фотографию скульптора, перейдите в меню «Файл» и выберите «Поместить внедренное» … Выберите это изображение и нажмите «Поместить». Затем перейдите на панель параметров и щелкните галочку. На панели «Слои» создается новый слой, содержащий только фотографию работы скульптора, которая представляет собой карандаш на деревянном фоне. Что нам нужно сделать, так это вырезать карандаш или отделить его от дерева. У вас может возникнуть соблазн сделать это, попытавшись стереть дерево. Но у этого метода есть несколько недостатков.Чтобы попробовать, перейдите на панель «Инструменты» и выберите инструмент «Ластик». Затем перейдите к изображению и щелкните. И вы получите это сообщение. Просто нажмите «ОК», чтобы отказаться от этого. А затем вернитесь к изображению и потяните, чтобы стереть часть дерева. Обратной стороной этого является то, что если вы сохраните и закроете это изображение сейчас, а затем снова откроете его, все удаляемые вами пиксели будут удалены безвозвратно. Итак, если вы торопитесь, вы можете использовать инструмент «Ластик». Но позвольте мне показать вам более гибкий метод редактирования: маску слоя.Чтобы создать маску слоя, перейдите на панель «Слои» и убедитесь, что выбран слой «Объект». Затем спуститесь в нижнюю часть панели «Слои» и щелкните этот значок, который выглядит как прямоугольник с кругом внутри. Это добавляет эту маску слоя к слою объекта. Сначала маска слоя белая, вот так. И если маска слоя белая, она показывает все на слое, к которому она прикреплена. Все на слое Object. Но давайте посмотрим, что произойдет, если мы добавим черную краску к этой маске слоя.Во-первых, дважды проверьте, что выбрана маска слоя, а не миниатюра изображения. Что у него есть граница вокруг него. Затем перейдите на панель инструментов. И выберите инструмент «Кисть». Спуститесь в нижнюю часть панели инструментов и убедитесь, что у вас черный цвет в качестве цвета переднего плана. Если вы этого не сделаете, нажмите D на клавиатуре. D для цветов по умолчанию. И это устанавливает цвета по умолчанию: черный как цвет переднего плана и белый как цвет фона. Переместитесь в изображение. Нажмите правую или левую скобку, чтобы задать размер кончика кисти, и начните рисовать.Черная краска на маске слоя скрывает изображение на слое объекта. Если вы рисуете слишком далеко и закрашиваете карандаш, вернитесь на панель «Инструменты» и щелкните изогнутую стрелку над полями «Цвет». И это переключается на белый цвет в качестве цвета переднего плана. А затем вернитесь к изображению и нарисуйте белым, чтобы показать, что находится на слое Object, чтобы снова показать карандаш. Вот небольшой стишок, который поможет вам это запомнить. Когда вы добавляете краску к маске слоя, черный цвет скрывает, а белый раскрывается. Теперь вернитесь на панель инструментов и снова переключитесь на черную краску.И продолжайте рисовать на маске слоя, скрывая дерево, переключившись на белую краску, если вы сделаете какие-либо ошибки, и закрасьте карандашом. Чтобы ускорить процесс, я просто покажу вам, как будет выглядеть изображение, когда вы закончите скрывать дерево. Теперь не беспокойтесь о том, чтобы эта кромка была идеальной. На самом деле это займет много времени, особенно с помощью мыши или трекпада. Дело в том, чтобы понять, как работают маски слоев. А в следующем видео я покажу вам еще один способ сделать это, чтобы получить более четкие края, который включает в себя выбор объекта и заливку его черным цветом, а не рисование черным и белым.Итак, теперь давайте закончим, разместив и изменив размер карандаша. Мы перейдем в меню «Правка» и выберем «Свободное преобразование». Удерживая нажатой клавишу Shift, наведите указатель мыши на один из углов, а затем щелкните, удерживайте и перетащите, чтобы уменьшить размер карандаша. Затем выйдите за пределы угла и, когда ваш курсор изменится на изогнутую стрелку с двумя точками, щелкните и перетащите, чтобы повернуть карандаш. Затем переместитесь внутрь границы и перетащите, чтобы расположить ее в любом месте изображения. Затем перейдите на панель параметров и щелкните галочку.Теперь, когда вы сохраняете это изображение, обязательно используйте команду «Сохранить как …». И сохраните свой рабочий файл в Photoshop — формате PSD — чтобы вы сохранили слои и эту маску слоя. Потому что вы использовали маску слоя, чтобы просто скрыть дерево на слое объекта, а не навсегда стереть его с помощью инструмента Ластик. Слой Object остается нетронутым, и вы можете вернуться в любое время и настроить маску слоя с помощью черной или белой краски или даже удалить маску слоя, перетащив ее на значок корзины внизу, внизу панели слоев.И эта гибкость редактирования — настоящая красота маскирования слоя.
Что вы узнали: как добавить объект к изображению с помощью маски слоя
- Начните с двух слоев. Изображение с объектом, который вы хотите добавить, должно находиться на верхнем слое
, а основное изображение должно быть на нижнем слое. - На панели Layers убедитесь, что выбран верхний слой (объект, который вы хотите добавить).
- В нижней части панели «Слои» щелкните значок Добавить маску слоя .Это добавит белый прямоугольник или миниатюру, связанную с вашим верхним слоем. Этот белый прямоугольник — маска слоя. Маска слоя определяет, какая часть связанного слоя видна, а какая скрыта. Белый цвет на маске представляет видимые области. Черный цвет на маске представляет собой скрытые области.
- На панели инструментов выберите инструмент Кисть . Выделив маску (щелкнув миниатюру маски на панели «Слои»), закрасьте черным или белым цветом, чтобы сделать области связанного слоя скрытыми или видимыми.
Используйте маску слоя, чтобы заменить один фон другим.
Вы когда-нибудь хотели заменить смешанный или отвлекающий фон изображения? В этом видео мы сделаем именно это. И мы узнаем больше о маскировке слоя в процессе. Мы начнем с этой фотографии из файлов практики художественного произведения художника по дереву. Заменим его фон на более интересный снимок из мастерской художника.Первый шаг — добавить еще одно фоновое изображение. Для этого перейдите в меню «Файл», выберите «Поместить встроенный …», перейдите к этому изображению и нажмите «Поместить». Перейдите на панель параметров и щелкните галочку. На панели «Слои» есть новый слой с новым изображением. Нам нужно перетащить этот новый слой под исходный фоновый слой. Но мы не можем этого сделать, потому что фоновый слой заблокирован. Если вы просто хотите разблокировать этот слой, вы можете щелкнуть значок замка. Но если вы хотите разблокировать слой и переименовать его, все за один шаг, затем выберите фоновый слой, щелкнув по нему, а затем щелкните правой кнопкой мыши или удерживайте клавишу Control и щелкните, если вы находитесь на Mac, и выберите слой из фона.В появившемся диалоговом окне «Новый слой» введите новое имя для этого слоя. Я назову его Карандашом и нажму ОК. Теперь выберите слой Replace_Background2 и щелкните, удерживайте и перетащите под слоем Pencil. Вы можете убрать палец с мыши или трекпада, когда увидите двойную линию под слоем карандаша. Следующее, что мы собираемся сделать, — это выделить фон, и на этом этапе вы можете полностью удалить его с изображения, но это будет постоянное изменение и не даст вам большой гибкости при редактировании.Чтобы сделать это более гибким способом, мы собираемся использовать выделение с маской слоя. Чтобы понять, что я имею в виду, щелкните слой «Карандаш» на панели «Слои». Перейдите на панель инструментов. И выберите инструмент «Быстрое выделение». Теперь вы можете выбрать объект переднего плана или фон. Так что просто щелкните и перетащите фон, чтобы выделить его. Перед тем, как применить маску слоя, нам нужно выделить тот элемент, который мы хотим показать, а не тот, который мы хотим скрыть. Итак, нам нужно инвертировать это выделение. Поднимитесь к меню Select и выберите Inverse.Теперь перейдите на панель «Слои» и щелкните значок «Создать новую маску слоя» в нижней части этой панели. Это реально сэкономило время, потому что Photoshop не только создал маску слоя, но и заполнил область, которая не была выделена на этой маске слоя, черным. А там, где маска слоя черная, она скрывает содержимое слоя, к которому она прикреплена, слоя карандаша. Если маска слоя белая, она показывает содержимое этого слоя. На этой маске белый цвет показывает карандаш, а черный цвет скрывает карандаш.Итак, мы можем видеть новый фоновый слой ниже. Если вас устраивает такой результат, все готово. Вы достигли своей цели по замене фонового изображения. Но вот бонусный вариант: вы можете попробовать настроить маску, чтобы она выглядела еще лучше. Для этого перейдите в меню Select и выберите Select and Mask … Это открывает изображение с примененной маской здесь, в специальной выбранной рабочей области маски. Ранее в этой серии руководств мы посещали это рабочее пространство, когда настраивали выделение.Теперь мы настраиваем маску, которая очень похожа. Сначала щелкните меню «Просмотр» и выберите способ просмотра изображения в этой рабочей области. Я собираюсь выбрать «На слоях», что позволит нам точно увидеть, как карандаш будет выглядеть на новом фоновом слое, когда мы настраиваем маску. Я нажимаю пустую область, чтобы закрыть меню «Просмотр», а затем перехожу в раздел «Глобальное уточнение» этого диалогового окна. Здесь есть ползунки, которые часто хорошо работают, когда вы пытаетесь выделить изображение с резкими краями, например, этот карандаш.Следите за этим белым ореолом по краю карандаша, который мы хотим удалить, когда я перехожу к ползунку Shift Edge и перемещаю его влево. Я сжимаю маску так, чтобы она скрывала этот край. Вы также можете попробовать перетащить ползунок Smooth вправо, чтобы сгладить край этой маски, и я мог бы попробовать перетащить ползунок Contrast вправо, чтобы сделать край вдоль карандаша немного более контрастным или четким. Когда вы закончите с ползунками, прокрутите вниз и убедитесь, что в меню «Вывод в» установлено значение «Маска слоя», а затем нажмите «ОК».И это изменяет маску слоя, которую мы уже применили к слою Pencil. И последнее: обратите внимание на значок связи между миниатюрой маски слоя и миниатюрой изображения на слое карандаша. Это означает, что если бы мы переместили слой Pencil, маска слоя пошла бы вместе с ним. Перейдите на панель инструментов и возьмите инструмент «Перемещение», затем нажмите на карандаш и перетащите его вправо. Теперь все, что осталось сделать, это сохранить изображение, и вы хотите обязательно использовать команду Сохранить как … и сохранить в Photoshop — формате PSD — чтобы вы сохранили свои слои и эту маску слоя, поэтому что у вас есть возможность вернуться в будущем и настроить маску слоя дальше, если вы захотите.
Что вы узнали: как использовать маску слоя для скрытия фона
- Начните с двух слоев. Исходное изображение должно быть на верхнем слое, а замещающее фоновое изображение должно быть на нижнем слое.
- Убедитесь, что на панели Layers выбран верхний слой (исходное изображение).
- На панели инструментов выберите инструмент Quick Selection и используйте его, чтобы выбрать все области исходного изображения, которые вы хотите сохранить в окончательном выводе, — все, кроме фона исходного изображения.
- В нижней части панели Layers щелкните значок Добавить маску слоя . Это добавляет миниатюру маски слоя, связанную с верхним слоем. Маска слоя скрывает все, кроме того, что вы выбрали. Скрытые области на верхнем слое позволяют видеть сквозь стек слоев замещающий фон на нижнем слое.
Как объединять и объединять изображения в Photoshop
Способность объединять изображения — очень полезный навык для фотографов.Хотя многие хотят получить изображение прямо в камере, бывают случаи, когда объединение изображений оказывается полезным (и необходимым). Кроме того, изображение, которое мы имеем в уме, не всегда может быть физически возможно создать во время съемки, и объединение нескольких фотографий вместе может воплотить это видение в жизнь!
Есть много разных способов объединить изображения. Из сотен подходов к этой задаче лучший — это тот, который работает для вас.Это руководство продемонстрирует мои личные предпочтения при объединении изображений вручную. Есть способы автоматизировать слияние изображений в программном обеспечении, но лучше знать ручной метод, прежде чем делать это (как говорится, изучите трудный способ, чтобы иметь возможность использовать простой способ!). Ручной метод также предлагает значительно больший контроль.
Прежде чем мы начнем с учебника, следует помнить о нескольких ключевых концепциях:
- Убедитесь, что изображения имеют одинаковое разрешение. Если одно изображение имеет разрешение 300 dpi (или точек на дюйм), а другое — 72 dpi, вам нужно будет преобразовать одно из них, чтобы оно соответствовало другому.
- Попробуйте выбрать изображения с похожим источником света. Хотя вы можете добавлять искусственные тени и блики, довольно сложно гарантировать, что эти смоделированные источники выглядят естественно (хотя это абсолютно возможно). Гораздо более убедительно найти изображения, которые уже имеют очень похожую ситуацию с освещением.
- Постарайтесь не усложнять слияние. Попытка добавить элементы, которые чрезвычайно запутаны (из-за очень мелких деталей контура или других типов сложностей), может расстраивать, чтобы реалистичное смешивание.
Как объединить изображения
Я могу вспомнить множество случаев, когда фотосессию можно было бы лучше улучшить, комбинируя разные изображения вместе. При объединении из одного места преимущество состоит в том, что, по-видимому, настройки освещения и съемки одинаковы (или похожи). Кроме того, одинаковое расположение упрощает слияние. Если вы объединяете изображения из другого места, попробуйте соединить элементы, которые могут хорошо сочетаться друг с другом! Выжигание краев может быть отличным способом наложения изображений.
Переходим к ступеням:
Начните с планирования, какие элементы отдельных фотографий вы хотите объединить вместе (см. Два изображения ниже).
Исходное изображение №1.
Исходное изображение №2.
Сделайте выделение — затем скопируйте и вставьте
Во-вторых, возьмите инструмент лассо в Photoshop и нарисуйте вокруг объекта, модели или животного, которые вы хотите добавить к своему базовому изображению. Вы также можете использовать для этого инструмент выделения или инструмент быстрого выбора. В этом конкретном изображении, поскольку все цвета и тона очень похожи друг на друга, я обнаружил, что инструмент лассо является гораздо более быстрым способом выбора нужной мне части изображения.Другое программное обеспечение для редактирования фотографий, вероятно, будет иметь очень похожие инструменты.
Примечание: Вы не можете выполнять такую работу внутри Lightroom. Необходима программа, использующая слои, а это функция, которую Lightroom не предлагает.
Изображение с выделенной областью, которую нужно скопировать на другое изображение.
Затем вставьте изображение в то место, где оно принадлежит другому изображению. Мне нравится уменьшать непрозрачность при размещении, чтобы я мог точно видеть, где должен быть расположен объект.Затем вы можете снова увеличить непрозрачность.
Вставлена область с пониженной непрозрачностью для облегчения размещения.
Наложение с использованием маски слоя
В-четвертых, чтобы растушевать изображение на его законном месте, я использую маски слоя и инструмент «Кисть». Преимущество этих двух инструментов, используемых в унисон, заключается в том, что если вы случайно удалите часть слоя, которую хотите сохранить, вы всегда сможете исправить свою ошибку. Точно так же, если позже вы обнаружите, что хотите показать определенную часть первого слоя, вы можете сделать это без проблем.
Все, что вам нужно сделать, это выбрать верхний слой, щелкнуть «добавить маску слоя», а затем выбрать инструмент «кисть». При использовании инструмента «Кисть» черный цвет действует как ластик и удаляет верхний слой, а белый цвет возвращает верхний слой. Убедитесь, что кисть очень мягкая, это поможет растушевать. Для ровных краев используйте кисть с более жесткими краями.
Примечание: Убедитесь, что вы рисуете на маске, а не на реальном слое!
Закрасьте маску слоя, чтобы два изображения плавно смешались.
Продолжайте смешивать, пока изображение не станет естественной частью кадра.
Окончательное смешанное изображение — два объединенных в одно.
Повторите эти шаги столько раз, сколько необходимо.
Добавление или изменение фона
Добавление нового фона, возможно, является наиболее частым применением навыка объединения изображений. Независимо от того, снимаете ли вы объект в студии или просто снимаете на природе, изменение фона может добавить к фотографии совершенно иное ощущение.
К этому типу слияния применяются те же шаги, что и к вышеупомянутому. Если вы работаете с волосами или мехом, советуем попробовать выбрать фон, светлые и темные области которого совпадают с исходным фоном, так как это позволяет вам не обойти эти очень мелкие детали (и оставить их нетронутыми). . В приведенном здесь примере фотографии новые элементы фона были сопоставлены с темными частями фотографии, что позволило мне не выбирать мелкие детали меха (см. Мех ушей и морды).
Исходное изображение.
Отредактированное изображение с новым фоном.
Смена головы животных
Животные известны тем, что не сидят на месте, не моргают, не отводят взгляд в неподходящий момент или иным образом отказываются сотрудничать с фотографиями. Очень распространенная практика в фотографии животных — переставлять головы.
Аналогично вышеупомянутым методам слияния, выполните все те же шаги. Убедитесь, что вы обращаете внимание на то, как струится мех, и используйте это в своих интересах при смешивании! В примере с фото здесь шея и голова волка были помещены на тело базового изображения.После некоторой базовой дополнительной ретуши (клонирование поводка и осветление глаз) я получил готовый результат.
Исходное изображение.
Второе исходное изображение головы левого волка.
Окончательное изображение двух вместе взятых.
Обмен человеческими головами
Как и в фотографии животных, иногда необходимо снять голову с одного изображения и наложить ее на тело другого. Иногда вам нравится поза модели, но не выражение ее лица, или выражение лица модели, но не ее поза.Главное — правильно выровнять шею, иначе ваша модель будет выглядеть обезображенной.
Изображение №1 — Я использовал ее лицо на этом снимке.
Изображение №2 — вместе с ее телом на этом снимке.
Чтобы сделать это окончательное изображение.
Для более подробного ознакомления с заменой головы ознакомьтесь с: Как выполнить замену головы с помощью Photoshop
Заключение
Есть хороший обзор того, как объединять и комбинировать изображения в Photoshop. Если бы вы не знали, что окончательные изображения в статье были изменены, могли бы вы сказать, что они не были сняты таким образом?
Какие еще приложения вы можете придумать, чтобы использовать эту технику? Поделитесь своими идеями в комментариях ниже.
3 способа объединения фотографий с помощью Photoshop
Есть много способов объединить фотографии в Photoshop. Давайте рассмотрим самые простые и быстрые способы создания красивых сочетаний.
Творчество — это объединение двух или более элементов во что-то прекрасное. Научиться комбинировать фотографии с помощью Photoshop — это базовый навык. Более крутая кривая обучения действительно начинается после этого, когда вам нужно создавать привлекательные эффекты из простого сочетания изображений.
Adobe Photoshop — мощное программное обеспечение, поэтому есть много способов редактировать фотографии с помощью Photoshop. Давайте начнем с самых простых способов перенести две фотографии на холст и объединить их в новую фотографию менее чем за пять минут.
Три метода:
- Создайте составной макет.
- Совместите одну фотографию с другой.
- Объедините определенную часть фотографии.
1. Перетащите и объедините фотографии в составной макет
Вы, наверное, видели эти причудливые макеты страниц журнала с красиво расположенными изображениями. Это самый простой способ объединить фотографии в фотошопе.
- Запустите Photoshop. Начните с нового изображения. Выберите File> New .
- В диалоговом окне просмотрите типы документов, такие как Интернет или Печать. Вы можете использовать измерения ширины и высоты вашей базовой фотографии. Установите Background на Transparent из раскрывающегося списка. Нажмите ОК .
- Вставьте первую фотографию с вашего компьютера в документ, а затем расположите ее так, как вам нравится.
- Нажмите Ctrl + T для маркеров Free Transform. Щелкните и перетащите ручки по краям, чтобы изменить размер изображения, если оно не умещается в документе. Нажмите Введите , чтобы зафиксировать преобразование, или щелкните галочку на панели инструментов.
- Добавьте другое изображение в документ перетаскиванием. Каждое изображение находится на отдельном слое. Если панель слоев не отображается, перейдите в Window> Layers .
- Перетаскивайте слои с помощью панели слоев, чтобы перемещать изображения друг над другом или под ним. Используйте инструмент Move (ярлык: клавиша V), чтобы изменить положение изображений по своему усмотрению.
- Теперь доработайте свой дизайн, чтобы он выглядел идеально. Чтобы изменить размер изображений и сделать так, чтобы их края касались друг друга (не слишком искажая их), вы всегда можете использовать Ctrl + T (Windows) или Command + T (Mac OS) для ручек Free Transform.
Ваш окончательный макет будет зависеть от количества изображений, которые вы хотите объединить. Попробуйте расположить их по-разному, пока не будете довольны внешним видом. Вы также можете улучшить композицию кадра, добавив красивые границы к вашим фотографиям.
2. Объединение фотографий с помощью режимов наложения
Режимы наложения изменяют способ взаимодействия одного слоя со слоем под ним. Это дает вам множество возможностей объединить две фотографии в творческие композиции.
Есть несколько способов использовать их творчески, но вот простое пошаговое руководство по добавлению элементов одной фотографии к другой.
- Начните с двух фотографий, каждая на отдельном слое. Основное изображение должно быть нижним слоем. Изображение (песчаные дюны), которое вы хотите совместить, должно быть сверху.
- На панели «Слои» выберите верхний слой.Используйте раскрывающийся список в верхнем левом углу панели «Слои», чтобы изменить режим наложения.
- Режим наложения по умолчанию — Нормальный , что означает, что два слоя не смешиваются. После изменения режима наложения цвета верхнего слоя будут взаимодействовать с цветами нижележащего слоя.
В финальном изображении здесь используется режим Darken .Теперь видна часть верхнего изображения (песчаные дюны), которая темнее нижнего слоя. Та часть, которая светлее деревьев, не появляется. Режим наложения Lighten делает обратное.
Перебирайте другие режимы наложения, чтобы найти тот, который лучше всего подходит для ваших изображений. Multiply , Screen и Overlay — это три распространенных режима наложения. Вы также можете использовать ползунок Opacity для точной настройки текстуры на изображении.
Совет: Хотите быстро переключаться между режимами наложения? Сначала нажмите на букву V , чтобы выбрать инструмент Move . Затем нажмите и удерживайте клавишу Shift и используйте клавиши «плюс» ( + ) и «минус» (–) для перехода вверх или вниз по списку. Это более быстрый способ визуально сравнить режимы наложения.
Для новичков это может быть немного сложно. Итак, узнайте больше о режимах наложения и продолжайте экспериментировать, чтобы понять, как это работает визуально.
3. Объедините любую часть фотографии со слоем-маской
Слой-маска помогает объединить две фотографии, если вы хотите объединить часть одной фотографии в другую.
- Перенесите два изображения, которые вы хотите объединить, в Photoshop и разместите их как два слоя. Основное изображение (рука) должно быть внизу, а изображение, которое вы хотите объединить (лампочка), должно быть вверху. Вы также можете принести второе изображение из File> Place Embedded , чтобы добавить его как смарт-объект (как использовать смарт-объекты в Photoshop).Но давайте не будем усложнять этот урок.
- Перейдите на панель Layers и выберите верхний слой.
- Щелкните значок Добавить маску слоя (прямоугольник с черным кружком). Маска слоя связана с верхним слоем и отображается рядом с ним в виде белой миниатюры. Белая часть маски показывает все, что находится под ней на связанном слое. Черная часть скрывает все остальное.Вы должны использовать эти черно-белые свойства, чтобы скрыть и объединить части верхнего слоя со слоем под ним.
- Выберите инструмент Brush на панели инструментов. Нажмите D на клавиатуре, чтобы установить цвета по умолчанию как черный и белый на панели инструментов. В Windows нажмите Alt + правая клавиша мыши , а затем перетащите влево или вправо, чтобы уменьшить или увеличить размер кисти.Перетащите вверх или вниз, чтобы уменьшить или увеличить жесткость кисти.
- Щелкните миниатюру маски, чтобы оставить ее выделенной. Выберите черный в качестве цвета кисти и начните рисовать по маске на изображении, чтобы создать области, которые вы хотите скрыть. В этом случае мы скрываем все, кроме лампочки. Вы можете изменить цвет на белый и подкрасить области, которые хотите скрыть.
- Нажмите Ctrl + T для Free Transform . Используйте угловые ручки, чтобы изменить размер изображения лампочки пропорционально руке.
Маска слоя контролирует прозрачность или количество света, которое она пропускает. В отличие от ползунка «Непрозрачность», который применяется ко всему изображению, маска слоя более избирательна с взаимодействием черного и белого, как мы видим выше.
Это простая иллюстрация масок слоя, так как есть более эффективные способы выбора и маскировки объекта в Photoshop.
Объединение фотографий в широкие панорамы
Если вы увлекаетесь пейзажной фотографией, то панорамы — лучший способ получить больше визуальной недвижимости. Если вы не берете с собой цифровую зеркальную фотокамеру или широкоугольный объектив, не отчаивайтесь, так как вы можете многое сделать и с простым объективом.
Просто сделайте несколько фотографий и объедините их с помощью функции Photoshop Photomerge.Конечно, Photomerge — не единственный инструмент, который может сшить их за вас. Так почему бы не попробовать эти бесплатные инструменты для создания панорамы из нескольких фотографий.
Microsoft планирует уничтожить Google и Facebook в ЕСПредложенный австралийский закон заставил Google и Facebook покинуть страну, и Microsoft хочет, чтобы это произошло и в Европе.
Читать далее
Об авторе Сайкат Басу (Опубликовано 1543 статей)Сайкат Басу — заместитель редактора по Интернету, Windows и производительности.Избавившись от грязи MBA и проработав десять лет в маркетинге, он теперь увлечен тем, что помогает другим улучшить свои навыки рассказывания историй. Он следит за пропавшей оксфордской запятой и ненавидит плохие скриншоты. Но идеи фотографии, фотошопа и производительности успокаивают его душу.
Более От Сайката БасуПодпишитесь на нашу рассылку новостей
Подпишитесь на нашу рассылку, чтобы получать технические советы, обзоры, бесплатные электронные книги и эксклюзивные предложения!
Нажмите здесь, чтобы подписаться
Как объединить две фотографии в Photoshop
Мы покажем вам, как объединить две фотографии в Photoshop и создать одно красивое изображение.Благодаря достижениям в области технологий нам не нужно беспокоиться о том, что мы не сможем запечатлеть все, что хотим, всего на одной фотографии.
Программное обеспечение, такое как Adobe Photoshop, позволяет нам объединить несколько изображений в одно, содержащее все элементы, которые нам нужны в нашем изображении. Кажется, это сложно? Потому что это не так. Комбинировать несколько изображений легко, и в результате получается потрясающая композиция, на создание которой у вас ушли часы кропотливой работы. Ознакомьтесь с нашими методами объединения двух фотографий в Photoshop и начните работать над своим собственным произведением искусства.
Как объединить две фотографии в Photoshop
Как объединить два изображения, чтобы они расположились рядом друг с другом
Во-первых, мы покажем вам, как просто разместить две картинки рядом друг с другом на новом холсте, что пригодится, если вы хотите сделать фотоколлажи или изображения до и после.
В Adobe Photoshop откройте первое изображение и перейдите к «Размер изображения» в строке меню, чтобы просмотреть его размеры. Важно проверить размер, потому что вам нужно, чтобы вторые изображения были примерно такого же размера.Теперь откройте второе изображение и перейдите в раздел «Размер изображения» еще раз, чтобы при необходимости изменить значения ширины и высоты.
Затем выберите первое изображение, перейдите в строку меню и нажмите «Изображение», затем «Размер холста». Вы должны удвоить ширину, если хотите разместить их рядом, или удвоить высоту, если хотите, чтобы они располагались один над другим. В разделе «Якорь» щелкните стрелку, чтобы указать, где нужно разместить исходную фотографию на новом холсте.
Перейдите в строку меню еще раз и нажмите «Выбрать», а затем нажмите «Все», выбрав второе изображение.Нажмите Ctrl + C, чтобы скопировать, и Ctrl + V, чтобы вставить второе изображение на холст. Используя инструмент «Перемещение» из того, как объединить две фотографии в Photoshop, перетащите второе изображение на место. Вот и все. Чтобы сохранить свою работу, просто выберите «Файл»> «Сохранить как».
Как объединить фотографии в Photoshop с помощью масок
Одной из изюминок Photoshop является функция Layer Masks. Мы покажем вам, как объединить две фотографии в Photoshop, чтобы создать выдающееся сложное изображение.
Выбирайте изображения с умом и помните, что вам понадобится подходящая фотография в качестве фона, а вторая, способная хорошо сочетаться с основной фотографией.
Сначала откройте фоновое изображение, а затем выберите «Поместить»> «Выбрать изображение» в строке меню. Преобразуйте вторичную картинку в соответствии со своими потребностями и предпочтениями. Затем проверьте, является ли цвет переднего плана черным, а цвет фона белым. Если нет, щелкните холст, а затем нажмите букву D, чтобы сбросить их.
Выбрав второе изображение, нажмите кнопку Layer Mask. Затем щелкните инструмент «Градиент» и выберите стиль. Убедитесь, что у вас выделена маска слоя, когда вы накладываете на нее градиент.Затем возьмите инструмент «Кисть» на панели инструментов и выберите кисть с мягкими краями.
С помощью инструмента «Кисть» вы должны начать закрашивать области второго изображения, которые вы хотите редактировать. Именно здесь проявляется важность цвета переднего плана. Черный цвет переднего плана раскрывает большую часть основного изображения и стирает ваше второе изображение. Белый цвет переднего плана показывает большую часть второй фотографии и стирает первую.
Начните закрашивать изображение, переключая цвета и регулируя размер кисти в соответствии с вашими потребностями.
Как объединить несколько похожих изображений
Часто бывает, что мы делаем много групповых фотографий, но всегда кто-то портит фотографию. Вы можете легко спасти любое изображение с помощью программного обеспечения для редактирования и сделать так, чтобы все люди на картинке выглядели красивыми и счастливыми. Давайте посмотрим, как объединить две фотографии в Photoshop с помощью автоматического выравнивания слоев, чтобы создать составное изображение из двух или более почти идентичных фотографий.
Откройте два изображения. Теперь перейдите в File> New в строке меню и создайте новое изображение с теми же размерами, что и ваши исходные изображения.Теперь перейдите на панель «Слои», выберите слои, содержащие изображения, и перетащите их на новое изображение, чтобы панель для нового холста содержала два дополнительных слоя. Расположите два слоя так, чтобы слой с плохой фотографией находился поверх слоя с хорошей фотографией.
Выберите два слоя и перейдите в меню «Правка»> «Автоматическое выравнивание слоев». Выберите «Reposition Only», и программа сама найдет общие области и выровняет два слоя так, чтобы они полностью перекрывались.Теперь щелкните верхний слой и добавьте к нему маску черного слоя. Затем перейдите в Layer> Layer Mask> Reveal All.
Установите черный цвет переднего плана и выберите кисть на панели инструментов, чтобы добавить к маске, закрашивая плохую фотографию (верхний слой). Отредактируйте маску слоя, пока не будете довольны результатом. Вы должны создать одну единую картинку, в которой есть лучшие элементы из двух изображений.
Смешивание изображений в Photoshop без масок
Хотя маски слоев помогают нам создавать замысловатые произведения искусства, вы можете комбинировать несколько фотографий без применения масок.Вы можете использовать эту технику, если хотите объединить фотографии одного и того же пейзажа или городского пейзажа, сделанные в разное время дня, чтобы выделить их яркие точки.
В Photoshop откройте два изображения, а также создайте новое изображение с теми же размерами, что и исходные изображения. Удерживая кнопку мыши, перетащите фотографии на новый холст. Поместите свои изображения на холст, а затем выберите тот, непрозрачность которого вы хотите настроить. Уменьшая непрозрачность, вы позволяете нижнему изображению стать видимым, создавая смешение между ними.Чтобы изменить непрозрачность, перейдите на панель «Слои», где вы найдете параметр «Непрозрачность». Перетащите влево, чтобы уменьшить его. Вот и все!
ИСТОЧНИК ИЗОБРАЖЕНИЯ: 1, 2, 3, 4
Как объединить или объединить другую фотографию с помощью Photoshop CS6 | Small Business
Adobe Photoshop позволяет использовать широкий спектр методов изменения изображений, которые в противном случае были бы невозможны в камере, и среди них — возможность объединить или объединить две разные фотографии, либо для стилизации одного конкретного изображения, либо для создания бренда. новая картинка.В дополнение к объединению фотографий с помощью наложения, когда одно изображение является фоном, а другое — передним планом, вы также можете размещать изображения рядом друг с другом на новом холсте. Это позволяет вам создать новую графическую таблицу.
Объединение фотографий рядом друг с другом на одном холсте
Откройте Adobe Photoshop CS6 и откройте первую фотографию, которую вы планируете использовать в своей комбинации.
Выберите «Изображение» в строке меню и нажмите «Размер изображения», чтобы просмотреть размеры фотографии.Обратите внимание на ширину и высоту изображения, так как вы хотите, чтобы второе изображение было как можно ближе к этим размерам, чтобы избежать пустого места на холсте.
Нажмите «ОК», чтобы закрыть окно «Размер изображения», а затем откройте фотографию, которую вы хотите объединить с вашей первой фотографией.
Выберите «Изображение» в строке меню и щелкните «Размер изображения», выбрав вторую фотографию. Измените значения ширины и высоты на значения первого изображения.
Выберите первую фотографию и нажмите «Изображение» в строке меню.Нажмите «Размер холста», а затем удвойте значение «Ширина», если вы хотите, чтобы изображения были объединены бок о бок, или удвойте значение «Высота», если вы хотите, чтобы две фотографии были одна поверх другой. Добавьте значение, которым должна быть граница между двумя объединенными изображениями, к значениям ширины или высоты. Например, если вы хотите, чтобы граница между двумя изображениями составляла 20 пикселей, а исходное изображение — 500 пикселей, сначала удвойте значение до 100 пикселей, а затем добавьте 20 пикселей, чтобы в итоге получилось 1020 пикселей.
Щелкните стрелку в разделе «Якорь», чтобы указать, где вы хотите разместить исходную фотографию на увеличенном холсте.Например, если вы хотите, чтобы первая фотография была слева, щелкните стрелку слева от центральной точки, если вы хотите, чтобы фотография была вверху, щелкните стрелку над центральной точкой.
Щелкните поле цвета рядом с «Цвет расширения холста» и выберите цвет фона для холста. Цвет фона — это цвет границы между двумя объединенными изображениями. Нажмите «ОК», чтобы увеличить размер холста и установить цвет фона.
Нажмите «Выбрать» в строке меню, а затем нажмите «Все», выбрав второе изображение.Нажмите «Ctrl-C», чтобы скопировать изображение в буфер обмена.
Выберите исходное изображение с увеличенным холстом и нажмите «Ctrl-V», чтобы вставить второе изображение.
Выберите инструмент «Перемещение» на панели инструментов, щелкните и перетащите второе изображение на место на холсте.
Нажмите «Файл» и выберите «Сохранить как», чтобы сохранить новое объединенное изображение в новый файл, сохранив при этом две исходные фотографии.
Объединение фотографий с использованием слоев
Откройте Adobe Photoshop CS6 и откройте фотографию, которую вы хотите использовать в качестве фона для объединенного изображения.
Откройте изображение, которое вы хотите использовать в качестве переднего плана, и нажмите «Ctrl-A», чтобы выбрать всю фотографию, или используйте инструменты выбора, чтобы указать часть фотографии, которую вы хотите использовать в качестве переднего плана.
Нажмите «Ctrl-C», чтобы скопировать фотографию или выделение в буфер обмена, а затем выберите фоновую фотографию. Нажмите «Ctrl-V», чтобы вставить вторую фотографию как новый слой.
Откройте окно слоев и дважды щелкните имя «Слой 1». Введите «Передний план» (без кавычек) в качестве имени слоя и нажмите «Enter».«Исходный слой изображения отображается как« Фон »в окне слоев.
Щелкните раскрывающийся список« Режим слоя »с выбранным слоем« Передний план »и выберите способ смешивания двух слоев. Параметр« Нормальный » помещает передний план на задний план, что лучше всего работает, если передний план является выделенным, а не полным изображением, в то время как опция «Точечный свет» заменяет цвета слоя переднего плана на цвета фона для создания интересных эффектов. Предварительный просмотр каждого режима отображается при прокрутке вариантов, поэтому поэкспериментируйте, чтобы найти эффект, соответствующий вашим предпочтениям.
Нажмите «Файл» и выберите «Сохранить как», чтобы сохранить новое объединенное изображение в другом файле, сохранив исходные фотографии.
Ссылки
Предупреждения
- Информация в этой статье относится к Adobe Photoshop CS6. Он может незначительно или значительно отличаться от других версий или продуктов.
Writer Bio
Практически выросшая в мастерской по ремонту компьютеров, Наоми Болтон была страстью столько, сколько себя помнила.После получения диплома о четырехлетнем курсе графического дизайна в колледже Cibap, Болтон открыла собственный фотографический бизнес. Ее работы были представлены в Blinklist, Gameramble и многих других.
Как объединить / смешать два изображения в Photoshop
Если вы когда-нибудь хотели научиться объединять два изображения в Photoshop, это руководство покажет вам три довольно простых и фундаментальных метода, которые вы можете использовать для творческого объединения изображений.
Как и в случае с большинством задач в Adobe Photoshop, есть несколько способов добиться того же результата.Некоторые из них будут соответствовать вашим конкретным потребностям лучше, чем другие, поэтому немного поэкспериментируйте и посмотрите, что лучше всего подходит для конечного творческого результата, который вы хотите.
Также можно комбинировать два или более из перечисленных ниже параметров, чтобы создать более сложную композицию фотографий. Мы фактически объясняем, как сделать базовую версию этого для методов 2 и 3 ниже. (Вы также можете записать шаги для выполнения подобного действия.)
Также обратите внимание, что следующие методы расположены в порядке сложности от более сложных (и мощных) до самых простых, хотя основные шаги соединения фотографий описаны в Метод 1 (Маски слоя) применяется ко всем трем параметрам объединения фотографий.
В качестве альтернативы, если у вас нет времени или желания использовать Photoshop на рабочем столе, есть также варианты приложений для телефона, доступные как для Android, так и для iPhone, которые позволяют вам быстро творчески объединить две фотографии.
Метод 1. Используйте маску слоя
Для начала давайте посмотрим на маску слоя. Это, наверное, самый универсальный и популярный метод объединения двух изображений в Photoshop. Он также дает возможность точно манипулировать тем, как и где два изображения сочетаются друг с другом.
С двумя другими техниками, которые мы рассмотрим ниже, последний трюк не так прост.
С помощью Layer Mask можно делать массу всего, и для того, чтобы охватить все это, потребовалось бы целое отдельное руководство только для этого конкретного метода, поэтому здесь мы сосредоточимся на основах для легкого понимания этого процесса.
Маски слоя в основном управляют прозрачностью слоя, но с одной очень полезной особенностью: вместо того, чтобы весь слой получил определенный уровень прозрачности, метод Layer Masks позволяет применять его на разных уровнях в разных частях наложения. (многослойное) изображение.
Это делается с помощью черно-белых градиентов. Если вы заполните часть вышележащего слоя белым цветом, он останется видимым, а если вы заполните его черным, он будет скрыт, чтобы показать фоновое изображение
В принципе, вы можете использовать маски, чтобы скрыть и показать части обоих наложенных изображений очень избирательно. Вот пошаговый процесс:
Шаг 1: Выберите фоновое изображение и изображение верхнего слоя, которые вы хотите объединить. Важно, чтобы оба изображения имели одинаковый размер и использовали одно и то же цветовое пространство.Откройте их оба в фотошопе.
Шаг 2: Теперь, когда вы открыли оба изображения, вы увидите соответствующие вкладки в верхней части окна Photoshop.
Чтобы объединить фотографии, все, что вам нужно сделать, это щелкнуть инструмент «Перемещение» в левом меню значка и щелкнуть изображение, которое вы хотите использовать в качестве наложения.
Удерживая левую кнопку мыши и клавишу Shift во время перетаскивания, переместите ее на изображение, которое будет вашим фоном, а затем отпустите. Удерживание клавиши Shift центрирует изображение.
Шаг 3: Теперь у вас есть два слоя на одной вкладке изображения, и пора добавить маску слоя.
Вы можете сделать это, перейдя к кнопке маски слоя в нижней части панели слоев, где два ваших слоя изображения перечислены в правом нижнем углу экрана. Это отдаленно похоже на маленькую иконку фотоаппарата (с полым кружком посередине).
Щелкните по нему, и вы увидите белый квадрат маски слоя рядом со значком изображения слоя на панели слоев.
Теперь у вас есть прозрачная маска слоя между двумя изображениями. Вы также можете изменить изображение, которое хотите использовать для вышележащего изображения, щелкнув его и переместив вверх или вниз после разблокировки того изображения, которое было установлено Photoshop в качестве фона по умолчанию.
Теперь выберите инструмент «Градиент» в левой части экрана Photoshop.
Шаг 4: Убедитесь, что поле маски пустого слоя рядом с наложенным изображением выбрано, теперь вы можете объединить, выбрав инструмент градиента (на клавиатуре нажмите G для быстрого доступа).
Прежде чем вы это сделаете, в левом нижнем углу экрана Photoshop вы заметите два перекрывающихся поля, одно белое, а другое черное. Вы можете сделать белый или черный цвет на переднем плане, нажав D или X на клавиатуре и переключаясь, когда захотите.
Шаг 5: С помощью инструмента курсора градиента просто щелкните по краю любой части наложенного изображения, которое вы хотите заменить фоновым изображением, а затем, удерживая кнопку мыши нажатой, перетащите линию градиента до тех пор, пока не дойдете до того места, где вы хотите, чтобы наложенное изображение оставалось, затем снимите щелчок.
Не забудьте убедиться, что цвет вашего блока переднего плана (нижний левый угол) установлен на черный, чтобы изображение, лежащее под ним, появлялось при игре с градиентом.
Шаг 6: Вы только что освоили основы использования маски слоя с широкими градиентными сдвигами. Чтобы было точнее, можно сделать еще одну очень полезную вещь.
Вместо использования инструмента «Градиент» выберите инструмент «Кисть» на левой панели Photoshop и в верхней части экрана установите толщину и жесткость кисти (более низкая жесткость означает более мягкий мазок).
Затем вы можете использовать этот инструмент кисти по всему наложенному изображению, чтобы более конкретно удалить его части и показать базовое изображение, или отменить любые ошибки, вернувшись к черному с белым на переднем плане (нажмите D или X, чтобы переключить два маленьких прямоугольника в нижнем левом углу) и повторно открывая оверлейное изображение.
Поздравляем, вы только что узнали, как использовать слияние маски слоя Photoshop двумя разными способами.
Метод 2. Использование режима наложения
В режимах наложения два изображения накладываются друг на друга, и вы настраиваете прозрачность одного или другого, чтобы элементы обоих отображались как части одного изображения.
Другими словами, режимы наложения — это более широкий метод объединения изображений в Adobe Photoshop, но они могут быть очень полезны для быстрой работы.
Шаг 1: Как мы описали выше для первого метода, откройте две фотографии, которые вы хотите объединить.
Шаг 2: Теперь, когда открыты обе фотографии, вы можете перетащить одно изображение на другое, как мы указывали в первом методе выше. После того, как эти изображения будут наложены на слои, вы можете изменить, какое из них вы хотите использовать в качестве наложенного изображения, просто переключив два слоя на панели «Слои» (какой из них является верхним слоем, будет вашим наложением).
Шаг 3: Выбрав наложенное изображение, вы можете выбрать любой из многочисленных вариантов режима наложения на вкладке «Слои» справа, рядом с ползунком «Непрозрачность». Поэкспериментируйте с любым из этих вариантов, чтобы увидеть, какой из них дает наилучшие результаты.
Вы также можете изменить прозрачность любой из двух фотографий, перемещая ползунок слева направо.
Шаг 4: Вы также можете циклически переключаться между режимами наложения Photoshop с помощью клавиатуры для ускорения рабочего процесса, нажимая V на клавиатуре, чтобы активировать инструмент перемещения, а затем, удерживая клавишу Shift, нажимая клавиши + или — на вашем компьютер для прокрутки вверх и вниз.
Бонусный шаг: Вполне возможно наложить более двух изображений вместе и отрегулировать оба режима наложения и непрозрачность или заливку (см. Ниже) между всеми тремя из них один за другим, пока они не объединятся так, как вам нужно. чтобы понравился конечный результат.
Это немного сложнее, потому что это означает, что у вас будет более широкий диапазон элементов и объектов композиции, и вам нужно будет убедиться, что они не сливаются в полную композицию. Однако, если вы хотите попробовать, процесс редактирования в Photoshop такой же, как и для двух изображений.
Поздравляю. Вы только что узнали, как с помощью этого метода объединять изображения в новую композицию. Теперь перейдем к настройке непрозрачности и заполнению режимами наложения и многослойными изображениями.
Метод 3: Использование непрозрачности слоя
Параметры непрозрачности слоя даже проще в использовании, чем режимы наложения, и фактически их можно плавно комбинировать для создания более точной настройки наложения фотографий. По сути, режимы наложения и параметры непрозрачности идут бок о бок как способы комбинирования изображений в Photoshop.
Непрозрачность слоя позволяет изменять непрозрачность изображения вышележащего слоя так, чтобы оно было видно только частично поверх фонового изображения. Причина, по которой Opacity работает с режимами наложения, заключается в том, что визуальный результат, который он создает, будет зависеть от того, какой режим наложения вы применили к слоям изображения в первую очередь.
И режимы наложения, и непрозрачность слоя заставляют одно изображение становиться видимым поверх изображения под ним, но непрозрачность слоя увеличивает или уменьшает прозрачность вышележащего изображения.Вот как это делается:
Шаг 1: Откройте два изображения в Photoshop, как мы описали в шагах для масок слоя, а затем объедините изображения в слои так же, как мы описали выше в разделе «Маски слоя».
Шаг 2: Теперь, когда у вас есть изображения в слоях, с одним в качестве фона и верхним слоем в качестве того, которое вы хотите объединить, вы можете выбрать верхний слой, щелкнув его миниатюру в слоях панель и поиграйте с ее непрозрачностью.
Он расположен справа от поля «Режимы наложения» в нижней правой панели в Photoshop и может быть изменен с помощью небольшого ползунка, который перемещается от 0% до 100%.
Шаг 3: Вы можете настроить общий вид ваших объединенных изображений, выбрав различные режимы наложения, а затем поиграв с уровнем непрозрачности, пока любой из них активен на редактируемом слое.
Экспериментируя с этими двумя вариантами, вы можете создать композицию, которая вам больше всего понравится.
Помните, что слой изображения, заблокированный в качестве фона, не может быть отредактирован — вы должны сначала разблокировать его, щелкнув замок рядом с его миниатюрой, чтобы он стал просто еще одним слоем для редактирования.
Шаг 4: Справа под ползунком «Непрозрачность» вы увидите еще один ползунок «Заливка». Это также изменяет непрозрачность, но немного по-другому: в то время как Opacity создает разные эффекты в зависимости от режима наложения, с которым она реагирует, Fill изменит абсолютную непрозрачность пикселей и форм в наложенном слое, который вы редактируете над фоном.
Бонусный шаг: Вы также можете применить процесс слияния маски слоя, описанный в методе 1, к двум или более изображениям, которые вы редактировали с помощью слоев непрозрачности / заливки и режимов наложения. Такое сочетание методов может быть полезно для создания композиции, которая более плавно объединяется между несколькими изображениями.
Он также отлично подходит для исчезновения больших областей одного целого слоя с помощью маскирования слоя. Вы также можете добавить непрозрачность слоя, которую мы рассмотрим на следующем шаге, в режимы наложения с масками слоя.
Вот один пример слияния трех слоев фотографий, который я создал, используя все три вышеупомянутых метода.
Заключительные слова
Три вышеупомянутых метода объединения фотографий для объединения изображений в Photoshop могут использоваться для объединения изображений во множество различных композиций.
Мы рассмотрели только основы понимания каждой из них и объединения всех трех техник, но помимо этого есть огромное пространство для экспериментов.
Другими словами, теперь, когда вы понимаете эти основы, просто получайте удовольствие и исследуйте.
Возьмите два или более изображений, убедитесь, что вы ничего не сохранили в исходных копиях, и начните понимать, какие новые произведения искусства вы можете создать, смешивая вместе обычные изображения.
Как объединить изображения в Photoshop
Есть много причин, по которым вам может понадобиться научиться комбинировать изображения в Photoshop. Возможно, вы сделали семейное фото, на котором пропал один человек, и вам нужно объединить фотографии, чтобы включить всех.
Или, может быть, вы просто хотели улучшить одно изображение, объединив его со вторым с некоторыми элементами более высокого качества. Слоение фотографий — один из способов добиться желаемого результата.
В Adobe Photoshop вы можете использовать слои для объединения элементов более чем одного изображения, чтобы убедиться, что на вашей фотографии есть все, что вы хотите.
В этой статье мы рассмотрим несколько способов наложения фотографий в Adobe Photoshop.
Метод 1. Использование Adobe Photoshop
Вы можете использовать Photoshop для объединения изображений, выполнив следующие действия.
Шаг 1. Выберите два изображения, которые вы хотите объединить
При выборе фотографий для объединения в Photoshop следует учитывать несколько важных моментов.
- Две фотографии должны иметь одинаковые настройки камеры, включая одинаковое фокусное расстояние.
- Освещение на обоих изображениях должно быть одинаковым.
- Две фотографии должны иметь одинаковое разрешение.
- Попробуйте выбрать простые изображения, потому что сложные изображения с детализированными краями могут усложнить вашу работу в Photoshop.
- Баланс белого должен соответствовать как можно точнее. Этот фактор может быть особенно важным, если фотографии сделаны в разное время и в разных местах.
Шаг 2. Откройте первое изображение
Откройте первое изображение. Как правило, вы хотите начать с самого мелкого предмета. Уменьшить размер второй фотографии легче, чем увеличить, потому что это не приведет к потере качества.
Выберите значок замка справа от слоя изображения в меню «Слои», чтобы разблокировать фоновый слой.
Шаг 3. Откройте второе изображение
Затем перетащите второе изображение из файловой системы, чтобы поместить его поверх первого. По краям появится значок X, который поможет изменить размер. Этот метод объединения двух изображений делает вторую фотографию смарт-объектом. Когда вы работаете со смарт-объектами, легче изменять размер слоев.
Шаг 3. Расположите изображения так, чтобы они соответствовали
Установите режим наложения верхнего слоя на Overlay, чтобы вы могли видеть объединенные нижний и верхний слои.Когда вы сделаете этот шаг, вы можете расположить два изображения вместе и правильно сопоставить их.
Нажмите Ctrl + t, чтобы включить свободное преобразование. Затем вы можете использовать инструмент «Перемещение», чтобы расположить верхнее изображение. Когда вас устраивает позиционирование, вы нажимаете Enter. Как только слои получат правильный размер, вы вернетесь в нормальный режим.
Шаг 4. Добавьте маску слоя и удалите
Выберите верхний слой и выберите «Добавить маску слоя» на панели слоев, чтобы добавить маску слоя.После того, как вы добавили маску слоя, вы можете выбрать инструмент «Кисть» и установить черный цвет с непрозрачностью 100% в маске слоя с помощью этого инструмента.
После добавления новой маски слоя и завершения этого шага вы можете закрасить области, которые хотите стереть. Если вы ошиблись, снова переключите цвет кисти на белый и закрасьте область маски слоя, которую вы хотите восстановить.
Шаг 5. Убедитесь, что все выровнено
Выключите и включите видимость слоя на панели слоев, чтобы увидеть, нужно ли вам работать над чем-то еще.
Затем вы можете создать слой между двумя исходными слоями и залить его цветом, которого нет ни на одной из фотографий. Этот шаг очень важен, потому что он покажет вам все части верхнего слоя, которые вы стерли неправильно.
Вы можете использовать инструменты затемнения и осветления, чтобы затемнить или осветлить верхний слой, чтобы два слоя имели одинаковое тональное значение.
Шаг 6. Сглаживание изображений для объединения
Вам нужно будет удалить промежуточный слой, созданный на предыдущем шаге.После этого вы можете использовать Flatten Image, чтобы объединить два изображения в одно.
Теперь у вас будут объединенные слои, включающие выбранные элементы из обоих изображений.
В Adobe Photoshop есть разные методы объединения изображений
Есть разные способы начать процесс объединения.
Метод 1. Объединение изображений с помощью Adobe Photoshop CC
- Выберите фотографию, которую вы хотите объединить с исходной. После выбора вам нужно будет удерживать кнопку мыши.
- Затем переместите курсор вверх на вкладку, содержащую файл, в который вы хотите скопировать изображение. На этом этапе удерживайте кнопку мыши нажатой.
- Удерживая кнопку мыши нажатой, переместите курсор поверх нового изображения и удерживайте нажатой клавишу Shift, чтобы центрировать скопированное изображение.
- Наконец-то можно отпустить кнопку мыши. Обе фотографии теперь находятся на изображении, каждая в отдельном слое.
Метод 2: Используйте плавающие окна
- На компьютере под управлением Windows необходимо выбрать меню «Окно».Однако на Mac вы выберете фрейм приложения.
- В Windows следуйте инструкциям Window> Arrange> Float All.
- В iOS этот шаг можно выполнить, не следуя приведенному выше пути инструкций. Когда фрейм приложения отключен, окна будут плавающими, и вы сможете щелкнуть и перетащить изображение из одного окна в другое. Перетаскивание автоматически объединит две фотографии в одно изображение, и вы сможете приступить к редактированию.
Метод 3. Попробуйте мозаичную Windows
- Перейдите в окно и выберите опцию «Упорядочить».Было бы полезно, если бы вы изменили настройку на то, что позволяет вам видеть два файла рядом, например, Two-Up Vertical.
- На следующем шаге вам нужно перетащить один файл в другой. Вы можете центрировать изображение, удерживая клавишу Shift. Два слоя должны автоматически объединиться, и вы сможете начать процесс редактирования.
Прочие сведения о совмещении изображений в Photoshop, которые вы должны знать
Помимо необходимых шагов, вам необходимо понимать некоторые другие аспекты объединения изображений в Adobe Photoshop, в том числе в мобильном приложении Photoshop Mix.
Как создать быстрый композит в Adobe Photoshop
Композиция — это объединение нескольких (более двух) изображений в Photoshop для создания одного нового изображения.
- Начните с двух изображений и объедините их любым способом.
- Сначала нажмите Ctrl + t, чтобы вызвать инструмент «Свободное преобразование». Если какая-либо из фотографий слишком велика, чтобы вы могли видеть ее ручки, вам нужно нажать Ctrl + 0, чтобы уменьшить масштаб до тех пор, пока вы не увидите все.
- Когда у вас есть ручки, удерживайте клавишу Shift и растягивайте угол, пока изображения не станут одинакового размера.
- Выберите инструмент быстрого выбора и выделите им всю область.
- Затем вам нужно выбрать «Обратное выделение» или нажать Ctrl + Shift + I
Соответствие цветов слоя
Если ваши цвета не совпадают, несмотря на все ваши усилия, вы можете исправить их на каждом из слоев.
- Выберите фон, который хотите изменить. Затем перейдите в Image Adjustments и выберите Match Color.
- Выберите источник, который вы хотите сопоставить, то есть одно из изображений в вашей паре.
- После выбора источника цвет этого слоя применяется к другому слою.
Добавить цвет ко всем слоям вместе
Вы также можете объединить изображения другим способом, добавив цвет ко всем слоям.
- Вы можете начать этот процесс, нажав кнопку «Добавить корректирующий слой». Затем вы переходите в Solid Color и выбираете нужный цвет.
- Измените цвет на режим наложения.
- Затем уменьшите непрозрачность до минимума, не делая его полностью прозрачным.Цвет будет капать на другие слои и связывать их вместе.
Замена или добавление фона
Добавление или изменение фонового слоя — одна из наиболее частых причин объединения фотографий. Этот тип слияния работает аналогично рассмотренным выше, хотя есть несколько вещей, которые следует учитывать.
Например, если вы работаете с мехом или волосами, выберите фон, темные и светлые области которого соответствуют исходному контексту.
Регулировка голов животных
Животные не так хорошо фотографируются, как люди.Вы можете управлять позами животных, меняя головы местами. Когда вы делаете этот шаг, вам нужно учитывать тени, положение и направление меха.

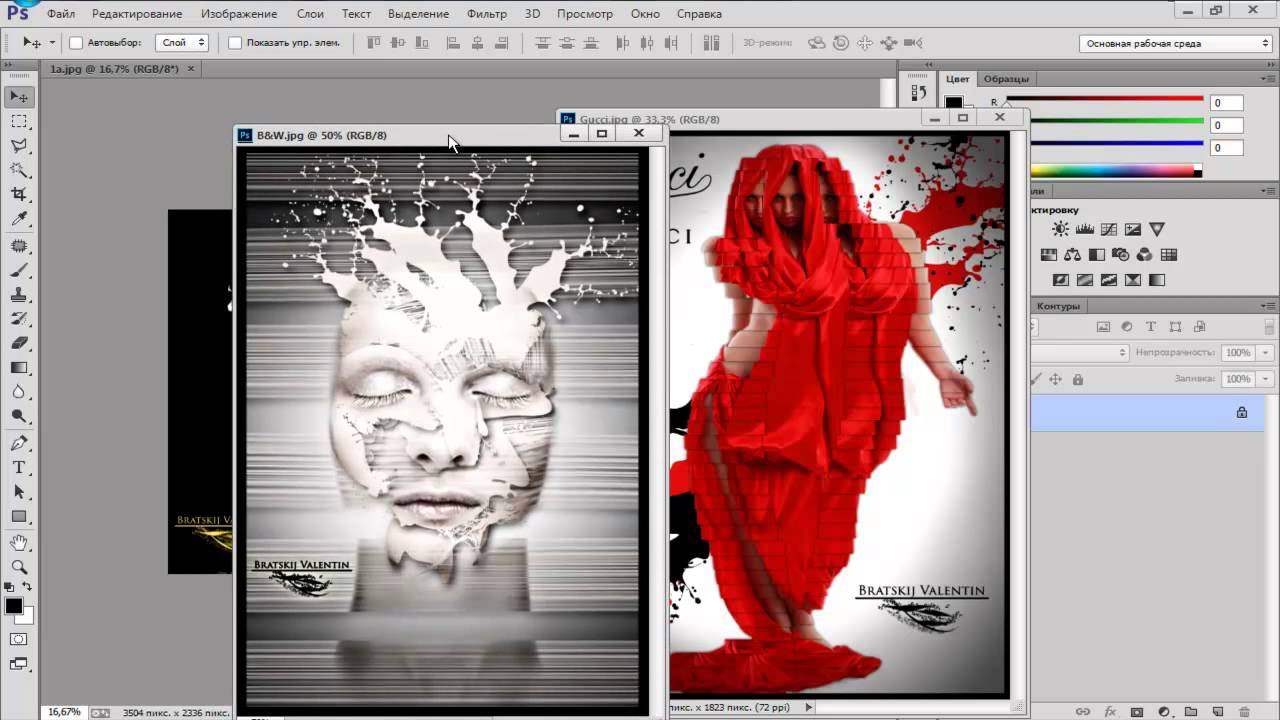
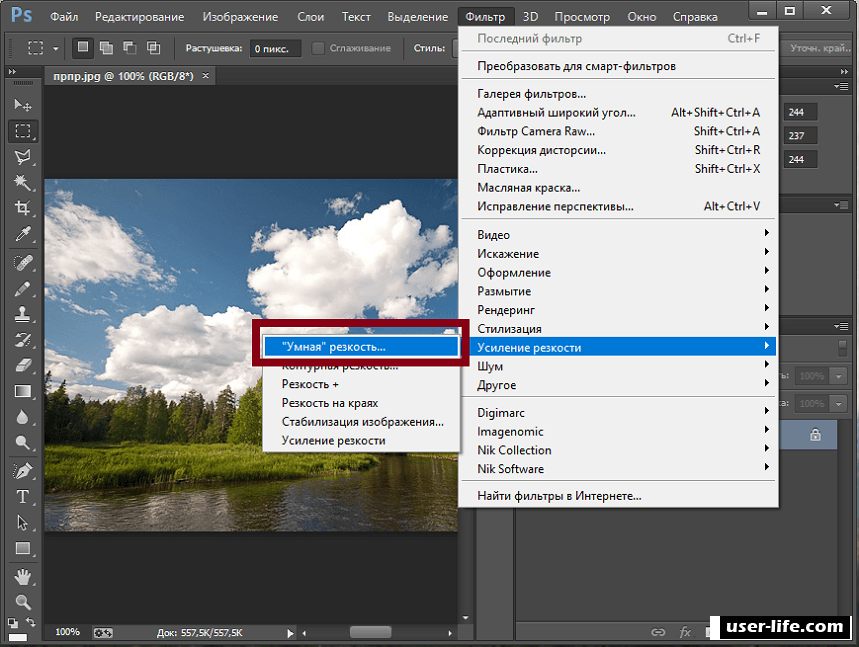 Инструмент будет как бы прилипать к направляющим, что позволит произвести точное выделение нужной области.
Инструмент будет как бы прилипать к направляющим, что позволит произвести точное выделение нужной области. С верхней шкалы линейки перетащите направляющую на вертикальную линейку на отметку 0 (ноль). Данная направляющая будет соответствовать средней линии изображения и поможет точно позиционировать инструмент «Эллипс» в следующем шаге.
С верхней шкалы линейки перетащите направляющую на вертикальную линейку на отметку 0 (ноль). Данная направляющая будет соответствовать средней линии изображения и поможет точно позиционировать инструмент «Эллипс» в следующем шаге.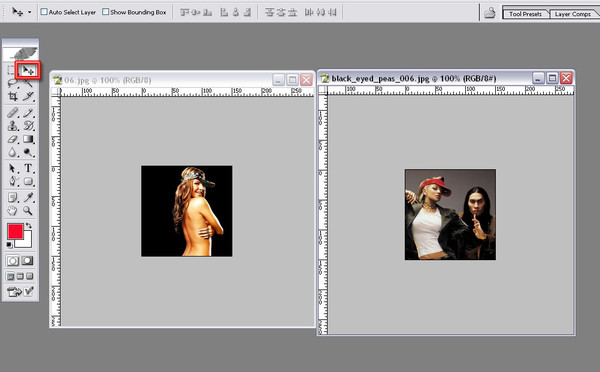 Поэтому слой можно удалить, перетащив в корзину в панели управления слоями.
Поэтому слой можно удалить, перетащив в корзину в панели управления слоями.
