Более 500 золотых градиентов для Фотошопа
Градиенты в Photoshop важны и удобны в использовании. Уже готовые вариации и стили позволяют добавлять к изображениям уникальные корректирующие слои, эффекты, добиваясь сказочного преображения. Градиенты можно использовать и как отдельный слой с самостоятельно выбранными цветами, а можно в качестве заготовки из таблиц .grd.
Мы подобрали для вас несколько невероятно красивых золотых градиентов для фотошоп, которые помогут преобразить ваш дизайн типографики, объектов, фонов и т.д.
О том, как воспользоваться градиентами в Photoshop, мы рассказали в Инструкции » Как установить новые градиенты в Фотошоп».
Golden Gradients For Photoshop
Набор из 34 градиентов с золотым отблеском. Сочетание насыщенного желтого с примесью коричневого, бронзовые оттенки и эффекты свечения, блюра и даже матовости. Выбор огромен.
Формат: .grd
Количество: 34
Размер файла: 3 КБ
Скачать
Golden Metal Gradients
Коллекция из 50 градиентов золотого с отблеском металла.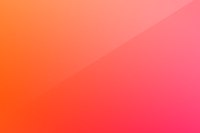 Здесь есть сочетания оранжевого и кофейного, черного и белого, насыщенного желтого и бежевых оттенков. И каждый из них имеет четко видимое металлическое свечение.
Здесь есть сочетания оранжевого и кофейного, черного и белого, насыщенного желтого и бежевых оттенков. И каждый из них имеет четко видимое металлическое свечение.
Формат: .grd
Количество: 50
Размер файла: 4 КБ
Скачать
Golden Gradients
Огромная коллекция градиентов с золотым оттенков. Здесь найдутся темные коричневые сочетания, от золотого к прозрачному, металлические и матовые вариации. Ваши надписи и фотографии смогут преобразиться в считанные минуты.
Формат: .grd
Количество: 229
Размер файла: 653 КБ
Скачать
250 Metal gradients
Коллекция металлических градиентов включает в себя серебряные вариации, золотые, медные, свинцовые и прочие варианты. Градиенты не объемные, отчасти матовые.
Формат: .grd
Количество: 229
Размер файла: 283 КБ
Скачать
Если вы нашли ошибку/опечатку, пожалуйста, выделите фрагмент текста и нажмите Ctrl+Enter.
| Градиентом в компьютерной графике называют плавный переход от одного цвета к другому или плавный переход от цвета к прозрачности. Его используют очень часто для создания разнообразнейших эффектов.
Градиенты в Photoshop можно создать самостоятельно — «Создание градиентов в фотошоп» — или скачать готовые градиенты в этом разделе сайта.
Градиенты скачивают почти всегда в виде архива. Архив сначала нужно распаковать. Распакованный файл архива имеет расширение grd. Например: stalzoloto.grd. После распаковки градиент нужно установить в фотошоп. Как установить градиент? | |||||||||||||||||||||||||||||||||||||||||
| |||||||||||||||||||||||||||||||||||||||||
| Страница 1 из 2 | |||||||||||||||||||||||||||||||||||||||||
Как сделать минималистичный фон в Photoshop для рабочего стола
Вы когда-нибудь видели эти струящиеся, легкие фоны для рабочего стола, которые отображались на экранах компьютеров по умолчанию? Это именно то изображение, о котором я думала, когда возилась с Photoshop для подготовки этого урока. Хотя они не точно такие же, но эти простые градиенты и формы, объединяясь, навевают небольшую ностальгию. И поэтому в этом уроке мы разберем как сделать фон в фотошоп, как раз такой минималистичный и легкий.
Хотя они не точно такие же, но эти простые градиенты и формы, объединяясь, навевают небольшую ностальгию. И поэтому в этом уроке мы разберем как сделать фон в фотошоп, как раз такой минималистичный и легкий.
Этот проект довольно прост — но он представляет собой пару техник, с которыми мне никогда не приходилось сталкиваться. Photoshop открыл миры технологий для создания изображений. Но когда вы все смешиваете, кульминация работы фотографа заключается в оттенках света, рассеянного между фигурами.
Я хорошо провела время в подготовке этого урока — я даже попробовала разместить несколько работ на своем рабочем столе. Это отличный способ познакомиться с функциями Photoshop. Но также это забавное времяпрепровождение для профессионала, у которого есть небольшой интервал между работой. Итак, давайте приступим.
Начнем
Для начала откройте новый документ в Photoshop. Измените размеры холста до стандартных размеров рабочего стола – 1920 пикселей на 1080 пикселей, как показано ниже.
Добавим градиент
Зайдите в меню Слои вверху рабочей панели и нажмите Новый слой-заливка, а затем Градиент.
На всплывающей панели Градиент, нажмите на выпадающую стрелочку и выберите Простой градиент.
Выберите цвет из образцов на вкладке «Простой».
Выберите цвет, который кажется вам наиболее привлекательным – какой только пожелаете!
Нажмите прямо на панель для выбора цвета градиента, и появится новая панель. Это позволит вам дополнительно настроить цветовую схему. Нажмите на белую кнопку ниже градиентной панели. Появится панель выбора цвета, позволяющая вам изменить белые участки нашего первоначального градиента на другой оттенок.
На этом этапе я бы порекомендовала цвет, подобный по оттенку вашему оригинальному цвету. Я большой поклонник розового, поэтому я выбрала тонкий, легкий оттенок розового, чтобы дополнить мою общую цветовую схему. Но это полностью зависит от вас!
Но это полностью зависит от вас!
Утвердите цвет градиента. Выберите Радиальный стиль и масштаб 150.
Выбор стиля Радиальный делает светлый оттенок исходящим от центра вашего изображения.
Добавляем еще один слой
Затем создайте новый слой через закладку Слои в верхней части экрана. В раскрывающемся меню выберите «Создать» и выберите «Слой» … Нажмите «ОК» в ответ на приглашение.
Придаем форму
Нажмите на инструмент Овальная область. Он может быть закрыт инструментом Прямоугольная область, поэтому нажмите и удерживайте мышь над инструментом на мгновение, чтобы открыть другие параметры.
Выбрав инструмент Овальная область, нарисуйте круг, который пересекает верхний угол вашего изображения. Чтобы фигура была со всех сторон одинаковой (другими словами, кругом), удерживайте клавишу Shift при перетаскивании части фигуры поверх верхнего угла.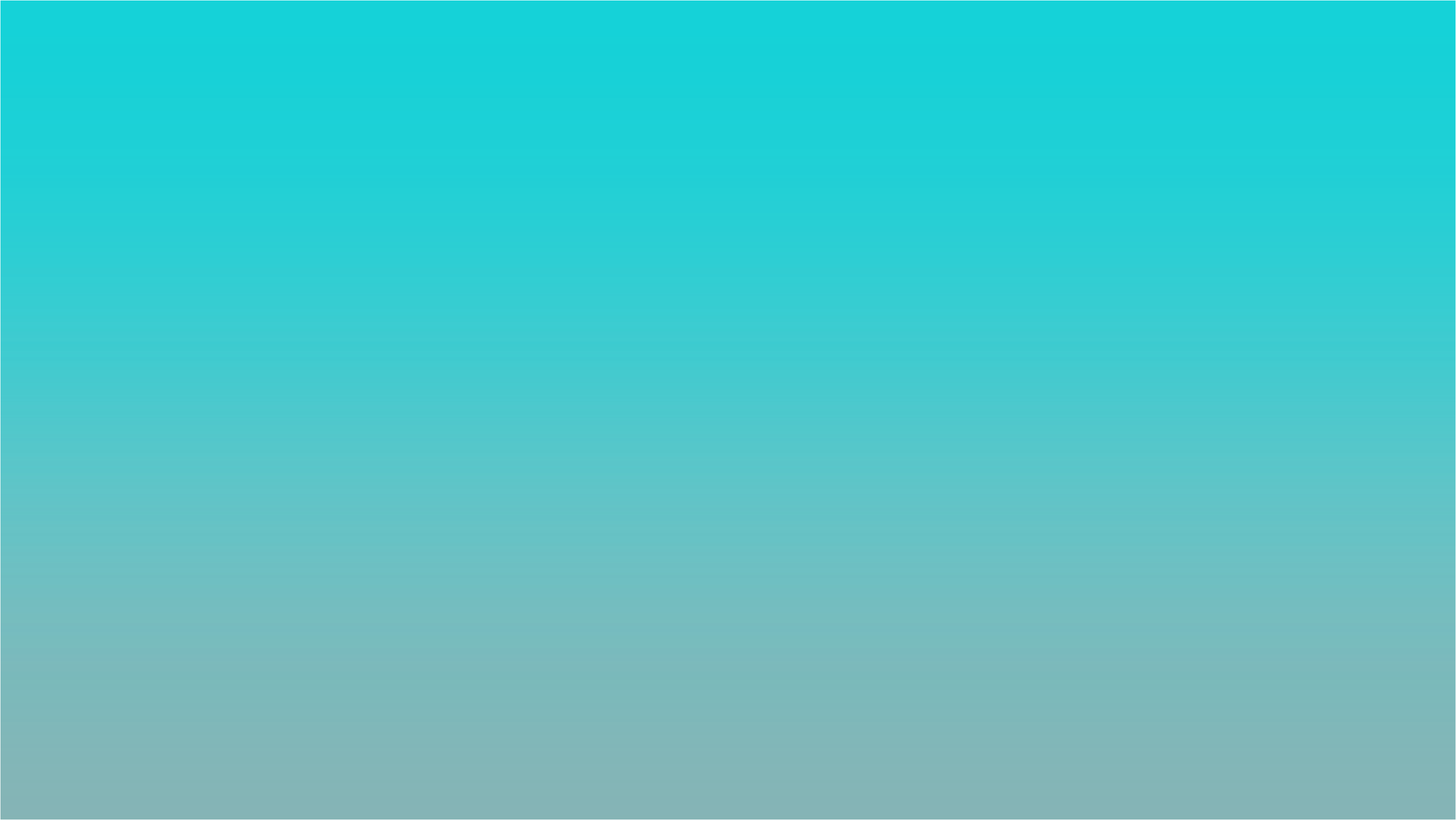
Откройте инструмент кисти и выберите красивую, мягкую кисть. Установите размер кисти от 200 до 400 пикселей, а уровень твердости — на ноль. Выберите цвет в слегка темном оттенке. Я выбрала персиковый цвет.
Не сбрасывая фигуру, пройдитесь кистью вдоль внешнего края четверти круга, чтобы прорисовать внутренний обод.
Используйте немного другой оттенок, чтобы подчеркнуть край созданного вами круга.
Дублируйте слой с фигурой несколько раз на свое усмотрение, чтобы создать интересный паттерн.
Добавляем объем
Затем мы добавим новую фигуру в изображение с помощью инструмента Прямоугольная область, а не Овальная область.
Создайте новый слой, а затем выберите на боковой панели инструмент Прямоугольная область. Нарисуйте на своем изображении фигуру так, чтобы выделить приблизительно половину, как показано ниже.
Выделение прямоугольника.
С той же техникой и цветом, которые вы использовали для овала, пройдитесь кистью по периметру формы, оставляя только легкую тень.
Оставив прямоугольник выделенным, нажмите Редактирование> Трансформирование> Деформация. Медленно перетащите различные точки прямоугольного выделения, чтобы настроить всю форму слоя. Сначала попробуйте сделать постепенное редактирование, чтобы линия не имела острых углов.
Преобразуйте прямоугольник.
Край прямоугольника после трансформирования.
Режим наложения
Теперь, чтобы добавить немного больше глубины изображению, вы можете применить режимы наложения. Выберите слой и нажмите «Режимы наложения», обычно расположенные над панелью «Слои». Выберите один из доступных режимов наложения. Я обычно использую Осветление основы, но не стесняйтесь экспериментировать!
Режимы наложения.
Вот и все! Неплохо, да? Удивительно, что вы можете сделать с несколькими кругами и тенями.
Фильтр Пластика
Если хотите, попробуйте поэкспериментировать с фильтром Пластика. Он находится во вкладке «Фильтр» на верхней панели инструментов.
Перед использованием фильтра Пластика в изображении, которое я создала, используя приведенные выше шаги.
После использования фильтра Пластика. Вы видете, что формы теперь более органичны.
Ваша очередь!
Вот еще несколько моих творений. Теперь ваша очередь украсить свой рабочий стол новой заставкой.
Автор: Megan Kennedy
Перевод: Татьяна Сапрыкина
Как сделать градиент в Фотошопе
Градиент – плавный переход между цветами. Градиенты используются повсеместно – от оформления фонов до тонирования различных объектов. В этой статье мы научимся создавать пользовательские переходы в Фотошопе.
Создание градиентов
В Фотошопе имеется стандартный набор градиентов. Кроме того, в сети можно скачать огромное количество пользовательских наборов.
Кроме того, в сети можно скачать огромное количество пользовательских наборов.
Скачать, конечно, можно, но что делать, если подходящий градиент так и не был найден? Правильно, создать свой.
Необходимый инструмент находится на левой панели инструментов.
После выбора инструмента на верхней панели появятся его настройки. Нас интересует, в данном случае, только одна функция – редактирование градиента.
Основные настройки
После нажатия на миниатюру градиента (не на стрелочку, а именно на миниатюру) открывается окно, в котором можно отредактировать существующий градиент или создать свой (новый). Создадим новый. Здесь все сделано немного не так, как везде в Фотошопе. Градиент сначала необходимо создать, затем дать ему имя, а только после нажать на кнопку «Новый».
В середине окна видим наш готовый градиент, который мы будем редактировать. Справа и слева находятся контрольные точки. Нижние отвечают за цвет, а верхние за прозрачность.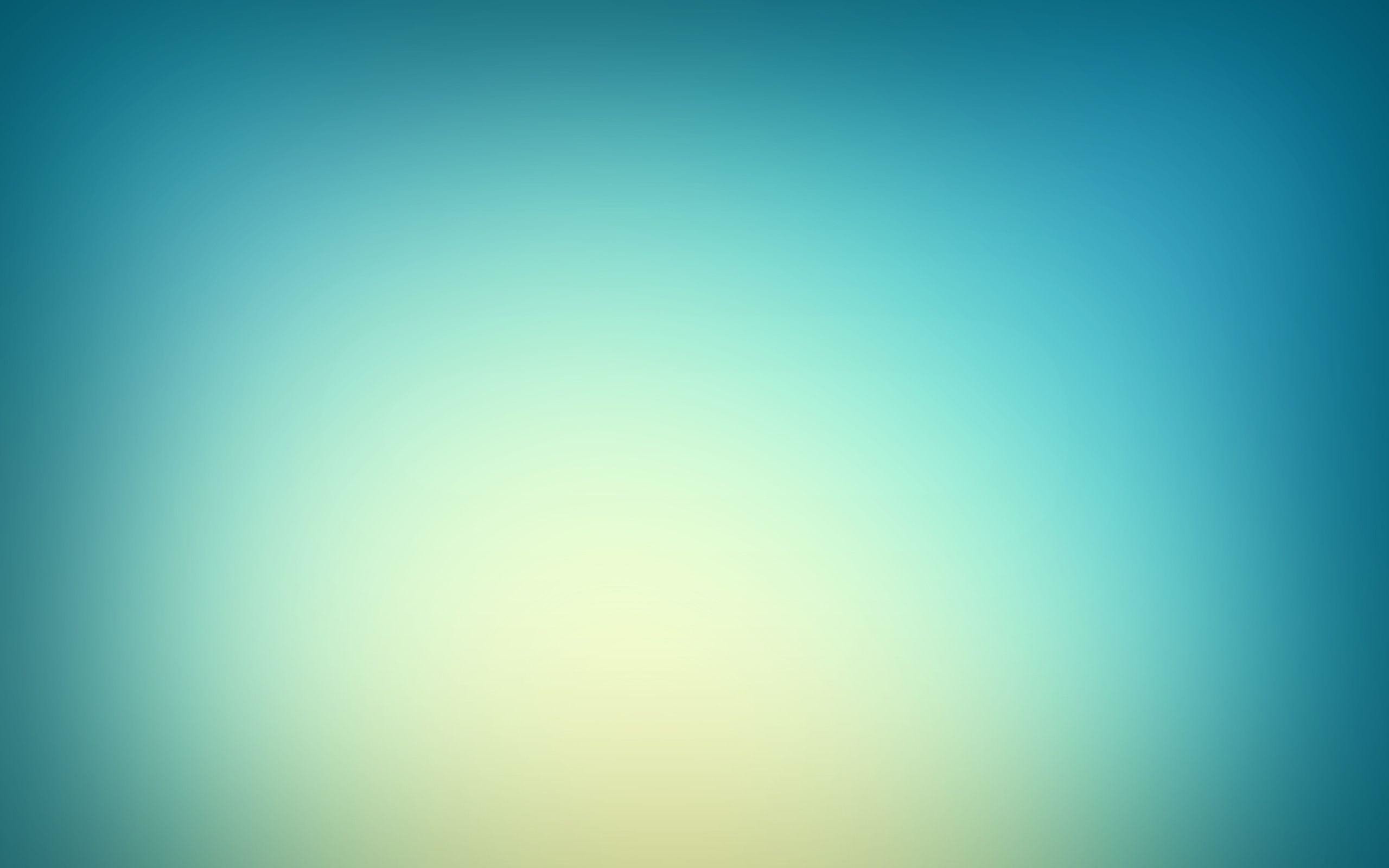
Клик по контрольной точке активирует ее свойства.
Для цветовых точек это смена цвета и позиции, а для точек непрозрачности – регулировка уровня и положения.
В центре градиента находится средняя точка, которая отвечает за расположение границы между цветами. Причем, если кликнуть по контрольной точке непрозрачности, она переместится вверх и станет называться средней точкой непрозрачности.
Все точки можно перемещать вдоль градиента.
Добавляются точки просто: подводим курсор к градиенту до тех пор, пока он не превратится в палец и кликаем левой кнопкой мыши.
Удалить контрольную точку можно, нажав на кнопку «Удалить».
Практика
Итак, давайте окрасим точки в какой-нибудь цвет и применим материал к слою.
- Активируем точку, нажимаем на поле с названием «Цвет» и выбираем нужный оттенок.
- Дальнейшие действия сводятся к добавлению контрольных точек, присваиванию им цвета и перемещению их вдоль градиента.
 Мы создали вот такой градиент:
Мы создали вот такой градиент: - Теперь, когда градиент готов, даем ему название и нажимаем кнопку «Новый». Наш градиент появился внизу набора, осталось только применить его на практике.
- Создаем новый документ, выбираем соответствующий инструмент и ищем в списке наш только что созданный градиент.
- Теперь зажимаем левую кнопку мыши на холсте и тянем градиент.
- Получаем градиентный фон из материала, сделанного своими руками.
Вот таким образом можно создавать градиенты любой сложности.
Мы рады, что смогли помочь Вам в решении проблемы.Опишите, что у вас не получилось. Наши специалисты постараются ответить максимально быстро.
Помогла ли вам эта статья?
ДА НЕТКак в фотошопе сделать градиентный фон
Градиент в фотошоп
Для работы с градиентом используют инструмент Gradient (Градиент) на панели инструментов Photoshop и делают это таким образом:- выделить область, которую нужно заполнить градиентной заливкой.
 Если область не выделить, то будет залит весь слой;
Если область не выделить, то будет залит весь слой; - активизировать инструмент Gradient (Градиент) на панели инструментов Photoshop или нажать клавишу «G» на клавиатуре;
- установить нужные параметры градиента на панели настраивания параметров;
- щелкнуть мышью в том месте изображения, где должен начинаться градиент и потом протянуть мышь с нажатой левой кнопкой к конечной точке градиента.
Панель настраивания параметров градиента
Панель настраивания параметров инструментов Photoshop располагается в верхней части окна под меню. На ней расположенные следующие элементы: Поле Градиентов — предназначено для управление параметрами градиента и имеет вид полосы, на которой показывается образец текущего градиента, и кнопки с стрелкой. Если щелкнуть мышью по этой кнопке, можно выбрать один из установленных вариантов градиента, который есть в Photoshop.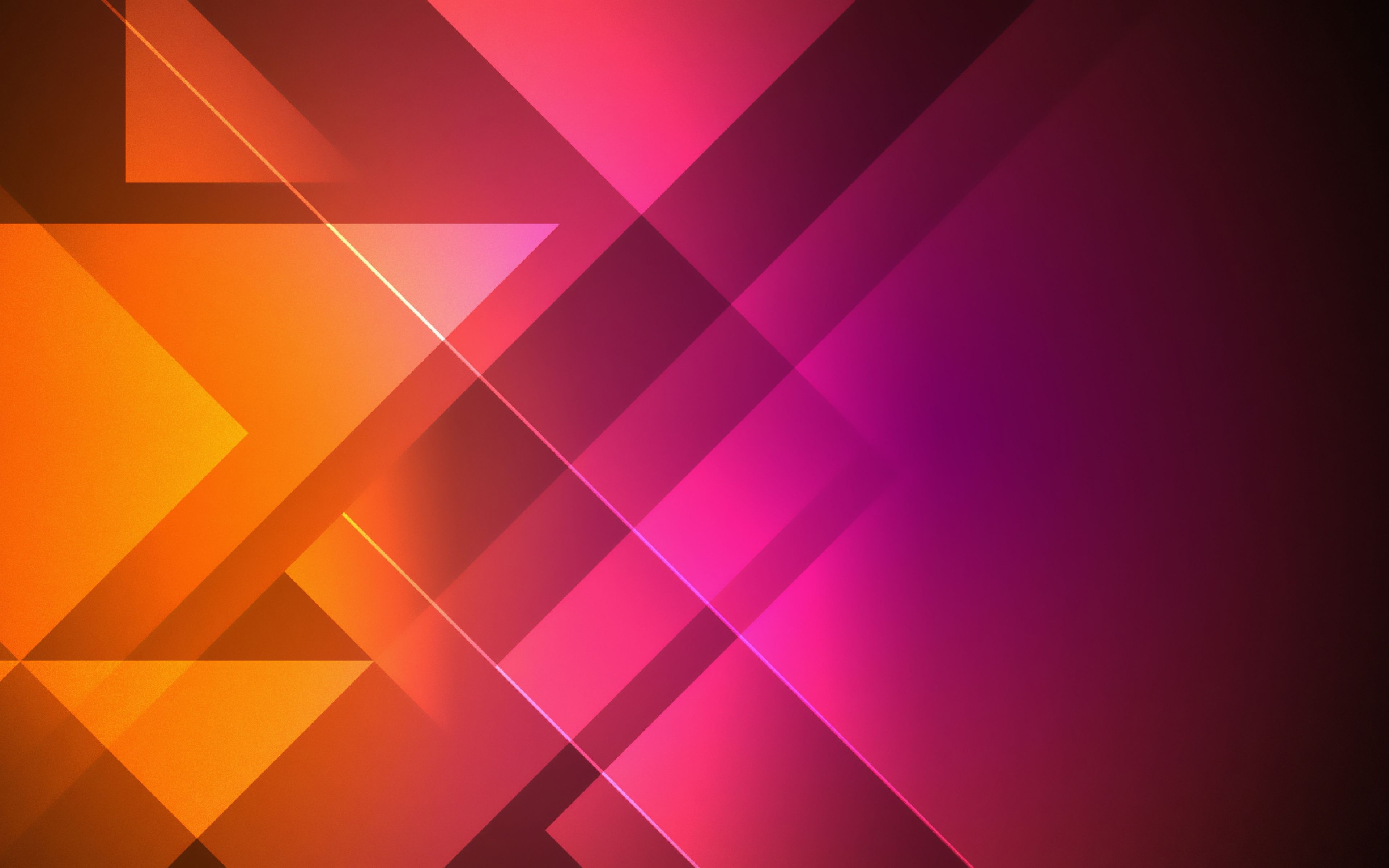
Рядом с полем Градиентов расположены кнопки:
| Кнопка Линейный градиент — для создания градиентного заливания с переходом цвета или прозрачности по прямой линии вдоль определенного пользователем направления. Включена по умолчанию. | |
| Кнопка Радиальный градиент — переход цвета или прозрачности осуществляется равномерно во все стороны от точки, указанной пользователем. | |
| Кнопка Конусообразный градиент — переход цвета или прозрачности осуществляется по спирали. | |
Кнопка Зеркальный градиент — переход цвета или прозрачности осуществляется по прямой линии с зеркальным отображением относительно начальной точки градиента. | |
| Кнопка Ромбовидный градиент — переход цвета или прозрачности осуществляется по диагоналям ромба от его центра. |
 Флажок Reverse (Инверсия) — предназначен для включения и отключения режима инверсии градиента. Очень полезный флажок. Позволяет быстро изменить порядок следования цветов в градиентной заливке на обратный. Флажок Dither (Дизеринг) — предназначен для включения и отключения режима сглаживания градиента. Если этот флажок установлен, программа Photoshop CS4 будет предотвращать появление полос при смене цветов градиента. Флажок Transparency (Прозрачность) — предназначен для включения и отключения режима прозрачности градиента. Если этот флажок установлен, в градиент включаются прозрачные и полупрозрачные области.
Флажок Reverse (Инверсия) — предназначен для включения и отключения режима инверсии градиента. Очень полезный флажок. Позволяет быстро изменить порядок следования цветов в градиентной заливке на обратный. Флажок Dither (Дизеринг) — предназначен для включения и отключения режима сглаживания градиента. Если этот флажок установлен, программа Photoshop CS4 будет предотвращать появление полос при смене цветов градиента. Флажок Transparency (Прозрачность) — предназначен для включения и отключения режима прозрачности градиента. Если этот флажок установлен, в градиент включаются прозрачные и полупрозрачные области.Что такое редактор градиентов?
Редактор градиентов — это диалоговое окно, в котором задаются настройки градиента Чтобы вызвать Редактора градиентов, нужно щелкнуть мышью по изображению градиента на панели параметров инструмента Gradient (Градиент). В результате на экране появится окно редактора.
Верхнюю часть занимает палитра заданных градиентов, справа — кнопки Загрузить и Сохранить. Градиенты можно сохранять в файле и загружать из файла. Ниже располагается набор параметров избранного в данный момент градиента. Создания новых градиентов осуществляется только на основе уже существующих. При этом вы должны сначала выбрать градиент, который послужит основой, а потом нажать кнопку New (Новый). Центральную часть окна редакторы градиентов занимает цветовая полоса, которая отображает цветовую гамму и цветовые переходы в рамках избранного градиента. Маркеры под полосой задают цвет градиента и положение этого цвета на полосе градиета. Между маркерами цвета плавно перетекают с одного в другой. Аналогично задается прозрачность, но маркеры прозрачности расположенные над полосой. Чтобы изменить цвет, который отвечает какому-нибудь цветовому маркеру, щелкните по нему мышкой, и внизу станут доступные настройки для этого цвета: Чтобы добавить новый маркер на полосу градиента просто щелкните мышкой на край полосы в том месте, где этот маркер хотите поставить (для создания маркера перехода прозрачности над полосой, а для создания маркера цветового перехода под полосой). Color (Цвет) — щелкнув по данному полю, вы сможете изменить цвет выбранного маркера. Position (Позиция) — в этом поле вы можете ввести процентное положение избранной контрольной точки (маркера) на цветовой полосе градиента. Например, если задано значение 50 — маркер будет установлен на середине полосы, 25 — первая четверть от левого края и т.д. Позицию можно задать и простым передвижением маркера. В такой же способ можно изменять прозрачность для маркеров, которые располагаются сверху. Нужно щелкнуть по маркеру мышкой и внизу задать степень непрозрачности в процентах. Если вы в процессе работы создали новые красивые градиенты их можно сохранить в отдельном файле. Кнопка Save (Сохранить) предназначена именно для этого.
Градиенты можно сохранять в файле и загружать из файла. Ниже располагается набор параметров избранного в данный момент градиента. Создания новых градиентов осуществляется только на основе уже существующих. При этом вы должны сначала выбрать градиент, который послужит основой, а потом нажать кнопку New (Новый). Центральную часть окна редакторы градиентов занимает цветовая полоса, которая отображает цветовую гамму и цветовые переходы в рамках избранного градиента. Маркеры под полосой задают цвет градиента и положение этого цвета на полосе градиета. Между маркерами цвета плавно перетекают с одного в другой. Аналогично задается прозрачность, но маркеры прозрачности расположенные над полосой. Чтобы изменить цвет, который отвечает какому-нибудь цветовому маркеру, щелкните по нему мышкой, и внизу станут доступные настройки для этого цвета: Чтобы добавить новый маркер на полосу градиента просто щелкните мышкой на край полосы в том месте, где этот маркер хотите поставить (для создания маркера перехода прозрачности над полосой, а для создания маркера цветового перехода под полосой). Color (Цвет) — щелкнув по данному полю, вы сможете изменить цвет выбранного маркера. Position (Позиция) — в этом поле вы можете ввести процентное положение избранной контрольной точки (маркера) на цветовой полосе градиента. Например, если задано значение 50 — маркер будет установлен на середине полосы, 25 — первая четверть от левого края и т.д. Позицию можно задать и простым передвижением маркера. В такой же способ можно изменять прозрачность для маркеров, которые располагаются сверху. Нужно щелкнуть по маркеру мышкой и внизу задать степень непрозрачности в процентах. Если вы в процессе работы создали новые красивые градиенты их можно сохранить в отдельном файле. Кнопка Save (Сохранить) предназначена именно для этого.Как загрузить градиент из коллекции готовых градиентов Photoshop?
Если вы скачали файл с набором градиентов (скачать можно здесь), то его нужно загрузить в фотошоп. Есть два простых способа:1 способ.
1.Откройте редактор градиентов Photoshop 2.Нажмите в окне редактора кнопку Load (Загрузить) 3.Выберите в открывшемся окне файл градиента.
(Примечание: файлы градиентов обычно скачивают в виде архива, сначала нужно распаковать архивный файл)
2 способ.1.Найдите в главном меню фотошоп вкладку Edit (Редактирование)и выберите команду Preset Manager (Управление наборами) 2.Выберите в списке Preset Type (Тип набора) — Gradients (Градиенты) 3.Нажмите в окне Load (Загрузить)4.Выберите в открывшемся окне файл градиента.
❶ Как в Фотошопе сделать градиент
Инструкция
На панели инструментов отметьте Gradient. В общем случае начальный и конечный цвет заливки соответствуют цветам переднего плана и фона. Чтобы выбрать другую палитру, щелкните по окошку градиента на панели свойств.
В окне редактора градиента в разделе Presets вы можете выбрать один из стандартных градиентов. Для этого щелкните по нему мышкой и нажмите ОК для подтверждения. Если выбор вас не устраивает, вы можете создать авторский градиент. Раскройте список Gradient Type («Тип градиента») и выберите Solid («Непрерывный») или Noise («Шумовой»).
Чтобы добавить цветовой оттенок в непрерывный градиент, щелкните левой клавишей по нижней кромке цветовой полосы. Добавится новый движок вместе окошком Color («Цвет»). Изменить цвет можно, щелкнув по этому окошку. Раскроется цветовая палитра. Отметьте нужный оттенок и нажмите ОК.
Вы можете перемещать движок вдоль полосы, таким образом определяя размер окрашенной области. Чтобы изменить цвет, щелкните по ползунку и вызывайте цветовую палитру с помощью окошка Color. Для удаления ненужного оттенка отметьте мышкой соответствующий движок и нажмите Delete.
Прозрачность заливки регулируется ползунками вдоль верхней кромки полосы. Вызывайте щелчком окошко Opacity (Непрозрачность») и выставляйте нужное значение.
Если вы выбрали шумовой градиент, изменить его вид можно с помощью ползунков R («Красный»), G («Зеленый») и B («Синий») под цветовой полосой. Чтобы оттенки распределялись случайным образом, нажмите Randomize. Уровень резкости переходов определяется в окошке Roughness – чем выше это значение, тем ниже плавность.
На панели свойств справа от окошка редактора градиента вы можете выбрать способ заливки: линейный, радиальный, угловой, зеркальный и бриллиантовый. Проведите линию градиента. Если в окошке Revers не стоит флаг, оттенки будут изменяться от первого к последнему – так, как на выбранном вами варианте цветовых переходов.
Популярнейший фоторедактор Photoshop обладает широким набором инструментов, что обеспечивает качественную и удобную корректировку практически любых изображений, а также формирование разнообразных спецэффектов. Так, например, создать органичный, плавный переход от одного цвета к другому можно с помощью инструмента «Градиент». Его значок размещается на панели слева, между ярлычками инструментов «Ластик» и «Размытие». Использовать и настраивать градиент несложно.
Что помогает сделать градиент в Фотошопе?
Чтобы сделать градиент нужного направления, нажимаем на соответствующую кнопку панели инструментов. В верхней части окна программы появляется строка меню, благодаря которой можно:
- выбрать требуемые установки используемого инструмента, загрузить или поменять изображение, а также сохранить опции инструмента;
- подобрать палитру градиента;
- установить конфигурацию применяемого инструмента – линейную, ромбовидную, радиальную, зеркальную, конусовидную;
- настроить режим градиента – от растворения до свечения, от мягкого света до жесткого микса;
- закрепить уровень прозрачности создаваемого эффекта.
Как начинать делать градиент?
Работать с градиентом одно удовольствие. Сначала настраиваем параметры инструмента с помощью строки меню. После чего мышкой рисуем полоску, обозначающую место расположения главной части будущего цветового перехода. После отжимания левой кнопки мышки на листе появляется то буйство красок, которое требовалось сформировать.
Как сделать градиент составной?
При желании легко сделать градиент сложного вида, состоящий из нескольких компонентов. Для этого используем специальные флажки, которые создаются путем простого наведения курсора и нажатия кнопки мыши на нужном участке. Подобные вспомогательные элементы доступно передвигать в любое место, но следует помнить, что их движение влияет на плавность градиента.
Виды градиентов
Существует несколько разновидностей градиентов, каждый из которых обладает своей специфичной конфигурацией. В частности:
- Линейный градиент начинается в точке, которую отмечаем первой, а заканчивается на участке, где останавливаем движение курсора и отжимаем кнопку мыши.
- Радиальный градиент обладает шаровидной формой, благодаря которой переход цвета начинается в центре сферы и расходится по спирали.
- Конусовидный градиент напоминает цветовой конус, где начальная точка формирует вершину фигуры, а переход расходится вширь.
- Зеркальный градиент является модернизацией линейного варианта, представляющей собой некое отражение цветовых переходов.
- Ромбовидный градиент считается самым сложным по структуре, но вместе с тем самым красивым.
Видео по теме
Источники:
- Градиент от нужного цвета к прозрачному, как сделать? InDesign
Как сделать градиент
Здравствуйте читатели сайта Soohar.ru В этом уроке из рубрики Photoshop КАК вы узнаете, как сделать градиент в фотошопе. Градиент это один из самых полезных инструментов в работе дизайнера. Он может придать вашему дизайну сглаживающий эффект, а при грамотном использовании, его можно применить для придания глубины каким-либо объектам или самой сцены. Урок рассчитан для новичков.
1 — Где находится градиент
Градиeнт находится в панели инструментов. Он расположен в одном месте с инструментом заливки, поэтому, если вы его сразу не видите, нажмите и удерживайте значок с изображением ведра, чтобы появилось всплывающее меню:
2 — Как добавить градиент на холст
После того, как вы выбрали этот инструмент, наверху в строке меню, вы увидите небольшое превью грaдиента. Рядом с превью расположены иконки, которые позволяют выбрать тип градиeнта: линейный, радиальный, конусообразный, зеркальный, и ромбовидный:
Принцип добавления грaдиeнта похож на инструмент заливку, но с небольшим отличием. Например для того что бы сделать (добавить) заливку нужно просто выбрать цвет и кликнуть по холсту, но если вы попробуете таким же способом добавить грaдиeнт, то у вас ничего не выйдет. Это потому, что гpадиeнт имеет направление и ширину.
Для его добавления нужно кликнуть в одном месте и перетащить курсор по любой диагонали холста. Во время этого действия вы обнаружите как появится прямая линия. Обратите внимание на то, как выглядит градация перехода от одной точки (где вы зажали мышь) к другой (где вы ее отпустили). Если нажать кнопку и перетащить курсор на очень короткое расстояние, то вместо гpадиента вы обнаружите два контрастных цветовых пятна, и наоборот, если перетащите курсор далеко за пределы холста, то вы увидите, как появится плавная градация оттенков:
3 — Как настроить градиент
Теперь подробнее познакомимся с настройками этого инструмента. По умолчанию ваш гpадиeнт имеет те цвета, которые выбраны для кисти и для фона. (Например, если для кисти выбран черный цвет, а для фона белый, то градиент получится черно-белым). Для того, что бы изменить его цвет и другие параметры нужно кликнуть по пиктограмме предварительного просмотра:
После чего откроется окно Gradiend Editor со всеми настройками:
В разделе Presets можно выбрать один предустановленных градиентов. В поле Name можно дать название. В поле Gradient Type можно выбрать один из двух типов. Обычно оставляют тип Solid. В поле Smoothness можно изменить мягкость градации цвета.
Как вы уже заметили, грaдиент имеет два цвета, но ведь вам ничего не помешает добавить столько оттенков, сколько захотите. Сделать это просто. Для этого кликните в месте где находятся ползунки оттенков:
После этого появится еще один ползунок:
Что бы изменить его цвет кликните по полю напротив слова Color, которое находится ниже:
Попробуйте изменить градацию перехода. Для этого передвиньте среднюю точку цвета, которая находится рядом с ползунком. Это позволит делать переходы цветов либо плавными, либо резкими:
Вы можете сохранить свой собственный градиент со всеми его настройками. Для этого нужно просто дать имя и нажать по кнопке New:
4 — Виды гpaдиeнтoв
Как уже говорилось ранее градиенты бывают пяти видов — линейный, радиальный, конусообразный, зеркальный, и ромбовидный. Ниже показаны примеры каждого из этих видов гpадиентoв:
Линейный (Linear)
Радиальный (Radial)
Конусообразный (Angel)
Зеркальный (Reflected)
Ромбовидный (Diamond)
Ниже вы можете посмотреть короткое видео с демонстрацией создания и настройки гpадиента:
Похожий по теме урок: Как создать кисть Photoshop
Как в фотошопе сделать градиент — стильно и красиво: инструкция
Яркие и привлекательные картинки, созданные из самых обычных фото не всегда подразумевают сложную кропотливую обработку.
В самой распространённой программе для редактирования изображений есть множество инструментов. Большинство из них придуманы так, чтобы упростить процесс преобразования, добиваясь при этом значительного эффекта. Пробуя новые приёмы обработки, вы создаете собственный стиль, не похожий на другие.
Инструмент градиент это почти как заливка цветом, но он имеет множество настраиваемых параметров. Самый простой градиент заливает выбранную область двумя цветами, плавно переходящими один в другой. Если для одного из цветов выбрать прозрачность, получится эффект незаметного растворения видимого цвета.
Этот непростой инструмент
Главная особенность градиента это его вариативность. Можно не только менять цвета заливки, но и ранжировать их количество. Резкость перехода одного цвета в другой также настраивается. А распределить несколько цветов можно разными способами. Выбирайте нужный параметр, и градиент зальет слой по кругу или в форме квадрата.
Применений такого инструмента множество. Обычное фото или картинка под слоем полупрозрачного градиента станет выглядеть иначе. А черно-белое фото преобразится моментально, заиграет яркими красками. Создавая рисунок с нуля, с градиентом можно добиться неповторимости каждого объекта, выбирая всё новые сочетания и распределения цветов.
Попробуйте, градиент это не сложно
Приведу пример, как в фотошопе сделать градиент на черно-белом фото. Так будет заметнее, насколько меняется картинка с применением этого инструмента. На панели он выглядит как прямоугольник с переходящим цветом. А тип градиента подбирается в настройках инструмента, в меню имеется ряд готовых шаблонов.
Можно выбрать и тип заливки — по кругу или в форме квадрата, но для простого тонирования лучше подойдет линейный градиент. Прозрачность около тридцати процентов будет оптимальной, её можно будет скорректировать потом. Теперь нужно кликнуть на одном конце фото и, не отпуская кнопку, провести линию до другого конца.
Градиент распределится по этой линии, равномерно покрыв фото цветом. Чем не кнопка «сделать красиво»?
Преобразит что угодно
А как сделать градиент на тексте? Сначала нужно набрать нужный нам текст и подогнать его под требуемый размер. Текст у нас в списке слоёв располагается автоматически отдельным слоем, помеченным буквой Т. По этому слою нужно щелкнуть курсором два раза, тогда появится окно «стиль слоя». Пункт «наложение градиента» это то, что нам нужно. В нём можно регулировать те же параметры, что и в общем инструменте градиента.
Таким же простым способом градиентная заливка ляжет по фигуре, сделанной инструментом shape. При создании фигуры для неё так же появляется отдельный слой. Кликнув по нему дважды, вы снова получите меню стиля слоя. Дальнейшие действия аналогичны заливке текста. Поэкспериментируйте с сочетаниями и количеством цветов, наверняка у вас получится что-нибудь интересное.
Чтобы распределить градиент по кругу, сначала нужно преобразовать обводку в кривые. Делается это в меню «объект», в разделе контур, где нужно выбрать пункт «преобразовать обводку в кривые». Теперь любой выбранный градиент равномерно ляжет как на один контур круга, так и на несколько сразу, находящихся рядом кругов. Эта операция применима к контурным объектам любой формы.
Эта лишь малая часть тех возможностей, которые предоставляет фотошоп. Со множеством его потаенных инструментов проще знакомиться через видеокурсы. У Зинаиды Лукьяновой есть целый сайт курсов по овладению фотошопом. С их помощью можно быстро вывести свои умения редактировать фотографии на новый уровень.
Среди всего разнообразия уроков подходящая инструкция найдется и для новичков, и для профессионалов обработки фото.
В моем блоге вы найдете статьи на самые разные темы. А чтобы не пропустить новые посты, подпишитесь, форма в правом верхнем углу. Так же добавляйтесь в мою группу Вконтакте, чтобы следить за обновлениями прямо со своей странички. Возможно, вскоре тут появится инструкция, которую вы давно искали.
Оптимизация градиентов в Фотошопе / Хабр
Материал, скорее, для начинающих верстальщиков, например таких, что работают в Microsoft 😉 На тему натолкнула
одна картинкас одной
популярной странички:
Дело в том, что весит картинка 55 211 байт. А вот она же, но уже размером 1 764 байт. Если вы думаете, что разница в формате (у меня png, а в оригинале gif), то вы правы лишь отчасти. Попробуйте пересохранить исходное изображение в png, врядли у вас получится серьезный выигрыш (у меня размер получился 45 кб). В общем, дело не в формате.
Все дело в способе растеризации градиента.
Для начала, давайте подумаем, как можно изобразить градиент.
Для простоты будем считать, что у нас один компонент цвета, серый. Нам нужен градиент от цвета 10 до цвета 20 (от совсем черного до чуть более светлого) высотой 40 пикселей. Что же делать программе, которая рисует градиент, если промежуточных значений цвета 10, а высота градиента 40 пикселей? У нее есть 2 выхода: либо делать полоски по 4 пикселя одного цвета, либо применять какие-то хитрые маски так, что рядом стоящие пиксели были разного цвета, но их общая интенсивность изменялась равномерно. Понятно, что второй способ может оказаться приятнее для глаз, когда как первый намного лучше поддается компрессии. Чтобы хоть как-то проиллюстрировать различия, я выставил контраст почти на максимум для моей и майкрософтовской картинки:
Дак что там про фотошоп?
Но какой из этих алгоритмов использует Фотошоп? Это зависит от того, стои ли у вас эта галочка на панели инструмента «градиент»:
Кроме того, если градиент рисуется эффектом «Gradient overlay» у слоя, то градиент всегда будет без dither.
Думаю, понятно, что в данном случае удачным выбором будет градиент без dither. Именно он и применен в моей картинке.
Но бывают и случаи, когда градиент без dither смотрится не очень хорошо:
Возможно, не на каждом мониторе будет заметно, но этот градиент состоит из отдельных диагональных полосок цвета.
В то же время, вариант с dither смотрится куда лучше:
Правда и весит он, как и картинка, с которой все началось, 50+ килобайт. Для таких случаев я бы порекомендовал сохранить картинку в формате jpg с качеством 100. От этого качество не на много ухудшится, но размер будет волне приемлемым — 8 кб.
Красивый фон градиент — 62 фото
1
Теплый фон
2
Красивый градиентный фон
3
Градиентный фон для презентации
4
Красивый градиент
5
Фон градиент
6
Красивые переливы цветов
7
Красивый градиентный фон
8
Градиентный фон
9
Градиентный фон для сайта
10
Градиентный фон
11
Фон градиент
12
Фон цветной градиент
13
Красивый градиентный фон
14
Красивые градиенты для фотошопа
15
Голубой градиент
16
Цветной переливающийся фон
17
Градиентный фон
18
Градиентный фон
19
Задний фон
20
Градиентный фон для презентации
21
Стильный фон для фотошопа
22
Градиент синий фиолетовый
23
Переливающийся фон
24
Монотонный фон
25
Фон градиент
26
Красивый градиентный фон
27
Градиент на рабочий стол
28
Красивый градиент
29
Красивый градиентный фон
30
Фон градиент
31
Переливающийся фон
32
Фон градиент
33
Градиентный фон для презентации
34
Радужные фоны
35
Фон градиент
36
Красивый градиент
37
Разноцветный фон
38
Градиентный фон для фотошопа
39
Фон градиент
40
Градиентная заливка
41
Фон для фотошопа градиент
42
Красивый градиент
43
Красивый градиент
44
Красивый градиентный фон
45
Фон градиент
46
Фон градиент
47
Темно фиолетовый градиент
48
Грыдиентовый фон
49
Красивый задний фон
50
Красивый оранжевый градиент
51
Фон градиент
52
Пастельный фон для презентации
53
Пастельный фон
54
Градиентная заливка
55
Красивый градиентный фон
56
Красивый градиентный фон
57
Градиентный фон для фотошопа
58
Красивый градиент
59
Яркий фон для фотошопа
60
Перелив цветов
61
Цвет градиент
Бесплатный пакет Photoshop красивых градиентов для любого вашего дизайна
Яркие цвета и градиенты — одна из основных тенденций в графическом, веб-дизайне и дизайне пользовательского интерфейса в настоящее время. Чтобы облегчить жизнь дизайнерам во всем мире, графический дизайнер из Парижа Лео Саймон собрал набор из 300 красивых градиентов в файл градиента Photoshop (GRD), доступный бесплатно.
Мы составили шорт-лист некоторых из наших фаворитов из коллекции Лео и поделились ими ниже с соответствующими шестнадцатеричными кодами.Вы можете скачать полный пакет по ссылке внизу.
Берег
# 70e1f5 → # ffd194Вануса
# da4453 → # 89216bПереключатель
# f80759 → # bc4e9cOhhappiness
# 96c93d → # 00b09bОранжевый коралловый
# ff9966 → # ff5e62Пурпинк
# e100ff → # 7f00ffБагровый прилив
# c6426e → # 642b73Реле
# ffaf7b → # d76d77 → # 3a1c71Мелло
# 8e44ad → # c0392bМожете ли вы почувствовать любовь сегодня вечером
# b06ab3 → # 4568dcРозанна
# ffc3a0 → #ffafbdEasymed
# dce35b → # 45b649Ибица Закат
# ff6a00 → # ee0979Космический синтез
# ff00cc → # 333399Netflix
# 8e0e00 → # 1f1c18Страсть
# e35d5b → # e53935Древесина
# 00dbde → # fc00ffVirgin America
# dc2430 → # 7b4397Посланник
# 00c6ff → # 0072ffПоездка на день
# ff5858 → # f857a6Electric Violet
# 4776e6 → # 8e54e9Пинки
# f7bb97 → # dd5e89Кровавая Мэри
# ff512f → # dd2476YouTube
# e52d27 → # b31217Димиго
# fc6767 → # ec008cМанго
# ffe259 → # ffa751Загрузить полный пакет (213.7 КБ)
Как установить файл градиента (GRD) в Photoshop:
1. Перейдите в Edit> Preset> Preset Manager
2. Выберите Preset Type: Gradients
3. Нажмите Load, найдите файл GRD и нажмите открыть
4. Ваши градиенты будут доступны для использования в вашем инструменте градиента
Совет: сохраните файл GRD в том же месте, что и другие градиенты Photoshop (Adobe Photoshop> Шаблоны> Градиенты)
Поделитесь этим постом с другом-дизайнером и выскажите свое мнение в комментариях ниже.
лучших бесплатных пакетов градиентов Photoshop для PSD, CC
Мы знаем, что веб-дизайнеры и графические дизайнеры любят манипулировать эффектом градиента. Они просто обычно используют разные градиентные заливки, чтобы раскрасить фигуры или веб-пространства привлекательными цветовыми диапазонами. Что ж, теперь многие креативщики разрабатывают комбинации градиентов и выкладывают их для бесплатного скачивания. И мы подумали, что вы будете признательны, если мы соберем лучших бесплатных пакетов градиентов Photoshop и перечислим их здесь для вас.Ранее мы также разместили 60 бесплатных наборов градиентов для Photoshop, так что ознакомьтесь и с ними.
Вы можете скачать и использовать любой из этих градиентов для любых целей, но не забудьте поделиться нашим постом, если они вам нравятся.
Как применить предустановленный градиент к выделенной области в Photoshop CS6
В общем, если хотите показать свою уникальность и креативность. Градиент Photoshop — это именно то, что нужно. Градиент Photoshop — чрезвычайно полезный инструмент для рисования определенной области в особом стиле, поскольку градиент помогает вам создать смесь разных цветов.Вы можете создать свой собственный или использовать предустановленный. В Photoshop CS6 удобнее сначала работать с предустановленным градиентом, а затем создавать свой невероятный градиент. Более того, такая функция, как загрузка других библиотек градиентов из всплывающего меню панели градиентов. Итак, теперь вы можете ознакомиться с простым и понятным руководством по использованию предустановленного градиента.
1. Выберите область, которую вы хотите закрасить градиентом.
Это поможет вам не навредить вашей картинке, иначе все изображение будет залито градиентом.
2. Выберите на панели «Инструменты» инструмент градиента (в случае отсутствия видимости удерживайте инструмент «Заливка») или просто нажмите кнопку G или Shift + G и подождите, пока инструмент «Градиент» станет активным.
3. Выберите в палитре градиентов на панели параметров заливку, которая вам больше всего подходит. Для этого вам необходимо:
- Нажмите кнопку треугольника рядом с образцом, чтобы выбрать конкретную градиентную заливку.
- Для просмотра редактора градиента щелкните образец.
Обратите внимание, что для коррекции слишком яркого неба или пуха на картинке вы можете использовать Natural Density.Это придаст вашей фотографии естественности. Для этого поверх вашего изображения создайте новый слой и перенесите градиент вниз. Не забудьте использовать ранее упомянутую предустановку. Теперь вы можете делать все со смешанными моделями. Настоятельно рекомендуется использовать Overlay и Soft Light.
4. Теперь важно выбрать правильную начальную и конечную точки. Нажимаем мышкой в месте старта и отпускаем в конечной точке. Вуаля! Теперь у вас есть градиент, примененный к вашему изображению.
Существует широкий выбор типов градиента.Вы можете найти эти типы на панели параметров.
- Раскраска по прямой линейной
- Раскраска по кругу — Радиальный
- Раскрашивание против часовой стрелки вокруг начальной точки — Угловой
- Раскраска в зеркальном стиле — Отражение
- Раскраска в алмазном стиле — Бриллиант
5. Теперь вам решать, какой из них выбрать на панели параметров. Выберите смешивание (если вы хотите смешивать цвета), обратное (если вы хотите изменить порядок цветов), дизеринг (для более плавного смешивания) и прозрачность.
Бесплатные пакеты градиентов для Photoshop
36 Размытие фона, узор
Пакет 36 размытых фонов с узорами — это лучшее решение для вашего дизайна. Он подойдет исключительно для самых разных целей. Все, что вам понадобится для использования и редактирования фонов, — это Adobe Photoshop. Воспользуйтесь преимуществами этого продукта исключительного качества и подумайте об интеграции этих фонов в свое приложение или сайт, что поможет привлечь внимание пользователя и выделить определенные части внешнего вида вашего проекта.Универсальные и в то же время уникальные модели размытия создают ощущение трехмерной сцены. Это визуальное восприятие размытых текстур можно разумно использовать в ваших творческих проектах.
Абстрактный фон 3D Flow Vol.2
Набор из 10 творческих и современных абстрактных ярких трехмерных фонов с высоким разрешением. Этот набор уникальных, красочных и красивых текстур идеально подходит для самых разных проектов, таких как настенное искусство, упаковка, визитные карточки, модные проекты, плакаты, баннеры, веб-дизайн и многое другое.
Фон Abstract Vibrant Liquid s Vol.1
Набор из 10 творческих и современных абстрактных ярких жидких фонов с высоким разрешением. Этот набор уникальных, красочных и красивых текстур идеально подходит для самых разных проектов, таких как настенное искусство, упаковка, визитные карточки, модные проекты, плакаты, баннеры, веб-дизайн и многое другое.
60+ бесплатных предварительных настроек Photoshop для двухцветных градиентов
Этот пакет предустановок градиента для фотошопа содержит 61 свежий стиль дуплекса для ваших дизайнов.
Градиентные фоны Photoshop
Градиентные фоны обладают мощной и уникальной красотой, а Unsplash предлагает фантастическую коллекцию бесплатных высококачественных фонов всех цветов и стилей.
Цветовые палитры градиента Photoshop
Эти градиентные палитры были созданы, чтобы помочь ускорить ваши дизайнерские проекты, предлагая отличные цветовые комбинации. Существует 8 различных стилей градиента, которые легко настроить, каждый размером 3,3 МБ.
Градиенты серебра или платины
32 градиента Photoshop для Photoshop
Вот некоторые из градиентов, которые вы можете использовать для цветочных кистей. Поиграйте с выравниванием и углами, чтобы получить различные эффекты. Бесплатное использование в коммерческих или личных проектах.
24 бесплатных ярких градиента
24 бесплатных ярких градиента (.grd) для Photoshop. Создавайте визуально ошеломляющие и привлекательные дизайны, используя градиенты, созданные с использованием ярких оттенков.Эти градиенты Photoshop можно использовать для создания плакатов, упаковки, канцелярских принадлежностей, абстрактного искусства и даже яркого пользовательского интерфейса для веб-приложений и мобильных приложений.
30 бесплатных градиентов неба для Photoshop
30 градиентов Photoshop (файлы .grd и .asl), тщательно созданных на основе изображений неба с высоким разрешением из разных мест по всему миру. Эти градиенты идеально подходят для замены неба на ваших изображениях, в качестве наложения на ваши изображения, для использования в качестве фона в ваших графических работах или в качестве отправной точки для ваших композиций.
14 бесплатных оригинальных градиентов для Photoshop
4500 Бесплатные градиенты Photoshop WEB 2.0
50000 Бесплатные градиенты Photoshop
Небесные градиенты для Photoshop
1360 Free Line Photoshop Gradients Pack
160 Бесплатные полосы Photoshop градиенты
2000 Free Green Photoshop Gradient Pack
FAQ
? Что такое градиент?Это визуальный эффект мягкого смешивания двух цветов без четкой границы между ними.Таким образом можно смешивать любые два цвета, поэтому было бы интересно поиграть с этим эффектом (что часто делают дизайнеры).
? Почему дизайнеры используют готовые пакеты градиентов PhotoShop?Если дизайнер уже знает, какие цвета использовать, лучше создать градиент с помощью специализированного инструмента. Однако, если вы только начали выбирать, какие цвета использовать, было бы намного быстрее попробовать готовые градиенты и посмотреть, как они выглядят с остальной частью дизайна.
? Могу ли я получить бесплатные пакеты градиентов PhotoShop?Да, все пакеты, перечисленные в этой статье, предлагаются совершенно бесплатно.
Читайте также
130+ Тщательно отобранные уроки по созданию текстовых эффектов в Photoshop
25+ бесплатных наборов градиентов Photoshop для улучшения графики
20 лучших видеоуроков по Photoshop, которые стоит посмотреть в 2020 году
18 лучших бесплатных экшенов Photoshop с винтажными фотоэффектами и старые стили ретро
Как сделать градиент в Photoshop (с изображениями)
Об этой статье
Написано:
Технический специалист
Эта статья написана Николь Левин, МИД.Николь Левин — автор статей по технологиям и редактор wikiHow. Она имеет более чем 20-летний опыт создания технической документации и руководит группами поддержки в крупных компаниях, занимающихся веб-хостингом и программным обеспечением. Николь также имеет степень магистра искусств в области творческого письма в Государственном университете Портленда и преподает композицию, написание художественной литературы и создание журналов в различных учреждениях. Эту статью просмотрели 351 795 раз (а).Соавторы: 10
Обновлено: 15 июля 2021 г.
Просмотры: 351,795
Сводка статьи XЧтобы создать градиент в Photoshop, щелкните инструмент градиента на панели инструментов.Этот инструмент имеет квадратный значок с серым градиентом и имеет ту же кнопку, что и инструмент «Ведро с краской». Если вы не видите инструмент градиента, нажмите и удерживайте ведро с краской, пока меню не развернется, а затем нажмите «« Инструмент градиента »». На панели вверху Photoshop появятся различные инструменты градиента. Щелкните раскрывающееся меню, которое выглядит как широкий градиент, чтобы открыть редактор градиентов. Выберите одну из предустановок, чтобы открыть градиент для редактирования — панель градиента внизу отобразит предварительный просмотр. Чтобы использовать предустановленный градиент, нажмите «ОК», а затем щелкните и перетащите по области, которую вы хотите заполнить градиентом.Когда вы поднимаете мышь, это добавит градиент к той части изображения, на которой вы разместили линию. Вы также можете использовать цвета, отличные от тех, что вы видите в подарках. Для этого щелкните раскрывающееся меню «Градиент», чтобы вернуться в редактор градиентов, и выберите «Основные градиенты» для запуска. Вы увидите квадрат в каждом углу панели предварительного просмотра. Ползунки внизу называются «стопами», и они определяют, где цвета появляются на градиенте. Щелкните нижний левый упор, а затем выберите цвет из раскрывающегося списка «Цвет».Затем выберите конечный цвет, щелкнув нижний правый ограничитель и выбрав другой оттенок. Теперь перетащите упоры в нужные места, пока цвета градиента не появятся так, как вы хотите. Когда вы это сделаете, посередине появится еще одна остановка, которая регулирует место смешивания цветов. Если вы хотите добавить больше цветов, нажмите под градиентом, где вы хотите добавить цвет, чтобы создать еще одну остановку, а затем выберите нужный цвет. Чтобы удалить остановку, просто выберите ее и нажмите «Удалить».»» Ограничения в двух верхних углах — это остановки непрозрачности, которые определяют, насколько твердым или полупрозрачным будет цвет в определенной области. Вы также можете использовать меню «Гладкость», чтобы настроить плавность градиента там, где он меняет цвет. Когда вы закончите, нажмите «ОК», а затем нарисуйте линию, чтобы разместить градиент.
- Печать
- Отправить письмо поклонника авторам
бесплатных градиентов Photoshop для использования в ваших дизайн-проектах
Градиенты Photoshop — это быстрый и простой способ, если вы хотите добиться эффекта смешивания в своих работах.Вы можете смешивать цвета, оттенки или даже уровни яркости. Градиенты Photoshop имеют множество применений — от личного использования до веб-дизайна и графического дизайна.
С ростом минимализма и упрощенного дизайна градиенты начали исчезать. Яркий плоский дизайн заменил яркий. Хотя они довольно непопулярны, градиенты все же могут добавить особый штрих вашему дизайну. Изучите эти бесплатные градиенты Photoshop и улучшите свой дизайн.
Градиенты банка:
- Добавьте визуальный интерес
- Гладкие конструкции
- Добавить глубину
Градиенты также можно использовать для добавления к изображению тонких изменений цвета, например, вызванных тенями.
В градиентах замечательно то, что вы можете создавать или настраивать свои собственные. Если вы хотите сэкономить время и энергию, Photoshop имеет библиотеку градиентов, которая вам очень пригодится. Однако предлагаемые дизайны могут быть ограничены. К счастью, несколько веб-сайтов предлагают бесплатные градиенты, которые вы можете скачать. Этот пост поможет вам облегчить поиски идеального.
Бесплатные градиенты PS
450 Градиенты PhotoshopЭто пакет, содержащий бесплатные градиенты Photoshop.Существует до 450 различных градиентных дизайнов. Их легко скачать, и вы можете использовать их с множеством разнообразных возможностей.
Получите 300+ бесплатных подарков на ваш почтовый ящик!
Подпишитесь на нашу рассылку и получите более 300 дизайнерских ресурсов в первые 5 минут подписки.
Спасибо!
Требуется еще один шаг. Пожалуйста, проверьте свой почтовый ящик на наличие электронного письма с подтверждением информационного бюллетеня.
40 бесплатных градиентов для PhotoshopЭто набор из 40 уникальных градиентов. Они гладкие, точные и гибкие для ваших нужд — для фонов, веб-сайтов, иллюстраций, различных дизайнов наложений и т. Д. Пакет поставляется в высоком качестве и в формате .GRD. Однако сначала вам нужно скачать файл. Он поставляется в формате zip, поэтому вам необходимо распаковать его перед использованием.
Набор для исследования градиентаFree Gradient Explorations Set — это инновационный набор.Это прекрасный набор градиентов с простыми вариациями. Он поставляется в формате PSD с разрешением 72 DPI. Он отлично подходит для фонов и баннеров для демонстрации продуктов, плакатов и других творческих проектов.
Винтажные градиентыЭто бесплатные градиенты Photoshop с мягкой текстурой. Этот пакет лучше всего использовать для фотографий и других производственных проектов. Его легко настроить, и вы можете скачать его бесплатно.
3520 PS ГрадиентыЭто набор смелых и металлических градиентов.Их гладкий и гладкий дизайн идеально подходит для того, чтобы помочь вам сделать смелое заявление. Этот пакет содержит более 3000 градиентов для фотошопа. Они бывают высокого качества, но занимают мало места для хранения.
Градиенты фона небаЭти градиенты идеально подходят, если вы стремитесь создать образ, вдохновленный природой. Они отлично подходят для получения реалистичного фона неба. Они просты в использовании, и вы можете получить впечатляющие результаты в кратчайшие сроки. Чтобы использовать их правильно, вам может потребоваться корректирующий слой Gradient Fill.
Разбитые градиентыВот еще один пакет бесплатных градиентов для фотошопа. Они лучше всего подходят для коммерческой работы. Вы можете использовать их, чтобы продемонстрировать свою бизнес-идею или план. Однако вы можете использовать их и для личной работы.
300 шаблонов градиентаОбъявление
Вот пакет из 300 градиентных шаблонов. Все они красивые и модные. От рассказов до демонстрации продуктов — эти градиенты представляют собой практичный дизайн для передачи вашего сообщения.
Современные и простые ГрадиентыЭто коллекция из 210 градиентов. Они простые, но профессиональные. Они помогут вам создать красивую тему веб-сайта, различные значки, кнопки и многое другое.
Коллекция бесплатных градиентов сеткиFree Mesh Gradients Collection — это пакет из 100 градиентных фонов от Руслана Латыпова. Он доступен в Sketch, AI, PNG, JPG и EPS.Этот пакет отлично подходит для фонов, обоев, современного веб-дизайна и дизайна приложений, а также для других творческих проектов.
Пастельные градиенты PhotoshopЭтот набор пастельных градиентов совершенно бесплатный. Он поставляется в пакете из 12 градиентов и отлично подходит для личной и коммерческой работы.
26 бесплатных предустановок двухцветного градиента для Adobe Photoshop26 бесплатных предварительных настроек двухцветного градиента для пользователей Adobe Photoshop — это различные стандартные шаблоны градиентов, которые включают энергичные и новые цветовые комбинации, которые вы можете выбирать, чтобы добавить шикарные эффекты к своим фотографиям и иллюстрациям.Вам не нужно тратить много времени на создание этих впечатляющих эффектов вручную. Этот пакет градиентов упростит вам задачу. Просто примените их одним щелчком мыши и получите замечательный эффект двухцветного градиентного наложения.
Градиенты ПакетКоллекция из 24 пакетов градиентов. Идеально подходит для коммерческого использования.
Альбомные градиентыЭто бесплатные градиенты Photoshop. Коллекция баз для рисования пейзажных тем и / или цветовых блендеров.Все они бесплатны для коммерческих или личных работ.
Простой ГрадиентыБесплатные градиенты с:
- Прозрачные фасоны
- Однотонные фасоны
- Радиальные стойки
- Алмазный и линейный.
Это градиенты, идеально подходящие для различных системных тем iOS. Вы можете использовать его в приложениях, обоях или даже значках.
Летние градиентыНабор ярких и ярких градиентов, вдохновленных летом.Они входят в файлы .grd для Photoshop.
Пакет градиентов оттенков серогоЭто градиентный пакет из 16 шаблонов. Вы можете поиграть и настроить их без проблем.
Осенние градиентыЭти глубокие землистые градиенты вдохновлены осенью. Они также входят в файл градиента .grd для Photoshop.
208 ГрадиентыЭто набор из 208 различных градиентов.С их помощью вы можете изучить и улучшить свой стиль.
Зимние градиентыВдохновленные зимой, эти холодные и ледяные градиенты идеально подходят для личного и творческого использования.
160 Свободные градиентыЭтот набор содержит 160 различных цветов градиента. Вы можете использовать эти градиенты для создания эффекта полосы.
PS Градиенты AdobeСамый простой градиентный пакет.Он содержит 12 градиентов на основе значков продуктов Adobe для CS4 и CS5.
Разбитые градиенты шаблонаЭто еще один градиентный пакет, который отлично подходит для веб-дизайна и иллюстраций. Он поставляется в виде 8 красиво оформленных градиентных шаблонов — все они доступны для личного использования.
Зеленые градиенты PhotoshopЭто набор градиентных пакетов зеленого цвета. Он добавляет приятные оттенки цветовых градиентов.Его можно использовать для фона, а работы могут сэкономить время. Эти градиенты можно бесплатно загрузить и легко использовать.
Градиент неба Тосканы ПакетНабор представляет собой сочетание пурпурной пастели. Это выгодно, если вы хотите без усилий добиться красивого и романтического дизайна.
Монохроматические градиентыЭто набор градиентов для фотошопа. Они переходят от очень светлого к очень темному в одном цветовом спектре.Они идеально подходят для простых работ.
Изумрудный дракон Ps GradientsНабор из 30 зеленых градиентов для Фотошопа. Он поставляется в виде файла .GRD с 30-ю градиентами, заархивированными перед использованием.
Градиенты Photoshop на тему океанаЭто пакет бесплатных градиентов Photoshop. Они в основном предназначены для морской тематики и подходят для творческих и деловых работ.
Пакет градиентов BOLDЭто пакет градиентов, в котором используются три цвета: сине-зеленый и жемчужно-белый.Они смелые и отлично подходят для подчеркивания общего дизайна.
Шаблоны градиента небаЭто еще один набор шаблонов фона неба. Цветовая гамма варьируется от светлых до темных тонов. Вы можете использовать эти градиенты для работы, включая погоду и время суток.
Винтажные Ps ГрадиентыЭто идеальная упаковка, если вы хотите выглядеть более винтажно. Он отлично подходит для личного и коммерческого использования и поставляется в наборе из 75 ретро-градиентов.Он поставляется в виде файла .GRD, который вы должны сначала распаковать, прежде чем использовать.
Мисс Чери ГрадиентсЭто пример того, как простой градиентный дизайн может передать суть вашего продукта или работы. Этот набор градиентов имеет цветовую палитру нейтральных оттенков хаки, пастельных персиковых оттенков и даже ярких красных цветов.
50 шаблонов градиентов для эскизов и PhotoshopЭто пакет градиентов, который включает градиенты как для Sketch, так и для Photoshop.Это массивный пакет, содержащий до 50 различных градиентов. Более того, это также может помочь вам создавать лучшие презентации и улучшать их в целом.
Вы также можете использовать его на своих сайтах, а также для презентации своих продуктов.
Завершение мыслей о бесплатных градиентах PhotoshopВ течение нескольких десятилетий в мире программного обеспечения преобладали градиенты. Это тенденция, которая никогда не умирает. Он возвращается снова и снова.
Этот список градиентов поможет вам улучшить вашу дизайнерскую игру.Они могут помочь вам достичь старого, интимного эффекта полярного сияния за небольшой промежуток времени.
Эти настройки выполняются после применения градиента для достижения реалистичного результата. Так что сэкономьте время и энергию, загрузив один из этих дизайнов.
Если вам понравилась эта статья о градиентах Photoshop, вам также следует прочитать ее:
Неограниченные загрузки : более 1 000 000 шрифтов, шаблонов InDesign, экшенов Photoshop, мокапов и ресурсов дизайна черезГрадиенты — это классные инструменты, которые вы можете использовать для тонких изменений цвета, например, для фона, как я сделал здесь.Когда вы комбинируете слои градиента с помощью режимов наложения Photoshop, вы также можете использовать градиенты, чтобы погрузиться в безумные полеты фантазии, которые я называю «градациями». Вот чем мы здесь займемся. По пути вы изучите / практикуете следующие техники:
| Это руководство было выполнено с помощью Photoshop версии 6, но для более поздних версий есть несколько отличий, если таковые имеются. Для более старых версий параметры градиента находятся в палитре и выглядят несколько иначе. |
1. Файл -> Новый.. Сделайте фон белым, а холст 600 x 450, если хотите, чтобы он был такого же размера, как мой. Квадратные холсты лучше подходят для такого рода игр. Вам нужно, чтобы он был в режиме RGB. 2. Щелкните значок нового слоя в нижней части палитры слоев рядом с мусорной корзиной, чтобы начать работу с пустым новым слоем. 3. Щелкните инструмент «Градиент» на панели инструментов (красный на панели инструментов слева). В PS6 вы увидите панель параметров вверху, и вы увидите все доступные параметры градиента.Выберите инструмент линейного градиента и градиент от переднего плана к фоновому. | |
4. Выберите свой любимый цвет * и перетащите линейный градиент сверху вниз ваш холст. Придумайте имя для вашего файла и выберите Файл -> Сохранить как… и положите в соответствующую папку. (Я очень надеюсь, что вы храните свои вещи в папках; иначе у вас будет большой беспорядок, когда вы будете делать больше проектов!) * Вы ничего не сломаете, если будете использовать разные цвета, разные стили градиента или даже режимы наложения, отличные от тех, которые я использую здесь. Я призываю вас отличаться! Если вы сделаете все так же, как я, вы получите аналогичный результат. | |
5.Создайте новый слой. Используйте тот же цвет и перетащите диагональный градиент от одного угла к напротив. Прямо под вкладкой слоев в палитре слоев находится маленький раскрывающийся список. (где в моей палитре написано «нормально», справа) Это режимы наложения слоев. Выберите «Разница». 6. Сделайте третий слой. Измените цвета и сделайте радиальный градиент от центра кнаружи, как я сделал с моим бело-красным градиентом справа на слое 4.(Вы можете установить флажок «Обратный» в параметрах градиента, чтобы сделать его белым -> красным вместо красного -> белым.) Также измените режим наложения этого слоя на «Разница». Файл -> Сохранить. 7. Используйте тот же цвет для следующего слоя, используя Reflected Gradient, как я сделал для слоя 5 справа. Измените режим наложения на «Разница». К настоящему моменту вы должны понять, что делает режим смешивания разницы.На самом деле он использует математический алгоритм для вычисления результирующего цвета. Для каждого пикселя он берет цвета в новом слое и композицию того, что уже есть, и вычисляет, какой соответствующий пиксель имеет большее значение яркости, а затем «вычитает» меньшее из большего. Когда один из слоев белый, цвета другого инвертируются; когда один черный, нет никаких изменений. Результат, как видите, может быть красивым и удивительным! (Подробнее о режимах наложения.) | |
Когда ты что-то получишь который вы хотите отправить тете Морин, Файл -> Сохранить копию (или Файл -> Сохранить для Интернета, если у вас v. 6) Подробнее по сохранению файлов. 8. До сих пор вы только что рассмотрели результаты использования одного режима наложения. Так что попробуйте другие! Щелкните глазами для всех градиентов, кроме двух нижних, а затем пройдите через все режимы наложения и посмотрите, что они делают.(Немного, если вы имеете дело только с одним цветом.) Итак, верните слой 2 в режим различия и проделайте то же самое со следующим слоем. Цветное затемнение иногда дает некоторые изящные эффекты. Так же как и Color dodge и … ну … попробуй! Файл -> Сохранить. | Этот результат получен при использовании режима различия на слоях 2 и 6, а также при использовании уклонения на 4 и затемнения на 5. |
| |
Если хочешь пойти
на … Одна вещь, которую я люблю делать в Photoshop (эта часть не будет работать с Elements.) заключается в использовании световых эффектов для придания ему трехмерного вида. Вот как: | |
А. Когда вы получите версию, которая вам действительно нравится, Layer -> Merge Видно. Щелкните вкладку «Каналы». Удерживая Ctrl, щелкните один из цветовых каналов. я сделал зеленый. Это загружает его как выборку. Пока муравьи бегают, щелкните значок «Новый канал» рядом с корзиной. Затем нажмите Alt-Backspace, чтобы заполнить выделенная область с белым.Обратите внимание, что это фактически копирует то, что цветовой канал в альфа-канал. Ctrl-d, чтобы снять выделение. Файл -> Сохранить. B. Щелкните канал RGB, а затем вкладку слоев, чтобы вернуться туда. C. Фильтр -> Рендеринг -> Эффекты освещения … Выберите альфа-канал для текстурного канала. Вот настройки, которые я использовал для эффекта внизу слева. | |
Справа моя результат рендеринга световых эффектов через синий канал, а затем через зеленый канал.Я сделал свои альфа-каналы как для синего, так и для зеленым перед первой визуализацией. Надеюсь, вам понравилось работать с этим уроком, и что это вдохновит вас потратить на это веселье много вечеров! | |
Вот еще несколько мои градации. | |
Создание градиентов без полос в Photoshop — Академия ретуширования
Приглашенный писатель из Сиэтла Джош Фредман сегодня с нами, чтобы рассказать, как он избегает полос при создании градиентного фона в своих изображениях.
—————
В этом уроке мы рассмотрим, как создавать градиенты без полос в Adobe Photoshop.Хотя их часто неправильно понимают, при правильном использовании градиенты являются отличным инструментом, который можно использовать во всех видах приложений, включая затенение, заливку и исправление любой гладкой поверхности, такой как стена или потолок. Или для тех случаев, когда нельзя снимать на чистой стене из велосипеда.
Однако одна из проблем с градиентами — это полосатость, поэтому давайте посмотрим, как ее решить. Как только вы знаете, как создать правильный градиент, возможности его использования безграничны.
Для целей этой статьи мы заменим существующий фон в изображении собаки на градиент.
ШАГ 1Начнем с нового файла. Вы можете просто добавить новый слой Gradient или новый слой Gradient Fill в свой существующий файл, но создание совершенно нового файла даст больше гибкости, когда вам понадобится настроить его позже.
В общем, вы хотите, чтобы ваш градиент был примерно того же размера, что и область, в которую вы его добавляете, или файл, в который вы его помещаете.
Для этого я создам новый файл того же размера, что и изображение Canon 5D: 5760 x 3840 пикселей.Мы хотим убедиться, что он работает в 16-битном режиме, что поможет минимизировать полосатость, даже если вы обычно работаете с 8-битными файлами. Несмотря на то, что 16-битные файлы используют значительно больше системных ресурсов, с градиентами вы можете добиться более плавного тонального диапазона, чем в 8-битном режиме.
В конце концов, вы можете поместить свой 16-битный градиент в свой 8-битный файл как смарт-объект. Это позволит вам использовать весь тональный диапазон 16-битного файла в вашем градиенте, при этом позволяя вам легко работать с 8-битным файлом.
Если вас беспокоит размер файла или используется слишком много оперативной памяти, вы можете растрировать слой после его размещения и настройки.
ШАГ 2Давайте теперь добавим слой Gradient Fill . Вы можете просто нарисовать градиент с помощью инструмента Gradient Tool на пустом холсте, но использование слоя Gradient Fill позволит вам лучше контролировать его при редактировании после того, как вы поместите его в свое изображение.
Я выбрал простой двухцветный радиальный градиент, но вы можете использовать любую комбинацию цветов, которая вам нравится. Увеличивая масштаб, вы можете сделать тональный диапазон более или менее тонким.
Обратите внимание, что Dither не отмечен. Это важно, потому что мы не хотим, чтобы Photoshop добавлял больше шума, чем мы можем контролировать. Нажмите OK, когда градиент будет выглядеть более или менее так, как вы этого хотите.
Нажмите для увеличения:
Вы можете видеть, что градиент довольно сильно полосат.Теперь мы удалим это.
ШАГ 3Чтобы контролировать шум, давайте создадим новый слой, залейте его 50% серым цветом и измените его режим наложения на Linear Light .
Вы можете выполнить каждый из этих шагов как отдельные шаги, но с помощью команды New Layer либо через меню Layer, либо нажав Ctrl / Cmd + Shift + N , , вы получите удобное диалоговое окно.
Здесь вы можете назвать свой слой, выбрать его режим наложения и при этом вам будет предоставлена возможность залить слой 50% серым цветом.
ШАГ 4Как только мы это сделаем, мы собираемся добавить шум к новому слою. Выберите Фильтр> Шум> Добавить шум и установите величину на 25% с распределением Uniform и убедитесь, что установлен флажок Monochromatic .
Первое, что вы заметите, это то, что такое количество шума слишком велико — слишком много для любого серьезного приложения. Но мы скорректируем это на следующем шаге.
ШАГ 5Мы хотим настроить и Непрозрачность и Заливка на нашем слое шума, чтобы вернуть шум к приемлемому уровню. Помните, что главное здесь — добавить достаточно шума, чтобы убрать полосу, но не настолько, чтобы наш градиент выглядел зашумленным. Обычно мне нравится начинать с 20% для каждого параметра «Заливка» и «Непрозрачность».
Поскольку они работают в тандеме, я хочу настроить оба, а не только одно или другое. Они не обязательно должны быть абсолютно равными, но помогает их довольно близкое расположение.
Подробнее об этом читайте в статье Майкла Волошниновича «Разница между непрозрачностью и заливкой кисти» и «Непрозрачность и растекание слоя».
Здесь важно отметить, что количество шума, которое вам нужно использовать, будет сильно зависеть от окончательного размера вашего изображения, а также от тонального диапазона в вашем градиенте. Регулируя уровень видимого шума, увеличивайте и уменьшайте масштаб, чтобы убедиться, что вы правильно видите и шум, и полосы.
Если вы еще этого не сделали, сохраните градиент.
ШАГ 6Наконец, вы должны либо открыть градиент как смарт-объект и перетащить его на свое изображение, либо поместить его в свое изображение, выбрав Файл> Поместить встроенный …
Подобно 16-битным файлам, любой смарт-объект будет использовать больше системных ресурсов. Однако настройка градиента как смарт-объекта позволит вам еще больше уточнить его форму, контраст и цвет, как они отображаются на вашем изображении.
На этом этапе вам также может потребоваться дополнительная регулировка уровня шума, изменив заливку или непрозрачность или и то, и другое. После того, как вы разместили градиент и шум и полосы стали приемлемыми, вы можете растрировать смарт-объект, если вам нужно уменьшить размер файла или оптимизировать ресурсы вашей системы.
И все!
Попробуйте эти шаги в следующий раз, когда вам понадобится заменить или добавить фон в изображения!
ПРИСОЕДИНЯЙТЕСЬ К НАШЕЙ БЮЛЛЕТЕНЕ ДЛЯ ОБНОВЛЕНИЙ И ЭКСКЛЮЗИВНЫХ СКИДКОВ
Успех! Теперь мы на связи.Вскоре вы получите подтверждение нашей подписки.
Как создавать градиенты вокруг объектов неправильной формы в Photoshop | Small Business
Adobe Photoshop предоставляет универсальные инструменты и методы, которые помогают создавать сложные изображения с использованием градиентов, нерегулярных объектов и слоев. Слои позволяют каждому объекту иметь свою собственную плоскость, что позволяет управлять ими независимо от других. Возможно, вы создаете маркетинговые материалы для бизнеса, используя существующее изображение.Используйте слои Photoshop, чтобы разместить градиент на одном слое, а объект — на более высоком слое, чтобы создать впечатление окружающего его градиента.
Откройте файл изображения, содержащий ваш объект.
Щелкните правой кнопкой мыши слой, содержащий объект, на панели «Слои» и выберите «Слой из фона». Введите имя слоя в появившемся диалоговом окне «Новый слой» и нажмите «ОК», чтобы преобразовать слой из заблокированного фона в разблокированный слой
Щелкните значок страницы в нижней части панели «Слои», чтобы создать новый слой для градиента.Он появится над слоем объекта на панели «Слои» и автоматически выделится.
Выберите меню «Окно» и выберите «Параметры», чтобы отобразить панель параметров, если она еще не видна. Выберите инструмент «Градиент» на панели инструментов. Возможно, вам придется удерживать инструмент «Ведро с краской», чтобы его увидеть.
Щелкните внутри поля градиента на панели параметров, чтобы открыть окно редактора градиента, где вы можете выбрать другой предустановленный градиент или отредактировать выбранный градиент. Чтобы изменить цвета, дважды щелкните небольшой прямоугольник в нижней части цветовой шкалы слева и выберите нужный цвет из всплывающего палитры цветов.Щелкните «ОК». Повторите то же самое для цветного поля в правом нижнем углу. Создается градиент с выбранными вами цветами. Нажмите «ОК», чтобы закрыть окно редактора градиентов.
Выберите тип градиента на панели параметров. Например, выберите «Радиальный градиент», чтобы создать круговой узор.
Перетащите курсор через рабочую область изображения и отпустите, чтобы применить градиент. Для круглой формы, исходящей наружу, начните перетаскивание с середины области изображения и перетащите наружу. Экспериментируйте, чтобы добиться желаемого эффекта.
Перетащите слой градиента на панель «Слои» так, чтобы он находился под слоем, содержащим объект.
Щелкните слой, содержащий объект. Выберите инструмент «Волшебная палочка» на панели инструментов и щелкните в области фона вашего объекта, чтобы выбрать его. Лучше всего это работает с однотонным фоном, который хорошо контрастирует с объектом.
Нажмите кнопку «Удалить», чтобы удалить фон и позволить градиенту просвечивать. Возможно, вам придется повторить это, чтобы выбрать несмежные области цвета на фоне.
Ссылки
Советы
- Для точной настройки выбора Magic Wand нажмите кнопку «Уточнить край» на панели параметров. Щелкните «Smart Radius» в разделе «Обнаружение краев». При необходимости отрегулируйте радиус, наблюдая за тем, как он влияет на выбор изображения. Вы можете поиграть с этими настройками, чтобы получить нужное вам качество. Например, переместите ползунок «Smooth» в разделе «Adjust Edge», чтобы получить более плавное выделение. Нажмите «OK», чтобы закрыть окно «Refine Edge».
Писатель Биография
Уилла Данн пишет с 1970 года. Она написала контент для веб-сайтов, а также техническую документацию, стихи и художественную литературу. Она специализируется на изделиях, связанных с садоводством и технологиями. Данн учился в Иллинойском технологическом институте и Иллинойском университете, изучая фотографию и информатику. Она увлекается домашним садоводством.


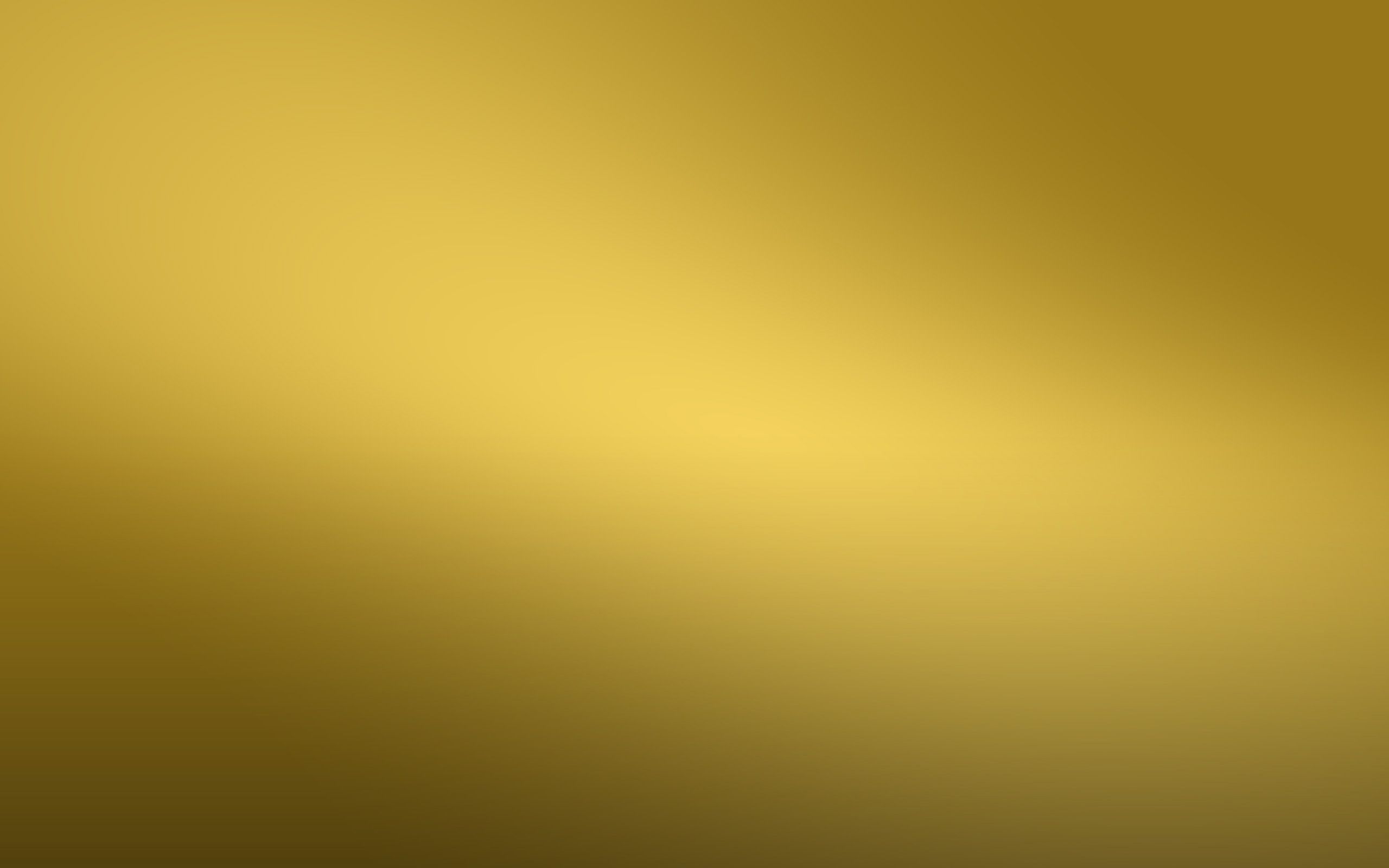
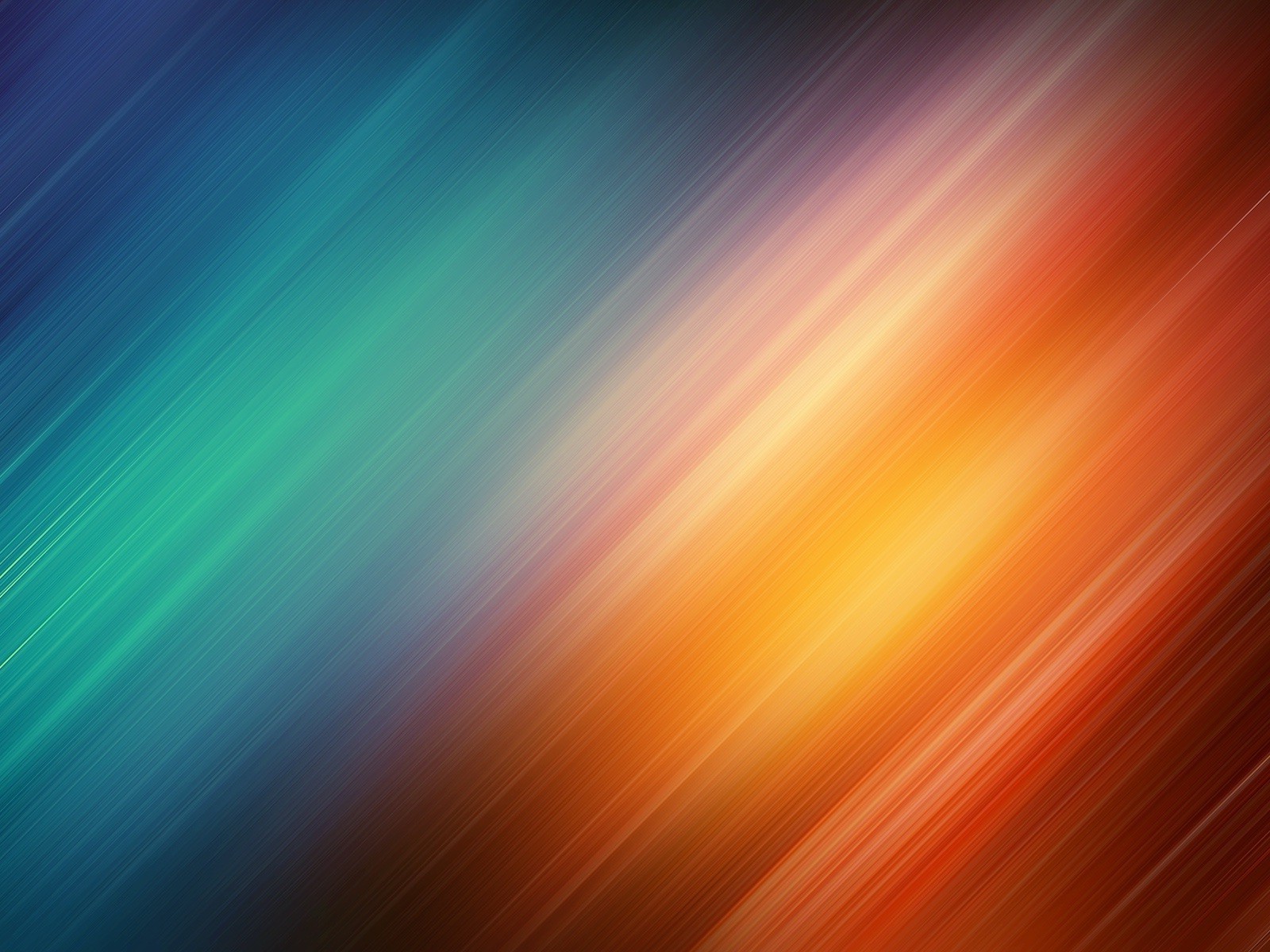 п.
п. Мы создали вот такой градиент:
Мы создали вот такой градиент: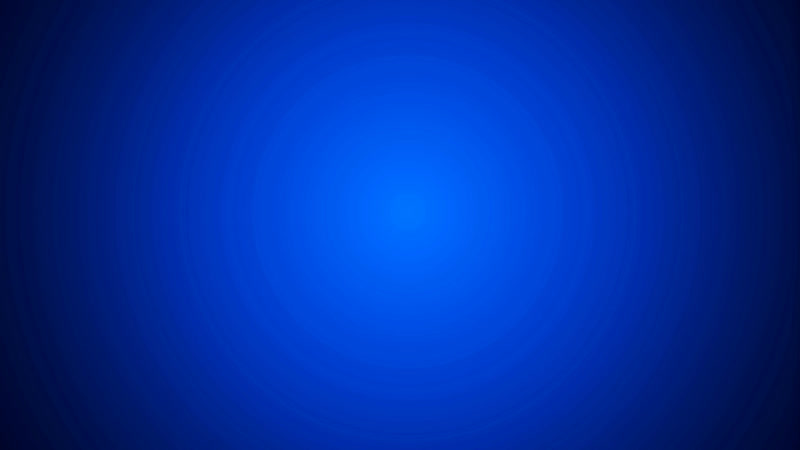 Если область не выделить, то будет залит весь слой;
Если область не выделить, то будет залит весь слой;