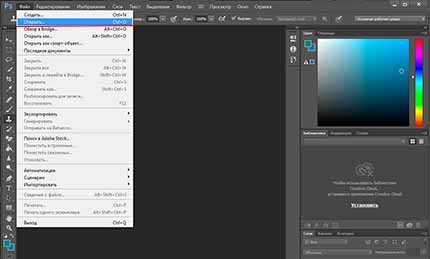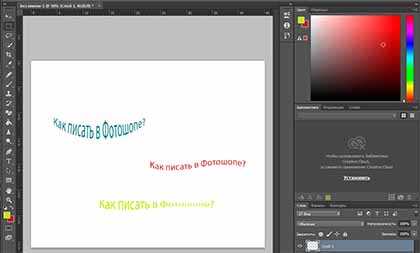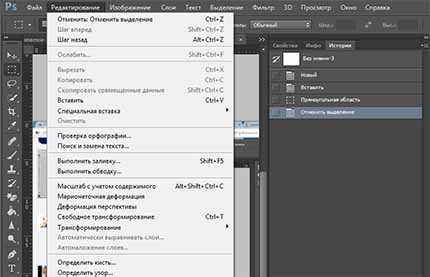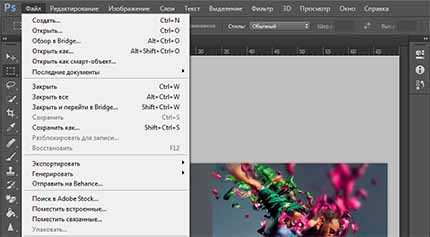Как в Фотошопе вырезать и вставить
Вам понадобится
- Графический редактор Adobe Photoshop.
Инструкция
Запустите графический редактор и загрузите в него изображение, с которым предстоит работать. Если оно хранится в файле собственного формата Photoshop (psd), достаточно двойного щелчка по нему, чтобы осуществить оба этих действия. В противном случае после запуска приложения просто перетащите файл в окно программы.
В psd-файлах части изображения могут храниться в нескольких слоях. Если вам нужно скопировать только содержимое одного из них, кликните по соответствующей ему строке в панели слоев.
Выделите на картинке область копирования. Чтобы вместить в нее всю картинку, достаточно нажать сочетание клавиш Ctrl + A, а в остальных случаях нужно включить один из инструментов выделения. На панели инструментов для них отведено три кнопки, к каждой из которых прикреплено несколько вариантов инструмента. Переключение активного варианта осуществляется с помощью выпадающего списка, для вызова которого надо нажать соответствующую пиктограмму правой кнопкой мыши и подержать несколько секунд.
Для выделения прямоугольного или овального участка изображения кликните по второй пиктограмме в панели инструментов или нажмите на клавиатуре кнопку с латинской литерой М. Затем наведите указатель мыши, например, на верхний левый угол нужной области, нажмите левую кнопку и, не отпуская ее, переместите курсор в правый нижний угол.
Три инструмента, вызываемые следующей кнопкой панели инструментов (или нажатием клавиши L), позволяют выделить области произвольной формы. Пользуйтесь ими так же, как и предыдущим инструментом.
За четвертой кнопкой (клавиша W) закреплены два инструмента, которые позволяют выделить на изображении области со сходной окраской, яркостью и другими параметрами. Для такого выделения достаточно одного щелчка по точке на картинке, которая должна служить образцом при определении схожести.
Задав область копирования, нажмите сочетание клавиш Ctrl + C, и выделенная область активного слоя будет помещена в буфер обмена. Если требуется скопировать совмещенное изображение всех слоев, используйте сочетание Shift + Ctrl + C или пункт «Скопировать совмещенные данные» в разделе «Редактирование» меню Photoshop.
Используйте сочетание клавиш Ctrl + V или команду «Вставить» из того же раздела «Редактирование», чтобы поместить содержимое буфера обмена в редактируемый документ.
www.kakprosto.ru
|
|
Фотошоп — мощный графический редактор, который позволяет выполнять любые операции с изображениями. Обширное меню инструментов имеет древовидную структуру и удобно разделено на несколько вкладок. В приложении можно работать со слоями в изображении, создавать анимацию и баннеры. У нас можно купить Фотошоп для удобной работы с графикой. Photoshop пользуется успехом у веб-дизайнеров, фотографов и всех тех, кто профессионально обрабатывает изображения. В программе есть много инструментов для ретуши фотографий, большая библиотека кистей и шрифтов. При необходимости наборы кистей, шрифтов и фильтров можно дополнять. Мы предлагаем разобраться с основными действиями, которые можно выполнять в графическом редакторе при начальной обработке фото. |
Как добавить фото в Фотошоп
|
|
Как выделить в ФотошопеДля выделения объекта в Фотошопе существует множество инструментов. Для тех, кто только начинает осваивать программу и работает с простыми изображениями, можно воспользоваться инструментом: «Прямоугольная область». С его помощью вы сможете просто выделить прямоугольник, квадрат и т.д. Есть также функция «Овальная область» — для круглых объектов. Если вам необходимо выделить на изображении объект более сложной формы, можно воспользоваться следующими инструментами: Лассо (магнитное и простое), Маска, Перо или Волшебная палочка. Все перечисленные инструменты используют для профессиональной коррекции фото, и для того, чтобы с ними работать, необходимо знать хотя бы основы Photoshop. |
|
Как скопировать в ФотошопеПри редактировании фото часто применяется инструмент копирования, чтобы добавить нужный объект в другую область либо перенести на другое изображение. Функцией копирования можно воспользоваться, если предварительно выделить изображение. После выделения нужной области перейдите во вкладку «Редактирование». Выберите функцию «Копировать» или «Скопировать совмещенные данные». В первом случае вы скопируете изображение со слоя, с которым работаете. Если же применить «Скопировать совмещенные данные», то будет скопирован фрагмент из всех доступных слоев, а не только активного. Чтобы быстро скопировать объект можно воспользоваться сочетанием клавиш «Ctrl+C». |
|
|
|
Как улучшить качество в ФотошопеГрафический редактор предназначен для множества операций с изображениями, в том числе и для коррекции качества фото. Вы можете отретушировать цвета, увеличить резкость, убрать ненужные детали с изображения, изменить его размер или кадрировать. Одним из самых простых способов для улучшения качества фото является автоматическая цветокоррекция. Вы можете отдельно с помощью автоматических настроек изменить тон и контраст на изображении. Для комплексного улучшения цвета воспользуйтесь инструментом «Автоматическая цветовая коррекция» во вкладке «Изображения». |
Как переворачивать в ФотошопеЧтобы поместить изображение под нужным углом существует инструмент вращения. Часто в фотографиях встречается «заваленный горизонт». Для того, чтобы отредактировать угол наклона во вкладке «Изображение» выберите инструмент «Вращение изображения». Вы можете повернуть фото на 90 градусов по вертикали или горизонтали, или выбрать произвольный угол вращения. Для точного вращения можно воспользоваться вспомогательной сеткой, если необходимо немного повернуть документ, например. Чтобы зеркально повернуть фото воспользуйтесь функцией «Отразить холст по горизонтали/вертикали». |
|
|
|
Как писать в ФотошопеДля создания веб-страниц, поздравительных открыток или календарей в Фотошопе можно применять инструмент «Текст». Вы можете создать надпись в любой части изображения, добавить в открытку поздравительный стих и многое другое. Чтобы добавить текст, выберите инструмент «Т» на панели инструментов слева. Вы можете сделать горизонтальную или вертикальную надпись, в зависимости от типа изображения. Надпись можно увеличить или уменьшить. Также есть возможность изменить шрифт и цвет букв. Для перемещения надписи по изображению воспользуйтесь инструментом «Перемещение». |
Как отменить действие в ФотошопеПри работе с изображением может возникать необходимость отменить одно или несколько действий. Чтобы вернуться к предыдущему шагу во вкладке «Редактирование» нажмите «Отменить» или «Шаг назад». Данная функция доступна для нескольких предыдущих действий. Если вы считаете, что работа с изображением получилась неудачной, можно сразу же вернуть к исходному состоянию фото с помощью команды «Восстановить», которая находится во вкладке «Файл». Может возникнуть ситуация, когда нужно вернуться, например, на 10 шагов назад, однако не к исходному состоянию изображения. Тогда воспользуйтесь панелью «История», которая находится справа от рабочей области. Вкладка «История» пошагово поможет вам вернуться в нужную позицию. Количество сохраняемых в истории шагов можно изменить в настройках. |
|
|
|
Как сохранить фото в ФотошопеПосле обработки изображения вам необходимо сохранить проделанную работу. Чтобы сохранить полученное фото выберите во вкладке «Файл» пункт сохранить. Изображение по умолчанию сохранится в заданную ранее папку. Чтобы более конкретно указать параметры сохранения файла, нажмите «Сохранить как». Данная функция позволяет задать путь сохранения фото, выбрать название файла, его формат и размер изображения. Если вы укажете «Наилучшее качество», размер фото может существенно вырасти. Помимо этого вы можете сохранить все слои на фото, в противном случае при сохранении они будут сведены в один. Если есть необходимость, сохраняйте копию файла, что позволит работать далее с изображением. |
Как убрать фото в ФотошопПри работе с изображением может возникнуть необходимость убрать его, чтобы начать работу с другим, либо временно перевести его в фон. При открытии фото располагается под панелью инструментов во вкладках. Если вам нужно закрыть фото, нажмите на крестик на вкладке и изображение закроется. Для работы одновременно с несколькими изображениями, вы можете параллельно открыть несколько вкладок и переключаться между ними. Чтобы изображения открывались в виде плавающих окон, нужно изменить в настройках параметр «Открывать документы во вкладках». |
|
|
|
Как установить шрифты в ФотошопДля графического редактора существует помимо основной библиотеки отдельные наборы шрифтов, которые помогут для профессионального оформления изображений. Чтобы добавить шрифты в Фотошоп необходимо их переместить в отдельную папку на рабочем столе. Если файл находиться в архиве, его нужно извлечь. Перейдите на панели управления во вкладку «Шрифты». В открывшемся окне вы увидите все шрифты, которые используются на вашем ПК. Просто переместите сюда новый шрифт. Можно также установить шрифт с помощью контекстного меню. Щелкните правой кнопкой мыши по файлу и нажмите «Установить». |
Как установить кисти в ФотошопЧтобы работать с максимальным комплектом инструментов, можно дополнительно устанавливать в программу новые кисти, шрифты, узоры и многое другое. Если вы уже имеете на компьютере файл с кистями, откройте Фотошоп для загрузки нового комплекта. Во вкладке «Редактирование» выберите пункт «Наборы» — «Управление наборами». В открывшемся окне будет вкладке «Тип набора». Укажите «Кисти» и нажмите кнопку «Загрузить». Выберите и укажите в проводнике путь в файлу с кистями. После этого опять необходимо выбрать «Загрузить». Дополнительный набор кистей отобразится у вас в нижней части списка. |
www.softmagazin.ru
Все дело в формате или как правильно сохранить картинку в фотошопе | DesigNonstop
Все дело в формате или как правильно сохранить картинку в фотошопе
10
Сегодня мы поговорим о том, как правильно сохранить и оптимизировать картинку в фотошопе и в каком формате это лучше сделать. А ведь правильный выбор формата сохранения очень сильно влияет на качество и внешний вид картинки, а также на вес картинки в килобайтах. Это особенно важно для тех, кто учитывает расход трафика. Итак, давайте разберемся по порядку с jpg, gif и png.
1. В каких форматах сохранять картинки
После того, как вы открыли в фотошопе любимую фотографию и каким-то образом поколдовали над ней или, вообще, создали с нуля коллаж собственного производства, вам предстоит сохранить этот файл у себя на компьютере. Для сохранения файла существуют три самых распространенных формата.
Формат jpg. Пожалуй, самый распространенный формат. Подходит для сохранения сложных графических изображений со множеством цветов и оттенков и насыщенной текстурой. То есть фотографии лучше всего сохранять в этом формате. Среди его недостатков — не поддерживает прозрачность и очень чувствителен к красному цвету.
Формат gif. В этом формате очень хорошо сохранять файлы, с ограниченным количеством цветов. Например, текстовые страницы, таблицы, схемы, логотипы, простые картинки. Получается гораздо четче и весит меньше. Плюс формат поддерживает прозрачность и анимацию. Однако, формат морально устаревает и уже уступает формату png.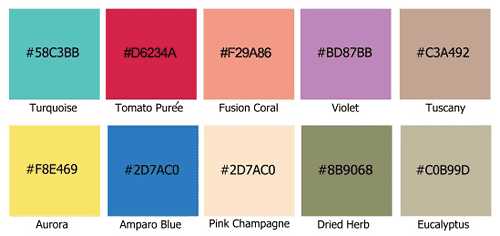
Формат png. Похож на предыдущий формат, но более продвинут и эффективнее сжимает картинки. В png очень удобно сохранять клипарты на прозрачном фоне. Существует в двух форматах png-8 (для простых картинок, поддерживает 256 цветов) и png-24 (для более сложных изображений, хорошо поддерживает цвета).
2. Сохраняем с помощью функции «Сохранить как…» (Save as…)
Можно сохранить картинку используя старый добрый способ через меню «Файл» -> «Сохранить как…» (Save as…) или комбинация клавиш «Shift+Ctrl+S». В выпадающем меню выбирается формат файла, в котором хотим сохранить файл. (Смотрим рисунок ниже) Этот способ используется когда сохраняемая картинка останется на вашем компьютере и не предназначается для публикации в интернете.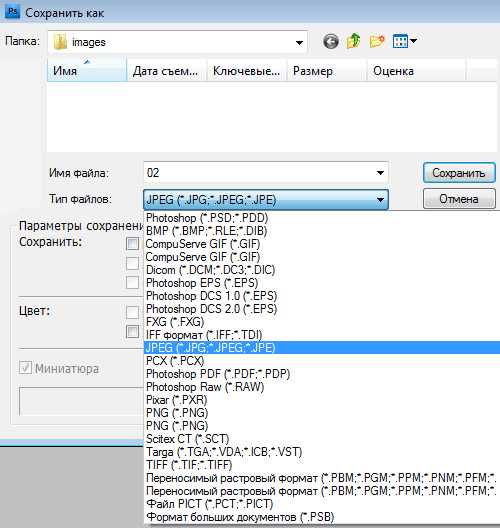
3. Сохраняем с помощью функции «Сохранить для Web» (Save for Web…)
Если же ваша картинка предназначена для того, чтобы быть вывешенной в интернете, то лучше воспользоваться функцией «Сохранить для Web» (Save for Web…). При таком способе картинка лучше и качественнее сохраняется именно для интернета и плюс там есть несколько удобных возможностей. Выбираем в меню «Файл» -> «Сохранить для Web…» (Save for Web…) или комбинация клавиш «Alt+Shift+Ctrl+S». Откроется диалоговое окно.
Для того, чтобы сохранить картинку в формате jpg в выпадающем меню (1) выбираем формат JPEG. Ставим качество сохранения (2) от 75% до 95%. Я всегда ставлю 75%. Устанавливаем, если надо, необходимые размеры картинки (3). В окошках слева показан изначальный размер картинки (4) и размер оптимизированной картинки (5). После этого нажимаем «Сохранить».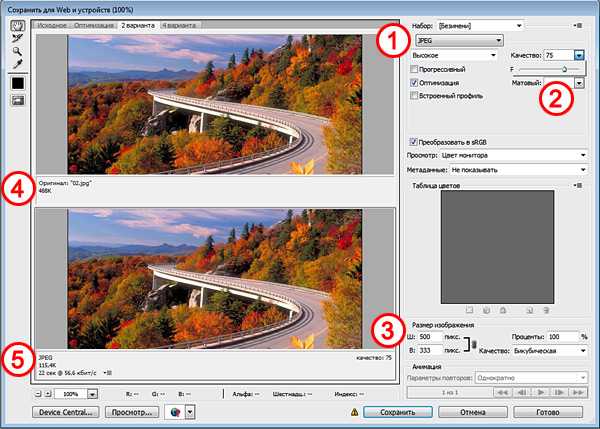
Для того, чтобы сохранить картинку в формате gif в выпадающем меню (1) выбираем формат GIF. Выбираем количество цветов для сохранения (2). Устанавливаем, если надо, необходимые размеры картинки (3). В окошках слева показан изначальный размер картинки (4) и размер оптимизированной картинки (5). После этого нажимаем «Сохранить».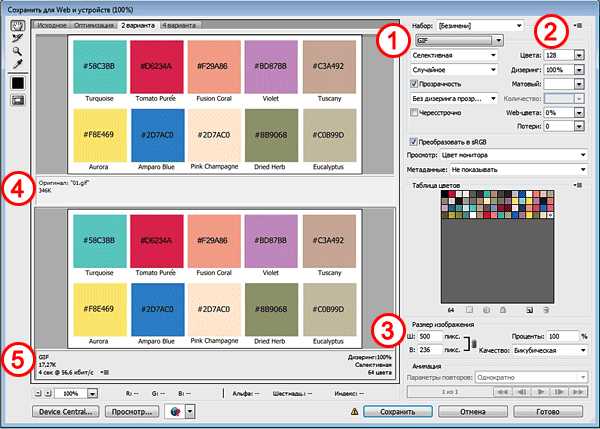
Для того, чтобы сохранить картинку в формате png в выпадающем меню (1) выбираем формат PNG-8. Выбираем количество цветов для сохранения (2). Устанавливаем, если надо, необходимые размеры картинки (3). В окошках слева показан изначальный размер картинки (4) и размер оптимизированной картинки (5). Ставим галочку в чекбоксе «Прозрачность» (6) для того, чтобы фон был прозрачным. После этого нажимаем «Сохранить».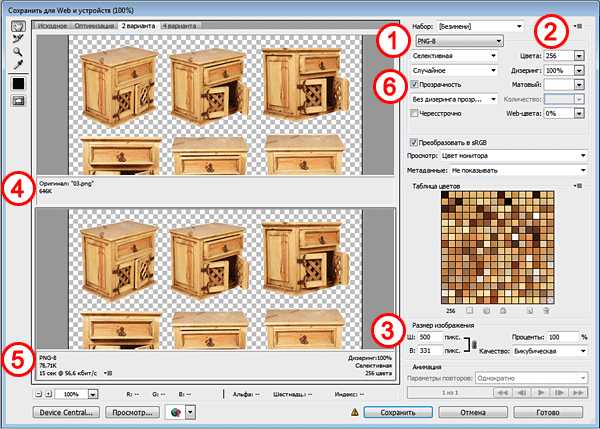
Если сразу не понятно, в каком режиме сохранять, лучше всего перепробовать все режимы сохранения, на глаз определяя оптимальное для вас сочетание качества картинки и ее веса после оптимизации. Вообще, полезно поэкспериментировать с настройками, чтобы понять, как работает та или иная функция.
Оцените, пожалуйста, статью!- 5
- 4
- 3
- 2
- 1
www.designonstop.com