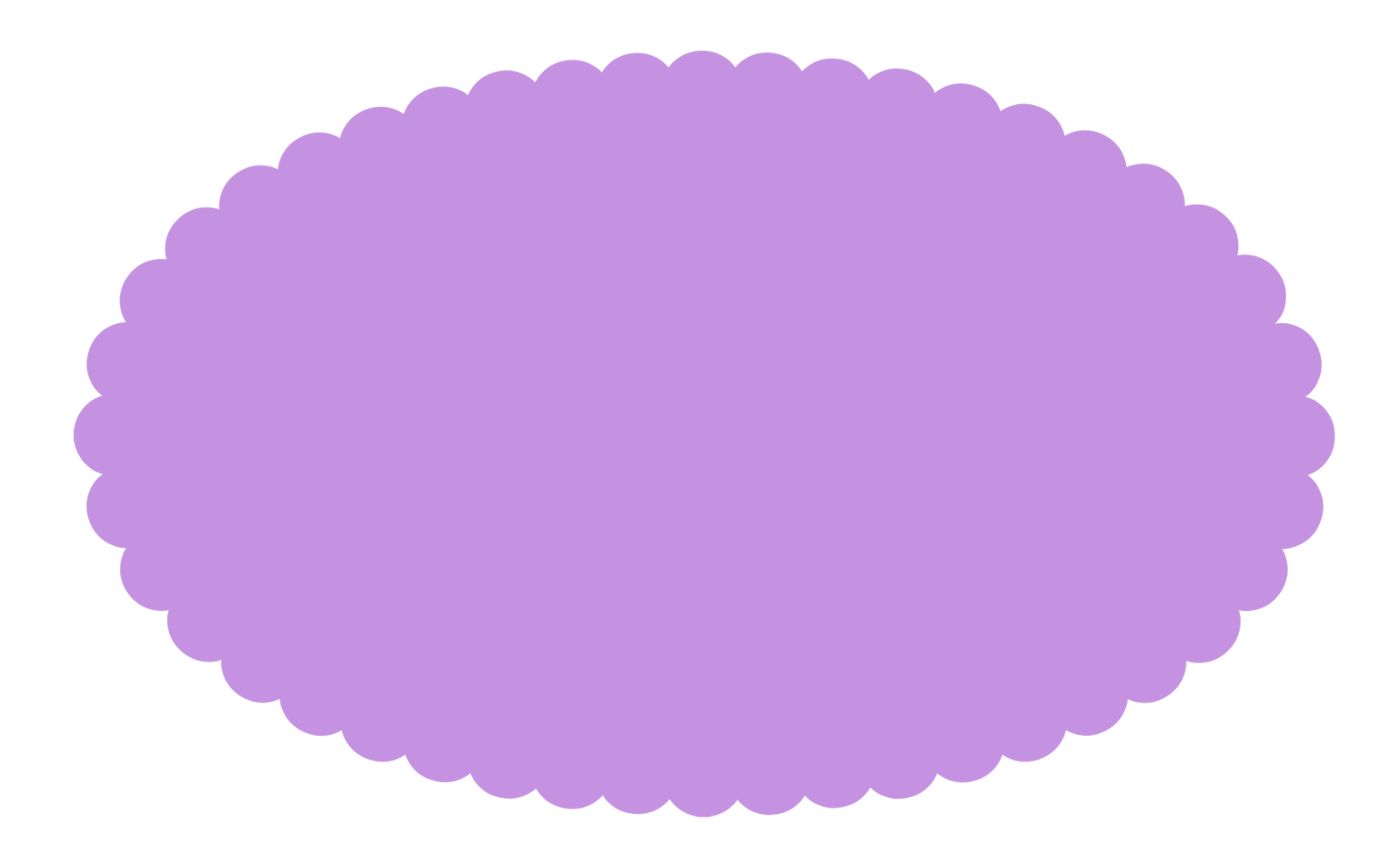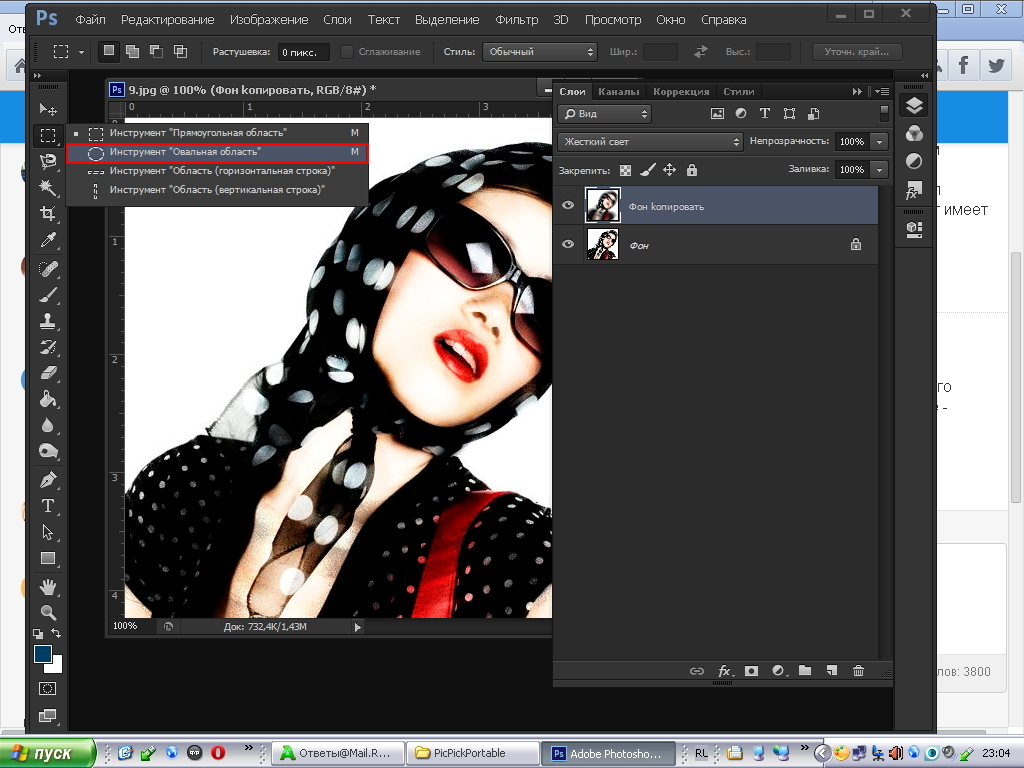Как в фотошопе сделать линию волнистую
Создание волнистой линии в Photoshop
Многим часто приходится работать с графическим редактором. Одним необходимо это в процессе обучения, другим – для работы, а некоторые начинают работать в них по своей инициативе. Ясно одно – каждый проходит через начальный этап, когда интерфейс давит своим объемом и приходится разбираться самостоятельно. Каждый начинает осваивать программу по-своему: кто-то методом проб и ошибок, кто-то учится, смотря туториалы по графической программе. Пользователи проходят и через изучение инструментов и построение фигур. Один из коварных вопросов, с которым сталкивается новичок – построение волнистых линий в «Фотошопе». Данная среда не имеет непосредственного инструмента «Кривая», поэтому приходится делать их своими руками.
Как нарисовать волнистые линии в «Фотошопе»?
Исхитриться и нарисовать нужную пользователю линию довольно сложно, делается это с помощью инструмента «Кисть». Но стоит понимать, что волнистая линия получится неровной и несимметричная.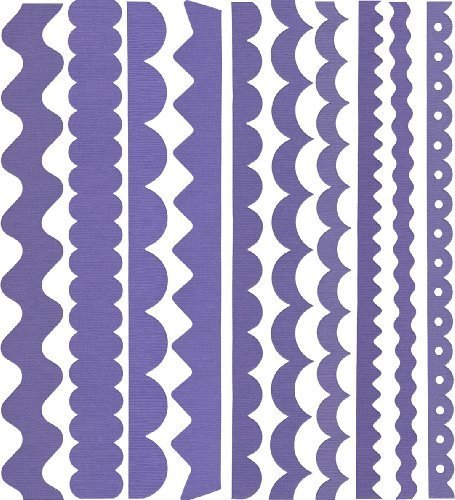 Еще одним выходом из этой ситуации являются вспомогательные фигуры, которые можно сделать с помощью инструмента «Эллипс». При должной сноровке можно сделать круги одинакового размера, находящиеся на равных расстояниях друг от друга.
Еще одним выходом из этой ситуации являются вспомогательные фигуры, которые можно сделать с помощью инструмента «Эллипс». При должной сноровке можно сделать круги одинакового размера, находящиеся на равных расстояниях друг от друга.
Все же самыми распространенными решениями являются более простые методы. К ним можно перечислить:
- Волна. Позволяет отделить область в форме волны (идентично волнистой линии)
- Перо. Позволяет создать собственный контур, управляя точками растяжения.
С помощью функции «Волна»
Довольно действенный метод, если в приоритете у пользователя создать симметричную волнистую линию. Небольшая трудность, с которой встретится пользователь – подгон нужных параметров.
Для применения функции «Волна» необходимо проделать следующие шаги:

Инструмент «Перо»
С этим инструментом тяжелее работать, но с помощью него можно делать несимметричную волнистую линию.
Обычно им пользуются профессионалы, которые отлично владеют этим инструментом.
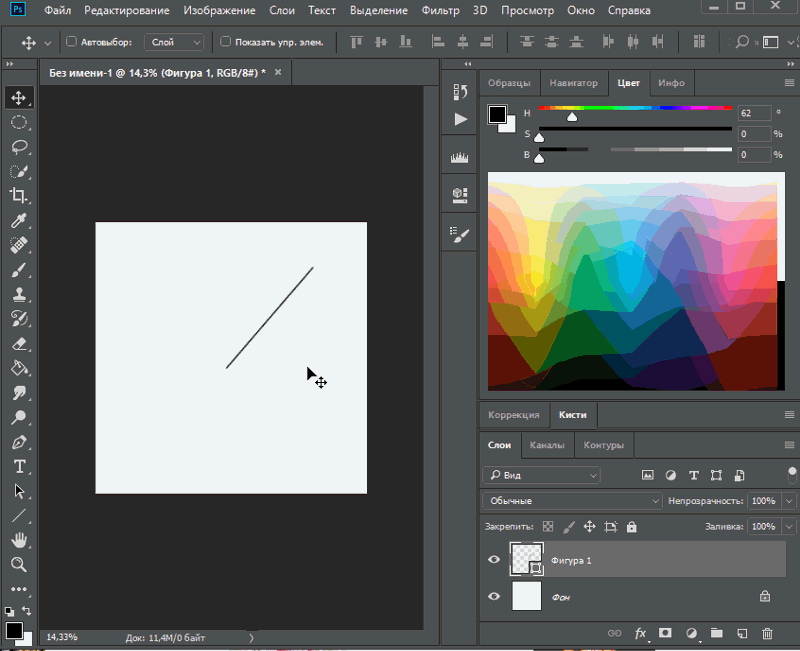 Отпускаем – получилась дуга.
Отпускаем – получилась дуга.Вот так можно создавать волнистые линии в «Фотошопе».
Источник
Как нарисовать волнистую линию в фотошопе? | Любители фотошопа
В данном небольшом уроке я расскажу как быстро и легко нарисовать волнистую линию в фотошопе! Процесс создания очень простой и вы сможете его запомнить без особых усилий. Единственное с чем придется столкнутся — научиться подбирать нужный изгиб и длину волны в линии.
2. Выделяем нужный участок области, по краю которого будет проходить волнистая линия
3. После выделения в режиме «Быстрая маска» (Quick Mask, Q) искажаете выделенную область эффектом Волна (Wave).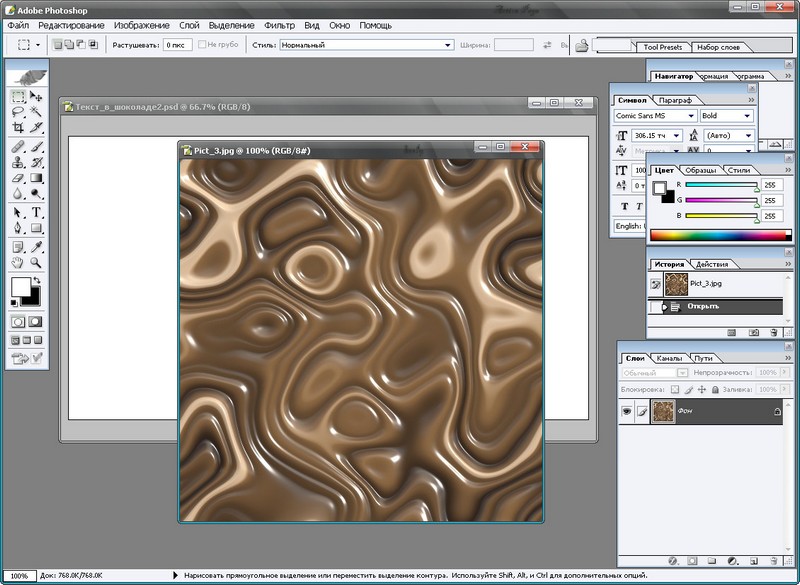 Путь в меню: Фильтр → Искажение → Волна (Filter → Distort → Wave):
Путь в меню: Фильтр → Искажение → Волна (Filter → Distort → Wave):
4. Потом возвращаемся из режима «Быстрая маска» (Quick Mask, Q) и получаем подходящую область выделения:
5. Обрезаем выделенную область:
Вот и все, вы нарисовали волнистую линию или волнистый край у блока. Данный прием иногда используют в дизайне лендингов, поэтому он вам обязательно пригодится! Как я уже говорил основная проблема тут в высоте и ширине шага волны, выделите время и потренируйтесь, чтобы понять какая волна получается при том или ином изменении настроек.
Как рисуют волнистые линии?
Я не уверен, что мой способ оптимальный, но я делаю следующее. Сначала выделяю нужный кусок картинки: Потом в режиме Quick Mask искажаю выделенную область эффектом Wave (Filter → Distort → Wave): |
Теперь возвращаюсь из режима Quick Mask и получаю подходящую область выделения: |
Как нарисовать линию в фотошопе
Безусловно, одним из самых простых и наиболее часто применяемых элементов в рисовании является линия. Программа Adobe Photoshop исключением не является. Особенно, если вы планируете вплотную заняться изучением сферы дизайна сайтов.
Программа Adobe Photoshop исключением не является. Особенно, если вы планируете вплотную заняться изучением сферы дизайна сайтов.
Одним из преимуществ программы фотошоп является взаимозаменяемость действий. Добиться одного и того же результата вы можете множеством разных способов. Сейчас мы изучим несколько вариантов последовательностей команд, при помощи которых мы сможем сделать линию в фотошопе.
Начнем с создания нового документа. Нам вполне подойдет документ размером 1000 на 1000 пикселей. Подробное описание создания нового документа в фотошоп вы найдете здесь.
Начнем с инструмента «линия». Его мы найдем на баковой панели.
Теперь зададим характеристики нашей будущей линии.
Давайте зададим толщину линии. Я решила, что мне подойдет толщина в 4 пикселя. При желании, вы можете выбрать ее стиль. Я же обойдусь самым простым.
Определимся с цветом. Пиктограмму выбора основного цвета вы тоже найдете на боковой панели. По клику вызывается окно для выбора цвета.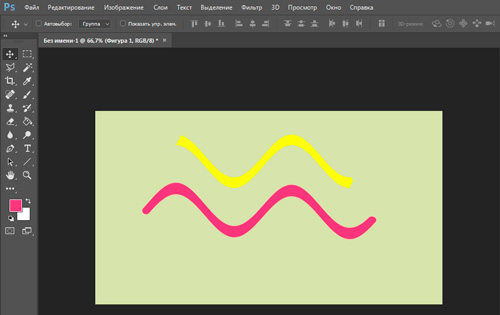
Ну а теперь все! Рисуем. Делаем клик по рабочей области и протягиваем мышкой линию.
Сейчас наша линия является smart объектом. Превратить ее в обычный слой можно в окне слоев при помощи команды «растрировать слой».
Линия готова. Как видите, нарисовать ровную прямую линию в фотошопе очень просто. Мы разобрали элементарный метод, который, несмотря на свое удобство, имеет ряд ограничений. Давайте разберем второй и проведем линию с помощью инструмента «перо».
Следует заметить, что в данном случае заблаговременно стоит изменить настройки кисти или карандаша на подходящие, ибо ваша линия повторит эти очертания. Потому, давайте настроим инструмент «карандаш» вместе. Выбираем его на боковой панели. И кликаем мышкой по рабочей области.
Устанавливаем следующие настройки карандаша. Как выбрать цвет упомянуто выше.
На боковой панели ищем инструмент «перо».
Делаем два клика по рабочей области. Следует заметить, если вы хотите сделать линию ровной и строго горизонтальной или вертикальной, зажмите клавишу shift, делая клики.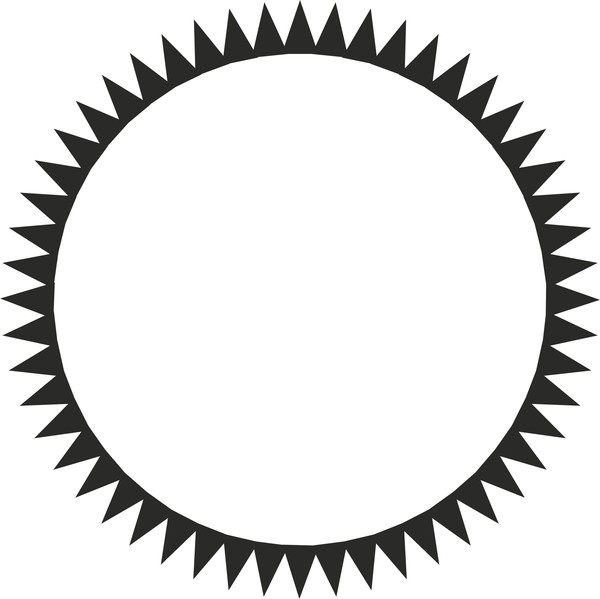
Сделайте клик по линии левой клавишей. В выпадающем списке выбираем команду «выполнить обводку контура».
Обводим контур и снова делаем клик левой клавишей мыши. Выбираем команду «удалить контур».
Итак, линия готова! Буквально за пять минут мы изучили два способа, как нарисовать ровную линию в фотошопе.
Делаем фигурные края у фотографии
Если слой с Вашей фотографией является фоновым слоем в палитре слоёв, преобразуйте его в обычный.
Увеличьте холст, пройдя по вкладке главного меню Изображение —> Размер холста (Image —> Canvas Size), значение увеличения зависит от размера изображения, у меня это 40 пикселей. Не забудьте поставить галку у «Относительная» (Relative):
Зажмите клавишу Ctrl и кликните по значку создания нового слоя внизу панели слоёв, в результате новый слой создастся под активным.
Залейте новый слой белым цветом, для чего нажмите клавишу D и затем Ctrl+Delete.
Снова зажмите клавишу Ctrl и кликните по миниатюре слоя с фото:
Теперь у нас появилось выделение по форме фотографии.
Нажимаем на значок быстрой маски, вокруг фото появился розовый кант. Идём Фильтр —> Оформление —> Кристаллизация (Filter —> Pixelate —> Crystallize) и вводим значение размера ячейки (Cell Size) примерно 1/5 от ширины рамки, у меня это 8, жмём на ОК для применения фильтра.
Отключаем быструю маску, нажав на клавишу Q, после чего маска отобразится как выделенная область. Вот что у нас получилось в результате:
Идём в Выделение —> Трансформировать выделенную область (Select —> Transform Selection), зажимаем Ctrl+Shift и тянем за угол рамки наружу, чтобы немного раздвинуть выделение:
Нажимаем Enter для применения трансформации.
Нажимаем Ctrl+J для копирования выделения на новый слой. Теперь осталось только перейти на самый нижний слой и залить его чёрным цветом (для этого нажимаем D, затем Alt+Delete). Вот как выглядит панель слоёв:
А вот как выглядит готовое фото:
Преимуществом данного способа является то, что Вы всегда можете изменить размер рамки со стилизованным рваным краем, изменив размер среднего слоя с рамкой (у меня это «Слой 2») с помощью инструмента «Свободная трансформация».
Для лучшего понимания материала Вы можете скачать файл PSD, сделанный по этому уроку:
Как добавить волнистую границу в фотошопе
С помощью Photoshop можно создавать волнистые рамки для фотографий и других изображений . Для добавления креативных фреймов необходимо немного знать о работе с путями и фильтрами .
Информация в этой статье относится к Adobe Photoshop CC 2019.
Как добавить границы волнистой линии в Photoshop
Поскольку вы будете создавать границу с помощью инструмента «Кисть», первым шагом будет выбор кисти:
Выберите кисть для вашей границы в палитре настроек кисти .
Если палитра параметров кисти не отображается, выберите « Окно» > « Параметры кисти» .
Выберите инструмент « Прямоугольная область» и нарисуйте прямоугольник.
Выберите значок меню в верхнем правом углу палитры « Пути» , затем выберите « Создать рабочий путь» .

Если палитра « Пути» не отображается, выберите « Windows» > « Пути», чтобы открыть ее.
Установите Допуск до 0,5 пикселей и выберите ОК .
Щелкните правой кнопкой мыши рабочий путь в палитре « Путь» и выберите « Путь обводки» .
Установите инструмент на кисть , затем выберите ОК .
Выберите « Фильтр» > « Искажение» > « Волна» .
Переместите ползунки « Длина волны» и « Амплитуда», чтобы сделать прямые края волнистыми. Когда вы будете удовлетворены предварительным просмотром, выберите OK .
Вы можете создавать контуры из любого выделения, поэтому можно применять эту технику ко всем видам фигур.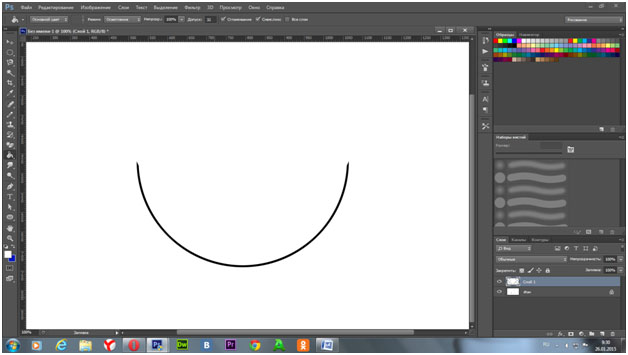
Создание волнистой линии в Photoshop
Многим часто приходится работать с графическим редактором. Одним необходимо это в процессе обучения, другим – для работы, а некоторые начинают работать в них по своей инициативе. Ясно одно – каждый проходит через начальный этап, когда интерфейс давит своим объемом и приходится разбираться самостоятельно. Каждый начинает осваивать программу по-своему: кто-то методом проб и ошибок, кто-то учится, смотря туториалы по графической программе. Пользователи проходят и через изучение инструментов и построение фигур. Один из коварных вопросов, с которым сталкивается новичок – построение волнистых линий в «Фотошопе». Данная среда не имеет непосредственного инструмента «Кривая», поэтому приходится делать их своими руками.
Исхитриться и нарисовать нужную пользователю линию довольно сложно, делается это с помощью инструмента «Кисть». Но стоит понимать, что волнистая линия получится неровной и несимметричная. Еще одним выходом из этой ситуации являются вспомогательные фигуры, которые можно сделать с помощью инструмента «Эллипс».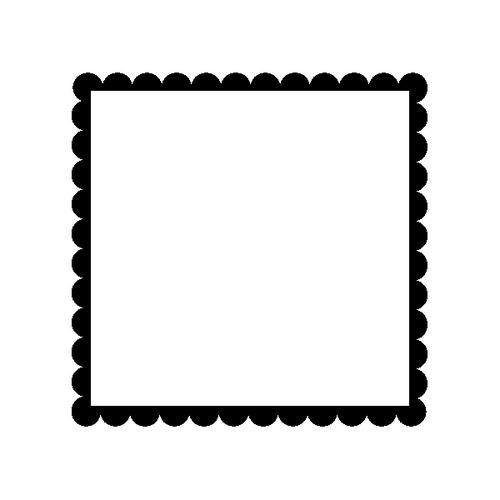 При должной сноровке можно сделать круги одинакового размера, находящиеся на равных расстояниях друг от друга.
При должной сноровке можно сделать круги одинакового размера, находящиеся на равных расстояниях друг от друга.
Все же самыми распространенными решениями являются более простые методы. К ним можно перечислить:
- Волна. Позволяет отделить область в форме волны (идентично волнистой линии)
- Перо. Позволяет создать собственный контур, управляя точками растяжения.
С помощью функции «Волна»
Довольно действенный метод, если в приоритете у пользователя создать симметричную волнистую линию. Небольшая трудность, с которой встретится пользователь – подгон нужных параметров.
Для применения функции «Волна» необходимо проделать следующие шаги:
- Определиться и создать область, которая будет обрезана «волной».
- С помощью инструмента «Прямоугольная область» нужно выделить участок, который будет иметь волнистую каемку.
- Затем в шапке программы находим раздел «Фильтр», затем категорию «Искажение» и пункт «Волна».
- Всплывет окно настроек, в котором можно выбрать вид волны (синусоида, треугольники и квадраты), определится с длиной волны и амплитудой, выбрать масштаб.

- Методом проб и ошибок можно подогнать необходимые значения параметров для достижения желаемых результатов.
- Наблюдаем, что область имеет волнистые стороны. Необходимо обрезать область с помощью вызова диалогового окна нажатием правой кнопки мыши.
Инструмент «Перо»
С этим инструментом тяжелее работать, но с помощью него можно делать несимметричную волнистую линию.
Обычно им пользуются профессионалы, которые отлично владеют этим инструментом.
- Сначала необходимо выбрать данный инструмент на главной рабочей панели.
- Ставим первую опорную точку.
- Следом зажимаем левую кнопку мыши и растягиваем образовавшуюся дугу на нужное расстояние, регулируя процесс мышкой. Отпускаем – получилась дуга.
- Следующим этапом делаем то же самое, что и в пункте 3, только инвертируя дугу в противоположенном направлении.
- Продолжаем повторять пункт 3 и 4 до нужной длины волнистой линии.
- Затем замыкаем линию через самую первую опорную точку.

- Выделяем область с помощью ПКМ и обрезаем ее.
Вот так можно создавать волнистые линии в «Фотошопе».
Как создать узор из ткани с волнистыми линиями
Это базовый бег. Есть пара областей, которые требуют некоторого выбора и проб и ошибок, но это должно дать основы.
Создайте новый квадратный документ. Я использовал 500×500 пикселей. И добавить ряд горизонтальных линий, распределенных равномерно.
Примечание: документ не имеет линии через нижний край. Нижняя часть холста заканчивается там, где должна начинаться следующая строка. Это обеспечивает равное пространство между строкой внизу холста и первой строкой вверху холста. Красная линия на изображении выше только там, чтобы вы могли видеть края холста. Вы не хотите , красную строку в вашем файле.
Вам нужно убедиться, что все эти линии находятся на одном растровом слое. Таким образом, вам может потребоваться объединить слои, если вы использовали инструменты формы или какой-либо другой метод для их создания. Я использовал инструмент «Линия», затем выбрал все слои, которые он создал, и нажал кнопку «Распределить элементы по вертикальным центрам» на панели «Выравнивание».
Я использовал инструмент «Линия», затем выбрал все слои, которые он создал, и нажал кнопку «Распределить элементы по вертикальным центрам» на панели «Выравнивание».
Выберите «Фильтр»> «Стилизация»> «Волна».
Обратите внимание, что я использовал 1 генератор и поставил галочку на опции Wrap Around .
Вот тут-то и появляются метод проб и ошибок. Теперь вам нужно использовать Edit> Free Transform, чтобы изменить ширину волны, чтобы она выстраивалась в линию при повторении по горизонтали (она уже выровняется по вертикали).
Итак, выберите Filter> Other> Offset и введите 50% ширины и высоты документа в соответствующих полях. Затем запишите предварительный просмотр. Мой документ 500×500 пикселей, поэтому я ввел 250 пикселей в каждом поле. Убедитесь, что вы Wrap Around опцию Wrap Around .
Когда вы сделаете это, вы увидите шов в середине волн. Итак, нажмите « Отмена» , а затем используйте « Свободное преобразование», чтобы снова растянуть волны по горизонтали.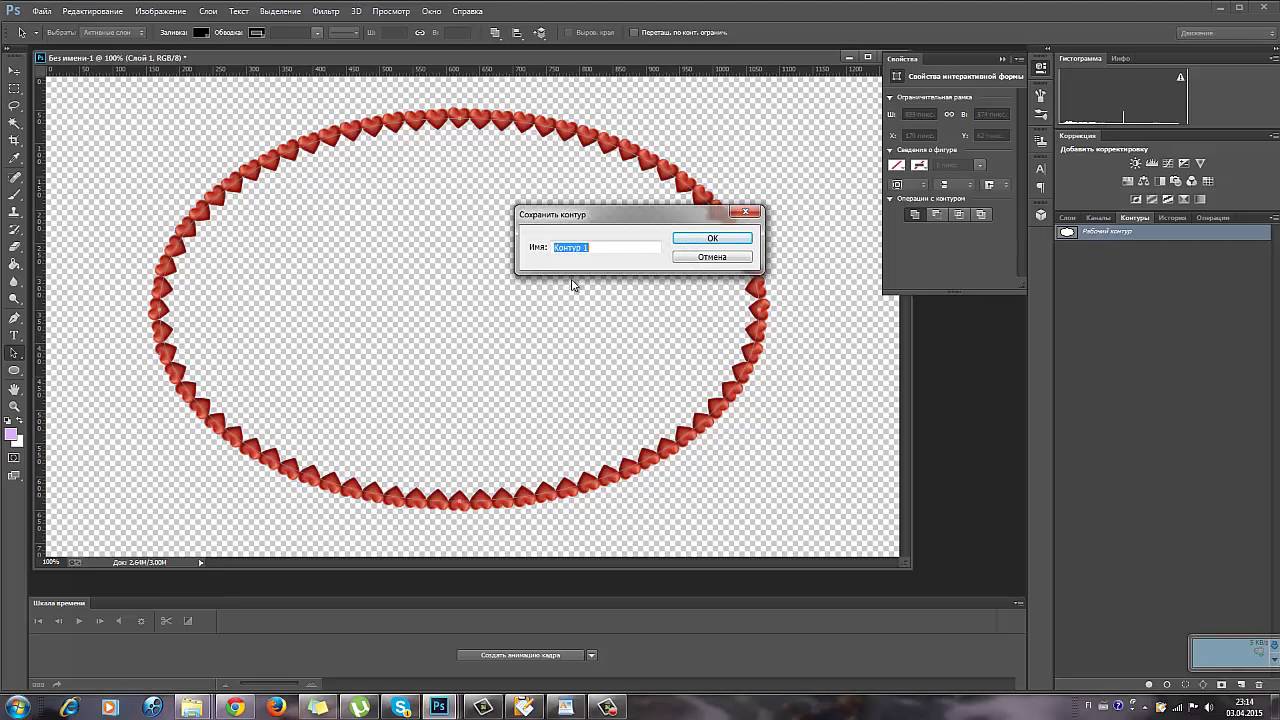 По сути, вы хотите, чтобы нижний край был на краю документа. После преобразования выберите «Все» и выберите «Изображение»> «Обрезать», чтобы удалить невидимый контент, выходящий за пределы холста. Повторяйте эти шаги, пока не получите плавную волну по середине документа:
По сути, вы хотите, чтобы нижний край был на краю документа. После преобразования выберите «Все» и выберите «Изображение»> «Обрезать», чтобы удалить невидимый контент, выходящий за пределы холста. Повторяйте эти шаги, пока не получите плавную волну по середине документа:
Затем я перевернул линии, чтобы они были светлыми ( Command / Ctrl + i ), и выбрал «Правка»> «Определить шаблон».
Теперь у вас есть волны как повторяющийся паттерн.
Далее добавили слой и залили его черным.
Выберите «Фильтр»> «Текстура»> «Текстуризатор» …
Я использовал настройки Sandstone:
Это дает текстуру всему документу:
Теперь выберите «Слой»> «Стиль слоя»> «Наложение рисунка» и выберите шаблон волн, который вы определили ранее. Вам нужно будет уменьшить непрозрачность, скорее всего.
С этого момента нужно немного покрасить и настроить уровни, чтобы изменить контраст.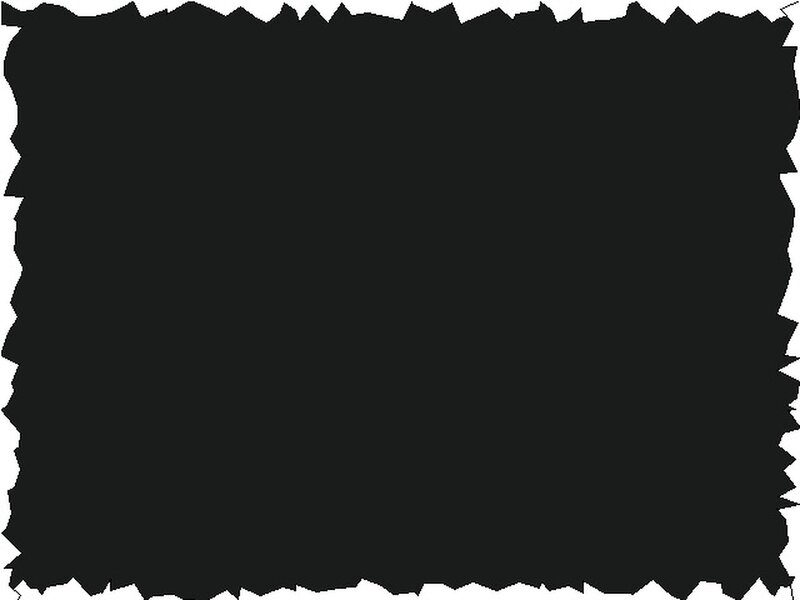
Это окончательное изображение не является повторяющимся рисунком. Несмотря на то, что шаги, которые я обрисовал в общих чертах, позволят вам сделать изображение любого нужного вам размера, я не пытался создать шаблон многократного использования. Наличие только волн в качестве шаблона дает гораздо большую гибкость построения для будущих документов. Если бы это окончательное изображение было самим шаблоном, вы бы не смогли изменить цвет, значение, размер и т. Д. После создания волнового шаблона вы можете легко повторить шаг Текстайзера и наложение шаблона для любого документа. Кроме того, наличие только волны в качестве шаблона позволяет использовать различные методы текстурирования или вообще не использовать их для удовлетворения различных потребностей.
Фотошоп как рисовать изогнутые линии. Как нарисовать линию в фотошопе
В данном небольшом уроке я расскажу как быстро и легко нарисовать волнистую линию в фотошопе! Процесс создания очень простой и вы сможете его запомнить без особых усилий.![]() Единственное с чем придется столкнутся — научиться подбирать нужный изгиб и длину волны в линии.
Единственное с чем придется столкнутся — научиться подбирать нужный изгиб и длину волны в линии.
1. Начнем с создания области на которой будет волнистая линия
2. Выделяем нужный участок области, по краю которого будет проходить волнистая линия
3. После выделения в режиме «Быстрая маска» (Quick Mask, Q) искажаете выделенную область эффектом Волна (Wave). Путь в меню: Фильтр → Искажение → Волна (Filter → Distort → Wave):
4. Потом возвращаемся из режима «Быстрая маска» (Quick Mask, Q) и получаем подходящую область выделения:
5. Обрезаем выделенную область:
Вот и все, вы нарисовали волнистую линию или волнистый край у блока. Данный прием иногда используют в дизайне лендингов, поэтому он вам обязательно пригодится! Как я уже говорил основная проблема тут в высоте и ширине шага волны, выделите время и потренируйтесь, чтобы понять какая волна получается при том или ином изменении настроек.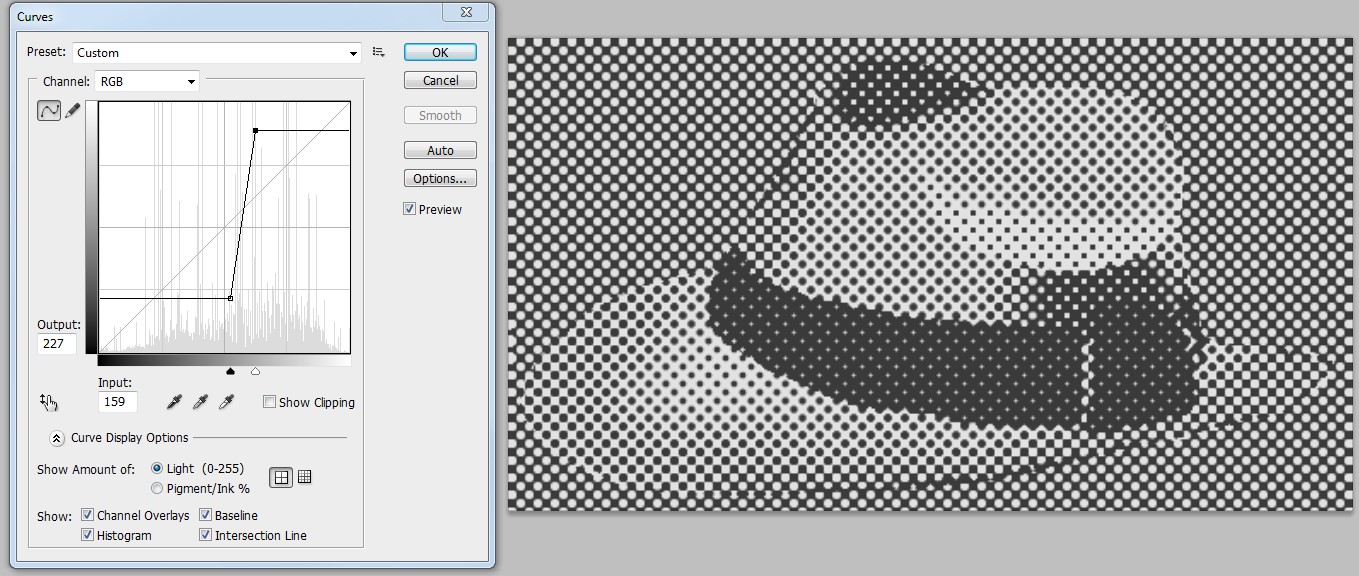
Линии, как впрочем, и другие геометрические элементы, являются неотъемлемой частью работы мастера Фотошопа. При помощи линий создаются сетки, контуры, сегменты различной формы, строятся скелеты сложных объектов.
Сегодняшняя статья будет полностью посвящена тому, каким образом можно создавать линии в Фотошопе.
Как нам известно из курса школьной геометрии, линии бывают прямыми, ломаными и кривыми.
Прямая
Для создания прямой в Фотошопе предусмотрено несколько вариантов с использованием различных инструментов. Все основные способы построения приведены в одном из уже существующих уроков.
Посему, не будем задерживаться в этом разделе, а сразу перейдем к следующему.
Ломаная
Ломаная линия состоит из нескольких прямых отрезков, и может быть замкнутой, составляя многоугольник. Исходя из этого, есть пара способов ее построения.
- Незамкнутая ломаная
Как мы уже говорили ранее, такая линия представляет собой многоугольник. Способов построения многоугольников два – используя соответствующий инструмент из группы «Фигура» , либо путем создания выделения произвольной формы с последующей обводкой.
Способов построения многоугольников два – используя соответствующий инструмент из группы «Фигура» , либо путем создания выделения произвольной формы с последующей обводкой.
- Фигура.
При применении данного метода мы получим геометрическую фигуру с равными углами и сторонами.
Для получения непосредственно линии (контура) необходимо настроить обводку, именуемую «Штрихом» . В нашем случае это будет сплошной штрих заданного размера и цвета.
После отключения заливки
мы получим требуемый результат.
Такую фигуру можно деформировать и вращать при помощи все того же «Свободного трансформирования» .
- Прямолинейное лассо.
При помощи этого инструмента можно строить многоугольники любой конфигурации. После постановки нескольких точек создается выделенная область.
Данное выделение нужно обвести, для чего существует соответствующая функция, которая вызывается нажатием ПКМ по холсту.

В настройках можно выбрать цвет, размер и положение обводки.
Кривая
Кривые имеют те же параметры, что и ломаные, то есть, могут быть замкнутыми и незамкнутыми. Нарисовать кривую линию можно несколькими способами: инструментами «Перо» и «Лассо» , используя фигуры или выделения.
- Незамкнутая
- Замкнутая
Такую линию можно изобразить исключительно «Пером» (с обводкой контура), либо «от руки». В первом случае нам поможет урок, ссылка на который есть выше, а во втором только твердая рука.
- Лассо.
Этот инструмент позволяет рисовать замкнутые кривые любой формы (сегменты). Лассо создает выделение, которое, для получения линии, необходимо обвести известным способом.
- Овальная область.
В данном случае результатом наших действий станет окружность правильной или эллипсовидной формы.
Для ее деформации достаточно вызвать «Свободное трансформирование» (CTRL+T ) и, после нажатия ПКМ , выбрать соответствующую дополнительную функцию.

На появившейся сетке мы увидим маркеры, потянув за которые, можно добиться нужного результата.
Стоит заметить, что в данном случае воздействие распространяется и на толщину линии.
- Фигура.
Воспользуемся инструментом «Эллипс» и, применив настройки, описанные выше (как для многоугольника), создадим окружность.
После деформирования получим следующий результат:
Как видим, толщина линии осталась неизмененной.
На этом урок по созданию линий в Фотошопе окончен. Мы с Вами научились создавать прямые, ломаные и кривые линии разными способами с применением различных инструментов программы.
Не стоит пренебрегать данными навыками, так как именно они помогают строить геометрические фигуры, контуры, различные сетки и каркасы в программе Фотошоп.
3 голосаДоброго времени суток, уважаемые читатели моего блога. Казалось бы, чего стоит нарисовать прямую линию в фотошопе? Зажал Shift и вот тебе, пожалуйста. А тем не менее сделать это можно аж тремя способами. Результат каждого будет отличаться.
Из этой статьи вы узнаете три способа как провести прямую линию в фотошопе. Какой фильтр применить, чтобы создать волну. Как это сделать при помощи другого интересного инструмента. Я покажу как добиться пунктира и рисовать под определенным углом.
Вас ждет масса информации. Приступим?
Инструмент «Линия»
Для начала я покажу вам как пользоваться инструментом, который предназначен для создания ровных линий. На этом месте у вас может располагаться прямоугольник, овал, эллипс или многоугольник. Просто на несколько секунд удержите на кнопке зажатую левую кнопку мыши, чтобы открыть меню с дополнительными инструментами.
Сперва о важном. Один из самых важных параметров – толщина. Благодаря линии вы можете рисовать даже прямоугольники. Просто надо сделать ее пожирнее.
Далее идет «Заливка» и «Обводка». Щелкаете по плашке с цветом слева от надписей и выбираете оттенок. Если хотите выполнить обводку, вписываете ее ширину. Сейчас, на моем скриншоте показан вариант без нее. Иконка отсутствия цвета выглядит именно так. Серая линия перечеркнутая красным.
Можете посмотреть настройки и результат на этом скриншоте. Не очень видно, но толщина здесь 30 пикселей. На большой картинке 30 пикселей могут выглядеть как скромная полоска. Все нужно подстраивать под свои собственные размеры.
Вот так будет выглядеть линия, если выбрать красный цвет для обводки.
Следующая кнопка позволит вам сделать пунктирную обводку.
Если уменьшить толщину и убрать заливку, вы получите просто пунктир.
Здесь же вы можете выровнять обводку по внутреннему краю, внешнему или центру вашего контура.
И закруглить углы. Правда, это будет не так уж заметно.
Если в тот момент, когда вы ведете линию, нажать Shift, то Photoshop автоматически создаст ровную линию. Горизонтальную или вертикальную. В зависимости от того, куда вы ее ведете.
Если вам нужна линия под определенным углом, то проще всего посмотреть что показывает окно информации и подкорректировать его вручную, направляя в определенную сторону.
Ну а сейчас покажу другой.
Инструмент «Кисть»
Эти прямоугольники я нарисовал при помощи линий, нарисованных кистью.
Выбираете тип и размер, подходящей для линии кисти.
Ставите точку в предполагаемом начале линии, зажимаете Shift и щелкаете левой кнопкой мыши там, где полоска должна закончиться.
Перед вами две линии. Желтая нарисовала при помощи инструмента «Линия», лиловая кистью.
Как сделать волну
Не важно каким инструментом вы пользовались, делать волнистую линию проще всего при помощи фильтра. Заходите в эту категорию, находите «Искажение» и выбираете «Волна».
Ориентируясь по картинке с предварительным показом вы быстро поймете что к чему и как его настроить. Амплитуда должна быть примерно одинаковой. Если не получается, можете просто жать на «Рандомизировать» пока не появится подходящий.
К последнему применяемому фильтру всегда есть быстрый доступ. Применяю его к слою с желтой полоской, нарисованной инструментом.
Вот такой результат я получил. Как вы можете заметить, он отличается.
Инструмент «Перо»
Признаться честно, до сих пор у меня не получается профессионально пользоваться пером. Знаю, что им можно рисовать все что угодно: ровно, быстро, весело и классно, но у меня уходит очень много времени и результат не всегда на том уровне, которого я ожидал. И тем не менее прямые линии нарисовать пером могу даже. С кривыми хуже, но я попробую. Выбираю «Перо».
Ставлю точку, затем вторую. Пока я не отпустил кнопку мыши настраиваю плавность.
То же самое вытворяю с каждой новой точкой.
После того, как все манипуляции завершены жму правой кнопкой мыши и в появившемся меню выбираю «Выполнить обводку контура».
Можно выбрать несколько инструментов: карандаш, кисть, штамп, узор и так далее. Сейчас пусть этот будет кисть.
Снова жму на правую клавишу мыши и выбираю «Удалить контур».
Вот такой результат у меня получился.
Ну и не забывайте, что вы всегда можете воспользоваться навыками создания коллажей. Прочитайте статью о том, и сможете взять линию из любой картинки и вставить ее в свое изображение.
Если вам хочется научиться профессионально пользоваться пером и другими инструментами, которые есть в фотошопе. Могу предложить вам курс «Фотошоп для начинающих в видео формате ».
Уроки, созданные профессионалами научат вас всему, что вы должны знать об этой программе. Вы сэкономите кучу времени на поиски ответов на тот или иной вопрос. В вашей голове сами собой будут появляться идеи о том, как выполнить задачу.
Кстати, знаете как сделать, чтобы перед вами всегда возникали интересные потребности связанные с фотошопом? Это может вывести ваши отношения с этой программой на новый уровень. Все что вам нужно – это увлечься веб-дизайном. Люди этой профессии никогда не сидят без дела. Всегда находятся клиенты, проекты и новые задачи.
Работа найдется для каждого, а вы сможете заниматься тем, что вам действительно нравится и приносит неплохие деньги. Прочитайте статью о том, или . Хватит придумывать себе задачи, пусть за ваше время кто-то другой платит деньги.
Не знаете с чего начать? Пройдите курс «Основы коммерческого веб-дизайна ». Попробуйте несколько бесплатных уроков, это поможет вам разобраться в себе и понять, готовы ли вы освоить новые горизонты.
Онлайн-курс с поддержкой автора – надежная инвестиция в будущую профессию.
Ну вот и все. Осталось дело за вами. Решайте когда вы будете готовы и приступайте к завоеванию новых вершин. Если вам понравилась эта статья – подписывайтесь на рассылку и каждый день на шаг приближайтесь к заветной цели.
Узнавайте как можно больше о интернете, пишите свою историю успеха, прекратите сидеть в ожидании. Действуйте. Вашу мечту каждый день воплощают другие. Сегодня они делают то, чего вы уже так много времени хотите. Думают ли они о готовности? Подходящий момент настал прямо сейчас. Не упустите его. У вас есть на это силы.
Я желаю вам удачи. До новых встреч.
В этом уроке я покажу вам, как создать красивые абстрактные линии, которые пригодятся в оформлении ваших работ. Этот урок прекрасно подойдет для начинающих пользователей.
Вот так выглядит финальный результат:
Шаг 1. Создаем новый документ размером 800х800 px, заливаем фон черным цветом. Создаем новый слой над фоновым, жмем клавишу Р чтобы активировать Pen Tool (Перо). Создаем линию, как на скриншоте ниже:
Если у вас не получается нарисовать кривую, ничего страшного. Для этого нужно зажать клавишу ALT и потянуть за конец кривой, чтобы отредактировать ее форму:
Жмем B, чтобы активировать Brush Tool (Кисть), выбираем кисть размером 1 px:
В окне Color Picker (Выбор цвета) выбираем необходимый цвет:
Снова активируем Pen Tool (Перо) (P), затем жмем правой кнопкой мыши по созданной кривой и выбираем Stroke Path (Обводка контура):
Выбираем Brush (Кисть) из выпадающего меню, убеждаемся, что опция Simulate Pressure (Симулировать нажим) активна, и жмем OK:
И получаем такую красивую кривую:
Шаг 2. Используя описанный выше процесс, создаем еще три линии. Убедитесь что:
— каждая линия находится на отдельном слое;
— для первой линии размер кисти 2 px, второй — 3 px, третьей — 4 px;
— уменьшаем непрозрачность слоев до 80%, 60% и 40%.
Корректируем расположение линий и получаем такой результат (4 линии на 4 слоях):
Шаг 3. Создаем группу «Линии» Layer — New — Group (Слой — Новый — Группа) и перемещаем в нее все 4 слоя с линиями. Дублируем группу один раз и объединяем копию группы в один слой (CTRL+E). Уменьшаем opacity (непрозрачность) нового слоя до 70% и перемещаем линии ниже и левее, чтобы создать эффект глубины:
Продолжаем дублировать слой, чтобы создать больше линий:
Теперь мы должны немного разнообразить линии цветом. Для этого используем корректирующий слой Layer — New Adjustment Layer — Hue/Saturation (Слой — Новый корректирующий слой — Цветовой тон/Насыщенность) для слоев с линиями (не забываем создать для корректирующего слоя обтравочную маску CTRL+ALT+G).
Выбираем любой понравившийся цвет:
Продолжаем добавлять больше цветов. Вы можете воспользоваться Free Transform (Свободное трансформирование) (CTRL+T), чтобы отрегулировать угол наклона линий:
Также корректируем размер линий:
Шаг 4. Теперь добавим несколько серых линий. Для этого переходим Image — Adjustments — Desaturate (Изображение — Коррекция — Обесцветить) или SHIFT+CTRL+U, чтобы обесцветить один из слоев:
Смешиванием серые линии вместе с остальными:
И получаем следующий результат:
Шаг 5. Почти закончили. Теперь объединяем слои с линиями, которые мы создали, в один (CTRL+E), затем дублируем их, поворачиваем, меняем положение:
Добавим вокруг линий абстрактных точек, чтобы разнообразить работу. Для этого настраиваем кисть, как показано ниже (жмем F5, чтобы вызвать окно параметров кисти).
Как сделать тень в фотошопе
Здравствуйте уважаемые читатели блога fotodizart.ru! Сегодня хочу затронуть тему связанную с тенью, а именно падающей тенью. Я расскажу, немного о тени, как сделать тень в фотошопе при помощи стиля слоя. Новичкам, возможно пригодится статья по основам фотошопа в которой мы изучали стили в фотошопе. Давайте для начала определимся, что это за такая тень, которую называют падающей. Вы спросите почему я заостряю внимание на падающей тени, потому как понятие тень обобщенное.
Тень состоит из:
- собственной тени;
- отбрасываемой или падающей тени;
- полутеней.
Падающая (отбрасываемая) тень – это тень, которую отбрасывает предмет на поверхность, на которой находится. Характеризуется особенностью повторять формы предмета, от которого она отбрасывается, так сказать, проецируя его на поверхность. Область тени у самого основания предмета будет темнее по отношению к участку тени более отдаленному от предмета.
С тем, какую тень мы будем рисовать я думаю стало понятно, теперь приступим к нашему уроку. Сделать тень в фотошопе, которую я собираюсь довольно просто. В этом нам помогут такие инструменты как стиль слоя, трансформация, линейный градиент и размытие по гауссу. Для создания нам нужно иметь фон, на который поместим предмет и сам предмет. Они должны располагаться на разных слоях друг от друга. Итак, загрузим в фотошоп фон и поверх него предмет.
Как сделать тень в фотошопе
Я взял фон пустыни и предмет шахматную фигуру. На предмет при помощи обтравочной маски в режиме наложения цветность нанес рефлексы желтого цвета.
Далее выделим слой фигуры и вызовем стили слоя, для этого кликнем два раза левой кнопкой мыши за названием слоя или в меню слои > стиль слоя > параметры наложения. В открывшемся окне стили слоя выберем применение эффекта тени.
Установим следующие параметры эффекта тени:
- непрозрачность установим на 100%;
- угол 90°;
- смещение 0 пикс.;
- размер 0 пикс..
Применим стиль, нажав на кнопку в окне ОК. После чего у нашего слоя появится стиль слоя который мы на него наложили. Теперь из созданного стиля мы создадим отдельный слой, для этого кликнем правой кнопкой мыши по эффекту тень у нашего слоя с объектом и в появившемся меню выберем образовать слой.
Выделим новый образовавшийся слой тени и при помощи трансформации отразим его по вертикали. Для этого идем редактировании > трансформирование > отразить по вертикали. И сдвигаем слой с тенью до нижнего уровня объекта.
Так как у нас предмет освещен сзади, то в принципе наша тень так и будет падать, но по закону перспективы приближаясь к нам, она будет казаться немного больше. Таким образом, мы должны внести небольшие перспективные изменения.
Для этого идем в редактировании > трансформирование > перспектива. Немного потянем одну крайнюю точку на ближнем к нам крае в сторону от центра тени, тем самым добьемся нужного нам результата. Если необходимо сделать чтобы тень падала левее или правее потяните за центральную точку.
Обращайте внимание на то откуда падает свет либо меняйте его на свое усмотрение, а тень всегда можно деформировать, наклонить, изменить перспективу при помощи инструмента трансформирование.
Ну вот форма нашей тени готова, теперь размоем совсем немного края для этого идем в фильтр > размытие > размытие по гауссу и установим параметры которые нас будут удовлетворять.
В заключение сделаем ее еще более правдоподобной для этого нам нужно сделать передний край тени более прозрачным, а непосредственно тот что у объекта практически непрозрачным. Чтобы это сделать к слою с тенью добавим слой маску.
Сделаем маску активной, после чего выберем инструмент градиент. Из предлагаемых градиентов выберем линейный черно — белый градиент.
Применим градиент к маске, тем самым получим эффект исчезающей тени.
Ну, вот и все ниже представлен результат, я немножко подкорректировал кривые у фона, но это не влияет на процесс создания тени. Вы наверное убедились, сделать подобную тень достаточно несложно и быстро.
На этом все в этом уроке я рассказал, как сделать тень в фотошопе. Если Вам необходимо построить тень от сферических объектов то рекомендую прочитать эту статью.
Как добавить волнистую границу линии в Photoshop
Что нужно знать
- Нарисуйте прямоугольник с помощью инструмента Rectangular Marquee tool , выберите значок Menu на палитре Paths , затем выберите Make Work Path .
- Установите Tolerance на 0,5 пикселя и выберите OK , затем щелкните правой кнопкой мыши рабочий контур в палитре Paths и выберите Stroke Path .
- Установите инструмент Tool на Brush и выберите OK , затем перейдите к Filter > Distort > Wave и переместите ползунки Wavelength и Amplitude .
В этой статье объясняется, как создать рамку с волнистой линией границы в Adobe Photoshop CC 2019. Для добавления творческих рамок необходимо знать, как работать с контурами и фильтрами.
Как добавить волнистые границы в Photoshop
Поскольку вы будете создавать границу с помощью инструмента «Кисть», первым делом выберите кисть:
Выберите кисть для границы в палитре Brush Settings .
Если палитра Brush Settings не отображается, выберите Window > Brush Settings .
Выберите инструмент Rectangular Marquee Tool и нарисуйте прямоугольник.
Выберите значок меню в правом верхнем углу палитры Paths , затем выберите Make Work Path .
Если палитра Paths не отображается, выберите Windows > Paths , чтобы открыть ее.
Установите Tolerance на 0,5 пикселя и выберите OK .
Щелкните правой кнопкой мыши Work Path в палитре Paths и выберите Stroke Path .
Установите Tool на Brush , затем выберите OK .
Выберите Filter > Distort > Wave .
Переместите ползунки Wavelength и Amplitude , чтобы прямые края стали волнистыми.Когда вас устраивает предварительный просмотр, выберите OK .
Вы можете создавать контуры из любого выделения, поэтому эту технику можно применять ко всем формам.
Спасибо, что сообщили нам!
Расскажите, почему!
Другой Недостаточно подробностей Сложно понять Иконка— Как сделать в фотошопе круговой зигзаг? Иконка
— Как сделать в фотошопе круговой зигзаг? — Обмен стеками графического дизайнаСеть обмена стеков
Сеть Stack Exchange состоит из 178 сообществ вопросов и ответов, включая Stack Overflow, крупнейшее и пользующееся наибольшим доверием онлайн-сообщество, где разработчики могут учиться, делиться своими знаниями и строить свою карьеру.
Посетить Stack Exchange- 0
- +0
- Авторизоваться Зарегистрироваться
Graphic Design Stack Exchange — это сайт вопросов и ответов для профессионалов, студентов и энтузиастов графического дизайна.Регистрация займет всего минуту.
Зарегистрируйтесь, чтобы присоединиться к этому сообществуКто угодно может задать вопрос
Кто угодно может ответить
Лучшие ответы голосуются и поднимаются наверх
Спросил
Просмотрено 10к раз
В течение нескольких недель я пытался понять, как это сделать.
Я знаю, как делать градиенты, шрифты и все остальное, ЗА ИСКЛЮЧЕНИЕМ зигзагообразного круга. Я использую Photoshop только для дизайна, потому что я плохо разбираюсь в Illustrator.
Подскажите, пожалуйста, как это сделать?
Скотт188k1919 золотых знаков256256 серебряных знаков507507 бронзовых знаков
Создан 06 фев.
СырТортСырТорт62722 золотых знака66 серебряных знаков1414 бронзовых знаков
Как и Javi, я бы порекомендовал использовать Illustrator (даже если вы не очень хорошо разбираетесь в нем, это очень просто), но использовал бы Star Tool.
Вместо простого щелчка и перетаскивания, чтобы нарисовать звезду (которая по умолчанию 5-конечная), щелкните инструмент один раз на монтажной области, и появится меню, позволяющее указать радиусы звезды и необходимое количество точек.
Затем, если вам нужен объект в Photoshop, вы можете просто скопировать + вставить .