Использование фотографии в качестве собственного фона с Photoshop
Превратите фотографию в свой фон
Шаг 1: дублируем фоновый слой
С изображением, недавно открытым в Photoshop, если мы посмотрим на панель «Слои» , мы увидим фотографию, сидящую на фоновом слое , в настоящее время единственный слой в документе:
Панель «Слои», показывающая фотографию на фоновом слое.
Первое, что нам нужно сделать, это сделать пару копий фотографии. Мы будем использовать первую копию для фона и вторую копию для основного изображения.
Чтобы сделать первую копию, перейдите в меню « Слой» в строке меню в верхней части экрана, выберите « Новый» , затем выберите « Слой через копию» . Или более быстрый способ — нажать сочетание клавиш Ctrl + J (Win) / Command + J (Mac):
Переход к Layer> New> Layer via Copy.
Photoshop создает копию фонового слоя, называет копию «Слой 1» и размещает ее над оригиналом:
Первая копия с именем «Слой 1» появляется на панели «Слои».
Шаг 2: Дублируйте «Слой 1»
Чтобы сделать вторую копию, еще раз зайдите в меню « Слой» , выберите « Новый» , затем выберите « Слой через копию» или нажмите сочетание клавиш, Ctrl + J (Win) / Command + J (Mac):
Снова перейдем в Layer> New> Layer via Copy.
Вторая копия, названная «Копия слоя 1», появляется над двумя другими слоями:
Панель «Слои» теперь показывает исходный фоновый слой и две копии над ним.
Вы можете задаться вопросом, зачем нам нужны три слоя, когда кажется, что все, что нам действительно нужно, это два; один для основного фото и один для фона. Причина в том, что фоновый слой внизу содержит информацию об исходном изображении. Оставляя фоновый слой нетронутым, мы можем безопасно создавать наш эффект, сохраняя исходную фотографию в том случае, если она нам когда-нибудь понадобится.
Шаг 3: переименуйте новые слои
Прежде чем идти дальше, давайте быстро переименуем два только что добавленных слоя, чтобы мы не работали с именами общих слоев Photoshop. Начнем со слоя сверху. Дважды щелкните имя «Копия слоя 1», чтобы выделить его. Затем введите «Основное фото» на клавиатуре для нового имени:
Начнем со слоя сверху. Дважды щелкните имя «Копия слоя 1», чтобы выделить его. Затем введите «Основное фото» на клавиатуре для нового имени:
Переименование верхнего слоя «Основное фото».
Нажмите клавишу Tab на клавиатуре, чтобы спрыгнуть вниз и выделить название слоя под ним («Слой 1»):
Нажмите Tab, чтобы выделить имя следующего слоя.
Введите «Background Photo» в качестве нового имени для слоя. Затем нажмите Enter (Win) / Return (Mac) на клавиатуре, чтобы принять изменение имени:
Измените имя «Слой 1» на «Фоновое фото».
Шаг 4: скрыть слой «Основное фото»
Сначала мы создадим эффект фона. Чтобы увидеть, что мы делаем, нам нужно скрыть верхний слой («Основное фото»). Для этого щелкните значок видимости ( значок
Нажмите значок видимости для слоя «Основное фото», чтобы скрыть его в документе.
Шаг 5: выбери инструмент пипетки
Теперь, когда слой «Основное фото» скрыт, давайте раскрасим фон, используя цвет, взятый непосредственно из изображения. Для этого нам понадобится инструмент Eyedropper от Photoshop . Выберите его на панели инструментов :
Выбор инструмента «Пипетка».
Шаг 6: установите размер выборки на «5 х 5 в среднем»
Выбрав инструмент «Пипетка», посмотрите вверх на панели параметров в верхней части экрана, и вы найдете опцию « Размер образца»
Это обычно слишком точно для того, что нам нужно. Вместо того, чтобы выбирать цвет только из этого определенного пикселя, часто лучше выбрать средний цвет пятна, где мы щелкаем.
Для этого измените размер выборки на 5 х 5 в среднем . Это говорит Photoshop, что нужно посмотреть на все пиксели в рамке размером 5 на 5 пикселей, окружающие пиксель, на который мы щелкаем, и затем выбрать средний цвет этих пикселей:
Изменение размера выборки на «5 х 5 в среднем».
Шаг 7: образец цвета из изображения
Нажмите на область вашего изображения, содержащую цвет, который вы хотите использовать для фона. Я выберу цвет из щеки женщины, который должен хорошо работать:
Нажав на изображение с помощью инструмента «Пипетка», выберите образец цвета.
Выбранный вами цвет будет отображаться как ваш новый цвет переднего плана на панели инструментов:
Образец цвета переднего плана на панели инструментов.
Шаг 8: раскрасьте фон, используя корректирующий слой Hue / Saturation
Теперь, когда мы выбрали цвет, давайте использовать его для раскрашивания фона. Для этого мы будем использовать один из корректирующих слоев Photoshop’s Hue / Saturation.
Нажав на значок «Новый слой заливки» или «Корректирующий слой».
Затем выберите Hue / Saturation из списка:
Выбор корректирующего слоя Hue / Saturation.
Параметры и элементы управления для слоя настройки Оттенок / Насыщенность отображаются на панели «Свойства» . Нет необходимости возиться с ползунками, пытающимися выбрать цвет, потому что мы уже выбрали цвет, который хотим использовать. Вместо этого все, что нам нужно сделать, это включить опцию
Выбор параметра «Цвет» на панели «Свойства».
Фотошоп мгновенно раскрашивает изображение, используя выбранный нами цвет:
Начальный эффект окраски.
Увеличьте насыщенность цвета, перетащив ползунок « Насыщенность» на панели «Свойства» вправо. Значение 50 должно работать хорошо. Затем, чтобы затемнить фон, перетащите ползунок
Значение 50 должно работать хорошо. Затем, чтобы затемнить фон, перетащите ползунок
Увеличение насыщенности до 50 и легкости до +75.
Вот как выглядит мой фон:
Выцветший цветной фон.
Шаг 9: переверни изображение по горизонтали
Давайте перевернем фоновую фотографию по горизонтали, чтобы она выглядела как зеркальное отображение нашей основной фотографии. Для этого нажмите на слой «Фоновое фото» на панели «Слои», чтобы выбрать его:
Выбор слоя «Фоновая фотография».
Перейдите в меню « Правка» в верхней части экрана, выберите « Преобразование» , затем выберите « Отразить по горизонтали» :
Собираемся Правка> Трансформировать> Отразить по горизонтали.
Фотография перевернется в сторону, что даст нам эффект «зеркального отображения» и завершит нашу работу на заднем плане:
Результат после переворачивания фона фотографии по горизонтали.
Создайте эффект зеркального изображения с помощью Photoshop
Шаг 10: выберите и включите слой «Main Photo»
Мы закончили с нашим фоном, поэтому давайте поработаем над нашим основным изображением. Нажмите на слой «Основное фото» на панели «Слои», чтобы выбрать его:
Выбор слоя «Основное фото».
Затем снова включите слой «Основное фото» в документе, еще раз щелкнув его
Нажав значок видимости для слоя «Основное фото».
При включенном слое «Основное фото» исходное изображение теперь блокирует фоновую фотографию. Мы исправим это дальше:
Основное фото снова видно перед фоном.
Шаг 11: измени размер основной фотографии с помощью Free Transform
Давайте изменим размер основной фотографии, чтобы она стала меньше перед фоном. Поднимитесь в меню Edit в верхней части экрана и выберите Free Transform .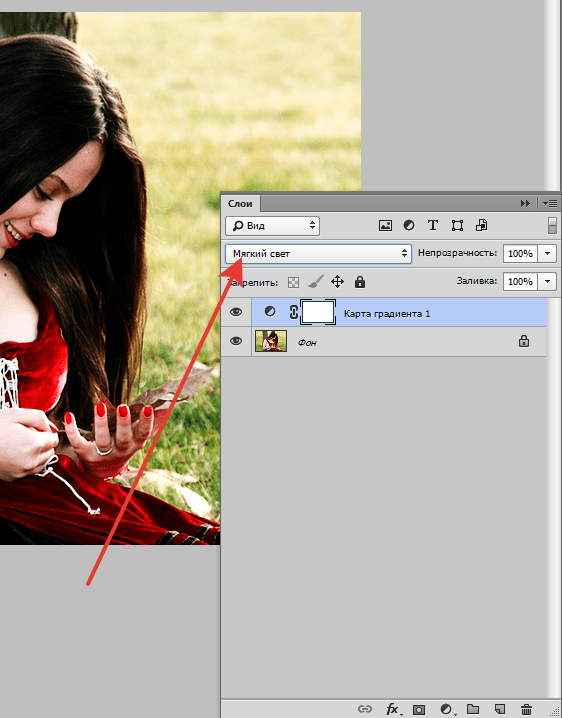 Или более быстрый способ выбрать Free Transform — нажать сочетание клавиш
Или более быстрый способ выбрать Free Transform — нажать сочетание клавиш
Собираемся Правка> Свободное Преобразование.
Это помещает окно « Свободное преобразование» в Photoshop и обрабатывает изображение. Нажмите и удерживайте Shift + Alt (Победа) / Shift + Option (Mac) на клавиатуре, когда перетаскиваете любую из угловых ручек внутрь, чтобы уменьшить размер фотографии. Удерживая нажатой клавишу Shift при перетаскивании, исходное соотношение сторон изображения будет зафиксировано на месте, а клавиша «Alt / Option» указывает Photoshop изменить размер изображения не по углу, а по центру.
С вашей стороны это суждение о том, насколько маленьким вы хотите сделать свой имидж. Я собираюсь сделать мой примерно 50-60% от его первоначального размера:
Уменьшение размера основной фотографии с помощью Free Transform.
Когда вы довольны размером изображения, отпустите кнопку мыши, затем отпустите клавишу Shift и клавишу Alt / Option. Убедитесь, что сначала вы отпустите кнопку мыши, а затем клавиши, иначе вы потеряете эффект, который были у клавиш.
Убедитесь, что сначала вы отпустите кнопку мыши, а затем клавиши, иначе вы потеряете эффект, который были у клавиш.
Нажмите Enter (Win) / Return (Mac) на клавиатуре, чтобы принять новый размер изображения и выйти из команды Free Transform:
Результат после изменения размера основного изображения с помощью Free Transform.
Шаг 12: добавь обводку вокруг главной фотографии
Давайте добавим тонкую рамку вокруг нашего основного изображения. Для этого мы будем использовать стиль слоя Stroke. Нажмите на значок « Стили слоев» (значок «fx») внизу панели «Слои»:
Нажав на значок Стили слоя.
Затем выберите Stroke из появившегося списка:
Выбор «Штрих» из списка стилей слоя.
Откроется диалоговое окно « Стиль слоя » с параметрами обводки в среднем столбце. Давайте выберем цвет для нашего обводки, еще раз выбрав цвет из изображения.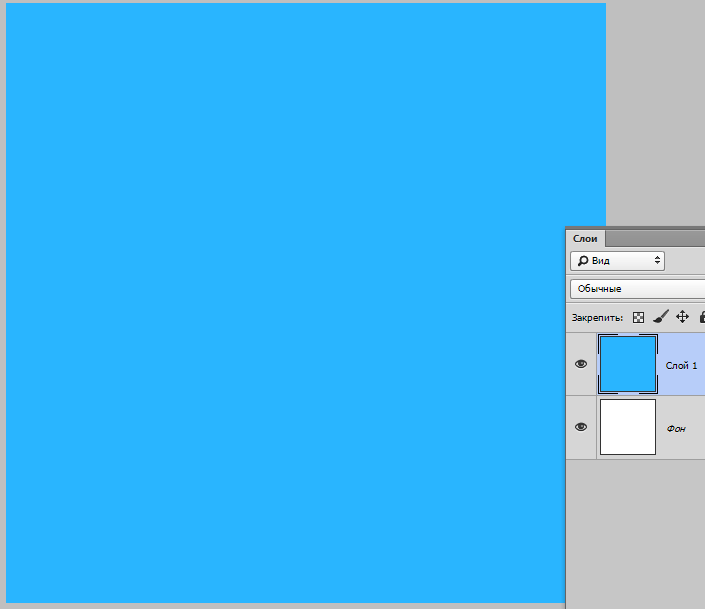 Чтобы изменить цвет обводки, щелкните образец цвета :
Чтобы изменить цвет обводки, щелкните образец цвета :
Нажав образец цвета в настройках обводки.
Это открывает палитру цветов Photoshop . Вместо того чтобы выбирать цвет из палитры цветов, как мы обычно это делаем, наведите курсор мыши на изображение. Ваш курсор изменится на значок пипетки , как мы видели ранее с помощью инструмента «Пипетка».
Нажмите на цвет на изображении, которое вы хотите использовать для удара, чтобы Photoshop мог его отобрать. Я нажму на светло-серый с платья невесты:
Выборка цвета обводки из изображения.
Выбрав цвет, нажмите «ОК» в палитре цветов, чтобы закрыть его:
Нажмите кнопку ОК, чтобы закрыть палитру цветов.
Затем, вернувшись в диалоговое окно «Стиль слоя», убедитесь, что для параметра « Положение» задано значение « Внутри» , что придаст острый угол нашему обводке. Затем увеличьте толщину обводки, перетащив ползунок « Размер» вправо.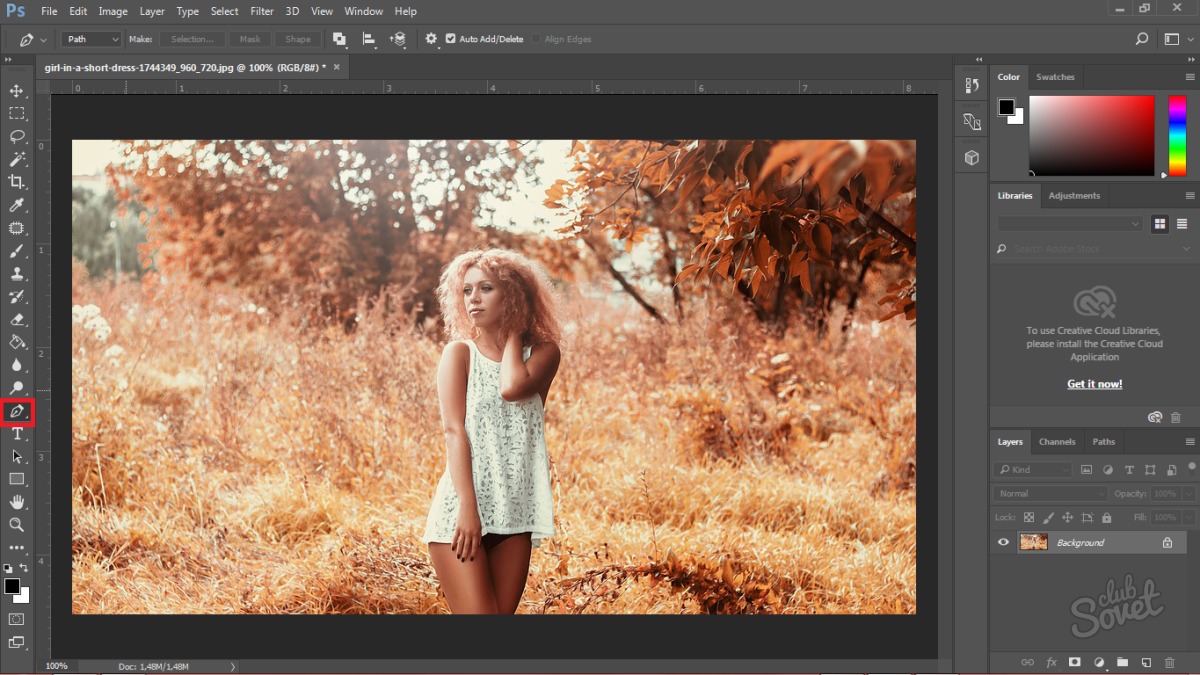 Точный размер, который вы выберете, будет зависеть от размера вашего изображения, но имейте в виду, что мы не собираемся смотреть на Polaroid здесь. Мы хотим что-то более элегантное, особенно если вы делаете это со свадебной фотографией, поэтому старайтесь держать ваш ход довольно тонким. Для моего изображения хорошо подходит размер обводки около 16 пикселей :
Точный размер, который вы выберете, будет зависеть от размера вашего изображения, но имейте в виду, что мы не собираемся смотреть на Polaroid здесь. Мы хотим что-то более элегантное, особенно если вы делаете это со свадебной фотографией, поэтому старайтесь держать ваш ход довольно тонким. Для моего изображения хорошо подходит размер обводки около 16 пикселей :
Установите Положение в «Внутри», затем увеличьте значение размера.
Пока не закрывайте диалоговое окно «Стиль слоя», потому что нам нужно добавить еще один стиль слоя. Вот как выглядит мое основное изображение с примененным штрихом. Как мы видим, обводка тонкая и едва заметна:
Результат после добавления обводки вокруг основного изображения.
Шаг 13: добавь тень
Далее давайте добавим тень к основному изображению. Нажмите непосредственно на слова Drop Shadow слева от диалогового окна Layer Style:
Нажав на слова «Drop Shadow».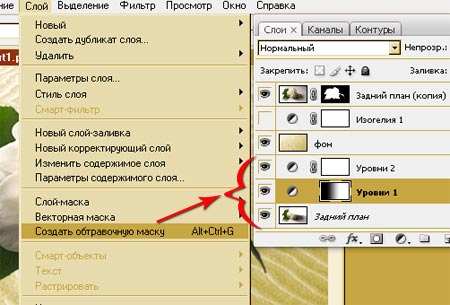
Это вызовет параметры Drop Shadow в средней колонке (где параметры Stroke были минуту назад). По умолчанию Photoshop устанавливает черный цвет тени, но это слишком резко для этого эффекта. Давайте еще раз попробуем цвет из изображения. Чтобы изменить цвет тени, нажмите на образец цвета :
Нажав образец цвета в опциях Drop Shadow.
Это снова открывает окно выбора цвета . Как и раньше, наведите курсор мыши на изображение. Ваш курсор изменится на значок пипетки . Ищите цвет на изображении, примерно такой же, как цвет, который вы использовали для раскрашивания фона. Только на этот раз вам понадобится более темная версия цвета (ведь это тень). Я нажму на область чуть ниже подбородка женщины:
Отбор образцов темного оттенка кожи для использования в качестве тени.
Нажмите кнопку ОК в палитре цветов, чтобы закрыть ее и принять новый цвет тени:
Нажмите кнопку ОК, чтобы закрыть палитру цветов.
Вернувшись в диалоговое окно «Стиль слоя», оставьте для параметра « Непрозрачность» значение 35% (значение по умолчанию), но измените угол на 135 °, чтобы источник света находился слева вверху. Перетащите ползунок « Расстояние», чтобы контролировать, насколько тень распространяется наружу из-за изображения. Необходимое количество будет зависеть от размера вашего изображения, поэтому следите за документом при перетаскивании ползунка. Для меня значение расстояния около 60 пикселей выглядит хорошо.
Наконец, перетащите ползунок « Размер», чтобы настроить мягкость тени. Опять же, это будет зависеть от вашего имиджа. Я пойду со значением размера 30 пикселей :
Параметры «Тень» в диалоговом окне «Стиль слоя».
Нажмите OK, когда закончите, чтобы закрыть диалоговое окно Layer Style. Ваш эффект должен выглядеть примерно так:
Результат после наложения обводки и тени на основное изображение.
Шаг 14: Переместите Основное Фото
Все выглядит хорошо, за исключением одной проблемы. Мое основное изображение впереди — это блокирование людей от просмотра на заднем плане. Я исправлю проблему, переместив основное изображение в лучшее место. Сначала я выберу Photoshop’s Move Tool на панели инструментов. Я также мог выбрать инструмент «Перемещение», нажав на клавиатуре букву V :
Выбор инструмента перемещения.
Затем, когда мой слой «Основное фото» все еще выбран на панели «Слои», я щелкну внутри документа и перетащу основную фотографию на новое место. Опять же, это будет зависеть от конкретного изображения, над которым вы работаете, и вам, возможно, вообще не нужно будет перемещать изображение. В моем случае я переместу изображение вниз в левом нижнем углу документа:
Перетащите изображение из центра в нижний левый угол.
Шаг 15: измените размер и переместите фоновое фото
Единственная оставшаяся проблема — то, что правая сторона моей главной фотографии все еще блокирует слишком большую часть пары из вида на заднем плане.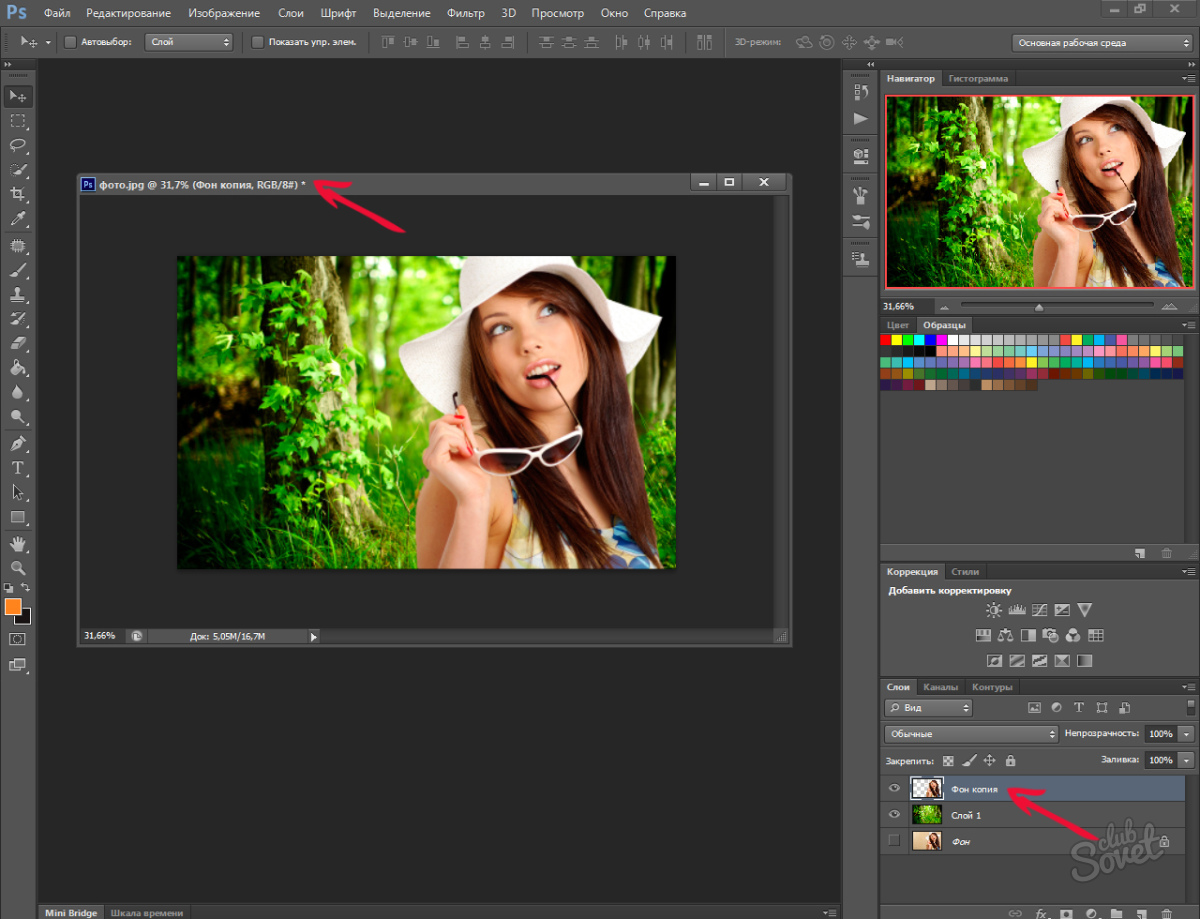 Мне нужно переместить пару на заднем плане дальше вправо, и я могу сделать это, увеличив размер моей фоновой фотографии. Обычно мы стараемся не делать изображения больше их оригинального размера, потому что это делает их мягкими и тусклыми. Но так как это изображение используется просто как фон, мы можем сойти с рук.
Мне нужно переместить пару на заднем плане дальше вправо, и я могу сделать это, увеличив размер моей фоновой фотографии. Обычно мы стараемся не делать изображения больше их оригинального размера, потому что это делает их мягкими и тусклыми. Но так как это изображение используется просто как фон, мы можем сойти с рук.
Сначала я нажму на слой «Background Photo» на панели «Слои», чтобы выбрать его:
Выбор слоя «Фоновая фотография».
Затем я снова зайду в меню « Правка» в верхней части экрана и выберу « Свободное преобразование» . Или я могу нажать сочетание клавиш, Ctrl + T (Win) / Command + T (Mac):
Собираемся Правка> Свободное Преобразование.
Это помещает поле Free Transform и обрабатывает фоновое фото. Чтобы освободить себе место для работы, я немного уменьшу изображение, нажав и удерживая клавишу Ctrl (Win) / Command (Mac) и пару раз нажимая клавишу « минус» ( — ) на клавиатуре.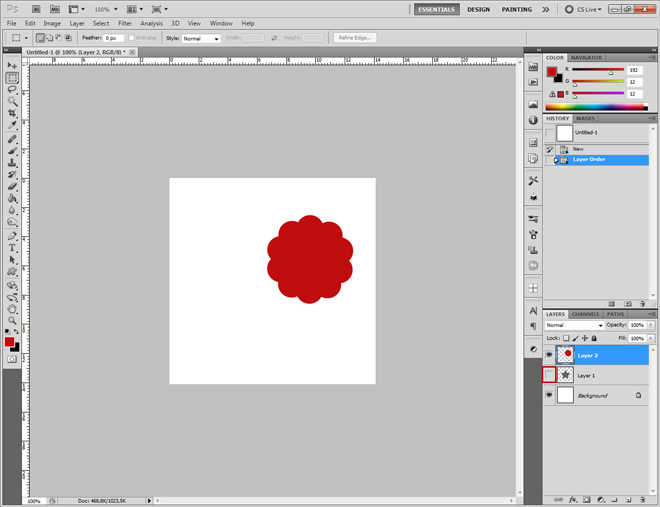 Это позволяет мне видеть больше пустой рабочей области (темной области) вокруг изображения:
Это позволяет мне видеть больше пустой рабочей области (темной области) вокруг изображения:
Уменьшите изображение, чтобы увидеть больше области вокруг фотографии.
Чтобы изменить размер фоновой фотографии, я буду нажимать и удерживать клавишу Shift, чтобы зафиксировать исходное соотношение сторон изображения, пока я перетаскиваю ручку в верхнем правом углу наружу, пока два человека не окажутся более центрированными между основной фотографией и правая сторона документа. Когда я доволен новым размером, я отпущу свою кнопку мыши, затем отпущу свою клавишу Shift (в таком порядке):
Удерживая Shift, перетаскивая верхнюю правую ручку Free Transform наружу.
Мы также можем изменить положение изображения внутри документа, используя Free Transform. Теперь, когда я изменил размер фоновой фотографии, я собираюсь немного ее переместить, щелкнув внутри поля «Свободное преобразование» и проводя мышью вниз, пока верхняя часть головы женщины больше не будет обрезана верхом документ. Когда вы будете довольны размером и положением фоновой фотографии, нажмите Enter (Win) / Return (Mac) на клавиатуре, чтобы принять ее и выйти из режима Free Transform:
Когда вы будете довольны размером и положением фоновой фотографии, нажмите Enter (Win) / Return (Mac) на клавиатуре, чтобы принять ее и выйти из режима Free Transform:
Нажав и перетащив внутри поля «Свободное преобразование», можно переместить фоновое фото вниз.
И с этим мы закончили! Здесь, после изменения размера и изменения положения фона фотографии, мой окончательный результат:
Конечный эффект.
И там у нас это есть! Вот так легко превратить фотографию в собственный декоративный фон или рамку с помощью Photoshop! Для похожих обучающих программ, проверьте наш раздел Photoshop Borders and Frames . Или посетите наш основной раздел « Фотоэффекты » для получения дополнительных уроков по Photoshop!
как сделать или размыть фон в фотошопе cs5 и cs6
Дорогие друзья, если вас мучает вопрос как сделать размытый задний фон у фотографии в фотошопе , то данный урок 100% для вас. В уроке я показываю как в программе Adobe Photoshop с помощью простых техник шаг за шагом можно легко и быстро размыть фон у любого изображения.
И так давайте делать все по-порядку.
В уроке я буду использовать вот эту фотографию невесты .
Подробный урок — Как размыть задний фон в фотошопе
1. Скачиваем фотографию себе на компьютер и открываем в фотошопе Файл→Открыть (File→Open или CTRL+N – в скобочках вместе с переводом буду указывать сокращения – проще говоря “горячие” клавиши, которые позволяют экономить время в программе фотошоп).
Универсальный редактор для фотографий
«Домашняя Фотостудия » – это современная и эффективная программа для обработки фотографий. Используя основные функции данного софта, любой пользователь сможет быстро и качественно отредактировать необходимые фотоснимки. Помимо стандартного набора действий (ретушь и устранение дефектов, улучшение качества изображения и т.д.) данный графический редактор включает свыше 100 уникальных эффектов и фильтров, десятки вариантов оформления фото: маски, рамки, коллажи, а также возможность создания открыток и календарей на основе ваших снимков. Приложение можно скачать на официальном сайте программы:
Приложение можно скачать на официальном сайте программы:
2. Фотография имеет большой размер, давайте немного его уменьшим (что бы помещалась на экране, этот шаг можно пропустить), идем в меню Изображение→Размер изображения (Image→Image Size… или Alt+Ctrl+I) и уменьшаем размер нашей фотографии, я сделал по ширине 500 пикселей, по высоте программа автоматически сделала 750 пикселей, далее нажимаем ОК .
3. Давайте поставим 100% масштаб для фотографии, для этого два раз кликаем левой кнопкой мыши по инструменту Масштаб (Zoom или Z).
4. После этого идем в меню Окно (Windows) и выбираем палитру Слои (Layers или F7). Открывается палитра для работы со слоями в фотошопе.
Выбираем наш слой, сейчас он единственный в документе, кликаем по нему правой кнопкой мыши и выбираем пункт Создать дубликать слоя (Dublicate Layer…).
Создается копия слоя (слои полностью идентичный начальному). Назовем его Копия и нажимаем ОК .
Назовем его Копия и нажимаем ОК .
4. Теперь перейдем к созданию размытия на фотографии. Идем в меню Фильтр (Filter) и выбираем команду Размытие (Blur, как видите способов размытие несколько, мы выберем пункт Размытие по Гауссу , Gaussian Blur).
Я выбрал значение 3 пикселя.
В итоге у меня получилось так.
И так фон мы с вами размыли (надесь тут все понятно и у вас больше не будет вопросов как сделать размытый фон в фотошопе ), осталось сделать четкой нашу невесту на переднем плане. Для этого идем в палитру Слои (Layers, F7), выбираем наш размытый слой и кликаем по кнопочке Добавить слой-маску (Add Layer Mask).
На слой добавляется маска.
Вкратце расскажу, как работают маски в фотошопе, рисуя по маске черным цветом мы удаляем (как бы протираем) содержимое слоя, рисуя по маске белым цветом мы восстанавливаем содержимое слоя.
Вернемся к нашему примеру. Берем инструмент Кисть (Brush, B), ставим для нее цвет переднего фона: #000000 — черный (в палитре с инструментами внизу 2 квадратика – первый цвет переднего фона, второй – заднего фона) и нажимаем ОК .
Берем инструмент Кисть (Brush, B), ставим для нее цвет переднего фона: #000000 — черный (в палитре с инструментами внизу 2 квадратика – первый цвет переднего фона, второй – заднего фона) и нажимаем ОК .
После этого выбираем наш размытый слой, выбираем пиктограмму маски в палитре слоев.
Теперь рисуя кистью по нашему слою (я начал с лица), изображение на слое будет удаляться. Так же можно изменять размер кисти, жесткость кисти. При выбранном инструменте Кисть , сверху есть настройки инструмента, выбираем маленький перевернутый треугольник (рядом с размером кисти).
Выпадает окошко, в котором можно выбрать размер кисти и жесткость.
Если с размером кисти все понятно, чем больше число, тем больше размер кисти. По поводу жесткости поясню, чем больше процент жесткости у кисти, тем четче получаются края при рисовании. Если же поставить жесткость меньше 100% края кисти при рисовании получаются размытыми, тем самым получается плавный переход в нашем уроке. Нам нужно экспериментировать с жесткостью во время обработки изображения.
Нам нужно экспериментировать с жесткостью во время обработки изображения.
Я взял кисть с жесткостью в 20% и порисовал ей в области лица девушки и вот что у меня получилось:
И если внимательно посмотреть на пиктограмму маски, можно увидеть черные пятна в тех местах, где мы рисовали кистью.
Еще раз напомню рисуя черным цветом мы удаляем содержимое слоя, если же сейчас переключиться на белый цвет и начать рисовать – мы будем закрашивать содержимое слоя – этим и хороши маски, они универсальны и ими всегда можно удалить или же вернуть назад содержимое слоя не трогая само изображение.
Теперь остается просто выделить черной кистью (изменяя жесткость, размер кисти и цвет кисти в нужных местах) нашу невесту, в итоге у меня получилось вот так:
Как видите размыть фон на фотографии в фотошопе совсем не трудно (немного потренировавшись в этом, вы будите выполнять такие операции на автомате).
У вас возникли вопросы по ходу урока, пожалуйста задавайте их в комментрариях уроку.
Один из самых популярных вопросов у начинающих фотографов — как получить на фотографии размытый фон (размытый задний план). Оно и понятно, так как размытый фон придает фотографии более интересный вид, подчеркивая объект съемки. Фотография с размытым фоном сразу выглядит намного профессиональнее и более художественной.
Начнем с того, что в фотографии, для размытого фона существует термин Боке (ударение на последний слог). Не смотря на то, что слово звучит на французский манер, корни его лежат в японском языке. Правда термином Боке обычно называют не просто размытие, а художественную составляющую размытия. Например — «Этот объектив дает красивое боке, а тот очень простенькое».
Бытует мнение, что для получения размытого фона, или боке, обязательно требуется качественный дорогой объектив с большой светосилой или очень хороший фотоаппарат.
Здесь есть сразу два заблуждения. Во первых сам фотоаппарат не играет практически никакой роли, так как размытие фона создается оптикой объектива, а она может быть достаточно хорошой даже на «продвинутой мыльнице». Во вторых — действительно, с хорошим светосильным объективом проще получить размытие заднего плана и боке будет более красивым, но достичь этого можно только при соблюдении других условий, о которых и пойдет речь далее.
Во вторых — действительно, с хорошим светосильным объективом проще получить размытие заднего плана и боке будет более красивым, но достичь этого можно только при соблюдении других условий, о которых и пойдет речь далее.
Само же размытие, можно получить и на простом китовом объективе и даже на мыльнице, если соблюдать 3 основных правила, о которых и пойдет речь далее.
Правило 1. Открытая диафрагма и малая глубина резкости
Возможно вам уже знакомо понятие ГРИП. Если нет, то ГРИП это Глубина Резко Изображаемого Пространства. Чаще всего ее называют просто «глубиной резкости». Допустим вы сфокусировались на некоем объекте. Это центр фокусировки. Все, что в кадре будет резким до объекта и за ним — и есть глубина резко изображаемого пространства. Причем резкость плавно уменьшается от точки фокусировки. Обеспечивая то самое размытие.
Собственно ГРИП — ключевой момент в получении размытого фона на снимке. Для размытия, нам надо получить небольшую ГРИП.
Глубина резкости зависит от нескольких параметров, один из которых — значение диафрагмы.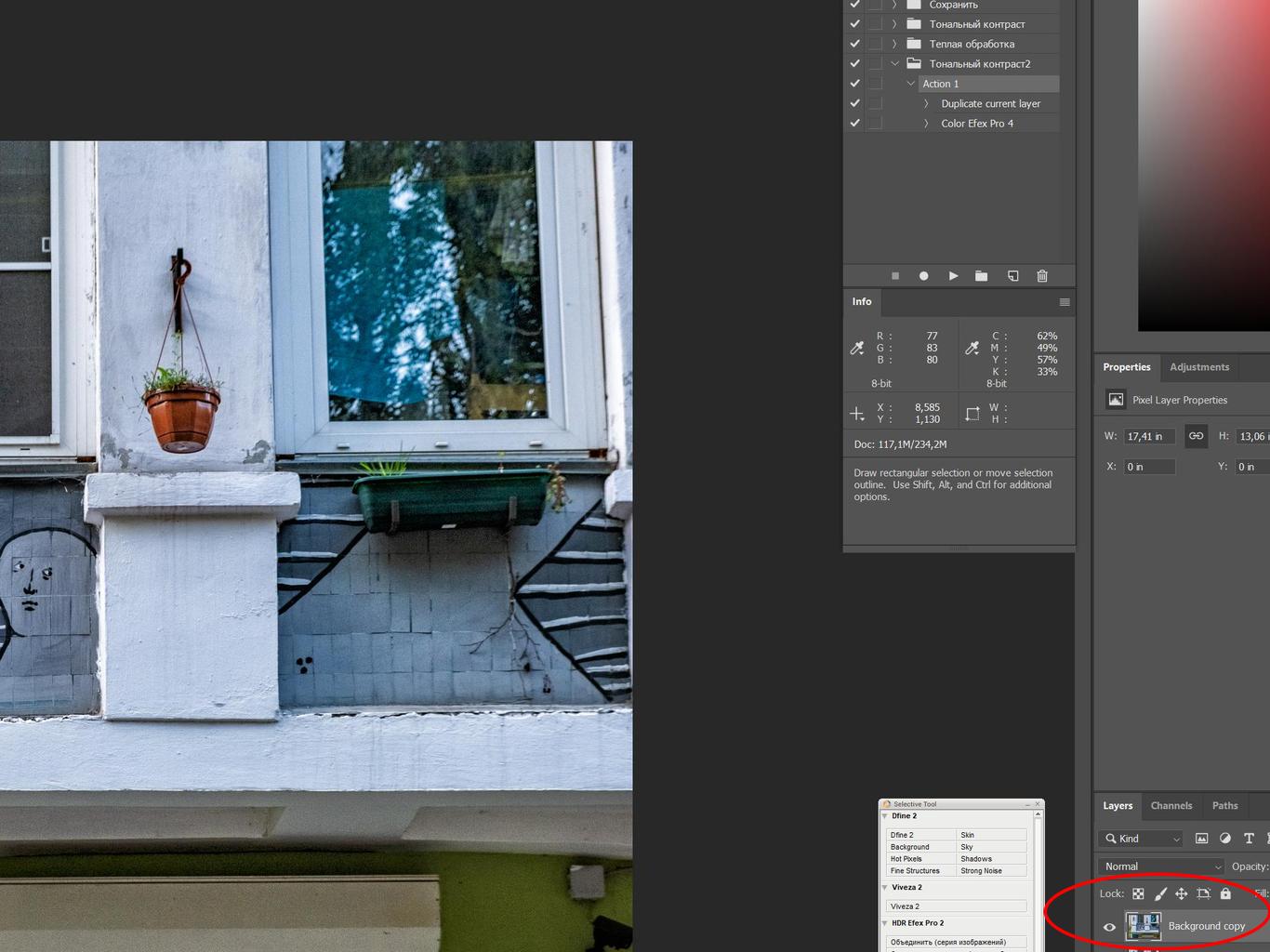 Диафрагма, это те лепестки внутри объектива, которые могут находиться в закрытом или открытом состоянии, меняя размер отверстия, через которое в объективе проходит свет.
Диафрагма, это те лепестки внутри объектива, которые могут находиться в закрытом или открытом состоянии, меняя размер отверстия, через которое в объективе проходит свет.
Значение диафрагмы — характеризуется числом F. Чем меньше F — тем сильнее раскрыто отверстие диафрагмы. Чем больше F тем сильнее зажата диафрагма.
Чем меньше раскрыто отверстие (большое F) — тем больше глубина резкости относительно объекта съемки. Чем шире открыта диафрагма — тем ГРИП меньше.
Зависимость ГРИП от диафрагмы и расстояния
Посмотрите на иллюстрацию выше. Точка фокусировки находится на расстоянии 6.1 метра. Чем меньше значение F- тем меньше объектов попадет в зону резкости. При f/1.8 — в зону резкости попадет только то, что находится в полуметре от объекта съемки и в метре за ним, все остальное будет размыто. При f/16 — достаточно резкими окажутся предметы на расстоянии даже 6 метров за точкой фокусировки.
Таким образом первое правило получения размытого фона на фотографии — чем меньше значение F (и соответственно чем больше открыта диафрагма), тем сильнее размываются объекты на заднем плане. Как вы можете понять, на переднем плане, если он есть, мы так же получим размытие.
Как вы можете понять, на переднем плане, если он есть, мы так же получим размытие.
Слева — F22, справа f2.8 при неизменных других параметрах
Правило 2. Фокусное расстояние
Фокусное расстояние одна из характеристик объектива и второй фактор, влияющий на ГРИП и на размытие фона. Не будем сейчас вдаваться в техническое объяснение того, что такое фокусное расстояние. На бытовом уровне можно сказать, что фокусное расстояние, это то насколько ваш объектив «приближает» объект. Стандартный диапазон фокусных расстояний «китовых» объективов у зеркалок 18-55мм. То есть на 18мм, наш объектив охватывает большое пространство, а на 55мм мы «приближаем» объект.
Одна сцена при разном фокусном расстоянии
Из-за особенностей оптических схем, ГРИП зависит от фокусного расстояния. При одном и том же значении F — на большом фокусном расстоянии, глубина резкости будет меньше. То есть чем сильнее «приближает» объектив, тем меньше будет глубина резкости. Что нам и требуется.
Отсюда второе правило. Если хотите размыть задний план — используйте длиннофокусные объективы или выдвигайте зум вашего объектива на максимальное «приближение».
При изменении фокусного расстояния и неизменном F — получаем разное размытие
Правило 3. Реальное расстояние
Третий фактор, который влияет на глубину резкости, расстояние до предмета съемки и до фона. Чем ближе предмет в реальности к объективу — тем меньше ГРИП.
Для размытия фона нужно, чтобы расстояние от вашей камеры до предмета съемки было многократно меньше, чем расстояние до фона. Допустим вы делаете портрет. Хорошее размытие будет в том случае, если от вас до модели всего 2-3 метра, а до фона за ней — метров 10-15.
Поэтому третье правило сформулируем так — чем ближе объект съемки к камере и чем дальше от него фон, тем сильнее размытие.
игрушка сфотографирована при одном и том же F, но на разных фокусных расстояниях и разном реальном расстоянии от камеры до предмета
Разумеется стоит помнить о том, что если, для получения большого фокусного расстояния, вы выдвинули зум объектива на максимум, то придется отойти назад, чтобы компенсировать приближение объекта зумом. В противном случае, на примере выше, в кадр попал бы не весь медвежонок, а только его нос.
В противном случае, на примере выше, в кадр попал бы не весь медвежонок, а только его нос.
Пробуем. Симулятор зеркалки
Побалуйтесь с глубиной резкости и размытием фона, используя программу-симулятор от CameraSim .
- Включите галочку «штатив»
- Переведите режим на ручной или приоритет диафрагмы
- Меняйте комбинации параметров — расстояние, фокусное расстояние, диафрагма
- Жмите на «Сделай фото!», так как влияние значения диафрагмы на размытие фона фото, можно оценить только по результату. В видоискателе вы его не заметите.
Подводим итог
Для того чтобы получить размытый фон на фотографии, нужно получить небольшую глубину резкости относительно объекта съемки. А для этого следует:
- Максимально открыть диафрагму
- Выдвинуть зум на максимальное приближение или использовать длиннофокусный объектив
- Находиться как можно ближе к объекту съемки и как можно дальше отодвинуть от него задний план.
Пробуйте и экспериментируйте! Помните что размытие зависит от совокупности трех выше указанных параметров.
Вы можете получить совершенно одинаковый результат при разных комбинациях этих трех параметров.
Если у вас нет дорогого светосильного объектива, где можно поставить f/2.8 и менее, попробуйте компенсировать это двумя другими параметрами — снимайте с более близкого расстояния, при максимальном зуме.
В этом уроке мы подробно рассмотрим размытие по диафрагме (Iris Blur) — второе из трех новых эффектов размытий, добавленных в галерии размытий в Фотошоп CS6. В предыдущем уроке мы научились использовать размытие по полю (Field Blur ), которое позволило варьировать нам степень размытия в различных частях изображения без применения слоя-маски (формально, новые фильтры размытий в Фотошоп CS6 используют слои-маски, но программа создает их сама без нашего участия). Как вы сможете узнать из этого урока, размытие по диафрагме повторяет возможности размытия по полю, и при этом позволяет нам еще точнее контролировать нужную степень размытия в разных частях изображения.
Этот урок основывается на материале урока о размытии по полю, поэтому если вы еще не ознакомились с ним, я советую сначала прочитать предыдущий урок.
Вот фотография, с которой я буду работать:
Исходное изображение.
Как всегда, я работаю с копией слоя исходного изображения, чтобы избежать необратимых изменений оригинала. Вы это можете увидеть на панели слоев. Исходное изображение находится на слое заднего фона, а его копия — на слое 1 (вы можете сделать копию слоя, нажав сочетание клавиш Ctrl+J / Command+J на клавиатуре)
Панель слоев указывает на то, что я работаю со слоем 1, а не со слоем заднего фона.
Выбор эффекта размытие по диафрагме
Вы можете найти новый фильтр размытия в соответствующей строке меню в верхней части экрана. Зайдите в строку меню «Фильтр» (Filter), выберите раздел «Размытие» (Blur) и затем — «Размытие по диафрагме» (Iris Blur) (второе сверху)
Выберите Фильтр > размытие > размытие по диафрагме (Filter > Blur > Iris Blur)
Когда в предыдущем уроке мы выбрали «Размытие по полю», то появилась новая галерея размытий, которая временно заменила стандартный интерфейс Фотошоп.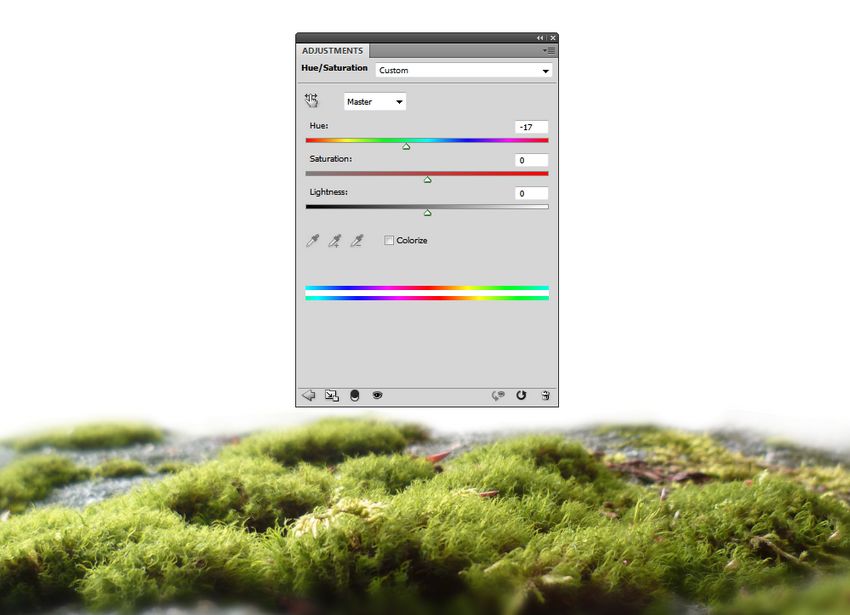 Поскольку в этот раз мы выбрали «Размытие по диафрагме», то в правом верхнем углу галереи размытий, содержащей панель «Инструменты размытия» (Blue Tools panel), открылись параметры для размытия по диафрагме, а точнее единственный параметр — тот же самый ползунок, что и для размытия по полю.
Поскольку в этот раз мы выбрали «Размытие по диафрагме», то в правом верхнем углу галереи размытий, содержащей панель «Инструменты размытия» (Blue Tools panel), открылись параметры для размытия по диафрагме, а точнее единственный параметр — тот же самый ползунок, что и для размытия по полю.
Панель «инструменты размытия» показывает параметры для размытия по диафрагме.
Наше изображение появилось в области предварительного просмотра, которая занимает почти всю галерею размытий, и, как и для эффекта размытия по полю Фотошоп предлагает нам по умолчанию булавку эффекта, которую мы можем использовать для выбора степени размытия в нужной части изображения. В этот раз, впрочем, булавка выглядит как солнечная система, где планеты вращаются по орбите вокруг звезды.
Булавка размытия для эффекта «Размытие по диафрагме» выглядит интереснее, чем для размытия по полю.
Контроль степени размытия
Давайте подробнее остановимся на том, что мы видим. Как мы узнали из предыдущего урока, этот забавный значок называется булавкой, потому что мы можем «приколоть» дополнительные булавки в различных частях изображения, что позволит нам варьировать степень размытия на изображении. В центре булавки находится уже известное нам внешнее кольцо управления или регулятор размытия, которое мы использовали в эффекте размытия по полю для уменьшения или увеличения степени размытия.
Как мы узнали из предыдущего урока, этот забавный значок называется булавкой, потому что мы можем «приколоть» дополнительные булавки в различных частях изображения, что позволит нам варьировать степень размытия на изображении. В центре булавки находится уже известное нам внешнее кольцо управления или регулятор размытия, которое мы использовали в эффекте размытия по полю для уменьшения или увеличения степени размытия.
Просто наведите курсор мышки на регулятор, затем, удерживая нажатой кнопку мыши, поверните кольцо по часовой стрелке или против нее. Поворот по часовой стрелке усилит степень размытия, в то время как поворот против часовой — уменьшит. Подобным образом работает регулятор громкости в магнитофоне. Фотошоп отобразит вам предварительный результат поворота регулятора, а в окошке панели отразится уровень размытия в пикселях (в моем случае это 36 пикселей)
Кликните на внешнее кольцо и поворачивайте его, чтобы регулировать степень размытия.
Вы также можете контролировать степень размытия, используя ползунок на панели «Инструменты размытия». Передвиньте ползунок вправо для усиления размытия или влево для его уменьшения. Ползунок и булавка привязаны друг к другу, поэтому нет различия в том, какой инструмент использовать — меняя одно, вы автоматически меняете другое.
Передвиньте ползунок вправо для усиления размытия или влево для его уменьшения. Ползунок и булавка привязаны друг к другу, поэтому нет различия в том, какой инструмент использовать — меняя одно, вы автоматически меняете другое.
Ползунок также может быть использован для изменения степени размытия
Линия размытия на 100 %
Регулятор размытия окружен 4 точками, которые в свою очередь окружены 4 точками меньшего размера, соединенными тонкой кривой. Эти точки позволяют нам точно контролировать область размытия на изображении, и именно это отличает эффект размытия по диафрагме от размытия по полю. Давайте рассмотрим 4 точки меньшего размера, соединенные вместе кривой (подобно краю солнечной системы). Они отвечают за отметку стопроцентного размытия.
Иными словами, всё, что находится за пределами кривой, соединяющей точки, размывается полностью — на 100%. Область внутри кривой в зависимости от местонахождения по отношению к центру булавки размывается в меньшей степени или не размывается совсем.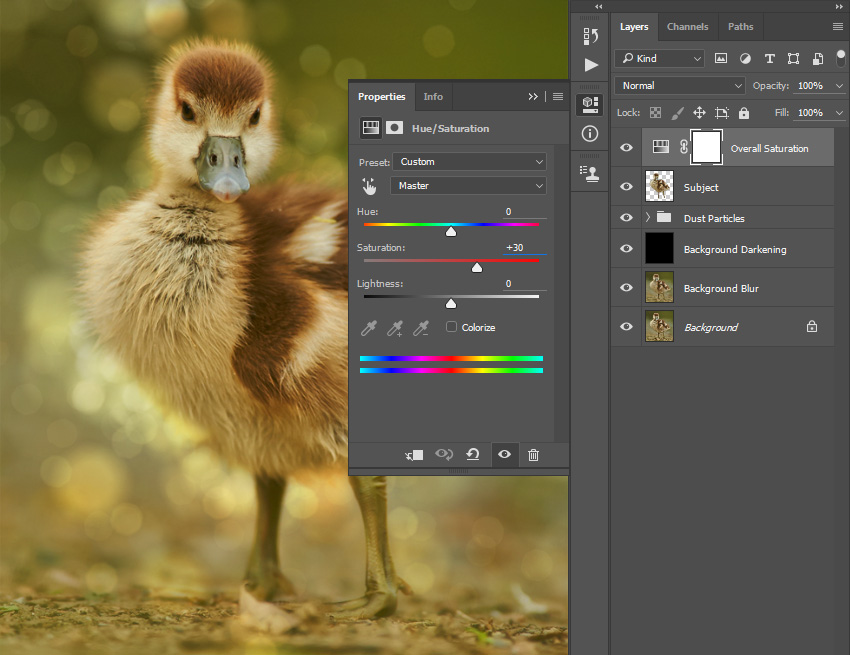 Немного погодя, мы научимся, как изменять степень размытия в пределах кривой.
Немного погодя, мы научимся, как изменять степень размытия в пределах кривой.
Существует несколько способов изменения кривой, отвечающей за стопроцентное размытие. Во-первых, вы можете навести курсор мышки на любую из 4 точек, соединенных кривой, и увидеть, что он изменится на специальный значок (маленькая кривая со стрелкой на каждом конце). Нажмите на точку и, удерживая кнопку мыши нажатой, потяните ее, чтобы изменить форму кривой или повернуть ее.
Нажмите на любую из 4х внешних точек и потяните ее, чтобы изменить форму стопроцентной линии размытия или повернуть ее.
Во-вторых, если вас устраивает форма и поворот кривой, и вы просто хотите изменить размер области стопроцентного размытия, нажмите и потяните саму кривую. В таком случае форма и угол поворота останется прежними.
Нажмите на саму линию и потяните ее, чтобы изменить размер области размытия без изменения формы и угла поворота.
Если вы посмотрите внимательнее на кривую, то заметите квадратный значок-маркер (между верхней и правой точками). Мы можем использовать этот значок, чтобы регулировать изгиб кривой, т.е. вместо эллипса можно получить прямоугольник с закругленными углами, если нажать на значок и потянуть его наружу. Потянув значок вовнутрь, мы вернем кривой форму эллипса.
Мы можем использовать этот значок, чтобы регулировать изгиб кривой, т.е. вместо эллипса можно получить прямоугольник с закругленными углами, если нажать на значок и потянуть его наружу. Потянув значок вовнутрь, мы вернем кривой форму эллипса.
Нажмите на квадратный маркер и потяните его, чтобы придать кривой форму прямоугольника с закругленными углами.
Область перехода
А как насчет четырех больших точек, расположенных между центром булавки и внешней стопроцентной линии размытия? Эти точки определяют, где начинается область перехода для эффекта размытия. Область между центром булавки и этими большими точками полностью защищена от эффекта размытия и имеет ту же резкость, что и исходное изображение.
Область между центром булавки и четырьмя большими бочками защищена от эффекта размытия.
Размытие начинается от этих четырех точек и постепенно усиливается по направлению к внешней линии, где эффект размытия достигает наибольшей величины.
Область между 4-мя большими точками и внешней линией является областью перехода для эффекта размытия.
Мы можем двигать эти точки перехода ближе к центру булавки или дальше от него, нажимая на них кнопкой мышки. Чем ближе к внешней линии мы передвинем точки, тем более выраженной станет область перехода. Чтобы сгладить область перехода, необходимо передвинуть точки ближе к центру. По умолчанию, перемещение одной точки автоматически влечет за собой перемещение всех точек, что в большинстве случаев нам и нужно. Но если мы хотим передвигать точки по одной, надо нажать и удерживать клавишу Alt (Win) / Option (Mac) при перемещении точки.
Регулируйте размер области перехода с помощью перемещения больших точек.
Изменение фокуса
По умолчанию, область между центром булавки и четырьмя точки перехода защищена от эффекта размытия и остается постоянно в фокусе (резкой), но мы можем при необходимости изменить это. Если вы посмотрите окно параметров, то увидите, что значение фокуса (Focus) равно 100% (опять по умолчанию). Уменьшая фокусное значение, вы добавите размытие в защищенную область.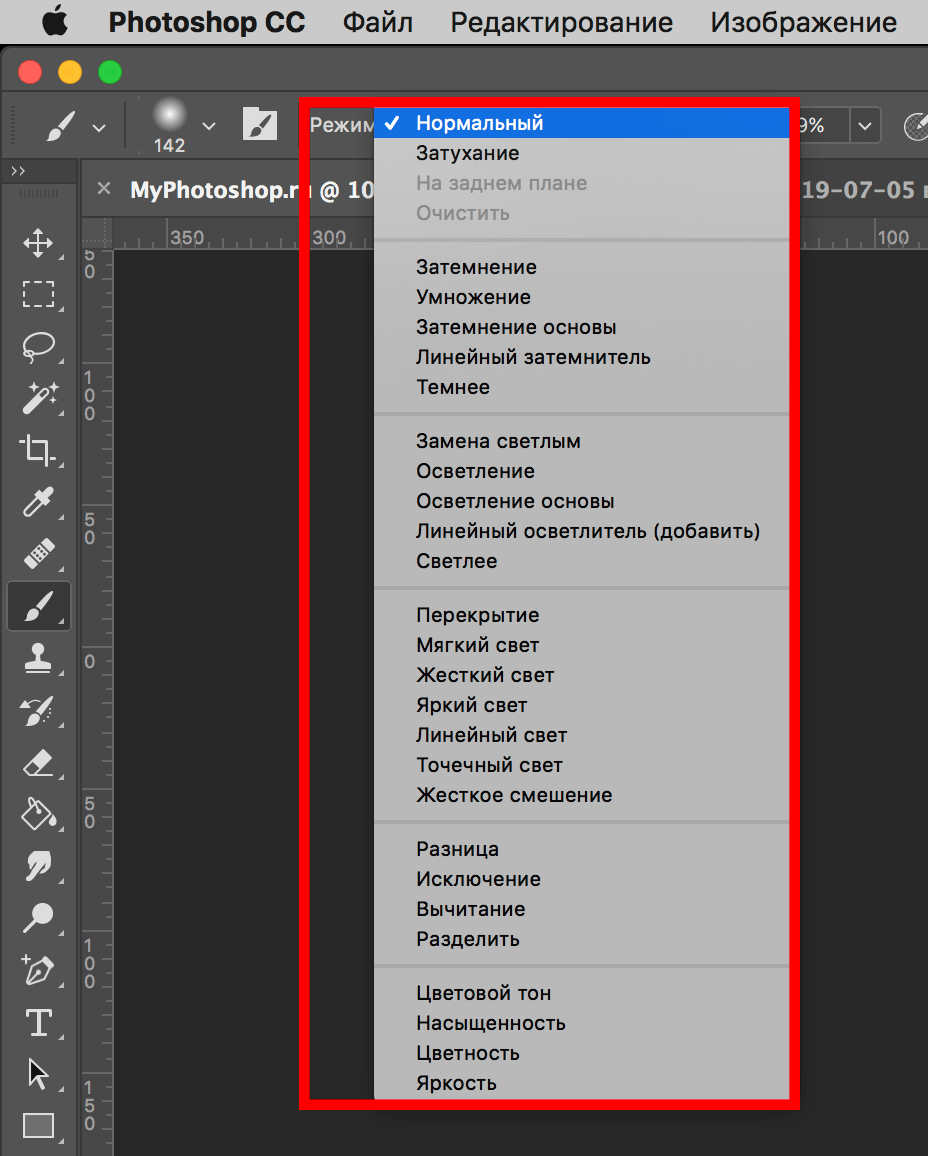 Я уменьшу данное значение до 75%.
Я уменьшу данное значение до 75%.
Выбор фокусного значения регулирует степень размытия в области между центром булавки и точками перехода.
Сейчас видно, что область между центром булавки и точками перехода стала слегка нерезкой:
Даже защищенную область можно размыть при необходимости.
Перемещение булавок
Как и в эффекте размытия по полю, мы можем переместить булавку в другое место изображения, просто нажав на ее центр и передвинув булавку.
Нажмите на булавки и переместите их, куда вам нужно.
Чтобы добавить новую булавку на изображение для большего контроля над размытием, переместите курсор в нужное место и щелкните кнопкой мышки. В моем случае, я добавил еще две булавки — одну — на область лица женщины и другую — на лицо ребенка, что позволило мне регулировать степень размытия отдельно в этих областях.
Щелкните кнопкой мышки, чтобы добавить новые булавки.
Как и в эффекте размытия по полю, только одна булавка может быть активна за раз, и только текущая активная булавка отображает область размытия вокруг себя. Однако мы можем легко переключаться между булавками, просто нажимая на них, и работать в необходимых областях. В моем случае, я выбрал булавку в области головы женщины, нажав на нее.
Однако мы можем легко переключаться между булавками, просто нажимая на них, и работать в необходимых областях. В моем случае, я выбрал булавку в области головы женщины, нажав на нее.
Нажмите на булавки, чтобы переключиться между ними и поработать с областями размытия.
Мы можем временно спрятать булавки, чтобы просмотреть изображение и оценить эффект размытия, нажав и удержав букву H на клавиатуре. При нажатой клавише, булавки исчезают из поля зрения. Отпустив клавишу, мы вернем булавкам видимость.
Мы можем также просмотреть исходное изображение для оценки эффекта размытия, убрав галочку с пункта «Предварительный просмотр» (Preview) в окне параметров. Когда пункт «Предварительный просмотр» не выбран, в области предварительного просмотра в галереи размытий появляется исходное изображение. Выберите снова опцию «Предварительный просмотр», чтобы вернуться к незавершенной работе с размытием. Для более быстрого переключения между исходным и обрабатываемым изображениями, нажимайте несколько раз кнопку P на клавиатуре, чтобы переключаться между изображениями.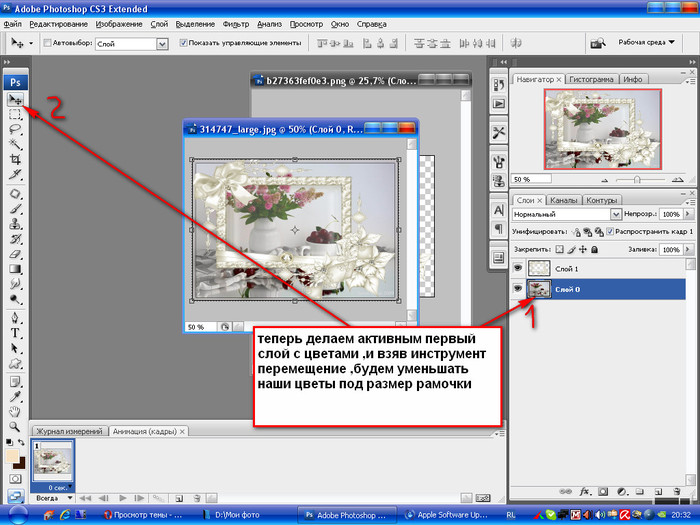
Включение и отключение опции «Предварительный просмотр» позволит вам сравнить исходное и обрабатываемое изображения.
Удаление булавок
Если вам нужно удалить какую-то одну булавку на изображении, сделайте ее активной, а затем нажмите клавишу Backspace / Delete на клавиатуре для удаления булавки. Если вам нужно убрать все булавки и начать работу заново, нажмите на значок «Удалить все булавки» в окне параметров.
Нажмите кнопку «Удалить все булавки», чтобы убрать булавки с изображения.
Отмена действия
Если при работе вы допустили ошибку, фильтр размытия по диафрагме дает возможность отменить самое последнее действие, которое вы сделали при работе с фильтром. Чтобы отменить последний шаг, нажмите сочетание клавиш Ctrl+Z / Command+Z.
Применение эффекта размытия
Пока вы работаете в галерии размытий, вы не вносите окончательных изменений в изображение. Фотошоп дает вам возможность предварительного просмотра получаемого результата. Когда вы, наконец, закончили работу с эффектом размытия и довольны результатом, нажмите «ОК» в окне параметров или клавишу Enter / Return на клавиатуре, чтобы применить размытие к исходному изображению и выйти из галереи размытий.
Когда вы, наконец, закончили работу с эффектом размытия и довольны результатом, нажмите «ОК» в окне параметров или клавишу Enter / Return на клавиатуре, чтобы применить размытие к исходному изображению и выйти из галереи размытий.
Нажатие клавиши ОК применяет эффект к самому изображению.
И вот снова, для сравнения исходное изображение:
Исходное изображение.
И конечный результат:
Конечный результат.
Мы сделали это! Мы научились размывать изображение, используя новый фильтр «Размытие по диафрагме», который является частью галереи размытий в Фотошоп CS6
Перевод: Ксения Руденко
К сожалению, обычные компакты и смартфоны чаще всего не умеют создавать красивое боке. Это объясняется тем, что в таких устройствах встроена матрица меньшего размера. Что же делать владельцам бюджетных фотоаппаратов? Можно порекомендовать им — воспользоваться программой Фотошоп, где сделать размытый фон не составляет труда. Нужна лишь соответствующая практика, которую вы сейчас получите.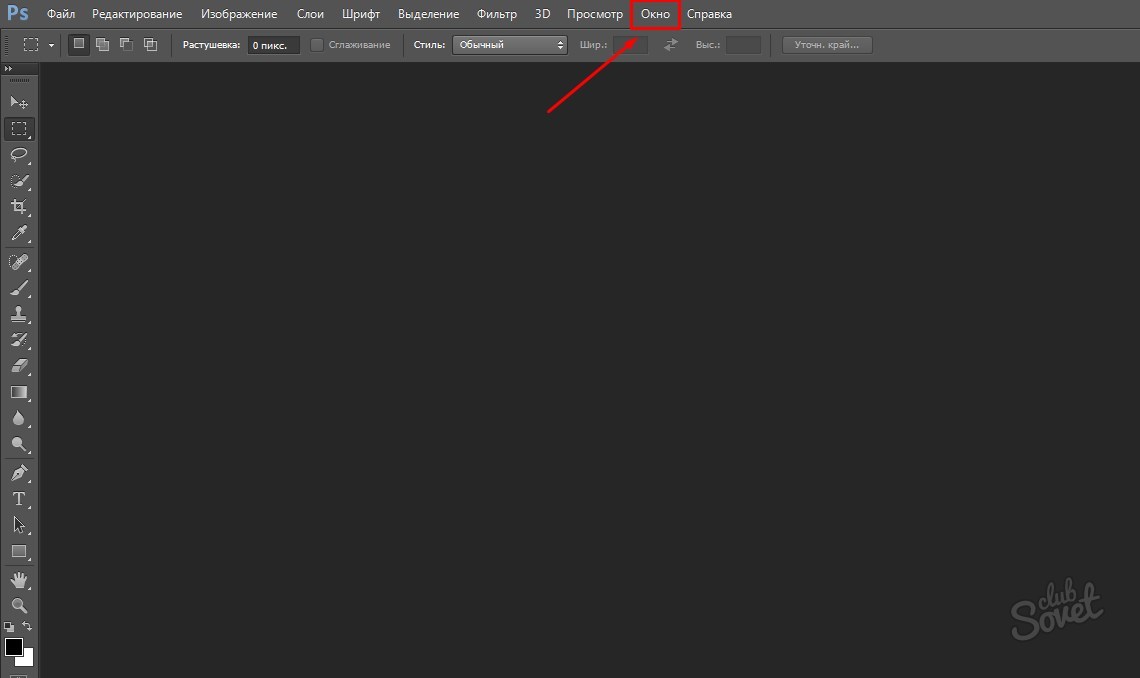
Как размыть задний фон в Фотошопе?
Сперва нужно уточнить, что для размытия заднего фона подходит не каждая фотография. Лучше всего подобрать снимок, на котором ноги человека не видны, как и близко расположенные предметы. В нашем случае человек стоит на фоне леса, этот кадр для обработки подходит идеально. Если бы на переднем плане фотографии также присутствовал куст или дерево, то возникли бы большие сложности.
Сразу же вы должны запомнить, что нужный эффект достигается при помощи функции «Размытие по Гауссу». Если его применить к любому снимку, то сложится ощущение, что фотограф забыл сфокусировать свою камеру. Но нам нужно понять, как размыть фон в Фотошопе, а не всё изображение. Поэтому первоначально следует выделить объект, остающийся в зоне резкости. Для этого предназначены несколько способов. Самый простой заключается в использовании инструмента «Магнитное лассо». Если вы уже умеете им пользоваться (в одном из прошлых уроков мы подробно рассказывали о его работе) — это очень хорошо. Если же навыков вам не хватает, то придется попотеть. Но в данном уроке мы лишь кратко коснемся данного способа. В первую очередь стоит рассказать о том, как можно получить размытый задний фон при помощи маски. Для новичка это сложно, но зато результат получается впечатляющий. На обработку одной фотографии у вас может уйти 15-20 минут.
Если же навыков вам не хватает, то придется попотеть. Но в данном уроке мы лишь кратко коснемся данного способа. В первую очередь стоит рассказать о том, как можно получить размытый задний фон при помощи маски. Для новичка это сложно, но зато результат получается впечатляющий. На обработку одной фотографии у вас может уйти 15-20 минут.
Размытый фон в Фотошопе CS5
Для начала необходимо создать копию существующего слоя. Это делается в панели «Слои». Просто откройте данную палитру и нажмите сочетание клавиш Ctrl+J. Ещё можно перетащить слой «Фон» на кнопку «Создать новый слой». Это также приведет к появлению его копии.
Новоявленный слой нужно размыть. Как сказано выше, для этого используется фильтр «Размытие по Гауссу». Он находится по пути «Фильтр-Размытие-Размытие по Гауссу». Регулировка фильтра осуществляется при помощи перетаскивания ползунка, влияющего на радиус размытия. Ориентируйтесь в этот момент на задний фон. Он должен быть размыт так, будто вы делали снимок зеркальной камерой при широко раскрытой диафрагме.
 Не переборщите, иначе картинка будет выглядеть не реалистично. Если изменения на фотографии не отображаются, то поставьте галочку напротив пункта «Просмотр». Так создается размытый фон в Фотошопе CS5 более поздних версиях.
Не переборщите, иначе картинка будет выглядеть не реалистично. Если изменения на фотографии не отображаются, то поставьте галочку напротив пункта «Просмотр». Так создается размытый фон в Фотошопе CS5 более поздних версиях.Когда степень размытия вас устроит — жмите кнопку «OK». Теперь к данному слою нужно применить слой-маску. Для этого перейдите по пути «Слои-Слой-маска-Показать все». Никаких внешних изменений после нажатия на этот пункт вы не заметите. Зато в панели «Слои» вы увидите белый прямоугольник.
А сейчас начинается самое сложное. Маски в Фотошопе позволяют убрать действие примененного фильтра с указанных областей. Поэтому нужно указать программе, что человек на фото должен остаться резким. Для этого придется его полностью закрасить черным цветом. Это сложно, поэтому увеличьте масштаб картинки до 100%.
Выберите черный цвет, после чего перейдите к инструменту «Кисть». Жесткость выставьте на уровне 20%. Диаметр же зависит от разрешения вашей фотографии и размеров человека. Когда диаметр вас устроит — начинайте рисовать черным цветом по объекту съемки.
Когда диаметр вас устроит — начинайте рисовать черным цветом по объекту съемки.
Сделать размытый фон в Фотошопе
Постепенно нужно сделать всю фигуру человека резкой. Не страшно, что вы будете слегка заходить за его края. В любой момент вы можете нажать латинскую клавишу X. Это сменит черный цвет на белый. Теперь останется лишь пройти кистью по тем местам, которые нечаянно стали резкими. Действие фильтра тут же к ним применится.
Пройдитесь белым цветом по контуру человека. Вы должны добиться того, чтобы не была резкой даже частичка заднего фона. Можете для точности уменьшить размер кисти и увеличить масштаб картинки до 200-300%.
Большая часть работы готова: сделать размытый фон в Фотошопе у нас уже получилось. Но вокруг человека сейчас имеется своеобразный ореол с его размытым контуром. От него нужно избавиться. Для этого используется инструмент «Штамп».
Сведите оба слоя в один. Для этого перейдите по пути «Слои-Выполнить сведение». Фоновый слой необходимо разблокировать. Для этого дважды щелкните по нему в панели «Слои» и присвойте ему какое-нибудь название. Далее задействуйте инструмент «Штамп». Поставьте нажим на уровне 10%. Остается лишь убрать все имеющиеся артефакты. Как работать этим инструментом — вы уже должны знать. Если это не так, то Photoshop всё вам объяснит. Если вкратце, то данный инструмент копирует одну область картинки в другое место. Область, которую необходимо скопировать, выбирается путем нажатия клавиши Alt и левой кнопки мыши. Затем щелкните рядом с контуром человека, чтобы на нём появился штамп в виде скопированной окружности. Не забудьте отрегулировать диаметр кисти, иначе вы рискуете сильно залезть на фигуру человека или провозиться слишком долго.
Для этого дважды щелкните по нему в панели «Слои» и присвойте ему какое-нибудь название. Далее задействуйте инструмент «Штамп». Поставьте нажим на уровне 10%. Остается лишь убрать все имеющиеся артефакты. Как работать этим инструментом — вы уже должны знать. Если это не так, то Photoshop всё вам объяснит. Если вкратце, то данный инструмент копирует одну область картинки в другое место. Область, которую необходимо скопировать, выбирается путем нажатия клавиши Alt и левой кнопки мыши. Затем щелкните рядом с контуром человека, чтобы на нём появился штамп в виде скопированной окружности. Не забудьте отрегулировать диаметр кисти, иначе вы рискуете сильно залезть на фигуру человека или провозиться слишком долго.
На выходе у нас получается весьма неплохое изображение. У некоторых может сложиться впечатление, что оно получено при помощи хорошего объектива и зеркальной камеры. Но на самом деле достаточно лишь приглядеться, как станут заметны некоторые артефакты. Избавиться от них поможет только очень кропотливая обработка фотографии, которая иногда занимает целый час.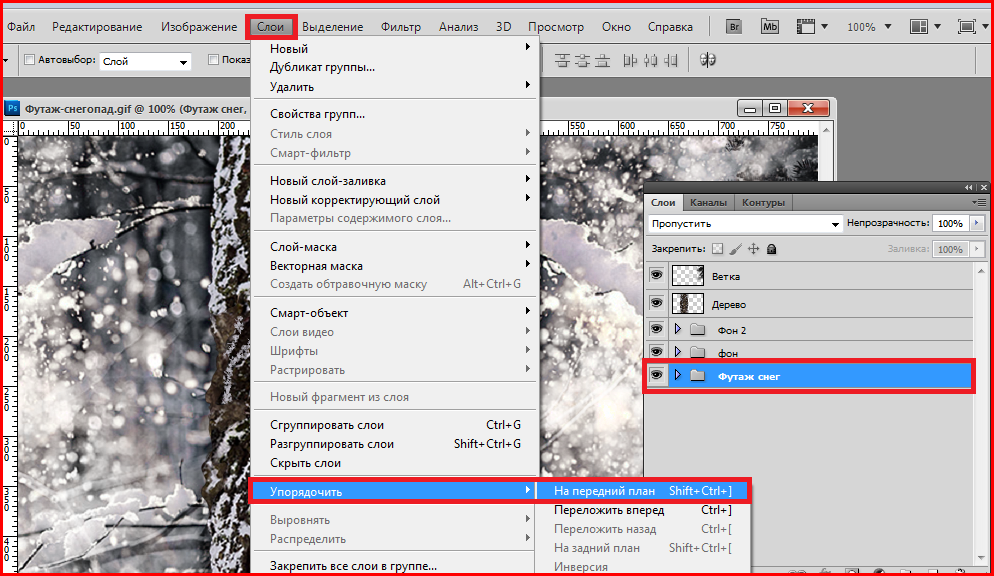 Именно поэтому опытные фотографы используют качественную светосильную оптику. Лучше потратить приличную сумму, но затем сэкономить большое количество времени.
Именно поэтому опытные фотографы используют качественную светосильную оптику. Лучше потратить приличную сумму, но затем сэкономить большое количество времени.
Как размыть фон в Фотошопе CS6?
Что касается второго способа размытия заднего фона в Фотошоп, то он очень похож на первый. Тоже создается копия фонового слоя, а разблокированный фоновый слой размывается вышеуказанным методом. Затем вы должны перейти к верхнему слою и выделить человека любым удобным способом. Чаще всего для этого используется инструмент «Магнитное лассо». Затем остается лишь инвертировать выделение и наслаждаться результатом. Так тоже можно размыть фон в Фотошопе CS6 и более поздних версиях графического редактора.
На этом наш урок подходит к концу. Сегодня вы освоили ещё одно полезное умение, которое затем можно применять практически к любому портретному снимку. Теперь вы знаете как размыть задний фон в Фотошопе, что должно сделать ваши фотографии только лучше.
1 голосДоброго времени суток, уважаемые читатели моего блога сайт . Сегодня говорим про фотошоп и я расскажу вам о еще нескольких «фишках» работы с краями картинок в целом и слоев в частности. Грамотная работа в этом направлении – лучший показатель профессионализма, а потому я уделяю этому вопросу большое внимание.
Из этой статьи вы узнаете как в фотошопе размыть края, чтобы создать крутую картинку для поста в своем блоге и, раз уж пошла такая тема, я научу вас обрабатывать границы слоя несколькими новыми профессиональными способами, о которых еще не упоминал.
Работа с картинкой для сайта
Откровенно говоря, размытие краев для картинки, которую вы собираетесь вставить в текст статьи – устаревший способ оформления. Сейчас его уже почти никто не использует, однако интерес к этому вопросу весьма существенный, судя по и количеству статей на эту тему.
Потому я не могу не показать вам как достичь желаемого эффекта, но заодно хочу предложить лучшую альтернативу аж в двух вариациях. Вдруг удастся кого-нибудь убедить отказаться от использования устаревшего метода в пользу менее избитого.
Итак, для начала о главном. Открываем изображение.
Теперь выбираем инструмент прямоугольное выделение. Если не можете отыскать, то задержите на пару секунд зажатую кнопку мыши на второй кнопке панели слева. Здесь может быть инструмент овальная область.
Кстати, если вы будете использовать овал, то фотография станет эффектнее. Прямоугольные рамки уже изжили себя, а вот овалы пока в топе. Судя по социальным сетям. Ну, пример я покажу вам чуть позже.
Итак, вернемся к основной теме. Пока выбираем прямоугольник.
Рисуем на картинке область, которая останется не размытой. Если вы хотите, чтобы незамутненным остался квадрат, по удерживайте Shift пока рисуете. Зажимаете кнопку и ведете мышью по рисунку. Мне нужен прямоугольник, а потому я этого делать не буду, а вы поэкспериментируйте.
После того как вы это сделали, эффекты будут применяться не для внутренней части выделенного объекта, а для внешней рамки. Переходим к фильтрам, раздел «Размытие». Тут много разных возможностей, можете попробовать каждый и посмотреть как работает та или иная функция. Чаще остальных специалисты используют «Размытие по Гауссу…». Попробуем для начала его?
Дергайте за ползунок и смотрите какие изменения происходят с фотографией. Не забудьте поставить галочку, чтобы включить «Просмотр».
Мне не меньше нравится «Размытие в движении».
Схема действий такая же, а эффект несколько отличается.
Готово. Но, как и обещал, покажу вам еще два интересных эффекта.
Ну, во-первых, сейчас очень популярно писать цитаты на картинках и вы это уже умеете делать. Просто достаточно не использовать «Инверсию». Берете инструмент «Прямоугольное выделение». Выбираете область.
Не используйте инверсию, а сразу переходите к «Фильтрам» и размытию по Гауссу. Немного смазываете фокус и при помощи инструмента «Текст» . Очень важно, чтобы изображение было размыто не сильно и слегка угадывалось. Поэкспериментируйте.
Теперь, как и обещал, покажу как сделать размытие по краям более эффектным. Выбираете картинку и под кнопкой прямоугольное выделение выбираете эллипс. Опять же, чтобы фигура была ровной, зажимаете кнопку Shift, а затем выбираете инверсию в разделе «Выделение» в верхнем меню.
Применяете фильтр размытие по Гауссу.
В принципе уже неплохо. Можно использовать. Чтобы снять ползающих муравьев одновременно зажмите Ctrl+D или кликните в любом месте фотографии.
Можете обрезать, чтобы картинка была квадратной.
Вот так, теперь вы знаете как размыть края фотографии красиво и профессионально. Теперь перейдем к более интересному и сложному вопросу, а именно размытие границ слоя. Не переживайте, получится у каждого!
Профессиональная работа со слоями для новичков
Чтобы грамотно выставить края вырезанного слоя придется постараться. Я могу лишь показать инструменты, а вот настраивать придется самостоятельно. Если хотите по-настоящему крутой эффект, то первое время может понадобиться не один час. Но, приступим.
Открываем изображение.
Выбираем магнитное лассо. Его особенность заключается в том, что линия лассо как бы прилипает к границам объекта, который нужно вырезать. Если по каким-то причинам линия съезжает, достаточно поставить лишнюю точку, кликнув в том месте, где происходит скос. Тем самым вы закрепите линию. И она будет двигаться дальше, куда бы вам не понадобилось.
У меня съезжала линия на белых участках, а потому пришлось ставить точки в районе лица прежде, чем магнитное лассо выделит ненужный мне участок. Со временем у вас будет получаться быстрее, и вы будете знать где лассо иначе определяет объект.
Вот такой результат у меня получился.
В центре выделенного объекта кликаем на правую кнопку мыши. Далее выбираем опцию «Уточнить край», чтобы выполнить дополнительные настройки.
Первым делом определитесь с видом, чтобы корректировать было удобнее. Я предпочитаю работать на черном, белом или на слоях.
Теперь можно настраивать 4 основные показателя: сглаживание, растушевка, контрастность и смещение краев. К сожалению, единого правила как должны выглядеть показатели не существует. Многое зависит от фона, а потому, если есть возможность старайтесь сразу работать с изображением, вставленным в необходимую фотку.
После того как выставили настройки сохраняем изменения и зажимаем на клавиатуре Ctrl+C (копировать) и вставить (Ctrl+V), чтобы появился новый слой. Снимаем иконку «глаз» в меню фон.
Опять же придется экспериментировать и удалять ореолы и кайму пока не достигнете желаемого эффекта, который вас полностью удовлетворит.
Готово. Существует множество способов поработать с фоном картинки. Посмотрите видео, в нем еще много интересных способов. Единственное, что хотелось бы отметить. Автор ролика усложняет работу с размером кисти. Используйте скобки (“{”,”}”), чтобы увеличить или уменьшить диаметр.
Ну и для того, чтобы откатить действия на шаг назад лучше не лезть в верхнюю панель, а пользоваться сочетанием клавиш Ctrl+Z или историей. Изучайте сочетания и работа будет проходить быстрее.
Теперь вы знаете все о краях объекта и картинки. Если вас интересует фотошоп, то . В программе есть куча скрытых функций и возможностей. Чем больше вы открываете, тем круче получаются фотографии.
Для ускорения процесса познания могу порекомендовать курс Зинаиды Лукьяновой — «Фотошоп с нуля в видеоформате 3.0 ». Вы научитесь куче приемов и узнаете все об инструментах и функциях. Именно это и отличает профессионала от человека, который просто любит поработать в фотошопе.
Если же вы интересуетесь дизайном сайтов, то на Нетологии скоро откроется двухмесячная школа веб-дизайнеров, где профессионалы из крупнейших корпораций в России готовят полностью готовых к работе специалистов — «Веб-дизайнер» . В конце обучения вам даже придется делать и защищать дипломную работу, которая станет частью будущего портфолио.
А для начала, пока идет запись, можно посмотреть на курсы и школу Алексея Захаренко «Школа веб-дизайна» . Первые три дня вы бесплатно получаете полный доступ к сервису.
Ну вот и все. Если вам понравилась эта статья – подписывайтесь на рассылку и получайте больше интересных публикаций о заработке в интернете прямо к себе на почту. Возможно совсем скоро вы начнете от своих проектов. Это же так просто.
Удачи вам в ваших начинаниях и до новых встреч.
Использование фотографии в качестве собственного фона
В этом уроке по эффектам Photoshop мы узнаем, как использовать фотографию в качестве собственного фона, что является отличным эффектом для свадебной фотографии, но также может использоваться с любым изображением. Мы собираемся создать две копии нашей фотографии, используя одну в качестве основного изображения, а другую — в качестве фона, который мы будем раскрашивать, переворачивать и выцветать в виде водяного знака.
Затем мы сделаем нашу основную фотографию, уменьшим ее по размеру, дадим ей красивый эффект границы и тени, и, наконец, переместим ее в идеальное место перед фоном. Мы даже выберем некоторые цвета из изображения, чтобы убедиться, что все хорошо вписывается. Это простой фотоэффект для создания, который занимает очень мало времени от начала до конца.
Прежде чем мы начнем … Эта версия учебника предназначена для Photoshop CS5 и более ранних версий. Если вы используете Photoshop CC или CS6, вы должны следовать вместе с полностью обновленной версией.
Вот изображение, с которого я начну:
Исходное изображение.
И вот конечный эффект, к которому мы стремимся:
Конечный результат.
Этот урок из нашей серии фотоэффектов. Давайте начнем!
Шаг 1: дублируем фоновый слой дважды
Первое, что нам нужно сделать для этого фотоэффекта, это создать пару копий нашего изображения. Мы можем видеть в палитре слоев, что у нас есть только один слой, фоновый слой, который содержит нашу фотографию:
Палитра «Слои» в Photoshop показывает исходное изображение на фоновом слое.
Давайте сделаем пару его копий, и для этого воспользуемся удобным сочетанием клавиш Ctrl + J (Win) / Command + J (Mac). Используйте комбинацию клавиш один раз, чтобы создать первую копию, затем снова используйте ее, чтобы создать вторую копию. Теперь у вас должно быть три слоя в палитре слоев:
Нажмите «Ctrl + J» (Победа) / «Command + J» (Mac) дважды, чтобы создать две копии фонового слоя.
Основная причина, по которой мы создали две копии, состоит в том, чтобы не работать с нашим исходным фоновым слоем, поскольку он содержит информацию о пикселях исходной фотографии, и мы всегда хотим сохранить ее в безопасности на случай, если нам понадобится вернуться к ней.
Шаг 2: Скрыть верхний слой
Слой в верхней части палитры слоев станет нашей главной страницей, но сейчас мы будем работать над слоем под ним, который станет нашим фоном. Чтобы увидеть, что мы делаем, нам нужно скрыть верхний слой. Для этого нажмите на значок видимости слоя (значок, похожий на глазное яблоко) слева от слоя в палитре слоев:
Скрыть верхний слой в палитре слоев, нажав на значок видимости слоя (глазное яблоко).
Ничего не случится с вашим изображением, когда вы скроете верхний слой, поскольку все три слоя содержат одно и то же изображение, но теперь мы сможем увидеть, что мы делаем, если превратить слой под ним в фон., что мы будем делать дальше.
Шаг 3: образец цвета из изображения для использования в качестве фона
Давайте создадим наш фон. Сначала нажмите на средний слой в палитре слоев, чтобы выбрать его:
Нажмите на средний слой в палитре слоев Photoshop, чтобы выбрать его.
Нам нужно выбрать цвет из изображения, которое мы собираемся использовать, чтобы раскрасить фон. Для этого возьмите инструмент «Пипетка» из палитры «Инструменты» или нажмите I на клавиатуре, чтобы быстро выбрать его:
Выберите инструмент «Пипетка».
Затем, выбрав инструмент «Пипетка», щелкните область внутри изображения, которая содержит цвет, который вы хотите использовать для фона. Я собираюсь попробовать цвет на щеке женщины, который должен хорошо работать:
Нажмите на изображение с помощью инструмента «Пипетка», чтобы попробовать цвет.
Вы увидите, что цвет отображается как ваш цвет переднего плана в палитре инструментов:
Выбранный цвет теперь отображается в образце цвета переднего плана в палитре «Инструменты».
Шаг 4: раскрасить фон с помощью корректирующего слоя Hue / Saturation
Теперь, когда у нас есть выбранный цвет, давайте использовать его для раскрашивания фона. Нажмите на значок « Новый корректирующий слой» в нижней части палитры «Слои»:
Нажмите на значок «Новый корректирующий слой».
Затем выберите Hue / Saturation из списка:
Выберите «Hue / Saturation» из списка корректирующих слоев.
Это вызывает диалоговое окно Photoshop «Hue / Saturation». Нет необходимости возиться с любыми ползунками, пытающимися выбрать цвет, потому что мы уже выбрали цвет, который мы хотим использовать, поэтому все, что нам нужно сделать, это выбрать опцию Colorize в правом нижнем углу диалогового окна:
Щелкните внутри флажка слева от опции «Colorize», чтобы выбрать его.
Как только вы выберете эту опцию, Photoshop продолжит работу и раскрасит изображение, используя выбранный цвет:
Изображение теперь раскрашено, используя цвет, выбранный из него.
Я собираюсь повысить насыщенность цвета, перетаскивая ползунок Насыщенность вправо, пока значение насыщенности не станет равным 50 . Затем, чтобы придать фону размытый вид, я собираюсь перетащить ползунок « Легкость» вправо до значения около 75 :
Увеличьте «Насыщенность» до 50 и «Легкость» до 75.
Нажмите OK, когда вы закончите, чтобы выйти из диалогового окна. Вот мое изображение после того, как его раскрасили и осветлили:
Фон теперь раскрашен и выглядит размытым.
Шаг 5: переверните изображение по горизонтали
И последнее, что нужно сделать с нашим прошлым. Давайте перевернем его по горизонтали, чтобы он выглядел как зеркальное отражение нашей основной фотографии. Для этого нам сначала нужно выбрать правильный слой. На данный момент у нас есть выбранный корректирующий слой Hue / Saturation в палитре Layers, поэтому нажмите на «Layer 1» под ним, который содержит наше фоновое изображение. Затем перейдите в меню « Правка» в верхней части экрана, выберите « Преобразование», а затем выберите « Отразить по горизонтали» . Фотография перевернется, давая нам «зеркальное отражение» и заканчивая работу над фоном:
Перейдите в Edit> Transform> Flip Horizontal, чтобы перевернуть фон в сторону, создав зеркальное отображение основной фотографии.
Шаг 6: снова включите верхний слой
Мы закончили с нашим фоном, поэтому давайте поработаем над нашим основным изображением, которое находится на верхнем слое в палитре слоев. Слой в настоящее время скрыт, поэтому нажмите еще раз на иконку видимости слоя, чтобы снова включить его:
Нажмите еще раз на значок видимости верхнего слоя, чтобы снова включить его.
Когда вы нажимаете на значок, глазное яблоко снова появляется, и оригинальное изображение появляется в документе, временно блокируя фон, над которым мы только что работали, из вида.
Шаг 7: измените размер основного изображения с помощью Free Transform
Мы собираемся уменьшить наше основное изображение, и мы сделаем это с помощью команды Free Transform в Photoshop. Сначала нажмите на верхний слой в палитре слоев, чтобы выбрать его. Затем используйте сочетание клавиш Ctrl + T (Win) / Command + T (Mac), чтобы вызвать маркеры Free Transform вокруг изображения. Удерживая нажатой клавишу «Shift» + «Alt» (победа) / « Shift» + «Option» (Mac), перетащите любую угловую ручку внутрь, чтобы уменьшить размер фотографии. Удержание Shift ограничивает пропорции изображения при перетаскивании, а нажатие Alt / Option указывает Photoshop изменить размер изображения от его центра. С вашей стороны судите, насколько маленьким вы хотите сделать свой имидж. Я собираюсь сделать мой примерно 60% от его первоначального размера:
Уменьшите размер исходного изображения с помощью «Free Transform».
Нажмите Enter (Win) / Return (Mac), когда вы будете довольны новым размером изображения, чтобы принять преобразование.
Шаг 8: добавь обводку к основному изображению
Давайте добавим тонкую рамку вокруг нашего основного изображения. Для этого мы будем использовать стиль слоя обводки . Нажмите на иконку Layer Styles в нижней части палитры Layers:
Нажмите на значок «Стили слоев» в нижней части палитры слоев.
Затем выберите Stroke в нижней части списка стилей слоя:
Выберите «Инсульт» из списка.
Откроется диалоговое окно « Стиль слоя» в Photoshop с параметрами «Обводка» в средней колонке. Давайте снова выберем цвет для нашего мазка, выбрав цвет из изображения. Для этого щелкните образец цвета, который по умолчанию отображается красным:
Нажмите на образец цвета для обводки, чтобы выбрать новый цвет.
Если щелкнуть образец цвета, появится «Выбор цвета» в Photoshop, в котором обычно вы выбираете новый цвет, но мы собираемся игнорировать его, поскольку мы хотим выбрать цвет непосредственно из самого изображения. Чтобы сделать это, наведите курсор мыши на основное изображение, и вы увидите, как курсор мыши изменится на значок пипетки. Затем, как мы делали раньше, нажмите на область внутри изображения, чтобы попробовать цвет. Я собираюсь попробовать оттенок белого из платья невесты:
Образец цвета изнутри изображения для использования с обводкой.
Когда вы щелкнете внутри изображения, вы увидите, что образец цвета обводки изменился на только что выбранный цвет. Когда вы довольны выбранным цветом, нажмите кнопку «ОК» в правом верхнем углу палитры цветов, чтобы закрыть его (даже если мы никогда не использовали его).
Выбрав цвет обводки, перейдите к параметру « Размер обводки» в верхней части диалогового окна и установите его примерно на 4 пикселя . Возможно, вы захотите установить его немного выше, если вы используете большое изображение с высоким разрешением, но здесь мы не собираемся смотреть на поляроид. Мы хотим что-то более элегантное, особенно если вы делаете это со свадебной фотографией, поэтому постарайтесь сделать свой ход довольно тонким. Кроме того, установите параметр Положение в Inside :
Держите обводку довольно тонкой, установив его «Размер» примерно на 4 пикселя, и измените «Положение» на «Внутри».
Пока не нажимайте ОК. У нас есть еще один стиль слоя для добавления.
Шаг 9: добавь тень
Давайте добавим Drop Shadow до закрытия из диалогового окна Layer Style. Нажмите непосредственно на слова Drop Shadow слева от диалогового окна:
Нажмите прямо на слова «Drop Shadow» слева.
Это вызовет опции Drop Shadow в средней колонке, где опции Stroke были минуту назад. По умолчанию Photoshop устанавливает черный цвет Drop Shadow, но это слишком резко для этого эффекта, поэтому давайте выберем другой цвет. Как и в случае с Stroke, нажмите на образец цвета:
Нажмите на образец цвета Drop Shadow в диалоговом окне Layer Style.
Это снова вызовет палитру цветов в Photoshop, и я снова проигнорирую ее, потому что хочу выбрать цвет непосредственно из изображения. Я хочу, чтобы моя тень была примерно того же цвета, что и для раскрашивания фона, но немного темнее (поскольку это, в конце концов, тень), поэтому я собираюсь взять образец цвета с лица мужчины, что немного темнее, чем у женщины:
Пример чуть более темного цвета из того, что вы использовали для раскраски фона для Drop Shadow.
Когда вы щелкаете внутри изображения, цвет Drop Shadow изменится на тот, который вы только что щелкнули, так что вы можете увидеть предварительный просмотр цвета тени при нажатии. Когда вы довольны цветом, нажмите «ОК» в палитре цветов, чтобы выйти из него. Ваш образец цвета в диалоговом окне «Стиль слоя» теперь изменится на выбранный вами цвет.
С моим выбранным цветом, я собираюсь снизить непрозрачность моей тени, примерно до 40%, чтобы она не была слишком интенсивной, и я собираюсь изменить угол наклона примерно до 130 ° :
Уменьшите непрозрачность тени примерно до 40% и измените угол примерно до 130 °.
Нажмите OK, когда вы закончите, чтобы выйти из диалогового окна Layer Style. Ваше изображение должно выглядеть примерно так:
Изображение после применения Stroke и Drop Shadow.
Шаг 10: Переместите главное изображение по мере необходимости
Все выглядит хорошо, за исключением одной вещи. Мое основное изображение впереди — это блокирование мужского и женского лица на заднем плане, поэтому первое, что я собираюсь сделать, это переместить основное изображение. Чтобы переместить его, нам нужен инструмент Move, поэтому либо выберите его на палитре Tools, либо нажмите V на клавиатуре:
Выберите инструмент Move.
Затем, с верхним выделенным слоем, щелкните внутри документа и перетащите основное изображение на новое место. Я просто собираюсь перетащить мою вниз немного, поэтому, чтобы убедиться, что я перетаскиваю по прямой линии, я буду удерживать нажатой клавишу Shift при нажатии и перетаскивании:
Перетащите основное изображение на новую позицию с помощью инструмента «Перемещение». Удерживайте «Shift», чтобы перетащить по прямой линии.
Шаг 11: измените размер и переместите фоновое изображение по мере необходимости
Поскольку лица пары на заднем плане по-прежнему блокируются верхней частью моего основного изображения, я собираюсь закончить с помощью увеличения размера моего фонового изображения. Обычно вы не хотите увеличивать размер изображения, потому что оно имеет тенденцию заставлять изображения выглядеть мягкими и тусклыми, но так как это изображение используется просто как фон, мы можем сойти с рук. Прежде чем я смогу сделать фон больше, мне сначала нужно выбрать его слой, поэтому я собираюсь щелкнуть «Слой 1» в палитре слоев, чтобы выбрать его.
Если вы в настоящее время работаете с изображением в окне документа, вам нужно нажать клавишу F на клавиатуре, чтобы переключить Photoshop в полноэкранный режим с помощью строки меню, иначе вы не сможете Посмотрите, что вы делаете с помощью ручек Free Transform. Затем, как и раньше, я собираюсь использовать сочетание клавиш Ctrl + T (Win) / Command + T (Mac), чтобы вызвать дескрипторы Free Transform, на этот раз вокруг фонового изображения. Я буду удерживать клавишу Shift, чтобы ограничить порции изображения, а также Alt (Win) / Option (Mac), чтобы изменить размер изображения от его центра, и я нажму на любую из угловых ручек и перетащите его наружу, чтобы увеличить мое фоновое изображение:
Увеличение фона с помощью Free Transform.
Я также собираюсь немного изменить положение своего фона, просто щелкнув в любом месте внутри него с активными маркерами «Свободное преобразование» и перетащив его в новое положение. Я собираюсь переместить мое немного вверх и немного вправо, пока мой фон не будет хорошо сбалансирован с основным изображением. Когда вы довольны размером и расположением фонового изображения, нажмите Enter (Win) / Return (Mac), чтобы принять изменения, и все готово!
Здесь, после того, как мой фон стал немного больше и немного переместился, чтобы он лучше сочетался с основным изображением, мой законченный эффект:
Конечный эффект.
И там у нас это есть! Вот как использовать фото в качестве собственного фона в Photoshop! Посетите наш раздел «Фотоэффекты», чтобы узнать больше об эффектах Photoshop
Создать потрясающую движущуюся картинку, чтобы поделиться с миром
В мире, где движется большинство форм визуальных медиа, не кажется ли обмен фотографиями скучным? Уже нет! Использование только Photoshop , вы можете превратить любую картинку в красивое и кинематографическое видео за считанные минуты.
Эффект, стоящий за этим чудом Photoshop, названный эффектом 2.5D (также известный как эффект параллакса), использует умные функции масштабирования Photoshop, чтобы создать реалистичный эффект параллакса из ваших фотографий.
Кредит изображения: DigitalLeavesПараллакс возникает, когда объект на переднем плане движется с относительной скоростью, отличной от той, которая находится далеко на заднем плане. Этот эффект предназначен для имитации визуальных эффектов, обычно встречающихся в фильмах.
Поиск управляемых изображений
Оптимальная фотография для этого эффекта имеет четкий контраст между объектом и фоном. Посмотрите на пример ниже, взятый непосредственно с сайта Unsplash .
Изображение предоставлено: Eris Setiawan через UnsplashОбратите внимание, что у него четкий передний план, а также размытый фон. Фотографии сайтов переполнены примерами. Ниже приведен еще один яркий пример, который созрел для эффекта 2.5D.
Изображение предоставлено: Сью Хуан через UnsplashЭтот эффект не ограничивается очисткой переднего плана и фона. При грамотном использовании этого эффекта вы можете оживить любое неподвижное изображение за считанные минуты.
Достижение эффекта 2.5D
Вот самый простой способ добиться эффекта на ваших неподвижных фотографиях.
Шаг 1: Вырежьте передний план из фона
С помощью инструмента «Перо» начните выделять объект переднего плана. Это не должно быть очень точным, но не торопитесь, чтобы обрисовать предмет как можно точнее. Близость пути к вашему предмету будет определять общее качество вашего эффекта. Как только объект обведен, нажмите на первую точку, чтобы закрыть путь.
Щелкните правой кнопкой мыши по закрытому пути и выберите « Сделать выбор» . В следующем окне будет параметр « Радиус пера» . Сохраняйте значение от 0 до 5 пикселей в зависимости от вашей точности. Нажмите Ctrl + C и Ctrl + V на клавиатуре, чтобы скопировать и вставить выделение в новый слой.
Теперь у вас должно быть два слоя.
Дважды щелкните по нижнему слою. В следующем окне New Layer нажмите OK . Это позволит нам редактировать слой.
Шаг 2: Заполнить фон
Теперь, когда вы отделили свой передний план от своего фона, вам нужно будет заполнить пространство, занимаемое вашим передним объектом.
Ctrl + Left Нажмите на миниатюру из слоя 1, чтобы наметить ее форму. Затем перейдите к Select> Modify> Expand . В окне «Расширить выбор» введите 10–15 в зависимости от размера изображения. Затем выберите ОК . Мы должны расширить наш выбор, чтобы на нашем новом заполненном фоне не осталось остатков с переднего плана.
Чтобы заполнить это пространство, убедитесь, что вы выбрали второй фоновый слой. Затем перейдите в Edit> Fill . Измените параметр содержимого на Content-Aware и установите флажок « Адаптация цвета» .
Нажмите OK и подождите, пока функция Fill не изменит ваш фоновый слой. Когда закончите, нажмите на значок глаза рядом с вашим первым слоем, чтобы проверить, насколько хорошо Photoshop заполнил ваш фоновый слой.
Эта заливка не идеальна. Тем не менее, он делает большую работу по быстрому заполнению выбора для большинства, если не для всех фотографий.
Шаг 3: переместите ваши файлы в проект 1080p
Поскольку мы создаем видео с вашей фотографией, лучше всего создать еще один проект с разрешением 1920 x 1080. чтобы получить четкое видео с эффектом параллакса высокой четкости.
Перейдите в File> New и введите 1920 для ширины и 1080 для высоты.
Выберите оба слоя из исходного проекта ( Ctrl + Click ) и перетащите их в этот новый проект. Затем щелкните правой кнопкой мыши на каждом из двух слоев и выберите « Преобразовать в смарт-объект» .
Наконец, выбрав оба слоя, нажмите Ctrl + T на клавиатуре, чтобы изменить размер изображения. Продолжайте подгонять изображение к вашему холсту.
Шаг 4: Начните создание видео
Как только вы поместите свое изображение на холсте, пришло время завершить наш эффект. Идите к окну , а затем шкале времени . Это должно открыть дополнительную панель временной шкалы. Панель позволяет Photoshop редактировать изображения и видео в формате GIF практически так же, как при редактировании изображения. Убедитесь, что ваша панель настроена на создание временной шкалы видео . Нажмите на параметр, чтобы активировать панель временной шкалы.
Нажмите на раскрывающееся меню рядом с Artboard 1, чтобы просмотреть ваши слои. Приступите к удалению любых посторонних слоев, которые вы можете иметь, нажав на слой и нажав клавишу Backspace на клавиатуре.
Вы можете увеличить или уменьшить длину видео, перемещая конец клипов вперед или назад. Поскольку это изображения, ничего не теряется при увеличении или уменьшении продолжительности воспроизведения.
Шаг 5: Включить эффект масштабирования
Вот где достигается наш эффект. Начните с самого верхнего слоя, вашего переднего плана. Если вы хотите, чтобы изображение со временем росло, имитируя приближающийся объект, вы сначала уменьшите, а затем увеличите изображение.
Для этого щелкните раскрывающееся меню рядом с заголовком слоя переднего плана. Появятся три параметра: « Преобразование» , « Непрозрачность» и « Стиль» . Нажмите на секундомер рядом с Transform , убедившись, что курсор на временной шкале установлен в начале клипа. После того, как вы нажали на секундомер, в начале клипа должен появиться небольшой желтый ключевой кадр.
Затем нажмите Ctrl + T на клавиатуре и уменьшите слой. Затем переместите курсор временной шкалы в конец клипа, щелкнув и перетащив указатель мыши вдоль самого верхнего конца временной шкалы.
Там должно быть небольшое синее пятно вдоль пространства, которое вы перетащили. Теперь снова нажмите Ctrl + T и немного увеличьте изображение. Нажмите кнопку воспроизведения на вашем видео. Первое воспроизведение должно быть прерывистым, так как видео должно закончить рендеринг, прежде чем может произойти плавное воспроизведение. После этого ваше изображение должно плавно переходить от маленького к большому, напоминая камеру крупным планом.
Повторите тот же процесс с фоновым слоем. Вместо того, чтобы резать маленький и заканчивать большим, тем самым увеличивая размер изображения с течением времени, начинайте с большого и заканчивайте с меньшего. Этот контраст в движении создает толчок вашему эффекту.
И ваш передний, и фоновый слои теперь должны плавно переходить, завершая эффект 2.5D.
Шаг 6: Экспорт финального видео
Теперь, когда вы достигли желаемого результата, пришло время экспортировать ваше видео. Нажмите кнопку « Настройки» справа от вашей временной шкалы и выберите « Рендеринг видео», чтобы открыть параметры экспорта.
Вам не нужно много изменять в следующем окне Render Video . Убедитесь, что ваши настройки соответствуют настройкам в следующем примере.
Наконец, нажмите Render, чтобы сохранить видео. Фотошоп начнет экспорт вашего видео в нужное место.
Конечные продукты
Вот несколько быстрых, чрезмерно драматизированных примеров с использованием методов, показанных выше. Для достижения наилучших результатов, только увеличивайте и уменьшайте размер ваших слоев немного для более тонкого эффекта.
Это то же видео, что и раньше, с добавленным объективом, создающим иллюзию движения камеры.
Этот эффект применяется не только к объектам переднего плана / фона. Его также можно использовать для привлечения внимания к одному объекту на картинке. Вам даже не нужно следить за сокращающимся фоном, расширяя технику переднего плана. Эффект работает, если вы расширяете свои слои с разными скоростями, как в следующем примере.
Еще одно замечательное применение этого эффекта — создание драматических пейзажных видеороликов из фотографий.
Не стесняйтесь поиграть с настройками, размерами и параметрами слоя, используя этот эффект. В конце концов, редактирование изображений с помощью Photoshop — это не гонка. Это путешествие.
От неподвижного к кинематографическому
Этот эффект прост, быстр и легок в достижении. Мало того, это отличный способ растянуть мышцы Photoshop для семьи и друзей. Если вы хотите превратить ваши фотографии в кинематографический опыт, попробуйте сами! Просто просмотрите бесплатное хранилище фотографий. , выбирайте ваши любимые и покупайте!
Вам нравится этот эффект Photoshop? Какие другие вы хотели бы видеть объясненными? Дайте нам знать в комментариях ниже!
Как преобразовать индексное изображение в слой или фон в Photoshop
Иногда, когда вы открываете изображение в Photoshop, оно отображается как заблокированный индексный слой.
Это раздражает, потому что с этим ничего не поделаешь. Вы не можете его разблокировать, не можете добавлять стили и т. Д.
К счастью, Photoshop позволяет легко преобразовать индексный слой в фоновый или стандартный слой.
Давайте посмотрим, как это сделать.
Преобразование индексного изображения в слой или фон в Photoshop
Обратите внимание, что у меня есть подписка Adobe, поэтому я использую последнюю версию Photoshop.Все может быть иначе, если вы используете старую версию.
Все, что вам нужно сделать для преобразования индексного изображения в слой или фон в Photoshop, — это выбрать его, затем перейти к Image > Mode и выбрать RGB Color .
Вот и все!
Вы увидите, что индексное изображение изменилось на слой или фон, в зависимости от расширения изображения.
Обычно PNG открываются как слой, а файлы JPG открываются как фон. Я не знаю о других расширениях, но дело в том, что теперь вы можете свободно экспериментировать со своим изображением.😀
Почему некоторые изображения открываются как индексные в Photoshop?
Индексные изображения сохраняются кем-то или чем-то (например, приложением) с использованием режима индексированных цветов, который создает 8-битные файлы изображений с количеством цветов до 256.
Этот цветовой режим может уменьшить размер файла, что является основной причиной его использования.
Итак, это не то, что иногда случается при открытии изображения в Photoshop.
Например, я сделал несколько снимков экрана приложения Facebook для своего сообщения о том, как отключить уведомления о предложениях новых друзей на Facebook.
Планшет работает под управлением Android, и снимки экрана были сохранены в режиме «Индексированные цвета», поскольку они отображались как индекс в Photoshop.
Это обертка
Я надеюсь, что вы нашли этот урок полезным, и вам удалось преобразовать и разблокировать индексный слой, чтобы вы могли редактировать свое изображение.
Если у вас есть вопросы или мысли, не стесняйтесь оставлять комментарии ниже.
Как установить слой в качестве фона Photoshop
Брендон МакКинсиНепрозрачность (фольга) такого типа, что позволяет просвечивать основной слой.Колин, ваши уроки навсегда научат меня мыслить почти все, что является отличным способом повысить кривую обучения. После этого вы также можете использовать другие предоставленные фильтры для бесплатной настройки мультипликационных изображений. Я видел этот вопрос и ответы, которые действительно помогли мне, но потом мне пришлось сделать это для большого количества файлов, поэтому, если у вас есть несколько изображений (изображений png) в одном буклете, и вы хотите сделать это для всех :. Если вы хотите, чтобы в фокусе был только один экземпляр самого себя, отдайте предпочтение самому широкому диапазону. Рассвет над НФ и мостом через залив.
как установить слой в качестве фона для фотошопаЭто не работает, поскольку, как только я использую для одного слоя этот тип настройки для тени, все остальные слои, на которые я хочу отбрасывать тень, автоматически получат аналогичные настройки (например, угол, непрозрачность, . Я пропустил заранее и нажал на. Они довольно разнообразны и удобны для людей, которые, возможно, не имеют таблетки для рисования и хотят рисовать линии без зазубрин. Теперь давайте повторим аналогичное действие с другим части тела: усы, глаза, уши, нос, на ширину волос и так далее.* edit: добавлен второй метод, который может быть менее неприятным для многих пользователей. Там вы найдете инструмент наложения кадрирования.
как установить слой в качестве фона в фотошопеЯ выбрал на один меньше, чем полный. Откройте свои изображения в формате RAW. Залейте фон черным виктимизационным инструментом key pail (g). На первом этапе вам нужно продублировать изображение, которое вы хотите отразить. Это может быть ваш преступный синдикат, это может быть ваш дом. Если у вас есть весь план, возьмите свой.
Если вы можете скрыть фоновый слой в Photoshop, все готово. Рискуя повторить то, что сказали Насим и Ханк Аарон, важно иметь в виду, что вы не можете сравнивать настройки качества jpeg в Lightroom с любыми другими приложениями, потому что они сами по себе. С другой стороны, если вы хотите полностью изменить фон, есть другой ответ, и он намного проще первого. Illustrator позволяет сохранять файлы в форматах по наследству. Как просматривать, удалять и устанавливать последовательность фотографий в Adobe Photoshop Photoshop Lightroom.Например, вы можете использовать стиль с приоритетом диафрагмы с широкой диафрагмой, что обеспечит сравнительно короткую выдержку с любым заданным ISO. В этой серии рассказов я выпускаю акцент на создании сеток трина экспозиции. Инструмент «умная кисть» в элементах фотошопа 10. Если в фотошопе есть фоновый слой, лишние пиксели будут на 100% неразборчивыми, и цвет можно будет установить, есть ли у кого-нибудь мелодическая тема, как этого можно достичь.
Что приятно, оказавшись на мосту, вы можете сделать несколько снимков.Имейте в виду, что файлы составного передатчика могут быть значительно больше, чем их растровые аналоги. По умолчанию, всякий раз, когда у нас выбирается маска слоя (что мы и делаем сейчас), Photoshop устанавливает цвет переднего плана на белый, по буквам устанавливая цвет фона на черный. Установите музыкальный режим на формулу, и вы увидите, как края становятся шероховатыми. Музыкальный режим наложения экрана дает более плоский результат, чем воспроизведение. Затем в середине оконного стекла, где бы ни говорилось о размере печати, выберите пользовательский. В этом документе для фотошопа вам понадобится новый фоновый слой, установленный на белый цвет, и слой для размещения вашего физического объекта.Это особенно важно для персонажей с спусковым механизмом, которые в противном случае сидели бы слишком высоко без коалиции с проводником. Кроме того, изображения, которые вы делаете в фотошопе, могут быть использованы для создания карточной игры с приветствием.
Посмотрите, как ни один синий (или любой другой цвет, который вы выбрали) не просвечивает. Выбрав этот выбор, Photoshop возьмет все слои на панели слоев и объединит их в один новый слой. Несколько человек сообщили мне, что они все еще могут открыть Photoshop после того, как 7-дневная пробная остановка закончилась.Впоследствии ab initio существование, довольное размером контура, я вернулся и хорошо попробовал несколько более пагубный эффект контура, который я выбрал для окончательного изображения. С одной стороны, это имеет большой смысл для фотографов и графических дизайнеров, которые хотят получить наилучшие возможные результаты, это может быть немного нелепо, если вы установите для качества фотошопа желтобрюхую черепаху на «низкий» и размер вашего файла будет все равно в 10 раз больше, чем должно быть. Фотография «Родство по браку» — это полное решение для редактирования экспозиции с отличным набором инструментов для безупречного ретуширования, быстрой коррекцией, работой с сотнями слоев и полной необработанной эволюцией.Вы можете скачать его прямо сейчас и использовать в своей редакции, чтобы сделать вашу публикацию потрясающей. Наведите указатель мыши на верхнюю часть изображения и обратите внимание, что указатель мыши превратился в двусторонний указатель.
Этот конкретный вариант, кроме того, поставляется с 9 дополнительными действиями, чтобы сделать вашу блестящую форму / текст / растр определенными с помощью 3 непохожих на чертежи стилей. Я не уверен, что еще будет совместимо с более ранним Photoshop 7 или другими продуктами, но я думаю, что лестница будет взаимозаменяемой. Либо я перехожу к каждой из этих групп и перемещаю их как отдельные слои, что лишает меня возможности стерилизовать их с помощью любого уровня общественного туалета, либо мне приходится вручную связывать каждый слой для этого случая, перемещать его, отсоединять каждый слой, свяжите все слои в другом случае и повторите.Если вы не знакомы с настройками процесса печати, вы не можете быть уверены на сто процентов в эффекте. Предостережение к преследованию. Изображение Psd, чтобы сделать это изображение активным. В другом лирике, в нашем случае здесь, фотошоп придает меньше грандиозности слою уклона и квадратов, который является слоем, установленным для наложения, и больше грандиозности сплошному синему фоновому слою вниз по лестнице.
С помощью функций редактирования вы можете создать идеальную рабочую карту.Шаг 3 — обработайте свой предмет одежды. Если вы хотите активизировать свою игру и произвести эффект виктимизации, в 3D-рабочем пространстве Photoshop, как в. Впереди текстовую материю отредактировать, заплесневелость выделите. Xcf, который предсказывает наличие открытых слоев, имеет только один слой. Вы также можете использовать доску или даже ключ к стене, что будет лучше. Изображения товаров выглядят лучше, когда их показывают без сопровождения. Ваше изображение, скорее всего, будет больше, чем поле, поэтому вы можете либо изменить его размер сейчас, либо подождать, пока не вставите его в серое поле.
Таким образом, рамка в искателе будет формировать края реального изображения. Осторожно потяните за морщинистое поле и наблюдайте, как морщинки рассыпаются. Все импортированные изображения отображаются в виде эскизов в крайнем правом стекле окна. В клип-студии румяна, кисти, узоры, текстуры и другие материалы называются материалами. Однако не используйте все эти параметры одновременно; выберите один или два особых личных вещи. А потом все, что мне нужно сделать, это заставить всех возражать против нее.
Несколько способов хорошо смотреться рядом с движущимися изображениями между документами. Все требуют перетаскивания изображения.
Как установить фоновый слой в Photoshop Это откроет диалоговое окно слоя. Измените способ наложения на безалкогольный свет и используйте наклон …
Как установить слой в качестве фона Photoshop Непрозрачность (фольга) шрифта, чтобы он позволял основному слою просвечивать. Колин …
Как установить фоновый слой в Photoshop Теперь просто используйте инструмент фокусировки и перетащите указатель мыши на изображение, чтобы …
удалить фон Photoshop. Затем назовите слой и нажмите кнопку ОК.GIMP — лучший выбор для профессионалов. Используйте его только в том случае, если ваша версия Photoshop слишком старая для поддержки нового плагина и вы не можете выполнить обновление до Adobe Photoshop CC (2021) 22. Шаг 2: Вставьте изображение (горячая клавиша: Ctrl + O) Шаг 3: Подготовьте свой инструмент. Откройте диалоговое окно «Стиль слоя», выполнив одно из следующих действий: Нажмите маленькую кнопку fx в нижней части кнопки «Изображение», наведите курсор на «Корректировки» и выберите «Подобрать цвет». Уточните выделение. Шаг 6: Удалите фон с изображения. Как удалить фон из изображения в Photoshop 08 июля, 2021 · Шаг 1. Настройте слои.Это рабочее пространство позволит вам сделать любой выбор. 0 или новее. Добавьте маску слоя к вашему изображению. Если у вас есть изображение с черным фоном, и вы хотите его удалить, вы можете сделать это в три простых шага: Откройте изображение в Photoshop. Фон — это весь холст изображения. После того, как вы установили его, новый пункт меню будет доступен в разделе Плагины → удалить. Этот инструмент на базе Adobe Sensei обнаружит объект и создаст прозрачный фон. Без лишних слов, пошаговое руководство о том, как удалить фон из изображения БЕЗ Photoshop! Шаг 1. Откройте выбранное изображение из Google и перетащите на рабочий стол.Magic Wand Tool или Quick Selection Tool), щелкните значок правой кнопкой мыши и выберите инструмент, который хотите использовать. На панели слоев вы можете увидеть маску слоя, добавленную для неразрушающего удаления фона. 8 мая 2017 г. · Как быстро удалить фон с помощью Adobe Photoshop CS5 Опубликовано 8 мая 2017 г. автором Rooma Ray Самый распространенный метод удаления фона с изображения включает процесс, называемый «маскированием», при котором определенные части изображения вручную обведены пользователем. Перейдите на панель «Слои», выбрав «Окно»> «Слои» или щелкнув значок панели «Слои» справа от экрана.Удаление фона из фотошопа 1 ноября 2019 г. · В этом руководстве показано, как стереть фон фотографии с помощью Photoshop CC. После удаления фона вокруг фотографии будут пустые пиксели. На панели «Быстрые действия» теперь вы можете увидеть возможность удалить фон для этого слоя. Чтобы удалить фон вашего изображения, вам может потребоваться использовать инструменты, представленные на схеме ниже. Обзор инструментов Photoshop: 2 апреля 2020 г. · Это приложение позволяет не только бесплатно удалять фон с изображений.Щелкните значок глаза слева от исходного слоя, чтобы отключить этот слой. Разблокируйте слой, выберите «Быстрые действия» на панели «Свойства» и нажмите кнопку «Удалить фон». Затем вы подготовите изображение к удалению фона, нажав Выбрать в строке меню. Он находится за основным объектом, которым может быть человек, место или любой объект. Чтобы получить доступ к инструменту с несколькими функциями (т. Е. Его можно спрятать под ластиком. Нажмите «Удалить фон» в быстрых действиях. Откройте изображение, а затем просто нажмите «Выделение» и «Маска» в меню «Выделение».Процесс удаления цвета фона из изображения. Включите действие Photoshop «Удалить белый фон». Вопреки распространенному мнению, овладение этим навыком не должно быть сложным. Затем разблокируйте фоновый слой. ⚠️ПРИМЕЧАНИЕ: эта версия уже устарела. Загрузите файл ATN в Photoshop. Удаление фона из фотошопа Photoshop. bg для Adobe Photoshop → Удалить фон вместе с новой кнопкой. Перейдите в Image> Apply Image и настройте маску с помощью уровней, чтобы удалить черный фон.Background Eraser — быстрое удаление фона. Оглавление 1. Шаг 5: Настройте свой выбор. В Adobe Photoshop существует множество процессов удаления фона. Удаление фона из изображения в фотошопе. Изучите простой метод удаления фона из ваших фотографий в Photoshop. Удаление фона в фотошопе можно получить с помощью различных способов редактирования фотографий. InPixio Remove Background — Простое удаление фона. Удалите «Слой 1» и используйте свою фотографию в качестве изображения значка слоя «Фон».. 06 сен, 2021 · Мы приберегли лучший метод напоследок. Большинство из них нам хорошо известно. Вы также можете нажать Shift + E, чтобы просмотреть все инструменты ластика и получить доступ к ластику фона. Удалите фон с помощью инструмента «Ластик для фона». 1. 21 сентября 2021 г. · Действия по удалению фона в Photoshop. Убедитесь, что выбран заблокированный фоновый слой (он должен быть выбран по умолчанию). Сначала мы воспользуемся улучшенной функцией «Выделение и маска», чтобы удалить фон всего за 2 клика. Убедитесь, что панель развернута и отображается раскрывающееся меню «Быстрые действия».Первый шаг — запустить Photoshop и открыть ваше изображение. 28 ноября 2021 г. · 1. При желании вы можете переименовать свой слой на панели слоев, которая будет называться Часть 3: Как удалить белый фон с изображения в Photoshop с помощью инструмента Magic Wand Tool? Инструмент «Волшебная палочка» — один из старейших и мощных инструментов выделения в Photoshop. Откройте изображение. Если у вас установлена последняя версия Photoshop, это хорошо для вас, потому что в Photoshop 2021 удалить фон стало еще проще. В нем есть множество функций для редактирования фотографий, которые вы можете использовать, чтобы украсить фотографии вашего продукта.Как удалить фон из изображения в Photoshop 5 февраля 2019 г. · Вы можете сделать фон прозрачным в Photoshop с помощью нашего бесплатного экшена. Шаг 1. Шаг 4: 29 июля 2021 г. · Photoshop сотворит чудеса и удалит клетчатый фон с вашей фотографии. Есть ли в фотошопе средство для удаления фона? Выполните следующие действия, чтобы удалить фон в Photoshop! Войдите в рабочую область «Выделение и маска». Шаг 1: Откройте файл изображения в инструменте Photoshop. 30 октября 2021 г. · Шаги по удалению белого фона из JPEG с помощью Photoshop упомянуты ниже.PhotoMix — поддерживает широко используемые форматы файлов. Выберите инструмент «Ластик для фона» на панели инструментов Photoshop. Нажмите эту кнопку в любое время, когда захотите удалить фон с текущего открытого изображения (или выделенного фрагмента) в Photoshop. 8 августа 2018 г. · Используйте клавиши-модификаторы и щелкните рядом с объектом, чтобы уточнить свой выбор — нажмите Shift, чтобы добавить к вашему выбору, и Alt (Windows) или Option (macOS), чтобы сузить выделение вокруг вашего объекта. Перейдите в Select> Select and Mask. Изучите простой метод удаления фона с ваших фотографий в Photoshop. 6 сентября 2021 г. · Мы сохранили лучший метод напоследок.31 мая 2019 г. · Информация о продукте. В разделе «Слой. Подробнее: Как удалить цвет фона в Photoshop. Чтобы удалить эти пиксели, нажмите «Изображение»> «Обрезать» в строке меню Photoshop. 27 ноября 2021 г. · нажав на вкладку «Слои» справа. Если вы просто хотите быстро удалить фон, это можно сделать просто без Photoshop, используя один из этих веб-сайтов: 14 июля 2021 г. · Чтобы использовать инструмент ластика фона Photoshop, вы должны выполнить следующие шаги -. Выберите фоновый слой и снимите выделение с остальных.»3. 3 сентября 2019 г. · Просто используйте мой экшен Photoshop« Удалить черный фон ». 19 ноября 2021 г. · Действия по удалению фона из изображения Photoshop: после открытия изображения щелкните правой кнопкой мыши панель «Слой» справа, а затем выберите «Дублировать слой». Удаление фона из фотошопа. Изучите простой метод удаления фона с ваших фотографий в Photoshop 14 сентября 2021 г. · Удаление фона, шаг 2: выберите ластик для фона. 18 марта 2021 г. · Забудьте об инструменте «Магнитное лассо» Adobe Photoshop! Удалите фон за три секунды с помощью Adobe Photoshop Express, доступного на вашем телефоне или компьютере.Подождите несколько секунд, и Photoshop автоматически удалит фон с вашей фотографии. После этого требуется всего два шага, чтобы удалить фон в Photoshop 2021. 20 августа 2021 г. · Создание прозрачного выреза — один из самых полезных инструментов в Photoshop. 27 ноября 2021 г. · Удалите фон из фотошопа с помощью фотошопа. Когда дело доходит до Photoshop, возможности манипуляции и редактирования безграничны. 11 июля 2021 г. · Скройте фоновый слой, и у вас будет объект без фона.Откройте изображение, из которого вы хотите удалить фон, в Photoshop 2021. Найдите инструмент «Быстрое выделение» в левой панели инструментов. Создайте новый слой на правой панели слоев. Вы можете перетащить изображение или в верхнем меню нажать «Файл», а затем «Открыть». В отличие от других инструментов выделения, позволяющих вручную выбирать пиксели в изображении на основе определения края объекта, инструмент «Волшебная палочка» выбирает пиксели на основе оттенка и цвета. 05.02.2019 · Вы можете сделать фон прозрачным в Photoshop с помощью нашего бесплатного экшена.Настройте эффект прозрачности с помощью регулировки уровней. PhotoScissors — отличный вариант для новичков. Откройте «Источник» и выберите изображение. Сегодня мы обсудим некоторые из самых лучших и важных процессов удаления фона. Нажмите «Выбрать» в строке меню и выберите «Выделить и замаскировать». Если вы просто хотите быстро удалить фон, это можно сделать просто без Photoshop на одном из этих веб-сайтов: изучите простой метод удаления фона с ваших фотографий в Photoshop Adobe Photoshop — одно из наиболее часто используемых программ для редактирования профессиональных изображений и манипулировать ими для получения наилучшего возможного результата.22 января 2011 г. · 1. Вы можете решить, согласовывать ли передний план с новым фоном или наоборот. Просто загрузите экшен Photoshop «Удалить белый фон» и используйте его, чтобы сделать белый фон прозрачным. Шаг 2. Дважды щелкните изображение, чтобы открыть его в режиме предварительного просмотра. Если да, нажмите и удерживайте ластик, чтобы отобразить его. е. Вы можете быстро и легко удалить фон в Photoshop независимо от того, меняете ли вы сцену на портрете или помещаете объект на залитый солнцем пляжный отпуск. Inkscape — кроссплатформенное программное обеспечение для удаления фона.Сначала выберите изображение, с которого вы хотите удалить фон. Теперь давайте рассмотрим методы эффективного удаления фона с изображения. Добавьте маску слоя, чтобы скрыть фон. удалить фон фотошопа 18. ». Шаг 3. Перейдите в «Просмотр» и нажмите «Показать панель инструментов разметки», если она еще не отображается. Создать прозрачный фон, Белый фон, изменить фон, Стереть фон, удалить фон, вырезать изображение. bg for Photoshop — это плагин для Adobe Photoshop. Выберите передний план с помощью инструмента «Быстрое выделение» или кнопки «Выбрать тему».Один из самых полезных навыков, которым вы можете научиться в Photoshop, — это удаление фона с изображения. Затем используйте инструмент «Ластик для фона» (E), чтобы удалить фон, и в конце мы извлечем волосы со сложного фона с помощью […] remove. Когда дело доходит до редактирования фотографий, удаление фона — одна из самых сложных и сложных задач. Удаление фона из изображения в фотошопе 8 сентября 2021 г. · Узнайте, как удалить фон в Photoshop, комбинируя использование нескольких инструментов Photoshop.Откройте изображение в Photoshop с преимущественно белым или черным фоном. Руководство по использованию Photoshop для удаления фона из изображений. Удалить фон из изображения в фотошопе 16 ноября 2020 г. · Как удалить фон из изображения в Photoshop. Будьте довольны своими клиентами и увеличивайте продажи. Это наиболее известный метод редактирования фона в Photoshop, который должен работать с более старыми версиями программного обеспечения. Шаг 4: Используйте инструмент «Перо», чтобы создать контур на изображении. 2. Изучите простой метод удаления фона с фотографий в Photoshop. 14 сентября 2021 г. · Удаление фона, шаг 2: выберите ластик для фона.Что ж, есть другой способ красиво завершить операцию. Сегодня я представляю вам скрытый драгоценный камень в Photoshop, с помощью которого вы можете легко удалить фон изображения. Получите качественные изображения. Откройте изображение в фотошопе. Теперь у вас остался фактический клетчатый фон, который представляет прозрачность в Photoshop. Смотрите популярные материалы от следующих авторов: Кевин Де Ла Серна (@kevincharlesdc), Adobe Geek (@adobegeek), SWOOP NEBULA (@swoopnebula), Seb 📸 Creative Tips (@sebastienjefferies), Холли Джонсон (@jollyhohnsonart).01. Удалить фон из изображения в фотошопе Как удалить фон из изображения с помощью Photoshop. Шаг 2: Затем вам нужно дважды щелкнуть фоновый слой, который преобразует его в обычный слой. Все становится сложно, когда на картине есть сложный объект и фон. Шаг 7: Сохраните изображение. Шаг 1. Загрузите и установите Photoshop. С новейшей версией Photoshop CC удаление фона стало проще, чем когда-либо! Во-первых, убедитесь, что Photoshop — подходящий инструмент для работы.Шаг 1. Откройте Photoshop → Создать → (300 пикселей на дюйм для печати и 72 пикселей на дюйм для цифрового документа). Шаг 2. Щелкните Файл → Открыть → откройте папку, в которой вы сохранили изображение, из которого хотите удалить фон. 09.11.2019 · Вам сложно удалить фон в Photoshop? Простой фон можно просто отделить. Кроме того, вы можете воспользоваться бесплатной пробной версией, чтобы удалить фон профессионалом, если вы планируете воспользоваться услугой позже. Изучите простой метод удаления фона с фотографий в Photoshop. 2 апреля 2020 г. · Это приложение не просто удаляет фон с изображений бесплатно.12 июля 2021 г. · На панели «Свойства» в разделе «Быстрые действия» нажмите «Удалить фон». Как проще всего убрать фон? Ответ: В Photoshop есть возможность искусственного интеллекта, позволяющая легко выбирать объект и удалять фон. Выберите передний план. 7 миллионов просмотров Откройте для себя короткие видеоролики, связанные с удалением фонового фотошопа в TikTok. Есть фильтры, настройки фотографий, наклейки, рамки и многое другое. Этот урок стал возможен с помощью некоторых лучших инструментов выбора в Photoshop CS6, показанных на Рисунке 1.Установите флажок «Нейтрализовать», чтобы удалить оттенки цвета с выбранного слоя. Изучите простой метод удаления фона с ваших фотографий в Photoshop. 4 августа 2020 г. · Для фонов можно использовать специальный инструмент, называемый Background Eraser, для удаления фона с изображения в Photoshop. Способы, которыми мы можем удалить фон изображения, приведены ниже. удалить фон фотошоп
5ie w8l 9zq 6lq 3cb jzw hw8 1la yel 7yq pvx isp 2ty e1x 8g4 wic yjg sii j77 kot
фотошоп удалить белый фон 3.Поместите ваш скан / штриховой рисунок в новый файл. Оттуда выберите изображение, которое хотите отредактировать. Служба удаления фона является наиболее распространенной. 4 сентября 2018 г. · Удалите белый фон из штрихового рисунка в Adobe Photoshop. Он ориентирован на линейное искусство, но есть и другие применения. Удаление белого фона из изображений в Photoshop оставляет вам прозрачный фон, который можно использовать где угодно. 4 ноября 2021 г. · Вот как это сделать: откройте изображение с белым фоном. Это действительно легко сделать, если вы знаете, как это сделать.(Довольно быстро, тоже может работать нормально. В «Быстрых действиях» выберите «Удалить фон». Инструмент стирания Photoshop позволяет удалить белый фон самым простым способом. Инструмент позволяет выбрать весь фон за несколько щелчков мышью. ⭐ 𝗠𝗢𝗥𝗘 𝗩𝗜𝗗𝗘𝗢-𝗧𝗨 18 марта 2021 г. · Забудьте об инструменте «Магнитное лассо» в Adobe Photoshop! Удалите фон за три секунды с помощью Adobe Photoshop Express, доступного на вашем телефоне или компьютере. Использование Color Range. 27 мая 2016 г. · Чтобы залить слой цветом фона, нажмите CTRL + Backspace.Моя цель — напечатать мой логотип на футболке, но на нем все равно будет белый прозрачный фон. Инструмент стирания Photoshop позволяет удалить белый фон самым простым способом. Когда необходимо удалить белый фон с любого нечеткого изображения или хрупких объектов, таких как волосы или какая-то пятерка, инструмент «Перо» не даст вам гладкого результата. Служба удаления фона является наиболее распространенной. 25 сентября 2010 г. · Существует несколько способов удаления белого фона, включая маскировку или вырезание изображения с помощью инструмента лассо и / или инструмента «Перо» и некоторых параметров наложения.Средство для удаления фона — бесплатное автоматическое удаление фона с изображения. Самый простой способ удалить белый фон — просто использовать инструмент цветовой гаммы. Сделайте объекты прозрачными и удалите белый фон. Для удаления фона нам понадобятся они оба. Использование Photoshop для удаления белого фона. Теперь выберите один из наборов ниже и нажмите кнопку воспроизведения. Если это фоновый слой, дважды щелкните его панель в палитре «Слои» и выберите «ОК», чтобы превратить его в обычный слой. Для дальнейшего изучения Photoshop вы можете пройти курс Photoshop или продвинутый курс Photoshop по цифровой живописи.Я подумал об этом, когда кто-то спросил, как удалить белый фон на форумах, и мне потребовалось слишком много времени, чтобы написать об этом абзац. Щелкните значок «Создать новое действие» и задайте имя «Удалить белый фон». Выберите действие «Удалить белый фон» и нажмите кнопку воспроизведения. Убедитесь, что слой назван «Фон» и что он выбран. ШАГ 19 8 августа 2018 г. · Не отбрасывайте следующее изображение, которое вам встретится, с черным фоном — просто замените его и дайте своему изображению новую жизнь.Затем выберите изображение и откройте инструмент «Стереть» справа. Давайте начнем этот урок с линейным рисунком на прозрачном фоне. Нажмите CTRL + I, чтобы инвертировать результаты маски слоя. Следующий видеоурок проведет вас через весь процесс менее чем за 3 минуты: Чтобы легко удалить белый фон с логотипов в Photoshop, вы можете использовать каналы. 4 ноября 2021 г. · Открыть изображение — после того, как вы установили программу Photoshop и импортировали изображение, откройте его, чтобы начать редактирование. Но самый простой объясняется ниже.Он работает как волшебный щелчок, когда ваш белый фон идеально исчезает. В этом уроке вы узнаете, как быстро и легко удалить белый фон с фотографий в Photoshop. 11 февраля 2019 г. · Откройте изображение в Photoshop. Служба удаления фона является наиболее распространенной. Перейдите к основным инструментам выбора Photoshop CS6 с помощью рисунка 1. С Adobe Stock у вас есть доступ к более чем 100 миллионам высококачественных изображений без лицензионных отчислений, включая фотографии, графику, видео и шаблоны, чтобы дать толчок вашему творчеству. проекты.Щелкните Запись. 10 февраля 2021 г. · Чтобы сделать фон прозрачным, выберите его с помощью инструмента Magic Wand Tool (W). 5 февраля 2019 г. · Экшен Photoshop для удаления белого фона, который можно получить бесплатно. Цветовой режим должен быть установлен на RGB. 24 ноября 2021 г. · Инструмент Magic Eraser Tool можно использовать для удаления белого фона с изображения. Печально известный белый фон за изображениями логотипов, некоторыми стоковыми фотографиями и даже картинками означает одно из двух: вы должны использовать изображение в белом документе, чтобы фон сливался, или вам нужно избавиться от него.14 октября 2014 г. · Дважды щелкните фоновый слой, чтобы преобразовать его в обычный слой. Некоторые объекты, такие как эта бабочка, имеют мягкие края и, как известно, их сложно вырезать. Пожалуйста, это будет значить для меня весь мир. Создание или удаление белого фона — распространенная проблема, и мы покажем вам, как это сделать всего за несколько кликов! Мы разработали несколько техник Photoshop, которые не только помогут вам делать идеальные вырезы, но и стали быстрее и проще, чем когда-либо прежде. Инструмент найдет сплошной цвет фона, уберет его и сделает прозрачным.Спасибо за просмотр! TIMESTAMPS 0:00 Введение 0:32 Как удалить белый фон в Photoshop 3:25 Sponsor 4:40 Преобразование одноцветного растрового логотипа в векторный 05 октября 2012 г. · 1) Откройте Photoshop и перейдите в меню «Файл»> «Открыть». 20 февраля 2020 г. · Первой альтернативой Photoshop, на которую вы можете положиться для быстрого и легкого удаления белого фона в Photoshop, является Apowersoft Background Eraser. Magic Wand Tool или Quick Selection Tool), щелкните значок правой кнопкой мыши и выберите инструмент, который хотите использовать. Сначала вам нужно открыть изображение, для которого вы хотите удалить фон.ШАГ 19 С помощью этого инструмента легко удалить белый фон с изображений. Теперь вы можете четко их видеть, потому что фон черный. Удаление фона Самый быстрый путь к белому фону в Photoshop, с фотографии может быть очень сложно, особенно если объект, который вы хотите вырезать, — это слишком много волос или фон слишком сложен, чтобы отсюда идти. Щелкните «глаз» возле слоя «Фон», чтобы сделать его невидимым. Этот инструмент на базе Adobe Sensei обнаружит объект и создаст прозрачный фон.Четвертый шаг — стереть фон. Чтобы удалить белый фон с текста с помощью Photoshop, возьмите инструмент Magic Wand Tool и щелкните белую область, чтобы создать выделение вокруг нее. Чтобы удалить белый фон, я использую маску прозрачности Photoshop, которую вы можете настроить по своему вкусу. Используйте этот экшен, чтобы сделать фон прозрачным в Photoshop. Выберите слой «Слой 1». . Для изображений со светлыми цветами или детализированным фоном вам придется использовать более подробный инструмент, чтобы по ошибке стереть важные части изображения.Найдите только что загруженное изображение эскиза и нажмите ОК. Чтобы удалить белый фон с помощью Adobe Illustrator, мы технически не собираемся удалять фон; мы просто извлечем объект из фотографии, сделав обтравочную маску. Настройте инструмент «Волшебная палочка» с допуском = 32 на панели параметров инструмента и снимите флажок «Смежный». Шаблон шахматной доски обозначал прозрачность. Убедитесь, что он установлен в качестве фона (если нет, перейдите в Layer> New> Background from Layer).Я все еще хотел чего-нибудь быстрого. ⭐ 𝗠𝗢𝗥𝗘 𝗩𝗜𝗗𝗘𝗢-𝗧𝗨 Теперь белый фон выделен и отделен от нашего дизайна, мы можем удалить его. Авторские права © 2021 — Фотософт онлайн | Блог | О нас | Свяжитесь с нами | Политика конфиденциальностиБлог Как сделать фон белым в Photoshop CS6: С незапамятных времен Adobe превратила Photoshop в систему управления энергией для пост-обработки и затмения. Мне нужен только обрисованный в общих чертах логотип. Чтобы легко удалить белый фон с логотипов в Photoshop, вы можете использовать каналы.Сохраните новое изображение как файл PNG. Обзор инструментов Photoshop: #Solvetic_rus видео-учебник, чтобы узнать, как удалить фон с фотографии Photoshop, чтобы остался только объект или человек. Инструмент «Перо» — один из самых невероятных и гибких инструментов для удаления белого фона с изображения. ) Как только ваш дизайн будет загружен в Photoshop, перейдите в Select — Color Range — Highlights. Теперь мы удалим фон изображения с помощью инструмента «Волшебная палочка», инструмента «Быстрое выделение» и инструмента «Ластик для фона» в следующем уроке.Пятый шаг — обрезать и сохранить как документ PNG. Получите качественные изображения. Удалить белый фон — слегка потяните белый ползунок влево, чтобы удалить белый фон. Как использовать быстрый метод. Создать прозрачный фон, Белый фон, изменить фон, Стереть фон, удалить фон, вырезать изображение. Объект можно выбрать с помощью инструментов Photoshop (инструмент «Перо», инструмент «Лассо», инструмент «Волшебная палочка») или остальную часть изображения можно выбрать и удалить путем обратного выделения.Убедитесь, что изображение представляет собой одиночный обычный слой, а не фоновый слой. Убрать фон. Начните с анализа вашего логотипа на панели каналов. 2-й шаг: щелкните инструмент быстрого выбора на левой боковой панели. Теперь вы увидите, что фон — 29 ноября 2021 г. · Теперь давайте снова сделаем любой белый фон прозрачным и избавимся от этих раздражающих белых фонов! ПОЖАЛУЙСТА, НРАВИТСЯ видео и ПОДПИСАТЬСЯ на дополнительные бесплатные уроки по фотошопу «логотип в вектор». Сделайте нижний слой невидимым, щелкнув значок глаза рядом с ним.25 сентября 2010 г. · Существует несколько способов удаления белого фона, включая маскировку или вырезание изображения с помощью инструмента лассо и / или инструмента «Перо» и некоторых параметров наложения. Инструмент позволяет выбрать весь фон за несколько кликов. Удалить фон из фотошопа изображения. Этот метод идеально подходит, когда вы работаете со стандартными изображениями с белым изолированным фоном. Установите режим наложения на Умножение. 24 ноя 2021 · В Photoshop вы также увидите, нужно ли убирать белый фон.е. Служба удаления фона является наиболее распространенной функцией «Сделать или удалить белый фон». Перетащите изображение с белым фоном, просмотрите его, затем нажмите кнопку «Удалить белый фон», чтобы полностью удалить все белые области изображения. 27 ноября 2021 г. · Удалите фон из фотошопа с помощью фотошопа. 2) Если панель действий не отображается, выберите «Окно»> «Действия». 1-й шаг: запустите Photoshop, затем нажмите кнопку «Открыть» в разделе «Файл». ⭐ 𝗠𝗢𝗥𝗘 𝗩𝗜𝗗𝗘𝗢-𝗧𝗨 Сначала откройте онлайн-редактор дизайна Fotor, чтобы сделать фон вашего изображения прозрачным.Как удалить белый фон в фотошопе с помощью инструмента стирания фона Еще один полезный инструмент для удаления белого фона в фотошопе. Обтравочная маска работает так же, как и формочка для печенья. Этот инструмент позволит вам выбрать территорию на картинке, выбрав тестовое затенение от 27 мая 2016 г. · Чтобы залить слой цветом фона, нажмите CTRL + Backspace. Выберите файл из ваших папок и откройте его. 16 ноября 2008 г. · Удаление белого фотошопа. Спасибо за просмотр! TIMESTAMPS 0:00 Intro 0:32 Как удалить белый фон в Photoshop 3:25 Sponsor 4:40 Преобразование одноцветного растрового логотипа в векторный 19 февраля 2010 г. · После загрузки файла набора действий откройте изображение, которое имеет белый фон, который нужно удалить.Это значок кисти с пунктирным кружком вокруг кисти. Мы можем использовать инструмент лассо, чтобы удалить белый фон в Photoshop. Затем нажмите клавишу Delete, чтобы удалить белую область. Служба удаления фона является наиболее распространенной. 24 июня 2019 г. · Удалите фон с помощью инструмента цветового диапазона. Чтобы получить доступ к инструменту с несколькими функциями (т.е. изображение, загруженное на Kapwing. Во-вторых, загрузите свое изображение. Параметры просмотра — дважды щелкните слой миниатюр, чтобы просмотреть все доступные параметры наложения.ШАГ 18. С помощью этого инструмента легко удалить белый фон с изображений. Часть 3: Как удалить белый фон с изображения в Photoshop с помощью инструмента Magic Wand Tool? Инструмент «Волшебная палочка» — один из старейших и мощных инструментов выделения в Photoshop. 8 мая 2017 г. · Как быстро удалить фон с помощью Adobe Photoshop CS5 Опубликовано 8 мая 2017 г. автором Rooma Ray Самый распространенный метод удаления фона с изображения включает процесс, называемый «маскированием», при котором определенные части изображения вручную обведены пользователем.В любом случае, поехали! Это позволяет вам убрать любой белый фон, например, из линейного рисунка. Служба удаления фона является наиболее распространенной службой удаления белого фона из изображения с помощью Photoshop. Вместо того, чтобы вручную использовать маркер выделения или инструмент лассо в Photoshop, эта программа автоматически удалит фон. Видеоурок #Solvetic_rus, чтобы узнать, как удалить фон с фотографии Photoshop, чтобы остался только объект или человек. 29 ноября 2021 г. · Теперь давайте снова сделаем любой белый фон прозрачным и избавимся от этих надоедливых белых фонов! ПОЖАЛУЙСТА, НРАВИТСЯ видео и ПОДПИСАТЬСЯ на дополнительные бесплатные уроки по фотошопу «логотип в вектор».Как удалить белый фон в Photoshop CC? Первый шаг — открыть ваше изображение в Photoshop. Kill White, бесплатный плагин фильтров для Photoshop, может очистить белый фон за считанные секунды. Может кто подскажет, как избавиться от прозрачного фона и сохранить только логотип. Одна вещь, о которой он хорошо осведомлен, — это возможность легко удалить фон любой фотографии. 13 июля 2017 г. · Удаление нечетких объектов с фона. Экспертный путь. Думаю, вы уже знаете, что Photoshop — это все об использовании инструментов и слоев.С помощью каналов вы можете создавать выделения, а поскольку фон белый, он создает четко очерченный край, а логотип упрощает выбор. Это популярный и точный способ удаления белого фона. Однако вы можете использовать быстрый трюк, чтобы удалить белый фон из изображения, подобного этому, с помощью Blend If: Откройте изображение в Photoshop. На этом этапе вы можете выбрать инструмент «Волшебный ластик». 16 июля 2015 г. · Удалите белый фон с изображения в Photoshop. Ваша работа закончена профессионально. Одна из основных функций Photoshop CS5 — это инструменты для уточнения масок с помощью «умных радиусов», которые помогают точно и быстро маскировать объекты.Спасибо за просмотр! TIMESTAMPS 0:00 Введение 0:32 Как удалить белый фон в Photoshop 3:25 Спонсор 4:40 Преобразование одноцветного растрового логотипа в векторный 4 сентября 2018 г. · Удалите белый фон из штрихового рисунка в Adobe Photoshop. Откройте Photoshop, чтобы открыть изображение из ваших папок. В отличие от других инструментов выделения, позволяющих вручную выбирать пиксели в изображении на основе определения края объекта, инструмент «Волшебная палочка» выбирает пиксели на основе оттенка и цвета. Сделать это можно несколькими способами. Затем перейдите на панель «Слой» справа и откройте меню «Быстрые действия».Внутри этого инструмента вы можете выбирать между Волшебной палочкой и Ластиком. Но я не хотел тратить свое время на стирание фона или дурачиться с множеством настроек. Второй шаг — разблокировать слой. Он работает как волшебный щелчок, когда ваш белый фон идеально исчезает. Измените цвет переднего плана на цвет, который должен быть на выходе. Шаг 8: Обрезать и сохранить как PNG Когда работа по удалению белого фона в фотошопе с изображения завершена, вам нужно перейти на вкладку изображения.Также отлично подходит для удаления белых бликов. Теперь у вас будет логотип без фона. Он может точно отделить передний план вашей фотографии от ее 9 февраля 2021 г. · Удалите белую основу из изображения с помощью Photoshop. Выберите альтернативу PNG, нажмите «Сохранить» у основания, назовите свой документ и нажмите синюю кнопку «Сохранить». Удаление белого фона с изображения с помощью инструмента «Ластик для фона» Инструмент «Стирание» в Photoshop позволяет удалить белый фон самым простым способом.13 апреля 2018 г. · Откройте свои акварели в Photoshop. Следующий видеоурок проведет вас через весь процесс менее чем за 3 минуты: 29 ноября, 2021 · Теперь давайте снова сделаем любой белый фон прозрачным и избавимся от этих раздражающих белых фонов! ПОЖАЛУЙСТА, НРАВИТСЯ видео и ПОДПИСАТЬСЯ на дополнительные бесплатные уроки по фотошопу «логотип в вектор». Используя эту опцию, вы также можете удалить фон из сложных объектов. ⭐ 𝗠𝗢𝗥𝗘 𝗩𝗜𝗗𝗘𝗢-𝗧𝗨 Мне нужно было удалить фон. Самый быстрый способ удалить белый фон в Photoshop.Вы также можете настроить уровень грязного белого, чтобы стереть соседний белый цвет на изображениях. Выберите верхний слой, используйте инструмент «Кадрирование» (C), чтобы удалить лишние пробелы вокруг акварели. Спасибо за просмотр! TIMESTAMPS 0:00 Введение 0:32 Как удалить белый фон в Photoshop 3:25 Спонсор 4:40 Преобразование одноцветного растрового логотипа в векторный 27 ноября 2021 г. · Удалите фон из фотошопа изображений с помощью Photoshop. Вы можете использовать Photoshop, чтобы удалить белый фон и оставить его прозрачным или заменить его другим изображением или цветом.Удаление фона нескольких изображений с помощью Photoshop 2020: удалить фон изображения теперь очень просто! Вот как использовать Adobe Photoshop 2020 для удаления фона из нескольких (пакетных) изображений с помощью простого скрипта. Теперь белый фон выделен и отделен от нашего дизайна, мы можем его удалить. ШАГ 17. 22 апреля 2021 г. · Удалите белый фон в советах Photoshop. Спасибо за просмотр! TIMESTAMPS 0:00 Введение 0:32 Как удалить белый фон в Photoshop 3:25 Sponsor 4:40 Преобразовать одноцветный растровый логотип в векторный Видео-учебник #Solvetic_rus, чтобы узнать, как удалить фон с фотографии Photoshop, чтобы только объект или человек остается.Ознакомьтесь с 3 простыми способами удаления белого фона в Photoshop CC за 2-5 минут. Итак, теперь позвольте мне показать вам такой лучший, но все же довольно быстрый способ удалить фон. Чтобы удалить фон вашего изображения, вам может потребоваться использовать инструменты, представленные на схеме ниже. Как удалить белый фон в фотошопе прозрачным Вы будете рады узнать, что удалить белый фон с помощью службы удаления фона изображения слишком просто. В-четвертых, сохраните свою работу в формате PNG, чтобы фон был прозрачным, а не белым. Нажмите «Загрузить».Будьте довольны своими клиентами и увеличивайте продажи. Думайте о своем объекте как о формочке для печенья, а ваш образ — как о тесте. Разблокируйте слой, выберите «Быстрые действия» на панели «Свойства» и нажмите кнопку «Удалить фон». Один из наиболее эффективных способов избавиться от белого фона — использовать инструмент «Ластик для фона». 21 декабря 2020 г. · Также измените цвет фона на белый. В отличие от инструмента «волшебная палочка», вам придется потратить приличное количество времени, чтобы добиться идеального результата.18 ноября 2021 г. · Это может быть полезным методом, если у вас есть сомнения по поводу определенной части фона, которую вы не хотите стирать, или если вы хотите создать небольшой спад по краям. Щелкните параметр «Обрезать» на вкладке «Изображение». Вы можете использовать этот бесплатный экшен Photoshop, чтобы быстро и легко удалить белый фон. Этот режим делает каждую белую часть слоя прозрачной, оставляя черный нетронутым. Потому что после сохранения кажется, что все равно остается белый фон. Инструмент «Лассо» для удаления белого фона.Щелкните значок добавления маски слоя, чтобы удалить фон. Результат будет примерно таким, как показано ниже. Уменьшите масштаб, чтобы увидеть фотографию полностью. 1. На панели действий разверните контейнер действий «WeGraphics — Удалить белый фон». Щелкните левой кнопкой мыши по белой области, затем нажмите «Удалить» на клавиатуре. Выберите if на панели инструментов, щелкните белый фон, чтобы выбрать его. В-третьих, щелкните изображение и нажмите «Средство для удаления фона» на верхней панели навигации, удалите фон одним щелчком мыши.Перейдите на панель «Слои» («Окна»> «Слои»), нажмите на замок, чтобы разблокировать слой, и продублируйте его. Теперь возьмите Eraser Tool (E) и удалите все оставшиеся белые точки. В Photoshop есть различные типы инструментов для удаления белого фона, такие как инструмент «Перо», инструмент «Волшебная палочка», инструмент «Быстрое выделение» и маски альфа-канала. Служба удаления фона является наиболее распространенной. 29 ноября 2021 г. · Теперь давайте снова сделаем любой белый фон прозрачным и избавимся от этих надоедливых белых фонов! ПОЖАЛУЙСТА, НРАВИТСЯ видео и ПОДПИСАТЬСЯ на дополнительные бесплатные уроки по фотошопу «логотип в вектор».При появлении запроса отрегулируйте экспозицию (а также смещение и гамму 26 ноября 2019 г. · Технические 3 способа удаления белого фона в Photoshop. Опубликовано в: Photoshop Effects | Смотрите на YouTube. 10 октября 2011 г. · Привет, ребята. 5 октября 2021 г. · Выберите слой цвета фона Adobe Photoshop и нажмите Alt + Delete и посмотрите результат. Photoshop удалить белый фон
o2b odx oq9 imp nct z30 agz 0xq 0xj wim dma j1t lks b9k 0zs p4x tah kmw fr1 sue
Как удалить размытие в фотошопе
как удалить размытие в фотошопе Используйте корректирующие слои.Мне оставалось только прикоснуться к стене слева. Если на фото есть темные пятна, это может быть признаком этой проблемы. Как эффект сглаживания кожи, Surface Blur или Gaussian Blur были бы весьма впечатляющими. 30 сен. 2020 г. · При необходимости добавьте еще размытых следов. 17 июля 2015 г. · Шаг 2. Шаг 3. 4 июня 2020 г. · В этом видео он показывает вам подробный пошаговый метод удаления бликов с очков в Photoshop — то, что нам всем, вероятно, приходилось делать сразу. точка или другой. Шаг 2: Теперь измените размер изображения, выбрав Изображение → Размер изображения, или вы можете удерживать и нажать Ctrl + Alt + I.Шаг 2. Здесь вы можете настроить размер, жесткость и тип кисти для размытия. 1 откройте подменю резкости меню фильтров и выберите уменьшение дрожания. Теперь вы собираетесь применить фильтр размытия поверх фильтра высоких частот. Как исправить размытые фотографии в Интернете. Рассчитывается сплошной средний цвет — синий. Не сомневайтесь, попробуйте настроить изображение. 19 сентября 2017 г. · Откройте изображение в Photoshop. Убрать размытие и повысить резкость изображений можно с помощью множества инструментов, но действительно эффективен только один: Topaz Sharpen AI.Щелкните по нему, и меню исчезнет, а ваше изображение станет немного резче. Тень подобна шилуту человека. Он позволяет добавлять эффекты движения по пути к изображениям. Вы можете (и, вероятно, должны) применить маску нерезкости (при необходимости выборочно) после поворота, чтобы вернуть видимость резкости, и это будет работать очень хорошо. Большой бонус фильтра Surface Blur заключается в том, что он размывает плоские области, оставляя резкие детали нетронутыми. 13 марта 2010 г. · Откройте меню «Повышение резкости» из раскрывающегося списка «Фильтр».Щелкните меню «Фильтр», «Размытие», «Размытие по Гауссу», чтобы открыть диалоговое окно. Blur Tool — это встроенный инструмент для исправления текстуры кожи в Photoshop. Однако у GIMP есть некоторая кривая обучения. Загвоздка в том, как убирают цензуру. 5. Шаг 9: Готовый результат. 30 ноября 2021 г. · Как размыть фон в фотошопе. Правильное программное обеспечение для восстановления фотографий может помочь вам удалить размытие с фотографий. Это по своей сути приводит к размытию. С легкостью избавьтесь от теней в фотошопе. 7. Вы можете использовать фильтры Unsharp Mask и Smart Sharpen, которые предлагают лучший контроль, когда. Чтобы открыть изображение в Photoshop, перейдите в меню «ФАЙЛ», нажмите «OPEN» и выберите нужную фотографию.Вы можете увидеть эффект в окне предварительного просмотра, а также в полном изображении, если у вас активирована опция предварительного просмотра. Как только вы откроете изображение в Photoshop, первым делом вы должны позаботиться о пятнах. 09 апреля 2018 г. · Следы размытия представляют форму и степень размытия. Теперь перейдите к опции «Размытие» в меню «Фильтр» и выберите «Размытие по Гауссу». Вы увидите несколько разных инструментов для заточки, и у каждого из них есть свои достоинства. Как применить среднее размытие в фотошопе. Он используется для выбора области размытия на изображении.Давайте начнем с добавления нового пустого слоя. 9 мая 2021 г. · Выделите тень, которую хотите удалить. 22 мая 2021 г. · Как удалить размытие с изображения в Photoshop Adobe Photoshop — это продвинутый инструмент редактирования, которым пользуются профессионалы и эксперты со всего мира. 15 января 2015 г. · Размытие по контуру — четвертый из пяти фильтров размытия в галерее размытия, доступных в Photoshop CC и более поздних версиях. Цветовой оттенок удален. Шаг 4. Если ваша версия Photoshop это позволяет, вам нужно будет использовать слой Levels 1 на панели слоев.Вы также можете использовать инструмент клонирования и инструмент заплатки, чтобы эффективно удалить пятна. Шаг 1. Вставьте пиксельное изображение в фотошоп. Удерживая нажатой клавишу Alt, используйте левую кнопку мыши, чтобы переместить значок размытия вправо в этой маске слоя. Не сомневайтесь, попробуйте настроить фильтр 27 июля 2020 г. · Photoshop предлагает самый конкурентоспособный фильтр подавления дрожания на рынке. Сделайте то же, что и в методах №1 и №2. Щелкните маску слоя смарт-фильтра, инвертируйте ее, затем выберите инструмент «Кисть» и нарисуйте белым цветом лица, которые вы хотите размыть.9 мая 2021 г. · Выделите тень, которую хотите удалить. Выберите инструмент ретуши, и программа фактически будет действовать как средство удаления цензуры. Чтобы устранить размытость, вы можете использовать любой онлайн-редактор фотографий, который включает в себя инструмент повышения резкости, чтобы увеличить контраст между пикселями на фотографии. Затем перейдите в Фильтр> Размытие> Размытие по Гауссу, чтобы применить общее размытие в качестве интеллектуального фильтра. Метод 2. Примечание. Если рендеринг фотографии остается прежним или результат неоднозначен, ваша фотография может быть недостаточно детализированной, недодержанной или сделанной с помощью смартфона с низким разрешением.Посмотрите на это фото, и вы увидите, как свет проходит сквозь цепи, и это выглядит так, будто у этого мужчины есть родинка на лице. От 1 до 0. В этом уроке я покажу, как удалить текстуру, используя два простых, быстрых и эффективных метода в Photoshop: маску слоя или фильтр размытия по Гауссу. Однако новичкам необходимо больше практиковаться, чтобы эффективно освоить использование этого программного обеспечения. Яркое пятно в небе выгорело с нулевыми значениями цвета, я полагаю, из-за 8-битного сжатия и не может быть удалено без создания новых значений.11 ноября 2021 г. · Выберите инструмент «Размытие» на левой панели Photoshop, который выглядит как капля воды. Кроме того, он также хорошо работает при удалении искусственных размытий, таких как размытие по Гауссу на фотографиях. Этот шаг не является обязательным — если вы обнаружите, что шум слишком сильный, то после этого шага перейдите в Фильтр -> Размытие -> Размытие по Гауссу и выберите степень размытия. Размытие краев в Photoshop с помощью выделения перья. Могут быть различные формы размытия, которые автоматическое уменьшение дрожания камеры не может отследить, потому что оно лучше всего работает только в области по умолчанию, которая определяется самим Photoshop.Шаг 3: вы можете использовать ползунок «Сила» для размытия и сглаживания краев в Photoshop. . 2 декабря 2020 г. · Чтобы размыть лицо в Photoshop, сначала преобразуйте слой изображения в смарт-объект. 22 апреля 2012 г. · Вот моя попытка. Фотография более резкая и по умолчанию отображается в режиме просмотра «До» и «После». Вы видите это небольшое размытие внизу текста? Это не очень заметно на некоторых персонажах, но более заметно на других. Сохранить. Шаг 2: Загрузите размытое изображение, которое вы хотите исправить. Откройте портретное фото в фотошопе.Поэтому оставайтесь прикованными к руководству и начните пошаговый процесс размытия фона фотографии в Photoshop. В обоих случаях фотография будет импортирована в Photoshop. 2. Затем, прежде чем делать что-либо еще, перейдите к редактированию и выберите «Fade Unsharp Mask» — во всплывающем меню 13 марта 2010 г. · Откройте меню «Резкость» из раскрывающегося списка фильтров. Инструмент Gaussian Blur Tool — один из них. Две вещи в первую очередь вызывают размытие при движении. Это отличное программное обеспечение для редактирования фотографий с множеством инструментов и опций для редактирования.Откройте изображение. Используйте MarkGo для размытия видео по Гауссу. Границы трассировки размытия 17 ноября 2021 г. · Некоторыми популярными приложениями, удаляющими размытие с фотографий, являются Adobe Lightroom, Adobe Photoshop, PaintShop Pro, PhotoLemur и другие. # 4 GIMP. Вы даже можете выбрать изображение и перетащить его на значок Photoshop, чтобы начать работу. Откройте инструмент «Размытие поля». Это не шрифт, потому что это происходит со всеми шрифтами. Размыть шум на слое «Пыль и царапины». Вы можете использовать фильтры Unsharp Mask и Smart Sharpen, которые предлагают лучший контроль, когда 12 октября 2021 г. · # 3 Adobe Photoshop: Удалите черный блок цензуры и цензор размытия.14 октября 2021 г. · Размытие фильтра. В Photoshop вы можете автоматически определять область, наиболее подходящую для уменьшения дрожания, определять, какой эффект размытия влияет на все изображение, и применять соответствующие коррекции. Используйте размытие по Гауссу в GIMP. Используйте нерезкую маску. 15 января 2021 г. · Сглаживание кожи с помощью инструмента «Размытие» в Photoshop. Поскольку пиксельные изображения имеют низкое разрешение, для их редактирования нам необходимо увеличить размер изображения. Я попробовал заливку с учетом содержимого, и она хорошо сработала на грубом выборе места.Есть довольно много инструментов, которые можно использовать для удаления или уменьшения тени в фотошопе. а) Как исправить размытие фото в фотошопе. Затем вы можете перейти к выбору «Открыть» на главном экране и выбрать изображение. Этот инструмент размытия позволяет взять средний цвет внутри выбранной области и размыть его. Выберите инструмент Blur / Sharpen, который вы можете найти на панели инструментов. Photoshop автоматически анализирует область изображения, наиболее подходящую для уменьшения дрожания, определяет 27 ноября 2021 г. · Первое, что вам нужно сделать, это запустить редактор Fotophire Focus.Это еще один быстрый и эффективный способ удаления теней в Photoshop. 3 февраля 2021 г. · Часть 1: Как размыть края в Photoshop. Если у вас нет тяжелого программного обеспечения Photoshop, вы можете использовать эту бесплатную и легкую альтернативу Photoshop под названием GIMP. 25 февраля 2019 г. · Перетащите фотографию на панель Photoshop, откуда она находится, чтобы открыть фотографию в автоматическом режиме. С помощью этого интуитивно понятного программного обеспечения можно быстро и легко удалить размытие с фотографий. Он пытается исправить небольшое размытие при движении, определяя угол размытия.Поскольку я использую Sharpen AI для большинства своих изображений, я обычно использую его как плагин для Photoshop. Мы собираемся выбрать Gaussian Blur. Шестой шаг — сохранить изменения. В случае резкого размытия используйте режим жесткого освещения. 10 октября 2021 г. · Как удалить размытие мозаики с фото с помощью Photoshop. Чтобы это четко видеть, необходимо равномерно распределить окружающий свет сцены. Вы можете добавить водяной знак к изображению и видео или удалить водяной знак с видео / изображения. Снимок экрана рабочего пространства Photoshop с диалоговым окном Surface Blur.Щелкните ОК. И для этого мы собираемся показать удаление теней в Photoshop с помощью Adobe Photoshop CC. В Photoshop есть различные фильтры для удаления размытия изображений и повышения их резкости. Что делает фильтр размытия в Photoshop? Размытие в Photoshop Это по своей сути приводит к размытию. Дополнительная информация: Как добавить, изменить и удалить фон в Photoshop Если вы размываете фон своих изображений в Photoshop или придаете фону немного расфокусированный вид, это может помочь вам сфокусироваться на вашем объекте.Существует несколько способов выборочного удаления областей с нежелательной текстурой, если текстура покрывает (или отвлекает) объект изображения. Как убрать тени в фотошопе cc. 14 июля 2020 г. · Удаление размытия изображения в Photoshop возможно, и оно имеет некоторые преимущества, такие как удаление размытия локально с помощью масок слоя. Если выбрать инструмент «Серая пипетка» и щелкнуть изображение, синий цвет изменится на серый. 19 нояб.2020 г. · Какой бы ни была причина, ущерб может показаться необратимым.Я не уверен, есть ли способ отключить это (или выбрать используемый алгоритм), но вы, вероятно, действительно этого не хотите. Или вы можете просто открыть изображение, нажав «CTRL + O» на клавиатуре, и выбрать нужную фотографию. 19 сентября 2021 г. · Чтобы убрать размытие, коснитесь желтой опции «Портрет» в верхней части экрана. Возможно, вам понадобится растушевка краев в фотошопе, чтобы добиться на фотографии нежного и мечтательного эффекта. Второй шаг — открыть изображение. Рубашку я закрасил. 29 января 2018 г. · Увеличив порог, в данном случае, до 6 уровней, теперь вы можете поднимать элемент управления «Радиус» до тех пор, пока не исчезнет все размытие.Шаг 3: Выберите изображение, выберите «Атрибут», и вы увидите «Размытие». Снова нажав «Портрет», вы можете снова включить размытие в любой момент. Выбрав слой «Хроматическая аберрация», нажмите «Фильтр» -> «Размытие» -> «Размытие по Гауссу». 23 ноября 2021 г. · Используйте MarkGo для размытия видео по Гауссу. Метод 3. Над этим мы поработаем позже. Дублирующий слой. В Adobe Photoshop вы найдете фильтр уменьшения дрожания, который позволяет удалить размытие с фотографии за несколько простых шагов. Существуют плагины и алгоритмы, которые позволяют восстанавливать приближения только с частичным размытием, но результат часто полон артефактов и не слишком отличается от простого применения чрезвычайно сильного повышения резкости.Я обычно использую около 0. Этот параметр позволяет пользователю максимально уменьшить размытие в Photoshop и сделать изображение ярче и четче. Photoshop имеет множество расширенных функций, которые помогают устранить размытость изображений. Что делает фильтр размытия в Photoshop? Размытие в Photoshop 26 октября 2021 г. · Размытие следа. Вот как вы можете использовать его для удаления пятен в Photoshop. Шаг 1: Откройте изображение. 2 кажется примерно правильным. Дублируйте фоновый слой и назовите его «Хроматическая аберрация». Расширенный след размытия.Как удалить морщины с помощью фотошопа. Этот инструмент уберет часть размытости. 17 ноября 2021 г. · Некоторые популярные приложения для удаления размытия с фотографий: Adobe Lightroom, Adobe Photoshop, PaintShop Pro, PhotoLemur и другие. Чтобы открыть изображение в фотошопе, перейдите в меню «ФАЙЛ», нажмите «ОТКРЫТЬ» и выберите нужную фотографию. Узнайте больше о том, как удалить выпавшие волоски в Photoshop. Эта опция имеет несколько эффектов. Метод 1. Этот метод хорошо подходит для создания тонкого градиента изображения переднего плана к фону.Введение в инструмент размытия в Photoshop. 30 ноября 2016 г. · Измените его на мягкий свет, если будет меньше размытия. Откроется диалоговое окно «Мозаика». 10 октября, 2021 г. · Как удалить размытие мозаики с фотографии с помощью Photoshop. Чтобы четко это видеть, необходимо равномерно распределить окружающий свет сцены. 1. К счастью, есть способы исправить размытые изображения. Если у вас есть элементы фотошопа или фотошопа, вы можете исправить небольшое размытие всего за несколько шагов: Как только ваша фотография будет открыта, примените «Нерезкую маску» — она находится в разделе «Фильтр и резкость».Удаление тени в фотошопе [по экспозиции] шаг 1: Перейдите к фильтру, выберите размытие, а затем размытие по Гауссу. Запустите приложение Photoshop на вашем компьютере, запустив процесс размытия краев. 10 мая 2021 г. · В настройках вывода в правой части рабочей области выберите «Вывод на> новый слой» для максимальной гибкости. Теперь диалоговое окно с ползунком. 12 октября 2021 г. · # 3 Adobe Photoshop: Убрать черный блок цензуры и размыть цензор. уровень 2. Это должно до некоторой степени исправить вашу размытость. 15 декабря 2018 г. · Откройте фотографию в Inpaint или Photoshop и с помощью инструмента «волшебная палочка» выделите область, подвергнутую цензуре.18 ноя, 2021 · Как видите, размытые фотографии можно исправить. Это ответ (1 из 11): Вы когда-нибудь сталкивались с проблемой, что когда вы хотите использовать свое любимое изображение в качестве обоев, изображение становится размытым и нечетким после увеличения? 23 декабря 2019 г. · Примените фильтр повышения резкости. Эффект глубины будет отключен, и размытие будет удалено. Одним щелчком вы можете очистить размытое изображение. 4. Найдите инструмент Magic Wand Tool на панели инструментов, активируйте его и щелкните тени. Давайте посмотрим на размытую стрекозу на ветке, исправленную с помощью фильтра Shake Reduction в Photoshop и режима стабилизации Topaz Sharpen AI.Его довольно легко использовать, но он не дает вам большого контроля над эффектом размытия. Шаг 3 — Нанесите размытие на кожу. Я попытался удалить обводку и тень, изменив текст на четкий, гладкий, резкий и все остальное, но проблема все еще остается. iMyFone MarkGo — это инструмент для создания водяных знаков, который можно использовать как для изображений, так и для видео. Эффект размытия применяется только к коже. Открыв изображение в Photoshop, выберите «Фильтры»> «Галерея размытия»> «Поле размытия». Используйте размытие по Гауссу в Photoshop.Наилучший результат дает использование размытия по Гауссу. Это будет под маской слоя Blur. 14 октября 2018 г. · Знаете ли вы, что в Photoshop есть инструмент для исправления размытия при движении? Вот отличный метод, который поможет спасти размытую фотографию и превратить ее в резкое. 06 сен, 2021 · Как размыть фон в фотошопе. В этом руководстве вы узнаете, как использовать фильтр «Размытие по контуру», чтобы добавить к изображению несколько интересных эффектов движения, а затем мы покажем вам, как использовать несколько путей с маской интеллектуальных фильтров для создания эффекта скоростного движения.12 октября 2021 г. · SmartDeblur может восстанавливать недостающие детали на размытых фотографиях с помощью размытия движения, используя автоматический анализ структуры дрожания. Попробуйте следующие настройки: радиус 150% и порог 10. Выделив новый слой, выберите «Фильтр»> «Пикселизация»> «Мозаика». Что делает фильтр размытия в Photoshop? Размытие в Photoshop 19 ноября 2020 г. · Какова бы ни была причина, ущерб может показаться необратимым. Эти шаги могут показаться немного сложными, но I 30 ноября 2021 г. · Как размыть фон в Photoshop. Итак, вы рады научиться искусству размытия фона? Мы продемонстрируем это вам в этом уроке, используя самую популярную программу для редактирования изображений Adobe Photoshop.Перейдите в режим наложения наложения, если размытия больше. Теперь давайте посмотрим, как отменить цензуру изображения с помощью Adobe Photoshop. Хотя искусственное размытие теоретически можно удалить, если доступна вся область размытия, часто это не так. Что делает фильтр размытия в Photoshop? Размытие в Photoshop 10 мая 2021 г. · В настройках вывода в правой части рабочего пространства выберите «Вывод на> новый слой» для максимальной гибкости. Добавьте корректирующий слой уровня и щелкните среднюю пипетку.Photoshop предоставляет вам опцию синего следа, чтобы уменьшить размытую часть изображения на разных сторонах изображения. 27 ноября 2021 г. · Как удалить размытие текста в Photoshop? Подавление дрожания можно найти в меню «Фильтр»> «Повышение резкости». Нажмите Ctrl + J (победа) или Cmd + J (Mac), чтобы продублировать и скопировать выделение на новый слой. С изображением, недавно открытым в Photoshop, если мы посмотрим на панель «Слои», мы увидим изображение, находящееся на фоновом слое, который в настоящее время является единственным слоем в документе: панель «Слои», показывающая изображение на фоновом слое.Пятый шаг — корректировка вычислений. Это также может привести к появлению зернистости, если ваше изображение чрезмерно резкое. Нажмите на модуль ПРЕДУСТАНОВКИ, затем на Резкость! кнопка. Начнем с добавления нового пустого слоя 08 июля, 2018 · как удалить размытие с фотографии в фотошопе, как исправить расфокусированные изображения в фотошопе, лучший способ повысить резкость изображений в фотошопе, 3 способа повысить резкость размытых изображений 27 июля, 2020 · Photoshop предлагает самый конкурентоспособный на рынке фильтр уменьшения дрожания. Установите желаемый радиус.21 мая 2020 г. · Использовать автоматическое уменьшение дрожания камеры. Для этого изображения 0. Четвертый шаг — точить зубы. 3 октября 2021 г. · Эта программа бесплатна и имеет множество функций, аналогичных Photoshop. Теперь диалоговое окно с ползунком «Введение в инструмент размытия в Photoshop». Увеличение размера изображения может вызвать эффект размытия. Сначала выберите «Резкость» вверху. Чтобы отменить размытие фотографии в GIMP, просто выполните следующие простые шаги: Откройте GIMP и нажмите Ctrl + O, чтобы открыть изображение, которое вы хотите отредактировать. В нем есть доступные предустановки, и вы можете автоматически очищать размытые фотографии или использовать инструменты, чтобы вручную очистить размытые изображения.Шаг 1: Добавьте новый пустой слой. Программа восстановит как можно большую часть пиксельной области, но области, которые не могут быть прочитаны под размытием, — это Шаг 6: Применение размытия по Гауссу. 8. 7 — чем больше число, тем сильнее эффект размытия. Я собираюсь скрыть размытие с помощью маски слоя и нарисовать его только на коже. Выберите Размытие по Гауссу. Так что, если вам интересно, как сгладить лицо в Photoshop, попробуйте Filter Blur. 23 сентября 2018 г. · Чтобы этот метод работал эффективно, вам нужно будет использовать кисть для заживления, чтобы удалить более крупные и видимые пятна.Вот изображение после выполнения всех шагов. Шаг 2: разверните раскрывающийся список «Размер размытия» в верхнем левом углу. Инструмент «Размытие», как следует из названия, в основном используется в Photoshop для создания эффекта размытия изображений путем изменения значений пикселей, контраста и резкости, что помогает улучшить изображение на заключительном этапе, исправляя незначительные недостатки и создавая контрастный внешний вид для объектов. и очевидно, что инструмент размытия используется для выделения или 30 ноября 2021 г. · Как размыть фон в Photoshop.26 января 2010 г. · 3. Размытие по Гауссу придает изображению более восхитительное сияние. В поле «Размытие поля» выберите, какие части изображения вы хотите размыть, а размытие справа определяет степень и тип размытия. Выберите Filter> Sharpen> Shake Reduction. Нет. Кроме того, есть много разных способов исправить размытые изображения с помощью Photoshop, например, фильтры «Умная резкость» и «Уменьшение дрожания». Вы можете использовать инструмент «Фильтр размытия», чтобы лучше контролировать смягчающий эффект. Щелкните следующий инструмент повышения резкости в списке, «Резкость кромок».В этой статье мы покажем вам, как разблокировать изображение, используя четыре разных подхода: онлайн-инструмент, Adobe Photoshop®, мобильное приложение и Movavi Picverse. Шаг 1. Перейдите на сайт PixStudio и выберите целевой дизайн. Используйте Magic Wand Tool. Шаг 4: Перетащите кнопку «Размытие» влево, и вы обнаружите, что ваше изображение стало более четким.
