Как увеличить какой-либо фрагмент на фотографии в iPhone и iPad
Иногда так бывает, что необходимо выделить часть фотографии или увеличить ее фрагмент для рассмотрения более мелких деталей. К счастью, в iPhone и iPad есть встроенный инструмент для достижения этой цели.
♥ ПО ТЕМЕ: Как на iPhone убрать бейджи (красные кружки) уведомлений на иконках приложений.
Apple интегрировала функцию лупы в инструмент Разметка. Он может встретиться и оказаться полезным в разных местах iOS и iPadOS. Например, вы можете получить к нему доступ при редактировании изображения или PDF-файла в приложении «Файлы», а также при открытии вложения в приложении «Почта».
♥ ПО ТЕМЕ: Что такое «серый» iPhone, и стоит ли покупать такое устройство.
Как увеличить какой-либо фрагмент на фотографии в iPhone и iPad
1.
2. Нажмите кнопку меню с тремя точками в правом верхнем углу экрана.
3. На общем листе выберите вариант «Разметка».
4. Нажмите кнопку «+» и выберите опцию «Лупа».
Вы увидите «увеличительное стекло» в центре изображения. Вы можете перетащить его к любой части фотографии, которую необходимо увеличить.
Синяя точка поможет вам увеличивать и уменьшать размер лупы. Коснитесь ее и проведите пальцем внутрь или наружу, чтобы изменить размер.
Когда вы нажмете на круг, то получите классические варианты вырезания, копирования, удаления и дублирования рисунка в лупе.
5. Когда вы закончите редактирование, нажмите кнопку «Готово» в верхней части экрана. Затем на экране редактирования изображения нажмите кнопку «Готово» в нижней части экрана.
Отредактированная фотография появится в галерее. Вы можете поделиться изображением с помощью электронной почты или приложения для обмена сообщениями.
Смотрите также:
Как увеличить размер фото и получить отличный результат | AS-Fotos
У вас было такое? Хочешь напечатать фотографию большого формата, а фото, с которого надо печатать имеет недостаточный размер. У меня такое случалось не один раз. Скажу даже больше, однажды был даже такой случай.
Случилась трагедия. Умерла флешка, а там были фотографии с поездки большого размера. Хорошо еще я успел накануне часть фотографий загрузить в альбом в ВК. Фото вот сохранились, это хорошо. Но ВК их активно ужал а размерах во время загрузки, — это плохо. Что можно сделать в такой ситуации?
До недавнего времени был один способ немного увеличить размер картинки. Скажу сразу, этот способ прошлого века. Я использовал алгоритм плавного увеличения. Загружал нужное фото в фотошоп. Увеличивал его размер на 10% и сохранял. Далее процедуру повторял несколько раз, до получения нужного размера. Да, способ этот конечно чудес не делал. При увеличении размер качество конечно же падало. Сегодня же все стало намного проще. На помощь нам пришел искусственный интеллект.
Скажу сразу, этот способ прошлого века. Я использовал алгоритм плавного увеличения. Загружал нужное фото в фотошоп. Увеличивал его размер на 10% и сохранял. Далее процедуру повторял несколько раз, до получения нужного размера. Да, способ этот конечно чудес не делал. При увеличении размер качество конечно же падало. Сегодня же все стало намного проще. На помощь нам пришел искусственный интеллект.
Недавно наткнулся на интересный сайт — letsenhance.io
Именно тут живет тот самый ИИ который увеличивает размеры фото, причем, весьма не плохо.
Давайте посмотрим, как это работает, и какие результаты в итоге получаются.
Поработаем с двумя разными фотографиями: Пейзажем и портретом. Что бы никого не смущать, возьму фото маникена с последней коммерческой фотосъемки.
Вот такое фото. В фотодошопе это 100% размер.
фото автора AS-FOTOS.RUфото автора AS-FOTOS.RU
На 400% выглядит так. НЕкрасивые пиксели и все такое.
НЕкрасивые пиксели и все такое.
фото автора AS-FOTOS.RU
Идем на сайт и скармливаем его местному ИИ
фото автора AS-FOTOS.RUфото автора AS-FOTOS.RU
На фото видно входящий и выходящий размер. Нажимаем старт. Время обработки заняло чуть больше минуты. Скачиваем файл для детального изучения.
фото автора AS-FOTOS.RUфото автора AS-FOTOS.RU
Сразу хочу отметить что сервис относительно БЕСПЛАТНЫЙ
Вот что было (увеличение 400%)
фото автора AS-FOTOS.RUфото автора AS-FOTOS.RU
И вот что стало. (увеличение 100%)
фото автора AS-FOTOS.RUфото автора AS-FOTOS.RU
РЕЗУЛЬТАТ ПРЯМ ОГОНЬ!
Давайте посмотрим что он сделает с лицом.
Лицо это вам не пейзаж.
фото автора AS-FOTOS.RUфото автора AS-FOTOS.RU
фото автора AS-FOTOS. RU
RUфото автора AS-FOTOS.RU
И тут ИИ не подкачал.
В общем инструмент довольно полезный и главное рабочий.
Понравилась статья, ставь лайк и подписывайся на канал. БУдет еще много чего интересного.
- О том, как поменять небо на фото писал тут
- Как получить бесплатный фотошоп официально рассказывал тут
Как расширить пространство однокомнатной квартиры: лучшие способы с фото
Маленькая жилплощадь, в которой проживает семья с детьми – это скорее закономерность, чем исключение. Однокомнатная квартира часто становится домом, где необходимо на едином пространстве организовать спальню и детскую, а также выделить общую зону. Такая задача многим кажется сложной, но в дизайнерском искусстве существует много хитростей, которые позволят визуально увеличить помещение и сделать его уютным.
Варианты расширения пространства в однушке
Организация жилой площади для комфортного проживания всей семьи требует комплексного подхода. Он заключается в выборе цвета отделочных материалов и мебели, декорирующих элементов, даже текстиль имеет немаловажное значение, но начинать надо с оформления квартиры.
Отделка поверхностей
К выбору палитры стен нужно отнестись ответственно. Лучше отдать предпочтение мягким ненавязчивым тонам – это бежевый, персиковый или кремовый.
Чтобы снять напряженную обстановку, которая часто возникает в тесных квартирах, обои нужно приобретать без крупных орнаментов и геометрических рисунков. Подойдут природные мотивы или монохромная отделка.
Потолок лучше сделать глянцевым, такие поверхности лучше отражают солнечный свет, что делает квартиру более светлой и объемной. При этом стоит отказаться от крупных подвесных люстр в пользу компактного потолочного светильника, дополненного точечными элементами.
Пол может покрывать линолеум или ламинат, а также применима паркетная доска, но главное, выбрать отделочный материал такого оттенка, который будет сочетаться с цветом стен или мебели.
Зеркальные поверхности
Сделают комнату объемнее и визуально больше. Можно повесить зеркало на одной из стен или приобрести шкаф-купе с зеркальными дверцами. Если в комнате есть журнальный столик, то его поверхность тоже может быть с отражающим эффектом, что добавит комнате простора и воздушности.
Декорирующие элементы
Обилие семейных фотографий, вазочек и милых безделушек добавляет уюта и тепла в доме, но их наличие придется минимизировать. Можно повесить на стене несколько картин небольшого размера и поставить напольную вазу или статуэтку, но лучше убрать мелкие детали из интерьера.
Чтобы организовать эргономичное и комфортное пространство для всех членов семьи, нужно вместо декоративных элементов повесить книжные полки или поставить дополнительный столик для занятий ребенка.
Текстиль
Повесив на окно прозрачный тюль и шелковые шторы можно преобразить пространство и сделать его воздушным и солнечным. Вместо яркого большого ковра, лучше положить несколько ковриков у кресла и дивана. Так будет легче проводить уборку и поддерживать чистоту пола.
Если на мягкой мебели лежит покрывало, то отказываясь от ярких расцветок, можно создать единое пространство, которое будет казаться просторнее.
Двери
Открытая дверь может значительно сузить проход и затруднить перемещение по квартире. Стоит рассмотреть вариант расширения проема и установки раздвижной конструкции с зеркальными или стеклянными вставками.
Деревянные двери лучше подбирать в сочетании с фактурой пола или шкафа и отдать предпочтение светлым породам, которые не перегружают интерьер.
Перепланировка однокомнатной квартиры
Если в доме планируется ремонт, то лучше сразу определиться с масштабами возможной перепланировки.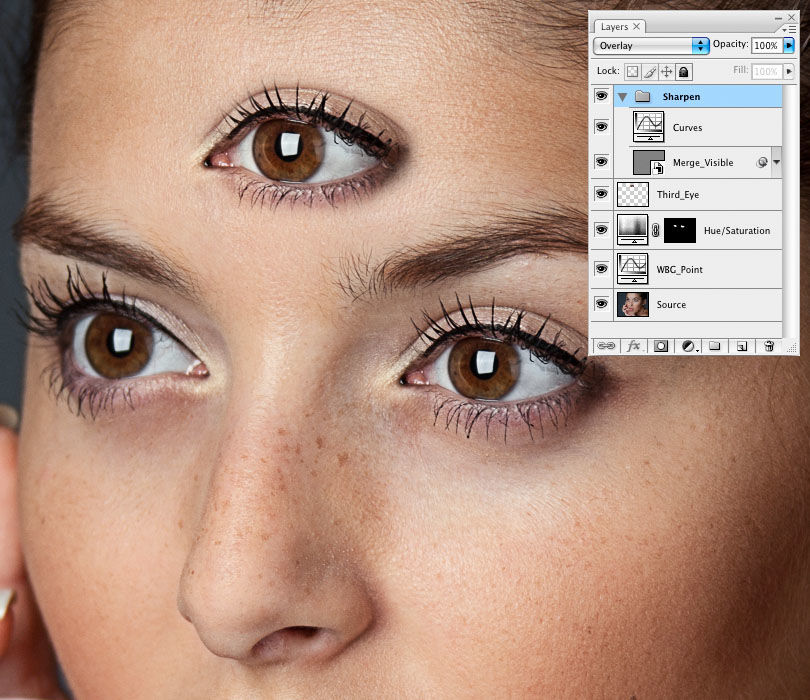 Убрав одну из стен и расширив дверные проемы, можно значительно увеличить полезную площадь, что повлияет на комфортность проживания.
Убрав одну из стен и расширив дверные проемы, можно значительно увеличить полезную площадь, что повлияет на комфортность проживания.
Варианты расширения жилого пространства:
Если в квартире есть кладовка или встроенные шкафы можно смело разбирать перегородки и демонтировать конструкции. На освободившееся место можно поставить угловую мебель, которая отличается вместительностью и не занимает много полезной площади.
Объединить туалет и ванную – отличный вариант для маленькой квартиры. Это создаст достаточно места, чтобы убрать стиральную машину с кухни.
Отказаться от ванной в пользу душевой кабины. Если в доме нет особых ценителей купели и маленьких детей, которые любят поплескаться, а живет только взрослое поколение, то такой вариант расширит полезную площадь. На освободившееся место можно поставить угловой шкаф или пенал, где будут храниться банные принадлежности и полотенца.

Сделать из однокомнатной квартиры студию. Если есть такая возможность, то демонтировав стену между кухней и залом можно более рационально расставить мебель, тогда общее пространство будет казаться больше и объемнее.
Использовать площадь балкона. Если утеплить поверхности и застеклить лоджию, то получится дополнительная комната, где можно поставить стол для школьника или оборудовать кабинет для отца семейства. Также на утепленном балконе можно поставить небольшой диван для отдыха или шкаф-купе, где будет храниться гардероб всей семьи.
Кардинальные меры стоят недешево и требуют согласования перепланировки, но могут значительно расширить полезную площадь. Сделать ее более комфортной и эргономичной, что несомненно, положительно отразиться на обстановке и настроении в доме.
Простые способы зонирования однокомнатной квартиры
Грамотно расположив мебель и декоративные элементы обстановки, можно условно разделить комнату и сделать ее комфортной. Малобюджетные способы зонирования пространства доступны и просты, дизайнеры часто используют их в оформлении однокомнатных квартир.
Малобюджетные способы зонирования пространства доступны и просты, дизайнеры часто используют их в оформлении однокомнатных квартир.
Ширмы и перегородки
С помощью этих элементов можно разделить общую комнату на спальню и гостиную или выделить из жилплощади уголок для сна и занятий ребенка. Перегородка – это кардинальный метод и при его выборе, лучше сделать такую конструкцию полой, что организует полки, куда можно поставить комнатные растения, книги или декор. При выборе глухой перегородки лучше отдать предпочтение стеклу, которое не пропускает звуки, можно дополнить ее шторками, чтобы получить полностью изолированную комнату. Если площадь квартиры позволяет, то можно выделить несколько функциональных зон, которые организуют личное пространство для каждого члена семьи.
Ширма – это более легкая конструкция, которая может раздвигаться на период сна и закрывать кровать. Также ею можно огородить уголок для ребенка на ночь, а утром сложить и освободить пространство для игр и развлечений.
Барная стойка
Отличный вариант, если кухня и общая комната объединены в общее помещение. Конструкция поможет не только разделить пространство, но и заменить обеденный стол. Существуют модели барных стоек, которые имеют выдвижные шкафчики и полочки, что организует места хранения для кухонного инвентаря и посуды.
Подиум
Небольшое возвышение над уровнем пола способно условно разделить пространство и повысить функциональность помещения. На подиуме можно установить кровать, что отделит зону для сна и отдыха, поставить диван с креслами и журнальным столиком или организовать место занятий ребенка.
В полостях конструкции можно сделать выдвижные ящики, куда складываются постельные принадлежности и несезонная одежда. Если в квартире не хватает спальных мест, то подиум можно оснастить выдвижной кроватью, которая на дневное время будет закатываться внутрь.
Стеллаж
Такая конструкция поможет изолировать часть комнаты от посторонних глаз, где стоит кровать или выделена детская зона. На полочки стеллажа можно поставить книги, комнатные растения или аквариум с рыбками.
На полочки стеллажа можно поставить книги, комнатные растения или аквариум с рыбками.
Стеклянные блоки
Считается отличным вариантом зонирования комнаты. Блоки создают стеклянную перегородку, которая не занимает много места и прекрасно справляется с ролью разделения пространства. Такой зонирующий элемент может стать украшением квартиры, если будет заполнен жидкостью и подсвечен изнутри.
Шкафы
Установленный поперек комнаты шкаф способен отделить спальное место от общего пространства. Желательно, чтобы это была конструкция с зеркальными элементами, тогда квартира будет казаться больше и светлее.
Производители предлагают модели шкафов-купе, которые оснащены полками и раздвижными дверями с обеих сторон. Такая конструкция шире, чем обычная мебель, но более функциональная, что обеспечит местами хранения одежды всю семью.
Мягкая мебель
Диван с высокой спинкой, установленный поперек комнаты отлично зонирует пространство, что позволит разделить комнату по функциональному назначению.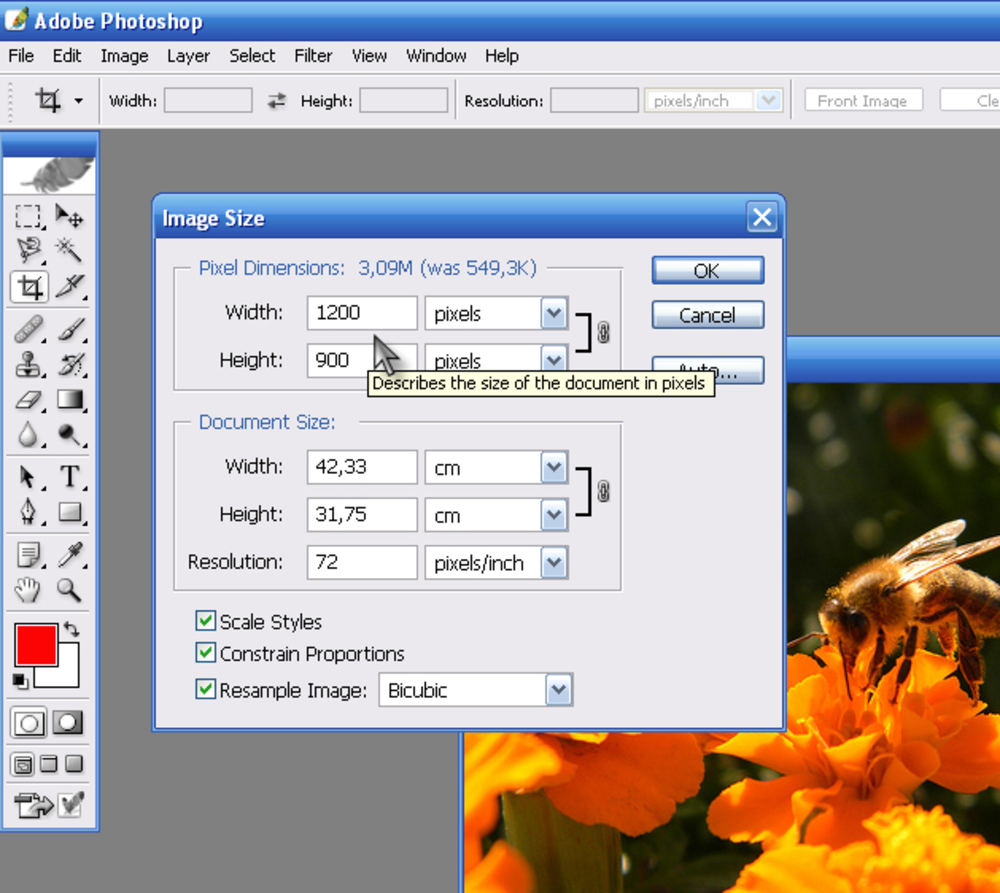 С помощью мягкой мебели можно ограничить выделенное спальное место или письменный стол ребенка.
С помощью мягкой мебели можно ограничить выделенное спальное место или письменный стол ребенка.
- Доставим завтра
Быстрый просмотр
25 088 ₽ 35 840 ₽
-30%Цена за всю спальню
Общие размеры
глубина
203,2 см
Быстрый просмотр
Цена за всю детскую
Быстрый просмотр
Цена за всю кухню
Общие размеры
Быстрый просмотр
Цена за всю кухню
Общие размеры
Быстрый просмотр
Цена за всю гостиную
Общие размеры
- Доставим завтра
Быстрый просмотр
34 763 ₽ 40 898 ₽
-15%Цена за всю гостиную
Общие размеры
Любой из этих вариантов способен сделать общую жилплощадь более функциональной и уютной. Разграничить пространство и создать комфортную обстановку для каждого члена семьи, организовать достаточно мест для хранения одежды и сна.
Разграничить пространство и создать комфортную обстановку для каждого члена семьи, организовать достаточно мест для хранения одежды и сна.
Используйте инструмент расширения Snapseed, чтобы добавить дополнительное пространство в изображение для кадрирования | by SmartphonePhotographyTraining.com
Недавно я добавил на веб-сайт страницу с аксессуарами для смартфонов — после захвата вертикальных изображений я понял, что требуются квадратные изображения. Это было не так просто, как обрезать квадрат, потому что верх и низ изделия были обрезаны, а это не идеально. По бокам не хватило места.
Приложение для редактирования фотографий Snapseed имеет инструмент расширения, который позволяет автоматически копировать края изображений и расширять стороны.Вы действительно можете превратить портретное изображение в альбомное, постоянно добавляя дополнительные детали по бокам!
Шаги, необходимые для использования инструмента расширения Snapseed
- Загрузите бесплатное приложение Snapseed в iTunes или Google Play
- Нажмите на символ +, чтобы открыть изображение
- Нажмите на Инструменты> Развернуть (инструмент расширения)
- Выберите Smart , Белая или черная заливка
- Перетащите один или все четыре края.

- Сведите пальцы и увеличьте масштаб посередине, чтобы расширить все четыре края одновременно
- Нажмите на галочку / галочку
Используйте инструмент Healing для очистки пятен
После использования инструмента Snapseed expand, Неизбежно будут некоторые области изображения, скопированные в новые разделы, которые вам не нужны.На обычном фото это может быть скрыто и не очень заметно — не так много на белом фото продукта!
Магия здесь — это заполнение с учетом содержимого.
Когда вы проводите пальцем по изображению, образуя красную линию, приложение распознает окружающий контент и заполняет красную линию тем же самым контентом. Для получения улучшенных результатов — сведите пальцы и увеличьте масштаб, чтобы приложение выделяло контент из более точной области ближе к тому месту, где вы проводите пальцем.
Исцеление — это пять шагов в моем шестиэтапном процессе редактирования фотографий для улучшения любой фотографии — подробнее в моей статье о приложении для редактирования фотографий Snapseed.
Любите фотографировать на свой смартфон и хотите создавать изображения, которые, как вы думали, возможны только на SLR? Страница «Приступая к работе» поможет вам перейти к следующему адресу:
Майк Джеймс регулярно проводит семинары, тренинги на рабочем месте и пользуется спросом в клубах ораторов и фотографов, а также на мероприятиях в социальных сетях. Свяжитесь с Майком здесь.
Будь страстным — будь творческим — продолжай учиться
Как сделать изображение больше: простое руководство для всех
Существует целый ряд причин, по которым вы можете захотеть увеличить изображения, в том числе требования к загрузке для веб-сайта или подготовка к печати.Если вы никогда этого не делали, мы готовы помочь! Если вы хотите пойти в обратном направлении, вот полезная статья о том, как уменьшить изображение. Luminar — это программа, которая может помочь увеличить или уменьшить изображение, а также обрезать, редактировать и систематизировать вашу библиотеку фотографий.
Люминар 3
Luminar 3 — Время имеет значение
Самый быстрый способ выделить ваши фотографии Сложное редактирование фотографий стало проще с помощью инструментов
AI
- Акцент AI 2.0
- AI Sky Enhancer
- Более 70 мгновенных образов
- Denoise
- Заточка
- и — более
Основы увеличения изображения
Почему люди хотят изменять размер изображений?
Вот несколько причин для уменьшения изображения:
- Это занимает слишком много места
- Это не идеальный размер для вашего сообщения в блоге
- Слишком долго загружается
Вот несколько причин для создания изображения больше:
- Чтобы оптимизировать его для печати
- Для повышения качества
- Чтобы он выглядел лучше в Интернете
- Вам нужен определенный размер изображения
Перед тем, как увеличивать изображение, проверьте свойства файла чтобы увидеть его размер. Еще один совет: всегда экспериментируйте с изменением размера, используя копию исходного изображения, особенно если вы не знаете, каковы будут результаты.
Еще один совет: всегда экспериментируйте с изменением размера, используя копию исходного изображения, особенно если вы не знаете, каковы будут результаты.
Сохранение качества
Иногда при увеличении фотографий можно заметить некоторую потерю качества. Что вы можете сделать, чтобы это предотвратить?
Потеря качества обычно происходит, когда изображение находится в формате растрового изображения. Большинство изображений JPEG и PNG имеют растровый формат. Это означает, что они состоят из тысяч пикселей. Увеличив масштаб, вы увидите, что эти пиксели на самом деле представляют собой крошечные квадраты.Изображение состоит из этих квадратов, каждый из которых отображается в фиксированном месте на изображении. Отсюда и произошло название «растровое изображение».
Когда вы изменяете размер изображения, программа регулирует размер пикселей в соответствии с вашими потребностями. Когда вы уменьшаете изображение, видимой потери качества не происходит из-за уменьшения количества пикселей. Однако, когда вы увеличиваете изображение, количество пикселей увеличивается, но все ближайшие пиксели принимают один и тот же цвет, из-за чего изображение выглядит размытым и пиксельным.Вот почему идеальный способ увеличить фотографию — увеличить количество пикселей, но при этом хорошо их детализировать.
Однако, когда вы увеличиваете изображение, количество пикселей увеличивается, но все ближайшие пиксели принимают один и тот же цвет, из-за чего изображение выглядит размытым и пиксельным.Вот почему идеальный способ увеличить фотографию — увеличить количество пикселей, но при этом хорошо их детализировать.
Как увеличить изображение в Luminar
Skylum’s Luminar — отличное программное обеспечение для редактирования, которое может помочь вам решать различные задачи, от настройки насыщенности до добавления особого вида и изменения размера ваших фотографий. Вот как увеличить фотографию в Luminar.
- Сначала найдите изображение, размер которого хотите изменить, в библиотеке Luminar 3 . Благодаря удобной системе организации вы можете найти изображение по дате съемки или по цветовым меткам, которые вы присвоили ему ранее.
- Затем нажмите сочетание клавиш Shift-Cmd-E для Mac или Shift-Ctrl-E для ПК. Это вызовет меню экспорта.
 Будут варианты для увеличения резкости или изменения размера изображения.
Будут варианты для увеличения резкости или изменения размера изображения. - Нажмите, чтобы изменить размер. Вы увидите параметры, позволяющие сохранить исходный размер или установить количество пикселей для длинного или короткого края. Вы также можете свободно определять размер, вводя пиксели для высоты и ширины.
Это все, что вам нужно сделать. Luminar позволяет хранить, систематизировать и редактировать фотографии быстро и интуитивно.
Люминар 3
Luminar 3 — Время имеет значение
Самый быстрый способ выделить ваши фотографии Сложное редактирование фотографий стало проще с помощью инструментов
AI
- Акцент AI 2.0
- AI Sky Enhancer
- Более 70 мгновенных образов
- Быстро стереть ненужные объекты
- Denoise
- и — более
Увеличить изображение в Lightroom
Вот как увеличить изображение в Lightroom.
1. Выберите изображение в Lightroom.
2. Перейдите к Файл -> Экспорт или нажмите Shift-Cmd-E для Mac или Shift-Ctrl-E для ПК на клавиатуре. Появится окно экспорта.
3. Выберите Export Location , выбрав конкретную папку из раскрывающегося списка. Затем нажмите кнопку «Выбрать» и выберите папку на вашем компьютере, в которую вы хотите поместить увеличенное изображение.
4.В File Settings выберите желаемый формат и качество. Учтите, что чем более высокое качество вы выберете, тем больше будет размер файла.
5. В разделе Image Sizing установите флажок Resize to Fit .
6. В разделах Метаданные , Водяные знаки и Постобработка выберите изменения, которые вы хотите применить.
7. Щелкните Экспорт, чтобы завершить процесс и увеличить изображение.
Увеличить размер изображения в Photoshop
Вот как изменить размер фотографии в Photoshop.
1. Откройте фотографию в Photoshop.
2. Щелкните меню Изображение и затем щелкните Размер изображения .
3. В диалоговом окне Размер изображения убедитесь, что установлен флажок Сохранить пропорции .
4. Отрегулируйте размер фотографии по ширине или высоте, введя большее число.
5. После ввода нового размера нажмите ОК.
6. Изменения будут применены, и теперь вам нужно экспортировать фотографию, если вы хотите использовать ее для печати или для Интернета.
Photoshop также дает вам возможность регулировать размер, регулируя пиксели или разрешение вместо дюймов, увеличивая изображение без потери качества.
Perfect Resize Плагин Photoshop
Perfect Resize — это отдельная часть программного обеспечения, а также плагин Photoshop, который позволяет быстро изменять размер изображения. Это будет стоить вам денег, но если вы регулярно изменяете размер изображений, это того стоит. Если вы используете Perfect Resize в качестве подключаемого модуля, вот как изменить размер фотографии:
1. Перейдите в File -> Automate и выберите Perfect Resize .
Перейдите в File -> Automate и выберите Perfect Resize .
2. После того, как откроется Perfect Resize , вы можете выбрать предустановку в левом меню или ввести свой размер в Размер документа .
3. После ввода размера перейдите в Файл -> Примените и сохраните изображение в Photoshop.
4. Экспортируйте изображение.
Мы рекомендуем использовать это программное обеспечение, если вам нужно часто изменять размер изображений и если вы являетесь опытным пользователем Photoshop и ежедневно пользуется Photoshop.
Как увеличить изображение в MS Paint
Если вы используете Windows, MS Paint — это программа, которая, вероятно, была в вашей жизни с незапамятных времен. Это простая программа только для Windows для изменения, изменения размера, обрезки и выполнения базового редактирования.
Вы можете легко использовать его для увеличения изображения:
1. Щелкните правой кнопкой мыши файл изображения в File Explorer и выберите Open With -> Paint.
2. Выберите Изображение -> Изменить размер / наклон в главном меню.
3. Измените процентные значения по горизонтали и по вертикали на значение больше 100. Сохраняйте процентные значения равными, чтобы сохранить соотношение сторон.
4. Выберите Файл -> Сохранить как , чтобы сохранить изображение большего размера.
Преимущество этой программы в том, что она бесплатна и поставляется с Windows, поэтому вам не нужно искать другую программу в другом месте, если вы хотите узнать, как увеличить изображение.
Как увеличить изображение в Preview
Если у вас Mac, Preview — это встроенная программа, которая может помочь вам увеличить изображение.
Вот быстрый способ сделать это:
1. Перейдите к изображению, размер которого вы хотите изменить.
2. Перетащите изображение на значок предварительного просмотра в Dock или Finder.
3. Нажмите кнопку редактирования (квадрат с карандашом), чтобы переключиться в режим редактирования.
4. Щелкните меню Инструменты и выберите Настроить размер .
5. Измените разрешение.
6. Введите желаемую ширину и высоту в поля, увеличивая изображение.
7. Установите флажок Масштабировать пропорционально , чтобы изображение не искажалось.
8. Нажмите OK, чтобы просмотреть изображение в новом размере.
9. Нажмите Cmd + S , чтобы сохранить изменения.
Увеличить фотографию в GIMP
GIMP — это еще одна программа для редактирования, которая позволяет увеличивать изображение без ухудшения качества.
1. Откройте изображение, размер которого хотите изменить, в GIMP.
2. Перейдите к Изображение -> Масштабировать изображение . Введите желаемые размеры.
3. В разделе Качество выберите Sinc (Lanczos3) в качестве метода интерполяции и нажмите кнопку Масштаб изображения .
4. Экспортируйте изображение в Интернет.
Преимущества GIMP в том, что он простой, легкий в использовании и бесплатный. Это идеальная программа, если вы хотите научиться увеличивать изображение. Однако в нем отсутствует множество профессиональных функций, которые могут вам понадобиться, если вы серьезно относитесь к редактированию фотографий.
Это идеальная программа, если вы хотите научиться увеличивать изображение. Однако в нем отсутствует множество профессиональных функций, которые могут вам понадобиться, если вы серьезно относитесь к редактированию фотографий.
Подводя итог
В этой статье было рассмотрено множество типов программного обеспечения для редактирования, которое может помочь в увеличении размера фотографий. Есть много плагинов и отдельных программ, которые могут помочь вам в этой задаче.
Мы рекомендуем Luminar, потому что он быстрый, интуитивно понятный и позволяет выполнять работу быстро и эффективно. Если вы сомневаетесь, подходит ли вам это программное обеспечение, просто загрузите пробную версию, нажав кнопку ниже.
Люминар 3
Самый быстрый способ выделить ваши фотографии Сложное редактирование фотографий стало проще с помощью инструментов
AI
- Акцент AI 2.
 0
0 - AI Sky Enhancer
- Более 70 мгновенных образов
- Быстро стереть ненужные объекты
- Заточка
- и — более
Как увеличить размер изображения с помощью 3 полезных методов
Многие люди сталкиваются с проблемой увеличения или уменьшения размера изображения в системе.Причина возникновения проблем такого типа заключается в том, что на многих веб-сайтах указывается фиксированный размер для загружаемых изображений в отношении КБ или высоты и ширины фотографий. Студенты сталкиваются с этими типами проблем при заполнении онлайн-форм о приеме на работу, и многие другие люди сталкиваются с проблемой при загрузке изображений в социальные сети.
Часть 1. Самый полезный способ увеличить размер изображения
1.Wondershare PixCut
Wondershare PixCut — еще одна программа для увеличения фотографий, разработанная для онлайн-платформы. Эта программа позволяет увеличивать фотографии без потери исходного качества. Это отличная онлайн-платформа, которая поможет вам легко увеличить фотографию всего за несколько кликов, что подходит для новичков.
- Поддерживает увеличение фото.
- Без установки.
- Это программа для новичков.
- Включите, чтобы увеличить фотографии до 400%.
Шаг 1: Перейдите на официальную домашнюю страницу сайта PixCut. Щелкните «Инструменты» и выберите «Увеличить изображение».
Шаг 2: Для загрузки изображения необходимо увеличить размер.
Шаг 3 : Как только загрузка будет завершена, PixCut увеличит размер вашего изображения до 400% при сохранении высокого разрешения.Теперь все, что нужно, — это загрузить получившееся изображение.
2. Wondershare Fotophire Maximizer
Wondershare Fotophire Maximizer означает качество. Эта программа официально является развитием Wondershare. Maximizer — это фактически плагин, который можно использовать в программе Wondershare Fotophire в Windows. Эта программа предоставляет вам возможность увеличивать размер фото без потери исходного качества.Это лучшая альтернатива Photoshop для увеличения размера изображения. Давайте теперь посмотрим на некоторые особенности этой программы.
Wondershare Fotophire Maximizer (Максимайзер)
- Увеличивайте изображение до 1000% без пикселизации и размытия.

- Увеличивайте фотографии для полиграфических проектов.
- Крупные планы в высоком разрешении на любых деталях ваших фотографий.
- Корректируйте фотографии при слабом освещении одним щелчком мыши.
Ключевые особенности Fotophire Maximizer
- Увеличивайте размер изображения и делайте из них фотографии высокого разрешения, не теряя при этом первоначального вида фотографий.
- Вы можете увеличить размер фотографии по ширине и высоте, процентному соотношению, длинному краю, короткому краю или мегапикселям, как хотите.
- Ультра-зум позволяет увеличивать размер изображения до 1000% без размытия или пикселизации.
- Увеличивайте фотографии для печати, плакаты или баннеры.
- Сохраните предустановку после нанесения на фотографии для повторного использования.
Самый полезный способ увеличить размер изображения
Шаг 1. Установите и запустите Fotophire Maximizer
После установки запустите программу на своем компьютере и щелкните «Photo Maximizer», чтобы запустить инструмент развертывания программного обеспечения.
Шаг 2. Импортируйте изображение с вашего компьютера
В следующем окне просмотрите фотографии из системы, нажав на кнопку открытия.Вы также можете добавлять фотографии для максимального увеличения, перетаскивая их в интерфейсе.
Шаг 3. Увеличьте размер изображения и сохраните изменения
После загрузки фотографии на вкладке «Развернуть» посмотрите на правую сторону. Под меткой «Maximizer» выберите, переместите ползунок в правую сторону, чтобы увеличить размер изображения в КБ. Вы также можете установить выходное разрешение, увеличить резкость изображения с помощью параметров в разделе «Максимайзер».
Часть 2. Увеличение размера изображения на компьютерах Mac
Увеличить размер изображения в КБ также можно на Mac, даже если для этого не нужно устанавливать внешнее программное обеспечение.Эта возможность предоставляется приложением предварительного просмотра на Mac, которое представляет собой встроенное приложение, доступное для внесения основных изменений в изображения. Предварительный просмотр также работает при изменении размера изображений в пакетном режиме, поэтому вам просто нужно выбрать все изображения вместе при выборе фотографий, а затем сохранить все при сохранении изменений. Размер всех ваших фотографий будет изменен в тех же применяемых настройках.
Предварительный просмотр также работает при изменении размера изображений в пакетном режиме, поэтому вам просто нужно выбрать все изображения вместе при выборе фотографий, а затем сохранить все при сохранении изменений. Размер всех ваших фотографий будет изменен в тех же применяемых настройках.
Как увеличить размер изображения в КБ с помощью предварительного просмотра на Mac
Шаг 1. Откройте изображение с предварительным просмотром
Это приложение доступно в самой вашей системе, поэтому перейдите в папку приложения и откройте «Предварительный просмотр», дважды щелкнув имя приложения.После запуска предварительного просмотра нажмите «Файл» в верхнем левом углу, а затем нажмите кнопку «Открыть». Теперь просмотрите фотографии с компьютера с помощью Finder.
Шаг 2. Отрегулируйте размер изображения
После того, как вы загрузили изображение в предварительный просмотр, вы готовы увеличить размер изображения. Чтобы увеличить размер изображения, нажмите «Инструменты», затем выберите «Настроить размер».
Шаг 3. Сохраните изменения
Теперь введите ширину и размер в соответствии с вашими потребностями. Наконец нажмите кнопку «ОК».Речь идет о том, как увеличить размер изображения на Mac. Вы можете увеличить размер изображения в пикселях и пикселях на дюйм с помощью предварительного просмотра.
Часть 3. Увеличение размера изображения в КБ онлайн
Увеличитель изображений — это бесплатное веб-приложение для увеличения размера изображения в килобайтах онлайн без какой-либо оплаты или какой-либо установки в компьютерной системе. Этот бесплатный веб-сайт увеличивает размер изображения в килобайтах онлайн в разных стилях, и вы получаете так много разных результатов после увеличения.Вы можете увеличить размер изображения, не обладая техническими знаниями, потому что этот веб-сайт очень прост в использовании и нет необходимости иметь какие-либо технические навыки. Давайте теперь посмотрим, как увеличить размер фотографии с помощью этого замечательного веб-сайта.
Как увеличить размер фотографии с помощью фотоувеличителя
Шаг 1. Нажмите «Выбрать изображение для увеличения».
Сначала откройте браузер и перейдите на сайт Photo Enlarger. Под меткой «Выберите изображение для увеличения» нажмите кнопку обзора.
Шаг 2. Загрузите фотографию со своего компьютера
Теперь выберите любую фотографию, чтобы увеличить ее размер онлайн с компьютера. Вы также можете перетащить фотографию в функциональную область, чтобы увеличить размер фотографии в КБ онлайн.
Шаг 3. Увеличьте размер изображения
Теперь введите высоту и ширину вручную или переместите ползунок справа, чтобы увеличить размер фотографии в Интернете. После настройки нажмите кнопку увеличения.
Шаг 4. Сохраните изменения
После завершения процесса увеличения размера фотографии в КБ вы увидите 4 разных типа фотографий. Щелкните по любому, кого хотите загрузить, затем нажмите кнопку сохранения. Теперь это фото будет сохранено на вашем компьютере.
Теперь это фото будет сохранено на вашем компьютере.
Заключение:
В приведенной выше статье показаны несколько лучших способов редактирования изображений. Это может помочь вам быстро увеличить размер изображения или размер файла изображения на компьютере с Windows и Mac.Если вы хотите отредактировать или увеличить размер файла изображения на компьютере с Windows, мы хотели бы, чтобы вы порекомендовали Fotophire maximize, потому что он может увеличить размер изображения до 1000% всего за несколько кликов. В программе доступно множество других опций, которые также помогут вам улучшить фотографии.
Как правильно изменить размер изображений в Lightroom
Если вам нравится делиться своими фотографиями в Интернете, на Facebook или в собственном блоге, вы должны узнать, как правильно изменять размер изображений в Lightroom.Хотя ваша камера может делать фотографии с очень высоким разрешением, иногда вам может потребоваться уменьшить размер или «уменьшить выборку» этих изображений не только потому, что большинство веб-сайтов не принимают большие изображения, но и потому, что уменьшение этих изображений может фактически сделать они выглядят лучше, если все сделано правильно.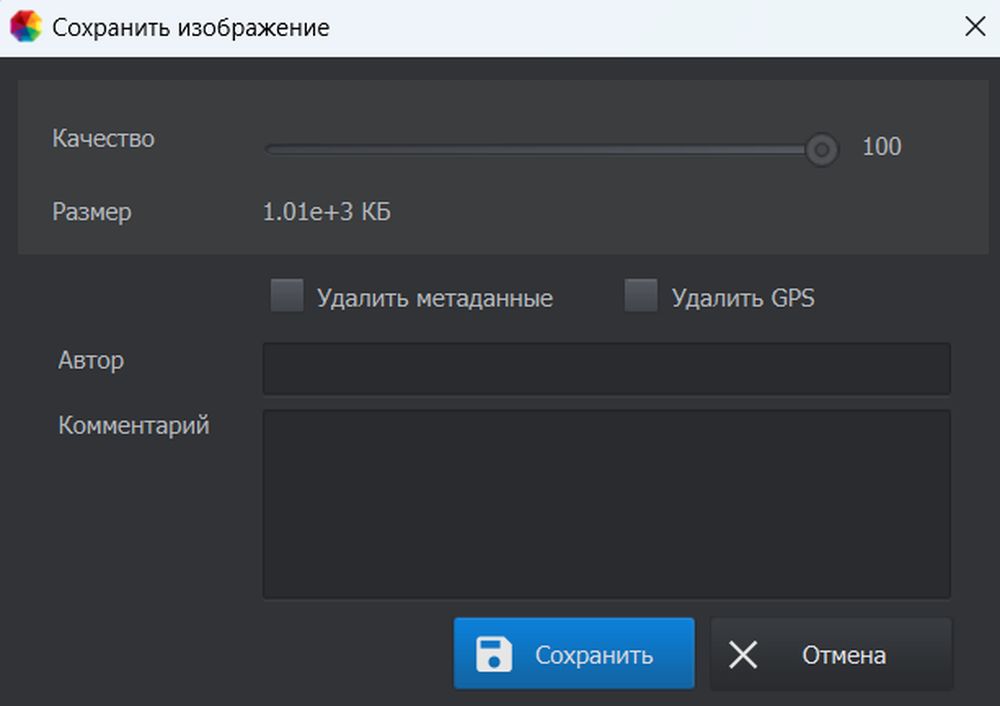 В других случаях вам может потребоваться увеличить разрешение изображения, например, для печати. В этом кратком руководстве я покажу вам правильный способ изменения размера изображений как в Lightroom Classic CC, так и в Lightroom CC.
В других случаях вам может потребоваться увеличить разрешение изображения, например, для печати. В этом кратком руководстве я покажу вам правильный способ изменения размера изображений как в Lightroom Classic CC, так и в Lightroom CC.
Отдельную статью о том, как это сделать в Photoshop, можно найти в моей статье «Как правильно изменить размер изображений в Photoshop». Я использую метод ниже при экспорте изображений из Lightroom. Вы можете применить эту технику к любой фотографии — будь то портрет или широкий пейзаж.
Дерево окаменевших дюн, экспортировано в формат JPEG из Lightroom Classic CCКогда я писал о преимуществах сенсора с высоким разрешением, я использовал слово «понижающая дискретизация», когда говорил об уменьшении шума и повышении резкости изображений с высоким разрешением.В то время как изменение размера обычно относится к увеличению или уменьшению разрешения изображения, понижающая дискретизация применяется только к уменьшению изображения.
Когда изображение необходимо увеличить в разрешении, процесс увеличения размера может также называться «апскейлингом» или «повышающей дискретизацией», хотя эти термины используются не так часто.
Зачем изменять размер изображений?
Зачем изменять размер изображения? Ваша камера — это очень продвинутый инструмент, содержащий миллионы пикселей. Это хорошо, если вы хотите распечатать свои изображения, но что, если вы хотите поделиться этими фотографиями в Интернете? Многие веб-сайты даже не позволяют загружать изображения с высоким разрешением, в то время как другие, например Facebook, уменьшают их размер за вас, автоматически понижая разрешение и качество этих фотографий.Поскольку этот автоматический процесс фоторедукции часто не оптимизирован для достижения наилучшего качества, он может сделать вашу фотографию с измененным размером нечеткой и даже привести к потере цветов (при использовании сжатия JPEG с потерями). Чтобы предотвратить это, всегда рекомендуется правильно изменять размер изображений, прежде чем использовать их в Интернете. Таким образом, вы полностью контролируете, как выглядит ваша фотография.
Lightroom Рабочий процесс изменения размера изображения
Lightroom значительно упрощает процесс изменения размера изображения. Вот мой упрощенный рабочий процесс:
Вот мой упрощенный рабочий процесс:
- Импорт изображений в Lightroom
- Внесите необходимые корректировки в изображение, размер которого я хочу изменить
- Примените резкость к полноразмерному изображению с помощью подмодуля деталей
- Экспорт изображения в цвете sRGB профиль с определенными настройками резкости
Я использую описанный выше процесс большую часть времени и прибегаю к гораздо более сложному процессу изменения размера в Photoshop только при работе с избранными изображениями, которые я хочу продемонстрировать.
Процесс изменения размера изображения Lightroom Classic CC
- Выберите изображение или несколько изображений, которые вы хотите экспортировать из Lightroom Classic CC, затем перейдите в Файл-> Экспорт или нажмите CTRL + SHIFT + E (CMD + SHIFT + E на Mac ) на клавиатуре. Появится окно экспорта, которое выглядит следующим образом:
Давайте пройдемся по каждому разделу.
- Начните с «Местоположение экспорта» и выберите «Определенная папка» из раскрывающегося списка.
 Затем нажмите кнопку «Выбрать» и выберите папку на вашем компьютере, в которую вы хотите поместить экспортированные файлы.Я установил свою папку под названием «Lightroom Export», но вы можете выбрать все, что захотите. Некоторые люди экспортируют на свой рабочий стол, а затем устанавливают флажок «Поместить в подпапку» и вводят другое имя каждый раз при экспорте. Все, что вам подходит. Для «Существующие файлы» я установил для себя «Спрашивать, что делать», чтобы система спрашивала меня, что делать, если файл уже присутствует в моей папке экспорта.
Затем нажмите кнопку «Выбрать» и выберите папку на вашем компьютере, в которую вы хотите поместить экспортированные файлы.Я установил свою папку под названием «Lightroom Export», но вы можете выбрать все, что захотите. Некоторые люди экспортируют на свой рабочий стол, а затем устанавливают флажок «Поместить в подпапку» и вводят другое имя каждый раз при экспорте. Все, что вам подходит. Для «Существующие файлы» я установил для себя «Спрашивать, что делать», чтобы система спрашивала меня, что делать, если файл уже присутствует в моей папке экспорта. - В разделе «Именование файлов», если вы отметите «Переименовать в», ваши экспортированные файлы будут переименованы во что-то другое. Обычно я переименовываю свои файлы в процессе импорта и не трогаю эту настройку.Таким образом, имена файлов в моей системе совпадают с именами файлов экспорта. Если мне по какой-либо причине потребуется повторно извлечь изображение, я буду знать, какое из них мне понадобится. «Расширение» не имеет значения — я установил «Строчные».

- Следующий раздел очень важен. Здесь вы управляете качеством файла и устанавливаете некоторые важные параметры:
При экспорте изображений в Интернет вы всегда должны выбирать «JPEG» в качестве формата файла. Рядом находится ползунок «Качество». Я видел, как некоторые люди сдвигали его вправо, думая, что он сохранит лучшее качество.Что ж, это так, но это также приводит к огромным размерам изображений! Обычно я устанавливаю значение от 65 до 84. В редких случаях, когда мне нужно распечатать, я могу выбрать более высокое значение, но никогда для Интернета. Если вам интересно, как это значение влияет на размер и качество изображения, ознакомьтесь с моей статьей «Уровни сжатия JPEG для Photoshop и Lightroom». В основном эти проценты работают в диапазонах, поэтому, если вы установите его на 77% или 84%, размер и качество получаемого файла будут идентичными.
Затем установите для параметра «Цветовое пространство» значение sRGB — это то, что большинство устройств в Интернете могут правильно видеть.
 Не устанавливайте флажок «Ограничить размер файла».
Не устанавливайте флажок «Ограничить размер файла». - В разделе «Размер изображения» установите флажок «Изменить размер по размеру» — это то, что на самом деле изменяет размер изображения до уменьшенной версии для Интернета. Я обычно устанавливаю свой «Длинный край», что ограничивает ширину или высоту изображения (в зависимости от того, горизонтальное оно или вертикальное) до определенного значения. Это значение, которое вы установили прямо под ним, в первом поле ввода. Я обычно использую «2048» пикселей, что является хорошим размером для Интернета, но решать вам, хотите ли вы уменьшить или увеличить.Не используйте здесь большое число, потому что это приведет к огромному файлу; Кроме того, большинство веб-сайтов все равно не позволяют загружать огромные изображения.
Часть, в которой многие люди, кажется, не понимают, — это «Разрешение». Этот параметр не имеет абсолютно никакого значения при экспорте фотографий в Интернет. Вы можете установить любое число, которое хотите, 1 — самое маленькое.
 Какой бы номер вы ни вводили, Lightroom просто запишет это число в файл в качестве ссылки для печати. Если кто-то решит распечатать ваше изображение, его принтер, скорее всего, по умолчанию будет использовать это разрешение / настройку DPI.Но на самом деле это не имеет значения, потому что DPI в любом случае можно изменить во время печати. Я оставляю свой 72 пикселя на дюйм, что является значением по умолчанию.
Какой бы номер вы ни вводили, Lightroom просто запишет это число в файл в качестве ссылки для печати. Если кто-то решит распечатать ваше изображение, его принтер, скорее всего, по умолчанию будет использовать это разрешение / настройку DPI.Но на самом деле это не имеет значения, потому что DPI в любом случае можно изменить во время печати. Я оставляю свой 72 пикселя на дюйм, что является значением по умолчанию. - Следующий раздел «Повышение резкости на выходе» очень важен. Здесь вы устанавливаете степень дополнительной резкости, которую Lightroom должен применять к изображениям после экспорта . Если вы уже применили повышение резкости в модуле «Разработка» Lightroom, имейте в виду, что экспорт изображения со 100% разрешением (без изменения размера) с установленной настройкой «Резкость для» приведет к дополнительному повышению резкости, примененному к вашему изображению.
В этом случае, поскольку вы уменьшаете разрешение изображения, ваши настройки резкости в Lightroom не имеют особого значения. При экспорте пейзажных изображений я обычно устанавливаю «Резкость вывода» на «Экран» и выбираю «Высокий» в качестве значения. Для портретной съемки я ограничиваю количество «Стандарт».
- Последние три раздела называются «Метаданные», «Водяные знаки» и «Постобработка»:
При экспорте изображений в Интернет рекомендуется ограничить объем метаданных, извлекаемых с помощью изображение, чтобы исключить конфиденциальные данные, такие как настройки камеры, настройки Lightroom и ваше местоположение по GPS.Я бы порекомендовал указывать только ваши авторские права и контактную информацию, а все остальное исключить. Если вы намерены оставить некоторые метаданные / информацию EXIF для ваших зрителей, посмотрите мою статью «Данные EXIF» — я показываю, как выборочно удалять данные EXIF в этой статье.
- Если у вас есть водяной знак, который вы хотите использовать, выберите правильный в разделе «Водяной знак». Если вы хотите узнать, как добавить водяной знак в Lightroom, прочитайте мою статью «Как поставить водяной знак на фотографию в Lightroom».
- Наконец, оставьте «Ничего не делать» в разделе «Постобработка» -> «После экспорта».
Когда вы закончите, просто нажмите кнопку «Экспорт» в самом низу окна, и изображения начнут экспортировать.
После того, как вы установите настройки в этом окне, Lightroom всегда будет их запоминать, поэтому вы можете повторно использовать настройки, не изменяя их каждый раз.
Lightroom CC Процесс изменения размера изображения
Если вы используете облачную версию Lightroom под названием «Lightroom CC» на своем компьютере или мобильном устройстве, процесс изменения размера изображения будет другим.
- Выберите изображение или несколько изображений, которые вы хотите экспортировать из Lightroom CC, затем перейдите в меню «Файл»> «Экспорт» или нажмите SHIFT + E на клавиатуре. Появится окно экспорта, которое выглядит следующим образом:
Как видите, окно экспорта сильно отличается от окна в Lightroom Classic CC. Окно намного упрощено, и у вас есть только несколько настроек на выбор.
- Справа вы увидите раскрывающееся меню «Preset» с простыми предустановками, которые устанавливают определенные размеры экспорта, такие как «Export JPG (Small)», «Export JPG (Large)» и «Export Original».Не беспокойтесь об этих предварительных настройках, поскольку они не показывают точное разрешение и могут измениться со временем. Вместо этого исследуйте каждую настройку индивидуально.
- В разделе «Тип файла» обязательно выберите «JPG»:
Установите для «Размеры» значение «Пользовательский», после чего откроется дополнительная настройка ниже, где вы можете ввести длинную сторону изображения. Я установил свой на 2048 пикселей. Установите «Качество» примерно на 80%, но не стесняйтесь менять это значение в зависимости от ваших требований.Для использования в Интернете 80% вполне достаточно, но если вам нужно распечатать изображение, я бы рекомендовал установить его на 100%. Не устанавливайте флажок «Включить водяной знак», если вы не хотите добавлять водяной знак к экспортированным изображениям.
- Щелкните раскрывающийся список «Дополнительные параметры», чтобы открыть дополнительные параметры. Чтобы исключить все настройки камеры и Lightroom, а также ваше местоположение по GPS, обязательно выберите «Только авторские права». В разделе «Именование файлов» установите для него значение «Оригинал», чтобы сохранить исходное имя файла:
Самым важным параметром здесь является «Повышение резкости на выходе».Чтобы обеспечить правильную резкость изображения, убедитесь, что для параметра «Повышение резкости на выходе» установлено значение «Экран», а величина — «Высокая». Если экспортированное изображение кажется вам слишком резким, вы можете уменьшить его здесь.
- Наконец, установите «Цветовое пространство» на «sRGB».
- Нажмите кнопку «Экспорт фотографий» в правом верхнем углу окна, чтобы экспортировать выбранное изображение (-я). Lightroom CC предложит вам сохранить эти изображения, чтобы вы могли выбрать папку для экспорта.
Вот и все.
Почему никогда не следует использовать Lightroom для повышения качества изображений
Как вы можете видеть из этой статьи, я только предоставил информацию о том, как уменьшить размер изображения в Lightroom. Вам может быть интересно, почему я не предоставил никакой информации о повышении разрешения изображения — процессе увеличения разрешения изображения по сравнению с исходным. Если вы установите разрешение изображения больше, чем то, что у вас есть в исходном файле, вы получите размытое фото. Это потому, что Lightroom не имеет каких-либо дополнительных функций для правильного повышения разрешения изображения!
По этой причине вам никогда не следует повышать разрешение / масштаб изображения в Lightroom.Вместо этого используйте программное обеспечение, такое как Adobe Photoshop или другое стороннее программное обеспечение, предназначенное для обработки передискретизации изображений.
Если у вас есть какие-либо вопросы по любому из вышеперечисленного, дайте мне знать в разделе комментариев ниже!
Как уменьшить размер фотографии, чтобы использовать ее в качестве изображения профиля Facebook | Малый бизнес
Зак Лаццари Обновлено 29 апреля 2019 г.
В Facebook есть несколько избранных позиций фотографий для личных профилей и страниц. Фоновая фотография на обложке является большой и дает возможность действительно расширить изображение с высоким разрешением, чтобы представить вас или ваш бизнес.Однако фотография профиля намного меньше, и вам может потребоваться изменить размер изображения или обрезать фотографию, чтобы она соответствовала пространству. Потратьте некоторое время на выбор фотографии, которая идеально подходит для помещения, и воспользуйтесь инструментами редактирования, чтобы она действительно хорошо подошла.
Выберите отличное фото
Прежде чем вы начнете изменять размер и редактировать фотографию для изображения вашего профиля Facebook, потратьте некоторое время на то, чтобы решить, какая фотография лучше. Снимок головы или крупный план идеально подходят для личных профилей. Сделав ваше лицо центром внимания, люди смогут вас найти.Компании могут использовать изображение профиля по-разному. Отдельный бизнес может по-прежнему использовать выстрел в голову, когда бизнес связан с личностью владельца. Многие бизнес-страницы также выбирают фотографию, имеющую отношение к их бизнесу, или используют логотип. Размер важен для логотипа, потому что вы хотите, чтобы все изображение было четким, четким и в пределах границ. После того, как вы остановились на фото или нескольких других вариантах, вы можете загрузить свою фотографию.
Facebook Profile Picture Resizer
Когда вы загружаете фотографию, Facebook показывает вам ее миниатюру.Наведите указатель мыши на эскиз, и вы увидите значок кисти с надписью «Редактировать фото». Щелкните значок, чтобы открыть редактор фотографий. Переместите ползунок под фотографией, чтобы увеличить или уменьшить ее. Щелкните инструмент Обрезать , чтобы обрезать ненужные части изображения. Вы также можете повернуть изображение, пометить людей или добавить эффекты текстового или фотофильтра.
Используйте инструмент редактирования
Инструменты редактирования существуют специально для создания изображений для Facebook и других социальных сетей.Каждая социальная платформа имеет свои собственные требования к размеру фотографий, а качественный инструмент редактирования или средство изменения размера изображения позволяют настраивать и настраивать, добавляя текст и уникальную графику. Существует множество инструментов, облегчающих этот процесс для тех, у кого нет опыта работы с превосходной, но сложной программой Adobe Photoshop. Canva — один из многих инструментов редактирования, который предлагает бесплатную платформу для изменения размеров и редактирования. У него есть предустановленные размеры и средство изменения размера изображения, чтобы оно идеально подходило. Бесплатное приложение Microsoft Photos для Windows 10 также позволяет изменять размер и обрезать изображения.
Как щелкнуть, чтобы увеличить или развернуть изображение в документе Word?
Как щелкнуть, чтобы увеличить или увеличить изображение в документе Word?
В этой статье рассказывается о том, как увеличивать или увеличивать изображения в документе Word с помощью щелчка мыши.
Щелкните, чтобы увеличить или увеличить изображение с кодом VBA
Изменить размер изображений с помощью Kutools for Word
Щелкните, чтобы увеличить или развернуть изображение с кодом VBA
Следующий код VBA может помочь увеличить изображения в документ Word одним щелчком мыши.Пожалуйста, сделайте следующее.
1. В документе, содержащем изображения, которые вы увеличиваете одним щелчком мыши, нажмите клавиши Alt + F11 , чтобы открыть окно Microsoft Visual Basic для приложений .
2. В окне Microsoft Visual Basic для приложений щелкните Вставить > Class Module . Затем скопируйте ниже код VBA в окно класса.
Код VBA 1: Щелкните для увеличения изображения
Public WithEvents GApp As Word.заявка
'Обновлено ExtendOffice 20181129
Частная подпрограмма GApp_WindowSelectionChange (ByVal Sel As Selection)
Dim xShape как InlineShape
При ошибке Возобновить Далее
Установите xShape = Sel.InlineShapes (1)
xShape.Height = 200
xShape.Width = 200
End Sub Примечание : В коде число 200 — это указанная высота и ширина увеличенных изображений. Вы можете изменить высоту и ширину по своему усмотрению.
3. Щелкните Insert > Module , скопируйте приведенный ниже код в окно модуля.
Код VBA 2: Нажмите, чтобы увеличить изображение
Разм. Кадры как новый класс1
'Обновлено ExtendOffice 20181129
Sub register_Event_Handler ()
Установите cls.GApp = Word.Application.
End Sub 4. Нажмите клавишу F5 , чтобы запустить код и закрыть окно Microsoft Visual Basic для приложений .
Теперь, когда вы щелкаете изображение в этом файле, оно будет увеличено до нужного вам размера.
Изменение размера изображений с помощью Kutools for Word
Утилита Изменение размера изображений из Kutools for Word может помочь вам изменить размер всех изображений на указанный процент или выбранное изображение.Пожалуйста, попробуйте.
Kutools for Word : с более чем 100 удобными надстройками Word, можно бесплатно попробовать без ограничений в течение 60 дней .
Нажмите Kutools Plus > Изменить размер , выберите процент из раскрывающегося списка. См. Снимок экрана:
Затем размер всех изображений в текущем документе изменяется на основе этого определенного процента.
Для изменения размера всех изображений в зависимости от размера выбранного изображения, вам нужно сначала выбрать изображение, а затем нажать Kutools Plus > Изменить размер > Изменить размер изображения с выделением .См. Снимок экрана:
Затем размер всех изображений в текущем документе изменяется в зависимости от выбранного.
Если вы хотите получить бесплатную пробную версию этой утилиты, перейдите по ссылке , сначала бесплатно загрузите программное обеспечение , а затем перейдите к применению операции в соответствии с вышеуказанными шагами.
Вкладка Office — просмотр, редактирование и управление несколькими документами в Word с вкладками:
Вкладка Office предоставляет интерфейс с вкладками, как в веб-браузерах, таких как Google Chrome, новые версии Internet Explorer и Firefox в Microsoft Word .Он станет незаменимым помощником в работе и сэкономит время. См. Демонстрацию ниже:
Нажмите, чтобы получить бесплатную пробную версию Office Tab!
Рекомендуемые инструменты для повышения производительности Word
Kutools For Word — Более 100 расширенных функций для Word, сэкономьте свое время на 50%
- Сложные и повторяющиеся операции могут быть выполнены за один раз в секунд.
- Вставляйте сразу несколько изображений из папок в документ Word.
- Объединяйте и объединяйте несколько файлов Word из папок в одну в желаемом порядке.
- Разделите текущий документ на отдельные документы в соответствии с заголовком, разрывом раздела или другими критериями.
- Преобразование файлов между Doc и Docx, Docx и PDF, набор инструментов для общих преобразований и выделения и т. Д.
Как увеличивать, расширять и создавать гигантскую графику
Печать плакатов и рекламных щитов гигантского размера уже давно ставит проблему получения очень больших изображений для воспроизведения без ухудшения качества или пикселизации.
Даже самая последняя цифровая камера с самым высоким разрешением не может улавливать достаточно пикселей для получения действительно фотографических результатов на объектах размером с грузовик или даже корабль. Итак, как получить произведение искусства, особенно то, что должно выглядеть как фотография, вплоть до огромного размера?
За прошедшие годы появилось множество техник. Однако в первую очередь следует подумать, действительно ли вам нужно что-либо делать. Необходимость разрешения тесно связана с расстоянием просмотра и используемым полутоновым экраном.Если ваш большой отпечаток размещен на рекламном щите, предназначенном для просмотра с расстояния 50 метров и напечатанном с разрешением 80 dpi, вам может не потребоваться резкое увеличение количества пикселей.
Мы поговорили с Остином Коутсом, менеджером студии PressOn, специализирующейся на большом формате в Великобритании, который сказал: «Большая часть того, что мы печатаем, рассчитана на просмотр на больших расстояниях. Мы всегда стараемся печатать с разрешением 100 dpi и просим наших клиентов самое низкое 75 dpi ». Это окончательный размер печати: если вы начинаете с обычной фотографии, которую нужно увеличить, для начала все равно потребуется много пикселей.
Увеличение пикселей
Методы увеличения (или уменьшения) количества пикселей обычно называются интерполяцией или повторной дискретизацией. Любая достойная программа для редактирования фотографий будет иметь встроенную интерполяцию, которую вы обычно найдете в меню размера изображения.
Естественно, в Photoshop это было с самого начала. Его параметры менялись с годами, и текущая версия CC 2015 дает вам выбор из нескольких автоматических методов увеличения или уменьшения.
Для увеличения, которое нас в основном интересует, есть выбор «Сохранить детали» или «Бикубическое сглаживание».Preserve Details пытается сохранить резкость краев вокруг мелких деталей, но это также может увеличить шум изображения, который может выглядеть некрасиво. Таким образом, Photoshop предоставляет вам ползунок, который позволяет постепенно уменьшать шум, хотя он также может размывать реальные детали. Bicubic использует другой метод, чтобы избежать зернистости, но он может немного сгладить детали.
Если вы увеличите изображение на 300–500%, то увидите различие между этими тремя вариантами. Что вы выберете, зависит от изображения, но я обнаружил, что параметр «Сохранить детали» с 10 или 10% -ным шумоподавлением лучше всего подходит для тех технических изображений, которые я часто фотографирую.Лица на косметических изображениях могут лучше работать с Bicubic Smoother.
Существуют сторонние ресамплеры пикселей, из которых, вероятно, наиболее известен Perfect Resize от On1 Software. До 2012 года это называлось Genuine Fractals, которое изначально было запущено в 1990-х годах компанией Altamira Group. Текущая цена составляет 39,98 долларов США (около 36,50 евро), и он работает как плагин к Photoshop, хотя запускается в собственном отдельном окне. Perfect Resize предоставляет гораздо больше возможностей управления настройками, чем Photoshop, и может импортировать и сохранять предустановки.
Alien Skin Software использует другую технику со своим программным обеспечением Blow Up, которое стоит 99 долларов (около 90 евро). Это анализирует изображение и преобразует его в векторные формы, которые затем увеличиваются. Это особенно хорошо работает для отсканированных логотипов и т.п. с четкими формами.
И Perfect Resize, и Blow Up имеют дополнительные элементы управления для повышения резкости при изменении размера, а также для восстановления небольшой зернистости, которая может выглядеть более естественно. Оба могут также обрезать и масштабировать до предварительно заданных соотношений сторон и размеров, что может сэкономить время и сэкономить ошибки, если вы будете делать много этого.
В нашем тесте были обнаружены небольшие различия во внешнем виде между Photoshop, Perfect Resize и Blow Up. При внимательном рассмотрении на экране Blow Up дал немного лучшие результаты, но маловероятно, что вы заметите большую разницу в печати.
Трудно показать увеличенные изображения на веб-страницах, но эта серия изображений демонстрирует эффекты 300% -ного увеличения небольшого участка исходного изображения в Photoshop CC2015, Alien Skin BlowUp 3 и OnOne Perfect Resize 9.BlowUp незначительно лучший, но Photoshop по-прежнему очень хорош и «бесплатный», который вы подписали в Creative Cloud (с некоторыми ограничениями).
Здесь исходная фотография была преобразована в полноцветное векторное изображение с помощью Adobe Illustrator Live Trace. При воспроизведении в том же масштабе, что и при увеличении пикселей выше, трудно сказать, что это больше не контурная фотография.
Остин Коутс из PressOn соглашается: «Мы пробовали Genuine Fractals и тому подобное несколько лет назад, и, честно говоря, я не заметил никакой разницы в том, что Photoshop делает бесплатно.Так что теперь мы просто используем Photoshop и различные фильтры для всего ».
При использовании любого из этих методов вы все равно можете получить неровные края кривых и диагоналей. Здесь может помочь немного разумного размытия, используя фильтр или ползунок «Размытие», предлагаемый в элементах управления увеличением, или зайдя в синее меню Photoshop. Вы можете использовать маски с мягкими краями или кисть Photoshop Blur, чтобы ограничить размытие там, где это необходимо.
Что делать с PDF-файлами?
Поставщики услуг печати могут не получать оригинальные графические файлы, которые можно легко редактировать в Photoshop или Illustrator.Многие из них будут поставляться в виде файлов PDF, которые по-прежнему содержат растровые и векторные элементы, но до них немного сложнее добраться.
К счастью, вы можете разбирать PDF-файлы и редактировать различные элементы. Adobe Illustrator может сделать это до определенной степени, но специальный редактор PDF предоставляет больше возможностей. Enfocus PitStop широко используется, по разумной цене и включает в себя широкий спектр инструментов для редактирования. Семейство инструментов редактирования pdfToolbox Калласа имеет аналогичные функции. В число высокопроизводительных рабочих процессов решений OneVision для допечатной подготовки входят Asura для ручного редактирования PDF-файлов и Amendo для автоматизированных улучшений.
Векторное совершенство
Обычно вам нужно беспокоиться об увеличении изображения, только если у вас есть фотографии или отсканированные изображения в задании. Они называются растровой или растровой графикой и состоят из пикселей, образующих ячейки изображения.
Векторная графика, состоящая из математически описанных контуров и заливок, может быть увеличена или уменьшена до любого размера без потери качества. Логотипы часто создаются в виде векторной графики, хотя они могут отображаться в виде пикселей, если кто-то отсканировал их с продукта.
Adobe Illustrator и Corel Draw — самые известные программы для создания векторной графики. Однако программы верстки, такие как Adobe InDesign или QuarkXPress, также используют векторы в рисованных формах.
Все современные компьютерные шрифты также являются векторными, поэтому работают с любым коэффициентом увеличения (очень маленькие и очень большие символы обычно автоматически модифицируются для наилучшего оптического внешнего вида с использованием «подсказок» в их коде).
Действительно, даже шрифт в Photoshop начинается со стандартных векторов.Об этом стоит помнить, если вы добавляете шрифт в составное изображение Photoshop, предназначенное для увеличения. Лучше всего сохранить шрифт в исходном векторном слое до тех пор, пока элементы пиксельного изображения не будут увеличены, и только затем «сгладить» весь файл, который преобразует текст и формирует пиксели с тем же разрешением, что и другие слои.
Также возможно преобразовать растровое изображение в векторное, чтобы изображение превратилось в тысячи форм на основе схожих тонов и контуров изображения.Вы можете представить, что это означает, что вы можете увеличивать изображение без ограничений. В некоторых случаях это будет так, но в других края контура между тонами станут более очевидными. Однако, если вы хотите сделать снимок и увеличить его до размера 20-этажного здания, возможно, стоит поэкспериментировать.
Несколько лет назад Adobe представила Live Trace, усовершенствованный конвертер, встроенный в Illustrator. Это преобразует фотографии полного тонального диапазона в векторы, тогда как большинство сторонних автономных программ трассировки действительно предназначены для преобразования отсканированных логотипов в векторизованные линии.Illustrator Live Trace имеет широкий спектр элементов управления и предустановок, позволяющих максимально эффективно использовать все цвета и тона, а также такие вещи, как создание логотипов или преобразование в черно-белые. Corel Corel для Windows CorelDRAW X7 и CorelDRAW Graphics Suite X7 включают CorelTRACE X7, аналогичный растрово-векторный преобразователь.
Есть еще несколько специализированных программ трассировки, которые в основном предназначены для логотипов, включая некоторые облачные сервисы. Например, Vectormagic предлагает онлайн-систему коммерческого отслеживания, в которую вы просто загружаете свои изображения.Это происходит автоматически, хотя услуга отслеживания рук также предлагается для элементов, которые нарушают работу программного обеспечения.
Гигапикселей
На самом деле есть способ получить действительно огромные растровые фотографии с высоким разрешением, хотя он работает только для определенных типов изображений. Эта техника называется гигапиксельной фотографией из-за идеи, что изображения могут содержать тысячу миллионов пикселей, точно так же, как жесткий диск Gigabyte вмещает тысячу миллионов байтов.
Истинных гигапиксельных изображений может быть недостаточно даже для рекламных щитов.В основном это пейзажи и городские пейзажи, сделанные энтузиастами и специалистами и часто выставляемые на Гигапане. В нем есть средство просмотра, которое позволяет увеличивать и увеличивать эти изображения и видеть мельчайшие детали: например, птицу, сидящую на вершине далекой башни. Он даже позволяет заказывать широкоформатную печать с веб-сайта.
Техника создания состоит в том, чтобы увеличить камеру для небольшого угла обзора с максимальной детализацией, а затем сделать много перекрывающихся изображений, перемещая камеру на небольшое расстояние между каждым кадром.Затем их можно сшить электронным способом и смешать с помощью специального программного обеспечения для вышивания или, в некоторых случаях, меню автоматического смешивания изображений, которое было встроено в Photoshop в течение многих лет.
Моя пейзажная фотография прекрасного Олдерли-Эдж в Чешире имеет относительно скромные 24 000 пикселей в ширину, но даже этого будет достаточно для 6-метровой печати с разрешением 100 lpi.



 Будут варианты для увеличения резкости или изменения размера изображения.
Будут варианты для увеличения резкости или изменения размера изображения. 0
0
 Затем нажмите кнопку «Выбрать» и выберите папку на вашем компьютере, в которую вы хотите поместить экспортированные файлы.Я установил свою папку под названием «Lightroom Export», но вы можете выбрать все, что захотите. Некоторые люди экспортируют на свой рабочий стол, а затем устанавливают флажок «Поместить в подпапку» и вводят другое имя каждый раз при экспорте. Все, что вам подходит. Для «Существующие файлы» я установил для себя «Спрашивать, что делать», чтобы система спрашивала меня, что делать, если файл уже присутствует в моей папке экспорта.
Затем нажмите кнопку «Выбрать» и выберите папку на вашем компьютере, в которую вы хотите поместить экспортированные файлы.Я установил свою папку под названием «Lightroom Export», но вы можете выбрать все, что захотите. Некоторые люди экспортируют на свой рабочий стол, а затем устанавливают флажок «Поместить в подпапку» и вводят другое имя каждый раз при экспорте. Все, что вам подходит. Для «Существующие файлы» я установил для себя «Спрашивать, что делать», чтобы система спрашивала меня, что делать, если файл уже присутствует в моей папке экспорта.
 Какой бы номер вы ни вводили, Lightroom просто запишет это число в файл в качестве ссылки для печати. Если кто-то решит распечатать ваше изображение, его принтер, скорее всего, по умолчанию будет использовать это разрешение / настройку DPI.Но на самом деле это не имеет значения, потому что DPI в любом случае можно изменить во время печати. Я оставляю свой 72 пикселя на дюйм, что является значением по умолчанию.
Какой бы номер вы ни вводили, Lightroom просто запишет это число в файл в качестве ссылки для печати. Если кто-то решит распечатать ваше изображение, его принтер, скорее всего, по умолчанию будет использовать это разрешение / настройку DPI.Но на самом деле это не имеет значения, потому что DPI в любом случае можно изменить во время печати. Я оставляю свой 72 пикселя на дюйм, что является значением по умолчанию.