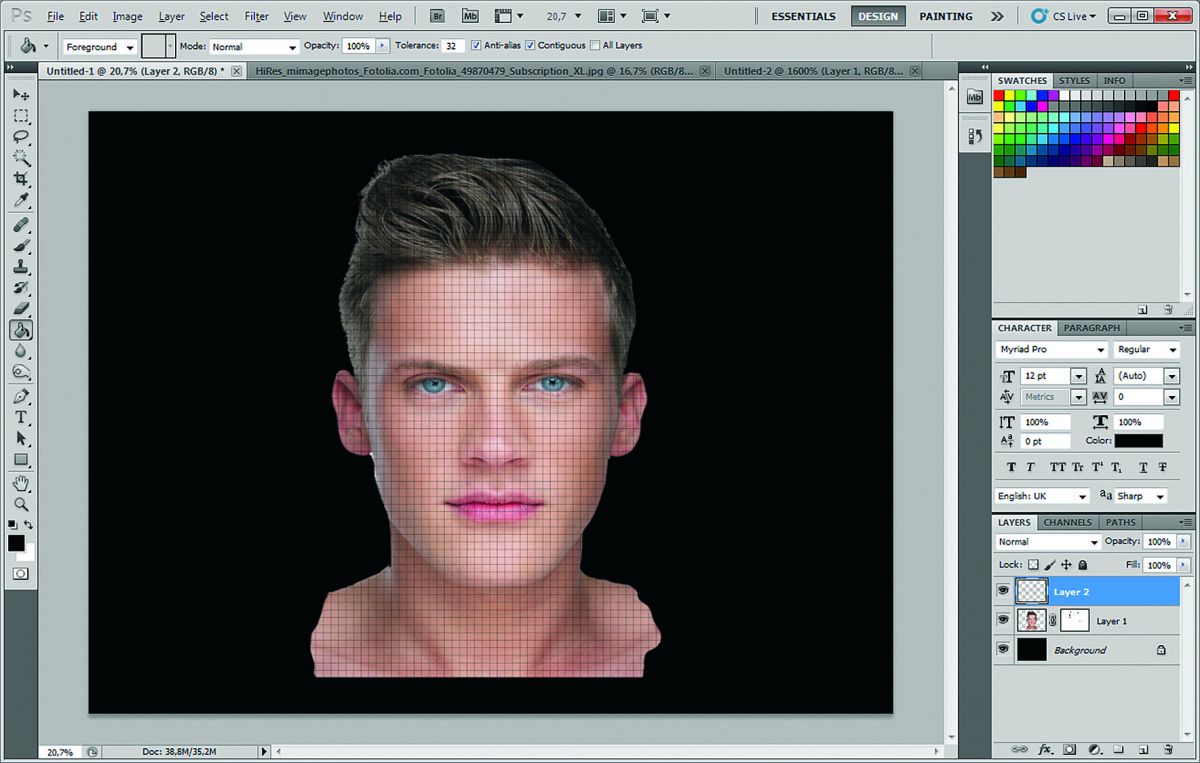Изменение резкости. Photoshop CS4
Изменение резкости
Бывает, что после сканирования резкость изображения нуждается в корректировке. Причиной могут стать и некачественный оригинал, и погрешности сканера, и особенности изображения. Мутную, нечеткую фотографию стоит сделать порезче, изображение же с большим количеством мелких дефектов иногда достаточно размыть – и качество становится приемлемым.
Для изменения резкости служат как фильтры, так и инструменты Photoshop.
Фильтры групп Blur (Размытие) и Sharpen (Резкость)
Легко догадаться, что фильтры первой группы ухудшают четкость изображения (зато удаляют мелкие дефекты), а второй – повышают резкость. Каждая из групп содержит довольно много фильтров, но запоминать все нет смысла. Опишем самые полезные.
Среди фильтров размытия безусловным лидером долгое время являлся описанный выше Gaussian Blur (Размытие по Гауссу). В последних версиях Photoshop появилось еще несколько способов качественно размыть изображение.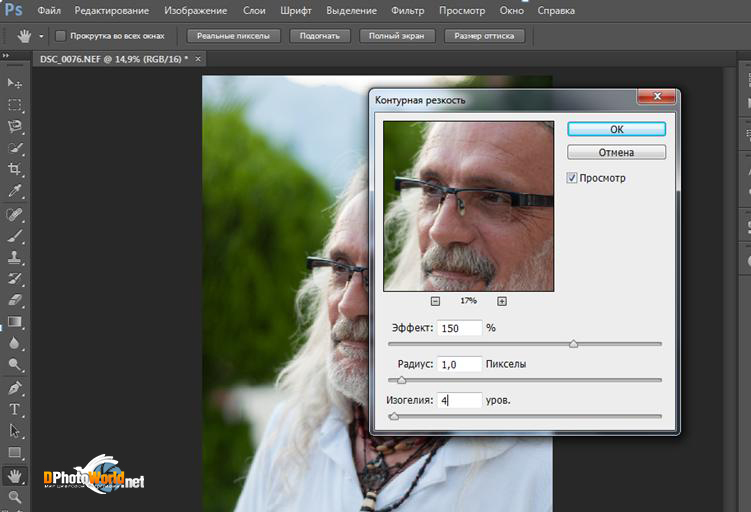
Box Blur (Размытие по квадрату)
В результате применения этого фильтра определенная (в зависимости от настроек) зона заливается по принципу Average (Усреднение), то есть усредняются цвет и яркость нескольких соседних пикселов. Данный фильтр имеет всего одну настройку (рис. 6.30), но действует очень эффективно. Даже если выбрать Radius (Радиус) – он определяет степень действия фильтра – равным 1 пикселу, изображение размывается довольно заметно.
Рис. 6.30. Окно фильтра Box Blur (Размытие по квадрату)
Smart Blur (Настраиваемое размытие)
Это размытие действует только на небольшие цветовые переходы, не затрагивая контуры (рис. 6.31).
Параметр Radius (Радиус) определяет степень воздействия фильтра. Threshold (Порог) задает максимальное значение перепада яркостей той области, в которой применяется размытие. Если увеличивать эту настройку, то мелкие детали будут исчезать. Surface Blur (Размытие поверхности)
Если увеличивать эту настройку, то мелкие детали будут исчезать. Surface Blur (Размытие поверхности)
Фильтр, который обладает необычным действием: мелкие детали размываются, а крупные остаются резкими. Таким образом можно превращать текстурированную поверхность в довольно однородную. Настройки фильтра аналогичны параметрам
Рассмотрим фильтры, которые позволяют увеличить четкость изображения. Лучший фильтр из группы Sharpen (Резкость) — Smart Sharpen (Настраиваемая резкость) – был описан выше. Теперь стоит обратить внимание на Unsharp Mask (Контурная резкость).
Окно фильтра содержит несколько настроек (рис. 6.32).
Рис. 6.32. Окно фильтра Unsharp Mask (Контурная резкость)• Amount
 Не стоит задавать значение этой настройки слишком большим – при этом фильтр создаст муар.
Не стоит задавать значение этой настройки слишком большим – при этом фильтр создаст муар.• Radius (Радиус) – зона действия фильтра.
• Threshold (Порог) – указывает, какой должен быть перепад резкости между пикселами, чтобы эта величина считалась границей.
Этот фильтр можно порекомендовать тем пользователям, которые хотят настраивать степень увеличения резкости, но пугаются обилия параметров фильтра Smart Sharpen
Инструменты изменения резкости
Данные инструменты позволяют изменять резкость на отдельных участках изображения. Всего в Photoshop три таких инструмента (рис. 6.33). Рассмотрим их по порядку.
Рис. 6.33. Инструменты изменения резкости• Blur (Размытие). Используется для того, чтобы уменьшить резкость участка изображения.
• Sharpen (Резкость). Увеличивает контрастность фрагмента, к которому применен.
• Smudge (Палец). Сильно размывает изображение, «смазывает» его.
Способ применения всех трех инструментов одинаков: нужно нажать кнопку мыши и, не отпуская ее, поводить по выбранному участку изображения. Чем дольше вы перемещаете указатель, тем заметнее будет эффект действия инструмента. Результат использования каждого из описанных инструментов приведен на рис. 6.34.
Данный текст является ознакомительным фрагментом.
Продолжение на ЛитРесКак правильно увеличить резкость фотографии в Photoshop | IT-советы, секреты
Причины, из-за которых вам понадобится улучшить четкость фотографий, могут быть разными.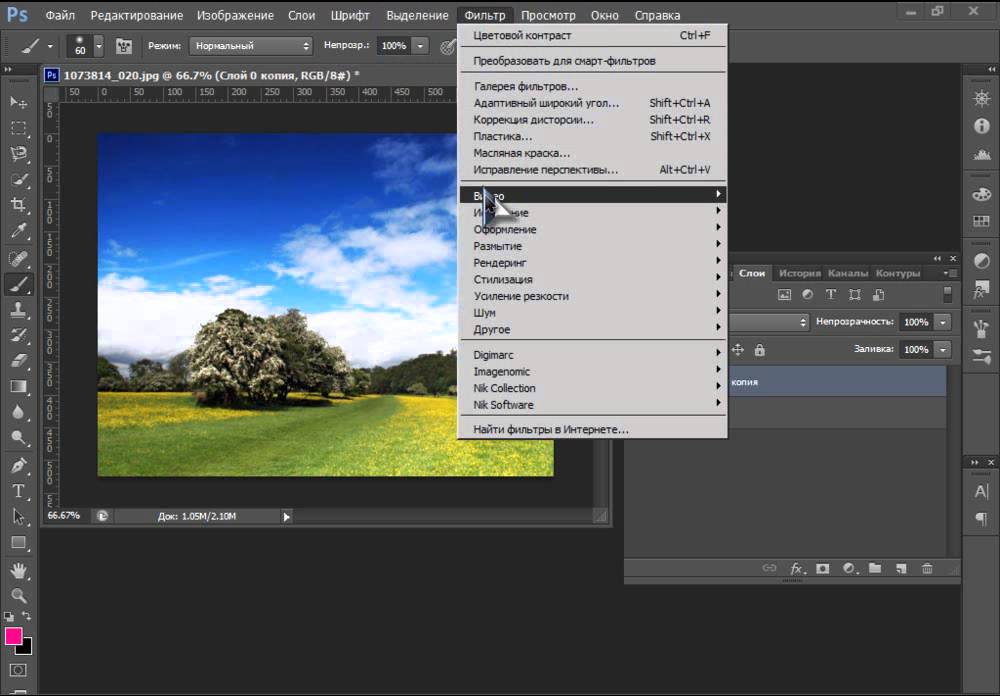 Кого-то не устраивает смазанный или размытый снимок, кто-то хочет вернуть резкость, утерянную при уменьшении размера изображения. Третьи хотят отретушировать архивную фотографию своих родственников.
Кого-то не устраивает смазанный или размытый снимок, кто-то хочет вернуть резкость, утерянную при уменьшении размера изображения. Третьи хотят отретушировать архивную фотографию своих родственников.
В любом случае вам придется прибегнуть как такому инструменту, как усиление резкости. Сделать это можно практически в любом фоторедакторе. Мы покажем, как пользоваться подобным инструментом в самом популярном редакторе изображений — Adobe Photoshop. Конечно, ради увеличения резкости не нужно ставить эту программу. Но если она есть, почему бы не воспользоваться ее поистине безграничными возможностями.
Чаще всего резкость улучшают перед тем, как выставить фотографию в интернете. Поэтому не забудьте сначала уменьшить ее размер до нужного (обычно это 1200×800 или 900×600 пикселей). Затем обязательно проведите коррекцию цвета или, как минимум, поправьте яркость и контрастность. Резкость надо изменять в последнюю очередь, перед сохранением отредактированного файла.
Нужные вам инструменты вы найдете в меню «Фильтр > Усиление резкости». Их шесть:
• «Умная резкость»
• Контурная резкость
• Резкость +
• Резкость на краях
• Стабилизация изображения
• Усиление резкости
Не пугайтесь большого числа фильтров. Нам подойдет первый — «умная резкость». В нем три параметра: «эффект» (величина повышения резкости), «радиус» (количество пикселей, которые затронет повышение) и «уменьшить шум». Можете сразу выставить универсальные значения: 120 – 1 – 10. Для разных типов изображений требуются разные значения, но об этом в следующий раз. Старайтесь подбирать такие параметры, чтобы увеличение резкости не бросалось в глаза. Если повышение резкости видно, значит, вы переборщили с улучшением.
Не забудьте в окне фильтра отметить пункт «Просмотр», чтобы сразу видеть изменения. Если изменить масштаб, они станут более заметными.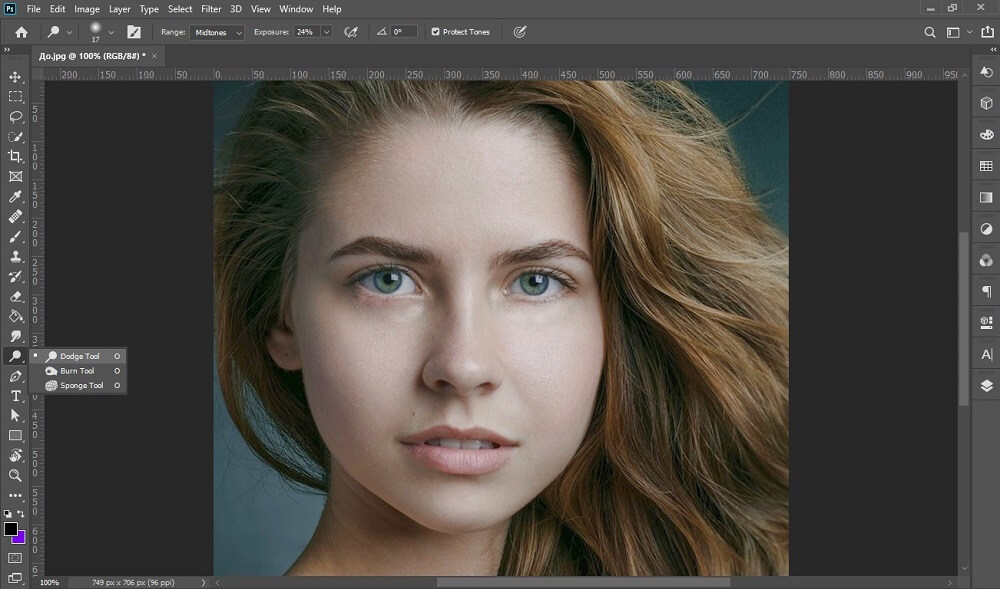 Также вы можете улучшить резкость, открыв вкладку «Тени/Света». Там вы найдете еще несколько настроек. Но для первого знакомства в с этим фильтром достаточно трех параметров: эффект, радиус и уменьшить шум.
Также вы можете улучшить резкость, открыв вкладку «Тени/Света». Там вы найдете еще несколько настроек. Но для первого знакомства в с этим фильтром достаточно трех параметров: эффект, радиус и уменьшить шум.
Ольдскульные дизайнеры по привычке пользуются инструментом «контурная резкость», где используется немного иная тройка параметров: эффект, радиус и изогелия.
Пока не научитесь хорошо владеть увеличением резкости, отредактированные изображения сохраняйте под другим именем, чтобы не удалять исходные фотографии. Вдруг к ним придется вернуться.
P.S. Наилучшего результата по повышению резкости в Фотошопе можно добиться при использовании дополнительных слоев, но это тема для отдельного разговора.
Как уменьшить размер фото и увеличить резкость
 И у многих людей рано или поздно возникает потребность в том, чтобы делиться со всем миром своими фотографиями.
И у многих людей рано или поздно возникает потребность в том, чтобы делиться со всем миром своими фотографиями.Если современные фотоаппараты, мобильные телефоны и даже планшеты уже научились делать фото в огромном разрешении и с большим количеством мегапикселей, то большое количество людей не имеют понятия о том, как правильно уменьшить размер фото
В этой статье мы рассмотрим технику как уменьшить размер фотографии и увеличить резкость, которые дают значительно лучший результат, по сравнению с различными онлайн-сервисами по уменьшению изображений, которыми так любят пользоваться многие.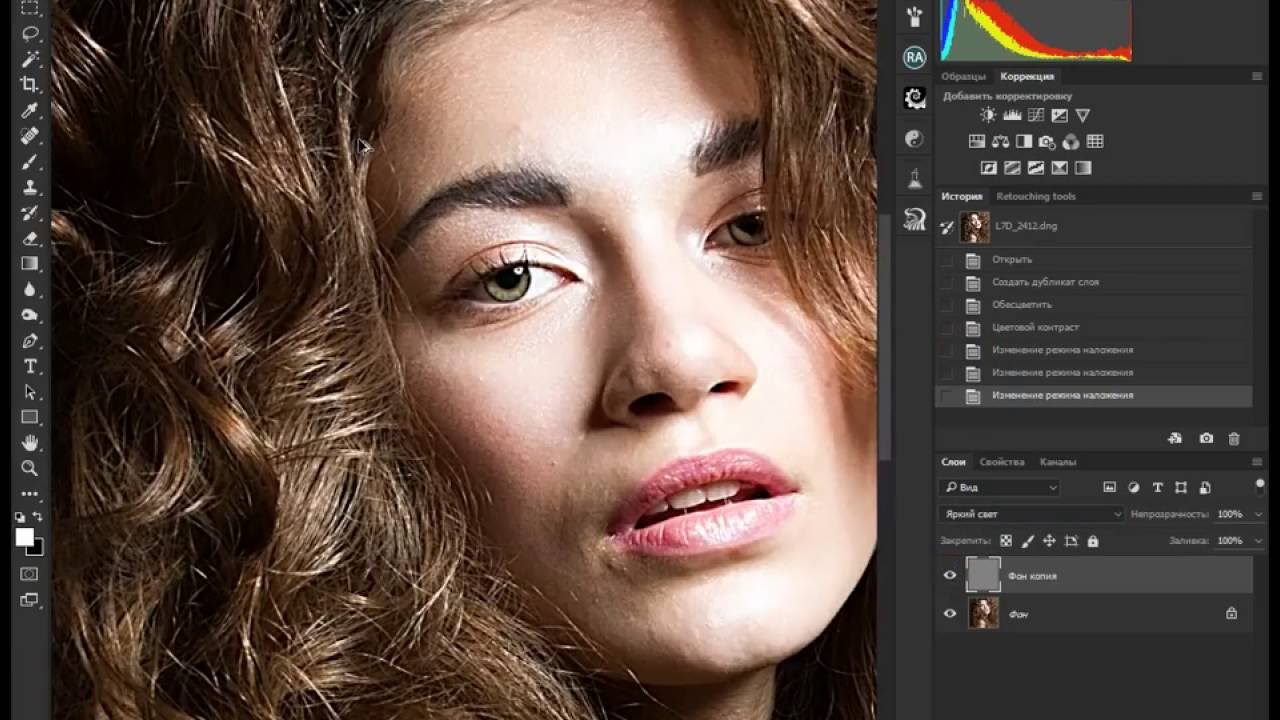
чтобы правильно уменьшить размер фотографии и увеличить резкость, нам понадобиться всего лишь одна программа для обработки фотографий — Adobe Photoshop. Так же, в конце статьи мы рассмотрим вариант по автоматизации этого метода с помощью экшенов (actions), чтобы у вас получалось всё по нажатию одной кнопки, т.е. в «один клик».
Как уменьшить размер фотографии без потери качества
Шаг №1. Открываем ваш снимок в фотошопе с помощью сочетаний кнопок Ctrl+O
Шаг №2. Заходим в Filter -> Sharpen -> Sharpen
Шаг №3. Открываем вкладку Image -> Image Size (или сочетание кнопок Alt + Ctrl + I) и уменьшаем фото на 50% с бикубическим (Bicubic) сжатием как показано ниже и жмём ОК:
Шаг №4. Повторяем Filter -> Sharpen -> Sharpen
Шаг №5. Повторяем шаг №3, т.е. открываем вкладку Image -> Image Size (или сочетание кнопок Alt + Ctrl + I) и уменьшаем фото на 50% с бикубическим (Bicubic) сжатием
Повторяем шаг №3, т.е. открываем вкладку Image -> Image Size (или сочетание кнопок Alt + Ctrl + I) и уменьшаем фото на 50% с бикубическим (Bicubic) сжатием
Шаг №6. Теперь важный момент. Заходим во вкладку Filter -> Sharpen -> Unsharp Mask
И выставляем значения Amount и Radius как на рисунке ниже. Внимание! Для каждого фото значения могут быть разные, вы можете попытаться поиграться с этими ползунками для достижения оптимального результата
Готово! Вот что получилось у нас:
Теперь ваше фото готово для отправки по емейлу или загрузки в социальные сети. Если вам надо ещё больше уменьшить фото, можете смело заходить в Image -> Image Size и выставлять значение (в пикселях), которое вам надо.
Если же после пятого шага у вас получилось слишком маленькая фотография, то не надо уменьшать её ещё раз на 50%, а сразу выставляйте нужное вам количество пикселей и переходите к шагу №6.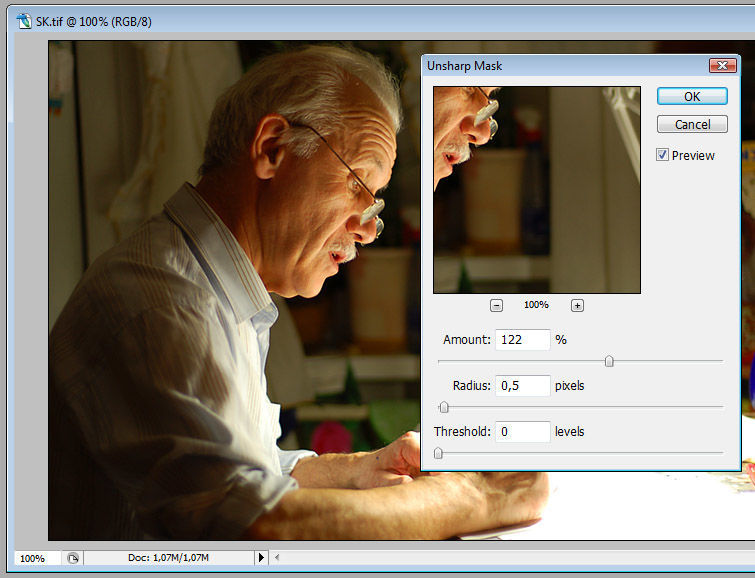
Хотим заметить, что данный способ является крайне эффективным, если вы часто загружаете свои фотографии в социальные сети.
Скачать action для уменьшения размера
Лично мне достаточно часто приходится прибегать к данному методу, т.к. например при загрузке фотографий в социальную сеть Вконтакте, происходит замыливание фотографии, потому что сервис её не качественно ресайзит (уменьшает). Поэтому мне пришлось создать
1. Открываем фотографию в Adobe Photoshop (Ctrl + O)
2. Находим вкладку Actions справа от рабочей области фотошопа. Если её нет, нажимаем сочетание клавиш Alt +F9, выглядит оно примерно так:
3. Во вкладке Actions создаём новую папку с именем Resize. Для этого нажимаем на маленькую иконку папки и вписываем имя
Во вкладке Actions создаём новую папку с именем Resize. Для этого нажимаем на маленькую иконку папки и вписываем имя
4. После создания папки, нажимаем на иконку Create new action и пишем название, например Action50
5. А теперь повторяем шаги со 2го по 6й, которые описаны выше. Внимание! В шаге №5 в графе Amount выставите значение 75%, а в графе Radius выставите 0.5%.
6. После того, как вы выполнили Шаг №6, в графе Actions жмём на иконку «stop», у вас должно получиться что-то типа такого:
Готово! Ваш экшен для фотошопа готов! чтобы испытать его в действии, откройте любую фотографию в фотошопе, нажмите на название вашего экшена (в нашем случае, он называется Action50), и кликните по иконке типа «Play».
Бонус
Для облегчения всего процесса я выкладываю свой экшен, а точнее даже два экшена.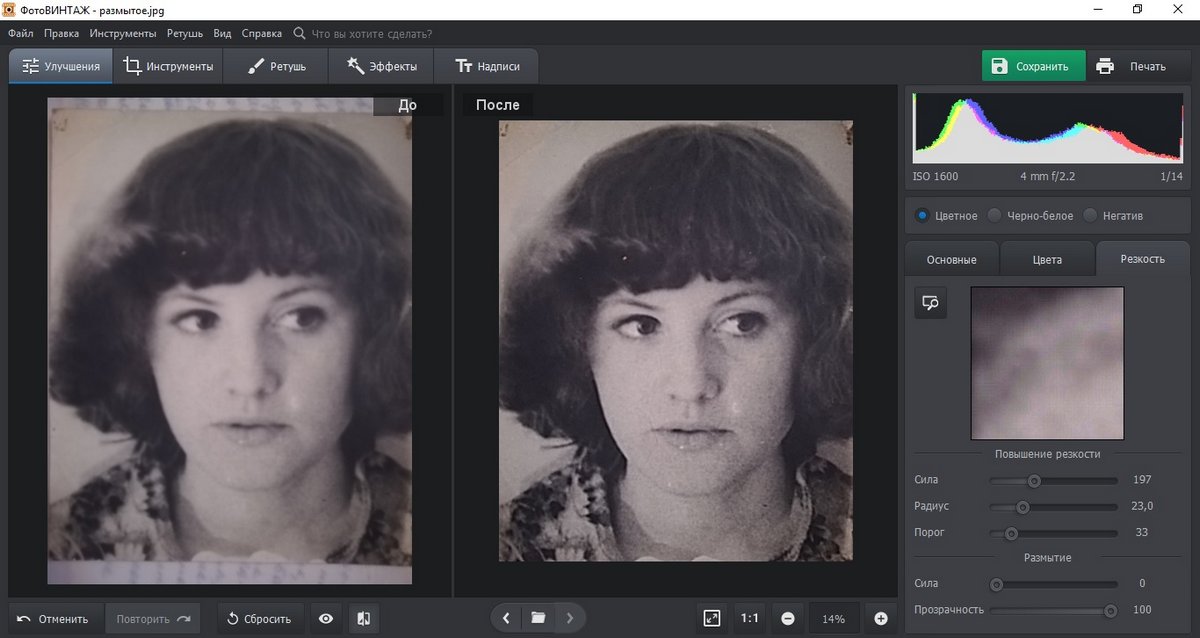 Один называется Action50, второй Action75, в котором уменьшение идёт на 75% и чуть слабее увеличение резкости.
Один называется Action50, второй Action75, в котором уменьшение идёт на 75% и чуть слабее увеличение резкости.
Просто скачайте его на свой компьютер и запустите файл, после чего у вас должна запуститься папка my actions в которой вы их и увидите.
Скачать экшены для уменьшения размера фотографий
Как уменьшить размер фотографии без фотошопа
Для тех, кому лень устанавливать фотошоп, или просто нет такой возможности, я предлагаю более быстрый и простой способ уменьшения размера фотографии без фотошопа. Для этого заходим в Пуск -> Приложения -> Стандартные -> Paint. Открываем любую фотографию (Ctrl + O) и жмём на клавиатуре Ctrl + W. В окошке, которое у вас появилось, вы можете выставить любые значения, в процентах или в пикселях. Для сохранения фото жмём F12.
Если у вас возникли какие-либо вопросы по уменьшению фотографии без потери качества — задавайте их в комментариях к данной статье, будем рады помочь каждому! © Phototricks. ru
ru
Повышение резкости фото в Фотошопе
Всем привет. В этом уроке я расскажу несколько способов повышения резкости изображения, позволяющих «обойти» недостатки встроенных фильтров резкости в Фотошопе.
Какие же это недостатки? Начнем по порядку:
1. Вокруг контрастных объектов могут возникнуть цветовые ореолы.
2. Возрастает цветовой и монохроматический шум. Если второй не так уж страшен, от него даже не всегда нужно избавляться, то первый буквально режет глаза.
3. На отсканированных фотографиях вышеперечисленные недостатки проявляются еще сильнее, кроме того увеличивается зернистость, изначально им присущая.
Как правило, в процессе работы над улучшением фотографии резкость приходится повышать несколько раз, что может еще больше усугубить положение.
Как же избежать подобных проблем? Начинающих (да и не только) пользователей это нередко ставит в тупик. Но существует несколько способов, плюс их вариации и комбинации, которые позволяют повышать резкость, не увеличивая шумы и артефакты. Итак, начинаем работу.
Итак, начинаем работу.
1 способ:
1. Открываем наше изображение. Сразу же переводим его в режим Lab Изображение – Режим – Lab (Image-Mode-Lab).
2. Выбираем палитру Каналы (Channels), нажимаем CTRL+1, чтобы выбрать канал Яркость (Lightness), затем ~, чтобы видеть изображение в цвете.
3. Применяем к данному каналу Фильтр – Резкость – Контурная резкость (Filter- Sharpen-Unsharp Mask).
Настройки зависят от конкретного изображения. Многие не знают, как правильно пользоваться этим фильтром. Сейчас мы исправим этот пробел в знаниях.
Итак, первое, что нужно сделать – установить значение Эффект (Amount) в пределах 80-150, в зависимости от разрешения изображения. Затем понемногу увеличиваем значения Радиуса (Radius) до появления видимых огрехов и артефактов. Далее увеличиваем значение Порога (Threshold) до исчезновения данных шероховатостей, но сохранения эффекта резкости контуров.
4. Нажимает CTRL+ ~, чтобы выбрать композитный канал. Затем, как в пункте 1, переводим изображение обратно в режим RGB.
2 способ:
1. Открываем изображение. Копируем на новый слой CTRL+J.
2. К этому слою применяем Фильтр – Другие – Цветовой контраст (Filter-Other-High Pass), с радиусом около 1 (зависит от разрешения изображения, но большой ставить не рекомендую, далее объясню почему).
3. Нажимаем CTRL+SHIFT+U, чтобы обесцветить изображение. Это очень важный момент! Так как мы убрали с данного слоя информацию о цвете (а она безусловно есть, хотя слой выглядит серым), это позволит избежать увеличения цветовых шумов.
4. Меняем режим наложения слоя на Перекрытие (Overlay). Можно это сделать в палитре Слои, либо нажав SHIFT+ALT+O.
5. Если результат вас не устраивает, например, резкость повысилась слишком сильно, нужно уменьшить непрозрачность слоя. Если же нужно увеличить эффект, скопируйте слой нужное количество раз (CTRL+J).
Если пытаться сразу сильно увеличить резкость, установив большое значение радиуса в пункте 2, это приведет к ухудшению качества изображения.
3 способ
Тот же второй, но адаптированный для отсканированных фотографий. Думаю, многие оценят его эффективность. Рисунков не привожу, чтобы не повторяться.
1. Открываем изображение, копируем на новый слой.
2. Повторяем пункт 2 из предыдущего способа, но значение радиуса устанавливаем значительно больше, примерно от 4 и выше, в зависимости от разрешения.
3. Далее нужно размыть слой с помощью Фильтр – Шум – Пыль и царапины (Filter-Noise-Dust & Scratches), так, чтобы удалить зерно, но оставить контуры изображений.
4. Затем повторяем действия 3-5 из предыдущего рецепта.
Для того, чтобы в будущем не тратить время на выполнение этих действий, можно создать экшены, то есть операции, для каждого выбранного способа.
На этом у меня все. До скорого!
Подписывайтесь на канал @phtgr, чтоб не пропускать новые интересные уроки.
Как подготовить снимок для публикации в instagram
Для размещения изображений в социальной сети instagram в максимальном качестве необходимо соблюдать следующие рекомендации:
Максимальный размер изображения в соотношении сторон 1:1 — 1080 x 1080 px. Этот формат instagram предлагает создать из любого фото перед публикацией.
Иногда композицию в снимке не получается уместить под квадрат, тогда можно кадрировать его в соотношение сторон 4:5 с максимальным размером 1080 x 1350 px. Этот формат отлично подойдёт для портрета или пейзажа.
Максимальный вес файла — 30 Мб.
Если сразу публиковать исходный снимок большого размера, то instagram автоматически при загрузке уменьшит его размер, оптимизирует качество и резкость фото не в лучшую сторону. Снимок потеряет микрофактуру и чёткость контура. Поэтому его следует предварительно подготовить.
Оптимизация фотографии для публикации в instagram:
Для подготовки изображения к публикации я использую программу Adobe Photoshop 2021 (можно любую версию).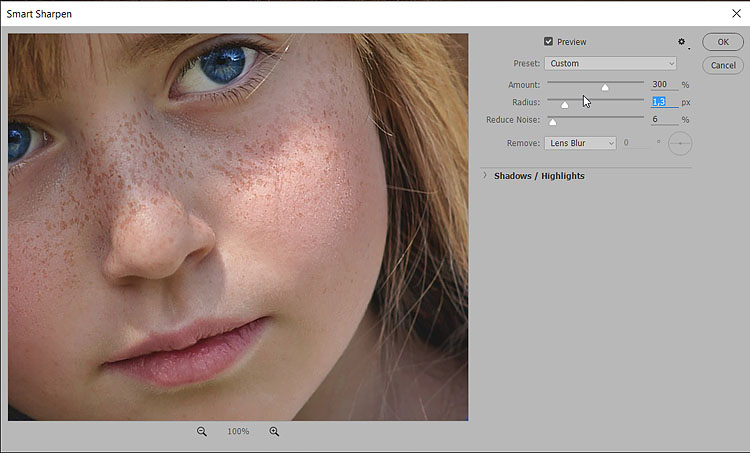 Основная задача состоит в кадрировании (при несовпадении с форматом instagram), уменьшении размера и усилении резкости на снимке. Исходное разрешение изображение имеет размер 4960 x 4960 px.
Основная задача состоит в кадрировании (при несовпадении с форматом instagram), уменьшении размера и усилении резкости на снимке. Исходное разрешение изображение имеет размер 4960 x 4960 px.
Первым делом необходимо выполнить кадрирование снимка под пропорции 1:1 или 4:5, если оригинал имеет другие пропорции. Сделать это можно инструментом рамка (crop), выбрав в параметрах необходимое соотношение.
Кадрирование снимкаДалее изменю цветовое пространство на sRGB для корректного отображения цветов на всех устройствах (ПК, ноутбуки, смартфоны).
Изменение цветового профиляПреобразование в цветовой профиль sRGBПоменяю размер изображения (Alt+Ctrl+I Win / Opt+Cmd+I MacOS) до 1080 x 1080 px.
Изменение размера изображенияПараметры размера изображения для instagramЕсли сразу сохранить снимок, то из-за уменьшения размера он будет выглядеть менее резким, чем оригинал. Тоже самое будет если загружать снимок в instagram без подготовки. Поэтому следующиим шагом добавлю резкость, применив фильтр «Умная» резкость.
Подбиру подходящие параметры. На этом этапе главное не переусердствовать, оценивайте эффект от усиления резкости на снимке, занимающим рабочее поле экрана или чуть меньше.
Параметры усиления «Умной» резкостиИ теперь сохраню, использую оптимизацию сохранения изображений под web (Alt+Ctrl+Shift +S Win / Opt+Cmd+Shift+S MacOS).
Сохранение изображения для webПри таком варианте сохранения достигается максимальная оптимизация размера файла без визуальной потери качества. Используя этот алгоритм можно подготовить файл под публикацию в любой социальной сети или на сайте, только указав другой размер. Для удобства описанный способ можно автоматизировать записав «операцию» (action).
Ниже для два снимка: один с добавлением резкости оптимизацией при сохранении, другой — без усиления резкости и сохранённый обычным способом.
Если вы экспортируете файлы через lightroom, camera raw, capture one или другие конверторы, то в окне экспорта установите пункт усиление резкости «под экран» (screen). Такой способ не так эффективен и контролируем как описанный выше, но зато позволяет подготовить под публикации одновременно большое количество файлов.
Такой способ не так эффективен и контролируем как описанный выше, но зато позволяет подготовить под публикации одновременно большое количество файлов.
Профессиональные навыки обработки фотоснимков можете приобрести на нашем онлайн курсе «фотошоп для фотографов»
Делитесь с удовольствием своими работами!
Продвинутая резкость изображения в фотошопе
Заточка ваших изображений является важным навыком для любого дизайнера, который хочет четкие, чистые изображения для своих проектов. У вас может быть изображение, которое кажется немного скучным или лишено желаемого уровня детализации. Повышение резкости может повысить глубину за счет улучшения деталей и повышения четкости, четкости и четкости изображения.
Традиционные методы заточки могут иметь разные результаты. Такие фильтры, как «Нерезкая маска» и «Умная резкость», влияют на все пиксели. Это означает, что некоторые цвета меняются или поворачиваются при увеличении резкости изображения. Некоторое повышение резкости кажется слишком резким, и иногда вы просто не можете получить хорошие результаты из-за цветовых ограничений, ореолов, возникающих в результате повышения резкости в режиме RGB, и из-за того, что вы не можете нацеливать точные части вашего изображения на резкость.
Преобразование изображения в режим LAB — отличный способ обойти эти проблемы и повысить четкость изображения с четкими цветами и точным нацеливанием. Причина, по которой цветовой режим LAB имеет такое различие, заключается в том, что LAB состоит из яркости, а каналы «A» и «B» содержат информацию о цвете. Такое разделение информации о яркости и цвете обеспечивает отличную резкость; Вы можете повысить четкость изображения в канале освещенности, сфокусировавшись на деталях и исключив информацию о цвете изображения, которая может вызвать искажения и ореолы.
Изображение ниже — действительно хорошее шоу гор и деревьев. Выглядит красиво, но не хватает деталей. Деревья кажутся нечеткими; они определенно выиграли бы от заточки. Кажется, что всему изображению не хватает контраста и глубины. Горы и деревья вдалеке туманны, и вы не видите деталей.
Во-первых, нам нужно изменить цветовой режим с RGB на LAB. Для этого перейдите в «Image»> «Mode»> «LAB». Именно здесь я бы предложил дублировать ваше изображение, чтобы в случае ошибки вы всегда имели исходное изображение для работы. Более того, Smart Filters работают и в режиме LAB. Щелкните правой кнопкой мыши на слое изображения и выберите «Преобразовать в смарт-объект» во всплывающем меню. Это действительно важный шаг для правильной работы этой техники. Выбрав слой смарт-объекта, перейдите на панель «Каналы» и выберите только канал Lightness.
Фотошоп имеет тенденцию отключать другие слои, поэтому, если это произойдет, вернитесь и активируйте их видимость, щелкнув значок глаза.
Затем перейдите к «Фильтр»> «Резкость»> «Маска нерезкости». Поскольку слой является смарт-объектом, любой фильтр, который вы примените к нему, будет интеллектуальным фильтром, что делает эффект бесконечно регулируемым. Мы хотим значительно увеличить значения Amount и Radius. Увеличение этих значений обостряет изображение. Порог на самом деле снижает резкость при увеличении его значения, поэтому для наших целей рекомендуется оставить для порогового значения низкое значение.
Сразу вы заметите разницу, и детали, кажется, оживают. На переднем плане больше деталей, а уровень детализации на горизонте и на расстоянии огромен. Ореолов нет, а туман и туманность настолько уменьшены, что вы можете увидеть почти каждое дерево в мельчайших деталях.
Одна из лучших особенностей интеллектуальных фильтров, особенно в этом случае, заключается в том, что у вас есть возможность маскировать области, которые вы не хотите резать. Умные фильтры поставляются с маской слоя по умолчанию. Просто выберите кисть с мягким краем, нажмите значок маски и закрасьте черным, чтобы скрыть резкость для этой части изображения. Вы также можете сделать обратное, покрасив белым, чтобы вернуть резкость для отдельной области. Это дает вам полный контроль над тем, что отточено и что остается в покое. В приведенном ниже примере я хотел бы добавить некоторые из тумана в долине в левом верхнем углу. Хорошим советом является снижение непрозрачности кисти до 30-50%, чтобы вы могли медленно наращивать маску, не создавая резких изменений в изображении.
Альтернативная техника: метод заточки высоких частот
Метод повышения частоты фильтра высоких частот является достойной альтернативой методу повышения резкости в режиме LAB. Вы можете выполнить метод High Pass в режиме RGB. Чтобы использовать этот метод, нажмите Ctrl + «J», чтобы дублировать слой. На дублированном слое измените режим наложения на «Наложение». Вы можете конвертировать дублированный слой в смарт-объект.
Затем перейдите в «Фильтр»> «Прочее»> «Высокий проход». Установите радиус так, чтобы ваше изображение стало более четким и стало более четким без чрезмерной резкости. Для нашего образца изображения 200 дали лучшие результаты, но это строго зависит от самого изображения, а также его разрешения. На рисунке ниже видно, что результаты хорошие, но резкость LAB дает более естественные результаты и предоставляет гораздо больше деталей.
Метод № 3: Умная Заточка
Smart Sharpening — хороший способ позаботиться о конкретных проблемах. Интеллектуальное повышение резкости разбивает процесс повышения резкости до такой степени, что вы можете точно определить, что вы хотите повысить резкость, что вы пытаетесь исправить, а также, повышаете ли вы резкость бликов или теней изображения. Во-первых, вы должны преобразовать ваше изображение в смарт-объект. Таким образом, вы можете вернуться и редактировать свой фильтр резкости на неопределенный срок. У вас всегда будет возможность вернуться и внести изменения в свое изображение, а не начинать все заново.
После преобразования изображения в смарт-объект просто перейдите в «Фильтр»> «Повышение резкости»> «Интеллектуальное повышение резкости». Появится диалоговое окно с несколькими вариантами, и именно здесь вы сможете нацеливать и устранять конкретные проблемы. Для достижения наилучших результатов, нажмите кнопку «Дополнительно», чтобы разблокировать дополнительные опции, которые предлагает это меню.
Настройки Smart Sharpen очень похожи на то, как вы регулярно используете резкость, но есть несколько небольших отличий. Первое и самое полезное отличие — это способность удалять размытость из-за специфических проблем. Обратите внимание на приведенный выше пример, в котором написано «Удалить». У вас есть возможность удалить размытие по Гауссу, размытие объектива или размытие в движении. Для размытия в движении становится доступной опция выбора угла размытия.
На вкладках Shadows и Highlights у вас есть возможность уменьшить резкость для этих частей изображения, увеличив величину выцветания. С помощью этого метода вы можете повысить четкость только самых ярких участков изображения, оставляя тени нетронутыми. Вы также можете повысить резкость только на темных участках изображения, не затрагивая блики. Это позволяет точить только те области, которые вам нужны.
Единственная проблема с двумя последними методами повышения резкости изображения состоит в том, что когда вы включаете информацию о цвете в процесс повышения резкости, результаты, как правило, будут зернистыми. Этого не происходит при использовании метода LAB, поскольку вы настраиваете только яркость изображения, не влияя на информацию о цвете. Вы также, как правило, получаете более четкое изображение, которое не выглядит фальшивым или сильно заостренным. С другой стороны, вы можете использовать Smart Sharpen для удаления размытия при движении и размытия объектива, что иногда может дать лучшие результаты, чем режим LAB.
Вывод
Если все сделано правильно, резкость может значительно улучшить изображение и сделать его более детальным. Некоторые методы создают нежелательные шумы в вашем изображении, поэтому хорошо использовать их экономно, но некоторые методы повышают четкость вашего изображения без каких-либо нежелательных побочных эффектов, делая ваши изображения намного более четкими без ущерба для качества. Преобразование вашего изображения в смарт-объект позволяет вам использовать интеллектуальные фильтры, делая ваши настройки бесконечно редактируемыми и экономя ваше время и усилия. Вы можете делать резкие изображения настолько, насколько вам нужно, и если вам нужно настроить свои настройки, вы можете сделать это с помощью интеллектуальных фильтров.
Есть ли у вас какие-либо методы точной заточки? Какой из вышеперечисленных методов ваш любимый?
Все про резкость. Часть 9. Фильтр Smart Sharpen («Умная» резкость).: skitalets_san — LiveJournal
Все про резкость. Часть 9. Фильтр Smart Sharpen («Умная» резкость).
Вот мы и добрались до самых интересных на сегодняшний день фильтров повышающих резкость. Их принципиальное отличие от описанных ранее заключается в том, что они не мнимо повышают резкость, за счет образования ореолов нерезкого маскирования, а восстанавливают размытый контур изображения. Насколько хорошо, мы увидим ниже. А пока, перейдем к первому из этой группы фильтру Smart Sharpen («Умная» резкость).
Фильтр Smart Sharpen («Умная»резкость) появился в Photoshop уже достаточно давно, начиная с версии CS2. Многие пытались описать его работу. Кто-то более успешно, кто-то менее, кто-то вообще писал полный бред. Но не претендуя на самое правильное его описание, могу ответственно заявить, что полного обзора, в особенности разбора алгоритма работы режима More Accurate (Точнее) я не встречал нигде. До всего пришлось доходить самому, путем различных экспериментов. И оказалось, что именно этот режим как раз и является самым важным и самым интересным в этом фильтре. Так как разработчики впервые включили в Photoshop инструмент деконволюции. Насколько он оказался удачным, увидим дальше. Но при всех его недостатках, как первой попытки внедрения такого рода алгоритмов, при правильном применении он выдавал результаты, которые невозможно было бы получить с использованием старого инструментария.
Начиная с версии Photoshop CS6 (а может, и начиная с СС 2014, уже и не помню точно) фильтр ощутимо обновился, и не только интерфейсом. Но разработчики оставили возможность включения старого режима работы фильтра. Что, на мой взгляд, очень хорошо. Потому что, несмотря на то, что в новой версии фильтра улучшена работа алгоритмов, старый режим иногда может оказаться полезным.
В фильтре присутствуют две панели. Сверху, панель непосредственно отвечающая за повышение резкости, а ниже, панель Shadow/Highlight (Тени/Света) для настройки отображения ореолов.
Рассмотрим, сначала, старый режим работы фильтра Smart Sharpen («Умная»резкость). Сделать это можно нажав на пиктограмму с шестеренкой справа вверху. Раскрывается окошко, где нам предлагают проставить галочки «Использовать прежние» и «Точнее». Давайте поставим галочку в «Использовать прежние» и перейдем в старый режим работы фильтра без включения режима «Точнее», который мы рассмотрим позже:
Первые два параметра Amount и Radius (эффект и радиус) полностью идентичны аналогичным параметрам в фильтре Unsharp Mask (Контурная резкость). Идентичен и алгоритм их работы. Дальше, начинается новое. Исключен из настроек параметр Threshold (порог). А вместо него введен параметр Remove (Удалить). Название, честно говоря, достаточно странное. Впрочем, логика разработчиков более-менее понятна и рассчитано такое название на обычного пользователя.
Не будем пока рассматривать эти режимы по отдельности, а для большей наглядности сравним их все между собой. На картинке ниже показано, как воздействуют фильтр Smart Sharpen («Умная» резкость) на контрастную границу в разных режимах. Слева, для сравнения, применен Unsharp Mask (Контурная резкость).
Видно, что режим Gaussian Blur (Размытие по Гауссу) полностью аналогичен работе фильтра Unsharp Mask (Контурная резкость). Поэтому он нам совершенно не интересен, так как нерезкое маскирование подробно было рассморено в предыдущих частях.
Режим Lens Blur (Размытие при малой глубине резкости) уже достаточно сильно отличается. Видно, что в этом режиме ореолы, получаются значительно уже, чем в предыдущем, при одном и том же значении радиуса. В режиме Gaussian Blur (Размытие по Гауссу) ширина ореола точно такая, какая и должна быть при гауссовом распределении. В 2,5 раза больше значения радиуса. То есть, если у нас радиус 20, то ширина ореола равна 50 пикселей. В чем легко убедиться промерив яркости пипеткой. А в режиме «Lens Blur» (Размытие при малой глубине резкости) ширина ореола равна 20 пикселей. Из-за этого, некоторые, не разобравшись в алгоритме работы, называют этот режим более деликатным. Хотя, о какой тут деликатности можно говорить, если ореолы просто значительно уже. Если уж сравнивать, то при равной реальной ширине ореолов. Чтобы уровнять ширину, нужно для этого режима выствлять радиус в 2,5 раза больше. Но результат все равно будет отличаться. Потому что видно, что распределение яркостей в ореолах разное, в разных режимах. В старой редакции статьи я приводил примеры. Но пришел к выводу, что эти сравнения не несут никакой практической пользы. Потому что, забегая вперед, могу с полной уверенностью заявить, что режимы Lens Blur (Размытие при малой глубине резкости) и Motion Blur (Размытие в движении) предназначены не для самостоятельной работы, а исключительно в паре с режимом More Accurate (Точнее).
При одинаковой ширине ореолов, распределение яркостей в них, различное. В режиме Gaussian Blur (Размытие по Гауссу) градиент яркости ореолов плавный. Яркость изменяется от максимальной, около контрастной границы, до яркости фона. А в режиме Lens Blur (Размытие при малой глубине резкости), градиент изменения яркости ореолов нелинейный. Начиная от границы перехода, яркость изменяется слабее, а вблизи внешней границы ореола, изменения более сильные. Субъективно, ореол кажется немного усеченным. И за счет этого он выглядит более ярким, сильнее подчеркивает контрастную границу. То есть, интенсивность ореолов уменьшается до яркости фона не плавно от границы перехода, а достаточно резко, вблизи их внешней границы. По сути, у нас формируется новая граница перехода вокруг которой можно сформировать вторичные ореолы. Зачем это нужно, и как это реализуется, рассмотрим ниже.
Режим Motion Blur (Размытие в движении), исходя из названия, предназначен для устранения последствий тривиального смаза. Насколько эффективно работает этот режим в случае смаза, предлагаю попробовать вам самостоятельно. Но заранее могу предсказать, что нормального результата у вас не получится. Потому что, как я упомянул выше, это режим предназначен только для работы в паре с режимом More Accurate (Точнее).
Но давайте посмотрим, как этот режим работает. В этом режиме ореолы образуются не просто вдоль границы перехода, а только вдоль вектора направления задаваемого параметром Angle (Угол). То есть, при совпадении направления этого параметра с контрастной границей, ореолы не будут образовываться, вообще. И будут максимальными при заданном направлении перпендикулярном границе перехода. На картинке приведенной выше видно, что ореолы стали еще уже. Реальная ширина ореола равна половине значения параметра радиус. Также видно, что что яркость ореола меняется не плавно, а он как будто отсечен с небольшой растушевкой. Напоминает режим Lens Blur (Размытие при малой глубине резкости), но более резко. Дальнейшее рассмотрение этого режима мало интересно. А то, как он работает в паре с режимом More Accurate (Точнее) мы посмотрим в следующей части.
Итак, с закладкой Sharpen (Резкость) мы более-менее разобрались, кроме режима More Accurate (Точнее). Его я оставлю на закуску, как самый важный и интересный. А пока, давайте посмотрим, что нам предлагает панель фильтра Shadow/Highlight.
В панеле Shadow/Highlight (Тени/Света) присутствуют три настраиваемых параметра. Сразу хочу оговориться. До конца понять точную математику алгоритма работы некоторых из них мне не удалось. Поэтому, данное описание будет в некоторой степени, эмпирическим.
Можно очень долго описывать, как именно работает эта панель, приводить в качестве примеров картинки с результатами работы фильтра, но все равно кто-то так и не сможет толком понять, как же все это работает. Поэтому я попробовал смоделировать работу этих параметров инструментами более знакомыми для пользователя. Для дальнейших экспериментов будем использовать такую картинку.
Она удобна тем, что на ней присутствуют контуры образованные всевозможными комбинациями светлых и темных оттенков и удобно следить, где и что будет изменяться.
Сделаем копию слоя с исходным изображением и назовем ее Fade Amount / Tonal Width. Применим к этому слою фильтр Smart Sharpen («Умная» резкость) с силой воздействия 500% и радиусом 12. Параметры в панели Shadow/Highlight (Тень/Свет) пока не трогаем и они на нуле. Здесь я немного забежал вперед и применил фильтр в режиме деконволюции. Это сделано для наглядности. Подробнее об этом в следующей части.
У нас получится вот такая картинка.
А теперь начнем моделировать работу параметров Fade Amount(Ослабление эффекта) и Tonal Width (Ширина тонового диапазона). Для удобства будем рассматривать только света. Так как работа параметров в разделе «Тени» полностью аналогична, применительно к теням. Применим к этому слою маску, и в качестве маски используем инвертированное исходное изображение. Вот что у нас получится.
Видно, что чем светлее участок, тем сильнее ослабление ореолов. Но об этом потом. А теперь, попробуйте применить к исходной картинке фильтр Smart Sharpen («Умная» резкость) с силой воздействия 500%, радиусом 12 и сдвинутыми ползунками Fade Amount(Ослабление эффекта) и Tonal Width (Ширина тонового диапазона) до 100% для светов.
Вы получите полностью идентичную картинку, как в случае, когда мы применили маску к слою с усиленной резкостью. То есть, в качестве алгоритма ослабления ореолов используется маска на основе исходного изображения, примененная к финальному результату повышения резкости фильтром.
Но так это выглядит при максимальных значениях параметров Fade Amount (Ослабление эффекта) и Tonal Width (Ширина тонового диапазона). А как же они регулируются через маску? Достаточно просто. Ширину тонового диапазона можно регулировать кривыми примененными к маске.
Выделите маску
и откройте окно «Кривые».
Захватите курсором кривую в верхнем правом углу и начните ее сдвигать влево. Эффект будет точно таким, как если бы вы стали уменьшать значение параметра Tonal Width (Ширина тонового диапазона).
Теперь снова выделите маску и откройте окно «Свойства».
И начните уменьшать значение «Плотность». То есть, просто уменьшать непрозрачность маски. Это будет эквивалентно уменьшению значения параметра Fade Amount (Ослабление эффекта). Тут стоит оговориться. В отличии от тонового диапазона, уменьшение непрозрачности маски немного отличается от изменения значения параметра Fade Amount (Ослабление эффекта). Но эти отличия незначительны, принцип тот же самый.
Таким образом видно, что при увеличении значения параметра Fade Amount (Ослабление эффекта), ослабление ореолов тем сильней, чем светлее область, где они образуются. При этом, ослабляются как светлые, так и темные ореолы. Думаю, что такой алгоритм был выбран не случайно. Если бы речь шла о нерезком маскировании, то там светлые ореолы образуются только на светлых же областях. А этот фильтр использует алгоритмы деконволюции. При использовании которых образуются «полосатые» ореолы (подробно о методах деконволюции, «полосатых» ореолах и прочем, будет рассказано в следующей части). То есть, на светлых областях присутствуют вторичные темные ореолы, что хорошо видно на примерах выше. Поэтому, естественно, нужно в фильтре иметь возможность от них избавиться.
Для лучшего понимания работы этих параметров, настоятельно рекомендую самостоятельно поупражняться с этой, или аналогичной ей картинкой.
Параметр Tonal Width (Ширина тонового диапазона) задает тоновый диапазон, где будет происходить ослабление ореолов. Чем выше его значение, тем темнее будут области, где будет происходить ослабление ореолов.
А вот с параметром Radius (Радиус) беда. В хэлпе об этом параметре сказано крайне туманно. Мартин Ивнинг в своей книге «Photoshop для фотографов», утверждает, что этот параметр, как и Tonal Width (Ширина тонового диапазона), аналогичен такому же в команде «Shadow/Highlight» (света/тени). То же самое утверждает и Андрей Журавлев. Так ли это на самом деле, вы легко можете проверить сами. И убедиться в том, что утверждение Андрея:
«Алгоритм формирования области ослабления ореолов (фактически — маски, через которую осуществляется ослабление) и набор настроек аналогичен инструменту Shadow/Highlight: маска формируется из финальной картинки на основании значения параметра Tonal Width, а потом размывается в соответствии со значением параметра Radius.
Radius определяет степень размытия маски, через которую осуществляется ослабление ореолов.»
не отражает реального положения вещей. Если кто-то сможет ткнуть меня носом в пример работы этого параметра, я буду безмерно благодарен. Потому что перепробовав кучу всевозможных сочетаний режимов и значений параметров, я так и не смог увидеть примеров «размытия маски» и найти практическое применение этому ползунку. Слишком слабое, едва заметное для глаза, а главное, невнятное воздействие. Кстати, утвеждение, что маска формируется из финальной картинки, а не исходной, тоже, мягко говоря, не верно. Можете легко убедиться в этом сами. Но это нюансы, общий принцип тот же. А вот радиус так и остался загадкой.
Подводя итог, можно сказать, что панель Shadow/Highlight (Тени/Света) осуществляет не раздельное регулирование светлых и темных ореолов, как думают многие, а раздельно регулирует степень ослабления воздействия фильтра на светлых и темных областях изображения.
Теперь рассмотрим самый важный параметр в этом фильтре режим More Accurate (Точнее). Самый «загадочный» режим, если судить по описаниям его работы различными авторами. Кто-то выражает недоумение таким названием этого режима. Целый ряд авторов даже не попытались разобраться в нем, и описывают его работу буквально дословно, соответственно названию, как в родном хэлпе. Кто-то попытался разобраться, но сделанные выводы оказались не точны. К сожалению, и в родном хэлпе почти ничего не сказано об этом режиме. Но самая большая ошибка разработчиков, на мой взгляд, заключается в том, что они ни слова не сказали о том, что это принципиально новый инструмент по сравнению с нерезким маскированием. Он является попыткой не просто вернуть резкость размытому изображению, но и частично восстановить утраченные детали. Дело в том, что резкость можно повысить не только созданием локального контраста вокруг границы перехода. Существует еще методы деконволюции, о которых я уже достаточно много говорил в предыдущих частях. Это попытка чисто математическим путем восстановить фокусировку в размытом изображении. Наличие в фильтре этого режима, наряду с режимами размытие в движении и размытие при малой глубине резкости, и является попыткой разработчиков внедрить некоторые математические алгоритмы деконволюции в обработку изображений. Насколько удачной оказалась эта попытка, посмотрим ниже.
Грешен. Сам, не до конца разобравшись, сначала, решил, что этот режим больше похож на маркетинговый ход, как утверждают некоторые авторы. Однако, оказалось, что это не так. Потом, поняв, что делает этот режим, я сделал совершенно бредовый вывод относительно его применимости, в старой редакции статьи.
Однако, давайте все по порядку, посмотрим, как работает этот параметр. На следующей картинке показано, как влияют на контрастную границу различные режимы фильтра Smart Sharpen («Умная» резкость) с включенным параметром More Accurate (Точнее). Слева, для сравнения, воздействие Unsharp Mask (Контурная резкость).
Видно, что включение этого режима создает вокруг первичных ореолов еще по паре ореолов (менее интенсивных) инверсных друг другу. То есть, граница, где происходит затухание первичного ореола, становится новой границей перехода.
Некоторые авторы пишут, что включение этого режима эквивалентно двойному проходу фильтра. В том, что это не так, вы можете легко убедиться сами. Обработайте изображение с включенным режимом More Accurate (Точнее), и дважды (не меняя параметров) с выключенным. Результаты будут абсолютно разными. Работу этого режима можно грубо описать, как второй проход фильтра, но без воздействия на первичную границу перехода. То есть, в этом режиме создаются только вторичные ореолы вокруг новых границ, образовавшихся в результате действия фильтра, без повторного воздействия на первичную границу. Но это очень грубое описание, чтобы понять общий принцип. На самом деле немного меняется также и форма первичных ореолов.
Суммарная ширина образующегося «полосатого» ореола ровно в два с половиной раза больше ширины первичного ореола (когда режим More Accurate отключен). И этот режим работает аналогичным образом в любом из режимов «Remove»(Удаление). Однако, из-за путаницы между истиной шириной ореолов и значением параметра радиус, для каждого из режимов это будет своя величина (смотри выше).
Как уже говорилось выше, использование этого режима по замыслу разработчиков, в первую очередь предназначено в сочетании с режимами Lens Blur (Размытие при малой глубине резкости) и Motion Blur (Размытие в движении). Где его работу, наверное, и можно было бы описать словом «точнее» для несведущего человека. Хотя, на самом деле, это ничто иное, как один из методов деконволюции. С моей точки зрения, это недоработка, которая создает путаницу, и не позволят использовать все возможности фильтра рядовому пользователю. Разумнее было бы, либо создать подробное описание в хэлпе, либо сделать этот режим неактивным в режиме гауссово размытие.
Но еще большим бредом, создающим дополнительную путаницу для обладателей русской локализации, является перевод режима Lens Blur. Какой-то клинический идиот вместо вменямого термина приплел сюда еще и ГРИП и перевел это, как «размытие при малой глубине резкости». Всего два слова, Lens Blur. Ну вот куда понятней? «Размытие объектива». При чем тут глубина резкости? А главное, и рядовому пользователю сразу было бы понятно, что режим предназначен для борьбы с неизбежным для любой оптики размытием, в силу чисто физических причин.
На деле все так и есть. Действительно, данный режим предназначен для устранения присущего любому объективу размытия. Насколько хорошо он с этим справляется и как с ним работать, рассмотрим в следующей части. Где, так же, рассмотрим и уже новую версию фильтра Smart Sharpen («Умная» резкость). В этой части я специально не стал детально разбираться с режимом More Accurate (Точнее), потому что лучше его рассматривать вместе с обновленным фильтром.
Gif Sharpening Tutorial: the fire is mine
В этом уроке объясняются два способа повышения резкости GIF-изображений в Photoshop.
Перед тем, как начать, убедитесь, что гифка преобразована в смарт-фильтры. Это позволяет повышать резкость всех кадров сразу, вместо того, чтобы повышать резкость каждого кадра по отдельности. Вы можете узнать, как это сделать, здесь.
Вот как выглядит гифка без повышения резкости:
МЕТОД № 1: ПРОСТАЯ ЗАТОЧКА
Это метод, который большинство людей используют для повышения резкости своих картинок.Все очень просто.
Примените умную резкость к гифке («Фильтр»> «Резкость»> «Умная резкость»). Установите радиус 0,3 пикселя и установите 500%. Удалите размытие по Гауссу и установите флажок «Точнее». Нажмите ОК. Вот и все!
Вот как выглядит резкость гифок:
МЕТОД № 2: ГЛЯНЦЕВАЯ ЗАТОЧКА
Вот как я затачиваю свои гифки. Это сложнее, но мне нравится более мягкий вид, который он создает.
Шаг 1: Примените умную резкость к гифке (Фильтр> Резкость> Умная резкость).Установите радиус 0,4 пикселя и установите 500%. Удалите размытие по Гауссу и установите флажок «Точнее». Нажмите ОК.
Вы должны увидеть, что фильтр Smart Sharpen был применен к гифке.
Шаг 2: Сделайте копию гифки (Слой> Создать> Слой через Копирование). Теперь это должно выглядеть так:
Шаг 3: Примените Gaussian Blur к копии (Filter> Blur> Gaussian Blur). Установите радиус равным 1.0 пикселей. Нажмите ОК.
Вы должны увидеть, что фильтр «Размытие по Гауссу» был применен к верхней гифке.
Шаг 4: Установите непрозрачность фильтра Gaussian Blur на 85%. Для этого дважды щелкните значок, расположенный справа. Появится окно «Параметры наложения», и вы сможете изменить прозрачность. Нажмите ОК.
Шаг 5: Установите непрозрачность копии на 50%. Для этого нажмите на копию, а затем вы можете изменить прозрачность в поле в самом верху.Измените только непрозрачность верхнего гифка (копии).
Готово! Вот как выглядит усиленный gif:
Он мягче, но все же резкий. Если вы хотите, чтобы он был резче, вернитесь к шагу 4 и немного уменьшите непрозрачность фильтра размытия по Гауссу (попробуйте 80%). Если вы хотите, чтобы он был еще мягче, увеличьте непрозрачность (попробуйте 90%).
Надеюсь, это было полезно! Вы можете скачать экшен здесь.
Базовая резкость в Photoshop
Базовая резкость в PhotoshopБазовая заточка в Фотошоп
Unsharp Маска
Там есть несколько способов увеличения резкости в Photoshop, наиболее полезным из которых обычно является фильтр Unsharp Mask (Фильтры, Резкость, Маска нерезкости.)
Порог
Инструмент нерезкой маски имеет три параметра: количество, радиус и порог. В настройка порога используется для установки того места на изображении, где будет происходить резкость. При нулевом значении резкость всего изображения будет увеличена. В противном случае значение устанавливает минимум уровень между соседними пикселями; если разница в значениях меньше этой, заточки не произойдет. Для большинства целей используется значение 0-10, но выше значения помогут избежать создания или выделения неровностей на гладких участках тона.
Радиус
Радиус используется для установки степени и степени повышения резкости. Мы можем установить десятичный значения дроби, такие как 0,3, в этом поле, хотя при повышении резкости изображения для вывода на печать потребуются гораздо большие значения. Завышенные значения будут создать видимые эффекты ореола по краям. Небольшая степень образования ореола — это необходим для получения максимально резких эффектов при печати (как при струйной печати, так и при печати). принтеров или из репродукции), но этого следует избегать, если это возможно при работе на экране.
Сумма
Кажется, что настройка количества в значительной степени действует как множитель радиуса. Если ты при использовании фильтра «Маска нерезкости» для «творческой резкости» чаще всего в диапазоне 60–150%, но при применении «повышения резкости вывода» для печати вы можете нужны более высокие значения.
Unsharp Маска: яркость
Некоторые люди предпочитают использовать нерезкое маскирование не для изображения RGB, а для преобразования этого к изображению LAB и увеличивайте резкость только в канале яркости.Изображение тогда преобразован обратно в RGB. Это поможет избежать проблемы цветовых артефактов, которые иногда возникает при заточке.
Unsharp Маска с маской края
Даже при тщательной настройке порогового значения нерезкое маскирование имеет тенденцию к увеличению шум в областях с относительно ровным тоном. Обычно вы хотите заточить края, оставляя эти области без изменений. Этого можно добиться, выбрав краевые области с подходящей маской выделения перед применением нерезкой маски фильтр.
1. Дублируйте изображение, используя «Изображение», «Дублировать», принимая имя файла по умолчанию.
2. Заменить дубликат в оттенки серого, используя изображение, режим, оттенки серого
3. Если изображение 16 бит, измените на 8 бит, используя изображение, режим, 8 бит
4. Найдите края с помощью Фильтр, стилизация, поиск краев.
5. Откройте уровни (Ctrl + L) и сдвиньте маркер белой точки справа под гистограмму влево, пока не будут показаны только края.Вы также можете переместить черный направьте маркер вправо, чтобы сделать черные края более четкими. ОК, чтобы подать заявку
6. Используйте фильтр, размытие, Размытие по Гауссу с регулировкой радиуса, чтобы края были четко видны, но с мягкие края — обычно около 2 пикселей, можно применить.
7. Инвертировать изображение используя Ctrl + I
8. Откройте уровни диалог (Ctrl + L) и снова сдвиньте маркер белой точки, чтобы получить чистый белый цвет, ОК
9. Вернуться к исходное изображение и «Выбрать, загрузить выделение», приняв имя по умолчанию как новое. выбор.
10. Нажмите Ctrl + H, чтобы скрыть «марширующие муравьи», а затем используйте фильтры, резкость, маску нерезкости. Для ‘Creative Маскирование ‘выбирайте относительно небольшие значения радиуса, возможно, около 0,5-2 пикселей, оставьте порог равным нулю и отрегулируйте величину, чтобы получить резкость без значительные ореолы. Для повышения резкости вывода для принтеров попробуйте значение 1.5-4 пикселей для радиуса, просматривая изображение на 25% и слегка увеличивая эффект слишком заметно на экране. ОК, чтобы подать заявку.
Это было бы лучше выполнять заточку на слое, но это удвойте окончательный размер файла.
Фильтр маски нерезкости
О повышении резкости в Photoshop фильтры
Используйте фильтр Unsharp Mask (USM) для резкость ваших изображений.Элементы управления, предоставляемые этим фильтром, делают его лучшим выбор для заточки. Хотя в Photoshop также есть функции Sharpen, Sharpen Edges, и параметры фильтра «Повышение резкости», эти фильтры являются автоматическими и не обеспечивают элементы управления и параметры. Вы можете использовать эти фильтры для создания творческих эффектов. в вашем изображении.
Photoshop позволяет повысить резкость вашего изображение целиком или резкость части изображения с помощью выделения или маски. С фильтр «Маска нерезкости» можно применять только к одному слою за раз, вы можете необходимо объединить слои или сгладить файл, чтобы повысить резкость всех слоев изображения в многослойный файл.
Примечание. Название Unsharp Mask делает фильтр кажется неинтуитивным выбором для повышения резкости изображения. Срок происходит от техники фотолаборатории, используемой в традиционной пленочной фотографии. В эффект заостренной кромки может быть получен путем размещения фотографического негатив и слегка размытый и недоэкспонированный негатив в увеличителе. Затем фотобумага экспонируется через зажатые негативы.
Использование фильтра Unsharp Mask
Маска нерезкости не обнаруживает края изображения.Вместо этого он находит пиксели, значение которых отличается от окружающие пиксели на указанное вами пороговое значение и увеличивает пиксели ‘ контраст на указанную вами сумму. Итак, для соседних пикселей, указанных порог, более светлые пиксели становятся еще светлее, а более темные — даже темнее на указанную величину.
Дополнительно вы указываете радиус области, с которой сравнивается каждый пиксель. Чем больше радиус, тем больше краевых эффектов.
Оригинал изображение и маска нерезкости применены
Степень заточки, применяемая к изображение часто является вопросом личного выбора. Однако чрезмерная резкость изображения создает непривлекательный эффект ореола по краям.
Чрезмерная заточка изображение создает эффект ореола по краям.
Эффекты нерезкой маски Фильтры более выражены на экране, чем при выводе с высоким разрешением.Если твой конечный пункт назначения — печать, поэкспериментируйте, чтобы определить, какие настройки лучше всего подходят ваше изображение.
Кому используйте маску нерезкости для увеличения резкости изображения:
- (необязательно) Если ваше изображение является многослойным, выберите слой с изображением, резкость которого вы хотите увеличить. В Маску нерезкости можно применять только к одному слою за раз, даже если слои связаны или сгруппированы. Вы можете объединить слои перед применением маски нерезкости. фильтр.
- Выберите «Фильтр»> Резкость> Маска нерезкости. Убедитесь, что выбран параметр «Предварительный просмотр».
Нажмите изображение в окне предварительного просмотра и удерживайте кнопку мыши, чтобы увидеть, как изображение смотрится без заточки. Перетащите в окно предварительного просмотра, чтобы увидеть разные части изображения и щелкните + или -, чтобы увеличить или уменьшить масштаб.
Хотя есть окошко предпросмотра в диалоговом окне «Маска нерезкости» лучше всего переместить диалоговое окно, чтобы можно было просмотрите эффекты фильтра в окне документа.
- Перетащите ползунок Радиус или введите значение, чтобы определить количество пикселей, окружающих краевые пиксели которые влияют на заточку. Чем больше значение радиуса, тем шире край эффекты. И чем шире краевые эффекты, тем заметнее резкость.
Регулировка значения радиуса зависит от в зависимости от предмета изображения, размер воспроизводимого изображения at, и метод вывода. Для изображений с высоким разрешением радиус от 1 до 2 равен обычно рекомендуется.Более низкое значение увеличивает резкость только краевых пикселей, тогда как более высокое значение увеличивает резкость более широкой полосы пикселей. Этот эффект намного меньше заметно на печати, чем на экране, потому что радиус в 2 пикселя представляет собой меньшая область на печатном изображении с высоким разрешением.
- Выполните одно из следующих действий:
- Перетащите ползунок количества или введите значение, чтобы определить, насколько увеличить контраст пикселей. Для печатных изображений с высоким разрешением используется значение от 150% до 200%. обычно рекомендуется.
- Перетащите порог ползунок или введите значение, чтобы определить, насколько различаются резкость пикселей должны быть из окружающей области, прежде чем они будут считаться краевыми пикселями и усилен фильтром. Например, порог 4 повлияет на все пиксели с разными значениями тона (по шкале от 0 до 255) на 4 или больше. Итак, если соседние пиксели имеют тональные значения 128 и 129, они не пострадают.Во избежание появления шума или постеризация (например, в изображениях с телесными тонами), используйте маску края или попробуйте поэкспериментировать с пороговыми значениями от 2 до 20. Значение по умолчанию Пороговое значение (0) увеличивает резкость всех пикселей изображения.
- Со слоем изображения выделенный в палитре слоев, нарисуйте выделение.
- Выберите «Фильтр»> Резкость> Маска нерезкости. Настройте параметры и нажмите ОК.
- Создайте маску края.
- Откройте каналы палитру и выберите канал, на котором отображается изображение в градациях серого с наибольшая контрастность в окне документа. Часто зеленый или красный канал будет тем, который вы выберете.
- Дублировать выделенное канал.
- С дубликатом выбранный канал, выберите «Фильтр»> «Стилизация»> «Найти края».
- Выбрать изображение> Adjustments> Invert, чтобы инвертировать изображение.
- С перевернутым изображением все еще выделенный, выберите «Фильтр»> «Другое»> «Максимум».Установите радиус на низкое число и нажмите OK, чтобы сделать края толще и расположить пиксели в случайном порядке.
- Выберите «Фильтр»> Шум> Медиана. Установите меньшее значение радиуса и нажмите OK. Этот усредняет соседние пиксели.
- Выберите «Фильтр»> «Размытие». > Размытие по Гауссу для размытия краев.
- Примечание: Максимум, Фильтры «Медиана» и «Размытие по Гауссу» смягчают маску края, поэтому резкость эффекты будут лучше смешиваться с окончательным изображением.Хотя эта процедура рекомендует использовать все три фильтра, вы можете поэкспериментировать, используя только один или два.
- Выбрать изображение> Регулировка> Уровни и установите высокую черную точку, чтобы избавиться от случайных пикселей. При необходимости можно также закрасить черным, чтобы окончательно ретушировать. кромочная маска.
- На палитре каналов Удерживая нажатой клавишу Ctrl (Windows) или Command (Mac OS) щелкните дублированный канал, чтобы край маскирует выделение.
- В палитре слоев выберите слой изображения. Убедитесь, что выделение видно на изображении.
- Выберите «Выбрать»> Обратный.
- С выделением активный на слое изображения, выберите «Фильтр»> «Резкость»> «Нерезкая маска». Установленный желаемые параметры и нажмите ОК.
- На палитре «Слои» выберите слой, содержащий изображение, которое вы хотите изменить.
- Выберите «Фильтр»> Резкость> Маска нерезкости.
- В нерезкой маске диалоговом окне убедитесь, что выбран предварительный просмотр. Затем поместите маску нерезкости диалоговое окно, чтобы вы могли видеть большую часть изображения.
- Перетащите ползунок количества вправо, чтобы увеличить контрастность края. Для высокого разрешения напечатанных изображений, количество от 150% до 200% обычно является удовлетворительным. Зернистые изображения обычно требуют более низкого значения.
- Перетащите ползунок радиуса вправо, чтобы увеличить ширину кромки, созданной за счет повышения резкости. если ты установите слишком большое значение, на краях появятся явные ореолы. Значение между 1 и 2 часто бывает достаточно.
- Перетащите порог ползунок вправо, чтобы увеличить разницу между оттенками перед фильтр делает границу между ними резче. Нулевой порог обостряет все пикселей в изображении. Высокое пороговое значение увеличивает резкость краев только между существенно разные оттенки. Значения от 2 до 20 обычно приемлемо.
- Поэкспериментируйте с этими три элемента управления, пока вы не будете удовлетворены результатами, а затем нажмите кнопку ОК.
Если применение Unsharp Mask делает уже яркие цвета излишне насыщенными, преобразовать изображение в режим Lab и применить фильтр к каналу Lightness Только.Это увеличивает резкость изображения, не влияя на цветовые компоненты.
Выборочная заточка
Вы можете повысить резкость части изображения вместо всего изображения с помощью маски или выделения. Это полезно, когда вы хотите предотвратить повышение резкости определенных частей изображения. Для Например, вы можете использовать маску края с фильтром Unsharp Mask на портрете, чтобы сохранить кожу лица мягкой, но заострить такие черты, как глаза, рот, нос и контур головы.
Используя маску края, чтобы применить маску нерезкости только к определенным элементам портрета
Кому резкость выделения:
Область изображения в выделенной области будет повышена резкость, а остальная часть изображения останется нетронутой.
Кому выборочно повысить резкость изображения с помощью маски края:
Есть много способов создать кромочная маска. Поэкспериментируйте со следующим методом:
Показан канал с наибольшим контраст
Фильтр «Найти края» применен и изображение перевернутый
Установите высокую точку черного на уровнях чтобы исключить случайные пиксели в маске края
Примечание. Вы можете создать действие, чтобы удобно применять все шаги процедуры.
Повышение резкости фотографии
Как Чаевые:
Повышение резкости фотографии с помощью нерезкого Маскирующий фильтр.
Если вы хотите повысить резкость только определенного элемента или области изображения, создайте Обведите область выделения вокруг области, резкость которой вы хотите повысить, с помощью инструментов выделения.Рамка выбора ограничивает изменения в этой области. Чтобы смягчить край выделение, чтобы изменения более естественно сочетались с невыделенными областями, используйте команду «Растушевка» («Выделение»> «Растушевка»).
Ты может позволить Photoshop повысить резкость изображения за вас с помощью трех других фильтры. Выберите «Фильтр»> «Повышение резкости», а затем выберите один из этих фильтров в подменю: Sharpen, Sharpen Edges или Sharpen More.
Как повысить резкость изображения в Photoshop
Как повысить резкость изображения в Photoshop2 мая 2017 г.
Автор: Грег Скоблет
Точно так же, как есть несколько способов снять шкуру с кошки (что, к сведению, мы не рекомендуем), существует и несколько способов повысить резкость изображения в Photoshop.
В этом подробном видео с учебного канала Photoshop вы узнаете обо всех распространенных методах, а также о сильных и слабых сторонах каждого из них. Если вы хотите сделать изображения более контрастными или нацелить их на определенную область, чтобы сделать их яркими, вы обязательно получите несколько полезных советов.
Наконечник шляпы: PetaPixel
Статьи по теме
© Adobe
Программное обеспечение 27 октября 2021 г.
Adobe только что представила новейшие версии Lightroom CC и Lightroom Classic CC, и в обновлениях основное внимание уделяется усиленным обновлениям маскирования.
Подробнее »
© Adobe
Новости отрасли 26 октября 2021 г.
Во время Adobe MAX 2021 Adobe анонсировала ряд важных обновлений Photoshop, включая программу проверки подлинности для борьбы с подделками.
Подробнее »
Фото © Андреа Ливиери / Exposure Software
Программное обеспечение 29 сентября 2021 г. Компания
Exposure Software анонсировала Exposure X7, и этот фоторедактор в формате RAW может обрабатывать каждый этап рабочего процесса редактирования фотографий.
Подробнее »
Повышение резкости изображения в Photoshop: 10 основных уроков
Повышение резкости изображения с помощью Adobe Photoshop легко с помощью его готовых инструментов. Однако повысить резкость изображения при минимальной потере качества довольно сложно. Среди множества вещей, которые может делать Photoshop, повышение резкости — одна из областей, которую часто неправильно понимают.Большинство цифровых фотографов и редакторов изображений научились повышать резкость своих изображений по фиксированным правилам. Они указывают определенные числовые значения для использования в фильтрах Photoshop, не понимая, почему они используют инструменты или как они могут использовать их правильно или неправильно.
Этот обзор руководств по Photoshop покажет вам множество вариантов того, как применить правильное количество и тип резкости в Photoshop, чтобы исправить ваши изображения. На самом деле существует четыре основных способа повысить резкость изображения в Photoshop: фильтр повышения резкости (в Photoshop: фильтр-> резкость-> резкость), маска нерезкости, фильтр высоких частот и LAB Color Sharpening или использование данных яркости изображения. .В приведенных ниже уроках рассматриваются все эти методы повышения резкости в Photoshop.
РУКОВОДСТВО ПО ОБРАБОТКЕ ИЗОБРАЖЕНИЙ ДЛЯ ФОТОШОПА
Этот обзор руководств по Photoshop покажет вам множество вариантов того, как применить правильное количество и тип резкости в Photoshop, чтобы исправить ваши изображения. На самом деле существует четыре основных способа повысить резкость изображения в Photoshop: фильтр повышения резкости (в Photoshop: фильтр-> резкость-> резкость), маска нерезкости, фильтр высоких частот и LAB Color Sharpening или использование данных яркости изображения. .В приведенных ниже уроках рассматриваются все эти методы повышения резкости в Photoshop.
Как повысить резкость изображения в Photoshop — Расширенные методы повышения резкости в Photoshop
Среди лучших методов повышения резкости в Photoshop есть те, которые отдают приоритет важным областям для повышения резкости и оставляют более гладкие области изображения в покое. Например, резкость глаз портрета, избегая текстуры кожи. Эти методы необходимы при повышении резкости изображений, отсканированных с пленки или содержащих чрезмерный шум.Обе ситуации необходимо подчеркнуть маской нерезкости.
[ИСТОЧНИК]
Pro Повышение резкости в Photoshop CS3 с использованием смарт-фильтров
В Photoshop CS3 у вас есть возможность использовать смарт-фильтры. Ваш слой сначала превращается в смарт-объект, а затем, когда вы применяете к нему фильтры. Используя эту технику, вы можете изменять их снова и снова, потому что они неразрушающие.
[ИСТОЧНИК]
Повышение резкости изображений с помощью фильтра высоких частот
Пока продолжаются споры о том, какой из двух основных фильтров повышения резкости в Photoshop лучше: «Маска нерезкости» или новый (начиная с CS2) «Умная резкость», одним из методов повышения резкости изображений в Photoshop является использование фильтра «Шипящий проход» Photoshop.Этот метод не только очень эффективен, но и намного проще в использовании, чем любой из этих фильтров повышения резкости. Причина, по которой техника фильтра высоких частот так хорошо работает при повышении резкости изображений, заключается в том, что любые области изображения, не являющиеся краями, остаются нетронутыми.
[ИСТОЧНИК]
Простой способ повысить резкость изображения в Photoshop
В этом уроке Photoshop вы узнаете, как увеличить резкость фотографии с помощью простой техники.Это сделает вашу фотографию более реалистичной.
[ИСТОЧНИК]
Повышение резкости изображений в Photoshop
В этом уроке будут рассмотрены 3 различных метода повышения резкости ваших изображений в Photoshop: маска UnSharp, повышение резкости High Pass, маска UnSharp, а также режимы наложения осветления и затемнения, разделенные на 2 слоя. Вам просто нужно найти, какой из них больше всего соответствует вашим потребностям. Все они работают нормально, но имеют разные методы и возможности адаптации. Для этого урока вам необходимо иметь представление о следующих техниках Photoshop: слои и маски.
[ИСТОЧНИК]
Заточка кромок
В этом уроке Photoshop вы можете сделать края портрета более резкими, не увеличивая резкость кожи. Этот метод повышения резкости определяет края и применяется только к краям.
[ИСТОЧНИК]
Управляемое повышение резкости изображения с помощью Photoshop CS2
Если вы регулярно пользуетесь Photoshop, скорее всего, вы пробовали использовать фильтр «Маска нерезкости» («Фильтры»> «Резкость»> «Маска нерезкости»…).Это удобный способ придать фотографии более гладкий и чистый вид, особенно если она была смягчена в результате применения к ней других фильтров. Однако могут быть случаи, когда использование фильтра «Маска нерезкости» не дает удовлетворительных результатов. Это руководство по Photoshop проведет вас через последовательность шагов, которые дадут вам больше контроля над фильтром Unsharp Mask и областями изображения, к которым вы его применяете.
[ИСТОЧНИК]
Как повысить резкость изображения с помощью маски нерезкости
«Маска нерезкости» на самом деле используется для повышения резкости изображения, вопреки тому, что может заставить вас поверить ее название.Повышение резкости может помочь вам подчеркнуть текстуру и детали и имеет решающее значение при постобработке большинства цифровых изображений. Маски нерезкости, вероятно, являются наиболее распространенным типом повышения резкости и могут выполняться практически с любым программным обеспечением для редактирования изображений (например, Photoshop). Нерезкая маска не может создать дополнительных деталей, но может значительно улучшить их внешний вид за счет увеличения мелкомасштабной резкости.
[ИСТОЧНИК]
Как повысить резкость изображения в Photoshop с помощью лабораторной настройки цветовой резкости
В этом уроке Photoshop ваши фотографии будут выглядеть резкими.Профессиональные фотографы используют этот трюк с повышением резкости в Photoshop для всех своих изображений, и вы тоже должны. Профессионалы знают, что изображения, которые они продают, должны выглядеть резкими, и с помощью нескольких быстрых шагов в Photoshop изображения можно значительно улучшить.
[ИСТОЧНИК]
Повышение резкости фото как профессионал в Photoshop
Вот наш собственный урок о том, как профессионально повысить резкость ваших изображений в Photoshop с помощью так называемого LAB Color в Photoshop. LAB, кстати, означает Lightness and Color Channel A и B.