Подкрасить губы в фотошопе онлайн. Как накрасить губы в фотошопе
Часто людям хочется усовершенствовать свою внешность, например, изменить цвет глаз или кожи, изменить форму лица и др. или просто посмотреть какой цвет глаз им больше всего подходит. Программа Photoshop и позволит нам изменить цвет глаз.
Рассмотрим, как изменить цвет глаз на фотографии :
1. Чтобы изменить цвет глаз , нам нужно выделить радужную оболочку глаза. Это можно сделать такими инструментами как «Магнитное Лассо», «Лассо», «Волшебная палочка», либо просто инструментом «Овальная область». Инструменты представлены на рисунках ниже:
Чтобы выделение было более точным необходимо приблизить участок глаза, увеличив изображение с помощью инструмента «Масштаб» (лупы), расположенной на панели инструментов. Лупой можно приближать и удалять участки фотографии, переключая режимы. Для того чтобы приблизить область фотографии нужно лишь выбрать лупу со знаком + и щёлкнуть на нужную область:
Теперь нужно создать новый слой, нажав на маленькую кнопку в нижней части окна «Слои»:
Итак, выделим одним из инструментов овал глаза (в данном случае использовался инструмент «Овальная область») так, как показано на рисунке:
Далее на появившийся новый слой нужно скопировать выделенную область глаза (Ctrl+C, Ctrl+V) и совместить её с той же областью на основном фоне,
передвигая её нажатой левой кнопкой мыши и удерживая клавишу Ctrl:
Новый слой нужен для того, чтобы потом иметь возможность изменять прозрачность нового цвета глаз,
который будет накладываться на основной фон:
Теперь, все дальнейшие действия должны производиться не на основном фоне, а на созданных новых слоях,

Далее, выбираем созданный слой и нажимаем сочетание клавиш Ctrl+B – на экране появляется окно «Цветовой баланс». И, меняя положение бегунков в открывшемся окне, мы можем изменять все цвета, настраивая наиболее удачное сочетание:
Те же действия стоит проделать и для второго глаза.
2. Также возможно изменить цвет губ в Фотошопе . Для того чтобы изменить цвет помады девушки нам уже не подойдёт инструмент «Овальная область», в этом случае следует воспользоваться инструментами «Магнитное Лассо» или «Лассо». Далее аккуратно выделяем область губ и меняем цвета в окне «Цветового баланса», нажав Ctrl+B так, как это было сделано в случае с редактированием цвета глаз:
Точно таким же методом можно изменять цвет лица в Фотошопе, делая его смуглее или розовее .
Итак, после всех метаморфоз мы получили фотографию девушки с голубыми глазами и розовой помадой, можете сравнить фотографии:
Как накрасить в Фотошопе губы так, чтобы это выглядело естественно? Для этого очень важно аккуратно их выделить. Лучше всего сделать это с помощью инструмента «Перо» (обычное). Выберите его в панели слева, в настройках сверху кликните на значок «Контуры».
Лучше всего сделать это с помощью инструмента «Перо» (обычное). Выберите его в панели слева, в настройках сверху кликните на значок «Контуры».
Нужно выделить верхнюю и нижнюю губу отдельно. Ставя точки «Пером» (Pen Tool), которые автоматически буду соединяться линиями, аккуратно продвигаемся по контуру, стараясь не заезжать за него. Сначала очерчиваем точками одну губу, когда первая точка встретится с последней, соедините их. То же самое делаем со второй. Далее нажимаем правую кнопку мышки и кликаем «Образовать выделенную область», радиус растушевки ставим на 2-3, нажимаем «ОK» — получаем выделенные губки:
Теперь самое интересное – начинаем их красить. Есть несколько способов:
- Можно оставить тот же тон, но сделать его ярче. Заходим в меню «Изображение», нажимаем «Коррекция» и выбираем «Уровни». Передвигаем в настройках ролики, тем самым меняя тон.
- Еще один вариант: зайдите в меню «Коррекция», далее «Цветовой тон/насыщенность», передвигая ползунки, выберите вариант, который вас устроит.

- Если вы хотите кардинально изменить цвет «помады», в том же меню «Коррекция» найдите «Цветовой баланс» и настройте нужный цвет. Если он получился слишком ярким, можно уменьшить прозрачность слоя. В окне «Слои» найдите настройку «Непрозрачность» и поиграйте с процентами.
Таким же образом можно изменить и цвет глаз, хотя это уже не относится к макияжу. Мы сделали модели синие глаза.
Можно добавить к «помаде» «блеск для губ». Для этого используйте инструмент «Кисть», выберите для него белый цвет в палитре. Настройки в верхнем меню такие: круглая форма с размытыми краями, нормальный режим, «Непрозрачность» и «Нажим» — примерно 40-50%, размер подберите, ориентируясь на фото. Нарисуйте несколько точек или линий в том месте, где на губы падает свет, как показано на рисунке:
Как накрасить глаза
Продолжаем делать макияж в Фотошопе, займемся глазами. Не забудьте сделать новый слой для них. Сначала поработаем с веками, если они у модели ярко-выражены.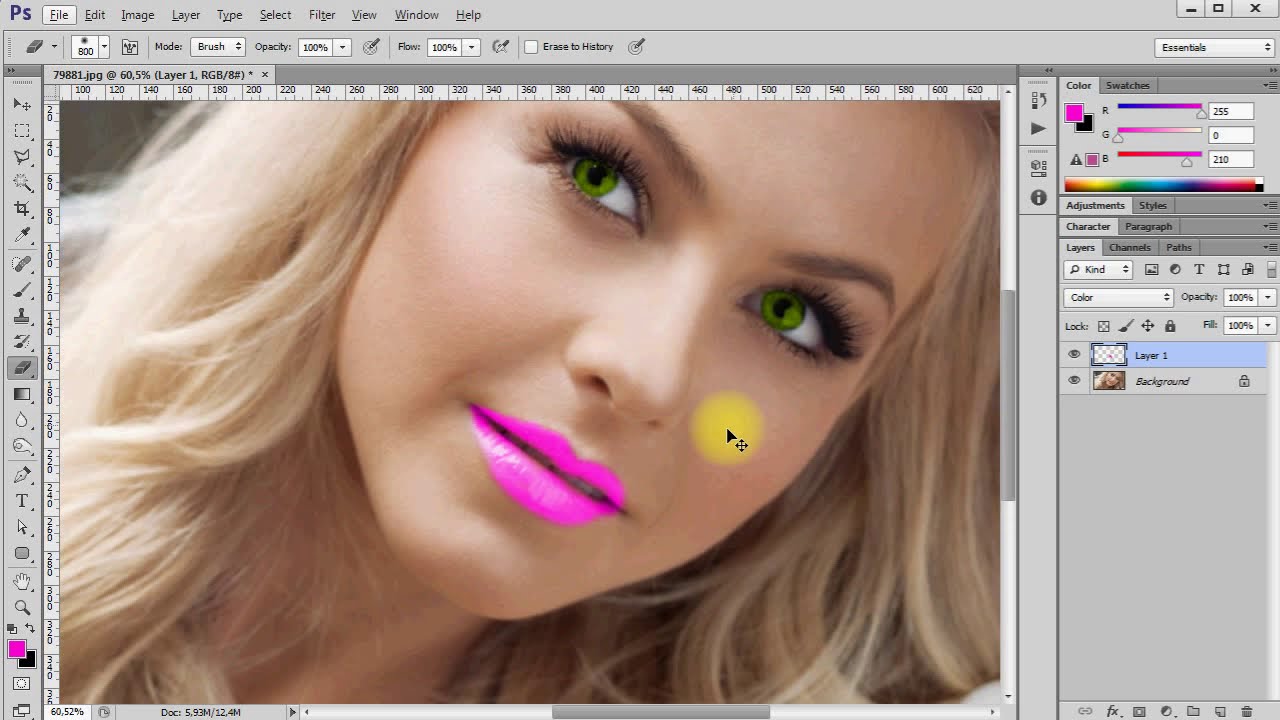 Здесь будет проще, чем с губами, потому что нам не нужен четкий контур. Возьмем инструмент «Кисть», настройки можете поставить те же, что и для блеска губ, можно увеличить прозрачность.
Здесь будет проще, чем с губами, потому что нам не нужен четкий контур. Возьмем инструмент «Кисть», настройки можете поставить те же, что и для блеска губ, можно увеличить прозрачность.
Выберите цвет виртуальных теней и аккуратно пройдитесь кистью по векам. Если заденете ресницы – не страшно, ими мы займемся отдельно. Если веки получились слишком яркими, снизьте прозрачность слоя (вот для чего нам был нужен новый, мы же не хотим испортить «помаду»).
На образце мы выбрали темно-коричневый цвет:
При желании можно подкрасить кожу над глазами или даже сделать Smoky Eyes, при этом лучше уменьшить прозрачность кисти.
Как в Фотошопе сделать ресницы
Сделаем девушке длинные пушистые реснички, будто она накрасила их тушью. Для этого будем использовать кисть «Осока». Это не самая простая операция, но в результате мы получим потрясающий эффект.
- Создайте еще один новый слой специально для ресниц.
- Выберите на палитре цветов черный или темно-коричневый как для основного цвета, так и для фонового (на панели слева должно появиться два квадрата одного цвета).

- Выберите инструмент «Кисть» и в меню сверху в настройках найдите «Осока». Поставьте нормальный режим, а «Непрозрачность» и «Нажим» на 100%.
- Откройте тонкие настройки инструмента, нажав на значок в верхнем меню слева от режима. У вас появится отдельная панель настроек.
- Поэкспериментируйте с настройками кисти, меняя параметры. Например, «Угол» поменяет направления «роста ресниц», «Кегль» изменит их длину, а «Интервал» густоту. Также попробуйте поставить/снять галочку перед параметром «Динамика формы» и другими. Результат будет отображаться на превью снизу. Вы можете также навести курсор на фото и посмотреть форму кисти, которая у вас получилась.
Потратив немного времени, вы сможете нарисовать ресницы разной формы и густоты. Все зависит от вашей фантазии и трудолюбия:
На рисунке ниже та же девушка, но в другом ракурсе, здесь мы тоже сделали ресницы:
Как накрасить брови в Фотошоп
- Выбираем инструмент «Пипетка» и берем пробу цвета самой темной части бровей.
 Можно просто выбрать черный или темно-коричневый цвет.
Можно просто выбрать черный или темно-коричневый цвет. - Выбираем и настраиваем «Кисть» в верхнем меню: форма с размытыми краями, нормальный режим, «Непрозрачность» — 10-15%, «Нажим» кисти — 100%, размер зависит от фото. Аккуратно накрасьте брови. Если получилось слишком ярко, можно уменьшить прозрачность слоя.
Смотрим, что получилось в итоге:
Теперь вы знаете, как сделать макияж в Фотошопе, и если вам хватит терпения выполнить все шаги, то вы сможете дать волю фантазии, делая женщин на снимках красивее.
15.01.2014 27.01.2018
Если перед вами стоит задача как покрасить губы в фотошопе, то этот урок я написал специально для вас.
Покрасить или перекрасить губы в любой цвет можно без проблем в фотошопе. Казалось бы задача очень простая, но при этом есть свои маленькие хитрости.
С помощью этого урока вы научитесь редактировать любую фотографию и менять цвет губ.
- Выделение губ с помощью инструмента Лассо
- Корректировка выделения до точного с помощью функции Уточнить край
- Изменение цвета губ с использованием функции Цветовой Тон/Насыщенность
- Настройка яркости и контраста
- Увелечение насыщенности цвета
На примере мы будем работать с этой фотографией (538х438 пикселей)
На ней мы видим, что у девушки губы покрашены в красный цвет.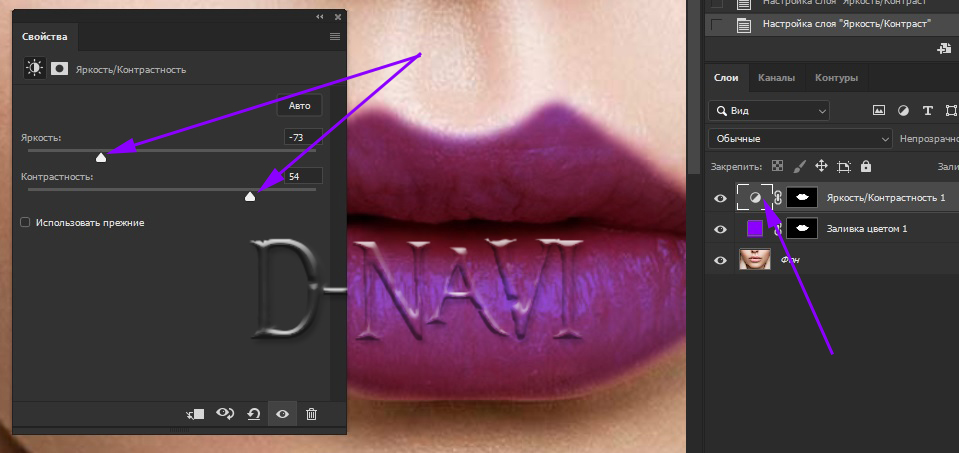 И это явно не её естественный цвет. Либо это работа в фотошопе, либо помада.
И это явно не её естественный цвет. Либо это работа в фотошопе, либо помада.
Давайте для начала научимся обесцвечивать губы, придавать им естественный цвет.
Для этого нам необходимо их выделить. Чтобы было удобно с ними работать приблизьте масштаб, т.к. выделять нужно будет тщательно и аккуратно.
Теперь с помощью инструмента Lasso Tool (Лассо ) выделите губы. Постарайтесь выделить немного больше, примерно на 1 пиксель, чтобы обводка выходила за края.
Согласитесь, у девушки хорошенькие белые зубы и перекрашивать вместе с губами нам их не к чему. Поэтому их нужно удалить с выделения. Для этого зажмите Alt и выделите их тем же инструментом. Получится что мы их исключили из области выделения.
Основу выделения мы сделали. Но это слишком грубое выделение и если мы будем прямо сейчас перекрашивать то, что мы выделили, то перекрасятся губы вместе с кожей вокруг них. Будет явный и не красивый контур. Поэтому нам нужно немного размыть и смягчить область выделения.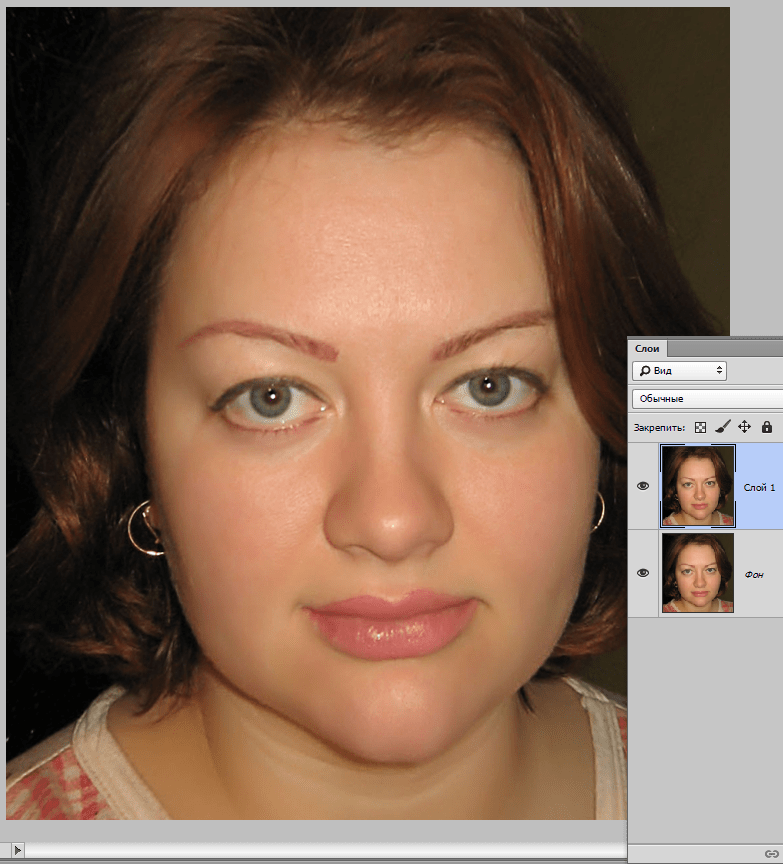
Для этого есть прекрасная функция Refine Edge (Уточнить край ). Кликните на эту кнопку, не снимая выделения. Она находится под меню.
Чтобы смягчить выделения я установил следующие параметры:
Radius (Радиус ) — 2,6
Smooth (Смягчение ) 26
Но эти параметры подходят конкретно для этого выделения и этой фотографии. Если вы будете редактировать свою фотографию, то ваши настройки будут индивидуальны. Но я уверен вы не ошибетесь — в функции есть наглядный предпросмотр результата.
Готово. Теперь переходим к работе с цветом губ.
Для этого, не снимая выделения, воспользуйтесь функцией Image — Adjustments — Hue/Saturations (Изображение — Коррекция — Цветовой тон/Насыщенность )
Ползунок Saturation (Насыщенность ) перетащите немного влево. В данном случае на -40.
Теперь необходимо прибавить немного яркости. Для этого есть функция Image — Adjustments — Brightness/Contrast (Изображение — Коррекция — Яркость/Контраст )
Ползунок Brightness (Яркость ) вправо.
Вот результат естественного цвета губ
А теперь собственно для чего мы здесь собрались. Перекрасим губы в другой цвет.
Для этого верните выделение или выделите губы заново. И воспользуйтесь снова функцией Hue/Saturation (Цветовой тон/Насыщенность )
Только на этот раз тащите ползунок Hue (Цветовой тон )
Результат — мы покрасили губы.
Экспериментируйте с этой функцией. Вы теперь можете покрасить губы в абсолютно любой цвет!
В этой статье рассмотрим простой вариант изменения цвета губ в Фотошопе . Эта операция весьма проста и займёт даже у новичка максимум 15 минут.
Так же, как покрасневшие глаза, синюшные или бледные губы могут значительно ухудшить вид модели на фото. Например, на свадебных фотографиях до начала банкета невеста выглядит просто великолепно, но позже её облик становится неухоженным из-за стершейся помады, которая по понятным причинам не может оставаться на губах несколько часов подряд. Исправим это с помощью Фотошоп. Также рекомендую пройти подробный урок по ретуши глаз в программе Фотошоп « » .
Исправим это с помощью Фотошоп. Также рекомендую пройти подробный урок по ретуши глаз в программе Фотошоп « » .
Научимся красить губы в Фотошоп
Слева вы видите фотографию девушки до обработки, справа – результат с изменённым цветом губ в Adoble Photoshop.
Первым делом, открываем фотографию для обработки в редакторе изображений Photoshop. Делаем дубликат слоя с изображением нажатием «Ctrl » + «J ». Далее работаем только с дубликатом исходного изображения.
Необходимо выделить область губ, для этого увеличиваем изображение до удобного нам размера, это можно сделать с помощью колёсика мыши с одновременным удерживанием клавиши «Alt » или нажатием клавиш «Ctrl » + «+ ».
Выделяем губы с помощью инструмента «Магнитное Лассо» (Magnetic Lasso Tool). Если на обрабатываемом вами изображении видны зубы модели, то удалить их из области выделения можно удерживанием кнопки «Alt », добавление выделенной области – нажатием кнопки «Shift ».
Границы области выделения следует растушевать, для этого нажимаем «Shift »+«F6 » или заходим в меню «Выделение», затем «Модификация» и «Растушевка» (Select > Modify > Feather). Вводим параметр Растушевки: 2 пикселя.
Выделенную область переносим на новый слой с помощью клавиш «Ctrl » + «J ». Проверим, что получилось: сделаем невидимыми слои «Фон» и «Фон копия», щелкнув один раз по значку слева от них в меню «Слои».
Необходимо скорректировать цвет губ, для этого произведём ряд операций со слоем «Слой 1». Нажимаем клавиши «Ctrl » + «U » и видим окно параметров Цветовой тон/Насыщенность (Hue/Saturation), в нём и будем экспериментировать с цветом губ. Установим галочку «Тонирование» (Colorize). Теперь медленно передвигаем ползунок «Цветовой тон» («Hue»), с его помощью можно кардинально поменять тон губ.
Помимо тона можно корректировать и Насыщенность (Saturation). Выбрав желаемый цвет, подберём оптимальный оттенок, передвинув ползунок «Насыщенность».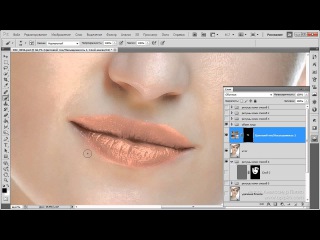 Светлее или темнее цвет губ можно сделать, изменяя параметр «Яркость» (Lightness). Нажимаем «Ок» и смотрим, что получилось:
Светлее или темнее цвет губ можно сделать, изменяя параметр «Яркость» (Lightness). Нажимаем «Ок» и смотрим, что получилось:
Для сравнения отредактированного изображения с исходным фото сделаем невидимым «Слой 1», нажав на значок . Чтобы ослабить эффект, следует уменьшить прозрачность верхнего слоя: я устанавливаю параметр «Непрозрачность» (Opacity) в районе 75-80%.
Как сделать макияж в Photoshop? Меняем цвет губ в фотошоп
15.01.2014 27.01.2018
Если перед вами стоит задача как покрасить губы в фотошопе, то этот урок я написал специально для вас.
Покрасить или перекрасить губы в любой цвет можно без проблем в фотошопе. Казалось бы задача очень простая, но при этом есть свои маленькие хитрости.
С помощью этого урока вы научитесь редактировать любую фотографию и менять цвет губ.
- Выделение губ с помощью инструмента Лассо
- Корректировка выделения до точного с помощью функции Уточнить край
- Изменение цвета губ с использованием функции Цветовой Тон/Насыщенность
- Настройка яркости и контраста
- Увелечение насыщенности цвета
На примере мы будем работать с этой фотографией (538х438 пикселей)
На ней мы видим, что у девушки губы покрашены в красный цвет. И это явно не её естественный цвет. Либо это работа в фотошопе, либо помада.
И это явно не её естественный цвет. Либо это работа в фотошопе, либо помада.
Давайте для начала научимся обесцвечивать губы, придавать им естественный цвет.
Для этого нам необходимо их выделить. Чтобы было удобно с ними работать приблизьте масштаб, т.к. выделять нужно будет тщательно и аккуратно.
Теперь с помощью инструмента Lasso Tool (Лассо ) выделите губы. Постарайтесь выделить немного больше, примерно на 1 пиксель, чтобы обводка выходила за края.
Согласитесь, у девушки хорошенькие белые зубы и перекрашивать вместе с губами нам их не к чему. Поэтому их нужно удалить с выделения. Для этого зажмите Alt и выделите их тем же инструментом. Получится что мы их исключили из области выделения.
Основу выделения мы сделали. Но это слишком грубое выделение и если мы будем прямо сейчас перекрашивать то, что мы выделили, то перекрасятся губы вместе с кожей вокруг них. Будет явный и не красивый контур. Поэтому нам нужно немного размыть и смягчить область выделения.
Для этого есть прекрасная функция Refine Edge (Уточнить край ). Кликните на эту кнопку, не снимая выделения. Она находится под меню.
Чтобы смягчить выделения я установил следующие параметры:
Radius (Радиус ) — 2,6
Smooth (Смягчение ) 26
Но эти параметры подходят конкретно для этого выделения и этой фотографии. Если вы будете редактировать свою фотографию, то ваши настройки будут индивидуальны. Но я уверен вы не ошибетесь — в функции есть наглядный предпросмотр результата.
Готово. Теперь переходим к работе с цветом губ.
Для этого, не снимая выделения, воспользуйтесь функцией Image — Adjustments — Hue/Saturations (Изображение — Коррекция — Цветовой тон/Насыщенность )
Ползунок Saturation (Насыщенность ) перетащите немного влево. В данном случае на -40.
Теперь необходимо прибавить немного яркости. Для этого есть функция Image — Adjustments — Brightness/Contrast (Изображение — Коррекция — Яркость/Контраст )
Ползунок Brightness (Яркость ) вправо.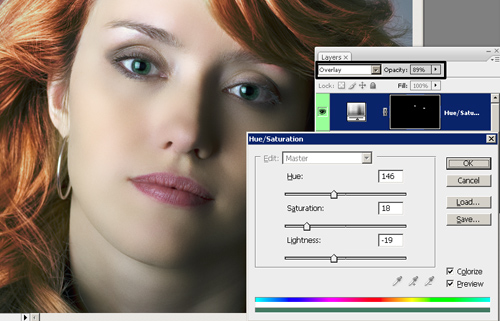
Вот результат естественного цвета губ
А теперь собственно для чего мы здесь собрались. Перекрасим губы в другой цвет.
Для этого верните выделение или выделите губы заново. И воспользуйтесь снова функцией Hue/Saturation (Цветовой тон/Насыщенность )
Только на этот раз тащите ползунок Hue (Цветовой тон )
Результат — мы покрасили губы.
Экспериментируйте с этой функцией. Вы теперь можете покрасить губы в абсолютно любой цвет!
Давайте откроем фото девушки. Сделаем копию слоя – для этого так же, как и в других уроках, нажмем сочетание клавиш Ctrl+J. Это всегда необходимо делать перед любым видоизменением фото, дабы сохранить основную исходную фотографию в первоначальном виде.
Как изменить размер губ в Фотошопе
Для работы нам понадобится модуль Liquify (Пластика). Идем в верхнее горизонтальное меню, останавливаемся на Фильтре (Filter) → выбираем Пластика (Liquify). Это очень хороший и мощный корректирующий инструмент, обладающий многими возможностями. Начнем знакомство с ним.
Это очень хороший и мощный корректирующий инструмент, обладающий многими возможностями. Начнем знакомство с ним.
Обратим наше внимание на кнопку Zoom. Это, как и везде, инструмент приближения-отдаления. Процесс приближения у вас не вызовет вопросов.
Как отдалить фото?
Для уменьшения изображения или его отдаления следует одновременно использовать Zoom вместе с клавишей Alt.
Как перемещать объект?
Для перемещения изображения применяем инструмент Рука (Hand).
Как сделать объект пухлым?
Для того чтобы мы могли сделать губы более пухлыми, выберем на вертикальной панели инструментов Вздутие (Bloat Tool). Кисть при этом чуть-чуть увеличим, чтобы она стала немного больше величины губы. Плотность и давление не должны быть высокими – тогда коррекция губ будет мягкая. Для того чтобы фото выглядело естественно, необходимо не злоупотреблять значениями плотности кисти Brush Density и давлением кисти Brush Pressure и определить их около 20. Однако здесь для наглядности я выставила значения кисти значительно выше. Это сделано для того чтобы на скриншотах был заметен контраст между тем что было и тем, что стало.
Однако здесь для наглядности я выставила значения кисти значительно выше. Это сделано для того чтобы на скриншотах был заметен контраст между тем что было и тем, что стало.
Губа будет увеличиваться после каждого клика мышкой при наведении курсора на определенную точку. Водим курсором, превратившимся в круг с крестиком, по губе и щелкаем. Губа постепенно увеличится.
Как сжать или уменьшить объект?
Если мы хотим уменьшить губы, воспользуемся инструментом Сморщивание (Pucker Tool). Выберем нужные параметры в Настройках кисти и снова начнем щелкать в тех местах, где хотим сделать губы потоньше. Во время вождения курсором по губам мы начнем постепенно замечать явные изменения.
Если что-то нам не понравилось, то действие сможем отменить, нажав на кнопку Reconstruct. Либо, если мы желаем отменить всё – нажмем Restore All.
Как зафиксировать действия?
После того, как мы проделаем с губами все изменения и то, что мы видим, нас вполне устраивает – жмем кнопку ОК, находящуюся вверху.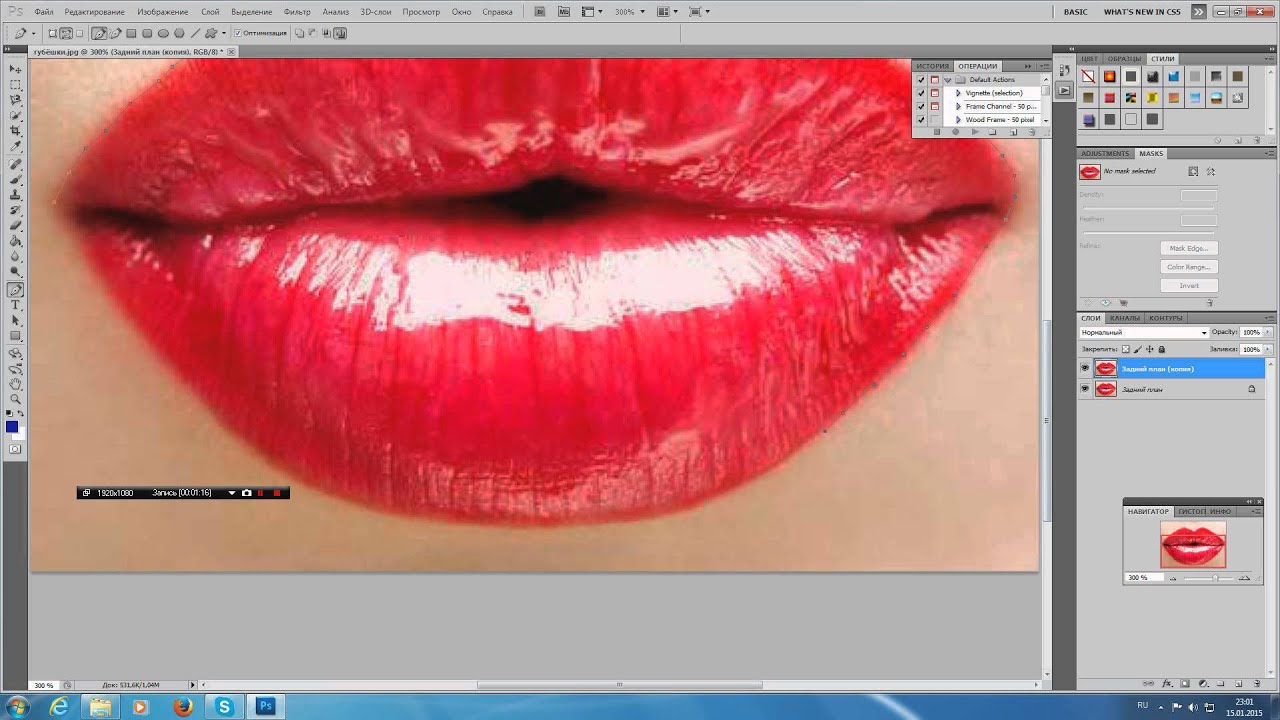 Все, мы вернулись в привычное фотошопское окно и можем сохранить обработанную картинку.
Все, мы вернулись в привычное фотошопское окно и можем сохранить обработанную картинку.
Ну, а сейчас настало время потренироваться изменять цвет объекта.
Как перекрасить губы в Фотошопе?
Открываем наше фото. Снова, как и первом абзаце этой статьи, делаем копию слоя Ctrl+J.
Или смотрим видео:
Для того чтобы перейти в режим быстрой маски, следует нажать на клавишу Q.
Нажимаем на букву Q на клавиатуре. Этим действием мы перешли в режим быстрой маски. Будем частично редактировать в этом режиме – режиме редактирования быстрой маски. Нажмем букву D и установим цвета по умолчанию либо любого желаемого цвета. Я захотела сделать губы с персиковым отливом и поэтому выбрала средний цвет между морковным и сливовым с учетом того, что далее мы будем корректировать значение непрозрачности и режим смешивания. На панели инструментов выберем кисть небольшого диаметра средней мягкости.
Проведем кистью по губам, выделим их. Выделяемый объект становится красного цвета.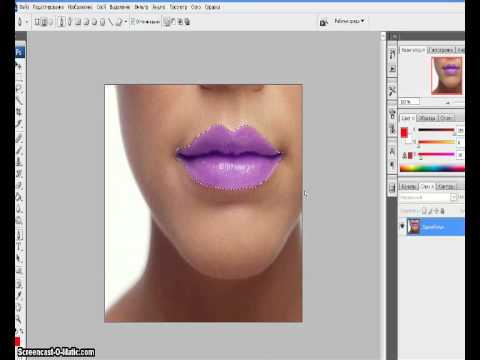
Теперь вернемся в обычный режим, для этого опять жмем Q. Сейчас у нас выделено всё изображение, кроме губ. Мы должны инвертировать это выделение. Для этого нажмем сочетание клавиш Shift+Ctrl+I.
И затем вновь копируем его на новый слой, нажав Ctrl+J.
Теперь мы должны создать маску слоя. Для этого зажмем клавишу Alt и щелкнем по Add layer mask (Добавить маску слоя).
Установим значение непрозрачности Opacity 28% (у вас может быть свое).
Сделаем кисть тонкой и мягкой. Нарисуем ею на губах светлые блики.
Сольём слои, нажав сочетание клавиш Ctrl+E.
Для того чтобы инвертировать выделение, следует нажать сочетание клавиш Shift+Ctrl+I.
Сделаем повторы некоторых действий для того чтобы подредактировать губы девушки. Снова нажмем буковку Q – войдем в режим быстрой маски. Выделим губы и скопируем выделение на новый слой. Произведем наложение инвертированной маски слоя.
Установим режим смешивания Multiply — умножение.
Установим значение непрозрачности Opacity 14%.
Сделаем кисть тонкой и белой. Обведем губы по контуру.
Сольем слои.
Теперь, зная некоторые тонкости работы в фотошопе, сможете экспериментировать с разными фотографиями. Хоть губы на фото этой девушки изначально были прекрасной формы и цвета, так бывает не всегда. Иногда возникает необходимость внести некоторые коррективы.
В этой статье рассмотрим простой вариант изменения цвета губ в Фотошопе . Эта операция весьма проста и займёт даже у новичка максимум 15 минут.
Так же, как покрасневшие глаза, синюшные или бледные губы могут значительно ухудшить вид модели на фото. Например, на свадебных фотографиях до начала банкета невеста выглядит просто великолепно, но позже её облик становится неухоженным из-за стершейся помады, которая по понятным причинам не может оставаться на губах несколько часов подряд. Исправим это с помощью Фотошоп. Также рекомендую пройти подробный урок по ретуши глаз в программе Фотошоп « » .
Научимся красить губы в Фотошоп
Слева вы видите фотографию девушки до обработки, справа – результат с изменённым цветом губ в Adoble Photoshop.
Первым делом, открываем фотографию для обработки в редакторе изображений Photoshop. Делаем дубликат слоя с изображением нажатием «Ctrl » + «J ». Далее работаем только с дубликатом исходного изображения.
Необходимо выделить область губ, для этого увеличиваем изображение до удобного нам размера, это можно сделать с помощью колёсика мыши с одновременным удерживанием клавиши «Alt » или нажатием клавиш «Ctrl » + «+ ».
Выделяем губы с помощью инструмента «Магнитное Лассо» (Magnetic Lasso Tool). Если на обрабатываемом вами изображении видны зубы модели, то удалить их из области выделения можно удерживанием кнопки «Alt », добавление выделенной области – нажатием кнопки «Shift ».
Границы области выделения следует растушевать, для этого нажимаем «Shift »+«F6 » или заходим в меню «Выделение», затем «Модификация» и «Растушевка» (Select > Modify > Feather). Вводим параметр Растушевки: 2 пикселя.
Вводим параметр Растушевки: 2 пикселя.
Выделенную область переносим на новый слой с помощью клавиш «Ctrl » + «J ». Проверим, что получилось: сделаем невидимыми слои «Фон» и «Фон копия», щелкнув один раз по значку слева от них в меню «Слои».
Необходимо скорректировать цвет губ, для этого произведём ряд операций со слоем «Слой 1». Нажимаем клавиши «Ctrl » + «U » и видим окно параметров Цветовой тон/Насыщенность (Hue/Saturation), в нём и будем экспериментировать с цветом губ. Установим галочку «Тонирование» (Colorize). Теперь медленно передвигаем ползунок «Цветовой тон» («Hue»), с его помощью можно кардинально поменять тон губ.
Помимо тона можно корректировать и Насыщенность (Saturation). Выбрав желаемый цвет, подберём оптимальный оттенок, передвинув ползунок «Насыщенность». Светлее или темнее цвет губ можно сделать, изменяя параметр «Яркость» (Lightness). Нажимаем «Ок» и смотрим, что получилось:
Для сравнения отредактированного изображения с исходным фото сделаем невидимым «Слой 1», нажав на значок .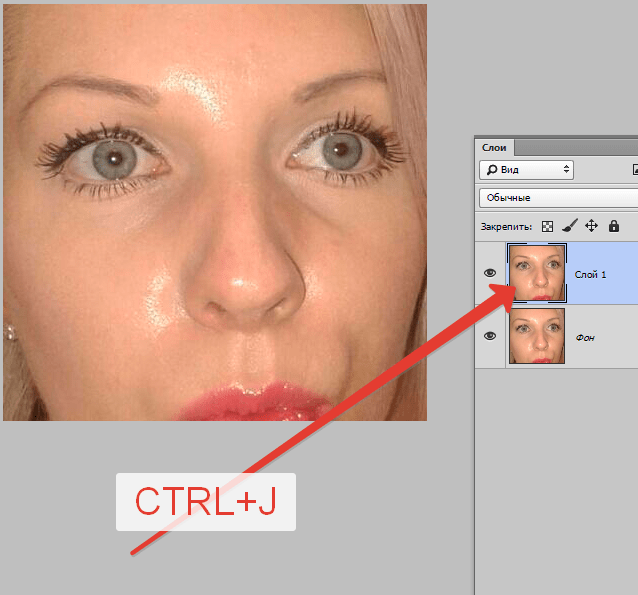 Чтобы ослабить эффект, следует уменьшить прозрачность верхнего слоя: я устанавливаю параметр «Непрозрачность» (Opacity) в районе 75-80%.
Чтобы ослабить эффект, следует уменьшить прозрачность верхнего слоя: я устанавливаю параметр «Непрозрачность» (Opacity) в районе 75-80%.
Как накрасить в Фотошопе губы так, чтобы это выглядело естественно? Для этого очень важно аккуратно их выделить. Лучше всего сделать это с помощью инструмента «Перо» (обычное). Выберите его в панели слева, в настройках сверху кликните на значок «Контуры».
Нужно выделить верхнюю и нижнюю губу отдельно. Ставя точки «Пером» (Pen Tool), которые автоматически буду соединяться линиями, аккуратно продвигаемся по контуру, стараясь не заезжать за него. Сначала очерчиваем точками одну губу, когда первая точка встретится с последней, соедините их. То же самое делаем со второй. Далее нажимаем правую кнопку мышки и кликаем «Образовать выделенную область», радиус растушевки ставим на 2-3, нажимаем «ОK» — получаем выделенные губки:
Теперь самое интересное – начинаем их красить. Есть несколько способов:
- Можно оставить тот же тон, но сделать его ярче.
 Заходим в меню «Изображение», нажимаем «Коррекция» и выбираем «Уровни». Передвигаем в настройках ролики, тем самым меняя тон.
Заходим в меню «Изображение», нажимаем «Коррекция» и выбираем «Уровни». Передвигаем в настройках ролики, тем самым меняя тон. - Еще один вариант: зайдите в меню «Коррекция», далее «Цветовой тон/насыщенность», передвигая ползунки, выберите вариант, который вас устроит.
- Если вы хотите кардинально изменить цвет «помады», в том же меню «Коррекция» найдите «Цветовой баланс» и настройте нужный цвет. Если он получился слишком ярким, можно уменьшить прозрачность слоя. В окне «Слои» найдите настройку «Непрозрачность» и поиграйте с процентами.
Таким же образом можно изменить и цвет глаз, хотя это уже не относится к макияжу. Мы сделали модели синие глаза.
Можно добавить к «помаде» «блеск для губ». Для этого используйте инструмент «Кисть», выберите для него белый цвет в палитре. Настройки в верхнем меню такие: круглая форма с размытыми краями, нормальный режим, «Непрозрачность» и «Нажим» — примерно 40-50%, размер подберите, ориентируясь на фото. Нарисуйте несколько точек или линий в том месте, где на губы падает свет, как показано на рисунке:
Как накрасить глаза
Продолжаем делать макияж в Фотошопе, займемся глазами. Не забудьте сделать новый слой для них. Сначала поработаем с веками, если они у модели ярко-выражены. Здесь будет проще, чем с губами, потому что нам не нужен четкий контур. Возьмем инструмент «Кисть», настройки можете поставить те же, что и для блеска губ, можно увеличить прозрачность.
Не забудьте сделать новый слой для них. Сначала поработаем с веками, если они у модели ярко-выражены. Здесь будет проще, чем с губами, потому что нам не нужен четкий контур. Возьмем инструмент «Кисть», настройки можете поставить те же, что и для блеска губ, можно увеличить прозрачность.
Выберите цвет виртуальных теней и аккуратно пройдитесь кистью по векам. Если заденете ресницы – не страшно, ими мы займемся отдельно. Если веки получились слишком яркими, снизьте прозрачность слоя (вот для чего нам был нужен новый, мы же не хотим испортить «помаду»).
На образце мы выбрали темно-коричневый цвет:
При желании можно подкрасить кожу над глазами или даже сделать Smoky Eyes, при этом лучше уменьшить прозрачность кисти.
Как в Фотошопе сделать ресницы
Сделаем девушке длинные пушистые реснички, будто она накрасила их тушью. Для этого будем использовать кисть «Осока». Это не самая простая операция, но в результате мы получим потрясающий эффект.
- Создайте еще один новый слой специально для ресниц.

- Выберите на палитре цветов черный или темно-коричневый как для основного цвета, так и для фонового (на панели слева должно появиться два квадрата одного цвета).
- Выберите инструмент «Кисть» и в меню сверху в настройках найдите «Осока». Поставьте нормальный режим, а «Непрозрачность» и «Нажим» на 100%.
- Откройте тонкие настройки инструмента, нажав на значок в верхнем меню слева от режима. У вас появится отдельная панель настроек.
- Поэкспериментируйте с настройками кисти, меняя параметры. Например, «Угол» поменяет направления «роста ресниц», «Кегль» изменит их длину, а «Интервал» густоту. Также попробуйте поставить/снять галочку перед параметром «Динамика формы» и другими. Результат будет отображаться на превью снизу. Вы можете также навести курсор на фото и посмотреть форму кисти, которая у вас получилась.
Потратив немного времени, вы сможете нарисовать ресницы разной формы и густоты. Все зависит от вашей фантазии и трудолюбия:
На рисунке ниже та же девушка, но в другом ракурсе, здесь мы тоже сделали ресницы:
Как накрасить брови в Фотошоп
Создаем еще один дубликат слоя.
- Выбираем инструмент «Пипетка» и берем пробу цвета самой темной части бровей. Можно просто выбрать черный или темно-коричневый цвет.
- Выбираем и настраиваем «Кисть» в верхнем меню: форма с размытыми краями, нормальный режим, «Непрозрачность» — 10-15%, «Нажим» кисти — 100%, размер зависит от фото. Аккуратно накрасьте брови. Если получилось слишком ярко, можно уменьшить прозрачность слоя.
Смотрим, что получилось в итоге:
Теперь вы знаете, как сделать макияж в Фотошопе, и если вам хватит терпения выполнить все шаги, то вы сможете дать волю фантазии, делая женщин на снимках красивее.
Как покрасить губы. Как сделать красивые губы в Photoshop
Как рисовать губы в фотошопе без проблем будет расписано в грамотных инструкциях, приведённых ниже. Для получения информации и навыка по вот хорошая статья.
Работу начинаем с чистого листа. Закрашиваем область для прорисовки кистью цветом кожи. В качестве фона можно взять чёрный, чтобы быть удостоверенным в том, что все участки прокрашены цветом кожи.
Рисование губ / Способ и особенности
Примерно очерчиваем светлым цветом основную форму губ, где будут отражаться блики и темным коричнево-красным – затененное пространство между губами. Внимание! Не чёрным, а коричнево-красным.
Определите палитру из 4-5 основных цветов, с которыми будете работать и начните раскраску.
Грубыми мазками создайте основной цвет губ по намеченному контуру.
Далее более светлым цветом зарисуйте центральную часть нижней губы, и линую бликов. Затем еще более светлым цветом (но не белым!) мелкими вертикальными штрихами прорисуйте складочки по линии нижней губы, создавая объём.
Закончили с грубой прорисовкой… теперь установите параметр непрозрачности кисти на 20% и начинаем смешивать цвета.
Alt + клик мышью очень хорошо помогут на этом этапе (быстрая пипетка) +) Обратите особое внимание на небольшие линии – складки на нижней губе в фотошопе.
Теперь начните обрабатывать область вокруг губ в фотошопе, добавляя глубокую тень под основанием нижней губы и менее интенсивную по бокам. Кроме того, немного “подсветите” края нижней губы в том месте, где они переходят в уголки рта.
Кроме того, немного “подсветите” края нижней губы в том месте, где они переходят в уголки рта.
Мягкими мазками кисти поверх, добавьте маленькую подсветку к основанию верхней губы в фотошопе и начните детализировать лицо возле губ.
Немного тени к уголкам рта. Так же большую часть хлопот доставило формирование подбородка и небольшая прорисовки носа.
Важно!
Возьмите мягкую, пушистую кисть цвета кожи, установите ее примерно на 10% непрозрачности и пройдитесь ей по всей поверхности губ, размывая их четкие контуры и смягчая блики на нижней губе. Не пытайтесь придавать вашим губам четкие очертания – они будут выглядеть совсем неестественно!
Ну всё, работа как бы закончена +) Но не будет лишним ещё повозиться с кожой, сейчас она слишком гладкая, поэтому продолжим. Берём обычную полупрозрачную текстурирующую кисть и применяем, обрабатывая лицо, делая его шероховатым. Всё это надо делать учитывая освещённость. Немного сзладить и.. Всё! Готово!)
Так же вот ещё один урок по рисованию губ…
Спонсор дня:
Компания Дневной свет предоставляет монтаж окон ПВХ .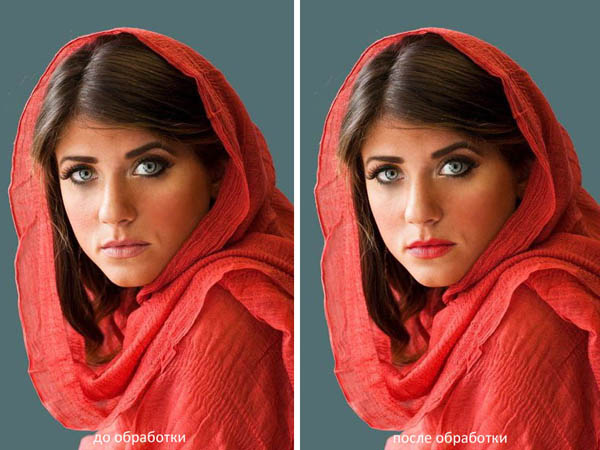 Пластиковые окна, входные двери – выберите на свой вкус. Доступен заказ через сайт.
Пластиковые окна, входные двери – выберите на свой вкус. Доступен заказ через сайт.
Женская красота – воплощение божественного начала на Земле. Это было сказано очень давно, но не потеряло своего смысла и сейчас. Женский журнал сайт – ваш проводник в мир увлекательных женских тайн: с ним вы сможете стать настоящими богинями красоты и шика, узнать все про любовь, раскрыть секреты крепкой дружбы и счастливой семьи!
В разделе «Здоровье» можно узнать о том, как сохранить хорошее самочувствие, узнать о здоровом питании. Наверняка вас заинтересуют интересные диеты и новые рецепты с применением полезных продуктов, которые, несомненно, помогут стать еще стройнее и привлекательнее. Действенные маски для лица сделают вас еще неотразимее, а специально подобранные упражнения по фитнесу сделают фигуру точеной.
С женским блогом сайт вы узнаете многое об отношениях, научитесь осуществлять правильные покупки, преуспеете в этикете, раскроете секреты моды и стиля. Журнал для женщин расскажет вам о том, как совмещать карьеру и маленьких детей, украсит стиль жизни и расскажет про лучший отдых, особенно если вы увлекаетесь туризмом.
Как ухаживать за домашними животными? Какие интересные книги почитать? Какие тайны скрывает в себе хирология?. Для любительниц нового и интересного блог предлагает публикации о необычном искусстве – станьте еще загадочнее и притягательнее, ведь вы узнаете много захватывающего!
С нами вы станете успешной, красивой и привлекательной, сможете подчеркнуть достоинства и приобрести уверенность в собственной красоте. Журнал для женщин сайт раскроет перед вами массу полезной информации, поделится практическими советами во всех сферах жизни и станет другом на всю жизнь. А крепкая и верная дружба – вечная ценность. Даже для богинь!
Графический редактор Adobe Photoshop предлагает своим поклонникам богатые возможности обработки фотографий. Средствами этой программы вы можете не только убирать дефекты снимка, но и менять черты лица на изображении.
Инструкция

 Чтобы отменить все изменения, используйте кнопку Restore All. Когда результаты обработки вас устроят, нажмите ОК для сохранения.
Чтобы отменить все изменения, используйте кнопку Restore All. Когда результаты обработки вас устроят, нажмите ОК для сохранения. Наложите инвертированную маску слоя. Режим смешивания установите Multiply («Умножение»), непрозрачность 10-15%. Тонкой кистью белого цвета обведите контуры губ и слейте слои.
Наложите инвертированную маску слоя. Режим смешивания установите Multiply («Умножение»), непрозрачность 10-15%. Тонкой кистью белого цвета обведите контуры губ и слейте слои.Как накрасить в Фотошопе губы так, чтобы это выглядело естественно? Для этого очень важно аккуратно их выделить. Лучше всего сделать это с помощью инструмента «Перо» (обычное). Выберите его в панели слева, в настройках сверху кликните на значок «Контуры».
Нужно выделить верхнюю и нижнюю губу отдельно. Ставя точки «Пером» (Pen Tool), которые автоматически буду соединяться линиями, аккуратно продвигаемся по контуру, стараясь не заезжать за него. Сначала очерчиваем точками одну губу, когда первая точка встретится с последней, соедините их. То же самое делаем со второй. Далее нажимаем правую кнопку мышки и кликаем «Образовать выделенную область», радиус растушевки ставим на 2-3, нажимаем «ОK» — получаем выделенные губки:
Теперь самое интересное – начинаем их красить. Есть несколько способов:
- Можно оставить тот же тон, но сделать его ярче.
 Заходим в меню «Изображение», нажимаем «Коррекция» и выбираем «Уровни». Передвигаем в настройках ролики, тем самым меняя тон.
Заходим в меню «Изображение», нажимаем «Коррекция» и выбираем «Уровни». Передвигаем в настройках ролики, тем самым меняя тон. - Еще один вариант: зайдите в меню «Коррекция», далее «Цветовой тон/насыщенность», передвигая ползунки, выберите вариант, который вас устроит.
- Если вы хотите кардинально изменить цвет «помады», в том же меню «Коррекция» найдите «Цветовой баланс» и настройте нужный цвет. Если он получился слишком ярким, можно уменьшить прозрачность слоя. В окне «Слои» найдите настройку «Непрозрачность» и поиграйте с процентами.
Таким же образом можно изменить и цвет глаз, хотя это уже не относится к макияжу. Мы сделали модели синие глаза.
Можно добавить к «помаде» «блеск для губ». Для этого используйте инструмент «Кисть», выберите для него белый цвет в палитре. Настройки в верхнем меню такие: круглая форма с размытыми краями, нормальный режим, «Непрозрачность» и «Нажим» — примерно 40-50%, размер подберите, ориентируясь на фото. Нарисуйте несколько точек или линий в том месте, где на губы падает свет, как показано на рисунке:
Как накрасить глаза
Продолжаем делать макияж в Фотошопе, займемся глазами. Не забудьте сделать новый слой для них. Сначала поработаем с веками, если они у модели ярко-выражены. Здесь будет проще, чем с губами, потому что нам не нужен четкий контур. Возьмем инструмент «Кисть», настройки можете поставить те же, что и для блеска губ, можно увеличить прозрачность.
Не забудьте сделать новый слой для них. Сначала поработаем с веками, если они у модели ярко-выражены. Здесь будет проще, чем с губами, потому что нам не нужен четкий контур. Возьмем инструмент «Кисть», настройки можете поставить те же, что и для блеска губ, можно увеличить прозрачность.
Выберите цвет виртуальных теней и аккуратно пройдитесь кистью по векам. Если заденете ресницы – не страшно, ими мы займемся отдельно. Если веки получились слишком яркими, снизьте прозрачность слоя (вот для чего нам был нужен новый, мы же не хотим испортить «помаду»).
На образце мы выбрали темно-коричневый цвет:
При желании можно подкрасить кожу над глазами или даже сделать Smoky Eyes, при этом лучше уменьшить прозрачность кисти.
Как в Фотошопе сделать ресницы
Сделаем девушке длинные пушистые реснички, будто она накрасила их тушью. Для этого будем использовать кисть «Осока». Это не самая простая операция, но в результате мы получим потрясающий эффект.
- Создайте еще один новый слой специально для ресниц.

- Выберите на палитре цветов черный или темно-коричневый как для основного цвета, так и для фонового (на панели слева должно появиться два квадрата одного цвета).
- Выберите инструмент «Кисть» и в меню сверху в настройках найдите «Осока». Поставьте нормальный режим, а «Непрозрачность» и «Нажим» на 100%.
- Откройте тонкие настройки инструмента, нажав на значок в верхнем меню слева от режима. У вас появится отдельная панель настроек.
- Поэкспериментируйте с настройками кисти, меняя параметры. Например, «Угол» поменяет направления «роста ресниц», «Кегль» изменит их длину, а «Интервал» густоту. Также попробуйте поставить/снять галочку перед параметром «Динамика формы» и другими. Результат будет отображаться на превью снизу. Вы можете также навести курсор на фото и посмотреть форму кисти, которая у вас получилась.
Потратив немного времени, вы сможете нарисовать ресницы разной формы и густоты. Все зависит от вашей фантазии и трудолюбия:
На рисунке ниже та же девушка, но в другом ракурсе, здесь мы тоже сделали ресницы:
Как накрасить брови в Фотошоп
Создаем еще один дубликат слоя.
- Выбираем инструмент «Пипетка» и берем пробу цвета самой темной части бровей. Можно просто выбрать черный или темно-коричневый цвет.
- Выбираем и настраиваем «Кисть» в верхнем меню: форма с размытыми краями, нормальный режим, «Непрозрачность» — 10-15%, «Нажим» кисти — 100%, размер зависит от фото. Аккуратно накрасьте брови. Если получилось слишком ярко, можно уменьшить прозрачность слоя.
Смотрим, что получилось в итоге:
Теперь вы знаете, как сделать макияж в Фотошопе, и если вам хватит терпения выполнить все шаги, то вы сможете дать волю фантазии, делая женщин на снимках красивее.
В этой статье рассмотрим простой вариант изменения цвета губ в Фотошопе . Эта операция весьма проста и займёт даже у новичка максимум 15 минут.
Так же, как покрасневшие глаза, синюшные или бледные губы могут значительно ухудшить вид модели на фото. Например, на свадебных фотографиях до начала банкета невеста выглядит просто великолепно, но позже её облик становится неухоженным из-за стершейся помады, которая по понятным причинам не может оставаться на губах несколько часов подряд. Исправим это с помощью Фотошоп. Также рекомендую пройти подробный урок по ретуши глаз в программе Фотошоп « » .
Исправим это с помощью Фотошоп. Также рекомендую пройти подробный урок по ретуши глаз в программе Фотошоп « » .
Научимся красить губы в Фотошоп
Слева вы видите фотографию девушки до обработки, справа – результат с изменённым цветом губ в Adoble Photoshop.
Первым делом, открываем фотографию для обработки в редакторе изображений Photoshop. Делаем дубликат слоя с изображением нажатием «Ctrl » + «J ». Далее работаем только с дубликатом исходного изображения.
Необходимо выделить область губ, для этого увеличиваем изображение до удобного нам размера, это можно сделать с помощью колёсика мыши с одновременным удерживанием клавиши «Alt » или нажатием клавиш «Ctrl » + «+ ».
Выделяем губы с помощью инструмента «Магнитное Лассо» (Magnetic Lasso Tool). Если на обрабатываемом вами изображении видны зубы модели, то удалить их из области выделения можно удерживанием кнопки «Alt », добавление выделенной области – нажатием кнопки «Shift ».
Границы области выделения следует растушевать, для этого нажимаем «Shift »+«F6 » или заходим в меню «Выделение», затем «Модификация» и «Растушевка» (Select > Modify > Feather). Вводим параметр Растушевки: 2 пикселя.
Выделенную область переносим на новый слой с помощью клавиш «Ctrl » + «J ». Проверим, что получилось: сделаем невидимыми слои «Фон» и «Фон копия», щелкнув один раз по значку слева от них в меню «Слои».
Необходимо скорректировать цвет губ, для этого произведём ряд операций со слоем «Слой 1». Нажимаем клавиши «Ctrl » + «U » и видим окно параметров Цветовой тон/Насыщенность (Hue/Saturation), в нём и будем экспериментировать с цветом губ. Установим галочку «Тонирование» (Colorize). Теперь медленно передвигаем ползунок «Цветовой тон» («Hue»), с его помощью можно кардинально поменять тон губ.
Помимо тона можно корректировать и Насыщенность (Saturation). Выбрав желаемый цвет, подберём оптимальный оттенок, передвинув ползунок «Насыщенность». Светлее или темнее цвет губ можно сделать, изменяя параметр «Яркость» (Lightness). Нажимаем «Ок» и смотрим, что получилось:
Светлее или темнее цвет губ можно сделать, изменяя параметр «Яркость» (Lightness). Нажимаем «Ок» и смотрим, что получилось:
Для сравнения отредактированного изображения с исходным фото сделаем невидимым «Слой 1», нажав на значок . Чтобы ослабить эффект, следует уменьшить прозрачность верхнего слоя: я устанавливаю параметр «Непрозрачность» (Opacity) в районе 75-80%.
Создание привлекательного портрета в Фотошопе | Soohar
В этом уроке по фотошопу, я покажу Вам основные методы ретуширования портрета. В процессе урока вы узнаете, как очистить пятна на коже, как нанести макияж, как покрасить глаза и губы. Выйдя за пределы «нормального» процесса ретуширования я покажу вам, как добавить в портрет больше гламура, добавляя на веки драгоценности, используя стоковые изображения.
Грамотная ретушь портрета включает в себя обработку глаз, губ и кожи, таким образом, чтобы все детали выглядели правдоподобно, а не как подделка. Для достижения этой цели мы будем использовать инструменты Dodge / Burn (Осветление / Затемнение), для изменения освещения. Благодаря этому, мы визуально сможем увеличить объем волос, размер глаз и губ, делая их более привлекательными.
Благодаря этому, мы визуально сможем увеличить объем волос, размер глаз и губ, делая их более привлекательными.
Цветовые изменения будут внесены при помощи таких корректирующих слоев, как Gradient Map (Карта Градиента) и Color Balance (Цветовой Баланс). Мы будем использовать инструмент Stamp (Штамп) и фильтр Lighting Effects (Эффекты освещения) для конечной настройки освещения.
Результат:
Материалы для урока:
Автор изображения Mihaela-VStock
www.psdbox.com
Шаг 1 — Чистка кожи
Совет: Для получения оптимальных результатов при очистке кожи, используйте инструмент Spot Healing Brush (Точечная восстанавливающая кисть). Он работает лучше, чем любой фильтр размытия и к тому же сохраняет текстуру кожи.
Первым делом нам необходимо удалить всевозможные пятна на коже. Для этого можно использовать Spot Healing Brush (Точечная Восстанавливающая Кисть).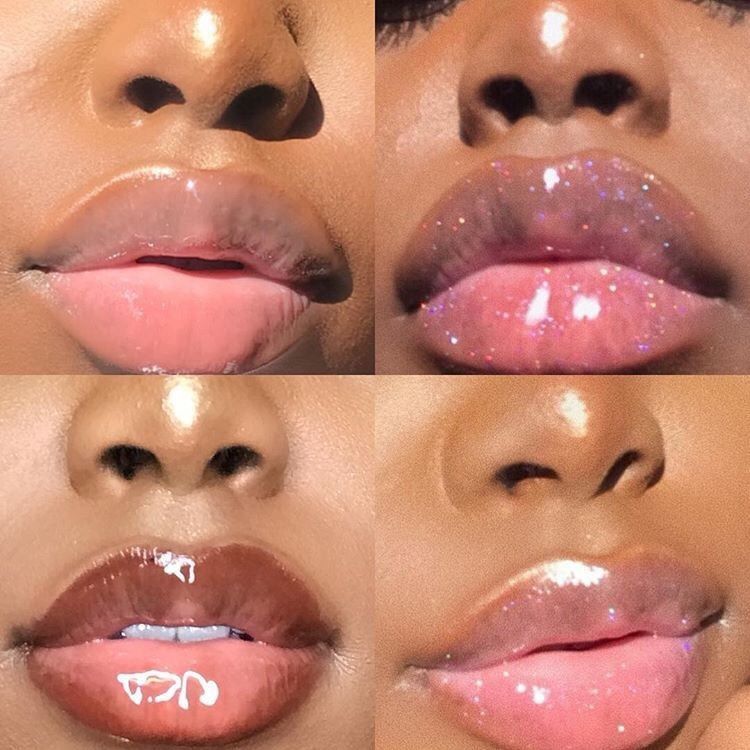 Используйте ее для очистки крошечных пикселей вокруг глаз и на лбу и используйте инструмент Mixer Brush (Микс Кисть) для разглаживания пикселей вокруг глаз и лба:
Используйте ее для очистки крошечных пикселей вокруг глаз и на лбу и используйте инструмент Mixer Brush (Микс Кисть) для разглаживания пикселей вокруг глаз и лба:
Шаг 2 – Первая настройка цветовых тонов
После того, как очистите кожу от дефектов, создайте корректирующий слой Gradient Map (Карта Градиента). Выберите фиолетово-оранжевый градиент и исправьте оранжевый цвет на цвет #ecaf68. Поменяйте режим наложения на Soft light (Мягкий Свет) и понизьте непрозрачность этого слоя до 30%.
Шаг 3 – Настройка контрастности
Настройте контрастность изображения при помощи уровней и кривых. Блики на этой фотографии были немного размыты, поэтому я немного оживил их, подвинув правый ползунок уровней до значения 235. Средний ползунок я также немного сдвинул до значения 1,05, чтобы сделать все тона изображения немного ярче:
Шаг 4 – Добавление точек
Я использовал круглую жесткую кисть, чтобы вручную создать несколько черных точек под глазами. Сделайте переход от маленькой до большой точки, а затем сделайте копию и расположите ее под вторым глазом, как показано ниже. Соедините слои и поменяйте режим наложения на Soft light (Мягкий Свет)
Сделайте переход от маленькой до большой точки, а затем сделайте копию и расположите ее под вторым глазом, как показано ниже. Соедините слои и поменяйте режим наложения на Soft light (Мягкий Свет)
Шаг 5 – Создания макияжа
Совет: Для лучших результатов сразу поменяйте режим наложения слоя на Soft light (Мягкий Свет) и попробуйте различные цветовые тона и их интенсивность, пока не найдете правильную комбинацию для кожи модели.
Для создания макияжа и теней мы будем использовать большую мягкую кисть. Не важно, каким цветом вы будете рисовать макияж, главное экспериментируйте с интенсивностью. На втором слое нарисуйте макияж под глазами, используя другой цвет. Поменяйте режим наложения этих слоев на Overlay (Перекрытие).
Шаг 6 — Корректировка макияжа
Совет: При маскировке макияжа, используйте мягкую кисть с низкой прозрачностью используя инструменты Dodge / Burn (Осветлитель / Затемнитель).
Сделайте несколько проходов и постепенно наращивайте интенсивность кисти.
Для каждого слоя с макияжем примените маску. В режиме маски стирайте часть макияжа мягкой кистью с непрозрачностью примерно в 25%. Используйте инструмент Hue / Saturation (Цветовой Тон / Насыщенность) для подбора цвета макияжа.
Совет: В процессе ретуширования не переборщите с корректировкой. Делайте тонкие изменения и используйте настройки непрозрачности для уменьшения эффекта. Включайте и отключайте слои для быстрого просмотра изменений.
Шаг 7 — Осветление и затемнение
Создайте новый слой, перейдите в меню Edit> Fill (Редактирование – Выполнить заливку) и залейте этот слой 50% Gray (Серый). Измените режим наложения слоя на Overlay (Перекрытие) и используя инструменты Dodge / Burn (Осветлитель / Затемненитель) с экспозицией 3-5% добавьте блики и тени:
Инструменты Dodge / Burn (Осветлитель и Затемнитель) отлично подходят для создания бликов и теней. Используя низкое значение экспозиции (3-6%), вы можете изменить в буквальном смысле менять структуру тела. Вы можете сделать глаза более выделяющимися, если осветлите радужки глаз с экспозицией в 20-30% в зависимости от изображения. Этот метод может быть применен и для губы и волос.
Используя низкое значение экспозиции (3-6%), вы можете изменить в буквальном смысле менять структуру тела. Вы можете сделать глаза более выделяющимися, если осветлите радужки глаз с экспозицией в 20-30% в зависимости от изображения. Этот метод может быть применен и для губы и волос.
Шаг 8 – Увеличение глаз, губ и объема волос
Выберите инструмент Dodge (Осветлитель), увеличьте его экспозицию примерно до 25% и уменьшите размер кисти. Используя тот же самый слой, заполненный серым, рисуйте по векам, чтобы сделать их ярче. Также не забудьте осветлить волосы и губы. Продублируйте этот слой для более сильного эффекта:
Шаг 9 — Цветовой баланс
Давайте добавим корректирующий слой Color Balance (Цветовой Баланс), для настройки тонов. Мы сделаем тона изображения холоднее, особенно и особенно тона теней, добавив больше голубого и синего цвета. Количество цветов добавлены для каждого канала и зависят от ваших предпочтений:
Шаг 10 — Изменение цвета губ
Изменить цвет губ можно при помощи корректирующего слоя Hue / Saturation (Цветовой Тон / Насыщенность). Заполните маску слоя черным, а затем используя белую кисть проявите эффект только на губах. Используйте три ползунка для регулировки интенсивности, цвета и яркости:
Заполните маску слоя черным, а затем используя белую кисть проявите эффект только на губах. Используйте три ползунка для регулировки интенсивности, цвета и яркости:
Шаг 11 — Добавление драгоценных камней
Используя стоковое изображение добавьте камни в соответствие с вашим предпочтением. Вы можете изменить цвет камней при помощи Hue / Saturation (Цветовой Тон / Насыщенность). Для большего реализма можете применить к ним стиль Drop Shadow (Тень)
Шаг 12 — Клонирование роз
Используйте инструмент Clone (Клонирование), сделайте копию розы, которая расположена на волосах девушки. Старайтесь не создавать точную копию розы, изменяйте источник клонирования через Window> Clone Source.
Шаг 13 — Настройка освещения
Создайте пустой слой и нажмите Shift + Control + Alt + E, чтобы объединить все слои на новый пустой слой. Создайте фильтр Lighting Effects (Эффекты Освещения) через меню Filter> Render> Lighting Effects (Фильтр — Рендеринг — Эффекты освещения). Цель этого заключительного эффекта, в затемнении краев чтобы выделить лицо девушки:
Цель этого заключительного эффекта, в затемнении краев чтобы выделить лицо девушки:
Автор урока графических художник — самоучка Andrei Oprinca
Стили в современной фотографии. Как экспериментировать с разными стилями обработки фотографий, чтобы найти свой
Красивыми выходят не все фотографии даже у профессионала. В этом нет ничего странного, ведь не всегда на должном уровне находится освещение, техника и другие мелочи. Особенно неприятно, когда видны недостатки на свадебных фотографиях, но расстраиваться из-за этого не стоит. Современные технологии легко превратят любой снимок в настоящий шедевр.
Как красиво обработать фото со свадьбы
Графических редакторов для обработки фото существует огромное количество, но самым популярным остается фотошоп. Он позволяет работать с разными форматами и быстро получать желаемый результат при определенных навыках. Оформление фотографий в фотошопе сделает их красивыми и яркими, даже при низком качестве. Здесь легко убрать лишнее освещение или осветлить часть снимка, добавить разные элементы или оформить фото в определенном художественном стиле.
Здесь легко убрать лишнее освещение или осветлить часть снимка, добавить разные элементы или оформить фото в определенном художественном стиле.
Художественная обработка фотографий в фотошопе
Чтобы сделать красивые фото, не обязательно быть профессионалом, главное, избегать традиционных подходов. Художественная обработка свадебных фотографий в фотошопе – это творческий процесс, где много полета фантазии. Можно найти онлайн-программы в интернете и сразу получить готовый снимок, но лучше проявить усердие и сделать из свадебной фотографии профессиональное сказочное изображение.
Сегодня получить качественную цифровую фотографию без обработки в лайтруме или фотошопе нельзя. Любой сюжет можно драматически «усилить» или подчеркнуть. Начинающему фотографу научиться этому не составит труда, ведь существуют онлайн-уроки по обработке снимков. Нужно лишь освоить несколько способов корректировки по каждому пункту:
- ретушь;
- тонирование;
- цветокоррекция.

Свадебные картинки в стиле винтаж
Если скачать Photoshop (версию cs6) на русском языке, то легко получить винтажные свадебные снимки. Простой и полезный урок:
- Откорректируйте цветовой баланс картинки. Для этого откройте в редакторе нужное фото, перейдите в меню на «Изображение» — «Коррекция» — «Цветовой баланс», откройте диалоговое окно и установите параметры -70; -50; 41.
- Создайте новый слой, для чего перетащите основной на вторую иконку. Залейте его другим цветом, к примеру, #DCE354.
- Чтобы поменять режим наложения, нажмите на «Умножение». После задайте прозрачность 75%.
- Создайте еще один слой, к примеру, с цветом #111842. Для него меняйте режим наложения на «Замена светлым», затем задайте заливку 55% и прозрачность 40%.
- Скачайте любую гранжевую структуру, вставьте ее под 2 слоем в вашей картинке. После меняйте для третьего слоя режим наложения на «Перекрытие», задайте прозрачность 65%.
- Вернитесь на слой с фото, примените к нему «Фильтр» — «Рендеринг» — «Эффекты освещения».
 Произошла винтажная обработка свадебной фотографии в фотошопе cs6.
Произошла винтажная обработка свадебной фотографии в фотошопе cs6.
Красивая обработка фото в стиле бьюти-ретушь
Бьюти-ретушь – это одно из самых популярных направлений обработки портретных фотоснимков. Данный вид коррекции является самым простым при должном владении редактором Photoshop. Обработка свадебных фото в фотошопе в стиле бьюти очень востребована, поскольку с ней легко подправить макияж невесты, уменьшить дефекты кожи, исправить светотеневое оформление. Итак, урок в фотошопе версии cs6:
- Создавайте 2 копии основного слоя в открытом файле. Верхний слой поместите в группу, для чего 2 раза нажмите Ctrl + J и 1 раз Ctrl + G.
- Дайте слоям имена. Средний назовите, к примеру, «цвет» а верхнюю группу «текстура». К первому примените «Размытие по Гауссу». Этот фильтр скроет недостатки кожи.
- К слою «текстура» примените радиус размытия, например, 14. Обработайте текстуру восстанавливающей кистью, заплаткой и штампом, чтобы откорректировать изображение.

- Объедините слои. Оригинал должен стоять фоновым, поэтому отключите его и правой клавишей по среднему слою выберите «Объединить видимые». Новый слой назовите «цветокоррекция». Основной фон оставьте не объединенным, чтобы сравнивать начальный вариант с обработанным.
- Займитесь выравниванием проблемных участков лица или шеи с помощью лассо, мягкой кисти большого диаметра, делая края обработанной области мягче и убирая все лишнее. Поэкспериментируйте с настройками самостоятельно, чтобы обработка свадебных фотографий в фотошопе выглядела естественно.
Коррекция фото в фотошопе
Быстрый фотошоп свадебных фотографий можно сделать и с помощью редактора онлайн, но более качественные снимки выходят, если каждый откорректировать вручную. Добиться улучшения фото легко при помощи регулировки светотени. Для этого следует:
- Зайти в редактор и открыть нужное изображение. Затем надо продублировать один слой и применить к дубликату «Фильтр» — «Другое» — «Цветовой контраст» на 5 pixel.
 Режим наложения следует изменить на «Жесткий свет».
Режим наложения следует изменить на «Жесткий свет». - Этот слой дублируйте, а режим наложения сохраните. На первичном фото ставьте «Экран» и с помощью инструмента «ластик» убирайте темные места на снимке.
- Оба слоя объедините, потом перейдите на «Изображение» — «Коррекция» — «Тени» и ползунками отрегулируйте средний тон. Чтобы получился хороший результат, поэкспериментируйте с настройками.
Цветокоррекция свадебных фотографий
Иногда на фото картинка очень отличается от той, при которой делался снимок, поэтому нужно прибегать к цветокоррекции. Изменить цветовые составляющие можно с помощью нескольких каналов. Так, для зеленого, красного и синего существует самый популярный режим редактирования Red Green Blue. Для черного, желтого, пурпурного и голубого применяется Cyan Magenta Yellow blacK. Цветокоррекции изображения посвящена dcz вкладка «Изображение» — «Коррекция», а самыми важными уровнями являются Кривые (комбинация клавиш Ctrl+M), Выборочные цвета, Тени/Свет и Насыщенность (Ctrl+U).
Обработка портрета
Полноценное редактирование фотографий в фотошопе не может происходить без корректировки лиц, ведь не каждый человек обладает идеальной внешностью. Неправильное освещение при съемке может исказить портрет. Чтобы это исправить, надо использовать панели инструментов программы Photoshop. Сделать выразительными глаза легко, для чего создайте новый слой, и настройте инструмент Dodge tool на диапазон средних тонов. Настройте экспонирование на 20% и проведите несколько раз кистью по глазу.
Выровнять брови можно с помощью инструмента Clone stamp, а осветлить зубы с применением фильтра Hue/Saturation, обведя их лассо. Следите, чтобы зубки равномерно отбелились, иначе будут смотреться неестественно. Мимические морщины и родинки лучше оставить, чтобы изображение выглядело естественно. Высокая непрозрачность слоя Lighten даст лучшую освещенность коже лица. Осталось сделать изображение менее размытым, для чего надо использовать цветовой контраст со значением радиуса 1,0.
Красивое оформление свадебных фотографий в фотошопе
Если использовать фотошоп для фотографий, то без помощи профессионалов легко сделать из своих свадебных фото уникальные снимки. С помощью редактора можно оформить памятные изображения в красивые рамки, придать одной и той же фотографии абсолютно разный вид. Если вы не очень знакомы с программой Photoshop, то в интернете легко найти ряд видеоуроков, где профессионалы наглядно показывают все основные элементы обработки снимков.
Видео: свадебный фотошоп
Наш обзор основных видов и стилей обработки фотографий в Фотошопе (Photoshop) с примерами.
Список стилей о которых пойдет речь в этом обзоре.Glamour, Fashion, Vogue, Beauty, High Key, Low Key, Instagramm, Grunge, Swag, Сlub style, Pop-Art, Esquire, Pin-up, Retro style, Vintage, Fantasy, Vanil, Street photography, Golden photo, Black and Red, Noir, Sunlight, Dunhill, Habana, Deep Blue, Pencil drawing.
Первыми в нашей группе будут очень
модные, гламурные и похожие друг на друга идеи и варианты обработки
фотографий, но есть у них и существенные различия.
Блистательный и роскошный стиль – для размещения в личном фотоальбоме
модницы, и для публикации в дорогом глянцевом журнале. Все самое лучшее
в модели на фотографии обычно эффектно подчеркнуто, а все изъяны:
шрамы, родинки, краснота, складки и неправильные пропорции – скрыты.
Очень похоже на стиль «Fashion».
Это фотографии о моде и для моды. Именно поэтому главная задача Fashion
фотографий — выделить и показать на снимках одежду, аксессуары и другие
объекты, связанные с модой. Этот стиль используется для создания
утонченного образа. Нежные пастельные оттенки, блики, легкая природная
гамма оттенков и т.д. Ценность fashion-фотографий в том, что
показывается не только одежда и аксессуары, но и общий образ модели:
позы, выражение лица, макияж, прическа, эмоции и принадлежность к эпохе
и времени создания. Очень похоже на стиль «Vogue».
«Vogue»
В основном, это фотография, сделанная как бы для обложки модного журнала. Мягкие цвета и оттенки подчеркивают женственность и красоту модели.
 Мужчины в таком стиле почти не снимаются.
Мужчины в таком стиле почти не снимаются. Стиль «Vogue» очень похож на стиль «Beauty».
Это фотосъемка крупного плана, при которой акцентируется особое
внимание на глазах и губах, в основном на макияже модели. Главным
отличием такой съемки от портретной – это глянец, который обязательно
должен присутствовать. Его широко используют модели для создания своего
портфолио.
Специальные приемы обработки фотографии, приводящие к нежным по
градации, почти воздушным снимкам. Эти снимки почти целиком состоят из
«белого» с очень светлыми серыми полутонами.
В этом стиле обработки яркие области фотографий должны намного
превышать тёмные.
В сделанных в такой манере фотографиях обычно очень много чёрных тонов,
а детали в тенях часто полностью исчезают. Светлого в этих снимках
очень мало. Эти работы, как правило, очень контрастны. Они часто
подчеркивают только силуэт и самые светлые места на фотографии.
Далее мы выделили наиболее современные и популярные виды обработки фотографий.

Искаженная цветовая гамма на фотографии является «визитной карточкой»
этого стиля. Использование массы цветовых фильтров позволяет придавать
разные оттенки этим снимкам.
Стиль обработки Инстаграм – безотказный приём, помогающий сделать из
любого плохого снимка оригинальный.
Гранж, это стиль фотографии с «бунтарским духом». Появление этого
стилевого направления в фотографии в основном связано с рок-музыкой.
Для таких снимков свойственны мягкие, приглушенные оттенки, размытые
контуры, загрязненные текстуры и фон. Эти эффектные приемы делают
фотографию более выразительной, стильной и оригинальной.
«Swag»
Обычно подходит для работы с молодежью. Это невообразимо роскошные и яркие образы, которые выделяют не только стиль одежды, но и золотые украшения, наряды от самых знаменитых дизайнеров, роскошная косметика и дорогая парфюмерия – все это складывается в «Swag»
Эти фотографии замечательно передают настроение, они буквально вызывающе насыщены движением и эмоциями.

«Сlub style»
Фотографии, в клубном стиле, – яркие и позитивные. Часто это фото с вечеринок и ночных клубов. Наложение спецэффектов отлично передает атмосферу шумного праздника.
Стиль Поп-Арт представляет собой стилизацию под работы известных
художников, работавших в стиле popular art. Изображение лишается мелких
деталей. Делается акцент на цветовые пятна и крупные детали – с помощью
этого приема подчеркивается главная идея фотоснимка.
В основном это портреты. Они стали визитной карточкой журнала для
успешных джентельменов. Именно этот журнал и дал название новому стилю
«Esquire». Небольшая размытость, блики света, отражающиеся в зрачках,
необычные оттенки делают фотографию отличающейся от остальных.
В портрете стараются выделить радужку глаз для придания объема, блеска
и выразительности.
Следующая группа в нашем обзоре идёт — как бы её назвать — необычные стили обработки фотографий или «под старину».
К ним мы присоединили стиль «Fantasy», так как он больше никуда не подходил.
Самый лучший метод для работы с женскими портретами в стиле популярных
когда-то давно открыток Пин-ап. После коррекции фото приобретает
совершенно новый рекламный вид.
Это стилизация снимка под старинные. В них присутствуют мягкие цвета,
часто черно-белая гамма или сепия, присутствие мелких царапин и
гармонично расположенных искусственных пятен, делающих снимок похожим
на старинный.
Это ностальгия о прошлом, модное и весьма специфическое направление в
обработке фотографий, которое за основу свою берет возрождение
определенных тенденций прошедших поколений и целых эпох. Этот стиль
обычно отличается присутствием элементов романтики и изысканной
роскоши, такими как: элегантные шляпи, кружева и необычные предметы
старины. Стиль винтаж все более популярен у знаменитостей и топ-моделей.
В основном превращает фото в фантастическую картинку. Использует
всевозможные эффекты, создавая сказочные образы и пейзажи. Изображение
подвергается значительной художественной ретуши и цветовой коррекции,
но не утрачивает связи с реальностью.
Остальные стили обработки мы включили в эту группу, потому что некоторые из них уже устарели, а некоторые ещё актуальны, но не так востребованы или просто стандартны.
«Vanil»
Такая обработка снимка придает фотографии некоторую нечеткость,
добавляет теплые, мягкие и нежные «ванильные» тона. Часто используется
для романтических и свадебных фотографий.
Это уличные снимки простых прохожих в окружении города. Основные
отличия этого стиля от остальных – естественность и эмоциональность
моделей.
Стиль этой обработки заключается в придании фотографии золотого или
бронзового оттенка.
Вся фотография выглядит как единая по гамме и цвету деталь, но с
четкими полутонами и тенями.
Очень модная раньше обработка фотографии. Это чёрно-белая фотография, в
которой некоторые элементы выделены красным или алым цветом. Например,
чёрно-белое фото, на котором выделены алые лепестки розы, или
подчеркнуты контуры губ, — это придает фотографии большую
выразительность.
«Noir»
При обработке фотографий в таком стиле их делают чёрно-белыми. В них основным критерием выразительности является игра света и тени. Примеры: вода на стекле, осенний дождь в старом чёрно-белом фильме, контрастное отражение в воде, контуры старых зданий в облачную погоду. В основном используется в пейзажах.
Противоположность стилю «Noir».
Легкие, золотистые солнечные оттенки, рассветное утро, акварель.
Суть этого вида обработки фотографий в «фактурности», объёме,
использовании кофейных цветов. Основой у них является атмосфера осени и
дождя.
Основной отличительной чертой этих снимков являются цвета кубинского
рома, бриза океана и яркой очень контрастной картинки.
Использование водных, холодных оттенков при обработке фотографии. Море,
север, дайвинг.
Обработка фото в стиле «карандашный рисунок», художественный стиль
зарисовки, наброска.
Есть еще очень много разных и интересных стилей обработки фотографий, которые не вошли в этот обзор, но мы надеемся, что смогли немного помочь Вам узнать что-то новое и начать разбираться в этих направлениях.
Читая статьи о Photoshop, я часто удивляюсь тому, насколько многие авторы усложняют решение по сути простых задач по обработке. Этим страдают и многие «монументальные» писатели, например Дэн Маргулис. Но ему это простительно – его задача написать о всех тонкостях и нюансах процесса обработки, рассмотреть его со всех ракурсов и сторон. Хотя именно эта особенность подачи материала в его книгах отталкивает многих читателей.
На самом деле, корни подобных способов «увеличить резкость в 40 действий» растут из очень простой вещи – люди, которые пишут эти уроки, никогда не работали с большим объемом фотографий. То есть, как правило, у них есть пара фотографий и они готовы в процессе их обработки убить вечер-другой. Но когда у тебя идут постоянные заказы, и с каждой фотосессии тебе надо серьезно обработать несколько десятков кадров – начинаешь задумываться о более простых и удобных способах обработки.
О них мы сегодня и поговорим. Я расскажу вам о пяти простых, но очень эффективных инструментах Photoshop, которые я постоянно использую в своей работе.
Перед тем, как обрабатывать фотографии в Photoshop, я всегда сначала работаю с кадрами в RAW-конвертере . Именно там я провожу основную цветокоррекцию и первичную обработку фотографий. По сути, я создаю «скелет» обработки, а в Photoshop работаю уже с деталями фотографии.
Итак, мы поработали с фотографией в RAW-конвертере и открываем ее в Photoshop. Фотошоп встречает нас огромным количеством инструментов для обработки на все случаи жизни. Но мы поговорим о самых простых и эффективных из них.
Главная функция Dodge Tool/Burn Tool – осветление/затемнение отдельных участков изображения. По сути, вы можете «рисовать» затемнение или наоборот – осветлять снимок. Это очень просто, попробуйте: уверен, вы оцените этот инструмент. Dodge/Burn Tool имеет всего две, но очень важные настройки.
Range — Выбор области применения
Вы можете использовать этот инструмент на темные (Shadows), светлые (Highlights) или нейтральные (Midtones) области фотографии. Например, вам нужно осветлить темные участки подбородка (при обработке портрета), а светлые оставить не тронутыми. В таком случае мы ставим режим Shadows в Dodge Tool, и она будет осветлять только темные участки мест, на которые мы ее применим.
Exposure – сила воздействия
Очень важно правильно выставить силу воздействия. Многие люди, экспериментируя с фотошопом, пробуют Dodge/Burn на 100%. И, затемняя изображение, получают черные «дыры», а осветляя – сплошные пересветы. Конечно, получая такой результат, они больше не возвращаются к этому инструменту. Но Dodge/Burn – это тонкий инструмент. Если вы работаете по теням или светам – попробуйте силу применения в 7-10%, если с нейтральными участками – 10-20%. Для каждого случая сила воздействия подбирается отдельно, но, немного поработав с этим инструментом, вы начнете чувствовать, какая именно мощность нужна в каждом конкретном случае.
Использование
Dodge/Burn имеет массу способов применения:
- Осветляйте радужку глаз
Просто примените Dodge Tool на радужку глаз – это самый простой способ ее осветлить. Тем самым вы акцентируете внимание зрителя на глаза модели.
На всех этих портретах я высветлял радужку глаз именно для того, чтобы привлечь внимание зрителя к глазам и добавить психологизма в кадр.
- Затемняйте линии формы лица на мужском портрете
Скулы, линия подбородка, линия носа, брови – любые лицевые линии, если их немного затемнить, приобретут больший объем и контрастность. Мужчина на фотографии станет выглядеть более жестким и волевым.
Этот прием я использую при обработке практически всех мужских Ч/Б портретов. Для цвета этот прием не всегда подходит, так как «рушит» цвета, но на Ч/Б картинке работает просто отлично.
На женском портрете надо очень аккуратно использовать этот прием, так как женщину украсит только акцентирование тех лицевых линий, которые придают ей женственность. В ином случае вы получите портрет мужеподобного существа.
- Осветляйте области контрового света
Контровой свет сам по себе – замечательная вещь. Но если вы с помощью Dodge Tool усилите его эффект – картинка станет еще лучше. Особенно здорово это смотрится на концертных фотографиях, когда музыкантов освещает хороший контровой свет.
- Отбеливайте зубы вашим моделям
Именно используя Dodge Tool, проще и эффективнее всего отбеливать зубы на фотографии. Немного попозже я обязательно напишу отдельный урок о правильном отбеливании зубов с помошью Dogde Tool.
2. Clone Stamp
В фотошопе существует несколько инструментов для ретуши изображений, и каждый из них по своему хорош. Но «Штамп» — самый универсальный в применении инструмент.
Его функция – брать определенный участок изображения и копировать его. Тем самым мы можем, например, заретушировать морщины – просто «заменив» их участками гладкой кожи. Для этого нажимаем Alt и выбираем область, откуда будет браться картинка, и потом, просто кликая по нужным участкам изображения, мы будем копировать ее на них.
В настройках штампа важно обратить внимание на два параметра:
Mode
Это режимы, в которых будет работать штамп. Например, в режиме Darken штамп будет «заменять» только более светлые зоны, нежели выбранный участок. По сути – вы можете затемнять светлые зоны изображения, оттого и название режима – Darken. И, сооветственно, в режиме Lighten штамп будет работать только на более темные зоны изображения, осветляя их.
Clone Stamp имеет много режимов работы – поэкспериментируйте с ними, уверен, вы получите интересные результаты.
Описывать работу каждого режима, на мой взгляд, не имеет смысла — в фотошопе для всех инструментов действуют по сути одни и теже принципы работы режимов, только немного изменяясь под специфику конкретного инструмента.
Opacity – значит непрозрачность. Проще говоря, чем меньше вы поставите процент в этой настройке, тем более прозрачная будет «работа» штампа. Например, при 100% штамп полностью заменит выбранный участок, а при 50% — будет полупрозрачным. Для ретуши лица, как правило, используется 10-30%, в ином случае будет слишком четко виден след штампа.
Использование Clone Stamp
Ретушь во всех ее проявлениях – основное назначение штампа. Прежде всего штамп используется для ретуши кожи – убирать морщины, синяки под глазами, отеки и прочие прекрасные творения матери-природы.
Также можно заретушировать, например, нежелательный объект в кадре. Если, конечно, он не занимает половину фотографии.
Очень удобно использовать штамп для устранения небольших пересветов. Например, у вашей модели на кончике носа небольшое пятнышко пересвета. Мы берем штамп, ставим режим Darken и в пару кликов затемняем это пятнышко.
3. History Brush
Хистори браш – это машина времени для обработки фотографий. Вы можете брать любую стадию обработки и кисточкой рисовать из нее по вашему изображению.
History Brush таит в себе огромные возможности. Подробно о работе этого инструмента я уже писал в отдельной статье . В ней вы найдете подробный урок по применению хистори браш и узнаете, как увеличивать резкость только на нужных вам участках изображения.
Безусловно, увеличение резкости не единственная область ее применения. В будущих статьях, я расскажу, как с помощью History Brush работать с цветом на фотографии.
4. Black&White
Инструмент Black&White находится во вкладке Image—>Adjustments. Или можно просто создать Adjustment layer (Корректирующий слой) на фотографии.
Главная функция инструмента Black&White – «правильный» перевод цветного изображения в ч/б. Правильный потому, что вы можете изменять черно-белое отображение каждого из цветов. Тем самым вы сможете получить красивую и «вкусную» ч/б картинку.
Но на этом функционал B&W не ограничивается.
С помощью этого инструмента можно получить очень интересную и цветную картинку. Применим на нашу картинку B&W, а затем включим режим слоя Overlay.
Теперь, манипулируя рычажками управления B&W и прозрачностью слоя, мы можем получить очень интересную картинку. Для большей наглядности я поставил довольно высокий Opacity слоя с B&W — 62% и повернул на максимум рычажки Greens, Cyans, Blues и Magentas.
Как мы видим, картинка стала сразу насыщеннее и контрастнее (кликните по картинке для увеличения).
А теперь обратим внимание на галочку Tint . Включив ее, мы сможем тонировать изображение в нужный нам цвет.
Использование
Вариантов использования B&W как при работе с цветом, так и при обработке Ч/Б — масса.
В одной из следующих статей я, на примере обработки нескольких фотографий, расскажу о всех основных нюансах работы с Black&White.
5. Shadow/Highlights
Shadow/Highlights также находится во вкладке Image—>Adjustments (там вообще, кстати, много интересных инструментов находится, советую поэкспериментировать со всеми)
Этот инструмент создан, чтобы затемнять пересвеченые области и вытягивать света из теней. Кроме самого очевидного применения – устранять пересветы и недосветы, S/H отлично работает также и для создания ощущения большей глубины картинки. Мы можем в светлые области добавить темных полутонов, а в темные – светлых. Тем самым, картинка станет более объемной и глубокой.
Например, на этой фотографии с помощью S/H я добавил объема шерсти щенка и картинка сразу стала интересней.
На самом деле, Shadow/Highlights — совершенно незаменимый инструмент для любой серьезной обработки. Практически любую фотографию можно сделать лучше, если грамотно применить S/H.
Хочется рассказать о всех настройках S/H и его функционале, но это действительно тема для отдельной статьи. В будущем, я обязательно вернусь к теме Shadow/Highlights, а пока просто попробуйте поэкспериментировать — пробуйте разные варианты настроек и смотрите на результат. По моему опыту, этот способ — самых действенный для освоения новых вещей.
Как мы видим, все эти инструменты очень просты в использовании, но при этом – потрясающе эффективны. Попробуйте поэкспериментировать с ними и вы почувствуете сколько возможностей они дают при обработке.
Думаю стоит сделать серию статей о простых, но очень эффективных инструментах в Photoshop. И в следующей статье я расскажу об инструментах для серьезной работы с цветом на фотографии.
Чтобы сделать обработку в ванильном стиле, или как еще это можно называть «Ванилька», фотографии необходимо придать мягкость, теплоту, нежность и слегка желтоватый оттенок. Отмечу, что данный стиль обработки многим нравится, и, из-за своей простоты, пользуется хорошей популярностью.
Мы будем создавать много корректирующих слоев, поэтому я напомню, что они находятся во вкладке Слои. Важно, чтобы каждый из них у вас появлялся на палитре, иначе вы не сможете менять режимы наложения и непрозрачность.
Перед тем как приступим, глянем на то, что у нас в итоге должно получиться. Если вам нравится результат, то не будем больше терять время!
Шаг 1
Нашу исходную фотографию в программе фотошоп.
Шаг 2
Создаем Новый корректирующий слой — Уровни и в открывшемся диалоговом окне/палитре изменяем значение ползунка, который находится в середине, на 1,25
Шаг 3
Теперь делаем еще один корректирующий слой, но на этот раз это будет Цветовой фон/Насыщенность . Нас интересуют вновь ползунок что находится в середине, только теперь он называется «Насыщенность». Измените его значение на -10.
Шаг 4
Вновь, как в шаге 2, создаем Уровни , но никаких настроек не вводим. Меняем лишь режим смешивания этого слоя на Мягкий Свет
Шаг 5
Создаем Слой-заливку (она находится все в той же вкладке слоев) и в открывшемся диалоговом окне выбираем режим смешивания Исключение и жмем ОК. Появится палитра цветов, где нам нужно указать цвет #06122f . В зависимости от изображения можно поиграть ползунком Непрозрачности . В моем примере, я оставил это значение на 100%.
Шаг 6
Делаем другой Слой-заливку , но на этот раз режим смешивания ставим Умножение , а цвет заливки выберите #faeed0 . Прозрачность по вкусу, у меня 50%.
Вот и все! наша ванилька на фотографии готова. Не забывайте, что фотообработка это дело вкуса каждого. Вы всегда можете поиграть с ползунками прозрачности, тем самым добиться оптимально для себя результата.
Вот так выглядит в финале наша палитра со слоями:
Заметили ошибку в тексте — выделите ее и нажмите Ctrl + Enter . Спасибо!
Привет! Меня зовут Ирина Джуль. Хочу рассказать немного об обработке в Photoshop на примере одной из своих фотографий.
Есть такая фотография малыша, лежащего в кроватке. На изображении — первоначальный кадр и то, чем все закончится. Как вы понимаете, залог хорошей фотографии — это изначально хорошая фотография. Потом вы можете с помощью Photoshop или Lightroom просто усилить ее восприятие, расставить акценты, сделать «вкусной».
О том, как тонировать фотографию, можно долго рассказывать, каждый делает это по-своему и разными методами.
Причем даже одну и ту же тонировку можно делать разными способами. Как обрабатывать волосы, глаза и прочие детали — тема, заслуживающая отдельной статьи. Как правильно накладывать текстуру или корректно обработать кожу, тоже хорошо бы знать. Это все те знания, которые дают возможность улучшить хорошую фотографию.
Открываем фотографию в Camera RAW. Осветляем тени до +70 и немного поднимаем экспозицию. Во вкладке Детализация отключаем регулировку резкости, чтобы резкость не наводилась дважды и не портила снимок. Я делаю это сама в конце на тех участках, на которых это необходимо. Я пользуюсь русифицированным Photoshop, поэтому и описание соответствующее.
Открываем файл в Photoshop и первым делом убираем ненужные элементы в кадре по углам. Выделяем то, что нужно убрать, с помощью инструмента Лассо, потом идем:
Редактирование>Выполнить заливку>с учетом содержимого.
Программа меняет этот фрагмент и дорисовывает даже направление полосок на ткани.
Следующий шаг — затемнение углов и виньетирование. Зону затемнения делаю сама, чтобы контролировать те участки, где мне это нужно. Это может быть полезно, если, например, у нас светлое небо и свет падает с какой-то стороны, и нам не нужно затемнять этот угол, чтобы не препятствовать свету. Пользуюсь инструментом Прямолинейное Лассо, задаю ему растушевку края 200–300, в зависимости от размера фотографии. Дальше на основе выделения создаю новый корректирующий слой Кривые и затемняю настолько, насколько мне это нужно (маску в этой кривой нужно инвертировать Ctrl+I, чтобы она затемняла необходимую область).
Следующий корректирующий слой — Карта Градиента. Здесь выставляем света оранжевого цвета, а тени — фиолетового. Режим наложения этого слоя Мягкий Свет с непрозрачностью 35 %.
Далее создаем корректирующий слой Кривые. В RGB поднимаем точку черного, в синем канале свет тонируем в теплый, тень — в холодный.
Делаем засветку с помощью корректирующего слоя Градиент.
Выставляем Радиальный стиль, оранжевый цвет. Заливаем в угол нашей картинки, откуда падает свет. Режим наложения Экран, непрозрачностью 40 %.
Сливаем все слои в один Shift+Ctrl+Alt+E и ставим режим наложения Экран, непрозрачность слоя 30 %, потом сливаем слои снова и ставим режим наложения Мягкий свет, непрозрачность слоя 40 %.
Теперь фотокарточка готова, осталось доработать детали по желанию. Сделать ярче глаза, губы, прорисовать волосы. Также я применяла наложение текстуры в режиме наложения Мягкий свет. Если нужно, работаем с кожей, но на детских портретах редко есть такая необходимость.
Вот, что получилось в результате. Фотография стала ярче, сочнее, с интересным освещением, которое задает атмосферу.
Как состарить человека в Фотошопе · Мир Фотошопа
Конечный результат:
Время — великий уравнитель, молодость скоротечна, а красота увядает. По мере старения лица предсказуемо меняются. Морщины вокруг глаз, бровей и рта. Кожа становится темнее и появляются пятна. Щеки становятся не такими упругими как раньше. Нос и уши продолжают удлиняться, глаза всё больше утопают в глазницах, волосы становятся реже и седеют. В этом уроке Вы увидите, как проявить все эти симптомы старения на фотографии молодого человека.
1. Поиск ресурсов
Одним из важных факторов успешного результата будет поиск фотографий. Нужно найти молодого и пожилого человека, которые очень похожи друг на друга. Работать мы будем с этой фотографией молодого человека.
А эту фотографию мы будем использовать для эффекта старения.
2. Ретушь
Возможно это прозвучит странно, что для создания эффекта старения, нужно сперва ретушировать фотографию, убирая и «залечивая» проблемные участки. Разные царапины на коже не должны остаться в пожилом возрасте. Также нужно поднять линию волос за счёт увеличения лба.
Шаг 1
Откройте фотографию молодого человека. Создайте копию фонового слоя, чтобы не испортить исходник. Инструментом Spot Healing Brush Tool (J) уберите царапину со лба.
Шаг 2
Нужно убрать часть волос со лба, чтобы поднять линию волос. Инструментом Lasso Tool (L) выделите волосы. Инструментом Patch Tool (J) в режиме Content-Aware перенесите выделенный участок на область лба без волос. Если Вам сразу не понравится результат, продолжайте работать инструментом Patch Tool (J) и выделяйте области меньшего размера.
3. Структурные изменения
Помимо морщин с возрастом меняется строение лица. Уши и нос становятся более заметными, глаза утопают в глазницах, челюсть становится шире. Лучше всего добиться этих изменения через фильтр Liquify.
Шаг 1
Работать с фильтром Liquify придётся долго, поэтому не ждите быстрых результатов. Преобразуйте слой в смарт-объект (Filter ? Convert for Smart Filters), и после этого открывайте фильтр LIquify.
Шаг 2
Выберите инструмент Bloat Tool (B), сделайте размер кисти немного меньше кончика носа. Раздуйте нос через несколько кликов.
Шаг 3
Уменьшите размер кисти ещё немного и увеличьте уши, особенно левое. Работайте аккуратно, чтобы не создать эффект скручивания.
Шаг 4
Возьмите инструмент Pucker Tool (S) и увеличьте размер кисти, чтобы он соответствовал размеру глазницы. Сделайте несколько кликов, чтобы уменьшить размер глаз.
Шаг 5
Возьмите инструмент Forward Warp Tool (W), уменьшите размер кисти до 1/3 размера рта. Сделайте губы более плоскими. Нужно опустить верхнюю линию губ и поднять нижнюю.
Шаг 6
Увеличьте размер кисти инструмента Forward Warp Tool (W) и опустите уголки челюсти, чтобы сделать лицо более квадратным. Также сделайте шею немного шире. Используйте инструмент Smooth Tool для смягчения эффекта.
Шаг 7
Немножко опустите щёки, чтобы лицо потеряло свою форму.
Шаг 8
Теперь поработаем с волосами, их должно стать меньше. Линия между лбом и волосами должна уйти назад, а внешняя линия волос должна сдвинуться внутрь. Возьмите инструмент Push Tool (O) и сделайте то, что показывают стрелки на скриншоте.
Нажмите ОК, чтобы применить изменения. Ниже можете посмотреть, как выглядело лицо до применения фильтра и после.
4. Волосы и кожа
Структурные изменения завершены, и можно переходить к волосам и коже. По мере старения на кожу начинают влиять погодные условия. Тёмные волосы становятся светлее, а светлая кожа — темнее.
Шаг 1
Перейдите в меню Select ? Color Range и выберите настройку Skin Tones, установите Fuzziness на 50 и нажмите ОК. Фотошоп создаст выделение на основе тона кожи. Оно будет далеко от идеала, но послужит хорошей основой.
Шаг 2
Создайте корректирующий слой Hue/Saturation. Фотошоп автоматически зальет маску корректирующего слоя на основе существующего выделения. Настройте коррекцию, как показано ниже, установите режим наложения Multiply и уменьшите непрозрачность до 70%.
Шаг 3
Кликните на маске корректирующего слоя, чтобы убедиться, что она активна. Мягкой кистью чёрного цвета закрасьте цепь, волосы и глаза, чтобы убрать оттуда эффект. Затем белым цветом проявите эффект на тени под подбородком.
Шаг 4
Тонирование сделало губы ярче, но у пожилых людей они должны быть бледными. Инструментом Quick Selection Tool (W) выделите губы и создайте ещё один корректирующий слой Hue/Saturation.
Шаг 5
Инструментом Quick Selection Tool (W) выделите волосы и брови. Нажмите на кнопку Refine Edge и включите Smart Radius. Установите радиус на 10 пикселей и Shift Edge на -30%.
Шаг 6
Создайте корректирующий слой Hue/Saturation, который сделает волосы седыми.
Шаг 7
Выделите маску корректирующего слоя, чтобы выделить волосы. Перейдите на слой с фильтром Liquify и скопируйте выделение (Ctrl + J). Поднимите копию на самый верх слоёв и установите режим наложения Screen. Создайте обтравочную маску (Ctrl + Alt + G).
Шаг 8
При помощи коррекции Hue/Saturation (Ctrl + U) измените цвет волос.
Шаг 9
Вернитесь на маску корректирующего слоя волос. Маленькой мягкой кистью создайте плавный переход от коричневых волос к седым. Для большей реалистичности используйте маленькую кисть и рисуйте вдоль отдельных волос.
5. Морщины
Именно морщины сильнее всего выдают возраст человека. Они появляются от многократного движения мышц. Больше всего морщин появляется вокруг глаз и на лбу.
Шаг 1
Откройте фотографию пожилого человека и инструментом Lasso Tool (L) выделите область вокруг глаза. Скопируйте выделение (Ctrl + C).
Шаг 2
Вставьте морщины в наш документ (Ctrl + V) и измените форму в режиме Warp (Edit ? Transform ? Warp).
Шаг 3
Обесцветьте слой морщин (Ctrl + Shift + U) и установите режим наложения Soft Light (или Overlay).
Шаг 4
Примените к морщинам коррекцию Levels (Ctrl + L). Перемещайте ползунки к центру, пока тени и свет на морщинах не начнут соответствовать коже молодого человека.
Шаг 5
Добавьте маску и мягкой кистью уберите швы.
Шаг 6
Тем же способом добавьте морщины на другой глаз.
Шаг 7
Теперь займитесь веками. Не потеряйте ресницы в процессе наложения.
Шаг 8
Теперь морщины на носу и над бровями.
Шаг 9
И самая большая область — лоб.
Шаг 10
Морщины на щеках.
Шаг 11
Подбородок:
Шаг 12
Хоть на ушах нет таких морщин, кожа там тоже меняет свой вид.
Шаг 13
Теперь шея.
Результат:
6. Завершение
Шаг 1
Создайте новый слой и залейте его 50% серым цветом. Установите режим наложения Overlay и уменьшите непрозрачность до 50%. На этом слое мы будем работать инструментами осветления и затемнения. Инструментом Burn Tool (O) пройдитесь вдоль сильных складок, а инструментом Dodge Tool (O) осветлите сами складки.
Шаг 2
Скопируйте пятна с фотографии пожилого человека и наложите их на лицо молодого. Установите режим наложения Darken. При помощи маски скройте лишние пятна.
Шаг 3
Добавьте другие пятна на щёки.
Шаг 4
Выделите все слои с морщинами (Ctrl + Shift + Click). Зажмите клавишу Alt и перейдите в меню Layer ? Merge Layers (Ctrl + E). Установите режим наложения полученного слоя на Soft Light.
Шаг 5
Добавьте маску, залитую чёрным цветом (Layer ? Layer Mask ? Hide All). Мягкой кистью белого цвета верните эффект на морщины и там, где кожа слишком гладкая.
Конечный результат:
Обработка в стиле Jill Greenberg / Photoshop / Фотомоушен2 — Сообщество творческих людей
случайно открыл оперу(сейчас пользуюсь хромом) и просмотрел список закладок… нашел много полезных, забытых закладок…
среди всякого хлама нашел отличный урок для отличной обработки фото в стиле Jill Greenberg…
В этой работе я попыталась сымитировать стиль фотографий Jill Greenberg из серии «End Times». То есть добиться похожего эффекта не профессиональным освещением и фото-оборудованием, а лишь обработкой обычной фотографии. Также эта идея может быть полезна, если вы просто захотите немного изменить или приукрасить обычную фотку.
Это даже скорее не урок, а просто описание моих этапов по обработке. Скорее всего здесь много лишних шагов, которые вам могут и не понадобиться, поэтому оговорюсь сразу, что делала так, как мне было удобнее, не задумываясь о количестве сделанных ходов, а лишь добиваясь нужного результата.
Моя Исходная фотография:
вот результат, который должен получиться:
На образцах фото с сайта можно заметить, что освещение располагается слева и сзади от ребенка, а также дополнительное освещение создает яркие блики на коже, попробуем это сымитировать.
Вот примерный план действий:
1. Удаление лишних теней и высветление светов
2. Удаление ненужных оттенков кожи и добавление нужных оттенков коже.
3. Добавление резкости
4. Изменение цвета одежды и кожи
5. Фон
6. Ретушь
7. Усиление и добавление бликов
1) Создаю копию слоя бэкграунд, на всякий случай. А вообще я довольно часто делаю snapshot-ы в палитре истории на различных этапах, чтобы быстро отменить изменения.
Убираю красные глаза. Создаю корректирующий слой curves: Layer —> new adjustment layer —> curves. Если при этом открыть окно info, то увидим, что в нейтральной серой точке красного больше чем синего и зеленого, а должно быть одинаково корректируем это на кривой в красном канале:
Подробно о такой цветокоррекции моно почитать в книге Маргулиса или в других уроках по кривым (curves) на форуме.
Потом создаю еще один корректирующий слой и в нем эксперментирую, уменьшая лишние тени в канале RGB и если надо высветляю или затемняю света, придаю изображению контрастность и яркость, добавляю нужный оттенок двигая кривые в различных каналах, на рисунке видно, что кожа стала белее, чем на исходном фото:
И слила эти слои, кроме бэкграунда (его делаю невидимым)
2) Немного изменяю цвет глаз, делая его ярче и более синим с помощью hue/saturation: удерживая shift, выделяю радужки вместе со зрачками, иду в Image—> adjustment—> hue/saturation.
Корректирую изображение еще (в основном добиваюсь сине-зеленого оттенка фона, придаю коже похожий цвет как на оригинале, то есть чтобы она была естественного цвета, но в то же самое время на ней бы и присутствовали рефлексы от синего фона) применяя различные средства коррекции: shadow/highlight, brightness/contrast, хотя это можно сделать и кривыми наверно, но я пробую и другими методами. Главное не переусердствовать, чтобы не появились неестественные цвета кожи, смотрю периодически на оригинал, чтоб приблизиться к цветовой гамме (на одежду и фон пока не обращаю внимания, добиваюсь нужных цветов и избавляюсь от слишком черных теней на коже).
3) Добавляю резкости фильтром High pass: filter—>other—>high pass. Для этого создаю копию слоя, обесцвечиваю и применяю фильтр, регулирую настройки, причем радиус зависит от размера изображения, чем оно больше, тем и радиус больше,, регулирую радиус так, чтобы на изображении мелкие детали были уже заметны, но не слишком
Ставим этому слою режим смешивания overlay, если резкость недостаточная, можно продублировать этот слой (но главное здесь не перешарпить, так как на последних этапах после всех корректировок цвета планируется еще добавление резкости). Сливаем (получившийся слой у меня на рисунке ниже называется curves2). У меня получилось так:
4) Далее меняю цвет одежды, для этого: делаю копию слоя, выделяю сарафан, с помощью lasso tool (или, например быстрой маски) добавляю маску слоя: Add layer mask, применяю hue/saturation и, поставив галочку, напротив colorize, меняю цвет на голубой, также поступаю и с футболкой отдельно от сарафана. Места складок на футболке усиливаю Бёрн тулом с кисточкой с мягкими краями.
Перевожу изображение в цветовое пространство Lab: Image—> mode—> Lab color. Канал L отвечает за яркость. Также как и в предыдущем шаге одежду, теперь на копии слоя выделяю лицо вместе с рукой, добавляю маску слоя и корректирую кривыми: Image—> adjustment—> curves. В канале L немного опускаю кривую вниз, чтобы чуть-чуть затемнить кожу и снизить пересвет. Здесь же в каналах a и b можно немного подкорректировать тональность кожи, придавая ей чуть-чуть сине-зеленоватых рефлексов, все время сверяю с оригиналом. Получилось так:
Потом перевожу обратно в RGB.
Все время коррекцию цветов делаю так, чтобы светлые места совсем не ушли, так как они будут бликами на коже.
Потом идет куча корректирующих слоев,
которыми я опять изменяю цвет кожи для каждой детали отдельно (кончики волос отдельно, пальцы отдельно, носик, отдельно, щеки отдельно) то есть: изменяю те места в изображении, цвет которых меня не устраивает, выделяя каждый участок быстрой маской и накладываю корректирующий слой по маске (выделяю все участки на слое «Рука и лицо в Lab», а волосы выделяю на слое curves 2). Получилось довольно много слоев, так как я добивалась всеми возможными средствами схожести с оригиналом. На самом деле, наверно можно обойтись и меньшим количеством, но мне проще выделить каждый участок отдельно и его подогнать по цвету. Например, вот так выглядит маска для носа, (если в палитре каналов включить канал с маской)
и для волос:
В основном снимала красноту с разных участков тела с помощью selective color и сделала ярче губы.
Потом уже руку и лицо вместе, подкорректировала по цвету с помощью curves, levels, color balance: добавила румянец, убрала лишнюю красноту с кожи, еще немного затемнила цвет кожи. Также выделяла края волос быстрой маской и убирала с них ненужные оттенки (здесь были желтые и зеленые особенно заметны на макушке и кончиках торчащих волос) с помощью корректирующих слоев по маске (см. рисунок на два выше).
Теперь придаю коже загорелый вид: создаю выделение быстрой маской руки и лица вместе, кроме глаз и заливаю на новом слое коричневым цветом 3f0d01, режим смешивания ставлю soft light, opacity 20 % — кожа становится более загорелой.
Теперь можно слить все слои: flatten image.
5) Делаю фон: создаю сверху новый слой, заливаю радиальным градиентом от светло-голубого к темному, центр градиента располагаю примерно около переднего плеча. Добавляю шум Filter—>Noice—>Add noice, чтобы фон не был слишком однородным. Создаю маску слоя, снижаю прозрачность слоя, чтобы видеть ребенка и рисую черной кистью по маске, прорисовывая все самые мелкие волоски и всю фигуру, (если где-то получилось неправильно, можно закрасить белой кистью – появится фон), после того, как выделила всего ребенка, прибавляю непрозрачность до 100 %, в результате получается фон за ребенком.
Вот такая маска была, если ее посмотреть в палитре каналов:
6) Корректирую свето-теневой рисунок и ретуширую:
С помощью Dodge tool с мягкой кистью осветляю волосы, учитывая что свет падает слева и дополнительное освещение создает яркие блики: делаю волосы слева более светлыми, и осветляю челку, так как она должна давать блики (см рис. ниже, пункт 1)
Додж тулом с круглой мягкой кистью очень маленького диаметра, в режиме: highlights, и невысоким exposure (высокий процент прожига не ставлю, потому что цвет может получится слишком белый) осветляю кончики волос и тоненькие волоски по окружности головы, при этом меняя интенсивность додж тула, чтобы не было слишком резких границ( см. рисунок выше, п.2)
Ретуширую кожу, выравниваю ненужные неровности и пятнышки с помощью clone stamp с непрозрачностью около 30 % и healing brush, немного можно размазать переходы smudge tool, но не слишком сильно, чтобы не смазалась фактура кожи и не получилось кукольного личика как на фотках в стиле гламур.
Ретушь кожи можно произвести также очень интересным фильтром «Portraiture», который загружается в ФШ дополнительно, а не входит в стандартный набор. Но с этим фильтром очень легко переборщить с заблюриванием и разглаживанием кожи, поэтому надо очень внимательно регулировать все настройки
7)Используя берн тул с включенным аэрографом (или можно просто мягкой кисточкой темного цвета с низкой opacity) немного затемняю и выравниваю тень справа на щеке (3), а слева наоборот высветляю додж тулом с аэрографом (или опять же кисточкой, но светлым цветом), чтобы создалось впечатление подсветки с левой стороны, главное не забывать про объем, чтобы после всех манипуляций с цветом лицо и тело не выглядели плоскими (4).
Додж тулом осветляю контуры на сарафане, на правой щеке и руке (5). Усиливаю блики на коже и на одежде (6). Для того, чтобы создать фактуру кожи, там где ее недостаточно видно, использую додж тул с кистью из нескольких точек и настройками, чтобы он рисовал не полосками, а точками:
Добавила блики на глазах: осветлила додж тулом в режиме хайлайтс нижнюю часть радужки, при этом насыщенность цвета не снижается, но увеличивается яркость. Тут мне показалось, что глаза в целом очень темные. Выделив глаза с помощью lasso tool, я их осветлила c помощью hue/saturation. Потом добавила едва заметных точечных бликов додж тулом по все радужке. Потом выделяю только радужки вместе со зрачками, копирую на новый слой: layer via copy, ставлю режим смешивания multiply (разница тут получилась в принципе, не очень заметна, но мне показалось так выглядит интереснее):
Еще усилила блики на губах и зубах додж тулом.
Дальше уже можно слить все слои и добавить еще резкости, если ее недостаточно.
Я выделяю фигуру ребенка (точность выделения здесь не важна, главное не выделять фон и волосы, те которые торчат сзади) делаю копию выделения: layer via copy, применяю фильтр High pass, режим наложения overlay, чтобы фигура не выглядела плоской, стираю этот слой ластиком там, где высокая резкость не нужна, то есть по контуру, волосы сзади и по бокам, одежду по контуру ( в основном нужна высокая резкость на лице, так как оно на переднем плане и на него идет весь акцент). Копирую еще раз этот слой, если опять же недостаточная резкость. Сливаю слои. Если фактура кожи получилась недостаточно явная, можно применить фильтр sharpen, также сделав layer via copy только тех частей кожи, где нужно добавить фактуру, например щеки и рука.
На этом в принципе и все. В конце смотрю на изображение, сравниваю с оригиналами фотографий Джил Гринберг.
Мне показалось, что можно немного снизить красный на изображении в целом и совсем чуть-чуть дорисовать кисточкой румянец
Еще добавила буквально немного резкости небольшими штрихами, с помощью sharpen tool ресницам, некоторым кончикам волос, на челке, зубам и немного ноздрям и губам.
Вот что получилось в результате:
вот галерея на флике
Сам Материал нашел тут
глянцевых губ за 2 минуты! — Ретуширование в Photoshop — tutvid.com
Этот урок спонсируется нашим щедрым спонсором, Squarespace Logo, где каждый может создать уникальный и профессиональный логотип.
Видео
1. Фотография: где вы начинаете, там и заканчиваете
Прежде чем вы начнете наносить блеск на губы и ожидать красивых результатов, важно отметить, что чем более качественная фотография вы начнете, тем лучше будет конечный результат.Лучше всего подойдут большие, хорошо освещенные и красивые снимки. На этом снимке мы будем ретушировать участницу конкурса Мисс Пенсильвания США Марисса Рул, с которой мне довелось поработать недолго в начале 2014 года.
2. Коррекция дефектов
На самом деле мы не собираемся рассматривать «ретуширование» губ в этом уроке, однако для целей этого изображения нам действительно нужно избавиться от выпавших волос, которые оказались в области губ на лице Мариссы. Я создал новый слой и назвал его «Пятна».Затем, используя кисть Healing Brush (J), настроенную на лечение «Current and below», я быстро закрасил эту прядь волос, закрасив этот новый слой.
3. Создайте слой 50% серого
Создайте новый слой и назовите его «Глянцевый». Это будет наш слой осветления и затемнения, чтобы усилить блеск губ. После создания этого нового слоя перейдите в меню «Правка»> «Заливка» и выберите заливку этого слоя «50% серым». Нажмите «ОК», а затем установите для этого слоя режим наложения «Мягкий свет».
4.Инструмент Dodge
Возьмите инструмент Dodge Tool (O) и посмотрите на панель управления в верхней части рабочей области. Установите этот инструмент на диапазон «Средние тона», и я обнаружил, что обычно экспозиция около 25% идеально подходит для такого рода работы. Я также использую кисть крошечного размера. Я просто уклоняюсь от областей, которые уже светлые, однако я дополнительно стараюсь поработать с самыми краями гребней и текстурой на самой губе. Подчеркните блики, которые проходят по краям этих выступов на губе, чтобы действительно придать губам тонкий, но ярко выраженный POP!
5.Инструмент для прожига
Затем возьмите инструмент Burn Tool (O) и установите здесь диапазон «Midtones», а также установите экспозицию немного выше, чем Dodge Tool, я прокручиваю примерно 40%. Мы хотим начать закрашивать вдавленные участки губ. Мне нравится сосредотачиваться на более глубоких, темных линиях, которые обычно встречаются вдоль небольших рельефных выступов на текстуре губ.
6. Усилить и повернуть вспять
Наконец, я хочу продублировать этот слой осветления и затемнения, чтобы удвоить интенсивность общего блеска.Затем я уменьшу непрозрачность этого слоя до тех пор, пока блеск не будет выглядеть подходящим.
Как шаг за шагом нарисовать реалистичные губы в Photoshop
Из этого урока вы научитесь рисовать реалистичные губы в Photoshop. Это простое пошаговое руководство, предназначенное для начинающих. Попробуй!
Мы будем использовать это фото для справки.
Приступим.
Шаг 1
Откройте Photoshop и выберите «Файл»> «Создать», чтобы создать новый документ.В диалоговом окне установите ширину и высоту на 850 пикселей, разрешение на 300 пикселей / дюйм.
Затем залейте фон телесным оттенком. Для этого выберите соответствующий цвет переднего плана (в моем случае это # dfc6b3), затем нажмите одновременно клавиши Alt и Backspace.
Шаг 2
Теперь создайте новый слой. Нарисуем на нем наш набросок. Выберите кисть Brush на панели инструментов (или воспользуйтесь сочетанием клавиш B). Я привык включать кисть Shape Dynamics и Transfer при рисовании эскизов.Вы можете настроить эти параметры в B rush P anel (эта панель доступна с помощью сочетания клавиш F5).
На первых этапах рисования сложные формы обычно упрощаются, чтобы уловить основы, которые затем можно уточнить и детализировать.
Верхнюю губу можно условно представить как три основные формы прямо посередине (они образуют дугу купидона) и еще две формы по бокам.Нижнюю губу можно представить как две центральные формы (обычно есть видимая складка в месте их соприкосновения прямо посередине нижней губы).
Постарайтесь понять и передать объем губ, а не просто повторять контур того, что вы рисуете. Вначале я помечаю эти объемные формы эллипсами и кругами — простейшими геометрическими фигурами.
Затем на основе этих эллипсов и окружностей рисую набросок губ:
С этого момента вы можете стереть эти вспомогательные формы:
Шаг 3
Создайте новый слой и поместите его прямо под слоем эскиза в Layers P anel на , перетащив его.На этом слое мы будем рисовать нижнюю губу. Используйте стандартную круглую кисть, но варьируйте ее жесткость, чтобы показать жесткие и мягкие границы. Настройки жесткости щетки можно найти в B Rush Panel . Перейдите к Brush Tip Shape и затем установите Hardness на нужное вам значение.
Внутренняя часть губ будет иметь жесткие границы, а внешняя часть — мягкие. Чтобы вам было лучше видно, я временно скрыл свой набросок:
.На этот раз создайте еще один слой для верхней губы и таким же образом нарисуйте верхнюю губу, меняя жесткость кисти:
Обратите внимание, что при рисовании верхней губы я выбрал более темный цвет, потому что при свете сверху верхняя губа находится в тени.
Шаг 4
Также нарисуйте верхние и нижние зубы на отдельных слоях. На дополнительном слое закрасьте видимую полость рта темным цветом (близким к черному).
Шаг 5
Приступим к увеличению объема. Создайте новый слой над фоном. Выберите самую мягкую (жесткость 0%) и полупрозрачную кисть, а затем установите для нее довольно большой размер. Вы можете быстро настроить размер и мягкость кисти с помощью сочетаний клавиш. Чтобы изменить размер кисти, нажмите левую [и правую скобку].Чтобы настроить мягкость кисти, используйте сочетания клавиш Shift + [и Shift +].
Эта кисть позволит вам избежать резких краев и переходов света и тени.
Выберите цвет, который немного богаче и темнее фона, и затемните левую и правую стороны лица. Покажите объем подбородка и очертите его желобок (желобок — вертикальная канавка между носом и верхней губой) .
Продолжайте рисовать объем вокруг рта, работая теперь светлым цветом.Выделите центр подбородка, границу верхней губы, затем добавьте света в уголки рта.
Шаг 6
Выберите более темный цвет и нарисуйте тень под нижней губой.
Используйте сероватые и коричневые (ближе к оранжевому или красному) оттенки. Также добавьте детали к philtrum .
Шаг 7
Вы также можете добавить пару легких штрихов в уголки губ (тем же цветом, который мы использовали для рисования губ), чтобы еще больше смягчить границу между кожей и губами в этой области.
Шаг 8
А теперь давайте добавим губам базовый объем.
Для запуска переключитесь на слой верхней губы в Layers P anel и нажмите сочетание клавиш Shift + Ctrl + N (или перейдите в Layer> New> Layer ). В появившемся окне установите флажок «Использовать предыдущий слой для создания обтравочной маски» и нажмите ОК.
Теперь все, что мы рисуем на этом слое, будет обрамлено рамками основного слоя.
Итак, мы разделили нашу работу на этапы — сначала мы сосредоточились на форме, а теперь нам не о чем беспокоиться. В то же время мы всегда можем вернуться к слою формы и при необходимости отредактировать его.
Самая темная область — нижняя часть верхней губы. Давайте продолжим работу с мягкой кистью, чтобы затемнить эту область.
Так же, как и для верхней губы, создайте обрезанный слой для нижней губы. Затемните нижнюю часть нижней губы.
Шаг 9
Теперь тени выглядят довольно однообразно, давайте исправим это, добавив цвета.Выберите красноватый или даже рыжий оттенок (я выбрала этот: # 911a16) и работайте прозрачной кистью. Мне нравится использовать эту кисть — она позволяет рисовать в технике глазури (предыдущие слои просвечивают сквозь новые, создавая плавное сочетание цветов).
Шаг 10
Продолжаем формировать объем, теперь работаем светлым цветом. Создайте новый обрезанный слой для верхней губы и осветлите контур верхней губы, как показано ниже.
Я использовал цвет, близкий к самому светлому цвету кожи в центральной части и более серого оттенка по краям.
Поскольку источник света расположен справа от эталона, левая часть лица более затемнена. Соответственно, освещение слева нужно сделать более нейтральным, чем справа.
Теперь используйте ластик, чтобы придать краю губ более естественный вид. Используйте тот же ластик, что и кисть — мягкий и полупрозрачный.
Проделаем то же самое с нижней губой. Создайте новый слой, прикрепленный к слою с нижней губой. Затем выделите края нижней губы, как показано ниже.
Освещение справа будет ярче, чем слева, как мы обсуждали ранее.
Используйте ластик, чтобы границы губ выглядели более естественными, как раньше.
Шаг 11
Давайте добавим еще света. Хорошо освещены правая часть верхней губы и центральная часть нижней губы. Также немного осветляю правую часть нижней губы.
Шаг 12
Теперь продолжим показывать громкость путем наращивания тона, но более детально.В то же время мы приступим к формированию текстуры губ. Для этого уменьшите размер кисти, а также сделайте ее более жесткой (где-то в пределах от 50 до 75 процентов). Также нарисуйте штрихи по форме губ. И еще одна рекомендация — во время рисования можно, удерживая клавишу Alt, переключиться на Eyedropper T ool и выбрать нужный цвет прямо на чертеже.
На губах много складок, но поскольку в данном случае у нас нет цели рисовать гиперреалистично, давайте попробуем упростить и обобщить их при рисовании.
Продолжайте работать в той же технике, пока не получите удовлетворительный результат.
Обратите внимание на основные области света и тени. Учитывая, что свет падает сверху справа, мы получим очень яркую область в верхней правой части верхней губы. Самая темная область находится в нижней части верхней губы, но не забывайте о рефлексе (основание верхней губы будет немного светлее в этой области, но не светлее, чем освещенная часть). Эту область лучше показать более насыщенным цветом, к тому же рефлексы должны быть обозначены очень тонко.Также можно более ярким цветом показать основную складку в центре нижней губы.
Шаг 13
Нарисуйте углы на новом слое поверх всех существующих. Отметьте их темным цветом (я использовал тот же цвет, что и мы, чтобы заполнить полость рта, вы можете выбрать его с помощью пипетки T ool ) .
Шаг 14
Давайте начнем добавлять основные моменты.На новом слое нарисуйте пятно очень светлого розоватого оттенка в нижней части нижней губы.
Выберите мягкий и очень прозрачный ластик и нарисуйте вертикальные линии, повторяющие форму губы, чтобы показать складки.
Уменьшайте размер и увеличивайте жесткость и прозрачность ластика при добавлении новых складок.
Создайте новый слой, затем щелкните миниатюру слоя, над которым вы только что работали, удерживая нажатой клавишу Ctrl (таким образом вы создадите выделение для выделения, которое мы только что нарисовали).Выберите очень жесткую кисть небольшого размера, выберите цвет даже светлее того, которым вы работали раньше, и нарисуйте линию, повторяющую контур нижней губы.
Снимите выделение, нажав Ctrl + D. Затем добавьте еще больше мелких бликов.
Шаг 15
А теперь нарисуем основные блики на нижней губе. При рисовании мы будем полагаться на форму губ, оставляя пространство между пятнами, чтобы показать складки.
Я привык рисовать эти блики в несколько этапов — сначала создаю некую основу светло-розового цвета:
А потом добавляю детали белым цветом:
Шаг 16
Таким же образом нарисуйте блики на верхней губе (они расположены на границе и повторяют контур губ).
Теперь продолжим показывать текстуру губ с помощью бликов: давайте нарисуем вертикальные штрихи, которые будут имитировать нашу текстуру. Вы можете включить динамику формы для кисти, чтобы получить подходящие штрихи для этого шага.
Шаг 17
Мы уже добавили основные яркие моменты, а теперь добавим более тонкие. Используйте менее яркий цвет или просто уменьшите прозрачность слоя, на котором вы будете их рисовать, также нарисуйте их меньшей кистью.
Шаг 18
Давайте поработаем над зубами. Начнем с нижних. Переключитесь на нижний слой с зубами и создайте для него обрезанный слой.
Заштрихуйте участки по краям мягкой кистью.
Теперь нарисуйте соединения зубов.
Также добавьте немного света (буквально несколько маленьких едва уловимых штрихов), чтобы передать объем.
Как видите, поскольку нижние зубы находятся в густой тени, работать с ними очень осторожно нет необходимости; свет и тень также будут слабо выражены.
Шаг 19
Теперь повторим те же шаги для верхних зубов. Единственное отличие — контрастность и точность изображения.
Нарисуйте тени для верхней губы, затем отметьте объем каждого зуба.
Нарисуйте соединения зубов.
Добавьте основные моменты.
Готово! Надеюсь, этот урок будет вам полезен. До следующего раза, хорошего дня!
Как создать реалистичную помаду в Photoshop за 1 минуту
1-Min Как изменить цвет помады в фотошопе.Узнайте, как изменить цвет губ и улучшить реалистичный цвет губ за 1 минуту в Photoshop CC / CS6 | 1 мин Photoshop. так что узнайте, как сделать, как закрыть губы в Photoshop, Lips Enhanced в Photoshop. #changeLipsColor #LipsColorPhotoshop #LipsticColorChange.
улучшенный цвет губ, как изменить цвет губ в фотошопе, изменение цвета губ за 1 мин, нанесение помады в фотошопе, цвет губ за 1 минуту, изменение цвета губ, как изменить цвет губ, как изменить цвет губ, 1 мин в Photoshop, как изменить цвет губ, цвет губ, как изменить цвет помады, Photoshop cc, помада, розовый цвет губ, макияж, как изменить, косметика, изображение, красота, губы, фото, губная помада, умножить, экран, руководство по фотошопу, 1 -минутный фотошоп.
- узнайте, как быстро изменить цвет помады за 1 минуту. Сначала откройте фотошоп, затем откройте свое изображение.
- Выберите инструмент «Кисть» и убедитесь, что непрозрачность равна 100%, а поток — 100%.
- Теперь убедитесь, что ваш цвет переднего плана черный, а затем нажмите Q.
- Теперь выберите область цвета помады. Теперь — снова нажмите Q.
- Теперь для обратного выделения нажмите CTRL + SHIFT + I. Теперь выберите Solid Color для Lipstick Color.
- В режиме наложения выберите «Мягкий свет» и выберите «Низкая непрозрачность».
- Дважды щелкните сплошной цвет, если вы хотите другой цвет. Теперь другие советы: сначала выберите губы, затем выберите оттенок / насыщенность.
См. Рабочие скриншоты ниже:
См. Другой пост по теме:
Манипуляции с фотографиями Учебники
Photoshop Быстрые советы и рекомендации
Изображения губ Скачать
Спасибо за просмотр наших руководств :).Оставайтесь с нами, чтобы узнать больше об обновлениях.Видеоурок:
«Будьте изобретательны, добейтесь успеха»
Photoshopfree.net
Спасибо за посещение.
Как отбелить зубы в Photoshop (полезное руководство)
В Photoshop для отбеливания зубов редакторам требуется использовать корректирующий слой «Оттенок» или «Насыщенность». Это поможет нам отбелить и осветлить зубы. Здесь вы научитесь отбеливать зубы одному человеку.
После этого мы поможем вам изучить двух людей на этой фотографии. для этого было бы проще использовать отдельные корректирующие слои. При соблюдении этого процесса используйте любую фотографию, на которой зубы одного человека выглядят белее, чем у другого. В этом уроке я бы использовал это изображение.
Необработанное изображение модели с желтыми зубами
После увеличения изображения видны желтые зубы, человек слева. Используя технику осветления, оба человека могут стать белыми.Используя один оттенок или насыщающий слой, можно сделать зубы белее и ярче.
Окончательное изображение: Модель зубов отбелилась
Обзор отбеливания зубов в уроках Photoshop:
Процесс отбеливания и осветления зубов в Photoshop — эффективный способ изменить цвет желтоватых зубов. Однако эффект старения является причиной желтого цвета зубов.
С этим эффектом зубы на фото будут более очаровательными, а улыбки ярче.
Намерений сделать это в редактировании фотошопа могло быть несколько. Какого бы цвета ни были ваши зубы, отбеливание зубов в фотошопе сделает вашу улыбку роскошной.
Какие преимущества вы получите, если изучите этот процесс в Photoshop?
Что ж, вот ответ на этот вопрос: на каждое особое событие в нашей жизни мы делали фото. мы стараемся сохранить наш момент живым с помощью этой фотографии. но на групповом фото цвет зубов у всех разный.
Итак, с помощью техники отбеливания зубов можно удалить дисбаланс зубов, цвет.
Таким образом, не беспокойтесь о том, какое мероприятие вы посещаете: свадьба, юбилей, день рождения или выпускной — отбеливание зубов может сделать вашу улыбку ошеломляющей.
Точно так же, если вы фотограф модного дома или хотите опубликовать фото в журнале, отбеливание зубов обязательно.
А теперь приступим к отбеливанию зубов —
Отбеливание зубов в Photoshop: пошаговое руководство
Способ отбеливания зубов в Photoshop-
Photoshop CC используется здесь в качестве учебного пособия.С Photoshop CS6 дружно.
Шаг 1. Выберите инструмент «Лассо» Photoshop
.Начните иллюстрацию с выделения всех зубов. После этого используйте инструмент лассо на панели инструментов.
Шаг 2 — Выбор зубов с помощью инструментов лассо
Когда редакторы пытаются отбелить зубы на фотографии, они редактируют как два или более человека. Они пытаются отбелить зубы каждого человека за один раз. Однако количество отбеливания зубов отличается от человека к человеку.
Таким образом, невозможно проводить отбеливание зубов более чем одному человеку за один период. Поэтому начните с человека слева.
А теперь проиллюстрируем выделение повсюду зубов. Позже его можно почистить, если выбор не идеален. Тем не менее, выберите все зубы и будьте осторожны, чтобы оставаться близко к краям.
Используя инструмент лассо, вокруг зубов рисуем контур выделения.
Шаг 3 — Как настроить слой оттенка / насыщенности
Теперь откройте слой и нажмите New Fill.Также щелкните значок корректирующего слоя в нижней части панели слоев
.Выберите насыщенность оттенка
Процедура щелчка по новой заливке / корректирующему слою
После этого шага корректирующий слой, если оттенок и насыщенность появляются над фоновым слоем.
В изображение добавлено регулировка
Шаг 4 — Преобразуйте вариант редактирования в желтый цвет
На панели свойств Photoshop есть элементы управления и параметры.Что используется для корректирующего слоя «Оттенок» и «Насыщенность»? Этот слой влияет на цвета качества изображения, поэтому в мастер добавлена опция редактирования.
Использовать Мастер по умолчанию в параметрах редактирования.
В изображении отбеливания зубов редакторам нужно править только желтые зубы. Итак, измените вариант редактирования на желтый.
Превратите мастер в желтый в опции редактирования
Шаг 5- Минимизируйте насыщенность желтого цвета
Откройте ползунок насыщенности.А теперь перетащите влево. Когда вы потянете его, желтый цвет станет ненасыщенным. Теперь зубы на изображении будут белее, чем раньше. Однако в естественных зубах присутствует желтый цвет и распознается при насыщении.
Поэтому при переносе ползунка насыщенности влево, когда я делал вот здесь:
Использование ползунка насыщенности для перемещения -100
А вот если желтизну убрать полностью, то зубы будут тусклыми и инертными.
Серые и белые зубы нездоровы.
Поэтому посмотрите на изображение, на котором уровень насыщенности желтого цвета будет похож на естественный зуб. Если редактор находит идеальный уровень насыщенности желтого, фиксируем ползунок. Для этого изображения подойдет уровень насыщенности -80.
контроль насыщенности отбеливания зубов
До и после отбеливания зубов в Photoshop
Изображения отбеленных зубов должны соответствовать первоначальному виду.Таким образом, вы можете критиковать общий результат. На панели слоев есть значок четкости. Чтобы скрыть эффекты корректирующего слоя, щелкните его. Тогда корректирующий слой будет временно скрыт, и можно будет найти исходное изображение. Чтобы вернуться к отредактированной версии отбеленного, щелкните еще раз на выравнивающем слое, и здесь редактор может его просмотреть…
Используйте корректирующий слой для включения и выключения с помощью значка видимости.
Посмотрите на это изображение, вы легко обнаружите результат развития до и после.Слева исходное изображение зубов, слева — отредактированные зубы. Удаляются не все отредактированные зубы, только целиком желтые.
осветление зубов крупным планом взгляд
Шаг 6 — Используйте режим редактирования, чтобы вернуться к мастеру
Теперь после отбеливания зубы должны стать более светлыми. Чтобы сделать изменение, измените параметр редактирования. Затем найдите панель свойств и измените ее цвет с желтого на мастер. Таким образом, цветовое решение всех цветов будет возможно одновременно.
Используйте настройку и измените ее на master
Шаг 7. Чтобы сделать зубы ярче, используйте ползунок яркости
.Откройте ползунок яркости и щелкните его. Затем начните смещение вправо. Чем больше вы будете двигать им, тем больше будет света. Будьте осторожны при перемещении ползунка и не увеличивайте яркость слишком сильно. На этом изображении. Легкость +20 подойдет очень хорошо.
Используйте настройку и измените ее на master
Теперь зубы стали ярче. Хотя это зависит от инструмента лассо.Если выбор правильный. Однако возникает нежелательная проблема осветления. В этом уроке некоторые губы и десны становятся более светлыми в нижней части зубов. Эту область можно очистить следующим образом.
Есть участки вокруг зубов, которые становятся светлее.
Шаг 8: Используйте кисть
Встроенная маска слоя добавлена в функцию корректирующего слоя Photoshop. Когда редакторы редактируют, они видят эскиз маски слоя на панели слоев.На этом эскизе есть корректирующий слой оттенка или насыщенности. Большая часть области эскиза черная, некоторые области белые.
Корректирующие слои используются в белой области, но не затрагиваются в черной области. Кроме того, исходное выделение инструмента лассо используется в Photoshop для создания маски слоя. Следовательно, редакторы пытаются заполнить выбранную область белым цветом, а другую область — черным. Эта коррекция цвета помогает устранить нежелательные проблемы, связанные с отражением света во время фотографии.
Использование миниатюры слоя-маски для корректирующего слоя оттенка или насыщенности.
Используйте кисть для рисования на маске слоя, чтобы очистить область вокруг зубов, если вы не нашли ее, выберите ее на панели инструментов.
Выбор инструмента кисти
Шаг 9: зафиксируйте цвет переднего плана на черном
На фотографии есть нежелательная область, которую необходимо закрасить в черный цвет. Цвет переднего плана — это текущий цвет редакторов. Этот цвет похож на цвет кисти и устанавливает черный цвет переднего плана.На нижнем переднем плане и на заднем плане панели инструментов отображается параметр «Образцы цвета». Образец в верхнем левом углу — это передний план, а образец в правом нижнем углу — это цвет фона.
Вы можете сбросить цвет фона и переднего плана на значения по умолчанию, нажав букву D на клавиатуре. Таким образом, цвет переднего плана станет белым, а цвет фона — черным.
Итак, измените цвет и зафиксируйте цвет переднего плана черным. Для этого используйте X на клавиатуре.
Цвет переднего плана должен быть черный
Шаг 10 — Необходимо очистить область, используя краску вокруг зубов.
На фото, если есть затруднения, закрасьте вокруг зубов для чистки. Следовательно, это можно сделать с помощью кисти с мягкими краями. Также размер кисти можно регулировать с клавиатуры.
На клавиатуре есть клавиша левой скобки ([) и клавиша правой скобки (]) для увеличения и сжатия кисти.Используйте левую скобку, удерживая сдвиг, который сделает кисть более мягкой. Когда вы проделаете ту же технику с правой скобкой, края кисти будут жесткими.
Пример: мытье зубов вокруг
В этой статье я закрашу верхнюю часть губ и линию десен. Краска с указанной области зубов поможет убрать отбеливание и осветление. При рисовании маски слоя редактирование изображения не выполняется.
Для этого невозможно увидеть цвет кисти как краску.Тем не менее, влияние коррекции оттенка или насыщенности может исчезнуть …
Отбеливатель для чистки зубов верхней губы.
Если есть проблема в нижней части зубов, закрасьте эту область, чтобы можно было исключить отбеливание и осветлить нижнюю часть губ.
Отбеливающее средство для чистки нижней губы
Можно исключить погрешность закрашивания зубов. На клавиатуре нажмите X, чтобы переключить цвета фона и переднего плана.Когда вы делаете эту кисть, цвет меняется на белый.
Теперь закрасьте неправильную часть изображения и выполните коррекцию побеления. Чтобы вернуться к черному цвету, снова нажмите X и продолжите редактирование.
Здесь можно нарисовать области затруднительного положения, которые находятся слева и справа. Зубы теперь белее и ярче, чем раньше. Кроме того, область вокруг зубов тоже в норме.
Результат чистки близлежащей области зубов.
Точное изменение яркости зубов.Плохая одна область на фото зубов. на изображении на них отбрасываются тени, что делает их изначально темнее, чем три других нижних зуба. эти зубы будут выглядеть потускневшими и вымытыми, если осветлить их с помощью ползунка.
Некоторые зубы не имеют естественного света.
Используйте меньшую непрозрачность кисти, чтобы настроить слой на точных зубах. Однако это может уменьшить влияние оттенка или насыщенности. На панели параметров, где вы можете найти команду непрозрачности.
Падение непрозрачности кисти.
После этого цвет должен быть черным в кисти Photoshop. Однако роспись может помочь зубам вернуть прежний блеск. Наконец, если редактирование закончено, установите непрозрачность до 100%. Иначе есть возможность получить удивительный результат при редактировании в следующий раз.
Результат редактирования зубов человека (отбеливание и осветление).
Теперь уменьшите масштаб фотографии и посмотрите, есть ли финальная версия редактирования.Что в итоге? Да, все-таки хорошо.
Окончательный результат отбеливания зубов в Photoshop
Таким образом, следуйте инструкциям, приведенным выше, и извлекайте из этого пользу. Независимо от того, какое событие вы переживаете, ваша улыбка меняет правила игры на фотографии.
Итак, этот урок по отбеливанию зубов в Photoshop на самом деле довольно длинный. Следовательно, сделать это не так-то просто. Вы должны сконцентрироваться на обучении и сделать так, чтобы они выглядели естественно красивыми.
А теперь, если вам понравилась эта статья, поделитесь ею со своими друзьями.Однако, если у вас возникнут трудности, сообщите нам об этом. Будем рады услышать от вас.
Вы можете прочитать:
Руководство по удалению белого фона с помощью инструментов Photoshop
Как редактировать фотографии с углом обзора 360 градусов в Adobe Photoshop cc 2020
Как освоить режимы наложения в Photoshop
Сила слоев в Photoshop — и то, как они взаимодействуют друг с другом — просто потрясающе! Но как дизайнеры комбинируют слои? Вот здесь и пригодятся режимы наложения слоев.Режимы наложения слоев делают фотомонтажи правдоподобными, а не просто склеенными.
В этом уроке я покажу различные варианты наложения и интересные способы, которыми они заставляют слои взаимодействовать друг с другом. Но сначала давайте обсудим названия двух слоев, которые мы будем использовать в наших примерах:
- Базовый слой: Нижний слой
- Смешанный слой: Верхний слой
Убедитесь, что ваша палитра слоев открыта (Windows> Слои или нажмите F7), затем посмотрите на раскрывающийся список режимов наложения:
Режимы наложения слоев, о которых мы собираемся узнать:
- Нормальный
- Растворять
- Темнее
- Умножить
- Цветной затемненный
- Линейный прожиг
- Более темный цвет
- Ligthen
- Экран
- Цвет Dodge
- Linear Dodge (Добавить)
- Цвет светлее
- Накладка
- Мягкий свет
1.Нормальный
Нормальный режим наложения является значением по умолчанию и является самым простым режимом. На изображении ниже я использовал небо в качестве базового слоя и подсолнух в качестве слоя наложения. Когда я устанавливаю режим наложения на , нормальный , каждый пиксель смешивается 1: 1 на базовом слое. Это похоже на то, как если бы вы вырезали фотографию из газеты и наклеили ее на новый лист бумаги.
2. Растворение
Режим растворения аналогичен предыдущему режиму. Однако в обычном режиме подсолнух становится прозрачным при использовании ползунка непрозрачности, тогда как в режиме растворения на базовый слой переносится только несколько пикселей.
пикселей будут перемещаться случайным образом, поэтому вы можете контролировать только количество удаляемых пикселей, а не точное количество удаляемых пикселей. На изображении ниже я использовал непрозрачность 80%.
3. Темнее
В режиме затемнения пиксели базового слоя и пиксели смешанного слоя хорошо сравниваются друг с другом — в результате будет применен более темный цвет. Любой более светлый пиксель на базовом слое будет заменен более темным пикселем смешанного слоя, и наоборот.
Режим затемнения можно использовать для создания эффекта акварели.Давай проверим! Сначала продублируйте изображение и используйте фильтр размытия по Гауссу с радиусом 3 пикселя.
Затем установите Darker Blend Mode, и вы должны получить эффект акварели:
4. Умножить
Режим «Умножение» затемняет базовый слой в зависимости от темноты слоя наложения — результирующий цвет всегда будет темнее. Если слой наложения имеет белый цвет, он становится прозрачным.
Мне нравится использовать этот режим наложения для слишком тусклых и светлых фотографий. В этом примере я использовал изображение из сновидений … вы заметите, что исходное изображение светлое, но мы можем затемнить его, просто выбрав Умножение.
5. Затемнение цвета
Color Burn затемняет цвета базового слоя, увеличивая его контраст и отражая цвета смешанного слоя. Поиграйте с непрозрачностью, потому что этот режим наложения обычно не дает хорошего результата при 100% непрозрачности. Я люблю использовать Color Burn для тональной коррекции, потому что он быстро меняет настроение любого изображения.
В этом примере я использовал простое небо в качестве базового слоя. И на новом слое я закрасил облака, используя:
.Затем я установил для него Color Burn и снизил непрозрачность до 65%:
и вуаля! У нас есть причудливое небо для новой причудливой книги … может быть? 🙂
6.Линейный прожиг
Linear Burn уменьшает яркость базового слоя и отражает цвета смешанного слоя. Я использовал тот же пример, что и выше, чтобы вы могли увидеть разницу этих двух режимов:
7. Более темный цвет
Darker Color сравнивает значения из базового слоя и слоя наложения, затем отображает только самое низкое значение. Я создал оранжевый смешанный слой над изображением неба, затем использовал Darker Color:
.Как видите, окрашиваются только более светлые пиксели облаков.
8. Светлее
Режим осветления противоположен режиму затемнения — сравниваются пиксели базового слоя и слоя наложения, но на этот раз все более темные цвета заменяются более светлыми цветами из каждого слоя.
9. Экран
Screen увеличивает яркость основного слоя в зависимости от яркости смешанного слоя. Это хороший режим, если вы хотите исправить темную фотографию.
10. Цветной Додж
Color Dodge снижает контраст изображения, что приводит к более яркому изображению.Color Dodge используется, когда вы хотите нарисовать блики на вашем изображении.
В этом примере я добавил волосам женщины больше света. Я создаю слой наложения Color Dodge над базовым слоем с женщиной, затем уменьшаю непрозрачность до 30%.
11. Linear Dodge (добавить)
Linear Dodge увеличивает яркость базового слоя и отражает слой наложения. На изображении ниже вы можете увидеть разницу Linar Dodge и Linar Burn, когда для них обоих задана непрозрачность 50%:
12.Более светлый цвет
Более светлый цвет сравнивает значения из базового слоя и слоя наложения, а затем отображает только более светлое значение. Это противоположно режиму темного цвета. Обратите внимание, что оранжевый теперь отображается на более темных значениях:
13. Накладка
Это комбинация режимов «Умножение» и «Экран»: темные области умножаются, а светлые — экранируются. Области, которые составляют 50%, не затрагиваются в этом цветовом режиме.
Этот режим наложения можно использовать для различных эффектов.Например, вы можете создать эффект мечты:
- Дублируйте ваш базовый слой (женщина)
- Используйте фильтр размытия по Гауссу с радиусом 4 пикселя
- Установите для слоя Overlay и уменьшайте непрозрачность, пока не получите удовлетворительный результат
Режим наложения также является идеальным способом нанесения водяных знаков на ваш дизайн. Просто установите текстовый слой на Overlay и отрегулируйте непрозрачность.
14. Мягкий свет
Soft Light затемняет или осветляет базовый слой в зависимости от смешанного слоя.Если слой наложения темнее 50% серого, изображение затемняется. Если смешанный цвет светлее 50% серого, то базовый слой становится светлее.
В качестве примера я использовал изображение из dreamstime:
На новом слое Soft Light я нарисовал блики и тени вокруг глаз, губ и носа. Вы заметите, что ее карие глаза загорелись… что выглядит красиво.
Я еще немного поработал над ее губами, затемнив их, что дает эффект тени:
Вы также можете поиграть с ее тенями для век и волосами, чтобы действительно увидеть эффект:
Вот небольшая анимация изображения до и после.Обратите внимание, что это был всего лишь краткий пример, демонстрирующий возможности этого режима, а также вдохновляющий вас. Это, конечно, , а не профессиональных работ, которые я бы отдал клиенту.
Заключение
Из этого туториала Вы узнаете, насколько важны режимы наложения в любой программе на основе пикселей, такой как Photoshop. Независимо от того, работаете ли вы над фотоманипуляциями или создаете дизайн с нуля, режимы наложения являются ключом к правдоподобному результату. Отличное понимание режимов наложения значительно улучшит ваши дизайнерские навыки!
Есть вопросы или советы о режимах наложения? Пожалуйста, оставьте это в комментариях.
Avant Garde Retouch from How to Photo Retouch with Lindsay Adler
Информация об уроке
Avant Garde Retouch
До сих пор то, о чем мы говорили, в порядке, мы говорили о портретной ретуши, мы говорили о косметической ретуши, но на самом деле мы не говорили о частой защитной ретуши, что означает, что вы делаете все, что хотите, если вы не Не хотите, чтобы была текстура кожи, избавьтесь от нее. Если вы хотите, чтобы он был другого цвета, вы избавитесь от этого, если хотите зеркало, ее лицо, если вы хотите, чтобы из ее головы выходили рога, это не имеет значения.Это все, что ты хочешь. Вот что я собираюсь сделать здесь, и вот как выглядело изображение, снятое в необработанном виде, так что есть несколько вещей, которые я знаю, которые я хочу сделать, я хочу очистить кожу, я хочу свет в тон кожи Я знаю, что хочу придать ему вид фарфора, я хочу вернуть немного больше глубины в очках, улучшить губы, так что это все, что я обрабатываю в своей голове, поэтому я собираюсь открыть это изображение, и я собираюсь увеличить, и из-за того, что мне нравится ретушировать то, что мне нравится, я уже знаю, что я на самом деле собираюсь…
отражает ее лицо. И это единственная работа, если кто-то смотрит прямо, но я собираюсь сделать это для этого изображения и причины, по которой хорошо знать, что заранее это означает, что мне нужно отретушировать только половину ее лица, поэтому, если я ретуширую сначала левая сторона ее лица, я могу это слышать и то, что я делал раньше, когда они быстро бегают и убеждаются, что это действительно работает, позвольте мне выбрать вид половины ее лица команда z переверните ее, и она работает , он сказал, что может быть несколько вещей, которые я хочу настроить, но это работает достаточно, так что, как говорится, я пойду и сделаю свою ретушь, и это все, о чем мы как бы говорили, так что я собираюсь избавиться от волосков здесь с помощью моей точечной исцеляющей кисти, и я собираюсь избавиться от этих волосков, и я мог бы клонировать их, это зависит от того, что если посмотреть там, это не работает, поэтому я, вероятно, выберите клон большой емкости и щелкните вокруг, извините, эта часть скучная, давайте бросим это, как вы обычно чувствуете ретуширование, как будто я разговаривал с k Эллен там сзади, и я всегда слушаю музыку, громко ревущую, когда каждое прикосновение, которое я не схожу с ума, он фанат дабстепа, как и я, между прочим, все в порядке, так что это может быть судья, и волосы там тоже убираются в моем ужасном датчике, очевидно, в чатах говорили о том, что мне плохо из-за того, что я никогда не чистил свой датчик Я сделаю это Я обещаю, когда мне помогут очистить его, так что это будет менее неловко, хорошо, так вы, ребята, все это знаете? Мне не нужно заходить и перебарщивать пятно исцеляющей кисти на ее лице, но если я посмотрю по сторонам ее лица, на самом деле, действительно, не слишком много, вы можете увидеть здесь немного пурпурного, потому что у нее макияж, так что я знаю, что мне, вероятно, придется это исправить, а затем увеличивать масштаб, хорошо, я хочу избавиться от линий улыбки, и я собираюсь очистить ее губы, потому что у нее есть она как бы просто накрасила это было не визажист, поэтому ему нужна небольшая помощь Я отказываюсь от лечения пятен, и я знаю, что это не идеально, поэтому я более или менее собираюсь избавиться от большей части текстуры, к которой это сводится ее губы, которые определенно нужно немного очистить, так что я еще одна вещь, которую вы могли бы сделать и для губ, — это если вы возьмете инструмент, который, вероятно, собирался лассо, я могу захватить этот инструмент нажмите нарисуйте линию немного растушеванной может быть растушевываем его на один или два пикселя, а затем клонируем, и вы знаете, что можете исправить шесть губ таким образом, и вам, возможно, придется растушевать немного би но выглядит довольно прилично и нормально, так что я не хочу тратить на это вечность, поэтому я выравниваю губы то же самое здесь, внизу, а я даю себе более прямую линию, ладно, так что почисти губы, скажи, что ты хочешь отступить и просто посмотрите, есть ли что-нибудь еще, вы увидите все виды смешивания позже, но эй, от одного к большему, когда чистка не совсем подходит, я собираюсь выбрать половину ее лица и отразить ее с командой J Cop — это не новый слой, я могу его надеть, хорошо? Итак, я собираюсь объединить и увеличить масштаб, посмотреть и увидеть лишнюю шею в Вирджинии при увеличении и взглянуть на проблемные области, где становится ясно, что она была зеркальной, и поэтому, если я посмотрю туда, я могу сказать, что он был женат, чтобы я мог добавить маску и просто смешать ее, как будто я просто пытаюсь скрыть ее, чтобы вы не могли нам много рассказать, и одна из моих вещей, которые я обычно делаю, — это вместо того, чтобы делать ее идеально симметричной, может, я зайду сюда и немного переключу, чтобы вы не могли сказать ему, что я имею в виду, что вы не знаете этого, например, и я избавлюсь от этого, может быть, мы позволим этому распространиться на что-то вроде этого просто смешайте его здесь, чтобы он был симметричным, но не полностью симметричным, хорошо, поэтому я потратил на это некоторое время, а затем я знаю, что хочу немного очистить, может быть, немного на губах, поэтому, если я увеличу масштаб, это явно будет было просто dh, поэтому, когда закрасите эффект в паре мест, чтобы сделать его немного менее очевидным, и это, вероятно, нормально, поэтому я собираюсь слиться и посмотреть для других проблемных областей я думаю, что блики на ее губах отвлекают меня, и поэтому я бы либо залатал их, либо просто вылечил его пятном, это нормально также из-за того, что она вышла замуж за ее нос, теперь у нее есть тень посередине и вы бы использовали, у вас есть выделение, так что на самом деле это наоборот, поэтому вы можете взять мой штамп клона, в отличие от этого, и просто как бы клонировать выделение середины здесь, немного, и вроде как клонировать все хорошо, чтобы сгладить кожу одним из способов, которые вы могли бы сделать это один из способов, которым я делал это, это портретная съемка, у вас также есть все другие способы, о которых мы говорили, в основном, поэтому, если бы я хотел хотя бы сделать ах поверхностный цвет, вы могли бы это сделать, эм, я мог бы пойти вокруг, и даже просто клон может осветить вещи завтра то, что вы увидите, это портретный снимок, и мы также запустим его таким образом, и давайте посмотрим, будет ли у нее более или менее приличное настроение, все в порядке, поэтому последнее, что я собираюсь сделать, это осветлить ее кожу тон, и я хочу сделать его почти белым для того, что мы делаем и я должен видеть вас, когда я смотрю на эту картинку, я знаю, например, я хочу, чтобы ее губы были больше, чтобы вы могли сделать это и сжижать то, что вы также можете выбрать, нажмите команду j перейти к своему движению, захватите элементы управления трансформацией и вы могли бы сделать губы больше таким образом, например, просто физически сделать их больше, а затем смешать края, так что это еще один способ сделать губы, и вы также можете сделать это глазами, давайте посмотрим, смогу ли я безжалостно смешивать пару штампов по краям здесь, как будто это пока вы не замечаете, поскольку это выглядит правдоподобно, тогда все в порядке, если я сделаю резервную копию, нет, прежде, нет, после того, как я смогу изменить форму, если я хочу продолжить, и нажмите на эту команду нажатия море и деформировать его, я также могу щелкнуть правой кнопкой мыши и деформировать его почти в улыбку, если я хочу, чтобы вы знали, что я могу сделать это опускание посередине, так что все в порядке, поэтому следующее, что я собираюсь сделать, это скин, который я нужно, а завтра мы поговорим о том, что я обычно делаю, чтобы сделать выбор, который у меня есть. a, а затем еще и на одной идеальной маске, и что вы обычно то, что я использую для выделения, это то же самое, что я не хочу, чтобы вы думали, что вам нужно много плагинов, которых вы не можете, вы могли бы сделать почти все, рука, но они облегчают задачу, поэтому, если бы она была в тех же синих очках, я мог бы просто использовать свою технику, когда я вытаскиваю красное и желтое на коже, и мы были бы в порядке, проблема, правильно ли сюжет? Кожа Нила, ее очки красные, и поэтому я потеряю цвет в очках, так что это то, что вам нужно замаскировать, так что я сделаю так, что я очень быстро сделаю так, чтобы она появилась на ее губах, и я » Я собираюсь выделить красный цвет на фотографии двумя способами: вы можете пойти дальше и перейти в спящий цветовой диапазон, если вы перейдете в цветовую гамму, на что бы вы ни щелкнули с помощью пипетки, он выберет этот тон вы можете удерживать клавишу Shift и щелкать вокруг и добавлять эти тона к выделению, так что то, что мы видим здесь, в маске, идет в рекламу, я могу щелкнуть и заметить, что в основном это касается губ и этих очков, а размытость — это своего рода порог Другими словами, как далеко вы продвигаетесь к другим цветам, и поэтому я могу настроить и это, это один из способов сделать это, но в этом случае, поскольку мы действительно действительно определили края, вы определенно можете использовать свой инструмент быстрого выбора, который, как мне кажется, действительно определил, что просто быстрый выбор работает лучше всего, когда у вас есть области привет gh контраст, с которым нужно работать, поэтому я собираюсь щелкнуть и я могу просто перетащить это Я быстро перетащу ее, и поскольку мы работаем, независимо от того, что мы делаем, мы никогда не используем гонку, мы всегда используем корректирующие слои и слои маски, то, даже если наш выбор не идеален, мы всегда можем вернуться и изменить его, так что все еще выбираю, и я не удерживаю здесь сдвиг, вот как этот инструмент работает, он автоматически просто добавляется к выделению, так что я думаю, что у меня больше всего все, может быть, не хватает пары областей, щелкни по ее губам, хорошо, ладно, так что теперь мне нужно сделать следующее: я действительно хочу только потому, что я хочу, чтобы все было в порядке. сделал выбор, пока у меня загружено выделение Я собираюсь перейти к высокой насыщенности и уменьшению насыщенности темноты, прочтите немного, мне не нравится, что они будут там хорошо, ну, если вы сделаете выбор, вы внесли изменения, и ты такой, черт, я хочу снова узнать этот выбор, мне нужно снова его использовать, Потому что теперь мне нужно увеличить блики.Все, что вам нужно сделать, это если вы нажмете на эту маску, если вы просто выберете выбор загрузки, она загрузит эту маску и в выделение, поэтому я нажимаю кнопку загрузки выбора, нажмите ОК, она загрузила ту маску, которая у меня была, поэтому работает , Я не хочу выбирать противоположное, говоря противоположное этой маске, поэтому я собираюсь инвертировать ее, и поэтому ей нравится все, кроме очков на губах, а затем здесь, где я в основном использую технику. Если вы разгладили кожу и у вас есть четкая цветная область, есть два способа сделать это, и я скажу вам так же, как и я большую часть времени.Как правило, лучше всего работает насыщенность оттенка. Я обесцениваю красные и желтые цвета в неопределенном соотношении. Другими словами, я не знаю, что у некоторых людей кожа более красного цвета, у других — больше желтого, поэтому, если я пойду к Реннесу, нарисую немного красных, желтых плюс несколько желтых, генеральный директор, что один работал намного больше. желтый и эрскин работали много, но немного больше красного, и поэтому я мог бы стать полностью, полностью белым, я имею в виду, ее кожа в основном красная и желтая, поэтому, когда я делаю это изменение, если я полностью вытягиваю все красные и желтые , он становится белым эм, я думаю, что в этом году li выглядит не очень хорошо, это просто фото, поэтому, как я как бы обманываю глаза вместо того, чтобы делать стопроцентную мощность, я обычно устанавливаю непрозрачность, например, шестьдесят процентов или что-то в этом роде, поэтому, если я отступлю, чтобы сказать, например, шестьдесят процентов или, может быть, в данном случае пятьдесят, кожа действительно кремовая, гладкая и белая, но не настолько, чтобы вы хотели, хорошо, это определенно было отфотошоплено и похоже, они только что сделали выборочный цвет, в котором цветы могут читать все ng еще белый, но следующее: я хочу, чтобы эта кожа была еще ярче.Я думаю, что это выглядит слишком скучно, и чтобы я мог возвращаться снова и снова, мне не нужно снова выбирать эти очки. Я могу поднять выбор загрузки, он загрузит мой последний выбор, и я увеличу контраст, потому что все, что происходит, нормально, поэтому, когда вы увеличиваете контраст для увеличения насыщенности, поэтому, если вы думаете об обратном, если вы уменьшите насыщенность, это будет выглядеть например, вы уменьшаете контраст, и вам нужно как бы накачать его, и поэтому мне нравится, что вы полный цвет чьей-то кожи, это выглядит как мертвая кожа, как будто они выглядят как зомби, так что я собираюсь продолжить и два уровня и немного поднять мою белую точку и мою среднюю точку и перетащить мою черную точку, я мог бы перетащить ее очень далеко, если бы я хотел, и вы можете видеть до сих пор до и после, вы знаете, я получил свою кремово-белую кожу довольно ну, я вижу, что мне не нравится, мне не нравится ее лоб, поэтому я бы просто обрезал его, обрезал немного обрезал по бокам, в зависимости от соотношения сторон, которое вам нужно поддерживать ты сделаешь что-нибудь в этом роде, может я мог бы убрать линию роста волос, чтобы было немного меньше внимания Возможно, я увижу, как немного изменить цвет считываемого изображения, возможно, просто обесцветить, не добавляйте крошечные, но я имею в виду, что потребовалось много небольших настроек, которые вы могли бы сделать, но более или менее, если бы у меня была портретная фотография для запуска, она сглаживает кожа, и я могу усилить блики, как мы обычно это делаем, как мы это делали миллион раз, прежде чем создать новый слой, сменить слой на мягкий свет, давай, нарисуй свои блики, я могу сделать это, сделай еще один, где ты превращаешься в мягкую боль в своем тени над низкими, так что они как бы вылеплены, я просто размываю их, так что более или менее я это сделаю, этот скин-эффект, если у вас есть портретная фотография, чтобы очистить кожу или каким-то другим способом, который вы выберете, а затем вы вытащите красные и желтые, а иногда красный выглядит лучше, иногда он будет выглядеть лучше.Еще один способ сделать это, который вы могли бы сделать, — у вас есть возможность просто сделать черно-белый слой, а затем сказать, делая полный процент черного и белого, просто отступив от черно-белого корректирующего слоя. У вас есть вопросы по этому поводу? Есть что-нибудь, что тебе нравится? Что я пробовал, и у меня не было работы, а вы просто вернетесь и снова покажете, что вы делали на уровнях? Да, Тео, чтобы сломать кожную рубашку, и я хочу выключить это, поэтому я нажал на ту же маску, которую хочу загрузить, поэтому я нажимаю на нее, и все, что вы выбрали, если я хочу в этом случае такую ситуацию, как вид, противоположный загружаемому скину, если я перейду к выбору выбора загрузки, то, что все, на что я нажимаю, будет, так что загружать все вокруг, когда я спускаюсь на свои уровни, что Мне нужно, чтобы я смотрел, и в основном это говорит о том, что в выбранной мной области действительно нет белой точки и действительно нет черной точки, поэтому я могу накачать ее почти до этой белой точки и перетащить это почти до этой черной точки, и это не выглядело плохо.Если цвет начинает портиться, вы можете изменить свою смесь, проголосовать за яркость и посмотреть, как выглядит цвет, вероятно, выглядит немного лучше, я думаю, вероятно, даже выглядит немного белее на этом экране, так что это одна из вещей в любое время, когда вы возятся с насыщенностью, сочетаются с контрастом, и это портит цвета, переключает режим наложения на яркость, и это настраивается, и, может быть, я думаю, кого я хочу, чтобы кожа была немного бледнее, если бы я этого хотел, я могу накачать мои средние тона немного больше, и это избавляет от небольшой глубины в средних тонах, возможно, придется перетащить мою черную точку, чтобы компенсировать, поэтому, если вы выглядите как-то чужим после чего-то в этом роде, гм и это не обязательно должен быть красным.Я вставил прямо здесь, потому что это мой цвет и это моя вещь, как будто я все прочитал, но он работал с любым цветом, который вы хотите, он лучше всего работает с более светлой кожей, если кто-то это африканец, американская кожа, это не сработает, это не так будет такой же эффект. Завтра покажу технику. Это хорошо смотрится с этой кожей. Но это просто не одно и то же. Был вопрос от Бании из Альберты. Как сделать сероватый оттенок кожи более ярким? У меня есть семейный портрет где? Моя мама.Моя мама хорошо выглядит, но папа бледный. Хорошо, пара вещей, которые вы, кхун дио, в первую очередь, это необработанный файл. Вы можете удвоить процесс. Вы можете сделать одно для своей мамы, которое выглядит правильно, и сделать одно для своего отца, и как бы просто отплатить ему. Верните его. У меня была такая ситуация, когда кто-то был просто не того цвета. Что вы можете сделать, это если вы создадите, если вы выберете кнопку полумесяца, вы просто вспыхнете. Вы можете войти в цветовой баланс и испортить цветовой баланс там и попытаться кого-нибудь отрегулировать.И поэтому, если я хочу, чтобы кожа была немного более желтой и добавляла и смотрела, как я добавил красный и желтый, и это вернуло немного жизни и арестовало ее, если вы, ребята, придете, посмотрите это так же, мой экран, я думаю , немного откалибровать немного иначе. Но я вернул немного жизни, но там, где вы можете видеть, что это в черных тонах, вы можете видеть, что это не так, поэтому вам придется нарисовать это таким же образом, если вы вернетесь вчера и посмотрите, когда мы пошли в канал, загрузил канал как выделение и превратил его в маску.Вот почему я убрал пятнистый мозг, но вы также можете взять детали от того, кем был папа, кто на фотографиях, неправильного цвета и вернуть цвет, но есть вероятность, что если у вас есть необработанный файл, сделайте это таким образом . Если у вас нет необработанного файла, отрегулируйте его с помощью цветового баланса, хорошо, отлично, у нас есть еще пара вопросов, если все в порядке, определенно, и первый от Феррадаза, который говорит при клонировании, как вы имеете дело с фоном, на котором не падает постоянный свет? И не уверены, что этот вопрос был связан с этим? Хм, я не думаю, что это было потому, что это было не так, но здесь говорится, что, как и часть его более темной части его более светлого, это определенно немного больно.И вот что я обычно использую, поскольку я пытаюсь немного смешать его вручную, если вы хотите, чтобы это смешалось. На dh затем используйте портрет, чтобы сгладить мое смешивание, потому что мое смешивание обычно отстой, и обычно действительно ясно, где я его смешал, поэтому я смешал его, а затем у меня был портрет, вы помогаете мне, спасибо, если вы делаете модную фотосессию для дизайнера, как вы собираетесь точно подобрать цвет материала, который имеет решающее значение, скажите каталог да кого-то, кто снимает каталог, или то, что обычно для дизайнеров ищут книги, что я сделаю, это я постоянно поддерживаю постоянное освещение и всякий раз, когда я съемка Я использую программу проверки цвета паспорта или что-то еще, что есть выделенный цвет данных на маленьком шарике, который действительно крутой и хорошо работает, так что любой из них он просто знает, как только вы уйдете, например, если вы на улице при съемке, если облако накрыло, вам нужно сделать еще один снимок с шашкой, и если вы немного переместите свои огни или переместите их в студии, вам придется сделать это снова, так что обычно этого будет достаточно.Итак, если вам нужно сопоставить материал, вы могли бы затем снимать материал при тех же условиях освещения, может быть, в отдельном кадре, но только для того, чтобы вы могли сопоставить эти два цвета по отдельности? Вы, конечно, можете сделать это, вы определенно можете сделать это. Я сделал что-то подобное недавно, потому что я знал, что нам нужно, чтобы удлинить ткань, поэтому я сфотографировал там крупным планом, чтобы я мог схватить эту текстуру, а затем наложил, чтобы ее платье выглядело намного длиннее, потому что я Мне пришлось снимать крупным планом в том же свете, и тогда у меня появилось гораздо больше мегапикселей для работы, когда я хотела бесконечно растягивать платье.Отлично, мы просто еще раз поправляемся или продолжаем swpa, не могли бы вы снова показать, как вы легко переворачиваете зеркальную копию без необходимости переворачивать ее в преобразовании, это было так круто, поэтому есть пара способов сделать это, чтобы скрыть все эти. Хорошо, поэтому, если я использую свой инструмент выделения и захватываю вот так, я могу выбрать что-то вроде середины лица. Я переделал это здесь, мы идем, это как бы на полпути к лицу. Если я выполняю команду j и мне нужен инструмент перемещения, у меня уже отображаются элементы управления преобразованием, и я могу просто щелкнуть и перетащить его.У вас также есть возможность, если вы щелкнете по элементам управления трансформацией, если я нажму, э-э, минус сто, он перевернет его. Вы можете делать что-то таким образом, иногда вы хотите, чтобы что-то перевернулось, есть также опция, одна из команд для переворота по горизонтали, есть своего рода пятьдесят разных способов, но обычно то, что я делаю, — это команда Джейн на новый слой, а затем я щелкаю и перетаскиваю это, и я смотрю эти проценты, которые я хотел идеально согласовать, мне нужно убедиться, что это на сто процентов на сто процентов у вас, ребята, есть какие-либо вопросы, которые вы все правильно задали, позвольте мне взглянуть на это еще раз, чтобы это был скин ретушь, поэтому их чаще всего спрашивают, заходите ли вы на мой сайт, это то же самое, что я делал с девушкой в классных очках, есть еще одна девушка с рыжими волосами, а затем с красными губами то же самое, э-э, каждый раз, когда вы видите фарфор кожа Я только что сделал снимок для его журнала с чернилами, где она не была ярко окрашена то, что у меня было, у меня есть эти фотографии, где я могу вам показать, у меня был фиолетовый гель на половине ее лица, а затем косметическое блюдо на другой наполовину я оставил пурпурные, но я вытащил красные и желтые, так что похоже, что мы покрасили ее кожу почти в белый цвет, потому что их кожа стала полностью белой, но затем у нас есть этот действительно красивый гель, освещающий одну сторону ее лица, так что пришло время заставить людей выглядеть фарфором, он портретист, чтобы очистить его сглаживаю, затем вытаскиваю красный и желтый, а затем увеличиваю контраст на коже
6 приложений для селфи, которые изменят вашу игру в Insta
Светящаяся кожа, улучшенное освещение и бесконечные фотоколлажи — все это одним касанием с нашим руководством по приложению для создания вашего лучшего селфи на свете
(Фото: ImaxTree)
CreamCam Что оно делает: Уберите всю работу из процесса редактирования, потому что это приложение буквально все делает.Главная особенность — это возможность вырезать ручное редактирование и просто удалить все нежелательные мешки, пятна и пятна с лица одним махом. Не верите? Проверьте приложение до и после снимков.
Стоимость: Бесплатно
Что оно делает: Это приложение подходит всем, кто работает в Insta. Это дорого (по стандартам приложений), но пропустите утреннюю пробежку в Starbucks и приготовьтесь полностью использовать вложенные средства.Facetune сочетает в себе более серьезные части Photoshop (за вычетом 400 000 функций, которые никто не знает, как использовать) с платформой, аналогичной многим другим приложениям для редактирования, и простой в использовании опыт. Не стесняйтесь долбить скулы, подрезать талию или придать себе нежную кожу ребенка, если это то, что вам нравится. Или просто нанесите немного дополнительной туши на уставшие глаза — мы не судим.
Стоимость: $ 5,49
Что оно делает: Для серьезного преображения это приложение имеет более 100 различных предустановленных вариантов макияжа даже для самых требовательных к красоте.Доступно для Android и iPhone: вы можете выбирать между разными случаями, такими как вечер, выпускной бал или знаменитость, чтобы выбрать желаемый уровень внешнего вида. Загружаете ли вы собственное селфи или делаете одно в приложении, небольшая дополнительная помощь от идеальной подводки может иметь большое значение.
Стоимость: Бесплатно
Что оно делает: Подобно Facetune, но гораздо дешевле, это приложение позволяет улучшить ваше лицо для получения действительно идеального селфи. Вручную выберите лицо на изображении или позвольте приложению обнаружить его за вас, а затем приступайте к работе, добавляя предустановленные образы макияжа или вручную улучшая брови, добавляя ресницы и пухлые губы.Проверьте вкладку волос, чтобы увидеть, действительно ли вы хорошо выглядите блондинкой, прежде чем отправиться в салон, или добавьте бликов на свое селфи для того, чтобы выглядеть «У меня есть время и деньги, чтобы получить свежий цвет».
Стоимость: Бесплатно + покупка в приложении
Что он делает: Похоже на Snapchat, Snow — это приложение для обмена видео, которое позволяет добавлять симпатичные фильтры, текст и рисунки, чтобы делиться ими с друзьями как индивидуально, так и в групповых чатах. Добавляйте видео в свою историю и смотрите, кто их просматривает или загружает из своей фотопленки, и используйте столько эффектов живого лица, сколько необходимо, чтобы создать забавное селфи.
Стоимость: Бесплатно
Что он делает: Для полного погружения пользователи VSCO могут создать учетную запись, чтобы публиковать свои фотографии, пользуясь преимуществами инструментов редактирования в приложении. От Kim K и 35-мм пленки до профессионального свадебного фотографа — в этом приложении есть все лучшее, что касается фильтров и инструментов. Сообщество пользователей делает редактирование и публикацию селфи совместным делом и подталкивает вас оставаться на вершине своей игры.
Стоимость: Бесплатно + покупки в приложении
Что оно делает: От обычных настроек контрастности и яркости до настроек в стиле Photoshop, таких как кривые и затухание, 15 инструментов улучшения, доступные в этом приложении, поднимут ваши фотографии на новый уровень. Filterra также может похвастаться самой большой коллекцией фильтров и эффектов в App Store, так что вы можете сходить с ума с рамками, наклейками и винтажными световыми накладками. Выигрышная особенность? Параметр «Сравнить» позволяет просматривать изображения бок о бок, когда вы разрываетесь между любимыми фильтрами.
Стоимость: Бесплатно + покупки в приложении
К.Стью готовится к фанатскому селфи (Фото: REX / Shutterstock)
B612 Что он делает: Возможно, вы усовершенствовали свои фото-навыки, но как насчет видео-селфи? Это приложение включает в себя более 90 фильтров, которые можно применять в режиме реального времени во время съемки. А если одного велфи недостаточно, можно объединить до девяти барабанов в один коллаж. Кроме того, B612 совместим с палками для селфи!
Стоимость: Бесплатно + покупки в приложении
Что делает: Это не для новичков.YouCam Perfect позволяет пользователям изменять структуру костей, отбеливать зубы, удалять пятна и круги под глазами. Хотя идея воспроизвести работу носа на наших фотографиях заставляет нас немного нервничать, мы все за то, чтобы добавить немного цифровых румян в те дни, когда у нас просто нет времени на макияж.
Стоимость: Бесплатно
Что оно делает: Если вам нравятся фотоколлажи, это приложение изменит вашу игру. Вместо того, чтобы просто помещать изображения в квадратный шаблон, вы можете накладывать изображения друг на друга и настраивать прозрачность для каждого.Или проявите себя по-настоящему с помощью инструмента Smart-Selection, который позволяет вырезать и вставлять часть изображения на другой фон.
Стоимость: Бесплатно
Что он делает: Вы когда-нибудь хотели настроить яркость, контраст или насыщенность только для части вашего изображения, а не для всего? Мы тебя чувствуем. Инструмент «Выборка» в этом приложении позволяет работать с небольшими областями фотографии, поэтому вы можете сосредоточиться на тех местах, которые в этом нуждаются.Он также имеет множество границ и фильтров (мы любим Glamour Glow, FYI), и даже функции осветления и затемнения, которые оценят фотолюбители в темной комнате. Совет: попробуйте немного поджечь под скулами, чтобы быстро их вырезать!
Стоимость: Бесплатно
Что оно делает: Это приложение выигрывает среди самых надежных. В нем есть все инструменты для редактирования (отбеливание зубов, удаление пятен, устранение эффекта красных глаз) и настраиваемые фильтры, о которых вы можете мечтать, плюс вы можете накладывать фотографии, стилизовать их, чтобы они выглядели как живопись, добавляли текст поверх (ооочень много шрифтов на выбор !) и нарисуйте свое изображение в стилях Snapchat.



 Можно просто выбрать черный или темно-коричневый цвет.
Можно просто выбрать черный или темно-коричневый цвет. Заходим в меню «Изображение», нажимаем «Коррекция» и выбираем «Уровни». Передвигаем в настройках ролики, тем самым меняя тон.
Заходим в меню «Изображение», нажимаем «Коррекция» и выбираем «Уровни». Передвигаем в настройках ролики, тем самым меняя тон.
 Заходим в меню «Изображение», нажимаем «Коррекция» и выбираем «Уровни». Передвигаем в настройках ролики, тем самым меняя тон.
Заходим в меню «Изображение», нажимаем «Коррекция» и выбираем «Уровни». Передвигаем в настройках ролики, тем самым меняя тон.
 Сделайте несколько проходов и постепенно наращивайте интенсивность кисти.
Сделайте несколько проходов и постепенно наращивайте интенсивность кисти.
 Произошла винтажная обработка свадебной фотографии в фотошопе cs6.
Произошла винтажная обработка свадебной фотографии в фотошопе cs6.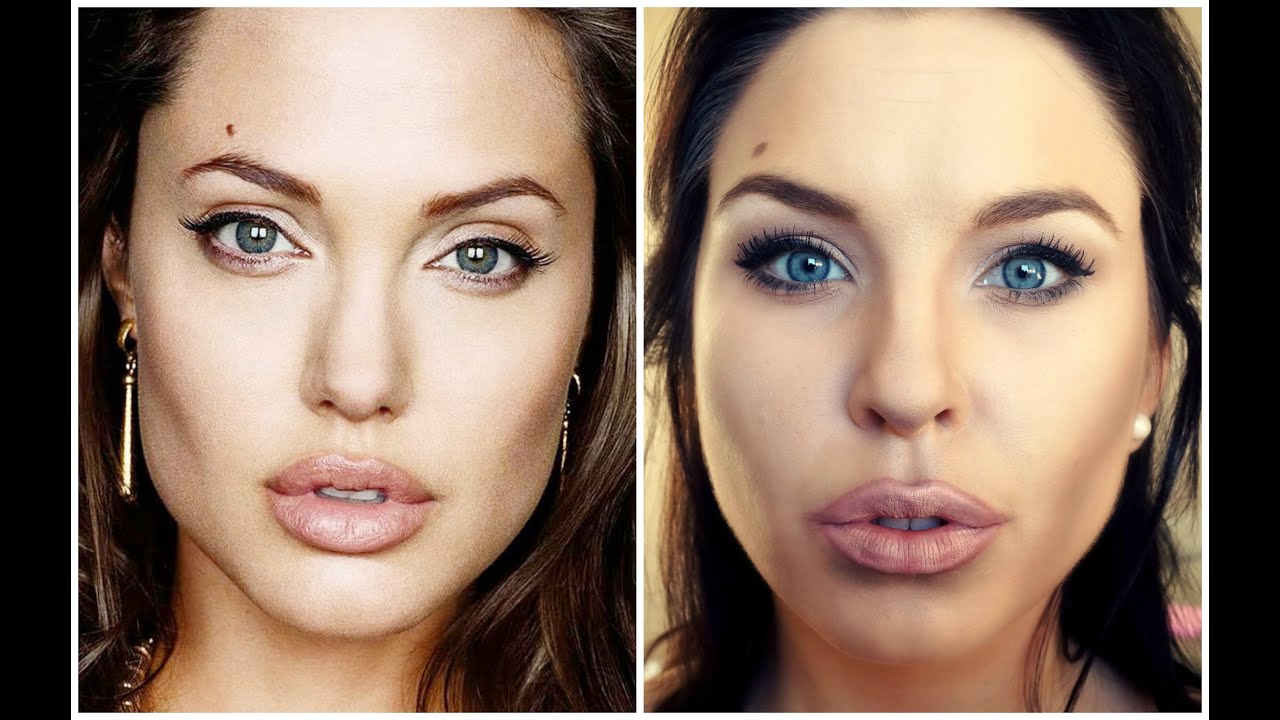
 Режим наложения следует изменить на «Жесткий свет».
Режим наложения следует изменить на «Жесткий свет».