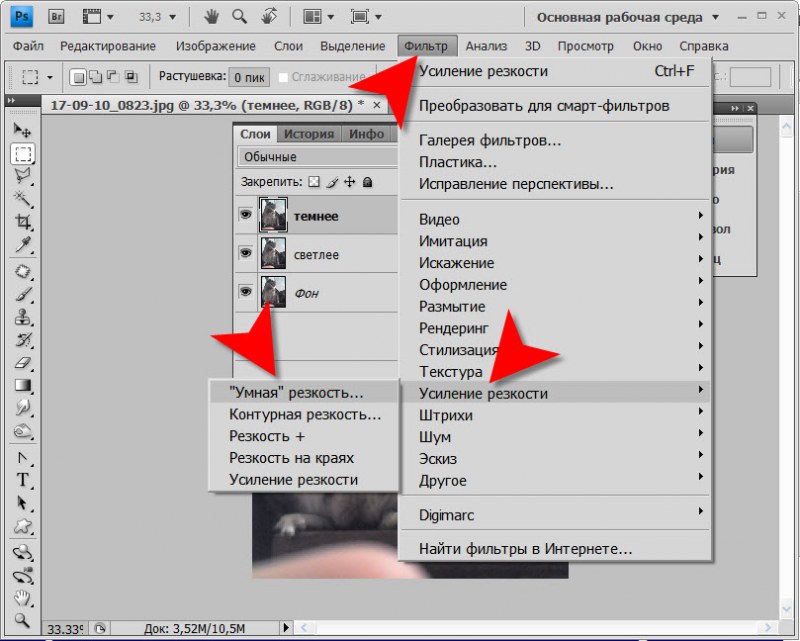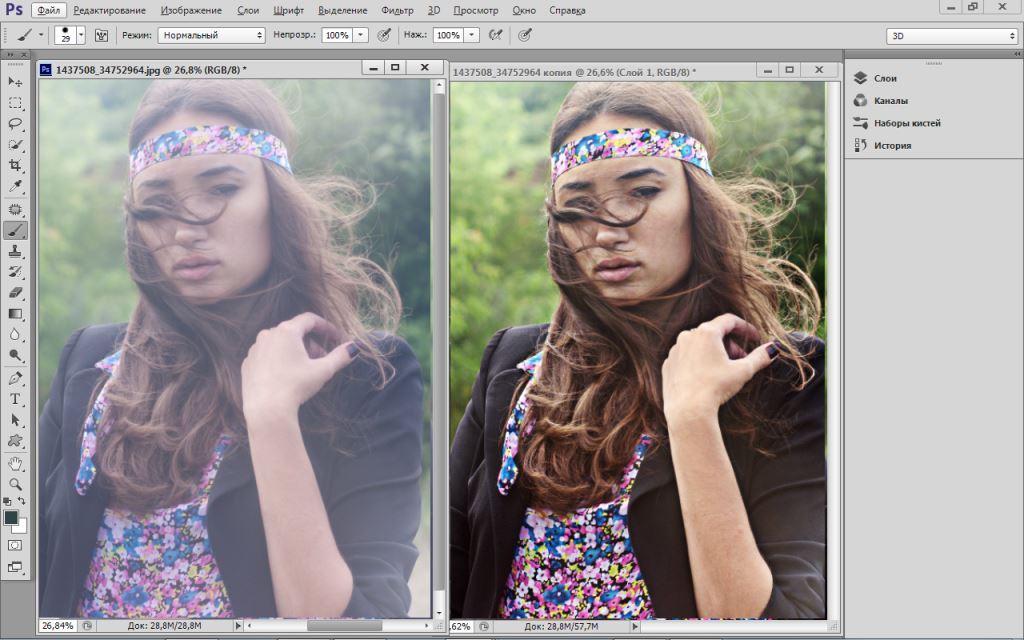Как лицо сделать четким в фотошопе
Как сделать фотографию четче в фотошопе
Когда делаешь фото в движущемся режиме, да еще и на камеру мобильного устройства, часто получаемые изображения могут иметь повторяющийся дефект – нечеткое изображение. С помощью графического редактора есть возможность устранить этот недостаток.
Для этого можно воспользоваться разными способами, наиболее простой из них – применение фильтров из раздела «Усиление резкости».
- Для начала необходимо на своем устройстве запустить редактор и загрузить исходное фото, которое необходимо отредактировать. Теперь следует создать дубликат оригинального изображения с помощью правой кнопки мыши, выбирайте «Создать дубликат слоя».
- В меню Adobe Photoshop активируйте раздел «Фильтр», затем кликните на «Умную резкость», данный пункт позволяет использовать более широкие функции настроек.
- Поставив отметку в разделе «Расширенный», есть возможность добавить к существующим настройкам редактирование тени и света.

- На вкладке «Усиление резкости» подберите необходимые варианты настроек, изменения в качестве картинки можно просматривать в том же окне. Таким образом можно проверить влияние каждого фильтра в отдельности на качество изображения.
- Переключившись на вкладку «Свет» представленными ползунками выбирайте настройки на вкладке «Свет» и «Тень».
- Подтвердите выбор настроек ОК, это необходимо для применения их графическим редактором.
- Можно также опробовать другие предложенные в разделе «Усиление резкости» фильтры. Некоторые из них могут действовать только на отдельные участки фотографии. Для этого можно создать дополнительную копию исходного слоя и провести уже с ним эксперименты. Если этот слой не понадобится, потом можно будет его удалить.
- Фото с изменениями необходимо сохранить, сделать это можно сочетанием клавиш ctrl + s. Если сначала вам необходимо выбрать оптимальное соотношение размера файла и его качества, тогда выбирайте кнопки shift + ctrl + alt + s.

Советуем использовать в работе только лицензионную версию Adobe Photoshop, которую можно приобрести в нашем интернет-магазине по доступной цене!
Видео: Как сделать фотографию четче в фотошопе
Как ретушировать лицо в фотошопе: профессионально для начинающих
Оглавление
- Пошаговая инструкция
- Видео инструкция
Здравствуйте, уважаемые читатели блога Start-Luck. Существует множество онлайн редакторов для ретуши портретов, но если вы хотите добиться удивительного эффекта, то у вас нет выбора, придется пользоваться фотошопом. Он позволит создать такой результат, что хоть на стену вешай, хоть в глянцевом журнале используй. Вашим фото обзавидуются все друзья и знакомые, а главное, никаких особо сложных манипуляций.
Сегодня я расскажу вам как ретушировать лицо в фотошопе профессионально. Работа легкая, но кропотливая. У вас может уйти не меньше часа.
Не буду скрывать, я взял один из первых роликов на YouTube попытался повторить и даже особенно не надеялся на качественный результат, но он оказался идеален. Вы можете прочитать текст с пошаговыми картинкам, а можете сразу перейти в конец статьи и попытаться делать все точно также как в видео. Для начинающих я бы порекомендовал первый вариант, но решать вам.
Итак, работаю я на Photoshop СС, но он мало чем отличается внешне от CS 5 или 6. Так что проблем и непонимания возникнуть не должно. Программа на русском языке, но в ходе описания будет использоваться много горячих клавиш. Очень рекомендую выписывать их, чтобы не забыть и научиться быстрее и профессиональней пользоваться программой.
Пошаговая инструкция
Искренне хотел найти женщину для пробы пера, но необработанных фотографий в интернете очень мало. Пришлось использовать мужика. Среди них неидеальная кожа встречалась чаще. Итак, открываю программу, а затем и фотографию, которую буду обрабатывать.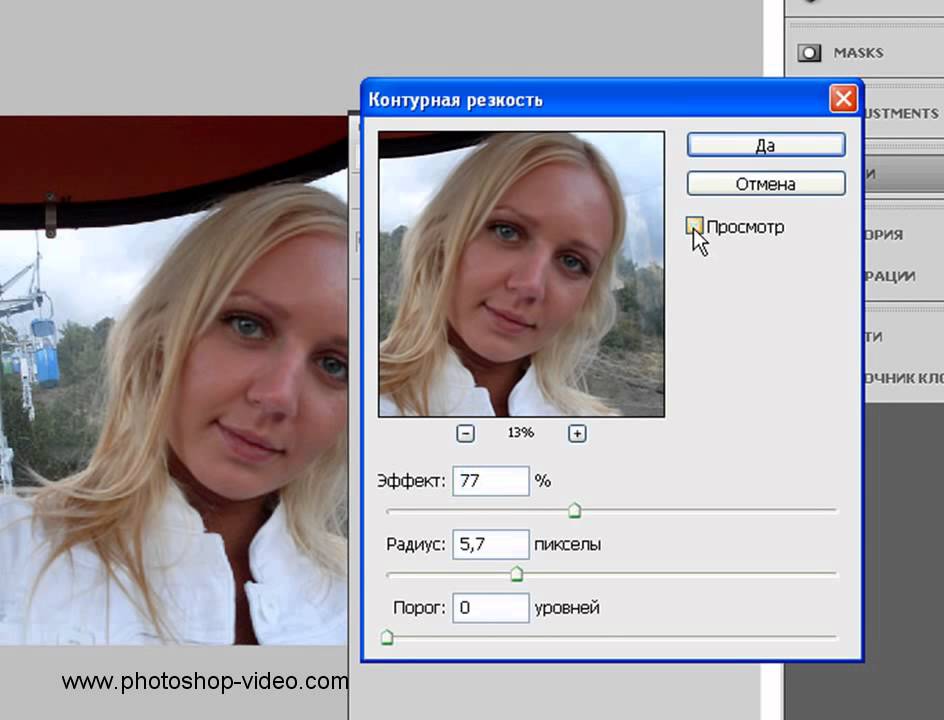 Первым делом копирую изображение на новый слой, для этого нажимаю Ctrl+J.
Первым делом копирую изображение на новый слой, для этого нажимаю Ctrl+J.
Теперь нужно избавиться от серьезных недостатков. Существует несколько инструментов. Самые явные проблемы проще всего маскировать при помощи заплатки. Если вы ее не видите, просто на несколько секунд зажмите левую клавишу мыши на иконке, напоминающей пластырь. Появится список дополнительных инструментов.
Выделяете несовершенную область и перетаскиваете ее на близлежащий участок кожи, более ровный и правильный.
Когда с самыми серьезными дефектами покончено, создаете новый слой.
Выбираете «Точечную восстанавливающую кисть».
Жесткость около 50%, угол 160, форма немного приплюснутая – 85%.
Уменьшать и увеличивать диаметр кисти можно при помощи клавиш «[» и «]».
Чуть было не забыл. В настройках обязательно поставьте галочку напротив «Образец со всех слоев», чтобы выбрать наиболее правильный цвет.
Избавляетесь от более мелких недостатков – прыщей, пятен, ненужных родинок.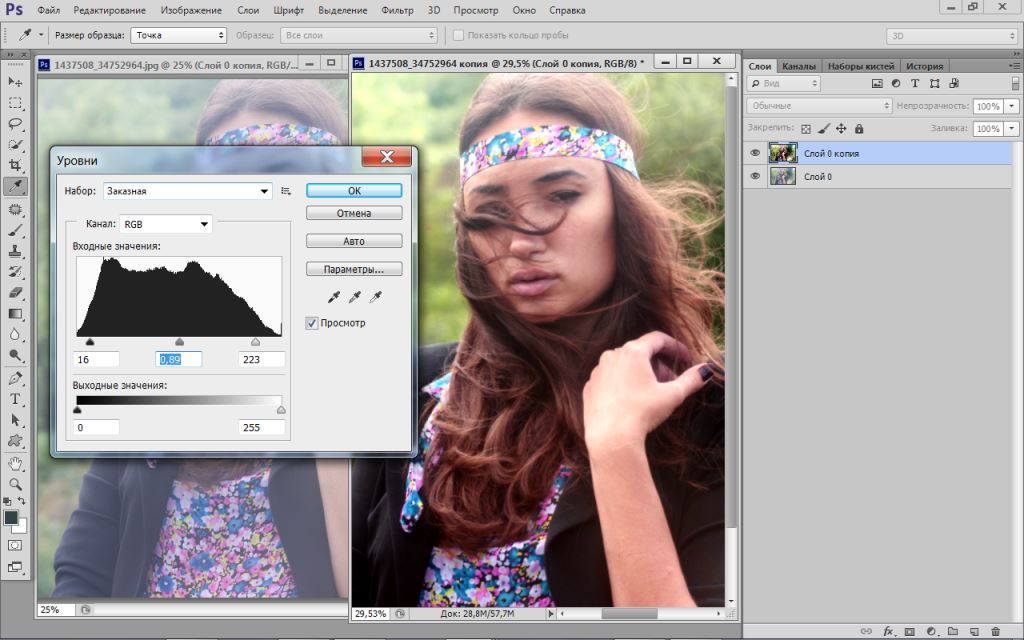
Итак, готово.
Если убрать значок глаза (видимость) с верхнего слоя, то вы увидите как фото выглядело до изменений. Уже чуть лучше.
Теперь делаем дубликат всех слоев, для этого зажимаем Shift+Ctrl+Alt+E.
И создаем дубликат для этого нового слоя. Ctrl+J.
Кликаем по предыдущему слою, чтобы тот подсветился. Убираем видимость слоя, который находится над ним, чтобы видеть результаты работы. Открываем вкладку «Фильтры» в меню сверху, выбираем «Размытие», в открывшемся списке жмем «По Гауссу».
Сейчас важно сделать кожу ровной и гладкой. Для этого увеличиваем радиус размытия. Не переживайте, что глаза и детали лица не видно. В процессе все изменится. Сейчас обращайте внимание только на кожу. Она должна быть максимально гладкой. У каждого будут свои показатели, не бойтесь экспериментировать. В моем случае подошло 7,4.
Она должна быть максимально гладкой. У каждого будут свои показатели, не бойтесь экспериментировать. В моем случае подошло 7,4.
Переходим на верхний слой (щелчок по нему, чтобы включилась подсветка), не забудьте вернуть видимость, нажав на пустую иконку рядом с эскизом слоя. Теперь открываете раздел «Изображение» и в списке находите «Внешний канал».
Выбираете слой 3 (тот, на который мы накладывали размытие), ставите галочку напротив «Инвертировать», эффект наложения – «Добавление», масштаб – 2, сдвиг – 1.
Меняем режим наложения на «Линейный свет».
Два верхних слоя объединяем в группу. Для этого нажмите на папку.
Теперь снова щелкните по третьему слою, выберите инструмент лассо, поставьте галочку напротив сглаживание и выберите радиус. 20 в результате получилось много, я использовал 10. Что это дает? Когда вы неровно обводите участок кожи, то программа сама сглаживает углы, ориентируясь на цвет участка.
Выделяйте участки примерно одного оттенка: одна щека, вторая, лоб. К каждому фрагменту примерите фильтр размытие по Гауссу.
К каждому фрагменту примерите фильтр размытие по Гауссу.
Вы сами увидите какой радиус должен быть. Помните, что благодаря лассо, изменения будут применены только к выделенной области, а не всей картинке целиком.
Вот так изображение выглядело до проделанной операции.
Это после нее. Как вы видите, лицо стало ровнее.
Что дальше? Находясь на сером слое, создайте новый. Он должен располагаться поверх всех предыдущих. Затем нажмите Shift+F5.
Слой должен быть заполнен серым на 50%, режим – мягкий свет. Жмите ок.
Поменяйте режим наложения этого слоя на «Мягкий свет».
Далее выбираем инструмент затемнение и осветление.
Сейчас предстоит довольно серьезная работа. Поставьте вот такие настройки для каждого инструмента: жесткость 0, диапазон – средние тона, экспонир – 2-3%, и галочка напротив «Защитить тона».
То же самое для затемнителя.
Запомните вот эту иконку – черно-белый кружок, она очень пригодится в последующем.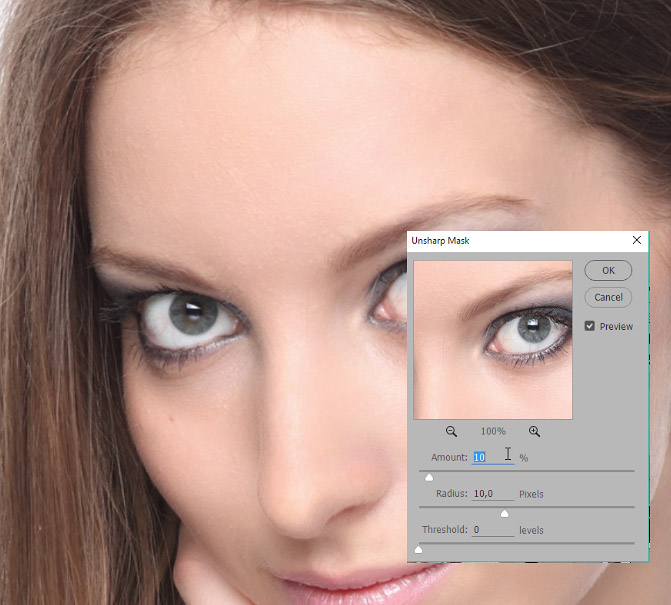
Сейчас вам понадобится эффект «Черно-белое».
Уменьшите баланс красного, чтобы более четко видеть светлые и темные пятна. Пройдитесь по ним затемнителем и осветлителем, чтобы выровнять тон кожи. Будьте внимательны, работать надо не на корректирующем слое, а том, что расположен под ним. Щелкните, чтобы тот подсветился. В моем случае – слой 4.
Не смущайтесь, на эту работу уходит очень много времени. Быть может, не меньше часа. От этого момента зависит будущее портрета, так что уделите ему максимум внимания.
Вот так выглядела картинка до.
Признаюсь честно, мне было лень очень долго ковыряться, на работу ушло минут 15. Вот такой результат у меня получился.
Теперь удаляем корректирующую маску, отправив ее в корзину.
Снова создаем новый слой, а затем кликаем Shift+F5 и добавляем серый слой с непрозрачностью 100 и режимом наложения «Мягкий свет».
Меняем и здесь режим наложения на аналогичный.
Пройдемся еще раз по светлым и темным участком затемнителем и осветлителем. Экспонир можно поставить чуть больше – процентов 13.
Уделите внимание всем теням и светлым участкам на рисунке. Масштаб инструмента можно выбрать побольше.
Чтобы картинка получилась более естественной уменьшите прозрачность слоя.
Теперь вам придется снова обратиться к черно-белому кружку, чтобы создать корректирующий слой – уровни.
Средний (серый ползунок) направьте чуть правее (у меня 0,94), а белый левее (235).
Теперь нам понадобится цветовой баланс. Я хочу сделать глаза более яркими.
Для этого тяну самый верхний ползунок немного в сторону голубого, а нижний в сторону синего.
Открываю «Тон» — «Тени» и делаю то же самое.
Не бойтесь, фото не будет таким синим. Зажмите Alt+Del, все вернется как будто на свои места.
Теперь выберите кисть белого цвета и обведите зрачки на портрете.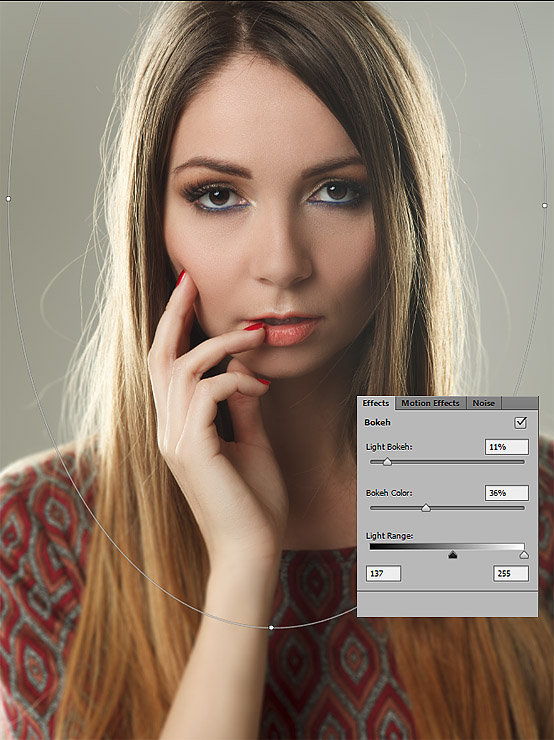 Возможно вы уже работали с масками слоя. Сейчас вы делаете именно это.
Возможно вы уже работали с масками слоя. Сейчас вы делаете именно это.
Убавьте непрозрачность слоя, чтобы добавить картинке естественность.
Добавляем еще один корректирующий слой – цветовой тон/насыщенность.
Делаем картинку менее насыщенной.
Теперь «Кривые».
Выровняйте цвета по своему вкусу.
Лицо на данный момент выглядит не совсем естественно, оно слишком бледное. Перейдите в красный канал. И попробуйте немного его оживить.
То же самое можно сделать с синим и зеленым.
Непрозрачность этого слоя также лучше сделать чуть меньше. Для придания естественности.
Снова объединяем все предыдущие слои в кучу.
Выбираем фильтр – усиление резкости и добавляем контурную резкость портрету.
Выберите эффект 50, а радиус 1.
Еще раз перейдите к фильтру «Контурная резкость», но на этот раз пусть эффект будет 100, а радиус от 1 до 2.
Ну вот и все. Так наше фото выглядело изначально.
А также по завершению всех работ.
Видео инструкция
Я полагаю, что текстовый и видео режим помогут вам разобраться во всех тонкостях и добавиться превосходного результата. Если что-то не понимаете по тексту, всегда можно перейти к ролику и наоборот. Я, к примеру, никак не мог понять изначально как сводить все слои в один. Но потом разобрался.
Ну а если вы хотите научиться мастерски, основательно, профессионально и вдумчиво ретушировать любые фотографии, могу посоветовать вам курс «Фотошоп для фотографа» в нем вы найдете детальный разбор каждого инструмента и научитесь применять их, преследуя определенную цель и зная что делаете и для чего. Вы сможете научиться пользоваться профессиональной программой мастерски.
Ну вот и все. До новых встреч и не забывайте подписываться на рассылку.
Легкий способ сделать вашу фотографию более четкой в CS5
Автор Макс Сухарев на 23. 10.2011 в Photoshop для новичков · 0 Комментариев
10.2011 в Photoshop для новичков · 0 Комментариев
Здравствуйте, дорогие читатели моего блога maxsuharev.ru. Сегодня я расскажу вам, как можно сделать фотографию более четкой и выразительной в Photoshop CS5, на примере нашей девушки с мехом.
До После
Откроем нашу фотографию в Photoshop. Дублируем слой с помощью клавишь ctrl+J, или просто перенесем фотографию на новый слой.
Теперь добавим четкости нашему меху. Перейдем в Filter>Other>High Pass
Я выставил 3.2. В зависимости от фотографии, этот пункт будет меняться. Подгоняйте как вам больше нравится.
Режим наложения поменяем на Hard Light.
Тут в принципе мы можем остановиться. Но кого такой результат не устраивает, идем дальше. Как вы уже заметили на коже появились неровности, например точки на носу. Сейчас избавимся от этого, перейдем во вкладку channel и с зажатым ctrl кликнем по Red.
Появилось выделение. Перейдем обратно во вкладку layers.
Теперь самое интересное: с зажатым alt жмем по маске слоя.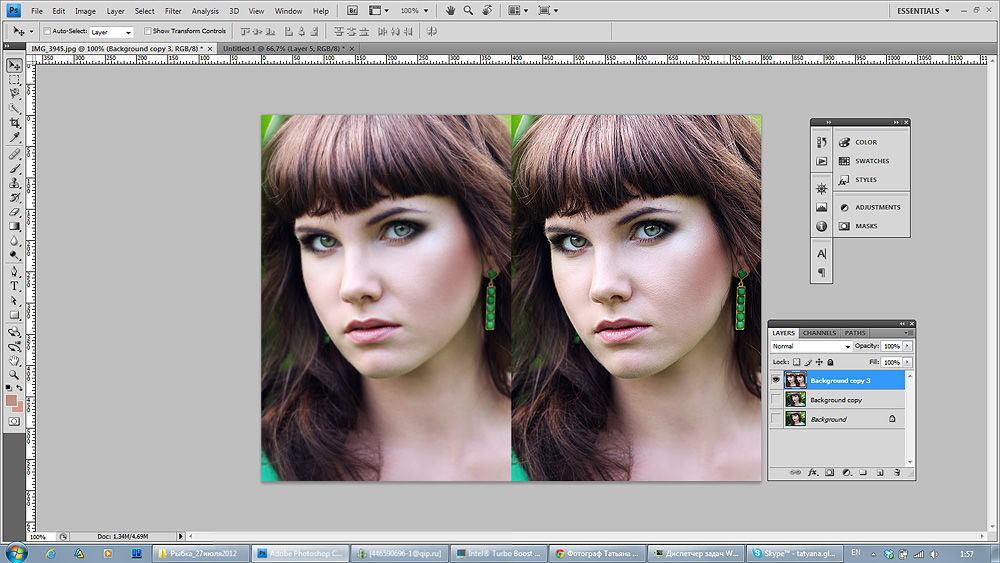 Только с зажатым alt, иначе ничего не получится.
Только с зажатым alt, иначе ничего не получится.
Вот и все: кожа стала чистая, а мех преобразился.
Как сделать четкую фотографию в Фотошопе
Всем привет. Сегодня расскажу, как сделать фотографию более резкой, четкой. Вот такой результат у нас получится.
Такой у нас оригинал. Видно, что все кажется замыленным. Если даже изначально мы бы посмотрели на эту фотографию, то нам бы показалось что все отлично, но нет. Вот так все должно получиться. Как же это сделать?
Давайте удалим слой. Далее нам нужно выделить всю фото, нажав Ctrl+A, затем Ctrl+С, скопировать ее и Ctrl+W. Тем самым, создаем точно такой же слой, который был до этого, фоновый, основной. Затем идем во вкладку Фильтры. Она находится сверху. Выбираем Другое, далее Цветовой контраст. Чтоб вы успели, давайте я поговорю, как я это делаю. Выбирайте цветовой контраст радиус 3 целых, этого хватает, и нажимаете Ок.
Идем теперь в правую часть фотошопа, работаем со слоем. Выбираем линейный свет и сразу видим, что фотография стала резкой. Можно сравнить с оригиналом. Все же сделаем резкость слабее и удалим резкость с кожи. Коже резкость не нужна, она и так на фотографии резкая. Надо чтобы кожа была более мягкая. Все просто. Не забывайте, когда будете работать с ластиком, ластик выбирается слева, либо нажимаете Е. Работаете со слоем, который создаете сами, а не с фоновым, и все стираете, там где не нужна такая резкость.
Выбираем линейный свет и сразу видим, что фотография стала резкой. Можно сравнить с оригиналом. Все же сделаем резкость слабее и удалим резкость с кожи. Коже резкость не нужна, она и так на фотографии резкая. Надо чтобы кожа была более мягкая. Все просто. Не забывайте, когда будете работать с ластиком, ластик выбирается слева, либо нажимаете Е. Работаете со слоем, который создаете сами, а не с фоновым, и все стираете, там где не нужна такая резкость.
На этом все. Не забывайте подписываться, ставить лайки, оставляйте комментарии, пишите вопросы. Всем удачи. Пока.
Сделай фото сочнее! / Creativo.one
Узнайте, как сделать фото более ярким и внушительным, используя различные приемы.
Вот фото, которое у вас сейчас есть:
А вот фото, которое вы получите через несколько минут:
Открываем фотографию и применяем:
Фильтр> Резкость> Резкость (Filter > Sharpen > Sharpen)
Далее Изображение> Коррекция> Уровни (Images > Adjustment > Level) или нажмите Ctrl + L и установите такие параметры:
Дублируйте слой и установите в Режим смешивания слоев на Осветление (screen), непрозрачность 39 %.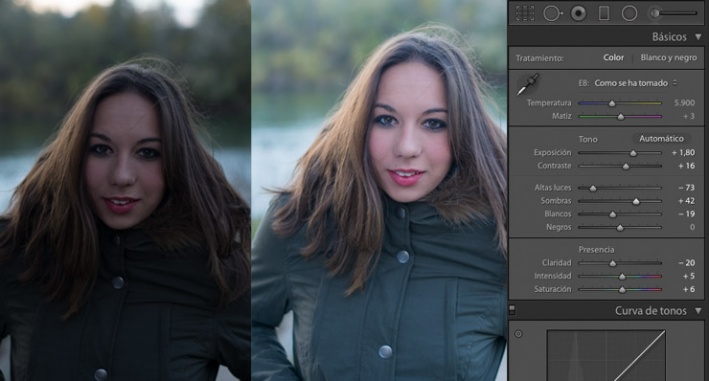
Идите в Изображение> Коррекция> Цветовой Баланс (Images > Adjustments > Color Balance), установите параметры:
S:-62. + 20. + 47
M: +33.-17. + 6
H:-9. + 5. + 27
Ваш результат:
Создайте новый слой, заполните его цветом #faf2ca и Параметры наложения слоев Осветление, непрозрачность 31%, заливка 31%.
Снова создайте новый слой, заполните его цветом #bebebe. Параметры наложения слоев Затемнение основы (Сolor burn) , непрозрачность 31%.
Вы получите это:
Нажмите Ctrl + Shift + Alt + E, чтобы создать новый слой подобно предыдущему. Параметры наложения слоев Осветление и непрозрачность 38 %
Идите в Изображение> Коррекция> Цветовой Баланс, установите параметры:
Вы получите следующее
Создайте новый слой и заполните его цветом #0d004c, установите в Параметрах наложения слоев Исключение (exclusion), непрозрачность 54 %
Нажмите Ctrl + Shift + Alt + E , чтобы создать слой с результатом, сделанным прежде. Установите Параметры наложения слоев на Мягкий свет (Soft Light), непрозрачность 50 %
Установите Параметры наложения слоев на Мягкий свет (Soft Light), непрозрачность 50 %
Выберите инструмент Затемнитель и установите такие параметры:
Затемните некоторые области подобно щеке, руке, волосам, и т.д.
Хорошо, теперь дублируйте второстепенное изображение и поместите его в самый верх, нажмите Ctrl + Shift + U, чтобы обесцветить изображение. Установите Параметры наложения слоев на Мягкий свет (soft light), непрозрачность 47 %.
Теперь вы получите это:
Окно слоев в это время выглядит так:
Добавьте кисти и текст на вашу работу, чтобы сделать ее красивее.
Вот и заключительный результат:
Как сделать фото четче: пошаговая инструкция
Фотографии, сделанные на полупрофессиональные камеры, или на встроенные в мобильный телефон, часто обладают недостаточной четкостью изображения.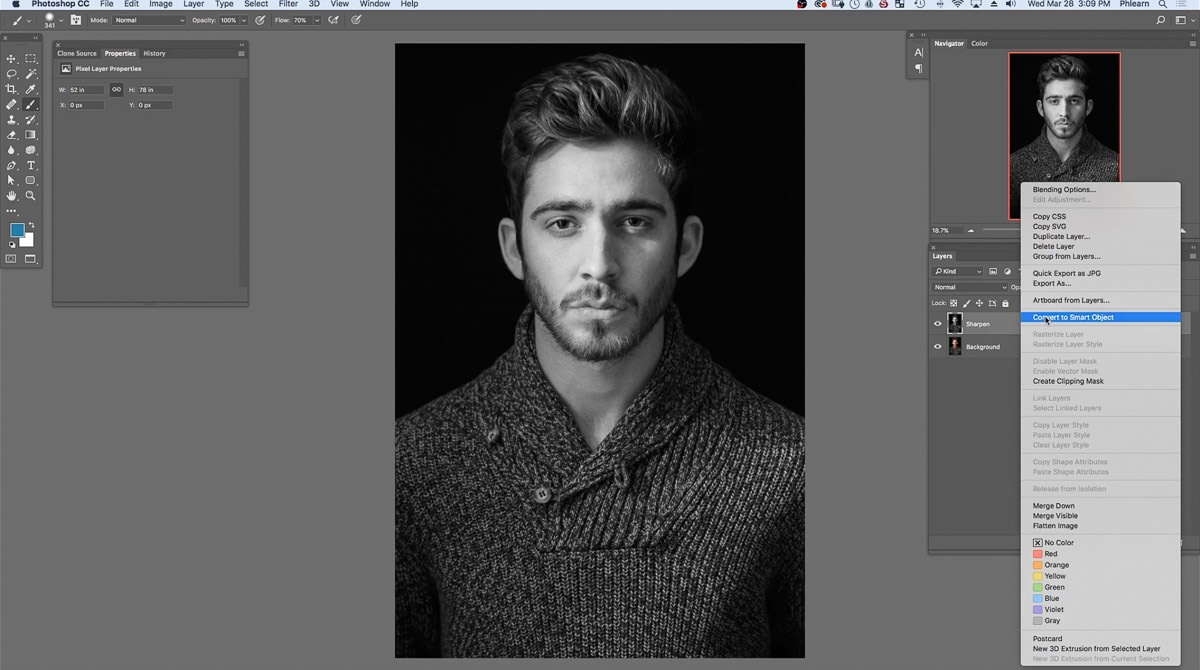 Программа «Русский фотошоп» помогает быстро убрать этот дефект и обработать снимок c применением многочисленных оригинальных эффектов.
Программа «Русский фотошоп» помогает быстро убрать этот дефект и обработать снимок c применением многочисленных оригинальных эффектов.
Здесь мы рассмотрим, как сделать четче фото в фотошопе, и кратко – другие возможности софта. Функционал представленной программы очень широк, например, из нескольких снимков можно сделать яркий коллаж, наложить эффект виньетирования, выровнять горизонт, добавить рамку или трехмерный контур, и многое-многое другое.
Поэтапное повышение четкости фото
Шаг 1. Установить программу «Фотошоп на русском»
Нажмите Скачать и загрузите дистрибутив софта на компьютер. Щелкните по скачанному файлу, и установите программу, поставьте галочку о размещении ярлыка на рабочем столе. Запустите фотошоп, нажмите на иконку «Открыть фотографию», найдите нужный файл в памяти ПК. Для пакетной обработки – вкладка «Файл» и пункт с одноименной функцией.
Шаг 2. Убрать дефекты с фото
Нажмите вкладку «Изображение» и выберите пункт «Устранение дефектов», здесь можно осветлить или затемнить снимок, для устранения красных глаз примените функцию кисти. Уже на этом этапе редактирования вы можете сделать фото четче, для этого нажмите на «Шумы на фото». Примените эту функцию несколько раз, до достижения нужного эффекта.
Уже на этом этапе редактирования вы можете сделать фото четче, для этого нажмите на «Шумы на фото». Примените эту функцию несколько раз, до достижения нужного эффекта.
Шаг 3. Сделать фото четче
Нажмите вкладку «Изображение» и выберите пункт «Фильтры». В выпадающем меню программа предлагает такие улучшения для снимка, как «Резкость» и «Сильная резкость», щелкните по нужной функции, и софт в автоматическом режиме изменит настройки.
Сделать фото более четким можно через изменение яркости и контрастности. Напишите «Яркость и контраст» в строке поиска функций, далее, при помощи появившихся в правой части меню белых маркеров, измените эти значения.
Шаг 4. Применить эффекты
Фотография с улучшенной четкостью – это идеальное «поле» для экспериментов с различными типами эффектов. Щелкните на изображение акварели художника в верхней части меню. В каталоге эффектов просмотрите различные типы улучшений для изображения (иконка «Просмотр»). Через иконку «+» сохраните несколько эффектов для создания оригинальной комбинации.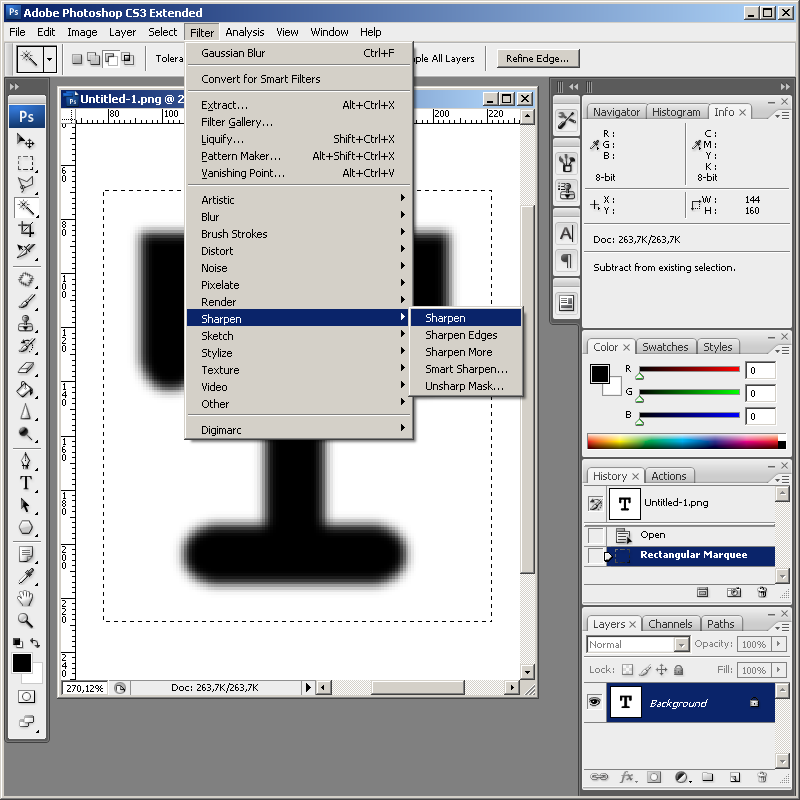 Нажмите «Ок».
Нажмите «Ок».
Шаг 5. Сохранить четкое фото
После выполнения операции, как сделать четче фото в фотошопе, в основном меню программы нажмите на вкладку «Файл» и выберите пункт «Сохранить». Выберите папку для сохранения файла, напишите его новое имя и выберите формат. Установите качество изображения (по умолчанию значение – 80).
«Фотошоп на русском» – это программа для монтажа фото и обработки изображений в автоматическом и ручном режиме. Содержит 3D и HDR эффекты для максимальной детализации снимков, большая встроенная коллекция шаблонов открыток, множество украшений для фото, инструменты цветокоррекции – уровни и кривые. Простота применения сложных эффектов – этим программа привлекательна для новичков.
Понравилась статья? Расскажите друзьям:
Сделать фото ярче в программе Photoshop CS5
15 марта 2018 ФотошопСделать фото ярче и четче, если у вас установлен Фотошоп не сложно.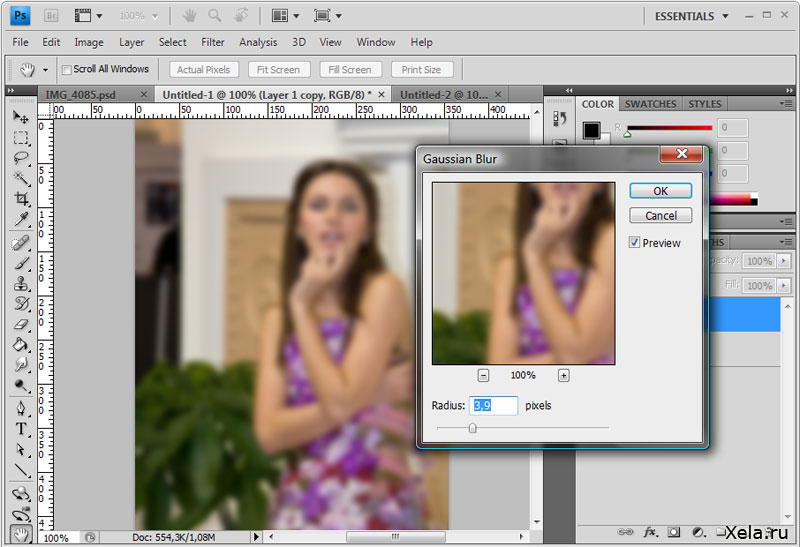 Профессионалы делают это конечно лучше, качественнее, но и мы, любители, тоже хотим сделать наши фото посимпатичней, а Фотошоп все таки программа сложная и далеко не все умеют в ней работать.
Профессионалы делают это конечно лучше, качественнее, но и мы, любители, тоже хотим сделать наши фото посимпатичней, а Фотошоп все таки программа сложная и далеко не все умеют в ней работать.
Мы, любители, фотографы то довольно слабенькие, но те, у кого стоит фотошоп, могут немного подправить лучшие из снимков и они вполне подойдут для размещения в соцсетях.
Согласитесь, разница есть.
Все фото при нажатии откроются в полном размере.
Конечно, если фотография совсем некачественная, вряд ли получится ее сделать хорошей, да и приемы нужны будут совсем другие, но если она хорошего качества и ее надо сделать немного ярче и более резкой — этот способ подойдет.
Открываю Photoshop (у меня CS5). Если на вашем компьютере не установлена программа Photoshop, обработать фото и получить такой же результат можно в бесплатной версии онлайн.
Убрать ненужные элементы
Часто на фотографии мешает лишняя деталь, которую легко убрать особенно, если она расположена не вплотную к основному объекту.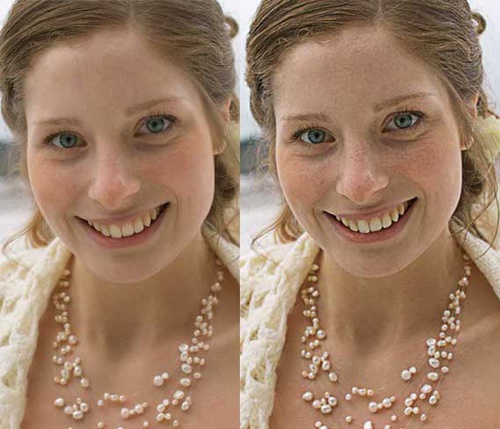 В данном случае я убираю дату.
В данном случае я убираю дату.
На панели инструментов выделяю «лассо» и обвожу эту деталь замыкая контур с захватом фона. Появляется выделение.
На верхней панели нажимаю » Редактирование» — » Выполнить заливку» и в выпадающем меню проверяю, чтобы в окошке «Использовать » стояло » С учетом содержимого».
Снимаю выделение там где был этот объект, нажимая на клавиатуре Ctrl+D. Готово.
Сделать фото ярче
Сделать фото ярче, цвета насыщенней и придать снимку некоторую глубину, проще всего с помощью корректирующего слоя » Кривые».
Над основным слоем создается дополнительный слой » Кривые » (нажимаю черно-белый кружок внизу палитры слоев).
Появляется гистограмма. Аккуратно мышкой двигаю верхний маркер влево (к центру) — фотография становится более светлой и яркой.
А нижний маркер двигаю вправо (тоже к центру). Фотография наоборот темнеет, становятся ярче краски и появляется объем.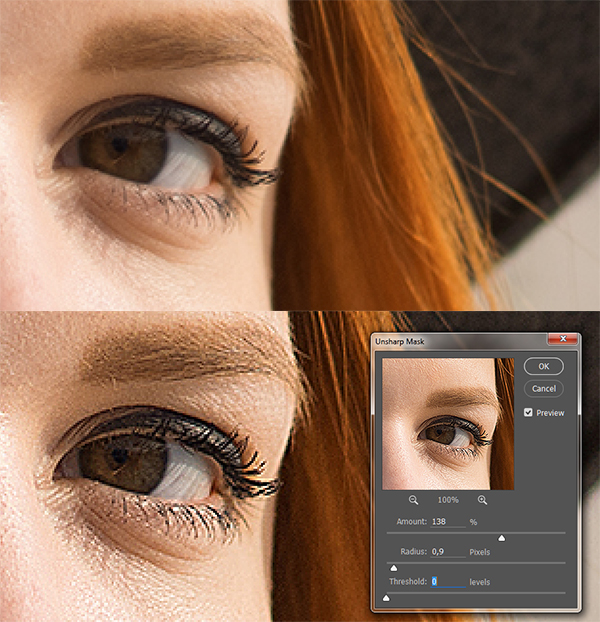
Здесь главное не переборщить и сохранить естественность снимка.
После того, как вид изображения меня устроит — объединяю эти два слоя.
Стою на верхнем слое и ПРАВОЙ кнопкой мыши вызываю выпадающее меню и в нем выбираю » Объединить с предыдущим».
Сделать фото более резким
Резкость я добавляю с помощью ФИЛЬТРА.
Создаю дубликат основного слоя ( можно нажать на клавиатуре Ctrl + J ), или ПРАВОЙ кнопкой мышки, стоя на слое в палитре слоев, вызвать выпадающее меню и найти там » Создать дубликат слоя».
Стоя на дубликате слоя в верхней панели нажать вкладку «Фильтр» — «Усиление резкости» — «Контурная резкость». В выпавшем окне «Контурная резкость» подбираю параметры: » Радиус» — примерно 2.7 и » Изогелия» ставлю примерно 7. Эти параметры меняю иногда, радиус можно делать и меньше в зависимости от качества снимка, но примерно у меня стоит всегда так.
Здесь тоже главное не переборщить с резкостью, а то появляется белесость и она неприятно режет глаз.
Регулирую резкость уменьшением непрозрачности этого слоя — дубликата, ставлю ее примерно 70 — 75%.
Затем объединяю эти два слоя, стоя на верхнем слое и ПРАВОЙ кнопкой мыши вызываю выпадающее меню и в нем выбираю » Объединить с предыдущим».
Обрезка кадра
Чтобы на снимке не было слишком много лишнего фона -выделяю нужную часть снимка инструментом » Рамка «.
Не забываю вверху нажать галочку, чтобы обрезка состоялась.
Сохранение фото
Сохраняю измененное фото себе на компьютер.
Вкладка » Файл » — » Сохранить для Web и устройств «
Выбираю параметры сохранения : в данном случае это JPEG, качество ставлю 100.
Здесь же можно изменить размер фото, если оно слишком большое.
Для соцсетей вполне подойдет 800 пикселей по длинной стороне. Высоту программа сама определит автоматически.
Высоту программа сама определит автоматически.
Я описала самый легкий, на мой взгляд способ обработки для тех, кто фотографирует обычными фотоаппаратами и хочет, чтобы их фотографии были хоть немного качественнее. Не всем же быть профессионалами.
Еще операция, которая чаще всего нужна любителям — фотографам и тем. кто составляет коллажи — вырезать объект и сохранить его на прозрачном фоне. Есть много способов это сделать, особенно в этой программе, я же предпочитаю это делать инструментом «перо». Применяя именно этот инструмент получается наиболее качественное изображение.
Это тоже интересно :
Поделиться ссылкой:
Как сделать ваши фотографии четче, используя Adobe Photoshop
Одной из самых распространенных ошибок при съемке фотографии является то, что она выглядит размытой. Это либо потому, что вы переместились, либо объект переместился, либо ваша камера не сфокусировалась должным образом.
Не беспокойся В зависимости от уровня размытости это можно исправить. Все, что вам нужно, это Adobe Photoshop . Вот как сделать ваши фотографии более четкими с помощью Photoshop.
Шаг 1: Откройте ваше фото
Когда вы повышаете резкость изображений, общие изменения будут незначительными. Photoshop предназначен для того, чтобы вносить незначительные изменения, а не восстанавливать изображение с нуля.
Если фотография настолько размыта, что вы не можете разглядеть какую-либо из форм, то, вероятно, это невозможно исправить. Однако, если у вас есть фотография, которая все еще заметна, но нечетка по краям, то это хороший кандидат на улучшение.
В этом уроке я использовал фотографию некоторых цветов, которые я сделал во время моего недавнего отпуска в Виктории. Мне нравятся детали на этой фотографии, но цветы немного размыты.
Есть несколько способов сделать изображение более четким в Photoshop. Однако в этом уроке мы сосредоточимся на наиболее универсальном из этих вариантов — инструменте Smart Sharpen . Это функция, которая поставляется с Photoshop CC.
Это функция, которая поставляется с Photoshop CC.
Когда у вас откроется фотография, перейдите в Filter> Sharpen> Smart Sharpen . Вы увидите, что это сгруппировано вместе с другими инструментами повышения резкости.
Шаг 2. Узнайте, как использовать инструмент Smart Sharpen.
Когда вы нажмете Smart Sharpen , появится новое окно.
Ваше окно может быть меньше моего или находиться в другом месте, но это нормально. Вы можете увеличить окно и переместить его на экран, чтобы увеличить область работы, как я делал в этом примере.
Чтобы увеличить окно, нажмите и перетащите на один из углов, чтобы изменить его размер. Нажмите и перетащите на бледно-серую полосу в верхней части окна, чтобы переместить ее по экрану.
В правой части окна Smart Sharpen вы увидите свои настройки. Вверху установлен флажок «Окно предварительного просмотра» , который должен быть включен.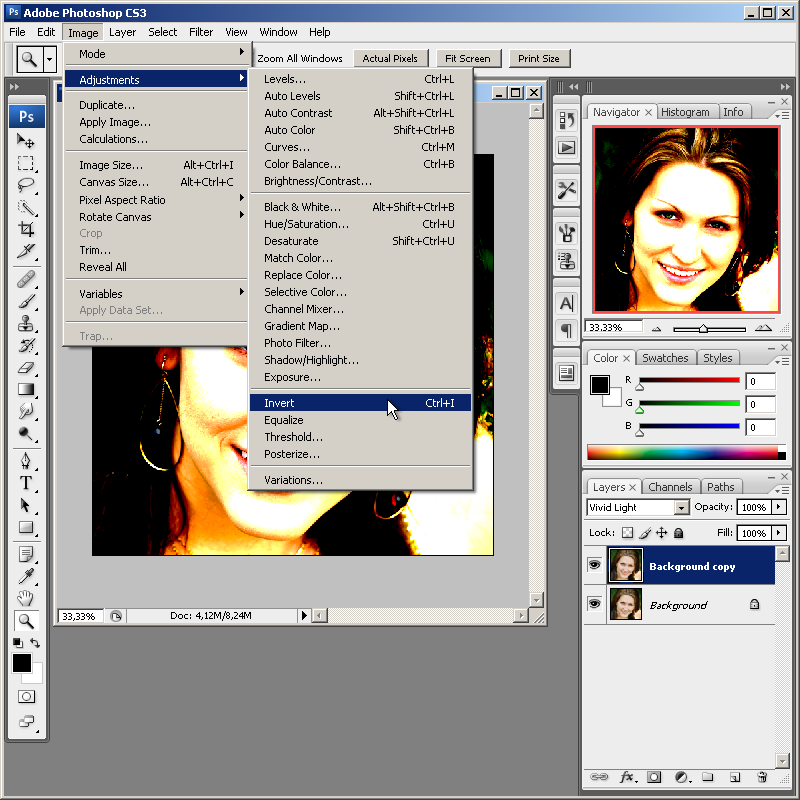
Далее следует меню « Предустановки» , ваши общие настройки, а также ваши тени и блики . Давайте посмотрим на все эти категории.
Шаг 3: Ваше меню настроек
Вы увидите свое меню настроек в верхней части настроек. Здесь вы можете загрузить пресет повышения резкости, сохранить пресет или создать свой.
Интересно отметить, что Photoshop автоматически устанавливает значение по умолчанию, если вы ранее не использовали этот инструмент. В ту минуту, когда вы начнете изменять настройки, он переключит ваш пресет на пользовательский .
Шаг 4: Ваши общие функции
После того, как вы закончили с вашим меню Preset , пришло время перейти вниз и изучить ваши общие настройки. Здесь вы можете отрегулировать резкость вашего изображения. Когда вы повышаете резкость изображения, это увеличивает контраст между элементами на вашем изображении.
Сумма означает общую резкость, которую вы применили к своему изображению. Чем выше процент, тем больше будет резкость.
Радиус — это область вокруг заостренного края, которая будет затронута. Чем выше процент, тем больше зона поражения.
Уменьшение шума помогает уменьшить артефакты изображения на вашей картинке.
Все эти три варианта великолепны. Однако если вы установите эти параметры слишком высоко, ваше изображение может начать выглядеть неровным или пиксельным из-за высокой контрастности.
Когда это происходит, лучше всего уменьшить эти параметры, чтобы добавить немного размытости.
Внизу этих настроек вы увидите выпадающее меню под названием Удалить . В этом меню вы можете удалить три разных типа размытия, которые могут повлиять на ваше изображение.
Размытие по Гауссу происходит от общего размытого изображения. Это может повлиять на вашу фотографию, если она была сделана в сумерках, например, когда видимость была плохой.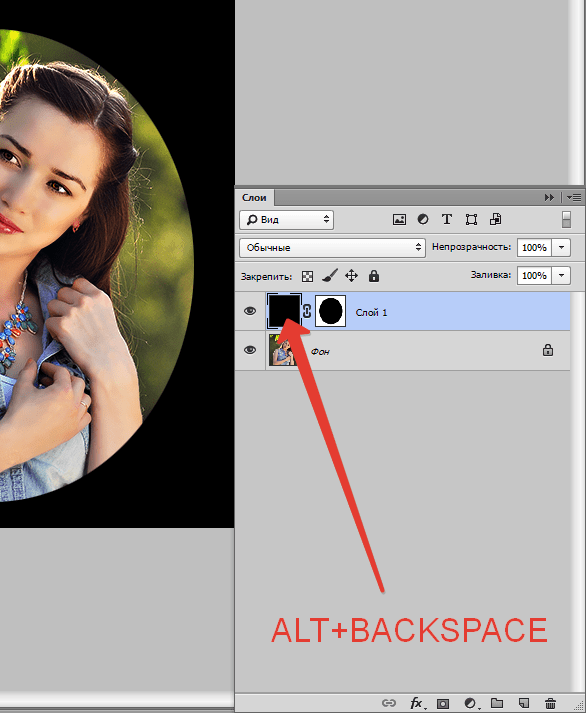
Размытие объектива происходит, когда вы двигались, но объект этого не делал.
Размытие в движении происходит, когда объект на ваших фотографиях двигался. Если вы решите удалить Motion Blur , вы увидите, что маленький круглый «циферблат» рядом с ним станет активным. Этот диск позволяет изменить направление удаления размытия при движении.
Шаг 5: тени и блики
Под вашими общими настройками вы увидите ваш раздел теней . Этот раздел работает так же, как и в предыдущей области, но, в отличие от ваших общих настроек, он фокусируется именно на темных областях вашего изображения.
Поиграйте с этим параметром и посмотрите, что вам больше подходит. Каждое изображение будет иметь немного разную степень размытости, поэтому настройки, необходимые для калибровки моей фотографии, могут отличаться от ваших.
В разделе теней вы увидите блики .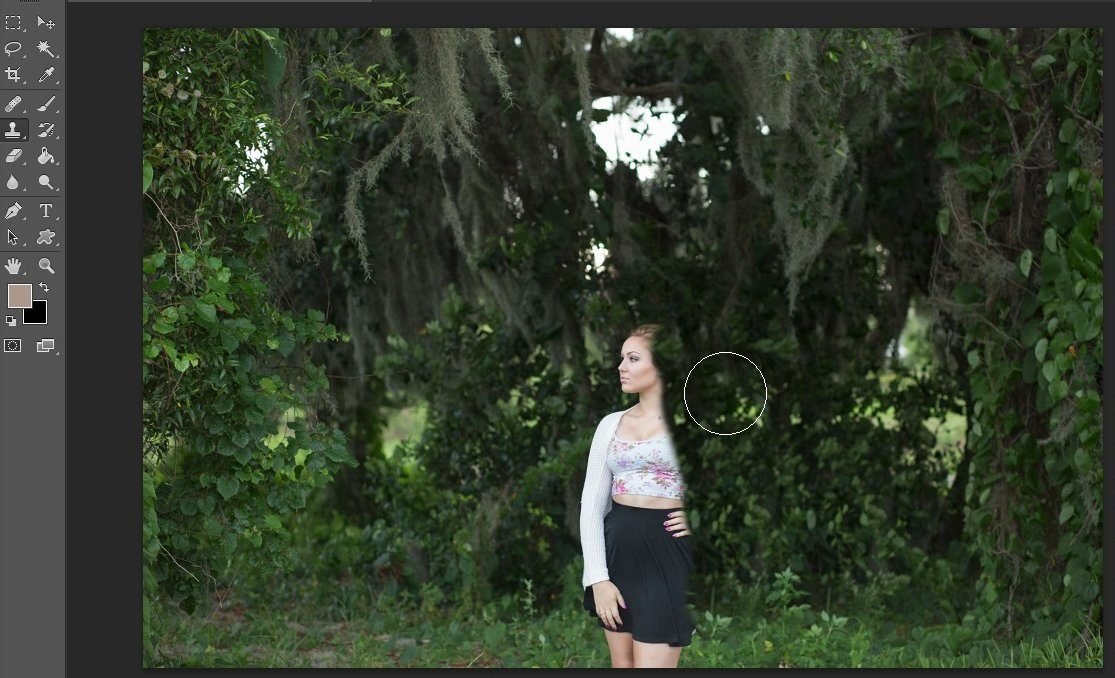 Этот раздел работает так же, как и два других, но фокусируется на более ярких областях вашего изображения.
Этот раздел работает так же, как и два других, но фокусируется на более ярких областях вашего изображения.
Шаг 6: сохраните свои настройки и проверьте свою работу
Отличный способ проверить изменения в окне Smart Sharpen, прежде чем применять их, — это нажать и удерживать изображение в окне предварительного просмотра. Перетащите это немного. Когда вы это сделаете, Photoshop покажет вам, как выглядели ваши изображения до того, как вы применили изменения.
Отпустите свою мышь, и она вернется к новым изменениям.
Если вы довольны тем, как выглядит ваше изображение, вы можете нажать OK и сразу же применить настройки. Вы также можете сначала сохранить настройки.
Чтобы сохранить настройки в качестве предустановки, вернитесь в раскрывающееся меню « Предустановка» и выберите « Сохранить предустановку» .
Как только это будет сделано, нажмите ОК . Photoshop применит изменения и выйдет из окна Smart Sharpen.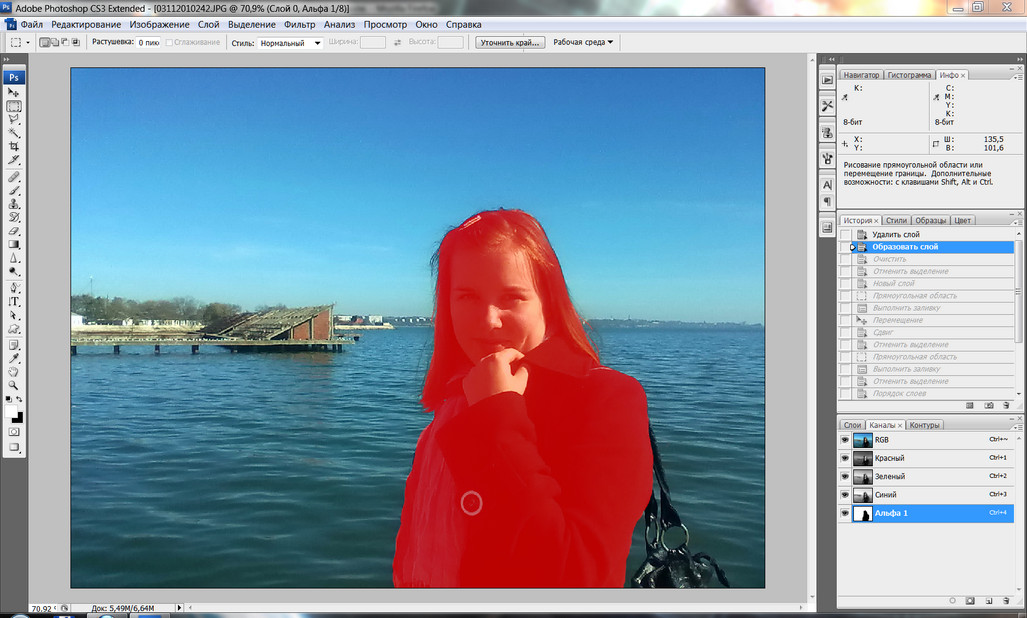
Вернувшись в основное рабочее пространство, вы увидите свое изображение с примененными изменениями.
Поскольку эти изменения будут незначительными, на первый взгляд будет трудно понять, что же отличается. Давайте сравним новые и старые изображения бок о бок:
Как видите, новые края слева намного чище.
Если вам не нравятся изменения, которые вы внесли в свое изображение, не проблема. Просто зайдите в File> Undo Smart Sharpen, чтобы отменить сделанные изменения.
Закончив настройку, сохраните изображение и его обновления, выбрав « Файл»> «Сохранить» .
Вы также можете перейти в меню «Файл»> «Сохранить как», если хотите сохранить копию исходного неизмененного изображения.
Если вы хотите выполнить еще несколько редактирования изображений перед сохранением файла, ознакомьтесь с нашей статьей, в которой объясняется, как изменить фон фотографии в Photoshop. изменить фон фотографии в Photoshop.
изменить фон фотографии в Photoshop.
Шаг 7: Советы, чтобы помнить
Еще несколько вещей, которые следует иметь в виду при повышении резкости фотографий с помощью Photoshop:
- При повышении резкости лучше всего повышать четкость изображения в небольших количествах. Слишком много сразу может привести к артефактам изображения вместо того, чтобы иметь красивый, естественный эффект.
- Под Filter> Sharpen вы увидите другие инструменты повышения резкости, которые вы можете использовать. Они работают хорошо, но, к сожалению, они не обладают такой универсальностью, как инструмент Smart Sharpen.
Исправление ваших фотографий
Adobe Photoshop — отличный инструмент для редактирования, будь то фотографии или графический дизайн. С этим базовым введением в инструмент Smart Sharpen вы можете даже сохранить некоторые свои фотографии из кучи мусора.
Вы ищете другие способы исправить ваши фотографии в посте? Тогда вот как обрезать ваши изображения с помощью Photoshop обрезать изображения в Photoshop обрезать
Как из смазанной фотографии сделать четкую
На начальном уровне, прежде чем понять, как сделать фото четким, стоит понять, куда может деться четкость.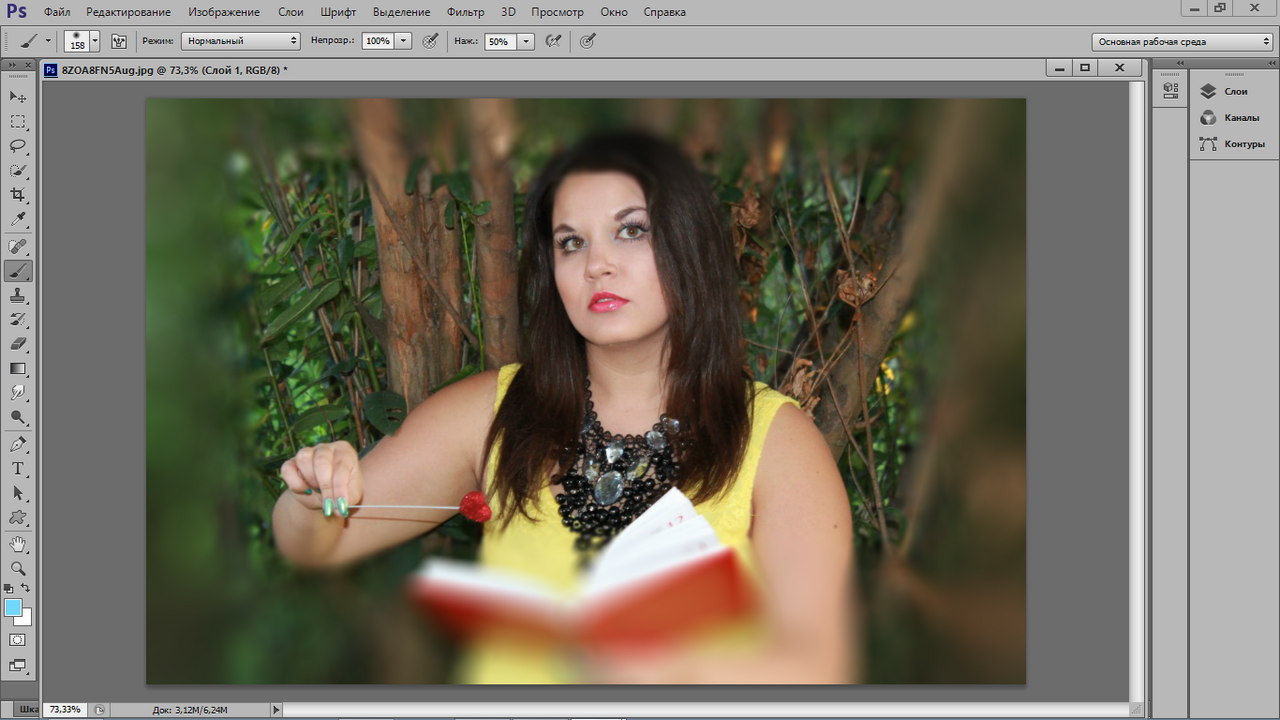 Четкость напрямую зависит от выдержи, которая в свою очередь сильно зависит от количества света. Становится ясно – смазы на фото появляются в условиях слабого освещения, когда приходится делать более длинную выдержку. Фотографирую в темноте, старайтесь отключать режим «Авто», так как в режиме «М» еще можно получить четкий хоть и темный снимок, а в «Авто», это скорее всего не удастся . Темную фотографию легче осветлить чем сделать четкой – выбираем из двух зол меньшее. Если у вас есть возможность, то используйте любые предметы для фиксации фотоаппарата. Его можно поставить на стол или же прижать к стене, столбу, дереву – это позволит вам снять на более длинной выдержке с меньшим шевелением.
Четкость напрямую зависит от выдержи, которая в свою очередь сильно зависит от количества света. Становится ясно – смазы на фото появляются в условиях слабого освещения, когда приходится делать более длинную выдержку. Фотографирую в темноте, старайтесь отключать режим «Авто», так как в режиме «М» еще можно получить четкий хоть и темный снимок, а в «Авто», это скорее всего не удастся . Темную фотографию легче осветлить чем сделать четкой – выбираем из двух зол меньшее. Если у вас есть возможность, то используйте любые предметы для фиксации фотоаппарата. Его можно поставить на стол или же прижать к стене, столбу, дереву – это позволит вам снять на более длинной выдержке с меньшим шевелением.
Но, если все же, у вас получилось размытое не четкое фото, то давайте разберемся, как сделать фото четче.
Как сделать фотографию четкой в фотошопе?
После прогулки под дождем у меня появилась парочка фотографий, которые не очень четкие. Тому есть несколько причин, старенький фотоаппарат, то есть отсутствие возможности ставить высокие значения ISO, мрачная погода на улице и мокрый асфальт, а значит отсутствие возможности лечь на него и нормально настроиться.
Запомните, перед тем как сделать фотографию четкой, проведите остальную обработку, то есть четкость должна быть последним завершающим действием.
1. Открываем фотографию в Photoshop.
2. Создаем копию изображения на новом слое. Один из способов – быстрые комбинации Ctrl + J.
3. Открываем фильтр: Другое > Цветовой контраст.
Теперь наша задача подобрать минимальное значение фильтра, но при этом значении должны проявиться все или большинство линий на фотографии. Обычно для портретных фото значение колеблется около «2», сейчас же я выбираю «4».
4. Выбираем режим наложения для слоя – Перекрытие.
Главное нужно указать картинку на вашем компьютере или телефоне, при необходимости изменить интенсивность и радиус обработки для повышения резкости и нарезной маски, нажать кнопку OK внизу. Настройки по умолчанию выставлены с расчётом, что исходная картинка будет слегка размытой. Для нормальной фотографии, в большинстве случаев, желательно слегка уменьшить значения интенсивности, чтобы картинка не получилась слишком резкой.
Пример размытой фотографии «пчелы на ромашке» до и после добавления резкости с применением нарезной маски:
Повышение резкости отлично подходит для увеличения детализации всей картинки в целом, её крупных деталей, для выделения контуров и градиента, рекомендуется в большинстве случаев, особенно для повышения детализации текстуры и фотографий природы. Для маленьких картинок, например, такого же размера, как и вышеуказанные примеры, в большинстве случаев подойдёт радиус обработки в 2-3 пикселя вместо 4.5, установленного по умолчанию.
На этом сайте ещё есть похожий онлайн инструмент – автоматическое обогащение картинки.
Нарезная мазка в основном предназначена для выделения мелких деталей на фотографии, например, таких как волосы, текст, ткань, но главное не переборщить с интенсивностью, иначе вместе с мелкими деталями увеличатся шумы и jpeg артефакты, если таковы есть на исходной картинке, это также относится и к повышению резкости.
Исходное изображение никак не изменяется. Вам будет предоставлена другая обработанная картинка.
Фотокамеры в наших мобильных телефонах и гаджетах давно стали обыденностью. Количество снимков, сделанных на мобильные устройства, растет вслед за увеличением количества пикселей и качества фотографий.
Мы настолько привыкли к фотоаппаратам в наших мобильных устройствах, что все чаще памятные и важные моменты нашей жизни сохраняем на мобильные устройства.
Порой события разворачиваются настолько стремительно, что у фотографа не остается времени на тщательную подготовку к снимку и в результате вместо четкой и красивой фотографии получается размытое или смазанное изображение.
В этом случае на помощь пользователю придет приложение Photo Doctor, способное за несколько простых шагов избавить фотографию от эффекта размытия и даже улучшить ее четкость.
Избавление памятной фотографии от дефектов обещает быть несложным и достаточно простым – необходимо выбрать фотографию из альбома на мобильном устройстве, правильно определить характер дефекта на фотографии и последовательно выбирать наилучшие варианты восстановленного изображения.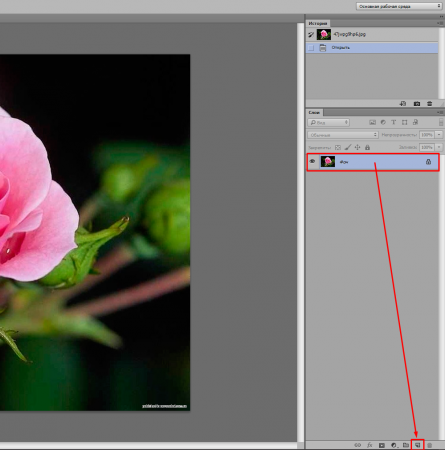
На практике сложный процесс восстановления фотографии потребует немного терпения и усердия. Для начальной тренировки неопытного пользователя разработчики предусмотрели несколько демонстрационных фотографий в приложении.
? Результаты восстановления примеров фотографий впечатляют, но верить разработчикам на слово не хотелось 🙂
Поэтому я решил проверить работу приложения на собственной фотографии, клавиатуры ноутбука с явным эффектом «дрожащих рук», будто фотография была сделана в движении.
? Для запуска процесса восстановления фотографии пользователю необходимо определить тип искажения изображения – «отсутствие фокуса» или «снято в движении».
Правило определения типа искажения довольно простое – если на фотографии виден тянущийся «шлейф» от предметов, просматриваются несколько границ одного объекта или просто фотография имеет выраженную смазанность, то необходимо выбирать «Снято в движении». Если у вас есть ощущение, что на фотографию наложена мутная пленка, то рекомендую попробовать выбрать тип искажения «Без фокуса».
? Определение типа искажения ответственный процесс, поскольку от правильного выбора типа искажения зависит применяемый алгоритм обработки изображения и успех операции по его восстановлению.
Помимо самостоятельного определения типа искажения, пользователю необходимо выбрать область изображения, на которой будет проводится анализ характеристик искажения.
Выбор области изображения необходим для оптимизации времени обработки изображения. Судя по всему обработка изображения целиком потребовала бы очень больших вычислительных ресурсов, которых на мобильных устройствах явно недостаточно. Поэтому для оптимизации времени работы приложения пользователям предлагается определить параметры искажения для последующего восстановления изображения целиком.
Из личного опыта я рекомендую выбирать ту область для определения параметров искажения, в которую попадёт узнаваемый предмет, буква или в крайнем случае прямая линия. Это нехитрое действие позволит в дальнейшем существенно облегчить задачу по выбору лучших вариантов восстановления.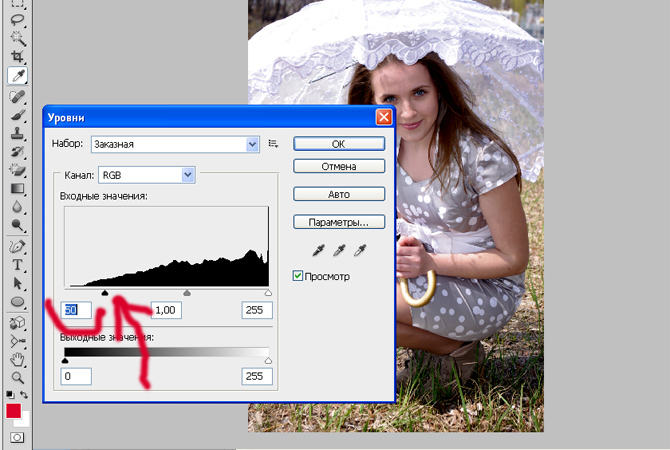
Должен отметить, что подготовка примеров даже для небольшого участка изображения занимает на моем iPhone 4 не менее 1 минуты времени. Но ради результата можно и потерпеть 🙂
? После окончания обработки выбранного участка изображения пользователю предлагается выбрать наилучший вариант восстановления изображения. Делается это всего лишь дважды и после этого приложение приступает к применению параметров для восстановления искажения на большом изображении.
? Вот он, итоговый результат!
? И для наглядности сравним два изображения:
? В качестве бонуса для пользователей, которые так и не сумели восстановить свои ценные фотографии при помощи приложения, в одном из примеров разработчики заложили адрес электронной почты. Его несложно привести в читабельный вид в самом приложении и разработчики обещают помочь в восстановлении присланной на этот мэйл фотографии.
Как сделать фотографию четче в Фотошопе
Инструкция
Запустите графический редактор и загрузите в него нужную фотографию.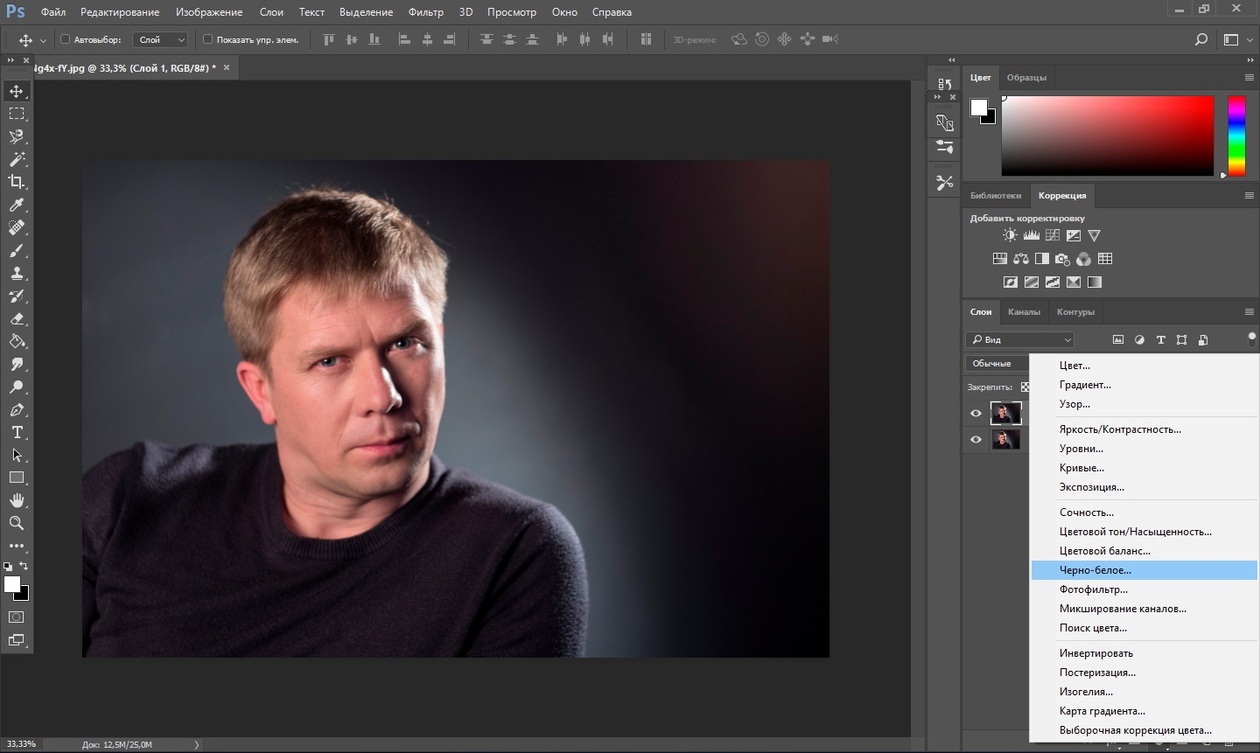
Создайте дубликат слоя, содержащего оригинальное изображение. Скопировать лэйер можно щелкнув правой кнопкой мыши по его строке в панели слоев и выбрав в контекстном меню команду «Создать дубликат слоя», либо просто нажав сочетание клавиш ctrl + j.
Раскройте в меню Adobe Photoshop раздел «Фильтр», а в нем подраздел «Усиление резкости». Выберите строку «»Умная» резкость…» — этот пункт раскрывает вариант этого фильтра с наиболее полным набором настроек.
Поставьте отметку в поле «Расширенный», чтобы добавить к основным настройкам еще две вкладки («Свет» и «Тень»), содержащие установки для ярко освещенных и затененных элементов фотографии.
Подберите наиболее эффективные значения настроек на вкладке «Усиление резкости», перемещая ползунки в полях «Эффект» и «Радиус». Влияние изменений на качество изображения контролируйте по картинке предпросмотра в этом же окне. Проверьте, как повлияет на четкость фотографии применение фильтров из выпадающего списка «Удалить».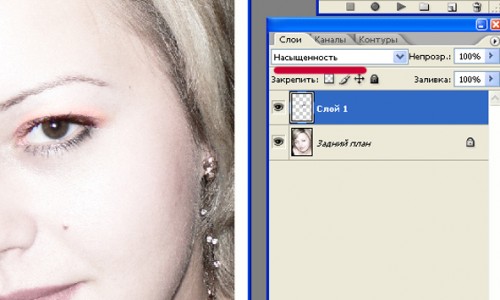
Переключитесь на вкладку «Свет» и с помощью трех ползунков подкорректируйте настройки, сделанные на вкладке «Усиление резкости», для участков с повышенной яркостью. Затем проделайте это же на вкладке «Тень» для затемненных участков.
Нажмите кнопку OK, и графический редактор применит фильтр усиления четкости изображения к слою с дубликатом загруженной фотографии.
Попробуйте в качестве альтернативы использовать другие фильтры из раздела «Усиление резкости» — они применяют аналогичные способы увеличения резкости, но имеют более узкие диапазоны настроек или действуют только для отдельных областей фотографии. Для этого создайте еще один дубликат исходного слоя, как это описано во втором шаге, и поэкспериментируйте с ним. При необходимости этот слой можно будет удалить, щелкнув его правой кнопкой мыши и выбрав в меню пункт «Удалить слой».
Сохраните фотографию с внесенными изменениями. Для вызова диалога сохранения можно использовать сочетание клавиш ctrl + s.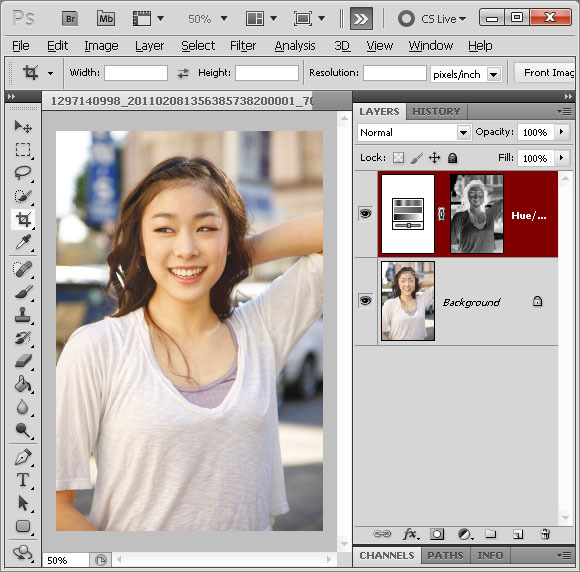 Если вы хотите сначала оптимизировать изображение (подобрать оптимальное соотношение между качеством изображения и размером файла), то используйте сочетание shift + ctrl + alt + s.
Если вы хотите сначала оптимизировать изображение (подобрать оптимальное соотношение между качеством изображения и размером файла), то используйте сочетание shift + ctrl + alt + s.
Photoshop — Повышение резкости — Повышение резкости в Photoshop 6
В фотографии одно из самых приятных ощущений — фокусировка объекта. Если вы когда-либо использовали камеру с ручной фокусировкой, вы знаете, как приятно осторожно поворачивать кольцо фокусировки до тех пор, пока объект не станет совершенно четким.
Но даже любители автофокусировки могут добиться такого же удовольствия, используя фильтры резкости Photoshop. В программе их несколько. В этом месяце хорошо объясните различия между ними и покажите, как их использовать.
Поняли? Тот факт, что камера имеет функцию автофокусировки, не означает, что ее изображения не нуждаются в повышении резкости. Различные условия могут снизить четкость изображения. При слабом освещении, движущемся объекте или неустойчивой руке фотографа изображение может смазаться. Если ваш объект немного выходит за пределы переднего плана, это тоже может привести к плохой фокусировке. Или, если вы сканируете бумажные отпечатки, плохое сканирование может привести к размытости.
Если ваш объект немного выходит за пределы переднего плана, это тоже может привести к плохой фокусировке. Или, если вы сканируете бумажные отпечатки, плохое сканирование может привести к размытости.
Для начала. Создайте новую папку на рабочем столе под названием Sharpen.Скопируйте сюда несколько ваших любимых фотографий для практики. (Таким образом, вам не нужно беспокоиться о повреждении оригиналов.) Фотографии могут быть в формате JPEG (Joint Photographic Experts Group) или TIFF (Tagged Image File Format). Если у вас нет тренировочных изображений, скопируйте одно или два образца изображений Photoshops в папку «Резкость». Найдите образцы фотографий в папке C: \ PROGRAM FILES \ ADOBE \ PHOTOSHOP 6.0 \ SAMPLES.
Заточка лезвия
Открыть фото. Перейдите в меню «Фильтр» и выберите «Резкость».Вы увидите четыре варианта: «Повышение резкости», «Повышение резкости краев», «Повышение резкости» и «Маска нерезкости».
Инструмент «Повышение резкости» работает за счет увеличения контрастности соседних пикселей.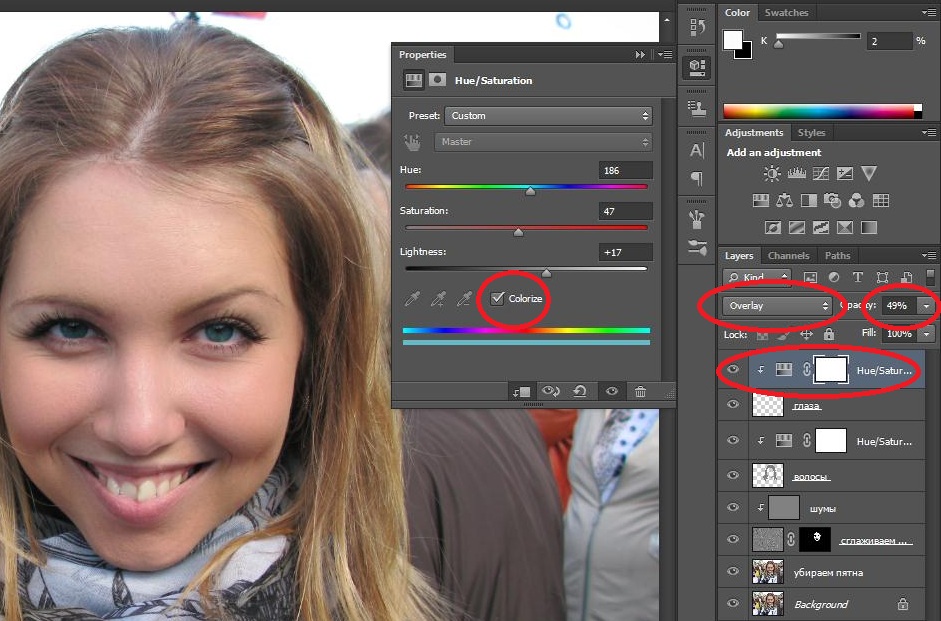 Повышение резкости эквивалентно многократному использованию инструмента «Повышение резкости». Инструмент «Резкость краев» немного умнее: он увеличивает резкость только там, где обнаруживает край, что определяется как большой сдвиг яркости. Он оставляет нетронутыми более однородно светлые области.
Повышение резкости эквивалентно многократному использованию инструмента «Повышение резкости». Инструмент «Резкость краев» немного умнее: он увеличивает резкость только там, где обнаруживает край, что определяется как большой сдвиг яркости. Он оставляет нетронутыми более однородно светлые области.
Практикуйтесь с этими тремя инструментами. Увеличьте резкость изображения.Вы увидите, как пиксели искажаются настолько, что фактически создают новый тип размытия, красочный шум, который возникает из-за слишком яркого рендеринга пикселей. На фотографиях с изображением людей верными признаками чрезмерной заточки являются яркие пятна на глазах, очках или зубах. Чтобы отменить свою работу, выберите Edit, Undo или Edit, Step Backward. (Если вы действительно что-то изменили, выберите «Файл», «Вернуть». Это вернет вас к последней сохраненной версии изображения.)
Маска нерезкости
Фильтр «Маска нерезкости» со странным названием дает вам максимальный контроль над задачей повышения резкости. (Нерезкое маскирование на самом деле является традиционной техникой пленки, предназначенной для повышения резкости краев.) В Photoshop этот фильтр позволяет указать порог для определения различий между соседними пикселями, что увеличивает или уменьшает контраст. И это позволяет вам увеличивать или уменьшать радиус области выборки вокруг краевых пикселей. Если ваша цель — создать изображение для печати, имейте в виду, что эффекты маски нерезкости более выражены для изображений на экране, чем при печати. Другими словами, распечатайте образцы, прежде чем выбирать настройки резкости.
(Нерезкое маскирование на самом деле является традиционной техникой пленки, предназначенной для повышения резкости краев.) В Photoshop этот фильтр позволяет указать порог для определения различий между соседними пикселями, что увеличивает или уменьшает контраст. И это позволяет вам увеличивать или уменьшать радиус области выборки вокруг краевых пикселей. Если ваша цель — создать изображение для печати, имейте в виду, что эффекты маски нерезкости более выражены для изображений на экране, чем при печати. Другими словами, распечатайте образцы, прежде чем выбирать настройки резкости.
Отрегулируйте резкость. Вот как это работает. Откройте изображение и выберите «Фильтр», «Резкость», «Маска нерезкости». Вы получите диалоговое окно; щелкните поле предварительного просмотра. (Таким образом, внесенные вами изменения будут отображаться во всем изображении, а не только в крошечном окне образца.)
Первый ползунок определяет степень резкости. Для печатаемого изображения с высоким разрешением стандартный уровень резкости составляет от 150% до 200%.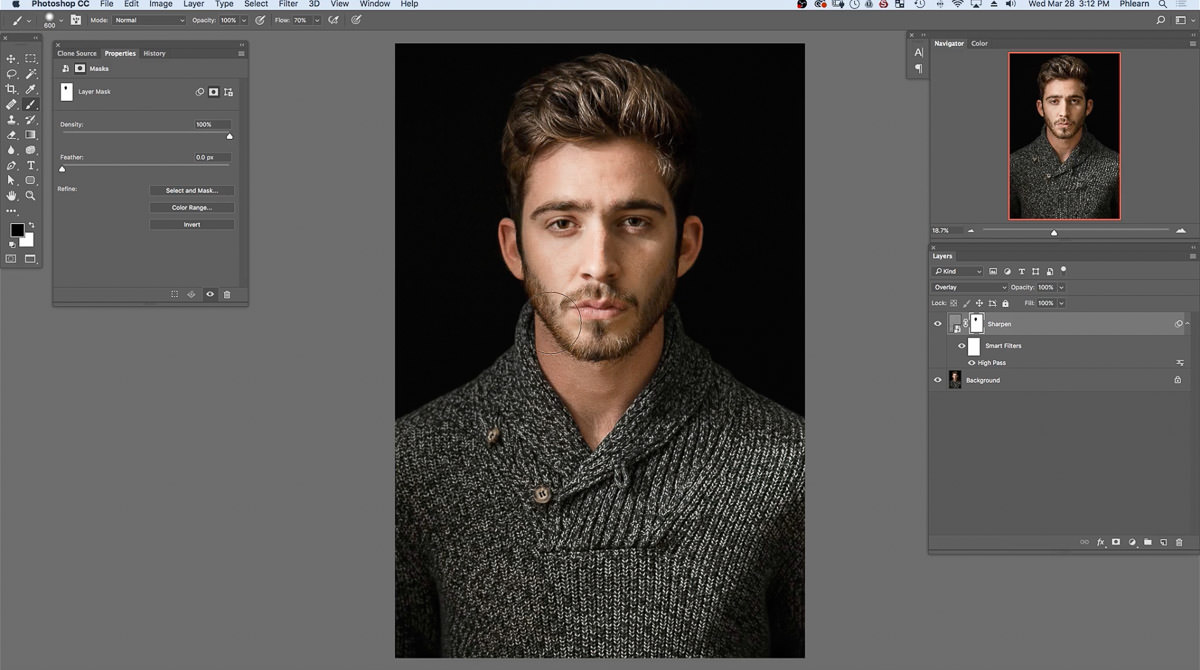
Радиус. Ползунок «Радиус» определяет количество пикселей, окружающих высококонтрастные краевые пиксели, на которые повлияет повышение резкости.Чем выше число, тем шире полоса затронутых пикселей. Меньшее значение обеспечивает резкость только краевых пикселей. Для многих изображений хорошо подходит радиус от 1 до 2.
Порог. Ползунок «Порог» определяет, насколько разными должны быть соседние пиксели, прежде чем они будут считаться краевыми пикселями и, следовательно, увеличены резкостью. Чем выше значение порога, тем выше должен быть контраст между пикселями. Значение «Порог», равное 0 (по умолчанию), увеличивает резкость всех пикселей изображения.В зависимости от изображения подходят значения от 2 до 30.
Чтобы лучше понять, как эти инструменты влияют на краевые пиксели, увеличьте увеличение окна выборки до 300%. Воспользуйтесь ручным инструментом и перейдите к высококонтрастному краю. Увеличьте радиус до 3 или 4, чтобы увидеть, как расширяется край.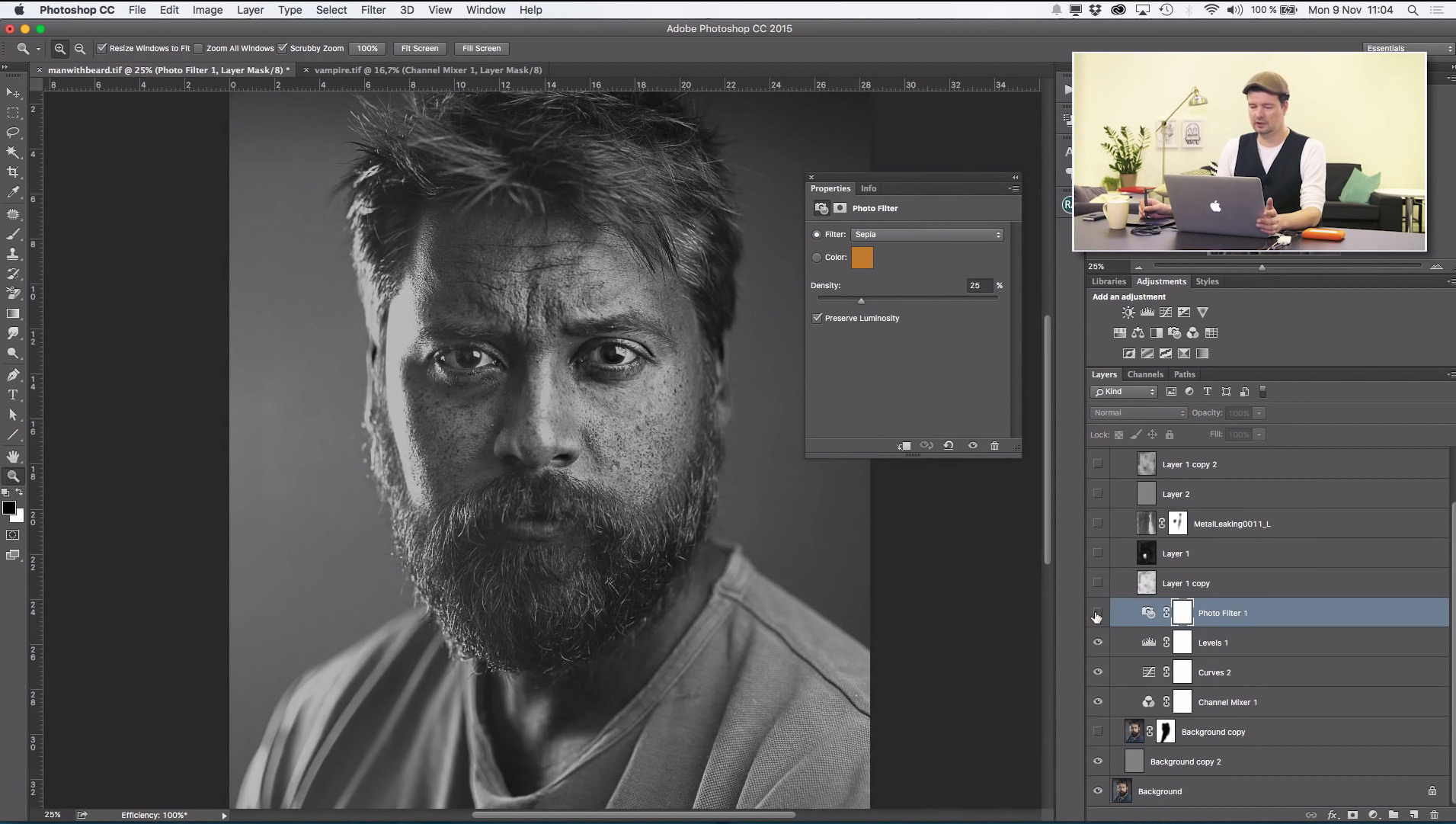 Увеличьте порог, чтобы увидеть, насколько тоньше край.
Увеличьте порог, чтобы увидеть, насколько тоньше край.
Чтобы почувствовать инструмент «Маска нерезкости», установите Радиус на 2 и Порог на 20. Затем поиграйте с ползунком резкости. Помните, что распечатанные результаты будут отличаться от результатов на экране.Когда вы будете удовлетворены, сохраните свою работу.
Разница между резким и размытым изображением может быть огромной. Разве не приятно заострять внимание?
Использование фильтра высоких частот для повышения резкости изображений
Если вы использовали Photoshop, вы, вероятно, уже знаете, что есть много способов выполнить одни и те же задачи. Повышение резкости — одна из наиболее важных задач, которые следует выполнять практически с каждым цифровым изображением. Это необходимо, потому что большинство датчиков цифровых камер используют фильтр сглаживания, который очень слегка размывает изображение, чтобы уменьшить вероятность появления муара на изображении.Это небольшое размытие, обычно размером всего один пиксель, вызывает небольшую потерю деталей изображения. Чтобы исправить небольшое размытие, используются такие инструменты, как Unsharp Mask. Хорошее руководство по нерезкой маске можно найти в статье «Как повысить резкость фотографий: введение».
Чтобы исправить небольшое размытие, используются такие инструменты, как Unsharp Mask. Хорошее руководство по нерезкой маске можно найти в статье «Как повысить резкость фотографий: введение».
В этом снимке подсолнухов фильтр высоких частот усилил резкость мелких деталей в центре цветка.
Еще один простой способ повысить резкость изображений — использовать фильтр, которого даже нет в меню «Резкость» в разделе «Фильтры» в Photoshop.Он отнесен к категории «Другое» в нижней части меню «Фильтры» и называется «Высокий проход». Фильтр High Pass немного проще в использовании, чем Unsharp Mask, поскольку у него есть только один ползунок, о котором нужно беспокоиться, а техника его использования позволяет экспериментировать даже после его применения, поэтому вы можете получить свое изображение в точности так, как вы хотеть.
Примечание. Я использую последнюю версию Photoshop 2015.0.1 в Creative Cloud.
Шаг 1. Отредактируйте изображение, затем сгладьте его
Прежде чем использовать фильтр высоких частот, вам нужно сначала обработать изображение по своему вкусу.Вообще говоря, повышение резкости должно быть последним шагом в редактировании изображения, потому что оно напрямую зависит от размера изображения. Вы увеличите резкость изображения до 5 × 7 ″ иначе, чем изображение размером 13 × 19 ″. После редактирования изображения сгладьте все слои, перейдя в меню «Слой» и выбрав «Свести изображение». Затем отрегулируйте размер изображения по мере необходимости, если вы собираетесь печатать или отображать в Интернете.
Шаг 2: Дублировать слой
Теперь, когда ваше изображение выровнено, продублируйте этот слой, нажав
Шаг 3: Фильтр высоких частот
В меню «Фильтр» выберите «Другой», затем «Высокий проход».
Перейдите в меню «Фильтр» и выберите «Другой», а затем «Высокий проход». Вы увидите, что все изображение приобретет ровный серый цвет. Не беспокойтесь, так как это позволит вам увидеть, что делает фильтр.
Шаг 4: Отрегулируйте степень заточки
Когда появится диалоговое окно фильтра высоких частот, используйте ползунок для регулировки радиуса.
После запуска фильтра вы увидите открытое диалоговое окно, в котором отображается предварительный просмотр вместе с ползунком радиуса. Кроме того, изображение за диалоговым окном станет серым с появлением некоторых краевых линий. Это позволяет вам точно видеть, что именно затачивается. Фильтр высоких частот увеличивает резкость только по краям, поэтому все, кроме краев, становится плоским серым.Степень резкости, которую вы сделаете, будет в значительной степени зависеть от изображения, а также от размера.
Для этого изображения подсолнухов я делал крупный шрифт, используя полное разрешение изображения. При этом я обнаружил, что значение моего радиуса обычно составляет от 0,5 до 5 пикселей. Здесь нужно быть осторожным, так как слишком большое повышение резкости приведет к появлению нежелательных артефактов и шума в изображении. Я использую предварительный просмотр в качестве руководства. Я хочу видеть тонкие черные линии над серыми областями и почти полное отсутствие белого.Если вы видите белый цвет, это означает, что у вас появился ореол, которого вы хотите избежать. Конечным эффектом будет тонкая резкость, а не резкий хлопок. Для этого изображения я использовал радиус 0,9. Вы можете видеть выше, что есть только черные линии по краям цветка с очень небольшим ореолом. Нажмите ОК, когда будете готовы.
Шаг 5: Настройте режим наложения слоев
После того, как вы применили фильтр высоких частот, пора избавиться от этого плоского серого изображения и оживить фотографию.Перейдите в палитру «Слои», выберите раскрывающееся меню «Режим наложения» и установите для него значение «Наложение». Ваше изображение восстановит свой цвет, и вы можете включать и выключать повышенный слой, чтобы сравнивать изображение с повышением резкости и без него.
Вы также можете поэкспериментировать с различными режимами наложения, включая Мягкий свет, Жесткий свет, Яркий свет, Линейный свет и Точечный свет. Кроме того, вы можете использовать параметр «Непрозрачность слоя», чтобы немного уменьшить эффект, если вы решите, что резкость слишком сильная. Прелесть этой техники в том, что она полностью регулируется (неразрушает) после того, как вы применили фильтр, а поскольку вы работали над отдельным слоем, вы можете легко отменить повышение резкости и при необходимости начать заново.Кроме того, поскольку вы работаете с отдельным слоем, если на изображении есть определенные области, к которым вы хотите применить повышение резкости, вы можете использовать маски слоя, чтобы скрыть или показать их.
Окончательные результаты
На этом сравнительном изображении верхняя половина была увеличена с использованием фильтра высоких частот, а нижняя половина не была усилена.
Фильтры высоких частот позволяют гибко повышать резкость фотографий и просты в использовании. Это отличный способ придать изображениям более резкий и четкий вид перед загрузкой или печатью.Попробуйте и дайте мне знать, что вы думаете!
Как повысить резкость изображений в Photoshop
В этом уроке вы узнаете, как повысить резкость изображений в Photoshop .
Практически каждая фотография, которую вы делаете, может получить некоторую степень повышения резкости.
Photoshop дает вам несколько вариантов применения повышения резкости к изображению, как вы увидите в соответствующем видео для этого урока.
Но независимо от того, какой метод вы используете, вы должны понимать, что Photoshop CC не может вернуть или добавить какие-либо новые детали к фотографии.
Photoshop может создать иллюзию резкости только за счет увеличения контрастности краевых пикселей. Создается впечатление, что на изображении больше деталей.
Инструменты, которые мы рассмотрим для повышения резкости изображений в Photoshop, — это фильтр Smart Sharpen и фильтр Camera RAW.
Существует три типа повышения резкости, которые можно применить к фотографии: Повышение резкости при захвате, Творческая резкость и Повышение резкости на выходе. Но в этом видео мы в основном сосредоточимся на повышении резкости захвата.
Типы заточки
Заточка захвата
Повышение резкости, которое вы применяете к изображению, чтобы восстановить резкость, потерянную в процессе захвата изображения на датчик и преобразования его в цифровой формат. Процесс демозаики.
Чтобы компенсировать эту потерю деталей, при открытии файла RAW в CameraRAW или Lightroom вы увидите, что для параметра Sharpening «Amount» по умолчанию установлено значение 25.
Если вы откроете JPG, вместо этого вы увидите, что для параметра Amount установлено значение 0, потому что ваша камера или устройство увеличивает резкость во время процесса сжатия.
Творческая резкость
Применяется выборочно, исходя из художественных замыслов. Это эффект, который обычно не бывает реалистичным или незаметным.
Заточка вывода
Последний шаг перед выводом. Выполняется после уменьшения размера изображения и перед его экспортом в формате JPEG или перед печатью изображения. И печать, и уменьшение изображения могут смягчить его, и может потребоваться небольшое повышение резкости, чтобы вернуть некоторые детали.
Как повысить резкость изображений в программе Photoshop Camera Raw
В этом письменном руководстве мы сосредоточимся на повышении резкости фотографий в Photoshop с помощью Camera Raw.Видео для этого урока показывает другие методы.
Думаю, что Camera Saw — лучшее решение.
100% вид
Начните с изменения вида.
При применении резкости всегда просматривайте изображение на 100%, чтобы вы могли увидеть, как это влияет на изображение, любой другой вид неточен или вводит в заблуждение.
Ползунок суммы
Ползунок «Количество» управляет интенсивностью эффекта повышения резкости.
Если вы слишком сильно увеличите резкость, это может создать ореолы на краях или увеличить шум на фотографии, поэтому всегда рекомендуется делать настройки как можно более тонкими.
Нет правил или настроек, которые вы должны всегда использовать. Степень резкости, которая выглядит хорошо, зависит от контрастности текстуры изображения. Единственное, что кажется верным в большинстве случаев, — это то, что вы должны вносить тонкие корректировки.
Слайдер радиуса
Помните, что ползунок повышения резкости только создает иллюзию деталей и резкости, добавляя контраст к краям. Он делает одну сторону края темнее, а другую — светлее.
Этот эффект более заметен на краях, которые уже содержат контраст. Как гора на фоне неба.
Независимо от того, какое у вас изображение, если вы присмотритесь, вы увидите контраст, темные и светлые края, которые создают эффект повышения резкости.
Ползунок «Радиус» регулирует толщину края, по которому применяется контраст. Более низкие значения дают более тонкую кромку, а большие значения — более толстую.
Слайдер деталей
Как следует из названия, ползунок «Детали» управляет степенью резкости деталей изображения.
Низкое значение, такое как 0, увеличивает резкость только больших краев, в то время как высокое значение увеличивает резкость даже самых маленьких краев или деталей.
Обратите внимание, что при перетаскивании ползунка «Детали» вправо вы начинаете добавлять эффект повышения резкости к областям с мелкими деталями.
При перемещении ползунка «Детали» в крайнее правое положение увеличивается шум, поскольку эффект повышения резкости применяется даже к мельчайшим деталям фотографии.
Слайдер маски
Ползунок «Маскирование» определяет, где применяется эффект.
При значении «0» к изображению не применяется маскировка, и все изображение становится резким.
При перетаскивании ползунка «Маскирование» вправо эффект повышения резкости начинает исчезать в областях без особых деталей, таких как небо.
Если у вас возникли проблемы с просмотром того, что делает ползунок маскирования, вы можете удерживать Alt (Mac: Option) при перетаскивании ползунков.
Если ползунок Маскировка установлен на 0, вы увидите, что изображение станет белым, что означает, что эффект повышения резкости применяется ко всему изображению.
Но если я сдвину ползунок вправо, вы начнете видеть, что некоторые области станут черными.
Черный скрывает эффект повышения резкости, а белый цвет раскрывает эффект повышения резкости.
Ползунок «Маскирование» помогает убрать лишний шум, создаваемый ползунками « Amount » и « Detail ».
Уменьшение шума, вызываемого заточкой
Обратите внимание на шум на изображении, когда вы его повышаете.
Вы можете до некоторой степени избежать компромисса между резкостью и шумом, используя ползунок «Маскирование». Но в некоторых случаях у вас все равно будет заметный шум по краям.
Уменьшить шум в Camera Raw в Photoshop просто.
Щелкните вкладку «Подробности» и в разделе «Подавление шума» перетащите ползунок «Яркость» вправо.
Как повысить резкость фотографии в Photoshop
Научиться резкости фото на фото не сложно. Вам просто нужно выполнить несколько простых шагов
Фотографы и графические дизайнеры, которые плохо знакомы с этой областью, часто не имеют четкого представления о том, как повысить резкость фотографии в Photoshop.Если вы ветеран фотографа, имеющий большой опыт работы с другими подобными программными инструментами, вы все еще можете быть не совсем уверены в процессе повышения резкости фотографий в Photoshop.
Эта статья подробно исследует эту тему и даст вам несколько советов по увеличению резкости изображения в Photoshop.
Связанные: Советы и приемы Photoshop для начинающих
Как повысить резкость фотографии в Photoshop
Короче говоря, одним из наиболее распространенных и эффективных способов повышения резкости изображений в Adobe Photoshop является использование фильтра высоких частот.
Сначала вы создаете слой-копию вашего изображения, затем переходите в Filter> Other> High Pass. Фильтр применяет к выбранному слою заливку 50% серого. Выберите радиус фильтра в диапазоне от 2 до 4, чтобы избежать артефактов. Щелкните ОК. Теперь измените режим наложения слоя, к которому вы применили фильтр, на Overlay blending mode и volià. Все, что вам нужно сделать сейчас, это поиграться с маской слоя, чтобы применить / удалить фильтр там, где вы хотите на фотографии.
Хорошо, теперь вы знаете, из чего все это состоит.Поговорим о повышении резкости изображения подробнее.
Зачем нужна резкость фотографий
Повысить резкость фотографии в Photoshop — значит повысить ее визуальное качество. Как фотограф вы часто слышите, что для получения отличного снимка важно правильно сфокусироваться. Вы должны получить «резкое» фото.
Очевидно, что если изображение полностью не в фокусе и размыто, вы ничего не сможете сделать. Но во многих случаях есть большая вероятность, что вы сможете поработать над своей фотографией в Photoshop.
На резкое изображение приятнее смотреть, поскольку человеческому глазу легче различать детали без особых усилий.Человеческий мозг связывает это низкое когнитивное усилие с приятным опытом.
Что такое повышение резкости изображения
Прежде чем мы попытаемся погрузиться в то, как повысить резкость изображений в Photoshop, важно получить общее представление о том, что влечет за собой повышение резкости изображения. Вы можете придумать какой-то оптический эффект для повышения резкости, чтобы фотография выглядела более четкой.
К изображению не добавляются пиксели и детализация не увеличивается. Фактически, технически невозможно добавить реальные детали к существующей фотографии.Что на самом деле происходит, когда вы увеличиваете резкость фотографии, так это то, что вы добавляете больше контраста в определенные области изображения, и это создает оптический эффект этой области, которая выглядит более резкой.
Точнее, вы работаете с краями изображения.
Photoshop определяет, что такое края, рассматривая две области, которые имеют резкое изменение уровней яркости между соседними пикселями. При увеличении контраста на этом краю темная область становится темнее, а светлая — ярче.Это заставляет вас думать, что изображение выглядит резче.
Пошаговое повышение резкости фотографий с помощью фильтра высоких частот
Теперь, когда вы знакомы с тем, что означает повышение резкости изображения, давайте более подробно рассмотрим, как фильтр высоких частот.
Шаг 1. Создайте слой-копию вашего фона
Прежде всего, вам нужно сделать копию слоя, над которым вы хотите работать, потому что Photoshop, в отличие от Lightroom, использует деструктивное редактирование. Чтобы следовать неразрушающему подходу, то есть вы можете легко удалить шаги из своего редактирования, вы создаете новый слой и работаете над ним.
Для этого выберите фоновый слой и затем с клавиатуры используйте Cmd (или Ctrl) — C и Cmd (или Ctrl) — V для копирования и вставки. Новый слой появится над текущим. Лично я предпочитаю вместо этого использовать сочетание клавиш Cmd (или Ctrl) — J на выбранном слое.
Шаг 2: Применение фильтра высоких частот
Как объяснялось в начале, фильтр высоких частот можно найти в меню «Фильтр». Выделив только что созданный слой, перейдите в Filter> Other> High Pass.
Фильтр высоких частот применяет к текущему слою 50% -ный серый цвет.
Шаг 3. Окно предварительного просмотра
Убедитесь, что предварительный просмотр активен, щелкнув небольшой флажок, чтобы вы могли видеть результаты, перемещая ползунок.
На данный момент все довольно легко.
Чтобы сделать края изображения более резкими, фильтр выполняет поиск в этих конкретных областях и увеличивает контраст. Чтобы изменить ширину краев, вам нужно изменить Радиус. Он контролирует количество пикселей, выходящих за пределы этого края, и его также следует рассматривать как часть края.
Например, если вы выбрали радиус 5 пикселей, это означает, что фильтр высоких частот выделит и включит только 5 пикселей по краю с обеих сторон. Поскольку целью повышения резкости является повышение контрастности краев, важно иметь узкое выделение по краям.
Этого можно добиться, используя небольшое значение радиуса. Я обычно нахожу лучшие результаты со значениями в диапазоне от 2 до 5 пикселей. В случае с нашим изображением я выбираю радиус 2,5
Шаг 4. Измените режим наложения на Overlay
После нажатия ок, края будут выделены.Теперь осталось только повысить резкость фотографии, переключив режим наложения выбранного слоя.
Это можно сделать, дважды щелкнув справа от имени фильтра, чтобы открыть параметры наложения. Открыв диалоговое окно, вы можете выбрать любой из доступных режимов наложения. Выберите Overlay.
Более быстрый способ изменить режим наложения — щелкнуть раскрывающееся меню в меню «Слой», чтобы отобразить различные параметры.
Связанный: Как изменить размер изображения в Photoshop
Шаг 5. Точная настройка с помощью маски слоя
Если вы выбрали правильное значение радиуса, ваше изображение теперь должно выглядеть намного резче, чем раньше.Как видно на изображении, фотография справа более четкая. Может быть, слишком много, но я преувеличил резкость, чтобы вы могли это увидеть.
Но что, если вы не хотите применять резкость ко всей области? Допустим, у вас длинная выдержка с гладкой размытой водой, и вы не хотите увеличивать резкость этой конкретной области.
В этом случае вы просто создаете маску на слое резкости. Удерживая Option (Alt) нажмите на кнопку маски. Теперь с помощью белой кисти вы закрашиваете области, которые хотите сделать резкими.Выберите черную маску и нанесите кистью резкость в нужных областях, и все готово!
Альтернативные способы повышения резкости фотографии в Photoshop
Есть альтернативы увеличению резкости в Photoshop. Это:
- Camera RAW Sharpen Slider
- Unsharp Mask Effect
- Smart Sharpen Effect
Но, честно говоря, фильтр высоких частот — безусловно, мой фаворит.
Лучшие советы по увеличению резкости изображения в Photoshop
Давайте позаботимся о том, чтобы наша заточка была наилучшей.Всегда делайте это:
- Следуйте недеструктивному подходу к повышению резкости, используя для этого отдельный слой.
- Примените резкость только к частям изображения с маской слоя. Закрасьте черной маской или закрасьте белой маской и черной кистью.
- Позвольте повышению резкости влиять только на значение, а не на оттенок и насыщенность с режимом наложения яркости. Я рекомендую использовать Overlay.
- Отредактируйте изображение в соответствии с его назначением (печать, веб-сайты, портфолио и т. Д.)).
- По возможности не увеличивайте резкость зашумленных изображений.
- Не увеличивайте резкость участков изображения, которые не должны быть резкими, как гладкая вода, при длительной выдержке.
Последние мысли
Повышение резкости — важный инструмент в наборе инструментов любого фоторедактора. Если все сделано правильно, это может значительно улучшить качество ваших фотографий. Я надеюсь, что эта статья помогла вам понять, как повысить резкость фотографий в Photoshop.
Стефано Кайони — фотограф из Сиднея, Австралия.Основатель и редактор Pixinfocus, его страсть к фотографии помогает ему исследовать новые места и жить в новых приключениях. Благодаря фотографии он восстановил связь с природой и смог путешествовать по миру и фотографировать одни из самых красивых мест на Земле.
Как использовать инструмент повышения резкости в Photoshop
Что такое инструмент повышения резкости?
Adobe Photoshop включает ряд полезных инструментов, которые позволяют создавать различные эффекты в ваших изображениях.Одним из них является инструмент «Резкость», который позволяет сделать изображение более четким и четким, сделав его более резким. Однако при его использовании важно проявлять осторожность, поскольку чрезмерное его использование может сделать ваши изображения слишком зернистыми или зашумленными. Лучше всего использовать этот инструмент с осторожностью и использовать легкую руку.
Получение нужного эффекта
Инструмент работает в точности так, как следует из его названия: он увеличивает резкость любого размытого или нечеткого изображения. Это помогает улучшить контрастность изображения за счет затемнения темных пикселей и осветления более светлых.В результате края становятся лучше очерченными, что делает объект на фотографии более заметным и делает его более контрастным. При использовании этого инструмента другие объекты изображения, резкость которых вы не увеличили, могут казаться художественно размытыми. Тени под объектами, которые вы увеличиваете, также могут выделяться больше, создавая более холодный эффект, в то время как сами объекты выделяются больше.
Помогите объектам выделиться
Этот инструмент чаще всего используется для того, чтобы выделить определенный объект или объекты на фотографии.Иногда объект, который вы хотите повысить резкость, является частью лица человека на портретном изображении. Если глаза кажутся слишком мягкими, вы можете использовать инструмент, чтобы выделить глаза и сделать их резче. Вы даже можете поиграть с нижележащими слоями цветов в объекте, который нужно увеличить.
Разблокировка чувствительной к давлению заточки
В более новых версиях Adobe Photoshop этот инструмент предлагает расширенные функции. Один из них известен как «Защитить детали». Это функция, которая позволяет пользователю полагаться на чувствительную к давлению резкость с помощью прикосновения, похожего на кисть, без добавления дополнительных негативных артефактов в фотографию.Другими словами, в предыдущих версиях Photoshop можно было добиться более низкого качества изображения с повышенной резкостью из-за изменений, внесенных эффектом. К счастью, этого не происходит в CS5 и более новых версиях.
Разумная резкость
Этот инструмент отлично подходит для простого увеличения резкости объекта или детали на фотографии, если они размыты или нечеткие. Это также замечательно, когда вы хотите создать дополнительный акцент на определенном объекте. Например, если вы сделали снимок цветка на открытом воздухе, но он получился немного размытым, инструмент подойдет для его резкости и большей фокусировки на изображении.Однако, если фокус вашего изображения уже резкий и яркий, не рекомендуется использовать этот инструмент, потому что он просто исказит его. Кроме того, если вы слишком сильно увеличите резкость, это может ухудшить качество изображения.
Если вам нужны более полезные советы и рекомендации по использованию инструмента «Резкость», посмотрите наше видео.
Вот простой способ повысить резкость увеличенных фотографий в Photoshop CC
Мы видели пару алгоритмов, способных масштабировать изображения с низким разрешением.Но вы также можете увеличить разрешение своих фотографий в Photoshop, сохранив их четкость и удобство использования. Из этого видео из Blue Lightning TV Photoshop вы узнаете, как легко масштабировать и повышать резкость изображений в Photoshop CC, чтобы не потерять детали в изображениях.
Из видео вы также можете узнать, как повысить качество черно-белой графики с низким разрешением, что также может оказаться полезным. Но фото начинается в 5:25 и использует так называемое масштабирование с помощью искусственного интеллекта.Имейте в виду, что он доступен только в Photoshop CC и более поздних версиях, и вот как использовать его для увеличения размера фотографии и сохранения резкости:
Откройте изображение, которое нужно увеличить или повысить резкость, и перейдите в Редактировать > Настройки > Technology Previews . Установите флажок Включить сохранение подробностей 2.0 Повышение уровня . Теперь вернитесь к изображению и щелкните Image > Image Size . Откройте список Resample и щелкните Preserve Details 2.0 . Выберите Percent в качестве параметров и введите желаемый процент увеличения размера. В ролике фото увеличено в три раза, или на 300 процентов. Вы также можете уменьшить шум, но не переусердствуйте, потому что вы потеряете детали.
Чтобы сделать фотографию еще резче, вы можете применить фильтр высоких частот. Сделайте копию фотографии (Ctrl / Cmd + J) и перейдите к Filter > Other > High Pass . Отрегулируйте количество пикселей в зависимости от размера и разрешения фотографии и измените режим наложения на «Наложение».Вот и все.
Я считаю, что этот метод может быть полезен, например, если вы кадрируете изображение и хотите увеличить его без потери деталей. Кроме того, фильтр высоких частот работает с теми слегка расфокусированными фотографиями, которые вы действительно хотите сохранить. Если вы используете Photoshop CC, попробуйте это и сообщите нам, работает ли он для вас.
[Photoshop: преобразование низкого разрешения в высокое! Up-Scaling и Up-Rezzing. через FStoppers]
Способ повышения резкости ваших фотографий в Photoshop
Посмотрим правде в глаза…
Иногда, несмотря на все ваши усилия в камере, вы получаете изображения, которые не столь резкие, как хотелось бы.
Когда я был начинающим фотографом, это означало одно — снимок получился неудачным.
Но сегодня в нашем распоряжении есть несколько замечательных инструментов для улучшения и улучшения снимков, которые мы делаем.
На видео выше Майкл Волошинович дает обзор того, как повысить резкость всех видов фотографий с помощью уникальной версии высокочастотной резкости.
Подробнее о каждом шаге читайте ниже!
Refresher — Традиционное повышение резкости высоких частотСнимок экрана YouTube / Майкл Волошинович
Обычное повышение резкости высоких частот может быть отличным инструментом, но при его использовании могут возникнуть некоторые проблемы.
В частности, окантовка может стать проблемой при использовании традиционных техник высоких частот.
Помните, когда вы применяете фильтр высоких частот, вы сначала должны дублировать слой, минимизировать контраст слоя, а затем применить фильтр высоких частот, выбрав «Фильтр»> «Другое»> «Фильтр высоких частот».
Затем, как показано на скриншоте выше, вы регулируете радиус, который определяет степень резкости изображения.
Снимок экрана YouTube / Michael Woloszynowicz
Чем больше вы увеличиваете радиус, тем больше ореолов вы получаете по периметру объекта, как это видно вдоль плеча женщины на скриншоте выше. Это явно нехорошо!
Даже если вы выберете меньший радиус и смешаете слой с настройками Overlay, некоторая окантовка все равно может появиться.
Вот где пригодится новый способ применения высокочастотной резкости …
Подробнее: Интеллектуальная высокочастотная резкостьСкриншот YouTube / Майкл Волошинович
Step 1: Размытие базового слояВо-первых, начните с создания двух копий слоя, который вы хотите повысить резкость, назвав одну «Низкую», а другую — «Высокая».
Отключите высокий уровень, чтобы вы могли работать с низким уровнем.
Выбрав нижний слой, перейдите в меню «Фильтр»> «Размытие»> «Размытие по поверхности». Оттуда выберите подходящий радиус и порог.
Снимок экрана YouTube / Michael Woloszynowicz
Настройка порогового значения будет определять степень размытия в переходных областях, например, между плечом модели и фоном на скриншоте выше. Чем выше пороговое значение, тем больше размытость.
Очевидно, что пороговое значение на скриншоте выше слишком велико.Дело здесь в том, чтобы установить порог в точке, при которой размытие не так заметно в этих областях.
После установки порога вы можете выбрать радиус, который, как было сказано ранее, определяет, насколько будет происходить резкость.
Цель радиуса — найти значение, которое помогает размыть текстуру кожи в сочетании с выбранным вами пороговым значением.
Шаг 2: Применение эффекта повышения резкостиСнимок экрана YouTube / Michael Woloszynowicz
Выберите высокий слой, чтобы включить его, и перейдите в Image> Apply Image.
В появившемся диалоговом окне (показано выше) выберите нижний слой, выберите «Вычитание» в качестве режима наложения, масштаб 2 и смещение 128. Нажмите «ОК».
Затем на панели «Слои» выберите нижний слой и удалите его, так как он вам больше не нужен. В этот момент слой High становится вашим слоем повышения резкости.
Снимок экрана YouTube / Michael Woloszynowicz
Если вы увеличите масштаб на уровне High, вы заметите несколько вещей. Во-первых, он волшебным образом повлиял на детали объекта и обострил мелкие детали.Во-вторых, нет бахромы.
Выбрав режим наложения «Яркий свет» в раскрывающемся меню на панели «Слои», вы можете увидеть, насколько больше текстуры у изображения (показано выше).
Конечно, вы не хотите, чтобы и сильно повышали резкость, поэтому рекомендуется уменьшить непрозрачность слоя примерно до 20 или 30 процентов.
Эта техника подходит не только для портретов. Вы можете использовать его для повышения резкости пейзажей, архитектурных фотографий и всего, что между ними.
Майкл даже создал действие, которое позаботится обо всех этих шагах за вас. Посетите его канал на YouTube, чтобы скачать экшен.
Подробнее: Дополнительные методы повышения резкости
Не думайте, что интеллектуальное повышение резкости высоких частот — единственный вариант для ваших фотографий …
На видео выше, Майкл Волошинович предлагает еще несколько методов повышения резкости ваших фотографий независимо от объекта.
Включает маску нерезкости, интеллектуальную резкость, устранение дрожания камеры, множественную фильтрацию верхних частот и разделение частот.
Рассмотрены как новички, так и продвинутые техники, а также большое обсуждение того, что такое резкость и как она работает в Photoshop.
У Kelvin Designs есть хороший учебник по заточке.
Из видео выше вы узнаете, как использовать функции Camera RAW для увеличения четкости краев ваших фотографий.
Вы также узнаете, как использовать инструмент «Повышение резкости», «Маску нерезкости» и многое другое.
Для получения дополнительной информации об этих методах просмотрите видео выше или ссылки «Узнать больше» ниже. Вы также можете найти советы по фотографии и цифровым изображениям на CRHfoto.
Благодаря этому у вас будет масса ресурсов, чтобы научиться использовать Photoshop для улучшения резкости ваших изображений!
Подробнее:Привет из PT!
Советы по постобработке фотографий