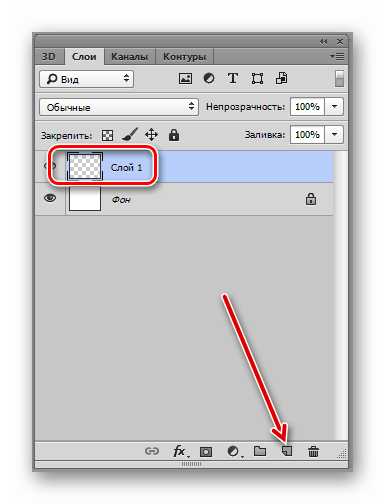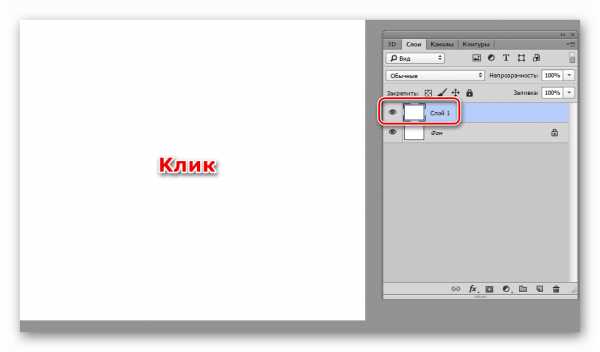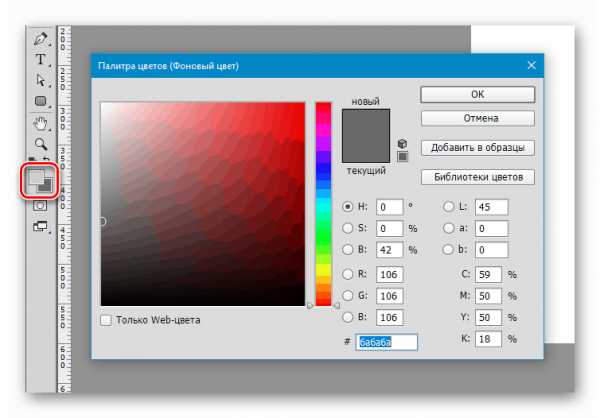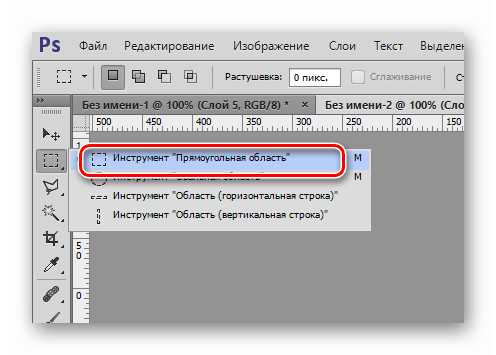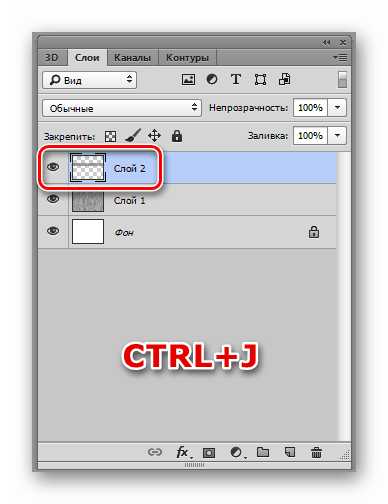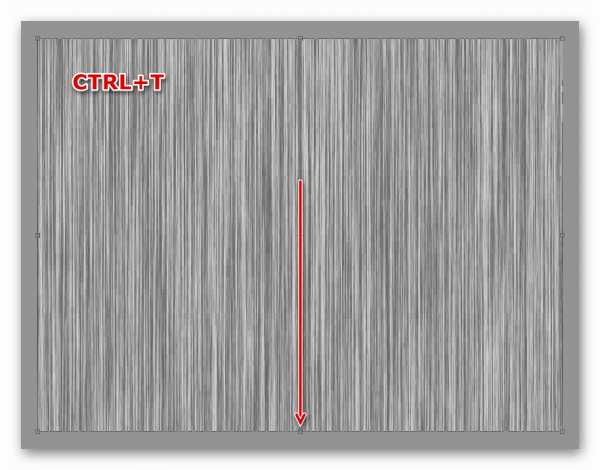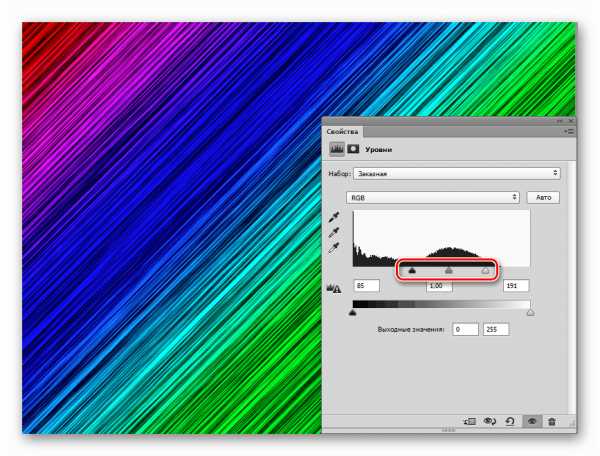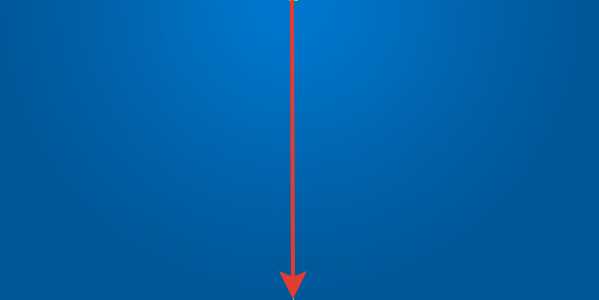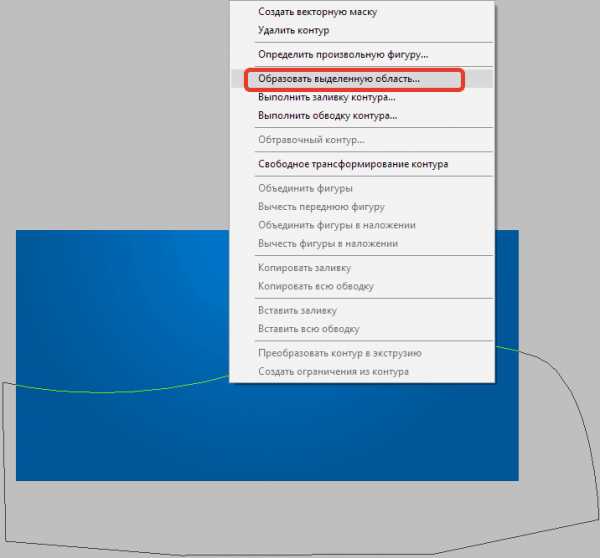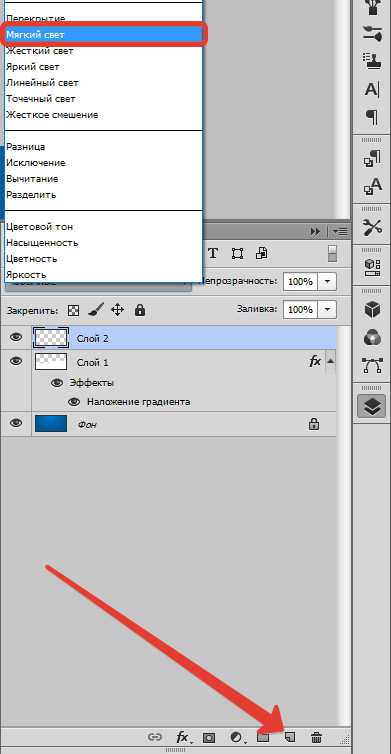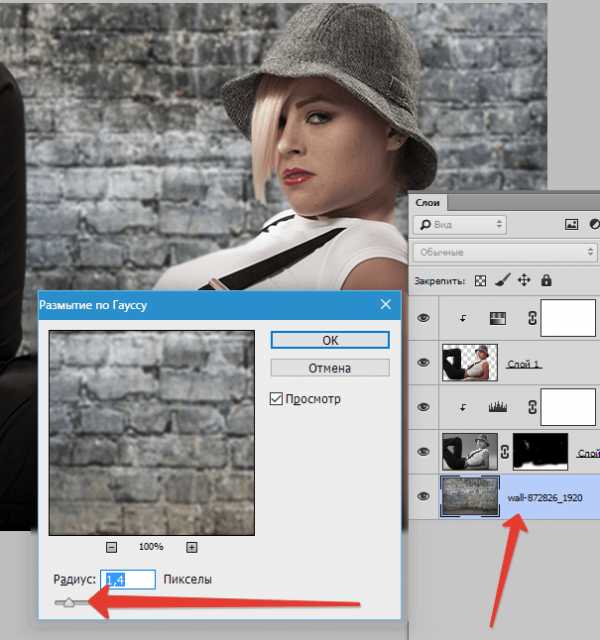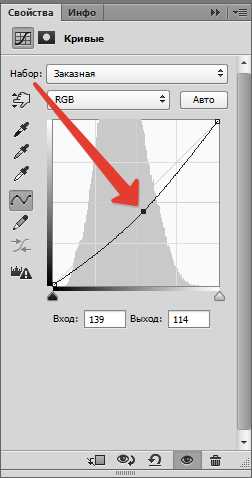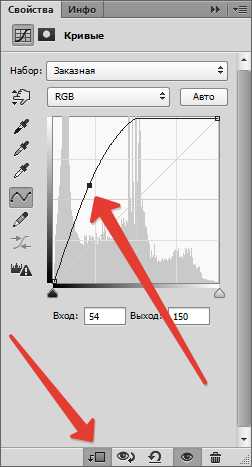Как сделать прозрачный фон картинки в Фотошопе

При создании коллажей и других композиций в Фотошопе зачастую возникает необходимость удалить фон с изображения или перенести объект с одной картинки на другую.
Сегодня поговорим о том, как сделать картинку без фона в Фотошопе.
Сделать это можно несколькими способами.
Первый – воспользоваться инструментом «Волшебная палочка». Способ применим в том случае, если фон изображения однотонный.
Открываем изображение. Поскольку картинки без прозрачного фона чаще всего имеют расширение JPG, то слой с названием «Фон» будет заблокирован для редактирования. Его необходимо разблокировать.
Дважды кликаем по слою и в диалоговом окне нажиаем «ОК».

Затем выбираем инструмент «Волшебная палочка» и нажимаем на белый фон. Появляется выделение (марширующие муравьи).


Теперь нажимаем клавишу DEL. Готово, белый фон удален.

Следующий способ убрать фон с картинки в Фотошопе – воспользоваться инструментом «Быстрое выделение». Способ сработает в том случае, если изображение имеет примерно один тон и нигде не сливается с фоном.
Выбираем «Быстрое выделение» и «закрашиваем» наше изображение.


Затем инвертируем выделение сочетанием клавиш CTRL+SHIFT+I и нажимаем DEL. Результат такой же.
Третий способ самый сложный и применяется на цветных изображениях, где нужный участок сливается с фоном. В данном случае нам поможет только ручное выделение объекта.
Для ручного выделения в Фотошопе есть несколько инструментов.
1. Лассо. Используйте его, только если у Вас твердая рука или имеется графический планшет. Попробуйте сами и поймете, о чем пишет автор.
2.
3. Магнитное лассо. Применяется на однотонных изображениях. Выделение «примагничивается» к границе объекта. Если оттенки изображения и фона идентичны, то края выделения получаются рваными.

4. Перо. Наиболее гибкий и удобный для выделения инструмент. Пером можно рисовать как прямые линии, так и кривые любой сложности.
Итак, выбираем инструмент «Перо»
Ставим первую опорную точку как можно точнее на границу объекта. Затем ставим вторую точку и, не отпуская кнопку мыши, тянем вверх и вправо, добиваясь нужного радиуса.

Далее зажимаем клавишу ALT и маркер, за который тянули, возвращаем на место, ко второй опорной точке. Это нужно для того, чтобы избежать нежелательных изломов контура при дальнейшем выделении.

Опорные точки можно перемещать, зажав клавишу CTRL справа, а удалять, выбрав в меню соответствующий инструмент.
Пером можно выделять сразу несколько объектов на изображении.
По окончании выделения (контур необходимо замкнуть, вернувшись к первой опорной точке) нажимаем внутри контура правой кнопкой мыши и выбираем «Образовать выделенную область».

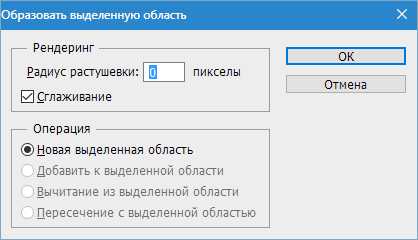

Теперь нужно удалить фон в Фотошопе, нажав клавишу DEL. Если вдруг удалился выделяемый объект вместо фона, то нажимаем CTRL+Z
Мы рассмотрели основные приемы для удаления фона с изображений. Существуют и другие способы, но они малоэфективны и не приносят желаемого результата
Мы рады, что смогли помочь Вам в решении проблемы.Опишите, что у вас не получилось. Наши специалисты постараются ответить максимально быстро.
Помогла ли вам эта статья?
ДА НЕТlumpics.ru
Как сделать в Фотошопе красивый фон

Фон — это изображение, служащее подложкой для композиции или имеющее другое предназначение, как самостоятельный элемент. В этом уроке мы научимся создавать красивый фон в Фотошопе.
Создание фона в Photoshop
Сегодня мы рассмотрим два варианта создания фонов. В первом случае это будут полосы с градиентной заливкой, а во втором фантазия на свободную тему с эффектом боке.
Вариант 1: Полосы
- Создаем новый документ необходимого размера. Для этого идем в меню «Файл – Создать».

Выставляем размеры и нажимаем ОК.

- Создаем новый слой в палитре.

- Берем инструмент «Заливка».

Кликаем по холсту, заливая его основным цветом. Оттенок не важен. В нашем случае это белый.

- Далее настраиваем цвета. Основным нужно выбрать серый, а фоновым также серый, но несколько темнее.

- Идем в меню «Фильтр – Рендеринг – Волокна».

Настраиваем фильтр таким образом, чтобы на изображении не было больших темных пятен. Параметры меняются ползунками. Для лучшего обзора можно уменьшить масштаб.

Результат:

- Оставаясь на слое с «Волокнами», берем инструмент «Прямоугольная область».

- Выделяем наиболее однородный участок по всей ширине холста.

- Нажимаем сочетание клавиш CTRL+J, скопировав выделение на новый слой.

- Берем инструмент «Перемещение».

Снимаем видимость со слоя с «Волокнами» и перетягиваем скопированный участок в самый верх холста.

- Вызываем функцию «Свободное трансформирование» сочетанием клавиш CTRL+T и растягиваем полоску вниз, до самого конца.

Читайте также: Функция «Свободное трансформирование» в Фотошопе
Далее подводим курсор к угловому маркеру и начинаем вращать картинку. После начала вращения зажимаем SHIFT и поворачиваем на 45 градусов.

Теперь растягиваем изображение, чтобы оно заполнило весь холст. После завершения операции нажимаем ENTER. Результат:

- Кликаем дважды по слою с получившимися полосами, открыв стили. Настройки такие: режим наложения «Умножение», угол -45 градусов. Градиент, показанный на скриншоте, имеется в стандартном наборе Фотошопа. Распространение цветов по холсту настраивается ползунком

Читайте также: Как сделать градиент в Фотошопе
Результат:

- Придадим больше контраста изображению. Кликаем по значку корректирующих слоев и выбираем «Уровни».

В открывшемся окне свойств тянем крайние ползунки к центру, добиваясь желаемого результата.

- Далее нам потребуется отпечаток всех слоев. Для этого становимся на самый верхний слой в палитре (у нас это «Уровни») и нажимаем сочетание клавиш CTRL+ALT+SHIFT+E.

- Теперь на этом слое можно выполнить какие-нибудь дополнительные операции, например, добавить виньетку (затемнить края) и осветлить центр.
Подробнее:
Добавляем виньетки на снимки в Фотошопе
Осветляем фото в Adobe PhotoshopПример того, что может получиться в результате:

Вариант 2: Боке
- Создаем новый документ, нажав комбинацию CTRL+N. Размеры изображения подбирайте по своим потребностям. Разрешение ставим 72 пикселя на дюйм. Такое разрешение подходит для публикации в интернете.

- Заливаем новый документ радиальным градиентом. Нажимаем клавишу G и выбираем «Радиальный градиент».

Цвета выбираем по вкусу. Основной должен быть несколько светлее фонового.

- Затем проводим линию градиента по изображению сверху вниз. Вот что должно получиться:

- Далее создаем новый слой, выбираем инструмент «Перо» (клавиша P) и проводим примерно такую кривую:

Кривую необходимо замкнуть, чтобы получить контур. Затем создаем выделенную область и заливаем ее белым цветом (на новом слое, который мы создавали). Для этого кликаем внутри контура правой кнопкой мыши и выбираем пункт «Образовать выделенную область».

Ставим галку возле «Сглаживания», радиус выставляем равным 0 (нулю) и нажимаем ОК.

- Берем инструмент «Заливка» и заливаем выделение белым цветом.

Снимаем выделение комбинацией клавиш CTRL+D.
- Теперь дважды кликаем по слою с только что залитой фигурой, чтобы открыть стили. В параметрах наложения выбираем «Мягкий свет» либо «Умножение», накладываем градиент.

Для градиента выбираем режим «Мягкий свет».

Результат примерно такой:

- Далее настраиваем обычную круглую кисть. Выбираем данный инструмент на панели и нажимаем F5 для доступа к настройкам.
Ставим все галки, как на скриншоте, и переходим на вкладку «Динамика формы». Выставляем колебание размера 100% и управление «Нажим пера».

Затем на вкладке «Рассеивание» подбираем параметры, чтобы получилось, как на скрине.

На вкладке «Передача» также поиграемся с ползунками для достижения необходимого эффекта.

- Создаем новый слой и задаем режим наложения «Мягкий свет».

На этом новом слое мы и порисуем нашей кистью.

- Для достижения более интересного эффекта, данный слой можно размыть, применив фильтр «Размытие по Гауссу», и на новом слое повторить проход кистью. Диаметр при этом можно изменить.

Приемы, примененные в этом уроке, помогут вам создавать отличные фоны для ваших работ в Фотошопе.
Мы рады, что смогли помочь Вам в решении проблемы.Опишите, что у вас не получилось. Наши специалисты постараются ответить максимально быстро.
Помогла ли вам эта статья?
ДА НЕТlumpics.ru
Уроки фотошопа. Как сделать фон. Фон из картинки
Уроки фотошопа. Как сделать фон. Фон из картинки.

Мне часто приходится делать бесшовные фоны для своих работ. Делаю я фон из картинки, которая является основой коллажа.И каждый раз я начинаю искать лучший способ именно для этой работы. Так как способов много, я решила собрать в этом посте несколько, которыми сама пользуюсь, чтобы они все были у меня под рукой. Для образца я взяла коллаж моей подруги потому что, во-первых он красивый, а во-вторых картинки на нем расположены несимметрично, не заполняют все пространство, а значит и бесшовный фон из такой картинки делать сложнее, зато навык будет полезным.
Способ 1.
Нужно обрезать картинку, т.е. выбрать на ней самый яркий кусок, который и будет повторяться на нашем фоне. Для этого можно воспользоваться инструментом рамка в фотошопе.
Получаем вот такую картинку:

Способ 2.
Переходим в Программу 20х20, которую вы можете скачать бесплатно в интернете, просто набрав название программы в поисковике. Это программа, которая делает бесшовные фоны. В результате можно сделать несколько фонов и выбрать подходящий.
Вот что у меня получилось:
№1.

№2.

Вы можете поэкспериментировать и получить другие фоны.
Способ 3.
Бесшовный фон с помощью фильтра фотошоп Flaming Pear Tesselation, который также легко можно найти в интернете и установить в фотошоп.
Полученный фон:

Способ 4.
Бесшовный фон фильтром фотошопа Mehdi — seamlessborder2.
№1.

№2.

Вынуждена принести свои извинения моим читателям за неполный урок. К сожалению ссылки на сторонние ресурсы, с примерами применения фильтров и программ, уже утрачены, так как многие были размещены на Депозитфайлз, в Моем Мире и в блогах на Майл.ру и на Li.ru и я была вынуждена удалить их из урока. Примите этот очень давно написанный урок, просто как подсказку к действию — я уверена, что на просторах интернета вы найдете подходящие уроки работы с этими фильтрами — главное — знать, что искать.
Удачи вам в творчестве!
Понравилась статья? Поделись с друзьями!
Почитай, тебе понравится!
gylhataj.ru
Как сохранить картинку в фотошопе без фона
Доброго времени суток, уважаемые читатели. Умение делать картинки с прозрачных фоном невероятно нужно каждому начинающему разработчику сайтов, дизайнеру и даже обычному человеку.
Это самая популярная функция в программе Photoshop, а потому я решил максимально подробно рассказать вам не только о самом процессе, но и том, как сохранить картинку в фотошопе без фона.
Оказывается, что у многих возникают трудности с этим, но публикаций в интернете на эту тему в интернете вообще нет. Только несколько тем на форумах. Но, я беру на себя миссию исправить эту несправедливость…

Итак, сейчас я одену на себя рыцарские доспехи и развею все страхи, сомнения, непонимание и превращу трудности искусства фотошопного в бесхитростную обыденность. Я также поведаю обо всех тонкостях мастерства. Готовьтесь. «Ведать» я буду очень простым языком, чтобы понятно стало каждому, так что прошу прощения у читателей, которых смущает такая дотошность и они сами все прекрасно знают.
Более терпеливых я благодарю за понимание. Приступим.
Чего нужно добиться, чтобы фотка была действительно прозрачной
Прозрачность на картинке обычно отображается вот такой шашкой. Если вы видите ее в Google, то значит изображение можно без проблем качать и при наложении этого объекта на другой фон не поменяется цвет.
Как вы можете увидеть, такая шашка не отображается, если изображение в поиске отражено через миниатюру. Надо кликнуть на картинку и дополнительная информация откроется.

Вот смотрите, я скопировал этот рисунок и вставил его на фотографию поля. Не буду вдаваться как именно я это сделал, сейчас это не важно. Самое важное, что вы видите все части поля, кубики как будто были вырезаны и наложены на картинку.

Если бы я не нашел в поиске фотографию с шашкой, то иллюстрация выглядела совсем иначе. Фон был бы белым и прямоугольным.

Почему так? Эта шашечка – общепринятый признак, если вы его видите, то значит в этой части иллюстрации цвета нет совсем, и при наложении вы увидите нижнюю часть рисунка. Точно также прозрачность отображается и в программе Photoshop. Если вам нужно убрать фон из фотографии, то необходимо добиться того, чтобы вместо цвета, вы смогли узреть вот этот заветный узор. Шашку.
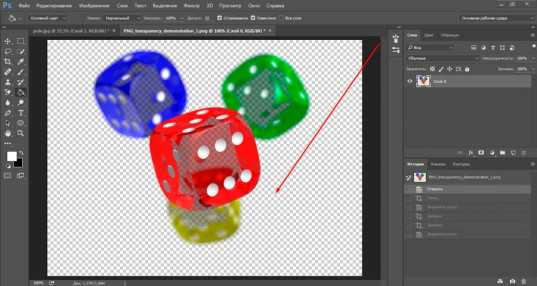
Как правильно хранить прозрачные картинки
Все мы привыкли к такому формату фотографий, как jpeg. Некоторые люди даже и не знают о существовании других. Однако, он не понимает, что такое прозрачность. Для того, чтобы скачивать и хранить на своем компьютере «правильные» фотографии, вам понадобится понять и запомнить новый формат — png.
Видите, помимо шашки, в Google почти всегда вместе с нужными картинками можно увидеть это сочетание букв.

Если вам необходимо сохранить картинку с вырезанным фоном, то опять же, вам нужен специальный формат. Вы находите в категории «Файл» ссылку «Сохранить как…».

Затем выбираете нужный тип файла, png и готово. Он есть в любой версии. Если не видите – ищите внимательнее. Без него никак. Уверяю вас.
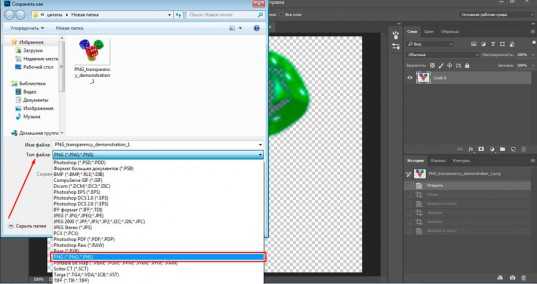
Зачем было нужно придумывать другой формат? Все дело в том, что популярный jpeg, не понимает, что такое прозрачность. Он меняет ее на привычный белый.
Как избавиться от фона: простой и довольно быстрый способ без лишних заморочек
В моем блоге вы можете найти статью, в которой я показываю 4 инструмента и привожу видео, в котором можно найти 3 способа избавиться от фона на рисунке (смотрите здесь). Можете прочитать ее, если вам интересно. Сейчас я хотел бы показать вам еще один прием, так как считаю, что без этого статья была бы не полной. Мало ли, кто-то не захочет лазить по моему блогу. А тут все в одном месте.
Итак, открываем картинку.
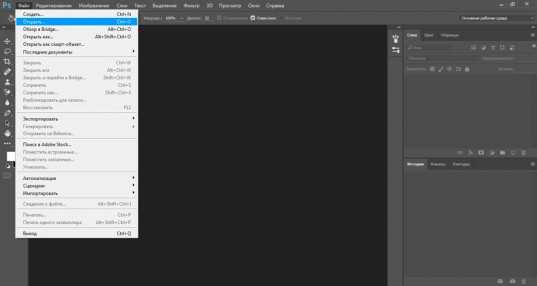
Находим инструмент «Фоновый ластик». Если не можете его отыскать, то подержите несколько секунд мышку с зажатой левой кнопкой на клавише обычного ластика. Нужный инструмент откроется. Вы сможете его добавить, щелкнув по нему.
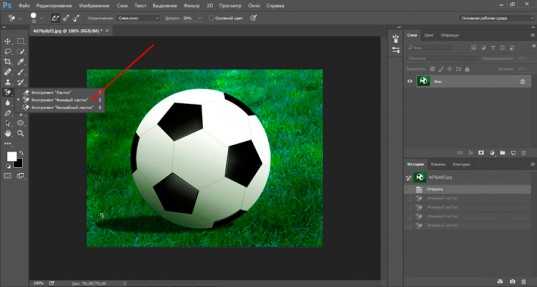
Можете увеличить диаметр ластика, чтобы стирать было удобнее.

Теперь повозюкайте по ненужным элементам на картинке. Вы увидите, как шашка начинает проявляться, а цвет исчезать!

Надеюсь, что после того как вы закончите, у вас не возникнет вопроса в каком формате сохранять обработанный рисунок. Конечно же PNG.
Данный метод стирания не назовешь самым лучшим и невероятно удобным. Поэтому я рекомендую вам все-таки обратить внимание на предыдущую мою статью, полностью посвященную этой теме.
А если вам интересно работать в фотошопе, то советую вам начать на этом зарабатывать! Спрос есть. Вы без труда можете попробовать создавать сайты, обрабатывать картинки, рисовать различные фоны и делать много всего интересного. Поверьте, это действительно нужно. Вы можете убедиться, открыв несколько сайтов для фрилансеров.
Думаете, что у вас не получится или вы слишком стары для этого дерьма? Не хватает времени? Поверьте, это все нелепые отговорки. Я юрист и зарабатываю достаточно, но … у вас есть хобби, любимое увлечение? Вы живете полной жизнью? Вам действительно не скучно?
Что бы вы ни знали и чем бы ни интересовались. Интернет открывает массу новых возможностей. Впустите в свою жизнь изменения. Если деньги вас не интересуют – это еще лучше. Это дает больше шансов вашему проекту стать дорогим, крутым и успешным. Все известные люди не работают ради прибыли, они трудятся, потому что любят то, чем они занимаются. Редко кто из них называет это «работой».
Прошло время, когда основное время человек проводил за компьютером или телевизором. Теперь все развиваются, улучшают какие-то свои навыки и делятся с людьми тем, что они знают. По сути так всегда было, увеличились только масштабы.

Кстати, не так давно читал секреты долголетия кавказских горцев. Один из принципов состоит в том, что к ним постоянно ходит молодое поколение, чтобы советоваться по каким-то важным вопросом. Старики чувствуют себя нужными, а потому не испытывают никаких отрицательных эмоций относительно старости. На Кавказе не бояться становиться старыми.
Кстати, позитивный настрой – это еще один их секрет. Старцы утверждают, что со злыми, раздраженными и скучными людьми, у которых нет интересных увлечений, никто не хочет общаться, а потому, такой образ жизни крайне невыгоден, особенно в пожилом возрасте.
Занимайтесь чем-то новым. Если вы любите фотошоп – обратите внимание на курс Зинаиды Лукьяновой — «Фотошоп с нуля» и овладейте им в совершенстве. Очень быстро у вас появится прибыльное хобби. Не так уж увлечены дизайном? Обратите внимание на то, как пишут тексты для интернета и создавайте свои проекты.

Если вам понравилась эта статья, и я хотя бы немного заинтересовал вас – подписывайтесь на рассылку. Пусть не сейчас, но дайте себе шанс заняться чем-то новым. Я буду присылать вам свои публикации о том, как можно зарабатывать деньги в интернете.
Возможно, одна из них вас вдохновит на что-то новое и пока неизвестное. Вы поймете, что это интересно и захотите попробовать сами, а потом… кто знает что будет потом?
Обернется ли хобби во что-то большее или вы просто покажете результат своих трудов друзьям, дабы получить их похвалу и восхищение? В отличие от многих вы встанете с дивана и сделаете то, что выведет вас за рамки привычного. Вы попытаетесь изменить свою жизнь. Это очень похвально.
Я искренне желаю вам успехов в ваших начинаниях и надеюсь, что эта наша встреча будет не последней.
start-luck.ru
Как изменить фон в Фотошопе

К замене фона при работе в редакторе Фотошоп прибегают очень часто. Большинство студийных фото делаются на однотонном фоне с тенями, а для составления художественной композиции требуется другой, более выразительный фон. В сегодняшнем уроке будет рассказано, как поменять фон в Фотошопе CS6.
Замена фона
Замена фона на фото происходит в несколько этапов.
- Отделение модели от старого фона;
- Перенос вырезанной модели на новый фон;
- Создание реалистичной тени;
- Цветокоррекция, придание композиции завершенности и реалистичности;
Исходные материалы
Фото:

Фон:

Шаг 1: Отделение модели от фона
Первым делом необходимо отделить модель от старого фона. Сделать это можно разными способами, но предпочтительнее использовать инструмент под названием «Перо». Ниже вы найдете ссылки на уроки, в которых подробно описаны все необходимые операции.
Подробнее:
Как вырезать объект в Фотошопе
Как сделать векторное изображение в Фотошопе
Настоятельно рекомендуем изучить данные материалы, поскольку без этих навыков Вы не сможете эффективно работать в Фотошопе. Итак, после прочтения статей и недолгих тренировок мы отделили модель от фона:

Теперь необходимо перенести ее на новый фон.
Шаг 2: Перенос модели на новый фон
Перенести изображение на новый фон можно двумя способами.
Первый и самый простой – перетянуть фон на документ с моделью, а затем поместить его под слой с вырезанным изображением. Если фон больше или меньше холста, необходимо подогнать его размеры при помощи Свободного трансформирования (CTRL+T).

Второй способ подойдет, если Вы уже открыли изображение с фоном для того чтобы, например, отредактировать. В этом случае необходимо перетянуть слой с вырезанной моделью на вкладку документа с фоном. После непродолжительного ожидания документ откроется, и слой можно будет поместить на холст. Все это время кнопку мыши нужно держать зажатой.

Размеры и положение также подгоняются при помощи Свободного трансформирования (CTRL+T) с зажатой клавишей SHIFT для сохранения пропорций.
Первый способ предпочтительнее, так как при изменении размера может пострадать качество. Фон мы будем размывать и подвергать другой обработке, поэтому незначительное ухудшение его качества на конечном результате не скажется.
Шаг 3: Создание тени от модели
При помещении модели на новый фон она как бы «повисает» в воздухе. Для реалистичности картинки нужно создать тень от модели на нашем импровизированном полу.
- Нам понадобится исходный снимок. Его необходимо перетянуть на наш документ и поместить под слой с вырезанной моделью.

- Затем слой нужно обесцветить сочетанием клавиш CTRL+SHIFT+U, после чего применить корректирующий слой «Уровни».

- В настройках корректирующего слоя подтягиваем крайние ползунки к центру, а средним регулируем выраженность тени. Для того чтобы эффект применился только к слою с моделью, активируем кнопку, которая указана на скриншоте.

Должен получиться примерно такой результат:

- Переходим на слой с моделью (который обесцвечивали) и создаем маску.

- Затем выбираем инструмент кисть.
Настраиваем ее так: мягкая круглая,

цвет черный.
- Настроенной таким образом кистью, находясь на маске, закрашиваем (удаляем) черную область в верхней части изображения. Собственно говоря, нам необходимо стереть все, кроме тени, поэтому проходимся и по контуру модели.

Некоторый белые участки останутся, поскольку их проблематично будет удалить, но это мы исправим следующим действием.

- Теперь меняем режим наложения для слоя с маской на «Умножение». Это действие удалит только белый цвет.

Результат:

Шаг 4: Завершающие штрихи
Давайте взглянем на нашу композицию. Во-первых, мы видим, что модель явно насыщеннее в плане цветности, чем фон.
- Перейдем на верхний слой и создадим корректирующий слой «Цветовой тон/Насыщенность».

- Немного снизим насыщенность слоя с моделью. Не забываем активировать кнопку привязки.

Результат:

Во-вторых, фон слишком яркий и контрастный, что отвлекает взгляд зрителя от модели.
- Перейдем на слой с фоном и применим фильтр «Размытие по Гауссу», тем самым немного размыв его.

Настройки фильтра:

- Затем применим корректирующий слой «Кривые».

Сделать фон в Фотошопе темнее можно, выгнув кривую вниз.

В-третьих, брюки модели слишком затенены, что лишает их деталей.
- Переходим на самый верхний слой (это «Цветовой тон/Насыщенность») и применяем «Кривые». Кривую выгибаем вверх до тех пор, пока не появятся детали на брюках. На остальные части картинки не смотрим, так как следующим действие мы оставим эффект только там, где нужно. Не забываем про кнопку привязки.

Результат:

- Далее выбираем основным черный цвет и, находясь на маске слоя с кривыми, нажимаем ALT+DEL.
Маска зальется черным цветом, а эффект пропадет.

- Затем берем мягкую круглую кисть (см. выше), но на этот раз белого цвета и снижаем непрозрачность до 20-25%.
- Находясь на маске слоя, аккуратно проходимся кистью по брюкам, открывая эффект. Кроме того, можно, еще понизив непрозрачность, немного осветлить некоторые участки, например, лицо, света на шляпке и волосах.

Еще раз посмотрим на изображение:

Заключительным штрихом (в нашем случае, вы же можете продолжать обработку) будет легкое усиление контрастности на модели. Для этого создадим еще один слой с кривыми (поверх всех слоев), привяжем его, и потянем ползунки к центру. Следим, чтобы детали, которые мы открывали на брюках, не пропали в тени.

Результат обработки:

На этом урок окончен, фон на фотографии мы поменяли. Теперь можно приступать к дальнейшей обработке и приданию композиции завершенности. Удачи в Вашем творчестве и до встречи в следующих наших статьях.
Мы рады, что смогли помочь Вам в решении проблемы.Опишите, что у вас не получилось. Наши специалисты постараются ответить максимально быстро.
Помогла ли вам эта статья?
ДА НЕТlumpics.ru
Как сделать фон в «Фотошопе»? Красивый фон для «Фотошопа». Как вставить фон в «Фотошопе»?
Сейчас мы расскажем о том, как сделать фон в «Фотошопе» на ваших фотографиях. Нам с вами придется попрактиковаться в копировании слоев, коснуться команды «Деформация», после чего нас ожидает ряд задач в работе с различными стилями слоя.
Всему свое время
Следуйте нашим советам, и вы создадите красивый фон для «Фотошопа», который
 идеально подойдет для вашего снимка. Открываем нашу исходную фотографию. Копируем исходное изображение в новый слой: для этого можно применить специальную команду, вызываемую сочетанием клавиш Ctrl+J. Выберите инструмент «Обводка», далее «Область» и проведите по нужной области на фотографии.
идеально подойдет для вашего снимка. Открываем нашу исходную фотографию. Копируем исходное изображение в новый слой: для этого можно применить специальную команду, вызываемую сочетанием клавиш Ctrl+J. Выберите инструмент «Обводка», далее «Область» и проведите по нужной области на фотографии.Когда будете выбирать, где щелкнуть мышкой, помните, что сейчас мы рассматриваем фоны для «Фотошопа», которые создаются из самого снимка. Другими словами, оттенок, по которому вы кликните, и станет цветом будущего фона, возможно, с небольшими отступлениями. Далее вам необходимо скопировать выделение в новый слой, снова посредством сочетания клавиш Ctrl+J.
Перейдите к вкладке «Редактирование», выберите «Свободное трансформирование» и растяните выделение за специальные маркеры до самых границ фотографии. При этом не забудьте нажать Enter по окончании растягивания. Гасим глазок в слое с горизонтальными полосками, переходим к слою, на котором находится копия фона, обращаемся к инструменту «Выделение» – «Область» и выбираем то место на фото, где следует кликнуть мышкой. Снова копируем выделение в новый слой с помощью сочетания клавиш Ctrl+J.
Зайдите на вкладку под названием «Редактирование», далее — «Свободное
 трансформирование», снова растяните выделение маркерами до границ фото (снизу вверх). Получаем картинку с вертикальными полосками.
трансформирование», снова растяните выделение маркерами до границ фото (снизу вверх). Получаем картинку с вертикальными полосками.Как сделать фон в «Фотошопе»: наложение
Включите глазок на верхнем слое там, где есть горизонтальные полоски, и посмотрите на режимы непрозрачности и наложения. Сначала поставьте непрозрачность слоя, можно попробовать в пределах 50%. После этого можно поэкспериментировать с различными режимами наложения. Подберите тот, который больше понравится вам. Можете, к примеру, обратить внимание на «Затухание».
Как сделать фон в «Фотошопе»: заставим увидеть главное
Вся фотография нам, по сути, не нужна, выбираем самые интересные фрагменты и заострим внимание на них. С этой целью предстоит выполнить следующие шаги.
Погасите глазки в обоих слоях, которые содержат полоски. Активируйте слой, на котором размещена копия фона и выберите инструмент «Выделение», далее — «Прямоугольная область».
Выделите то, что хотите увидеть на своей будущей картинке. Скопируйте выделение в новый слой клавишами Ctrl+J. Передвиньте данный новый слой на самый верх. Включите глазки в слоях с полосами.
Перейдите к вкладке «Редактирование», далее — «Трансформирование», после этого —
 «Деформация», немного выгните изображение, цепляясь курсором за маркеры. Проверьте, что находитесь в слое с выделенным вами фрагментом. По завершении деформации не забывайте нажать на клавишу Enter.
«Деформация», немного выгните изображение, цепляясь курсором за маркеры. Проверьте, что находитесь в слое с выделенным вами фрагментом. По завершении деформации не забывайте нажать на клавишу Enter.Пару слов об оформлении
Продолжаем отвечать на вопрос: «Как сделать фон в «Фотошопе»?» — и теперь уделим внимание оформлению. Щелкаем дважды левой кнопкой мыши по выделенному слою, в выпавшем окне со стилями выбираем тот, который подойдет для оформления. Рекомендуем обратить внимание на «Внутреннее свечение».
Можно также наложить «Шум». Любопытными свойствами обладают «Контур» и «Тиснение». На этом этапе оформления важную роль играет ваша фантазия. Таким образом, чем больше будет экспериментов, тем лучше получится результат. Зайдите на вкладку под названием «Редактирование», выберете «Трансформирование», далее «Поворот» и слегка поверните оформленный вами фрагмент.
Фигуры
Для окончательной картины не хватает фигур. Можно добавить, к примеру, следы, для этого нужно обратиться к слою с полосками, он находится под выделенным слоем. Фигуры по фотографии можно передвигать в нужное место с помощью специального инструмента «Перемещение». В нашем случае к одному следу можно применить определенный стиль слоя, кликнув дважды левой кнопкой мыши по слою с фигурой.
Чтобы второй след получил стиль, как у первого, сделаем следующим образом: правой
кнопкой мыши нажмем на слой с фигурой, для которой стиль выбрали ранее, появится список, в котором выберем «Скопировать стиль». Переходим к слою с фигурой, которая не имеет стиля, после чего также кликнем по нему мышью (правой кнопкой), в появившемся списке выбираем пункт «Вклеить стиль».На самом деле данная команда невероятно полезна, советуем не забывать ее. Пригодиться она может, когда слоев очень много, и всем нужен одинаковый стиль. Сохраняем изображение. Фон создан.
Добиваемся прозрачности
Для того чтобы сделать прозрачный фон в «Фотошопе», нам понадобится картина с глазами, которые находятся на абсолютно белом фоне, его мы удалим, чтобы добиться прозрачности. Нам необходим инструмент «Волшебная палочка», поскольку мы имеем дело с однотонным фоном. Один раз нажимаем на область белого фона. В случае если у слоя выставлен замочек, нажимаем по нему дважды мышью, далее выбираем «ОК», чтобы убрать его.
После этого нажимаем на клавишу Delete на клавиатуре и снимаем выделение с помощью сочетания Ctrl+D. Вот мы и получили глаза, фон у которых прозрачный. После этого переносим фрагмент на изображение, которое и будет новым фоном. Располагаем все в сетке, далее при зажатой левой кнопке мыши, с выбранным инструментом «Перемещение», переносим картинку с глазами.
В случае если у вас на фото остались какие-либо мелкие белые фрагменты, убрать их можно при помощи инструмента «Ластик». Разместите глаза в угодном для вас месте, продублируйте их посредством Ctrl+J, выберите нижний слой, перейдите на «Фильтр», далее — «Размытие», после этого — «Размытие по Гауссу». Выбираем радиус
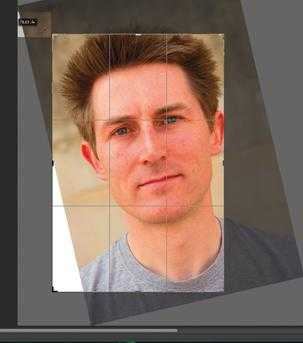 5 пикселей, нажимаем «ОК».
5 пикселей, нажимаем «ОК».Если вам необходим не коллаж, а просто отдельная картинка с прозрачным фоном, нужно сохранить ее. Для этого нажмите комбинацию Ctrl+Shift+Alt+S, после чего в появившемся окне выберите формат .png»Фотошопе», можете поэкспериментировать с этим.
Нам, как всегда, понадобится палитра, с помощью которой мы сможем работать со слоями. Нужно будет также создать копию своего слоя. К команде «Размытие» можно попасть из меню «Фильтр». Существует несколько вариантов размытия, наиболее интересный — Gaussian Blur. Последний штрих – создание более четкого переднего плана. Вот таким нехитрым способом можно сделать прозрачный фон в «Фотошопе».
fb.ru
Как сделать абстрактный фон в фотошопе
Автор Ирина Сподаренко. Ссылка на статью и автора обязательна.
Абстрактный фон в фотошопе.
В этом несложном уроке Photoshop показано, как очень быстро сделать красивый абстрактный фон. Для этой работы достаточно начальных знаний фотошопа. Для создания этого фона используются фильтры Adobe Photoshop, стили слоя и предоставляемые программой возможности манипулирования режимами наложения и смешивания слоев.
Время, потраченное на выполнение урока «Как сделать фон в фотошопе», минимально.
Шаг 1. Создайте новый документ в программе Photoshop. Размер документа в этом примере 1000*600 рх.
Шаг 2. На панели инструментов установите основной цвет #01237d и залейте изображение.
Шаг 3. Создайте новый слой. На панели инструментов фотошоп выберите инструмент Pencil Tool (Карандаш), на панели его свойств установите диаметр 4. Выберите основной цвет белый и нарисуйте несколько произвольных линий, примерно так, как на рисунке:
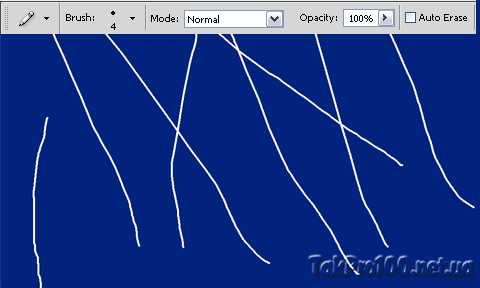
Шаг 4. Выполните команду меню Filter (Фильтр) > Distort (Искажение) > Wave (Волна). Параметры такие, как на рисунке.
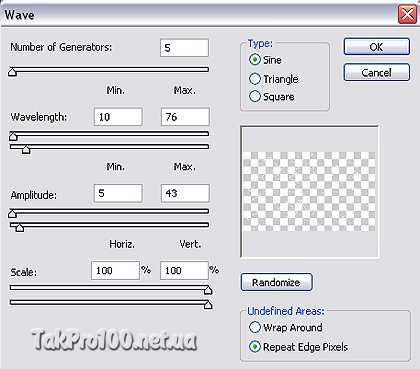
Результат будет выглядеть примерно так:

Сделайте копию этого слоя с кривыми. Для этого достаточно правой кнопкой мышки щелкнуть на изображении слоя и в открывшемся меню выбрать Duplicate Layer (Дублировать слой). Сделайте слой копии невидимым (щелкните на изображение глаза на палитре Layers (Слои)). Он еще пригодится.
Шаг 5. Перейдите на первый, видимый слой с кривыми. Выполните команду меню Filter (Фильтр) > Blur (Размытие) > Motion Blur (Размытие в движении). Параметры Angle (Угол наклона) выбран -50 и Distance (Смещение) 150.

Шаг 6. Дважды продублируйте этот слой с размытыми кривыми для того, чтобы полупрозрачные фигуры стали ярче, накладываясь друг на друга.
После этого выполните команду Apply Image (Внешний канал). В изображение вставится копия всех видимых слоев. Полученное изображение уже можно использовать как фон.


Шаг 7. Перейдите на верхний, невидимый слой с кривыми и включите его. Выполните команду меню Filter (Фильтр) > Blur (Размытие) > Motion Blur (Размытие в движении). Параметры Angle (Угол наклона) -50, как и на предыдущем шаге, а Distance (Смещение) максимальное значение 999.

Шаг 8. Сделайте одну или две копии этого слоя, выделите их, удерживая нажатой клавишу Ctrl, и объедините их в один слой. Для объединения нужно правой кнопкой мышки вызваться меню и выбрать Merge Layer (Объединить слои).
К объединенному слою примените стили слоя: нажмите кнопку внизу панели слоев Add Layer Style (Добавить стиль слоя), выберите вкладку Color Overlay (Наложение цвета) и задайте цвет # fc0237.


Шаг 9. Добавьте новый слой под слоем с эффектами слоя. Залейте его красным цветом. К этому слою примените режим наложения Overlay (Перекрытие). Подробнее о работе с режимами наложения и перекрытия слоев.
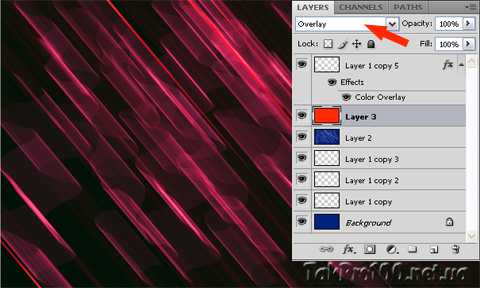
В результате у меня получился такой фон. У вас все будет выглядеть немного по-другому из-за того, что в шаге 3 нарисованы другие линии и кривые получились несколько иные.
Если результат выполненной в этом уроке фотошоп работы вам нравится, объедините все слои.
www.takpro100.net.ua