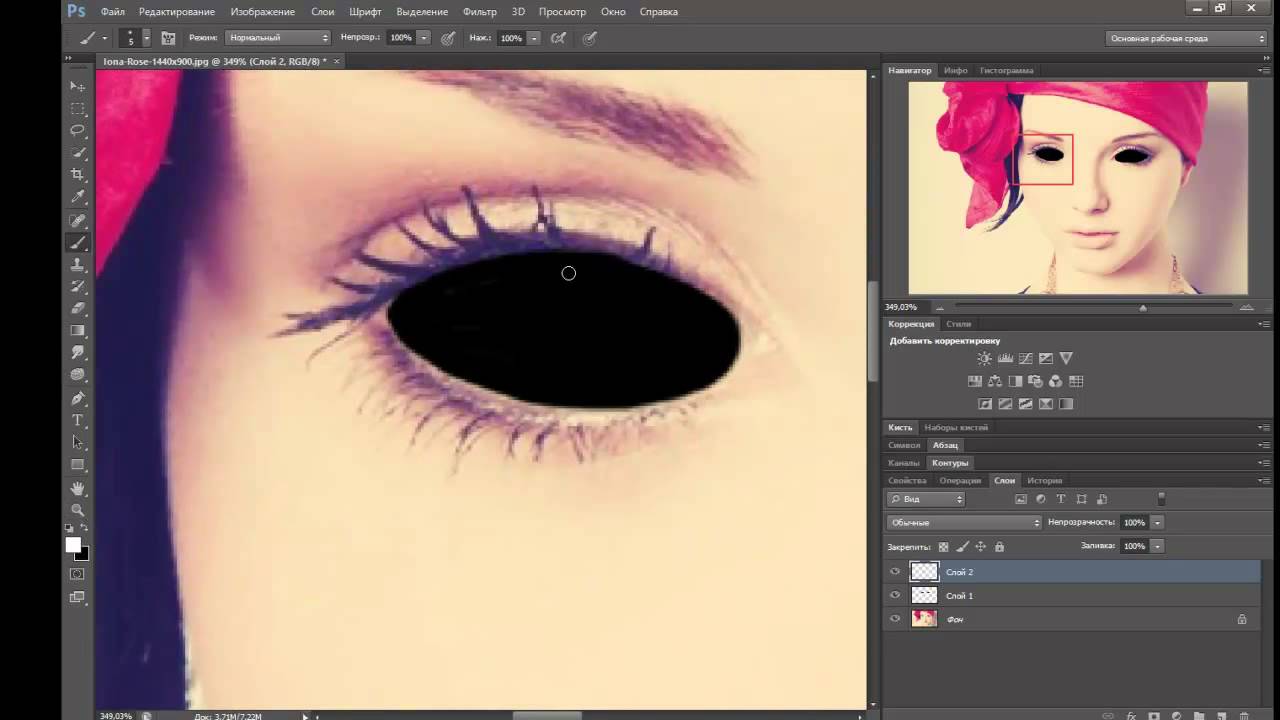Как сделать чёрные глаза на фото как у демона с помощью фотошопа?
Автор Дмитрий Костин На чтение 4 мин. Опубликовано
Доброго всем дня, мои дорогие друзья. Как ваше настроение? Пятничное? У меня тоже! Вы смотрели сериал «Сверхъестественное»? Я помню раньше смотрел, но после сезона шестого он мне дико наскучил. Ну да ладно. Речь не об этом. Просто вспомнилось, как в этом сериале изображали демонов. Они вселялись в людей, после чего у них становились абсолютно черные глаза.
А еще мне вспомнилась песня, которая была хитом 2005 года (если я не ошибаюсь). Помните «Черные глаза, вспоминаю, умираю…». Ох, тогда он звучала отовсюду. Ну да ладно. Что-то я отклонился от темы. В общем мне понравилась такая фишка и стало интересно как сделать черные глаза на фото, чтобы было похоже на демона из сериала. Сегодня моим подопытным кроликом станет вот эта вот девушка.
- Откройте вашу фотографию (или любую другую в фотошопе) и создайте новый слой (назовите его как-нибудь «Белки глаз»).

- Теперь возьмите инструмент кисть и выберите черный цвет. Заодно сделайте ее чуточку помягче, например 85%. Ну и надо бы увеличить масштаб, чтобы глазик наш стал больше и его легче было бы закрашивать.
- Теперь аккуратно, меняя размеры кисти, закрашивайте левый глаз, а потом правый. Сделайте так, чтобы всё было закрашено. Отлично. Можете облегчить весь процесс. Для этого выделите область глаза любым инструментом выделения, например «Лассо», а потом с помощью заливки закрасьте все черным цветом.
- Теперь у нас есть «Очи черные», но оно выглядит как-то неестественно, вам не кажется? Чтобы сделать его более естественным, нам нужно создать новый слой и назвать его «Блики».
- После этого, находясь на этом слое, выбираем белый цвет кисти и ставим ей небольшой размер и ставим жесткость на 0%. Этой кистью ставим белые точки или небольшие полосочки где-нибудь вверху глазика.
- Далее заходим в свободное трансформирование (CTRL+T) и меняем форму нашего белого блика, если это необходимо (но тогда каждый блик нужно будет делать на отдельном слое).
 А если необходимости нет, то можете оставить как есть.
А если необходимости нет, то можете оставить как есть. - Ну как? Теперь смотрится гораздо лучше? Думаю да, но это еще не всё. Давайте его слегка размоем. Для этого пойдем в «Фильтры» — «Размытие» — «Размытие по Гауссу» и слегка сместим ползунок вправо. Буквально на 1. Отлично.
- Теперь придадим еще немного объемности. Для этого создаем новый слой и снова берем белую кисть, только размер ставим побольше, где нибудь в полглаза в высоту. И ставьте эту точку в районе нашей гляделки, только под предыдущим белым бликом, можно чуть правее.
- После этого, не сходя с этого слоя, идем в знакомые «Фильтры» — «Размытие» — «Размытие по Гауссу», и ставим его в районе 9. А непрозрачность слоя тем временем понижаем где-нибудь до 80%.
- Ну и напоследок можно взять черную кисть, при этом поставив ей непрозрачность 25-30% и небольшой размер (буквально 5-6 пикселей). Ну а дальше нужно обвести область вокруг обоих глаз.
 Это будет смотреться гораздо естественнее при черных белках.
Это будет смотреться гораздо естественнее при черных белках.
Так же круче? Правильно я говорю? Правильно). Ну вот и смотрим, что у нас в итоге получилось. По-моему круто. Теперь вы можете
Если у вас возникнут какие-нибудь трудности, то специально для вас я подготовил этот урок в формате видео. Думаю, что так будет понятнее.
Если вам нравится то, что можно делать в фотошопе, но вы пока еще не умеете им пользоваться, то рекомендую вам посмотреть отличный видеокурс, благодаря которому вы научитесь пользоваться фотошопом буквально за пару-тройку недель и сможете сами запросто редактировать и обрабатывать изображения. Курс действительно мощный. Очень рекомендую.
Ну вот вроде бы и всё. Я надеюсь, что мой урок вам понравился и вы не забудете подписаться на обновления моего блога, чтобы не упустить свежие уроки по фотошопу и другим темам.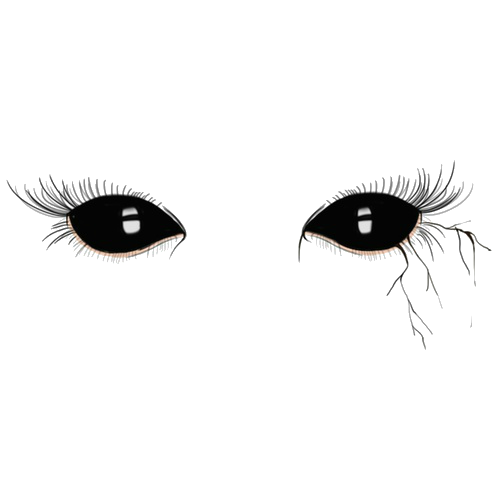 Увидимся с вами в других статьях. Удачи вам. Пока-пока!
Увидимся с вами в других статьях. Удачи вам. Пока-пока!
С уважением, Дмитрий Костин.
Делаем глаза пришельца в Фотошоп / Creativo.one
В 2012 году по заверениям некоторых специалистов Землю заполонят гости из космоса. Кто-то их уже встречал. Для тех, кого они обошли, предназначен урок, как за несколько шагов можно превратить фотографию друга в интересный снимок ЧУЖОГО, милого и ужасного…
Шаг 1. Открываем фото. Увеличиваем покрупнее глаз.
Шаг 2. С помощью инструмента «Лассо» (Lasso) (L) выберем область как на рисунке и зальем выделение черным цветом с помощью инструмента «Заливка» (Paint Bucket) (G),
Шаг 3. Добавим новый слой. Выберем инструмент «Кисть» (Brush) (B), цвет меняем на белый, диаметр кисти небольшой (зависит от размера Вашего рисунка глаза) и проводим параллельно верхнему веку несколько штрихов, точек.
Шаг 4. Добавим еще один слой. Инструмент «Кисть» (Brush) (B), цвет белый, диаметр кисти выберем побольше, проводим параллельно нижнему веку сплошную линию. Далее выбираем «Фильтр – Размытие – Размытие по Гауссу» (Filter — Blur — Gaussian Blur), но значение 3 – 3,5.
Шаг 5. К последнему слою с широкой линией применим «Непрозрачность» (Opacity) 40-50%.
Шаг 6. Добавим еще один слой между фоном и нижним слоем глаза. Инструмент «Кисть» (Brush) (B), цвет черный, диаметр кисти выберем еще больше, обводим глаз сплошной линией.
Шаг 7. Выбираем «Фильтр – Размытие – Размытие по Гауссу» (Filter — Blur — Gaussian Blur), значение 50 – 60.
Выбираем «Фильтр – Размытие – Размытие по Гауссу» (Filter — Blur — Gaussian Blur), значение 50 – 60.
Шаг 8. Повторяем эти шаги со вторым глазом (если только Ваш приятель не циклоп). Вот что может получиться:
Перевод: МИОЛАН
Источник: abduzeedo.com
Делаем глаза пришельца в Фотошоп / Creativo.one
В 2012 году по заверениям некоторых специалистов Землю заполонят гости из космоса. Кто-то их уже встречал. Для тех, кого они обошли, предназначен урок, как за несколько шагов можно превратить фотографию друга в интересный снимок ЧУЖОГО, милого и ужасного…
Шаг 1. Открываем фото. Увеличиваем покрупнее глаз.
Шаг 2. С помощью инструмента «Лассо» (Lasso) (L) выберем область как на рисунке и зальем выделение черным цветом с помощью инструмента «Заливка» (Paint Bucket) (G),
Шаг 3. Добавим новый слой. Выберем инструмент «Кисть» (Brush) (B), цвет меняем на белый, диаметр кисти небольшой (зависит от размера Вашего рисунка глаза) и проводим параллельно верхнему веку несколько штрихов, точек. Не перестарайтесь! После этого выбираем «
Шаг 4. Добавим еще один слой. Инструмент «Кисть» (Brush) (B), цвет белый, диаметр кисти выберем побольше, проводим параллельно нижнему веку сплошную линию. Далее выбираем «Фильтр – Размытие – Размытие по Гауссу
Далее выбираем «Фильтр – Размытие – Размытие по Гауссу
Шаг 5. К последнему слою с широкой линией применим «Непрозрачность» (Opacity) 40-50%.
Шаг 6. Добавим еще один слой между фоном и нижним слоем глаза. Инструмент «Кисть» (Brush) (B), цвет черный, диаметр кисти выберем еще больше, обводим глаз сплошной линией.
Шаг 7. Выбираем «Фильтр – Размытие – Размытие по Гауссу» (Filter — Blur — Gaussian Blur), значение 50 – 60.
Перевод: МИОЛАН
Источник:
abduzeedo.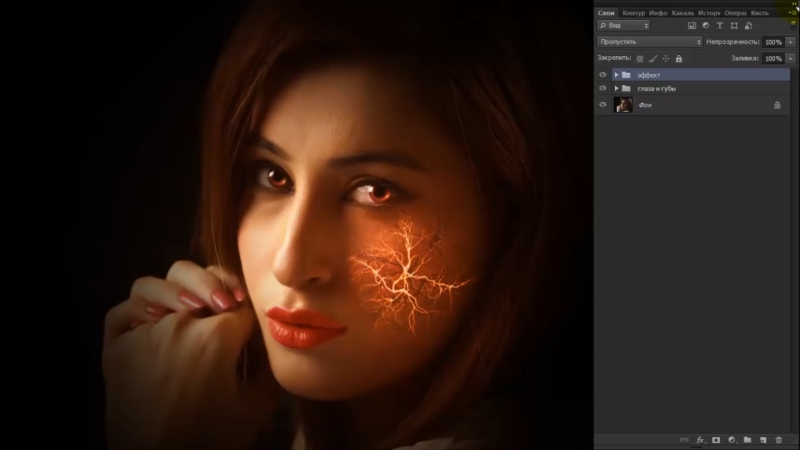 com
com
3 способа сделать темные глаза светлее
Говорят, глаза – зеркало души, что делает их очень важными при съемке и обработке портретов.
После того, как шаги ретуширования, коррекции недостатков и цвета закончены, добавление небольшого количества света зрачкам поможет вдохнуть жизнь в портрет, сфокусировав внимание на этих «зеркалах».
Есть несколько способов, которыми опытные ретушеры пользуются для достижения этого эффекта. Давайте взглянем на три основные техники.
На снимке выше были проведены базовые коррекции, но карие глаза модели выглядят слишком темными и мистическими. Если добавить им немного света, фотография станет более живой.
Чтобы было легче видеть, что мы делаем, вот кадрированная часть нашего снимка «До».
Приближенная версия глаз модели перед применением коррекций.
К трем основным техникам относятся:
- Корректирующий слой Кривые (Curves) или
- Корректирующий слой Кривые (Curves) или Уровни (Levels) с Режимом наложения (Blending Mode) Экран (Screen)
- Обычный слой с Режимом наложения (Blending Mode) Перекрытие (Overlay), на котором белой кистью вы закрашиваете нужные участки.

Каждый из этих способов работает хорошо, но результаты получаются немного разными.
Кривые с нормальным режимом наложения
Шаг 1
Нажмите клавишу
В этом конкретном случае я умышленно не затронул блики в верхней части глаза, так как они уже достаточно светлые. Теперь превратите режим Быструю маску (Quick Mask) в Выделение (Selection), снова нажав Q.
В режиме Быстрой маски используйте Кисть, чтобы закрасить черным нужные участки, инвертируйте маску, после чего нажмите Q, превратив ее в выделение.
Шаг 2
Не снимая выделение, добавьте Корректирующий слой (Adjustment Layer) Кривые (Curves) и назовите его “Open Eyes”. Выделение автоматически станет Маской слоя (Layer Mask), оставив эффект в установленных пределах.
Шаг 3
На панели Кривых (Curves) кликните по RGB кривой и немного поднимите ее, осветлив зрачки. Чем выше кривая, тем сильнее эффект.
Шаг 4
После того, как вы применили коррекцию, сократите непрозрачность слоя на свое усмотрение. (На снимке ниже непрозрачность равна 100%, чтобы легче было увидеть разницу.)
После применения корректирующего слоя.
Кривые с режимом наложения Экран
Шаг 1
Также как с предыдущей техникой, используйте Быструю маску (Quick Mask), закрасив участки, которые нужно осветлить.
Шаг 2
Не снимая выделение, добавьте Корректирующий слой Кривые (Curves Adjustment Layer) и установите режим наложения Экран (Screen).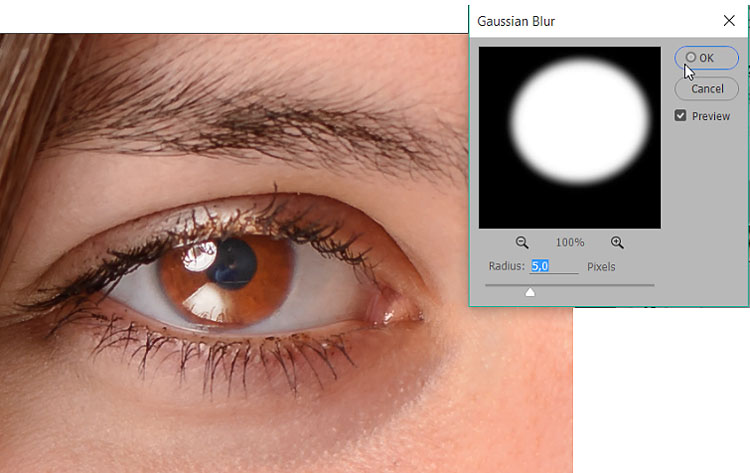
Шаг 3
Из-за такого режима наложения эффект может быть намного сильнее, поэтому определенно стоит сократить непрозрачность. В нашем случае я использовал
Примечание: Режим наложения Экран сам по себе осветляет снимок, поэтому обычно не нужно корректировать кривую. Принцип его работы таков – чем ближе цвет к белому, тем сильнее он проявляется. Поэтому в нашем эффект больше повлияет на светлые части зрачка.
После использования Корректирующего слоя Кривые с режимом наложения Экран при 100% Непрозрачности
Слой с режимом наложения Перекрытие
Шаг 1
Создайте новый слой, установите Режим наложения (Blending Mode) Перекрытие (Overlay). Затем используйте инструмент Кисть (Brush tool), закрасив нужные участки белым или очень светлым оттенком.
Шаг 2
Часто я устанавливаю непрозрачность кисти на 30-40%, чтобы получить более точный контроль над применением эффекта.
Шаг 3
Так же, как с остальными техниками, можно регулировать непрозрачность слоя, чтобы ослабить силу эффекта.
После закрашивания участка на слое с режимом наложения Перекрытие (Overlay).
Ниже снимок «После», осветленный при помощи последнего метода. Непрозрачность слоя 50%.
Автор: Dennis Dunbar
Черные как уголь глаза | Pixelbox.ru — Дополнения и уроки по Фотошопу
Этот урок позволит овладеть некоторой методикой по окрашиванию глаз в черный цвет. Причем результат выглядит не глупой и однотонной заливкой, а вполне реалистичными черными глазами. Даже остаются блики и сияния, которые наследуются от старых глаз — что говорит о сохранение источника света на фотографии.
Откройте необходимую фотографию в фотошопе или возьмите эту для примера и тренировки.
Для начала поработаем с правым глазом.
Необходимо выделить глаз, для этого используйте инструмент Pen Tool.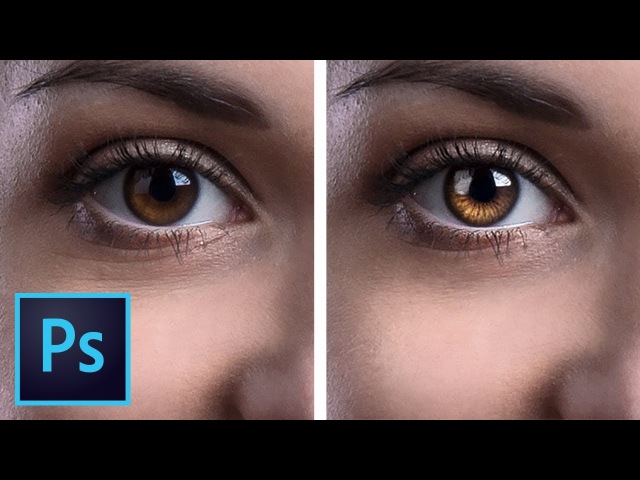 С помощью него создадите кривую на глаз.
С помощью него создадите кривую на глаз.
Кликните правой кнопкой мыши и выберите Make Selection — появиться выделение. Создайте новый слой.
Примените Edit — Fill, белым цветом.
Примените стиль Layer Style — Color Overlay — черным цветом, почти абсолютно черным.
Потом примените стиль Inner Glow с настройками как на скриншоте, Choke 7%, Size 110%
Outer Glow
С правым глазом мы закончили. Теперь вы должны все тоже самое повторить для левого глаза. Когда закончите скройте видимость слоев с левым и правым глазом.
Перейдите во вкладку Channels. Нажмите на слой Green и скопируйте его.
Далее примените Image — Adjustments — Brightness/Contrast -75,60
Теперь возьмите черную кисть и зарисуйте ею остальную часть лица так, чтобы все изображение было черным, оставляя только глазные блики видимыми.
Когда закончите, удерживайте клавишу CTRL и нажмите на уменьшенное изображение черного слоя.
Скройте этот слой, а остальные сделайте видимыми.
Перейдите во вкладку Layers, а именно выберите слой с фотографией(самый первый), нажмите CTRL+C чтобы копировать выделенное. Далее создайте новый слой и вставьте туда выделение CTRL+V
Для нового слой примените стиль Outer Glow
Перейдите к главному слою и нажмите на кнопку для добавления вспомогательных слоев
Выберите Exposure и настройте как на скриншоте
Также создайте и настройте слой Hue/Saturation
Создайте слой Black & White поверх остальных и настройте также как на скриншоте, не забывайте про прозрачность 50% и режим смешивания Overlay
На этом работа над фотографией окончена
Смотреть видео версию урока
Если вы нашли ошибку/опечатку, пожалуйста, выделите фрагмент текста и нажмите Ctrl+Enter.
Ретушь глаз в Photoshop — Fototips.ru
Несколько простых способов ретуши глаз в Photoshop, которые сделаю глаза модели более выразительными и устранят мелкие недостатки, если таковые имеются.
Думаю, нет нужды объяснять, что центром внимания практически любого портрета являются глаза. Именно с ними мы сегодня и будем работать.
Размер и форма глаз
Изменить размер глаз модели можно с помощью инструмента Free Transform. Естественно, следует помнить, что такое вмешательство существенно изменит внешность, а это может понравиться не всем. Однако, если вам нравятся большие глаза, приступим.
Исходное фото:
Глаза мы будем увеличивать по одному. Для начала выделим глаз с помощью инструмента Lasso Tool (L). Лучше взять область с запасом и обязательно включить в выделение бровь!
Нажав Ctrl+J, мы создаем новый слой, содержащий только выделенную область. Теперь с помощью сочетания клавиш Ctrl+T переходим в режим свободного трансформирования.

Лучше не растягивать глаз мышкой, а ввести на панели вверху процент, на который мы хотим увеличить выделенную область:

Обычно достаточно увеличения на 5—7 процентов (в данном случае мы введём большой процент для наглядности). Запомните введённое значение, чтобы позднее применить его ко второму глазу.
Запомните введённое значение, чтобы позднее применить его ко второму глазу.
Теперь создаём маску и с помощью черной кисти с нулевой жесткостью (Hardness: 0%) обрабатываем края увеличенной зоны, стирая появившиеся границы.
Проверить отсутствие жёстких границ можно, выключив отображение исходного слоя. При этом слой с увеличенным глазом будет выглядеть так:

Сливаем слои с помощью клавиш Ctrl+E и повторяем всю последовательность со вторым глазом. 
Используя свободное трансформирование, можно не только увеличить размер, но также слегка раздвинуть слишком близко посаженные глаза (для аккуратного перемещения трансформируемой области лучше всего использовать стрелки на клавиатуре). Кроме того, в некоторых случаях можно слегка изменить наклон глаз, чтобы чуть-чуть приподнять опущенные уголки.
Осветление белка и удаление красных прожилок
Если в глазах видны красные сосуды или другие ненужные нам прожилки, сначала следует убрать их. Кстати, именно вопрос об удалении этих прожилок чаще всего задают начинающие ретушёры. Однако, должен вас разочаровать, идеального решения не существует. Как нет и никакой хитрости, позволяющей сразу же получить превосходный результат — всё дело исключительно в аккуратности и кропотливости процесса.
Однако, должен вас разочаровать, идеального решения не существует. Как нет и никакой хитрости, позволяющей сразу же получить превосходный результат — всё дело исключительно в аккуратности и кропотливости процесса.
Тем не менее, в сети можно найти описания множества методов быстрой борьбы с прожилками в глазах. Например, некоторые авторы рекомендуют с помощью пипетки брать образец цвета глазного белка рядом с прожилкой, а затем в новом слое закрашивать её кистью с небольшим (20-30%) значением Opacity. После чего рекомендуется добавление шума с помощью фильтра Filter => Noise => Add Noise (чаще всего рекомендуют параметры Amount: 1%, Distribution: Uniform, Monochromatic). Ещё одна популярная рекомендация сводится к обесцвечиванию красного с последующей манипуляцией с масками. Вы можете попробовать эти методы самостоятельно, я же не буду останавливаться на них подробнее и иллюстрировать их, поскольку считаю неэффективными.
Если не прибегать к так называемому методу частотного разложения, который мы не будем рассматривать в этом цикле статей, лучше всего не пытаться искать панацею, а бороться с прожилками, вооружившись обычным Spot Healing Brush Tool. Надеюсь, алгоритм использования этого инструмента не нуждается в каких-либо дополнительных комментариях. Всё, что от вас потребуется, — это аккуратность, которую я уже упоминал выше.
Разобравшись с прожилками, перейдём к осветлению. Осветлить сам белок можно множеством способов. Главное — не перестараться, чтобы не сделать его неестественно белым, а также не убить на нём тень, создающую объём. В противном случае глаз будет выглядеть как плоская пластина, вставленная в глазницу.
В данном случае мы продублируем слой клавишами Ctrl+J и выберем для него режим наложения Screen (в случае с изначально светлыми глазами можете поэкспериментировать с режимами Soft Light и Hard Light).
Теперь закроем этот слой чёрной маской (удерживаем клавишу Alt при её создании), возьмём нежёсткую белую кисть и осветлим весь глаз (вместе с радужкой). Мы рекомендуем параметры кисти: Opacity 15%, Flow 50%.
Радужка
Чтобы повысить контраст на радужке и сделать глаз более «живым», мы будем использовать инструменты Dodge и Burn. Оба они хороши тем, что имеют параметр Range, позволяющий применять их только к светлым, тёмным или средним тонам на фотографии.
Итак, выберем инструмент Dodge Tool (O) и установим для него параметр Range в значение Highlight. Таким образом, мы будем осветлять только самые светлые участки. Значение Exposure достаточно 5—7%.

Установив небольшую жёсткость (Hardness), пройдёмся по радужке, не боясь залезать на зрачок — его инструмент не затронет. Если в глазу виден блик, можно его дополнительно усилить.
Осветлив светлое, перейдём к затемнению тёмного. Выбираем инструмент Burn Tool и устанавливаем Range: Shadows. Значение Exposure оставим в районе 5%.

Снова пройдёмся по радужке. Обратите внимание на зрачок: при затемнении этим методом он становится больше, что выглядит привлекательнее. Кроме того, взяв кисть небольшого диаметра, можно усилить тёмный ободок по контуру радужки (или нарисовать его, если он изначально отсутствовал). Это придаст глазам большую глубину.
Имейте в виду, что за исключением случаев обработки очень светлых глаз, крайне важно соблюдать именно такую последовательность: сначала Dodge, затем Burn! В противном случае, если вы начнёте с затемнения, все тончайшие светлые прожилки в радужке просто исчезнут и уже не вернутся при осветлении.
Изменение цвета глаз в Photoshop
Эта, пожалуй, одна из самых популярных манипуляций в Adobe Photoshop, выполняется очень просто. Нам потребуется создать новый чистый слой (Ctrl+Shift+N) и выбрать для него режим наложения Color.

Теперь надо выбрать тот цвет, в который мы будем перекрашивать наши глаза. Чаще всего требуется не изменять цвет радикально, а лишь слегка скорректировать или усилить оттенок (например, сделать серые глаза голубыми). В этих случаях можно выбрать пипетку (Eyedropper Tool (I)) и взять исходный цвет глаза в качестве отправного. Затем в окне Color Picker меняем цвет на более насыщенный:

Не выбирайте слишком светлые и слишком насыщенные цвета — они будут выглядеть неестественно. Так, например, для голубых и зелёных глаз мы рекомендуем выбирать цвет в этих областях:


Выбрав цвет, мы берём обычную кисть — Brush Tool (B) и буквально закрашиваем ей радужку. Затем снижаем прозрачность слоя, добиваясь нужной нам степени натуральности.
Если оттенок не полностью вас удовлетворяет, вы можете изменить его с помощью инструмента Hue/Saturation (Ctrl+U)

Не забывайте, что описанным методом мы изменяем только оттенок глаз. Сделать глаза более тёмными или светлыми, если вам это требуется, необходимо до того, как вы перейдете к раскрашиванию.
И сравнение с тем, что у нас было в самом начале:
Другие мои статьи про обработку:
Как создать эффект жуткого глаза
Из этой статьи вы узнаете, как создать эффект жуткого глаза. Для этого мы будем использовать режимы смешивания и некоторые корректирующие слои.
Это окончательное изображение, которое мы будем создавать:
Программное обеспечение: Adobe Photoshop CS3
Откройте файл «Глаз» (“Eye”). Как вы видите, это фото уже достаточно пугающее и выразительное, но мы сделаем его еще более жутким и красочным:
Создайте новый слой (Ctrl + Shift + Alt + N) и измените его режим смешивания на «Осветление основы». Установите белый в качестве цвета переднего плана (для этого нажмите D и X) и выберите стандартную круглую мягкую кисть. Уменьшите ее размер до 3 пикселей, а непрозрачность до 10% и нарисуйте несколько неровных линий вокруг зрачка:
Создайте новый слой (Ctrl + Shift + Alt + N) и измените режим смешивания на «Осветление основы». Той же круглой кистью нарисуйте несколько линий, радиально удаляющихся от зрачка, как показано на рисунке ниже:
Создайте новый слой и измените его режим смешивания на «Перекрытие». Выберите темно-зеленоватый цвет (#07180e) и закрасьте края роговицы той же кистью, которую использовали в предыдущем шаге. После этого белой кистью закрасьте область между линиями, созданными в шаге 3, и зрачком.
Это придаст глазам дополнительную контрастность и акцентирует внимание на средней части глаза:
Создайте новый корректирующий слой «Цветовой тон / Насыщенность» (Слой> Новый корректирующий слой> Цветовой тон / Насыщенность) и примените настройки, приведенные на рисунке ниже, чтобы изменить оттенок в сторону насыщенного желтого. Измените режим смешивания слоя «Цветовой тон / Насыщенность» на «Осветление основы»:
Теперь нажмите D, чтобы установить раскладку цветов текста и фона по умолчанию. Нажмите на маску слоя «Цветовой тон / Насыщенность» и залейте ее черным цветом. Белой круглой мягкой кистью с непрозрачностью 50% закрасьте области маски слоя, которые показаны на рисунке ниже. В этих областях мы проявим эффект:
Создайте еще один корректирующий слой «Цветовой тон / Насыщенность» и измените для него режим смешивания на «Жесткий свет». Залейте маску этого слоя черным цветом и белой кистью закрасьте область вокруг зрачка, чтобы увеличить контрастность и интенсивность цвета на этом участке:
Выберите в палитре инструмент «Овальная область» и создайте круглое выделение вокруг радужной оболочки, как показано на рисунке ниже:
Создайте новый слой и круглой мягкой кистью с непрозрачностью 40% зарисуйте черным цветом тонкую область по краю радужной оболочки, впритык к контуру выделения. Это создаст четкий контур радужной оболочки и сделает глаза более выразительными. Если у вас эффект получился слишком тонким, продублируйте слой еще раз, нажав Ctrl + J:
Создайте новый слой корректирующий слой «Цветовой тон/ Насыщенность» (Слой> Новый корректирующий слой> Цветовой тон / Насыщенность) и задайте для «Цветового тона» значение +83, для «Насыщенности» — +23.
Залейте маску слоя черным цветом. Затем круглой мягкой кистью с непрозрачностью 50% закрасьте области маски по краям радужной оболочки белым цветом, чтобы проявить эффект. Как видите, мы только что создали пугающий зеленоватый эффект, который выглядит очень здорово:
Создайте корректирующий слой «Карта градиента» (Слой> Новый корректирующий слой> Карта градиента) и используйте настройки, приведенные на рисунке ниже. Измените режим смешивания этого корректирующего слоя на «Мягкий свет», чтобы гармонизировать все цвета сцены и увеличить контрастность:
Но какие же это будут жуткие глаза без красных прожилок? Это было бы не слишком страшно! Создайте новый слой (Ctrl + Shift + Alt + N) и выберите стандартную кисть-мелок. Уменьшите размер кисти до 1 пикселя и непрозрачность до 80% и нарисуйте красные прожилки на белке глаза, как показано на рисунке ниже:
Глаз уже выглядит неплохо, но есть еще пара настроек, которые сделают его еще более пугающим. Нажав Ctrl + Shift + Alt + E, создайте новый слой из всех видимых слоев и примените для него эффект резкости (Фильтр> Резкость> Маска нерезкости) со следующими настройками: Размер — 130%, Радиус — 1,9 пикселя, Порог — 0:
Добавьте маску к слою резкости (Слой> Маска слоя> Скрыть все). Таким образом эффект резкости полностью исчезнет (черные области маски полностью скрывают соответствующую область слоя).
Выберите круглую мягкую кистью и установите для нее непрозрачность 100%. Зарисуйте белым цветом область маски слоя в центре глаза (радужная оболочка и белок), чтобы проявить эффект резкости только в этой области и таким образом акцентировать на ней внимание.
Еще один эффект и все будет готово (кстати, этот эффект, который называется виньеткой, может применяться для всех сцен, создаваемых в Photoshop, чтобы акцентировать внимание к центру рисунка).
Создайте новый слой и измените его режим смешивания на «Умножение» (этот режим скрывает все яркие цвета и показывает только темные). Затем круглой мягкой кистью с непрозрачностью 80% зарисуйте края, не затрагивая центр. Посмотрите, как это сделал я:
Данная публикация является переводом статьи «Create an Eerie Eye Photo Manipulation in Photoshop» , подготовленная редакцией проекта.
Как изменить цвет глаз на черный с помощью Adobe Photoshop
Как изменить глаза на черные с помощью Adobe Photoshop www.sleeklens.com
Привет всем, сегодня я собираюсь показать вам, как затемнить глаза с помощью Photoshop.
Почему! Вы можете спросить, ну, я недавно сделал плакат фильма ужасов для клиента, и это была одна из задач, которые я должен был выполнить.
Я подумал, что было бы неплохо сделать учебник, и мы все могли бы кое-что изучить и тем временем изучить Photoshop.
Итак, без лишних слов, давайте быстро отсканируем изображение, которое я выбрал для использования ниже.
Сейчас это выглядит как взволнованная Девушка, но я думаю, что мы можем добавить немного ужаса к этому изображению, чтобы получить эффект нашего плаката.
Хорошо, теперь взгляните на свое изображение, и прежде чем вы это сделаете, просто не забудьте попытаться найти изображение с отражениями в глазах, так что сделайте так, чтобы оно выглядело хорошо в конце.
Без этих отражений он не будет выглядеть так хорошо, так что имейте это в виду.
Откройте новый слой, перейдите в Layer-New — Layer…
Затем выберите инструмент Brush Tool.
Щелкнув правой кнопкой мыши на экране, вы откроете Параметры инструмента кисти, щелкните первую кисть, то есть мягкую кисть.
Мягкая кисть хороша для растушевки, я использую ее постоянно для этого.
Теперь, как вы видите ниже, закрасьте глаза черным, вы хотите покрыть белки и зрачки, но не более того.
Затем снова щелкните «Слой» в верхней строке меню.
Перейти к новым кривым корректирующего слоя
Щелкните наклонную линию примерно посередине и перетащите ее вниз вправо, как показано на изображении ниже.
Теперь нажмите Ctrl I
Это инвертирует маску, затем вокруг внутренней стороны век, добавляя к смеси и делая изображение естественным.
Теперь, если вы нажмете на маленький значок глаза на слоях, вы сможете отключить их на время.
Щелкните два верхних слоя.
Теперь перейдите к опции «Окно» в строке меню.
Выберите каналы
Щелкните правой кнопкой мыши нижний канал, который будет синим, и выберите «Дублировать канал».
Когда все будет отсортировано, щелкните Изображение в меню, затем щелкните Настройки — Уровни
Теперь, что вы хотите сделать здесь, если вы хотите щелкнуть ползунки на каждом конце и перетащить их оба к центру один за раз.
Здесь вы нацелены на хороший контраст между светлыми участками и тенями.
Или если он будет похож на мой, тогда все будет в порядке.
Теперь, удерживая Ctrl, щелкните слой «Синий канал», чтобы активировать выделение.
Вы увидите, как марширующие муравьи, как их называют, появляются по всему изображению.
Теперь вернитесь на панель «Слои», вы обнаружите, что внизу справа… запомните, где вы отключили слои.
Затем перейдите в Layer — New — Layer
Затем Layer — Layer Mask — Revel All
Теперь возьмите инструмент Brush Tool и с помощью белой краски вокруг внутреннего глаза и постарайтесь избежать появления белков глаз. мы исправим это, но лучше мы немного позаботимся сейчас и избавим себя от некоторых хлопот, но это не высечено в камне, ошибки можно легко исправить, поэтому не беспокойтесь слишком сильно.
Мне нравится, что на моем изображении ниже получается, что вы можете просто создать маску слоя, как мы делали раньше, и используя черный цвет на нашей кисти, просто закрасьте белые области.
Теперь мой последний небольшой штрих, который я хочу добавить, хотя это не совсем необходимо, — это создать размытие на моем верхнем слое, с которым мы только что работали.
Мое изображение было не самым четким, и, несмотря на то, что оно было большим, в нем была хорошая пикселизация, поэтому, чтобы немного его привести в порядок, я пошел в Фильтр — Размытие — Размытие по Гауссу.
Я дал ему Размытие 2.
Это относится к изображению, поэтому всегда имейте в виду, что это то, что вам нравится, мои проценты и т. Д. Будут меняться в зависимости от того, какие изображения используются, так что хорошее правило эмпирический, как сказано, «все, что вам нравится»
И вот оно, наши изображения плакатов ужасов полностью завершены.
Постарайтесь не видеть кошмаров> 🙂
Вы всегда можете научиться убирать бесшовные фоны с помощью Photoshop.
СохранитьСохранить
Рейтинг: 012345 5.00 на основе 1 Рейтинг
Следующие две вкладки изменяют содержимое ниже.Закончив колледж в 2002 году по специальности «Искусство и дизайн», я начал изучать свой путь в области графического дизайна и профессионального постпродакшна. Фрилансер, работающий полный рабочий день с 2011 года.
Самые популярные публикации в марте
Как затемнить глаза в Photoshop
Вы ищете способы добавить немного жуткости вашим фотографиям? Хотите сделать несколько устрашающий портрет устрашающим? Как раз к Хэллоуину Аарон Нейс показывает нам отличный и простой способ превратить глаза в реалистичный и устрашающий черный цвет в Photoshop:
Единственный способ, при котором этот эффект будет работать, — это если в итоге глаза будут выглядеть реалистично.Конечно, они будут неестественно черными, но они все равно могут быть неестественно настоящими! Лучший способ сделать это — убедиться, что в глазах на исходном изображении есть блики, и удерживать их там. Это отражения, которые появляются от софтбоксов и других источников света.
Шаги, чтобы затемнить глаза
1. Начните с окраски всей внутренней части глаза черным.
Закрасьте весь глаз в черный цвет.
2. Затемните вокруг глаз. Поскольку белки глаз создают более светлые блики вокруг век, вам нужно затемнить их, чтобы они соответствовали черным глазам.Создайте корректирующий слой кривых и перетащите кривую вниз.
3. Инвертируйте слой, затем закрасьте края глаза белой кистью с мягкими краями, чтобы создать более реалистичный переход между черными глазами и веками.
4. Добавьте глубины глазу с помощью вкладки каналов. Обычно синий канал будет иметь наибольшую разницу между бликами в глазах и другими тонами, что вы и хотите, но проверьте другие каналы, чтобы быть уверенным. Дублируйте канал.
5. Создайте корректирующий слой уровней и увеличьте светлые участки, опуская тени вниз. Это придаст изображению по-настоящему контрастный вид, что добавит странного и пугающего элемента, к которому вы стремитесь. Затем возьмите только основные моменты и превратите их в выделение.
6. Создайте новый слой поверх всего и с помощью инструмента «Кисть» закрасьте глаза белым цветом, чтобы выявить блики в них. Это подчеркнет необходимый блеск и оживит глаза.
7. Закрасьте любые детали, такие как волосы и ресницы, которые могут закрывать глаз. Вы бы закрасили эти вещи, когда закрасили черным, и хотите вернуть все элементы, которые делают фото реалистичным сейчас. Создайте новый слой, чтобы сделать это и с помощью очень маленькой кисти снова врисуйте волосы и добавьте блики. Вот и все! Твои причудливые черные реалистичные глаза готовы.
Эти простые шаги полностью изменят ваши фотографии, придав им поистине жуткий вид, который заставит ваших зрителей съежиться! Всех с Хеллоуином и удачной фотосессии!
черных глаз в фотошопе | Дизайнерские наборы
Для этого урока вам понадобится изображение лица или только глаз, а также несколько изображений крови в основном для справки.1 — В Photoshop откройте ваше изображение. Обратите внимание на то, где свет отражается в глазах на исходном изображении.
2 — Создайте новый слой, нажав кнопку в нижней части «Панели слоев» и назовите его «Черный». Выберите «Brush Tool», убедитесь, что черный цвет является вашим цветом переднего плана, и выберите «Flow» 70%, около 80% «Hardness» и размер около 100 пикселей.
3 — Начните рисовать поверх глаз и закройте их полностью. Вы можете уменьшить размер кисти, если считаете, что она слишком велика для определенных пятен.Перейдите на панель «Коррекция» и создайте корректирующий слой «Уровни». Переместите средний указатель вправо, чтобы изображение стало намного темнее. Выберите миниатюру «Маска слоя» и нажмите Command / Control + I, чтобы инвертировать цвет и сделать его черным.
4 — Выберите инструмент «Кисть» с белым цветом переднего плана, уменьшите размер до 50 пикселей и выберите «Подача» 50% и «Жесткость» 10%. Прокрасьте края глаза, чтобы сделать их более реалистичными.
5 — Выберите слои «Черный», «Уровни» и «Свет» и сгруппируйте их вместе (Command / Control + G) или щелкните значок папки в нижней части панели.
6 — Назовите свою группу «Глаза» и выключите ее, щелкнув значок маленького глаза слева от слоя. Откройте панель «Канал» или перейдите в «Окно»> «Каналы». Выберите свой синий канал, щелкните его правой кнопкой мыши и выберите «Дублировать канал», нажмите «ОК».
7 — Выберите копию и перейдите в Image> Adjustments> Levels (Command / Control + L) и создайте контраст между отражениями и остальным.Вы можете добиться этого, переместив средний указатель вправо, а затем выберите правый указатель и переместите его вместе со средним указателем еще раз влево. Когда вы будете довольны, нажмите ОК.
8 — Удерживая нажатой клавишу Command / Control, щелкните миниатюру вашей «Синей копии», чтобы сделать выбор. Щелкните канал «RGB» в верхней части панели, чтобы выбрать все каналы и деактивировать вашу копию, но сохраните выделение.
9 — Вернитесь на панель «Слои», включите группу «Глаза», создайте новый слой и назовите его «Свет».Выберите инструмент «Кисть» (B) и убедитесь, что вы используете белый цвет в качестве цвета переднего плана, и начните рисовать на глазах, чтобы раскрыть свои отражения. Если вам кажется, что вы слишком многое раскрыли, просто измените цвет кисти на черный и исправьте это.
10 — Скройте свой выбор и проверьте результат.
11 — Чтобы сделать изображение немного темнее, перейдите на панель «Коррекция» и создайте корректирующий слой «Поиск цвета». Перетащите его за пределы своей группы и поверх каждого слоя.Выберите вариант «LateSunset.3DL» или отметьте другие варианты и решите, какой из них вы предпочитаете.
12 — Ваше изображение должно выглядеть так:
от @lornacane
Как отбелить глаза в Photoshop
В этом уроке вы научитесь , как отбеливать глаза в Photoshop . Вы будете работать с выделениями, масками и выборочными корректировками для отбеливания глаз.
Это все важные инструменты и методы ретуширования, которые необходимо знать для улучшения зрения в Photoshop.
Прежде чем мы начнем отбеливать глаза, нам нужно удалить пятна и отвлекающие факторы с белка глаза. Например, вены рядом с глазом.
Шаги в этом руководстве :
Шаг 01: Создайте новый слой
Чтобы работать без разрушения, сначала создайте новый слой. Щелкните значок Новый слой на панели «Слои». Затем дважды щелкните слой с именем и переименуйте его в « Heal». “
Это хорошая привычка всегда давать своим слоям имена, чтобы вы всегда знали, что они содержат.
Шаг 02: Используйте инструмент «Точечная восстанавливающая кисть» для удаления отвлекающих факторов
Выберите инструмент Spot Healing Brush Tool на панели инструментов.
Убедитесь, что на панели параметров установлен флажок « Sample All Layers ».
Эта опция позволит вам взять образец из исходного изображения и нарисовать новый слой, не содержащий пикселей.
Режимы Светлее или Темнее
Хотя инструмент Spot Healing Brush Tool отлично справляется с удалением отвлекающих элементов, настройки по умолчанию не всегда идеальны.В некоторых случаях вы можете получить лучшие результаты, используя Modes , которые можно найти на панели параметров .
В большинстве случаев вам придется выбирать между Darken или Lighten .
Лучший способ решить, какой из двух режимов использовать, — это посмотреть на пятно или отвлечение, которое вы пытаетесь удалить, и спросить себя: отвлечение темнее или ярче , чем их фон?
В этом случае красные вены темнее, чем белок глаза, поэтому отвлечение будет темнее.Если что-то темнее, то вы хотите «осветлить» это, чтобы удалить. Если бы пятно было ярче, его нужно «затемнить».
В раскрывающемся списке Mode выберите Lighten .
Этот параметр позволяет нацеливать только на более темные пиксели, оставляя нетронутыми более светлые. Это поможет вам сохранить исходные детали и текстуру, что даст вам гораздо лучшие результаты.
Если вы хотите узнать больше об этих режимах работы, ознакомьтесь с моим Руководством по инструменту «Точечная восстанавливающая кисть».
Закрасьте отвлекающие моменты
Чтобы было проще разобраться, мы будем работать только одним глазом. На вашем изображении вам придется повторить следующие шаги второй раз для второго глаза.
После того, как вы выбрали режим осветления, вы можете закрасить области с красными прожилками и наблюдать, как они исчезают!
Шаг 03: Выберите белку глаз
После того, как вы удалили все отвлекающие факторы с белого глаза, вы можете сосредоточиться на выделении, которое будет изолировать глаз.
Начните с выбора инструмента Elliptical Marquee Tool . Затем нажмите и перетащите вдоль верхней дуги глаза. Попытайтесь совместить верхнюю кривизну, но не беспокойтесь, если у вас нет точного выбора. Делайте все, что в ваших силах.
Имейте в виду, что, удерживая кнопку мыши, чтобы сделать выбор, вы также можете удерживать клавишу пробела, чтобы изменить положение выделения.
Отпустите клавишу пробела и кнопку мыши, как только вы подберете верхнюю кривизну.Далее мы будем работать с кривизной дна.
Удерживайте Alt Shift (Mac: Option Shift), чтобы пересекло выделение . Вы заметите X над курсором, если удерживаете эти клавиши.
Затем сделайте выделение, соответствующее нижней кривизне глаза.
Как только вы отпустите кнопку мыши, обратите внимание, что второе выделение пересекло первое выделение и сделало отличное выделение вокруг глаза.
Затем при необходимости настройте выбор.
Этот метод выбора может показаться немного сложным, но с практикой он должен стать легким.
Следующий шаг — удалить диафрагму из выделения. Удерживайте Alt (Mac: Option), после чего на курсоре появится значок «минус». Затем щелкните и перетащите радужную оболочку, чтобы вычесть ее из выделения.
Помните, что вы можете использовать клавишу пробела для перемещения выделения по мере его создания.
Шаг 04: Создайте корректирующий слой оттенка / насыщенности и примените маску
Теперь, когда у вас есть выделение вокруг белка глаз, вы можете создать корректирующий слой, который применит эффект отбеливания к глазам.
Активно выделив белый цвет глаза, щелкните значок New Adjustment Layer и выберите Hue / Saturation .
Обратите внимание, что выделение исчезло, и оно превратилось в маску слоя на корректирующем слое оттенка / насыщенности . Любые корректировки, сделанные с помощью этого корректирующего слоя, повлияют только на белый цвет глаз.
Шаг 05: Уточните маску слоя с помощью плотности и растушевки
Следующим шагом является уточнение маски и смягчение краев.Если края вашей маски слишком резкие, корректировки будут заметны и нереалистичны.
Чтобы лучше увидеть, как маска влияет на изображение, произведите крайнюю настройку. Например, увеличьте Lightness до +100 , чтобы белки глаз стали полностью белыми. Очевидно, это не реалистичный эффект, но он четко показывает края маски.
Щелкните миниатюру Layer Mask , чтобы активировать ее. Белый контур вокруг миниатюры говорит о том, что маска слоя активна.
На панели свойств у вас есть два ползунка. Ползунок «Плотность» и ползунок «Растушевка». Эти ползунки позволяют настраивать маску неразрушающим образом. Это означает, что вы можете изменить настройки, примененные к маске, позже.
Ползунок Плотность управляет непрозрачностью маски. А ползунок Feather регулирует резкость края маски.
Когда вы перетащите ползунок «Растушевка» вправо, вы увидите, как он размывает край маски.
Выполните точную настройку ползунка Feather Slider до тех пор, пока край маски не совпадет с фотографией, с которой вы работаете.
Шаг 06: Используйте Blend If для лучшего нацеливания на белку глаз
Чтобы быть уверенным, что вы нацеливаете только белый цвет глаз, используйте параметры Blend If для нацеливания на более яркие пиксели на фотографии.
На панели слоев щелкните слой правой кнопкой мыши и выберите «Blending Options ». Откроется диалоговое окно «Стиль слоя».
Менее Смешивание Если , вы можете использовать ползунки для выборочного отображения и скрытия пикселей в зависимости от их яркости.
Если вы не знакомы с Blend If, ознакомьтесь с моим 7-минутным руководством по Blend If.
Щелкните и перетащите черную точку в разделе «Нижний слой » вправо, чтобы выделить более темные пиксели из нижележащих слоев. Таким образом, отбеливающий эффект не распространяется на ресницы и другие темные участки глаза.
По умолчанию переходы очень резкие и не очень реалистичные. Чтобы сгладить переходы между видимыми и невидимыми пикселями, разделите черную ручку.
Удерживайте Alt (Mac: Option) и щелкните ручку, чтобы разделить ее пополам. Если вы разделите две ручки, это создаст более плавный переход между видимыми и невидимыми пикселями, тем самым удалив резкие края.
Вот почему нет необходимости быть точным при создании выделений, потому что Blend If и ползунок Feather помогут вам улучшить его.
Шаг 07: Отбеливание глаз в Photoshop
Теперь пришло время осветлить и отбелить глаза .
При ретуши всегда нужно вносить тонкие корректировки. В этом примере я буду продвигать корректировки дальше, чем обычно, чтобы сделать их более заметными в учебнике. Но помните, что когда вы работаете над ретушью глаз, лучше всего подойдут тонкие корректировки.
Выберите корректирующий слой Hue / Saturation Adjustment Layer и уменьшите насыщенность, чтобы удалить часть красного в глазах.Вы также можете увеличить яркость, чтобы глаза стали ярче.
Это мой окончательный результат!
Ваша очередь!
И вот оно! Вот и , как отбелить глаза в Photoshop ! Посетите наш раздел «Ретуширование в Photoshop», чтобы узнать больше о подобных уроках!
Если вы создадите что-то с помощью этого руководства, вы можете поделиться своими результатами в Instagram с хэштегом #ptcvids!
Ссылки, упомянутые в видеоуроке
Окончательное изображение
Перетащите ползунок, чтобы увидеть до и после
Учебное пособие по чернильным черным глазам | Редактирование фотографий
В этом простом уроке Photoshop вы узнаете, как сделать глаза полностью черными, сохранив их сияние.
Глаза должны иметь некоторый блеск или отражения на их поверхности, чтобы получить максимальную отдачу от этой техники.
Стандартную фотографию, которую я использовал для этого урока, можно бесплатно скачать здесь.
Начнем с правого глаза.
Для начала нам нужно выделить глаз, и лучший способ для этого — использовать инструмент Pen Tool .
Выбрав инструмент Pen Tool , щелкните и перетащите в направлении края глаза, затем отпустите.Повторить нажмите, перетащите, отпустите, пока не встретите начало дорожка.
Для настройки точек и кривых можно использовать инструмент Direct Selection Tool .
Когда вы закончите, используйте инструмент Direct Selection Tool , чтобы щелкнуть правой кнопкой мыши по пути, и выберите Make Selection , чтобы преобразовать ваш путь в выделение.
Добавьте новый слой и назовите его правый глаз , затем с новым выделенным слоем перейдите в Edit> Fill и залейте выделение белым цветом.
Затем дважды щелкните слой, чтобы открыть диалоговое окно Layer Styles .
Щелкните на Color Overlay и выберите темно-серый цвет.
Затем выберите Inner Glow и установите режим наложения на Normal и непрозрачность на 100%. Свечение должно быть черным, Choke — 7%, а размер — 110 пикселей.
Теперь выберите Outer Glow и установите режим наложения на Linear Light с непрозрачностью 50%.Цвет должен быть черный, а размер — 16 пикселей.
Это все стили, которые нам понадобятся, поэтому нажмите ОК.
Для левого глаза вам просто нужно повторить все шаги, которые вы использовали для создания правого глаза.
Когда вы закончите оба глаза, скройте их слои и вернитесь к слою Background .
В меню «Каналы» нажмите на зеленый канал, или канал, где кожа кажется наиболее темной, а глаз мерцания самые яркие.
Скопируйте слой и выберите его.
Перейдите в Image> Adjustments> Яркость / Контрастность и сбалансируйте ползунки так, чтобы остальная часть лицо максимально темное, но глаза мерцания остаются белыми.
Теперь возьмите черную кисть и залейте остальную часть лица, чтобы все изображение было черным, оставив только глаз светится видимым.
Когда вы закончите, удерживайте клавишу cmd или ctrl и щелкните миниатюру черного слоя, это превратит глазные мерцания в выделение.
Теперь скройте слой и снова щелкните слой RGB.
Вернитесь в меню «Слои», выберите слой Background и скопируйте ( cmd / ctrl + c ) выделение, затем добавьте новый слой под названием eye shine и вставьте выделение в новый слой.
Дважды щелкните слой с сиянием глаз и выберите Outer Glow в диалоговом окне «Стили слоя». Установите Режим наложения на Нормальный и Непрозрачность на 100%.Цвет должен быть белым, а размер — 1 пиксель.
Мы закончили с глазами, поэтому теперь мы добавим несколько корректирующих слоев, чтобы завершить изображение.
Корректирующие слои могут быть добавлены нажав кнопку в нижней части панели слоев, затем выбрав желаемый слой из списка.
Сначала добавьте настройку Exposure слой над фоновым слоем. Отрегулируйте ползунки или используйте цвет пикеры для определения самых светлых и самых темных точек.
Затем добавьте слой Hue / Saturation и уменьшите насыщенность до -50.
И, наконец, добавьте корректирующий слой Black & White поверх всех остальных слоев и выберите предустановку High Contrast Blue . Установите режим наложения слоя на Overlay и непрозрачность на 50%.
Вот окончательный результат.
Как осветлить глаза в Photoshop
Этот урок Photoshop предназначен для того, чтобы сделать глаза людей ярче и ярче на портретах.Глаза олицетворяют душу человека. Они рассказывают нашу историю и способны волшебным образом передать зрителю наши эмоции. Хорошие фотографы знают, как важно уметь запечатлеть внутренние чувства людей через их глаза, поэтому они всегда стремятся выделить глаза, полностью сфокусировав их. Хотя мы, люди, привыкли смотреть в глаза людям, общаясь с ними, в фотографии это не всегда работает одинаково. Иногда в картинке и других вещах слишком много отвлекающих факторов, на которые мы даже не замечаем в повседневной жизни.Как бы то ни было, эти отвлекающие факторы уводят нас от реальной истории предмета, теряя нас в незначительных деталях.
К счастью, в Photoshop есть несколько простых приемов, которые могут помочь вернуть внимание зрителя к глазам объекта. В этом кратком руководстве я покажу вам, как сделать глаза объекта ярче и сделать их более яркими.
NIKON D700 @ 38 мм, ISO 640, 1/100, f / 7.1Вот как я это делаю:
- Откройте изображение в Photoshop. Если вы находитесь в Lightroom, просто щелкните изображение правой кнопкой мыши и выберите «Редактировать в» -> «Редактировать в Adobe Photoshop».
- Щелкните правой кнопкой мыши фоновый слой и выберите «Дублировать слой».
- Выберите только что созданный слой «Фоновая копия» и в раскрывающемся меню прямо над ним выберите «Экран» . На этом этапе ваше изображение должно выглядеть очень переэкспонированным. Не волнуйтесь, мы только создаем слой для работы.
- Удерживая нажатой клавишу ALT на клавиатуре, щелкните левой кнопкой мыши кнопку «Добавить векторную маску» .
- Ваше изображение должно вернуться к своему исходному виду, и теперь вы должны увидеть черную панель на слое «Фоновая копия».
- Выберите кисть и убедитесь, что выбран чистый белый цвет.
- Увеличьте изображение и аккуратно закрасьте белки глаз. Также можно слегка раскрасить глазные яблоки, чтобы придать им дополнительную искорку.
- При 100% непрозрачности ваше изображение должно выглядеть, как на изображении ниже.
- Очевидно, вы не хотите, чтобы глаза так сияли.Итак, уменьшите непрозрачность слоя до меньшего числа. Я обычно останавливаюсь между 30% и 40%, в зависимости от картинки. Не переусердствуйте!
- Когда вы закончите с непрозрачностью, нажмите CTRL + E , чтобы объединить слои.
Нет необходимости давать имя новому слою. Оставьте копию слоя 1 и нажмите OK .
Вот взгляды «до» и «после» — щелкните, чтобы открыть более крупную версию, затем щелкните «Назад» / «Далее» для сравнения.
Как улучшить глаза с помощью Photoshop
К концу этого урока вы сможете сделать глаза объекта еще более привлекательными с помощью Photoshop.
Вы можете заметить, что бывают случаи, когда глаза объекта требуют особого внимания, помимо других правок в вашем рабочем процессе Photoshop.Одна из основных причин этого заключается в том, что глаза, как правило, втягивают нас в портрет, и чем больше выделяются глаза, тем более эффективным будет общее изображение.
В этом уроке мы рассмотрим три метода улучшения глаз в Photoshop.Один или несколько из этих методов можно применить к большинству изображений, требующих улучшения зрения. Эти методы помогут вам преодолеть плохое освещение или просто подчеркнут красоту, которая уже есть.
Использование базовой техники улучшения глаз
Наш первый метод улучшения глаз состоит из четырех корректирующих слоев поверх основного изображения.Поскольку это неразрушающий рабочий процесс, он позволяет нам вернуться к файлу Photoshop в любое время, чтобы внести дополнительные корректировки, если это необходимо.
В этом уроке мы будем работать с правым глазом.Но вы можете применить тот же метод отдельно для левого глаза для практики.
Обычно слои «Кривые» используются вместо настроек экспозиции.Сегодня мы используем слои Exposure, потому что можно ввести точные значения без необходимости повторять точную форму слоя Curves. Порядок операций и концепция остаются неизменными.
Вы можете загрузить это изображение с сайта Pexels, чтобы следить за ним.
- Перейдите к Layer > New Adjustment Layer > Exposure .
- Нажмите OK , чтобы закрыть всплывающее окно. Затем в раскрывающемся меню Preset выберите Plus 1.0 .
- Щелкните по маске слоя белого цвета Exposure . Нажмите Ctrl + I , чтобы инвертировать его.Это изменит цвет маски на черный.
- Нажмите B для инструмента Brush . Выберите мягкую круглую кисть в меню «Кисть».
- Установив белый цвет переднего плана (нажмите клавишу D ), закрасьте глаза там, где падает естественный свет, в том числе на радужную оболочку и белки, если необходимо.
- Не забудьте использовать Ctrl + и Ctrl — для увеличения и уменьшения масштаба. Используйте клавиши скобки [ и ] для увеличения и уменьшения размера кисти.
- Чтобы добавить цвет, перейдите к Layer > New Fill Layer > Solid Color .Нажмите ОК .
- Во всплывающем меню «Палитра цветов » выберите зеленый цвет. Вы можете скопировать выбранные нами значения, если хотите. Нажмите ОК .
- На слое Color Fill измените Blend Mode с Normal на Overlay .
- Щелкните маску слоя Color Fill (которая должна быть белой). Нажмите Ctrl + I , чтобы инвертировать его, и он станет черным.
- Нажимайте Ctrl + , пока глаз не заполнит большую часть экрана.Используйте Пробел + Влево — Щелкните , чтобы расположить глаз. Затем нарисуйте светлую часть в нижней части радужной оболочки, как показано.
- Мы повторим процесс для нового слоя заливки, чтобы добавить цвета уже имеющейся верхней части глаза. Перейдите к слою > New Fill Layer > Solid Color .Нажмите ОК .
- Во всплывающем меню «Палитра цветов » выберите синий цвет. Вы можете скопировать выбранные нами значения, если хотите. Нажмите ОК .
- На слое Color Fill измените Blend Mode с Normal на Overlay .
- Нажмите на верхнюю маску слоя Color Fill (которая должна быть белой). Нажмите Ctrl + I , чтобы инвертировать его, и он станет черным.
- В верхней части радужной оболочки мы закрасим белый цвет там, где уже есть некоторые синие оттенки.
- Выделив верхний слой, нажмите Shift + Ctrl + N , чтобы создать новый слой (или щелкните значок нового слоя в правом нижнем углу экрана). Нажмите ОК .
- Перейдите к Image > Apply Image .
- Во всплывающем меню «Применить изображение» убедитесь, что Layer — Merged и Blending — Normal . Нажмите ОК .
- Перейдите к Filter > Sharpen > Unsharp Mask .
- В меню «Нерезкость» введите следующие значения. Количество: 200 ; Радиус: 100 ; Порог: 255 . Нажмите ОК .
- Щелкните значок Layer Mask в правом нижнем углу экрана.
- Нажмите Ctrl + I , чтобы инвертировать маску, как и раньше.
- Выбрав маску черного слоя, закрасьте весь глаз, включая бровь.
Вот каким получилось наше изображение после некоторых основных улучшений глаз.
Раньше:
После:
Для управления общим эффектом все корректирующие слои можно объединить в папку Group .Затем можно отрегулировать Непрозрачность , чтобы уменьшить эффект и создать более приятный вид.
Как покрасить глаза
Раскрасить глаза в фотошопе довольно просто.Хотя есть много способов выполнить эту задачу, мы покажем вам, как сделать это неразрушающим образом, используя только два корректирующих слоя.
Как и в предыдущем примере, мы инвертируем наши маски слоя и нарисуем эффекты.
Вы можете загрузить это изображение с сайта Pexels, чтобы следить за ним.
- Перейдите к слою > New Adjustment Layer > Brightness / Contrast .Нажмите ОК .
- В меню «Свойства» измените ползунок Яркость на 25 .
- Выбрав маску яркости / контрастности, нажмите Ctrl + I , чтобы инвертировать маску.
- Нажмите B для инструмента Brush . С помощью мягкой круглой кисти прокрасьте радужную оболочку обоих глаз.
- Перейдите к слою > New Adjustment Layer > Hue / Saturation .Нажмите ОК .
- Переместите ползунок Hue до упора влево до -180 .
- Выбрав маску Hue / Saturation , нажмите Ctrl + I , чтобы инвертировать маску.
- Используя инструмент Brush и мягкую круглую кисть , прокрасьте радужную оболочку еще раз.
Теперь вы можете подумать, что глаза выглядят очень нереально, и вы будете правы на 100 процентов! Но в этом преимущество использования корректирующих слоев.Мы можем вернуться и открыть каждый корректирующий слой и внести изменения, пока глаза не будут выглядеть более естественно.
Делаем новый цвет глаз более естественным
Если мы хотим сохранить синий цвет, но сделать его более реалистичным, вот как мы можем внести некоторые изменения.
- Дважды щелкните слой Brightness / Contrast и измените Brightness на 70 .
- Дважды щелкните слой Hue / Saturation и измените Saturation на -70 .
Вуаля! Естественно выглядящие голубые глаза.
Изменить цвет глаз теперь очень просто.Нам нужно только вернуться на слой Hue / Saturation и переместить ползунок Hue вправо. Как только вы найдете желаемый цвет, вернитесь к слою Яркость / Контрастность и внесите необходимые изменения.
Мы сделали следующие настройки, чтобы глаза стали зелеными: Яркость: 43 ; Оттенок: -7 ; Насыщенность: -34 .
В приведенном ниже примере мы внесли эти корректировки, чтобы глаза приобрели красивый светло-голубой / серый цвет: Яркость: 80 ; Оттенок: -35 ; Насыщенность: -91 .
Мы могли бы внести еще одно творческое изменение в глаза, превратив наше изображение в выразительную черно-белую передачу.
Как удалить темные пятна из-под глаз
Иногда из-за плохого освещения и других факторов на наших объектах могут быть нежелательные темные пятна, которые мы хотели бы удалить в Photoshop.Уловка в том, как сделать это естественным образом, не привлекая внимания к нашему редактированию?
В этом уроке мы покажем вам, как неразрушающим образом удалить темные пятна с глаз нашего объекта в Photoshop.
Вы можете загрузить это изображение с сайта Pexels, чтобы следить за ним.
- Нажмите Ctrl + J , чтобы продублировать слой.
- Выберите фоновый слой и нажмите Shift + Ctrl + N , чтобы создать новый слой. Нажмите ОК .
- Выберите верхний слой ( Layer 1 ), а затем перейдите к Filter > Convert for Smart Filters .Нажмите ОК .
- Перейти к Фильтр > Другое > Фильтр высоких частот .
- Во всплывающем меню High Pass переместите Radius полностью влево до .1 . Затем постепенно перемещайте Radius вправо, пока не станут видны темные пятна. Мы использовали Радиус из 4,5 для этого изображения. Нажмите ОК .
- Измените Blend Mode с Normal на Overlay .
- Свяжите Layer 1 с Layer 2 , перемещая мышь или перо между двумя слоями, удерживая клавишу Alt , пока не появится поле со стрелкой вниз.
- Затем щелкните левой кнопкой мыши, чтобы принять. Это создает обтравочную маску, которая будет обозначена стрелкой вниз. Теперь он должен отображаться на слое 1 вверху.
- Выберите Layer 2 . Выберите инструмент Пипетка , щелкнув инструмент или нажав клавишу I . Убедитесь, что размер образца равен 5×5 Среднее значение , а образец равен Текущее и ниже .
- Нажмите B для инструмента Brush . Нажмите Alt , чтобы выбрать более светлые области чуть ниже темных пятен, а затем закрасьте темные участки. Кисть Flow должна быть установлена примерно на 5 процентов .
Посмотрим, как получилось наше изображение!
Раньше:
После:
По теме: Как Luminar AI может выделить ваши фотографии
Каждый новый навык, приобретенный в Photoshop, расширяет возможности
В этом уроке мы узнали три разных метода улучшения глаз в Photoshop.Каждый из этих методов чрезвычайно полезен по назначению.
Хорошая новость в том, что все три метода можно применить к одному и тому же изображению, чтобы получить фантастические результаты.Попробуйте все три на любом из этих изображений, чтобы увидеть, что у вас получится.
Мы надеемся, что вывод из нашего руководства состоит в том, что редактирование с использованием неразрушающих средств — лучший способ гарантировать, что определенные правки не будут повторяться снова и снова на одном и том же изображении.
Шпаргалка по сочетаниям клавиш Atom для Windows, Mac и LinuxЗагрузите эту бесплатную шпаргалку в формате PDF, чтобы у вас были под рукой все сочетания клавиш Atom.
Читать далее
Об авторе Крейг Беман (Опубликовано 41 статья)Крейг Беман — американский фотограф из Мумбаи.Он пишет статьи о Photoshop и редактировании фотографий для MakeUseOf.com.
Более От Крейга БеманаПодпишитесь на нашу рассылку новостей
Подпишитесь на нашу рассылку, чтобы получать технические советы, обзоры, бесплатные электронные книги и эксклюзивные предложения!
Еще один шаг…!
Пожалуйста, подтвердите свой адрес электронной почты в письме, которое мы вам только что отправили.

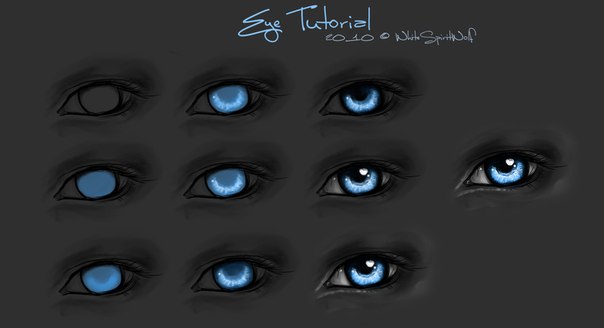
 А если необходимости нет, то можете оставить как есть.
А если необходимости нет, то можете оставить как есть.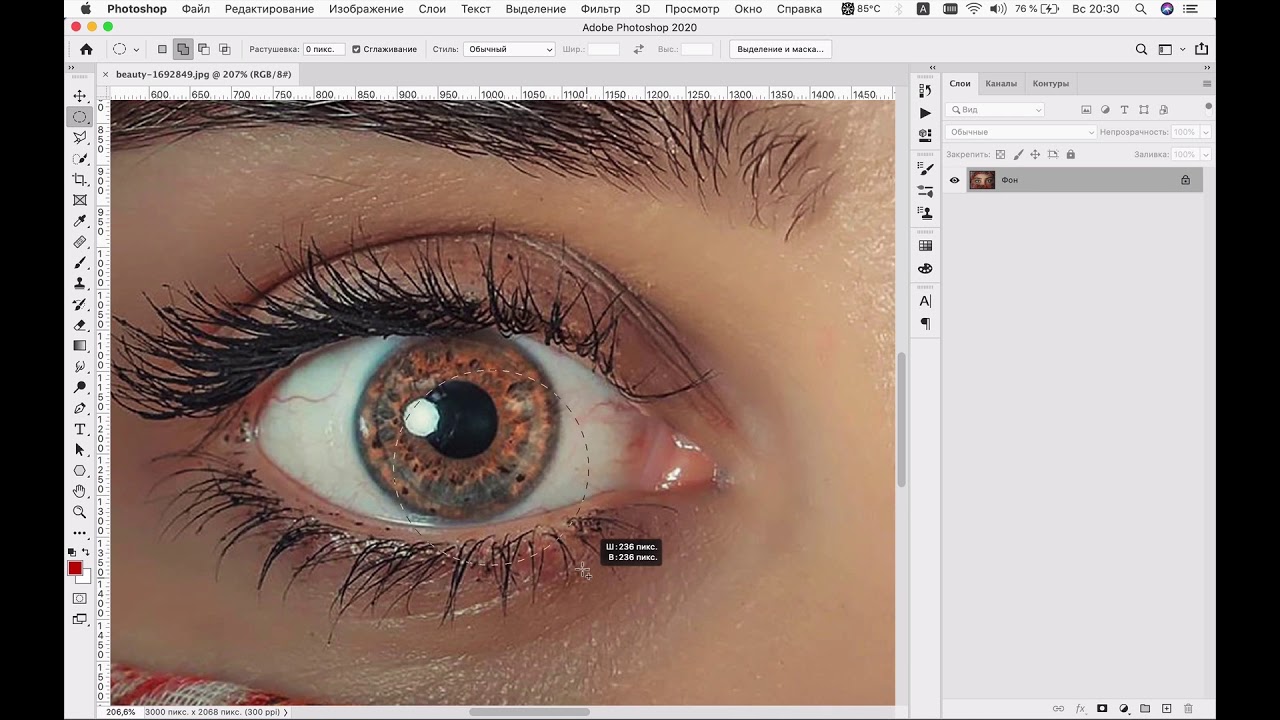 Это будет смотреться гораздо естественнее при черных белках.
Это будет смотреться гораздо естественнее при черных белках.