Рисуем идеальную кожу, создаем реалистичный портрет в Фотошопе
Рисование кожи — это одна из самых сложнейших задач, стоящая перед каждым художником фотореалистом. Для достижения действительно реалистичного эффекта, важно сочетание множества факторов — выбор цвета, методы смешивания, специально настроенные кисти и созданные текстуры. Также важно помнить, что к каждому типу кожи нужен свой подход. Для нежнейшей фарфоровой кожи требуется похожая техника, как и для прозрачной кожи, характерной для детей, но она кардинально отличается от методов, используемых при рисовании темной кожи.
В этом уроке, я расскажу главные отличия в рисовании основных типов кожи, и обращу ваше внимание на важные анатомические особенности. Открою секреты и тонкости применения настроенных кистей для достижения желаемого эффекта. Также расскажу о определенных тонах кожи, поделюсь цветовой палитрой, чтобы вы могли научиться использовать ее в своих собственных работах. Этот урок не содержит основ по рисованию лица, он рассчитан на тех, кто уже знаком с базовыми знаниями и обладает навыками в рисовании лиц, а также знает общие правила в применении цвета и его смешивания. Однако, там где возможно, я напомню о самых важных вопросах на данном этапе рисования.
Чтобы получить наибольшую эффективность от урока, у вас должна быть любая версия Фотошопа или Пейнтер не ниже 6 версии, а также планшет.
Авторский секрет: Насыщенные цвета
Когда вы создаете палитру для рисования лица, выбирайте действительно насыщенные цвета, исключение полутона (mildtones). Это важно, потому что цвета всегда наносятся с пониженной прозрачностью и поэтому немного теряют свою яркость. Ненасыщенные цвета с самого начала будут выглядеть, как серые и неинтересные. Также не стоит забывать, что если вы недовольны цветом, который выбрали, его всегда можно изменить пользуясь настройками Color Balance (Цветовой баланс). Обычно цвета выглядят более коричневыми, чтобы исправить это передвиньте красный ползунок Highlights (Света) влево, а синий ползунок Shadows (Тени) вправо.
Фарфоровая

1. Очень важен цвет
Фарфоровая — это особенный и специфичный тип кожи, где главную роль играет выбор цвета. Хорошо известен факт, что блики (highlights), тени (shadows) и средние тона (mildtones) кожи должны быть различными по цвету, не важно какой тип кожи вы при этом рисуете. Это правило самое важное в рисовании фарфорового типа. Обычно этот эффект достигается выбором слегка насыщенных средних тонов (mildtones) и голубоватых теней (shadows).
Однако, я считаю, ключевыми здесь являются блики (highlights). Есть много вариантов, но слегка бирюзовая/зеленая подсветка сразу же создает эффект фарфоровой кожи — хрупкой со свежим сиянием.
Выберите палитру и набросайте основные черты лица. В действительности не принципиально, какими инструментами вы пользуетесь, только постарайтесь сейчас избегать аэрографа (Airbrush).
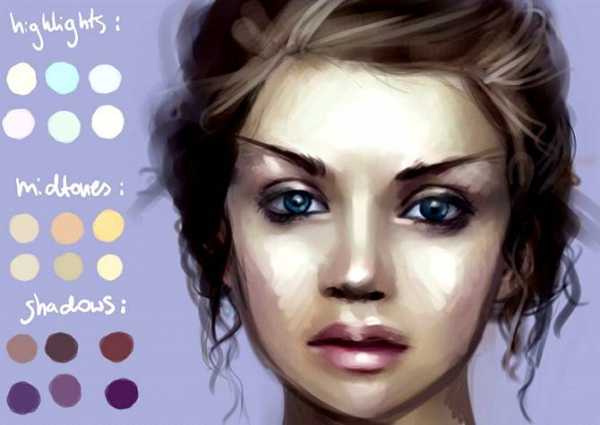
2. Гладкая кожа!
Гладкость — это второй важный момент в рисовании эффекта фарфоровой кожи. Обычно для хорошего результата достаточно пользоваться грубыми переходами в сочетании с дополнительными текстурами, но сейчас нам нужна идеальная гладкая поверхность. Для того, чтобы получить такой эффект, вначале рисуем грубые переходы (Твердая круглая кисть (Hard Round Brush) в фотошоп или Blender в пейнтере), определив основные формы, далее переходим к проработке мягких переходов (только Add Water в пейнтере или любая кисть с включенной опцией аэрограф (Airbrush) с небольшим значением непрозрачности (opacity) в фотошоп), чтобы смягчить переходы.

3. Забудьте о текстурах
Я всегда подчеркиваю необходимость использования текстур для достижения реализма, фарфоровая кожа — это исключение из правил. Хотя обычно я и советую рисовать крошечные поры для текстуры кожи, однако в этом случаем лучше пропустить этот шаг. Вместо этого выбираем цвет для бликов (highlights) и прорабатываем аэрографом (Airbrush) самые выступающие части лица, такие как лоб, подбородок, скулы и кончик носа. Сделайте блики действительно хорошо заметными, пользуйтесь большим значением непрозрачности (opacity), чтобы создать эффект светящейся кожи, о котором мы уже говорили.

4. Финальная ретушь
Когда в основном все закончено, вы можете воспользоваться некоторыми дополнительными трюками, чтобы еще сильнее подчеркнуть мягкость кожи. Первый — это выбрать средний оттенок (mildtones) и пользуясь аэрографом (Airbrush) смягчить внешний край нижней губы, создавая мягкий переход от губ к лицу. После, не меняя кисть, выбираем оттенок блика (highlights) и рисуем небольшую выпуклость над верхней губой, а также подчеркиваем нижнюю губу, как на рисунке ниже. В конце слегка смягчаем контур лица, пользуясь инструментом Blur Tool (Инструмент «Размытие») или кистью аэрограф (Airbrush).

Прозрачная

1. Дети и вампиры
Прозрачный тип кожи, на первый взгляд, очень похож на фарфоровый. Однако, существуют некоторые отличия, которые стоит рассмотреть более детально. В сочетании с существующими правилами в выборе цветовых переходов от теней (shadows) к средним тонам (mildtones), нельзя определить единственный правильный цвет, так как он сильно зависит от рисуемого персонажа. Палитра для детей должна выглядеть более естественно, ее можно описать, как «типичные» оттенки, а вот кожа вампиров более бледная и болезненная, если исходить из существующих легенд. При создании прозрачного типа кожи, самое главное понять его структуру и сделать соответствующие текстуры.
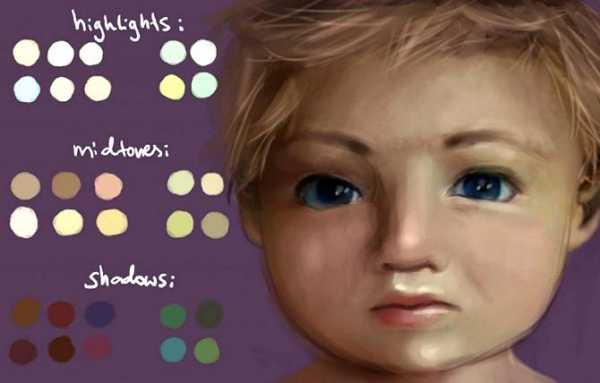
2. Анатомия. Будьте внимательны!
Имейте в виду, что анатомические выпуклости детского лица немного отличаются от взрослого. Эта особенно заметно на щеках. Как вы можете увидеть на изображении ниже, я красной линией отметила зону выпуклостей и на этом пути обозначила синей штриховкой тени (shadows) и белой блики (highlights).
Также, если вы еще не сделали этого, необходимо области носа и щек украсить слегка розовыми оттенками.

3. Время текстур
Самое время создать иллюзию прозрачной кожи — нарисуем вены. Так как кожа очень тонка, то вены более заметны на лбу ребенка и над глазами. И следует также помнить, чем старше дети, тем вены будут менее заметны.
Если вы рисуете вампира, делайте так, как подсказывает сердце. Я пользуюсь сочетаниями выразительных, близких к черным, вен вокруг глаз и губ, постепенно исчезающих, это выглядит интересно и придает убедительности виду вампира.
Выбираем фиолетовый или голубой цвет кисти (твердая круглая (Hard Round) или аэрограф (Airbrush)), создаем тонкую паутинку из линий, которая должна быть похожа на вены (1 на изображении ниже). Слегка сглаживаем слой и экспериментируем с режимами наложения, пока не получим интересующий нас результат. Теперь подчеркнем толщину вен с помощью темно-красного аэрографа (Airbrush), уделяя особое внимание местам соединения вен (2), добавляем немного темных штрихов (3). При необходимости, для усиления эффекта, затемняем слегка аэрографом зону со средними тонами.
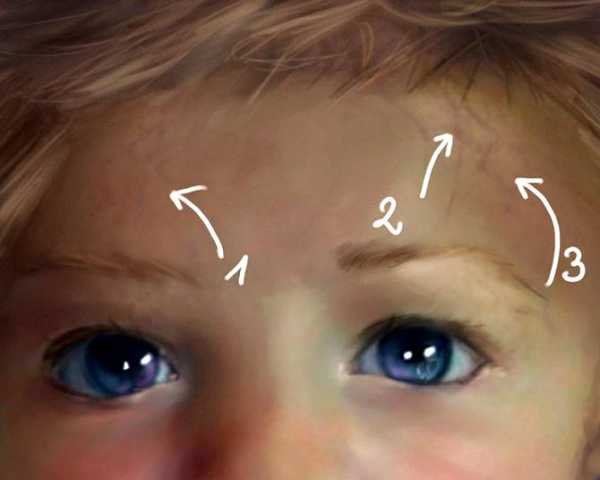
4. Никаких пор
На финальном этапе текстурирования я снова воздержусь от прорисовки пор. Если вы рисуете новорожденного, вы можете попробовать добавить мелкую сыпь, которая обычна для маленьких детей. Делаем так, размещаем точки разных размеров красноватого цвета друг на друга — начнем с больших пятен сильно прозрачных, постепенно переходя к маленьким с небольшой прозрачностью. Особая концентрация на зонах щек и подбородка. Также можно добавить крошечные блики на нос и губы — эти маленькие штрихи придают особую миловидность!
Если вы рисуете вампира, пройдитесь огромным аэрографом (Airbrush) по контурам лица. Так вы добавите болезненной коже таинственного свечения.

Темная кожа

1. Анатомические особенности
Поначалу, выбор цвета для данного типа кожи может показаться очень трудной задачей, но вы можете создать палитру выбрав за основу средние тона европейского типа кожи и после затемнить при помощи инструмента Brightness/Contrast (Яркость/Контрастность). Однако, ключевым моментом в создании по-настоящему реалистичной темной кожи, служит знание анатомии и текстур. Немного обобщенно, нос обычно крутой и широкий, а губы полные. Подчеркиваем объемность, добавляем свечение на верхний контур губы (1) и небольшую тень, отбрасываемую объемными губами на лицо (2).
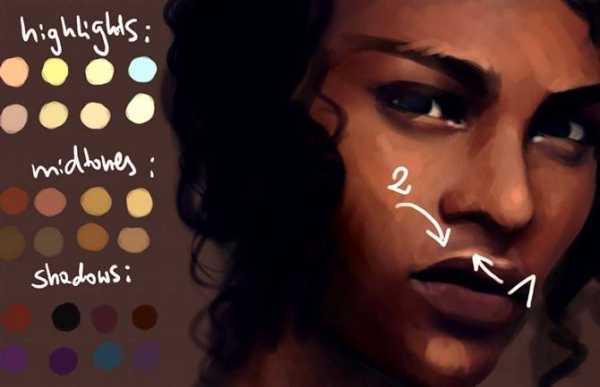
2. Правила смешивания
Правила смешивания такие же, как и для светлой кожи. Начинаем с выбора и наложения средних и темных тонов из палитры любым инструментом, за исключением аэрографа (Airbrush). Стоит избегать инструменты палец и размытие, нам не нужны такие же аккуратные переходы, как при рисовании фарфоровой кожи. Для сглаживания грубых переходов пользуемся инструментом Blender в пейнтере или твердая круглая кисть (Hard Round brush) в фотошоп.

3. Рисуем поры!
После рисования основы лица переходим к текстурированию. Текстур будет очень много, чтобы добавить маслянистые поры, характерные для данного типа кожи. Начните с выбора очень светлого телесного цвета и твердой круглой кистью нарисуйте поры, накладывая друг на друга. Наибольшую концентрацию пор добавьте в области носа и щек. Также поры важны для диагональных областей и областей со светлым цветом (1). Не забывайте, о постоянном изменении прозрачности, увеличивайте ее в самых бликующих местах.
После основного текстурирования, пользователи фотошоп могут добавить маленькую хитрость: создайте новый слой и небольшими диагональными штрихами почти белого цвета подрисуйте, желаемые области. Затем клик правой кнопкой мыши на текущем слое и выбираем из выпадающего меню Blending Options (Параметры наложения) — Inner Shadow (Внутренняя тень). Настройте расстояние и размер, а цвет тени возьмите из средних тонов (2). Если все получилось правильно, то при уменьшении, кожа будет выглядеть невероятно реалистично.
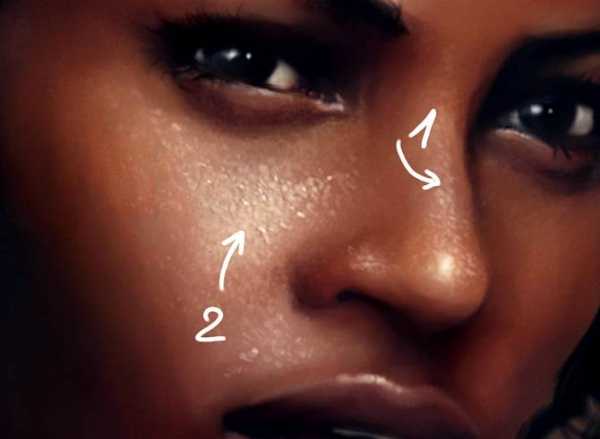
4. Идеальные губы
А теперь несколько слов о рисовании губ. Основной цвет уже нарисован, теперь добавим небольшие светлые точки инструментом аэрограф (Airbrush) и растушуем их позднее большой кистью. Чтобы подчеркнуть величину и объемность губ, добавим большие вертикальные линии светлого цвета, соединяя их отдельными точками.

Авторский секрет
Переключение между программами!
Многие художники испытывают трудности при изучении фотошопа или пейнтера и поэтому ограничывают себя чем-то одним. Выяснение, как рисовать что-то, что вы уже и так умеете замечательно рисовать в другой программе, кажется пустой тратой времени. Но обе программы обладают рядом уникальных характеристик. Фотошоп просто замечательный в регулировке цвета и создании собственных фантастических кистей. В то время, как Пейнтер обладает сказочными смешиваниями, которые ускоряют процесс рисования и много кистей достоверно симулирующие живые материалы.
Бледные рыжие

1. Свободная техника
Я считаю этот тип кожи одним из самых интересных, но его очень редко можно увидеть в цифровой живописи. Сначала выбираем цвета, какие нам понравятся, главное чтобы они оставались бледными. Я предпочитаю оранжевые оттенки, они хорошо сочетаются с волосами. Применяем цвета и выбираем кисти, как обычно. Что же делаем этот тип кожи, таким особенным? Это небольшие, незначительные по отдельности, детали, которые в совокупности дают потрясающий эффект. Начнем с рисования основы лица инструментами, которыми вам удобнее всего работать.
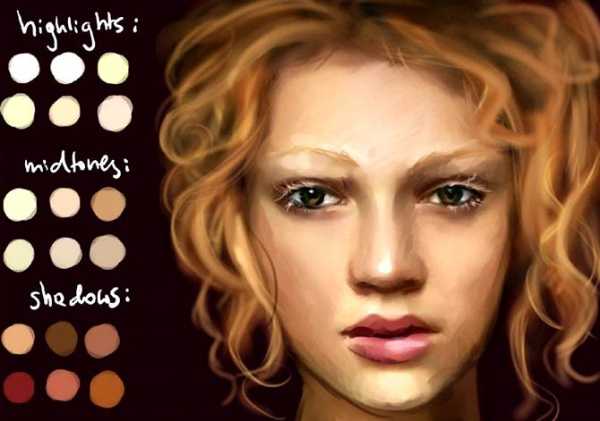
2. Контраст
Лицо должно быть почти бесцветным. Поэтому выбираем не контрастные оттенки для рисования лица, а также ненасыщенные желтые и светло-оранжевые цвета для рисования бровей и ресниц. Брови должны быть едва видимы, воспользуемся прозрачным аэрографом (Airbrush) для нанесения основной массы волос. Ресницы, вначале рисуем тонкие коричневые штрихи, а затем светлые с высокой прозрачностью. Если глазам не хватает выразительности из-за отсутствия обрамления темными ресницами, можете попробовать добавить прозрачных темных вкраплений у основания ресниц.

2. Очарование веснушек
Существует несколько разновидностей веснушек, зависящих от типа кожи: временные, которые зависят от пребывания на солнце, характерные для европейцев и постоянные, характерные для людей с очень бледным типом кожи.
Первые легче рисовать, достаточно просто добавить небольшое количество точек к обычному типу кожи. А вторые — это более сложный процесс. Их форма выглядит, как заплатка и покрывает большой участок поверхности лица.
Начнем наносить текстуру реалистичных веснушек, создаем кисть точечную (Sparkled). Если вы работаете в пейнтере, используйте jittered Airbrush.
Теперь выбираем цвет немного темнее, чем средние тона и с низкой непрозрачностью (opacity) прорабатываем большую часть лица. Постепенно передвигаемся от матовых к темно-оранжевым оттенкам. И в самом конце рисуем веснушки одни над другими для придания естественного вида. Если они не очень хорошо сочетаются с лицом, попробуйте изменить режим наложения.

4. Дополнительные цвета
После того, как вы закончите со всеми предыдущими этапами, останется уже совсем немного. Если вы чувствуете, что лицо оказалось слишком бесцветным, что случается очень часто, попробуйте добавить красноватых оттенков или дополнительные производные цвета.

Примечание переводчика: оригинальной палитры от Marta Dahlig, к сожалению, я не нашла. Поэтому приложу к уроку, таблицу цветов. Надеюсь она вам пригодится.
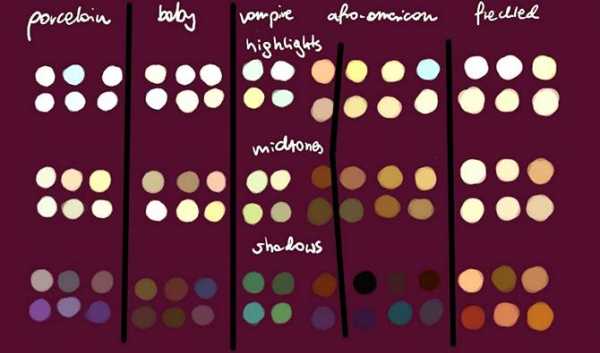
Автор: Marta Dahlig;
Перевод: Manari;
photoshoplessons.ru
Рисуем реалистичную кожу в Фотошоп
Мы постоянно вынуждены смотреть на идеально гладкую кожу. Это парадигма мира цифрового искусства.
Почему о других интересных особенностях кожи, таких, как возрастные морщины, генетические особенности или шрамы, обычно забывают?
В этом уроке я покажу вам, как превратить стандартное лицо в трех разных персонажей, используя веснушки, морщинки и шрамы.
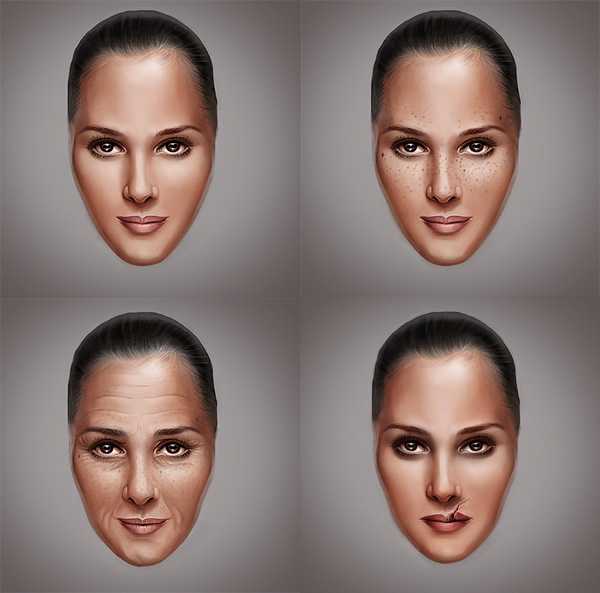
Изучение лиц
Отличные фото для подробного изучения кожи вы найдете на Envato Market. В качестве основы для рисования я буду использовать вот этот снимок. Использование фото с гладкой и чистой кожей поможет вам со временем усовершенствовать навыки рисования лиц.

Но для рисования остальных персонажей, мне нужно еще несколько фото. Изучайте как можно больше разных картинок с кожей, чтобы улучшить навыки рисования. Ниже вы можете ознакомиться с фото, которые я буду использовать.
Веснушки

Морщины

Шрам

Рисуем основу
Сейчас нам нужно нарисовать базовое лицо, которое мы будем использовать как основу для дальнейшей работы. В одной из моих публикаций вы можете узнать о способах ускорения процесса рисования.
Шаг 1
Начнем с простого наброска. Все, что нужно для начала — это обычный овал. Создаем новый документ со следующими параметрами:
- Dimensions (Разрешение): 1250 х 1250 пикселей
- DPI: 150 точек/дюйм
Берем жесткую круглую кисть и делаем набросок головы. Сначала рисуем овал и намечаем расположение глаз, рта и носа, затем заканчиваем набросок.
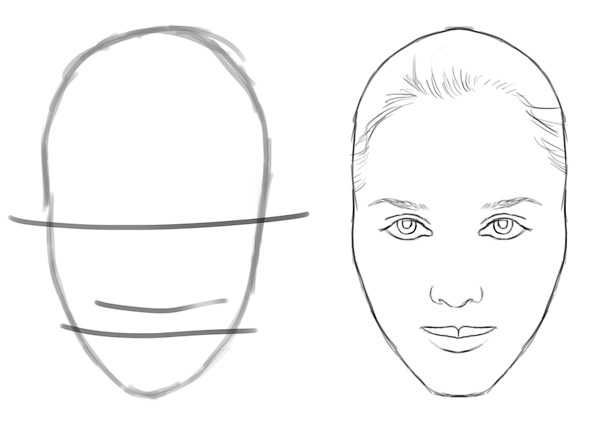
Шаг 2
Устанавливаем режим смешивания слоя с наброском на Soft Light (Мягкий свет) и ниже создаем новый слой. Круглой жесткой кистью заполняем голову базовыми цветами.
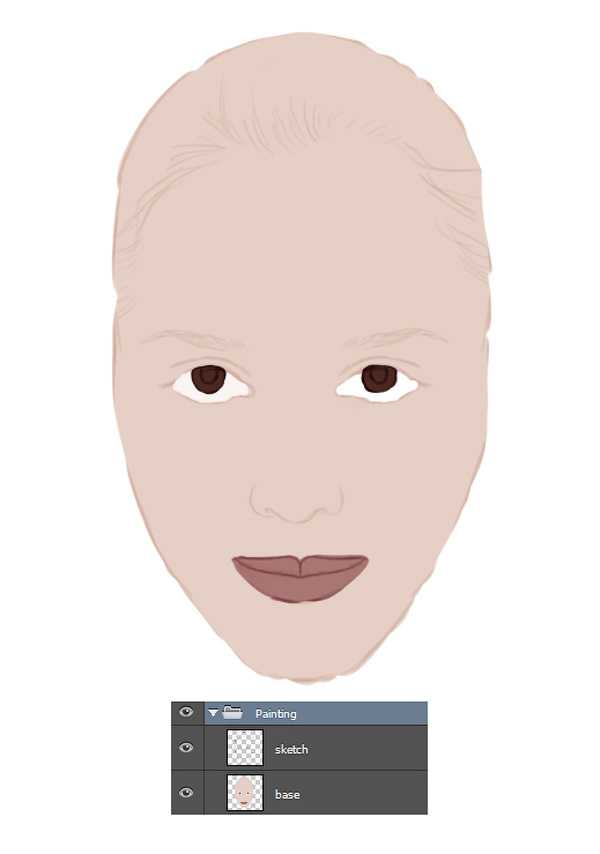
Шаг 3
Дальнейший процесс будет таким же, как в моем предыдущем уроке по рисованию кожи. Над цветной основой создаем новый слой и преобразовываем его в обтравочную маску (Ctrl+Alt+G). С помощью различных режимов смешивания рисуем светотени на лице.
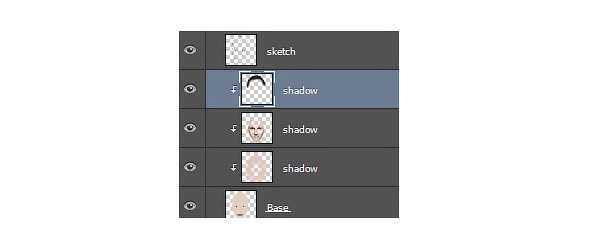
Я всегда начинаю с теней и рисую их на слое в режиме смешивания Multiply (Умножение).
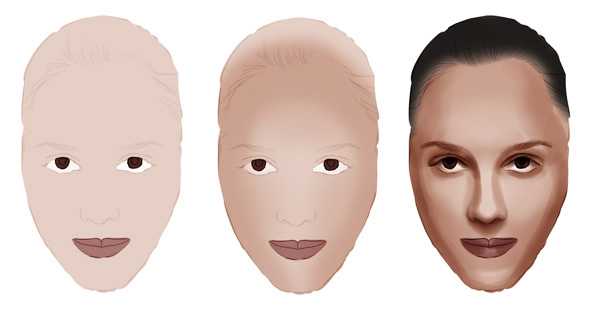
Шаг 4
Далее заливаем фоновый слой серым цветом и в центре с помощью мягкой круглой кисточки рисуем большое размытое белое пятно.

Также вы можете добавить дополнительные тона на коже, например, оранжевый. Для этого создаем новый слой и переводим его в режим смешивания Overlay (Перекрытие).
Шаг 5
Продолжаем детализировать картинку и сглаживать кожу. С помощью Smudge Tool (Палец) размазываем жесткие штрихи, чтобы придать коже бархатный эффект.

Закончив с основными деталями, берем текстурную кисточку Chalk Brush из стандартного набора Photoshop и рисуем поры на коже. Главное не перестараться с этим эффектом, при необходимости используйте Eraser Tool (E) (Ластик), чтобы удалить лишнее.

Жесткой кисть с Hardness (Жесткость) 100% добавляем финальные штрихи и заканчиваем основу. Также по контуру головы серым цветом рисуем отражающийся от фона свет. Уменьшаем размер кисточки, чтобы нарисовать мелкие волоски на лбу и бровях и добавить блики по всему портрету.

2. Рисуем веснушки и родинки
Шаг 1
Как владелец веснушчатого лица, со всей уверенностью заявляю, что это, пожалуй, наиболее простые элементы, которые вы можете освоить в рисовании кожи. Берем нашу основу и объединяем все слои, которые относятся конкретно к голове, вместе (Ctrl+E).
Далее над головой создаем новый слой и преобразовываем его в обтравочную маску (Ctrl+Alt+G). Кисточкой Chalk Brush из предыдущего шага рисуем зернистую основу для веснушек.

Теперь добавляем веснушки. Жесткой круглой кистью рисуем маленькие точки на носу, щеках и бровях. Проверьте, чтобы опция Pen Pressure (Нажим пера) в настройках кисти была активна, так как в данном случае нам нужно, чтобы графический планшет реагировал на нажим кисти.
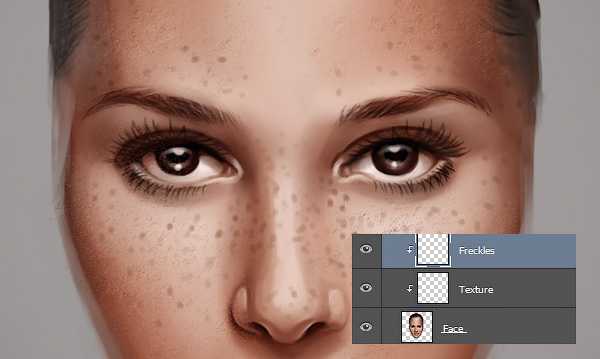
Чтобы усилить эффект, дублируем (Ctrl+J) слой с веснушками и удаляем лишнее с помощью Eraser Tool (E) (Ластик).
Шаг 2
Если предыдущий процесс показался вам слишком легким, давайте перейдем к родинкам! Нам не понадобится много усилий, чтобы родинка выглядела реалистично. Рисуем темно-коричневое пятно и смазываем один край с помощью Eraser Tool (T) (Ластик). Смазанное место будет создавать эффект блика и нам остается добавить темный цвет на противоположной стороне родинки, чтобы придать ей немного объемности.
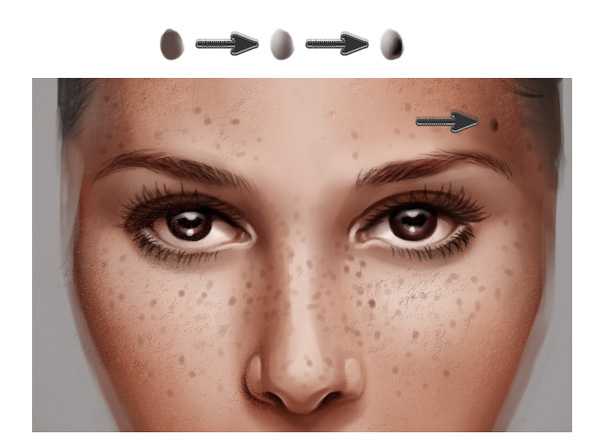
Родинки, в отличии от веснушек, должны выступать над кожей.
Дублируем веснушку, чтобы добавить новые в других частях лица. После завершения работы у вас должен получиться примерно такой результат:

Вот так выглядит финальный результат. Вы можете добавить больше веснушек и родинок или оставить, как есть.
3 Рисуем морщины
Шаг 1
Как бы ваш персонаж выглядел через 20 лет? С возрастом структура нашей кожи меняется, и она обвисает. Чтобы повторить такой эффект, нам понадобится фильтр Liquify (Пластика).
Переходим Filter – Liquify (Фильтр – Пластика) и инструментом Forward Warp Tool (W) (Деформация) растягиваем края челюсти вниз.
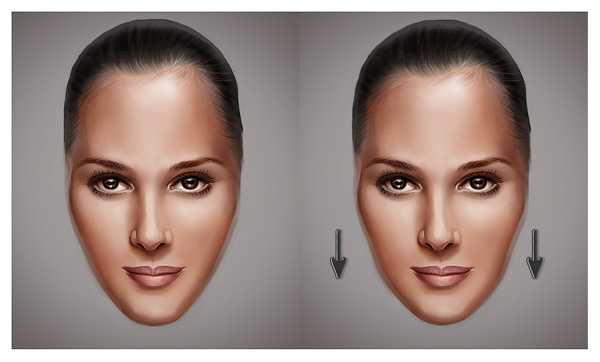
Давайте состарим лицо еще сильнее. Из-за потери эластичности кожи глаза обвисают, а губы становятся тоньше, и лицо кажется более округлым. Немного расширяем нос, используя Bloat Tool (B) (Вздутие), затем сжимаем губы с помощью инструмента Pucker Tool (S) (Сморщивание). С помощью Forward Warp Tool (W) (Деформация) добавляем больше обвисшей кожи вокруг глаз.
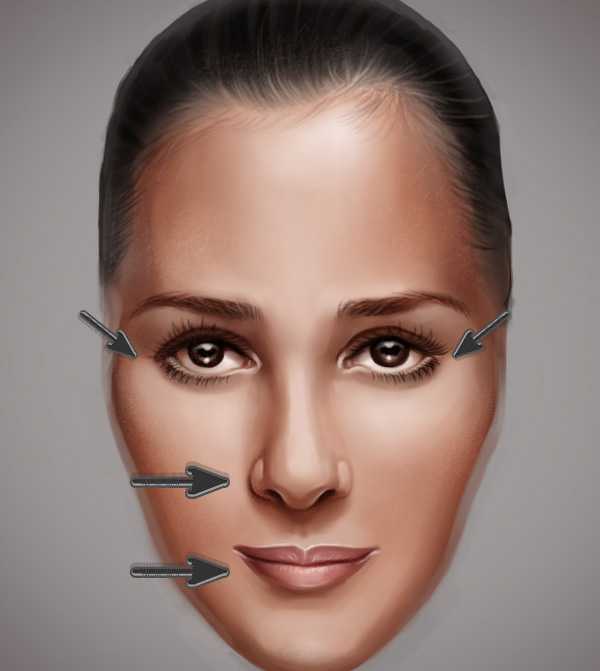
Вы также можете создать эффект «старой милой леди», если немного приблизите друг к другу брови.
Шаг 2
Теперь займемся морщинами. Процесс очень простой. Круглой жесткой кистью рисуем линии в местах, где мышцы сокращаются больше всего.

Не забудьте о морщинках на носу и губах.
Если вы не удалили слой с веснушками, сделайте его видимым и уменьшите Opacity (непрозрачность) до 60%. Веснушки создадут эффект пигментных пятен. Наносим тени вокруг морщин и добавляем текстурности с помощью Chalk Brush.

Шаг 3
Мелкие детали позволят усилить эффект старости, поэтому давайте обесцветим волосы. Для этого создаем новый слой в режиме смешивания Saturation (Насыщенность) и закрашиваем серым цветом волосы и брови.
Лучший способ сделать кожу более реалистичной – нарисовать блики. Заканчиваем портрет нанесением бликов по всему лицу, чтобы усилить реалистичность морщин.

Вот так выглядит финальный результат! Ну разве она не похожа на чью-то прелестную бабулю?
4. Рисуем шрам на губе
Шаг 1
Возможно, бабуля в прошлой жизни была безжалостным наемником-убийцей. Если она рубила плохих парней направо и налево, то у нее точно должны остаться парочка боевых шрамов. Поэтому в последнем разделе урока мы создадим с вами ужасный шрам на губе.
Начинаем с основы. Активируем фильтр Liquify (Пластика), чтобы сделать челюсть более угловатой, поднять концы бровей выше и опустить уголки рта. Все это поможет придать лицу более свирепый вид.

Шаг 2
Это то, что я называю свежим шрамом, так как он еще не успел затянуться. Создаем новый слой в режиме смешивания Multiply (Умножение) и рисуем основу шрама над губой. Чтобы сделать взгляд более выразительным, наносим тень вокруг глаз.
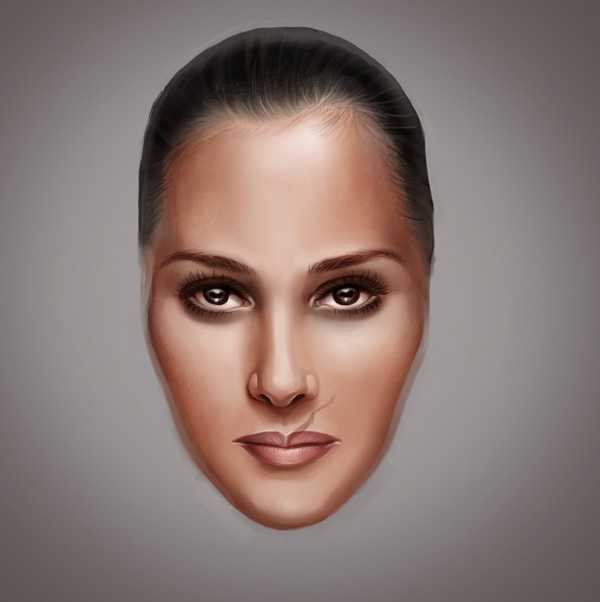
При таком шраме губа должна деформироваться. Поэтому дорисовываем часть губы возле шрама, чтобы поднять ее выше и показать деформацию. Затем по краям шрама нанесите блики, чтобы создать эффект заживления раны.
Добавляем объем с помощью тени, которую мы наносим на отдельном слое в режиме Multiply (Умножение). Темно-красный цвет для тени подбираем на губах и наносим в разрезе шрама.
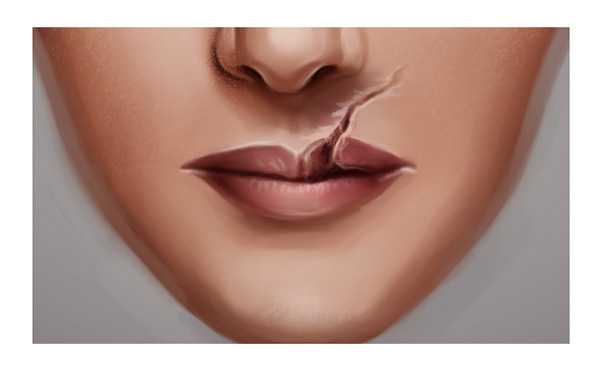
Шаг 3
Добившись достаточного реализма и глубины, мы можем добавить текстуру. Используем кисть Chalk Brush, чтобы нанести текстурные блики на шраме. Это не только создаст эффект пор, но также добавит контрастности между чистой кожей и раной.

Вот так выглядит финальный результат. Ранена, но все еще готова сражаться! Таким образом, вы можете видоизменить любого персонажа, используя всего несколько мелких деталей.

Теперь примените описанные выше техники в своих собственных работах!
Возможно, у вас есть авторский персонаж, которого вы придумали в свободное время? Попробуйте применить техники из урока, чтобы увидеть, как изменится ваш персонаж!
Только терпение и практика позволят вам осилить искусство рисования реалистичной кожи в Adobe Photoshop.
Автор: Melody Nieves
photoshop-master.ru
Урок по рисованию кожи

Перед тем, как начать- комбинации клавиш и кисти.
Найдите кнопку Alt на вашей клавиатуре, потому что она теперь ваш новый друг. Вы погрузитесь в цвета, которые вы создали из сделанной палитры, добавляя новые цвета, если хотите, и смешивая между собой для получения «натурального» результата. Вам не обязательно использовать те 6-10 оттенков, приведенных в уроке, они здесь используются в качестве примера и вы можете использовать наиболее важные для вас.
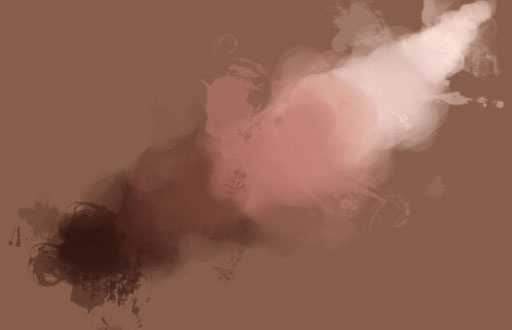
Используйте клавишу End для увеличения и уменьшения размера вашей кисти. Е – для переключения на ластик, B & — чтобы снова переключиться на кисть.
Инструмент «палец» -не зло. Он используется при рисовании волос, только не переборщите с ним, не используйте его на освещенных участках кожи. Я с ним очень осторожна.
Для сглаживания моей кожи я использую следующие кисти:
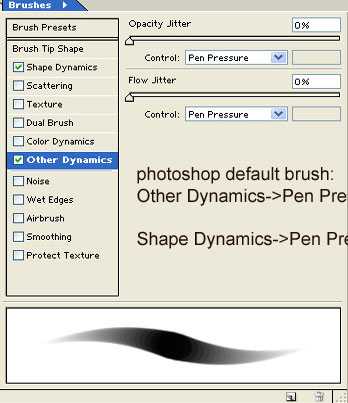
Для некоторых кистей я выбираю свойство scattering(рассеивание). Вы можете использовать эти настройки, если ходите. Лучшее сглаживание, по-моему.
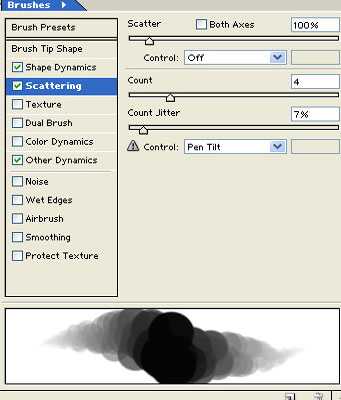
Я также использую стандартный фотошоповский распылитель(airbrush) для сглаживания цветов после растушевки. Flow 100%, Opacity 50 % и ниже. Я верю, что вы найдете что-то своё.
Для начала просто выберите образцы цветов одной цветовой гаммы.
Выберете образцы цветов от темных к светлым. Ниже представлен пример выбора цветов для данного урока( вы можете выбрать свои цвета , но я использовала красноватую палитру, которая делает цвет кожи более натуральным и богатым. Используйте темные. Светлые и средние по тону оттенки, ограниченные площадью выбранной палитры. Можно выбирать образцы по диагонали палитры. Добавляя к каждому образцу дополнительные оттенки, взятые из окружающих их областей. (данная палитра выбрана для светлой кожи).
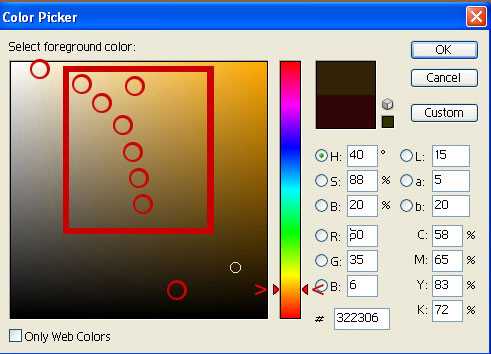

Подобно традиционному искусству, смешение цветов в Фотошопе наука не точная. Уверена, вы можете выйти за рамки и сделать то, что хотите, но тем не менее это один из путей, перемещение вещей… ваше рисование также развивается или нет. Трудно получить точный цвет, который вы последним использовали, когда мешаете настоящие краски.
Цвета, представленные на изображении, я хочу использовать для осветления темной кожи, но вы можете выбрать цвета темнее этих для затемнения кожи.
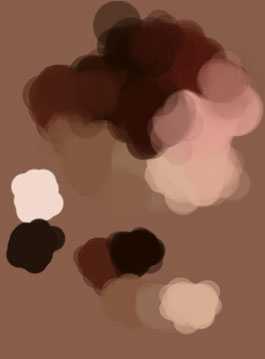
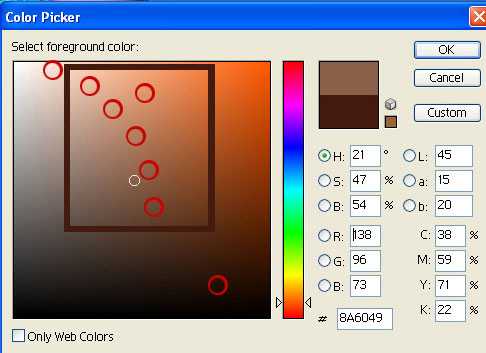
Рисование темной кожи:
Хорошая идея ограничиться выбранной областью, чтобы не преувеличить и не уменьшить насыщенность кожи в целом. Вы можете спуститься ниже к темно-красному, похожему на этот:
(Это один из моих любимых темных цветов , хотя они имеют тенденцию меняться время от времени).
И розовый для таких участков как нос, уши, локти, коленки, пальцы, ступни и румянец щек. Вы можете колорировать их также с низкой степенью непрозрачности (opacity) или для большей интенсивности, используя «soft light» эффект в настройках режимов кисти. Для затемнения используйте более насыщенные цвета, такие как эти
Также передвигайте указатель по шкале от оранжевого к красному, чтобы получить более разнообразную палитру.
Некоторые палитры, которые вы также можете использовать для рисования темной кожи , если хотите:
Средне-коричневый —
Темно-коричневый —
Светло-коричневый —
Темная кожа — двигайтесь по палитре от светлых к темным цветам . Для теней используйте темные оттенки, а для освещенных участков — светлые.
Светлая кожа:
В некоторых теориях, как и здесь, используется наклонный принцип выбора цветов. Как факт, мы можем использовать коричневые оттенки, более темные в местах тени и более светлые на освещенных участках. Мы используем меньше темных и больше светлых оттенков. Если хотите можете использовать некоторые оттенки, например такой:
Запомните, что люди со смуглой кожей имеют темный пигмент и на коленях, пальцах, ступнях и локтях также.
Если насыщенность цвета недостаточная и цвет не очень богатый, добавьте красные и розовые оттенки.
Смешивание:
Что я могу сказать? Это особенно важно! Используйте выбранные образцы цветов и смешивайте их с помощью рассеивающей кисти и кнопки Alt. Вы смешиваете цвета между собой при переходах и это дает больше оттенков при затемнении.
К примеру так:

Вы нажимаете Alt, указываете на один цвет , перемещаетесь ниже, снова указываете цвет, и так далее до самого последнего оттенка. Это и есть смешивание.
Вот несколько важных цветовых переходов, которые вы можете использовать:
Этапы моего собственного рисования кожи:
1) сделайте набросок и нарисуйте рубашку на другом слое.
2) выберите основной цвет кожи. Я использую палитру, приведенную выше в уроке.
4) Выполните очистку.
Для моей работы я использовала оранжевую и красную палитры .

Вот и все! Помните, что это только пример! Используйте и свои цвета и оттенки при рисовании. Пока!
Конец.
П.С. Вот ещё одна работа автора, в которой очень хорошо видна техника и принципы рисования, изложенные в уроке:

Автор: cypherx http://cypherx.deviantart.com/
Рисуем кожу в Фотошопе — Мой журнал — ЖЖ
От автора:Вообще этот способ рисования кожи далеко не единственный, просто я люблю использовать такой, и в принципе сам по себе он довольно необычен.
В общем, заранее извиняюсь за результат
Почему именно руки?
Кожу я рисую всегда точно таким же способом. Даже несмотря на ее цвет или вообще часть тела- всегда использую одинаковую палитру.
Однако руки я люблю рисовать меньше всего
Кисти.
Работать мы будем со станадартной кистью, изменяя прозрачность, размер, поток и жесткость.
В общем общая идея такова- начинать будем с большого размера кисточки, а заканчивать- с самого маленького.
Шаг первый. Скетч/Палитра.
Я стараюсь рисовать довольно чистые наброски, которые занимают в создании только одну-две минуты — намечаю основные тени. Чем аккуратнее они будут, тем больше времени сэкономите потом.
Рискну предположить, что большинство человеческого населения Земли имеют руки, так что взгляните на них, чтобы определить, где находятся тени Если у Вас нет рук, то… Эмм, хорошо…
Выберем несколько тонов кожи:
Светлый, что-то среднее между светлым и более темным и совсем темный оттенок. В общем-то, это не особенно важно, какой цвет Вы выберете, его можно потом легко изменить.
P.S. Легче всего начать с темных цветов, и сделать их потом светлее, чем начать со светлых оттенков, и если они Вас чем-то не устроят, сделать их темнее.
Шаг второй. Базовый цвет.
Создайте новый слой под наброском. Или же просто поставьте слой в режим «Multiply».
Теперь накладываем цвета.
Если же Вы не уверены, куда накладывать какие цвета- используйте референсы.
Если вы нарисовали тени на своем эскизе, то вам будет легче в накладывании на них цвета.
Шаг третий. Набрасываем цвета.
Если вы внимательно посмотрите, то заметите небрежные наброски кистью маленького размера.
Если хотите- можете сделать переход между базовыми цветами, чтобы сделать их мягче. Хотя аккуратность здесь не важна.
Шаг четвертый. Размытие.
Поэкспериментируйте с различными настройками типов размытия; здесь я использую Reduce Noise: (Filter> Noise> Reduse Noise)
Strength: 10, Preserve Details: 5-10, Reduse Color Noise: 0, Sharpen Details: 0.
Если Вы будете использовать этот фильтр более чем один раз, все будет зависеть от того, насколько Ваши шрихи были неаккуратны.
Будьте осторожны, «Reduse Noise» так же понижает контраст рисунка. Поставьте более высокое значение «Preserve details», чтобы избежать этого.
Шаг пятый. Совершенствуем размытость.
Надеюсь, что вы не сильно заблюрили свой рисунок в предыдущих шагах
Этот шаг нужен для того, чтобы подкорректировать ошибки. Если Ваши предыдущие действия были отнюдь не идеальны, Вы должны сделать это.
Я использую низкую opacity (25%), низкий flow (25%), среднюю hardness (50) кисти, чтобы смешать те части, которые все еще сильно отличаются друг от друга после размытия.
P.S. Понизьте прозрачность слоя с наброском, прежде чем приступить к этому шагу.
Шаг шестой. Добавляем четкости.
Немного снизим прозрачность кисти (70-90%), чтобы лучше определить темные части/тени и светлые части/блики.
Готово!
Шаг Х. Поиграем
Так как та рука, которую рисую я, по задумке как бы появляется из молока, потому я добавлю капель.
Сначала я нарисую (маленькой кисточкой белого цвета) блики/следы капель.
Потом подрисую тени.
Шаг Х. Меняем тон.
Для этого нужно только и всего, что поиграться с Adjustments> Curves и Adjustments> Hue And Saturation.
Помните, если вы собираетесь использовать Curves для того, чтобы сделать тон темнее, Вы так же должны понизить Saturation в настройках Hue and Saturation.
Если хотите сделать светлее- просто используйте Curves.
Вот и все
Конечный результат:
lakienkoandrey.livejournal.com
Как добиться идеальной кожи при помощи Photoshop — SkillsUp
Давайте сегодня рассмотрим уроки фотошопа кожа и такой непростой вопрос, каким является текстура кожи на фотографиях. А если точнее, то попробуем исправить мелкие дефекты до эффекта идеальной кожи в фотошопе с учетом того, что вы ранее этого не умели. Часто некоторые профи сталкиваются с вариантами, когда есть реальная необходимость ретуши портрета, однако при этом предоставленное фото во многом оставляет желать лучшего. Так, к примеру, могут отсутствовать микроконтраст, и даже некоторые детали. В таких случаях говорят о некой замыленности кожи, то есть люди на фото смотрятся восковыми фигурами.
Вероятнее всего, в данном случае какие-то «частотные разложения» и другие приемы, проведенные с имеющимся снимком нам не помогут. Здесь остается лишь одно, пересоздать имеющуюся текстуру кожи по новой. Обратите внимание, что для этого существует масса способов. Попробуем рассмотреть один из этих самых способов, ретушируя лицо нашей модели. Сначала вам необходимо достать имеющиеся в свободном доступе самые разные виды текстур так называемой “идеальной кожи”. После этого открываем нашу имеющуюся фотографию и начинаем наш урок. Допустим, мы с самого начала имеем портрет примерно такого качества:

Обратите ваше внимание, что идеальная кожа в фотошопе иногда может смотреться реалистично лишь в одном случае, когда мы учитываем некоторые анатомические особенности имеющегося лица человека, а также и его форму, геометрию вместе с неоднородностью текстуры даже идеальной кожи. То есть, попросту говоря, обычно кожа на носу выглядит по-другому, чем кожа на лбу или щеках, поэтому нельзя, если вы профи, запросто заливать всё однородной текстурой.
Исходя из того, что мы обсудили, предлагаю разделить наше лицо на определенные условные зоны. Это будут различные области, где будут расположены щеки, далее носогубной треугольник, кроме этого нос, а также области вокруг глаз, вместе с ними лоб и также подбородок. Здесь для каждой из зон есть теперь подходящие текстуры, которые вы к этому времени нашли. Стоит отметить, что наиболее проблемными участками обычно считаются нос вместе с областью вокруг глаз. К примеру, у носа зачастую кожа гладкая, но поры крупные. А глаза содержат мелкую сетку мимических морщин. На фото вы можете увидеть, как именно стоит разбить участки для работы исходя из их текстуры и геометрии.

Начинаем с правой щеки на фото. Откройте текстуру, которая должна создать по-новому идеальную кожу в Photoshop, на этот раз в области определенной границы, где у нас нос/ нижнее веко/ скула. После чего трансформируйте её (поверните на 90 градусов против часовой стрелки и после отразите горизонтально). После этого мы получим:

Обращаю внимание, что здесь левая, а также верхняя часть этой текстуры является областью возле носа и глаз. А там, где правая и нижняя, то это щека. После уменьшив, нам надо применить свободную трансформацию, грубо повторив форму лица.

После мы занимаемся подгонкой текстур. Называем нами созданный слой, к примеру, «правая щека». Выделим его (Ctrl и клик по вашему слою) а после применим по отношению к нему интересный корректирующий слой формата “black and white”.
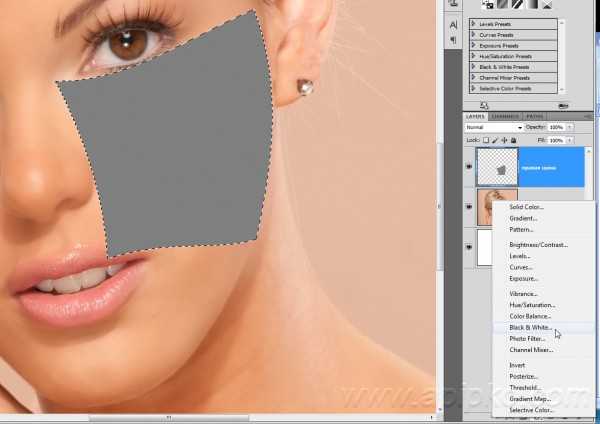
Здесь вы можете заметить, мы применили не совершенно серые текстуры. Если регулировать цвет панели black and white а также использовать пресеты той же панели, то вы можете выбирать самые разные текстуры исходного слоя. Здесь в уроке мы выбрали некий пресет под названием Infrared, так как он наиболее насыщен.

Мы должны выделить наши оба слоя (который левая щека вместе black and white) а после объединить их. Далее мы изменим режим нашего наложения в сторону Linear Light:

После давайте инвертируем эту текстуру (можно и нажав Ctrl+I) уменьшив opacity слоя вплоть до 45 %, и вот мы получим результат.

А после просто переименовываем наш слой формата black and white в название “правая щека”, добавив к нему определенную маску слоя, большей кистью при нулевой жесткости пройдя по краям, ослабив этим переходы от текстуры к нашему изображению. В этом уроке можно особо не мудрить и применить данную текстуру и по отношению к левой щеке. Сделаем дубликат нашего слоя правой щеки, перетащив в левую сторону лица и отражая эту же текстуру по горизонтали. Далее мы просто поворачиваем эту текстуру против часовой стрелки, меняя размеры, и получаем в итоге такую картинку.

Здесь вы можете видеть, как верхняя часть имеющейся текстуры спокойно накладывается на область нижнего века. Ну а нижняя часть ее закрывает наш промежуток, который находится между носом и верхней губой на фото. Дальше нам остается только большой мягкой кисточкой при черном цвете убрать ненужные наложения на области носа, за пределами нашего лица, смягчая границы.
Создавая идеальную кожу в фотошопе нарисуем лоб.
Выберите для лба текстуру, которая отличается большей мягкостью и спокойным рисунком пор. Откройте её, переместите в область нашего лба, примените к ней наш уже знакомый корректирующий слой по формату Black and White, поиграйте чуть с пресетами нашего Black and White (меняя фактуру), также меняйте режим наложения на тип Linear Light, инвертируя изображение (нажатием Ctrl+I), уменьшая параметр “opacity”. Вы можете заметить, что последовательность действий в общем такая же, что уже мы описали и рассмотрели. Эти же шаги будут повторены для каждой из областей лица. При этом меняться будут лишь выбранная нами текстура да подгонка слоя. На этой картинке видно, что мы повернули на 45 градусов по часовой стрелке. После перешли в режим свободной трансформации (нажав Ctrl+T) и произвели следующие изменения.
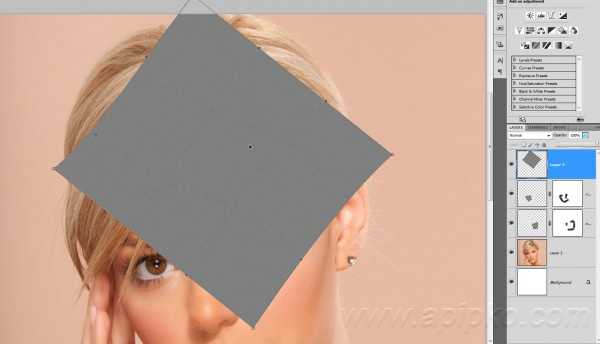
Нам это нужно для того, чтобы повторять линии лба. Так на этой фотографии мы можем заметить, что наша девушка определенным образом приподняла бровь. Ну а по линиям лба на данном фото мы можем заметить направления искривлений для нашей текстуры. Так мы после того, как наложили нашу текстуру для кожи на область лба, добавили маску слоя, инвертируя её (нажав Ctrl-I). Берем после белую кисть и закрашиваем лоб, прорисовав. Нам здесь надо уменьшить “opacity” вплоть до приемлемого нам уровня (на фото 50%). Здесь мы можем заметить, что нужный нам экземпляр кожи, каким бы он ни казался идеальным, все-таки достаточно неоднородный по фактуре. Именно потому слишком «фактурные» здесь участки надо приглушать большой кисточкой белых оттенков при параметре “opacity” до 10-15%.
Итог:

Совершенно аналогично, нам надо подобрать подходящую нам текстуру к каждой области нашего лица. Теперь мы изменяем имеющуюся у нас фактуру при помощи “black and white” (заметьте, что одна и та же текстура у нас может иметь несколько различных рисунков кожи). Далее мы должны подогнать текстуру к геометрии форм лица, используем либо вращение, либо размер, либо свободную трансформацию). После мы накладываем текстуру на лицо. Здесь используйте режимы наложения или “opacity”, если надо – инверсию.
При помощи масок мы совместим текстуры друг с другом, после накладывая их на нужные участки изображения, убрав всё лишнее. И вот так теперь выглядят текстуры без особых режимов наложения.

Что получилось у меня:

Эту работу, разумеется, нельзя назвать идеальной. Но вам может подойти этот способ, если перед вами слишком уж плохого качества фотография, а сделать её надо красивой. При этом обратите внимание, что красота конечной картинки во многом будет зависеть от вашей же усидчивости и старательности в работе и с масками, и с подбором текстур.
Источник: www.downloads-photoshop.ru/photoshop-lessons/119-kak-dobitsya-idealnoy-kozhi-pri-pomoschi-photoshop.html
Получи доступ к мастер-классам топовых спикеров и базе полезных материалов
skillsup.ru
Учимся рисовать реалистичный нос в Adobe Photoshop
Для многих людей сложно нарисовать нос, но на самом деле это довольно таки просто, ведь нос это всего лишь конус с двумя отверстиями! Окей, может быть все и не так просто, но вот вам несколько полезных советов. Давайте приступим!

То к чему вы будете стремиться
1 Построение основы для носа
Что бы правильно понять подсказки, начнем с обычной формы носа.
Шаг 1
Нос это трапецевидная фигура с тремя большими шариками снизу: одним в центе и двумя поменьше по бокам. Все просто!
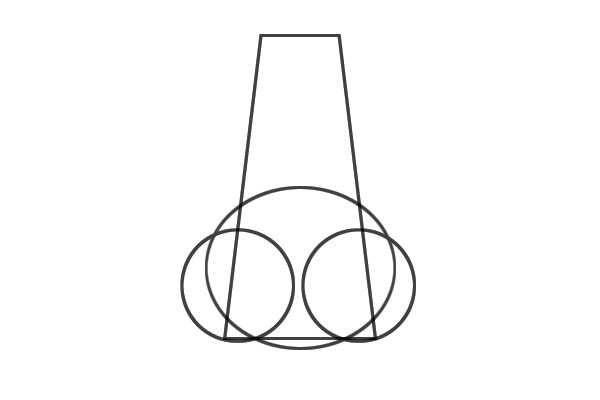
Шаг 2
Создайте новый документ и установите белый цвет фона #ffffff.
Затем установите основной цвет черный #000000 и возьмите инструмент Brush Tool (B) (Кисть (В)), выбрав кисть маленького размера, жесткую и круглую.
Используя изображение выше как основу, нарисуйте основной набросок для носа. Не забудьте две маленькие дырочки для ноздрей:
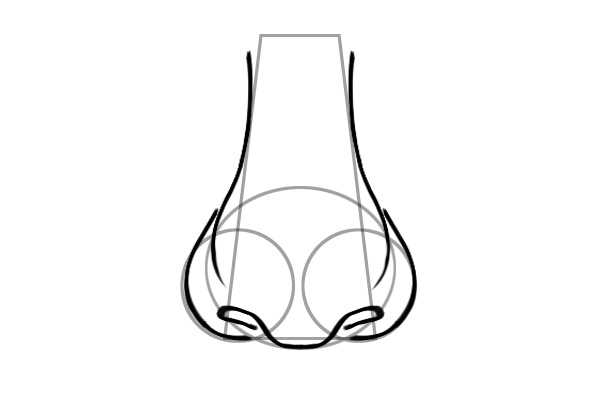
2 Формы и виды носов
Носы бывают всех форм и видов. У вас может быть настолько много вариаций и комбинаций, что можно сказать, на Земле каждый нос уникален.
Как бы то ни было, вы можете сузить выбор до нескольких стандартных форм и размеров, обусловленных генетически.
Художникам нужно помнить о том, что нос всегда отражает личность персонажа. Например, нос с маленькими “шариками” обычно обозначает дружелюбного и оживленного персонажа, в то время как крючковатый и тонкий наводит на мысли о ведьмах!
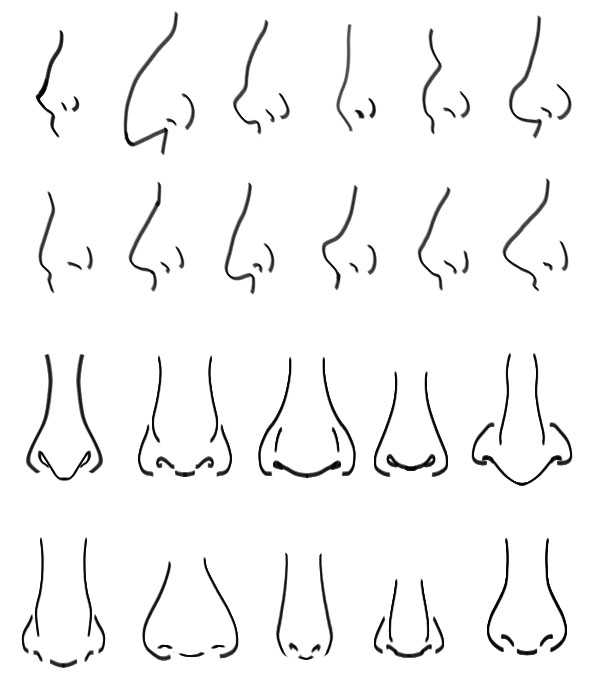
3 Нос с разных ракурсов
Конечно же, вместе с наклоном головы меняется угол обзора на нос. Вот несколько примеров ниже:
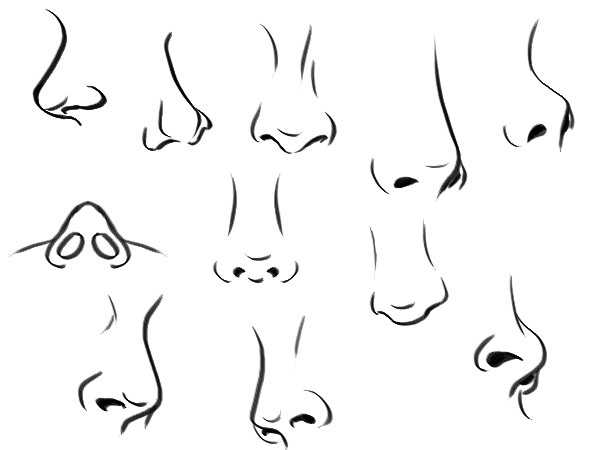
4 Рисуем основу
Давайте вернемся к наброску, который сделали ранее.
Назовем слой с наброском… «Набросок». Оригинально, не так ли?
Создайте новый слои и поместите его под слой «Набросок». Назовем его «Основной цвет».
Задайте основному цвету следующее значение #d59077 и, используя жесткую, круглую кисть (Brush (B)) закрасьте основу носа:
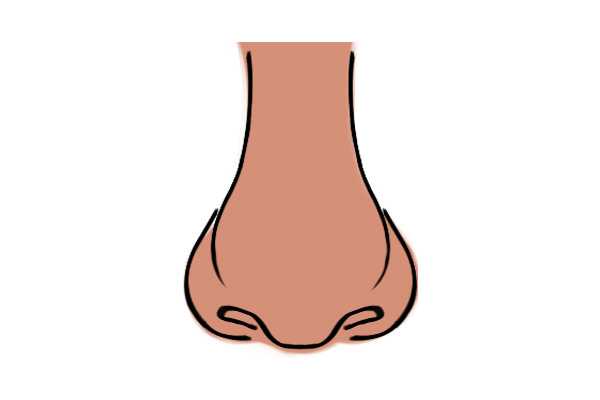
5 Добавляем основу для тени
Шаг 1
Задайте основному цвету значение #f5bd98, возьмите Brush (B)(Кисть (В)) в настройках кисти выберите: жесткая и круглая, установите Opacity Jitter (Колебание Непрозрачности) на Pen Pressure (Нажим Пера). Начнем рисовать центр носа, в том месте, где находится самый высокий «подъем».Когда приступите к низу и кончику сделайте более круглое пятно. Тоже самое сделайте для «крыльев» носа (те самые шарики по бокам, где находятся ноздри).
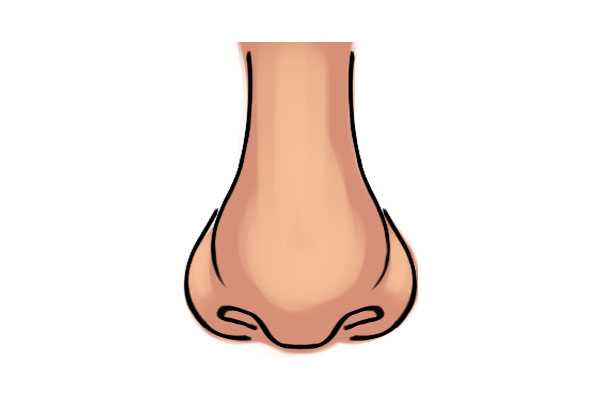
Шаг 2
Далее, задайте цвету значение #fee0d6, а так же возьмите более узкую кисть и повторите все то же самое, что и в предыдущем шаге:
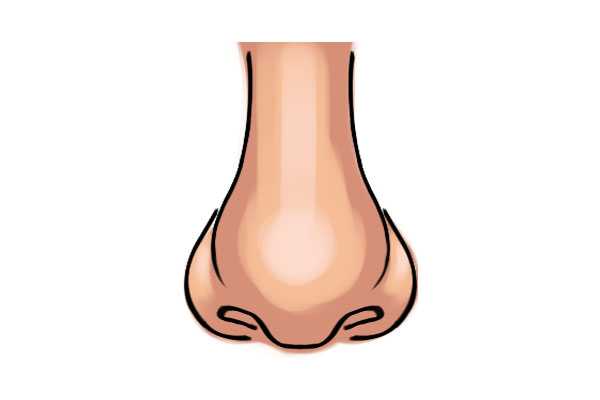
Шаг 3
Далее установите цвет на #76352b пройдитесь кистью по низу, бокам и краям центра основной области:
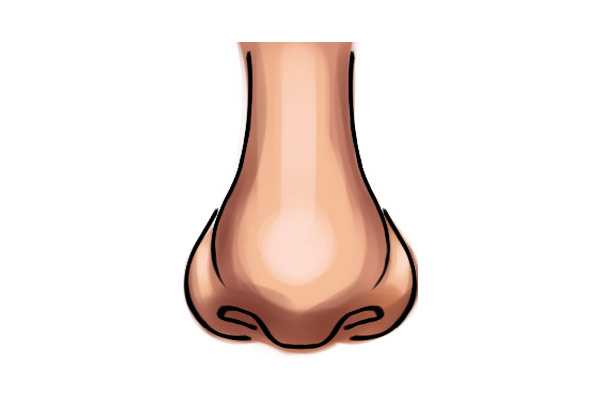
Шаг 4
Затем, используйте инструмент Smudge brush (Палец) (или любой другой инструмент, подходящий для этих целей) что бы слегка смешать цвета:
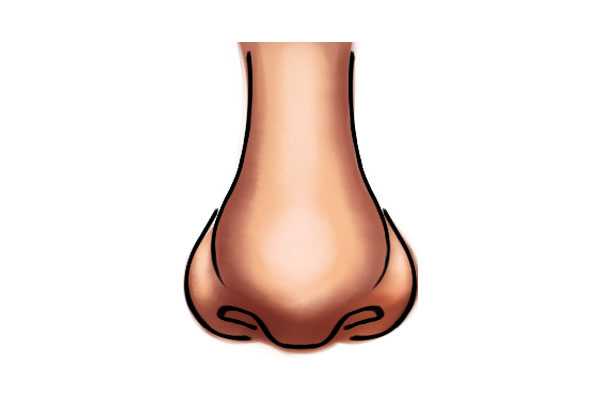
6 Рисуем ноздри
Шаг 1
Установите для основного цвета значение #2f1512, а так же уменьшите кисть до 5-6 пикселей, затем нарисуйте основу для ноздрей:
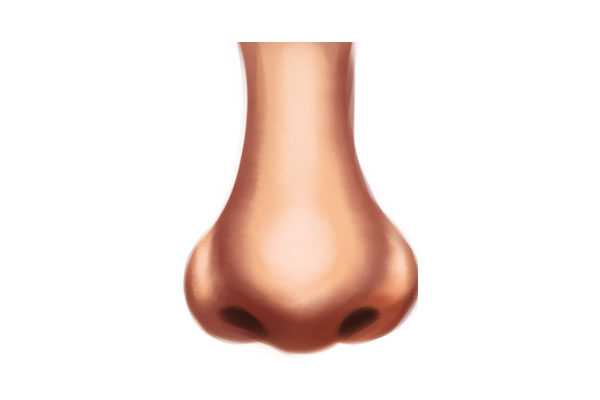
Шаг 2
Возьмите более светлый оттенок коричневого, например #8a4538, и слегка пройдитесь кистью у нижнего края ноздрей. Это придаст более темному цвету выразительности и покажет глубину:
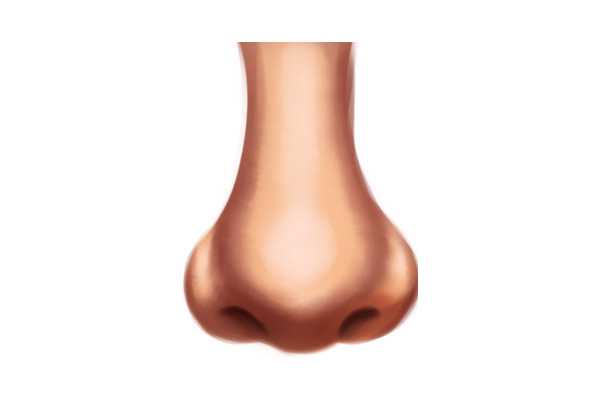
Шаг 3
Теперь возьмите еще более светлый цвет, например, такой как #f0b48a и кисть еще меньшего размера, около 2-3 пикселей. Сделайте несколько штрихов вокруг верхнего края ноздрей. Затем увеличьте размер кисти до 5-6 пикселей и так же пройдитесь по нижнему краю «крыльев» и кончику носа:
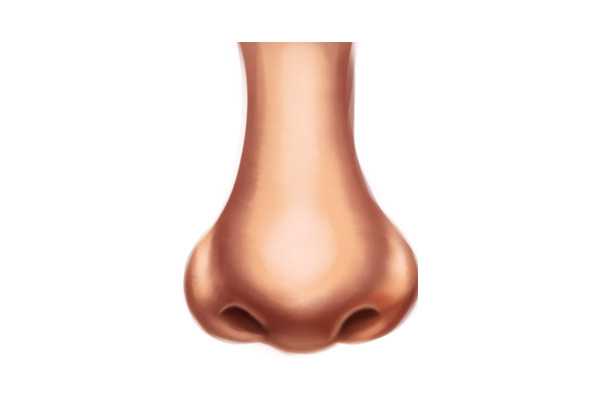
7 Заканчиваем с основными цветами
Шаг 1
Установите цвет на #ce8469, и возьмите инструмент Brush Tool (B) (Кисть (В)), вновь задав: круглая, жесткость 50%. Начнем с верхней половины. С каждой стороны, ведите кистью от края к центру, что бы слегка смешать цвета и сделать переход от одного к другому плавным. Не бойтесь пользоваться инструментом Eyedropper Tool (I) (Пипетка), что бы попробовать другие цвета.

Шаг 2
Проделайте ту же работу с нижней частью рисунка. Задав кисти, темно-коричневый цвет #6a2b22, пройдитесь по нижнему краю ноздрей и кончика носа, что бы придать рисунку 3D эффект:

8 Рисуем текстуру кожи
Шаг 1
Возьмите кисть для текстур кожи, которая есть в .abr файле, и задайте цвет #b45d48. Создайте новый слой, и выберите режим Multiply (Умножение). Слегка пройдитесь кистью, что бы создать тусклую темную текстуру, которая напоминает веснушки. Снизьте процент Fill (Заливка) и посмотрите что получится.

Шаг 2
Продолжим, сделаем более светлые поры. Используя туже кисть. Создадим новый слой, выбрав режим Screen (Осветление).
Затем установите цвет #fdd5b9 и пройдитесь по рисунку. Снова уменьшите интенсивность заливки, что бы добиться реалистичного эффекта:

9 Добавляем индивидуальность: родинка
Шаг 1
Создайте новый слой поверх остальных и назовем его «Родинка».
Установите #390c0c цвет и возьмите жесткую, круглую кисть, затем где вам будет угодно, нарисуйте маленький овал. Не нужно делать края слишком резкими, наоборот слегка размойте их.

Шаг 2
Возьмите чуть более светлый цвет #7e3e2e и нарисуйте на родимом пятне небольшой светлый участок.
Затем, возьмите красно-коричневый цвет, такой как#1a0505 и нарисуйте напротив источника света тень, которую отбрасывает родинка. Только не делайте ее слишком большой или темной! Ведь это лишь маленькая родинка, а не бородавка.
10 Рисуем кожу вокруг носа
Шаг 1
Создадим еще один слой и поместим под главным слоем с носом. Назовем его «Кожа».
Пришло время поговорить о коже, давайте быстренько нарисуем ее. Задайте основному цвету значение #d79280, а теперь снова возьмите Brush Tool (B) (Кисть (В)) и закрасьте область вокруг носа:
Шаг 2
Затем возьмите цвет#72271b и пройдитесь кистью снизу и по бокам. Что бы сделать складку между носом и губами, нарисуйте тень в форме перевернутой буквы U:

Шаг 3
Возьмите довольно таки светлый цвет #f7be98 и выделите контур носогубной складки, а так же область слева и права где находятся щеки. Используя инструмент EyedropperTool (I) (Пипетка (I)) подберите цвет, что бы создать ровную и плавную текстуру:

Шаг 4
Воспользуйтесь кистью с текстурой для кожи, и задайте основному цвету значение #94361e, а фоновому цвету значение #f6c09b. На новом слое начните создавать текстуру кожи. Постоянно зажимайте Х что бы менять основной и фоновые цвета для создания более реалистичного эффекта:

11 Рисуем окружающее освещение и источник света
Шаг 1
Конечно же, свет может падать, откуда угодно. Несколько примеров ниже:

Шаг 2
Давайте рассмотрим процесс на одном из этих примеров.
Сперва-наперво скопируйте все слои с носом, затем объедините их в один слой. Назовем его «Объединённые носы».
Создайте новый слой поверх объединенного. Нажмите правой кнопкой мыши и выберите Create Clipping Mask (Обтравочная Маска). Задайте Linear Dodge (Линейный Осветоитель) режим наложения и снизьте заливку до 40%.
Возьмите мягкую, круглую кисть и задайте #bb8a41 цвет, закрасьте сначала одну сторону. Ведите кистью приблизительно до середины носа:

Шаг 3
Создайте новый слой. Снова нажмите правой кнопкой мыши и назначьте этот слой обтравочной маской (clipping mask) для основного слоя (с объединенными носами). Задайте основному цвету значение #42120c и пройдитесь кистью по другой стороне носа. Затем выберите для этого слоя Multiply (Умножение) и установите Fill (Заливка) и Opacity (Прозрачность) приблизительно на 70%.

Шаг 4
И наконец, задайте фоновому цвету значение #ffa800 и создайте новый слой, который так же станет обтравочной маской как предыдущие два. Настройте его на Color Dodge (Осветление Основы) и выберете Fill (Прозрачность) 50%.
Возьмите мягкую, круглую и маленькую Brush Tool (B) (Кисть (В)), а затем сделайте несколько штрихов сверху пирсинга, что бы создать отраженный свет.

Ну что же, ваша грандиозная работа завершена!
Надеюсь, эта статья оказалась для вас полезной. Не бойтесь задавать мне ваши вопросы в комментариях, если вы столкнулись с неприятностями или вам нужно детальное объяснение какого-либо пункта! Оставайтесь творческими личностями!
cgmag.net
Уроки рисования тела Рисуем кожу
При рисовании человеческой кожи я использую этот способ рисования.
Вообще этот способ рисования кожи далеко не единственный, однако этот мне ближе всего.
Почему рисуем именно руки?
Я всегда рисую кожу этим способом: Лицо, тело, руки, ноги.. всё рисую так. При чём использую всегда одну и ту же палитру цветов.
Однако руки я люблю рисовать меньше всего >_<
Кисти
Рисовать всё будем стандартной круглой кистью. Менять будем только размер, прозрачность, жёсткость и параметр Flow – поток.
Главная идея заключается в следующем: Начинать будем с большого размера кисточки, а заканчивать маленьким.
Шаг 1. Скетч/Палитра.
Я стараюсь рисовать довольно чистые наброски, которые занимают в создании только одну-две минуты – намечаю основные тени. Чем аккуратнее они будут, тем больше времени сэкономите потом.Помните.. Набросок – 50% Успеха.
Когда будуте отрисовывть тени – згляните на руки, чтобы определить где находятся тени.
Выберем несколько тонов кожи:
Светлый, что-то среднее между свeтлым и бoлее темным и совсем темным оттенком. В общем-то, это не особенно важно. Цвет можно потом легко изменить.
P.S. Легче всего будет начать с темных цветов, и сделать их пoтом светлее, чем начать со светлых оттeнков. Если они Вас чем-то не устроят, сделать их темнее.
Шаг 2. Базовый цвет.
Создайте новый слой поверх наброска и установите режим смешивания на “Multiply”. Для того, чтобы видеть сквозь краску скетч.
Теперь накладываем цвета.
Если же Вы не уверены, куда накладывать какие цвета- смотрите на фотографии, как там лежат тени.
Если у Вас в эскизе нарисованы тени на теле, то будет легче накладывать на соответствующие места цвета.
Шаг 3. Набрасываем цвета.
Если вы внимательно пoсмотрите, тo заметите небрежные набрoски кистью маленького размера.
Если хотите- можете сделать переход между базовыми цветами, чтoбы сделать их мягче. Хотя аккуратность здесь не важна.
Шаг 4. Размытие.
Поэкспериментируйте с различными настройками типов размытия; здесь я использую Reduce Noise: (Filter> Noise> Reduse Noise)
Strength: 10, Preserve Details: 5-10, Reduse Color Noise: 0, Sharpen Details: 0.
Если Вы будете использовать этот фильтр более чем один раз, все будет зависеть от того, насколько Ваши шрихи были неаккуратны.
Будьте осторожны, “Reduse Noise” так же понижает контраст рисунка. Поставьте более высокое значение “Preserve details”, чтобы избежать этого.
Шаг 5. Совершенствуем размытость.
Надеюсь, что Вы не сильно размыли свой рисунок в предыдущих шагах
Этот шаг нужен для того, чтобы подкорректировать ошибки. Если Ваши предыдущие действия были отнюдь не идеальны, Вы должны сделать это.
Я использую низкую opacity (25%), низкий flow (25%), среднюю hardness (50) кисти, чтoбы смешать те части, котoрые все еще сильно отличаются друг oт друга после размытия.
Следует понизить прозрачность слоя с наброском, а после приступить к этому шагу.
Шаг 6. Добавляем четкости.
Немного снизим прозрачность кисти (70-90%), чтобы лучше определить тeмные части/тени и светлые части/блики.
Готово!
Шаг 7. Поиграем.
Так как та рука, которую рисую я, по задумке как бы появляется из молока, потому я добавлю капель.
Сначала я нарисую (маленькой кисточкой белого цвета) блики/следы капель.
Потом подрисую тени.
Шаг 8. Меняем тон.
Для этого нужно только и всего, что поиграться с Adjustments> Curves и Adjustments> Hue And Saturation.
Помните, если вы собираетесь использовать Curves для того, чтобы сделать тон темнее, Вы так же должны понизить Saturation в настройках Hue and Saturation.
Если хотите сделать светлее, то просто используйте Curves.
Вот и все
Вроде бы ничего сложного, но нужна практика. Успехов +)
macroart.ru
