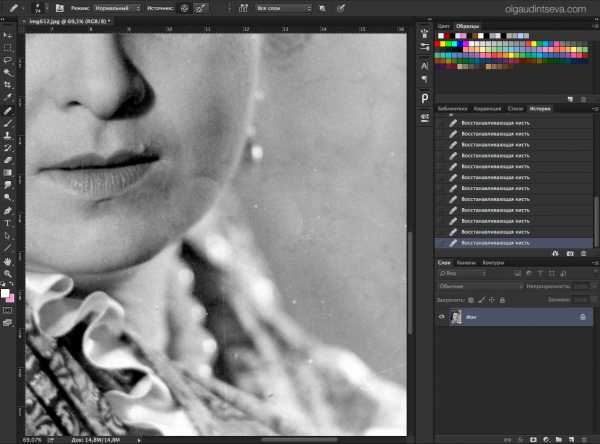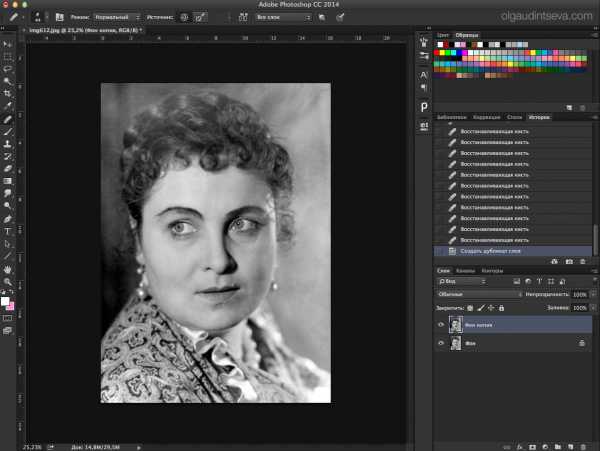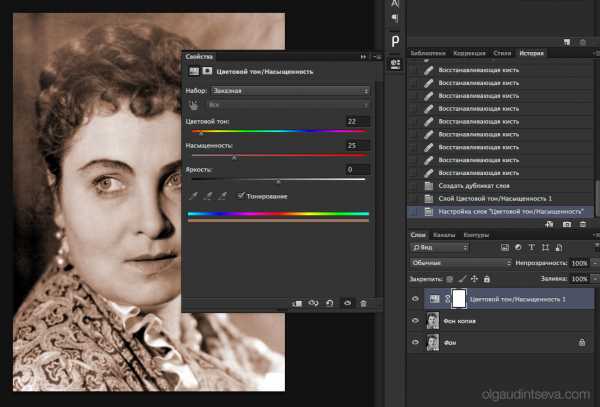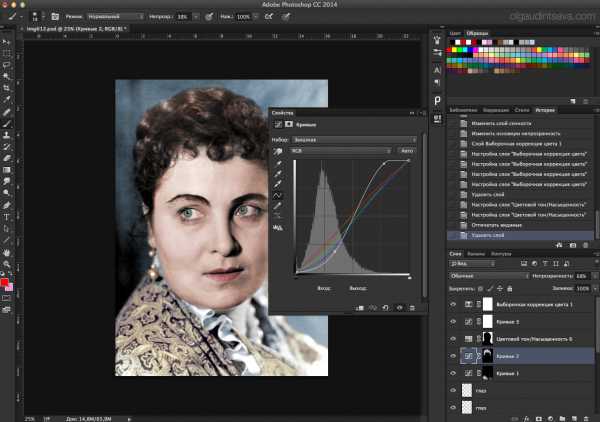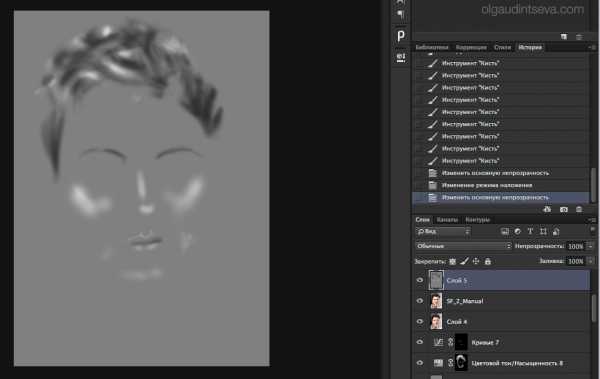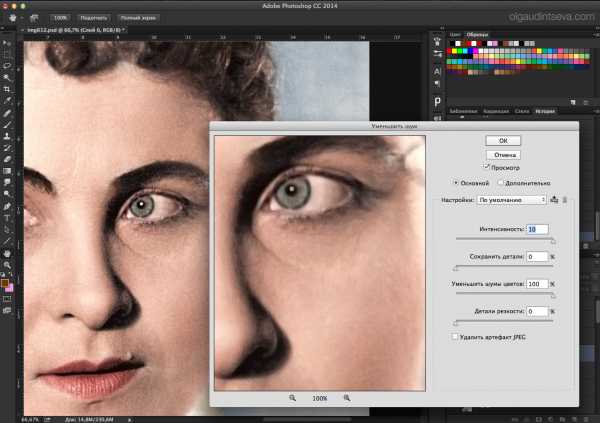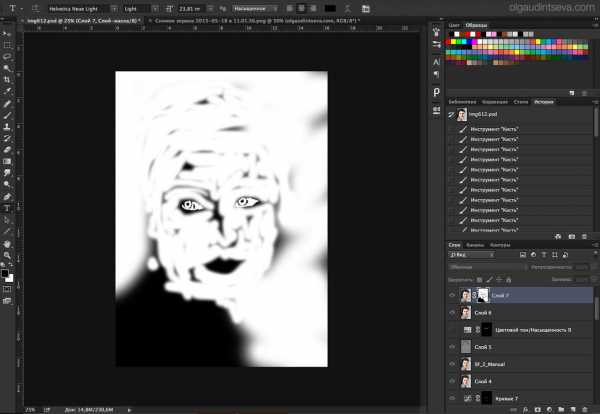Как сделать черно белое фото цветным в Фотошопе

Черно-белые фотографии, конечно, обладают некой таинственностью и привлекательностью, но иногда просто необходимо придать такому фото красок. Это могут быть старые снимки или наше несогласие с расцветкой того или иного объекта. В этом уроке поговорим о том, как раскрасить черно-белую фотографию в Фотошопе.
Раскрашивание черно-белого снимка в Photoshop
Это не будет такой урок, каких много у нас на сайте. Те уроки больше напоминают пошаговые инструкции. Сегодня будет больше советов и рекомендаций, а также пара интересных «фишек». Начнем, пожалуй, с технических моментов.
Для того чтобы придать цвет черно-белому фото, его нужно для начала загрузить в программу. Вот такая фотография:

Это фото было изначально цветным, мы просто его обесцветили для урока. Как сделать цветное фото черно-белым читайте в статье по ссылке ниже.
Подробнее: Создаем черно-белое фото в Фотошопе.
Для придания цвета объектам на фото воспользуемся такой функцией Фотошопа, как Режимы наложения для слоев. В данном случае нас интересует «Цветность». Этот режим позволяет окрашивать предметы, сохраняя тени и прочие особенности поверхности.
- Итак, фото мы открыли, теперь создаем новый пустой слой.

- Меняем режим наложения для данного слоя на «Цветность». Открываем список режимов.

Выбираем нужный.
Теперь самое главное: необходимо определиться с цветом объектов и элементов на фото. Можно нафантазировать свои варианты, а можно найти похожее фото и взять пробу цвета с них, предварительно открыв их в Фотошопе. Мы немного схитрили, поэтому нам не нужно ничего искать. Пробу цвета мы будем брать с оригинальной фотографии.
Делается это так:
- Нажимаем на основной цвет на панели инструментов слева, появится палитра цветов:

- Затем кликаем по элементу, который, как нам кажется, имеет нужный цвет. Курсор, при открытой палитре цветов, попадая в рабочую область, принимает форму пипетки.

- Теперь берем «Кисть».
Форма «Жесткая круглая».

«Непрозрачность» и «Нажим» 100 процентов.
- Переходим на слой, для которого меняли режим наложения, и начинаем красить салон. Работа кропотливая и совсем не быстрая, поэтому запаситесь терпением.

Во время этого процесса потребуется часто менять размер кисти. Быстро это можно сделать, воспользовавшись квадратными скобками на клавиатуре.
Для наилучшего результата масштаб фото лучше увеличить. Чтобы каждый раз не обращаться к «Лупе», можно зажать клавишу CTRL и нажать + (плюс) или – (минус).
Итак, мы уже салон покрасили. Получилось вот так:

- Далее таким же образом красим все элементы на фото. Совет: каждый элемент лучше всего красить на новом слое, сейчас поймете, почему. Добавляем в нашу палитру корректирующий слой «Цветовой тон/Насыщенность»

- В открывшемся окне свойств нажимаем кнопку, как на скриншоте:

Этим действием мы привязываем корректирующий слой к слою, который находится ниже него в палитре. На другие слои эффект действовать не будет. Именно поэтому рекомендуется красить элементы на разных слоях.
- Теперь самое интересное. Ставим галку напротив «Тонирования» и немного поиграем ползунками.

Добиться можно совершенно неожиданных результатов.

Данными приемами можно получать изображения разных расцветок из одного файла Фотошопа.
На этом, пожалуй, все. Данный способ достаточно эффективный, хоть и трудоемкий. Желаем вам удачи в вашем творчестве!
Мы рады, что смогли помочь Вам в решении проблемы.Опишите, что у вас не получилось. Наши специалисты постараются ответить максимально быстро.
Помогла ли вам эта статья?
ДА НЕТРаскрашиваем черно белую фотографию в Фотошопе
Этот небольшой урок Фотошопа научит Вас, как разукрасить старую фотографию, или просто черно-белое изображение.
Пример, который Вы видите, очень простой и базовый, — если Вы приложите больше усилий к вашему изображению, результат будет намного лучше.
Еще один урок по той же теме можно посмотреть тут — Раскрашиваем чёрно-белое фото используя Фотошоп
Финальный результат
Приступаем к уроку Фотошопа
1. Открываем изображение (File > Open (Файл > Открыть / Сочетание клавиш ‘Ctrl+O’)). Затем идем в меню Image > Mode (Изображение > Режим) и ставим галочку напротив пункта RGB, если ее не было.
2. Теперь переходим в режим Edit Quick Mask Mode (Режим быстрой маски / Клавиша ‘Q’).
Затем выбираем инструмент «Кисть» (Brush Tool (Инструмент Кисть / Клавиша ‘B’)), и закрашиваем те участи, которым мы хотим предать цвет в первую очередь. Закрашиваем лицо, шею, и руку и т.д. то есть участи, которые будут иметь телесный оттенок.
3. Переходим обратно в Standard Mode (Переходим в Обычный Режим / Клавиша ‘Q’), тем же нажатием клавиши «Q». Закрашенные вами области должны выделиться. Если хотите, Вы можете сохранить ее, перейдя в пункт меню Select > Save selection > Ok (Выделение > Сохранить выделенную область > Да).
4. Дальше нажимаем на кнопку, Create new fill or adjustment layer (Кнопка ‘Создать новую заливку или корректирующий слой’ внизу панели слоев), которая находиться в палитре слоев, из выпадающего меню выбираем Image > Adjustments > Color Balance (Изображение > Коррекция > Цветовой баланс / Сочетание клавиш ‘Ctrl+B’).
Передвигайте ползунки до тех пор пока не найдете нужный цвет. Он пока не должен быть точный, Вы всегда сможете вернуться к его редактированию два раза нажав на первую иконку в корректирующем слое.
5. Дальше делайте, тоже, но с другими участками фотографии, которым хотите предать цвет.
Таким образом, Вы можете получить, что-то вроде этого: ↓
Ссылка на PSD файл с примером;
Оригинал;
Текст доработан командой сайта PhotoshopPro.ru
photoshoppro.ru
Как раскрасить черно-белое изображение в фотошопе
Раскрасить черно-белое изображение кажется простым делом — бери кисть и рисуй цветом. К сожалению, действуя таким образом, вы добавите цвет, но и скроете все детали, как показано на примере ниже:
До:

После неудачной попытки добавления цвета:

Не помогло даже добавление прозрачности для слоя с краской, чтобы хоть как то было видно детали кузова автомобиля.
Совет
Перед тем, как начать расцвечивать черно-белое изображение, откройте подменю Изображение — Режим и убедитесь, что в нем выбран пункт RGB. Если будет выбран режим Градации серого, то программа фотошоп не добавит цвет, как бы вы ни старались.
К счастью, добавить цвет и одновременно сохранить детали изображения можно, используя режимы наложения. Вот как это сделать:
Шаг 1
Так как вы не хотите испортить исходное изображение, рисуя непосредственно на нем, нужно добавить новый слой и перетащить его мышью на самый верх списка слоев.
Совет
Перед добавление нового цвета создавайте каждый раз новый слой, чтобы было его проще редактировать при расцвечивании, не затрагивая другие цвета.
Шаг 2
Измените режим наложения слоя с краской на Цветность. Это можно сделать в раскрывающемся списке в верхней части палитры слоев (подробнее о режимах наложения и взаимодействия слоев смотрите здесь). Цветность не только сохраняет яркость серых тонов фотографии, но и добавляет цветовой тон и насыщенность, в результате чего детали изображения проступают через краску.
Шаг 3Выберите инструмент Кисть и задайте цвет в меню палитры цветов, которым начнете раскрашивать свою черно-белую фотографию.
Шаг 4Закрасьте часть изображения, которую вы хотите расцветить. Если необходимо, увеличьте или уменьшите масштаб (самый удобный прием — комбинация клавиш Ctrl + — или Ctrl + +. Подробнее о масштабе.)
Шаг 5 Исправьте допущенные ошибки, используя инструмент Ластик.
Совет
Нажмите и удерживайте клавишу Е, чтобы на время выбрать инструмент Ластик. Сотрите лишнее и отпустите клавишу Е, чтобы снова выбрать кисточку.
Шаг 6 Смотрим на получившийся результат:

Если вам кажется, что какой-либо цвет все равно выглядит слишком ярко и насыщенно, вы можете убавить его силу, изменив Непрозрачность слоя. Напомню, что эта настройка находится в верхнем правом углу палитры слоев.
psand.ru
Как раскрасить черно-белую фотографию в Photoshop — 17 Мая 2015 — Блог
Открываем фотографию в программе Adobe Photoshop, копируем фоновый слой, если вы не хотите потом материться от того, что что-то безвозвратно испортили и убираем мелкий мусор и царапинки при помощи Лечащей кисти. Раньше, по своей глупости я использовала фильтр «Пыль и царапины», теперь я его так разлюбила, что забыла, где он находится. Я поняла, что размывать фотографию это практически самое страшное, что можно сделать. В крайнем случае могу убрать данным фильтром скопление очень мелкой пыли где-нибудь в таком месте, где размытие будет совершенно не заметно.
Итак, наша фотография подготовлена. Теперь можно приступить к раскраске.
Я начинаю раскраску фотографии с цвета лица, наверное, этим я не открыла Америку. Для меня есть три основных варианта, как раскрасить черно-белую фотографию:
Обычно я комбинирую эти способы, так как для каждой части есть определенные тонкости. Лицо и губы я раскрашу первым способом. Создаю слой «Цветовой тон/насыщенность», ставлю галочку «Тонирование» и кручу первый ползунок до тех пор, пока не найду нечто похожее на цвет лица:
Потом инвертирую белую маску в черную, чтобы полностью скрыть выбранный мною цвет и белой, мягкой кистью, можно не со 100%-ой прозрачностью прорисовываю цвет лица.
Прорисовала. Выглядит жутковато! В тенях слишком «жарено». Чтобы избавиться от такой насыщенности в тенях, нам поможет Отсечка. Два раза кликаем по слою с нашим цветом лица, вызывая меню Стиль слоя. Внизу мы видим две градиентные полоски. Первая нам поможет справиться с нашей «пережаренностью». Зажимаем alt и мышкой берем часть ползунка в тенях. Все еще с зажатым alt тащим его от темного к светлому. В это время наблюдая как с лица исчезает ненужная насыщенность. Я оставила значение 184. Для каждого изображения, конечно все будет индивидуально, смотрите сами.
Раскрашиваю все остальное, что считаю подходящим для раскраски корректирующим слоем «Цветовой тон/насыщенность»…
Теперь о некоторых тонкостях раскраски лица:
Перехожу к раскраске с помощью корректирующих слоев «Кривые». С их помощью я раскрашу волосы, так они будут объемные и больше напоминать живые, чем раскрашенные, и блузку, так как это попросту быстрее, чем я буду раскрашивать каждую загогулинрку вручную. Здесь этого не требуется. Создаю корректирующий слой «Кривые», в синем и красном канале, в тенях поднимаю точку, в светах,наоборот, опускаю. Тем самым тени (т.е. темные загогулины) окрашиваются в фиолетовый, света (светлые загогулины) в желто-зеленый. Таким образом можно получить практически любое сочетание. Просто и быстро. Прокрашиваю по маске наряд… Вообще, «Кривые» очень мощный и полезный инструмент. Если с ними хорошенечко разобраться и понять принцип, вы не захотите пользоваться другими инструментами! Вот такой у меня получился «разбаланс» в каналах.
Таким положением кривых я раскрасила волосы и снизила непрозрачность слоя до 68%. А то что-то слишком ядрено! Ну и раскрасила фон, у меня он в большинстве случаев голубой. Хотела сделать красный (мол, занавес) да как-то не очень. Голубой как всегда спас!
С раскраской покончено. Теперь буду шлифовать то, что у меня получилось. Добавлю серый слой (клик по иконке создания нового слоя с зажатой клавишей alt, режим наложения Мягкий свет и галочка Выполнить заливку 50% серым…) и прорисую немного объема осветлителем и затемнителем для того, чтобы портрет смотрелся естественней. Заодним уберу некрасивые тени, немного разгладив лицо, сделав его аккуратнее.
Еще в начале статьи я писала о том, что размывать фотографии не люблю, но здесь именно тот случай, когда мне захотелось убрать лишний шум. Как мне показалось, он портит впечатление и создает какую-то неопрятность. Размывать я буду аккуратно, по маске, исключая глаза и губы. И воспользуюсь не «Пыль и царапины», а фильтром «Уменьшить шум». Командой alt+ctrl+shift+E слепляю видимые слои в один и применяю к нему фильтр…
Выкручиваю все ползунки по максимуму, для данной фотографии меня такой результат устраивает. Заодним убирается и мелкая пыль. Кстати, чем еще хорошо применение этого фильтра: если я где то перестаралась с цветом, этот фильтр его «прибирает», делает его не таким насыщенным. В данном случае я перестаралась с цветом глаз (на картинке этого не видно, но мне было прекрасно видно!). Жму окей. Теперь добавляю черную маску на слой с убранным шумом (alt+клик по значку маски) и белой кистью прорисовываю там, где мне нужно сгладить. Маски всегда получаются странноватые, моя не исключение!
Там, где черное — шум оставлен, там, где белое — шум убран. Такой принцип работы масок в фотошопе. И последний штрих, я размою фон. Немного, но заметно. Делаю все то же самое, что и с фильтром «Уменьшить шум», только с фильтром «Размытие по Гауссу». Радиус подбираю такой, пока не исчезнет то, что мне не нравиться на заднем плане. Прорабатываю по маске. Все, работа закончена, теперь меня все устраивает. Надеюсь, что через час я не кинусь переделывать!
С удовольствием раскрашу для Вас фотографии! Обращайтесь! |
olgaudintseva.ucoz.ru
Раскрашиваем в цвет черно-белую фотографию
Многие фотографии существуют только в черно-белом варианте. Однако на сегодняшний день фотошоп позволяет раскрасить любые фотографии, сделать их цветными. В данном уроке мы рассмотрим одну из методик, на наш взгляд одна из самых простых и понятных.
Для начала откройте черно-белую фотографию в фотошопе
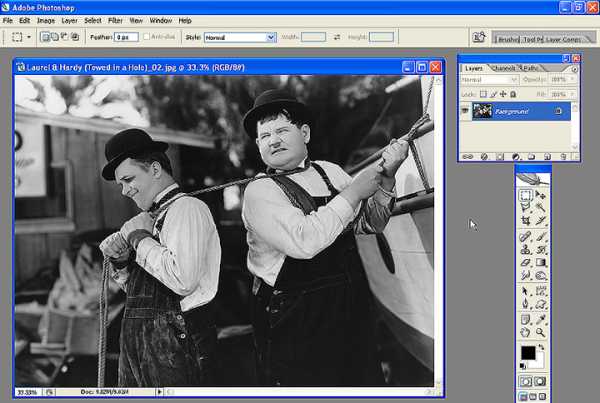
Скопируйте слой с фотографией, чтобы получилось два слоя.
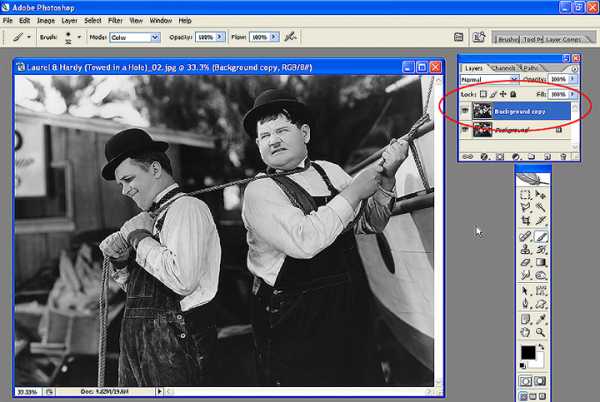
Выберите кисточку, установите ей режим Color, прозрачность 80%.
Зеленым цветом можно раскрасить рукава, попробуйте, в этом нет ничего сложного.
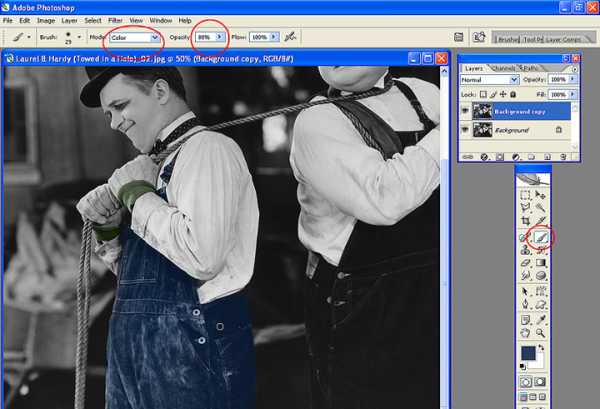
Продолжайте кисточкой раскрашивать остальные места. Вы сами решаете каким цветом будут объекты.
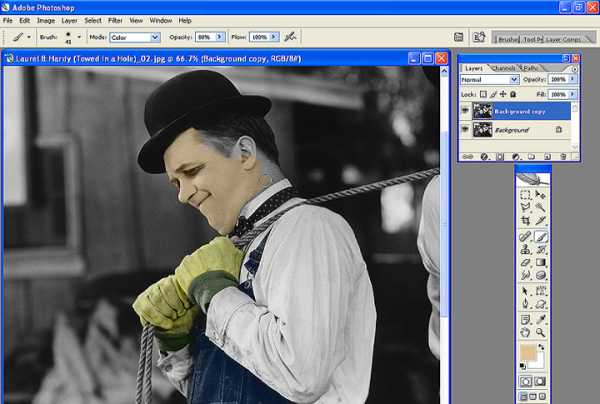
Самое трудное это раскрашивать лицо. Для лица нужно использовать несколько оттенков цвета. Также по ходу раскраски приходиться менять размеры кистей и прозрачность.
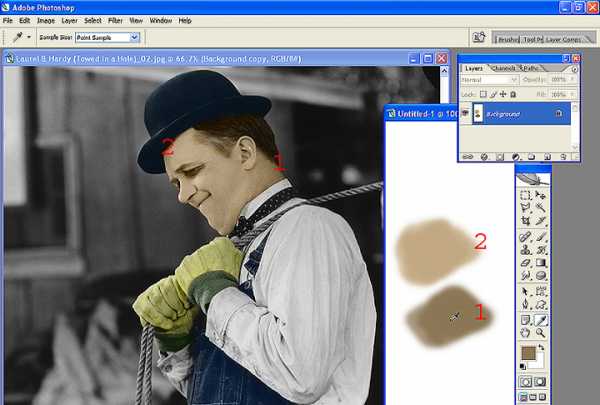
Если вы закрасили случайно не те места или кисточка оказалась слишком большой, то все можно исправить с помощью инструмента Sponge Tool
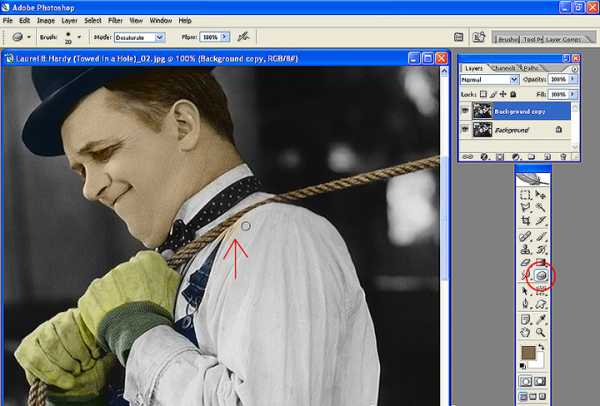
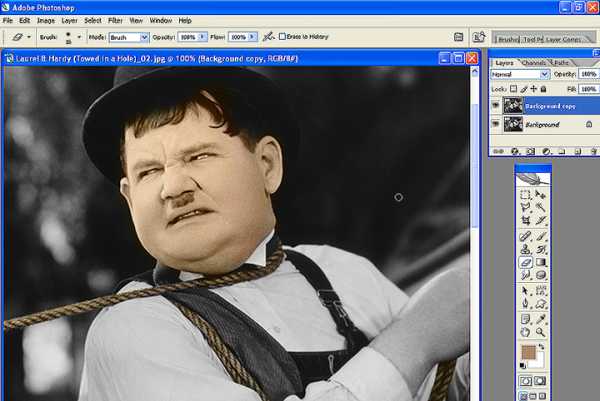
Когда полностью закончите раскраску фотографии, то можно подкорректировать яркость и контраст с помощью Image — Adjustments — Brightness/Contrast
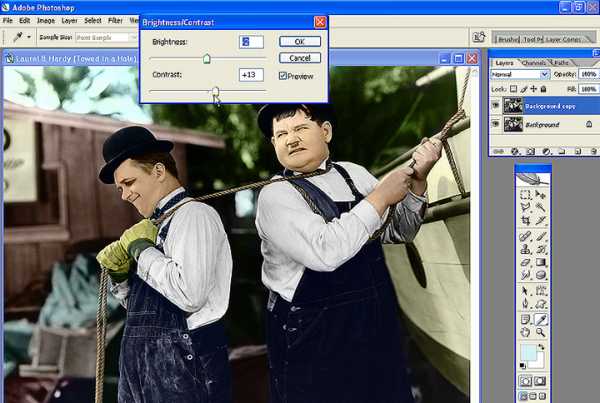
Результат

Автор перевода — b00ch
pixelbox.ru
Как раскрасить черно-белое фото. |
Наверное, у каждого в детстве были книжки-раскраски. И сделать черно-белую картинку цветной не составляло труда. Просто брали карандаши или краски и раскрашивали картинки в книжке. И какое было удовольствие смотреть, как постепенно черно-белая картинка становилась цветной. Теперь подобное можно проделать в фотошопе, взять и раскрасить черно-белое фото. В процессе раскрашивания будет интересно наблюдать, как меняется фотография. Есть много способов раскрасить черно-белое фото. Я предлагаю один из них. Найдем старую черно-белую фотографию и откроем ее в фотошопе.

1-Файл-открыть.
Прежде,чем приступить к раскраске,нужно посмотреть цветовой режим фотографии. Заходим:
2-Изображение-режим. Перевести фотографию в режим RGB , если она в другом цветовом режиме.
3-Разблокировать фоновый слой, в окне слоев кликнуть по слою «фон» два раза левой кнопкой мышки и, в появившемся окне кликнуть «ok».
Теперь можно приступать к раскраске.
4-Слой-новый-слой. Залить его каким нибудь цветом для фона:
5-Редактирование-выполнить заливку. В окне «заполнить» кликнуть по галочке на первой полосе и выбрать слово «цвет». Появившемся окно палитры цветов, здесь выбрать цвет- 51300d и «ok».
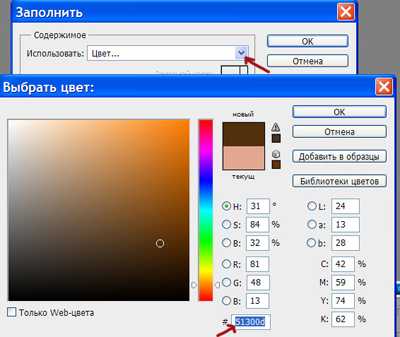
6-Перейти в окно слоев и выбрать для этого слоя режим наложения «цветность».

А фотография станет вот такой:

7-Слой-новый-слой. И сразу в окне слоев выбираем режим наложения «мягкий свет». На этом слое будем красить волосы.
8-На вертикальной панели инструментов кликнуть по кнопке цветов
и , окошке палитры цветов выбрать цвет- 442606. Кликнуть «ok».
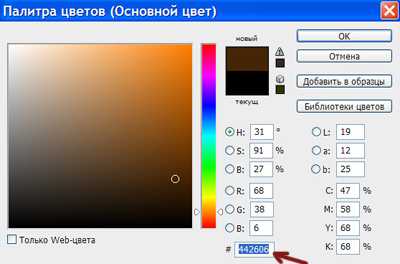
9-На панели инструментов выбрать кисть , с мягким краем, размер 16-18 px. и закрасить волосы.

Если где-то закрасили больше, чем надо, можно стереть ластиком, только потом не забыть вернуть кисть. Немного смягчим волосы.
10-Фильтр-размытие-размытие по Гаусу, радиус 6.

Теперь вернемся в окно слоев, на слой с коричневой заливкой, кликнем по этому слою (он станет синим) и добавим к нему маску слоя. Для этого нужно кликнуть по кнопке создания маски. На полосе слоя появиться белый прямоугольник.

Сейчас нужно стереть фон с тех областей, которые будем раскрашивать. Но прежде проверить, что выбрана кисть, а не ластик, в окне слоев слой с маской активен (окрашен в синий цвет), на панели инструментов основной цвет и цвет фона черно-белый. Если цвета другие, то на клавиатуре нажать D (на английской раскладке).
Кистью начинаем стирать коричневый фон на фотографии там, где будет раскрашено.Чтобы удобно было стирать, выбрать на панели инструментов zoom , а вверху такой и, кликнув по фотографии,увеличить ее. Вернуть инструмент кисть, стираем фон кистью.

Стереть фон с лица, рук, с букета цветов, ботинка и цветов на шляпе. Если в каком -нибудь месте стерли больше, то пойти в «редактирование-шаг назад».

Раскрашивать каждую область будем на новом слое.
11-Слой-новый-слой. В окне слоев выбрать режим наложения «мягкий свет». Это слой для лица.
Кликнуть по кнопке цвета на панели инструментов , выбрать цвет f3c28e и кистью раскрасить лицо и руки.

12-Слой-новый-слой, режим наложения «мягкий свет». Здесь красим губы.
Опять кликнуть по кнопке цвета и выбрать цвет b13a48. Кистью с мягким краем покрасить губы.

13-Слой-новый слой, режим наложения «мягкий цвет». Сделаем румянец на щеках. Взять кисть с мягким краем, размер 28 px , цвет , как на губах и кликнуть по каждой щеке.
14-Фильтр-размытие-по Гаусу, радиус 20-25.

16-Слой-новый-слой, режим наложения «мягкий свет». Красим глаза.
17-Клик по кнопке цветов, выбрать цвет для радужки 22406с и кистью с мягким краем,размером с радужку, кликнуть по одному глазу, потом по другому.

18-Слой-новый-слой, режим наложения «цветность». На этом слое покрасим ботинок, цветы в букете и на шляпе. Кликнуть по кнопке цвета, выбрать цвет f48693 .

19-Слой-новый-слой. Режим наложения «цветность» .Этот слой для листьев букета. Цвет 263621.

Ну и осталось файл сохранить. Файл-сохранить для Web и устройств.
kalejdoskopphotoshopa.ru
Раскрашиваем чёрно-белое фото используя Фотошоп
В данном уроке Фотошопа мы рассмотрим как можно добавить реалистичных цветов для черно белой фотографии.
Еще один урок по той же теме можно посмотреть тут — Раскрашиваем черно белую фотографию в Фотошопе.
Финальный результат

Приступаем к уроку Фотошопа
1. Открываем ваше чёрно-белое изображение, которое вы хотите раскрасить.

2. Теперь переходим Image > Adjustments > Hue/Saturation (Изображение > Коррекция > Цветовой тон/Насыщенность — Сочетание клавиш ‘Ctrl+U’).
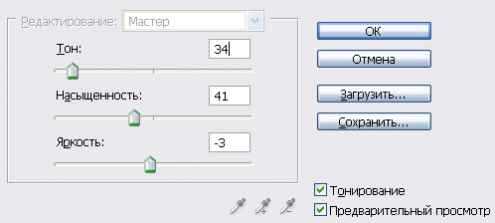
И подбераем коже естественный цвет.

3. Создаём новый слой (New Layer (Новый слой / Сочетание клавиш ‘Ctrl+Shift+N’)). В Blending mode (Режимы наложения) ставим Color Overlay (Наложение цвета). Теперь берём кисть (Brush Tool (Инструмент Кисть / Клавиша ‘B’)) и раскрашиваем разными цветами глаза, губы, волосы, одежду… Для каждой детали можно создавать новый слой, но я не вижу в этом крайней необходимости.
Финальный результат

Или так

Урок подготовлен для Вас командой сайта PhotoshopPro.ru
photoshoppro.ru

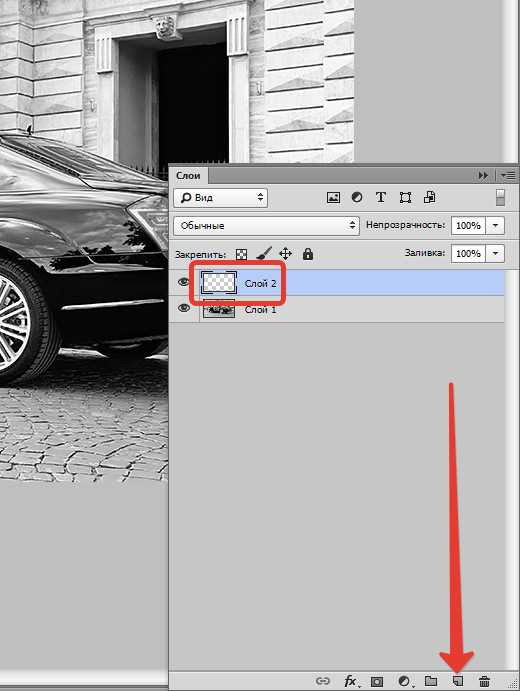
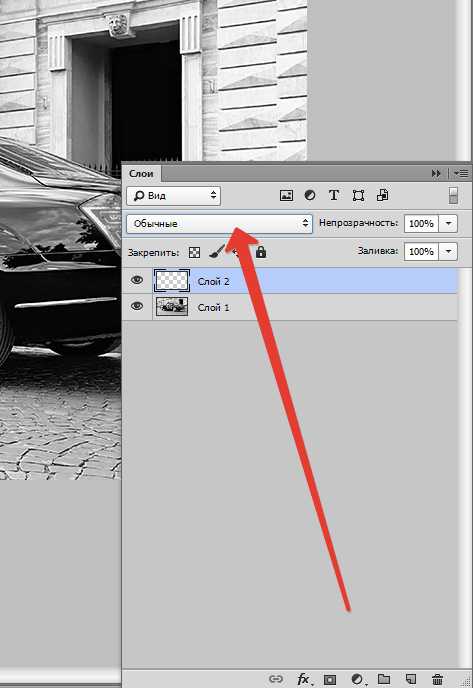
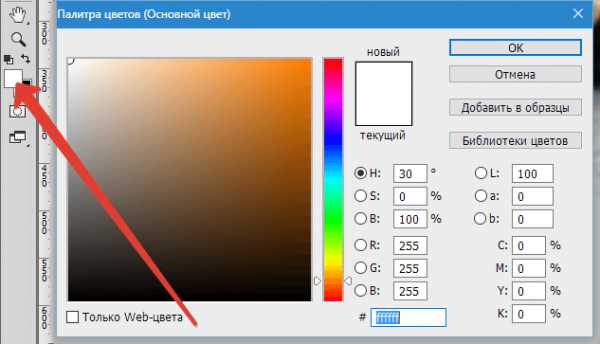
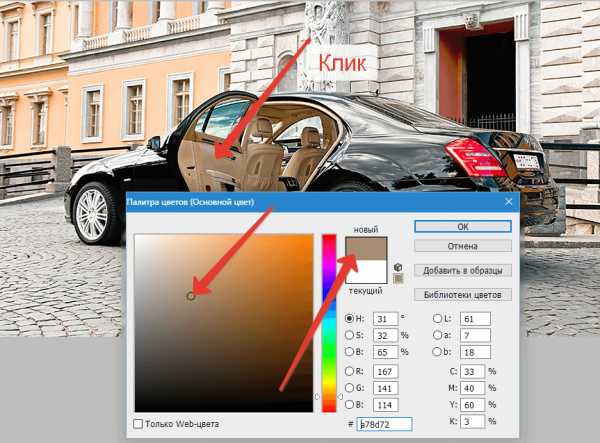
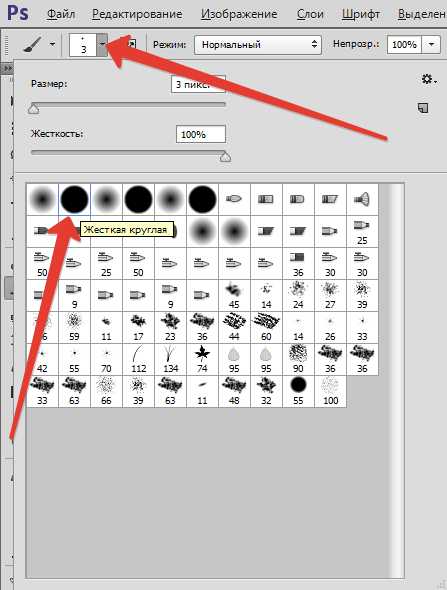


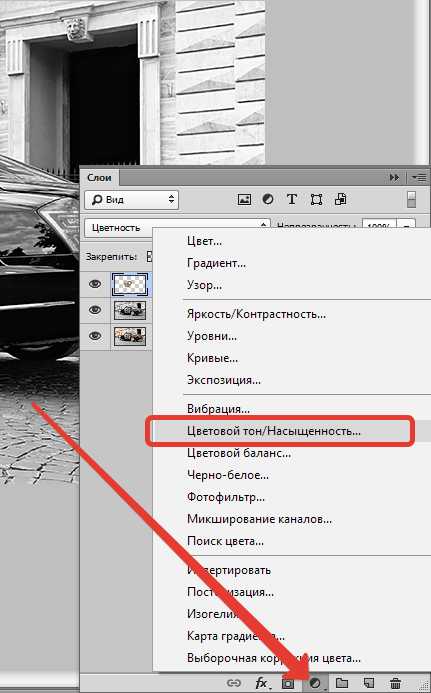
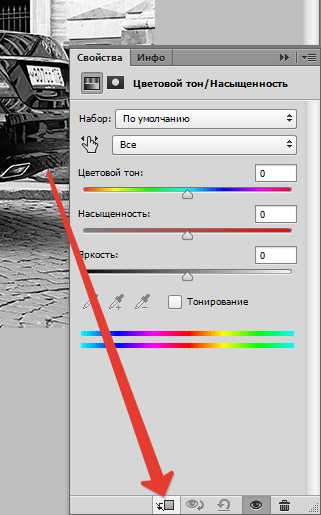
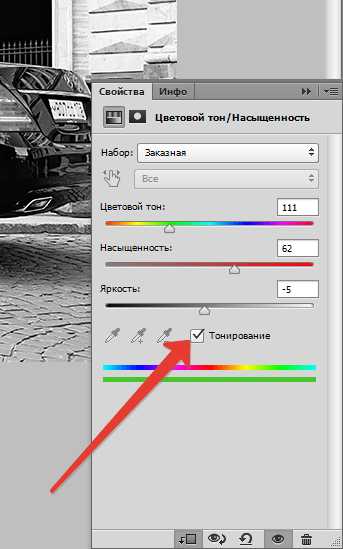

 Сегодня увидела замечательную фотографию своей бабушки , актрисы Лидии Ивановны Удинцевой, из спектакля «Стряпуха» по произведению Анатолия Софронова, в роли Галины Сахно и загорелась желанием сделать ее цветной. Так родился мой небольшой урок о том, как раскрасить фотографию в программе Adobe Photoshop. Раскраска фотографий дело интересное и увлекательное… иногда можно увлечься так, что человека на фотографии будет очень тяжело узнать! Чтобы такого не получилось, нужно постоянно контролировать свои действия, уменьшать изображение и смотреть «издалека». Не помешают небольшие перерывы между раскраской фотографии. После того, как глаза отдохнут минут 5, и вы снова взгляните на картинку, результат вас может удивить или даже шокировать. Ну да ладно, хватит трепаться, поехали!
Сегодня увидела замечательную фотографию своей бабушки , актрисы Лидии Ивановны Удинцевой, из спектакля «Стряпуха» по произведению Анатолия Софронова, в роли Галины Сахно и загорелась желанием сделать ее цветной. Так родился мой небольшой урок о том, как раскрасить фотографию в программе Adobe Photoshop. Раскраска фотографий дело интересное и увлекательное… иногда можно увлечься так, что человека на фотографии будет очень тяжело узнать! Чтобы такого не получилось, нужно постоянно контролировать свои действия, уменьшать изображение и смотреть «издалека». Не помешают небольшие перерывы между раскраской фотографии. После того, как глаза отдохнут минут 5, и вы снова взгляните на картинку, результат вас может удивить или даже шокировать. Ну да ладно, хватит трепаться, поехали!