Фото в перспективе ( рамка в Photoshop)
Сегодня мы будем вставлять фотографию в красивую рамочку, которая в отличие от предыдущих примеров располагается под некоторым углом к нам, а соответственно и помещаемая в неё фотография должна быть размещена не прямо, а в перспективе. Мы научимся пользоваться новыми возможностями Фотошопа, что позволит нам создавать более интересные композиции в будущем, например, коллаж с развернутой книгой, где листами книги будут ваши фотографии и многое другой.Нам нужно: рамка, фотография, Photoshop и … пора начинать!
1. Открываем рамку и фотографию в Photoshop: File – Open… (Файл – Открыть…)
2. Переносим фотографию к рамке. Для этого необходимо, чтобы активным было окно с фотографией. Левой кнопкой мыши «хватаем» слой с фотографией и не отпуская (кнопку мыши) просто перетаскиваем на окошко с рамкой.
3. Фотография и рамка в одном окне, теперь надо фото поместить под рамку: в списке слоев «перетаскиваем» слой с фотографией ниже слоя с рамкой.

4. Масштабируем теперь фотографию, чтобы она заполняла всё отведенное ей место: Edit – Transform — Scale (Редактировать – Трансформировать – Масштаб)
5. Вот и фото в рамке, но наблюдается явная дисгармония – фотография должна быть в перспективе, а не прямо, как сейчас.
5.1. Слой с фотографией должен быть активным (в списке слоев он выделен в сравнении с другими слоями, если это не так – кликните на него левой кнопкой мыши, и он станет активным)
5.2. Edit – Transform — Perspective (Редактировать – Трансформировать – Перспектива)
5.3. у фотографии появилась рамка с квадратиками по углам и серединам сторон – вот они-то нам и нужны! Попробуйте за них подвигать аккуратно и внимательно обращая внимание на то, что происходит при этом с фотографией.
5.4. в нашем случае необходимо переместить эти «квадратики» так, чтобы фотография «легла» в рамку под фото, изображенную на коллаже:
а) переместим фотографию к одному из углов
б) наклоним фото, двигая за верхний центральный квадратик
в) двигая за правый нижний угол, создадим у фото перспективу
г) центральный маркер (квадратик) на правой стороне поможет нам подровнять фотографию по низу рамки – тянем вверх (нижняя линия рамки с маркерами стала параллельно нарисованной рамочке)
д) осталось немного подкорректировать фото инструментами масштабирования (Edit – Transform — Scale), подвинуть (Move Tool в панели инструментов) .
 Вот и всё.
Вот и всё.6. Не забудьте сохранить полученный коллаж File – Save as… (Файл – Сохранить как…)
Как вставить фото в рамку?
На компьютере скопилось много разных фотографий, простая печать уже не интересна. Хотите, чтобы ваши фотографии выглядели более нарядными, необычными? Попробуйте использовать для них рамки. Огромное их количество вы легко найдете в интернете, а можно купить в наборе с другими дополнениями для обработки фотографий. Впереди вас ждет интересная работа по размещению фото в рамку.Инструкция
Итак, если, открыв рамку в программе Photoshop, вы не найдете прозрачную область, пригодную для вставки фотографии, ее нужно подготовить. На панели инструментов выберите «волшебную палочку» и щелкните ей приблизительно в центре залитой белым цветом зоны.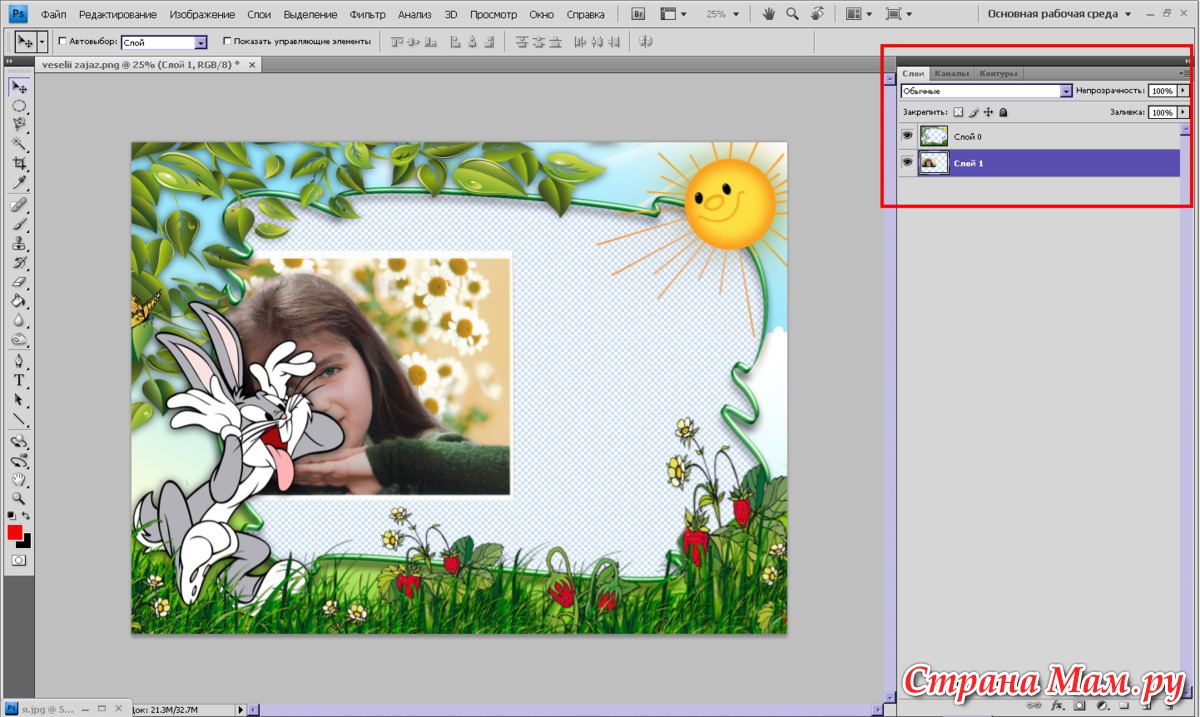
 Слой с рамкой должен располагаться выше слоя с фотографией. Если результат вас устроил, добавьте еще несколько интересных штрихов.
Слой с рамкой должен располагаться выше слоя с фотографией. Если результат вас устроил, добавьте еще несколько интересных штрихов.
Инструкция
 Подтвердите операцию. Слой будет «раскреплен». Создайте новый слой и перетащите его, удерживая нажатой левую кнопку мыши, под слой «Задний план».
Подтвердите операцию. Слой будет «раскреплен». Создайте новый слой и перетащите его, удерживая нажатой левую кнопку мыши, под слой «Задний план».
- фотошоп на русском языке рамки
способ 1 · Мир Фотошопа
Всем привет. Сегодня у нас речь пойдет о том, как решить часто задаваемый вопрос, а именно, вставить изображение в рамку.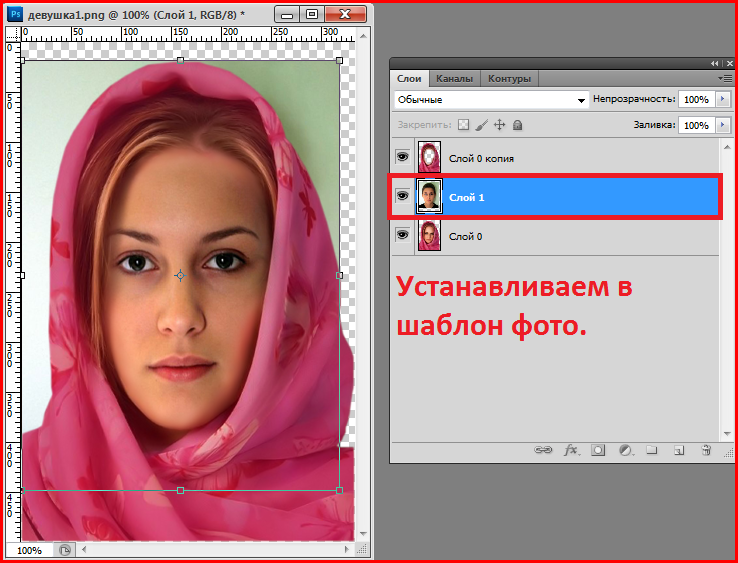
Пример 1
Пример 2
Как видим из примеров, тип рамок совсем разный: в первом примере мы наложили рамку сверху изображения, а во втором обработали край изображения, тем самым создав рамку.
Оба эти примера я опишу в двух уроках.
Вставляем изображение в рамку: способ 1
Иногда, бывает интересно поместить изображение под рамку, например, фотографию друга, потом отослать ее ему — он распечатает и повесит на стене ;-).
И самое приятное, что сделать это сможет любой, т.е. тут не нужны какие-то особые навыки работы с Photoshop.
Допустим, вы уже нашли нужную картинку, теперь вам осталось найти рамку. На очень многих интернет-ресурсах есть рамки, на некоторых даже большие архивы. Всё, что вам нужно, — это выбрать понравившеюся и скачать. Перед скачиванием, обратите внимание на то, что пишут: обычно к таким рамкам указывают, что ее можно скачать в *.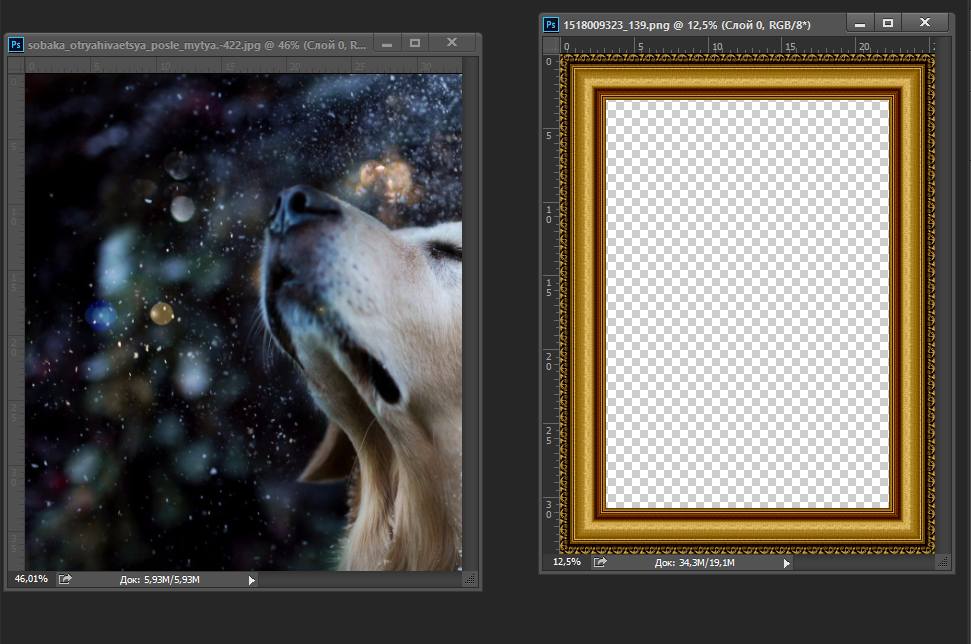 psd — там уже вырезана центральная часть и вам не придется её дополнительно вырезать.
psd — там уже вырезана центральная часть и вам не придется её дополнительно вырезать.
Теперь откройте свое изображение, на которое и будем накладывать рамку. У меня это вот такая вот картинка:
Скопируем изображение полностью и откроем скачанный *.psd файл в Photoshop. Обратите внимание, что сама рамка имеет прозрачность в центре:
Создаем новый слой, располагаем его ниже слоя с рамкой.
Вставляем на только что созданный слой, скопированное ранее изображение. Если оно, не подходит по размерам, то подгоните либо изображение под размер рамки, либо рамку под размер изображения, выделив соответствующий слой и воспользовавшись функцией: Edit ? Transform ? Free Transform, после чего потяните за угловой маркер с зажатой клавишей Shift для пропорционального сжатия/растяжения.
После подгонки изображения под рамку, можете сохранять картинку. Всё готово.
3 способа вставить своё фото в рамку
Добрый день, уважаемые друзья. Моё знакомство с Гимпом началось с сайта, на котором я скачала красивые рамки для фото.
Этот урок состоит из трех частей. Первая часть: мы будем учиться вставлять фотографию в рамку формата PNG (этот формат имеет прозрачную область для вставки фотографии), вторая часть урока научит вставлять в рамку 2 фото (некое создание коллажа), а третья часть урока научит добавлять фото в рамку формата JPG (в данном формате прозрачная область для вставки изображения отсутствует).
Как вставить фотографию в рамку PNG
После запуска программы Гимп заходим в меню и выбираем пункт «Файл — Открыть как слои…», находим изображение нашей рамки.
Открываем фотографию аналогично: пункт «Открыть как слои». Теперь в нашей стопке слоев должны появится 2 миниатюрных изображения — наша красивая рамка и фото, которое будем вставлять.
Из примера видно, что фото имеет меньший размер и не дотягивается до краёв рамки. Лучше, если бы было наоборот — тогда результат может получился бы более высокого качества.
На панели инструментов выберем инструмент «Масштаб». Появится окно, в котором нужно активировать пиктограмму цепочки так, чтобы она была сомкнута (если она не активирована). Это нужно для пропорционального изменения фотографии, в противном случае ваше фото рискует потерять форму и сжаться с одной из сторон.
Если нужно — можете поменять масштаб отображения с помощью выпадающего списка внизу экрана. Взяв любой угол изображения, подгоняем размер фотографии под рамку. Нужно полностью закрыть рамку фотографией.
А инструмент «Перемещение» позволяет выравнять фото относительно рамки. В его настройках можно указать параметр «Перемещать активный слой» — это иногда помогает избежать трудностей со спонтанным перемещением слоёв.
Теперь видно, что слой с рамкой закрыт изображением, значит вставить фото в рамку у нас получится.
Чтобы добиться правильного отображения, необходимо рамку разместить выше фотографии. Убедитесь в том, что активен верхний слой с фотографией, он должен быть выделен другим цветом. В стопке слоев нажимаем кнопку со стрелкой вниз или перетаскиваем слой мышкой. Теперь виден окончательный результат проделанной нами работы.
На рамке еще есть надпись. Она на слое с рамкой и закрывает лицо. Нужно ее удалить. Активируем инструмент «Свободное выделение», делаем активным верхний слой с рамкой и выделяем буквы на холсте. После этого нажимаем Del на клавиатуре и снимаем выделение: Выделение — Снять.
Объединяем слои в одно целое. В стопке слоев щелкаем правой кнопкой мыши на верхнем слое и выбираем из выпавшего меню пункт «Свести изображение». Вот так быстро получилось вставить фото в рамку.
Для сохранения изображения используйте меню «Файл — Сохранить как…» или «Файл — Экспортировать…», если у вас GIMP 2. 8 и выше.
8 и выше.
Способ вставить два фото в рамку
Предположим, что у вас рамка в формате PNG и есть две фотографии, которые нужно вставить в эту рамку. Если рамка в формате JPG, то нужно будет немного изменить этот алгоритм. Работа с JPG-рамками описана в третьем отрезке урока. Думаю, вы способные, справитесь.
Открываем слой рамки как и в первой части урока. Затем так же открываем ваши фотографии как слои. Именно в таком порядке: сначала рамка, потом фото. Вставить в рамку 2 фото подгоняя размер рамки под размер фотографий будет трудней.
Используем инструментами «Масштаб» и «Перемещение», для того, чтобы привести обе фотографии к единому размеру и подгоняем их под рамку.
В стопке слоёв активируйте и переместите кнопкой со стрелкой вверх рамку так, что бы она была выше обоих слоёв с фотографиями. Тут мы соединяем две фотографии и рамка нам тут может мешать. Если рамка мешает, то её видимость можно скрыть в панели слоёв нажав на значок глаза.
После скрытия рамка не мешает и теперь будем удалять часть одного изображения так, что бы объединить его со вторым. На стопке слоёв кликните левой кнопкой мыши на верхней фотографии, что бы активировать её и правой кнопкой мыши вызовите контекстное меню. В нем выберите пункт «Добавить Альфа-канал».
Активируем инструмент «Свободное выделение» и создаём такое выделение на слое:
Вставить несколько фото в рамку без плавных переходов как-то некрасиво, поэтому растушуем выделение, что бы оно не было грубым. Меню: «Выделение — Растушевать». После растушевки одна фотография будет плавно переходить в другую. Я поставила параметр 150 пикселей. В вашем случае лучше поэкспериментировать.
После растушевки нажимаем кнопку «Del» на клавиатуре чтобы удалить выделенное. Снимаем выделение (Выделение — Снять).
Активируем инструмент «Перемещение» и передвигаем активный слой к другому так, как мы хотим видеть их в рамке.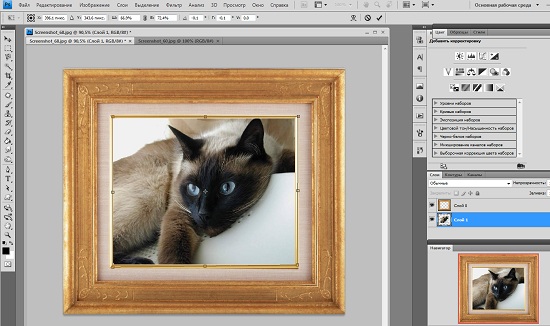 Периодически можете возвращать видимость рамке для того, что бы следить за тем, как фотографии будут смотреться внутри.
Периодически можете возвращать видимость рамке для того, что бы следить за тем, как фотографии будут смотреться внутри.
После окончательной подгонки фотографий — верните видимость рамки.
Удалите текст и сведите все три слоя воедино: кликаем по слою правой кнопкой мыши и выбираем пункт «Свести изображение». Результат вставки двух фотографий в рамку сохраняем как и в предыдущей части урока.
Как вставить фотографию в рамку JPG
Гимп — прекрасная программа для вставки фотографий в рамки. Очень простая и мощная, но с JPG-рамками тут сложней. Открываем изображения рамки и фотографии, как и в первой части урока. Кликаем левой кнопкой мыши по слою с рамкой в стопке слоёв и в меню выбираем пункт «Добавить Альфа-канал».
В случае необходимости, используя инструменты «Масштаб» и «Перемещение», подгоняем слои к одинаковому размеру. В этот раз я решила вставить фото в рамку без изменений и изображение не масштабировать.
Уменьшаем непрозрачность в активном слое с изображением приблизительно до 50 процентов. Используя инструмент «Перемещение», выравниваем наше изображение по центру рамки так, как мы хотим его видеть потом.
Возвращаем до 100% значение непрозрачности. Теперь в стопке слоев следует переместить фото вниз под нашу в прикольную рамку, для этого нажимаем по кнопке со стрелкой вниз.
Далее — удаление на слое с рамкой области, в которой будет видна фотография. В панели инструментов выберем инструмент «Выделение смежных областей», курсором жмем по центральной белой части рамочки — она должна выделиться.
Выделение работает попиксельно и это может привести к очевидным сколам на изображении. Для смягчения границ выделения добавим Растушевку к выделению: нажимаем меню «Выделение — Растушевать», ставим параметр 50 (в вашем случае может быть другая цифра, экспериментируйте) и нажимаем «Ок» для применения.
Используя кнопку «Del» на клавиатуре, удаляем область (в эту область рамки мы увидим вставленное фото), а затем снимаем выделение, выбрав «Выделение — Снять».
В конце манипуляций должно получиться следующее:
Сводим оба изображения в одно и сохраняем нашу рамку с фото.
Вот, мы и научились с легкостью вставлять любимые фото в рамки без использования всяких платных онлайн сервисов. Использовали только Гимп. Благодарю за внимание и буду рада встретиться с Вами в других уроках.
Как сделать круглые изображения? | htmlbook.ru
| Internet Explorer | Chrome | Opera | Safari | Firefox | Android | iOS |
| 9.0+ | 4.0+ | 11.60+ | 5.0+ | 4.0+ | 2.1+ | 2.0+ |
Задача
Превратить изображения в круг и добавить вокруг них рамку.
Решение
Для скругления уголков у элементов в CSS3 предназначено свойство border-radius, значением которого выступает радиус закругления. Если взять квадратное изображение и добавить к нему это свойство, то мы получим уже не квадратное, а круглое изображение. В качестве значения следует задать половину ширины рисунка. Правда, можно поступить и проще и значением указать заведомо большое число, превышающее размеры изображения. Так мы в любом случае получим круглую картинку и сможем применять стиль к изображениям разного размера.
Если взять квадратное изображение и добавить к нему это свойство, то мы получим уже не квадратное, а круглое изображение. В качестве значения следует задать половину ширины рисунка. Правда, можно поступить и проще и значением указать заведомо большое число, превышающее размеры изображения. Так мы в любом случае получим круглую картинку и сможем применять стиль к изображениям разного размера.
Плюсом использования border-radius является то, что мы можем добавлять в стилях к элементу рамку, тень и она будет повторять контур. В примере 1 показано создание круглых изображений, для чего вводится класс round, с тенью и рамкой.
Пример 1. Круглые изображения
HTML5CSS3IECrOpSaFx
<!DOCTYPE html>
<html>
<head>
<meta charset="utf-8">
<title>Круглые изображения</title>
<style>
.round {
border-radius: 100px; /* Радиус скругления */
border: 3px solid green; /* Параметры рамки */
box-shadow: 0 0 7px #666; /* Параметры тени */
}
</style>
</head>
<body>
<p><img src="images/thumb1. jpg" alt="">
<img src="images/thumb2.jpg" alt="">
<img src="images/thumb3.jpg" alt=""></p>
</body>
</html>
jpg" alt="">
<img src="images/thumb2.jpg" alt="">
<img src="images/thumb3.jpg" alt=""></p>
</body>
</html>Результат данного примера в Opera показан на рис. 1.
Рис. 1. Круглые изображения
Браузеры Chrome и Safari некорректно отображают скруглённые уголки, что выглядит довольно некрасиво (рис. 2).
Рис. 2. Рамка в браузере Chrome
Здесь можно посоветовать только отказаться от рамки вообще или заменить border на свойство box-shadow. Вспоминаем, что оно может давать не только размытую тень, но и тень с резкими краями. К тому же box-shadow одновременно допускает наличие нескольких теней, параметры которых перечисляются через запятую. Таким образом, первая тень будет формировать рамку, а вторая добавлять затемнение. В примере 2 показан изменённый стиль, решающий проблему в Chrome с обрамлением.
Пример 2. Рамка из тени
HTML5CSS3IECrOpSaFx
<!DOCTYPE html>
<html>
<head>
<meta charset="utf-8">
<title>Круглые изображения</title>
<style>
. round {
border-radius: 100px; /* Радиус скругления */
box-shadow: 0 0 0 3px green, 0 0 13px #333; /* Параметры теней */
}
</style>
</head>
<body>
<p><img src="images/thumb1.jpg" alt="">
<img src="images/thumb2.jpg" alt="">
<img src="images/thumb3.jpg" alt=""></p>
</body>
</html>
round {
border-radius: 100px; /* Радиус скругления */
box-shadow: 0 0 0 3px green, 0 0 13px #333; /* Параметры теней */
}
</style>
</head>
<body>
<p><img src="images/thumb1.jpg" alt="">
<img src="images/thumb2.jpg" alt="">
<img src="images/thumb3.jpg" alt=""></p>
</body>
</html>Результат данного примера показан на рис. 3.
Рис. 3. Рамка в браузере Chrome
Заметьте, что изображения теперь плотно прилегают друг к другу, для добавления пространства между ними примените свойство margin.
Размещение изображения внутри другого с помощью Photoshop CS6
В этом уроке мы узнаем, как разместить одно изображение внутри другого для создания интересных составных эффектов с помощью простой, но мощной команды Photoshop « Вставить в» . С помощью Paste Into мы можем выделить область на одном изображении, а затем скопировать и вставить второе изображение прямо в наш выбор. В этом уроке я буду использовать Paste Into, чтобы поместить фотографию в рамку рисунка, но, как и во всех наших уроках Photoshop, цель здесь не просто в том, как создать этот конкретный эффект. Узнав, как работает команда «Вставить в», вы, без сомнения, откроете для себя множество других творческих применений.
В этом уроке я буду использовать Paste Into, чтобы поместить фотографию в рамку рисунка, но, как и во всех наших уроках Photoshop, цель здесь не просто в том, как создать этот конкретный эффект. Узнав, как работает команда «Вставить в», вы, без сомнения, откроете для себя множество других творческих применений.
Я буду использовать Photoshop CS6 здесь, но это руководство также полностью совместимо с Photoshop CS5 и Photoshop CC (Creative Cloud). Для CS4 и более ранних версий, или для другого примера использования Paste Into, вы можете обратиться к нашему оригинальному учебнику «Размещение изображения внутри другого».
Для создания этого эффекта вам понадобятся два изображения. Вот мой первый (изображение с картинной рамкой) (осенняя фоторамка от Shutterstock):
Первое изображение.
Вот мое второе изображение (фото, которое я буду помещать в рамку) (фото пары в осеннем парке от Shutterstock):
Второе изображение.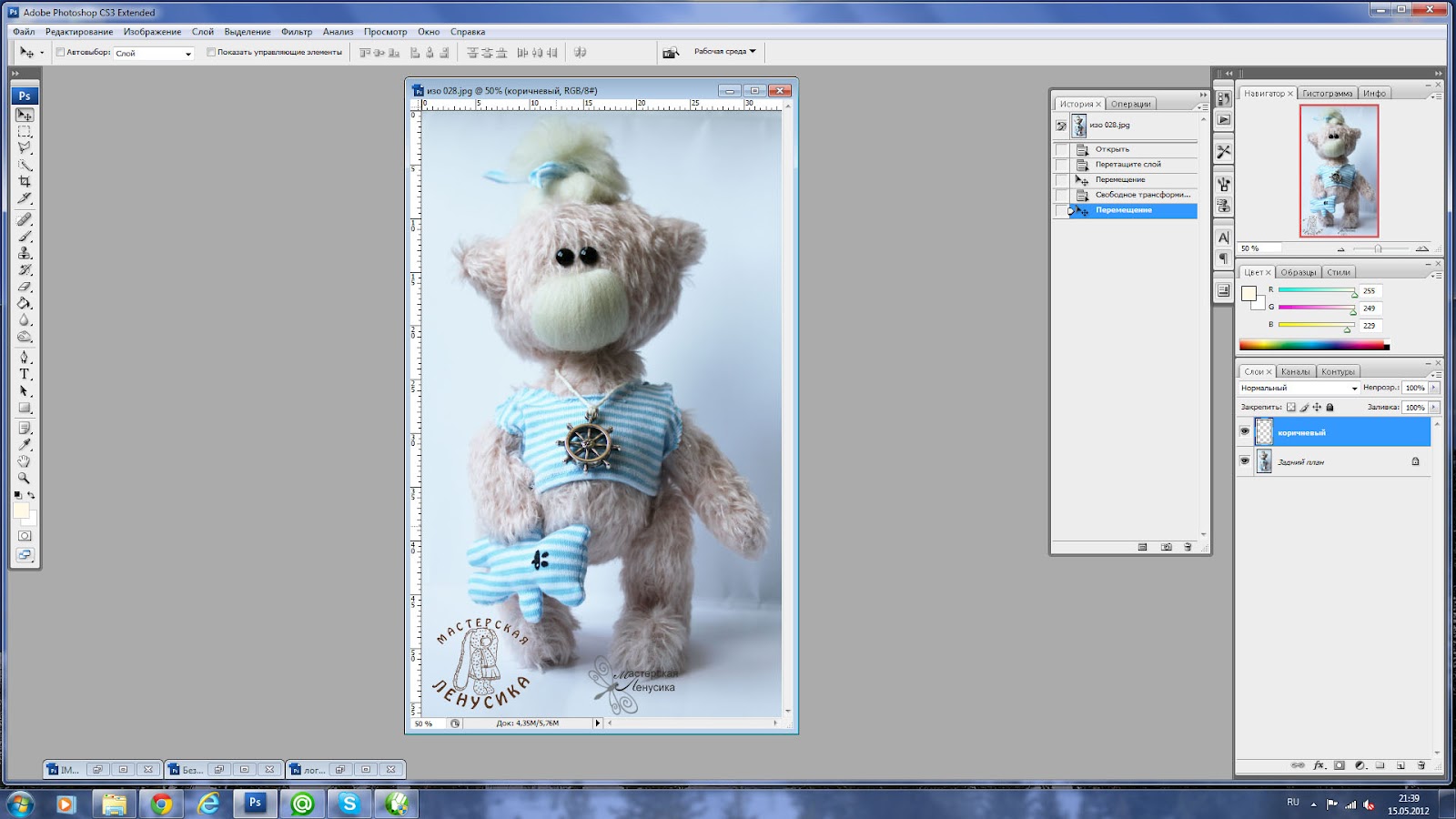
И вот как будет выглядеть финальный композит:
Конечный эффект.
Как разместить изображение внутри другого
Шаг 1: Выберите область, где вы хотите, чтобы появилось второе изображение
Начните с изображения, в которое вы поместите второе изображение, и нарисуйте выделение вокруг области, где должно появиться второе изображение. Необходимый инструмент выбора будет зависеть от формы области. В моем случае я начинаю с изображения рамки рисунка и хочу поместить второе изображение в рамку. Рамка представляет собой простую прямоугольную форму, поэтому вы можете подумать, что Rectangular Marquee Tool будет работать. Тем не менее, рамка также наклонена под углом, так что лучшим выбором здесь будет инструмент Polygonal Lasso Tool от Photoshop.
По умолчанию инструмент Polygonal Lasso Tool вложен за стандартным инструментом Lasso на панели «Инструменты». Чтобы получить к нему доступ, я нажму и удержу значок Lasso Tool, пока не появится всплывающее меню, показывающее другие инструменты, скрывающиеся за ним.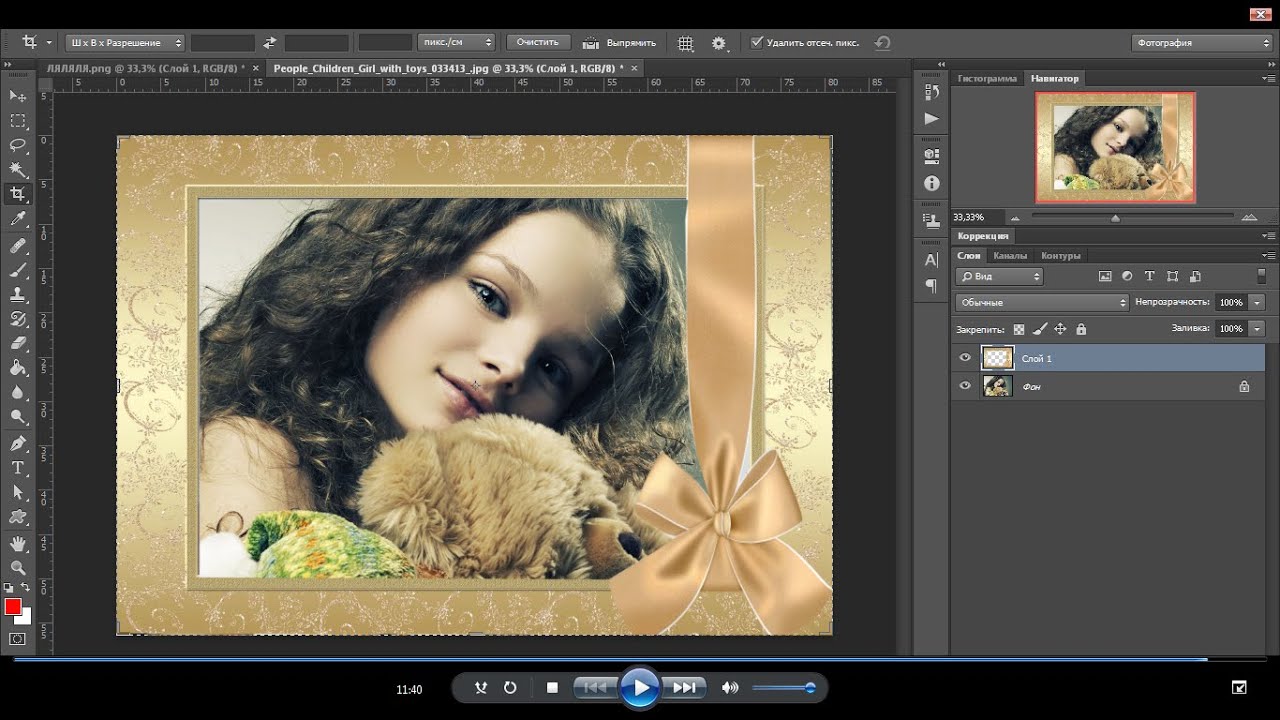 Затем я выберу инструмент Polygonal Lasso Tool из меню:
Затем я выберу инструмент Polygonal Lasso Tool из меню:
Нажмите и удерживайте инструмент Lasso, затем выберите инструмент Polygonal Lasso.
Посмотрите все наши учебники по Photoshop Selection Tool
Инструмент «Полигональное лассо» позволяет нам рисовать полигональные выделения с прямыми сторонами, просто щелкая точки, где необходимо изменить направление контура выделения. Каждый раз, когда мы нажимаем на новую точку, Photoshop добавляет прямую линию между новой точкой и предыдущей точкой, и мы продолжаем щелкать по выбранной области, добавляя новый отрезок линии с каждым щелчком, пока мы не сделаем наш путь назад к началу. Чтобы завершить выбор, нам просто нужно еще раз нажать на начальную точку.
Выбрать область внутри рамки рисунка с помощью Polygonal Lasso Tool очень просто. Все, что мне нужно сделать, это щелкнуть в каждом из четырех углов. Я начну с нажатия в верхнем левом углу, затем перейду к верхнему правому углу и нажму, вниз к правому нижнему углу и нажму, а затем вернусь к левому нижнему углу и нажму. Вы не увидите традиционную схему выделения «марширующие муравьи», когда делаете выбор с помощью инструмента Polygonal Lasso. Вместо этого вы увидите тонкий контур, соединяющий точки:
Вы не увидите традиционную схему выделения «марширующие муравьи», когда делаете выбор с помощью инструмента Polygonal Lasso. Вместо этого вы увидите тонкий контур, соединяющий точки:
Щелкнув по углам, выберите область фоторамки.
Чтобы завершить выделение, я еще раз нажму на начальную точку в верхнем левом углу, и теперь выделена область внутри рамки, теперь видна стандартная схема выделения «муравьиные муравьи»:
Нажмите еще раз на начальную точку, чтобы завершить выбор.
Шаг 2: выберите и скопируйте второе изображение
Переключитесь на второе изображение (которое вы будете размещать внутри выделения), открыв его, если оно еще не открылось, или нажав на его вкладку в верхней части документа:
Переключение на второе изображение осуществляется нажатием на вкладку его документа.
Работа с вкладками и плавающими документами в Photoshop
Нам нужно скопировать это изображение в буфер обмена, чтобы затем мы могли вставить его в выделение, которое мы сделали на предыдущем изображении. Чтобы скопировать его, нам сначала нужно выбрать его, поэтому зайдите в меню « Выбор» в строке меню в верхней части экрана и выберите « Все» . Или нажмите Ctrl + A (Победа) / Command + A (Mac) на клавиатуре:
Чтобы скопировать его, нам сначала нужно выбрать его, поэтому зайдите в меню « Выбор» в строке меню в верхней части экрана и выберите « Все» . Или нажмите Ctrl + A (Победа) / Command + A (Mac) на клавиатуре:
Собираюсь Выбрать> Все.
Контур выделения появится по краям изображения, давая вам знать, что оно выбрано:
Второе изображение выбрано.
Выбрав изображение, перейдите в меню « Редактировать» в верхней части экрана и выберите « Копировать» или нажмите клавиши Ctrl + C (Win) / Command + C (Mac) на клавиатуре:
Собираюсь Правка> Копировать.
Шаг 3: Вставьте второе изображение в выделение
Вернитесь к первому изображению, нажав на его вкладку в верхней части документа:
Нажмите на вкладку, чтобы снова просмотреть первое изображение.
Выбор, который мы создали минуту назад, все еще будет виден. Чтобы вставить второе изображение в выделенную область, перейдите в меню « Правка» в верхней части экрана, выберите « Специальная вставка», затем выберите « Вставить в» :
Чтобы вставить второе изображение в выделенную область, перейдите в меню « Правка» в верхней части экрана, выберите « Специальная вставка», затем выберите « Вставить в» :
Собираемся Правка> Специальная вставка> Вставить в.
И вот так, изображение появляется внутри выделения. В моем случае изображение, очевидно, слишком велико для кадра, но мы посмотрим, как это исправить:
Эффект после вставки второго изображения в выделение.
Прежде чем мы пойдем дальше, давайте взглянем на панель «Слои», чтобы увидеть, что произошло. Обратите внимание, что теперь у нас есть два слоя. Исходное изображение находится в фоновом слое внизу, и как только мы выбрали команду «Вставить в», Photoshop добавил новый слой над ним и поместил второе изображение на этот новый слой:
Панель «Слои» показывает второе изображение на собственном слое.
Почему второе изображение видно только внутри области, которую мы выбрали? Это потому, что Photoshop использовал наш выбор, чтобы создать маску слоя для второго изображения. Мы можем видеть маску в миниатюре маски слоя . Белая область представляет область, где изображение видно в документе, в то время как черная область, окружающая его, является тем местом, где изображение скрыто от просмотра:
Мы можем видеть маску в миниатюре маски слоя . Белая область представляет область, где изображение видно в документе, в то время как черная область, окружающая его, является тем местом, где изображение скрыто от просмотра:
Фотошоп превратил наш выбор в маску слоя, чтобы контролировать видимость второго изображения.
Понимание масок слоя в Фотошопе
Шаг 4: измените размеры и переместите второе изображение с помощью Free Transform
Если ваше изображение слишком велико для выбранной области, и вам нужно изменить его размер (как я), зайдите в меню « Правка» в верхней части экрана и выберите « Свободное преобразование» . Или нажмите Ctrl + T (Win) / Command + T (Mac) на клавиатуре, чтобы выбрать Free Transform с помощью ярлыка:
Собираемся Правка> Свободное Преобразование.
Это помещает поле Free Transform и маркеры (маленькие квадраты) вокруг изображения. Обратите внимание, что поле «Свободное преобразование» отображается вокруг фактических размеров изображения, а не только видимой части. Если вы не видите всего поля «Свободное преобразование», поскольку ваше изображение настолько велико, что расширяется сразу за экраном, перейдите в меню « Вид» в верхней части экрана и выберите «По размеру экрана» :
Обратите внимание, что поле «Свободное преобразование» отображается вокруг фактических размеров изображения, а не только видимой части. Если вы не видите всего поля «Свободное преобразование», поскольку ваше изображение настолько велико, что расширяется сразу за экраном, перейдите в меню « Вид» в верхней части экрана и выберите «По размеру экрана» :
Идем в View> Fit на экране.
Это мгновенно уменьшит изображение, чтобы все, включая поле «Свободное преобразование», поместилось на вашем экране:
Поле Free Transform окружает реальное изображение, а не только небольшую видимую область.
Чтобы изменить размер изображения, нажмите и удерживайте клавишу Shift на клавиатуре, затем щелкните и перетащите любой из четырех углов поля «Свободное преобразование». Удерживая нажатой клавишу Shift, вы перетаскиваете фиксаторы в исходном соотношении сторон изображения при изменении его размера, чтобы случайно не исказить его форму. Здесь я перетаскиваю нижний правый угол внутрь, но любой из углов будет работать. Удостоверьтесь (очень важно!), Что когда вы закончите перетаскивать угол, вы сначала отпустите клавишу мыши, затем отпустите клавишу Shift . Если вы отпустите клавишу Shift до отпускания клавиши мыши, вы потеряете исходное соотношение сторон изображения:
Здесь я перетаскиваю нижний правый угол внутрь, но любой из углов будет работать. Удостоверьтесь (очень важно!), Что когда вы закончите перетаскивать угол, вы сначала отпустите клавишу мыши, затем отпустите клавишу Shift . Если вы отпустите клавишу Shift до отпускания клавиши мыши, вы потеряете исходное соотношение сторон изображения:
Перетащите одну из угловых ручек внутрь, одновременно нажимая и удерживая клавишу Shift.
Чтобы переместить и изменить положение изображения внутри выделенной области, просто щелкните и перетащите в любое место внутри поля «Свободное преобразование». На этот раз не нужно удерживать клавишу Shift. Только не нажимайте на этот маленький символ цели в центре, иначе вы переместите цель, а не изображение:
Нажатие и перетаскивание внутри поля «Свободное преобразование» позволяет изменить положение изображения внутри рамки
Если вам также необходимо повернуть изображение, переместите курсор мыши за пределы поля «Свободное преобразование». Когда вы увидите, как курсор изменится на изогнутую двустороннюю стрелку, щелкните и перетащите мышью. Здесь я поворачиваю изображение против часовой стрелки, чтобы лучше соответствовать углу кадра:
Когда вы увидите, как курсор изменится на изогнутую двустороннюю стрелку, щелкните и перетащите мышью. Здесь я поворачиваю изображение против часовой стрелки, чтобы лучше соответствовать углу кадра:
Нажмите и перетащите за пределы поля «Свободное преобразование», чтобы повернуть изображение.
Когда вы довольны тем, как выглядит изображение, нажмите Enter (Win) / Return (Mac) на клавиатуре, чтобы принять его и выйти из режима Free Transform:
Второе изображение было перемещено, изменено в размерах и повернуто внутри рамки.
Шаг 5: добавь эффект внутреннего теневого слоя
Закончив эффект, я добавлю внутреннюю тень к краям фотографии, чтобы она выглядела как будто она была внутри рамки, а не как если бы кто-то просто вставил ее туда (что, конечно, именно то, что я и сделал). ). Чтобы добавить внутреннюю тень, я нажму на иконку Layer Styles внизу панели Layers:
Нажав на значок Стили слоя.
Затем я выберу Inner Shadow из появившегося списка:
Выбор Inner Shadow из списка.
Откроется диалоговое окно «Стиль слоя» в Photoshop с настройками «Внутренняя тень» в среднем столбце. Я собираюсь снизить непрозрачность тени со значения по умолчанию 75% до 40%, чтобы она выглядела менее интенсивной. Я установлю Угол на 135 °, чтобы свет, казалось, сиял в левом верхнем углу, хотя вам может потребоваться другой угол для вашего изображения. Наконец, я установлю значения размера и расстояния на 10 пикселей . Параметр «Размер» определяет, насколько далеко тень проходит от края, а значение «Расстояние» определяет мягкость края или растушевку. Значения, которые вам нужны, будут сильно зависеть от размера вашего изображения, поэтому вы можете немного поэкспериментировать с этими двумя вариантами:
Варианты внутренней тени.
Нажмите кнопку «ОК», чтобы закрыть диалоговое окно «Стиль слоя». И с этим мы закончили! Здесь, после добавления эффекта слоя Inner Shadow, мой окончательный результат:
И с этим мы закончили! Здесь, после добавления эффекта слоя Inner Shadow, мой окончательный результат:
Конечный эффект.
Куда пойти дальше …
И там у нас это есть! Вот так можно разместить одно внутри другого в фотошопе! Посетите наш раздел «Фотоэффекты», чтобы узнать больше об эффектах Photoshop.
Как сделать рамку в Photoshop
Добавление границы к изображению создает визуальный интерес и придает изображению стильный вид. Вы можете легко добавлять к изображению различные виды границ с помощью Photoshop.
Adobe Photoshop предоставляет пользователю множество встроенных плагинов с помощью этих плагинов вы можете легко применять различные виды границ и текстур к вашему изображению.
В этом уроке вы узнаете, как создать рамку в Photoshop вокруг изображения.Это будет включать следующие шаги —
Чтобы добавить рамку в фотошоп, выполните следующие действия:
1) Откройте изображение в Photoshop, на котором вы хотите добавить границу или рамку
2) Разблокировать фоновый слой
Примечание: Если вы откроете любое изображение в Photoshop, оно по умолчанию откроется как заблокированный фоновый слой. Чтобы разблокировать слой, просто щелкните значок замка на панели слоев.
Чтобы разблокировать слой, просто щелкните значок замка на панели слоев.
Вам нужно разблокировать слой, потому что вам нужно добавить слои под ним.
3. Увеличьте размер холста
Теперь, например, если вы хотите добавить 1-дюймовой рамки вокруг изображения, вам необходимо добавить 1-дюймовое дополнительное пространство вокруг изображения, поэтому увеличьте размер холста на 1 дюйм.
Перейдите в Изображение >> Размер холста или просто нажмите (Alt + Ctrl + c) , чтобы открыть диалоговое окно холста.
Убедитесь, что установлен флажок Относительный параметр , а также добавьте 1 дюйм к ширине и высоте и нажмите ОК.
И теперь вы увидите прозрачное пространство вокруг изображения, как показано ниже:
4.Добавить слой границы
Добавьте новый слой (слой 1) и перетащите его под слой изображения (слой 0) , как показано на рисунке
.
5. Заливка сплошным цветом до границы.
Выберите Layer 1 и залейте любым цветом по мере необходимости,
Добавляем вторую маленькую границу под основной рамкой.
Чтобы добавить небольшую границу между изображением и нашей основной рамкой, вам нужно добавить обводку к основному изображению.
Выберите слой t Layer 0 на панели слоев и щелкните значок «Добавить стиль слоя » и выберите обводку
В окне «Стиль слоя» установите флажок «Обводка» и установите следующие параметры обводки.
- Размер: 10px
- Позиция: Внутри
- Цвет: (любой цвет, подходящий к вашему изображению)
Окончательное изображение будет выглядеть так.
Чтобы добавить текстуру в рамку, выполните следующие действия:
1) Создайте новый слой (слой 1) на панели слоев .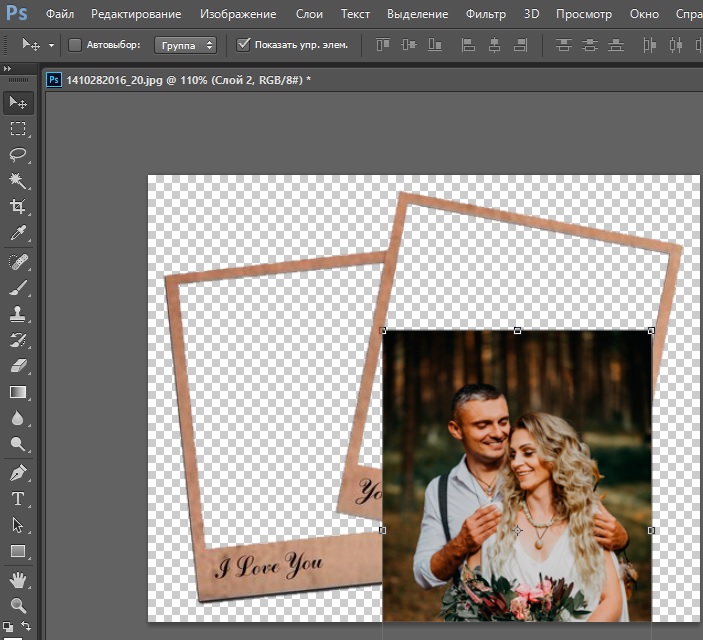 Выберите Layer 1 , чтобы добавить в него узор.
Выберите Layer 1 , чтобы добавить в него узор.
2) Перейдите в Меню >> Paint Bucket tool или Нажмите (G) на клавиатуре, чтобы открыть инструмент Paint Bucket.
3) Измените свойство Paint Bucket Tool на Pattern
4) Теперь выберите любой узор для изображения и залейте его в рамку
.5) Теперь ваше окончательное изображение готово с границей узора .
Создайте еще один слой (слой 3) и переместите этот новый слой в верхнюю часть слоев фотографий, как показано на изображении ниже
.Теперь выберите Layer 3 и залейте его сплошным цветом с помощью инструмента Paint Bucket Tool
Затем щелкните значок Masking в нижней части панели Frame, чтобы добавить маску на Layer 3
Дважды щелкните маску слоя , чтобы открыть окно «Свойство» , затем выберите «Инвертировать» и нажмите «ОК»
'Layer Masking' на слое 3 будет выглядеть так
Теперь выберите инструмент «Кисть» на панели инструментов
Выберите размер кисти и введите кисти в Окно «Свойство кисти»
Наконец, нанесите кисть на область границы вашей фоторамки
.
Видеоурок по созданию границы и рамки вокруг изображения в Photoshop
Как поставить рамку вокруг изображения в Photoshop Урок Photoshop
www.psd-dude.comВ этом уроке вы научитесь , как добавить рамку к фотографии в Photoshop всего за несколько шагов. Это краткое пошаговое руководство по Photoshop для начинающих, позволяющее добавлять границы или рамки к вашим изображениям.
ТвитнутьДобавьте свое изображение в новый файл PSD
Сначала вам нужно открыть ваше изображение в новом файле PSD.
Изменить размер холста
Перейдите к Изображение> Размер холста и выберите пиксели из раскрывающегося списка.Также убедитесь, что вы отметили опцию Relative . Выберите толщину границы, указав одинаковый размер для Ширина и Высота .
добавить рамку к фотографии в фотошопе
Создайте новый слой и назовите его Border 1 . Нажмите Shift-F5 от до Залейте слой любым серым цветом.
Установите для параметра Fill слоя Border 1 значение 0%.
Добавьте стиль слоя Stroke , чтобы создать границу.Убедитесь, что вы выбрали Position Inside из списка. Выберите цвет; Я использую белый цвет для этой первой границы.
Чтобы добавить еще одну границу, нажмите Control-J , чтобы дублировать слой Border 1 . Переименуйте слой-копию Border 2 в .
Откройте окно стиля слоя и измените обводку . Выберите меньший размер для второй границы. Также измените цвет; Я использую черный цвет для второй границы.
Как добавить декоративные или причудливые границы в Photoshop
Если вы хотите создать более декоративные и творческие границы, вам нужно преобразовать каждый слой Border в смарт-объект. Щелкните слой правой кнопкой мыши и выберите Преобразовать в смарт-объект .
Щелкните слой правой кнопкой мыши и выберите Преобразовать в смарт-объект .
Чтобы создать причудливые границы, просто добавьте стили слоя к смарт-объектам. Таким образом вы можете создать реалистичных рамок для фотографий .
Вы также можете использовать текстуры и стили слоев для рамок. Деревянные текстуры отлично подходят для рамок для картин. Добавьте текстуру поверх смарт-объекта Border , щелкните правой кнопкой мыши и выберите Create Clipping Mask .
Если вы хотите узнать, как добавить рамку в Photoshop, ознакомьтесь с этим кратким руководством для начинающих.
БОНУС: вы получаете бесплатный экшен Photoshop frame , который включает 9 экшенов для кадрирования фотографий.
Если у вас нет Photoshop, вы можете попробовать онлайн-редактор фотографий MockoFun , который является бесплатной альтернативой Photoshop. MockoFun — отличный онлайн-редактор волшебных фотографий, в котором есть множество интересных функций, которые вы можете использовать бесплатно.
Сделайте свои фотографии более креативными всего за несколько простых шагов! Чтобы разместить фото в рамке в Интернете, не требуются продвинутые навыки редактирования фотографий.
Фотография сама по себе является произведением искусства, но фотография в рамке может выглядеть еще красивее.
РУКОВОДСТВО: Итак, если вы хотите научиться вставлять фото в рамку онлайн, ознакомьтесь с этим кратким руководством. Добавить рамку к фото онлайн действительно просто. Вы можете сделать это за 3 простых шага без продвинутых навыков редактирования фотографий.
Как добавить рамку вокруг изображения
Бывают случаи, когда при создании веб-страницы вы хотите добавить рамку к изображению без использования Photoshop или любого другого редактора.CSS может помочь вам с этой проблемой, добавляя к изображению красочные рамки с желаемой шириной и стилем.
Вы можете создать простую рамку вокруг изображения, используя свойства CSS border, padding и background.
Создать HTML¶
- Создайте элементс именем класса «frame».
- Определите тег
в элементе
. - Установите атрибут alt для изображения.
Название документа

Попробуйте сами »Добавить CSS¶
- Установите высоту и ширину рамки.
- Укажите стиль, ширину и цвет границы с помощью сокращенного свойства границы.
- Установите цвет фона.
- Установите поле на «авто» и заполнение двумя значениями. Первое значение устанавливает верхнюю и нижнюю стороны, а второе — правую и левую стороны.
- Установите ширину и высоту изображения на 100%.
.frame {
ширина: 300 пикселей;
высота: 250 пикселей;
граница: 3px сплошная #ccc;
фон: #eee;
маржа: авто;
отступ: 15 пикселей 10 пикселей;
}
img {
ширина: 100%;
высота: 100%;
} Теперь вы можете увидеть пример полностью.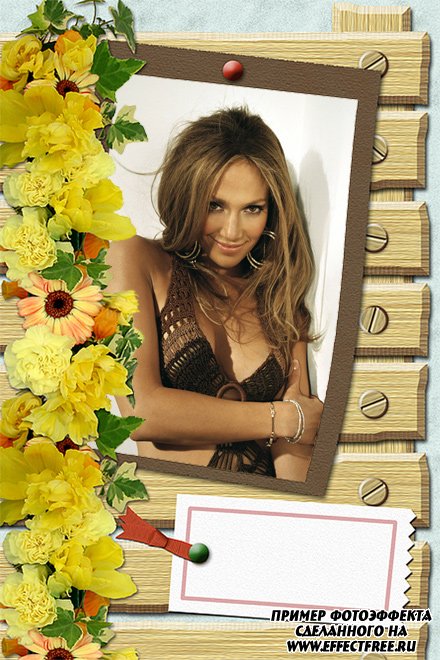
Пример добавления рамки вокруг изображения: ¶
Название документа
<стиль>
.Рамка {
ширина: 300 пикселей;
высота: 250 пикселей;
граница: 3px сплошная #ccc;
фон: #eee;
маржа: авто;
отступ: 15 пикселей 10 пикселей;
}
img {
ширина: 100%;
высота: 100%;
}

Попробуйте сами »Результат: ¶
Если вы хотите сделать рамку круга рамкой для вашего изображения, вам необходимо установить радиус границы равным 50% для всех сторон границы.Установите свойства border-color, border-style, border-width в соответствии с вашими требованиями. Не забудьте установить свойство переполнения на «скрытый», чтобы остальная часть изображения была невидимой.
Пример добавления круглой рамки вокруг изображения: ¶
Название документа
<стиль>
.круг {
цвет границы: # 666 # 1c87c9;
граница-изображение: нет;
радиус границы: 50% 50% 50% 50%;
стиль границы: сплошной;
ширина границы: 25 пикселей;
высота: 200 пикселей;
ширина: 200 пикселей;
переполнение: скрыто;
}
img {
высота: 100%;
ширина: 100%;
}

Попробуйте сами » Вы можете получить разные результаты, изменив свойства border-radius и border-color. Например, если вы хотите иметь квадратную рамку , вам просто нужно установить радиус границы равным 0 для всех сторон.
Пример добавления квадратной рамки вокруг изображения: ¶
Название документа
<стиль>
.квадрат {
высота: 200 пикселей;
ширина: 200 пикселей;
цвет границы: # 666 # 1c87c9;
граница-изображение: нет;
граничный радиус: 0 0 0 0;
стиль границы: сплошной;
ширина границы: 30 пикселей;
}
img {
высота: 100%;
ширина: 100%;
}

Попробуйте сами » Если вы хотите иметь закругленные углы для определенных углов, установите border-radius на 50 пикселей для углов, которые вы хотите скруглить. В этом случае также измените ширину и высоту в соответствии с размером вашего изображения.
Пример добавления рамки со скругленными углами: ¶
Название документа
<стиль>
.округлые-границы {
высота: 200 пикселей;
ширина: 300 пикселей;
цвет границы: # 666 # 8ebf42;
граница-изображение: нет;
радиус границы: 50 пикселей 0 50 пикселей 0;
стиль границы: сплошной;
ширина границы: 20 пикселей;
}
img {
высота: 100%;
ширина: 100%;
}

Попробуйте сами »Как добавить рамку изображения с рамкой к изображению¶
Также можно добавить изображение в качестве рамки. Для этой цели в CSS есть свойство border-image, которое позволяет указать изображение в качестве границы вокруг элемента.
Вы можете определить, как повторять изображение границы, следующими способами:
- stretch — изображение растягивается, чтобы заполнить область (это значение по умолчанию),
- repeat — изображение повторяется для заполнения области,
- раунд — изображение повторяется, чтобы заполнить область, (если оно не заполняет область целым числом плиток, изображение масштабируется, чтобы оно соответствовало),
- пробел — изображение повторяется для заполнения области (если оно не заполняет область целым числом плиток, лишнее пространство распределяется вокруг плиток).
Пример добавления рамки изображения рамки: ¶
Название документа
<стиль>
div {
ширина: 80%;
высота: 300 пикселей;
нижнее поле: 20 пикселей;
фон: url ("/ uploads / media / default / 0001/01 / b408569013c0bb32b2afb0f0d45e93e982347951. jpeg") no-repeat;
размер фона: обложка;
}
img {
ширина: 30%;
высота: 30%;
}
.border-one {
граница: сплошная прозрачная 20 пикселей;
border-image: url ("/ uploads / media / default / 0001/01 / 812bf6a749522b8185c1beee20dd99dd6c6c87da.jpeg") 50 раунд;
}
.border-two {
граница: сплошная прозрачная 20 пикселей;
border-image: url ("/ uploads / media / default / 0001/01 / 812bf6a749522b8185c1beee20dd99dd6c6c87da.jpeg") 35% round;
}
.border-three {
граница: сплошная прозрачная 20 пикселей;
border-image: url ("/ uploads / media / default / 0001/01 / 812bf6a749522b8185c1beee20dd99dd6c6c87da.jpeg ") 100% круглый;
}
.border-four {
граница: сплошная прозрачная 20 пикселей;
border-image: url ("/ uploads / media / default / 0001/01 / 812bf6a749522b8185c1beee20dd99dd6c6c87da.jpeg") 20 stretch;
}
jpeg") no-repeat;
размер фона: обложка;
}
img {
ширина: 30%;
высота: 30%;
}
.border-one {
граница: сплошная прозрачная 20 пикселей;
border-image: url ("/ uploads / media / default / 0001/01 / 812bf6a749522b8185c1beee20dd99dd6c6c87da.jpeg") 50 раунд;
}
.border-two {
граница: сплошная прозрачная 20 пикселей;
border-image: url ("/ uploads / media / default / 0001/01 / 812bf6a749522b8185c1beee20dd99dd6c6c87da.jpeg") 35% round;
}
.border-three {
граница: сплошная прозрачная 20 пикселей;
border-image: url ("/ uploads / media / default / 0001/01 / 812bf6a749522b8185c1beee20dd99dd6c6c87da.jpeg ") 100% круглый;
}
.border-four {
граница: сплошная прозрачная 20 пикселей;
border-image: url ("/ uploads / media / default / 0001/01 / 812bf6a749522b8185c1beee20dd99dd6c6c87da.jpeg") 20 stretch;
}
Вот исходное изображение:

Попробуйте сами »Как сделать рамку вокруг фотографии в Photoshop
Рамка на фотографии позволяет отделить картину от окружающего пространства и придать ей более законченный вид. В этой статье мы поговорим о том, как сделать рамку вокруг фотографии в Photoshop.
Фотографии штриха
Самый простой способ создать рамку в Photoshop — использовать свойства слоя.
Откройте фотографию в Adobe Photoshop. На панели слоев щелкните правой кнопкой мыши слой с нашей фотографией. Если панель слоев не отображается, то вы можете открыть ее, используя пункт меню Window / «Window» → Layers / «Layers» .
Если на фото один слой, то он будет основным. Рядом с его изображением на панели слоев появится значок в виде замка, что означает блокировку слоя во избежание случайного редактирования.
Чтобы разблокировать его, просто дважды щелкните этот слой мышью.Блокировка исчезнет, и сам слой будет называться Layer 0 . После этого щелкаем по слою правой кнопкой мыши и в контекстном меню выбираем пункт Blending Options .
После этого щелкаем по слою правой кнопкой мыши и в контекстном меню выбираем пункт Blending Options .
Появившееся диалоговое окно немного пугает количество предметов, но нам нужно их всего два.
Обводка отвечает за добавление обводки по краю кадра. Находим его в левой панели и ставим галочку. После этого в центральной части можно установить параметры хода:
- Размер — Толщина штриха в пикселях.Чем выше разрешение фотографии, тем больше должно быть это значение для заметного эффекта.
- Положение — Положение хода. Возможное расположение внутри, снаружи и в центре. У нас есть обводка по краю рамки, а это значит, что все варианты, кроме расположения внутри, не имеют смысла.
- Blending Mode — Режим наложения штриха.
- Opacity — плотность (непрозрачность) мазка.
- Цвет — цвет.
В принципе этого достаточно, чтобы провести линию той или иной толщины по периметру рамки, но можно пойти еще дальше и сделать рамку более креативной.
Итак, вы можете добавить объема к раме, используя настройки Bevel & Emboss / Emboss . Их выбор здесь довольно велик, и влияние на каждое изображение четко отображается при предварительном просмотре, поэтому мы предлагаем просто попробовать разные варианты и выбрать правильный.
Внутренняя рама
Откройте фотографию в Adobe Photoshop. Для того, чтобы сделать в фотошопе белую рамку, нужно выделить всю фотографию целиком. Это можно сделать либо с помощью сочетания клавиш Ctrl + A , либо с помощью команды меню Select / «Selection» → All / «All» .
После этого всю картинку обведут так называемые бегущие муравьи, которые представляют собой чередование белых и черных мазков.
После того, как фотография выделена по периметру, нужно убедиться, что выделение проходит именно там, где нужна рамка.Для этого используйте команду Выбрать / «Выбор» → Изменить / «Модификация» → Контракт… / «Сжать…» .
В появившемся диалоговом окне вам нужно будет ввести отступ в пикселях от края кадра, на котором он должен находиться. Отступ будет сделан внутрь. Значение отступа зависит от того, насколько далеко от края вы хотите поместить фотографию в рамку, и от разрешения исходного изображения. Не забудьте установить флажок Применить эффект на границах холста , который указывает на необходимость отступа от границы.
Щелкните Ok и увидите, что выделение сместилось в центр кадра. Если положение будущего кадра нас устраивает, то двигайтесь дальше, если нет — отмените выделение с помощью сочетания клавиш Ctrl + D и повторяйте все заново, пока не найдем идеальное положение.
Когда желаемое положение выделения выбрано, вам просто нужно провести по этому пути. Для этого используйте команду Edit / Stroke… / Stroke… .
В появившемся диалоговом окне установите параметры обводки: толщину и цвет линии, ее положение относительно выделения и настройки наложения.
В этом примере мы указали, что обводка должна быть белой и толщиной 3 пикселя. И он должен располагаться в центре выделения. Это значит, что линия выделения в виде «бегущих муравьев» пройдет через центр будущего штриха.
Рама с неровными краями.
Как сделать красивую рамку в фотошопе? Для этого на фото можно добавить рамку с неровными и рваными краями.
Как и в предыдущих случаях, сделайте выделение с отступом от края кадра.
После этого переключаемся в режим быстрой маски либо клавишей Q, либо щелчком по значку быстрой маски на левой панели инструментов.
Область рамки теперь выделена красным. Осталось добавить к нему неровные края. Для этого воспользуемся фильтрами, которых в Adobe Photoshop много. Это пункт меню Фильтр / «Фильтр» → Галерея фильтров… / «Галерея фильтров…» .
Для получения желаемого эффекта нам понадобятся фильтры из блока Brush Strokes / Strokes .Подбираем тот, который подходит вам по вкусу, и устанавливаем для него параметры. Чем выше разрешение фото, тем больше должны быть значения параметров, иначе эффект не будет заметен.
После применения фильтра к красной быстрой маске добавляются рваные края. Мы выходим из режима быстрой маски, преобразовывая маску в выделение, щелкнув значок быстрой маски.
Теперь инвертируйте выделение с помощью команды Select / «Selection» → Inverse / «Inversion» .
После этого нажмите на клавиатуре кнопку Удалить , чтобы удалить выделенную область. При удалении Photoshop предложит сразу заполнить вместо удаленной части фотографии. Укажите, какой цвет использовать для заливки.
Паспарту
Все методы, описанные ранее в этой статье, так или иначе способствовали обрезке части фотографии и смещению границ внутри кадра. То есть часть кадра перекрывала часть фотографии.Теперь рассмотрим метод, позволяющий добавить на фото белую рамку — аналог паспарту.
Как и раньше, откройте фотографию в Adobe Photoshop и разблокируйте ее из основного слоя.
После этого нам нужно увеличить размер холста, для чего воспользуемся командой Изображение / «Изображение» → Размер холста… / «Размер холста…» .
В открывшемся диалоговом окне укажите новый размер холста. Необязательно увеличивать полотно равномерно по горизонтали и вертикали.Здесь можно поэкспериментировать.
После применения команды размер холста увеличится, а новые области станут прозрачными. Осталось только залить их желаемым цветом.
Для этого создайте новый пустой слой на панели слоев. Он автоматически появится над основным слоем, нам нужно будет перетащить его вниз мышкой.
После этого просто залейте новый слой желаемым цветом.
Вставить фото в рамку
В крайнем случае подумайте, как сделать красивую рамку в фотошопе.На стоках и бесплатных ресурсах можно найти довольно много разных рамок для фотографий. Они могут быть в формате PNG или PSD. Но при обращении к таким ресурсам обязательно проверяйте лицензию на конкретный файл с фреймом. Это может означать просто бесплатное использование или непременное указание автора.
Итак, допустим, вы нашли подходящую рамку и открыли ее в Adobe Photoshop. Во втором документе откройте фотографию, которую хотите вставить в рамку.
После этого переместите документ с выделенной рамкой целиком с помощью комбинации клавиш Ctrl + A , затем скопируйте выделение Ctrl + C , переключитесь на файл фотографии и вставьте скопированный кадр в Ctrl + V .
Из-за того, что размер и формат кадра и фотографии были разными, вставить точно не удалось. Поэтому вам нужно изменить размер рамки и разместить фотографию под ней. Сделайте слой с рамкой активным, щелкнув по нему мышью, и с помощью инструмента трансформации измените размер рамки Edit / «Edit» → Free Transform / «Free Transformation» .
В зависимости от размера и пропорций рамки и фотографии иногда удобнее изменить размер фотографии.Делается это аналогично.
Как добавить рамку Polaroid к вашим фотографиям в Photoshop
В этом уроке Photoshop я научу вас, как добавить рамку Polaroid к любой фотографии.
Мы будем использовать маски слоев и выделения, но не пугайтесь — я аккуратно проведу вас через процесс. Давай начнем!
Окончательное изображение
Как всегда, это последнее изображение, которое мы будем создавать:
Подробности руководства
- Программа : Adobe Photoshop CS3
- Расчетное время выполнения: 40 минут
- Сложность: Начальный-средний
Ресурсы
Шаг 1
Начнем с создания нового документа 1503 × 1362 , нажав Ctrl + N .
Шаг 2
Откройте файл « Текстура дерева ». Выделите все, нажав Ctrl + A , и скопируйте, нажав Ctrl + C .
Вернитесь к нашему только что созданному документу и нажмите Ctrl + V , чтобы вставить.
Это будет наш фон для фотографий поляроида.
Шаг 3
Цвет дерева слишком интенсивный и может отвлекать нас в финальной сцене, поэтому давайте немного смягчим его.
Создайте новый корректирующий слой оттенка / насыщенности ( Layer> New Adjustment Layer> Hue / Saturation ) и перетащите ползунок насыщенности на -64 .
Шаг 4
Давайте дальше отрегулируем цвет нашего деревянного фонового слоя, сделав его темнее.
Создайте новый корректирующий слой Curves , выбрав Layer> New Adjustment Layer> Curves . Перетащите левый ползунок к центру, чтобы сделать изображение темнее и одновременно повысить контраст.
Ваша сцена должна выглядеть как на фото ниже.
Шаг 5
Откройте файл « Polaroid » в Photoshop. Внутри вы должны найти уже вырезанную рамку поляроида с уже добавленными тенями. Выделите все, нажав Ctrl + A , скопируйте ( Ctrl + C ) и вставьте кадр в нашу сцену, нажав Ctrl + V .
Нажмите Ctrl + T , чтобы ввести Free Transform (в основном, когда в свободном преобразовании вы можете свободно размещать и изменять размер слоя, перетаскивая его за угловые маркеры — удерживая Shift при перетаскивании, пропорционально измените размер слоя) и измените размер / положение поляроида рама, как показано на картинке ниже:
Шаг 6
Давайте избавимся от черной области там, где должна быть фотография.Поскольку эта область представляет собой квадрат, давайте сделаем это легко — с помощью инструмента Rectangular Marquee Tool .
Сначала добавьте маску слоя к нашему слою рамки поляроид, сначала щелкнув слой в палитре слоев, чтобы сделать его активным, а затем перейдя в Layer> Layer Mask> Reveal All . Вы должны увидеть белую миниатюру, появившуюся рядом с миниатюрой предварительного просмотра поляроида в палитре слоев. В маске слоя черный цвет скрывает, а белый раскрывает — поскольку маска слоя полностью белая, рамка поляроида полностью видна.
Выберите инструмент Rectangular Marquee Tool ( M ) и попробуйте создать выделение вокруг указанной черной области.
Шаг 7
Теперь нажмите D , чтобы установить цвета по умолчанию, и щелкните миниатюру маски слоя в палитре слоев. Теперь просто нажмите Ctrl + Backspace , чтобы заполнить выделение черным и вуаля — черная область исчезла из поляроидной рамки.
Так как прямоугольное выделение нам больше не нужно, нажмите Ctrl + D , чтобы отменить выделение всего.
Шаг 8
Откройте файл « Couple ». Выделите все, нажав Ctrl + A и скопируйте ( Ctrl + C ).
Вернитесь к нашему документу и вставьте ( Ctrl + V ). Нажмите Ctrl + T , чтобы ввести Free Transform и расположите / измените размер фотографии, как показано ниже.
Шаг 9
Переместите слой « Couple » ниже поляроидного слоя в палитре слоев.Для этого просто перетащите слой пары под слоем поляроида в палитре слоев.
Шаг 10
Теперь нам нужно замаскировать содержимое слоя пары, лежащего вне внутренней рамки поляроида. Мы могли бы использовать новую маску слоя и создавать выделения и так далее, но я покажу небольшой совет, чтобы сделать это быстрее.
Удерживая клавишу Alt , перетащите маску слоя из рамки поляроида на слой пары ниже. Если появится окно с вопросом, уверены ли вы, нажмите ok .Теперь просто нажмите Ctrl + I , чтобы инвертировать выделение, и вот оно, фотография отображается только внутри поляроидной рамки. Одно предостережение — когда вы нажимаете Ctrl + I , убедитесь, что миниатюра маски слоя активна — просто нажмите на нее, чтобы сделать ее активной — иначе вы будете инвертировать цвета на своей фотографии, чего вы не делаете. хотеть.
Шаг 11
Наша фотография выглядит неплохо, но обычно на полароидных фотографиях не такие насыщенные цвета.Давайте немного обесцветим слой с парой.
Создайте Hue / Adjustment Layer ( Layer> New Adjustment Layer> Hue / Saturation ) и перетащите ползунок насыщенности на -53 .
Поместите этот корректирующий слой над парным слоем в палитре слоев и, удерживая нажатой клавишу Alt , щелкните между двумя слоями (также в палитре слоев), чтобы закрепить верхний слой на нижнем. Таким образом, эффект обесцвечивания будет применен только к парному слою.
Шаг 12
фотографий Polaroid не были идеальными — на них были небольшие дефекты и обесцвечивание. Давайте воспроизведем это на нашей сцене.
Создайте новый слой ( Ctrl + Shift + Alt + N ) и с помощью стандартной круглой мягкой кисти (с размером 400 пикселей, ) и непрозрачностью 30% щелкните один раз где-нибудь в верхнем кадре поляроидной рамки. Если эффект слишком сильный, уменьшите непрозрачность слоя до получения приятного эффекта.
Шаг 13
Поместите все слои, связанные с поляроидом, в группу, сначала выбрав слои (удерживая клавишу Ctrl , нажимая на них) и нажав Ctrl + G .
Шаг 14
Скопируйте группу поляроид, нажав Ctrl + J . Нажмите T , чтобы ввести Free Transform , и слегка поверните эту группу, как показано ниже.
Шаг 15
Давайте улучшим контраст нашей сцены.Создайте новый корректирующий слой Curves Adjustment Layer и используйте настройки ниже, чтобы увеличить контраст.
Шаг 16
Наконец, давайте добавим эффект виньетки.
Создайте новый слой и залейте его белым ( Shift + F5 ). Перейдите в Filter> Lens Correction , щелкните вкладку Custom и примените настройки, показанные ниже, для создания виньетки.
Измените режим наложения на Умножьте , и вот она — приятная черная тонкая виньетка.
И готово!
Улучшите свои веб-фотографии с помощью рамки в Photoshop
Это простой, но элегантный метод обработки изображений для отображения в Интернете или даже в формате PDF, который должен быть полезен веб-дизайнерам и фотографам. Это позволяет вам создать эффект матовой поверхности и рамки вокруг вашего изображения.
1. Откройте фотографию, которую хотите поместить в рамку. Установите черный и белый цвета переднего плана и фона соответственно, нажав D на клавиатуре.
2. Нажмите Ctrl + A (Windows) или Cmd + A (Mac), чтобы выделить все изображение, затем нажмите Shift + Ctrl + J (Windows) или Shift + Cmd + J (Mac), чтобы выделить выделение. свой собственный слой.
3. Выберите «Изображение»> «Размер холста» и, когда откроется диалоговое окно, установите флажок «Относительный» и установите для параметра «Цвет расширения холста» белый цвет. Теперь установите ширину и высоту для размера вашего кадра и подложки. Это то, с чем вам может потребоваться опробовать несколько разных значений.Для изображения, над которым я работаю, я установил ширину и высоту 10 см.
Щелкните OK, чтобы добавить свободное пространство вокруг фотографии.
4. Создайте новый слой под слоем фотографии.
(Обратите внимание, что светло-серая рамка на этих изображениях используется для обозначения края холста и не будет отображаться на ваших изображениях.)
5. Теперь вы нарисуете выделение больше фотографии, и это будет край рамки. Выберите инструмент «Прямоугольная область» (M) и растяните прямоугольное выделение настолько большим, насколько хотите, чтобы ваша рамка была.
Примечание. Если вы хотите переместить рамку во время ее перетаскивания, просто удерживайте клавишу пробела. Когда вы переместите его в нужное место, отпустите клавишу пробела и продолжайте перетаскивание.
6. Нажмите X на клавиатуре, чтобы установить белый цвет переднего плана, и нажмите Alt-Backspace (Windows) или Option-Delete (Mac), чтобы заполнить этот выбор белым. Теперь нажмите Control-D / Command-D, чтобы снять выделение.
Хорошо, на данный момент ничего не изменилось, потому что вы добавили белый прямоугольник поверх белого фона, но если вы посмотрите на палитру слоев, вы увидите, что миниатюра среднего слоя изменилась.
7. Теперь вы добавите обводку к краю среднего прямоугольника. Нажмите кнопку «Стили слоя» в нижней части палитры слоев и выберите «Обводка» в раскрывающемся меню.
Когда откроется диалоговое окно «Стиль слоя», установите для параметра «Размер» значение 15 пикселей, для параметра «Положение» установите значение «Внутри» (выбрав «Внутри края остаются красивыми и резкими») и выберите темно-серый цвет в палитре цветов.
Примечание. Вы можете использовать метод проб и ошибок со значением размера. Это действительно зависит от размера вашего изображения и толщины мазка.
Пока не нажимайте ОК.
8. Теперь вы добавите немного глубины, создав очень тонкую внутреннюю тень в верхнем левом углу среднего прямоугольника, поэтому нажмите на слова Inner Shadow в левой части диалогового окна Layer Style.
Установите непрозрачность на 50% и снимите флажок «Использовать глобальный свет». Установите угол примерно 140 градусов и установите Distance and Size на 10.
Щелкните OK, чтобы добавить Обводку и Внутреннюю тень.
9.На палитре «Слои» щелкните значок «Создать новый слой». На этот раз вы создаете небольшую подложку между фотографией и рамкой. Снова выберите инструмент «Прямоугольная область» и нарисуйте область, немного превышающую размер вашей фотографии.
10. Теперь вы заполните это выделение белым, нажав Alt + Backspace / Option + Delete. Нажмите Ctrl + D / Cmd + D, чтобы отменить выбор всего. Опять же, на изображении нет ничего нового, потому что вы добавили белое поле на белый фон.
11. Щелкните значок «Добавить стиль слоя» на палитре «Слои» и выберите «Внутреннее свечение» в раскрывающемся меню.
Когда откроется диалоговое окно, измените всплывающее меню режима наложения на «Нормальный», уменьшите непрозрачность примерно до 30%, затем щелкните образец цвета и измените цвет свечения на черный в палитре цветов.
Когда вы нажимаете OK, к слою добавляется мягкая тень, создающая впечатление внутренней подложки.
Теперь, чтобы закончить, вы добавите мягкую тень к кадру (слой с уже нанесенной обводкой и внутренней тенью).Щелкните этот слой, а затем выберите «Drop Shadow» во всплывающем меню «Добавить стиль слоя».
Установите непрозрачность примерно на 30%, снимите флажок «Использовать глобальный свет», увеличьте размер (то есть мягкость тени) до 70 пикселей, а затем нажмите «ОК». (Примечание. Если вы работаете с изображениями с низким разрешением, уменьшите значение параметра «Размер».)
Ваше окончательное изображение должно выглядеть примерно так:
Конечно, вы можете поэкспериментировать с размером рамки, размером внутренней подложки и цветами, чтобы получить различные эффекты для вашего онлайн-портфолио, галереи или изображений на вашем веб-сайте.
Как добавить границу в Photoshop: 2 метода
Хотите добавить к фотографии визуального интереса, добавив рамку в Photoshop? Это проще, чем ты думаешь. В этом уроке я рассмотрю 2 простейших метода достижения этой цели. К концу руководства вы будете знать, как за считанные минуты добавить как классическую, так и настраиваемую рамку.
Метод 1. Добавление классической границы
Если вы хотите добавить базовую сплошную рамку, выполните следующие действия.Это поможет вам узнать, как сделать классическую белую рамку, которую часто используют фотографы Instagram.
1. Создайте новый слой
Откройте фотографию по выбору в Photoshop.
Перейдите на главную панель и выберите «Слой». Затем нажмите «Создать», а затем «Слой из фона». Этот шаг очень важен, так как позже он позволит вам намного легче изменить цвет рамки.
2. Укажите размеры
Теперь мы укажем размер нашей классической рамки.Для этого перейдите на вкладку «Изображение». Щелкните «Размер холста» во всплывающем меню. Для тех, кто предпочитает использовать сочетания клавиш Photoshop, нажмите Alt + Ctrl + C / Alt + Cmd + C .
В этом окне вы сможете изменить размер границы Photoshop. Поскольку мы хотим использовать относительные значения, при указании размера границы нам нужно установить соответствующий флажок. После этого введите желаемую ширину и высоту.
Здесь важно отметить, что введенное вами число будет распределено между противоположными сторонами.Так, например, если вы хотите, чтобы высота вашей границы составляла 5 дюймов, вам нужно ввести вдвое большее число, в данном случае это 10. По завершении нажмите «ОК».
3. Залейте его цветом
.Чтобы заполнить это пространство цветом, нам нужно перейти к нижней части панели слоев и щелкнуть четвертый вариант слева. Вы увидите новое всплывающее меню. Выберите первый вариант — «Сплошной цвет».
4.Переместите слой заливки
Ваше изображение теперь закрыто для просмотра черным полотном. Чтобы исправить это, переместите только что добавленный слой ниже того, который содержит ваше изображение.
5. Измените цвет
Чтобы изменить цвет рамки с черного, дважды щелкните образец цвета слоя. Перетащите, чтобы выбрать цвет и желаемый оттенок.
6. Готово! Наслаждайтесь результатом
Метод 2.Добавление настраиваемой границы
Если вы хотите проявить творческий подход к своей оправе, добавив интересный узор, выполните следующие действия.
1. Залейте слой
.Загрузите фотографию по вашему выбору. Затем мы заполним слой цветом, как мы это делали в предыдущем уроке.
2. Установите белый цвет
Вы увидите окно «Палитра цветов».Выберите белый цвет и нажмите «ОК».
3. Поместите фотографию на передний план
Ваше изображение сейчас не видно, так как оно полностью покрыто белым. Чтобы вернуть фотографию на передний план, вам нужно инвертировать маску. Перейдите на вкладку Image и выберите второй вариант сверху — «Adjustments».
Выберите «Инвертировать» во всплывающем меню. Или используйте горячую клавишу Ctrl + I / Cmd + I .Это вернет ваше изображение на передний план.
4. Возьмите кисть
.Откройте панель кистей. Есть несколько способов сделать это. Вы можете либо щелкнуть вкладку Windows, а затем выбрать кисть, либо активировать ее с помощью клавиши F5 . Выберите кисть, которой хотите нарисовать рамку.
5. Начните рисовать
Начните рисовать рамку.Вы можете изменить его цвет, когда закончите с любым желаемым оттенком.
БЕСПЛАТНЫЕ ПРОГРАММЫ Adobe Photoshop
Хотите, чтобы ваш рабочий процесс в Photoshop был более эффективным? Используйте этот набор бесплатных экшенов, кистей и наложений, созданных профессиональным фотографом.

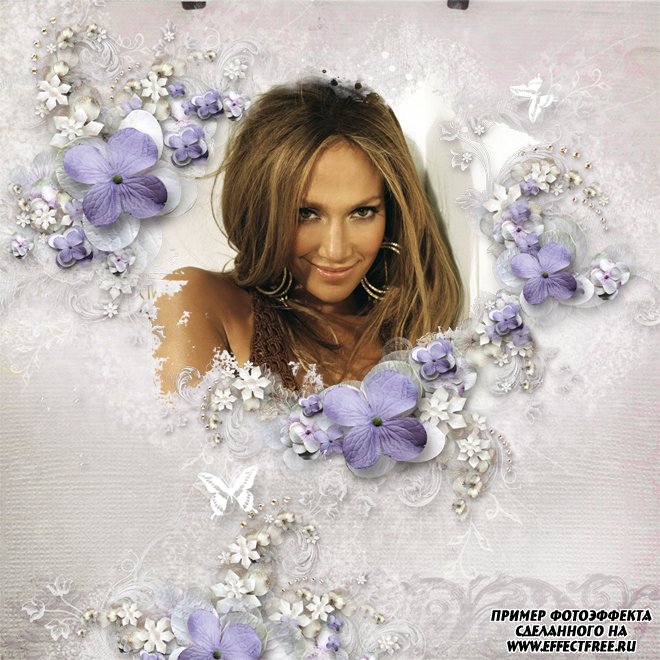 jpg" alt="">
<img src="images/thumb2.jpg" alt="">
<img src="images/thumb3.jpg" alt=""></p>
</body>
</html>
jpg" alt="">
<img src="images/thumb2.jpg" alt="">
<img src="images/thumb3.jpg" alt=""></p>
</body>
</html> round {
border-radius: 100px; /* Радиус скругления */
box-shadow: 0 0 0 3px green, 0 0 13px #333; /* Параметры теней */
}
</style>
</head>
<body>
<p><img src="images/thumb1.jpg" alt="">
<img src="images/thumb2.jpg" alt="">
<img src="images/thumb3.jpg" alt=""></p>
</body>
</html>
round {
border-radius: 100px; /* Радиус скругления */
box-shadow: 0 0 0 3px green, 0 0 13px #333; /* Параметры теней */
}
</style>
</head>
<body>
<p><img src="images/thumb1.jpg" alt="">
<img src="images/thumb2.jpg" alt="">
<img src="images/thumb3.jpg" alt=""></p>
</body>
</html>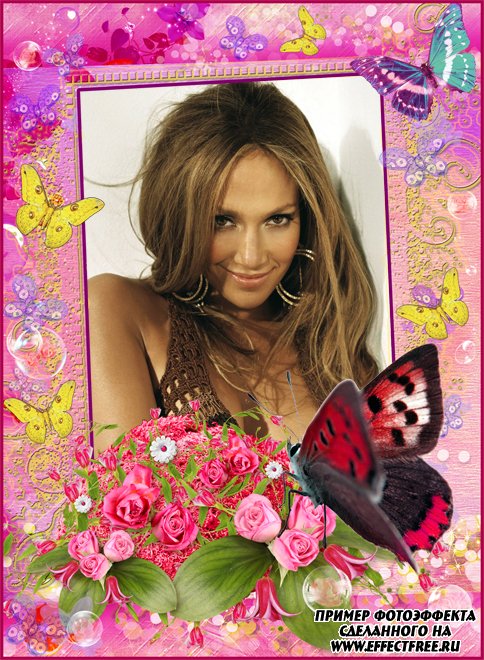 jpeg") no-repeat;
размер фона: обложка;
}
img {
ширина: 30%;
высота: 30%;
}
.border-one {
граница: сплошная прозрачная 20 пикселей;
border-image: url ("/ uploads / media / default / 0001/01 / 812bf6a749522b8185c1beee20dd99dd6c6c87da.jpeg") 50 раунд;
}
.border-two {
граница: сплошная прозрачная 20 пикселей;
border-image: url ("/ uploads / media / default / 0001/01 / 812bf6a749522b8185c1beee20dd99dd6c6c87da.jpeg") 35% round;
}
.border-three {
граница: сплошная прозрачная 20 пикселей;
border-image: url ("/ uploads / media / default / 0001/01 / 812bf6a749522b8185c1beee20dd99dd6c6c87da.jpeg ") 100% круглый;
}
.border-four {
граница: сплошная прозрачная 20 пикселей;
border-image: url ("/ uploads / media / default / 0001/01 / 812bf6a749522b8185c1beee20dd99dd6c6c87da.jpeg") 20 stretch;
}
jpeg") no-repeat;
размер фона: обложка;
}
img {
ширина: 30%;
высота: 30%;
}
.border-one {
граница: сплошная прозрачная 20 пикселей;
border-image: url ("/ uploads / media / default / 0001/01 / 812bf6a749522b8185c1beee20dd99dd6c6c87da.jpeg") 50 раунд;
}
.border-two {
граница: сплошная прозрачная 20 пикселей;
border-image: url ("/ uploads / media / default / 0001/01 / 812bf6a749522b8185c1beee20dd99dd6c6c87da.jpeg") 35% round;
}
.border-three {
граница: сплошная прозрачная 20 пикселей;
border-image: url ("/ uploads / media / default / 0001/01 / 812bf6a749522b8185c1beee20dd99dd6c6c87da.jpeg ") 100% круглый;
}
.border-four {
граница: сплошная прозрачная 20 пикселей;
border-image: url ("/ uploads / media / default / 0001/01 / 812bf6a749522b8185c1beee20dd99dd6c6c87da.jpeg") 20 stretch;
}
