Как включить и пользоваться линейкой в Фотошопе
Каждый наверняка знает, что в приложениях ПК для вызова каждой функции есть свой определенный путь. И вовсе не нужно нервно перебирать все пункты меню в поисках нужного инструмента. Нужно лишь соблюдать заложенную в программе последовательность действий или нажать нужную комбинацию клавиш. Но зачастую пользователи забывают путь к открытию той или иной функции в программе. А возможно, даже и не знают его вовсе.
В программе Photoshop принцип действий заключен в визуализации. Для того чтобы вызвать ту или иную функцию, нужно перейти в раздел меню, отвечающий за эту область. Однако порой случается ситуация, что поиск не приносит результатов и пользователь начинает нервничать. Если помощи ждать неоткуда, нижеизложенный материал вам непременно поможет.
В этой статье подробно рассказано о том, как вызвать инструмент «Линейка» в Фотошопе, а также как им правильно пользоваться.
Содержание: Как включить и пользоваться линейкой в Photoshop
Как включить линейку
Инструмент «Линейки» в англоязычной версии Фотошопа будет звучать как Rulers. Найти этот пункт можно в соответствующем разделе основного меню — «Просмотр».
Найти этот пункт можно в соответствующем разделе основного меню — «Просмотр».
Либо же можно вызвать линейки сочетанием клавиш CTRL + R. Убрать линейку можно той же комбинацией кнопок.
Помимо умения вызывать или убирать этот инструмент, пользователю необходимо знать еще кое-что. В линейке Фотошопа имеется возможность смены шкалы измерения.
При включении линейки через меню “Просмотр”, по умолчанию откроется стандартная линейка, со шкалой измерения в сантиметрах. Однако есть и другие виды линеек: пункты, дюймы, пиксели и другие. Для смены единиц измерения кликните по линейке правой кнопкой мыши. И далее в появившемся списке выберите нужный вам вариант.
Линейка измерительная, с транспортиром
В основном блоке инструментов программы можно найти всем знакомый инструмент «Пипетка», наверняка каждый без труда его найдет. А в выпадающем меню, при наведении на “Пипетку”, прямо под «Пипетками», располагается нужная нам кнопка для вызова линейки.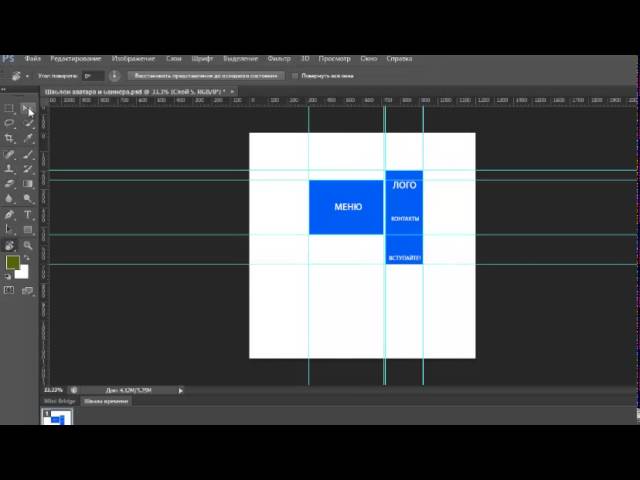
В фотошопе линейка применяется для точного вычисления местоположения нужной точки, откуда и производится измерение. После чего измеряется расстояние от этой точки до чего-либо. Может потребоваться измерить длину отрезка, ширину или высоту элемента, углы.
Подведите курсор мыши к точке начала измерения, и потяните по направлению к конечной точке.
Эта манипуляция также вызовет инструмент «Линейки», а данные по измерению можно посмотреть на верхней панели программы.
Щелчком мыши остановите формирование линейки и перейдите в режим измерения.
Крестики на концах полученной линии позволяют скорректировать направление линейки.
Наверху, в параметрах инструмента буквы X и Y отвечают за координаты начальной точки измерения. Символы Ш и В — тут все понятно (ширина и высота). У (не путайте с игреком) — градус угла. L1 – обозначает отрезок между заданными точками.
Для того чтобы вызвать функцию транспортира требуется проделать следующие действия. Зажмите на клавиатуре кнопку ALT и поместите курсор мыши к начальной точке линейки (где крестик). Транспортир позволяет провести угол относительно положения линейки. Второй луч на панели сверху имеет обозначение L2, а угол между L1 и L2 обозначается буквой Y.
Зажмите на клавиатуре кнопку ALT и поместите курсор мыши к начальной точке линейки (где крестик). Транспортир позволяет провести угол относительно положения линейки. Второй луч на панели сверху имеет обозначение L2, а угол между L1 и L2 обозначается буквой Y.
Данные в верхнем меню выглядят так:
Также в верхнем меню вы можете найти подсказку “По шкале измерений”. Нужно поставить галочку и это позволит вычислить данные инструмента “Линейка” с помощью шкалы измерений.
Как по линейке выровнять слой
Порой требуется выровнять картинку, для этой задачи применяется линейка. Вызовите инструмент «Линейка» любым удобным способом. После чего в настройках укажите горизонтальный тип выравнивания. Затем потребуется найти и нажать пункт «Выровнять слой».
Выравнивание будет выполнено путем обрезки изображения по размерам указанной рамки.
Либо же можно при этом зажать клавишу ALT. Тогда изображение и все его элементы не изменят своего изначального положения.
Если вы желаете потренироваться и поэкспериментировать с линейкой, то стоит учесть одну вещь. С линейкой невозможно работать на пустом холсте. Необходимо открыть какую-либо картинку, или создать новый документ.
С каждой последующей версией Фотошопа в программу добавляются новые функции. Однако же алгоритм вызова линейки не меняется.
Как включить или убрать сетку в Фотошопе
В Adobe Photoshop есть инструмент, с которым редактировать графику будет гораздо проще. Это сетка. Она помогает при создании изображений и складывании коллажей. По ней можно оценить размер и расстояние, прикинуть, как будут располагаться объекты относительно друг друга, сделать разметку. Сориентироваться, куда поместить ту или иную часть рисунка. Это полезное средство, если уметь им пользоваться. Узнайте, как включить сетку в Фотошопе, как настроить её атрибуты и как её убрать.
О сетке
Сетка помогает вам более точно и симметрично расставить элементы в композиции
По сути, это направляющие линии.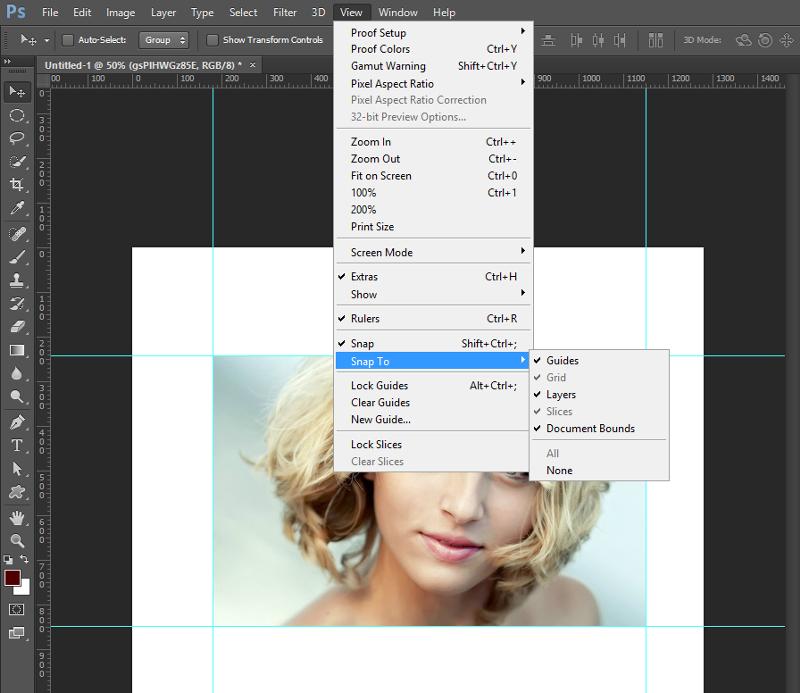 Ровная таблица. Она накладывается поверх изображения, но не перекрывает его. С ней легче рассчитать пропорции, увидеть симметрию, правильно поставить отдельные элементы.
Ровная таблица. Она накладывается поверх изображения, но не перекрывает его. С ней легче рассчитать пропорции, увидеть симметрию, правильно поставить отдельные элементы.
В качестве аналогии приведём школьную тетрадь в клетку. В ней строили графики и рисовали геометрические фигуры. На таком листе можно было начертить прямой отрезок без линейки, задать угол в 45 или 90 градусов, не используя транспортира. По ней на глаз определяли, какая длина у стороны прямоугольника, и сколько клеток составляют его площадь. В Фотошопе у таблицы примерно те же функции.
Её можно увидеть только в программе. Она не отобразится при печати. В цифровой версии рисунка клеток тоже не будет. Это не часть изображения, а инструмент для редактирования.
Не стоит путать его и пиксельную сетку. Последнее — это разбиение картинки на точки. Пригодится для детального редактирования. Её также можно включить и настроить.
Даже если вам не нужны эти опции, всё равно будет полезно о них узнать. Например, чтобы убрать таблицу, если случайно её активировали.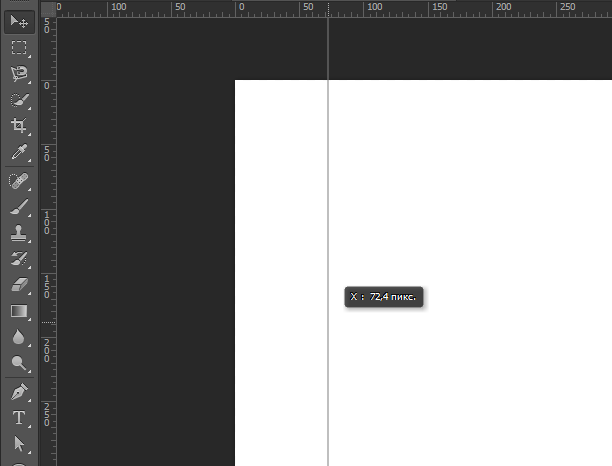
Как включить?
Вот как сделать сетку в Фотошопе:
- Откройте любой графический файл или создайте новый.
- В строке меню нажмите на кнопку «Просмотр» («View»). Обычно она находится между «3D» и «Окно».
- Наведите курсор на пункт «Показать» («Show»).
- В выпавшем меню кликните на «Сетку» («Grid»). Она появится на слое.
- Также можно нажать клавиши Ctrl+’ (в русской раскладке Ctrl+Э).
Как настроить?
Можно сделать другой размер клеток (например, чтобы они визуально обозначали отрезки длиной 1 сантиметр), выбрать тип или цвет линий.
- Откройте меню «Редактирование» на верхней панели.
- Наведите мышь на пункт «Установки». Он в самом низу списка.
- Нажмите на «Направляющие, сетка и фрагменты».
- В открывшемся окне задайте нужный размер ячеек. Это можно сделать в поле «Линия через каждые…». Доступны разные единицы измерений: дюймы, миллиметры, пункты и так далее.
- В разделе «Стиль» укажите, как должна отображаться сетка: сплошной полосой, пунктирной или точками.
 Это не столь важно, так как разметка будет видна только при редактировании рисунка.
Это не столь важно, так как разметка будет видна только при редактировании рисунка. - В пункте «Цвет» выберите заливку. Настройку можно использовать, когда таблица сливается с фоном.
Как убрать?
Избавиться от клеток можно в том же меню, через которое их добавляли. Вот как убрать сетку в Фотошопе:
- Перейдите в Просмотр — Показать.
- Уберите галочку с соответствующего пункта.
- Или используйте сочетание клавиш Ctrl+Э.
Пиксельная сетка
Пиксельная сетка заметна только вблизи. Чтоб её увидеть, надо увеличить картинку и изменить масштаб. Но при работе с графикой она может мешать. Вот как её вставить или убрать:
- Откройте меню Просмотр — Показать.
- Кликните на «Пиксельная сетка».
Линейки
Ещё один метод измерения в Фотошопе — линейки. Они находятся снаружи рисунка. С этим инструментом можно оценить длину и ширину объектов и изображения в целом. Активировать линейки можно в меню «Просмотр». Чтобы выбрать их параметры, перейдите в Редактирование — Установки — Единицы измерения и линейки.
С этим инструментом можно оценить длину и ширину объектов и изображения в целом. Активировать линейки можно в меню «Просмотр». Чтобы выбрать их параметры, перейдите в Редактирование — Установки — Единицы измерения и линейки.
Таблица полезна при черчении схем. Или для любой другой работы, в которой требуется точность. Но этот инструмент пригодится и вне профессиональной сферы. Ведь во время рисования многое «прикидывается на глаз». Если включить разметку, можно будет ориентироваться на неё. И в итоге получится выверенный, проработанный и красивый рисунок.
Как в фотошопе вызвать линейку
Как включить линейки в Photoshop
В редакторе Аdobe Photoshop существует два инструмента с аналогичным названием: Линейка и Линейки, но использование их отличается. Первый из них расположен в группе «Пипетка». В этой статье мы рассмотрим Линейки – как включить и настроить, как с ними работать.
Для решения задач программа предлагает разные способы их выполнения.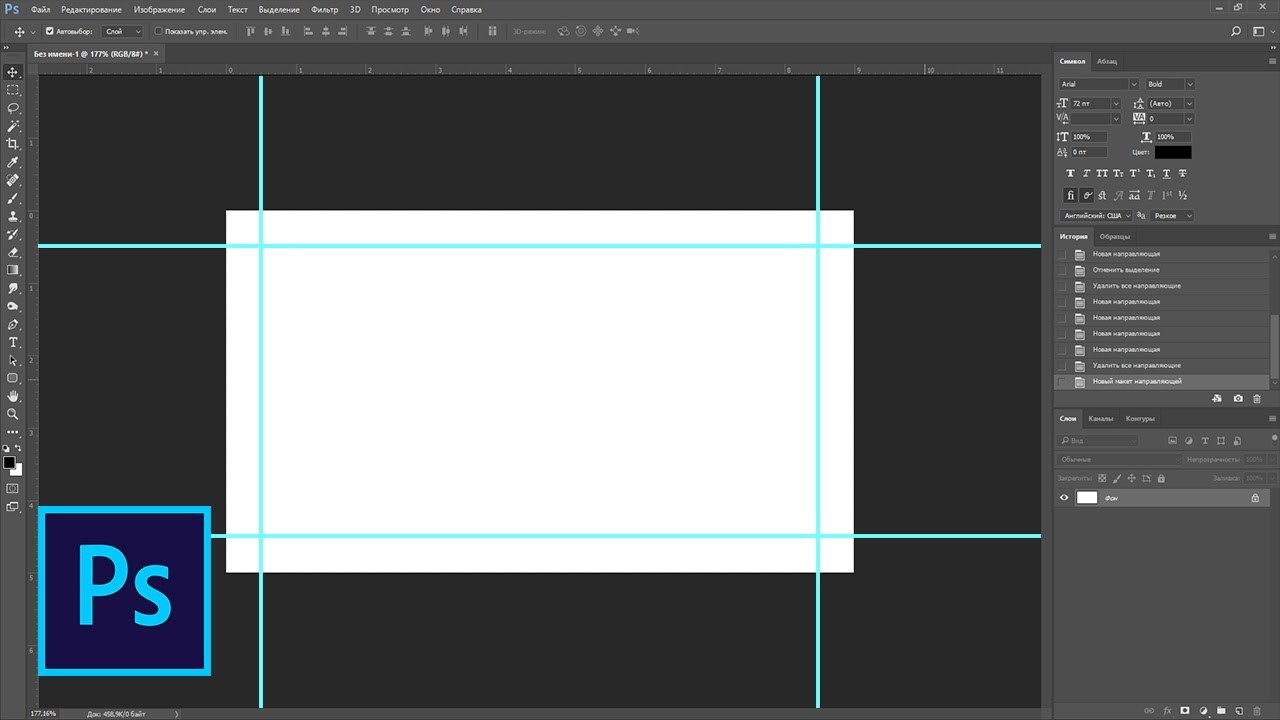 И Линейки не исключение — для их включения существует несколько вариантов.
И Линейки не исключение — для их включения существует несколько вариантов.
Как включить линейку в фотошопе
По левой и верхней границам рабочей области редактора расположены полоски с делениями – это и есть линейки. Если они не отображаются, включают их сочетанием клавиш Ctrl + R либо по пути Просмотр → Линейки /View – Rulers/.
Еще один вариант — значок «Посмотреть вспомогательные элементы» → поставить галочку «Показать линейки»:
Настройки
Деления могут быть выставлены в различных величинах. Чтобы изменить градацию шкалы, щелкните правой клавишей мыши на одну из линеечек и в появившемся окошке (первый рисунок вверху) выбирайте необходимый вариант. Другой способ провести ту же операцию – дважды щелкнуть мышкой по одной из линеек и установить параметры в открывшемся окне:
Более длинный путь к этому окну – Редактирование → Установки → Единицы измерения и линейки.
При необходимости можно изменить положение точки отсчета.
Нулевые параметры установятся в том месте, где вы отпустите мышку.
Вернуть цифру «О» в первоначальное положение можно двойным щелчком в месте пересечения линеек, откуда их захватывали.
Надеюсь, вы разобрались, как включить линейку в фотошопе и настроить ее. Ничего сложного в этом нет.
Убрать их можно тем же путем Просмотр → Линейки (снять галочку) или снова нажав клавиши Ctrl + R.
Как пользоваться линейкой в Фотошопе
О том, что в программах для компьютера не всегда можно действовать на свое усмотрение, нервно щелкая по панелям в поиске нужной функции, а перейти по нужному пути знают все. Но часто истинный путь забывается, либо о нем пользователь не знает вовсе.
Но часто истинный путь забывается, либо о нем пользователь не знает вовсе.
В Фотошопе все построено на визуализации. Чтобы достичь определенного эффекта, нужно включить опцию, отвечающую за это направление. Ее поиск затягивается, а помощи неоткуда ждать. В фоторедакторе одну и ту же команду можно выбрать разными манипуляциями.
Команда «Линейки», она же Rulers, находится в пункте меню «Просмотр». Комбинация клавиш CTRL + R также позволяет ее выполнить или же напротив, спрятать линейку.
Кроме вопроса о нахождении функции в программе, включении, выключении, следует обратить внимание на возможность изменять шкалу измерения.
Стандартно устанавливается сантиметровая линейка, но щелчок правой кнопкой по линейке (вызов контекстного меню) позволяет выбрать другие варианты: пиксели, дюймы, пункты и прочие. Таким образом, можно работать с изображением в удобном для себя размерном формате.
Измерительная линейка с транспортиром
На панели с представленными инструментами есть всем известная «Пипетка», а под ней нужная кнопка. Инструмент Линейка в Фотошопе выбирают для определения точного местонахождения какой-либо точки с которой начинаются измерения. Измерять можно ширину, высоту объекта, длину отрезка, углы.
Инструмент Линейка в Фотошопе выбирают для определения точного местонахождения какой-либо точки с которой начинаются измерения. Измерять можно ширину, высоту объекта, длину отрезка, углы.
Поставив курсор в начальной точке, и протянув мышку в нужном направлении, можно сделать линейку в Фотошопе. Параметры измерения будут отражаться сверху.
Еще один щелчок задает режим измерения, прекращая предыдущее выполнение.
Получаемая линия тянется во всех возможных направлениях, а крестики с двух концов позволяют выполнять необходимую корректировку линии.
Сверху на панели можно увидеть символы X и Y, обозначающие нулевую точку, стартовую; Ш и В – это ширина и высота. У – угол в градусах, рассчитанный от линии оси, L1 – расстояние, измеряемое между двумя заданными точками.
Функция транспортира вызывается путем зажатия клавиши ALT и подведения курсора к нулевой точке с крестиком. Он дает возможность проведения угла относительно к линейке, что была растянута. На панели измерения его можно будет увидеть под надписью У, а длина второго луча линейки обозначается параметром L2.
На панели измерения его можно будет увидеть под надписью У, а длина второго луча линейки обозначается параметром L2.
Есть еще одна неизвестная для многих функция. Это подсказка «Вычислить данные инструмента Линейка по шкале измерений». Ее вызывают, подведя курсор мышки над кнопкой «По шкале измерений». Установленная галка подтверждает выбранные единицы измерения в пунктах описанных выше.
Как выровнять слой по линейке
Иногда появляется необходимость скорректировать изображение, выровняв его. Для этой цели также применима линейка. С этой целью вызывают линейку, но выбрав горизонтальный вид выравнивания. Далее выбирается опция «Выровнять слой».
Такая процедура выполнит выравнивание, но за счет обрезки кусков, вышедших за рамки указанного расстояния.
Если использовать параметр «Выровнять слой», зажав ALT, куски сохранятся в исходном положении. Выбрав в меню «Изображение» пункт «Размер холста», можно убедиться, что все осталось на своих местах.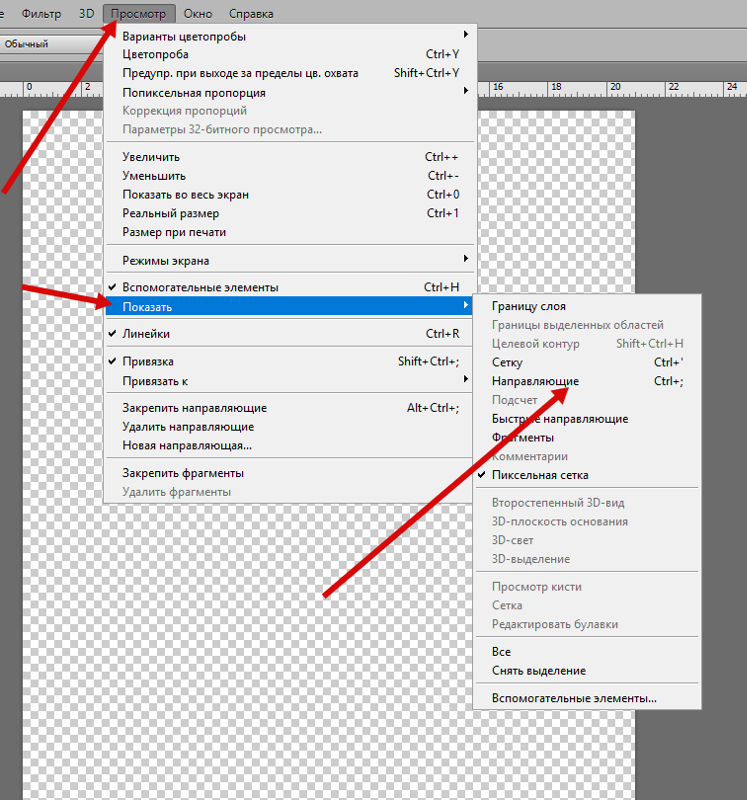
Необходимо учитывать тот факт, что для работы с линейкой, нужно создать документ либо открыть уже имеющийся. В пустой программе вы ничего не запустите.
Разные опции внедряются с появлением новых версий Фотошопа. Они дают возможность создавать работы на новом уровне. С появлением версии CS6 появилось порядка 27 дополнений к предыдущей программе.
Способы выбора линейки не изменились, по-старому ее можно вызвать как комбинацией кнопок, так и через меню или панель инструментов.
Своевременный мониторинг информации позволяет находиться в курсе новинок. Прошло время стандартных знаний. Изучайте, внедряйте в практику — все для вас! Мы рады, что смогли помочь Вам в решении проблемы. Опишите, что у вас не получилось. Наши специалисты постараются ответить максимально быстро.
Помогла ли вам эта статья?
ДА НЕТКак в фотошопе включить линейку
Инструкция
В программе Photoshop одно и то же действие часто можно выполнить несколькими путями. Настройка интерфейса – не исключение. Если вам привычнее работать со строкой меню, выберите пункт «Просмотр» и установите в выпадающем списке маркер напротив пункта «Линейки».
Если вам привычнее работать со строкой меню, выберите пункт «Просмотр» и установите в выпадающем списке маркер напротив пункта «Линейки».
Если вы предпочитаете работу с горячими клавишами и не меняли настройки программы по умолчанию, нажмите сочетание клавиш Ctrl и R. Линейка отобразится по двум осям: Х и Y, то есть по ширине и высоте окна.
В соответствии с предустановленными параметрами, единицей измерения появившейся линейки будут сантиметры, однако вы в любое время можете изменить настройки, выбрав дюймы, миллиметры, пикселы или проценты. Чтобы установить нужные единицы измерения, щелкните правой кнопкой мыши в любом месте линейки, откроется выпадающее меню. Выберите в нем нужный пункт, кликнув по нему левой кнопкой мыши.
Кроме линейки, как части интерфейса, в редакторе Adobe Photoshop есть инструмент с аналогичным названием. Он помогает точно установить координаты начальной точки, высчитать длину и ширину фрагмента, определить угол. Данный инструмент можно выбрать либо на панели, либо вызвать нажатием горячих клавиш.
Чтобы выбрать инструмент «Линейка», убедитесь, что в окне редактора отображается «Панель инструментов», подведите курсор к инструменту «Пипетка» и нажмите на его иконке кнопку в виде маленького треугольника. Развернется подменю. Выберите в нем пункт с инструментом «Линейка».
Чтобы вызвать инструмент «Линейка» горячими клавишами, нажмите и удерживайте Shift, затем нажимайте клавишу I до тех пор, пока вместо значка «Пипетки» в выбранных инструментах не появится иконка «Линейки».
Обратите внимание
Если при работе с изображением вам важна точность, бывает полезно активировать сетку. Она вызывается горячими клавишами Ctrl + ‘ или через меню «Просмотр» — «Показать» — «Сетку».
Полезный совет
Чтобы узнать все комбинации горячих клавиш, в меню «Редактирование» выберите пункт «Клавиатурные сокращения» или воспользуйтесь комбинацией Alt + Shift + Ctrl + K.
Источники:
Как в фотошопе линейки включить
Приветствую всех любителей замечательной программы Adobe Photoshop!
Часто при работе в программе возникает необходимость отмерить точное расстояние от объекта к объекту, нарисовать прямоугольник со сторонами определенных размеров, расположить фото на заданном расстоянии и т.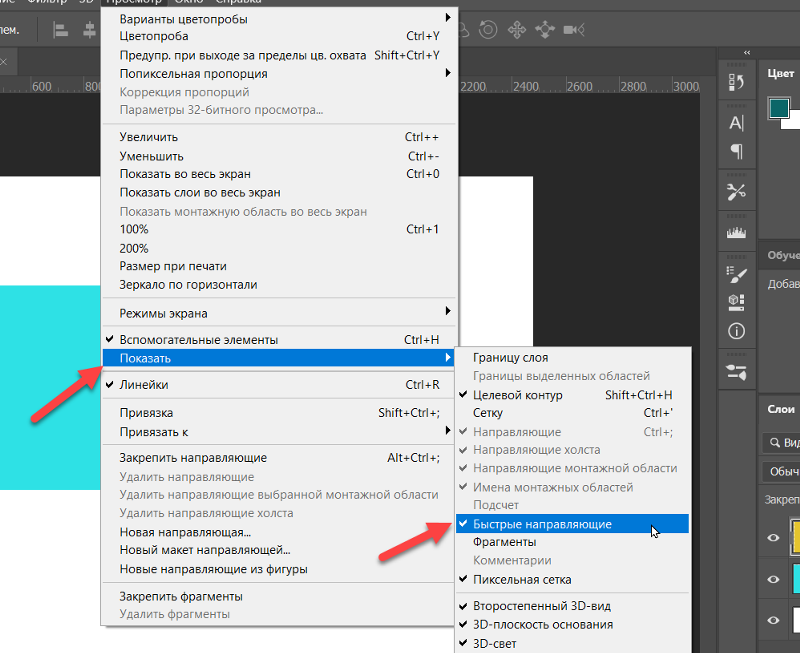 п. Для таких целей в программе фотошоп существует инструмент Линейки (Rulers). Не путать с инструментом Линейка, который находится в боковой панели инструментов!
п. Для таких целей в программе фотошоп существует инструмент Линейки (Rulers). Не путать с инструментом Линейка, который находится в боковой панели инструментов!
Как включить и выключить линейки в фотошоп
Включить инструмент Линейки (Rulers) можно двумя способами: нажать сочетание клавиш Ctrl + R либо же перейти в меню Просмотр-Линейки (View-Rulers).
Слева и вверху появится новая мини панель со шкалой:
Для того, чтобы спрятать шкалу линеек, повторно нажмите Ctrl + R.
Как изменить единицы измерения шкалы
По умолчанию в качестве единицы измерения будут стоять сантиметры. Чтобы изменить единицы измерения шкалы, нужно щелкнуть ПКМ по панели линеек и в выпадающем меню выбрать желаемую единицу измерения:
Изменить градации шкалы можно перейдя в меню Редактирование-Настройки-Единицы измерения и линейки (Edit-Preferences-Units & Rulers):
Откроется следующее окно настроек:
Это же окно можно открыть двойным щелчком левой кнопкой мыши по шкале линеек:
Как добавить направляющую
Добавлять линейки мы уже научились, но как же они нам помогут в размещении объектов или рисовании прямоугольника, спросите вы? Чтобы не потеряться в огромном множестве черточек на линейке, фотошоп предусмотрел еще одну полезную функцию – Направляющие (Guide).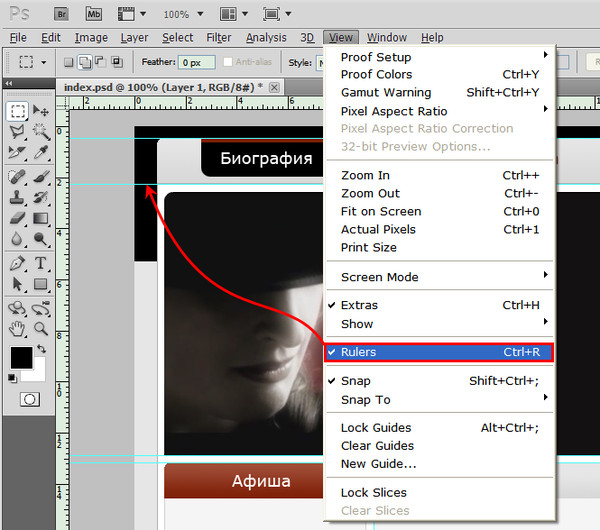 Направляющие бывают двух типов – Горизонтальные и Вертикальные.
Направляющие бывают двух типов – Горизонтальные и Вертикальные.
Добавить направляющую можно несколькими способами. Самый простой – при любом активном инструменте фотошопа подведите мышку к шкале линеек, и потяните клавишу мыши сверху вниз для добавления Горизонтальной направляющей, и слева вправо для создания Вертикальной направляющей. Отпустите клавишу мышки у необходимой отметки. Вот как выглядят направляющие на холсте:
Добавить направляющую можно и через меню Просмотр-Новая направляющая (View-New Guide):
Появится следующее окно, в котором можно выбрать расположение направляющей и ввести цифровые значения ее положения:
Вот мы и узнали, как в фотошопе включить линейки. Это было не сложно, не правда ли?
Линейки, направляющие и сетка в программе Adobe Photoshop CS5
Рассмотрим вспомогательные инструменты, которые применяются для создания и редактирования изображений в  Это линейки, направляющие и сетка.
Это линейки, направляющие и сетка.
Линейки в фотошопе
Линейки можно увидеть слева и сверху за границами изображения. Включаются и выключаются линейки с помощью меню Просмотр — Линейки.
Единицы измерения линейки можно изменять в настройках. Для изменения заходите в Редактор — Установки — Единицы измерения и линейки, и выбираете то, что Вам нужно, в верхнем пункте.
Точка отсчета линеек по умолчанию — верхний угол. Вы можете изменить точку отсчета, если нажмете на месте пересечения линеек левой клавишей мыши, и перетащите на рисунок. в то место, где планируете начало координат. Затем отпускаете клавишу мыши.
Чтобы вернуть точку отсчета на место, делаете двойной клик по месту пересечения линеек.
Направляющие в фотошопе
Направляющие — это линии, к которым можно привязывать некоторые объекты и выделения. Для создания направляющих нажимаете левой клавишей мыши на линейку и, не отпуская, тянете нажатой на рисунок.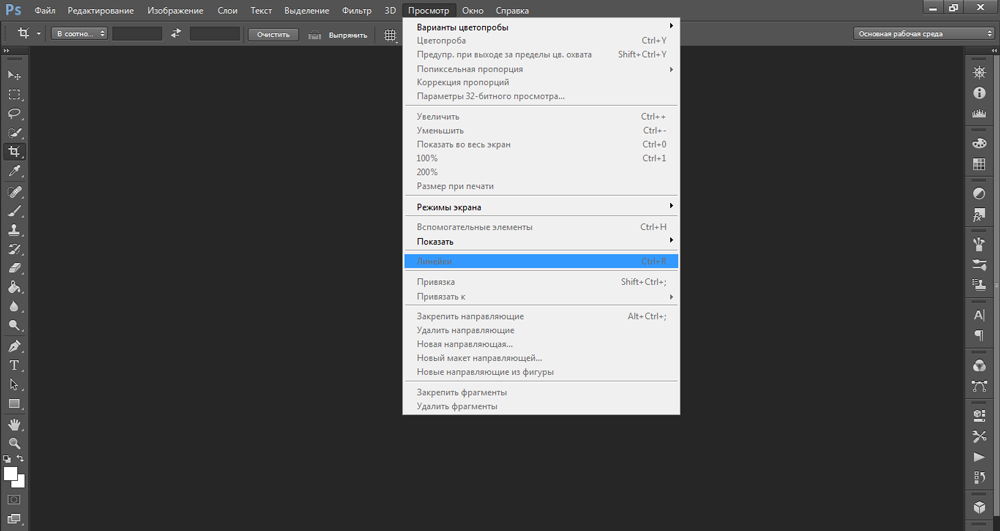 Появляется направляющая, которая будет параллельна данной линейке. С помощью линеек можно точно расположить направляющие на рисунке, на заранее определенном расстоянии от края.
Появляется направляющая, которая будет параллельна данной линейке. С помощью линеек можно точно расположить направляющие на рисунке, на заранее определенном расстоянии от края.
К примеру, Вы хотите выделить какой-либо круглый, или овальный объект. Для этого делаете четыре направляющие: две горизонтальные и две вертикальные, для того, чтобы нужный объект ими ограничить. После этого выбираете инструмент
После выделения можно делать с выделенной областью то, что требуется, например, сделать более контрастным, или ярким, или изменить цвет.
Чтобы переместить уже имеющуюся направляющую, нажмите и удерживайте клавишу Ctrl, и переместите направляющую на новое место. Также можете воспользоваться инструментом Перемещение.
При установке направляющих в фотошопе, чтобы поставить их поточнее, используйте увеличение масштаба.
Прилипание объектов и выделений к направляющим можно отключить, или включить с помощью меню Просмотр — Привязка. Также можно выбрать различные элементы привязки с помощью выбора Просмотр — Привязать к. В этом пункте можно привязать к направляющим, линиям сетки, слоям, границам документа.
Чтобы удалить направляющие, заходите в меню Просмотр — Удалить направляющие. Также можно удалить направляющие перетаскиванием за пределы изображения.
Кроме того, новую направляющую в фотошопе можно создать с помощью меню Просмотр — Новая направляющая. При создании появляется диалоговое окно, в котором Вы выбираете ориентацию направляющей и положение. Этот способ хорош, когда Вы точно знаете, в каком месте направляющая должна находиться.
Можно также изменить ориентацию направляющей, с вертикальной на горизонтальную, или наоборот. Для этого нажимаете и удерживаете клавишу Alt, затем щелкаете по направляющей в том месте, где предполагаете ее поворот на 90 градусов.
Сетка в фотошопе
Сетка — еще один полезный инструмент в фотошопе для создания коллажа, монтажа, и для других случаев, когда нужно точное расположение объектов.
Для того, чтобы появилась сетка, выбираете в меню Просмотр — Показать — Сетку. Размер сетки регулируется в настройках программы Adobe Photoshop CS5. Чтобы зайти в настройки. выбираете в меню Редактирование — Установки — Направляющие, сетка и фрагменты. В настройках Вы можете указать. как часто будут размещены линии сетки, с помощью пунктов Линия через каждые, и Внутреннее деление на, которые регулируют частоту основных и вспомогательных линий сетки.
Теперь, если Вы будете вытягивать направляющую из линейки, она будет автоматически прилипать к линиям сетки. Если Вы создаете выделение, оно будет тоже прилипать к линиям и узлам сетки. Привязку можно отключить с помощью меню Просмотр — Привязать к — Линиям сетки.
Чтобы убрать сетку, заходите в Просмотр — Показать, и убираете галочку с пункта Сетка.
Более подробные сведения Вы можете получить в разделах «Все курсы» и «Полезности», в которые можно перейти через верхнее меню сайта. В этих разделах статьи сгруппированы по тематикам в блоки, содержащие максимально развернутую (насколько это было возможно) информацию по различным темам.
Также Вы можете подписаться на блог, и узнавать о всех новых статьях.
Это не займет много времени. Просто нажмите на ссылку ниже:
Подписаться на блог: Дорога к Бизнесу за Компьютером
Проголосуйте и поделитесь с друзьями анонсом статьи на Facebook:
Как сделать направляющие в пикселях фотошоп
Линейки, сетка и направляющие — инструменты позиционирования в фотошопе
Фотошоп обладает рядом инструментов, служащие для точного позиционирования элементов изображения в документе. Например, для того чтобы разместить какой-либо элемент точно по середине, используется инструмент Перемещение и его настройки позиционирования.
Но как быть, когда, допустим, нужно сделать отступ от верхнего края 50 пикселей? Или, что делать, когда вы размещаете 10 элементов по документу и каждый из них нужно позиционировать относительно друг друга на точно заданных расстояниях? Для решения таких вопросов нужно обратиться к инструментам позиционирования: линейки, сетка и направляющие.
Линейки в фотошопе
Линейки представляют из себя две шкалы: одна вверху рабочей области, другая с левой от нее стороны. На линейки нанесены деления выбранной единицы измерения. Да, проще говоря, это как школьная линейка, которую все мы прикладывали к листу бумаги.
Чтобы включить отображение линеек в фотошопе, выполните команду:
Просмотр — Линейки или горячая клавиша Ctrl+R.
По умолчанию единица измерения — пиксели. Но это можно изменить. Возможны следующие способы как это сделать:
Способ 1
Кликните правой кнопкой мыши по шкале линейки. появится контекстное меню со всеми имеющимися в фотошопе единицами измерения: пиксели, дюймы, сантиметры, миллиметры, пункты, пики и проценты.
появится контекстное меню со всеми имеющимися в фотошопе единицами измерения: пиксели, дюймы, сантиметры, миллиметры, пункты, пики и проценты.
Способ 2
Для того, чтобы изменить единицы измерения по умолчанию, то следует перейти в следующие настройки фотошопа: Редактирование — Установки — Единицы измерения и линейки. В открывшемся окне, в самом верху, есть пункт Единицы измерения, а в нем Линейки.
Выберите из выпадающего списка нужный пункт и сохраните. Теперь фотошоп будет использовать по умолчанию именно эту единицу измерения.
Линейка имеет начало отсчета — 0. По умолчанию это верхний левый угол документа. Но и это можно изменить, установив начало шкалы в любом другом месте. Для этого сделайте клик в точке пересечения двух линеек, затем, не отпуская кнопку мыши, потяните в сторону. Вы увидите перекрестие. Разместите его центр в том месте, где должно быть начало отсчета у линейки.
Примечание
Чтобы вернуть линейку в исходное положение, сделайте двойной клик там же в пересечении двух линеек.
Направляющие в фотошопе
Теперь, когда появились линейки, можно создать направляющие.
Направляющие — это голубые вертикальные и горизонтальные линии, помогающие создать разметку в документе фотошопа.
Направляющие относятся к вспомогательным элементам, поэтому их будет не видно, когда вы сохраните изображение. Но зато они остаются в PSD-формате.
Направляющие обладают эффектом прилипания, то есть, когда вы перемещаете какой-либо элемент изображения ближе к направляющей, вы почувствуете как этот элемент вдруг прилип к линии. Это очень полезно при позиционировании. В этом случае вы точно уверены, что разместили элемент пиксель в пиксель с направляющей.
Примечание
Эффект прилипания в фотошопе называется Привязкой. Она включается и отключается в меню Просмотр — Привязка. Проследите, чтобы галочка стояла.
Отсюда вытекает и вся тактика использования: сначала нужно точно установить направляющую на своем месте. Для этого используется шкала линеек, если нужно отмерить нужное расстояние. Затем, когда все на месте, перетащите к направляющей элемент изображения, и он прилипнет к этой линии. Все, он позиционирован!
Как создать направляющие в фотошопе
Сперва нужно удостовериться, что отображение направляющих включено. Для этого проследите, чтобы в меню Просмотр — Вспомогательные элементы стояла галочка. А также должны быть активированы линейки.
Теперь нужно их создать. Есть два способа для разных случаев жизни:
Способ 1 Произвольные направляющие
Этот способ подходит, когда нужно быстро создать линию и установить ее в произвольном месте.
Для этого сделайте клик мыши в области шкалы линейки:
- для горизонтальной линии — на верхней линейке;
- для вертикальной линии — не левой линейке.
Затем, не отпуская кнопку мыши, потяните руку в сторону документа. Тогда вместе с вашим движением потянется, пока еще темная, линия направляющей. Далее установите ее в нужном месте и она станет голубого цвета.
Как видите, она пересекает шкалу линейки, а значит не составит труда посчитать расстояние и разместить направляющую на нужном месте.
Способ 2 С указанием, где должна появится направляющая
Через меню Просмотр — Новая направляющая откроется диалоговое окно. В котором нужно указать в какой плоскости ее создать (горизонтальная или вертикальная), а также поле, в которое нужно ввести значение нужного положения. Например, нужна горизонтальная направляющая, которая появиться в 100 пикселях от верхнего края изображения.
Как изменить положение направляющей
Чтобы передвинуть линию в новое место, выберите инструмент Перемещение, затем наведите курсор на линию. Курсор изменится на две параллельные полоски. Значит можно кликнуть по направляющей и потянуть в новое место.
Кстати, направляющие можно закрепить, то есть защитить от случайного сдвига. Для этого поставьте галочку в меню Просмотр — Закрепить направляющие.
Как убрать/удалить направляющие
Способ 1 Переместить на шкалу линейки
Этот способ повторяет процесс создания направляющей. Только, чтобы она исчезла, нужно перетащить ее обратно в область шкалы линейки.
Этот способ идеально подходит для случаев, когда из множества направляющих нужно удалить не все, а только некоторые.
Способ 2 Команда меню
Через меню программы: Просмотр — Удалить направляющие. В этом случае пропадут сразу все созданные линии.
Способ 3 Отключить отображение
Если нужно временно убрать направляющие, чтобы они не мешали, то уберите галочку в команде Просмотр — Вспомогательные элементы или используйте горячую комбинацию Ctrl+H.
Все линии исчезнут, но если нужно отобразить их вновь, то там же верните галочку обратно, и тогда все направляющие вновь окажутся на своих местах и можно продолжить работу с ними.
Сетка разметки в фотошопе
Вспомните-ка как выглядит тетрадный лист в клеточку. Такую же сетку можно поместить поверх документа в фотошопе. Для этого выполните команду:
Просмотр — Показать — Сетку
Настройка сетки осуществляется в установках фотошопа: Редактирование — Установки — Направляющие, сетка и фрагменты.
Можно указать какой ширины будут основные (большие) ячейки и из какого количества дополнительных внутренних делений они будут состоять. Например, у меня основные ячейки по 2 сантиметра и делятся дополнительно на 4 поменьше. Таким образом, каждая маленькая клетка составляет 0.5 сантиметра.
Данная сетка удобна в случае, когда вам необходимо выровнять множество различных элементов, например, текст.
Заметили ошибку в тексте — выделите ее и нажмите Ctrl + Enter. Спасибо!
Как создавать направляющие в Photoshop CS6
- Программное обеспечение
- Adobe
- Photoshop
- Как создавать направляющие в Photoshop CS6
Автор: Barbara Obermeier
Направляющие — это непечатаемые горизонтальные и вертикальные линии, которые можно расположить в любом месте окна документа Photoshop CS6. Обычно они отображаются в виде сплошных синих линий, но вы можете изменить цвет направляющих на другой цвет и / или на пунктирные линии.
Чтобы использовать направляющие, выберите «Правка» → «Настройки» → «Направляющие, сетка и фрагменты» (или Photoshop → «Настройки» → «Направляющие, сетка и фрагменты» на Mac).
Гиды были бы полезны, даже если бы они были всего лишь гидами. Однако у них есть еще одна интересная особенность: объекты и инструменты, перетаскиваемые в пределах 8 пикселей экрана от направляющей, магнитно притягиваются к направляющей и привязываются к ней. Это упрощает точное выравнивание объектов.
Поскольку объекты привязываются к направляющим, вы можете быть уверены, что разместили объекты точно на направляющей, а не только рядом с ней.Вы можете отключить функцию привязки к направляющим, если хотите немного больше контроля над своими аранжировками.
Чтобы разместить направляющие, выполните следующие действия:
Убедитесь, что на вашем изображении видны линейки.
При необходимости выберите «Вид» → «Линейки», чтобы отобразить их.
Щелкните горизонтальную линейку и потяните вниз, чтобы создать новую горизонтальную направляющую. Отпустите кнопку мыши, когда гид окажется в нужном вам месте.
Каждый раз, когда вы создаете направляющую, перетаскивая ее с линейки, автоматически включается параметр «Показать направляющие».В других случаях вы можете отобразить или скрыть направляющие, выбрав «Просмотр» → «Показать» → «Направляющие» или нажав Ctrl + точка с запятой (Command + точка с запятой на Mac).
Щелкните вертикальную линейку и перетащите вправо, чтобы создать новую вертикальную направляющую.
Когда вы отпускаете кнопку мыши, новая направляющая останавливается.
Вы также можете создать горизонтальную направляющую, щелкнув на вертикальной линейке, удерживая клавишу Alt (на Mac, удерживая клавишу Option), или создать вертикальную направляющую, щелкнув горизонтальную линейку, удерживая клавишу Alt (на Mac, удерживая клавишу Option).Используйте тот метод, который вам удобнее.
Наконец, вы можете выбрать View → New Guide и ввести желаемую ориентацию и положение.
Используйте инструмент «Перемещение» (нажмите «V», чтобы активировать его), чтобы изменить положение направляющих.
Кредит: © iStockphoto.com / Tanya F. Изображение # 13538097
Об авторе книги
Барбара Обермайер — директор Obermeier Design, студии графического дизайна в Калифорнии, специализирующейся на печати и веб-дизайне.В настоящее время она работает преподавателем в Школе дизайна Института Брукса.
.Быстрое выделение в Photoshop
На панели параметров щелкните один из параметров выбора: «Создать», «Добавить в», «Вычесть из» или «Пересечь с выделенным фрагментом». Новый вариант по умолчанию, если ничего не выбрано. После первоначального выбора параметр автоматически меняется на Добавить в
.Добавить к выделенному: Удерживая клавишу Shift, выберите «Добавить к выделенному» на панели параметров, затем нарисуйте новый прямоугольник или лассо вокруг отсутствующей области. Повторите этот процесс для всех недостающих областей, которые вы хотите добавить к выделению.
Вычесть из выделенного: Есть два варианта вычитания из выделенного:
- Используйте параметр «Вычесть из выделенного» на панели параметров.
- Отключите параметр «Вычитание объекта» на панели параметров.
- Удерживайте клавишу Option (Mac) / Alt (Win) или выберите «Вычесть из выделенного» на панели параметров, затем нарисуйте точный прямоугольник или лассо вокруг границы области, которую вы хотите вычесть из выделения.
- Используйте опцию «Вычитание объекта» на панели опций
Вычитание объекта особенно полезно при удалении фоновых областей внутри текущего выделения объекта.Вы можете рассматривать опцию «Вычитание объекта» как эквивалент инвертированного выделения объекта. Итак, вы можете нарисовать грубое лассо или прямоугольник вокруг области, которую нужно вычесть. Включение большего количества фона в область лассо или прямоугольника дает лучшие результаты вычитания.
- Включите параметр «Вычитание объекта» на панели параметров.
- Удерживайте клавишу Option (Mac) / Alt (Win) или выберите «Вычесть из выделенного» на панели параметров, затем нарисуйте грубый прямоугольник или лассо вокруг области, которую вы хотите вычесть из выделения.
Узнайте, как использовать специальное рабочее пространство «Выделение и маска» в Photoshop.
Режим просмотра: Во всплывающем меню «Просмотр» выберите один из следующих режимов просмотра:
- Луковая кожура (O): Визуализирует выделение как схему луковой кожуры в стиле анимации
- Марширующие муравьи (M): Визуализирует границы выделения в виде марширующих муравьев
- Наложение (V): Визуализирует выделение как наложение прозрачного цвета.Невыбранные области отображаются этим цветом. Цвет по умолчанию — красный.
- На черном (A): Помещает выделение на черный фон
- На белом (T): Помещает выделение на белый фон
- Черно-белое (K): Визуализирует выделение как черно-белую маску
- На слоях (Y): Окружает выделение областями прозрачности
Нажмите F для переключения режимов и X для временного отключения всех режимов.
Показать край: Показывает область уточнения.
Показать оригинал: Показывает исходное выделение.
Предварительный просмотр в высоком качестве: Обеспечивает точный предварительный просмотр изменений. Эта опция может повлиять на производительность. Когда выбран этот параметр, во время работы с изображением удерживайте левую кнопку мыши (мышь вниз), чтобы просмотреть предварительный просмотр с более высоким разрешением. Когда этот параметр не выбран, предварительный просмотр с более низким разрешением отображается даже при нажатии мыши.
Прозрачность / непрозрачность: Устанавливает прозрачность / непрозрачность для режима просмотра.
.Размер изображения Photoshop и разрешение
Принтер разрешение измеряется в чернильных точках на дюйм, также известное как dpi. Как правило, чем больше точек на дюйм, тем лучше качество печати. ты получишь. Большинство струйных принтеров имеют разрешение примерно От 720 до 2880 точек на дюйм. (Технически струйные принтеры производят микроскопические брызги чернил, а не настоящие точки, как в фотонаборных устройствах или лазерных принтерах.)
Разрешение принтера отличается от разрешения изображения, но связано с ним. Для печати фотографии высокого качества на струйном принтере разрешение изображения не менее 220 пикселей на дюйм должны обеспечить хорошие результаты.
Частота экрана есть количество точек принтера или полутоновых ячеек на дюйм, используемых для печати изображения в градациях серого или цветоделение. Также известен как экран линейный экран или , измеряется частота экрана в строках на дюйм (lpi) — или строках ячеек на дюйм в полутонах. экран. Чем выше разрешение устройства вывода, тем лучше (выше) экранную линейку, которую вы можете использовать.
соотношение между разрешением изображения и частотой экрана определяет качество детализации напечатанного изображения.Для получения полутонов изображение самого высокого качества, вы обычно используете разрешение изображения то есть от 1,5 до максимум 2-х кратной частоты экрана. Но с некоторые изображения и устройства вывода, более низкое разрешение может обеспечить хорошее полученные результаты. Чтобы определить частоту экрана вашего принтера, проверьте документацию по принтеру или обратитесь к поставщику услуг.
.Линейки, направляющие и сетка в фотошопе. Как включить линейку в фотошопе
О том, что в программах для компьютера не всегда можно действовать на свое усмотрение, нервно щелкая по панелям в поиске нужной функции, а перейти по нужному пути знают все. Но часто истинный путь забывается, либо о нем пользователь не знает вовсе.
В Фотошопе все построено на визуализации. Чтобы достичь определенного эффекта, нужно включить опцию, отвечающую за это направление. Ее поиск затягивается, а помощи неоткуда ждать. В фоторедакторе одну и ту же команду можно выбрать разными манипуляциями.
Команда «Линейки» , она же Rulers , находится в пункте меню «Просмотр» . Комбинация клавиш CTRL + R также позволяет ее выполнить или же напротив, спрятать линейку.
Кроме вопроса о нахождении функции в программе, включении, выключении, следует обратить внимание на возможность изменять шкалу измерения.
Стандартно устанавливается сантиметровая линейка, но щелчок правой кнопкой по линейке (вызов контекстного меню) позволяет выбрать другие варианты: пиксели, дюймы, пункты и прочие. Таким образом, можно работать с изображением в удобном для себя размерном формате.
На панели с представленными инструментами есть всем известная «Пипетка» , а под ней нужная кнопка. Инструмент Линейка в Фотошопе выбирают для определения точного местонахождения какой-либо точки с которой начинаются измерения. Измерять можно ширину, высоту объекта, длину отрезка, углы.
Поставив курсор в начальной точке, и протянув мышку в нужном направлении, можно сделать линейку в Фотошопе. Параметры измерения будут отражаться сверху.
Еще один щелчок задает режим измерения, прекращая предыдущее выполнение.
Получаемая линия тянется во всех возможных направлениях, а крестики с двух концов позволяют выполнять необходимую корректировку линии.
Сверху на панели можно увидеть символы X и Y , обозначающие нулевую точку, стартовую; Ш и В – это ширина и высота. У – угол в градусах, рассчитанный от линии оси, L1 – расстояние, измеряемое между двумя заданными точками.
Функция транспортира вызывается путем зажатия клавиши ALT и подведения курсора к нулевой точке с крестиком. Он дает возможность проведения угла относительно к линейке, что была растянута. На панели измерения его можно будет увидеть под надписью У , а длина второго луча линейки обозначается параметром L2 .
Есть еще одна неизвестная для многих функция. Это подсказка «Вычислить данные инструмента Линейка по шкале измерений» . Ее вызывают, подведя курсор мышки над кнопкой «По шкале измерений» . Установленная галка подтверждает выбранные единицы измерения в пунктах описанных выше.
Как выровнять слой по линейке
Иногда появляется необходимость скорректировать изображение, выровняв его. Для этой цели также применима линейка. С этой целью вызывают линейку, но выбрав горизонтальный вид выравнивания. Далее выбирается опция «Выровнять слой» .
Такая процедура выполнит выравнивание, но за счет обрезки кусков, вышедших за рамки указанного расстояния.
Если использовать параметр «Выровнять слой» , зажав ALT , куски сохранятся в исходном положении. Выбрав в меню «Изображение» пункт «Размер холста» , можно убедиться, что все осталось на своих местах.
Необходимо учитывать тот факт, что для работы с линейкой, нужно создать документ либо открыть уже имеющийся. В пустой программе вы ничего не запустите.
Разные опции внедряются с появлением новых версий Фотошопа. Они дают возможность создавать работы на новом уровне. С появлением версии CS6 появилось порядка 27 дополнений к предыдущей программе.
Способы выбора линейки не изменились, по-старому ее можно вызвать как комбинацией кнопок, так и через меню или панель инструментов.
Своевременный мониторинг информации позволяет находиться в курсе новинок. Прошло время стандартных знаний. Изучайте, внедряйте в практику — все для вас!
Приветствую покорителей фотошопа!
Сегодня речь пойдет о таком инструменте в фотошоп как линейка. Инструмент линейка позволяет не только измерить расстояние между точками, но также повернуть изображение, расположив его строго горизонтально.
Где находится линейка?
Инструмент находиться там же, где и «Пипетка» Для быстрого доступа можно использовать комбинацию Shift + I , нажимайте эти клавиши, программа перебором будет включать все инструменты блока «Пипетка», пока не дойдет до «Линейки».
На экране появится черная стрелочка с маленькой линейкой. Левой кнопкой мыши укажите первую точку, не отпуская мышку, ведите курсор ко второй точке замеряемого отрезка. Фотошоп нарисует отрезок.
Чтобы сделать абсолютно ровную линию, зажмите клавишу Shift, теперь можно отложить отрезок ровно по горизонтали, по вертикали, а также под углом в 45 градусов в любом из направлений.
После того, как вторая точка отрезка указана, программа покажет все параметры на дополнительной панели, которая находиться над рабочей областью.
Функционал линейки
Здесь информация представлена в виде блоков. Первый показывает координаты первой точки отрезка относительно осей X и Y.
Второй блок показывает проекцию нарисованной линии на ось X и Y. Это не длина отрезка.
Например, если на изображении нарисован прямоугольник, и инструментом «Линейка» указать диагональ этого прямоугольника, то второй блок покажет расстояние сторон прямоугольника. Это и есть прямая проекция отрезка на оси X и Y.
Следующий блок отображает угол наклона отрезка. И только дальше можно увидеть непосредственную длину линии, она указывается в параметре «L1».
Параметр «L2» указывает угол между двумя линиями, нарисованными с помощью инструмента «Линейка». После того, как указан один отрезок, зажмите клавишу Alt, подведите курсор к любому концу отрезка, курсор поменяет свой вид, теперь нарисуйте еще один отрезок, обязательно начиная его с любого из концов первой линии.
Нарисованную линию отрезка вы всегда можете перемещать или изменять. Наведите курсор на тело линии, зажмите левую кнопку мышки и двигайте отрезок в любое место.
Если отрезок надо уменьшить или удлинить, нажмите левую кнопку мышки, размещая курсор на одном из концов отрезка, станет доступна возможность изменить отрезок и указать его новую конечную точку.
Установите флажок, если хотите, чтобы параметры инструмента «Линейка» выводились в тех же единицах, что и разбивочная линейка вокруг всего изображения. Чтобы изменить отображение разбивочной линейки, подведите к ней курсор, нажмите правую кнопку мышки и из списка выберете удобную шкалу линейки.
Чтобы повернуть изображение так, чтобы любая линия на рисунке была строго горизонтальной, используйте следующий блок, который называется «Выровнять слой» (Straighten Layer).
Нарисуйте отрезок с помощью инструмента «Линейка» вдоль любого элемента и нажмите функцию этого блока. Изображение повернется так, что нарисованный отрезок будет расположен строго горизонтально, под каким бы углом он не был раньше.
Для примера покажу как с помощью блока «Выровнять слой» можно выпрямить береговую линию на пейзаже.
Последний блок позволяет удалить нарисованный отрезок. Предыдущая линия удаляется автоматически, если вы начинаете рисовать новый отрезок. Если нарисованный отрезок не удалить, при печати он не отображается – это вспомогательный, а не графический элемент.
На этом все. Благодарю за внимание!
«Фотошопа», эволюцию которой можно проследить на рисунке ниже, пополнялась новыми кнопочками или подвергалась незначительным преобразованиям для удобства пользования.
Каждый инструмент, стоит только указать на него курсором, любезно «представится», высветив подсказку, правда, если у вас на вкладке «Интерфейс» в диалоговом окне «Установки» (в меню «Редактирование», внизу) стоит галочка, разрешающая «Показывать подсказки».
Где лежат линейки
Начинающий постигать премудрости гениального редактора пользователь наверняка уже имеет представление о роли каждого инструмента, но бывает и так, что когда возникает необходимость, например, в элементарном выравнивании объекта на холсте, мы, не зная, как включить линейку в «Фотошопе», тщетно щупаем курсором панель инструментов в надежде «услышать» подсказку.
Редактор «Фотошоп» был бы не «Фотошопом», если бы не мог предложить любую команду выполнить разными путями. Это касается и команды «Линейки» (Rulers) в меню «Просмотр», выбрав которую, мы «приложим» линейки в рабочей области сверху и слева. Если лень тянуться мышкой к меню, можно для вызова линеек нажать Ctrl + R. Этой же комбинацией они прячутся.
Разобравшись, как включить линейку в «Фотошопе», иной пользователь сталкивается с очередной проблемой, не зная, как изменить шкалу деления.
Единицы измерения и направляющие
По умолчанию нам предложат «сантиметровые» линейки, но, щелкнув правой кнопкой по любой линейке и в любом ее месте, можно выбрать пиксели, миллиметры, дюймы, пункты, пики (в пике 12 пунктов) или проценты.
Из обеих линеек, как из рукава фокусника, можно мышкой вытаскивать в неограниченном количестве направляющие линии, которые можно вызвать и по команде «Новая направляющая» (New Guide…) в меню «Просмотр». Но если линейки при этом не включены, направляющие будут неподвижными. Направляющие не терпят сочетания клавиш Ctrl + H и мгновенно исчезают.
Измерительная линейка с транспортиром
На панели инструментов под кнопкой «Пипетка» прячется «однофамилец» координатных линеек, обрамляющих рабочую область. Инструмент «Линейка» в «Фотошопе» используется для определения координат начальной точки измеряемого отрезка, измерения ширины и высоты объекта, длины линии и вычисления угла наклона.
Щелкнув в нужной точке, из нее, не отпуская клавишу, вытягивают, как рулетку, измеряющую линию, следя за ее параметрами на панели настроек вверху. При повторном щелчке растягивается новая линия, а прежняя исчезает. Линию (линейку) можно таскать и вертеть, взявшись мышкой как за крестики на обоих концах, так и за саму линию.
На панели настроек вверху X и Y — это координаты начальной точки, Ш и В — ширина (расстояние по горизонтали) и высота по отношению к начальной точке,У — угол относительно осевой линии, и L1 — длина отрезка между двумя точками.
Если, нажав Alt, поднести курсор к крестику начальной точки, он примет форму транспортира, указывая, что можно провести линию под углом к растянутой линейке, и этот угол будет определен (L2) на панели настроек.
Курсор над кнопкой «По шкале измерений» вызывает не каждому понятную подсказку «Вычислить данные инструмента «Линейка» по шкале измерений». Пометив галочкой эту функцию, мы подтверждаем использование единицы измерения линеек, выбранной в установках (Редактирование > Установки > Единицы измерения и линейки).
Единицы измерения вы можете выбирать и в параметрах панели на палитре «Инфо», щелкнув по маленькому треугольнику в правом верхнем углу.
Как уже отмечалось, все инструменты в «Фотошопе» можно открывать двумя, а то и тремя способами. В этом смысле и наша «рулетка» не обделена вниманием, так как включить линейку в «Фотошопе» можно, нажав и удерживая Shift + I до появления пиктограммы линейки на кнопке инструмента «Пипетка». Точно так же линейка и спрячется, заместившись на кнопке иконкой следующего ниже инструмента «Комментарий», или уберется крайней справа на панели настроек кнопкой «Удалить».
Как выровнять по линейке
Линейку можно использовать и для выпрямления изображения. Для этого нужно растянуть на картинке линейку, указав для нее горизонт выпрямления, и нажать кнопку «Выровнять слой» с подсказкой «Выровнять активный слой для создания уровня линейки». При этом вы принесете в жертву части изображения, вышедшие за пределы документа («Фотошоп» их обрежет), но если «Выровнять слой» с нажатой клавишей Alt, все останется на месте, в чем вы убедитесь, нарастив холст (Изображение > Размер холста), или, включив «Перемещение», перетащите спрятанные части в поле зрения.
В CS6 все по-прежнему
По мере модернизации «Фотошоп» постепенно обогащался новыми функциями и возможностями, но такого резкого, качественного скачка, как при переходе от CS5 к CS6 (27 пунктов изменений) не было на протяжении всей истории развития программы. Однако ответ на вопрос о том, как включить линейку в «Фотошопе CS6», остался неизменным. Та же галочка в строке «Линейки» в меню «Просмотр», та же комбинация Ctrl+R, и точно так же можно взяться мышкой за квадрат слева вверху (где линейки сходятся) и, потащив вниз, выбрать на изображении новую точку отсчета. Там, где отпустим кнопку мыши, в том месте и будут нули обеих линеек, а вернуть их «на родину» можно, дважды щелкнув по тому же квадратику в левом углу сверху.
И в заключение — об одном редком, но все же случающемся недоразумении. Иной пользователь, запустив редактор, начинает «раскладывать инструменты», пытаясь достать линейки, но ни одна не будет выполнена, так как включить линейку в «Фотошопе», как и все остальные инструменты, можно, только прежде открыв или создав документ.
Программа еще содержит и инструмент Линейку .
Инструмент Линейка (Ruler) позволяет измерять расстояние между двумя точками в документе.
Линейка — это вспомогательный элемент и представляет из себя отрезок ограниченный двумя точками. Подчеркиваю, что это не графический элемент, а значит при сохранении изображения его не будет видно. Вот как он выглядит:
Линейка находится в группе инструментов измерений (там, где во главе стоит ):
Как пользоваться Линейкой
Выбрав инструмент, кликните в том месте изображения, откуда начнется подсчет расстояния. Затем, не отпуская нажатой клавиши мыши, тяните мышку в точку, где будет конец отрезка для измерения. Отпустите клавишу мыши. Фотошоп отобразит отрезок.
Далее все внимание нужно переключить на панель параметров инструмента, потому что там будет много цифр с измерениями, которые подсчитали данный отрезок во всех плоскостях и всеми возможными способами. Об этом чуть ниже по тексту, а пока вот ряд действий, что можно применить к линейке:
- Переместить отрезок . Для этого, при выбранном инструменте Линейка, наведите курсор мыши на отрезок, когда он изменится просто перетяните его в новое место. При этом, отрезок сохранит свои размеры и угол наклона.
- Изменить отрезок . Если потянуть за одну из двух точек отрезка, то можно будет полностью его изменить. В этом случае, вы как будто заново создаете измерение. Неизменным останется лишь положение второй точки.
Взаимодействие с направляющими
Все просто, удерживайте клавишу и рисуйте линию отрезка. Фотошоп все сделает сам и покажет идеально ровную линейку.
Панель параметров или что измеряет Линейка
Теперь перейдем, непосредственно, к съему показаний измерения. Допустим, есть некое изображение и стоит задача узнать какое расстояние между двумя красными точками:
(на скриншоте плохо видно, пытался как смог акцентировать внимание где отрезок линейки)
Теперь смотрим на и ее показания по данному измерению:
X и Y — это координаты начальной точки отрезка. Где X — это горизонтальная ось координат, а Y — вертикальная. Значения, которые показывают эти параметры, берутся из линеек около документа.
Смотрите, я дорисую направляющие, а вы просто посчитайте, что показывают линейки и сравните, что отображено в X и Y:
Ш и В — ширина и высота — вычисляют расстояние, которое прошла линия вдоль осей X и Y.
Это ни что иное, как проекция данного отрезка на ось координат Х — ширина (Ш), и на ось Y — высота (В). Это означает, что, невзирая на угол наклона отрезка, у него есть конкретное значение ширины и высоты изображения, которое оно в себя включает.
Будь это идеальная горизонтальная линия, то значение высоты было бы 0, потому что проекция начальной и конечной точки находятся одинаково в значении 0 на оси координат Y.
L1 (линия 1) — показывает фактическую длину нарисованной линии. В данном случае это не проекция, а просто измерение самой линии, с учетом угла наклона.
На примере выше, если проекция ширины линии составила 398 пикселей, то длина самой линии составляет почти 416 пикселей.
L2 (линия 2) — это длина еще одной линии, которую можно дополнительно добавить в документ. Правда, она может быть построена как продолжение одной из точек отрезка.
Для этого, когда в документе уже есть один отрезок, зажмите клавишу Alt и поднесите указатель мыши на начальную/конечную точки отрезка. Курсор мыши изменится, значит можно из выбранной точки протянуть еще одну линию. Вот именно ее длина и будет отображена в этом поле.
У — это отображение угла наклона линии по отношению к оси X.
Опять же, проведите горизонтальную направляющую через начальную точку отрезка и получите измерение угла между отрезком и направляющей. На скриншоте выше визуально это видно. Угол совсем небольшой и в геометрии называется острым. Фотошоп нам это и измерил — 16.9 градуса.
Если была создана линия 2 (L2), то это поле указывает величину угла между L1 и L2.
По шкале измерений.
По умолчанию Линейка повторяет те единицы измерения, что указаны . Если на шкале линеек сменить единицу измерения на, допустим, сантиметры, то автоматически на панели параметров Линейки все соответствующие значения станут отображаться также в сантиметрах.
Чтобы Линейка отображала другие единицы измерения, нужна опция По шкале измерений. В случае ее активации, линейка берет те единицы измерения, что указаны в установках фотошопа: Редактирование — Установки — Единицы измерения и линейки .
Например, если по умолчанию у вас в настройках пиксели, то при активации данной опции, Линейка будет делать расчеты в пикселях, а не в сантиметрах как другие линейки.
Выпрямить.
С помощью данной опции можно исправить заваленный горизонт на фотографии.
Для этого найдите кривой участок изображения, проложите по нему линию линейки.
Для примера все та же картинка с совами: допустим, пусть ветка, на которой они сидят, станет горизонтальной. Для этого по ветке надо проложить линию Линейки:
Выберите команду Выпрямить . Фотошоп повернет изображение так, чтобы данная линия была строго горизонтальной или вертикальной (в зависимости от угла отклонения).
Как видите, ветка стала горизонтальной, и изображение повернулось. Останется его кадрировать, но часть изображения будет потеряна… Такова цена ошибки композиции кадра.
Удалить.
Любая нарисованная вами линейка остается на изображении, пока вы не удалите ее, нажав на кнопку Удалить или нарисовав другую линию линейки.
Заметили ошибку в тексте — выделите ее и нажмите Ctrl + Enter . Спасибо!
Рассмотрим вспомогательные инструменты, которые применяются для создания и редактирования изображений в . Это линейки, направляющие и сетка.
Линейки в фотошопе
Линейки можно увидеть слева и сверху за границами изображения. Включаются и выключаются линейки с помощью меню Просмотр — Линейки .
Единицы измерения линейки можно изменять в настройках. Для изменения заходите в Редактор — Установки — Единицы измерения и линейки , и выбираете то, что Вам нужно, в верхнем пункте.
Точка отсчета линеек по умолчанию — верхний угол. Вы можете изменить точку отсчета, если нажмете на месте пересечения линеек левой клавишей мыши, и перетащите на рисунок. в то место, где планируете начало координат. Затем отпускаете клавишу мыши.
Чтобы вернуть точку отсчета на место, делаете двойной клик по месту пересечения линеек.
Направляющие в фотошопе
Направляющие — это линии, к которым можно привязывать некоторые объекты и выделения. Для создания направляющих нажимаете левой клавишей мыши на линейку и, не отпуская, тянете нажатой на рисунок. Появляется направляющая, которая будет параллельна данной линейке. С помощью линеек можно точно расположить направляющие на рисунке, на заранее определенном расстоянии от края.
К примеру, Вы хотите выделить какой-либо круглый, или овальный объект. Для этого делаете четыре направляющие: две горизонтальные и две вертикальные, для того, чтобы нужный объект ими ограничить. После этого выбираете инструмент Овальная область , и по диагонали от первого пересечения направляющих до второго пересечения делаете выделение. Выделение точно прилипнет к направляющим.
После выделения можно делать с выделенной областью то, что требуется, например, сделать более контрастным, или ярким, или изменить цвет.
Чтобы переместить уже имеющуюся направляющую, нажмите и удерживайте клавишу Ctrl , и переместите направляющую на новое место. Также можете воспользоваться инструментом Перемещение .
При установке направляющих в фотошопе, чтобы поставить их поточнее, используйте увеличение масштаба.
Прилипание объектов и выделений к направляющим можно отключить, или включить с помощью меню Просмотр — Привязка . Также можно выбрать различные элементы привязки с помощью выбора Просмотр — Привязать к . В этом пункте можно привязать к направляющим, линиям сетки, слоям, границам документа.
Чтобы удалить направляющие, заходите в меню Просмотр — Удалить направляющие . Также можно удалить направляющие перетаскиванием за пределы изображения.
Кроме того, новую направляющую в фотошопе можно создать с помощью меню Просмотр — Новая направляющая . При создании появляется диалоговое окно, в котором Вы выбираете ориентацию направляющей и положение. Этот способ хорош, когда Вы точно знаете, в каком месте направляющая должна находиться.
Можно также изменить ориентацию направляющей, с вертикальной на горизонтальную, или наоборот. Для этого нажимаете и удерживаете клавишу Alt , затем щелкаете по направляющей в том месте, где предполагаете ее поворот на 90 градусов.
Сетка в фотошопе
Сетка — еще один полезный инструмент в фотошопе для создания коллажа, монтажа, и для других случаев, когда нужно точное расположение объектов.
Для того, чтобы появилась сетка, выбираете в меню Просмотр — Показать — Сетку . Размер сетки регулируется в настройках программы Adobe Photoshop CS5. Чтобы зайти в настройки. выбираете в меню Редактирование — Установки — Направляющие , сетка и фрагменты . В настройках Вы можете указать. как часто будут размещены линии сетки, с помощью пунктов Линия через каждые , и Внутреннее деление на , которые регулируют частоту основных и вспомогательных линий сетки.
Теперь, если Вы будете вытягивать направляющую из линейки, она будет автоматически прилипать к линиям сетки. Если Вы создаете выделение, оно будет тоже прилипать к линиям и узлам сетки. Привязку можно отключить с помощью меню Просмотр — Привязать к — Линиям сетки .
Чтобы убрать сетку, заходите в Просмотр — Показать , и убираете галочку с пункта Сетка .
Более подробные сведения Вы можете получить в разделах «Все курсы» и «Полезности», в которые можно перейти через верхнее меню сайта. В этих разделах статьи сгруппированы по тематикам в блоки, содержащие максимально развернутую (насколько это было возможно) информацию по различным темам.
Также Вы можете подписаться на блог, и узнавать о всех новых статьях.
Это не займет много времени. Просто нажмите на ссылку ниже:
вызов, удаление, изменение. Использование направляющих, сетки, линеек. Привязка. Группа инструментов Lasso
Рассмотрим вспомогательные инструменты, которые применяются для создания и редактирования изображений в программе Adobe Photoshop CS5. Это линейки, направляющие и сетка.
Линейки в фотошопе
Линейки можно увидеть слева и сверху за границами изображения. Включаются и выключаются линейки с помощью меню Просмотр — Линейки.
Единицы измерения линейки можно изменять в настройках. Для изменения заходите в Редактор — Установки — Единицы измерения и линейки, и выбираете то, что Вам нужно, в верхнем пункте.
Точка отсчета линеек по умолчанию — верхний угол. Вы можете изменить точку отсчета, если нажмете на месте пересечения линеек левой клавишей мыши, и перетащите на рисунок. в то место, где планируете начало координат. Затем отпускаете клавишу мыши.
Чтобы вернуть точку отсчета на место, делаете двойной клик по месту пересечения линеек.
Направляющие в фотошопе
Направляющие — это линии, к которым можно привязывать некоторые объекты и выделения. Для создания направляющих нажимаете левой клавишей мыши на линейку и, не отпуская, тянете нажатой на рисунок. Появляется направляющая, которая будет параллельна данной линейке. С помощью линеек можно точно расположить направляющие на рисунке, на заранее определенном расстоянии от края.
К примеру, Вы хотите выделить какой-либо круглый, или овальный объект. Для этого делаете четыре направляющие: две горизонтальные и две вертикальные, для того, чтобы нужный объект ими ограничить. После этого выбираете инструмент Овальная область, и по диагонали от первого пересечения направляющих до второго пересечения делаете выделение. Выделение точно прилипнет к направляющим.
После выделения можно делать с выделенной областью то, что требуется, например, сделать более контрастным, или ярким, или изменить цвет.
Чтобы переместить уже имеющуюся направляющую, нажмите и удерживайте клавишу Ctrl, и переместите направляющую на новое место. Также можете воспользоваться инструментом Перемещение.
При установке направляющих в фотошопе, чтобы поставить их поточнее, используйте увеличение масштаба.
Прилипание объектов и выделений к направляющим можно отключить, или включить с помощью меню Просмотр — Привязка. Также можно выбрать различные элементы привязки с помощью выбора Просмотр — Привязать к. В этом пункте можно привязать к направляющим, линиям сетки, слоям, границам документа.
Чтобы удалить направляющие, заходите в меню Просмотр — Удалить направляющие. Также можно удалить направляющие перетаскиванием за пределы изображения.
Кроме того, новую направляющую в фотошопе можно создать с помощью меню Просмотр — Новая направляющая. При создании появляется диалоговое окно, в котором Вы выбираете ориентацию направляющей и положение. Этот способ хорош, когда Вы точно знаете, в каком месте направляющая должна находиться.
Можно также изменить ориентацию направляющей, с вертикальной на горизонтальную, или наоборот. Для этого нажимаете и удерживаете клавишу Alt, затем щелкаете по направляющей в том месте, где предполагаете ее поворот на 90 градусов.
Сетка в фотошопе
Сетка — еще один полезный инструмент в фотошопе для создания коллажа, монтажа, и для других случаев, когда нужно точное расположение объектов.
Для того, чтобы появилась сетка, выбираете в меню Просмотр — Показать — Сетку. Размер сетки регулируется в настройках программы Adobe Photoshop CS5. Чтобы зайти в настройки. выбираете в меню Редактирование — Установки — Направляющие, сетка и фрагменты. В настройках Вы можете указать. как часто будут размещены линии сетки, с помощью пунктов Линия через каждые, и Внутреннее деление на, которые регулируют частоту основных и вспомогательных линий сетки.
Теперь, если Вы будете вытягивать направляющую из линейки, она будет автоматически прилипать к линиям сетки. Если Вы создаете выделение, оно будет тоже прилипать к линиям и узлам сетки. Привязку можно отключить с помощью меню Просмотр — Привязать к — Линиям сетки.
Чтобы убрать сетку, заходите в Просмотр — Показать, и убираете галочку с пункта Сетка.
Сегодня поговорим о том что такое линейка, направляющие и сетка в фотошопе . Все эти инструменты помогают нам выравнивать объектов относительно друг друга на холсте.
Для того, чтобы нам начать создавать направляющие в фотошопе , необходимо включить линейку . Заходим в пункт меню «Просмотр -> Линейки» или нажимаем сочетание клавиш «Ctrl+R».
Сверху и слева у нас появляются линейки с делениями. Разметка на линейках настраивается. Для этого достаточно просто щелкнуть правой клавишей мыши по линейке.
Теперь давайте рассмотрим как создавать направляющие линии . Они бывают двух видов: вертикальные и горизонтальные. Для того, чтобы создать направляющую достаточно просто, при включенном инструменте «Перемещение», потянуть линейку левой клавишей мыши вниз или вправо. Направляющие можно создавать без ограничения.
Также, направляющие можно создавать через меню «Просмотр -> Новая направляющая».
Появляется новое окно, в котором нам достаточно указать ориентацию линии и положение относительно верхней или нижней границы изображения. После нажатия «Ок» на фотографии появляется новая направляющая.
Также, направляющей можно поменять ориентацию с горизонтальной на вертикальную и наоборот. Для этого достаточно просто щелкнуть по ней с зажатой клавишей Alt на клавиатуре.
Теперь давайте рассмотрим как убирать направляющие. Убрать их можно или на время или полностью. Чтобы временно отключить их показ или обратно включить нажимаем сочетание клавиш «Ctrl+;». Чтобы убрать их полностью заходим в пункт меню «Просмотр -> Удалить направляющие».
Рассмотрим еще два момента, которые могут нам понадобиться. Первый — «Просмотр -> Закрепить направляющие» или сочетание клавиш «Alt+Ctrl+;». Этот пункт позволяет запретить перемещение линий. Второй — «Привязка». Чтобы ее включить нужно зайти в меню «Просмотр -> Привязка». Данный пункт отвечает за прилипание изображения к направляющим или направляющих к изображению. К примеру, вы ведете слой к направляющей и как только он приблизится к ней максимально близко, произойдет прилипание края изображения. Точно также, когда вы ведете направляющую, она прилипнет к краю снимка как только приблизится максимально близко.
Теперь давайте пройдемся немного по настройкам. Зайти в них можно если выбрать пункт меню «Редактирование -> Установки -> Направляющие, сетка и фрагменты» или щелкнуть два раза левой клавишей мыши по самой направляющей. Открывается окно, в котором мы можем настроить цвет и стиль наших линий.
Идем дальше и на очереди у нас быстрые направляющие — это временные линии, которые служат для выравнивания объектов. Они помогаю разместить объект относительно уже существующих объектов или всего холста. Включить их можно через пункт меню «Просмотр -> Показать -> Быстрые направляющие».
Если мы начнем приближать какой-то слой и позиционировать его относительно чего либо, то у нас будут появляться специальные линии, которые помогут нам разместить слои относительно друг друга.
Дальше давайте рассмотрим инструмент «Сетка». Включить его можно в меню «Просмотр -> Показать -> Сетка» или сочетание клавиш » Ctrl+» «. Настроить ее можно также в разделе «Редактирование -> Установки -> Направляющие, сетка и фрагменты». Можно настроить промежуток, через который будут идти основные линии, а также как будут делиться эти промежутки.
Этот инструмент позволяет нам выровнять объекты относительно друг друга и особенно актуален когда их много.
Если у вас остались вопросы, то ниже вы можете посмотреть видеоурок на эту тему.
Видеоурок:
Качество снимков напрямую может зависеть от того, как мастер располагает рабочие объекты: кривизна фотообъектов может испортить фото и качество фотоснимка снизится, соответственно, труд мастера будет считаться напрасным.
Самое простое и доступное средство для избежания этой проблемы — нарисованная прямая, которая отвечает за уравнивание объектов фотоснимка и размещает их вдоль всей композиции снимка.
Графический редактор Adobe Photoshop предлагает множество вариантов как можно решить данную проблему, но самым простым являются направляющие линии, которые могут быть расположены как по вертикали, так и по горизонтали.
Определить наличие этого вспомогательного инструмента можно с помощью подсвеченных голубых полосок. Для того чтобы функционал этого инструмента был доступен глазу, необходимо через меню «Просмотра» нажать кнопку «Новая направляющая» .В диалоговом окне, которое откроется сразу после нажатия, следует выбрать желаемое направление для линии и ее координаты.
Левая и верхняя часть рабочей среды имеет линейку со шкалой, измерения которой отображаются в пикселях, поэтому в открытом окне также необходимо указать количество пикселей. После произведения этих мер на фотографии появится подсвеченная линия в определённом направлении, заданном ранее.
Есть ещё один способ включить направляющие в Фотошопе. Для этого необходимо кликнуть, зажав левую кнопку мыши и провести её от руки в необходимом направлении. Сразу после этого на изображении появится голубая направляющая.
Созданная направляющая даёт мастеру массу возможностей, которые в той или иной степени, могут положительно повлиять на качество изображения. Вот некоторые из них:
Привязать объекты к направляющим с помощью функции привязки — функция будет полезна в том случае, если необходимо выровнять объекты и привязать их относительно голубой линии.
Как только объект приблизится к линии, его притянет как магнитом. Чтобы активировать эту возможность, необходимо перейти в меню «Просмотра» и выбрать функцию «Привязки к направляющим» .
Выровняв объект относительно голубой линии, появится возможность его перемещения вдоль. Если же в цели не входит привязка объектов к направляющим, следует зажать объект левой кнопкой мыши и поместить на более дальнее расстояние от направляющей, после осуществления этой меры привязка перестанет работать.
Для того чтобы визуально сравнить результат до и после, можно временно убрать направляющие в Фотошопе, набор горячих клавиш CTRL+H позволит осуществить это быстро и оперативно, что немаловажно при работе с большим объемом изображений. Чтобы снова вернуть следует зажать аналогичные клавиши: направляющиеся линии вернутся на свои места.
Для того чтобы избавиться от ненужной голубой линии достаточно перетащить её в область линейки и она исчезнет.
Удалить все направляющие линии можно с помощью функции «Просмотр — Удалить направляющие» .
Также в программе Adobe Photoshop управлять направляющими можно как душе угодно: справиться с этой задачей поможет функция «Перемещения» . Найти эту функцию можно на панели инструментов, которая расположена вертикально. Выбрав инструмент следует зажать «V» на клавиатуре.
После того как операция будет выполнена, курсор будет выглядеть как двусторонняя стрелка, которой можно перемещать голубые линии в любом направлении.
Иногда работа по уравниванию объектов на изображении требует быстрого результата и не терпит создание направляющих вручную. Для таких ситуаций программа позволяет использовать сетку.
Создается этот инструмент в меню «Просмотр — Показать – Сетка» . Также можно зажать комбинацию CTRL+’ .
В обычном режиме сетка представляет собой направляющие, расстояние между которыми дюйм, поделённый на четыре части. Изменить расстояние между направляющими можно в меню «Редактирование — Установки — Направляющие, сетки и фрагменты» .
Сетка сможет выручить Фотошоп-мастера в том случае, если уравнивать необходимо большое количество объектов, к примеру, текстовые объекты.
Режим быстрых направляющих
Существует также функция быстрых линий, которая существенно сократит время обработки объектов. Отличаются эти линии от любых других тем, что после того, как их активировать, они отображаются на рабочем роле самостоятельно.
Данные направляющие демонстрируют пространство между объектами на композиции. Такие направляющие будут изменять своё положение соответственно траектории перемещения объекта. Чтобы активировать эту полезную и удобную функцию, следует перейти в меню «Просмотр — Отобразить — Быстрые направляющие линии» .
Направляющие очень помогают в жизни фотошопера – помогают в точном размещении объектов, более четком выделении областей, а быстрые направляющие позволяют располагать элементы относительно друг друга.
Рассмотрим вспомогательные инструменты, которые применяются для создания и редактирования изображений в . Это линейки, направляющие и сетка.
Линейки в фотошопе
Линейки можно увидеть слева и сверху за границами изображения. Включаются и выключаются линейки с помощью меню Просмотр — Линейки .
Единицы измерения линейки можно изменять в настройках. Для изменения заходите в Редактор — Установки — Единицы измерения и линейки , и выбираете то, что Вам нужно, в верхнем пункте.
Точка отсчета линеек по умолчанию — верхний угол. Вы можете изменить точку отсчета, если нажмете на месте пересечения линеек левой клавишей мыши, и перетащите на рисунок. в то место, где планируете начало координат. Затем отпускаете клавишу мыши.
Чтобы вернуть точку отсчета на место, делаете двойной клик по месту пересечения линеек.
Направляющие в фотошопе
Направляющие — это линии, к которым можно привязывать некоторые объекты и выделения. Для создания направляющих нажимаете левой клавишей мыши на линейку и, не отпуская, тянете нажатой на рисунок. Появляется направляющая, которая будет параллельна данной линейке. С помощью линеек можно точно расположить направляющие на рисунке, на заранее определенном расстоянии от края.
К примеру, Вы хотите выделить какой-либо круглый, или овальный объект. Для этого делаете четыре направляющие: две горизонтальные и две вертикальные, для того, чтобы нужный объект ими ограничить. После этого выбираете инструмент Овальная область , и по диагонали от первого пересечения направляющих до второго пересечения делаете выделение. Выделение точно прилипнет к направляющим.
После выделения можно делать с выделенной областью то, что требуется, например, сделать более контрастным, или ярким, или изменить цвет.
Чтобы переместить уже имеющуюся направляющую, нажмите и удерживайте клавишу Ctrl , и переместите направляющую на новое место. Также можете воспользоваться инструментом Перемещение .
При установке направляющих в фотошопе, чтобы поставить их поточнее, используйте увеличение масштаба.
Прилипание объектов и выделений к направляющим можно отключить, или включить с помощью меню Просмотр — Привязка . Также можно выбрать различные элементы привязки с помощью выбора Просмотр — Привязать к . В этом пункте можно привязать к направляющим, линиям сетки, слоям, границам документа.
Чтобы удалить направляющие, заходите в меню Просмотр — Удалить направляющие . Также можно удалить направляющие перетаскиванием за пределы изображения.
Кроме того, новую направляющую в фотошопе можно создать с помощью меню Просмотр — Новая направляющая . При создании появляется диалоговое окно, в котором Вы выбираете ориентацию направляющей и положение. Этот способ хорош, когда Вы точно знаете, в каком месте направляющая должна находиться.
Можно также изменить ориентацию направляющей, с вертикальной на горизонтальную, или наоборот. Для этого нажимаете и удерживаете клавишу Alt , затем щелкаете по направляющей в том месте, где предполагаете ее поворот на 90 градусов.
Сетка в фотошопе
Сетка — еще один полезный инструмент в фотошопе для создания коллажа, монтажа, и для других случаев, когда нужно точное расположение объектов.
Для того, чтобы появилась сетка, выбираете в меню Просмотр — Показать — Сетку . Размер сетки регулируется в настройках программы Adobe Photoshop CS5. Чтобы зайти в настройки. выбираете в меню Редактирование — Установки — Направляющие , сетка и фрагменты . В настройках Вы можете указать. как часто будут размещены линии сетки, с помощью пунктов Линия через каждые , и Внутреннее деление на , которые регулируют частоту основных и вспомогательных линий сетки.
Теперь, если Вы будете вытягивать направляющую из линейки, она будет автоматически прилипать к линиям сетки. Если Вы создаете выделение, оно будет тоже прилипать к линиям и узлам сетки. Привязку можно отключить с помощью меню Просмотр — Привязать к — Линиям сетки .
Чтобы убрать сетку, заходите в Просмотр — Показать , и убираете галочку с пункта Сетка .
Более подробные сведения Вы можете получить в разделах «Все курсы» и «Полезности», в которые можно перейти через верхнее меню сайта. В этих разделах статьи сгруппированы по тематикам в блоки, содержащие максимально развернутую (насколько это было возможно) информацию по различным темам.
Также Вы можете подписаться на блог, и узнавать о всех новых статьях.
Это не займет много времени. Просто нажмите на ссылку ниже:
От правильного расположения объектов на фотографии зависит многое. Если объекты расположены вкривь и вкось – снимок уже нельзя назвать качественным. Самый простой способ сравнять объекты – нарисовать прямую линию, вдоль которой и будут расположены объекты фотоснимка.
Adobe Photoshop позволяет добавлять горизонтальные и вертикальные линии, с помощью которых происходит выравнивание фотоснимка. Называются они очень просто – направляющие.
Как добавить направляющие
Направляющие в Photoshop отображаются в виде голубых линий. Чтобы отобразить их на фотографии, перейдите в меню «Просмотр» – «Новая направляющая». В новом диалоговом окне необходимо ввести положение направляющей.
В левой и верхней части снимка отображаются так называемые линейки, которые имеют шкалу, измеряющуюся пикселях. Т.е. когда откроется окно для создания новой направляющей, вам необходимо выбрать ее положение (по горизонтали или вертикали), а также число пикселей. На указанном месте появится голубая линия-направляющая.
Существует и другой, более простой способ создания направляющей. Для этого кликните и зажмите левую кнопку мыши на горизонтальной или вертикальной линейке, а затем проведите направляющую в нужную часть фотоснимка. Как только вы отпустите мышь, вместо пунктира появится уже знакомая голубая линия.
После создания направляющих, у вас появляются следующие возможности:
1. Возможность привязки объектов к направляющим, активировав функцию привязки в Photoshop. Данная функция может заметно облегчить процесс выравнивания объектов, т.к. когда объекты приближаются к направляющей, они начинают притягиваться к ней подобно магниту. Для активации данной функции перейдите в меню «Просмотр» – «Привязать к» – «Направляющим». Как только объект будет выровнен по направляющей, его можно перемещать вдоль этой линии, чтобы привязать к определенной позиции. Если вы не хотите привязывать объект к определенной направляющей, просто зажмите его левой кнопкой мыши и перенесите на некоторое расстояние от линии, после чего объект будет отвязан.
2. Для того чтобы в полной мере оценить проделанную работу по выравниванию объектов, можно временно скрыть направляющие. Для этого нажмите сочетание клавиш Ctrl+;, и направляющие будут скрыты. Для того чтобы снова отобразить направляющие, нажмите повторно данное сочетание клавиш. Направляющие появятся в том самом месте, где вы их создали.
3. Вы можете удалить направляющую, просто переместив ее на линейку.
4. Вы можете также удалить сразу все направляющие. Для этого перейдите в меню «Просмотр» – «Удалить направляющие».
5. Направляющие можно перемещать не только в заданном положении строго по линейке, но и переместить в другую позицию (из горизонтального положения в вертикальное). Для этого активируйте инструмент «Перемещение», который располагается на вертикальной панели инструментов и зажмите клавишу V. После этого курсор мыши превратится в двухстороннюю стрелку, с помощью которой и можно сменить позицию направляющей.
Сетка документа.
В случае если вам необходимо провести быструю работу по выравниванию объектов, при этом не теряя времени на создание и размещение направляющих, вы можете отобразить сетку. Для ее создания перейдите в меню «Просмотр» – «Показать» – «Сетку» или нажмите сочетание клавиш Ctrl+’. По умолчанию сетка разделена на линии, которые располагаются на расстоянии дюйм друг от друга, при этом каждый дюйм еще разделен на четыре ячейки. Вы можете изменить эти параметры, перейдя в меню «Редактирование» – «Установки» – «Направляющие, сетка и фрагменты».
Сетка будет незаменима в тех случаях, когда вам необходимо выровнять сразу множество объектов, например, текст.
Быстрые направляющие.
Основное отличие быстрых направляющих от обычных состоит в том, что после активации они появляются автоматически на рабочей поверхности, показывая пространственное отношение между объектами. При перемещении объекта, направляющие будут возникать каждый раз, когда объект будет выровнен по горизонтали или вертикали. Для активации быстрых направляющих перейдите в меню «Просмотр» – «Показать» – «Быстрые направляющие».
Краткое руководство по направляющим, сеткам и линейкам в Photoshop
Один из самых простых способов улучшить дизайн, будь то печать или трафарет, — это выровнять визуальные элементы. Photoshop предоставляет нам набор инструментов, которые упрощают размещение компонентов в нужных местах. Эти инструменты представляют собой направляющие, сетки и линейки. Направляющие и сетки не отображаются, когда вы сохраняете файл для печати или просмотра, поэтому вам не нужно беспокоиться об их удалении.
В Photoshop вы можете использовать инструкции, которые помогут вам выровнять изображения, текст или фигуры в документе.Вы устанавливаете эти руководящие принципы, перетаскивая их за линейки вверху и по бокам рабочего пространства, поэтому первый шаг — убедиться, что ваши линейки видны.
Когда я делал этот плакат, я использовал инструкции, чтобы выровнять весь текст, логотип и темную линию волос в нижнем левом углу плаката.Линейки в Photoshop
Чтобы показать или скрыть линейки в Photoshop, выберите «Просмотр»> «Линейки » или нажмите Cmd + R (Mac) или Ctrl + R (Windows). Линейка появится в верхней и левой части интерфейса.Чтобы снова выключить линейки, просто нажмите ту же комбинацию клавиш.
Если вы хотите изменить единицу измерения линейки, щелкните правой кнопкой мыши горизонтальную или вертикальную линейку. Появится всплывающее меню, и вы сможете выбрать единицы измерения.
Хорошо, теперь ваши линейки видны, вы можете перетащить направляющие.
3. Чтобы разместить направляющую на изображении, щелкните линейку (горизонтальную вверху или вертикальную слева) и перетащите направляющую наружу. Курсор изменится на двойную стрелку, а при перетаскивании на место направляющая будет выглядеть как тонкая линия.Отпустите, чтобы бросить гид, куда хотите. Цвет вашей направляющей линии будет зависеть от ваших предпочтений. (подробнее о настройках Photoshop см. в конце этой статьи)
4. Если вы хотите переместить направляющую, выберите инструмент Move (V) на панели инструментов. Щелкните и нажмите существующую направляющую и перетащите ее в новое место.
5. Чтобы убедиться, что вы случайно не переместите направляющие, когда вас устраивает их положение, вы можете зафиксировать их в нужном положении, выбрав в меню View> Lock Guides .
6. Если вы хотите избавиться от отдельной направляющей, просто щелкните ее с помощью инструмента «Перемещение» и затем перетащите обратно на линейку.
7. Чтобы избавиться от всех направляющих, выберите «Просмотр»> «Очистить направляющие» .
Умные направляющие в Photoshop Интеллектуальные направляющие— это специальные направляющие, которые появляются на экране при возникновении определенных пространственных отношений между объектами в документе. Например, если вы перемещали объект (скажем, фотографию), а верх фотографии выровнялся с верхом, центром или низом другого объекта (скажем, фрагмента текста), то появится направляющая. рассказываю вам, что это за отношения.Когда вы используете их в первый раз, смарт-направляющие могут немного сбивать с толку, но по мере того, как вы привыкните к ним, вы увидите, что они действительно полезный инструмент для правильного выравнивания объектов в вашем документе. Они отлично подходят для графического дизайна.
Чтобы включить быстрые направляющие, выберите «Просмотр»> «Показать»> «Быстрые направляющие» .
В приведенном ниже примере синий Smart Guide появляется, когда я перемещаю тень яблока (которая является нижней частью иллюстрации яблока) в соответствии с базовой линией текста «Apple».Обратите внимание, что все эти объекты находятся на отдельных слоях.
ПривязкаЧтобы «привязать» объект к направляющей или сетке, выберите «Вид»> «Привязать» . При включении привязки направляющие работают почти как магнит с краями объектов. Вы почувствуете, как объект встает на место, когда вы перемещаете его к направляющей или линии сетки. После того, как объект выровняется по направляющей, вы можете аккуратно переместить его по этой линии, чтобы он также встал на место с другими направляющими. Если вы не хотите, чтобы объект был выровнен по определенной направляющей, просто продолжайте перемещать его, и он отпустит направляющую, когда окажется достаточно далеко.
Вы можете выбрать именно то, к чему хотите привязаться, выбрав «Вид»> «Привязать к », а затем выбрав «Направляющие», «Сетка», «Слои, фрагменты», «Границы документа», «Все» или «Нет».
Если вы обнаружите, что привязка раздражает и вытягивает выделенные области или объекты в нежелательные положения, просто отключите привязку, снова выбрав « View»> «Snap ».
Сетки
Если вам нужно выровнять несколько объектов в документе, вы можете использовать сетку Photoshop.Поверните его, выбрав View> Show> Grid , или используйте сочетание клавиш Cmd + ‘(Mac) или Ctrl +‘ (Windows). В документе появится сетка, и по умолчанию линии сетки разделены на дюйм с четырьмя частями. Вы можете изменить внешний вид сетки и размер делений в настройках, которые мы рассмотрим чуть позже. В приведенном ниже примере вы можете увидеть другой плакат с наложенной сеткой. Я использую здесь подразделения, а также более крупные и толстые основные линии сетки, чтобы выровнять текст, а также оценить расстояния между объектами.
Настройки направляющих и сеток
Если вы хотите изменить цвета направляющих и линий сетки или изменить интервал в сетке, выберите Photoshop> Настройки> Направляющие, сетка и фрагменты (Mac) или Правка> Настройки> Направляющие, сетка и фрагменты (Windows ).
В диалоговом окне «Параметры» настройте цвета направляющих холста, щелкнув образец и выбрав один из вариантов. Таким же образом можно изменить цвет интеллектуальных направляющих и сетки.
Вы можете настроить метки линии сетки, изменив число в поле Сетка каждые, и используя раскрывающееся меню рядом с ним, чтобы изменить единицы измерения сетки: пиксели, дюймы, сантиметры, миллиметры, точки, пикеты или проценты. Используйте поле Subdivisions для управления количеством линий, отображаемых между каждой линией сетки. Возможно, вам не нужны подразделения, поэтому вы можете установить его на 1, если это так.
Что ж, надеюсь, вы нашли это руководство к руководствам полезным 🙂
Поделитесь им с помощью кнопок, расположенных ниже. Если у вас есть вопрос, добавьте его в поле для комментариев ниже, и я постараюсь ответить на него за вас.
Получите бесплатную распечатываемую шпаргалку панели инструментов Photoshop
Подпишитесь сейчас, чтобы получить бесплатный печатный плакат со всеми инструментами Photoshop и их сочетаниями клавиш.
Успех! Теперь проверьте свою электронную почту, чтобы подтвердить подписку, и загрузите шпаргалку панели инструментов Photoshop.
Блог Джулианны Кост | Ярлыки сетки, направляющих и линейки в Photoshop
Вот несколько моих любимых советов по работе с сетками, направляющими и правилами в Photoshop!
Работа с линейками
• Command + R (Mac) | Control + R (Win) быстро отображает линейки в верхней и левой сторонах документа.
• Чтобы быстро изменить единицы измерения линейки, Control-щелкните (Mac) | щелкните правой кнопкой мыши (Win) в области линейки для выбора из контекстного меню.
• Чтобы отобразить настройки «Единицы измерения и линейки», дважды щелкните в области линейки.
• Чтобы изменить исходную точку линейки (нулевая точка линейки), щелкните и перетащите рамку в верхнем левом углу линейки (там, где они встречаются) и измените положение. Двойной щелчок на пересечении линеек сбрасывает исходную точку в верхний левый угол открытого документа.
• Чтобы быстро найти центр изображения, установите линейки в процентах и растяните направляющие до отметок 50% (вы также можете использовать «Просмотр»> «Новое руководство», но я считаю, что перетаскивание выполняется быстрее).
Работа с сетками
• Command + ‘(Mac) | Control + ‘(Win) переключает видимость сетки.
• Чтобы создать сетку, отображающую наложение «Правило третей», выберите «Настройки»> «Направляющие, сетка и фрагменты». Установите «Сетка каждые:» на 100% и «Подразделения» на 3.
Работа с направляющими
• Чтобы разместить одну направляющую в определенном месте документа, выберите «Просмотр»> «Новая направляющая». Чтобы ввести значение, отличное от текущих единиц измерения, введите значение, а затем единицу измерения (пиксели, дюймы, см, мм, точки, пика,%).
• Чтобы добавить направляющую с помощью линейок, щелкните область линейки и перетащите направляющую в документ. Option -drag (Mac) | Alt -drag (Win) от линейки для переключения ориентации направляющей (с вертикальной на горизонтальную).
• Чтобы добавить несколько направляющих одновременно, выберите «Просмотр»> «Новый макет направляющих». Вы можете не только ввести необходимое количество столбцов и строк, но также выбрать ширину или высоту, желоб, поля, а также центрировать столбцы или нет. Чтобы повторно использовать направляющие в нескольких изображениях, сохраните параметры направляющих в качестве предустановки с помощью раскрывающегося меню. Вот несколько примеров руководств, которые вы можете создать:
Определенная ширина столбцов и определенные строки с желобом.
Определена направляющая маржа.
Центрированные столбцы с определенной числовой шириной.
• Чтобы создать направляющие на основе формы, выберите «Просмотр»> «Новая направляющая из фигуры». И вы не ограничены только слоями-фигурами, вы можете создавать направляющие из текстовых слоев и слоев на основе пикселей! Как видно из приведенных ниже примеров, направляющие создаются на основе ограничивающей рамки вокруг содержимого слоя.
Направляющие, созданные вокруг слоя формы.
Направляющие, созданные вокруг содержимого пиксельного слоя.
Направляющие, созданные из текстового слоя.
• Чтобы изменить положение направляющей с помощью инструмента «Перемещение», поместите инструмент «Перемещение» непосредственно над направляющей. Когда значок изменится на двунаправленную стрелку, щелкните и перетащите, чтобы переместить направляющую.
• Перетащите направляющую, удерживая нажатой клавишу «Shift», чтобы привязать ее к отметкам линейки. Обратите внимание, что этот ярлык работает, даже когда «привязка к» отключена (Просмотр / Привязка к…).
• Перетащите направляющую за пределы области изображения, чтобы быстро удалить ее.
• Command +; (Mac) | Control +; (Win) переключает видимость направляющих.
• Command + Option + «;» (Mac) | Control + Alt + «;» (Win) блокирует / разблокирует направляющие («Просмотр»> «Заблокировать направляющие»). При изменении размера изображения документа разблокируйте направляющие, чтобы пропорционально изменить размер направляющих. Заблокируйте их, если вам нужно сохранить точные числовые значения.
• Направляющие (и пути) может быть трудно увидеть на мониторах с высоким разрешением, потому что они сглажены. Чтобы они казались толще, выберите «Настройки»> «Производительность». В настройках графического процессора нажмите «Дополнительные настройки» и снимите флажок «Направляющие и пути сглаживания».Примечание. Вы не увидите изменения, пока не нажмете ОК в расширенных настройках графического процессора и не закроете настройки.
Изменение цвета направляющих, сеток и фрагментов
• Чтобы изменить цвет направляющих (включая быстрые направляющие), сетки и / или фрагментов, выберите «Настройки»> «Направляющие, сетка и фрагменты» и либо выберите цвет из раскрывающегося списка, либо щелкните образец цвета, чтобы право и выберите любой понравившийся цвет.
• Чтобы изменить визуальное представление направляющих или сетки, используйте раскрывающееся меню, чтобы выбрать линию, штрих или пунктир (только сетка).
Умные направляющие
• Умные направляющие могут быть чрезвычайно полезны для выравнивания и определения расстояний между несколькими слоями при их перемещении в документе. Посмотрите видео ниже, чтобы узнать, как это сделать.
В этом выпуске 3, 2, 1, Photoshop, вы узнаете, как использовать умные направляющие для быстрого выравнивания и распределения слоев и форм в Photoshop CC.
Пиксельная сетка
• Если вы увеличите изображение более чем на 500%, поверх изображения отобразится пиксельная сетка.Это может быть особенно полезно при попытке выровнять формы, такие как прямоугольники, так, чтобы они начинались и заканчивались на полном пикселе (чтобы избежать сглаживания краев). Однако, чтобы отключить это, вы можете снять флажок Pixel View в разделе View> Show Pixel Grid.
На рисунке ниже показаны три варианта:
• Первая форма была нарисована с включенными настройками Snap Vector Tools и Transforms to Pixel Grid. В результате все стороны прямоугольника являются сплошными (обратите внимание, даже если исходная форма прямоугольника могла быть нарисована не с точным выравниванием по пиксельной сетке, Photoshop автоматически привязал прямоугольник к этой сетке, потому что предпочтение было включено).
• Средняя иллюстрация была нарисована с отключенными настройками «Инструменты привязки вектора» и «Преобразование в пиксельную сетку». Это привело к сглаживанию краев (различные уровни непрозрачности), поскольку прямоугольник (векторный контур) не был идеально выровнен по краю пикселя при рисовании прямоугольника.
• Последняя иллюстрация представляет собой тот же прямоугольник, что и на второй иллюстрации (параметры «Инструменты привязки вектора» и «Преобразование в пиксельную сетку» были отключены), однако параметр «Выровнять края» был включен для слоя формы прямоугольника (на панели параметров) после рисования. прямоугольник.При включении параметра «Выровнять края» заливка прямоугольника «перескочила» на ближайшую пиксельную сетку (вы все еще можете видеть, что исходная форма (черный путь) не выровнена по пиксельной сетке, но заливка принудительно выравнивается по краям к краям пиксельной сетки. Выровнять края — это удобный способ выровнять объекты по пиксельной сетке для каждого слоя формы, если вы хотите отключить параметры «Привязать вектор» и «Преобразовать в пиксельную сетку».
Я ожидаю, что большинство людей оставят включенными параметры Snap Vector Tools и Transforms to Pixel Grid, поскольку это поможет избежать сглаживания краев при рисовании фигур, а также при их преобразовании, делая выравнивание чистым и точным.
Adobe Photoshop, Видеоуроки
Adobe Photoshop — изменить линейку на пиксели с
дюймовAdobe Photoshop популярен не только благодаря своей производительности и удобству использования, он также позволяет настраивать множество различных меню и инструментов, которые вы используете чаще всего. Один из важных элементов использования Photoshop — убедиться, что все указано в правильных единицах измерения, поэтому вы, возможно, ищете способ изменить линейку с дюймов на пиксели.
Настройка отображения в вашей установке Photoshop CS5 — это то, что может занять некоторое время, чтобы добиться правильного результата. По мере того, как вы используете программу все больше и больше, вы обнаружите, что есть определенные элементы программы, которые вам нужно изменить, чтобы оптимизировать редактирование изображений.
Если вы решите постоянно держать линейку видимой на экране в рамках этой настройки, вы можете обнаружить, что размер в дюймах по умолчанию не очень полезен и вместо этого вы захотите использовать интервалы в пикселях.Поскольку эти линейки могут быть полезным способом измерения элементов, которые вы добавляете к своему изображению, важно использовать единицу измерения, которая предоставляет полезную информацию.
Это параметр, который регулируется в настройках программы, поэтому вы можете изменить линейку с дюймов на пиксели в Photoshop CS5 . Метод для этого включает настройку меню, которое вы можете использовать не очень часто, поэтому вы можете продолжить чтение ниже, чтобы узнать, как это сделать.
Как изменить линейку с дюймов на пиксели в Photoshop CS5
- Откройте Photoshop.
- Щелкните Изменить .
- Выберите Preferences , затем Units & Rulers .
- Выберите раскрывающийся список Линейки , затем выберите пикселей .
- Щелкните ОК .
Наша статья продолжается ниже с дополнительной информацией о преобразовании дюймов в Photoshop в пиксели, включая изображения этих шагов.
Как изменить настройки линейки в Photoshop CS5 (Руководство с изображениями)
Если вы использовали линейку в качестве ориентира при редактировании и создании изображений, то вы знаете, насколько это может быть важно, когда вам нужно сделать вещи симметричными и правильного размера.Но часто спецификации, которые вы получаете для изображения или от клиента, будут иметь размеры, определенные в пикселях, что делает измерение в дюймах менее полезным. К счастью, вы можете легко изменить линейку с дюймов на пиксели, чтобы упростить процесс приведения изображения в соответствие с этими характеристиками.
Шаг 1. Запустите Adobe Photoshop CS5.
Шаг 2: Щелкните
Edit вверху окна.Шаг 3. Щелкните
Preferences , затем щелкните Units & Rulers .Шаг 4. Щелкните раскрывающееся меню справа от
Линейки , затем выберите параметр пикселей .Шаг 5: Нажмите кнопку
OK в правом верхнем углу окна, чтобы применить изменения.В следующий раз, когда вы откроете изображение в Photoshop CS5, линейка будет отображать расстояние в пикселях, а не в дюймах. Если линейка не видна, вы можете отобразить ее, нажав Ctrl + R на клавиатуре.
Дополнительная информация о Adobe Photoshop — Изменить линейку на пиксели
Когда вы щелкнете по раскрывающемуся меню линейки, вы заметите, что есть несколько других единиц, которые вы можете установить для своих линеек.К ним относятся:
- пикселей
- дюймов
- CM (сантиметры)
- MM (миллиметры)
- точек
- Picas
- процентов
Хотя наша статья посвящена переключению линейки Photoshop с дюймов на пиксели, вы можете использовать те же шаги для переключения линейки на любой из других параметров единицы измерения, перечисленных выше.
В раскрывающемся списке «Линейки» находится раскрывающееся меню «Тип». Параметры этого меню включают пиксели, точки и миллиметры.Изменение этого параметра повлияет на параметры размера при добавлении слов к изображению. Например, вероятно, что ваша текущая настройка — «баллы». Когда вы выбираете параметры шрифта, это будет означать, что у вас есть такие параметры, как 8 pt, 12 pt, 72 pt и т. Д. Переключение выбора типа изменит это, чтобы вместо этого отображать размер текста в пикселях или миллиметрах, что может быть более полезным. .
Когда вы переходите в это меню с помощью метода Edit> Preferences> Units & Rulers, вы, скорее всего, заметили, что есть много других настроек, которые вы можете настроить.Многие элементы Photoshop можно изменить, поэтому стоит просмотреть текущие настройки по умолчанию и посмотреть, есть ли там что-нибудь, что вы хотели бы изменить.
Когда вы настраиваете размер изображений, вы можете использовать меню «Размер изображения» или «Размер холста», оба из которых доступны через опцию «Изображение» в верхней части окна. Оба этих меню включают раскрывающиеся списки для их размеров по высоте и ширине, где вы можете указать размер документа или изображения в предпочитаемых единицах измерения.Сюда входят дюймы, сантиметры, миллиметры, пиксели и т. Д.
Эта статья была выполнена с использованием версии приложения Adobe Photoshop CS5, но эти же действия будут работать и в более новых версиях Photoshop, включая версию Photoshop CC, доступную в рамках подписки Creative Cloud.
Дополнительные источники
Мэтью Берли пишет технические руководства с 2008 года. Его статьи были опубликованы на десятках различных веб-сайтов и были прочитаны более 50 миллионов раз.
После получения степени бакалавра и магистра компьютерных наук он несколько лет проработал в сфере управления ИТ для малых предприятий. Однако сейчас он работает полный рабочий день, пишет онлайн-контент и создает веб-сайты.
Его основные писательские темы включают iPhone, Microsoft Office, Google Apps, Android и Photoshop, но он также писал и на многие другие технические темы.
Установите пользовательское содержимое вкладки HTML для автора на странице своего профиляОтказ от ответственности: Большинство страниц в Интернете содержат партнерские ссылки, в том числе некоторые на этом сайте.
измерений — Как установить направляющие в точных положениях / координатах в Photoshop?
измерение — Как установить направляющие в точных положениях / координатах в Photoshop? — Обмен стеками графического дизайнаСеть обмена стеков
Сеть Stack Exchange состоит из 178 сообществ вопросов и ответов, включая Stack Overflow, крупнейшее и пользующееся наибольшим доверием онлайн-сообщество, где разработчики могут учиться, делиться своими знаниями и строить свою карьеру.
Посетить Stack Exchange- 0
- +0
- Авторизоваться Зарегистрироваться
Graphic Design Stack Exchange — это сайт вопросов и ответов для профессионалов, студентов и энтузиастов графического дизайна.Регистрация займет всего минуту.
Зарегистрируйтесь, чтобы присоединиться к этому сообществуКто угодно может задать вопрос
Кто угодно может ответить
Лучшие ответы голосуются и поднимаются наверх
Спросил
Просмотрено 132k раз
Я новичок в Photoshop.Я создал изображение размером 300 пикселей на 230 пикселей . Я пытаюсь разместить 5 вертикальных направляющих на 0 пикселей , 57,5 пикселей , 115 пикселей , 172,5 пикселей , 230 пикселей .
Я разместил целые числа вручную, потянув за вертикальные направляющие с помощью линейки, но я не могу таким образом установить точные позиции 57.5px , 172.5px .
Как установить направляющую в точном положении в Photoshop?
Дом8,22899 золотых знаков4343 серебряных знака8787 бронзовых знаков
Создан 10 апр.
Онгпарконгпарк32311 золотых знаков22 серебряных знака44 бронзовых знака
3Кроме перетаскивания направляющих вниз с линейки, вы можете перейти к функции «Новое руководство» в Photoshop.Я использую CS 6, просто чтобы вы знали.
Здесь вы можете найти функцию. Щелкните по нему, и появится окно.
Оттуда просто укажите, где вам нужно руководство и в каком направлении вы хотите, нажмите «ОК», и все будет в порядке!
Создан 10 апр.
Анжелли55644 серебряных знака55 бронзовых знаков
2Показать или скрыть сетку, направляющие или быстрые направляющие
Выполните одно из следующих действий:
- Выберите «Просмотр»> «Показать»> «Сетка».
- Выберите «Просмотр»> «Показать»> «Направляющие».
- «Просмотр»> «Показать»> «Быстрые направляющие».
- Выберите «Просмотр»> «Дополнительно». Эта команда также показывает или скрывает края слоя, края выделения, целевые контуры и срезы.
Установите направляющую
Если линейки не видны, выберите «Просмотр»> «Линейки».
Примечание. Для получения наиболее точных показаний просмотрите изображение при 100% увеличении или воспользуйтесь панелью «Информация».
Для создания направляющей выполните одно из следующих действий:
- Выберите «Просмотр»> «Новое руководство».В диалоговом окне выберите «Горизонтальная» или «Вертикальная ориентация», введите положение и нажмите «ОК».
- Перетащите курсор от горизонтальной линейки, чтобы создать горизонтальную направляющую.
- Удерживая нажатой клавишу «Alt» (Windows) или «Option» (Mac OS), перетащите курсор от вертикальной линейки, чтобы создать горизонтальную направляющую.
- Перетащите курсор от вертикальной линейки, чтобы создать вертикальную направляющую.
- Удерживая нажатой клавишу «Alt» (Windows) или «Option» (Mac OS), перетащите курсор от горизонтальной линейки, чтобы создать вертикальную направляющую.
- Удерживая нажатой клавишу «Shift», перетащите курсор от горизонтальной или вертикальной линейки, чтобы создать направляющую, которая привязывается к отметкам линейки.При перетаскивании направляющей указатель изменится на двунаправленную стрелку.
(необязательно) Если вы хотите заблокировать все направляющие, выберите «Просмотр»> «Заблокировать направляющие».
Перемещение направляющей
- Выберите инструмент «Перемещение» или удерживайте нажатой клавишу «Ctrl» (Windows) или «Command» (Mac OS), чтобы активировать инструмент «Перемещение».
- Поместите указатель на направляющую (указатель превратится в двунаправленную стрелку).
Переместите направляющую любым из следующих способов:
- Перетащите направляющую, чтобы переместить ее.
- Измените направляющую с горизонтальной на вертикальную или наоборот, удерживая нажатой клавишу «Alt» (Windows) или «Option» (Mac OS) при щелчке или перетаскивании направляющей.
- Совместите направляющую с отметками линейки, удерживая нажатой клавишу «Shift» при перетаскивании направляющей. Направляющая привязывается к сетке, если сетка видна и выбран «Просмотр»> «Привязать к»> «Сетка».
Убрать направляющие с изображения
Выполните одно из следующих действий:
- Чтобы удалить одну направляющую, перетащите направляющую за пределы окна изображения.
- Чтобы удалить все направляющие, выберите «Просмотр»> «Очистить направляющие».
Установить параметры направляющей и сетки
Выполните одно из следующих действий:
- (Windows) Выберите «Правка»> «Установки»> «Направляющие, сетка и фрагменты».
- (Mac OS) Выберите «Photoshop»> «Установки»> «Направляющие, сетка и фрагменты».
В поле «Цвет» выберите цвет направляющих, сетки или и того, и другого. Если вы выбрали «Пользовательский», щелкните поле цвета, выберите цвет и нажмите «ОК».
- В разделе «Стиль» выберите вариант отображения направляющих или сетки, либо и то, и другое.
- В поле «Линия сетки каждые» введите значение шага сетки. В поле «Подразделения» введите значение, по которому нужно разделить сетку.
При желании измените единицы для этой опции. Параметр «Процент» создает сетку, которая делит изображение на равные части. Например, при выборе 25 для параметра «Процент» создается равномерно разделенная сетка 4 на 4.- Нажмите ОК.
Вы можете найти весь учебник на https: // helpx.adobe.com/photoshop/using/grid-guides.html
Цай39.4k1111 золотых знаков7070 серебряных знаков161161 бронзовых знаков
Создан 10 апр.
1 Graphic Design Stack Exchange лучше всего работает с включенным JavaScriptВаша конфиденциальность
Нажимая «Принять все файлы cookie», вы соглашаетесь с тем, что Stack Exchange может хранить файлы cookie на вашем устройстве и раскрывать информацию в соответствии с нашей Политикой в отношении файлов cookie.
Принимать все файлы cookie Настроить параметры
Центрировать содержимое слоя в документе Photoshop
Adobe Photoshop предоставляет несколько вариантов инструментов для использования руководств и обеспечения симметрии в своих документах.Одна из самых простых — это возможность центрировать изображения и текст, расположенные на слоях документа.
Поиск и отметка центра документа Photoshop
Прежде чем вы сможете найти и отметить центр документа Photoshop, включите линейки и привязку к направляющим или убедитесь, что они уже включены.
Откройте существующий файл или создайте новый документ, используя File > New .
Выберите View в строке меню, а затем щелкните Rulers , чтобы включить линейки.
Вы также можете нажать Command-R (Mac) или Ctrl-R (PC) на клавиатуре, чтобы переключать линейки.
Вернитесь в меню View , щелкните Snap To и выберите Guides .
Теперь, когда включены линейки и привязка к направляющим, вы можете найти центры элементов и слоев.
Убедитесь, что вы выбрали слой, центр которого хотите найти, если в вашем документе несколько слоев.
Щелкните и удерживайте на горизонтальной или вертикальной линейке. Перетащите направляющую с линейки на документ. Когда вы дойдете до центра выбранного слоя, он встанет на место.
Перетащите направляющую с другой линейки примерно к центру документа, пока она не встанет на место.
Место, где встречаются направляющие, является центром слоя. Вы также можете разместить направляющую вручную, открыв View > New Guide и указав ориентацию и положение в появившемся всплывающем меню.
Центрирующий слой содержимого документа
Когда вы перетаскиваете изображение на слой, оно автоматически центрируется на собственном слое. Однако, если вы измените размер изображения или переместите его, вы можете повторно центрировать его следующим образом:
В палитре Layers выберите два или более слоев, которые вы хотите центрировать.
Выберите Layer в строке меню, затем Align и Vertical Center , чтобы центрировать содержимое слоя по вертикали.
Выберите Layer > Align > Horizontal Centers , чтобы центрировать содержимое слоя по горизонтали.
Установив направляющие, вы также можете использовать инструмент Move для выравнивания элементов. Центры перемещаемых слоев будут привязаны к направляющим.
Вы можете использовать направляющие, чтобы найти центр слоя, даже если он не занимает весь холст, поэтому вы можете выровнять фотографии со смещением или расположить элементы в столбцы.
Если слой содержит более одного объекта — скажем, изображение и текстовое поле — Photoshop обрабатывает два объекта как группу и центрирует их таким образом, а не как отдельный элемент. Если вы выберете несколько слоев, объекты на всех слоях будут располагаться в центре документа друг над другом.
Спасибо, что сообщили нам!
Расскажите, почему!
Другой Недостаточно подробностей Сложно понятьКак использовать сетки и направляющие в Photoshop (шаг за шагом!)
Сетки и направляющие в Photoshop — это инструменты, облегчающие редактирование фотографий.Используйте их, если вам нужно выпрямить линии на фотографии или при создании макета.
В этой статье я покажу вам, как использовать их оба.
Как сделать сетку в Photoshop?
Начнем с сетки. Сетка не печатается и очень помогает при выравнивании объектов или симметричной компоновке элементов.
Фотографы-архитекторы и пейзажисты найдут его особенно полезным для выравнивания зданий и горизонтов.
Создать сетку в Photoshop очень просто.Вот как.
Шаг 1. Добавьте сетку
Откройте любой файл или создайте новый. Выберите «Просмотр»> «Показать» и выберите «Сетка», чтобы добавить сетку в рабочее пространство. Он появится сразу.
Сетка состоит из линий и пунктирных линий. Теперь вы можете редактировать внешний вид линий, единиц и подразделений.
Шаг 2. Отредактируйте настройки сетки Photoshop
Перейдите в Photoshop CC> Настройки и выберите «Направляющие, сетка и фрагменты…». В Windows перейдите в «Правка»> «Настройки» и выберите «Направляющие, сетка и фрагменты…».
Появится новое окно, в котором вы можете редактировать настройки.
Вы можете изменить цвет линий и их внешний вид.
И, что более важно, вы можете установить, как далеко вы хотите, чтобы линии сетки находились друг от друга. Затем, в зависимости от вашего проекта, установите, сколько подразделений вы хотите между основными линиями.
Шаг 3. Привязка
Включите привязку, если вы хотите, чтобы Photoshop помогал размещать объекты. Перейдите в «Просмотр»> «Привязать к» и выберите «Сетка».
Теперь вы заметите, что объекты защелкнутся на вашей сетке.
Когда закончите, снова выключите сетку, чтобы проверить свой дизайн.
Как добавить направляющие в Photoshop
Руководстваимеют аналогичное назначение, но разница в том, что вы создаете каждое руководство самостоятельно.
Шаг 1. Добавление линейки в Photoshop
Перед добавлением направляющих необходимо добавить линейки в рабочее пространство. Перейдите в Просмотр и выберите «Линейки».
Появятся две линейки.Один слева и один вверху рабочего пространства.
Вы также можете изменить настройки линейки Photoshop. Перейдите в Photoshop CC> Настройки и выберите «Единицы и линейки».
Появится новое окно, в котором вы можете установить единицы измерения и другие параметры.
Шаг 2. Добавьте направляющие
Чтобы создать направляющую, просто щелкните одну из линейок и перетащите направляющую на свою фотографию или макет.
Чтобы переместить направляющую, убедитесь, что выбран инструмент «Перемещение», затем щелкните направляющую и перетащите ее, чтобы переместить.
После того, как вы создали все нужные направляющие, вы можете заблокировать их. Перейдите в «Просмотр» и выберите «Заблокировать направляющие».
Шаг 3. Привязка
Вы также можете добавить привязку к своим направляющим. Перейдите в «Просмотр»> «Привязать к» и выберите «Направляющие».
Как и раньше, при этом объекты будут защелкиваться или щелкать по направляющим.
Шаг 4. Удаление и скрытие направляющих
Когда вы закончите, вы можете убрать или скрыть направляющие в Photoshop.
Перейдите в «Просмотр» и выберите «Очистить направляющие», чтобы удалить их.
Перейдите в меню «Просмотр»> «Показать» и выберите «Направляющие», чтобы скрыть или снова отобразить их.
Заключение
Сетка и направляющие в Photoshop полезны для всех типов проектов. Я использую их в основном, когда хочу выровнять пейзаж или архитектуру.
Если вам нравится графический дизайн, вы также захотите использовать сетку или направляющие для размещения и / или выравнивания элементов.
Определенно стоит научиться их использовать, и это может существенно повлиять на ваш рабочий процесс постобработки.
Хотите улучшить свои навыки редактирования в Lightroom? Ознакомьтесь с нашим курсом «Простое редактирование с помощью Lightroom»!
Хотите больше? Попробуйте наш курс творческой обработки в Photoshop
Это 30-дневный творческий фотографический проект, которым вы можете заниматься дома, используя базовое оборудование.
Здесь показано, как делать фотографии, которые заставляют людей говорить «Вау! Как вы это восприняли? ».
Фотографии действительно говорят сами за себя. А если в данный момент вы застряли дома, это отличный проект, над которым можно потратить время.
Неточная линейка в Photoshop — Спросите Тима Грея
Сегодняшний вопрос: В Photoshop я нарисовал сетку, состоящую из квадратов в один дюйм на прозрачном слое. Я использую его для своих рисунков, накладывая сетку на фото. Однако, когда я помещаю линейку на экран монитора, чтобы увидеть, равны ли квадраты одному дюйму, я обнаруживаю, что это не так, и независимо от того, что я делаю (размер экрана, размер печати, фактические пиксели, увеличение и уменьшение), квадраты равны ни на дюйм. Другими словами, дюйм экрана монитора не совпадает с дюймом моей линейки.
Быстрый ответ Тима: Решение здесь состоит в том, чтобы установить разрешение экрана в диалоговом окне «Настройки» для Photoshop на истинное разрешение экрана монитора в пикселях на дюйм, а затем использовать параметр отображения «Размер печати» в меню «Вид».
Подробнее: По умолчанию Photoshop предполагает разрешение экрана 72 пикселя на дюйм. Это не соответствует подавляющему большинству мониторов, используемых сегодня. Чтобы рассчитать фактическое разрешение в пикселях на дюйм (ppi), вам необходимо знать, какие размеры в пикселях вы установили в качестве разрешения для дисплея вашего монитора.Затем вы можете измерить размер экрана по горизонтали для вашего монитора и рассчитать фактическое разрешение пикселей на дюйм.
Например, предположим, что дисплей работает с разрешением 1920 на 1080 пикселей (полное разрешение высокой четкости). Предположим также, что фактическая ширина области отображения на мониторе составляет 14 дюймов. При ширине 1920 пикселей и ширине 14 дюймов экран имеет 137 пикселей на дюйм.
Чтобы установить разрешение, которое вы рассчитали для экрана в Photoshop, вам нужно сначала открыть диалоговое окно «Настройки».Для этого выберите «Photoshop»> «Установки»> «Единицы измерения и линейки» в версии Photoshop для Macintosh или «Редактировать»> «Настройки»> «Единицы измерения и линейки» в версии Photoshop для Windows. В разделе «Единицы» установите для параметра «Разрешение экрана» значение, которое вы рассчитали (137 в приведенном выше примере), и установите для всплывающего окна единицы измерения, которые вы использовали («Пиксели / дюйм» в этом примере). Затем нажмите ОК, чтобы закрыть диалоговое окно «Настройки».
После установки этого параметра, когда вы выбираете «Просмотр»> «Размер печати» в меню Photoshop, размер изображения будет изменен в зависимости от разрешения пикселя на дюйм, так что один дюйм на линейке в Photoshop («Просмотр»> «Линейки» в меню) будет представлять один дюйм на мониторе, и размер изображения будет соответствовать ожидаемому для изображения, если оно напечатано с текущими настройками разрешения для изображения.

 Это не столь важно, так как разметка будет видна только при редактировании рисунка.
Это не столь важно, так как разметка будет видна только при редактировании рисунка.