Как вставить лицо в картинку в Фотошопе
В интернете одно время было модно вставлять лицо модели (того человека, который запечатлен на каком-нибудь снимке) в другое окружение. Чаще всего это так называемый «шаблон». Шаблон представляет собой отделенное от фона и лишенное лица изображение персонажа. Вы, наверное, помните, как на фото ребенок предстает в костюме пирата или мушкетера? Так вот совсем не обязательно такой костюм иметь под рукой. Достаточно найти подходящий шаблон в сети или создать его самостоятельно.
Вставка лица в шаблон в Фотошопе
Главным условием успешного совмещения шаблона с фотографией является совпадение ракурса. Если, например, в студии модель можно повернуть как угодно по отношению к объективу, то для уже имеющейся фотографии подобрать шаблон можем быть довольно проблематично. В этом случае можно воспользоваться услугами фрилансеров, либо заглянуть на платные ресурсы, называемые фотобанками. Сегодняшний урок будет посвящен тому, как вставить лицо в шаблон в Фотошопе.
Поскольку мы искали оба изображения в публичном доступе, пришлось изрядно повозиться… В итоге мы нашли такой шаблон:
И вот такое лицо:
Этап 1: Совмещение изображений
- Открываем шаблон в редакторе, а затем перетаскиваем файл с персонажем в рабочую область Фотошопа. Помещаем персонажа под слой с шаблоном.
- Нажимаем CTRL+T и подгоняем размер лица под размер шаблона. Одновременно можно и повращать слой.
- Затем создаем маску для слоя с персонажем.
- Берем кисть с такими настройками:
Форма «Жесткая круглая».
Цвет черный.
- Удаляем лишнее, закрашивая участки черной кистью на маске.
- Ту же процедуру при необходимости можно проделать и над слоем с шаблоном.
Этап 2: Цветокоррекция
Заключительный шаг – подгонка тона кожи.
- Переходим на слой с персонажем и применяем корректирующий слой «Цветовой тон/Насыщенность».

- В окне настроек переходим в красный канал и немного поднимаем насыщенность.
- Затем делаем то же самое с желтыми оттенками.
Промежуточный результат:
- Применим еще один корректирующий слой «Кривые» и настроим примерно, как на скриншоте.
На этом процесс помещения лица в шаблон можно считать оконченным.
При дальнейшей обработке можно добавить фон и затонировать изображение, но это уже тема для другого урока…
Мы рады, что смогли помочь Вам в решении проблемы.Опишите, что у вас не получилось. Наши специалисты постараются ответить максимально быстро.
Помогла ли вам эта статья?
ДА НЕТПоделиться статьей в социальных сетях:
Как подставить форму на фото в фотошопе
Подстановка одежды в Фотошоп
Сегодняшний урок посвящен подстановке одежды в программе Adobe Photoshop, а точнее вставке изображения с лицом под выбранный костюм.
Выбираем две фотографии: одна – с необходимым аксессуаром одежды, другая – с лицом человека, которого будем использовать 🙂 Теперь берем инструмент Poligonal Lasso Tool и создаем выделение лица. Затем перетаскиваем выбранный участок изображения на другой снимок – в фотографию костюмчика 😉 Подгоняем нашу фотографию под размер одежды:
Перемещаем слой с лицом на нижний уровень и нажимаем на клавиатуре комбинацию клавиш Ctrl+T. Далее с помощью нажатых Shift + Alt масштабируем изображение.
Затем кликаем, при нажатой клавише Ctrl, на слой с одеждой – таким образом мы сделаем выделение костюма. Идем в меню Select-Save Selection и сохраняем наше выделение.
Потом идем в тот же пункт меню и отменяем выделение, или нажимаем клавиши Ctrl+D. После нехитрых манипуляций должен получиться следующий результат: Не бойтесь, это не готовый вариант!
Теперь необходимо убрать задний план на изображении с лицом. Это можно сделать следующим образом:
1. Выбрать инструмент Eraser Tool и стереть лишние детали на фотографии. 2. Выбрать инструмент Poligonal Lasso Tool и аналогичным действием, которое мы проделывали в начале урока, создать выделение лица. Но в последующем действии нужно будет нажать на клавиши Ctrl+Shift+I и далее Delete. После того, как вы удалили фон, нужно загрузить выделение, которое сохраняли раньше – выделение одежды. И, перетащив слой с изображением лица обратно на верхний уровень, аккуратно стереть лишние детали.
2. Выбрать инструмент Poligonal Lasso Tool и аналогичным действием, которое мы проделывали в начале урока, создать выделение лица. Но в последующем действии нужно будет нажать на клавиши Ctrl+Shift+I и далее Delete. После того, как вы удалили фон, нужно загрузить выделение, которое сохраняли раньше – выделение одежды. И, перетащив слой с изображением лица обратно на верхний уровень, аккуратно стереть лишние детали.
Зачем мы использовали выделение? Чтобы не удалить нужные части изображения! Последний шаг – выбираем слой с одеждой, нажимаем Ctrl+T для выравнивания костюма под анфас лица.
Вот, в общем то и все операции. Можно еще подравнять свет, яркость, контраст…
Как переодеть человека в фотошопе
Вам понадобится
- — программа Photoshop;
- — фотография;
- — шаблон с одеждой.
Инструкция
При помощи опции Open («Открыть») меню File(«Файл») загрузите в графический редактор шаблон с одеждой и снимок. Каждое изображение откроется в своем окне.
Выделите фрагмент фотографии с лицом при помощи Rectangular Marquee («Прямоугольное выделение») или Polygonal Lasso («Многоугольное лассо»). Применив опцию Copy («Копировать») меню Edit («Редактирование»), поместите выделенный участок картинки в буфер обмена. Вставьте его в шаблон опцией Paste («Вставить») из того же меню. При помощи опций группы Arrange («Монтаж») меню Layer («Слой») поместите слой с лицом под слой с одеждой.
Опцией Reveal All («Показать все») группы Layer Mask («Слой-маска») меню Layer («Слой») создайте маску на слое с лицом. С ее помощью вы сможете скрыть фрагменты исходного фона, попавшие на картинку вместе с головой модели. Для этого закрасьте маску черным цветом в тех местах, где сохранились куски исходного фона, применив инструмент Brush («Кисть»).
Размеры шаблона могут не соответствовать габаритам вставленного в него лица. Чтобы это исправить, отрегулируйте размер одежды с фоном или лица, применив опцию Free Transform («Свободная трансформация») меню Edit («Редактирование»). Для того чтобы в равной степени изменить величину изображения на всех слоях, из которых состоит шаблон, выделите их при нажатой клавише Ctrl.
Чтобы это исправить, отрегулируйте размер одежды с фоном или лица, применив опцию Free Transform («Свободная трансформация») меню Edit («Редактирование»). Для того чтобы в равной степени изменить величину изображения на всех слоях, из которых состоит шаблон, выделите их при нажатой клавише Ctrl.
Для изменения одежды на снимке можно воспользоваться шаблоном в формате png. Как правило, в такие файлы сохраняется изображение одежды на прозрачном фоне. Вставьте нужный предмет гардероба поверх слоя с фотографией и совместите размеры и положение обеих картинок.
Может оказаться, что положение рукавов одежды не совпадает с положением рук модели на снимке. Эту проблему можно решить несколькими способами: подогнать положение рукавов под положение рук опцией Warp («Деформация») группы Transform («Трансформация») меню Edit («Редактирование») или скопировать руки на новый слой и трансформировать их той же опцией так, чтобы они естественно сочетались с одеждой. Исходную пару рук, оставшуюся на картинке, придется закрыть фрагментами фона, применив инструмент Clone Stamp («Штамп»).
Эту проблему можно решить несколькими способами: подогнать положение рукавов под положение рук опцией Warp («Деформация») группы Transform («Трансформация») меню Edit («Редактирование») или скопировать руки на новый слой и трансформировать их той же опцией так, чтобы они естественно сочетались с одеждой. Исходную пару рук, оставшуюся на картинке, придется закрыть фрагментами фона, применив инструмент Clone Stamp («Штамп»).
При помощи опции Hue/Saturation («Цветовой тон/Насыщенность») или Color Balance («Цветовой баланс») группы Adjustments («Коррекция») меню Image («Изображение») отредактируйте, при необходимости, яркость и цветовую гамму одежды, приблизив ее к цветовой гамме фотографии.
Сохраните получившуюся картинку в формате jpg опцией Save As («Сохранить как») меню File («Файл»).
Источники:
- Шаблон для фото — Свадебное платье
Как вставить одно изображение внутрь определённой области другого
В этом материале мы рассмотрим, как одно изображение разместить внутри заданной области другого изображения на примере Photoshop CS6, но действия, описанные в статье, подойдут для к версий ниже, вплоть до CS2.
Эта методика широко используется во всех видах фотомонтажа. К примеру, Вы видели рекламные плакаты с современными телевизорами высокой чёткости? На экранах телевизоров имеется какое-то красивое яркое изображение, в основном, это яркие картинки каких-либо спортивных или культурных мероприятий. Конечно, ни одна из этих фотографий не является натуральной, т.к. практически невозможно сделать качественный снимок телевизионного изображения. Так вот, эти картинки вставляются в экраны с помощью Photoshop. Сейчас мы и разберём, как это осуществляется на практике.
Я взял изображение телевизора из рекламной страницы интернет-магазина:
А вот изображение, которое должно появиться на экране телевизора:
Давайте приступим.
Теги:Как вставить в костюм в Фотошопе
Вам понадобится
- — программа Photoshop;
- — фотография с человеком;
- — фотография для извлечения костюма или заготовки одежды в формате PSD.
Инструкция
Откройте фотографию с нужным костюмом в редакторе Photoshop. Используйте инструмент «Лассо» (Lasso) или «Прямоугольное лассо» (Polygonal lasso), чтобы выделить одежду. Если предметов гардероба несколько, каждый выделяйте по отдельности и копируйте на новый слой: «Слои» (Layer) — «Новый» (New) — «Копировать на новый слой» (Layer via Copy).
Используйте инструмент «Лассо» (Lasso) или «Прямоугольное лассо» (Polygonal lasso), чтобы выделить одежду. Если предметов гардероба несколько, каждый выделяйте по отдельности и копируйте на новый слой: «Слои» (Layer) — «Новый» (New) — «Копировать на новый слой» (Layer via Copy).
Сохраните эти несколько слоев в файл формате PSD. Это «родной» формат редактора Photoshop. Изображения, которые в нем хранятся, можно использовать снова и снова для редактирования. Вы также можете найти уже готовые заготовки с одеждой в интернете.
В этом же окне откройте фотографию с человеком, которого собираетесь одевать. Желательно, чтобы объект и костюм были развернуты в одну сторону, тогда их проще будет совместить. Размеры и качество изображений тоже не должны сильно отличаться, иначе фотографию с большим разрешением придется уменьшать.Если вас устраивает фон на фотографии с объектом, с помощью инструмента перемещения скопируйте слои с одеждой в документ с этой фотографией. Слои с предметами гардероба должны находиться выше слоя с человеком, которого одевают.
Подкорректируйте размер и положение костюма по отношению к человеку. Для этого, выделив слой с предметом одежды, нажмите на пункты меню «Редактирование» (Edit) — «Трансформирование» (Transform) — «Свободное трансформирование» (Free transform) или «Деформация» (Warp). С помощью ползунков в разных частях появившейся сетки меняйте форму костюма по своему усмотрению.
Возможно, вам нравится какая-либо фотография вместе с одеждой, фоном и телом и вы хотите вставить в нее чье-либо лицо. Выделите это лицо и скопируйте его на новый слой. Перенесите этот слой в документ с тем изображением. С помощью инструментов трансформирования измените размер лица пропорционально параметрам тела. Используйте инструменты цветокоррекции, чтобы гармонизировать цвета кожи, яркость и т.д. Слейте слои и сохраните изображение.
Как вставить лицо в. Как в фотографию вставить другое лицо
Многие современные родители, пытаясь запечатлеть своих детей на групповом фото, сталкиваются с проблемой, когда все ребятишки смотрят и улыбаются в объектив, а один обязательно в момент съемки отвернется. Естественно, фотографию приходится переделывать несколько раз, и все равно найдется один неусидчивый ребенок, который обязательно испортит всю картину. А как же хочется оставить на память хотя бы одну хорошую фотографию! Случаются и моменты, когда родители просто хотят вставить лицо своего ребенка в готовый интересный шаблон Photohop. Вставить лицо в картинку с современными плагинами и графическими программами сейчас легко. Даже те пользователи компьютеров, которые ни разу не работали в программе «Фотошоп», с обучающим уроком быстро освоят эту несложную задачу.
Естественно, фотографию приходится переделывать несколько раз, и все равно найдется один неусидчивый ребенок, который обязательно испортит всю картину. А как же хочется оставить на память хотя бы одну хорошую фотографию! Случаются и моменты, когда родители просто хотят вставить лицо своего ребенка в готовый интересный шаблон Photohop. Вставить лицо в картинку с современными плагинами и графическими программами сейчас легко. Даже те пользователи компьютеров, которые ни разу не работали в программе «Фотошоп», с обучающим уроком быстро освоят эту несложную задачу.
Шаг 1: подбор шаблона и необходимого ракурса фотографии
Прежде чем заняться обработкой фотографий и созданием коллажей, необходимо ознакомиться с основными инструментами графической программы, а также понять структуру программы «Фотошоп». Вставить лицо в картинку — это уже пятиминутное дело, когда вы освоили базовые знания.
Прежде всего, необходимо выбрать любой PSD-шаблон, в который будете вставлять лицо ребенка. Это может быть разный ракурс: профиль, анфас, немного повернутый вбок. Именно для этого необходимо делать разные фотографии ребенка в разных ракурсах. «Фотошоп» позволяет немного повернуть за часовой стрелкой или против любой объект, но профиль должен соответствовать шаблону, чтобы результат получился наиболее правдоподобным и естественным.
Это может быть разный ракурс: профиль, анфас, немного повернутый вбок. Именно для этого необходимо делать разные фотографии ребенка в разных ракурсах. «Фотошоп» позволяет немного повернуть за часовой стрелкой или против любой объект, но профиль должен соответствовать шаблону, чтобы результат получился наиболее правдоподобным и естественным.
Шаг 2: выделение лица с помощью различных инструментов «Фотошопа»
После импорта фотографии в графическую программу необходимо вырезать часть объекта (в нашем случае это голова ребенка) и вставить лицо в картинку, коллаж или готовый шаблон. Какие инструменты необходимо использовать для вырезания?
Существует несколько основных инструментов, которыми можно вырезать лицо. Вы можете использовать перо. Чтобы вырезать часть объекта, необходимо по точкам выделить необходимую область. Затем правой кнопкой мыши вызвать параметры выделения и нажать на пункт «Образовать выделенную область». Таким образом, лицо выделено. Теперь его можно обычным перетаскиванием поместить на готовый шаблон.
Можно выделять часть объекта и с помощью другого инструмента. Переходим в режим редактирования быстрой маски нажатием на горячую кнопку Q. Далее выбираем кисть: жесткую, если необходимо сделать контуры выделенного объекта четкими, и мягкую — если нужно выделить такие сложные объекты, как волосы, шерсть и прочее. Закрашиваем кистью необходимый участок лица и выходим из режима быстрой маски. Наш объект выделен. Теперь его можно переносить на другую картинку.
Шаг 3: работа со слоями в Photoshop
После того как вы осуществили перетаскивание с одной фотографии в другое приложение, вставить лицо в картинку уже не проблема. Необходимо максимально точно подогнать объект под масштаб шаблона. Для этого выделяем слой лица и нажимаем сочетание клавиш Ctrl+T. Теперь можно менять масштаб лица. Но чтобы сохранилась правильная пропорция, зажимаем клавишу Shift и тянем мышкой за угол выделенного объекта. Так ширина и высота лица пропорционально увеличится или уменьшится.
- Прежде чем создавать фотоколлаж, необходимо примерно учитывать размеры обеих изображений.
 Будет лучше, если фотография с ребенком будет гораздо больше или примерно одинаковая по размерам с шаблоном «Фотошопа». Масштабирование лица приведет к некрасивому пиксельному качеству.
Будет лучше, если фотография с ребенком будет гораздо больше или примерно одинаковая по размерам с шаблоном «Фотошопа». Масштабирование лица приведет к некрасивому пиксельному качеству. - Готовый шаблон должен примерно соответствовать качеству фотографии. Вставить лицо в картинку несложно, но будет ли оно естественно смотреться, если готовый коллаж в хорошем формате, а лицо на фотографии в пиксельном виде?
Итак, самостоятельно вставить лицо в картинку, чтобы результат получился естественный и правдоподобный, реально даже для тех, кто до этого не пользовался графическим редактором. Необходимо только немного знаний и усидчивости.
Очень многие начинающие пользователи фотошопа часто меня спрашивают, как в фотошопе вставить лицо в шаблон. Это совсем не трудно…
- Для начала выбираем и скачиваем шаблон. Далее, нам нужно выбрать фото того человека, лицо которого будем использовать в работе. Главное условие для выбора это ракурс, так же желательно учесть освещение.
 Итак, открываем оба изображения в фотошопе. Обычно шаблоны уже разбиты по слоям. Для уменьшения веса файла, большинство слоев обычно выключено. Включить слои можно разными способами.
Итак, открываем оба изображения в фотошопе. Обычно шаблоны уже разбиты по слоям. Для уменьшения веса файла, большинство слоев обычно выключено. Включить слои можно разными способами.
- Нажав клавишу F7.
- Зайти в меню справа и выбрать вкладку «Слои».
- Зайти в меню на верху «Окно» и выбрать строчку «Слои».
- На открывшейся вкладке, рядом с названием слоя, есть пустые квадратики, нажимаем на них, появятся «глазики», а на рабочем пространстве начнут появляться скрытые слои.
- Теперь открываем выбранное нами фото. Перед тем, как вставить лицо в шаблон, выделяем его. Это можно сделать, выбрав в правом меню инструмент «Лассо» или инструмент»Овальная область», далее копируем, клавиши Ctrl+C или в меню «Редактирование» — «Скопировать». Это фото закрываем и открываем наш шаблон. Теперь надо вставить лицо в шаблон. Для этого нажимаем клавиши Ctrl+V или в меню «Редактирование» — «Вклеить».
- Так как разрешение фото и шаблона часто бывают разными, подгоняем их друг к другу.
 Для этого, в слоях выбираем лицо и нажимаем клавиши Ctrl+T или в меню «Редактирование» — «Трансформирование». На рабочем пространстве появится рамка. Удерживая клавишу Shift, левой кнопкой мыши, за уголок рамки, подгоняем размер лица под размер шаблона. Иногда бывает, что лицо человека на вашем фото и лицо на шаблоне «смотрят» в разные стороны. Опять применяем трансформирование. Но, есть один нюанс. Лицо человека не бывает точно пропорциональным, особенности лица очень индивидуальны, по этому, разворачивая фото, мы можем изменить человека до неузнаваемости. Лучше разворачивать шаблон. Правой кнопкой мыши щелкаем на изображение, появится табличка, в ней выбираем «Свободное трансформирование» — «отразить по горизонтали».
Для этого, в слоях выбираем лицо и нажимаем клавиши Ctrl+T или в меню «Редактирование» — «Трансформирование». На рабочем пространстве появится рамка. Удерживая клавишу Shift, левой кнопкой мыши, за уголок рамки, подгоняем размер лица под размер шаблона. Иногда бывает, что лицо человека на вашем фото и лицо на шаблоне «смотрят» в разные стороны. Опять применяем трансформирование. Но, есть один нюанс. Лицо человека не бывает точно пропорциональным, особенности лица очень индивидуальны, по этому, разворачивая фото, мы можем изменить человека до неузнаваемости. Лучше разворачивать шаблон. Правой кнопкой мыши щелкаем на изображение, появится табличка, в ней выбираем «Свободное трансформирование» — «отразить по горизонтали». - Далее, слой с лицом нам нужно расположить в «правильном» месте, т.е., что бы костюм и головной убор(если такой есть) были спереди, а фон, воротник и задник головного убора оказались сзади. Для я этого нажимаем клавиши Ctrl+{ или в меню «Слой» — «Монтаж» — «Переложить назад».
 Теперь мышкой перетаскиваем фото на свободное пространство шаблона и внимательно сверяем пропорции. Что бы посмотреть на картинку в целом, лучше отойти от монитора. У новичков, не всегда получается с первого раза угадать с пропорциями. Если что-то не нравится, с помощью трансформирования подгоняем фото под шаблон.
Теперь мышкой перетаскиваем фото на свободное пространство шаблона и внимательно сверяем пропорции. Что бы посмотреть на картинку в целом, лучше отойти от монитора. У новичков, не всегда получается с первого раза угадать с пропорциями. Если что-то не нравится, с помощью трансформирования подгоняем фото под шаблон. - Далее удаляем лишний фон на фото. Для этого отключаем мешающие слои и в панели инструментов выбираем ластик. С помощью правой кнопки мыши выставляем нужный размер пера, жесткость и аккуратно и внимательно стираем фон и включаем обратно слои.
- Затем заходим в меню «Изображение» — «Коррекция» — «Цветовой баланс» и с помощью ползунков подгоняем цвет кожи лица под цвет кожи на шаблоне.
Вот и все. Это самый легкий и доступный для новичка способ вставить лицо в шаблон в фотошопе. В программе есть также множество других плагинов, позволяющих подогнать цвет и освещение лица под освещение на шаблоне, но описывать их очень и очень долго, лучше взять самим и немного поэксперементировать.
Adobe Photoshop это не только программа для работы, ретуши фотографий и создания графических изображений . Фотошоп предоставляет отличное пространство для развлечения. С помощью этой программы можно создавать весёлые фотожабы, подобно тем, что вы видите в социальных сетях, на форумах и так далее.
В этой статье подробно рассмотрим, как заменить лицо в Фотошопе. Давайте разбираться. Поехали!
Мы расскажем, как сделать этот интересный эффект
Этот приём вы не раз встречали, просматривая ленту ВКонтакте или другой социально сети. Подобных картинок в Интернете много. Делается это очень просто, поэтому вы самостоятельно за несколько минут можете сделать нечто похожее.
Первым делом нужно выбрать два фото. Обратите внимание, что лица должны быть сняты в одном ракурсе при схожем освещении. В противном случае у вас не получится добиться эффекта «натуральности».
Попробуем сделать из Лео Роберта
Наиболее быстрый и простой способ заключается в следующем. Откройте фотографию, из которой будет взято лицо. Выберите инструмент «Лассо», сделать это можно через панель инструментов или путём нажатия горячей клавиши «L». В параметрах лассо задайте значение растушёвки («Feather»), равное 5 пикселям.
Откройте фотографию, из которой будет взято лицо. Выберите инструмент «Лассо», сделать это можно через панель инструментов или путём нажатия горячей клавиши «L». В параметрах лассо задайте значение растушёвки («Feather»), равное 5 пикселям.
Величина растушевки влияет на плавность перехода от вставляемого лица к исходному
Теперь начинайте аккуратно обводить лицо, не захватывая уши и верхнюю часть лба. Закончив выделение, воспользуйтесь комбинацией клавиш Ctrl+C, чтобы скопировать выделенный участок снимка.
Обратите внимание, что будет лучше, если импорт лица производится со снимка, имеющего более высокое разрешение. Так вы сможете свободно менять его размер , не боясь, что пострадает качество. Перейдите ко второму изображению и создайте новый слой, сделать это можно при помощи комбинации Ctrl+Shift+N. Далее нажмите клавиши Ctrl+V, чтобы вставить скопированный фрагмент.
Следующий шаг — наложение лица. Переместите импортированное лицо и приведите его к нужному размеру. Для этого примените функцию «Свободное трансформирование» («FreeTransform»).
Для этого примените функцию «Свободное трансформирование» («FreeTransform»).
Наша задача – подогнать вставленный фрагмент под форму лица объекта
Теперь необходимо добиться как можно более естественного наложения фрагмента. Перейдите на панель слоёв и создайте новый корректирующий слой , а затем откройте параметр «Цветовой тон/Насыщенность». В появившемся окне отметьте птичкой пункт «Использовать предыдущий слой для создания обтравочной маски». После применения изменений изображение станет выглядеть лучше, но не стоит на этом останавливаться. Перейдите к слою «Яркость/Контрастность» и сделайте всё точно так же, как на предыдущем этапе.
Последние штрихи можно сделать инструментами «Ластик» и «Кисть». Также можно применить незначительное размытие, чтобы ещё больше смазать границы слоя. Постепенно можно добиться очень естественного перехода , который почти не будет заметен.
Чтобы выровнять цвет лица в Фотошопе, создайте слой «Цветовой тон/Насыщенность», а затем перейдите к панели параметров, найдите оптимальный уровень насыщенности и тона.
В ряде случаев этой настройки бывает достаточно
Ничего страшного, если на вашем фото на лицо попадает тень . От неё можно легко избавиться. Создайте дубликат основного слоя и работайте с ним. Откройте меню «Изображение» и перейдите в раздел «Коррекция». Затем выберите пункт «Тени/Света». В появившемся окне поиграйте с ползунками, чтобы добиться приемлемого результата.
Почувствовать себя в образе любимого артиста, перенестись в прошлое или будущее, примерить на себя красивый наряд — не проблема благодаря современным компьютерным технологиям. Подставить лицо в картинку можно при помощи «Фотошопа» или специального приложения.
Как подобрать подходящие картинки
В интернете можно найти готовые шаблоны для подстановки лиц. На них изображены люди, у которых на месте лиц специально оставляется свободное место. Такие шаблоны напоминают стенды с проймами для лиц, в которых так любят фотографироваться туристы.
Но как вставить в картинку свое лицо, если невозможно найти подходящий шаблон? В таком случае можно выбрать любую фотографию с достаточно большим разрешением и самостоятельно сделать из нее шаблон, вырезав область лица. С фотографиями и картинками работать сложнее, чем с шаблонами. Тем не менее даже начинающий пользователь «Фотошопа» может справиться с этой задачей, если запасется терпением.
С фотографиями и картинками работать сложнее, чем с шаблонами. Тем не менее даже начинающий пользователь «Фотошопа» может справиться с этой задачей, если запасется терпением.
Выбирая свое фото, лицо с которого будет подставлено на место чужого, убедитесь в следующем:
- лицо видно полностью в анфас;
- фотография является достаточно крупной;
- на лицо не падают тени, оно не прикрыто волосами: лучше использовать фото, где челка и локоны убраны назад, а контур лица отчетливо просматривается.
При несоответствии фото этим критериям подстановка окажется намного сложнее.
Как вставить в картинку лицо при помощи «Фотошопа»
Это несложно. Перед тем как вставить в картину лицо, убедитесь, что у вас установлен «Фотошоп» или другой графический редактор с аналогичным набором инструментов. Он будет необходим для подстановки лица в готовый шаблон или обычную фотографию. Вам потребуются навыки работы со слоями и набором инструментов «лассо», также следует уметь регулировать яркость, контраст и другие параметры изображения.
Если вы не обладаете опытом работы с Photoshop, расстраиваться не нужно. Все действия достаточно просты, вы можете отработать их в процессе редактирования первой же фотографии. Немного терпения и аккуратности — вот и все, что необходимо для начала работы!
Первые шаги
Перед тем как вставить в картину лицо, откройте файл с исходным изображением и свою фотографию. На своем фото аккуратно обведите лицо при помощи «лассо» либо «волшебной палочки». Палочка выделяет области, имеющие примерно одинаковый уровень заливки, поэтому ее необходимо использовать несколько раз, придерживая нажатой кнопку Shift. Не расстраивайтесь, если граница получилось неровной: впоследствии этот дефект будет поправлен. Главное, чтобы область лица была выделена полностью.
Скопируйте выделенный участок и вставьте его в нужную картинку. При этом будет создан новый слой, содержащий только ваше лицо.
Теперь необходимо заняться фоном. Для этого выберите в списке слоев фоновый и при помощи уже знакомых инструментов выделения обведите область вокруг лица, на месте которого должно появиться ваше. Этот участок необходимо скопировать и вставить на новый слой, который окажется выше других. Данная процедура создаст контур, который будет обрамлять ваше лицо, поэтому важно быть очень аккуратным: выделяйте крупные локоны и пряди волос полностью, чтобы они выглядели естественно.
Этот участок необходимо скопировать и вставить на новый слой, который окажется выше других. Данная процедура создаст контур, который будет обрамлять ваше лицо, поэтому важно быть очень аккуратным: выделяйте крупные локоны и пряди волос полностью, чтобы они выглядели естественно.
Теперь можно подставить лицо в картинку на нужное место. Оно должно находиться на промежуточном слое: перекрывать исходное лицо, но при этом частично закрываться волосами, которые вы скопировали на самый верхний слой.
Регулирование размера и наклона
Как вставить в картину лицо, чтобы оно выглядело естественно? В первую очередь необходимо позаботиться о том, чтобы оно полностью соответствовало оригиналу по размерам и наклону. Добиться этого соответствия можно при помощи «свободной трансформации». Этот инструмент позволяет перемещать объект, менять его размер и наклон. Перемещение можно производить мышью или при помощи стрелок на клавиатуре. Регулировать размер и наклон следует при помощи мыши. Чтобы при изменении размера сохранялись пропорции, держите нажатой кнопку Shift.
Этот шаг потребует немного терпения: лицо должно идеально соответствовать шаблону.
Создание идеального обрамления
Чтобы обрамление лица было естественным, потребуется немного почистить границы между слоями при помощи «лассо». В контекстном меню этого инструмента есть панель, которая позволяет немного размыть края. Поэкспериментируйте с этой опцией и установите уровень размывки, при котором лицо будет выглядеть максимально естественно. Это действие необходимо производить с верхним слоем, на котором находятся волосы. Дополнительно можно использовать кисть событий с размытым краем.
Регулирование яркости и контраста
Как вставить в фотографию лицо, если фото существенно отличается от шаблона по уровню яркости, является недостаточно насыщенным или имеет другой оттенок? Необходимо заметить, что идеальное соответствие вашей фотографии шаблону — это скорее исключение, чем норма.
Менять яркость, насыщенность и другие параметры необходимо всегда. Для этого в меню «Изображения» есть специальные разделы, и с их содержимым нужно поэкспериментировать. Регулируйте положения ползунков яркости, контраста и насыщенности до тех пор, пока не добьетесь идеального соответствия. В том же меню можно найти раздел, позволяющий менять тон. Например, если изображение имеет зеленоватый оттенок, можно понизить уровень зеленого.
Все описанные действия желательно производить со слоем, на котором находится ваше лицо. Но можно менять параметры и у исходной картинки. Для этого необходимо выделить два слоя: верхний (с волосами) и фоновый.
Сохраните готовый результат в файле формата «Фотошоп». Не следует объединять слои: возможно, в дальнейшем вы захотите внести дополнительные поправки.
Как вставить в картину лицо? Легкий способ
Как вставить в фотографию лицо, если нет возможности или желания работать в «Фотошопе»? В подобной ситуации можно использовать специальное приложение. Вставить лицо в картинку тогда будет еще проще. Такие приложения широко представлены в интернете: как для компьютеров, так и для мобильных устройств. Также есть сервисы, которые позволяют проводить эту процедуру прямо в браузере.
Чтобы воспользоваться таким приложением, дополнительные программы устанавливать не потребуется. В них присутствует небольшой набор опций: только самое необходимое для достижения конкретной цели. Некоторые функции, которые в «Фотошопе» приходится делать вручную, специализированные приложения выполняют автоматически.
Тем не менее у хорошего приложения должна быть возможность вручную поправить то, что программа сделала некорректно. Например, лицо может оказаться слишком крупным или смещенным вниз. В таком случае вы легко внесете свои поправки при помощи мыши.
Подстановка лица в картинку — это увлекательное занятие, при помощи которого можно создать оригинальную открытку или плакат, развлечься самому и порадовать друзей.
Богатые возможности графического редактора Adobe Photoshop позволяют использовать его с одинаковым успехом как для «серьезной» обработки цифровых изображений и снимков, так и в развлекательных целях для создания различных забавных искажений, дружеских шаржей и просто забавных картинок. Достаточно часто начинающих пользователей интересует вопрос как подставить лицо в Фотошопе, чтобы оказаться в необычном месте, примерить чей-то наряд, или тело какой-то «звезды».
Как подставить лицо в ФотошопеРассмотрим относительно простой вариант, когда лицо подставляется в заранее подготовленный шаблон. В качестве примера возьмем фотографию, на которой крупным планом представлено лицо симпатичной девушки.
И попробуем подставить ее лицо в специальный шаблон с прозрачным фоном на месте лица в специальном psd-формате фотошопа, позволяющем работать с отдельными слоями редактируемого изображения.
Общая технология будет состоять из следующих шагов.
- Запустите Фотошоп и откройте в нем изображение девушки и шаблон, в который будет подставлено ее лицо.
- Для выделения лица удобно использовать инструмент под названием «Магнитное лассо», которые в автоматическом режиме определяет границы областей и «прилипает» к ним. Активируйте данный инструмент. Установите курсор мышки в начало области выделения, сделайте клик левой кнопкой и проведите курсором по контурам лица до образования замкнутой фигуры. В результате по контуру напоминающему овал должны появится так называемые «бегущие муравьи», обозначающие успешное создание области выделения.
- Чтобы границы лица были сглаженными и имели плавный переход после переноса выделенную область необходимо растушевать. Для этого сделайте щелчок правой кнопкой мышки внутри области выделения и в появившемся контекстном меню выберите пункт «растушевка». Если изображение высокого разрешения, то величину радиуса растушевки в появившемся окне поставьте в пределах 5-7 пикселей и нажмите кнопку «Ок».
- Скопируйте выделенную область сочетанием клавиш Ctrl + C, или выполните эту же процедуру через меню «Редактирование» — «Скопировать».
- Перейдите к шаблону, в который будет переносится лицо и нажмите сочетание клавиш Ctrl + V, чтобы вставить лицо. То же самое можно сделать через меню «Редактирвоание» — «Вставить».
- Переместите вставленное лицо на то место, которое оно должно занять и выполните его подгонку по всем параметрам, которые могут быть настроены: масштабу, повороту, наклону, искажению и так далее. Все это настройки выполняются через меню «Редактирование» — «Трансформирование».
- В результате всех корректировок получилось следующее изображение.
Кроме коррекции размеров может потребоваться настройка цветовой гаммы, если тон кожи будет заметно отличаться на скопированном лице. После этого процесс подстановки лица в Фотошопе можно считать полностью завершенным.
как сделать фото на документы и заменить лицо в Фотошопе / Фотообработка в Photoshop / Уроки фотографии
В Photoshop можно создавать потрясающие фантастические коллажи, совмещая разные фото в одно. Но подобные навыки применимы и в обычных жизненных ситуациях. Например, если срочно нужно фото на документ, можно быстро составить коллаж, используя несколько подходящих снимков. Либо, когда на общем фото не удалось чьё-то лицо, заменить его, подставив с другого снимка.
Рассмотрим пошагово, как в Фотошопе поменять лица и сделать фото на документы.
Открываем фото в Photoshop и отделяем модель от фона. Аккуратнее получится, если работать с помощью инструмента «Быстрая маска»/Quick Mask Tool, который находится внизу панели инструментов. Жёсткой кистью обводим голову и шею. Только эта часть изображения нужна для коллажа.
После того, как всё выделили, снова жмём на значок быстрой маски.
Выделение обозначится пунктиром. Инвертируем выделение Shift+Ctrl+I, копируем выделенное Ctrl+C и вставляем на новый пустой слой Ctrl+V.
Дорисуем слева волосы и шею. Лишние пряди можно удалить инструментом «Ластик» (клавиша E). Выбираем инструмент «Лассо»/Lasso Tool, выделяем справа волосы, чтобы добавить их в левую часть. Если ваше фото сразу подошло, то пункты с дорисовкой можно опустить.
Выделенный участок копируем на новый слой Ctrl+C, Ctrl+V. Затем нажимаем Ctrl+T и отражаем зеркально изображение. Вызываем кликом правой клавиши мыши контекстное меню, пункт «Отразить по горизонтали»/Flip Horizontal.
Затем, переместив, подставляем в левую часть, дополняя причёску. Перемещаем с помощью инструмента «Перемещение» (клавиша V). При необходимости можно развернуть фрагмент.
Подогнав изображение, жмём Enter. Лишнее стираем ластиком, которому лучше задать мягкость.
Аналогично дорисуем шею.
Теперь подставим деловую одежду. Можно подобрать подходящее фото в интернете.
На этом изображении убираем шею и волосы. Нам нужна только одежда. Для этого воспользуйтесь любым инструментом выделения, который вам удобен, либо сотрите ластиком.
После отделения перетаскиваем слой с одеждой в наш рабочий документ. Для этого переместите окно рабочего документа с одеждой, ухватив за шапку. Когда окно документа будет отделено, возьмите инструментом «Перемещение» изображение с одеждой и переместите на изображение с девушкой. Закройте окно с одеждой.
Далее полученный слой с одеждой нужно трансформировать. Становимся на него, жмём Ctrl+T и, перетаскивая вершины, уменьшаем или увеличиваем, подгоняем по размеру. Если нужно, поворачиваем. Чтобы подогнать одежду, можно воспользоваться «Пластикой».
Становимся на слой с одеждой и нажимаем Shift+Ctrl+X. В диалоговом окне выбираем самый верхний инструмент «Деформация». В правой части задаём подходящий размер. Затем смещаем края одежды, подгоняя их к шее. По завершении жмём Ok.
Лишние детали стираем ластиком. Получаем такую заготовку.
Можно удалить слой с исходной фотографией, а остальные слои объединить.
Создаём новый слой Ctrl+Shift+N и заливаем его белым цветом (Alt+Backspace, если фоновый цвет белый).
Перетаскиваем фоновый слой вниз на палитре слоёв и вызываем инструмент «Рамка» (клавиша C). С его помощью мы обрежем фото, чтобы получить нужный формат. Для этого нужно перемещать края рамки. По завершении нажать Enter.
Когда всё готово, сохраняем изображение в формате JPG (Shift+Ctrl+S).
В зависимости от первоначальных фотографий шаги выполнения монтажа могут отличаться. Но в итоге вы получите хорошее фото для документа.
Еще больше о Photoshop можно узнать на курсе в Fotoshkola.net «Ретушь портрета в Photoshop CC. Продвинутый».
Если же вам нужно заменить лицо на фото, то достаточно будет лишь воспользоваться «Штампом». Для примера возьмём два фото и заменим лицо с одного на другое.
Сделаем так, чтобы девочка на фото слева была с открытыми глазами.
Открываем изображения в Photoshop. На снимке, где девочка с открытыми глазами, выделяем лицо. Можно воспользоваться инструментом «Лассо», как мы делали выше.
Затем нажимаем Ctrl+C, переходим в окно документа со вторым фото и нажимаем Ctrl+V. На слое с лицом нажимаем Ctrl+T, смещая точки рамки, подгоняем размер. После подгонки жмём Enter.
Инструментом «Волшебная палочка»/Magic Wand Tool выделяем новое лицо (если пунктир виден вокруг всего фото, сделайте инверсию выделения Shift+Ctrl+I). Когда оно обведено пунктиром, переходим на слой, куда подставляем новое лицо. Затем идём в пункт меню «Выделение»/Select, «Модификация»/Modify, «Сжать»/Contract.
Сжатие задаём приблизительно равное 3. Так мы уменьшим обводку.
Поскольку мы стоим на нижнем фоне, с помощью нашей обводки мы можем удалить часть изображения под слоем с новым лицом. Не сбрасывая обводку, остаёмся на нижнем слое и жмём Delete.
Если убрать видимость верхнего слоя, заметно, что удалилась часть изображения по контуру, который мы задавали.
Теперь нужно, чтобы тон кожи лиц совпал. Для этого выделяем оба слоя и заходим в пункт главного меню «Редактирование»/Edit, выбираем пункт «Автоналожение слоёв»/Auto Blend Layers.
Появится диалоговое окно. В нём отмечаем «Панорама»/Panorama и «Плавный переход цвета»/Seamless Tones and Colors. Нажимаем Oк.
Программа автоматически подберёт подходящий тон и вот такой результат мы получим.
Сохраняем изображение в нужном формате (Shift+Ctrl+S). Всё готово!
Вот так всё просто. Экспериментируйте и больше практикуйтесь. У вас обязательно получится!
Еще больше о Photoshop можно узнать на курсе в Fotoshkola.net «Ретушь портрета в Photoshop CC. Продвинутый».
Программа подставить лицо к другому телу. Вставляем лицо в шаблон
Этот урок пригодится тем,кто не владеет фотошопом,но хочет немного научится.Я предлагаю посмотреть программу он лайн фотошоп.
Заходим на сайт,нажав на картинку ниже.
Также,нажав на «Файл» — «Открыть изображение»,загружаем и сам шаблон.
Замочки на слое будут только на картинках в формате jpeg,если картинка в форматах png замочка там не будет.
Итак,будем делать прозрачное лицо у шаблона.
Для этого возьмите инструмент «волшебная палочка» и цокните по лицу шаблона.
Потом сверху заходим на «Редактировать» и «Вырезать»
Теперь слева выбираем инструмент «Ластик» и аккуратно проводим по краю контура лица шаблона,убирая лишнюю белую полоску.
Все,шаблон готов,переходим к фотографии,нажав на нее один раз.
Берем инструмент «Лассо» и обводим вокруг лица на фото,как бы вырезая его.
Потом заходим сверху на «Редактировать» — «Вырезать».
Переходим на шаблон,нажав на него один раз.Снова заходим на «Редактировать» — «Вставить».
Ваше вырезанное лицо окажется в шаблоне.
Не пугайтесь,все идет по плану.Теперь нужно уменьшить фото в шаблоне.
Делаем так,выбираем инструмент «Перемещение» и идем наверх,выбрать «Редактирование» — «FREE TRANSFORM»,появится сетка,беремся мышкой за уголок и уменьшаем размер фото.Можно его развернуть,подогнать под экспозицию шаблона.На углу сетки,при наведении курсора,увидите как бы закругленную стрелочку,поверните.
Но фото у нас находится сверху,а нам надо его убрать под слой шаблона.Делаем так,
Такое подтверждение ваших действий будет выскакивать,когда вы делаете манипуляции с сеткой.
Изменить,подогнать цветность нужно зайдя наверху в «Коррекция» — «Яркость,контраст» или «Цветовой тон,насыщенность»,пробуйте.
Вот основное я вам показала,теперь сохраняем на комп.
Потом сохраняете фото в папку и все.
Точно так же вставляем фото и в рамочки.
Фотоиндустрия стремительно развивается, поэтому не странно, что каждому хочется получить качественные фотографии. Их обработка стала особенно популярной благодаря социальным сетям. Ранее приходилось пользоваться специальным программным обеспечением, в котором не всегда просто разобраться из-за навигации, поэтому нет ничего странного, в том, что многие хотят вставить лицо в фото онлайн бесплатно. Для этого можно воспользоваться нашим сервисом, который предоставляет самые разные возможности для обработки снимков. Поверьте, не так много ресурсов позволяют проделать множество манипуляций с фотографиями.
На нашем сайте также представлен широкий выбор .
Принципы работы
Перед тем как вставить лицо онлайн бесплатно в любое изображение, нужно учитывать несколько моментов во время предварительной обработки:- формат фотографии должен быть качественным;
- делать снимок можно не на дорогую технику, но если используется телефон – нужно убедиться, что лицо хорошо видно;
- перед тем как вставить лицо в шаблон онлайн бесплатно, нужно определиться с цветовой гаммой, дизайном.
Чтобы сделать фотомонтаж онлайн бесплатно, вставить лицо в картинку достаточно просто:
- зайти на наш сервис;
- выбрать соответствующий раздел;
- подобрать нужные фотошаблоны;
- загрузить фото;
- сохранить изображение на компьютере.
Хотите прикрепить ? Сделайте это на best-photoshop .
Преимущества
Фотомонтаж – это один из способов вставить лицо в картинку онлайн без регистрации и бесплатно. Теперь каждый может почувствовать себя звездой, которая снимается для обложек журналов, визуализировать мечты об отдыхе на побережье экзотического острова, представить хотя бы на минутку, каково быть героем известного фильма.При работе нужно корректировать цветовую гамму, яркость и контрастность изображения. Работа достаточно сложная и занимает не один час, но если вставить лицо в фото онлайн бесплатно, то можно избежать этого процесса, так как сервис предлагает разные фильтры для предварительной обработки.
Если говорить о преимуществах использования подобных ресурсов, то их несколько:
- доступны без регистрации;
- различные фотошаблоны;
- простой интерфейс;
- понятная навигация;
- на одном ресурсе доступен полноценный фоторедактор.
Интернет-сервисы предполагают использование самых разных устройств, в том числе телефонов и планшетов, ведь никаких системных требований нет. Теперь сделать красивое фото всего за несколько минут получиться даже у тех, кто ранее никогда ничем подобным не занимался. К тому же такой снимок станет отличным подарком для родных и близких. Его не нужно использовать только в социальных сетях, а можно распечатать и повесить на стену.
Выбирайте фотомонтаж и получайте красивые изображения, не прикладывая особых усилий.
Инструкция
Шаблоны женских костюмов, платьев, мужских классических «троек» с разными галстуками и сорочками можно найти как на платных фотостоках (Shutterstock.com, istock.com), так и на бесплатных ресурсах (Allpolus.com, Photoshop-shablon.ru, Olik.ru). Скачайте файл в формате psd (стандартный для «Фотошопа»), представляет набор графических элементов, приспособленных для редактирования и расположенных на разных слоях.
Откройте Adobe Photoshop. Если у вас еще нет этой программы, вы можете установить условно-бесплатную версию (будет работать 30 дней) с сайта Adobe.com.
Выберите в меню раздел «Файл», пункт «Открыть» и откройте в разных окнах шаблон костюма и фотографию с человеком, лицо которого требуется добавить в коллаж.
Выберите слой с лицо м и с помощью курсора мыши перенесите его в палитре так, чтобы лицо оказалось под прической или головным убором, имеющимся на шаблоне. Затем отредактируйте положение всех остальных слоев, добиваясь того, чтобы и шея в итоге была позади всех остальных элементов костюма.
Теперь размер и положение лица нужно откорректировать, чтобы лицо было пропорционально шаблону. На панели инструментов выберите инструмент перемещения, а затем нажмите на лицо , чтобы отобразились границы редактирования.
Не отпуская левую клавишу мыши, продолжайте перемещать лицо и изменять его размер, пока лицо не станет пропорциональным фигуре на шаблоне, прическе и головному убору. При необходимости измените угол поворота головы, также двигая лицо с помощью инструмента перемещения. Примените трансформацию.
Также изменить форму и положение лица можно, вызвав инструмент трансформации Ctrl+T. При необходимости слегка измените размер и угол наклона шляпы или прически, перейдя на соответствующий слой.
Теперь вам нужно стереть лишние куски фона вокруг лица, чтобы окончательно доработать фотографию. Перейдите на слой с лицо м, выберите на панели инструментов ластик (Eraser tool), установите значение твердости на 0% и аккуратно сотрите все лишнее, оставив только контуры лица.
После этого объедините слои, нажав правой кнопкой на самом верхнем слое и выбрав в контекстном меню опцию Flatten Image. Сохраните готовое фото в формате JPEG.
Профессиональный редактор растровой графики Adobe Photoshop предоставляет поистине фантастические возможности. Именно за это его любят в среде пользователей, увлекающихся созданием фотоколлажей. И действительно, произвести действия, типичные для подобных задач, например, перенести лицо с одной фотографии на другую, можно всего за несколько минут.
Вам понадобится
- — установленный редактор Adobe Photoshop.
Инструкция
Откройте в Adobe Photoshop две фотографии (ту, с которой и ту, на которую нужно перенести лицо ). Для загрузки изображения нажмите Ctrl+O или в главном меню выберите пункты File и «Open…», после чего перейдите в директорию с нужным файлом, выделите его в листинге и нажмите кнопку «Открыть».
Создайте область выделения, охватывающую все лицо , на фотографии , с которой его нужно перенести. Используйте инструменты групп Lasso Tool и Marquee Tool.
Скорректируйте область выделения при помощи быстрой маски. Нажмите клавишу Q на клавиатуре или кнопку Edit in Quick Mask Mode на панели инструментов. Активируйте инструмент Brush Tool. Выберите подходящую кисть на выпадающей панели Brush. Установите черный цвет переднего плана. Работая кистью, удалите лишние области выделения. Аналогично, выбрав белый цвет, добавьте к выделению необходимые области. Выйдите из режима быстрой маски, повторно нажав Q или кнопку на инструментальной панели.
Перенесите лицо с одной фотографии на другую. Скопируйте текущую область выделения в буфер обмена. Для этого нажмите Ctrl+C или выберите пункты Edit и Copy в меню. Переключитесь в окно с изображением, на которое нужно вставить лицо . Нажмите Ctrl+V или выберите в меню Edit и Paste. Закройте окно с изображением-источником.
Выделите лицо на целевом изображении. Отключите видимость текущего слоя в панели слоев. Переключитесь на нижний (фоновый) слой. Совершите действия, аналогичные описанным во втором и третьем шаге.
Удалите лицо с изображения фонового слоя. В меню выберите пункты Layer, New, «Layer From Background…». В диалоге New Layer нажмите кнопку OK. Нажмите кнопку Delete или в меню выберите пункты Edit и Clear.
Совместите перенесенное на фотографию лицо с исходным изображением. Активируйте и включите видимость верхнего слоя. Выберите в меню пункты Layer, Arrange и Send to Back, чтобы перенести этот слой вниз. Активируйте режим масштабирования, выбрав пункты меню Edit, Transform и Scale. Нажмите и удерживайте клавишу Shift. Перемещайте углы рамки в рабочем пространстве для изменения размеров изображения. Мышью подвиньте лицо на нужное место. Кликните по кнопке любого инструмента и нажмите кнопку OK в появившемся окне для применения изменений. При осуществлении данных действий может иметь смысл временно увеличить прозрачность верхнего слоя путем установки его параметра Opacity.
Инструкция
Запустите Adobe Photoshop (автор использует русифицированную версию CS5) и откройте два файла: в формате PSD (документ «») и фотографию, на которой изображено нужное лицо . Для этого кликните «Файл» > «Открыть» > выберите необходимые > «Открыть».
Переключитесь на фотографию с лицом. На панели инструментов выберите «Прямоугольная область» и рамкой выделите место вокруг головы. Контур примет вид так называемых «шагающих муравьев» – границы выделения на манер простенькой гирлянды замерцают поочередно чёрными и белыми . Выберите инструмент «Перемещение», кликните на контуре и перетяните его на другой файл – PSD-шаблон.
Шаблон по умолчанию уже имеет несколько слоев. Как минимум область лица и задний план. Чуть более сложные шаблоны имеют больше двух слоев. Это могут быть головные уборы, шарфы, зонтики и прочие элементы, которые могут находиться вокруг головы. Переместите слой с вырезанным на втором шаге инструкции лицом за подобные слои.
Найдите в правом нижнем углу программы панель «Слои», щелкните на слой с лицом (если он по каким-то причинам не выделен) и перетяните его ниже обозначенных слоев с дополнительными элементами. Если в шаблоне только пустая область вместо головы, перетяните только ниже основного слоя.
Если лица не совпадают с шаблоном, их можно изменить. Выделите слой с физиономией, а затем нажмите «Редактирование» > «Трансформирование» > «Масштабирование». Вокруг лица появится рамка. Перемещая ее стороны и углы, соотнесите лицо с размерами . Чтобы вращать рамку вокруг оси, активируйте соответствующий режим: «Редактирование» > «Трансформирование» > «Поворот». Возьмитесь за край рамки и поверните ее в нужную вам сторону. Чтобы изменения вступили в силу, нажмите «Enter».
Для сохранения результата нажмите «Файл», затем «Сохранить как», в поле «Тип файлов» выберите JPEG, укажите путь и кликните «Сохранить».
Источники:
- как вставить лицо в рамку
- УРОКИ ФОТОМОНТАЖА, РАБОТА С ШАБЛОНАМИ, АЗЫ
Кто не мечтает хотя бы на мгновение стать звездой, примерить чужой элегантный наряд или оказаться, скажем, на вручении премии Оскар? Все это звучит забавно, но совсем нереалистично. Но если немного поколдовать в фотошопе, то можно вполне оказаться на месте любой знаменитости. Научившись подставлять лицо с любой вашей фотографии на готовые картины, чужие фотоработы и другие изображения, вы сможете создавать интересные и оригинальные коллажи, которые, несомненно, привлекут внимание друзей и окружающих.
Вам понадобится
Инструкция
Чтобы вырезать свое лицо с , воспользуйтесь инструментом Lasso Tool и обведите его примерно по контуру. Затем скопируйте выделенный объект с лицом и скопируйте на картину-оригинал.
Следующим шагом будет подгонка размера получившегося под размер лица на картине. Для этого выберите в разделе Edit пункт Free Transform и редактируйте формы и размеры лица по своему усмотрению, пока оно не станет пропорциональным фигуре на картине.
В параметрах слоя, на котором вырезанное и уменьшенное лицо, установите значение прозрачности (Opacity) на 70-72%. Поместите фрагмент с лицом поверх лица на картине и мягким ластиком сотрите лишние части , выходящие за пределы оригинала. После того, как лицо приобрело аккуратные черты, установите прозрачность слоя на прежний уровень.
Важный элемент в наложении лица на картину – это цветокоррекция, без которой полученное изображение не будет реалистичным и красивым. Выберите в разделе Image пункты Adjustment и Levels, и начинайте править уровни, подгоняя цвет лица под цветовую гамму общей оригинальной картины. После того, как результат вас устроит, нажмите в том же разделе меню кнопку Color Balance.
Выправить цвета недостаточно, потребуется сгладить фактуру лица на фото так, чтобы она соответствовала фактуре основы. Если лицо должно быть более гладким и ровным, скопируйте его слой и примените к нему фильтр Gaussian Blur со не более 5 . Далее с помощью ластика поправьте недочеты в лице: сделайте глаза, брови и губы более четкими. После этого коллаж можно смело назвать готовым.
Для того чтобы сделать шедевр из фотографии, не обязательно быть мастером. В интернете имеется огромное количество готовых рамок для Photoshop практически на любой вкус, включая тематические: строгие и деловые, красочные детские, для свадебных фотографий и т.д. Используя одну из них и потратив всего несколько минут, вы можете создать из фотографии просто конфетку.
Вам понадобится
- Adobe Photoshop 7 или выше.
Инструкция
Откройте сначала исходное изображение, а затем файл с рамкой. Для этого последовательно перетащите их иконки в рабочую область Photoshop или откройте традиционно с помощью меню («Файл» –> «Открыть»).
Фотография не вставится в автоматически. Вместо этого оба изображения откроются в независимых окнах. Поэтому рамку нужно перенести на изображение вручную. Для этого выделите и скопируйте ее в буфер обмена. В меню «Выделение» нажмите «Все», затем перейдите в меню «Редактирование» и нажмите на пункт «Скопировать».
Закройте окно с рамкой – оно больше не понадобится.
В окне с фотографией зайдите в меню «Редактирование», найдите пункт «Вставить» и нажмите на него. При этом рамка появится на холсте поверх исходной фотографии.
Как правило, фотография окажется , поскольку шаблоны рамок делают в высоком разрешении и большого размера (с запасом). Поэтому рамку следует сделать меньше. В меню «Редактирование» нажмите «Свободная трансформация». Вокруг рамки появится обводка черного цвета с управляющими маркерами. Если потянуть за один из них, изображение можно увеличить или сделать меньше. Используя управляющие маркеры, сделайте так, чтобы рамка целиком вошла в кадр, нажмите «Ввод». Чтобы сохранить пропорции изображения во трансформации, удерживайте клавишу «Shift».
Затем откадрируйте фотографию так, чтобы лицо хорошо вписывалось в рамку . Выберите ее в панели слоев (F7). Затем перейдете в режим «Свободная трансформация» как в предыдущем шаге и откадрируйте фотографию так как это необходимо. Нажмите «Ввод».
Чаще всего холст изображения бывает большего размера, чем это необходимо. Обрежьте все лишнее. Для этого склейте слои ( в меню «Слой»), выберите инструмент «Рамка» (С) и с его помощью выделите только нужную область. Часть изображения, которое не войдет в «рамку », будет автоматически удалено.
Видео по теме
Полезный совет
Примечание: никогда не пытайтесь увеличивать фотографию под размер рамки. Фотография при растягивании может сильно потерять в качестве, и результат будет выглядеть недостойно. Всегда уменьшайте рамку.
В интернете можно найти массу оригинальных шаблонов , с помощью которых вы можете увидеть себя, своих друзей или родственников в любой роли – в костюме средневекового рыцаря или в платье светской дамы. С помощью шаблона вы можете примерить на себя любой костюм и любое окружение, и для того чтобы вставить в шаблон свое лицо или лицо своего друга, вам нужны только начальные знания программы Adobe Photoshop.
Почувствовать себя в образе любимого артиста, перенестись в прошлое или будущее, примерить на себя красивый наряд — не проблема благодаря современным компьютерным технологиям. Подставить лицо в картинку можно при помощи «Фотошопа» или специального приложения.
Как подобрать подходящие картинки
В интернете можно найти готовые шаблоны для подстановки лиц. На них изображены люди, у которых на месте лиц специально оставляется свободное место. Такие шаблоны напоминают стенды с проймами для лиц, в которых так любят фотографироваться туристы.
Но как вставить в картинку свое лицо, если невозможно найти подходящий шаблон? В таком случае можно выбрать любую фотографию с достаточно большим разрешением и самостоятельно сделать из нее шаблон, вырезав область лица. С фотографиями и картинками работать сложнее, чем с шаблонами. Тем не менее даже начинающий пользователь «Фотошопа» может справиться с этой задачей, если запасется терпением.
Выбирая свое фото, лицо с которого будет подставлено на место чужого, убедитесь в следующем:
- лицо видно полностью в анфас;
- фотография является достаточно крупной;
- на лицо не падают тени, оно не прикрыто волосами: лучше использовать фото, где челка и локоны убраны назад, а контур лица отчетливо просматривается.
При несоответствии фото этим критериям подстановка окажется намного сложнее.
Как вставить в картинку лицо при помощи «Фотошопа»
Это несложно. Перед тем как вставить в картину лицо, убедитесь, что у вас установлен «Фотошоп» или другой графический редактор с аналогичным набором инструментов. Он будет необходим для подстановки лица в готовый шаблон или обычную фотографию. Вам потребуются навыки работы со слоями и набором инструментов «лассо», также следует уметь регулировать яркость, контраст и другие параметры изображения.
Если вы не обладаете опытом работы с Photoshop, расстраиваться не нужно. Все действия достаточно просты, вы можете отработать их в процессе редактирования первой же фотографии. Немного терпения и аккуратности — вот и все, что необходимо для начала работы!
Первые шаги
Перед тем как вставить в картину лицо, откройте файл с исходным изображением и свою фотографию. На своем фото аккуратно обведите лицо при помощи «лассо» либо «волшебной палочки». Палочка выделяет области, имеющие примерно одинаковый уровень заливки, поэтому ее необходимо использовать несколько раз, придерживая нажатой кнопку Shift. Не расстраивайтесь, если граница получилось неровной: впоследствии этот дефект будет поправлен. Главное, чтобы область лица была выделена полностью.
Скопируйте выделенный участок и вставьте его в нужную картинку. При этом будет создан новый слой, содержащий только ваше лицо.
Теперь необходимо заняться фоном. Для этого выберите в списке слоев фоновый и при помощи уже знакомых инструментов выделения обведите область вокруг лица, на месте которого должно появиться ваше. Этот участок необходимо скопировать и вставить на новый слой, который окажется выше других. Данная процедура создаст контур, который будет обрамлять ваше лицо, поэтому важно быть очень аккуратным: выделяйте крупные локоны и пряди волос полностью, чтобы они выглядели естественно.
Теперь можно подставить лицо в картинку на нужное место. Оно должно находиться на промежуточном слое: перекрывать исходное лицо, но при этом частично закрываться волосами, которые вы скопировали на самый верхний слой.
Регулирование размера и наклона
Как вставить в картину лицо, чтобы оно выглядело естественно? В первую очередь необходимо позаботиться о том, чтобы оно полностью соответствовало оригиналу по размерам и наклону. Добиться этого соответствия можно при помощи «свободной трансформации». Этот инструмент позволяет перемещать объект, менять его размер и наклон. Перемещение можно производить мышью или при помощи стрелок на клавиатуре. Регулировать размер и наклон следует при помощи мыши. Чтобы при изменении размера сохранялись пропорции, держите нажатой кнопку Shift.
Этот шаг потребует немного терпения: лицо должно идеально соответствовать шаблону.
Создание идеального обрамления
Чтобы обрамление лица было естественным, потребуется немного почистить границы между слоями при помощи «лассо». В контекстном меню этого инструмента есть панель, которая позволяет немного размыть края. Поэкспериментируйте с этой опцией и установите уровень размывки, при котором лицо будет выглядеть максимально естественно. Это действие необходимо производить с верхним слоем, на котором находятся волосы. Дополнительно можно использовать кисть событий с размытым краем.
Регулирование яркости и контраста
Как вставить в фотографию лицо, если фото существенно отличается от шаблона по уровню яркости, является недостаточно насыщенным или имеет другой оттенок? Необходимо заметить, что идеальное соответствие вашей фотографии шаблону — это скорее исключение, чем норма.
Менять яркость, насыщенность и другие параметры необходимо всегда. Для этого в меню «Изображения» есть специальные разделы, и с их содержимым нужно поэкспериментировать. Регулируйте положения ползунков яркости, контраста и насыщенности до тех пор, пока не добьетесь идеального соответствия. В том же меню можно найти раздел, позволяющий менять тон. Например, если изображение имеет зеленоватый оттенок, можно понизить уровень зеленого.
Все описанные действия желательно производить со слоем, на котором находится ваше лицо. Но можно менять параметры и у исходной картинки. Для этого необходимо выделить два слоя: верхний (с волосами) и фоновый.
Сохраните готовый результат в файле формата «Фотошоп». Не следует объединять слои: возможно, в дальнейшем вы захотите внести дополнительные поправки.
Как вставить в картину лицо? Легкий способ
Как вставить в фотографию лицо, если нет возможности или желания работать в «Фотошопе»? В подобной ситуации можно использовать специальное приложение. Вставить лицо в картинку тогда будет еще проще. Такие приложения широко представлены в интернете: как для компьютеров, так и для мобильных устройств. Также есть сервисы, которые позволяют проводить эту процедуру прямо в браузере.
Чтобы воспользоваться таким приложением, дополнительные программы устанавливать не потребуется. В них присутствует небольшой набор опций: только самое необходимое для достижения конкретной цели. Некоторые функции, которые в «Фотошопе» приходится делать вручную, специализированные приложения выполняют автоматически.
Тем не менее у хорошего приложения должна быть возможность вручную поправить то, что программа сделала некорректно. Например, лицо может оказаться слишком крупным или смещенным вниз. В таком случае вы легко внесете свои поправки при помощи мыши.
Подстановка лица в картинку — это увлекательное занятие, при помощи которого можно создать оригинальную открытку или плакат, развлечься самому и порадовать друзей.
Онлайн подстановка лица. Как в фотошопе вставить лицо в другое фото
Инструкция
Откройте меню Edit и выберите пункт Free Transform. Меняйте вставленного лица, чтобы оно пропорционально поместилось на новом объекте с фотографией. Возможно, его придется слегка сузить, возможно — расширить или наклонить. Убедитесь, что черты лица на новом облике смотрятся реалистично и пропорционально.
Чтобы цвет и фактура кожи у человека-оригинала и его нового лица не отличались друг от друга, воспользуйтесь командами цветокоррекции и изменения яркости. Для слоя с обновленным лицом выберите в меню Layer пункт New Adjustment Layer, и в нем — Hue\Saturation. Отметьте галочкой появившуюся Use Previous Layer to Create Clipping Mask и вручную подправьте параметры яркости и насыщенности цветов. Для коррекции яркости создайте новый слой и добивайтесь в нем натуральности . Никто не должен догадаться, что лицо на фото принадлежит другому человеку.
Внесите последние коррективы. Возьмите ластик (Eraser Tool), подберите подходящий размер и мягкость, а затем сотрите в области вставленного лица все лишнее. Должны остаться только основные отличительные черты, форма же головы остается той, на которую вы вставили новый облик.
Видео по теме
Источники:
- как фотошопе меня лица
- ДЛЯ НАЧИНАЮЩИХ: Фотомонтаж, вставка фото в готовые шаблоны
Тот, кто делает первые шаги в изучение «Фотошопа », нередко сталкивается с проблемой. Есть папка с изображениями и есть программа, но непонятно, как соединить одно и другое. Как вставить картинку в программу? Есть несколько способов, но мы рассмотрим самый простой.
Вам понадобится
- компьютер, программа Adobe Photoshop, файл с изображением
Инструкция
Существуют десятки различных способов, позволяющих избавиться от лишнего фона на картинке или на фотографии. Среди них встречаются как очень простые, так и такие, которые требуют навыков опытного пользователя Фотошопа. В этой статье мы рассмотрим с вами самый простой способ, при помощи которого можно вырезать лицо с фотографии. Этот метод смогут освоить за считанные минуты даже начинающие пользователи.
Вам понадобится
Инструкция
Откройте фотографию, с которой будете вырезать лицо. Лучше всего, если контуры лица будут достаточно четкими и контрастными по отношению к фону. Затем выберите на инструментов Rectangular Lasso Tool — прямоугольное лассо. Оно позволит аккуратно и точно выделить контур лица и вырезать его с ненужного фона.
Увеличьте масштаб как в два раза, чтобы не пропустить малейших деталей выделения, и начинайте шагами выделять изображение с линий прямоугольного лассо. Когда контур будет замкнут, щелкните по замыкающей точке, и вы увидите, как на появилась выделенная (Select). Нажав на нее правой кнопкой, выберите в появившемся контекстном меню пункт Layer via Copy и скопируйте лицо на новый слой.
Теперь при помощи инструмента перемещения вы можете перетаскивать лицо на любой другой фон.
Кроме того, можно использовать и другой способ извлечения выделенной области с фона — после окончания выделения инвертируйте изображение (Ctrl+Shift+I), выделение перейдет на области фона, окружающие ваше лицо. Нажмите клавишу Delete, и фон будет полностью удален.
Если фон не получается из-за того, что основной слой (бэкграунд) заблокированным, просто продублируйте его и работайте с дублем.
Видео по теме
Обратите внимание
Вопрос: Подскажите, как вырезать фотографию в фотошоп CS3 в виде круга или овала?Ответ: в списке инструмента выделения вымерите круг. что бы выделить круг, зажимайте Shift.
Полезный совет
В этом уроке Вы узнаете, как нарисовать круг в фотошопе за несколько секунд. Создайте новый документ (Ctrl + N). Выберите инструмент Эллипс (Ellipse Tool) (U) в режиме фигур. Зажмите клавишу Shift и создайте круг на холсте. В этом случае Вы могли контролировать размер круга мышью. Нажмите Delete, чтобы вырезать выделенную часть круга. Кольцо можно создать и при помощи стиля Обводка (Stroke). В этом случае у Вас будет больше контроля над ним при рисовании круга в фотошопе.
Заменить лицо в фотошопе не очень сложно, но затем такая фотография может стать основой для многих разнообразных работ.
Вам понадобится
- программа Adobe Photoshop
Инструкция
Откройте в обе , с которыми хотите . Желательно чтобы лица, с которыми вы работали как можно меньше отличались от друга по ракурсу, освещенности, цветовому колориту. Увеличьте нужный вас фрагмент при помощи инструмента Zoom Tool. Нужно вырезать то лицо , на которое вы хотите произвести замену. Перейдите в режим Quick Mask (внизу на панели инструментов под иконками цветов слева). Возьмите кисть и закрасьте нужное лицо . Псотарайтесь сделать это как можно более точно, если нужно то меняйте диаметр кисти. Окрашивание будет происходить , что было , что именно закрашивается. Если вы закрасили что-то лишнее, то, не выходя из режима Quick Mask, поменяйте цвета с черного на и внесите . Менять цвета и таким образом закрашивать-исправлять можно много раз.
Выйдите из режима Quick Mask (внизу на панели инструментов под иконками цветов значок справа). У вас будет выделена вся фотография, кроме лица. Инвертируйте выделение Select – Inverse. Скопируйте лицо на новый слой: кликните правой кнопкой мыши внутри выделенной области, из выпадающего меню выберите Layer via Copy. В палите Layers кликните правой кнопкой мыши по слою с лицо м и из выпадающего меню выберите Duplicate Layer. В появившемся диалоговом окне выберите из выпадающего списка нужный нам файл. Нажмите ОК.
Выберите инструмент Move Tool и передвиньте им только что вставленное лицо туда, где оно должно быть. Можно его повернуть при помощи команды Edit – Transform – Rotate.
Если цвета на основной фотографии и на добавленном лице немного отличаются, то активируйте слой с лицо м и воспользуйтесь командой Image – Adjustments – Match Color. В появившемся диалоговом окне в Source выберите название документа, с которым сейчас работаете, Layer – слой, с которого хотите взять цвета. Нажмите ОК.
Видео по теме
Инструкция
Шаблоны женских костюмов, платьев, мужских классических «троек» с разными галстуками и сорочками можно найти как на платных фотостоках (Shutterstock.com, istock.com), так и на бесплатных ресурсах (Allpolus.com, Photoshop-shablon.ru, Olik.ru). Скачайте файл в формате psd (стандартный для «Фотошопа»), представляет набор графических элементов, приспособленных для редактирования и расположенных на разных слоях.
Откройте Adobe Photoshop. Если у вас еще нет этой программы, вы можете установить условно-бесплатную версию (будет работать 30 дней) с сайта Adobe.com.
Выберите в меню раздел «Файл», пункт «Открыть» и откройте в разных окнах шаблон костюма и фотографию с человеком, лицо которого требуется добавить в коллаж.
Выберите слой с лицо м и с помощью курсора мыши перенесите его в палитре так, чтобы лицо оказалось под прической или головным убором, имеющимся на шаблоне. Затем отредактируйте положение всех остальных слоев, добиваясь того, чтобы и шея в итоге была позади всех остальных элементов костюма.
Теперь размер и положение лица нужно откорректировать, чтобы лицо было пропорционально шаблону. На панели инструментов выберите инструмент перемещения, а затем нажмите на лицо , чтобы отобразились границы редактирования.
Не отпуская левую клавишу мыши, продолжайте перемещать лицо и изменять его размер, пока лицо не станет пропорциональным фигуре на шаблоне, прическе и головному убору. При необходимости измените угол поворота головы, также двигая лицо с помощью инструмента перемещения. Примените трансформацию.
Также изменить форму и положение лица можно, вызвав инструмент трансформации Ctrl+T. При необходимости слегка измените размер и угол наклона шляпы или прически, перейдя на соответствующий слой.
Теперь вам нужно стереть лишние куски фона вокруг лица, чтобы окончательно доработать фотографию. Перейдите на слой с лицо м, выберите на панели инструментов ластик (Eraser tool), установите значение твердости на 0% и аккуратно сотрите все лишнее, оставив только контуры лица.
После этого объедините слои, нажав правой кнопкой на самом верхнем слое и выбрав в контекстном меню опцию Flatten Image. Сохраните готовое фото в формате JPEG.
Профессиональный редактор растровой графики Adobe Photoshop предоставляет поистине фантастические возможности. Именно за это его любят в среде пользователей, увлекающихся созданием фотоколлажей. И действительно, произвести действия, типичные для подобных задач, например, перенести лицо с одной фотографии на другую, можно всего за несколько минут.
Вам понадобится
- — установленный редактор Adobe Photoshop.
Инструкция
Откройте в Adobe Photoshop две фотографии (ту, с которой и ту, на которую нужно перенести лицо ). Для загрузки изображения нажмите Ctrl+O или в главном меню выберите пункты File и «Open…», после чего перейдите в директорию с нужным файлом, выделите его в листинге и нажмите кнопку «Открыть».
Создайте область выделения, охватывающую все лицо , на фотографии , с которой его нужно перенести. Используйте инструменты групп Lasso Tool и Marquee Tool.
Скорректируйте область выделения при помощи быстрой маски. Нажмите клавишу Q на клавиатуре или кнопку Edit in Quick Mask Mode на панели инструментов. Активируйте инструмент Brush Tool. Выберите подходящую кисть на выпадающей панели Brush. Установите черный цвет переднего плана. Работая кистью, удалите лишние области выделения. Аналогично, выбрав белый цвет, добавьте к выделению необходимые области. Выйдите из режима быстрой маски, повторно нажав Q или кнопку на инструментальной панели.
Перенесите лицо с одной фотографии на другую. Скопируйте текущую область выделения в буфер обмена. Для этого нажмите Ctrl+C или выберите пункты Edit и Copy в меню. Переключитесь в окно с изображением, на которое нужно вставить лицо . Нажмите Ctrl+V или выберите в меню Edit и Paste. Закройте окно с изображением-источником.
Выделите лицо на целевом изображении. Отключите видимость текущего слоя в панели слоев. Переключитесь на нижний (фоновый) слой. Совершите действия, аналогичные описанным во втором и третьем шаге.
Удалите лицо с изображения фонового слоя. В меню выберите пункты Layer, New, «Layer From Background…». В диалоге New Layer нажмите кнопку OK. Нажмите кнопку Delete или в меню выберите пункты Edit и Clear.
Совместите перенесенное на фотографию лицо с исходным изображением. Активируйте и включите видимость верхнего слоя. Выберите в меню пункты Layer, Arrange и Send to Back, чтобы перенести этот слой вниз. Активируйте режим масштабирования, выбрав пункты меню Edit, Transform и Scale. Нажмите и удерживайте клавишу Shift. Перемещайте углы рамки в рабочем пространстве для изменения размеров изображения. Мышью подвиньте лицо на нужное место. Кликните по кнопке любого инструмента и нажмите кнопку OK в появившемся окне для применения изменений. При осуществлении данных действий может иметь смысл временно увеличить прозрачность верхнего слоя путем установки его параметра Opacity.
29.01.2017 28.01.2018
Привет всем постоянным посетителям и гостям сайта сайт
В этом уроке мы рассмотрим, как в фотошопе вставить лицо в другое фото. И немножечко пошалим.
Стоит отметить, главным аспектом, который нужно помнить перед тем, как создавать монтаж с использованием лиц, это исходники. К их выбору нужно относиться тщательно и серьезно, потому что именно от выбора исходника зависит результат. Необходимо следить, чтобы совпадали наклон и положение головы, освещение, необходимо, чтобы фото были сделаны с одного ракурса и т.п. В противном случае не стоит рассчитывать на качественный результат.
Как уже упоминалось ранее, мы решили пошалить и вставить лицо Путина в голову Трампа. Скачайте изображения .
Открываем фотошоп и начинаем работу
Открываем обе фотографии в фотошоп (Ctrl + O):
Переходим к фото с Владимиром Владимировичем и любым удобным способом выделяем лицо.
Например, инструментом Лассо (Lasso Tool). Горячая клавиша вызова инструмента – L.
Выделяем лицо Путина – захватываем все черты лица, лоб вырезаем частично:
Нажимаем на клавиатуре Ctrl + C, чтобы скопировать лицо, переходим к реципиенту – Трампу и нажимаем Ctrl + V для того, чтобы вставить лицо в документ.
Нажимаем на клавиатуре Ctrl + T для вызова Свободной трансформации (Free Transform).
Уменьшаем лицо, чтобы оно соответствовало размеру лица Трампа:
Чтобы еще лучше вписать лицо, уменьшаем непрозрачность слоя и стараемся, чтобы глаза, губы и брови совпадали:
Как только вы удачно разместите лицо — верните обратно непрозрачность на 100%.
Переходим в Выделение — Модификация — Сжать (Select — Modify — Contract):
В выпадающем окне ставим радиус 5-8 пикселей:
Переходим на слой с Трампом и дважды щелкаем по замочку, для разблокировки слоя:
Нажимаем на клавиатуре клавишу Delete. После этого на слое с Трампом появится «отверстие»:
Нажимаем на клавиатуре Ctrl + D, чтобы снять выделение. Зажимаем клавишу Shift и выделяем на палитре слоев оба слоя:
Переходим в Редактирование — Автоналожение слоев (Edit — Auto — Blend Layers):
Настройки должны быть следующие:
Все недочеты автоматической вставки можно исправить, к примеру, инструментом Микс-кисть (Mixer brush).
Создаем новый слой:
В верхней панели настройки инструмента Микс-кисть выставляем примерно такие настройки:
На новом слое проходимся Микс кистью по областям стыка фото. Особенно уделяем внимание левой части лица:
Создаем еще один новый слой, заливаем его (Shift + F5) 50% серого:
Переходим в меню Фильтр-Шум-Добавить шум (Filter-Noise-Add Noise):
Добавляем 1-3%:
Меняем режим наложения слоя на Перекрытие (Overlay):
Щелкаем ПКМ (правой кнопкой мыши) по слою в палитре слоев и выбираем пункт «Создать обтравочную маску». Таким образом слой с шумом будет воздействовать только на слой, на котором мы рисовали Микс кистью.
Вот мы и узнали способ, как просто, легко и быстро вставить в другое фото. Очень доступный способ в фотошопе!
Успехов в творчестве! Пусть Муза вас не покидает!
Хотите стать частью памятника или сделать фотографию где Ваша кошка прыгает с самолета? Вы когда-нибудь хотели, чтоб ваш портрет написал сам Леонардо? Конечно хотели! Вот почему мы создали новую версию «Фотомонтажа», который позволяет вам делать все, что угодно! «Фотомонтаж» позволяет накладывать друг на друга элементы любого изображения по-вашему выбору. Всё что Вам нужно сделать — это только загрузить фоновое изображение, а затем поместить одну или несколько фотографий на нем. После этого с помощью кнопок управления можно откорректировать элементы и фотографии, оставив часть Вашего фото сопоставить в верхней части фонового изображения. Вы можете настроить размер и габариты фона на Вашей фотографии настроить размер, расположение и направление любых слоев на изображении, которые Вы хотите разместить. Удачи!Как пользоваться фотомонтажом?
1. Открой Fotor и выберите пункт «Фотомонтаж» в разделе Коллаж.
2. Загрузить фоновый снимок или выберите один из наших фоновых узоров или цветов.
3. Добавь одну или несколько фотографий, которые вы хотите сопоставить и перетащите их на фон. (Обратите внимание, что когда вы нажимаете на панель инструментов, должно появиться большое меню с огромным количеством опций, их можно использовать для настройки и коррекции изображения).
4. Во всплывающей панели инструментов используй инструмент «Тёрка», чтобы удалить с фотографии элементы, которые не должны оставаться на фоне.
(ПРИМЕЧАНИЕ: Вы можете настроить «Интенсивность», а также «Размер» в «Тёрка». Если вы сделаете ошибку при использовании, нажмите кнопку «Сброс».)
Почувствовать себя в образе любимого артиста, перенестись в прошлое или будущее, примерить на себя красивый наряд — не проблема благодаря современным компьютерным технологиям. Подставить лицо в картинку можно при помощи «Фотошопа» или специального приложения.
Как подобрать подходящие картинки
В интернете можно найти готовые шаблоны для подстановки лиц. На них изображены люди, у которых на месте лиц специально оставляется свободное место. Такие шаблоны напоминают стенды с проймами для лиц, в которых так любят фотографироваться туристы.
Но как вставить в картинку свое лицо, если невозможно найти подходящий шаблон? В таком случае можно выбрать любую фотографию с достаточно большим разрешением и самостоятельно сделать из нее шаблон, вырезав область лица. С фотографиями и картинками работать сложнее, чем с шаблонами. Тем не менее даже начинающий пользователь «Фотошопа» может справиться с этой задачей, если запасется терпением.
Выбирая свое фото, лицо с которого будет подставлено на место чужого, убедитесь в следующем:
- лицо видно полностью в анфас;
- фотография является достаточно крупной;
- на лицо не падают тени, оно не прикрыто волосами: лучше использовать фото, где челка и локоны убраны назад, а контур лица отчетливо просматривается.
При несоответствии фото этим критериям подстановка окажется намного сложнее.
Как вставить в картинку лицо при помощи «Фотошопа»
Это несложно. Перед тем как вставить в картину лицо, убедитесь, что у вас установлен «Фотошоп» или другой графический редактор с аналогичным набором инструментов. Он будет необходим для подстановки лица в готовый шаблон или обычную фотографию. Вам потребуются навыки работы со слоями и набором инструментов «лассо», также следует уметь регулировать яркость, контраст и другие параметры изображения.
Если вы не обладаете опытом работы с Photoshop, расстраиваться не нужно. Все действия достаточно просты, вы можете отработать их в процессе редактирования первой же фотографии. Немного терпения и аккуратности — вот и все, что необходимо для начала работы!
Первые шаги
Перед тем как вставить в картину лицо, откройте файл с исходным изображением и свою фотографию. На своем фото аккуратно обведите лицо при помощи «лассо» либо «волшебной палочки». Палочка выделяет области, имеющие примерно одинаковый уровень заливки, поэтому ее необходимо использовать несколько раз, придерживая нажатой кнопку Shift. Не расстраивайтесь, если граница получилось неровной: впоследствии этот дефект будет поправлен. Главное, чтобы область лица была выделена полностью.
Скопируйте выделенный участок и вставьте его в нужную картинку. При этом будет создан новый слой, содержащий только ваше лицо.
Теперь необходимо заняться фоном. Для этого выберите в списке слоев фоновый и при помощи уже знакомых инструментов выделения обведите область вокруг лица, на месте которого должно появиться ваше. Этот участок необходимо скопировать и вставить на новый слой, который окажется выше других. Данная процедура создаст контур, который будет обрамлять ваше лицо, поэтому важно быть очень аккуратным: выделяйте крупные локоны и пряди волос полностью, чтобы они выглядели естественно.
Теперь можно подставить лицо в картинку на нужное место. Оно должно находиться на промежуточном слое: перекрывать исходное лицо, но при этом частично закрываться волосами, которые вы скопировали на самый верхний слой.
Регулирование размера и наклона
Как вставить в картину лицо, чтобы оно выглядело естественно? В первую очередь необходимо позаботиться о том, чтобы оно полностью соответствовало оригиналу по размерам и наклону. Добиться этого соответствия можно при помощи «свободной трансформации». Этот инструмент позволяет перемещать объект, менять его размер и наклон. Перемещение можно производить мышью или при помощи стрелок на клавиатуре. Регулировать размер и наклон следует при помощи мыши. Чтобы при изменении размера сохранялись пропорции, держите нажатой кнопку Shift.
Этот шаг потребует немного терпения: лицо должно идеально соответствовать шаблону.
Создание идеального обрамления
Чтобы обрамление лица было естественным, потребуется немного почистить границы между слоями при помощи «лассо». В контекстном меню этого инструмента есть панель, которая позволяет немного размыть края. Поэкспериментируйте с этой опцией и установите уровень размывки, при котором лицо будет выглядеть максимально естественно. Это действие необходимо производить с верхним слоем, на котором находятся волосы. Дополнительно можно использовать кисть событий с размытым краем.
Регулирование яркости и контраста
Как вставить в фотографию лицо, если фото существенно отличается от шаблона по уровню яркости, является недостаточно насыщенным или имеет другой оттенок? Необходимо заметить, что идеальное соответствие вашей фотографии шаблону — это скорее исключение, чем норма.
Менять яркость, насыщенность и другие параметры необходимо всегда. Для этого в меню «Изображения» есть специальные разделы, и с их содержимым нужно поэкспериментировать. Регулируйте положения ползунков яркости, контраста и насыщенности до тех пор, пока не добьетесь идеального соответствия. В том же меню можно найти раздел, позволяющий менять тон. Например, если изображение имеет зеленоватый оттенок, можно понизить уровень зеленого.
Все описанные действия желательно производить со слоем, на котором находится ваше лицо. Но можно менять параметры и у исходной картинки. Для этого необходимо выделить два слоя: верхний (с волосами) и фоновый.
Сохраните готовый результат в файле формата «Фотошоп». Не следует объединять слои: возможно, в дальнейшем вы захотите внести дополнительные поправки.
Как вставить в картину лицо? Легкий способ
Как вставить в фотографию лицо, если нет возможности или желания работать в «Фотошопе»? В подобной ситуации можно использовать специальное приложение. Вставить лицо в картинку тогда будет еще проще. Такие приложения широко представлены в интернете: как для компьютеров, так и для мобильных устройств. Также есть сервисы, которые позволяют проводить эту процедуру прямо в браузере.
Чтобы воспользоваться таким приложением, дополнительные программы устанавливать не потребуется. В них присутствует небольшой набор опций: только самое необходимое для достижения конкретной цели. Некоторые функции, которые в «Фотошопе» приходится делать вручную, специализированные приложения выполняют автоматически.
Тем не менее у хорошего приложения должна быть возможность вручную поправить то, что программа сделала некорректно. Например, лицо может оказаться слишком крупным или смещенным вниз. В таком случае вы легко внесете свои поправки при помощи мыши.
Подстановка лица в картинку — это увлекательное занятие, при помощи которого можно создать оригинальную открытку или плакат, развлечься самому и порадовать друзей.
Как вставить лицо в картинку в фотошопе
Замена лиц на картинках – не только способ сделать интересный шарж или прикольный мем, но еще и навык, нужный для подготовки тематических фотоальбомов. Вставка лица в картинку в фотошопе займет всего несколько минут, и вот вы уже освоили базовые навыки фотомонтажа, даже если до этого не имели о нем ни малейшего понятия.
Программа Русский Фотошоп предназначена для качественного изменения и редактирования фотографий на домашнем компьютере. Софт распространяется на условно-бесплатной основе, но рекомендуем вам сразу активировать полную версию и получить доступ к новым интересным функциям.
Вставляем лицо на фото за несколько простых шагов
Шаг 1. Установить программу для фотошопа фотографий
Скачайте «Фотошоп на русском» на компьютер, активируйте процесс установки, и через несколько минут вы сможете использовать качественный редактор фотографий.
Шаг 2. Добавить картинку в фотошоп
После запуска программы нажмите на открытие нового файла для редактирования. Выберите фото, в которое нужно вставить лицо из папки компьютера, и добавьте его в меню софта. Как правило, это костюмы или стилизованные пейзажи. Измените масштаб отображения при помощи подвижного маркера.
Шаг 3. Убрать дефекты с картинки
Нажмите вкладку «Изображение», далее перейдите на пункт «Устранение дефектов», выберите нужные инструменты для исправления качества картинки, и нажмите «Сохранить».
Шаг 4. Вставить лицо в картинку в фотошопе
Нажмите вкладку «Оформление», перейдите к пункту «Фотомонтаж». Нажмите «Добавить слой» (в левом верхнем угла редактора), затем – «Фотографию». Загрузите фото, и нажмите «Обрезать», выберите произвольную форму. Аккуратно обозначьте контуры обрезки фото, замкните пунктирную линию в изначальной точке. Далее «Применить».
Настройте ражим смешивания, программы «Фотошоп на русском» предлагает воспользоваться несколькими вариантами: нормальное, сложение, инверсия, и другие. Функциональными точками измените размер вырезанного лица, переместите его в нужную часть экрана. С помощью подвижного маркера поставьте прозрачность, и настройте угол поворота, нажмите иконку «Применить».
Шаг 5. Добавить оформление
Программа для изменения фотографий содержит множество элементов для оформления снимков. Например, выберите в основном меню софта иконку с рамками, и далее добавьте на картинку красивое обрамление.
Шаг 6. Сохранить картинку
Нажмите на вкладку «Файл» и выберите пункт «Сохранить», или щелкните по изображению дискеты в верхней части меню. Укажите новое имя файла, путь его сохранения, и формат. Выставьте 100% настройки качества.
В том, как вставить лицо на картинку в фотошопе, не оказалось ничего сложного – все операции по редактированию изображения выполняются в несколько кликов мышью. Изучайте и другие интересные инструменты фотомонтажа, и вы придадите своей коллекции снимков наиболее яркий и оригинальный вид!
Понравилась статья? Расскажите друзьям:
Как совмещать лица в Adobe Photoshop — Smashing Magazine
Краткое резюме ↬ Adobe Photoshop — моя любимая программа.Одна из причин, по которой мне это нравится, заключается в том, что, помимо возможности зарабатывать на жизнь созданием дизайна из программного обеспечения, я могу использовать его и для небольшого развлечения. В этом уроке вы узнаете, как использовать Photoshop, чтобы смешивать лица людей или накладывать лицо человека на голову другого человека. В любом случае, давайте сразу же приступим.
Adobe Photoshop — моя любимая программа. Одна из причин, по которой мне это нравится, заключается в том, что, помимо возможности зарабатывать на жизнь созданием дизайна из программного обеспечения, я могу использовать его и для небольшого развлечения.В этом уроке вы узнаете, как использовать Photoshop, чтобы смешивать лица людей или накладывать лицо человека на голову другого человека. В любом случае, давайте сразу же приступим. [Обновлено 02 мая 2017 г.]
Дополнительная литература по SmashingMag:
Шаг первый
Создайте два высококачественных изображения людей, которых вы хотите совместить. Не забудьте попытаться сделать эти два изображения похожими с точки зрения положения лица человека. Это поможет сделать конечный результат максимально реалистичным.
Больше после прыжка! Продолжить чтение ниже ↓Встречайте Smashing Email Newsletter с полезными советами по интерфейсу, дизайну и пользовательскому интерфейсу. Подпишитесь и получите «Контрольные списки интеллектуального проектирования интерфейсов» — бесплатный PDF-файл с более чем 150 вопросами, которые нужно задать себе при проектировании и создании почти чего-либо .
Шаг второй
Скопируйте одно из изображений и вставьте его в другое изображение. Я скопировал женщину с голубыми глазами и вставил ее в другой рисунок.
Шаг третий
Возьмите инструмент лассо и нарисуйте вокруг лица, которое вы хотите нанести на голову другого человека.
Перейдите к Select> Modify> Feather и поместите 20 пикселей .
Нажмите Ctrl + J или Cmd + J , чтобы поместить это выделение на отдельный слой. Удалите исходный слой, откуда взялось это лицо.
Шаг четвертый
Уменьшите непрозрачность этого слоя, пока не увидите лицо под ним.Преобразуйте и выровняйте верхнюю грань с нижней гранью так, чтобы две грани были точно выровнены. Снова верните непрозрачность к 100%.
Шаг пятый
Возьмите ластик и мягкой кистью сотрите вокруг черт лица (глаза, нос, рот), чтобы показать немного черт нижнего слоя.
Шаг шестой
Поэкспериментируйте с настройками Levels , настройками Hue & Saturation и настройками Color Balance , пока цвет и освещение лица не будут соответствовать остальному фону.
Это так просто. Вот и все, новая женщина за шесть простых шагов. Ниже мой окончательный результат. Обратите внимание, что это выглядит не идеально, потому что я быстро выполнил этот урок, чтобы показать вам, что возможно с Photoshop.
Если вам понравился этот учебник или у вас есть какие-либо вопросы, не стесняйтесь оставлять свои комментарии ниже, чтобы я мог на них ответить, и, пожалуйста, повторно твитните это руководство, чтобы другие тоже его увидели. Кроме того, если у вас есть какие-либо предложения или идеи по поводу учебника, который вам нужен, дайте мне знать, и я сделаю все возможное, чтобы написать учебник по этой теме.
Вы также можете прикрепить снимок экрана своей версии этого руководства в комментариях. Было бы интересно посмотреть, каких двух человек вы подобрали. Кстати, эту технику используют и профессионалы. Посмотрите это сообщение в блоге о том, как игроки НФЛ меняют голову.
Размещение изображения внутри другого с помощью Photoshop CS6
Как разместить изображение внутри другого
Шаг 1. Выберите область, в которой должно появиться второе изображение
Начните с изображения, в которое вы будете помещать второе изображение, и выделите область, где должно появиться второе изображение.Фактический инструмент выделения, который вам нужен, будет зависеть от формы области. В моем случае я начинаю с изображения рамки изображения и хочу поместить в нее свое второе изображение. Рамка представляет собой простую прямоугольную форму, поэтому вы можете подумать, что инструмент Rectangular Marquee Tool подойдет. Однако рамка также наклонена под углом, поэтому лучшим выбором здесь будет Photoshop Polygonal Lasso Tool .
По умолчанию инструмент «Многоугольное лассо» расположен за стандартным инструментом «Лассо » на панели «Инструменты».Чтобы получить к нему доступ, я щелкну и удерживаю на значке инструмента лассо, пока не появится всплывающее меню, показывающее мне другие инструменты, скрывающиеся за ним. Затем я выберу инструмент Polygonal Lasso Tool из меню:
Щелкните и удерживайте инструмент «Лассо», затем выберите инструмент «Многоугольное лассо».
См. Все наши учебные пособия по инструменту выделения в Photoshop
Инструмент «Многоугольное лассо» позволяет рисовать прямолинейные полигональные выделения, просто щелкая точки, в которых направление контура выделения должно измениться.Каждый раз, когда мы щелкаем новую точку, Photoshop добавляет прямую линию между новой точкой и предыдущей точкой, и мы продолжаем щелкать по выбранной области, добавляя новый сегмент линии с каждым щелчком, пока мы не сделаем наш вернемся к началу. Чтобы завершить выбор, нам просто нужно еще раз щелкнуть по начальной точке.
Выбрать область внутри рамки изображения с помощью инструмента «Многоугольное лассо» очень просто. Все, что мне нужно сделать, это щелкнуть в каждом из четырех углов. Я начну с щелчка в верхнем левом углу, затем перейду в верхний правый угол и щелкну, вниз в правый нижний угол и щелкну, а затем вернусь в нижний левый угол и щелкните.Вы не увидите традиционного контура выделения «марширующих муравьев», когда делаете выделение с помощью инструмента «Многоугольное лассо». Вместо этого вы увидите тонкий контур пути, соединяющий точки вместе:
Щелкая по углам, чтобы выбрать область фотографии в рамке.
Чтобы завершить выбор, я еще раз щелкну по начальной точке в верхнем левом углу, и теперь область внутри рамки выделена, и теперь виден стандартный контур выделения «марширующие муравьи»:
Щелкните еще раз в начальной точке, чтобы завершить выбор.
Шаг 2. Выберите и скопируйте второе изображение
Переключитесь на второе изображение (то, которое вы разместите внутри выделения), либо открыв его, если оно еще не открыто, либо щелкнув вкладку вверху документа:
Переключение на второе изображение, щелкнув вкладку его документа.
Работа с документами с вкладками и плавающими документами в Photoshop
Нам нужно скопировать это изображение в буфер обмена, чтобы затем мы могли вставить его в выделение, которое мы сделали на предыдущем изображении.Чтобы скопировать его, нам сначала нужно выбрать его, поэтому перейдите к меню Select в строке меню в верхней части экрана и выберите All . Или нажмите Ctrl + A (Win) / Command + A (Mac) на клавиатуре:
Выбираю> Все.
Контур выделения появится по краям изображения, сообщая вам, что он выделен:
Выбрано второе изображение.
Выбрав изображение, перейдите в меню Edit вверху экрана и выберите Copy или нажмите Ctrl + C (Win) / Command + C (Mac) на клавиатуре:
Идем в меню «Правка»> «Копировать».
Шаг 3. Вставьте второе изображение в выделенную область
Вернитесь к первому изображению, щелкнув его вкладку вверху документа:
Щелкните вкладку, чтобы снова просмотреть первое изображение.
Выделение, которое мы создали мгновение назад, по-прежнему будет видно. Чтобы вставить второе изображение в выделение, перейдите в меню Edit вверху экрана, выберите Paste Special , затем выберите Paste Into :
Идем в меню «Правка»> «Специальная вставка»> «Вставить в».
И вот так изображение появляется внутри выделения. В моем случае изображение явно слишком велико для кадра, но мы скоро увидим, как это исправить:
Эффект после вставки второго изображения в выделение.
Прежде чем мы продолжим, давайте быстро взглянем на панель «Слои», чтобы увидеть, что произошло. Обратите внимание, что теперь у нас есть два слоя. Исходное изображение находится на фоновом слое внизу, и как только мы выбрали команду «Вставить в», Photoshop добавил новый слой над ним и поместил второе изображение на этот новый слой:
Панель «Слои», показывающая второе изображение на отдельном слое.
Почему второе изображение видно только внутри выделенной области? Это потому, что Photoshop использовал наше выделение для создания маски слоя для второго изображения. Мы можем видеть маску на миниатюре маски слоя . Белая область представляет собой область, в которой изображение отображается в документе, а черная область вокруг нее — это место, где изображение скрыто от просмотра:
Photoshop превратил наше выделение в маску слоя, чтобы контролировать видимость второго изображения.
Общие сведения о масках слоев в Photoshop
Шаг 4. Измените размер и положение второго изображения с помощью свободного преобразования
Если ваше изображение слишком велико для выбранной области и вам нужно изменить его размер (как я), перейдите в меню Edit вверху экрана и выберите Free Transform .Или нажмите Ctrl + T (Win) / Command + T (Mac) на клавиатуре, чтобы выбрать Free Transform с помощью сочетания клавиш:
Идем в Edit> Free Transform.
Это поместит рамку «Свободное преобразование» и ручки (маленькие квадраты) вокруг изображения. Обратите внимание, что поле «Свободное преобразование» отображается вокруг фактических размеров изображения, а не только для видимой части. Если вы не можете увидеть все окно Free Transform, потому что ваше изображение настолько велико, что выходит за пределы экрана, перейдите в меню View в верхней части экрана и выберите Fit on Screen :
Перехожу в «Просмотр»> «По размеру экрана».
Это мгновенно уменьшит изображение так, чтобы все, включая поле Free Transform, поместилось на вашем экране:
Поле «Свободное преобразование» окружает фактическое изображение, а не только небольшую видимую область.
Чтобы изменить размер изображения, нажмите и удерживайте клавишу Shift на клавиатуре, затем щелкните и перетащите любой из четырех углов поля «Свободное преобразование» и перетащите его. Удерживая нажатой клавишу Shift во время перетаскивания, фиксируйте исходное соотношение сторон изображения при изменении его размера, чтобы случайно не исказить его форму.Здесь я перетаскиваю правый нижний угол внутрь, но подойдет любой из углов. Убедитесь (очень важно!), Что когда вы закончите перетаскивать угол, вы сначала отпустите кнопку мыши , затем , затем отпустите клавишу Shift . Если вы отпустите клавишу Shift перед тем, как отпустить клавишу мыши, вы потеряете исходное соотношение сторон изображения:
Перетаскивание одного из угловых маркеров внутрь, удерживая нажатой клавишу Shift.
Чтобы переместить и изменить положение изображения внутри выделенной области, просто щелкните и перетащите в любое место внутри поля «Свободное преобразование».На этот раз не нужно удерживать клавишу Shift. Только не нажимайте на этот маленький символ цели в центре, иначе вы переместите цель, а не изображение:
Щелкните и перетащите в поле «Свободное преобразование», чтобы изменить положение изображения внутри кадра.
Если вам нужно также повернуть изображение, переместите курсор мыши за пределы поля «Свободное преобразование». Когда вы увидите, что курсор изменился на изогнутую двустороннюю стрелку , щелкните и перетащите с помощью мыши. Здесь я поворачиваю изображение против часовой стрелки, чтобы лучше соответствовать углу кадра:
Щелкните и перетащите за пределы поля «Свободное преобразование», чтобы повернуть изображение.
Когда вы довольны тем, как выглядит изображение, нажмите Введите (Win) / Верните (Mac) на клавиатуре, чтобы принять его и выйти из режима свободного преобразования:
Второе изображение было перемещено, изменено размер и повернуто внутри кадра.
Шаг 5: Добавьте эффект слоя внутренней тени
Завершая эффект, я добавляю внутреннюю тень по краям фотографии, чтобы она выглядела больше так, как будто она находится внутри кадра, а не как будто кто-то только что вставил ее туда (что, конечно, именно то, что я сделал).Чтобы добавить внутреннюю тень, я нажимаю на значок Layer Styles в нижней части панели Layers:
Щелкните значок «Стили слоя».
Затем я выберу Inner Shadow из появившегося списка:
Выбор внутренней тени из списка.
Откроется диалоговое окно «Стиль слоя» Photoshop, в котором в среднем столбце установлены параметры «Внутренняя тень». Я собираюсь понизить Opacity тени со значения по умолчанию 75% до 40% , чтобы тень выглядела менее интенсивной.Я установил Angle на 135 ° , чтобы свет выглядел как верхний левый, хотя вам может понадобиться другой угол для вашего изображения. Наконец, я устанавливаю значения Size и Distance на 10px . Параметр «Размер» определяет, насколько далеко тень простирается от края, а значение «Расстояние» регулирует мягкость края или растушевку. Необходимые вам значения будут во многом зависеть от размера вашего изображения, поэтому вы можете немного поэкспериментировать с этими двумя вариантами:
Параметры внутренней тени.
Нажмите кнопку «ОК», чтобы закрыть диалоговое окно «Стиль слоя». На этом мы закончили! Вот мой окончательный результат после добавления эффекта слоя Inner Shadow:
Окончательный эффект.
Как заменить лица в Photoshop за четыре простых шага
Наш друг Пай Джирса из SLR Lounge недавно объединился с ребятами из Adorama, чтобы собрать очень удобный учебник по Photoshop, который вы, возможно, захотите добавить в закладки для последующего использования. В этом видео он показывает, как поменять местами лица и выражения за четыре простых шага.
Мы все там были: вы просматриваете фотографии с веселой фотосессии, например, портреты Пая с водяными шарами на заднем дворе выше, и обнаруживаете, что лучшее выражение и самое лучшее… все остальное… находятся в двух разных снимках. Простое решение — вставить лучшее выражение из одной фотографии в лучшую общую рамку для всего остального.
Хотя «смена лиц» между двумя снимками может показаться довольно сложной ретушью, как объясняет Пай в видео, на самом деле это не так уж и сложно.
Требуется всего четыре шага:
- Обработка обоих изображений в формате RAW : Если вы хотите получить согласованные результаты при объединении, очень важно, чтобы общее редактирование обоих изображений соответствовало.
- Открытие и выравнивание слоев в Photoshop : откройте изображения как слои в Photoshop и используйте «Правка»> «Автоматическое выравнивание слоев», чтобы выровнять два слоя, если они еще не перекрываются.
- Смешайте два слоя с помощью маски слоя : Используя маску слоя, «нарисуйте» выражение, которое вы хотите, поверх предыдущего выражения.
- Добавьте последний слой кривых : используйте корректирующий слой «Кривые», чтобы внести окончательные корректировки контраста / цвета и сопоставить два изображения, которые вы смешиваете.
И все. Это основные шаги. Если вы выполните эти четыре шага и потратите немного времени на то, чтобы правильно подобрать маску, результат будет выглядеть примерно так:
Если вы хотите попрактиковаться в этом, используя именно эти изображения, вы можете загрузить обе исходные фотографии в формате RAW по этой ссылке.Очевидно, что перечисления вышеперечисленных шагов, вероятно, недостаточно, если вы делаете это только в первый раз, поэтому, если вы хотите попробовать это дома, обязательно попробуйте следовать инструкциям.
Это техника, которую многие фотографы-портретисты — профессиональные и другие — должны будут использовать в тот или иной момент. Так что, если вам нужна простая, пошаговая разбивка, которая точно показывает, как менять местами лица (без использования какого-либо ИИ… то есть), посмотрите полное видео вверху.
А если вы хотите увидеть больше уроков «Освоение своего ремесла», следите за каналом Adorama на YouTube.
Позолоченное обрамленное лицо древней богини в Photoshop
Здравствуйте, друзья! Сегодня мы собираемся обрамить лицо в позолоченном узоре, чтобы изобразить богиню с помощью Photoshop. Мы собираемся создать это красивое изображение с помощью нескольких фотографий и очень простых приемов в Photoshop. Все это очень привлекательно, и делать это действительно интересно. Во-первых, нам понадобится позолоченная рамка, взятая из Google Image (поэтому права защищены за владельцем), во-вторых, нам понадобится портретное изображение женщины (я взял это с bigstock) и с этими двумя все, что мы собираемся использовать, это наш Photoshop.
Посмотрите на окончательный результат, прежде чем двигаться дальше.
Шаг 1: —
Начнем с создания нового документа в Photoshop размером 900 × 600 пикселей. Залейте новый документ радиальным градиентом цветов # 49310a и # d0c034 слева направо.
Step2: —
Откройте портретное изображение и скопируйте только лицо с помощью инструмента быстрого выбора. Вставьте лицо на наш фон.
Step3: —
Создайте еще один слой и залейте его желтым цветом # ffff00.
Step4: —
Установите режим наложения желтого слоя на Overlay и оставьте непрозрачность 44%.
Шаг 5: —
Создайте еще один слой и выберите мягкую круглую кисть размером 25 пикселей и цветом # ec1759. Теперь нарисуйте щеки девушки, а затем установите режим наложения этого слоя на Overlay и уменьшите непрозрачность до 57%.
Step6: —
Откройте позолоченную рамку, вырежьте ее из фона и вставьте в наше рабочее изображение, как показано ниже.
Step7: —
Теперь мы снова вставим рамку вокруг лица, но на этот раз сделаем ее немного меньше, нажав Ctrl + t.
Step8: —
Теперь вставьте третью рамку и сотрите ее половину из нижней части, как показано ниже.
Step9: —
Вырежьте небольшой кусок рамки и приклейте его ко лбу, как показано ниже.
Step10: —
Теперь вырежьте еще один кусок и приклейте его на ее лицо, как показано ниже.Установите режим наложения на Pin Light и уменьшите его непрозрачность до 60%.
Step11: —
Теперь дайте кадрам падающую тень и внутреннюю тень, щелкнув правой кнопкой мыши по слоям кадра и выбрав «Параметры наложения» из выпадающего меню и установив для падающей тени и внутренней тени настройки по умолчанию.
Step12: —
Наше лицо в рамке готово. Я добавил к изображению еще несколько вещей, например, прямые линии с помощью инструмента «Перо».
Step13: —
Кроме того, я добавил еще несколько круглых и квадратных рамок вокруг изображения, как показано ниже, чтобы добавить нашему изображению ржавый штрих.
Теперь наш образ готов. Надеюсь, вам понравилось проходить со мной техники. Делитесь своими мыслями и предложениями. Я вернусь с некоторыми новыми эффектами, а пока развлекаюсь и проявляю творческий подход.
Как изменить размер вырезанного лица в Photoshop
… Goodshoot RF / Goodshoot / Getty Images
Photoshop может быть вашим предпочтительным инструментом для серьезного редактирования цифровых изображений, но он вполне подходит для менее серьезных занятий, таких как редактирование фото вашего друга, так что его голова в несколько раз больше, чем есть на самом деле.Это несложно, но потребует некоторой работы, особенно если вы хотите, чтобы результат выглядел несколько естественно.
1 Создание выреза
Щелкните и удерживайте инструмент «Волшебная палочка» на панели инструментов и выберите «Инструмент быстрого выбора». Нарисуйте инструментом над головой, чтобы примерно выделить ее. Выделите каждую часть головы выше плеч, включая волосы. Если ваш выбор закончился включением фона и шеи, это нормально, так как вы будете улучшать его после увеличения головы.Как только все, что вам нужно, выбрано, нажмите «Ctrl-C», чтобы скопировать выделение в буфер обмена вашего компьютера, а затем нажмите «Ctrl-V», чтобы вставить его обратно как новый слой.
2 Увеличение головы
После вставки выделения головы на новый слой нажмите «Ctrl-T», чтобы войти в режим свободного преобразования. Вокруг головы появится ограничивающая рамка. Удерживая «Shift», перетащите любой из четырех углов ограничивающей рамки наружу, чтобы увеличить голову, сохраняя правильные пропорции.Когда голова станет достаточно большой по вашему вкусу, нажмите «Enter» для подтверждения. Нажмите «F7», чтобы открыть панель «Слои», если она еще не видна. Выберите слой, содержащий голову, уменьшите его значение непрозрачности до 50 процентов, чтобы вы могли видеть сквозь него исходное изображение, перетащите голову с помощью инструмента «Перемещение», чтобы она правильно расположилась на шее, а затем снова измените ее непрозрачность на 100 процентов.
3 Стирание ненужных частей
Выберите слой, содержащий голову, и нажмите кнопку «Добавить маску слоя» на панели «Слои».Это добавляет маску к слою, которая определяет, какие части видны; белый означает полностью видимый, а черный — полностью прозрачный с оттенками серого, обеспечивающими частичную прозрачность. Нажмите «B», чтобы выбрать инструмент «Кисть» и убедитесь, что цвета переднего плана и фона установлены соответственно на черный и белый. Щелкните маску слоя на панели «Слои», чтобы убедиться, что она активна, а затем нарисуйте прямо на изображении, чтобы скрыть все, что вам не нужно, например шею или фрагменты фона. Если вы допустили ошибку или передумали, нажмите «X», чтобы переключить цвета переднего плана и фона, а затем закрасьте изображение белым, чтобы показать, что вы скрыли.При необходимости нажмите «[», чтобы уменьшить размер кисти, или «]», чтобы увеличить его.
4 Соображения
Ничто в ретуши фотографий не является точной наукой, и увеличение чьей-либо головы не исключение. Насколько бесшовно будет выглядеть готовое изображение, во многом зависит от изображения, с которого вы начали. Например, если у человека на фотографии длинные волосы, доходящие до плеч или выше, у вас будет больше проблем с объединением увеличенной головы с исходным телом, чем если бы волосы вообще не перекрывали тело.Точно так же фотография, сделанная на загруженном фоне, также усложнит вам жизнь.
Как удалить тени в Photoshop (Пошаговое руководство)
Тени могут быть красивым дополнением к вашим изображениям. Они добавляют глубины и интереса. Но они также могут отвлекать или быть слишком резкими. В этой статье я покажу вам, как удалять тени в Photoshop.
Во-первых, я покажу вам, как удалять тени в Photoshop с помощью инструментов заливки с учетом содержимого.Затем я покажу вам, как уменьшить резкость теней с помощью слоев. Наконец, мы удалим и уменьшим тени на чьем-то лице.
Как удалить тени с помощью Content-Aware Fill
ВPhotoshop есть ряд инструментов, которые помогут вам удалить тени. Для удаления простых теней мне нравится использовать инструменты заливки с учетом содержимого, такие как инструмент Patch. Этот метод лучше всего работает, когда тень, которую вы удаляете, имеет четкие линии и отбрасывается на четко определенный фон.
Я собираюсь удалить лишние тени на этом изображении по краям кадра.В правом нижнем углу есть уродливое темное пятно. Также есть странные лишние тени, падающие с правой стороны кадра.
Шаг 1. Откройте и продублируйте фон
Откройте фотографию и щелкните правой кнопкой мыши фоновый слой. Выберите Duplicate Layer .. . (Ctrl или ⌘J). Это позволит вам редактировать фотографии, не разрушая исходное изображение.
Шаг 2: Выберите инструмент Patch Tool
Выберите инструмент Patch на панели инструментов слева.
Убедитесь, что в раскрывающемся меню исправлений выбрано «Content-Aware». Тем самым Photoshop поможет вам, создав новые пиксели. Это сделает переходы максимально плавными.
Скриншот рабочего пространства Photoshop. Показывает инструмент исправления и панель инструментов.Шаг 3: Удаление теней
Выделите тень, которую хотите удалить. Я собираюсь начать с удаления тени странной формы в правом нижнем углу кадра.
Перетащите выделенную область в похожую область.В моем случае я выбираю участок тротуара. Во время перетаскивания вы можете увидеть изменение выбранной области.
Отпустите, когда будете удовлетворены выбранной областью, и Photoshop сгладит ее.
Если вы не получаете желаемый вид, измените параметры «Структура» и «Цвет» на панели инструментов «Патч». С помощью структуры вы определяете, насколько точно Photoshop должен соответствовать формам. С помощью Color вы определяете, сколько цветов вы хотите смешивать.
Возможно, вам потребуется очистить патч.Особенно ищите повторяющиеся узоры. Это привлечет внимание и привлечет внимание к вашей замене. Используйте инструмент Clone Stamp или Healing Brush для детальной работы.
Уменьшите резкие тени с помощью слоев
Иногда тени хороши, но они слишком резкие. Более мягкая тень была бы приятнее.
Я собираюсь уменьшить тень на этом изображении человека, читающего газету на индийской железнодорожной платформе. Тень имеет смысл на изображении, я просто хочу, чтобы она была менее заметной.Я также удалил небольшую тень на переднем плане.
Шаг 1: Выберите тень
Начните с выделения тени. Вы можете сделать это с помощью инструмента выбора объекта (сочетание клавиш W), лассо или быстрого выбора — в зависимости от того, что позволяет лучше всего изолировать тень.
Шаг 2: Копирование тени на новый слой
Скопируйте тень на новый слой. Для этого перейдите в Правка> Копировать (Ctrl или ⌘C). Затем вставьте, выбрав Layer> New> Layer via Copy (Ctrl или ⌘J).
Скриншот фотошопа. Показывает выделенную тень, скопированную на новый слой.Шаг 3: Отрегулируйте яркость и температуру
.Самый простой способ уменьшить резкие тени — осветлить их. Но тени холоднее, чем окружающий свет, поэтому вам также придется нагреть температуру, чтобы тень смешалась с окружающей областью.
Вы можете изменить обе настройки в Photoshop, используя настройки «Яркость» и «Цветовой баланс». Но настройки могут быть проще, если вы используете Adobe Camera Raw (ACR).Перейдите в Filter> Camera Raw Filter (Shift + Ctrl или ⌘A). Это откроет новое рабочее пространство. У вас будут ползунки, похожие на Lightroom.
Увеличьте ползунок тени и увеличьте температуру. Делайте это понемногу. Нажмите ОК, чтобы проверить смешение.
Если тени действительно резкие, попробуйте уменьшить Четкость и Устранение дымки.
Удаление резких теней с лиц для улучшения изображения
В студии вы можете контролировать, где падает свет. Но в уличной и туристической фотографии иногда свет неловко падает на чье-то лицо или тело.
Для удаления или уменьшения теней на лице вам понадобится подробный инструмент и много терпения.
Инструмент «Клонировать штамп» в Photoshop идеально подходит, когда вам нужно больше контроля над тем, что вы делаете при удалении теней с фотографий. Если я хочу просто уменьшить тень, я использую Dodge Tool. Я покажу вам обе техники удаления резких теней с лиц в Photoshop.
Удалите резкие тени с помощью инструмента клонирования для большего контроля
С помощью инструмента Clone Stamp я собираюсь удалить тени с похожей, но не закрашенной, частью лица.Этот образ немного сложен, потому что женщина носит венецианскую маску с текстурой и деталями. Мне нужно будет поискать по маске, чтобы найти детали, соответствующие затененному участку. Большинство лиц будет проще клонировать.
Шаг 1. Откройте и продублируйте фон
Откройте фотографию и щелкните правой кнопкой мыши фоновый слой. Выберите Duplicate Layer .. . (Ctrl или ⌘J).
Шаг 2. Выберите инструмент Clone Stamp Tool
Нажмите на штамп клонирования на панели инструментов слева.Похоже на штамп.
Возьмите мягкую кисть среднего размера. Мягкая кисть даст вам лучший результат благодаря гладким краям. Вы можете легко изменить размер кисти с помощью клавиш-скобок. «[» Уменьшит размер кисти. «]» Увеличит размер кисти.
Если я просто пытаюсь уменьшить, а не удалять тени, я уменьшаю непрозрачность инструмента «Клонирование» примерно до 50%.
Шаг 3. Выберите источник клонирования
Выберите незатененную область лица.Нажмите клавишу Alt или Option и щелкните, чтобы подтвердить исходные пиксели. Курсор изменится на перекрестие.
В тот момент, когда вы щелкнете, курсор изменится и отобразит выбранные вами пиксели.
Шаг 4. Удалите тени с фотографии
Увеличьте масштаб и начните закрашивать тень, которую хотите удалить. Возможно, вам придется повторить шаги 3 и 4 несколько раз. Выберите пиксели, наиболее близкие по содержанию и цвету к тем, которые вы заменяете. Если вам не нравится результат, отмените действие, выбрав Edit> Undo Clone Stamp (Ctrl или ⌘Z).
Для наилучшего результата используйте разные источники клонирования для покрытия тени. Если это выглядит неестественно, вернитесь назад, возьмите пиксели с другой части фотографии и снова нарисуйте. Я также использую кисть Healing, когда могу.
Важно избегать повторяющихся шаблонов. Эти узоры являются признаком клонирования и удаления объекта или тени с фотографии.
Я стремлюсь к естественному виду, поэтому часто не удаляю все тени на лице. Подумайте о том, где естественным образом мог упасть свет.
Уменьшение резких теней на лицах с помощью инструмента Dodge
Возможно, невозможно полностью удалить тень на чьем-либо лице, но вы можете уменьшить ее с помощью инструмента «Осветление».
Шаг 1. Откройте и продублируйте фон
Откройте фотографию и щелкните правой кнопкой мыши фоновый слой. Выберите « Duplicate Layer .. .» (Ctrl или ⌘J).
Шаг 2. Выберите инструмент Dodge Tool
.Щелкните инструмент Dodge на панели инструментов слева. Похоже на леденец.В меню «Осветление» выберите «Тени» в разделе «Диапазон» и введите значение от 10 до 50%. Я считаю, что небольшая часть имеет большое значение. Я всегда могу усилить эффект уклонения, снова пройдя по области.
Шаг 3. Закрасьте тень
Увеличьте масштаб и начните закрашивать тень, которую хотите уменьшить. Если вы не видите значительных изменений, увеличьте непрозрачность или переключите диапазон на средние тона.
Если вы ошиблись, перейдите в меню Edit> Undo Dodge Tool (Ctrl или ⌘Z). Вы также можете переключиться на инструмент затемнения, который выглядит как сжатая рука, и снова затемнить область.
Заключение
В этой статье я показал вам, как удалять тени в Photoshop. В Photoshop есть множество инструментов, которые помогут вам заменить или уменьшить тени на ваших фотографиях. Вы можете убрать тени с фона или лица.
Всегда пробуйте разные методы, чтобы определить, какой из них лучше всего подходит для вас. Избегайте узоров, чтобы получить естественный результат.
Погрузитесь в мир редактирования с нашим курсом «Легкое редактирование в Lightroom»!
Хотите больше? Попробуйте наш курс творческой обработки в Photoshop
Это 30-дневный творческий фотографический проект, которым вы можете заниматься дома, используя базовое оборудование.
Здесь показано, как делать фотографии, которые заставляют людей говорить «Вау! Как вы это восприняли? ».
Фотографии действительно говорят сами за себя. А если в данный момент вы застряли дома, это отличный проект, над которым можно потратить время.
Как создать анимированный GIF в Photoshop
GIF, или «формат обмена графикой», представляет собой формат файла сжатого изображения, который позволяет использовать анимацию. Есть много способов создать GIF, но Photoshop работает быстро и легко, со встроенными инструментами для обработки изображений и анимации.
Как и классическая анимация, анимированный GIF состоит из серии неподвижных изображений, воспроизводимых последовательно, чтобы создать иллюзию движения. Найдите GIF в Интернете и перетащите его в Photoshop, и вы увидите отдельные кадры, составляющие анимацию. Эти кадры — это то, что мы собираемся создать в этом уроке, чтобы анимировать убийственный баннер рекламного GIF.
Узнайте, как я сделал этот GIF! Фото через Graham Wizardo.Без лишних слов, вот как создать анимированный GIF в Photoshop.
Шаг 1. Настройте размеры и разрешение документа Photoshop
– .
Настройте документ заранее. Даже если ваша единственная цель — создать GIF-файл, которым можно поделиться для ваших друзей в социальных сетях, если размер ваших фотографий или видео будет определять размер вашего документа, это может сделать файл больше, чем вам нужно, что приведет к низкому качеству. GIF. В общем, где-то в районе 600-800 пикселей подходит для квадратного изображения.
Установите размеры, разрешение и цветовой режим вашего документа PhotoshopРазмеры
В этом проекте мы работаем с рекламным баннером в формате GIF со стандартными указаниями по размеру.Я выбрал макет 720 × 300. Убедитесь, что ваши единицы измерения указаны в пикселях.
Разрешение
Чтобы размер файла был как можно меньше, достаточно разрешения 150. Я выбрал 300, так как знаю, что мой GIF не будет таким большим. Убедитесь, что единицы измерения указаны в пикселях на дюйм.
Цветовой режим
Наконец, для экрана создаются анимированные GIF-файлы, поэтому установите цветовой режим на цвет RGB. Нажмите Create , чтобы открыть новый документ.
Шаг 2. Импортируйте файлы изображений в Photoshop
– . Файл> Сценарии> Загрузить файлы в стек… Выберите «Обзор», найдите изображения, выровняйте их, если необходимо, и нажмите «ОК».
Создание GIF из неподвижных изображений
Перейдите в File> Scripts> Load Files into Stack и нажмите кнопку Browse в появившемся окне Load Layers.Это вызывает окно Finder / Explorer, где вы можете просматривать свои файлы и выбирать все из них, которые вам нужны. Когда вы закончите, нажмите Открыть , а затем ОК в следующем окне. Файлы будут импортированы в отдельный документ, из которого вы можете выбрать все слои и перетащить их в свой рабочий документ.
Создание GIF из видео
Если вы конвертируете видео в GIF, выберите File> Import> Video Frames to Layers .
Шаг 3. Откройте окно временной шкалы
– Окно> Временная шкала Настройка окна временной шкалы для покадровой анимации
Перейдите в Window> Timeline .Это откроет панель в нижней трети холста. В центре панели щелкните стрелку, чтобы открыть раскрывающееся меню, и выберите Create Frame Animation .
Шаг 4. Преобразуйте слои в кадры
– . Если у вас уже есть неподвижные изображения, щелкните значок меню гамбургера на шкале времени и выберите «Создать кадры из слоев»
. Ваш первый кадр уже будет настроен, он будет состоять из всех видимых слоев (имеется в виду видимость слоя или значок глаза , включен) в вашем документе.Теперь все, что вам нужно сделать, это заполнить временную шкалу несколькими кадрами, чтобы имитировать движение. Это можно сделать двумя способами: импортировать уже подготовленные кадры или создать анимацию с нуля в Photoshop. В этом разделе будет рассмотрен первый сценарий.
Если вы уже заранее настроили неподвижные последовательные изображения (или работаете с импортированными видеокадрами, см. Шаг 2), щелкните значок меню гамбургера в правом верхнем углу панели временной шкалы. Выберите Сделать кадры из слоев .Вы увидите, что шкала времени заполнится кадрами из ваших слоев.
Шаг 5. Дублируйте кадры для создания анимации
– Под временной шкалой находится панель инструментов, которая содержит (среди прочего) настройку цикла, кнопку предварительного просмотра и кнопку дублирования кадра.
Если вы не настроили неподвижные изображения заранее или вам нужно отрегулировать части созданной вами анимации на шаге 4 вы можете создать анимацию вручную, кадр за кадром (именно так я и сделал свою анимацию). Для этого продублируйте последний кадр на временной шкале (щелкните значок выделенной страницы на панели инструментов под временной шкалой), внесите необходимые изменения в свое изображение и повторите.
Например, моя анимация представляет собой пару солнцезащитных очков, скользящих по глазам объекта. Для этого я продублировал рамку, переместил солнцезащитные очки на несколько пикселей вниз (сколько пикселей было вопросом проб и ошибок — подробнее об этом позже) и повторял этот процесс до тех пор, пока у меня не было примерно пятнадцати кадров, и солнцезащитные очки оказались там, где я хотел их, что привело к плавной анимации скольжения вниз.
Фото через Graham Wizardo.Шаг 6: Установите время задержки каждого кадра
— Настройку продолжительности можно найти внизу каждого кадра.
Вы можете найти таймер задержки внизу каждого кадра (время в секундах со стрелкой раскрывающегося списка рядом с ним).
Щелкните стрелку, чтобы открыть меню и выбрать время, в течение которого кадр будет отображаться на экране.
Вы можете установить продолжительность отдельных кадров или нескольких кадров одновременно, выбрав все нужные кадры и используя раскрывающееся меню для одного из них.
Совет: Большое количество кадров с короткими задержками является ключом к сглаживанию анимации, в то время как несколько кадров с длинными задержками создают резкий эффект покадровой анимации.
Шаг 7: Установите количество циклов анимации
–
Также на панели инструментов под шкалой времени находится настройка цикла.Вы можете настроить анимацию на цикл «Навсегда», «Один раз» или определенное количество раз.
Шаг 8. Предварительный просмотр и повторение анимации
–
Кнопка воспроизведения на панели инструментов окна временной шкалы позволяет предварительно просмотреть анимацию. Используйте это, чтобы убедиться, что ваша анимация правдоподобна и ведет себя должным образом. Если это не так, попробуйте поработать с задержкой или добавить больше кадров, пока не получите желаемый результат. И наоборот, это также прекрасное время для экспериментов с удалением как можно большего количества кадров, не нарушая иллюзию движения, чтобы получить минимально возможный размер файла.
Шаг 9. Экспорт документа Photoshop в формате GIF
– Файл> Экспорт> Сохранить для Интернета (устаревшая версия)…
Прежде всего, не забудьте сохранить рабочий PSD!
Когда вы будете готовы экспортировать окончательный файл GIF, выберите Файл> Экспорт> Сохранить для Интернета (устаревшая версия) . (Примечание: если вы работаете со старой версией Photoshop, скорее всего, это будет «Файл»> «Сохранить для Интернета и устройств»). Откроется окно экспорта.
Здесь много вариантов, но для наших целей нам понадобится лишь несколько.Во-первых, убедитесь, что вы установили тип файла GIF в раскрывающемся списке в правом верхнем углу. Остальные параметры, которые я выделил на изображении ниже, необязательны, но полезны для создания облегченного файла. Давайте теперь пройдемся по ним.
Обрезать размер файла
Ваша основная цель с остальными параметрами — уменьшить размер файла за счет уменьшения количества деталей в вашем GIF без ущерба для качества изображения. Помните, что большой размер файла означает медленное время загрузки, что может быть особенно неприятным для маркетинговых целей, таких как баннерная реклама, когда зритель не искал ваш контент и не ждал, пока он загрузится.Старайтесь оставаться ниже 1 МБ. На большинстве веб-сайтов можно использовать до 5 МБ, но с большим увеличением. Вы можете увидеть размер вашего файла GIF в нижнем левом углу панели, содержащей изображение для предварительного просмотра.
На эти параметры следует обратить внимание в окне «Сохранить для Интернета».Уменьшить информацию о цвете
.Ненужная информация о цвете — самая большая проблема, когда дело доходит до большого размера файла. Чтобы сократить его, настройте общее количество цветов в раскрывающемся списке с надписью «Цвета:» и уменьшите настройку дизеринга (смешение пикселей для создания бесшовного затенения) под ним.Внося изменения, следите за изображением предварительного просмотра вашего GIF-изображения слева, чтобы увидеть, как это повлияет на разрешение.
преобразовать в sRGB
sRGB или «Стандартный RGB» имеет более узкий диапазон цветов, чем стандартный «Adobe RGB», поэтому обязательно установите этот флажок.
Сохранить
Когда вы будете довольны разрешением и размером файла, нажмите кнопку сохранения в нижней части окна. Чтобы убедиться, что все получилось, вы можете предварительно просмотреть готовый файл GIF, перетащив его в поле URL-адреса браузера.
Моя готовая баннерная реклама GIF. Фото через Graham Wizardo.Шаг 10: Поделитесь своим готовым фотошопом GIF!
–
И вот он — готовый GIF-файл, готовый к публикации во всемирной паутине. Теперь, когда у вас есть навыки создания базовой анимации в Photoshop из видео и неподвижных изображений, вы можете дарить почти все, что угодно!
Хотя этот метод полезен для быстрых веселых GIF-файлов, GIF-файлы для профессиональных целей должны быть намного надежнее, чем моя глупая реклама солнцезащитных очков.Изучить программное обеспечение несложно, но сама анимация — это сложная форма искусства, требующая практики и опыта. Когда вы будете готовы обновить свою игру в формате GIF, убедитесь, что вы работаете с профессионалом.
Ищете профессиональную помощь в создании анимации?
Работайте с одним из наших талантливых дизайнеров!
Эта статья была первоначально написана Ребеккой Крегер и опубликована в 2013 году. Она была дополнена новой информацией и примерами.


 Будет лучше, если фотография с ребенком будет гораздо больше или примерно одинаковая по размерам с шаблоном «Фотошопа». Масштабирование лица приведет к некрасивому пиксельному качеству.
Будет лучше, если фотография с ребенком будет гораздо больше или примерно одинаковая по размерам с шаблоном «Фотошопа». Масштабирование лица приведет к некрасивому пиксельному качеству.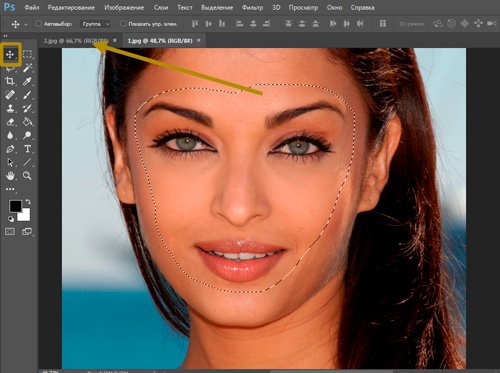 Итак, открываем оба изображения в фотошопе. Обычно шаблоны уже разбиты по слоям. Для уменьшения веса файла, большинство слоев обычно выключено. Включить слои можно разными способами.
Итак, открываем оба изображения в фотошопе. Обычно шаблоны уже разбиты по слоям. Для уменьшения веса файла, большинство слоев обычно выключено. Включить слои можно разными способами.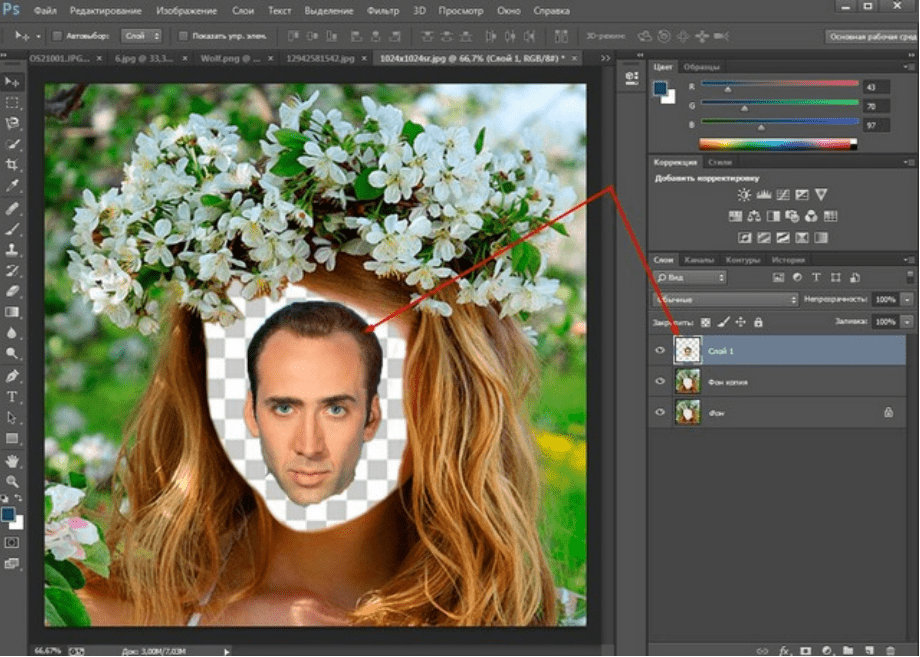 Для этого, в слоях выбираем лицо и нажимаем клавиши Ctrl+T или в меню «Редактирование» — «Трансформирование». На рабочем пространстве появится рамка. Удерживая клавишу Shift, левой кнопкой мыши, за уголок рамки, подгоняем размер лица под размер шаблона. Иногда бывает, что лицо человека на вашем фото и лицо на шаблоне «смотрят» в разные стороны. Опять применяем трансформирование. Но, есть один нюанс. Лицо человека не бывает точно пропорциональным, особенности лица очень индивидуальны, по этому, разворачивая фото, мы можем изменить человека до неузнаваемости. Лучше разворачивать шаблон. Правой кнопкой мыши щелкаем на изображение, появится табличка, в ней выбираем «Свободное трансформирование» — «отразить по горизонтали».
Для этого, в слоях выбираем лицо и нажимаем клавиши Ctrl+T или в меню «Редактирование» — «Трансформирование». На рабочем пространстве появится рамка. Удерживая клавишу Shift, левой кнопкой мыши, за уголок рамки, подгоняем размер лица под размер шаблона. Иногда бывает, что лицо человека на вашем фото и лицо на шаблоне «смотрят» в разные стороны. Опять применяем трансформирование. Но, есть один нюанс. Лицо человека не бывает точно пропорциональным, особенности лица очень индивидуальны, по этому, разворачивая фото, мы можем изменить человека до неузнаваемости. Лучше разворачивать шаблон. Правой кнопкой мыши щелкаем на изображение, появится табличка, в ней выбираем «Свободное трансформирование» — «отразить по горизонтали». Теперь мышкой перетаскиваем фото на свободное пространство шаблона и внимательно сверяем пропорции. Что бы посмотреть на картинку в целом, лучше отойти от монитора. У новичков, не всегда получается с первого раза угадать с пропорциями. Если что-то не нравится, с помощью трансформирования подгоняем фото под шаблон.
Теперь мышкой перетаскиваем фото на свободное пространство шаблона и внимательно сверяем пропорции. Что бы посмотреть на картинку в целом, лучше отойти от монитора. У новичков, не всегда получается с первого раза угадать с пропорциями. Если что-то не нравится, с помощью трансформирования подгоняем фото под шаблон.