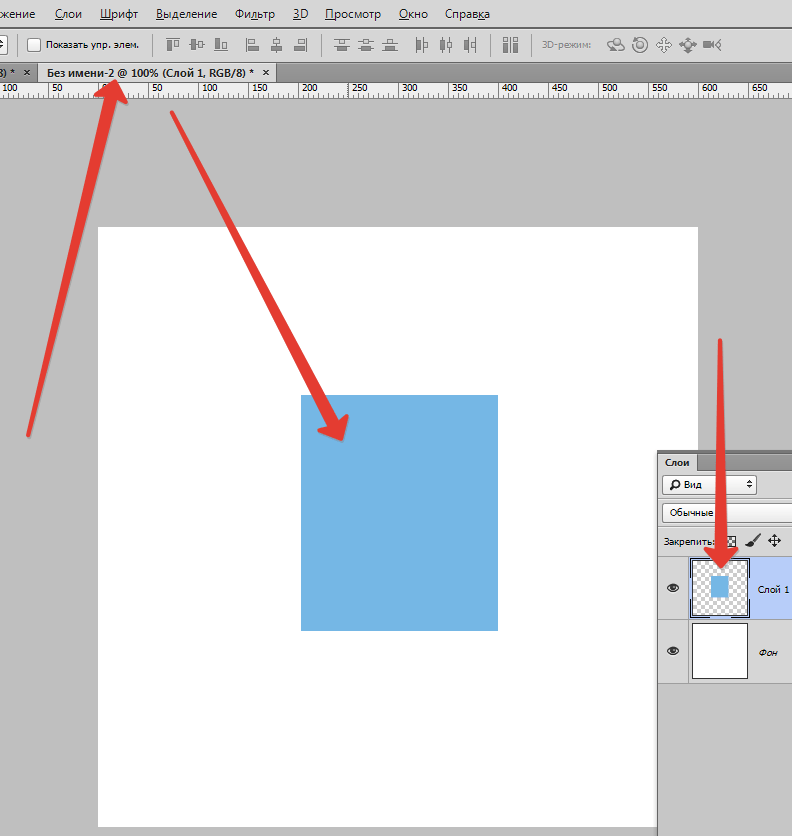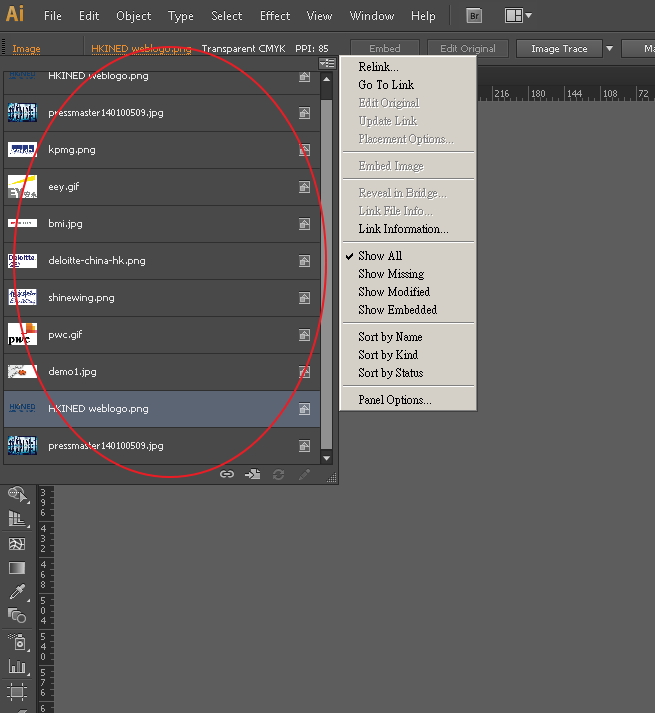Чистим диск от временных файлов Photoshop
Сколько места занимают временные файлы Adobe Photoshop?
Как очистить место на жестком диске?
Это огромная проблема всего программного обеспечения. Из коробки все очень хорошо работает, выполняет команды, служит вам верой и правдой. Но проходит какое то время, и все начинает тормозить, ваше дисковое пространство трещит по швам, и вы не можете понять в чем собственно дело? А дело тут во временных файлах. Ваш Adobe Photoshop занимает намного больше дискового пространства, чем вам может показаться. Photoshop настолько интересное приложение, что и временные файлы, бывает, доходят в своих размерах до 1 Гб. Только представьте, что этих файлов может быть не одна копия. И только тут, мой дорогой друг, ты начинаешь понимать масштаб бедствия. Но пугаться не стоит, ведь я научу эти файлы находить и чистить. Сегодня говорим о том, как удалить лишние файлы оставшиеся после работы в Adobe Photoshop.
Если рассматривать Photoshop, как инструмент работы с фотографией, каждый знает, что это очень большая программа.
Что такое временные файлы?
Когда запущен Ваш Photoshop — программа одновременно работает с большим количеством данных, и довольно часто, эти данные не могут храниться только в оперативной памяти вашего компьютера. Таким образом, Photoshop сохраняет большую часть данных в локальном хранилище, на жестком диске. Так программа разделяет нагрузку, как бы подстраховывая себя (тут конечно нужно отдать должное разработчикам программы, они крутые). Таким образом, как только понадобится программа подгружает данные из некого подобия «резервной копии». И предполагается, что как только вы закроете Photoshop, все временные файлы будут стерты.
Идея стабильного Photoshop мне очень нравится, именно поэтому я считаю ребят из Adobe крутыми, но, не все работает так как нам этого хочется. Программа действительно хорошо справляется с большими нагрузками (с большими проектами), но как только вы ее закрываете, сама себя очистить она не в состоянии. Для тех кто работает в Photoshop достаточно плотно эта проблема известна и решается она очень просто, я же рассказываю для тех кто догадывается, чем забит его жесткий диск, но не знает что именно нужно удалить в Photoshop, чтобы освободить дисковое пространство.
Программа действительно хорошо справляется с большими нагрузками (с большими проектами), но как только вы ее закрываете, сама себя очистить она не в состоянии. Для тех кто работает в Photoshop достаточно плотно эта проблема известна и решается она очень просто, я же рассказываю для тех кто догадывается, чем забит его жесткий диск, но не знает что именно нужно удалить в Photoshop, чтобы освободить дисковое пространство.
Очистка временных файлов в Photoshop
- Конечно нужно сохранить свой проект, если ваш Photoshop сейчас активен. Сохранить проект и закрыть Photoshop. Ведь мы чистим временные файлы, и если ваш графический редактор сейчас активен Windows не даст вам совершить в нем никаких действий сославшись на то, что в данные момент файлы активны и не могут быть удалены.
- После того как программа закрыта, переходим по следующему пути. Обратите внимание в строке после “Users” (Пользователи) есть “Имя_пользователя” — у каждого оно свое. Как зайдете на диск “C:” — Пользователи, там разберетесь куда идти дальше
C:\Users\Имя_Пользователя\AppData\Local\Temp
- Мой адрес получился как на картинке
C:\Users\onText\AppData\Local\Temp
Папка огромная, тут хранятся все временные файлы пользователя под которым вы зашли и работаете (довольно часто бывает, что на компьютере может работать не один человек, и соответственно разные пользователи).
Выделяем и удаляем эти файлы. Также не забываем удалять эти файлы из корзины. Теперь дорогие друзья, те из вас, кто часто работает в Adobe Photoshop, точно знаете, что нужно проверять первым делом, когда на вашем компьютере заканчивается дисковое пространство.
Удачи!
Друзья! Понравилась статья? Мне нужна ваша поддержка в Яндекс Дзен
Подпишитесь, поставьте Лайки!
СПАСИБО!!!
Как очистить рабочий диск и кэш Photoshop на Mac
Photoshop — действительно мощный инструмент, но, как и многие другие мощные приложения, он также имеет множество тонкостей и иногда может бросить критический удар по пользователям, которые не знакомы со всеми его причудами.
Одна из таких неожиданных ситуаций заключается в том, что вы не можете продолжать работать над все более сложным проектом Photoshop или даже не можете загрузить приложение. Эти проблемы часто вызваны заполнением рабочего диска приложения.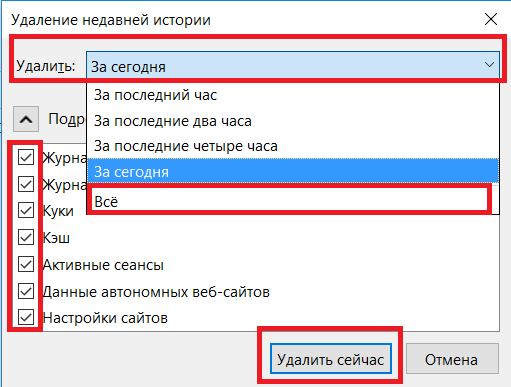
Так называемый «рабочий диск» Photoshop на самом деле является кеш-памятью диска, которую создает программное обеспечение. В дополнение к загрузке необходимой информации в ОЗУ, Photoshop также расширит этот объем информации на вашем жестком диске, если ваш проект слишком велик для его полного хранения в системной памяти.
Когда вы используете приложение в обычном режиме, эти лишние файлы, хранящиеся на ваших дисках, удаляются при закрытии программы. Однако сбои и принудительный выход программного обеспечения не стирают кеш диска, и это может привести к постепенному переполнению рабочего диска.
Чтобы очистить кеш Photoshop, вы можете сделать следующее:
- Когда Photoshop открыт и загружен проблемный проект, нажмите «Правка»> «Очистить»> «Все».
- Щелкните OK, чтобы подтвердить следующий запрос.
- Проверьте, сохраняется ли ошибка «Рабочий диск заполнен».
Чтобы удалить любые временные файлы, созданные Photoshop, сделайте следующее:
- Используйте кнопку Finder «Перейти», затем введите «/ tmp» в диалоговом окне и нажмите «Перейти».

- В открывшемся новом представлении найдите папку с именем «PhotoshopTemp». К его концу также может быть прикреплена числовая строка.
- Перетащите содержимое этой папки в корзину.
Вы также можете вручную освободить дополнительное дисковое пространство на любом системном диске, который Photoshop использует для своего временного «рабочего диска».
Если вы не можете позволить себе удалить какие-либо дополнительные большие файлы с этого диска, подумайте о том, чтобы получить дополнительное хранилище или даже внешний диск, который вы можете назначить для выделенного «рабочего диска» для ваших больших проектов Photoshop.
Как очистить рабочий диск на Mac, не открывая Photoshop
Mac — одно из устройств, на которое мы можем рассчитывать, используя такие программы, как Adobe Premiere Pro, Final Cut Pro и Adobe Photoshop. Теперь, если вы находитесь в этой области, вы, вероятно, столкнетесь с некоторыми ошибками, которые на самом деле связаны с вашим рабочим диском.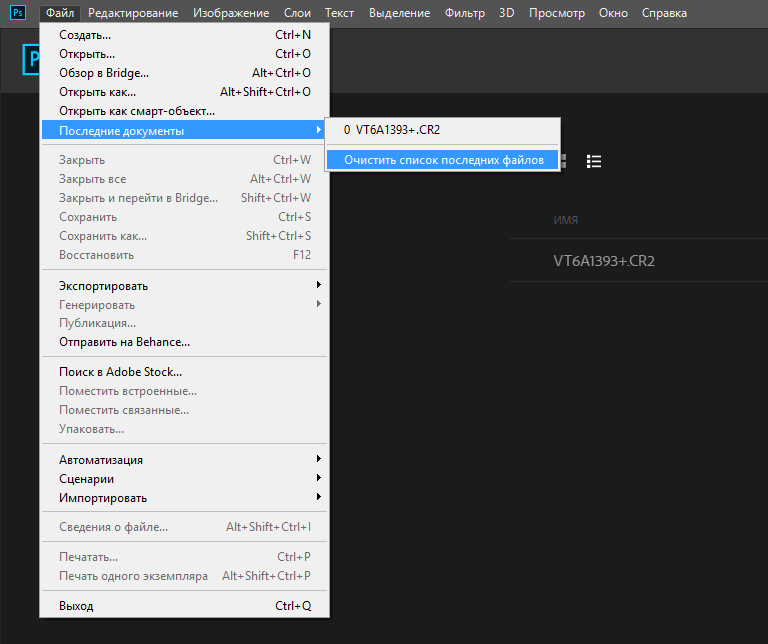 Одна из наиболее распространенных ошибок, которые вы получите, — это когда Photoshop не может открыть вместе с сообщением «
Одна из наиболее распространенных ошибок, которые вы получите, — это когда Photoshop не может открыть вместе с сообщением «
Однако, к счастью для вас, даже если вы столкнулись с этой ошибкой «рабочие диски фотошопа заполнены», вы все равно можете исправить ее, просто изучив способы clear scratch disk PhotoShop Mac. We are also going to show you как очистить скретч диск и как ты можешь очистите свой Mac, чтобы освободить место а также он показал себя в лучшем виде.
Руководство по статьеЧасть 1. Не удается открыть Photoshop, потому что рабочие диски заполнены?Часть 2. Что делать, когда рабочие диски заполнены?Часть 3. Как очистить рабочий диск в Photoshop 2021?Часть 4. Как очистить рабочий диск, не открывая Photoshop на Mac?Часть 5. В заключение
Люди также читают:Полный загрузочный диск на Mac, полное решение здесь!Как использовать Mac Disk Utility для восстановления диска?
Часть 1.
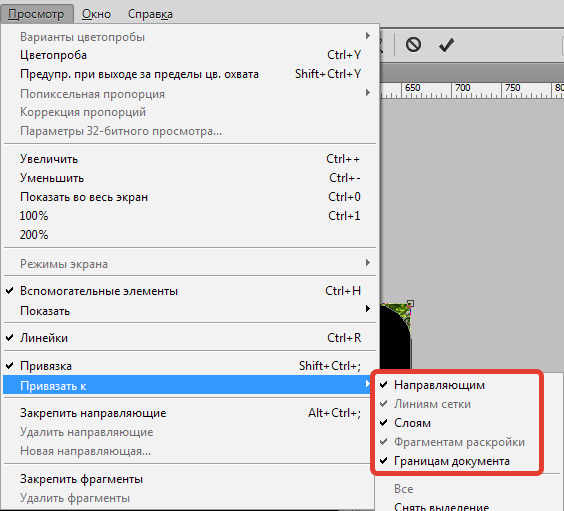 Не удается открыть Photoshop, потому что рабочие диски заполнены?
Не удается открыть Photoshop, потому что рабочие диски заполнены?Where is my scratch disk on Mac? Before we proceed with the process on how to clear scratch disk in PhotoShop on Mac, it is a must that you first need to know about the scratch disk. Once that you started using programs such as Final Cut Pro or Photoshop, they will automatically ask you to have some sort of space called the virtual memory or sometimes called the cache memory. This is because it the place where all the project files that you are going to make will be saved and accessed.
Ваш рабочий диск фактически служит местом на жестком диске, которое используется такими программами, как Photoshop. Он служит виртуальной памятью, когда у вас больше нет оперативной памяти для выполнения задачи. Когда вы используете Photoshop, он фактически позволяет вам использовать несколько скретч-дисков на вашем Mac. Если вы работаете с некоторыми большими изображениями и слоями, программа Photoshop начнет получать пространство на вашем Mac и накапливает временные файлы вашего проекта.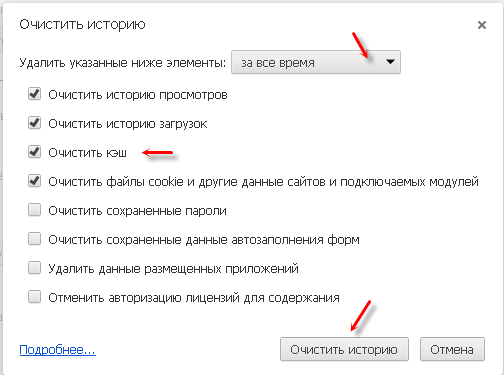
Итак, как только вы начали с помощью Photoshop, всегда помните, что у вас есть возможность использовать рабочий диск на выбранном вами жестком диске. «Рабочий диск заполнен» произойдет на Mac или в Windows 10, двух наиболее часто используемых системах. Тогда вам нужно
Часть 2. Что делать, когда рабочие диски заполнены?
Когда вы используете свой Mac, существует тенденция к тому, что вы будете получать сообщение с надписью «Рабочий диск заполнен». Это означает, что вы использовали все пространство на жестком диске, которое вы использовали для назначения и использования в качестве рабочего диска.
Photoshop не всегда может удалить временные файлы, которые вам больше не нужны. Вот где возникает проблема. Итак, если это так, вам нужно удалить временные файлы в Photoshop на Mac.
Итак, если это так, вам нужно удалить временные файлы в Photoshop на Mac.
Часть 3. Как очистить рабочий диск в Photoshop 2021?
You need to delete photoshop scratch disk Mac. This is a solution that you can do once that you received a message that says “scratch disk is full”. If you happen to get this kind of message on your Mac, then that means that the hard drive that you have assigned as your scratch disk is out of space. Then maybe you should do something like удаление очищаемого пространства Mac.
Единственная проблема, с которой вы столкнетесь при использовании Photoshop, заключается в том, что он не всегда удаляет все временные файлы, если они вам больше не нужны. Теперь, это может быть большой проблемой, если вы не знаете, что делать или решения, которые вам нужно знать. Вот почему мы включили здесь несколько способов как очистить скретч диск в Photoshop (Mac 2021).
Here is a quick guide on how to clear scratch disk in Photoshop on Mac, just have a look at these easy steps as following:
- Очистить рабочий диск в Photoshop.
- Удалите временные файлы Photoshop на Mac.
- Убедитесь, что вы освободили место на диске.
- Замените свой скретч-диск.
Step 1. Clear Scratch Disk in Photoshop on Mac
В общем, программа Photoshop уже имеет встроенное решение, которое может обнаруживать свой кеш. После того, как эти кеши не были автоматически удалены программой Photoshop, они будут накапливаться и могут занять много памяти на вашем рабочем диске.
Чтобы вы могли использовать этот инструмент, все, что вам нужно сделать, это войти в Photoshop на вашем Mac, запустить его вместе с изображением и выполнить следующие шаги.
- Идите вперед и нажмите на кнопку меню редактирования.
- Затем наведите курсор мыши на «продувку», чтобы увидеть четыре разных варианта.

- Затем попробуйте нажать Отменить, Буфер обмена, История, Все. Если вы видите элемент серого цвета, это означает, что он уже удален.
- После этого вы также можете выбрать конкретный элемент, который вы хотите удалить. Вы также можете нажать «Выбрать все», если хотите удалить кэш одновременно.
- Суфлер даст вам предупреждение, что действие не будет отменено. Теперь вам нужно убедиться, что в вашем проекте больше нет необходимости. Затем нажмите кнопку «ОК».
Выполнив описанные выше шаги, вы узнаете, как очистить рабочий диск в Photoshop CS6, CS3…
Шаг 2. Удалить временные файлы Photoshop на Mac
С точки зрения заполнения рабочего места на рабочем диске, за это отвечают ваши временные файлы Photoshop. Как мы упоминали ранее, в некоторых случаях эта программа удаляет эти файлы автоматически. Однако, если этого не произойдет, вам придется сделать это вручную. Или вы также можете использовать инструмент для очистки Mac, чтобы удалить эти временные файлы без труда.
Чтобы начать искать эти временные файлы, вам нужно будет найти те файлы, которые начинаются с «ПСТ«И строка чисел вместе с именем расширения».tmp». Вы также можете попытаться найти свой диск.
Тем не менее, вы должны убедиться, что вы сможете найти все. Вы также можете попробовать посмотреть на весь ваш Mac. Этот процесс может занять некоторое время, поэтому вам нужно набраться терпения, пока процесс не будет завершен.
Шаг 3. Убедитесь, что вы освободили место на диске
Если в случае, если у вас нет запасного жесткого диска или вы не хотите получать новый, то лучше всего выполнить быструю очистку вашего Mac. Вы можете начать с просмотра содержимого вашего жесткого диска, найти любые файлы, которые вам больше не нужны, и удалить его.
Также вы можете перенести свои DVD, внешний жесткий диск или облако хранения в iCloud или Dropbox.
ПРИМЕЧАНИЕ ДЛЯ ВСЕХ ПОЛЬЗОВАТЕЛЕЙ MacOS SIERRA ИЛИ ВЫСШЕЙ ВЕРСИИ:
Для всех этих пользователей MacOS Sierra некоторые уже знают, что у Apple есть новый инструмент, который может помочь вам в управлении вашим пространством хранения на вашем Mac. Все, что вам нужно сделать, это сделать следующие шаги.
- Зайдите в меню Apple.
- Затем нажмите «Об этом Mac».
- Затем выберите «Хранилище», и вы сможете увидеть новую гистограмму для Sierra.
- После того, как вы выберете «управлять», вам предложат новые инструменты, которыми обладает Sierra.
В этой версии появилось несколько полезных элементов, которые могут вам помочь, например, использование «Оптимизированного хранилища». Однако, поскольку подобные вещи на вашем Mac выполняются автоматически, люди, использующие Sierra, не знают, что их Mac делает для них.
Итак, в этом случае мы обычно рекомендуем вам отключить все эти инструменты на вашем Mac. В противном случае, если вы хотите включить их автоматически, убедитесь, что вы знаете, что он может сделать с вашим Mac.
Шаг 4. Замените свой скретч-диск
Как мы уже упоминали ранее, вы определенно можете определить, что занимает место на вашем Mac. Теперь вы можете заменить рабочий диск на другой жесткий диск, который есть в вашей системе Mac. Если у вас больше нет жесткого диска на вашем Mac, они могут купить его. выберите SSD так как это будет лучший вариант в качестве рабочего диска на вашем Mac.
Вот шаги о том, как вы можете изменить рабочий диск в вашем Photoshop.
- Первый — пойти дальше и нажать на Photoshop.
- Затем перейдите в «Предпочтения» и затем выберите «Дискретный диск».
- После этого продолжайте и отметьте флажок, чтобы вы могли удалить или выбрать жесткий диск и использовать его как рабочий диск.
- Затем нажмите кнопку «ОК».
- После завершения процесса, продолжайте и перезапустите Photoshop.
Defragment the Hard Drive
There are instances in which the “scratch disk is full” message pops up even if the current scratch disk drive has adequate free space.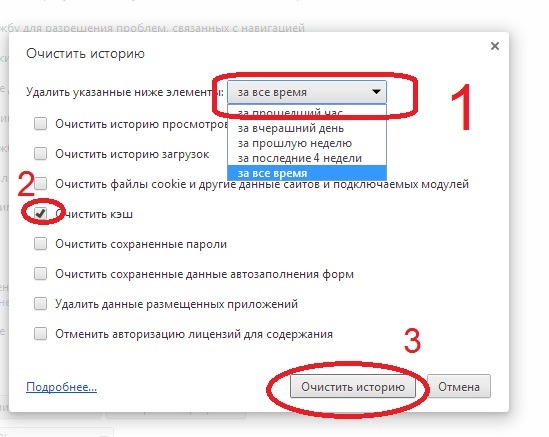 The reason for this is that Photoshop requires continuous, unfragmented free space on the scratch disk drive.
The reason for this is that Photoshop requires continuous, unfragmented free space on the scratch disk drive.
После появления этого сообщения об ошибке, несмотря на наличие свободного диска с достаточным количеством свободного места, рекомендуется использовать средство дефрагментации диска.
Часть 4. Как очистить рабочий диск, не открывая Photoshop на Mac?
Чтобы вам было удобнее использовать Photoshop на Mac, все, что вам нужно, это iMyMac PowerMyMac, it can clear scratch disk with just a few clicks.
PowerMyMac has the ability to clean up your junk files, caches, browser cookies and history. It can also remove any apps to improve your experience on your Mac.
Here is how to use the PowerMyMac to clear scratch disk in PhotoShop on Mac:
- Download the PowerMyMac on your Mac from www.imymac.com. And then, have the program installed and launched on your Mac.

- Click on the “Master Scan” and scan junk files on your Mac.
- When the scanning is completed, you can select the Photoshop cache under Application Cache to clean.
- Нажать на «Oчистка” button then PowerMyMac will start cleaning your junk files. Wait for the program to complete the process and you’ll clear Photoshop cache and other data.
Вот и все! Ваш рабочий диск полностью очищен.
Часть 5. В заключение
Now that you know what scratch disk is, you now have the idea on how and where it is used. Make sure that this scratch disk has more than enough space so that you can save more files using Photoshop. An in case that you run out of space, simply clear scratch disk in Photoshop on Mac, or you can go ahead and assign another hard drive that will serve as your scratch disk.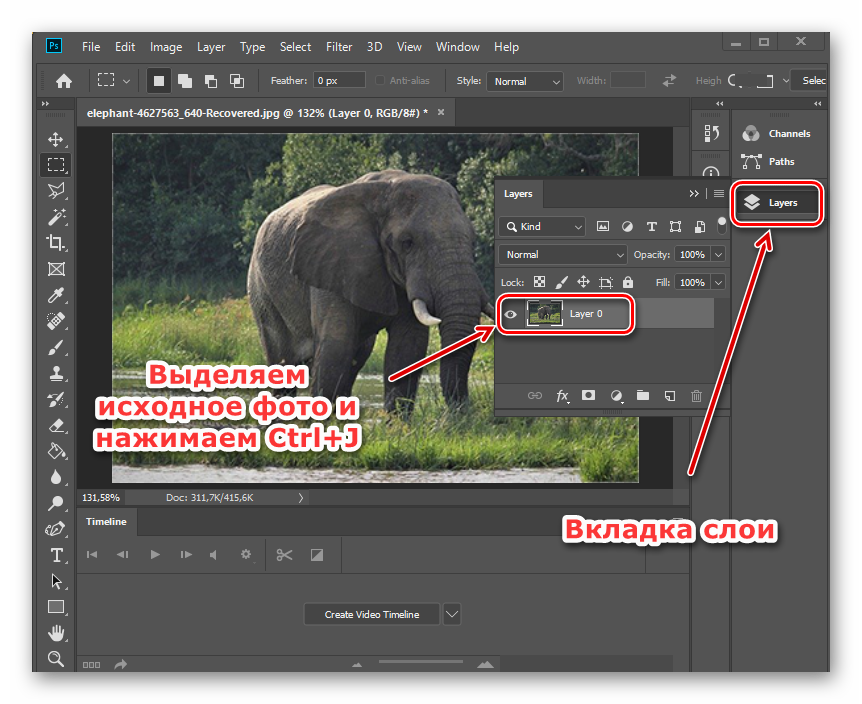
You can also clean scratch disk on Mac with the best free Mac cleaner. PowerMyMac is also one of the most effective tools that you can use to clean up all the junks like history, caches, cookies, and more that you no longer need on your Mac. This way, your task will be done faster.
Получите бесплатную пробную версию прямо сейчас!
Как очистить рабочий диск на Mac
Рабочий диск — это место на жестком диске, которое необходимо некоторым программам, таким как Adobe Photoshop и Final Cut Pro, для правильной работы. Это выделенное виртуальное пространство используется приложениями в качестве виртуальной памяти, когда не хватает физической памяти. Рабочий диск также можно описать как пространство, в котором хранятся временные файлы проекта, пока они открыты в соответствующей программе.
Однако, если Photoshop или другие подобные приложения не закрываются должным образом, эти временные файлы могут не быть сброшены или удалены. Они могли накапливаться и начать собирать свободное место на рабочем диске. В результате пользователи могут столкнуться с ошибкой «рабочие диски заполнены». Другие причины той же ошибки могут включать нехватку места на всем диске, на котором размещен рабочий диск, конкретный раздел, используемый приложением, переполнен или ограниченная оперативная память, доступная для приложения. Поскольку Photoshop является наиболее распространенной причиной ошибки «рабочие диски заполнены» в системах Mac, давайте начнем с нескольких решений, касающихся этого конкретного продукта.
В результате пользователи могут столкнуться с ошибкой «рабочие диски заполнены». Другие причины той же ошибки могут включать нехватку места на всем диске, на котором размещен рабочий диск, конкретный раздел, используемый приложением, переполнен или ограниченная оперативная память, доступная для приложения. Поскольку Photoshop является наиболее распространенной причиной ошибки «рабочие диски заполнены» в системах Mac, давайте начнем с нескольких решений, касающихся этого конкретного продукта.
Очистить кеш Photoshop
Очистить кеши Photoshop можно из самой программы. Просто откройте изображение в Photoshop и выполните следующие действия:
- Перейдите в меню «Правка».
- Наведите указатель мыши на опцию «Очистить», чтобы открыть 4 различных варианта: «Отменить», «Буфер обмена», «Истории», «Все». Обратите внимание: если все четыре неактивны, это означает, что кеш в настоящее время пуст.
- Выберите один из вариантов или выберите «Все», чтобы удалить их все.

- Вам будет представлено предупреждение о том, что очистку выбранных кешей нельзя отменить, поэтому перед продолжением убедитесь, что никакие важные данные не будут потеряны.
- Щелкните «ОК».
Удалить временные файлы вручную
Пользователи также могут попытаться вручную удалить временные файлы Photoshop, которые в настоящее время хранятся на их устройствах Mac. Во-первых, давайте найдем файлы. Обычно их имена начинаются с «pst», за которыми следует строка чисел и, наконец, «.tmp» в качестве расширения. Попробуйте выполнить поиск Photoshop Temp на выбранном диске или выберите рекомендуемый маршрут поиска по всему компьютеру. Дождитесь завершения поиска. После завершения процесса вам должен быть представлен список временных файлов Photoshop. Перед удалением любого или всех файлов убедитесь, что ваши проекты сохранены и приложение закрыто.
Выберите другой каталог рабочего диска
Если текущий диск быстро теряет последнее свободное место, которое у него есть, вы можете просто переместить рабочий диск на другой жесткий диск, на котором больше свободного места.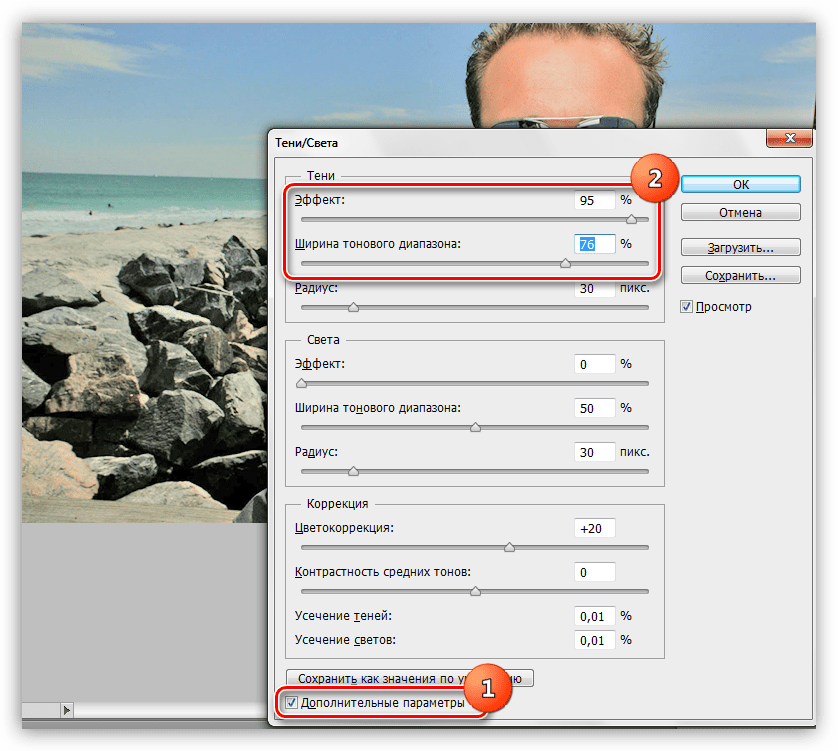 Быстрый способ изменить расположение рабочего диска — нажать клавиши параметров Command + на клавиатуре при запуске Photoshop. Другой метод:
Быстрый способ изменить расположение рабочего диска — нажать клавиши параметров Command + на клавиатуре при запуске Photoshop. Другой метод:
- Выберите меню Photoshop.
- Откройте «Настройки».
- Перейдите в «Рабочий диск».
- Установите флажок, используемый для выбора или удаления диска в качестве местоположения рабочего диска.
- Щелкните «ОК».
- Перезапустите Photoshop.
Очистить ОЗУ через Терминал
Если ошибка «рабочие диски заполнены» вызвана недостаточным объемом оперативной памяти, вы можете попытаться исправить ее, очистив память через Терминал:
- Откройте терминал через Launchpad.
- Введите команду sudo purge в окне Терминала.
- При необходимости введите свой пароль.
Устранение ошибки «рабочие диски заполнены» на компьютерах с Windows
Пользователи, желающие очистить рабочий диск в системе Windows, могут сделать это, выполнив следующие действия:
- Откройте Photoshop.

- Перейдите в «Редактировать».
- Откройте «Настройки».
- Выберите «Рабочие диски».
- Обратите внимание на конкретный диск, используемый в качестве рабочего диска.
- Проверьте доступное свободное место на конкретном диске. Если он меньше 40 ГБ, вам может потребоваться доступ к диску и освободить место, удалив или переместив неиспользуемые файлы и приложения.
Пользователи Windows также могут попробовать удалить любые временные файлы Photoshop самостоятельно. Закройте все продукты Adobe и перейдите в следующую папку — C: \ Users \ Your Username \ AppData \ Local \ Temp . Оказавшись там, найдите файлы, в именах которых есть «Photoshop Temp», и удалите их.
Чистим дисковое пространство от временных файлов Photoshop | nextontext.ru
Это огромная проблема всего программного обеспечения. Из коробки все очень хорошо работает, выполняет команды, служит вам верой и правдой.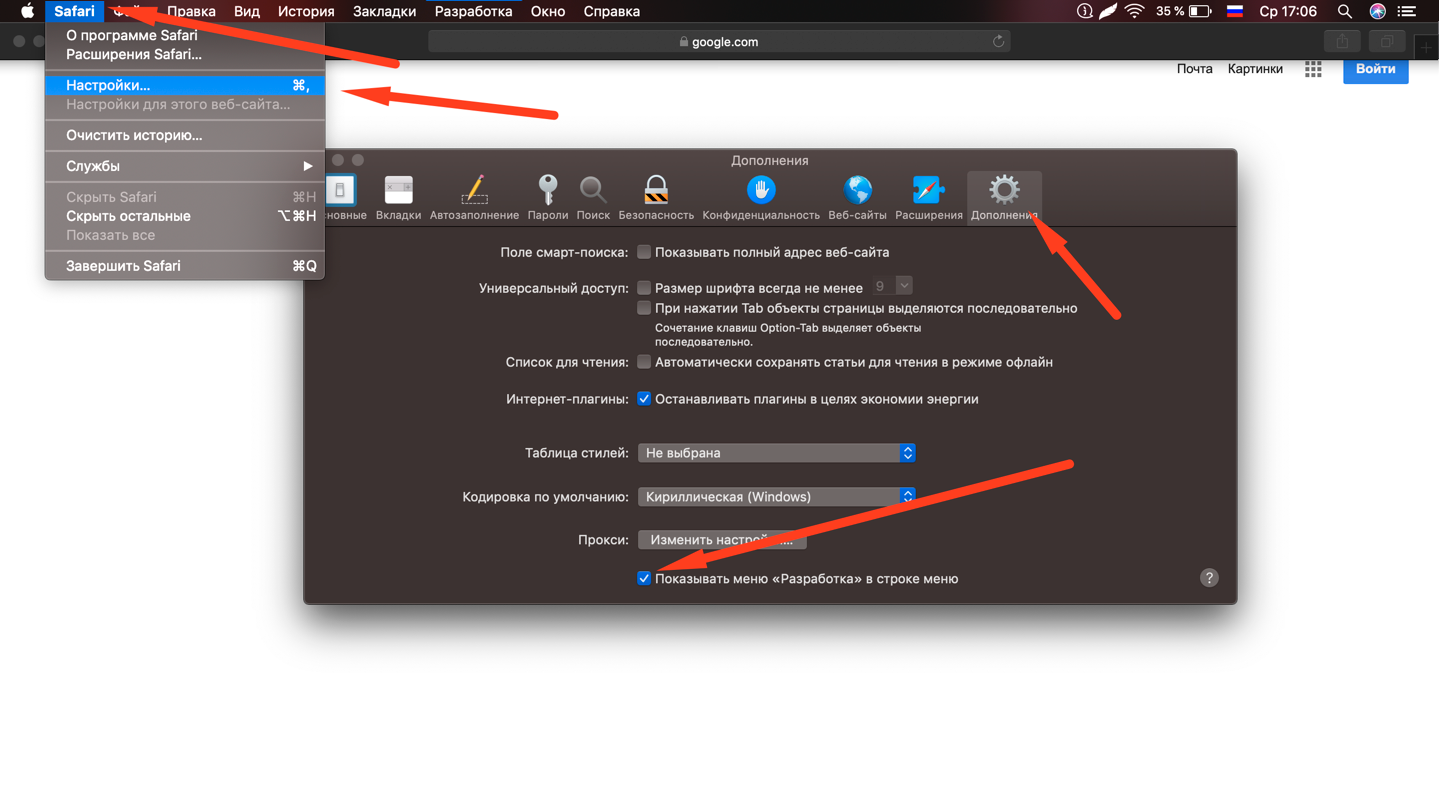 Но проходит какое-то время, и все начинает тормозить, ваше дисковое пространство трещит по швам, и вы не можете понять в чем собственно дело? А дело тут во временных файлах. Ваш Adobe Photoshop занимает намного больше дискового пространства, чем вам может показаться. Photoshop настолько интересное приложение, что и временные файлы, бывает, доходят в своих размерах до 1 Гб. Только представьте, что этих файлов может быть не одна копия. И только тут, мой дорогой друг, ты начинаешь понимать масштаб бедствия. Но пугаться не стоит, ведь я научу эти файлы находить и чистить. Сегодня говорим о том, как удалить лишние файлы оставшиеся после работы в Adobe Photoshop.
Но проходит какое-то время, и все начинает тормозить, ваше дисковое пространство трещит по швам, и вы не можете понять в чем собственно дело? А дело тут во временных файлах. Ваш Adobe Photoshop занимает намного больше дискового пространства, чем вам может показаться. Photoshop настолько интересное приложение, что и временные файлы, бывает, доходят в своих размерах до 1 Гб. Только представьте, что этих файлов может быть не одна копия. И только тут, мой дорогой друг, ты начинаешь понимать масштаб бедствия. Но пугаться не стоит, ведь я научу эти файлы находить и чистить. Сегодня говорим о том, как удалить лишние файлы оставшиеся после работы в Adobe Photoshop.
Если рассматривать Photoshop, как инструмент работы с фотографией, каждый знает, что это очень большая программа. Весь ее функционал, стоит порядка 1.5 Гб дискового пространства. Но это только его рабочая часть, то что необходимо для стабильной работы программы, а как же быть с тем, что остается после? Ведь в программе ничего не говорится о том, что происходит с временными хранилищами, и тут вся работа остается за вами.
Когда запущен Ваш Photoshop — программа одновременно работает с большим количеством данных, и довольно часто, эти данные не могут храниться только в оперативной памяти вашего компьютера. Таким образом, Photoshop сохраняет большую часть данных в локальном хранилище, на жестком диске. Так программа разделяет нагрузку, как бы подстраховывая себя (тут конечно нужно отдать должное разработчикам программы, они крутые). Таким образом, как только понадобится, программа подгружает данные из некого подобия «резервной копии». Предполагается, что как только вы закроете Photoshop, все временные файлы будут стерты.
Идея стабильного Photoshop мне очень нравится, именно поэтому я считаю ребят из Adobe крутыми, но, не все работает так как нам этого хочется. Программа действительно хорошо справляется с большими нагрузками (с большими проектами), но как только вы ее закрываете, сама себя очистить она не в состоянии. Для тех кто работает в Photoshop достаточно плотно эта проблема известна и решается она очень просто, я рассказываю для тех кто догадывается, чем забит его жесткий диск, но не знает что именно нужно удалить в Photoshop, чтобы освободить дисковое пространство.
Для тех кто работает в Photoshop достаточно плотно эта проблема известна и решается она очень просто, я рассказываю для тех кто догадывается, чем забит его жесткий диск, но не знает что именно нужно удалить в Photoshop, чтобы освободить дисковое пространство.
Очистка временных файлов в Photoshop
- Конечно нужно сохранить свой проект, если ваш Photoshop сейчас активен. Сохранить проект и закрыть Photoshop. Ведь мы чистим временные файлы, и если ваш графический редактор сейчас активен Windows не даст вам совершить в нем никаких действий сославшись на то, что в данные момент файлы активны и не могут быть удалены.
- После того как программа закрыта, переходим по следующему пути. Обратите внимание в строке после “Users” (Пользователи) есть “Имя_пользователя” — у каждого оно свое. Как зайдете на диск “C:” — Пользователи, там разберетесь куда идти дальше
C:\Users\Имя_Пользователя\AppData\Local\Temp
- Мой адрес получился как на картинке
C:\Users\onText\AppData\Local\Temp
Папка огромная, тут хранятся все временные файлы пользователя под которым вы зашли и работаете (довольно часто бывает, что на компьютере может работать не один человек, и соответственно разные пользователи). Нас интересует файлы которые начинаются с “Photoshop Temp…”.
Нас интересует файлы которые начинаются с “Photoshop Temp…”.
Выделяем и удаляем эти файлы. Также не забываем удалять эти файлы из корзины. Теперь дорогие друзья, те из вас, кто часто работает в Adobe Photoshop, точно знаете, что нужно проверять первым делом, когда на вашем компьютере заканчивается дисковое пространство.
Дорогой друг, спасибо что прочел мою статью — это приятно! Поставь Лайк, если понравилось или просто потому, что ты хороший человек и тебе это не сложно! Спасибо, удачи!
Как очистить кэш на Mac?
Кэш – это технические данные, создаваемые во время работы программы, браузера или системы. Файлы кэша позволяют выполнять задачу быстрее в последующие разы.
Зачем чистить кэш на Mac?
Устаревшие файлы кэша занимают место, не выполняя никакой полезной функции. То, что раньше было полезным превращается в балласт, замедляя ваш Mac и занимая место. Что больше – старый кэш также приводит к конфликтам и другим системным проблемам.
Существуют три основных категорий кэша:
- Кэш браузера
- Системный кэш
- Программный (или пользовательский) кэш
Как очистить кэш на Mac
Теперь, когда вы готовы приступить к делу, мы изучим ручную и автоматическую очистку кэша.
Очистка программного и системного кэша на Mac
Удивительно, сколько места может занимать кэш на Mac. Хотите знать, сколько пространства потрачено впустую? Цифры могут отличаться, но можно смело предположить, что речь идет минимум о гигабайтах. Системный кэш, хоть и внушительного размера, но не тратит место впустую. К счастью, очистка одного и другого кэша довольно схожи.
Ниже мы покажем, где именно на вашем Mac хранятся эти файлы кэша. Будьте осторожны – случайное удаление не того файла может привести к проблемам.
Для безопасности, создайте резервные копии упомянутых ниже папок и удалите их, если все пойдет гладко. Или же вы можете пропустить ручную очистку и перейти сразу к быстрому и безопасному решению, упомянутому в совете.
Как вручную очистить системный кэш и ненужные данные программ
Выполните следующие шаги, чтобы очистить системный и программный кэш вручную:
- Откройте Finder и выберите Переход > Переход к папке
- Введите ~/Library/Caches и нажмите Enter
- Создайте копии папок, если беспокоитесь, что что-то может пойти не так
- Оставьте сами папки, но откройте каждую и удалите содержащиеся в них файлы
Увы, мы еще не закончили. Осталось еще несколько папок и для их удаления выполните аналогичные шаги, но в этот раз перейдите в /Library/Caches (без значка ~). Чтобы завершить очистку, просто очистите Корзину.
Совет: избавьтесь от системного и программного кэша одним щелчком мыши
Очистка кэша программ может быть серьезной задачей. Чтобы выполнить её быстро (и без опасности потерять что-либо важное), вы можете запустить специальную программу для очистки кэша. CleanMyMac X Она молниеносно найдет и очистит весь кэш программ.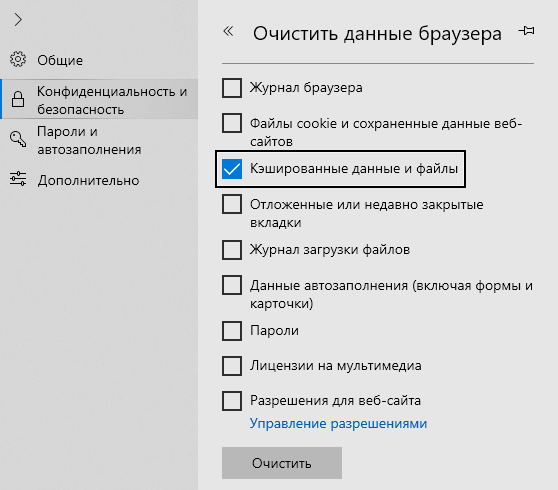
Посмотрите, как это просто:
- Загрузите CleanMyMac X (это бесплатно)
- Запустите программу и выберите Системный мусор
- Нажмите большую кнопку Старт
- Когда сканирование закончится, нажмите Очистить
Как очистить кэш интернета на Mac
В очистке кэша браузера есть две положительные вещи: она очищает место, позволяя вашему Mac работать быстрее и очищает историю просмотров, позволяя замести ваш цифровой след. Поскольку каждый браузер работает с кэшем по-своему, мы выделили решения для трёх популярных браузеров – Chrome, Safari и Firefox.
Если вы с опаской относитесь к удалению кэша вручную и предпочитаете более быстрый подход, переходите сразу к разделу «Как легко очистить кэш браузера», чтобы очистить весь кэш сразу.
Как очистить кэш Safari
В Safari очистка кэша проста до невозможности. Просто откройте меню История и нажмите Очистить историю. Кэш и история страниц будут очищены безотлагательно.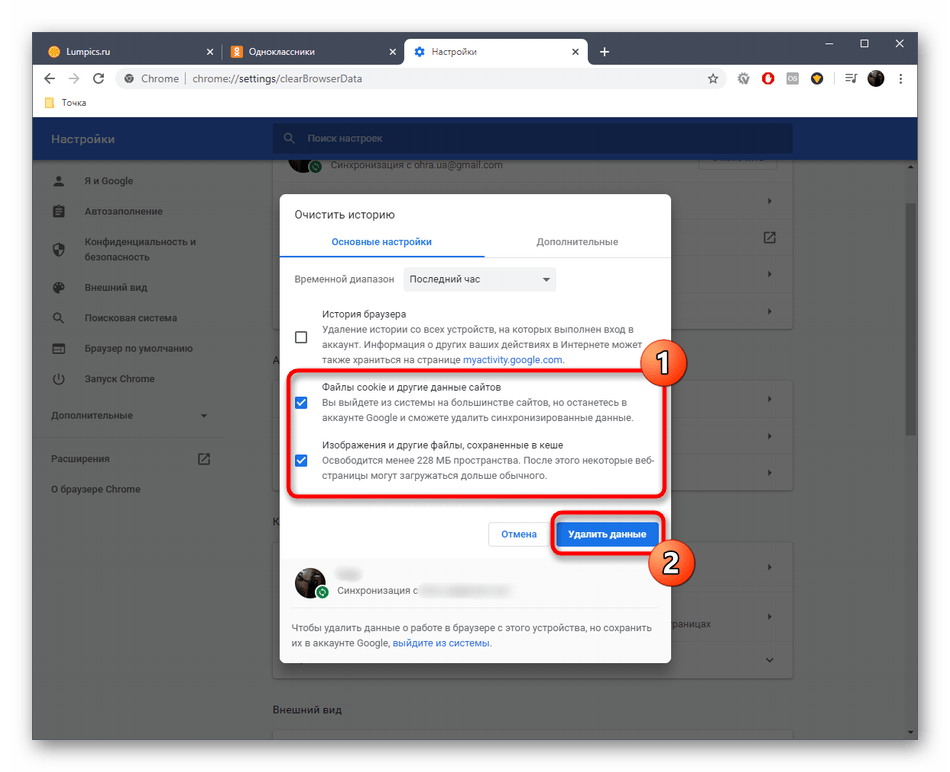 Если вы предпочитаете знать, что очищается, вы можете сделать несколько дополнительных шагов.
Если вы предпочитаете знать, что очищается, вы можете сделать несколько дополнительных шагов.
Чтобы очистить кэш Safari вручную:
- Перейдите в Safari > Настройки
- Откройте вкладку Дополнения
- Включите отображение меню «Разработка»
- Перейдите к меню «Разработка» в строке меню
- Нажмите Очистить кэши
Как очистить кэш браузера в Chrome
В случае с Chrome, очистка кэша требует следующих шагов:
- Нажмите кнопку настроек Google Chrome в правом верхнем углу браузера
- Выберите Настройки
- Выберите пункт История и нажмите Очистить историю
- Убедитесь, что выбрана опция удаления изображений и других файлов, сохранённых в кэше
- Выберите Все время из меню чтобы очистить кэш
- Подтвердите очистку кнопкой Удалить данные
Как очистить кэш Firefox
Вот, что нужно делать пользователям Firefox (даже проще двух предыдущих). Шаги таковы:
- Перейдите в Журнал > Удалить недавнюю историю
- В меню диапазона времени выберите «Всё»
- Убедитесь, что возле пункта «Кэш» стоит галочка
- Нажмите «Удалить сейчас»
Как легко очистить кэш браузера
Итак, вы решили сразу перейти к автоматической очистке. Поздравляем! Это самый быстрый и безопасный способ очистки кэша браузеров. Вместо ручного исследования настроек браузеров, вы получаете полный контроль над кэшем и историей посещений с CleanMyMac X . Это простой инструмент для очистки кэша, волшебно справляющийся с задачей. Эти шаги помогут очистить кэш браузеров:
Поздравляем! Это самый быстрый и безопасный способ очистки кэша браузеров. Вместо ручного исследования настроек браузеров, вы получаете полный контроль над кэшем и историей посещений с CleanMyMac X . Это простой инструмент для очистки кэша, волшебно справляющийся с задачей. Эти шаги помогут очистить кэш браузеров:
- Откройте CleanMyMac и перейдите в модуль Приватность
- Вы увидите список всех браузеров, выберите любые из них
- Выберите объекты для удаления
- Наконец, нажмите кнопку Удалить, чтобы очистить браузер
Окончательная причина очистить кэш на Mac
Кэш безумно полезен для работы Mac и системы, но со временем он может накапливаться и замедлять работу компьютера, к тому же занимая слишком много места.
Мы надеемся, что это руководство поможет вам очистить гигабайты ценного места.
Но кроме этого, мы показали как автоматический инструмент очистки вроде CleanMyMac X превращает очистку кэша в забаву.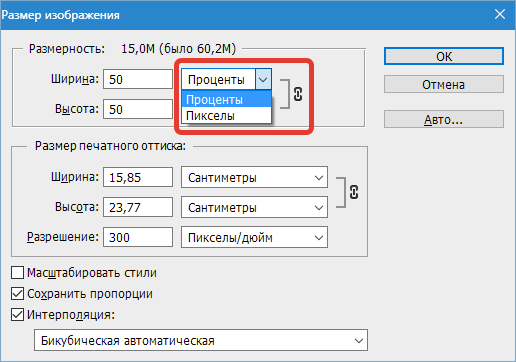 Скачайте бесплатную версию программы отсюда.
Скачайте бесплатную версию программы отсюда.
Расскажите нам, получилось ли!
Как почистить кэш в фотошопе. Как увеличить скорость работы и производительность фотошопа
Большинство программ для обработки фотографий очень требовательны к ресурсам компьютера, а наш любимый Photoshop – просто лидер по “прожорливости”.
Даже если вы не работаете с огромными tiff-файлами и не делаете сложную обработку с десятками слоев, Photoshop все равно можно заставить работать быстрее.
Мы составили список простых и эффективных способов ускорить работу Photoshop.
1. Настройка памяти
Как вы понимаете, чем больше памяти выделено для работы Photoshop, тем быстрее работает программа.
В настройках памяти указана доступная программе память, то есть не весь объем имеющейся памяти, а свободная память, которая может быть выделена конкретно для фотошопа.
По умолчанию фотошоп использует 70% доступной памяти.
Для большинства пользователей 32-битной версии фотошопа 70% достаточно для нормальной работы. Если вам нужно больше, попробуйте добавлять по 5% и следите за индикатором эффективности (о нем читайте чуть ниже). Для 32-битной версии использование 100% доступной памяти может вызвать проблемы.
Если вам нужно больше, попробуйте добавлять по 5% и следите за индикатором эффективности (о нем читайте чуть ниже). Для 32-битной версии использование 100% доступной памяти может вызвать проблемы.
Для изменения объёма выделенной памяти зайдите в (Windows) Edit > Preferences > Performance или (Mac OS) Меню Photoshop > Preferences > Performance.
По возможности стоит использовать 64-битную версию фотошопа, которая позволяет выделить до 100% памяти для вашей работы.
2. Файл подкачки
Когда программа работает с большим количеством информации и эта информация не помещается в оперативную память, программа начинает записывать данные в “файл подкачки” на жесткий диск. То есть файл исполняет роль оперативной памяти.
Проблема файла подкачки в том, что запись данных на жесткий диск происходит медленнее, чем в оперативную память. Кроме того, ваша операционная система так же сохраняет свои данные в файл подкачки, а это дополнительно нагружает жесткий диск работой.
Оптимальный вариант – это использовать для файла подкачки отдельный физический диск. Идеальный вариант – использование SSD дисков, которые по своей скорости в разы быстрее своих HDD аналогов. Но даже использование обычных HDD уже разгрузит основной диск, который будет занят только работой ОС.
Выбор жесткого диска для файла подкачки находится в том же меню (Windows) Edit > Preferences > Performance или (Mac OS) Меню Photoshop > Preferences > Performance.
3. Настройки истории и кэш
Эта панель настроек находится в меню (Windows) Edit > Preferences > Performance или (Mac OS) Меню Photoshop > Preferences > Performance.
Cache Levels
Фотошоп использует кэш для того, чтобы быстро отображать изображение.
Если вы работаете с небольшими файлами, размером 1280×1024 точек и большим количеством слоев (50 и больше), установите значение кэша на 2.
Если работаете с большими файлами, размером 10 Мп и больше, ставьте значение больше 4.
Большее значение уровней кэша ускоряет процесс просмотра.
Cache tile size – отвечает за объём данных, которые фотошоп обрабатывает за один раз. Большие значения ускоряют общие операции над изображением, например, увеличение резкости. Меньшие значения быстрее работают, когда вы изменяете небольшие участки изображения, например работаете кистью.
History States
Каждая операция сохраненная в истории и увеличивает “файл подкачки”. Соответственно, чем меньше данных вы будете хранить в истории, тем меньше места будет занимать фотошоп.
Если вы всегда работаете в копии вашего слоя, достаточно оставить в истории десять последних действий.
GPU Settings
Photoshop CS4 и CS5 используют возможности вашей видеокарты для ускорения отображения изображения. Для того, чтобы фотошоп получил доступ к ресурсам видеокарты, она должна поддерживать стандарт OpenGL и иметь минимум 128 мегабайт памяти.
Для доступа к ресурсам вашей видеокарты просто поставьте галку.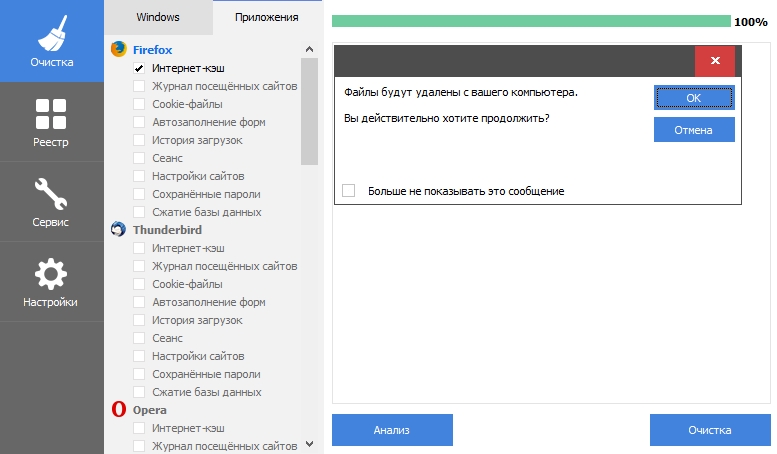 И для максимального использования возможностей советуем вам обновить драйвер вашей видеокарты.
И для максимального использования возможностей советуем вам обновить драйвер вашей видеокарты.
После настройки основных параметров работы, мы можем перейти к общим советам по оптимизации работы Photoshop.
4. Следите за индикатором эффективности
Индикатор эффективности покажет вам, когда фотошоп исчерпает доступную память и начнет сохранять данные в файл подкачки.
Для отображения индикатора нажмите стрелку под вашим изображением и выберете Efficiency.
Значения ниже 90-95% говорят о том, что фотошоп использует файл подкачки и, соответственно, это тормозит систему, показывая таким образом, что нужно выделить больше памяти в настройках фотошопа или добавить оперативной памяти в ваш компьютер.
5. Закрывайте неиспользуемые окна
В Photoshop CS4 и CS5 окна с документами используют больше памяти, чем в предыдущих версиях. Большое количество открытых документов сильно тормозит работу и может привести к сообщению о недостатке памяти.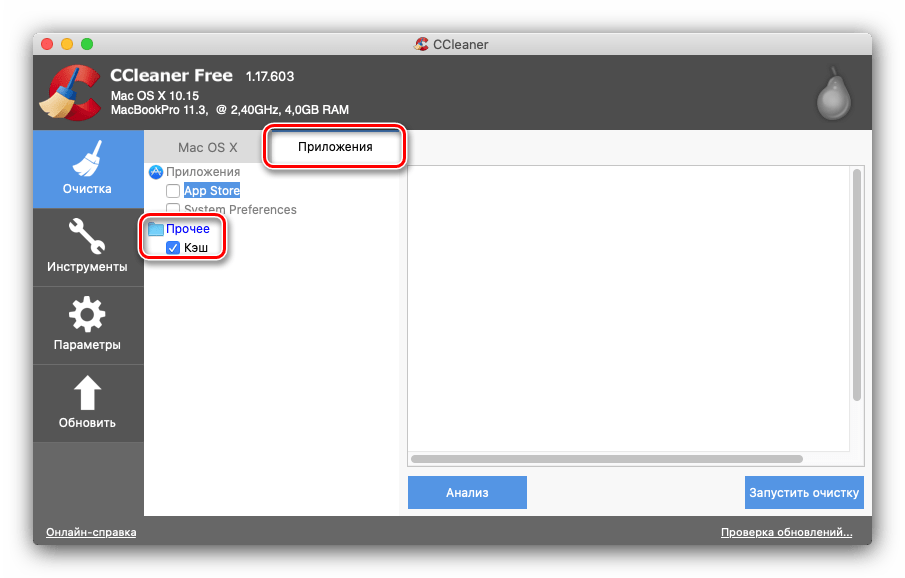
В Mac OS существует функция Application frame (меню Window > Application Frame), по умолчанию она отключена. Если решите её использовать, помните, она также загружает память.
6. Уменьшите количество узоров и кистей для фотошоп
Кисти для фотошоп, узоры и стили слоев заметно нагружают систему. Причем каждый из них нагружает по чуть-чуть, а в итоге система забита барахлом, которое редко используется.
Чтобы посмотреть узоры в фотошоп, зайдите в меню Edit > Preset Manager и выбирете Preset Type > Patterns (узоры) или Brushes (кисти).
7. Отключите превью слоев и каналов
В слоях, каналах и путях фотошоп показывает небольшие превью содержимого. Соответственно, чем больше слоев, тем больше памяти уходит на их содержание.
Для уменьшения или отключения превью зайдите в Panel Options и отключите превью.
8. Работайте с изображениями с глубиной цвета 8 бит
Фотошоп может работать с 8-, 16- и 32-битными изображениями. Однако, как показывает практика, для задач, не связанных с профессиональной цветокоррекцией и подготовкой к печати, вполне достаточно работать с 8-битными изображениями.
Однако, как показывает практика, для задач, не связанных с профессиональной цветокоррекцией и подготовкой к печати, вполне достаточно работать с 8-битными изображениями.
Перевести файл в 8 бит можно через меню Image > Mode > 8 Bits/Channel. Это сразу уменьшит размер файла, а соответственно и нагрузку на компьютер в два раза.
9. Отключите превью для шрифтов
Когда вы выбираете шрифт в фотошоп, вы сразу видите как будет выглядеть данный шрифт. Если вы этим не пользуетесь, эту функцию можно отключить.
(Win) меню Edit > Preferences > Type (Windows) или (Mac OS) меню Photoshop > Preferences > Type и снимите галку с пункта “Font Preview Size”.
10. Уменьшите размер файла
Если вы делаете файл для интернета и вам не нужны большие размеры, можете смело уменьшать ваши файлы до 3000 пикселей по длинной стороне и работать над ними дальше.
Уменьшить фото можно через меню Image > Image Size.
11. Сброс временных данных
Панель истории и буфер обмена хранят в себе массу данных. Для сброса данных зайдите в меню Edit > Purge и выберите Undo, Clipboard, Histories, или All. Соответственно, будут сброшены данные по отмене действий, буфер обмена, история или всё сразу.
Для сброса данных зайдите в меню Edit > Purge и выберите Undo, Clipboard, Histories, или All. Соответственно, будут сброшены данные по отмене действий, буфер обмена, история или всё сразу.
Будьте внимательны, эту команду нельзя отменить.
12. Продуманная работа со слоями
Слои – это фундамент работы в фотошоп, но они увеличивают размер файла и объем занимятой памяти. Если вы произвели все нужные работы, объединяйте слои. Для этого выделите нужные слои, щелкните на них правой кнопкой мыши и выберите Merge Layers.
Для объединения всех имеющихся слоев зайдите в меню Layer > Flatten Image.
Создание Smart Objects сэкономит вам место на диске и увеличит скорость работы. Выберите слой, щелкните правой кнопкой мыши и выберите Convert To Smart Object.
12+1. Не экспортируйте изображение в буфер обмена
Дело в том, что при копировании данных в буфер обмена Photoshop CS4 копирует туда данные в формате PICT, а Photoshop CS5 в формате TIFF.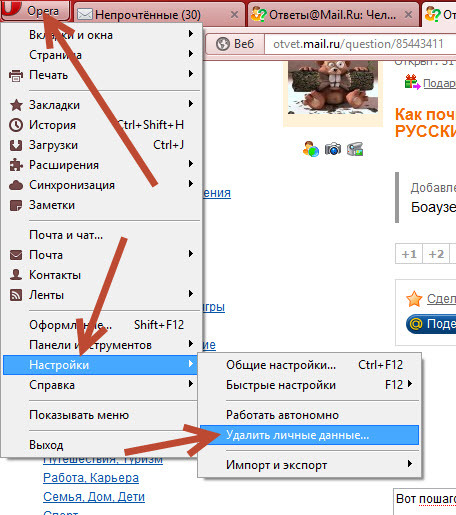 Представляете себе, какие это объёмы данных и потеря производительности. Копирование будет работать в пределах программы, то есть изображение не будет скопировано за пределы программы.
Представляете себе, какие это объёмы данных и потеря производительности. Копирование будет работать в пределах программы, то есть изображение не будет скопировано за пределы программы.
Если не копируете данные за пределы программы, отключите эту функцию: меню (Windows) Edit > Preferences > General или (Mac OS) Photoshop > Preferences > General -> отключите Export Clipboard.
Надеемся, эти советы помогут вам оптимизировать вашу работу в Photoshop.
Работа с большими изображениями предъявляет особые требования к производительности программы, особенно если вы используете функции HDR, Photomerge, 3D-объеты или видеослои. Данный урок по фотошопу я дам вам пару советов по оптимизации и ускорению работы фотошопа. Итак, приступим!
1. Используемая память
Фотошоп – это изначально 64-битная программа, и способна задействовать настолько большой объем памяти, какой только вы способны ей предоставить. Больший объем оперативной памяти, используемой при работе с большими изображениями, способен значительно ускорить работу программы.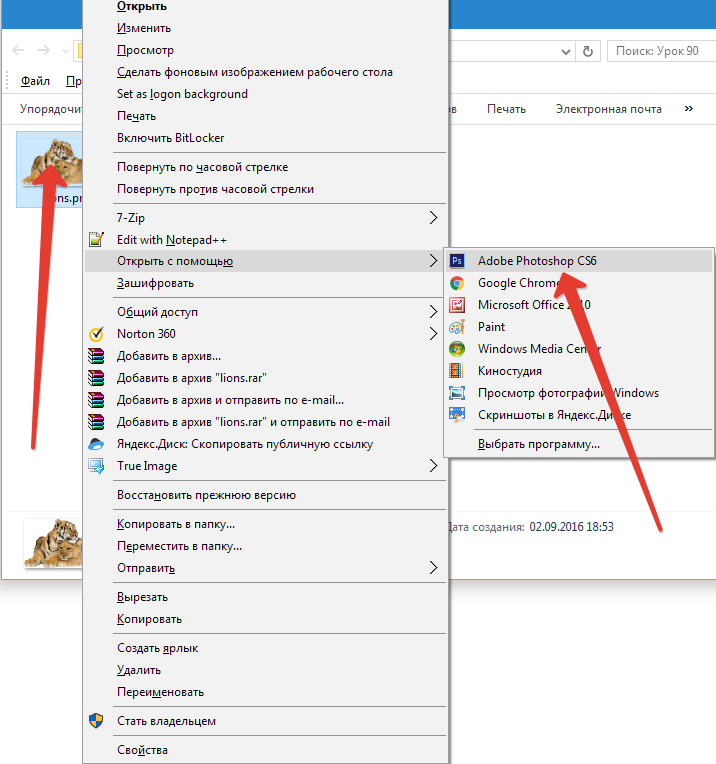 По умолчанию фотошоп использует около 70% доступной оперативной памяти, но вы всегда можете изменить этот параметр, зайдя в меню Редактирование > Установки > Производительность (Preferences > Performance). Внесенные здесь изменения вступят в силу только после перезапуска программы. Увеличение объема используемой оперативной памяти – наиболее эффективный способ увеличения производительности программы.
По умолчанию фотошоп использует около 70% доступной оперативной памяти, но вы всегда можете изменить этот параметр, зайдя в меню Редактирование > Установки > Производительность (Preferences > Performance). Внесенные здесь изменения вступят в силу только после перезапуска программы. Увеличение объема используемой оперативной памяти – наиболее эффективный способ увеличения производительности программы.
Данная шкала наглядно показывает, какую часть из доступной оперативной памяти использует фотошоп.
2. Рабочие диски
Когда в процессе работы вы выходите за пределы выделенной оперативной памяти, компьютер испытывает дополнительную нагрузку. В этом случае дополнительное дисковое пространство можно обеспечить, добавляя какие-либо внешние накопители в качестве рабочих дисков. При этом приоритетность дисков можно задавать при помощи стрелок в соответствующем окне настроек производительности. Добавляя рабочие диски, следует учитывать следующие факторы:
— SSD-приводы обычно более производительны, чем обычные HDD- приводы
— внутренние приводы накопителей предпочтительнее и быстрее внешних
Если вы используете внешние накопители, то лучше работать и интерфейсом USB 3.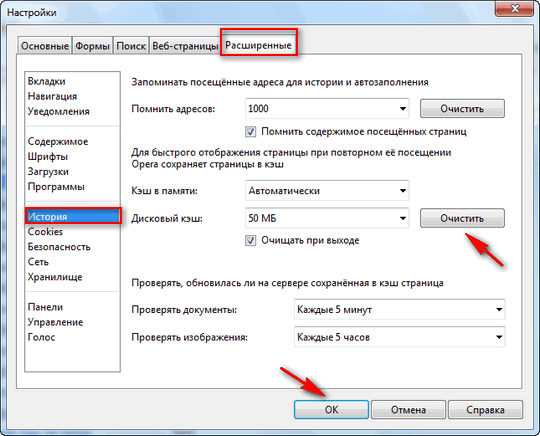 0, Firewire или Thunderbolt.
0, Firewire или Thunderbolt.
В этом окне можно назначать и задавать приоритет рабочих дисков.
3. Индикатор эффективности
Вы можете отслеживать эффективность работы фотошопа при помощи специального индикатора в строке состояния в нижней части окна программы. Для этого нужно поставить галочку на соответствующем пункте контекстного меню строки состояния. Эффективность, при этом, будет отображаться в процентном соотношении, где значение 100% соответствует максимальной эффективности. С целью повышения эффективности можно, к примеру, уменьшить количество слоев и смарт-объектов, что, в свою очередь, ведет к потере прежней недеструктивности рабочего процесса.
После того, как вы откроете в фотошопе какой-либо документ, в нижней части окна программы появится строка состояния.
4. Управление уровнями кэша и историей
В кэше сохраняется версия вашего рабочего изображения с низким разрешением, которая легко и быстро перерисовывается. Всего существует 8 различных уровней кэша, и чем больше из них задействовано, тем большее время требуется фотошопу для открытия файла.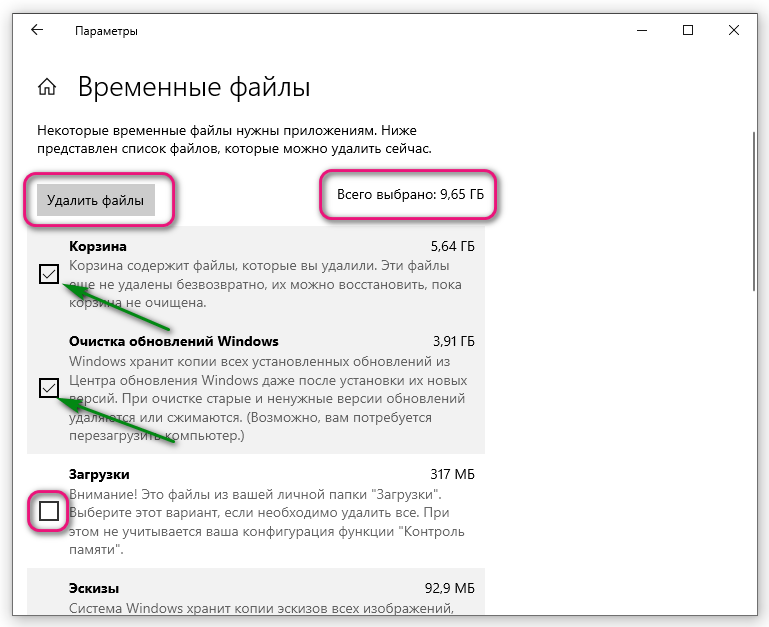 При этом, большее количество уровней кэша обеспечивает более быструю работу фотошопа после того, как документ будет открыт.
При этом, большее количество уровней кэша обеспечивает более быструю работу фотошопа после того, как документ будет открыт.
Чтобы открыть окно настройки данных параметров, пройдите во все то же меню Установки > Производительность (Preferences > Performance). При работе с небольшими изображениями с большим количеством слоев (например, вэб-дизайн) используйте режим “Небольшие, многослойные” (Tall and Thin). А при работе над большими иллюстрациями с малым количеством слоев (цифровой рисунок, фоторетуширование) задействуйте режим “Большие, мало слоев” (Big and Flat). Во всех остальных случаях лучше использовать набор настроек по умолчанию.
Большое значение истории действий так же ведет к снижению производительности. Данный параметр может быть изменен в диапазоне 1-1000. Для недеструктивной работы вполне достаточно величины 5. Если же вы художник, и часто используете в работе кисть, то лучше задать сохранение в памяти примерно 100 последних действий.
5. Уменьшение разрешения
Бывает очень полезно заранее определить назначение вашего конечного изображения, прежде чем приступить к работе над ним в фотошопе.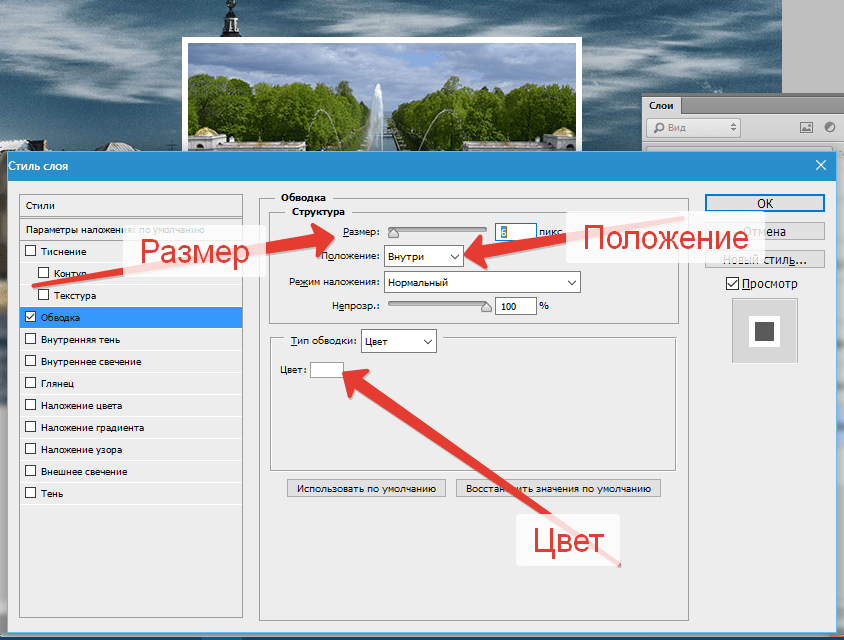 Если вы знаете, что ваше изображение будет использовано на вебсайте, шириной всего 600 пикселей, то нет смысла работать с 20-мегапиксельным изображением. Поэтому, прежде чем применять фильтры, коррекцию и стили слоя, следует соответствующим образом уменьшить размер изображения.
Если вы знаете, что ваше изображение будет использовано на вебсайте, шириной всего 600 пикселей, то нет смысла работать с 20-мегапиксельным изображением. Поэтому, прежде чем применять фильтры, коррекцию и стили слоя, следует соответствующим образом уменьшить размер изображения.
6. Закрытие неиспользуемых документов
Совершенно очевидно, что несколько одновременно открытых документов замедляют работу фотошопа. Следите за тем, чтобы эффективность работы программы составляла не менее 100% (данный параметр отображается в строке состояния в нижней части окна программы).
7. Фоновое и автоматическое сохранение
Данные настройки доступны в меню Установки > Обработка файлов (Preferences > File Handling). Если вы активируете опцию Сохранения в фоне (Save in Background), вы можете не прерывать работу над документом, а ход процесса сохранения будет отображаться в строке состояния. Деактивация данной опции автоматически отключит и автосохранение. В процессе сохранения происходит обращение к рабочему диску, и при дефиците дискового пространства возможно заметное уменьшение производительности. Здесь же можно задать периодичность сохранения в диапазоне от сохранения каждые 5 минут, до сохранения каждый час.
В процессе сохранения происходит обращение к рабочему диску, и при дефиците дискового пространства возможно заметное уменьшение производительности. Здесь же можно задать периодичность сохранения в диапазоне от сохранения каждые 5 минут, до сохранения каждый час.
8. Удаление истории
Всю историю операций и любой другой информации, содержащейся в буфере обмена вы можете удалить, пройдя в меню Редактирование > Удалить из памяти > Все (Edit > Purge > All). Данная операция особенно полезна, если у вас задано сохранение длинной последовательности действий, а так же если в процессе работы вы неоднократно копировали большие изображения. То есть, если в процессе работы был выделен и скопирован какой-то элемент, он “застревает” в буфере обмена и занимает определенный объем оперативной памяти.
9. Отключение панелей предпросмотра и миниатюр
В целях дельнейшего повышения быстродействия рекомендуется так же отключить отображение иконок предпросмотра на палитрах Каналов (Channels), Слоев (Layers) и Контуров (Paths).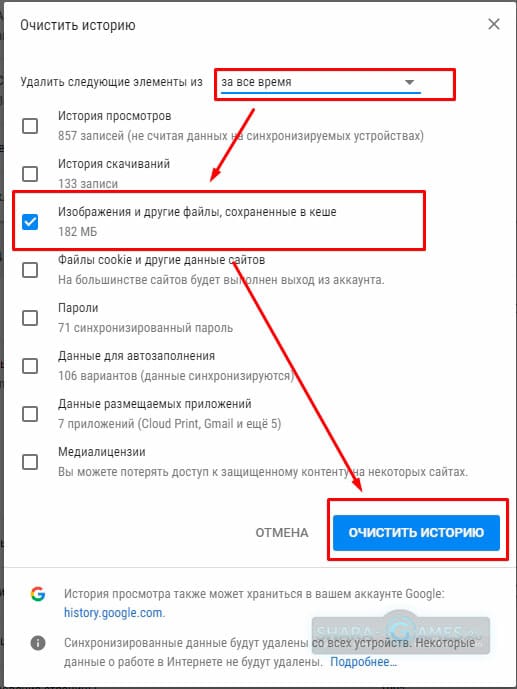 Отключение иконок предпросмотра несколько ускорит работу программы, но сделает отыскание нужных слоев, если вы плохо систематизируете их на палитре слоев. Если же вы аккуратно группируете ваши слои и присваиваете им значимые имена, то трудностей с нахождением нужного слоя даже не видя миниатюры, возникнуть не должно.
Отключение иконок предпросмотра несколько ускорит работу программы, но сделает отыскание нужных слоев, если вы плохо систематизируете их на палитре слоев. Если же вы аккуратно группируете ваши слои и присваиваете им значимые имена, то трудностей с нахождением нужного слоя даже не видя миниатюры, возникнуть не должно.
10. Оптимизация работы со слоями
Прежде все включите отображение размера документа в строке состояния. Первое значение при этом будет показывать размер файла, который он примет при растрировании, второй – его текущий размер. Текущий размер, как правило, значительно превышает размер предполагаемого растрированного файла.
Следует так же учитывать, что корректирующие слои очень удобны в использовании, но при этом они значительно увеличивают размер файла. Можно уменьшить размер файла за счет растрирования слоев, но данное изменение является необратимым, и вы можете утратить результаты своей недеструктивной работы.
В меню Файл > Сценарии (File > Scripts) вы можете найти несколько опций, которые помогут вам уменьшить размер файла, не прибегая к тотальному растрированию:
— Удалить все пустые слои (Delete All Empty Layers)
— Выполнить сведение всех эффектов слоя (Flatten All Layer Effects)
— Выполнить сведение всех масок (Flatten All Masks)
Изначально Adobe Photoshop использует 70% доступной памяти.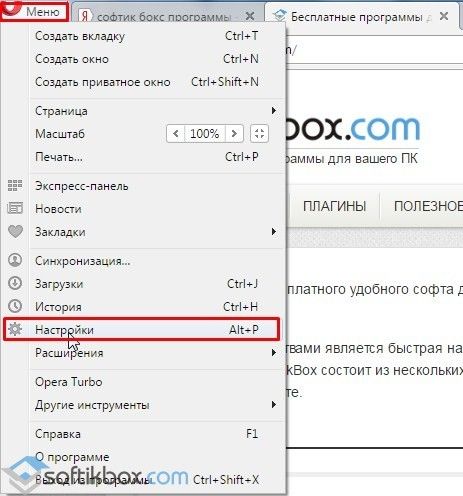
Меньшее значение ускоряет работу при редактировании небольших по размеру изображений с большим количеством слоев.
Можно выбрать предустановленные варианты настроек кэширования и размера фрагментов в зависимости от целей, используя соответствующие кнопки выбора.
Вэб-дизайн/дизайн пользовательского интерфейса :
Web / UI Design
2 ;
128 Кб .
По умолчанию/фотографии :
Default / Photos
Уровней кэша (Cache Levels): 4 ;
Размер фрагмента кэша (Cache Tile Size): 1024 Кб .
Огромные размеры в пикселях :
Huge Pixel Dimensions
Уровней кэша (Cache Levels): 6 ;
Размер фрагмента кэша (Cache Tile Size): 1024 Кб .
Рабочие диски (Scratch Disks)
При недостатке оперативной памяти, а также для хранения ряда необходимых для работы временных файлов Фотошоп использует пространство обычного жесткого HDD диска или твердотельного SSD накопителя. Аналогично «Файлу подкачки » в Windows .
Идем через меню: Редактирование — Настройки – Рабочие диски ().
Выбираем один или несколько дисков, на которых точно будет свободное место для работы программы (несколько ГБ ). Если есть SSD диск, лучше иметь на нем свободное пространство и выбирать для Фотошопа именно его, т.к. SSD диски значительно быстрее HDD .
Настройки графического процессора (Graphics Processor Settings)
Современные версии Photoshop используют ресурсы видеокарт для более быстрого отображения и обработки изображения.
Примечание: фотошопу необходимо, чтобы видеокарта поддерживала стандарт OpenGL 2.0 и имела от 512 мб видеопамяти (рекомендуется от 2 ГБ ).
Для активации нужно просто поставить галочку на соответствующем пункте в настройках производительности: Редактирование — Настройки — Производительность ().
Отключите миниатюры для слоев, каналов, контуров
Примечание: если понадобятся миниатюры, их можно будет вернуть обратно. Для максимальной скорости можно убрать показ большинства миниатюр из вышеперечисленных наборов или уменьшить их размеры.
Отключение или уменьшение миниатюр для наборов
Для наборов кистей, образцов, градиентов, стилей, узоров, контуров, фигур .
Миниатюры наборов отключаются или изменяются одинаково.
Рассмотрим на примере отключения миниатюр для наборов кистей .
Переходим через меню: Редактирование — Наборы — Управление наборами ().
Выбираем необходимый «Тип набора » (Preset Type), в нашем примере «Кисти » (Brushes), жмем на кнопку в правой верхней части окна и выбираем из верхней части списка нужный способ отображения.
При проблемах с производительностью не держите в своем Фотошопе большое количество дополнений, стирайте все ненужное, иначе захламленность будет влиять на скорость загрузки наборов (на маломощных устройствах).
Уменьшайте размер изображения, с которым работаете
Если не нужно слишком высокое разрешение при работе с текущим изображением, смело уменьшайте его размер: это значительно ускорит работу программы.
Для уменьшения изображения используется команда: Изображение — Размер изображения ().
Изменяйте глубину цвета на 8 бит
Если не идет работа по профессиональной коррекцией цвета или подготовка изображения для печати, можно использовать режим 8 бит/канал , это значительно ускорит работу программы и в 2 раза уменьшит размер файла изображения.
Для этого перейдите через меню: Изображение — Режим — 8 бит/канал ()
Закрывайте лишние окна в Фотошопе, множество открытых и неиспользуемых изображений будет лишней нагрузкой для программы.
Для освобождения оперативной памяти стоит следить за лишними открытыми программами в операционной системе.
В Фотошопе есть возможность сбросить из памяти все временные данные, для этого нужно перейти через меню «Редактировать – Удалить из памяти » () и выбрать соответствующий пункт, например «Все » (). Эту операцию нельзя отменить , учитывайте это.
Контролируйте количество слоев, слишком большое их количество, может негативно влиять на производительность программы.
При возможности, создавайте слои разумно, группируйте (выделить нужные и нажать Ctrl+G ), если допустимо, объединяйте слои .
Отключение слоев перед сохранением, позволит уменьшить размер .psd файла, это может быть полезно для хранения и передачи через сеть.
Если вы не работаете с буфером обмена вне Фотошопа, т.е. вам не нужно переносить, например, скопированные участки изображений (или другие данные) из Фотошопа в другую программу — отключите настройку «Экспорт буфера обмена » (Export Clipboard). Это несколько улучшит производительность.
Для этого перейдите в Редактирование — Настройки — Основные ( / Ctrl+K ) и уберите галочку с пункта «Экспорт буфера обмена » (Export Clipboard).
После этих операций, Фотошоп точно станет работать быстрее.
. (следующая страница учебника) ⇒
Решено: как удалить кеш Photoshop или временные файлы … — Сообщество поддержки Adobe
Да. Adobe и Creative Cloud быстро заполняют временную папку.
У меня есть небольшой диск NVMe в качестве C, поэтому на ПК я зашел в SYSTEM Environment / Advanced и переместил обе временные папки на диск «I» и назвал его Ntemp. Я также переместил папку ACR на диск «I».
Проблемы, вызванные этим — эти новые нейронные фильтры не будут загружаться успешно, если ваши временные файлы не находятся на диске C.
На моем рабочем столе есть ярлык для папки NTemp.
Рядом с ним на рабочем столе находится созданный мной файл .bat, который удаляет папку Ntemp и папку ACR, и в том же файле .bat воссоздает папки, если они также были удалены. Папки не будут удалены, если в них есть что-то, то есть проводник открытых файлов создает временный файл, файлы браузера, которые в настоящее время открыты.
Чтобы создать файл .bat, просто запустите документ блокнота и введите команды. Те, что ниже, работают хорошо.Когда закончите, сохраните как delete tmp.bat на рабочем столе для регулярного использования.
Помните, что когда вы читаете содержимое моего файла .bat — я переместил обе временные папки на диск I с именем Ntemp.
Через настройки Photoshop я также переместил папку ACR на диск I.
rd / s / q «I: \ NTemp \» Эта строка очищает папку NTemp
mkdir I: \ NTemp Эта строка создает новую папку NTemp ТОЛЬКО, если все это было удалено
rd / s / q «I: \ ACR \ «Эта строка очищает папку ACR
mkdir I: \ ACR Эта строка создает новую папку ACR ТОЛЬКО, если все это было удалено.
Печатайте только то, что слева, возвращайте после каждой строки. НЕ эта строчка.
Наконец, если вы не доверяете этому сообщению или у вас есть какие-либо вопросы, просто создайте где-нибудь «тестовую» папку.
Создайте файл «удалить test.bat». Настройте параметры из моего файла .bat и попробуйте. Просто замените что-то между «» на путь к вашей тестовой папке.
Как только вы освоитесь. Попробуйте переместить папку Google Cache на другой диск и добавить ее в свой bat-файл для удаления.
Рабочие диски заполнены? Как очистить рабочий диск 8 способами
Если вы регулярно работаете в таких программах, как Adobe Premiere Pro, Final Cut Pro и Adobe Photoshop, вы, вероятно, сталкивались с ошибками, связанными с «рабочим диском». Наиболее распространенной ошибкой является отказ Photoshop от открытия вместе с сообщением «Не удалось инициализировать Photoshop, так как рабочие диски заполнены».
Если вы наткнулись на эту страницу из-за этой проблемы, вам повезло: мы собираемся показать вам, как легко решить проблему с рабочим диском, и, в качестве бонуса, содержать ваш компьютер в чистоте и работоспособности. в лучшем.
Что такое рабочий диск?
Прежде чем мы остановимся на некоторых решениях, было бы неплохо иметь хотя бы общее представление о том, что такое рабочий диск на самом деле. Когда вы используете такие программы, как Photoshop или Final Cut Pro, им требуется рабочее пространство, называемое виртуальной памятью или кэш-памятью. Здесь хранятся и доступны временные файлы проекта.
В этом руководстве мы сфокусируем наши лазерные прицелы на Photoshop. В конце концов, это самое обычное приложение.Но будьте уверены, что приведенная информация применима к большинству программ, использующих рабочие диски.
Рабочий диск — это пространство на жестком диске, используемое Photoshop в качестве виртуальной памяти, когда оперативной памяти недостаточно для выполнения задачи. Photoshop позволяет назначить несколько рабочих дисков: таким образом у него будет больше места.
При работе с большими изображениями и множеством слоев Photoshop тайно занимает ваше место на диске, быстро создавая гору временных файлов проекта.
Важно отметить, что при настройке Photoshop у вас будет возможность назначить рабочие диски на выбранный вами диск. Мы настоятельно рекомендуем не использовать системный диск, если у вас нет других альтернатив.
Причины появления ошибки «Рабочие диски заполнены»
Временные файлы являются наиболее важной причиной ошибки «рабочие диски заполнены». Обычно они собираются в вашем движении, не оставляя ни единого свидетельства своего присутствия. Если у вас есть привычка принудительно закрывать Photoshop, возможно, в вашей системе хранится много временных файлов.Поскольку Photoshop не может полностью закрыть все проекты после того, как вы так быстро закрыли его, он сохраняет такие файлы на вашем компьютере.
Вот еще несколько причин, по которым может появиться упомянутое сообщение:
- Нехватка места на диске, где находится рабочий диск.
- Раздел диска, используемого Photoshop, заполнен
- Ограниченное количество ОЗУ, разрешенное для Photoshop
Что делать, если рабочие диски заполнены?
Далее мы объясним, как очистить рабочий диск и решить проблему с Photoshop на Mac.Если вы столкнулись с проблемой на компьютере с Windows, следуйте приведенным ниже инструкциям.
Как исправить ошибку «Рабочие диски заполнены» на Mac
Пользователи Mac получают сообщение «Рабочий диск заполнен», когда Photoshop (или любая другая программа) израсходовал все пространство на жестком диске, которое было назначено как рабочий диск. Это использованное пространство является временным и отделено от вашего фактического файла проекта.
Проблема в том, что Photoshop не всегда избавляется от этих временных файлов, когда они больше не нужны, что больше похоже на постоянную проблему, если пользователь не может найти решение.
Итак, как очистить рабочие диски? Давайте разберемся.
Важный вывод : Если ваш HD заполнен, Photoshop отобразит ошибки рабочего диска.
1. Очистите кеш Photoshop
Photoshop имеет встроенное решение для удаления определенных кешей Photoshop. Когда эти надоедливые кеши не удаляются программой автоматически, они могут расти и занимать много места на рабочем диске.
Чтобы использовать этот инструмент, просто войдите в Photoshop на Mac и с открытым изображением:
- Нажмите кнопку меню «Правка».
- Наведите указатель мыши на «очистить», чтобы открыть 4 различных варианта.
- Отменить, буфер обмена, истории, все. Если элемент выделен серым цветом, это означает, что он уже был удален.
- Выберите конкретный элемент, который вы хотите удалить, или выберите «все», чтобы удалить все ваши кеши.
- Вы будете предупреждены о том, что очистку нельзя отменить, поэтому убедитесь, что вам не нужна предыдущая версия одного из ваших проектов, а затем нажмите OK.
Хороший способ предотвратить накопление кэша Photoshop — это регулярно выполнять очистку диска.Но вот проблема: кеш находится настолько глубоко в системных папках (и их подпапках), что удаление его вручную становится проблемой. Компания под названием MacPaw разработала инструмент CleanMyMac X специально для этой цели. Вы слышали о подобных инструментах, но на самом деле этот инструмент был пионером в области очистки Mac.
Вот как можно запланировать регулярную чистку с помощью CleanMyMac X:
- Запустите инструмент CleanMyMac X.
- Щелкните Системный мусор и нажмите Сканировать.
- Щелкните Просмотреть подробности, чтобы отменить выбор данных, которые нужно сохранить.
- Нажмите «Очистить», чтобы очистить ненужные файлы.
Просто позвольте ему делать свое дело. Таким образом, вы никогда не забудете очистить кеш Photoshop и кучу другого системного мусора в вашей системе.
Вы можете скачать бесплатную версию CleanMyMac X и посмотреть, как она работает.
Как заполняется ваш Scratch drive, пример из Sketch
Наряду с Photoshop, Sketch — еще одно приложение, которое хранит временные версии проектов на вашем диске. И съедает очень много: от 60 до 220 Гбайт в среднем.
Каждый раз, когда вы нажимаете Command + S, на вашем скретч-диске теряется некоторое пространство. Допустим, ваш файл весит 23 МБ. Затем 7 временных выпусков увеличат этот размер до 161 МБ. До недавнего времени эта проблема не была широко известна, но, к счастью, есть автоматическое решение.
В модуле системного мусора CleanMyMac перечислены версии документов из Sketch и других подобных приложений. Вы можете сохранить последнюю и самую старую версии проекта и удалить все промежуточные версии. Вуаля, у тебя снова есть свободное место!
2.Удалите временные файлы
Когда дело доходит до бесполезной траты места на рабочем диске, худшим виновником часто являются собственные временные файлы Photoshop. Если Photoshop не собирается избавляться от них, я думаю, вам придется делать эту работу самостоятельно.
Чтобы найти их, вам нужно будет найти файлы, которые начинаются с «pst», а затем строку чисел, за которой следует расширение файла «.tmp». Выполните поиск «Photoshop Temp» с пробелом между двумя словами.
Вы можете просто выполнить поиск на своем рабочем диске, но, чтобы убедиться, что все найдено, лучше выполните поиск по всему компьютеру.Поиск может занять несколько минут, поэтому зайдите на кухню, чтобы перекусить, пока ждете.
Когда вы вернетесь, у вас должен быть длинный список файлов. Если ваша работа сохранена, а программа закрыта, вы можете безопасно удалить эти файлы и наблюдать, как освобождается место на рабочем диске.
3. Очистите место на диске
Если у вас нет другого привода или вы не хотите его покупать, то самое время заняться генеральной уборкой. Посмотрите содержимое диска, чтобы узнать, можете ли вы удалить что-нибудь, что вам не нужно.Есть ли место для хранения, которое можно очистить? Обычно они есть, поэтому удалите старые файлы и освободите место.
Кроме того, вы можете просто перенести файлы на внешние диски, DVD-диски или в облачные хранилища, такие как Dropbox и iCloud.
Ознакомьтесь с нашим разделом «Как очистить загрузочный диск (10 способов)». Внутри у нас есть много практических советов для пользователей macOS, которым нужен чистый и хорошо работающий диск. Даже если рабочий диск не является загрузочным диском, а мы надеемся, что это так, есть много советов, которые помогут вам провести весеннюю уборку на профессиональном уровне.
Уведомление для пользователей macOS Sierra (и выше): Пользователи macOS Sierra могут знать, что Apple добавила новые инструменты для «помощи» в управлении пространством хранения. Если вы перейдете в меню Apple> Об этом Mac> вкладка «Хранилище», вы увидите новую гистограмму Sierra.
Если вы нажмете «управлять», вы попадете к новым инструментам. Хотя есть некоторые действительно полезные элементы, такие как использование Оптимизированного хранилища для настройки того, какие вложения электронной почты загружаются на ваш Mac, большинство инструментов перемещают мусор из одного места в другое.
Поскольку многие из этих процессов являются автоматическими, пользователи Sierra могут не знать, что ОС делает от их имени. Если вам кажется, что macOS решает, какие файлы отправлять в iCloud и какие видео из iTunes удалить, сделайте это.
Всем остальным мы рекомендуем отключить эти инструменты или, по крайней мере, убедиться, что вы их полностью понимаете, прежде чем включать.
Подсказка
Может быть сложно проверить и проанализировать все содержимое вашего дискового пространства.К счастью, некоторые инструменты могут выполнять сканирование диска и могут сэкономить много места на вашем Mac. Приложения, нотариально заверенные Apple, лучше всего подходят для этой работы. CleanMyMac X, приложение, о котором я говорил ранее, имеет функцию больших и старых файлов, которая находит и удаляет большие файлы, хранящиеся на вашем Mac.
4. Смените рабочий диск
Если используемый диск почти заполнен, смените каталог на более вместительный. Затем перезапустите Photoshop. Вы можете изменить местоположение рабочего диска, нажав Command + Option при запуске Photoshop.Это может быть проблемой, но если вы будете следить за доступным пространством на рабочем диске, вы можете что-то сделать, когда пространство становится ограниченным. Также стоит отметить, что проблемы возникают не только тогда, когда диск полностью заполнен; в идеале емкость жестких дисков никогда не должна превышать 85%. Пройдите этот порог, и проблемы будут не за горами.
Итак, вы определили, что на жестком диске Mac быстро заканчивается свободное место — что теперь? Что ж, может быть хорошей идеей заменить рабочий диск на другой диск в вашей системе (только не системный диск, поскольку это тот диск, который вы действительно не хотите замедлять).Если у вас нет другого диска, вы можете приобрести его, поскольку SSD — лучший вариант для использования с рабочими дисками Mac OS X.
Чтобы изменить рабочий диск в Photoshop, выполните следующие действия:
- Щелкните меню Photoshop.
- Перейдите в «Настройки», а затем на рабочий диск.
- Установите флажок, чтобы выбрать или удалить диск в качестве рабочего диска.
- Нажмите ОК.
- Перезапустите Photoshop.
Подсказка
Вы можете изменить местоположение рабочего диска, нажав Command + Option при запуске Photoshop.
5. Рассмотрите возможность покупки нового SSD
Проблема с рабочим диском возникает по 2 простым причинам: нехватка оперативной памяти и нехватка места на жестком диске. И то, и другое можно решить, если вы купите Thunderbolt SSD (твердотельный накопитель) для использования в качестве рабочего диска. По сегодняшним меркам 60 ГБ должно быть достаточно.
Подсказка
Купите внешний SSD для использования в качестве рабочего диска. 60 ГБ должно хватить.
6.Следуйте правилу 15%
Это не совсем правило, а обычная практика, согласно которой не менее 10-15% дискового пространства всегда должны оставаться свободными. Если размер вашего жесткого диска составляет 256 ГБ, ваш нижний предел составляет 25 ГБ. У вас будет достаточно места для рендеринга файлов Photoshop, сохранения нескольких копий проекта и т. Д.
Подсказка
Громкий шум вентиляторов — это признак того, что ваш ЦП перегружен и приближается к своей нагрузочной способности.
7. Освободите ОЗУ в Терминале
Когда Photoshop парализован из-за нехватки оперативной памяти, есть команда, которую вы можете запустить в Терминале.
- Откройте приложение «Терминал» (найдите его на панели запуска).
- Вставить:
sudo purge - Затем введите свой пароль.
Сначала вы можете не заметить разницы, но вы только что очистили оперативную память, освободив все файлы, хранящиеся в виртуальной памяти. Есть еще несколько способов освободить оперативную память; проверьте их тоже.
Вы также можете загрузить CleanMyMac (получите бесплатную версию здесь) и использовать его команду Free UP RAM.
- Установите приложение и нажмите «Обслуживание».
- Выберите «Освободить ОЗУ» и нажмите «Выполнить».
Вы можете применить этот трюк в любое время, чтобы разморозить приложение. Также ознакомьтесь с другими инструментами в разделе «Техническое обслуживание». Они помогут вам немного снизить нагрузку на память вашего Mac.
8. Найдите скрытые файлы в папке Photoshop
Остатки некоторых проектов невидимы, но занимают много места. Существует комбинация клавиш для отображения скрытых файлов в любой папке, в которой вы находитесь. Итак, откройте основную папку Photoshop и нажмите Command + Shift + Period.Если вы обнаружите какие-либо папки, затененные серым, проверьте их вес.
Подсказка
Чтобы увидеть скрытые файлы в любой папке, нажмите Command + Shift + Period.
Как видите, существует множество методов устранения ошибки «рабочие диски заполнены». Есть также еще один способ реорганизовать данные на вашем Mac и сэкономить место. Дефрагментация диска собирает связанные элементы и позволяет удалять ненужные данные, а также остатки. Обратите внимание, что последнюю версию macOS не нужно дефрагментировать, поскольку Apple предоставила ей встроенные утилиты, которые автоматически удаляют фрагментированные файлы.Таким образом, дефрагментация может работать только в том случае, если на вашем Mac установлена ОС более ранней, чем OS X 10.2.
Как очистить рабочий диск в Windows
Если на вашем компьютере с Windows возникает ошибка «Рабочие диски заполнены», освобождение места на диске, на котором находится рабочий диск, может решить проблему. Для этого вам нужно сначала выяснить, какой диск Photoshop использует в качестве рабочего диска.
- Откройте Photoshop и выберите «Правка»> «Настройки».
- Выберите рабочие диски.
- Проверьте, какой диск используется в качестве рабочего диска.
На рабочем диске должно быть не менее 40 ГБ свободного места. Если вы видите, что на нем не хватает места, откройте диск и удалите или перенесите файлы самого большого размера.
Еще одна вещь, которую вы можете сделать, чтобы исправить ошибку, — это очистить временные файлы Photoshop. Просто убедитесь, что вы сначала сохранили свою работу, и закройте все приложения Adobe. Затем перейдите в папку временных данных
C: \ Users \ Ваше имя пользователя \ AppData \ Local \ Temp .Найдите файлы, в именах которых есть «Photoshop Temp», выделите и удалите их.
Исправлена ошибка «Рабочий диск заполнен»!
Если вы следовали этому руководству, нет абсолютно никаких причин, по которым вам когда-либо снова придется сталкиваться с раздражающей ошибкой «рабочий диск заполнен». В следующий раз, когда вы захотите создать что-то потрясающее в Photoshop, вы должны испытать что-то новое — Photoshop, который работает так плавно, что практически мурлычет.
Независимо от того, решаете ли вы проблему самостоятельно или позволяете отличной программе, такой как CleanMyMac X, делать это за вас, просто убедитесь, что вы очистили рабочий диск.Ваш Mac поблагодарит вас за это *.
* Не буквально. Это было бы странно.
Часто задаваемые вопросы
Почему может появиться ошибка «Рабочие диски заполнены»?
Причина номер один для сообщения «Рабочие диски заполнены» — это нехватка места на диске, на котором расположены рабочие диски. Также может не хватить места в разделе диска, выделенного для Photoshop, что также может вызвать вышеупомянутую ошибку.
Что такое временные файлы Photoshop?
Временные файлы появятся, если вы не закроете полностью Photoshop или не откроете смарт-объект и не закроете их со слоем смарт-объекта.Временные файлы Photoshop имеют расширение .tmp, поэтому их легко найти на Mac.
Как решить проблему «рабочие диски заполнены»?
Одно из решений — изменить распределение рабочего диска. Вам также может потребоваться очистить кеш Photoshop и удалить временные файлы.
Как очистить рабочий диск Photoshop на Mac
Что означает «рабочий диск заполнен»?
«Рабочий диск заполнен» означает, что программа, которую вы используете, заполнила пространство на жестком диске, которое она использовала для рабочего диска.Одна из вероятных причин этого — временные файлы из старых проектов, которые занимают слишком много места.
Эти файлы отделены от любых постоянно сохраненных файлов, которые у вас есть, но Photoshop хранит их до тех пор, пока вы не решите удалить временные файлы или сохранить их.
Также возможно, что вы получаете сообщение об ошибке «Рабочий диск заполнен» или подобное сообщение, например «Не удалось инициализировать Photoshop, потому что рабочие диски заполнены» — потому что ваш жесткий диск слишком заполнен для Photoshop, чтобы создать царапину. пространство, необходимое для правильной работы.К счастью, есть несколько способов решить эту проблему.
Как очистить рабочий диск на Mac
Невозможно автоматически очистить рабочий диск на Mac, но вы можете предотвратить возникновение проблемы в будущем с помощью автоматического решения. AVG TuneUp автоматически очищает кеш и очищает ваш компьютер от временных файлов и другого мусора, который вызывает перегрузку и замедляет вашу работу.
ПрограммаAVG TuneUp Photo Finder на основе искусственного интеллекта даже сортирует ваши фотографии, чтобы найти лучшие версии дубликатов снимков, чтобы вы могли избавиться от тех, которые занимают место.
Если вы хотите очистить рабочий диск вручную, вы можете попробовать несколько решений:
Вот пошаговое руководство по использованию этих ручных решений. На всякий случай сохраните важные файлы Photoshop перед запуском .
Вот как избавиться от надоедливого рабочего диска Photoshop полное сообщение :
Вариант 1. Очистить кеш Photoshop
Если вы хотите очистить рабочий диск в Photoshop, лучше всего начать с очистки кеша Photoshop.Хотя Photoshop автоматически удаляет кеш при выходе из программы, некоторые элементы могут быть пропущены .
Вот как полностью очистить кеш Photoshop:
Откройте Photoshop.
Откройте меню Edit и выберите Purge .
Выберите Все , чтобы очистить каждый кеш, или выберите любой отдельный кеш, который нужно очистить ( Буфер обмена , Истории или Видео Кэш ).
Вы также можете очистить другие кэши на своем Mac, чтобы получить более аккуратный и быстрый компьютер. Пока вы занимаетесь этим, попробуйте использовать инструмент для очистки браузера, чтобы легко очистить кеш браузера и одновременно очистить файлы cookie.
Вариант 2. Удалить временные файлы Photoshop
Photoshop сохраняет временные файлы в качестве резервной копии на случай сбоя программы или компьютера, но не удаляет их после завершения проекта. Таким образом, эти ненужные файлы могут висеть и занимать много места.
Вот как удалить временные файлы Photoshop:
Сохраните все свои проекты, чтобы случайно не удалить то, что вы пропустите.
Закройте свои программы Adobe.
Найдите в своем Finder / tmp и откройте папку tmp.
Посмотрите, есть ли у вас папки с именем Photoshop Temp , за которыми следует строка чисел. Если вы это сделаете, удалите в них все файлы, заканчивающиеся на .tmp .
Очистите корзину.
Еще один способ освободить место на Mac — проверить другое хранилище, место, где хранятся файлы менее распространенных типов. Некоторые файлы, хранящиеся здесь, не следует удалять. , поэтому ознакомьтесь с нашим руководством по поиску и удалению других хранилищ на Mac, прежде чем начать.
Вариант 3. Удаление скрытых файлов Photoshop
Вы также можете искать скрытые файлы, которые могут занимать место. Вот как найти и удалить скрытые файлы Photoshop:
Откройте Finder .
Найдите папку Photoshop и нажмите Command + Shift + Period .
Все существующие скрытые файлы будут выделены серым цветом. Перетащите файлы в корзину Trash .
Очистите корзину .
Чтобы прекратить показ скрытых файлов, нажмите Command + Shift + Period еще раз.
Вариант 4. Очистить дисковое пространство
Photoshop требует минимум 10 ГБ пространства для создания рабочего диска, но рекомендуется 20 ГБ .Если вы получаете сообщение об ошибке рабочего диска, возможно, вам нужно освободить место на жестком диске.
Есть несколько способов очистить жесткий диск, которые также могут ускорить работу Mac.
Один из простых способов освободить место на диске — удалить все старые видео или игры, которыми вы больше не пользуетесь. Вы также можете искать большие файлы в Finder, сортируя их по размеру и удаляя ненужные.
Помимо больших файлов на вашем компьютере могут быть дубликаты файлов, старые кэши, вредоносное ПО и другие ненужные скрытые элементы, занимающие место на вашем диске.
AVG TuneUp находит и удаляет весь беспорядок и скрытые цифровые остатки, а также поддерживает ваш Mac в отличной форме с помощью автоматического обслуживания. Кроме того, он может упростить вашу библиотеку фотографий, определяя размытые, повторяющиеся или иным образом некачественные снимки и помогая вам легко удалить то, что вы не хотите сохранять, — что освободит еще больше места.
Вариант 5. Изменить местоположение рабочего диска
Другой способ исправить ошибки рабочего диска в Photoshop — изменить местоположение рабочего диска на другой диск с большим объемом. Если на вашем компьютере несколько дисководов, вы можете назначить один из них рабочим диском , чтобы у вас было достаточно места.
Вот как изменить расположение рабочего диска в Photoshop:
Откройте меню Photoshop и щелкните Настройки .
В открывшемся меню выберите Рабочие диски .
Теперь выберите другой диск в качестве рабочего диска.
Если ошибка не позволяет открыть Photoshop, вы можете удерживать клавиши COMMAND и OPTION , пока программа пытается запустить, чтобы изменить местоположение рабочего диска.
Вариант 6. Получите новый твердотельный накопитель
У вас может быть возможность обновить ОЗУ на вашем Mac, если это более старая модель. Для более новых компьютеров Mac вы можете решить проблемы с дисковым пространством с помощью , используя внешний диск в качестве рабочего диска . Если вы попробовали все вышеперечисленные советы, но ваш Mac все еще тормозит, внешний диск может стоить вложенных средств. SSD (твердотельный накопитель) даст вам большую производительность, чем HDD (жесткий диск), но по более высокой цене.
Несмотря на дороговизну, твердотельные накопители выигрывают у жестких дисков, когда дело касается редактирования фотографий в Photoshop или редактирования видео в Premiere.Все данные на SSD доступны мгновенно , что позволяет загружать эти огромные файлы за секунды.
Быстрая очистка с помощью AVG TuneUp для Mac
Проблема с ручной очисткой Mac заключается в том, что временные файлы, кеши и другие цифровые остатки начинают накапливаться снова почти сразу. Прежде чем вы это узнаете, вы можете снова получить сообщение об ошибке «Не удалось выполнить ваш запрос, потому что рабочие диски заполнены».
AVG TuneUp обеспечивает быструю работу вашего компьютера и отсутствие беспорядка за счет автоматического обслуживания.Кроме того, это предотвратит накопление ненужных файлов, а встроенная функция Photo Finder приведет в порядок вашу библиотеку фотографий. Загрузите AVG TuneUp сегодня, чтобы оптимизировать работу Mac и вернуться к редактированию фотографий без ошибок.
Как очистить рабочий диск на Mac для Photoshop 2021
Очистка временного диска на вашем Mac может не быть проблемой, с которой вы часто сталкиваетесь, но те, кто работает в таких приложениях, как Photoshop, должны точно понимать, как решить проблему, когда она появляется.Такие программы, как Photoshop, Premiere Pro и Final Cut Pro, часто исправляют эту ошибку, и это может сбивать с толку.
Здесь мы покажем вам, как очистить рабочий диск на Mac, как очистить рабочий диск для использования, почему рабочие диски Photoshop переполнены и как лучше управлять памятью, чтобы уменьшить или устранить частоту появления этих всплывающих окон.
Что такое рабочий диск?Думайте о рабочем диске как о бумажном блокноте. Вы используете блокнот, чтобы что-то записывать; может быть, это идеи для книги, которую вы пишете, или наброски иллюстраций вручную, прежде чем тестировать воду в приложении для дизайна.
Рабочие диски работают точно так же. Большим интенсивным приложениям требуется немного места на жестком диске для использования в качестве виртуальной памяти, когда не хватает оперативной памяти для выполнения задачи. Как блокнот, он временно хранит вещи там, пока выполняет тяжелые задачи, такие как редактирование видео или фотографий с множеством правок и слоев. Хотя эти файлы временные, им нужно место для жизни — рабочий диск.
Что вызывает ошибку рабочего диска?Основная причина появления ошибок «Рабочий диск Photoshop заполнен» — это временные файлы.Если часто принудительно закрывать такие приложения, как Photoshop, временные файлы не исчезают. Приложение считает, что вы, возможно, захотите использовать их позже, поэтому сохраняет их. Эти файлы также могут не отображаться как занятая память, что еще больше затрудняет понимание того, почему вы видите сообщение об ошибке.
Другая причина, по которой вы видите ошибку, — это то, что на диске, на котором находится рабочий диск, не хватает места; это чаще всего происходит, когда на вашем Mac слишком много места для хранения. Точно так же раздел, который использует Photoshop или другие приложения, может быть слишком заполнен, и ограниченный объем оперативной памяти, доступной для приложения, также может вызвать эту ошибку.
Что вы делаете, когда рабочие диски заполнены?Когда вы видите «Рабочий диск Photoshop заполнен», у компьютеров Mac нет подходящего средства для решения проблемы. Он не очистит дисковое пространство автоматически или не создаст уникальный раздел, поэтому проблема не возникнет. Вы должны сами знать методы очистки рабочего диска.
Как очистить рабочий дискЕсть несколько эффективных советов и приемов по очистке рабочего диска, но помните, что лучший путь вперед — всегда упреждающее управление памятью.Здесь мы покажем вам, как очистить раздел рабочего диска, и покажем некоторые приложения, которые могут предотвратить повторное появление ошибок.
1. Очистите место на диске
Вы здесь, чтобы узнать, как очистить рабочий диск в Photoshop, но корень проблемы — загроможденное пространство для хранения на вашем Mac. Как часто вы сохраняете предметы и больше никогда к ним не прикасаетесь?
CleanMyMac X имеет невероятную функцию под названием Space Lens, которая предоставляет вам обзор структуры хранилища вашего Mac, чтобы вы могли быстро определить, какие папки переполнены материалом.Он анализирует всю вашу систему и определяет, какие папки слишком громоздкие, и предлагает быстрый способ удаления ненужных файлов. Вот как это делается:
- Откройте CleanMyMac X на вашем Mac
- Выберите «Space Lens» в левой части окна
- Выберите «Сканировать» в нижней части окна
- Когда приложение закончит анализ вашего Mac, выберите нужные папки для удаления
- Выберите «Удалить» в нижней части окна.
В приложении также есть функция «Большие и старые файлы», которая очень похожа на Space Lens, но проверяет отдельные файлы по размеру.Возможно, вы давно сохранили фильм, а потом совсем о нем забыли. CleanMyMac X напоминает вам об этом и позволяет быстро и легко удалить его с вашего Mac навсегда.
2. Удалите временные файлы Photoshop
Знать, как исправить ошибки рабочего диска Photoshop, иногда так же просто, как удалить временные файлы. Чтобы найти и удалить временные файлы Photoshop, найдите в искателе любые файлы с расширением «.tmp». Photoshop начинает свое имя файла с «pst», поэтому все, что соответствует этим параметрам, можно удалить.
3. Очистить рабочий стол в Photoshop
Хотя вы хотите знать, как очистить рабочий диск, Photoshop нелегко, не так ли?
Когда вы хотите очистить рабочий диск Photoshop, вы, по сути, удаляете его кеш. Для этого выполните следующие действия:
- Откройте Photoshop на вашем Mac
- Выберите «Изменить» в строке меню
- Выберите «Очистить»
- Выберите «Все»
- Когда появится всплывающее окно, выберите «ОК»
Теперь ваш кеш Photoshop очищен, и можно бесплатно записать дополнительные временные файлы на рабочий диск.
4. Переместите рабочий диск
Вы также можете изменить расположение рабочего диска в фотошопе! Один из популярных методов — использовать внешний диск в качестве временного диска — просто не забудьте оставить его подключенным к вашему Mac.
Вот как изменить местоположение рабочего диска на Mac:
- Откройте Photoshop на вашем Mac
- В строке меню выберите «Photoshop»
- Выберите «Настройки»
- Выберите «Рабочий диск»
- Выберите диск, который вы хотите использовать
- Выберите «ОК»
- Закройте Photoshop с силой, а затем снова откройте его.
Теперь местоположение вашего рабочего диска изменено!
5. Дефрагментируйте жесткий диск, когда рабочие диски заполнены
Mac не требует дефрагментации, и если у вас есть современный Mac с твердотельным накопителем, вы действительно можете повредить свой Mac, дефрагментируя его. Mac с SSD-дисками управляют файловым хранилищем иначе, чем старые HDD Mac, поэтому их дефрагментация может нанести вред.
Лучше всего создавать резервные копии файловой системы, причем часто. Get Backup Pro для Mac поможет вам автоматизировать резервное копирование, синхронизировать файлы между компьютерами и подключенными устройствами и зашифровать эти резервные копии для безопасного хранения.Вы также можете создавать проекты в Get Backup Pro для сохранения файлов из таких приложений, как Photoshop!
Резервное копирование файлов — отличный вариант, потому что иногда при очистке кеша приложения или файлов непреднамеренно уничтожаются или удаляются файлы, которые вы действительно хотели сохранить. Наличие резервной копии — ваша подстраховка.
6. Освободите ОЗУ в ТерминалеИногда ваш Photoshop просто зависает, и освобождение очищаемого места может не помочь. В этом случае попробуйте очистить оперативную память, нехватка памяти на Mac часто вызывает проблемы с интенсивными программами, такими как Photoshop.С CleanMyMac X очистка ОЗУ — самое простое дело:
- В приложении перейдите в раздел «Обслуживание».
- Выберите «Освободить ОЗУ»
- Нажмите «Выполнить». Вот и все!
Вы также можете освободить оперативную память вручную в Терминале:
- Откройте терминал через Spotlight
- Введите команду sudo purge
- Введите свой пароль
Если вы пытались исправить ошибку «рабочий диск заполнен» описанными выше способами, но это не помогло, вам может потребоваться сбросить Photoshop до заводских настроек.Обратите внимание, что это действие также сбросит ваши настройки цвета и другие настройки до исходных значений по умолчанию. Так что вам понадобится время, чтобы вернуться к своей работе после сброса настроек. Вот как сбросить Photoshop:
- Перейдите в Photoshop> Настройки> Общие.
- Нажмите «Сбросить настройки при выходе».
- Нажмите «ОК», чтобы подтвердить действие.
- Перезапустите Photoshop, чтобы продолжить сброс.
Кроме того, вы можете просто выйти из Photoshop, нажать и удерживать Command + Option + Shift и открыть Photoshop, не отпуская эти клавиши.Когда вы увидите диалоговое окно с вопросом, хотите ли вы удалить файл настроек, нажмите Да и снова откройте Photoshop. Это должно решить проблему с рабочим диском.
Это должно выиграть у вас хороший кусок памяти для того, чтобы ваш Photoshop продолжал стабильную работу. Попробуйте перезапустить Photoshop, чтобы увидеть разницу.
Можно ли очистить рабочий диск, не открывая Photoshop?
Использование CleanMyMac X — лучший способ очистить временные файлы и освободить место на рабочем диске Mac, не копаясь в Photoshop.Помните, что рабочие диски содержат только временные файлы, и эти файлы не всегда удаляются, когда они не используются.
Модуль обслуживанияCleanMyMac X имеет функцию под названием «Освободить очищаемое пространство», которая обрабатывает временные файлы, хранящиеся на рабочем диске. Думал, что может быть хорошей идеей запустить весь модуль обслуживания и действительно привести ваш Mac в идеальное состояние, освобождение очищаемого пространства — это здорово, когда вам просто нужно освободить место на рабочем диске. Просто имейте в виду, что при запуске этого модуля Photoshop должен быть закрыт!
Как очистить рабочий диск в WindowsЕсли у вас компьютер под управлением Windows, вы, к сожалению, не застрахованы от ошибки «рабочий диск заполнен».Вот как очистить рабочий диск в Windows:
- В Photoshop выберите «Правка»> «Настройки».
- Щелкните «Рабочие диски» и выберите диск, который будет использоваться в качестве рабочего диска.
- Удалите с диска большие файлы, если на нем меньше 40 ГБ свободного места.
Вы также можете рассмотреть возможность удаления временных файлов — на компьютерах с Windows они создаются так же, как и на Mac. Для этого выйдите из Photoshop и перейдите по адресу C: \ Users \ Your Username \ AppData \ Local \ Temp. Вы можете удалить все файлы, в именах которых есть слово «temp».
Заключение
Сила Photoshop — это дар и проклятие. Когда дело доходит до редактирования фотографий, он может делать все, что вы хотите, но при этом требует значительных затрат. Освобождение рабочего места на рабочем диске может быть для вас не рутинным делом, но если вы опытный пользователь Photoshop, вы, вероятно, в какой-то момент столкнетесь с этим.
Get Backup Pro и CleanMyMac X доступны бесплатно с семидневной пробной версией Setapp, мощного набора приложений для повышения производительности для вашего Mac.В дополнение к этим двум приложениям вы получите немедленный и неограниченный доступ почти к 200 другим замечательным приложениям, причем все это бесплатно!
По окончании пробной версии Setapp будет стоить всего 9,99 доллара в месяц за неограниченный доступ к полному каталогу приложений. Зачем ждать? Попробуйте Setapp сегодня!
Часто задаваемые вопросы: горячая очистка рабочего диска
Почему Photoshop говорит «Рабочий диск заполнен», когда на жестком диске еще есть место?
Photoshop может использовать ваш жесткий диск, твердотельный накопитель или даже внешний диск в качестве рабочего диска.Так что, возможно, вы проверяете не тот диск на наличие свободного места. Подробнее о назначении рабочих дисков можно прочитать здесь. Не рекомендуется использовать основной диск, на котором установлена macOS, в качестве рабочего диска для Photoshop.
Другая причина может заключаться в том, что, несмотря на то, что на вашем диске есть место, ему не хватает нефрагментированного пространства, что необходимо для правильной работы Photoshop. Некоторые источники рекомендуют запускать дефрагментацию диска в таких случаях, но это не всегда безопасно, поэтому мы рекомендуем регулярно делать резервную копию вашего диска с помощью Get Backup Pro.
Что означает полный рабочий стол в Photoshop?
Ошибка обычно означает, что у вас заканчивается оперативная память или дисковое пространство на диске, на котором расположен рабочий диск Photoshop. Это очень распространенная проблема, потому что Photoshop имеет тенденцию создавать множество временных файлов в фоновом режиме, которые накапливаются и загромождают ваш диск.
Как предотвратить переполнение рабочего диска в Photoshop?
Выполняйте регулярную очистку диска с помощью CleanMyMac X. Он удалит ненужные файлы, включая множество временных файлов, созданных Photoshop.Одной ежемесячной очистки должно быть достаточно, чтобы предотвратить ошибки переполнения диска.
Как очистить рабочий диск, не открывая Photoshop [инструкция для macOS]
Если вы столкнулись с ошибкой переполнения рабочего диска Photoshop на своем Mac, вам может быть интересно, что такое рабочий диск? И как мне разрешить сообщение об ошибке? Продолжай читать; вы попали в нужное место.
Вы можете увидеть это сообщение, если часто работаете с Creative Adobe Suite. Не будем терять время зря; мы объясним, как устранить ошибку «рабочие диски заполнены» и поддерживать машину в отличном состоянии, чтобы это не повторилось.
Что такое рабочий диск?
Когда вы используете интенсивные программы, такие как Photoshop, им требуется рабочее пространство, известное как виртуальная память, а иногда и кэш-память. Рабочий диск — это доступное место на твердотельном накопителе или жестком диске.
Photoshop, например, использует это пространство для хранения частей ваших рабочих документов, слоев и истории редактирования, когда не хватает оперативной памяти. Несмотря на то, что эти файлы временные, им все же нужно место для хранения, введите рабочий диск.
Знаете ли вы? При работе в Photoshop над большим или сложным проектом он незаметно создает огромное количество временных файлов проекта, которые занимают место на вашем диске.
Что такое ошибка заполнения рабочего диска на Mac?
Когда вы видите сообщение об ошибке рабочего диска, можете поспорить, что наиболее распространенной причиной является чрезмерное накопление временных файлов.
Временные файлы могут накапливаться, не оставляя следов своего существования, что затрудняет диагностику; они часто не видны как занятые воспоминания.
Если вы регулярно закрываете Photoshop принудительно, у вас могут скрываться тонны временных системных файлов, которые Photoshop на всякий случай сохранил для вас.
Другие распространенные причины появления ошибки переполнения рабочего диска на Mac
У вас заканчивается свободное место
Для Photoshop доступно ограниченное количество ОЗУ
Раздел на диске Photoshop заполнен
Какой бы ни была причина, вам захочется ее быстро решить и вернуться к работе над своим грандиозным проектом. Вот несколько отличных советов по устранению проблемы и очистке рабочего диска.
Как очистить рабочий диск, не открывая Photoshop
1.Очистить кеш фотошопа
Кэш и прочий системный мусор должны за многое ответить. Если оставить без присмотра, накопление может вызвать множество проблем для вашего Mac, как и ошибка переполнения рабочего диска Photoshop.
Если вы не можете открыть Photoshop из-за ошибки рабочего диска, вам понадобится другой способ очистки кеша, и поэтому это мой совет №1.
Если вы регулярно проводите техническое обслуживание своего Mac, вы можете вообще избежать подобных проблем. Использование интеллектуального инструмента, такого как CleanMyMac X, может помочь гарантировать, что на вашем Mac всегда будет достаточно свободного места и оперативной памяти для бесперебойной работы всех приложений.
Модуль System JunkCleanMyMac X может очистить все ваши устаревшие кеши, которые замедляют работу Mac и оптимизируют вашу систему за считанные минуты. Вот как:
Откройте приложение — загрузите бесплатную версию здесь.
Теперь выберите Системный мусор на левой боковой панели и нажмите Сканировать.
Дождитесь завершения сканирования и нажмите «Очистить».
2. Удалить временные файлы
Временные файлы фотошопов съедают место на рабочем диске; Хорошая идея — запустить их поиск и удалить, вернув вам ценное пространство. Вот как это сделать:
Откройте новое окно Finder.
Найдите любые файлы с расширением «.tmp.» Photoshop всегда начинает свое имя файла с «pst», все, что соответствует этим параметрам, можно удалить.
3. Очистите место на диске
Основной причиной ошибок рабочего диска является дисковое пространство. Итак, пора приступить к действиям. Первые шаги, проверьте свое хранилище; вот как:
Выберите меню Apple.
Выберите «Об этом Mac»> «Хранилище».
Внимательно посмотрите на свой обзор; вы можете навести указатель мыши на полосы, чтобы увидеть, что представляет каждый цвет.
Что можно удалить, чтобы освободить место на Mac? Если у вас есть внешний диск или учетная запись облачного хранилища, сейчас хорошее время подумать о переносе некоторых элементов. В противном случае, вот еще несколько вещей, на которые стоит обратить внимание
.Это может занять много времени; Если у вас мало времени, в приложении CleanMyMac X, о котором я упоминал ранее, есть отличный инструмент под названием Space Lens.Он дает творческий и визуальный обзор хранилища вашего Mac, анализируя вашу систему за считанные минуты, позволяя легко определить, какие элементы занимают место на вашем Mac.
Вот как использовать Space Lens для очистки дискового пространства:
Запустите CleanMyMac X.
Выберите Space Lens на левой боковой панели и нажмите Scan.
По завершении сканирования просмотрите свои папки, выберите элементы, которые вы хотите удалить, и нажмите «Удалить».
Я большой поклонник этого визуального представления; чем больше размер пузыря, тем больше места он занимает. Мне нравится, когда информация отображается таким образом. Это помогает мне решить, что мне нужно, а что нет.
Если для вас проблема с хранилищем, стоит потратить некоторое время на ее решение; у нас есть отличная статья о 11 способах освободить место на вашем Mac.
4. Используйте Activity Monitor, чтобы освободить RAM
Нехватка оперативной памяти — верный способ остановить Photoshop; К счастью, есть способ узнать, что использует большую часть ресурсов вашего Mac.
Откройте Activity Monitor (Finder> Applications> Utilities).
Сначала перечислены наиболее интенсивные процессы.
Если есть процесс или приложение, которое вам не нужно запускать, выберите его.
Щелкните кнопку «x», чтобы выйти.
Если у вас все еще возникают проблемы, продолжайте читать, у нас есть несколько дополнительных советов, которые помогут решить, если у вас все еще возникают проблемы с Photoshop.
Что делать, если Photoshop плохо себя ведет
Если после использования всех вышеперечисленных советов Photoshop кажется немного глючным, вот несколько советов, которые помогут вам в устранении неполадок.
Отключить автоматическое восстановление при сохранении
Photoshop по умолчанию настроен на автоматическое восстановление файлов в случае неожиданного выхода. Таким образом, он автоматически сохраняет данные для восстановления каждые 30 секунд, создавая множество временных файлов. Вы можете полностью отключить эту функцию или изменить время сохранения до 1 часа, чтобы уменьшить количество временных файлов.Вот как:
Откройте Photoshop, в верхнем меню выберите Photoshop> Настройки> Обработка файлов и буфер обмена.
Снимите флажок «Автоматически сохранять данные для восстановления», чтобы отключить эту функцию или изменить время восстановления данных, выбрав раскрывающийся список.
Нажмите ОК, чтобы сохранить изменения.
Иногда эта функция мне помогает, поэтому, как видите, я сохранил ее и просто изменил автосохранение на каждые 10 минут.
Сбросить Photoshop
Иногда старый добрый сброс — это все, что вам нужно, чтобы все снова заработало.
Системные файлыPhotoshop могут быть повреждены при сбое, неожиданном завершении или остановке программы, поэтому даже после очистки памяти и дискового пространства могут возникнуть проблемы.
К счастью, быстрый сброс вернет вас в рабочее состояние в кратчайшие сроки. Мне нравится использовать CleanMyMac X для управления сбросом и переустановкой моего приложения; у них есть специальный модуль Uninstaller, который быстро сбрасывает приложения в исходное состояние.Вот как:
Запустите CleanMyMac X, выберите «Деинсталлятор» на левой боковой панели.
Нажмите кнопку «Просмотр приложений».
Выберите Photoshop из списка и выберите «Сброс» в маленьком раскрывающемся окне.
Затем нажмите Reset.
Все просто: в следующий раз, когда вы запустите Photoshop, у вас не будет никаких проблем.
Ошибка «Рабочий диск Photoshop заполнен» вызывает разочарование, но, к счастью, как вы можете видеть из советов, существует множество простых способов ее решения.
Хранилище — это то, к чему все сводится, поэтому не забывайте поддерживать свой Mac в форме, регулярно проводя техническое обслуживание, сохраняя временные файлы, кеш и другой системный мусор, а также удаляя старые загрузки.
Все, что вам нужно знать о временных файлах Photoshop на Mac
Photoshop — универсальный инструмент для редактирования фотографий с безграничными возможностями. С помощью приложения Photoshop пользователь может манипулировать одним пикселем. Поскольку программа Photoshop работает с таким большим объемом данных, поэтому при редактировании она создает множество временных файлов.И эти временные файлы Photoshop могут быть огромными, занимать гигабайты пространства, и если Photoshop не закрывается правильно, эти файлы могут остаться на вашем диске, занимая огромное пространство.
Многие пользователи Mac не понимают, что делать с временными файлами Photoshop и как их найти. В этой статье мы упомянули все детали, которые вам нужно знать о временных файлах Photoshop на Mac.
Что такое временные файлы Photoshop?
Photoshop работает с большим количеством данных одновременно и, таким образом, генерирует довольно много временных файлов при работе с большими проектами.Photoshop сохраняет эти данные, собранные в ходе вашей работы, в локальные «временные» файлы. Вот почему пространство, занимаемое временными файлами Photoshop, также известно как рабочий диск.
Временные файлы Photoshop служат двум целям. Во-первых, это предотвращает перегрузку оперативной памяти ПК. Перегрузка ОЗУ может привести к сбою приложения Photoshop, что может снова привести к ошибке конца файла в Photoshop. Чтобы этого избежать, Photoshop хранит эти временные файлы на дисках Mac.
Другой — они создают непрерывное резервное копирование файлов.В случае, если программа или ваш компьютер выйдет из строя, вы сможете восстановить файлы. Хотя предполагается, что эти файлы автоматически удаляются при закрытии Photoshop. Но иногда они остаются на томах вашего Mac, что делает его перегруженным большими файлами. В конечном итоге, когда на томах Mac заканчивается место для хранения, это приводит к ошибке рабочего диска Photoshop.
Итак, актуальный вопрос: где находятся временные файлы Photoshop на вашем Mac и как удалить временные файлы Photoshop на Mac?
Примечание. Если у вас случайно закрыл приложение Photoshop без сохранения проекта, или из-за ошибки рабочего диска Photoshop произошел неожиданный сбой; Возможно, вы столкнулись с полной потерей файлов Photoshop.Многие из таких факторов, как сбой приложения, остановка или зависание macOS и т. Д., Могут привести к потере файла Photoshop. К счастью, вы можете восстановить несохраненные или удаленные файлы в Photoshop на Mac.
Где находится и как удалить временные файлы Photoshop на Mac?
Временные файлы Photoshop находятся во временной папке по умолчанию на Mac. Однако для начинающего пользователя доступ к нему может быть немного сложным. Следовательно, следуйте указанной инструкции, чтобы получить доступ к временной папке Photoshop на Mac.
Примечание: Перед доступом к временным файлам Photoshop на Mac убедитесь, что ни один из проектов не запущен в приложении Photoshop. Если есть какие-либо запущенные проекты, сохраните их и закройте приложение Photoshop надлежащим образом.
- Откройте папку Applications , используя опцию Go на главном экране.
- Прокрутите окно приложений, пока не найдете опцию утилита . В окне утилиты
- вы можете найти список многочисленных инструментов, среди которых выберите опцию Terminal и щелкните по ней, это откроет окно терминала.
- Наконец, в окне терминала просто введите команду « open / tmp » (без кавычек), чтобы открыть временную папку.
- Подождите некоторое время, пока команда будет обработана, после завершения откроется временная папка Mac.
- Щелкните правой кнопкой мыши на файлах и выберите Переместить в корзину для удаления.
- Mac будет хранить все временные файлы, относящиеся ко всем приложениям, в этом месте. Среди них вы даже можете найти временных файлов Photoshop . Некоторые из примеров временных файлов Photoshop: Photoshop Temp15201, Photoshop Temp18714, Photoshop Temp795956 и т. Д.
Ограничения Photoshop временных файлов
- Временные файлы Photoshop могут даже стать настолько большими, что на Mac не хватит места для хранения, что приведет к ошибке рабочего диска.
- Обработка больших временных файлов занимает много времени и влияет на производительность приложения PS.
Из-за этих ограничений рекомендуется периодически удалять временные файлы. Однако есть несколько мер предосторожности, которые необходимо предпринять перед удалением кеша Photoshop или временных файлов на Mac.
Как очистить кеш Photoshop на Mac?
Вот некоторые вещи, о которых вам следует позаботиться перед удалением файлов Photoshop Temp.
- Убедитесь, что вся ваша работа сохранена:
Поскольку временные файлы Photoshop хранят большой объем информации о текущем открытом PSD, удаление временных файлов без сохранения вашей работы может привести к повреждению файла PSD.
- Закройте все связанные программы Adobe или Photoshop:
Любые приложения, связанные с Photoshop, такие как Adobe Illustrator, Bridge, могут конфликтовать при удалении временных файлов. Следовательно, откройте диспетчер задач и убедитесь, что все приложения, связанные с Photoshop, закрыты.
Когда это будет сделано, войдите в папку с временными файлами Photoshop, как указано ниже. Выберите все временные файлы Mac Photoshop и удалите их.
Библиотека> Поддержка приложений> Adobe> Adobe Photoshop> Кеши> Temp
После удаления файлов Photoshop Temp очистите папку «Корзина», чтобы освободить место для хранения.После этого вы сможете увидеть, сколько места вы сэкономили.
Безопасно ли удалять временные файлы Photoshop на Mac?
Удалить временные файлы Photoshop с компьютера Mac абсолютно безопасно. Работа обычно выполняется вашим компьютером автоматически, но с Photoshop это происходит не каждый раз, поэтому вы можете выполнить задачу вручную.
Почему временные файлы Photoshop так важны?
У временных файловMac Photoshop также есть преимущества, например:
- Вместо того, чтобы хранить все временные файлы в ОЗУ, Photoshop cc сохраняет временные файлы большого размера на локальных дисках.Таким образом Photoshop снизит нагрузку на оперативную память вашего компьютера. Временные файлы Photoshop
- также выступают в качестве резервной копии для восстановления файлов PSD, которые теряются в случае сбоя Photoshop.
- В некоторых случаях вы также можете использовать временные файлы Photoshop для исправления поврежденных файлов Photoshop на Mac.
Заключение:
Временные файлы Photoshop на Mac обычно занимают много места. Следовательно, рекомендуется время от времени очищать временные файлы Mac PS. Если вы столкнетесь с трудностями при поиске временных файлов Photoshop на Mac, эта статья поможет вам их найти.Кроме того, перед очисткой временных файлов Photoshop необходимо принять некоторые меры предосторожности, например сохранить все рабочие PSD-файлы.
Как исправить ошибку Photoshop «Рабочие диски переполнены»
Photoshop — невероятно мощное приложение. Даже если вы убежденный поклонник Corel Draw, вы, вероятно, признаете, что некоторые функции Photoshop просто превосходят его. Но хотя пользовательский интерфейс Photoshop слишком интуитивно понятен, этого нельзя сказать о работе с ошибками Photoshop.
Самая распространенная ошибка Photoshop — « рабочий диск заполнен ».Некоторые пользователи получают его при попытке запустить Photoshop, другие — при попытке выполнить определенное действие. Но почему это происходит и как мы можем исправить эту проблему?
Что вызывает ошибку рабочего диска?Прежде чем мы перейдем к потенциальным исправлениям, которые устранят ошибку переполнения рабочего диска Photoshop, важно понять, что на самом деле представляет собой рабочий диск.
Всем программам Adobe, таким как Photoshop или After Effects, требуется рабочее пространство для хранения временных файлов проекта.Если Photoshop (или другой программе) не имеет достаточно оперативной памяти для временного хранения чего-либо, он использует пространство на жестком диске в качестве временного держателя виртуальной памяти. Это пространство на жестком диске называется рабочим диском.
Photoshop более чем способен создать гору временных файлов, если вы работаете с большими элементами, поэтому не спешите винить свой компьютер. Если и оперативная память, и рабочий диск заполнятся временными файлами, вы получите ошибку « Рабочий диск заполнен », которая также может помешать вам создавать новые файлы.
Если вы получаете сообщение об ошибке « рабочий диск заполнен » при запуске Photoshop или при выполнении определенных действий, есть несколько возможных исправлений, которые оказались эффективными. Ниже представлен набор методов, которые доказали свою эффективность при устранении ошибки «рабочий диск заполнен» . Пожалуйста, следуйте каждому руководству по порядку, пока не найдете исправление, которое работает в вашей ситуации.
Перед тем, как продолжить: Убедитесь, что вы не установили для разрешения пустой страницы / изображения какое-то необоснованное значение, например 1920 × 1080 дюймов.Иногда пользователи путают дюймы и пиксели и устанавливают разрешение в дюймах вместо того, чтобы устанавливать его в пикселях, что является очень необоснованной длиной. Убедитесь, что вы устанавливаете разрешение в пикселях, а не в дюймах.
1. Освободите достаточно места на диске Прежде чем делать что-либо еще, убедитесь, что у вас достаточно места в разделе диска, где находится рабочий диск. Наиболее частой причиной ошибки «Рабочий диск заполнен» является нехватка свободного места на диске, на котором находится рабочий диск.Если вы не устанавливаете его самостоятельно, диск C: / автоматически выбирается в качестве рабочего диска. Если вы не уверены, какой диск используется в качестве рабочего диска, откройте Photoshop и выберите Правка> Настройки> Рабочие диски. Перейдя в меню настроек , подтвердите, какие устройства хранения служат временным диском, и убедитесь, что на нем есть не менее 40 ГБ свободного места. Если этого не произошло, откройте диск и начните удалять ненужные файлы, пока не освободите достаточно места.
Хорошая новость в том, что файлы Photoshop можно легко идентифицировать и удалять. Обычно их название начинается с ~ PST или Photoshop Temp (в более новых версиях).Вы можете безопасно удалить их без какого-либо риска для вашей системы. Ваша временная папка находится в C: / > Users> «YourUser»> AppData> Local> Temp.
3. Изменение местоположения рабочего диска Если ваш фотошоп показывает вам ошибку « рабочий диск заполнен », прежде чем вам удастся войти в настройки, есть удобный ярлык, который вы можете использовать для изменения настроек рабочего диска .Чтобы использовать его, запустите Photoshop и, как только появится окно, нажмите и удерживайте CTRL + Alt или нажмите Cmd + OPT на Mac . Вскоре вы увидите меню Настройки рабочего диска .Выберите другой раздел в раскрывающемся меню рядом с Первый и нажмите Ok . Ваш Photoshop должен знать о перезапуске без отображения ошибки « рабочий диск заполнен ».
4. Увеличение ОЗУ, разрешенное Photoshop Еще одно исправление, которое может заставить исчезнуть сообщение об ошибке, — увеличить объем оперативной памяти Photoshop.По умолчанию Photoshop запрограммирован на использование 60% всей вашей оперативной памяти, но вы можете использовать еще больше. Вот как это сделать:- Откройте Photoshop и перейдите в Edit> Preferences, и нажмите Performance.
- Как только вы окажетесь в меню производительности, отрегулируйте ползунки в Использование памяти , чтобы увеличить объем оперативной памяти, к которой Photoshop имеет доступ. Не устанавливайте его около 80% порога, так как это может замедлить работу вашего ПК.
По умолчанию в качестве рабочего диска выбран только ваш диск C: /, но вы можете разрешить всем вашим разделам разделять эту нагрузку.Для этого перейдите в Edit> Preferences и нажмите Scratch Disks.
Дойдя до вкладки Рабочие диски , установите флажок рядом с каждым разделом, чтобы включить их в качестве рабочих дисков. Затем нажмите Ok и перезапустите Photoshop.
6. Очистка кеша
Во время работы над проектами вы могли добавить много слоев к изображению или выполнить много редактирования, поскольку все мы знаем, что вы можете легко отменить свои предыдущие шаги и поэкспериментировать с изображением.Но хранение этих шагов, которые вы выполняете, занимает много места на рабочих дисках, и если вы работаете с огромным проектом, эти шаги могут занимать гигабайты пространства. Поэтому на этом этапе мы очистим этот кеш, но имейте в виду, что действия по отмене будут отменены, и вы не сможете вернуться к более старой версии изображения. Для этого выполните следующие действия.- Откройте окно Photoshop , в котором вы сейчас работаете.
- В верхнем лотке щелкните «Редактировать» и нажмите кнопку «Очистить» .Нажатие на кнопку «Очистить».
- Здесь есть несколько вариантов. Это объясняется следующим образом.
Отменить: Очищает запись ваших изменений, и после удаления вы не сможете отменить свои изменения. Буфер обмена: Очищает буфер обмена от вещей, которые вы могли скопировать. Вы не сможете вставить ничего из того, что уже скопировали, если очистите это. История: Удаляет историю изменений изображения. Изменения сохранятся, но вы не сможете просмотреть изменения, внесенные в изображение. Все: Удаляет весь кеш. Кэш видео: Удаляет весь кэш видео, который может быть у вас в магазине. Удаление этого параметра не позволит вам отменить изменения, внесенные в видео.
- Щелкните опцию , которую вы хотите удалить, и подтвердите предупреждение.
- Проверьте , чтобы увидеть, сохраняется ли проблема.
7. Создание раздела для рабочих дисков
Пользователи также сообщили о создании раздела в качестве возможного обходного пути.Пожалуйста, следуйте этому методу, только если вы уже знакомы с функционированием управления дисками. Неправильно удаление или создание раздела может привести к потере данных. 1. Откройте «Выполнить», нажав одновременно клавиши « Windows + R ».
2. После открытия «Выполнить» введите « diskmgmt.msc» и нажмите Enter.
3. Теперь выберите диск, который раньше использовался в качестве рабочего диска. Щелкните его правой кнопкой мыши и нажмите «Уменьшить объем».
4. Теперь выберите размер рабочего диска.
5. После создания нового раздела откройте Photoshop и нажмите «CTRL + ALT», затем выберите новый раздел , который вы только что создали.