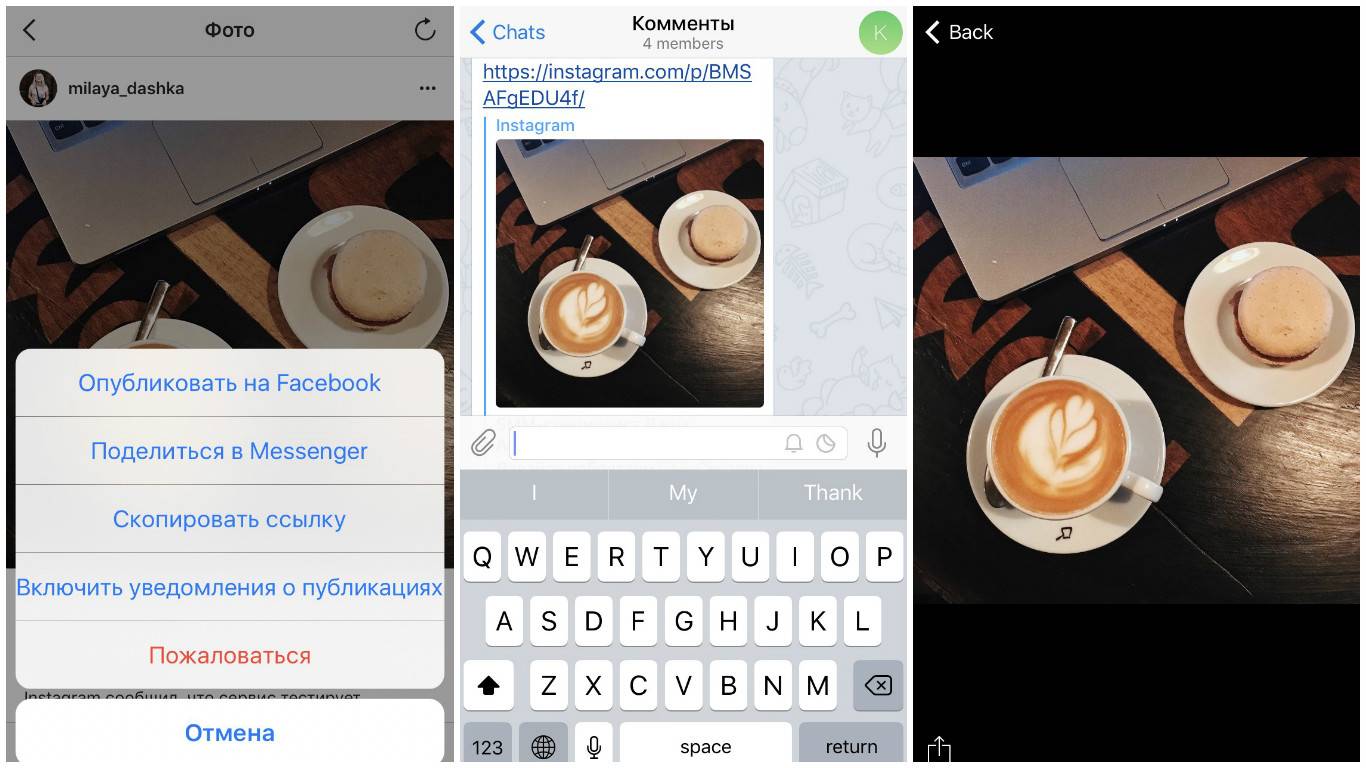Как сохранить фото с iPhone 12 на внешний жёсткий диск
Если сравнивать iPhone 12 с его конкурентами с Android, то в плане встроенной памяти iPhone отстаёт. Памяти не хватает из-за HDR-видео, Live Photo и огромного количества игр и приложений в App Store. Если на вашем iPhone 12 постоянно заканчивается память, вы можете периодически сбрасывать все свои фотографии и видео на внешний жёсткий диск.
Apple советует использовать своё облачное хранилище iCloud, но за него нужно платить. Ещё можно использовать сервис Google Фото, но и в нём память не бесконечная. Всегда можно скинуть фотографии на свой MacBook, но так вы только забьёте память ещё и на компьютере.
Лучшее решение – внешний жёсткий диск. Это недорого и эффективно. Вот по каким причинам стоит перенести свои фотографии с iPhone 12 на внешний жёсткий диск:
- Память на устройстве заканчивается, система начала работать медленнее.
- Вы не хотите платить за подписку iCloud.
- Вы хотите посмотреть фотографии с iPhone на своём телевизоре с USB-разъёмом.

- Вы хотите отправить фото с iPhone 12 кому-то, у кого нет устройств Apple.
- Вы хотите хранить копию важных фотографий с iPhone 12 на случай потери.
Как сохранить фото с iPhone 12 на жёсткий диск через Mac
Шаг 1: Подключите внешний жёсткий диск к своему Mac
Для начала нужно подключить жёсткий диск к своему Mac. Если у вас новый MacBook, вам понадобится переходник на Type-C. Жёсткий диск должен отобразиться в боковом меню Finder. Попробуйте скопировать что-то со своего Mac на жёсткий диск, чтобы убедиться, что всё работает. Если не получается, то формат жёсткого диска несовместим с Mac. В таком случае формат диска нужно изменить на FAT.
Шаг 2: Подключите iPhone 12 к Mac
Если у вас новый MacBook, для этого вам тоже понадобится переходник или кабель Type-C/Lightning.
Шаг 3: Запустите Захват изображений
Захват изображений – полезный инструмент на Mac. Используйте сочетание клавиш Command + Пробел и выберите «Захват изображений». В меню слева найдите и выберите свой iPhone 12.
Используйте сочетание клавиш Command + Пробел и выберите «Захват изображений». В меню слева найдите и выберите свой iPhone 12.
Шаг 4: Разблокируйте iPhone
Если смартфон заблокирован, вы не сможете просмотреть свои фотографии. Разблокируйте свой iPhone 12 и не давайте ему заблокироваться в процессе.
Шаг 5: Выберите смартфон
Когда вы выберите свой смартфон, в программе отобразятся все медиафайлы с вашего iPhone 12. С помощью сочетания клавиш Command + A отметьте все фотографии для переноса. Также можно вручную отметить только некоторые.
Шаг 6: Выберите место назначения
Когда вы отметите фото, нажмите опцию «Импортировать в» внизу. Внизу выберите «Другое», а затем выберите свой жёсткий диск.
Шаг 7: Начните перенос
Нажмите кнопку «Загрузить» и подождите. Если фотографий много, на процесс переноса уйдёт немало времени.
Это всё, вы перенесли свои фотографии с iPhone 12 на жёсткий диск. Теперь можно удалить их со смартфона, чтобы освободить память.
Как сохранить фото с iPhone 12 на жёсткий диск через ПК с Windows
Шаг 1: Установите iTunes на ПК с Windows 10
iTunes можно скачать из Microsoft Store. Весит программа около 200 Мб.
➤ Скачать: iTunes
Шаг 2: Подключите
С помощью кабеля подключите свой iPhone к компьютеру или ноутбуку с Windows.
Шаг 3: Откройте iTunes
Запустите iTunes, и вы увидите информацию о своём iPhone 12.
Шаг 4: Включите синхронизацию
Выберите меню «Фото» слева и включите опцию «Синхронизировать».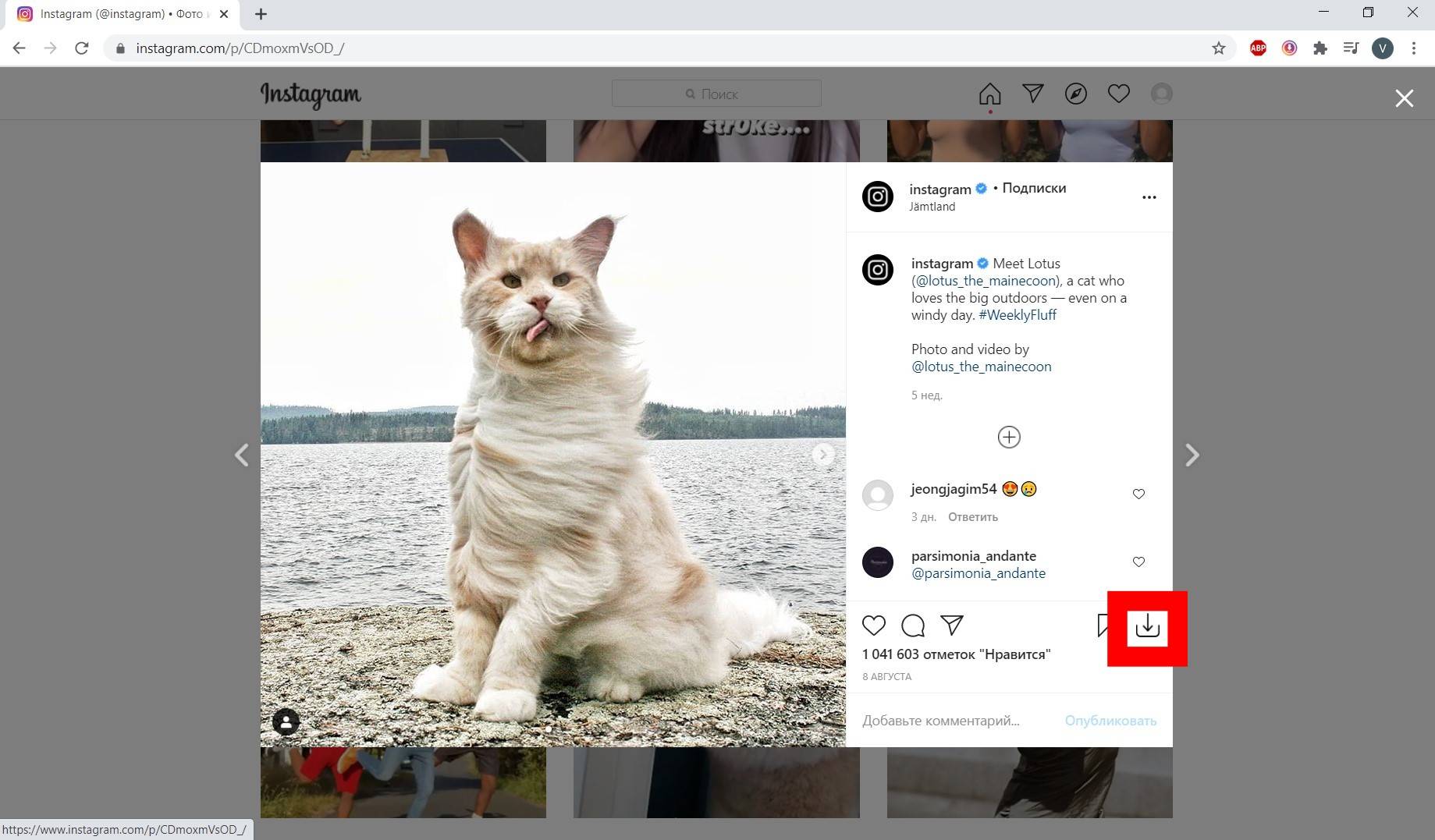
Шаг 5: Откройте менеджер файлов
Откройте свой менеджер файлов вручную или используйте сочетание клавиш Ctrl + E. Через него можно просмотреть содержимое iPhone 12.
Шаг 6: Выберите фотографии
Отметьте фотографии для переноса и скопируйте их.
Шаг 7: Подключите внешний жёсткий диск
Подключите к компьютеру свой жёсткий диск, откройте его в менеджере файлов и вставьте туда скопированные фотографии.
Мы советуем время от времени сохранять фотографии и видео с iPhone на жёсткий диск, чтобы на смартфоне не закончилась свободная память.
Оцените пост
[всего: 1 рейтинг: 5]
Смотрите похожее
iPhone 12Как сохранить фото или видео, снятые с помощью Snapchat?
Snapchat — это мир мгновенного и эфемерного обмена. Однако иногда получаются действительно убедительные или просто очень забавные творения, о которых мы не хотим, чтобы их забыли.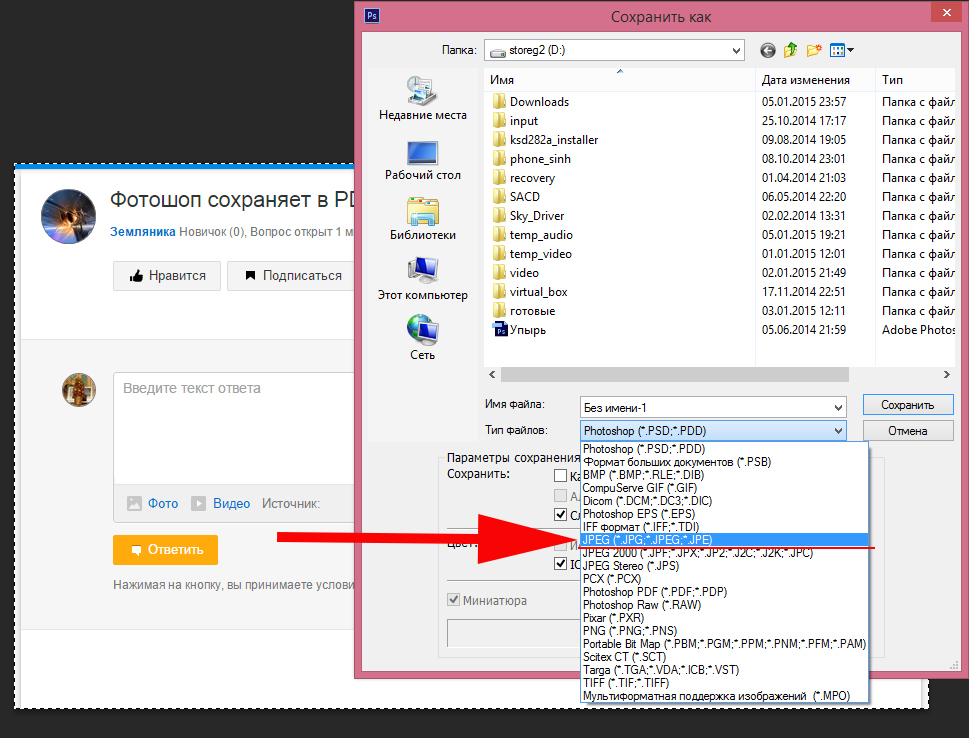
Чтобы правильно использовать приложение, важно знать, как управлять своими контактами и сообщениями в Snapchat. В этом уроке мы объясняем, как сохранить фото или видео, созданное из приложения. Действительно, когда вы создаете и публикуете визуальный элемент, он не сохраняется в вашей учетной записи. Тем не менее, некоторые Snap действительно стоят того, чтобы их обойти, и было бы стыдно оставить их позади. К счастью, Snapchat позволяет сохранять их в приложении, а также в галерее вашего телефона. Вы увидите, это очень просто и очень быстро.
Сохраните фото или видео, которое вы только что сняли с помощью Snapchat
1. После открытия Snapchat сделал вашу фотографию или видео и, возможно, настроил, вы просто нажимаете слово « Сохранить » или, скорее, « Enre … » в нижнем левом углу экрана, затем значок « История ».
2. Если вы делаете это действие впервые, Snapchat попросит вас выбрать, где вы хотите сохранить снимок: только в разделе «
3. Все, что вам нужно сделать, это нажать кнопку « Сохранить » , чтобы завершить резервное копирование.
После этого достаточно будет коснуться упоминания « Сохранить », вам больше не нужно будет указывать место назначения каждый раз, когда вы хотите сохранить фото или видео. Если вы передумали и предпочитаете сохранять только в приложении, вы можете зайти в настройки своего мобильного телефона в разделе « 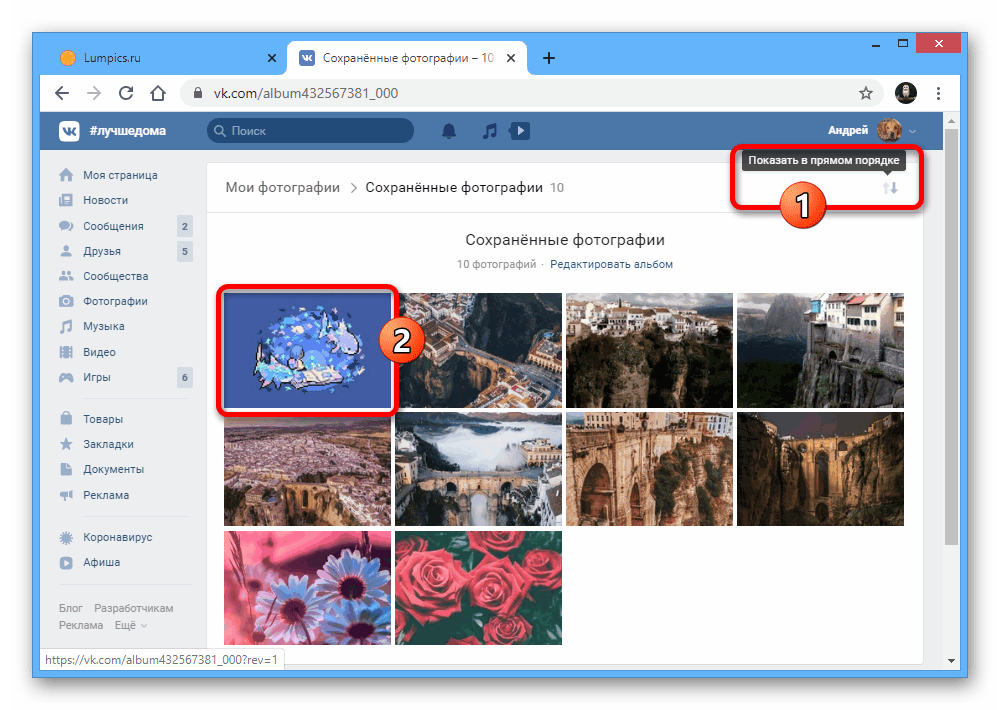
Сохраните фото или видео после публикации в истории
1. Откройте приложение Snapchat, затем перейдите на свою личную страницу. Для этого нажмите на изображение своего профиля, расположенное в верхнем левом углу главного экрана.
2. Нажмите и удерживайте изображение, которое хотите сохранить.
3. В небольшом окне, которое открывается внизу страницы, выберите « Сохранить ».
Это очень полезно, если вы понимаете, что хотите сохранить определенное фото или видео после того, как уже разместили его в своей истории. Это может быть особенно полезно, если вы обнаружите, что Snap намного успешнее, чем вы ожидали, с друзьями. Если сомневаетесь, сохраните!
Найдите наши руководства, которые помогут вам организовать свою рабочую станцию в Windows 10:
- Как добавить контакт в Snapchat?
- Как заблокировать контакт в Snapchat?
- Как найти свои телефонные контакты в Snapchat?
- Как опубликовать личную историю в Snapchat?
- Как выйти из группы в Snapchat?
- Как удалить контакт в Snapchat?
- Как разблокировать аккаунт в Snapchat?
- Как создать группу в Snapchat?
- Как сделать голосовой звонок в Snapchat?
- Как сделать видеозвонок в Snapchat?
- Как сохранить сообщения в Snapchat?
- Как отправить изображение со смартфона в Snapchat?
- Как определить продолжительность жизни снимка в Snapchat?
- Как добавить аннотацию к снимку в Snapchat?
- Как добавить стикер или гифку в снимок Snapchat?
- Как создать стикер на Snapchat?
- Как добавить ссылку на снап в Snapchat?
- Как отправить голосовое сообщение в Snapchat?
- Как отобразить снимок в Snapchat?
- Как отменить отправку снап в Snapchat?
- Как опубликовать историю в Snapchat?
- Как опубликовать публичную историю на карте Snapchat?
- Как закрепить разговор на Snapchat?
Как сохранить фото на Snapseed, Показать больше
Узнайте, как сохранить фотографию в Snapseed. Это лучший способ за Экспорт фотографии в Snapseed.
Это лучший способ за Экспорт фотографии в Snapseed.
Нажмите, чтобы просмотреть инструкции для вашей операционной системы:
- Android
- IOS
Для Android:
- Сначала запустите приложение Snapseed.
- Теперь нажмите на значок плюса, чтобы открыть галерею.
- Затем выберите фотографию для редактирования.
- Затем перейдите на вкладку «Экспорт» и выберите « Сохранить».
- Превосходно! Вы только что сохранили фотографию из Snapseed.
Для iOS:
- На первом этапе откройте приложение Snapseed.
- Перейдите в свою галерею, щелкнув значок плюса.
- Затем выберите фотографию для редактирования.
- Затем перейдите на вкладку «Экспорт» и выберите « Сохранить».
- На последнем этапе нажмите кнопку « Изменить», чтобы разрешить Snapseed изменять фотографию.

- Превосходно! Вы только что сохранили фотографию из Snapseed.
Если Вам помогло это решение, поделитесь им с другими чтобы помочь им, и подписывайтесь на наши страницы в Facebook, Twitter and Instagram
Поделиться ПоделитьсяSave Photo (Snapseed)
Без рейтингаArticles
Лучшие идеи подарков на Рождество 2021 года Как ускорить подключение к Wi-Fi и Ethernet? Как получить Java на Android?Articles
22 Ноя 2021
Лучшие идеи подарков на Рождество 2021 года02 Июн 2021
Как ускорить подключение к Wi-Fi и Ethernet?24 Авг 2021
Как получить Java на Android? Увидеть всеКак сохранить фото из Инстаграма на компьютер: советы
На сегодняшний день Инстаграм, пожалуй, самая популярная социальная сеть. Он дает возможность не только публиковать фотографии и видеоролики, выставлять свои Stories, но и успешно развивать бизнес.
Он дает возможность не только публиковать фотографии и видеоролики, выставлять свои Stories, но и успешно развивать бизнес.
Одни «сидят» в Instagram, потому что их интересуют звёзды шоу-бизнеса и прочие медийные личности, другие, чтобы родственники и близкие друзья имели возможность быстро выйти на связь, а третьи просто раскручивают собственный бренд. Неважно, для чего люди используют данную соцсеть.
Всё равно когда-нибудь у всех без исключения возникает желание или необходимость сделать копию хотя бы одной размещённой там публикации и разместить её в собственной коллекции. И тут вы можете столкнуться с определённой трудностью.
Опубликовать фото в Инстаграм очень просто – достаточно снять то, вы хотите на свой смартфон или айфон и произвести загрузку снимка в сеть. После этого картинка станет доступна для всех пользователей. Но в вашем компьютере она, к сожалению, не останется. Как сохранить фото из Инстаграма на компьютер вы узнаете из нашей статьи.
Способы сохранения фотографий из Instagram на компьютер
Таких способов три:
- Не используя специальные программы и сторонние сервисы.

- Установив предварительно определённые плагины и расширения.
- Используя сторонние ресурсы.
Полезные ссылки: Директ — что это такое в Инстаграме: полный обзор, Как сделать репост в Инстаграме на свою страницу, Как написать статью в ВК: самое обширное руководство.
Теперь рассмотрим подробнее каждый способ.
Сохраняем фото с помощью скриншота
- Найдите нужное фото в компьютерной версии Instagram.
- Посмотрите на свою клавиатуру и нажмите кнопку «PrtSc».
- Зайдите в меню «Пуск» (левый нижний угол экрана). Вам нужна стандартная программа Paint.
- Дальше комбинация клавиш Ctrl+V либо раздел «Главная» и «Вставить». В рабочей зоне Paint появляется то, что вы сохранили в буфере обмена.
- У вас скопировался экран целиком, а необходимо лишь фото. Значит, нужно обрезать всё лишнее. Жмите на раздел «Главная», потом «Выделить», дальше «Прямоугольная область» и обрисуйте то, что вам надо.

- Правая кнопка мыши, выбирайте «Обрезать» и сохраните в нужном вам варианте.
Вот и всё – фото из Инстаграма у вас в компьютере.
Сохраняем фото на компьютер через просмотр кода элемента
Используя сторонние ресурсы, вы рискуете заразить свой компьютер вирусом. Дабы такого не случилось, скачивайте фото, применяя код страницы.
Как это делается:
Как видите, в сохранении фото на компьютер через просмотр кода элемента нет ничего сложного.
Через адресную строку
Этот метод, пожалуй, самый лёгкий:
- Откройте свой Инстаграм на компьютере.
- Найдите фото, которое наметили скачать, и перейдите в авторский профиль.
- Отыщите это же фото в профиле автора щёлкните по нему левой кнопкой мыши. Фото выскочит поверх всех изображений.
- Кликните по URL-строке.
- Добавьте к существующему адресу «media?size=l», убрав кавычки.
- Нажмите «Enter», появится фото целиком без всего лишнего.

- Нажмите на правую кнопку мышки и выберите подходящий вам вариант для сохранения.
Вот и всё. Всё очень легко и просто!
Сохраняем с помощью расширения для браузера
Этот способ немного посложнее, зато можно скачать не только одну фотографию, а даже если их несколько. С такой опцией вы сэкономите массу времени. Рассмотрим на примере браузера Google Chrome:
- Зайдите в магазин расширений и установите «Downloader for Instagram», если ещё не устанавливали.
- Откройте Instagram и найдите необходимую фотографию.
- Посмотрите в левый верхний угол, там увидите кнопочку «Скачать», которой раньше не было. Кликните по кнопке.
- Вам осталось только выбрать папочку для сохранения файла и сохранить его.
- Если хотите закачать несколько фотографий, тапните по зелёной стрелочке «Скачать все» и установите, сколько фото вам нужно скачать.
Сохранение фотографий из Инсты на компьютер с помощью онлайн-сервисов
На сегодняшний день в интернете существует множество ресурсов, позволяющих сохранить на компьютер фотографии из Инстаграма. На некоторых возможно лишь скачивание понравившихся публикаций, другие вполне заменяют собой соцсеть.
На некоторых возможно лишь скачивание понравившихся публикаций, другие вполне заменяют собой соцсеть.
Webbygram
Таким примером служит сайт Webbygram. Этот ресурс смело можно назвать альтернативой Инстаграм. В качестве авторизации используется логин и пароль от вашего аккаунта в Инсте.
После чего пользователь получает доступ к абсолютно всем опциям соцсети: он может без проблем скачивать фотографии, ставить лайки, делиться контентом, делать подписку и пр.
Instagrabber
Является простейшим помощником в сохранении фотографий, так как пользоваться им крайне комфортно и совсем не сложно.
Как это работает:
- Зайдите в Инстаграм на своем компьютере и определитесь, какой пост вас интересует.
- Наведите курсор на адресную строку браузера, скопируйте адрес.
- Перейдите на Instagrabber.ru.
- Найдите строчку «Вставьте ссылку», вставьте в нее скопированный адрес и кликните на стрелку.
- Выберите нужный формат скачивания.

Вот и всё, что нужно сделать, чтобы закачать фото из Инстаграма на ваш компьютер.
Gramsave
Ещё один онлайн-сервис, который поможет вам с установкой нужного снимка на ваш ПК, с незамысловатым, но надёжным интерфейсом, который имеет большую схожесть с предыдущим сайтом.
Как это работает:
- Авторизуйтесь в своём аккаунте Инстаграм.
- Откройте фотографию, которую хотите скачать.
- Щёлкните на адресную строку и зажмите на клавиатуре поочерёдно Ctrl+A и Ctrl+C.
- Теперь перейдите на сайт Gramsave.
- Найдите пустую строку и вставьте скопированный адрес, зажав на клавиатуре Ctrl+V.
- После того, как кликните на зелёное облачко, нажмите «Скачать» под появившимся снимком.
Имейте в виду, что существует не одна, а две версии Gramsave: ru и com. Если вам нужен сервис с русским языком, выбирайте ru, если нужна англоязычная версия, то com.
O-instagram
Ещё один ресурс, помогающий загружать файлы из соцсети. При этом загрузка файлов не является его основной задачей. O-Instagram – это информативный портал, на котором размещаются достаточно занятные статьи.
При этом загрузка файлов не является его основной задачей. O-Instagram – это информативный портал, на котором размещаются достаточно занятные статьи.
Как это работает:
- Зайдите в свой Инстаграм.
- Откройте нужное вам изображение и скопируйте его адрес.
- Зайдите на компьютере на сайт O-Instagram и кликните на «Скачать фото и видео из Instagram».
- Вставьте в пустую строку скопированный адрес, зажав на клавиатуре Ctrl+V, затем нажмите на «Скачать».
Этот ресурс позволяет делиться снимками так же во Вконтакте и в Facebook.
Сайт Stapico или Webstagram
Он является не только сервисом для загрузки контента на компьютер. Его можно назвать авторской версией Инстаграм, где есть возможность делать всё то, что вы делаете в соцсети: наблюдаете жизнь звёзд шоу-бизнеса, оставляете комменты и выкладываете в своем профиле свой контент.
Как это работает:
- Зайдите в свой Инстаграм.

- Откройте нужную публикацию и скопируйте ее адрес из адресной строки.
- Перейдите на сайт Stapico.
- Пролистайте до самого низа страницы.
- Посмотрите в левый нижний угол. Найдите кнопку «Скачать фото/видео» и кликните по ней.
- Вставьте в пустую строку скопированный адрес и нажмите «Go».
- Скачайте файл в нужную вам папку.
Сохраняем чужие публикации в Instagram, не скачивая их
Можно обойтись без скачивания фотографий на компьютер, их можно просто сохранять в закладках своего Инстаграма.
Как это делать:
- Выберите нужную публикацию и кликните по флажку.
- То, что вы таким образом сохраните, отобразится в вашем профиле во вкладке «Сохранено».
Если вам нужно распределить контент в определённые папки, нажмите на флажок и удерживайте его. В появившемся окне выбирайте необходимый каталог для сохранения либо создавайте новый, чтобы запись сохранилась именно в нём.
Что особенно приятно, кроме вас никто не будет иметь доступ к просмотру этих записей, пока вы их не опубликуете.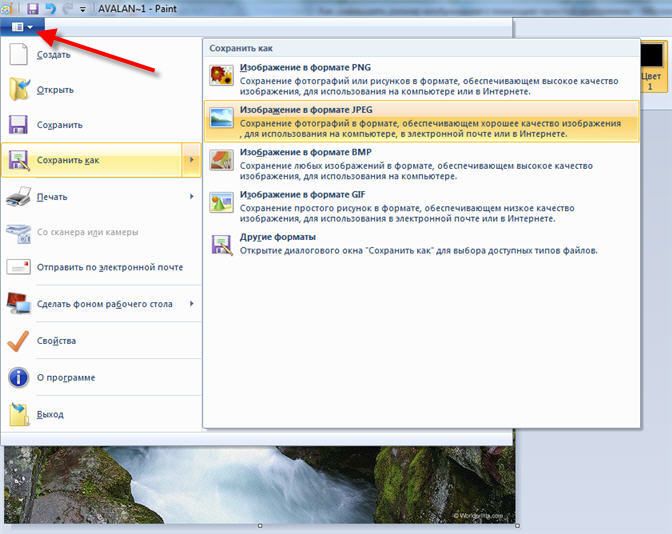
Итог
Теперь вы знаете все доступные способы, как сохранить фото из Инстаграма на компьютер. У каждого из них есть свои достоинства и недостатки. Попробуйте каждый, чтобы выбрать то, что подходит именно вам.
С уважением, Лариса Пацула
специально для проекта proudalenku.ru
Как сохранить фото из Инстаграм.
Как сохранить картинку с сайта , обойти запреты на копирование, правую кнопку мыши или всплывающие окна с предупреждениями – читайте в данной статье.
Если перед Вами стоит задача по каким-то причинам скопировать фото, картинку, изображение с сайта , воспользуйтесь предложенными ниже способами, выбирая необходимый в зависимости от запретов и ограничений, установленных на нем.
Самый простой способ того, как скопировать картинку с сайта – кликнуть по ней «Правой кнопкой мыши» и нажать «Сохранить как». Но, понятное дело, что часто такая возможность практически отсутствует.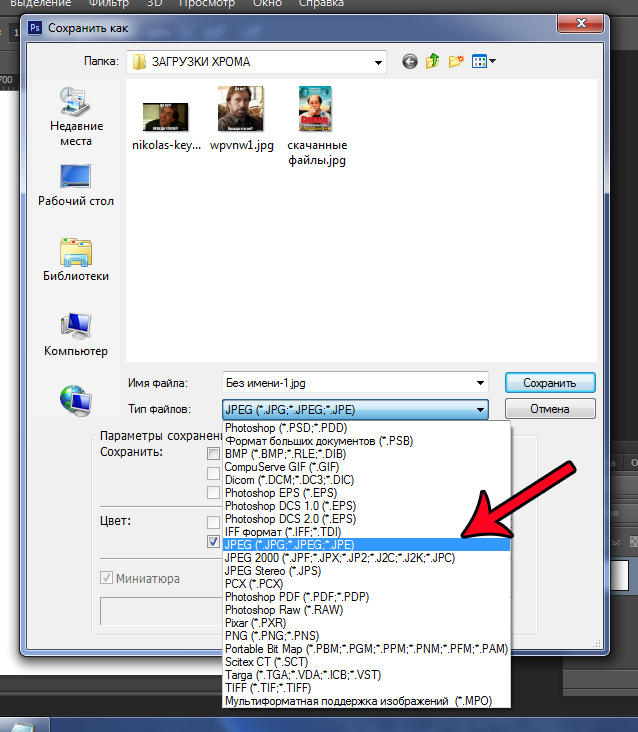 Поэтому, дабы не тратить время даром, обратите внимание вот на что. С целью сохранения изображения с сайта Вам следует нажать на клавиатуре комбинацию клавиш Ctrl+S . Вам будет предложено скачать страничку с данной картинкой целиком. Сохраните ее на собственный компьютер.
Поэтому, дабы не тратить время даром, обратите внимание вот на что. С целью сохранения изображения с сайта Вам следует нажать на клавиатуре комбинацию клавиш Ctrl+S . Вам будет предложено скачать страничку с данной картинкой целиком. Сохраните ее на собственный компьютер.
Теперь, чтобы скопировать изображение с сайта, достаточно нажать правой кнопкой мыши по скачанной странице и «Открыть с помощью», к примеру, блокнота.
Сразу не пугайтесь всему, что там перед Вами откроется (если видите такое впервые). Это то, как на самом деле компьютер «видит» код страницы, не более того. Здесь нужно, нажимая комбинацию Ctrl+H, «Найти» на странице следующую запись:
script type=»text/javascript»
Все, что Вы найдете, нужно полностью удалить, например:
И так далее. Зачем это? Ответ прост: чаще всего «ограничения на странице» установлены именно при помощи яваскриптов , поэтому их удаление приведет к «разблокировке» странички сайта и у Вас появится возможность сохранить картинку с сайта на собственный компьютер.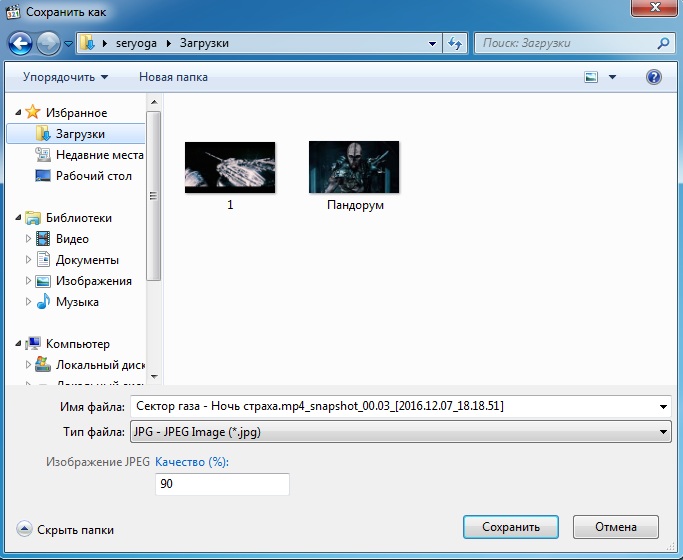
Конечно, 100% гарантий по возможности того, чтобы сохранить изображение с сайта никто не даст, однако, в большинстве случаев это сработает. Успехов!
Напоследок хотелось бы добавить: скопировать картинку с сайта, конечно, можно и более вычурными способами, типа, сфотографировать экран компьютера и затем обрезать края, однако, помните всегда о следующем: каждое изображение, по большому счету, это чье-то творчество, труд и, в конечном счете, собственность. Именно поэтому не забывайте при перепубликации ставить ссылку на источник, или используйте лицензионный договор . Особенно это касается Вашей публичной деятельности, презентаций и так далее. Ведь иногда приятнее создавать что-то самому, например, при помощи за считанные минуты.
Похожие новости:
Интернет Сервисы
Интернет Сервисы
В последнюю неделю почти каждый день я получаю вопросы о том, как сохранить или скачать фото и картинки с Одноклассников на компьютер, мол они не сохраняются.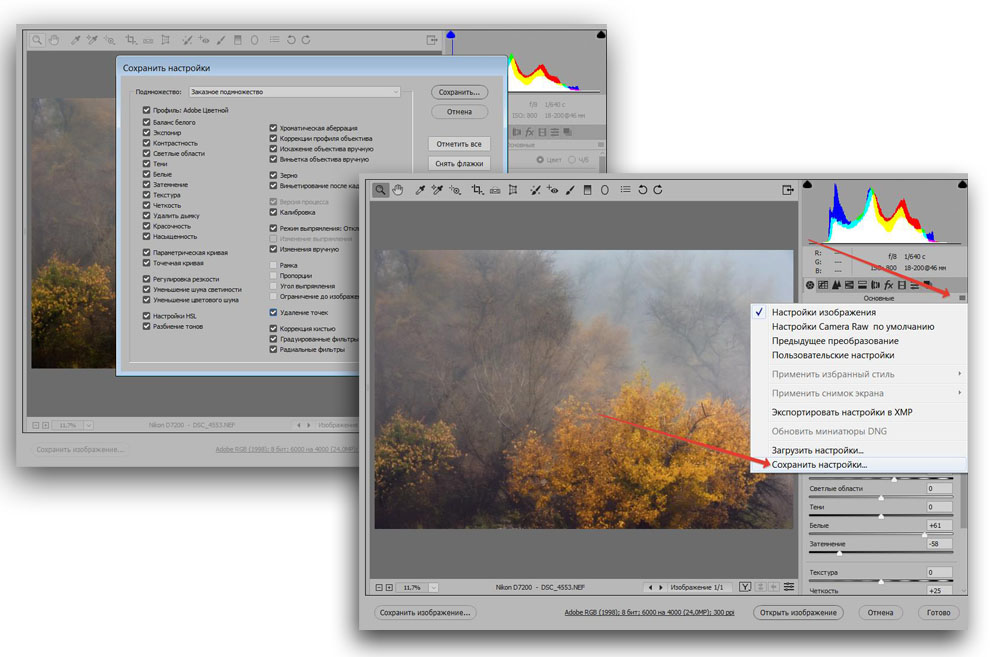 Пишут, что если раньше достаточно было кликнуть правой кнопкой мыши и выбрать «Сохранить изображение как», то теперь это не работает и сохраняется вся страница целиком. Происходит это потому что разработчики сайта немного изменили верстку, но нас интересует вопрос — что делать?
Пишут, что если раньше достаточно было кликнуть правой кнопкой мыши и выбрать «Сохранить изображение как», то теперь это не работает и сохраняется вся страница целиком. Происходит это потому что разработчики сайта немного изменили верстку, но нас интересует вопрос — что делать?
В этой инструкции покажу, как скачать фотографии из одноклассников на компьютер на примере браузеров Google Chrome и Internet Explorer. В Opera и Mozilla Firefox вся процедура выглядит совершенно так же, разве что пункты контекстного меню могут иметь другие (но тоже понятные) подписи.
Для этого потребуется узнать адрес картинки в Интернете и уже после этого скачать ее. Порядок действий будет таков:Кликните правой кнопкой мыши по картинке.
Возможно, кому-то на первый взгляд эта процедура покажется сложной, но на самом деле, на все это уходит не больше 15 секунд (если делается не первый раз). Так что сохранение фото из одноклассников в Chrome — не такое уж и трудоемкое занятие даже без использования дополнительных программ или расширений.
То же самое в Internet Explorer
Для сохранения фото с Одноклассников в Internet Explorer, нужно сделать почти те же шаги, что и в предыдущем варианте: все, что будет отличаться — подписи к пунктам меню.
Итак, прежде всего кликните правой кнопкой мыши по фото или картинке, которую хотите сохранить, выберите пункт «Проверить элемент». Внизу окна браузера откроется «Проводник DOM», а в нем будет выделен элемент DIV. Кликните по стрелке слева от выделенного элемента, чтобы раскрыть его.
В раскрытом DIV вы увидите элемент IMG, для которого указан адрес изображения (src). Дважды кликните по адресу изображения, а потом сделайте клик правой кнопкой мыши и выберите пункт «Копировать». Вы скопировали адрес картинки в буфер обмена.
Вставьте в новой вкладке скопированный адрес в адресную строку и откроется картинка, которую можно сохранить на компьютер так же, как вы делали это раньше — через пункт «Сохранить изображение как».
А как сделать это проще?
А вот этого я не знаю: уверен, что если еще не появились, то в ближайшее время появятся расширения для браузеров, помогающие быстро скачивать фото из Одноклассников, но я предпочитаю не прибегать к стороннему ПО, когда можно обойтись имеющимися средствами. Ну а если вы уже знаете более простой способ — буду рад, если поделитесь в комментариях.
Ну а если вы уже знаете более простой способ — буду рад, если поделитесь в комментариях.
При использовании компьютера в повседневной жизни часто возникает ситуация, когда мы хотим сохранить фотографию или картинку из Интернета себе на компьютер. Но как это сделать?!
Картинка в Интернете может быть сохранена в любом из случаев, даже когда содержимое сайта защищено от копирования или заблокирована правая кнопка мыши. В этом уроке Вы узнаете и научитесь сохранять любые картинки и фотографии из Интернета.
: любой Интернет браузер
Также при сохранении с различных сайтов возникают несколько разнообразных препятствий, которые мы рассмотрим в этом уроке:
Это основные трудности, с которыми Вы можете столкнуться при сохранении картинки или фотографии из Интернета.
В этом уроке, для примера, будет использован интернет-браузер Google Chrome. В других браузерах принцип может быть похожим.
Обычное копирование картинки с сайта
К примеру, у нас есть сайт, на странице которого мы хотим скопировать картинку себе на компьютер:
Рис.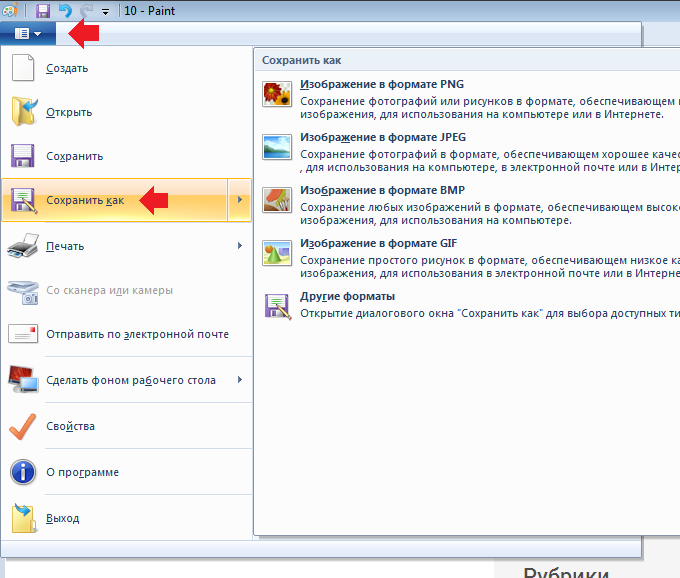 2. Кнопка сохранения картинки на компьютер
2. Кнопка сохранения картинки на компьютер
После нажатия на кнопку «Сохранить картинку как… » откроется диалоговое окно, в котором необходимо выбрать путь (папку) куда мы хотим сохранить нашу картинку или фотографию с сайта. После того, как Вы выбрали место для сохранения, в этом же окне, кликаем левой кнопкой мыши по кнопке «Сохранить».
Теперь картинка или фотография сохранена на Ваш компьютер. На этом способ « » завершен, далее рассмотрим более сложные ситуации.
Сохранение картинки, на которой нет пункта «Сохранить картинку как…»
Данный вариант работает также и для картинок или фотографий на сайте, которые нельзя сохранить стандартным способом «Сохранить картинку как… ». Причиной этого может быть: запрет с помощью скрипта на сохранение или копирование материала, на странице сайта наша картинка сверстана как слой (
) а не как элемент — изображение ().В рассматриваемом примере картинка размещена как фоновый рисунок слоя.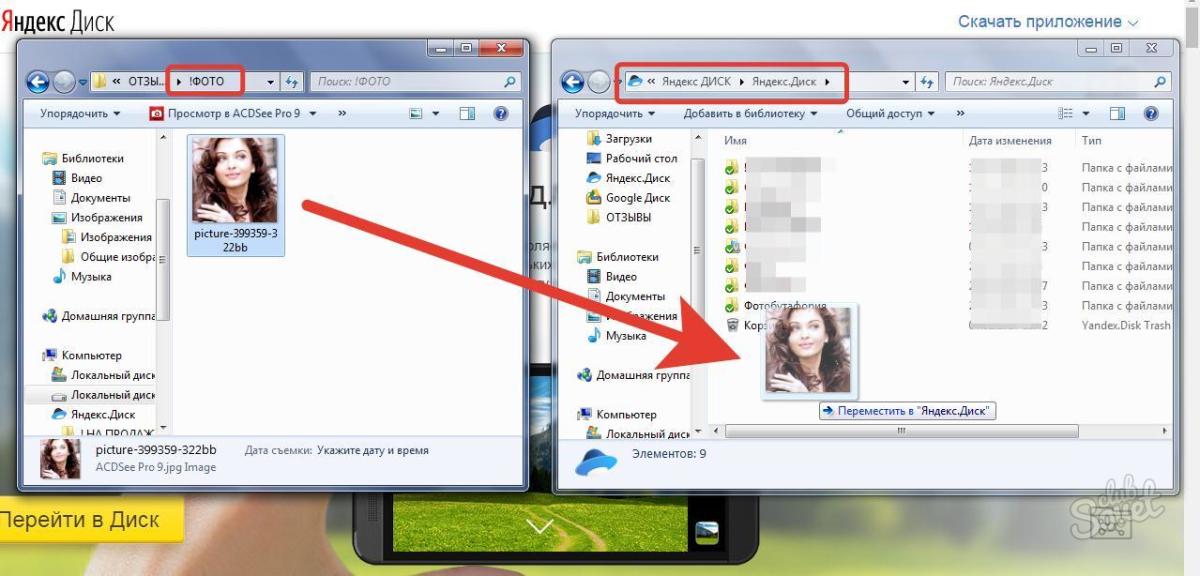 Чтобы сохранить эту картинку кликаем правой кнопкой мыши по нужной картинке и во всплывающем меню выбираем элемент «Просмотр кода элемента»:
Чтобы сохранить эту картинку кликаем правой кнопкой мыши по нужной картинке и во всплывающем меню выбираем элемент «Просмотр кода элемента»:
Рис. 4. Элемент «Просмотр кода элемента» в Google Chrome
После нажатия по этому пункту появится дополнительное окно в котором программа сразу выделит необходимый нам элемент:
Рис. 5. Слой с картинкой или фотографией, которую необходимо сохранить
Справа, в этом окне, находится дополнительный раздел с вкладками «Style, Computed…», в нем мы можем увидеть ссылку на картинку или фотографию:
Рис. 7. Кнопка открытия картинки в новом окне Google Chrome
После этого программа откроет новую вкладку (окно) с требуемой картинкой:
Рис. 8. Картинка, открытая в новом окне или вкладке
На этом этапе раздел «Сохранение картинки, на которой нет пункта «Сохранить картинку как…» » завершен, теперь мы умеем сохранять картинки или фотографии на сайтах, где нет кнопки для сохранения.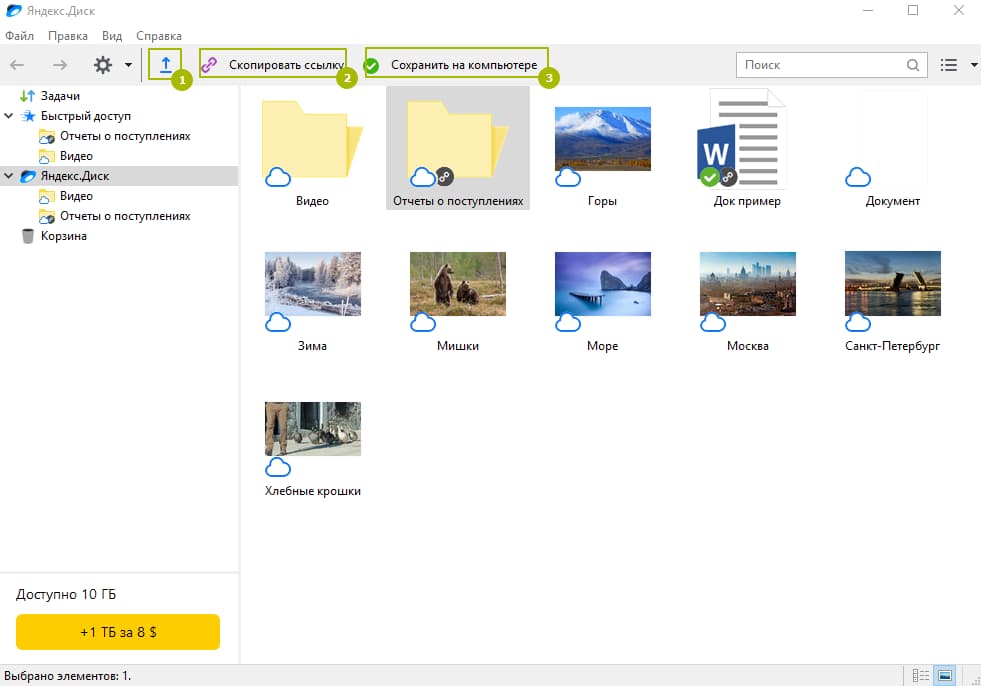 Далее мы рассмотрим более сложный и редкий вариант: сохранение картинки или фотографии со страницы, на которой отключена правая кнопка мыши.
Далее мы рассмотрим более сложный и редкий вариант: сохранение картинки или фотографии со страницы, на которой отключена правая кнопка мыши.
Сохранение фото при защите страницы от копирования
Предположим у нас есть картинка или фотография, которую мы хотим сохранить на свой компьютер:
По уже наработанной процедуре мы кликаем по ней правой кнопкой мыши с целью сохранить ее, но в результате у нас не появляется всплывающее меню с основными операциями копирования, печати и прочих полезных действий. Существует способ 100% копирования картинок или фотографий с таких страниц сайта.
Как и было описано выше, для этого урока используется браузер Google Chrome и все примеры будут приводиться исходя из особенностей именно этого браузера. В других современных браузерах есть примерно похожие возможности. В этом уроке Вы поймете логику решения этой задачи, даже если у Вас другой браузер.
Для начала копирования картинки с защищенной страницы нажмём клавишу на клавиатуре «F12 ». После нажатия на эту клавишу нам откроется дополнительное окно, именуемое как «Инструменты разработчика »:
После нажатия на эту клавишу нам откроется дополнительное окно, именуемое как «Инструменты разработчика »:
Рис. 10. «Инструменты разработчика» браузера Google Chrome
Рис. 11. Вкладка инструмента «Network» браузера Google Chrome
После этого, чтобы было проще найти нужную нам картинку, кликаем по иконке с изображение воронки («Filter »), после этого нам станет доступным строка для сортировки элементов на странице:
Рис. 12. Кнопка фильтрации элементов браузера Google Chrome
Теперь нам необходимо девой кнопкой мыши кликнуть по кнопке «Images », чтобы в поле ниже отображались только картинки и фотографии:
Рис. 13. Кнопка «Images» для фильтрации изображений на странице
Наш фильтр готов для того, чтобы найти и сохранить на компьютер нужную нам картинку. После этого необходимо обновить страницу сайта (клавиша «F5 » на клавиатуре). После того как страница обновилась, в поле «Network » появятся данные о загружаемых картинках:
Рис.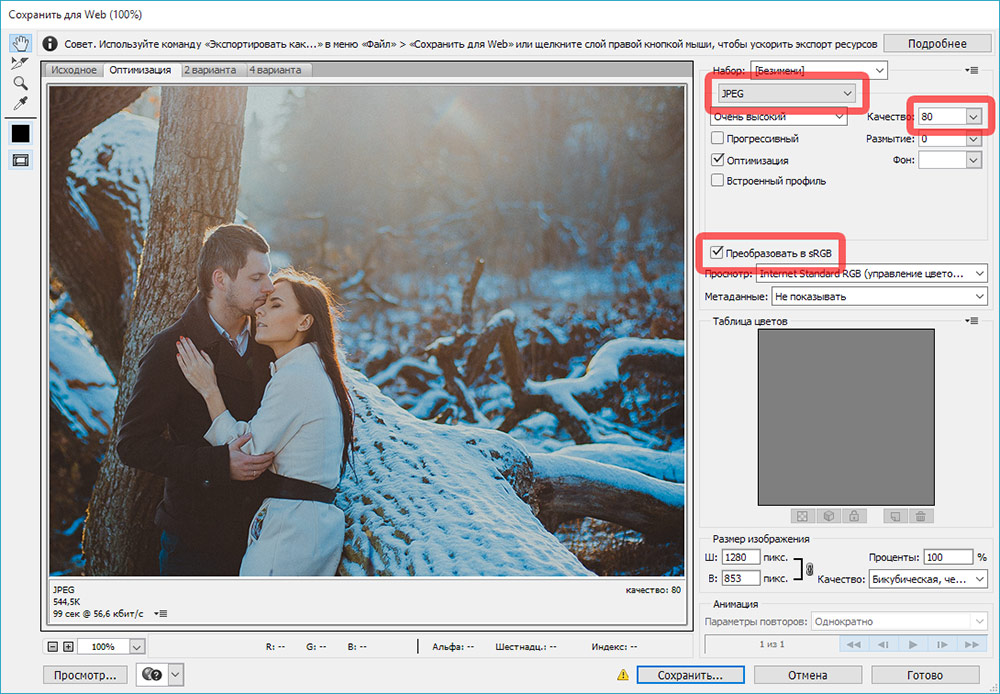 14. Во вкладке «Network» отображаются все картинки на текущей странице
14. Во вкладке «Network» отображаются все картинки на текущей странице
В этом списке, полистав его вверх и вниз колесиком мыши, мы найдем нашу картинку в уменьшенном варианте:
Рис. 15. В общем списке находим нашу картинку
Теперь все что нам остается, это открыть эту картинку в новом окне, чтобы сохранить её себе на компьютер. Для этого нажимаем правую кнопку мыши на имени этой картинки (имя картинки показано справа от миниатюры) и во всплывающем меню выбираем «Open link in new tab
Также не забывайте, что не следует злоупотреблять копированием картинок или фотографий с сайтов, так как у каждого рисунка или фотографии может быть автор и они обладают авторскими правами.
Если все ваши фотографии напечатаны на фотобумаге в фотолаборатории, то вам нечего боятся , кроме пожара, наводнения и какого-нибудь другого катаклизма, а впрочем вам ведь все равно нужно будет сохранить цифровые фотографии, вдруг вы захотите напечатать еще или решите послать фотографию кому-нибудь, так что эта статья вам тоже будет интересна и полезна, ведь речь пойдет о сохранении фотографий, как сделать так чтобы они не пропали.
1. Сохранение фотографий на DVD дисках, ненадежно. боже упаси вас от сохранения таким способом.
На дворе уже 2016 год, но некоторые все еще пытаются использовать компакт диски для хранения фотографий , это крайне ненадежный способ сохранения фотографий, так диск может повредиться и данные станут нечитаемы, кроме того, даже с целого диска и при правильном хранении могут не прочитаться , я знаю массу тому примеров, поэтому диски можно использовать только как временное хранилище, да то я бы не советовал, ведь в 2016 году достаточно более простых и надежных способов для передачи фотографий.
Не используйте диски компакт и DVD , тем более что во многих современных компьютерах уже нет дисководов, и не зря говорят, что если у ваc упал диск на пол, то быстрее скачать из интернета, чем его поднимать. Во общем, все, забудте по двд диски и не не используйте их никогда, все фото скопируйте! и выбросьте этот ненужный хлам.
2. Хранение фотографий на компьютере на жестком диске компьютера.

Хранение фотографий на компьютере надежно только до того момента пока с жестким диском компьютера все в порядке , как только жесткий диск начнет погибать ваши драгоценный фотографии будут под угрозой исчезновения а это крайне грустно, поверьте я знаю о чем говорю, поэтому надежно сохранить фотографии можно будет только если у вас на стационарном компьютере два диска объеденены в рейд и при записи файлов на один диск, на втором записывается тоже самое, при этом, можно надеяться что при порче одного диска, со второго диска данные никуда не исчезнут, при этом конечно, пожар и другие катаклизмы очень критичны и от них вы не спасете, если что свои фото.
Поэтому, я могу рекомендовать хранение фото на компьютере лишь с некоторыми оговорками, а владельцам ноутбукам не поможет ничего, так как ноутбук, вероятно могут еще и украсть, и ноутбук более подвержен простым домашним катаклизмам.
Но вообще, если вы храните фото на компьютере нужно быть готовым всегда, что в один прекрасный день они могут исчезнуть на всегда.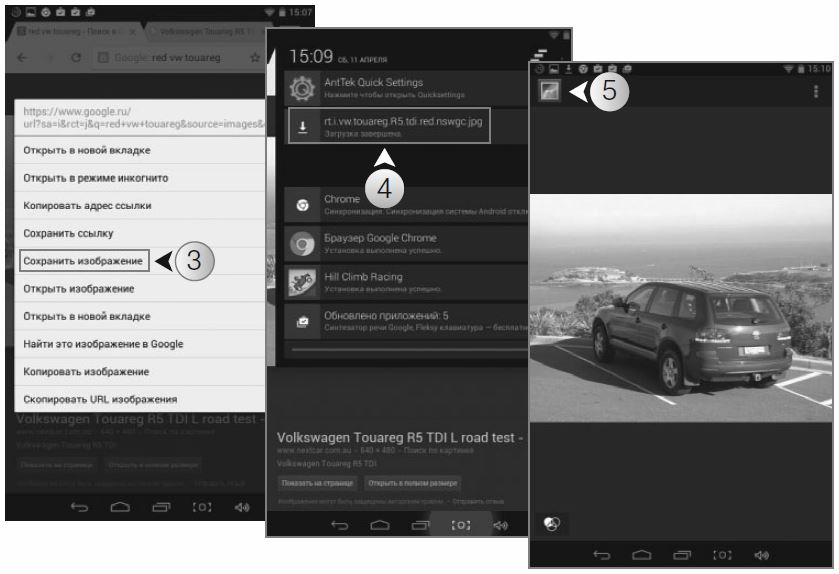
3. Хранение на внешних жестких дисках и сетевых хранилищах.
Также как и с компьютерами, жесткие диски подходят для хранения данных и конечно фотографий , но даже надежные жесткие диски могут сломаться, лучше всего использовать диски с зеркальным рейдом, это надежно. Но тем не менее лучше иметь и резервные способы сохранения фотографий, о них мы будем говорить далее, при этом будем обращать внимание на бесплатные варианты сохранения фотографий. Итак начнем.
4. Яндекс фото для хранения фотографий и сохранения ваших фотографий.
Скачать приложения . дектопное приложение также при запуске будет само находить новые фото в папке и подгружать их на фликр, очень очень удобно и не надо в ручном режиме все загружать.
Вконтакте
Рассмотрим три способа сохранения фотографий из Интернета на компьютер. Первый (простой) — подходит для большинства картинок и фото, в том числе для Одноклассников и Вконтакте.
Второй и третий способы — для сложных случаев, когда сохранить изображение не получается.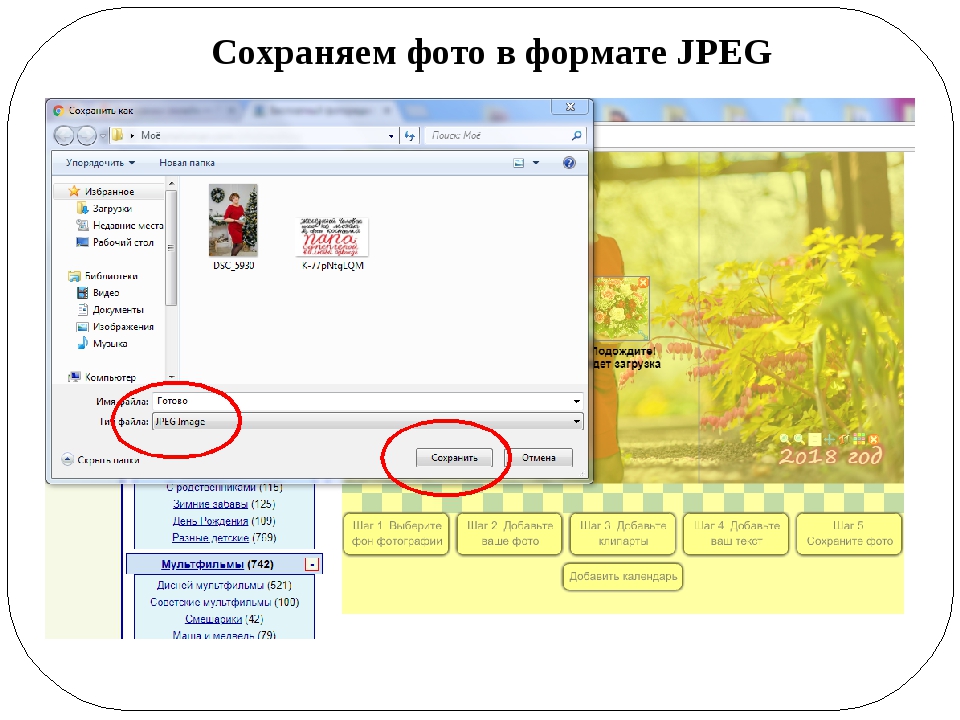
Простой способ сохранения фото и картинок
Для начала нам нужно узнать, увеличивается ли фотография, которую мы хотим скачать из Интернета. Чтобы это проверить, нужно навести на изображение курсор (стрелку мышки). Если внешний вид изменится, и он станет рукой с вытянутым пальцем, значит, картинка увеличивается.
Нажимаем на нее один раз левой кнопкой мышки и фотка открывается в большем размере. Правда, иногда вместо этого может открыться другой сайт. Но такое случается не часто.
Если изображение увеличилось, то сохранять нужно именно такой вариант, а не маленькую копию.
Рассмотрим скачивание фото на примере Одноклассников . Сначала наводим на картинку курсор. Он меняет свой вид на руку с вытянутым пальцем.
Щелкаем один раз левой кнопкой мыши и картинка открывается в увеличенном размере.
Сохраняем ее:
1 . Щелкаем по фото правой кнопкой мышки и в списке выбираем пункт «Сохранить картинку как…» (или какой-то похожий пункт).
2
. В появившемся окошке выбираем место в компьютере, куда нужно отправить фотографию.
В появившемся окошке выбираем место в компьютере, куда нужно отправить фотографию.
Например, я хочу, чтобы это изображение было на моем компьютере в Локальном диске D, в папке «Картинки». Значит, в левой части окошка выбираю диск D.
Появляются папки и файлы, которые в нем есть. Выбираю нужную мне папку «Картинки» и открываю ее в этом самом окошке — щелкаю по ней два раза левой кнопкой мыши.
3 . Когда место в компьютере выбрано, нажимаем на кнопку «Сохранить» в окошке.
Теперь можно открыть то место на компьютере, куда сохраняли фото, и проверить, есть ли оно там.
Обратите внимание: при наведении на него курсора рука с вытянутым пальцем не появляется. Это значит, что картинку нельзя увеличить — можно сохранить только в таком размере.
Если сохранить не получается
В этом случае нужно выбрать пункт «Посмотреть код».
В правой части страницы появится какое-то непонятное окно со странным кодом. Закрыть его можно, нажав на небольшой серый крестик вверху справа, но нам пока этого делать не нужно.
В этом коде как раз и прячется изображение: оно будет в виде ссылки, в конце которой расширение — точка и три английские буквы (.jpg или.png или.gif).
При наведении на нее курсора обычно показывается уменьшенная версия картинки. Щелкаем по ссылке правой кнопкой мышки и из списка выбираем «Open link in new tab».
Откроется новая вкладка с нужной нам фотографией. Сохраняем ее обычным способом: правой кнопкой мышки — Сохранить картинку как.
Способ сложный, но надежный
Встречаются в Интернете так называемые защищенные от копирования изображения. В этом случае, в коде нет ссылки на картинку. Или вообще правая кнопка мышки не работает.
Покажу, как с этим справиться, на примере программы Google Chrome.
1 . Открываем просмотр кода (Ctrl+Shift+I).
Можно, как и в предыдущем случае, щелкнуть правой кнопкой мыши по изображению и выбрать «Посмотреть код». Но если правая кнопка не работает, нажимаем на клавишу клавиатуры F12 в верхнем ряду. Или сочетание клавиш Ctrl+Shift+I
Или сочетание клавиш Ctrl+Shift+I
2 . В части с кодом переходим во вкладку Network (Сеть).
3 . Чуть ниже щелкаем по пункту Img (Изображения).
Если у вас нет подобной строки, нажмите сначала на вот такую кнопку
4 . Обновляем страницу, нажав клавишу F5 на клавиатуре.
Обычно после этого в части с кодом появляется куча разных файлов. Вот среди них нужно найти наше фото. Чтобы было проще, просматривайте файлы, щелкая по ним левой кнопкой мыши.
Если найти не получается, попробуйте еще раз обновить страницу (F5). Бывает, приходится это делать раза два-три.
5 . Щелкаем по файлу с нужным фото правой кнопкой мышки и выбираем «Open link in new tab».
Изображение откроется в новом окне. Теперь его можно сохранить на компьютер обычным способом (правая кнопка мышки — Сохранить картинку как).
Как сохранить картинки и фото с Алиэкспресс на компьютер и телефон
ПомощьПерейти на AliExpress
Чтобы сохранить картинки и фото с Алиэкспресс на компьютер или телефон нужно воспользоваться доступными инструментами и некоторыми хитростями. Методы копирования снимков на ПК и мобильные устройства будут существенно отличаться.
Методы копирования снимков на ПК и мобильные устройства будут существенно отличаться.
Как сохранить фото с Алиэкспресс на компьютер
Сохранить фото с Алиэкспресс на компьютер можно с помощью исходного кода страницы с картинками.
Подпишись на наш Instagram — @CODES.ALI ❤️
Узнавай о промокодах, купонах и скидках на AliExpress раньше других!
- Находясь на странице товара наведите курсор на главный снимок и нажмите на него левой кнопкой мыши.
- Вы попадете в фотогалерею товара, где будут отображаться все картинки. Далее зажмите на клавиатуре комбинацию Ctrl+U и вам откроется исходный код страницы.
- Находясь на странице с исходным кодом, откройте в браузере поиск с помощью комбинации на клавиатуре Ctrl+F и введите в поисковую строку без кавычек текст «new-img-border».
- Браузер найдет в исходном коде совпадения и ниже вы увидите ссылки. Мы выделили ссылки на скриншоте красным цветом, чтобы их было легче визуально найти, а у вас в исходном коде они будут отмечены синим цветом.

- По очереди нажимайте на ссылки левой кнопкой мыши, при этом одновременно зажав клавишу Ctrl на вашей клавиатуре. Таким образом каждый снимок будет открыт в новой вкладке.
- Откройте каждую вкладку с картинкой и сохраните фото с Алиэкспресс на компьютер.
Как сохранить картинки с Алиэкспресс на телефон
Для того, чтобы сохранить картинки с Алиэкспресс на телефон не нужно делать сложные манипуляции как с предыдущим способом.
- Откройте понравившийся товар и нажмите на главное изображение товара.
- Вам откроется галерея с разными фото этого товара, и вы сможете просматривать их с помощью пролистывания.
- В правом верхнем углу каждого снимка будет иконка дискеты. Нажмите на нее и это фото с Алиэкспресс будет сохранено в памяти вашего телефона.
Вышеописанные способы позволяют сохранить картинки и фото с Алиэкспресс на компьютер или телефон и являются наиболее простыми для покупателей.
Мне нравитсяНе нравитсяОткрыть AliExpress
Как сохранить фото из инстаграм на телефон андроид
Вам понравились фото в инстаграм на телефоне андроид самсунг или другом? Есть способ сохранить его в памяти устройства.
Тогда вам не понадобится запускать интернет каждый раз, когда захотите просматривать свои любимые фотографии
Инстаграм позволяет обмениваться фотографиями из повседневной жизни и в настоящее время является одним из самых популярных сайтов социальных сетей в мире.
Миллионы людей больше не представляют себе жизнедеятельность, не публикуя сообщения и не просматривая фотографии.
Первоначально в инстаграм делились друг с другом фотками, сегодня приложение также используется компаниями для продвижения своих продуктов и установления более тесных контактов с клиентами.
Художники также стремятся использовать Instagram, доказывая, что фотографии в социальных сетях могут иметь реальную художественную ценность.
Когда нам понравится фото мы хотели бы сохранить его в памяти телефона или компьютера, чтобы быть уверенным, что можем посмотреть в любое время.
Что делать, чтобы сохранить фотографию с Instagram? Ниже предоставляю несколько простых способов.
Первый трюк сохранить фото из инстаграм на андроид
Самый простой трюк сохранить фото из инстаграм на телефон андроид – это сделать из него скриншот.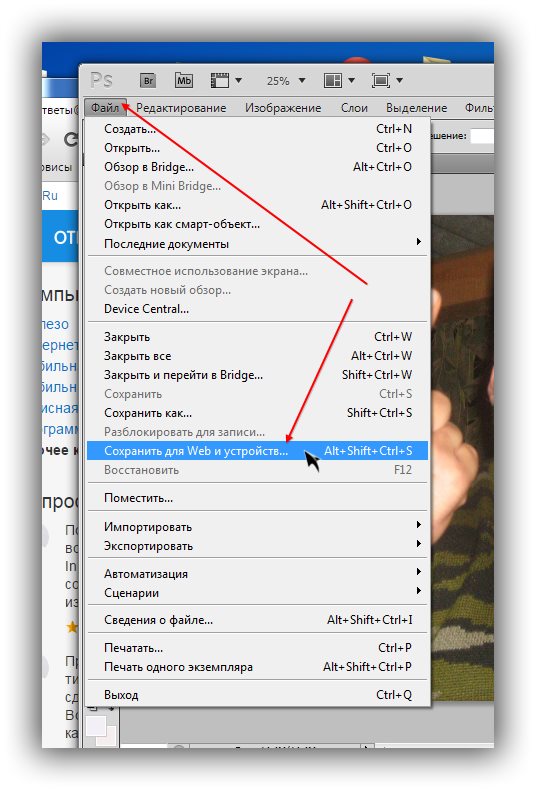
Я покажу как делать на телефоне самсунг – если у вас другой, то комбинация кнопок сделать скрин может быть другая.
Итак, выбираю в инстаграм фото и делаю скрин одновременно зажимая «питание» и «домой» – он появляется в галерее, только на снимке внизу сохраняются опции.
Убрать их очень легко. Для этого открываем фото и снизу выбираем «Преобразовать» или «Изменить» — в зависимости что у вас отобразится.
Далее просто двигая уголки делаем так чтобы ничего лишнего не было и кликаем на птичку чтобы так и сохранить.
Второй способ сохранить фотографии с Instagram на телефоне android – через приложение Easy Downloader
Сохранить фото из инстаграм на андроид очень просто. Единственное, что вам нужно — это приложение Easy Downloader.
Вы можете бесплатно загрузить приложение из магазина плей маркет. После установки запустите его.
У него нет интерфейса — он работает все время в фоновом режиме, а его значок отображается на панели уведомлений Android.
После запуска Easy Downloader переходите к приложению Instagram на нашем смартфоне и находите фотографию, представляющую для вас интерес.
Коснитесь значка параметров в нижней части экрана. На экране появится «Копировать URL-адрес», к которому вы подключились.
Когда скопируете ссылку на фото, запустится EasyDownloader. Программка загрузит фотографию и сохранит ее в папке «Загрузка» на вашем телефоне андроид.
После загрузки можете переместить его в каталог фотографий или сохранить в загруженных файлах.
Третий способ фото из инстаграм на телефон андроид через Instagram Plus
Instagram — это самая быстрорастущая социальная платформа, которая позволяет вам делиться фотографиями и видео.
К сожалению, с официальным приложением Instagrama у нас нет возможности сохранять фотографию или видео на телефоне, но это не значит, что это невозможно.
Все что вам понадобится это удалить официальную версию и установить более продвинутую -Instagram Plus.
В ней предусмотрено с десяток дополнительных функций включая сохранять и делится фото. Попробуйте – рекомендую.
2 инструкции как с сохранить фото с инстаграм на телефоне андроиде
В Google Play можно найти десятки приложений, которые могут сохранить фото и видеороликов из инстаграм.
На завершающем этапе, я бы хотел бы показать вам еще два из них, которые я считаю лучшими и самыми легкими в использовании.
IGetter — это приложение, которое позволяет вам быстро и легко сохранять фото и видео из общедоступных сетей.
Кроме того, загруженные фильмы можно просматривать в автономном режиме во встроенном проигрывателе.
Шаг 1. Загрузите и установите iGetter на свое андроид устройство.
Шаг 2. Запустите Instagram и откройте любую фотку, которую хотите сохранить.
Затем скопируйте URL-адрес. Для этого, щелкните значок в правом верхнем углу и выберите «Копировать URL для совместного использования»
Шаг 3. Теперь перейдите в приложение iGetter и вставьте скопированный URL. Ниже вы увидите изображение, URL которого вы только что скопировали.
Ниже вы увидите изображение, URL которого вы только что скопировали.
Шаг 4. Чтобы сохранить фотографию, щелкните значок в правом верхнем углу, а затем выберите место, где фотография или видео будет сохранены. По умолчанию это папка InstaDownloader.
Второе приложение, которое хочу порекомендовать – это «Instasave». С его помощью можете не только сохранять фото, но также просматривать весь Instagram непосредственно в приложении.
Шаг 1. Установите Instasave на свое устройство, затем войдите в систему, используя логин и пароль для своей учетной записи Instagram.
Шаг 2. После входа в систему увидите недавно добавленные фотографии своих друзей, как в приложении Instagram.
Чтобы сохранить фотографию, отметьте пальцем ее, а затем на значок записи, который находится в правом верхнем углу.
Шаг 3. Также можно сохранить все изображения сразу из выбранного профиля, чтобы сделать это, перейдите в любой профиль, из которого вы хотите сохранить фото.
Затем нажмите три стрелки, указывающие значок вниз, и выберите все фотографии, которые вы хотите сохранить. Подтвердите выбор, щелкнув стрелку вправо.
Подтвердите выбор, щелкнув стрелку вправо.
Я надеюсь, что эта запись объяснила вам, как сохранить фотографии с Instagram — если знаете другие занимательные приложения или способы поделитесь ими в комментарии ниже. Успехов.
Простые способы сохранить фотографии и получить их с телефона
На этой фотографии 9 июля 2018 г. видны iPhone 6s и iPhone 8 plus. (Фото Яапа Арриенса / NurPhoto через Getty Images)
Прокрутите фотогалерею на своем телефоне. Бьюсь об заклад, у вас есть сотни или даже тысячи фотографий. Это все драгоценные воспоминания, которые невозможно восстановить, если они потеряны.
Вы когда-нибудь пытались найти конкретное изображение в своей коллекции? Вот супер простой прием, который работает на iPhone и Android.Вы можете поблагодарить меня позже.
Я знаю, что вы хотите использовать Photoshop для редактирования фотографий, но это дорого. Вы можете получить почти те же функции в бесплатных программах. Коснитесь или щелкните здесь, чтобы просмотреть бесплатные программы, которые можно использовать так же, как и Photoshop (Список).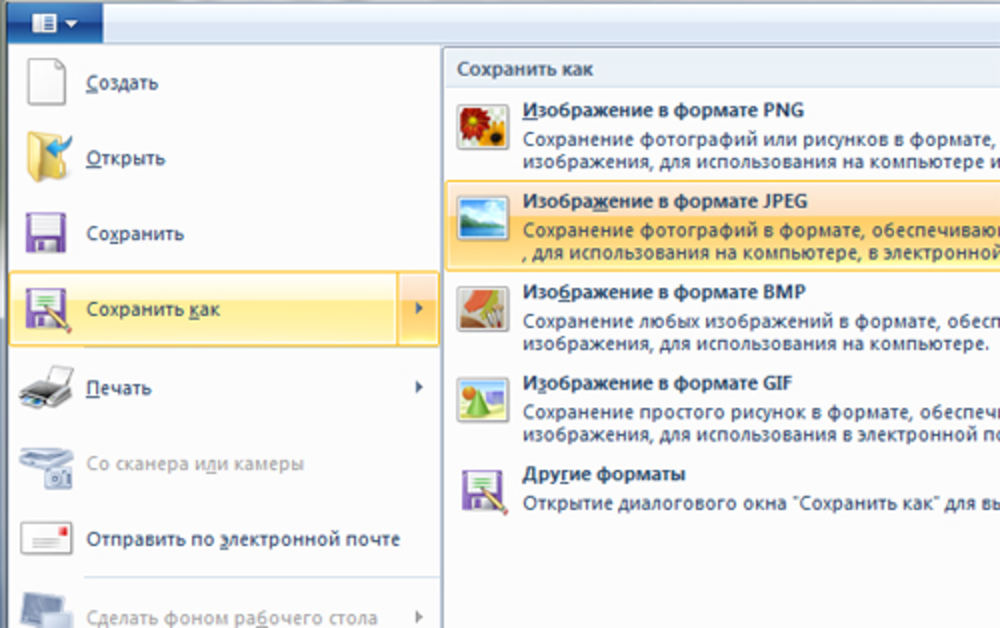
После того, как вы очистите свои фотографии, есть множество способов сделать их резервные копии, чтобы они были в безопасности — независимо от того, что происходит с вашим устройством. Выбор метода зависит от вас. Только не ждите, пока станет слишком поздно.
Резервное копирование фотографий в облако
И Android, и iOS позволяют создавать резервные копии фотографий в облаке для безопасного хранения.Это просто, и для этого не нужно устанавливать дополнительное программное обеспечение.
На iPhone:
- Откройте «Настройки » на своем устройстве и коснитесь своего имени вверху.
- Коснитесь iCloud , затем коснитесь Фото .
- Включите iCloud Photos , чтобы начать сохранять фотографии в облаке.
Для завершения процесса может потребоваться некоторое время. По завершении все сделанные вами фотографии будут автоматически сохранены в облаке. Вы также можете просмотреть их на своем рабочем столе, войдя в iCloud.com с вашим Apple ID.
Вы также можете просмотреть их на своем рабочем столе, войдя в iCloud.com с вашим Apple ID.
На Android:
- Откройте приложение Google Фото и войдите в систему, если вам нужно.
- В правом верхнем углу нажмите на фото или букву своего аккаунта.
- Выберите Настройки фотографий , затем Резервное копирование и синхронизация .
- Переключить резервное копирование и синхронизировать на .
После создания резервной копии будущие снимки будут автоматически сохраняться в облаке. Вы можете просматривать, редактировать и сортировать их в приложении Google Фото, а также просматривать их со своего рабочего стола в Google.com / photos.
Примечание. ICloud и Google Фото поставляются с ограниченным объемом бесплатного хранилища. Больше будет стоить от 99 центов до 1,99 доллара в месяц.
Хорошие новости, если у вас есть учетная запись Amazon Prime: Amazon Photos предлагает бесплатное неограниченное хранилище фотографий в полном разрешении, а также 5 ГБ хранилища для видео для членов Prime.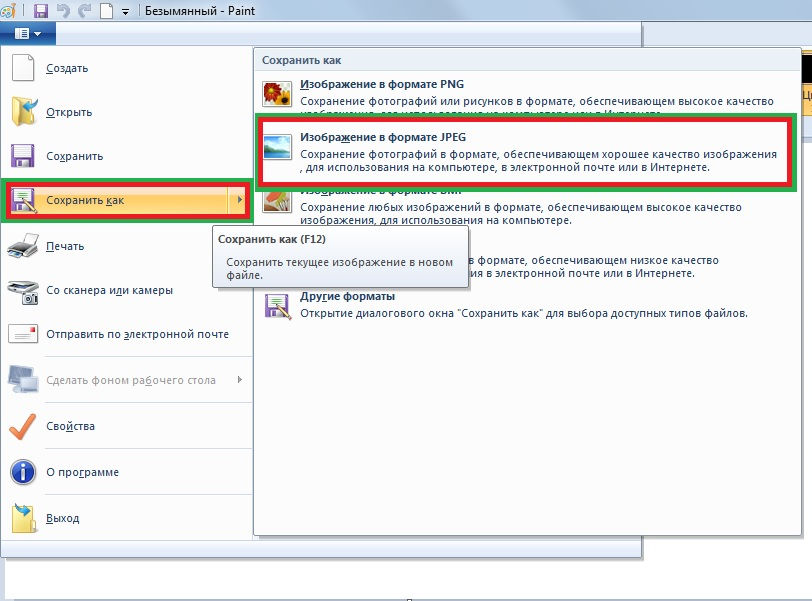 Коснитесь или щелкните здесь, чтобы получить 30-дневную бесплатную пробную версию, если вы хотите попробовать .
Коснитесь или щелкните здесь, чтобы получить 30-дневную бесплатную пробную версию, если вы хотите попробовать .
Инвестировать в безопасную службу резервного копирования — это разумно, если вы беспокоитесь о том, что ваши фотографии попадут в чужие руки.Мой выбор — IDrive, спонсор моего национального радиошоу. За несколько долларов в месяц вы можете загружать все свои файлы в одну учетную запись с гораздо большей защитой.
ТЕХНИЧЕСКИЕ ХАРАКТЕРИСТИКИ: Я люблю собирать небольшие технические секреты, которые можно использовать снова и снова. Коснитесь или щелкните, чтобы узнать 10 технических секретов, о которых вы хотели бы знать раньше.
ПРОСТО СКАЖИТЕ НЕТ ФЛЁТКАМ USB
Может показаться заманчивым хранить все ваши фотографии на флеш-накопителе USB. Если вы это сделаете, вы в конечном итоге будете торговать безопасностью для удобства.
USB-накопители маленькие и легкие, поэтому их легко потерять. Кроме того, на дешевых дисках обычно нет шифрования или защиты паролем. Подумайте, что бы вы почувствовали, если бы кто-то ударил ваш.
Подумайте, что бы вы почувствовали, если бы кто-то ударил ваш.
Более дорогие накопители, такие как PhotoStick с питанием от USB, явно предназначены для резервного копирования фотографий. По большей части это просто флешка на 128 ГБ. Он легкий, его легко потерять, и он не обеспечивает никакой безопасности.
Большим преимуществом является встроенное программное обеспечение, которое показывает, как перемещать фотографии.Но рецензенты Amazon неоднозначны.
Итак, как может использовать все те флэш-накопители, которые у вас есть? Вот несколько умных идей, в том числе создание диска восстановления Windows, сканирование на вирусы и использование его в качестве ключа, который разблокирует ваш компьютер.
ЕСЛИ ВАМ НУЖНЫ БЛИЖАЙШИЕ ФОТОГРАФИИ, ИСПОЛЬЗУЙТЕ БЕЗОПАСНЫЙ ВНЕШНИЙ ДИСК
Если вы хотите хранить фотографии физически, безопасный внешний диск — более разумный выбор. Эти устройства, как правило, имеют больший объем памяти и более высокую скорость, чем флэш-накопители.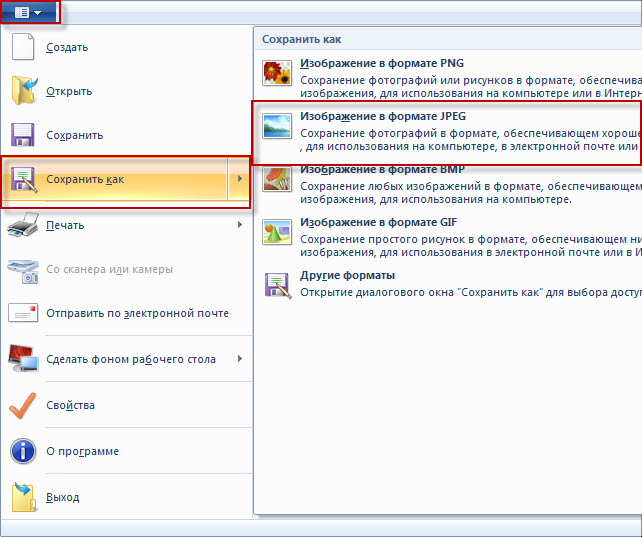 Они также крупнее, а значит, их сложнее проиграть.
Они также крупнее, а значит, их сложнее проиграть.
К счастью, сейчас они намного дешевле, чем были несколько лет назад.
Этот внешний жесткий диск от Seagate обеспечивает надежную производительность и скорость для своего размера. Жесткий диск имеет 2 ТБ памяти, что означает, что вы можете разместить до 500 000 фотографий.
Этот внешний накопитель от LaCie имеет мягкую поверхность, защищающую его от падений и ударов. Если вы боитесь сломать жесткий диск и потерять фотографии, это прочное устройство емкостью 2 ТБ — идеальный выбор.
Если вы ищете что-то более безопасное, выберите зашифрованный внешний диск. Этот жесткий диск от Apricorn оснащен 10-значной клавиатурой, которая защищает содержимое от чтения. Вы можете войти, только если знаете код — это означает, что ваши файлы в безопасности, если жесткий диск потерян или украден. Как это круто?
Теперь, когда вы знаете, как легко снимать фотографии с телефона, вам нет оправдания. Найдите время, чтобы защитить все свои воспоминания. В противном случае вам может не повезти в следующий раз, когда ваш телефон сломается.
ВАШИ ФОТОГРАФИИ — МАССА
Как вы организовываете свои фотографии? Как избавиться от дубликатов? Коснитесь или щелкните здесь, чтобы просмотреть руководство по управлению фотографиями (обновлено).
Нужна профессиональная техническая помощь, которой можно доверять? Опубликуйте свои технические вопросы и получите надежные ответы от меня и других технических специалистов. Попробуй это сейчас.
Какие вопросы о цифровом образе жизни у вас есть? Позвоните на национальное радио-шоу Кима и нажмите здесь, чтобы найти его на местной радиостанции.Вы можете слушать или смотреть Шоу Ким Командо на своем телефоне, планшете, телевизоре или компьютере. Или коснитесь или щелкните здесь, чтобы просмотреть бесплатные подкасты Ким.
Авторское право 2021 г., WestStar Multimedia Entertainment. Все права защищены.
Узнайте обо всех последних технологиях на The Kim Komando Show , крупнейшем в стране ток-шоу на радио выходного дня. Ким отвечает на звонки и дает советы по сегодняшнему цифровому образу жизни — от смартфонов и планшетов до конфиденциальных данных в Интернете и взлома данных.Чтобы получить ее ежедневные советы, бесплатные информационные бюллетени и многое другое, посетите ее веб-сайт Komando.com.
FAQ: Как сохранить фото на мобильное устройство или компьютер
FAQ: Как сохранить фото на мобильное устройство или компьютер
В этом кратком руководстве объясняется, как сохранить файлы с отсканированными фотографиями на устройство или компьютер.
L
По сценарию Лары
Обновлено больше недели назад
По умолчанию фотографии хранятся в приложении.Если вы хотите также сохранить их на свое мобильное устройство или компьютер, выполните следующие простые шаги.
Сохранить на мобильное устройствоВыберите альбом, из которого вы хотите сохранить фотографии на свое устройство, затем нажмите кнопку «Поделиться» , чтобы открыть параметры обмена.
Затем выберите фотографии, которые хотите сохранить. Если вы хотите сохранить все фотографии альбома, просто коснитесь круга в правом верхнем углу, чтобы мгновенно выбрать все фотографии одним касанием.Затем нажмите Сохранить в меню действий.
Если вы хотите сохранить фотографии из разных альбомов , нажмите Найдите или выберите фотографии на главном экране, выберите фотографии для сохранения, затем нажмите Сохранить из вариантов ниже.
Затем приложение покажет вам доступные параметры сохранения фотографий. Выберите Сохранить на этом устройстве
Если выбранные фотографии содержат какие-либо данные, которые вы ввели, приложение спросит вас, хотите ли вы сохранить фотографии с этими добавленными данными или без них.Выбор с деталями означает, что фотографии будут сохранены вместе с белой рамкой, подобной Polaroid, включая текст добавленных вами подписей. Без подробностей означает сохранение только самого файла фотографии.
Ваши фотографии будут сохранены в приложении для фотографий вашего устройства. Для вашего удобства Photomyne также создаст альбом «Photomyne» в вашем приложении для фотографий. Все фотографии, отсканированные и сохраненные с помощью приложения, также появятся там.
Обратите внимание: на устройствах Android, если у вас вставлена SD-карта, фотографии будут сохранены на нее.
Как упоминалось выше, вы увидите несколько вариантов сохранения фотографий. Выберите Отправить на мой компьютер , чтобы получить доступ к отсканированным фотографиям на вашем персональном компьютере (настольном / портативном). Вот как это сделать:
Когда вы увидите параметры сохранения фотографий, выберите Отправить на мой компьютер .
Затем вам будет предложено заполнить свой адрес электронной почты — Photomyne будет использовать этот адрес электронной почты, чтобы отправить вам ссылку для доступа к вашим фотографиям на вашем компьютере.
Откройте учетную запись электронной почты на своем компьютере. Найдите письмо от Photomyne. Проверьте папку со спамом, если вы не видите ее в своем почтовом ящике.
Щелкните ссылку в этом электронном письме, чтобы получить доступ к своим фотографиям на компьютере.
После того, как вы просмотрели свои фотографии в Интернете, вы можете загрузить их все на свой компьютер. Найдите кнопку Загрузить все фотографии в левом меню. При этом будут загружены фотографии с добавленными вами деталями.Эти данные будут сохранены в виде текстового файла с тем же именем, что и его фотография. Кроме того, если вы отсканировали обратную сторону фотографии или записали аудиофайл, они тоже будут сохранены (только для iOS).
—
Нужна помощь и / или есть вопросы? Свяжитесь с нашей службой поддержки для получения дополнительной помощи.
Эта страница последний раз обновлялась в июне 2021 г.
Присоединяйтесь к Photomyne, чтобы получить доступ ко всем премиум-функциям
Обновите приложение
Как сохранять фотографии — Часто задаваемые вопросы по Photomyne
По умолчанию фотографии хранятся в приложении.Если вы хотите также сохранить их на свое мобильное устройство или компьютер, выполните следующие простые шаги.
Сохранить на мобильное устройство
- Выберите альбом, из которого вы хотите сохранить фотографии на свое устройство, затем нажмите кнопку «Поделиться» , чтобы открыть параметры обмена.
- Затем выберите фотографии, которые вы хотите сохранить. Если вы хотите сохранить все фотографии альбома, просто коснитесь круга в правом верхнем углу, чтобы мгновенно выбрать все фотографии одним касанием.Затем нажмите Сохранить в меню действий.
- Если вы хотите сохранить фотографии из разных альбомов , нажмите Поиск или выберите фотографии на главном экране, выберите фотографии для сохранения, затем нажмите Сохранить из вариантов ниже.
- Приложение покажет вам доступные параметры сохранения фотографий. Выберите Сохранить на этом устройстве
- Если выбранные фотографии содержат какие-либо данные, которые вы ввели, приложение спросит вас, хотите ли вы сохранить фотографии с этими добавленными данными или без них.Выбор с деталями означает, что фотографии будут сохранены вместе с белой рамкой, подобной Polaroid, включая текст добавленных вами подписей. Без подробностей означает сохранение только самого файла фотографии.
Доступ к вашим фотографиям
Ваши фотографии будут сохранены в приложении для фотографий вашего устройства. Для вашего удобства Photomyne также создаст альбом «Photomyne» в вашем приложении для фотографий. Все фотографии, отсканированные и сохраненные с помощью приложения, также появятся там.
Обратите внимание: на устройствах Android, если у вас вставлена SD-карта, фотографии будут сохранены на нее.
Сохранить в компьютер
Как упоминалось выше, вы увидите несколько вариантов сохранения фотографий. Выберите Отправить на мой компьютер , чтобы получить доступ к отсканированным фотографиям на вашем персональном компьютере (настольном / портативном). Вот как:
- Когда вы увидите параметры сохранения фотографий, выберите Отправить на мой компьютер .
- Затем вам будет предложено заполнить свой адрес электронной почты — Photomyne будет использовать этот адрес электронной почты, чтобы отправить вам ссылку для доступа к вашим фотографиям на вашем компьютере.
- Откройте свою учетную запись электронной почты на своем компьютере.Найдите письмо от Photomyne. Проверьте папку со спамом, если вы не видите ее в своем почтовом ящике.
- Щелкните ссылку в этом электронном письме, чтобы получить доступ к своим фотографиям на компьютере.
- После того, как вы просмотрели свои фотографии в Интернете, вы можете загрузить их все на свой компьютер. Найдите кнопку Загрузить все фотографии в левом меню. При этом будут загружены фотографии с добавленными вами деталями. Эти данные будут сохранены в виде текстового файла с тем же именем, что и его фотография. Кроме того, если вы отсканировали обратную сторону фотографии или записали аудиофайл, они тоже будут сохранены (только для iOS).
—
Нужна помощь и / или есть вопросы? Свяжитесь с нашей службой поддержки для получения дополнительной помощи.
Эта страница последний раз обновлялась в июне 2021 г.
Как сохранить фотографии из текстовых сообщений на iPhone и iPad
Стандартное приложение «Сообщения» на iOS находится на одном уровне с лучшими текстовыми приложениями, когда дело касается простоты общения. Одна из многих полезных функций — это возможность делиться фотографиями и видео с высоким разрешением. Однако может быть немного сложно сохранить изображения из текстовых сообщений на вашем iPhone или iPad.Но этот пост поможет вам сделать именно это. Тогда становится удобнее получить доступ к изображениям позже из камеры. Итак, давайте проверим процесс.
Как сохранять изображения из текстовых сообщений на iPhone и iPadШаг №1. Запустите приложение «Сообщения » на вашем устройстве iOS.
Шаг №2. Затем выберите интересующий вас разговор.
Шаг 3. Теперь найдите фотографию , которую вы хотите сохранить.Затем коснитесь фотографии на 2 секунды, пока не отобразятся такие параметры, как «Копировать», «Сохранить», «Еще…» и т. Д. Нажмите Сохранить .
Отлично сделано! Вы успешно сохранили изображение на своем устройстве iOS. Вы можете получить к нему доступ из приложения Фото.
Как сохранить сразу несколько фотографий из сообщений на iPhoneЕсли у вас в разговоре несколько изображений, сохранение их по отдельности может оказаться трудным и трудоемким. Для быстрого сохранения нескольких изображений:
Шаг №1. Нажмите имя / изображение человека → информация.
Шаг №2. Прокрутите до конца и коснитесь Просмотреть все фотографии.
Шаг 3. Нажмите Выберите и выберите несколько изображений , прикоснувшись к ним. Наконец, нажмите Сохранить.
Перейдите в приложение Фото , где вы найдете все эти сохраненные изображения.
Примечание: Если вы хотите освободить место на вашем iPhone, на шаге № 3 вы можете нажать Удалить.
Отказ…
Вот как вы можете сохранять изображения из текстовых сообщений на iPhone и iPad. Это быстро и просто. Кроме того, вы когда-нибудь хотели использовать что-то еще вместо iMessage? Если да, вот список лучших альтернатив iMessage.
Вы можете прочитать…
Что вы думаете о приложении «Сообщения» от Apple? Какие особенности, которые вы хотели бы видеть в нем? Делитесь своими мнениями в комментариях.
Как сохранить фотографию из буфера обмена в фотопленку на iOS
Буфер обмена на iOS может хранить как текст, так и изображения.Многие приложения, которые могут отображать изображение, обычно позволяют копировать изображение в буфер обмена, а некоторые также позволяют сохранять изображение прямо в альбоме камеры. Для приложений, которые не позволяют сохранять изображения в альбоме камеры, копирование их в буфер обмена с последующим сохранением в альбоме камеры может быть долгим процессом. Если вам часто требуется сохранить фотографию из буфера обмена в фотопленку, рассмотрите возможность использования ярлыка Сохранить фотографию в буфере обмена .
Сохранить фотографию из буфера обмена в фотопленку
Импортируйте ярлык «Сохранить фото из буфера обмена» в приложение «Ярлыки».Убедитесь, что вы открыли ссылку в Safari, а не в любом другом браузере. Поскольку приложение «Ярлыки» было добавлено в iOS 12, у вас должна быть установлена как минимум эта версия или более поздняя.
После импорта ярлыка откройте приложение «Ярлыки» и нажмите кнопку с тремя точками в правом верхнем углу. Для этого ярлыка потребуется доступ к фотопленке. Коснитесь параметра «Разрешить доступ» под последним действием для фотографий и предоставьте ему необходимое разрешение.
Затем перейдите в любое приложение с изображениями и скопируйте его в буфер обмена.Вернитесь в приложение «Ярлык» и коснитесь ярлыка «Сохранить фото из буфера обмена». При первом запуске ярлыка приложение «Ярлыки» сообщит вам, что он был импортирован из Safari, и попросит подтвердить, хотите ли вы его запустить. Запустите ярлык, и изображение в буфере обмена будет сохранено в альбоме камеры.
Хотя это работает безупречно, вам все равно придется перейти в другое приложение, то есть в приложение «Ярлыки», чтобы сохранить изображение в фотопленке. Если приложение, из которого вам часто приходится копировать изображения, поддерживает Share Sheet, вы можете добавить к нему этот ярлык и упростить доступ.Вы также можете добавить виджет «Ярлыки» в Центр уведомлений и использовать его оттуда.
При отсутствии этого ярлыка изображение, скопированное в буфер обмена, должно быть вставлено куда-нибудь, что дает вам доступ к опции «Сохранить фото». Обычно это приложение, такое как Notes, или вы можете отправить изображение через iMessages, а затем сохранить его в фотопленке после этого. Для выполнения работы требуется несколько нажатий. Это не так уж плохо, если вам нужно сохранять изображение только время от времени, но при частом использовании вы обнаружите, что без ярлыка это займет много времени.
Как сохранить фотографии для крупноформатной печати
Очень важно сохранить фотографию в ее оптимальном состоянии для крупноформатной печати, потому что это может действительно повлиять на качество печати фотографий. Здесь, в Xpozer, мы печатаем тысячи больших фотографий в год и вложили все свои знания и опыт в эти пошаговые инструкции для вас.
Обратите внимание: Эти шаги предназначены для фотографов, которым требуется печать фотографий высочайшего качества.Простого сохранения фотографии в хорошем формате файла с максимальным разрешением обычно достаточно для хорошей фотопечати. Если вы хотите сделать это профессионально, читайте дальше!
Шаг 1. Выберите правильный формат файлаМногие фотографы снимают и редактируют в формате RAW. Это рекомендуемый формат файла, поскольку он позволяет вам более легко корректировать фотографии без отрицательного влияния на качество фотографии. Однако RAW не является форматом файлов, который можно использовать для печати.
Когда вы закончите редактировать фотографию, мы рекомендуем сохранить ее в формате файла JPG и отправить этот формат для печати.В формате JPG ваша фотография сохраняется с максимальным качеством, которое может обработать принтер.
Хотя фотография, сохраненная в виде файла TIFF, технически имеет больше цветовых каналов и часто представляет собой файл большего размера, мы по опыту знаем, что это не приводит к более высокому качеству печати. Разница между печатью из файла JPG или файла TIFF не видна невооруженным глазом, а только в размере файла. Для распечатки фото на стенах лучше сохранять фотографии в формате JPG.
Если в вашей фотопечати есть векторные рисунки (текст, логотипы, рисунки и т. Д.)), мы рекомендуем сохранить изображение как файл PDF.
В Photoshop вы можете выбрать желаемый формат файла, выбрав «Файл»> «Сохранить как». Затем вы можете выбрать формат файла из раскрывающегося меню. В Lightroom, когда вы выбираете «Файл»> «Экспорт», вам будет предоставлен полный список параметров формата файла, и вы сможете выбрать предпочтительный формат.
Выше представлены параметры при сохранении фотографии в Lightroom. Шаг 2. Выберите цветовое пространствоПри сохранении фотографии вы также можете установить предпочтительные цветовые пространства.Разные помещения предлагают разные уровни насыщенности цвета. Наиболее известные цветовые пространства — это RGB (который имеет несколько вариантов) и CMYK.
Для распечаток фотографий на стенах настоятельно рекомендуется сохранять фотографию в цветовом пространстве sRGB. sRGB предлагает более широкий диапазон цветов или более широкую гамму, чем CMYK. Это означает, что насыщенность цвета будет лучше, и ваш настенный принт будет отражать все цветовые нюансы, включенные в вашу фотографию.
Разница между AdobeRGB и sRGB почти незаметна на отпечатанной фотографии.Однако, поскольку AdobeRGB не читается на многих мониторах, интернет-браузерах и принтерах, мы настоятельно рекомендуем вам сохранять ваши фотографии в цветовом пространстве sRGB. (К счастью, если вы заказываете настенную печать в Xpozer и используете цветовое пространство AdobeRGB, это не проблема! Наши мониторы и принтеры могут считывать оба цветовых пространства.)
Цветовые пространства могут быть сложной задачей. Если вы хотите узнать больше, прочитайте этот блог о различиях между RGB и CMYK на Fotolia.
Шаг 3. Сохраните в максимальном разрешенииХотя тип файла и цветовое пространство важны при сохранении фотографии, разрешение еще более важно при печати фотографии для стены.В Photoshop всегда выбирайте сохранение фотографии с максимальным качеством и размером файла. Было бы обидно печатать вашу потрясающую фотографию в чем-то меньшем, чем максимальное качество. ????
В Lightroom в разделе «Размер изображения» выберите размер фотографии, которую вы хотите напечатать (например, настенная фотография размером 36 на 24 дюйма). Всегда выбирайте максимальное количество пикселей на дюйм или dpi.
Шаг 4: Заточка через тип бумагиЕсли вы хотите напечатать абсолютно идеальную настенную печать, вы можете выбрать тип бумаги, на которой вы будете печатать.Некоторые типы бумаги лучше других записывают детали вашей фотографии. Выбрав тип бумаги в настройках, которые вы используете для сохранения фотографии, вы можете добиться максимальной резкости на фотографии. Тип бумаги можно установить в Lightroom в разделе «Повышение резкости на выходе».
Вы превращаете свою цифровую фотографию в настенный принт Xpozer ? В таком случае при экспорте фотографии выберите параметр «Матовая бумага» в настройках «Резкость на выходе» и установите значение «Высокая». Отпечатки фотографий Xpozer печатаются на нашем матовом фотоматериале Vivid Satin, изготовленном на заказ.
Выше вы видите обзор предпочтительных настроек для экспорта в Lightroom.Дополнительные советы по печати большого размера
Узнайте больше о том, как превратить ваши потрясающие цифровые фотографии в настоящие фотопечати, из других наших статей:
- Как выбрать лучшую фотографию для печати> Прочтите здесь
- Куда повесить фотографии в вашем доме> Прочтите здесь
- Как проверить разрешение фотографии перед печатью> Прочтите здесь
- Общие сведения о соотношении фото (и как его выбрать)> Прочтите здесь
Готовы напечатать фотографии?
С Xpozer вы можете повесить свои красивые фотографии на стену за считанные минуты и изменить их, когда захотите, благодаря многоразовой рамке Xpozer.Узнайте больше и начните воспринимать свои фотографии такими, какими они предназначены для повседневной жизни. www.xpozer.com
Как сохранить изображения в фото-библиотеке пользователя
Пол Хадсон @twostraws
Прежде, чем мы закончим с методами для этого проекта, нам нужно разобраться с последней радостью UIKit: как только мы обработаем изображение пользователя, мы получим обратно UIImage , но нам нужен способ сохранить это обработанное изображение в фото-библиотеку пользователя.Здесь используется функция UIKit под названием UIImageWriteToSavedPhotosAlbum () , которая в своей простейшей форме тривиальна в использовании, но для того, чтобы она работала с пользой , вам нужно вернуться в UIKit. По крайней мере, это заставит вас по-настоящему оценить, насколько лучше SwiftUI!
Прежде чем мы напишем какой-либо код, нам нужно сделать что-то новое: нам нужно добавить параметр конфигурации для нашего проекта. В каждом проекте, который мы создаем, есть целый набор этих встроенных функций, описывающих, какие ориентации интерфейса мы поддерживаем, номер версии нашего приложения и другие фиксированные фрагменты данных.Этот код не является кодом : все эти параметры должны быть объявлены заранее в отдельном файле, чтобы система могла их прочитать, не запуская наше приложение.
Все эти параметры находятся в определенном месте в Xcode, и их очень сложно найти, если вы не знаете, что делаете:
- В «Навигаторе проекта» выберите верхний элемент дерева. Он будет иметь название вашего проекта Instafilter.
- Вы увидите Instafilter в списке как ПРОЕКТ, так и ЦЕЛИ. Пожалуйста, выберите его в разделе ЦЕЛИ.
- Теперь вы увидите несколько вкладок вверху, включая «Общие», «Подпись и возможности» и т. Д. — выберите оттуда «Информация».
Здесь вы можете добавить целый ряд параметров конфигурации для своего проекта, но прямо сейчас нам нужен один конкретный параметр. Видите ли, запись в библиотеку фотографий — это защищенная операция, а это значит, что мы не можем делать это без явного разрешения пользователя. iOS позаботится о запросе разрешения и проверке ответа, но нам, , необходимо предоставить короткую строку, объясняющую пользователям, почему мы вообще хотим писать изображения.
Чтобы добавить строку разрешения, щелкните правой кнопкой мыши любой из существующих параметров и выберите «Добавить строку». Вы увидите раскрывающийся список вариантов для выбора. Прокрутите вниз и выберите «Конфиденциальность — Описание использования дополнений фотобиблиотеки». В качестве значения справа введите текст «Мы хотим сохранить отфильтрованную фотографию».
После этого мы можем использовать метод UIImageWriteToSavedPhotosAlbum () для записи изображения. У нас уже есть этот метод loadImage () из нашей предыдущей работы:
func loadImage () {
охранник let inputImage = inputImage else {return}
image = Изображение (uiImage: inputImage)
} Мы могли бы изменить это так, чтобы оно немедленно сохраняло загруженное изображение, фактически создавая дубликат.Добавьте эту строку в конец метода:
UIImageWriteToSavedPhotosAlbum (inputImage, nil, nil, nil) Вот и все — каждый раз, когда вы импортируете изображение, наше приложение сохраняет его обратно в библиотеку фотографий. При первой попытке iOS автоматически запросит у пользователя разрешение на запись фотографии и покажет строку, которую мы добавили в параметры конфигурации.
Теперь вы можете посмотреть на это и подумать: «Это было легко!» И ты был бы прав. Но причина проста в том, что мы проделали минимально возможную работу: мы предоставили изображение для сохранения в качестве первого параметра для UIImageWriteToSavedPhotosAlbum () , а затем предоставили nil как остальные три.
Эти nil параметры имеют значение , или, по крайней мере, первые два имеют значение: они говорят Swift, какой метод должен быть вызван при завершении сохранения, что, в свою очередь, сообщит нам, была ли операция сохранения успешной или неудачной. Если вас это не заботит, то все готово — передача ноль по всем трем параметрам — это нормально. Но помните: пользователи могут отказать в доступе к своей библиотеке фотографий, поэтому, если вы не поймете ошибку сохранения, они удивятся, почему ваше приложение не работает должным образом.
Причина, по которой UIKit требуется два параметра , чтобы узнать, какую функцию вызывать, заключается в том, что этот код старый — намного старше Swift, и на самом деле настолько старый, что даже предшествует эквиваленту замыканий Objective-C.Поэтому вместо этого используется совершенно другой способ обращения к функциям: вместо первого nil мы должны указать на объект, а вместо второго nil мы должны указать на имя метода, который должен быть называется.
Если это звучит плохо, боюсь, вы знаете только половину истории. Видите ли, у обоих этих двух параметров есть свои сложности:
- Предоставляемый нами объект должен быть классом и должен быть унаследован от
NSObject.Это означает, что мы не можем указать на структуру представления SwiftUI. - Метод предоставляется как метод с именем , а не как фактический метод. Это имя метода использовалось Objective-C для поиска фактического кода во время выполнения, который затем можно было запустить. У этого метода должна быть определенная подпись (список параметров), иначе наш код просто не будет работать.
Но подождите: это еще не все! По соображениям производительности Swift предпочитает не генерировать код таким образом, чтобы его мог читать Objective-C — вся эта штука с «поиском методов во время выполнения» была действительно удобной, но к тому же очень медленной.Итак, когда дело доходит до написания имени метода, нам нужно сделать две вещи:
- Отметьте метод с помощью специальной директивы компилятора
#selector, которая просит Swift убедиться, что имя метода существует там, где мы говорим. - Добавьте к методу атрибут с именем
@objc, который сообщает Swift генерировать код, который может быть прочитан Objective-C.
Вы знаете, я писал код UIKit более десяти лет, прежде чем переключился на SwiftUI, и уже написав все это объяснение, этот старый API кажется преступлением против человечности.К сожалению, это то, что есть, и мы с этим застряли.
Прежде чем я покажу вам код, я хочу упомянуть четвертый параметр. Итак, первое — это изображение для сохранения, второе — это объект, который должен быть уведомлен о результате сохранения, третий — это метод объекта, который должен быть запущен, а затем четвертый. Мы не собираемся использовать его здесь, но вы должны знать о том, что он делает: мы можем предоставить здесь любые данные, и будут переданы нам обратно при вызове нашего метода завершения.
Это то, что UIKit называет «контекстом», и он помогает вам отличить одну операцию сохранения изображения от другой. Здесь вы можете предоставить буквально все, что захотите, поэтому UIKit использует наиболее удобный тип, который вы можете себе представить: необработанный кусок памяти, в отношении которого Swift не дает никаких гарантий. У него есть собственное имя специального типа в Swift: UnsafeRawPointer . Честно говоря, если бы не тот факт, что у нас было , чтобы использовать его здесь, я бы даже не сказал вам, что он существует, потому что на данном этапе вашей карьеры разработчика приложений он бесполезен.
В общем, разговоров более чем достаточно. Прежде чем вы решите выбросить этот проект и сразу перейти к следующему, давайте с этим покончим.
Как я уже сказал, чтобы записать изображение в библиотеку фотографий и прочитать ответ, нам нужен какой-то класс, унаследованный от NSObject . Внутри нам нужен метод с точной подписью, помеченный как @objc , и мы можем затем вызвать его из UIImageWriteToSavedPhotosAlbum () .
Собрав все это вместе, добавьте этот класс где-нибудь за пределами ContentView :
class ImageSaver: NSObject {
func writeToPhotoAlbum (image: UIImage) {
UIImageWriteToSavedPhotosAlbum (изображение, себя, #selector (saveCompleted), ноль)
}
@objc func saveCompleted (_ image: UIImage, didFinishSavingWithError error: Error ?, contextInfo: UnsafeRawPointer) {
print ("Сохранение завершено!")
}
} Теперь мы можем использовать его из SwiftUI, например:
Кнопка ("Сохранить изображение") {
охранник let inputImage = inputImage else {return}
пусть imageSaver = ImageSaver ()
imageSaver.writeToPhotoAlbum (изображение: inputImage)
} Если вы запустите код сейчас, вы увидите сообщение «Сохранить завершено!» сообщение выводится, как только вы выбираете изображение, но вы также увидите, как система запрашивает разрешение на запись в библиотеку фотографий.
Да, это на удивление мало кода, учитывая, сколько объяснений ему нужно, но есть яркая сторона, которая завершает обзор этого проекта, так что в конце концов (долго, долго!) Мы можем перейти к фактической реализации.