Дизайн макета сайта в Photoshop. Детальное руководство
Что нужно знать о рисовке макета сайта в Photoshop?
Главным образом, почти 98% проектов функциональных сайтов начинаются с разработки и рисовки веб-дизайна в Фотошопе.
Дизайн-макет сайта – будущий Интернет-ресурс на стадии разработки. В будущем его можно применить к порталу, блогу или к торговой Интернет площадке. Также, это может быть лендинг страницей, отдельно прорисованным графическим образом и т.п. Дизайн сайта может быть как нейтральным, так и иметь функцию – главного представителя образа предоставленной продукции в нем или информационного контента.
На выходе получится многослойная раскладка, которая дальше пойдет в верстку и кодирование. Потому дизайн сайта имеет свой ряд обязательных элементов:
- шапка;
- расположение меню;
- навигация;
- цветовая гамма;
- шрифты и т. д.
Первое что тебе нужно – концепция.
Ответь себе на вопрос: «Для чего\кого тебе нужно создать дизайн веб-сайта?». Про рисуй целевую аудиторию и просчитай в уме перечень функций и задач, которые должен обязательно выполнять сайт.
Однако существуют каноны — дизайн сайта должен быть максимально функционален, практичен и эстетичен.
Пошаговое создание дизайна сайта в Photoshop
Нарисовать сайт в фотошопе — неотъемлемая часть жизни веб-дизайнера. Итак, мы пошагово разберем как создавать веб сайта. В этом уроке для новичков начнем разбирать пошагово шапку будущего сайт, а в следующем уроке для начинающих – основную часть. Итак, макет сайта в Photoshop.
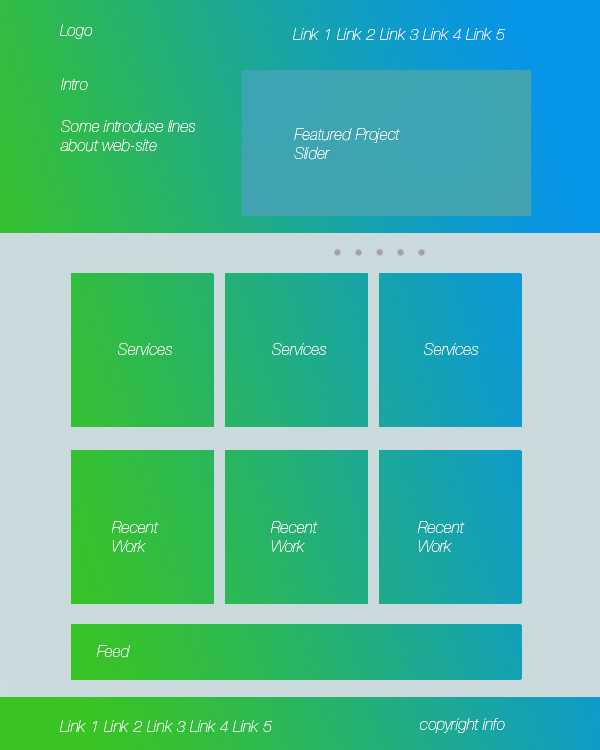
Шаг №1
Делаем новый проект для чайников. Начни с создания план-эскиза будущего макета. Его можно как нарисовать от руки на листке бумаги, так и создать в Photoshop. Он представляет собой приблизительный будущий вид веб-сайта.
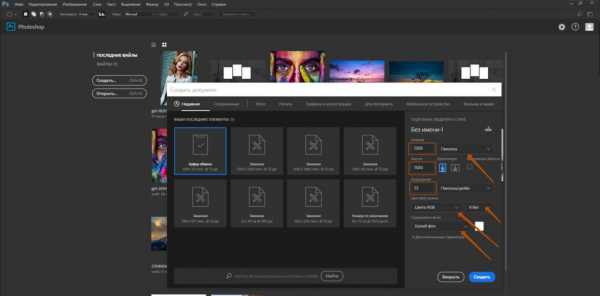
Шаг №2
Твой макет сайте будет шириной в 960 пикселов (px). Нажми «Файл» — «Создать» (> File > New Document) или комбинацию клавиш «Ctrl+N». Поставь размер 1200х1500 пикселов и разрешение 72 пиксела. Цвет RGB, 8 бит, фон – белый.
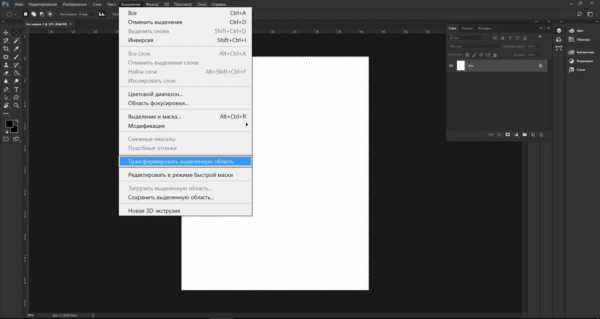
Шаг №3
Выдели весь документ при помощи инструмента «Прямоугольная область» (> Rectangular Marque Tool) или нажми комбинацию клавиш «Ctrl+A» -она автоматически выделит всю область документа без исключений.
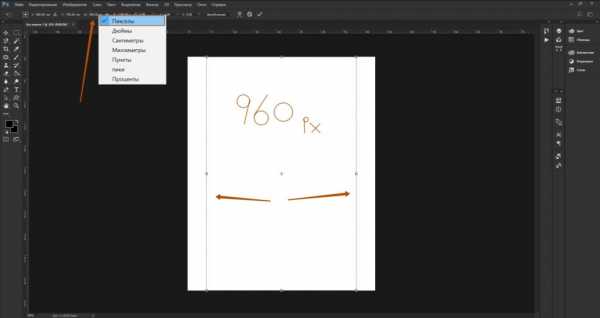
Шаг №4
Перейди в меню «Выделение» – «Трансформировать выделенную область» (> Select > Transform Selection).
Сверху, на панели настроек установи значение ширины – 960 px. Это будет главная рабочая область макета, в которой тебе предстоит работать.
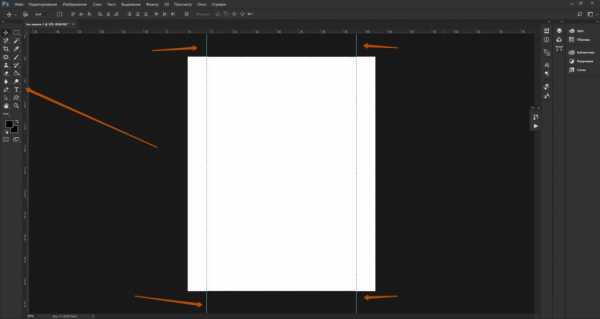
Шаг №5
Установи линейки (направляющие) точно по границам выделения. Перетащи их вручную указателем мыши. Если у тебя в Фотошопе не включены линейки, зайди в «Просмотр» и нажми галочку напротив — «Линейки» (> View > Rulers).
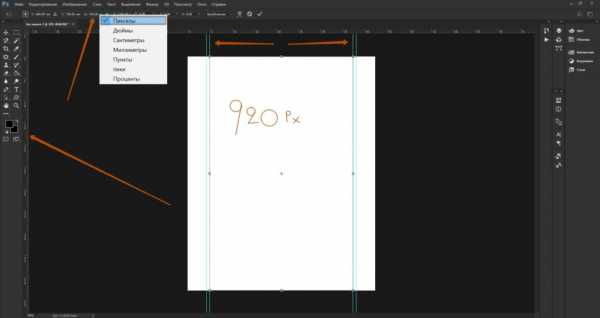
Шаг №6
Далее, сделай отступ между краями рабочей области макета и зоной главного контента. Перейди в меню «Выделение» – «Трансформировать выделенную область» (Select > Transform Selection). Уменьши выделение по ширине до отметки в 920 пикселов.
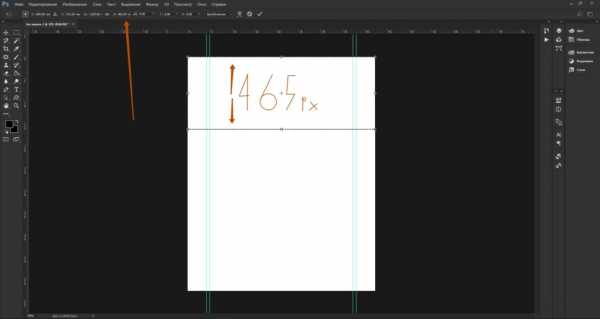
Шаг №7
Следующее, что нужно сделать – создать выделение высотой в 465 пикселов, как это показано на примере.
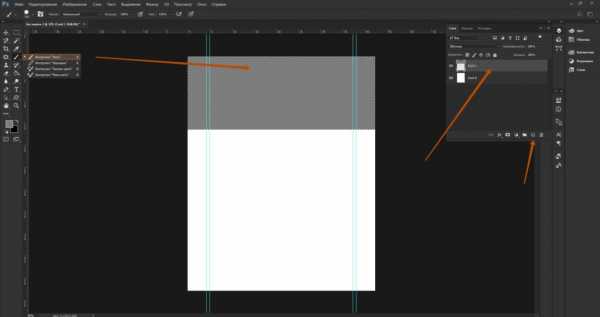
Шаг №8
Создай новый слой и залейте выделенную область серым, используя, например, «Инструмент Кисть» (> Brush Tool) или «Инструмент Заливка» (> Paint Bucket Tool).
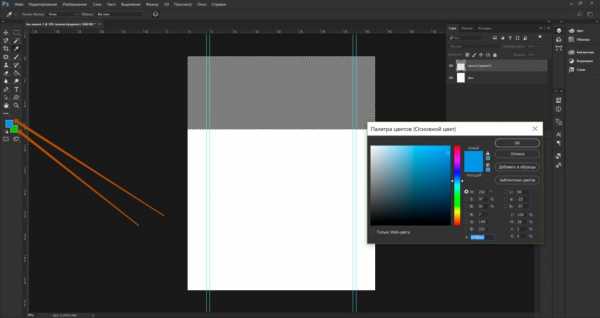
Шаг №9
Выбери цвета для градиента, используя палитру цветов – она на панели инструментов слева.
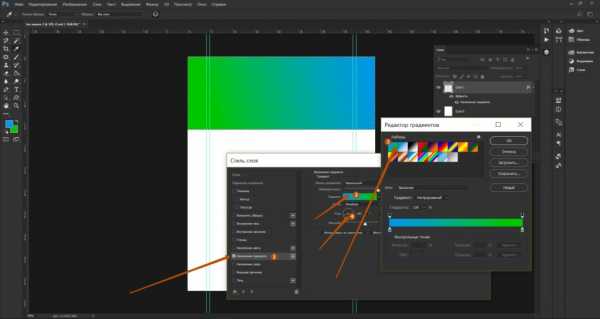
Шаг №10
Примени градиент. Его можно найти также на панели инструментов или кликнув два раза мышкой по необходимому слою. На примере пошагово объяснено что за чем нужно кликать – 1. «Наложение градиента», 2. «Градиент», 3. Выбрать ваши цвета из палитры «Набор». 4. Указать желаемый угол градиента.
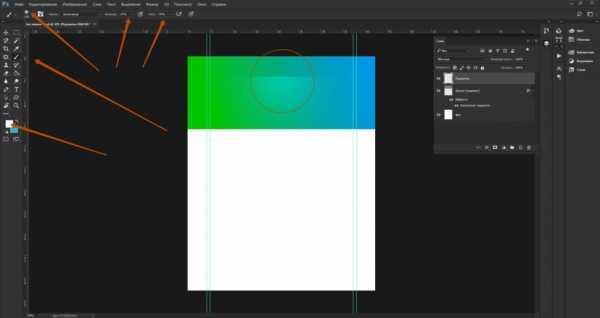
Шаг №11
Твоей шапке сайта нужна подсветка. Кстати, не забывай именовать и сортировать новые слои, чтобы потом не перепутать что где находиться.
Итак, продолжи. Создай новый слой (сразу его проименуй!) – «Ctrl + Alt + Shift + N»и выберите мягкую кисть, размер, например около 600 пикселов (можешь менять размеры по своем вкусу).
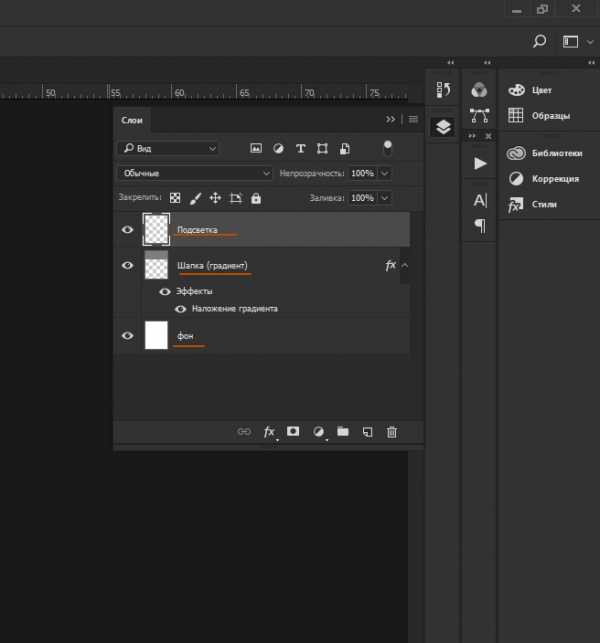
Шаг №12
Передвинь все слои в следующем порядке – «Подсветка» — «Шапка» — «Фон».
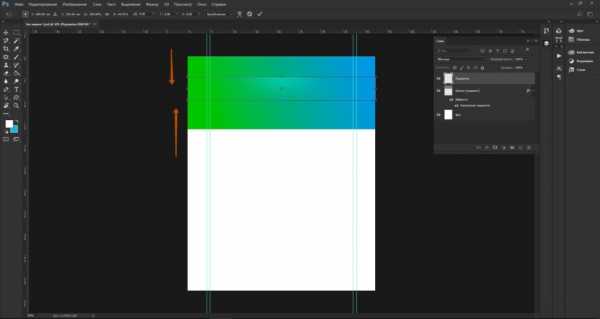
Шаг №13
Кликни кистью один раз в центре шапки. Поставь прозрачность и удали потом часть пятна – разруби его, например, инструментом «Прямоугольная область» и нажмите клавишу «Delete». Слой с подсветкой сожми по вертикали и растяни (комбинация клавиш «Ctrl + T»).
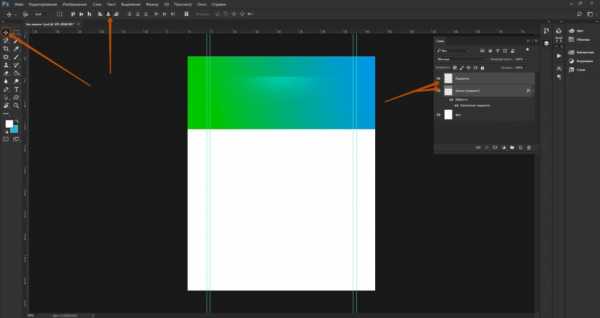
Шаг №14
Чтобы отцентрировать необходимые слои – выбери их и выбери инструмент «Перемещение» (> Move Tool) или клавиша «V». На панели свойств (вверху) нажми «Выравнивание центров по горизонтали» (> Align Horizontal Centers).
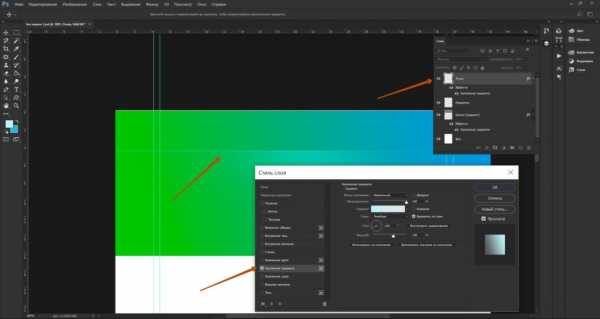
Шаг №15
Создай новый слой («Shift + Ctrl + N»). Поставь карандашом (> Pencil Tool) точку. Растяни ее по горизонтали («Ctrl+T») и сгладь края градиентом как делал это ранее.
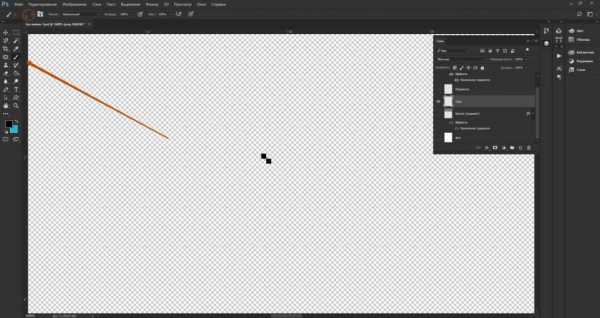
Шаг №16
Временно отключи видимость фонового слоя. Ставим там две точки инструментом «Каранадш» (Pencil Tool), размером в 2 пиксела. Жми далее «Редактирование» – «Определить узор» (Edit > Define Pattern).
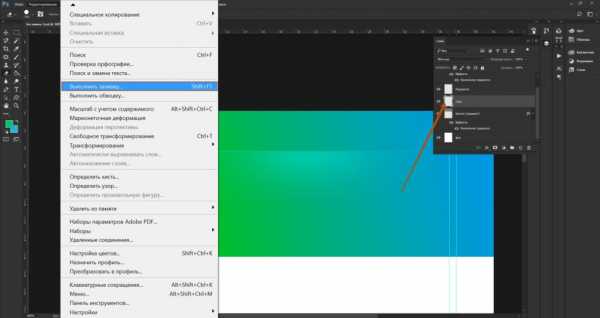
Шаг №17
Создаем новый слой («Shift + Ctrl + N») и нажми «Редактирование» — «Выполнить заливку».
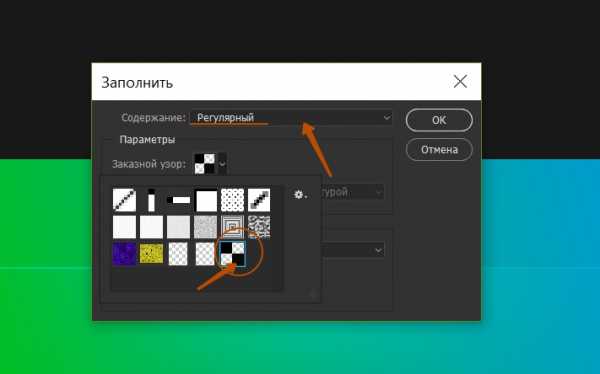
Шаг №18
Выбери далее «Регулярный» и кликни на созданный тобой узор.
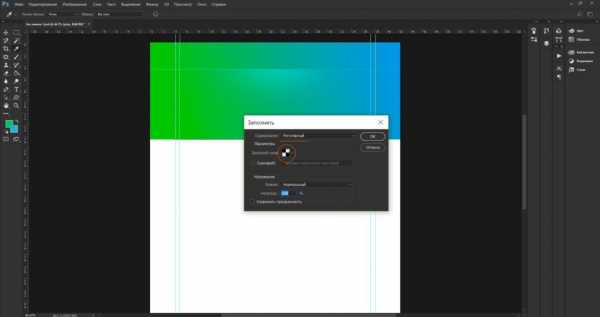
Шаг №19
Выбери область как указанно на примере и примени задачу.
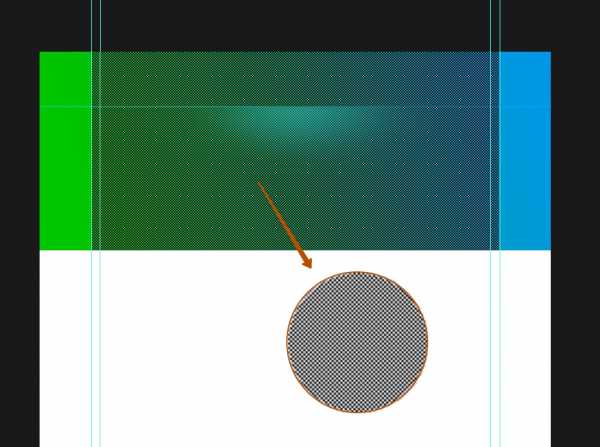
Шаг №20
Как видишь, у нас получилась «шашечка», непрозрачность которой стоит уменьшить.
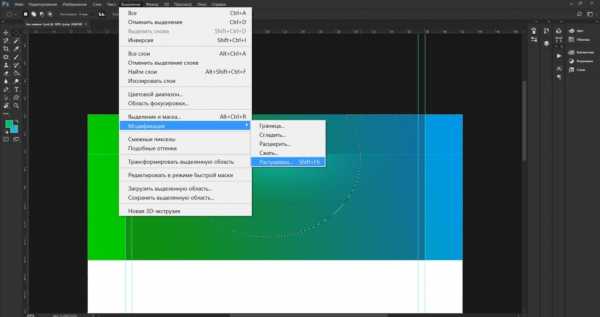
Шаг №21
Далее, выделяй узор в произвольном порядке инструментом «Овальная область» (> Elliptical Marquee Tool). Применяй инверсию выделенной области и при помощи «Растушевки» (> Feather) сгладь края и удаляй ненужную область узора.
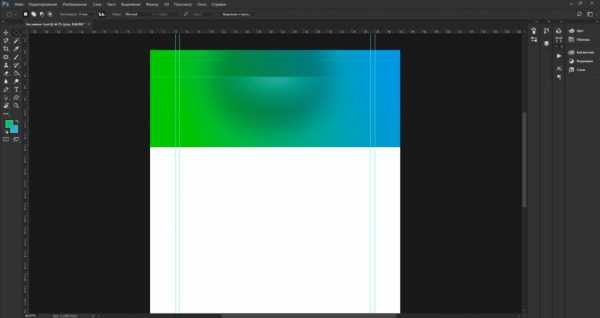
Шаг №22
Затем пишем название логотипа при помощи инструмента «Горизонтальный текст». К слою с логотипом можно также добавить стиль слоя «Тень» (>Drop Shadow), что находится в меню слоя (два раза жми кнопкой мыши на нужный слой).
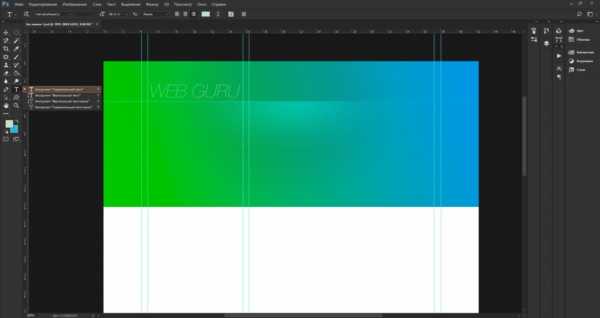
Шаг №23
Добавь новые области границ линейкой, чтобы визуально текст не прыгал в разных абзацах друг от друга.
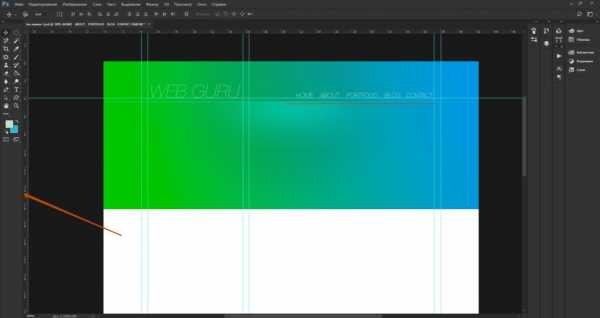
Шаг №24
Напиши название для будущих кнопок.
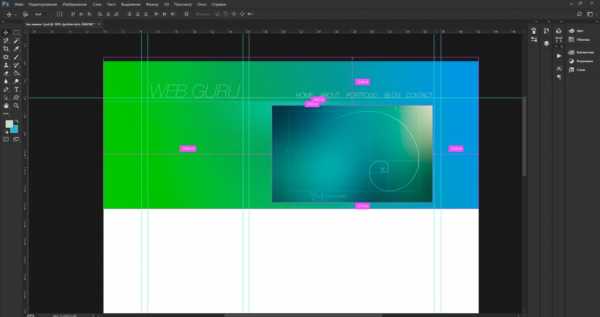
Шаг №25
Здесь в дальнейшем будет так званный – слайдер для контента. Выдели область размером 580х295 пикселов и помести туда любой снимок.
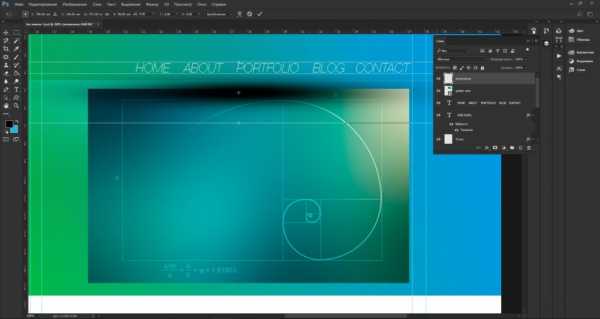
Шаг №26
Далее, создай визуальный эффект к слайдеру. Создай новый слой («Shift + Ctrl + N»), выбери «Кисть» (> Brush Tool) и по тому же принципу, что и с точкой – поставь точку диаметром около 400 пикселов и растяни ее (Ctrl+T).
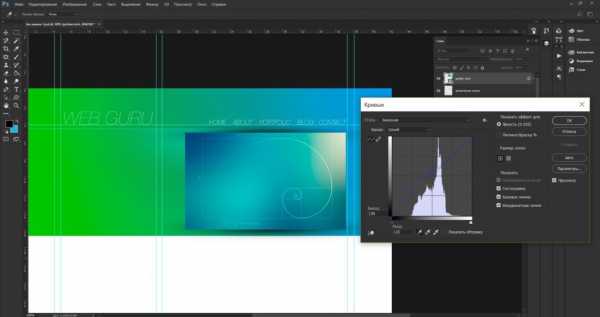
Шаг №27
Продублируй слой и помести его за слайдер, который, кстати, тоже не помешает отрегулировать по цвету.
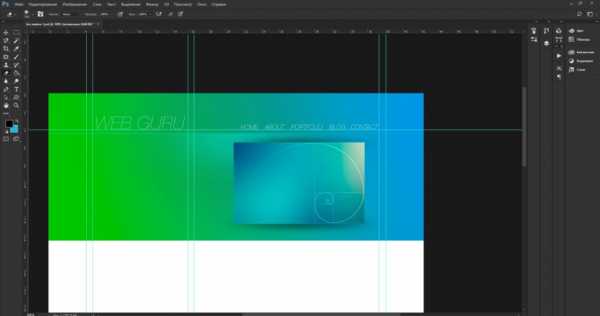
Шаг №28
Убираем ненужные края, чтобы смотрелось аккуратнее.
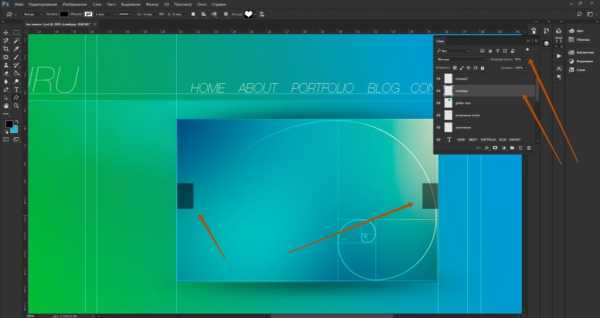
Шаг №29
Делай два новых слой и рисуй прямоугольные кнопки для слайдера. Делай их полупрозрачными.
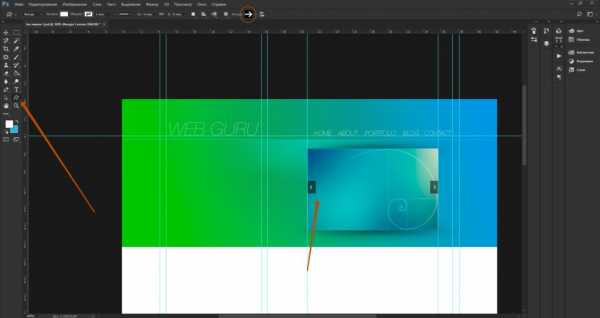
Шаг №30
Добавь указательные стрелки инструментом «Произвольная фигура».
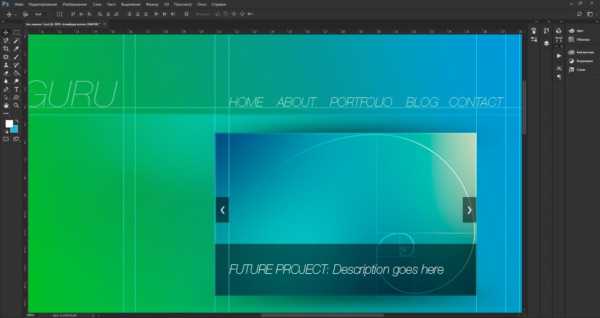
Шаг №31
Создай новый слой и прямоугольником выдели область внизу слайдера — инструмент «Прямоугольная область выделения» (> Rectangular Marqee Tool). Сделай ее полупрозрачной (непрозрачность — 50%). Напиши текст.
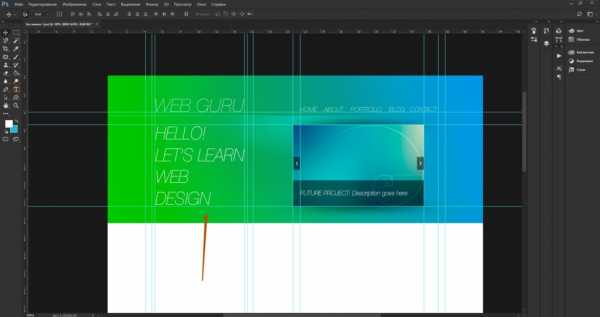
Шаг №32
Добавь описание сайта или проекта.
webdesguru.com
Cоздание макета сайта без специфичных навыков в Photoshop
Для начала задумайтесь над тем, почему вы решили создать макет сайта самостоятельно. Эта работа требует разносторонних знаний от человека в области ИТ и дизайна, аналитического и творческого мышления одновременно. А еще некой части вашего времени. Окей, есть 4 причины того, почему вам могло это понадобиться. Если у вас другая – пишите в комментарии, дополню.
Причина #1. Интерес к разработке макетов сайта
Ваши интересы очень специфичны? Мы здесь никого не осуждаем. Самим же стало когда-то интересно, и начали этим заниматься! К тому же, тяга к познанию – наша отличительная черта. Хвалю ваше любопытство.
Причина #2. Разработка макета сайта как вид заработка
Если вы хотите стать в будущем веб-дизайнером, с чего-то же надо начинать, а именно с элементарного макета страницы сайта. Быстрый результат своей работы мотивирует как ничто другое. К счастью, в статье предлагаю только блиц-способы создания макета.
Кстати, работа веб-дизайнера – это не шутки. Вот здесь ниже я просто оставлю график зарплат в зависимости от стажа (по данным DOU за май-июнь 2016). Ни на что не намекаю. Просто скрытый хантинг.
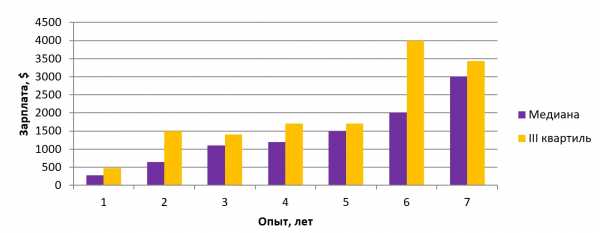
Причина #3. Составление ТЗ на разработку макета сайта для дизайнера
Часто перед недизайнерами стоит необходимость показать макет веб-сайта – иногда просто для иллюстрации своей идеи, но иногда и для подкрепления ТЗ. Конечно, это не обязательно и грамотный дизайнер сам поймет вашу идею и даже сделает лучше, чем вы ожидаете. Однако если вы точно знаете, чего хотите, лучше это показать, а не рассказывать.
В KOLORO можете заказать макет сайта, и вы получите именно то, что ожидаете. Как это у нас получится? Мы тонкие психологи.
Причина #4. Вам срочно надо нарисовать макет сайта, а вы даже не знаете что это
Кстати, макет сайта – это графический образ представления будущего сайта. Если вам поставили задачу быстро показать макет сайта (хоть какой-нибудь), то нужно что-то с этим делать. Как раз это и было моей причиной поиска оптимального способа разработки макета дизайна сайта. В результате я выбрала работу в Photoshop, но у меня уже были навыки его использования.
Прежде чем создать макет сайта вам придется продумать структуру сайта, сделать прототип и выбрать цветовую схему. Обо всем этом по порядку.
Этап 1: структура макета сайта
Обязательно заранее спланируйте архитектуру сайта – что и куда будет вести и как будут взаимосвязаны элементы. Можете сделать это в голове, на бумаге или воспользуйтесь MindMap для построения структуры. Построение MindMap при проектировании сайта поможет вам определиться с количеством страниц, которые необходимо нарисовать. Вы будете иметь детальное представление о проекте в целом. Как это сделать? Можете использовать онлайн-инструменты MindMup или Bubblus.
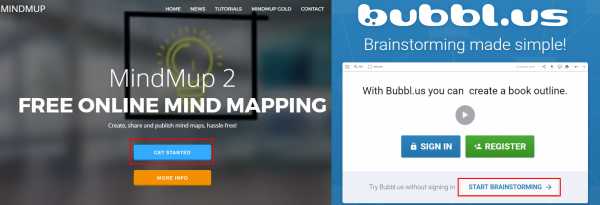
Удобно также пользоваться приложением Coggle, которое вы можете подключить к Google Drive.
Мне нравится Coggle тем, что майнд-карта всегда под рукой, ей удобно делиться с коллегами, и здесь хорошо подобраны цвета элементов интерфейса. К тому же работает правая кнопка мышки, что позволяет хорошо настраивать карту. У меня получилась вот такая структура для главной страницы сайта.
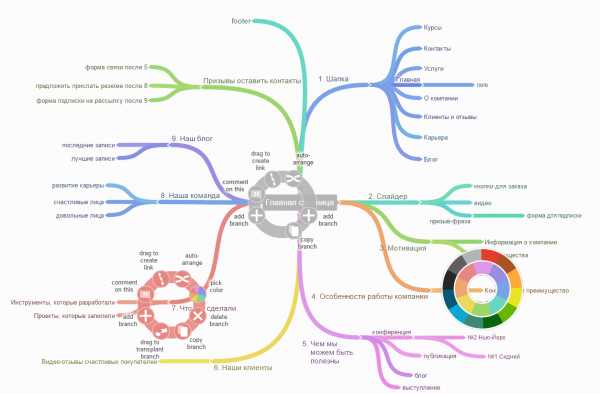
На первом этапе проектирования макета создается mind-map сайта
Этап 2: Создание прототипа сайта
Далее можно сразу начать рисовать макет сайта в фотошопе, но, даже если делать макет из праздного любопытства, сначала следует нарисовать прототип сайта. При пошаговой разработке, протототипирование – неотъемлемый этап, который укрепляет психическое здоровье веб-дизайнера. При создании прототипа намечаются ключевые блоки будущего сайта (шапка, слайдер, кнопки, контакты, структура материала и пр.). Это позволяет существенно сэкономить время на этапе отрисовки макета т.к. можно будет увидеть примерный результат и безболезненно внести изменения.
Пример структуры сайта: вот.
Устали? Сделайте жизнь проще и закажите разработку сайта в KOLORO. Мы учтем ваши пожелания и вы получите именно то, что хотели.
Создание прототипа сайта онлайн
Обычно я пользуюсь двумя наиболее популярными онлайн-инструментами для создания прототипа сайта: Moqups и Mockflow. В обоих случаях есть возможность создавать прототипы бесплатно, но с ограниченным функционалом. Тарифы для первого сайта начинаются от $13/мес. (10 проектов, 1 Гб), а для второго – от $14/мес. (неограниченное количество проектов + 25 Гб в облаке). Еще все рекомендуют Mockingbird. И я порекомендую, но только из уважения к Eminem, потому что здесь 3 проекта обойдутся уже в $12/мес., а бесплатных инструментов меньше.
Теперь о личном впечатлении. Moqups удобнее и интуитивно понятен даже с первого посещения. Здесь много готовых блоков и иконок – как раз то, что нужно, чтобы быстро пройти этап прототипирования. Кроме того, элементы удобно центрировать относительно середины страницы или других элементов. Немного мешает ограничение в 300 объектов для страницы в бесплатном режиме – для макета одностраничного сайта может быть маловато. Есть возможность вставлять элементы с воркфрейма Bootstrap. Mockflow позволяет делать чуть меньше, и с ним нужно пару минут разобраться и привыкнуть к нему, однако большее количество пространства на диске может кого-то привлечь.
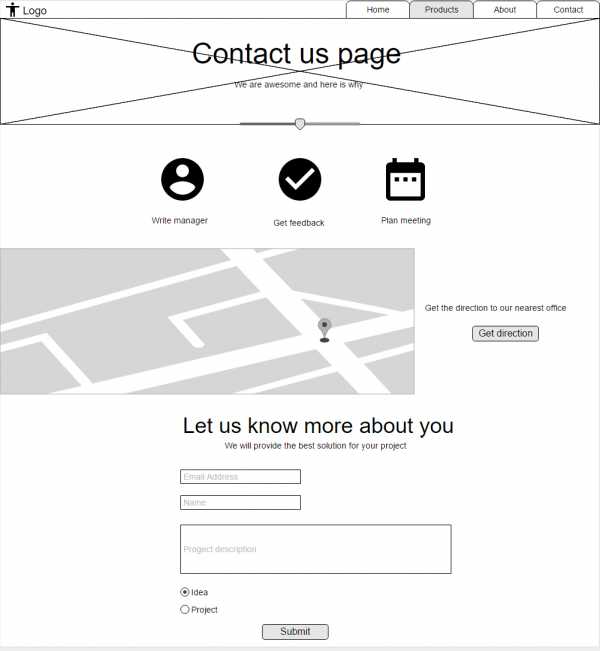
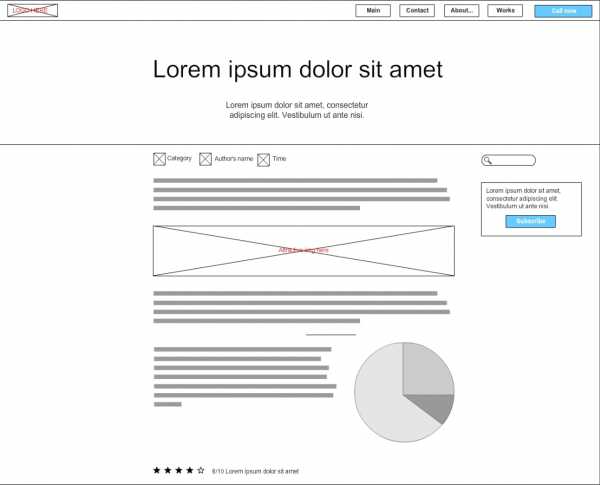
Прототипы сайта в Moqups и Mockflow
Как запрототипировать будущий сайт?
Рассмотрим на примере Moqups как можно создать прототип страницы с текстом для блога.
Шаг 1. Добавляем шапку (текст можно изменить).
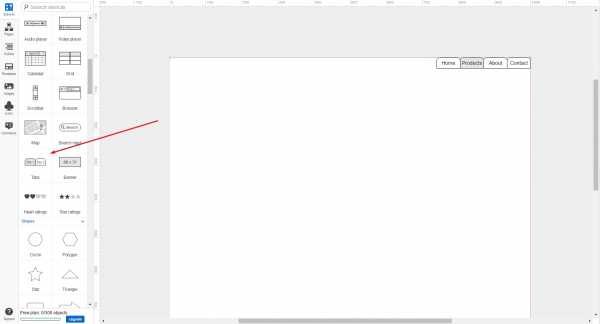
Шаг 2. Добавляем блок для картинки и надпись (заголовок статьи). С помощью стилей можно удобно менять размер, шрифт и прочее форматирование текста.
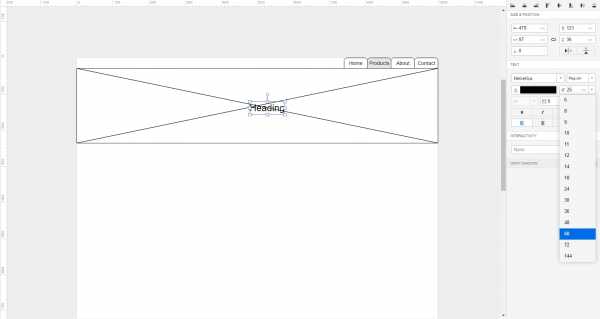
Шаг 3. Добавляем текст и задаем ширину колонки. Все блоки удобно центрируются относительно середины страницы.

Шаг 4. Текст надо бы разбить картинкой. Да и ширина колонки слишком большая, 500 рх будет лучше. К счастью, можно ее быстро поменять. Большой плюс: выделенные элементы уменьшаются относительно друг друга и мой блок с картинкой тоже уменьшился.
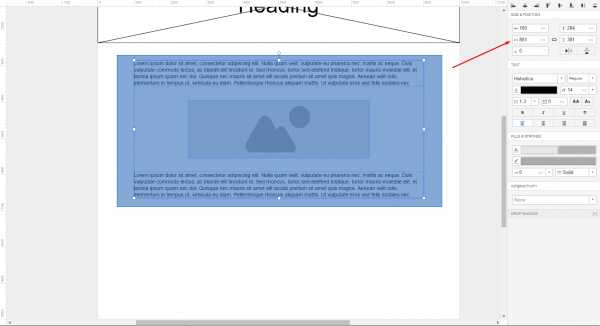
Шаг 5. Добавим сайдбар (боковую колонку), здесь уже будет просто. Разместим поле для поиска и блок для подписки на рассылку (с привлекательной картинкой и яркой кнопкой).
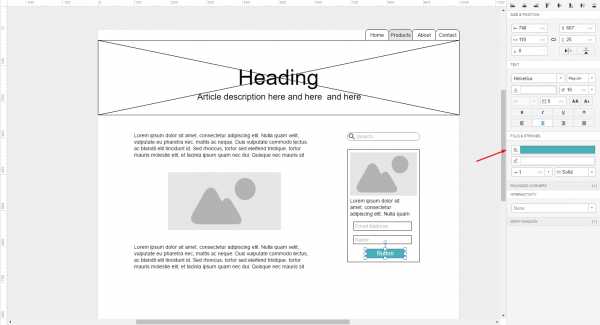
Шаг 6. Допустим, наша статья получилась такой маленькой. Еще можно добавить опрос и рейтинг статьи. Получился аккуратный прототип странички для блога. Добавляйте другие элементы по своему вкусу.
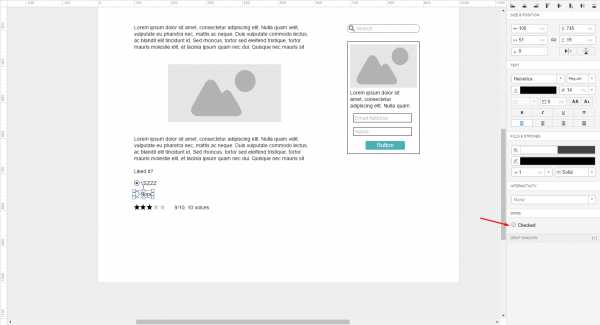
Создание прототипа позволяет увидеть масштабы страницы и принять решения относительно тех или иных блоков. Кстати, с помощью этих инструментов можно делать прототипы для разных девайсов. Например, если постараться, получится что-то подобное. Однако обычно прототип ограничивается ч/б исполнением.
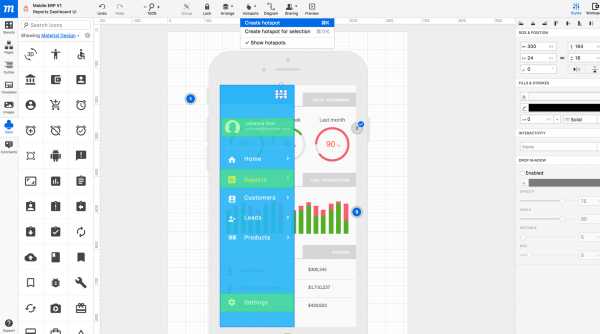
Прототип приложения для смартфона
Этап 3: Делаем красивый макет сайта: выбираем цвет
От удачного выбора цветов зависит восприятие сайта и бренда пользователями. Не советую полагаться на свои силы – подбор удачного оттенка может занять часы. Поэтому рекомендую использовать готовые палитры цветов для веба. У Google недавно вышел подробный гайд по удачным цветам для материального дизайна (тренд веб-дизайна). Эти цвета гармонично сочетаются, и вы можете быть уверены в их привлекательности. С помощью Materialpalette можно удачно подобрать два цвета – основной и акцент, а также посмотреть, как они будут выглядеть в интерфейсе. Немного больше цветов на Material Design Colors.
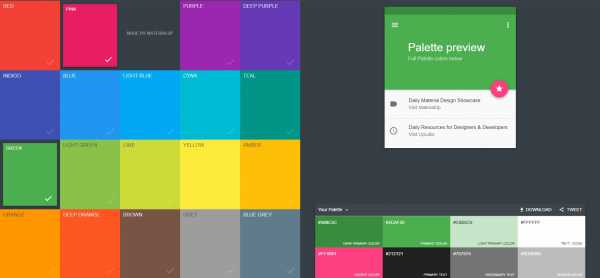
Представили сайт? Сделали прототип? Выбрали цвета? Теперь можно перейти к созданию самого макета. Предлагаю вам несколько способов.
Внимание! Здесь не будет советов по тому как сделать макет сайта в фотошопе – это тема для отдельной статьи, здесь более простые способы.
или существующих сайтов
Этот способ подойдет вам, если вы хотите:
- разобраться в основных инструментах Photoshop;
- найти разные референсы для своего будущего сайта и собрать их воедино;
- почувствовать себя дизайнером на пару часов;
- продемонстрировать веб-дизайнеру или агентству (например, нам 🙂 наиболее подробное видение сайта;
- подкрепить ТЗ на разработку сайта не только «вот здесь кнопочки призыва, а тут разделитель и лидомагнит».
Плюсы такого подхода к разработке макета:
- вы сможете избежать распространенных ошибок, насмотревшись на качественные сайты;
- поймете, как не надо делать, чтобы было хорошо;
- исполнители веб-дизайна будут четко представлять, чего вы ожидаете;
- это очень быстро — за несколько часов вы сделаете макеты для всех страниц сайта.
Минусы:
- вы так и не поймете до конца, что такое веб-дизайн;
- некоторые референсы, которые вы найдете, верстальщик не реализует без изменения других частей сайта.
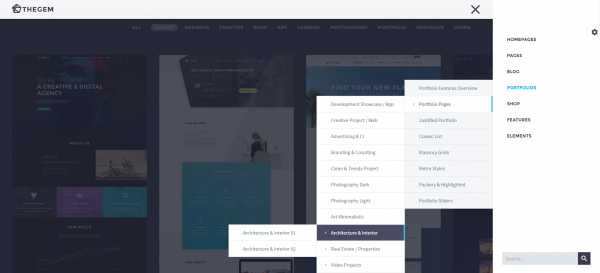
Как это делается
Самый простой и быстрый способ сделать макет сайта – выбрать шаблон под определенную CMS и переделать его под себя. Поэтому для начала надо определиться с CMS, что значительно упростит разработку сайта. Однако учтите, что дизайн сайта будет ограничиваться теми элементами, которые есть в шаблоне. Конечно, вы сможете поменять цвета, однако отдельные элементы интерфейса уже готовые и их изменить вы не сможете.
! Если вы будете делать «рагу» из разных сайтов, не забывайте где-то в блокнотике карандашиком писать исходники. Это упростит дальнейшую разработку дизайна и верстку макета.
Макеты сайтов под WordPress
Наиболее популярная CMS — это WordPress. Например, здесь вы найдете много современных шаблонов для этой CMS. Зачем? Сайт на шаблоне ускоряет запуск проекта в разы, однако он не будет уникальным. Хотя, если вы будете использовать оригинальные иллюстрации, изображения и креативный подход – даже шаблонный макет можно переделать до неузнаваемости. Главным преимуществом является то, что ваш сайт гарантированно будет адаптивным и вообще красавцем в плане отображения на разных устройствах.
Просмотрите разные шаблоны и выберите такой, какой вам больше всего по вкусу. Я еще немного поискала на Envato Market и нашла шаблон Dalton, который мне понравился больше всего. Зайдя на демонстрационную версию шаблона, вы сразу увидите концепт корпоративного сайта. Нажав на меню, вы сможете посмотреть более подробно, какие функции есть у шаблона, как будут выглядеть разные страницы. Лучше всего уделить этому полчаса и как следует разобраться в том, что есть в шаблоне.

Что дальше? Подбираем размер макета сайта, режем и клеим
Когда вы уже освоились в шаблоне, можно приступать к его нарезке. Отлично, если разрешение вашего экрана 1920 рх или больше – это позволит просто делать скриншоты частей сайта и соединять их в редакторе. Работа с макетом начинается с шапки (header), далее – разные блоки (body), в конце – подвал (footer).
Вам понадобится:
- удобный инструмент для снимка выбранной области (screen capture tool), я использую Lightshot – он предлагает сохранить изображение в отдельный файл или копирует его в буфер обмена;
- Photoshop – для склеивания нарезанных частей изображений.
Этапы создания макета для сайта на основе шаблона
Шаг 1. Выбираем ширину макета сайта
Решите, какую страницу вы будете делать первой. Не начинайте с главной – ее лучше оставить напоследок, т.к. это наиболее важная страница сайта и сначала лучше немного набить руку. В примере я буду делать страницу «О нас» — здесь будет интересная информация о компании и ее сотрудниках. У меня уже есть прототип сайта, поэтому я знаю, что делаю. Кстати, как там ваш прототип?
Откройте Photoshop и задайте ширину макета сайта 1920 рх. Этого будет достаточно для того, чтобы увидеть, как сайт будет выглядеть в браузере. Если у вас разрешение меньше – ставьте такую ширину, которую позволяет монитор. Насчет высоты пока не беспокойтесь – здесь сложно угадать и все равно придется растягивать/сужать область.

Шаг 2 . Продолжаем создание макета сайта в Photoshop
Подберите в шаблоне такую шапку, которая вам нравится. Вырежьте ее с помощью удобного инструмента, откройте документ в Photoshop и вставьте туда (Ctrl+V). С помощью инструмента перемещения (V) поместите шапку вверху. Мне нравится шапка с topbar, где есть контактная информация о компании.
Шаг 2.А. Делайте сразу правильный макет сайта
Теперь у вас есть два пути – изменять текст в изображении или писать сопутствующий текст в текстовом файле. Что удобнее? Все зависит от ваших целей. На личном опыте могу сказать, что лучше это сделать в макете, сразу подобрав шрифт и размеры. Так безопаснее и будет WYSIWYG в действии (What You See Is What You Get, «что видишь, то и получишь»).
Шаг 3. Идем к успеху
Наполняйте свой макет разными блоками и редактируйте их согласно своим нуждам. На данном этапе можно не играться с цветами, если у вас нет навыков использования Photoshop. Для того чтобы увеличить высоту макета, используйте инструмент «Рамка» (С).
Что получилось
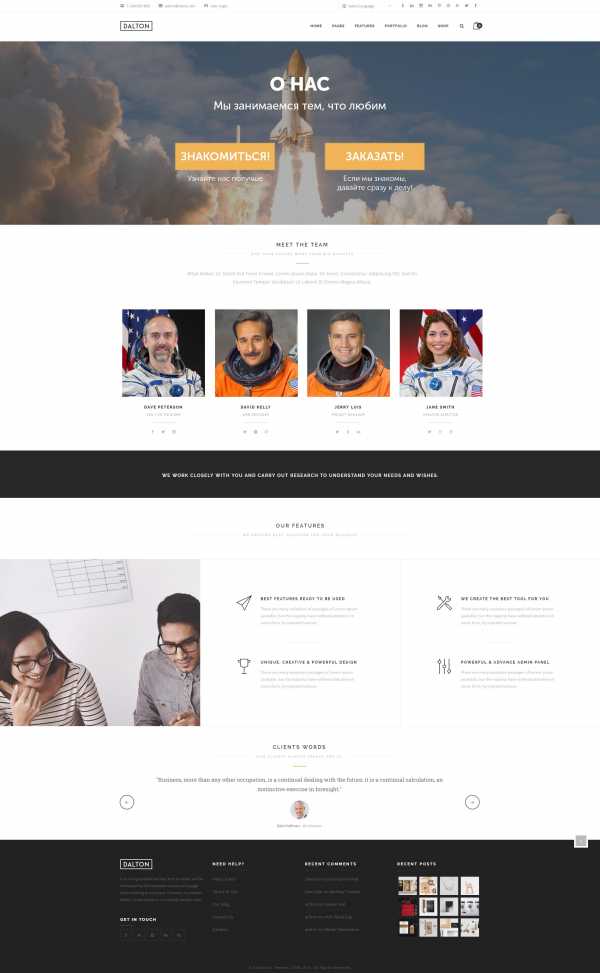
Спустя пару минут размышлений, нарезки и склеивания наиболее понравившихся кусков, у меня получился структурированный макет страницы «О нас»
О чем не стоит забывать
- Называйте каждый слой с блоком адекватно, согласно тому, что там есть. Иначе потом совсем потеряетесь.
- При подборе шрифта надо выбрать разный размер для заголовков и основного текста. При этом лучше руководствоваться библиотекой веб-шрифтов Google Fonts. Не забудьте отфильтровать кириллические шрифты.
Вам подойдет способ №2, если:
- у вас нет Photoshop (совесть не позволяет или нет места на диске) или вы еще не научились им пользоваться;
- вы хотите познакомиться с HTML кодом и CSS стилями без вмешательства в разметку;
- вам нужен интерактивный макет сайта.
Советую шикарный бесплатный инструмент для создания макетов Macaw. Для работы с программой ее надо скачать и установить – дело пары минут. В программе можно в визуальном режиме практически верстать макет, потому что вы сразу сможете опубликовать его и увидеть HTML-код и CSS. Немного подробнее о работе программы. У Macaw есть существенный недостаток – она создает неадаптивную веб-страницу. Как с этим бороться? Здесь уже понадобятся навыки верстальщика, чтобы подключить фреймворк (например, если делать макет сайта под Bootstrap). Однако если нужно просто показать работающий макет коллегам – Macaw отлично подойдет.
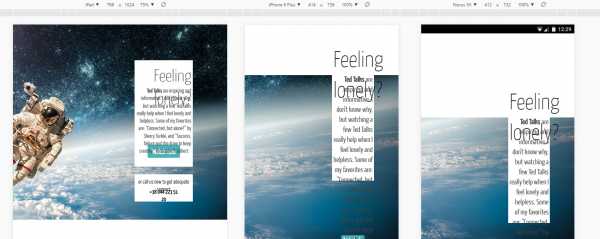
Так выглядит неадаптивный шаблон на разных устройствах. Хочется плакать
Для начала работы запустите программу у себя на компьютере. Вашему вниманию представляется пустой документ с шириной страницы 1200 рх с сеткой макета сайта. По умолчанию между столбцами есть отступ (padding), поэтому между созданными элементами будет расстояние. Рисовать вам придется только в пределах колонок, потому что если вы выйдете за них, блоки будут отображаться друг под другом. Так что следите за ними.
Вы можете самостоятельно задавать ширину столбцов, их количество и расстояние между ними. Если вы хотите, чтобы элементы «прилипали» друг к другу, задайте 100% ширину колонки и уберите между ними отступ. Зачем вам эта сетка? При HTML верстке макета сайта будет проще сделать адаптивный шаблон, т.к. современные фреймворки используют именно 12-столбиковую сетку.
Вы можете изменить ширину рабочей области, потянув ее справа, или задав размер самостоятельно
Что дальше? Макетируем
Настройте рабочую область так, как вам удобно и приступаем к работе. Я буду создавать такую же страницу, которую вырезала из шаблона Dalton.
Шаг 1.
Для начала необходимо создать шапку. Это будет контейнер с высотой 100 рх и нижней границей, толщиной в 1 рх.
Внутри другого контейнера будет логотип, а внутри следующего – меню. Для отдельных элементов меню не нужно создавать отдельные блоки, достаточно установить приемлемое расстояние между словами (word spacing).
Шаг 2
С готовой шапкой можно приступать к остальным блокам. В следующем блоке у меня будет фон, который необходимо отдельно загрузить.
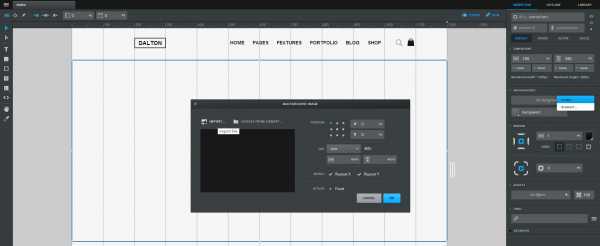
Шаг 3. Создание интерактивного макета сайта
Продолжаю перетаскивать блоки и вставлять в них текст. Кнопку создаю при помощи специального инструмента «Кнопка» (логика!). Macaw позволяет создавать интерактивный макет с разными состояниями кнопок и возможностью переключения между страницами.
Обратите внимание на следующие выделенные элементы. Они помогают переключаться между разными блоками и организовывать их. Например, текст должен быть в определенном контейнере, а не болтаться просто так.
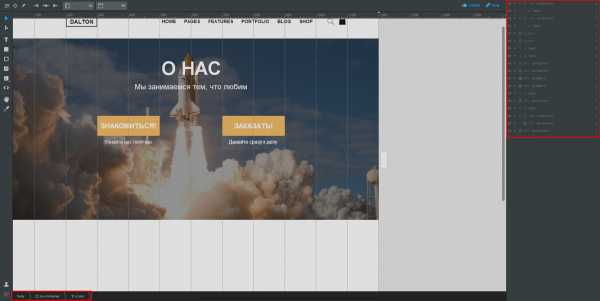
Если нажать File -> Publish, вы получите готовую страничку, у которой можно будет просмотреть HTML-код и CSS в разных вкладках. Это очень удобно, если вы хотите увидеть, как выглядит разметка.
Что получилось
Получилось как-то так. Здесь для сравнения, слева склеенные куски отредактированного шаблона, справа – макет, созданный в Macaw. Большой плюс программы – вы можете вставлять кнопки, добавлять им ссылки, создавать разные страницы и переходить между ними. Только не забывайте об иерархии контейнеров и не потеряйтесь в них.
Особенности такого способа создания макета сайта:
- чтобы понять тонкости работы программы, надо потратить дополнительное время;
- даже когда уже вник в программу, все еще иногда не понятно, почему она ведет себя так, а не иначе;
- об адаптивности можно забыть, если не доделывать самому;
- действительно удобно создавать макет и даже немного разобраться в верстке – можно увидеть, как взаимодействуют элементы и вообще какая структура;
- в стилях могут появляться такие вещи «width: 16.6666666666%», которые надо будет исправлять; просто необходимо понимать, что здесь WYSIWG, а не больше.
Если вы ищете вариант, как создать макет сайта в приложении с максимально простым и интуитивным интерфейсом, этот способ я подготовила специально для вас.
Удобный инструмент для создания инфографики, которым я пользуюсь уже давно – сервис Creately. Здесь есть десятки и сотни компонентов для создания UI дизайна под разные устройства (больше под мобильные). Вам точно понравится, покажу некоторые из них.
Еще здесь удобно редактировать элементы, добавлять текст (и даже делать кнопки со ссылками!). В общем, всего за пару минут у меня уже получилось то же самое, что и в Macaw, только аккуратнее. Однако такой макет не сделать сильно интерактивным. К этому способу не будет шагов т.к. сервис хорошо интуитивно понятен. На скрине я постаралась максимально отобразить возможности сервиса.
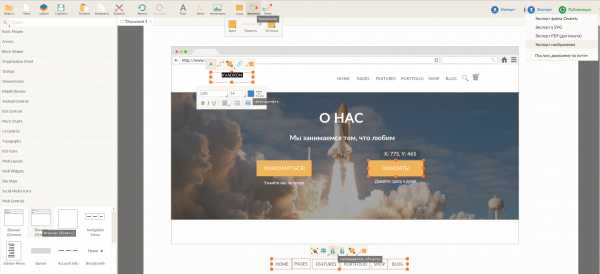
Возможности сервиса Creately
В Creately мне нравится, что:
- можно выделить несколько объектов, распределить и выровнять их относительно друг друга;
- для того чтобы поделиться макетом с другом, можно экспортировать изображение в любом удобном формате;
- есть готовые элементы пользовательского интерфейса (например, браузер), что позволяет лучше понять проект.
На этом все. Это были те способы, к которым я пришла на том или ином этапе творческого развития. Если вы нашли пользу в этом материале – мы счастливы.
P.S. Данная статья является ознакомительной и не позволит вам стать веб-дизайнером. За серьезными знаниями придется еще много покопаться в интернетах.
koloro.ua
Как нарисовать сайт в Фотошопе
Если вы хотите самостоятельно создать веб-страницу, разберитесь, как сделать сайт в Фотошопе. Adobe Photoshop — это графический редактор. В нём можно рисовать макеты и их отдельные элементы. Это достаточно долгий и сложный процесс. Веб-дизайнеры годами учатся оформлять шаблоны и верстать по ним интернет-страницы. Но простой макет может собрать любой человек. Нужны лишь базовые знания Фотошопа и фантазия.

В Фотошопе нарисовать несложный дизайн сайта под силу даже новичку
С первого раза у вас вряд ли получится оформить страницу, как у мастеров дизайна. Но нарисовать привлекательный и невычурный сервис будет вам под силу.
Немного о создании сайтов
Расшифровка некоторых терминов.
- CSS (Cascading Style Sheets) и HTML (HyperText Markup Language) — компьютерные языки, которые используются при создании веб-ресурсов. Если открыть исходный код любой страницы в интернете, там будут HTML-тэги.
- Вёрстка — компоновка и монтаж материалов из макета, превращение его в html-шаблон. От этого зависит, как располагаются объекты, красиво ли они выглядят в общей композиции, удобно ли читать текст и тому подобное.
- Слои — части макета. Они вместе составляют общую картину. Но их можно редактировать и перемещать отдельно друг от друга.
- Тело — место, где находится контент. Вокруг него может быть фон.
- Фрейм (Frame) — элемент страницы. Блок с какой-то информацией, картинкой, формой.
Сделать потрясающий сайт с нуля может только профессионал. Для этого нужно разбираться в веб-дизайне и знать HTML. Так как готовый макет надо ещё грамотно сверстать.

Но есть и более простые способы. Существуют онлайн-сервисы и программы, которые автоматически преобразуют .psd (формат файлов Photoshop) в HTML и CSS. Вам останется лишь правильно собрать шаблон.
Для использования Photoshop необязательно быть художником и разбираться во всех опциях программы. Но если вы впервые запустили её и не знаете, как вставить текст, нарисовать геометрическую фигуру, продублировать слой, поменять цвет или выделить произвольную область, стоит начать с чего-нибудь попроще. Чтобы сделать макет в Фотошопе, нужны хотя бы начальные навыки работы с утилитой и понимание базовых функций (как начертить линию, поставить направляющую, выбрать шрифт и тому подобное).
Общая информация о сетевых сервисах тоже пригодится. Сайт можно охарактеризовать по следующим критериям:
- Одностраничный. Все элементы, контент, всё наполнение ресурса находится в одном месте. На одной странице. Чтобы просмотреть содержимое сервиса, не надо переходить по ссылкам или открывать новые вкладки. При этом сам сайт может быть сколь угодно большим. В нём поместится и маленькая рекламная брошюра, и огромный роман на 600 листов.
- Многостраничный. Соответственно, включает много страниц. Это могут быть, например, «Главная», «Форум», «Гостевая книга», «Ответы на часто задаваемые вопросы», «Контакты». Для каждой из них нужно делать макет. Ещё потребуются навигация и карта сайта: отдельный раздел со ссылками на все части сервиса. Чтобы пользователь мог быстро найти нужную ему закладку.
- «Резиновый». Меняет размер в зависимости от разрешения экрана. Растягивается вместе с окном обозревателя. Надо заранее рассчитывать, как будет выглядеть сайт. Если при ширине 1300 всё отображается нормально, то в 900 пикселях часть статьи может «уехать» за границы фрейма, изображения встанут не так, как надо, а flash-анимация закроет форму для ввода.
- Фиксированный. Тело сайта не меняет размер. Самый лёгкий и практичный вариант. Чтобы страница выглядела цельной, и при расширении окна не было «пустого» места по краям, можно сделать резиновым фон.
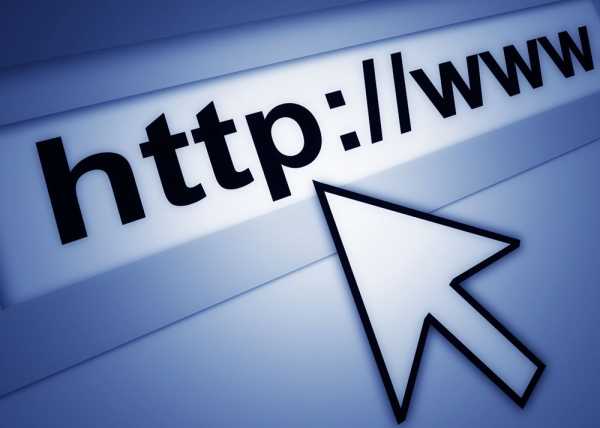
Макет
Для начала решите, какой дизайн вам нужен. Недостаточно его просто «вообразить», а потом оформить в Фотошопе. Должно быть чёткое представление. Начертите шаблон на обычной бумаге. Не нужно перерисовывать каждую картинку. Достаточно схемы: несколько прямоугольников и кружков, которые условно обозначают элементы веб-страницы. Прикиньте, как будут располагаться фреймы, где лучше поставить логотип, куда поместить информацию для посетителей.
Посмотрите примеры страниц в интернете. Подумайте, какие из них вам нравятся и почему. Удобное ли это расположение фреймов, приятные цвета или интересный подход к оформлению. Копировать чужой дизайн не стоит. Достаточно подчерпнуть из него «вдохновение». После этого можно разобраться, как нарисовать сайт в Фотошопе.
- Создайте новый документ (Файл — Создать). Размеры подбираются с расчётом на маленькие мониторы или низкое разрешение: 1024×720 пикселей. Это ширина «информационной» части, а не всего рисунка. Если вы хотите страницу в 1100 пикселей, то надо делать документ шириной от 1300 пикселей. Длина, по сути, не фиксирована — она зависит от того, сколько контента вы хотите разместить на ресурсе. Это рекомендации, а не правила. Можете собрать большой макет, если хотите.
- Включите линейки. Нажмите Ctrl+R или перейдите в меню Просмотр — Линейки. Это измерительная шкала. Она появляется снаружи рисунка. Без неё придётся прикидывать размеры и расстояния «на глаз», что не очень хорошо скажется на конечном результате. Настроить эту функцию можно в меню Редактирование — Установки — Единицы измерения и линейки. Там лучше поменять сантиметры на пиксели, чтобы работать с одним параметром, а не высчитывать, сколько точек в одном дюйме.
- Также следует активировать сетку. Просмотр — Показать — Сетка или Ctrl+Э (отключить её можно также). Это некий аналог тетради в клетку. В Фотошопе будут отображаться вертикальные и горизонтальные линии. На самом рисунке они не появятся. Их можно увидеть только при редактировании. Эта функция нужна, чтобы ровно расставлять элементы шаблона. Кому-то удобнее работать с сеткой, кому-то без неё. Лучшее её включить, если вы впервые делаете сайт.
- Чтобы её настроить, перейдите в Редактирование — Установки — Направляющие, сетка и фрагменты. Там можно выбрать размер клеток, а также цвет и тип линий (сплошная, пунктирная, из точек).
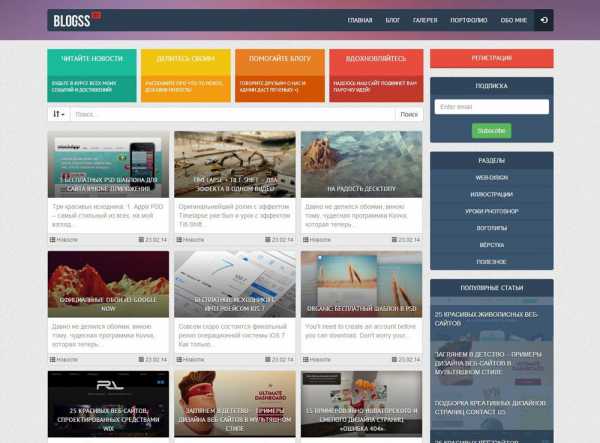
Пример современного дизайна сайтов
- Установите направляющие. Между ними будет находиться основной контент-ресурса — фиксированное тело сайта. А за ними — резиновый фон. Чтобы это сделать, нажмите Просмотр — Новая направляющая. В блоке «Ориентация» отметьте пункт «Вертикальный». В поле «Положение» напишите, на каком расстояние от левого края будет находиться объект. Ориентируйтесь по шкале линейки.
- Нужны две направляющие — справа и слева от тела страницы. Расстояние между ними должно составлять максимум 1003 пикселей для дисплеев с разрешением 1024×720. Можете указать другую ширину. Но большие ресурсы неудобно просматривать на маленьких мониторах.
- Почему 1003, а не 1024? Если сайт надо пролистывать («скроллить») вниз, в браузере будет вертикальный ползунок для прокрутки. Размер этого ползунка — примерно 21 пиксель. Если его не учитывать, появится горизонтальный скролл. И посетителю ресурса придётся двигать страницу вправо-влево, чтобы увидеть всю информацию.
- Тело должно быть в центре холста.
Это подготовительные этапы работы. Как оформить макет в Фотошопе, зависит от вашего воображения и вкуса. Поэтому дальше будут только общие рекомендации технического характера.
- Для начала вашему макету нужен фон. Его можно сделать самостоятельно или скачать из сети. Существует много ресурсов с бесплатными текстурами. Не ставьте на сайт изображения, на которые распространяются авторские права. Не стоит брать яркий или контрастный фон. Лучше не использовать текстуры с большим количеством мелких выделяющихся деталей. Они будут отвлекать посетителя от тела страницы.
- Если просто открыть рисунок в Фотошопе, он окажется на новой вкладке, а не добавится в макет. Выделите весь фон. Для этого нужно сочетание клавиш Ctrl+A или инструмент «Выделение» (он находится на панели слева). Скопируйте его и вставьте в шаблон.
- Также эта опция доступна, если нажать Редактирование — Вставка.
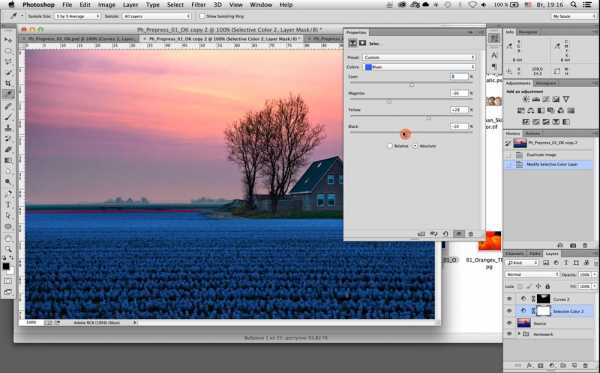
- В списке справа внизу появится новый слой. Кликните по нему правой кнопкой мыши, чтобы посмотреть возможные действия. В меню «Параметры слоя» можно изменить его имя. В «Параметры наложения» находятся основные настройки изображения. Можно сделать ему свечение, тиснение, глянец, обводку, градиент. Если выберите какую-то опцию, изменения сразу отобразятся в Фотошопе. Есть набор готовых стилей. Так из стандартной текстуры создаются оригинальные дизайнерские решения. И ничего дополнительно рисовать не надо.
- Кнопка «Фильтры» есть в строке меню. Там вы найдёте разнообразные имитации (пастель, акварель, карандаши), стилизации, текстуры, эскизы, блики, размытие.
- Можно выбрать однотонный фон. Цвет зависит от ваших личных предпочтений. Но лучше не делать его чёрным или ядовитым. Подойдут постельные и мягкие тона или прозрачные холодные (например, светло-серый, нежно-голубой).
- После текстур можно собирать сам сайт. Вот тут вам предоставлена свобода для творчества.
- Чтобы добавить какую-то фигуру (отрезок, квадрат, овал), нажмите на соответствующую кнопку справа. Она будет иметь вид и название того объекта, который в данный момент выбран для рисования. Например, «Инструмент Эллипс», «Инструмент Многоугольник». В Фотошопе количество фигур ограничено. Но их можно найти в интернете, скачать и установить через меню Редактирование — Управление наборами. В поле «Тип» укажите, коллекцию каких объектов вы загружаете.
- В разных версиях программы эти фигуры вызываются по-разному. Либо кнопкой в виде маленького чёрного треугольника (она справа), либо пиктограммой в виде шестерёнки, либо пунктом «Форма растровой точки» (она под строкой меню). Объекты можно комбинировать, группировать, делать из них композиции.
- Чтобы создать текстовый фрейм, нажмите на кнопку в виде заглавной буквы «T». Потом выберите место, где должны располагаться символы, кликните туда и напечатайте то, что вам нужно.
- Каждый элемент лучше ставить на отдельный слой. Так будет удобнее перемещать и редактировать, не «задевая» весь сайт. Чтобы добавить этот объект, перейдите в Слои — Новый.
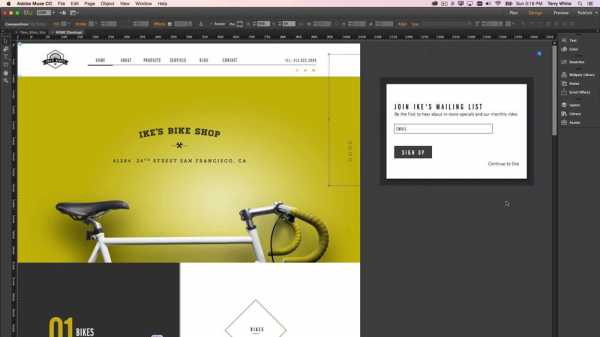
- Чтобы спроецировать изображение в заранее выбранную область, вначале выделите её, а потом откройте Редактирование — Специальная вставка. Там будут опции «Вставить вместо» и «Вставить за пределами».
- Можно часть одного рисунка перенести на новый слой. Для этого надо выделить её, щёлкнуть по ней правой кнопкой мыши и выбрать «Вырезать на новый слой».
- С фигурами, надписями и изображениями доступны те же опции, что и с фоном: эффекты, фильтры и так далее.
- В Фотошопе существует ещё много инструментов для рисования: кисти, перья, карандаши.
Можно сделать качественный ресурс даже из простых геометрических объектов.
Существуют ресурсы с бесплатными макетами. Загрузите их в Photoshop и отредактируйте, если надо. Это проще и быстрее, чем рисовать с нуля.
Как превратить макет в html-файл?
Вы разобрались, как создать сайт в Фотошопе, и оформили свой первый макет. Что с ним делать дальше? Ведь его нельзя просто загрузить на хостинг.
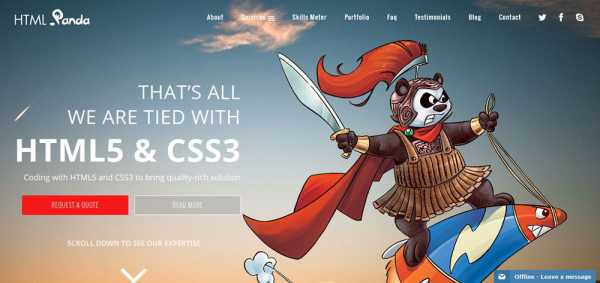
Его можно отдать верстальщику, который сделает качественный html-шаблон. Но есть и другой вариант. Воспользоваться сервисами для конвертации PSD-файла в HTML и CSS.
- Psd2Html Converter. Платный онлайн-сервис. Быстро конвертирует формат Photoshop в шаблон интернет-страницы. С этим ресурсом даже из некачественного макета можно создать приличный сайт.
- HTML Panda.
- PSDCenter
- 40 Dollar Markup.
Конструкторы
Макеты можно собирать и на специальных сайтах. Обычно там понятный и наглядный интерфейс. Вы просто собираете шаблон из различных деталей. Некоторые элементы лучше рисовать в Photoshop. Так у вас получится оригинальный дизайн. Несмотря на то что он создан на конструкторе.
В Photoshop не только рисуют. В нём собирают макеты для сайтов. В большинстве случаев это делают мастера. Но простой шаблон может оформить любой человек. Необходимы лишь базовые знания о Фотошопе.
nastroyvse.ru
Создание чистого современного дизайна сайта в Photoshop
3.2KСоздадим полноценный макет дизайна сайта в Фотошопе. Начнем с макета страницы, а затем перейдем к разработке ее отдельных элементов. Результатом будет современный макет веб-страницы, готовый к верстке:
Его ключевыми особенностями являются горизонтальные полосы для разделения контента, красочный заголовок, портфолио, двухрядный основной макет и подвал со ссылками:
Перед тем, как создать сайт в Фотошопе, лучше сделать наброски основных контуров на бумаге:
Проектирование макета также помогает разработать структуру и получить представление о лучших позициях для ключевых элементов дизайна:
Создавая новый документ в Adobe Photoshop, я делаю макет размером, соответствующим распространенному широкоформатному монитору, чтобы дать хорошее представление общего вида сайта:
Отмерьте направляющими ширину в 960 пикселей в центре документа и создайте базовую сетку для размещения элементов страницы:
Начнем создание дизайна сайта в Photoshop с заголовка. Сделайте выделение по всей ширине документа и залейте его белым цветом. Дважды щелкните на слое, чтобы открыть стили слоя и добавьте «Наложение градиента» (Gradient Overlay) с вертикальным переходом от серого цвета к белому:
Далее нарисуем область основного заголовка, где будет размещен избранный материал. На новом слое сделайте выделение, затем примените к нему стиль «Наложение градиента» с двумя цветами. Также добавьте неброскую внутреннюю тень, чтобы придать эскизу глубины:
Выделив область заголовка с маской, нажмите CTRL+SHIFT+C, чтобы скопировать совмещенные данные, а затем вставьте их на новый слой. Перейдите на вкладку Фильтр > Шум > Добавить шум, чтобы создать простую текстуру, затем установите режим наложения «Умножение» и снизьте прозрачность до подходящего значения:
Далее продолжаем делать сайт в Фотошоп, вставив логотип компании и расположив его в сетке. Добавьте стиль «Наложение градиента» с настройками, соответствующими цветам заголовка, затем создайте мягкую внутреннюю тень:
Используйте инструмент «Текст» для создания меню главной навигации, задайте средне-серый цвет для шрифта, а для активной ссылки используйте немного более темный оттенок:
Заголовок – это отличное место, чтобы представить сайт. С ярким фоном он привлекает основное внимание пользователя. Используйте это пространство, чтобы поместить привлекательный вступительный заголовок с индивидуальным шрифтом, который соответствует имиджу компании:
Продолжайте детализировать вводный контент, но на этот раз используйте семейства шрифта Arial или Helvetica, чтобы текст можно было поместить в html без замены изображений:
Перед тем, как сделать сайт в Фотошопе до конца, расположите изображение ноутбука посередине. Это хорошо согласуется с образом выдуманной компании, и создает отличное тематическое пространство для отображения примеров работ на экране компьютера:
Подчеркните эту область радиальным градиентом, исходящим из-за компьютера. Этот дополнительный штрих поможет возвысить элемент над страницей:
Под основным заголовком создайте другое выделение и заполните его бело-серым градиентом:
Разделите среднюю часть страницы на две колонки с направляющими, привязанными к линиям сетки. Слева у нас будет главная панель контента, а правая будет содержать тонкую боковую панель. Используйте инструмент «Текст», чтобы добавить текст для примера:
Ниже область основного контента может содержать место для отображения последних записей блога. Разделите этот столбец еще на две колонки и набросайте примеры записей. Ссылки заголовков должны расцениваться пользователями как кликабельные, поэтому измените их цвет, чтобы дать визуальную подсказку:
При создании сайта с нуля в Фотошопе и верстке используем инструмент «Прямоугольник со скругленными углами», чтобы нарисовать прямоугольник на боковой панели. Первоначальный цвет не имеет значения, так как мы будем менять его стиль в следующем шаге:
Дважды щелкните по слою и добавьте ряд стилей слоя, в том числе серо-белый градиент, тонкую серую обводку и мягкую внутреннюю тень:
Используйте эту боковую панель, чтобы разработать секцию Featured Project (Рекомендуемый проект). Ее элементы могут включать в себя небольшие снимки и отрывки текста:
Нарисуйте еще один прямоугольник, чтобы использовать его как кнопку. Добавьте пару стилей слоя, таких как «Наложение градиента» и «Обводка», чтобы стиль кнопки соответствовал общей серой теме:
Создайте короткую и содержательную надпись для кнопки, побуждающую пользователя пройтись по сайту, чтобы посмотреть будущие проекты:
Обозначьте конец контента, нарисовав на экране область подвала. Заполните это пространство светло-серым цветом, чтобы отличить его от области основного контента:
Создание сайта в Photoshop продолжим с рисования круглой маски и заполнения ее радиальным градиентом от черного до прозрачного. Нажмите Ctrl+T, чтобы трансформировать выделение, сожмите и растяните созданную область для формирования длинного, похожего на тень изображения:
Расположите тень по центру экрана, затем удалите лишнее пространство над подвалом. В результате получится тонкая тень, которая «приподнимает» главную страницу, добавив дизайну немного деталей:
Подвал является отличным местом для отображения второстепенных элементов страницы. Например, формы для авторизации пользователей. Доработайте дизайн с помощью инструмента «Текст», а затем нарисуйте пару полей для ввода. Дополните поля мягкой внутренней тенью:
Используйте центральную область подвала, чтобы отобразить сообщение о компании. Наберите текст, используя подходящий размер шрифта заголовка и основного текста:
Добавьте контактную информацию в нижний правый угол. Так эти данные будут всегда под рукой у пользователей. Выделите наиболее важные аспекты с помощью размера и большей толщины или цвета:
Итоговый дизайн сайта в Фотошопе искусно сочетает все необходимые элементы на странице, которые выравнены по базовой сетке. В результате мы получили структурированный макет с разными оттенками серого цвета. Такая цветовая гамма используется для подчеркивания предметных областей и важного контента.
Данная публикация представляет собой перевод статьи «Create a Clean Modern Website Design in Photoshop» , подготовленной дружной командой проекта Интернет-технологии.ру
www.internet-technologies.ru
Создаем макет сайта в Фотошопе
Давайте поподробнее рассмотрим задачу, которую нам предстоит решить — создание макета сайта в Photoshop .
Это задача создания макета информационного сайта, причем резинового, ширина которого будет меняться динамически.
Для резинового сайта всегда нужно определять верхнее и нижнее значения ширины, в пределах которых он будет тянуться.
Минимальное значение, чтобы при верстке отдельные элементы не наползали друг на друга, разрушая структуру сайта, и максимальное значение, чтобы сайт не стал чрезмерно широким. В этом случае текст тоже становится неудобочитаемым из-за слишком длинных строчек.
Можно предусмотреть, чтобы при дальнейшей верстке сайт был резиновым в пределах, например, от 1200 до 1400px (чтобы блоки и колонки текста были тянущимися).
Что потребуется для выполнения этого урока?
- Photoshop — редактор растровой графики, который как правило применяется при создании макетов.
- Комплекты иконок. В сети можно найти большое количество бесплатных наборов иконок.
- Несколько небольших картинок для заполнения контента.
- Генератор бреда от Яндекса (referats.yandex.ru). Он понадобится для заполнения текстом нашего макета (в качестве «рыбы»).
- Шрифты. В примере используется один нестандартный шрифт — Arsenal. Он доступен для скачивания на сайте fontsquirrel с множеством других кириллических шрифтов.
Итак, приступим.
Создадим новый документ, прозрачный, размером 1400 х 2000 (Нажмите ctrl+N и заполните поля в открывшемся окошке).

новый рисунок
Открываем панель со слоями, соответствующими созданному документу. Единственный существующий слой переименовываем в Фон (два раза щелкнув по названию слоя).
На панели инструментов выбираем цвет переднего плана фиолетовый , нажимаем клавиши shift+F5 и заливаем этим цветом фон будущего макета.
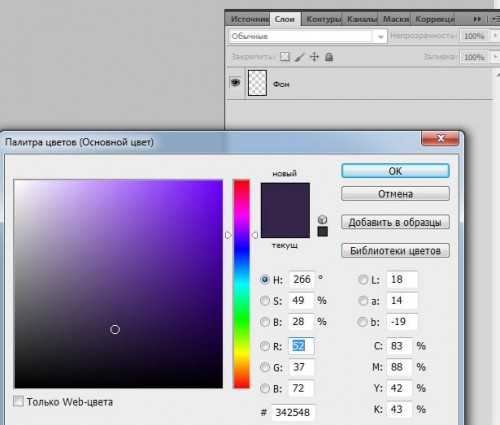
Создаем структуру папок, соответствующую частям макета. Упорядоченность позволит лучше ориентироваться, не путаться в слоях. Нужно создать следующие папки — шапка, меню, контент, футер. (Нажимаем сочетание ctrl+f и указываем название соответствующей папки).
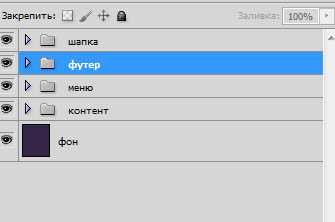
Весь дальнейший процесс создания макета можно разделить на несколько этапов.
Размечаем макет направляющими
Направляющие — очень удобный инструмент, позволяющий выполнить разметку размеров отдельных элементов и отступов с точностью до одного пиксела, в результате чего ваш макет будет иметь аккуратный вид.
Направляющие представляют собой цветные линии, вертикальные и горизонтальные, устанавливающиеся на соответствующем делении линейки (например горизонтальная направляющая 100px отмечает расстояние 100px на вертикальной линейке и т.п.).
Есть два быстрых способа создать направляющие. Более известный — перетаскивание от линейки, но более удобный на мой взгляд — вводить точное положение направляющих с клавиатуры, с помощью диалогового окошка.
Для этой цели я использую сочетание горячих клавиш ctrl+shift+; (горячие клавиши нужно настроить)
Создайте горизонтальные направляющие 140px, 180px, 200px, 574px, 900px, 1450px, 1510px, 1610px и вертикальные направляющие 100px, 110px, 130px, 1270px, 1290px, 1300px.
Макет примет вид как на картинке. Это линии, расчерчивающие основные блоки.
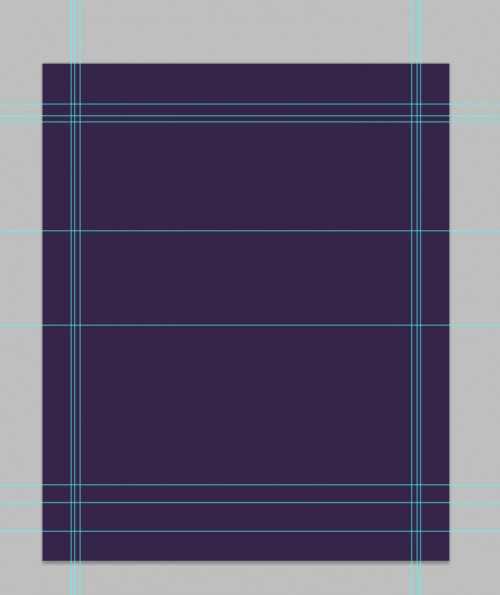
Рисуем основные блоки
Переходим в папку, соответствующую шапке сайта. Выбираем основной цвет #3e0b1b.
Рисуем прямоугольник высотой 140 px, до первой горизонтальной направляющей,убедившись, что в параметрах инструмента выбран тип рисования слой-фигура. Называем этот слой Подложка.
шапка подложка
Теперь перейдем к папке меню. Меню у нас будет фиксированной ширины 750 px, всего 5 пунктов по 150 px. Cоответственно нужно прочертить вертикальные направляющие 350px, 1100px, 500px, 650px, 800px, 950px.
Выбрем цвет переднего плана #7652a5 и изобразим первый пункт. Теперь сделаем полученный прямоугольник слегка наклонным. Нажимаем ctrl+T. В параметрах сверху выбираем наклон -10. Жмем галочку, применяя изменения.
Осталось применить к полученному пункту стили. Если два раза щелкнуть по слою Пункт, откроется окно с настройкой стилей.Применяем стиль Внутренняя тень с настройками как на картинке.
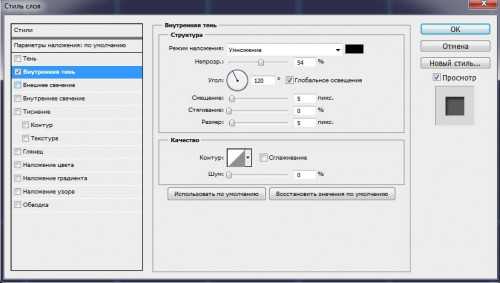
Остальные пункты размножим путем копирования первого. Получится что-то подобное.
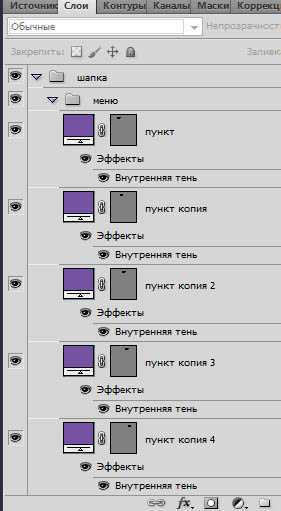
Переключимся на папку Контент в слоях. Изменим основной цвет на #c3b4d8 . Рисуем прямоугольник соответствующий странице.
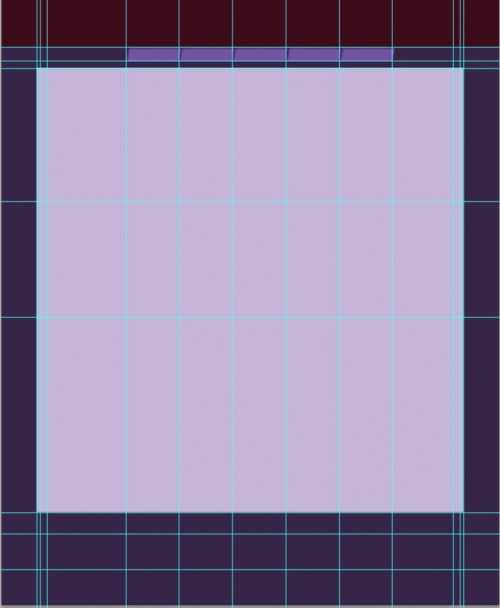
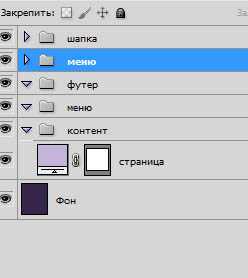
Затем выше рисуем еще один прямоугольник с цветом, до горизонтальной направляющей 574px. Слой назовем Верх страницы и применим к нему стиль Тень, как показано ниже.
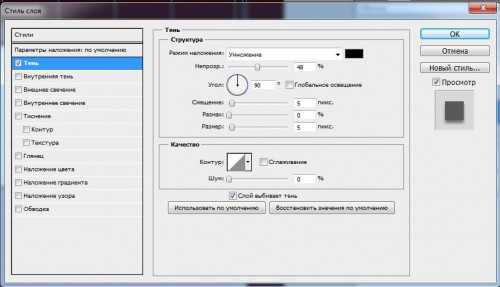
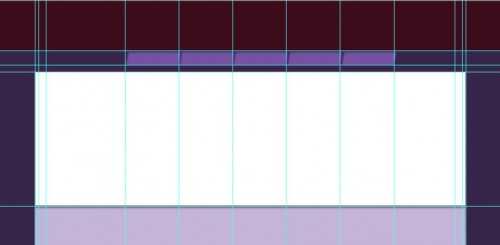
Переключаемся на инструмент Линия на панели инструментов, чтобы нарисовать разделитель для страницы (вдоль горизонтальной направляющей 900px, между вертикальными направляющими 130px и 1270px ). Цвет #fff.
Осталось создать слой Подвал. В папке футер рисуем прямоугольник такого же оттенка как шапка (#3e0b1b).

После всех манипуляций, макет будет выглядеть следующим образом.
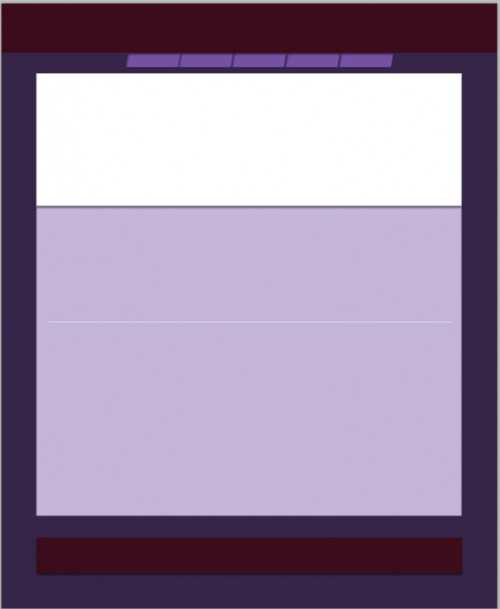
Уделяем внимание деталям
Начнем с названия и логотипа. Добавляем дополнительные направляющие: горизонтальная 70px и вертикальная 750px.
Выбираем инструмент Текст, в параметрах выставляем шрифт Arsenal, размер 30px.Щелкаем мышкой в центре, в том месте, где будет находится текст и пишем название (в слоях в этот момент выбрана папка Шапка). Теперь делаем шрифт Verdana 24px и ниже пишем слоган (еще один сайт). Копируем рисунок логотипа в фотошоп (просто перетащив его мышью из папки где он находится).
К слоям логотип, название и слоган применяем слой Тень (см. рисунок).

Копируем иконки в папку меню и размещаем их на пунктах.
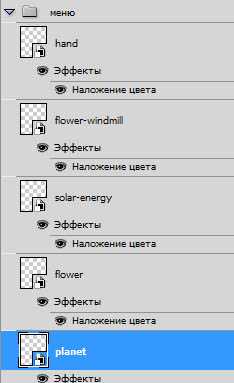
Прописываем названия пунктов шрифтом Arsenal italic 24px, оттенка #fff.
Теперь заполним верхнюю часть страницы (папка верх страницы).
Расчертим направляющими, где будут располагаться, отступы, названия, блоки. Горизонтальные — 220px, 150px, 260px, 320px, 350px, 380px, 390px, 480px, 550px. Вертикальные -470px, 510px, 880px, 920px. Выглядит это так.
Копируем иконки, которые будут перед текстом.
Переключаемся на Текст, пишем названия шрифтом #444 Arsenal 24px. Рисуем четыре серых блока (оттенок #), называем слои блок1, блок2, блок3, блок4.
Добавим еще 4 направляющих, задающих отступы для строки поиска в блоке1 — 270px, 310px (по горизонтали) и 130px, 450px (по вертикали).
Нарисуем ее в виде прямоугольника #fff. Впишем текст Найти…
Ниже находится еще один Блок. В данном случае, там будет список, написанный шрифтом Verdana 18px.

В блоке справа инструментом Текст вычерчиваем прямоугольник (нажать на левую кнопку мыши и потянуть) , с учетом отступов, отмеченных направляющими 940px и 1270px по вертикали и 280px по горизонтали. Получится текстовая область, ограниченная пунктирами, ее удобно использовать для больших текстов . Помещаем туда список тегов.

Разметим центральный блок, в котором будет находится список свежих записей ( картинка+заголовок+категория). Создадим для этой цели в слоях папку Свежие записи.
С помощью направляющих отмечаем отступы слева, справа, сверху, снизу 20px. Заголовок выполняется шрифтом Arsenal 24px, цвета #8f0814 и отстоит от категории статьи на 10px, что отмечено линиями. Расстояние между отдельными записями с картинками также по 20px по вертикали. Текст отстоит от левого края на 120px, плюс отступ 10px.
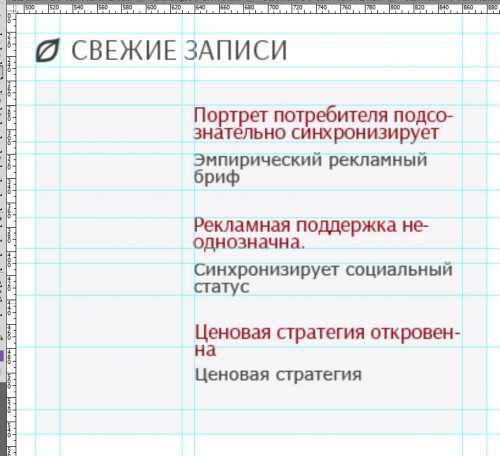
Копируем заранее подготовленные, произвольные картинки и подгоняем до нужных размеров.
Размечаем среднюю часть страницы — cверху будет отступ 20px для всего контента.
Справа список статей с картинками. Расстояние между картинками 30px, ширина картинок -100 px, отступ до текста справа 10px. Шрифты такие же как в блоке Свежие записи.
Слева находится статья с большой картинкой и кратким содержанием, которая будет занимать пространство между направляющими 130 и 880 пикселей. Картинка от 130px до 430px (ширина 300px). Заголовок Arsenal 24px #444. Текст статьи — Verdana 14px, такого же цвета. От заголовка сделан отступ 10px. Снизу до разделителя такой же отступ 10px.

Внизу страницы, ниже разделителя вставляем большой кусок текста с помощью текстового поля. Я взяла его из рефератов Яндекса, о которых упоминала выше. Параметры шрифта -Verdana, 14px, #444.
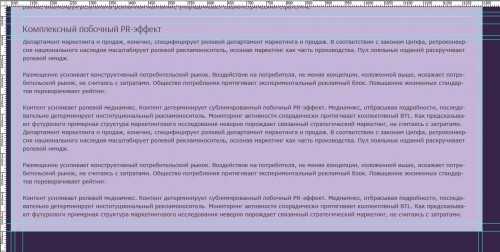
Добавляем направляющую посередине футера (1560px по горизонтали), вставляем и центрируем текст с копирайтом по ней.
Вот так выглядит итоговый вариант макета.
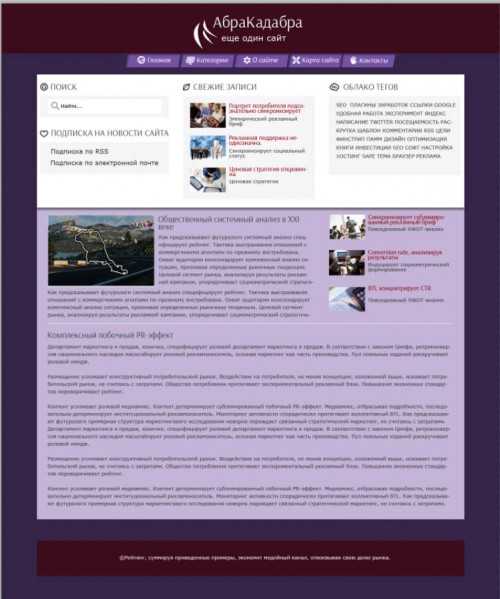
На этом все, спасибо за внимание.
Скачать макет и шрифт Arsenal
nikel-blog.ru
Делаем грамотный макет сайта / Sandbox / Habr

Вместо вступления
Любой макет создается с учетом определенных технических требований. Для макетов печатных материалов и макетов для сайтов они совершено разные. Многие начинающие дизайнеры не учитывают это и начинают творить, что душе угодно.
В этой статье я напишу как сделать все грамотно (и укажу частые ошибки), что повысит производительность у дизайнера и снимет головные боли frontend программиста.
Тезисы
Сначала я изложу основные тезисы. Многие из них претендуют на труды небезызвестного персонажа по кличке K. O., но тем не менее, не все об этом знают.
- Верстают в программах для верстки
- Правильно создайте документ
- Используйте сетку
- Используйте функционал шаблонизирования
- Учитывайте не статичность сайтов
- Вы работаете с рыбой, реальные тексты будут другие
- Подготовите материалы для верстки
Верстают в программах для верстки
Я часто слышу о том, что дизайн пытаются делать в photoshop’e.
Мне сложно понять откуда взялась эта тенденция. Во всех профильных вузах (ну на сколько я знаю) раскладывают все верно:
- Для дизайна есть InDesign (ну или QuarkXPress).
- Для рисования есть Illustrator (ну или CorelDRAW).
- Для редактирования фотографий есть Photoshop. (ну Gimp и еще миллион программ). Ну и только в веб-дизайне он еще используется для сохранения картинок.
Одна из моих теорий на этот счет, это незнание заказчика. Думаю, что все рисуется в photoshop’e заказчик говорит «Мне нужен макет в psd, завтра в 6:34 и что бы от него пахло настоящим дизайном».
Не бойтесь объяснить заказчику, что макеты делаются не в photoshop’e и завтра ровно в 6:34 он получит макет в PDF.
Правильно создайте документ
При создании документа многие не читают диалог и сразу жмут «ОК». Но тут есть что настроить. Пример верной настройки:
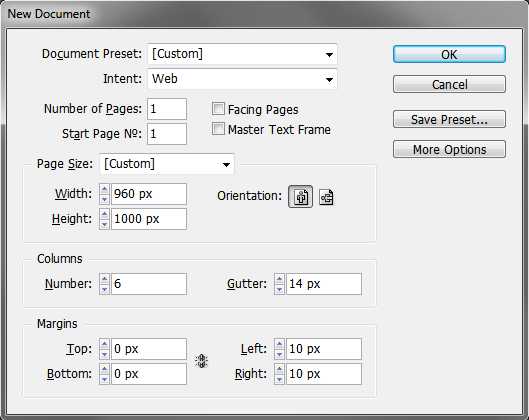
Назначение: Web — Это переведет все размеры в пиксели. В вебе мы работает с ними и только с ними, никаких «подвинь на 1 сантиметр».
Размер страницы: 960 это стандартный размер. Если не уверены и в первый раз делаете веб-дизайн берите, не думайте. Но конечно он может быть любым. Главное правильно не забывать о том, что полоса прокрутки съест ширину, так что не берите ширину абсолютно равную какому нибудь разрешению экрана, берите немного меньше.
Ах и да, ширина должна быть кратной двум. Один раз я встретил сайт шириной 1227 пикселя.
Про сетку я расскажу в следующем разделе, ее всегда можно поменять в Layout->Margins and columns.
Хинт: многие даже опытные дизайнеры не знают, что высоту (впрочем как и ширину) можно выставлять индивидуально для каждой страницы внизу закладки pages самый первый значек. Когда презентуешь макет в PDF длиннющие белые хвосты внизу страницах незачем.
Используйте сетку
Что бы макет выглядел хорошо, все элементы должны быть систематизированы. Тут речь не только о сайтах, но и о любых макетах в принципе.
Сетка это основа любого макета. От нее и пляшут. Поэтому ее выбор очень важен. Но я не буду тут расписывать ее «графические» свойства. Для нас важны технические требования.

1 — margin, 2 — ширина колонки, 3 — gutter, 4 — стандартный отступ
Все размеры сетки должны быть целочисленными и желательно кратными двум.
Вот список параметров:
- Ширина макета
- Ширина внешних отступов (margin)
- Число колонок
- Отступы между колонками (Gutter)
Когда определились со всеми этими параметрами подставляем их в формулу
Ширина макета = margin*2 + x*Число колонок + gutter*(Число колонок-1)Например для документа созданного выше в примере это будет
960 = 10*2 + х*6 + 14*5х = 145 х (ширина колонки) получилась целочисленной, значит все в порядке, если нет, поменяйте отступы.
И еще один момент, бывают макеты, где margin нулевые. И вам говорят «а зачем они, все отлично смотрится без них». Да это утверждение верно для компьютеров, где еще всяко будет пустое место на экране, но на мобильных устройствах сайт будет шириной ровно в экран и прилипший к краю шрифт будет смотреться ужасно.
Так же на забудьте указать, как я называю его «стандартный отступ». Не нужен будет ломать голову какой отступ делать. Разумеется отступ может быть и двойным. А так же вертикальный отступ может отличаться от горизонтального.
И не забывайте собственно использовать сетку, все элементы крепите по ней.
Дизайнеру в общем то без разницы где стоит элемент, но программист крепит элементы именно к сетке, так что для него крайне важно, что бы элементы никуда из нее не выползали.
Используйте функционал шаблонизирования
На сайтах различные элементы интерфейса и самое главное общий шаблон остается одинаковым на всех страницах.
Поэтому его надо хранить в master pages. Вопросов «а какая из этих страниц верный макет» больше не будет.
Тоже самое касается и цветов. Все цвета используем только через swatches. Это позволит не плодить кучу цветов и менять их везде одним кликом.
Учитывайте не статичность сайтов
В отличии от печатной продукции, сайт это динамический объект. Не забывайте в макетах создавать элементы в разных стадиях (например просто ссылка, ссылка на которую навели, активная ссылка).
Вы работаете с рыбой, реальные тексты будут другие
У многих дизайнеров которые раньше работали с печатной продукцией остались привычки обращать внимание на мелочи форматирования текста.
Я имею в виду такие вещи, как отсутствие коротких слов в конце строки или использование переноса только в одном определенном длинном слове.
У вас статический контент, вы можете контролировать каждую букву и каждый пробел в отдельности.
Конечно это правильно и явный признак профессионализма, когда речь идет например о журнале, но в сайте вы не сможете контролировать пользовательский контент.
Так что не забывайте указывать максимально возможную длину для заголовков и тому подобные вещи.
Подготовите материалы для верстки
Прежде всего спросите frontend программиста, какие элементы ему понадобиться в картинках.
Многие опытные дизайнеры уже знают, что это окошко программист нарисует border-radius’ом с box-shadow (я не говорю, что нужно знать названия свойств, просто со временем откладывается, что многие даже достаточно сложные фигуры и эффекты рисуются на css)
Но если вы новичок в этом дело спросите конкретно «что надо?».
Немного о сохранении картинок.
Все надо сохранять не просто через save в photoshope, а через save for web.
Небольшие элементы, элементы требующие прозрачность или содержащие шрифты сохраняем в png-24.
Графику, картинки и фоны jpeg. Следите за размером файла делайте максимально маленькими, пока визуально не сильно видно отличие.
Предоставьте список используемых цветов в HEX формате.
На забудьте дать все шрифты используемые в макете.
И наконец обсудите с программистом все устно, это полезно всем.
habr.com
Создаём шаблон автомобильного сайта в Photoshop CS6
Ставим кистью пятно в левом верхнем углу:
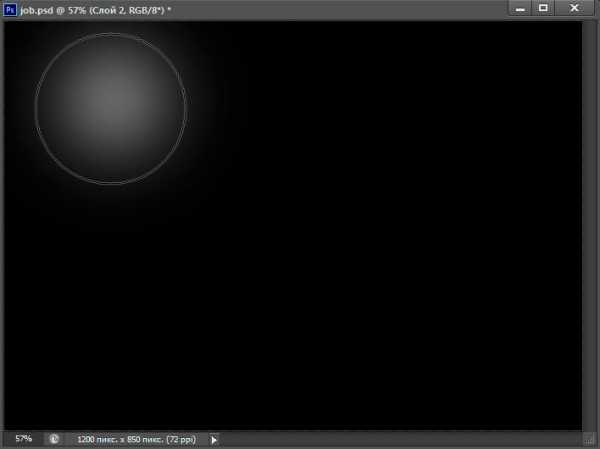
Затем с помощью инструмента «Перемещение» (Move Tool) поднимаем слой с пятном несколько вверх и задаём слою непрозрачность 70%:
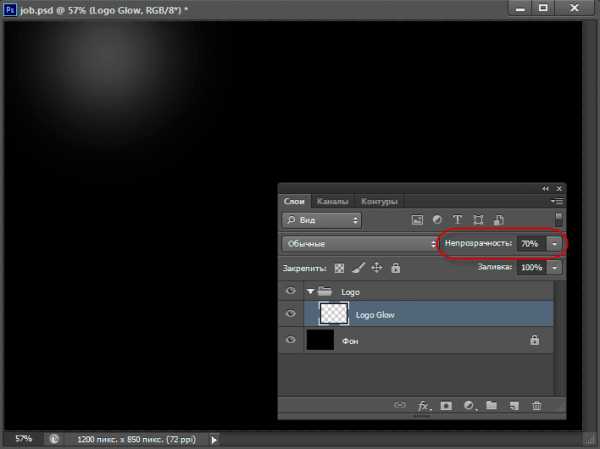
В инструментальной панели выбираем инструмент «Текст», в панели параметров жмём на иконку включения панели символов, где задаём следующие значения:
- Семейство шрифтов (Font Family): Avanti Regular (шрифт скачать по ссылке внизу)
- Высота кегля (Font Size): — 59пт
- Трекинг (Tracking): 5
- Масштаб по горизонтали (Horizontally Scale) — 115%
- Цвет (Color): #91d4f5
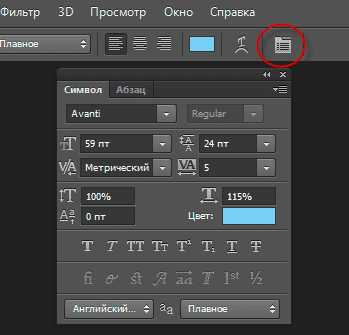
Для удобства включаем линейки (Ctrl+R) и ставим направляющие, горизонтальную 92 пикс, вертикальную — 104 пикс, в перекрестье направляющих и будет начальная позиция текста логотипа сайта. Пишем логотип «Автомобили» или типа того, на рисунке показан масштаб документа в натуральную величину:

Для шрифта слогана задаём следующие параметры:
- Семейство шрифтов (Font Family): Avanti Regular
- Высота кегля (Font Size): — 19пт
- Трекинг (Tracking): -35
- Масштаб по горизонтали (Horizontally Scale) — 100%
- Цвет (Color): #cdcdcd
Начальная позиция — 104 пикселя по ширине и высоте:

В левом верхнем углу, используя текст семейства Arial белого цвета и высотой 20пт напишите регистрационную форму и форму входа:

Горизонтальное меню
Создаём новую группу слоёв «Main Menu», где будут размещены все элементы горизонтального меню.
Создаём векторную фигуру шириной 980 и высотой 44 и радиусом скругления 5 пикселей, цвет заливки — чёрный. Левый верхний угол фигуры расположите на 140 пикс ниже и 110 пикс ниже и левее от краёв соответственно. Это будет рамка меню:
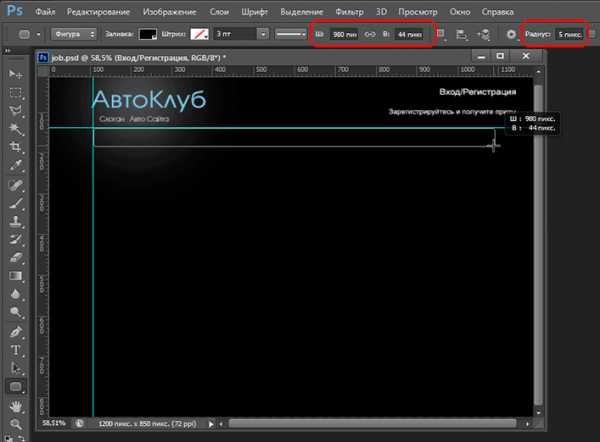
Добавим к фигуре стиль слоя «Обводку» (Stroke) с параметрами:
- Размер (Size) — 1 пикс
- Цвет обводки — #656565
- Положение — внутри (Inner)
- Непрозрачность (Opasity) — 75%
Активируем инструмент «Текст», задаём параметры:
- Семейство шрифтов (Font Family): Arial Regular
- Высота кегля (Font Size): — 14пт
- Масштаб по горизонтали (Horizontally Scale) — 110%
- Цвет (Color): белый
И пишем пункты меню. Вот как это будет выглядеть в натуральную величину:
Теперь следует разграничить пункты этого меню. Создаём новый слой, называем его «menu divider», берём инструмент «Карандаш» (Pencil Tool) диаметром 1 пиксель и цветом, как и у рамки, #656565, зажимаем клавишу Shift и проводим вертикальную полосу от верхнего края рамки до нижнего:

Затем копируем слой и инструментом «Перемещение» (Move Tool) перетаскиваем вправо для разграничения следующих пунктов. Повторяем это действие необходимое количество раз.
Делаем подсветку активного пункта меню. Для этого ниже слоя «menu divider» создаём новый слой и называем его «active».
Для того, чтобы подсветка получилась только на пункте меню, с помощью инструмента «Прямоугольная область» (Rectangular Marquee Tool) выделяем его. Граница выделения должна проходить внутри обводки пунков! Затем берём инструмент Кисть» с параметрами:
Размер кисти (Brush size): — равен ширине пункта
Жёсткость(Hardness): 15%
Непрозрачность(Opacity): 100%
Нажим (Flow): 100%
Цвет: #60c0f0
И ставим отпечаток вот таким образом:

С горизонтальным меню шаблона сайта всё. Приступаем к созданию пользовательского блок-меню.
Пользовательское блок-меню
Создаём новую группу слоёв и называем её «Users-block-menu».
Поставьте две вертикальные направляющие на расстоянии 110 и 1090 пикселей от левого края (так, чтобы они касались краёв рамки меню), и две горизонтальные на расстоянии 211 и 513 от верхнего края:
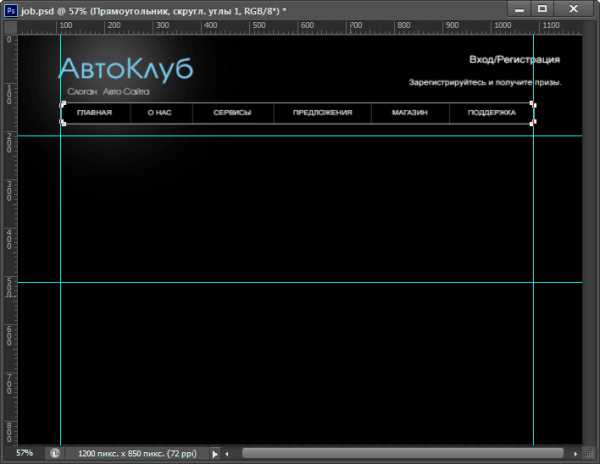
Берём инструмент «Линия» (Line Tool), задаём режим «Фигура», цвет заливки #656565, толщина — 1 пикс, и проводим две горизонтальные линии от перекрестья до перекрестья направляющих, как показывают оранжевые стрелки на рисунке:
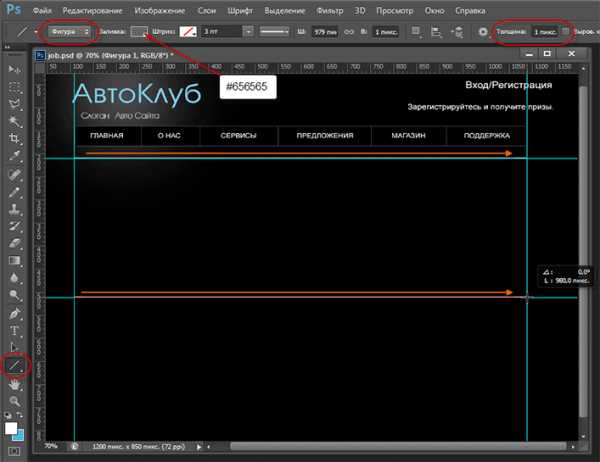
Снимаем направляющие, нажав Ctrl+H и видим две горизонтальные параллельные линии серого цвета:

Т.к. материал по созданию шаблона сайта автомобильной тематики получается очень длинным из-за крупных изображений, продолжение читайте на следующей странице.
Скачать готовый PSD-файл и шрифт Avanti Regular:
rugraphics.ru
