PhotoshopSunduchok — Уроки фотошопа текст
Автор: Ольга Максимчук (Princypessa). Дата публикации: . Категория: Уроки фотошопа текст.
Всем привет!
Сегодня мы будем создавать 3D текст.
При повторении урока вы можете самостоятельно подобрать изображения и/или написать другие слова.
Сначала мы создадим новый документ, создадим новый градиент и зальем им фоновый слой.
Затем при помощи направляющих определим центр холста.
Далее установим шрифт из папки с исходниками, напишем текст и разделим его пополам, расположив на двух слоях.
После этого мы трансформируем слои с текстом, добавим изображения из папки с исходниками и добавим к слоям с фотографиями обтравочные маски.
В завершение урока «Как сделать 3D текст в фотошопе» мы при помощи инструмента Кисть нарисуем тень и свет на тексте и с помощью стилей слоя добавим тень от текста.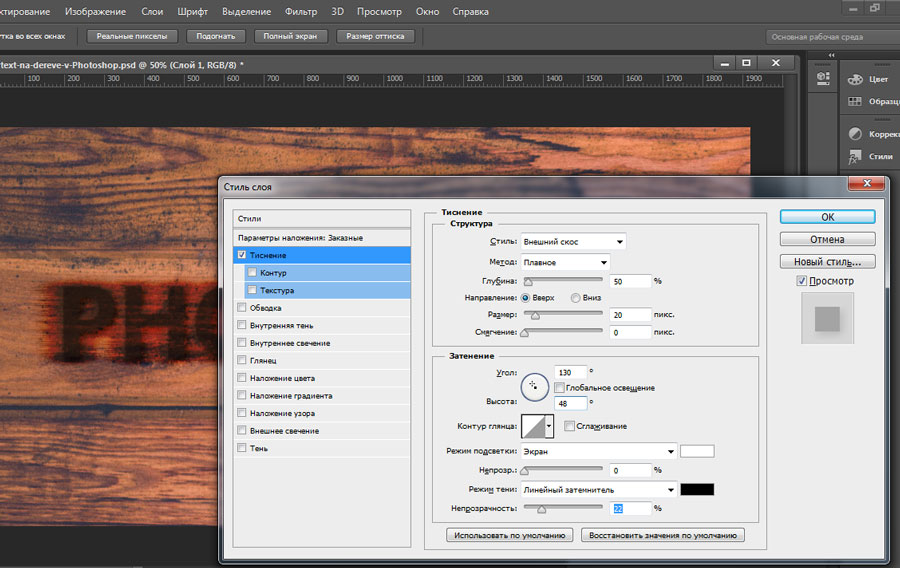
Автор: Ольга Максимчук (Princypessa). Дата публикации: . Категория: Уроки фотошопа текст.
Всем привет!
Сегодня мы будем создавать текст из волн.
Текст из волн выглядит более эффектно на темном фоне, но вы можете поэкспериментировать и использовать другие оттенки на свое усмотрение.
Сначала мы создадим новый документ, создадим новый градиент и добавим его к фоновому слою при помощи стилей слоя.
Затем установим в программу шрифт из папки с исходниками и напишем текст.
Далее с помощью инструмента Линия нарисуем горизонтальную линию, применим к слою с линией фильтр Волна и создадим несколько копий данного слоя.
В завершение урока «Как сделать текст волной в фотошопе» мы добавим к слою с волнами градиент, который создадим в ходе урока, и при помощи маски слоя скроем ту часть слоя, которая выходит за пределы текста.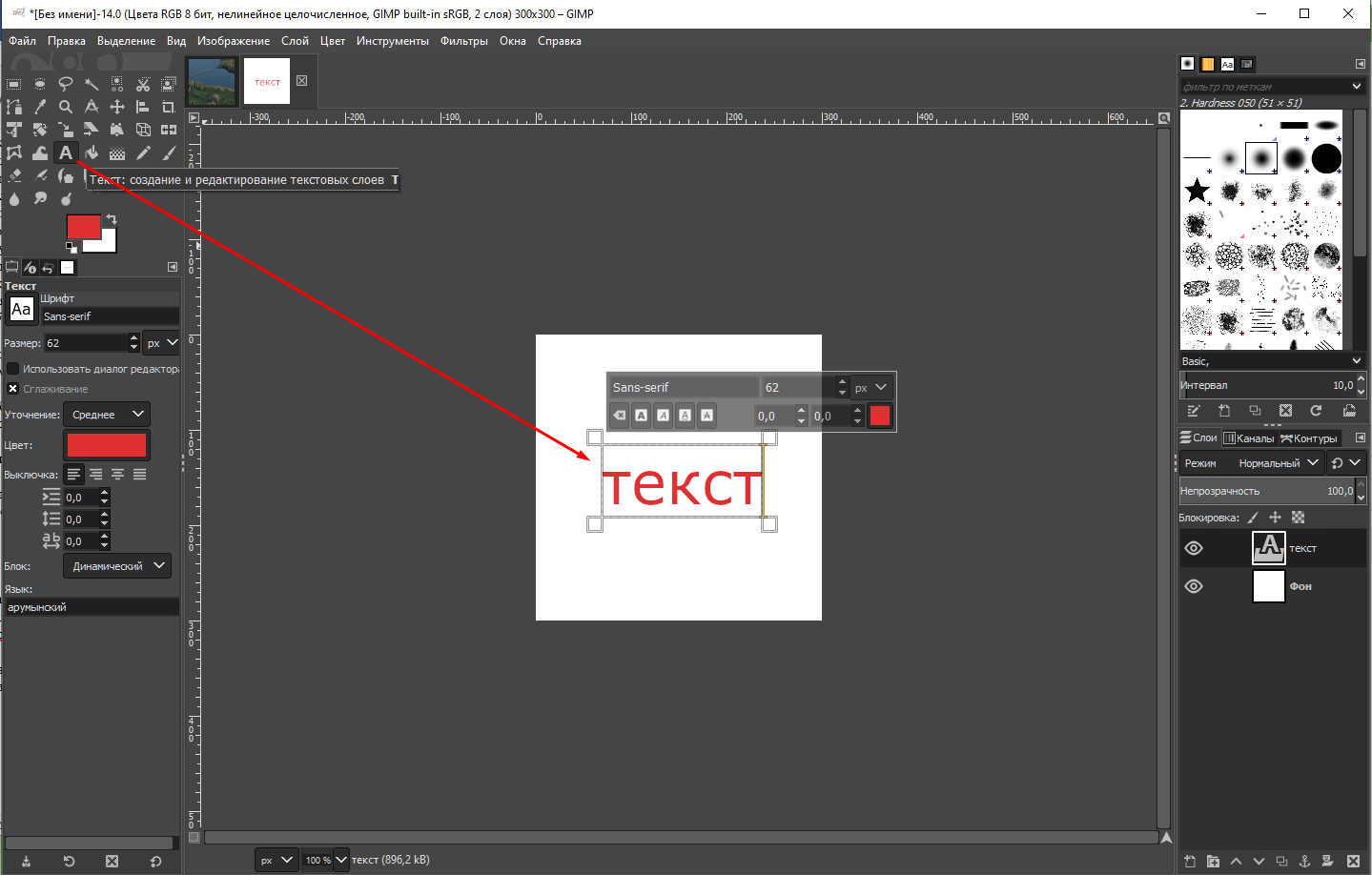
Автор: Ольга Максимчук (Princypessa). Дата публикации: . Категория: Уроки фотошопа текст.
Всем привет!
Сегодня мы будем создавать эффект распада для текста.
Эффект распада текста можно использовать, например, для обоев рабочего стола.
Хорошо он будет смотреться и на плакатах, логотипах, визитках, открытках и т.п.
Сначала мы создадим новый документ и зальем фоновый слой голубым цветом.
Затем установим шрифт из папки с исходниками, и напишем текст.
Далее при помощи инструмента Произвольная фигура и стандартных фигур нарисуем бабочку и определим изображение с бабочкой, как кисть.
После этого при помощи созданной кисти нарисуем бабочки, «вылетающие» из текста.
В завершение урока «Как сделать эффект распада в фотошопе» мы сотрем часть слоя с текстом по маске слоя.
Автор: Ольга Максимчук (Princypessa).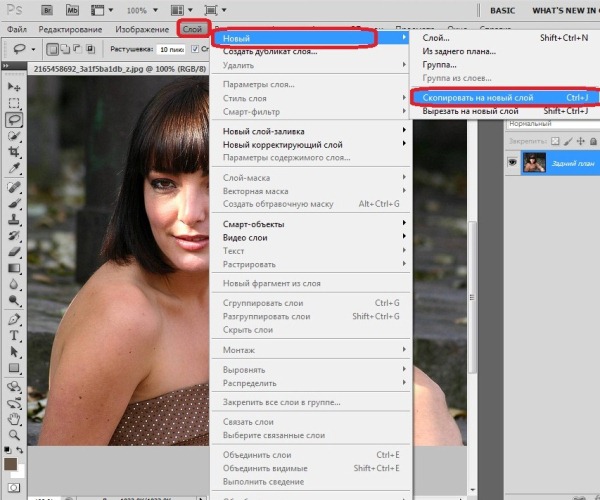 Дата публикации: . Категория: Уроки фотошопа текст.
Дата публикации: . Категория: Уроки фотошопа текст.
Всем привет!
Сегодня мы будем рисовать текст в виде стикера.
При создании стикера вы можете использовать другие оттенки на свое усмотрение.
Сначала мы создадим новый документ, создадим новый градиент и зальем им фоновый слой.
Затем откроем текстуру бетона из папки с исходниками, определим картинку, как узор и при помощи стилей слоя применим узор к фоновому слою.
Далее установим шрифт из папки с исходниками, напишем текст, создадим несколько копий слоя с текстом и понизим заливку некоторых слоев.
В завершение урока «Как сделать стикер в фотошопе» мы добавим к слоям с текстом стили слоя.
Автор: Ольга Максимчук (Princypessa). Дата публикации: . Категория: Уроки фотошопа текст.
в фотошопе
Всем привет!
Сегодня мы будем создавать текст из роз.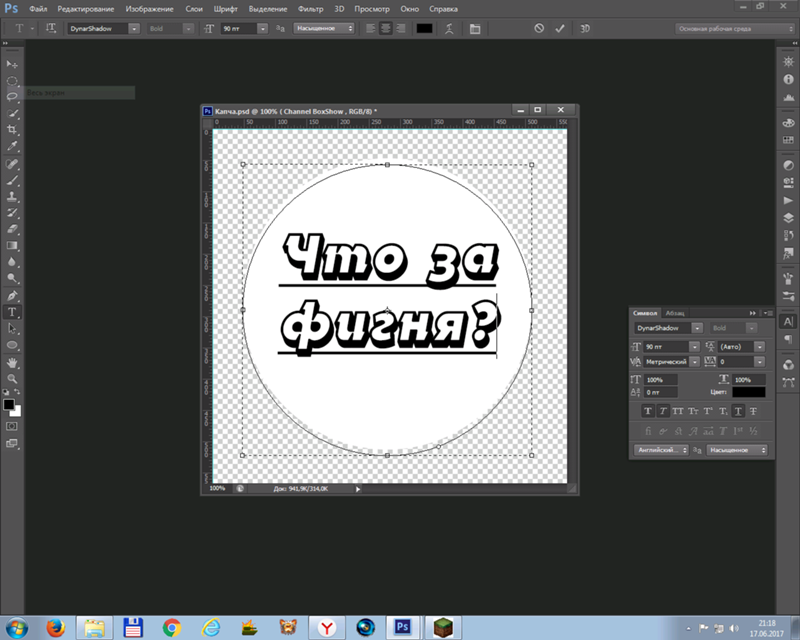
Текст из роз выглядит довольно необычно, а создать такой эффект не сложно, хоть и потребуется некоторое время и усидчивость.
Сначала мы создадим новый документ и с помощью корректирующего слоя Цвет добавим фон.
Затем установим шрифт из папки с исходниками и напишем текст, а также скопируем каждую букву слова на отдельный слой.
Далее к слою с буквой применим стили слоя Обводка и Тень.
После этого мы поместим в работу изображение с розами и при помощи инструмента Кисть и маски слоя создадим эффект выхода роз из букв.
В завершение урока «Цветочный текст в фотошопе» мы изменим цвет фона.
Автор: Ольга Максимчук (Princypessa). Дата публикации: . Категория: Уроки фотошопа текст.
Как сделать
в фотошопе
Всем привет!
Сегодня мы будем создавать текст из сахара.
Текст из сахара можно использовать, например, для обложки кулинарного блога или визитки кондитера.
Сначала мы создадим новую кисть – создадим новый квадратный документ, зальем фоновый слой черным цветом и определим картинку, как кисть.
Затем создадим новый документ и поместим в него текстуру из папки с исходниками.
Далее установим шрифт и напишем текст при помощи одноименного инструмента.
После этого настроим кисть и на нескольких слоях создадим обводку текста.
В завершение урока «Как сделать сахарный текст в фотошопе» мы добавим на слои с сахаром стили слоя и нарисуем разбросанные крупинки сахара.
Автор: Ольга Максимчук (Princypessa). Дата публикации: . Категория: Уроки фотошопа текст.
Всем привет!
Сегодня мы будем создавать двухцветный текст.
Эффект двухцветного текста лучше всего подойдет для визиток, афиш и т.п. в минималистическом стиле.
Разумеется, вы можете использовать оттенки на свой вкус, другие шрифты и слова.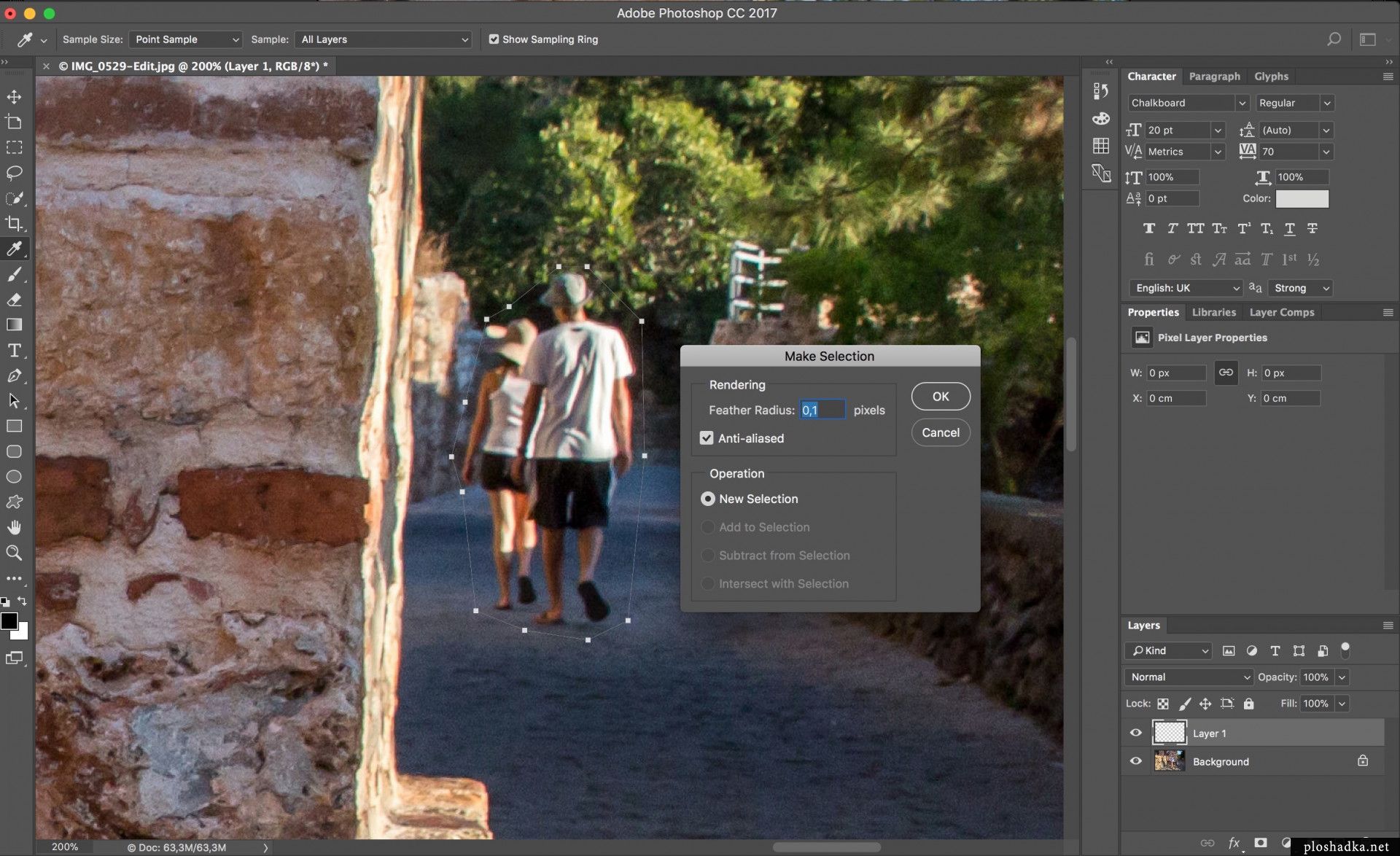
Сначала мы создадим новый документ, установим шрифт из папки с исходниками и напишем текст.
Затем создадим новый градиент и при помощи стилей слоя добавим градиент на текстовый слой.
Далее мы создадим первый вариант эффекта – добавим градиент в качестве обводки на текстовый слой.
В завершение урока «Как сделать двухцветный текст в фотошопе» мы создадим второй вариант – при помощи стилей слоя применим градиент к фоновому слою.
Автор: Ольга Максимчук (Princypessa). Дата публикации: . Категория: Уроки фотошопа текст.
в фотошопе
Всем привет!
Сегодня мы будем создавать текст из фотографий.
Текст из фотографий эффектно будет смотреться на плакатах, афишах и т.п.
Желательно использовать для этого эффекта короткие слова.
Сначала мы создадим новый документ и зальем фоновый слой черным цветом.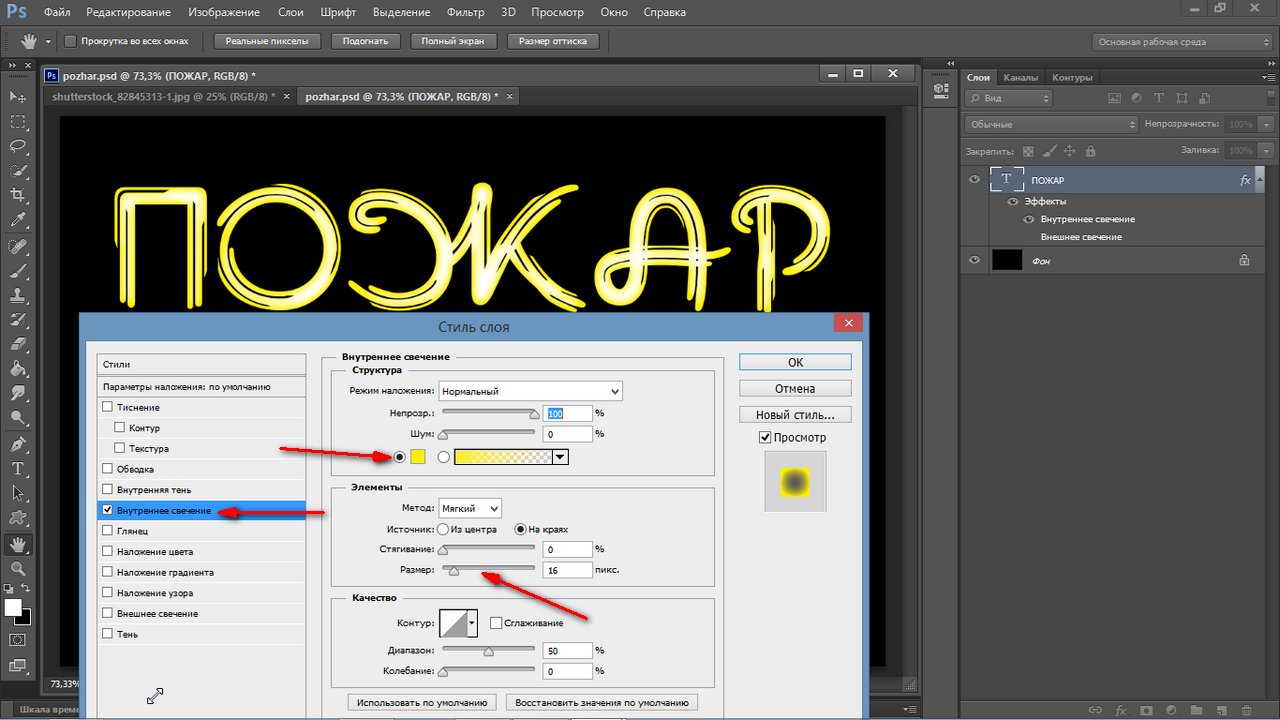
Затем установим шрифт из папки с исходниками и напишем текст.
Далее мы добавим направляющие, создадим дубликат слоя с текстом и изменим слово и размер текста.
После этого мы поместим в работу 2 фотографии с городом, прикрепим их при помощи обтравочной маски к текстовым слоям и обесцветим.
В завершении урока «Как из фотографии сделать текст в фотошопе» мы с помощью корректирующего слоя Цвет, инструмента Прямоугольная область и маски слоя сделаем три буквы цветными.
5 способов разместить текст на изображении в Фотошоп / Creativo.one
Учитывая современные тренды использовать высококачественные изображения в качестве заднего фона на страницах Интернет сайтов, очень важно обеспечить высокий контраст между текстом и задним фоном. Очень важно, чтобы текст был разборчивым, таким образом, посетители сайта смогут получить ту информацию, которую хотят донести владельцы сайтов.
В этом уроке представлены 5 способов улучшения контраста при размещении текста поверх изображений.
1. Наложение Цвета
На изображении ниже, вы можете увидеть, что текст очень сложно прочитать, потому что отвлекает внимание задний фон. На заднем фоне слишком много деталей, в частности в области барной стойки. Хорошо подобранный шрифт “Buffalo Wings” полностью затерялся из-за нагромождения, которое создал задний фон. Тем не менее, в данном случае, у нас есть возможность улучшить контраст.
Первый шаг – создайте новый слой, назовите этот слой “наложение цвета”. Далее, выберите инструмент
В заключение, уменьшите непрозрачность (opacity) слоя с заливкой до 50%, а затем, переместите данный слой вниз, расположив ниже слоёв с текстом.
Как вы видите, мы значительно улучшили контраст.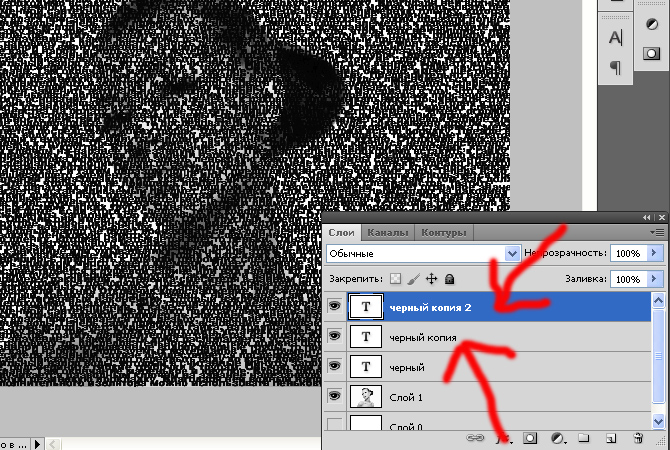 Теперь, текстура шрифта “Buffalo Wings” стала более отчётливой и более различимой.
Теперь, текстура шрифта “Buffalo Wings” стала более отчётливой и более различимой.
2. Стиль слоя Тень (Drop Shadow)
В следующем эпизоде, заказчик попросил добавить невыразительный тонкий шрифт поверх слишком детализированной области фотографии. Данная ситуация крайне нежелательна, т.к. очень сложно добиться соответствующего контраста между изображением и текстом.
Первый шаг – подберите соответствующий цвет для текста.
Вы наверно догадались, что в данном случае, мы хотим, чтобы цвет текста был более светлым, предпочтительно белый.
Следующий шаг- это добавить стиль слоя Тень (drop shadow) к слою с текстом. Установите степень непрозрачности 52%. Также подкорректируйте значение Размаха (Spread) 16%, включая значение Размера (Size) 10px. Угол (angle) должен быть где-то, примерно, -144 градусов.
Мы значительно усилили контраст, просто добавив стиль слоя Тень (drop shadow).
3. Линии
Данный эпизод –это самый простой способ улучшения контраста. Просто добавив две белые линии, одну сверху, другую ниже текста, наилучшим образом разделит текст и задний фон.
Добавление двух линий….
.…создаёт наибольшее разделение между двумя элементами дизайна.
4. Фигурные Блоки для Текста
Следующий способ улучшить контраст – это добавить затеняющий фигурный блок за текстом. Данный способ немного сложно описать в словах, поэтому, я просто покажу его вам.
Как вы видите, данное изображение изначально имеет слишком слабый контраст, его практически нет. Текст очень сложно различить, а сам разделитель текста практически затерялся в деталях здания.
Чтобы усилить видимость текста, выберите инструмент Произвольная фигура(Custom Shapes Tool), нажав клавишу (U), чтобы создать фигурный блок. Фигурный блок может быть любой формы, здесь нет блока правильной формы или неправильной формы.
Фигурный блок может быть любой формы, здесь нет блока правильной формы или неправильной формы.
Залейте фигуру чёрным цветом, а также установите цвет Обводки (Stroke) белый, толщина обводки 3pt.
Далее, переместите фигурный блок вниз, расположив ниже слоя с текстом и слоя с разделителем текста. Уменьшите непрозрачность слоя с фигурным блоком до 57%.
Итоговый результат выглядит более профессиональным, а текст намного легче прочитать.
5. Размытие Заднего фона
5-й и последний способ улучшить контраст – это лёгкое размытие заднего фона.
Изначально, текст очень сложно различить на заднем фоне.
Первый шаг- преобразуйте слой с задним фоном в смарт-объект. Просто, щёлкните правой кнопкой мыши по слою с задним фоном и в появившемся окне, выберите опцию Преобразовать в смарт-объект (Convert to Smart Object).
Далее, идём Фильтр – Размытие – Размытие по Гауссу (Filters-Blur-Gaussian Blur).
Установите радиус размытия 3.8 px.
Теперь контраст значительно улучшен, а текст можно легко прочитать.
Надеюсь, вам понравился данный урок!
Автор: Maria Wendt
Источник: photoshopstar.com
Как сделать текст четким в фотошопе
Многим приходится писать текст на фото. Если вы подписываете фотографии, создаете открытки в фотошопе, редактируете картинки для постов блога или делаете заставки для своих видео youtube. Если вы когда-нибудь писали на разных фонах, то наверняка замечали, что не на всех фонах надписи хорошо читаются и выглядят четкими.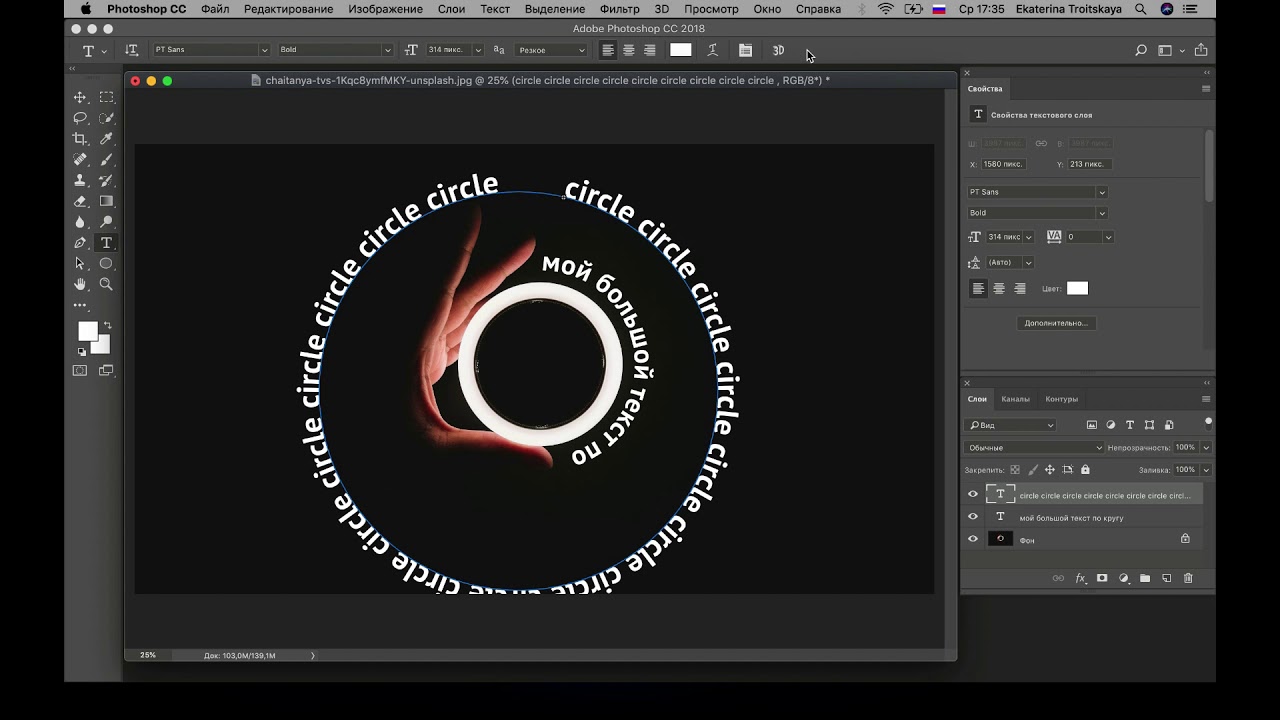
Пример:
На этом пестром фоне надпись выглядит блеклой и невыразительной. С некоторыми фонами дело обстоит еще хуже.
Как обычно борются с нечеткими текстами в фотошопе?
- можно сделать обводку текста. Даже тоненькая обводка в 1 пиксель улучшает восприятие надписи.
- тень текста также может повысить читабельность, но тень не всегда и не везде уместно применять.
- Можно под текст положить фигуру. Часто трюк используют видеоблогеры, но также не всегда можно использовать.
- тиснение. Этот эффект текста нужно использовать с осторожностью.
Как сделать четкую надпись на фото
Рассмотрим сначала случай, когда нам нужно написать на пестром, неоднородном фоне четкий текст в фотошопе.
- Берем картинку и пишем текст, цвет текста может быть близок по цвету основного фона изображения.
- У нас получилось два слоя – фоновый с исходным изображением и текстовый.
- Кликните по иконке текстового слоя с зажатой клавишей Shift – загрузится выделение вокруг текстового слоя, как показано на скриншоте ниже:
- Создайте новый пустой слой, нажав на иконку чистого листа в нижней части палитры слоев.

- Переместите новый слой под текстовый.
- Не снимая выделения текста, выберите команды Выделение -> Модификация -> Расширить (Select > Modify > Expand). Расширить на 5-10 пикселей.
- Сделайте активным новый слой (Слой 1) и залейте выделение любым цветом.
- Снимите выделение (горячие клавиши CTRL +D). Теперь нам понадобится фильтр размытие по Гауссу (Filter > Blur > Gaussian blur), примените его к слою с заливкой (Слой 1), уменьшайте и увеличивайте радиус фильтра, пока не получите желаемый результат. Вы можете уменьшить прозрачность слоя 1. Результат:
Как сделать размытые текст на фото четче
Если у вас уже есть готовая картинка с нечетким текстом, то можно исправить эту ситуацию в фотошопе. В качестве примера вы можете взять ту же исходную картинку:
- Возьмите инструмент “Волшебная палочка”, в настройках укажите “Добавить к выделенной области” и букву за буквой выделяйте надпись:
- Нажмите клавиши CTRL + J для того, чтобы выделенная область текста скопировалась на новый слой.

- Повторите шаги с 3 (перейти к третьему шагу) предыдущей инструкции, когда мы работали с текстовым слоем. Результат будет такой же, как и в прошлом уроке с выделением текста.
( 1 оценка, среднее 5 из 5 )
Понравилась статья? Поделиться с друзьями:
Использование функции «Разметка» на iPhone, iPad или iPod touch
С помощью функции «Разметка» можно редактировать снимки экрана и фотографии, регулировать уровень прозрачности и толщину текста, а также подписывать документы в формате PDF.
Программы и функции, в которых используется функция «Разметка»
Ниже перечислены некоторые программы, в которых используется функция «Разметка», и инструкции по началу работы с ней.
Почта
- Откройте программу «Почта» и нажмите кнопку создания сообщения , чтобы написать новое сообщение, или ответьте на любое другое.
- Нажмите в любой части сообщения и коснитесь значка или нажмите «Ввод», чтобы открыть панель форматирования. Вы можете также нажать в любой части сообщения, коснуться курсора и выбрать «Вставить фото/видео» или «Добавить документ». Может потребоваться нажать кнопку в виде стрелки , чтобы прокрутить доступные варианты.
- Нажмите кнопку камеры или документа , а затем выберите фотографию или файл PDF, которые нужно вложить или разметить.
- Коснитесь вложения, а затем нажмите . Нажмите «Разметка» , чтобы добавить разметку. Нажмите кнопку плюса , чтобы добавить подпись, текст и т. д.
- Нажмите «Готово» и отправьте сообщение.
Рисуйте с помощью функции «Разметка»
Выбрав инструмент «Разметка», например ручку , маркер или карандаш , можно выбрать цвет и начать рисовать.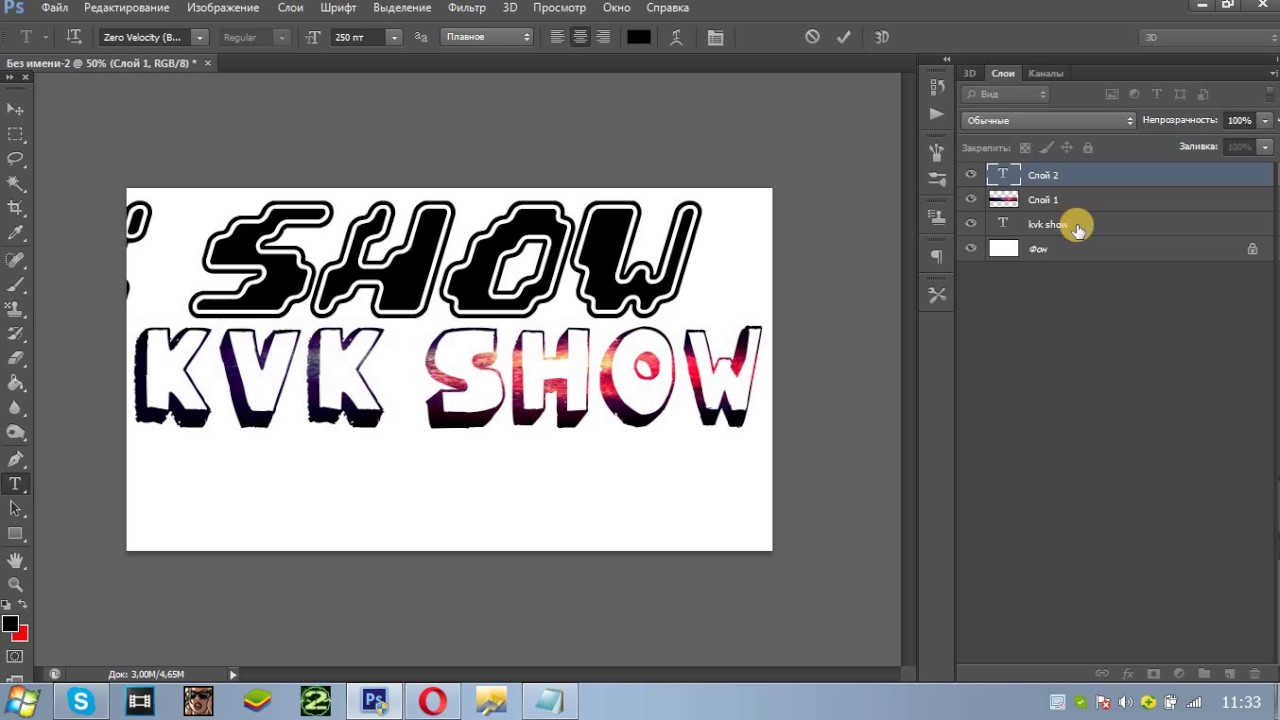 Чтобы изменить прозрачность цвета, выберите тот же инструмент, а чтобы изменить толщину линий — другой. Можно также нажать кнопку цвета , чтобы изменить оттенок цвета.
Чтобы изменить прозрачность цвета, выберите тот же инструмент, а чтобы изменить толщину линий — другой. Можно также нажать кнопку цвета , чтобы изменить оттенок цвета.
Перемещайте рисунок
Нарисовав что-либо, вы можете переместить рисунок. Нажмите «Лассо» (), обведите рисунок, который нужно переместить, в круг и перетащите его в нужное место.
Стирайте и редактируйте рисунки
Чтобы изменить рисунок, нажмите кнопку ластика и потрите пальцем область, которую необходимо стереть. Можно также отменить любое действие разметки с помощью кнопки отмены . Если вы случайно отменили разметку, можно встряхнуть устройство и нажать кнопку «Повторить».
Добавляйте текст, подписи, лупы и фигуры
Нажмите кнопку плюса , чтобы выбрать другие инструменты разметки.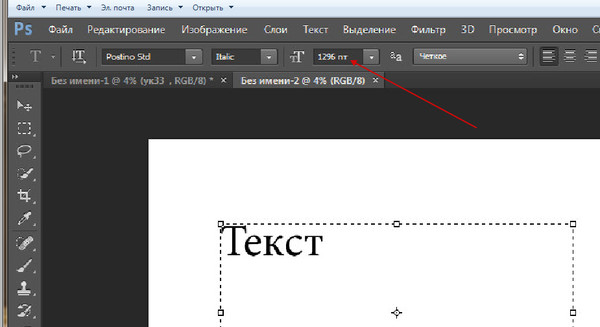
Нажмите кружок, чтобы выбрать цвет текста, затем нажмите значок , чтобы выбрать шрифт, размер и расположение текста.
Быстро добавляйте или создавайте подписи в документах.
Перетяните лупу на нужное место и измените ее размер с помощью синей точки, а затем передвигайте зеленую точку, чтобы увеличить или уменьшить степень увеличения.
Нажмите фигуру, чтобы добавить ее в снимок экрана, на фотографию или файл PDF. Затем перетащите фигуру в нужное место и с помощью синих точек измените ее размер и форму. Чтобы изменить изгиб стрелки и вид текстового облачка, перемещайте зеленые точки.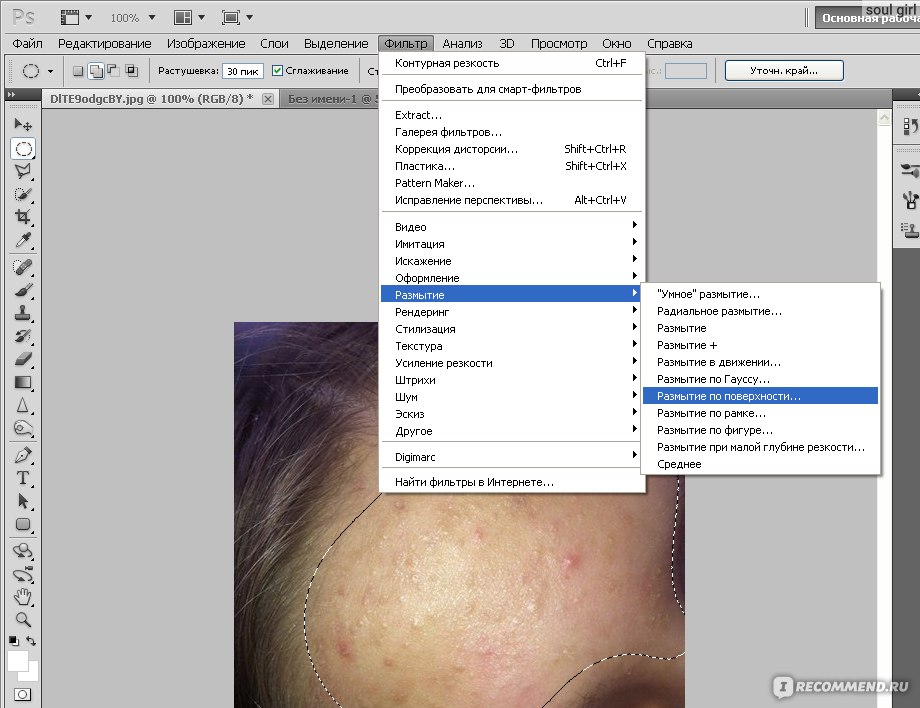
Дополнительные возможности функции «Разметка»
Дата публикации:
Как сделать текст в Фотошопе
Если Вам нужно сделать красивую надпись на изображении: подписать открытку, создать водяной знак, вставить надпись на фото, обложку и прочее, используя программу Adobe Photoshop, Вы сможете получить желаемый результат. В статье мы рассмотрим основные параметры для текста, использование и изменение которых, поможет Вам сделать красивый текст в Фотошопе.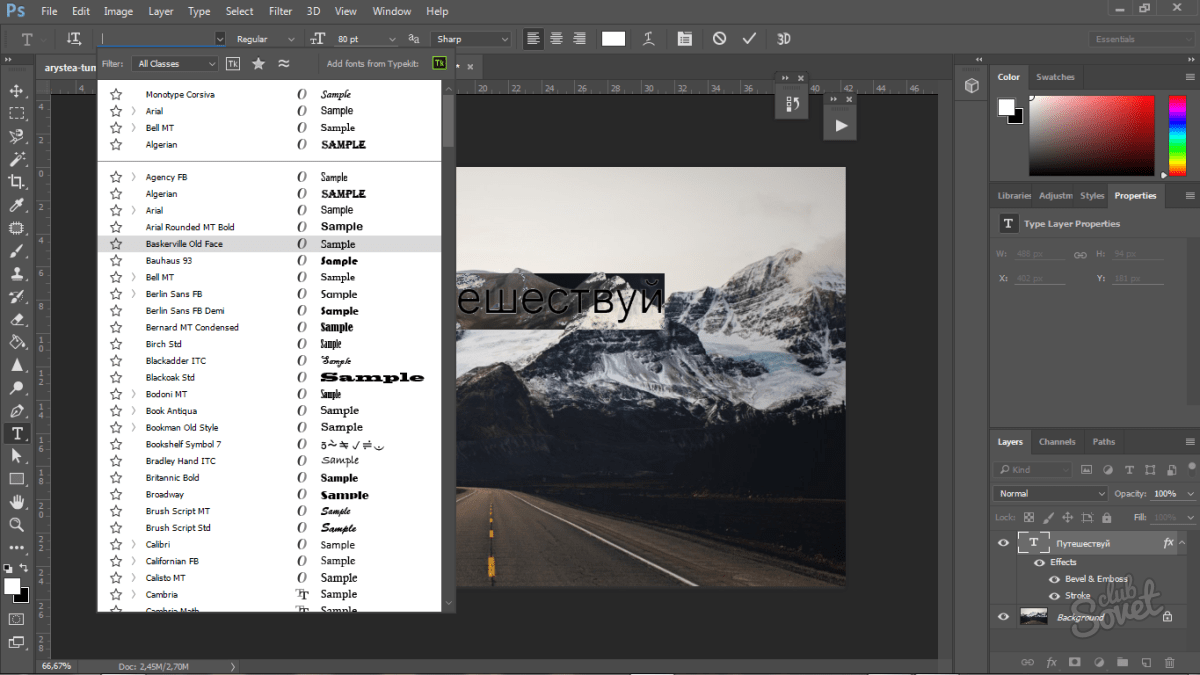
Добавление надписи
Для того чтобы написать что-то на фото или изображении, откройте это изображение: «File» – «Open» или «Ctrl+O». В примере мы будем создавать текст в новом документе на прозрачном фоне. В конце можно будет сохранить на прозрачном фоне результат, тогда у Вас будет возможность в любое время вставить надпись на нужное изображение.
Создадим новый файл в Фотошопе: «Ctrl+N». В диалоговом окне установите значения ширины «Width» и высоты «Height» и выберите «Background Contents» (Содержимое фона) – «Transparent» (Прозрачный). Нажмите «ОК».
Новый файл будет создан с фоном в виде шахматной доски. Это и означает прозрачность.
Чтобы написать текст в Фотошопе, на панели инструментов нажмите на пиктограмму с изображением буквы «Т».
Теперь добавим текст на изображение. Кликните мышкой в том месте, где будете писать, и там появится прыгающий курсорчик, как в привычном текстовом редакторе.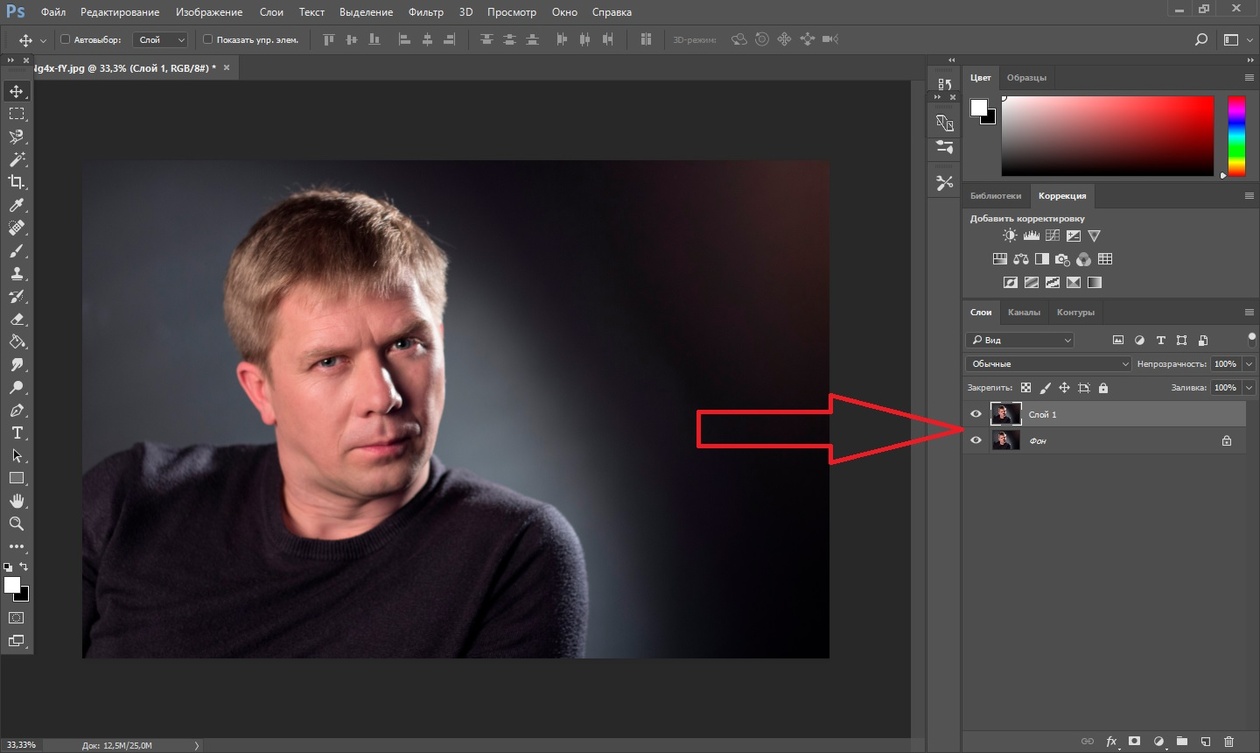
Вы можете, как ввести что-то с клавиатуры, так и вставить текст с любого документа, предварительно скопировав нужный фрагмент оттуда.
То, что написала я, не поместилось полностью на листе. Поэтому выделяю все, нажав сочетание клавиш «Ctrl+A», и перехожу к настройкам инструмента.
Настройки текста
Первая кнопочка позволит изменить направление — горизонтальное или вертикальное. Дальше можно выбрать нужный шрифт, размер и цвет. Кнопка «Create warped text» (Создать деформированный текст) поможет деформировать надпись, нужно просто выбрать подходящий стиль. В примере выставлены все параметры, которые подчеркнуты на рисунке, код цвета «#4b84d8».
Поместив курсор мышки за границами текста, он примет вид черной стрелочки (такой же, как первый инструмент Панели инструментов «Move Tool» (Перемещение)), зажав левую кнопку мышки, можно переместить напечатанное в любое другое место на изображении.
Окно настроек деформации появится после нажатия на кнопку «Create warped text» (Создать деформированный …). Выберите подходящий стиль, настройте параметры и нажмите «ОК».
Изменение стиля слоя
Рассмотрим палитру слоев. Каждый раз, при добавлении новой надписи, там будет создаваться новый слой. Если Вы добавляли текст на фото, оно будет представлено в палитре отдельным слоем. Таким образом, при работе с написанным мы никак не изменим изображение.
Если Вы хотите сделать что-либо с текстом, на палитре обязательно должен быть выделен соответствующий слой, на котором он написан.
Давайте рассмотрим, какие можно применить стили для слоя. На палитре слоев выделяем нужный слой, в примере он один, и нажимаем на пиктограмму «fx» внизу.
В открывающемся списке выбираем верхний пункт «Blending Options» (Параметры наложения).
Откроется окно «Layer Style» (Стиль слоя). Слева в нем будут представлены различные стили:
«Drop Shadow» (Тень), «Inner Shadow» (Внутренняя тень), «Outer Glow» (Внешнее свечение), «Inner Glow» (Внутреннее свечение), «Bevel and Emboss» (Тиснение), «Contour» (Контур), «Texture» (Текстура), «Satin» (Глянец), «Color Overlay» (Наложение цвета), «Gradient Overlay» (Наложение градиента), «Pattern Overlay» (Перекрытие узора), «Stroke» (Обводка).
Галочка напротив означает, что выбранный стиль применен к тексту, нажав на название стиля, посредине откроются его параметры.
Дальше, я буду применять для надписи те стили, которые показаны на рисунках ниже. Экспериментируйте, изменяйте параметры, включайте или отключайте различные стили.
«Drop Shadow» (Тень).
«Inner Shadow» (Внутренняя тень).
«Outer Glow» (Внешнее свечение).
«Bevel and Emboss» (Тиснение).
«Contour» (Контур).
«Gradient Overlay» (Наложение градиента).
«Stroke» (Обводка).
После добавления каждого стиля, он добавляется на палитре слоев под слоем с текстом. Глаз напротив позволит скрыть выбранный стиль.
В результате, получилось сделать следующий текст в Фотошопе. На рисунке показано, как он будет выглядеть на прозрачном и на белом фоне .
Как видите, сделать красивый текст в Фотошопе можно. Для этого в программе предусмотрено множество функций. Подбирайте различные параметры и тогда результат Вас точно порадует.
Оценить статью: Загрузка… Поделиться новостью в соцсетях
Об авторе: Олег Каминский
Вебмастер. Высшее образование по специальности «Защита информации». Создатель портала comp-profi.com. Автор большинства статей и уроков компьютерной грамотности
Высшее образование по специальности «Защита информации». Создатель портала comp-profi.com. Автор большинства статей и уроков компьютерной грамотности
Как сделать красивую надпись в фотошопе в стиле «леттеринг»?
Благодаря умению пользоваться различными инструментами фотошопа, можно буквально творить чудеса с текстом. В этом уроке подробно будет рассмотрено как сделать эффектные надписи в разных стилях.
В этом уроке создадим надпись в стиле Typography Lettering в виде наклейки в Photoshop CC.
В этом стиле используется один или несколько шрифтов, объединенных в единую сбалансированную картинку. Иногда за основу взят готовый текст, а иногда текст рисуется с нуля.
Выглядит такой текст очень модно и стильно. Поэтому приступайте с созданию своего стикера прямо сейчас.
Создание и размещение текста
В стиле «леттеринг» русские слова используются намного реже английских. Почему? Одна из причин это разница в начертании букв, русские буквы ровнее и в верхней части редко выступают за пределы строки.
Поэтому даже при использовании соответствующего шрифта русские слова не будут так красиво выглядеть и нуждаются в дополнительной прорисовке.
Мы рассмотрим самый простой способ. Возьмем за основу готовый шрифт, подходящий для этого.
Напишем три слова «don’t give up» на отдельных слоях, как показано на рисунке ниже:
Теперь надписи нужно так масштабировать и развернуть, чтобы не оставалось больших пустых мест между словами и слова читались в правильной последовательности.
Возможно, отдельные буквы или части букв придется подправить. Для этого переведите их в форму, нажмите правой кнопкой мыши по слою и выберите «Convеrt to Shape».
Затем, с помощью инструмента «Прямое выделение» вы сможете отредактировать форму букв.
Наложение эффектов
Когда форма готова наложите на текст эффекты: градиентная заливка и обводка. Я поставил желто-оранжевый градиент и черную обводку. Вы можете выбрать любые другие цвета, которые вам нравятся.
После этого, на дублирующем слое, лежащем снизу я сделаю голубую обтравку, которая будет немного смещена и создавать эффект тени.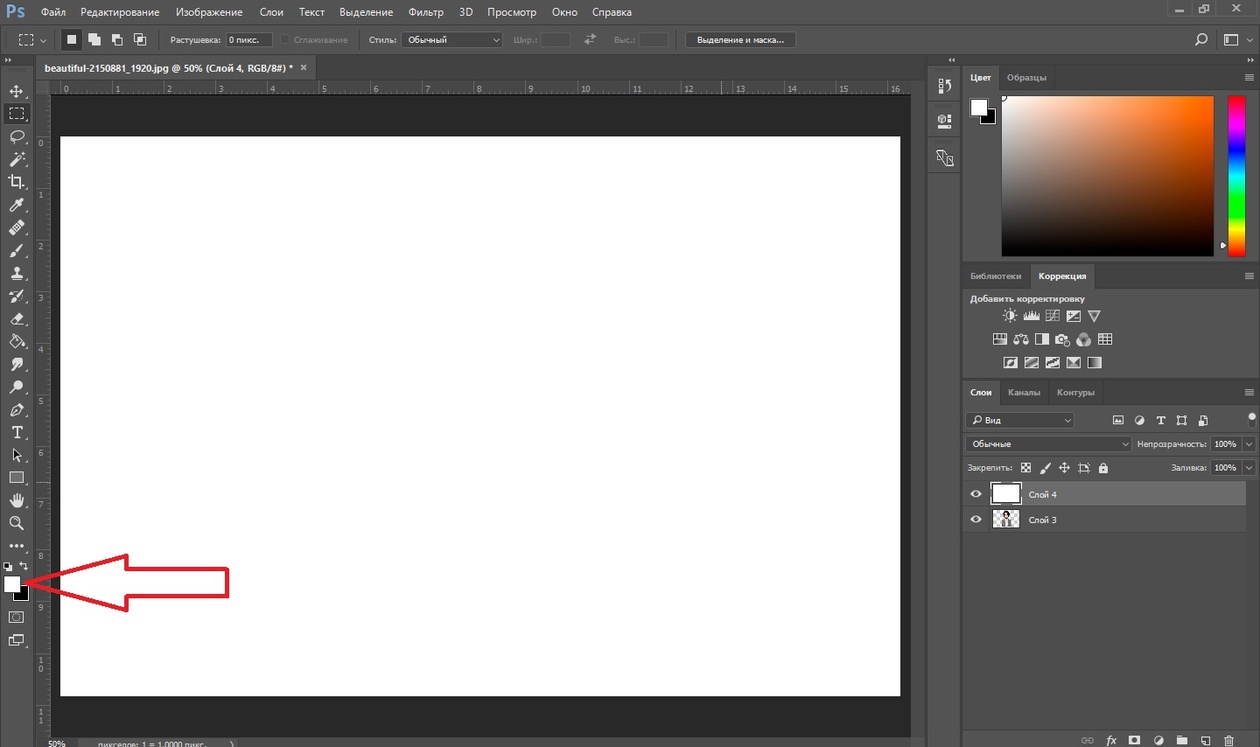
На еще одном дублирующем слое сделаю черную обводку, а после еще и белую)) Основная суть этого приема — это создание большого количества обводок, сочетающихся по цвету.
Если между буквами остались дыры, то лучше их закрасить цветом обтравки, иначе это будет выглядеть некрасиво.
Для создания объема букв добавьте внутреннюю тень с режимом наложение «Overlay» (перекрытие). Тогда тень не будет черной, а будет вписываться в общий стиль.
Прорисовка деталей
Но если есть тень, то должен быть и свет. Красивый эффект получится от маленьких бликов на буквах с противоположной от тени стороны.
Нарисовать его можно с помощью инструмента перо «Pen Tool» используя белую заливку и прозрачную обводку.
Последним штрихом будет добавление слегка видимой текстуры под наклейкой. Для этого сделайте маску слоя на текстуре, залейте ее черным цветом и белой, слабой кистью аккуратно покажите часть фона под стикером.
Подробный видео урок
Ниже в подробном видео уроке описано как сделать надпись в фотошопе в стиле «Леттеринг».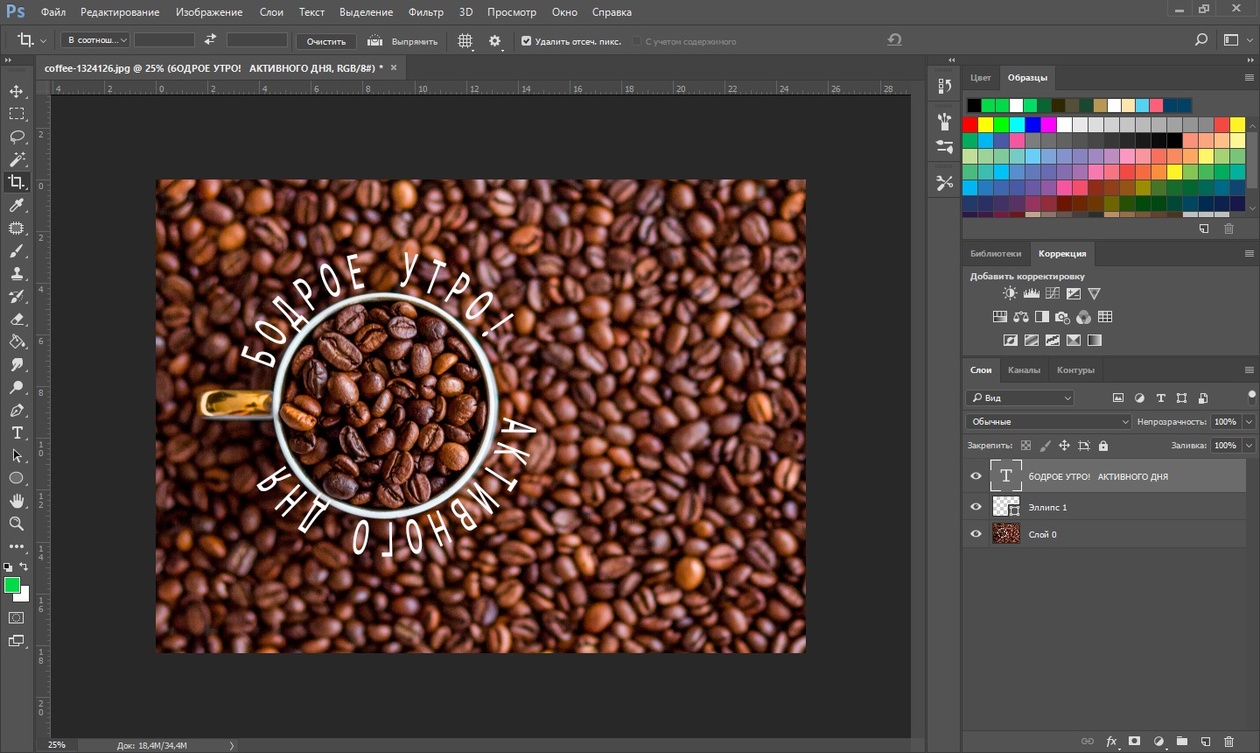
Под видео есть ссылка на шрифт и файл используемый в видео:
(Visited 3 042 times, 2 visits today)
9 лучших iOS-приложений для добавления текста на фото
Правильно подобранное слово или фраза могут сделать любую фотографию в тысячу раз лучше. И если ее выбор зависит только от вас, то шрифты, размер и внешний вид лучше выбрать с помощью приложений, которые для этого созданы.
Мы выбрали 9 приложений, которые делают текст на фото крутым и все они либо бесплатны, либо имеют минимальную стоимость.
Word Swag
Вставить текст с помощью Word Swag очень просто. Для настройки даются лишь 3 кнопки, которые меняют цвет, прозрачность и фон изображения. Размер текста меняется жестами, так же его можно и наклонить. Отличное приложение и если вас не смущает его цена, рекомендуем!
Phonto
Phonto — это одно из первых, если не первое приложение для добавления текста. Его преимущество заключается в бесплатности и простоте. Однако есть и минусы — встроенные покупки. Если стандартной базы шрифтов вам не хватает, а стоит сказать, что она достаточно велика, вы сможете приобрести дополнительные шрифты за отдельную плату.
Его преимущество заключается в бесплатности и простоте. Однако есть и минусы — встроенные покупки. Если стандартной базы шрифтов вам не хватает, а стоит сказать, что она достаточно велика, вы сможете приобрести дополнительные шрифты за отдельную плату.
Typic
Неплохое приложение, которое существует как в платной, так и в бесплатной версии. Отличает их только небольшой рекламный бар внизу. А в целом Typic удовлетворит любого инстамографа со стажем. Имеется большой набор шрифтов и возможность их редактирования.
Over
Пожалуй, я бы сделал Over фаворитом данного обзора. По крайней мере, именно этим приложением пользуюсь я. Over очень прост, но тем не менее, функционален. После введения текста и выбора его цвета, перед нам появляется кольцо, крутя которое, можно выбирать между различными стилями текста, каждый из которых очень крут.
С помощью встроенных покупок можно докупить дополнительный набор шрифтов, однако даже стандартных хватит с головой!
Font Candy
Font Candy — более профессиональное приложение, которое позволяет работать не только с текстом, но и со слоями.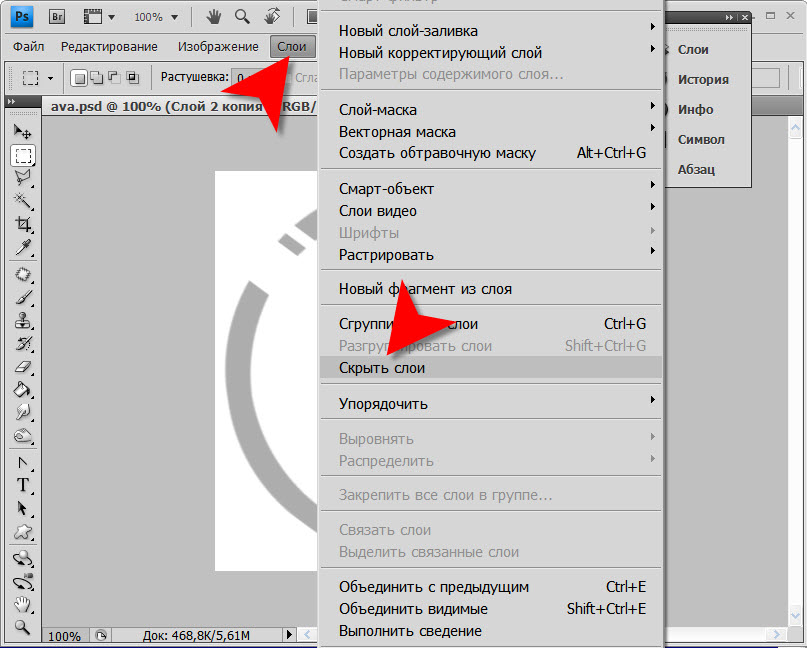 Конечно, это не Photoshop, но некоторые операции проделать все-таки можно. К примеру, положить под текст дополнительный слой с фоновым изображением. На любителя, но если разобраться в приложении, можно делать фотографии, отличные от всех других!
Конечно, это не Photoshop, но некоторые операции проделать все-таки можно. К примеру, положить под текст дополнительный слой с фоновым изображением. На любителя, но если разобраться в приложении, можно делать фотографии, отличные от всех других!
BubbleFrame
BubbleFrame позволяет не только накладывать текст на фотографию, но и делать из нее настоящую открытку или коллаж. У меня не получилось сделать ничего толкового, однако это скорее моя проблема, чем проблема приложения. Если вы хотите сделать нечто особенное, то BubbleFrame подойдет для этого, как нельзя лучше.
PicLab
PicLab немного отходит от концепции добавления текста и помимо этого также предлагает различные фильтры и редактирование изображения. Помимо этого, с его помощью также можно рисовать на фотографиях и делается это довольно быстро и получается неплохо. Приложение бесплатно, однако если вы захотите избавиться от водяного знака внизу, придется заплатить $0,99.
WordFoto
Иногда одного названия хватает для того, чтобы понять, что приложение тебе не нравится.![]() И несмотря на то, что слово «photo» здесь написано с ошибкой, спишем это на маркетинговый ход. В WordFoto есть большая коллекция шрифтов, однако то, что приложение не обновлялось с 2011 года заставляет задуматься и выбрать вариант получше.
И несмотря на то, что слово «photo» здесь написано с ошибкой, спишем это на маркетинговый ход. В WordFoto есть большая коллекция шрифтов, однако то, что приложение не обновлялось с 2011 года заставляет задуматься и выбрать вариант получше.
Stickr
Stickr позволяет добавлять на свои изображения наклейки и стикеры и выглядят они реально круто! Немного по-хипстерски, но все же. Если вы хотите добавить своим фотографиям немного стиля и уникальности, то Stickr — отличный выбор.
(via)
Некоторые из перечисленных выше приложений копируют друг друга, однако есть и уникальные. Какими из них пользуетесь вы?
Как добавить текст и шрифты в Photoshop
Рекламные листовки и приглашения, обложки книг и компакт-дисков и даже сообщения в социальных сетях, такие как истории из Instagram, имеют одну общую черту: все они используют типографику! Типографика — это искусство расположения букв и текста таким образом, чтобы копия была разборчивой, четкой и визуально привлекательной. Большинство типографики начинаются с изучения того, как добавлять текст в Photoshop.
Большинство типографики начинаются с изучения того, как добавлять текст в Photoshop.
Давайте посмотрим не только, как добавить текст в фотошоп, но и как изменить цвет текста в фотошопе и как добавить свои собственные шрифты на ваш компьютер.Затем мы рассмотрим еще более простой и доступный способ добавления текста к изображениям с помощью Fotor.com!
1. Как написать текст в Photoshop
Во-первых, давайте начнем изучать, как добавлять текст в фотошоп.
Откройте изображение и выберите инструмент Текст , расположенный на левой панели инструментов.
Щелкните в любом месте изображения и начните вводить текст!
Я буду использовать цитату: «Каждый — луна, и у него есть темная сторона, которую он никогда никому не показывает.»Марка Твена.
- Изменить настройки текстов
Теперь давайте изменим настройки шрифта, включая шрифт, размер шрифта, выравнивание и цвет шрифта. Измените шрифт font-face текста, выделив текст и перейдя на левую верхнюю панель инструментов. Щелкните раскрывающееся меню и выберите любой из предустановленных шрифтов! Ниже я использую бесплатный шрифт Georgia.
Измените шрифт font-face текста, выделив текст и перейдя на левую верхнюю панель инструментов. Щелкните раскрывающееся меню и выберите любой из предустановленных шрифтов! Ниже я использую бесплатный шрифт Georgia.
Вы можете изменить размер шрифта , выделив текст и посмотрев на середину верхней панели инструментов.
Измените числа рядом с Размер , чтобы увеличить или уменьшить размер текста.
В качестве альтернативы вы можете использовать инструмент Move , выбрав инструмент Move , щелкнув один из шести появившихся якорей, а затем потянув или нажав внутрь.
Вытягивание приведет к увеличению текста, а при вытягивании — к его сжатию.
Измените выравнивание шрифта , щелкнув текст и выбрав один из трехстрочных значков на верхней панели инструментов.
Вы можете выбрать по левому краю, по центру, или по правому краю.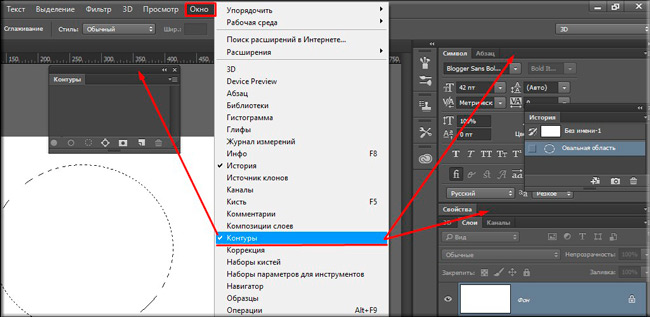 Ниже я выбрал выравнивание по левому краю!
Ниже я выбрал выравнивание по левому краю!
Измените цвет текста, еще раз выделив всю строку тетради.
Теперь нажмите на цветной квадрат внизу боковой панели инструментов.
Отсюда вы можете выбрать любой цвет, который вам нравится!
Знаете ли вы, что на компьютер можно установить свои собственные шрифты? Это не только бесплатно, но и очень просто!
Шаг 1
Сначала перейдите на сайт вроде www.dafont.com или theleagueofmoveabletype.com и загрузите любые шрифты, которые вам нужны, нажав кнопку Download . Я буду загружать шрифт Leauge Gothic из The Leauge of Moveable Type.
Шаг 2
Сохраните файл .zip в любом месте на компьютере, например на рабочем столе.
Шаг 3
После сохранения перейдите к файлу .zip и дважды щелкните файл .zip , чтобы открыть его, затем перетащите файлы из . zip и на рабочий стол.
zip и на рабочий стол.
Шаг 4 Вариант 1
Выберите файлы шрифтов, обычно .ttf или .otf, , а затем Щелкните правой кнопкой мыши> Установить.
Шаг 4 Вариант 2
В качестве альтернативы вы можете поместить файлы шрифтов в папку Fonts, обычно это C: \ Windows \ Fonts.
В папку «Шрифты» можно также попасть, выбрав в «Пуск»> «Панель управления»> «Оформление и темы»> «Шрифты».
После того, как файлы шрифтов были помещены в папку Fonts, вы можете удалить все файлы рабочего стола!
Есть несколько простых и удобных текстовых эффектов, которые вы можете добавить к любому тексту, чтобы помочь настроить их и добавить в свой дизайн. Давайте рассмотрим несколько более простых. Попробуйте экспериментировать и даже смешивать и сочетать, чтобы получить разные результаты!
- Добавить тень к тексту в Photoshop
Добавьте тень к тексту, сначала набрав текст.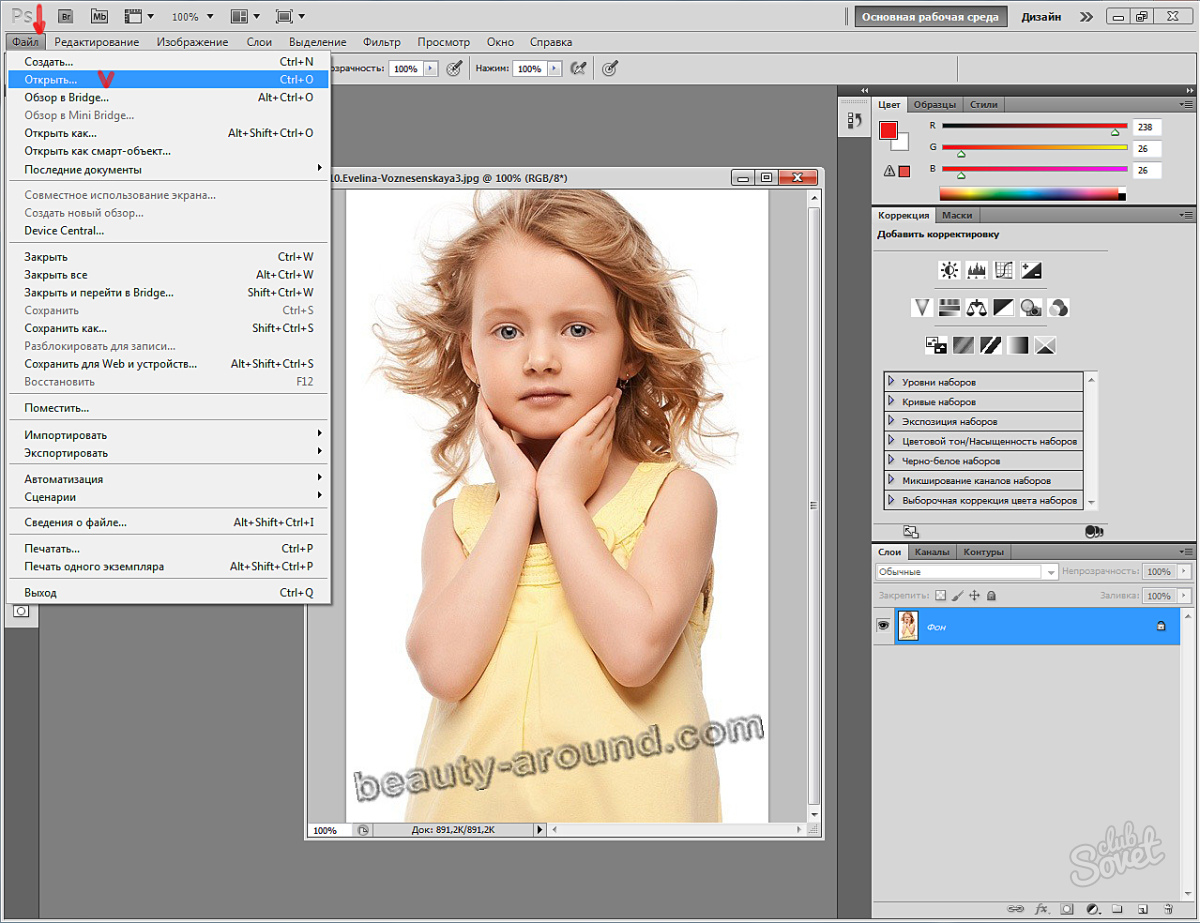
Затем дважды щелкните слой текста на панели слоев и установите флажок Drop Shadow. Здесь вы можете изменить прозрачность, расстояние и размер.
После того, как вы отрегулировали все свои настройки, нажмите ОК!
- Добавить обводку к тексту в Photoshop
Добавьте обводку к любому тексту, сначала набрав текст.
Затем дважды щелкните слой текста на панели слоев и установите флажок «Обводка ». Здесь вы можете изменить цвет, толщину и непрозрачность.
Когда все будет хорошо, нажмите ОК!
Ниже я также понизил Заливка текстового слоя до 0% , чтобы придать ему видимость прозрачности.
Вы можете вырезать изображение в текст, удерживая нажатой Alt (или Option на Mac) и поместив курсор мыши над линией, разделяющей слои текста и изображения на панели «Слои».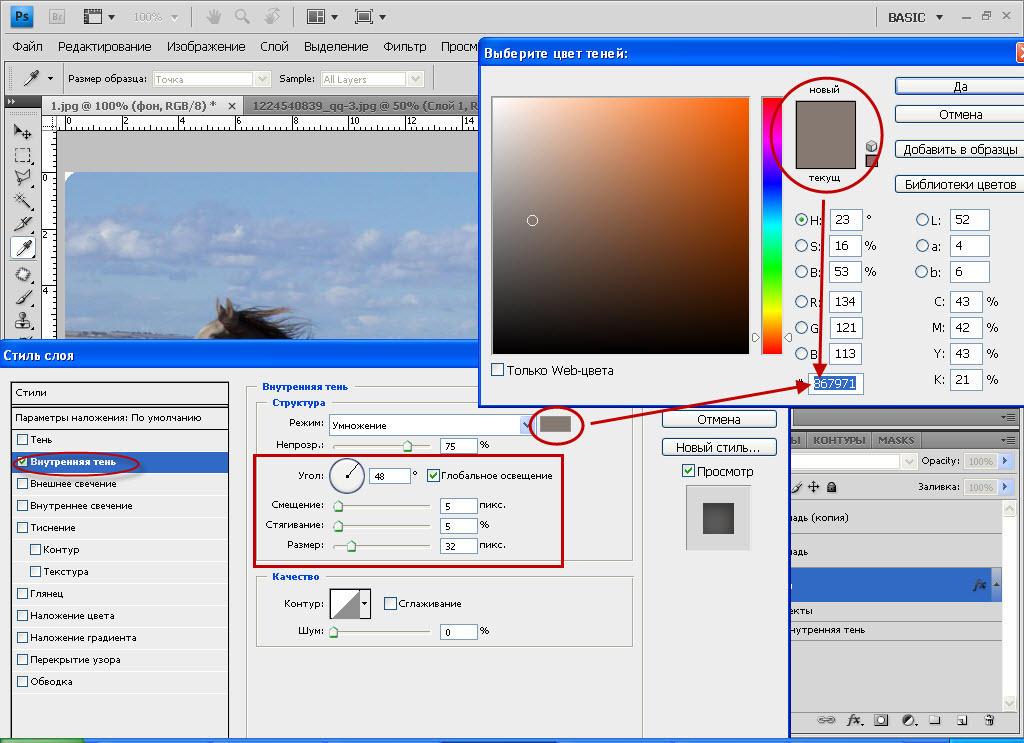
Щелкните кнопкой мыши.Изображение теперь будет внутри вашего текста!
- Поместить текст позади изображения в Photoshop
Сначала введите текст, поместив его над изображением.
Затем продублируйте изображение, поместив дубликат над текстом.
Теперь, используя инструмент Object Selection Tool , выберите объект, за которым вы хотите разместить текст.
Добавьте маску слоя, и теперь ваш текст будет выглядеть так, как если бы он находился за объектом!
Представляем Fotor!
Ищете более быстрый и простой способ добавить текст, не требующий больших и дорогих программ, таких как Photoshop? Тогда Fotor — это именно то, что вам нужно! Даже если вы в настоящее время пользуетесь Photoshop, иногда вам не хочется открывать его только для того, чтобы добавить текст к изображению, или вы можете не находиться за компьютером, на котором установлен Photoshop.Вот почему я настоятельно рекомендую Fotor , хотя бы потому, что вы можете получить к нему доступ в любом месте в любое время.
Давайте посмотрим, как можно добавить текст к собственным изображениям!
Шаг 1
Сначала загрузите изображение в Fotor и выберите вкладку Text на левой боковой панели.
Нажмите, чтобы отредактировать изображение
Шаг 2
Затем выберите Заголовок , Подзаголовок или Основной текст в зависимости от того, что вы набираете.
Вперед, введите часть своего текста!
- Как добавить текстовый эффект в Fotor
Шаг 1
Во-первых, давайте изменим цвет текста, щелкнув черный квадрат в верхнем левом углу.
Я пойду белым.
Шаг 2
Затем давайте добавим тень, выбрав значок шара с тенью, расположенный в правой части верхней панели инструментов.
Вы можете воспроизвести мои настройки ниже, чтобы получить нежную розовую тень.
Шаг 3
Наконец, вы можете настроить непрозрачность или прозрачность текста с помощью ползунка в правом верхнем углу верхней панели инструментов.
Вы также можете продублировать слой с помощью кнопки Clone и отрегулировать размер и угол, используя опорные точки, которые озвучивают любой выделенный текст!
ВFotor есть все те же инструменты, что и в Photoshop, без огромных объемов или цен, что делает его моим любимым способом быстрого добавления текста или редактирования изображений на ходу!
Какая лучшая альтернатива Photoshop?
Fotor — отличная альтернатива Photoshop, поскольку он полностью основан на Интернете, не требует громоздкого программного обеспечения и его намного проще научиться пользоваться!
Какие шрифты бесплатны для коммерческого использования?
Существуют сотни бесплатных шрифтов как для коммерческого, так и для личного использования.Некоторые из самых популярных шрифтов включают Georiga, Bebas Nue, Time New Roman и Arial.
Какие сайты с бесплатными шрифтами самые лучшие?
Хотя существует несколько разных сайтов, dafont. com уже давно является одним из самых популярных сайтов с бесплатными шрифтами, с галереей из сотен, если не тысяч шрифтов, которые можно загрузить совершенно бесплатно!
com уже давно является одним из самых популярных сайтов с бесплатными шрифтами, с галереей из сотен, если не тысяч шрифтов, которые можно загрузить совершенно бесплатно!
Ищете бесплатные шрифты сверхвысокого качества? Мой личный фаворит — theleagueofmoveabletype.com , которые бесплатны как для коммерческого, так и для личного использования!
Какое приложение может добавлять текст бесплатно?
Вы можете добавить текст к любой фотографии с помощью Fotor. Наряду с бесплатной настройкой шрифта, цвета и других текстовых эффектов.
Как добавить шрифты в фотошоп?
Сначала загрузите любой желаемый шрифт, а затем сохраните файл .zip или шрифт в любом месте на своем компьютере.
После сохранения найдите файл .zip и дважды щелкните файл.zip, чтобы открыть его, и перетащите файлы шрифтов из .zip на рабочий стол.
Выберите файлы шрифтов, обычно .ttf или .otf, и щелкните правой кнопкой мыши> Установить.
И вот оно! Добавление текста к изображению — это не только отличный способ поделиться важной информацией, но и добавить к общему дизайну изображения. Например, добавление значимых или забавных цитат к изображению — отличный способ заявить о себе, возможно, вашим подписчикам в социальных сетях или отправить друзьям и родственникам!
И используете ли вы Photoshop или делаете это еще быстрее в онлайн-приложении, таком как Fotor, добавление текста к изображению — это умение, которое каждый должен иметь в своем арсенале хитростей!
О нас:
Fotor — бесплатный онлайн-редактор изображений и графический дизайнер, позволяющий использовать онлайн-инструменты для редактирования фотографий, такие как добавление фильтров, рамок, текста, наклеек и эффектов … и применять инструменты дизайна для создания креативных фото-дизайнов и графики .Онлайн-фотошоп и программное обеспечение для графического дизайна еще никогда не было таким простым! Кроме того, если вы хотите получить больше полезных и вдохновляющих советов, посетите нашу домашнюю страницу блога , чтобы расширить круг читателей.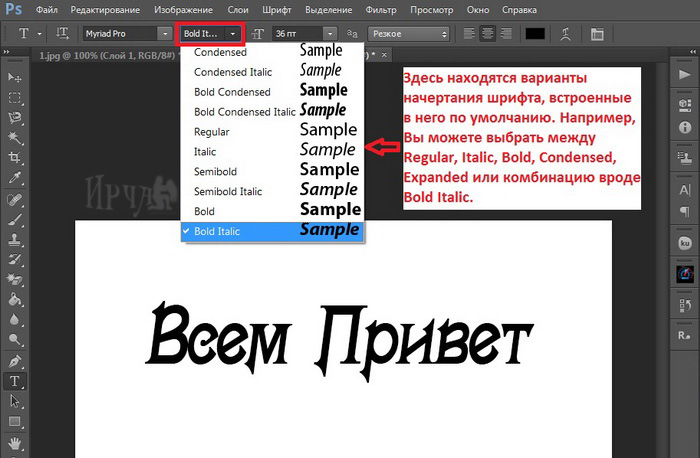
Как добавить текст в Lightroom
Adobe Lightroom — популярное программное обеспечение, любимое свадебными фотографами за возможности каталогизации и организации. Однако не все в Lightroom так просто, как кажется в Adobe, особенно когда речь идет о том, как добавлять текст к изображениям.Здесь, в ShootDotEdit, мы предоставляем услуги по цветокоррекции фотографий для профессиональных фотографов. Мы также делимся советами по редактированию свадебных фотографий, например, почему вам нужно добавить текст в Lightroom и как это сделать. Продолжайте читать, чтобы узнать больше о добавлении текста к фотографиям в Lightroom.
Добавить текст в Lightroom
Вы можете спросить: «Можете ли вы добавить текст в Lightroom?» Ответ — да, и есть множество причин, по которым вы можете захотеть научиться добавлять текст в Lightroom. Некоторые свадебные фотографы любят добавлять метаданные непосредственно к фотографии, прежде чем публиковать ее в Интернете.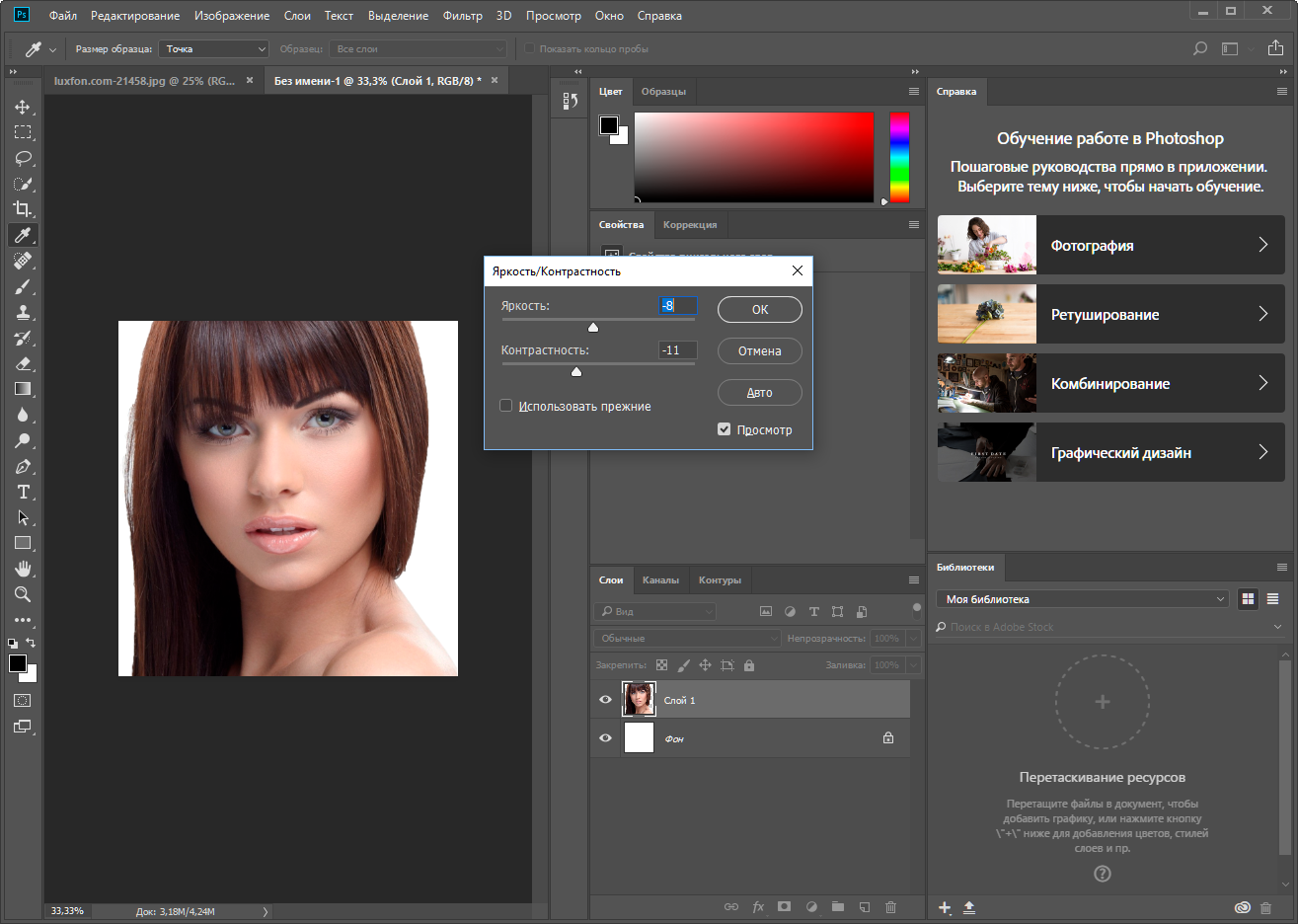
Некоторые клиенты хотят добавлять описания или названия к своим фотографиям для идентификации. Многие фотографы временно добавляют к фотографиям водяные знаки и идентификационные таблички, чтобы клиенты не использовали фотографии, за которые они не платят.
Вот некоторые из наиболее распространенных причин использования функций добавления текста в Lightroom:
- Включить подпись к фотографии
- Добавить метаданные к фотографии
- Обозначить фото
- Добавление водяного знака или идентификационной таблички к фотографии
Например, мы добавили текст поверх изображений, чтобы создать нашу статью о лучших цитатах о фотографиях.
Советы по добавлению текста в Lightroom
Так же, как вы хотите, чтобы ваш стиль был выбран для опций в Lightroom, таких как пакетное редактирование свадебных фотографий, постарайтесь представить себе текст, который вы хотите добавить к каждой фотографии, прежде чем начинать настраивать текст.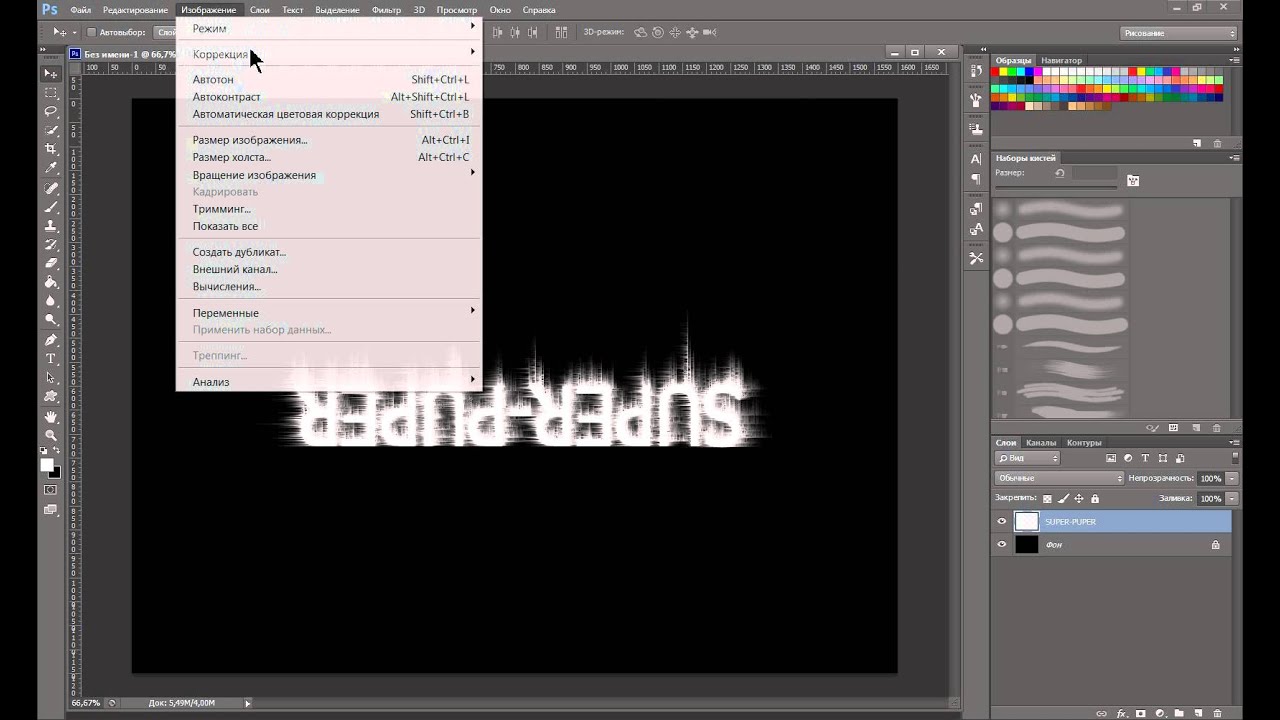 Есть несколько модулей и множество шагов, которые вам нужно будет выполнить, чтобы добавить текст в Lightroom по разным причинам.
Есть несколько модулей и множество шагов, которые вам нужно будет выполнить, чтобы добавить текст в Lightroom по разным причинам.
Было бы неудачно пройти половину процесса только для того, чтобы решить, что вы не знаете, какой тип текста вы хотите добавить к своим фотографиям.Последовательный процесс для ваших изображений также может ускорить добавление текста к вашим свадебным изображениям.
Иногда Lightroom хочет, чтобы вы добавляли текст к вашим фотографиям при их импорте в программное обеспечение (например, с помощью тегов метаданных), но в других случаях вам нужно будет добавить текст позже в процессе (обычно перед экспортом изображений на другие платформы). Сохраняйте порядок, сохраняя список данных и текста, которые вы хотите добавить к каждой фотографии. Это может быть регулярной частью вашего рабочего процесса после свадьбы, поэтому вы будете каждый раз выполнять одни и те же шаги (и работать как можно быстрее, сохраняя при этом точность и эффективность).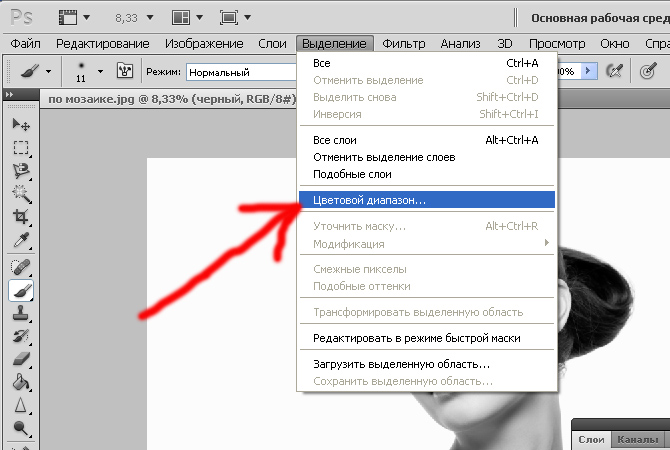
Добавить подпись, метку или метаданные фотографии
Прежде чем вы сможете начать добавлять подписи, ярлыки или метаданные непосредственно к вашим свадебным фотографиям, вы должны добавить эту информацию в инструмент метаданных в программном обеспечении. Чтобы добавить текст к фотографии в Lightroom, в частности метаданные, выполните следующие действия:
Шаг 1: Откройте модуль библиотеки и найдите фотографию, с которой хотите работать. Найдя его, выберите фотографию.
Изображения Брайана Хаттона. ФотографияШаг 2: Должна появиться панель метаданных.Прокрутите вниз, пока не увидите поле заголовка на панели метаданных.
Изображения Брайана Хаттона. ФотографияШаг 3: Введите желаемый заголовок или текст в это поле.
Изображения Брайана Хаттона. Фотография Иногда фотографы добавляют текст к своим фотографиям, потому что они хотят использовать фотографии в коллажах или слайд-шоу Lightroom. Если вы хотите использовать свой текст в слайд-шоу, просто повторите шаги 1-3 для всех фотографий, которые вы хотите использовать в слайд-шоу, а затем:
Если вы хотите использовать свой текст в слайд-шоу, просто повторите шаги 1-3 для всех фотографий, которые вы хотите использовать в слайд-шоу, а затем:
Шаг 4 и 5: Войдите в режим слайд-шоу и нажмите кнопку ABC.
Изображение Брайана Хаттона. ФотографияШаг 6: Нажмите кнопку «Пользовательский текст» (справа от кнопки ABC) и измените ее на «заголовок».
Изображение Брайана Хаттона. ФотографияВаш текст теперь должен появиться под вашей фотографией на слайде. Вы можете управлять текстом, изменяя цвет и шрифт с помощью панели наложения текста.
Изображение Брайана Хаттона. Фотография. Просто убедитесь, что текстовое поле активно, прежде чем пытаться изменить настройки текста. Добавляя любой текст к вашим свадебным фотографиям, который видят клиенты, убедитесь, что он соответствует вашему бренду и стилю.Даже текст на ваших изображениях должен указывать на ваш уникальный стиль фотографии, чтобы клиенты знали, чего от вас ожидать.
Добавить водяной знак или идентификационную табличку
Еще один способ добавить текст к фотографиям в Lightroom — это добавить водяной знак или идентификационную табличку. Добавить водяные знаки и идентификационные таблички к изображениям немного проще, чем добавлять другие типы текста к фотографиям в Lightroom.
Чтобы добавить водяной знак к фотографии, выполните следующие действия:
Шаг 1: Войдите в любой модуль в Lightroom.
Шаг 2: Выберите Lightroom, а затем отредактируйте водяной знак (в зависимости от вашей версии Lightroom).
Изображения Брайана Хаттона. ФотографияШаг 3: Выберите, хотите ли вы использовать текстовый или графический водяной знак. Поскольку это руководство по добавлению текста, мы будем говорить здесь только о тексте.
Изображения Брайана Хаттона. ФотографияШаг 4: Введите желаемый текст в поле.
Изображения Брайана Хаттона.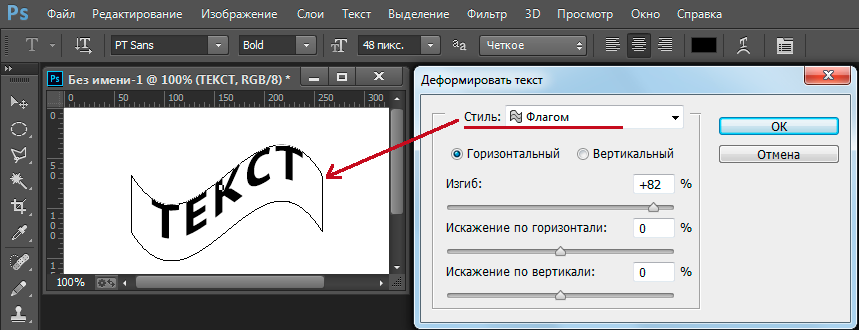 Фотография
ФотографияШаг 5 и 6: Выберите шрифт, цвет текста и выравнивание.На том же экране выберите прозрачность, размер, вставку водяного знака и размещение привязки.
Фотографии Брайана Хаттона. ФотографияЕсли вы не хотите закрывать свадебное фото, а просто хотите добавить к нему идентификационную табличку, выполните следующие действия:
Шаг 1: Войдите в модуль печати.
Изображение Брайана Хаттона. ФотографияШаг 2: Щелкните «Предварительный просмотр идентификационной таблички».
Изображение Брайана Хаттона. ФотографияШаг 3: Когда появится меню, нажмите «Редактировать».”
Изображение Брайана Хаттона. ФотографияШаг 4: Выберите «Использовать идентификационную табличку со стилизованным текстом», чтобы создать текстовую идентификационную табличку.
Изображение Брайана Хаттона. Фотография Шаг 5: Сохраните идентификационную табличку, чтобы потом вставить ее в свадебные фотографии.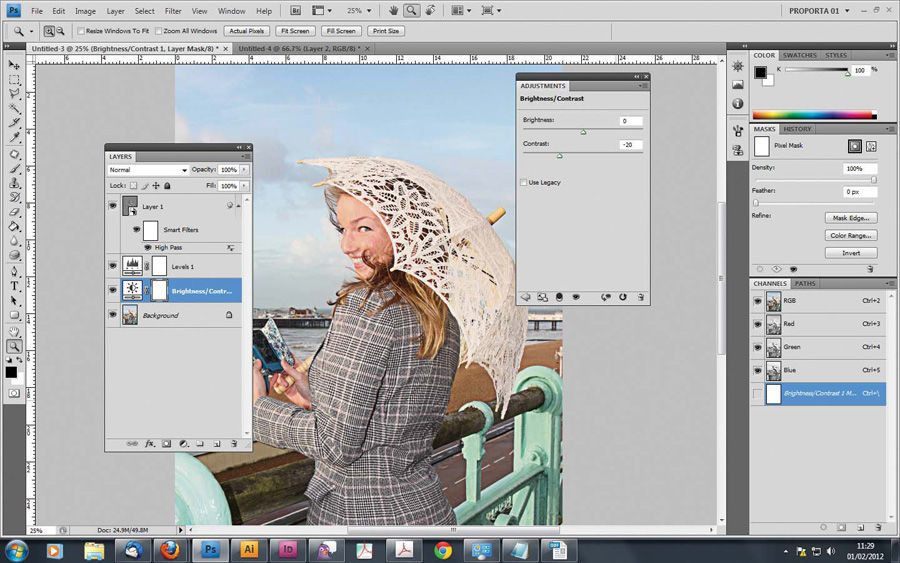
Если вы хотите добавить текст в Lightroom, к счастью, это относительно безболезненный процесс. Единственным недостатком является то, что необходимо выполнить множество этапов, и ваш рабочий процесс после свадьбы, вероятно, будет достаточно долгим.Вот почему передача вашей свадебной фотографии редактированию на аутсорсинг службе редактирования фотографий, такой как ShootDotEdit, помогает позаботиться о большей части работы за вас, поэтому добавление текста в Lightroom — это единственное, что вам нужно сделать.
Узнайте о дополнительных способах ускорить рабочий процесс после свадьбы с помощью Lightroom, прочитав наш блог «Дополнительные советы по Lightroom» с Джаредом Платтом.
Как добавить текст в Photoshop CS5
Последнее обновление: 21 декабря 2016 г.
Вам нужно создать графику для презентации или веб-сайта, и вы хотите добавить текст к этому изображению в Photoshop? Это то, что вы можете сделать в такой программе, как Microsoft Word, но это может быть сложно сделать точно, и результат не может быть легко опубликован как одно изображение. К счастью, программы редактирования изображений, такие как Adobe Photoshop, гораздо лучше подходят для такого рода задач.
К счастью, программы редактирования изображений, такие как Adobe Photoshop, гораздо лучше подходят для такого рода задач.
Adobe Photoshop CS5 есть инструмент для редактирования текста, который позволяет писать текст на изображении. Вы даже можете сохранить его в формате, который будет легко редактировать позже, на случай, если вы захотите вернуться и отредактировать текст, который вы добавили к своему изображению.
Как добавить текст в Photoshop — Создание текстового слоя
Следующие шаги дадут вам общее представление о том, как работает добавление текста в Photoshop.Поскольку вы, вероятно, создаете это изображение, чтобы его можно было использовать где-нибудь, например в Word, Powerpoint или на веб-сайте, мы также сохраним изображение как файл JPEG, когда закончим. Вам также следует подумать о сохранении изображения в формате PSD по умолчанию Photoshop, так как это позволит вам редактировать текстовый слой по отдельности позже. Продолжите ниже, чтобы узнать, как добавить текст в Photoshop.
Шаг 1. Откройте изображение, к которому вы хотите добавить текст.
Шаг 2: Щелкните инструмент Horizontal Type Tool на панели инструментов в левой части окна.
Шаг 3: Щелкните в том месте на изображении, куда вы хотите добавить текст. Это создаст новый текстовый слой.
Шаг 4: Введите текст, который вы хотите добавить к изображению. Возможно, это еще не выглядит правильным, но это нормально. Далее мы собираемся изменить текст.
Шаг 5: Нажмите Ctrl + A на клавиатуре, чтобы выделить весь текст в слое.Вы также можете использовать мышь, чтобы выбрать часть текста, если вы не хотите изменять весь текст на слое.
Шаг 6. Используйте параметры шрифта на панели инструментов в верхней части окна, чтобы настроить такие параметры, как размер точки, стиль и цвет шрифта.
Шаг 7: Внесите любые дополнительные изменения в текст, используя окно Character в правой части окна. Если окно символов не отображается, щелкните Окно в верхней части экрана, а затем выберите параметр символов .Обратите внимание, что вы также можете добавить стили слоя к текстовому слою, если хотите добавить тень или свечение, чтобы текст было легче читать. Например, я использую тень для текста на изображении ниже.
Если окно символов не отображается, щелкните Окно в верхней части экрана, а затем выберите параметр символов .Обратите внимание, что вы также можете добавить стили слоя к текстовому слою, если хотите добавить тень или свечение, чтобы текст было легче читать. Например, я использую тень для текста на изображении ниже.
У вас должен быть готовый текстовый слой, а это значит, что вы готовы сохранить свое творение в формате JPEG, чтобы вы могли использовать его в других местах.
Шаг 8: Щелкните Файл вверху окна, затем щелкните Сохранить как .
Шаг 9: Выберите имя и местоположение для изображения, щелкните раскрывающееся меню справа от Тип файла , затем выберите параметр JPEG . Затем вы можете нажать кнопку Сохранить , а затем сохранить изображение.
Шаг 10: Используйте ползунок для настройки качества JPEG (меньшие числа приводят к меньшему размеру файла, но снижению качества изображения), затем нажмите кнопку Сохранить .
Теперь у вас есть копия этого изображения в формате JPEG, которую можно добавлять в самые разные программы. Если вы хотите иметь возможность легко редактировать текст в будущем, вам также следует сохранить копию этого изображения в формате файла Photoshop (.PSD). Это сохранит отдельные слои и свойства слоев, которые вы установили для своего изображения. Изображения JPG представляют собой однослойные файлы, и в них не будет редактируемых параметров текста, если вы откроете JPEG в Photoshop позже.
Сводка — Как добавить текст в Photoshop
- Откройте изображение в Photoshop.
- Щелкните на инструменте Тип текста на панели инструментов.
- Щелкните в том месте на изображении, куда вы хотите добавить текст.
- Введите текст.
- Нажмите Ctrl + A на клавиатуре, чтобы выделить только что введенный текст.
- Используйте параметры на панели инструментов Font и в окне Character для форматирования текста.
- Сохраните файл, когда текстовый слой будет готов.
Если вы создаете что-то, что нужно отправить на принтер, возможно, вас попросили растеризовать текстовые слои. Узнайте больше о растеризации текста в Photoshop и упростите другим людям работу с файлами, которые вы создали.
Мэтью Берли пишет технические руководства с 2008 года. Его статьи были опубликованы на десятках различных веб-сайтов и были прочитаны более 50 миллионов раз.
После получения степени бакалавра и магистра компьютерных наук он несколько лет проработал в сфере управления ИТ для малых предприятий.Однако сейчас он работает полный рабочий день, пишет онлайн-контент и создает веб-сайты.
Его основные писательские темы включают iPhone, Microsoft Office, Google Apps, Android и Photoshop, но он также писал и на многие другие технические темы.
СвязанныеОтказ от ответственности: Большинство страниц в Интернете содержат партнерские ссылки, в том числе некоторые на этом сайте.
Как добавлять и редактировать текст в Adobe Photoshop
Photoshop — это не только программа для графического дизайна, но и редактор фотографий, которая включает работу с текстом.Добавлять и редактировать текст в Photoshop очень просто, если вы узнаете, где находятся все элементы управления, и воспользуетесь несколькими дополнительными приемами. Вот как можно добавлять и редактировать текст в Photoshop.
Текстовые инструменты Photoshop
Большая часть работы с текстом в Photoshop — это просто поиск и распознавание значков. Вот инструменты, которые вы можете использовать для добавления или редактирования текста в Photoshop.
Как добавить текст в Photoshop
1. Щелкните значок T на левой панели инструментов.
По умолчанию используется обычный горизонтальный текст — это вариант, который будет использоваться чаще всего.Однако если вы нажмете и удерживаете значок Text Tool , вы откроете подменю с несколькими различными параметрами, включая вертикальный текст. Инструмент Type Mask , у которого есть опции по горизонтали и вертикали, создает выделение в форме текста на вашей фотографии. Используйте эту опцию, если вы хотите создавать слова, которые заполняются вашей фотографией, вместо того, чтобы накладывать текст поверх фотографии.
2. Нарисуйте рамку на холсте примерно там, где вы хотите разместить текст.
По мере добавления текста и форматирования вы можете настроить положение текста, щелкнув и перетащив одно из небольших прямоугольников по углам или средним краям, чтобы изменить размер поля.
3. Настройте тип и размер шрифта вверху.
Когда текстовое поле активно, в верхней части экрана отображаются параметры шрифта. Настройка шрифта и размера шрифта аналогична работе в текстовом редакторе — просто выберите из раскрывающегося меню или введите размер или название шрифта. Если вы нажмете и удерживаете значок Размер текста — тот, у которого есть две буквы Ts разного размера — и перемещаете курсор влево или вправо, вы можете быстро настроить размер текста небольшими приращениями.Цвет текста можно настроить, выделив текст и выбрав новый цвет в нижней части панели инструментов слева или в цветном поле рядом с параметрами выравнивания абзаца вверху.
Однако настройка текста — это больше, чем просто шрифт и размер, которые легко доступны в верхней части экрана. Щелкните значок Файл на верхней панели инструментов, чтобы открыть панели символов и абзацев. Отсюда вы можете выполнять более сложные настройки, например создавать абзацы с двойным межстрочным интервалом или изменять только ширину или высоту текста с помощью параметров вертикального и горизонтального масштабирования.
4. Используйте параметры деформации для сгибания текста (необязательно).
Хиллари К. Григонис / Digital TrendsЕсли вам нужно согнуть текст, чтобы он соответствовал фотографии, например, обернув слова вокруг краев объекта, вы можете использовать инструмент деформации. Чтобы получить доступ к параметрам деформации, щелкните значок Warp — он выглядит как изогнутая буква T на вершине холма. Во всплывающем окне выберите нужную фигуру в раскрывающемся меню стиля. Затем используйте ползунки для дальнейшего уточнения формы.
5. Сделайте плохое слово с помощью кнопки 3D (необязательно).
Мисс словесное искусство или создание трехмерной графики? Используйте значок 3D вверху, чтобы сделать текст трехмерным. Нажмите Да , когда всплывающее окно спросит, хотите ли вы переключиться в трехмерное рабочее пространство и поэкспериментировать с новыми трехмерными инструментами на панели Свойства справа.
Как редактировать текст в Photoshop
После создания текста вы можете использовать несколько различных инструментов для его корректировки. Текст в документах с несколькими слоями может быть трудно выделить без некоторых уловок.
1. Убедитесь, что вы действительно можете редактировать свой текст.
Типичное текстовое поле можно легко изменить. Но если вы работаете с текстовой маской, растровым шрифтом или шрифтом, который уже был преобразован в объект или слой, вы не можете редактировать то, что говорится в тексте. Это потому, что эти процессы превращают текст в пиксели, и Photoshop больше не распознает их как шрифт. Вы также не можете редактировать текстовую маску после того, как нажали на нее. Если вы открыли существующий документ, вы также не сможете редактировать текст — файлы PSD требуются для сохранения возможности редактирования текста.Вы не можете открыть PDF-файл — если это не Photoshop PDF с сохраненными возможностями редактирования — и просто щелкните, чтобы отредактировать текст в Photoshop. В этом случае вам нужно будет удалить текст и добавить новое текстовое поле.
2. Щелкните текст.
Для текста, который все еще можно редактировать, просто щелкните инструмент Text Tool , а затем щелкните текст, чтобы получить доступ ко всем различным параметрам. Вам может потребоваться сначала выбрать текстовый слой и скрыть другие, если у вас много слоев в файле.Щелкните панель Layers справа. Текстовые слои имеют значок T и обычно называются в честь текста внутри этого текстового слоя. (Не можете найти панель слоев? Нажмите клавишу F7 .)
3. Чтобы переместить текст, выберите инструмент стрелки в верхней части панели инструментов справа.
Убедитесь, что текстовый слой выбран, затем щелкните текст и переместите его.
А как насчет использования инструментов рисования или клонирования?
Если вы хотите использовать инструменты «кисть», «клонирование», «стирание» или «ведро с краской», вам сначала нужно отобразить текст.Однако после рендеринга текста вы не можете щелкнуть по нему, чтобы просто отредактировать то, что в нем написано, или изменить шрифт. Для визуализации текста с выделенным текстовым слоем перейдите в меню « Type»> «Rasterize Type Layer ».
Файлы с текстом должны быть сохранены в формате PSD для последующего редактирования
При работе с текстом в Photoshop сохраняйте две версии — одну как PSD на тот случай, если вам нужно вернуться и скорректировать текст позже, а другую — любой тип файла, который вам нужно передать, например JPEG, PDF или TIFF.
Рекомендации редакции
3 лучших способа добавить текст на фото в Instagram [Последние 2021]
Вопрос
Я хочу добавить текст поверх моих фотографий и создать из этих изображений видео для своего Instagram.Как проще всего написать текст на фотографиях?
Один из самых частых вопросов создателей Instagram — , как писать слова или добавлять тексты на фото в Instagram ? Тенденция добавлять слова к вашим фотографиям и видео в Instagram, чтобы рассказать историю, не нова, но она чрезвычайно популярна. Таким образом, мы собрали для вас несколько методов, которые позволяют легко писать текст на ваших фотографиях в Instagram.
Добавить текст в Instagram Фото с Instagram (для мобильных устройств)
Когда вы пытаетесь добавить текст на фотографии, предназначенные для Instagram, самый простой шаг, который вы можете попробовать, — это сделать это через само приложение Instagram.Однако обратите внимание, что возможность добавлять текст поверх фотографий в Instagram имеет очень ограниченный набор функций. Кроме того, Instagram не позволяет добавлять графику или переходы. Но если вы ищете чрезвычайно простой способ, то это именно то, что вам нужно.
Добавьте текст на фото в Instagram через панель историй:
Шаг 1 . Если вы хотите добавить текст к фотографиям Instagram непосредственно через приложение Instagram, вам сначала нужно открыть приложение Instagram на Android или iOS и войти в систему со своими учетными данными.
Шаг 2 . Как только вы войдете в приложение Instagram, нажмите «Ваша история» со знаком «+» и свое изображение на дисплее в верхнем левом углу Insta Feed. Или вы можете просто провести пальцем влево, чтобы открыть окно истории.
Шаг 3 . Находясь в окне истории, вы можете либо непосредственно щелкнуть изображение с помощью функций камеры, либо выбрать фотографию с помощью функции галереи в нижнем левом углу окна истории.
Шаг 4 . После того, как вы выбрали фотографию, к которой хотите добавить текст в Instagram, вы увидите новое окно редактирования истории. В новом окне у вас будут все параметры редактирования, такие как Эффекты, Перо, Текст и т. Д. В верхней части окна. Нажмите на опцию «Aa», чтобы добавить текст.
Подсказки
Вы можете выбирать из разных цветов текста и шрифтов при добавлении текста на фотографии в Instagram.Вы также можете выровнять текст по фотографии в соответствии с вашими требованиями. После того, как текст добавлен, нажмите на опцию «↓» в верхнем центре окна истории. Это сохранит фотографию на ваше устройство.Шаг 5 . Теперь вы можете напрямую загрузить изображение с текстом в качестве истории в свой Instagram, используя опцию «Your Story» в нижнем левом углу окна Story. Или вы можете загрузить сохраненное изображение с текстом в виде публикации в Instagram.
Посмотрите это видео, чтобы узнать, как добавлять текст к фотографиям в Instagram:
Написать в Instagram фото в Photoshop (для рабочего стола)
Если вы хотите добавить текст к фотографиям для Instagram с помощью компьютера, возможно, вы не сможете сделать это через собственное приложение Instagram.Однако есть несколько других инструментов, которые вы можете использовать, например, Photoshop, для этого. Приложение позволяет писать поверх изображений без особых хлопот.
Используйте Photoshop, чтобы добавить текст на фотографии для Instagram:
Шаг 1 . Чтобы добавить текст на фотографии из Instagram с помощью Photoshop, откройте приложение Photoshop на своем ПК или в Интернете и откройте Photoshop.
Шаг 2 . Как только вы войдете в Photoshop, вы увидите различные панели вверху и справа.В центре вы увидите окно редактирования. Теперь нажмите на опцию «Файл» в строке меню и выберите «Открыть», чтобы добавить изображение по вашему выбору.
Шаг 3 . После того, как вы добавили фотографию из Instagram, чтобы добавить на нее текст, вам нужно выбрать «T» в нижней половине раздела панели инструментов. Вы также можете добавить горизонтальный текст или вертикальный текст. Теперь выберите область на фотографии, где вы хотите добавить текст, а затем добавьте желаемый текст.
Шаг 4 . Чтобы отредактировать или улучшить текст, вы можете выбрать один из различных вариантов, таких как различные шрифты, размеры шрифта, тип текста, цвет, ориентация, на верхней панели рабочего пространства Photoshop. Как только текст будет установлен в соответствии с вашими требованиями. Перейдите в «Файл> Сохранить» и сохраните фото, чтобы загрузить в Instagram.
Добавить текст на фотографии из Instagram с помощью Instagram с помощью iMyFone Filme (рекомендуется)
Хотя оба вышеупомянутых метода работают за вас, ни один из них не обладает достаточным количеством функций и возможностей, чтобы удовлетворить все ваши потребности.Однако, если вам нужен инструмент, который может легко добавлять текст поверх фотографий, а также может превращать несколько ваших фотографий в видео, то нет лучшего варианта, чем iMyFone Filme.
iMyFone Filme обладает множеством функций, которые позволяют вам делать гораздо больше, чем просто добавлять текст к фотографиям. Вы можете выбирать из различных шаблонов, создавать потрясающие слайд-шоу, добавлять из множества фильтров и анимации. Все это бесплатно по пробной версии.
Некоторые отличные кинематографические особенности iMyFone Filme:
Вы можете легко добавить текст к фотографиям или видео в Instagram.
Позволяет добавлять несколько слоев мультимедиа и аудио во время редактирования.
В окне мгновенного просмотра вы можете отслеживать прогресс в режиме реального времени.
Вы можете добавлять множество эффектов, переходов и графики.
Он позволяет обрезать, разделять и редактировать видео способами, которые не уступают мощным инструментам.
- Режим
Fast Video и режимы редактирования позволяют редактировать видео в соответствии с вашими предпочтениями.
Попробовать бесплатно Попробовать бесплатно
Как добавить текст на фото для Instagram с помощью iMyFone Filme?
Добавить текст на фотографии для Instagram с помощью iMyFone Filme очень просто, и вы также можете без проблем создать из них видео. Все, что вам нужно сделать, это установить инструмент в вашей системе, а затем выполнить 3 основных шага.
Чтобы установить iMyFone Filme в вашу систему, загрузите совместимую версию одним щелчком мыши. После загрузки инструмента просто установите его в своей системе и запустите инструмент.
Выполните следующие шаги, чтобы успешно добавить текст к фотографиям в Instagram.
Шаг 1. Запустите Filme
После того, как вы успешно установили и зарегистрировали iMyFone Filme на своем ПК, вам необходимо запустить приложение. Внутри приложения Filme вы увидите чрезвычайно упрощенный и многофункциональный пользовательский интерфейс, который содержит все необходимое в одном окне.Теперь вам нужно импортировать изображения, на которые вы хотите добавить текст для Instagram.
Шаг 2. Добавьте изображение
Чтобы добавить изображения, просто нажмите на панель «Медиа-библиотека» в верхнем левом разделе, где написано: «Щелкните здесь, чтобы импортировать медиафайлы». Щелкнув здесь, вы сможете просматривать свою систему и добавлять изображения в медиа-библиотеку. Затем нажмите кнопку «+», которая появляется над изображением, которое вы только что импортировали в медиатеку; это добавит изображение на временную шкалу.
Подсказки
Добавляя изображения на панель «Таймлайн», вы можете добавить более одного изображения. Вы также можете добавлять видеоклипы и саундтреки.Шаг 3. Добавьте текст к изображению
После того, как изображение перенесено на шкалу времени и отображается в окне предварительного просмотра, вам просто нужно нажать на опцию «T» (Текст) в верхней строке меню. Выберите тип текста, который вы хотите добавить. Теперь вы можете добавить текст на фотографии для вашего Instagram в окне редактирования, выровненном по правой стороне окна предварительного просмотра.
Подсказки
Нажимая на «T», чтобы добавить текст, вы получите на выбор различные типы текстовых стилей. Вы можете выбрать различные текстовые форматы, такие как заголовки, субтитры, конечные субтитры. Под форматами также вы можете выбрать различные типы текстовых стилей. Вы также можете использовать различные текстовые шрифты, цвета, выравнивание и интервалы с помощью различных параметров, доступных в окне редактирования.Вы можете добавить текст к нескольким изображениям в одном проекте, чтобы создать из него видео, выполнив тот же процесс.После того, как вы поместили желаемые слова на свои фотографии в Instagram, нажмите кнопку «Экспорт» над панелью временной шкалы. Здесь вы можете выбрать формат и местоположение в соответствии с вашими предпочтениями.
Попробовать бесплатно Попробовать бесплатно
Когда фотографии или видео экспортируются и сохраняются в вашей Системе, вы можете загрузить их в Instagram любым способом.
Также узнайте:
Сделайте слайд-шоу с музыкой в Instagram >>
YouTube Shorts Vs.Катушки Instagram >>
Посмотрите это видео, чтобы узнать, как использовать Filme для редактирования и создания потрясающих видеороликов, включая добавление текста:
Заключение
Обычно добавление текста к фотографиям для Instagram не является сложной задачей, но создание видеоблога из этих фотографий требует усилий. Такие инструменты, как iMyFone Filme, пригодятся в таких задачах. Они предоставляют вам чрезвычайно простой процесс редактирования и множество функций для выполнения вашего творческого желания.А если вы хотите сделать слайд-шоу для Instagram , Filme определенно может быть отличным помощником.
Попробовать бесплатно Попробовать бесплатно
Фотопеа — текст
Вставка текста в изображения — важная операция редактирования изображений. Photopea предлагает богатый набор инструментов для работы с текстом. Текст хранится в документах PSD внутри Type Layers , у которых есть эскиз с заглавной буквой T.
Существует три типа слоев типа:
- Точечный текст — определяется исходной точкой.Текст начинается с этого места и продолжается на одной строке до разрыва строки (Enter).
- Текст абзаца — определяется прямоугольником. Абзацы автоматически разбиваются на несколько строк для заполнения прямоугольника.
- Текст на кривой — определяется кривой, буквы расположены вдоль кривой.
Создание текстового слоя
Инструмент «Текст» используется для работы со слоями «Текст»:.
Чтобы создать текст Point , выберите инструмент «Текст» и щелкните (нажмите и отпустите) мышь в каком-либо месте, которое станет началом координат.
Чтобы создать текст абзаца , нажмите мышью и перетащите его, чтобы нарисовать прямоугольник, затем отпустите мышь. После создания нового слоя «Текст» можно начинать печатать.
Если вы щелкните внутри пути, вокруг этого пути будет образован прямоугольник, и текст будет ограничен кривой этого пути.
Чтобы создать текст на кривой , сначала выберите кривую (на панели «Контуры» или в слое-фигуре / векторной маске) и щелкните по ее контуру.
На кривой появятся два новых символа (точки): символ X и символ O.Текст помещается между ними. Используйте инструмент «Выбор контура», чтобы переместить эти точки, или переключить рендеринг текста на противоположную сторону кривой.
Редактирование текстового слоя
Есть два важных действия при редактировании текстовых слоев: ввод слоя и экранирование слоя. Чтобы ввести текстовый слой, просто щелкните по нему с помощью инструмента «Текст» (вновь созданные слои вводятся автоматически). После входа в слой среда заблокирована и вы можете редактировать слой (и ничего больше).Чтобы сделать что-то еще (например, отредактировать другой текстовый слой), вы должны сначала выйти из текущего слоя.
Чтобы выйти из текстового слоя, вы должны подтвердить или отменить свои изменения с помощью кнопок в верхнем меню. Экранирование и отмена изменений также возможно с помощью клавиши Escape на клавиатуре.
Когда вы вошли в текстовый слой, вы можете редактировать его разными способами. Вы можете выбрать любой текст с помощью мыши, удалить его, добавить новый текст, скопировать и вставить и т. Д. Если это текст абзаца, вы также можете изменить размер прямоугольника, перемещая его углы.Вы можете переместить мышь за пределы текста, нажать и перетащить ее, чтобы переместить текстовый слой.
НАЧАТЬ ОБУЧЕНИЕ Как добавить текст в Photoshop Elements 11
Синопсис: В этой статье мы рассмотрим, как добавить текст к изображению в Adobe Photoshop Elements 11 и как выполнить базовое форматирование этого текста.
Добавить текст к изображению в PSE 11 просто. Вы можете добавить одну строку текста или целый абзац, причем текст может быть горизонтальным или вертикальным.Вы также можете применять специальные эффекты, такие как обтекание фигуры текстом.
В этой статье мы увидим, как добавить текст к изображению. Затем мы отформатируем текст. Мы собираемся использовать вот это изображение.
Текст, который мы собираемся добавить, будет озаглавлен: «Велоспорт в лесу Гисборо».
Откройте изображение в редакторе PSE 11 и выберите экспертный режим. Один из инструментов на панели инструментов представлен большой буквой «T», которая представляет инструмент «Текст», иногда называемый инструментом «Текст».Щелкните по нему на панели инструментов, и под изображением появится панель параметров. На самом деле существует несколько связанных инструментов, включая инструмент «Горизонтальный текст», инструмент «Вертикальный текст» и инструмент «Текст в выделении». Выберите инструмент Horizontal Type Tool.
Если теперь навести курсор на изображение, вы увидите, что его форма похожа на вертикальный курсор с пунктирной линией вокруг него. Поместите его на изображение, где должен начинаться текст, удерживая кнопку мыши нажатой, перетащите фигуру для текста, который нужно ввести.Не имеет значения, слишком ли маленькая форма или слишком большая, поскольку мы можем исправить все, что не корректируется автоматически PSE 11 позже.
Отпустите кнопку мыши, и вы увидите текстовое поле на изображении со знакомыми значками фиксации (зеленая галочка) и отмены (красный без ввода) в правом нижнем углу фигуры.
Теперь щелкните в поле и введите требуемый текст. Цвет текста — текущий цвет переднего плана. Перед фиксацией или отменой вы можете настроить размер текстового поля, перетащив маркеры по его сторонам и углам.Когда вы наберете весь текст, выделите его, проведя по нему мышью с нажатой кнопкой, а затем отпустив кнопку. Теперь ваш заголовок должен быть полностью выделен аналогично этому.
Не снимая выделения с инструмента «Текст», вы увидите следующие параметры на панели под изображением.
Теперь их можно настроить для достижения необходимого форматирования. Вот некоторые из основных параметров:
• Шрифт. Он устанавливается здесь в Myriad Pro, но может быть изменен на любой шрифт на вашем компьютере с помощью стрелки раскрывающегося списка.
• Установлен стиль шрифта «Обычный», но его можно изменить на один из многих других, включая «Сжатый» или «Курсив».
• Размер шрифта 100 pt (пунктов) можно настроить для достижения желаемого эффекта, например, для размещения всего заголовка на одной строке.
• Группа из трех кнопок справа от размера шрифта обеспечивает выбор выравнивания по левому, центру или правому краю.
• Цвет текста можно изменить с помощью палитры цветов в PSE 11.
По мере настройки этих параметров вы также можете продолжать изменять размер текстового поля по мере необходимости с помощью маркеров изменения размера.


