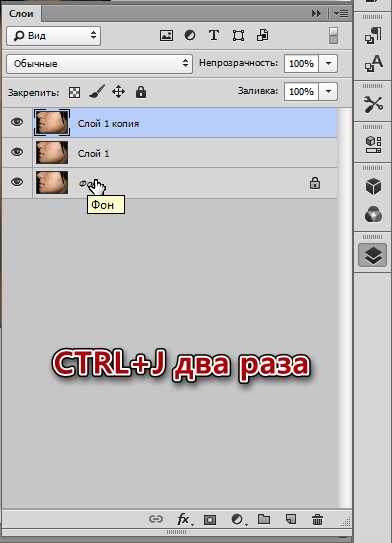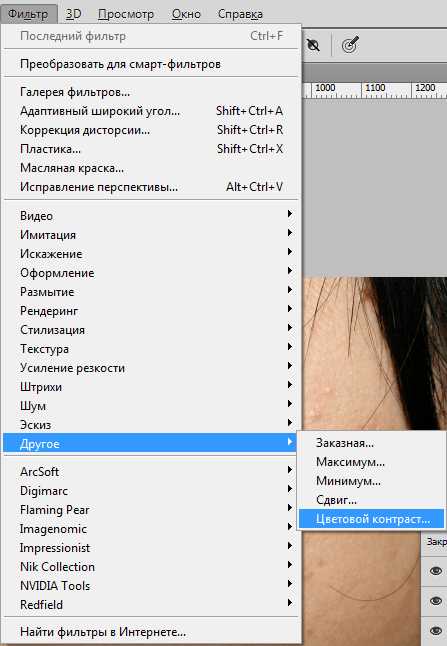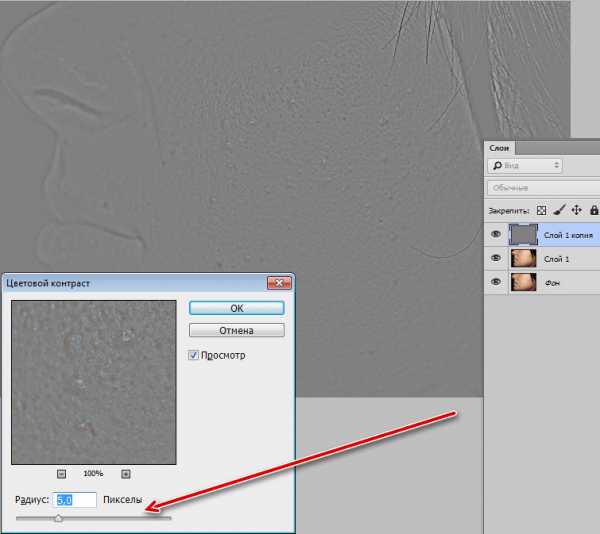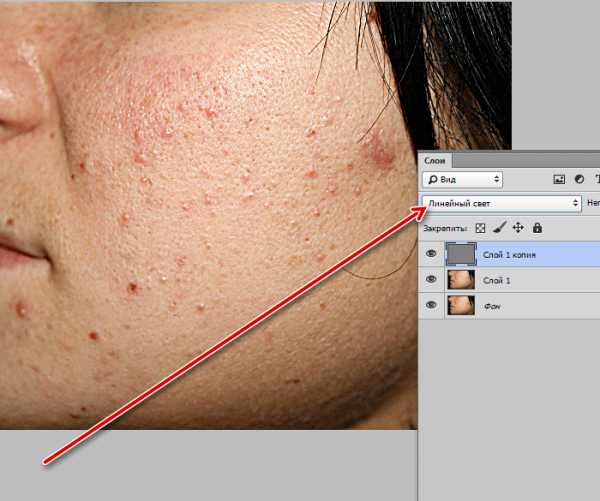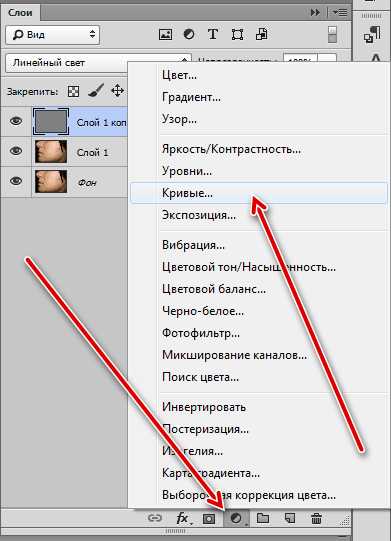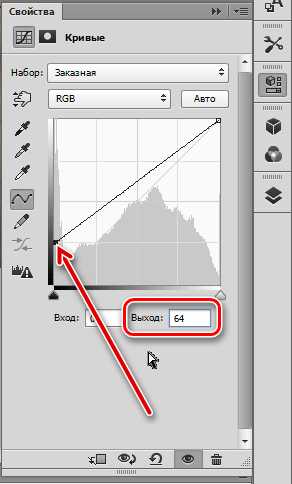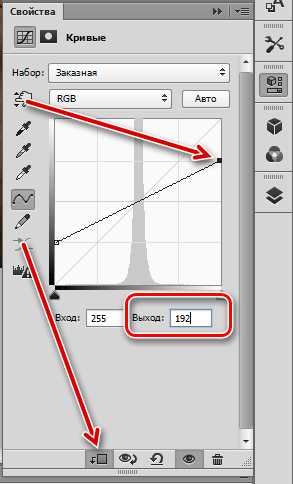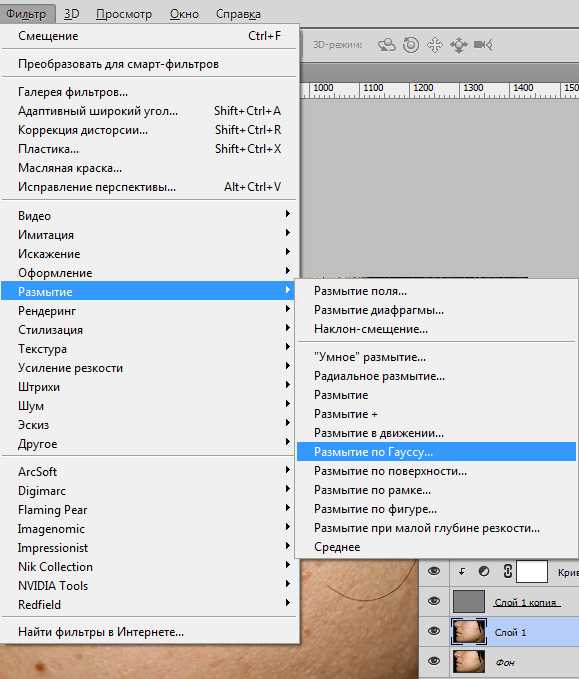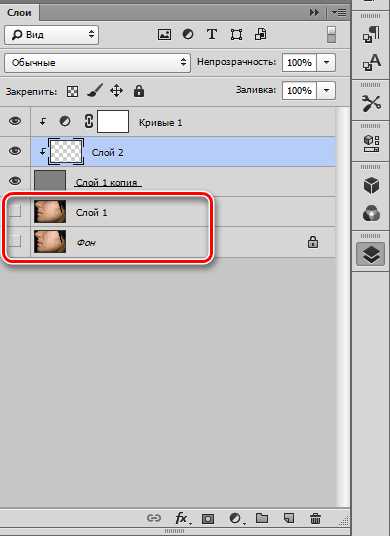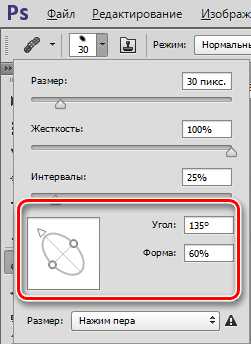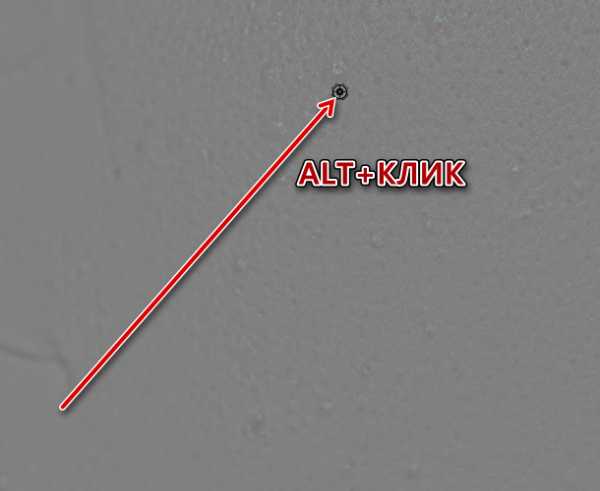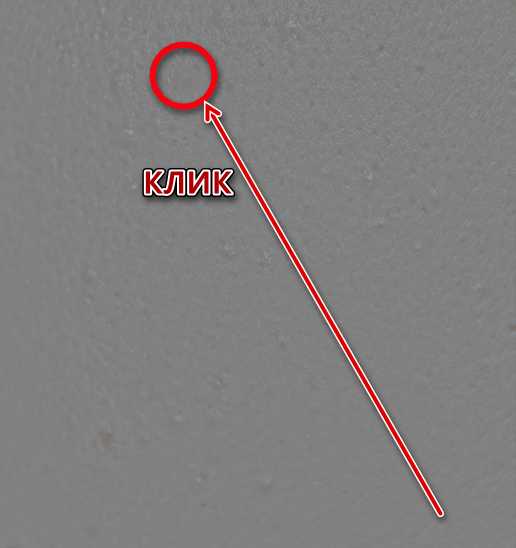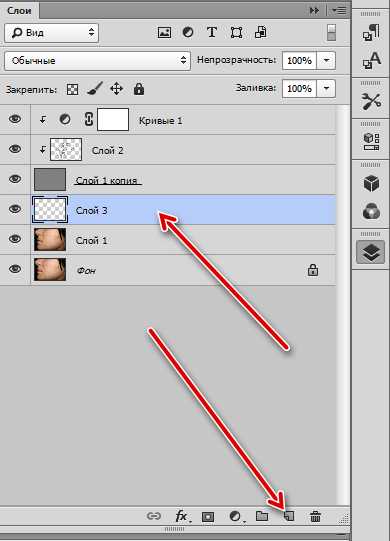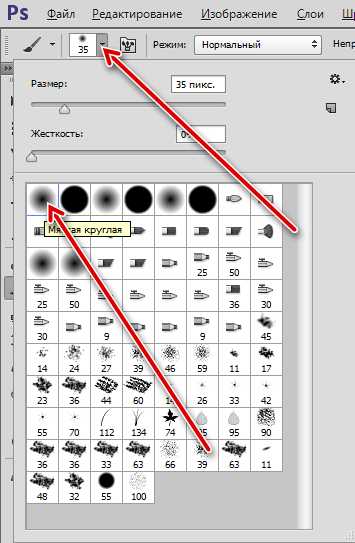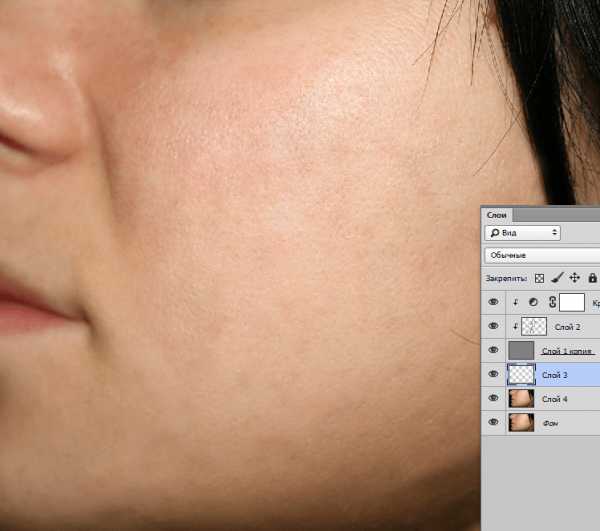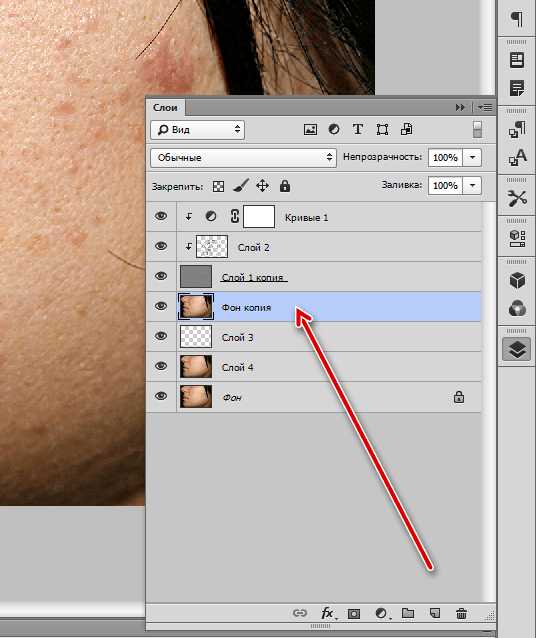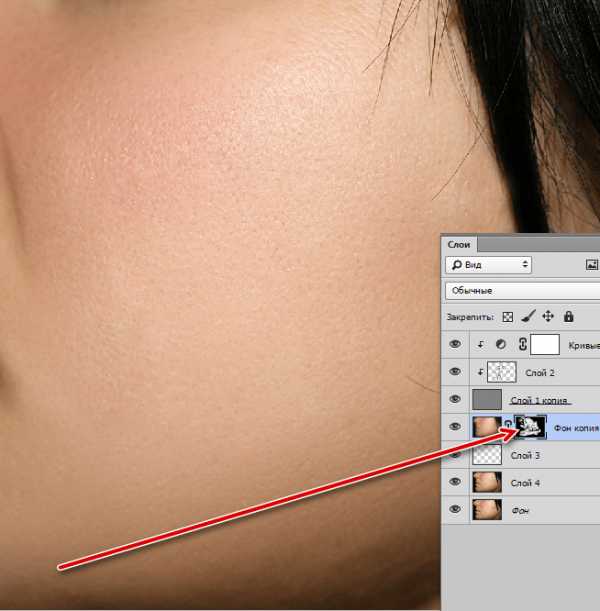Как изменить цвет кожи в Фотошопе

Способов замены цвета объектов в Фотошопе существует довольно много, но для изменения цвета кожи подходят только два.
Первый – воспользоваться режимом наложения для слоя с цветом «Цветность». В этом случае мы создаем новый пустой слой, меняем режим наложения и красим кистью нужные участки фото.
У этого способа, с моей точки зрения, есть один недостаток: кожа после обработки выглядит неестественно настолько, насколько может неестественно выглядеть зеленая девушка.
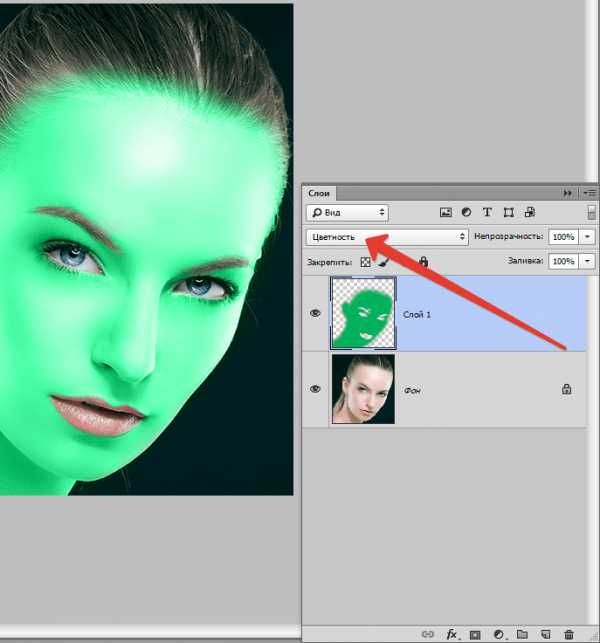
На основании вышесказанного советую взглянуть на второй способ – применение функции «Замена цвета».
Давайте приступим.
Создаем копию исходного изображения сочетанием клавиш CTRL+J и идем в меню «Изображение – Коррекция – Заменить цвет».
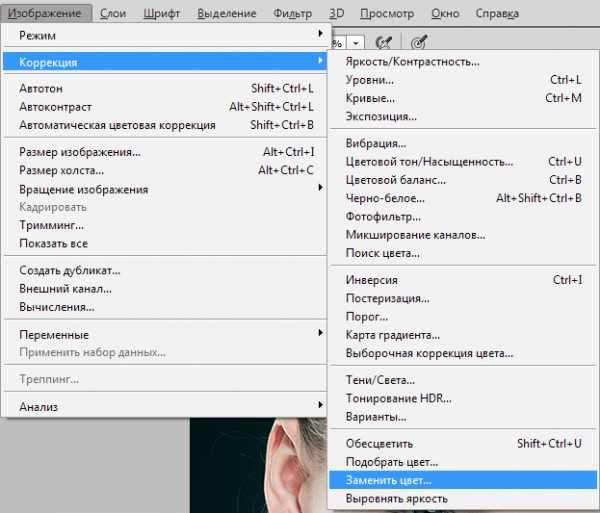
В открывшемся окне берем образец тона кожи (курсор примет вид пипетки) на лице модели, стараясь найти золотую середину между темными и светлыми оттенками.
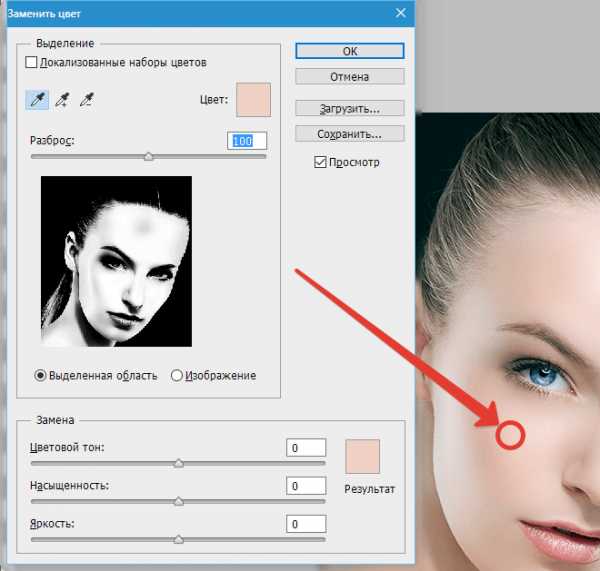
Затем ползунок с названием «Разброс» перетягиваем вправо до упора.
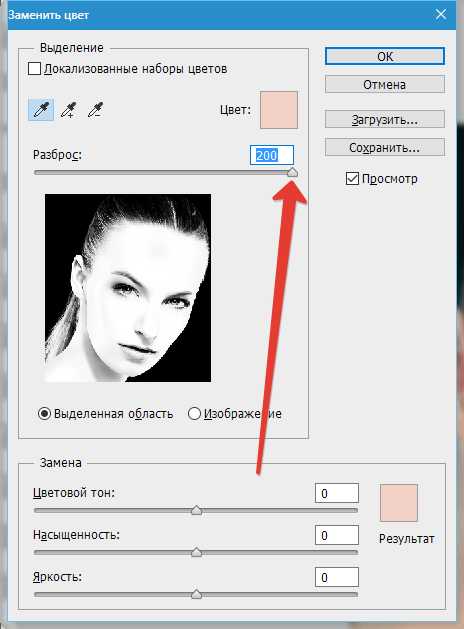
Цвет кожи подбираем ползунками в блоке «Замена». Смотрим только на кожу, глаза и все другие участки мы потом освободим.
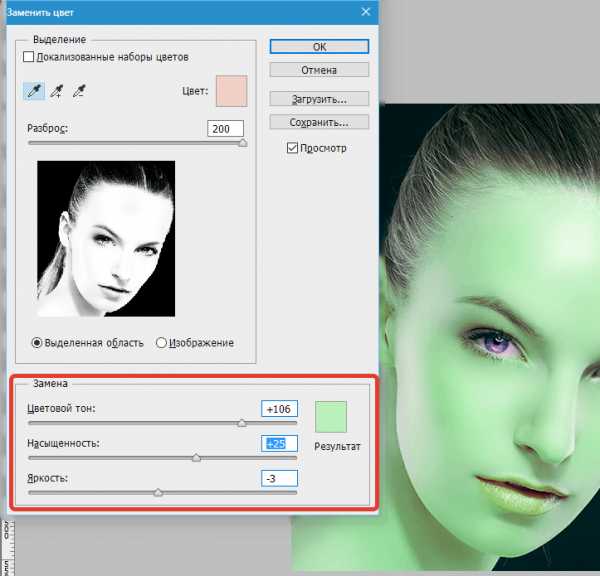
Если оттенок кожи нас устроил, то нажимаем
Создаем белую маску для слоя с зеленой девочкой.
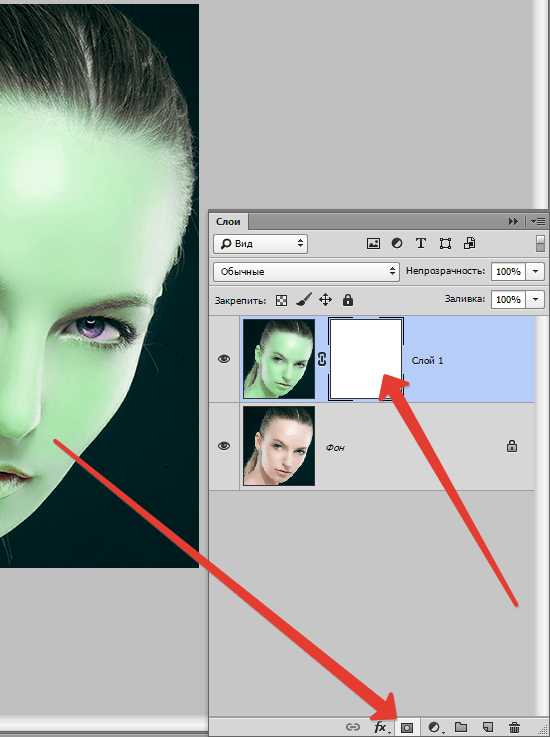
Выбираем кисть со следующими настройками:
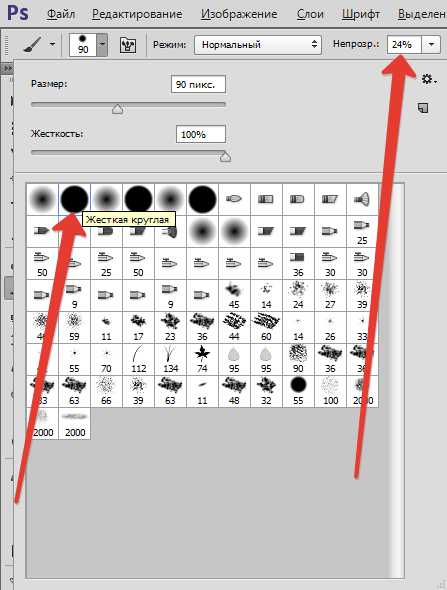
Цвет выбираем черный и аккуратно стираем (красим черной кистью по маске) зеленый цвет там, где его быть не должно.
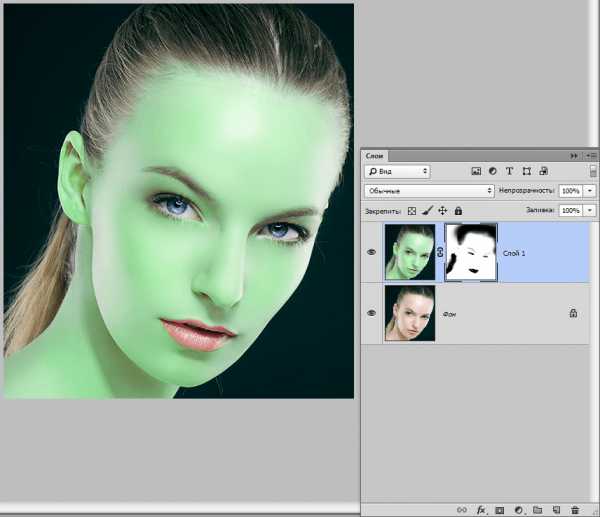
Готово, цвет кожи изменен. Для примера я показал зеленый цвет, но данный способ очень хорошо подходит именно для естественного тонирования кожи. Можно, например, добавить загар, либо наоборот…
Опишите, что у вас не получилось. Наши специалисты постараются ответить максимально быстро.
Помогла ли вам эта статья?
ДА НЕТlumpics.ru
Меняем цвет кожи на фото используя Фотошоп
В данном уроке Фотошопа мы рассмотрим, как можно поменять цвет кожи на фотографии.
Финальный результат

Приступаем к уроку Фотошопа
Все действия выполняются на копии оригинального слоя.
Возьмем для примера фотографию белой девушки в купальнике. Судя по талии над ней уже поработал ретушер, что и неудивительно для стокового фото.
В данном случае, задний фон у нас белый и его особо не церемонясь можно удалить любым удобным вам способом, а купальник и волосы девушки выделить с помощью Select > Color Range (Выделение > Цветовой диапазон) + ручная прибивка неподхваченных областей Magic Wand Tool (Инструмент ‘Волшебная палочка’ / Клавиша ‘W’) c зажатой клавишей shift, а так же белой кистью в режиме быстрой маски (Q).
Совет: на границе, где волосы пересекаются с кожей на лбу — используйте мягкую кисть небольшой прозрачности, для сглаживания переходов.
Должно получиться, примерно как на изображении: ↓

Теперь наша задача сделать маску слоя из нашего выделения. Для этого еще раз жмем Q, чтобы вокруг выделенных областей появились ‘марширующие муравьи‘, зажимаем клавишу alt и жмем на значок маски (рисунок ниже подсвечен красным).
Дальнейшие изменения мы будем вносить уже на эту маску. Сразу замечу, что работать с глазами, бровями, губами и зубами модели мы будем в самом конце. Пока оставим все как есть.

Приступаем, непосредственно, к созданию темной кожи. Выбираем заново рабочий слой (при создании маски выделение автоматически присваивается ей), затем Layer > New Adjustment Layer > Curves (Слой > Новый корректирующий слой > Кривые) > ok и изгибаем кривую как показано на рисунке ниже. Теперь стоит привязать слой с кривыми к нашему слою с маской, для этого зажимаем alt и щелчок между верхним и нижним слоями, которые будут связаны.
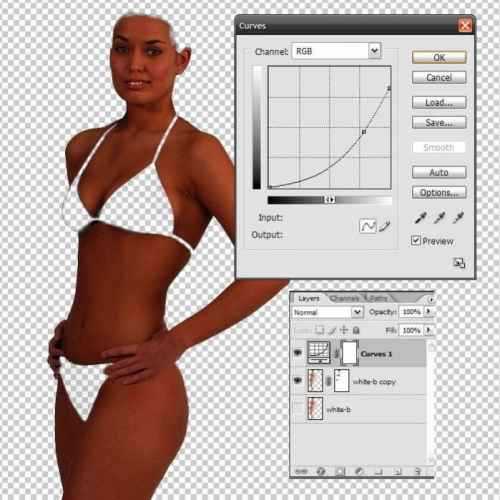
Если у вас все получается так же, как и у меня — жмите Сtrl+U и убирайте насыщенность по вкусу.
(в уроке -40)
На мой взгляд — уже получается неплохо. Но не стоит забывать, что всегда можно сделать красивее, поэтому, жмем Ctrl+B: Highlights (Свет) 0,0, -5 Midtones (Средние тона) -17, 0, +3. Опять таки, для другой картинки цифры могут и скорее всего будут отличаться.

Теперь осталось несколько косметических изменений. Первое, что мы делаем, это отображаем самый первый оригинальный слой, чтобы проступили оригинальные купальник и волосы. Затем берем черную кисть прозрачностью 15—50 и аккуратно рисуя на масках слоев осветляем, глаза, губы, зубы и спорные участки. Все изменения можно обратить и править меняя цвет кисти с черной на белый. В этом все удобство использования масок.

Есть еще одна деталь, которая способна сделать изображение реалистичнее: осветление некоторых областей. Для этого стоит отключить все слои кроме оригинального, и перейдя в палитру каналов щелкнуть мышкой на канале со средними показателями яркости и контрастности с зажатой клавишей Ctrl (в данном случае и большинстве других это будет зеленый канал).
Затем возвращаемся в палитру слове, снова выбираем оригинальный слой и жмем Ctl+J.
Теперь у нас есть светлые области на отдельном слое. Осталось лишь поставить этот слой на самый верх,изменить режим наложения на Screen (Осветление) и отрегулировать прозрачность по вкусу (в уроке 12%).

Именно детали делают изображения реалистичным. В данном случае, нам стоит обратить внимание на цвет глаз — должны быть карие; форму носа, в большинстве случаев это широкие ноздри, несколько более мощная, нежели у европейцев переносица я более прямые грубые линии.
Уроков по изменению цвета глаз — масса,
По использованию возможностей liquify (Фильтр Пластика) для изменения формы предметов — тоже.
И помните — чуть больше стараний результат будет еще лучше.
Финальный результат

Автор: InnerHeavy;
Текст доработан командой сайта PhotoshopPro.ru
photoshoppro.ru
Как в фотошопе поменять цвет кожи
Инструкция
Откройте снимок в редакторе Adobe Photoshop. В нижней части панели слоев щелкните по иконке создания корректирующего слоя Create new fill or adjustment layer и выберите пункт Selective Color. На панели слоев появится рабочий слой-маска, в котором вы сможете менять цветовую гамму изображения. Это гораздо удобнее, чем работать непосредственно с фотографией, поскольку нет риска испортить оригинал.
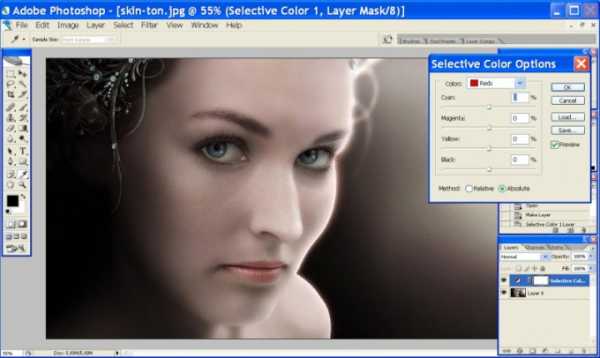
В окне Selective Color Options можно менять соотношение цветов в выбранном изображении, перемещая движки выбора цвета. Например, чтобы исправить слишком бледный цвет кожи в заданной фотографии, надо увеличить яркость красного цвета. Для этого в списке Colors выбирайте Red и уменьшайте яркость сине-зеленого цвета (Cyan), поскольку он является противоположным красному.
Чтобы нейтрализовать избыток зеленого цвета, нужно увеличить яркость противоположного ему пурпурного (Magenta). Противоположным синему цвету является желтый. Итак, чтобы добавить теплоты данной фотографии, требуется увеличить яркость красного, желтого и пурпурного цветов. Для этого сдвиньте влево движок Cyan и вправо – Magenta и Yellow. Контрастность регулируйте с помощью движка Black.
В списке Colors выберите желтый цвет (Yellow) и поменяйте настройки для него, как описано выше. Когда результат вас устроит, нажмите ОК. Если вам кажется, что цвет лица стал слишком ярким, понизьте непрозрачность (Opacity) корректирующего слоя.
Обратите внимание, что заодно с цветом кожи изменился цвет фона. Если вас не устраивают изменения, щелкните мышкой по иконке маски слоя (белый прямоугольник), на панели инструментов выберите кисть черного цвета и проведите ею по тем местам, где хотите восстановить первоначальное изображение. Вы можете менять жесткость и прозрачности кисти, чтобы убрать изменения полностью или частично.
www.kakprosto.ru
Как выравнить цвет лица в Фотошопе

Идеальная кожа – предмет обсуждения и мечта многих девушек (и не только). Но ровным цветом лица без дефектов могут похвастаться далеко не все. Зачастую на фото мы выглядим просто ужасно.
Сегодня поставим перед собой цель удалить дефекты (прыщи) и выровнять тон кожи на лице, на котором явно присутствует так называемое «акне» и, как следствие, локальные покраснения и пигментные пятна.

Выравнивание цвета лица
От всех этих дефектов мы и будем избавляться, используя метод частотного разложения. Данный метод позволит нам отретушировать снимок таким образом, что природная текстура кожи останется нетронутой, и снимок будет выглядеть естественно.
Подготовка к ретуши
- Итак, открываем в Фотошопе наш снимок и создаем две копии исходного изображения (CTRL+J два раза).

- Оставаясь на верхнем слое, заходим в меню «Фильтр – Другое – Цветовой контраст».

Данный фильтр необходимо настроить таким образом (радиус), что бы на снимке остались только те дефекты, которые мы планируем удалить.

- Меняем режим наложения для этого слоя на «Линейный свет», получая изображение с избыточной детализацией.

- Для ослабления воздействия создаем корректирующий слой

Для левой нижней точки прописываем значение выхода, равное 64, а для правой верхней – 192.

Для того чтобы эффект применился только к верхнему слою, активируем кнопку привязки слоя.

- Для того чтобы сделать кожу гладкой, переходим на первую копию фонового слоя и размываем ее по Гауссу,

с тем же радиусом, который мы прописывали для «Цветового контраста»

Подготовительные работы завершены, приступаем к ретуши.
Удаление дефектов
- Переходим на слой с цветовым контрастом и создаем новый.

- Выключаем видимость двух нижних слоев.

- Выбираем инструмент «Восстанавливающая кисть».
- Настраиваем форму и размер. Форму можно подсмотреть на скриншоте, размер подбираем, исходя из среднего размера дефекта.

- Параметр «Образец» (на верхней панели) меняем на «Активный слой и ниже».
Для удобства и более точного ретуширования увеличиваем масштаб изображения до 100% при помощи клавиш CTRL+ «+» (плюс).
Алгоритм действий при работе с «Восстанавливающей кистью» следующий:
- Зажимаем клавишу ALT и кликаем по участку с ровной кожей, загружая в память образец.

- Отпускаем ALT и кликаем по дефекту, заменяя его текстуру на текстуру образца.

Обратите внимание, что все действия выполняются на только что созданном нами слое.
Такую работу необходимо проделать со всеми дефектами (прыщами). По завершению включаем видимость нижних слоев, чтобы увидеть результат.

Удаление пятен с кожи
Следующим шагом будет удаление пятен, которые остались на тех местах, где были прыщи.
- Прежде чем убрать красноту с лица, переходим на слой с размытием и создаем новый, пустой.

- Берем мягкую круглую кисть.

Непрозрачность выставляем в 50%.
- Оставаясь на новом пустом слое, зажимаем клавишу ALT и, как в случае с «Восстанавливающей кистью», берем образец тона кожи рядом с пятном. Полученным оттенком закрашиваем проблемный участок.

Общее выравнивание тона
Основные, ярко выраженные пятна мы закрасили, но общий тон кожи остался неравномерным. Необходимо выровнять оттенок на всем лице.
- Переходим на фоновый слой и создаем его копию. Копию помещаем под слой с текстурой.

- Снова берем в руки кисточку с теми же настройками. Цвет кисти должен быть белым. Этой кистью аккуратно прокрашиваем те участки, на которых наблюдается неравномерность окраски. Старайтесь не затрагивать участки, находящиеся на границе светлых и темных оттенков (рядом с волосами, например). Это поможет избежать лишней «грязи» на изображении.

Размываем копию по Гауссу с большим радиусом. Размытие должно быть таким, чтобы пропали все пятна и перемешались оттенки.
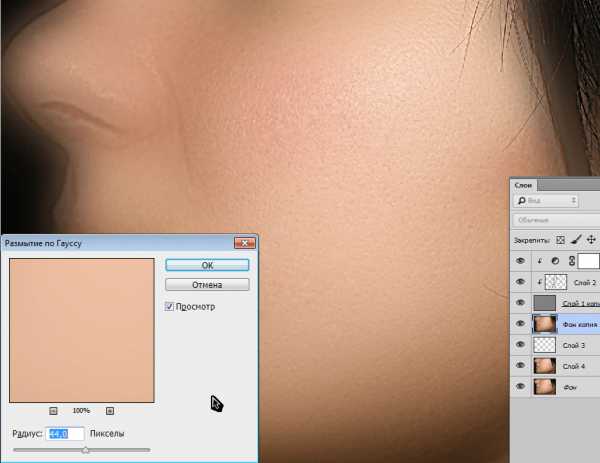
Для этого размытого слоя необходимо создать черную (скрывающую) маску. Для этого зажимаем ALT и кликаем по значку маски.
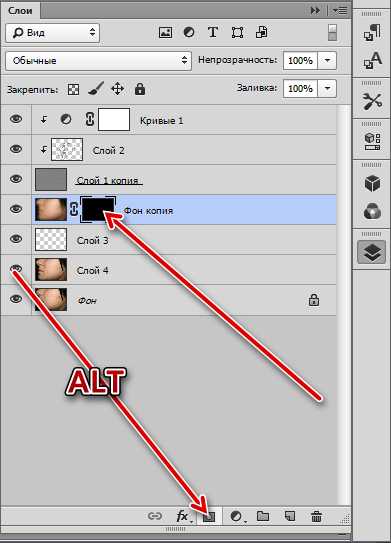
На этом устранение дефектов и выравнивание цвета кожи можно считать завершенным. Частотное разложение позволило нам «замазать» все недостатки, сохранив при этом естественную текстуру кожи. Другие методы, хоть и являются более быстрыми, но, в основном, дают чрезмерное «замыливание».
Освойте этот метод, и обязательно используйте его в своей работе, будьте профессионалами.
Мы рады, что смогли помочь Вам в решении проблемы.Опишите, что у вас не получилось. Наши специалисты постараются ответить максимально быстро.
Помогла ли вам эта статья?
ДА НЕТlumpics.ru
Введение в фотошоп (Photoshop) (Часть 7. Изменение цвета кожи)
ВВЕДЕНИЕ В ФОТОШОП (PHOTOSHOP) (ЧАСТЬ 7. ИЗМЕНЕНИЕ ЦВЕТА КОЖИ)
Добрый день, представляем Вашему вниманию, курс по ознакомлению и изучению с графическим редактором Adobe Photoshop. Программа широко распространена на планете и мало кто не пользовался ей, однако профессиональные услуги специализированных организаций, которые оказывают услуги по разного редактированию документов, берут за это довольно большие деньги. Мы постараемся, научиться не сложным процессам в программе, при этом сохранив наши кровные деньги в кошельке.
В сегодняшней части мы рассмотрим тему: «изменение цвета кожи» в фотошоп. Способов изменения цвета кожи в программе фотошоп существует довольно много, однако самых эффективных на сегодняшний день — только два.
Введение в фотошоп (Photoshop) (Часть 7. Изменение цвета кожи)
1. Режим наложения слоя «Цветность»: этим способом создается новый слой, в котором мы меняем режим наложения, а затем красим кистью необходимы нам участки изображения.

Кроме множества преимуществ этого режима, у него есть и недостаток, а именно: не естественный вид кожи после внесения изменений в изображение (например: цвет кожи, может посинеть или даже порозоветь). На фото ниже можем видеть, как происходит применение данного типа по изменению цвета кожи:
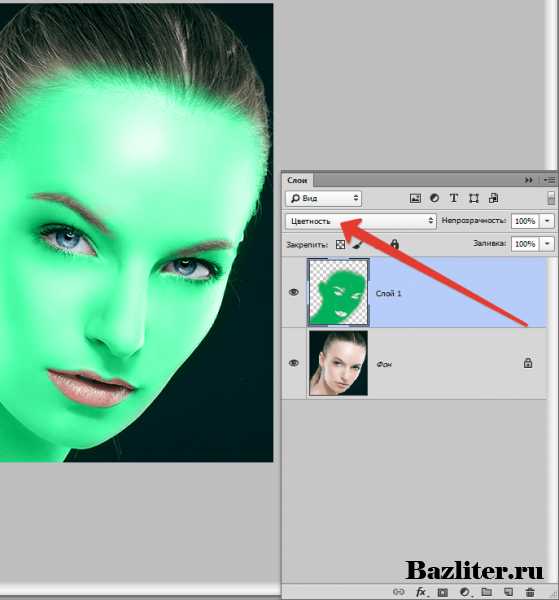
2. Режим наложения слоя «Замена цвета». Для начала использования этого способа, мы должны создать копию нашего основного изображения и далее переходим в меню: «Изображение, далее Коррекция, далее Заменить цвет«. На фото ниже можем видеть наглядно, как сделать эти настройки:
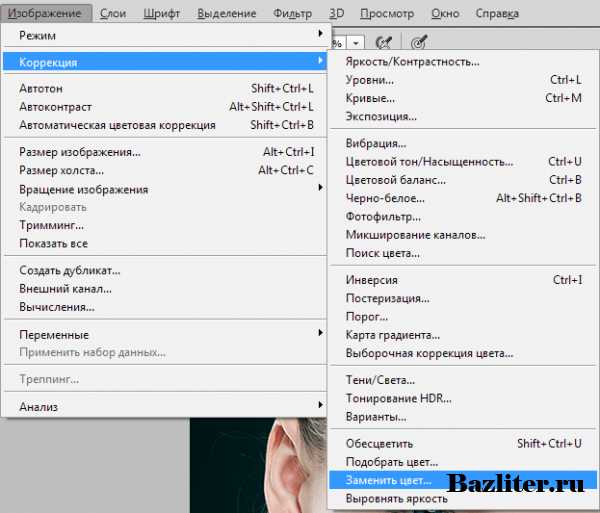
После этого в окне, которое перед нами открылось, выбираем образец тона кожи на нашем изображении, при этом необходимо постараться найти оптимальный вариант между светлыми и темными оттенками. На фото ниже можем наглядно видеть как произвести данные настройки:
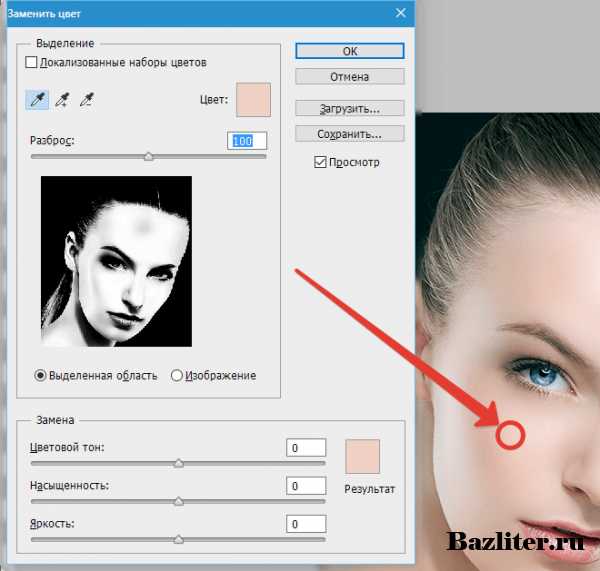
Далее нам необходимо перетянуть стрелочку «Разброс» в правую сторону до самого упора, на фото ниже это действие показано наглядно:
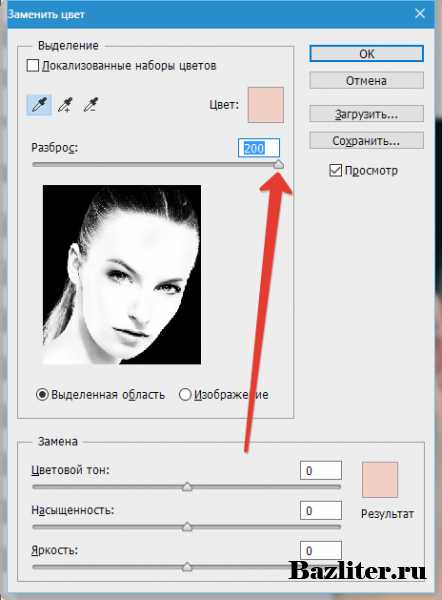
Для подбора цвета кожи заходим в раздел «Замена«, и смотрим сугубо на кожу, лицо, глаза, а все другие участки потом вернем обратно. На фото ниже можем видеть как происходит данное действие:
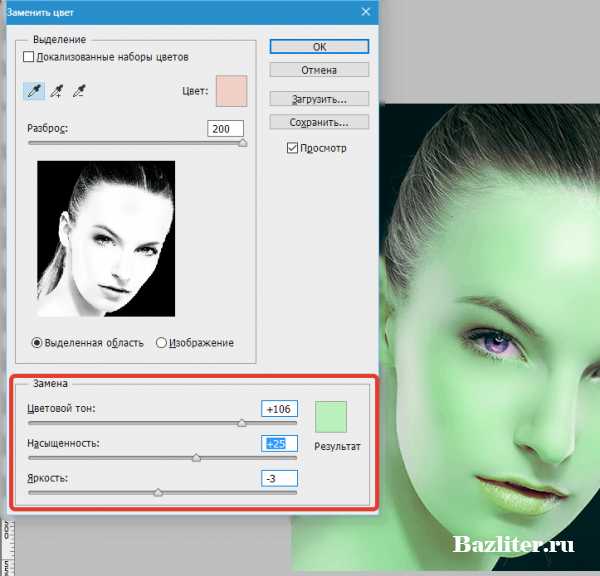
Подбираем оттенок кожи, как только он нас устроит, нажимаем на кнопку «Ок«. После этого мы создаем светлую маску, чтобы девушка «инопланетянин» поменяла цвет своей кожи на естественный. На фото ниже можем видеть это наглядно:
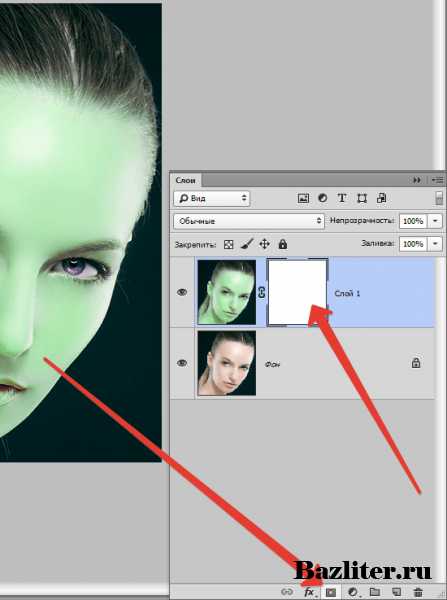
После выше описанного действия, нам надо выбрать кисть с определенными настройками, которые показаны на фото ниже:
После входа в настройки, мы выбираем ширину и размер кисти в процентном соотношении или в ручную изменяя параметры ползунком, на фото ниже это показано наглядно:
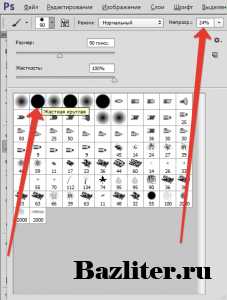
Здесь, нам надо выбрать черный цвет и очень внимательно стереть зеленый, при этом закрашивая его черной кистью по маске слоя, там, где его быть не должно. На фото ниже это показано наглядно:
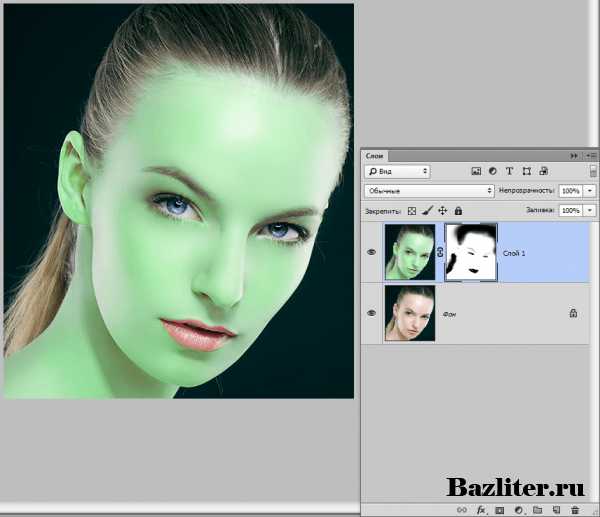
Все у нас получилось создать вполне естественный цвет кожи. На фото ниже мы можем видеть наглядно финальный вариант фотографии, где получился вполне естественный цвет кожи:
Кроме того, при помощи данного режима программы фотошоп, мы спокойно можем добавлять или уменьшать загар или тонировать кожу.
Более подробное и детальное ознакомление с программой Фотошоп мы можем посмотреть в видео обзоре, который находится в начале статьи.
БОЛЬШОЕ СПАСИБО ЗА ВНИМАНИЕ. ОСТАВЛЯЙТЕ СВОИ КОММЕНТАРИИ ПОД ДАННОЙ НОВОСТЬЮ, ДЕЛИТЕСЬ С ДРУЗЬЯМИ. ЖДЕМ ВАШИХ ОТЗЫВОВ И ПРЕДЛОЖЕНИЙ.
bazliter.ru
❶ Как изменить цвет кожи 🚩 как сделать тон кожи серим цветом 🚩 Уход за телом
Вам понадобится
- — программа Photoshop;
- — фотография.
Инструкция
Откройте фотографию, которую собираетесь ретушировать, в графическом редакторе, применив для этого опцию Open из меню File. Продублируйте фоновый слой, применив опцию Dublicate Layer меню Layer.
Смените режим наложения копии снимка с Normal на Color Dodge, Linear Dodge или Screen. Из перечисленных режимов наиболее ровное и мягкое осветление дает режим Screen.
Для того чтобы применить осветление только к лицу, скройте всю остальную часть копии фонового слоя при помощи маски. Для этого воспользуйтесь опцией Hide All группы Layer Mask меню Layer. Включите инструмент Brush Tool, кликните по появившемуся справа от слоя прямоугольнику маски и закрасьте белым цветом лицо.
Для достижения более сильного эффекта продублируйте осветленный слой. Если лицо на снимке побелело больше, чем требуется, уменьшите непрозрачность копии осветленного слоя, уменьшив величину параметра Opacity.
Достаточно сильное осветление можно получить, применив к изображению фильтр Diffuse Glow. Откройте окно его настроек опцией Diffuse Glow группы Distort меню Filter. Если вы не собираетесь добавлять зерно к осветляемому снимку, присвойте параметру Graininess значение ноль. Параметру Glow Amount присвойте значение около пятнадцати единиц, а Clear Amount выставите на три единицы.
При меньшем значении Clear Amount вы получите слой, залитый белым цветом, а при слишком больших значениях этого параметра изображение получится слишком контрастным. Присвоив параметру Glow Amount максимальное значение, вы потеряете все тени на осветляемом лице.
Степень действия фильтра Diffuse Glow можно отрегулировать, уменьшив непрозрачность слоя, к которому применен этот фильтр. Если вам, напротив, требуется усилить эффект, продублируйте слой и наложите полученную копию на остальные слои в режиме Screen.
Склейте слои, применив опцию Flatten Image меню Layer, и сохраните отредактированную фотографию опцией Save As меню File.
www.kakprosto.ru
Как изменить цвет кожи в Фотошопе (Photoshop)?
Очень часто, рассматривая старые фотоальбомы, мы замечаем пятна или еще какие-то дефекты на коже. Это совсем не значит, что снимал плохой фотограф, просто раньше все фотокарточки выглядели именно так. Вот в наше время с помощью технического прогресса, можно из очень плохой, по качеству фотографии, сделать весьма не плохую, творчески выполненную, работу. Благодаря компьютерным технологиям можно создать на фотокарточке фон, поменять цвет глаз, длину волос, выровнять цвет кожи в Фотошопе. В Фотошопе можно даже из старой, черно-белой фотокарточки, сделать цветную.
Давайте попробуем разобрать такую ситуацию. К вам в руки попал старый снимок вашей прабабушки, на котором она еще совсем младенец. Вроде все хорошо, наряд красивый, беззаботная улыбка, но… лицо почему-то заметно отличается по цвету от тела. Но, все поправимо. Можно вернуть натуральный оттенок кожи с помощью Фотошопа.
Цвет кожи в Фотошопе
- Для начала нужно открыть фотографию в Фотошопе и создать слой, который будет корректировать цвет. Можно воспользоваться иконкой черно-белого кружочка. На панели слоев он размещен внизу. Кликните на диалоговое окно коррекции и выберите из списка «Красные тона». Затем настройте тон (Hue)+6, saturation -6.
- Вы можете обратить внимание, что лицо стало лучше, но оно отличается по цвету от тела. Оставляйте коррекцию на лице, ненужную уберем, с помощью «Layer Mask». Заполните маску черным цветом так, чтобы изображение было скрыто и активируйте. После чего инвертируйте цветовые гаммы на маске, нажав Ctrl+I. Теперь, вам следует выбрать кисть белого цвета, и закрасьте лицо. Для того, чтобы посмотреть на маску нажмите Alt и кликните на маску, а если хотите увидеть изображение, то кликните на значок коррекции. После проделанных манипуляций, цвет лица и тела заметно выровнялся, но все еще далек от идеального.
- Следующим этапом, нам нужно продублировать слой «Насыщенность/Цветовой тон
elhow.ru