Как в фотошопе изменить размер изображения без потери качества
Главная » Разное » Как в фотошопе изменить размер изображения без потери качестваКак изменить размер изображения без потери качества: быстро и просто
Здравствуйте, мои читатели!
Изменение размера изображения – достаточно важная операция не только для того, кто создает и наполняет свои сайты, но и для повседневного применения, начиная с социальных сетей и заканчивая чатами и форумами.
Существует большое количество программ, которые позволят вам изменить разрешение картинки. Но как сделать так, чтобы при таком редактировании фото не потеряло качество отображения?
Вот об этом я и хотел бы поговорить с вами сегодня. Если вам интересно, как изменить размер изображения без потери качества, тогда вы по адресу.
PAINT
В первую очередь хотелось бы поговорить о стандартном фоторедакторе Paint. Набор функций данной утилиты не большой, но основные возможности присущи.
Запускаем программу Пэйнт на своем ПК, во вкладке «Файл» выбираем пункт «Открыть».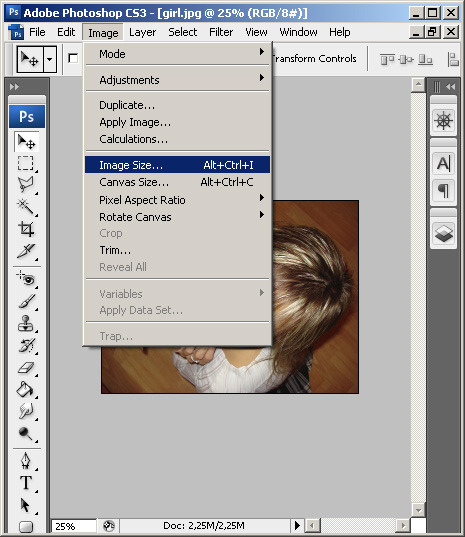 В появившемся окне находим желаемое изображение, указав к нему путь последовательным открытием нужных папок.
В появившемся окне находим желаемое изображение, указав к нему путь последовательным открытием нужных папок.
Навигация программы очень проста: возле пиктограммы «Выделить» вы и найдете необходимую нам функцию «Изменить размер», выберем же ее.
Перед нами появилось окно самого редактора изображения. Изменять размер мы можем в двух параметрах: проценты и пиксели. Выбираем пиксели и ставим галочку на «Сохранять пропорции», это даст возможность сберечь саму форму картинки, что не позволит снизить качество отображения. При сохранении пропорций, вам нужно ввести лишь один параметр (ширину или длину), а второй подберется автоматически. На самом деле достаточно просто, не правда ли?
После проделанных манипуляций, сохраняйте файл в удобном для вас формате.
Еще в Paint доступно ручное редактирование. Для этого вам нужно выделить все изображение (нажатие CTRL + A), после чего навести курсор на нижний правый угол картинки и перемещать его в верхний левый, размер будет меняться.
Следует заметить, что с помощью Пэинт вы сможете как увеличить, так и уменьшить размер любой картинки.
Adobe PhotoShop
Если вы хотите овладеть всеми возможностями этой программы, то я рекомендую вам пройти курс «Фотошоп от А до Я в видеоформате». Пройдя курс, вы сможете творить чудеса вместе с этим софтом даже если сейчас вы практически ничего не умеете.
Изменить размер и вес фотографии с помощью данного софта – считается универсальным методом. Несмотря на весь ассортимент возможностей, редактирование такого характера в PhotoShop осуществляется очень просто.
Для начала вам, собственно, нужно чтобы на вашем компьютере была установлена программа фотошоп. Если на ПК данный программный продукт уже установлен, кликните по фото правой кнопкой мыши и выберете вариант «Открыть с помощью», среди всего списка найдите PhotoShop и выберете его.
Или сначала запустите программу, а потом перейдите в меню «Файл» — «открыть».
На панели инструментов вы увидите раздел «Изображение», выберете его. В меню выберете «Размер …», после чего будет запущено средство редактирования изображения.
В этом окне ставим галочку на «Сохранить пропорции», а единицы измерения оставляем – пиксели. Это позволит менять размер, не снижая качество отображения фотоматериала.
После этих манипуляций сохраните файлы в формате BMP. В таком случае разницы между оригиналом и сниженной копией не найти. Либо же, оставьте формат JPG, но при сохранении в блоке «Качество изображения», вместо цифры 8 ставьте 10, это позволит дать максимальное качество картинке.
Если же вы сохраняете картинку с целью дальнейшего ее размещения в интернете, например, на своем блоге, то лучше сохранить ее по-другому (чтобы она меньше весила). Смотрите на скриншоты ниже:
Помимо этих вариантов в Интернете есть еще сотни типов программного обеспечения, которые выполняют подобные функции. Также вы можете воспользоваться сервисами онлайн, они тоже отлично справляются со своими обязанностями, как правило, все имеют детальные инструкции.
Также вы можете воспользоваться сервисами онлайн, они тоже отлично справляются со своими обязанностями, как правило, все имеют детальные инструкции.
Думаю, данная статья была вам полезна. Поделитесь ею с друзьями в соц. Сетях, наверняка, изложенная тема им принесет пользу. До встречи и не забудьте подписаться на обновления блога!
С уважением! Абдуллин Руслан
Понравился блог? Подпишись, чтобы получать новые статьи на почту и быть в курсе всех событий!
Как уменьшить или увеличить размер изображения в фотошопе
Прежде чем приступить к рассмотрению способов, сперва немного теории.
Во-первых, что такое уменьшение или увеличение размера изображения? Прежде всего под этим понятием стоит понимать уменьшение/увеличение разрешения картинки, то есть его длины и ширины и, соответственно, количество пикселей, из которых состоит любое растровое изображение. Подробнее о разрешении.
Подробнее о разрешении.
Во-вторых, что происходит с качеством картинки после изменения его размеров?
- При процессе уменьшения, происходит потеря пикселей, но качество в целом не страдает, оно остается достаточно четким.
- При процессе увеличения, фотошоп растягивает пиксели и дорисовывает их в соответствии со своим алгоритмом. Поэтому при увеличении всегда страдает качество картинки. Чем больше увеличение, тем четче видна необратимая потеря качества.
Подобный вопрос был рассмотрен в уроке, связанном с изменением размера слоя, рекомендую к ознакомлению
Наглядный пример, как меняется качество изображения:
В этой статье рассмотрим 4 способа как изменить размер картинки в фотошопе и разберем случаи, когда и каким способом лучше всего пользоваться.
Способ 1 — Диалоговое окно Размер изображения
Это классический и самый универсальный способ. Он подходит в большинстве случаев, особенно, когда вы уже знаете до каких размеров следует уменьшить и увеличить размер картинки.
Откройте изображение в фотошопе.
Откройте диалоговое окно Изображение — Размер изображения (или комбинация клавиш — Alt+Ctrl+I). Появится вот такое окно:
Сразу обратите внимание на поля Ширина и Высота. Те значения, что там будут указаны — это текущие размеры изображения. По умолчанию они измеряется в пикселях.
Если вы изначально знаете, до каких размеров нужно изменить изображение, то введите эти значения в вышеуказанные поля.
Пропорции
Если в настройках окна не стоит галочка Сохранить пропорции, то можете вводить в поля длины и ширины любые значения. Но вы рискуете, что картинка получится растянутой по вертикали или горизонтали. Очень легко ошибиться и подобрать неверные пропорции.
Пример без сохранения пропорций
Рекомендуется галочку все-таки поставить. В этом случае, когда вы введете, например, Ширину, фотошоп автоматически вычислит какой должна быть высота, чтобы пропорции картинки не изменились.
Пример с сохранением пропорций
Способ 2 — Изменение размера с помощью трансформации
Трансформация изображения — классный способ, который обязательно нужно добавить в копилку знаний по фотошопу. Этот способ хорош в двух случаях:
- уменьшить или увеличить размер всего изображения;
- уменьшить или увеличить вставленную картинку в фотошоп.
Размер подробнее каждый случай.
Как уменьшить или увеличить размер всего изображения
Шаг 1
Откройте картинку. Выберите команду Редактирование — Свободное трансформирование или нажмите комбинацию клавиш Ctrl + T.
Примечание
Если данная команда не активна (затемнен серым цветом), значит ваш фоновый слой заблокирован к изменением. Об этом сигнализирует иконка замочка прямо на слое.
Чтобы разблокировать фоновый слой, сделаете по нему двойной клик. Появится окно Новый слой, нажмите на Ок.
Подробнее о блокировке фонового слоя.
Шаг 2
Появится рамка вокруг изображения. В углах и на каждой стороне есть маркеры, за которые нужно потянуть, чтобы уменьшить или наоборот увеличить изображение.
После изменения размера нажмите на галочку вверху на панели параметров. В фотошопе CS6 есть ошибка, и эту галочку не видно. Если у вас также ее не видно, то нажмите на кнопку Enter, чтобы принять изменения или Esc, чтобы отменить.
Шаг 3.1 Случай при увеличении
Если вы увеличивали картинку данным способом, то, как видите, часть ее стала скрыта, она как бы не влазит в тот размер, в котором была открыта. С одной стороны это тоже не плохо и это можно в ряде случаев также использовать.
Но если настаиваете на том, чтобы изображение было показано полностью, выберите команду Изображение — Показать все.
Шаг 3.2 Случай при уменьшении
При уменьшении изображения вы увидите шахматный фон. Это пустота, прозрачность. При сохранении изображения она пропадет. Но правильно будет отрезать пустоту, чтобы в конечном счете увидеть каков конечный размер картинки.
Но правильно будет отрезать пустоту, чтобы в конечном счете увидеть каков конечный размер картинки.
Чтобы отрезать пустоту, выберите команду Изображение — Тримминг.
Совет
Чтобы в данном способе также не нарушить пропорции изображения, когда тяните за маркеры рамки, одновременно удерживайте клавишу Shift.
Как уменьшить или увеличить вставленную картинку в фотошоп
Описанный выше случай в любом случае берите себе на вооружение. А именно умение пользование командой Свободное трансформирование (Ctrl+T). Этот прием понадобиться, чтобы осуществить такую часто встречающуюся операцию, как уменьшение или увеличение вставленной картинки, предмета, объекта (называйте как хотите).
Итак знакомая ситуация: вы в фотошопе вставили к своему основному изображению другую картинку, но она не подошла по размерам.
Выделите эту картинку и используете команду трансформации. Теперь, как описано выше, тяните за маркеры в нужную сторону.
Способ 3 — Размер холста
Не самый популярный способ, но тем не менее его также рассмотрим — команда Размер холста.
Особенностью этого способа является то, что мы меняем размер разрешения изображения, при этом сама картинка никак не меняется. Фотошоп просто отрезает часть изображения (если говорим об уменьшении), либо добавляет фоновый цвет (если это увеличение).
То есть, допустим, ваша картинка 700х700 пикселей. Через Изображение — Размер холста вы задаете размер 500х500. В итоге фотошоп обрезает лишние 200 пикселей по высоте и ширине. В настройках можно указать откуда отрезает: это либо равномерно со всех сторон, либо можно выбрать конкретную сторону.
Способ 4 — Кадрирование
Кадрирование осуществляется с помощью инструмента Рамка, а он, в свою очередь, схож по своей работе с Размером холста. Он также не меняет размер самого изображения, а только его обрезает, либо добавляет пустоту, в случае увеличения. Думаю на этом способе останавливаться подробно не будем.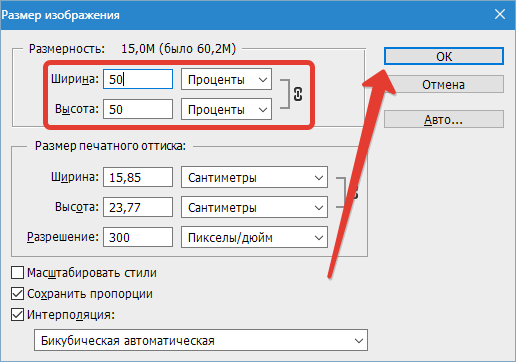 Подробнее об инструменте читайте в этой статье.
Подробнее об инструменте читайте в этой статье.
Как уменьшить размер изображения без потери качества
Мы рассмотрели 4 способа по уменьшению размеров изображения. Из них два способа: Размер холста и Кадрирование не связаны с потерей качества. Фактически (ширина и высота) картинки становятся меньше, но само содержимое остается прежнего масштаба. Чтобы этого добиться, нужно пожертвовать частью картинки, другими словами, просто обрезать ее до нужного размера. Подробнее как это делать смотрите выше по тексту.
Как уменьшить вырезанное изображение в фотошопе
Чтобы в фотошопе уменьшить размер вырезанного объекта нужно уметь: вырезать объекты, проводить манипуляции с вырезанным участком (в том числе его уменьшение).
О том как вырезать объекты читайте в других статьях. Подробнее остановимся на уменьшении.
В этой ситуации вам также пригодятся знания по использованию команды Свободное трансформирование.
Когда объект вырезан, нужно образовать вокруг него выделенную область. После этого примените трансформирование и по инструкции выше тяните за маркеры в сторону уменьшения данного объекта.
После этого примените трансформирование и по инструкции выше тяните за маркеры в сторону уменьшения данного объекта.
В любом случае при уменьшении вырезанного фрагмента в освободившемся месте фотошоп будет автоматически добавлять фоновый цвет. Поэтому, если у вас несложный случай, то сперва позаботьтесь и выберите такой же фоновый цвет, что окружает объект, подлежащий уменьшению. Для этого получите образец цвета с помощью инструмента Пипетки и установите его как фоновый.
Заметили ошибку в тексте — выделите ее и нажмите Ctrl + Enter. Спасибо!
Photoshop: размер и разрешение изображения
Разрешение принтера измеряется в точках на дюйм, dpi. Как правило, чем больше точек на дюйм, тем лучше качество печатного изображения. Большинство струйных принтеров обладают разрешением от 720 до 2880 dpi. (С технической точки зрения, в отличие от устройств фотовывода и лазерных принтеров, струйные принтеры оставляют микроскопические кляксы.)
Разрешение принтера отличается от разрешения изображения, но связано с ним. Чтобы напечатать высококачественную фотографию на струйном принтере, необходимо, чтобы разрешение изображения было не менее 220 ppi.
Чтобы напечатать высококачественную фотографию на струйном принтере, необходимо, чтобы разрешение изображения было не менее 220 ppi.
Линиатура растра представляет собой количество выводимых точек или полутоновых ячеек на дюйм при печати изображений в режиме градаций серого или цветоделения. Линиатура растра (называемая также частотой растра ) измеряется в линиях на дюйм (lpi), т. е. линиях ячеек на дюйм в полутоновом растре. Чем выше разрешение устройства вывода, тем выше (тоньше) видимая частота растра.
Соотношение между разрешением изображения и линиатурой растра определяет качество детализации отпечатанного изображения. Чтобы получить полутоновое изображение наивысшего качества, обычно используется изображение, разрешение которого превышает линиатуру растра в полтора или даже два раза. Но для некоторых изображений и устройств вывода хорошие результаты может дать и более низкое разрешение. Чтобы определить линиатуру растра принтера, необходимо обратиться к документации принтера или к поставщику услуг.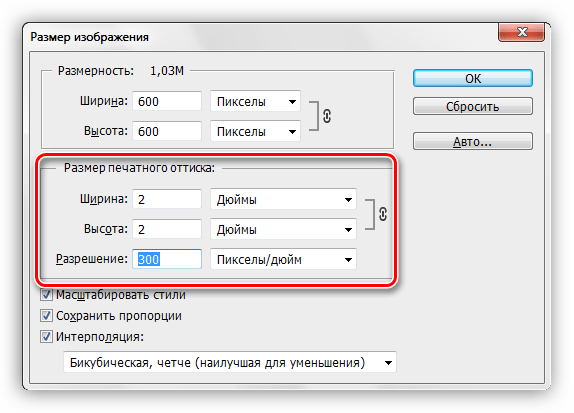
Изменение размера изображений в Adobe Photoshop Elements
Размер изображения определяется количеством пикселов по его ширине и высоте. Например, ваша фотокамера может снимать фотографии формата 1500 х 1000 пикселов (ширина х высота). Эти две величины обозначают количество данных изображения на фотографии и определяют размер файла.
Разрешение — это количество данных изображения в указанной области. Величина характеризует количество пикселов на единицу длины и измеряется в пикселах на дюйм (ppi). Чем больше пикселов на дюйм, тем выше разрешение. Как правило, чем выше разрешение изображения, тем выше качество отпечатанного снимка. Разрешение изображения определяет четкость деталей изображения.
Несмотря на то, что цифровое изображение содержит определенный объем данных об изображении, оно не содержит данные о физическом размере фотографии при печати или разрешении. При изменении разрешения изображения меняются физические размеры изображения. При изменении высоты и ширины меняется разрешение изображения.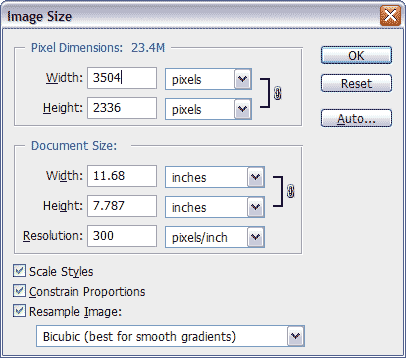
Как уменьшить размер фото без потери качества
Необходимость уменьшить фотографии или картинки возникает довольно часто, но как сделать это без потери качества, интересует многих. Особенно актуально умение уменьшать размер фото пользователям социальных сетей, ведь все знают, что чем больше будут фотографии, тем дольше они будут загружаться.
При этом стоит помнить, что размер фото бывает двух видов:
Размер картинки в пикселях (меняется высота и ширина).
Размер фото в килобайтах (вес изображения).
Но стоит учитывать, что, изменяя размер фотографии в пикселях, его вес изменится при любых условиях.
Существует много способов для того, чтобы уменьшить размер фотографии без потери ее качества. Для этого можно воспользоваться стандартными программами, которые есть в операционной системе, загруженными софтами или же онлайн-ресурсами.
Применение Paint
В любой версии операционной системы Windows есть стандартная программа Paint. Она довольно проста в управлении и создана для минимальной обработки фото и изображений.
Чтобы вызвать программу Paint, необходимо зайти в Пуск, найти в списке Стандартные и щелкнуть на нужную строчку. В открывшемся окне программы нужно нажать кнопку Открыть и в новой вкладке найти необходимое фото.
Теперь необходимо нажать на вкладку Главная и найти кнопку Изменить размер.
Кнопка Изменить размер вызовет новое окно, в котором будут отображены параметры загруженного фото. Изменить размер программа позволяет по горизонтали и вертикали. Для этого нужно поставить новые данные в окошки напротив, а также галочку в графе Сохранить пропорции. Теперь можно нажать Ок.
Если после изменения размера манипуляции с изображением закончены, то новый файл можно сохранить на устройство, нажав соответствующую кнопку.
Следует отметить, что любые изменения размера повлияют на качество рисунка, поэтому нельзя кардинально менять размер и делать из маленького изображения очень большое или наоборот.
Работа с программой Photoshop
Уменьшить размер изображения без потери качества можно гарантированно с помощью программы Photoshop. Этот софт намного сложнее, и работать с ним необходимо поэтапно. Чтобы уменьшить размер фотографии, нужно сначала загрузить файл в редактор. Для этого надо выбрать Файл – Открыть.
Этот софт намного сложнее, и работать с ним необходимо поэтапно. Чтобы уменьшить размер фотографии, нужно сначала загрузить файл в редактор. Для этого надо выбрать Файл – Открыть.
Теперь с новым файлом можно совершать любые действия, но чтобы изменить его размер без потери качества, нужно нажать на вкладку Изображение и выбрать там строку Размер изображения.
В открывшемся окне в поле Ширина нужно поставить значение, которое наполовину меньше чем исходный размер. Если в графе Сохранить пропорции поставить галочку, то значение в поле Высота изменится автоматически. И чтобы фотография не потеряла в качестве, нужно выбрать параметр «Бикубическая». Для сохранения нового размера надо нажать Ок.
Изменения ширины и высоты вполне достаточно для того, чтобы качество не было потеряно и картинки выглядели хорошо, поэтому после сохранения новых параметров можно сохранять фото. Для этого в разделе Файл нужно выбрать строку Сохранить.
Изменение размера программой IrfanView
Существует и еще один, не менее популярный, редактор для уменьшения фото без потери качества. Называется от IrfanView. Он не такой сложный, как Photoshop, но его тоже нужно устанавливать на устройство.
Называется от IrfanView. Он не такой сложный, как Photoshop, но его тоже нужно устанавливать на устройство.
Чтобы уменьшить изображение в редакторе IrfanView, необходимо запустить его и в появившемся окне выбрать вкладку Изображение – Изменить размер изображения.
Эта команда вызовет окно, в котором представлены различные способы уменьшения фото. Без потери качества рисунок можно уменьшить с помощью установки новых значений в пикселях, сантиметрах и дюймах, также есть возможность выставить размер в процентах или же нажать кнопку Уменьшить вдвое. При этом нужно установить заранее алгоритм Lanczos (самый медленный), который гарантирует сохранение фото без потери качества. После установки новых параметров нажать Ок.
Теперь можно сохранить готовый рисунок, нажав на вкладку Файл – Сохранить. В окне сохранения нужно выбрать подходящий вид, а также дополнительно установить качество, подвинув ползунок к 100 процентам.
Скачать программу IrfanView
Уменьшение фото с помощью онлайн-программы
В интернете есть много онлайн-сервисов, которые позволяют обработать фотографии без загрузки редактора на компьютер. Одна из таких программ носит название Optimizilla. Чтобы начать с ней работать, необходимо сначала загрузить фото на сайт. Для этого там есть одноименная кнопочка. Отличие такой программы от прочих редакторов в том, что меняется размер фото в килобайтах. При этом качество остается без потерь. Для того чтобы редактировать картинку, есть специальная шкала с ползунком, которая позволяет установить необходимый уровень качества. Для скачивания готовых фото нужно нажать на соответствующую кнопку.
Одна из таких программ носит название Optimizilla. Чтобы начать с ней работать, необходимо сначала загрузить фото на сайт. Для этого там есть одноименная кнопочка. Отличие такой программы от прочих редакторов в том, что меняется размер фото в килобайтах. При этом качество остается без потерь. Для того чтобы редактировать картинку, есть специальная шкала с ползунком, которая позволяет установить необходимый уровень качества. Для скачивания готовых фото нужно нажать на соответствующую кнопку.
Использовать приведенные способы можно как все сразу, так и в зависимости от личных предпочтений.
Как изменить размер картинки в Фотошопе
Редактор Photoshop часто используют для масштабирования изображения.
Опция так популярна, что даже пользователи, совершенно незнакомые с функционалом программы, с легкостью справятся с изменением размера картинки.
Суть этой статьи в том, чтобы изменить размер фото в Фотошопе CS6, сведя падение качества к минимуму. Любая модификация размера оригинала отразится на качестве, однако всегда можно соблюдать простые правила, позволяющие сохранить четкость картинки и избежать «размывания».
Пример приведен в Photoshop CS6, в прочих версиях CS алгоритм действий будет аналогичным.
Меню «Размер изображения»
Для примера используем эту картинку:
Первичная величина фотографии, сделанной на цифровой фотоаппарат, была существенно больше представленного здесь изображения. Но в данном примере фотография ужата, чтобы ее удобно было разместить в статье.
Уменьшение размера в этом редакторе не должно вызвать никаких трудностей. Для этой опции в Photoshop существует меню «Размер изображения» (Image Size).
Чтобы найти эту команду, кликните закладку основного меню «Изображение — Размер изображения» (Image — Image Size). Также можно использовать «горячие клавиши» ALT+CTRL+I
Вот скриншот меню, сделанный сразу после открытия изображения в редакторе. Никаких дополнительных преобразований не сделано, масштабы сохранены.
Это диалоговое окно имеет два блока — Размерность (Pixel Dimensions) и Размер печатного оттиска (Document Size).
Нижний блок нас не интересует, поскольку не относится к теме урока. Обратимся к верхней части диалогового окошка, где указывается размер файла в пикселях. Именно эта характеристика отвечает за реальный размер фотографии. В рассматриваемом случае единицы измерения изображения это пиксели.
Высота, Ширина и их размерность
Подойдем к изучению этого меню детально.
Правее пункта «Размерность» (Pixel Dimensions) указано количественное значение, выраженное в цифрах. Они обозначают размер текущего файла. Видно, что изображение занимает 60,2 М. Буква М расшифровывается как мегабайт:
Понимать объем обрабатываемого графического файла важно, если нужно сравнить его с исходным изображением. Скажем, если у нас есть какие-то критерии максимального веса фотографии.
Впрочем, это никак не сказывается на размере. Для определения этой характеристики будем использовать показатели ширины и высоты. Значения обоих параметров отражены в пикселях.
Значения обоих параметров отражены в пикселях.
Высота (Height) используемой нами фотографии составляет 3744 пикселя, а Ширина (Width) — 5616 пикселей.
Чтобы выполнить задачу и разместить графический файл на web-странице, необходимо уменьшить его размер. Делается это через изменение числовых данных в графе «Ширина» и «Высота».
Вводим произвольное значение для ширины фотографии, например 800 пикселей. Когда мы введем цифры, то увидим, что вторая характеристика изображения также изменилась и составляет теперь 1200 пикселей. Чтобы применить изменения, нажимаем клавишу «ОК».
Еще один вариант ввода информации о размере изображения – использование процентного соотношения с исходным размером картинки.
В том же меню, правее поля ввода «Ширина» и «Высота», есть выпадающие меню для единиц измерения. Изначально они стоят в пикселях (pixels), вторая доступная опция – проценты.
Изначально они стоят в пикселях (pixels), вторая доступная опция – проценты.
Для переключения на процентное исчисление, просто выберем другую опцию в выпадающем меню.
Вводим нужное число в поле «проценты» и подтверждаем нажатием клавиши «ОК». Программа меняет размер картинки в соответствии с введенным процентным значением.
Высоту и ширину фотографии можно даже считать по отдельности – одну характеристику в процентах, вторую в пикселях. Для этого зажимаем клавишу SHIFT и кликаем в нужное поле единиц измерения. Затем в полях указываем необходимые характеристики – проценты и пиксели соответственно.
Пропорции и растяжение изображения
По умолчанию меню настроено таким образом, что при вводе значения ширины или высоты файла, другая характеристика подбирается автоматически. Это означает, что изменение числового значения для ширины повлечет также изменение по высоте.
Так сделано для того, чтобы сохранить изначальные пропорции фотографии. Подразумевается, что в большинстве случаев нужно будет простое изменение размера картинки без искажений.
Растяжение изображения возникнет, если изменить ширину картинки, а высоту оставить прежней, либо поменять числовые данные произвольно. Программа подсказывает, что высота и ширина имеют зависимость и изменяются пропорционально – об этом говорит логотип звеньев цепи правее окошка с пикселями и процентами:
Зависимость между высотой и шириной отключается в строке «Сохранять пропорции» (Constrain Proportions). Изначально в чекбоксе стоит галочка, если же нужно изменять характеристики независимо, то достаточно оставить поле пустым.
Потери качества при масштабировании
Менять размерные величины картинок в редакторе Photoshop – это тривиальная задача. Однако есть нюансы, которые важно знать, чтобы не потерять качество обрабатываемого файла.
Чтобы понятнее объяснить этот момент, воспользуемся простым примером.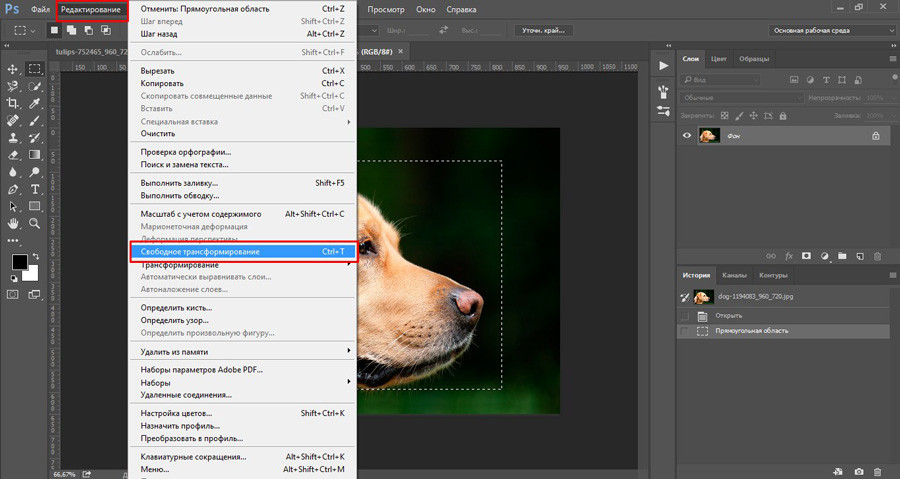
Предположим, требуется изменить размер изначальной картинки – уменьшить его вдвое. Поэтому во всплывающем окне Размера изображения ввожу 50%:
При подтверждении действия клавишей «ОК» в окошке «Размера изображения» (Image Size), программа закрывает всплывающее окно и применяет обновленные настройки к файлу. В данном случае – уменьшает картинку в два раза от первоначального размера по ширине и по высоте.
Изображение, насколько это видно, существенно уменьшилось, однако его качество практически не пострадало.
Теперь продолжим работу с этим изображением, на этот раз увеличим его до исходных размеров. Опять открываем то же диалоговое окошко Размера изображения. Вводим единицы измерения проценты, а в соседних полях вбиваем число 200 – чтобы восстановить исходный размер:
Мы снова имеем фото с прежними характеристиками. Однако теперь качество оставляет желать лучшего. Было утрачено множество деталей, картинка выглядит «замыленной» и сильно потеряла в резкости.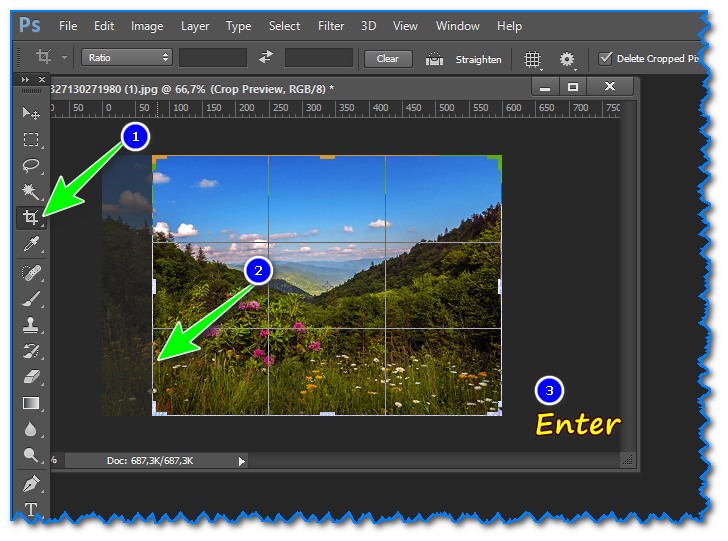 При продолжении увеличения потери будут возрастать, с каждым разом ухудшая качество все больше и больше.
При продолжении увеличения потери будут возрастать, с каждым разом ухудшая качество все больше и больше.
Алгоритмы Photoshop при масштабировании
Потеря качества происходит по одной простой причине. При уменьшении размера картинки с помощью опции «Размер изображения», Photoshop просто уменьшает фото, убирая ненужные пиксели.
Алгоритм позволяет программе оценивать и удалять пиксели из изображения, делая это без потери качества. Поэтому уменьшенные картинки, как правило, совсем не теряют резкости и контраста.
Другое дело – увеличение, вот тут нас подстерегают трудности. В случае с уменьшением, программе не нужно ничего изобретать – просто удалять лишнее. Но когда требуется увеличение, то необходимо выяснить, откуда Photoshop возьмет нужные для объема картинки пиксели? Программа вынуждена самостоятельно принимать решение о вкраплении новых пикселей, попросту генерируя их в увеличенное итоговое изображение.
Вся трудность в том, что при увеличении фото, программе нужно создать новые пиксели, которые ранее не присутствовали в этом документе. Также нет информации, как именно должно выглядеть конечное изображение, поэтому Photoshop просто руководствуется своими стандартными алгоритмами при добавлении новых пикселей к картинке, и ничем другим.
Также нет информации, как именно должно выглядеть конечное изображение, поэтому Photoshop просто руководствуется своими стандартными алгоритмами при добавлении новых пикселей к картинке, и ничем другим.
Без сомнений, разработчики потрудились, чтобы приблизить этот алгоритм к идеальному. Все же, учитывая многообразие картинок, метод увеличения изображения является усредненным решением, позволяющим лишь немного увеличить фото без потери качества. В большинстве случаев, этот метод даст большие потери в резкости и контрасте.
Помните – изменить размер изображения в Фотошопе, практически не заботясь о потерях. Однако, следует избегать увеличения размера картинок, если речь идет о сохранении первичного качества изображения.
Мы рады, что смогли помочь Вам в решении проблемы.Опишите, что у вас не получилось. Наши специалисты постараются ответить максимально быстро.
Помогла ли вам эта статья?
ДА НЕТКак изменить размер изображения в Photoshop без потери качества
Выполните простые шаги, описанные в этом руководстве, чтобы изменить размер любого изображения в Photoshop без потери качества или разрешения.

Предотвращение нежелательных эффектов, таких как растяжение, обрезка и пикселизация, в ваших силах. Просто используйте это руководство, чтобы контролировать размер и разрешение ваших изображений.
В качестве бонуса мы добавили раздел об изменении размера без потери качества изображения.Благодаря Photoshop мы можем увеличивать изображения до точки без типичных артефактов увеличения пикселей, которые могут ухудшить их внешний вид.
Изменение размера изображений может не только предотвратить автоматическое изменение размера. Это просто удобно. В конце концов, чем больше вы можете делать сами, тем меньше вы полагаетесь на других, что экономит время и деньги. Кроме того, это будет очень просто, если вы разберетесь с условиями и функциями. Итак, приступим к делу.
Изменение размера изображения в Photoshop
Изображение предоставлено Stasinho12 Мы хотим изменить размер этого изображения носорога с высоким разрешением.Как видите, мы не хотим упускать много деталей, поэтому вот как их поддерживать.
1. Размер открытого изображения
Параметры изменения размера находятся в окне «Размер изображения». Чтобы получить доступ к окну, откройте файл изображения. Затем щелкните Image в верхней части рамки приложения и щелкните Image Size . Или, удерживая Command + Option , нажмите на клавиатуре I .
Здесь вы увидите ряд параметров, полей и раскрывающихся меню, позволяющих управлять размерами и разрешением изображения.
В этом руководстве нам нужно обратиться только к полям Ширина и Высота . Если вы оставите значок ссылки в состоянии на , вам не придется беспокоиться об искажении изображения из-за случайного неправильного ввода или несоответствия значений. Они автоматически синхронизируются друг с другом. То есть, когда вы меняете одно значение, другое изменяется, чтобы соответствовать исходному соотношению размеров.
Маленький значок звена цепи в левой части области, выделенной рамкой, — это переключатель звена. Это состояние «выключено», что означает, что вы можете редактировать размеры независимо. Вы хотите, чтобы он выглядел как изображение над ним, с линиями, соединяющими его с шириной и высотой, чтобы гарантировать, что они остаются синхронизированными.
Это состояние «выключено», что означает, что вы можете редактировать размеры независимо. Вы хотите, чтобы он выглядел как изображение над ним, с линиями, соединяющими его с шириной и высотой, чтобы гарантировать, что они остаются синхронизированными. 2. Задайте размер
Введите ваши конкретные размеры. В раскрывающихся меню справа от каждого поля измерения вы можете выбрать единицы измерения:
- Процент — позволяет выполнять быстрые вычисления в процентах
- Пикселей — устанавливать конкретные размеры пикселей
- дюймов — устанавливает PPI (пикселей на дюйм)
- Другие единицы линейного измерения
Просто выберите, какие единица соответствует вашей цели.Рекомендуется использовать изображение с предварительно заданным размером для использования в предполагаемой среде, чтобы другие приложения или службы не могли изменять ваши изображения без вашего ведома. Это означает, что нужно сделать изображение именно того размера, который вам нужен, чтобы вы могли разместить его на 100%.
Например, в распечатанном фрагменте вы хотите изменить размер изображения в соответствии с размерами окна изображения в вашей программе макета, чтобы получить наилучшее разрешение. Для цифрового дизайна вы должны вместо этого убедиться, что размеры в пикселях соответствуют требованиям.
3. Сохраните копию
После того, как вы установили размеры, нажмите OK . Теперь вы вернетесь в окно изображения, где сможете выполнить другую работу по редактированию или просто сохранить и закрыть. Рекомендуется сохранить копию этого изображения и оставить оригинал без изменений на тот случай, если вам потребуется внести изменения.
Нажмите Command + Shift + S , чтобы открыть диалоговое окно Сохранить как , также доступное в меню «Файл» вверху. Здесь вы можете переименовать файл с измененным размером, чтобы отличить его от оригинала, а также сохранить его в новом месте.Если у вас есть пакет изображений, размер которых нужно изменить, рекомендуется создать новую папку для новых изображений на всякий случай.
Увеличить изображение в Photoshop
Мы хотим сделать это больше, но не потерять никаких драгоценных деталей. Изображение с NumbernineRecordПоскольку цифровое изображение состоит из пикселей, то есть маленьких монотонных квадратов с жесткими краями, мы не можем разделить их, если вы увеличите масштаб достаточно близко, чтобы увидеть их по отдельности. Мы будем полагаться на высокоуровневые технологии Photoshop для пересчета изображения.
Вот где Разрешение важно. Это показатель детализации изображения, измеряемый количеством пикселей в пределах одного квадратного дюйма или PPI (пикселей на дюйм). Ниже вы можете увидеть, как выглядят разные разрешения. Больше пикселей на квадратный дюйм изображения дает больше деталей и резкости.
Обратите внимание на настройки здесь, чтобы проиллюстрировать различное разрешение при одинаковых размерах. Это соотношение влияет на качество изображения, даже если изображение остается того же физического размера.
Это приводит нас к увеличению размера и разрешения изображений, а также ограничениям увеличения. Помните, что пиксели нельзя разделить. Итак, как нам увеличить изображение, если мы не можем создавать пиксели из пикселей?
1. Включить сохранение сведений 2.0
Photoshop представил эту функцию высококачественного увеличения в 2018 году. Чтобы включить ее, нажмите Command + K, чтобы открыть окна настроек, затем щелкните Технологические превью в списке слева от окна.
Вы также можете щелкнуть Photoshop в верхней части экрана, навести курсор на «Настройки» и щелкнуть «Предварительный просмотр технологий».
Просто убедитесь, что включен параметр «Включить сохранение подробностей 2.0», и все готово. Если нет, щелкните по нему. Нет необходимости перезагружать. Теперь вернитесь в окно размера изображения и обратитесь к переключателю Resample.
2. Включить повторную выборку
При выключении размеры в пикселях и разрешение остаются связанными.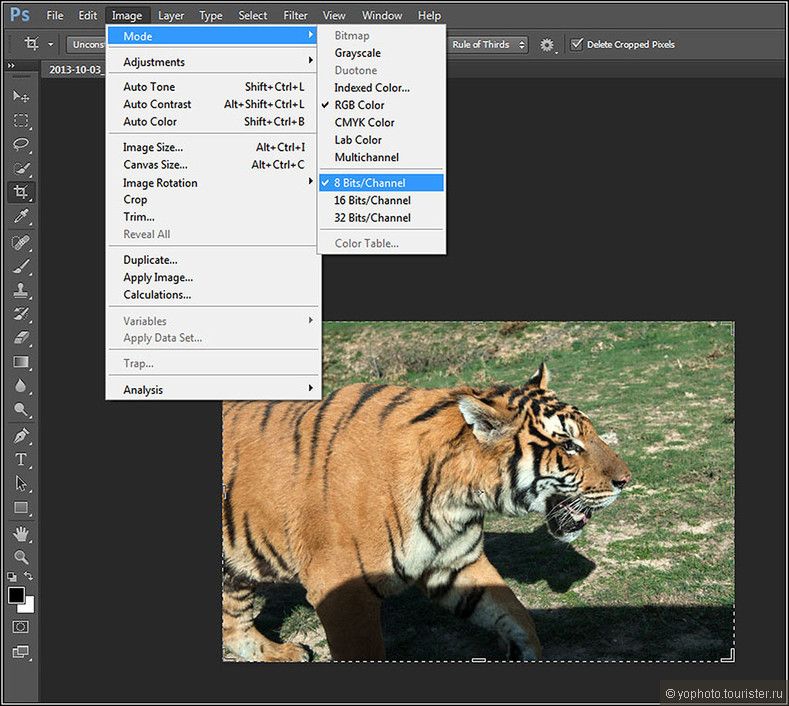 Если вы увеличите разрешение (в окне это отображается как «Пиксели / дюйм»), размеры уменьшатся, чтобы отразить изменение, и наоборот. Это просто означает, что Photoshop — это , а не , добавляя или удаляя пиксели, общее количество пикселей остается постоянным и изменяется только количество пикселей на квадратный дюйм.
Если вы увеличите разрешение (в окне это отображается как «Пиксели / дюйм»), размеры уменьшатся, чтобы отразить изменение, и наоборот. Это просто означает, что Photoshop — это , а не , добавляя или удаляя пиксели, общее количество пикселей остается постоянным и изменяется только количество пикселей на квадратный дюйм.
Теперь отметьте Resample on, и опции для метода передискретизации в раскрывающемся списке рядом с ним станут доступными. Это параметры для отдельного изменения разрешения и размеров, позволяющие Photoshop смешивать пиксели различными способами, чтобы изображение оставалось гладким при увеличении или уменьшении. Варианты увеличения находятся в верхней половине списка.
Верхняя часть списка предназначена для увеличения, в частности, «Сохранить детали» 2.03. Выберите «Сохранить детали» 2.0
Режим увеличения по умолчанию — Автоматически , но можно установить последний использованный метод. Если для него установлено значение «Автоматически», Photoshop не будет использовать «Сохранить детали 2. 0», поэтому выберите его вручную, чтобы обеспечить высокое качество результатов. Поэтому для достижения наилучших результатов выберите Preserve Details 2.0 .
0», поэтому выберите его вручную, чтобы обеспечить высокое качество результатов. Поэтому для достижения наилучших результатов выберите Preserve Details 2.0 .
4. Снижение шума
Когда вы выберете из списка «Сохранить детали 2.0», вы увидите ползунок для процента снижения шума. Инстинктивно может показаться, что можно полностью перебросить ползунок на 100%, но используйте предварительный просмотр в левой части окна, чтобы увидеть, как это повлияет на изображение.Иногда это может смазывать детали изображения, если установлено слишком высоко. Выберите значение, которое снижает шум, но не делает детали слишком кремовыми.
При удвоении разрешения до 600 пикселей на дюйм этому изображению потребуется некоторое шумоподавление. Но посмотрите, как NR при 100% слишком много. В таком случае используйте значение от 0 до 100. Теперь сделайте последнюю проверку предварительного просмотра изображения, увеличивая и уменьшая масштаб и панорамируя изображение. При необходимости измените шумоподавление. Нажмите ОК и снова проверьте изображение на весь экран.Если вы хотите сравнить, нажмите «Отменить» (Command + Z) и снова откройте «Размер изображения». Воспользуйтесь другими способами увеличения из раскрывающегося меню и проверьте результаты. Скорее всего, Preserve Details 2.0 будет лучшим вариантом для высококачественного увеличения без потери качества изображения.
При необходимости измените шумоподавление. Нажмите ОК и снова проверьте изображение на весь экран.Если вы хотите сравнить, нажмите «Отменить» (Command + Z) и снова откройте «Размер изображения». Воспользуйтесь другими способами увеличения из раскрывающегося меню и проверьте результаты. Скорее всего, Preserve Details 2.0 будет лучшим вариантом для высококачественного увеличения без потери качества изображения.
Ищете другие полезные советы по Photoshop? Проверьте это.
.Как изменить размер изображения в Photoshop и сохранить наилучшее качество
В этом уроке я собираюсь затронуть некоторые вещи, о которых многие люди не знают. Как изменить размер изображения в фотошопе и сохранить максимальное качество. Вот что я собираюсь рассказать.
Я использую Photoshop CC, однако основы применимы ко всем версиям Photoshop, хотя диалоговое окно и параметры изменения размера в CC немного новее. Не забудьте просмотреть видео, чтобы ознакомиться с полным обзором, и ознакомьтесь с приведенной ниже информацией для получения более подробной информации или конкретных тем.
Как изменить размер изображения в Photoshop для получения наилучшего качества. Лучшие настройки для изменения размера, увеличения и уменьшения размеров изображения в Photoshop. Полное руководство по изменению размера
Прежде всего, я создал тестовое изображение. Он содержит тонкие линии, более толстый текст, тонкие изогнутые линии, градиенты и изображение, чтобы вы могли видеть результаты на разных типах изображений. Возьмите изображение прямо здесь, чтобы проверить себя. (щелкните правой кнопкой мыши и сохраните изображение ниже).
Как изменить размер изображения в Photoshop
Изменить размер изображения очень просто.Выберите «Изображение»> «Размер изображения»
. Вы увидите это диалоговое окно.
- Убедитесь, что ресамплинг включен.
- Включите звено цепи, если вы хотите, чтобы ширина и высота изменялись вместе. Если нет, отключите цепочку, чтобы вы могли установить свою ширину и высоту.
- Выберите свой новый размер (вы можете выбрать другие единицы измерения, нажав «дюймы»)
- нажмите ОК
Это все, что вам нужно сделать, чтобы изменить размер изображений. Продолжайте читать, чтобы узнать больше о том, как добиться наилучших результатов, если вы готовы к этой информации.
Продолжайте читать, чтобы узнать больше о том, как добиться наилучших результатов, если вы готовы к этой информации.
Как на самом деле измеряется разрешение?
Без особого усложнения, разрешение — это то, что вы видите на экране или в печати. На экране вы видите пикселей света, а в печати вы видите точек чернил. Отсюда и термины DPI (точек на дюйм) и PPI (пикселей на дюйм). В чрезмерном упрощении вы можете думать о них как об одном и том же, однако точки относятся к печати, а пиксели — к цифровому дисплею.Многие люди ошибочно говорят о DPI на экране, это неверно, но теперь вы знаете, что они имеют в виду. DPI и PPI — оба способа описать разрешение .
Вы слышали термины «высокое разрешение», «низкое разрешение» или «низкое разрешение». Это означает, насколько плотны пиксели (или точки). Больше плотности = больше разрешения или детализации. Если разрешения недостаточно (изображение недостаточно большое), вы увидите заметную мягкость изображения или даже неровности (также называемые пикселизацией). Слишком большое разрешение не повлияет на качество отображения изображения, у вас просто будет излишне большой файл. Итак, давайте подберем лучшее разрешение для ваших нужд.
Слишком большое разрешение не повлияет на качество отображения изображения, у вас просто будет излишне большой файл. Итак, давайте подберем лучшее разрешение для ваших нужд.
Цель состоит в том, чтобы сохранить качество как можно ближе к оригиналу, и в этой статье будет показано, как это сделать. Это одна из главных особенностей, которая отличает профессионалов от любителей, — качество финальных изображений.
Объяснение цифрового разрешения
Каждый экран имеет собственное разрешение, возможно, 750 x 1334 пикселей или 326 пикселей на дюйм, как у iphone Retina.326 — это 326 квадратных пикселей, которые умещаются на 1 квадратный дюйм дисплея, чтобы полностью соответствовать размеру экрана. Но лучший способ измерить разрешение экрана — это общее количество пикселей.
- Например, многие мониторы (HD) имеют разрешение 1920 пикселей и высоту 1080 пикселей. 1920 × 1080.
- 4K (Ultra HD) — 3840 x 2160.
- Камера Canon 5d Mk4 имеет размер прибл.
 30 мегапикселей (мегапикселей = миллион пикселей). 6720 x 4480 пикселей (6720 x 4480 = 30 105 600 пикселей).
30 мегапикселей (мегапикселей = миллион пикселей). 6720 x 4480 пикселей (6720 x 4480 = 30 105 600 пикселей).
Разрешение печати объяснено
Печать измеряется в точках на дюйм (DPI) (в коммерческой печати используется количество строк на дюйм или линейный растр).Если у вас больше точек на квадратном дюйме, у вас будет больше разрешение или детализация на отпечатке. Типичное разрешение печати составляет 300 точек на дюйм (например, некоторые струйные принтеры лучше печатают при разрешении 360 или 240 точек на дюйм, посмотрите свои характеристики). Это означает, что на квадратный дюйм или печатный материал приходится 300 точек чернил. Если ваше изображение меньше, оно будет выглядеть мягким, если больше, нет никакой пользы, поскольку принтер не может печатать сверх своего максимального разрешения. Хорошо, как определить правильный ли размер?
- В Photoshop выберите «Изображение»> «Размер изображения».
- Отключите пересчет.
- Введите целевое разрешение в поле «Разрешение», в данном случае 300ppi (если вы настроили таргетинг на 300 точек на дюйм, PPI является цифровым эквивалентом)
Теперь вы увидите, что изображение размером 939 x 932 пикселей можно распечатать с разрешением 3,13 x 3,1 дюйма и выглядят красиво и четко при разрешении 300ppi / 300dpi. Если вам нужно напечатать больше, вам нужно либо выбрать изображение большего размера, либо увеличить изображение (пересчитать).
Если вам нужно напечатать больше, вам нужно либо выбрать изображение большего размера, либо увеличить изображение (пересчитать).
Проблема с дискретизацией (увеличением) заключается в том, что вы потеряете качество изображения.Чем больше вы его сделаете, тем больше вы потеряете качества. Если вам нужно уменьшить изображение (уменьшить), тогда потеря качества не такая большая проблема, хотя вам может потребоваться повысить резкость изображения, если вы уменьшите его слишком сильно (подробнее об этом скоро).
Как описать размер изображения
Если кто-то просит изображение определенного размера, просто сказав «4 × 6 дюймов» или «с разрешением 300 точек на дюйм», вы не получите достаточно информации. Иногда люди даже заходят так далеко, что говорят «300 dpi на 12 Мб», но это тоже не помогает, потому что размер файла на самом деле не влияет на физический размер изображения, потому что на это влияет сжатие файла и тип файла.Что вам нужно знать: это одно из двух:
- Общие размеры в пикселях.
 Скажем, 3000, 4000 пикселей.
Скажем, 3000, 4000 пикселей. - Укажите целевой размер И разрешение. Например, 4 × 6 дюймов при 300DPI / 300PPI. (Посмотрите, как обрезать до точного размера и разрешения)
Изменение размера изображения и интерполяция в Photoshop
Когда вы изменяете размер изображения, Photoshop должен воссоздать пиксели. Photoshop должен знать, как склеить пиксели, а какие выбросить при уменьшении масштаба.Он также должен знать, как создавать пиксели при увеличении масштаба. Этот процесс называется повторной дискретизацией . Когда вы масштабируете изображение даже на один пиксель, все изображение передискретизируется или перезаписывается. Вот почему создание изображения правильного размера в первую очередь — это здорово. Однако не бойтесь, Photoshop действительно отлично справляется с передискретизацией, и во многих случаях вы никогда не сможете увидеть разницу в качестве.
Чтобы выполнить повторную выборку, Photoshop должен вычислить, как воссоздать пиксели. Эта математика называется интерполяцией (интерполяция). Интерполяция важна, потому что определенные типы интерполяции дают лучшие результаты для разных типов изображений. Я постараюсь сделать это простым языком как нетехнический и подсказать вам лучшие варианты. Изначально в Photoshop было 3 типа интерполяции (вот ненаучный способ взглянуть на них).
Эта математика называется интерполяцией (интерполяция). Интерполяция важна, потому что определенные типы интерполяции дают лучшие результаты для разных типов изображений. Я постараюсь сделать это простым языком как нетехнический и подсказать вам лучшие варианты. Изначально в Photoshop было 3 типа интерполяции (вот ненаучный способ взглянуть на них).
- Ближайший сосед — Думайте об этом, как о просмотре ближайшего пикселя и сопоставлении его цвета и тона.
- Билинейный — Думайте об этом, как если бы смотрели на 4 окружающих пикселя и находили среднее значение
- Би-кубическое — как если бы смотрели на 16 окружающих пикселей и находили среднее. Но придавая больший вес 8 ближайшим пикселям.
Обычно двухлинейный лучше всего подходит для штриховой графики и простой графики, а двухкубический лучше всего подходит для фотографий и графики, содержащих градиенты, но подождите, на этом все не заканчивается.
Adobe добавила еще 2 типа бикубических (в Photoshop CS3). Они добавили:
Они добавили:
- BiCubic Smoother: сглаживает артефакты, созданные при увеличении
- Bicubic Sharp: повышается резкость, чтобы восстановить потерянные детали при уменьшении файла
(Посмотрите, какие функции были добавлены в какие версии Photoshop в наших бесплатных супергидах)
Есть еще 2 варианта какие они?
Автоматически (Photoshop CS6), при увеличении выбирается режим «Бикубическое сглаживание» (CS6) / «Сохранить детали» (CC), а при уменьшении изображений — «Би-кубическая резкость».Автоматический — самый простой вариант в большинстве случаев, но продолжайте читать, потому что он может не всегда быть лучшим вариантом.
Интерполяция ступенек
Существует «секретное рукопожатие белки» для опытных пользователей Photoshop «в курсе». Этот секрет часто приписывают Фреду Миранде, открывшему интерполяцию ступенек. Это работает так: когда вы увеличиваете или уменьшаете изображение, вместо того, чтобы просто переходить к окончательному значению, масштабируйте его вверх или вниз на 10% за раз. Вы увидите заметное улучшение резкости изображения и конечного качества. IF вы используете CS6 или более старые алгоритмы интерполяции.
Однако при тестировании я обнаружил, что Preserve Details дает тот же результат, что и ступенька, и я рискну предположить, что некоторые из них встроены в новейший алгоритм. Это был один из незамеченных героев первого выпуска Photoshop CC.
Хорошо, Колин, хватит! Какой метод изменения размера лучше всего использовать?
Хорошо, вот где резина отправляется в путь, и сейчас самое время открыть тестовое изображение в Photoshop и проверить себя. Вы также можете увидеть, как я тестирую это на видео выше.
Я обнаружил, что для апскейлинга Preserve Details очень хорошо работает для многих изображений, особенно для штриховых и графических изображений (хотя для простых штриховых рисунков иногда билинейные результаты дают лучшие результаты). Однако иногда для фотографий билинейное сглаживание может давать более естественные (хотя и более мягкие) результаты с меньшим количеством ореолов и артефактов. Вы всегда можете применить к результату некоторую резкость. Результаты зависят от того, насколько вы увеличиваете изображение, а также от того, насколько детализировано изображение по сравнению с большими градиентными областями, такими как небо на фотографиях.Так что не тянитесь только за автомобилем. Попробуйте несколько вариантов, чтобы увидеть, сможете ли вы добиться лучших результатов в Photoshop, иногда это удается.
Понимание разрешения
Прочтите эту статью, в которой объясняется разрешение. Это простое объяснение того, почему описание изображений как 300 точек на дюйм, 72 точек на дюйм и т. Д. Ничего не значит.
Советы по масштабированию изображений в Photoshop
Хорошо, если вы все еще читаете, вы либо немного более продвинуты, либо жаждете изучить все, что можете. Вот несколько советов, о которых следует помнить при увеличении или уменьшении масштаба изображения.
- Всегда просматривайте изображения на 100%, нет другого способа определить истинное качество, поскольку это единственное увеличение, которое дает истинную обратную связь.
- Попробуйте изменить размер изображения дважды: один раз для графики, а второй — для фотографий, а затем объедините результаты.
- Используйте предустановки изменения размера, если вы часто масштабируете изображения до заданного размера.
- Вы можете использовать Image Processor pro для пакетной обработки большого количества изображений. Файл> Автоматизация> Image Processor Pro
- Помните, что методы интерполяции доступны для Image Processor Pro, «Сохранить для Интернета», «экспортировать как» и изменить размер.
- Если вам нужно действительно увеличить изображение, посмотрите некоторые сторонние плагины, такие как Alien Skins Blow up или OnOne perfect resize (формально известные как Genuine Fractals), которые заявляют , они могут масштабировать изображения до 1000x при сохранении качества.
Спасибо за ознакомление с этим руководством / статьей. Не забудьте подписаться на нашу рассылку (в правом верхнем углу панели инструментов), чтобы получать информацию, когда я публикую новый учебник. Я обычно каждую неделю делаю учебник, в котором есть как письменный, так и видео компонент для вашего удовольствия от обучения.
Лучший способ изучить Adobe Photoshop
Если вы действительно хотите получить хорошее представление обо всех достоинствах Photoshop, не тратьте время на множество разрозненных руководств от «экспертов», которые частично совпадают, а иногда и не согласуются друг с другом. . Ваше время — ВАШ самый ценный актив . Вот почему я составил исчерпывающий курс Photoshop, который научит вас всему в одном месте. Я впервые начал это в Photoshop 5 и переписывал этот курс 10 раз за последние 17 лет, каждый раз совершенствуя его.Я считаю, что это лучший способ изучить Photoshop, и тысячи людей согласятся со мной. Взгляните на Photoshop CC для цифровых фотографов (это действительно для всех, кто работает с изображениями в Photoshop). Более 100 уроков и 13 часов ценной внутренней информации. Это простой английский, поэтому любой может понять его, а также реальные методы, используемые опытными профессионалами. Все файлы уроков включены, поэтому вы можете следовать за мной, шаг за шагом. Полный возврат 60 денег. Возьмите в мгновение ока Загрузите или DVD прямо сейчас.
Спасибо, ребята!
Ознакомьтесь с другими уроками по PhotoshopCAFE!
Колин
.Размер изображения Photoshop и разрешение
Принтер разрешение измеряется в чернильных точках на дюйм, также известное как dpi. Как правило, чем больше точек на дюйм, тем лучше качество печати. ты получишь. Большинство струйных принтеров имеют разрешение примерно От 720 до 2880 точек на дюйм. (Технически струйные принтеры производят микроскопические брызги чернил, а не фактические точки, как в фотонаборных устройствах или лазерных принтерах.)
Разрешение принтера отличается от разрешения изображения, но связано с ним. Для печати фотографии высокого качества на струйном принтере разрешение изображения минимум 220 пикселей на дюйм должен обеспечить хорошие результаты.
Частота экрана есть количество точек принтера или полутоновых ячеек на дюйм, используемых для печати изображения в градациях серого или цветоделение. Также известен как экран линейный экран или , измеряется частота экрана в строках на дюйм (lpi) — или строк на дюйм в полутонах. экран. Чем выше разрешение устройства вывода, тем лучше (выше) экранную линейку, которую вы можете использовать.
соотношение между разрешением изображения и частотой экрана определяет качество детализации напечатанного изображения.Для получения полутонов изображение самого высокого качества, вы обычно используете разрешение изображения то есть от 1,5 до максимум 2-х кратной частоты экрана. Но с некоторые изображения и устройства вывода, более низкое разрешение может дать хорошие полученные результаты. Чтобы определить частоту экрана вашего принтера, проверьте документацию по принтеру или обратитесь к поставщику услуг.
.Как изменить размер изображения без потери качества
Узнайте, как изменить размер изображений без потери качества с помощью Shutterstock Editor. Также узнайте, как быстро преобразовать изображения в пиксели.
Изображение на обложке через Романа Самборского.
Каждое изображение имеет три основные функции, о которых вам нужно знать при загрузке в Интернет.
- Размер файла , измеряется в байтах (килобайтах, мегабайтах и т. Д.)
- Размер , ширина x высота в любой единице измерения (пиксели для цифровых, дюймы или сантиметры для печати)
- Разрешение , которое измеряется в точках на дюйм для печати (DPI) или пикселей на дюйм для цифровых (PPI)
У веб-сайтов разные требования и ограничения, когда дело доходит до этих трех функций изображений.В идеале вы хотите внести в свои изображения изменения в соответствии с этими требованиями перед их загрузкой. Хотя многие веб-сайты изменяют размер изображений автоматически, этот автоматизированный процесс может ухудшить качество изображения как по разрешению, так и по цвету. Загрузка с точным требуемым размером гарантирует, что ваши изображения будут минимально затронуты и, следовательно, не будут искажены.
«Изменение размера» может означать одно из двух: уменьшение размера файла изображения и изменение размеров изображения. Эти два понятия идут рука об руку, но для целей этой статьи мы обсудим , как изменить размеры изображения , , .
При изменении размера изображения вы изменяете размеры и плотность пикселей, которые определяют его качество. Связь между разрешением и размером напрямую связана. Если вы уменьшите количество пикселей на квадратный дюйм (PPI) в изображении, вы фактически увеличите размеры. Размеры будут определять размер изображения на экране.
Если это сбивает с толку, просто помните:
- Больше пикселей на дюйм = лучшее разрешение
- Меньше пикселей на дюйм = более низкое разрешение
Конвертировать дюймы в пиксели
Пиксели — это стандартная единица измерения экранов.На веб-сайтах и цифровых платформах требования к размерам будут указаны в пикселях, поскольку дисплеи мониторов и телефонов измеряются в пикселях. Итак, если вы готовите изображения для использования в Интернете, вы хотите установить единицы измерения в пикселях. С другой стороны, требования к печати будут в дюймах или сантиметрах, в зависимости от системы или страны происхождения.
Поскольку размеры и разрешение являются относительными, мы можем использовать калькулятор, чтобы найти значения, когда мы знаем два из трех измерений.
Чтобы преобразовать пиксели в дюймы, разделите размеры в пикселях на разрешение.Например, изображение размером 1000 x 500 пикселей с разрешением 72 DPI имеет высоту 13,89 x 6,95 дюйма.
Чтобы узнать разрешение (DPI) изображения, вам нужно знать ширину как в пикселях, так и в дюймах. Разделите размеры в пикселях на размеры в дюймах. Например, изображение шириной 1000 пикселей и 13,89 дюйма будет иметь 72 точки на дюйм.
Чтобы преобразовать дюймы в пиксели, умножьте ширину изображения в дюймах на разрешение или DPI. Например, 13,89 дюйма при 72 пикселях на дюйм — это 1000 пикселей в ширину.
Используйте эту диаграмму для преобразования обычных дюймов в пиксели и наоборот.
Можете ли вы изменить размер изображения на любой, какой хотите?
Вы всегда можете уменьшить изображение без потери качества, но вы не можете увеличить изображение, пока не заметите резкое снижение качества.
В цифровом изображении количество пикселей представлено DPI (или PPI) и размерами ширины x высоты. Например, изображение размером 2000 x 2000 пикселей с разрешением 72 DPI имеет всего 4 000 000 пикселей.Чтобы уменьшить изображение, скажем, 1000 x 1000 пикселей, я могу просто уменьшить его в размере, и он сохранит тот же уровень детализации, только в меньшем изображении.
Если я хочу сделать то же изображение больше исходного размера, необходимо создать пиксели. Это означает, что компьютер умножает количество пикселей, чтобы соответствовать новым размерам, создавая искажения и другие эффекты, используя информацию в изображении, чтобы угадать, что следует использовать для увеличения. Это связано с тем, что пиксели искусственно создаются из других пикселей, а не из исходной информации.
Однако есть еще несколько способов увеличить изображение без потери всех деталей.
1. Сохранить детали 2.0
Это относительно новая функция Photoshop. Вы можете включить его, нажав Command + K , чтобы открыть окно «Настройки», а затем нажать «Предварительный просмотр технологий». Или щелкните Photoshop в верхней части экрана, наведите курсор на «Настройки» и выберите «Предварительный просмотр технологий».
Перед тем, как перейти к следующему шагу, убедитесь, что включен параметр «Включить сохранение подробностей 2.0».
2. Используйте Resample
Resampling позволяет изменять разрешение и размеры отдельно, а также позволяет Photoshop смешивать пиксели в увеличенном изображении, чтобы изображение оставалось гладким.
Вы найдете опцию Resample во всплывающем окне Image Size. Установите флажок, чтобы включить Resample, и изучите параметры увеличения в верхней половине раскрывающегося меню рядом с ним. Photoshop настроен на автоматический режим, но для наших целей вам нужно выбрать Preserve Details 2.0.
Изображение цветочного поля от NumbernineRecord.
3. Снижение шума
После выбора «Сохранить детали 2.0» вы увидите ползунок «Подавление шума». Используйте предварительный просмотр в левой части окна, чтобы увидеть, как перемещение ползунка меняет изображение. При слишком низком перемещении изображение выглядит зернистым и пиксельным, а при слишком высоком — размытым. Отрегулируйте ползунок, пока не найдете значение, которое снижает шум, не размывая детали.
Как изменить размер изображения в Photoshop
Вы не можете добавлять пиксели к изображению, но изменить размер изображения все равно проще, чем вы думаете. Photoshop может показаться сложным, но здесь мы разберем его до самых простых шагов. Или, если вы хотите более подробно изучить изменение размеров и разрешения изображения, следуйте этому подробному руководству, чтобы узнать, как изменить размер изображения в Photoshop.
1. Размер открытого изображения
Щелкните Image в верхнем левом углу окна Photoshop или удерживайте Command + Open и нажмите I .Эти шаги откроют окно размера изображения. Оказавшись там, вы найдете варианты изменения размеров и разрешения вашего изображения.
Изображение носорога, сделанное Stasinho12.
2. Изменить размеры изображения
На данный момент вам понадобятся только поля Ширина и Высота . Обязательно оставьте значок ссылки на , чтобы изображение не искажалось при изменении его размера. Ширина и высота будут автоматически синхронизироваться друг с другом, когда вы измените значение любого из них.
Вставьте нужные размеры в поля Ширина и Высота. Вы найдете следующие варианты единиц измерения в раскрывающихся меню рядом с полями размеров.
- Percent — позволяет выполнять быстрые вычисления в процентах
- Pixels — установить конкретные размеры пикселей
- дюймов — устанавливает PPI (пикселей на дюйм)
- Единицы линейных измерений прочие
Выберите единицу измерения, которая лучше всего подходит для вашего проекта.Если вы планируете поделиться изображением в цифровом виде, измените размер изображения, используя размеры в пикселях для того места, где вы будете публиковать (например, заголовок Facebook или профиль Twitter). Или, если вы печатаете свое изображение, подогнать его под размер окна изображения в программе макета, чтобы получить наилучшее разрешение.
3. Сохраните копию
После установки размеров нажмите OK . Photoshop вернет вас обратно в окно изображения, где вы можете либо сразу сохранить, либо завершить любую другую работу по редактированию, которую захотите.
Когда вы будете готовы к сохранению, нажмите Command + Shift + Plus , чтобы открыть окно Сохранить как , или щелкните меню «Файл» в левом верхнем углу и выберите Сохранить как . Рекомендуется сохранить отредактированное изображение как отдельную копию на тот случай, если вам понадобится оригинал для внесения изменений. Переименуйте копию с измененным размером и сохраните ее в новом месте. Вы даже можете создать новую папку для ваших правок, если вы изменяете размер пакета из нескольких изображений.
Как изменить размер изображения без Photoshop
1.Найдите или загрузите изображение в редактор
Перейдите в редактор Shutterstock и щелкните Начало работы .
Загрузите изображение в онлайн-редактор фотографий с помощью раскрывающегося меню «Файл». Или вы можете найти изображение в коллекции Shutterstock, щелкнув значок увеличительного стекла на левой панели инструментов. Введите ключевые слова и нажмите Enter / Return, чтобы увидеть результаты поиска.
Щелкните изображение, чтобы просмотреть его, затем нажмите Заменить фон , чтобы добавить его на холст.
2. Измените разрешение для вашей среды
В правой части экрана найдите Размер холста. Справа от него будет меню выбора единиц измерения.
- Для изображений, которые вы планируете использовать в сети , выберите пикселей .
- Для изображений, которые вы собираетесь напечатать , выберите дюймов или сантиметров .
Справа находится меню выбора разрешения.
- Для веб-изображений выберите 72 DPI .
- Для изображений печати с низким разрешением выберите 150 DPI .
- Для печати изображений с высоким разрешением выберите 300 DPI .
3. Измените размер холста для вашей платформы
Помните, что загрузка изображения правильных размеров гарантирует без потери качества, поэтому важно выбрать правильные размеры для конечного использования изображения.
В редакторе Shutterstock вы можете легко изменить размер изображений до популярных веб-размеров, включая
- Размер изображения Facebook: 1200 x 1200 пикселей
- Размер обложки Facebook: 1702 x 630 пикселей
- Размер сообщения Instagram: 1080 x 1080 пикселей
- Размер истории Instagram: 1080 x 1920 пикселей
- Размер сообщения Twitter: 1024 x 512 пикселей
- Размер сообщения Pinterest: 736 x 1128 пикселей
Вы также можете создавать собственные размеры холста, вводя измерения в поле ширины и высоты.Используйте кнопку блокировки, чтобы ограничить пропорции, то есть ширина и высота будут изменяться относительно друг друга.
Редактор Shutterstock позволяет легко изменять размер изображения в пикселях или размер изображения в дюймах. Если вы хотите переключить единицы измерения, просто выберите новую единицу из раскрывающегося списка и посмотрите, как Редактор преобразует единицы измерения из одной в другую — никакой работы!
4. Отрегулируйте размер изображения
Щелкните и перетащите одну из синих точек по углам изображения, чтобы изменить ее размер по размеру холста.Пропорции остаются неизменными, поэтому вам не нужно беспокоиться об искажении изображения. Размер холста составляет 1200 x 700 пикселей, поэтому я уменьшаю изображение по сравнению с исходным размером.
5. Загрузите и сохраните
Когда вы довольны своим изображением, дважды проверьте разрешение и размер, затем нажмите красную кнопку Загрузить в правом верхнем углу экрана.
Вам будет предложено проверить имя файла, размер и выбрать лицензию. Нажмите License и продолжите .Затем выберите формат файла и разрешение. Это делается за вас, когда вы выбираете разрешение в главном окне редактора. Нажмите «Загрузить», выберите место для сохранения файла, и все готово.
Примените код купона 202020 при оформлении заказа. Акция
заканчивается 9 ноября 2020 года.
Сэкономьте сегодня
Заинтересованы в улучшении своих знаний об изображениях и фотографиях? Прочтите эти важные статьи:
.Как изменить размер и разрешение изображение для интернета в Фотошопе без потери качества
Каждое изображение имеет три основных параметра, о которых вам необходимо знать, особенно при загрузке в сеть Интернет, это может быть сайт, социальная сеть или отправка изображения по электронной почте. Как правильно работать с данными параметрами при подготовке изображения для веб или печати, мы расскажем в данной статье…
Три основных параметра изображения
- Размер файла, который измеряется в байтах (килобайтах, мегабайтах и т. д.)
- Размер, который представляет собой ширину и высоту в любых единицах измерения (пиксели для экранов, дюймы или сантиметры для печати)
- Разрешение, которое измеряется в точках на дюйм для печати (DPI) или в пикселях на дюйм (PPI) для цифрового представления или экранов
Веб-сайты предъявляют различные требования и ограничения в отношении этих трех функций изображения. В идеале вам необходимо внести изменения в свои изображения в соответствии с этими требованиями перед их загрузкой. Хотя многие веб-сайты изменяют размеры изображений автоматически, но этот автоматизированный процесс может ухудшить качество изображения как в разрешении, так и в цвете и это непременно скажется на внешнем виде изображения. Загрузка с указанием точного размера гарантирует, что ваши изображения будут минимально изменены или не изменены совсем и, следовательно, не искажены. Наилучшим образом для изменения размера изображений подходит программа Adobe Photoshop.
Изменение размера в Фотошопе может означать одно из двух: уменьшение размера файла изображения и изменение размеров изображения. Они идут рука об руку, но в этой статье мы обсудим, как изменить размеры изображения.
При изменении размера изображения вы меняете размеры и плотность пикселей, которые определяют его качество. Связь между разрешением и размером напрямую связана. Если вы уменьшите количество пикселей на квадратный дюйм (PPI) в изображении, вы эффективно увеличите размеры. Размеры определяют размер изображения на экране.
Если это сбивает с толку, просто помните:
- Больше пикселей на дюйм = лучшее разрешение
- Меньше пикселей на дюйм = меньшее разрешение
Как преобразовать дюймы в пиксели
Пиксели являются стандартной единицей измерения для экранов. На веб-сайтах и цифровых платформах требования к размерам будут перечислены в пикселях, поскольку мониторы и телефоны отображаются в пикселях. Итак, если вы готовите изображения для использования в Интернете, вам необходимо установить единицы измерения в пикселях. С другой стороны, требования к печати будут в дюймах или сантиметрах, в зависимости от системы или страны происхождения.
Поскольку размеры и разрешение являются относительными, мы можем использовать калькулятор, чтобы найти значения, когда мы знаем два из трех измерений.
Чтобы преобразовать пиксели в дюймы, разделите размеры в пикселях на разрешение. Например, изображение размером 1000 x 500 пикселей с разрешением 72 DPI имеет высоту 13,89 x 6,95 дюйма.
Чтобы найти разрешение или DPI изображения, вам нужно знать ширину в пикселях и дюймах. Разделите размеры в пикселях на размеры в дюймах. Например, изображение шириной 1000 пикселей и шириной 13,89 дюйма имеет разрешение 72 DPI.
Чтобы преобразовать дюймы в пиксели, умножьте ширину изображения в дюймах на разрешение или DPI. Например, 13,89 дюйма при 72 пикселях на дюйм имеют ширину 1000 пикселей.
Используйте таблицу ниже для преобразования дюймов в пиксели и обратно.
Как изменить размеры изображений на необходимые в Photoshop
В цифровом изображении количество пикселей представлено DPI (или PPI) и размерами ширины и высоты. Например, изображение размером 2000 x 2000 пикселей с разрешением 72 DPI имеет общее количество пикселей 4 000 000. Чтобы уменьшить изображение, скажем, до 1000 x 1000 пикселей, вы можете просто уменьшить его по размеру, и оно сохранит тот же уровень детализации, только в уменьшенном изображении.
Если вы хотите, чтобы это изображение было больше исходного размера, нужно было бы создать дополнительные пиксели. Это означает, что компьютер умножает количество пикселей, чтобы соответствовать новым размерам, и процесс создания этих пикселей не всегда происходит корректно.
Изменение размера изображения без потери качества в Фотошоп
Откройте изображение в Photoshop. Пройдите в пункт меню Изображение и далее Размер Изображения. Перед вами откроется окно с настройками размеров и разрешения вашего изображения.
Измените разрешение вашего изображения
- Изображения, которые вы планируете использовать в Интернете, переведите в пиксели.
- Изображения, которые вы собираетесь печатать, переведите в дюймы или сантиметры.
В окне находятся рад выпадающих списков с выбором необходимых параметров и настроек изображения:
Изменение единиц измерения отображения
Выбор размера и разрешения на основании шаблона
Выбор единиц измерения и разрешения для web или для печати
- Для веб-изображений выберите 72 DPI (пикселей на дюйм)
- На изображениях с более низким разрешением выберите 150 DPI
- Для печати изображений с высоким разрешением выберите 300 DPI
Изменение размера изображения для вашего сайта или социальной сети
Помните, что загрузка изображения с правильными размерами не гарантирует потери качества, поэтому важно, чтобы вы выбрали правильные размеры для изображения.
Ниже приведены размеры изображения для популярных социальных сетей
- Размер изображения Facebook: 1200 х 1200 пикселей
- Размер обложки Facebook: 1702 x 630 пикселей
- Размер поста в Instagram: 1080 x 1080 пикселей
- Размер истории в Instagram: 1080 x 1920 пикселей
- Размер поста в Twitter: 1024 x 512 пикселей
- Размер поста Pinterest: 736 x 1128 пикселей
Вы также можете создавать собственные размеры изображения, вводя необходимые данные в поле ширины и высоты. Используйте кнопку блокировки, чтобы ограничить пропорции, что означает, что ширина и высота будут меняться пропорционально относительно друг друга.
Adobe Photoshop позволяет легко изменить размер изображения в пикселях, на размер изображения в дюймах. Если вы хотите переключить единицы измерения, просто выберите новую единицу измерения в раскрывающемся списке и посмотрите, как Фотошоп преобразует единицы измерения.
Позвоните чтобы узнать подробнее
+7(963)972-82-58
или отправьте письмо:
Спросите нас письменно
Базовый курс фотошоп для начинающих
Программы Paint и PhotoShop. Как изменить размер изображения без потери качества
С появлением фотографии в первой половине 19-го века не могло не возникнуть естественного желания увеличить изображение до размеров художественного полотна. Один из реальных и самых эффективных способов, который и по сей день используется, заключался в перерисовке по клеточкам, но сегодня редко дают такой совет, потому что совершенно очевидно, что желающих укрупнить изображение интересует, как увеличить размер фотографий на компьютере.
Размер изображений на мониторе ПК
Раз уж заговорили о ПК, то скажем, что на мониторе размер изображений уменьшается/увеличивается комбинацией клавиш Ctrl (-/+) или колесиком мыши с той же прижатой клавишей Ctrl. А если вы в Сети, можно повлиять на размер изображения, изменив масштаб во вкладке «Вид» в меню браузера. Никому не возбраняется resolution), вызвав эту команду щелчком правой кнопки мыши прямо по рабочему столу.
Теперь, если следовать принципу «от простого к сложному», нужно разобраться, как увеличить размер фотографий в Paint, потому что, во-первых, это стандартный графический редактор (Пуск > Все программы > Стандартные), который поставляется вместе с операционной системой Windows, а во-вторых, многие и не подозревают о некоторых его способностях, в том числе и о кнопке «Изменить размер» на вкладке «Главная».
Растягиваем картинку в Paint
В диалоговом окне «Изменение размеров и наклона» обычно ставят галочку в чекбоксе «Сохранить пропорции» и указывают либо процентное соотношение, либо конкретную величину в пикселях. Во втором случае достаточно указать только желаемую ширину изображения (изменить по горизонтали), чтобы второй параметр изменился автоматически.
В некоторых версиях Paint есть еще параметр «Точки», позволяющий вводить определенные размеры изображения. Если все OK, так и скажите редактору.
Выясняя, как увеличить большинство пользователей наверняка даже не считают нужным добавлять, что без потери качества, полагая, что это само собой разумеется. Однако это молчаливое условие не так-то просто выполнить, потому что изображение в грубом приближении можно сравнить с мозаикой из разноцветных пикселей. Нетрудно представить, как будет выглядеть картинка, если ее просто растянуть, ведь количество информативных пикселей останется прежним, а физический размер увеличится.
Чтобы как-то сохранить до определенной степени качество, нужно заполнить «пустоты» с учетом содержания окружающих пикселей. К сожалению, добрый старый Paint справляется с этим далеко не лучше всех, но есть много программ, которые с помощью различных алгоритмов интерполяции данных между растянутыми пикселями (методы ресамплинга/resample) могут увеличивать изображения с очень приличным качеством. Большинство таких сервисов, среди которых особенно популярен платный PhotoZoom Pro, функционально схожи и несложны в использовании, но если просто порекомендовать их тем, кто хочет узнать, как увеличить размер фотографий в «Фотошопе», это будет уклончивый ответ.
Способности «Фотошопа» в изменении размеров фотографий
Если вы собираетесь увеличить изображение, то должны иметь в виду, что результат напрямую зависит от качества и размера исходного материала. После загрузки фотографии в «Фотошоп» в меню «Изображение» выбирают команду «Размер изображения», открыв тем самым одноименное окно, в котором и ведут диалог с программой.
Если полностью довериться программе, можно только указать ширину и высоту в полях блока «Размер печатного оттиска» (Document Size), а остальные параметры оставить выбранными по умолчанию, в том числе функцию «Интерполяция» (Resample Image) и метод ресамплинга «Бикубическая автоматическая» (Bicubic), который, как правило, предпочитают остальным пяти алгоритмам. Затем открыть кнопкой «Авто…» (Auto) окошко «Автоматический выбор разрешения», выбрать желаемое качество (по умолчанию стоит «Хорошее») и нажать OK.
Примечание : Рисамплинг (Resample) — это функция управления объемом данных на изображениях, у которых изменяют размеры или разрешение.
Маленькие хитрости
Возможно, не все знают о некоторых общеизвестных рекомендациях в отношении того, как увеличить размер фотографий с минимальными потерями качества с помощью любого графического редактора с функциями коррекции и ресамплинга, но это не обязательно должен быть «Фотошоп».
Во-первых, нужно подготовить исходное изображение, немного увеличив его масштаб и внимательно изучив на предмет наличия шумов, размытых участков (там, где их быть не должно), различных пятен и других вероятных дефектов. Все недостатки необходимо устранить (откорректировать) и только потом приступать к изменению размеров.
Далее нужно увеличить фотографию вдвое больше задуманного, поработать с резкостью, контрастом, насыщенностью, затем вернуться к нужному размеру и убедиться, что качество осталось на должном уровне. Вот такая маленькая хитрость, но это еще не все.
До чего только не додумаются люди в поисках оригинального решения того, как увеличить размер фотографий.
Оказывается, если укрупнить размер изображения на 10%, визуально ухудшения качества не будет заметно. Отсюда напрашивается очевидный вывод: многократно наращивая размер по 10%, можно… ну а дальше — у кого какая фантазия. Но этот способ не универсален, и его огульное использование для всех фотографий подряд не обязательно приведет к хорошим результатам, которые во многом зависят от различных качественных параметров изображения, в том числе и от формата. Чёрно-белую фотографию, например, умудряются растягивать аж до 50%.
Эти «секретные» приемы допустимы лишь в тех случаях, когда других вариантов по каким-то причинам нет, и, скорее всего, «хитрая продукция» потребует очень серьезной постобработки в «Фотошопе».
Специализированные программы
Если нужен ответ на вопрос, как увеличить размер фотографий с минимальной головной болью, используйте одну из специализированных программ, у которых и алгоритмов интерполяции побольше, чем у «Фотошопа», и собственные оригинальные технологии имеются. Кроме ранее упомянутой программы PhotoZoom Pro, это сервисы: Perfect Resiz, Reshade Image Enlarger, OnOne Genuine Fractals Pro v6.0, Akvis Magnifier v3.0 и другие.
Как часто, просматривая фотографии на компьютере, мы выбрасывали классные кадры, потому что они оказались слишком маленькими по размеру и некачественными. Но с помощью специальных программ можно спасти почти любое изображение!
Повышение качества изображения — очень объёмная тема. Для улучшения качества фото в Photoshop могут применяться цветокоррекция, усиление резкости, ретушь и много других операций. Все они требуют определённых навыков и владения особыми техниками.
Но существуют и менее сложные способы, когда просто требуется увеличение изображения без потери качества. Ниже мы рассмотрим на примере, как улучшить качество фото, если нужно увеличить фото без потери качества.
Как увеличить фото без потери качества
Всем приходилось сталкиваться с изображением маленького размера низкого качества. На таких снимках при увеличении сильно видны пиксели, точки, из которых строится растровое изображение.
Увеличение изображения растягиванием его свободным трансформированием только ухудшит положение.
В этом уроке работа будет проводиться в Photoshop CC 2017. Но сначала мы рассмотрим метод для других, более старых, версий Photoshop. А потом покажем, как Photoshop CC 2017 может сделать всю процедуру автоматически.
Открываем изображение в Photoshop. Теперь мы постепенно увеличим его в несколько заходов. Стоит сразу отметить, что увеличить фото и поднять качество можно, но с ограничением в размере.
Нажимаем сочетание клавиш Alt + Ctrl + I . У нас откроется окно «Размер изображения» . Нужно, чтобы между «Шириной»/Width и «Высотой»/Height была нажата скрепка. Тогда ширина и высота будут изменяться пропорционально.
Увеличим изображение два раза, каждый раз на 20%. Для этого в выпадающем списке напротив «Ширины» меняем пиксели на проценты (Pixel/Percent), а численное значение со 100% на 120% и нажимаем Ok . Затем ещё раз вызываем окно размера изображения (Alt + Ctrl + I ) и увеличиваем на 20%.
Мы увеличили размер изображения с 950х632 пикселя до 1368х910 пикселей.
Для наглядного сравнения приблизим исходное изображение (950х632 пикс.) и полученное (1368х910 пикс.).
Мы увеличили изображение почти в полтора раза и даже улучшили качество. Как видно, пикселизация менее заметна, если приблизить изображение.
Остаётся доработать результат. Применим фильтр «Умная резкость» к полученному изображению.
Заходим: «Фильтры»/«Усиление резкости»/«Умная резкость»/Filter/Sharpen/Smart Sharpen . Перемещая ползунки, подбираем подходящую резкость. Если в маленьком окне предпросмотра на изображение кликнуть левой клавишей мыши и удерживать, то можно увидеть картинку до применения эффекта. Разница ощутима. Особенно заметен плавный переход цвета (без кубиков) на линзах очков. Мы полностью убрали шум, сместив ползунок до конца вправо. Радиус резкости взяли 0,3 пикселя, эффект применили на 79%.
Ещё раз сравним результаты.
Слева — исходное изображение, в центре — после увеличения размера, справа — с применением «Умной резкости» .
После применения «Умной резкости» на фото ушли шумы, изображение стало чище.
Вот наш результат.
А теперь увеличим фото и улучшим его качество с помощью автоматических средств Photoshop 2017.
Открываем изображение в Photoshop, нажимаем сочетание клавиш Alt + Ctrl + I . У нас откроется окно «Размер изображения»/Image Size . Обратите внимание на пункт «Подогнать под»/Dimensions . Раскройте этот список. В нём вы увидите заготовки вариантов увеличения/уменьшения изображения без потери качества. Воспользуемся автоматической подборкой (второй пункт в списке). В открывшемся окне выбираем пункт «Хорошее» и жмём Ok . Наилучшее выбирать не стоит, поскольку исходный снимок — слишком низкого качества, и увеличивать его настолько нет смысла.
Обратите внимание, если нам удалось подбором увеличить изображение с 950х632 пикселя и разрешением 96 пикс/дюйм до 1368х910 пикселей с тем же разрешением, то программа сделала увеличение до 1969х1310 пикселей с разрешением 199 пикс/дюйм.
Применим «Умную резкость».
Теперь вы сами убедились, что увеличить картинку без потери качества можно, и при этом даже улучшить качество фотографии.
Стоит отметить, что этот метод может пригодиться не только для увеличения и улучшения маленьких фото. Например, вам нужно предоставить фото для интернет-ресурса или для печати в издательстве. Ваше фото при этом отличного качества и большого размера, но для издательства нужен размер ещё больше. Применив описанный метод увеличения снимка и улучшения его качества, вы получите отличный результат. Ведь фото больших размеров с хорошим качеством пройдут эту процедуру намного проще.
Процедура предельно проста. Не ставьте крест на маленьких снимках. Дайте им второй шанс.
Здравствуйте, мои читатели!
Изменение размера изображения – достаточно важная операция не только для того, кто создает и наполняет свои , но и для повседневного применения, начиная с социальных сетей и заканчивая чатами и форумами.
Существует большое количество программ, которые позволят вам изменить разрешение картинки. Но как сделать так, чтобы при таком редактировании фото не потеряло качество отображения?
Вот об этом я и хотел бы поговорить с вами сегодня. Если вам интересно, как изменить размер изображения без потери качества, тогда вы по адресу.
PAINT
В первую очередь хотелось бы поговорить о стандартном фоторедакторе Paint. Набор функций данной утилиты не большой, но основные возможности присущи.
Запускаем программу Пэйнт на своем ПК, во вкладке «Файл» выбираем пункт «Открыть». В появившемся окне находим желаемое изображение, указав к нему путь последовательным открытием нужных папок.
Навигация программы очень проста: возле пиктограммы «Выделить» вы и найдете необходимую нам функцию «Изменить размер», выберем же ее.
Перед нами появилось окно самого редактора изображения. Изменять размер мы можем в двух параметрах: проценты и пиксели. Выбираем пиксели и ставим галочку на «Сохранять пропорции», это даст возможность сберечь саму форму картинки, что не позволит снизить качество отображения. При сохранении пропорций, вам нужно ввести лишь один параметр (ширину или длину), а второй подберется автоматически. На самом деле достаточно просто, не правда ли?
После проделанных манипуляций, сохраняйте файл в удобном для вас формате.
Еще в Paint доступно ручное редактирование. Для этого вам нужно выделить все изображение (нажатие CTRL + A), после чего навести курсор на нижний правый угол картинки и перемещать его в верхний левый, размер будет меняться.
После того, как вы добились желаемого результата, кликните на невыделенной области левой кнопкой, а рабочее полотно программы подгоните под картинку. К сожалению, в ручном режиме сохранить пропорцию очень сложно.
Следует заметить, что с помощью Пэинт вы сможете как увеличить, так и уменьшить размер любой картинки.
Adobe PhotoShop
Если вы хотите овладеть всеми возможностями этой программы, то я рекомендую вам пройти курс «Фотошоп от А до Я в видеоформате ». Пройдя курс, вы сможете творить чудеса вместе с этим софтом даже если сейчас вы практически ничего не умеете.
Изменить размер и вес фотографии с помощью данного софта – считается универсальным методом. Несмотря на весь ассортимент возможностей, редактирование такого характера в PhotoShop осуществляется очень просто.
Для начала вам, собственно, нужно чтобы на вашем компьютере была установлена программа фотошоп. Если на ПК данный программный продукт уже установлен, кликните по фото правой кнопкой мыши и выберете вариант «Открыть с помощью», среди всего списка найдите PhotoShop и выберете его.
Или сначала запустите программу, а потом перейдите в меню «Файл» — «открыть».
На панели инструментов вы увидите раздел «Изображение», выберете его. В меню выберете «Размер…», после чего будет запущено средство редактирования изображения.
После этих манипуляций сохраните файлы в формате BMP. В таком случае разницы между оригиналом и сниженной копией не найти. Либо же, оставьте формат JPG, но при сохранении в блоке «Качество изображения», вместо цифры 8 ставьте 10, это позволит дать максимальное качество картинке.
Если же вы сохраняете картинку с целью дальнейшего ее размещения в интернете, например, на своем блоге, то лучше сохранить ее по-другому (чтобы она меньше весила). Смотрите на скриншоты ниже:
Помимо этих вариантов в Интернете есть еще сотни типов программного обеспечения, которые выполняют подобные функции. Также вы можете воспользоваться сервисами онлайн, они тоже отлично справляются со своими обязанностями, как правило, все имеют детальные инструкции.
С уважением! Абдуллин Руслан
Понятно, что не все современные мобильные гаджеты или цифровые фотоаппараты обладают достаточно мощной матрицей, чтобы снимать фотографии в большом размере, который смог бы быть показан на инновационных телевизионных панелях или мониторах ультравысокого разрешения. Вот тут-то и встает вопрос о том, как увеличить фото без потери качества.
Предпосылки для увеличения фото
Как уже понятно, не каждая фотография или изображение могут подвергаться увеличению с сохранением начального уровня качества. Судя по всему, очень ресурсоемким является именно вопрос о том, как увеличить размер фото без потери качества, ведь обратный процесс уменьшения, наоборот, качество только повышает.
Тут стоит обратить внимание, что далеко не все приложения, программы или апплеты предназначены для выполнения таких операций. Кроме того, отдельно стоит обратить внимание на тип файла и графики, в нем присутствующей. Если файл преобразован и сохранен с применением конвертации в растровое изображение, можно даже не пытаться произвести подобные действия. Вопрос том, как можно увеличить фото без потери качества, так и останется без ответа.
Другое дело, если имеется в виду простое увеличение масштаба при просмотре. Здесь ничего сложного нет.
Начальные характеристики изображения
Для начала обратимся к стандартным программам-просмотрщикам графических изображений.
Как правило, каждый программный продукт такого типа позволяет решить проблему того, как увеличить масштаб фото без потери качества, с использованием стандартного ползунка увеличения или (как в случае стандартного просмотрщика Windows или некоторых других программ) специального инструмента в виде лупы с плюсиком внутри значка.
Некоторые подробности
Правда, здесь есть свои нюансы. К примеру, в Windows (касательно именно вопроса о том, как увеличить размер фото без потери качества в плане обычного масштабирования) подобные действия можно производить до известного предела. Понятно, что далеко не все фотографии даже при изначальном (стандартном) разрешении 72 точки на дюйм можно увеличивать до бесконечности.
Попутно стоит добавить, что проблема, как увеличить фото без потери качества, напрямую зависит от того, каков начальный размер, разрешение или даже глубина цвета изображения исходного. Наверное, многим уже понятно, что чем меньше начальная картинка, тем труднее будет преобразовать ее в плане изменения размера или разрешения в большую сторону. Можно, конечно, попытаться, но, как правило, ничего хорошего из этого не получается.
Как увеличить фото без потери качества: алгоритм
Теперь несколько слов о том, как будет происходить данный процесс. В принципе, алгоритмы, позволяющие понять или хотя бы представить себе, как увеличить фото без потери качества, сводятся к нескольким основным аспектам.
Прежде всего, это определение типа изображения. В случае растровой картинки увеличение будет происходить только в плане пиксельной сетки. Это нам не подходит. В векторной графике все иначе. Путем смещения или удаления слоев можно добиться гораздо лучшего результата. Но и это еще не все.
Некоторые программы типа Asampoo Photo Optimizer поступают несколько иначе. Они сначала производят цветокорретиктировку, затем изменяют затемненность или освещенность изображения по краям и внутри, после чего выстраивают улучшение качества фото при помощи растяжения общей гистограммы.
Естественно, для задач, связанных с тем, как увеличить фото без потери качества, можно применять и универсальные пакеты вроде Adobe Photoshop, которому, кстати, абсолютно безразлично, какой именно тип графики используется на текущий момент.
Какой программой увеличить фото без потери качества
Что касается программ для обработки фото в этом ракурсе, далеко можно не ходить. Обычные приложения типа Paint или «Диспетчер рисунков», входящие в стандартные установочные пакеты Windows и Microsoft Office любых версий, справляются с этим без всякого труда. Другое дело, что увеличение в данном случае может производиться до определенных пределов.
Уж лучше использовать универсальную утилиту Benvista PhotoZoom. Хоть она и неровня тому же «Фотошопу», тем не менее в некоторых функциях его «переплевывает». В «Фотошопе» увеличивать изображение без потери качества рекомендуется не более, чем на 10%. Эта же программа предполагает решение проблемы, как увеличить фото без потери качества с применением показателя, доходящего до 50%, то есть практически в полтора раза от исходного размера.
Собственно, и в работе приложение выглядит намного проще, чем многие профессиональные утилиты, а вопрос о том, как увеличить фото без потери качества, решает просто элементарно. Преимущество данной утилиты состоит не только в том, что она умеет преобразовывать размеры без потери качества, но и в том, что здесь есть два основных окна, в одном из которых показывается предпросмотр, а во втором отображается фото в его реальном размере (или части размера, видимого на экране). Это удобно в том плане, что всегда можно в деталях рассмотреть увеличение, а при необходимости изменить параметры.
Интересно, что в масштабировании показатель может достигать и 400%, но при сохранении будут использованы оригинальные настройки. При желании можно выбрать и алгоритм изменения изображения, но, как показывает практика, встроенная система S-Spline Max дает наиболее ощутимый и качественный результат.
Заключение
В принципе, при использовании любого метода можно зайти в его параметры и выбрать те, которые максимально соответствуют тому процессу, который предполагается запустить. Даже стандартный набор предлагает любому юзеру начального уровня или профессионалу достаточно вместительный список возможностей. Естественно, для тех, кто хоть немного разбирается в редактировании фото или графических изображений, здесь имеется достаточно гибкая система изменения настроек, применения пользовательских фильтров, наконец, полный отказ от автоматизации с выставлением нужных параметров и настроек в ручном режиме. В общем, работать есть над чем.
Можно, конечно, использовать и онлайн-сервисы, но, думается, ожидаемого результата в большинстве своем они не дадут.
Представим, что для вас стал актуальным вопрос о том, как изменить размер картинки без фотошопа ? Вы при этом в интернете, и вам необходимо обрезать фото или картинку для анкеты. Вы правильно поступите, если сидя у компьютера, или с планшетником, или со смартфоном в руках, зайдете на сайт.
Ведь на этом ресурсе можно воспользоваться приложением по обрезке фото онлайн. Обращаем внимание на то, что приложение поддерживает форматы gif, bmp, jpg, png. Оно находится в блоке «Работа с изображениями» под названием «Обрезка изображений».
И, выполняя здесь несложные операции, мы изменяем размер изображения . Ведь, как и все прочее в рамках сервиса, данное приложение очень просто в использовании. Оно предоставляет возможность получить качественный результат очень быстро.
Мы с его помощью изменяем размер фото . Мы обрезаем его. А для этого необходимо всего-то произвести загрузку нужного изображения, выбрать нужный для обрезки фрагмент и нажать клавишу «Вырезать», предварительно получив информацию о размерах будущей картинки. То есть процесс предусматривает процентное увеличение или уменьшение изображения. Всегда есть возможность посмотреть, как ты обрезал фото, а потом сохранить его.
Какие еще возможности предоставляет приложение
Когда мы изменяем размер фото онлайн, то это вовсе не означает, что весь процесс, который занимает считанные секунды, сводится к тому, чтобы просто обрезать картинку онлайн.
Тот, кто работает с изображением, может еще потратить дополнительно (но буквально считанные) секунды, чтобы при необходимости повернуть фото или отразить его зеркально. Но и этим все вовсе не ограничивается. Можно также добавить красивые эффекты или рамку. И всего-то требуется сделать несколько кликов.
Нет ничего удивительного в том, что пользователями сайта являются люди самых разных профессий, возраста и даже увлечений. Все потому, что некоторые предпочитают не искать нужное им приложение на разных интернет-ресурсах. А указанный онлайн-сервис тем и хорош для многих, что в нем сосредоточены самые разные, но часто используемые приложения.
И многие из числа тех, кто проводят массу времени в мировой паутине (в том числе и для того, чтобы изменить фото ), попадают на сайт вполне закономерно. Будь он дизайнер или вебмастер, журналист или автомобилист. Ведь сюда ведут многие ссылки в интернете, да и сервис всем доступен без регистрации.
Сервис к тому же бесплатный. Его можно использовать при подготовке фото и музыки для блогов и сайтов. Ко всему нет необходимости в загрузке файлов, установке и последующем обновлении программ.
Это положительно оценивает и тот, кто занимается профессионально фотографией, и тот, для кого проводить время с фотоаппаратом — просто большое увлечение. Ведь на сайте есть для них подходящее приложение. Например, для того, кто мучается вопросом, как изменить размер изображения ?
Зачем нужна такая функция
Причина, по которой тот или иной пользователь интернета вынужден искать для применения фоторедактор онлайн, может быть разной. Но, как показывает опыт, обычно это вызвано именно необходимостью быстро изменить размер фото .
И это обычно бывает так. Допустим, кому-то необходимо загрузить редактируемое изображение на сайт. К примеру, как аватарку «ВКонтакте». Как правило, на большинстве ресурсах в глобальной сети для изображений, которые заливают на сервис, предусмотрено ограничение по его габаритам. А это в конкретном случае означает, что необходимо изменить размер фото онлайн.
Без этого никак не обойтись. Однако ограничение предусмотрено не только для габаритов. Ограничение распространяется также и на вес изображения. То есть проблема требует такого решения, когда нужно уменьшить фото. А это очень просто сделать, используя фоторедактор онлайн.
А вот к функции «увеличить фото» прибегают тогда, когда необходимо увеличить размеры изображения. Также как и уменьшение фото, эта функция находит применение, когда кто-то очень часто обрабатывает изображение.
Для более детальной характеристики популярного сервиса следует упомянуть и про такую «фишку», как фотографии в стиле Instagram. То есть с данном случае сервис предоставляет возможность не только изменить размер , но и придать желаемый вид фотографиям. Причем мы говорим про те случаи, когда у вас при себе нет мобильного устройства и аккаунта в Инстаграм.
Уверяем, что на персональном компьютере заниматься обработкой фотографий намного удобней и приятней. Функция «фото в стиле Инстаграм» действует точно так же, как и обрезка фотографий онлайн. Это означает следующее: вам необходимо загрузить фотографию, наложить эффекты и потом сохранить на свой компьютер. Так, в частности, можно сделать эффект старой фотографии из обычного снимка.
Как увеличить размер изображения в Photoshop
Автор Admin На чтение 3 мин Просмотров 43 Опубликовано Обновлено
Доброго времени суток, дорогие читатели. Иногда, при работе с фотографиями, удается заснять какой-то крутой объект на очень большом расстоянии, из-за чего его не видно. Но, как мы все знаем, при стандартном увеличении качество фотографии значительно ухудшается, что в корне убивает смысл ее увеличения. Тем не менее, программа Photoshop позволяет увеличивать картинки практически без потери качества, и в сегодняшней статье мы расскажем вам, как это сделать.
Итак, сразу скажем, что способ, который мы хотим вам показать, можно проделать только на PhotoshopCC или более новые версии программы.
Итак, для примера мы возьмем фотографию с собакой. Первое, что вам нужно будет сделать в любом случае – это узнать исходный размер вашей фотографии. Сделать это можно комбинацией горячих клавиш Alt+Ctrl+I. Также вы можете перейти в раздел Image вверху и выбрать там пункт «image sige».
В нашем случае фотография обладает размером 500х750 пикселей. Для примера мы увеличим картинку до 4000 пикселей.
Но, обратите внимание. В открывшейся табличке, где мы изменили размер фотографии, даже неопытным глазом видно плывущие пиксели. Соответственно, при увеличении всей картинки фотография будет выглядеть ужасно.
Чтобы этого не произошло, нужно выполнить действие, которое будет доступно только на новых версиях фотошопа, о чем мы говорили вам ранее. Итак, вверху будет пункт Photoshop, перейдите в него. Там вы увидите пункт «preference», перейдите на него. Затем, вторым снизу пунктом, будет Technology Preview (просмотры технологий, если у вас русская версия). Перейдите в этот раздел.
Вверху открывшейся таблицы вы увидите окошко, где нужно поставить галочку. Подписано окошко, как «Enable Preserve Details 2.0 Upscale». Говоря простыми словами – это функция, которая позволит сохранять детали при масштабировании.
Нажмите ОК, после чего снова перейдите в Image и Image Size и поставьте нужный вам размер. Мы же снова покажем вам пример на 4К. Не забудьте, что предварительно, в открывшемся окошке с размером, нужно выбрать пункт «preserve details 2.0», чтобы детали при увеличении сохранялись.
Ну а вот, собственно, что получается при десятикратном увеличении.
Как видите, фотография стала в несколько раз лучше выглядеть, чем при предыдущем увеличении. Растянутые пиксели все равно видны, но они уже не бросаются в глаза так сильно. Кроме того, размер 4Кх6К – это очень много. Т.е., обычно хватает 1920х1080, чтобы фотография была идеально подогнанной, и при таком увеличении – вообще незаметно, что фотографию обрабатывали.
На этом мы прощаемся с вами, дорогие читатели. Всем удачи и до новых встреч.
Как Можно Изменить Размер Слоя В Photoshop Без Потери Качества?
Изменение размера изображения может быть относительно простым, а также простым, особенно при работе в таких программных приложениях, как Photoshop. Тем не менее, вам необходимо понимать основы изменения размера, чтобы предотвратить ухудшение качества ваших изображений.
Изменение размера изображения в Photoshop находится в главном навигационном меню «Размер изображения / изображения». После открытия главного окна диалогового окна вам будет представлен размер вашего документа или изображения в пикселях, включая размер документа.
Пиксельная емкость
Итак, как вы можете видеть, размер документов моей фотографии составляет 72,8 мегабайта, а общий размер — 4368 x 2912 пикселей. Нажатие на «пиксели» дает вам возможность изменить размер фотографии на процент, который я никогда не считал чрезвычайно полезным.
В настоящее время, если вы хотите изменить размеры своих фотографий для Интернета, вам необходимо сконцентрироваться на размерах в пикселях, на которых основаны разрешения монитора и дисплея. Теперь, естественно, я бы, конечно, хотел бы использовать команду Photoshop «Сохранить для Web», отмеченную ниже «Отправить» в главном навигационном меню, тем не менее, если ваши изображения также большие, вам, возможно, придется прибегнуть к уменьшению разрешения изображения с помощью «Размер фото» до использования запуска «Conserve for Web».
Размер документа
Под размерами в пикселях находится размер записи, который представляет точные размеры, а также разрешение вашего изображения. Опять же, мы имеем ширину и высоту в различных единицах измерения от миллиметров, сантиметров и дюймов. Справа от размера и размера возвышения вы увидите небольшую скобку с символом ссылки, показывающим, что рассматривается выбор процентных соотношений, о которых мы поговорим быстрее.
Преобразование размера вашей записи или изображения просто требует изменения подходящих чисел в соответствии с вашими конкретными потребностями. Если бы я захотел изменить размер этой фотографии до 40 сантиметров, я бы, конечно, отрегулировал ширину записи, что, безусловно, дополнительно изменило бы данные и размер пикселя. Например, моя оригинальная картинка размером 72 мегабайта увеличилась до 85 мегабайт.
Разрешение изображения
Под пикселем, а также в измерениях документа указано разрешение в пикселях на дюйм (по умолчанию). Если вы собираетесь печатать свои изображения, вам нужно будет обратить особое внимание на то, правильно ли установлено разрешение. Фотопринтеры зависят от разрешения, в то время как струйные принтеры не так хороши, и, следовательно, вам потребуется сохранить файлы фотографий в макете, требуемом вашим инструментом вывода. В общем, я советую вам установить разрешение не менее 254 пикселей на дюйм (стандартная статистика), однако в настоящее время большинство фотографов устанавливают размер фотографий до 300 пикселей на дюйм, которые в конечном итоге получили широкое одобрение в качестве рыночного стандарта.
Если вы сохраняете изображения для Интернета, вам не нужно беспокоиться о разрешении, поскольку изображения, представленные в Интернете, основаны исключительно на пикселях и не зависят от разрешения.
Ограничить пропорции
Включение процентного ограничения, безусловно, защитит от искажения изображения во время процедуры изменения размера, сохраняя пропорции исходного элемента изображения, когда дело доходит до значений размера и высоты.
Очевидно, что если вы хотите исказить ваше изображение, просто снимите флажок с фиксированных процентов и измените соответственно ширину и высоту. Но, сохраняя это, я фактически никогда не рассматривал эту альтернативу, предпочитая использовать инструмент преобразования.
Стили диапазона
При изменении размера фотографий в Photoshop вам необходимо учитывать любые типы эффектов и / или текста, которые вы, возможно, представили прямо в масштабе изображения пропорционально. Чтобы убедиться в этом, немедленно убедитесь, что флажок «Масштабировать стили» действительно разрешен. Если вы не проверяете дизайн диапазона, вы получите удары, а также сообщение, которое отличается от того же размера, что и измененный размер изображения, что, безусловно, нарушит ваш первоначальный макияж.
Resample Image
Наиболее важным выбором в пределах размера фотографии является «Resample Picture», который определяет, какой тип интерполяции, безусловно, будет использоваться для выполнения изменения размера. Под интерполяцией понимается только то, как Photoshop будет создавать или удалять пиксели внутри фотографии в процессе изменения размера.
В раскрывающемся списке продуктов вы найдете пять различных вариантов, а также в зависимости от того, какой из них вы выберете, определенно выяснится, как будет обработана ваша фотография, а также какие характеристики будут улучшены или обойдены.
Ближайший сосед (сохраняйте трудные стороны) — выполняется быстро, но гораздо менее точно, чем любой из различных других подходов интерполяции, пробуя соседний соседний пиксель в качестве рекомендации для воспроизведения пикселей. По этой причине я не предлагаю использовать эту альтернативу. Bi-linear — добавляет пиксели, уравновешивая цветовые оттенки окружающих пикселей, а также создает результаты среднего качества. Поэтому я бы не советовал использовать эту опцию.Подход интерполяции, который я предлагаю использовать, является бикубическим.
Bi-cubic (идеально подходит для ровных склонов) — медленнее, чем Nearest Neighbor или Bi-linear, тем не менее, он даже более специфичен при изучении достоинств окружающих пикселей и использует сложные оценки для получения плавных градаций тонального колледжа, что необходимо для точного изменения размера изображений ,Би-кубический Легче и Би-кубический Криспер — это небольшие варианты би-кубической интерполяции.
Би-кубический Легче (лучший для улучшения) — это гораздо более тонкая версия би-кубического, а также был создан, чтобы быть связанным с фотографиями, которые нуждались в увеличении размера. Расширение изображений вводит пикселизацию, которая может стать довольно очевидной, а би-кубический сглаживатель помогает уменьшить появление любых жестких краев. Би-кубический очиститель (наилучший для уменьшения) — это полная противоположность би-кубическому легче и в основном планируется применять к изображениям, которые нуждаются в уменьшении общего размера. Часто фотографии с высоким разрешением, которые изменяются для размера экрана в Интернете (например), теряют детализацию, показывая мягкость, а также могут потребоваться дополнительные хонингования.Размер фотографий — чрезвычайно удобный атрибут Photoshop, который я использую в качестве части своих ежедневных операций по редактированию и улучшению, тем не менее важно помнить, что необработанные данные должны быть больше в Adobe Lightroom или Cam Raw, прежде чем импортировать их прямо в Photoshop, если вы хочу сохранить высокое качество. Не забудьте вспомнить, как изменить размер нескольких изображений в Photoshop.
Как уменьшить накладываемое изображение в фотошопе. Как уменьшить или увеличить размер изображения в фотошопе
Изменение размера изображения в «Фотошопе» — дело самое обычное и привычное всем. Но далеко не всем известно, как оно активируется. Особенно если нужно изменить размер изображения с сохранением пропорций. Но сейчас нам предстоит разобраться в этом непростом вопросе.
Итак, сегодня мы попытаемся разобраться с вами, как изменить размер изображения в «Фотошопе». Если честно, то вариантов развития событий тут несколько. Например, существует несколько подходов к реализации затеи. Речь идет о пропорциональном изменении или обычном, произвольном. В зависимости от этого и будет выбираться наиболее удобный способ. Давайте же как можно скорее приступим с вами к изучению нашего сегодняшнего вопроса. Ведь работа в «Фотошопе» нынче — это то, что должен уметь каждый человек.
Что такое «пропорционально»
Начнем с того, что чаще всего волнует пользователей. А именно, как изменить размер изображения в «Фотошопе», при всем этом сохранив пропорции. Перед тем как изучать данный вопрос, надо понять, о чем вообще идет речь. Может быть, подобное изменение не так уж и нужно?
В действительности пропорциональное увеличение изображение (или его уменьшение) — это как раз то, что требуется всем и каждому. При таком подходе вы как бы просто увеличиваете все части и элементы картинки в равных долях. То есть, у вас не будет никакой растянутости, размытости, «сплющенности» и так далее. Очень удобно.
Но в «Фотошопе», сохраняя пропорции? Давайте попробуем разобраться в алгоритме действий. Неважно, какая у вас установлена версия — новая или более старая. Все манипуляции в основном выполняются при помощи сочетания клавиш. А они во всех «сборках» одинаковы.
Пропорциональное изменение
Первый вариант развития событий — это масштабирование при помощи Можно использовать данный метод как для изменения частей изображения, так и для всей картинки в целом.
Для начала нужно выделить все, что будете масштабировать. Например, всю картинку. Нажмите на Ctrl + A. Теперь посмотрите на то, что произошло — по краям появилась рамка. Схватите курсором мышки любой уголок (он будет помечен квадратиком), а затем зажмите кнопку Shift. Что дальше? Просто «тяните» за угол изображения. Вверх — для увеличения (если взялись за верхний уголок) и вниз для уменьшения элементов. При зажатом Shift будет происходить пропорциональное изменение. Вот и проблемы решены. Теперь нам известно, каким образом можно изменить размер изображения в «Фотошопе» (или каких-то элементов) с сохранением пропорций. Но это еще не все, что необходимо знать о масштабировании.
Параметры в помощь
К примеру, сохранить все пропорции можно и при помощи параметров изображения. С ними вы сможете очень быстро разобраться, как изменить размер изображения в «Фотошопе». Но каким образом следует поступить, чтобы реализовать задумку?
Для начала откройте нужную картинку в программе. Только после этого можно будет задумываться над следующими шагами. Как изменить размер изображения в «Фотошопе» CS6 или любой другой версии при помощи параметров? Найдите на (сверху, а не на боковой) надпись «Изображение». Теперь нажмите там на функцию «Размер изображения».
Перед вами появится небольшое окошко с параметрами. Очень хороший способ подстроить изображение под определенные цифры. Чтобы сохранить при всем этом пропорции, достаточно отметить галочкой соответствующий пункт меню, который написан в нижней части окошка. Он так и называется: «Сохранить пропорции». Правда, данный вариант развития событий зачастую используется только профессионалами, а также пользователями, которым нужно буквально «подогнать» изображение под те или иные параметры. Таким образом, чаще всего рассматривается первый изученный нами метод для того, чтобы разобраться, как изменить размер изображения в «Фотошопе» без потери качества и с сохранением пропорциональности.
Клавиши
Иногда не очень хочется искать нужные службы среди панели управления. Тогда возникает вполне логичный вопрос о том, как изменить размер изображения в «Фотошопе». Клавиши помогут нам в этом вопросе. Причем речь уже идет не о Shift, а о «горячих клавишах» вызова функций.
Чтобы попасть в меню «Размер изображения», достаточно одновременно нажать в «Фотошопе» Alt + Ctrl + l. После этого перед вами откроется небольшое окошко с настройками. С ними мы уже знакомы. Изменяем цифры в полях (в пикселях или любых других величинах, в зависимости от вашей нужды), ставим галочку напротив «сохранить пропорции», а затем жмем на «Ок». Вот и все. Теперь посмотрите на результат. Он будет точно таким же, как и в предыдущем варианте. Запомните сочетание Alt + Ctrl + l. Оно еще может пригодиться вам. Тем более что данный подход сокращает время обработки изображения.
Масштабирование
Честно говоря, есть и другие способы изменения размеров изображения. Пропорциональные методы мы уже изучили. Что дальше? Теперь стоит разобраться, как изменить размер изображения в «Фотошопе» без данной особенности. Если вы прекрасно освоили рассмотренные нами выше варианты, то все остальное покажется вам сущим пустяком. Ведь обычное масштабирование (произвольное) проводится проще, чем пропорциональное.
Чтобы в произвольной форме изменить размеры картинки, просто выделите изображение (Ctrl + A), после чего «хватайтесь» за разные углы по краям. Нужные места будут отмечены полупрозрачным квадратиком. Готовы? Нужно просто растягивать изображение при помощи подобных «маркеров».
Если в ходе работы вы резко захотели сохранить пропорции, то зажмите «Шифт» до того, как «отпустите» квадратик, за который растягивали картинку. Произойдет пропорциональное масштабирование. В противном случае вы «растянете» картинку в произвольной форме.
Частично
Ну а как быть, если необходимо изменить размер какого-то элемента? Как уже было сказано, вы сначала должны выделить его. Каким образом? Существует несколько вариантов развития событий.
Первый — это использовать фигурное выделение. На инструментов найдите квадрат, нарисованный черточками, а затем выберите способ выделения. Теперь мышкой «нарисуйте» фигуру по площади, которую нужно отделить. Вот и все.
Второй подход — использование «лассо». Этот инструмент также находится на панели инструментов. Обычное «лассо» помогает в произвольной форме выделить тот или иной участок. Магнитное — «привязывает» точки выделения к наиболее темным участкам на области, где вы провели курсором. И полигональное — выделяет целые полигоны изображения. Чаще всего используют «магнитный» вариант. После выделения вы можете использовать любой из описанных методов, чтобы изменить размер элемента.
Итоги
Итак, сегодня мы познакомились с вами со способами выделения участков изображения, а также с изменением размеров картинки в «Фотошопе». Как видите, не так уж это и трудно, как может показаться на первый взгляд. Главное, запомните — пропорциональность в программе активируется при помощи клавиши Shift. Она еще далеко не один раз пригодится вам.
Доброго вам дня, мои дорогие друзья. Вот часто сталкиваюсь с ситуацией. Например хочу поставить аватарку на какой-нибудь сайт, вырезаю нужную область своего фото или другой картинки, сохраняю. А когда захожу на сайт, то оказывается, что он принимает фотографии для аватарок размером не более 150*150 пикселей и 100 килобайт, например.
Я смотрю на свою фотографию, а она размером 1920*1200 и весит больше мегабайта. Естественно такую фотографию этот сайт не загрузит. А что делать? Ну в общем ради этого мы здесь и собрались.
В сегодняшнем уроке я покажу вам как уменьшить размер картинки в фотошопе, чтобы подогнать ее под свои нужды. Причем дело коснется как размера пикселей, так и размера килобайт (ну или мегабайт), а качество даже не пострадает. Только не путайте уменьшение размера картинки с обычным , так как мы тут будем реально уменьшать картинку, а не создавать видимость. Возьмем сегодня такую картинку.
Простое сохранение
- Для начала загрузите изображение в фотошоп.
- А теперь идите в главное меню и выберете пункт «Изображение» , и в открывшемся выпадающем списке «Размер изображения» .
В открывшемся окне вы можете увидеть две ячейки (ширина и высота) с текущим размером картинки. Именно здесь вам и предстоит поменять сам размерчик.
По умолчанию ширина и высота связаны такой цепочкой. Это означает, что размер пропорционален. То есть если вы измените значение в любой из этих двух ячеек, то автоматически сменится размер и во второй ячейке. Т.е. пропорции изображения сохранятся.
А если вы нажмете на эту цепочку, то связь разорвется и изменение любого значения не приведет к изменению другого значения. Картина станет непропорциональной.
Как и при создании нового документа в фотошопе, вы можете выбрать единицы измерения, например пиксели, сантиметры, дюймы или вообще проценты от текущего изображения.
После изменения размера, вверху данного окошка вам покажется текущий размер изображения в килобайтах (или других единицах), а в скобках старый размер. Это не финальный размер, так что внимание на него особо не обращайте.
Ну как суть ясна? Давайте лучше для большей ясности посмотрим на живом примере.
Мне нужна фотография для сайта размером 200*200 пикселей. Я беру нашу фотку размером 1920*1200 и загружаю в фотошоп. А дальше по пунктам.
Сохранение для WEB
Если изображение нужно для того, чтобы закинуть его на сайт, а не держать как памятную фотографию, то можно его сохранить немножечко другим способом. При этом способе размер картинки (ну то есть ее вес) уменьшится еще в несколько раз, причем никакой потери качества вы не заметите.
Итак, у нас снова неразмеченная картинка с большим разрешением. Если нужно кадрировать, то кадрируйте, но дальше вы должны нажать «Файл» , затем «Экспортировать» , а в следующем выпаде выберете «Сохранить для web (старая версия)» .
ВНИМАНИЕ! Данный путь действителен для Фотошопа версии 2015. Для более ранних версий вы просто заходите в меню «Файл» и выбираете «Сохранить для web». Никакого пункта «Экспортировать» там не будет.
В открывшемся окне выберете «Высокое качество JPG» и качество можно не ставить больше 60 . Если выставить больше, то разницы вы не заметите, а картинка-то будет больше места занимать, хоть и не очень значительно.
Ниже вы увидите строчку «Размер изображения» . Суть абсолютно такая же, как и в предыдущем примере. Вам нужно уменьшить размер по ширине и высоте. Даже цепочка есть). Ставим до 200*200, ну а потом нажимаете «Сохранить» . Вуаля)
В итоге, с помощью двух вышеуказанных способов, я получил два изображения размером 200*200 пикселей. Но у первого изображения размер (объем) составляет 26 килобайт, а у второго 10. Соответственно второй использовать удобнее, но только, если вы сохраняете для сайтов. Для обычного хранения уменьшенной копии лучше использовать первый способ.
Кстати точно также можно увеличивать изображения и фотографии. Для этого точно также вбиваете новые размеры в ячейки. Но я бы вам не советовал, так как потеря в качестве ощутимая. Конечно сделать без потери качества реально, но гораздо сложнее.
Ну а так вот вам хорошие инструменты для уменьшения размера фотографий и других изображений. Ведь сложного ничего нет, правда? Кстати для более глубокого изучения фотошопа предлагаю вам ознакомиться с замечательным курсом по фотошопу для начинающих . Уроки в формате видео очень хорошо воспринимаются и удобнее для изучения программы. Все уроки рассказаны человеческим языком, в отличие от многих других подобных курсов. Я сам решил недавно посмотреть этот курс и узнал для себя немало нового и интересного. так что не теряйтесь.
Ну а на этой веселой ноте я свой сегодняшний урок заканчиваю. Тренируйтесь, практикуйтесь, а самое главное не забудьте подписаться на обновление моего блога, если хотите буть в курсе всего самого интересного. Успехов вам и пока-пока!
С уважением, Дмитрий Костин.
>> Как изменить размер изображения в Фотошопе
Как в Фотошопе изменить размер и вес картинки.
В этой статье я хочу Вас научить, в программе фотошоп, а также как уменьшить вес картинки, при этом качество самой картинки не сильно изменилось. Я расскажу и покажу эти действия наглядно на скриншотах (в картинках), что и как нужно делать, чтобы ваша картинка изменилась в размере и весе. Вам только останется выполнить все действия, которые я буду показывать и рассказывать.
В настоящее время стало модным на всех сайтах, помимо самого главного — текста, применять баннеры, видео, анимацию и к дополнению перечисленным — применять изображения. Изображения могут быть разного характера — это и фото и скриншоты и т.д. Причем, функция у них одна — показать какой-то процесс или действие помимо текста, в наглядном виде. Я не скажу Вам что-то новое, если скажу, что изображения лучше передают информацию посетителю, чем обычный текст. Но, выше по приоритету, конечно же — видео. В основном картинки применяют на сайтах с целью разбавить большой текст, чтобы посетители не уставали их читать и с целью показать наглядно то, про что пишется в данной статье.
В общем, плюсов много применения изображений для сайта, блога и в других целях в интернете. Но, есть и недостатки данного метода. Заключается он в том, что если Вы много будете применять на своем сайте или блоге изображений в хорошем качестве и с большим весом каждую картинку, то это не очень хорошо скажется на загрузку страницы сайта, где находятся эти изображения. И посетитель, у которого не высокая скорость интернета или он платит за трафик в мегабайтах, то он просто не дождется загрузки данной страницы сайта и покинет ее. Поэтому, в этой статье я еще Вам хочу показать процесс, который позволит Вам уменьшить не только размер изображения, но и вес при не значительной потере качества. Вес картинки можно в некоторых случаях изменить в 10 раз. Поэтому, не стоит пренебрегать такой возможностью сделать скорость загрузки ваших страниц сайта быстрее. Плюс ко всему и поисковые системы уделяют загрузки сайта пристальное внимание.
Итак, что же нужно сделать, чтобы изменить размер изображения и при этом еще и уменьшить вес изображения. Для этих целей я Вам понадобиться программа Фотошоп любой версии. На самом деле способов изменить размер изображения большое количество и каждый применяет свой способ по вкусу, но в данной статье я покажу этот процесс именно в Фотошопе, так как я сам использую данную программу для своих изображений, которые я потом вставляю себе на сайт. И в этой статье все картинки были сжаты и уменьшены в размере именно в этой программе.
Итак, что Вам нужно сначала сделать. Вам нужна сама программа Фотошоп. Ее Вы можете достать в интернете в свободном доступе. Причем, можно качать программу любой версии — это не важно, так как программа Фотошоп претерпела изменений, только в дизайне, а функции и инструменты остались прежние и на прежних местах. Единственное, с каждой новой версией Фотошопа добавляется какая-то новая возможность. Но в данном случае это не как не отражается на том, что я хочу Вам показать в данной статье, а именно как изменить размер изображения в фотошопе.
Я надеюсь, Вы уже скачали и установили данную программу. После этого запустите ее. У Вас должна появиться примерно такая рабочая область программы фотошоп, которая показана на скриншоте.
Здесь все просто: вверху программы основное меню; слева основные инструменты; справа дополнительное меню с инструментами. Для того чтобы изменять изображение его нужно открыть в данной программе. Чтобы это сделать существует 2 способа.
1-способ : наведите мышкой на основную серую область и дважды нажмите левую клавишу мыши, после чего у вас появиться окно вашего компьютера, где вы должны выбрать то изображение, которое вы хотите изменить в размере.
2-способ : в самом верху программы есть горизонтальное меню и там есть слово «Файл». Нажмите на него.
После этого у Вас появится выпадающее меню, где Вы должны найти слово «Открыть» и перейти по нему. После чего у Вас появиться уже знакомое окно с папками на жестких дисках на вашем компьютере и там найти нужное изображение. После этого в основном сером окне появится то изображение, которое вы открыли в программе фотошоп.
Теперь для того, чтобы приступить к следующему этапу, который будет заключаться в изменении размера изображения, нужно в верхнем меню перейти в меню «Изображение».
После этого у вас появится выпадающее меню, где Вы должны найти такую строку «Размер изображения». Перейдите по данному пункту меню.
После чего у Вас появится окошко, в котором Вы и будете изменять размер изображения. Здесь если Вы будете менять размер, к примеру, ширины, то автоматически изменится высота и наоборот. Это делается для того, чтобы не изменялись пропорции изображения. По отдельности здесь Вы размер изображения не выставите. Это Вы можете сделать дальше, когда будете сохранять данное изображение. Поэтому, здесь Вам нужно выставить размер одного значения либо ширины, либо высоты.
После того, как Вы выставили значения и нажали ОК, Вам нужно следующим этапом сохранить данное изображение, причем там же можно изменять пропорции изображения высоты и ширины таким, каким Вы хотите видеть данное изображение и при этом еще и уменьшить вес (сжать) изображение. Для этого откройте меню «Файл» в верху программы и перейдите в меню «Сохранить для Web и устройств».
После у Вас появиться окно, в котором Вы можете дополнительно изменить размер и качество изображения. Если Вы хотите изменить размер изображения по отдельности, Вам нужно нажать на значок, который показан стрелкой в низу скриншота. После этого цепь разорвется, и Вы можете изменять пропорции изображения по вашему вкусу. После того, как Вы измените изображение в верху данного окна, Вы можете выбрать формат и качество данной картинки. После этого, в основном окне, Вы должны наблюдать все введенные вами изменения и внизу будет размер данной картинки. После того, как Вас все устроит, нажмите «Сохранить» и выберете на компьютере то место, где Вы хотите сохранить данное изображение.
Все, после этого Вы берете данную картинку и вставляете себе на сайт.
На этом я данную статью заканчиваю и теперь я думаю, у Вас не возникнет вопрос, как изменить размер изображения в фотошопе.
Если Вам статья понравилась, то по возможности оставьте свой комментарий, чтобы я смог оценить качество своей работы.
Инструкция
Прежде всего запускаем программу Adobe Photoshop и открываем нужный нам файл. Это делается через меню File>Open (Файл>Открыть). Выбираем этот пункт меню, находим на диске нужный нам файл, кликаем на него мышкой и нажимаем кнопку ОК. Файл загрузился.
Теперь необходимо подумать, а каким должен быть новый размер нашего изображения. Это зависит от дальнейшей его судьбы. Как правило, изображение может быть предназначено:
Для полиграфического исполнения на (в журналах, газетах и т.п.)
Для публикации на фотосайтах в интернете
Для технических нужд – создания , юзерпиков, пришпиливания в качестве вспомогательного материала и иллюстраций к статьям и т.п.
В зависимости от назначения по-разному может вычисляться и конечный размер картинки.
Чаще всего необходимо подготовить файл для того, чтоб послать его кому-то по электронной почте или выложить на какой-нибудь сайт. То есть, на изображение необходимо будет в дальнейшем просто смотреть на экране монитора – оно и должно быть не больше разрешения экрана среднего размера. Таким образом, определяющими для нас будут размеры экрана (примерно 1250 на 1000 точек).
Находим в меню Image пункт Image Size (Размер изображения) или нажимаем на клавиатуре сочетание клавиш Alt+Ctrl+I (то есть, удерживая нажатыми Alt и Control, нажимаем латинскую I). Перед нами открывается окно с параметрами размера изображения.
В английской версии фотошопа оно выглядит так:
В первых двух полях видим цифры, определяющие размер картинки. В данном случае наша исходная картинка имеет размер 1999 на 1332 пикселя. Допустим, нам необходимо подготовить ее для того, чтобы поместить на своей страничке в ЖЖ. Лента живого , как правило, занимает процентов 80% от полной ширины , то есть, нам нет смысла вывешивать туда картинку, превышающую эту ширину.
Вводим в верхнее поле Width (Ширина) значение 1000 пикселей. При этом значение высоты (Height) картинки автоматически подверглось пересчету и теперь высвечивается в виде 666. (Ничего мистического;)) Если этого не произошло, то на всякий случай проверяем настройки опций внизу окна – там должны стоять галочки напротив пунктов Constrain Proportions (Сохранять пропорции) и Resample Image (Пересчитывать изображение). Пропорции не нарушены, изображение может быть пересчитано.
Нажимаем кнопку ОК и видим, как изображение стало несколько меньше.
Можем его сохранить на диск с новым размером и названием. Находим в меню File (Файл) пункт Save As (Сохранить Как) и выбираем куда и с каким именем будет сохранени наша картинка.
Помните! После уменьшения файла информация об изображении теряется и искажается (даже если «на глаз» это незаметно). Потом восстановить ее обратно – снова увеличить изображение в полном качестве вам не удастся никакими техническими средствами. Поэтому настоятельно рекомендуется оставлять исходный файл нетронутым, а все преобразованные и уменьшенные картинки сохранять с другим именем или в другом месте, чтобы всегда была возможность заново обратиться к первоисточнику. Мало ли для чего может понадобиться вам эта фотография через год, и, разумеется, вам будет очень обидно, если вместо нее вы найдете лишь уменьшенную искаженную копию.
Чуть иначе поступим с пересчетом параметров изображения, если наша цель – подготовить его к полиграфическому исполнению. Тут нужно исходить из того, какой размер должен быть у напечатанной иллюстрации. Допустим мы знаем, что она должна быть 5 см в высоту. Но сколько в этих пяти сантиметрах пикселей?
У полиграфистов свои стандарты и системы измерения. Традиционно они определяют соотношение размерностей, ориентируясь на дюйм (inch). По требованию современной полиграфии изображение приемлемого качества должно быть подготовлено из расчета 300 точек на дюйм (300 dpi, 300 pixel/inch). То есть, квадратное изображение дюйм на дюйм должно иметь размерность 300 на 300 пикселей. Но нам не обязательно вручную пересчитывать, сколько дюймов в нашей иллюстрации и сколько пикселей для этого потребуется, возложим эту операцию на плечи автоматики.
Заходим в пункт Image Size меню Image (или, как мы уже знаем, нажимаем на клавиатуре сочетание клавиш Alt+Ctrl+I). Видим окно с параметрами размера изображения.
Переводим свое изображение в полиграфическую систему измерения. Временно выключаем галочку в пункте Resample Image (Пересчитывать изображение). Изображение останется нетронутым. Теперь в поле Resolution (Разрешение) устанавливаем необходимый нам параметр 300 pixel/inch. После этого мы уверены, что параметры высоты и ширины документа показывают нам реальный напечатанный размер картинки – в нашем случае, если файл не уменьшать, он может быть напечатан размерами около 17 на 11 см. Но это для нас излишне, фотографию можно уменьшить без претензии со стороны полиграфистов. Для этого снимаем галочку с пункта Resample Image и вводим нужный нам размер иллюстрации в соответствующее поле. Видим, что пропорционально изменилась и ширина картинки, документ имеет теперь размер 7,5 на 5 сантиметров, а также стал известен размер картинки в – 886 на 591 точек. ОК.
Помните! В различных типографиях могут быть свои требования к подготовке изображений, поэтому проконсультируйтесь о том, с каким разрешением вам необходимо подготовить файлы. Будет очень обидно, если по техническому незнанию ваши иллюстрации выйдут на печати мутными, нечеткими и искаженными.
Бывает и другая необходимость. Иногда точно известен конечный размер картинки, например для создания – 100 на 100 пикселей, а наше исходное изображение мало того, что гораздо больше, но и имеет совсем иные пропорции. Как тут поступить?
Открываем изображение и осуществляем такую операцию: находим пункт меню Layer>New>Layer from Background (Создать слой из фона). Затем устанавливаем конечный размер изображения, зайдя в меню Image>Canvas Size (Размер холста) – там видим два поля с цифрами, в которые и вводим нужные нам значения ширины и высоты будущей картинки (например 100 на 100 пикселей)
Вот, что у нас получилось: сквозь небольшое окошко виден лишь маленький участок исходной картинки, края которой выходят за поле видимости и «не вмещаются» в конечный формат.
Нажимаем комбинацию клавиш Ctrl+T (или находим в меню Edit пункт Free Transform / Свободная трансформация) и, передвигая квадратные указатели по углам слоя, подбираем необходимый фрагмент, который будет виден на конечном изображении (при перетягивании управляющих элементов рекомендуется удерживать клавишу Shift – это позволит сохранять пропорции исходной картинки). Подтверждаем изменения клавишей Enter.
Закончив трансформацию, удаляем из файла ненужную теперь информацию об обрезанных краях изображения – выбираем в меню Layer пункт Flatten Image.
Сохраняем получившуюся картинку через меню File>Save As (Сохранить Как)
Видео по теме
Источники:
- как уменьшать картинки
Сделав серию , вы можете задать необходимый размер изображения на компьютере. Для этого нужно выгрузить фото из фотоаппарата на ПК и воспользоваться возможностями графического редактора Adobe Photoshop.
Необходимость уменьшить размер изображения возникает во многих случаях — когда нужно сделать из фотографии аватар, или когда хочется загрузить художественное фото в социальную сеть, или когда изображение планируется использовать в шапке личного блога. Профессиональные фотоаппараты делают снимки весом до сотен мегабайт. Хранить на компьютере и выкладывать в интернет такие фотографии неудобно. Поэтому перед публикацией или записью на носитель размер изображений уменьшают, а .
Уменьшать фотографию удобнее всего в Adobe Photoshop, поскольку в этом редакторе есть инструменты не только для уменьшения линейных размеров, но и для оптимизации качества изображения. В зависимости от того, как будет использоваться фотография в итоге, можно выбрать подходящий способ.
0. Анализ изображения перед уменьшением
Прежде всего, следует разобраться, что значит – уменьшить изображение. Если фотография будет использоваться как аватар, она должна иметь определённый размер и разрешение (количество пикселей по вертикали и горизонтали) и небольшой вес (объём в КБ). Эти ограничения можно найти на сайте, куда будет загружен аватар. Если фотографию планируется просто выгрузить в интернет, например, в альбом на форуме, её размеры и объём нужно уменьшить до «разумных». Это значит, что при открытии полной версии фотография не должна выходить за пределы окна браузера. «Разумный объём» для публикации в вебе составляет не больше нескольких сотен килобайт.
Уменьшение размеров в случае с аватаркой и в случае с альбомом происходит по-разному. Для аватара вырезается лишь небольшой фрагмент изображения. Художественную фотографию чаще сохраняют целиком, и тогда используется не обрезка, а изменение пропорций. Если изображение изначально имеет подходящие размеры, но весит слишком много, можно искусственно ухудшить его качество. На хранение каждого пикселя будет отводиться меньше памяти, чем раньше. В зависимости от алгоритма сжатия различие исходного и «ухудшенного» изображения на глаз может быть почти незаметным.
1.1. Уменьшение методом кадрирования
Независимо от того, как будет редактироваться изображение, его сперва нужно открыть. В Photoshop это делается через команду File → Open . Затем следует указать расположение изображения на компьютере.
Когда изображение загрузится в программу, оцениваем, все ли запечатленные объекты следует оставить на фотографии. Если нет, и требуется вырезать лишь какую-то часть картинки (например, лицо для аватара), стоит прибегнуть к инструменту Crop (Кадрирование). Есть два способа вырезать нужную область на фото.
Кадрирование с использованием Crop
Выбираем значок Crop на панели инструментов. Она выглядит как вертикальная полоса с пиктограммами, и по умолчанию располагается в левой части окна.
Программа выделит прямоугольный участок фотографии. Вам нужно будет определить область обрезки и после нажатия Enter всё, что оставалось за пределами рамки, будет удалено.
Определение области обрезки
Кадрирование с использованием Rectangular Marquee Tool
Второй способ – выбрать инструмент Rectangular Marquee Tool (Прямоугольная область), который тоже находится на на той же панели.
Выделять область при помощи Rectangular Marquee Tool можно точно так же, как и через Crop. После выделения открываем Image → Crop .
1.2. Уменьшение с помощью Canvas Size…
Чтобы обрезать изображение до точно определённых размеров, удалив при этом её крайние части, можно использовать меню Canvas Size (Размер холста). Он удобен, если, например, хочется убрать полосу засветки с края изображения. Его можно найти в меню Image → Canvas Size .
Настройка Canvas Size
Он выглядит как окно, в котором указаны текущие размеры фотографии и размеры, которые она будет иметь после редактирования. Пользователь задаёт конечные размеры и указывает, с какой стороны обрезать изображение. Единицы, в которых задаются размеры, можно менять – доступны пиксели, сантиметры, дюймы и т.д. Сторона обрезки указывается при помощи поля со стрелками в углу окна. После нажатия на «Ок» происходит кадрирование изображения.
2. Уменьшение размера и пропорции с помощью Image Size…
Когда фотография примет желаемый вид, можно переходить к изменению её размеров. Это делается через меню Image → Image Size (Размер изображения).
Настройка Image Size
Здесь можно уменьшать линейные размеры изоюражения, меняя их значение в пикселях, процентах, сантиметрах или других единицах. По умолчанию изменение одного значения ведёт за собой пересчёт другого значения. Благодаря этому пропорции фотографии сохраняются. Если по каким-то причинам пропорции картинки хочется исказить, следует нажать на иконку цепочки между значениями ширины и высоты. Менять размер изображения можно также за счёт уменьшения или увеличения его разрешения (пункт Resolution). Чем меньше разрешение, тем хуже качество фотографии, однако вес файла также уменьшается.
3. Сохранение и оптимизация размера средствами Photoshop
Наконец, после уменьшения фотографии, можно сохранить её в требуемом качестве. Помимо стандартного «Save as» фотошоп имеет инструмент «Save for web…», который находится в меню File.
Настройка «Save for web…» (клик для увеличения)
Большую часть окна занимает поле отображения фотографии. В этом поле она выглядит так же, как будет выглядеть на странице в сети.
В правой части окна можно выбирать формат сохранения и качество картинки. Чем выше его значения – тем лучше выглядит фотография. Грубое уменьшение качества осуществляется при помощи выпадающего списка. Его значения – High, Medium, Low – дают примерное представление о конечном виде фотографии. Тонкая «подгонка» проводится при помощи числового поля Quality. Под зоной просмотра отображается вес файла после сохранения.
В поле Image Size можно указать нужные размеры для сохранение или процент уменьшения фотографии. По сути это то же меню, что и в предыдущем шаге, но с меньшим количеством настроек.
Благодаря всему этому можно подбирать оптимальные параметры сохранения, при которых фотография будет выглядеть почти как исходная, но весить в разы меньше.
Как изменить размер картинки в Фотошопе
Редактор Photoshop часто используют для масштабирования изображения.
Опция так популярна, что даже пользователи, совершенно незнакомые с функционалом программы, с легкостью справятся с изменением размера картинки.
Суть этой статьи в том, чтобы изменить размер фото в Фотошопе CS6, сведя падение качества к минимуму. Любая модификация размера оригинала отразится на качестве, однако всегда можно соблюдать простые правила, позволяющие сохранить четкость картинки и избежать «размывания».
Пример приведен в Photoshop CS6, в прочих версиях CS алгоритм действий будет аналогичным.
Меню «Размер изображения»
Для примера используем эту картинку:
Первичная величина фотографии, сделанной на цифровой фотоаппарат, была существенно больше представленного здесь изображения. Но в данном примере фотография ужата, чтобы ее удобно было разместить в статье.
Уменьшение размера в этом редакторе не должно вызвать никаких трудностей. Для этой опции в Photoshop существует меню «Размер изображения» (Image Size).
Чтобы найти эту команду, кликните закладку основного меню «Изображение — Размер изображения» (Image — Image Size). Также можно использовать «горячие клавиши» ALT+CTRL+I
Вот скриншот меню, сделанный сразу после открытия изображения в редакторе. Никаких дополнительных преобразований не сделано, масштабы сохранены.
Это диалоговое окно имеет два блока — Размерность (Pixel Dimensions) и Размер печатного оттиска (Document Size).
Нижний блок нас не интересует, поскольку не относится к теме урока. Обратимся к верхней части диалогового окошка, где указывается размер файла в пикселях. Именно эта характеристика отвечает за реальный размер фотографии. В рассматриваемом случае единицы измерения изображения это пиксели.
Высота, Ширина и их размерность
Подойдем к изучению этого меню детально.
Правее пункта «Размерность» (Pixel Dimensions) указано количественное значение, выраженное в цифрах. Они обозначают размер текущего файла. Видно, что изображение занимает 60,2 М. Буква М расшифровывается как мегабайт:
Понимать объем обрабатываемого графического файла важно, если нужно сравнить его с исходным изображением. Скажем, если у нас есть какие-то критерии максимального веса фотографии.
Впрочем, это никак не сказывается на размере. Для определения этой характеристики будем использовать показатели ширины и высоты. Значения обоих параметров отражены в пикселях.
Высота (Height) используемой нами фотографии составляет 3744 пикселя, а Ширина (Width) — 5616 пикселей.
Чтобы выполнить задачу и разместить графический файл на web-странице, необходимо уменьшить его размер. Делается это через изменение числовых данных в графе «Ширина» и «Высота».
Вводим произвольное значение для ширины фотографии, например 800 пикселей. Когда мы введем цифры, то увидим, что вторая характеристика изображения также изменилась и составляет теперь 1200 пикселей. Чтобы применить изменения, нажимаем клавишу «ОК».
Еще один вариант ввода информации о размере изображения – использование процентного соотношения с исходным размером картинки.
В том же меню, правее поля ввода «Ширина» и «Высота», есть выпадающие меню для единиц измерения. Изначально они стоят в пикселях (pixels), вторая доступная опция – проценты.
Для переключения на процентное исчисление, просто выберем другую опцию в выпадающем меню.
Вводим нужное число в поле «проценты» и подтверждаем нажатием клавиши «ОК». Программа меняет размер картинки в соответствии с введенным процентным значением.
Высоту и ширину фотографии можно даже считать по отдельности – одну характеристику в процентах, вторую в пикселях. Для этого зажимаем клавишу SHIFT и кликаем в нужное поле единиц измерения. Затем в полях указываем необходимые характеристики – проценты и пиксели соответственно.
Пропорции и растяжение изображения
По умолчанию меню настроено таким образом, что при вводе значения ширины или высоты файла, другая характеристика подбирается автоматически. Это означает, что изменение числового значения для ширины повлечет также изменение по высоте.
Так сделано для того, чтобы сохранить изначальные пропорции фотографии. Подразумевается, что в большинстве случаев нужно будет простое изменение размера картинки без искажений.
Растяжение изображения возникнет, если изменить ширину картинки, а высоту оставить прежней, либо поменять числовые данные произвольно. Программа подсказывает, что высота и ширина имеют зависимость и изменяются пропорционально – об этом говорит логотип звеньев цепи правее окошка с пикселями и процентами:
Зависимость между высотой и шириной отключается в строке «Сохранять пропорции» (Constrain Proportions). Изначально в чекбоксе стоит галочка, если же нужно изменять характеристики независимо, то достаточно оставить поле пустым.
Потери качества при масштабировании
Менять размерные величины картинок в редакторе Photoshop – это тривиальная задача. Однако есть нюансы, которые важно знать, чтобы не потерять качество обрабатываемого файла.
Чтобы понятнее объяснить этот момент, воспользуемся простым примером.
Предположим, требуется изменить размер изначальной картинки – уменьшить его вдвое. Поэтому во всплывающем окне Размера изображения ввожу 50%:
При подтверждении действия клавишей «ОК» в окошке «Размера изображения» (Image Size), программа закрывает всплывающее окно и применяет обновленные настройки к файлу. В данном случае – уменьшает картинку в два раза от первоначального размера по ширине и по высоте.
Изображение, насколько это видно, существенно уменьшилось, однако его качество практически не пострадало.
Теперь продолжим работу с этим изображением, на этот раз увеличим его до исходных размеров. Опять открываем то же диалоговое окошко Размера изображения. Вводим единицы измерения проценты, а в соседних полях вбиваем число 200 – чтобы восстановить исходный размер:
Мы снова имеем фото с прежними характеристиками. Однако теперь качество оставляет желать лучшего. Было утрачено множество деталей, картинка выглядит «замыленной» и сильно потеряла в резкости. При продолжении увеличения потери будут возрастать, с каждым разом ухудшая качество все больше и больше.
Алгоритмы Photoshop при масштабировании
Потеря качества происходит по одной простой причине. При уменьшении размера картинки с помощью опции «Размер изображения», Photoshop просто уменьшает фото, убирая ненужные пиксели.
Алгоритм позволяет программе оценивать и удалять пиксели из изображения, делая это без потери качества. Поэтому уменьшенные картинки, как правило, совсем не теряют резкости и контраста.
Другое дело – увеличение, вот тут нас подстерегают трудности. В случае с уменьшением, программе не нужно ничего изобретать – просто удалять лишнее. Но когда требуется увеличение, то необходимо выяснить, откуда Photoshop возьмет нужные для объема картинки пиксели? Программа вынуждена самостоятельно принимать решение о вкраплении новых пикселей, попросту генерируя их в увеличенное итоговое изображение.
Вся трудность в том, что при увеличении фото, программе нужно создать новые пиксели, которые ранее не присутствовали в этом документе. Также нет информации, как именно должно выглядеть конечное изображение, поэтому Photoshop просто руководствуется своими стандартными алгоритмами при добавлении новых пикселей к картинке, и ничем другим.
Без сомнений, разработчики потрудились, чтобы приблизить этот алгоритм к идеальному. Все же, учитывая многообразие картинок, метод увеличения изображения является усредненным решением, позволяющим лишь немного увеличить фото без потери качества. В большинстве случаев, этот метод даст большие потери в резкости и контрасте.
Помните – изменить размер изображения в Фотошопе, практически не заботясь о потерях. Однако, следует избегать увеличения размера картинок, если речь идет о сохранении первичного качества изображения.
Мы рады, что смогли помочь Вам в решении проблемы.Опишите, что у вас не получилось. Наши специалисты постараются ответить максимально быстро.
Помогла ли вам эта статья?
ДА НЕТКак изменить размер изображений без Photoshop
Измените размер изображений быстро и легко для загрузки на ваш веб-сайт
Я хочу показать вам, как изменять размер изображений без Photoshop, поскольку большие изображения замедляют скорость загрузки и влияют на восприятие посетителей.
Что означает «размер изображения»?
Это относится к плотности пикселей, а не к фактической «длине или ширине» изображения. Таким образом, изменение размера изображения означает, что вам придется использовать меньше пикселей на дюйм или сантиметр, сохраняя при этом наилучшее качество изображения.
Позвольте мне объяснить, что это означает:
Если вы щелкнете правой кнопкой мыши по изображению, а затем щелкнете по свойствам, вы увидите, что открывается меню свойств. Во-первых, если изображение было снято с помощью высококачественной камеры телефона или SLR, вы заметите, что изображение физически велико, может быть 10 МБ (мегабайт) или больше.
Для использования на вашем веб-сайте изображения должны быть меньше 2 МБ. Также, когда вы нажмете «Подробности» на экране меню свойств, вы увидите, что размеры (ширина и высота) велики.«Ширина x высота» может составлять до 5000 каждая.
При использовании WordPress он не позволяет загружать изображения размером более 2 МБ. В этом уроке я объясню, как сделать изображение меньше 2 МБ без какого-либо влияния на качество изображения. Программное обеспечение для графического дизайна довольно дорогое, и если вы можете изменять размер изображений без Photoshop, почему бы и нет?
В этом кратком руководстве вы узнаете, как изменить размер изображения без Photoshop.
Для пользователей Microsoft Windows
Вы можете использовать любую программу, которая вам нравится, и есть бесплатные онлайн-инструменты.
Microsoft Paint — очень простая в использовании программа, доступная для всех, если вы являетесь пользователем Windows без подключения к Интернету, и поэтому будет использоваться в этом руководстве. Иногда, просто открыв изображение и повторно сохранив его, ничего не меняя, можно уменьшить физический (мегабайтный) размер более чем на 80% без потери качества.
- Щелкните изображения правой кнопкой мыши -> Открыть с помощью -> Выберите Paint из раскрывающегося списка.
- Когда изображение успешно откроется на странице, выберите «Файл» -> «Сохранить».
- Вы увидите, что физический размер изменился без изменения размеров.
Если размер изображения по-прежнему превышает 2 МБ, вы можете выполнить следующие действия:
- Снова откройте изображение в краске, как описано выше. Теперь вы увидите фактический размер фотографии, отображаемый Paint, возможно, больше, чем вам когда-либо понадобится.
- Нажмите «Изменить размер» в разделе «Изображение» на вкладке «Главная» или воспользуйтесь сочетанием клавиш Ctrl + w, чтобы открыть этот экран:
3. Нажмите «Пиксели». Здесь вы увидите те же параметры ширины и высоты, что и в свойствах изображения, но теперь они представлены в горизонтальном и вертикальном измерениях.
4. Убедитесь, что флажок рядом с «Сохранять соотношение сторон» установлен, чтобы при изменении значения по горизонтали значение по вертикали автоматически изменялось, и наоборот, чтобы сохранить пропорции изображения. Щелкните ОК. ОБРАТИТЕ ВНИМАНИЕ: вы увидите, что я изменил значение по горизонтали на 1200 пикселей (пикселей). Не желательно, чтобы вы были меньше этого. Увеличить размер не составит труда. Если вы предпочитаете изменить значение по вертикали, минимальный предпочтительный размер составляет 600 пикселей.
Вы увидите, что изображение будет значительно меньше на вашем экране, но все же может быть намного больше, чем вы хотели бы, чтобы оно было на вашем веб-сайте.Не беспокойтесь об этом, потому что WordPress имеет собственные общие размеры, которые будут использоваться для размещения изображений.
5. При сохранении: при нажатии кнопки «Сохранить» исходное изображение будет перезаписано, поэтому, если вы хотите сохранить как исходное изображение, так и изображения с измененным размером, нажмите «Файл» -> «Сохранить как» -> Выберите желательно PNG или JPEG -> Введите новое. имя и нажмите Сохранить. После сохранения при просмотре свойств изображения вы заметите, что ваше изображение должно быть намного меньше 1 МБ.
Теперь ваше изображение готово к загрузке на ваш веб-сайт без проблем.
Для получения дополнительной информации об этом вы можете перейти по этим ссылкам: Rowboatmedia и Как сохранять изображения, оптимизированные для Интернета.
Для пользователей MAC
Как изменить размер изображений на Mac.
Шаг 1. Выберите изображение, размер которого нужно изменить.
Шаг 2: Щелкните правой кнопкой мыши и выберите «Открыть с помощью» -> «Предварительный просмотр».
Шаг 3: В окне предварительного просмотра перейдите в меню «Правка» -> «Выбрать».
Шаг 4: Выбрав изображения, перейдите в Инструменты -> Настроить размер.
Шаг 5: Введите значение ширины или высоты, чтобы изменить размер изображения.Убедитесь, что выбран параметр «Масштабировать пропорционально», если, например, вы собираетесь только изменить размер ширины. Это обеспечит пропорциональное изменение размера изображения.
Шаг 6: Сохраните и закройте.
Вот и все. Для получения дополнительной информации свяжитесь с нами. Это очень просто, и вы также можете получить дополнительную информацию на Wikihow.
Бесплатный онлайн-редуктор изображений, Photosize.net от Bits & Coffee
Если вас не беспокоят фактические размеры ваших фотографий в пикселях, но вам нужно уменьшить размер файла, попробуйте Photosize.сеть. Photosize — это бесплатная услуга, предоставляемая Bits & Coffee, которая уменьшает размер файлов различных типов от jpg, png, gif до PDF и Photoshop.
Вам не нужно загружать или устанавливать какое-либо приложение, просто зайдите на Photosize.net и загрузите свои изображения массово.
С PhotoSize вы также можете одновременно обрезать, вращать и преобразовывать формат изображения.
9 бесплатных способов изменить размер изображения без потери качества [2021]
Хотите изменить размер изображения без потери качества? Возможно.Вот способы увеличения или уменьшения размера изображения на ПК с Windows, Mac и Android.
Если вы хотите уменьшить размер изображения, вы можете использовать два метода сжатия и изменения размера. Но нужно знать разницу между ними.
Влияет ли сжатие изображений на качество?
Сжатие изображений повлияет на качество изображения. При сжатии изображения есть вероятность потери качества. Если вы удалите только ненужные пиксели, качество вашего изображения останется прежним.Но это не приведет к уменьшению изображения до меньшего размера.
Уменьшает ли изменение размера изображения качество?
Это немного снизит качество. Но если вы правильно измените размер изображения, вы можете не заметить этого снижения качества.
Как изменить размер изображения без потери качества?
Если вы сжимаете изображения без уменьшения физических размеров, вы потеряете качество. Простой способ сжать изображение без потери качества — уменьшить его физические размеры.Когда вы изменяете размер изображения, оно автоматически сжимает размер изображения. Это означает, что вы можете сжать изображение без потери качества.
Конечно, вы можете делать с фотографиями все что угодно с помощью Photoshop или Photoshop Elements. Если вы хотите купить Photoshop или элементы Photoshop, покупайте их в магазине Adobe. Вы также можете рассмотреть 5 лучших бесплатных альтернатив Photoshop или премиальные альтернативы, такие как CyberLink Photo Director.
В чем разница между изменением размера и сжатием?
Есть небольшая разница между изменением размера и сжатием.Когда вы изменяете размер изображения без изменения физических размеров, это называется сжатием. Когда вы изменяете размер изображения и физические размеры, это называется изменением размера. Если вы сожмете изображение, вы получите изображение с меньшим качеством. Если вы измените размер изображения на , качество изображения останется прежним.
Во многих случаях вам нужно будет изменить размер изображения, например, в приложениях для работы, или чтобы изображения соответствовали разрешению экрана вашего ПК. Если вы делали фотографии с помощью цифровой камеры высокого класса, она может делать фотографии с размером пикселей 1440 X 2560 или 3560 X 1440.Здесь 1440 X 2560 означает, что эта фотография имеет 1440 пикселей в ширину и 2560 пикселей в высоту. Прежде чем рассказать о том, как изменить размер изображения? Во-первых, вам нужно знать два слова.
1. Пиксель:
Это наименьший адресный элемент в любом изображении. Когда количество пикселей увеличивается, качество изображения повышается. Это означает, что качество изображения зависит от количества пикселей.
2. Разрешение:
Он представлен как «PPI (пикселей на дюйм)».Это напрямую связано с размером изображения. Например, рассмотрим изображение размером 6 дюймов на 4 дюйма. Предположим, что разрешение камеры составляет 250 пикселей на дюйм, это означает, что любая фотография, сделанная с этой камеры, будет иметь разрешение 250 пикселей на дюйм. Теперь полный размер изображения в пикселях составляет 6 * 250 X 4 * 250 -> 1500 пикселей X 1000 пикселей. Теперь изображение имеет 1500 пикселей в ширину и 1000 пикселей в высоту. Если вы хотите изменить размер изображения, вам просто нужно изменить его количество пикселей по ширине и высоте.
Другой способ изменить размер изображения — изменить его разрешение.Например, если вы хотите изменить размер изображения на 3 дюйма на 2 дюйма, вам просто нужно изменить его разрешение на 500 пикселей на дюйм. Таким образом, вы можете изменить изображение любого размера в соответствии с вашими потребностями. Поэтому, когда вы меняете количество пикселей или разрешение, это никак не влияет на качество. Если концепция не ясна, вы можете просто посетить нас по поводу изменения размера изображения и разрешения. В этой статье я покажу вам два способа изменить размер изображения без потери качества.
Примечание. Если вы регулярно работаете с фотографиями, я рекомендую вам использовать Photoshop или CyberLink Photo Director.
Как изменить размер изображения без потери качества на рабочем столе
1. Как изменить размер изображения в Paint без потери качества
Видеоурок:
если вам трудно понять шаги с помощью видео, выполните следующие шаги
В этом разделе рассказывается, как изменить размер изображений без потери качества с помощью MS Paint.
Общее время: 5 минут
Шаг 1. Откройте изображение в Paint
Щелкните любое изображение правой кнопкой мыши.Нажмите , отредактируйте . Изображение откроется в краске.
Шаг 2. Измените размер пикселя.
Щелкните «Изменить размер» в верхней части окна. Откроется окно «Изменить размер и наклон». Проверить в пикселях. Он покажет исходные пиксели в горизонтальных и вертикальных полях. Измените размер пикселя по горизонтали, он автоматически изменит размер пикселя в вертикальном поле. Убедитесь, что установлен флажок «Сохранять соотношение сторон». Затем нажмите ОК.
Расходные материалы:
- MS Paint
- Shrink
- FastStone Photo Resizer
- Lit Photo Compress & Resize App
- Image Size — Photo Resizer app
- Photo & Picture Resizer
- Resize Me app
- Photo Compress 2 .0 приложение
- Предварительный просмотр приложения
Инструменты:
Материалы: программное обеспечение
Теперь размер вашего изображения, а также его физические размеры изменяются без потери качества изображения.
Я приведу простой пример того, как я изменил размер изображения. Вы только посмотрите на эти три изображения. Фактический размер этого изображения составляет 1,13 МБ, а фактический физический размер — 1440 х 2560 пикселей. Я открыл это изображение в краске и набрал 25 в горизонтальном поле в окне выше.
Теперь его размер стал 3,03 КБ, а его физические размеры — 25 X 37. На втором изображении я написал 50 в горизонтальном поле, теперь его размер составляет 5,94 КБ, а физические размеры — 50 X 74. На третьем изображении Я написал 100 в горизонтальном поле, теперь его размер стал 13,9 КБ, а физические размеры — 100 X 149. Посмотрите на все три изображения, нет снижения качества.
2. Уменьшить изображение без потери качества с помощью элементов Photoshop
Откройте любое изображение с элементами Adobe Photoshop.Нажмите на опцию «изображение» в верхнем меню. Щелкните «Изменить размер изображения».
Здесь вы можете увидеть возможность изменить физические размеры даже в сантиметрах. Вы также можете получить возможность изменить разрешение. Просто выберите опцию Percent . Запишите требуемый процент в поле Ширина и Высота .
Помните одну вещь: если вы хотите уменьшить размер изображения, вам нужно увеличить размер пикселя в разрешении и наоборот.«Параметр пересчета изображения» предназначен для сжатия изображения.
3. Как изменить размер изображения без потери качества с помощью FastStone Photo Resizer?
FastStone — это бесплатное программное обеспечение, с помощью которого вы можете изменять размер и сжимать любое изображение.
Посетите веб-сайт FastStone Photo Resizer. Вы увидите показанный выше экран. Скачайте любой файл. Для быстрой установки вы можете скачать файл .exe . Вы также можете загрузить переносимые файлы, чтобы перенести их в другую систему.Установите программное обеспечение. Откройте программное обеспечение с помощью значка на рабочем столе.
- Просмотрите папку своего компьютера на левой панели.
- Выберите изображение.
- Щелкните Добавить . Вы увидите выбранное изображение на правой панели.
- При желании можно изменить формат вывода и папку вывода.
- Поставьте отметку в прямоугольном поле слева от Используйте дополнительные параметры .
Щелкните Дополнительные параметры . Вы увидите другое окно. Установите флажок Изменить размер и введите необходимую ширину и высоту в пикселях.Применяйте расширенные настройки и скрытые изображения. Вы получите изображение в уменьшенном размере.
Как изменить размер изображений на Android?
До сих пор мы видели методы изменения размера изображений на рабочем столе. Давайте посмотрим, какие методы изменения размера изображений на Android в этом разделе.
4. Как изменить размер изображений с помощью приложения Lit Photo Compress & Resize?
Lit Photo app Compress & Resize — одно из приложений для редактирования фотографий, которое поддерживает изменение размера изображения или группы изображений.Он доступен для мобильных телефонов Android. В этом методе мы увидим, как изменить размер изображения, выполнив простые шаги.
Шаг 1 : Установите приложение Lit Photo из магазина Google Play
Первое и самое главное, что вам нужно сделать, это установить приложение Lit Photo Compress & Resize из Google Play Store.
Шаг 2. Запустите приложение и дайте разрешение
После установки приложения из магазина Google Play щелкните по нему, чтобы запустить его на своем телефоне Android.
После запуска программа запрашивает разрешение на доступ к фотографиям, медиафайлам и т. Д. Щелкните параметр «Разрешить». Если вы ранее предоставили все разрешения сразу после установки приложения, на этом этапе оно не будет запрашивать вас снова.
Мы хотим изменить размер изображения, поэтому теперь нажмите на опцию изменения размера фотографий.
Шаг 3. Выберите фотографии для изменения размера
После того, как вы нажмете на опцию изменения размера фотографий, откроется экран для выбора одной или нескольких фотографий.Вы можете выбрать фотографию, мгновенно сделав снимок с помощью камеры, или выбрать любую фотографию, которая ранее была сохранена на вашем телефоне Android. Чтобы выбрать сохраненные фотографии, просто нажмите на них, и на этом изображении появится синяя галочка.
Затем щелкните значок галочки белого цвета в верхней части экрана. При этом фотография выбирается для операции изменения размера.
Шаг 4: Установите размеры для изменения размера
Теперь у вас появится экран на вашем телефоне, на котором будут отображаться некоторые параметры, такие как пиксель, процентное соотношение, в которых нам нужно изменить изображение.Здесь мы собираемся изменить размер изображения в пикселях. Итак, нажмите на пиксель, и вы найдете еще несколько вариантов для изображений с лучшим размером, например, для сохранения соотношения сторон.
Если вы включили сохранение соотношения сторон, вам нужно изменить любой параметр ширины или высоты соответствующего изображения. Но если вы отключите это, вам нужно будет изменить параметры ширины и высоты выбранного изображения. Теперь укажите значения параметров в соответствии с вашими требованиями.
Шаг 5: Нажмите кнопку «Начать изменение размера»
После того, как вы указали значения, нажмите на опцию «Начать изменение размера», за которой следует ширина × высота (этот формат появляется, если вы отключите параметр соотношения сторон) или ширину × соотношение (этот формат появляется, если вы включаете опцию соотношения сторон) в пределах пара скоб.
После того, как вы нажмете кнопку «Начать изменение размера», изображение будет изменено в соответствии с указанными вами значениями измерения. Вы можете увидеть измененную ширину изображения, значения высоты, а также исходную ширину изображения и размеры высоты.
Для просмотра изображений с измененным размером щелкните на опции «Result Folder».
Здесь вы можете просмотреть изображения, размер которых вы изменили.
Они появляются в галерее телефона также в папке LitPhoto_resize.
Эти шаги необходимо выполнить, чтобы изменить размер изображений с помощью приложения Lit Photo Compress & Resize.
5. Как изменить размер изображений с помощью приложения Image Size — Photo Resizer?
Image Size — Photo Resizer Android-приложение — еще одна возможность, которая используется для изменения размера изображения без потери качества. Давайте посмотрим, какие шаги нужно выполнить, чтобы изменить размер изображений с помощью этого приложения Image Size — Photo Resizer.
Шаг 1. Установите приложение Image Size на свой телефон Android
Первое, что вам нужно сделать, это установить приложение Image Size — Photo Resizer из Google Play Store.Он доступен бесплатно для всех пользователей Android. Так что установите его на свое устройство.
Шаг 2. Запустите приложение и дайте разрешения
После успешной установки щелкните по нему, чтобы запустить его на своем телефоне Android. Теперь он запрашивает разрешение на доступ к фотографиям, мультимедийным файлам на вашем устройстве. Щелкните опцию Разрешить , чтобы предоставить разрешения.
Шаг 3. Выберите изображение
Теперь вам нужно выбрать изображение, размер которого нужно изменить.Чтобы выбрать изображение, щелкните символ галереи (первый символ с правой стороны) в верхнем углу экрана.
Теперь он открывает галерею вашего Android, в которой хранятся все изображения. Выберите нужное изображение.
Вы также можете изменить размер изображения, которое не хранится на Android, также с опцией камеры, которая делает снимок мгновенно, когда это необходимо. Эта опция камеры доступна рядом с опцией галереи (слева).
На этом шаге изображение, размер которого необходимо изменить, будет отображаться на экране.
Шаг 4. Укажите размеры изображения
Теперь укажите размеры изображения в соответствии с вашими требованиями. Размеры могут иметь два значения: одно — ширина, другое — высота. Назовите обе ценности. При желании вы можете выбрать любое одно значение из списка пропорциональных значений, которые отображаются при щелчке по символу трех горизонтальных линий в верхней части ширины или высоты.
Шаг 5. Загрузите изображение с измененным размером или поделитесь им.
Теперь вы должны либо загрузить изображение с измененным размером, либо поделиться им.У вас также может быть опция печати для изображения с измененным размером. Вы можете выбрать любой вариант по своему усмотрению.
Если вы нажмете на опцию загрузки, то изображение отобразится в галерее в папке, а именно «Размер изображения». Там в свойствах вы можете проверить размер изображения.
Это шаги, которые необходимо выполнить, чтобы изменить размер изображения с помощью приложения Image Size — Photo Resizer.
6. Как увеличить или уменьшить размер фотографии на Android с помощью приложения Photo & Picture Resizer?
Существует еще одно приложение для Android, которое позволяет изменять размер изображений.Выполните следующие шаги, чтобы изменить размер изображений с помощью приложения Photo & Picture Resizer
.Шаг 1. Установите приложение Photo & Picture Resizer из Google Play Store
Первое, что вам нужно сделать, это установить приложение Photo & Picture Resizer из Google Play Store. Это бесплатное приложение. Итак, вам не нужно платить никаких денег.
Шаг 2. Предоставьте разрешения приложению
Когда вы устанавливаете его и запускаете приложение, оно запрашивает у вас разрешение на доступ к медиафайлам вашего Android-устройства для выполнения необходимой задачи.Итак, нажмите Разрешить внизу экрана.
Шаг 3. Выберите фотографии для изменения размера
После того, как вы дадите разрешения приложению, оно запустит главный экран, как показано на изображении выше. В самом первом варианте вы можете увидеть избранные фотографии. Поэтому выберите изображения (фотографии), чтобы изменить их размер.
Вы увидите еще одну опцию для выбора изображений, которые не хранятся в хранилище Android. Это можно включить с помощью опции камеры, которая делает снимок мгновенно, когда вы нажимаете на него.
Если вы хотите изменить размер изображения, которое хранится в Android, нажмите на опцию Select Photos.
Изображение, размер которого вы хотите изменить, будет отображаться на экране после его выбора. Нажмите на опцию Изменить размер .
Шаг 4: Выберите размеры
Когда вы нажимаете на опцию изменения размера, он показывает размеры, которые вы хотите изменить, в процентах и в единицах значений в соответствии с шириной и высотой.
Выберите любой размер в соответствии с вашими требованиями, и тогда размер изображения будет автоматически изменен до указанного размера. После изменения размера он появится на экране, как показано на изображении.
Шаг 5. Просмотрите изображения с измененным размером на Android
После завершения процесса изменения размера вы можете просматривать изображения с измененными размерами на своем Android-устройстве.
Для просмотра изображений с измененным размером в галерее Android перейдите в папку PhotoResizer, в которой вы увидите все изображения, размер которых вы ранее изменили с помощью приложения Photo & Picture Resizer.Вы также можете просмотреть их в самом приложении. Нажмите на опцию Resized Photos, в которой вы можете увидеть все изображения, размер которых вы ранее изменили.
Это шаги, которые необходимо выполнить, чтобы изменить размер изображений с помощью приложения Photo & Picture Resizer.
7. Как изменить размер изображений с помощью приложения Resize Me?
Выполните следующие действия, чтобы изменить размер изображений с помощью приложения Resize me.
Шаг 1. Установите Resize Me! Приложение для изменения размера фотографий и изображений из магазина Google Play
Первое и самое главное, что вам нужно сделать, это установить Resize Me! Приложение для изменения размера фотографий и изображений из Google Play Store.Это бесплатное приложение, поэтому вам не нужно платить за его установку.
Шаг 2. Предоставьте разрешения приложению
Когда вы устанавливаете и запускаете приложение, оно запрашивает у вас разрешение на доступ к медиафайлам вашего Android. Так что нажмите на опцию Разрешить внизу экрана.
Шаг 3: Выберите фотографию, размер которой вы хотите изменить
После того, как вы дадите разрешение приложению, на главном экране отобразятся в основном три варианта: «Фотоальбом», «Сделать фото» и «Пакетное преобразование».Если вы хотите изменить размер изображения, которое хранится на вашем Android, щелкните фотоальбом. В противном случае нажмите на опцию камеры, чтобы сделать снимок.
Если необходимо изменить размер пакета изображений, щелкните опцию пакетного преобразования.
На этом шаге фотографии, размер которых вы хотите изменить, будут показаны на экране.
Шаг 4: Нажмите на опцию изменения размера и выберите размеры
Когда вы выбираете фотографию, внизу этой фотографии вы можете увидеть параметры для ее редактирования.Щелкните параметр Изменить размер , который показан крестообразной двусторонней стрелкой.
После того, как вы нажмете на опцию изменения размера, появится экран с некоторыми рекомендуемыми размерами по умолчанию.
Выберите любое измерение по своему желанию. Затем изображение будет автоматически изменено до этого размера.
Шаг 5: Нажмите «Сохранить» и просмотрите изображение с измененным размером
После того, как вы выберете какое-либо одно измерение, на экране вместе с этим изображением будут показаны исходные размеры, на которые вы хотите изменить изображение.Теперь нажмите на опцию Сохранить вверху экрана.
После сохранения фотографии вы можете просмотреть ее в галерее Android. Чтобы просмотреть изображение с измененным размером на вашем Android, щелкните папку XnResize , там вы можете просмотреть все изображения с измененным размером, размер которых вы изменили с помощью этого Resize Me! Приложение для изменения размера фотографий и изображений.
Это шаги, которые необходимо выполнить, чтобы изменить размер изображений с помощью Resize Me! Приложение для изменения размера фотографий и изображений.
8. Как изменить размер изображений с помощью Photo Compress 2.0 приложение?
Photo Compress 2.0 — отличное приложение, которое изменяет размер изображения без снижения качества изображения. Давайте посмотрим, какие шаги нужно выполнить, чтобы изменить размер изображений с помощью этого приложения Photo Compress 2.0.
Шаг 1. Установите приложение Photo Compress 2.0 из Google Play Store
Первое и самое главное, что вам нужно сделать, это установить приложение PhotoCompress 2.0 из Google Play Store. Это бесплатное приложение, поэтому вам не нужно платить за его установку.
Шаг 2. Выберите изображение для выполнения операции изменения размера
После успешной установки щелкните приложение, чтобы запустить его на экране. Вы можете увидеть два варианта выбора изображения: выбрать изображение из галереи или с помощью камеры.
Здесь я выбираю изображение из галереи. Так что нажмите на опцию галереи. Когда вы нажимаете на опцию галереи, изображения, хранящиеся в телефоне, будут открыты на экране. Выберите желаемое изображение и нажмите на него.
Шаг 3. Нажмите на опцию изменения размера изображения
Теперь откроется экран следующего шага, как показано на изображении. На экране следующего шага вы можете увидеть в основном четыре параметра «Сжать изображение», «Изменить размер изображения», «Обрезать изображение» и т. Д. Нам нужно изменить размер изображения, поэтому нажмите на параметр « Изменить размер изображения ».
Шаг 4. Задайте размеры для изменения размера изображения
В разделе изменения размера изображения вы можете увидеть в основном два параметра, которые вам нужно установить.Один из них — это предустановки «Изменить размер» и «Размер». В разделе единицы измерения размера выберите пиксель, а в разделе Предустановки размера выберите размеры, которые необходимо применить к изображению. Это можно сделать, щелкнув значок стрелки вниз рядом с параметром «Предустановки размера».
Убедитесь, что флажок «Сохранить соотношение сторон» установлен (что означает «включено»). Теперь нажмите Изменить размер вариант, который присутствует в нижней части экрана.
С помощью этих шагов изображение может быть изменено до указанных размеров.
Шаг 5. Просмотрите изображение с измененным размером в галерее
Чтобы просмотреть изображение с измененным размером в галерее, щелкните папку PhotoCompress. В нем вы можете увидеть изображение, размер которого вы изменили.
Это простейшие шаги по изменению размера изображения с помощью приложения Photo Compress 2.0.
9. Как изменить размер изображения на Mac с помощью приложения предварительного просмотра?
Ниже приведены шаги, которые можно использовать для изменения размера изображения:
1). Приложение предварительного просмотра на Mac — лучший редактор изображений для редактирования изображений до необходимого размера.
2). Приложение можно открыть с помощью поиска в центре внимания, набрав для предварительного просмотра в поиске в центре внимания и открыв его.
3). Выберите изображение, которое нужно отредактировать, и откройте его в приложении «Предварительный просмотр (по умолчанию)».
4) Затем изображение откроется в окне предварительного просмотра со всеми параметрами, доступными в строке меню.
5) Щелкните Инструменты в строке меню и выберите опцию «Настроить размер».
6) Откроется диалоговое окно «Размеры изображения» или диалоговое окно «Изменение размера», в котором можно изменить размер изображения.
7) Поддерживаются различные единицы измерения, такие как пиксели, дюймы, см, мм, точки и т. Д.
8) Здесь у вас будут варианты подгонки изображения к определенным пикселям, как показано на скриншоте ниже. Вы можете напрямую выбрать доступные размеры (ширина * высота) в пикселях из доступных опций.
9) Если доступные размеры не подходят вашему размеру, выберите нестандартный и введите значения вручную в текстовые поля «Ширина и высота».Выберите единицу измерения в поле выбора.
10) После того, как размер был сделан, нажмите кнопку ОК, чтобы сохранить изменения, и готово !!
Заключение
Для изменения размера изображений просто и лучше использовать MS Paint. Если вы регулярно работаете с фотографиями, я предлагаю вам использовать Photoshop или CyberLink Photo Director.
Спасибо, что посетили мою статью о том, как изменить размер изображения без потери качества. Если вам нравится этот блог, подпишитесь на нас в Facebook и Twitter.И поделитесь этим уроком со своими друзьями. Подпишитесь на канал whatVwant на YouTube, чтобы получать регулярные обновления.
Поддержите нас, поделившись этим сообщением:
Как изменить размер изображений без потери качества с помощью GIMP @ MyThemeShop
Когда дело доходит до публикации сообщения в блоге WordPress или просто создания новой страницы, вам всегда нужно будет добавлять изображения, чтобы привлечь внимание людей.
Что делать, если изображение, которое вы хотите использовать, слишком мало для раздела, в котором вы хотите его использовать?
Очевидно, вам нужно будет изменить его размер, не так ли? Что ж, многие люди сталкиваются с проблемой потери качества , когда они увеличивают размер своих изображений, и это потому, что они не знают точных шагов, которые нужно предпринять, когда дело доходит до изменения размера ваших изображений без потери качества.
Не волнуйтесь, мы здесь, чтобы помочь вам в этом небольшом путешествии, и вам больше не придется беспокоиться о пиксельных изображениях из-за проблем с изменением размера.
Мы расскажем, как изменить размер изображений без потери качества с помощью GIMP, поскольку это бесплатная программа, которую может использовать каждый. Мы знаем, что не каждый сможет позволить себе Photoshop, и это основная причина, по которой мы рассмотрим, как сделать все это с помощью GIMP.
Если вы не знаете, что такое GIMP, это, по сути, бесплатная версия Photoshop без всяких наворотов. Использование абсолютно бесплатно, и некоторые люди действительно предпочитают его Photoshop, потому что он простой и не такой запутанный.
Без лишних слов, приступим!
Как изменить размер изображения с помощью GIMP
Есть несколько шагов, чтобы изменить размер ваших изображений с помощью GIMP, но как только вы привыкнете к процессу, вам не придется исследовать его снова и снова, чтобы понять, что это правильно.
1 Перейдите в «Изображение», затем в «Масштаб изображения»
Меню изображения находится в верхней строке меню, и как только вы наводите на него курсор, появляется раскрывающееся меню, в котором вы можете найти «Масштабировать изображение».Если вы не можете его найти, обратитесь к изображению ниже, и оно покажет вам, как его легко найти.
2 Всплывающее диалоговое окно для изменения изображения без потери качества
После того, как вы нажмете «Масштабировать изображение», появится диалоговое окно. Здесь вы можете ввести размеры изображения, которое вы хотите увеличить или уменьшить. Для этого мы будем увеличивать размер. Диалоговый бот будет выглядеть примерно так, как показано ниже.
Необязательный шаг: переключение на дюймы
Если вы хотите изменить свои размеры на дюймы, потому что вы не знакомы с пикселями, вы можете просто щелкнуть раскрывающееся меню «пикселей», которое выглядит как изображение ниже
3 Введите новые значения размера и разрешения, чтобы изменить размер изображения без потери качества
Здесь все начинает собираться вместе, теперь вы должны установить, какого размера вы хотите, чтобы ваши изображения были.Вы просто вводите пиксели или дюймы, которые вы хотите, чтобы ваше изображение было, и вы уже на правильном пути к изменению размера изображения без потери качества.
Первоначально наше изображение было 200 × 200, но мы хотим, чтобы его размер увеличился до , скажем, вдвое, так что это будет означать, что наши новые значения будут 400 × 400. Если вы не знаете, что это значит, вы можете использовать изображение ниже в качестве справки.
4 Отредактируйте качество с помощью интерполяции, чтобы изменить размер изображения без потери качества
Итак, вы не знаете, что такое интерполяция?
Не волнуйтесь, немногие люди делают это, поэтому вы находитесь в одной лодке с большинством пользователей, которые пытаются изменить размер своих изображений без потери качества.
По сути, GIMP должен создавать совершенно новую информацию о пикселях, чтобы правильно увеличивать изображение. Без этого шага у вас было бы увеличенное изображение, которое выглядело бы немного пиксельным.
Cubic Option — Цвет каждого пикселя выбирается на основе восьми соответствующих пикселей вокруг него, чтобы составить его цвет. Обычно это дает изображение , лучшее изображение, которое вы можете получить , но это также палка о двух концах, потому что на его создание уходит гораздо больше времени. Этот метод иногда также называют «бикубическим».
Sinc (lanczos3) option — Этот метод интерполяции, Lanczos3, использует математическую функцию Sinc, которая выполняет удивительную интерполяцию внутри изображения, чтобы дать вам изображение с измененным размером без потери качества.
Ниже приведено изображение, на котором показано, где найти раскрывающееся меню интерполяции и как оно будет выглядеть. Мы предлагаем использовать Cubic или Sinc (lanczos3) для изменения размера изображения без потери качества.
5 Нажмите «Масштаб», чтобы изменить размер изображения без потери качества
После того, как вы нажмете кнопку масштабирования, у вас останется новое изображение, которое должно быть больше, чем то, с которым вы начали.Вы можете сделать это для нескольких изображений и добавить их в свои сообщения в блоге или даже в виде статических изображений на своей домашней странице, если хотите, возможности для ваших изображений безграничны.
После того, как вы нажмете «Масштаб», у вас останется увеличенное изображение!
Многие люди сталкиваются с проблемами, когда пытаются увеличить или уменьшить размер своих изображений для своих веб-сайтов или блогов WordPress, но теперь вам не о чем беспокоиться, потому что у вас есть подробное руководство о том, как это сделать правильно.
Мы хотим, чтобы вы добились успеха в Интернете, и наличие высококачественных изображений, которые не выглядят пиксельными, — это первый шаг к вашему успеху, помимо запуска вашего веб-сайта в первую очередь. Изменение размера изображения без потери качества — проблема, с которой сталкиваются многие из нас.
Мы загрузим потрясающее изображение, которое, по нашему мнению, лучше всего подойдет для определенного раздела на нашем веб-сайте, чтобы оно получилось растянутым или неуместным только из-за того, что размер изображения не помещается в выбранный нами раздел.
Теперь, когда вы знаете, как изменять размер изображений с помощью GIMP, вы можете сэкономить деньги, а также избавиться от головной боли, потому что вам не нужно платить за Photoshop, чтобы получить ваше изображение, чтобы оно выглядело безупречно. и чтобы все ваши посетители полюбили его. каждую страницу, которую они посещают, находясь на вашем сайте или в блоге.
Вывести свой дизайн на новый уровень — отличный способ превратить больше посетителей в подписчиков или покупателей новостной рассылки, но если у вас нет высококачественных изображений, которые идеально подходят для ваших страниц, вы потеряете больше продаж, чем вы можете посчитать.Никто не хочет покупать на веб-сайте, который не потратил время на настройку правильных изображений, поэтому вам нужно сесть и отредактировать несколько изображений , чтобы вы могли сохранить качество, увеличивая или уменьшая их размеры.
Хотя оптимизация изображений является важной частью оптимизации вашего веб-сайта WordPress, мы также рекомендуем выбрать тему, которая была создана с нуля с учетом производительности — ознакомьтесь с Shoptimizer. Оптимизация изображений необходима для быстрого сайта WordPress или WooCommerce.Для темы, созданной для скорости и конверсии, попробуйте Shoptimizer!
Мы надеемся, что вы узнали что-то новое из нашего сообщения, и мы надеемся, что вы останетесь, чтобы прочитать немного больше, поскольку есть много качественной информации, которую можно найти.
Как изменить размер изображения без потери качества | Блог
Автор: Наклейка Mule
Мы живем в цифровую эпоху. Имея это в виду, неудивительно, что манипуляции с цифровыми изображениями — довольно большая часть цифровой экосистемы.
От изменения размера изображения до изменения разрешения и простого редактирования изображения без потери качества, эти процессы стали быстрее, проще и лучше, давая отличные результаты.
Продолжайте читать, чтобы узнать, как изменить размер изображений в Интернете бесплатно с помощью Upscale, без потери качества: Photoshop не требуется!
Зачем изменять размер изображения в Интернете?
Наиболее распространенные причины изменения размера изображений в Интернете просты: люди хотят использовать изображения на своих веб-сайтах, платформах социальных сетей или в цифровых брошюрах., но не могу найти нужное изображение нужного размера.
Изменение размера изображения в Интернете — отличный вариант для тех, у кого нет доступа к профессиональным инструментам, таким как Photoshop, или у кого нет профессиональных навыков для их правильного использования.
Изменение размера изображений в Интернете стало быстрее, проще и с Upscale совершенно бесплатно.
Изменение размера изображений в Интернете для повышения производительности веб-сайта
Размер изображения может повлиять на производительность вашего веб-сайта. Помните, что чем больше файлы, тем больше работы должна выполнять ваша веб-страница; большие изображения приведут к замедлению работы веб-страниц.
Для кодирования каждого пикселя изображения требуется определенное количество байтов, поэтому чем меньше пикселей в изображении, тем меньше будет размер файла. Узнайте, какого размера ваш веб-сайт отображает изображения, и измените их размер в соответствии с требованиями.
Интересный факт: всегда лучше изменить размер изображения, чтобы он был немного больше предполагаемого размера дисплея. Если вы измените размер изображений, ненужные пиксели будут удалены, а размер файла значительно уменьшится.
Теперь вам может быть интересно, а что, если у вас есть изображение небольшого размера, которое нужно больше? Можно ли вообще увеличить изображение без потери качества?
Изменение размера уменьшенных изображений для их увеличения
Сколько раз вы находили идеальное изображение для этого информационного бюллетеня, веб-сайта или стикера, а само изображение было невероятно маленьким.
Не волнуйтесь, есть ответ на вашу проблему: увеличение размера!
Прежде чем мы перейдем к более подробным сведениям об увеличении размера изображения, давайте сначала рассмотрим несколько причин, по которым увеличение размера может быть необходимым шагом.
Изменение размера изображений для печати
Если вам нужно распечатать изображение или вы хотите превратить фотографию в стикер или плакат, оно может получиться очень размытым, неопределенным и пиксельным, если размер изображения изменить неправильно.
Хорошая новость в том, что изменить размер изображения не так уж сложно.Научиться изменять размер изображения без потери качества быстро и легко, а правильные инструменты делают это в мгновение ока.
Можно ли увеличить изображение без потери качества?
Да, это так! Как упоминалось ранее, в наши дни довольно легко изменить размер изображений без потери качества. Прежде чем мы перейдем к процессу увеличения размера, вы должны понять основы изменения размера пикселей изображения.
Технический момент: как работает средство изменения размера изображения
Вы когда-нибудь раньше приближали изображение очень близко? Если да, то вы, вероятно, видели эти маленькие квадратики внутри изображения; эти квадраты называются пикселями.Пикселям назначены цвета и позиции на изображении — отсюда и произошло название Bitmap!
В Интернете используются различные форматы файлов изображений. Типы изображений, такие как JPEG и PNG, как правило, наиболее распространены; оба этих типа файлов технически являются файлами Bitmap, состоящими из тысяч крошечных пикселей.
Когда вы щелкаете и перетаскиваете изображение, чтобы увеличить его, отдельные пиксели растягиваются и расширяются, что приводит к размытому, пиксельному изображению.
Современные средства изменения размера изображения, такие как Upscale, используют интеллектуальные решения для создания новых пикселей, увеличивая изображение до нужного размера без ущерба для качества.
Как изменить размер изображения в Интернете с помощью Upscale
К счастью, вы можете получить в свои руки наш лучший по рейтингу бесплатный инструмент для изменения размера изображений, который называется Upscale, который вы можете использовать, чтобы избавиться от всей работы по изменению размера изображений. Используя возможности искусственного интеллекта, вы можете увеличивать изображение без потери качества.
Как изменить размер изображения с помощью Upscale
Шаг 1: Создайте свою учетную запись Upscale, чтобы бесплатно изменять размер изображения в Интернете.
Шаг 2:
Загрузите любое изображение, и Upscale преобразует его в различные выходные файлы с высоким разрешением.
Шаг 3:
Magic! Ваше изображение будет в два раза больше исходного размера. Теперь вы можете загрузить изображение в желаемых спецификациях.
Upscale не увеличивает размер пикселей — он увеличивает изображение. Его умная технология анализирует ваше изображение и создает совершенно новые пиксели. Просто загрузите свое изображение, и через несколько секунд вы сможете загрузить обновленное изображение большего размера.
Лучшая часть всего этого? Upscale — это бесплатное онлайн-приложение для изменения размера изображений, которое можно быстро и легко использовать в любое время.
Измените размер изображения с помощью Upscale бесплатно
Как изменить размер изображения в Photoshop без потери качества
Изменение размера изображения — это обычная потребность при редактировании фотографий. Не все изображения, которые мы нажимаем, будут иметь нужный размер, поэтому мы меняем размер. Поскольку бесплатная версия Adobe Photoshop доступна для всех, почти каждый второй человек будет использовать ее для изменения размера своего изображения. Но все ли знают, как работает изменение размера?
Изменение размера изображения приводит к изменению информации о пикселях.То же самое происходит, когда вы увеличиваете или кадрируете свои фотографии, и качество теряется. Однако вы легко можете избежать этого, если будете знать правильную технику и помнить несколько вещей.
В этой статье мы расскажем вам, как изменить размер изображения в Photoshop при ухудшении качества, чтобы вы могли узнать, как это делают профессионалы. Если вы все еще думаете, что это немного хлопотно, вы можете нанять компанию, которая предлагает услуги Photoshop.
Шаги по изменению размера изображения в Photoshop без потери качестваВыполните следующие шаги, чтобы изменить размер изображения с сохранением его качества.
Шаг 1:
Откройте желаемое изображение в Photoshop.
Шаг 2:
Перейдите в верхнюю часть окна и выберите Изображение.
Шаг 3:
Теперь выберите размер изображения. Появится новое окно.
Шаг 4:
Измерьте высоту и ширину изображения и выделите значок ссылки, чтобы сохранить пропорции. Он автоматически отрегулирует высоту, когда вы измените ширину, или наоборот.
Шаг 5:
Выберите Resample для изменения количества пикселей. Это изменит размер вашего изображения.
Шаг 6:
Теперь нажмите ОК.
Этапы обрезки или выпрямления изображения в PhotoshopЭто было просто базовое изменение размера изображения. Однако, если вы хотите пойти немного дальше и попробовать обрезку или выпрямление изображения, вы можете выполнить следующие шаги.
Шаг 1:
Выберите инструмент «Обрезка» на панели «Инструменты».Появится рамка кадрирования.
Шаг 2:
Перетащите любой угол или край границы кадрирования, чтобы изменить ее размер.
Шаг 3:
Теперь разместите изображение, перетащив его за границу кадрирования.
Шаг 4:
Для выпрямления или поворота изображения попробуйте перетащить внешний угол границы кадрирования.
Шаг 5:
Перейдите на панель параметров и установите флажок.В противном случае вы также можете нажать Enter для Windows или Return для Mac, чтобы завершить обрезку.
Кроме того, вы также можете узнать, как установить разрешение и размер холста в Photoshop. Это может пригодиться при изменении размера изображений. Продолжайте читать, чтобы узнать, как это сделать.
Шаги по установке разрешения изображения в PhotoshopШаг 1:
Выберите Изображение, а затем Размер изображения. Появится диалоговое окно.
Шаг 2:
Установите высоту и ширину на желаемые размеры, например дюйм, пиксель, сантиметр, миллиметр и т. Д. Для печати.
Шаг 3:
Отмените выборку. Это поможет вам сохранить исходный номер пикселя.
Шаг 4:
Перейдите в поле «Разрешение» и установите количество пикселей на дюйм в соответствии с вашими потребностями. Например, если вы печатаете на настольном струйном принтере, вы можете установить значение 300.После этого количество дюймов в поле высоты или ширины изменится.
Шаг 5:
Теперь нажмите ОК.
Шаги по расширению холста в PhotoshopШаг 1:
Выберите изображение. Теперь выберите Размер холста.
Шаг 2:
Введите необходимую высоту и ширину для добавления холста.
Шаг 3:
Выберите «Относительный», а затем выберите точку привязки.Он будет доступен на диаграмме холста. Ваш холст будет добавлен туда, куда указывает стрелка.
Шаг 4:
Теперь нажмите ОК.
Советы и рекомендации по изменению размера изображения в PhotoshopВыезд
- Всегда храните копии исходной фотографии и сначала опробуйте их на них. Таким образом, в случае, если определенное изображение будет уничтожено в процессе, исходное изображение все равно будет в безопасности.
- Увеличение — ключ к успеху.Чтобы определить истинное качество изображения, попробуйте просмотреть его на 100%.
- Если вы обычно масштабируете изображения до определенного размера, вы можете использовать предустановки изменения размера.
- Если вам интересно, как в Photoshop увеличить изображение и при этом сохранить его качество, вам могут помочь плагины сторонних производителей. Вы можете использовать такие плагины, как OnOne’s perfect resize, Alien Skin Blow up и т. Д.
- Вместо того чтобы изменять размер изображения один раз, попробуйте сделать это дважды. Первое изменение размера может быть выполнено для фотографий, а второе — для графики.Позже вы можете комбинировать и то, и другое, чтобы получить более четкое изображение.
- Для пакетного редактирования фотографий попробуйте использовать Image Processor Pro в Photoshop. Просто перейдите в меню «Файл», нажмите «Автоматизировать», а затем «Обработчик изображений Pro».
- Измеряя высоту и ширину изображения во время изменения размера, вы можете измерять его в пикселях, если используете его в Интернете. Однако, если вы планируете использовать его для печати, измеряйте его в дюймах или сантиметрах.
Мы надеемся, что приведенное выше пошаговое руководство помогло вам узнать, как изменить размер изображения в Photoshop без потери качества.Поскольку Photoshop — популярное программное обеспечение для редактирования фотографий, знание того, как выполнять такие базовые правки, может быть полезно в долгосрочной перспективе. Так что практикуйтесь, а также используйте упомянутые нами советы, чтобы улучшить свои навыки фоторедактора.
Как изменить размер слоя в Photoshop без потери качества: простое руководство!
Tripboba.com — Photoshop — это программное обеспечение, разработанное и произведенное Adobe Systems Inc для редактирования изображений.Это одна из самых популярных программ для редактирования изображений и фотографий в мире. Инструменты, предоставляемые в Adobe Photoshop, позволяют пользователям манипулировать, обрезать, изменять размер и корректировать цвета цифровых фотографий.
Первая версия Adobe Photoshop была представлена в 1990 году, а затем Adobe выпустила 7 основных и дополнительных версий Photoshop до 2003 года. После этого с 2003 по 2012 год появятся еще 12 версий с фирменным знаком Creative Suite (CS). В 2013 году Adobe выпустила версию Creative Cloud (CC) с основными обновлениями.
Последней версией Photoshop является CC 2020, в которой Adobe представила новые образцы, градиенты, узоры, формы и стилистические наборы для шрифтов. Говоря о Photoshop, мы также должны поговорить о самой важной части этого программного обеспечения для редактирования фотографий, а именно о слоях. Каждый, кто пользуется Photoshop, должен знать хотя бы одну эту функцию.
Несмотря на то, что Photoshop кажется сложным и требует изучения множества инструментов, не беспокойтесь! В этой статье мы поговорим о слое в Photoshop и о том, как изменить размер слоя в Photoshop без потери качества с помощью простого урока.Прокрутите вниз, чтобы узнать, как это сделать!
1. Как изменить размер слоя в Photoshop с помощью функции свободного преобразованияВсе методы изменения размера слоя в Photoshop включают инструмент Transform. Вот как это сделать с помощью функции свободного преобразования:
Шаг 1. Выберите слой, размер которого вы хотите изменить, в окне слоев. Если вы не видите окно слоя, нажмите меню «Окно», а затем нажмите «Слои». Или просто нажмите F7.
Шаг 2. Нажмите Ctrl + T, чтобы открыть параметры свободного преобразования.
Шаг 3. Выберите любую из сторон слоя или ограничивающие рамки. Перетащите их в том направлении, в котором вы хотите изменить размер. Если вы хотите увеличить размер, перетащите ограничивающие рамки от центра. Если вы хотите уменьшить размер, перетащите его к центру. Если вы хотите сохранить соотношение сторон, удерживайте нажатой клавишу «Shift» при перетаскивании полей.
Шаг 4. Если вы закончили изменение размера, нажмите «ввод» на клавиатуре, чтобы завершить его.
2. Как изменить размер слоя в Photoshop до определенного размераВы, вероятно, захотите установить определенный размер слоя вместо того, чтобы свободно растягивать его с помощью функции свободного преобразования.Если у вас уже есть размер, который вы хотите применить к своему слою, вот как изменить размер слоя в Photoshop до определенного размера:
Шаг 1. Выберите «Инструменты» в списке верхнего меню.
Шаг 2. Выберите «Переместить», а затем выберите «Показать элементы управления преобразованием».
Шаг 3. Выберите границы вокруг выбранного слоя, и вы увидите размеры X, Y и H в верхней строке меню. Вы можете изменить их, хотите ли вы, чтобы это было число в процентах или в пикселях.
Шаг 4.Если вы закончили изменение размера, нажмите клавишу ВВОД или установите флажок в правой части строки меню, чтобы подтвердить его.
3. Как изменить размер слоя в Photoshop без потери качестваКак мы знаем, когда мы изменяем размер слоя в Photoshop, это означает, что мы меняем пиксели, содержащиеся в изображении. С помощью приведенных выше руководств, если вы уменьшите масштаб изображения, вы потеряете пиксель изображения, а когда вы захотите восстановить его до предыдущего размера, вы получите изображение плохого качества.
Но не волнуйтесь, в Adobe Photoshop
можно использовать уловку, чтобы сохранить качество изображения даже при изменении размера слоя, это называется «Смарт-объект».
По сравнению с обычным изменением размера слоя, смарт-объект позволяет изменять размер изображения без потери пикселей. Это связано с тем, что при изменении размера слоя с помощью смарт-объекта Photoshop не удаляет пиксели, а масштабирует сам смарт-объект, в то время как пиксели и детали слоя остаются нетронутыми.
Вот как применить смарт-объект к слою перед изменением его размера!
Шаг 1. Щелкните значок меню в правом верхнем углу окна «Слои». Это тот, у которого 4 горизонтальные линии.
Шаг 2. Выберите «Преобразовать в смарт-объект» из списка.
Шаг 3. Photoshop преобразует слой в смарт-объект, и в правом нижнем углу миниатюры слоя появится значок смарт-объекта.
Шаг 4. Теперь вы можете изменять размер с помощью приведенного выше руководства, не беспокоясь о качестве!
Вот и все, как изменить размер слоя в Photoshop. Мы надеемся, что это руководство подойдет вам, и вы сможете масштабировать слой для своего проекта!
Как изменить размер изображения без потери качества
Последнее обновление — 24 февраля 2020 г.
Когда вы управляете магазином электронной коммерции или сайтом WordPress, довольно часто вам нужно изменить изображения.Точно так же, если вы печатаете изображения для баннеров или плакатов, важно их увеличить. Вы можете время от времени изменять размер изображений, и довольно часто результат будет плохого качества. В этой статье мы попробуем разобраться в различных вариантах изменения размера изображений без потери качества. Вы можете эффективно использовать изображения с измененным размером для своего сайта WordPress или магазина WooCommerce.
Как изменение размера изображения влияет на качество изображения?
В большинстве программ для редактирования фотографий есть возможность изменять размер изображений.Однако вы могли заметить, что при увеличении некоторых небольших изображений изображение становится размытым или пиксельным. Для этого есть несколько причин.
Обычно изображения создаются в формате Bitmap, который формирует изображения путем объединения пикселей. При увеличении изображения вы сможете увидеть отдельные пиксели в виде квадратов. Когда вы увеличиваете маленькое изображение, пиксели становятся более заметными, и в результате вы чувствуете, что качество изображения ухудшается из-за пикселизации.
Вы найдете программное обеспечение для редактирования фотографий, которое будет разумно изменять размер изображений.Это происходит с помощью фрактальной интерполяции, которая представляет собой метод, который изменяет размер изображения, компенсируя каждый пиксель, сопоставляя его со свойствами ближайшего пикселя. Этот метод очень помогает в изменении размера изображений без потери качества.
Как изменить размер изображения без потери качества?
Во-первых, давайте кратко рассмотрим, как можно быстро изменить размер изображений с помощью некоторых популярных инструментов.
GIMP
GIMP — это аббревиатура от GNU Image Manipulation Program, бесплатного программного обеспечения с открытым исходным кодом, которое поможет вам редактировать изображения.Он имеет отличные возможности настройки и предлагает удобный интерфейс для всех пользователей. Вы даже можете использовать сторонние плагины для улучшения функциональности GIMP в соответствии с вашими потребностями.
GIMP — одно из самых популярных программ для редактирования фотографий, которое поможет вам изменять размер изображений без потери качества.Что касается веб-сайта или владельца магазина WooCommerce, вы можете использовать это программное обеспечение для создания значков, изображений продуктов или других графических элементов дизайна. А для разработчиков он предлагает большие возможности для настройки с поддержкой нескольких языков, таких как C, C ++, Python Scheme и т. Д.Это причина, по которой вы найдете множество плагинов и сторонних инструментов, доступных для GIMP. Более того, вы можете использовать его для точной цветопередачи при использовании другого программного обеспечения, такого как Scribus, InkScape и SwatchBooker.
Вы можете загрузить GIMP с его веб-сайта и без труда установить его на свой компьютер.
Изменение размера изображений с помощью GIMP
Вот шаги, которые необходимо предпринять для изменения размера изображений с помощью GIMP.
- Откройте изображение, размер которого хотите изменить, в GIMP.
- В меню выберите Изображения> Масштабировать изображение .
- В модальном окне укажите желаемый размер изображения и щелкните Масштаб .
Adobe Photoshop
Adobe Photoshop — одно из самых популярных программ для обработки изображений и графического дизайна в мире. Вы можете найти профессионалов и любителей, которые ручаются за его качество по всему миру. Какими бы ни были ваши требования к графическому дизайну, Adobe предлагает решение.Вы можете создавать и редактировать фотографии, видео, иллюстрации и произведения искусства с помощью этого универсального инструмента.
Photoshop — один из самых популярных инструментов для редактирования и улучшения изображений.Photoshop предлагает интуитивно понятные инструменты и удобные шаблоны, которые позволят даже новичкам легко справиться с этим. Вы можете создавать изображения продуктов, баннеры веб-сайтов, плакаты мероприятий, веб-графику, логотипы, значки и многое другое с помощью Photoshop. Внести изменения в изображение очень легко, экспериментируя с цветами или эффектами.Это также помогает вам восстанавливать, ретушировать, настраивать и обрезать изображения в соответствии с вашими требованиями.
Вам необходимо выбрать подходящий тарифный план для покупки Photoshop и связанных с ним инструментов редактирования в соответствии с вашими потребностями. Тарифный план начинается от 19,99 долларов в месяц.
Изменение размера изображений с помощью Adobe Photoshop
Давайте посмотрим, как изменить размер изображений без потери качества с помощью Adobe Photoshop. Вот шаги:
- Откройте изображение, размер которого нужно изменить, в Photoshop.
- В меню выберите Изображение> Размер изображения .
- Укажите требуемые размеры изображения и нажмите кнопку ОК .
- Сохраните изображение в желаемом формате.
На что следует обратить внимание при увеличении фотографий
Есть несколько вещей, которые полезно знать, если вы изменяете размер изображений в своем магазине WooCommerce.
Увеличивать постепенно, добавляя меньшие проценты
Вместо того, чтобы прямо указывать больший размер, эксперты советуют постепенно увеличивать размер изображения в небольших процентах.Вы сможете увеличивать изображения до 200% без ущерба для качества в любом программном обеспечении для редактирования фотографий. Кроме того, если вы увеличиваете изображения, лучше воспользоваться профессиональным инструментом для редактирования изображений.
Проверьте размер исходного изображения
Если исходное изображение значительно велико, его будет легче увеличить по сравнению с изображением меньшего размера. По сути, количество мегапикселей вашей камеры имеет значение в случае увеличения изображения. Поэтому фотографии, сделанные с помощью камеры с более высоким разрешением, будет легче без проблем увеличивать.С другой стороны, изображения меньшего размера и изображения, сделанные с помощью камер с низким разрешением, будут подвержены искажениям при увеличении.
Также используйте инструмент для повышения резкости изображения
Одна из стратегий, обычно используемых профессионалами при увеличении изображения, — это увеличить изображение, близкое к точке искажения, а затем повысить резкость изображения. Таким образом вы сможете добиться немного большего качества, чем ожидалось.
Другие популярные инструменты, которые можно использовать для изменения размера изображений
Вот некоторые из других популярных инструментов для увеличения изображений.
ON1 Изменение размера 2019.6
Это программное обеспечение, использующее технологию фрактальной интерполяции и способное увеличивать изображения без ущерба для качества. Вы можете использовать его как отдельный инструмент или как плагин к Photoshop. Последняя версия этого инструмента поставляется с рядом функций, обеспечивающих удобство работы пользователей, поскольку вы сможете изменять изображения без потери каких-либо деталей. Это может быть большим преимуществом, если у вас есть бизнес, требующий регулярной печати изображений.
Это один из наиболее предпочтительных вариантов увеличения фотографий без потери качества, и его можно использовать как отдельный инструмент или плагин.Вот некоторые из выдающихся особенностей ON1 Resize.
- Возможность увеличения изображения до 1000% без потери четкости или детализации.
- Функция обтекания галереи для создания отпечатков на холсте для растягивания или отражения краев без потери какой-либо части изображения.
- Множество предустановок для выбора идеального размера печати для ваших изображений.
- Возможность разбивать фото на мозаику для облегчения печати.
- Отличный вариант предварительного просмотра, чтобы точно понять, как будет выглядеть отпечаток.
- Доступ к фотографиям из любого места — с компьютера, из сети или из облачного хранилища.
- Сжатые файлы Photoshop для экономии места для хранения.
Вы можете приобрести ON1 Resize 2019.6 за 79,99 долларов США, которое можно установить на 5 устройствах.
Fotophire Maximizer
Этот инструмент поможет вам увеличить ваши изображения до 1000%, не влияя на качество или детализацию. Если вы ищете инструмент для увеличения фотографий для печати баннеров, плакатов и т. Д., Это отличный инструмент.Вы даже можете создавать снимки крупным планом, увеличивая часть фотографии. Более того, это дает вам лучшую четкость на зернистых фотографиях при слабом освещении. Благодаря таким функциям, как цветокоррекция, несколько настроек масштабирования, улучшенные края и т. Д., Этот инструмент поможет вам всегда печатать изображения высокого качества.
Вы можете увеличивать свои фотографии без искажений с помощью этого популярного программного обеспечения для редактирования фотографий для Windows.Годовая подписка на Fotophire Maximizer обойдется вам в 29,99 долларов.
PIXresizer
Это бесплатное программное обеспечение, которое поможет вам легко изменить размер изображений, чтобы сделать их удобными для электронной почты и Интернета.Размер файла будет уменьшен, и в результате вы сможете легко загрузить их. Более того, вы можете использовать этот инструмент для простого преобразования изображений между разными форматами. Это также помогает вращать изображения, изменять размер нескольких изображений вместе и преобразовывать их в оттенки серого. Это отличный инструмент, чтобы убедиться, что изображения, которые вы используете на своем веб-сайте или в интернет-магазине, имеют соответствующий размер.
Это бесплатный инструмент, который вы можете использовать для изменения размера изображений без потери качества для веб-сайта или электронной почты.Перекрасить
Reshade — еще один бесплатный инструмент, который вы можете использовать для изменения размера изображений без потери качества для вашего веб-сайта или магазина.Он использует передовые алгоритмы увеличения фотографий для получения изображений с высоким разрешением. Вы можете использовать этот инструмент для увеличения изображений до 2000% без размытия или неровностей по краям. Reshade поддерживает популярные форматы изображений, такие как JPG, PNG и т. Д., А также поддерживает цветовые режимы, такие как MYK и RGB. Это поможет вам легко работать с фотографиями, так как вы можете одновременно обрабатывать несколько изображений в пакетном режиме. Если ваша работа требует от вас обработки большого количества дефектных фотографий, это хороший инструмент, который поможет вам исправить их без проблем.
Reshade — хороший бесплатный инструмент, который позволяет увеличивать фотографии и исправлять дефекты.Более резкое масштабирование
Еще один бесплатный инструмент, который вы можете попробовать для повышения качества изображений, — «Более резкое масштабирование». Вы можете скачать этот инструмент бесплатно и использовать на своем компьютере с Windows. Он использует бикубическую интерполяцию и повышение резкости изображения для достижения желаемых результатов. С помощью этого инструмента вы можете масштабировать изображения до 300% без значительных искажений.
Надеюсь, вы получили представление о том, как изменять размер изображений без потери качества, и обзор некоторых бесплатных и дополнительных инструментов для этого. Оставьте нам комментарий, если у вас есть вопросы.
Дополнительная литература .
 30 мегапикселей (мегапикселей = миллион пикселей). 6720 x 4480 пикселей (6720 x 4480 = 30 105 600 пикселей).
30 мегапикселей (мегапикселей = миллион пикселей). 6720 x 4480 пикселей (6720 x 4480 = 30 105 600 пикселей).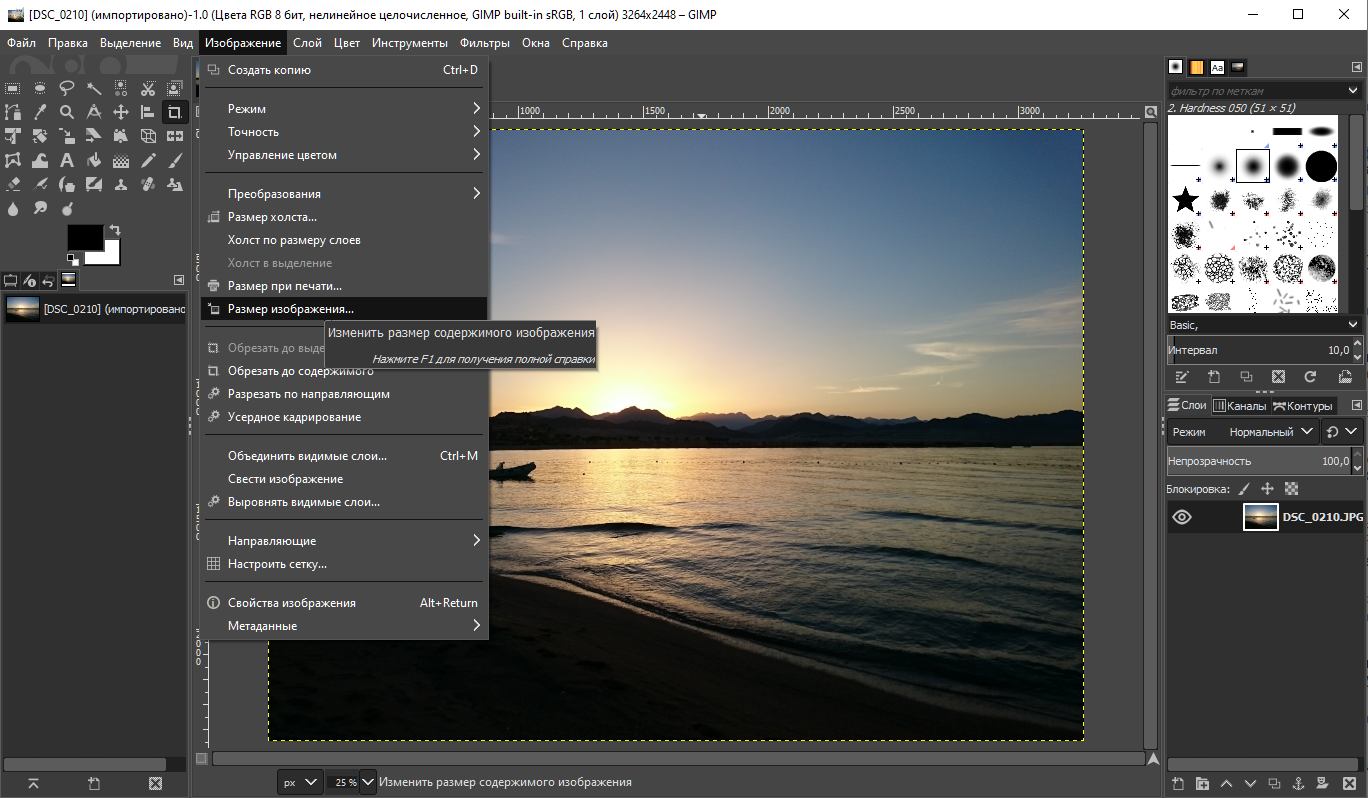 Скажем, 3000, 4000 пикселей.
Скажем, 3000, 4000 пикселей.