Как изменить лицо в фотошопе
Редактирование фотографий — один из самых желанных навыков виртуального мира среди пользователей компьютеров. Многие задаются вопросом, как изменить цвет объекта в фотошопе , или аналогичные действия, но, возможно, одним из самых желанных навыков приложения является изменение лица, о котором вы узнаете из этого руководства.
В этом случае, как вы могли заметить, мы поговорим о том, как изменить лицо одного человека на другого. Если вы новичок, это может показаться сложным процессом, но его можно выполнить. легко учитывая некоторые аспекты, которые мы обсудим в этом пространстве.
Прежде чем вносить какие-либо сложные изменения в лицо, важно знать основы, такие как удалить фон с фото в фотошопе потому что это навык, необходимый для преобразования лица человека в другое тело и для многих других процессов.
После того, как вы достигли вышеперечисленного, изменить лицо просто (если все сделано правильно), и это именно то, что вы узнаете с помощью этого

Прежде чем начать, примите во внимание следующее
Выбранные вами изображения должны быть наилучшее возможное качество , а это значит, что освещение должно быть адекватным, как и габариты. Точно так же лучше всего для изображения тела, чтобы область лица была четкой, а изображение, где волосы закрывают лицо, может усложнить редактирование.
В случае с лицом следует учитывать предыдущие моменты, точно так же лучше выбрать фотографию, на которой лицо видно достаточно четко. Кроме того, зная, что это базовое руководство, лучше всего выбрать двух человек с такой же цвет лица .
Однако, если вы хотите еще больше улучшить свои фотографии, это возможно. профессионально осветлить кожу в Photoshop . По правде говоря, это наиболее рекомендуемый вариант, если вы ищете большой реализм.
Как изменить лицо в фотошопе
Понимая предыдущие пункты, мы можем приступить к выполнению процедуры, но прежде чем мы начнем, имейте в виду, что этот процесс требует много терпения . Понимание этого может быть несколько сложным для новичков, поэтому мы разделим процесс на две части.
Понимание этого может быть несколько сложным для новичков, поэтому мы разделим процесс на две части.
Изменение лица в фотошопе (часть первая)
- Первый шаг — открыть изображение тела, так же как открыть фотографию лица. Убедитесь, что оба изображения представляют собой два слоя в одном проекте. Если изображение появляется в другом проекте, вам просто нужно перетащить его в первый.
- Как мы уже говорили, оба изображения должны быть слоями, для этого щелкните правой кнопкой мыши изображения, которые не являются слоями, и выберите Слой из фона .
- Следующим шагом будет отрезать лицо, чтобы осталось только лицо, которое вы собираетесь закрепить на теле. Для этого необходимо выбрать лассо , сначала обрежьте его, оставив аккуратный запас, чтобы можно было работать без проблем.
- После выбора переключателя лица для переместить инструмент и схватите лицо, нажмите Ctrl + X.
- Сейчас , вы должны создать новый слой и вставить ранее выбранное лицо, для этого используйте Ctrl + V комбинация клавиш .
 Уберите видимость со слоя, который вы не будете использовать (там, где были остатки изображения лица).
Уберите видимость со слоя, который вы не будете использовать (там, где были остатки изображения лица). - Пришло время повернуть лицо и изменить его размер, для этого выберите Инструмент перемещения и дважды щелкните слой с лицом. Изменив размер лица и доставив его к месту назначения, вы также можете повернуть его при необходимости.
Изменение лица в фотошопе (часть вторая)
- Теперь самое время тщательно стереть, чтобы новое лицо соответствовало телу. Делайте это осторожно и терпеливо, вы сможете
- Все еще на лицевой панели, войдите Параметры и выберите кривые . Этот вариант позволит вам адаптировать цвета и яркость лица в соответствии с телом. Пока ничего не делай.
- Не забудьте нажать на поле в нижнем левом углу панели «Кривые» (это маленький квадрат со стрелкой, направленной вниз).
 Включив эту опцию, вы будете работать только с лицом.
Включив эту опцию, вы будете работать только с лицом. - Отрегулируйте кривую, пока не будете удовлетворены результатом.
Это самый простой способ измени свое лицо в фотошопе. Есть много способов выполнить эту процедуру, но с помощью этого метода вы сможете очень легко выполнить самые забавные заплавки.
После внесения предыдущего изменения можно омолодить лицо с помощью фотошопа , таким образом можно сделать работу более качественно, и изменение лица может выглядеть более естественным и даже улучшенным.
Вопрос: Как заменить лица в Photoshop? — Компьютеры и электроника
Содержание статьи:
Уроки фотошопа. Замена лица в фотошопе
Показать описаниеЗамена лица в фотошопе на фото онлайн..
00:25 Обрезка лиц.
00:40 Вставка и адаптация лиц.
04:00 Человек зверь.
Моя группа ВКОНТАКТЕ: https://vk.com/mrgraferon.
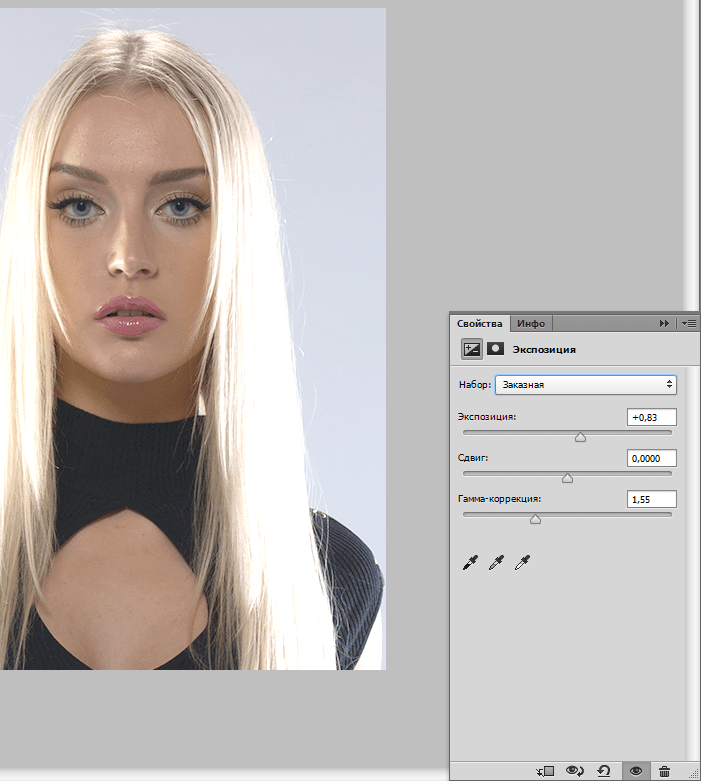
Услуги дизайна:
E-MAIL: [email protected]
ПОРТФОЛИО: https://www.fl.ru/users/Sander23.
Я покажу вам как поменять лицо в фотошопе за несколько минут..
Теги:
замена лица, замена лица в фотошопе, замена лица на фото, замена лица онлайн, фотошоп перенос лица, скачать замена лица, фотошоп замена лица онлайн, программа замены лица на фото, замена лица онлайн бесплатно, меняющий лица, поменяй лицо, как поменять лицо в фотошопе, урок фотошопа, уроки фотошопа, видео урок фотошопа, уроки фотошопа видео, уроки фотошопа для начинающих, уроки фотошопа CS6…
Видео взято с канала: MrGRAFERON Дизайн: Маркетинг: YouTube
Как заменить лицо в Фотошоп
Видео взято с канала: Уроки Фотошоп. Elena Boot
Photoshop Как заменить лицо на фотографии
Показать описаниеНравится видео? Подпишись на канал. Subscribe to the channel.
Мой скайп: iuplll.
Мои группы:
В контакте: http://vk.com/club72856023.
В фейсбуке: https://www.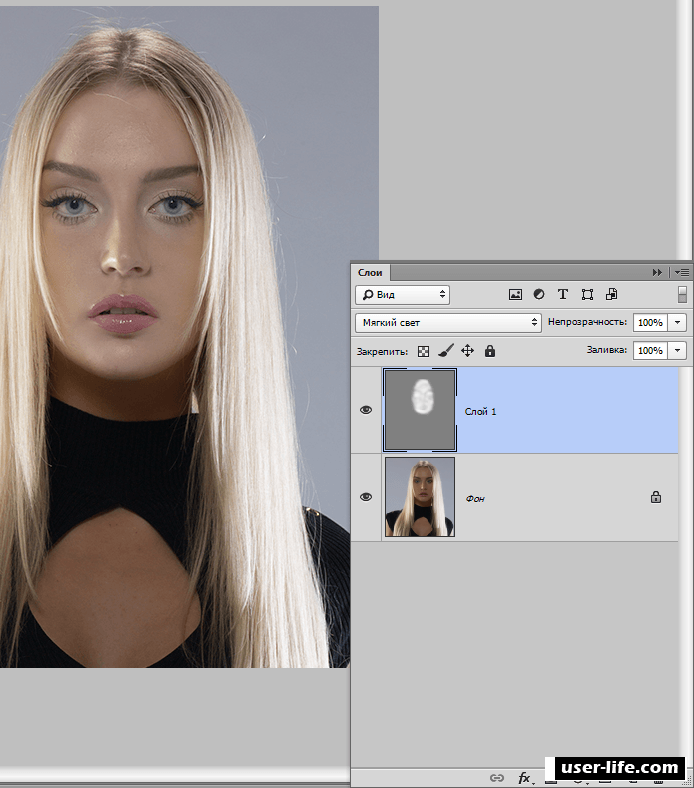 facebook.com/potoshopcc.
facebook.com/potoshopcc.
Если есть возможность или желание помочь деньгами для развития канала, номера счетов вы видите ниже:.
Web Money:
Рубли: R117582137223.
Гривни: U755674501098.
Евро: E842242037525.
Яндекс деньги: 410012263449184.
QIWI кошелек: +380638924326.
=
Теперь есть услуга заказа индивидуального урока, услуга платная на договорных условиях, все договоренности через почтовый ящик [email protected]
=
Так же, мой канал на: http://real-tube.com/users/bratskijvalentin.
Этот канал, для всех любителей фотошопа, из моего видео, вы узнаете как правильно и успешно работать в фотошопе, как создавать неповторимые работы. Мы обсудим разные методы работы с фильтрами, кистями, слоями, масками, градиентами и многим другим. Так же мы рассмотрим методы зарубежных мастеров фотошопа, возьмем у них самое лучшее и создадим свой не повторный стиль. Мы с вами будим обсуждать новые программы и фильтры которые смогут нам улучшить нашу работу в программе фотошоп.

Видео взято с канала: Bratskiy Valentin
Как перенести голову с одной фотографии на другую в фотошопе
Видео взято с канала: Фотошопер уроки фотошопа
Урок Как заменить лицо в Photoshop
Видео взято с канала: Карамелька Карамелька
Урок фотошоп № 4 Как заменить лицо на фото Photoshop cc 2017 | Уроки фотошоп для начинающих
Видео взято с канала: Anastasiia Soft
Быстрая замена лица в Фотошопе
Видео взято с канала: Andrew Volikov
Как заменить лицо человека на фото
В данном уроке мы рассмотрим метод, с помощью которого можно заменить лицо человека на фотографии.
Сменить лицо человека на фото можно ради шутки, чем мы сегодня и займемся.
Для урока я подобрал фото мамы с ребенком, на данном фото с помощью фотошопа мы заменим лицо ребенка лицом мамы и наоборот, вообщем поменяем их лицами!
Для начала нам необходимо скопировать лица девушки и ребенка на отдельные слои. Для это мы берем инструмент «Лассо» и с помощь него выделяем лицо ребенка.
После этого кликаем правой кнопкой мыши на выделенном объекта и в выпадающем меню выбираем пункт «Скопировать на новый слой».
Тоже самое проделываем с лицом девушки — копируем его на новый слой. После этого выбираем инструмент перемещение в левой панели и по очереди выделяя слои с лицами перемещаем их на свои новые места.
Теперь выделяем слой с лицом девушки, кликнув по нему левой кнопкой мыши и в верхнем меню выбираем «Редактирование» — «Трансформирование» — «Искажение» и потянув за уголки выделенной области настраиваем размер и угол расположения лица до нужных нам параметров.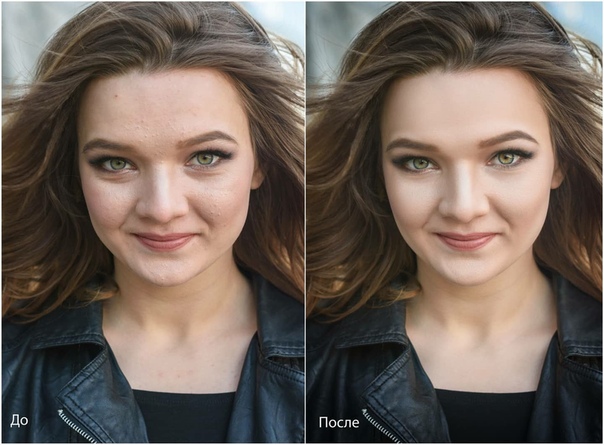
Со слоем лица ребенка проделываем тоже самое. В результате мы получаем наложенные лица и настроенные по размерам и углу наклона.
Теперь нам нужно лица плавно вписать в общую картину, чтобы они не выглядели отдельно, а были одним целым с головами людей. Для это выделяем лицо девушки, удерживая клавишу «Ctrl» и кликая левой кнопкой мыши на изображение лица в слое с ним.
После того, как лицо выделилось, нажимаем в верхнем меню «Выделение» — «Модификация» — «Сжать».
Во всплывающем окне выбираете значение Сжать на 5-7 пикселей и нажимаете кнопку «Ок», при этом в пункте «Применить эффект на границах холста» галочки быть не должно. Вы увидите, что выделенная область лица уменьшилась к центру. Теперь необходимо, не убирая данного выделения, скрыть слой с лицом девушки, кликнув в панели слоев по значку «Глаза», а слой самого фото выделить, кликнув по нему левой клавишей мыши. И выбрав инструмент «Ластик» в левой панели программы, просто стереть выделенную область с фото.
Теперь убираем выделение с лица ребенка, кликнув левой кнопкой мыши сначала на инструмент «Прямоугольная область», а затем в любую точку фото. Далее включаем видимость слоя с лицом девушки, кликнув опять по значку «Глаз» в панели слоев и выделяем данный слой вместе со слоем основного фото, кликая по одному и другому левой кнопкой мыши с одновременным удерживанием кнопки «Ctrl» (слой с лицом ребенка пока не трогаем!).
При выделенных этих слоях (лица девушки и основного фото) выбираем в верхнем меню «Редактирование» — «Автоналожение слоев», в всплывающем окне выбираем «Панорама» и ставим галочку на «Плавные переходы цвета и тона», после чего жмем «Ок».
В результате получается картинка с плавным внедрением лица, но есть небольшие погрешности, которые мы потом просто немного подмазываем инструментом «Палец», выставленным на интенсивность 53%.
Вот и все! С лицом ребенка проделываем тоже самое.
Для полного понимания всех моментов данного урока рекомендую посмотреть видео.
как заменить лицо в Фотошопе
Заменить лицо одного человека на чье-то другое в «Фотошопе» необходимо по разным причинам. Кто-то хочет попросту позабавиться, а кто-то просто потренировать свои навыки работы с программой. В этой статье подробно разберем, как заменить лицо в «Фотошопе». Будет представлена пошаговая инструкция, по итогу которой каждый пользователь сможет овладеть необходимыми инструментами для проделывания такой работы.
Нюансы
Сразу стоит сказать, что проводить замену лица мы будем в «Фотошопе» версии CS6. Однако данную операцию несложно выполнить и на других версиях, могут лишь отличаться некоторые наименования инструментов и их расположение.
Менять же мы будем женское лицо на мужское. Возьмем, к примеру, лицо Леонардо ди Каприо и лицо Оливии Уайлд — всем известных актеров.
Но перед рассказом о том, как заменить лицо в «Фотошопе», стоит рассказать о некоторых нюансах.
Первый, и самый главный, — это максимальная идентичность ракурса съемки. Лучше всего, когда оба лица сфотографированы в анфас.
Лучше всего, когда оба лица сфотографированы в анфас.
Второй нюанс заключается в том, чтобы размер сделанных фотографий был одинаковым. Ведь если лицо-донор, которым мы будем заменять оригинальное, окажется по размеру меньше, то при масштабировании будут заметны дефекты (пиксализация). Допускается меньшее разрешение оригинала фотографии (лица, которое будет заменено).
На фото можно заметить, что ракурсы немного не сходятся, поэтому возникнет ряд определенных проблем. Но зато на данном примере поймете, как с ними бороться. Итак, приступим.
Шаг 1. Открываем фото и вырезаем нужную область
Теперь приступим непосредственно к тому, как заменить лицо в «Фотошопе» на другое.
Для этого, в первую очередь, необходимо открыть в программе два фото на разных вкладках. После этого перейти на то фото актера, лицо которого мы хотим позаимствовать и сделать копию фонового слоя. Для этого можно воспользоваться сочетанием клавиш CTRL+J.
Теперь необходимо обратить свое внимание на панель инструментов в «Фотошопе».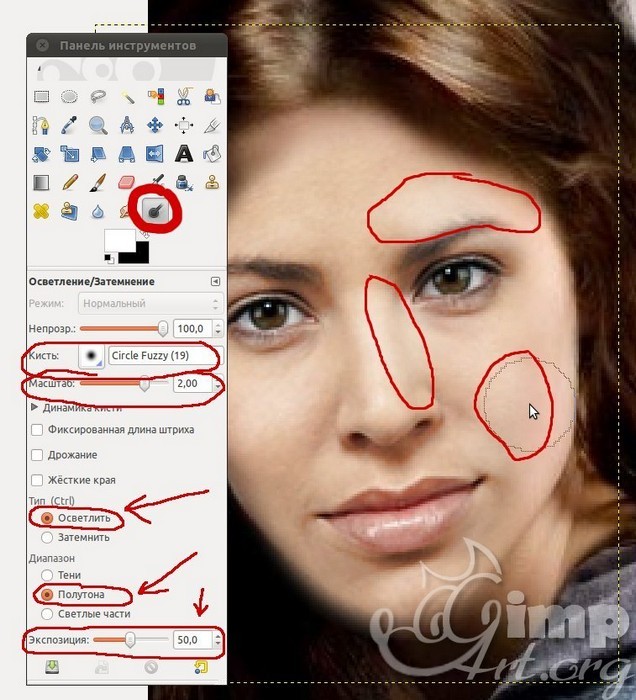 На ней нужно использовать инструмент выделения. Это может быть как лассо, так и перо. К примеру, берем перо и обводим овал лица. Важно при этом не заходить на затемненные участки кожи.
На ней нужно использовать инструмент выделения. Это может быть как лассо, так и перо. К примеру, берем перо и обводим овал лица. Важно при этом не заходить на затемненные участки кожи.
Теперь понадобится инструмент «Перемещение». Выберите его и перетащите выделенную область на фото с другим лицом. Если кто не знает, как вставить объект в «Фотошопе», то нужно просто, зажав ЛКМ (левую кнопку мыши), навести его на нужную вкладку, после чего навести на нужное место и отпустить ЛКМ.
Шаг 2. Совмещение изображений
Многие уроки «Фотошопа» учат навыкам работы с инструментами, не предоставляя подробной инструкции, как заменить лицо, но в этой статье в это узнаете.
Наши лица, как можно заметить, не сильно сливаются друг с другом, поэтому их нужно совместить. Для этого, в первую очередь, стоит установить значение непрозрачности слоя с вырезанным лицом на 65% и сделать его «Свободное трансформирование» (CTRL+T).
Теперь, вращая и изменяя размеры лица, установить нужные его параметры. Для соблюдения пропорций пользуйтесь зажатием клавиши SHIFT.
Для соблюдения пропорций пользуйтесь зажатием клавиши SHIFT.
Что стоит совмещать в первую очередь, так это глаза. Проконтролируйте, чтобы они были расположены одинаково, как на оригинальном фото, так и на фото-доноре. Будет замечательно, если рты также сойдутся. Для их корректировки используйте возможности все той же свободной трансформации.
Как только вы закончите совмещение, нажмите на клавишу ENTER, чтобы изменения вступили в силу.
Шаг 3. Предварительные манипуляции при использовании «Автоналожения слоев»
После того как вы выровняли лица, может случиться так, что края накладного объекта будут выходить за пределы заменяемого лица. Чтобы устранить эти неточности, воспользуйтесь инструментом «Ластик» и подотрите их. После этого поставьте непрозрачность на 100%.
Теперь, зажав CTRL, нажмите по слою вырезанного лица, чтобы его выделить. Далее перейдите по меню «Выделение → Модификация → Сжать» и впишите нужное значение. Оно зависит от размеров фото, но в данном случае хватит 5 пикселей.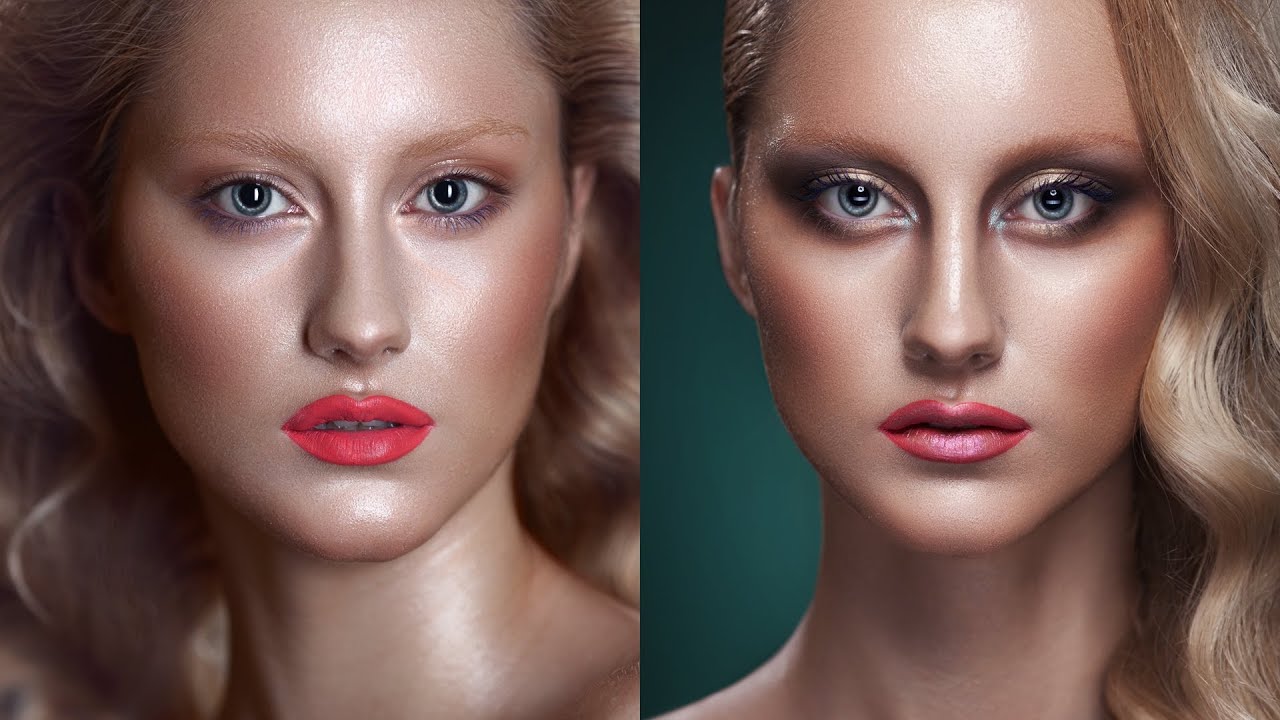
Теперь вам нужно создать копию фона оригинала. Для этого берем этот слой и переносим его на специальный значок.
После этого нажмите DEL, чтобы вырезать лицо оригинала. В итоге уберите выделение (CTRL+D).
Шаг 4. Использование «Автоналожения слоев»
Остался последний этап. Он же самый простой. Вам следует воспользоваться специальной функцией программы. Многие ее и так знают, тем более если смотрели уроки «Фотошопа», но для незнающих стоит пояснить.
Пользоваться мы будем «Автоналожением слоев», но перед этим нужно выделить два слоя — лицо-донор и оригинал лица, которое вырезано. После этого на верхней панели нажмите «Редактирование» и в списке выберете «Автоналожение слоев».
Появится окно, в котором нужно выбрать «Стекловые изображения» и нажать кнопку «ОК».
По итогу лицо станет смотреться более органично, а тем временем вы узнали, как заменить лицо в «Фотошопе» одного человека на другое.
Как изменять свою внешность на фотографии в Фотошопе
Вам понадобится
- — программа Photoshop;
- — фотография.

Инструкция
В графическом редакторе опцией Open меню File откройте снимок, с которым будете работать. Если вы собираетесь изменить свой внешний вид, поменяв одежду или прическу, примените шаблоны, которые несложно обнаружить и загрузить на свой компьютер с интернет-ресурсов, связанных с графическим дизайном. Для того чтобы оставить фон снимка без изменения, подберите шаблон в формате png, содержащий изображение одежды или прически на прозрачном фоне.
Вставьте содержимое шаблона в свой документ. Это можно сделать, открыв файл с одеждой в новом окне, выделив его содержимое опцией All меню Select и скопировав при помощи опции Copy меню Edit. Переключитесь на окно со своим снимком и вставьте в него слой из шаблона опцией Paste того же меню.
При помощи опции Free Transform меню Edit подгоните размер шаблона под свое фото. Если вставленная одежда или прическа заметно меньше снимка, сделайте фото доступным для редактирования. Примените для этого опцию Layer from Background, которую можно отыскать в группе New меню Layer. После превращения фона в обычный слой уменьшите его размер. Шаблон может не соответствовать форме лица или фигуре на снимке. Для точной подгонки вставленного изображения воспользуйтесь опцией Warp группы Transform меню Edit.
После превращения фона в обычный слой уменьшите его размер. Шаблон может не соответствовать форме лица или фигуре на снимке. Для точной подгонки вставленного изображения воспользуйтесь опцией Warp группы Transform меню Edit.Внести изменения в свою внешность на снимке можно при помощи кистей макияжа, которые нетрудно найти на тех же интернет-ресурсах, что и шаблоны. Включите инструмент Brush Tool, откройте палитру кистей и вызовите меню, кликнув по кнопке в верхней правой части палитры. Выберите опцию Load brushes и выберите скачанную кисть, которая представляет собой файл с расширением abr.
Опцией Layer группы New меню Layer добавьте слой в документ с фотографией. В качестве основного цвета выберите оттенок, подходящий для вида макияжа, который вы выбрали. В палитре кистей кликните по образцу только что загруженной кисти и с ее помощью сделайте отпечаток на прозрачном слое. Если нужно, уменьшите размер созданного отпечатка и передвиньте его инструментом Move Tool на то место снимка, где он будет смотреться наиболее реалистично. При необходимости измените наклон изображения, созданного кистью макияжа, при помощи опции Rotate из группы Transform меню Edit.
При необходимости измените наклон изображения, созданного кистью макияжа, при помощи опции Rotate из группы Transform меню Edit.
При помощи кистей можно изменить брови и ресницы. Если подогнанный по размеру отпечаток кисти не перекрывает полностью брови или ресницы на исходном снимке, добавьте в файл еще один слой, включите инструмент Stamp Tool, выбрав опцию Sample all layers в панели настроек инструмента. Работая на прозрачном слое, кликните инструментом по участку снимка, скопировав который, вы сможете закрыть брови или ресницы на фотографии. Зажмите при выборе источника копирования клавишу Alt. Закрасьте лишние детали на снимке, отпустив Alt.
Более радикальное изменение внешности возможно при помощи фильтра Liquify. Для его применения выделите область, которую собираетесь редактировать, инструментом Lasso и скопируйте на новый слой. Если вы собираетесь корректировать фрагмент снимка, в который уже внесены изменения, находящиеся на разных слоях, примените комбинацию клавиш Ctrl+Alt+Shift+E и скопируйте для обработки фрагмент созданного таким способом нового слоя.
Под действие Liquify могут попасть участки фона. Включите инструмент Erazer и сотрите им деформированные фрагменты фона на слое, к которому применялся фильтр. Участки фигуры, которые стали видны после этой операции, закройте пикселями фона при помощи инструмента Clone Stamp.
Сохраните созданное изображение в формат jpg опцией Save As меню File под именем, не совпадающим с названием исходной фотографии.
Как заменить лицо на фото. Фотомонтаж в GIMP
Богатые возможности графического редактора Adobe Photoshop позволяют использовать его с одинаковым успехом как для «серьезной» обработки цифровых изображений и снимков, так и в развлекательных целях для создания различных забавных искажений, дружеских шаржей и просто забавных картинок. Достаточно часто начинающих пользователей интересует вопрос как подставить лицо в Фотошопе, чтобы оказаться в необычном месте, примерить чей-то наряд, или тело какой-то «звезды».
Достаточно часто начинающих пользователей интересует вопрос как подставить лицо в Фотошопе, чтобы оказаться в необычном месте, примерить чей-то наряд, или тело какой-то «звезды».
Рассмотрим относительно простой вариант, когда лицо подставляется в заранее подготовленный шаблон. В качестве примера возьмем фотографию, на которой крупным планом представлено лицо симпатичной девушки.
И попробуем подставить ее лицо в специальный шаблон с прозрачным фоном на месте лица в специальном psd-формате фотошопа, позволяющем работать с отдельными слоями редактируемого изображения.
Общая технология будет состоять из следующих шагов.
- Запустите Фотошоп и откройте в нем изображение девушки и шаблон, в который будет подставлено ее лицо.
- Для выделения лица удобно использовать инструмент под названием «Магнитное лассо», которые в автоматическом режиме определяет границы областей и «прилипает» к ним. Активируйте данный инструмент.
 Установите курсор мышки в начало области выделения, сделайте клик левой кнопкой и проведите курсором по контурам лица до образования замкнутой фигуры. В результате по контуру напоминающему овал должны появится так называемые «бегущие муравьи», обозначающие успешное создание области выделения.
Установите курсор мышки в начало области выделения, сделайте клик левой кнопкой и проведите курсором по контурам лица до образования замкнутой фигуры. В результате по контуру напоминающему овал должны появится так называемые «бегущие муравьи», обозначающие успешное создание области выделения. - Чтобы границы лица были сглаженными и имели плавный переход после переноса выделенную область необходимо растушевать. Для этого сделайте щелчок правой кнопкой мышки внутри области выделения и в появившемся контекстном меню выберите пункт «растушевка». Если изображение высокого разрешения, то величину радиуса растушевки в появившемся окне поставьте в пределах 5-7 пикселей и нажмите кнопку «Ок».
- Скопируйте выделенную область сочетанием клавиш Ctrl + C, или выполните эту же процедуру через меню «Редактирование» — «Скопировать».
- Перейдите к шаблону, в который будет переносится лицо и нажмите сочетание клавиш Ctrl + V, чтобы вставить лицо. То же самое можно сделать через меню «Редактирвоание» — «Вставить».

- Переместите вставленное лицо на то место, которое оно должно занять и выполните его подгонку по всем параметрам, которые могут быть настроены: масштабу, повороту, наклону, искажению и так далее. Все это настройки выполняются через меню «Редактирование» — «Трансформирование».
- В результате всех корректировок получилось следующее изображение.
Кроме коррекции размеров может потребоваться настройка цветовой гаммы, если тон кожи будет заметно отличаться на скопированном лице. После этого процесс подстановки лица в Фотошопе можно считать полностью завершенным.
Одной из новых функций версии Photoshop CC 2016 является Пластика с учетом лица (Face Aware Liquify), которая позволяет легко изменить выражение лица: добавить улыбку или хмурый взгляд, а также отразить более сложные эмоции.
Однако, если неумело пользоваться этим инструментом – результат может быть слишком ненатуральным. Чтобы избежать этого нужно помнить, что добавление улыбки, например, включает в себя не только изменение положения уголков рта, но также выражения глаз и мимических мышц.
С помощью этого урока вы научитесь правильно пользоваться функцией Пластика с учетом лица (Face Aware Liquify). В данном случае, мы будем продвигаться маленькими шажками и постоянно сравнивать изменения с оригинальной фотографией, чтобы не переборщить с редактированием.
Для начала откройте вашу фотографию, дублируйте слой (Ctrl + J) . Далее перейдите в меню Фильтр > Пластика (Filter > Liquify) – откроется диалоговое окно.
Убедитесь, что выбран Инструмент «Лицо» — Face tool (A) (иконка на левой панели с изображением лица и плеч). Тогда Photoshop автоматически проанализирует изображение на наличие лиц и отметит их скобками.
Вы можете заметить, что когда вы подводите курсор к частям лица, появляются точки и линии: в области глаз, носа, губ и по контуру лица. Далее мы рассмотрим все это более подробно.
Далее мы рассмотрим все это более подробно.
Итак, начнем с контура лица. Перетягивание верхней и нижней точек контура удлиняет/укорачивает овал лица. В данном случае нам нужно немного увеличить лоб, оставив подбородок без изменений.
Совет: Если вы работаете с фотографией человека с бородой, удлинение подбородка может создать эффект более густой бороды.
Точки на скулах и челюсти позволяют корректировать костную структуру лица. При улыбке часто немного увеличивается ширина челюсти (это также можно использовать для придания лицу более мужественного вида).
Также если сузить точки челюсти и скул, черты лица станут более изящными. В данном случае мы немного сузили лицо, увеличив при этом ширину челюсти.
Теперь перейдем к области глаз. Здесь есть 4 точки и пунктирная линия. Сначала, кликните и потяните область глаза, чтобы переместить его. Вы можете заметить, что Photoshop не искажает глаз при перемещении.
На скриншоте ниже показан пример, насколько далеко можно сдвинуть глаз. Это было сделано только для демонстрации возможностей инструмента, для продолжения урока отменим изменения (Ctrl + Z).
Итак, квадратный маркер отвечает за размер глаза, изменяя его пропорционально. Три меньшие точки позволяют вручную изменять Высоту глаза (Eye Height) и Ширину глаза (Eye Width).
В данном случае, мы немного уменьшили размер глаза пропорционально (квадратный маркер), чтобы сделать его более реалистичным, так как изначально размер глаз на фото увеличен из-за очков.
Перемещение пунктирной линии вверх/вниз изменяет наклон глаз. В данном случае мы не будем использовать эту опцию.
Совет: В меню Свойств (Properties) справа вы можете найти все эти функции в виде ползунков, а также настройку Расстояния между глазами (Eye Distance).
Две внешние точки контура изменяют Ширину носа (Nose Width) , средняя точка изменяет Высоту носа (Nose Height).
Для данного фото совсем чуть-чуть уменьшите Ширину носа (Nose Width) просто для большей эстетичности. Эти настройки также можно изменять с помощью ползунков справа.
Изменять Высоту носа (Nose Height) не нужно.
Наконец, переходим к области губ. Две точки по бокам губ контролируют ширину рта, позволяя расширять линию губ, если нужно.
Шаг 12.
Шаг 12.Толщину каждой губы в отдельности можно изменить с помощью скобочек сверху и снизу. Для пропорционального изменения величины рта используйте опцию Высота рта (Mouth Height) на панели Свойств (Properties) справа.
Можно ли изменить лицо в видеоролике?
Есть множество возможностей для замены лица в видеоролике, поэтому вам не следует волноваться об этом. Если вы выбрали правильную программу и следовали представленным инструкциям, замена пройдет без заминок. В зависимости от того, чего вы хотите добиться, задачу по замене лиц людей в видеоролике можно выполнить очень легко и быстро. Чтобы максимально использовать эту опцию, выберите редактор видео с уникальными возможностями, который также обладает возможностями отслеживать вращение и движение.
Чтобы максимально использовать эту опцию, выберите редактор видео с уникальными возможностями, который также обладает возможностями отслеживать вращение и движение.
Часть 1: Изменение лица в видео с Filmora Video Editor
Лучше нее в части скорости обработки на рынке нет. Среди ее выдающихся функций есть персонализированные текстовые метки, зеленый экран, коррекция цвета в видео, базовые инструменты для редактирования, определение сцены, эффекты смещенной оптической оси, размытия лица и «картинка в картинке». Совместимость этой программы гарантирована, поскольку она поддерживает многие форматы, такие как MKV, WMV, MP4, MTS и AVI.
Как изменить лицо в видеоролике при помощи Filmora Video EditorШаг 1. Убедитесь, что Filmora Video Editor установлен на вашем компьютере. Это первое действие при замене лица в видеоролике. После установки, вы можете запустить его и открыть окно нового проекта. В нем перетяните видеоролик в Media Library или кликните на кнопку «Import Media Files» чтобы добавить видео, в котором вы хотите изменить лицо.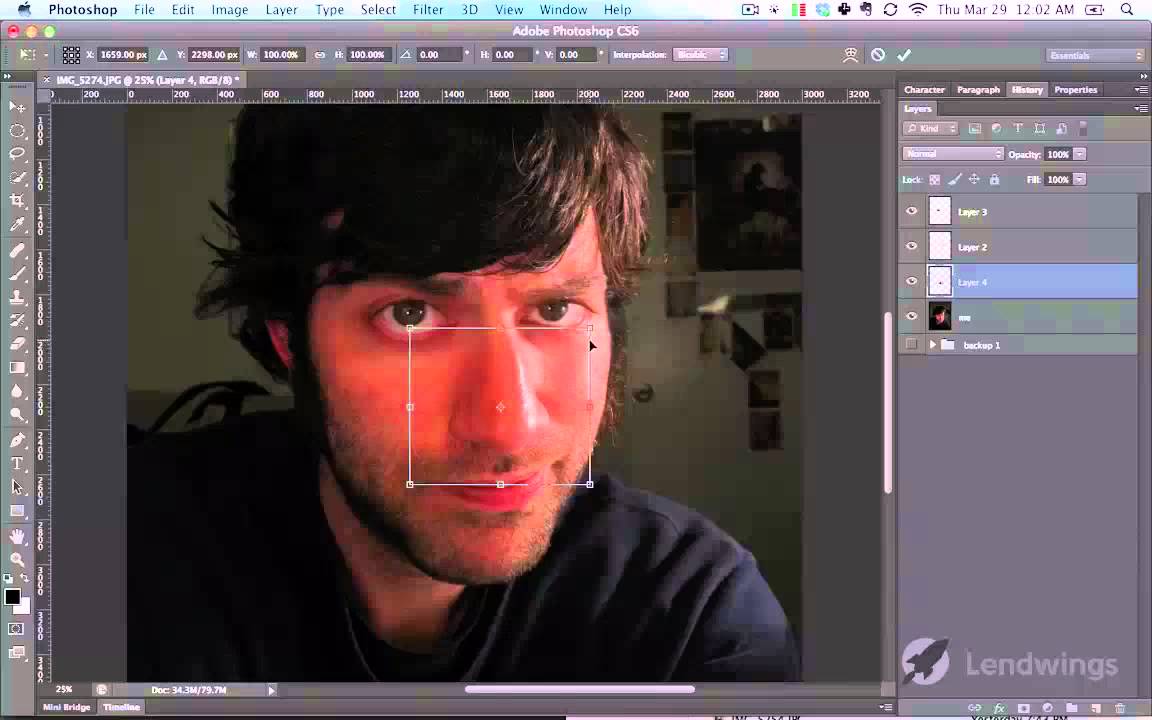
Шаг 2. После этого перетяните видеоролик в Timeline, где и будет происходить процесс замены лица. Кликните правой кнопкой мыши на видео, выберите «Power Tool» или кликните на иконке «Power Tool» над Timeline. После этого кликните на вкладке «Faceoff».
Шаг 3. Эффект face-off поможет добавить новые лица к тем, что были обнаружены в используемом видео файле. На панели меню вы увидите вкладку «face-off», на которую надо кликнуть – так вы получите доступ к нескольким опциям по лицам. Проверьте все внимательно и выберите то, которое хотите использовать в своем видеоролике. После того, как вы кликните на выбранном лице, оно будет автоматически добавлено в видео. Потратьте время на предварительный просмотр вашего видео, нажав на кнопку «play». Этот шаг очень важен, так вы сможете заметить любые недостатки, возникшие при замене лица.
Часть 2: Есть ли сайт, на котором можно изменить лицо в видео бесплатно?
Есть много сайтов, на которых можно менять лицо в видеоролике, и вряд ли вам удастся проверить их все.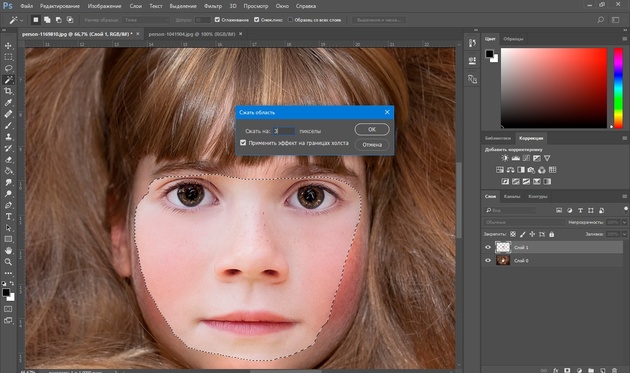 Интернет – популярный способ делать что-либо в цифровом мире и вам следует пойти по этому пути при замене лиц в видеороликах. Обязательно рассмотрите побольше возможностей, чтобы выбрать идеальный сайт.
Интернет – популярный способ делать что-либо в цифровом мире и вам следует пойти по этому пути при замене лиц в видеороликах. Обязательно рассмотрите побольше возможностей, чтобы выбрать идеальный сайт.
#1: Animal Head Photo Mashup
Это приложение позволяет добавлять забавные рожицы в видео для развлечения.
#2: Plastic Surgery Simulator
Работает так же, как и пластический хирург, для добавления забавных лиц в видеоролик.
В этом уроке вы научитесь накладывать на лицо текстуру с помощью «Карты смещения». Применение этого метода позволит создать наложение текстуры с высоким реализмом. Данный эффект широко применяется в фотодизайне и его можно встретить в различных изданиях.
Вот так выглядит результат применения этого эффекта.
Для создания данного эффекта нам понадобиться основная фотография с лицом и сама текстура.
В данном случае будем работать с текстурой камня.
ШАГ 1
Откроем фотографию в Фотошоп, и сразу переключимся на вкладку Channels/Каналы , эта вкладка находится на палитре слоев.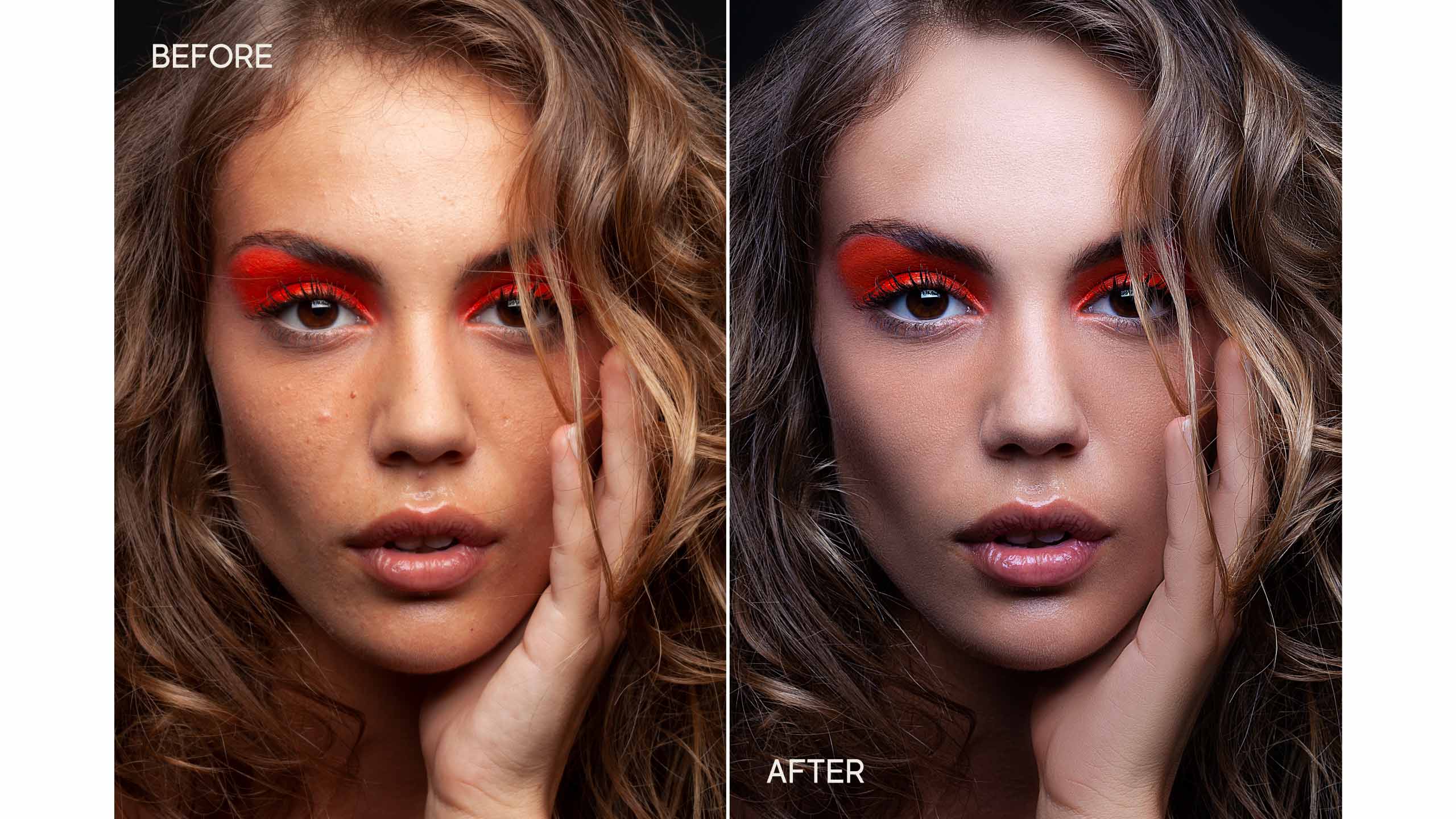 Если по каким то причинам этой вкладки у вас нет, вы легко сможете ее включить зайдя в меню Window/Окно и далее выбрав пункт Channels/Каналы. Итак мы находимся в палитре каналы, в данном окне видим 4 «слоя» RGB — это совмещенные каналы Red, Green, Blue/Красный, Зеленый, Синий и еще 3 слоя с каждым каналом в отдельности.
Если по каким то причинам этой вкладки у вас нет, вы легко сможете ее включить зайдя в меню Window/Окно и далее выбрав пункт Channels/Каналы. Итак мы находимся в палитре каналы, в данном окне видим 4 «слоя» RGB — это совмещенные каналы Red, Green, Blue/Красный, Зеленый, Синий и еще 3 слоя с каждым каналом в отдельности.
Мы используем один из этих каналов чтобы создать карту смещения, на которую впоследствии мы нанесем текстуру.Теперь нам необходимо выбрать канал, который даст самый высокий контраст на лице человека, для того чтобы поэкспериментировать просто кликайте по названиям каналов. Активный канал будет выделяться синим или голубым цветом.
Кликая на каждый канал мы будем видеть различные чернобелые изображения, как на фото внизу. Слева — красный, в центре — зеленый, справа — синий. Обычно, имея дело с тонами кожи красный канал будет слишком ярок, поэтому больше будут подходить либо зеленый либо синий. Синий канал в данном случае, слишком темный, красный, как я уже говорил, слишком яркий, хоть и содержит большое количество деталей, но мы все же остановимся на зеленом.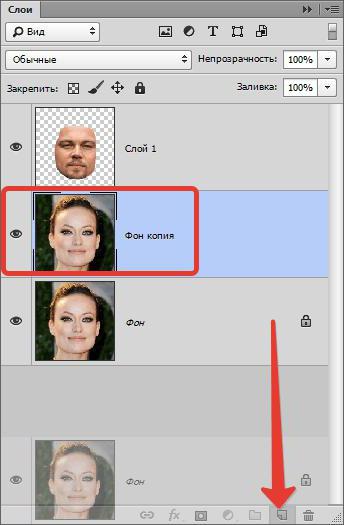 , т.к. он дает больший контраст. Его то мы и будем использовать для создания «Карты смещения» .
, т.к. он дает больший контраст. Его то мы и будем использовать для создания «Карты смещения» .
ШАГ 2
Итак убедимся, что выбран нужный канал, в данном случае зеленый.
Нажмем на маленький значок «Меню», который находится вверху справа на палитре каналов. Далее выберем пункт Duplicate Channel /Создать дубликат канала.
В появившемся диалоговом окне в пункте Destination/Назначение выберете New/Новый . Это действие откроет копию канала в новом документе. Нажимаем ОК.
У нас открылся новый документ в котором оказалась копия зеленого канала, это чернобелым изображением имеющим только один канал — Альфаканал. Это и будет наша карта смещения.
|
ШАГ 3
Сейчас мы будем работать с картой смещения. Чтобы избежать проблем с наложением текстуры мы должны удалить большую часть деталей лица: щетину, поры и прочие маленькие недостатки. Для этого мы будем использовать несколько фильтров. И первый из них это Медиана. Для его применения заходим в меню Filter/Фильтр далее выбираем пункт Noise /Шум , и далее Median/Медиана.
Чтобы избежать проблем с наложением текстуры мы должны удалить большую часть деталей лица: щетину, поры и прочие маленькие недостатки. Для этого мы будем использовать несколько фильтров. И первый из них это Медиана. Для его применения заходим в меню Filter/Фильтр далее выбираем пункт Noise /Шум , и далее Median/Медиана.
Далее попадаем в диалоговое окно данного фильтра. Что бы увеличить степень его воздействия нужно увеличить радиус для этого передвиньте бегунок вправо. Чем дальше вы тяните бегунок тем больше деталей удаляется с изображения. Наша задача удалить как можно больше деталей с лица, но при этом сохранив его четкие очертания. В данном случае хватило радиуса 8 пикселей (если ваше изображение больше по размеру, то возможно потребуется более высокое значение радиуса).
Вот такой результат получился, после применения фильтра Медиана , и детали удалены и очертания лица не пострадали.
ШАГ 4
Следующий фильтр, который мы применим к нашей «Карте смещения» это будет Размытие Гауса. Для этого заходим в меню Filter/Фильтр , далее Blur/Размытие и выбираем Gaussian Blur/ Размытие по Гауссу.
Для этого заходим в меню Filter/Фильтр , далее Blur/Размытие и выбираем Gaussian Blur/ Размытие по Гауссу.
В открывшемся диалоговом окне нам так же нужно менять радиус чтобы увеличить степень воздействия данного фильтра. Здесь нет четкого рецепта, нам нужно размыть наше изображение, но чтобы можно было различить важные детали (глаза, нос, рот, и т.д). В моем случае достаточно радиуса около 13 пикселей, если фото другого размера то радиус может иметь другое значение.
Должно получиться что то вроде этого
ШАГ 5
Теперь переведем нашу карту смещения в цветовой режим Grayscale/Градации серого, для этого пройдем в меню Image/Изображение далее Mode/Режим и наконец Grayscale/Градации серого.
ШАГ 6
Теперь сохраним нашу «Карту смещения» в формат PSD, для этого идем в меню File/Файл далее Save As ../Сохранить как. ..
..
В открывшемся диалоговом окне выберете формат Photoshop или PSD это одно и тоже, просто в некоторых версиях нужно выберать сам формат, а в некоторых нужное расширение (в нашем случае нужное расширение PSD) назовем файл displace.psd и нажмем Сохранить.
ШАГ 7
Теперь вернемся к нашему основному цветному изображению. Как вы помните мы закончили работу с этим изображением на Каналах, включим все каналы кликнув на канале RGB.
Теперь вернитесь на палитру слоев, нажав на вкладку Layers/Слои она чуть левее вкладки Каналы. Теперь нам нужно выделить область куда мы будем накладывать текстуру, и так как эта область у нас — лицо, то будем выделять его. Выделите лицо любым удобным для вас инструментом (Лассо, Перо и т.п.). Вот такое выделение должно у вас получится или примерно такое.
Теперь вычтите из своего выделения глаза, если вы работаете стандартными инструментами выделения, такими как лассо, просто нажмите Alt и выделите глаза. Клавиша Alt включает режим вычитания из выделенной области. Вот, что должно получиться.
Клавиша Alt включает режим вычитания из выделенной области. Вот, что должно получиться.
ШАГ 8
В данный момент это выделение нам не нужно, но очень скоро оно понадобиться, поэтому сохраним его. Для этого зайдем в меню Select/Выделение и выберем пункт Save Selection/Сохранить выдленную область.
В открывшемся окне введем название выделения Face и нажмем ОК.
Теперь уберем выделение, чтобы оно нам не мешалось, быстрее всего это можно сделать нажав комбинацию клавиш Ctrl+D.
ШАГ 9
Откроем документ с текстурой, расположим окна документов с текстурой и лицом поудобнее, и перетащим изображение текстуры в документ с лицом. В итоге на палитре слоев документа с лицом появится новый слой с текстурой (название слоя значение не имеет).
ШАГ 10
Теперь самое время вернуть наше созданное и сохраненное выделение, если мы вернемся во вкладку Channels/Каналы, то обнаружим наше выделение в отдельном канале в самом низу. Чтобы активировать выделение кликните на этом канале удерживая клавишу Ctrl.
Чтобы активировать выделение кликните на этом канале удерживая клавишу Ctrl.
В итоге выделение легло на текстуре слой с которой находится поверх слоя с лицом.
ШАГ 11
Теперь переключитесь обратно на палитру инструментов. Для того чтобы отсечь ненужную часть текстуры убедимся, что у нас выбран слой с текстурой. Теперь создадим Слой-Маску , нажав на соответствующий значок.
Сначала вам необходимо подобрать две фотографии, на которых вы будете менять лица людей. В нашем примере вы видите знаменитых актеров Джеки Чана и Чака Норриса. Лица людей должны быть сфотографированы с одного ракурса. Не отличаться должно и освещение. Лишь размер человека в кадре не играет особой роли, так как лицо будет подвергаться трансформации.
Заменить лицо в «Фотошопе» можно несколькими способами. В данном уроке речь пойдет о самом простом. Результат получится не идеальный, но мы сэкономим огромное количество времени. Для осуществления замены лица необходим Adobe Photoshop версии CS3 или более поздней. Никакие плагины не требуются.
Никакие плагины не требуются.
Открываем фотошоп: монтаж лица начинается
Откройте в «Фотошопе» снимок, с которого будет переноситься лицо. В панели инструментов выберите «Лассо» (Lasso Tool). Также для выбора данного инструмента можно задействовать клавишу L. В верхней панели программы вы увидите параметры инструмента. Установите величину растушевки (Feather) в 5 пикселей.
Теперь необходимо как можно точнее обвести данным инструментом лицо человека. Нужно захватить всё складки и морщинки. Лоб же захватывать следует лишь чуть-чуть. Выделенный участок скопируйте сочетанием клавиш «Ctrl+C».
Что нам позволяет фотошоп: вырезать лицо и вставить
Нельзя в «Фотошопе» вырезать лицо и вставить его на любом другом изображении. Следует следить за разрешением фотографий. Идеальным вариантом является тот случай, когда лицо импортируется с изображения более высокого разрешения. В противном случае лицо при переносе придется увеличивать, а это приведет к падению качества.
В нашем примере производится копирование лица Чака Норриса ещё и из-за того, что оно визуально больше. Для транспортировки лица необходимо открыть в «Фотошопе» снимок с лицом человека, которое подвергается замене. В нашем случае это Джеки Чан.
Но сначала следует создать новый слой. Для этого воспользуйтесь соответствующей кнопкой или сочетанием клавиш «Ctrl+Shift+N». Именно на этот слой необходимо вставить новое лицо. Делается это при помощи клавиш «Ctrl+V».
Как наложить лицо в фотошопе?
Теперь нужно правильно наложить лицо в «Фотошопе». Для этого используется инструмент «Свободная трансформация», расположенный в меню «Редактирование». Также данный инструмент задействуется сочетанием клавиш «Ctrl+T». Подкорректируйте размер лица и угол его наклона. Уделите этому моменту повышенное внимание, так как от ваших действий зависит конечный результат.
Последующая вставка лица в фотошопе
На этом вставка лица в фото посредством «Фотошопа» ещё не завершена. На нашем примере вы можете заметить, что новое лицо отличается по своему цвету. Во многих случаях оно будет отличаться и по яркости. Всё это можно откорректировать достаточно быстро.
На нашем примере вы можете заметить, что новое лицо отличается по своему цвету. Во многих случаях оно будет отличаться и по яркости. Всё это можно откорректировать достаточно быстро.
Для редактирования цветовой составляющей необходимо выделить слой с новым лицом (если он ещё не выделен). Теперь воспользуйтесь инструментом, расположенным по пути «Слой >> Новый корректирующий слой >> Цветовой тон/Насыщенность». Выскочит небольшое окошко, в котором необходимо поставить галочку в пункте «Использовать предыдущий слой для создания обтравочной маски». Жмите кнопку «Ok» и переходите к процессу редактирования цветовой составляющей.
Параметры подбираются строго индивидуально. Всё зависит от того, какую именно фотографию вы редактируете. После редактирования цветового тона вы должны получить результат, близкий к окончательному.
Далее понадобится создание ещё одного корректирующего слоя. Но на этот раз необходимо в выпадающем списке выбрать слой «Яркость/Контрастность».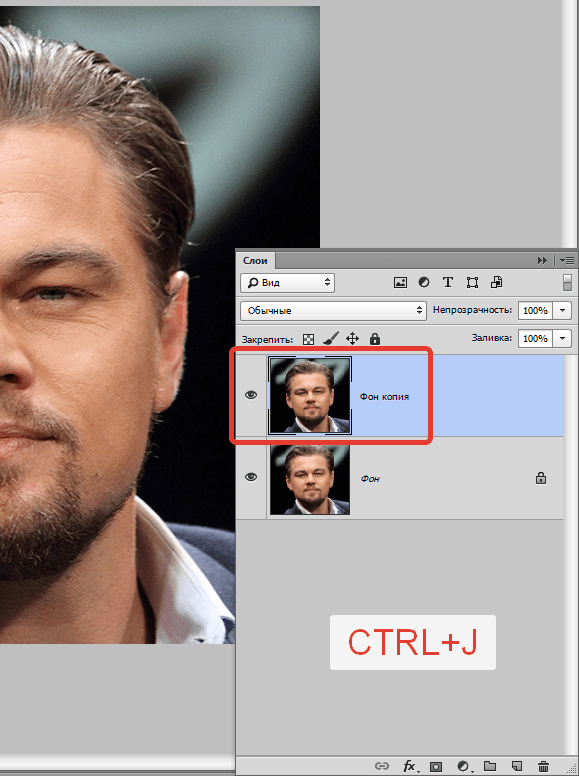 Не забудьте перед этим выделить слой с новым лицом, а в появившемся окошке вновь поставить галочку в пункте «Использовать предыдущие слои для создания обтравочной маски». Этим инструментом следует придать лицу примерно ту яркость, которая была у изначальной головы человека. Вы должны добиться такого результата, чтобы о замене лица можно было догадаться только по лбу. Или чтобы эта процедура не была заметна вовсе.
Не забудьте перед этим выделить слой с новым лицом, а в появившемся окошке вновь поставить галочку в пункте «Использовать предыдущие слои для создания обтравочной маски». Этим инструментом следует придать лицу примерно ту яркость, которая была у изначальной головы человека. Вы должны добиться такого результата, чтобы о замене лица можно было догадаться только по лбу. Или чтобы эта процедура не была заметна вовсе.
Заключительные действия по монтажу лица в фотошопе
На примере снизу вы можете увидеть, что следы монтажа лица в «Фотошопе» ещё легко определяются. Видны грубые переходы в области лба и левого уха.
Для уменьшения этого эффекта следует воспользоваться инструментом «Ластик». При этом тип кисти должен быть мягким. Размер подбирается индивидуально, здесь всё зависит от величины лица и фотографии в целом.
Ластиком производится шлифовка результата. Необходимо стереть всё лишнее — в нашем примере это та приметная часть на лбу и около уха.
В результате у вас может получиться совершенно новый человек. Если же результат всё ещё не устраивает, то необходимо задействовать дополнительные инструменты. В первую очередь это «Осветлитель» (Dodge) и «Затемнитель» (Burn). Размер кисти по сравнению с «Ластиком» менять не стоит. Доработайте новое лицо этими двумя инструментами. В некоторых случаях может понадобиться применение особых фильтров («Резкость» или «Размытие»). Постарайтесь таким образом довести картинку до идеала.
Если же результат всё ещё не устраивает, то необходимо задействовать дополнительные инструменты. В первую очередь это «Осветлитель» (Dodge) и «Затемнитель» (Burn). Размер кисти по сравнению с «Ластиком» менять не стоит. Доработайте новое лицо этими двумя инструментами. В некоторых случаях может понадобиться применение особых фильтров («Резкость» или «Размытие»). Постарайтесь таким образом довести картинку до идеала.
Итог замены лица в фотошопе
На замену лица в «Фотошопе» в нашем случае потребовалось 10-15 минут. У настоящих знатоков данного графического редактора для достижения аналогичного результата уйдет ещё меньше времени. Поменять лицо в «Фотошопе» несложно, достаточно лишь использовать самые популярные инструменты. Приведенный нами урок наглядно это доказывает.
Рекомендуем также
Изменение лица в Фотошопе. Редактор лица
Как поменять лицо на фото онлайн
Вы когда-нибудь хотели перевоплотиться в образ известного героя, представить себя в шуточном или необычном виде, изменить фотографии друзей? Часто для замены лиц используют Adobe Photoshop, однако программа сложна для понимания, требует установки на компьютер и производительного железа.
Замена лица на фотографии онлайн
Сегодня мы расскажем о необычных сайтах, которые позволят в режиме реального времени заменить лицо на фотографии на любое другое. На большинстве ресурсов используется функция распознавания лиц, это позволяет максимально точно вписать новый образ в фотографию. После обработки фото подвергается автоматической коррекции, за счет чего на выходе получается максимально реалистичный монтаж.
Способ 1: Photofunia
Удобный и функциональный редактор Photofunia позволяет всего за несколько шагов и считанные секунды времени изменить лицо на фото. От пользователя требуется только загрузить главную фотографию и картинку, с которой будет взято новое лицо, все остальные операции проводятся в автоматическом режиме.
Старайтесь выбирать максимально похожие фотографии (по размеру, повороту лица, цвету), в ином случае манипуляции с перемещением лица будут очень заметны.
Перейти на сайт
- В область «Базовое фото» загружаем начальное изображение, где необходимо заменить лицо, нажав на кнопку «Выберите фото».
 Программа может работать с картинками с компьютера и онлайн-изображениями, кроме того, можно сделать фотографию с помощью веб-камеры.
Программа может работать с картинками с компьютера и онлайн-изображениями, кроме того, можно сделать фотографию с помощью веб-камеры. - Добавляем картинку, с которой будет взято новое лицо — для этого также щелкаем «Выберите фото».
- Обрезаем изображение, если нужно, или оставляем его в неизменном виде (не трогаем маркеры и просто нажимаем на кнопку «Обрезать»).
- Ставим галочку напротив пункта «Применить цвет базового фото».
- Щелкаем кнопку «Создать».
- Процесс обработки будет произведен в автоматическом режиме, по завершении итоговое фото будет открыто в новом окне. Загрузить его на компьютер можно посредством нажатия на кнопку «Скачать».
Лица сайт заменяет качественно, особенно в случае, если они схожи по композиции, яркости, контрастности и прочим параметрам. Для создания необычного и смешного фотомонтажа сервис подойдет на все 100%.
Способ 2: Makeovr
Англоязычный ресурс Makeovr позволяет скопировать лицо с одного изображения и вставить его на другое фото.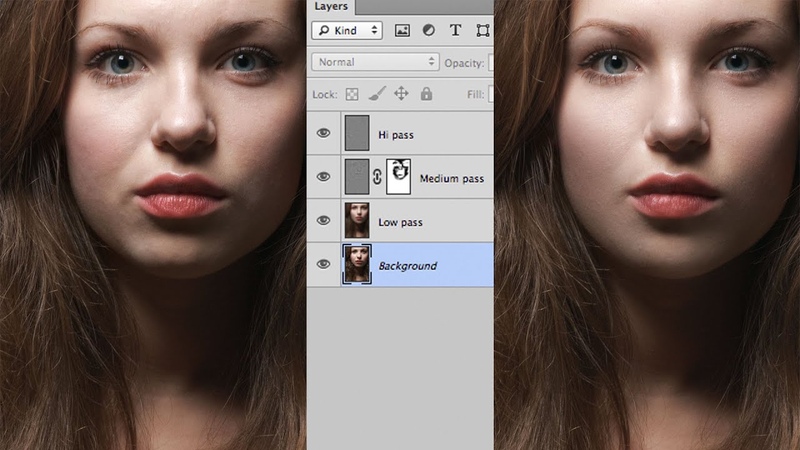 В отличие от предыдущего ресурса, выделять область, которая будет врезана, подбирать размер лица и его расположение на итоговом фото придется самостоятельно.
В отличие от предыдущего ресурса, выделять область, которая будет врезана, подбирать размер лица и его расположение на итоговом фото придется самостоятельно.
К недостаткам сервисам можно отнести отсутствие русского языка, однако все функции интуитивно понятны.
Перейти на сайт Makeovr
- Для загрузки на сайт фотографии щелкаем на кнопку «Your Computer», затем — «Обзор». Указываем путь к нужной картинке и в конце щелкаем на «Submit Photo».
- Проделываем аналогичные операции для загрузки второй фотографии.
- С помощью маркеров выбираем размер вырезаемой области.
- Щелкаем «mix left face with right hair», если необходимо перенести лицо с первой фотографии на вторую картинку; нажимаем «mix right face with left hair», если переносим лицо со второй картинки на первую.
- Переходим в окно редактора, где можно переместить вырезанную область на нужное место, изменить размер и прочие параметры.
- По завершении нажимаем на кнопку «Finalize».

- Выбираем наиболее подходящий результат и щелкаем на него. Картинка будет открыта в новой вкладке.
- Щелкаем по изображению правой кнопкой мыши и нажимаем «Сохранить изображение как».
Монтаж в редакторе Makeovr получается менее реалистичным, чем в Photofunia, описанном в первом способе. Негативно сказалось отсутствие автоматической коррекции и инструментов для настройки яркости и контрастности.
Способ 3: Faceinhole
На сайте можно работать уже с готовыми шаблонами, куда достаточно вставить желаемое лицо. Кроме того, пользователям доступна функция создания собственного шаблона. Процедура замены лица на этом ресурсе гораздо сложнее, чем в способах, описанных выше, однако доступно множество настроек, которые позволяют максимально точно подобрать новое лицо к старой фотографии.
Недостаток сервиса – отсутствие русского языка и многочисленная реклама, работать она не мешает, но значительно тормозит загрузку ресурса.
Перейти на сайт Faceinhole
Сайт постоянно подвисает, поэтому желательно запастись терпением. Английский интерфейс понятен для русскоязычных пользователей за счет удобного иллюстрирования каждой кнопки.
Английский интерфейс понятен для русскоязычных пользователей за счет удобного иллюстрирования каждой кнопки.
Рассмотренные ресурсы позволяют за считанные минуты переместить лицо с одной фотографии на другую. Самым удобным оказался сервис Photofunia – здесь от пользователя требуется лишь загрузить нужные картинки, все остальное сайт сделает самостоятельно.
Как в фотошопе вставить лицо в другое фото
Привет всем постоянным посетителям и гостям сайта Pixelbox.ru
В этом уроке мы рассмотрим, как в фотошопе вставить лицо в другое фото. И немножечко пошалим.
Стоит отметить, главным аспектом, который нужно помнить перед тем, как создавать монтаж с использованием лиц, это исходники. К их выбору нужно относиться тщательно и серьезно, потому что именно от выбора исходника зависит результат. Необходимо следить, чтобы совпадали наклон и положение головы, освещение, необходимо, чтобы фото были сделаны с одного ракурса и т.п. В противном случае не стоит рассчитывать на качественный результат.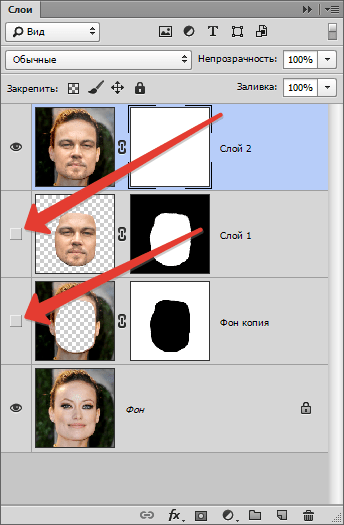 Как уже упоминалось ранее, мы решили пошалить и вставить лицо Путина в голову Трампа. Скачайте изображения.
Как уже упоминалось ранее, мы решили пошалить и вставить лицо Путина в голову Трампа. Скачайте изображения.
Открываем фотошоп и начинаем работу
Открываем обе фотографии в фотошоп (Ctrl + O):
Переходим к фото с Владимиром Владимировичем и любым удобным способом выделяем лицо.
Например, инструментом Лассо (Lasso Tool). Горячая клавиша вызова инструмента – L.
Выделяем лицо Путина – захватываем все черты лица, лоб вырезаем частично:
Нажимаем на клавиатуре Ctrl + C, чтобы скопировать лицо, переходим к реципиенту – Трампу и нажимаем Ctrl + V для того, чтобы вставить лицо в документ.
Нажимаем на клавиатуре Ctrl + T для вызова Свободной трансформации (Free Transform).
Уменьшаем лицо, чтобы оно соответствовало размеру лица Трампа:
Чтобы еще лучше вписать лицо, уменьшаем непрозрачность слоя и стараемся, чтобы глаза, губы и брови совпадали:
Как только вы удачно разместите лицо — верните обратно непрозрачность на 100%.
Далее убедитесь, что активным является слой с лицом Путина. Теперь кликаем по иконке слоя с зажатой клавишей Ctrl – так мы загрузим выделение слоя.
Теперь кликаем по иконке слоя с зажатой клавишей Ctrl – так мы загрузим выделение слоя.
Переходим в Выделение — Модификация — Сжать (Select — Modify — Contract):
В выпадающем окне ставим радиус 5-8 пикселей:
Переходим на слой с Трампом и дважды щелкаем по замочку, для разблокировки слоя:
Нажимаем на клавиатуре клавишу Delete. После этого на слое с Трампом появится «отверстие»:
Нажимаем на клавиатуре Ctrl + D, чтобы снять выделение. Зажимаем клавишу Shift и выделяем на палитре слоев оба слоя:
Переходим в Редактирование — Автоналожение слоев (Edit — Auto — Blend Layers):
Настройки должны быть следующие:
Жмем Ок.
Все недочеты автоматической вставки можно исправить, к примеру, инструментом Микс-кисть (Mixer brush).
Создаем новый слой:
В верхней панели настройки инструмента Микс-кисть выставляем примерно такие настройки:
На новом слое проходимся Микс кистью по областям стыка фото
Особенно уделяем внимание левой части лица:. Создаем еще один новый слой, заливаем его (Shift + F5) 50% серого:
Создаем еще один новый слой, заливаем его (Shift + F5) 50% серого:
Создаем еще один новый слой, заливаем его (Shift + F5) 50% серого:
Переходим в меню Фильтр-Шум-Добавить шум (Filter-Noise-Add Noise):
Добавляем 1-3%:
Меняем режим наложения слоя на Перекрытие (Overlay):
Щелкаем ПКМ (правой кнопкой мыши) по слою в палитре слоев и выбираем пункт «Создать обтравочную маску». Таким образом слой с шумом будет воздействовать только на слой, на котором мы рисовали Микс кистью.
Готово!
Вот мы и узнали способ, как просто, легко и быстро вставить в другое фото. Очень доступный способ в фотошопе!
Успехов в творчестве! Пусть Муза вас не покидает!
Замена лица в Фотошоп
У многих фотографов и дизайнеров часто возникает подобная проблема. Получается две фотографии модели: на одной идеальная поза, на другой – идеальное выражение. Как же объединить их в один потрясающий снимок?
Этот урок от бурлескного фотографа Tigz Rice покажет вам, как плавно объединить лучшие части двух фотографий из одной фотосессии в один снимок при помощи Photoshop.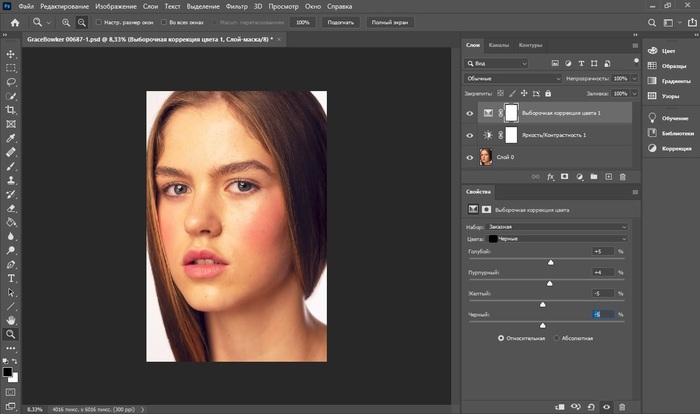 Мы используем несколько корректировочных масок для неразрушительного редактирования. Хотя этот урок фокусируется на голове модели, те же техники можно применить для любой части тела.
Мы используем несколько корректировочных масок для неразрушительного редактирования. Хотя этот урок фокусируется на голове модели, те же техники можно применить для любой части тела.
Фотографии для урока взяты из недавней фотосессии бурлескной модели Felicity Furore.
Шаг 2
С активным инструментом Перемещение (Move Tool) кликните и перетяните одну из фотографий на документ с другим изображением, создав дополнительный слой. Удерживайте нажатой клавишу Shift во время этого процесса, чтобы оба изображения были выровнены.
Примечание переводчика: для этого шага нужно упорядочить два документа в одном окне. Для этого перейдите в меню Окно > Упорядочить > Расположить все вертикально (Window > Arrange > Tile).
Шаг 3
Теперь нужно разблокировать Фоновый слой (Background layer). Кликните по иконке замка на панели слоев, чтобы снять блокировку.
Шаг 4
Выберите оба слоя и перейдите в меню Редактирование > Автоматическое выравнивание слоев (Edit > Auto Align Layers), позволив Photoshop выровнять изображения за вас, включая поворот и масштабирование. Обычно я выбираю режим Авто (Auto mode). Он отлично работает для большинства ситуаций.
Обычно я выбираю режим Авто (Auto mode). Он отлично работает для большинства ситуаций.
Шаг 5
Теперь, когда слои выровнены, переименуйте их в ‘HEAD’ (ГОЛОВА) и ‘BODY’ (ТЕЛО) соответственно. Организуйте слои так, чтобы слой ‘HEAD’ был под слоем ‘BODY’.
Шаг 6
Выберите слой ‘BODY’ и кликните по кнопке Добавить маску (Add New Layer Mask) для создания позитивной (белой) маски над всей группой. Ваша панель слоев должна выглядеть примерно, как на скриншоте ниже.
Шаг 7
Для нового слоя-маски активируйте мягкую круглую кисть (английская B) с 100%Непрозрачностью (Opacity), выберите черный цвет.
Шаг 8
Закрасьте часть маски, открыв участок с головой из слоя ‘HEAD’. Благодаря тому, что фотографии выровнены, большая часть изображения должна смешаться незаметно, за исключением шеи и, в этом случае, частично позиции рук.
Шаг 9
Начнем очищать зоны вокруг головы. Все еще используя черный цвет, переключитесь на меньшую, мягкую кисть и убедитесь, что все детали, включая ожерелье модели, волосы и вырез ее платья идеально выглядят.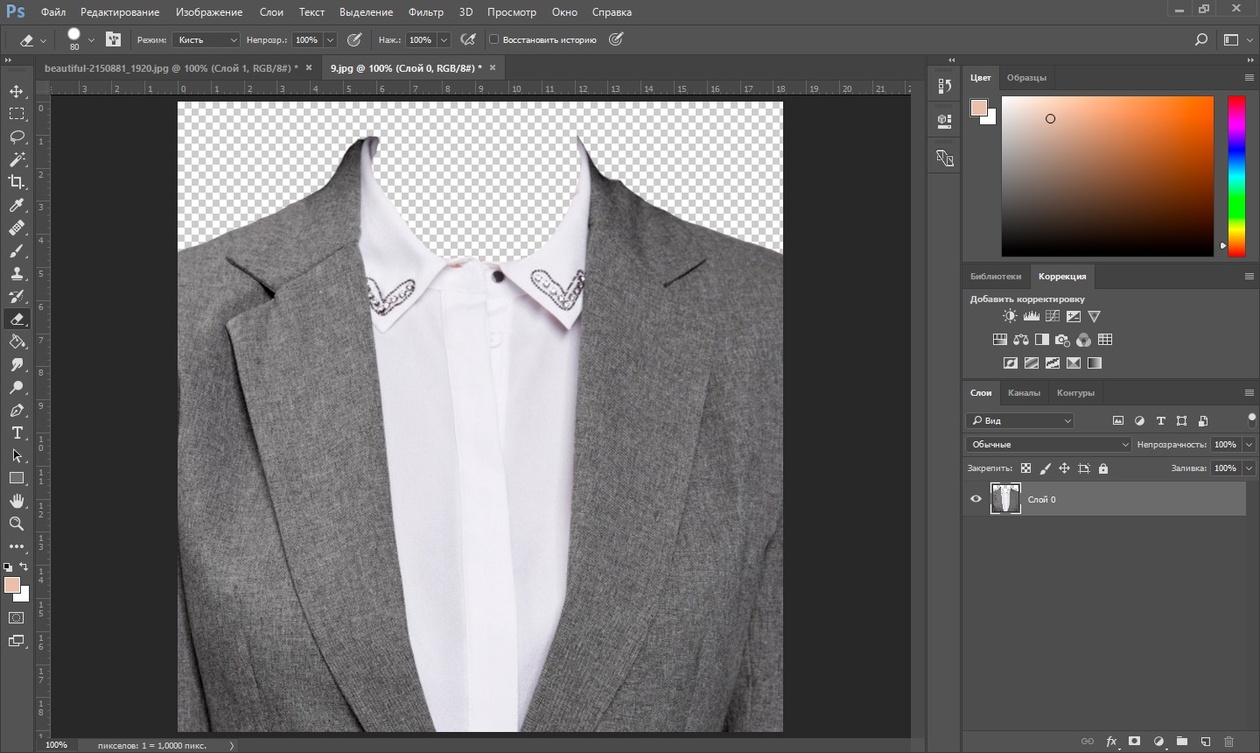 Также проверьте наличие “швов” в самом изображении.
Также проверьте наличие “швов” в самом изображении.
Затем выберите белый цвет и используйте его, чтобы закрасить зоны, которые вы не хотите “маскировать”. Например, перчатку, которая выглядывает из-под нижнего слоя.
Когда вы будете довольны результатом, объедините оба слоя, выделив их на панели слоев и кликнув Ctrl + E. Этим вы Объедините выделенные (Merge Selected).
Используйте инструмент Рамка (Crop Tool), чтобы убрать пустые пиксели по краям вашего изображения, созданного на этапе выравнивания.
Как изменить лицо в Photoshop
Редактирование фотографий — один из самых желанных навыков виртуального мира среди пользователей компьютеров. Многие задаются вопросом, как изменить цвет объекта в Photoshop или аналогичных экшенах, но, возможно, одним из самых желанных навыков приложения является изменение лица, о котором вы узнаете из этого руководства.
В данном случае, как вы могли заметить, мы поговорим о том, как изменить лицо одного человека на другого. Если вы новичок, это может показаться сложным процессом, но этот процесс может быть выполнен довольно легко , учитывая некоторые аспекты, которые мы обсудим в этом разделе.
Если вы новичок, это может показаться сложным процессом, но этот процесс может быть выполнен довольно легко , учитывая некоторые аспекты, которые мы обсудим в этом разделе.
Прежде чем вносить какие-либо сложные изменения в лицо, важно знать основы, такие как удаление фона с фотографии с помощью Photoshop, потому что это навык, необходимый для преобразования лица человека в другое тело и для многих других процессов.
После того, как вы выполнили все вышеперечисленное, изменить лицо очень просто (если все сделано правильно), и это именно то, что вы узнаете из этого базового учебника Photoshop .
Прежде чем начать, рассмотрим следующий
Выбранные вами изображения должны иметь максимально возможное качество , что означает, что освещение должно быть адекватным, а также размеры должны быть адекватными.Точно так же для изображения тела лучше всего, чтобы область лица была четкой, а изображение, где волосы закрывают лицо, может усложнить редактирование.
В случае с лицом следует учитывать предыдущие моменты, так же лучше выбрать фотографию, на которой лицо видно достаточно четко. Кроме того, зная, что это базовое руководство, лучше всего выбрать двух человек с и одинаковым цветом лица .
Однако, если вы хотите еще больше улучшить свою фотографию, можно профессионально осветлить кожу Photoshop.По правде говоря, это наиболее рекомендуемый вариант, если вы ищете большой реализм.
Как изменить лицо в фотошопе
Понимая предыдущие пункты, мы можем приступить к выполнению процедуры, но прежде чем мы начнем, имейте в виду, что этот процесс требует большого терпения . Понимание этого может быть несколько сложным для новичков, поэтому мы разделим процесс на две части.
Изменение лица в фотошопе (часть первая)
- Первый шаг — открыть изображение тела, так же как открыть фотографию лица.Убедитесь, что оба изображения представляют собой два слоя в одном проекте.
 Если изображение появляется в другом проекте, вам просто нужно перетащить его в первый.
Если изображение появляется в другом проекте, вам просто нужно перетащить его в первый. - Как мы уже говорили, оба изображения должны быть слоями, для этого щелкните правой кнопкой мыши изображения, которые не являются слоями, и выберите Layer из фона .
- Следующий шаг — отрезать лицо так, чтобы осталось только лицо, которое вы собираетесь закрепить на теле. Для этого вы должны выбрать инструмент Lasso tool , сначала обрезать его, оставив аккуратные поля, чтобы можно было работать без проблем.
- После выбора переключателя граней для переместите инструмент и захватите грань, нажмите Ctrl + X.
- Теперь вы должны создать новый слой и вставить ранее выбранное лицо, для этого используйте комбинацию клавиш Ctrl + V . Уберите видимость со слоя, который вы не будете использовать (там, где были остатки изображения лица).
- Пришло время повернуть грань и изменить ее размер. Для этого выберите инструмент Перемещение и дважды щелкните слой с гранью.
 Изменив размер лица и доставив его к месту назначения, вы также можете повернуть его при необходимости.
Изменив размер лица и доставив его к месту назначения, вы также можете повернуть его при необходимости.
Изменение лица в фотошопе (часть вторая)
- Пришло время очень тщательно стереть, чтобы новое лицо соответствовало телу. Делайте это осторожно и терпеливо, вы сможете отменить , переделать и даже изменить размер при необходимости. Продолжайте, пока не будете довольны формой и размерами.
- По-прежнему на лицевой панели перейдите в Parameters и выберите Curves . Эта опция позволит вам адаптировать цвета и яркость лица в соответствии с телом.Пока ничего не делай.
- Не забудьте нажать на поле в нижнем левом углу панели «Кривые» (это маленький квадрат со стрелкой, направленной вниз). Включив эту опцию, вы будете работать только с лицом.
- Отрегулируйте кривую до тех пор, пока не получите удовлетворительный результат.
Это самый простой способ изменить свое лицо в Photoshop. Есть много способов выполнить эту процедуру, но с помощью этого метода вы сможете очень легко выполнить самые забавные заплавки.
Есть много способов выполнить эту процедуру, но с помощью этого метода вы сможете очень легко выполнить самые забавные заплавки.
После внесения предыдущего изменения можно омолодить лицо с помощью Photoshop, таким образом можно будет выполнить более качественную работу, и изменение лица может выглядеть более естественным и даже улучшенным.
Как изменить оттенок кожи в Photoshop «Photoshop :: WonderHowTo
С помощью Adobe Photoshop на вашем компьютере очень легко изменить или настроить оттенок кожи кого-либо на цифровой фотографии. В процессе используются некоторые базовые инструменты выбора и настройки цвета, и это интересный способ сделать лицо друга тошнотворно зеленым или уменьшить эффект слишком сильного, иногда даже оранжевого, макияжа.
Это руководство будет хорошо работать в большинстве версий Photoshop для macOS и Windows, включая итерации Creative Suite (CS) и Creative Cloud (CC). Это руководство также можно практически точно воспроизвести с помощью бесплатных программ для редактирования фотографий, таких как GIMP.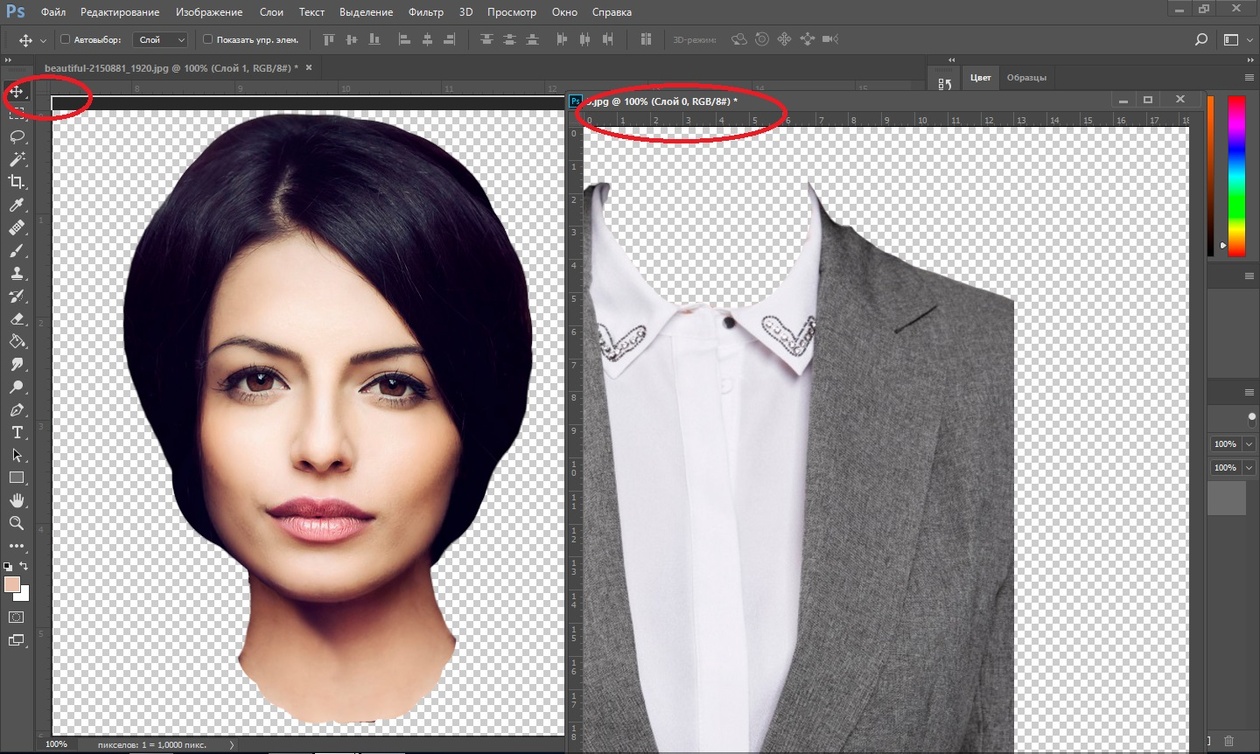
В этом руководстве я буду использовать это изображение президента Трампа в качестве примера, которое уже было фотошопировано с этого изображения (для полного раскрытия).
Изображение Marc Nozell / Flickr через Daily DotШаг 1: Выберите скин, который вы хотите изменить
Вы можете использовать любой из инструментов выделения, доступных в Photoshop, но для этого руководства я буду использовать Magic Жезл Инструмент.Выберите инструмент, затем измените допуск на 35 и установите «Размер образца» на Точечный образец.
Теперь пора начинать выбирать. Щелкните левой кнопкой мыши курсор на лице один раз, затем, удерживая клавишу Shift, продолжайте щелкать левой кнопкой мыши, чтобы выбрать как можно большую часть лица. Если вы выбрали нежелательную часть изображения, например волосы, удерживайте клавишу Alt или Option и щелкните левой кнопкой мыши по области, чтобы отменить выбор.
Это может занять некоторое время. После того, как вы выбрали общую область, вы можете снизить допуск Magic Wand, чтобы точно настроить любые области, которые вы пропустили, или отмените выбор любых областей, которые вам не нужны (например, глаз).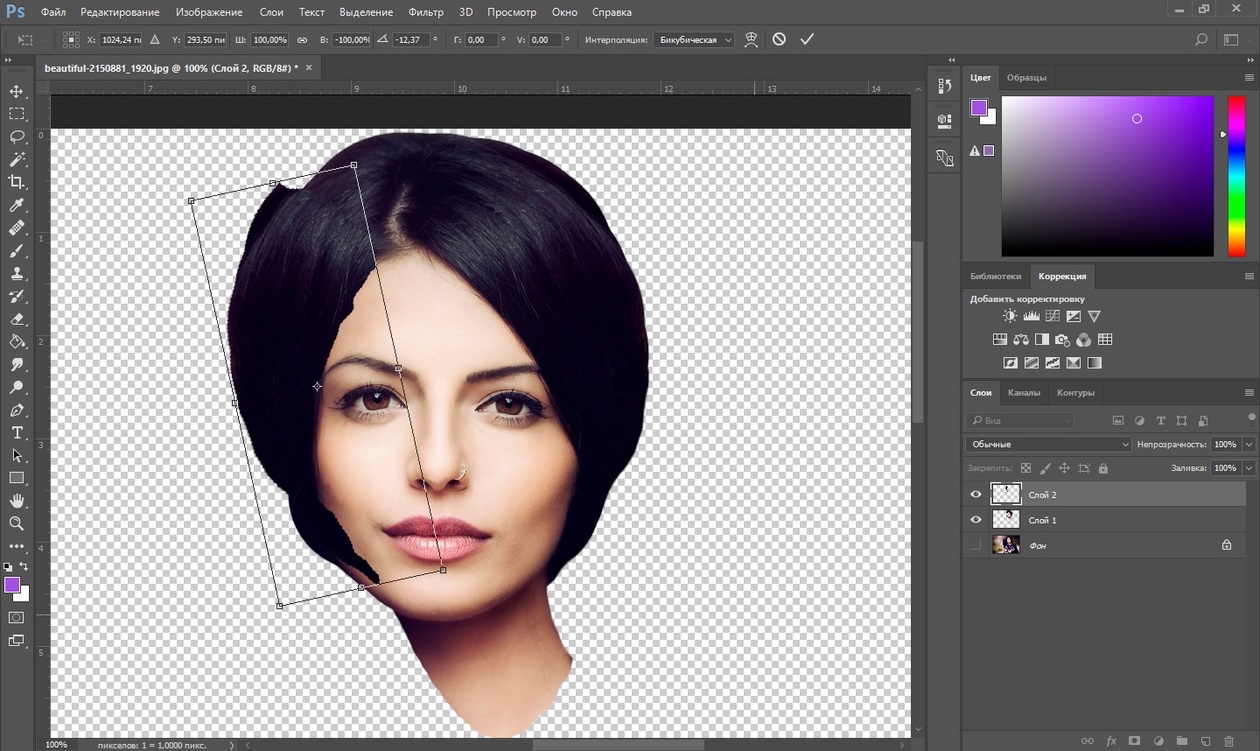
Шаг 2: Обесцветить и отрегулировать изображение
Выделив лицо, перейдите в строку меню в верхней части Photoshop и выберите Изображение -> Коррекция -> Обесцветить.
Теперь перейдите в Image -> Adjustments -> Levels, затем начните с самого дальнего ползунка вправо в разделе «Input Levels» и немного сдвиньте его влево. Затем проделайте то же самое со средним ползунком. Это будет варьироваться в зависимости от конкретного случая, поэтому вам нужно поэкспериментировать, чтобы правильно обесцветить цвета.
Шаг 3: Раскрасьте лицо
Все, что осталось сделать, это добавить немного цвета и настроить его по своему вкусу. Перейдите в Image -> Adjustments -> Hue / Saturation, затем отметьте опцию «Colorize».
Теперь, когда мы добавили немного цвета, пришло время отрегулировать тон. Используйте ползунки «Оттенок», «Насыщенность» и «Яркость», чтобы выбрать нужный оттенок кожи. Опять же, вам нужно поэкспериментировать с этим, чтобы получить то, что вы хотите.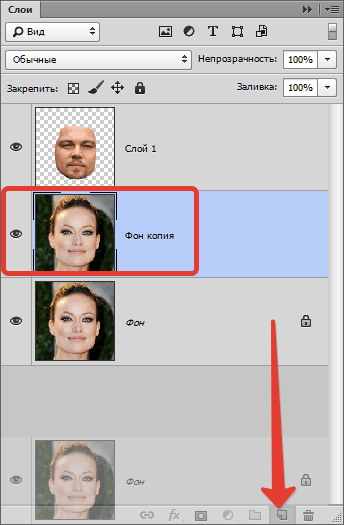
А вот и готовый продукт. Уверен, ты справишься намного лучше, чем я.Однако я не просто пытался превратить изображение из фотошопа обратно в исходную фотографию, а просто пытался изменить период цвета.
Не пропустите: Фотоэкспертиза: как проверить, было ли фото отфотошоплено или нет немного менее красным, в данном случае), после выбора лицевой области с помощью инструмента Magic Wand Tool, вы можете просто перейти в Image -> Adjustments -> Hue / Saturation, а затем немного снизить насыщенность.
Незначительная настройка насыщенности после Magic Wand Tool.В зависимости от изображения вы можете получить лучшие результаты, ничего не выбирая и сразу настраивая насыщенность всего изображения, чтобы настроить тон кожи, а не полностью менять его. В этом сценарии хорошо подойдет простая настройка насыщенности красного, поскольку в других местах изображения красного не так много, кроме галстука.
Это просто снижает насыщенность красного цвета всего изображения.Посмотрите видео для получения дополнительной помощи
Нужна дополнительная помощь? Посмотрите видео-ссылку Говарда Пински, тренера по Photoshop, на YouTube ниже.Он проведет вас через весь процесс с разными фотографиями и примерами тона кожи.
Не пропустите: самый быстрый и простой способ удалить фон с изображений без использования Photoshop
Хотите освоить Microsoft Excel и поднять перспективы работы на дому на новый уровень ? Начните свою карьеру с помощью нашего пакета обучения Microsoft Excel Premium A-to-Z из нового магазина гаджетов и получите пожизненный доступ к более чем 40 часам инструкций от базового до расширенного по функциям, формулам, инструментам и многому другому.
Купить сейчас (скидка 97%)>
Другие выгодные предложения, которые стоит посетить:
Фотография на обложке и скриншоты от WonderHowToКак ретушировать в Photoshop с помощью функции распознавания лиц в Liquify
Привет, это видео посвящено использованию Liquify для ретуши.
В частности, с помощью распознавания лиц в Photoshop. Как раз тогда, когда вы подумали, что этот человек не сможет стать более красивым, пятиголовый, лоб. Более мужественный подбородок? Просто вытащите это.Все выглядят симпатичнее с большими глазами. Ах, посмотри на меня. Мы собираемся перейти от ухмылки к общительному улыбающемуся мужчине с губами, определенно большими губами. Это так просто, давайте посмотрим, как это сделать в Photoshop.
Для начала перейдем к «10 Retouching», откройте «Liquify — Face Aware 1» и «2». Мы начнем с этого красивого дьявола. Мы собираемся использовать «Фильтр» и «Пластика», но мы будем профессионалами. Итак, мы собираемся щелкнуть фон правой кнопкой мыши и сказать, что сначала вы являетесь смарт-объектом, чтобы мы могли его включать и выключать.Хорошо сравнить наши настройки, а потом просто оторвем, если зайдем слишком далеко. Мы собираемся зайти так далеко в этом. Поскольку это я, мне разрешено сколько угодно искажать свое лицо. Вы тоже, я даю вам полное разрешение.
Теперь, если вы откроете его, он иногда переходит на распознавание лиц. В любом случае, если это не так, перейдите от нашего Forward Warp к этому маленькому человечку, «Face Tool». И каким-то волшебным образом каждый раз, когда я открываю изображение с лицом на нем, мне кажется, что он просто знает, где глаза, где нос.Как будто распознавание лиц — это потрясающе, если оно просто встроено в Photoshop. Так круто.
Итак, у вас есть два способа искажения лиц или корректировки. Вы можете сделать это в общем здесь. Здесь есть небольшое выпадающее меню с надписью Face Aware Liquify, или вы можете сделать это на самом деле. Давайте сделаем обычные вещи, а вы можете — давайте сначала сделаем глаза. Давайте удостоверимся, что — нам не обязательно, но давайте свяжем их вместе, чтобы при настройке одной стороны они оба пришли вместе.Это может быть очень удобно, когда есть такая странная перспектива. Вы знаете, что глаза человека такого же размера, но только угол лица. Изгиб и линза просто делают его немного странным, так что вы можете войти сюда, разорвать связь и просто переместить одну, больше другой, сделать другую меньше. Хорошо выглядишь, Дэн.
Теперь ты можешь просто пройти через это, не так ли? Я просто собираюсь связать все это, потому что это просто … это эксперимент.Вы можете растянуть высоту и ширину глаз отдельно от общего размера. Вы можете наклонить их. Допустим, я хочу немного наклонить этого парня, просто нужно его как бы повернуть. Видишь? Покачиваться, покачиваться. Увеличьте немного больше. Расстояние между глазами, если вы хотите, чтобы ваши глаза были немного дальше друг от друга или немного ближе, для этого есть ползунок. Итак, нос, рот, все они регулируются, но вы можете сделать это, выбрав этот инструмент, и вы действительно сможете сделать это с изображением.Вы можете решить, что все эти маленькие точки имеют разные настройки. Итак, вы ищете маленькие белые точки, это высота носа, ширина носа. Один из моих любимых, губы, я могу просто … вот, Дэн. Посмотри на это. Не совсем схватил мою нижнюю губу. Похоже, меня ударили. На самом деле зависит от того, какую часть губы вы видите.
Так что, если вы не можете сделать это здесь, вы можете пойти и фактически перейти к инструменту раздувания. Я собираюсь выбрать размер кисти. И я собираюсь просто выразить свои губы вручную.Итак, мы идем. Теперь, если мы вернемся к распознаванию лиц, он, вероятно, подберет эту губу намного лучше. Эти классные, можно себе улыбнуться. Странно делать это с собой. Я улыбаюсь, он улыбается. Эту фотографию я собирался сделать как крутой серьезный тренер по Photoshop. А теперь веселый и доступный тренер по Photoshop. Удивительно, как он фиксирует все мышцы. Что касается меня, то я действительно хочу иметь красивый большой подбородок. Ну вот. Посмотри на это, по-мужски. Теперь я могу просто продолжать и приспосабливаться, вы поняли, верно?
Итак, распознавание лиц, довольно удивительное, вы можете настроить их глобально здесь или просто в искусстве, просто обойдите и решите, что вы хотите делать.Другой, о котором следует упомянуть, и, вероятно, для меня больше всего, это мой лоб. Мне сказал, что у меня 5 голов, в основном мой младший брат. Так что я могу немного уменьшить это. Мне нужен фотошоп, а может и бахрома. Моя челка сейчас примерно на середине затылка. В любом случае, если вы зайдете слишком далеко, вы можете нажать «Сброс». Нажимаем «ОК». Но поскольку мы сделали это в отдельной смарт-папке, мы можем отключить ее.
Единственное, чем действительно можно с вами поделиться, — это то, что вы можете делать это для групп фотографий, что довольно удивительно.Когда я говорю «группы фотографий», я имею в виду группы людей на фотографиях. Каким-то образом распознавание лиц работает для многих людей. Тот же инструмент; Сначала я должен был сделать это смарт-объектом, но что вы можете сделать, вот здесь, вы можете выбрать разные лица, вы можете видеть, лицо — оно просто слева направо, один, два, три, четыре. Итак, я могу выбрать пятого человека и сказать: «Тебе, друг мой, нужны большие глаза». «Ты, мой друг, нужно больше улыбаться». Вот и все. Он улыбается, он как бы улыбается, она недостаточно улыбается, да ладно.Пойдем.
Прежде чем мы уйдем, я сделаю одну вещь: скажем, когда я ретуширую, часто главная уловка — это сделать глаза немного больше. Вы не хотите заходить слишком далеко, поэтому в этом уроке мы зашли довольно далеко, мы просто дергаем их, потому что это забавно, но когда вы делаете серьезную ретушь, все дело в тонкостях. Люди выглядят счастливее, здоровее, красивее, когда их глаза просто больше. Я собираюсь соединить этих двоих вместе, мы просто сделаем этому парню глаза.Таким образом, вы в конечном итоге делаете эти крошечные тонкие корректировки. Вы ищете вот это. Помните Кот и сапоги? Люди выглядят симпатичнее, когда их глаза больше, особенно когда их зрачки больше. Раньше мы просто брали «Инструмент раздувания». Пара кликов, зашло немного далеко, но идея вы поняли. Сделали для нас много работы.
Когда мы были компанией, они делали много мужских купальных костюмов. А арт-директор хотел, чтобы он хотел парней, но он хотел, чтобы они были довольно женственными, поэтому мы в конечном итоге возились со скулами, как бы с лицом, чтобы придать им немного более женственных черт.Вместо того, что мы сделали со мной, где мы сделали красивую большую толстую линию подбородка. Если вы когда-либо использовали Liquify для этого раньше, это было действительно сложно. Чтобы сделать это естественно, у нас есть только ползунки. Не могу поверить, насколько это хорошо. И уловка для нас, пользователей Photoshop, заключается в том, насколько тонкими мы должны быть, особенно если вы делаете работу, скажем, для моделей, для портретных изображений, вы не хотите, чтобы ваш вид готового продукта не выглядел как человек. Особенно беспорядок с глазами, расстояние между глазами и тому подобное.В конечном итоге вы можете изменить человека, который просто больше не похож на него, это всего лишь небольшие корректировки. Вы же не хотите, чтобы они шли на собеседование, а люди их не узнавали. «Эй, это не выстрелы в твою голову». Но опуская свою пятиголовую ко лбу, я не против. Пойдем сюда, у него есть голова, так что это все еще работает, это довольно здорово. Мы собираемся нажать «ОК», отменить, отменить. Этот мужчина намного красивее.
Хорошо, друзья мои, это Liquify с помощью распознавания лиц.Давайте перейдем к следующему видео, где я создал довольно интересный классный проект.Как быстро изменить цвет кожи в Photoshop
Если вы, как я, склонны создавать множество сумасшедших автопортретов, неплохо знать, как быстро изменить тон кожи в Photoshop. Как и на картинке выше, одна из моих любимых вещей — превращать людей в зомби. Если вы работаете на меня, это только вопрос времени, когда вы окажетесь перед камерой и будете готовы к зомбированию!
Уловка состоит в том, чтобы начать с цвета кожи и оттуда работать.Однако это не заканчивается на цвете кожи; вам понадобятся гнилостные прожилки, морщины и любые другие мелкие детали, которые добавят эффекта, но давайте не будем забегать вперед. Давайте приступим к уроку!
Откройте ваше изображение в Photoshop. Вот мое предыдущее изображение.
Как видите, я снимал на сером фоне. Всегда старайтесь, чтобы фон соответствовал настроению изображения. Как только ваше изображение будет открыто в Photoshop, вы захотите создать корректирующий слой Hue / Saturation.Которые можно найти здесь, в значках корректирующих слоев в левой части шкалы.
Когда откроется окно корректирующего слоя «Цветовой тон / насыщенность», щелкните значок ручного выбора и наведите курсор на изображение.
Должна появиться палитра цветов. Все, что вам нужно сделать, это выбрать часть, цвет которой вы хотите изменить. Поскольку мы пытаемся изменить цвет кожи, вы нажимаете на лицо. Как только вы это сделаете, в поле «Оттенок / насыщенность» произойдут некоторые изменения.
Вторая выпадающая панель изменит цвет с основного на красный, так как это цветовой диапазон скина, а внизу появится ползунок, с которым скоро поиграет. Теперь диапазон цветов вашей кожи выбран, поэтому все, что вам нужно сделать, это переместить ползунок оттенка в верхней части поля к желаемому цвету.
Мне явно нужен был зеленый цвет, поэтому я сдвинул слайд до тех пор, пока цвет моей кожи не изменился на зеленый. Я выбрал более бледный зеленый цвет.
Теперь у нас есть желаемый цвет кожи. Пришло время немного уточнить, поскольку цвет изображения выглядит слишком ненастоящим.Помните этот ползунок внизу, теперь мы немного поиграем с ним.
Этот ползунок немного похож на ползунок наложения, если вы разделите черный или белый треугольник на два. Моя цель здесь — вернуть немного красного к зеленому для более реалистичного ощущения кожи. Так что все, что я сделал, это сдвинул крайний левый ползунок немного вправо. Затем я сдвинул следующий ползунок немного влево. Это техника, которую я обычно использую на глаз. Когда кожа будет очищена, она должна выглядеть примерно так.
На коже теперь есть несколько маленьких красных пятнышек, которые, как мне кажется, добавляют реализма изменению цвета.
Вот и все. Коротко, но мило. Как быстро изменить цвет кожи человека. Очевидно, на этом я не закончил редактирование, поэтому я опубликую различные этапы редактирования ниже, которые привели к окончательному изображению
..
Как изменить лицо в Photoshop
Photoshop способен на удивительные вещи, вы можете буквально создавать что угодно или превращать что угодно во что угодно, но давайте будем честными, все, что многие люди действительно хотят делать в 90% случаев, — это ставить чье-то лицо в фото.Вот очень простой способ сделать это менее чем за минуту с помощью Photoshop.
Никаких навыков не требуется, но было бы полезно, если бы вы могли использовать мышь и щелкать левой кнопкой мыши. Этот процесс действительно применим к помещению чего-либо в фотографию, но давайте возьмем в качестве примера лица. Откройте Photoshop. Откройте фотографию, которую вы хотите изменить, назовите эту фотографию одной, откройте фотографию, содержащую лицо, которое вы хотите добавить, мы назовем эту фотографию двумя. Это помогает, если лицо, которое вы заменяете, смутно смотрит в ту же сторону, что и лицо, которым вы его заменяете; подумайте о том, чтобы перевернуть его, если это не так.
Изменение шедевра с использованием этой техники может занять немного больше времени, но идею вы поняли.
Теперь скопируйте фотографию два, целую фотографию, и вставьте ее в качестве слоя под первой фотографией. Пока не беспокойтесь о размере или положении. Теперь выберите инструмент ластик в Photoshop, он одиннадцатый слева, он выглядит как ластик. Когда вы нажмете на нее, вверху вы увидите параметры, вам просто нужно выбрать размер кисти, который немного меньше, чем лицо, которое вы заменяете, вы можете изменить это, используя ползунок, который появляется при наведении курсора на маленькую стрелку рядом к размеру кисти ластика в верхнем левом углу.Под ползунком размера кисти (Основной диаметр) находится ползунок, который смягчает края ластика (Жесткость), сдвиньте его чуть больше половины влево, чтобы у вас был красивый мягкий край для смешивания двух граней.
Возьмите новый инструмент «Ластик» и удалите лицо на первой фотографии. Если лицо позволяет это сделать, оставьте уши и макушку головы, просто удалите черты лица, нос, глаза и рот. Там, где вы удалите, должны появиться две фотографии внизу. Выделите два слоя фотографии, переместите и измените размер, пока второе лицо не покажется через отверстие, которое вы только что сделали на первой фотографии.Чтобы получить желаемый результат, можно немного поэкспериментировать.
После позиционирования, если цвет особенно плохо совпадает, просто измените фотографию два (Изображение, Коррекция), настраивая оттенок, насыщенность и яркость, пока она не будет немного лучше совпадать.
Теперь вы можете приступить к работе, испортив свой семейный альбом, или заменить Мона Лизу тетей Этель, только не обвиняйте меня, если она станет вирусной.
[Изображение предоставлено Рассом Пейном]
Как изменить цвет кожи человека с темного на светлый в Photoshop
Работа с оттенками кожи в Photoshop требует большой практики.Один из наиболее часто запрашиваемых уроков — это изменение чьей-либо кожи с темного на светлый или наоборот.
Из этого туториала Вы узнаете, как реально изменить темную кожу на светлую, используя маски слоев и корректирующие слои в Photoshop.
Есть несколько причин, по которым мы используем это изображение в нашем руководстве:
- Это общественное достояние. Это означает, что его можно использовать для любых целей.
- Это качественная фотография с высоким разрешением. Чем лучше исходный документ, тем лучше ваш результат.
- С фотографиями известных людей весело возиться.
Шаг 1
Откройте изображение в Photoshop и нажмите CTRL + J, чтобы скопировать его на другой слой.
Во-первых, вы хотите выделить весь скин на вашем изображении. В видеоверсии этого руководства используется инструмент «Цветовой диапазон», но в письменной версии показано, как использовать инструмент «Быстрое выделение».
Выберите инструмент быстрого выбора. Щелкните и перетащите лицо на изображении, чтобы выделить всю кожу.
Удерживая ALT, щелкните и перетащите, чтобы удалить любые посторонние области из вашего выделения, такие как волосы, брови и глаза. Вам нужно будет изменить размер кисти Quick Selection с помощью клавиш [и], а также добавить / вычесть области из вашего выбора, пока у вас не будет выделена только кожа.
Шаг 2
Щелкните правой кнопкой мыши на холсте и выберите «Уточнить край».
Включите Smart Radius и установите Radius примерно на 5 пикселей. Пока диалоговое окно «Уточнить край» все еще открыто, нарисуйте вдоль линии роста волос, где цвет кожи и цвет волос переходят друг в друга.Это сделает выделение более размытым, чтобы оно выглядело более естественно.
Установите размер «Растушевка» на 0,5 пикселя и величину «Сдвиг края» на 25%.
Шаг 3
Нажмите кнопку «Добавить маску слоя» в нижней части панели «Слои», чтобы создать маску, используя только что сделанное выделение.
Шаг 4
Создайте новый корректирующий слой «Уровни». Щелкните значок «Создать обтравочную маску» на панели «Свойства», чтобы закрепить наши изменения в слое маски кожи.
Установите средний упор на 1,75 и белый на 225, чтобы сделать общий тон кожи ярче.
Шаг 5
Создайте корректирующий слой «Кривые» и задайте ему обтравочную маску.
Отрегулируйте кривую, чтобы затемнить светлые участки. Значения первой точки: Вход: 180 и Выход: 165. Значения второй точки: Вход: 200 и Выход: 205.
Шаг 6
Добавьте корректирующий слой оттенка / насыщенности и задайте ему обтравочную маску.Уменьшите насыщенность до -10.
Шаг 7
Создайте черно-белый корректирующий слой и задайте ему обтравочную маску. Мы внесем пару небольших изменений в настройки по умолчанию.
Установите количество красного на 55 и количество желтого на 220.
Шаг 8
Установите режим наложения черно-белого корректирующего слоя на «Яркость» и непрозрачность на 35% на панели «Слои».
Шаг 9
Создайте слой регулировки цветового баланса и задайте ему обтравочную маску.Для средних тонов установите значение красного на +8, а для пурпурного — на -7.
Убедитесь, что установлен флажок «Сохранить яркость».
Шаг 10
Создайте корректирующий слой оттенка / насыщенности, но на этот раз НЕ используйте обтравочную маску.
Установите Hue на -10 и Saturation на 15.
Примените маску слоя, если ее еще нет, и залейте ее черным цветом. Используя мягкую кисть, нарисуйте белый цвет на маске слоя прямо над губами.
Шаг 11
Создайте корректирующий слой «Кривые».Добавьте точку и перетащите ее вверх и влево, чтобы сделать изображение ярче, пока не увидите цвет и детали в глазах.
Примените маску слоя и залейте ее черным цветом. Белой кистью прокрасьте только радужную оболочку глаз.
Шаг 12
Создайте корректирующий слой оттенка / насыщенности. Установите Hue на -160 и Saturation на -65.
ALT + щелкните и перетащите значок маски слоя для радужной оболочки из предыдущего слоя на новый слой, чтобы сделать копию маски слоя.
Шаг 13
Выберите фоновый слой на панели «Слои» и с помощью инструмента «Быстрое выделение» щелкните и перетащите, чтобы выделить волосы и брови.
Щелкните правой кнопкой мыши свой выбор и выберите «Уточнить край». Используйте ту же технику, что и на шаге 2, чтобы смягчить выделение.
Создайте корректирующий слой «Кривые», который будет автоматически использовать ваше выделение в качестве маски слоя. Отрегулируйте изгиб, чтобы волосы стали светлее, пока они не будут лучше соответствовать коже.
Окончательное изображение
Когда вы хотите получить эффектный образ, изменить цвет кожи с темного на светлый легче, чем со светлого на темный, но вы можете использовать аналогичные методы, чтобы попробовать все наоборот.
Удалось ли вам использовать эти техники на собственном фото? Делитесь своей версией в комментариях.
Отрегулируйте оттенок кожи в Photoshop Elements — Инструкции
Регулировка тона кожи в Photoshop Elements: обзор
В Photoshop Elements можно настроить оттенок кожи внутри изображений.Множество факторов в фотографии могут привести к тому, что тона кожи у ваших объектов не будут выглядеть плохо. В Elements есть команда «Настроить оттенок кожи», которая пытается вернуть оттенкам кожи человека более естественный вид.
В Photoshop Elements можно настроить оттенок кожи для всего слоя или выделения. Обычно рекомендуется выбрать только те участки кожи, которые нужно скорректировать, с помощью инструмента выделения. Это поможет вам не изменять другие элементы вашего изображения без необходимости.
Сделав свой выбор, выберите «Улучшить | Настроить цвет | Отрегулируйте цвет для телесного тона… »в строке меню.Затем щелкните участок кожи, который хотите изменить. Затем щелкайте, пока не добьетесь желаемых результатов.
Регулировка оттенка кожи в Photoshop Elements — Инструкции: изображение пользователя, регулирующего оттенок кожи в изображении в Photoshop Elements.
Вы также можете использовать ползунки «Кожа» и «Окружающий свет» для дальнейшей настройки. Использование ползунка «Загар» добавляет и удаляет коричневый цвет. Ползунок «Румянец» добавляет и убирает красный цвет. Использование ползунка «Температура» изменяет общий цвет, перемещаясь вправо (теплее / красный) или влево (холоднее / синий).Затем нажмите кнопку «ОК», когда закончите.
Отрегулируйте оттенок кожи в Photoshop Elements: инструкции
- Чтобы настроить тон кожи в Photoshop Elements , выберите области кожи, которые нужно настроить, с помощью инструмента выделения.
- Или выберите слой для настройки.
- Затем выберите «Улучшить | Настроить цвет | Отрегулируйте цвет для телесного тона… »в строке меню.
- Затем щелкните по той области кожи, которую хотите изменить.
- Щелкайте, пока не добьетесь желаемых результатов.
- Для дальнейших настроек вы также можете использовать ползунки «Кожа» и «Окружающий свет».
- Использование ползунка «Загар» добавляет и удаляет коричневый цвет, а ползунок «Румянец» добавляет и удаляет красный.
- Использование ползунка «Температура» изменяет общий цвет, перемещая его вправо (теплее / красный) или влево (холоднее / синий).
- Затем нажмите кнопку «ОК», когда закончите.
Регулировка тона кожи в Photoshop Elements: видеоурок
В следующем видеоуроке под названием «Регулировка тона кожи» показано, как настроить тон кожи в Photoshop Elements.Этот видеоурок взят из нашего полного руководства по Photoshop Elements под названием «Освоение Photoshop Elements Made Easy v.2020».
.

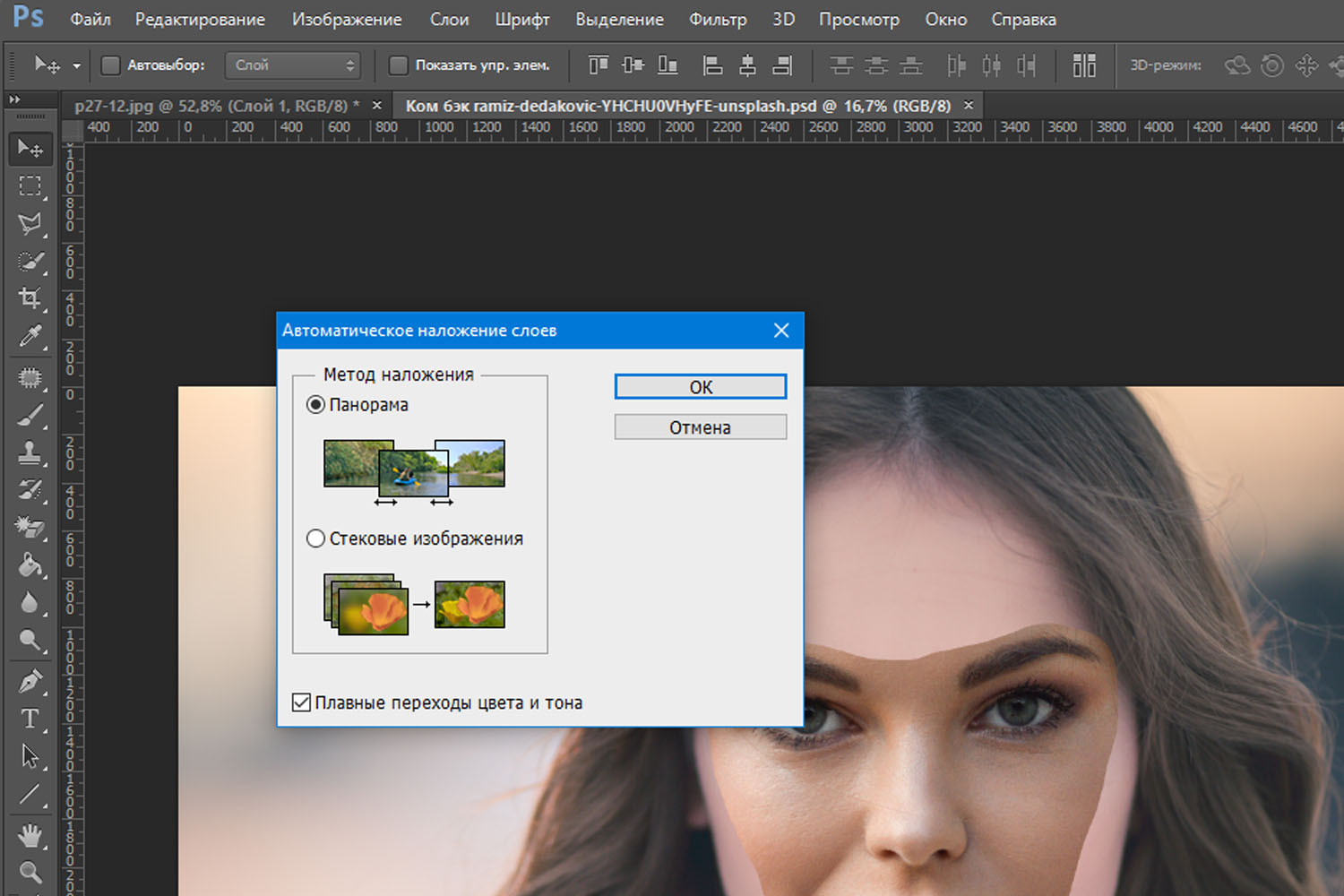 Уберите видимость со слоя, который вы не будете использовать (там, где были остатки изображения лица).
Уберите видимость со слоя, который вы не будете использовать (там, где были остатки изображения лица). Включив эту опцию, вы будете работать только с лицом.
Включив эту опцию, вы будете работать только с лицом.
 Установите курсор мышки в начало области выделения, сделайте клик левой кнопкой и проведите курсором по контурам лица до образования замкнутой фигуры. В результате по контуру напоминающему овал должны появится так называемые «бегущие муравьи», обозначающие успешное создание области выделения.
Установите курсор мышки в начало области выделения, сделайте клик левой кнопкой и проведите курсором по контурам лица до образования замкнутой фигуры. В результате по контуру напоминающему овал должны появится так называемые «бегущие муравьи», обозначающие успешное создание области выделения.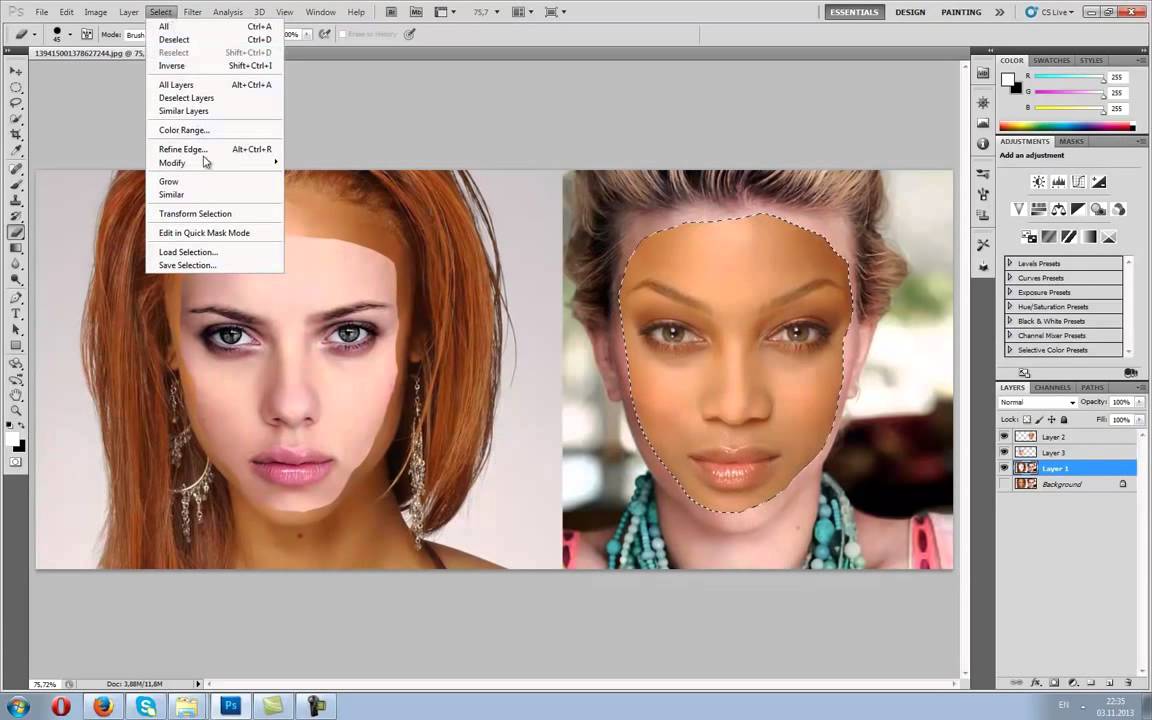
 Программа может работать с картинками с компьютера и онлайн-изображениями, кроме того, можно сделать фотографию с помощью веб-камеры.
Программа может работать с картинками с компьютера и онлайн-изображениями, кроме того, можно сделать фотографию с помощью веб-камеры.
 Если изображение появляется в другом проекте, вам просто нужно перетащить его в первый.
Если изображение появляется в другом проекте, вам просто нужно перетащить его в первый. Изменив размер лица и доставив его к месту назначения, вы также можете повернуть его при необходимости.
Изменив размер лица и доставив его к месту назначения, вы также можете повернуть его при необходимости.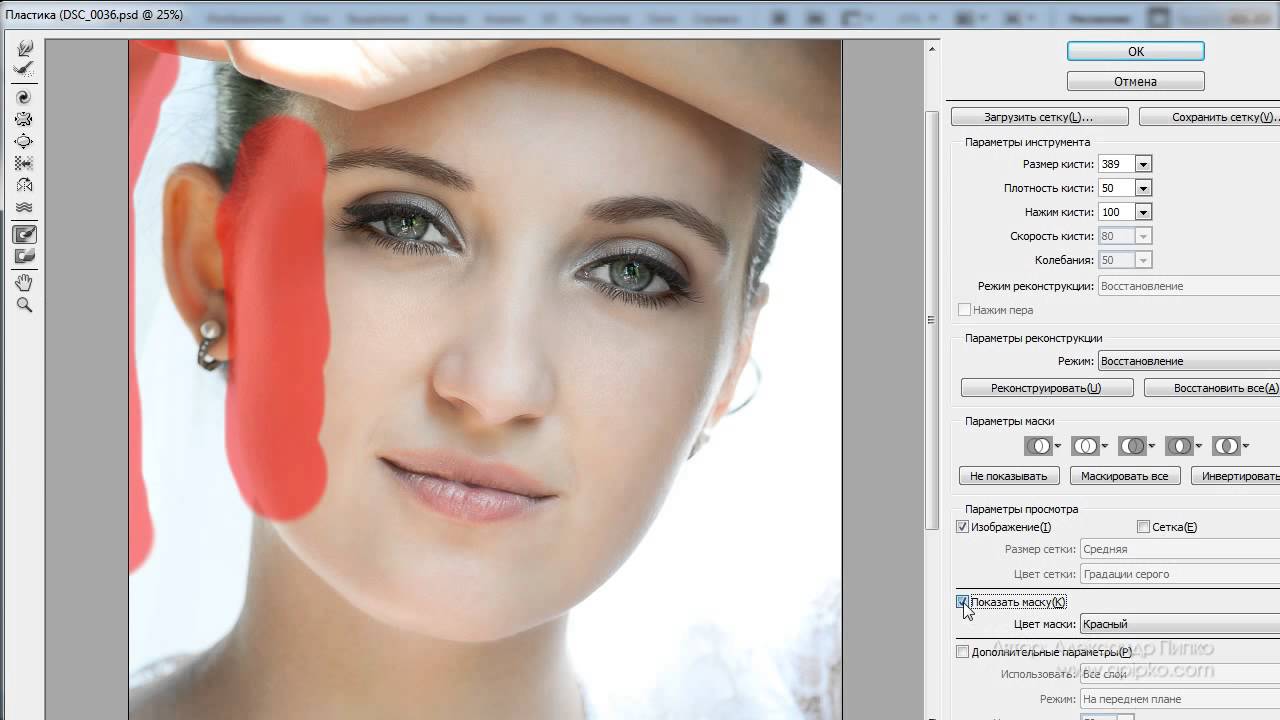
 В частности, с помощью распознавания лиц в Photoshop. Как раз тогда, когда вы подумали, что этот человек не сможет стать более красивым, пятиголовый, лоб. Более мужественный подбородок? Просто вытащите это.Все выглядят симпатичнее с большими глазами. Ах, посмотри на меня. Мы собираемся перейти от ухмылки к общительному улыбающемуся мужчине с губами, определенно большими губами. Это так просто, давайте посмотрим, как это сделать в Photoshop.
В частности, с помощью распознавания лиц в Photoshop. Как раз тогда, когда вы подумали, что этот человек не сможет стать более красивым, пятиголовый, лоб. Более мужественный подбородок? Просто вытащите это.Все выглядят симпатичнее с большими глазами. Ах, посмотри на меня. Мы собираемся перейти от ухмылки к общительному улыбающемуся мужчине с губами, определенно большими губами. Это так просто, давайте посмотрим, как это сделать в Photoshop.