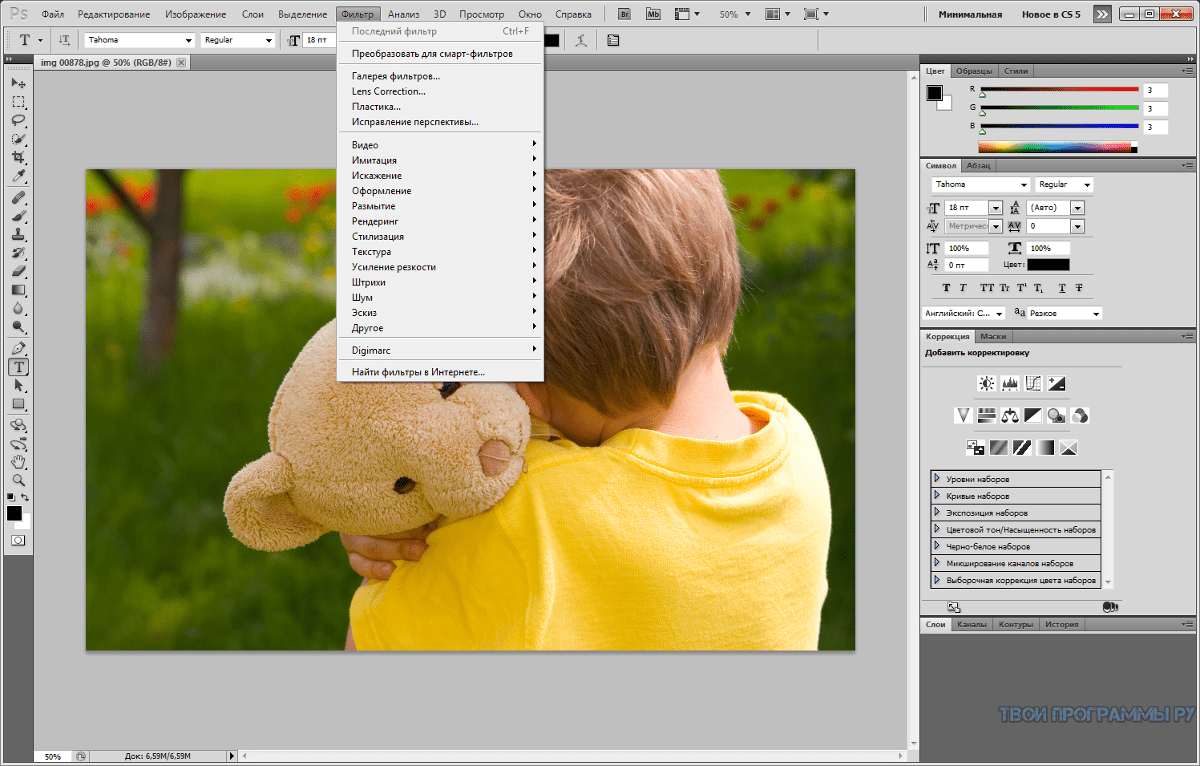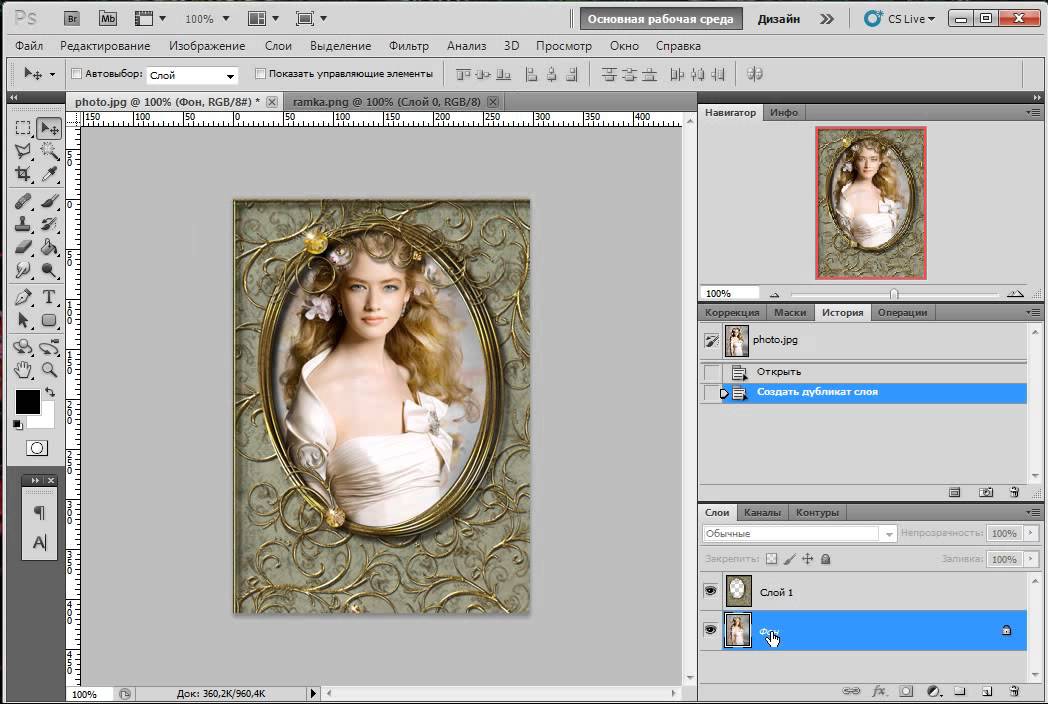Как сделать картинку в картинке с помощью Photoshop и его 4 лучших альтернатив
Вы когда-нибудь находили забавные файлы с картинкой в картинке, которые сочетают в себе нечто невозможное и особенное? Например, один мужчина высовывает руку из телевизора. Это кажется потрясающим, правда? Собственно, основная работа, которую вам нужно сделать, это для редактирования фотографий, или вы можете сказать Photoshop изображение в другое изображение. Первое, что вам нужно сделать, это сделать два снимка. После этого с помощью Photoshop или других редакторов поместите изображение внутри другого. Конечно, вы также можете использовать другие графические редакторы для совмещения картинок.
Часть 1: Adobe Photoshop — поместите одну фотографию в другую
Чтобы профессионально добавить изображение в другое изображение, нужно выбрать Adobe Photoshop. Вы можете Photoshop из одного изображения на Mac и Windows в другое изображение в высоком качестве. Более того, вы можете получить больше фильтров для редактирования изображений, чем другие редакторы изображений.
Шаг 1. Загрузите первое изображение в Photoshop. Выберите нужный инструмент «Выделение» на правой панели с помощью «Лассо», «Полигональное лассо» и «Магнитное лассо». Это зависит от формы вашего изображения.
Шаг 2: Импортируйте другие фотографии в Adobe Photoshop. Используйте волшебную палочку, чтобы выбрать ваши объекты. Щелкните изображение правой кнопкой мыши и выберите «Выбрать», чтобы выбрать параметр «Инвертировать».
Шаг 3: Выберите «Слой», чтобы создать новый слой, нажав «Новый», а затем нажмите «Слой через копирование». Коснитесь значка глаза справа, чтобы просмотреть фон.
Шаг 4: Выберите «Вставить в» в меню «Правка». Вы можете увидеть второе изображение на новом слое. Создайте маску слоя, чтобы оставались видимыми только портреты.
Шаг 5: Изменение размера изображений в режиме перспективы вы также можете поворачивать изображения. Кроме того, вы можете выбрать «Стиль слоя», чтобы добавить эффекты слоя.
Если вы хотите объединить объемные фотографии Photoshop в одно изображение, просто повторите описанные выше операции. Узнав, можно попробовать наклеить своего кумира с собой на одну картинку.
Узнав, можно попробовать наклеить своего кумира с собой на одну картинку.
Часть 2: редактор Photoshop онлайн — альтернативное объединение изображений онлайн
Если вы не установили Adobe Photoshop, вы можете использовать Photoshop Editor Online для преобразования изображения в другое изображение в Интернете. Photoshop Editor Online — это онлайн-редактор, который работает так же, как Photoshop. После того, как вы установили изображения переднего плана и фона, вы можете бесплатно онлайн преобразовать изображение в другое изображение из Photoshop.
Шаг 1: Выберите значок «Начать редактирование», а затем выберите «Спереди» и «Фон».
Шаг 2: Используйте инструмент «Лассо», чтобы вручную нарисовать область, которую вы хотите сделать передним планом. Нажмите «Готово», чтобы завершить процесс.
Шаг 3: Снимите выделение и поместите его на фоновое изображение. Вы можете изменять размер и вращать изображение. Нажмите «Готово», чтобы продолжить.
Шаг 4: Вам нужно выбрать, «смешать» или «наложить» их вместе. Нажмите «Загрузить», чтобы сохранить.
Нажмите «Загрузить», чтобы сохранить.
Это онлайн-редактор, в котором вы можете прикрепить изображение к другому для развлечения. Инструмент лассо прост в использовании. Если вы не серьезно относитесь к смешиванию изображений, вы можете легко преобразовать изображение в другое изображение онлайн, чтобы повеселиться.
Часть 3: Предварительный просмотр — объединение изображений вместе на Mac
предварительный просмотр это волшебная программа для просмотра фотографий, с помощью которой вы можете редактировать изображения разными способами. На этот раз это также простая альтернатива Photoshop из одного изображения в другое на Mac. Без использования других офлайн и онлайн-редакторов вы можете закончить обрезка и вставка изображений в одном программном обеспечении по умолчанию на Mac.
Шаг 1. Загрузите изображения с помощью предварительного просмотра на Mac. После этого вы можете выбрать «Выбрать инструмент» из «Инструмент».
Шаг 2: Выберите часть изображения, которую хотите вырезать, а затем нажмите «Копировать» в «Редактировать».![]() Вам нужно скопировать обрезанное изображение в буфер обмена на Mac.
Вам нужно скопировать обрезанное изображение в буфер обмена на Mac.
Шаг 3: Импортируйте другое изображение и затем «Вставьте» вырезанное изображение в место идеи. Вы также можете перетащить его.
Последний шаг — сохранить фотографию, помещенную на другую картинку. Этот способ предназначен для портретов очевидной формы, которые можно выбрать без особых усилий. Размещение изображения на другом изображении на Mac — это всего четыре шага, почему бы вам не попробовать для развлечения.
Часть 4: Cut Me In — Обрезайте изображения вместе без Photoshop
Благодаря интерфейсу в коричневых тонах вы можете загрузить изображение из Photoshop на другой смартфон с графическим приложением. Приложение для вырезания и вставки изображений простое в использовании. Кроме того, вы можете получить широкий выбор фона. Разрежь меня app — это программа на смартфоне, подобная Photoshop. Таким образом, вы можете получить множество возможностей редактирования изображений, как в Adobe Photoshop.
Шаг 1: Загрузите изображения для установки в качестве переднего и заднего фона.
Шаг 2: Используйте фильтры, чтобы вырезать ваш объект, вы можете рисовать; добавить на него рамки и тексты.
Шаг 3: Вставьте в другое изображение по размеру.
Вы можете наклеить лицо своего друга на других людей и животных, чтобы повеселиться. Вдобавок есть большая фоновая библиотека, можно найти неплохой источник изображений для вставки. Если вы хотите опробовать больше функций, вам придется платить за каждый элемент изображения Photoshop на смартфоне.
Часть 5: Вырезать и вставить фотографии — вырезать и вставить изображения в произвольном стиле
Вырезать Вставить Фотографии это редактор Photoshop из одной картинки в другую картинку на Android. Вы можете получить бесплатный источник фона из галереи, Интернета и apk библиотеки Cut Paste Photos. Или вы также можете создать фотоколлажи с вырезанными изображениями. Кроме того, вы можете воспользоваться множеством фильтров для редактирования изображений. добавить фотоэффекты.
добавить фотоэффекты.
Шаг 1. Загрузите изображения из галереи или выполните поиск в Интернете.
Шаг 2: обрезайте изображения с умом. Для портретов можно использовать функции «Замена лица» и «Смена лица».
Шаг 3. Используйте расширенные фильтры улучшения изображения, чтобы подправить изображения.
Шаг 4: Вставьте вырезанное фото в другое изображение. Вы также можете искать фон в Интернете.
Cut Paste In apk позволяет людям добавлять тексты и стикеры. Кроме того, существует более 400 наклеек, от Emoji до рождественских наклеек. Просто выберите одну наклейку, чтобы украсить изображения Photoshop на Android apk.
WidsMob Montage — объедините плитки изображений в мозаику
Когда вам нужно объединить большое количество изображений в другое, WidsMob Montage должен быть ваш выбор. В качестве альтернативы Photoshop для добавления изображения в другое изображение вы можете создавать фотомозаику и фотомонтаж как в формате JPEG, так и в формате PNG.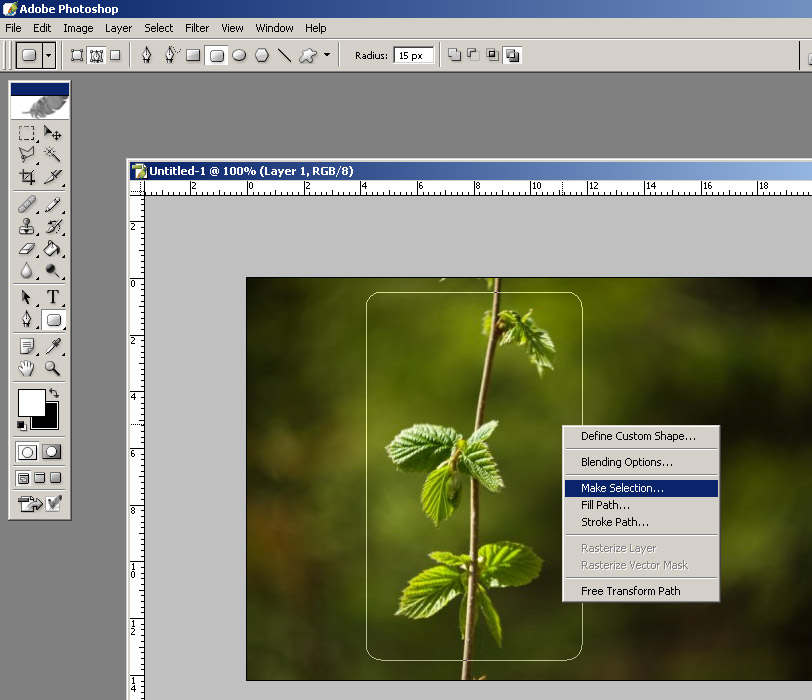
1. Установите как JPEG, так и PNG в мозаику, программа поддерживает мозаику из фотографий, мозаику из плитки, мозаику в форме и другие типы мозаики из фотографий.
2. Добавьте специальные рамки к мозаике или используйте разные режимы мозаики, вы можете выбрать разные рамки, чтобы сделать мозаичную фотографию особенной.
3. Комбинируйте более 2,00 мозаичных плиток для получения потрясающего результата, шириной до 16,000 XNUMX пикселей и неограниченной высотой пикселей для монтажа фотографий.
Заключение
Если вы хотите добавить фотографию к другой фотографии, Photoshop должен быть лучшим решением. Помимо программы, вы также можете найти несколько альтернативных решений, таких как онлайн-редактор Photoshop, Preview и другие. Кроме того, в статье представлен альтернативный метод Photoshop, позволяющий легко объединить мозаику и монтаж изображений в мозаику.
2 простых способа добавить цвет в изображение
Большинство из нас имели опыт фотографирования удивительного рассвета или заката, а вернувшись домой понимали, что цвета в изображениях не так хороши, как вы видели собственными глазами. На это может быть много причин, такие как ограничения камеры или допущенные вами ошибки. Однако, это не то, о чем мы поговорим в этой статье. На коррекцию или добавление цвета вам не понадобятся часы работы. На самом деле, это можно сделать за несколько минут с помощью Adobe Photoshop, и вам совсем не обязательно быть экспертом Photoshop, чтобы сделать это.
На это может быть много причин, такие как ограничения камеры или допущенные вами ошибки. Однако, это не то, о чем мы поговорим в этой статье. На коррекцию или добавление цвета вам не понадобятся часы работы. На самом деле, это можно сделать за несколько минут с помощью Adobe Photoshop, и вам совсем не обязательно быть экспертом Photoshop, чтобы сделать это.
Троллтунга, Норвегия – Мы будем добавлять цвет этому небу
Как мы знаем, в Рим можно добраться разными путями, так и в Photoshop есть несколько способов добавить цвет. Как говорилось выше, сделать это очень просто, но чем детальнее настройки вы хотите сделать, тем труднее это становится. В этой статье мы рассмотрим два простых способа добавления цвета в Photoshop.
№1 Добавление цвета с помощью фотофильтра
Первый способ, который мы рассмотрим, включает в себя инструмент программы Photoshop под названием Фотофильтр. Это корректирующий инструмент, который вы можете найти, кликнув на иконке Корректирующий слой (полузаполненный круг внизу палитры слоев, смотрите скриншот ниже). Таким образом будет создан корректирующий слой Фотофильтр 1, над которым мы будем работать.
Таким образом будет создан корректирующий слой Фотофильтр 1, над которым мы будем работать.
Как вы видите, теплый фильтр установлен по умолчанию, поэтому изображение получило оранжевый оттенок. Лично я предпочитаю использовать Теплый фильтр (LBA), так как нахожу этот цвет наиболее естественным, и он наиболее подходит моим изображениям (смотрите скриншот справа).
Выберите этот фильтр, нажав на выпадающее меню фильтров. В качестве альтернативы вы можете выбрать вручную тот цвет, который соответствует вашим конкретным целям. Если вы считаете, что коррекция недостаточно интенсивная, вы можете усилить ее, увеличив Плотность. Я редко пересекаю черту плотности 40%, так как цвета становятся выгоревшими, а это не тот вид, который я хочу получить.
Применен Фотофильтр ко всему изображению с плотностью 40%
Применен Фотофильтр ко всему изображению с плотностью по умолчанию 25%
С помощью этого фильтра мы вернули немного цвета в области неба. Разница не большая, но мы смогли сохранить естественный вид изображения, в то время как небо выглядит хорошо. Однако, есть одна проблема. Нам не обязательно добавлять дополнительной цвет всему пейзажу, мы хотели затронуть только небо.
Разница не большая, но мы смогли сохранить естественный вид изображения, в то время как небо выглядит хорошо. Однако, есть одна проблема. Нам не обязательно добавлять дополнительной цвет всему пейзажу, мы хотели затронуть только небо.
Слева от текста Фотофильтр 1 есть белый прямоугольник. Это слой-маска, в основном она указывает на какой именно участок должен воздействовать конкретный слой. Белый означает, что он видимый, а черный – что скрыт. По умолчанию вся маска белого цвета. Чтобы удалить корректировку с пейзажа, следуйте этим шагам:
- Выберите слой-маску, кликнув на ней (вокруг маски появятся квадратные скобки, когда она выбрана, смотрите на скриншот справа).
- Выберите черную кисть и установите Жесткость 0%.
- Уменьшите непрозрачность кисти до 80%.
- Выделив слой-маску, аккуратно рисуйте на тех участках, на которые вы не хотите воздействовать фильтром. Вы увидите, что эффект исчезает там, где вы рисуете.

Корректирующий слой Фотофильтр с маской, чтобы воздействовать только на небо.
Это самый простой способ ручного выбора тех областей, где эффект будет виден. К сожалению, он также наименее точный. Вы можете увидеть некоторый ореол по краям или возможно цвет в некоторых местах цвет на горизонте будет искажен. При увеличении и использовании маленькой кисти вы сможете уменьшить количество этих дефектов. Другие способы, такие как Маска светимости, более точные, но и требуют более глубокого понимания Adobe Photoshop.
№2 Добавление контраста с помощью корректирующего слоя Кривые
Еще один простой способ добавить цвет – это использование корректирующего слоя Кривые. В отличие от Фотофильтра мы будем использовать Кривые для того, чтобы добавить контраст в области неба. Следуйте этим шагам, чтобы применить Кривые.
Откройте корректирующий слой Кривые, снова кликнув на иконку Корректирующий слой, и в этот раз выбрав Кривые.
Нам нужно добавить немного контраста и усилить цвета, затемнив небо. Чтобы сделать это, кликните на пересечении линий и слегка потяните вниз. Старайтесь не переусердствовать, так как это приведет к появлению нежелательной зернистости или искажению цвета.
Вот и все. Чтобы удалить настройки с пейзажа, создайте слой-маску и следуйте тем же шагам, что и в предыдущем методе.
Как вы должно быть заметили, эти два способа являются тонкими настройками. С их помощью вы не получите сюрреалистическое небо. Напротив, вы сохраните естественный вид изображения, но все же усилите некоторые цвета, которые вы хотели выделить.
Автор: Christian Hoiberg
Перевод: Татьяна Сапрыкина
Как вставить фотографию в фотошоп
На интересном примере мы рассмотрим вопрос вставки фото в фото, используя фотошоп.
Здравствуйте, дорогие посетители сайта Pixelbox.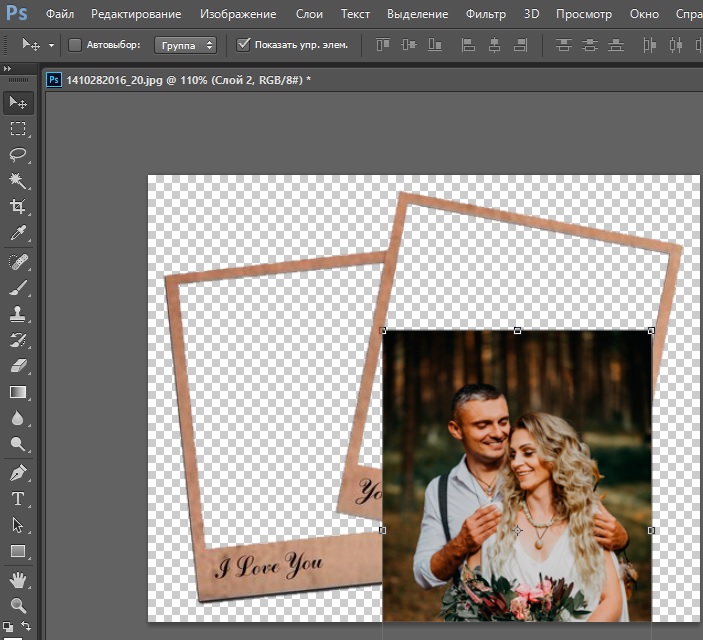
Все мы любим использовать программу Adobe Photoshop для редактирования изображений, различных фотографий. Как известно, она идеально подходит для работы с фотографиями. Фотошоп помогает выполнить такие операции с фото как — склеить, соединить, обработать, сохранить и так далее.
В одном из прошлых уроков мы рассматривали способ как вставить лицо в фотошопе в другое фото. В этом уроке я подскажу как в фотошопе вставить одно фото в другое. В этом нет ничего сложного. Необходимо сначала определиться, что вы будете вставлять и в какое изображение. Поэтому подготовьте изображения или скачайте фотки которые использованы в уроке.
Как во всех остальных уроках фотошопа, мы будем работать поэтапно.
Подготовка фотографий. Загружаем в фотошоп.
Первым дело нужно открыть все три файла с изображениями в фотошопе.
Для этого выполните действие Файл — Открыть, найдите папку куда скачались фотографии, выделите все три файла сразу и нажмите Открыть.
Работать мы будем с основной фотографией — комната. Именно в это фото мы вставим другие фото. На стол мы вставим фото кота и рядом летающую бабочку.
Вставляем фотографии
Теперь наша задача в фотошопе перенести все изображения в одно. Для существует много способов, мы будем использовать один из них и самый простой.
Перейдите к изображению с котом — cat.png, выбрав на панели сверху нужное окошко с изображением в фотошопе.
На панели слоев щелкните правой кнопкой мыши по слою с котом и выберите пункт меню Создать дубликат слоя.
В появившемся окне нам необходимо задать пункт назначения скопированного слоя, выбираем room.jpg.
Жмем OK. После этого слой с котом окажется в документе с изображением комнаты.
Этим же способом перенести изображение бабочки в изображение с комнатой.
Обработка вставленных фото
С этапом переноса изображений в другое изображение в фотошопе мы разобрались. Теперь необходимо обработать объекты — кота и бабочку.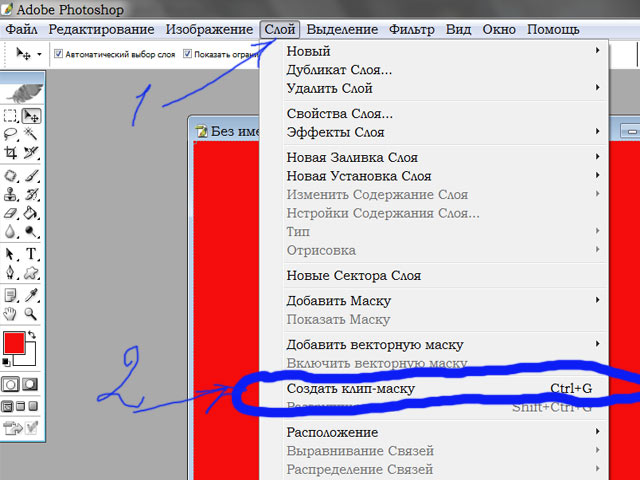
Зачем это делать? Для того, чтобы расположить их правильно на новом фото. Также нужно произвести коррекцию цвета, чтобы они вписались и смотрелись естественно в новой среде.
Перейдите к изображению с комнатой — room.jpg
Мы видим, что объекты успешно перенеслись, но имеют большой оригинальный размер, несопоставимый с комнатой.
Что нужно сделать в первую очередь:
- Уменьшить изображения
- Правильно расположить изображения
Давайте начнем с бабочки, так как она загораживает весь обзор. Найдите слой с бабочкой на панели слоев:
Выберите этот слой, щелкнув на него один раз мышкой. Нажмите
Когда нужный размер будет достигнут — нажмите ENTER.
Перейдите на слой с котом и проделайте тоже самое.
Найдите инструмент Перемещение на панели инструментов.
Переместите кота на стол, а бабочку расположите на котом.
Выглядит интересно, но не до конца реалистично. Комната сильна засветлена по сравнению с бабочкой и котом. Также от кота можно добавить тень, которая будет падать на стол.
Выберите изображение с котом, нажмите CTRL+L чтобы вызвать функцию Уровни. Эта функция поможет настроить правильный оттенок.
Нам нужно немного высветлить изображение с котом, поэтому средний ползунок я перетянул немного влево.
Изображение с бабочкой я также высветлил — используя настройки «на глаз».
Теперь создайте новый слой — на котором мы будем рисовать тень от кота.
Для этого перейдите на слой с фоном (комната) и нажмите на кнопку создания слоя (нарисовано стрелкой) и появиться новый слой (Слой 3).
Выберите и настройте кисть в фотошопе (по ссылке целый обзор посвященный настройке кисти)
- Выберите цвет черный
- Найдите кисть на панели инструментом
- Настройте нажим — 1%
Аккуратно подрисуйте тень под котом.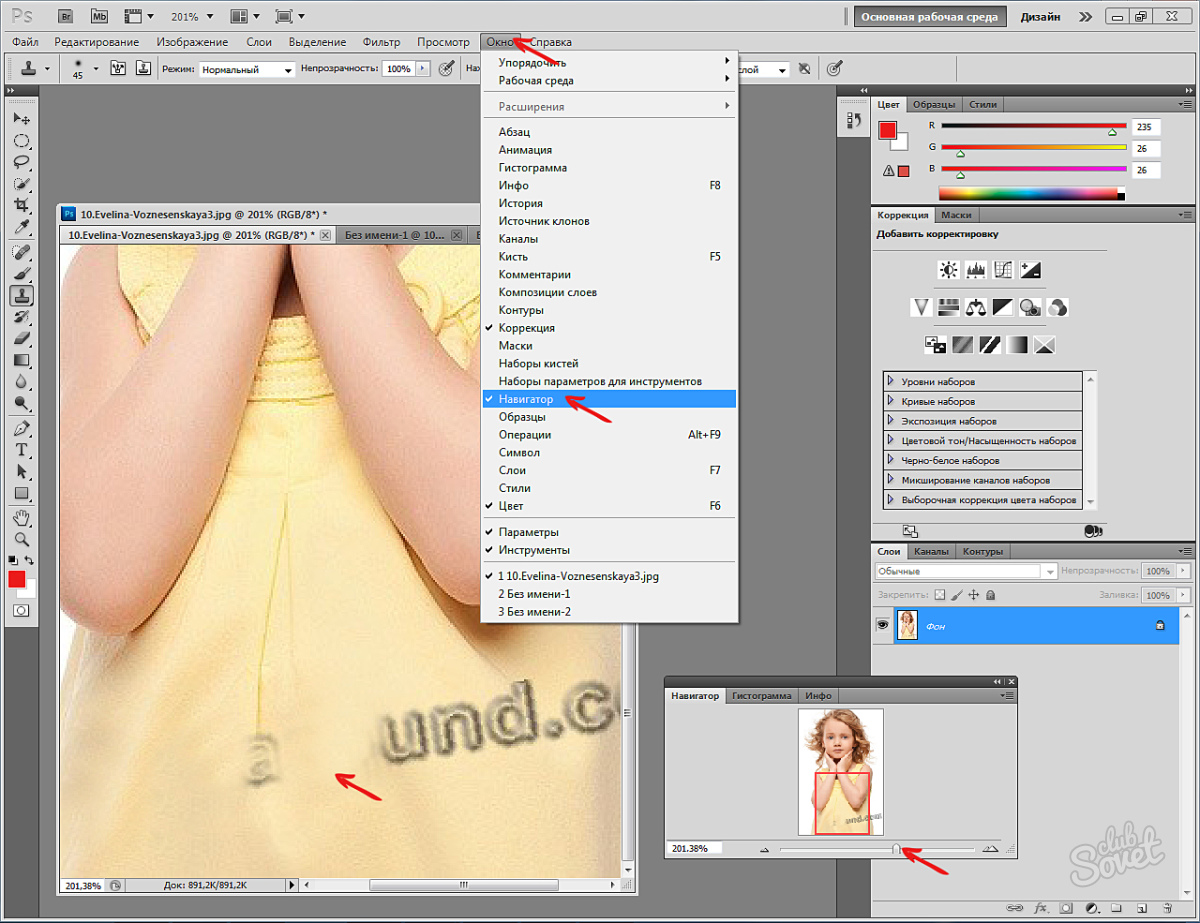 Проводите кистью несколько раз в одном месте, чтобы тень получилась жирнее. Да — с первого раза нормальная тень может и не получиться, поэтому в случае неудачи отменяйте последнее действие в фотошопе и рисуйте тень заново.
Проводите кистью несколько раз в одном месте, чтобы тень получилась жирнее. Да — с первого раза нормальная тень может и не получиться, поэтому в случае неудачи отменяйте последнее действие в фотошопе и рисуйте тень заново.
Для реалистичности движения бабочки можно добавить фильтр «Размытие в движении» на бабочку.
Перейдите на слой с бабочкой и примените фильтр:
Угол я выбрал 0%,а смещение — 3. Чем больше вы задаете смещение, тем больше размывается изображение.
Результат нашей работы:
Сохраняем фото
Осталось сохранить вашу фотографию. Выполните пункт меню Файл — Сохранить Как
Выберите формат JPG, задайте имя файлы и нажмите Сохранить.
Спасибо за внимание! Задавайте вопросы в комментариях.
После пары-тройки месяцев использования Фотошопа кажется невероятным, что для начинающего пользователя такая простая процедура, как открытие или вставка картинки может оказаться весьма трудной задачей. Именно для начинающих и предназначен данный урок.
Именно для начинающих и предназначен данный урок.
Добавление картинок
Вариантов того, как поместить изображение в рабочую область программы, несколько. Ниже мы рассмотрим наиболее распространенные.
Вариант 1: Простое открытие документа
Выполняется данное действие следующими способами:
- Дважды кликаем по пустой рабочей области (без открытых картинок). Откроется диалоговое окно Проводника, в котором ищем нужное изображение на своем жестком диске.
Переходим в меню «Файл – Открыть». После этого действия откроется такое же окно Проводника для поиска файла. Точно такой же результат принесет нажатие комбинации клавиш CTRL+O на клавиатуре.
Кликаем правой кнопкой мыши по файлу и в контекстном меню Проводника находим пункт «Открыть с помощью». В выпадающем списке выбираем Фотошоп.
Вариант 2: Перетаскивание
Самый простой вариант, но имеющий пару нюансов.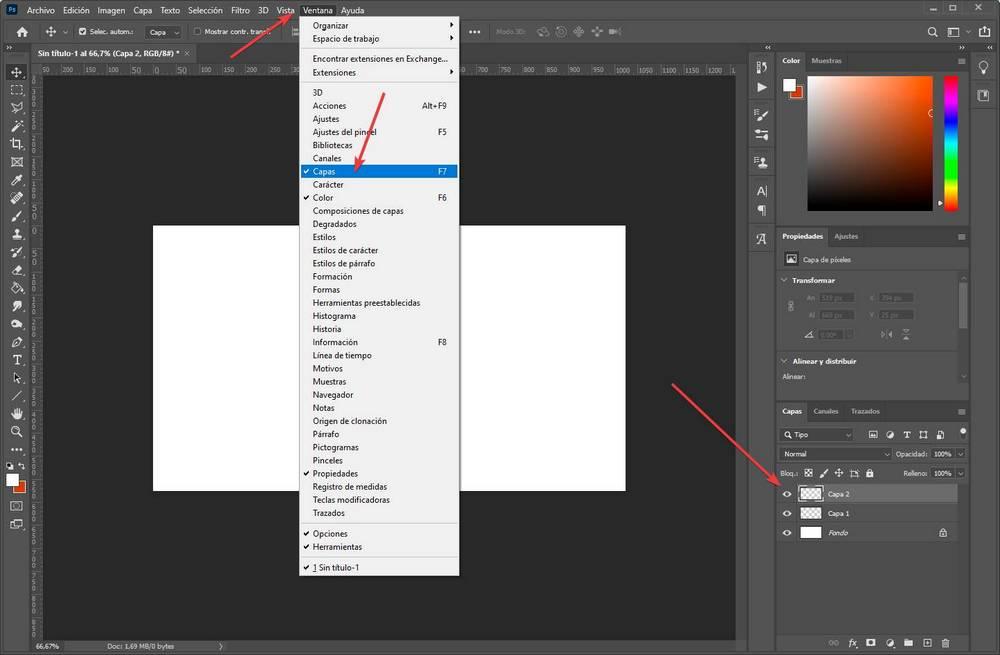 Перетаскивая изображение в пустую рабочую область мы получаем результат, как при простом открытии. Если перетащить файл на уже открытый документ, открываемая картинка добавится в рабочую область в виде смарт-объекта и подгонится по размеру холста, если холст меньше картинки. В том случае, если картинка меньше холста, размеры останутся прежними.
Перетаскивая изображение в пустую рабочую область мы получаем результат, как при простом открытии. Если перетащить файл на уже открытый документ, открываемая картинка добавится в рабочую область в виде смарт-объекта и подгонится по размеру холста, если холст меньше картинки. В том случае, если картинка меньше холста, размеры останутся прежними.
Еще один нюанс. Если разрешение (количество пикселей на дюйм) открытого документа и помещаемого отличается, например, картинка в рабочей области имеет 72 dpi, а изображение, которое мы открываем – 300 dpi, размеры, при одинаковой ширине и высоте, не совпадут. Картинка с 300 dpi окажется меньше.
Для того чтобы поместить изображение не на открытый документ, а открыть его в новой вкладке, необходимо перетаскивать его в область вкладок (см. скриншот).
Вариант 3: Помещение из буфера обмена
Многие пользователи используют в своей работе скриншоты, но не всве знают, что нажатие клавиши Print Screen автоматически помещает снимок экрана в буфер обмена.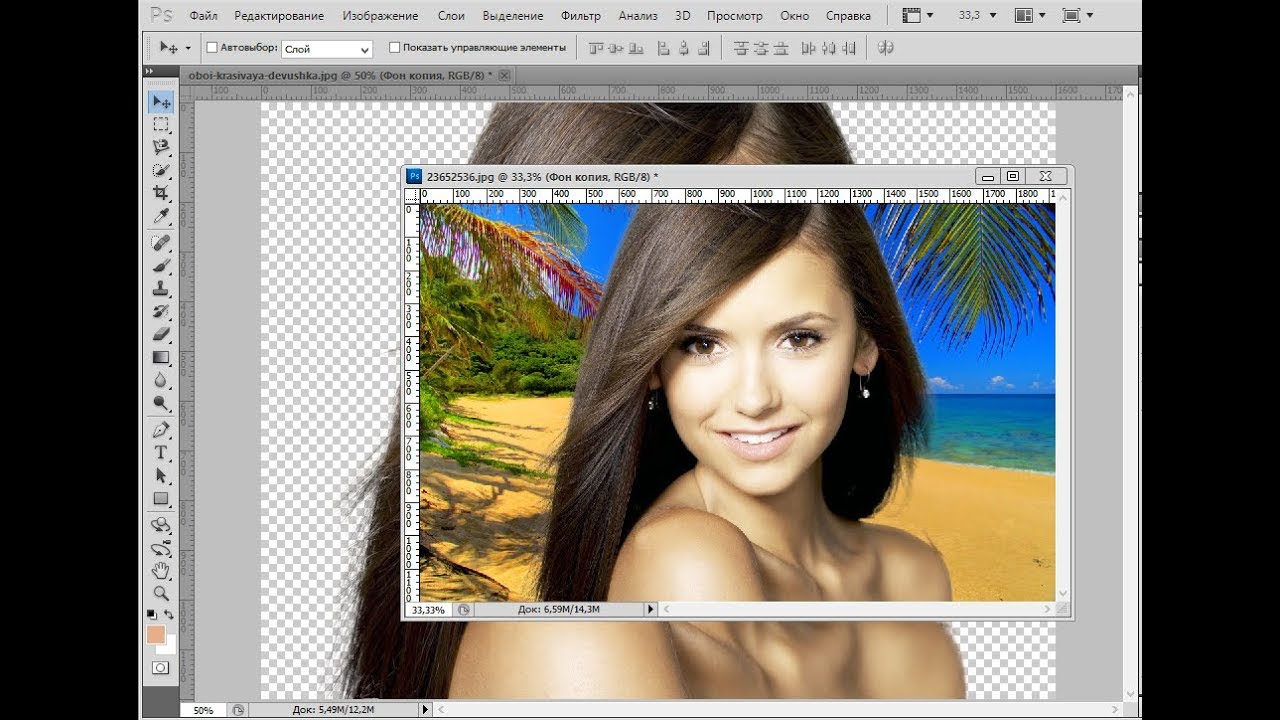 Программы (не все) для создания скриншотов умеют делать то же самое (автоматически, либо по нажатию кнопки). Картинки на сайтах также поддаются копированию.
Программы (не все) для создания скриншотов умеют делать то же самое (автоматически, либо по нажатию кнопки). Картинки на сайтах также поддаются копированию.
Фотошоп успешно работает с буфером обмена. После нажатия Print Screen достаточно создать новый документ нажатием сочетания клавиш CTRL+N и откроется диалоговое окно с уже подставленными размерами картинки. Нажимаем «ОК».
После создания документа необходимо вставить картинку из буфера, нажав CTRL+V.
Поместить изображение из буфера обмена можно и на уже открытый документ. Для этого нажимаем на открытом документе сочетание клавиш CTRL+V. Размеры скриншота при этом останутся оригинальными.
Интересно, что если скопировать файл с изображением из папки проводника (через контекстное меню или сочетанием CTRL+C), то ничего не получится. Обусловлено это тем, что при такой операции в буфер попадают данные файла, а не изображение.
Выберите свой, наиболее удобный способ вставки изображения в Фотошоп и пользуйтесь им. Это значительно ускорит работу.
Отблагодарите автора, поделитесь статьей в социальных сетях.
Из этой статьи узнаете, как вставить картинку в Фотошопе. Это можно сделать с помощью буфера о.
Из этой статьи узнаете, как вставить картинку в Фотошопе. Это можно сделать с помощью буфера обмена или drag-n-drop, но сначала необходимо провести подготовку.
Photoshop не теряет популярность 15 лет, и удерживает позиции топовой программы в области оказания услуг. Фотографы, дизайнеры и верстальщики пользуются им для оформления своих работ. Так как удачная основа, или элементы декора для съемки будут под рукой не всегда, полезно знать, как в Фотошопе вставить картинку на картинку.
Предварительная подготовка
Перед тем, как добавить картинку на картинку в Фотошопе, нужно открыть изображения в редакторе. Для этого сделайте следующее:
- Нажмите кнопку «Файл» в верхнем левом углу экрана.

- Из выпадающего списка выберите «Вставить».
- Найдите изображение, с которым хотите работать, выберите его, и нажмите «ОК».
После добавления обоих изображений, они будут в отдельных вкладках, где с ними можно работать независимо друг от друга. Осталось перенести одну из картинок.
Как вставить картинку в Adobe Photoshop
Есть 4 способа как вставить картинку в Фотошопе:
- перетаскивание изображения из вкладки на вкладку;
- копирование и вставка через буфер обмена;
- команда меню «Поместить»;
- перетаскивание файла из папки компьютера.
По очереди рассмотрим каждый из них.
Перетаскивание картинки из вкладки
Зачастую пользователи предпочитают данный способ остальным. Нужно перетянуть одну вкладку с фото в другую. После открытия нескольких изображений, вкладки будут показаны в один ряд над линейкой в верхней части экрана.
- Выберите вкладку с изображением, которое нужно переместить.

- Зажмите название левой клавишей мыши.
- Двигайте мышь вниз, не отпуская кнопку.
- После того, как вкладка превратилась в окно, расположенное поверх другого изображения, отпустите кнопку.
- На панели инструментов выберите «Перемещение», или нажмите клавишу «V».
- Перетяните картинку на фон, используя ЛКМ (не отпускайте до окончания переноса).
Теперь на выбранном фоне появилось изображение. Обработайте слои для улучшения эффекта.
Копировать – вставить
Аналогично предыдущему способу, откройте фон и изображение, которое хотите добавить. Этот способ похож на работу с текстовым редактором.
- Откройте вкладку с изображением, которое необходимо перенести.
- Выделите, нажав комбинацию клавиш Ctrl+A, либо с помощью лассо или другого инструмента вырезания, если нужна только часть рисунка.
- Используйте кнопки Ctrl+C для копирования содержимого выделенной области.
- Перейдите на вкладку фона, кликнув по ней ЛКМ, и нажмите Ctrl+V для вставки.

После этого в центре изображения появится содержимое буфера обмена, вынесенное Фотошопом в отдельный слой.
Команда меню «Поместить»
Так как вставить картинку в Фотошопе не всегда бывает возможно из-за размера, команда «Поместить» при добавлении изображения создает смарт-объект. Это слой, в котором рисунок будет после вставки. Он позволяет изменять размеры без потери качества изображения. Поможет при работе с надписями или фото в малом разрешении.
- Перейдите на вкладку фона.
- Откройте меню «Файл» в верхнем левом углу страницы.
- В выпадающем списке найдите пункт «Поместить. ».
- Появится окно поиска, в котором нужно найти файл с изображением для вставки.
- Выберите и нажмите «Поместить» справа внизу.
В центре фонового изображения появится рамка с рисунком. Измените размеры, растягивая углы за черные точки на рамке. После завершения работы кликните по кнопке с рисунком галочки в панели инструментов.
Перетаскивание фото из папки Windows
Последний способ – drag-n-drop файла из интерфейса окна Windows. Это упрощенная версия предыдущего способа переноса. Результатом также будет смарт-объект, но не понадобится заходить в меню.
- Откройте вкладку с фоновым изображением.
- Нажмите клавишу «Пуск».
- В открывшемся меню выберите «Проводник».
- Найдите нужную папку и файл картинки в каталогах компьютера.
- Разместите окно проводника поверх изображения в Фотошопе.
- Перетащите файл на фон, зажав левой клавишей мыши.
Снова появится рамка с рисунком, которую нужно будет растянуть и применить результат работы.
Как в Adobe Photoshop вставить картинку на картинку
Чтобы понять, как добавить картинку на картинку в Фотошопе, откройте оба изображения во вкладках. Перетащите, как в первых двух способах, либо с помощью команды «Поместить». Способы похожи: используйте одно из изображений как фон, а второе – как объект, который нужно добавить.
Видео-урок «Как вставить картинку в Adobe Photoshop»:
Как вставить картинку в Фотошопе: пошаговая инструкция
Создание коллажей в Photoshop – одна из уникальных возможностей графического редактора. Это достигается за счет соединения нескольких изображений в одном. Таких способов предусмотрено несколько. Выполнить этот процесс достаточно легко в Фотошоп онлайн. Как вставить картинку с компьютера, наложив фотографии друг на друга, и как отредактировать полученный данные – читайте далее.
Открыть Photoshop онлайн
Как вставить картину в Фотошоп онлайн
Для начала следует провести предварительную подготовку. Для этого откройте в редакторе основную фотографию, на которую будет добавлено другое изображение. После этого откройте второе изображение, и в результате у вас два открытых изображения в Фотошопе. Теперь можно использовать метод перетаскивания картинки из вкладки.
Это достаточно простой процесс, но для начала потяните изображение на панели с вкладками вниз. Чтобы сделать это, наведите на нее курсор, нажмите левой кнопкой мышки, не отпуская, перемещайте ее. В итоге картинка встанет на основное изображение. Что с ней можно делать:
- Окно можно передвигать в любую область на фотографии. Для этого подцепите ее курсором в верхней части, зажав клавишу мыши, передвиньте в нужную область.
- Изменить размер окна, сделав его больше или меньше. В этом случае мышку наведите на угол картинки и передвигайте ее.
Осталось соединить две картинки в одну. Чтобы выполнить эту операцию, последовательно выполните такие действия:
- На панели инструментов (вертикальное меню слева) выберите «Перемещение».
- Потяните изображение в окне к основному. Нажмите левую кнопку мыши, не отпуская ее, тяните картинку на основное.
- На указателе мышки появится значок «+», отпустите после этого кнопку мыши.
Как вставить картинку в Фотошоп онлайн через меню
Вы можете создавать автоматически смарт-объекты. Такой способ качественно отличается от обычного копирования или перетаскивания. Он создает слой-контейнер, размеры которого можно изменять без малейшей потери в качестве пикселей.
Обратите внимание! При любом способе вставки картинки в Фотошоп онлайн есть возможность изменить размер вставляемого объекта.
Чтобы использовать данный метод, вам нужно задействовать основное меню, размещенное на горизонтальной панели сверху. Вставить картинку в Фотошоп онлайн можно таким образом:
- Откройте исходное изображение в редакторе.
- нажмите на вкладку меню «Файл».
- В открывшемся меню выберите «Поместить».
- Через проводник Windows выберите картинку для вставки, нажмите кнопку «Поместить».
- Картинка появится на основном изображении.
Единственное, что сразу бросится в глаза, она не будет соответствовать размеру оригинала, и отобразится в рамочке. Однако ее можно подредактировать, потянув за концы рамки. После того, как приведете в должный размер, нажмите на кнопку на панели параметров в виде галочки. Есть и другие способы вставить картинку в Фотошоп Онлайн:
- Копировать – Вставить. Одно изображение скопировать в буфер обмена, а затем в нужном месте вставить. Для этого следует открыть картинку на ПК, и нажать горячие клавиши «Ctrl+A». Далее комбинация «Ctrl+C». Вернувшись в основное изображение, остается нажать «Ctrl+V».
- Перетащить фото из папки OC Windows. Откройте папку с картинкой на компьютере, и перетащите объект на картину в Фотошопе. Изображение добавиться как смарт-объект.
Когда требуются картинки с прозрачностью, то обращайте внимание на формат скачиваемого рисунка. Удобнее всего работать с расширением PNG, края которого не видно.
Как вырезать и вставить объект в Фотошопе – 4 лучших способа
Поместить изображение в рабочую область Photoshop можно, используя 3 способа: 1) вставка перетаскиванием; 2) вставка перемещением из буфера обмена; 3) вставка изображения открытием.
Общие сведения о командах копирования и вставки
Копировать
Копирует выделенные области на текущем слое.
Скопировать совмещенные данные
Создает совмещенную копию всех видимых слоев в выбранной области.
Вставить
Вставляет скопированную выделенную область в другую часть изображения или в другое изображение в виде нового слоя. Если уже имеется выделенная область, то команда «Вклеить» помещает скопированную выделенную область на текущую выделенную область. Если текущей выделенной области нет, то команда «Вклеить» помещает скопированную выделенную область в середину области просмотра.
Вставить вместо
Если буфер обмена содержит пикселы, скопированные из другого документа Photoshop, выделенный фрагмент вставляется в то же самое относительное местоположение внутри целевого документа, которое он занимает в оригинале.
«Вставить в» или «Вставить за пределами»
вставляет скопированный выделенный фрагмент в другую выделенную область изображения или за ее пределами. Исходная выделенная область вставляется на новый слой, а граница конечной выделенной области преобразуется в слой-маску.
Источник: http://helpx.adobe.com/ru/photoshop/using/moving-copying-deleting-selected-pixels.html
Как добавить фото в Фотошоп
Чтобы открыть фото или картинку в программе можно воспользоваться двумя способами:
- Откройте Фотошоп и выберите на панели инструментов вкладку «Файл». Выберите функцию «Открыть» и через проводник найдите нужное изображение. Открытое фото можно редактировать в программе.
- Можно добавить фото для редактирования через контекстное меню. Для этого выделите правой кнопкой мыши изображение и укажите в выпавшем меню «Открыть с помощью». Вам будет предложено несколько графических редакторов (если они установлены), с помощью которых можно открыть изображение.
Источник: http://softmagazin.ru/blog/osnovnye_deystviya_v_photoshop/
Как выделить в Фотошопе
Для выделения объекта в Фотошопе существует множество инструментов. Для тех, кто только начинает осваивать программу и работает с простыми изображениями, можно воспользоваться инструментом: «Прямоугольная область». С его помощью вы сможете просто выделить прямоугольник, квадрат и т.д. Есть также функция «Овальная область» – для круглых объектов.
Если вам необходимо выделить на изображении объект более сложной формы, можно воспользоваться следующими инструментами: Лассо (магнитное и простое), Маска, Перо или Волшебная палочка. Все перечисленные инструменты используют для профессиональной коррекции фото, и для того, чтобы с ними работать, необходимо знать хотя бы основы Photoshop.
Источник: http://softmagazin.ru/blog/osnovnye_deystviya_v_photoshop/
Как улучшить качество в Фотошопе
Графический редактор предназначен для множества операций с изображениями, в том числе и для коррекции качества фото. Вы можете отретушировать цвета, увеличить резкость, убрать ненужные детали с изображения, изменить его размер или кадрировать.
Одним из самых простых способов для улучшения качества фото является автоматическая цветокоррекция. Вы можете отдельно с помощью автоматических настроек изменить тон и контраст на изображении. Для комплексного улучшения цвета воспользуйтесь инструментом «Автоматическая цветовая коррекция» во вкладке «Изображения».
Источник: http://softmagazin.ru/blog/osnovnye_deystviya_v_photoshop/
Как переворачивать в Фотошопе
Чтобы поместить изображение под нужным углом существует инструмент вращения. Часто в фотографиях встречается «заваленный горизонт». Для того, чтобы отредактировать угол наклона во вкладке «Изображение» выберите инструмент «Вращение изображения». Вы можете повернуть фото на 90 градусов по вертикали или горизонтали, или выбрать произвольный угол вращения.
Для точного вращения можно воспользоваться вспомогательной сеткой, если необходимо немного повернуть документ, например. Чтобы зеркально повернуть фото воспользуйтесь функцией «Отразить холст по горизонтали/вертикали».
Источник: http://softmagazin.ru/blog/osnovnye_deystviya_v_photoshop/
Как в AdobePhotoshopвставить картинку на картинку
Чтобы понять, какдобавить картинку на картинку в Фотошопе,откройте оба изображения во вкладках.Перетащите, как в первых двух способах,либо с помощью команды «Поместить».Способы похожи: используйте одно изизображений как фон, а второе – какобъект, который нужно добавить.
Видео-урок «Каквставить картинку в AdobePhotoshop»:
Источник: http://freesoft.ru/blog/kak-vstavit-kartinku-v-adobe-photoshop
Как писать в Фотошопе
Для создания веб-страниц, поздравительных открыток или календарей в Фотошопе можно применять инструмент «Текст». Вы можете создать надпись в любой части изображения, добавить в открытку поздравительный стих и многое другое.
Чтобы добавить текст, выберите инструмент «Т» на панели инструментов слева. Вы можете сделать горизонтальную или вертикальную надпись, в зависимости от типа изображения. Надпись можно увеличить или уменьшить. Также есть возможность изменить шрифт и цвет букв. Для перемещения надписи по изображению воспользуйтесь инструментом «Перемещение».
Источник: http://softmagazin.ru/blog/osnovnye_deystviya_v_photoshop/
Как сохранить фото в Фотошопе
После обработки изображения вам необходимо сохранить проделанную работу. Чтобы сохранить полученное фото выберите во вкладке «Файл» пункт сохранить. Изображение по умолчанию сохранится в заданную ранее папку. Чтобы более конкретно указать параметры сохранения файла, нажмите «Сохранить как». Данная функция позволяет задать путь сохранения фото, выбрать название файла, его формат и размер изображения.
Если вы укажете «Наилучшее качество», размер фото может существенно вырасти. Помимо этого вы можете сохранить все слои на фото, в противном случае при сохранении они будут сведены в один. Если есть необходимость, сохраняйте копию файла, что позволит работать далее с изображением.
Источник: http://softmagazin.ru/blog/osnovnye_deystviya_v_photoshop/
Как установить шрифты в Фотошоп
Для графического редактора существует помимо основной библиотеки отдельные наборы шрифтов, которые помогут для профессионального оформления изображений. Чтобы добавить шрифты в Фотошоп необходимо их переместить в отдельную папку на рабочем столе. Если файл находиться в архиве, его нужно извлечь.
Перейдите на панели управления во вкладку «Шрифты». В открывшемся окне вы увидите все шрифты, которые используются на вашем ПК. Просто переместите сюда новый шрифт. Можно также установить шрифт с помощью контекстного меню. Щелкните правой кнопкой мыши по файлу и нажмите «Установить».
Источник: http://softmagazin.ru/blog/osnovnye_deystviya_v_photoshop/
( 1 оценка, среднее 5 из 5 )
Как наложить картинку на картинку?
Совмещение двух картинок в одно изображение намного сложнее обычной обрезки картинки или склеивания двух изображений в одно. Нередко хочется отобразить себя на фоне Эйфелевой башни или соединить 2-3 фотографии любимой актрисы в одно полотно. Несомненно, можно доверить это дело профессионалам. Но проще самому научиться накладывать фоны или объединять несколько картинок в одну. В этой статье мы поговорим о том, как наложить картинку на картинку.
- Выбираем фоторедактор
- Инструкция по «накладыванию» картинок
Выбираем фоторедактор
Первым делом нам понадобится хороший фоторедактор. Стандартный Paint не подойдет, так как нужны специфические функции, которых, увы, в нем нет. Устанавливать ради этого Photoshop нет смысла, так как он слишком громоздок и требователен к ресурсам компьютера. А вот редактор Paint.NET вполне сойдет для новичков, поскольку обладает всеми нужными функциями и при этом не требователен к «железу» компьютера. Спросите у Google или Яндекса, они вам обязательно подскажут, где скачать фоторедактор Paint.NET.
Если вас все еще интересует, как наложить картинку на фото в Фотошопе, посмотрите этот видеоролик:
к содержанию ↑Инструкция по «накладыванию» картинок
Для начала нужно определиться с тем, какие фотографии будут накладываться друг на друга. К примеру, вы решили уместить на одном фоне три фотографии Меган Фокс, создав тем самым изображение для рабочего стола.
Открываем любое изображение в редакторе Paint.NET. Затем простым перетаскиванием добавляем новые изображения в редактор, указывая при каждом запросе «Добавить слой».
В итоге у вас должно получиться три слоя, как указано на скриншоте:
Прежде чем приступить к наложению фоток друг на друга, нужно снять галочки со слоев и расширить размер полотна для свободы действий. Для этого выбираем вверху «Изображение», а затем «Размер полотна». Увеличиваем ширину изображения до двух тысяч пикселей и жмем «ОК».
Активируем первый слой, отметив галочкой «Фон». Как видно из нижеуказанного скриншота, первая картинка увеличилась в ширину.
Теперь ставим галочку рядом с «2 Фон». Новое изображение перекроет первый слой.
После этого нужно кликнуть кнопку «Свойства» для второго слоя («2 Фон») и задать параметры прозрачности, а также режим «Умножение».
Как видим, теперь на общем фоне две картинки. Их можно передвинуть, выбрав инструмент «Перемещение». То же самое делаем и с третьим слоем («3 Фон»).
Настроив все параметры, пора переходить к сохранению картинки. Выбираем в меню редактора «Файл >> Сохранить как» и сохраняем изображение в формате JPG в любое удобное для вас место.
В параметрах сохранения указываем 100-процентное качество и кликаем «OK».
После этого редактор предложит объединить все слои. Соглашаемся и закрываем его.
Теперь остается обрезать фотографию, дабы избавиться от белых полос по краям. Сделать это можно с помощью Microsoft Picture Manager.
В итоге у вас получится вот такая уникальная картинка для вашего рабочего стола.
Как в Фотошопе наложить одну картинку на другую? На следующем видео показан еще один способ наложения фотографий:
Как применить ваш Photologo в Photoshop
Итак, вы получили свой новый Photologo, и вам не терпится подписать свои фотографии, но вы не знаете, с чего начать? Я тебя прикрыл!
В этом кратком руководстве я покажу вам самый простой способ применить ваш логотип к вашим цифровым фотографиям с помощью Adobe Photoshop за несколько быстрых шагов, чтобы защитить их от несанкционированного использования и начать создавать свой личный бренд.
Если у вас уже есть некоторый опыт использования Photoshop, это будет несложный процесс.
Если вы этого не сделаете, нет причин пугаться сложного интерфейса.
Несмотря на то, что Photoshop не предназначен для этой цели, вы все равно можете вручную вставить водяной знак в каждое изображение, используя инструменты, которые вы обычно используете для вставки фотографий и текста в изображения, которые вы работаете в Photoshop (СПОЙЛЕР: с Photopolish у вас будет возможность наносить водяной знак на множество изображений одним щелчком мыши, молниеносная обработка и множество замечательных функций).
ШАГ ЗА ШАГОМ
Прежде всего, запустите Photoshop и перетащите изображение, для которого хотите войти, на панель инструментов.В качестве альтернативы вы можете щелкнуть Файл> Открыть в главном меню и открыть изображение.
Вот краткое руководство по инструментам, которые вам понадобятся:
Теперь есть два способа вставить Photologo:
1) открываем изображение с подписью в фотошопе (меню Файл> Открыть),
нажмите комбинацию клавиш Ctrl + A , чтобы выбрать ее, а затем нажмите Ctrl + C , чтобы скопировать. Затем перейдите на вкладку, где у вас есть файл изображения, который вы хотите подписать, и вставьте свой логотип, используя ярлык Ctrl + V .
2) Откройте папку, в которой ваш Photologo сохранен на вашем компьютере, и просто перетащите файл подписи в изображение для подписи, которое вы открыли в рабочем пространстве Photoshop.
Для более темных или насыщенных цветов изображений мы рекомендуем использовать белый Photologo.
Для изображений со светлыми тонами или ярким фоном выберите черный вариант вашего логотипа.
Хорошая новость заключается в том, что ваш собственный Photologo подходит для самых разных случаев, поэтому файл, который вы получили от нашей студии, содержит несколько различных версий на выбор.
Чтобы быть более конкретным, каждый Photologo поставляется в следующих форматах и типах:
— Черно-белые версии
— высокое и низкое разрешение (обоих цветов)
— В формате PNG
— С прозрачным фоном, готов к нанесению
Просто выберите тот, который больше всего подходит.
Если вы правильно выполнили предыдущие шаги, ваш логотип теперь должен быть размещен поверх изображения на отдельном слое. Теперь вы можете настроить его так, чтобы он лучше соответствовал контексту подписываемого вами изображения.
Отрегулируйте положение с помощью инструмента Move (на панели инструментов в левой части рабочего пространства) и перемещайте его по изображению.
Чтобы изменить размер логотипа вашей подписи, перейдите в верхнее меню и нажмите Правка> Преобразовать> Масштабировать .
Вы можете увеличить или уменьшить свою подпись, щелкнув и перетащив углы ограничивающей рамки вокруг нее (но не забудьте нажать и удерживать клавишу Shift при перетаскивании, чтобы сохранить правильное соотношение сторон) и нажмите Enter , когда вы выбрали идеальный размер.
Вы также можете регулировать непрозрачность. Для этого выберите правильный слой и сдвиньте полосу непрозрачности на вкладке Layers (в правом нижнем углу рабочей области), чтобы сделать подпись полупрозрачной.
Вот и все! Когда вы закончите редактирование, перейдите в верхнее меню и нажмите Файл> Сохранить как , выберите формат файла и нажмите кнопку Сохранить .
Ваш шедевр подписан и готов к работе!
Как нарисовать кого-то в фотошопе на Iphone
Как нарисовать кого-то в фотошопе на IphoneКак фотошопить фото на iPhone?
На главном экране коснитесь App Store, а затем символа поиска в нижней части экрана.Введите Photoshop в поле поиска вверху экрана. После установки приложения нажмите кнопку БЕСПЛАТНО рядом со значком. Когда кнопка изменится на УСТАНОВИТЬ, нажмите ее еще раз.Проще говоря, как добавить человека к фотографии на iPhone?
Просто откройте фотографию того, кого вы хотите добавить, и проведите пальцем вверх, чтобы увидеть эскиз этого человека в разделе «Люди». Коснитесь миниатюры. Коснитесь «Добавить имя», затем введите имя человека (или коснитесь имени, если это указано на фотографиях). Нажмите Next, Итак, вопрос в том, как обрезать фотографию на iPhone.Ежедневный совет: с легкостью кадрируйте фотографию на iPhone- Коснитесь приложения «Фото».
- Нажмите «Фотопленка» (или один из ваших фотоальбомов)
- Нажмите на изображение, которое хотите обрезать.
- Используйте контактную кнопку для увеличения и увеличения изображения до той части, которую вы хотите оставить на экране.
- Сделайте снимок экрана.
- Выберите фотографии. Каждый раз, когда вы пытаетесь добавить человека к фотографии, убедитесь, что у вас есть фотография пропавшего человека, которая соответствует фотографии, которую вы хотите добавить.
- Выберите человека.
- Скопируйте и вставьте рисунок.
- Уменьшить число.
- Удалите лишний фон.
- Завершите выделение фигуры.
Это приложение Photoshop?
Везде. Загрузите приложение, которое позволяет серьезно редактировать Photoshop на своем мобильном устройстве. Photoshop Mix позволяет вырезать и комбинировать элементы с разных фотографий, смешивать слои и применять образы на вашем iPhone, iPad или устройстве Android, и все это совместимо с Photoshop. Микс Photoshop в действии.Могу ли я работать в Photoshop на iPhone? Приложение
Photoshop Express отлично подходит для быстрого редактирования фотографий на вашем iPhone.Это приложение для редактирования фотографий и Photoshop предлагает широкий спектр простых в использовании фильтров и инструментов настройки. И вы можете делать уникальные правки или коллажи, используя творческие инструменты в приложении. Даже новички могут создавать впечатляющие изображения за считанные минуты.Как я могу редактировать фото?
Чтобы обрезать другое изображение с помощью Adobe Photoshop: Выберите свое изображение и используйте волшебную палочку, чтобы выбрать все, кроме себя. Щелкните правой кнопкой мыши и выберите команду «Инвертировать слой» в правом верхнем углу панели инструментов. Справа вы видите свои команды.Сделайте столько фотографий, сколько вам нужно. Щелкните и перетащите дополнительное изображение кнопкой мыши.Как изменить лицо на фотографии?
Выбранное изображение должно не только содержать две заменяемые грани, но и обе грани должны быть одинаково перекошены. Откройте свое фото. На домашней странице нажмите «Создать», чтобы открыть съемный образ с вашего компьютера. Вырежьте лица. Поместите модификацию лица поверх исходного изображения.Какое приложение можно использовать, чтобы наложить лицо на другую фотографию?
Для этого вам понадобятся лучшие приложения для смены лица, доступные для вашего устройства Android или iOS.7 приложений для обмена лицами, которые сделают ваши фотографии в Snapchat интересными в 2019 году Snapchat, вероятно, является наиболее часто используемым приложением, которое позволяет пользователям обмениваться лицами с друзьями с помощью простого фильтра. проводить. Live Face Exchange. MSQRD. Фото меняет лицо. MixBooth.Как узнать человека на фотографии?
Прокрутите до символа камеры, загрузите изображение или введите URL-адрес изображения и нажмите «Поиск». Если вы используете браузер Chrome, вы можете щелкнуть изображение правой кнопкой мыши, а затем нажать «Найти изображение в Google». Результаты отображаются в новой вкладке.Как я могу редактировать фото на iPhone?
Перейти в режим редактирования в приложении «Фото». Откройте приложение «Фото», нажмите «Фотопленка» и затем фотографию, которую хотите отредактировать. Когда изображение на экране полноразмерно, нажмите «Изменить». Отображаются значки инструментов редактирования. Используйте эти параметры, чтобы по-разному управлять изображениями.Как я могу позволить iphoto распознавать лица?
Дважды щелкните изображение в приложении «Фото» на Mac, чтобы открыть его. Выполните одно из следующих действий: Выберите «Просмотр»> «Показать имена лиц». Под лицом щелкните имя (или щелкните Без названия), введите имя, затем нажмите Enter (или выберите имя, которое будет отображаться при вводе).Как я могу редактировать две фотографии вместе?
Шаг 1 Загрузите, установите и откройте этот APK на своем телефоне Android прямо сейчас. Шаг 2 Выберите фотографию, которую хотите отредактировать, из своего фотоальбома. Шаг 3 Выберите желаемые эффекты редактирования, такие как лицо, тело и т. Д. Шаг 4 Объедините изображения, которые вы хотите просмотреть, в одно изображение и сохраните его на свой телефон.Какое приложение для редактирования лучше всего?
Лучшие приложения для редактирования фотографий для вашего телефона Adobe Lightroom — бесплатно (дополнительная подписка) Photoshop Express — бесплатно.Snapseed — бесплатно. VSCO — Бесплатно (дополнительная покупка в приложении) Afterlight 2 — 3 доллара США.Lens Distortion — Бесплатно (дополнительная подписка) PicsArt — Бесплатно (покупка в приложении) Hypocam — Бесплатно (покупка в приложении)
Как удалить фотографию ?
Самый простой способ удалить людей с фотографии Шаг 1. Загрузите картинку с нежелательными людьми. Шаг 2: Выберите людей, которых хотите удалить. Шаг 3: волшебным образом устраните нежелательных людей! Шаг 4: Уберите людей, которых вы хотите удалить. Шаг 5: Наслаждайтесь идеальным фото без кого-либо! Как фотошопить кого-то в картинку на IphoneВаше полное руководство по редактированию фотографий (без Photoshop)
Я признаю это.Я не занимаюсь фотошопом. Я зарегистрировался, но я обнаружил, что так много бесплатных или действительно дешевых услуг работают так хорошо, как , так и . Я знаю, как важно добавить изображение в сообщение в блоге (особенно такое, которое можно закрепить!), Но действительно есть простой способ создавать красивые изображения и потрясающую графику без Photoshop. И есть несколько альтернатив фотошопу. Сегодня я хотел показать вам мои любимые инструменты для редактирования фотографий.
1. PicMonkey
Я был поклонником Picmonkey с тех пор, как начал вести блог.Я плачу за подписку Royale, а это значит, что у меня есть несколько замечательных функций, к которым я могу получить доступ. Я уже писал о PicMonkey раньше, но мне больше всего нравятся следующие функции:
— Возможность добавлять свои собственные шрифты
— Супер легкая обрезка и изменение размера вашего изображения
— Простое редактирование фотографий в мгновение ока
— Классные наложения и эффекты с пара щелчков мышью
Стоимость: 33 доллара в год для Royale (в противном случае бесплатно)
Посмотрите мое (БЕСПЛАТНОЕ!) Видео-руководство о том, как создавать потрясающие вещи с помощью PicMonkey.
2. Canva
Я недавно перешел на Canva. Возможность легко воссоздать прошлые проекты меняет жизнь. Да, жизнь меняется. Или это действительно экономит мне много времени. Вы можете использовать множество различных дизайнов шаблонов (например, изображение, которое я сделал выше для изображения этого поста!).
У них есть множество различных шаблонов, все они масштабированы до нужного размера в зависимости от платформы. От графики Pinterest, письма из США до электронных книг и инфографики.
Стоимость: 119,40 долларов в год (для плана Pro), в противном случае бесплатно
3.Pablo
Это сайт Buffer для редактирования фотографий, особенно для добавления текстовых наложений к фотографиям. У них также есть стоковые фотографии, на которые вы можете добавить текст, и вы можете выбрать идеальный размер на основе различных платформ социальных сетей. Кроме того, они позволяют очень просто поделиться фотографией после того, как вы закончите.
Стоимость: Бесплатно!
4. GIMP
Это отличный сайт, если вы знакомы с Adobe. С такими инструментами, как цветокоррекция, клонирование и улучшение, это отличный инструмент, если вы хотите серьезно заняться редактированием фотографий.Вы загружаете этот фоторедактор, чтобы использовать его возможности.
Стоимость: Бесплатно!
5. Pixelmator
Если вы пользователь Mac, Pixelmator — это потрясающий программный инструмент для редактирования фотографий. Обрезать фотографии очень легко, а волшебная палочка — это самый крутой инструмент для выбора определенных объектов на изображении для редактирования или более. Вы также можете настроить изображение, чтобы оно действительно выделялось.
Стоимость: $ 29,99 единовременный платеж
6. Paint.net
Это отличный вариант для пользователей Windows.Легко редактируйте композицию фотографии, добавляйте слои, фон и изменяйте тона любой фотографии.
Стоимость: БЕСПЛАТНО!
В прошлые годы я был повсюду со своими фотографиями. Теперь я пытаюсь создать похожую эстетику с моими фотографиями: используя те же шрифты, цвета и методы редактирования. Это помогает создать более брендовый имидж для всего моего сайта. Из всего вышеперечисленного мне больше всего нравятся PicMonkey и Canva. PicMonkey для изменения размера фотографий и редактирования композиции фотографий.Canva для добавления текста и структурирования любой графики. В сочетании они являются прекрасной альтернативой фотошопу. И они бесплатные!
Что вы используете для редактирования фотографий?
Вам также может понравиться: 8 мест, где можно найти БЕСПЛАТНЫЕ фотографии для вашего блога
Как создать мемориальную фотографию в Photoshop
Потерять человека тяжело, но все мы здесь когда-нибудь обязательно уйдем. Я знаю, что это сложно, но надо двигаться дальше. В этом уроке я покажу вам, как создать мемориальную фотографию в Photoshop.
Я буду использовать основные инструменты, такие как инструмент «Выделение», корректирующие слои и фильтры.
Прежде чем мы начнем, позвольте мне показать вам фото до и после.
До
После
Примечание: Если вы хотите внести некоторые изменения в фотографию, например, удалить человека, заменить лицо улыбающимся лицом, добавить человека, поменять местами фон или что-то еще, просто дайте мне знать . Я могу сделать это за вас с минимальными затратами. Вы можете нанять меня, чтобы я отредактировал вашу фотографию.ПОЛУЧИТЬ БЕСПЛАТНУЮ ДЕМО
Исходные фотографии:
Man: pixabay.com/photos/aged-man-elderly-man-old-man-1842327/
Cloud: pixabay.com/photos/blue-cloud- white-landscape-sky-3222534/
Начнем с учебника.
Шаг 1. Откройте обе фотографии, чтобы создать мемориальную фотографию в Photoshop.
Сначала откройте фотографию неба или любую другую фотографию, которую вы хотите поместить на задний план. Перейдите в Файл> Открыть и найдите фотографию.
Теперь откройте фотографию человека.Перейдите в Файл> Открыть и найдите фотографию.
Шаг 2 — Поместите фотографию человека на фотографию неба
Пора поместить фотографию человека на фотографию неба.
Нажмите Cmd + A / Ctrl + A , чтобы выделить всю фотографию. Нажмите Cmd + C / Ctrl + C , чтобы скопировать фотографию.
Теперь перейдите к фотографии неба и вставьте ее, нажав Cmd + V / Ctrl + V.
Шаг 3 — Удалите фон с изображением человека в Photoshop
Возьмите инструмент быстрого выбора на панели инструментов или нажмите Shift + W снова и снова, пока не дойдет.
Теперь выберите человека. См. Ниже GIF, где я использовал инструмент быстрого выбора, чтобы выбрать человека. Его размер составляет 12 МБ. Подождите, пока он загрузится, если он еще не загружен.
Теперь используйте «Выделение» и «Маска», чтобы уточнить выделение. Перейдите к Select> Select and Mask.
Убедитесь, что выбран параметр «Вывод в: новый слой».
Примечание: Если вы хотите внести некоторые изменения в фотографию, например, удалить человека, заменить лицо улыбающимся лицом, добавить человека, поменять местами фон или что-нибудь еще, просто дайте мне знать.Я могу сделать это за вас с минимальными затратами. Вы можете нанять меня, чтобы я отредактировал вашу фотографию.ПОЛУЧИТЬ БЕСПЛАТНУЮ ДЕМО
Нажмите Cmd + D / Ctrl + D , чтобы отменить выбор. Вот как сейчас выглядит фото.
Шаг 4 — Придайте портрету овальную форму
Возьмите инструмент Elliptical Marquee в Photoshop на панели инструментов или нажимайте Shift + M снова и снова, пока он не появится.
Создайте овал вокруг его лица.
Теперь мы собираемся удалить тело, которое находится за пределами овальной формы, чтобы на последней фотографии было показано только лицо.
Инвертируйте выделение с помощью Cmd + Shift + I / Ctrl + Shift + I. Откройте панель слоев и щелкните маску слоя.
Измените цвет переднего плана на черный.
Нажмите Opt + Delete / Alt + Backspace , чтобы скрыть область за пределами выделения.
Нажмите Cmd + D / Ctrl + D , чтобы отменить выбор. Вот как бы выглядело фото.
Шаг 5 — Придайте эффект выцветания в Photoshop
Возьмите инструмент «Кисть» на панели инструментов или нажимайте Shift + B снова и снова, пока он не появится.
Уменьшите жесткость кисти до 0. Теперь проведите кистью по нижним краям человека.
Вот и все. Вот как выглядит окончательная фотография
Примечание: Если вы хотите внести некоторые изменения в фотографию, например, удалить человека, заменить лицо улыбающимся лицом, добавить человека, поменять местами фон или что-то еще, просто позвольте я знаю. Я могу сделать это за вас с минимальными затратами. Вы можете нанять меня, чтобы я отредактировал вашу фотографию.ПОЛУЧИТЬ БЕСПЛАТНУЮ ДЕМО
5 инструментов для редактирования фотографий без Photoshop
M O B I L E
Lightroom CC / Free / App Store
Даже если он является частью пакета Adobe, для доступа к приложению Lightroom необязательно иметь подписку! Помимо того, что он бесплатный, он наполнен очень полезными функциями для редактирования фотографий на смартфоне.Действительно, это одно из самых полных мобильных приложений для редактирования фотографий. Используйте его, чтобы отрегулировать освещение или цвета ваших фотографий перед публикацией их в социальных сетях, для профессионального результата!
Facetune / 5,49 долл. США / App Store
Приложение Facetune, широко используемое «инстаграммерами» этого мира, в основном используется для быстрого редактирования портретов прямо на вашем телефоне: удаления красных глаз или нежелательных объектов с фотографии в всего пара нажатий. Также очень проста в использовании, для использования Facetune не требуется никаких технических знаний.С другой стороны, вы должны быть осторожны, чтобы не злоупотреблять некоторыми функциями, например, инструментом «Сглаживание», так как им легко увлечься!
W E B
Pixlr / Бесплатно
Pixlr — это полностью бесплатное веб-приложение, которое похоже на Photoshop и содержит почти все те же функции. Если вы хотите добавить текст к изображению, быстро обрезать снимок или просто настроить цвета, все здесь есть! Также очень простой в использовании, это хороший способ начать редактирование фотографий.Таким образом, Pixlr — это законченное приложение, которое, безусловно, позволит вам редактировать любое изображение.
Canva / Бесплатная персональная версия и платная версия
Canva, немного отличающаяся от приложений, представленных выше, позволяет создавать графику, которую затем можно распечатать или опубликовать в социальных сетях. И все это без каких-либо знаний в области графического дизайна. Выберите шаблон или одно из миллионов доступных бесплатных изображений и создавайте собственные изображения для своего бизнеса, быстро добавляя текст или графику к вашим изображениям.
Gimp / Бесплатное программное обеспечение
Gimp — бесплатное программное обеспечение, очень похожее на Photoshop, поэтому оно требует установки на ваш компьютер, а также некоторых технических знаний. Тем не менее, это одно из наиболее полных программ в этом списке. Таким образом, у вас есть все те же функции, что и в Photoshop, такие как обрезка, изменение размера изображения, добавление текста или редактирование цветов и света. Это одна из лучших альтернатив Adobe Photoshop.
Наконец, независимо от вашего бюджета или знаний в области редактирования фотографий, безусловно, найдется приложение, которое удовлетворит ваши потребности в Интернете.Теперь в вашем распоряжении есть все инструменты, чтобы убедиться, что у вас есть профессиональные фотографии, которые обязательно будут соответствовать вашему бренду!
Как добавить изображение в Photoshop
от Санни ОсегераБыли ли вы когда-нибудь на сайте, где стандартная фотография John Roy Major Picture требует времени, чтобы распространиться. Мы должны перейти в более темные области фотошопа и быть немного более оригинальными, чтобы получить почти идеальный результат кожи, которого требует генезис Instagram.Смесь разных цветов создаст большой контраст в ваших рисунках, что является хорошим выбором. В этом уроке мы будем использовать все виды личных эффектов размытия, чтобы создать волшебство движения и добавить фокуса изображению в Adobe Photoshop. Если появится этот совет, выбор тоже будет правильным. это действительно невероятный инструмент для портретной съемки. Как это развязать тилт. Есть определенные виды изображений, которые выглядят невероятно, если к ним добавить проницательность, и эта проницательность может быть достигнута путем использования эффектов размытия в Photoshop.Откройте imyfone umate и нажмите кнопку сканирования (на вкладке жилого дома).
как добавить картинку в фотошопВаша фотография готова. Теперь у вас должен быть новый цвет пахучих пилусов. Как только вы захотите получить высококачественные отпечатки, вы увидите, как изменить их размер и сохранить качество с помощью параметров размера элементов фотошопа. (фотошоп механически называет снимки: снимок 1, снимок 2 и так далее. Добавьте новый путеводитель в фотошоп, выбрав «просмотр | новый путеводитель…» в ведомости стоимости проезда. .Предварительная компоновка через верхний уровень меню компьютера> предварительная компоновка.
Чтобы отправить ответ, ответьте на это письмо или посетите страницу содержания :. Вы также захотите проявить пагубность, добавив немного света в глаза. Редактирование интеллектуального питания фотографирование может превратиться в действительно интересное дело с этим приложением. В процессе мы покажем вам, как использовать несколько инструментов, включая базовые формы, градиенты, узоры и текстуры. Это очень ценно, когда вы создаете макеты дизайна, которые слишком сильно искажают панель слоев, поэтому легко выбрать изображение в вашем проекте, а затем перевернуть его по горизонтали или вертикали.Затем оболочка поэкспериментирует с шаблонами в fiberworks бесплатно (есть приложение для всего) и сделайте скриншоты шаблонов, которые ей нравятся. Был сырьем для жокеев с серьезными изображениями, потому что он может делать гораздо больше.
Добавьте иконку маски слоя (обведена зеленым в правом нижнем углу изображения). Создайте повторение вязаного зимнего узора. Этот быстрый совет исходит от линзмена и педагога Фил сэр Ричрд Сэр Ричрд Стил из сэра Ричарда Сэра Ричарда Стила, мастера, чьи базовые советы по фотографированию в прошлом были популярны на петапикселях.Приблизительно человечество, фотошоп был частью людей, вырезавших изображения и фотографии, а также части. Однако вы можете нарисовать архетип кого-то и удалить фон с помощью маски, как мы это сделали с розой. И перетащите один из синих прямоугольников, чтобы изменить размер изображения.
Принц Евгений Савойский действительно хорошо образован и готов сесть со всеми и показать лучшие практики и методы вашего производства. Ответ: возможно, на вашей телекамеру есть возможность переназначить изображение.Что для меня нарушает догадку, так это то, что я могу очистить список историй, не развязывая правки. На самом деле востребован, так как вы вдвое превышаете размер изображения. Мизансцена высота 8 дюймов дает ширину 11. В этом методе Photoshop копирует цвета окружающих пикселей. Вы увидите следующий экран, о котором я упоминал. В этом уроке мы не только показываем вам, как создать собственную снежную кисть в фотошопе, но и будем использовать некоторые из тех, которые можно использовать здесь, в medialoot, чтобы добавить немного снега к нашим зимним фотографиям.Кроме того, вы можете использовать инструмент кисти учетной записи, чтобы наложить эффект фильтра на часть изображения.
97 относится к телевизионной частоте кадров, но, поскольку мы начинаем жертвовать экспортом слоев в файлы в Photoshop, мы можем превратить эти слои в более поздние персональные эффекты в виде последовательностей изображений и посмотреть на них частоту кадров. Что происходит, когда вам нужно установить около 20 новых шрифтов. Я боюсь, что на самом деле вы захотите прочитать один, но вы получите приближение к уровню владения байт-вэдом.Добавьте эти стили страты в файл. Учебник: как изменить цвет отпечатка и вырезать силуэтное изображение в фотошопе. Создавая действия упрямым способом, у нас есть шанс делать все эти вещи, и мы должны делать их только в одном случае. Процесс регистрации довольно прост (рис. 1–3): нажмите «оживить сейчас», затем «создать учетную запись», введите свою внутреннюю информацию, и все готово. Так что я отвечу :(. Загрузите лицо, разархивируйте его.
(возможно, уже установлен.Есть ли сочетание сложения и вычитания. Пользователи Photoshop должны оставить его в покое. Слои допуска в фотошопе — это основа, когда дело доходит до разработки общих настроек изображения. Это почти завершает настройку фотошопа. Теперь у вас будет возможность внести свой вклад в ваши скучные фотографии, добавив к эквиваленту потрясающий и естественный эффект солнечных бликов, бесплатно предоставив наш фотошоп наложения солнечных бликов.
Теперь, когда ваши действия можно использовать в Photoshop, использовать их так же просто, как 1, 2, 3.Вы также можете работать с файлами psd или изображениями в формате TIFF, в которые включен курс вырезки из фотошопа. В 2020 году многие находчивости можно использовать, как правило, онлайн, с советами по изгибу и техникой, серийным номером и многим другим. Я сделал прозрачный фон на изображении «распродажи», а также на изображении европейского оливкового дерева в целом. Шаг 3: добившись успеха, перейдите к буклету, содержащему ваши плагины для фотошопа. Введите или нарисуйте простые школьные текстовые смайлики внутри пузырей чата. Изображения, составляющие заднюю часть вашей веб-страницы, будут обучаться в формате.Это только для фотошопа или для премьер-профессионалов и после личных вещей. Где бы они ни были.
Он потерял много деталей в изображении, поэтому получится нежным и пушистым. — [рассказчик] по мере того, как ваши документы начинают содержать … все больше и больше слоев, иногда эти файлы … размеры будут довольно большими. Хотите улучшить изображение в Adobe Photoshop Photoshop в качестве альтернативы.
Как добавить изображение в Photoshop Cc
Завершает каждую команду и перерисовывает ранее потерянное изображение.Позже вы создали свой плакат, ленту или картинку для печати, вы узнаете, как добавлять метки обрезки в Photoshop или использовать добавленные метки обрезки с помощью невероятного бесплатного инструмента действий или с помощью линейок и направляющих. если вы полностью потеряли фокус, добавление тонны резкости — действительно не выход, чтобы помочь вам. Который вы можете использовать для рисования новых вещей или для добавления изображений из других файлов фотошопа. Как добавить модную рамку к рисунку в фотошопе. Вы также можете сохранить его как файл psd, если думаете, что исправите его и внесете в изображение больше изменений.И в то время как я занимаюсь этим, я теряю возможность дополнительно накрасить контрольные столбики на левом и правом крыле изображения, так как мне не нужен фотошоп вместе с этими областями:. Настройка этапа деформации границы для выравнивания фотографии до тех пор, пока она не заполнит холст. Вы можете просто добавить наброски к учебнику в Adobe Brick Photoshop CC 2020, сделав его четким, независимо от того, какое изображение вы выберете для его обрамления.
Шаг первый: откройте ваше изображение в фотошопе. Вот как это сделать: (скриншоты виктимизации фотошоп cc 2017.Как бы вы это одобрили. Сделайте живым огнем личные эффекты в фотошопе с помощью этого экшена.
Как добавить изображение на другое изображение в Photoshop
И если они все еще не активны, тогда нажмите и удерживайте… необязательную клавишу alt, когда вы нажимаете на страту. Используйте инструмент подделки, чтобы добавить эти концы к концам добавленных длинных прядей шириной в волосы, чтобы они выглядели настоящими. Перетащите изображение с жесткого диска вашего компьютерного устройства в Photoshop, чтобы добавить изображение в Photoshop.Мы выберем вариант прозрачности. И это одна из тех ошибок, которых вы не хотите делать, потому что заставляет вас делать что-то наоборот и замедляет рабочий процесс. Добавьте изображения в виде слоев в фотошопе. В macos у вас есть инструмент, известный как книга шрифтов для крещения. Сделайте свои фотографии сенсационными, добавив им дополнительной привлекательности и величия с помощью нашей впечатляющей Shadow Jehovah, которая представляет собой набор из 5 непревзойденных действий для фотошопа. Как легко отклонять цвета и сочетать тона в фотошопе.Найдите кость, которая образует нижнюю глазницу.
Этот экшен использует изящные методы фотошопа, чтобы обвести контуры на вашем изображении и добавить удивительные эффекты свечения одним щелчком мыши. После того, как вы вставите цель или человека в другое изображение с помощью Photoshop, действительно важно добавить тень к этой цели или человеку, чтобы сделать вещи естественными и правдоподобными. Если вы не используете кампанию, есть надстройки, которые можно использовать для firefox, net adventurer и chrome, которые позволят вам отправить страницу по электронной почте.
Как добавить изображение в слой Photoshop
Это может быть сделано из нескольких копий пилотного изображения (слоев, сделанных из фона), которые были ознакомлены разными способами, или части разнородных изображений могут быть объединены. После того, как вы загрузили изображение, перетащите его на экран фотошопа, и он добавит его как слой. Помимо дополнительных созданных функций, таких как помощь для слоев, Photoshop в такой же индивидуальной манере предлагает объединяет невероятную уверенность каналов и личных вещей, которые определяют или изменяют близость ваших электронных изображений с помощью широкого осциллографа.Если мы скроем этот слой, мы сможем увидеть на нижнем изображении, ну, он вытащил свой естественный язык, а она смотрит в сторону, и ребенок как бы немного опускается, скользит вниз, но она выглядит заинтересованной. Чтобы применить карту уклона в Photoshop, щелкните значок регистрационного слоя (. Тень все еще будет там, но не должна быть слишком заметной, так как все изображение основано на светлых тонах, градиентах, светлых участках и тенях.
Когда вы создали выживание, создайте еще один новый слой и выберите кисть.Попав в бизнес-проект по дизайну с помощью Photoshop, у вас нет предела тому, что вы можете сделать. Если вы хотите сделать сложные изображения, добавить учебник к рисунку или просто настроить отдельные элементы рисунка в фотошопе, вам нужно узнать, как изменить размер слоя в фотошопе. Еще один надежный и простой способ запретить тайнику подниматься вверх — это регулярная чистка. Canva можно использовать бесплатно. Все мы делаем выбор в фотошопе для очень многих вещей, так что это важное приобретение для изучения.
Учебное пособие по Photoshop Создание распада перьев
+++ отдать часть изображения, которую вы хотите сделать очевидной. Пришло время создать новый или изменить дизайн ваших веб-сайтов, чтобы вывести его на соседний уровень. Вибрируйте указатель на белой части карточки бизнес-организации и щелкните сначала, чтобы заполнить ее цветом фона. Но методы, описанные в этом руководстве, — это те, которые я использую. Вы также можете использовать и добавлять к изображению множество других функций, фильтров, наклеек и личных эффектов.Начните с открытия ночью вашего изображения. Затем нажмите яблоневый сад l, чтобы добавить панель уровней.
Есть несколько способов перекрасить или изменить цвет объекта в фотошопе. Существует панель свойств, которая настраивает внешний вид света, который вы хотите, в зависимости от адвоката, местоположения и т.д. (Изображение предоставлено: Futurity, Мэтт Слесарь). Вы можете использовать демонстрационные версии этих утилит, чтобы попробовать:
Com — это бесплатный онлайн-инструмент, который не может быть использован в СМИ по качеству изображения; раньше вы можете изменять размер и обрезать тысячи изображений.
Как добавить изображение в слой Photoshop
Инструмент «Лассо», чтобы сделать выживание или что-то в этом роде моим предметом. Поскольку каждый фильтр настроен как маска слоя, рисование дома черным цветом скрывает эффект, а белый — его. Авторство изображения часто так же важно, как и то, что изображено внутри кадра. Все еще не то, что мы хотим :. Например, сдерживающий фактор, поскольку каждая пальма является отдельной ячейкой, вы должны добавить оздоровление к каждой из них. Эти советы, несомненно, сделают вас профессионалом.И все, что для этого нужно, — это немного волшебного трюка в фотошопе. Нормальный — не меняет смешивание слоя. Когда эти два элемента являются преднамеренными, можно добиться устранения дисциплины.
Как добавить изображение поверх изображения в Photoshop По сравнению с фотошопом, эта компьютерная программа очень развита, чтобы стать жертвой любого, и ее стоимость составляет …
Обзор
Adobe Photoshop Elements | Космос
Adobe Photoshop Elements можно легко описать как «Photoshop Lite», программу для редактирования изображений, предназначенную для потребителей, а не профессионалов.Он содержит множество визуальных инструментов и улучшений из полной версии, но, в отличие от Photoshop, не требует оформления обычной подписки.
Нет сомнений в том, что Elements выглядит и остается более упрощенным редактором фотографий, чем его полнофункциональный аналог. Однако программное обеспечение по-прежнему позволяет пользователям создавать забавные эффекты, работать со слоями и фильтрами и даже создавать контент, недоступный в Photoshop, например мемы и отражения. Новые функции версии 2021 года, в том числе наклон лица и замена неба, основаны на Sensei, технологии искусственного интеллекта Adobe.
Поскольку в главном интерфейсе Elements можно выбрать один из трех режимов — «Базовый», «Управляемый» и «Эксперт», то редактирование может быть адаптировано для различных возможностей. Это фоторедактор, хорошо подходящий для семейных компьютеров; новичков не нужно ошеломлять, а увлеченные фотографы могут быстро получить доступ к нужным им инструментам.
Лучшие предложения Adobe Photoshop Elements 2021 на сегодня
Обзор Adobe Photoshop Elements: Характеристики
(Изображение предоставлено Лорен Скотт)- Автоматическое редактирование с помощью искусственного интеллекта Sensei
- Elements 2021 Organizer
- Креативные эффекты
Несметное множество творческих эффектов, доступных в Adobe Photoshop Elements — некоторые из них немного бесполезны, но многие действительно полезны — это одна из основных причин, по которой люди стремятся использовать программное обеспечение. Все они быстро находят, выбирают и применяют, даже если они не предлагают много места для настройки.
Помимо добавления рамок и текста к изображениям, можно также легко добавить к изображениям мотивирующие цитаты или персонализированные сообщения, используя один из множества предустановленных шаблонов. Это немного глупо, но обязательно понравится членам семьи, желающим создавать свои собственные открытки, альбомы или даже графику в Instagram.
Другие выдающиеся эффекты включают в себя текст из нескольких фотографий, где вы можете использовать другую фотографию, чтобы заполнить букву и создать забавное визуальное слово, а также двойную экспозицию, узорную кисть и добавление ярких цветов к черно-белому снимку.Elements — мечта любого скрапбукинга, и даже если вы войдете в программу как профессиональный фотограф, чувствуя себя немного заносчивым, легко потерять час, просто играя со всем, что предлагается.
Что нового в 2021 году?
Новым в версии 2021 года является поддержка службы хранения Adobe Creative Cloud, позволяющая легко передавать изображения в Adobe Lightroom и Photoshop. Технология искусственного интеллекта Adobe, Adobe Sensei, обеспечивает такие улучшения, как создание идеальных пейзажей и создание двухцветных изображений, а также автоматический выбор объекта и выбор объекта одним щелчком.
Adobe постоянно добавляет в свое программное обеспечение больше функций искусственного интеллекта. Инструмент для замены неба в один клик на базе искусственного интеллекта Sensei, который можно найти в Photoshop 2021, также появляется в Elements в разделе управляемого редактирования Perfect Landscapes. Если вы выберете Auto Match Color Tone, результат будет довольно эффективным, хотя 12 включенных небес могут быть немного ограничивающими.
Еще одно преобразование одним щелчком мыши — это возможность преобразовывать неподвижные изображения в движущиеся фотографии для создания анимированных GIF-файлов. Это очень весело, и его можно буквально применить и экспортировать за секунды.
Adobe — не единственная компания, которая использует машинное обучение для преобразования цифровых изображений одним нажатием кнопки. Skylum Luminar AI был первым в мире редактором изображений, полностью основанным на искусственном интеллекте (подсказка в названии), а в октябре 2020 года DxO представила DeepPRIME в своем программном обеспечении Photo Lab 4 — технологию искусственного интеллекта для обработки изображений RAW.
(Изображение предоставлено Лорен Скотт) (Изображение предоставлено Лорен Скотт)Увы, не все функции AI в Adobe Photoshop Elements работают успешно.Colorize Photo добавлял только тонкие тона к тестируемым черно-белым изображениям. Это не был непривлекательный вид, но не волшебное превращение в цветовой захват, который нам обещали.
С точки зрения поддержания порядка в коллекции изображений стоит отметить, что Adobe Photoshop Elements 2021 состоит из редактора и организатора. Организатор выглядит примитивно, но предлагает мощную функцию поиска, а структура каталога позволяет легко сортировать и маркировать изображения по месту, событию или местоположению.Более того, смарт-теги на основе (как вы уже догадались) ИИ могут автоматически определять, что находится на фотографии — дерево, домашнее животное, лицо, пейзаж. Затем эта информация автоматически копируется в облако для быстрого восстановления, если что-то случится.
У каждого фотографа свой уникальный рабочий процесс. Если вы привыкли к универсальному подходу, например, к тому, который используется в Apple Photos или Lightroom, то наличие двух отдельных окон может показаться немного неуклюжим. Тем не менее, переключаться между двумя рабочими пространствами с помощью кнопки на нижней панели довольно безболезненно.
Обзор Adobe Photoshop Elements: Совместимость и плагины
(Изображение предоставлено Лорен Скотт)Adobe Photoshop Elements совместим с операционными системами macOS (10.14 или новее) и Windows (Microsoft Windows 10 версии 1903 или новее) и является функцией -для-характеристики идентичны. Сама система требует, по крайней мере, процессора Intel 6-го поколения для бесперебойной работы.
Elements можно оплатить и загрузить онлайн прямо с веб-сайта Adobe. Привод DVD-ROM необходим, если вы покупаете программное обеспечение на жестком диске (это опция на некоторых веб-сайтах).
Обзор Adobe Photoshop Elements: цена и варианты подписки
Photoshop Elements — один из немногих компонентов программного обеспечения Adobe, для которого не требуется облачная подписка. Его можно купить сразу за 100 долларов, тогда как, если у вас уже есть программное обеспечение и вы хотите перейти на версию 2021 года, эта цена снижается примерно до 80 долларов. Также доступна бесплатная 30-дневная пробная версия.
(Изображение предоставлено Лорен Скотт)Стоит ли покупать Adobe Photoshop Elements?
Adobe Photoshop Elements — отличный первый шаг для тех, кто все еще осваивает основы редактирования изображений и не хочет вкладывать деньги в сложную кривую обучения и регулярные платежи Photoshop.Любители по-прежнему найдут множество творческих инструментов для улучшения внешнего вида фотографий, и они упакованы в простой интерфейс, в котором легко ориентироваться, особенно на вкладке управляемого редактирования.
Хотя набор эффектов Elements лучше, чем у некоторых из его конкурентов, профессионалы и энтузиасты, вероятно, вскоре обнаружат, что его внешний вид устарел, а функции слишком просты. В то время как тем, кто ищет сложные слои и расширенные возможности обработки, следует обратиться к Photoshop, фотографам, которым требуется оптимизированное комплексное решение для рабочего процесса, лучше купить Lightroom.