Учащиеся делятся лайфхаками с домашкой для онлайн-школы
Пользователи соцсетей показывают лайфхаки для школьников и студентов, как быстро сделать конспект на дистанционном обучении. Помогут фотошоп или другие графические редакторы, программа, переводящая печатный текст в рукописный, или же Microsoft Office Word. Ведь современные методы образования требуют современных способов хитрить с домашкой.
Школы, высшие и средне-специальные учебные заведения в России с конца марта из-за пандемии коронавируса перешли на дистанционное обучение. Удалённое образование стало настоящим вызовом как для многих педагогов, так и для их подопечных, однако некоторые ученики нашли в новом режиме плюс: возможность чаще отлынивать от домашней работы. И один из способов, создание фейкового рукописного текста, стал особенно популярным в соцсетях. Ведь учителя теперь проверяют домашнюю работу с помощью фотографий, так что проворачивать подобные аферы стало куда проще.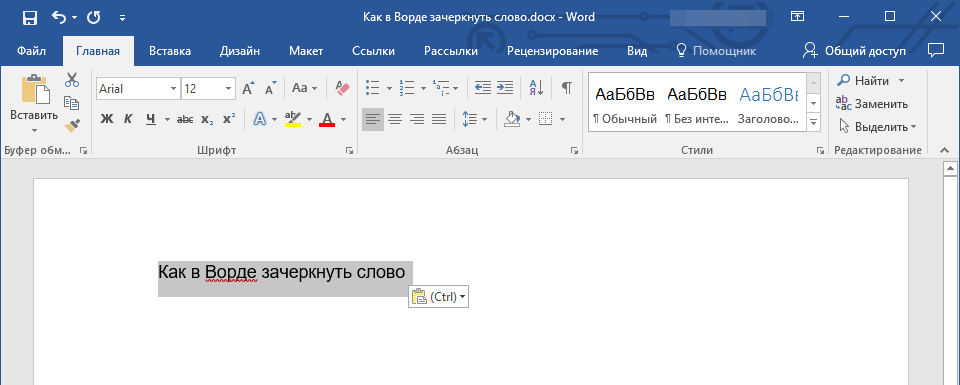
Один из самых распространённых в соцсетях лайфхаков предполагает использование сайта по переводу печатного текста в рукописный. Портал даёт возможность скачать картинку с готовым результатом, которую затем нужно вставить в графический редактор на заранее сделанный снимок чистого тетрадного листа. Небольшая редактура заставит итоговую работу выглядеть более правдоподобно.
недоживая
[ОФИГЕТЬ]
недоживая
Гайд с использованием вышеприведённого сайта довольно часто встречается в видео в TikTok.
@imanbekovaalinaПомогло?? ##рекомендации ##конспект ##помощь ##рек ##дистанционноеобучение♬ Tik Tok Челлендж — SLAVA MARLOW
Но у этого метода есть существенный минус — невозможность сделать похожий почерк (сайт предполагает выбор лишь трёх вариантов написания). Для тех, кто не против потратить немного больше времени, чтобы шалость удалась на отлично, подойдёт способ с фотошопом. Автор опубликованного ниже ролика советует сделать фотографии чистых тетрадных листов и загрузить их в программу, после — найти, скачать и установить в редактор шрифт, похожий на нужный почерк.
Для тех, кто не против потратить немного больше времени, чтобы шалость удалась на отлично, подойдёт способ с фотошопом. Автор опубликованного ниже ролика советует сделать фотографии чистых тетрадных листов и загрузить их в программу, после — найти, скачать и установить в редактор шрифт, похожий на нужный почерк.
Текст конспекта или задания попросту копируется в «фш», минимальные правки (выбор шрифта, цвета ручки и так далее) — и всё готово.
@qzexxНадеюсь кому-нибудь поможет) ##лайфхак ##фотошоп ##photoshop ##конспект ##учеба ##дз ##обучение ##помощь ##рекомендации ##хочуврекомендации ##рек ##врекомендации♬ You — Petit Biscuit
Провернуть лайфхак можно и со старым добрым Microsoft Office Word. Принцип схожий — найти нужный шрифт, наложить на текст изображение тетрадного листа, подредактировать. Правда, дополнительных действий, применяя этот способ, придётся совершить немного больше.
@s0vas0vaНе благодарите ##учеба ##конспекты ##лайфхак♬ My Heart Went Oops — Tiagz
Пользователи MacBook могут создать конспект по такой же схеме в редакторе Pages.
@prostoinal##переписка ##флексимсBICFlex ##лайфхак ##дистанционноеобучение♬ оригинальный звук — prostoinal
Сделать рукописный текст подобным образом также возможно на смартфоне.
@maybe_i_am_black_babyтелефонная версия ##конспекты ##дистанционноеобучение♬ Внутри Лапенко 3 серия — diisuf09
По такому же принципу реально разобраться с домашней работой, предполагающей не просто написание конспекта, а выполнение упражнений, ведь решебники в Сети никто не отменял.
@kombo_vomboНе болейте❤##коронавирус##дистанционноеобучение ##лайфхак ##рек ##школьныелайфхаки ##picsart ##матеша♬ Луна не знает пути — Тайпан, Agunda
@malllllllllllllЛайфхуки##карантин ##школьныелайфхаки ##рек♬ Gordon Ramsay (feat. Jhonny Flames) — HL Wave
Находчивости школьников и студентов остаётся только удивляться, но, помимо возможности водить за нос учителей, у дистанционного обучения есть масса других недостатков. Каких, ранее рассказали в соцсетях и на Reddit подростки. Может показаться удивительным, но многие из них по-настоящему скучают по обычной школе.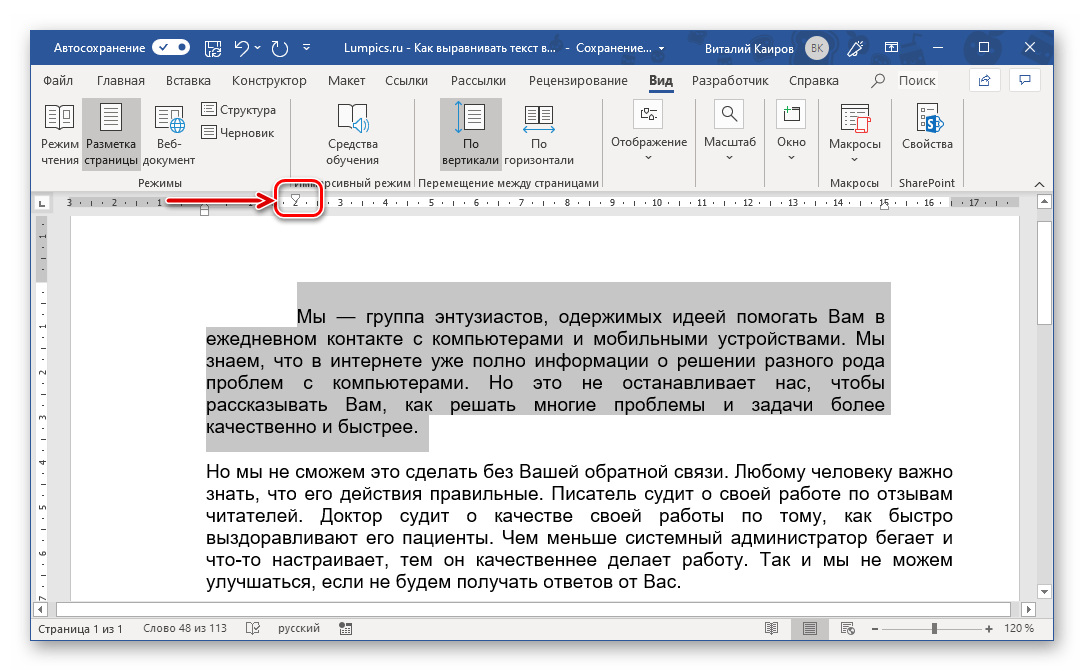
Впрочем, тяжело приходится и родителям, особенно тем, чьи отпрыски учатся в начальных классах. Челлендж с онлайн-уроками оказался для некоторых настолько непосильным, что они отказываются от удалённого образования. Но люди не могут их винить.
Как обмануть антиплагиат: 7 рекомендаций для студента
.
Как же непросто в наши дни довести курсовую или реферат до нужного процента уникальности в Антиплагиат.ВУЗ или ETXT. Студенты часами «потеют» над своими текстами, чтобы хоть как-то поднять оригинальность и успешно сдать работу. Ладно, если «препод» требует 60-70% — этого еще можно достичь, хотя придется потратить достаточно времени, и зависит откуда взят материал для работы. А что, если преподаватель установил требование в 90%? Это караул, друзья!
Как бороться с этим безобразием и победить несчастный антиплагиат? Кто это все придумал и для чего это нужно? — такие вопросы «рождаются» у тысяч студентов в голове, когда в очередной раз Антиплагиат показывает 30-40% уникальности.
Помните, что на каждый антиплагиат найдется свой анти антиплагиат! 🙂
Перейдем непосредственно к теме вопроса и разбермся, как обмануть антиплагиат при проверке курсовой , дипломной или реферата в 2019-2020г. — все это вполне реально сделать и обойтись «малой кровью».
Борьба за уникальность
Рекомендация 1. Полная переработка текста в документе.
Необходимо включить внутренние резервы словарного запаса и начать «творить». Каждое предложение в тексте необходимо будет перестраивать. Чужие мысли заменяем своими, подбираем синонимы. От исходного текста оставляем только цитаты и определения. Создаем практически новую работу, меняем структуру. Да, работа кропотливая, но уникальность можно повысить намного. Таким способом можно из скаченной курсовой или дипломки, сделать практически авторскую работу. Главное, чтобы текст в работе имел смысл и был оформлен корректно.
Минусы:
— уйдет много времени и сил
— преподаватель может проверить работу на рерайт и обнаружить, откуда взят материал
Плюсы:
+ если подойти к переработке текста «с головой», то этот способ один из лучших
Рекомендация 2.
От первой рекомендации отличается тем, что задействуем в основном синонимы и в меньшей степени используем интеллект. Если в полной переработке текста приходится использовать собственные мысли и знания в тематике работы, то для поверхностного рерайтинга свойственно применять:
— подмену синонимами
— использование вводных элементов, оборотов
— перестановку фраз, слов
— изменение структуры текста, абзацев и предложений
Легким этот способ победить программы антиплагиата не поворачивается язык назвать, т.к. они (программы) с каждым годом «умнеют» и достаточно неплохо вычисляют рерайтинг. Чтобы не попасться при проверке, надо использовать в связке перечисленные методы уникализации курсовой и др. работы. Например, только перестановка фраз сразу будет обнаружена при проверке на плагиат в Text.ru или Content-Watch, а в программе Advego отрерайченный текст будет выделен синим цветом.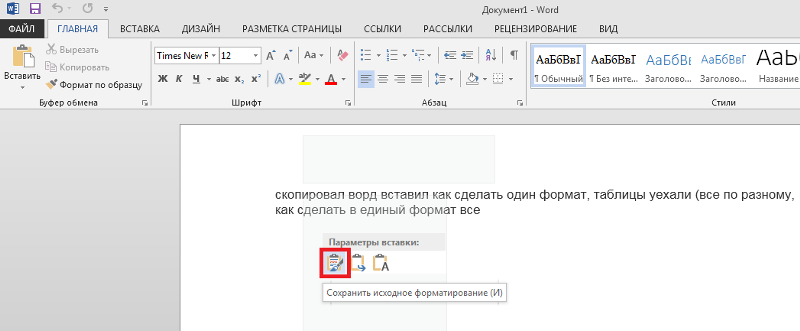
Ниже показан снимок экрана из программы ETXT, где видно, что рерайт уже тоже проверяет.
.
Эта рекомендация может хорошо сработать, если в работе уже есть хотя бы 30-40% уникальности и необходимо дотянуть до 70-80 — это вполне реальная возможность повысить оригинальность. Обхитрить антиплагиат этим способом по силам даже для слабенького троечника. Но терпение и сила воли потребуется в любом случае.
Рекомендация 3. Не тратьте время и силы на старые способы.
Вот как раньше легко было сдавать курсовые и рефераты..! Заменил русские буквы в словах на английские и вот тебе уже 100% уникальности. Сейчас такое уже не работает. Халява закончилась 🙂 Обмануть антиплагиат бесплатно все сложнее и сложнее.
Не работает и метод разбавления предложений эпитетами, вводными словами и фразами (да и в учебной работе обилие вводных слов не всегда выглядит уместным).
Подбор синонимов, вполне хороший метод, но он малоприменим при большом количестве научных и профессиональных терминов. Ну и, разумеется, если тупо использовать автоподмену, то преподаватель ухохочется над «бредовым» текстом.
Ну и, разумеется, если тупо использовать автоподмену, то преподаватель ухохочется над «бредовым» текстом.
Подведем итоги, на что не нужно тратить время:
— подмена кириллических букв на латинские
— добавление вводных слов
— синонимайзинг в большом количестве
Палим тему! Формулы, таблицы вставляйте картинками – программы антиплагиата их не заметят. Нормальные преподаватели сами рекомендуют этот метод, так как сделать формулы уникальными невозможно! Главное, не злоупотребляйте этой фишкой.
Рекомендация 4. Добавление автоматических переносов.
В разметке страницы MS WORD можно выставить автоматический перенос слов. Как это может помочь в обмане антиплагиата? Очень просто. Если вставить документ или скопировать текст, в котором включен автоматический перенос слов в Антиплагиат.ру, то система воспримет часть слов, как уникальные, т.к. слова будут частично обрезаться.
Примечание: этим способом можно повысить уникальность не более, чем на 2-7 процентов. Если у вас не хватает чуть-чуть для прохождения проверки на антиплагиат, то можете попробовать этот способ.
Если у вас не хватает чуть-чуть для прохождения проверки на антиплагиат, то можете попробовать этот способ.
Чтобы включить эту опцию, необходимо выполнить определенные действия в ms word (снимок экрана ниже):
.
Рекомендация 5. Перевод текста с источников на другом языке.
Суть этого способа обойти антиплагиат заключается в том, что необходимо искать материал на английском, украинском или другом языке, затем переводить материал на русский язык. Полученный материал на русском языке необходимо будет корректировать, чтобы придать тексту корректный формат. Такой вариант бесплатно обмануть антиплагиат имеет место быть, но и бесплатным его трудно назвать, т.к. потеря времени на перевод и корректировку — это тоже своего рода плата. И неизвестно, как поведет себя проверка текста на плагиат, ведь может случиться так, что вы найдете нужную работу, а после перевода текста она окажется заимствована с другого источника на русском языке. Каждый студент сам выбирает тот способ, который ему больше подходит.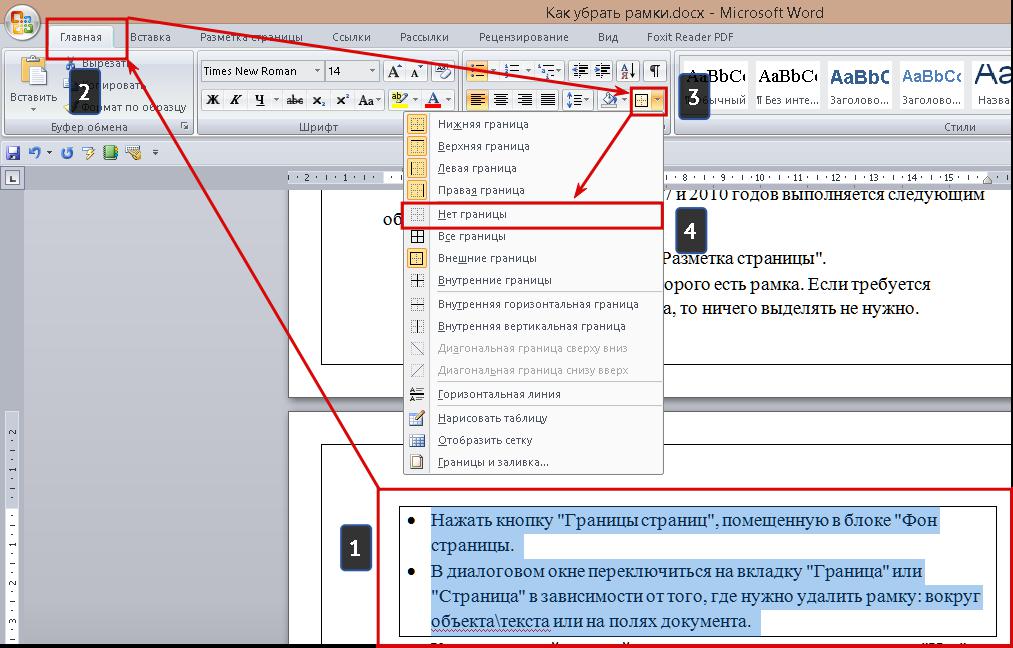
Рекомендация 6. Использование материала, которого еще нет в Яндексе и Гугле.
Речь идет о научных трудах, которые не попали под индексирование поисковыми машинами. Вас могут «раскусить» в том случае, если проверяющий уже был знаком с этой работой. Но если копипастить аккуратно и разбалять тексты своими личными мыслями, то результат может быть очень даже неплохим.
Где искать непроиндексированные тексты? Это могут быть:
— зарубежные сайты
— перевод иностраных трудов и статей
— диссертации из платных каталогов
— еще не оцифрованные материалы, взятые из библиотеки
Примечание: система Антиплагиат.ВУЗ может также проверять тексты не только в Яндексе и Google, но и по закрытым источникам. Имейте это ввиду, и постарайтесь найти способ предварительно проверить свою работу и по закрытым источникам.
Рекомендация 7. Обман антиплагиата с помощью Антиплагиат Фокс
Если у вас нет времени самостоятельно исправлять скаченные курсовые, дипломы, рефераты, то вы можете воспользоваться услугами нашего сервиса.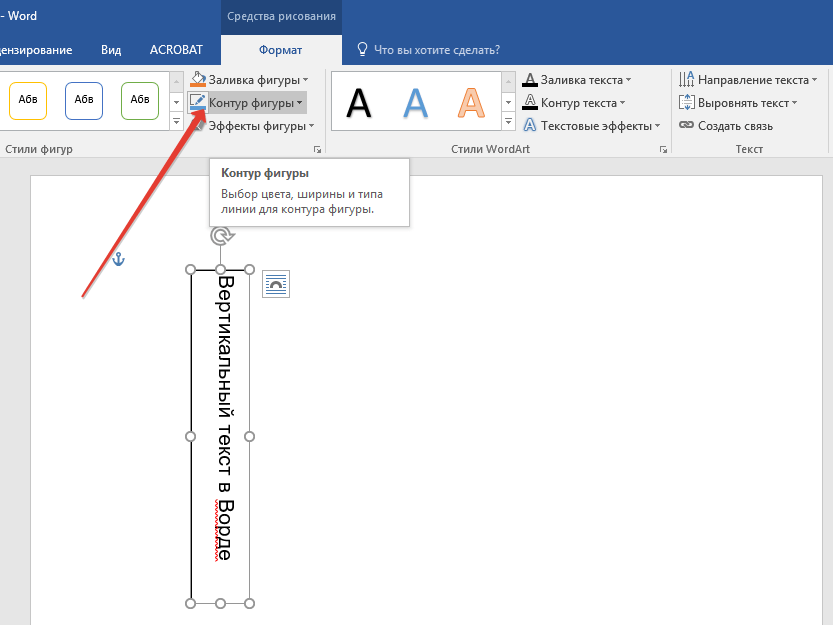
Система повышает уникальность работы техническим способом (на уровне кода документа).
Текст в документе не меняется (визуально), но при проверке на Антиплагиат.ру, ВУЗ или в программе ETXT, уникальность будет соответствовать Вашим требованиям.
Например, вы можете загрузить в систему скаченную готовую работу с уникальностью 5%. Чтобы поднять уникальность до нужного значения, например до 80-100%, необходимо:
1. Загрузить файл с готовой работой в нашу систему
2. Выбрать нужную систему обработки и указать процент
3. Дождаться онлайн обработки вашего текста
4. Проверить обработанный документ и успешно сдать работу в учебное заведение.
Пример проверки дипломной работы, которая была обработана в нашем сервисе (снимок экрана ниже):
.
На снимке видно, что с помощью нашего сервиса можно обмануть антиплагиат онлайн и повысить уникальность любой учебной работы до 80-100%, не тратя свое драгоценное время на «танцы с бубном» вокруг курсовой или дипломной.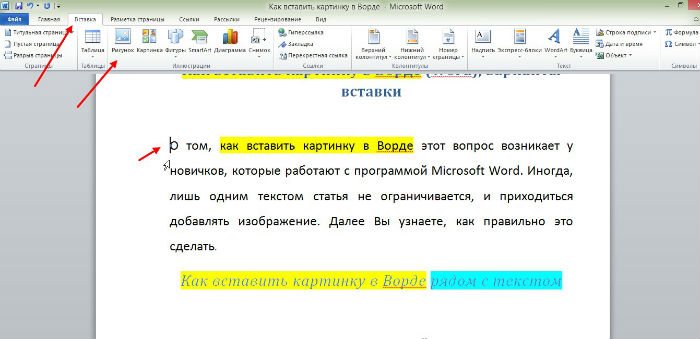
Желаем вам успешной учебы и легкого прохождения антиплагиата!
Как горизонтальную таблицу сделать вертикальной в ворде. Есть другой вариант как перевернуть текст в ворде
Часто бывает непонятно, как в ворде перевернуть текст. Однако это на самом деле просто и быстро.
Работа с текстовыми редакторами иногда требует дополнительных навыков. Тем более, что в функционале обычного Microsoft Word на самом деле довольно много возможностей.
Это как раз и причина тому, что мы иногда не можем найти что-то элементарное наподобие переворачивания текста.
Универсальный способ
Читайте также: Как в Ворде сделать одну страницу альбомной: Самые простые способы с пошаговой инструкцией 2018 года (+Отзывы)
Есть несколько вариантов того, как переворачивать текст в ворде. Начнем с табличного.
То есть разберемся по порядку:
1
Откройте необходимый файл или создайте его.
2 На панели текстового редактора будут различные вкладки меню. Выберите “Вставка” и кликните на “Таблица” .
3 В появившемся окне нарисуйте таблицу, выбрав количество строк и столбцов.
4 Также альтернативный вариант — обведите в таблицу только фразу или слово, которое нужно перевернуть вертикально.
5 После этого кликните правой кнопкой мыши на появившуюся таблицу и найдите подраздел “Направление текста” .
6 Выберите необходимое направление и кликнете ОК.
Иногда рамки таблицы в таком случае нужно делать пошире, чтобы весь текст вместился.
Не всегда видимое оформление таблицы подходит под документ. Соответственно, нужно сделать ее невидимой. Просто зайдите во вкладку “Главная”, в разделе “Абзац” найдите “Нет границ”.
Способ для MS Word 2003
Читайте также: 3 способа как пронумеровать страницы в Word кроме первой
Тут нюанс с созданием таблицы. Для того, чтобы перевернуть текст, нужно также зайти в раздел “Таблицы”
. Нарисуйте ее и в одну из ячеек внесите нужное словосочетание.
Нарисуйте ее и в одну из ячеек внесите нужное словосочетание.
Его же выделите и щелкните правой кнопкой мыши. Откроется меню, где будет написано “Формат” , потом выберите “Направления текста” . Там вы и сможете повернуть текст вертикально.
Способ для MS Word 2007
Читайте также: Как восстановить документ Ворд? Методы для всех версий
В этой версии текстового редактора можно воспользоваться как универсальным способом при помощи таблицы, так и пойти немного другим путем:
- Открыв нужный файл, найдите в меню раздел “Вставка” .
- Выберите подраздел “Надпись” , “Нарисовать надпись” .
- После обведите область, в которой вы будете писать.
- Введите текст в рамках надписи.
- Теперь должна появиться новая вкладка “Формат” .
- Также найдите “Направление текста” и установите нужное положение.
- Кроме того, надписи можно поворачивать на определенный градус просто при помощи мышки. Зажмите квадратик в правом нижнем углу надписи и вращайте ее, пока она не встанет так, как вам нужно.

Способ для MS Word 2010 и 2016
Читайте также: Как конвертировать ПДФ файл в Ворд? Программы и онлайн-сервисы переноса
Microsoft Word 2010 и 2016 допускают использование двух предыдущих способов для того, чтобы перевернуть текст.
Функционал этих редакторов и так один из самых больших, но специальной возможности по переворачиванию текста так разработчики и не добавили.
По сути, этому причина то, что повернуть текст вертикально нужно только в случае оформления какой-либо таблицы и заголовка.
Такое решение используют не только в Microsoft Word, но и в других текстовых редакторах. Так что вам не нужно загружать дополнительный софт для того, чтобы перевернуть текст. Будьте внимательны и не ведитесь на удочки мошенников. Тем более, что хакерские атаки в последнее время участились.
Перевернуть часть текста
Читайте также: Комбинации клавиш в Ворде: Все главные сочетания для работы
Иногда перевернуть нужно не одно слово или предложение, но при этом полностью менять ориентацию страницы потребности тоже нет.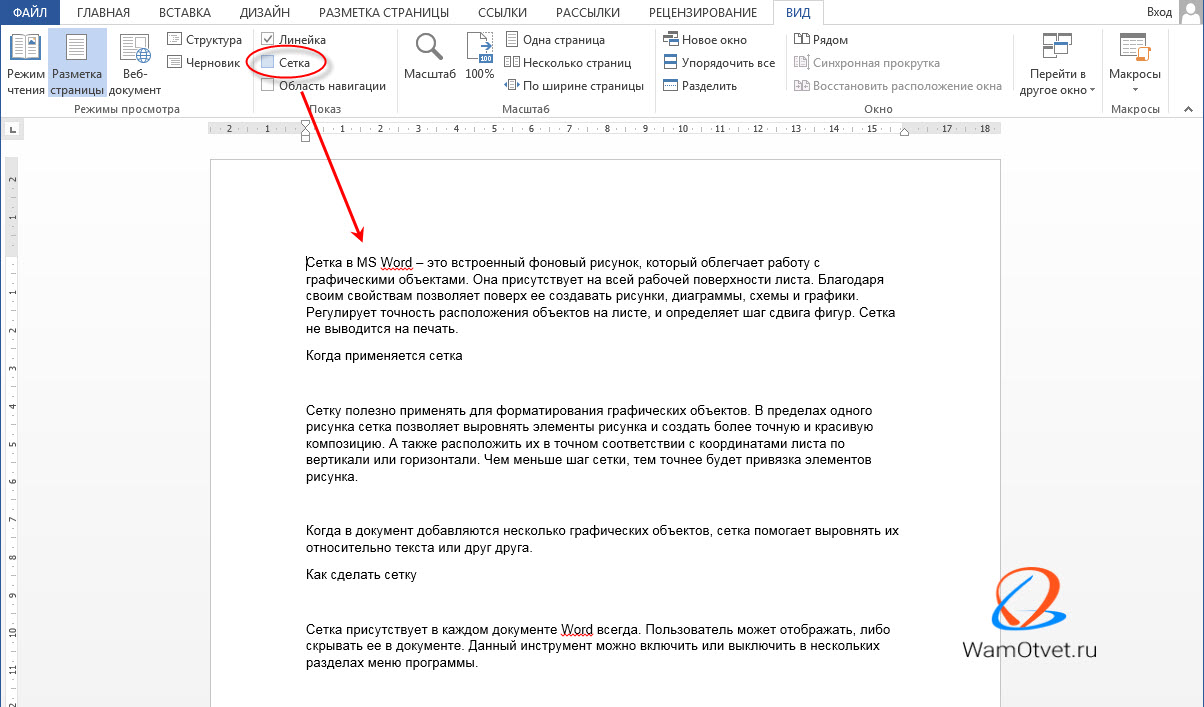 Тогда стоит воспользоваться следующим способом.
Тогда стоит воспользоваться следующим способом.
Для начала задайте нужный формат текста. После выделите необходимую информацию (один лист или несколько) и перейдите к параметрам. Там найдите альбомную ориентацию и кликнете “Применить” , но только к выделенному тексту. Далее просто кликнете “ОК” , чтобы изменения вступили в силу.
Если вам нужно весь текст расположить не вертикально, а по ширине страницы, то простое переворачивание текста слишком длительное и проблематичное.
Для экономии времени воспользуйтесь сменой ориентации страницы. Даже если какие-то элементы вам нужно будет разместить в другую сторону, вы всегда сможете сделать это при помощи смены направления текста.
Переворачиваем весь текст в MS Word 2003 и младше
Читайте также: Как Cкачать Бесплатный Офис Для Windows? Заменяем Office: ТОП-10 бесплатных аналогов для Windows
На старых компьютерах до сих пор стоит простенький 2003 ворд, но при этом и слабый процессор абсолютно нормально тянет офисную работу.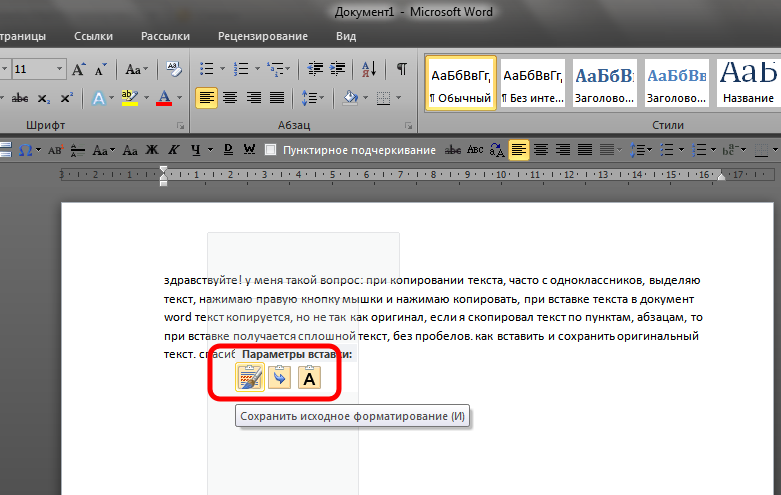 Так что, повернуть страницу в MS Word 2003 остается актуальный вопросом.
Так что, повернуть страницу в MS Word 2003 остается актуальный вопросом.
Обычно при открытии ворда страницы настроена вертикально, чтобы изменить это на горизонтальную ориентацию следуйте инструкции:
- В меню найдите вкладку “Файл” .
- Перейдите в “Параметры” .
- Найдите вкладку “Поля” и потом строку “Ориентация” .
- Там же будет расположение страниц: книжное или альбомное. Причем книжное — это обычная ориентация, то есть вертикальная, а альбомная как раз нам и нужна.
- Подтвердите изменения, нажав ОК.
Для этого перейдите на вкладку «Главная» и в подразделе «Абзац» выберите «Нет границ». 3. Не выходя за пределы табличного редактора, вновь выделяем мышью таблицу и копируем ее в буфер обмена. Вставьте перевернутую таблицу в документ.
Для тех, кто работает с документами в которых есть таблицы, может стать большой загадкой как эти таблицы повернуть, если такая необходимость появится. Если таблица создается с нуля, то ее можно сразу делать перевернутой, просто меняя направления текста в таблице, как мы это делали в статье «как в ворде писать текст вертикально«.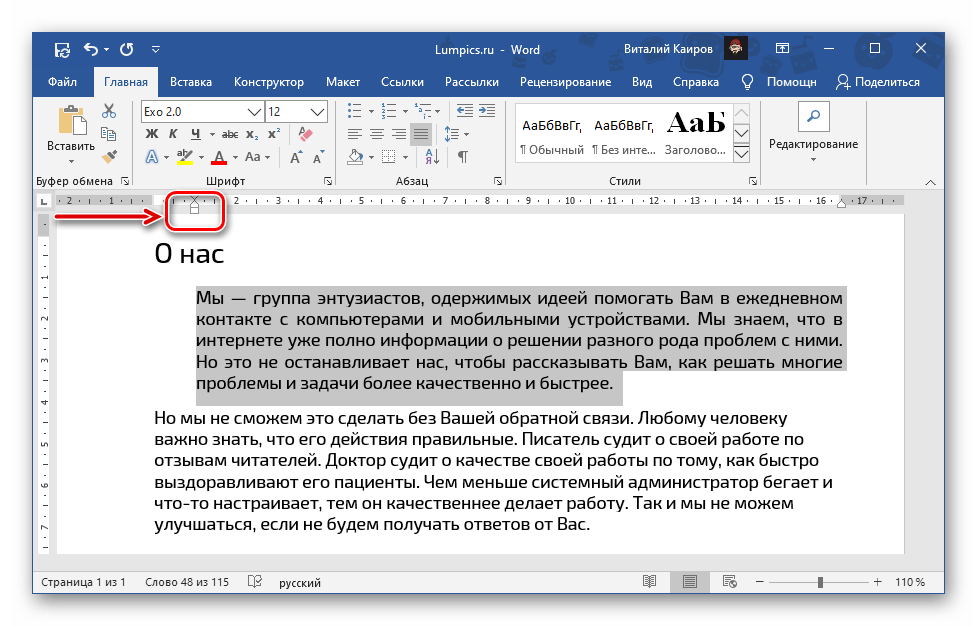 Конечно, многие видят решение данного вопроса в изменение ориентации страницы на альбомную, но при этом таблица как была горизонтальной так и останется.
Конечно, многие видят решение данного вопроса в изменение ориентации страницы на альбомную, но при этом таблица как была горизонтальной так и останется.
Поддержка функции авторотации предназначена для отдельных разработчиков приложений, но если только некоторые приложения терпят неудачу при автовращении, есть вероятность, что есть проблема. Если эти приложения вращаются, проблема специфична для приложения или других приложений, которые вы используете.
Обнаружение изменений ориентации
Обратитесь к разработчикам, которые создали эти приложения, чтобы попросить вас найти советы по устранению неполадок или запросить помощь по ротации в будущих обновлениях приложений. Вы также можете посетить веб-сайты, чтобы узнать, есть ли известные ошибки с ротацией в приложении или узнать, является ли отсутствие ротации добровольным актом разработчиков. В противном случае ваше программное обеспечение может устареть. Если это оборудование не обнаруживает поворот экрана, это не приведет к изменению ориентации.
Как быть? Для начала радоваться, если у вас 2013 ворд и начинать грустить если 2010, 2007 и 2003, там придется плясать с бубном. Самое простой способ повернуть страницу — это вставить ее с помощью надписи в ворде 2013, который позволяет эту самую надпись поворачивать как вам нравится. У вас вставится ваша таблица, однако поменяются столбцы и строки местами. Обратите внимание, что если у вас копируется таблица без границ или границы таблицы есть частично, то не забудьте вставить все границы таблицы в самом экселе.
Как показать линии деления, настроить и уменьшить размер таблицы. Как использовать параметры в окне предварительного просмотра. Устранение распространенных ошибок. Многие, кто не использует его профессионально, сталкиваются с проблемами при печати. Существует несколько конфликтов, не показаны линии отделов, нужная область не печатается, столбцы отсутствуют, таблицы делятся неправильно и т.д. по просьбе некоторых читателей в этой статье мы имеем дело с наиболее распространенными проблемами с печатными листами, таблицами и документами и как их решать, которые не являются профессионалами.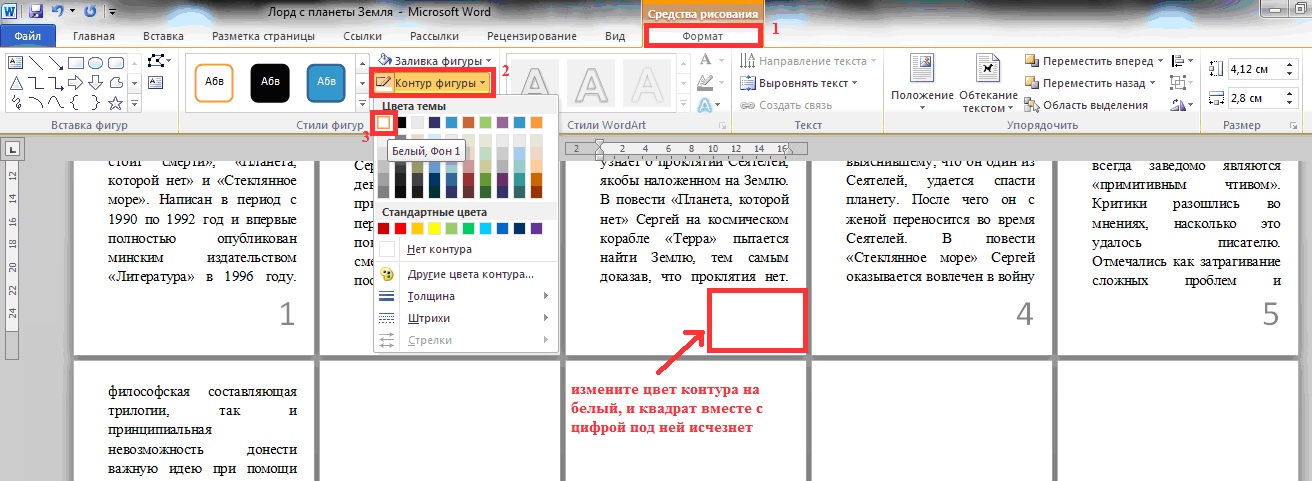
Как видите хоть переворачивать таблицы стандартными средствами ворда и нельзя, но выйти из этой ситуации можно и достаточно просто. И все лист разворачивается, становиться альбомным. Зайдите в текстовый документ , открыв его в «Ворде» и выделите нужную вам таблицу, удерживая левую кнопку мыши. После этого скопируйте ее в буфер обмена.
Настройка вывода печати в окне предварительного просмотра
Размер бумаги, т.е. физические размеры Ориентация страницы Поля. Он будет напечатан на другом листе. Если содержимое таблицы или листа не помещается на странице, будет напечатано несколько страниц. Однако мы можем внести корректировки, чтобы напечатанный файл был точно таким, каким он нам нужен.
Параметры в окне предварительного просмотра
Распечатайте таблицу или таблицу без изменения размера или форматирования, оставшиеся ячейки печатаются на другом листе. Уменьшите общий размер, чтобы он находился на одной странице.Откройте программу MS Excel, которая всегда идет в пакете Microsoft Office. Для этого кликните по одной из ячеек правой кнопкой мыши и выберите параметр «Специальная вставка».
Для этого кликните по одной из ячеек правой кнопкой мыши и выберите параметр «Специальная вставка».
Как повернуть таблицу в ворде? Практический урок!
Если же вам нужно повернуть таблицу на 90 градусов, то следует изменить альбомную ориентацию листа, на котором она находится. Сначала выделите текст и таблицу, которые хотите переместить и перейдите во вкладку «Разметка страницы». В открывшемся окне настроек во вкладке «Общие» выберите альбомную ориентацию.
Выравнивание текста по вертикали в таблице
Отрегулируйте все столбцы на странице. Установите все строки на одну страницу. Параметр «Настройка» открывает окно, в котором можно установить некоторые основные параметры распечатки. У вас должна быть таблица в вашем документе. Чтобы выровнять текст ячейки по вашему выбору, щелкните левой кнопкой мыши в соответствующей ячейке, чтобы в ней находился ваш курсор.
Щелкните правой кнопкой мыши и выберите Свойства таблицы.
Нажмите на вкладку, а затем в поле с надписью «Вертикальное выравнивание» нажмите «Центр», затем нажмите «ОК» для подтверждения.
Изменяя высоту ячейки, вы можете видеть, что текст выровнен.
Чтобы выровнять все ячейки в таблице, выберите всю таблицу и выполните ту же процедуру, что и для одной ячейки.
В качестве программы для текстовых записей можно использовать самый обычный блокнот, а можно Word — один из самых гениальных текстовых редакторов, придуманный за последние несколько десятилетий.
Здесь в разделе «Инструкция для Word 2003» речь не о перевороте, а о повороте текста
Пожалуйста! Захотел вставить картинку в текст? И с этим проблем не будет! Тем не менее, люди сталкиваются с трудностями, причем чаще всего из-за незнания. Вот скажите честно, знаете ли вы, как в Ворде перевернуть текст? Вряд ли, ведь в таком случае вы бы наверняка не оказались на этой странице и не читали бы эту статью.
Вы можете создавать текстовые поля в любом месте документа, текстовое поле — это блок, содержащий текст, и его можно разместить там, где вы хотите. По форме. Поместите курсор в текстовое поле, щелкнув по нему левой кнопкой мыши. Граница текстового поля должна появиться в этой форме с помощью якорей.
Граница текстового поля должна появиться в этой форме с помощью якорей.
Затем он выравнивается по вашему желанию. Иногда вам приходится переключаться или поворачивать ячейки. Вы можете сделать это, скопировав, вставив и используя опцию транспонирования. Но это приводит к дублированию данных. Если вы ранее не вводили этот тип формулы, следующие шаги помогут вам в этом процессе.
Им вы обводите необходимую часть текста, которую планируете перевернуть. Теперь выделите его, нажмите «Формат» — «Направление текста» и в открывшемся окошке выберите одно из направлений. В этом случает как раз и подойдёт поворот монитора — чтоб удобнее было писать книжку.
Выберите пустые ячейки
Сначала выберите пустые ячейки. Не забудьте выбрать то же количество ячеек, что и исходный набор ячеек, но в другом направлении. Например, имеется 8 ячеек, которые располагаются вертикально. Поэтому мы должны выбрать восемь горизонтальных ячеек, вот как это сделать.
Шаг 3: Введите диапазон исходных ячеек
Вот где закончится новая, транспонированная ячейка.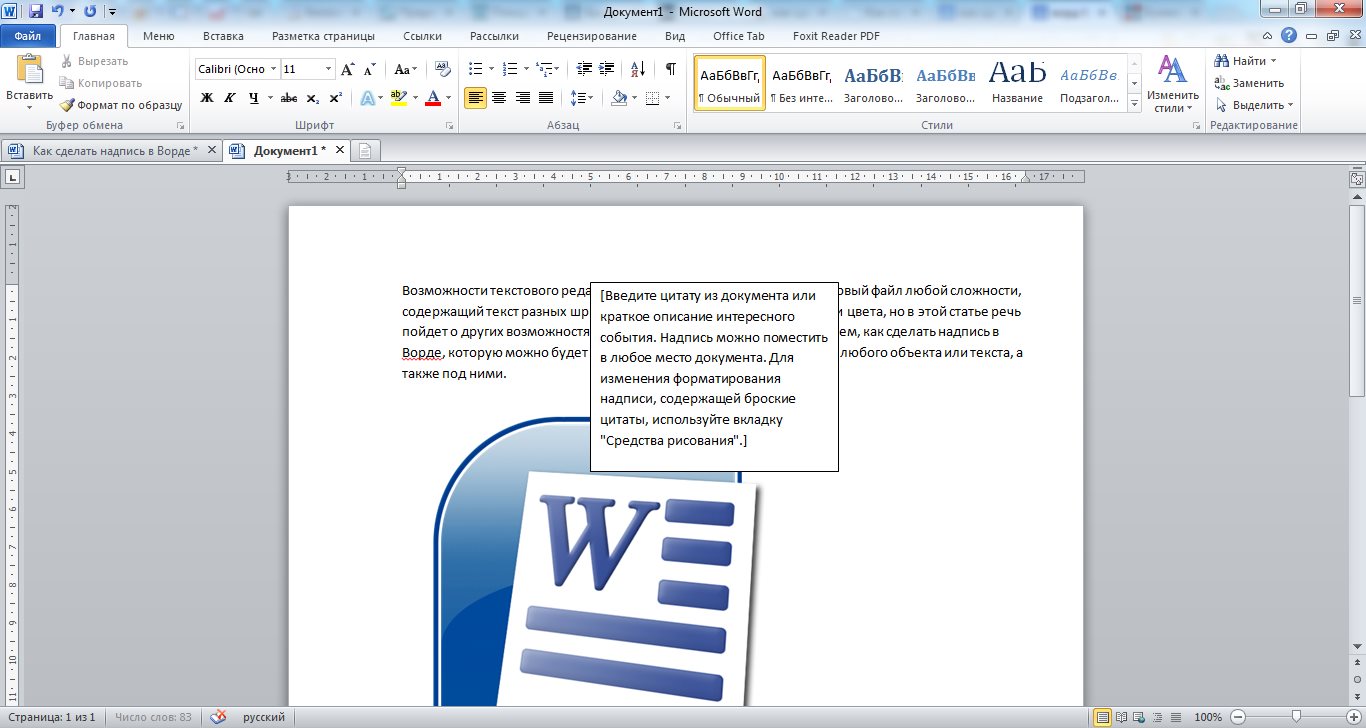 Пока эти пустые ячейки все еще выбраны, введите. Обратите внимание, что восемь ячеек все еще выбраны, хотя мы начали вводить формулу. Теперь введите диапазон ячеек, которые вы хотите транспонировать.
Пока эти пустые ячейки все еще выбраны, введите. Обратите внимание, что восемь ячеек все еще выбраны, хотя мы начали вводить формулу. Теперь введите диапазон ячеек, которые вы хотите транспонировать.
В подобных случаях частенько единственных выходом является транспонирование таблиц, то есть изменение их ориентации путем замены строк на столбцы. Пугаться условий распространения продукта не стоит, так как пользоваться плагином можно в течение пятнадцати дней без регистрации программы.
WrdTools позволяет транспонировать любые таблицы, в том числе и с нерегулярной структурой (с неодинаковым количеством ячеек в строках). При этом таблица может содержать объединенные ячейки или только по колонкам, или только по строкам.
Формула массива — это формула, применяемая к нескольким ячейкам. Поскольку на шаге 1 вы выбрали более одной ячейки, формула будет применяться к нескольким ячейкам. Таблица состоит из строк и столбцов ячеек, которые вы можете заполнить текстом и графикой. Таблицы часто используются для организации и представления информации. Вы можете использовать таблицы для создания интересных макетов страниц или для создания текстовых, графических и вложенных таблиц.
Вы можете использовать таблицы для создания интересных макетов страниц или для создания текстовых, графических и вложенных таблиц.
Различные способы работы со столами
Полезно знать, как вызываются разные части таблицы. Копирование или перемещение Разместите другое место на странице или измените размер таблицы. Настройте длинные таблицы, чтобы убедиться, что информация отображается так, как вы хотите, когда таблица охватывает более одной страницы. Исправьте ширину каждой Или отрегулируйте столбцы в соответствии с количеством введенного текста. Измените ориентацию текста по горизонтали и по вертикали или наоборот. Добавьте расстояние между ячейками в таблице или добавьте пустое пространство в ячейку, изменив поля ячейки. Таблицы для создания макетов на странице. Сортируйте списки в таблице. Вы можете быстро назначить профессиональный вид своей таблице, используя один из встроенных форматов таблиц.
2. В открывшемся окне выбирается предпочтительный режим транспонирования.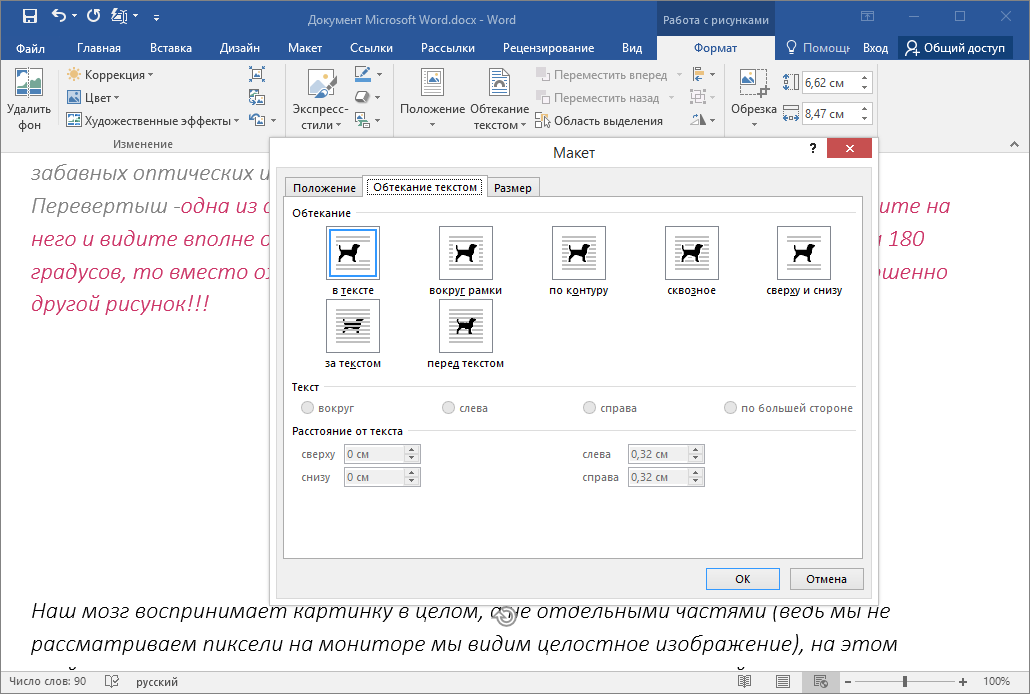 3. Нажимается кнопка OK для начала процесса транспонирования таблиц. Казалось бы ничего необычного в этом действии нет, но эта функция (перевёрнутый текст) очень редко используется. Начнём, первое необходимо перейти на вкладку Вставка и выбрать меню Таблица, щёлкнуть по ней правой кнопкой мыши и выбрать опцию «Нарисовать таблицу».
3. Нажимается кнопка OK для начала процесса транспонирования таблиц. Казалось бы ничего необычного в этом действии нет, но эта функция (перевёрнутый текст) очень редко используется. Начнём, первое необходимо перейти на вкладку Вставка и выбрать меню Таблица, щёлкнуть по ней правой кнопкой мыши и выбрать опцию «Нарисовать таблицу».
- Щелкните в таблице.
- В меню «Таблица» выберите «Таблица автоформатов».
- В поле «Таблица стилей» выберите нужный формат.
- Выберите нужные параметры.
- Нажмите «Применить».
- В меню «Таблица» выберите «Вставить» и выберите параметр.
- В меню «Таблица» выберите «Вставить», а затем «Столбцы» справа.
Есть другой вариант как перевернуть текст в ворде. Переходим на вкладку «Вставка», выбираем меню «Надпись» и в выпадающем меню «Нарисовать надпись»
Вот, что должно в итоге получится. Я позвонил приятелям и сообщил, как перевернуть текст в Word 2007, смена направления в других версиях существенно не отличается от вышеизложенного способа. Затем рисуем область и печатаем в ней необходимый текст, появляется новая вкладка «Формат», в ней выбираем икону «Направление текста», клик по ней меняет направление текста.
Измените поля всех ячеек
Измените поля ячейки
Изменение ориентации текста.- Выберите таблицу.
- В меню «Таблица» выберите «Таблица свойств таблицы».
- Выберите «Параметры».
- В поле «Поля ячейки по умолчанию» введите нужные новые значения.
- Щелкните ячейку.
- В меню «Таблица» выберите «Свойства ячейки таблицы».
- Нажмите «Параметры».
- Снимите флажок «Все вместе с таблицей», а затем введите новые значения полей.
Если же вы захотите создать вертикальную таблицу на книжной странице и, допустим, рядом с ней написать текст, то этот вариант не годится. MS Word — популярная программа, помогающая решать сложные проблемы с версткой текста.
Это можно сделать двумя способами: нажать правой кнопкой мыши по выделенной области и выбрать «Копировать», либо воспользоваться сочетанием горячих клавиш Ctrl+C. Найдите пункт «Транспортировать» и отметьте его. Нажмите кнопку «Далее». Word в отличии от самого обычного блокнота позволяет творить с буквами буквально все, чего ты сам пожелаешь.
Изменить выравнивание текста на ячейку таблицы
- Щелкните ячейку в таблице, содержащей текст, который вы хотите изменить.
- В меню «Форматирование» выберите «Направление текста».
- Нажмите на нужную вам ориентацию.
Предотвращение разбиения строки таблицы между двумя страницами
Вы можете внести изменения в таблицу, чтобы убедиться, что информация выглядит так, как вы хотите, когда таблица охватывает несколько страниц.
Перерыв заданной строки таблицы между страницами
- В меню «Таблица» выберите «Свойства таблицы», а затем щелкните «Резервирование».
- Строки могут перемещаться на новую страницу.
На вкладке «Главная» находим в пункте меню «Абзац», выбираем иконку нижняя граница, кликаем и выбираем строчку «Нет границ»
Главное — не начать паниковать, а дочитать написанный текст до конца. Сразу отметим, что если у вас появляются вопросы по данной статье, вы можете задавать их нам при помощи комментариев. К слову, рамки можно делать пошире, иначе текст может не поместиться. И последний момент — рамку необходимо убрать.
Преобразование текста в таблицу
При преобразовании текста в таблицу вы должны разделить текст запятыми, вкладками или другими разделителями, чтобы указать, где должны начинаться новые столбцы. Используйте знак абзаца, чтобы перейти к новой строке. Укажите, где вы хотите разделить текст на столбцы, вставив выбранные разделители. Например, в списке из двух слов в строке вставьте запятую или вкладку после первого слова, чтобы создать таблицу с двумя столбцами. В меню «Таблица» выберите «Преобразовать», а затем выберите «От текста к таблице». Выберите все другие нужные параметры.
Преобразование таблицы в текст
В разделе «Отдельный текст» выберите параметр разделителя, который вы хотите использовать, чтобы заменить границы столбцов.- Выберите текст, который вы хотите преобразовать.
- Выберите опцию для желаемого разделителя.
- Выберите строки или таблицу, которые вы хотите преобразовать в абзацы.
- В меню «Таблица» выберите «Преобразовать», а затем «От таблицы к тексту».
- Строки разделяются символами конечной точки.
О том, как проделать эту нехитрую операцию и рассказывает наш сегодняшний материал. Выходов тут несколько — и ни одного удобного. Недавно мне позвонили друзья и своим вопросом ошарашали. Разработчики Office посчитали нецелесообразным выводить это действие на правую кнопку мыши после выделения нужного фрагмента текста. Для произвольного выбора градуса переворота текста, на этапе когда область с текстом выделена можно поворачивать область на любой угол кликнув по точке расположенной по середине.
Чтобы использовать новый стиль в новых документах на основе того же шаблона, установите флажок «Добавить в шаблон». Это лучший способ, зависит от того, как вы предпочитаете работать и насколько сложна таблица. Вы также можете выполнить одно из следующих действий.
Нарисуйте более сложную таблицу
Использование команды «Вставить таблицу». Используйте следующую процедуру, чтобы выбрать размер и форму таблицы перед ее вставкой в документ.
- Нажмите на точку, в которой вы хотите создать таблицу.
- Чтобы использовать встроенный формат Нажмите «Автоформат».
Вопрос был о том, как перевернуть текст в программе Word и сделать это максимально быстро. Просмотрела в 2010 вкладки к таблицам — вроде не сильно от 2007 отличается. Значения строк перейдут в столбцы и наоборот. В первую очередь нужно создать таблицу, для чего нажмите на одноименный пункт и выберите в нем «Нарисовать таблицу». В строке «Применить» поставьте «К выделенному тексту».
Иногда при работе в табличном редакторе MS Excel, мы встречаемся с простой на первый взгляд задачей: транспонировании таблицы . Проще говоря, «переворачивании» таблицы из вертикального положения в горизонтальное, или наоборот.
Сделать это совершенно не сложно — просто выделите «старую» таблицу, скопируйте её содержимое (Ctrl+C), затем перенесите курсор мыши в свободную ячейку таблицы и щелкните в ней правой кнопкой мыши.
Все, что вам требуется сделать — вставить скопированные ячейки с помощью специального варианта вставки, который так и называется «Транспонировать (А) «.
Транспонированная таблица скопируется как независимая редактируемая копия, при этом всё форматирование, а также формулы из «старой» таблицы, окажутся и в «новой». Как видите способ прост, и покрывает 99% всех пользовательских потребностей.
Однако, иногда нам нужно не просто создать транспонированную копию таблицы, а создать методом транспонирования таблицу зависимую от оригинала. Например, если у вас имеется довольно внушительная «вертикальная» таблица с расчетами, а вам нужно вывести в более удобном горизонтальном виде только часть из её данных (т.е. создать дэмо-таблицу), учитывая и то, что в исходной таблице данные могут со временем измениться.
В этом случае самое время обратится к скрытой мощи MS Excel, заключающейся в функциях. Нам понадобится только одна из них:
=ТРАНСП()
=TRANSPOSE()
Как не трудно догадаться, функция также выполняет задачи транспонирования, однако делает это немного отличающимся от рассмотренного выше варианта способом.
Причем предупреждаю — простотой он не отличается.
- Выделите на листе MS Excel несколько пустых ячеек, точно соответствующих размеру тех данных, что вы собираетесь в них разместить. Если исходная «вертикальная» таблица включает 2 столбца и 5 строк, то ваше выделение должно содержать такое же число ячеек, но с точностью до наоборот. То есть 5 столбцов и 2 строки.
- Установите курсор мыши в строку формул и наберите =ТРАНСП, а затем в скобках укажите диапазон — просто выделите мышью нашу исходную таблицу. Проще воспользоваться подсказкой MS Excel, которая появится как только вы начнете вводить название функции.
- Теперь элемент магии. Если после ввода всех данных просто нажать на enter, вместо копии таблицы, эксель покажет вам ошибку. Вводить данные нужно точно также как формулу массива, то есть комбинацией клавиш SHIFT+CTRL+Enter . Просто нажмите указанную комбинацию когда закончите с выделением исходной таблицы.
Вот и все готово — транспонированная функцией =ТРАНСП() таблица вставлена на лист. А я разве не говорил вам, что она будет вставлена без исходного форматирования? Тогда исправляюсь. Сделано это специально — возвращаясь к примеру выше, в вашей дэмо-таблице, вполне может быть применен совсем другой стиль оформления, не имеющий ничего общего с исходным.
Обратите внимание — «новая» и «старая» таблицы зависимы — меняя значение в «старой», вы меняете его и в «новой». Эта связь односторонняя — изменить что-то в исходных данных правкой их копии вы не сможете.
Также вас может заинтересовать.
В текстовом редакторе Microsoft Word довольно часто приходится работать не только с текстом, но и с таблицами. Данные, представленные в ней, воспринимаются легче и быстрее. Но не всегда она может поместиться на листе.
Бывает так, что в ней нужно сделать много столбцов, чтобы поместились все данные, в результате она получится шире, чем сам лист, и сразу возникает вопрос: как перевернуть таблицу в Ворде вертикально? Давайте в данной статье с этим и разберемся, и научимся поворачивать их на 90 градусов, вверх ногами или любой другой угол.
Как повернуть таблицу
Зачастую, приходится поворачивать уже готовую таблицу, то есть ту, которая заполнена данными. Для примера возьмем вот такую.
Чтобы ее повернуть, нужно создать блок с надписью, вставить туда ее и уже потом поворачивать.
Поставьте курсор под таблицей. Для добавления необходимого поля в документ, перейдите на вкладку , в группе «Текст» нажмите на кнопку «Надпись» и выберите из выпадающего меню «Простая» .
Дальше в блоке удалите пример, нажав «Delete» . Используя маркеры на границе, растяните ее, чтобы она была по размеру немного больше таблицы. Затем выделите все ячейки – нажмите на стрелочки в левом верхнем углу, и скопируйте ее – нажмите «Ctrl+C» .
После этого поставьте курсор в добавленное поле и вставьте туда скопированные ячейки – нажмите «Ctrl+V» .
Используя маркеры на границе блока, подкорректируйте поле так, чтобы содержимое полностью было видно. Затем кликните левой кнопкой мышки по зеленому кружочку вверху блока и, не отпуская кнопки, поворачивайте на нужный угол.
В Ворде 2007 и 2010 будет зеленый кружок, если у Вас установлен Ворд 2013 или 2016, тогда вместо него будет серая круговая стрелка.
Таким образом, делается поворот таблицы на любой угол и даже вверх ногами. Чтобы во время поворота был четкий шаг, зажмите и удерживайте клавишу «Shift» . Тогда блок будет поворачиваться с шагом 15 градусов, и получится перевернуть строго по вертикали.
Для поворота добавленного поля с содержимым можно использовать и другой способ. Выделите его перейдите на вкладку «Средства рисования» – «Формат» и в группе «Упорядочить» нажмите на кнопку «Повернуть» .
Поворот текста в таблице
Давайте кратко расскажу о том, как все сделать. Выделите всю таблицу – кликните по кнопке со стрелками в левом верхнем углу. Перейдите на вкладку «Работа с таблицами» – «Макет» . Здесь в группе «Выравнивание» нажмите на кнопку «Направление текста» .
Нажав несколько раз можно добавить поворот на 90 или 270 градусов. Выберите тот вид, который подходит Вам больше.
Повернуть, таким образом, таблицу можно, но выглядеть она будет немного по-другому. Так, например, шапка была сверху, а станет слева, и все данные нужно будет просматривать слева на право, а не сверху вниз.
Как сделать перевернутую таблицу
Если у Вас в документе ее еще нет и нужно создать ее повернутую по вертикали, тогда сделать это довольно легко.
Если кратко – добавьте разрыв раздела на предыдущей странице и на текущей. Потом перейдите на вкладку «Разметка страницы» и выберите «Ориентация» – «Альбомная» .
После этого, все страницы документа будут книжной ориентации, а нужная нам страница – альбомной. В результате, когда Вы распечатаете документ и соберете его, страница с таблицей в нем будет повернута по вертикали.
На этом буду заканчивать. Выбирайте один из описанных способов, чтобы повернуть таблицу в Word на нужный угол, разместить ее вертикально на листе или вверх ногами.
Оценить статью:Microsoft Word, будучи действительно многофункциональным текстовым редактором, позволяет работать не только с текстовыми данными, но и таблицами. Иногда во время работы с документом возникает необходимость эту самую таблицу перевернуть. Вопрос о том, как это сделать, интересует очень многих пользователей.
Урок: Как в Ворде сделать таблицу
К сожалению, в программе от Майкрософт нельзя просто взять и перевернуть таблицу, особенно, если в ее ячейках уже содержатся данные. Чтобы это сделать, нам с вами придется пойти на небольшую хитрость. Какую именно, читайте ниже.
Урок: Как в Word писать вертикально
Примечание: Чтобы сделать таблицу вертикальной, создавать ее необходимо с нуля. Все, что можно сделать стандартными средствами, так это лишь изменить направление текста в каждой ячейке с горизонтального на вертикальное.
Итак, наша с вами задача заключается в том, чтобы перевернуть таблицу в Ворде 2010 — 2016, а возможно и в более ранних версиях этой программы, вместе со всеми данными, которые содержатся внутри ячеек. Для начала отметим, что для всех версий этого офисного продукта инструкция будет практически идентичной. Возможно, некоторые пункты будут отличаться визуально, но сути это точно не меняет.
Переворот таблицы с помощью текстового поля
Текстовое поле — это некая рамка, которая вставляется на лист документа в Word и позволяет размещать внутри себя текст, графические файлы и, что для нас особенно важно, таблицы. Именно это поле и можно вращать на листе как угодно, но для начала необходимо узнать о том, как его создать
Урок: Как переворачивать текст в Ворд
О том, как добавить текстовое поля на страницу документа, вы можете узнать из статьи, представленной по ссылке выше. Мы же сразу перейдем к подготовке таблицы к так называемому перевороту.
Итак, у нас есть таблица, которую необходимо перевернуть, и уже готовое текстовое поле, которое нам в этом поможет.
1. Для начала нужно подогнать размер текстового поля под размер таблицы. Чтобы это сделать, установите курсор на одном из “кружочков”, расположенных на его рамке, кликните левой кнопкой мышки и потяните в желаемом направление.
Примечание: Размер текстового поля можно подогнать и позже. Стандартный текст внутри поля, конечно же, придется удалить (просто выделите его, нажав “Ctrl+A”, а затем нажмите “Delete”. Точно так же, если требования к документу это позволяют, можно изменить и размер таблицы.
2. Контур текстового поля нужно сделать невидимым, ведь, согласитесь, вряд ли вашей таблице понадобится непонятное обрамление. Чтобы убрать контур, выполните следующее:
3. Выделите таблицу, со всем ее содержимым. Для этого просто кликните левой кнопкой мышки в одной из ее ячеек и нажмите “Ctrl+A” .
4. Скопируйте или вырежьте (если вам не нужен оригинал) таблицу, нажав “Ctrl+X” .
5. Вставьте таблицу в текстовое поле. Для этого кликните левой кнопкой мышки по области текстового поля, чтобы оно стало активным, и нажмите “Ctrl+V” .
6. Если это необходимо, подкорректируйте размеры текстового поля или самой таблицы.
7. Кликните левой кнопкой мышки по невидимому контуру текстового поля, чтобы его активировать. Воспользуйтесь круглой стрелкой, расположенной в верхней части текстового поля, чтобы изменить его положение на листе.
Примечание: Используя круглую стрелку, можно повернуть содержимое текстового поля в любом направление.
8. Если ваша задача — сделать горизонтальную таблицу в Ворде строго вертикальной, перевернуть или повернуть ее на какой-нибудь точный угол, проделайте следующее:
Примечание: В режиме редактирования, который включается по клику на текстовом поле, таблица, как и все ее содержимое, отображается в нормальном, то есть, горизонтальном положение. Это очень удобно, когда вам нужно что-то в ней изменить или дополнить.
На этом все, теперь вы знаете, как развернуть таблицу в Word в любом направление, как в произвольном, так и в точно заданном. Желаем вам продуктивной работы и только положительных результатов.
Инструкция
«>В описанных выше обстоятельствах и возникает вопрос, как повернуть таблицу в «Ворде» на 90 градусов. Для решения такой задачи необходимо последовательно выполнить описанные ниже шаги.
Открываем документ с таблицей, которая нуждается в переворачивании. Проверяем, чтобы под ней имелось достаточно свободного места. Выделяем таблицу. Для этого подводим указатель к ее верхнему левому углу. Возникает значок управления. После этого, нажимаем на левую кнопку мыши.
Далее вырезаем всю таблицу. Для этого используем сочетание клавиш Ctrl + X. Аналогичную операцию можно выполнить посредством контекстного меню. Для этого на произвольном участке выделенной области делаем правый щелчок мышью. Возникает меню, в котором выбираем пункт «Вырезать».
Текстовый редактор
«>Переходим к следующему этапу решения вопроса, как повернуть в «Ворде» таблицу. Используем главное меню нашего текстового редактора. Переходим в раздел «Вставка». Нажимаем кнопку «Надпись». На следующем этапе решения вопроса, как повернуть в «Ворде» таблицу, перед нами возникает список вариантов. Выбираем первый из них. Она озаглавлен «Простая надпись». Удаляем значение, используемое редактором для образца в рамке. Для этого нажимаем клавишу Delete.
Переходим к следующему этапу решения вопроса, как повернуть в «Ворде» таблицу. Увеличиваем размер возникшей текстовой рамки. Для этого передвигаем ее стороны за особые маркеры. Размер рамки должен примерно соответствовать таблице. Более точную подгонку можно произвести позднее.
Сохранение
«>На следующем этапе решения вопроса, как повернуть в «Ворде» таблицу, устанавливаем внутри рамки курсор. Используем сочетание клавиш Ctrl + V. Это позволит вставить таблицу, которая была ранее скопирована. Соответствующую операцию можно повторить при помощи контекстного меню. Для этого нажимаем на правую кнопку мыши. В возникшем контекстном меню выбираем пункт под названием «Параметры вставки». Нажимаем кнопку «Сохранить исходное форматирование». Таблица вставлена.
По умолчанию у нее присутствует обрамляющая рамка. Нажимаем на нее правой кнопкой мыши. В возникшем окне выбираем пункт «Формат фигуры». Используем «Цвет линии» в левой части. Выбираем вариант «Нет линий». Нажимаем кнопку «Закрыть». Обрамляющая рамка исчезает. Теперь переворачиваем таблицу, используя верхний зеленый маркер, который отвечает за поворот фигуры.
Чтобы внести дополнения или корректировки, необходимо воспользоваться нажатием на левую кнопку мыши. Таким образом можно вернуться к редактированию текстового поля.
Как повернуть таблицу
Зачастую, приходится поворачивать уже готовую таблицу, то есть ту, которая заполнена данными. Для примера возьмем вот такую.
Чтобы ее повернуть, нужно создать блок с надписью, вставить туда ее и уже потом поворачивать.
Поставьте курсор под таблицей. Для добавления необходимого поля в документ, перейдите на вкладку «Вставка», в группе «Текст» нажмите на кнопку «Надпись» и выберите из выпадающего меню «Простая».
Подробнее можете прочесть в статье: как сделать надпись в Ворде.
Дальше в блоке удалите пример, нажав «Delete». Используя маркеры на границе, растяните ее, чтобы она была по размеру немного больше таблицы. Затем выделите все ячейки – нажмите на стрелочки в левом верхнем углу, и скопируйте ее – нажмите «Ctrl+C».
После этого поставьте курсор в добавленное поле и вставьте туда скопированные ячейки – нажмите «Ctrl+V».
Используя маркеры на границе блока, подкорректируйте поле так, чтобы содержимое полностью было видно. Затем кликните левой кнопкой мышки по зеленому кружочку вверху блока и, не отпуская кнопки, поворачивайте на нужный угол.
В Ворде 2007 и 2010 будет зеленый кружок, если у Вас установлен Ворд 2013 или 2016, тогда вместо него будет серая круговая стрелка.
Таким образом, делается поворот таблицы на любой угол и даже вверх ногами. Чтобы во время поворота был четкий шаг, зажмите и удерживайте клавишу «Shift». Тогда блок будет поворачиваться с шагом 15 градусов, и получится перевернуть строго по вертикали.
Для поворота добавленного поля с содержимым можно использовать и другой способ. Выделите его перейдите на вкладку «Средства рисования» – «Формат» и в группе «Упорядочить» нажмите на кнопку «Повернуть».
Поворот текста в таблице
Если же Вам нужно не полностью сделать поворот, а просто изменить направление слов, то подробно про это я писала в статье: написать текст вертикально в Ворде.
Давайте кратко расскажу о том, как все сделать. Выделите всю таблицу – кликните по кнопке со стрелками в левом верхнем углу. Перейдите на вкладку «Работа с таблицами» – «Макет». Здесь в группе «Выравнивание» нажмите на кнопку «Направление текста».
Нажав несколько раз можно добавить поворот на 90 или 270 градусов. Выберите тот вид, который подходит Вам больше.
Повернуть, таким образом, таблицу можно, но выглядеть она будет немного по-другому. Так, например, шапка была сверху, а станет слева, и все данные нужно будет просматривать слева на право, а не сверху вниз.
Как сделать перевернутую таблицу
Если у Вас в документе ее еще нет и нужно создать ее повернутую по вертикали, тогда сделать это довольно легко.
Для начала сделайте таблицу в Ворде. Потом выделите ее – кликнув по кнопке со стрелочками в левом верхнем углу. Дальше перейдите на вкладку «Работа с таблицами» – «Макет» и в группе «Выравнивание» нажмите на кнопку «Направление текста».
То есть, мы, как и в предыдущем способе, изменили направление для слов, но разница в том, что заполнять ее будем заново. Соответственно, можно сверху напечатать шапку, правильно заполнить названия столбцов и прочее.
После того, как измените направление текста, заполните ее данными.
Кстати, таким образом, можно повернуть и готовую таблицу. Просто копируйте из нее данные и вставляйте в подходящие ячейки, как я сделала в примере.
Если нужно объединить ячейки в Ворд, прочтите статью, перейдя по ссылке.
Как перевернуть на 90 градусов
Еще один способ, как это сделать — изменить ориентацию страницы. Он подойдет, если таблица большая и занимает весь лист, или несколько листов. С его помощью можно повернуть как готовую таблицу, так и сделать новую таблицу, которая сразу будет повернута по вертикали.
В этом случае, меняется ориентация листа, на котором расположена таблица, с книжной на альбомную. Подробно про это прочтите в статье: как сделать одну страницу в Ворд альбомной.
Если кратко – добавьте разрыв раздела на предыдущей странице и на текущей. Потом перейдите на вкладку «Разметка страницы» и выберите «Ориентация» – «Альбомная».
После этого, все страницы документа будут книжной ориентации, а нужная нам страница – альбомной. В результате, когда Вы распечатаете документ и соберете его, страница с таблицей в нем будет повернута по вертикали.
На этом буду заканчивать. Выбирайте один из описанных способов, чтобы повернуть таблицу в Word на нужный угол, разместить ее вертикально на листе или вверх ногами.
При работе с текстовыми документами очень часто приходится создавать таблицы. С помощью таблиц очень удобно организовывать большие объемы информации. Кроме того, если информация представлена в виде таблицы, то ее всегда можно очень быстро перенести в табличный процессор Excel для последующей обработки.
Данную статью мы посвятим такой задаче как переворот таблицы. Проблема в том, что просто так перевернуть таблицу вертикально на 90 градусов нельзя. Такая возможность просто не предусмотрена в текстовом редакторе Word. Но, если использовать одну хитрость, то это вполне реально сделать. Данная хитрость заключается в использовании функции которая называется «Надпись» (если у вас Word 2007 или 2010) или «Текстовое поле» (если у вас Word 2013 или 2016).
Как перевернуть таблицу в Word 2007, 2010, 2013 и 2016
Итак, для того чтобы перевернуть таблицу в Ворде перейдите на вкладку «Вставка», нажмите на кнопку «Надпись» (или «Текстовое поле») и выберите вариант «Простая надпись» .
После этого перед вами появится рамка с текстом (как на скриншоте внизу). Текст, который изначально находится в этой рамке нам не нужен, поэтому сразу выделяем его мышкой и удаляем.
После того как текст будет удален, вы получите пустую рамку, в которую можно вставить текст, таблицу или изображение. Главным преимуществом данной рамки является, то что вы можете разместить ее в любой точке документа. При этом вы можете менять ее размер и вращать вокруг своей оси. Поэтому для того чтобы перевернуть таблицу в Ворде вам нужно скопировать ее и вставить во внутрь получившейся рамки. В результате у вас должна получится примерно такая конструкция как на скриншоте внизу. А именно таблица внутри рамки.
Теперь можно перевернуть таблицу вместе с рамкой. Для этого кликните левой кнопкой мышки по зеленной точке над таблицей и не отпуская левую кнопку мышки начните двигать мышкой вправо или влево . Таким образом вы сможете перевернуть таблицу в любое положение.
Для того чтобы перевернуть таблицу в Word ровно на 90 градусов и установить ее вертикальной перед началом переворота зажмите клавишу SHIFT . В этом случае рамка с таблицей будет переворачиваться только на определенный угол и вам будет проще установить ее четко в вертикальное положение.
В дальнейшем перевернутую таблицу можно настроить под ваши нужды. Для этого выделите мышкой рамку, внутри которой находится таблица, и перейдите на вкладку «Формат».
Здесь вы сможете настроить внешний вид рамки, положение рамки, обтекание текстом вокруг рамки и т.д.
Как перевернуть текст внутри таблицы
В некоторых случаях может возникнуть необходимость перевернуть текст внутри таблицы. К счастью, делается это намного проще чем переворот всей таблицы. Для этого нужно выделить ячейки таблицы, в которых нужно перевернуть текст, после этого перейти на вкладку «Макет» и нажать там на кнопку «Направление текста».
Таким образом можно получить таблицу, текст в которой перевернут вертикально (как на скриншоте внизу).
Обратите внимание, используя функцию «Направление текста» вы не обязаны переворачивать текст сразу во всей таблице. Вместо этого вы можете переворачивать текст только в нужных ячейках.
Читайте также…
Копирование текста в Photoshop Elements с помощью инструмента «Текст»
Вам не нравится удобство исправления орфографии и грамматики перед печатью цифровых макетов для скрапбукинга?
Хотя в Photoshop Elements нет функции проверки орфографии (в Photoshop CS есть), вы можете использовать возможности Microsoft Word или другого текстового процессора, чтобы избежать ошибок.
Но прежде чем вы начнете модно редактировать журнал в Word, вам следует знать о нескольких ограничениях.
Photoshop Elements не позволяет копировать шрифты и цвета в текстовые поля. НО вы по-прежнему можете настраивать шрифты и цвета в PSE. Вот как добиться безупречного правописания и красочного дневника каждый раз.
- После ввода и проверки текста в текстовом редакторе выделите все свои журналы, нажав CTRL + A (Cmd + A на Mac)
- Нажмите CTRL + C (Cmd + C на Mac), чтобы скопировать выделенный текст.
- Перейдите к элементам Photoshop и выберите инструмент Type Tool (горячая клавиша: T)
- Щелкните и перетащите указатель мыши внутри текстового поля.
- Нажмите CTRL + V (Cmd + V на Mac), чтобы вставить скопированный текст.
- Шрифты и цвета текста не копируются из другой программы в Photoshop Elements.Вместо этого текст вставляется с использованием шрифта и цвета, которые вы в последний раз использовали в Photoshop Elements .
- Вы можете настроить внешний вид вашего текста, используя Tool Options
- Щелкните зеленую галочку / галочку, когда закончите редактировать текст (или нажмите Ctrl + Enter , Cmd + Return на Mac)
Копирование шрифтов и цветов в Photoshop Elements
Однако при копировании текста в Photoshop сохраняет форматирование. Итак, как только вы установили все остальное
Итак, я надеюсь, что это помогло объяснить, как работает копирование и вставка текста в Photoshop Elements.
Вы используете Word или другие программы при создании скрапбукинга? Или вы просто вводите журнал в Photoshop Elements?
Как совмещать изображения в Photoshop или Microsoft Word
Изображения добавляют деталей и визуального интереса к любому мультимедийному проекту, но наложение нескольких изображений в коллаж может создать целую историю. Более того, это очень легко сделать в любом программном обеспечении для редактирования фотографий или даже в Microsoft Word.
Как наложить слой в Photoshop
1.Открыв Photoshop, выберите «Создать…», чтобы начать новый проект. Появится окно, в котором вы можете назвать свой новый проект и установить размер и разрешение вашего коллажа. Установите размер по своему желанию, вероятно, в зависимости от размера и количества изображений, которые вы хотите включить в коллаж, и установите разрешение 720 пикселей на дюйм. Когда будете готовы, нажмите
Create.
2. Затем вам нужно добавить изображения, выбранные для вашего коллажа. Для этого проще всего
напрямую перетащить изображения в новый проект Photoshop.После того, как изображения
загружены на компьютер, откройте проводник на компьютере, сверните экран,
, щелкните и перетащите каждое изображение в окно Photoshop. При добавлении изображений таким образом
устанавливает их как смарт-объекты, что позволяет изменять их размер и редактировать позже. Вы также заметите
, что каждая новая добавленная фотография создает новый слой в правом нижнем углу экрана. Убедитесь, что фоновый слой выбран, прежде чем щелкнуть
и перетащить новое изображение, иначе Photoshop не примет его.
3. После того, как все ваши изображения будут добавлены, вы захотите отредактировать и переместить их, чтобы создать коллаж
. Чтобы изменить, какие изображения находятся «сверху» (перекрывая другие, с которыми они перекрываются) и
, которые находятся «снизу» (закрываются другими перекрывающимися изображениями), щелкните и перетащите слои
в нижний правый угол экрана.
4. Чтобы переместить изображение, убедитесь, что в левой части экрана
выбран инструмент «Перемещение», а затем щелкните непосредственно изображение или соответствующий ему слой, чтобы выбрать отдельное изображение
.После того, как изображение выбрано, вы можете щелкнуть и перетащить его, чтобы переместить
на свой экран.
5. Чтобы изменить размер или поворот добавленных изображений, выберите изображение и затем нажмите
Правка — Свободное преобразование (сочетание клавиш: Ctrl + T) в меню в верхней части экрана. Бесплатное преобразование позволяет изменять размер, перемещать и вращать изображение, щелкая и перетаскивая поля в каждом из четырех углов. Используйте инструменты «Перемещение» и «Свободное преобразование», чтобы настроить коллаж так, как вы хотите,
.
6. Если вы передумаете насчет добавленных изображений, вы можете добавить другие таким же образом, как
, которым вы их добавляли изначально, или вы можете удалить их, выбрав соответствующий слой
и нажав «Удалить» на клавиатуре.
7. В Photoshop есть несколько дополнительных инструментов, которые позволят вам еще больше улучшить ваш уровень
:
а. Используйте инструмент «Текст», чтобы добавить в коллаж заголовок, цитату или текстовую информацию.
г.Чтобы добавить предустановленные формы, щелкните правой кнопкой мыши инструмент «Прямоугольник» в левой части экрана
и выберите «Пользовательская форма». Используйте меню, которое появляется в верхней части
экрана, чтобы установить цвет, размер и толщину контура вашей формы, а затем
выберите из меню формы, которое появляется, щелкнув стрелку раскрывающегося списка в правой части
. меню. Щелкните и перетащите, чтобы добавить желаемую форму в коллаж
.
г. Используйте инструмент «Ластик», если вы хотите, чтобы перекрывающиеся изображения смешивались / переходили одно
в другое.Прежде чем вы сможете использовать инструмент «Ластик», Photoshop подскажет
, что изображение необходимо растрировать, если вы хотите его использовать. Это означает, что изображение
больше не будет смарт-объектом, поэтому убедитесь, что вы установили размер изображения
по своему вкусу перед этим шагом, поскольку его размер не будет легко изменить после его растеризации
. Если вы готовы, нажмите «ОК», а затем нажмите и перетащите ластик поверх
изображения (убедитесь, что выбран соответствующий слой, иначе
ничего не сотрет), чтобы стереть его часть.
8. Когда ваш коллаж будет готов, выберите File – Save, чтобы сохранить его на свой компьютер.
Как наслоить изображения в Microsoft Word
Не у всех есть Photoshop, но можно создавать коллажи из изображений в более распространенном программном обеспечении
, таком как Microsoft Word.
1. Как только вы откроете Microsoft Word, нажмите Insert – Pictures в меню в верхней части экрана
. В открывшемся окне выберите изображения, которые вы хотите добавить в коллаж, и нажмите
OK.
2. Как только ваши изображения будут вставлены, вы заметите, что вместо того, чтобы накладывать
одно на другое, они располагаются рядом друг с другом или, возможно, каждое находится на отдельной строке. Чтобы исправить это,
выберите изображение, а затем в меню «Работа с изображениями» в верхней части экрана щелкните
Перенос текста — перед текстом. Это позволит изображениям накладываться друг на друга. Выполните
те же шаги с каждым изображением.
3. Теперь вы можете щелкнуть и перетащить изображения в любое место на странице, чтобы создать коллаж
.Чтобы изменить размер или повернуть изображение, выберите его, а затем щелкните и перетащите кружки по
в каждом углу.
4. Если вы хотите, чтобы изображения накладывались друг на друга в вашем коллаже, вам необходимо указать, какое из
будет наложено «поверх» окружающих перекрывающихся изображений. Для этого щелкните изображение
правой кнопкой мыши; в появившемся меню вы увидите «На передний план» и «На задний план».
Щелкните «На передний план», если вы хотите, чтобы изображение располагалось поверх других, или выберите «Отправить на
», если хотите, чтобы оно находилось за перекрывающимися изображениями.
5. В Word вы также можете добавлять фигуры, текст или объекты WordArt в коллаж в меню «Вставить
» в верхней части экрана.
6. Вы также можете редактировать каждое изображение, поигравшись с инструментами в меню «Инструменты изображения»
, которое появляется при выборе изображения. Большинство этих инструментов имеют дело с фильтрами или коррекциями цвета
, и их можно изменить, чтобы изменить стиль / тон вашего коллажа. Вы также можете добавить к изображениям
границ, чтобы различать их в коллаже.
7. Завершив создание коллажа, выберите «Файл — Сохранить», чтобы сохранить готовый продукт на
на вашем компьютере.
Как сделать изображение прозрачным в фотошопе
Как сделать изображение прозрачным в фотошопе
Как изменить прозрачность изображения? Измените прозрачность изображения в PowerPoint: выберите изображение или фоновую заливку, прозрачность которой вы хотите изменить. Выберите изображение двойным щелчком.Перейдите в Соотношение сторон> Цвет. Когда вы меняете указатель, выберите цвет изображения, которое хотите сделать прозрачным.
Как сделать выделение прозрачным в Photoshop?
Щелкните Файл → Создать. Зайдите в File в верхнем меню и выберите New. Откроется новое окно, в котором вы можете назначить свойства новому документу Photoshop. Выберите Прозрачный. Появится меню, и в разделе «Фоновое содержимое» вам нужно выбрать «Прозрачный».
Как сделать фон этого изображения прозрачным?
- Коснитесь значка меню и выберите «Сохранить как» в меню «Формат изображения».
- Итак, вы должны быть уверены в двух вещах. Во-первых, в раскрывающемся меню Тип файла должен отображаться PNG (изображение).
- Наконец, нажмите кнопку «Сохранить». Вам будет предложено ввести имя и выбрать место для сохранения. Поздравляю!
Как вырезать изображение в фотошопе?
В Photoshop откройте изображение, которое вы хотите вырезать, в меню «Файл» или перетащите изображение в рабочую область. Изображение появляется в качестве фона в меню слоев в правой части рабочей области по умолчанию.
Как сделать картинку более прозрачной?
На большинстве изображений можно создать прозрачную область. Выберите изображение, на котором вы хотите создать прозрачные области. Щелкните Работа с рисунками> Изменить цвет> Установить прозрачный цвет. Нажмите на изображении цвет, который хотите сделать прозрачным. Выберите изображение. Нажмите Ctrl + T.
Как сделать «изменить прозрачность»?
Откройте презентацию PowerPoint и перейдите к слайду изображения, к которому вы хотите применить прозрачный фон.Выберите изображение. Перейдите в Инструменты соотношения сторон и выберите Удалить фон.
Как установить прозрачность изображения?
Как сделать изображение прозрачным? Нажмите «Выбрать изображение», чтобы загрузить изображение. Щелкните изображение, чтобы выбрать цвет и сделать его прозрачным. Загрузите прозрачное изображение PNG.
Как сделать JPG прозрачным?
Из этого туториала Вы узнаете, как создать прозрачный PNG. Запустите Photoshop и загрузите изображение, которому вы хотите добавить прозрачность.Здесь вы можете увидеть, что у них стандартное изображение в формате JPG. Щелкните правой кнопкой мыши «Фон» на панели «Слои» и выберите «Слой из фона». В появившемся диалоговом окне нажмите ОК.
Как изменить прозрачность изображения в PowerPoint
Резюме: Сделайте изображение прозрачным в PowerPoint. Выберите слайд, на который вы хотите добавить прозрачное изображение. Щелкните вкладку Вставка. Нажмите кнопку «Фигуры» и выберите фигуру «Прямоугольник». Щелкните фигуру правой кнопкой мыши и выберите «Форматировать фигуру».Щелкните кружок слева от «Заливка изображения» или «Заливка текстурой», затем нажмите кнопку «Файл».
Как сделать цвет прозрачным в PowerPoint?
Дважды щелкните изображение. В разделе «Настроить ленту» в верхнем левом углу нажмите «Цвет». Выберите «Установить прозрачный цвет». Щелкните ту часть изображения, которую хотите удалить. Вы добавили прозрачности изображению на слайде PowerPoint.
Как изменить форму изображения в PowerPoint?
Чтобы изменить форму изображения, выберите изображение на слайде.На вкладке «Формат» инструмента «Рисование» щелкните «Редактировать фигуру», чтобы отобразить параметры. В галерее «Редактировать фигуру» выберите нужную фигуру. Это немедленно изменит форму изображения до указанной формы.
Как изменить прозрачность изображения в слове
1) Выберите «Вставка»> «Фигуры». Выберите фигуру из открывшейся галереи. 2) Нарисуйте форму на вашем документе и придайте ей те же пропорции, что и изображение, которое вы хотите добавить. 3) Выберите форму. Щелкните Формат> Контур фигуры> Без контура.4) Снова щелкните фигуру правой кнопкой мыши и выберите «Форматировать фигуру». 5) В области «Формат фигуры» щелкните значок «Заливка», а затем выберите «Заливка рисунка» или «Заливка текстурой». 6) Щелкните кнопку «Файл».
Как сделать картинку на слове прозрачной?
1) Выберите «Вставка»> «Фигуры». Выберите фигуру из открывшейся галереи. 2) Нарисуйте форму на вашем документе и придайте ей те же пропорции, что и изображение, которое вы хотите добавить. 3) Выберите форму. Щелкните Формат> Контур фигуры> Без контура. 4) Снова щелкните фигуру правой кнопкой мыши и выберите «Форматировать фигуру».5) В области «Формат фигуры» щелкните значок «Заливка», а затем выберите «Заливка рисунка» или «Заливка текстурой». 6) Нажмите кнопку «Файл». В диалоговом окне «Вставить изображение» найдите файл изображения, который вы хотите вставить. Выберите изображение и нажмите кнопку «Вставить». 7) Переместите ползунок «Прозрачность» в области «Формат фигуры» по размеру изображения.
Как сделать изображение прозрачным в Microsoft Word?
Применение прозрачности с художественными эффектами. Еще один способ сделать изображение прозрачным в Word — использовать функцию «Художественные эффекты» в разделе «Эффекты» панели «Соотношение сторон».Доступно несколько предустановленных эффектов, таких как размытие или диффузное свечение, которые можно применить ко всему изображению.
Как создать прозрачное изображение в фотошопе?
- Откройте изображение в Photoshop.
- Найдите панель «Слои», щелкните значок замка справа от слоя и перетащите значок замка на значок корзины внизу.
- Щелкните раскрывающееся меню «Непрозрачность» в верхней части панели «Слои» и переместите ползунок влево, пока не достигнете желаемого уровня непрозрачности.
Как сделать что-нибудь полупрозрачным?
Сделайте слои прозрачными. Выберите слой. Выберите слой, который нужно сделать прозрачным, щелкнув его в списке слоев на вкладке «Слои». Выберите чехол. Щелкните числовое поле рядом с параметром «Непрозрачность» в верхней части вкладки «Слои». Уменьшите непрозрачность.
Как уменьшить выделение в фотошопе?
Сделав выделение в Photoshop, вы можете легко увеличить или уменьшить масштаб на несколько пикселей, выбрав «Выделение»> «Изменить».Выберите «Развернуть», чтобы расширить выбор; чтобы сузить выбор, выберите «Контракт».
Как сделать выделение прозрачным в кистях Photoshop
Щелкните стрелку раскрывающегося списка «Непрозрачность» в верхней части панели «Слои», чтобы изменить непрозрачность выбранного слоя. Щелкните и перетащите ползунок, чтобы настроить непрозрачность. При перемещении ползунка прозрачность слоя в окне документа изменяется. Установка непрозрачности на 0% делает слой полностью прозрачным.
Как сделать выделение прозрачным в онлайн-фотошопе
Выберите слой, который нужно сделать прозрачным, щелкнув вкладку «Слои»; это похоже на сложенную страницу.Выберите непрозрачность в поле, показанном в верхней части слоев. Значение по умолчанию — 100%, но вы можете увеличить его до 0%. Сохраните изображение как файл, чтобы сохранить прозрачность.
Как сделать фон изображения прозрачным с помощью Photoworks?
- Выберите инструмент «Изменить фон». Откройте вкладку «Инструменты» и выберите «Изменить фон».
- Отметьте области, которые вы хотите разделить. Выберите кисть объекта и нарисуйте несколько штрихов возле края объекта, чтобы отделить его от фона.
- Отрегулируйте выбор.
- Сохраните изображение с прозрачным фоном.
JPG прозрачен?
Хотя JPEG не может стать прозрачным, существует обходной путь, если вы хотите уменьшить размер очень больших областей веб-изображения, которые должны содержать прозрачные области изображения. Слишком сложно публиковать подробности, но Google это делает.
Как сделать фон этого изображения прозрачным онлайн
Сделать изображение прозрачным Online — это приложение для автоматического удаления фона.Загрузите изображение, чтобы сделать его прозрачным с помощью искусственного интеллекта. Исходное изображение слева и прозрачное изображение справа появилось через несколько секунд. Используйте РЕДАКТОР ЭФФЕКТОВ, чтобы добавить эффекты и фильтры к переднему плану и фоновому изображению.
Можно ли сделать гифку с прозрачным фоном?
Хотя Windows включает Microsoft Paint, вы не можете сделать файл GIF прозрачным, хотя вы можете использовать прозрачность фона при вставке существующего изображения в другое.Доступно несколько коммерческих и бесплатных программ для редактирования фотографий.
Как сделать фон прозрачным?
Как сделать фон прозрачным в Paint: Откройте на своем компьютере и загрузите изображение, которое хотите отредактировать или изменить. В правой части экрана есть окно слоя, в котором вы найдете опцию «Фон». Здесь занято. Щелкните раскрывающееся меню «Слои», а затем щелкните «Свойства слоя».
Как избавиться от фона изображения?
Наиболее распространенное решение для удаления фона — это выбрать фон с помощью инструмента выделения и удалить его.В Photoshop есть гораздо более быстрый способ стереть черный или белый фон (если изображение состоит из нескольких отдельных слоев).
Как сделать этот фон изображения прозрачным в canva
Чтобы создать прозрачный фон в Canva бесплатно, вы можете использовать инструмент прозрачности Canva в правом верхнем углу редактора. Используйте ползунок, чтобы уменьшить непрозрачность. При уменьшении до 0% фоновое изображение становится прозрачным.
Как сделать Microsoft Paint прозрачным?
Откройте Paint и щелкните «Файл», а затем «Открыть».Перейдите к фотографии, чтобы сделать ее прозрачной, и дважды щелкните ее, чтобы открыть в рабочей области Paint. Выберите, следует ли щелкнуть инструмент «Лупа» на панели инструментов в левой части экрана, а затем увеличьте масштаб области, которую вы хотите сделать прозрачной.
Что такое полупрозрачный фон?
Прозрачные полупрозрачные цвета фона для создания фона в таблицах и в CSS свойствах фона непрозрачность, полупрозрачность, прозрачность.
Как сделать изображение прозрачным в GIMP?
Сделайте все изображение прозрачным Откройте GIMP.Откройте изображение в GIMP. Щелкните Windows. Выберите Dockable Dialogs. Щелкните «Слои». Выбери свое фото. Уменьшите значение покрытия. Закройте окно слоя. Щелкните изображение. Щелкните «Сжать изображение». Экспортируйте свой проект как файл PNG.
Как сделать фон этого изображения прозрачным в краске
Изображение JPEG может иметь прозрачный фон. Photoshop имеет обширную обработку изображений. Что вы можете сделать, так это указать путь отсечения. Создайте обтравочный контур на основном объекте. После создания обтравочного контура выберите контур и скопируйте выделение на новый слой.Тогда изображение в формате JPEG будет иметь прозрачный фон.
Как сделать фон этого изображения прозрачным на страницах
Выберите изображение, на котором вы хотите создать прозрачные области. Щелкните Работа с рисунками> Изменить цвет> Установить прозрачный цвет. Нажмите на изображении цвет, который хотите сделать прозрачным. Параметр «Установить прозрачный цвет» доступен для растровых изображений, которые еще не содержат информации о прозрачности.
Как создать прозрачный фон?
Создайте прозрачный фон.Щелкните Файл → Создать. Перейдите в Файл в верхнем меню и выберите Новый, выберите Прозрачный. Появится меню, и в разделе «Фоновое содержимое» вам нужно выбрать «Прозрачный». Щелкните ОК. Щелкните ОК. Посмотрите на слои.
Как убрать картинку с фона?
Шаг 1 : Откройте изображение в Photoshop.
Шаг 2 : Выберите инструмент Magic Wand / Lasso, который идеально подходит для настройки вашего выделения.
Шаг 3 : Щелкните фон и нажмите кнопку «Удалить», фон исчезнет.
Как сделать JPEG прозрачным?
Невозможно сделать изображение JPEG прозрачным. Вы должны использовать формат, обеспечивающий прозрачность, например B. GIF или PNG. Paint открывает эти файлы, но AFAIK стирает прозрачность при редактировании файла. Используйте другое приложение, например (бесплатно).
Как сделать цвет прозрачным в GIMP?
Запустите GIMP и откройте изображение того цвета, который хотите сделать прозрачным. 2. Щелкните «Цвет» в строке меню и выберите «Цвет в альфа-канал».Откроется диалоговое окно «Цвет в альфа-канал» с небольшим предварительным просмотром вашего изображения. Color To Alpha позволяет выбрать цвет в изображении и сделать его прозрачным.
Как добавить прозрачность в GIMP?
Когда вы открываете плоское изображение в GIMP, оно по умолчанию не поддерживает прозрачность. Если вы хотите, чтобы фон был прозрачным, есть два простых совета. Щелкните правой кнопкой мыши слой на панели «Слои» и выберите «Добавить альфа-канал» или выберите «Слой»> «Прозрачность»> «Добавить альфа-канал».
Что такое инструмент прозрачности в Photoshop?
Photoshop позволяет создавать изображения с прозрачностью (прозрачный фон, слои или части), используя различные настройки прозрачности с помощью измерителя непрозрачности или настроек фона, которые появляются при создании нового документа.Кроме того, вы можете использовать инструменты выделения или ластика, чтобы сделать прозрачными только определенные части изображения.
Как сделать фон изображения прозрачным?
Шаги Откройте изображение в Microsoft Paint. Выберите цвет 2 на панели инструментов. Щелкните инструмент «Пипетка» на панели инструментов. Щелкните фон ваших изображений. Щелкните меню Выбрать на панели инструментов. В меню выберите «Прозрачный выбор». Выберите «Прямоугольные выделения» или «Выделения произвольной формы». Выберите изображение, которое хотите отделить от фона.
Как сделать фон в Интернете прозрачным?
Шаги, чтобы сделать фон изображения прозрачным. Прежде всего, вам нужно открыть сайт онлайн-редактирования — Online Image Editor. Теперь нажмите на опцию «Выбрать файл» и выберите изображение, фон которого вы хотите сделать прозрачным. Теперь нажмите кнопку загрузки.
Как сделать этот фон изображения прозрачным css
Краткий ответ: используйте цвет RGB CSS или примените свойство CSS opacity, которое дает выбранному элементу прозрачное поведение.После применения эффекта к клипу обратная сторона фона все еще хорошо видна зрителю. Это может быть полезно, если вы хотите добавить текст в контейнер.
Что является фоном картины?
Студенты английского языка определяют фон. : Часть сцены или изображения, наиболее удаленная от зрителя: часть сцены, которая находится позади главного героя или объекта на картине, фотографии и т. Д.
Как вставить фоновое изображение в HTML?
Вставить фоновое изображение.Выберите теги HTML (в правом нижнем углу окна). Нажмите клавишу Ctrl и щелкните нужную таблицу или ячейку (обозначенную TD) в строке состояния (внизу окна). Выбирайте онлайн-стили. Выберите вкладку Фон. Выберите подходящий цвет фона (всегда рекомендуется размещать изображение вверху). Щелкните Выбрать файл.
Как вырезать объект в фотошопе?
Adobe Photoshop CC позволяет легко вырезать человека или объект из фотографии для использования в другом проекте.Откройте фотографию в Photoshop и изучите человека или объект, который хотите вырезать. Выберите объект, который хотите вырезать. Нажмите CtrlC и CtrlV, чтобы скопировать и вставить выделение.
Как извлечь изображение в фотошопе?
1. Дублируйте слой и отключите фоновый слой, чтобы не менять исходную фотографию. Защитите свою работу !. 2. Я собираюсь попробовать Magic Extractor, перейдите в меню изображения и нажмите Magic Extractor (Alt + Shift + Ctrl + V) 3. Нарисуйте границу объекта (увеличивайте и уменьшайте масштаб с помощью Ctrl + & Ctrl) с помощью кисть первого слоя (красный).
Как можно набросать изображение в фотошопе?
Рисование изображений в Photoshop | Добавляйте белые контуры к изображениям | Учебник по простому мазку
Шаг № 1 Откройте изображение, которое вы хотите использовать, в Photoshop.
Шаг # 2 Выберите передний план на фоне.
Шаг № 3 Скопируйте и вставьте передний план.
Шаг № 4 Удалите исходный слой.
Шаг № 5 Выберите параметры наложения на слое переднего плана.
Шаг № 6 Выберите AV.
Step # 7 Загрузите готовое изображение.
Как изменить размер изображения в фотошопе?
После открытия изображения в Adobe Photoshop, размер которого вы хотите изменить, просто перейдите в меню «Изображение» в верхнем левом углу и выберите «Размер изображения» или нажмите Ctrl + Alt + I, чтобы изменить размер области изображения. Размер документа дает вам множество вариантов.
Как в Photoshop поместить одно изображение поверх другого?
1. Откройте исходное изображение в Photoshop. 2. Откройте другое изображение в Photoshop (Photoshop теперь должен иметь 2 вкладки.3. Щелкните вкладку с изображением, которое вы хотите разместить сверху, затем нажмите Ctrl + A> Ctrl + C. 4 Щелкните вкладку с нужным изображением внизу 5. Нажмите Ctrl + V.
Как минимизировать картинку в фотошопе?
Шаги Откройте изображение, размер которого нужно изменить. Самый простой способ — щелкнуть изображение на компьютере правой кнопкой мыши, выбрать «Открыть с помощью», а затем — «Photoshop». Сохраните новую копию файла. Если вы не создали резервную копию исходного файла, щелкните меню «Файл», выберите «Сохранить как» и отредактируйте файлы.Щелкните меню изображений. Щелкните Размер изображения.
Как я могу кадрировать изображение онлайн?
Чтобы обрезать изображение, загрузите изображение (или дайте ImageSplitter URL-адрес изображения для загрузки из Интернета), затем выберите область, в которой вы хотите обрезать все изображение. Выбрать рамку обрезки также просто — отрегулируйте размер рамки обрезки над изображением с помощью мыши. Затем щелкните вкладку «Обрезка» над изображением.
Как вырезать фон из изображения?
Шаги Получите изображение, которое хотите вырезать.Откройте изображение в MS Paint. Щелкните левой и правой кнопкой мыши по светло-зеленому цвету в цветовой палитре (не одновременно). Берем инструмент выделения. Увеличивать. Продолжайте работать над удалением фона с помощью инструмента выделения. Снова увеличьте масштаб, но на этот раз почти в 8 раз. Выберите инструмент «Линия».
Как вырезать изображение из PDF?
В меню «Инструменты» щелкните область или обозреватель изображений. Символ выглядит как пунктирный прямоугольник. Щелкните и перетащите область, которую вы хотите вырезать из PDF-файла, затем перетащите рамку вниз по той части PDF-файла, которую вы хотите выбрать.
Как вырезать изображение в Photoshop cc
Лучший способ быстро обрезать объект на изображении в Photoshop CC — использовать новую функцию «Выделение и маска». Я покажу вам, как эффективно использовать его и как можно быстрее обрезать изображения. Если вы регулярно редактируете изображения, вы захотите узнать, как эффективно обрезать объекты.
Как вставить одну картинку в другую в фотошопе?
Чтобы вставить одно изображение в другое в Photoshop: Откройте файл фотографии в Photoshop и настройте DPI (точек на дюйм) в соответствии с выводом изображения.72 DPI является типичным для веб-сайтов, а 300 точек на дюйм. Откройте второй файл фотографии и установите для первого DPI значение. Фото. Скопируйте выбранную фотографию или часть фотографии, а затем вернитесь к исходному изображению.
Как добавить фотографии в Photoshop?
Вставить изображение в Photoshop — очень простая задача. Есть 2 способа вставить изображение в Photoshop. Метод первый: откройте Photoshop. Перейдите в Файл> Открыть. Выберите желаемое фото в окне. Щелкните или коснитесь ОК. Фотография вставлена.
Как вырезать изображение в фотошопе 2021
1.Откройте изображение в режиме редактирования. 2. Щелкните Инструменты в верхней строке меню и выберите Обрезать. 3. Откроется режим обрезки. Это окно позволяет вам обрезать изображение по своему усмотрению, с несколькими вариантами изменения размера и пропорций обрезки. 4. Щелкните Готово, и Luminar покажет вам обрезанное изображение.
Как лучше всего обрезать изображение в Photoshop?
Лучший способ обрезать изображение в Photoshop с большими областями, такими как небо или земля, — это использовать инструмент «Быстрое выделение» или инструмент «Волшебная палочка».Если вы учитесь вырезать что-то в Photoshop, очень важно знать эти инструменты.
Как в фотошопе нанести фон на фото?
На своей фотографии они выбрали белый цвет, чтобы создать белый фон для изображения. Теперь вы можете установить привлекательный фон для своего изображения. Откройте новое фоновое изображение в Photoshop. Теперь скопируйте и вставьте его с выделенным скрытым слоем. Вы можете разместить фон, перейдя в меню «Файл».
Как избавиться от фона в фотошопе?
3 способа удаления фона в фотошопе.1
Шаг 1 : Открывает инструмент быстрого выбора. Adobe Photoshop группирует элементы в наборы инструментов, которые работают аналогичным образом. Как и многие другие инструменты в 2
Шаг 2 : Начало рисования. 3
Шаг 3 : Точная настройка. 4
Шаг 4 : Суд. 5
Шаг 1 : Сделайте первый выбор.
Как вырезать изображение в фотошопе cs5
Найдите меню «Правка» и выберите «Вырезать» или используйте сочетание клавиш Ctrl + X в Windows или Command + X в Mac OS.
Шаг 2 : Щелкните опцию «Вставить» в меню «Правка», выбранная область будет вставлена в новый слой. Или вы можете нажать Alt в Windows или Option в Mac OS и перетащить выделение на другое изображение или слой.
Как вырезать картинку в фотошопе?
Откройте изображение, в которое вы хотите вставить клип, и выберите «Вставить» в меню «Правка». Выберите инструмент «Перемещение» на панели инструментов, крестообразный инструмент с четырьмя стрелками, затем нажмите на фрагмент с помощью инструмента «Перемещение», удерживайте нажатой клавишу выбора мыши и перетащите его, чтобы переместить фрагмент.
Как обрезать изображение?
Чтобы обрезать или кадрировать изображения с помощью приложения «Фото» в Windows 10, сделайте следующее: Откройте изображение / фотографию (которую вы хотите обрезать) с помощью приложения «Фотографии». В области панели инструментов щелкните значок «Изменить» (Ctrl + E), а затем щелкните «Изменить». При выборе параметра «Редактировать» вы попадете на экран, на котором можно обрезать изображение, добавить фильтры, эффекты и т. Д.
Как сделать изображение прозрачным в элементах Photoshop
Измените цвет на прозрачный в Photoshop.Откройте изображение в Adobe Photoshop. Выберите инструмент «Волшебная палочка» и щелкните те части изображения, которые хотите сделать прозрачными.
Как поменять фон в фотошопе?
Изменение фона в Photoshop В Photoshop откройте изображения переднего плана и фона. На изображении переднего плана выберите «Выделить и скрыть» в меню «Выделение». Используйте различные инструменты выделения, чтобы закрасить изображение, которое вы хотите сохранить. Вы можете изменить режим отображения на Черный, чтобы увидеть, какие области требуют большего внимания.
Редактировать PDF в Photoshop без потери качества
Нажмите «параметры» вверху.Редактировать pdf в фотошопе без потери качества . Выберите тип файла как jpeg, а затем «отредактируйте настройки». Перетащите несколько файлов PSD в интерфейс. Быстро, безопасно, просто и полностью онлайн.
Мне это кажется наивным.У меня более 4 лет опыта редактирования любых типов PDF-файлов, а также услуги премиум-класса и сверхбыстрая доставка. Нажмите кнопку «Поделиться» в нижнем левом углу.
Вы получаете возможность создавать PDF-файлы на компьютерах и большинстве смартфонов, и мы редко обращаем внимание на размер. Если PDF-файл был сохранен как стандартный, изображение будет. Выберите вывод в формате pdf, а также нажмите на настройки кодировщика, чтобы выполнить настройку вашего файла pdf.
Лучший способ отредактировать файл pdf (без фактического воссоздания его из исходных файлов) — использовать комбинацию acrobat, illustrator и photoshop, в зависимости от того, что вам нужно сделать. Когда я импортирую файл pdf в gimp, я устанавливаю очень высокое качество, но мне это решение не нравится. Если у вас есть только Adobe Acrobat, ваши возможности будут ограничены, но вы все равно сможете вносить простые изменения в текст и макет.
Перейдите на вкладку редактирования и нажмите кнопку редактирования, чтобы включить режим редактирования изображения.Однако, когда я увеличиваю результат, качество плохое, даже если формат файла правильный, результат не имеет того качества, которое я ожидаю от PDF. На данный момент мое решение следующее:
Включите «местоположение» и «все данные о фотографиях». В окне выберите устройство Apple, фотографиями которого вы хотите поделиться. Метод № 1: используйте редактор pdf, вообще говоря, редактор pdf имеет функцию ocr для непосредственного редактирования отсканированного или изображения pdf, вы j.
Предустановка PDF — это группа настроек, которые влияют на процесс создания PDF. Большинство предустановленных предустановок используются всеми компонентами Adobe, включая indesign, Illustrator, Photoshop и acrobat. Первое и наиболее очевидное решение состоит в том, что вы сжимаете файлы, в первую очередь, при создании PDF-файлов.
Линии в файле cad pdf хранятся как векторные данные, а не как растровые данные, используемые фотошопом, поэтому, когда вы переносите файл в фотошоп, вам будут предложены варианты того, как вы хотите импортировать PDF и преобразовать файл.Во-первых, вам нужно выполнить ocr на изображении pdf, чтобы сделать его редактируемым и доступным для поиска. Я могу редактировать любой PDF-файл без потери качества, включая изменение или удаление любого текста / заголовка / верхнего / нижнего колонтитула;
Я надеюсь, так как Adobe Acrobat Professional и Adobe Photoshop CS версии 8 есть. Объединяйте, сжимайте, создавайте, добавляйте текст, просматривайте и редактируйте файлы PDF. Отрегулируйте разрешение или пикселей на дюйм (ppi).
Редактируйте фон фотографии без потери качества. Чтобы отредактировать фон вашего изображения без потери качества, вам сначала нужно удалить ненужный фон с изображения! Шаги по преобразованию нескольких файлов PSD в один PDF без потери качества.Никаких скачиваний программного обеспечения, никакой оплаты.
Если вы хотите добавить новые изображения в свой PDF-файл, нажмите на опцию добавления изображения и выберите изображения. Окно импорта также позволяет вам ввести разрешение в пикселях для нового импортированного файла и дважды проверить размер файла. Выберите все файлы psd, затем нажмите «Объединить».
Есть 2 способа отредактировать изображение pdf: Конвертируйте word в pdf и форматы изображений png, jpeg, tiff в pdf.См. Раскрывающийся список «Adobe pdf preset» в самом верху этого диалогового окна.
Если вы установите для него значение ppi, которое совпадает с разрешением изображения в pdf, вы не должны потерять качество. Выберите фотографию, которую хотите отправить без потери качества. Как открыть PDF-файл в фотошопе без потери качества?
Когда я импортирую его в фотошоп, чтобы изменить определенный текст, независимо от того, как я его сохраняю, я получаю огромную потерю качества.вы, вероятно, уже наносите ущерб, преобразовывая содержимое типа в пиксельное изображение прямо при преобразовании pdf. вы должны иметь возможность редактировать в acrobat, и если этого недостаточно, вы сможете преобразовать pdf с помощью иллюстратора и отредактируйте его там. но в идеале вы. Попробуйте экспортировать с помощью разных предустановок и посмотрите, какой из них работает лучше. Изображения / логотипы и т. Д., А также сохранение оригинального макета !!!
Уменьшить размер файла pdf без потери качества способ 1: Возьмите копию конвертера изображений pixillion с веб-сайта программного обеспечения nch, установите и откройте приложение.Но, как говорили другие, файл 1080 пикселей — это то, что есть, у вас есть только определенное количество пикселей, и вы не можете ожидать, что качество будет таким же, как для файла с полным разрешением.
Сожмите их в источнике происхождения. Когда вы импортируете PDF-файл в Photoshop, вам будет предложено ввести разрешение.

