Лучшие способы 5 для конвертации HEIC в JPG / PNG онлайн и через приложения
«Я только что обновился до iOS 11 для своего iPhone X, но теперь новая фотография iPhone изменилась на HEIC. Что такое формат HEIC? Могу ли я использовать фотографию HEIC в своей Windows? Кто-нибудь знает секрет HEIC? Спасибо!»
Когда вы перейдете на новый iPhone, вы увидите, что ваша фотография была изменена с PNG на HEIC.
Что еще хуже, вы обнаружите, что HEIC не поддерживается компьютером Windows и отвергнута вашими друзьями, которые используют iPhone.
Как открыть файлы изображений HEIC на компьютере Android или Windows?
Для конвертации используйте конвертеры HEIC в JPG / PNG.
На этой странице рассказывается о простых способах 5 помочь вам конвертировать HEIC в JPG / PNG онлайн, на Windows / Mac и на смартфоне через приложения.
Что вам нужно сделать, это продолжать читать и сделать преобразование HEIC.
Часть 1. Часто задаваемые вопросы HEIC
Что такое файлы HEIC?
HEIC — это новый формат фотографий iPhone на iPhone XS / XS Max / XR / X / 8 / 7 под управлением iOS 11 и более поздних версий.
Новый формат фотографий iPhone использует стандарт HEIF или High Efficiency Image Format. Это более удобный способ хранения файлов изображений с расширенным методом сжатия, позволяющий сэкономить более 50% на хранилище при съемке фотографий.
HEIC очень похож на контейнер для изображения и звука, который особенно хорошо работает с Live Photos. Преимущество изображения HEIC перед JPG заключается в совместимости с глубокими цветными изображениями с битами 16, что является благословенным облегчением для фотографов, которые ранее использовали некрасивую полосу битов 8.
Проверьте более подробную информацию о HEIC VS JPEG здесь.
Могу ли я открыть HEIC на ПК?
Вообще-то, нет. На компьютере Windows отсутствует программа просмотра фотографий HEIC, чтобы открыть ее напрямую. Вам необходимо сначала преобразовать HEIC в совместимый с Windows формат JPG или PNG для просмотра или использовать специальный считыватель HEIC для открыть файлы HEIC за компьютером.
Как посмотреть HEIC на Mac?
Только macOS High Sierra и выше могут открывать фотографии HEIC напрямую.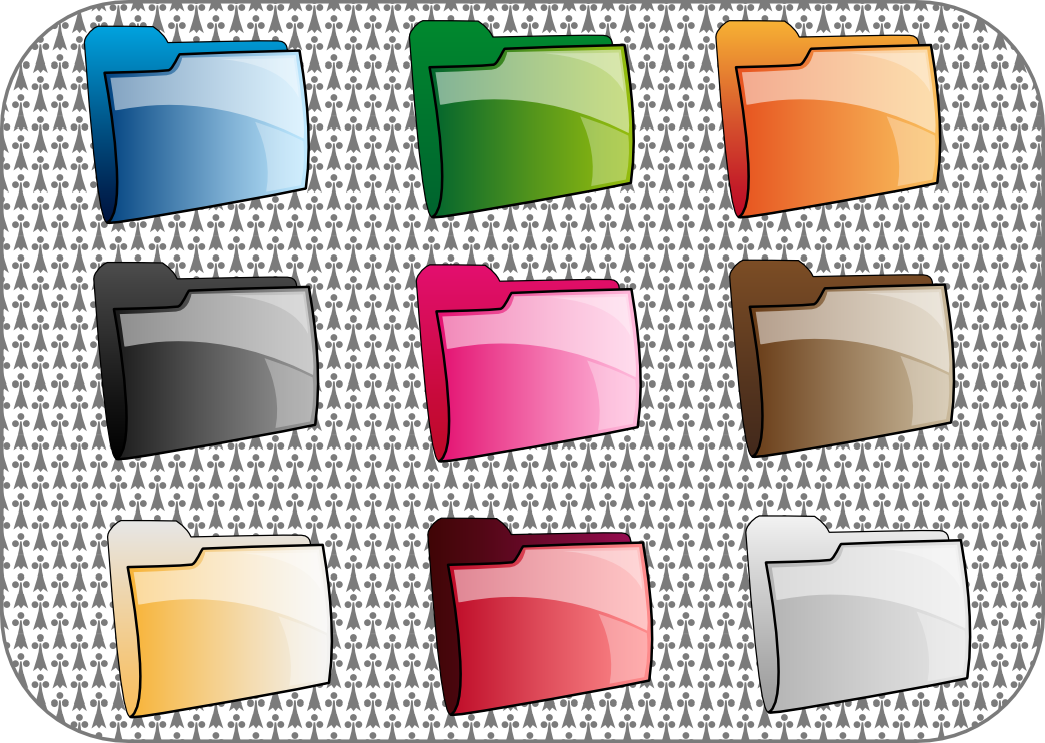 Для других версий вы все еще не можете просматривать HEIC на Mac напрямую.
Для других версий вы все еще не можете просматривать HEIC на Mac напрямую.
Могу ли я открыть HEIC на Android?
Телефон Android не поддерживает файлы изображений HEIC. Единственный способ открыть файл HEIC — это перенести HEIC в PNG / JPG.
Могу ли я конвертировать HEIC в JPG / PNG?
Да.
Фактически, вы можете изменить настройки, чтобы установить JPG / PNG в качестве формата фотографий по умолчанию, перейдя в «Настройки» на вашем iPhone> «Камера»> «Формат» и выбрав «Наиболее совместимые», чтобы сохранять фотографии, которые вы будете делать, в формате PNG.
Однако для сохраненных фотографий HEIC их необходимо преобразовать в JPG / PNG для открытия на телефонах Windows, Mac и Android.
Продолжайте читать следующую часть, чтобы получить доступ к способам 5 для преобразования HEIC в JPG / PNG.
Часть 2. 5 способы конвертировать HEIC в JPG / PNG
Решение 1: конвертировать HEIC в JPG с оригинальным качеством на компьютере
Самый простой способ конвертировать HEIC в JPG / PNG — использовать Apeaksoft Конвертер HEIC.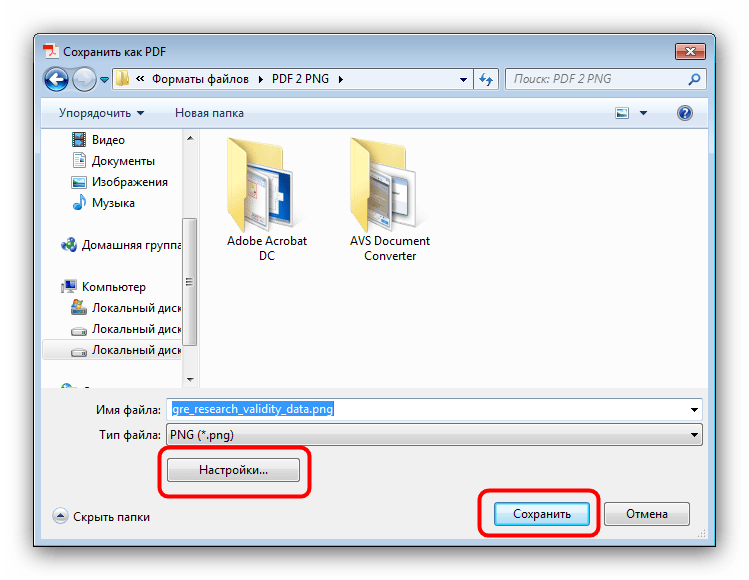
4,000,000+ Загрузки
Конвертировать HEIC в JPG / PNG в один клик.
Сохраните данные Exif оригинальных фотографий HEIC.
Конвертируйте пакетные изображения HEIC, чтобы сэкономить ваше время.
Совместимо с Windows и Mac свободно
Следуйте инструкциям, чтобы конвертировать фотографии с хорошим качеством в пакетном режиме.
Шаг 1. Скачайте и установите HEIC Converter
Просто скачайте и установите последнюю версию Apeaksoft HEIC Converter с официального сайта. А затем выполните процедуру установки программы на вашем ПК или Mac. После этого вы можете получить изображения HEIC на компьютер с iPhone X в первую очередь.
Шаг 2. Добавьте одну или несколько фотографий HEIC в программу
Нажмите «Добавить HEIC«или просто перетащите файлы HEIC в программу. Если вам нужно изменить HEIC на JPG в пакетном режиме, вы также можете выбрать целую папку для изображений HEIC. Просто сделайте снимок экрана в качестве справочного материала для преобразования фотографий HEIC в JPG в партия.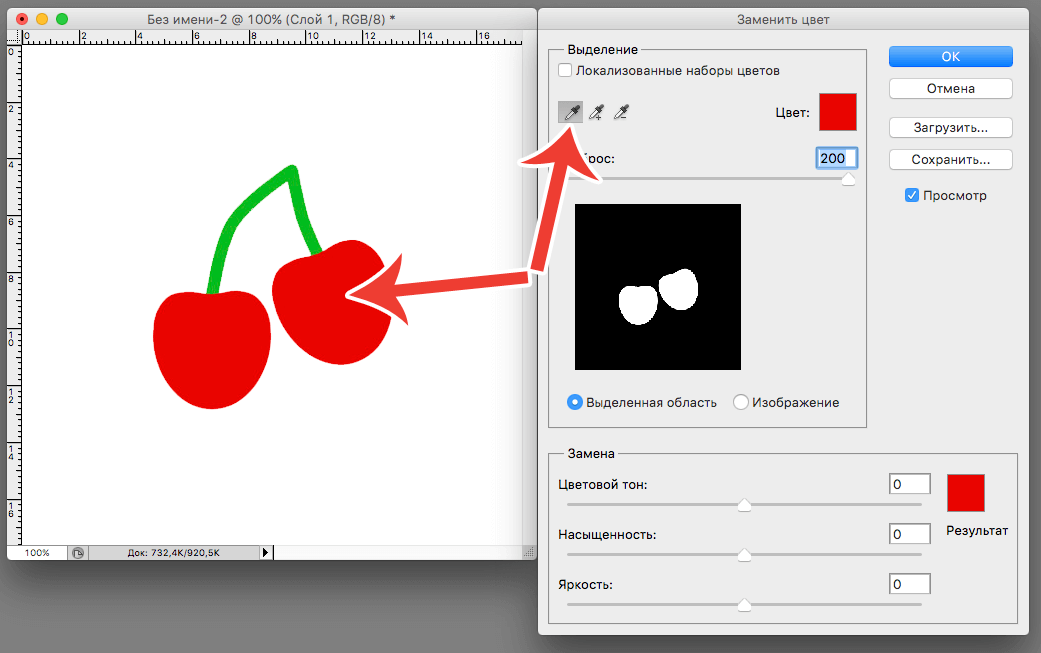
Шаг 3. Отрегулируйте качество выходных изображений HEIC
Если вам нужно изменить HEIC на JPG или HEIC на PNG, вы можете найти опции в настройках конвертации. Вы также можете настроить параметр Качество, чтобы получить подходящее качество для Windows, Mac или Android. Выберите пункт назначения в качестве устройства Android, если вам нужно открыть HEIC на Android напрямую.
Шаг 4. Конвертировать фотографии HEIC в JPG высокого качества
И теперь вы можете нажать кнопку «Конвертировать«, чтобы преобразовать HEIC в JPG сейчас. Требуется всего несколько секунд, чтобы получить все выбранные изображения HEIC в JPG или другие форматы. Просто нажмите кнопку» Открыть папку «, чтобы проверить изображения в любых средствах просмотра фотографий в исходном качестве.
Решение 2: конвертировать HEIC в JPG на iPhone через OneDrive
Самый простой способ конвертировать HEIC в JPG на iPhone — использовать настройки камеры. Но что делать, если вы уже сделали фотографии в HEIC? Что касается случая, Microsoft OneDrive должен быть лучшим конвертером HEIC для iPhone.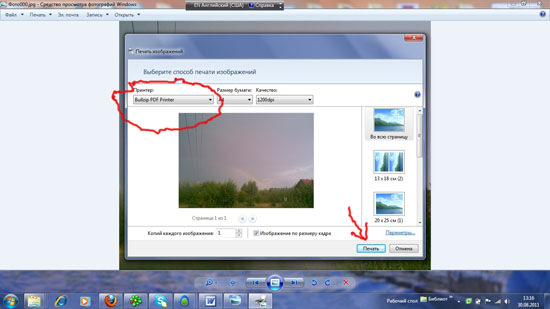
Шаг 1, Загрузите Microsoft OneDrive для обоих устройств. Вы можете искать OneDrive на вашем iPhone X, а также на Windows, Mac или Android Phone. Теперь вы можете запустить программу на своих устройствах.
Шаг 2. Перейти к «Настройки«>»Дополнительные«и включите функцию» Загрузить наиболее совместимые «в OneDrive. После этого OneDrive автоматически загрузит HEIC в JPG на Windows 10 или другие устройства.
Шаг 3. Когда вы нажимаете кнопку «Фото и видео», чтобы получить фотографии HEIC, вы можете найти программу, которая автоматически конвертирует фотографии HEIC в формат JPG. Но после преобразования фотографии будут переименованы.
Решение 3: конвертировать HEIC онлайн
Если вы не хотите устанавливать дополнительные программы для конвертации HEIC в формат JPG, Apeaksoft Бесплатный онлайн Heic Converter может быть хорошим онлайн решением для вас. Таким образом, вы можете открыть HEIC на любом устройстве с подключением к Интернету.
Шаг 1, Отправить HEIC на устройство. Если вам нужно конвертировать HEIC на ПК / Mac / Android / iPhone, сначала вы должны перенести файлы HEIC на ПК, Mac или устройства Android.
Шаг 2. А затем нажмите «+ Добавить файлы HEIC / HEIF«, чтобы добавить файлы HEIC в онлайн-конвертер HEIC в JPG. Она позволяет добавлять только 10 фотографий HEIC за раз. Он будет напрямую преобразован в файлы JPG.
Шаг 3, После этого вам нужно скачать конвертированные фотографии на компьютер или другие устройства по одному. Просто нажмите «Скачать«и выходной файл JPG будет автоматически сохранен в папке по умолчанию вашего браузера.
Решение 4: преобразовать HEIC в JPG по электронной почте
Электронная почта должна стать еще одним решением для преобразования HEIC в JPG. Вы можете отправить фотографии HEIC в качестве вложения в электронное письмо, после чего формат фотографий iPhone будет автоматически преобразован в JPG.
Шаг 1. Нажмите «Фото«с домашней страницы вашего iPhone, где вы можете выбрать фотографии HEIC, которые хотите отправить по электронной почте.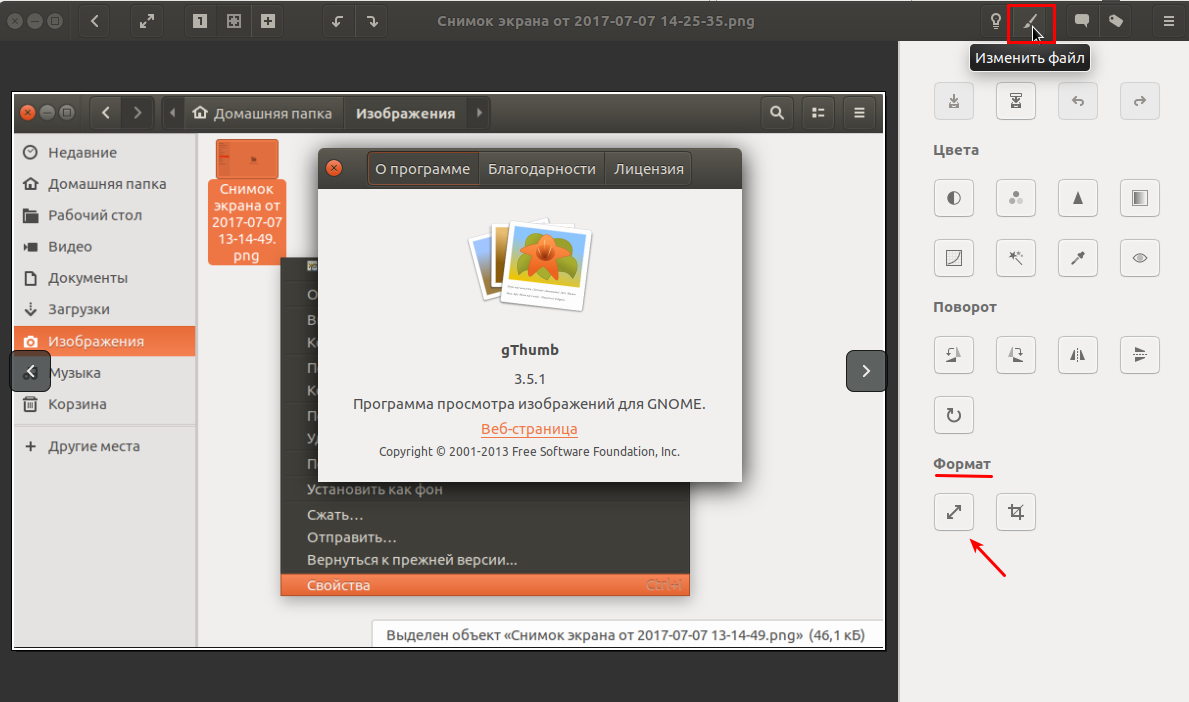
Шаг 2. Выбрать «Поделиться«вариант, который вы можете найти»почта«, который запускает электронную почту на iPhone. Если вы не настроили учетную запись, вы можете сначала выбрать сервер электронной почты.
Шаг 3, После этого вы можете ввести адрес электронной почты, тему и другую информацию для отправки фотографий HEIC. После загрузки HEIC на почтовый сервер он автоматически преобразует HEIC в JPG.
По Emai, вы можете обмениваться вложениями между Android и iPhone, как отправлять видео с Android на iPhoneперенести msuci с iPhone на Android и т. д.
Тем не менее, вы должны отметить, что электронная почта имеет ограничения отправлять большие файлыкак фотографии, файлы PDF, видео и т. д.
Решение 5: конвертировать HEIC в JPG в Dropbox
Если вам нужно отправить несколько изображений HEIC своим друзьям, вы можете использовать Dropbox в качестве конвертера HEIC. Убедитесь, что у вас установлена последняя версия Dropbox, которая автоматически изменит HEIC на JPG во время загрузки файлов.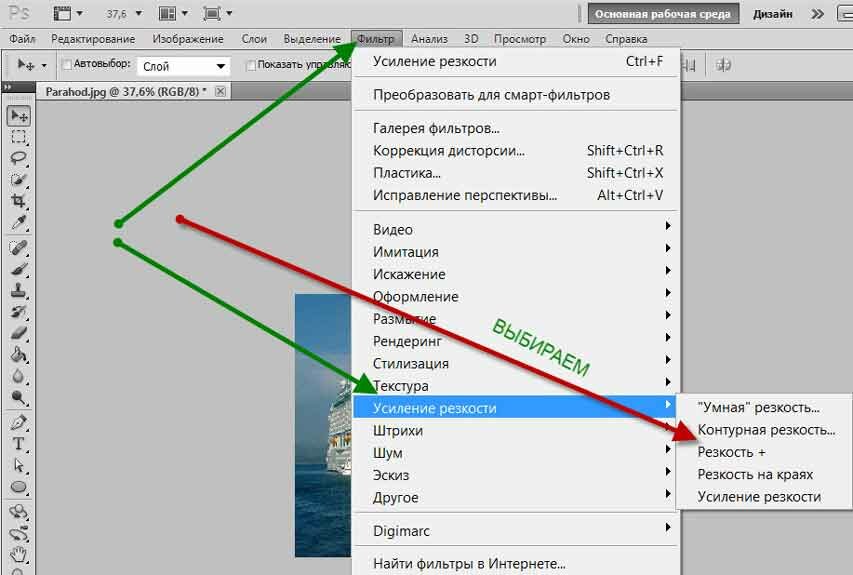
Шаг 1, Откройте приложение Dropbox на вашем iPhone, а затем вы можете загрузить фотографии HEIC в программу.
Шаг 2. Нажмите «Передача»в правом верхнем углу, чтобы выбрать« Загрузка камеры », убедитесь, что эта функция включена.
Шаг 3. Выбирать «Сохранить фотографии HEIC«как и выбрать»JPG«в качестве формата загрузки. Теперь вы можете загружать HEIC в Dropbox как JPG.
Drop Box очень полезен для обмена данными, например перенести фотографии с iPhone на компьютеротправлять видео с Android на Android и т. д.
Вам может понадобиться: Как конвертировать Google Фото из HEIC в JPG
Заключение
В этой статье вы можете найти всю необходимую информацию о новейшем формате фотографий iPhone HEIC и способах 5 конвертировать HEIC в JPG / PNG для открытия на Windows, Mac и Android-телефоне напрямую. Вы можете конвертировать HEIC онлайн, обмениваться изображениями HEIC через Dropbox / Email / OneDrive по одному или использовать самый простой способ конвертировать HHEIC с помощью Apeasoft HEIC Converter. Получите самый простой способ конвертировать HEIC прямо сейчас.
Получите самый простой способ конвертировать HEIC прямо сейчас.
6 способов конвертировать HEIC в JPG или PNG в Windows 10/8/7
Хотите конвертировать картинки из формата HEIC в JPG или PNG? Хотите конвертировать фотографии HEIC в JPG или PNG в автономном режиме? В этом руководстве мы расскажем о пяти способах бесплатного преобразования HEIC в JPG или PNG в Windows 10/8/7 бесплатно.
Как вы, вероятно, знаете, новые iPhone и iPad теперь делают снимки в новом формате HEIF (High-Efficiency Image Format) и сохраняют изображения с расширением HEIC. Преимущество использования HEIF / HEIC по сравнению с JPG заключается в том, что новый формат мультимедиа занимает примерно на 50% меньше места, чем устаревший JPG.
Если на вашем компьютере есть несколько картинок с расширением HEIC, вы можете преобразовать их в популярный формат JPG или PNG, чтобы все ваши приложения поддерживали его. Ниже приведены шесть способов быстрого преобразования HEIC в JPG или PNG в Windows 10/8/7.
ПРИМЕЧАНИЕ. Мы рекомендуем вам сохранять изображения в формате изображения HEIC на вашем ПК, чтобы сэкономить место на диске (HEIC занимает около половины размера устаревшего JPG без ущерба для качества). Если вы не можете просматривать изображения HEIC на ПК с Windows, обратитесь к нашему руководству по открытию и просмотру изображений HEIC в Windows 7 и Windows 8. Windows 10 версии 1803 и более поздние версии поддерживают HEIC из коробки.
iMazing HEIC Converter
HEIC Converter от iMazing — это бесплатное программное обеспечение, предназначенное для преобразования изображений HEIC в форматы JPG или PNG. Просто перетащите файлы или папки HEIC, содержащие изображения HEIC, для пакетного преобразования HEIC в JPG или PNG.
Скачать iMazing HEIC Converter
HEIC Converter Free
Еще одна бесплатная программа для преобразования изображений HEIC в JEPG или PNG. Вы можете выбрать качество фотографий при конвертации. Существует возможность сохранить или удалить данные Exif. Как и iMazing HEIC Converter, он также поддерживает пакетное изменение размеров.
Как и iMazing HEIC Converter, он также поддерживает пакетное изменение размеров.
Скачать HEIC Converter бесплатно
HEIC Image Converter Tool
HEIC Image Converter Tool — это бесплатное приложение, доступное для загрузки в Магазине Windows, которое позволяет преобразовывать изображения HEIC в форматы JPG, PNG и JPEG. Инструмент не имеет ограничений как таковой, в отличие от некоторых других инструментов, упомянутых в этой статье.
Установите HEIC Image Converter Tool (ссылка на магазин Windows 10)
CopyTrans HEIC для Windows
CopyTrans HEIC — еще одна бесплатная программа для конвертации изображений HEIC в JPEG. Программа была разработана, чтобы помочь пользователям Windows просматривать образы HEIC в Windows 7 и Windows 8, так как эти версии Windows не поддерживают HEIC «из коробки». В дополнение к основной функции, он поддерживает преобразование HEIC в JPG (не PNG).
Выберите изображения HEIC, щелкните правой кнопкой мыши и затем выберите параметр «Преобразовать в JPEG с помощью CopyTrans», чтобы немедленно преобразовать изображения HEIC в JPEG. Преобразованные изображения сохраняются в том же месте.
Преобразованные изображения сохраняются в том же месте.
Скачать CopyTrans HEIC для Windows
Используйте встроенный конвертер в iOS
Знаете ли вы, что в iOS есть опция автоматического преобразования изображений HEIC в JPG при их переносе на компьютер? На вашем iPhone перейдите в «Настройки»> «Фотографии» и выберите «Автоматически» в разделе «Перенос на Mac или ПК», чтобы автоматически конвертировать снимки HEIC в JPG при передаче их на ПК через USB.
Отправить HEIC с iPhone на ПК с Windows по электронной почте
Если вам нужно перенести несколько снимков HEIC с iPhone на ПК с Windows, вы можете передать их по электронной почте (в виде вложения), чтобы автоматически преобразовать их в JPG.
Как конвертировать фотографии HEIC в JPG или PNG?
Топ 9 бесплатных программ для конвертации изображений
Alla Rud 28.11.2017 32 33796 на прочтение 6 минутУкраинская версия статьи здесь.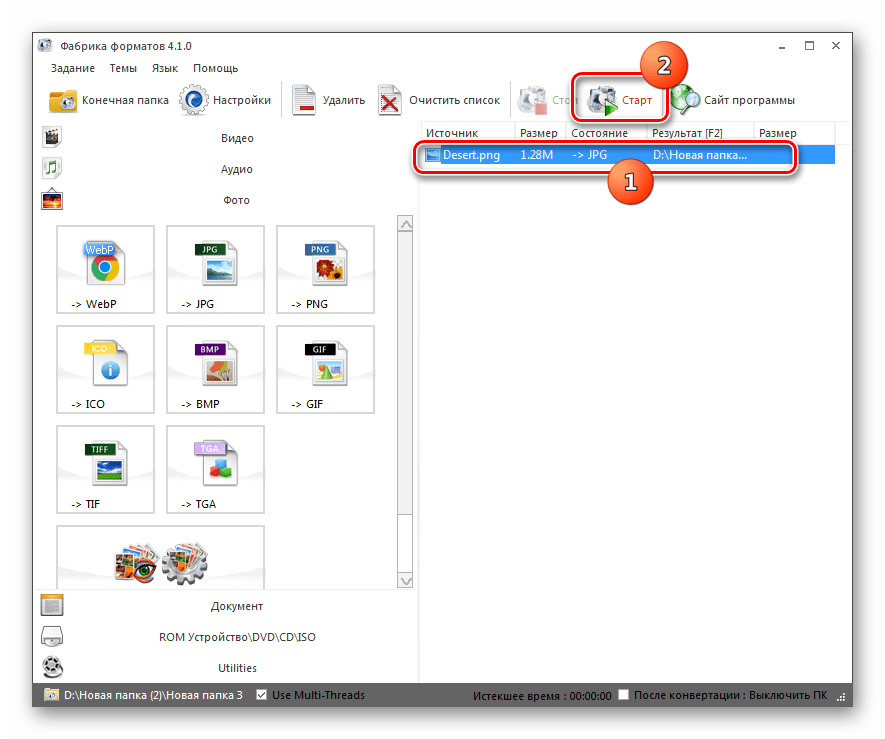
Бесплатные онлайн сервисы для конвертирования помогут Вам в тех случаях, когда необходимо перевести jpg в png, или другие форматы. Эта потребность часто возникает при разработки сайта или если необходимо разместить изображение в Интернете. Специальные конвертеры изображений станут удобным помощником при работе с картинками или фотографиями разных видов. Предлагаю рассмотреть подборку бесплатных программ для конвертации изображений.
Зачем нужна оптимизация изображений в Google? Об этом здесь.
XnConvert — универсальный конвертер для самых разных изображений. Благодаря использования данной программы можно конвертировать 500 форматов изображений в 80 других. Так, XnConvert даже поддерживает пакетное конвертирование, импорт папок, фильтры, изменение размера и другие необходимые параметры для работы пользователя с изображениями.
Основные популярные входные форматы: BMP, EMF, GIF, ICO, JPG, PCX, PDF, PNG, PSD, RAW, TIF и тп.
Основные выходные форматы изображений: BMP, EMF, GIF, ICO, JPG, PCX, PDF, PNG, PSD, RAW, TIF и тп, с которыми можно ознакомиться непосредственно на сайте сервиса.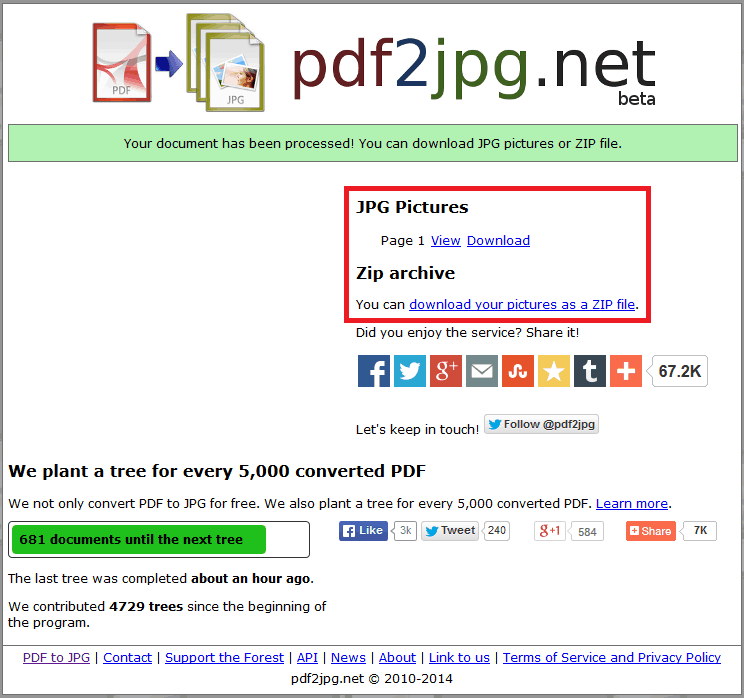
Программа XnConvert прекрасно функционирует в ОС Windows, Mac и Linux. Если есть необходимость, на странице загрузки можно скачать портативный вариант для Windows. Данный конвертер изображений пользуется достаточной популярностью, поэтому его можно успешно использовать для конвертации картинок для сайта или любых других целей.
Второй в моем списки конвертер изображений CoolUtils, который также работает в онлайн режиме. Сервис удобный тем, что конвертация происходит в режиме реального времени, и Вам нет необходимости ожидать получения ссылки на электронную почту.
Входные форматы изображений: BMP, GIF, ICO, JPEG, PNG и TIFF. Выходные форматы — BMP, GIF, ICO, JPEG, PNG и TIFF.
Предполагаю, что существует ограничение на размер исходного файла для загрузки, Сервис также хорош тем, что позволяет поворачивать и изменять размер изображения перед его преобразованием.
FileZigZag — онлайн-сервис конвертации изображений, который работает с наиболее популярными графическими форматами. Для начала работы Вам необходимо загрузить исходник, выбрать нужный формат, а затем подождать письма со ссылкой на преобразованное изображение.
Для начала работы Вам необходимо загрузить исходник, выбрать нужный формат, а затем подождать письма со ссылкой на преобразованное изображение.
Входные форматы: GIF, BMP, JPG, PAM, PBM, PCX, PGM, PNG, PPM, SGI, YUV, TGA, TIF и TIFF.
Выходные форматы изображений: BMP, DPX, GIF, JPG, PAM, PBM, PNG, PCX, PGM, PPM, RAS, SGI, TGA, TIF, TIFF и YUV.
Если Ваши изображений имеют небольшой размер, то ожидание ссылки на преобразованное изображение не займет много времени.
Zamzar – еще один онлайн-сервис, который предназначен для конвертации изображений. Он поддерживает большинство распространенных графических форматов и даже несколько форматов систем автоматизированного проектирования.
Входные форматы изображений: 3FR, AI, ARW, BMP, CR2, CRW, CDR, DCR, DNG, DWG, DXF, EMF, ERF, GIF, JPG, MDI, MEF, MRW, NEF, ODG, ORF, PCX, PEF, PNG, PPM, PSD, RAF, RAW, SR2, SVG, TGA, TIFF, WBMP, WMF, X3F и XCF.
Выходные форматы: AI, BMP, EPS, GIF, ICO, JPG, PDF, PS, PCX, PNG, TGA, TIFF и WBMP.
Adapter – сервис для конвертирования изображений с интуитивно понятным интерфейсом и множеством полезных функций. Программа конвертирует все известные форматы. Adapter позволяет перетаскивать изображения в очередь и быстро выбирать формат вывода. При этом четко виден размер файлов изображений до и после их преобразования.
Adapter также предоставляет дополнительные параметры. Например, пользовательские имена файлов и директории вывода, изменение разрешения и качества, наложение текста/изображения.
Входные форматы: JPG, PNG, BMP, TIFF и GIF. Выходные форматы изображений: JPG, PNG, BMP, TIFF и GIF.
Действительно программа работает быстро. Она конвертирует не только файлы изображений, но и видео/аудио файлы. Можно установить программу Adapter на Windows и Mac.
Free Image Convert and Resize от DVDVideoSoft — программа для конвертирования изображений, правда, она поддерживает небольшое количество форматов, но имеет много удобных функций, среди которых не только конвертирование, но и изменение размеров и переименование нескольких файлов одновременно.
Входные форматы изображений: JPG, PNG, BMP, GIF и TGA. Выходные форматы: JPG, PNG, BMP, GIF, TGA и PDF.
Программа достаточно проста в использовании, поддерживает популярные форматы изображений и включает в себя некоторые дополнительные функции, которые вы не найдете в других конвертерах. Конвертер Free Image Convert and Resize работает с популярными ОС Windows 10, 8, 7, Vista и XP.
Бесплатный конвертер PixConverter – удобный в использовании и имеет много дополнительных функций для работы с изображениями, например, пакетное конвертирование, одновременный импорт нескольких фотографий из папки, поворот изображения, изменения размера и цвета картинки.
Входные форматы изображений: JPG, JPEG, GIF, PCX, PNG, BMP и TIF. Выходные форматы: JPG, GIF, PCX, PNG, BMP и TIF.
Программа отлично работает с ОС Windows 8, Windows 7, Windows Vista и Windows 10.
SendTo-Convert – хорошо автоматизированная программа для преобразования изображений в необходимые для пользователя форматы.
Входные форматы: BMP, PNG, JPEG, GIF и TIFF. Выходные форматы изображений: BMP, PNG, JPEG и GIF.
SendTo-Convert можно использовать в Windows 10, 8, 7, Vista и XP.
Image Espresso
Программа позволяет изменять размер, обрезать и поворачивать изображение. В том числе пользователь может добавлять эффекты, к примеру, монохромность и скручивание, наложение текста; изменять яркость, контрастность и резкость.
Image Espresso перед сохранением позволяет переименовать картину и выбрать для нее качество и размер.
Одна особенность сервиса, что он загружает изображение, если его размер не превышает 10 МБ. Программу можно использовать в любой операционной системе, в том числе Windows, Linux и Mac.
Причины, по которым картинки не отображаются на сайте.
Конвертировать JPG в PDF на Mac OS X
Последнее обновление от пользователя Макс Вега .
В этом кратком руководстве мы расскажем, как конвертировать один или несколько файлов JPG в один PDF (с каждым JPG на отдельной странице) на
В настоящее время файлы формата PDF (Portable Document Format) являются стандартным типом документа для большинства компаний во всем мире благодаря их фиксированному формату и удобной транспортировке. PDF-документы отличаются безопасностью, меньшим размером файла, а также возможностью их открытия на большинстве, если не на всех, компьютерах.
Как конвертировать JPG в PDF на Mac
Откройте файлы JPG в предварительном просмотре (Preview) и выберите нужное изображение (я) на боковой панели окна.
Нажмите Файл (File) > Печать выбранных изображений (Print Selected Images). В открывшемся окне щелкните раскрывающееся меню, расположенное в левом нижнем углу. Затем выберите Сохранить как PDF (Save as PDF) .
Дайте вашему файлу имя, выберите предпочтительное местоположение и нажмите Сохранить (Save).
Кроме того, можете использовать приложение Automator, которое поставляется с компьютерами Mac OS X. Automator содержит сценарии, которые могут помочь вам создавать сразу по несколько PDF-файлов .
Для этого просто запустите приложение Automator и перейдите в меню Выбрать элементы поиска (Choose Finder Items) > Новый PDF из изображений (New PDF from images). Выберите изображения, которые хотите преобразовать.
Программное обеспечение для преобразования JPG в PDF
Хотите еще больше упростить процесс? Skim, Adobe Reader for Mac и PDF Converter for Mac – отличные приложения, которые могут автоматизировать и ускорить процесс преобразования файлов.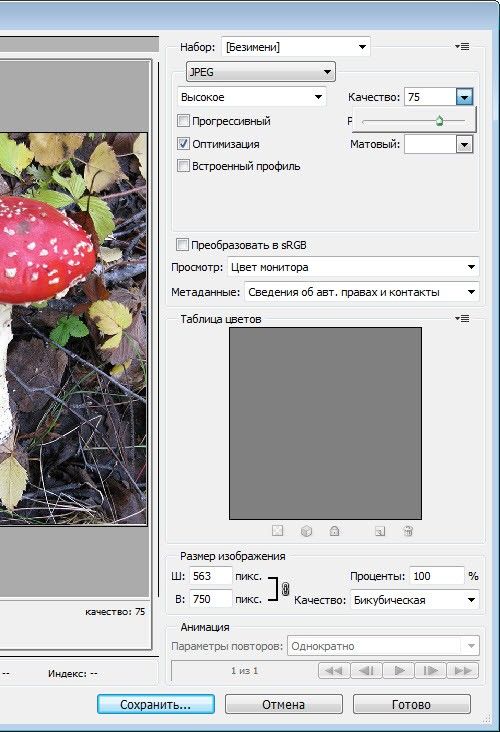
Изображение: © Kaitlyn Baker — Unsplash.com
Готовим WebP правильно / Хабр
Хабр уже насыщен статьями на тему «нового» формата изображений WebP (
описание,
сравнение с JPEG2000,
сравнение с BPG,
использование,
подключение на сайте). К сожалению, открытыми остаются вопросы: как правильно подключить WebP на сайте, чтобы «все работало», и насколько он лучше (меньше) PNG/JPEG. В этой заметке я буду отвечать на оба вопроса.
Предполагаю, что вы уже в курсе оптимизации изображений, умеете конвертировать изображения в WebP, понимаете разницу между использованием JPEG и PNG на сайте, знаете инструменты ExifTool, jpegtran, mozjpeg, JPEGrescan, optipng, pngcrush, pngwolf, zopflipng и TruePNG, а также различаете пастеризацию молока и постеризацию изображений.
Если все так — то переходим к сути.
Плюсы WebP
Во всех источниках упоминается существенное уменьшение размера изображений, что PNG, что JPEG, если их перекодировать в WebP.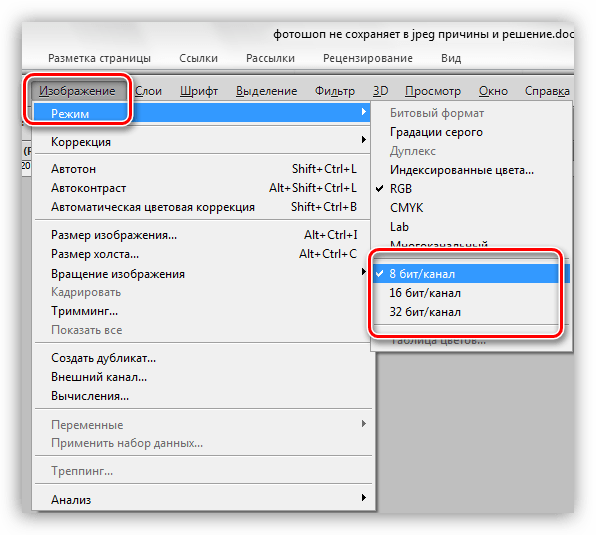 При этом перекодирование должно выполняться с сохранением качества. В
При этом перекодирование должно выполняться с сохранением качества. В
уже три года используется автоматическая оптимизация изображений без потерь и с незначительными потерями (2 режима). Это позволяет достаточно точно сравнить, когда WebP выигрывает в сравнении с уже оптимизированными PNG (прогоняется через TruePNG, pngwolf и zopflipng) и JPEG (ExifTool, mozjpeg, перевод в png), а когда нет.
На тестовой выборке из 13 тысяч изображений WebP показал выигрыш относительно уже оптимизированных PNG и JPEG файлов на 31% (580 Мб против 837 Мб). WebP-файлы примерно на треть меньше уже оптимизированных аналогов JPEG и PNG. Здесь нужно оговориться, что перевод PNG в WebP выполняется без потерь (lossless), а перевод в JPEG выполняется с минимальными потерями (качество 100), это позволяет в автоматическом режиме отгружать WebP для всех браузеров, которые его понимают, без опасений что-то «поломать» у клиентов.
В подавляющем большинстве случаев выигрыш WebP относительно уже оптимизированных JPEG (mozjpeg) составлял не более 10%. Исключения были в тех случаях, когда из JPEG-файлов нельзя было безопасно вырезать EXIF-данные (в частности, палитру), и перевод их в WebP давал существенный выигрыш. Поэтому если вы создаете JPEG сразу по «нормальному» сценарию, то в большинстве случаев существенного выигрыша не предвидится. PNG-файлы даже после оптимизации относительно неплохо (30%) «теряют в весе», если перевести их в WebP.
Исключения были в тех случаях, когда из JPEG-файлов нельзя было безопасно вырезать EXIF-данные (в частности, палитру), и перевод их в WebP давал существенный выигрыш. Поэтому если вы создаете JPEG сразу по «нормальному» сценарию, то в большинстве случаев существенного выигрыша не предвидится. PNG-файлы даже после оптимизации относительно неплохо (30%) «теряют в весе», если перевести их в WebP.
Что важнее, относительно всех оптимизированных изображений только в 10% случаев (да, выборка из 13000 изображений — это было только 10% всех оптимизированных изображений) WebP «без потерь» давал выигрыш в размере. Для остальных 90% выигрыша не было (из них 75% — это JPEG файлы). Цифры еще могут быть обусловлены жестким подходом к оптимизации изображений без потерь: возможно, тонкая настройка WebP с «небольшими» потерями качества даст визуально «тот же результат», но будет меньше по размеру. К сожалению, в автоматическом режиме оценить все 130 тысяч изображений, чтобы понять, насколько в каждом конкретном случае сжатие с потерями может быть лучше, не представляется возможным.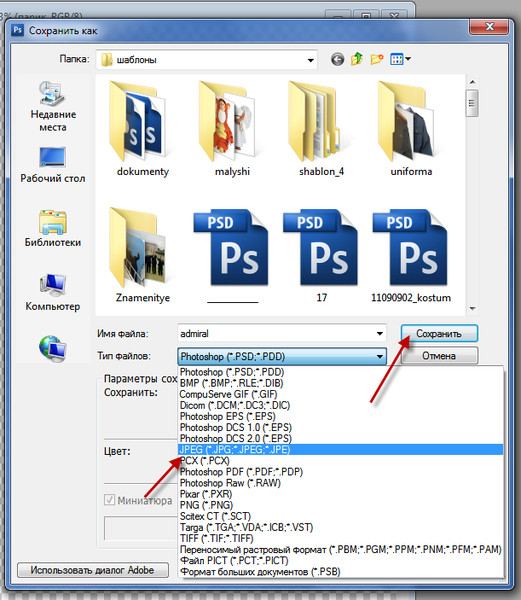 Сами изображения не представляют какой-либо закономерности: это фоновые картинки и галереи сотен сайтов.
Сами изображения не представляют какой-либо закономерности: это фоновые картинки и галереи сотен сайтов.
Для справки, перевод PNG в WebP
cwebp -quiet -pass 10 -alpha_method 1 -alpha_filter best -m 6 -mt -lossless -q 100
Перевод JPEG в WebP
cwebp -quiet -pass 10 -alpha_method 1 -alpha_filter best -m 6 -mt -q 100
Отличной иллюстрацией является изображение к статье. Исходный PNG занимал 15,6 Кб. После оптимизации и постеризации — 12,5 Кб. lossless webp из него — 8 Кб.
Реальное использование WebP
Если вы уже научились правильно конвертировать или сохранять изображения в WebP (тема для отдельной статьи), то остается проблема подключения WebP на сайте, которая
уже поднималась здесь(игра стоит свеч, ибо Chrome браузеры
уже составляют более 2/3 рынка). На стороне браузера возможны варианты с JavaScript (использование тега noscript,
ymatuhin):
<script async src="simple-webp.min.js"> <noscript data-webp> <img src="example.png" alt=""> </noscript>
И HTML5 (использование picture,
pepelsbey):
<picture> <source srcset="opera.webp" type="image/webp"> <img src="opera.jpg" alt="The Oslo Opera House"> </picture>
Второй вариант, в целом, надежнее (хотя может покрывать меньше браузеров).
Также возможен «пуленепробиваемый» серверный вариант, который читает заголовок Accept браузера и отгружает соответствующее изображение (все WebP изображения нужно сохранить с расширением .webp к аналогам) браузеру, который их поддерживает (изменения в клиентском коде не нужно). Самый простой вариант для nginx выглядит примерно так:
map $http_accept $x_airee_webp {
~*webp '.webp';
default '';
}
...
try_files $uri$x_airee_webp @404Более точные варианты (с правильной поддержкой Vary и Cache-Control)
поддерживает в актуальном состоянии Ilya Grigorik в проекте webp-detect(для всех основных веб-серверов).
Мысли к обсуждению
Резюмируя практический опыт использования WebP:
это имеет смысл делать, особенно для мобильных браузеров (для них можно отгружать изображения в «плохом» качестве и реально выиграть во времени загрузки страницы). Но для начала нужно настроить весь стек оптимизации изображений «обычными» способами: это даст существенный выигрыш для всех пользователей. После этого поддержка WebP в ваших проектах может быть реализована буквально «в два клика» (конфигурация nginx + конвертация в процессе оптимизации).
Также, на мой взгляд, использование WebP способно «творить чудеса» при точечной оптимизации некоторых типов изображений (с которыми плохо справляются как JPEG, так и PNG) — например, большое количество мелких деталей на фоне больших однородных областей. И если подбирать параметры оптимизации в автоматическом режиме для таких типов изображений — это будет весьма здорово.
Соображения по поводу «удвоения» размера изображений на диске я считая несущественными: если записывать WebP только в тех случаях, когда файл меньше по размеру, и провести оптимизацию всех изображений, то они будут занимать еще меньше места. И перевод PNG изображений в WebP существенно (минимум, на порядок) менее ресурсоемкий, чем оптимизация PNG (с перебором вариантов сжатия).
Буду рад увидеть ваши соображения и прикладной опыт использования изображений в формате WebP.
7 супер простых способов конвертировать JPG в PNG в 2021 году
Когда дело доходит до форматов изображений, есть множество вариантов на выбор. Решение об экспорте или сохранении изображений в оптимальном формате зависит от их полезности, возможных изменений и типа графического содержимого. Часто бывает необходимо преобразовать один формат файла в другой. Двумя наиболее распространенными и популярными форматами файлов изображений являются форматы файлов PNG и JPG.
В этом сообщении блога мы объясним необходимость преобразования изображения JPG в изображение PNG, а также покажем вам, как преобразовать JPG в PNG менее чем за 5 минут.
Давайте нырнем.
План действий
1. Зачем конвертировать JPG в PNG?
2. Как конвертировать JPG в PNG онлайн?
3. Как конвертировать JPG в PNG на Mac?
4. Как конвертировать JPG в PNG в Windows?
5. Как конвертировать JPG в PNG на телефоне?
6. Бонус: как за считанные минуты превратить ваши PNG в видео золотого стандарта?
1.Зачем конвертировать JPG в PNG?
PNG, сокращение от Portable Network Graphics, представляет собой формат изображения, который обеспечивает главное преимущество перед изображением JPG (Joint Photographic Expert Group), поскольку поддерживает прозрачность. Наличие прозрачного фона может быть полезно для логотипов, маркетинговых материалов и для других нужд графического дизайна (например, для создания пустого фона вокруг объекта неправильной формы). Вот пример логотипа бренда с прозрачным фоном:
Когда вы работаете с изображениями, в разное время у вас будут разные потребности.Например, если вам нужны высококачественные изображения, вам подойдет PNG. Ниже мы перечисляем некоторые различия, которые следует учитывать, чтобы оценить пригодность формата файла для ваших изображений:
К счастью, у нас есть возможность конвертировать изображения из JPG в PNG за считанные минуты — с помощью программного обеспечения для просмотра изображений в вашей компьютерной системе или одного из многих веб-инструментов, доступных для преобразования изображений.
Давайте рассмотрим несколько способов бесплатного преобразования JPG в PNG на мобильных устройствах, Windows, Mac и в Интернете.
2. Как конвертировать JPG в PNG онлайн?
Если вы хотите узнать, как конвертировать JPG в формат изображения PNG без использования или установки какого-либо программного обеспечения, в Интернете есть множество вариантов для вас.
Ниже мы расскажем о некоторых из самых простых и надежных онлайн-инструментов для конвертации JPG в PNG:
A. CloudConvert
CloudConvert называет себя «Швейцарский армейский нож преобразования файлов» и позволяет преобразовывать файлы изображений в режиме онлайн, обеспечивая максимально возможный контроль над преобразованием.Здесь вы можете конвертировать JPG в PNG, а также использовать различные параметры для управления разрешением, качеством и размером файла.
Выполните следующие действия:
Шаг 1: Перейдите на https://cloudconvert.com/ и выберите форматы файлов из списка. В поле «Преобразовать _ в _» выберите соответственно JPG и PNG. Затем щелкните красную вкладку с надписью «+ Выбрать файлы», чтобы загрузить изображения в формате JPG.
Если вы хотите загрузить изображения из другого источника, например с Google Диска, OneDrive, Dropbox или внешнего URL-адреса, используйте эту опцию.
Перед загрузкой вы также можете настроить свойства файла PNG, указав высоту, ширину, качество и другие параметры.
Шаг 2: После загрузки изображения убедитесь, что выбран формат выходного файла PNG. Если вы хотите внести какие-либо изменения в свойства, щелкните значок гаечного ключа.
Шаг 3: Когда все будет хорошо, нажмите «Преобразовать». Ваш файл JPG будет загружен и обработан,
В новом всплывающем окне вы найдете файл PNG и возможность загрузить изображение или закрыть окно.Нажмите «Скачать», и все готово!
B. Convertio
Convertio — это многоформатный конвертер файлов, который позволяет конвертировать файлы размером до 100 МБ.
Шаг 1: Перейдите на https://convertio.co/. Вы можете выбрать файлы, которые хотите преобразовать, из вашей системы, с Диска, Dropbox или по URL-адресу.
Шаг 2: После загрузки следующее окно предложит вам выбрать формат для выходного файла.Выберите PNG из списка.
Шаг 3: Вы можете добавить другие файлы, которые хотите преобразовать. Когда все будет готово, нажмите «Конвертировать».
Шаг 4: В следующем окне вы найдете ссылку для загрузки преобразованного файла. Файлы хранятся на сайте 24 часа. Если вы хотите удалить их до этого, вы можете сделать это, перейдя в «Мои файлы».
Совет: Существует также расширение Chrome для Convertio, которое может помочь ускорить процесс преобразования, если ваши потребности в преобразовании высоки.
C. OnlinePNGИнструменты
Еще один простой инструмент для преобразования JPG в PNG — OnlinePNGTools.
Шаг 1: В левом поле вы можете щелкнуть, чтобы выбрать изображение с вашего устройства. Вы также можете перетащить и загрузить файл с рабочего стола. Но что отличает этот инструмент, так это то, что вы также можете использовать Ctrl + V для использования изображения из буфера обмена.
Шаг 2: Чуть ниже вы найдете две дополнительные опции, которые помогают управлять свойствами вашего выходного файла PNG.
Вариант 1: Позволяет создавать прозрачные PNG. Вы можете выбрать, какой цвет будет преобразован в прозрачную палитру.
Вариант 2: Позволяет выбрать интенсивность / маску прозрачности.
Это помогает вам предварительно просмотреть прозрачные пиксели в изображении, показывая прозрачные пиксели черным цветом, а непрозрачные — белым цветом.
В дополнение к этим есть другие инструменты, такие как FreeConvert, TinyPNG, JPG2PNG.com, которые позволяют конвертировать ваши файлы из JPG в PNG. FreeConvert поддерживает даже файлы размером до 1 ГБ.
3. Как конвертировать JPG в PNG на Mac?
Утилита по умолчанию в Mac OS, которая позволяет просматривать файлы на Macbook, — это приложение Preview. Помимо просмотра файлов, эту встроенную утилиту также можно использовать для базовых функций редактирования и оптимизации изображений, таких как обрезка, изменение размера, преобразование и т. Д. Параметр предварительного просмотра также позволяет вам конвертировать JPG в PNG на Mac в пакетном режиме.Вы можете конвертировать до 15 изображений вместе. Вот как.
Шаг 1: Щелкните правой кнопкой мыши изображение, которое вы хотите преобразовать. «Открыть с помощью» приложения «Предварительный просмотр». Если вам интересно, как пакетно конвертировать JPG в PNG, выберите до 15 изображений в группе вместе, затем выберите «Открыть с помощью»> «Предварительный просмотр». Изображения откроются в отдельном окне, выберите все эскизы на боковой панели предварительного просмотра.
Шаг 2: После выбора файлов перейдите в строку меню, нажмите «Файл»> «Экспорт».
Шаг 3: Задайте имя файла, а также измените формат файла на PNG. Наконец, нажмите «Сохранить». И вуаля, у вас есть PNG-изображение.
4. Как конвертировать JPG в PNG в Windows?
Несмотря на то, что в Windows доступно множество приложений для просмотра фотографий, приложение «Фотографии» является одним из самых популярных вариантов. Давайте посмотрим, как мы можем использовать его в качестве конвертера PNG.
Шаг 1: Дважды щелкните файл изображения JPG.Если приложение Windows 10 Photos не установлено в качестве средства просмотра фотографий по умолчанию, выберите «Редактировать с помощью», а затем нажмите «Фотографии».
Шаг 2: В правом верхнем углу окна «Фотографии» нажмите «Редактировать и создать». Это вызовет выпадающее меню. В раскрывающемся меню выберите параметр «Редактировать с помощью Paint 3D».
Шаг 3: Когда фотография откроется, щелкните «Меню» в верхнем левом углу.
Шаг 4: Щелкните «Сохранить как», затем выберите «Изображение».
В разделе «Сохранить как» выберите PNG. Вы также можете переименовать свое изображение.
Альтернативный вариант
Если вы используете такое приложение, как Paint или IrfanView, вы можете просто открыть изображение в программе, а затем сохранить его как файл PNG.
5. Как конвертировать JPG в PNG на вашем телефоне?
Чтобы преобразовать JPG в PNG на вашем телефоне, вы можете использовать те же онлайн-инструменты, которые описаны выше, в любом браузере по вашему выбору. Кроме того, в Google App Store и Apple Store есть множество приложений, которые могут служить этой цели.
Чтобы найти эти приложения, вы можете просто выполнить поиск «JPG в PNG» в магазине и найти варианты приложений с хорошей оценкой и достоверными отзывами.
A. В магазине Google Play
Одним из самых популярных вариантов преобразования формата файлов изображений в Playstore является Image Converter. С приличным рейтингом 4.5 и отзывами, свидетельствующими об эффективности конвертации, это хороший выбор. Вы даже можете выполнять пакетное преобразование.
Шаг 1: Когда вы откроете приложение, вы увидите возможность выбора изображений.Нажмите на значок изображения и выберите изображения со своего телефона
Шаг 2: После выбора изображения выберите формат файла как PNG и установите качество. Наконец, нажмите «Конвертировать»
Затем вы можете найти свое изображение PNG в библиотеке преобразованных изображений.
B. В Apple Store
Установите приложение JPG PNG Image, Photo Converter из магазина приложений, а затем выполните простые шаги, указанные ниже.
Шаг 1: Щелкните «Загрузить фото», затем выберите изображение, которое хотите преобразовать.
Шаг 2: Щелкните «Конвертировать и сохранить». Затем «Сохранить как PNG».
Шаг 3: После этого файл будет сохранен в новой папке на вашем телефоне.
6. Бонус: как за считанные минуты превратить ваши PNG в видео золотого стандарта?
Теперь, когда у вас есть PNG-изображения невероятного качества, вы можете использовать их для создания захватывающих видеороликов для вашего канала YouTube или для роликов в Instagram. Все, что вам нужно, это цельный видеоредактор, который поможет вам собрать все воедино эстетично.
Используя InVideo, вы можете начать с чистого листа и добавить свой творческий подход или выбрать один из наших готовых шаблонов и настроить их со своими фотографиями в соответствии с вашим стилем.
Вот пошаговое руководство по созданию видео из фотографий на InVideo:
Шаг 1: Подпишитесь на InVideo
Войдите в InVideo.io и зарегистрируйтесь, используя свой адрес электронной почты. Вы можете начать работу бесплатно и получить доступ к целому ряду ресурсов для создания видео.
Шаг 2: Выберите готовый шаблон или чистый холст
Войдите в InVideo, перейдите в раздел шаблонов и выберите шаблон слайд-шоу. Вы можете настроить более 5000 шаблонов.
Выберите тот, который соответствует вашей теме, и нажмите «Использовать этот шаблон», чтобы перенести его в онлайн-редактор.
Шаг 3: Добавьте изображения в средство создания видеоизображений.
Здесь вам пригодятся преобразованные изображения PNG.В собственной библиотеке InVideo также есть множество фотографий.
Вы можете импортировать все файлы изображений. Они появятся на левой панели, откуда их можно будет просмотреть, щелкнув или перетащив в видео.
Шаг 4: Редактируйте видео на временной шкале
Вы можете перетащить все элементы, которые являются частью вашего видео — фрагменты, фотографии, анимацию, текст — на шкале времени. Теперь вы можете расположить их по порядку, обрезать и добавить дополнительные эффекты.Если вы настроены творчески, вы также можете объединить фотографии и видео в коллаж. На шкале времени вы также можете добавить музыку к остальной части видео. Вот краткое руководство, которое поможет вам редактировать видео на временной шкале.
Шаг 5: Экспорт и отправка видео в мир
Закончив редактирование видео, добавив музыку, добавив эффекты, вы можете предварительно просмотреть конечный продукт, используя значок воспроизведения над временной шкалой.
Когда вы удовлетворены тем, что видео готово для просмотра всем, вы можете экспортировать видео и загрузить его.
После рендеринга видео поделитесь им в социальных сетях.
Заключение
Теперь, когда вы знаете, как конвертировать JPG в PNG, вы можете легко обеспечить качество своих изображений. Кроме того, вы также можете использовать высококачественные изображения в своих видео.
Если вам нужны дополнительные советы по созданию ярких видеороликов, ознакомьтесь с нашим подробным руководством по созданию видеороликов или ознакомьтесь с полезными советами по созданию видеоколлажей.
А если у вас есть вопросы или вы хотите продолжить разговор, обращайтесь к сообществу InVideo, состоящему из 25 тысяч других маркетологов и создателей видео, таких же, как вы.
Как преобразовать JPG в PNG — Полное руководство
JPG — это небольшой удобный файл изображения, идеально подходящий для совместного использования в больших количествах и экономии места на жестком диске. Однако у него есть несколько ограничений, которые его ограничивают. Одна из этих проблем — отсутствие четкого решения. Когда это становится проблемой для проекта, подумайте о преобразовании в PNG.Вот как.
Что такое JPG?
Файл изображения JPG — популярный тип файлов из-за его невероятно маленького размера. Сжатие JPG обеспечивает управляемый размер, однако это также снижает качество разрешения изображений. Обычно он используется при работе с большим количеством изображений.
Сжатие с потерями (сжатие, которое заставляет файлы терять качество изображения) делает JPG плохим вариантом для таких вещей, как важные, нетронутые фотографии. С другой стороны, он позволяет пользователям быстро и эффективно обмениваться и хранить множество различных файлов изображений.
Что такое PNG?
Файл изображения PNG представляет собой переносимое сетевое графическое изображение с очень высоким разрешением. PNG использует сжатие без потерь, то есть при уменьшении размера полностью сохраняет качество исходной графики. Обычно он используется для хранения графики на веб-сайтах.
PNG идеально подходит для хранения графики на веб-сайтах.PNG легко открыть как в Windows, так и в Mac, что делает его довольно популярным выбором файлов. Он также хорошо справляется с такими вещами, как фото-проекты и создание веб-сайтов.При редактировании он часто преобразуется в файл меньшего размера.
Как конвертировать JPG в PNG
Для преобразования JPG в PNG не требуется стороннего программного обеспечения. Просто выполните следующие простые шаги:
Использование Windows
- Найдите файл JPG, который вы хотите преобразовать, в вашей системе
- Щелкните его правой кнопкой мыши и выберите «изменить»
- В приложении Paint выберите «файл», затем «сохранить как»
- В раскрывающемся меню «Сохранить как тип» выберите «PNG»
- Сохраните файл в любом месте по вашему выбору
Использование Mac
- Откройте файл JPG с помощью Preview
- В разделе «файл» выберите «сохранить как»
- Выберите вариант «PNG» в раскрывающемся меню.
Наконец, если вам не нравится ни один из этих вариантов, всегда есть системы на основе браузера. Они действительно требуют, чтобы вы загружали и скачивали изображения, что может нарушать конфиденциальность. Если вы хотите пойти по этому пути, у Convertio есть простой интерфейс и быстрая загрузка.
Дополнительные соображения
PNG — это большой файл, которым гораздо труднее управлять, чем JPG.Если в какой-то момент вы захотите конвертировать обратно из PNG в JPG, это также возможно. Вышеупомянутые шаги как для Windows, так и для Mac работают при замене двух типов файлов изображений. Обычно это необходимо при создании библиотеки файлов изображений, требующих предварительного просмотра. JPG — это файл меньшего размера, который может отображать предварительный просмотр с минимальной задержкой.
Если вас беспокоит качество изображения, JPG может быть не лучшим вариантом для вас. Рассмотрите PNG, особенно если место на диске не имеет большого значения.
Как конвертировать JPG в PNG и обратно: ответы!
Изображения бывают разных форматов. Хотя они могут создавать одно и то же изображение, каждый формат файла имеет свои преимущества и недостатки. В этом случае вам нужно преобразовать .jpg в .png. Вопрос в том, как это делается и в чем разница между ними?
В этой статье объясняется, что представляют собой эти два популярных формата файлов, когда их следует использовать и как легко конвертировать между ними.
В двух словах о форматах файлов изображений
Изображения могут быть созданы на компьютере несколькими способами.Однако большинство изображений генерируются с использованием нескольких единиц цвета, называемых пикселями. Это крошечные квадраты разных оттенков и оттенков, которые, сложенные вместе, образуют изображения.
Компьютеру нужны инструкции о том, как собрать и раскрасить эти пиксели, чтобы получить изображение. Здесь в игру вступают файлы изображений. В этих файлах есть инструкции, которые сообщают компьютеру, как должны быть расположены эти пиксели. Например, файлы содержат информацию о размерах изображения (насколько оно велико), цветах пикселей, имени изображения и времени его создания.
Иногда файл содержит другую информацию, например данные о местоположении. Это помогает выяснить, где вы сделали снимки во время отпуска.
В чем разница между JPG и PNG?
Проще говоря, изображения JPG обычно меньше изображений PNG. Однако изображения PNG могут обрабатывать прозрачность. Вот обзор различий:
| JPG | PNG |
|---|---|
| Лучшее для фотографий. | Подходит для логотипов. |
| Сжатие без потерь. | Сжатие без потерь. |
| Меньший размер файла. | Увеличенный размер файла. |
| Плохо для повторного редактирования | Альфа-канал (прозрачность). |
JPG отлично подходят для фотографических изображений, но не так хороши для мультфильмов, логотипов, важных изображений в научных областях или диаграмм. PNG, с другой стороны, отлично подходят для логотипов.
Одним из наиболее важных преимуществ файла PNG является его способность использовать альфа-слой или прозрачность.Это делает его идеальным для логотипов и других изображений с резкими различиями между цветами, например мультфильмов.
Я лично считаю, что файлы PNG — лучший выбор для того, чтобы сделать некоторые изображения дружественными к темному режиму. Однако не все так просто. Если бы я хотел использовать PNG для скриншотов на UpPhone, мне пришлось бы принести изрядную жертву: время загрузки. Поскольку PNG-файлы больше, они загружаются на ваше устройство дольше. Я думаю, мы все можем согласиться с тем, что длительное время загрузки раздражает.
Уменьшение количества используемых PNG-файлов важно для создания веб-сайта.Я предлагаю вам использовать PNG для редактирования фотографий, а также для логотипов на вашем сайте, а не для обычного использования. Если вы можете использовать JPG вместо PNG, сделайте это.
Почему вы не можете конвертировать JPG в PNG
Итак, вы знаете все преимущества изображений PNG перед изображениями JPG и решили, что ваше изображение должно быть в формате PNG. Итак, пора преобразовать его в PNG, не так ли? Не так быстро.
Перед преобразованием помните, что при преобразовании файла JPG в файл PNG качество не улучшится.Он также не будет использовать альфа-слой для прозрачности по умолчанию. Вместо этого лучше всего делать это через фоторедактор.
Если у вас есть исходная версия изображения, возможно, в необработанном формате или в виде векторного изображения, лучше начать с нее, чем конвертировать файл JPG. Изображение в формате JPG уже ухудшило качество исходной фотографии, поэтому вы не уйдете слишком далеко, переключив его.
Единственное, что вы будете делать, конвертируя JPG в PNG, — это изменять тип файла и увеличивать размер файла.Это означает, что изображение будет использовать больше данных при отправке через Интернет, что может привести к увеличению времени загрузки для других.
Почему вы можете захотеть конвертировать из JPG в PNG
Преобразование изображения в формат PNG может сделать его доступным для чтения программой, которая принимает только файлы PNG. Однако такая ситуация встречается редко. Также возможно, что PNG логотипа или чего-то с ограниченными цветами может иметь меньший размер файла, чем JPG.
Как конвертировать JPG в PNG в Windows 10
Чтобы преобразовать изображения JPG в изображения PNG на ПК с Windows 10, следуйте этим инструкциям:
- Найдите изображение в проводнике .
- Дважды щелкните изображение, чтобы открыть его.
- Щелкните Изменить и создать.
- Найдите и выберите Редактировать с помощью Paint 3D.
- Когда изображение откроется в Paint 3D, перейдите в Меню -> Сохранить как-> Изображение.
- Назовите файл и найдите место для его сохранения, как только появится Проводник.
- Перед тем, как нажать Сохранить , выберите Сохранить как тип , чтобы выбрать PNG из списка.
- Наконец, нажмите Сохранить , чтобы закончить.
Имейте в виду, что преобразование изображений из JPG в PNG не приведет к повышению их качества.
Применимо к: Windows 10, Surface Pro, Surface Go, Surface Laptop, Surface Book
Хорошая новость для Windows заключается в том, что вам не нужно устанавливать какое-либо дополнительное программное обеспечение для преобразования фотографий JPG в изображения PNG. Для этого требуется только приложение «Фотографии», Paint 3D и проводник.
Сначала вам нужно найти фотографию, которую вы хотите преобразовать, а затем открыть ее.Когда вы откроете его для редактирования в Paint 3D, выполнив описанные выше действия, вы можете просто сохранить его как файл другого типа. Просто выберите папку, в которой вы хотите ее сохранить, и все готово!
Однако это не самый эффективный вариант, если вы хотите преобразовать более одного изображения. Этот метод может занять много времени!
Преобразование нескольких изображений JPG в PNG с помощью Microsoft PowerRename
PowerRename — это расширение для Microsoft PowerToys, которое помогает массово переименовывать элементы, включая расширения файлов.Вы можете использовать его для быстрого преобразования нескольких изображений JPG в файлы PNG, выполнив следующие действия:
- Загрузите и установите последнюю версию Microsoft PowerToys с Github. Выберите файл PowerToysSetup.exe, который отображается в разделе Assets первого сообщения, которое вы видите.
- После завершения установки откройте PowerToys .
- Щелкните PowerRename на левой боковой панели.
- Убедитесь, что PowerRename включен.
- Выберите файлы, которые вы хотите преобразовать, в проводнике.
- Щелкните правой кнопкой мыши выбранные файлы и затем нажмите PowerRename.
- Введите jpg в поле поиска для и png в поле Заменить на .
- Убедитесь, что установлен флажок Только расширение позиции .
- Щелкните Переименовать .
Применимо к: Windows 10, Surface Pro, Surface Go, Surface Book, Surface Laptop
Есть также масса других замечательных функций, которые поставляются вместе с Microsoft PowerToys, такие как FancyZones, Image Resizer, Keyboard Manager и другие!
Как конвертировать JPG в PNG на Mac
Чтобы преобразовать изображение JPG в формат файла PNG в MacOS, следуйте этим инструкциям:
- Дважды щелкните изображение, которое вы хотите преобразовать, чтобы открыть его в Preview.
- Когда изображение откроется, щелкните File в строке меню вверху экрана.
- Выберите Экспорт.
- Измените формат файла изображения с JPG на PNG.
- Наконец, нажмите Сохранить.
Применимо к: Mac, MacBook Pro, MacBook Air
Как конвертировать несколько файлов JPG в PNG на Mac
Преобразование нескольких файлов JPG в PNG с помощью приложения предварительного просмотра может быть утомительным и трудоемким. К счастью, есть стороннее приложение Image Bucket Pro, которое позволяет быстро и легко конвертировать любое количество изображений.Есть версия за 5 долларов, но мы думаем, что профессиональная версия за 7 долларов стоит дополнительных 2 долларов. Наша команда постоянно использует его при создании изображений для этого сайта!
- Откройте Image Bucket Pro в Mac App Store.
- На клавиатуре удерживайте команду и нажмите пробел , чтобы открыть Spotlight.
- Тип Image Bucket Pro .
- Дважды щелкните приложение, чтобы открыть его.
- Перетащите любое количество изображений из Finder на черную полосу в нижней части приложения.
- Измените формат файла изображения с JPG на PNG в верхнем левом углу приложения.
- Нажмите Экспорт и выберите место для сохранения изображений.
Применимо к: MacOS, MacBook Pro, MacBook Air
Как конвертировать JPG в PNG на Android
Чтобы преобразовать изображения JPG в изображения PNG на устройствах Android, выполните следующие действия:
- Откройте магазин Google Play .
- Искать JPG в PNG .
- Установите одно из приложений из списка (в данном случае мы будем использовать конвертер файлов изображений JPEG / PNG от handyCloset Inc.).
- Вставьте фотографию в приложение. В этом примере нажмите Загрузить фотографию.
- Если во всплывающем окне вас попросят разрешить приложению доступ к фотографиям и мультимедиа на вашем устройстве, нажмите Разрешить.
- Выберите фотографию из галереи, чтобы преобразовать ее.
- Будет создана версия изображения в формате PNG.
Применимо к: Android, Samsung Galaxy S, Samsung Galaxy Note, Samsung Galaxy Fold, LG ThinQ, Surface Duo, Google Pixel
Если вы хотите конвертировать типы файлов на ходу, возможно, вам придется сделать преобразование JPG в PNG на Android.Однако, в отличие от Windows 10 и MacOS, нет инструментов системного уровня, которые можно использовать для преобразования файла. Из-за этого вам нужно будет искать стороннее решение.
В магазине Google Play есть масса конвертеров JPG в PNG. Большинство из них будут работать нормально, но имейте в виду, что они могут выглядеть немного беспорядочно по сравнению с другими популярными приложениями и могут содержать рекламу. Это не красивые приложения, которыми вы пользуетесь каждый день, а скорее инструменты.
Для этой статьи я протестировал конвертер файлов изображений JPEG / PNG от handyCloset Inc.Мне не платят за поддержку приложения, я просто пробовал это сделать. Он отлично справляется со своей работой. Просто перетащите изображение по вашему выбору в приложение, и оно выдаст файл PNG. Это так просто!
Единственное, что вам нужно сделать, это предоставить приложению разрешение на доступ к вашему внутреннему хранилищу. Убедитесь, что вы доверяете приложению, потому что это простой способ для ненадежных приложений украсть ваши данные. Я смотрю на тебя, Тик Ток!
Введение в горячие клавиши Siri для пользователей iPhone и iPad
Чтобы преобразовать JPG в файл PNG, вам необходимо использовать приложение «Ярлыки», которое, возможно, уже установлено на вашем iPhone или iPad.Если он не установлен, вы можете скачать его из App Store. Ярлык — это серия команд или «мини-приложение», которое упрощает автоматизацию простых задач. Приложение Shortcuts делает преобразование JPG в PNG на iPad и iPhone очень простым и очень быстрым.
Вместо того, чтобы показывать вам, как создавать свои собственные, мы создали загружаемый ярлык, который упрощает преобразование JPG в PNG на iPhone и iPad. Однако, прежде чем вы сможете установить его, вам необходимо «Разрешить ненадежные ярлыки» на вашем iPhone или iPad.Это дает приложению «Ярлыки» разрешение запускать ярлыки, созданные не Apple, а другими людьми.
Не волнуйтесь: вы сможете увидеть все, что делает ярлык, перед его запуском, а ярлыки никогда не могут быть запущены без вашего явного разрешения.
Как разрешить ненадежные ярлыки на iPhone и iPad
Прежде чем вы сможете разрешить запуск ненадежных ярлыков на вашем iPhone или iPad, вам необходимо открыть приложение «Ярлыки» и запустить любой ярлык — неважно, какой — один раз.
- Откройте приложение Settings .
- Прокрутите вниз и нажмите Ярлыки .
- Коснитесь переключателя рядом с Разрешить ненадежные ярлыки , чтобы включить его.
- Нажмите Разрешить и введите пароль, чтобы включить его.
Применимо к: iPhone 12, iPhone 11, iPhone X, iPad Air, iPad Pro
Как конвертировать JPG в PNG на iPhone и iPad
Нет встроенного способа конвертировать JPG в PNG на iPhone и iPad. Хотя некоторые приложения это делают, они часто заполнены рекламой и представляют угрозу конфиденциальности, когда вы разрешаете доступ к своей библиотеке фотографий.Вместо этого проще, быстрее и безопаснее использовать ярлык Siri. Мы создали ярлык, который вы можете загрузить и установить и который работает с одним или несколькими изображениями.
- Нажмите, чтобы загрузить наш ярлык Siri под названием «Конвертировать изображение в PNG».
- Нажмите Получить ярлык .
- Прокрутите ярлык вниз и нажмите Добавить ненадежный ярлык.
- Нажмите Мои ярлыки внизу экрана, а затем нажмите Все ярлыки .
- Коснитесь Преобразовать изображение в PNG .
- Нажмите на одно или несколько изображений, которые вы хотите преобразовать.
- Коснитесь Добавьте в верхнем правом углу экрана.
- Откроется приложение Фото .
- Вы найдете преобразованные изображения в нижней части альбома Недавние .
Применимо к: iOS, iPhone 12, iPhone 11, iPhone X, iPhone SE, iPhone 8
Использование ярлыков Siri для преобразования PNG в JPG на iPhone и iPad
Вас также может заинтересовать наш ярлык Siri «Преобразовать изображение в JPG».Он работает точно так же, как и другой! Вы можете найти этот вариант более полезным в большинстве ситуаций, потому что преобразование изображений PNG в JPG — отличный способ сэкономить место на вашем устройстве.
Работа в обратном направлении: как преобразовать из PNG в JPG в Windows 10, Android и MacOS
Это более вероятный случай, чем наоборот. Преобразование PNG в JPG приведет к уменьшению размера файла изображения, при этом немного пожертвовав качеством. Это поможет быстрее загружать изображение на ваш веб-сайт и будет использовать меньше данных при отправке его друзьям и семье.
Хорошая новость заключается в том, что вам просто нужно выполнить описанные выше действия для Windows 10, Android или MacOS. Однако вместо выбора PNG выберите JPG.
Изображение: преобразовано!
Теперь, когда вы знаете, как преобразовывать изображения из JPG в PNG, вы готовы приступить к преобразованию изображений. Однако помните, что преобразование изображений из JPG в PNG не улучшит их качество.
Надеюсь, вам понравилась эта статья! Пожалуйста, оставьте комментарий ниже, если у вас есть какие-либо вопросы, и поделитесь этой статьей с друзьями, если она вам понравилась! Спасибо за прочтение.
Как конвертировать JPG в PNG за секунды
В мире цифровой фотографии JPG — это стандартный формат файлов для сжатия изображений. JPG — это наиболее часто используемый метод сжатия цифровых фотографий с потерями.
PNG — это формат изображения со сжатием данных без потерь, который был разработан как улучшенная замена GIF. Лучшим преимуществом типа файла PNG является его способность хранить прозрачность и информацию о цвете так же, как мы видим ее на экране.
Переменных столько, сколько раз вас попросят преобразовать JPG в PNG. Некоторые из этих переменных включают размер, цвета, количество используемых цветов и многое другое.
Независимо от того, какие у вас причины преобразования, мы здесь, чтобы показать вам, как легко конвертировать JPG в PNG! Вам не придется тратить время и силы, чтобы разобраться во всем самостоятельно! Зарегистрируйтесь в DoNotPay и начните использовать его для простого преобразования файла JPG в PNG, PDF, Word и SVG!
Как конвертировать JPG в PNG
Самый распространенный способ конвертировать JPG в PNG — использовать онлайн-конвертеры.Хотя это удобно, вы должны быть осторожны с выбранным конвертером, поскольку не все из них безопасны в использовании.
Вот некоторые из бесплатных онлайн-конвертеров, которые вы можете использовать для преобразования JPG в PNG:
- Adobe
- Преобразование
- CloudConvert
| Преобразователь | Описание |
|---|---|
| Adobe | Конвертер файлов Adobe — это инструмент, который позволяет конвертировать файлы из одного формата в другой, в том числе конвертировать JPG в PNG.Его можно использовать для переноса документов, графики или изображений для веб-дизайна |
| преобразование | Convertio — это бесплатный онлайн-конвертер файлов, который может конвертировать самые разные форматы. Интерфейс этого веб-сайта прост, и вы можете использовать его для преобразования более 200 форматов файлов |
| CloudConvert | CloudConvert — это служба преобразования файлов, которая позволяет конвертировать ваши документы и изображения в режиме онлайн. Он поддерживает различные популярные форматы изображений, видео и документов, такие как JPG, PNG, PDF, DOCX или TXT в AVI, MP4 и GIF |
Проблемы, с которыми можно столкнуться при использовании бесплатных онлайн-конвертеров JPG в PNG
Многие люди используют бесплатные онлайн-конвертеры файлов, чтобы сэкономить время и снизить стоимость преобразования файлов. К сожалению, есть много проблем, с которыми вы можете столкнуться при их использовании.
Во-первых, многие из этих программ могут быть трудными для использования без оплаты подписки, которая является просто дополнительными расходами, которые добавляются к вашим и без того крупным ежемесячным счетам.
Еще одна проблема с этими бесплатными конвертерами файлов заключается в том, что они не всегда надежны. Они могут использовать информацию и файлы, которые вы загружаете, с нарушением вашего согласия или передавать их третьим лицам без вашего согласия.
Самая большая проблема заключается в том, что многие из этих конвертеров файлов могут содержать вредоносное ПО, которое захватывает ваш компьютер и вызывает ряд проблем с ним.
Советы по поиску надежного онлайн-конвертера JPG в PNG
Вот четыре способа узнать, заслуживают ли онлайн-конвертеры файлов хорошую репутацию и заслуживают ли доверия:
- Посмотрите на домашнюю страницу конвертера. Домашняя страница должна содержать несколько идей о том, какие типы файлов она будет преобразовывать, и описание возможностей службы по преобразованию.
- Читайте отзывы покупателей на популярных сайтах. На этих веб-сайтах часто есть отзывы клиентов от людей, которые пробовали использовать конвертер для собственных нужд
- Посмотрите на страницу отзывов о преобразователе. Многие онлайн-конвертеры имеют страницу обратной связи, на которой можно узнать, есть ли у службы какие-либо проблемы или какие проблемы могли возникнуть у клиентов
- Ознакомьтесь с политикой конфиденциальности и условиями использования конвертера. Попытайтесь узнать подробности о том, как ваши файлы и данные будут использоваться и / или совместно использоваться
Как мгновенно конвертировать JPG в PNG с помощью DoNotPay
Если вы не хотите использовать онлайн-конвертер и вам нужен простой и эффективный способ конвертировать ваши JPG в PNG, DoNotPay — идеальное решение! Нет ограничений на количество файлов, которые вы можете конвертировать, и вы можете быть уверены, что ваши файлы будут высокого качества, а безопасность ваших данных полностью защищена!
После регистрации в DoNotPay выполните следующие действия, чтобы сразу же начать преобразование файлов:
- Откройте продукт File Converter
- Загрузите свой JPG
- Выберите PNG в качестве формата файла, который вы хотите преобразовать в
После того, как мы конвертируем ваш файл, вы сможете загрузить его на странице My Disputes .Мы удалим ваши данные из базы данных нашего приложения через 24 часа, чтобы вы были на 100% в безопасности.
Какие еще файлы можно конвертировать с помощью DoNotPay?
Хотите конвертировать в PNG не только файлы JPG? Не смотрите дальше! DoNotPay здесь, чтобы конвертировать любой из файлов, перечисленных ниже, несложно:
Решите множество неприятных проблем с помощью нашего приложения
Никто не любит бюрократию. Вот тут-то и пригодится наше приложение! Мы поможем вам выполнить следующие задачи:
Как только вы зарегистрируетесь в DoNotPay, вы сможете с легкостью выполнять все эти и многие другие дела.
Для чего еще можно использовать DoNotPay?
Наше приложение может не только упростить вам множество задач. Вы можете рассчитывать на DoNotPay, когда вам нужно:
С нашей помощью вы также можете связаться с любимым человеком в тюрьме, отправлять онлайн-факсы или создавать фотографии на паспорт в мгновение ока. Загляните в наш учебный центр, и вы увидите, что DoNotPay мало что может сделать!
Как конвертировать JPG в PNG. Программа для простого преобразования файлов PNG для ПК и Mac.
Как конвертировать JPG в PNG. Программа для простого преобразования файлов PNG для ПК и Mac.Быстро конвертируйте JPG в PNG и другие форматы. Файлы JPG поддерживаются не всеми приложениями, поэтому некоторые могут захотеть преобразовать свои файлы JPG в формат PNG или другой формат, поддерживаемый их программой или другими вариантами использования. Эта демонстрация научит вас конвертировать файлы JPG в PNG, чтобы вы могли легко продолжить свой проект.
1. Загрузите программу Pixillion Image Converter.
Загрузите программу Pixillion Image Converter.Следуйте инструкциям по установке, а затем запустите / откройте программу на своем компьютере после ее завершения.2. Импортировать файлы JPG в программу
Нажмите зеленую кнопку Добавить файл (ы) , расположенную на главной панели инструментов, чтобы открыть окно поиска файлов. Найдите и выберите файлы JPG на своем компьютере и нажмите Открыть , чтобы перенести их в Pixillion, чтобы преобразовать их в формат файла PNG. Вы также можете перетащить файлы JPG прямо в программу, чтобы преобразовать их.
3. Выберите папку вывода
Задайте место вывода, куда вы хотите поместить преобразованные файлы после их преобразования из формата JPG в формат PNG. Щелкните стрелку раскрывающегося списка Сохранить в папку или Выходная папка , чтобы просмотреть раскрывающееся меню и выбрать папку из этого списка. Нажмите кнопку Обзор справа от стрелки, чтобы открыть окно поиска файлов и таким образом выбрать папку на вашем компьютере.
4. Установите выходной формат
Щелкните стрелку раскрывающегося списка в левой части программы рядом со словами «Формат вывода», чтобы просмотреть список доступных форматов файлов изображений.Чтобы преобразовать файлы JPG в файлы PNG, просто выберите в этом списке вариант «PNG». Теперь все преобразования будут выполняться в формат файла изображения PNG.
5. Преобразование JPG в PNG
Нажмите одну из кнопок Преобразовать , расположенных в правом нижнем углу программы или на главной панели инструментов. Это запустит процесс преобразования. Вы можете выбрать только один файл, чтобы преобразовать их по одному, или вы можете выбрать их все, чтобы выполнить легкое пакетное преобразование PNG.
Нравится то, что вы видите? |
Самый простой способ конвертировать изображение JPG в PNG онлайн
Как конвертировать файл JPG в формат PNG
Кендра Д. Митчелл | 17 сен, 2020, 11:35
Преобразование изображений JPG в формат PNG можно выполнить с помощью онлайн-программ и программ для ПК.Когда ваши файлы JPG несовместимы с устройствами или если вы специально ищете изображения PNG, возникает необходимость в преобразовании. Ниже перечислены лучшие онлайн-конвертеры JPG в PNG и инструменты для настольных ПК.
Часть 1. 4 бесплатных онлайн-конвертера JPG в PNG
Доступны несколько онлайн-инструментов JPG в PNG , которые помогут вам бесплатно выполнить задачу преобразования без установки какого-либо стороннего программного обеспечения.Ниже перечислены лучших онлайн-конвертеров из JPG в PNG.
URL: https://www.media.io/image-converter.html
Online UniConverter — это онлайн-инструмент, позволяющий бесплатно конвертировать и сжимать изображения, видео и аудиофайлы. Ниже есть бесплатная пробная область, и вам просто нужно загрузить или перетащить фотографию JPG в функциональную область, выбрать PNG в качестве выходного формата, затем нажать кнопку «Конвертировать», чтобы начать преобразование формата JPG в PNG. .
{{isCompressor ()? $ lang.img.compressorImg.replace (/ #### / gi, введите): $ lang.img.converterImg.replace (/ #### / gi, тип)}}
{{replaceFileName (item.name)}}{{item.fileState! == ‘успех’? renderSize (item.size): renderSize (item.outputFileSize)}} — {{getResover (item.outputFileSize, item.size)}}
{{$ lang.gloab.download}} Переключить раскрывающийся список{{isCompressor ()? $ lang.img.compressing: $ lang.img.converting}}
{{$ lang.img.uploading }}
{{$ lang.img.retry}}{{$ lang.img.ready}}
{{replaceFileName (элемент.имя)}}{{item.fileState! == ‘успех’? renderSize (item.size): renderSize (item.outputFileSize)}} — {{getResover (item.outputFileSize, item.size)}}
{{$ lang.gloab.download}} Переключить раскрывающийся список{{isCompressor ()? $ lang.img.compressing: $ lang.img.converting}}
{{$ lang.img.uploading }}
{{$ lang.img.retry}}{{$ lang.img.ready}}
URL: https://jpg2png.com/
Используя соответствующий метод сжатия, этот онлайн-инструмент позволяет конвертировать ваши изображения JPG в формат PNG. Для этого процесса в программу можно добавить 20 файлов общим размером до 50 МБ. После преобразования файлы можно загрузить на свой компьютер.Простой интерфейс и быстрая конвертация делают программу популярной среди пользователей.
URL: https://onlinepngtools.com/convert-jpg-to-png
Этот бесплатный инструмент преобразования на основе браузера позволяет добавлять файлы JPG с вашего компьютера для преобразования их в формат PNG. Программа также обеспечивает предварительный просмотр выходного файла и возможность сохранить его в буфер обмена. Используя эту бесплатную онлайн-программу конвертера JPG в PNG, вы можете выбрать уровень прозрачности PNG и цвет вместе с опцией маски прозрачности PNG.
URL: https://image.online-convert.com/convert-to-png
Это широко используемая онлайн-программа, которая поддерживает преобразование практически всех типов, включая JPG в PNG . Файлы для преобразования могут быть добавлены с вашего ПК, URL-адреса, Dropbox и Google Диска. Программа также предоставляет возможность изменять такие параметры изображения, как качество и размер. Также присутствует возможность обрезки файла, DPI и его улучшения. При необходимости настройки преобразования могут быть сохранены для будущих файлов с помощью этого онлайн-инструмента JPG в PNG .
Основные функции онлайн-конвертеров
- Работает через браузер-интерфейс без установки программного обеспечения.
- Бесплатное использование.
- Поддержка основных функций преобразования.
- Некоторые программы поддерживают базовое редактирование файлов.
Wondershare UniConverter работает как отличная альтернатива онлайн-инструментам для преобразования изображений JPG в формат PNG без потери качества.Эта универсальная программа позволяет добавлять несколько изображений и поддерживает преобразование между форматами JPG, PNG, BMP и TIFF. Программа работает с системами Windows и Mac, а также поддерживает редактирование размера и качества файла.
Кроме того, программное обеспечение также поддерживает преобразование видео в формат 1000, загрузку с более чем 10 000 сайтов, запись видео, редактирование и другие функции. Процесс преобразования изображений быстрый и простой.
Wondershare UniConverter- · Облегчает преобразование изображений в форматы JPG, PNG, BMP и TIFF.
- · Одновременно можно обрабатывать несколько изображений.
- · Качество и размер изображения могут быть изменены по мере необходимости.
- · Поддержка преобразования видео между 1000 форматами.
- · Поддерживается загрузка видео с более чем 10 000 сайтов.
- · Дополнительные функции включают запись видео, сжатие, передачу, запись дисков и другие.
Загрузите, установите и запустите программное обеспечение Wondershare на своем ПК.
Шаг 2. Добавьте пакетные изображения JPG
В главном интерфейсе выберите опцию Image Converter на вкладке Toolbox. Откроется новое всплывающее окно, в котором щелкните значок +, чтобы просмотреть и импортировать изображения JPG.Кроме того, вы также можете нажать кнопку + Добавить изображения, чтобы добавить изображения. Сюда можно добавить несколько файлов для пакетной обработки.
Шаг 3. Выберите PNG в качестве формата вывода.
Чтобы преобразовать все добавленные изображения в формат PNG, установите флажок «Выбрать все». Затем разверните параметры на вкладке Преобразовать все изображения в: и выберите PNG в раскрывающемся меню. При нажатии на значок настроек рядом с форматом откроется всплывающее окно, в котором можно изменить размер и качество файла.
Шаг 4. Конвертируйте JPG в PNG.
В разделе «Местоположение файла» на рабочем столе можно выбрать расположение для сохранения обработанных файлов. Наконец, нажмите кнопку «Конвертировать», чтобы начать преобразование добавленных изображений в формат PNG.
У настольных и онлайн-конвертеров есть свои особенности, и в зависимости от ваших требований к конвертерам изображений вы можете выбрать один из двух.Ниже перечислены основные функции, а также плюсы и минусы этих программ.
- Поддержка пакетной обработки.
- Конвертация файлов с качеством без потерь.
- Размер и качество файла изображения можно редактировать по мере необходимости.
- Простой интерфейс с быстрой конвертацией.
- Поддержите несколько других функций.
- Платный софт.
- Необходимо скачать и установить на свой компьютер.
Интернет-инструменты Плюсы
- Бесплатное использование.
- Простой интерфейс.
- Не требуется загрузка или установка программного обеспечения.
Минусы онлайн-инструментов
- Интернет-зависимость.
- Медленная скорость конвертации.
- Преобразованный файл необходимо скачать.
- Нет поддержки дополнительных функций.
- На большинстве сайтов есть реклама.
- Конвертируйте JPG в PNG онлайн, когда у вас всего несколько файлов и требуется базовое преобразование.
Программное обеспечение, такое как Wondershare UniConverter, является подходящим выбором для профессионального преобразования с высококачественными изображениями и дополнительными функциями.
Как конвертировать JPG в PNG с помощью Python
Для преобразования JPG в PNG с помощью Python можно использовать следующий синтаксис:
из импортированного изображения PIL im1 = Изображение.открытый (r'путь, где хранится JPG \ имя файла.jpg ') im1.save (r'путь, где будет храниться PNG \ новое имя файла.png ')
Далее вы увидите полные инструкции по применению вышеуказанного синтаксиса на практике.
Шаги по преобразованию JPG в PNG с использованием Python
Шаг 1. Установите пакет PIL
Если вы еще этого не сделали, установите пакет PIL, используя следующую команду:
pip install Подушка
Вы можете проверить следующее руководство, в котором объясняется, как установить пакет в Python под Windows.
Шаг 2: Захват пути, где хранится JPG
Затем запишите путь, по которому хранится ваш файл JPG.
Для демонстрации предположим, что файл JPG (называемый « осень ») хранится по следующему пути:
C: \ Users \ Ron \ Desktop \ Test
Шаг 3. Преобразование JPG в PNG с помощью Python
Наконец, вы можете использовать приведенный ниже синтаксис для преобразования JPG в PNG с помощью Python:
из импортированного изображения PIL im1 = Изображение.открытый (r'путь, где хранится JPG \ имя файла.jpg ') im1.save (r'путь, где будет храниться PNG \ новое имя файла.png ')
Для нашего примера:
- Путь, где сейчас хранится JPG: C: \ Users \ Ron \ Desktop \ Test
- Где имя файла — « осень », а расширение файла — « jpg »
- Путь, по которому будет сохранен PNG: C: \ Users \ Ron \ Desktop \ Test
- Где новое имя файла — « new_autumn », а расширение файла — « png »
Вот как будет выглядеть полный код Python для нашего примера (вам нужно будет изменить пути, чтобы отразить место, где файлы будут храниться на вашем компьютере ):
из импортированного изображения PIL im1 = Изображение.открыть (r'C: \ Users \ Ron \ Desktop \ Test \ autumn.jpg ') im1.save (r'C: \ Users \ Ron \ Desktop \ Test \ new_autumn.png ')
Запустите код (скорректированный в соответствии с вашими путями), и новый файл PNG будет создан в указанном вами месте.

 min.js">
<noscript data-webp>
<img src="example.png" alt="">
</noscript>
min.js">
<noscript data-webp>
<img src="example.png" alt="">
</noscript>