Как поставить шрифт в фотошоп
Как установить новый шрифт в Photoshop / Creativo.one
Этот урок поможет вам установить новые шрифты для программы Photoshop.
Примечание: скриншоты ОС (операционной системы) Windows 10.
1 способ добавления шрифта
Для начала скачайте файл с нужными шрифтами из Интернета и распакуйте его, если он заархивирован. Для того чтобы произвести дальнейшую установку, введите в поиске Панель управления и перейдите по найденному пункту. Далее как на сриншотах ниже Оформление – Шрифты:
Когда вы откроете папку «Шрифты», то увидите список уже существующих шрифтов. Переместите свой новый шрифт в эту же папку:
2 способ добавления шрифта
Еще один способ установить файл со шрифтом – просто нажать на него правой кнопкой мыши и из появившегося списка выбрать пункт «Установить»:
Таким образом, новый шрифт появится как в Word, так и в программе Adobe Photoshop.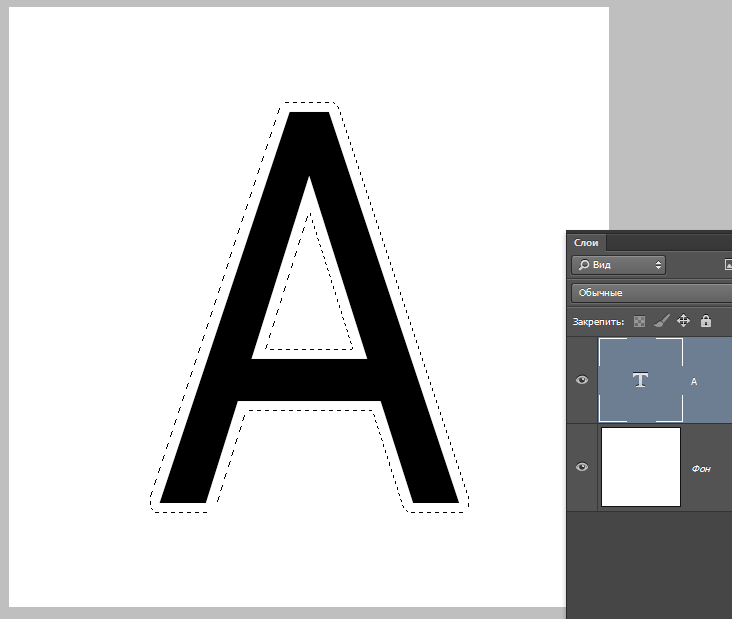
Посмотрим, что получилось:
Отлично!
До встречи на creativo.one!
О шрифтах в Photoshop
Шрифт
Шрифт . — это полный набор символов — букв, цифр и символов — которые имеют общий вес, ширину и стиль, например 10-пт Adobe Garamond Bold.
Гарнитура
Гарнитуры(часто называемые семействами шрифтов или семействами шрифтов ) — это наборы шрифтов, которые имеют общий внешний вид и предназначены для совместного использования, например Adobe Garamond. Гарнитуры включают много символов в дополнение к тем, которые вы видите на клавиатуре.В зависимости от шрифта эти символы могут включать лигатуры, дроби, росчерки, орнаменты, порядковые номера, названия и стилистические альтернативы, старшие и второстепенные символы, фигуры в старом стиле и фигурные линии.
Глиф
Символ — это особая форма символа. Например, в некоторых шрифтах заглавная буква A доступна в нескольких формах, например в виде перекоса и маленькой заглавной буквы.
Тип типа
Стиль шрифта — это вариантная версия отдельного шрифта в семействе шрифтов.Как правило, член семейства шрифтов Roman
Чтобы сделать шрифты доступными для Photoshop и других приложений Adobe Creative Cloud, см. Раздел Активация шрифтов на вашем компьютере.
Как определять и находить шрифты по изображениям
В последних выпусках Photoshop CC добавлена новая функция шрифта под названием Match Font, о которой вы, возможно, не знали.
В этом видео я покажу вам, как Photoshop может помочь вам найти отличные шрифты для вашего дизайна, найдя шрифты в изображении или фотографии.
Вот несколько фотографий, которые я сделал на днях, когда был вне дома.
Я попытаюсь определить шрифт на этой фотографии. Я мог бы попытаться найти этот шрифт в моих существующих шрифтах, которые у меня уже есть в Photoshop, просмотрев их, но у меня установлены тысячи, и это может занять у меня очень много времени.
Вместо этого, если у меня есть фотография с латинским шрифтом, например английским, мы можем использовать новую функцию Match Font в Photoshop, чтобы идентифицировать шрифт на фотографии.
Для начала откройте изображение в Photoshop, выберите инструмент «Прямоугольная область» на панели инструментов и перетащите, чтобы выделить область изображения, содержащую текст.
Затем выберите «Тип», «Соответствие шрифту». Photoshop показывает мне подходящие шрифты, которые я уже установил на моем компьютере, выполняет поиск в библиотеке Typekit и определяет шрифты, доступные для вашего уровня подписки Creative Cloud, так что даже если у вас не установлен шрифт, вы Вы можете щелкнуть этот маленький значок облака в диалоговом окне Match Font, которое синхронизирует шрифт вашего компьютера.
Чтобы использовать это, резко обрежьте текст, который вы хотите идентифицировать, и обратите внимание, что вы можете изменить или переместить выделение в другую часть изображения, чтобы идентифицировать другие шрифты.
Я выберу этот шрифт Quimby и нажму OK. Теперь я воспользуюсь шрифтом, определенным Photoshop, Quimby, чтобы добавить текст в этот дизайн. Думаю, этот шрифт работает хорошо.
Теперь вы знаете, как находить шрифты в Photoshop CC с помощью Match Font. Чтобы узнать о других темах о типографике, таких как добавление иллюстративных элементов и графики, а также об использовании 3D-эффектов Photoshop для таких вещей, как выдавливание текста, ознакомьтесь с другими учебными пособиями на Adobe.com.
Вы можете сопоставить шрифты, отображаемые на изображениях или фотографиях, с помощью функции «Подобрать шрифт» в Adobe Photoshop. Узнайте, как найти существующие шрифты, соответствующие выбранному тексту, или загрузить новые шрифты, соответствующие выбранному тексту, с помощью Typekit.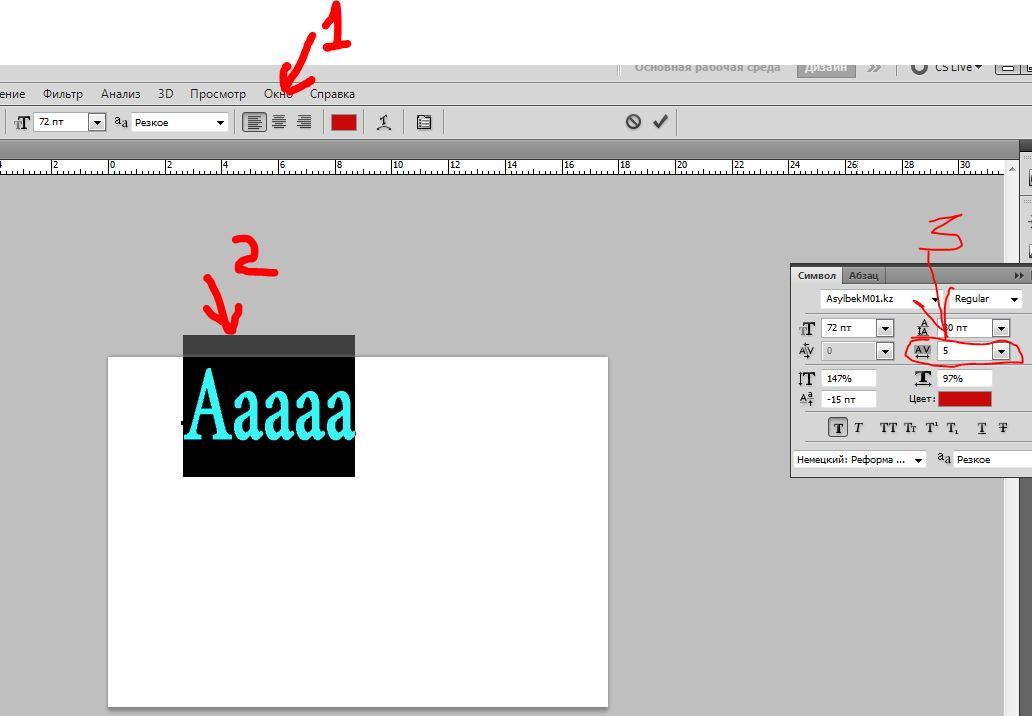
- Откройте изображение в Photoshop и выберите инструмент Rectangular Marquee Tool. Используйте этот инструмент, чтобы выбрать область изображения, содержащую текст, который вы хотите сопоставить.
- На панели инструментов выберите «Текст»> «Подобрать шрифт».
- Выберите из подходящих шрифтов, уже установленных на вашем компьютере, или загрузите из Typekit, щелкнув значок облака.
- Теперь добавьте текст к изображению, используя подобранный шрифт.
Как обвести текст в Photoshop
Вы можете выделить текст в Adobe Photoshop, чтобы выделить его.Его быстро и легко освоить, даже если вы новичок в Photoshop.
Вы можете выделить текст в Adobe Photoshop, чтобы выделить его.Его быстро и легко освоить, даже если вы новичок в Photoshop. И это лишь один из многих эффектов, которые вы можете изучить в Photoshop.
Однако нужно быть осторожным.Тонкость важна, потому что вы можете создавать красивые эффекты, используя только правильную комбинацию шрифтов, иначе выделенный текст может выглядеть чрезмерно.
В этой статье мы покажем вам, как очертить текст в Photoshop и как это сделать правильно.
Как выделить текст в Photoshop
В этом методе для создания обводки используются стили слоя.Это также позволяет текстовому слою оставаться редактируемым. Вы также можете использовать следующие шаги, чтобы добавить обводку к любому другому объекту на холсте, кроме шрифта.
- Выберите инструмент «Текст» (горизонтальный или вертикальный) и создайте текст.
- Щелкните правой кнопкой мыши на Type Layer и выберите в меню Blending Options . Или перейдите в Слой > Стиль слоя> Обводка .
- В диалоговом окне Layer Style выберите Stroke в списке стилей слева.
- Параметры стиля «Обводка» позволяют полностью контролировать внешний вид контура.Установите желаемый размер или ширину с помощью ползунка или введите собственное значение.
- Выберите Позиция для хода.
 Правое положение изменяет внешний вид, когда текст объединяется с другими элементами слоя. Есть три варианта.
Правое положение изменяет внешний вид, когда текст объединяется с другими элементами слоя. Есть три варианта.- Внутри. Обводка будет помещена внутри краев выделения.
- Центр. Обводка появится на 10 пикселей внутри и за пределами выделения.
- Снаружи. Обводка будет проходить по внешнему краю выделения.
- Используйте режим наложения , чтобы управлять тем, как цветная обводка будет взаимодействовать с цветами или слоями под обводкой. Например, если вы разместите текст поверх цветного изображения.
- Используйте ползунок Непрозрачность , чтобы установить степень прозрачности обводки.
- Штрихи могут быть заполнены однотонными линиями, красочными градиентами, а также узорными границами. Щелкните плитку цвета, чтобы открыть палитру цветов. Выбери свой цвет. Щелкните ОК.
Вот конечный результат:
Если он выглядит мягким, не волнуйтесь.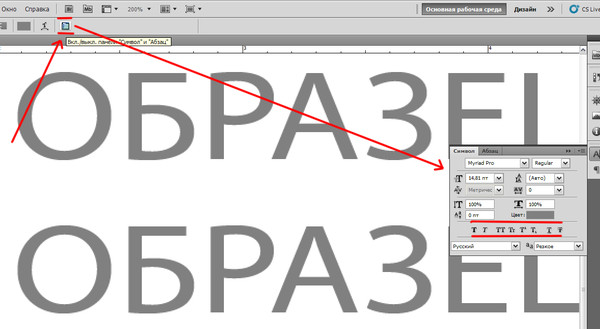 Вы можете создавать более красочные текстовые эффекты. Экспериментируйте для получения интересных результатов. Например, на снимке экрана ниже показан штрих с рисунком .
Вы можете создавать более красочные текстовые эффекты. Экспериментируйте для получения интересных результатов. Например, на снимке экрана ниже показан штрих с рисунком .
Как обвести контур шрифта в Photoshop
Текст на приведенном выше изображении схемы текста Photoshop представляет собой простой шрифт с засечками.Вы можете выбрать более изящные шрифты и создать шрифты с красивыми очертаниями, которые кажутся пустыми внутри. Контурные шрифты используются везде, от логотипов до знаков и не только. Вы можете найти множество бесплатных контурных шрифтов в Интернете, а затем комбинировать их в своих проектах.
Но вы также можете взять любой шрифт (лучшие шрифты Photoshop) и заставить его исчезнуть изнутри.Вокруг текста только рамка, но без заливки. Наложите его поверх изображения, чтобы привлечь внимание везде, где вы его разместите.
Давайте посмотрим, как выделить любой шрифт в Adobe Photoshop, как на скриншоте ниже:
1.Начните с чистого листа. В этом примере у нас черный фон.
В этом примере у нас черный фон.
2.Введите свой текст. Затем щелкните правой кнопкой мыши текстовый слой и выберите Параметры наложения .
3.Перейдите к Layer Style> Stroke> Выберите позицию Outside . Установите ползунок Size на любое желаемое значение (в идеале 2-3 пикселя) и непрозрачность на 100. Щелкните OK .
4.На вкладке Layers уменьшите непрозрачность Opacity до 0 процентов. Вот и все.
Это простая иллюстрация процесса.Вы можете проявить творческий подход к созданию своей графики с помощью выделенных шрифтов и различных эффектов. В следующем разделе давайте рассмотрим один из таких примеров эффекта контура текста.
Как обвести контуром несколько букв на фотографии в Photoshop
В этом примере мы воспользуемся методом обводки текста и создадим красивый тонкий эффект на фотографии. Окончательный эффект должен выглядеть так:
Окончательный эффект должен выглядеть так:
Откройте свое фото в фотошопе.Как и на снимке выше, вы можете создать цветной фоновый слой и сместить фотографию в сторону, чтобы часть текста, который вы вводите, приходилась на фотографию, а остальная часть — на цветной фон.
1.Напечатайте текст поверх фотографии и увеличьте его.
2.Создайте копию текстового слоя и назовите ее «Прозрачный».
3.Теперь вам нужно превратить один текстовый слой в контур, а оставшийся с заливкой оставить как есть.
4.В нашем примере поверните текстовый слой, который вы назвали «Прозрачный», и придайте ему эффект обрисованного текста, выполнив шаги, описанные в последнем разделе.
5.Затем растеризуйте заполненный слой, щелкнув по нему правой кнопкой мыши. Он превращает текстовый слой в обычное растровое изображение, состоящее из пикселей.
6.Выберите часть этого заполненного текста, которую вы хотите скрыть, с помощью инструмента прямоугольной области. Нажмите Удалить , чтобы удалить выбранную заполненную часть и открыть нижний текстовый слой с текстом контура.
7.Объедините все видимые слои или сгладьте изображение из опций в меню Layer .
Вы можете видеть этот простой текстовый эффект повсюду в социальных сообщениях и веб-баннерах.И создание его для себя займет всего пару минут.
Как выглядит ваш первый набросанный текст?
Есть много способов обвести текст, но основной штрих достаточно прост.Вы всегда можете комбинировать текст со стилями слоя, чтобы добавить эффекты. Этот метод также является гибким, поскольку вы можете скопировать и вставить любой другой текст, чтобы заменить тот, над которым вы работали. Стиль слоя останется неизменным, а изображение обновится с новым текстом, который вы только что вставили.
Контур позволяет выделить границы текста, фигур и даже изображений.Вы также можете создавать собственные формы (как использовать инструмент пользовательских фигур в Photoshop) и комбинировать их с текстовыми эффектами, чтобы сделать что-то крутое.
7 подземных торрент-сайтов для получения контента без цензуры Все любят Google и Bing, но нормальные поисковые системы касаются только поверхности Интернета. Чтобы погрузиться в подпольный Интернет, вам нужно использовать подпольные поисковые системы.
Чтобы погрузиться в подпольный Интернет, вам нужно использовать подпольные поисковые системы.
Сайкат Басу — заместитель редактора по Интернету, Windows и производительности.После того, как он избавился от грязи MBA и десятилетней маркетинговой карьеры, он теперь увлечен тем, что помогает другим улучшить свои навыки рассказывания историй. Он следит за пропавшей оксфордской запятой и ненавидит плохие скриншоты. Но идеи фотографии, фотошопа и производительности успокаивают его душу.
Ещё от Saikat BasuПодпишитесь на нашу рассылку новостей
Подпишитесь на нашу рассылку, чтобы получать технические советы, обзоры, бесплатные электронные книги и эксклюзивные предложения!
Еще один шаг…!
Подтвердите свой адрес электронной почты в только что отправленном вам электронном письме.
.Как установить шрифт в Photoshop, Windows 10, Word
Представлю Вам 3 несложных способа, как установить новые шрифты в windows 10, а так же в часто используемые программы: Photoshop, пакет Microsoft Office и другие.
СОДЕРЖАНИЕ
Способ номер 1. Установка нового шрифта в windows 10
Самый простой и быстрый. Берём файл шрифта открываем стандартным приложением ОС ⤵️:
ШАГ 1
И в верхнем левом углу жмём «Установить» ⤵️:
ШАГ 2
Существует еще одна вариация этого способа установки. Правой кнопкой мыши (Далее ПКМ) жмём на файл нового шрифта и в выпадающем меню выбираем «установить»⤵️:
ШАГ 3
Собственно, на этом и всё, нужный шрифт установлен
К СОДЕРЖАНИЮ
✅ Обратите внимание на онлайн иконки эмоджи ⇒ Кроссплатформенные, бесплатные смайлики — эмоджи онлайн🔗
Способ номер 2. Как установить сразу много скачанных шрифтов?
Допустим у вас есть множество шрифтов, несколько десятков. Понятно, что устанавливать стандартно как показано в Cпособе 1🔗 будет долго и нудно ⤵️
ШАГ 4
Поэтому открываем в режиме отдельного окна путь к следующей папке диск :С -> windows — > fonds ⤵️:
ШАГ 5
ШАГ 6
ШАГ 7
ШАГ 8
Затем либо копируем, либо перетаскиваем нужный нам пак шрифтов в папку fonds Виндовс 10 ⤵️:
ШАГ 9
К СОДЕРЖАНИЮ
✅ Обратите внимание на иконочный шрифт ⇒ Шрифт Font awesome и его иконки🔗
Способ номер 3.
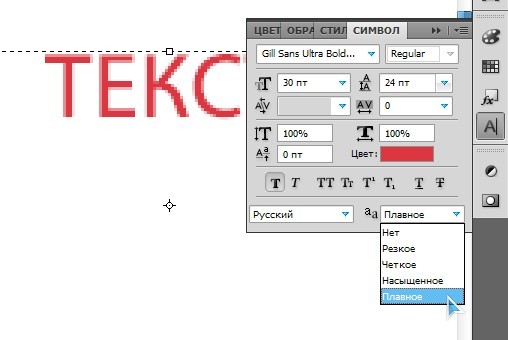 Установить шрифты из архива
Установить шрифты из архиваНесколько упрощённый вариант Способа 2🔗. Так как, обычно, коллекция шрифтов скачивается одним архивом. Выбираем архив ПКМ, жмем распаковать в -> выбираем место куда будет выполнено разархивирование ⤵️:
ШАГ 10
ШАГ 11
Но, так как проводник архиватора не видит папку с шрифтами, выбираем папку windows ставим наклонную черту и выбираем fonds ⤵️
ШАГ 12
Распаковываем ⤵️
ШАГ 13
Теперь проверим наличие установленных шрифтов в Ворд или Фотошоп. Открываем и проверяем в диспетчере шрифтов, ну вот он родимый монтсеррат. Как видите, сам же вопрос как установить шрифт в word теряет всякий смысл, так как программа напрямую связана с папкой fonts ОС Виндовс ⤵️:
ШАГ 14
напишем что-нибудь ⤵️:
ШАГ 15
Часто встречаю, так же, вопрос как установить другой шрифт в Фотошоп? Ответ никак. Шрифты, устанавливаются автоматически, так как Photoshop, подобно Ворд🔗 автоматически считывает шрифты из папки fonts ОС Windows Виндовс 10 ⤵️:
ШАГ 16
ШАГ 17
К СОДЕРЖАНИЮ
Видоурок: Как установить новый шрифт на компьютер?
Для тех кто не любит заморочек с чтением, я снял подробную инструкцию
youtube.com/embed/nVQbOxKFVwo» frameborder=»0″ allowfullscreen=»»/>ВНИМАНИЕ!
Если шрифты не появились то, скорее всего, вы просто не закрыли программы во время установки. Перезапустите их!
К СОДЕРЖАНИЮ
КАК УСТАНОВИТЬ ШРИФТ ПО УМОЛЧАНИЮ В PHOTOSHOP И ILLUSTRATOR — КАК
Содержание:
Photoshop и Illustrator мощные, но не совсем интуитивно понятные. Это вдвойне для их текстовых инструментов. Если вы устали видеть неправильный шрифт по умолчанию в неподходящее время, вот как установить его вручную.
Фотошоп
Чтобы установить в Photoshop выбор шрифта по умолчанию, сначала откройте программу в чистом виде или закройте все активные проекты, если она уже открыта.
Теперь выберите инструмент «Текст» на панели инструментов слева. Вариант изменения типа появляется в строке меню вверху.
Теперь измените шрифт в строке меню на выбранный по умолчанию. Вы также можете настроить размер, стиль и другие параметры в меню.
Это оно! Любой новый документ или окно в Photoshop теперь будет начинаться со шрифтом по умолчанию, который вы выбираете каждый раз при использовании текстового инструмента. Вы можете повторить этот процесс (без открытых окон) в любое время, чтобы снова изменить значение по умолчанию.
Иллюстратор
Перейдите в следующую папку в Windows:
Users [ваше имя пользователя Windows] AppData Roaming Adobe Adobe Illustrator [версия] Настройки [версия для вашего региона] x64 New Document Profiles
Или эта папка в macOS:
/ Users / [ваше имя пользователя macOS] / Library / Preferences / Adobe Illustrator [версия] Настройки / [версия для вашего региона] / Adobe Illustrator Prefs
Обратите внимание на значения в скобках: они будут меняться в зависимости от входа в операционную систему, версии Adobe Creative Suite и языковых настроек.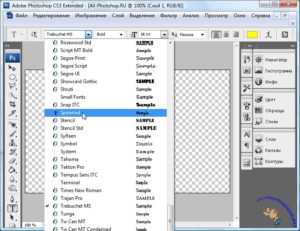
Users Michael AppData Roaming Adobe Adobe Illustrator CS6 Settings en_US x64 New Document Profiles
В этой папке откройте файл с именем «Basic RGB», если вы используете Illustrator CS6 или более ранней версии, или файл с вашим именем пользователя Adobe CC для пользователей Creative Cloud. Если вы чаще всего используете другой профиль, выберите его — вы можете вернуться и выполнить это действие с несколькими профилями документов.
Открыв профиль по умолчанию, перейдите в меню «Окно»> «Текст»> «Стили символов». В появившемся новом окне инструментов дважды щелкните параметр «[Обычный стиль символа]».
В новом окне слева нажмите «Основные форматы символов». Отсюда вы можете установить шрифт, стиль, размер и другие атрибуты по умолчанию. Нажмите «ОК», чтобы подтвердить свой выбор.
Если ваш именованный профиль или базовый профиль RGB — единственный, который вы когда-либо использовали в Illustrator, вы готовы к работе.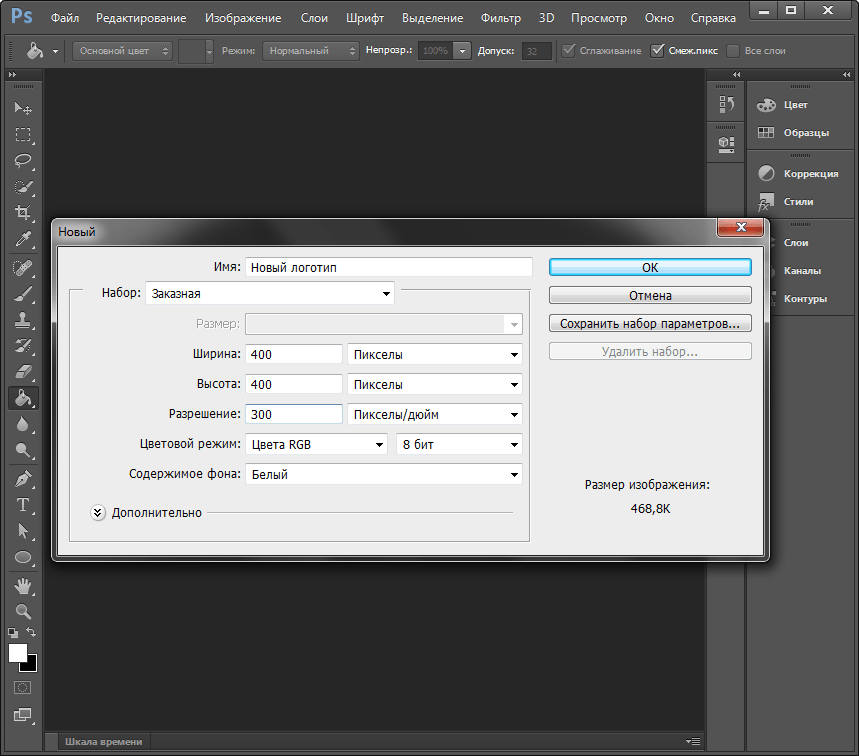 Теперь каждый раз, когда вы открываете новый проект или рабочее пространство, выбранные вами шрифт и атрибуты будут активными. Если вы используете несколько профилей или создали свой собственный, повторите описанные выше действия, чтобы установить шрифты по умолчанию в этих конкретных профилях.
Теперь каждый раз, когда вы открываете новый проект или рабочее пространство, выбранные вами шрифт и атрибуты будут активными. Если вы используете несколько профилей или создали свой собственный, повторите описанные выше действия, чтобы установить шрифты по умолчанию в этих конкретных профилях.
Поиск и установка шрифтов в Photoshop Elements
Pixeladies любят шрифты! Известно, что мы часами ищем идеальный шрифт для проекта. В этом посте мы поговорим о поиске и установке шрифтов, включая недавно обнаруженный Деб реалистичный рукописный шрифт. Это Деб с несколькими советами и хитростями.
В поисках нового шрифта
Большинство программ, которые вы уже установили на свой компьютер, имеют несколько связанных с ними шрифтов.У Photoshop Elements и Word есть миллионы (да, это преувеличение, но мне лень их считать). Вы, наверное, испытали многие из них на себе. Но что, если вам нужен шрифт вроде того, что Битлз использовали в своем альбоме Yellow Submarine ?
Согласно Fontmeme.![]() com , шрифт Yellow Submarine, вероятно, — это Amelia, нарисованный Стэном Дэвисом для VGC (первоначально Visual Graphics Corporation). Он есть в наличии, но его нужно купить. К счастью для вас (и для Pixeladies!), Есть похожие шрифты, которые вы можете скачать бесплатно.Как вы их находите? Google «Бесплатный желтый шрифт подводной лодки». Один из результатов будет https://www.dafont.com/yellow-submarine.font .
com , шрифт Yellow Submarine, вероятно, — это Amelia, нарисованный Стэном Дэвисом для VGC (первоначально Visual Graphics Corporation). Он есть в наличии, но его нужно купить. К счастью для вас (и для Pixeladies!), Есть похожие шрифты, которые вы можете скачать бесплатно.Как вы их находите? Google «Бесплатный желтый шрифт подводной лодки». Один из результатов будет https://www.dafont.com/yellow-submarine.font .
Установка шрифтов
Есть приказ, как это сделать:
- Найдите шрифт для загрузки.
- Загрузите шрифт на свой компьютер. Не забудьте указать вашему компьютеру, где сохранить файл. Поскольку мы с Крисом сотрудничаем, у нас есть общая папка под названием FontTrades. Сюда мы помещаем все шрифты, которые загружаем, на случай, если другой Pixelady может их использовать.
- Иногда файлы архивируются. (Эти файлы сжимаются и имеют расширение «.zip»). В большинстве случаев вы просто щелкаете правой кнопкой мыши или дважды щелкаете zip-файл, и ваш компьютер автоматически узнает, что нужно извлечь файл.
- Как только вы увидите фактический файл шрифта, вы просто дважды щелкните по нему, и откроется окно со всеми буквами.
- В левом верхнем углу находится кнопка для установки шрифта. Щелкните по этой кнопке. Престо, вы установили новый шрифт! Если вам нужна дополнительная помощь, ознакомьтесь с этой страницей часто задаваемых вопросов .
Использование шрифтов
Откройте свою любимую программу, например Photoshop Elements, и в раскрывающемся меню шрифтов найдите свой новый шрифт. Обычно шрифты перечислены в алфавитном порядке по названию шрифта. Желтую подводную лодку легко найти — она находится внизу списка. Если вы не видите установленный шрифт, возможно, вам придется закрыть программу и снова открыть ее. В худшем случае вам, возможно, придется перезагрузить компьютер.
Сравнение шрифтов
Точно ли шрифт Yellow Submarine похож на оригинальный шрифт Amelia? Нет, но он дает ощущение альбома Yellow Submarine .Одно из различий, которое я замечаю, заключается в том, насколько красиво буква «е» вставляется в область рядом с буквой «Y» на обложке альбома (верхнее слово на изображении ниже). В бесплатном шрифте пробел больше. Другое отличие состоит в том, как буквы «o» и «w» объединяются, чтобы сделать один глиф (или здесь символ), представляющий «ow». Эта комбинация букв называется лигатурой. Вы можете узнать больше о лигатурах в книге Мэтью Баттерика Practical Typography .
Расплывчатое сравнение шрифтовКстати о лигатурах
Лигатуры — одна из замечательных вещей, которые действительно могут изменить шрифт.Недавно я искал идеальный рукописный шрифт. Я нашел одну под названием Darkwoman . Это мой новый любимый шрифт. Что делает его моим любимым? Лигатуры. У Darkwoman их так много. Думаю, именно поэтому этот рукописный шрифт так правдоподобен, как почерк. Если вы пишете предложение, все ли ваши буквы одинаковы? Или они различаются тем, какая буква стоит до или после? У меня это «s». То же самое и с Темной Женщиной. Посмотрите этот образец со всеми различными версиями «s».
Лигатуры Darkwoman с использованием буквы «s»Действительно здорово наблюдать, как буквы меняются по мере того, как вы печатаете.Вы можете не заметить изменения, если набираете быстро, но посмотрите, что происходит, когда я замедляюсь в конце следующего видеоклипа!
Кстати, Microsoft Word по умолчанию отключает лигатуры, поэтому вот где их включить:
Действительно ли бесплатный шрифт бесплатен?
Darkwoman бесплатна как для личного, так и для коммерческого использования. Если вы собираетесь использовать бесплатный шрифт на коммерческой веб-странице, в своем последнем дизайне видеоигры или в том бестселлере, который вы только что написали, обязательно проверьте лицензию на использование шрифта.Даже если они бесплатные, некоторые дизайнеры принимают пожертвования. Я так люблю Darkwoman, мы действительно сделали пожертвование дизайнеру. Дизайн определенно стоит необходимых мохито Pixeladies!
Еще одна вещь. . .
Установка шрифтов большого количества шрифтов может замедлить работу компьютера. Каждая программа или приложение, которое вы открываете, должна «устанавливать» шрифты каждый раз, когда вы открываете программу. Итак, если вы заметили, что ваш компьютер замедляется, почему бы вам не удалить некоторые из шрифтов, которые вы не используете? Вот несколько советов для Windows и Mac .Лучший совет, который мы можем вам дать, — хранить загруженные шрифты в специальной папке, такой как наша папка FontTrades, чтобы вы могли снова найти загруженные шрифты. У тебя есть любимый шрифт? Дайте нам знать!
Создание векторного шрифта в Photoshop, шаг за шагом
С помощью Fontself для Photoshop можно создать 2 типа шрифтов:
Fontself автоматически определяет тип используемого вами изображения, когда вы начинаете создавать шрифт. Таким образом, он генерирует векторные шрифты, когда вы конвертируете слои фигур в глифы, и он генерирует растровые шрифты, когда вы используете слои изображений.
Хотя Fontself поддерживает оба типа, вы пока не можете смешивать растровые и векторные глифы в одном файле шрифта. Однажды, кто знает…
Векторные шрифты VS Растровые шрифты
Вот что вы узнаете на этой странице:
Подготовьте свое произведение
Превратите свое произведение в шрифт
Отредактируйте и снова откройте свои шрифты
Удалите или замените глиф
Нелатинские алфавиты
Акценты, знаки препинания и многое другое
Подготовьте иллюстрацию
Нарисуйте каждую букву с помощью инструмента «Перо» на одинарный слой формы .Любая векторная фигура, которую вы добавляете на слой Shape, будет частью создаваемого вами персонажа ( в текущей версии Fontself, цвет фигуры не будет приниматься во внимание ).
Переключите инструмент «Перо» из режима формы в режим контура, если вам нужно добавить дополнительные контуры к вашему глифу.
Закрепление вырезов
Если ваши буквы включают контуры вырезов, примените соответствующий метод, чтобы избежать заполненных глифов:
Другие рекомендации
Все буквы должны быть выровнены в одной строке , чтобы импортировать их сразу.
Алфавиты также должны быть выровнены, расположены слева направо: от A до Z .
Номера должны быть выровнены, расположены слева направо: от 0 до 9 .
Превратите вашу иллюстрацию в шрифт
Выберите один или несколько слоев, которые вы хотите преобразовать в глифы.
Щелкните кнопки панели Fontself, чтобы преобразовать слои в символы: — Для одного символа введите или вставьте связанный символ в текстовое поле Fontself и нажмите «Создать глиф».- Для всего алфавита нажмите кнопку «a – z», если это набор строчных букв, или нажмите «A – Z» для прописных букв. — Для любого другого набора символов нажмите «Пакет». Глифам, созданным с помощью этого метода, присваивается уникальный символьный ключ, который вы можете изменить (он выглядит как пустой квадрат на оранжевом фоне). На самом деле это символы частной области использования (PUA), которые вы можете скопировать / вставить в другие приложения .
Перетаскивание на панели Fontself также работает как альтернативный способ создания глифов.Просто перетащите свой выбор поверх соответствующей области.
Отрегулируйте базовую линию и поля вокруг каждого глифа на панели Fontself (просто щелкните и перетащите), а также вы можете изменить клавишу клавиатуры, введя новый символ под каждым глифом.
Нажмите «Сохранить», чтобы сохранить шрифт как файл OpenType .otf, и щелкните ссылку «Открыть шрифт» в зеленом предупреждении, чтобы установить шрифт в вашей операционной системе.
Вот и все. Теперь rince, повторите и получайте удовольствие!
Не видите установленные шрифты? Не стоит беспокоиться.Когда вы сохраняете шрифт и используете его в приложениях Mac, таких как TextEdit или Pages, он может не отображаться на панели «Шрифты». Это происходит, когда шрифты не имеют всех глифов, требуемых системой, и это можно решить, выбрав «Все шрифты» в столбце «Коллекция» панели:
⌘-T, чтобы отобразить панель «Шрифты», а затем 1. развернуть измените размер панели, чтобы отобразить столбец «Коллекция», 2. выберите «Все шрифты» и 3. найдите и выберите свой личный шрифт.
Дополнительный совет: если вы еще больше увеличите масштаб панели шрифтов, вы даже сможете искать шрифты, набирая их имя;)
Редактируйте и повторно открывайте свои шрифты
Сохраняя свою работу непосредственно в виде файла шрифта, вы можете повторно открыть и редактировать шрифты, которые вы создали в Fontself, очень легко: просто нажмите кнопку «Открыть» .
Обратите внимание, что вы пока не можете редактировать любой шрифт, который не был создан с помощью Fontself. Однако вы можете открыть любой шрифт, созданный с помощью этого инструмента.
Вы можете изменить поля, базовую линию и символ для каждого созданного глифа, а также изменить глобальный интервал между символами и текстовыми строками.
Вы можете легко переименовать любой глиф, щелкнув текст под каждым глифом: просто введите (или скопируйте / вставьте) нужный символ. Легкий!
Удалить или заменить глиф
Чтобы удалить глиф, просто наведите на него курсор на панели Fontself и щелкните значок корзины.
Если вы хотите обновить глиф новым дизайном или заменить его чем-то другим, удалять его не нужно: просто выберите новую форму (в конечном итоге вместе с горизонтальной направляющей, чтобы точно определить ее базовую линию), введите тот же символ, который вы хотите заменить и нажмите кнопку Create Glyph , а затем нажмите Replace .
нелатинские алфавиты
Fontself хорошо работает с латинскими языками и кириллицей, но еще не оптимизирован для нелатинских языков , таких как арабский, иврит, тайский, греческий, китайский и т. Д. .
Наша цель — расширить поддержку до большего количества скриптов позже, когда мы сможем правильно управлять ключевыми функциями OpenType, такими как поток письма справа налево.
Эти обновления будут выпущены как часть наших бесплатных обновлений.
Теперь, как уже говорилось, вы можете назначить глифу любой символ Юникода, так что он также может быть отдельным символом в нелатинском сценарии, который еще не поддерживается Fontself, например, китайский 爱 или арабский ﷺ.
Акценты, знаки препинания и прочее
Если вы можете ввести его, вы можете назначить любой символ любой форме или изображению по своему желанию.А если вы когда-нибудь мечтали о создании нестандартных маркеров или инопланетном языке, вы можете использовать любое из следующего:
Знаки с диакритическими знаками , такие как à, È, ñ, å
Другие символы как ø, ß, ş
нелатинские символы как Ω, β, Д, б
Символы как €, √, ☞
Bullets & Arrows like ☑︎, • , ⇒, ➽
Пунктуация , например ¡¿, «, ‘или ❡
Пиктограммы , например ☼ , ♛, ☯
Любой созданный глиф можно легко переименовать, щелкнув в тексте под каждым глифом: просто введите (или скопируйте / вставьте) нужный символ.Легкий!
# Совет: на Mac нажмите Ctrl + ⌘ + Пробел, чтобы отобразить палитру символов в большинстве приложений Mac… ну, кроме Photoshop 🙁
Как добавить шрифт в взломанный Photoshop? — AnswersToAll
Как добавить шрифт в треснувший Photoshop?
Как добавить шрифт в Photoshop
- Загрузите шрифты. Загрузите понравившиеся гарнитуры из Интернета. Есть множество веб-сайтов, предлагающих бесплатные шрифты для Photoshop.
- Переместите шрифты в книгу шрифтов.Откройте папку Font Book и переместите туда новый шрифт. Теперь шрифт находится в библиотеке Adobe.
- Готово! Используйте шрифт.
Как добавить шрифт в Photoshop Mac?
Как загрузить и установить новые шрифты в Photoshop на Mac
- Шаг 1) Загрузите шрифт в нужное место.
- Шаг 2) Распаковать шрифт.
- Шаг 3) Откройте книгу шрифтов.
- Шаг 4) Щелкните добавить шрифт. Перейдите к своему новому шрифту и нажмите «ОК».
- Шаг 5) Откройте фотошоп, Word или любую другую текстовую программу.Наслаждайтесь своим новым шрифтом! И ПРЕСТО!
Как добавить шрифты в Photoshop cs6 Portable?
Нажмите кнопку «Пуск» и найдите папку «Шрифты». Перетащите нужный шрифт в эту папку. У меня нет этой папки, все, что у меня есть, — это папка, в которой есть портативный фотошоп, а затем данные в ней. Вам нужно установить его на свой компьютер, тогда все программы его распознают.
Как загрузить шрифты в Adobe?
Войдите в приложение Creative Cloud для настольных ПК, перейдите в Assets> Fonts и нажмите Add Fonts from Typekit.Найдите нужный шрифт (например, Adobe Garamond Pro) и выберите его. Выберите нужные форматы и нажмите «Синхронизировать выбранные шрифты».
Почему мои шрифты Adobe не отображаются в Photoshop?
Ваши шрифты Adobe Typekit не отображаются в Illustrator, Photoshop или любом другом приложении Adobe, скорее всего, по одной из двух причин: 1.) у вас нет приложения Adobe Creative Cloud, работающего в фоновом режиме, или 2.) Вы можете безопасно поддерживать работу своих приложений все время.
Как включить набор шрифтов в Photoshop?
Ответы
- Чтобы включить Typekit, запустите приложение Creative Cloud.
- В раскрывающемся меню в правом верхнем углу (выглядит как шестеренка рядом с направленным вниз треугольником) щелкните всплывающее меню и выберите «Настройки».
- Щелкните вкладку «Шрифты» вверху и в разделе «Настройки» установите переключатель, чтобы включить Typekit.
Почему мои шрифты Adobe не отображаются в InDesign?
Несколько активных версий шрифта могут помешать InDesign правильно их перечислить.Файлы списка шрифтов Adobe содержат списки шрифтов, доступных для приложений Adobe. Если в этих файлах не содержится одинаковая информация, шрифты могут не отображаться в меню приложений Adobe.
Как добавить недостающий шрифт в InDesign?
Откройте документ. Выберите «Текст»> «Найти шрифт». В диалоговом окне «Найти шрифт» выберите отсутствующий шрифт из списка «Шрифты в документе».
Как активировать шрифты Adobe в InDesign?
Чтобы включить эту опцию, в macOS выберите InDesign> Установки> Обработка файлов или в Windows выберите «Правка»> «Установки»> «Обработка файлов» и выберите «Автоматически активировать Adobe Fonts».
Как добавить шрифт на сайт?
Правило CSS @ font-face, описанное ниже, является наиболее распространенным подходом для добавления пользовательских шрифтов на веб-сайт.
- Шаг 1. Загрузите шрифт.
- Шаг 2: Создайте WebFont Kit для кроссбраузерности.
- Шаг 3. Загрузите файлы шрифтов на свой веб-сайт.
- Шаг 4. Обновите и загрузите файл CSS.
- Шаг 5. Используйте настраиваемый шрифт в объявлениях CSS.
Как работают шрифты?
Сами шрифты содержат данные, описывающие контур каждого символа гарнитуры.Шрифты более высокого качества также содержат хинтинговые коды. Подсказка — это процесс, при котором шрифт, уменьшенный до небольшого размера, выглядит наилучшим образом. Для большинства из нас подходят бесплатные или недорогие шрифты.
Как установить шрифты на моем компьютере
Обновлено: 31.12.2020, Computer Hope
Установка шрифта позволяет использовать этот шрифт при форматировании текста в документах. В следующих разделах содержится подробная информация о том, как добавить новые шрифты рабочего стола на ваш компьютер. Чтобы продолжить, выберите свою операционную систему из списка ниже и следуйте инструкциям.
КончикЕсли вы еще не загрузили новый шрифт, в Интернете доступны тысячи шрифтов. Установка программы, которая работает со шрифтами, также может добавить шрифты на ваш компьютер.
Установка шрифта в Windows Vista, 7, 8 и 10
Установить шрифт
- Скачайте новый шрифт из Интернета.
- Откройте папку , содержащую новый шрифт, который вы хотите установить.
- Щелкните правой кнопкой мыши файл шрифта, который вы хотите установить, и выберите Открыть .
- В появившемся окне нажмите кнопку Установить в верхнем левом углу.
Просмотреть доступные шрифты
- Откройте панель управления
- Выберите Оформление и персонализация , а затем Шрифты .
- В окне «Шрифты» вы можете просмотреть или удалить каждый из шрифтов, установленных в настоящее время в Windows.
Установка шрифта в Windows 95, 98, ME, NT, 2000 и XP
- Откройте панель управления
- Откройте значок Fonts , дважды щелкнув его.
- В окне «Шрифты» вы можете просмотреть каждый из установленных шрифтов и установить новые. Чтобы установить шрифт, щелкните меню File и выберите Install New Font из раскрывающегося меню.
- Найдите каталог шрифтов, которые вы хотите установить.
- Выделите шрифты, которые хотите установить, и нажмите OK.
Пользователи также могут установить шрифты на компьютер, открыв папку «Шрифты» в проводнике Windows.Обычно это папка C: \ WINDOWS или C: \ WINNT \ FONTS. После открытия этой папки выберите шрифты, которые вы хотите установить, из альтернативной папки, а затем скопируйте и вставьте их в папку «Шрифты».
Установка шрифта в macOS X
- Найдите файл шрифта TTF в окне Finder. (Вы можете открыть новое окно Finder, переключившись на Finder и набрав Command + N ). Дважды щелкните файл шрифта.
- После открытия предварительного просмотра шрифта в окне книги шрифтов нажмите кнопку Установить шрифт .
Как перенести шрифты с одного компьютера на другой?
Шрифты могут выделить ваш документ или веб-страницу. Это может помочь вам выразить настроение и стиль содержания. Хотите перенести шрифты с одного компьютера на другой? Наши специалисты службы поддержки ИТ в Перте помогут вам перенести шрифты с одного компьютера на другой, выполнив несколько простых действий.
Шаги по переносу шрифтов с одного компьютера на другой
- Откройте проводник файлов Windows
- Выберите C: диск
- В новом окне выберите Windows
- Откройте Windows и перейдите в Fonts
- Чтобы скопировать всю папку справа- нажмите «Шрифты» и выберите вариант копирования.
- Чтобы скопировать определенные шрифты, откройте папку «Шрифт» и выберите шрифты, которые вы хотите передать, или нажмите и удерживайте Ctrl и выберите нужные шрифты.
- Если шрифты сгруппированы, вы можете просто выбрать их, перетащив и выделив.
- После выбора щелкните его правой кнопкой мыши и нажмите «Копировать».
Примечание. В некоторых случаях шрифты отображаются в виде стопки; эти шрифты будут включать такие варианты, как полужирный, узкий и т. д., которые будут храниться в дополнительных файлах. Поэтому не забудьте скопировать лишние файлы при переносе шрифтов на новый компьютер.
- Теперь, чтобы сохранить скопированный файл, вставьте USB-накопитель или внешний жесткий диск в компьютер.
- Затем перейдите в «Мой компьютер».
- Ваше внешнее запоминающее устройство будет указано в разделе «Устройства со съемным хранилищем».
- Щелкните диск правой кнопкой мыши и выберите «Вставить».
- Дождитесь завершения передачи, затем вы можете безопасно удалить его с вашего ПК.
Теперь, когда шрифты, которые вы хотите перенести на новый компьютер, сохранены на внешнем запоминающем устройстве.
- Подключите USB или внешний жесткий диск к новому компьютеру.
- Вы можете щелкнуть и перетащить шрифты или папку туда, где вы хотите сохранить свои шрифты.
Примечание. Если папки шрифтов заархивированы, вам необходимо сначала распаковать их, поскольку заархивированные файлы нельзя установить напрямую.
Если у вас возникли проблемы с установкой, выполните следующие шаги по установке шрифта Windows.
Как установить шрифты в Windows
Windows 10
- Перейдите в меню «Пуск» и найдите шрифты
- Нажмите на настройки шрифтов
- Скопируйте и вставьте шрифты или перетащите его, чтобы установить
Windows 8
- Перейти в меню «Пуск»
- Поиск шрифтов
- Щелкните папку шрифтов
- Скопируйте и вставьте шрифты или перетащите его для установки
Окно s 7
- Щелкните правой кнопкой мыши файл шрифта на внешнем запоминающем устройстве
- Выберите «Установить»
Окно s Vista
- Перейдите в меню «Пуск»
- Откройте панель управления
- Выберите «Оформление и персонализация»
- Нажмите Fonts
- Нажмите File (нажмите ALT, если вы не видите меню файла)
- Нажмите «Install New Font»
- Navig ate в папку шрифтов, которые вы хотите установить
- Выберите шрифты
- Нажмите на окно Install
s XP
- Перейдите в меню «Пуск»
- Откройте панель управления
- Выберите внешний вид и Категория «Темы»
- На панели «См. также» выберите «Шрифты»
- Выберите «Меню« Файл »в окне« Шрифты »
- Нажмите« Установить новый шрифт »
- Перейдите в папку шрифтов, которую вы хотите установить.
- Выберите шрифты
- Нажмите «ОК»
Если на вашем компьютере несколько пользователей, вам может потребоваться ввести пароль администратора для установки шрифтов.
Эти шаги могут помочь вам перенести шрифты с одного компьютера на другой. Для получения любой помощи по переносу шрифтов или любых других вопросов, связанных с ИТ, , свяжитесь с нами или напишите по адресу [email protected] . Наши специалисты службы поддержки ИТ готовы найти решения для всех ваших ИТ-проблем круглосуточно и без выходных.
Computing Australia является членом The Computing Australia Group of Companies .
Jargon Buster
Шрифт — файл цифровых данных, содержащий набор графически связанных символов или символов определенного стиля и размера.
Архивированные файлы — один или несколько файлов, объединенных в один файл с целью экономии места для уменьшения их общего размера.
Гордон Мердок
Гордон — менеджер по предоставлению услуг в Computing Australia Group, он отвечает за предоставление всех услуг технической поддержки Computing Australia. Это загруженный портфель, которым нужно управлять, поскольку у нас много технических специалистов, и наши клиенты ежедневно генерируют тысячи новых билетов. Если вы ищете технологическую компанию, которая увлечена предоставлением услуг, попробуйте Computing Australia.Многие из наших клиентов были с нами на протяжении всех последних 20 лет нашей работы, чем мы все здесь гордимся.
Гордон Мердок
Гордон — менеджер по предоставлению услуг в Computing Australia Group, он отвечает за предоставление всех услуг технической поддержки Computing Australia. Это загруженный портфель, которым нужно управлять, поскольку у нас много технических специалистов, и наши клиенты ежедневно генерируют тысячи новых билетов. Если вы ищете технологическую компанию, которая увлечена предоставлением услуг, попробуйте Computing Australia.Многие из наших клиентов были с нами на протяжении всех последних 20 лет нашей работы, чем мы все здесь гордимся.
Как легко установить несколько шрифтов? — 356labs
Неудивительно, что установка нескольких шрифтов как на Windows, так и на Mac — довольно простая задача:
Способ одним щелчком:
1. Откройте папку, в которой находятся ваши недавно загруженные шрифты ( извлеките zip. Файлы )
2. Если извлеченные файлы разбросаны по многим папкам, просто нажмите CTRL + F и введите .ttf или .otf и выберите шрифты, которые вы хотите установить (CTRL + A отмечает их все)
3. Щелкните правой кнопкой мыши и выберите « Install »
Копировать и вставить:
1 . Откройте папку, в которой находятся ваши недавно загруженные шрифты ( извлеките zip. Файлы )
2. Если извлеченные файлы находятся во многих папках, просто нажмите CTRL + F и введите .ttf или .otf и выберите шрифты, которые вы хотите установить (CTRL + A отмечает их все)
3.Скопируйте их ( CTRL + C или щелкните правой кнопкой мыши -> Копировать )
4. Пойдите и Вставьте их в папку Fonts , расположенную в Панели управления
Обратите внимание, что:
• Когда вы уже установили шрифт, но вы забыли, Windows покажет всплывающее сообщение. Не паникуйте! Он просто спрашивает, перезаписывать ли файлы или игнорировать новые. Что бы вы ни выбрали, вы можете установить флажок « Сделать это для всех текущих элементов », чтобы не запрашивать каждый такой шрифт отдельно.
• Убедитесь, что при установке нового шрифта все программы Microsoft Office закрыты. В противном случае вам необходимо перезапустить их, чтобы они могли распознать, что был установлен новый шрифт.
• Если шрифт не распознается даже после установки, это может быть связано с форматом файла шрифта. OTF и TTF — наиболее распространенные форматы. OTF — более новый и лучший выбор, но если ваша машина немного старше, может потребоваться TTF-версия шрифта. Попробуйте поискать в Интернете!
Если это не решит проблему, напишите нам, и мы постараемся вам помочь.
1. Откройте книгу шрифтов
2. Нажмите кнопку Добавить , расположенную на панели инструментов
3. Выберите шрифты, которые вы хотите установить, и нажмите Открыть (используйте функцию поиска в правом верхнем углу окна для поиска файлов .ttf или .otf , только если шрифты распределены по разным папкам)
Узнайте самый простой способ установки пользовательских шрифтов с помощью Picsart
А шрифты? У всех нас есть шрифты для повседневного использования, а у некоторых из нас есть шрифты, которые мы особенно любим при выполнении творческих проектов.Возможно, вы владелец компании, и ваш бренд всегда использует одни и те же шрифты во всех коммуникациях. Если да, то вы хорошо поработали, потому что последовательность является ключевым моментом. Шрифты, особенно сложные дисплейные или курсивные, довольно сложно создать с нуля. Итак, если есть готовый вариант, который вам уже нравится или которым вы уже пользуетесь, идеальная ситуация — иметь к нему доступ, когда он вам нужен, для любого дизайна, который вы создаете. Однако не все программы имеют одинаковые шрифты в своих библиотеках, и это может заставить нас почувствовать, что нам нужно довольствоваться чем-то похожим на наш идеальный шрифт, даже если это не совсем то, что мы имели в виду.
Хорошие новости: во многих случаях не нужно соглашаться. Вы можете получить именно тот шрифт, который вам нужен, загрузив его и импортировав в используемую вами дизайнерскую программу. Хотя это может показаться лишней работой, на самом деле это быстрый и простой процесс. Кроме того, как только вы импортируете шрифт, вы сможете использовать его во всех своих будущих проектах.
В этом уроке мы расскажем, как импортировать новые шрифты — или старые избранные — в Picsart, чтобы вы могли добавить буквы, которые вы знаете и любите, ко всем своим проектам.
Это личное: как добавить уникальные бесплатные шрифты в любой проект Picsart- Найдите идеальный шрифт. Этот шаг потребует от вас небольшого исследования, но вы сможете быстро найти именно тот шрифт, который вам нужен. Просто поищите в Интернете бесплатные шрифты или воспользуйтесь базой данных, например шрифтами Google, чтобы найти идеальный шрифт. Мы рекомендуем сделать это на своем телефоне, чтобы вы могли легко перейти к следующим шагам этого руководства, которые конкретно относятся к нашему мобильному приложению.Как только вы найдете правильный шрифт, загрузите его на свой телефон со стороннего сайта по вашему выбору. Прежде чем покинуть этот сайт, найдите минутку, чтобы прочитать мелкий шрифт на загруженном вами шрифте. Убедитесь, что вы понимаете разрешения и где можете использовать эту надпись. Некоторые шрифты, например, предназначены только для личного использования, а другие предназначены также для коммерческих проектов.
- Теперь вам нужно найти файл, который вы только что загрузили в свой телефон. Имейте в виду, что расположение файла может отличаться в зависимости от типа вашего телефона.На iPhone, который мы использовали для этого урока, файл находился в папке для загрузки в Интернете. Найдя шрифт, щелкните имя файла. Рядом с ним может даже быть логотип Picsart.
3. Щелкните значок экспорта внизу экрана. Небольшое примечание: вы можете найти этот значок или функцию в другом месте, если вы используете операционную систему, отличную от iPhone, который мы использовали в этом руководстве. Затем щелкните значок Picsart, чтобы запустить приложение. Теперь ваш шрифт должен быть доступен для использования в программе, и мы покажем вам, где именно его найти, в следующих нескольких шагах.
4. В мобильном приложении Picsart щелкните фиолетовый знак плюса в нижней части экрана, чтобы начать новый проект.
5. Теперь выберите фотографию из своей личной библиотеки или выберите один из множества фонов в качестве основы для своего проекта. Ваш текст будет располагаться поверх этого фона, поэтому выберите тот, который будет хорошо контрастировать с буквами, которые вы планируете использовать.
6. На экране редактирования выберите «Текст» в меню под холстом.На экране появится текстовое поле.
7. Добавьте любой текст, который вам нравится, и пока не беспокойтесь о шрифте, размере или цвете. Вы сможете изменить эти стилистические аспекты, выполнив следующие действия. Когда вы закончите писать, нажмите галочку в правом верхнем углу экрана.
8. Выделите параметр «Шрифт» в нижней части экрана, а затем нажмите на голубую стрелку в левом углу под изображением, чтобы открыть нашу библиотеку шрифтов с возможностью поиска.
9. Теперь в нижней части экрана вы увидите значок в виде сердца с надписью «Мои шрифты». Нажмите на эту опцию, чтобы открыть загруженную вами библиотеку пользовательских шрифтов.
10. В личном списке шрифтов вы должны увидеть только что добавленный вариант. Нажмите на нее, чтобы добавить к своему тексту, и voiliá ! Вы успешно добавили новый шрифт в свою библиотеку, и его будет легко использовать в будущих проектах.
11. Вернувшись на экран редактирования, теперь вы можете преобразовать шрифт по мере необходимости.Вы можете применить к этому импортированному шрифту те же стилистические изменения, что и к шрифту, уже находящемуся в нашей библиотеке. Пальцами растяните текстовое поле до тех пор, пока надпись не станет нужного размера. Затем выделите «Цвет», чтобы изменить оттенок букв по желанию. Если вас устраивает, перейдите к последнему шагу, чтобы узнать, как экспортировать изображение и поделиться им.
12. Теперь вы также можете изменять другие характеристики вашего текста с помощью таких инструментов, как «Изгиб», «Выделение» и «Обводка».На изображении ниже мы применили контрастную обводку, также известную как контур, чтобы буквы лучше выделялись на фоне.
13. Когда вы закончите преобразование текста, вы можете добавить другие необходимые элементы, такие как наклейки или эффекты. Когда вы будете довольны готовым продуктом, экспортируйте изображение, щелкнув стрелку вниз над холстом. Это сохранит его на ваш телефон и предоставит вам дополнительные возможности поделиться своей работой со всем миром.
Создавайте со скоростью культурыPicsart — это полная экосистема бесплатного контента, мощных инструментов и идей для авторов. Picsart является крупнейшей в мире платформой для творчества с миллиардом загрузок и более чем 150 миллионами активных авторов в месяц. Picsart сотрудничал с такими крупными артистами и брендами, как BLACKPINK, Jonas Brothers, Lizzo, Sanrio: Hello Kitty, I am a Voter, Bebe Rexha, Maroon 5, One Direction, Warner Bros.Развлечения, iHeartMedia, Condé Nast и другие. Загрузите приложение или начните редактировать в Интернете сегодня, чтобы улучшить свои фотографии и видео с помощью тысяч быстрых и простых инструментов редактирования, модных фильтров, забавных наклеек и ярких фонов. Раскройте свой творческий потенциал и обновите до Gold и получите премиальные привилегии!
.
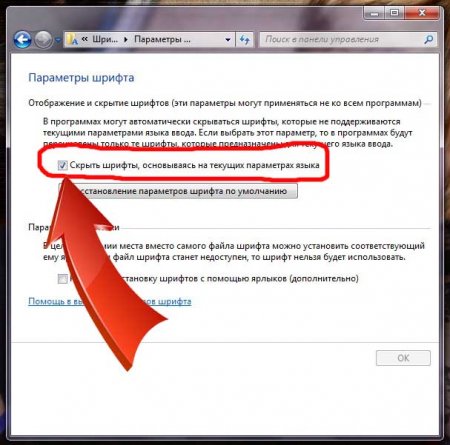 Правое положение изменяет внешний вид, когда текст объединяется с другими элементами слоя. Есть три варианта.
Правое положение изменяет внешний вид, когда текст объединяется с другими элементами слоя. Есть три варианта.