Capture One 21 — новая версия RAW конвертера
Представлена новая версия конвертера RAW файлов Capture One 21. В выпуске все варианты запуска программы включены в один инсталлятор, а режим работы определяется используемым лицензионным ключом. Пробная версия также включена в программу установки и регистрируется как полная версия продукта после активации.
Capture One 21 — конвертация из RAW
Новые возможности Capture One 21:
- Speed Edit — назначенные сочетания клавиш для инструментов редактирования изображения. Нет необходимости двигать ползунки в интерфейсе, ускоряется рабочий процесс у опытных пользователей.
- Поддержка HEIF. Capture One поддерживает 8-битные файлы HEIF. Этот формат можно импортировать, редактировать и экспортировать в другие поддерживаемые форматы. Экспорт в формат HEIC не поддерживается.
- Профили камеры ProStandard. В Capture One 21 появился новый тип профилей камеры, которые более естественно передают цвета.

- В новых профилях лучше сохраняются цвета через градиенты контраста, что дает возможность получить более естественные цвета от теней до светлых участков;
- Лучше переходы между цветами разных оттенков;
- Более стандартизованные цвета для разных моделей камер;
- Dehaze. Новый инструмент Dehaze автоматически проанализирует изображение и определит, где необходимы изменения контрастности и насыщенности. Устраняет матовость (дымку) и улучшает насыщенность в плоско-контрастных изображениях.
Улучшения Capture One 21
- Улучшен импорт изображений;
- Легкая регулировка кисти. Теперь можно легко изменить размер, жесткость, непрозрачность и направление любой кисти с помощью клавиш-модификаторов и мыши / трекпада / пера;
- Улучшена производительность;
- Расширенные всплывающие подсказки. Достаточно навести курсор на инструменты и названия инструментов, чтобы увидеть описание.
 Если применимо к инструменту, во всплывающей подсказке также отображаются пример изображения, ярлык и ссылки на видеоролики и другие учебные материалы.
Если применимо к инструменту, во всплывающей подсказке также отображаются пример изображения, ярлык и ссылки на видеоролики и другие учебные материалы. - Легкий доступ к обучающим материалам. На панель инструментов добавлена новая кнопка «Обучение», открывающая новый раздел с учебными пособиями для обучения обработке фотографий.
Кроме различных вариантов лицензий доступна пробная полнофункциональная бесплатная 30-дневная версия, а также бесплатные версии для фотокамер Sony и Fujifilm.
Подробный обзор Capture One 21 можно почитать по ссылке.
Capture One. Вступление | [ПРО]ФОТО
Если вы давно ищете замену тормозящему лайтруму, то Capture One именно то, что требуется. Помимо скорости работы C1 представляет собой мощный инструмент для цветокоррекции и обработки фотографий. Программа способна эффективно выжать старое железо так, что лайтруму и не снилось. К тому же, Capture One – обладает удобной логикой и своеобразным подходом к обработке. Capture One создается в сотрудничестве с ведущими профессиональными фотографами мира и предлагает современный инструмент управления цифровыми активами, представляет обширные инструменты настройки и гибкий рабочий процесс с помощью настраиваемых рабочих пространств. Все режимы запуска включены в один установщик, а режим работы определяется используемым лицензионным ключом. Пробная версия также включена в программу установки и регистрируется как полная версия продукта после активации. Capture One доступен в следующих вариантах:
Capture One создается в сотрудничестве с ведущими профессиональными фотографами мира и предлагает современный инструмент управления цифровыми активами, представляет обширные инструменты настройки и гибкий рабочий процесс с помощью настраиваемых рабочих пространств. Все режимы запуска включены в один установщик, а режим работы определяется используемым лицензионным ключом. Пробная версия также включена в программу установки и регистрируется как полная версия продукта после активации. Capture One доступен в следующих вариантах:
- Capture One Pro
- Capture One для Phase One (только поддержка Phase One / Mamiya Leaf Digital Back)
- Capture One Fujifilm (только поддержка камеры Fujifilm)
- Capture One (для Sony) (только для камер Sony)
- Capture One для Nikon (только поддержка камер Nikon)
- Capture One Express Fujifilm (только поддержка камеры Fujifilm)
- Capture One Express (для Sony) (только для камер Sony)
- Capture One Express для Nikon (только поддержка фотокамер Nikon)
- Capture One Enterprise
- Capture One Cultural Heritage
При первом запуске программа предлагает выбор режим работы – каталоги или сессии.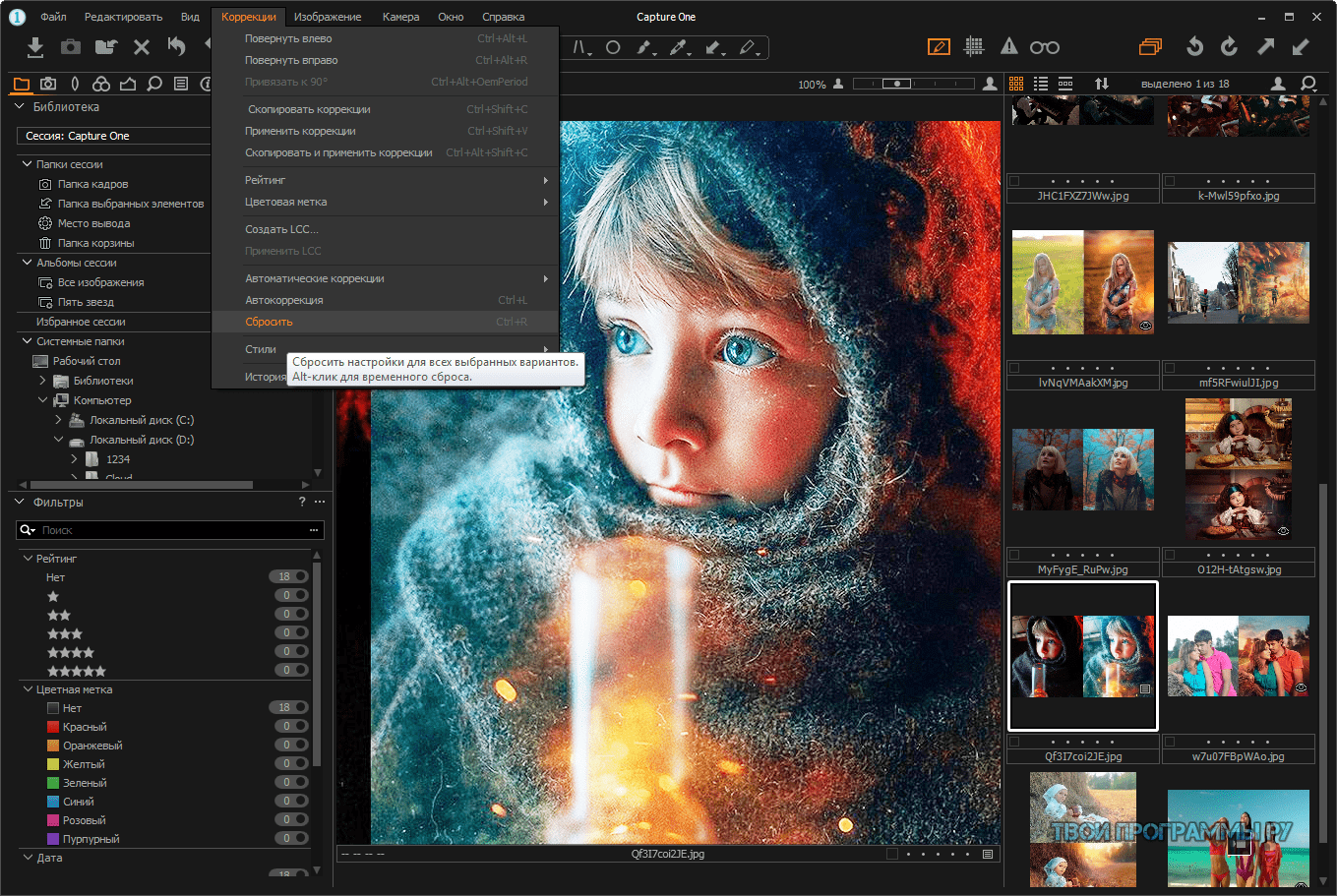
Каатлог – все файлы добавляются в каталог, который хранит в себе настройки и непосредственно RAW. Не очень удобно лично для меня, так как системный диск имеет малый объем и все основные данные у меня хранятся на внешних.
Сессия – в каждой папке с фотографиями (RAW) создается папка с настройками этих самых RAW. При сбое системы я всегда знаю, что мой прогресс в обработке съемочного дня не потерялся, также, как не потерялись и настройки RAW со всех предыдущих съемок. Я в любой момент могу заглянуть в папку с RAW через интерфейс программы и сохранить пресет из итех настроек, которые были мной ранее сделаны. Либо изменить пакет по своему усмотрению – вдруг реалии изменились, и работа с цветом стала более углубленной.
Далее программа открывает свой интерфейс.
Интерфейс представляет собой нагромождение кнопок и меню. На первый взгляд. Однако, при ближайшем рассмотрении оказывается, что рабочее пространство я могу настраивать под себя как моей душе угодно. Перетаскивать панели, группировать их, выносить на отдельный монитор, перемешивать между собой инструменты по настроению.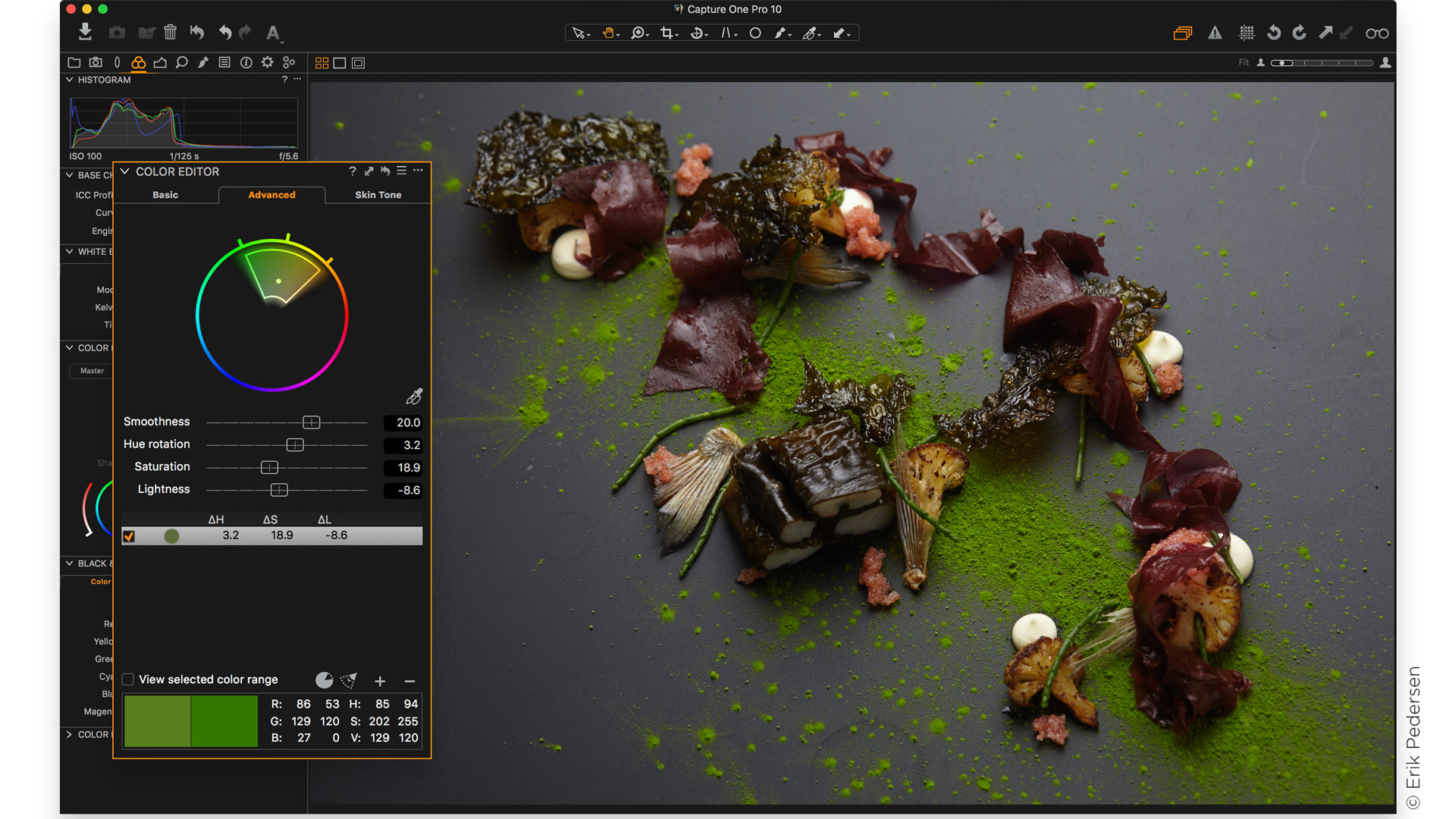
Давайте рассмотрим меню и узнаем о инструментах чуть больше, но перед этим заглянем в меню рабочее пространство. Когда я переходил на C1 с лайтрума, я использовал режим миграция.
И мы сразу получаем вид программы, очень похожий на своего конкурента от Adobe. Ну, с добавлением изюминок от создателей.
Самое главное, что мы теперь примерно понимаем, что и где. Конечно, интерфейс дикий после Lightroom, но мы вместе с Вами разберемся, как это все настроить под себя. В правой панели содержится шесть вкладок, на каждой из которых расположены инструменты. В обычном состоянии эти инструменты не закреплены и их можно менять местами, а также добавлять на другие вкладки. Можно поместить все инструменты C1 на одну вкладку, но тогда будет неудобно – ленточный стиль доступа к инструментам к программе еще не прикрутили.
Красноярский фотограф Артур Миханев:
За свою практику я поработал на многих конвертерах. Это и родной Digital Photo Professional, и Adobe Lightroom и другие.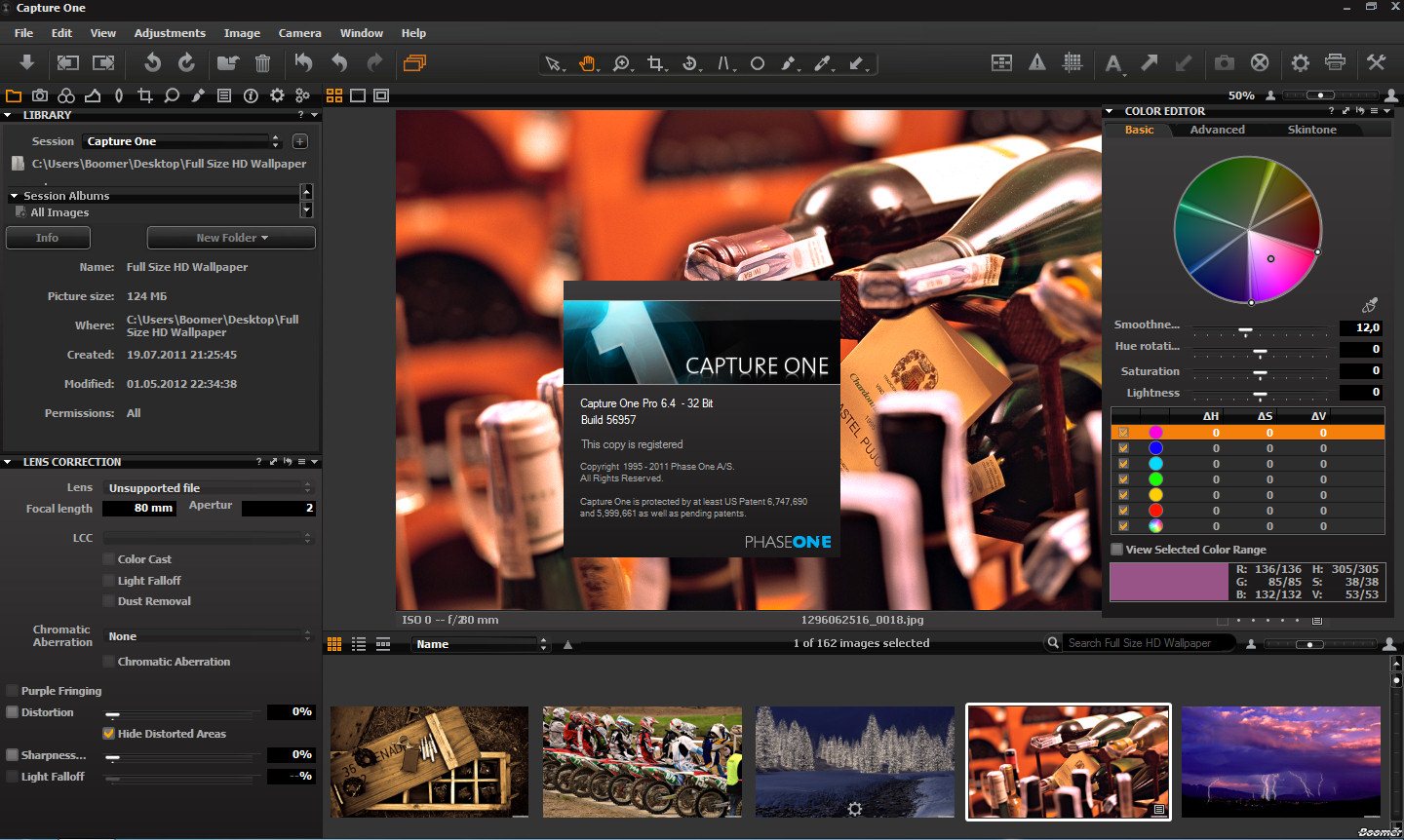 Но сейчас практически все снимки обрабатываю и конвертирую в Capture One Pro. Объяснение — ниже
Но сейчас практически все снимки обрабатываю и конвертирую в Capture One Pro. Объяснение — ниже
1. Capture One сохраняет «родные» цвета камеры
2. Отлично борется с пересветами
3. Хорошо вытягивает детали из теней
4. Эффективно усиливает микроконтраст
5. Обладает удобным градиентным фильтром
6. Интуитивно понятна работа со слоями
8. Хороший каталогизатор
9. Удобная пакетная обработка
10. Гибкая работа с цветами
Далее:
Capture One ч. 1 Знакомство и настройка интерфейса
Навигация по записям
Capture One: обзор интерфейса и настройка рабочего пространства | Фотография: искусство и технологии
Capture One наряду с Adobe Lightroom является одной из лучших программ для каталогизации фотографий и обработки изображений в формате RAW.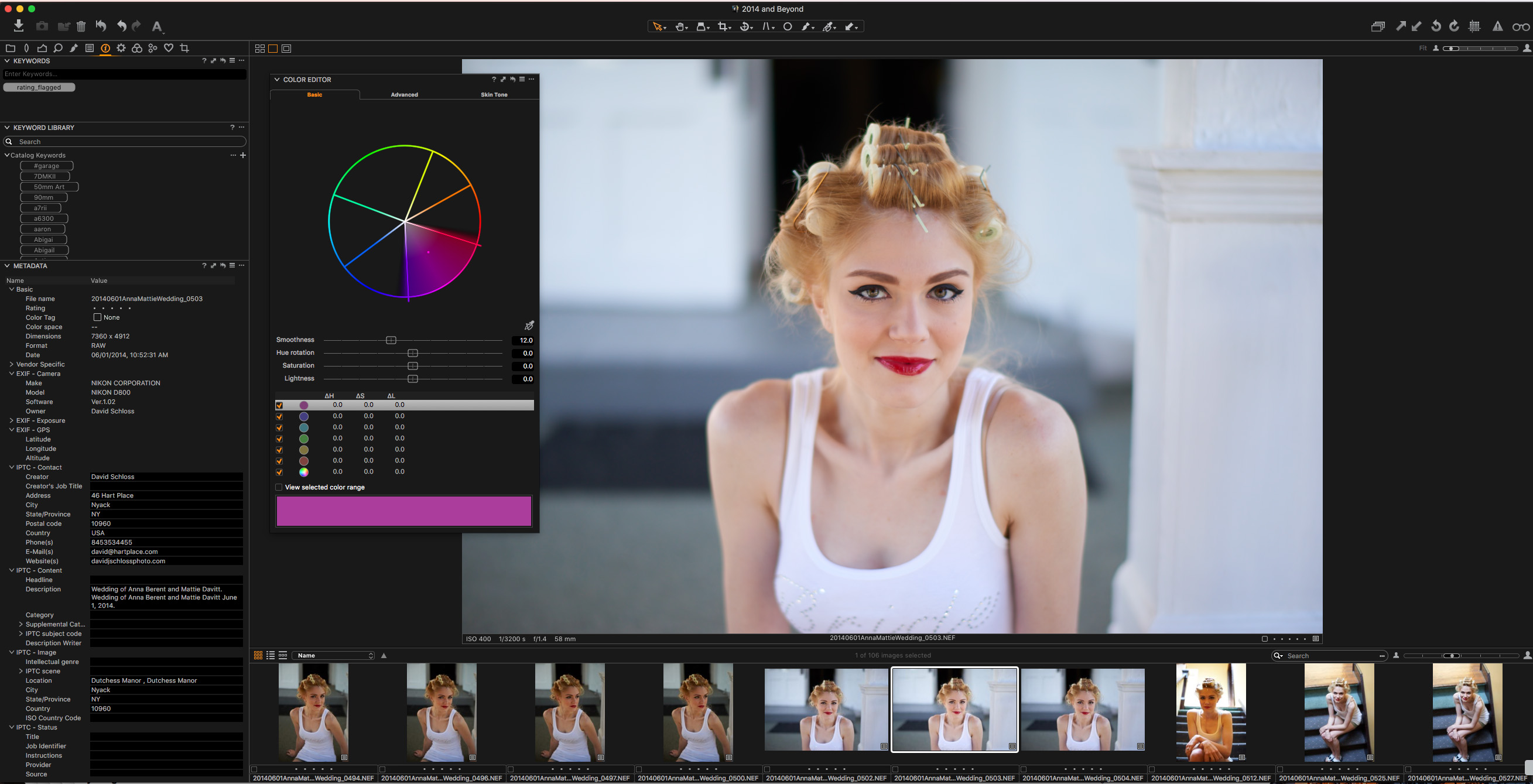 Благодаря мощному движку и уникальным инструментам обработки изображения разработка датской компании Phase One завоевала признание фотографов по всему миру. Если вы только знакомитесь с цифровой фотографией, и столкнулись с необходимостью конвертации RAW файлов, либо хотите попробовать альтернативу Lightroom, эта статья поможет разобраться в интерфейсе программы и настроить его для эффективной работы.
Благодаря мощному движку и уникальным инструментам обработки изображения разработка датской компании Phase One завоевала признание фотографов по всему миру. Если вы только знакомитесь с цифровой фотографией, и столкнулись с необходимостью конвертации RAW файлов, либо хотите попробовать альтернативу Lightroom, эта статья поможет разобраться в интерфейсе программы и настроить его для эффективной работы.
Я работаю в английской версии Capture One Pro 20 под Windows, но постараюсь параллельно давать русские названия инструментов и пунктов меню.
Рабочее пространство Capture One разбито на четыре зоны. При первом запуске, по умолчанию, слева будут расположены вкладки инструментов Tool Tabs, по центру область просмотра Viewer, справа расположен браузер Browser и сверху расположена панель инструментов Toolbar, содержащая выделенную центральную область так называемых инструментов курсора Cursor Tools.
Интерфейс Capture One
Плохая новость для тех, кто начинает работать с Capture One после Adobe Lightroom – все это выглядит весьма непривычно. Хорошая новость – в интерфейсе Capture One почти все можно настроить под себя, и чуть позже мы рассмотрим как, а пока продолжим знакомство с рабочим пространством программы.
Tool Tabs (Вкладки инструментов)Tool Tabs (Вкладки инструментов)
Инструменты разбиты на несколько вкладок по категориям. Вкладка Library (Библиотека) содержит инструменты для управления и фильтрации фотографий. Вкладка Camera (Кадр) предназначена для организации процесса съемки в компьютер. Вкладка Lens (Объектив) включает инструменты подрезки, вращения и коррекции различных видов искажений объектива. Вкладка Color (Цвет) содержит инструменты настройки баланса белого, цветовой коррекции и работы с черно-белым изображением. Вкладка Exposure (Экспозиция) содержит инструменты для настройки экспозиции, яркости и контрастности. Вкладка Details (Детали) содержит инструменты повышения резкости и шумоподавления. Вкладка Adjustments (Коррекции) содержит пресеты и стили, а также буфер обмена коррекциями. Вкладка Metadata (Метаданные) содержит аннотации, ключевые слова и метаданные. Вкладка Output (Вывод) предназначена для создания и настройки команд обработки для экспорта и сохранения файлов в конечных форматах, таких как TIFF, JPG и т.д. Последней вкладкой видимой по умолчанию является Batch (Пакет) которая содержит список изображений, добавленных в очередь обработки, и историю изображений, которые были обработаны.
Вкладка Details (Детали) содержит инструменты повышения резкости и шумоподавления. Вкладка Adjustments (Коррекции) содержит пресеты и стили, а также буфер обмена коррекциями. Вкладка Metadata (Метаданные) содержит аннотации, ключевые слова и метаданные. Вкладка Output (Вывод) предназначена для создания и настройки команд обработки для экспорта и сохранения файлов в конечных форматах, таких как TIFF, JPG и т.д. Последней вкладкой видимой по умолчанию является Batch (Пакет) которая содержит список изображений, добавленных в очередь обработки, и историю изображений, которые были обработаны.
Как видите, такое расположение вкладок инструментов отражает логику обработки RAW файлов в Capture One перемещением от одной к другой от импорта изображений с жесткого диска или камеры, через последовательные этапы обработки до экспорта обработанных файлов в нужный формат.
В браузере отображаются фотографии, выбранные на вкладке инструментов Library, из папки, альбома, смарт-альбома, каталога.![]() Переключателем с тремя пиктограммами можно выбрать один из трех режимов отображения:
Переключателем с тремя пиктограммами можно выбрать один из трех режимов отображения:
- Filmstrip (Режим диафильма)
- Grid View (Сетка)
- List View (Список)
Режимы Browser
Режим Filmstrip самый компактный, и позволяет организовать эффективный рабочий процесс с небольшим количеством файлов. Изменение размера браузера в этом режиме влечет за собой изменение размера миниатюр фотографий.
Режим Grid View больше подходит для быстрой работы с большим количеством файлов. Перемещаться по миниатюрам в режиме сетки можно с помощью клавиш стрелок на клавиатуре.
Режим List View подойдет тем, кому важно видеть информацию о файле (например, параметры съемки).
Область просмотра является основным элементом интерфейса Capture One. Viewer выполняет несколько задач: отображает файл с которым ведется работа и показывает эффекты от применяемых корректировок; отображает выбранные в браузере фотографию или фотографии для просмотра, сравнения и отбора; вверху над фото отображаются значения RGB и Яркости помогающие в редактировании (Capture One Pro может также отображать параметры CMYK или LAB), в нижнем левом углу отображает параметры съемки, в правом нижнем – цветные метки и звездный рейтинг.
Для области просмотра можно выбрать цвет фона: черный, белый, либо несколько вариантов серого. Цвет фона можно поменять через контекстное меню, кликнув правой кнопкой мыши в пустом месте области просмотра, либо выбрав пункт меню View\Customize Viewer\Background Color (Вид\Настроить просмотр\Цвет фона).
Viewer имеет три режима отображения:
- Multi View (Показ нескольких изображений)
- Primary (Показ основного изображения)
- Proof Margin (Контрольное поле)
В режиме Primary отображается только одна фотография.
В режиме Multi View в область просмотра можно вывести до 12 фотографий, выбранных в браузере, своего рода аналог режима Survey View в Adobe Lightroom. Отобранные фотографии будут подсвечены тонкой белой рамкой в браузере, а основной вариант – толстой. В таком варианте работы, погасив переключатель Primary/Multi View, вы можете перейти к отображению одной фотографии, а подсветив переключатель, опять вернуться в режим просмотра нескольких фотографий.
Multi View (Показ нескольких изображений)
Сразу поделюсь одной интересной фишкой. В режиме просмотра нескольких изображений вы можете зажать клавишу Shift и двигая ползунок масштаба (он расположен в правом верхнем углу области просмотра), либо прокручивая колесико мыши менять масштаб всех выбранных фотографий.
В режиме Proof Margin одна или несколько фотографий, в зависимости от переключателя Primary/Multi View будут отображаться с полями (т.е. на расстоянии от краев области просмотра или друг от друга).
Cursor Tools (Инструменты курсора)Cursor Tools (Инструменты курсора)
На панели инструментов Toolbar расположены различные кнопки действий (показать сетку, отменить действие и т.д.), а в центральной части Cursor Tools инструменты курсора, изменяющие его поведение. К ним относятся инструменты обрезки, вращения, рисования маски и т.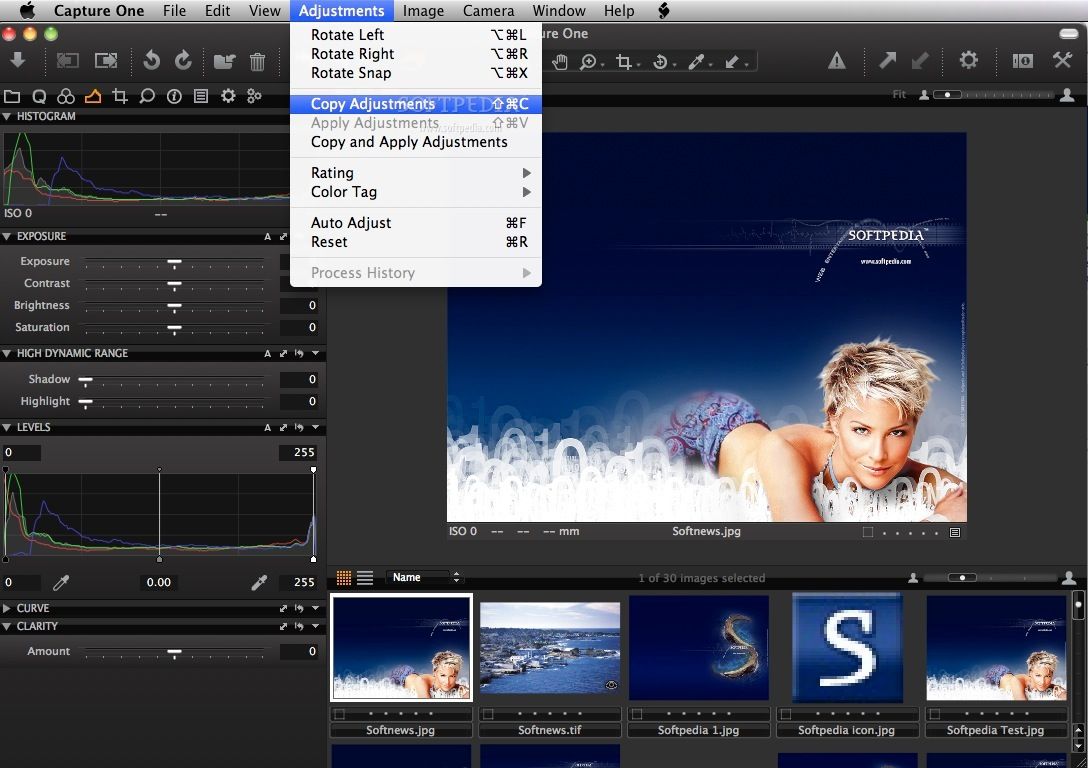 д. Каждый инструмент курсора имеет несколько подфункций. Они доступны, если нажать и удерживать маленькую стрелку справа от инструмента, либо по нажатию правой кнопки мыши. Инструменты курсора также могут быть активированы шорткатами (сочетаниями клавиш), указанными рядом с соответствующим инструментом. Если одна и та же клавиша соответствует нескольким подфункциям, переключение между ними осуществляется с зажатым Shift.
д. Каждый инструмент курсора имеет несколько подфункций. Они доступны, если нажать и удерживать маленькую стрелку справа от инструмента, либо по нажатию правой кнопки мыши. Инструменты курсора также могут быть активированы шорткатами (сочетаниями клавиш), указанными рядом с соответствующим инструментом. Если одна и та же клавиша соответствует нескольким подфункциям, переключение между ними осуществляется с зажатым Shift.
Рассмотрим еще несколько полезных шорткатов. Нажатие клавиши G скрывает Viewer и разворачивает Browser на всю область просмотра. Это бывает полезно, например, когда требуется отсмотреть большое количество миниатюр в поисках нужной фотографии. Когда нужный кадр найден, достаточно выделить миниатюру и двойным кликом либо повторным нажатием G вернуться в режим Viewer.
Аналогичным образом шорткат Ctrl+B скрывает Browser и разворачивает Viewer на всю область просмотра, повторное нажатие возвращает исходный режим.
Шорткат F или F11 включает Full Screen mode (полноэкранный режим), при этом Toolbar и меню скрываются и становятся видимыми, если подвести курсор к краю экрана. Выход из полноэкранного режима доступен повторным нажатием шорткатов, клавиши Esc, либо через пункт меню View\Window Mode (Вид\Режим окна).
Browser onlyViewer onlyFull Screen modeТеперь, когда вы получили представление об интерфейсе Capture One перейдем к настройке рабочего пространства.
Разработчики Capture One сделали несколько предустановок, предназначенных для выполнения различных задач с соответствующим расположением элементов интерфейса и набором инструментов. Среди них есть, например, предустановка Migration, по замыслу разработчиков в неком приближении повторяющая интерфейс Adobe Lightroom, и предустановка Dual Monitor для работы с двумя мониторами. Можно экспериментировать с этими интерфейсами выбрав пункт меню Window\Workspace\ и далее выбрав интересующую предустановку. Для русской версии Capture One это будут пункты меню Окно\Рабочее пространство\…
Для русской версии Capture One это будут пункты меню Окно\Рабочее пространство\…
Рабочее пространство Migration
Я предпочитаю не использовать предустановки, а настраивать рабочее пространство полностью под себя. С режимами отображения Viewer мы разобрались в первой части, перейдем к настройке Toolbar.
Щелчок правой кнопкой мыши по панели инструментов Toolbar вызывает контекстное меню, в котором можно выбрать отображение иконок инструментов с подписями, либо без, и вызвать панель настроек. Другой способ вызвать панель настроек это выбрать пункт меню View\Customize Toolbar. Из панели настроек иконки можно перетаскивать на панель инструментов для отображения, либо из панели инструментов в панель настроек для удаления. Обратите внимание на иконки Space и Flexible Space, с их помощью можно создавать жесткие либо динамические интервалы между иконками, расставляя инструменты в желаемом порядке.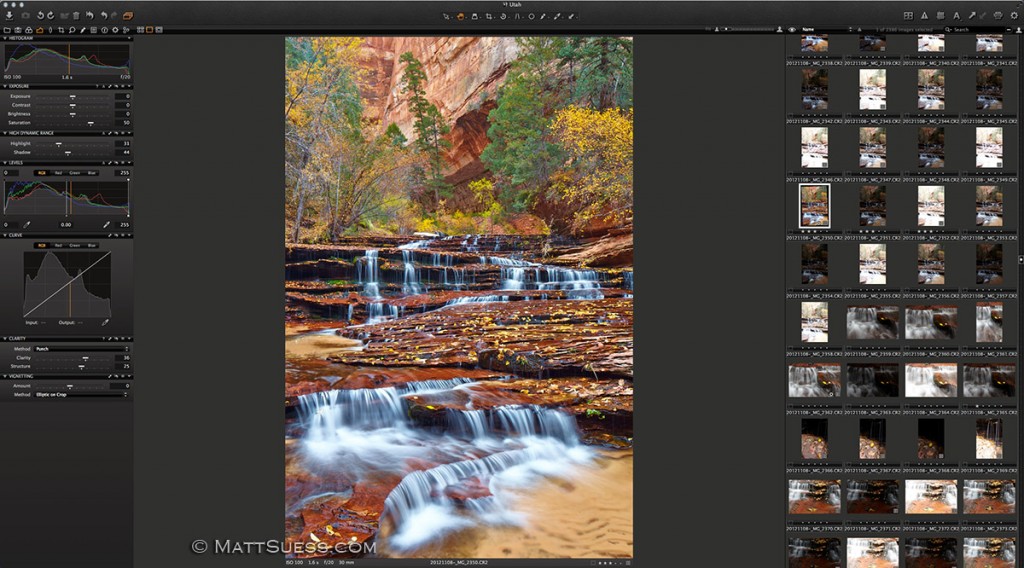
Как вы помните, по умолчанию, Browser расположен справа, а Tool Tabs слева. При желании их можно поменять местами, а кроме того расположить Browser внизу. Для этого выбираем пункт меню View\Customize Browser\Place Below (Вид\Настроить браузер\Расположить снизу). Аналогично через пункт меню View можно задать левое или правое расположение для Browser и Tool Tabs, а также отключить их видимость.
Также выбрав пункт меню View\ Customize Browser\Labels (Вид\Настроить браузер\Ярлыки) можно настроит отображение рейтингов и цветных меток: Off – скрывать звездный рейтинг и цветные метки, Edit mode – редактировать рейтинг и метки в браузере, Status Mode – отображать рейтинг и метки без возможности редактирования.
Завершим обзор интерфейса Capture One настройкой вкладок инструментов Tool Tabs.
Добавлять и удалять вкладки можно через пункты меню View\Customize Tools\Add Tool Tab (Вид\Настроить инструменты\Добавить панель инструмента) и View\ Customize Tools\Remove Tool Tab (Вид\Настроить инструменты\Удалить панель инструмента) либо через контекстное меню по щелчку правой кнопкой мыши в области пиктограмм либо значка (…) у каждого инструмента.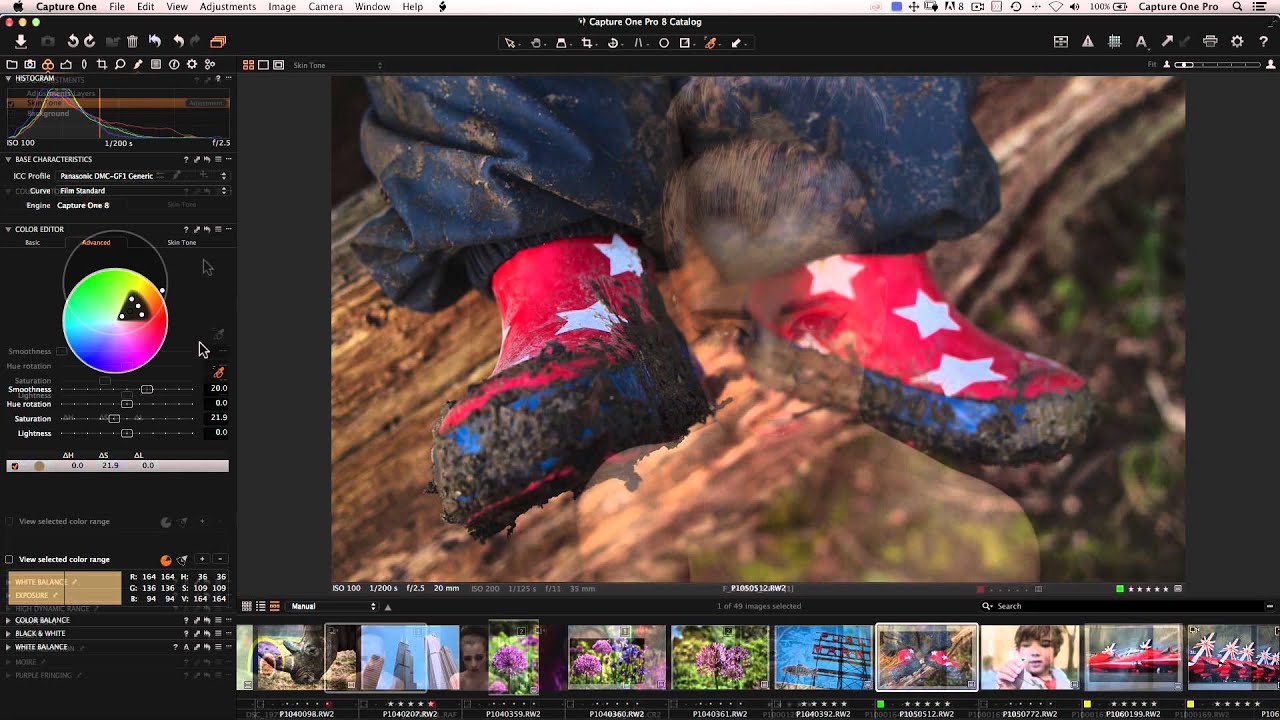 Кроме предустановленных вкладок можно создавать пользовательские вкладки инструментов, наполняя их по своему желанию View\Customize Tools\Add Tool Tab\Custom Tool Tab (Вид\Настроить инструменты\Добавить панель инструмента\Панель пользовательских инструментов).
Кроме предустановленных вкладок можно создавать пользовательские вкладки инструментов, наполняя их по своему желанию View\Customize Tools\Add Tool Tab\Custom Tool Tab (Вид\Настроить инструменты\Добавить панель инструмента\Панель пользовательских инструментов).
Зажав клавишу Alt можно перетаскивать иконки вкладок инструментов устанавливая их в требуемом порядке.
Можно добавлять и удалять инструменты с вкладок с помощью контекстного меню, либо через пункт меню View\ Customize Tools (Вид\Настроить инструменты). Один и тот же инструмент может быть расположен на разных вкладках, либо продублирован несколько раз на одной. Последний вариант, например, удобен для Curve (Кривая), когда вы можете расположить одну под другой кривые для разных каналов. Также можно создавать плавающие инструменты перетащив их из вкладки в область просмотра, либо через пункт меню Window\Create floating tool (Окно\Создать плавающий инструмент).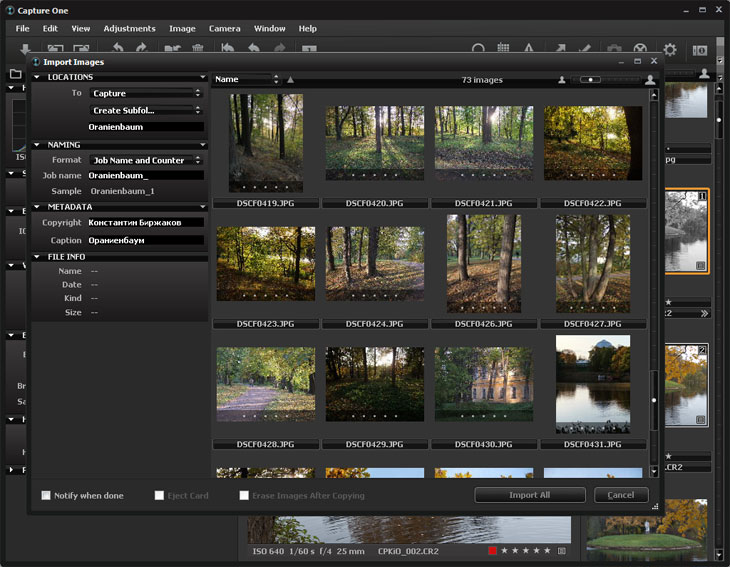 Плавающий инструмент всегда можно удалить через контекстное меню, либо вернуть в область вкладок.
Плавающий инструмент всегда можно удалить через контекстное меню, либо вернуть в область вкладок.
Несколько инструментов Curve (Кривая) на одной вкладке
Начиная с 20-й версии, каждая вкладка имеет закрепленную и прокручиваемую область инструментов. Инструменты можно перемещать между этими областями в зависимости от ваших потребностей методом drag-and-drop.
Неиспользуемые в данный момент инструменты можно свернуть кликнув по стрелочке слева от названия.
Для некоторых инструментов доступно изменение размеров. Для этого надо нажать на иконку Action Menu (…) и выбрать желаемый размер. Данная опция, например, доступна для Process Recipes (Наборы команд обработки). Кроме того, изменение размеров доступно для некоторых плавающих инструментов, когда они вынесены из панели, например для Curve (Кривая). Выбранный размер сохраняется автоматически.
Изменение размеров инструментовИзменение размеров инструментов
Последнее что осталось сделать – сохранить настроенное рабочее пространство. Для этого идем в пункт меню Window\Workspace\Save Workspace (Окно\Рабочее пространство\Сохранить рабочее пространство…), даем имя и сохраняем. Теперь наше рабочее пространство доступно из пункта меню Window\Workspace (Окно\Рабочее пространство).
Подписывайтесь на мой канал и смотрите фотографии в Instagram
Фотографии с концертов
Портретная и арт фотография
Сравнение цвета при конвертации в Phase One Capture One Pro v.7 и Lightroom 4.2. Правильный ответ: awo_onyshchenko — LiveJournal
На днях я познакомился с новой версией конвертера Phase One Capture One Pro.
Свежесть впечатлений, а также популярность в сети темы сравнения этого конвертера с Lightroom, побудили меня написать пост-сравнение-угадайку:
Предлагалось опознать, какой вариант картинки конвертирован Capture One Pro v.7, а какой Lightroom 4.2?
Параллельно эта угадайка была выложена в тематической ветке на Foto.ru: «Ура! Вышла Capture One Pro 7».
Я просил отвечающих, по возможности, аргументировать свои версии.
Пришло время подвести итоги и дать правильный ответ.
1. Часть отвечающих по собственной инициативе указывала, какой вариант является для них более предпочтительным.
И эти предпочтения разделились примерно пополам.
2. Присутствовали такие варианты аргументации:
Один человек пишет так: «№1 это Lr, если придерживаться концепции о красном, в Lr он больше сдвигается в оранжевый (смотрел на фон и футболку).»
А другой — так: «C1 — это номер 1. «Фирменный» LR-овский красный выдает. «
Что только доказывает, насколько субъективным является восприятие цвета.
Правильный ответ на вопрос: №1 — Lightroom 4.2, №2 — Phase One Capture One Pro v.7
И несколько реплик от меня:
1. конвертируя картинку в обоих конвертерах, я стремился сделать лица (пресловутые скинтоны!) максимально близкими.
Ориентируясь, в том числе, и на палитру Info в Photoshop.
ИМХО, это получилось.
Подсказкой для многих явилось то, что C1 загнал очень тёмные волосы в сине-зеленоватые тона.
Его пользователи, в отличие от меня, знали эту его особенность.
2. Мои собственные ощущения, а также ответы читателей и их аргументация, лишь укрепили моё мнение, ранее неоднократно озвученное:
И в Capture One Pro, и в Lightroom, и в RPP, и в SilkyPix, и в Nikon Capture NX2 можно получать отличные результаты, если пользоваться не только ползунками конвертера, но, в первую очередь, головой.
Если упустил Ваш любимый конвертер, можете смело мысленно добавить его в перечисление!
Свои удобства/неудобства и характерные особенности есть у каждого из них.
Эти нюансы, главным образом, и определяют наши личные предпочтения.
3. Считаю маниакальное стремление некоторых к попиксельному сравнению результатов конвертации различными конвертерами пустой тратой времени. (оправданием мне в данном случае служит новизна впечатлений от Capture One).
Частенько встречается такая подача этой потенциально «холиварной» темы: конвертер «А» — шедевр, конвертер «Б» — гавно.
Вот я конвертировал картинку в «А» (ссылка). Попробуйте повторить мой результат в «Б». (точное повторение, разумеется, невозможно, всегда будут какие-нибудь отличия).
Итог очевиден: ага! — не получается? Я же говорил, что «Б» — гавно!
При таком подходе конвертеры «А» и «Б» можно смело поменять местами. Все равно точного повторения не получится.
4. Часто встречаешь отзывы, категоричные по содержанию и специфические по форме изложения.
Например: «По цвету лайтруму до С1 как раком до Китая …» .
Конвертеры могут быть и иными, но большинство почему-то любит опускать именно Lightroom.
Как правило, это происходит, когда пишущий владеет одним конвертером заметно лучше, чем другим.
Соответственно, и результаты ощутимо в пользу первого.
Фотографу следует досконально знать и уметь пользоваться не только камерой, но и средствами обработки снимков.
Не будем уподобляться этому мальчику:
5. Вопрос матёрым капчерванщикам: друзья, подскажите, как сделать, чтобы на вкладке Color, секция Base Characteristics, тип кривой по умолчанию всегда был Linear Response?
В заключение хочу пожелать всем творческих успехов!
В том числе и на ниве конвертации! :о)
Почему я выбираю Capture One
Всем привет!
Как-то однажды я спросил себя, что для меня лучше: получать хороший результат сразу или тратить на его достижение время и силы? Вы удивитесь, но мой ответ был в пользу уменьшения каких-либо растрат. Приятно бывает повертеть РАВчик на досуге, но и меру знать желательно. Поэтому в конечном счёте в качестве рабочего инструмента по конвертации я выбрал тот, что приближал меня к желаемой картинке быстрее. Вкусы и взгляды у всех разные, задачи и способы их решения тоже разнятся, поэтому не стану говорить, что мой выбор подойдёт и вам. Тем не менее, что бы я ни подсовывал в качестве исходника (имеются в виду РАВы от разных брэндов — Никон, Олимпус, Кэнон и т.д.), в конце я приходил к одному и тому же выводу
Сегодня говорить много не стану. Пусть заговорят картинки вместо меня. Мнения людей всегда разные. Разные запросы, вкусы, восприятие. Поэтому я только покажу то, что видят мои глаза. А дальше вы всё сами для себя решите. По клику открывается размер побольше — скрины с экрана в том разрешении, в котором образцы были открыты у меня. В случае 100%-го кропа именно он и был открыт и, соответственно, заскринен 🙂 Во избежание путаницы со 100%-ми кропами ниже скришота размещены непосредственно фрагменты (в их родных разрешениях и даже подписаны) результатов конвертации с установками по умолчанию, которые и продемонстрированы на скринах.
Отмечу отдельно, что в данной статье показывается работа конвертера при его открытии, по дефолту. Т.е., открыв РАВ, вы увидите именно то, что заставит вас работать с исходником дальше, либо останется только нажать на кнопку конвертации, получив желаемое сразу. Или даже покрутить, но не так долго и не так старательно как в случае других конвертеров. Именно поэтому я выбираю Capture One: если мне и надо что-то крутить, то меньше. Только потому, что фотография не рождается в конвертере, трата времени на конвертацию не кажется мне лучшим решением на пути к красивым снимкам — думаю, лучше потратить его на фотографирование.
1. Цвет.
Разница между мнением человека и реальностью, как видите уже по скринам выше, бывает весьма большой. И когда это мнение сталкиваешь с реальностью, исхода два: либо человек меняет мнение, либо продолжает слепую веру в своё изначальное мнение. Оно и понятно, ведь от веры трудно излечиться, она подобна неизлечимой болезни, убивающей вместе с организмом желание трезво смотреть на мир. Поэтому ниже ещё раз открытй этот же РАВ, только уже в DXO. Нет, нам такого «добра» не надо 😉
Далее одно из самых вкусных. Часто приходится слышать мнение «родной конвертер разрабатывался специально под свою камеру, ему известны алгоритмы работы с цветом своих камер». Давайте же сравним открытый по умолчанию РАВ файл в родном DPP и в С1.
И как вам алгоритмы? Более блёкло и уход в манжетту, за которую иногда ругают Кэнон, во всей красе у DPP. Что там известно этому конвертеру — большой вопрос после такого наглядного сравнения. А для более детального сравнения — 100%-е кропы. Напоминаю, настройки по умолчанию, с чего нужно работать дальше. Точнее, в этом случае работать в DPP, а С1 просто нажать на конвертацию 😉
Посмотрите на левый локоть женщины, что к нам спиной. В С1 видна фактура кожи (уж какая есть!), а в ДПП всё гладкое, загламуренное принудительно, уже пластмассовое. Серая безрукавка мужчины и платье этой женщины в ДПП розовые, а в С1 они имеют свои собственные цвета, какие были в реале — безрукавка серая, а платье только с розовыми цветочками, но не всё розовое.
Сравним же и с мегакрутым DXO, в котором по мнению некоторых пользователей так замечательно получать цвет. По финалу DXO ближе всего к С1 в одном случае (танцующая пара), но уж очень далеко в примерах выше от желаемого цвета. Так что увы и ах для любителей DXO, чуда не случилось и на этот раз. И скажу больше: чтобы не рисковать натыкаться на примеры типа девушек на качелях, я бы не предпочёл использовать DXO даже ради частых схожих с С1 результатов.
Нынче модно рассуждать о цвете цифровых камер. Иногда страждущих заносит в сторону «только камерный джпег по умолчанию», и они выбирают себе лучшую по их мнению камеру в рамках камджпега. Не понимая, что от условий к условиям у них будет как преимущество, так и проигрыш, а в среднем чуть иначе, но в целом также. Но это их проблемы. Проблемы другой части вечно ищущих — цвет в целом, пусть даже его нужно получать. Часть представителей этой категории уверена, что некий брэнд Х лучше подходит для того-то, но хуже для другого, а некий Y с точностью до наоборот. Что ж, пусть тешатся, развлекая себя бесполезными беспредметными спорами. Особенно беспредметными споры становятся у снимающих в РАВ. Ведь хороший конвертер может дать очень и очень разный цвет. И выбор огромен! Знай себе крути, добывай. Для особо дотошных поясню, что три примера ниже демонстрируют разный цвет, а не тот, что я считаю идеальным. Выбрав какой-нибудь профиль, я поднастроил визуально напрашивающиеся ползунки до уровня «удовлетворяет». В финале, если приглядеться и открыть в разных вкладках, быстро перемещаясь с одной на другую, весьма заметная разница в цвете, которая, в зависимости от постановки задачи, может как идти на руку, так и ухудшать требуемый эффект от фотографии.
2. Резкость и контраст. Прошу отметить, что на скриншотах тоже 100%-й кроп запечатлён. На сэмпле из Лайтрума это можно заметить по наличию навигатора с общим видом фотографии.
Ниже именно 100%-е кропы из результатов конвертации в режиме по умолчанию, чтобы масштабирование в браузерах не мешало оценить на любом мониторе. Обратите внимание на общий контраст снимка и на резкость. Можно даже на этих вырезках увидеть, что и цвет лучше. А ещё можно по самой верхней части увидеть, что и по шуму С1 тоже лучше конкурентов в дефолтном режиме. Впрочем, по шуму следующий отдельный пункт покажет нагляднее. Вы ещё ничего не сделали, а картинка уже лучше. Чёрный стал чёрным, а яркое пятно стало ярким пятном. А не среднесерое как в двух других случаях. Мне нравится 🙂 Если у вас другое мнение по поводу моих выводов от просмотра данных снимков, то считайте, что мы просто не сошлись во вкусах 😉
3. Шум. И не просто сам по себе или ценой потери резкости, а, заметьте, при схожей (в примере ниже) или лучшей (в примере выше) резкости 100%-го кропа. Поскольку алгоритм работы ACR и Lightroom практически одинаков или как минимум невероятно схож, то нет смысла пихать везде обе разновидности конвертеров от Adobe, поэтому я по шумам покажу только ACR и C1.
Сначала покажу готовый снимок, а ниже уже работу конвертеров с его оригиналом.
На этом всё. Меня часто спрашивали, почему я предпочитаю С1. Отные это можно визуально оценить. Кстати, если кому-то от этого станет теплее, то в сети я не единственный, кто выбрал С1 именно из-за его работы с цветом и за остальные интересные плюшки.
С оговоркой, что основная выборка наблюдений — камеры Canon. Возможно, если часто и густо снимать другими системами, результат мог бы (нужно проверять на конкретной модели!) быть противоположным, поэтому такую оговорку в конечном счёте будем иметь в виду. Но замечу, что ранее, в разгар межбрэндовых холиваров, я пробовал для успокоения души в С1 РАВы разных моделей Никон, Сони, Пентакс, Олимпус, Самсунг — большинство известных перебрал. Повстречаться с ситуацией «с этой камерой С1 плохо работает» мне так и не удалось. И ведь не просто чьи-то, неизвестно как полученные, РАВы крутил, а покупал такие камеры как Самсунг NX11, Olympus OM-D E-M10, Olympus E-520, Nikon D40 и брал у друга для сравнения Nikon D3100 и на своих же снимках опробовал С1.
Если бы какой-нибудь другой конвертер отрывал мои РАВы в том виде, в котором открывает С1, то мне бы, очевидно, не пришлось писать эту «оду» только одному продукту. Тем более (и к сожалению), денег мне Phase One не платит. Напротив, это я плачу ему и, по идее, имею право спрашивать с него за картинку. Или как минимум отказаться от него в любой момент. Пробуйте сами, оценивайте своими глазами. Конвертер — всего лишь инструмент для конкретных задач. Какой выбрать — решать вам. Лично мне не нужно конвертировать РАВы пачками и каталогизировать (считается, что с этим плохо у С1), но крайне важно, чтобы были минимизированы трудозатраты по извлечению нравящейся мне картинки в каждом отдельном РАВе.
конкурент Phase One Lightroom лучше, чем когда-либо
Capture One — это ответ Phase One на Adobe Lightroom, универсальный инструмент для упорядочивания изображений, неразрушающий процессор RAW, редактор фотографий и программу эффектов. Он также может работать в режиме «Сессии» как специализированный инструмент для студийной съемки, где он высоко ценится многими профессиональными фотографами-портретистами, модными и коммерческими фотографами. Это также в нашем списке лучших программ для редактирования фотографий на сегодняшний день.
Эта последняя версия пропускает несколько номеров версий, перескакивая с Capture One 12 («старая» версия) на Capture One 20, заменяя то, что мы предполагаем, нумерацию на основе года.
В Phase One говорится, что эта последняя версия была разработана на основе отзывов пользователей, но также с некоторыми собственными идеями. Улучшения основаны на инструментах редактирования как с точки зрения качества вывода, так и с точки зрения рабочего процесса в целом.
Что нового в Capture One 20
Подавление шума усиливается благодаря заявленным улучшениям в сохранении цвета и деталей при высоких настройках ISO. Capture One теперь настраивает шумоподавление для каждой настройки ISO для каждой поддерживаемой камеры. Инструмент шумоподавления устраняет световой и цветовой шум, а также улучшает распознавание узоров и краев и повышает точность цветопередачи. Ползунок «Количество» теперь имеет более сильный эффект, а шумоподавление увеличивается для изображений с более высоким ISO.
В Capture One всегда были мощные инструменты для редактирования цвета, и в этой последней версии Basic Color Editor теперь предлагает восемь цветовых диапазонов, а не шесть, а новый курсор Direct Color Editor позволяет перетаскивать любую область на фотографии, чтобы изменить оттенок, насыщенность и светлота определенной цветовой гаммы.
Инструмент High Dynamic Range теперь тоже выглядит немного иначе (эквивалент ползунков восстановления Highlight и Shadow в Lightroom). Теперь настройки обнуляются в центре, поэтому вы можете вносить как положительные, так и отрицательные настройки, чтобы либо восстановить детали из теней и светов, либо преувеличить их и повысить контраст. Больше нет контроля над тем, как тени и свет восстанавливаются и усиливаются.
Phase One также модифицировал инструмент кадрирования Capture One для упрощения визуализации и преобразования кадрирования. Вы можете кадрировать от центра, вращать кадрирование / изображение и использовать клавиши-модификаторы для фиксации соотношения сторон.
Capture One 20 предлагает ряд других улучшений рабочего процесса и интерфейса, а также поддержку некоторых новейших камер, включая новые Olympus OM-D E-M5 Mark III, Canon EOS M6 Mark II, Canon EOS 90D, Nikon Z 50 и Ricoh GR III. . Он также добавляет поддержку Panasonic Lumix S1H, Leica V-LUX 5 и (наконец) Pentax K-1 II.
Цены и доступность Capture One 20
Capture One 20 теперь доступен в нескольких версиях. Обычная версия, Capture One Pro 20, поддерживает камеры всех основных брендов камер, но есть также более дешевые Capture One Pro 20 (для Sony) и Capture One Pro Fujifilm 20 специально для этих брендов камер.
Вы можете купить лицензию Capture One Pro 20 напрямую (в отличие от Lightroom) за 299 долларов (цена обновления 159 долларов), в то время как версии Sony и Fujifilm намного дешевле — 129 долларов. Или, если вам не нужна предоплата, вы можете оформить подписку в стиле Adobe по цене от 15 долларов в месяц (8 долларов в месяц для версий Sony и Fujifilm).
Если вы хотите попробовать Capture One 20, прежде чем принять решение, вы можете загрузить полнофункциональный 30-дневный трейл Capture One Pro 20, который поможет вам определиться. Если вы энтузиаст или профессионал, который уделяет большое внимание качеству изображения, вам определенно стоит посмотреть. Это дороже, чем Lightroom, но для многих результаты оправдывают дополнительные затраты.
• Это лучшие фоторедакторы для фотографов.
• На бюджет? Мы перечисляем лучшие бесплатные программы для редактирования фотографий
• Лучшие ноутбуки для редактирования фотографий
Adobe Photoshop Lightroom Classic СС 2019 и Phase One Capture One Pro v10 в качестве инструментов для тестирования производительности ПК
продолжает серию статей про работу с каталогом в Capture One Pro 7. В прошлом посте мы рассказали о главных особенностях каталогизации в Capture One и подробно изучили возможности импорта фотографий в каталог.
Сегодня мы поговорим о работе с самим каталогом в Capture One Pro 7 и возможностях каталогизации фотографий с помощью проектов, групп и альбомов.
Интерфейс каталога
Прежде всего разберемся с интерфейсом каталога в Capture One — открываем вкладку Library.
У каталога в Capture One есть три ключевых рабочих области:
Точная цветопередача raw файла
Пожалуй, это то, за что я полюбил C1 восемь лет назад, и остаюсь ему верен по сегодняшний день.
Загружая raw-файл в Capture One, я сразу вижу на мониторе компьютера картинку, абсолютно идентичную той, что отображается на дисплее фотоаппарата.
Дело в том,что компания Phase One
, в своих лабораториях тестируют сотни тысяч кадров в различных условиях, создавая ICC профиля, которые максимально приближены к обработчику вашей камеры.
Цветокоррекция в Capture One с Брайеном Майниром
В самом начале мне хотелось бы начать с короткой предыстории. Я родился и вырос в сельской местности штата Огайо в предгорье Апалачей среди большого количества холмов, скал и водопадов. Внутренне я всегда стремился к природе. Поэтому в один момент я решил бросить снимать для клиентов, выбраться из студии и заняться пейзажной фотографией. Ещё до того, как я купил свою первую фотокамеру, меня вдохновляли работы Анселя Адамаса. Они показали мне то завораживающее чувство, которое могут вызвать пейзажные сцены, а также важность тёмной комнаты и процесса проявки. Так как я был молодым графическим дизайнером, моей тёмной комнатой стал Photoshop, а важность постобработки приобрела особое значение. Я начал развивать свой стиль, видеть цвет так, как никогда раньше, снимать более осознанно и целенаправленно.
Съёмка
Когда дело доходит до моей пейзажной фотографии, я живу и умираю своим цветом. Одной из причин, по которой я перешёл на съемку с помощью камер Fujifilm, был огромный опыт этой компании в создании плёнки, а также её замечательная наука о цвете. По этой же причине в своё время я решил использовать Capture One. Предлагаемые этим редактором инструменты идеально подходят для меня, и нет редактора лучше, чем Capture One для обработки файлов датчика X-Trans.
Я предпочитаю вести съёмку в золотые часы. Поэтому многое в моей работе зависит от идеально пойманного баланса между светом и тенью при построении композиции. Варианты постобработки я выстраиваю в своей голове сразу после спуска затвора. Я знаю, что постараюсь передать больше контраста, не подвергая изображение чрезмерной обработке. Как правило, я перемещаю слайдеры Exposure и Contrast немного вниз, слегка прибавляю яркость (Brightness) и уравновешиваю всё с помощью кривых. С Fujifilm я снимаю свои сцены с более высоким динамическим диапазоном, пересвечивая более светлые участки, так как знаю, что я смогу восстановить тени с помощью HDR Shadow Recovery.
Цвет
Когда дело доходит до цвета, я использую особую художественную палитру, к которой наиболее тяготею. Я говорю «художественную», потому что привык к свободной интерпретации терминов в некоторых областях. Я большой поклонник кино и телевидения, и постоянно черпаю вдохновение оттуда.
Мне не очень нравится зелёный цвет. Поэтому я склонен либо полностью обесцвечивать и несколько уменьшать степень яркости зеленых цветов, либо превращать их в желтый оттенок. Вместе с этим мне хочется, чтобы желтые цвета на моих изображениях были немного оранжевыми, а оранжевые -немного красными, и самый простой способ достичь этого -погрузиться в продвинутый редактор цветов Capture One (Color Editor) .
С помощью пипетки я выбираю область цвета, на которой хочу сосредоточиться, и увеличиваю сглаживание (Smoothness), когда это необходимо, чтобы включить оттенки, расположенные немного за пределами выбранного мной диапазона. Затем регулирую оттенок (Hue rotation), насыщенность (Saturation) и яркость (Lightness), до нужного мне результата.
Я не люблю слишком синее небо, но склонен к насыщенному синиму в остальных случаях. Я знаю много фотографов, которые предпочитают выделять небо, но я обычно слегка обесцвечиваю и затемняю его, поскольку это лучше подходит моему стилю.
Резкость
Capture One имеет самые эффективные инструменты по работе с резкостью, которые я когда-либо использовал. Я разработал свою технику настройки резкости, которая включает 2 или 3 ступени в зависимости от изображения.
Я очень быстро понял, что независимо от того, на чём будет отображаться или просматриваться ваша работа, концентрация внимания на определённых резких участках играет чрезвычайно важную роль в восприятии и оценки ваших изображений. Поэтому одной общей резкости мне было не достаточно. Я всегда незначительно регулирую общую резкость на своих пейзажах. Настройки приблизительно следующие: Amount – 100, Radius – 0.8, Threshhold – 1 и Halo suppression – 30 (Эти цифры зависят от разрешения вашего файла, в частности я работаю с 24-26 Мп изображениями из Fujifilm X-T2 и X-T3).
Затем я накладываю маску фокусировки на те области, резкость которых я хочу особенно выделить. Затем я увеличиваю эту область, выделяю нужный объект и применяю более основательные настройки: Amount – 150/200, Radius – 1.5/2, Threshhold – 3 и Halo suppression – 30. Этот прием хорош тем, что вы работаете с маской, поэтому вы сразу можете видеть результат и внести необходимые корректировки. Как только вы добьётесь нужного эффекта, уменьшите прозрачность маски до 55-60%. Я считаю, что здесь лучше переусердствовать, а затем немного убавить эффект, создавая таким образом возможность более тонкой настройки.
Заключительный этап во многом зависит от самого изображения. В некоторых случаях эту стадию можно пропустить. Например, если я планирую публикацию в instagram я стараюсь слегка усилить резкость для борьбы с низким разрешением этой платформы. Я рисую маску, покрывающую все изображение, и установливаю следующие параметры: Amount – 100, Radius – 2,4, Threshhold – 2,5 и Halo suppression – 30. Последний шаг — отрегулировать непрозрачность до 15-25%. Вот и всё. Вы получаете отличные снимки, которые пользуются популярностью.
Цель
Как и многие, я считаю, что эксперименты — это лучший способ познакомиться с инструментами в вашем распоряжении, изучить пределы ваших возможностей и лучший способ расти как художник. Я хотел бы сказать, что я много раз ошибался и делал, что-то неправильно, прежде чем добился высоких результатов как в фотосъёмке, так и в редактировании. Мне удалось создать свой собственный стиль лишь со временем, когда мои навыки в фотосъёмке значительно выросли. После того, как мой взгляд и мое видение композиции стали более утончёнными, изменился и мой подход к постобработке.
Я думаю, что одна из самых полезных вещей, которую вы можете сделать для себя — это почаще обращаться к вашим фотоархивам. Будь то повторное редактирование снимка с целью применения новых методов, или поиск чего-то, что вы пропустили во время первого или второго просмотра. Мне трудно сосчитать, сколько раз я смотрел на свои старые фотографии и находил то, чего раньше не замечал, а теперь это сразу бросилось в глаза и я понимаю, что мог бы сделать, как-то иначе. Я редко удаляю свои фотографии, если только у меня нет возможности сохранить их.
Для себя я сделал следующий вывод: хоть изображение и является нашей «наградой», опыт оценивается намного выше. Снимки, которые мы делаем, в конечном итоге открывают нам новый опыт, который мы запомним навсегда. Множество раз мне приходилось подниматься в самую рань (или долгое время проводить без сна), чтобы снять что-то необычное. Чаще всего ситуация складывается не лучшим образом и вы возвращаетесь домой не с тем, на что надеялись. Но именно эти моменты делают «победы» намного слаще.
Так что чаще мотивируйте себя, изучайте ваше оборудование, новые приёмы съёмки и обработки; чаще снимайте, набираясь опыта и создавайте нечто захватывающее.
Слои и маски
Работа в raw-конвертере, зачастую является промежуточным процессом, на пути к готовому результату. Финальная обработка кадра происходит в Photoshop. Сapture One Pro 12 же позволяет сэкономить время и произвести большинство операций в своей оболочке.
Аналогично Photoshop, здесь реализована работа со слоями. Это значит, что вы можете локально влиять на отдельные участки фотографий. Достаточно заполнить маской, тот или иной объект в кадре, и прорабатывать его отдельно, не затрагивая всю фотографию в целом.
Catalog Collections
В Catalog Collections появляются подборки файлов, которые автоматически создает сам каталог. Тут вы найдете все свои фотографии (в разделе All Images) или сможете открыть последние импорты файлов. Это удобно, если вы хотите каталогизировать съемку, которую неделю назад импортировали в каталог.
Так же в Catalog Collections находятся Recent Captures, где сохраняются ваши последние «съемки в компьютер» и корзина (Trash). После удаления фотографий из каталога, их файлы попадают именно в Trash, а не сразу удаляются с диска. Отличная функция, если вы случайно стерли важную съемку
Удобная система каталогизации
У каждого фотографа свой подход к хранению материала. Одни обрабатывают raw файлы, экспортируют в jpg и удаляют исходники. Другие хранят годами, скрупулезно раскладывая их по папкам жесткого диска. Сapture One удовлетворяет потребности и тех и других, с помощью каталогов и сессий.
Сессии позволяют быстро загрузить, обработать серию фотографий и удалить raw файлы, не заостряя внимания на сортировке.
Каталоги же дают возможность структурировано производить отбор фотографий по необходимым критериям, и удобно располагать их на жестком диске. Тем самым каталоги выполняют роль полноценного проводника, с доступом к фотографиям здесь и сейчас.
Folders
В разделе Folders вы работаете как раз с физическими файлами. Здесь можно посмотреть, где именно находятся файлы ваших фотографий в каталоге и физически изменить их расположение.
Например, в моем каталоге сейчас 428 фотографий, из них 341 файл хранится в самом каталоге, 86 на основном жестком диске в папке best, а еще 1 файл на внешнем жестком диске в папке C1.
Кстати, если вы переместили файлы фотографий в другое место (например, на другой жесткий диск), об этом очень просто сообщить каталогу выбрав функцию Locate.
Еще одна полезная функция – Show/Hide Folder Hierarchy, с помощью которой вы можете включать и выключать развернутый вид древа папок, где находятся ваши фотографии.
Внутри раздела Folders можно переносить файлы из каталога в папки на жестком диске и наоборот. Важно помнить, что в этом случае вы перенесете именно физические файлы.
Если вы хотите извлечь RAW файлы из каталога, то это можно сделать простым переносом файлов в разделе Folders. Но тогда вы не сохраните настройки обработки вашей фотографии.
Чтобы сохранить все настройки, воспользуйтесь функцией Export Originals, подробно о ней мы расскажем в одной из следующих статей.
А пока вернемся к организации нашего каталога, а именно к работе с папками, группами и альбомами.
Группы, проекты и альбомы
Для каталогизации фотографий в Capture One мы можем использовать четыре способа организации файлов: группы, проекты, альбомы и смарт-альбомы.
Фотографии можно хранить только в альбомах и смарт-альбомах, а группы и проекты очень удобны для организации каталога.
Иерархически они располагаются так:
Первой идут группы. В группу можно объединить все что угодно: проекты, альбомы или другие группы.
В проекты также можно объединить и альбомы и группы, но нельзя другие проекты.
В альбомы нельзя ничего объединить, в них можно только хранить фотографии.
А Смарт-альбомы (умные альбомы) — очень удобная штука, это альбомы, куда фотографии автоматически копируются, если они соответствуют определенному признаку.
Например, в один смарт-альбом можно собрать все фотографии, которые имеют рейтинг 4 звезды и выше. Или сняты при определенных настройках экспозиции, в определенном месте.
На практике с такой организацией каталога очень удобно работать.
Например можно создать группу фотографий «Отдых». В ней две группы: «Праздники» и «Путешествия». В группе «Путешествия» создать проект «Евротур 2013», а уже в нем альбомы по конкретным городам поездки.
Теперь мы из подборки All Images просто переносим фотографии в нужный нам альбом.
При этом мы так же создадим смарт-альбом «Лучшее», где будут только «пятизвездочные» фотографии и смарт-альбом «С открытой диафрагмой», куда войдут только кадры, снятые на диафргаме 2.8 и более открытой.
Хотя вы также можете располагать проекты, группы и альбомы как вам удобно, без какой-либо иерархии:
Как мы видим, каталог в Capture One Pro 7 это очень мощный инструмент организации вашего фото-архива. А в следующей статье мы поговорим про возможности поиска и фильтрации фотографий внутри каталога.
Подробно про работу с каталогом и весь функционал Capture One я рассказываю на моем он-лайн курсе «Профессиональная обработка RAW в Capture One Pro 7».
Интерфейс, который можно настроить под себя
Возможно спорный пункт, но согласитесь, от удобства расположений окон и инструментов в программе зависит продуктивность работы.
В Сapture One Pro есть возможность индивидуальной настройки рабочего пространства. Вы можете расположить окна программы в любом произвольном порядке, в зависимости от серии фотографий которую вы обрабатываете. Таким образом можно создавать и сохранять свои рабочие пространства, и приступая к обработке в определенном жанре, выбирать необходимое расположение окон.
Интересным решением в интерфейсе, также является возможность выноса отдельных инструментов в подвешенном состоянии, что помогает обращаться к ним быстро, не перемещаясь между вкладками.
Всем привет!
Как-то однажды я спросил себя, что для меня лучше: получать хороший результат сразу или тратить на его достижение время и силы? Вы удивитесь, но мой ответ был в пользу уменьшения каких-либо растрат. Приятно бывает повертеть РАВчик на досуге, но и меру знать желательно. Поэтому в конечном счёте в качестве рабочего инструмента по конвертации я выбрал тот, что приближал меня к желаемой картинке быстрее. Вкусы и взгляды у всех разные, задачи и способы их решения тоже разнятся, поэтому не стану говорить, что мой выбор подойдёт и вам. Тем не менее, что бы я ни подсовывал в качестве исходника (имеются в виду РАВы от разных брэндов — Никон, Олимпус, Кэнон и т.д.), в конце я приходил к одному и тому же выводу для себя и своих задач: для меня с давних пор и по сей день лучшим инструментом конвертации является Capture One.
Сегодня говорить много не стану. Пусть заговорят картинки вместо меня. Мнения людей всегда разные. Разные запросы, вкусы, восприятие. Поэтому я только покажу то, что видят мои глаза. А дальше вы всё сами для себя решите. По клику открывается размер побольше — скрины с экрана в том разрешении, в котором образцы были открыты у меня. В случае 100%-го кропа именно он и был открыт и, соответственно, заскринен
Во избежание путаницы со 100%-ми кропами ниже скришота размещены непосредственно фрагменты (в их родных разрешениях и даже подписаны) результатов конвертации с установками по умолчанию, которые и продемонстрированы на скринах.Отмечу отдельно, что в данной статье показывается работа конвертера при его открытии, по дефолту. Т.е., открыв РАВ, вы увидите именно то, что заставит вас работать с исходником дальше, либо останется только нажать на кнопку конвертации, получив желаемое сразу. Или даже покрутить, но не так долго и не так старательно как в случае других конвертеров. Именно поэтому я выбираю Capture One: если мне и надо что-то крутить, то меньше. Только потому, что фотография не рождается в конвертере, трата времени на конвертацию не кажется мне лучшим решением на пути к красивым снимкам — думаю, лучше потратить его на фотографирование.
1. Цвет.
Разница между мнением человека и реальностью, как видите уже по скринам выше, бывает весьма большой. И когда это мнение сталкиваешь с реальностью, исхода два: либо человек меняет мнение, либо продолжает слепую веру в своё изначальное мнение. Оно и понятно, ведь от веры трудно излечиться, она подобна неизлечимой болезни, убивающей вместе с организмом желание трезво смотреть на мир. Поэтому ниже ещё раз открытй этот же РАВ, только уже в DXO. Нет, нам такого «добра» не надо
Далее одно из самых вкусных. Часто приходится слышать мнение «родной конвертер разрабатывался специально под свою камеру, ему известны алгоритмы работы с цветом своих камер». Давайте же сравним открытый по умолчанию РАВ файл в родном DPP и в С1.
И как вам алгоритмы? Более блёкло и уход в манжетту, за которую иногда ругают Кэнон, во всей красе у DPP. Что там известно этому конвертеру — большой вопрос после такого наглядного сравнения. А для более детального сравнения — 100%-е кропы. Напоминаю, настройки по умолчанию, с чего нужно работать дальше. Точнее, в этом случае работать в DPP, а С1 просто нажать на конвертацию
Посмотрите на левый локоть женщины, что к нам спиной. В С1 видна фактура кожи (уж какая есть!), а в ДПП всё гладкое, загламуренное принудительно, уже пластмассовое. Серая безрукавка мужчины и платье этой женщины в ДПП розовые, а в С1 они имеют свои собственные цвета, какие были в реале — безрукавка серая, а платье только с розовыми цветочками, но не всё розовое.
Сравним же и с мегакрутым DXO, в котором по мнению некоторых пользователей так замечательно получать цвет. По финалу DXO ближе всего к С1 в одном случае (танцующая пара), но уж очень далеко в примерах выше от желаемого цвета. Так что увы и ах для любителей DXO, чуда не случилось и на этот раз. И скажу больше: чтобы не рисковать натыкаться на примеры типа девушек на качелях, я бы не предпочёл использовать DXO даже ради частых схожих с С1 результатов.
Нынче модно рассуждать о цвете цифровых камер. Иногда страждущих заносит в сторону «только камерный джпег по умолчанию», и они выбирают себе лучшую по их мнению камеру в рамках камджпега. Не понимая, что от условий к условиям у них будет как преимущество, так и проигрыш, а в среднем чуть иначе, но в целом также. Но это их проблемы. Проблемы другой части вечно ищущих — цвет в целом, пусть даже его нужно получать. Часть представителей этой категории уверена, что некий брэнд Х лучше подходит для того-то, но хуже для другого, а некий Y с точностью до наоборот. Что ж, пусть тешатся, развлекая себя бесполезными беспредметными спорами. Особенно беспредметными споры становятся у снимающих в РАВ. Ведь хороший конвертер может дать очень и очень разный цвет. И выбор огромен! Знай себе крути, добывай. Для особо дотошных поясню, что три примера ниже демонстрируют разный цвет, а не тот, что я считаю идеальным. Выбрав какой-нибудь профиль, я поднастроил визуально напрашивающиеся ползунки до уровня «удовлетворяет». В финале, если приглядеться и открыть в разных вкладках, быстро перемещаясь с одной на другую, весьма заметная разница в цвете, которая, в зависимости от постановки задачи, может как идти на руку, так и ухудшать требуемый эффект от фотографии.
2. Резкость и контраст. Прошу отметить, что на скриншотах тоже 100%-й кроп запечатлён. На сэмпле из Лайтрума это можно заметить по наличию навигатора с общим видом фотографии.
Ниже именно 100%-е кропы из результатов конвертации в режиме по умолчанию, чтобы масштабирование в браузерах не мешало оценить на любом мониторе. Обратите внимание на общий контраст снимка и на резкость. Можно даже на этих вырезках увидеть, что и цвет лучше. А ещё можно по самой верхней части увидеть, что и по шуму С1 тоже лучше конкурентов в дефолтном режиме. Впрочем, по шуму следующий отдельный пункт покажет нагляднее. Вы ещё ничего не сделали, а картинка уже лучше. Чёрный стал чёрным, а яркое пятно стало ярким пятном. А не среднесерое как в двух других случаях. Мне нравится
Если у вас другое мнение по поводу моих выводов от просмотра данных снимков, то считайте, что мы просто не сошлись во вкусах3. Шум. И не просто сам по себе или ценой потери резкости, а, заметьте, при схожей (в примере ниже) или лучшей (в примере выше) резкости 100%-го кропа. Поскольку алгоритм работы ACR и Lightroom практически одинаков или как минимум невероятно схож, то нет смысла пихать везде обе разновидности конвертеров от Adobe, поэтому я по шумам покажу только ACR и C1.
Сначала покажу готовый снимок, а ниже уже работу конвертеров с его оригиналом.
На этом всё. Меня часто спрашивали, почему я предпочитаю С1. Отные это можно визуально оценить. Кстати, если кому-то от этого станет теплее, то в сети я не единственный, кто выбрал С1 именно из-за его работы с цветом и за остальные интересные плюшки.
С оговоркой, что основная выборка наблюдений — камеры Canon. Возможно, если часто и густо снимать другими системами, результат мог бы (нужно проверять на конкретной модели!) быть противоположным, поэтому такую оговорку в конечном счёте будем иметь в виду. Но замечу, что ранее, в разгар межбрэндовых холиваров, я пробовал для успокоения души в С1 РАВы разных моделей Никон, Сони, Пентакс, Олимпус, Самсунг — большинство известных перебрал. Повстречаться с ситуацией «с этой камерой С1 плохо работает» мне так и не удалось. И ведь не просто чьи-то, неизвестно как полученные, РАВы крутил, а покупал такие камеры как Самсунг NX11, Olympus OM-D E-M10, Olympus E-520, Nikon D40 и брал у друга для сравнения Nikon D3100 и на своих же снимках опробовал С1.
Если бы какой-нибудь другой конвертер отрывал мои РАВы в том виде, в котором открывает С1, то мне бы, очевидно, не пришлось писать эту «оду» только одному продукту. Тем более (и к сожалению), денег мне Phase One не платит. Напротив, это я плачу ему и, по идее, имею право спрашивать с него за картинку. Или как минимум отказаться от него в любой момент. Пробуйте сами, оценивайте своими глазами. Конвертер — всего лишь инструмент для конкретных задач. Какой выбрать — решать вам. Лично мне не нужно конвертировать РАВы пачками и каталогизировать (считается, что с этим плохо у С1), но крайне важно, чтобы были минимизированы трудозатраты по извлечению нравящейся мне картинки в каждом отдельном РАВе.
№2. Обработка цвета
Возможности по обработке цвета — главная сила Capture One Pro. Здесь есть где развернуться ценителям качественной работы с цветом.
Основной инструмент цветокоррекции в Capture One называется Color Editor.
Вы можете выделить любой цвет и изменить его оттенок (Hue rotation), насыщенность (Saturation) и яркость (Lightness).
Вобщем-то стандартный функционал для любого профессионального RAW-конвертера.
Сила Capture One — в выборе цвета для коррекции.
Для этого в Color Editor есть три варианта работы: Basic, Advanced и Skin Tone.
Basic
Basic — самый простой способ быстро выбрать нужный цвет и откорректировать его.
Как это работает?
Возьмем пейзажную фотографию — на ней будет проще всего показать работу этого инструмента.
Для наглядности я буду просто обесцвечивать разные области кадра. Так удобнее показать возможности выбора цвета, но во время «настоящей» обработки вы можете увеличить их насыщенность, изменить яркость или окрасить в другой оттенок.
Итак, для начала выберем синий цвет и соседние с ним оттенки, чтобы обесцветить небо в кадре.
Как видите, это очень просто. А теперь выделим цвета лужайки:
Если вам нужно быстро обработать определённые цвета в кадре, Basic — очень удобный инструмент.
Но для более серьезной работы с цветом в Color Editor лучшие использовать режим Advanced
Advanced
У Advanced есть два преимущества:
1) Вы можете быстро выбрать нужный цвет для коррекции. 2) В режиме Advanced можно работать с выделенными областями Local Adjustments
Вкратце расскажу о каждой функции.
Выбор цвета
Возьмем любую фотографию, например, кадр с моими племянниками — Владиком и Соней:
Мы можем в один клик выделить всю синюю одежду детей: для этого просто возьмем пипетку выбора и кликнем, например, по синей майке.
Capture One сам определит нужные оттенки цвета, которые содержатся в этом цветовом участке.
И для наглядности обесцветим выделенные цвета:
Выделение цвета пипеткой — очень удобный инструмент для детальной обработки.
Но если нам нужно изменить цвет только одного элемента одежды — например, майки?
Выделить майку так, чтобы больше никакие цвета не изменились — не получится. Просто потому, что джинсы детей так же «окрашены» в синий цвет и его оттенки.
Такую задачу очень просто решить, используя Advanced режим с инструментом Local Adjustments.
Advanced и Local Adjustments
Открываем Local Adjustments и создаем новый слой, назовем его «Майка Владика»:
Берем кисть и выделяем в кадре майку:
Теперь все изменения цвета будут происходить только с этим выделенным участком фотографии.
Заходим в Advanced режим Color Editor’а, выделяем цвета майки и полностью обесцвечиваем их.
Весь кадр остался неизменным и только майка поменяла свой цвет:
Сочетание инструментов Advanced и Local Adjustments открывает огромные возможности для обработки RAW: вы можете изменить цвет любого участка кадра прямо в RAW-конвертере.
Skin Tone
Skin Tone — интересная функция, предназначенная для выравнивания тона кожи.
Но это уже серьезный, профессиональный инструмент, о котором рассказать в обзорной статье не получится.
Local Adjustments, Curves, Color Editor и прочие отличные функции обработки — это лишь часть возможностей по работе с RAW в Capture One.
Я работаю с C1 не только из-за обширных возможностей обработки, но и просто потому, что это очень удобная для профессиональной работы программа.
№5. Удаление матричной грязи и прочие радости
Если вы много снимаете, у вас обязательно появится пыль на матрице.
Вы можете удалить ее дома самостоятельно или отвезти в профессиональную фотомастерскую.
Но когда на кадре всего одно-две маленьких пятнышка, не хочется заморачиваться с чисткой, а тратить деньги на мастерскую — жалко.
Для таких ситуаций в Capture One есть отличная система удаления матричной грязи. Вы просто отмечаете места загрязнения и программа сама их «ретуширует».
Чистка проходит очень качественно, практически не оставляя следов ретуши.
Но самое удобное — один раз отметив грязь на одном кадре, вы можете применить «ретушь» ко всем фотографиям.
Для этого нужно просто воспользоваться уже знакомой функцией Copy&Paste Adjustments, скопировав только настройки Dust (пыль).
Применение цветового профиля в формате ICC в Capture One
Когда Вы сгенерировали цветовой профиль с помощью BasICColor Input, он автоматически помещается в соответствующий системный каталог операционной системы. Чтобы Capture One «увидел» профиль, необходимо перезапустить программу.
После запуска Capture One выберите инструмент «Color» («Цвет»). На вкладке «Base Characteristics» («Основные характеристики») укажите значение параметра «ICC Profile» («ICC профиль») равным названию цветового профиля, которое Вы задавали на предыдущем этапе. У меня это «linear alyaska».
Значение параметра «Curve» («Характеристическая кривая») выберите в соответствии с тем, которое Вы устанавливали на этапе подготовки TIFF-изображения калибровочной мишени. В моём случае это «Linear Response» («Линейный отклик»).
Если во время преобразования RAW-фотографии референса в TIFF-изображение Вы меняли другие параметры, например «Contrast» («Контрастность») или «Exposure» («Экспозиция»), или устанавливали баланс белого с помощью «пипетки», то внесите те же изменения к фотографиям основного сюжета после применения к ним сгенерированного профиля. В рассматриваемом примере я менял лишь значение параметра «Curve».
Ниже привожу результаты профилирования для каждого стандарта, доступного в списке «Profile Optimization» («Оптимизация профиля») в генераторе BasICColor Input. В качестве фотографии основного сюжета выбрал сложный случай – высококонтрастный портрет в низком ключе:
Результат применения цветового профиля Generic, встроенного в Сapture One. Хорошая передача светлых и средних тонов, приятный оттенок кожи в указанном диапазоне тонов. «Завал» теней лишает платье объёма и формы и делает тень, падающую от головы на тело, массивным пятном. Её края, при близком рассмотрении, имеют цветовое искажение – бледно-жёлтую кайму, которую придётся править «локально» в Photoshop. Цвет фона, перчаток и платья идеально нейтрального цвета, значения RGB-компонент равны между собой.
Результат применения цветового профиля, сгенерированного по стандарту CIE76. Первое отличие, которое бросается в глаза, в сравнении с предыдущим случаем – появились детали в тенях. Платье имеет формы и выделяется на тёмном фоне. Видны границы рук, одетые в перчатки. Тень от головы менее густая, в ней хорошо различается фактура кожи. А искажённая цветовая кайма по контуру тени отсутствует. Возникают новые задачи: цвет кожи в целом слишком бледный, чуть хуже передаётся объём правой руки, чем в предыдущем случае, из-за явно низкого общего контраста, появилось цветовое искажение на границе тени от края платья на бёдра, похожее, но менее выраженней, на искажение в предыдущем случае. Пожалуй, главная задача – самые тёмные зоны на всей фотографии явно отливают зелёным цветом. При проверке значений RGB-координат, действительно, оказывается, что в самых тёмных тонах чёрных фона, перчаток и платья зелёная компонента больше своих «соседей» в 3, а то и 10 раз. Далеко до равенства, как в предыдущем случае. Такой отлив явно придётся править. Его трудность заключается в том, что он не линеен. То есть, исправленный в тёмных тонах он останется заметным в самых тёмных тонах. Правку можно внести как в Capture One, так и в Photoshop.
Результат применения цветового профиля, сгенерированного по стандарту CIE94. Этот результат явно взял всё лучшее от предыдущего и решил многие его задачи. Фон и перчатки ещё сильнее отделяются друг от друга. Отсутствуют цветовые искажения на краях теней. Одна задача осталось не решённой до конца – отлив зелёным цветом. Тем не менее, с такой фотографией работать гораздо приятнее – можно получить более качественный результат быстрее, чем в предыдущем случае. Появилась ещё одна задача, которую достаточно просто решить с помощью RAW-интерпретатора – неприятно зеленоватый оттенок кожи в сравнении с предыдущим случаем.
Результат применения цветового профиля, сгенерированного по стандарту CIEDE2000. Близкий к предыдущему результат. Здесь решена проблема с отливом зелёным цветом в тёмных тонах, то есть перчатки действительно имеют чёрный цвет: значения RGB-компонент близки друг к другу. Кожа по-прежнему бледная с зеленоватым оттенком, а также в тенях появился пурпурный отлив, что хорошо заметно в тени около левой подмышки и на затенённом правом бедре. Такой отлив придётся редактировать локально, но он чуть менее неприятный, чем искажение в первом случае.
Результат применения цветового профиля, сгенерированного по стандарту CIEDE2000L. Пожалуй, наиболее приемлемый для моих нужд результат. Все достоинства предыдущего результата плюс отсутствие отлива пурпурным цветом на коже в тенях и наименее равномерный, «линейный», отлив зелёным цветом в самых тёмных и тёмных зонах фотографии. Убрать его гораздо проще. Решить все задачи в данном случае можно с помощью средств Capture One, а до конфеточного состояния довести в Photoshop.
Отмечу, все профили я сгенерировал на основе одного и того же TIFF-изображения. Средняя цветоразность – ∆E – для каждого профиля не превышала отметки 2,0 и в некоторых случаях была меньше 1,0. Соблюдение мной технологии преобразования RAW- TIFF оказало существенное влияние на точность профилей.
Ниже представлен оригинальный, без дополнительных коррекций в RAW-интерпретаторе, результат последнего случая (генерация цветового профиля по стандарту CIEDE2000L) и две его вариации, которые я создал в Capture One. Обе вариации решают задачу бледной кожи, её оттенка и общего зелёного отлива фотографии:
Слева – оригинальный вариант, представленный на предыдущем рисунке. По центру – первая вариация, принятая заказчиком. Справа – вторая вариация, созданная мной впоследствии ради эксперимента: «Можно ли сделать интереснее?».
Визуальное усиление объёма правого предплечья и руки, согласования цвета кожи на бёдрах модели и верхней части тела, другие коррекции тона и цвета я выполню средствами Photoshop. Сделать это после профилирования легче, чем до него, благодаря проявленным деталям в тенях и достаточно плавным цветовым градиентам на коже как между бликами и средними тонами, так и между средними тонами и тенями.
Также, для достижения цели настоящей статьи я экспериментировал в Capture One с контрастностью, коррекцией экспозиции и балансом белого RAW-фотографии калибровочной мишени. Затем создавал несколько TIFF-изображений, на основе которых генерировал разные профили по единому стандарту (я выбирал CIEDE2000). Наблюдения, выводы и рекомендации их моих экспериментов следующие:
- Для цели профилирования фотоаппарат определяет баланс белого точнее, чем «пипетка» (∆меньше). Замеряйте баланс белого на этапе съёмки;
- Любое изменение экспозиции или контраста после съёмки влечёт за собой уменьшение точности цветового профиля (∆увеличивается). Настраивайте экспозицию на этапе съёмки. Если значения -компонент для 24-ой плашки в среднем будут больше (20, 20, 20) на 4-7%, например (35, 32, 29), а для 19-ой плашки меньше (240, 240, 240) на те же 4-7%, точность профиля останется достаточно высокой (в моей практике средняя цветоразность не превышала 2,0). Во время настройки экспозиции ориентируйтесь по значениям -компонент 19-ой – самой светлой – плашки;
- Обеспечивайте равномерное освещение калибровочной мишени. В примере, который я продемонстрировал в настоящей статье, разница освещённости верхней части референса и его нижней части составляет 4%. Это не лучшее освещение для профилирования, так как источник света находился сверху под достаточно острым углом к поверхности референса, а снизу отсутствовала какой-либо отражатель или другой, «уравновешивающий», источник;
- Делайте несколько фотографий референса с различной экспозицией. Чтобы это было быстро, меняйте значение диафрагмы перед каждым кадром, так как глубина резко изображаемого пространства не влияет на качество профилирования, если оптическая ось объектива перпендикулярна поверхности референса. Помните, если Вы освещаете снимаемую сцену импульсным источником света, то выдержка не влияет на экспозицию: лишь чувствительность , значение диафрагмы и мощность импульса. А повышение чувствительности приводит к сужению динамического диапазона светочувствительного сенсора и увеличению цифрового шума;
- В съёмке с импульсными источниками света исключите влияние постоянного окружающего света на экспозицию. Иначе профиль может получиться недостаточно универсальным;
- Если Вы постоянно фотографируете с одними и теми источниками света, с одним и тем же фотоаппаратом и объективами, в одном и том же помещении, то один и тот же профиль можно успешно применять к различным сессиям. Именно поэтому 14-ти дней пробного периода хватит для создания целой коллекции цветовой профилей, охватывающий целиком техническую сторону Вашего занятия фотографией.
- Профилирование призвано расширить возможности отснятого Вами материала и облегчить тоновую и цветовую коррекцию, сэкономить, тем самым, Ваше время. Если Вы приобрели аппаратный калибратор, калибровочную мишень, монитор, предназначенный для работы с цветом, и обустроили по правилам рабочее место для обработки фотографий, то будьте аккуратны с мыслью о том, что возможные трудности с цветом и тоном канут в лету. Фундаментальные знания о представлении цвета в мире цифровой техники, практика, аккуратность и дотошность в соблюдении технологии – по-прежнему в цене.
Желаю Вам быстрого и качественного профилирования. Если у Вас остаются или возникнут вопросы по теме настоящей статьи, смело задавайте их в комментариях.
В завершении статьи приведу специальный раздел, посвящённый тем читателям, у которых возникли затруднения с приобретением и установкой генератора цветовых профилей BasICColor Input.
Приобретение и установка BasICColor Input
Для приобретения программы Вам понадобится подключение к Интернет, действующий адрес электронной почты и доступ к его почтовому ящику.
Шаг #1. Получите дистрибутив
Зайдите на сайт разработчика.
Нажмите на ссылку «Download WIN» или «Download MAC», в зависимости от установленной на Вашем компьютере операционной системе. Начнётся скачивание zip-архива (его размер для Windows-версии 5.0.4 – 58,1 Мб) с дистрибутивом программы и руководствами пользователя на английском и немецком языках.
Шаг #2. Установите программу
Запустите установочный файл. Процедура установки стандартна.
На одном из этапов выберите типы референсов, которые Вы будете использовать. Так как я пользуюсь только ColorChecker 24, то оставил «галочку» напротив соответствующего параметра.
В конце установки программа предупредит Вас, высветив окошко, о необходимости использовать индивидуальный референсный файл.
№1. Возможности обработки
Для меня Capture One — это, прежде всего, инструмент профессиональной обработки фотографий.
В этой обзорной статье я расскажу лишь о нескольких инструментах, которые я постоянно использую в работе. Но каждый из них заслуживает отдельной статьи.
Shadow/Highlights
Shadow/Highlights — позволяет осветлять тени (Shadows) и затемнять пересветы (Highlights) в кадре.
Как это используется на практике?
Во время моего путешествия по Америке, в Сан-Франциско я сделал этот кадр:
Красивый пейзаж, но фотографии явно не хватает контраста, открываем настройки экспозиции и повышаем Contrast:
Картинка сразу стала интереснее, но теперь в кадре слишком много темных областей:
Конечно, мы можем просто осветлить фотографию. Проблема в том, что тогда мы снизим контрастность картинки.
Для такого случая лучше воспользоваться инструментом Shadow/Highlights — мы высветлим темные участки и сохраним контрастность изображения.
Открываем меню Shadow/Highlights и двигаем ползунок Shadow, «вытягивая» таким образом информацию из темных областей кадра.
Фотография стала такой, какой мы и хотели: яркой, контрастной и насыщенной.
Этим приемом пользуются многие профессиональные фотографы — он простой и сразу делает картинку «вкуснее».
Наша картинка стала интереснее, но, уверен, вам тоже не нравится эта большая светлая область в кадре:
С Capture One ее можно очень просто убрать. Для этого воспользуемся инструментом Local Adjustments.
Local Adjustments
C помощью Local Adjustments мы можем работать индивидуально с определенными участками кадра.
В нашем случае нужно немного затемнить светлое облако.
Для начала создадим новый слой, в котором мы будем работать, и назовем его «Облако».
Теперь выделяем кистью нужную область:
И затемняем ее:
Мы «вытянули» фактуру облаков и теперь кадр смотрится намного лучше:
По сути, работа с Local Adjustments — это эволюция классической HDR-обработки, но вместо склейки нескольких кадров мы просто «рисуем» HDR.
Кривые и Уровни
В Capture One c кривыми и уровнями можно работать как в режиме RGB, так и отдельно с каждым каналом: Red, Green, Blue. Это один из самых эффективных приемов тонкой цветокоррекции RAW.
Как это используется на практике?
У нас есть приятный кадр, но хорошо бы немного убрать оранжево-красный оттенок.
Для такой задачи очень удобно использовать Curves (кривые).
Откроем красный канал и совсем немного изменим положение кривой:
И сразу получаем нужный нам результат:
Более подробно о работе с кривыми вы можете прочитать в отличной статье Павла Косенко «Как работают кривые Curves»
Баланс Белого
Про работу с балансом белого в Capture One я уже писал в статье «Пять приемов фотосъемки концертов»
В целом работа с балансом белого (ББ) практически идентична во всех современных RAW-конвертерах, но многие начинающие фотографы просто не понимают до конца все возможности этого инструмента.
Поэтому процитирую часть моей статьи с примером обработки ББ концертной фотографии:
«У наc есть типичный кадр, испорченный плохим освещением (вся картинка залита одним цветом).
Посмотрим, что можно сделать, используя настройки баланса белого.
Очевидно, что с маджентой в кадре у нас перебор — двигаем Tint влево и добавляем зелени.
Маджента ушла, но цвета картинки стали нездорово холодные. Не проблема — повышаем цветовую температуру до 12 000 Кельвинов:
Для наглядности:
Конечно, над цветом тут можно еще работать и работать, но это лишь пара пассов в Raw-конвертере, минутное дело, а картинка стала намного интереснее.»
LUX-ET-COLOR — сайт о фотографии
Дорогие друзья и читатели блога.
Этот сайт читает довольно много людей, и надеюсь, что вы находите здесь для себя что-то полезное. В этот раз предлагаю отвлечься от фотографии и поразмышлять над более глобальными вопросами.
Когда-то, еще в середине 1990-х годов, в Москве был создан Международный Центр Рерихов и при нем — прекрасный музей, посвященный творчеству великого художника Николая Константиновича Рериха и всех членов его семьи. Наследие, оставленное нам Рерихами, огромно и многогранно, и, наверное, нет нужды говорить читателям о прекрасных, неземных полотнах и мудрых книгах. Музей был создан как общественный по инициативе сына художника, Святослава Николаевича, определившего его общую концепцию и передавшего в Россию, через свое доверенное лицо — Людмилу Васильевну Шапошникову — множество картин и архив своей семьи. Самоотверженными усилиями Людмилы Васильевны и ее помощников — Ю.М.Вороцова, Б.И.Булочника и многих других, после преодоления невероятных трудностей, был построен и организован прекрасный музей. Возможно один из лучших в Москве — достаточно зайти туда и пройти по залам, чтобы понять, насколько он прекрасен. Все это — восстановление здания (причем, согласно всем жестким нормам работы с историческим памятниками, которым является усадьба Лопухиных, а такая реставрация отнимает гораздо больше сил и стоит неизмеримо больших денег, нежели общепринятая реконструкция здания на современный манер), ремонт в залах, покупка картин и размещение существующих в экспозицию, организация всей инфраструктуры и так далее — было сделано руками общественников и меценатов (главным из которых являлся Борис Ильич Булочник, президент варварски уничтоженного позже «Мастер-Банка»). Государство не дало Музею ни копейки. И все это время оно — государство — Музею только лишь мешало и спало и видело, как бы этот Музей уничтожить.
Почему же так? Главной причиной мне видится именно общественный статус Музея, который позволяет ему и управляющей им организации вести совершенно независимую от государственных директив и общей идеологии деятельность, самостоятельно определять свою программу и развитие. И при этом — быть успешным, привлекая множество заинтересованных участников этих программ и энтузиастов. Что немаловажно, деятельность Музея является чисто некоммерческой, что в наше время повсеместной коммерциализации является немым укором организаторским способностям госчиновников. Конечно, при этом вся деятельность Музея никоим образом не нарушает законодательства, то есть речь идет именно о культурной деятельности.
Вот краткая история того, что наши чиновники, безо всякой оглядки на закон, сделали за четверть века:
1. Они незаконно захватили и удерживают 286 картин, переданных С.Н.Рерихом в Россию как часть наследия и которые были отданы Музею Востока на временное хранение, но так на свое настоящее место и не вернулись. И всю четверть века Международный Центр Рерихов с ними судится, и во всех исках ему постоянно отказывают, выдумая все новые и новые казуистические доводы.
2. Чтобы выбить почву из-под ног Центра, они лишили МЦР права на наследство, им полученное. Хотя тому имеются все неоспоримые (для каждого разумного человека, только не для наших судей) свидетельства от дарителя (Святослава Николаевича). Суды, совершенно не имеющие в нашей стране свободы, делают так, как им скажут чиновники, и это яркий тому пример. А еще это пример того, что воля дарителя — самого Святослава Николаевича — ничто для преступных чиновников. Ее можно, без малейших внутренних колебаний, исказить и вовсе проигнорировать. Такой вот у нас «мировой уровень» соблюдения прав человека.
3. Несмотря на то, что Музей имеет полное право на льготную аренду здания (так как своими усилиями восстановил памятник архитектуры), в этой льготной аренде ему было отказано по чисто бюрократическим причинам — «чиновники не подготовили документы». В итоге у Музея скопился огромный долг за коммунальные платежи. Мэр Москвы Сергей Собянин долг этот списал, но не потому, что вник в суть дела, а потому, что его попросили «сверху» передать здание на баланс Росимуществу, выведя его из фонда Москвы, и желательно было бы Росимуществу получить здание «без долгов», чтобы проще было раскручивать дальнейшую комбинацию по его захвату.
4. Когда в России началась «чистка банков», первым банком, попавшим под отзыв лицензии, был — правильно — «Мастер-Банк». Чиновники вовсеуслышание говорили, что банк якобы замешан в каких-то «незаконных операциях» и имеет дефицит средств, хотя это полная ерунда — Борис Ильич был грамотным банкиром с многолетним опытом. Он сам не стремился ни к каким миллиардам в кармане и жил весьма, по меркам успешного банкира, скромно. Главной целью для него была максимальная стабильность своего банка и многолетняя работа с клиентами, которых у банка было множество. И это неудивительно — этот банк был одним из самых интересных по спектру и стоимости своих услуг. Я уверен, что в России есть гораздо больше банков, которые ведут ту самую теневую деятельность в реальных масштабах, и которыми никто не интересуется. Почему же именно «Мастер-Банк»? Уж не потому ли, что его президент был человеком независимым и поддерживал столь неудобные чиновникам общественные и «немонетизируемые» в их карман формы культуры? Так Музей лишился своего главного мецената, а мы — снова увидели, что для бандитов от власти, в лице Набиуллиной и иже с ней, нет никаких законов, если им надо, нет настоящей заботы о благе тысяч людей, могущих пострадать от закрытия банка. Но зато налицо воплощение чьего-то тайного заказа на разрушение.
5. Особенно отличился за эти годы на поприще войны с Музеем Минкульт, в лице его министров Швыдкого и Мединского. Швыдкой прямо писал — «я ненавижу Рерихов» (за что?) и занимался всяческими инсинуациями в виде возбуждения исков и влияния на суды по искам Музея. Мединский, этот капризный мальчик, неизвестно как оказавшийся во власти, идет дальше и делает все, чтобы уничтожить Музей. Во-первых, он намеренно исказил, то есть попросту говоря солгал, информацию по факту владения МЦР наследием Рерихов, представленную им президенту Путину. Путин, не став долго вникать во все нюансы, распорядился «учесть интересы государства», то есть, проще говоря, все, что было у государства, даже незаконно полученное — у государства же и оставить, а то, чего у государства пока не было — прибрать к рукам. Имея такое распоряжение, Мединский следом провел свое решение о передаче здания усадьбы Музея с баланса Москвы на баланс Росимущества, которое, с нетерпением того ожидая, сразу же передало здание в оперативное управление музею Востока, который теперь стоит планы о том, как ему выселить уже имеющийся, работающий прекрасный музей и въехать наготовое в отреставрированное здание, чтобы разместить там какую-то свою экспозицию. Дикость и варварство — в чьей безумной голове вообще могла появится мысль разрушить успешно действующий Музей? Если государство считает нужным создать государственный музей Рерихов — прекрасно, пусть делает в каком-то другом месте, но зачем для этого нужно нарушать дейтельность уже работающего, с таким трудом созданного Музея? Абсурдная идея, которая могла появиться только в головах тех, кому наследие Рерихов действительно ни в каком виде не нужно, какими бы благовидными предлогами они при этом ни прикрывались.
Наблюдая за тем, как именно как в музее Востока, так и прочих государственных музеях вроде Русского или Третьяковки, выставляются картины Рериха, приходится с неудовлетворением отмечать, что из всего богатства, хранящегося в запасниках, в залах выставлена лишь малая часть. Так, несомненно, будет и здесь, потому что государству, вообще говоря, Рерих как нечто особенное (чем он несомненно является) совершенно не нужен. Ему, государству, от Рерихов с их самобытной и совершенно противной чиновничьему выводку философией, неуютно и некомфортно. Им ближе кабинентная пыль, немножко света в полутемной комнате, немножко картин для вида и вечный покой… который будет нарушаться периодическим написанием отчетов в ведомства о великих успехах культурно-просветительноской деятельности. И независимая общественная организация, занимающаяся независимой же, живой формой культуры, в прокрустово ложе Минкульта неукладываемой, для государства, как уже говорилось — проблема, которую нужно решить, а заодно — возможно — чем-то и поживиться лично.
6. Есть и другая проблема. Как мы знаем, мы живем в полуинвалидной стране без идеологии. То, что было в СССР — разрушили, и теперь в образовавшемся вакууме всячески стремиться укрепиться и наложить на это пространство свои железные «духовные скрепы» наша вездесущая православная церковь. Меня всегда поражало то маниакальное, само собой разумеющееся стремление церковных иерархов к близости к власти и собственно к самой власти, выражающееся в итоге в вечных дрязгах из-за материальных благ, будь то бесстыжие, недостойные патриарха скандалы о всякой «нанопыли», часах за тысячи долларов на руке, о беспошлинной торговле табаком и водкой от имени церкви, о «мерседесах», на которых он разъезжает, и, наконец, в огульном осуждении и клеймлении направо и налево всех инакомыслящих. Зачем церкви, которой вообще-то ее великими Отцами заповедано проповедовать идеал нестяжания, нищенства, трудолюбия и обращения к сокровищам небесным, столько пустых храмов и церквей, зачем ей отбирать все новые здания у детей и музеев, консерваторий и институтов? Почему церковь хочет быть рядом с властью, хотя законом она от власти отделена? Почему в России, стране многоконфессиональной, именно патриарх сидит рядом с президентом, а не лидер буддистов или верховный муфтий? Я не против православия, но, мне думается, ему стоило бы заняться вопросами чисто духовными и собственно нужными обществу, такими, как действительная проповедь евангельских заповедей, но не на словах, а на примерах. Вот, почитали бы да устыдились. И вот это. Хотя, знают ведь, да давно уже забыли, кто они и зачем. Образ церкви, захватывающей и раздувающейся от мирских благ, нашим гражданам не нужен и для них безусловно вреден — у них и так каждый день перед глазами та же нехитрая модель устройства бытия в лице всяких вороватых «устроившихся» чиновников и алчных олигархов. И если тот же пример будет дан и в лице церкви, то обывателю станет вконец понятно, что это нормально и так и надо. Кто вреднее для жителей нашей страны — фанатики из ИГИЛ, убивающие во имя одного им понятного бога, или же пьяные и охочие до злата батюшки, исподволь разлагающие души тех, кто пришел за утешением, а увидел — это? Мне кажется последние, потому что первые — явные враги, отношение к которым вполне понятно. А вот батюшек вроде как уважать положено.
Так вот, одной из причин, лежащих в основе всех бед Музея, является, несомненно эта самая церковь, которая через свои рычаги влияния в правительстве (которое, как это ни смешно, вышло все сплошь из партапаратчиков и комсомольцев, а ныне исправно зажигающих, с пустыми лицами, свечки по церковным праздникам) тоже стремится неугодное ей заведение уничтожить. Почему, несмотря на то что Рерихи указывали на опыт многих христианских святых, таких как Сергий Радонежский, как на идеал, церковь Рерихов, как все независимое, не любит и всячески стремится закрыть любое распространение информации о них? И министр культуры Мединский, по долгу своей службы призванный независимо проводить в жизнь интересы НАРОДА и не быть рычагом влияния чьих-то интересов, будь то церковь (чьим рупором он вдруг публично объявил Минкульт), или же олигархические кланы, на открытии отелей которых в Греции он считает совершенно допустимым выступать, словно какой-нибудь Филипп Киркоров, видимо, и проводит в жизнь указанную ему с этой стороны позицию.
7. Расскажем немного и о соседях Музея — такой мощной организации, как музей изобразительных искусств имени Пушкина. Вы что, думаете, что музей им. Пушкина рад и счастлив, что рядом с ним находится такой прекрасный музей, посвященный живописи великого художника? Что развиваются направления сотрудничества, а руководство музеев в обед вместе ходит в кафе обсудить совместные выставочные планы? Как бы не так. Живопись — живописью, а территория — территорией. У музея им. Пушкина свой взгляд на развитие прилежащей территории, которую его руководство хочет преврать в огромный музейный кластер. Казалось бы, что плохого — есть здания вокруг, государство тебе их передает — используй, будь благодарен и не проси большего. Есть уже работающий прекрасный музей рядом, который никак не против развития этого кластера. Но увы, планы Музея Рериха о застройке собственной территории, утвержденные на государственном уровне давным-давно, еще до того, как возникла сама идея кластера, совсем не нравятся нынешнему руководству музея им. Пушкина, и чтобы не допусить их воплощения, последнее идет на совершенно неблаговидные, я бы сказал — бандитские методы вплоть до насильственного захвата территории. Такие вот у нас утонченные деятели из музея изобразительных искусств, ведущие себя как настоящие бандиты. Может, они бандиты и есть, только посаженные на неплохую должность?
Такова правда о том, что собственно, происходит. Это, друзья мои, самый настоящий паноптикум чиновничьего и государственного беспредела. Как в кривом зеркале мы видим в этой истории все страшные язвы нашего государства: продажные и влияемые суды, невежественных чиновников и их безграничный произвол, ватная безыдейность, тотальный идеологический контроль, основанный на жутком страхе перед непонятным, страшная бюрократия и коррупция, президент, до которого невозможно достучаться общественности, церковь, тянущая свои костлявые лапы везде, куда только может дотянуться, «эффективные менеджеры»-комсомольцы в Минкульте… И постоянная ложь на всех уровнях, ставшая способом существования. Такая картина — она ведь везде, где кончается старательно возводимая в полностью контролируемых СМИ пропаганда и показуха. Скажите, вам хочется в таком государстве жить?
Если не хочется, подпишите петицию. Вы тем самым подпишетесь под своей собственной свободой и независимостью жить так, как вы считаете нужным. Скажете слово против всего фантастического аппарата чиновничьего произвола. Когда-то, несколько лет назад, совершенно дикими методами удушили протест политический, оболгав его «пятой колонной», хотя это был протест думающей части населения против беззакония тех, кто в наши дни уже вполне создал вокруг нужную им, удушающую атмосферу тотального контроля и удобного бездумия. Теперь они хотят удушить право на вашу свободу внутреннюю. Так подпишитесь под правом на собственную внутреннюю независимость. На свободу от того, что нам снова усиленно и лицемерно насаждают под видом «новой идеологии» и что на самом деле является давно сгнившим трупом, давно пройденным этапом, осмысленным и отброшенным нашими дедами, как отжившее и ретроградное, в истории нашей страны. Подпишетесь под правом нам самим говорить и требовать от чиновников, этих «слуг народа», что нужно нам, а не исполнять то, что нужно им.
ОБНОВЛЕНИЕ. 7-го Марта Музей подвергся рейдерскому захвату со сторону силовых ведомств, действовавших под руководством министерства культуры РФ. Интересный симбиоз — минкульт и ОМОН! Как заявляли представители силовых ведомств, вооруженное вторжение было в рамках дела по Мастер-Банку. Однако в рамках этого расследования рассматривалось лишь 9 работ, подаренных Музею в 2011-2013 годах, однако безо всяких на то оснований из Музея было вывезено более 200 экспонатов, подаренных Музею начиная с 2002 года — картины, буддийские тханки, предметы, связанные с Центрально-Азиатской экспедицией семьи Рерихов, документы из архива. Вывезенные предметы искусства были отвезены прямо в государственный музей Востока.
Вот в такой стране — полной произвола и бандитизма — мы живем сейчас.
№4. Пакетная обработка
Поскольку одна из моих основных специализацией — репортажная фотография, для меня принципиально важна пакетная обработка фотографий. То есть быстрая обработка большого количества фотографий.
И в Capture One созданы все условия для комфортной обработки большого количества файлов.
Расскажу о трех главных функциях пакетной обработки:
1) Auto Adjustments
Auto Adjustments позволяет применить сразу к большому количеству файлов автоматические алгоритмы обработки. Например, немного увеличить контраст или затемнить/осветлить картинку.
Программа сама определит, насколько сильные нужно внести изменения и, как правило, справляется с этим неплохо.
Фотографии, снятые в сложных условиях (с сильными перепадами света и тени), нужно, конечно, обрабатывать вручную, тут никакой «автомат» не поможет.
Но с кадрами, снятыми в «нормальных» условиях, программа справляется вполне успешно.
Хотя такую обработку ни в коем случае нельзя считать законченной, просто удобно, что функции, которые вы бы сделали сами (небольшое увеличение контраста и т.п.), программа быстро применит ко всем фотографиям.
Важно отметить, что вы можете сами выбрать, какие параметры будут изменены: Exposure, White balance, Levels и другие.
2) Copy&Paste Adjustments и стили
После того, как вы обработали картинку, вы можете скопировать все или избранные настройки файла и применить их к любой другой фотографии. Очень удобная функция, которая заметно убыстряет процесс обработки.
Ведь если у вас есть несколько фотографий, снятых в одних условиях, можно детально обработать одну, а к другим применить эти же настройки с небольшими правками.
Кроме того, чтобы просто скопировать настройки обработки, вы можете сохранить их в отдельный «стиль» и использовать для работы с другими фотосессиями.
Как это можно использовать?
Например, можно создать стиль с универсальными для репортажных фотографий настройками резкости или сохранить интересную обработку цвета или ч/б.
3) Конвертация фотографий
Возможности по конвертации фотографий в Capture One порадуют любого профессионального фотографа.
Как и в любом профессиональном RAW-конвертере, вы можете настроить все параметры конвертации файла: размер, качество, цветовой профиль и прочие характеристики.
Но в дополнение к этому, Capture One позволяет конвертировать RAW-файл сразу в несколько форматов.
Например, одним нажатием вы можете сконвертировать фотографию в TIF, полноразмерный JPG и маленький JPG 800px по длинной стороне.
При этом каждый файл будет сохранен в собственной папке.
Потрясающе удобная вещь, которая экономит кучу времени.
Как настроить цвета в Capture One: основы
Бренда Бэррон, 25 марта 2019 г.
Вы когда-нибудь хотели, чтобы вы могли изменить цвет в одной части фотографии, не затрагивая остальную часть изображения? Игра с цветом может дать вам потрясающие результаты в фотографии — будь то раскрашивание черно-белой фотографии или фокусировка на определенной точке изображения. Все, что вам нужно, — это подходящие инструменты.
Программа для редактирования фотографий Capture One является одной из самых привлекательных на рынке — отчасти благодаря превосходному управлению цветом.В Capture One доступно 3 различных уровня редактирования на основе цвета, поэтому возможности настройки практически безграничны.
Итак, как настроить цвета в Capture One? Здесь мы обсудим:
- Редактор цвета Capture One
- Основные настройки цвета
- Расширенное редактирование
- Изменение тона кожи
Давайте начнем!
Редактор цвета Capture One
Если вам нужен инструмент, который идеально подходит для настройки цвета, то вы не ошибетесь, выбрав Capture One.Как упоминалось выше, редактор цветов имеет 3 различных параметра, каждая из которых позволяет вам индивидуально выбирать оттенки на фотографии и вносить изменения, не затрагивая остальную часть изображения. Гранулированный характер цветового редактора Capture One отлично подходит для выборочного улучшения и приглушения цветов.
Вы можете использовать Capture One для исправления тонов, созданных при искусственном освещении, смешивания и улучшения тонов кожи и даже радикального изменения оттенков различных предметов на определенных снимках. На вкладке «Инспектор цвета» возможности редактора цветов можно разделить на 3 раздела:
Все три параметра включают простой в использовании инструмент выбора цвета и двухмерное цветовое колесо.
Выполнение основных настроек цвета
Определить, как настроить цвета в Capture One, просто — особенно если вы хотите внести только базовые изменения. На вкладке «Основные» представлены все настройки, которые могут потребоваться для улучшения фотографии, включая возможность изменения баланса оттенка, насыщенности и света.
Основная панель настройки цвета очень похожа на те, что вы видите в Photoshop или Lightroom. Таким образом, у вас, вероятно, не будет особых проблем с этим.Основное различие между Capture One и другими программами для редактирования фотографий заключается в том, что некоторые фотографы могут добиться большей глубины цвета в Capture One.
Кроме того, функция «Яркость», которую вы можете использовать в Lightroom, здесь называется «Яркость».
Расширенное редактирование цвета
Если вы хотите научиться настраивать цвета в Capture One на более ярком уровне, вам необходимо ознакомиться с вкладкой «Дополнительно».
Вкладка «Дополнительно» похожа по формату на вкладку «Основные» с некоторыми ключевыми отличиями.Например, вы можете использовать палитру цветов, чтобы выбрать именно тот цвет, который вам нужен, и внести некоторые очень специфические корректировки в гораздо меньший набор оттенков. Здесь вы сможете выполнять точную цветокоррекцию, в отличие от основного инструмента, который поддерживает только 6 цветов.
Функция расширенного редактирования цвета также позволяет вам выбирать определенные части ваших фотографий, чтобы вы могли изменить цвет красного цветка на оранжевый и так далее. Есть также некоторые дополнительные параметры, такие как «Инвертировать срез» и «Расширить диапазон полной насыщенности» для изучения.Более того, расширенный редактор имеет самый широкий диапазон доступных настроек ползунка. Ползунок «Яркость» расширяется от -100 до +100.
Фото с SLRLounge.com
Редактор оттенков кожи
Наконец, возможно, вы хотите узнать, как настроить цвета в Capture One, чтобы улучшить внешний вид вашей свадебной или портретной фотографии. В таком случае вам необходимо ознакомиться с редактором цвета Skin Tone. Эта функция работает аналогично расширенному редактору, хотя цветовой круг остается черным, пока вы не выберете цвет.Редактор телесных тонов уникален тем, что предоставляет возможности настройки «Равномерности». Это означает, что вы можете с легкостью разгладить такие проблемы с кожей, как прыщи и красные пятна.
К сожалению, у функций, предлагаемых редактором тонов кожи, есть недостаток. Вы можете редактировать только один образец за раз. Как только вы создадите новый образец, предыдущий будет заменен, но настройки останутся прежними.
В конечном итоге ретушь — сложное искусство в мире фотографии. Хорошая новость заключается в том, что редактор Capture One Color Editor упрощает управление настройками.Изучение того, как настраивать цвета в Capture One, даст вам больше контроля над своим портфолио.
Что вы думаете о параметрах редактирования цвета в Capture One? Дайте нам знать в комментариях ниже и не забудьте подписаться на нас в Facebook и Twitter, чтобы получить больше информации.
Используете WordPress и хотите получить Envira Gallery бесплатно?
Envira Gallery помогает фотографам создавать красивые фото- и видео-галереи всего за несколько кликов, чтобы они могли демонстрировать и продавать свои работы.
Capture One Color Grading Guide
Скачать бесплатную электронную книгу: 25 методов, которые должны освоить все фотографы
Что такое цветокоррекция?Градуировку цвета можно выполнить во многих приложениях для постобработки, таких как Lightroom или Photoshop, но, поскольку я заядлый сторонник использования Capture One в качестве профессионального инструмента для обработки изображений, мы рассмотрим, как это сделать в этой статье Capture Одно руководство по цветокоррекции. Овладев этими мощными инструментами, вы откроете для себя свой личный стиль и добавите настроение, атмосферу и, самое главное, эмоции в свои фотографии.
Цветовая коррекция — важная часть творческой фотографии. Это способ добавления и изменения цветов на фотографии для достижения определенного желаемого «вида» или стиля. Многие из ваших любимых фотографов открыли для себя свой стиль, и по мере их работы вы начнете видеть узор. Цветовая гамма.
Прежде всего, мы должны немного узнать о цвете.Перед тем, как погрузиться в творческий процесс цветокоррекции, вы должны выполнить базовые настройки экспозиции, светов и теней и так далее.Это не непреложное правило, но оно поможет вам лучше видеть изображение в целом, когда вы начнете подбирать цвета.
Говоря о цветах, вы должны иметь общее представление о том, где будет происходить редактирование. Вы всегда можете основывать свое редактирование на теории цвета, и я хотел бы сказать несколько слов об этом, прежде чем мы продолжим.
О теории цвета можно сказать много, но я собираюсь обрисовать лишь несколько очень полезных вещей.
Немного о цветовом кругеПервая круговая диаграмма была впервые разработана Исааком Ньютоном в 1666 году и с тех пор улучшалась на протяжении десятилетий.Сегодня самая популярная диаграмма представляет собой круговую диаграмму, которая объединяет первичную (синий, красный и желтый), вторичную (зеленый, оранжевый и фиолетовый) и третичную (желто-оранжевый, красно-оранжевый, красно-фиолетовый, синий). -пурпурный, сине-зеленый, желто-зеленый) цвета.
Несколько цветовых гармонийЕсть много разновидностей цветовой гармонии. Необязательно всегда им следовать, однако доказано, что эти гармонии всегда нравятся человеческому глазу и делают сочетание цветов приятным.
Начиная с самого простого, вы можете основывать свое редактирование на монохроматической теории. У вас будет только один оттенок, и различные оттенки сделают более темные тона, а различные оттенки сделают более светлые тона.
Диадическая гармонияОтсюда один шаг вверх — диадная гармония. Он состоит из двух цветов, примерно под углом 90 градусов друг к другу на цветовом круге. Это не значит, что вы не можете равномерно комбинировать два цвета, но, как правило, один цвет должен быть более доминирующим, а другой — более акцентным на вашем изображении (75% -25%).
Дополнительная гармонияТогда у вас есть дополнительная гармония. Это, пожалуй, самый распространенный вариант. Он снова сочетает в себе два цвета, но на этот раз напротив друг друга на цветовом круге. Следуя гармонии диады и здесь, неплохо иметь баланс от 75% до 25%.
Аналогичная гармонияАналогичная гармония объединяет соседние цвета, которые могут составлять почти 1/3 цветового спектра. Здесь вы можете выбрать ведущий цвет, который будет составлять 50% вашего изображения, а остальные — по 25% каждый.
Разделенная дополнительная гармонияРазделенная дополнительная гармония имеет такое же соотношение 50-25-25 и, как и дополнительная, сочетает противоположные цвета, но вместо двух на этот раз их три. Выбирая их, вы просто изображаете букву Y над цветовым кругом. Это поможет вам определить, какие именно цвета подойдут к этой гармонии.
Триадическая гармонияСитуация усложняется с триадической гармонией, которая сочетает в себе три разных цвета.Опять же, хорошее правило, которому следует следовать, — это примерно попытаться получить 50% основного цвета, за которым следует 2 × 25%.
Аналогичный дополнительныйПосле этого у вас есть аналогичная дополнительная схема, которая имеет 40% основного цвета и три аналогичных цвета примерно по 20% каждый.
Двойная дополнительная гармонияИ последняя из наиболее популярных цветовых схем — это двойная дополнительная гармония. На цветовом круге он будет выглядеть как X и сочетает в себе четыре разных цвета.Ваша цель снова — попытаться установить один основной цвет на 40%, а остальные на 20% соответственно.
Имейте в виду, что чем больше цветов вы пробуете и комбинируете, тем сложнее становится ваше редактирование, и если вы хотите попробовать и следовать любой из этих цветовых теорий, будет легче начать с монохроматических и дополнительных цветов и продвигаться дальше. к двойному бесплатному.
Контекст, в котором используется цвет в вашей цветовой категорииИ последнее, но не менее важное — это контекст цвета.Вы всегда должны думать о том, что вы хотите показать, и о том, что ваша фотография пытается рассказать. Например, красный цвет может означать любовь, страсть, опасность и агрессию. Синий может означать гармонию, верность, доверие. Желтый может использоваться для обозначения оптимизма или ревности. Это три основных цвета.
Зеленый часто используется как символ природы, свежести и здоровья. Оранжевый ассоциируется с весельем, молодостью, эмоциями и теплом. Фиолетовый может использоваться для изображения фэнтези, тайн, научной фантастики и оказывает успокаивающее действие.Это ваши второстепенные цвета.
У вас также есть черный, который элегантен, но также может означать отчаяние или сожаление, и белый, который может означать чистоту, деликатность и невинность.
Использование психологии этих цветов и сочетания этих цветов в гармонии может легко помочь вам рассказать историю с помощью одной картинки. Поэтому вы всегда должны стараться думать о том, как вы хотите, чтобы ваша редакция выглядела в конце.
Если вы не хотите следовать инструкциям, но у вас нет Capture One, вы можете получить бесплатную пробную версию Phase One здесь.
Инструмент «Цветовой баланс»С учетом всего сказанного, нашей первой остановкой будет инструмент «Цветовой баланс» в Capture One. Есть много способов сделать цветовую градацию, и это полностью ваш выбор. Здесь мы можем многое сделать. Большая часть этого будет зависеть от того, что вы хотите сказать и показать с помощью изображения. Допустим, это зимний пейзаж. Скорее всего, вы не собираетесь добавлять теплые тона в тени? Верно.
При цветокоррекции изображения с помощью обычно рекомендуется начать с создания нового слоя.Так вы всегда сможете вернуться позже и проверить, не переварили ли вы что-нибудь. И если это так, вы можете уменьшить непрозрачность и настроить ее по своему вкусу.
Итак, первый способ, которым вы можете воспользоваться, — это усилить идею, которую вы пытаетесь изобразить. С помощью инструмента «Цветовой баланс» вы сможете добавлять цвета в тени, полутона и светлые участки. Вы также сможете увидеть их как 3-ходовые колеса. Эти колеса — довольно удобный способ делать что-то по сравнению с простым использованием ползунков. Если вы выполняли цветокоррекцию видео или видели, как это делает кто-то другой, вы уже знакомы с цветовыми кругами.
Преимущество Capture One в том, что он полностью настраивается. Вы можете раскрыть инструмент «Цветовой баланс» и увеличить его по своему вкусу. Таким образом вы действительно сможете точно настроить свои параметры. Другая вкладка в инструменте «Цветовой баланс» — это вкладка «Мастер». Там вы добавите цветовой оттенок ко всему своему изображению. Это действительно очень удобно для цветокоррекции.
Вам не обязательно использовать все колеса, если вы этого не хотите. Если вы просто хотите быстро оценить тени, вы можете это сделать.Вы также можете сохранить любые изменения, которые у вас есть, в качестве предустановки Capture One. В Capture One некоторые из них уже есть по умолчанию, и они могут быть полезны для воспроизведения в самом начале или в качестве основы для остальной части вашего редактирования.
Хорошее практическое правило при цветокоррекции: черные должны оставаться черными, а белые — белыми. На самом деле вы можете рисовать их по своему желанию, но, как, например, во многих хороших фильмах, вы увидите, что они сохранили их. Многие из этих фильмов имеют ярко выраженный визуальный стиль, который вы можете различить, так что это также хорошая идея, откуда черпать вдохновение.
Чтобы легко добиться этого эффекта, вы можете использовать инструмент Luma Range. Сдвинув левую ручку, вы вернете часть черных, а сдвигая правую ручку вернете часть белых.
Инструмент «Редактор цвета» Телесные тонаТо же самое касается телесных тонов. Это личное предпочтение, но во многих случаях вам нужно сохранить исходный цвет кожи. Однако в редакционной моде оттенки кожи могут быть повсюду.
Для кожи Capture One предлагает один из лучших инструментов. Вы можете найти его в инструменте Color Editor на вкладке Skin Tone. Там вы можете выбрать идеальный оттенок кожи с помощью палитры цветов, а затем поэкспериментировать с ползунками однородности, чтобы унифицировать оттенок, насыщенность и яркость кожи.
Кроме того, наверху вы можете дополнительно сдвинуть оттенок кожи влево или вправо с помощью ползунка оттенка, настроить насыщенность и сделать его темнее или светлее соответственно.Инструмент оттенка кожи — это быстрый и простой способ максимально использовать естественный цвет кожи, поэтому он является одним из моих любимых.
Еще одно умное использование инструмента тона кожи — это фактически однородный любой другой цвет. Это не обязательно должна быть кожа. Например, на этой картинке я использовал однородность травы на заднем плане. Я стремился к красивой дополнительной схеме зеленого и красного. На мой вкус желтый цвет травы слишком отвлекал, поэтому я использовал инструмент тона кожи, чтобы сделать все зеленым.Конечно, это должно быть на другом слое, вы не можете использовать инструмент тона кожи несколько раз на одном и том же слое, но это, как правило, к лучшему.
Вкладка «Базовая»Вкладка «Базовая» очень похожа на вкладку HSL в Lightroom. У вас есть предварительно выбранный диапазон цветов, состоящий из основного и дополнительного цветов + розовый. У вас есть ползунки для настройки оттенка, насыщенности и яркости каждого из них. Что мне здесь действительно нравится, так это инструмент редактора Direct Color (или D на клавиатуре).С его помощью вы можете напрямую редактировать цвета, нажимая на них на своем изображении и перемещая мышь.
Вы можете установить, что будет редактировать каждое движение в нижней части основной вкладки. Таким образом, вы можете быстро внести общие коррективы в цвета и направить их в нужном направлении.
Ввод в Capture OneВ кинобизнесе редакторы называют эту часть «ключом». В фотографии и кино есть много параллелей между цветокоррекцией. Это когда вы пытаетесь выделить определенные цвета и манипулировать только ими.Будь то улучшение, смягчение или полное изменение цвета объекта — Capture One поможет вам. Это одна из основных причин, по которой я рассчитываю на C1 для большей части постобработки.
С помощью расширенной вкладки в инструменте «Редактор цветов» вы можете выбрать до 30 отдельных цветов для каждого слоя. Вы можете изменить оттенок, насыщенность и легкость. Что вы также можете сделать, чтобы помочь вам лучше видеть ваш выбор, — это переключить «просмотр выбранного цветового диапазона». Так все, но выбранный вами цвет станет черно-белым.
Вы можете щелкнуть прямо на цветовом круге, чтобы выбрать цвет, или вы можете использовать инструмент «Пипетка». Затем вы можете изменить свой выбор, расширив или сузив его прямо в цветовом круге. С помощью ползунка плавности вы можете дополнительно настроить растушевку выделения.
В нижней части редактора цветов вы увидите значки круговой диаграммы, которые помогут вам расширить или инвертировать выделение одним щелчком мыши.
Здесь, как и в большинстве других инструментов в C1, вы можете сохранить что угодно в качестве предустановки и использовать ее позже.
Узнайте больше о Capture One:
Ознакомьтесь с нашими популярными учебными пособиями по Capture One
Независимо от того, есть ли у вас план следовать определенному образу или образу теория цвета, в C1 есть все необходимое для получения желаемой цветовой классификации. Это действительно мощное приложение, разработанное фотографами для фотографов, и оно чрезвычайно оптимизировано, когда дело доходит до цветокоррекции.Используя инструменты, которые я описал выше, у вас не должно возникнуть никаких проблем, чтобы извлечь максимум из вашей фотографии.
Привет, меня зовут Краси Димитров. Я коммерческий фотограф из Болгарии. Среди того, что мне нравится снимать, вы увидите много фотографий путешествий, продуктов, свадеб и портретов. Я также являюсь автором и соавтором постоянно растущего веб-сайта Photography-RAW.
Пошаговое руководство по цветокоррекции в Capture One Pro
Одной из причин, по которой фотографы не решаются перейти с Lightroom на Capture One Pro, является кривая обучения, связанная с новым программным обеспечением.Интерфейс и инструменты в COP сильно отличаются от Lightroom. Цветовая коррекция в Capture One — это один из примеров процесса, который радикально отличается от тех, что используются в продуктах Adobe.
При этом, если вы уже знаете, как ретушировать свои фотографии в Lightroom или Photoshop, вам не понадобится много времени, чтобы начать работу с Capture One Pro, признанным во всей отрасли своими превосходными инструментами цветокоррекции.
Оценка цвета в Capture One Pro — обширная тема, но вот несколько советов, которые помогут вам начать работу.
Редактор цвета
Редактор цвета находится в левой части рабочего пространства COP, обозначен значком, как показано ниже:
Здесь вы найдете гистограмму RGB, панель баланса белого, редактор цвета и баланс цвета.
В редакторе цветов есть три вкладки: «Базовый», «Расширенный» и «Тон кожи». COP известен своей способностью передавать красивые и очень реалистичные тона кожи по сравнению с другими редакторами RAW.
Эти вкладки позволяют изменять оттенок, насыщенность и яркость отдельных цветов.
Вы также можете работать с масками слоя. Они работают аналогично локальным настройкам в Lightroom и позволяют более точно изменять отдельные цвета.
Вкладка «Основные»
В цветовом круге на вкладке «Основные» представлены шесть цветовых диапазонов.
Чтобы работать с определенным цветом, сначала необходимо определить цветовую гамму.
Выберите пипетку справа от цветового круга и щелкните ею нужный цвет на изображении.
На моем изображении жареной цветной капусты ниже я щелкнул по жареным помидорам, чтобы поработать над красным тоном.
Затенение в красном сегменте цветового круга показывает, какой цвет / цвета были выбраны.
Вы можете дополнительно определить цветовую гамму, щелкнув границу сегмента и отрегулировав ширину с помощью мыши.
Чтобы точно увидеть, что входит в диапазон, нажмите «Просмотреть выбранный цвет».
Используйте ползунок «Гладкость» для управления переходом выбранного цвета в соседние цвета.Это представлено заштрихованной областью вокруг границ. Это предотвратит образование острых углов.
Вкладка «Основные» хороша тем, что позволяет вам индивидуально работать с цветами в вашем изображении. Однако для максимального контроля при цветокоррекции в Capture One используйте вкладку «Дополнительно».
Вкладка «Дополнительно»
Как и на вкладке «Основные», вам необходимо определить диапазон цветов, с которым вы хотите работать, с помощью палитры цветов.
Щелкните по области, которую вы хотите настроить.
Затем щелкните «Просмотр выбранного диапазона цветов».
Все, что не является частью выделения, будет показано на изображении как черно-белое. Ширина выделения на цветовом круге показывает исключенные цвета.
При работе на вкладке «Дополнительно» у вас есть дополнительная точность при управлении глубиной выделения, как показано на изображении выше.
Просто нажмите на границу и переместите указатель мыши к центру цветового круга. Вы можете захватить границу, чтобы включить другие цвета в свой выбор.
Теперь вы можете настраивать гладкость, оттенок, насыщенность и яркость.
После внесения необходимых корректировок снимите флажок «Просмотр выбранного диапазона цветов».
Чтобы редактировать одни цвета, а не другие, при цветокоррекции в Capture One, вы также можете работать со слоями.
Слоив COP работают аналогично локальным настройкам в Lightroom.
Color Balance Tool — простой, но мощный инструмент для коррекции цветовых оттенков, а также для цветокоррекции в Capture One.
Его также можно найти на вкладке Color Tool.
Color Balance позволяет не только настраивать цвет, но и добавлять яркость светлым, средним и темным участкам изображения по отдельности. Это позволяет точно контролировать оттенок и насыщенность ваших изображений.
Его можно использовать для локальной корректировки вместе с инструментом «Слои».
Инструмент разделен на пять вкладок: Master, 3-Way, Shadow, Midtone и Highlight.
Вкладка «Мастер» позволяет изменять цвет всего изображения.Например, если вы хотите охладить или подогреть свой образ.
3-Way позволяет одновременно видеть тени, полутона и светлые участки.
При работе с инструментом «Цветовой баланс» вы можете удалить его с боковой панели и оставить в рабочем пространстве. Затем вы можете увеличить его для более удобного просмотра и при необходимости внести дополнительные тонкие настройки.
Для этого просто щелкните панель и перетащите ее мышью в другую область рабочего пространства.
Затем перетащите угол, чтобы развернуть его.
Чтобы использовать отдельные инструменты цветового баланса, щелкните центральную точку и перетащите ее по окружности к цвету, на который вы хотите повлиять.
Перемещение указателя от центра к периметру увеличивает насыщенность.
Изогнутые ползунки по обе стороны цветового круга влияют на плотность выбранного цветового диапазона.
Чтобы сбросить ползунок, вы можете щелкнуть в любом месте посередине.
После того, как вы выполнили индивидуальную настройку цвета, вы можете перейти к ползунку Master и настроить общий цветовой баланс, если хотите.
На изображении ниже я сделал несколько корректировок экспозиции, контрастности и яркости моего изображения, но я хотел улучшить цвета.
Я использовал вкладку «Мастер», чтобы охладить изображение в целом и выделить синий оттенок в пионах.
Затем я добавил немного синего к тени.Невооруженным глазом тарелка была довольно синей, и я хотел подчеркнуть это на моем изображении.
Я также добавил пурпурный к средним и светлым тонам, чтобы выделить розовый цвет.
Чтобы работать с цветами по отдельности, например с зеленью листьев, вы можете использовать инструмент «Цветовой баланс» в сочетании с инструментом «Слои».
Для этого щелкните вкладку «Слои» и дайте своему слою имя, чтобы вы знали, к чему он относится. Я назвал свои «Листья».
Нанесите маску на выделение изображения, которое вы хотите изменить.Не нужно быть сверхточным.
Используйте вкладку Master, чтобы отрегулировать цвет.
Изображение будет скорректировано с обновленным цветом.
Заключение
Capture One Pro имеет более высокую цену, чем продукты Adobe, однако их заявление о том, что они являются выбором номер один среди профессионалов, не является преувеличением.
Найдите время, чтобы поиграть с редактором цвета и инструментом «Цветовой баланс».Вскоре вы можете обнаружить, что откажетесь от Lightroom ради цветокоррекции в Capture One Pro.
У вас есть другие вопросы или советы по цветокоррекции в Capture One Pro? Если да, поделитесь ими с нами в комментариях.
ВыпускCapture One 21 с новыми цветовыми профилями, функцией удаления дымки и сочетаниями клавиш
Сегодня Capture One выпустила последнее обновление профессионального фоторедактора. Помимо нового инструмента удаления дымки, для понимания основных улучшений Capture One 21 потребуется немного больше объяснений, так что давайте углубимся.
Цветовые профили ProStandard
Capture One продвигает эту функцию, заявляя, что она поможет защитить оттенки и цветовые сдвиги при корректировке изображения. Это отличная новость для любой критически важной работы с цветом, такой как фотография продукта. Но при использовании его поверх стандартного профиля я обнаружил, что почти каждая фотография начинает выглядеть намного лучше, что означает меньшее редактирование в дальнейшем, чтобы получить то, что мне нужно. Это наиболее заметно в любой области с градиентом цвета, например на голубом небе, которое становится светлее у горизонта.В этом случае голубое небо остается более синим у горизонта, увеличивая при этом яркость, тогда как обычная стандартная версия теряет большую часть этого цвета при переходе к белому.
ProStandard необходимо выбрать вручную в раскрывающемся списке «Профиль ICC» под панелью «Основные характеристики», чтобы не вмешиваться в любые предыдущие изменения фотографий, которые были выполнены в приложении. В настоящее время он доступен только для самых популярных моделей камер, однако этот список совместимости будет продолжать расти, поскольку Capture One профилирует все больше и больше камер.В следующих выпусках камер Capture One планирует сделать ProStandard цветовым профилем по умолчанию.
Ярлыки редактирования скорости
Если вы не хотите тратить большие деньги на консоль редактирования, похожую на лупедек, Speed Edit может быть следующим лучшим вариантом. Эта функция позволяет удерживать клавишу на клавиатуре и использовать колесо прокрутки, щелкать и перетаскивать или использовать клавиши со стрелками для внесения изменений. Например, удерживайте «Q» и прокрутите вверх с помощью мыши, чтобы увеличить экспозицию, не касаясь ползунка на панели инструментов, или удерживайте «W» и используйте клавиши со стрелками для регулировки контрастности.Как следует из названия, это может ускорить процесс редактирования и даже может быть выполнено, когда выбрано несколько фотографий для пакетной коррекции набора изображений.
Горячие клавиши клавиатуры можно отобразить и изменить в пункте меню «Правка»> «Редактировать сочетания клавиш …».
Dehaze
Очевидно, что в этом нет ничего нового в мире редактирования фотографий, однако Capture One, похоже, делает это очень похожим на Capture One способом. В дополнение к простому ползунку Dehaze есть также селектор Shadow Tone (на изображении ниже есть предварительная метка «Haze Color»), который может выбирать цвет теневых областей внутри дымки, чтобы лучше компенсировать процесс удаления дымки. .Он установлен как Авто, что хорошо работает, но может быть улучшено с помощью пипетки.
Эффект также можно преобразовать в отрицательные числа, чтобы добавить эффект дымки. При использовании вместе с панелью «Слои Capture One» инструмент «Устранение дымки» можно использовать в выбранных областях изображения.
Другие улучшения
- Более быстрое управление активами — общее повышение скорости работы с каталогами и сеансами.
- Улучшенный импортер — более быстрый выбор, эскизы с высоким разрешением и более быстрый импорт.
- Поддержка файлов HEIC
- Ярлык настройки кисти — теперь вы можете использовать Control + Option, затем щелкать и перетаскивать по вертикали или горизонтали, чтобы изменить размер и жесткость кисти. Чтобы изменить направление и прозрачность, используйте Control + Option + Shift, затем щелкните и перетащите. Это дополнительное дополнение, которое делает его более совместимым с функциональностью Adobe Photoshop, но не заменяет традиционное меню правой кнопки мыши для настроек кисти.
- Расширенные всплывающие подсказки — полезны для новичков в редактировании фотографий и Capture One, чтобы узнать, что именно делают все инструменты.Некоторые из этих всплывающих подсказок будут иметь кнопку «Узнать», которая открывает видеоурок прямо в приложении, чтобы увидеть инструмент на практике. Если они не нужны, их можно отключить в настройках.
- Поддержка новейших камер и объективов.
Capture One 21 доступен уже сейчас по цене 299 долларов США за новые лицензии или 159 долларов США за обновление для владельцев избранных предыдущих версий. Если это требует слишком многого заранее, Capture One также предлагает 30-дневную бесплатную пробную версию и подписки по цене от 20 долларов в месяц.Полный список цен, включая версии для Sony, Nikon и Fujifilm, можно найти на веб-сайте Capture One.
Использование расширенного редактора цветов Capture One
Использование расширенного редактора цветов Capture One
В этой статье мы рассмотрим расширенный редактор цветов Capture One и способы его использования. Я также собираюсь объяснить, почему это так важно для пейзажной фотографии.
[Я должен упомянуть, что я из Великобритании, поэтому, когда я пишу о цвете, я пишу его с помощью «u».Это отличается от большей части программного обеспечения, в котором используется американское написание без буквы u, как в Advanced Color Editor. Это означает, что вы увидите оба варианта написания цвета, использованные в этой статье.]
Почему важен расширенный редактор цветов
Как фотограф-пейзажист в современном цифровом мире легко забыть о роли цвета. Мы каким-то образом позволяем нашим камерам определять цвета на фотографии, не задумываясь об этом. Часто единственные настройки, которые мы вносим, - это температура и оттенок.
Это большая ошибка и ловушка, в которую легко попасть. Я недавно обнаружил это на собственном горьком опыте, когда перешел с Fuji XT3 на Panasonic G9 в качестве основной камеры. Я делал это пару месяцев, прежде чем снова переключиться на Fuji XT3.
Сначала я ненавидел цвета, производимые Panasonic. Я пробовал всевозможные хитрости, чтобы исправить эту проблему, в основном связанные с изменением профиля камеры. Я обнаружил, что мне не нравятся профили Panasonic и что профили Olympus и Fuji, используемые с файлами Panasonic RAW, были лучше; но они все еще не чувствовали себя хорошо.Я страдал от попытки сделать изображения Panasonic похожими на мои изображения Fuji, и у меня не получалось.
Если вы не думаете, что профили могут иметь такое значение, найдите панель «Основные характеристики»; обычно он находится на вкладке «Цвет» инструментов Capture One. Здесь вы можете выбрать профили ICC для разных камер. Стоит попробовать несколько. Не зря панель назвали «Базовыми характеристиками».
Доминирующие цвета
После нескольких месяцев разочарования в Panasonic G9 я несколько привык к цветам.Но после того, как я снова переключился на Fuji XT3, я снова быстро разочаровался в цвете. На этот раз разница заключалась в том, что меня разочаровали обе камеры, и это не было чем-то, что я мог исправить, переключив профиль или используя ползунки Temp и Tint. Это было намного глубже и было связано с тонкими изменениями цвета. Также было то, как доминирующие цвета на изображении соотносятся друг с другом. Вот пример.
Capture One Учебное пособие по редактированию портретов — Блог Мэтта Вашона — Мэтт Вашон
Для тех, кто хочет научиться редактировать фотографии или просто хочет узнать, что происходит после вашей фотосессии, я собрал базовое редактирование портретов руководство.
Хотя Adobe Lightroom — это, пожалуй, самая известная компания в области редактирования необработанных изображений, я предпочитаю использовать программу под названием Capture One. На мой взгляд, он предлагает гораздо более подробный набор функций, которые позволяют мне точно настроить внешний вид, которого я хочу достичь. Если вы хотите следовать руководству, загрузите бесплатную пробную версию Capture One и образец изображения, который я использую в видео.
О фото
Это портрет, который я снял на Sony A7R III с помощью объектива Sigma 135mm.Это мой хороший друг, парень по имени Фрэнсис Фунг. Он карьерный тренер здесь, в Токио, но работает с клиентами по всему миру, поэтому, если у вас возникнут какие-либо проблемы на работе, вы пытаетесь получить такое большое повышение или повышение, которое, как вы знаете, заслуживаете, отправьте ему электронное письмо. Он определенно может вам помочь.
Давайте начнем с гистограммы.
Работа на вкладке экспозиции
Как вы можете видеть здесь, большая часть данных складывается в правой части гистограммы, что обычно указывает на передержку.И, да, часть фона немного размыта.
Однако, когда мы говорим о портретах, единственная экспозиция, на которой мы действительно хотим сосредоточиться, — это цвет кожи объекта. Если он переэкспонирован или недоэкспонирован, это изменит цвет их кожи и не будет соответствовать реальной жизни. С помощью портретной съемки вы действительно хотите запечатлеть сущность этого человека, поэтому по возможности старайтесь подбирать экспозицию для тона кожи объекта во время съемки. Если вы снимаете в необработанном виде, что должно быть, у вас будет немного места для маневра, когда вы вернетесь, чтобы исправить такие вещи, как размытый фон.
Давайте сначала остановимся на этих ярких моментах. Теперь у нас есть несколько разных способов исправить это. Многие люди сразу же потянутся к ползунку экспозиции, но в данном случае вам не стоит этого делать. Это так называемая «глобальная корректировка». Он снизит уровень яркости всего, включая оттенок кожи, который мы только что обсудили. Вместо этого мы перейдем к набору инструментов с расширенным динамическим диапазоном.
У нас есть несколько вариантов выбора.Ползунок выделения — популярный вариант, и вы, , можете использовать его . Когда вы перетащите ползунок влево, вы начнете видеть, что маленький пик справа от гистограммы сглаживается.
Выглядит неплохо, но, как и ползунок экспозиции, это далеко идущая настройка, поскольку она берет всю область выделения и перемещает ее влево, а это не совсем то, что нам нужно. Однако у нас есть другой инструмент; ползунок белой точки, который работает аналогичным образом.Перемещение влево снизит яркость, но только в самых ярких частях изображения.
Если вы отрегулируете изображение, как и раньше, сдвинув его влево до тех пор, пока пик справа от гистограммы не исчезнет, вы можете сравнить два изображения (с помощью ползунка выделения и ползунка точки белого) и сами увидеть разницу. Оба довели самые яркие точки изображения до более разумного уровня, но последний не повлиял на основные моменты, которые мы хотим сохранить, например, на лице объекта.
При работе с несколькими очень яркими областями на общем хорошо сбалансированном изображении попробуйте сначала начать с ползунка точки белого, а затем при необходимости используйте ползунок выделения.
Еще раз посмотрев на гистограмму, мы видим, что данные не доходят до левого края. Это говорит нам о том, что на изображении нет настоящего черного цвета. Вместо этого все, что выглядит черным, на самом деле является оттенком серого.
Есть несколько способов исправить это.Мне больше всего нравится, и я считаю, что проще всего это сделать с помощью инструмента уровней.
В этом поле вы увидите серию пиков, подобных пикам на гистограмме. Возьмитесь за ручку в нижнем левом углу и переместите ее вправо, пока она не встретится с цветными линиями данных.
Это означает, что Capture One указывает, что выбранная нами точка (самая темная часть изображения) должна быть черной. Поступая таким образом, он соответствующим образом переназначает значения яркости изображения.
Когда наши точки черного и белого настроены правильно, наше изображение теперь имеет гораздо больший контраст, чем мы изначально.
Как вы увидите, настройка точки черного немного сместила все наши данные влево, сделав общее изображение немного темнее. Это нормально для фона, но мы не хотим терять освещение на коже объекта. Если вы вернетесь в раздел экспозиции, мы рассмотрим другой инструмент; ползунок яркости.
Ползунок яркостиCapture One — отличный инструмент. На первый взгляд он, вероятно, идентичен ползунку экспозиции, но работает он немного по-другому.Как упоминалось ранее, ползунок экспозиции — это глобальная настройка, смещающая все изображение ярче или темнее. С другой стороны, ползунок яркости предназначен для воздействия только на средние тона изображения. При правильной экспозиции кожа объекта должна находиться примерно в средней части гистограммы. Используя ползунок яркости, мы можем регулировать яркость кожи, не затрагивая самые яркие и самые темные части фотографии.
В случае этого конкретного портрета я установил ползунок яркости на +8 и обнаружил, что это дает хорошее ощущение общего баланса фотографии.
Имея хорошую экспозицию, мы можем добавить изображению немного насыщенности. Необработанные файлы, естественно, имеют низкую насыщенность и, как правило, требуют добавления цвета (в зависимости от того, какой внешний вид вы хотите). Для начала я обычно устанавливаю насыщенность от +10 до +20. Доверяйте своему глазу и помните, что его всегда можно откорректировать позже, после внесения других исправлений.
Перед тем, как закрыть вкладку «Экспозиция», стоит отметить, что есть ползунок контрастности, которого мы не касались.При правильной настройке точек черного и белого я не чувствую, что это конкретное изображение нуждается в большем контрасте. При добавлении контраста данные захватываются в центре гистограммы и растягиваются в обе стороны; беря все, что слева от центра, дальше влево, и все, что справа от центра, вправо. Это полезно, когда вы обнаруживаете, что большая часть ваших данных сосредоточена в диапазоне средних тонов, поскольку все они будут смешиваться вместе, но в этом случае наши данные уже выглядят хорошо распределенными и не нуждаются в корректировке.
Коррекция телесных тонов на вкладке «Цвет»
Далее, мы продолжим работу с оттенком кожи нашего объекта. В верхней части экрана щелкните вкладку «Цвет». Это тот, который отмечен тремя соединенными кругами.
Оказавшись там, перейдите к разделу «Редактор цветов». В этом окне выберите «тон кожи».
На вкладке тона кожи щелкните пипеткой в правом нижнем углу. Выбрав его, увеличьте масштаб лица объекта и выберите участок кожи, который, по вашему мнению, лучше всего отражает общий тон.Вы хотите выбрать место с равномерным освещением и приятным цветом. В идеале вам следует избегать слишком ярких участков, таких как переносица или лоб. Обычно я выбираю область вдоль скул, возле глаз.
Щелкните выбранное место, и вы заметите, что на цветовом круге на вкладке телесного тона теперь есть цветная область, напоминающая кусок пирога. На этом фрагменте вы увидите небольшую точку. Эта точка — это значение цвета, которое вы выбрали, а срез вокруг нее — это соседний диапазон.
Если вы установите флажок «Просмотреть выбранный диапазон цветов», Capture One обесцветит все, что не входит в этот диапазон. Если вы присмотритесь, то заметите, что участки кожи нашего объекта, например, на его ушах, окрашены в серый цвет и, следовательно, выходят за пределы диапазона. Чтобы исправить это, щелкните значок среза в правом нижнем углу. Это расширит выбранный цветовой диапазон и теперь должно охватывать все различные тональные диапазоны, которые вы ожидаете найти в оттенке кожи вашего объекта.
Если вы присмотритесь, то заметите, что мы случайно выбрали и другие части изображения, такие как свитер, волосы и части фона. Чтобы исправить это, щелкните три точки в углу окна тона кожи и выберите «Создать маскированный слой из выделения». Это создаст новый корректирующий слой с предварительно примененной маской. Если вы нажмете M на клавиатуре, вы сможете увидеть эту маску.
Все в красном было замаскировано. Это означает, что любые действия, которые вы выполняете на этом слое, повлияют только на области, отмеченные красным.Вы можете добавлять или удалять части маски, используя кисть или ластик соответственно. А пока выберите инструмент «Ластик» (E на клавиатуре) и начните стирать любые части маски, которые не находятся на коже нашего объекта. Убедитесь, что маска не была нанесена на белки его глаз или губ, так как мы не хотим влиять на цвета этих областей.
После того, как ваша маска будет очищена, вернитесь к инструменту тона кожи и снова выберите пипетку. Снова увеличьте масштаб лица, выберите ту же точку на скуле и щелкните значок среза, чтобы снова расширить диапазон.
Теперь мы можем приступить к работе с ползунками ниже: «оттенок», «насыщенность» и «легкость». Эти ползунки можно найти в двух местах под заголовками «Количество» и «Равномерность». Начнем с раздела «сумма».
Если бы мы хотели изменить цвет его кожи, мы могли бы сделать это с помощью ползунка оттенка. Это добавит пурпурный или желтый цвет в зависимости от того, в каком направлении вы перемещаете ползунок. В этом случае никаких настроек не требуется, поэтому оставим это в покое.
Мы добавили глобальную насыщенность к изображению на вкладке экспозиции, но его кожа могла бы использовать немного больше, чтобы помочь нашему объекту действительно выделиться на фоне.Вы обнаружите, что ползунок насыщенности тона кожи намного мягче, чем стандартный ползунок насыщенности, поэтому не бойтесь перемещать его вправо. Для этой фотографии я увеличил значение примерно до +10.
Затем мы можем использовать ползунок яркости, чтобы придать его коже немного больше яркости. Я выбрал +2 для мягкого эффекта, но не стесняйтесь, если хотите.
Далее мы перейдем к ползункам под заголовком «Равномерность». Все эти ползунки работают вокруг определенной точки на выбранной вами обложке.Опять же, эту точку можно увидеть как точку внутри цветового круга в верхней части ящика для инструментов. Когда вы перемещаете каждый ползунок вправо, Capture One будет корректировать другие значения в пределах тонального диапазона, чтобы они соответствовали выбранному вами значению. Это может показаться запутанным, но потяните ползунок оттенка до упора вправо, и вы поймете, что я имею в виду.
При +100 все остальные оттенки тона кожи нашего объекта были изменены на изначально выбранное значение. Конечно, иметь полностью однородный цвет кожи нереально.Поскольку мы не хотим, чтобы наш объект выглядел как кукла Кена, верните ползунок в более приемлемый диапазон. Вы хотите, чтобы этого было достаточно, чтобы сгладить любые основные цветовые сдвиги. Я обнаружил, что на этой фотографии хорошо смотрелось около +30.
Точно так же ползунок насыщенности полезен для управления любыми перенасыщенными участками кожи. Этот инструмент спасает жизнь в холодные дни, когда у объекта съемки нехарактерно ярко-красный нос. Обычно я поднимаю его немного выше, чем мой ползунок оттенка, но выбираю то, что вам нравится.Я выбрал для этого изображения значение +50.
Наконец, есть ползунок яркости, но я им почти не пользуюсь. Когда вы переместите ползунок вправо, вы поймете, почему. Он регулирует яркость по тону его кожи, чтобы получить одно и то же значение. Этот может быть полезен в условиях экстремального освещения, когда на лице объекта есть резкие нежелательные тени, но при равномерном освещении, как на этой фотографии, он разрушает любое ощущение контраста и делает лицо плоским.
Окончательная корректировка
Прежде чем мы закончим, мы можем сделать несколько небольших корректировок, чтобы улучшить общий вид нашего портрета.Вернувшись на вкладку экспозиции, перейдите в окно слоев и щелкните значок плюса. Это создаст новый пустой корректирующий слой. Выберите инструмент кисти (B на клавиатуре) и закрасьте глаза объекта.
Возьмите ползунок экспозиции и немного сдвиньте его вправо. Здесь главное — тонкость. Вы же не хотите, чтобы глаза выглядели так, будто они излучают собственный свет. Цель состоит в том, чтобы добавить немного популяции, как если бы они отражали доступный окружающий свет. Я рекомендую установить значение около +0.10. Возможно, вам придется включать и выключать слой (установите флажок рядом с именем слоя), чтобы даже заметить разницу, но это именно то, что вам нужно.
Работая над глазами, вы могли заметить ресницу, сидящую на носу объекта. К счастью, мы можем исправить это и в Capture One. В окне слоев нажмите и удерживайте знак плюса, и вы увидите всплывающее меню. Выберите «Новый лечебный слой». Выделив только что созданный слой, выберите инструмент пластыря в верхнем меню.
С помощью клавиш-скобок отрегулируйте размер кисти (левая скобка, чтобы сделать ее меньше, правая скобка, чтобы сделать ее больше), пока он не станет примерно равным ширине ресницы. Нажмите и удерживайте, чтобы закрасить ресницу. Capture One теперь копирует ближайший участок кожи объекта и использует его, чтобы скрыть ресницы. Он также автоматически отрегулирует насыщенность и яркость, чтобы максимально смешать область.
Наконец, вернитесь к окну слоев, нажмите и удерживайте знак плюса и выберите «Новый слой с заливкой».Это создаст новый полностью замаскированный слой. Любые изменения, внесенные в этот слой, повлияют на все изображение, но поскольку они находятся на отдельном слое, нам не нужно беспокоиться о том, чтобы испортить какие-либо из наших предыдущих изменений.
Это будет наш последний шаг по добавлению любых изменений в последнюю минуту, таких как дополнительная резкость, виньетка или усиление контраста. Не стесняйтесь экспериментировать с разными вариантами. Если вам что-то не нравится, вы всегда можете нажать Ctrl + Z, чтобы отменить последнее изменение, или полностью удалить слой, чтобы удалить все изменения.
В данном случае я решил добавить изображению немного ясности. Четкость работает аналогично ползунку контрастности, но, как и ползунок яркости, он фокусируется в основном на диапазоне средних тонов. Используя это, мы можем добавить немного определения к характеристикам нашего объекта.
После того, как вы внесете окончательные настройки, нажмите кнопку до и после в верхнем меню, чтобы увидеть результаты своей работы.
Мы не делали кардинальных изменений фото, но результат неоспорим.Там, где наше исходное изображение выглядело плоским и размытым, конечное изображение имеет отличный контраст и насыщенность, хорошо освещено, а наш объект четко выделяется на фоне.
Хотя приведенным выше инструкциям не нужно следовать шаг за шагом для каждого редактируемого портрета, наличие четко определенного процесса значительно ускорит общий рабочий процесс и обеспечит согласованные результаты, которых ожидают клиенты. Конечно, при редактировании портретов в Capture One можно сделать гораздо больше, например выборочное редактирование цвета, затемнение и затемнение, но это темы для другого дня.
Если у вас есть какие-либо вопросы по этому процессу, вы хотите поделиться своей работой или у вас есть запросы на будущие темы учебника, отправьте мне электронное письмо!
советов по Capture One | ViBaDirect
РЕДАКТИРОВАНИЕ — ФУНКЦИИ ПРОСМОТРА И БРАУЗЕРА
Сравнение изображения — до и после : Щелкните значок «До» или введите Y или Shift + Y, чтобы разделить экран для просмотра до и после. Разделенный экран можно расширить перетаскиванием влево и вправо.Редактировать фото можно с помощью панели настройки слева.
Данные камеры: В нижнем левом углу средства просмотра отображаются данные камеры, которые включают настройки экспозиции (ISO, выдержку и диафрагму), а также фокусное расстояние объектива камеры, используемого для захвата изображения. (Radeon RX 580 Series) — »выберите« Экран »-» выберите рекомендуемое разрешение экрана для дисплея — »выберите« Дополнительные настройки дисплея »-» выберите «Свойства адаптера дисплея» для «Дисплей 1» — »
Отображение цветовой метки и звездной оценки: В правом нижнем углу отображается цветовая метка и звездная оценка, примененные к изображению.Щелкните значок поля или звездочки, чтобы изменить рейтинг или тег.
Изменение цвета фона средства просмотра : просто щелкните фон средства просмотра — »RMC -» выберите цвет, который нужно изменить, или «Просмотр» — »или выберите« Просмотр »-» Настроить средство просмотра — »Цвет фона -» выберите цвет для изменения.
Режимы просмотра : Средство просмотра имеет три основных режима просмотра (вверху слева на фотографии). По умолчанию используется режим Multi View. Primaty и Proof Margin.
Режим просмотра нескольких изображений : Режим просмотра нескольких изображений позволяет одновременно отображать до 12 изображений в средстве просмотра.Отображаемые изображения выбираются из эскизов в браузере. Просмотр — »Настройка средства просмотра -» Режим просмотра нескольких изображений или на панели инструментов средства просмотра — »щелкните значок режима просмотра. Чтобы отобразить более одного изображения за раз — »щелкните один эскиз -» Shift + выберите другой эскиз. Все миниатюры между ними также будут выбраны. Чтобы отменить выбор активной миниатюры — »Shift -» выберите миниатюру. Все значки между ними будут отключены. Все изображения в средстве просмотра можно масштабировать, удерживая нажатой клавишу Shift и прокручивая колесико мыши.Для увеличения выбранного изображения — »щелкните изображение и прокрутите колесико мыши.
Proof Margin Выбор : Режим Proof Margin позволяет пользователям переключаться между двумя различными настройками поля Viewer (mép, bờ, lề) (значок переключения находится в верхнем левом углу Viewer). Поле — это расстояние между краем изображения и рамкой средства просмотра. Параметр «Пробное поле» можно использовать для регулировки расстояния между несколькими изображениями в сочетании с режимом просмотра нескольких изображений. Когда отображается одно изображение, его можно использовать для просмотра одного изображения с полями для печати.
Функции браузера: Существует несколько вариантов просмотра в браузере изображений, которые помогут дизайнеру максимально улучшить взаимодействие с пользователем, как показано ниже.
- Браузер Вкл. / Выкл. — »Просмотр -» Браузер — »отмечен = Вкл., Не отмечен = Выкл.
- Параметры просмотра браузера — »Вид -» Настроить браузер — »выберите один из этих параметров -» Поместить ниже — Ярлыки — Уменьшить / увеличить размер эскиза.
Вкладка «Библиотека»: Вкладка «Библиотека» — это проводник с фильтрами, в котором отображаются поддерживаемые файлы.Он обеспечивает доступ к изображениям в альбомах, смарт-альбомах и избранном, а также к любым коллекциям изображений, хранящимся в папках на компьютере или сетевом ресурсе.
Вкладка «Библиотека» — это место, где происходит вся навигация по файлам и их организация. Перейдите через иерархическое древовидное представление к папке, содержащей файлы изображений, которые дизайнер желает отредактировать. Эскизы изображений в папке, выбранной дизайнером, будут созданы и отображены в браузере изображений. Инструмент «Библиотека» также обеспечивает доступ к изображениям в каталогах, папках, папках сеанса, альбомах сеанса и избранном сеансе.В рамках сеанса инструмент «Библиотека» включает папку вывода, папку выбора, папку захвата, папку корзины и позволяет пользователям переходить между недавно использованными сеансами.
Инструмент «Библиотека» будет содержать фиксированные меню и альбомы, а также инструмент «Папки» при использовании каталога. Capture One применяет неразрушающее редактирование, потому что любые настройки изображения не повлияют на фактический файл RAW, будет изменен только файл настроек Capture One. Создайте каталог или сеанс, чтобы упорядочить рабочий процесс.
Вкладка «Инструмент линзы»: Инструмент «Линза» с функциями «Коррекция линзы» — «Фиолетовая окантовка» — «Кадрирование» — «Вращение и переворот» — «Трапецеидальность — сетка» и «LLC». Он разработан для исправления ряда нежелательных проблем, которые обычно связаны с искажением объектива. Capture One включает в себя ряд предустановленных профилей, доступных для объективов среднего формата и объективов DSLR, которые значительно улучшают результаты изображения при правильном использовании. Корректировки также можно применять вручную для исправления отдельных проблем.
- Обрезка : Соотношение — »Вывод -» Размер (например: монитор 4K = 3840 X 2160 пикселей) — »Shift + выделение угла изображения для сохранения соотношения сторон -» Alt + выделение угла изображения для кадрирования по центру в качестве точки привязки — »LBM удерживайте, чтобы переместить окно кадрирования -» Enter (для кадрирования).
Вкладка «Инструмент цвета»: В нем есть ряд инструментов, включая «Гистограмма» — «Слои» — «Базовые характеристики» — «Баланс белого» — «Редактор цвета» — «Цветовой баланс» — «Черно-белый», чтобы помочь контролировать цвета файла изображения.Инструмент «Слои» позволяет дизайнеру вносить локальные корректировки с помощью масок. Этот инструмент также доступен в некоторых других вкладках.
Вкладка «Инструмент экспозиции»: Она предоставляет элементы управления для настройки параметров экспозиции изображений. Основные элементы управления (например, компенсация экспозиции) влияют на все изображение, в то время как расширенные элементы управления (например, расширенный динамический диапазон) позволяют пользователям точно настраивать настройки. Структура добавляет четкость краев в области с мелкими деталями. Он отлично подходит для пейзажей, архитектурных деталей и деталей животных, и это лишь некоторые из них.
Экспозиция: Во многом такая же, как при настройке на фотоаппарате, светлее или темнее весь диапазон тонов на фотографии. Фотография в том виде, в котором она была сделана, в сравнении с настройкой контрастности. Контрастность — это очень распространенный ползунок регулировки, но если нажать слишком сильно, черный будет слишком темным, и фотография начнет выглядеть неприятно, а детали фотографии будут потеряны в светлых участках. Ползунок контрастности на самом деле представляет собой идеальное сочетание кривой RGB и кривой яркости. Это дает дизайнеру возможность нажимать немного сильнее, чем обычно, но сохраняет цвет красивым и стабильным, но с намеком на увеличение насыщенности.Яркость управляет светом фотографии, но иначе, чем экспозиция, поскольку она больше ориентирована на настройку средних тонов, не затрагивая более яркие и темные области фотографии. Регулировка насыщенности, чтобы цвета не выгорали. Это помогает сохранить естественные красивые цвета на фотографиях, даже если дизайнер сильно увеличивает насыщенность.
- Регулировка экспозиции вручную — »выберите изображение для настройки -» Вкладка «Инструмент экспозиции» — »Экспозиция -» переместите ползунок для настройки.
- Автоматическая настройка экспозиции — »выберите изображение для настройки -» Вкладка «Инструмент экспозиции» — »Экспозиция -» выберите «Автоматическая настройка экспозиции».Выберите «Сбросить настройку экспозиции», чтобы отменить предыдущую автонастройку экспозиции.
Расширенный динамический диапазон Инструмент предназначен для имитации изображений с расширенным динамическим диапазоном из одного изображения и не предназначен для объединения последовательности брекетинга экспозиции, состоящей из нескольких изображений. Рекомендуется использовать оптимальные методы экспонирования, такие как ETTR, чтобы минимизировать шум и максимально увеличить потенциальный динамический диапазон датчика для захвата самого широкого диапазона тонов без потери деталей в экстремальных условиях, динамический диапазон датчика не может быть расширен на одном изображении за пределы его конкретизация в реальности.Этот инструмент может делать две вещи: восстанавливать детали в светлых участках и тенях для увеличения динамического диапазона или усиливать их там, где требуется больше ограничений. Используя отдельные ползунки Highlight и Shadow, инструмент High Dynamic Range сжимает крайние тональные значения в изображении для имитации более широкого динамического диапазона.
Ползунок Highlight снижает яркость светлых участков и используется для восстановления деталей из переэкспонированных областей. Если канал случайно обрезается, инструмент может использовать данные других каналов для выявления деталей.Анализируя данные цвета в теневых областях, ползунок Shadow инструмента HDR использует аналогичную технологию для определения и восстановления деталей, которые больше не видны на недодержанных изображениях. Поскольку яркость в тенях увеличивается, следует по возможности избегать чрезмерной регулировки. В противном случае шум может стать заметным.
Регулировка ползунков Shadow, и Highlight в расширенном динамическом диапазоне позволяет не только восстанавливать тени и блики, но и дает возможность усилить диапазоны, увеличивая контраст.Ползунок Black отлично подходит для придания фотографиям приятного темного насыщенного черного цвета, но пользователям приходится нажимать на него больше, чем обычно, прежде чем он будет обрезан (все данные теряются на любом конце тонального диапазона, поэтому светлые участки будут выдуваться, а тени — общий черный). Он работает аналогично светлым участкам, но только в самых ярких областях. Это очень полезно для точной настройки подсветки.
Ползунки «Черно-белый» используются для лучшего контроля самых темных теней и самых ярких светов, что позволяет точно настроить контрастность только с помощью инструмента «Расширенный динамический диапазон».Если требуется больше контроля, можно использовать инструменты «Уровни» и «Кривые». Для настройки — »выберите изображение, которое нужно настроить -» Вкладка «Инструмент экспозиции» — »Расширенный динамический диапазон -» переместите ползунок для настройки яркости, тени, белого и черного. Выберите «Сбросить настройку расширенного динамического диапазона», чтобы отменить предыдущую автонастройку HDR.
Инструмент «Четкость» — еще один способ регулировки контрастности. В отличие от контраста результат намного приятнее. Четкость используется для точной настройки средних тонов фотографий. Его можно увеличить до довольно высокого значения без потери деталей в тенях и светлых участках.
Уровни показывает гистограмму, и это действительно графическое представление тонов на фотографии от теней слева до светлых участков справа. Уровень — »Автоматическая настройка -», чтобы увидеть красивую контрастную фотографию или использовать ручки, чтобы настроить их вручную. Заметил значения вверху гистограммы. Добавление маркеров внизу — это указание Capture One переназначить гистограмму на эти значения. Если он растянут слишком далеко, отрегулируйте ползунок вверху гистограммы, чтобы уменьшить значения.Средний маркер управляет яркостью полутонов, как ползунок яркости.
ИнструментCurve также показывает наложение гистограммы, и он был основным инструментом для регулировки контрастности и яркости. Преимущество инструмента кривой в том, что он позволяет очень точно регулировать контрастность и яркость. Он используется для создания точки на кривой и изменения ее положения. Можно добавить множество контрольных точек или одну точку, чтобы сделать полутона ярче. Регулировка фотографии с помощью кривой RGB изменит контраст фотографии.Но дополнительный нежелательный эффект заключается в том, что при увеличении контраста увеличивается и насыщенность цвета. С кривой яркости изменяется только контраст. На этот раз цвет полностью исключен из настройки. Это очень эффективный инструмент, если цвет фотографии доведен до совершенства, но нам просто нужно немного настроить контраст. Однако дизайнеры привыкли к более контрастным фотографиям, возможно, имеющим более высокую насыщенность. Подумайте о ярком солнечном дне по сравнению с серым пасмурным днем. Поэтому, когда мы впервые используем кривую яркости, мы можем подумать, что результаты немного странные.Но это возвращает нас обратно к ползунку контрастности.
Вкладка «Детали»: Она предоставляет элементы управления для настройки резкости изображения, шумоподавления, зернистости пленки, резкости, муара и удаления пятен.
- Подавление шума: Яркий шум присутствует в каждом цифровом изображении. Шум создается светочувствительным чипом независимо от ISO. Обычно этот шум более заметен при высоких значениях ISO. Более высокие уровни шума при высоких значениях ISO возникают из-за усиления сигнала.Чтобы удалить шум с изображения — »Детали -» Подавление шума — »Яркость (отрегулируйте уровень яркостного шума, часто присутствующего в затененных областях) -» Детализация (настройте меньшее значение для получения более гладкой поверхности изображения) — »Цвет ( отрегулируйте уровень хроматического шума, который обычно проявляется в виде тонких зеленых и пурпурных узоров) — »Один пиксель (для устранения единственного белого пикселя, появляющегося при использовании длинной выдержки, хотя он также может повлиять на остальную часть изображения). Инструмент
- Film Grain можно использовать для изменения эстетики изображения, добавляя реалистичную интерпретацию зернистости пленки к цифровым изображениям.Инструмент «Зернистость» можно использовать для добавления текстуры к цифровым изображениям, которые имеют чрезмерно гладкий или «отполированный» вид, возможно, после добавления слишком большого шумоподавления или после настройки отрицательных настроек четкости. В этом случае можно использовать инструмент «Зернистость пленки» для создания более естественного изображения. С осторожностью увеличивайте ударную нагрузку (контраст) и зернистость (размер зерна). В меню «Действие» инструмента доступен ряд встроенных предустановок для различных эффектов зернистости. Подробнее — »Зернистость пленки -» выберите тип зерна — »
ИМПОРТ И ОРГАНИЗАЦИЯ ФОТО
Импорт : Файл — »Новый каталог -» Имя (назовите свой каталог, например: Пейзажи) — »Местоположение (укажите местоположение) -» Шаблон (оставьте пустым) — »отметьте Открыть в новом окне -» ОК — »
Импорт изображений с карты памяти — »Вставьте карту памяти -» Изображения с карты памяти автоматически загружаются в окно Capture One — »Импортировать в место назначения (создайте папку, например: Альбомный архив, и это будет папка верхнего уровня. ) — »выберите созданную папку -» Подпапка (для хранения выбранных / выбранных изображений) щелкните, чтобы активировать и назвать папку, например: «Пейзажи отредактированы») — »выберите изображения или Ctrl + выберите изображения из средства просмотра -» Коллекция (выберите Недавние Только импорт — »Импортировать 1 изображение -» Чтобы импортировать больше изображений — »Файл -» Импортировать изображения — »Источник (отметьте« Исключить дубликаты »), чтобы импортировать все -» Подпапка, нажмите…, чтобы развернуть параметры — »Группа (выберите, например: Дата и время) -» Токен (например: нажмите + удерживайте + перетащите изображение дня в формате) — »можно добавить другие токены -» для смешивания и сопоставления (например, : щелкните + удерживайте + перетащите другие токены в формате) — »Presets (выберите Sve User Preset) -» Name (например: US MDY Format) — »Save -» OK — »выберите Import All. В дереве библиотеки разверните «Папки», чтобы увидеть все созданные папки и импортированные файлы.
Импорт изображений из локальной папки — »Файл -» Импорт изображений — »Импортировать из, источник (выберите папку) -» Импортировать все
Каталог vs.Сессия : разница между каталогом и сеансом в основном заключается в том, как фотографии хранятся на локальном диске. Функциональные возможности этих двух систем очень похожи, хотя у обеих есть некоторые преимущества. Сессия включает папки Capture — Output — Proof — Trash. Они могут быть разбросаны повсюду, если они организованы одинаково. Каталог включает папки Original — Edit, и, поскольку все хранится под оригиналами, il находится в одном месте.
- Каталог: Edit + Originals Сессия
- : захват + вывод + проверка + мусор
Каталог очень портативен. Исходную папку можно скопировать на портативное устройство, а при использовании на другом компьютере изображения можно редактировать с помощью Capture One, и при повторном подключении диска все объекты будут обновлены.Сессия такая же переносимая, если каталог скопирован на устройство, при повторном подключении все предметы будут обновлены. Каталог и Сессия обычно одинаковы, хотя их структура значительно различается. Сессия лучше, когда требуется масштабируемость (хранение в памяти).
Создание нового каталога : Файл — »Новый каталог -» Имя (например: Пейзажи) — »Местоположение (например: D: \ 2020_Catalog) -» ОК — »Импорт -» Импорт из источника (выберите папку) — » Выберите папку — »установите флажок« Включить подпапки »-» здесь выберите фотографии для импорта или нажмите «Импортировать все».
Организация с сеансом :
.

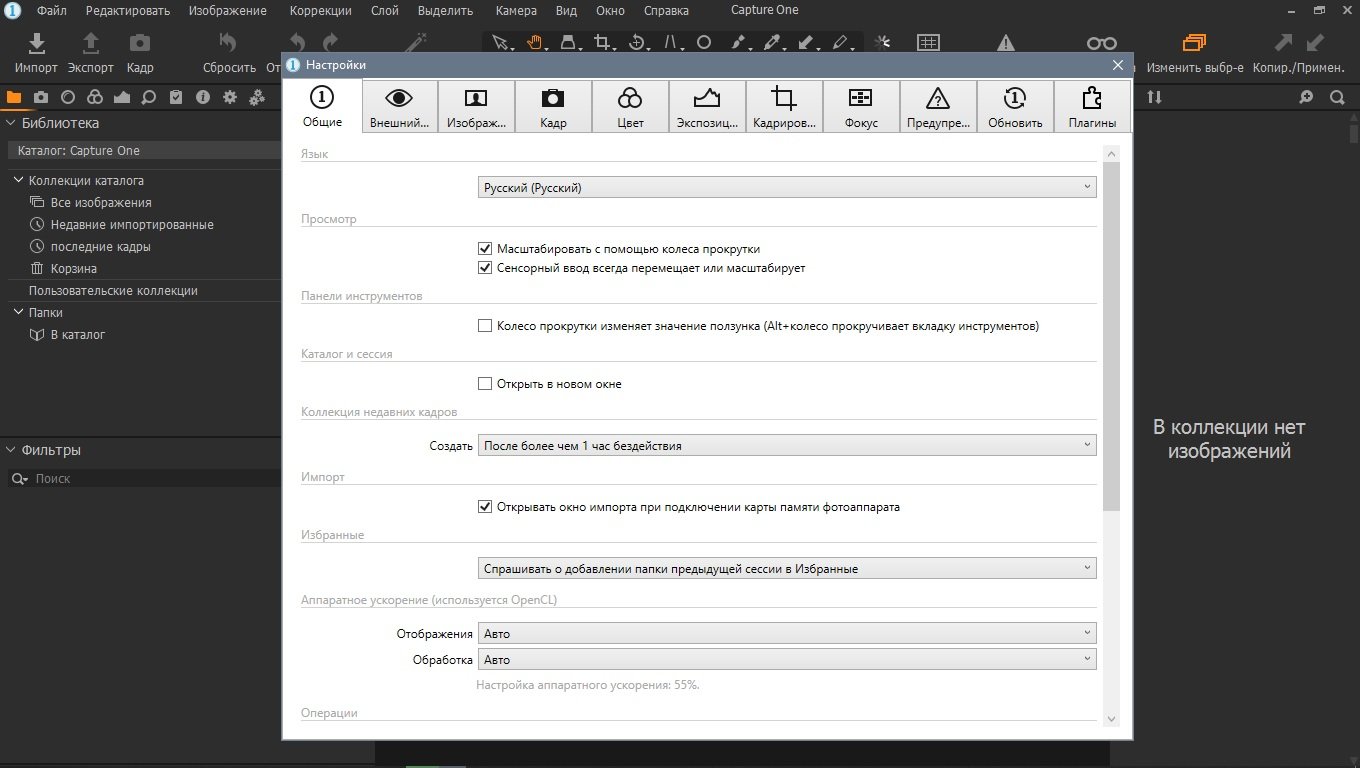 Если применимо к инструменту, во всплывающей подсказке также отображаются пример изображения, ярлык и ссылки на видеоролики и другие учебные материалы.
Если применимо к инструменту, во всплывающей подсказке также отображаются пример изображения, ярлык и ссылки на видеоролики и другие учебные материалы.