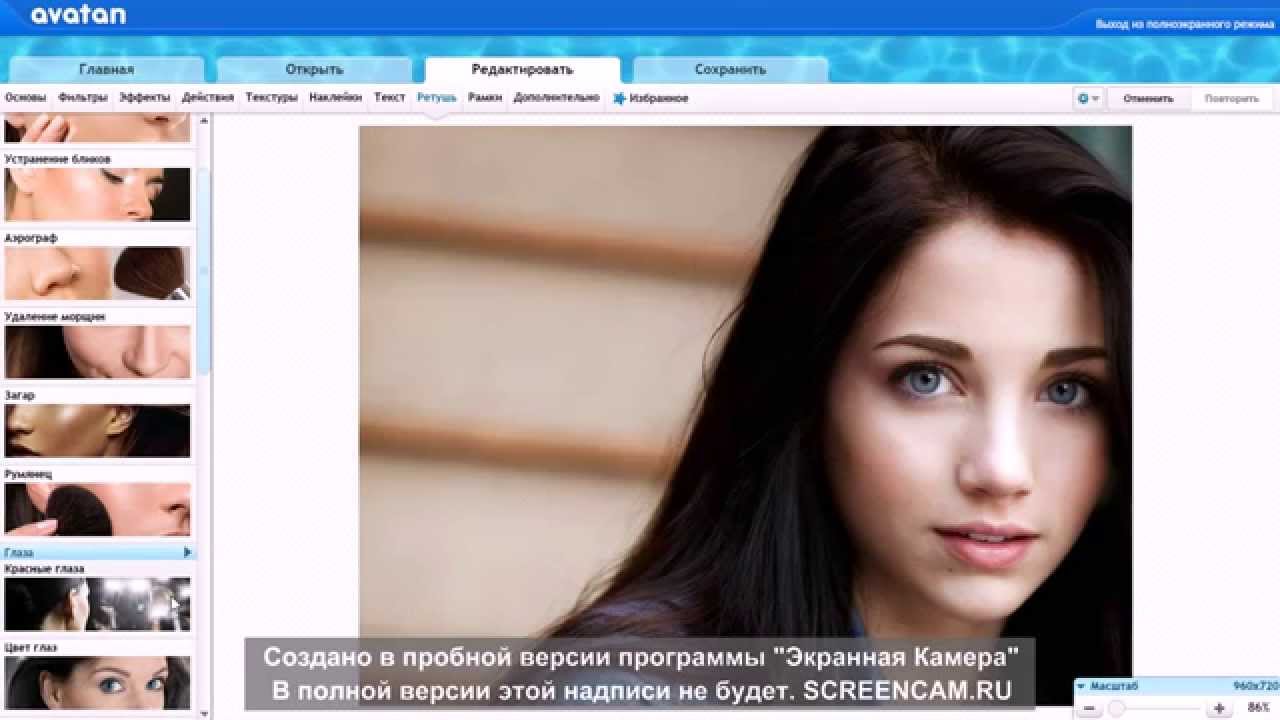Аватар обработка фотографий. Онлайн фоторедактор Аватан Плюс (Avatan) — бесплатный и социальный. Обзор функций и инструментов
И сервисов обработки изображений. Одним из самых популярных является Avatan, который и разработчики, и пользователи почему-то называют «Необычный». Не знаю, что в нем необычного, ибо подобного рода сайтов в Интернет можно найти немало.
Не так давно вышла обновленная версия данного фоторедактора под названием Аватан Плюс. Разработчики утверждают, что выход данного сервиса знаменует собой новую «эру редактирования фотографий». Так ли это на самом деле? Давайте разберемся.
Пару слов о сервисе
Avatan Plus является бесплатным онлайн приложением, доступным прямо из браузера. Его не надо скачивать и устанавливать на компьютер. Есть мобильный вариант для Андроид и iOS, но о нем мы поговорим отдельно.
Делая запуск нового продукта, разработчики конечно понимали, что создавать еще один фоторедактор среди сотен других – дело весьма сомнительное и непродуктивное.
Avatanplus com является гибридом редактора фото и социальной сетью : здесь можно не только обрабатывать изображения, но и делиться с ними другими участниками проекта, общаться, выставлять оценки, создавать новые фоны, наклейки, делиться ими с другими пользователями и пр.
Начало работы
Для работы с редактором вам необходимо установить в браузере Adobe Flash Player. Если флеш плеер уже установлен, то ему надо просто дать разрешение на запуск:
Процедура регистрации необязательна , но она дает ряд преимуществ:
- Создавать собственные эффекты, фильтры, наклейки, фоны и пр.
- Добавлять друзей и обмениваться с ними объектами
- Ставить лайки и писать комментарии
- Создавать свой уникальный набор избранного и пр.
Поскольку сама регистрация времени много не отнимает, рекомендую её пройти. Возможности, которые она дает, действительно интересны.
Обзор интерфейса и функционала Аватан Плюс
На главной странице сервиса в верхнем меню есть ряд ссылок: Эффекты, Наклейки, Текстуры, Фоны, Рамки, Фотографии. Разберем что это такое как этим всем пользоваться.Эффекты
В этом разделе находится набор фотоэффектов, которые можно применить к своим фото. Очень удобно то, что на конкретных примерах сразу видно, что было ДО и что стало ПОСЛЕ применения фильтров.
Разнообразных эффектов действительно много, поэтому очень кстати, что их можно сортировать по популярности и времени добавления.
Чтобы применить эффект к своему изображению, надо сделать три действия:
- Кликнуть на нем левой кнопкой мыши
- Нажать одноименную кнопку
- Выбрать любое фото с компьютера
Наклейки
Наклейками тут называют различного рода объекты, которые можно наложить (наклеить) на фото. Их тут десятки тысяч, поэтому выбрать есть из чего.
Текстуры и фоны
Здесь находится каталог изображений, которые можно использовать как подложку (задний фон), накладывать поверх других изображений с настройкой прозрачности и т.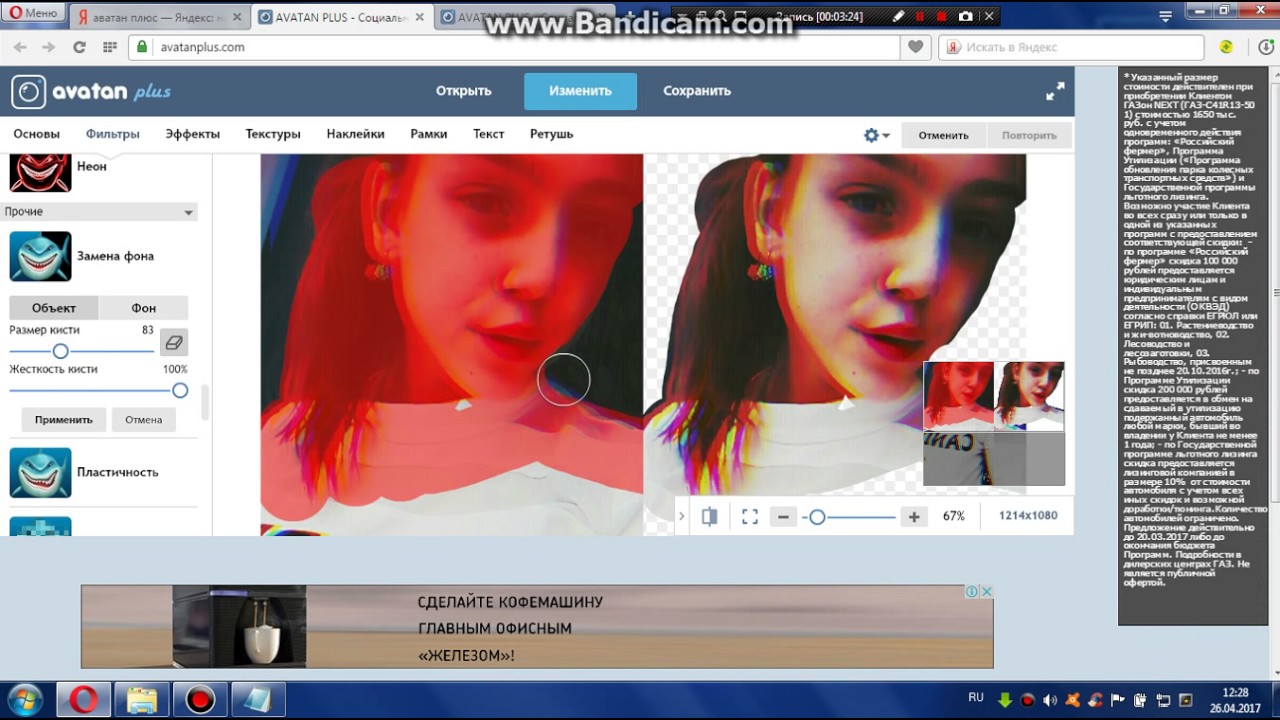
Рамки
Рамки дают возможность подобрать красивое , придавая им картинный вид. Вариантов рамок самой различной формы и типа здесь тоже очень и очень много.
Фотографии
С сожалением надо признать, что огорчает большое количество селфи (в самых разных ракурсах и позах) преимущественно от девиц с явным недостатком внимания к своей персоне и практически полное отсутствие действительно классных и интересных фоток.
Как загружать свои объекты
Нажав синюю кнопку с белым плюсиком в верхнем меню главной страницы, вы можете
Данный функционал требует обязательной регистрации.
Как добавлять в Аватан плюс собственные наклейки, фоны и текстуры, вы узнаете из видео с просторов YouTube:
Режим фоторедактора
На главной странице сайта нажмите кнопку «открыть фото» и выберите изображение на своем компьютере.
Редактор по функционалу напоминает очень урезанный фотошоп и кроме возможности добавления объектов (о которых я писал выше), позволяет:
- Кадрировать и изменять размеры
- Вращать отзеркаливать
- Изменять экспозицию
- Настраивать цветовую гамму
- Менять резкость
- Работать с кривыми и уровнями
Помимо данных базовых инструментов коррекции изображения, здесь можно провести и .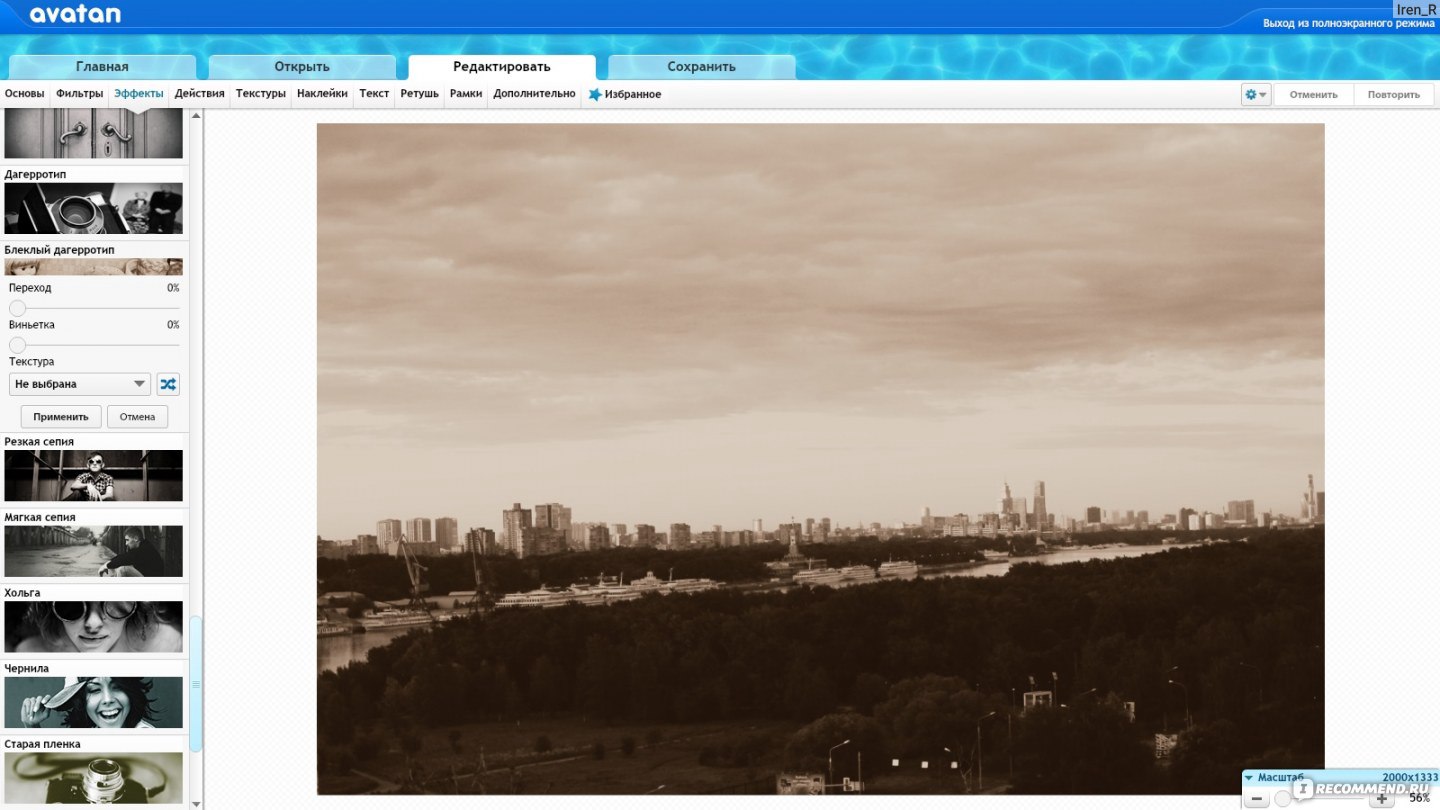 Для этого есть целый набор заданных установок:
Для этого есть целый набор заданных установок:
- Устранение блеска кожи
- Удаление морщин
- Режим красных глаз
- Добавление загара и пр.
Девушки особо будут рады таким опциям как:
- Пластика лица
- Режим похудения
- Удлинение ног
- Изменение цвета волос
Для сохранения фото из редактора используйте одноименную кнопку. Сохранение происходит без добавления водяных знаков, как есть!
Мобильные версии
Скачать их вы можете из официальных магазинов iTunes и Google Play .
Итог
Avatan Plus является полностью бесплатным фоторедактором, которые комбинирует возможности обычного редактирования изображений и социальной сети. Рекомендую всем, кто увлекается обработкой фото, а также тем, кто хочет получить хороший качественный результат быстро и без изучения Фотошопа.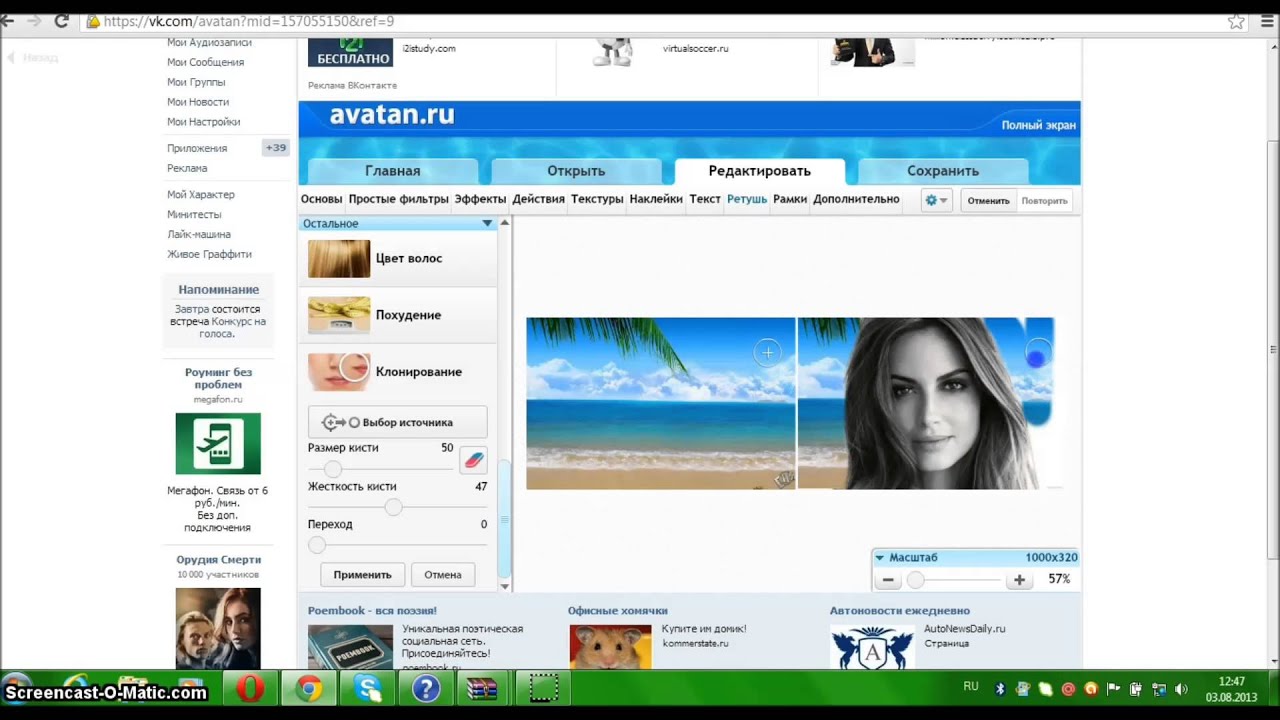
Думаете, сделать профессиональную обработку фотографии всего за один клик – это нереально? Тогда мы хотим познакомить вас с полезным сервисом – онлайн фоторедактором Avatan . Он способен преобразить любое фото за пару минут без особых усилий с вашей стороны. Интересно? Тогда давайте поскорее перейдем к делу и разберемся, что представляет собой сайт, какие у него возможности и преимущества перед другими проектами.
Пользоваться ресурсом можно и как обычным сайтом, и как приложением Вконтакте, и как мобильным сервисом. Все версии фоторедактора одинаково удобны и имеют идентичный функционал. Онлайн фоторедактор Аватан бесплатно дает возможность работать с готовыми наборами эффектов или обрабатывать фото вручную: самостоятельно настраивать экспозицию, насыщенность, уровни, добавлять блики, виньетку, боке и т. д.
Если вы не разбираетесь во всех тонкостях цветокоррекции, для вас есть волшебная кнопка – «Автоисправление» – она поможет сбалансировать основные параметры снимка всего за одну секунду.
Большой арсенал функций сервиса дает много возможностей для качественной обработки фото. Об одной из них мы рассказывали в статье о том, .
Все функции отлично структурированы, за счет чего разобраться в интерфейсе ресурса и его работе не составит труда даже новичку. Исходники можно загружать не только с компьютера, но и из вашего профиля в Facebook или ВКонтакте.
Ретушь фотографий – определенно сильная сторона ресурса. Для этого предусмотрено множество параметров: коррекция лица и фигуры, нанесение макияжа и загара, изменение цвета волос и глаз
В отличие от большинства своих конкурентов, Аватан дает возможность поворачивать фотографию на любой нужный вам угол – это очень важно, например, при выравнивании линии горизонта. На остальных же сайтах обычно доступен лишь поворот на 90 градусов, что сильно сковывает пользователя и вынуждает обращаться к дополнительным фоторедакторам.
Еще одной удобной мелочью здесь является наличие полноэкранного режима.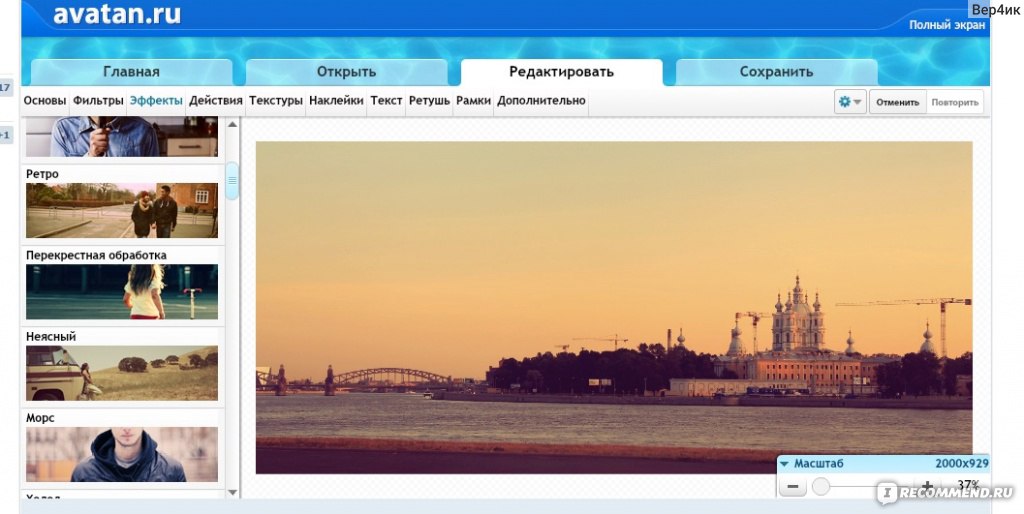
Также в Аватане можно делать стильные коллажи – подробнее об этом мы рассказывали в статье о .
Avatan и Avatan plus – в чем разница?Несколько лет назад сервис выпустил расширенную версию – Avatan Plus , рассчитанную на тех, кто часто пользуется фоторедактором. На 90% эти сайты совпадают, но в дополненной версии есть новая удобная возможность – хранить фотографии в памяти сервиса.
Интересная особенность Plus-версии – лента фотографий пользователей сервиса, откуда можно выбирать понравившиеся способы обработки, рамки, текстуры и применять их к своим снимкам
В расширенной версии доступно много эффектов и элементов, которых нет в основном сервисе: всевозможные мазки, сердечки, уникальные надписи и т. д. Также любители интересных фотографий по достоинству оценят фоны Аватан плюс – они представлены на сайте в огромном разнообразии: от гламурных блесток до мрачных деревьев. Дополнить эту коллекцию можете и вы: если изображение понравится пользователям, оно попадет в топ, где его сможет увидеть большое количество людей.
д. Также любители интересных фотографий по достоинству оценят фоны Аватан плюс – они представлены на сайте в огромном разнообразии: от гламурных блесток до мрачных деревьев. Дополнить эту коллекцию можете и вы: если изображение понравится пользователям, оно попадет в топ, где его сможет увидеть большое количество людей.
Особого внимания заслуживает широкий ассортимент фильтров, представленных на сайте. В зависимости от степени сложности, они разделены на три части:
- фильтры – использование дополнительных возможностей: виньетка, градиент, рыбий глаз, изменение фокуса и др.;
- эффекты – полноценное художественное редактирование;
- действия – самая мощная обработка снимка.
Для придания естественной ретуши фотографии можно уменьшать непрозрачность эффектов
Для создания надписей или водяных знаков онлайн необычный фоторедактор Аватан.ру предлагает достойный набор шрифтов: многие из них латинские, но есть и кириллические.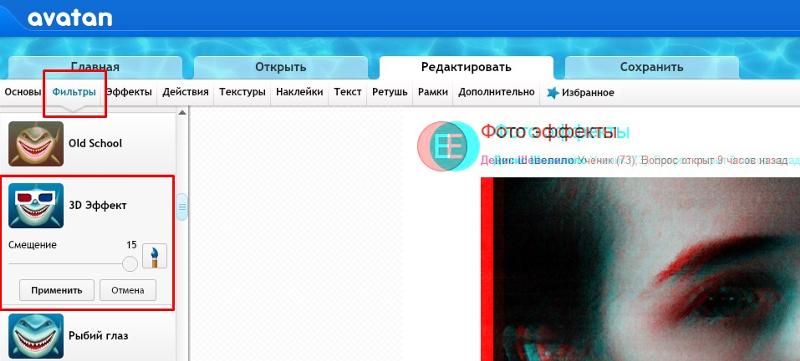 Если все же вы не нашли подходящий вариант, можете воспользоваться вкладкой «Ваши» – в ней представлены все шрифты, установленные на вашем компьютере.
Если все же вы не нашли подходящий вариант, можете воспользоваться вкладкой «Ваши» – в ней представлены все шрифты, установленные на вашем компьютере.
Огромный выбор стикеров в Аватане точно порадует любителей ярких наклеек на фото. Кстати, помимо мультяшных изображений, здесь есть и картинки для модниц – накладные ресницы, цветочные венки на голову, солнечные очки и даже татуировки. Наклейки можно легко масштабировать, поворачивать, изменять непрозрачность, цвет и режим наложения, за счет чего они могут выглядеть вполне естественно.
Приложение Аватан для телефона: редактирование, фильтры и ретушьМобильная версия сервиса составляет достойную конкуренцию популярным Overlay, Snapseed и VSCO как по мощному функционалу, так и по удобству использования. К слову, количество скачиваний этого приложения в Google Play Market составляет 1 млн, что еще раз подтверждает качество и простоту работы в программе.
Без преувеличения Avatan для телефона можно назвать карманным Фотошопом, ведь он объединяет в себе множество возможностей для обработки фото на высшем уровне
Аватан для ВКонтакте отлично экономит ваше время благодаря импорту фотографий прямо из аккаунта. Кстати, публиковать результат обработки тоже можно всего в пару кликов.
Кстати, публиковать результат обработки тоже можно всего в пару кликов.
Для тех, кто часто пользуется сервисом, есть удобная вкладка «Избранное». Там можно хранить эффекты, которые больше всего нравятся, чтобы всегда иметь к ним быстрый доступ
Больше нет необходимости каждый раз искать в интернете сайт Avatan – социальный редактор в ВК будет всегда у вас под рукой. Конечно, для профессиональных фотографов подобные приложения – очередная игрушка, но для простых обывателей они вполне могут стать хорошими помощниками.
Avatan – удивительно простой фоторедактор онлайн, при этом в нем можно получить интересную обработку фотографий. Конечно, это прежде всего любительская обработка, но преимущество – простота, удобство, экономия времени и на выходе – неплохой результат. Фоторедактор расположен по адресу avatan.ru
Познакомьтесь также с бесплатным фоторедактором .
Так выглядит главное меню при входе на сервис:
Вы можете открыть фото из vkontakte, facebook или загрузить с компьютера.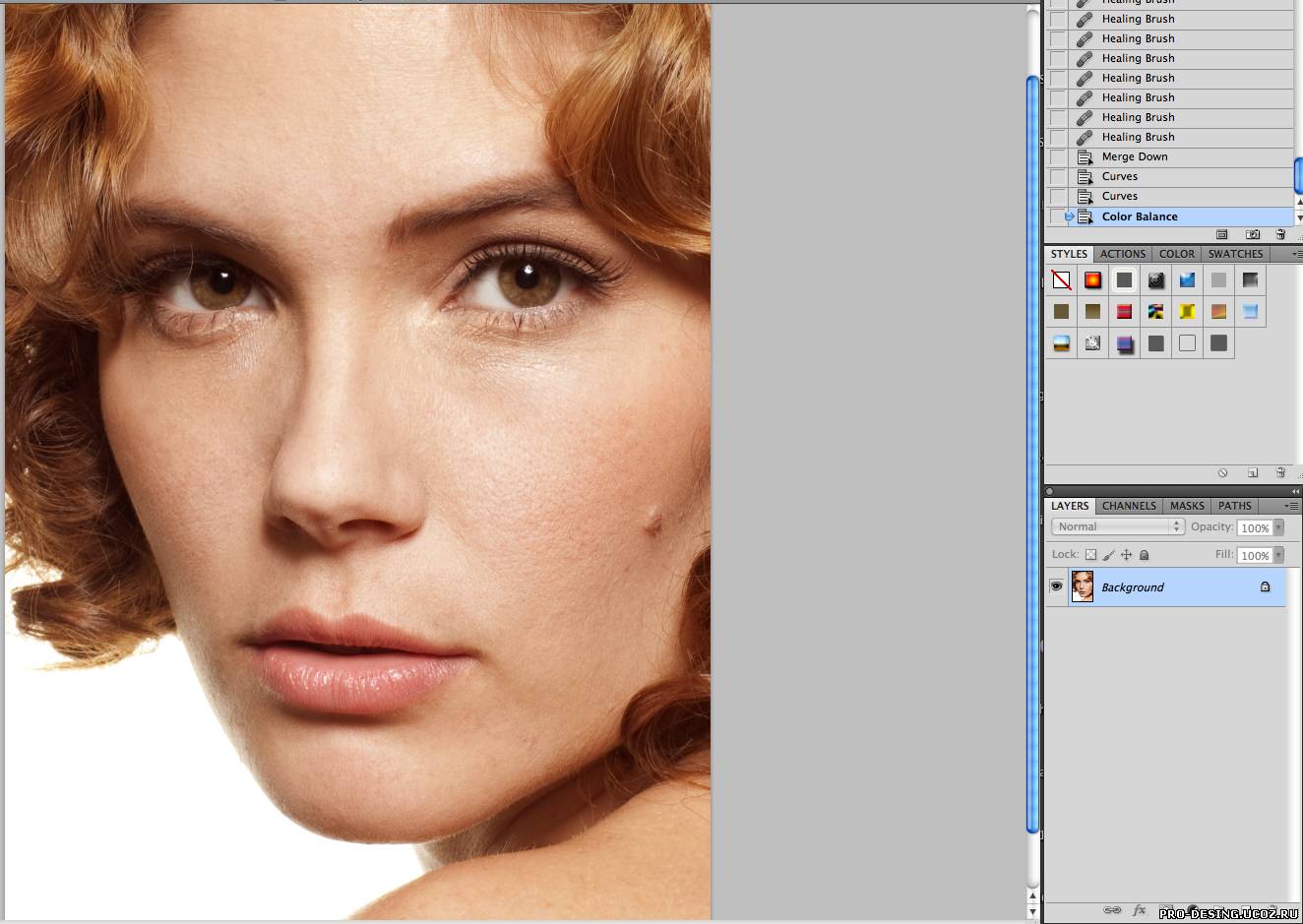
После загрузки вам откроется большой выбор функций и команд для обработки изображения. Некоторые эффекты имитируют .
Редактирование фото в фоторедакторе avatan
В группе “Редактирование” можно выбрать следующие вкладки из верхнего горизонтального меню:
Разберем вкладки по отдельности:
- Основы.
Это первая вкладка из группы “Редактирование”. В левой колонке вы можете выбрать команды: обрезка, повернуть, цвета, экспозиция, кривые и др. Особняком стоит функция “автоисправление”.
Как обрезать фото в аватане :
нажмите на функцию “Обрезка” – на фото появится рамка. Потяните за ее края, обозначив будущие границы фото. Когда вас устроит результат – нажмите “Применить”. Если вы передумали что либо менять – “отмена”:
Как повернуть фото в avatan?Нажмите на функция “Повернуть”:
Для поворота на 90° воспользуйтесь кнопками по часовой или против часовой стрелке. Кнопки справа обозначают отражение по вертикали и по горизонтали. При перемещении ползунка по шкале происходит вращение фото под углом.
Кнопки справа обозначают отражение по вертикали и по горизонтали. При перемещении ползунка по шкале происходит вращение фото под углом.
Клонирование – это функция на подобии “штампа” фотошопа. Полезна для ретуши, удаления ненужных деталей фото. Выбираем размер кисти, который будет равен размеру клонируемого участка. Жесткость кисти определяет насколько резкими (четкими) будут границы клонируемой области. В большинстве случаев для работы подойдет мягкая кисти (параметр жёсткости по аватану = 0). В начале мы выбираем источник – жмите на кнопку “выбор источника”, затем – клик по участку фото, с которого будет браться заплатка. Далее клик по участку фото куда будет “пересажена” взятая область.
Остальные функции из вкладки “Основы” интуитивно понятны. - Фильтры
Это и черно-белое фото, и сепия, и “рыбий глаз”.
Интересен :
Черно-белый фокус: - Вкладка “Эффекты” изобилует различными стилями, которые вы можете придать своему фото.

- Вкладка “Действия” – это целый алгоритм, который с легкостью приведет вас к желаемому результату!
- Если вы хотите наложить специальные текстуры на фото – то это вполне реально. Здесь вы найдете текстуры Боке, Разбитого стекла, Блестки и многие другие. Экспериментируйте, изменяя степень и параметры наложения.
- Наклейки, стикеры, клипарт – это добавление изображений на ваше фото. Выбирайте, перемещайте, изменяйте размер каждого объекта.
- Добавление текста. В аватане можно подписывать изображения. Выбирайте нужную вкладку, далее – шрифт. Впишите свою надпись в пустое окно и нажмите на кнопку “Добавить”:
Теперь на изображении можно выбрать положение надписи, ее размер, повернуть, а в правом плавающем окне доступен выбор цвета шрифта и форматирование текста.
- Ретушь. В Avatan ретушь фото перестает был изматывающим занятием! Выбирайте нужную функцию – будь то устранение бликов или морщин, и кликами мышки убирайте недостатки.

- Рамки. Здесь вы заключите ваше фото в достойную рамку.
- Дополнительно. Здесь вы найдете заполнение фото фоном, через которое проглядывает основное изображение, а также текстуры и наклейки.
- В категорию “Избранное” вы можете перемещать понравившиеся вам эффекты и фильтры.
Как вы видите фоторедактор Avatan изобилует эффектами. Хочется также отметить возможность создания коллажей, но об этом в следующий раз.
Которое предоставляет множество инструментов и графических возможностей. Программа позволяет легко ретушировать и редактировать изображения, настраивать их параметры, изменять палитру цветов, обрезать фото, улучшать их качество, удалять недостатки лица и кожи, добавлять заголовки и подписи, изменять цветовую температуру и многое-многое другое. Доступно множество фильтров и эффектов, которые помогут вам изменить любимые фото до неузнаваемости. Кроме того, используя фотографии из вашей коллекции , вы можете создавать коллажи и слайд-шоу.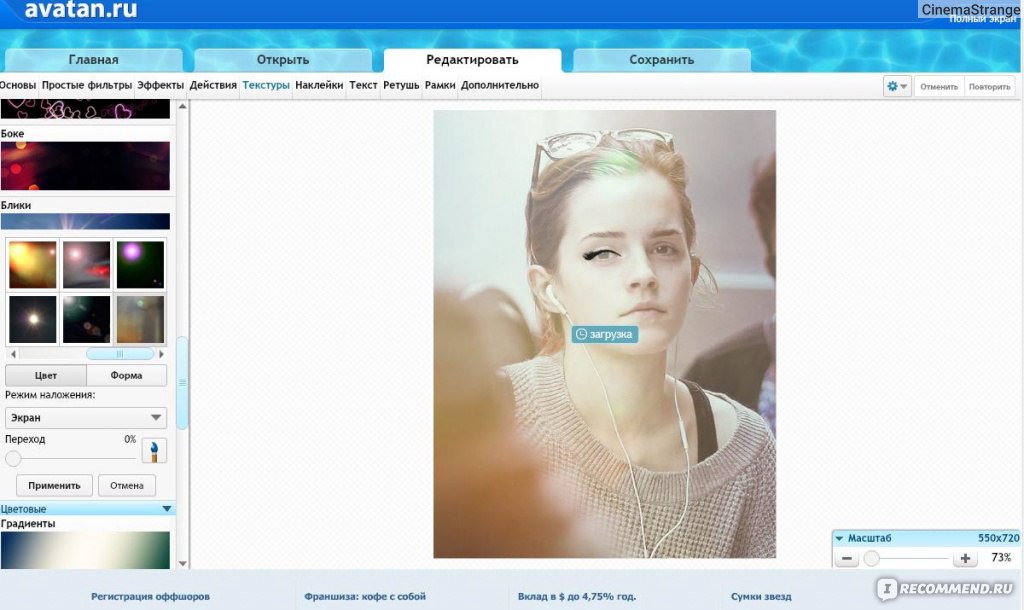 Приложение имеет удобный интерфейс, разработанный специально под нужды каждого пользователя. Вы можете приступить к редактированию изображений любого размера и качества в пару кликов. Чтобы открыть снимок, нажмите на кнопку «Плюс», которая находится в нижней части экрана.
Приложение имеет удобный интерфейс, разработанный специально под нужды каждого пользователя. Вы можете приступить к редактированию изображений любого размера и качества в пару кликов. Чтобы открыть снимок, нажмите на кнопку «Плюс», которая находится в нижней части экрана.
Использование фоторедактора Avatan.
Кроме того, вы можете фотографировать прямо из программы с помощью кнопки камеры слева от «Плюс». Редактор предоставляет функцию интеграции с социальными сетями. Таким образом, вы можете импортировать фотографии из Instagram и Facebook, используя прямые ссылки на изображения. Приложение предоставляет доступ в социальную мини-сеть, которая объединяет пользователей со всего мира. Лучшие фотографии размещаются на главной странице. В Avatan есть много интересных вариантов редактирования. Его можно использовать как простой инструмент для ретуширования, когда вам нужно быстро отредактировать фото . Если вы ищете надёжный и функциональный фоторедактор, то Avatan будет действительно хорошим выбором.
Avatan используется параллельно с социальными сетями. Это приложение способно создавать необычные коллажи и делиться фотографиями. С помощью утилиты можно создавать собственные персональные эффекты, и позже использовать их на других фото. Особенности программы:
- Avatan – это приложение для социальных сетей, которое позволяет вам быстро редактировать фотографии.
- Разработана специально для публикации фотографий на сайтах социальных сетей .
- Можно добавлять наклейки, стикеры, фреймы, фоны и текстуры, доступные в приложении.
- Интересные возможности, например, функция корректировки фигуры для изменения формы тела.
Начало работы
При запуске приложения открывается главный экран, но котором приведены примеры использования готовых фильтров и настроек программы. Здесь же находится и магазин утилиты – прямо с главного экрана можно приобрести понравившиеся фильтры и маски для редактора. В нижней части экрана расположены две кнопки – Добавить из галереи (Плюс) и Сделать фото (иконка камеры). После выбора фотографии загружается непосредственно редактор, где перед пользователем открываются практически безграничные возможности корректировки внешности, макияжа, освещения и других важных для качественного селфи или панорамы параметров.
После выбора фотографии загружается непосредственно редактор, где перед пользователем открываются практически безграничные возможности корректировки внешности, макияжа, освещения и других важных для качественного селфи или панорамы параметров.
Обзор интерфейса и функционала Avatan плюс
Приложение содержит более 50 художественных фильтров для профессиональной обработки фотографий. Всё, что вам нужно сделать, это выбрать один из них; импортировать изображение из галереи телефона или сделать фото с помощью встроенной камеры, и вы сразу получите готовую картинку с выбранным фильтром. Цвета, контрастность, экспозиция и яркость настраиваются с помощью слайдера или вручную. Вы также получаете набор инструментов для устранения красных глаз, пятен и морщин, всевозможные эффекты нанесения косметики, отбеливатель зубов, наклейки, стикеры и многое другое. Avatan позволяет загружать 50 дополнительных художественных фильтров и текстурных эффектов, таких как бумага, стекло, снег, кровь, дым, боке и т. д. Окончательная картинка может быть отправлена непосредственно из Avatan – со ссылкой на ваш аккаунт Facebook, Twitter или Instagram, или сохранена в автономном режиме в памяти смартфона.
д. Окончательная картинка может быть отправлена непосредственно из Avatan – со ссылкой на ваш аккаунт Facebook, Twitter или Instagram, или сохранена в автономном режиме в памяти смартфона.
Эффекты
Вкладка «Эффекты» содержит множество стилизованных фильтров и масок для размытия ваших любимых фотографий. Наполните радостные снимки яркими цветами радуги с помощью сотни различных вариантов цветовых оформлений.
Наклейки
На этой вкладке хранятся всеми любимые мультяшные стикеры и наклейки для фоторедактора, которые можно добавлять на фото, изменять размер, прозрачность, затирать или переворачивать.
Текстуры и фоны
Если вы хотите наложить на фотографию специальные текстуры или размыть фон, то в Avatan это вполне реально. Здесь вы найдёте Боке, Разбитое стекло, Блики и многие другие эффекты, которые помогут отретушировать или замазать фон. Экспериментируйте, изменив степень и параметры наложения рамок.
Рамки
В мобильных версиях приложения эта вкладка отсутствует.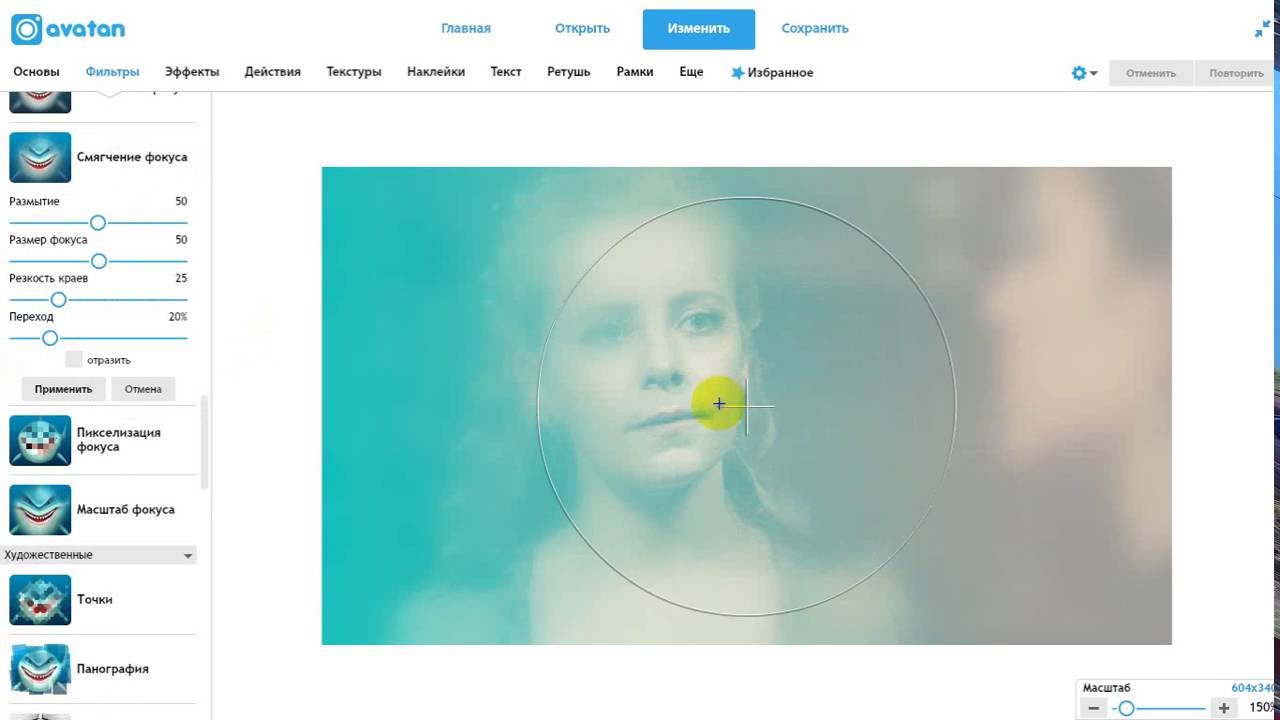 В веб интерфейсе ПК здесь можно выбрать одну из множества всевозможных рамок. Первая вкладка редактирования фотографий – «Основы». Здесь представлены стандартные функции подобного софта: автоисправление (магическое лассо), обрезка, поворот, экспозиция, цвета и резкость. Назначение инструментов понятно по их названию или иконке. Например, чтобы обрезать фото, выберите в Avatan инструмент «Обрезка» и выделите область фото, которая должна остаться. После подтверждения действия вы получите обрезанное фото. Функция «Поворот» позволяет изменить угол изображения, вращая его вокруг оси. Для этого предусмотрен специальный ползунок для точного вращения и кнопка поворота на 90 °.
В веб интерфейсе ПК здесь можно выбрать одну из множества всевозможных рамок. Первая вкладка редактирования фотографий – «Основы». Здесь представлены стандартные функции подобного софта: автоисправление (магическое лассо), обрезка, поворот, экспозиция, цвета и резкость. Назначение инструментов понятно по их названию или иконке. Например, чтобы обрезать фото, выберите в Avatan инструмент «Обрезка» и выделите область фото, которая должна остаться. После подтверждения действия вы получите обрезанное фото. Функция «Поворот» позволяет изменить угол изображения, вращая его вокруг оси. Для этого предусмотрен специальный ползунок для точного вращения и кнопка поворота на 90 °.
Фотографии
На этой вкладке вы можете посмотреть и оценить работы зарегистрированных пользователей. Черпайте примеры идей, экспериментируйте и находите собственный стиль уникальных фото.
Как загружать свои объекты
На главном экране браузерного приложения или утилиты для смартфона расположены также кнопки добавления фото из социальных сетей.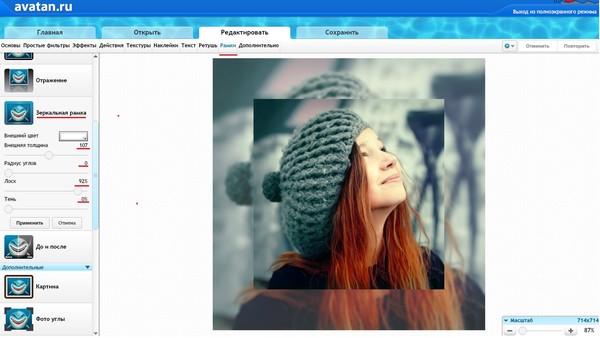 Причём делать это можно не по одной, а все сразу. Только сильно не увлекайтесь – если фотографий будет слишком много, загрузка займёт какое-то время.
Причём делать это можно не по одной, а все сразу. Только сильно не увлекайтесь – если фотографий будет слишком много, загрузка займёт какое-то время.
Режим фоторедактора
Фоторедактор позволяет делать из ваших фото и селфи настоящие шедевры. Если вы хотите попробовать себя в качестве начинающего фотографа, выберите подходящие фильтры, настройте экспозицию и выдержку, и поделитесь своим фото с другими пользователями программы. Так вы не только сможете проявить свою фантазию и творчество, но и узнаете мнение таких же независимых «экспертов», как и вы.
Редактирование фотографий
Мобильные версии
Как установить Avatan – Photo Editor Touch Up на ПК:
- загрузите бесплатный эмулятор BlueStacks для ПК с учётом инструкции, указанной на сайте;
- как только процесс загрузки завершится, дважды щёлкните файл, чтобы начать инсталляцию;
- на первых двух шагах установки программы жмите «Далее»;
- на следующем экране нужно нажать кнопку Install, чтобы начать окончательный процесс установки, а затем «Готово» сразу после его завершения;
- откройте эмулятор BlueStacks Android через проводник или ярлык на рабочем столе;
- активируйте аккаунт Google, войдя в систему – это не займёт больше пары минут;
- завершающим этапом установки мобильного приложения на ПК будет переход в Google Play через Android-эмулятор, где нужно найти и скачать программу Avatan – Photo Editor Touch Up.
Avatan Photo Editor для Android – простой в использовании, но функциональный редактор фотографий для смартфонов и планшетов на базе операционной системы Android. Приложение предлагает огромный набор инструментов, которые превратят ваши фотографии в произведения искусства. Вы можете использовать множество различных эффектов, фильтров, наклеек, фреймов, ретуширования или коллажей, и многое другое. Программа предоставляет практически неограниченные возможности и помогает легко выразить себя, используя всё своё воображение. С помощью программы вы сможете быстро и легко отредактировать любую фотографию в любой момент, где бы вы ни находились. Вам не придётся сортировать различные настройки или учиться, как редактировать изображения. Программа идеально подходит даже для начинающих и сделает процесс редактирования изображений очень простым и интересным.
Как сделать красивый размытый фон фотошопе. Как размыть задний фон в Фотошопе
Размыть задний фон на фотографиях можно в специализированных графических редакторах без каких-либо ограничений. Но если вам нужно сделать размытие «на скорую руку», то не обязательно устанавливать какой-либо дополнительный софт, так как можно воспользоваться онлайн-сервисами.
Так как это не профессиональное программное обеспечение для работы с графикой, то здесь можно встретить различные ограничения к фото. Например, оно не должно быть больше какого-либо размера. Онлайн-сервис также не гарантирует качественное размытие заднего фона. Однако если на картинке нет ничего сложного, то у вас не должно возникнуть никаких проблем.
Стоит понимать, что используя онлайн-сервисы, вы не сможете получить идеальное размытие заднего фона, скорее всего, пострадают и те детали, которые должны быть чёткими. Для профессиональной обработки изображений рекомендуется использовать профессиональный софт типа .
Способ 1: Canva
Этот онлайн сервис полностью на русском языке, имеет простой и понятный интерфейс. Помимо наложения размытия, вы можете добавить на фото резкости, произвести примитивную цветокорекцию, а также воспользоваться дополнительными различными инструментами. У сайта предусмотрен как платный, так и бесплатный функционал, но большинство возможностей бесплатные. Для использования Canva необходима регистрация или вход через социальные сети.
Чтобы внести корректировки в изображение, используйте данную инструкцию:
- Зайдите на . Вы окажетесь на странице регистрации, без которой не сможете обрабатывать фото. К счастью, вся процедура делается в пару кликов. В форме вы можете выбрать вариант регистрации – вход через аккаунты в Google + или Facebook. Также можно зарегистрироваться стандартным способом – через email.
- После того, как вы выберете один из вариантов авторизации и заполните все поля (если таковые появятся), вас спросят, зачем вы используете этот сервис. Рекомендуется выбрать «Для себя» или «Для обучения» .
- Вас перебросит в редактор. Изначально сервис спросит, не желаете ли вы пройти обучение и ознакомиться со всеми основными функциями. Можете согласиться или отказаться.
- Для перехода в область настройки нового шаблона нажмите на логотип Canva в верхнем левом углу.
- Теперь напротив «Создать дизайн» нажмите на кнопку «Использовать специальные размеры» .
- Появятся поля, где нужно будет задать размер изображения в пикселях по ширине и высоте.
- Чтобы узнать размеры изображения, нажмите на него правой кнопкой мыши и перейдите в «Свойства» , а там в раздел «Подробно» .
- После того, как вы зададите размер и нажмёте Enter , откроется новая вкладка с белым фоном. В левом меню найдите пункт «Моё» . Там нажмите на кнопку «Добавить собственные изображения» .
- В «Проводнике» выберите нужное фото.
- После загрузки найдите его во вкладке «Моё» и перетащите на рабочую область. Если оно заняло её не полностью, то растяните изображение с помощью кружков на углах.
- Теперь нажмите на «Фильтр» в верхнем меню. Откроется небольшое окошко, и чтобы получить доступ к параметрам размытия, щёлкните по «Расширенные параметры» .
- Подвигайте бегунок напротив «Размытие» . Единственный и главный недостаток этого сервиса – он скорее всего размоет всё изображение.
- Чтобы сохранить результат к себе на компьютер, нажмите на кнопку «Скачать» .
- Выберите тип файла и кликните по «Скачать» .
- В «Проводнике» укажите куда именно нужно сохранить файл.
Данный сервис больше подойдёт для быстрого размытия фото и его последующего редактирования. Например, на фоне размытой фотографии поставить какой-нибудь текст или элемент. В этом случае Canva порадует многих пользователей свои функционалом и обширной бесплатной библиотекой различных эффектов, шрифтов, рамок и других объектов, которые можно наложить.
Способ 2: Croper
Здесь интерфейс значительно проще, но и функционал тоже меньше, чем у предыдущего сервиса. Все возможности данного сайта полностью бесплатные, а для того чтобы начать ими пользоваться не нужно регистрироваться. У Croper довольно быстрая обработка и загрузка изображений даже при медленном интернет. Изменения можно увидеть только после нажатия на кнопку «Применить» , и это существенный минус сервиса.
Пошаговая инструкция по размытию фотографий на этом ресурсе выглядит следующим образом:
Способ 3: Фотошоп онлайн
В данном случае у вас может получиться сделать достаточное качественное размытие заднего фона у фотографии в онлайн режиме. Однако работать в таком редакторе будет немного сложнее, чем в Фотошопе, из-за отсутствия некоторых инструментов выделения, а также лагов редактора при слабом интернете. Поэтому такой ресурс не подойдет для профессиональной фотообработки и пользователям без нормального соединения.
Сервис полностью переведён на русский язык и по сравнению с ПК-версией Photoshop интерфейс достаточно прост, благодаря чему неопытным пользователям легче в нём работать. Все функции бесплатны и для работы не требуется регистрация.
Инструкция по использованию выглядит так:
- Перейдите на . Выберите пункт либо «Загрузить фото с компьютера» , либо «Открыть URL изображения» .
- В первом случае вам придётся выбрать в «Проводнике» нужную картинку, а во втором просто вставить прямую ссылку на изображение. Например, так можно быстро загружать фото из социальных сетей, не сохраняя их при этом на компьютер.
- Загруженный рисунок будет представлен одним слоем. Все слои рабочей области можно посмотреть в правой части экрана в разделе «Слои» . Сделайте копию слоя с рисунком — для этого вам просто нужно нажать комбинацию клавиш Ctrl+j . К счастью, в онлайн-версии Фотошопа работает часть горячих клавиш из оригинальной программы.
- В «Слоях» смотрите, чтобы был подсвечен скопированный слой.
- Теперь можно приступать к дальнейшей работе. Используя инструменты выделения, вам придётся выделить фон, оставив те объекты, которые вы не собираетесь размывать, невыделенными. Инструментов выделения там действительно мало, поэтому нормально выделить сложные элементы будет трудно. Если фон примерно одной цветовой гаммы, то для его выделения идеально подойдёт инструмент «Волшебная палочка» .
- Выделите фон. В зависимости от выбранного инструмента, этот процесс будет происходить по-разному. «Волшебная палочка» выделит весь объект или большую его часть, если он одного цвета. Инструмент, который так и называется «Выделение» , позволяет его сделать в форме квадрата/прямоугольника или круга/овала. С помощью «Лассо» нужно обрисовать объект, чтобы появилось выделение. Иногда проще выделить объект, но в этой инструкции рассмотрим, как работать с выделенным фоном.
- Не снимая выделения, нажмите на пункт «Фильтры» , что в верхнем меню. Из выпадающего меню выберите «Размытие по Гауссу» .
- Двигайте бегунок, чтобы сделать размытие более или менее интенсивным.
- Фон размыт, но если переходы между главными элементами картинки и фоном слишком резкие, то их можно немного сгладить при помощи инструмента «Размытие» . Выберите данный инструмент и просто проведите им по краям элементов, где наблюдается слишком резкий переход.
- Готовую работу можно сохранить, нажав на «Файл» , а затем на «Сохранить» .
- Откроется окно настройки параметров сохранения, где вы можете задать имя, формат и качество.
- Нажмите на «Да» , после чего откроется «Проводник» , где вам нужно будет указать папку, куда вы хотите сохранить свою работу.
Способ 4: AvatanPlus
Многие интернет-пользователи знакомы с функциональным онлайн-редактором Avatan, который позволяет качественно обрабатывать фотоснимки за счет большого количества встроенных инструментов и настроек. Однако, в стандартной версии Avatan отсутствует возможность применения эффекта размытия, но она имеется в расширенной версии редактора.
Подобный способ наложения эффекта размытия примечателен тем, что вы полностью можете контролировать его наложение, но, если не приложить должного усердия, переходы между объектом фотографии и фоном будут проработаны плохо, и красивого результата может не получиться.
- Пройдите на , а затем кликните по кнопке «Применить эффект» и выберите на компьютере изображение, с которым будет осуществляться дальнейшая работа.
- В следующее мгновение на экране начнется загрузка онлайн-редактора, в котором сразу будет применен выбранный нами фильтр. Но поскольку фильтр делает размытие всего изображения, когда нам требуется лишь фон, излишки нам потребуется убрать с помощью кисти. Для этого выберите соответствующий инструмент в левой области окна программы.
- С помощью кисти вам потребуется стереть те участки, которые не должны быть размыты. Используя параметры кисти, вы можете регулировать ее размер, а также жесткость и интенсивность.
- Чтобы переход между сфокусированным объектом и фоном выглядел естественно, старайтесь использовать среднюю интенсивность кисти. Начните закрашивать объект.
- Для более тщательной и аккуратной проработки отдельных участков используйте функцию масштабирования картинки.
- Допустив ошибку (что при работе с кистью очень вероятно), отменить последнее действие можно с помощью знакомого сочетания клавиш Ctrl+Z , а корректировать уровень размытости можно с помощью ползунка «Переход» .
- Добившись результата, который полностью вас устраивает, вам лишь остается сохранить получившееся изображение – для этого в верхней части программы предусмотрена кнопка «Сохранить» .
- Следом кликните по кнопке «Применить» .
- Вам остается, при необходимости, отрегулировать качество изображения, а затем в заключительный раз нажать кнопку «Сохранить» . Готово, фотография сохранена на компьютер.
Способ 5: SoftFocus
Заключительный онлайн-сервис из нашего обзора примечателен тем, что позволяет размывать фон на фотографиях полностью в автоматическом режиме, а весь процесс преобразования займет буквально несколько секунд.
Минус в том, что от вас никак не зависит результат размытия фона, поскольку в онлайн-сервисе отсутствуют вообще какие-либо настройки.
Сервисы, приведённые в данной статье, не являются единственными онлайн-редакторами, позволяющими делать эффект размытия, но именно они наиболее популярны, удобны и безопасны.
Вопрос, как получить красиво размытый фон, постоянно задают мои студенты. Существует большое заблуждение среди начинающих фотографов, которые считают, что для получения такого эффекта нужно покупать очень дорогой светосильный объектив. Хотя действительно, более широкая диафрагма даст вам меньшую глубину резкости, есть также и два других фактора, о которых многие люди не слышали либо не придают им большого значения. В этой статье я расскажу вам о трех факторах, влияющих на размытие заднего плана, а также как добиться этого эффекта с теми объективами, которые у вас уже есть.
Три главных фактора:
- Диафрагма
- Фокусное расстояние объектива
- Расстояние между объектом и фоном
Таким образом, чтобы продемонстрировать, как это работает, я создала несколько примеров, фотографируя дочку друга. Первая серия была сделана на расстоянии около 2 метров от парадной двери дома. Фокусные расстояния для всех примеров: 16 мм, 35 мм, 70 мм, 150 мм. Пока я нарочно не пишу, какую диафрагму использовала, скажу лишь то, что она на всех восьми изображениях одна и та же.
***Примечание: имейте ввиду, что я использовала полнокадровую камеру Canon EOS 5 D Mark III. Если вы используете неполнокадровую камеру (например, с кроп-фактором 1,5, то эквивалентными фокусными расстояниями для вас будут примерно 11 мм, 24 мм, 50 мм, 100 мм.
Вторая серия фотографий была сделана в 20 метрах от дома. Каждый раз при смене объектива я отходила дальше от девочки, чтобы сохранить ее относительный размер в кадре.
Обратите внимание, насколько мягче стал фон на второй серии, особенно при использовании большого фокусного расстояния. Видите зависимость? Помните, что все восемь фотографий были сделаны с одной и той же диафрагмой. Единственное, что я меняла в первом случае — это фокусное расстояние объектива. Во втором сете я изменила расстояние до фона, сделав его намного больше.
А как же диафрагма?
Как уже упоминалось, сначала я специально не писала, какую диафрагму использовала. Вы бы удивились, если бы я сказала, что все фотографии сделаны с диафрагмой f/5.6? Но это так и есть! Все изображения сделаны с диафрагмой f/5.6. Разве не о диафрагме вы думаете в первую очередь, когда кто-то говорит про размытый фон? У вас тоже есть китовый объектив с диафрагмой f/5.6?. Если это так, то наверняка вы думаете, что никогда не получите хорошо размытый фон, не купив светосильный объектив стоимостью сотни или тысячи долларов? Подумайте еще раз и читайте дальше!
Еще одно сравнение с диафрагмой f/2.8
Просто, чтобы доказать свою точку зрения, приведу еще две серии, снятые с диафрагмой f/2.8. Точно также, первая серия снята рядом с домом, а вторая подальше. Обратите внимание, насколько влияние фокусного расстояния и дистанции от фона на размытие больше, чем влияние диафрагмы. На самом деле не такая уж большая разница между этими изображениями и первыми, снятыми при диафрагме f/5.6.
Какие выводы можно сделать
Использование широкой диафрагмы в создании фотографий с размытым фоном — это не единственный фактор и, на мой взгляд, не самый важный. Если я делаю портрет, то ищу место, где могу разместить людей на хорошем расстоянии от фона и использую объектив с фокусным расстоянием 85 мм или больше. Существует также золотая середина в использовании объективов с большим фокусным расстоянием для портретной съемки. Слишком большое фокусное может привести к тому, что для съемки вам придется отходить очень далеко и просто кричать, чтобы снимаемый человек вас услышал. По этой причине объектив с фокусным расстоянием 300 мм — это слишком для съемки портретов. Тем не менее, с помощью таких объективов можно сделать очень красивые фотографии диких животных с красиво размытым задним планом, зная то, что вы знаете сейчас.
Теперь посмотрите на изображение в начале статьи. Оно тоже снято на диафрагме f/5.6! Могу поспорить, что вы об этом даже не догадывались! Я не буду долго об этом рассказывать, а лучше приведу еще несколько фотографий, снятых в том же месте, чтобы вы сделали выводы сами.
Практикуйтесь и больше читайте
Я не призываю вас верить мне на слово. Выйдите на улицу и сделайте это упражнение самостоятельно. Найдите объект для съемки и начните с небольшого расстояния от фона, меняя фокусное расстояние от малого к большому, пробуя различные диафрагмы. Затем переместитесь на несколько метров дальше от фона и повторите все заново. Посмотрите и проанализируйте полученные фотографии. Подумайте о том, как можно использовать эту новую информацию для улучшения ваших фотографий. Почитайте статьи о глубине резкости и выборе объектива.
Практически каждый начинающий фотограф задавался вопросом: «как сделать фотографию с размытым фоном ?». Фотографии с размытым фоном всегда привлекают внимание, в них хочется всматриваться, они очень походи на естественную картинку, как её видит наш глаз. Вот несколько секретов, как фотографировать, чтобы получился размытый .
Размытый фон на можно сделать любым фотоаппаратом, только ваше творчество будет ограничено режимами и величиной диафрагмы, но все, же это возможно. Если же у вас в руках «зеркалка», то вы без труда сфокусируете камеру на любом объекте и сделаете фон размытым.
Конечно, длиннофокусный объектив легче всего. Всем известны фотографии пернатых, в основном они все сделаны с помощью длиннофокусного объектива.
Настройки
На большинстве фотоаппаратах для любителей есть функция, которая позволяет размыть задний фон . Ее обычно обозначают A-DEP, ей пользуются в основном люди, которые недавно начали фотографировать или фото выполнено при вспышке. Если делать художественные снимки, то лучше настроить фотоаппарат самостоятельно.
Для начала желательно выставить значение диафрагмы на минимум. Для этого рекомендуется снимать в режиме диафрагмы. Этот режим на разных аппаратах обозначают по-разному, например: компания Nikon обозначает «A», компания Canon «Av». Выставив в этом режиме нужное значение диафрагмы, выдержка обработается автоматически. Многие фотографы любят работать в режиме «приоритет диафрагмы» при съемке портретов и макро-съемке. Предметная съемка и рекламная фотосъемка , иногда, также использует эффект размытия заднего фона, где в последствии помещается рекламный текст или заголовок.
Макросъемка
В режиме «макро» тоже можно легко сделать фон размытым, но в этом режиме снимают мелкие предметы с маленького расстояния. На всех фотоаппаратах он обозначается «цветочком». Выставив этот режим, вам останется навести камеру и нажать на кнопку затвора, сфокусируется он самостоятельно. Для крупных объектов и большого расстояния он не предназначен, он начнет размывать картинку.
Портреты на размытом фоне
С помощью режима «приоритет диафрагмы» также можно сделать такой фон, фотографируя жанр или крупный объект на достаточно большом расстоянии. В этом режиме останется четкое изображение человека или объекта.
- Для съемки стоит выдержать максимальный зум, лучше это сделать оптический приближением, это поможет сохранить качество съемки.
- Нужно отойти от объекта и сделать пробные снимки, чтобы убедиться, достаточно ли размыт фон.
- Для того чтобы избежать размытости объекта на изображение снимать лучше используя штатив.
Теперь вы знаете, как сделать фото с размытым задним фоном. Практикуйтесь, больше фотографируйте и обязательно научитесь получать именно такие снимки, как вам хочется!
Размытие фона – один из самых популярных приёмов. Он делает объект съёмки более выразительным, не позволяя зрителю отвлекаться на посторонние предметы с заднего плана. Фотография в целом смотрится более профессионально и привлекательно. Добиться подобного эффекта можно в процессе съёмки с помощью настроек фотоаппарата, но не только! Даже если на готовых снимках фон не размыт, ничего страшного. Лёгкий в освоении языке «Домашняя Фотостудия» вам поможет. Читайте статью и узнаете, как размыть задний фон на фотографии с использованием программы.
Размытый фон на портретный снимках помогает создать акцент на лице модели
5 шагов на пути к размытию фона
Точно следуя нашей инструкции, вы научитесь создавать необходимый эффект на фотографии. Ничего сложного, просто выполняйте последовательно указанные ниже действия:
Шаг №1. Установите фоторедактор
Для начала работы необходимо с нашего сайта. Подождите несколько минут, пока дистрибутив загрузится на ваш компьютер. Кликните по файлу дважды мышкой и установите софт на компьютер. Запустить ПО можно через ярлык, появившийся на рабочем столе или на панели задач в нижней части экрана.
Шаг №2. Добавьте фотографии
Перед тем как размыть задний фон на фото, нужно загрузить снимок в программу. В стартовом окне выберите пункт «Открыть фото» и поищите в папках компьютера нужное изображение. Кликните по нему дважды – фотография появится в рабочей области редактора. Идём дальше.
Добавляем фото для обработки
Шаг №3. Очистите снимок от дефектов
Если фото содержит очевидные недостатки, их лучше устранить до процедуры размытия. В каталоге функций вы найдёте инструменты для цветокоррекции, удаления эффекта «красных глаз», засветок и затемнений, выравнивания горизонта и решения проблем дисторсии. Меняйте яркость, насыщенность, контраст, чтобы довести фото до совершенства. Редактор также знает, или тонировать в выбранный оттенок.
С опциями из меню «Изображение» вы сможете легко преобразить снимок
Шаг №4. Как сделать фон размытым
Редактор фотографий предлагает три инструмента на выбор: , и . Какой из них использовать, зависит от целей, особенностей фотографии и личных предпочтений.
★ позволяет достаточно быстро и точно растушевать задний план. Инструмент располагается во вкладке «Эффекты» . Принцип действия заключается в том, чтобы обвести по контуру основной объект на снимке. Всё, что находится за пределами выделения, программа размоет с указанной интенсивностью и силой растушёвки границ.
Размываем отдалённые объекты инструментом «Размытие фона»
Важно аккуратно выполнить обводку, чтобы заметные части фона на границе не остались чёткими. Подобная небрежность будет хорошо заметна на готовом изображении. Контур обязательно должен быть замкнутым, в конце процесса обводки следует вернуться к стартовой точке. Не мучайтесь в попытке попасть пиксель в пиксель, достаточно дважды кликнуть около начала, чтобы контур замкнулся автоматически.
Выделяем объект, который должен остаться без размытия
★ – это более гибкий инструмент. Растушёвка происходит только на тех участках, которые вы закрашиваете вручную. С его помощью можно размыть фон лишь частично (только края или контур вокруг фигуры), а также подчистить фрагменты изображения, которые не удалось размыть предыдущим инструментом. Такое случается, если, к примеру, модель поставила руку на пояс, и между рукой и телом получился закрытый участок фона.
Растушёвываем кистью дальние тюльпаны, оставляя чёткими цветы на переднем плане
Инструмент кисти размытия располагается на панели слева – найдите картинку в виде капельки. Вы можете отрегулировать размер кисти, жёсткость и интенсивность размытия.
★ Фильтры размытия и сильного размытия растушёвывают изображение сразу на всей картинке. На верхней панели нажмите «Изображение» > «Фильтры» > «Размытие»/«Сильное размытие» . Далее выберите «Кисть отмены» , которая находится в меню слева, и с её помощью уберите размытие с главного объекта в кадре.
Удаляем размытые участки с фигуры мужчины с помощью кисти отмены
Шаг №5. Сохраните фотографию
Если результат вам нравится, пришло время зафиксировать его. Редактор фото позволяет сохранить изображение в любом удобном формате: JPEG, PNG, GIF, PSD, PDF и других. На верхней панели меню кликните «Файл» > «Сохранить» .
Хотите узнать, как сделать фотографию с размытым задним фоном с помощью фотоаппарата, а не в редакторе? Тогда вам придётся разобраться с таким понятием, как глубина резкости. Именно она отвечает за то, какая часть пространства будет оставаться чёткой. Чтобы размыть всё позади объекта фокусировки, нам требуется небольшое значение глубины резкости. Как его уменьшить?
– Значение диафрагмы (F). Чем шире раскрыта диафрагма (меньше показатель F), тем меньше глубина резкости, а значит, больше фоновой обстановки будет размыто.
– Фокусное расстояние. Если коротко, оно определяет дистанцию, на которую объектив приближает фотографируемый объект. Для получения размытого фона стоит применять длиннофокусные объективы или выставлять максимальный зум на фотоаппарате.
– Физическое расстояние. То, насколько близко находится объект к камере и каково расстояние до фона влияет на глубину резкости. Чтобы задний план получился размытым, расстояние от объекта до объектива должно быть во много раз меньше, чем расстояние от объектива до фона.
Теперь вы знаете, как поступить, если нужно сделать портрет с размытым фоном или получить красивые фотографии с предметной съёмки. Акцентируйте внимание зрителя лишь на самом важном! С «Домашней Фотостудией» вы легко отредактируете снимки всего за несколько минут. Пополняйте свой фотоальбом только идеальными кадрами!
Конечно же, каждый, кто увлекается фотографией, видел потрясающие портретные фотоснимки, где размыт фон, но размытие не влияет на резкость изображения главного объекта съемки. Если все сделано правильно и соблюдены все условия, подобные фотографии сделать не так уже и сложно, но новичкам может показаться трудным получение приятных портретов с размытым задним планом, особенно, если они не знакомы с соответствующими техниками.
И дело даже не в том, чтобы использовать линзы премиум-класса, которые дают вам преимущества в этой технике за счет возможности снимать с максимально открытой диафрагмой. Даже вне марки объектива можно получить отличные результаты, если придерживаться некоторых советов, которыми делятся профессиональные фотографы на своих мастер-классах по портретной фотографии.
Съемка с размытым фоном напрямую связана с таким понятием, как глубина резкости изображаемого пространства, или попросту ГРИП.
ГРИП — это диапазон пространства, где будет все резко на изображении. ГРИП может быть очень большой глубины — то есть вся картинка полностью находится в фокусе (и передний и задний план).
by Julia Krasovskaya
А может быть, с другой стороны, и очень маленькой, буквально в несколько миллиметров, что, собственно, и обеспечивает размытие фона.
О технической составляющей ГРИП мы уже писали в фотоуроке . Сегодня речь пойдет несколько о другом.
Управление
Некоторые цифровые зеркальные камеры имеют кнопку предварительного просмотра глубины резкости. Обычно она называется DOF preview. При нажатии на эту маленькую кнопку можно увидеть в видоискателе ту область фокусировки, где будет зона резкости. Но даже это усовершенствование не панацея. Мало иметь знания о том, как достичь своей цели техническими методами, есть несколько вещей, связанных с настройкой самого кадра, которые помогут фотографу получить портрет с таким размытым задним фоном, который требуется по задумке.
Запомните следующие рекомендации, чтобы быть в курсе, как ваши действия могут повлиять на конечный результат, а полученный нужный эффект послужит наградой за все потраченные усилия.
Как же все-таки с недорогой оптикой получать фотографии с размытым фоном? Что советуют профессионалы?
Расстояние между камерой и объектом съемки
Размытие фона зависит от того, на каком расстоянии от объекта съемки вы находитесь. Фотосъемка с 10 метров даст относительно большую глубину резкости. Подойдите к объекту ближе,
и вы значительно уменьшите этот диапазон и получите более размытый фон.
by Evgeni Attsetski
Расстояние между моделью и фоном
Если ваш объект съемки находится вплотную к , например, прислоняется к стене, дереву или стоит близко к чему-то, что служит фоном, будьте готовы к тому, что результатом будет фотография с четко очерченным задним планом. Отодвиньте свой объект съемки чуть дальше от фона, буквально на 3-5 шагов от той же кирпичной стены, как тут же она уйдет из зоны фокуса, и вы сможете получить приятное размытие. Наглядно хорошо видно это на портретах, снятых на фоне фонариков. Чем ближе модель к ярким лампочкам, тем они четче видны, чем дальше вы отодвинетесь от фонарей, тем более мягкие и размытые «звездочки» сможете получить.
by Pawel Koyfman
Фокусное расстояние объектива
Формула простая и очень действенная. Когда фокусное расстояние объектива увеличивается, глубина резкости уменьшается. В последнее время все большую популярность для портретной съемки приобретают широкоугольные объективы, но это не связано с лучшей проработкой заднего плана и эффектом размытия, скорее, потому, что использование широкоугольника дает несколько новый угол зрения на портретную фотосессию в целом.
Традиционно для портретной съемки применяют объективы с фокусным расстоянием 50 мм. Вы получите прекрасное размытие фона, если будете снимать с объективами 100 мм. Пожалуй, самый популярный объектив для портрета — 85 мм. Но даже зуммированные телефото линзы, например, 70-200 — широко используются, и снимки, сделанные с их помощью, имеют успех.
Настройка диафрагмы
Но первое, о чем следует все-таки позаботиться, когда вы работаете с ГРИП — настройка диафрагмы. При использовании методов, описанных выше, вам удастся улучшить снимки, но объектив с возможностью широко открыть диафрагму — лучший инструмент для получения размытого фона. Профессиональные фотографы имеют в своем арсенале очень дорогие стекла с отверстиями порядка f/1.2, но вы сможете сделать хорошие фотоснимки с менее дорогими объективами, которые имеют апертуру f/2.8, например. Чем шире можно открыть диафрагму, тем большая глубина резкости будет доступна в фотоизображении.
Используйте все известные и посильные для себя ресурсы, тогда обнадеживающие результаты не заставят себя долго ждать.
Размытый фон в фотошопе. Как размыть задний фон на фото
Если вы задались вопросом, как же сделать задний фон размытым, чтобы выделить с помощью фокуса только самый важный элемент на фотографии, значит Вы попали по адресу.
Размытый задний и передний фон. Мое фото. F2.0, 50mm, ISO 200, 4000″, Гелиос-81н, Nikon D40
Размытый задний фон на фотографии можно двумя основными способами
1. С помощью настроек фотоаппарата
2. С помощью программного обеспечения
Конечно, более натуральное и естественное размытие заднего фона происходит при непосредственной съемке. Для того, чтобы максимально размыть фон с помощью фотоаппарата, нужно его настроить.
Пример фото с размытым фоном
Как лучше всего настроить фотоаппарат
1. Нужно максимально открыть диафрагму. За диафрагму обычно отвечает число F. Очень удобно получать фотографии с размытым фоном в режиме приоритета диафрагмы, который обозначается как A или Av. Открыть — значить уменьшить число F. Например значение диафрагмы F3.5 больше значения диафрагмы F5.6. Если, например, на фотоаппарате установлено F8.0 то для открытия диафрагмы нужно его понизить до минимально допустимого, обычно это F5.6, F3.5, F2.8 или, кому повезло, то на светосильных объективах можно установить даже F1.8 и F1.4. Для примера, на листе бумаги я напечатал «Вот он задний фон» и чтобы его размыть снял сначала на диафрагме 1.4, а чтобы его более проявить — снял на диафрагме 16.0
Влияние диафрагмы на глубину резкости и на размытость фона
2. Нужно максимально выкрутить или установить зум. Чем больше будет фокусное расстояние, тем легче можно будет добиться размытия заднего фона. Для этого следует на цифровой камере сделать максимальное приближение, а на зеркальной просто перевести объектив в фокусное расстояние с максимальным числом. Например, если у Вас китовый объектив 18-55мм, то лучше всего размыть задний фон можно будет на 55мм. На обычной мыльнице, иногда, можно просто включить режим макро съемки, при этом объектив сам установится на максимальное фокусное расстояние.
Пример фото с размытым фоном
3. И, на последок, максимально близко подойти к объекту. Чем ближе объект будет к объективу, тем сильнее будет размытие. При этом объектив будет фокусироваться все ближе и ближе. Только смотрите, чтобы кадр был хорошо скомпонирован, а то можно снять совсем не то, что было запланировано.
Пример фото с размытым фоном
Боке
Конечно, многие слышали про боке. Боке — это характер размытия заднего фона, в том числе и его интенсивность. Если объектив хорошо размывает задний фон, то говорят, что объектив обладает хорошим боке. По поводу красоты боке идут множество споров — какой объектив лучше или хуже. У боке есть своя пластика, искажения, кручение и т. д., чувство красоты боке приходит с опытом и у каждого оно свое. Более детально в разделе БОКЕ,
Пример фото с размытым фоном. Мягкое боке
В погоне за боке
Погоня за более качественным боке — это сравнения огромного количества снимков, разного рода доводы в пользу того или другого объектива, что приводит к погоне за светосильными и длиннофокусными объективами, которые стоят очень много денег. На силу размытия и создание боке влияет реально только 3 основных физических параметра:
1. Оптическая светосила объектива, она же диафрагма
2. Фокусное расстояние объектива
3. Дистанция фокусировки, расстояния между камерой, объектом съемки и задним фоном.
Опираясь на эти параметры можно без труда решить вопрос о том, какой объектив больше всего подойдет к той или иной съемке.
Какой объектив сильнее всего размывает фон
Выходя из предыдущих мыслей, сильнее всего будет размывать фон объектив с большим фокусным расстоянием и большой светосилой. Например, хорошо размывают фон полтинники — объективы с 50mm фокусного расстояния и большой светосилой F1.4, еще сильней размывают фон короткие телевики по типу 135mm F2.0, еще сильней телевики 200mm F2.0 и так далее. Но чем длиннее фокусное расстояние и больше светосила, тем дороже объектив. Потому, обычно фотолюбители останавливаются на полтине по типу 50мм F1.4 либо на темном но длиннофокусном телевике по типу 70-300мм F4.0-5.6. Какой объектив больше подойдет именно Вам — это зависит только от Ваших личных соображений.
Пример фото с размытым задним планом
Еще мысли по поводу размытия
Если углубляться в тонкости что же больше влияет на боке, то единого мнения добиться сложно, но прошу обратить внимание, что иногда фокусное расстояние влияет больше, нежели светосила объектива. Также, на размытие заднего фона косвенно влияет величина сенсора для одного и того же объектива. Так на полнокадровых камерах говорят, что размытие сильней с одним и тем же объективом. ГРИП объектива не изменяется — это физическая величина. Так в чем же подвох? А подвох в том, что меняется дистанция фокусировки объектива для компоновки одного и того же кадра. И само собой, чем дальше находится задний фон от объекта съемки, тем сильнее его размоет. Кстати, у короткофокусных объективов с большой светосилой все же лучше получается размыть фон, который находится близко от объекта съемок.
Фото с размытым фоном. С размытостью нужно быть осторожным. Фото TFCD
Фотошоп также поможет
Если же снимок сделан и хочется размыть задний фон, то в помощь придет фотошоп или другая программа. Методов размытия большое множество и на них я не буду останавливаться.
Что вообще такое размытие переднего и заднего (дальнего) плана
Выводы:
Для достижения максимального размытия следует снимать на максимальной диафрагме и максимальном фокусном расстоянии. При этом чем дальше будет расстояние между фоном и объектом и чем ближе расстояние будет между камерой и объектом — тем сильнее будет размыт фон. Если камера не может обеспечить нормального размытия, можно его доделать в Фотошопе.
Размыть задний фон на фотографиях можно в специализированных графических редакторах без каких-либо ограничений. Но если вам нужно сделать размытие «на скорую руку», то не обязательно устанавливать какой-либо дополнительный софт, так как можно воспользоваться онлайн-сервисами.
Так как это не профессиональное программное обеспечение для работы с графикой, то здесь можно встретить различные ограничения к фото. Например, оно не должно быть больше какого-либо размера. Онлайн-сервис также не гарантирует качественное размытие заднего фона. Однако если на картинке нет ничего сложного, то у вас не должно возникнуть никаких проблем.
Стоит понимать, что используя онлайн-сервисы, вы не сможете получить идеальное размытие заднего фона, скорее всего, пострадают и те детали, которые должны быть чёткими. Для профессиональной обработки изображений рекомендуется использовать профессиональный софт типа .
Способ 1: Canva
Этот онлайн сервис полностью на русском языке, имеет простой и понятный интерфейс. Помимо наложения размытия, вы можете добавить на фото резкости, произвести примитивную цветокорекцию, а также воспользоваться дополнительными различными инструментами. У сайта предусмотрен как платный, так и бесплатный функционал, но большинство возможностей бесплатные. Для использования Canva необходима регистрация или вход через социальные сети.
Чтобы внести корректировки в изображение, используйте данную инструкцию:
- Зайдите на . Вы окажетесь на странице регистрации, без которой не сможете обрабатывать фото. К счастью, вся процедура делается в пару кликов. В форме вы можете выбрать вариант регистрации – вход через аккаунты в Google + или Facebook. Также можно зарегистрироваться стандартным способом – через email.
- После того, как вы выберете один из вариантов авторизации и заполните все поля (если таковые появятся), вас спросят, зачем вы используете этот сервис. Рекомендуется выбрать «Для себя» или «Для обучения» .
- Вас перебросит в редактор. Изначально сервис спросит, не желаете ли вы пройти обучение и ознакомиться со всеми основными функциями. Можете согласиться или отказаться.
- Для перехода в область настройки нового шаблона нажмите на логотип Canva в верхнем левом углу.
- Теперь напротив «Создать дизайн» нажмите на кнопку «Использовать специальные размеры» .
- Появятся поля, где нужно будет задать размер изображения в пикселях по ширине и высоте.
- Чтобы узнать размеры изображения, нажмите на него правой кнопкой мыши и перейдите в «Свойства» , а там в раздел «Подробно» .
- После того, как вы зададите размер и нажмёте Enter , откроется новая вкладка с белым фоном. В левом меню найдите пункт «Моё» . Там нажмите на кнопку «Добавить собственные изображения» .
- В «Проводнике» выберите нужное фото.
- После загрузки найдите его во вкладке «Моё» и перетащите на рабочую область. Если оно заняло её не полностью, то растяните изображение с помощью кружков на углах.
- Теперь нажмите на «Фильтр» в верхнем меню. Откроется небольшое окошко, и чтобы получить доступ к параметрам размытия, щёлкните по «Расширенные параметры» .
- Подвигайте бегунок напротив «Размытие» . Единственный и главный недостаток этого сервиса – он скорее всего размоет всё изображение.
- Чтобы сохранить результат к себе на компьютер, нажмите на кнопку «Скачать» .
- Выберите тип файла и кликните по «Скачать» .
- В «Проводнике» укажите куда именно нужно сохранить файл.
Данный сервис больше подойдёт для быстрого размытия фото и его последующего редактирования. Например, на фоне размытой фотографии поставить какой-нибудь текст или элемент. В этом случае Canva порадует многих пользователей свои функционалом и обширной бесплатной библиотекой различных эффектов, шрифтов, рамок и других объектов, которые можно наложить.
Способ 2: Croper
Здесь интерфейс значительно проще, но и функционал тоже меньше, чем у предыдущего сервиса. Все возможности данного сайта полностью бесплатные, а для того чтобы начать ими пользоваться не нужно регистрироваться. У Croper довольно быстрая обработка и загрузка изображений даже при медленном интернет. Изменения можно увидеть только после нажатия на кнопку «Применить» , и это существенный минус сервиса.
Пошаговая инструкция по размытию фотографий на этом ресурсе выглядит следующим образом:
Способ 3: Фотошоп онлайн
В данном случае у вас может получиться сделать достаточное качественное размытие заднего фона у фотографии в онлайн режиме. Однако работать в таком редакторе будет немного сложнее, чем в Фотошопе, из-за отсутствия некоторых инструментов выделения, а также лагов редактора при слабом интернете. Поэтому такой ресурс не подойдет для профессиональной фотообработки и пользователям без нормального соединения.
Сервис полностью переведён на русский язык и по сравнению с ПК-версией Photoshop интерфейс достаточно прост, благодаря чему неопытным пользователям легче в нём работать. Все функции бесплатны и для работы не требуется регистрация.
Инструкция по использованию выглядит так:
- Перейдите на . Выберите пункт либо «Загрузить фото с компьютера» , либо «Открыть URL изображения» .
- В первом случае вам придётся выбрать в «Проводнике» нужную картинку, а во втором просто вставить прямую ссылку на изображение. Например, так можно быстро загружать фото из социальных сетей, не сохраняя их при этом на компьютер.
- Загруженный рисунок будет представлен одним слоем. Все слои рабочей области можно посмотреть в правой части экрана в разделе «Слои» . Сделайте копию слоя с рисунком — для этого вам просто нужно нажать комбинацию клавиш Ctrl+j . К счастью, в онлайн-версии Фотошопа работает часть горячих клавиш из оригинальной программы.
- В «Слоях» смотрите, чтобы был подсвечен скопированный слой.
- Теперь можно приступать к дальнейшей работе. Используя инструменты выделения, вам придётся выделить фон, оставив те объекты, которые вы не собираетесь размывать, невыделенными. Инструментов выделения там действительно мало, поэтому нормально выделить сложные элементы будет трудно. Если фон примерно одной цветовой гаммы, то для его выделения идеально подойдёт инструмент «Волшебная палочка» .
- Выделите фон. В зависимости от выбранного инструмента, этот процесс будет происходить по-разному. «Волшебная палочка» выделит весь объект или большую его часть, если он одного цвета. Инструмент, который так и называется «Выделение» , позволяет его сделать в форме квадрата/прямоугольника или круга/овала. С помощью «Лассо» нужно обрисовать объект, чтобы появилось выделение. Иногда проще выделить объект, но в этой инструкции рассмотрим, как работать с выделенным фоном.
- Не снимая выделения, нажмите на пункт «Фильтры» , что в верхнем меню. Из выпадающего меню выберите «Размытие по Гауссу» .
- Двигайте бегунок, чтобы сделать размытие более или менее интенсивным.
- Фон размыт, но если переходы между главными элементами картинки и фоном слишком резкие, то их можно немного сгладить при помощи инструмента «Размытие» . Выберите данный инструмент и просто проведите им по краям элементов, где наблюдается слишком резкий переход.
- Готовую работу можно сохранить, нажав на «Файл» , а затем на «Сохранить» .
- Откроется окно настройки параметров сохранения, где вы можете задать имя, формат и качество.
- Нажмите на «Да» , после чего откроется «Проводник» , где вам нужно будет указать папку, куда вы хотите сохранить свою работу.
Способ 4: AvatanPlus
Многие интернет-пользователи знакомы с функциональным онлайн-редактором Avatan, который позволяет качественно обрабатывать фотоснимки за счет большого количества встроенных инструментов и настроек. Однако, в стандартной версии Avatan отсутствует возможность применения эффекта размытия, но она имеется в расширенной версии редактора.
Подобный способ наложения эффекта размытия примечателен тем, что вы полностью можете контролировать его наложение, но, если не приложить должного усердия, переходы между объектом фотографии и фоном будут проработаны плохо, и красивого результата может не получиться.
- Пройдите на , а затем кликните по кнопке «Применить эффект» и выберите на компьютере изображение, с которым будет осуществляться дальнейшая работа.
- В следующее мгновение на экране начнется загрузка онлайн-редактора, в котором сразу будет применен выбранный нами фильтр. Но поскольку фильтр делает размытие всего изображения, когда нам требуется лишь фон, излишки нам потребуется убрать с помощью кисти. Для этого выберите соответствующий инструмент в левой области окна программы.
- С помощью кисти вам потребуется стереть те участки, которые не должны быть размыты. Используя параметры кисти, вы можете регулировать ее размер, а также жесткость и интенсивность.
- Чтобы переход между сфокусированным объектом и фоном выглядел естественно, старайтесь использовать среднюю интенсивность кисти. Начните закрашивать объект.
- Для более тщательной и аккуратной проработки отдельных участков используйте функцию масштабирования картинки.
- Допустив ошибку (что при работе с кистью очень вероятно), отменить последнее действие можно с помощью знакомого сочетания клавиш Ctrl+Z , а корректировать уровень размытости можно с помощью ползунка «Переход» .
- Добившись результата, который полностью вас устраивает, вам лишь остается сохранить получившееся изображение – для этого в верхней части программы предусмотрена кнопка «Сохранить» .
- Следом кликните по кнопке «Применить» .
- Вам остается, при необходимости, отрегулировать качество изображения, а затем в заключительный раз нажать кнопку «Сохранить» . Готово, фотография сохранена на компьютер.
Способ 5: SoftFocus
Заключительный онлайн-сервис из нашего обзора примечателен тем, что позволяет размывать фон на фотографиях полностью в автоматическом режиме, а весь процесс преобразования займет буквально несколько секунд.
Минус в том, что от вас никак не зависит результат размытия фона, поскольку в онлайн-сервисе отсутствуют вообще какие-либо настройки.
Сервисы, приведённые в данной статье, не являются единственными онлайн-редакторами, позволяющими делать эффект размытия, но именно они наиболее популярны, удобны и безопасны.
З ачем размывать фон? Причины могут быть самые разные. Иногда надо подчеркнуть объект в центре фото. Иногда фон нелицеприятный и тогда размытие является спасением. В каждом отдельном случае может быть свой резон размывать фон.
Рассмотрим на примере фотографии памятника два способа размытия фона в программе Фотошоп русскоязычной версии СS-4.
Размытие фона в фотошопе
Способ №1
1. После открытия картинки применить инструмент Лассо. Обвести фон по контуру, замкнув его.
2. К выделенной области применить такую последовательность: Фильтр — Размытие – Размытие по Гауссу. Выставить параметр радиуса на 2,1 пикселя или любой другой по вашему усмотрению. Нажать ОК.
3. Снять выделение сочетанием клавиш Сtrl + D.
4. Можно было бы так и оставить, но очень уж бросаются в глаза границы между размытыми и неразмытыми областями.
Поэтому воспользуемся инструментом «Размытие».
Установим кисточку нужного размера и пройдемся по всей границе. Теперь сохраним полученный результат.
Способ №2
1. После открытия картинки применить инструмент Быстрая маска. Щелкнуть по кнопке быстрой маски. Затем кликнуть по кисти, заодно подобрав нужный размер кисти. Начать обводить потихоньку кистью вокруг памятника для того чтобы выделить фон. Места, где мы проводим, приобретут красный налет. Так мы знаем, где уже прошлись кистью.
2. После того, как мелкие детали обведены, можно увеличить кисть и за 1-2 секунды также обработать оставшуюся область фона.
Снять быструю маску нажатием буквы Q или на ту же кнопку. Инвертировать: Сtrl + Shift + I. Теперь можно повторить операцию с фильтром из первого способа, начиная со 2 пункта: то есть снова включить Фильтр — Размытие – Размытие по Гауссу – радиус 2,1 пикселя. Получится приблизительно такой же результат.
Вообще, главное, что нужно понять в системе размытия, это то, что для начала следует выделить ту область, которую хотим размыть, а затем применить к ней фильтр. А для выделения в фотошопе существует несколько различных методик. Две из них мы только что рассмотрели.
Благодаря размытому заднему плану на фотографии можно легче сконцентрировать свое внимание на основном сюжете. При использовании эффекта боке (bokeh – размытость или нечеткость) в обработке фото нужно всегда помнить несколько правил. Объекты на изображении, которые располагаются ближе всего, должны оставаться достаточно резкими и четкими. В свою очередь те объекты, что расположены дальше, должны быть более нечеткими.
В программе Adobe Photoshop присутствует огромный список различных фильтров размытости, которые включают в себя такие как «Размытие по Гауссу», «Размытие в движении» и ряд других. В более новых версиях, начиная с CS6, эти фильтры обладают еще большим количеством всевозможных эффектов.
Одним из самых простых способов размыть фон в Фотошопе является использование инструмента, который называется «Архивная кисть».
Его используют следующим образом:
Ластик
Сам принцип работы этого метода почти не отличается от предыдущего, но присутствуют некоторые исключения:
Регулировка параметров ластика: «Размер» и «Жесткость». Можно выбрать готовый пресет из образцов в нижней части окна:
Результат:
Маска – это инструмент, которым пользуются все профессионалы в Photoshop. Благодаря ее использованию можно проделать более аккуратную и качественную работу. Когда она активирована на рабочей области рядом с миниатюрой основного изображения появляется дополнительное небольшое окошко . Она представляет собой черно-белое изображение, на котором белым цветом обозначены видимые участки, а черным цветом невидимые. Это позволяет в случае ошибок или неточностей, легко устранить их закрасив испорченный участок нужным цветом.
Чтобы сделать размытый фон используя метод маски, необходимо:
Радиальное и лучеобразное размытие
Среди фильтров Фотошопа можно выделить такие эффекты, как «Радиальное» и «Лучеобразное». В зависимости от настроек этот фильтр может имитировать круговое размытие либо размытие от центра изображения к его краям, что позволит создать некий эффект движения.
Радиальное
Инструкция:
Лучеобразное
При создании нечеткости в форме лучей схема действий практически такая же:
Один из самых популярных фильтров для растушевки фона. Чтобы регулировать силу эффекта двигаем вправо или влево ползунок радиуса.
Используем фильтр Гаусс:
Другие способы
Помимо вышеуказанных, можно использовать ряд других способов, которые позволят размыть на фотографии задний фон.
Инструмент «Размытие»
Инструмент позволяет замылить задний фон, для этого нужно сделать следующее:
Инструмент «Перо»
Чтобы работа была более аккуратной, можно дополнительно воспользоваться инструментом «Перо».
Инструкция:
Функция «Быстрое выделение»
Благодаря этому способу можно размыть фон сзади вокруг главного объекта на фотографии, избежав при этом так называемого ореола.
Не хочу читать подробную инструкцию, а хочу замылить фон побыстрее
Чтобы грамотно размыть фон (как будто бы это сделал объектив вашего фотоаппарата), выделите предметы, которые находятся на переднем плане, т.е. которые размывать не надо. Для этого удобно воспользоваться инструментом Быстрое выделение (Quick Selection ). Можно оставить небольшие участки по краю невыделенными, с этой проблемой мы будем работать позже. Теперь при помощи инструмента Refine Edge (или просто Feather в более старых версиях программы) установим размытие по краю в пределах 1-1,5 пикселей.
Затем выберите пункт меню Select (Выделение ) — Inverse (Инвертировать выделение ). Или нажмите сочетание клавиш Ctrl-Shift-I . Теперь выделенная область охватывает весь фон, кроме главного объекта.
После этого скопируйте выделенную область на новый слой (Ctrl-J ). Проверьте, чтобы новый слой с фоном был активным. Теперь примените к нему фильтр Размытие по Гауссу : Filters — Blur — Gaussian Blur .
В появившемся окне введите значение радиуса размытия в пределах 2-15 пикселей, в зависимости от размера и качества изображения, а также желаемого результата. Фон должен получиться мягко размытым, но сохранять очертания предметов.
Теперь разберемся с участками, которые получились «замыленными» по краям главного объекта. Например, такое часто случается с волосами, сложными краями одежды и т.п. Все исправляется очень просто. Выбираем инструмент Ластик (Резинка , Eraser Tool ), выбираем шаблон кисти с мягкими краями, подбираем походящий размер. Устанавливаем непрозрачность (Opacity ) на 50% . Теперь начинаем аккуратно стирать ту часть заблюренного слоя, которая приходится на главный объект. Таким образом, вы возвращаете резкость нужному участку изображения, оставляя фон плавно переходящим в размытый. Не стоит переусердствовать — старайтесь не выходить за границы главного объекта.
Размытие фона в фотошопе. Размываем задний фон в фотошопе
Один из самых популярных вопросов у начинающих фотографов — как получить на фотографии размытый фон (размытый задний план). Оно и понятно, так как размытый фон придает фотографии более интересный вид, подчеркивая объект съемки. Фотография с размытым фоном сразу выглядит намного профессиональнее и более художественной.
Начнем с того, что в фотографии, для размытого фона существует термин Боке (ударение на последний слог). Не смотря на то, что слово звучит на французский манер, корни его лежат в японском языке. Правда термином Боке обычно называют не просто размытие, а художественную составляющую размытия. Например — «Этот объектив дает красивое боке, а тот очень простенькое».
- Включите галочку «штатив»
- Переведите режим на ручной или приоритет диафрагмы
- Меняйте комбинации параметров — расстояние, фокусное расстояние, диафрагма
- Жмите на «Сделай фото!», так как влияние значения диафрагмы на размытие фона фото, можно оценить только по результату. В видоискателе вы его не заметите.
Для того чтобы получить размытый фон на фотографии, нужно получить небольшую глубину резкости относительно объекта съемки. А для этого следует:
- Максимально открыть диафрагму
- Выдвинуть зум на максимальное приближение или использовать длиннофокусный объектив
- Находиться как можно ближе к объекту съемки и как можно дальше отодвинуть от него задний план.
Пробуйте и экспериментируйте! Помните что размытие зависит от совокупности трех выше указанных параметров.
Вы можете получить совершенно одинаковый результат при разных комбинациях этих трех параметров.
Если у вас нет дорогого светосильного объектива, где можно поставить f/2.8 и менее, попробуйте компенсировать это двумя другими параметрами — снимайте с более близкого расстояния, при максимальном зуме.
Размыть задний фон на фотографиях можно в специализированных графических редакторах без каких-либо ограничений. Но если вам нужно сделать размытие «на скорую руку», то не обязательно устанавливать какой-либо дополнительный софт, так как можно воспользоваться онлайн-сервисами.
Так как это не профессиональное программное обеспечение для работы с графикой, то здесь можно встретить различные ограничения к фото. Например, оно не должно быть больше какого-либо размера. Онлайн-сервис также не гарантирует качественное размытие заднего фона. Однако если на картинке нет ничего сложного, то у вас не должно возникнуть никаких проблем.
Стоит понимать, что используя онлайн-сервисы, вы не сможете получить идеальное размытие заднего фона, скорее всего, пострадают и те детали, которые должны быть чёткими. Для профессиональной обработки изображений рекомендуется использовать профессиональный софт типа .
Способ 1: Canva
Этот онлайн сервис полностью на русском языке, имеет простой и понятный интерфейс. Помимо наложения размытия, вы можете добавить на фото резкости, произвести примитивную цветокорекцию, а также воспользоваться дополнительными различными инструментами. У сайта предусмотрен как платный, так и бесплатный функционал, но большинство возможностей бесплатные. Для использования Canva необходима регистрация или вход через социальные сети.
Чтобы внести корректировки в изображение, используйте данную инструкцию:
- Зайдите на . Вы окажетесь на странице регистрации, без которой не сможете обрабатывать фото. К счастью, вся процедура делается в пару кликов. В форме вы можете выбрать вариант регистрации – вход через аккаунты в Google + или Facebook. Также можно зарегистрироваться стандартным способом – через email.
- После того, как вы выберете один из вариантов авторизации и заполните все поля (если таковые появятся), вас спросят, зачем вы используете этот сервис. Рекомендуется выбрать «Для себя» или «Для обучения» .
- Вас перебросит в редактор. Изначально сервис спросит, не желаете ли вы пройти обучение и ознакомиться со всеми основными функциями. Можете согласиться или отказаться.
- Для перехода в область настройки нового шаблона нажмите на логотип Canva в верхнем левом углу.
- Теперь напротив «Создать дизайн» нажмите на кнопку «Использовать специальные размеры» .
- Появятся поля, где нужно будет задать размер изображения в пикселях по ширине и высоте.
- Чтобы узнать размеры изображения, нажмите на него правой кнопкой мыши и перейдите в «Свойства» , а там в раздел «Подробно» .
- После того, как вы зададите размер и нажмёте Enter , откроется новая вкладка с белым фоном. В левом меню найдите пункт «Моё» . Там нажмите на кнопку «Добавить собственные изображения» .
- В «Проводнике» выберите нужное фото.
- После загрузки найдите его во вкладке «Моё» и перетащите на рабочую область. Если оно заняло её не полностью, то растяните изображение с помощью кружков на углах.
- Теперь нажмите на «Фильтр» в верхнем меню. Откроется небольшое окошко, и чтобы получить доступ к параметрам размытия, щёлкните по «Расширенные параметры» .
- Подвигайте бегунок напротив «Размытие» . Единственный и главный недостаток этого сервиса – он скорее всего размоет всё изображение.
- Чтобы сохранить результат к себе на компьютер, нажмите на кнопку «Скачать» .
- Выберите тип файла и кликните по «Скачать» .
- В «Проводнике» укажите куда именно нужно сохранить файл.
Данный сервис больше подойдёт для быстрого размытия фото и его последующего редактирования. Например, на фоне размытой фотографии поставить какой-нибудь текст или элемент. В этом случае Canva порадует многих пользователей свои функционалом и обширной бесплатной библиотекой различных эффектов, шрифтов, рамок и других объектов, которые можно наложить.
Способ 2: Croper
Здесь интерфейс значительно проще, но и функционал тоже меньше, чем у предыдущего сервиса. Все возможности данного сайта полностью бесплатные, а для того чтобы начать ими пользоваться не нужно регистрироваться. У Croper довольно быстрая обработка и загрузка изображений даже при медленном интернет. Изменения можно увидеть только после нажатия на кнопку «Применить» , и это существенный минус сервиса.
Пошаговая инструкция по размытию фотографий на этом ресурсе выглядит следующим образом:
Способ 3: Фотошоп онлайн
В данном случае у вас может получиться сделать достаточное качественное размытие заднего фона у фотографии в онлайн режиме. Однако работать в таком редакторе будет немного сложнее, чем в Фотошопе, из-за отсутствия некоторых инструментов выделения, а также лагов редактора при слабом интернете. Поэтому такой ресурс не подойдет для профессиональной фотообработки и пользователям без нормального соединения.
Сервис полностью переведён на русский язык и по сравнению с ПК-версией Photoshop интерфейс достаточно прост, благодаря чему неопытным пользователям легче в нём работать. Все функции бесплатны и для работы не требуется регистрация.
Инструкция по использованию выглядит так:
- Перейдите на . Выберите пункт либо «Загрузить фото с компьютера» , либо «Открыть URL изображения» .
- В первом случае вам придётся выбрать в «Проводнике» нужную картинку, а во втором просто вставить прямую ссылку на изображение. Например, так можно быстро загружать фото из социальных сетей, не сохраняя их при этом на компьютер.
- Загруженный рисунок будет представлен одним слоем. Все слои рабочей области можно посмотреть в правой части экрана в разделе «Слои» . Сделайте копию слоя с рисунком — для этого вам просто нужно нажать комбинацию клавиш Ctrl+j . К счастью, в онлайн-версии Фотошопа работает часть горячих клавиш из оригинальной программы.
- В «Слоях» смотрите, чтобы был подсвечен скопированный слой.
- Теперь можно приступать к дальнейшей работе. Используя инструменты выделения, вам придётся выделить фон, оставив те объекты, которые вы не собираетесь размывать, невыделенными. Инструментов выделения там действительно мало, поэтому нормально выделить сложные элементы будет трудно. Если фон примерно одной цветовой гаммы, то для его выделения идеально подойдёт инструмент «Волшебная палочка» .
- Выделите фон. В зависимости от выбранного инструмента, этот процесс будет происходить по-разному. «Волшебная палочка» выделит весь объект или большую его часть, если он одного цвета. Инструмент, который так и называется «Выделение» , позволяет его сделать в форме квадрата/прямоугольника или круга/овала. С помощью «Лассо» нужно обрисовать объект, чтобы появилось выделение. Иногда проще выделить объект, но в этой инструкции рассмотрим, как работать с выделенным фоном.
- Не снимая выделения, нажмите на пункт «Фильтры» , что в верхнем меню. Из выпадающего меню выберите «Размытие по Гауссу» .
- Двигайте бегунок, чтобы сделать размытие более или менее интенсивным.
- Фон размыт, но если переходы между главными элементами картинки и фоном слишком резкие, то их можно немного сгладить при помощи инструмента «Размытие» . Выберите данный инструмент и просто проведите им по краям элементов, где наблюдается слишком резкий переход.
- Готовую работу можно сохранить, нажав на «Файл» , а затем на «Сохранить» .
- Откроется окно настройки параметров сохранения, где вы можете задать имя, формат и качество.
- Нажмите на «Да» , после чего откроется «Проводник» , где вам нужно будет указать папку, куда вы хотите сохранить свою работу.
Способ 4: AvatanPlus
Многие интернет-пользователи знакомы с функциональным онлайн-редактором Avatan, который позволяет качественно обрабатывать фотоснимки за счет большого количества встроенных инструментов и настроек. Однако, в стандартной версии Avatan отсутствует возможность применения эффекта размытия, но она имеется в расширенной версии редактора.
Подобный способ наложения эффекта размытия примечателен тем, что вы полностью можете контролировать его наложение, но, если не приложить должного усердия, переходы между объектом фотографии и фоном будут проработаны плохо, и красивого результата может не получиться.
- Пройдите на , а затем кликните по кнопке «Применить эффект» и выберите на компьютере изображение, с которым будет осуществляться дальнейшая работа.
- В следующее мгновение на экране начнется загрузка онлайн-редактора, в котором сразу будет применен выбранный нами фильтр. Но поскольку фильтр делает размытие всего изображения, когда нам требуется лишь фон, излишки нам потребуется убрать с помощью кисти. Для этого выберите соответствующий инструмент в левой области окна программы.
- С помощью кисти вам потребуется стереть те участки, которые не должны быть размыты. Используя параметры кисти, вы можете регулировать ее размер, а также жесткость и интенсивность.
- Чтобы переход между сфокусированным объектом и фоном выглядел естественно, старайтесь использовать среднюю интенсивность кисти. Начните закрашивать объект.
- Для более тщательной и аккуратной проработки отдельных участков используйте функцию масштабирования картинки.
- Допустив ошибку (что при работе с кистью очень вероятно), отменить последнее действие можно с помощью знакомого сочетания клавиш Ctrl+Z , а корректировать уровень размытости можно с помощью ползунка «Переход» .
- Добившись результата, который полностью вас устраивает, вам лишь остается сохранить получившееся изображение – для этого в верхней части программы предусмотрена кнопка «Сохранить» .
- Следом кликните по кнопке «Применить» .
- Вам остается, при необходимости, отрегулировать качество изображения, а затем в заключительный раз нажать кнопку «Сохранить» . Готово, фотография сохранена на компьютер.
Способ 5: SoftFocus
Заключительный онлайн-сервис из нашего обзора примечателен тем, что позволяет размывать фон на фотографиях полностью в автоматическом режиме, а весь процесс преобразования займет буквально несколько секунд.
Минус в том, что от вас никак не зависит результат размытия фона, поскольку в онлайн-сервисе отсутствуют вообще какие-либо настройки.
Сервисы, приведённые в данной статье, не являются единственными онлайн-редакторами, позволяющими делать эффект размытия, но именно они наиболее популярны, удобны и безопасны.
Один из самых популярных вопросов у начинающих фотографов — как получить на фотографии размытый фон (размытый задний план). Оно и понятно, так как размытый фон придает фотографии более интересный вид, подчеркивая объект съемки. Фотография с размытым фоном сразу выглядит намного профессиональнее и более художественной.
Начнем с того, что в фотографии, для размытого фона существует термин Боке (ударение на последний слог). Не смотря на то, что слово звучит на французский манер, корни его лежат в японском языке. Правда термином Боке обычно называют не просто размытие, а художественную составляющую размытия. Например — «Этот объектив дает красивое боке, а тот очень простенькое».
Бытует мнение, что для получения размытого фона, или боке, обязательно требуется качественный дорогой объектив с большой светосилой или очень хороший фотоаппарат.
Здесь есть сразу два заблуждения. Во первых сам фотоаппарат не играет практически никакой роли, так как размытие фона создается оптикой объектива, а она может быть достаточно хорошой даже на «продвинутой мыльнице». Во вторых — действительно, с хорошим светосильным объективом проще получить размытие заднего плана и боке будет более красивым, но достичь этого можно только при соблюдении других условий, о которых и пойдет речь далее.
Само же размытие, можно получить и на простом китовом объективе и даже на мыльнице, если соблюдать 3 основных правила, о которых и пойдет речь далее.
Правило 1. Открытая диафрагма и малая глубина резкости
Возможно вам уже знакомо понятие ГРИП. Если нет, то ГРИП это Глубина Резко Изображаемого Пространства. Чаще всего ее называют просто «глубиной резкости». Допустим вы сфокусировались на некоем объекте. Это центр фокусировки. Все, что в кадре будет резким до объекта и за ним — и есть глубина резко изображаемого пространства. Причем резкость плавно уменьшается от точки фокусировки. Обеспечивая то самое размытие.
Собственно ГРИП — ключевой момент в получении размытого фона на снимке. Для размытия, нам надо получить небольшую ГРИП.
Глубина резкости зависит от нескольких параметров, один из которых — значение диафрагмы. Диафрагма, это те лепестки внутри объектива, которые могут находиться в закрытом или открытом состоянии, меняя размер отверстия, через которое в объективе проходит свет.
Значение диафрагмы — характеризуется числом F. Чем меньше F — тем сильнее раскрыто отверстие диафрагмы. Чем больше F тем сильнее зажата диафрагма.
Чем меньше раскрыто отверстие (большое F) — тем больше глубина резкости относительно объекта съемки. Чем шире открыта диафрагма — тем ГРИП меньше.
Зависимость ГРИП от диафрагмы и расстояния
Посмотрите на иллюстрацию выше. Точка фокусировки находится на расстоянии 6.1 метра. Чем меньше значение F- тем меньше объектов попадет в зону резкости. При f/1.8 — в зону резкости попадет только то, что находится в полуметре от объекта съемки и в метре за ним, все остальное будет размыто. При f/16 — достаточно резкими окажутся предметы на расстоянии даже 6 метров за точкой фокусировки.
Таким образом первое правило получения размытого фона на фотографии — чем меньше значение F (и соответственно чем больше открыта диафрагма), тем сильнее размываются объекты на заднем плане. Как вы можете понять, на переднем плане, если он есть, мы так же получим размытие.
Слева — F22, справа f2.8 при неизменных других параметрах
Правило 2. Фокусное расстояние
Фокусное расстояние одна из характеристик объектива и второй фактор, влияющий на ГРИП и на размытие фона. Не будем сейчас вдаваться в техническое объяснение того, что такое фокусное расстояние. На бытовом уровне можно сказать, что фокусное расстояние, это то насколько ваш объектив «приближает» объект. Стандартный диапазон фокусных расстояний «китовых» объективов у зеркалок 18-55мм. То есть на 18мм, наш объектив охватывает большое пространство, а на 55мм мы «приближаем» объект.
Одна сцена при разном фокусном расстоянии
Из-за особенностей оптических схем, ГРИП зависит от фокусного расстояния. При одном и том же значении F — на большом фокусном расстоянии, глубина резкости будет меньше. То есть чем сильнее «приближает» объектив, тем меньше будет глубина резкости. Что нам и требуется.
Отсюда второе правило. Если хотите размыть задний план — используйте длиннофокусные объективы или выдвигайте зум вашего объектива на максимальное «приближение».
При изменении фокусного расстояния и неизменном F — получаем разное размытие
Правило 3. Реальное расстояние
Третий фактор, который влияет на глубину резкости, расстояние до предмета съемки и до фона. Чем ближе предмет в реальности к объективу — тем меньше ГРИП.
Для размытия фона нужно, чтобы расстояние от вашей камеры до предмета съемки было многократно меньше, чем расстояние до фона. Допустим вы делаете портрет. Хорошее размытие будет в том случае, если от вас до модели всего 2-3 метра, а до фона за ней — метров 10-15.
Поэтому третье правило сформулируем так — чем ближе объект съемки к камере и чем дальше от него фон, тем сильнее размытие.
игрушка сфотографирована при одном и том же F, но на разных фокусных расстояниях и разном реальном расстоянии от камеры до предмета
Разумеется стоит помнить о том, что если, для получения большого фокусного расстояния, вы выдвинули зум объектива на максимум, то придется отойти назад, чтобы компенсировать приближение объекта зумом. В противном случае, на примере выше, в кадр попал бы не весь медвежонок, а только его нос.
Пробуем. Симулятор зеркалки
Побалуйтесь с глубиной резкости и размытием фона, используя программу-симулятор от CameraSim .
- Включите галочку «штатив»
- Переведите режим на ручной или приоритет диафрагмы
- Меняйте комбинации параметров — расстояние, фокусное расстояние, диафрагма
- Жмите на «Сделай фото!», так как влияние значения диафрагмы на размытие фона фото, можно оценить только по результату. В видоискателе вы его не заметите.
Подводим итог
Для того чтобы получить размытый фон на фотографии, нужно получить небольшую глубину резкости относительно объекта съемки. А для этого следует:
- Максимально открыть диафрагму
- Выдвинуть зум на максимальное приближение или использовать длиннофокусный объектив
- Находиться как можно ближе к объекту съемки и как можно дальше отодвинуть от него задний план.
Пробуйте и экспериментируйте! Помните что размытие зависит от совокупности трех выше указанных параметров.
Вы можете получить совершенно одинаковый результат при разных комбинациях этих трех параметров.
Если у вас нет дорогого светосильного объектива, где можно поставить f/2.8 и менее, попробуйте компенсировать это двумя другими параметрами — снимайте с более близкого расстояния, при максимальном зуме.
Как размыть задний фон в Фотошопе?
Сперва нужно уточнить, что для размытия заднего фона подходит не
каждая фотография. Лучше всего подобрать снимок, на котором ноги
человека не видны, как и близко расположенные предметы. В нашем случае
человек стоит на фоне леса, этот кадр для обработки подходит идеально.
Если бы на переднем плане фотографии также присутствовал куст или
дерево, то возникли бы большие сложности.
Сразу же вы должны запомнить, что нужный эффект достигается при помощи
функции «Размытие по Гауссу». Если его применить к любому снимку, то
сложится ощущение, что фотограф забыл сфокусировать свою камеру. Но нам
нужно понять, как размыть фон в Фотошопе, а не всё изображение. Поэтому
первоначально следует выделить объект, остающийся в зоне резкости. Для
этого предназначены несколько способов. Самый простой заключается в
использовании инструмента «Магнитное лассо». Если вы уже умеете им
пользоваться (в одном из прошлых уроков мы подробно рассказывали о его
работе) — это очень хорошо. Если же навыков вам не хватает, то придется
попотеть. Но в данном уроке мы лишь кратко коснемся данного способа. В
первую очередь стоит рассказать о том, как можно получить размытый
задний фон при помощи маски. Для новичка это сложно, но зато результат
получается впечатляющий. На обработку одной фотографии у вас может уйти
15-20 минут.
Размытый фон в Фотошопе CS5
Для начала необходимо создать копию существующего слоя. Это делается в
панели «Слои». Просто откройте данную палитру и нажмите сочетание
клавиш Ctrl+J. Ещё можно перетащить слой «Фон» на кнопку «Создать новый
слой». Это также приведет к появлению его копии.
Новоявленный слой нужно размыть. Как сказано выше, для этого
используется фильтр «Размытие по Гауссу». Он находится по пути
«Фильтр-Размытие-Размытие по Гауссу». Регулировка фильтра осуществляется
при помощи перетаскивания ползунка, влияющего на радиус размытия.
Ориентируйтесь в этот момент на задний фон. Он должен быть размыт так,
будто вы делали снимок зеркальной камерой при широко раскрытой
диафрагме. Не переборщите, иначе картинка будет выглядеть не
реалистично. Если изменения на фотографии не отображаются, то поставьте
галочку напротив пункта «Просмотр». Так создается размытый фон в
Фотошопе CS5 более поздних версиях.
Когда степень размытия вас устроит — жмите кнопку «OK». Теперь к данному
слою нужно применить слой-маску. Для этого перейдите по пути
«Слои-Слой-маска-Показать все». Никаких внешних изменений после нажатия
на этот пункт вы не заметите. Зато в панели «Слои» вы увидите белый
прямоугольник.
А сейчас начинается самое сложное. Маски в Фотошопе позволяют убрать
действие примененного фильтра с указанных областей. Поэтому нужно
указать программе, что человек на фото должен остаться резким. Для этого
придется его полностью закрасить черным цветом. Это сложно, поэтому
увеличьте масштаб картинки до 100%.
Выберите черный цвет, после чего перейдите к инструменту «Кисть».
Жесткость выставьте на уровне 20%. Диаметр же зависит от разрешения
вашей фотографии и размеров человека. Когда диаметр вас устроит —
начинайте рисовать черным цветом по объекту съемки.
Сделать размытый фон в Фотошопе
Постепенно нужно сделать всю фигуру человека резкой. Не страшно, что
вы будете слегка заходить за его края. В любой момент вы можете нажать
латинскую клавишу X. Это сменит черный цвет на белый. Теперь останется
лишь пройти кистью по тем местам, которые нечаянно стали резкими.
Действие фильтра тут же к ним применится.
Пройдитесь белым цветом по контуру человека. Вы должны добиться того,
чтобы не была резкой даже частичка заднего фона. Можете для точности
уменьшить размер кисти и увеличить масштаб картинки до 200-300%.
Большая часть работы готова: сделать размытый фон в Фотошопе у нас
уже получилось. Но вокруг человека сейчас имеется своеобразный ореол с
его размытым контуром. От него нужно избавиться. Для этого используется
инструмент «Штамп».
Сведите оба слоя в один. Для этого перейдите по пути «Слои-Выполнить
сведение». Фоновый слой необходимо разблокировать. Для этого дважды
щелкните по нему в панели «Слои» и присвойте ему какое-нибудь название.
Далее задействуйте инструмент «Штамп». Поставьте нажим на уровне 10%.
Остается лишь убрать все имеющиеся артефакты. Как работать этим
инструментом — вы уже должны знать. Если это не так, то Photoshop всё
вам объяснит. Если вкратце, то данный инструмент копирует одну область
картинки в другое место. Область, которую необходимо скопировать,
выбирается путем нажатия клавиши Alt и левой кнопки мыши. Затем щелкните
рядом с контуром человека, чтобы на нём появился штамп в виде
скопированной окружности. Не забудьте отрегулировать диаметр кисти,
иначе вы рискуете сильно залезть на фигуру человека или провозиться
слишком долго.
На выходе у нас получается весьма неплохое изображение. У некоторых
может сложиться впечатление, что оно получено при помощи хорошего
объектива и зеркальной камеры. Но на самом деле достаточно лишь
приглядеться, как станут заметны некоторые артефакты. Избавиться от них
поможет только очень кропотливая обработка фотографии, которая иногда
занимает целый час. Именно поэтому опытные фотографы используют
качественную светосильную оптику. Лучше потратить приличную сумму, но
затем сэкономить большое количество времени.
Благодаря размытому заднему плану на фотографии можно легче сконцентрировать свое внимание на основном сюжете. При использовании эффекта боке (bokeh – размытость или нечеткость) в обработке фото нужно всегда помнить несколько правил. Объекты на изображении, которые располагаются ближе всего, должны оставаться достаточно резкими и четкими. В свою очередь те объекты, что расположены дальше, должны быть более нечеткими.
В программе Adobe Photoshop присутствует огромный список различных фильтров размытости, которые включают в себя такие как «Размытие по Гауссу», «Размытие в движении» и ряд других. В более новых версиях, начиная с CS6, эти фильтры обладают еще большим количеством всевозможных эффектов.
Одним из самых простых способов размыть фон в Фотошопе является использование инструмента, который называется «Архивная кисть».
Его используют следующим образом:
Ластик
Сам принцип работы этого метода почти не отличается от предыдущего, но присутствуют некоторые исключения:
Регулировка параметров ластика: «Размер» и «Жесткость». Можно выбрать готовый пресет из образцов в нижней части окна:
Результат:
Маска – это инструмент, которым пользуются все профессионалы в Photoshop. Благодаря ее использованию можно проделать более аккуратную и качественную работу. Когда она активирована на рабочей области рядом с миниатюрой основного изображения появляется дополнительное небольшое окошко . Она представляет собой черно-белое изображение, на котором белым цветом обозначены видимые участки, а черным цветом невидимые. Это позволяет в случае ошибок или неточностей, легко устранить их закрасив испорченный участок нужным цветом.
Чтобы сделать размытый фон используя метод маски, необходимо:
Радиальное и лучеобразное размытие
Среди фильтров Фотошопа можно выделить такие эффекты, как «Радиальное» и «Лучеобразное». В зависимости от настроек этот фильтр может имитировать круговое размытие либо размытие от центра изображения к его краям, что позволит создать некий эффект движения.
Радиальное
Инструкция:
Лучеобразное
При создании нечеткости в форме лучей схема действий практически такая же:
Один из самых популярных фильтров для растушевки фона. Чтобы регулировать силу эффекта двигаем вправо или влево ползунок радиуса.
Используем фильтр Гаусс:
Другие способы
Помимо вышеуказанных, можно использовать ряд других способов, которые позволят размыть на фотографии задний фон.
Инструмент «Размытие»
Инструмент позволяет замылить задний фон, для этого нужно сделать следующее:
Инструмент «Перо»
Чтобы работа была более аккуратной, можно дополнительно воспользоваться инструментом «Перо».
Инструкция:
Функция «Быстрое выделение»
Благодаря этому способу можно размыть фон сзади вокруг главного объекта на фотографии, избежав при этом так называемого ореола.
Как размыть фон онлайн любой фотографии? Делаем размытый фон в Photoshop правильно
Очень часто при фотографировании объектов последние сливаются с фоном, «теряются» в пространстве из-за практически одинаковой резкости. Решить проблему помогает размытие заднего фона.
Этот урок расскажет Вам о том, как сделать задний фон размытым в Фотошопе.
Дилетанты поступают следующим образом: делают копию слоя с изображением, размывают ее, накладывают черную маску и открывают ее на фоне. Такой способ имеет право на жизнь, но чаще всего такие работы получаются неаккуратными.
Мы с Вами пойдем другим путем, мы же профессионалы…
Для начала необходимо отделить объект от фона. Как это сделать, читайте в , чтобы не растягивать урок.
Итак, имеем исходное изображение:
Создаем копию слоя и выделяем автомобиль вместе с тенью.
Особая точность здесь не нужна, авто мы потом поместим обратно.
После выделения нажимаем внутри контура правой кнопкой мыши и образовываем выделенную область.
Радиус растушевки выставляем 0 пикселей . Выделение инвертируем сочетанием клавиш CTRL+SHIFT+I .
Получаем следующее (выделение):
Теперь нажимаем сочетание клавиш CTRL+J , тем самым скопировав авто на новый слой.
Помещаем вырезанный автомобиль под копию фонового слоя и делаем дубликат последнего.
Применяем к верхнему слою фильтр «Размытие по Гауссу» , который находится в меню «Фильтр – Размытие» .
Размываем фон настолько, насколько считаем нужным. Здесь все в Ваших руках, только не переусердствуйте, иначе автомобиль будет казаться игрушечным.
Нам нужно сделать плавный переход от четкого изображения на переднем плане до размытого на заднем.
Берем инструмент «Градиент» и настраиваем его, как показано на скринах ниже.
Дальше самый сложный, но вместе с тем интересный, процесс. Нам необходимо протянуть градиент по маске (не забываем кликнуть по ней, тем самым активировав для редактирования) таким образом, чтобы размытие начиналось примерно на кустах за автомобилем, поскольку они находятся за ним.
Градиент тянем снизу вверх. Если с первого (со второго…) не получилось – ничего страшного, градиент можно протянуть снова безо всяких дополнительных действий.
Получаем такой результат:
Теперь помещаем наш вырезанный автомобиль в самый верх палитры.
И видим, что края авто после вырезания выглядят не очень привлекательно.
Зажимаем CTRL и кликаем по миниатюре слоя, тем самым выделив его на холсте.
Затем выбираем инструмент «Выделение» (любой) и нажимаем на кнопку «Уточнить край» на верхней панели инструментов.
В окне инструмента выполним сглаживание и растушевку. Какие-то советы здесь давать сложно, все зависит от размера и качества изображения. Мои настройки такие:
Теперь инвертируем выделение (CTRL+SHIFT+I ) и нажимаем DEL , тем самым удаляя часть авто по контуру.
Выделение снимаем сочетанием клавиш CTRL+D .
Давайте сравним исходное фото с конечным результатом:
Как видим, автомобиль стал более выделенным на фоне окружающего пейзажа.
При помощи данного приема можно размывать задний фон в Фотошопе CS6 на любых изображениях и подчеркивать любые предметы и объекты даже в центре композиции. Градиенты ведь не только линейные бывают…
Размыть задний фон на фотографиях можно в специализированных графических редакторах без каких-либо ограничений. Но если вам нужно сделать размытие «на скорую руку», то не обязательно устанавливать какой-либо дополнительный софт, так как можно воспользоваться онлайн-сервисами.
Так как это не профессиональное программное обеспечение для работы с графикой, то здесь можно встретить различные ограничения к фото. Например, оно не должно быть больше какого-либо размера. Онлайн-сервис также не гарантирует качественное размытие заднего фона. Однако если на картинке нет ничего сложного, то у вас не должно возникнуть никаких проблем.
Стоит понимать, что используя онлайн-сервисы, вы не сможете получить идеальное размытие заднего фона, скорее всего, пострадают и те детали, которые должны быть чёткими. Для профессиональной обработки изображений рекомендуется использовать профессиональный софт типа .
Способ 1: Canva
Этот онлайн сервис полностью на русском языке, имеет простой и понятный интерфейс. Помимо наложения размытия, вы можете добавить на фото резкости, произвести примитивную цветокорекцию, а также воспользоваться дополнительными различными инструментами. У сайта предусмотрен как платный, так и бесплатный функционал, но большинство возможностей бесплатные. Для использования Canva необходима регистрация или вход через социальные сети.
Чтобы внести корректировки в изображение, используйте данную инструкцию:
- Зайдите на . Вы окажетесь на странице регистрации, без которой не сможете обрабатывать фото. К счастью, вся процедура делается в пару кликов. В форме вы можете выбрать вариант регистрации – вход через аккаунты в Google + или Facebook. Также можно зарегистрироваться стандартным способом – через email.
- После того, как вы выберете один из вариантов авторизации и заполните все поля (если таковые появятся), вас спросят, зачем вы используете этот сервис. Рекомендуется выбрать «Для себя» или «Для обучения» .
- Вас перебросит в редактор. Изначально сервис спросит, не желаете ли вы пройти обучение и ознакомиться со всеми основными функциями. Можете согласиться или отказаться.
- Для перехода в область настройки нового шаблона нажмите на логотип Canva в верхнем левом углу.
- Теперь напротив «Создать дизайн» нажмите на кнопку «Использовать специальные размеры» .
- Появятся поля, где нужно будет задать размер изображения в пикселях по ширине и высоте.
- Чтобы узнать размеры изображения, нажмите на него правой кнопкой мыши и перейдите в «Свойства» , а там в раздел «Подробно» .
- После того, как вы зададите размер и нажмёте Enter , откроется новая вкладка с белым фоном. В левом меню найдите пункт «Моё» . Там нажмите на кнопку «Добавить собственные изображения» .
- В «Проводнике» выберите нужное фото.
- После загрузки найдите его во вкладке «Моё» и перетащите на рабочую область. Если оно заняло её не полностью, то растяните изображение с помощью кружков на углах.
- Теперь нажмите на «Фильтр» в верхнем меню. Откроется небольшое окошко, и чтобы получить доступ к параметрам размытия, щёлкните по «Расширенные параметры» .
- Подвигайте бегунок напротив «Размытие» . Единственный и главный недостаток этого сервиса – он скорее всего размоет всё изображение.
- Чтобы сохранить результат к себе на компьютер, нажмите на кнопку «Скачать» .
- Выберите тип файла и кликните по «Скачать» .
- В «Проводнике» укажите куда именно нужно сохранить файл.
Данный сервис больше подойдёт для быстрого размытия фото и его последующего редактирования. Например, на фоне размытой фотографии поставить какой-нибудь текст или элемент. В этом случае Canva порадует многих пользователей свои функционалом и обширной бесплатной библиотекой различных эффектов, шрифтов, рамок и других объектов, которые можно наложить.
Способ 2: Croper
Здесь интерфейс значительно проще, но и функционал тоже меньше, чем у предыдущего сервиса. Все возможности данного сайта полностью бесплатные, а для того чтобы начать ими пользоваться не нужно регистрироваться. У Croper довольно быстрая обработка и загрузка изображений даже при медленном интернет. Изменения можно увидеть только после нажатия на кнопку «Применить» , и это существенный минус сервиса.
Пошаговая инструкция по размытию фотографий на этом ресурсе выглядит следующим образом:
Способ 3: Фотошоп онлайн
В данном случае у вас может получиться сделать достаточное качественное размытие заднего фона у фотографии в онлайн режиме. Однако работать в таком редакторе будет немного сложнее, чем в Фотошопе, из-за отсутствия некоторых инструментов выделения, а также лагов редактора при слабом интернете. Поэтому такой ресурс не подойдет для профессиональной фотообработки и пользователям без нормального соединения.
Сервис полностью переведён на русский язык и по сравнению с ПК-версией Photoshop интерфейс достаточно прост, благодаря чему неопытным пользователям легче в нём работать. Все функции бесплатны и для работы не требуется регистрация.
Инструкция по использованию выглядит так:
- Перейдите на . Выберите пункт либо «Загрузить фото с компьютера» , либо «Открыть URL изображения» .
- В первом случае вам придётся выбрать в «Проводнике» нужную картинку, а во втором просто вставить прямую ссылку на изображение. Например, так можно быстро загружать фото из социальных сетей, не сохраняя их при этом на компьютер.
- Загруженный рисунок будет представлен одним слоем. Все слои рабочей области можно посмотреть в правой части экрана в разделе «Слои» . Сделайте копию слоя с рисунком — для этого вам просто нужно нажать комбинацию клавиш Ctrl+j . К счастью, в онлайн-версии Фотошопа работает часть горячих клавиш из оригинальной программы.
- В «Слоях» смотрите, чтобы был подсвечен скопированный слой.
- Теперь можно приступать к дальнейшей работе. Используя инструменты выделения, вам придётся выделить фон, оставив те объекты, которые вы не собираетесь размывать, невыделенными. Инструментов выделения там действительно мало, поэтому нормально выделить сложные элементы будет трудно. Если фон примерно одной цветовой гаммы, то для его выделения идеально подойдёт инструмент «Волшебная палочка» .
- Выделите фон. В зависимости от выбранного инструмента, этот процесс будет происходить по-разному. «Волшебная палочка» выделит весь объект или большую его часть, если он одного цвета. Инструмент, который так и называется «Выделение» , позволяет его сделать в форме квадрата/прямоугольника или круга/овала. С помощью «Лассо» нужно обрисовать объект, чтобы появилось выделение. Иногда проще выделить объект, но в этой инструкции рассмотрим, как работать с выделенным фоном.
- Не снимая выделения, нажмите на пункт «Фильтры» , что в верхнем меню. Из выпадающего меню выберите «Размытие по Гауссу» .
- Двигайте бегунок, чтобы сделать размытие более или менее интенсивным.
- Фон размыт, но если переходы между главными элементами картинки и фоном слишком резкие, то их можно немного сгладить при помощи инструмента «Размытие» . Выберите данный инструмент и просто проведите им по краям элементов, где наблюдается слишком резкий переход.
- Готовую работу можно сохранить, нажав на «Файл» , а затем на «Сохранить» .
- Откроется окно настройки параметров сохранения, где вы можете задать имя, формат и качество.
- Нажмите на «Да» , после чего откроется «Проводник» , где вам нужно будет указать папку, куда вы хотите сохранить свою работу.
Способ 4: AvatanPlus
Многие интернет-пользователи знакомы с функциональным онлайн-редактором Avatan, который позволяет качественно обрабатывать фотоснимки за счет большого количества встроенных инструментов и настроек. Однако, в стандартной версии Avatan отсутствует возможность применения эффекта размытия, но она имеется в расширенной версии редактора.
Подобный способ наложения эффекта размытия примечателен тем, что вы полностью можете контролировать его наложение, но, если не приложить должного усердия, переходы между объектом фотографии и фоном будут проработаны плохо, и красивого результата может не получиться.
- Пройдите на , а затем кликните по кнопке «Применить эффект» и выберите на компьютере изображение, с которым будет осуществляться дальнейшая работа.
- В следующее мгновение на экране начнется загрузка онлайн-редактора, в котором сразу будет применен выбранный нами фильтр. Но поскольку фильтр делает размытие всего изображения, когда нам требуется лишь фон, излишки нам потребуется убрать с помощью кисти. Для этого выберите соответствующий инструмент в левой области окна программы.
- С помощью кисти вам потребуется стереть те участки, которые не должны быть размыты. Используя параметры кисти, вы можете регулировать ее размер, а также жесткость и интенсивность.
- Чтобы переход между сфокусированным объектом и фоном выглядел естественно, старайтесь использовать среднюю интенсивность кисти. Начните закрашивать объект.
- Для более тщательной и аккуратной проработки отдельных участков используйте функцию масштабирования картинки.
- Допустив ошибку (что при работе с кистью очень вероятно), отменить последнее действие можно с помощью знакомого сочетания клавиш Ctrl+Z , а корректировать уровень размытости можно с помощью ползунка «Переход» .
- Добившись результата, который полностью вас устраивает, вам лишь остается сохранить получившееся изображение – для этого в верхней части программы предусмотрена кнопка «Сохранить» .
- Следом кликните по кнопке «Применить» .
- Вам остается, при необходимости, отрегулировать качество изображения, а затем в заключительный раз нажать кнопку «Сохранить» . Готово, фотография сохранена на компьютер.
Способ 5: SoftFocus
Заключительный онлайн-сервис из нашего обзора примечателен тем, что позволяет размывать фон на фотографиях полностью в автоматическом режиме, а весь процесс преобразования займет буквально несколько секунд.
Минус в том, что от вас никак не зависит результат размытия фона, поскольку в онлайн-сервисе отсутствуют вообще какие-либо настройки.
Сервисы, приведённые в данной статье, не являются единственными онлайн-редакторами, позволяющими делать эффект размытия, но именно они наиболее популярны, удобны и безопасны.
Программа Photoshop имеет огромные возможности, которые позволяют производить практически любые изменения с изображением. Размытый задний фон широко используется многими фотографами. В реальной жизни такой эффект достигается благодаря функциям фотоаппарата. Но когда снимок уже сделан, вы можете воспользоваться графическим редактором Photoshop. Об этом и пойдет речь в данной статье.
Подготовка
Размытие заднего происходит в два этапа. Сразу стоит сказать, что от вас требуется только минимальное знание этой программы. И даже если вы впервые столкнулись с Фотошопом, то десятиминутный экскурс по всем самым необходимым инструментам позволит вам добиться размытия заднего фона. Можно использовать любую версию программы. Для этой работы лучше всего подобрать качественное изображение.
Инструкция
Основная идея этого способа состоит в том, чтобы отделить задний фон от основной части изображения, а уже потом применить фильтры на необходимую область фотографии.
Дополнительные сведения
Можно дополнительно использовать инструмент «размытие» и немного исправить допущенные ошибки на этапе выделения. Если вы применяли другой метод для создания выделенной области, то можете пропустить 4, 5, 6 этапы. Главное, понять, что надо отделить задний фон от основной части фотографии. А как это будет происходить, не имеет значения. Поэтому если вы лучше владеете другим инструментом и плохо обращаетесь с пером, то лучше используйте удобное для вас средство.
Заключение
В программе Photoshop можно совершать самые разнообразные операции с изображением и изменять задний фон на свое усмотрение. Комбинируйте значение и используйте новые возможности. Благо, эта программа позволяет нам бесконечно экспериментировать и добиваться наилучшего результата.
Этот урок Photoshop подскажет вам, как добавить эффект размытия фону на фотографии.
В этом уроке мы будем использовать такой вид размытия как радиальное или лучеобразное. Причем применять мы его будем только к фону.
Итак, откройте свою фотографию в программе photoshop:
Для начала нам нужно отделить главное изображение от фона.
1. Чтобы сделать выделение качественно лучше использовать инструмент быстрая маска (Quick Mask Mode
)
Убедитесь, что цвета установлены в этом положении черный/белый
Возьмите инструмент кисть и начните закрашивать ту часть, которую хотите отделить от фона (в нашем случае это девушка)
После того, как вы полностью выделили девушку, нажмите на кнопку слева от кнопки с «быстрой маской» — она вернет вас в нормальный режим. Вы увидите, что появились выделения.
2. Нажмите комбинацию Ctrl + J , чтобы скопировать выделенный фон на отдельный слой.
Панель со слоями примет такой вид:
3. Теперь к новому слою с фоном примените фильтр «radial blur»
Filter > Blur > Radial Blur
.
Установите следующие параметры в появившемся окне:
Amount: 20
(этот параметр устанавливайте по усмотрению)
Method: Zoom
Как только все настройки на месте, нажмите ОК, чтобы увидеть результат!
Как размыть задний фон в Фотошопе?
Сперва нужно уточнить, что для размытия заднего фона подходит не
каждая фотография. Лучше всего подобрать снимок, на котором ноги
человека не видны, как и близко расположенные предметы. В нашем случае
человек стоит на фоне леса, этот кадр для обработки подходит идеально.
Если бы на переднем плане фотографии также присутствовал куст или
дерево, то возникли бы большие сложности.
Сразу же вы должны запомнить, что нужный эффект достигается при помощи
функции «Размытие по Гауссу». Если его применить к любому снимку, то
сложится ощущение, что фотограф забыл сфокусировать свою камеру. Но нам
нужно понять, как размыть фон в Фотошопе, а не всё изображение. Поэтому
первоначально следует выделить объект, остающийся в зоне резкости. Для
этого предназначены несколько способов. Самый простой заключается в
использовании инструмента «Магнитное лассо». Если вы уже умеете им
пользоваться (в одном из прошлых уроков мы подробно рассказывали о его
работе) — это очень хорошо. Если же навыков вам не хватает, то придется
попотеть. Но в данном уроке мы лишь кратко коснемся данного способа. В
первую очередь стоит рассказать о том, как можно получить размытый
задний фон при помощи маски. Для новичка это сложно, но зато результат
получается впечатляющий. На обработку одной фотографии у вас может уйти
15-20 минут.
Размытый фон в Фотошопе CS5
Для начала необходимо создать копию существующего слоя. Это делается в
панели «Слои». Просто откройте данную палитру и нажмите сочетание
клавиш Ctrl+J. Ещё можно перетащить слой «Фон» на кнопку «Создать новый
слой». Это также приведет к появлению его копии.
Новоявленный слой нужно размыть. Как сказано выше, для этого
используется фильтр «Размытие по Гауссу». Он находится по пути
«Фильтр-Размытие-Размытие по Гауссу». Регулировка фильтра осуществляется
при помощи перетаскивания ползунка, влияющего на радиус размытия.
Ориентируйтесь в этот момент на задний фон. Он должен быть размыт так,
будто вы делали снимок зеркальной камерой при широко раскрытой
диафрагме. Не переборщите, иначе картинка будет выглядеть не
реалистично. Если изменения на фотографии не отображаются, то поставьте
галочку напротив пункта «Просмотр». Так создается размытый фон в
Фотошопе CS5 более поздних версиях.
Когда степень размытия вас устроит — жмите кнопку «OK». Теперь к данному
слою нужно применить слой-маску. Для этого перейдите по пути
«Слои-Слой-маска-Показать все». Никаких внешних изменений после нажатия
на этот пункт вы не заметите. Зато в панели «Слои» вы увидите белый
прямоугольник.
А сейчас начинается самое сложное. Маски в Фотошопе позволяют убрать
действие примененного фильтра с указанных областей. Поэтому нужно
указать программе, что человек на фото должен остаться резким. Для этого
придется его полностью закрасить черным цветом. Это сложно, поэтому
увеличьте масштаб картинки до 100%.
Выберите черный цвет, после чего перейдите к инструменту «Кисть».
Жесткость выставьте на уровне 20%. Диаметр же зависит от разрешения
вашей фотографии и размеров человека. Когда диаметр вас устроит —
начинайте рисовать черным цветом по объекту съемки.
Сделать размытый фон в Фотошопе
Постепенно нужно сделать всю фигуру человека резкой. Не страшно, что
вы будете слегка заходить за его края. В любой момент вы можете нажать
латинскую клавишу X. Это сменит черный цвет на белый. Теперь останется
лишь пройти кистью по тем местам, которые нечаянно стали резкими.
Действие фильтра тут же к ним применится.
Пройдитесь белым цветом по контуру человека. Вы должны добиться того,
чтобы не была резкой даже частичка заднего фона. Можете для точности
уменьшить размер кисти и увеличить масштаб картинки до 200-300%.
Большая часть работы готова: сделать размытый фон в Фотошопе у нас
уже получилось. Но вокруг человека сейчас имеется своеобразный ореол с
его размытым контуром. От него нужно избавиться. Для этого используется
инструмент «Штамп».
Сведите оба слоя в один. Для этого перейдите по пути «Слои-Выполнить
сведение». Фоновый слой необходимо разблокировать. Для этого дважды
щелкните по нему в панели «Слои» и присвойте ему какое-нибудь название.
Далее задействуйте инструмент «Штамп». Поставьте нажим на уровне 10%.
Остается лишь убрать все имеющиеся артефакты. Как работать этим
инструментом — вы уже должны знать. Если это не так, то Photoshop всё
вам объяснит. Если вкратце, то данный инструмент копирует одну область
картинки в другое место. Область, которую необходимо скопировать,
выбирается путем нажатия клавиши Alt и левой кнопки мыши. Затем щелкните
рядом с контуром человека, чтобы на нём появился штамп в виде
скопированной окружности. Не забудьте отрегулировать диаметр кисти,
иначе вы рискуете сильно залезть на фигуру человека или провозиться
слишком долго.
На выходе у нас получается весьма неплохое изображение. У некоторых
может сложиться впечатление, что оно получено при помощи хорошего
объектива и зеркальной камеры. Но на самом деле достаточно лишь
приглядеться, как станут заметны некоторые артефакты. Избавиться от них
поможет только очень кропотливая обработка фотографии, которая иногда
занимает целый час. Именно поэтому опытные фотографы используют
качественную светосильную оптику. Лучше потратить приличную сумму, но
затем сэкономить большое количество времени.
Подписаться на еженедельную рассылку elite-supernova.ru
Как размыть фон при редактировании видео
13 сентября 2021 г. • Проверенные решения
Съемка видео с помощью смартфонов может быть очень интересной, потому что позволяет нам записывать удивительные моменты, которыми мы делились с людьми, которые нам небезразличны. Однако небольшая ошибка, например, если держать телефон вертикально во время записи, может испортить видео с идеальным моментом, потому что видео будет вертикально ориентировано, и на нем будут черные полосы с обеих сторон.
В этой статье мы покажем вам, как легко решить эту проблему, а также порекомендуем программное обеспечение, которое позволит вам выполнить эту задачу.
Лучшие редакторы размытия фона для размытия фона портретного видео
Владельцам ПК и Mac понравится использовать Filmora, потому что это программное обеспечение для редактирования видео не требует от вас быть профессионалом в редактировании видео, но при этом предоставляет инструменты для редактирования видео для создания видеороликов, которые очаруют ваших подписчиков в социальных сетях.Его пользователи могут без труда обрезать или вырезать свои видео, но Wondershare Filmora предоставляет гораздо больше, поскольку его огромная библиотека визуальных эффектов или его расширенные функции, такие как наложения, позволяют неопытным видеоредакторам создавать любой стиль видео, который они хотят.
В Filmora есть несколько различных способов размытия фона видео, и в этой статье мы покажем вам самый быстрый и простой способ добавить размытие к фону вашего вертикально ориентированного видео.
1. Импортировать медиафайлЕсли на вашем компьютере уже установлена программа Filmora, дважды щелкните ее значок на рабочем столе и выберите «Новый проект», чтобы войти в основной интерфейс редактирования. Как только вы войдете в редактор, щелкните меню «Импорт» и выберите «Импорт файлов мультимедиа».
2. Применить эффект размытия
Перетащите видеоклип, который нужно отредактировать, на шкалу времени Filmora, а затем щелкните на панели «Эффекты». Выберите категорию «Размытие фона» и перейдите к выбору эффекта размытия, который вам больше всего нравится.Такие фильтры, как «Бриллианты», «Мозаика» или «Серый», создадут яркий и визуально приятный фон для вашего портретного видео.
3. Отрегулируйте уровень размытия
После того, как вы применили эффект размытия фона к видеоклипу, вы отрегулируете уровень размытия, дважды щелкнув эффект размытия на временной шкале. Вы можете изменить цвет фона, ширину источника, яркость, уровень шкалы, альфа-канал для размытого фона.
Другие лучшие редакторы размытия фона
2.Adobe Premiere Pro
Трудно представить себе какую-либо задачу редактирования видео, которую нельзя было бы выполнить с помощью этого профессионального программного обеспечения для редактирования видео. Размытие фона вертикально ориентированных видеороликов в программном обеспечении Adobe для редактирования видео — относительно простой процесс, но он по-прежнему требует значительных навыков редактирования видео. Кроме того, непрофессиональные видеоредакторы могут посчитать Adobe Premiere Pro слишком дорогим, поскольку лицензия на использование этого программного обеспечения стоит 19,99 долларов в месяц.
3.Movavi
Хотя программа для редактирования видео Movavi не так популярна, как Adobe Premiere Pro, ее все же можно эффективно использовать для размытия фона портретного видео. Этот многофункциональный видеоредактор оснащает своих пользователей всеми инструментами, которые могут им понадобиться в процессе постпродакшна, но если вы ищете более профессиональный видеоредактор, Filmora или Premiere Pro — гораздо лучший выбор. Пакет для редактирования видео Movavi доступен для Mac и ПК.
4. Sony Vegas Pro
За последние несколько десятилетий Sony Vegas Pro была признана одной из самых мощных из когда-либо созданных программ для редактирования видео.Поэтому неудивительно, что размытие фона вертикально ориентированного видео с помощью этого видеоредактора — это быстрый и простой процесс, требующий минимальных затрат времени и усилий. Sony Vegas Pro также предлагает множество различных опций, которые позволяют пользователям профессионально редактировать свои видео.
5. CyberLink PowerDirector
PowerDirector, без сомнения, входит в число лучших программ для редактирования видео, доступных в настоящее время на рынке, и для удаления черных полос с вертикально ориентированного видео не требуется, чтобы вы были опытным профессионалом в редактировании видео.Множество эффектов размытия можно легко применить к фону видео, в то время как другие параметры, предоставляемые PowerDirector, позволяют управлять отснятым материалом любым способом. Это программное обеспечение для редактирования видео может быть немного дорогим, но его пользователи, безусловно, окупятся.
Вам также может понравиться: 10 лучших сайтов для загрузки бесплатных HD-видео фонов >>
Лиза Браун
Лайза Браун — писательница и любительница всего видео.
Подписаться @Liza Brown
Мое творчество с POCO X3 NFC — POCO X3 NFC — Mi Community
Привет, Mi Fans, Сегодня я хочу поделиться с вами своей работой, которая была улучшена с тех пор, как я получил свой новый POCO X3.
Если вы хотите увидеть больше подобных картинок, вы можете посетить мою учетную запись IG «andreixps».
Итак, начнем
Я исходил из того, что сегодня телефон — это устройство, без которого мы не можем обойтись.Иногда мы проводим слишком много времени с нашими телефонами.
На этом снимке я попытался воспроизвести искусственное падение
А этой подушкой я постараюсь создать эффект удара.
После того, как я сделал снимки, я начал их редактировать с помощью программного обеспечения телефона для редактирования.
Я изменил такие вещи, как яркость, насыщенность, резкость и применил к ним несколько фильтров. Мне очень нравится, что у вас есть возможность размыть фон прямо с телефона.
Вы можете сделать картинку очень красивой, используя для редактирования только программное обеспечение телефона. У вас есть множество опций и фильтров, с которыми можно поиграть. Вот пример.
Я использую только переднюю камеру, потому что хочу видеть себя во время позирования.
После этого редактирую картинки в фотошопе и смотрю результат. Надеюсь вам нравится.
Это окончательный результат.
Теперь я хочу поделиться с вами процессом с другой картинки. Давайте посмотрим.
Для этой картины я начал с идеи, что у всех нас есть часть внутри нас, которая хочет выйти наружу, и мы не можем ее контролировать.
Это первое изображение. Я просто смотрю на свой живот, как будто что-то вот-вот должно произойти.
На этом снимке я создал эффект того, что что-то пытается выйти.
После того, как я сделал снимки, я применил те же изменения, что и на первом снимке (яркость, резкость, контраст, размытие фона), и представил окончательные фотографии в Photoshop.
И это окончательный результат.
В заключение я хочу упомянуть, что этот POCO X3 упростил мою работу, потому что необработанные изображения должны быть лучшего качества, чтобы их было легче редактировать, и этот телефон доставляет мне удовольствие от работы, которую я делаю.
Надеюсь, вам понравилась моя работа
Фильтры изображений | Справочный центр Flipsnack
Редактирование изображений может оказать огромное влияние на дизайн вашей брошюры! Имея это в виду, мы только что добавили фильтры и расширенные возможности редактирования изображений в нашу Design Studio. Теперь вам не нужно импортировать фотографии и изображения в Photoshop или Lightroom, чтобы применить к ним определенный эффект. Вы можете сделать это прямо в Flipsnack.
Итак, какие у меня есть возможности редактирования?
8 фильтров изображений — Эти фильтры изображений помогут вам изменить настроение ваших фотографий одним щелчком мыши.Взгляните ниже, чтобы увидеть, как выглядят наши фильтры по-разному:
Вы, вероятно, уже имеете представление о том, как вы собираетесь использовать эти фильтры в своих проектах. Мы рекомендуем применять один и тот же фильтр ко всем изображениям, используемым в вашем дизайне, чтобы получить цельный вид.
Но подождите, это еще не все! Вы также можете использовать расширенные параметры редактирования, чтобы сделать ваши изображения более заметными (с помощью контраста и насыщенности) или отодвинуть их на задний план (с размытием). Насколько это аккуратно?
Чтобы получить к ним доступ, просто щелкните изображение, которое вы хотите отредактировать, и нажмите кнопку Filters .
Здесь вы найдете свои фильтры и процент яркости.
Вот список всех наших расширенных параметров редактирования изображений, доступных в Flipsnack’s Design Studio:
Яркость — делает изображение ярче или темнее
Контрастность — делает светлые области светлее, а темные — темнее
Насыщенность — изменение интенсивности или цвета изображения
Сепия — придание изображениям красновато-коричневого монохромного оттенка
Оттенок — сдвиг изображений к определенному оттенку
Виньетка — привлекает внимание к центру изображения
Размытие — уменьшение деталей изображения для получения блеклого вида
Важно: вы можете применять фильтры только к изображениям, импортированным в нашу онлайн-студию дизайна. поэтому они не будут работать с изображениями, которые являются частью загруженного PDF-файла.
Все эти фильтры и параметры редактирования бесплатны, поэтому любой может их использовать. Сделайте ваши изображения популярными с помощью фильтров, проявите творческий подход к своим проектам!
Встречи | Используйте эффекты
I. Введение
- • Виртуальный фон: размытие фона, когда вы остаетесь в фокусе, или замените фон изображением по вашему выбору.
- • Ретушь и фильтры: используйте разнообразные эффекты ретуши, которые можно настроить, чтобы лучше выглядеть на собраниях.Вы также можете добавить фильтр для улучшения вашего видео.
Примечание : Минимальная версия, необходимая для этих функций, — 3,44 для настольных и мобильных устройств. На мобильных устройствах поддерживаются только виртуальные фоны и базовые эффекты ретуши.
II. Шаги
На рабочем столе
Изменить фон
- 1. Чтобы изменить фон перед собранием, выберите один из вариантов:
- • На странице предварительного просмотра собрания щелкните стрелку рядом со значком камеры и выберите Виртуальный фон .
- • Если вы находитесь в холле, щелкните стрелку рядом со значком камеры и выберите Виртуальный фон .
- 2. Чтобы изменить фон во время собрания, выберите один из вариантов:
- • На панели управления щелкните стрелку рядом со значком камеры и выберите Виртуальный фон .
- • На панели управления щелкните значок … и выберите Эффекты > Виртуальный фон .
Вы можете размыть фон или заменить его одним из представленных изображений. Вы также можете щелкнуть значок + , чтобы загрузить собственное изображение.
Примечание : Чтобы включить функцию виртуального фона для всех пользователей в организации, администратор может перейти в консоль администратора. В разделе «Управление функциями» на левой панели навигации выберите «Видеовстречи»> «Настройки собрания». Чтобы узнать больше, см. Управление собраниями в Lark AdminРетушь и фильтры
Если вы находитесь в холле, щелкните стрелку рядом со значком камеры и выберите Ретушь и фильтры .
Чтобы использовать ретушь и фильтры во время встречи, выберите один из вариантов:
- • На панели управления щелкните стрелку рядом со значком камеры и выберите Ретушь и фильтры .
- • На панели управления щелкните значок … выберите Эффекты > Ретушь и фильтры .
Выберите Подкрасьте мою внешность , чтобы сделать видео резче и даже тон кожи. Вы также можете нажать Дополнительные параметры , чтобы настроить параметры.
Предоставляются четыре параметра: Smooth , Eye , Shape , и Lipstick . Используйте ползунок внизу видео предварительного просмотра, чтобы настроить значение для каждого параметра.
Примечание : Маленькая белая точка на ползунке представляет значение параметра по умолчанию. Любые изменения, внесенные вами в параметр ретуши и параметры, будут сохранены, но значение по умолчанию будет восстановлено при переключении устройств или учетных записей.
Помимо функции ретуши, вы можете использовать фильтры для улучшения вашего видео. После выбора фильтра используйте ползунок внизу видео предварительного просмотра, чтобы отрегулировать силу.
Примечание : Маленькая белая точка на ползунке представляет значение по умолчанию для фильтра. Любые внесенные вами изменения будут сохранены, но значение по умолчанию будет восстановлено при смене устройства или учетной записи.
На мобильном
Измените свой фон
- 1.Перед встречей включите камеру на странице предварительного просмотра собрания. Коснитесь значка Эффекты в правом нижнем углу своего собственного просмотра и выберите Виртуальный фон .
- 2. Во время собрания проведите пальцем вверх по панели управления, чтобы увидеть кнопку Эффекты . Нажмите Эффекты > Виртуальный фон.
Вы можете размыть фон или заменить его одним из предоставленных изображений. На странице настроек виртуального фона проведите пальцем вправо, затем найдите и щелкните значок + , чтобы загрузить локальное изображение.Вы можете удерживать существующий виртуальный фон, а затем нажать Удалить > Завершить , чтобы удалить его.
Измените фильтры
- 1. Перед встречей коснитесь значка Effects в правом нижнем углу своего собственного просмотра и выберите Filters .
- 2. Во время собрания проведите пальцем вверх по панели управления, чтобы увидеть кнопку Эффекты . Нажмите Эффекты > Фильтры.
Подкрасьте внешний вид
- 1.Перед встречей коснитесь значка Effects в правом нижнем углу собственного экрана и выберите Touch-up .
- 2. Во время собрания проведите пальцем вверх по панели управления, чтобы увидеть кнопку Эффекты . Коснитесь Эффекты > Ретушь . Доступны четыре параметра: Smooth, Eye, Shape и Lipstick. Используйте ползунок для регулировки значения каждого параметра
III. Часто задаваемые вопросы
Могу ли я использовать ретушь и фильтр одновременно?
Да.
Какая версия операционной системы требуется для использования эффектов?
Чтобы использовать аватар, функции ретуши или фильтры на Mac, он должен работать под управлением macOS Mojave 10.14 или более поздней версии.
Фоторедактор Avatan на русском языке. Лучшие онлайн-фото редакторов Avatan и Avatan Plus. Фотоэффекты и фотофильтры
Не думаю, что вы все кадры что сделали, оставьте себе на память. Мы, как у тебя дела? Нажимаем все подряд, чтобы не пропустить важный момент, а потом оставляем несколько фото, а вторые отправляемся в корзину.Иногда даже сомневаюсь, оставляю это фото на память или удаляю. И это просто выход из-за каких-то некорректно падающих теней либо посторонних людей, попавших в кадр, оттенка цвета или угла съемки. Хотя в целом даже хорошо вышло. В таком случае в онлайн-редакторе «Аватан» есть возможность исправить эти мелкие недочеты.
Если так хорошо поработать в этом редакторе, то фото можно обработать до неузнаваемости. А если долго сидеть нет желания то есть волшебная кнопка «Автоотгрузка».Но она никогда не заставит вас делать то, что вы будете делать вручную. Лично я не давал никакой пользы от этого «автоконтроля».
На что способен бесплатный фоторедактор Avatan
И что мне больше всего нравится в этом фоторедакторе, так это то, что все инструменты, которые я использую чаще всего, можно сохранять, как будто в отдельной папке на сервисе. В любой момент я могу открыть эту папку и попросить кого угодно обработать изображение. Кроме того, сайт сохраняет ваши настройки, даже если вы закрыли вкладку с его адресом.
И на этом все. Взгляните на этот многофункциональный бесплатный фоторедактор. Заходите на сайт https://avatan.ru и не спешите удалять неудачные кадры, их еще можно сохранить.
Уловка, которая сделает ваш компьютер бессмертным!
Сегодня мои коллеги из команды Clabppophy впервые рассказывают о хитростях, которые делают ваш компьютер неуязвимым для любых невзгод:
Благодаря этой уловке ваш компьютер будет в идеальном состоянии после каждой перезагрузки.
При этом, даже если вы накануне заразились вирусом, удалили системные папки или сломали операционную систему, достаточно будет перезагрузить компьютер, и он снова будет работать в прежнем режиме.
Используя этот подход, вам никогда не придется регулярно чистить компьютер, переустанавливать операционную систему, вызывать мастеров и т. Д. Компьютер всегда будет в том же состоянии после каждой перезагрузки.
, который предоставляет множество инструментов и графических функций. Программа позволяет легко ретушировать и редактировать изображения, настраивать их параметры, изменять цветовую палитру, обрезать фотографии, улучшать их качество, удалять недостатки лица и кожи, добавлять заголовки и подписи, изменять цветовую температуру и многое другое.Доступны различные фильтры и эффекты, которые помогут вам изменить ваши любимые фотографии до неузнаваемости. Кроме того, используя фотографии из своей коллекции, вы можете создавать коллажи и слайд-шоу. Приложение имеет удобный интерфейс, разработанный специально для нужд каждого пользователя. Вы можете приступить к редактированию изображений любого размера и качества в пару кликов. Чтобы открыть картинку, нажмите кнопку «Плюс», которая находится внизу экрана.
Использование фоторедактора Avatan.
Кроме того, можно делать снимки прямо из программы с помощью кнопки камеры слева от «плюса». В редакторе предусмотрена возможность интеграции с социальными сетями. Таким образом, вы можете импортировать фотографии из Instagram и Facebook, используя прямые ссылки на изображения. Приложение предоставляет доступ к социальной мини-сети, объединяющей пользователей со всего мира. лучшие фотографии размещены на главной странице. В Avatan есть много интересных возможностей редактирования. Его можно использовать как простой инструмент ретуши, когда вам нужно быстро отредактировать фотографию.Если вы ищете надежный и функциональный фоторедактор, Avatan будет действительно хорошим выбором.
Avatan используется параллельно с социальными сетями. Это приложение способно создавать необычные коллажи и обмениваться фотографиями. С помощью утилиты вы можете создавать свои собственные эффекты, а в дальнейшем использовать их в других фотографиях. Особенности:
- Avatan — приложение для социальных сетей, позволяющее быстро редактировать фотографии.
- Разработано специально для публикации фотографий в социальных сетях.
- Вы можете добавлять стикеры, стикеры, рамки, фоны и текстуры, доступные в приложении.
- Интересные особенности, например, функция корректировки формы для изменения формы тела.
Начало работы
При запуске приложения открывается главный экран, содержащий примеры использования готовых фильтров и настройки программы. Также находится магазин утилит — прямо с главного экрана вы можете купить, вы можете купить понравившиеся фильтры и маски для редактора.Внизу экрана две кнопки — добавить из галереи (плюс) и сделать фото (значок камеры). После выбора фотографии напрямую загружается редактор, где пользователю открываются практически неограниченные возможности по настройке внешнего вида, макияжа, освещения и других важных для качественного селфи или панорамы параметров.
Обзор интерфейса и Avatan Plus Functional
Приложение содержит более 50 художественных фильтров для профессиональной обработки фотографий.Все, что вам нужно сделать, это выбрать один из них; Импортируйте изображение из галереи телефона или сделайте фото с помощью встроенной камеры, и вы сразу получите готовую картинку с выбранным фильтром. Цвета, контраст, экспозиция и яркость настраиваются с помощью ползунка или вручную. Вы также получаете набор средств для устранения красных глаз, пятен и морщин, всевозможные косметические эффекты, отбеливатель для зубов, наклейки, наклейки и многое другое. Avatan позволяет загружать 50 дополнительных фильтров и текстурных эффектов, таких как бумага, стекло, снег, кровь, дым, боке и т. Д.Окончательное изображение можно отправить прямо из Avatan — со ссылкой на вашу учетную запись Facebook., Twitter или Instagram, или сохранить в автономном режиме в памяти смартфона.
Эффекты
Вкладка «Эффекты» содержит множество стилизованных фильтров и масок для размытия ваших любимых фотографий. Наполните радостные картинки яркими красками радуги с сотнями различных вариантов цветных украшений.
Наклейки
На этой вкладке хранятся все ваши любимые мультяшные наклейки и наклейки для фоторедактора, которые можно добавлять к фотографии, изменять размер, прозрачность, тереть или переворачивать.
Текстуры и фоны
Если вы хотите наложить на фото специальную текстуру или размыть фон, то в Аватане это вполне реально. Здесь вы найдете боке, битое стекло, блики и многие другие эффекты, которые помогут отразить или почувствовать запах фона. Поэкспериментируйте, изменив параметры степени и наложения.
Framework
IN мобильные версии Приложения Эта вкладка отсутствует. В веб-интерфейсе ПК вы можете выбрать одну из множества всевозможных фреймворков. Первая вкладка редактирования фотографий — «Основы».Здесь представлены стандартные функции такого программного обеспечения: автозапуск (волшебное лассо), обрезка, поворот, экспозиция, цвета и резкость. Назначение инструментов понятно по их названию или значку. Например, чтобы обрезать фотографию, выберите инструмент «Обрезка» в Avatan и выделите область фотографии, которую нужно оставить. После подтверждения действия вы получите обрезанное фото. Функция «Повернуть» позволяет изменять угол изображения, вращая его вокруг оси. Для этого предусмотрен специальный слайдер для точного поворота и кнопка поворота на 90 °.
Фото
На этой вкладке вы можете увидеть и оценить работу зарегистрированных пользователей. Нарисуйте примеры идей, экспериментируйте и найдите свой стиль уникальных фотографий.
Как загрузить свои объекты
На главном экране приложения браузера или утилиты для смартфона также расположены добавленные фотографии из социальных сетей. И сделать это можно не в одиночку, а всем сразу. Только не напивайтесь — если фото будет слишком много, загрузка займет какое-то время.
Режим фоторедактора
Фоторедактор позволяет создавать настоящие шедевры из ваших фотографий и селфи.Если вы хотите попробовать себя в роли начинающего фотографа, выберите «Подходящие фильтры», настройте экспозицию и выдержку и поделитесь своими фотографиями с другими пользователями программы. Так вы сможете не только проявить свою фантазию и креативность, но и узнать мнение таких же независимых «экспертов», как вы.
Редактирование фотографий
Мобильные версии
Как установить avatan — Photo Editor Touch Up на ПК:
- скачать бесплатно эмулятор bluestacks для ПК с учетом инструкции, указанной на сайте;
- как только процесс загрузки завершится, дважды щелкните файл, чтобы начать установку;
- на первых двух шагах установки программы нажмите «Далее»;
- на следующем экране нужно нажать кнопку «Установить», чтобы начать окончательный процесс установки, а затем «готово» сразу после его завершения;
- открыть эмулятор Android Bluestacks через проводник или ярлык на рабочем столе;
- активируйте аккаунт google путем входа в систему — это не займет больше пары минут;
- финальный этап Установка мобильного приложения На ПК будет переход в Google Play.Через Android-эмулятор, где нужно найти и скачать программу Avatan — Photo Editor Touch Up.
Avatan Photo Editor для Android — простой в использовании, но функциональный фоторедактор для смартфонов и планшетов на базе операционных систем Android. Приложение предлагает огромный набор инструментов, которые превратят ваши фотографии в произведения искусства. Вы можете использовать множество различных эффектов, фильтров, стикеров, рамок, ретуши или коллажей и многое другое. Программа предоставляет практически неограниченные возможности и помогает легко выразить себя, используя всю свою фантазию.С помощью программы вы можете быстро и легко отредактировать любую фотографию в любое время, где бы вы ни находились. Вам не нужно сортировать различные настройки или учиться редактировать изображения. Программа идеальна даже для новичков и делает процесс редактирования изображений очень простым и интересным.
Подумайте, сделать профессиональную обработку фото в один клик — это нереально? Тогда хотим познакомить вас с полезным сервисом — онлайн-фоторедактором Аватан. . Он способен преобразовать любую фотографию за пару минут без особых усилий с вашей стороны.Интересно? Тогда пойдем как можно скорее и разберемся, что это за сайт, что у него есть возможности и выгода для других проектов.
Вы можете использовать ресурс как обычный сайт, и как вход ВКонтакте, так и как мобильный сервис. Все версии фоторедактора одинаково удобны и обладают идентичным функционалом. Онлайн-редактор фотографий Avatan позволяет бесплатно работать с готовыми эффектами эффектов или обрабатывать фото вручную: по своему усмотрению настраивать экспозицию, насыщенность, уровни, добавлять блики, виньетки , боке и т. д.
Если вы не разбираетесь во всех тонкостях цветокоррекции, для вас есть волшебная кнопка — «AutoPrave» — она поможет сбалансировать основные параметры картинки буквально за одну секунду.
Avatan — Photoshop онлайнБольшой арсенал сервисных функций дает множество возможностей для качественной обработки фотографий. Об одном из них мы рассказали в статье про.
Все функции отлично структурированы, за счет чего разобраться в интерфейсе ресурса и его работе не составит труда даже новичку.Исходный код можно скачать не только с компьютера, но и из вашего профиля в Facebook или ВКонтакте.
Ретушь фото — однозначно сильный побочный ресурс. Для этого предусмотрено множество параметров: коррекция и форма лица, макияж и загар, цвет волос и изменение глаз
В отличие от большинства своих конкурентов, Avatan дает возможность повернуть фотографию под любым нужным вам углом — это очень важно, например , при выравнивании линии горизонта. На остальных тех же сайтах обычно доступен только поворот на 90 градусов, что сильно раскачивает пользователя и вынуждает доступ к дополнительному редактированию фотографий.
Еще одна удобная мелочь — наличие полноэкранного режима. Мало кто из подобных сервисов может похвастаться такой функцией, и зря, потому что ретушь должна быть намного удобнее, особенно если нужно редактировать мелкие детали.
Также в Аватане можно делать стильные коллажи — подробнее об этом мы рассказали в статье про.
Аватан. и Avatan. плюс. — в чем разница?Несколько лет назад сервис выпустил расширенную версию — Avatan. Плюс. разработан для тех, кто часто пользуется фоторедактором. На 90% эти сайты совпадают, но в доработанной версии появилась новая удобная возможность — хранить фотографии в памяти сервиса.
Интересная функция Plus версии — ленточная фотография пользователей сервиса, откуда вы можете выбрать свои способы обработки, рамки, текстуры и применить их к своим фотографиям
В расширенной версии есть много эффектов и элементов, которые в основном недоступны: всевозможные мазки, сердечки, уникальные надписи и т. д.Также любители интересных фото оценят фоны Avatan Plus — они представлены на сайте в огромном разнообразии: от гламурных блесток до Мрачных деревьев. Вы можете добавить эту коллекцию: если изображение вам понравится, оно попадет в топ, где его увидит большое количество людей.
Эффекты в Аватане: фильтры, надписи, рамки и другие особенностиОсобого внимания заслуживает широкий выбор фильтров, представленных на сайте. В зависимости от степени сложности они делятся на три части:
- фильтры — используйте дополнительные возможности: виньетка, градиент, рыбий глаз, изменение фокуса и т. Д.;
- эффектов — полноценный художественный монтаж;
- действия — самая мощная обработка изображений.
Для придания фото естественности ретуши, можно уменьшить непрозрачность эффектов.
Для создания надписей или водяных знаков онлайн необычный фоторедактор Avatan.ru предлагает приличный набор шрифтов: многие из них латинские, но есть кириллица. Если вы так и не нашли подходящий вариант, можете воспользоваться вкладкой «Свой» — в ней представлены все шрифты, установленные на вашем компьютере.
Огромный выбор наклеек в Аватане обязательно порадует любителей ярких наклеек на фото.Кстати, помимо мультяшных изображений, есть рисунки для модниц — накладные ресницы, цветочные венки на голове, солнцезащитные очки и даже татуировки. Наклейки можно легко масштабировать, вращать, изменять непрозрачность, цвет и режим наложения, благодаря чему они могут выглядеть вполне естественно.
Приложение Avatan для телефона: редактирование, фильтры и ретушьМобильная версия сервиса составляет достойную конкуренцию популярным Overlay, Snapseed и VSCO как по мощному функционалу, так и по простоте использования.Кстати, количество скачиваний этого приложения в Google Play Market. Это 1 миллион, что лишний раз подтверждает качество и удобство работы в программе.
Без преувеличения аватан для телефона можно назвать карманным фотошопом, ведь он сочетает в себе множество возможностей обработки фото на высшем уровне
Аватан для ВКонтакте значительно экономит ваше время благодаря импорту фото прямо из аккаунта.Кстати, опубликовать результат обработки тоже можно буквально за пару кликов.
Для тех, кто часто пользуется услугой, есть удобная вкладка «Избранное». Там вы можете сохранить эффекты, которые больше всего нравятся больше всего, чтобы всегда иметь к ним быстрый доступ.
Больше нет необходимости каждый раз искать онлайн на сайте Avatan — социальный редактор в ВК всегда будет под рукой. Конечно, для профессиональных фотографов такие приложения — еще одна игрушка, но для обычных людей они вполне могут стать хорошими помощниками.
И услуги обработки изображений. Одним из самых популярных является Avatan, который разработчики и пользователи почему-то называют «необычным». Я не знаю, что в этом необычного, потому что таких сайтов можно найти очень много.
Не так давно вышла обновленная версия этого фоторедактора под названием Avatan Plus. Разработчики заявляют, что выход этой услуги знаменует новую «эру редактирования фотографий». Это правда? Давайте разберемся.
Несколько слов об услуге
Avatan Plus — бесплатное онлайн-приложение, доступное прямо из браузера.Скачивать и устанавливать на компьютер не обязательно. Есть мобильная версия для Android и IOS, но о ней поговорим отдельно.
Выпуская новый продукт, разработчики, конечно, понимали, что создавать еще один фоторедактор среди сотен других — дело очень сомнительное и непродуктивное. Поэтому для него придумали новую «фишку» — социальную составляющую.
AvatanPlus COM — это гибридный редактор фотографий и социальная сеть : Здесь вы можете не только обрабатывать изображения, но и делиться с ними другими участниками проекта, общаться, ставить оценки, создавать новые фоны, стикеры, делиться ими с другими пользователями и т. Д.
Начало работы
Для работы с редактором необходимо установить в браузере Adobe. Flash Player .. Если флеш-плеер уже установлен, то ему просто нужно дать разрешение на запуск:
Процедура регистрации необязательна Но дает ряд преимуществ:
- Создавайте собственные эффекты, фильтры, стикеры, фоны и т. Д.
- Добавляйте друзей и обменивайтесь с ними предметами
- Ставить лайк и писать комментарии
- Создайте свой собственный уникальный набор избранного и т. Д.
Поскольку сама регистрация не занимает много времени, я рекомендую ее. Возможности, которые он дает, действительно интересны.
Обзор интерфейса и функционал Avatan Plus
На главной странице сервиса в верхнем меню есть ряд ссылок: эффекты, стикеры, текстуры, фоны, рамки, фотографии. Разберем, что всем нравится использовать.Эффекты
Этот раздел содержит набор фотоэффектов, которые можно применить к вашей фотографии.Очень удобно, что на конкретных примерах сразу видно, что было до, а что было после применения фильтров.
Разнообразных эффектов действительно много, поэтому, кстати, их можно отсортировать по популярности и времени добавления.
Чтобы применить эффект к вашему изображению, вам необходимо выполнить три действия:
- Щелкните по нему левой кнопкой мыши
- Нажать одноименную кнопку
- Выберите любую фотографию с компьютера
Наклейки
Наклейками здесь называются разного рода объекты, которые можно наклеить (наклеить) на фото.Здесь десятки тысяч, так что выбирайте из чего.
Текстуры и фоны
Здесь находится каталог изображений, который можно использовать в качестве подложки (задний фон), накладывать поверх других изображений с настройкой прозрачности и т. Д.
Рамка
Рамки дают возможность выбрать красивую, придавая им картинный вид. Вариантов самых разных форм и шрифтов здесь тоже очень и очень много.
Фото
К сожалению, надо признать, что его огорчает большое количество селфи (в самых разных ракурсах и позах) в основном от девушек с явным невниманием к своей персоне и практически полным отсутствием действительно крутых и интересных снимков.
Как загрузить свои объекты
Нажав синюю кнопку с белым плюсом в верхнем меню главной страницы, вы можете загрузить свои собственные объекты Следующие типы:
Эта функция требует обязательной регистрации.
Как добавить в Avatan плюс свои собственные стикеры, фоны и текстуры, вы узнаете из видео с пространств YouTube:
Режим фоторедактора
На главной странице сайта нажмите кнопку «Открыть фото» и выберите изображение на своем компьютере.
Редактор по функционалу напоминает очень урезанный фотошоп и кроме возможности добавления объектов (о чем я писал выше) позволяет:
- Cadle и поменять габариты
- Поворот козырька
- Изменить экспозицию
- Настройка цветовой гаммы
- Изменить резкость
- Работа с кривыми и уровнями
Помимо этих основных средств коррекции изображения, здесь можно потратить здесь.Для этого есть целый набор настроек:
- Устранение блеска кожи
- Удаление морщин
- Режим красных глаз
- Добавление солнечных ожогов и т. Д.
Девушкам особенно понравятся такие варианты, как:
- Пластиковая лицевая панель
- Режим похудения
- Разгибание ног
- Изменить цвет волос
Чтобы сохранить фото из редактора, воспользуйтесь одноименной кнопкой. Сохранение происходит без добавления водяных знаков как есть!
Мобильные версии
Avatan Plus доступен не только как онлайн-приложение, но и как отдельная мобильная платформа версии под управлением iOS и Android.
Скачать их можно в официальных магазинах iTunes и Google Play.
Результат
Avatan Plus — это полностью бесплатный редактор фотографий, сочетающий в себе возможности обычного редактирования изображений и социальных сетей. Рекомендую всем, кому нравится обработка фото, а также тем, кто хочет получить качественный результат быстро и без изучения фотошопа.
Сравнение: видеоредактор и видеомейкер — InShot против Avatan
InShot — мощный многофункциональный видеоредактор Video Editor и Video Maker с профессиональными функциями.Добавляйте музыку, эффекты перехода, текст, эмодзи и фильтры, размывайте фон и т. Д.!
Профессиональные функции редактирования видео, запишите драгоценные моменты вашей повседневной жизни. Лучший производитель фильмов и профессиональный видеоредактор HD с музыкой, поможет вам с легкостью создавать видео, редактировать видео для YouTube, Instagram, TikTok, Whatsapp, Facebook, Twitter и т. Д.
InShot также является фоторедактором . Редактируйте фотографии и селфи, создавайте коллажи и добавляйте текст и стикеры. Создавайте истории для Instagram.
Функции:
Базовое редактирование видео
* Обрезка и вырезание видео.Разделите одно видео на несколько клипов.
* Объединить видео. Объедините несколько клипов в один. Комбинируйте и сжимайте видео без потери качества.
* Обрезать видео. Вырежьте ненужные части экрана.
* Отрегулируйте коэффициент. Подбирайте видео и фото с любым соотношением сторон.
* Отрегулируйте скорость видео. От 0,2x до 100x.
* Отрегулируйте громкость видео.
* Реверс. Перемотайте клип.
* Сделать фото силдешоу.
Расширенный редактор видео
* Ключевые кадры. Добавляйте анимацию по ключевым кадрам к тексту, стикерам и картинкам в картинке.
* Картинка в картинке (PIP). Добавьте слои видео и фото над клипом. Сделайте видеоколлаж легко.
* Цветовой ключ. Удаляет выбранный цвет. Вы можете использовать этот инструмент для создания видео с зеленым экраном.
* Маска. Добавьте маску формы к картинке в картинке.
* Смеси. Смешайте ваше видео с помощью режима наложения.
* Палитра цветов. Выберите любой цвет на экране и примените его к фону / тексту.
Музыка, эффекты и озвучка
* Создатель музыкального видео для видеоблога. Добавьте избранную музыку InShot или используйте свою собственную музыку.
* Извлечь аудио из видео.
* Множество звуковых эффектов.
* Добавить закадровый голос.
* Отрегулируйте громкость музыки и опцию появления / исчезновения музыки.
Фильтры и эффекты
* Добавьте видеофильтры в стиле фильма и полные эффекты, такие как эффект глюка, остановка движения, ретро, RGB и т. Д.
* Отрегулируйте яркость видео, контраст, насыщенность и т. Д. Настроенные видео фильтры и видео эффекты.
* Профессиональное приложение для редактирования с более чем 60 потрясающими переходами. Объедините два клипа с эффектами перехода.
Текст и наклейки
* Добавляйте текст к видео и фотографиям. Доступно множество шрифтов. Добавьте субтитры для своего видеоблога.
* Добавляйте анимированные стикеры и эмодзи. Различные и уникальные наклейки. Эстетика, каракули, дни рождения, домашние животные, неон и т. Д.
* Редактируйте текст и наклейки с эффектами анимации.
* Добавляйте собственные мемы и изображения к видео и фотографиям.
Холст и фон
* Различные фоновые узоры. И вы также можете загрузить свои собственные изображения в качестве фона.
* Отрегулируйте соотношение сторон видео. 1: 1 для Instagram , 9:16 для TikTok YouTube 16: 9.
Фоторедактор и коллаж
* Добавьте фон к вашим фотографиям.
* Поддерживается несколько соотношений. Симпатичная рамка.
* 1000+ стикеров, добавляйте забавные мемы к своим фотографиям.
* Создавайте фотоколлажи. Доступно множество стильных макетов коллажей.
Easy to Share
* Пользовательское разрешение экспорта видео, видеоредактор HD pro поддерживает экспорт 4K 60 кадров в секунду.
* Делитесь своей повседневной жизнью с другими в социальных сетях.Instagram, TikTok, Whatsapp и т. Д.
InShot — это приложение для редактирования видео и фотографий. С InShot вы можете легко добавлять музыку, текст и смайлики, создавать видеоролики с крутыми эффектами и переходами. Функция быстрого / замедленного движения очень увлекательна. Вы можете легко обрезать видео и экспортировать его без потери качества, а также делиться своими видеоблогами в социальных сетях, чтобы получить больше лайков, или редактировать видео с музыкой и картинками для TikTok.
Есть вопросы по InShot (БЕСПЛАТНЫЙ видеоредактор с создателем слайд-шоу музыки и фотографий)? Свяжитесь с нами по адресу [email protected]
Заявление об отказе от ответственности:
InShot не является аффилированным, ассоциированным, спонсируемым, одобренным или каким-либо образом официально связанным с YouTube, Instagram, TikTok, Facebook, Twitter.
Благодарности:
FUGUE Music https://icons8.com/music/
Размытие фона с помощью смягчения
Эффект «Смягчение» можно использовать для размытия области вокруг объекта для имитации «малой глубины резкости» на изображении. Вот шаги, чтобы смягчить или размыть фон.
Как использовать эффект смягчения в PicMonkey
1. Откройте изображение в PicMonkey, затем найдите эффект смягчения в левом столбце вкладки.
2. При применении «Смягчение» изначально размывается все изображение. (Примечание: вы можете применить смягчение к различным слоям дизайна; если вы редактируете одно изображение, то это, вероятно, ваш единственный слой.)
3. Щелкните значок кисти в верхней части эффекта, чтобы открыть Erase & Brush палитра.
4. Кисть позволяет рисовать желаемое размытие; или используйте ластик, чтобы удалить размытие в фокусе вашего изображения.Третий вариант — нарисуйте размытие на вашей фокусной точке, затем нажмите Обратный эффект .
5. Когда все будет готово, нажмите Применить , чтобы сохранить изменения.
В нашем примере мы добавили размытие на вазу с фруктами и изменили эффект на противоположный.
О ползунках
Есть несколько ползунков, которые можно использовать при добавлении или удалении эффекта смягчения изображения.
В меню «Эффект смягчения»:
Установите флажок Жесткие края , хотя это и не является ползунком, чтобы размытие было естественным образом обрезано по краям вместо сохранения нечеткого вида.
Из палитры «Стирание и кисть»:
Сайдер размера позволяет отрегулировать размер ластика или кончика кисти.
Держите ползунок Жесткость низко, чтобы сделать естественный переход от сфокусированного к расфокусированному.
Ползунок Strength управляет интенсивностью размытия при его стирании или применении.
Ползунки Rotation и Spacing управляют углом ластика или кончика кисти и расстоянием между метками, соответственно (сохраняйте небольшой интервал для легкого стирания или нанесения Смягчения).

 Кнопки справа обозначают отражение по вертикали и по горизонтали. При перемещении ползунка по шкале происходит вращение фото под углом.
Кнопки справа обозначают отражение по вертикали и по горизонтали. При перемещении ползунка по шкале происходит вращение фото под углом.