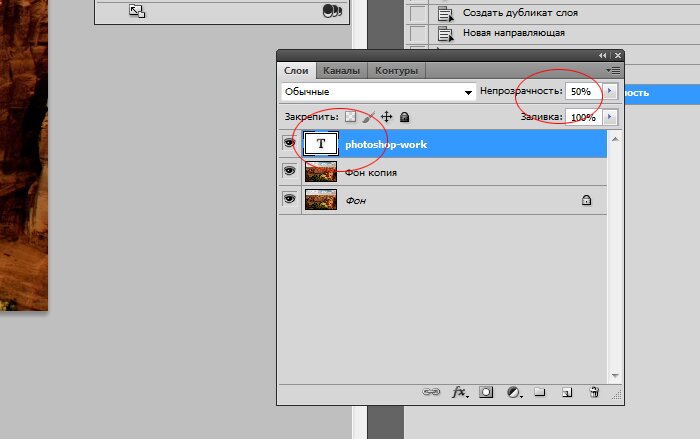Как в фотошопе увеличить шрифт больше 72
Увеличиваем размер шрифта в Фотошопе
Перед новичками Фотошопа довольно часто встает вопрос: как увеличить размер текста (шрифта) больше предлагаемых программой 72 пикселей? Как быть, если требуется кегль, к примеру, 200 или 500?
Неопытный фотошопер начинает прибегать к разного рода ухищрениям: масштабировать текст при помощи соответствующего инструмента и даже увеличивать разрешения документа выше стандартных 72 пикселей на дюйм (да, и такое бывает).
Скачать последнюю версию PhotoshopУвеличение размера шрифта
На самом деле, Фотошоп позволяет увеличивать размер шрифта до 1296 пунктов, и для этого имеется стандартная функция. Собственно, это не одна функция, а целая палитра настроек шрифтов. Вызывается она из меню «Окно» и называется «Символ».
В данной палитре присутствует настройка размера шрифта.
Для изменения размера нужно поставить курсор в поле с цифрами и ввести требуемое значение.
Справедливости ради нужно заметить, что выше этого значения подняться не получится, и масштабировать шрифт все же придется. Только делать это нужно правильно, чтобы получать символы одинаковой величины на разных надписях.
1. Находясь на текстовом слое, нажимаем сочетание клавиш CTRL+T и обращаем внимание на верхнюю панель настроек. Там мы видим два поля: Ширина и Высота.
2. Вносим в первое поле необходимое значение в процентах и нажимаем на значок цепочки. Второе поле заполнится автоматически теми же цифрами.
Таким образом мы увеличили шрифт ровно в два раза.
Если требуется создать несколько надписей одинакового размера, то это значение необходимо запомнить.
Теперь Вы знаете, как увеличивать текст и создавать огромные надписи в Фотошопе. Мы рады, что смогли помочь Вам в решении проблемы. Опишите, что у вас не получилось. Наши специалисты постараются ответить максимально быстро.
Помогла ли вам эта статья?
ДА НЕТКак изменить размер шрифта меню фотошопа?
Обучение фотошопу / УЧЕБНИК 18354 2 комментарияЕсли Вас не устраивает текущий размер шрифта меню и панелей фотошопа, и Вы хотели бы его увеличить или уменьшить, то это можно с легкостью сделать, зайдя в настройки интерфейса программы.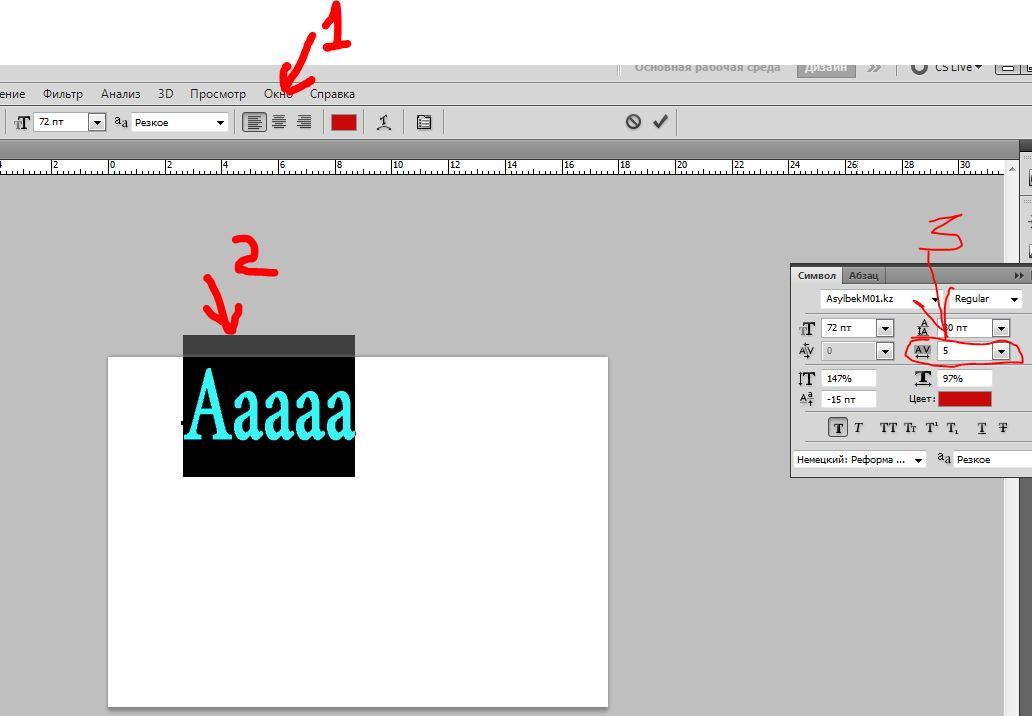
Редактирование – Установки – Интерфейс
Откроется окно, в низу которого есть блок настроек Параметры текста пользовательского интерфейса. В выпадающем списке представлены три возможных размера шрифта: малый, средний и большой. По умолчанию установлен средний размер текста.
Выберите другой размер, сохраните настройку и перезапустите фотошоп.
Итак, изменения коснуться размера текста, используемого в панелях и диалоговых окнах. Давайте посмотрим какая будет разница между самым большим и маленьким шрифтом.
Для начала оценим меню и заголовки. Стрелочками я указал, что изменилось.
(Кликните, чтобы увеличить)
Как видите: главное меню, выпадающий список команд и всплывающие подсказки — изменения не затронули. А вот названия файла во вкладке, настройки на панели параметров, а также заголовок палитры и сопутствующие настройки внутри панели — изменились.
Теперь откроем какое-нибудь диалоговое окно и посмотрим каких размеров стал в них текст.
(Кликните, чтобы увеличить)
Как видите разница очевидная. Размер текста даже повлиял на величину самого диалогового окна.
Еще раз обратите внимание, что все изменения вступают в силу только после перезагрузки программы фотошоп!
Это все, других возможностей повлиять на размер шрифта в фотошопе не существует. Довольствуемся тем, что есть.
Заметили ошибку в тексте — выделите ее и нажмите Ctrl + Enter. Спасибо!
Как увеличить шрифт в фотошопе — Почему шрифт в фотошопе стоит 72 Пт а он очень мелкий? как увеличить? — 22 ответа
В разделе Обработка и печать фото на вопрос Почему шрифт в фотошопе стоит 72 Пт а он очень мелкий? как увеличить? заданный автором Любовница, невеста и жена лучший ответ это Доброго времени суток. Проверте разрешение Вашего изображения. Чем выше будет разрешение тем меньше будет шрифт.
Ответ от 22 ответа[гуру] Привет! Вот подборка тем с ответами на Ваш вопрос: Почему шрифт в фотошопе стоит 72 Пт а он очень мелкий? как увеличить?Как в фотошопе увеличить текст? Ответ от трость[новичек]Поменяйте разрешение документа dpi на 72 — ПОМОГЛО! СПАСИБО!Ответ от Бракосочетание[новичек]аналогичная история, капитаны очевидностей собралисьОтвет от Невроз[новичек]ctrl помог)) спасибо!Ответ от MiD[активный]Поменяйте разрешение документа dpi на 72 и все будет нормально.

если ничего не поможет- удерживая Shift+Ctrl+Alt запускаем Фотошоп. Будет спрошено у Вас, действительно ли Вы хотите удалить файл с настройками Фотошопа. Ответствуйте: Yes! (
Как изменить размер текста в Photoshop
Инструкция
Откройте документ и отметьте на панели инструментов Type Tool («Текст») – инструмент в виде буквы Т. На панели свойств в поле Set the font size («Установка размера шрифта») раскройте список, нажав на стрелку и выберите подходящий размер.
Изменить этот параметр можно разными способами. Отметьте инструмент Move Tool («Перемещение») и на панели свойств поставьте флажок в чекбокс Auto Select Layer («Автоматический выбор слоя») и Show Transform Controls («Показывать изменения»).
Вокруг текста появится прямоугольное выделение с контрольными узелками. Наведите курсор на один из узелков, зажмите левую клавишу мыши и, не отпуская, растягивайте выделение.
Шрифт будет увеличиваться в направлении движения мыши. Если хотите, чтобы размер букв менялся равномерно, зажмите на клавиатуре Ctrl. Для фиксации изменения нажмите Enter.
Можно использовать комбинации клавиш для изменения размеров шрифта. Чтобы увеличить шрифт, нажмите Ctrl+Shift+>, чтобы уменьшить Ctrl+Shift+
Для тонкой настройки параметров шрифта выберите инструмент Type Tool и выделяйте мышкой текст. На панели свойств откройте палитру настроек шрифта и в поле Set the font size установите нужный размер.
На этой же панели в полях Kerning и Тracking можно выбрать расстояние между знаками. Для этого нажмите на стрелку, чтобы раскрыть список и отметьте подходящее значение. Чтобы изменить вертикальный и горизонтальный масштаб шрифта, введите нужный размер в окна Vertically Scale и Horizontally Scale.
Если при попытке изменить размер шрифта система выдает сообщение: «Требуется значение в диапазоне от 0,00 px до ХХ px. Подставлено ближайшее значение», проверьте настройки разрешения документа. Возможно, они слишком высокие или низкие. По умолчанию устанавливается разрешение 72 px/dm.
По разным причинам вам может понадобиться удалить с компьютера установленную ранее программу для обработки и редактирования цифровых изображений Adobe Photoshop. Сделать это несложно.
Чтобы воспользоваться одним из наиболее популярных способов, на рабочем столе компьютера в левом нижнем углу экрана найдите кнопку с надписью «Пуск» или логотипом Windows.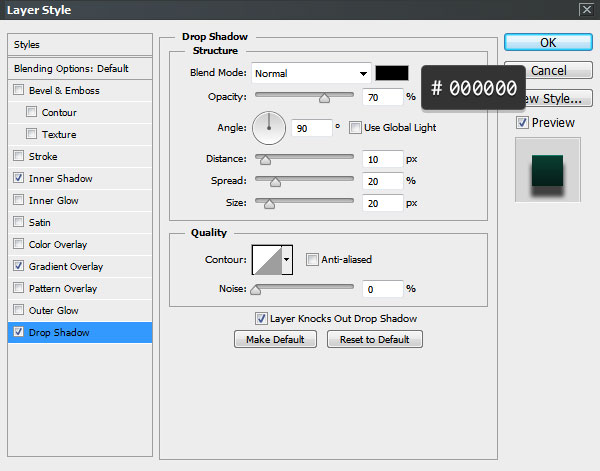 Нажмите ее и в выпадающем окне выберите меню «Панель управления». Откройте данный раздел и в новом окне найдите пункт «Программы и компоненты». Кликните по данной ссылке и перейдите на следующую страницу, где вашему вниманию будут представлены список всех установленных на компьютер программ и приложений, их издатель, время установки, размер и версия. В таблице в столбце «Имя» найдите строку Adobe Photoshop (для удобства пользователей все программы в данном разделе размещены по алфавиту). Выделите приложение и нажмите правую кнопку мышки. После чего в выпадающей сбоку панели выберите опцию «Удалить». Сразу же после нажатия данной кнопки появится окно, в котором потребуется подтвердить, действительно ли вы собираетесь удалить с компьютера программу Adobe Photoshop и все ее компоненты. Нажмите «Удалить» и дождитесь завершения процесса деинсталляции, после которого появится соответствующее сообщение. Из списка программ удаленное приложение также исчезнет. Для внесения изменений в систему может потребоваться перезагрузка компьютера.
Нажмите ее и в выпадающем окне выберите меню «Панель управления». Откройте данный раздел и в новом окне найдите пункт «Программы и компоненты». Кликните по данной ссылке и перейдите на следующую страницу, где вашему вниманию будут представлены список всех установленных на компьютер программ и приложений, их издатель, время установки, размер и версия. В таблице в столбце «Имя» найдите строку Adobe Photoshop (для удобства пользователей все программы в данном разделе размещены по алфавиту). Выделите приложение и нажмите правую кнопку мышки. После чего в выпадающей сбоку панели выберите опцию «Удалить». Сразу же после нажатия данной кнопки появится окно, в котором потребуется подтвердить, действительно ли вы собираетесь удалить с компьютера программу Adobe Photoshop и все ее компоненты. Нажмите «Удалить» и дождитесь завершения процесса деинсталляции, после которого появится соответствующее сообщение. Из списка программ удаленное приложение также исчезнет. Для внесения изменений в систему может потребоваться перезагрузка компьютера.
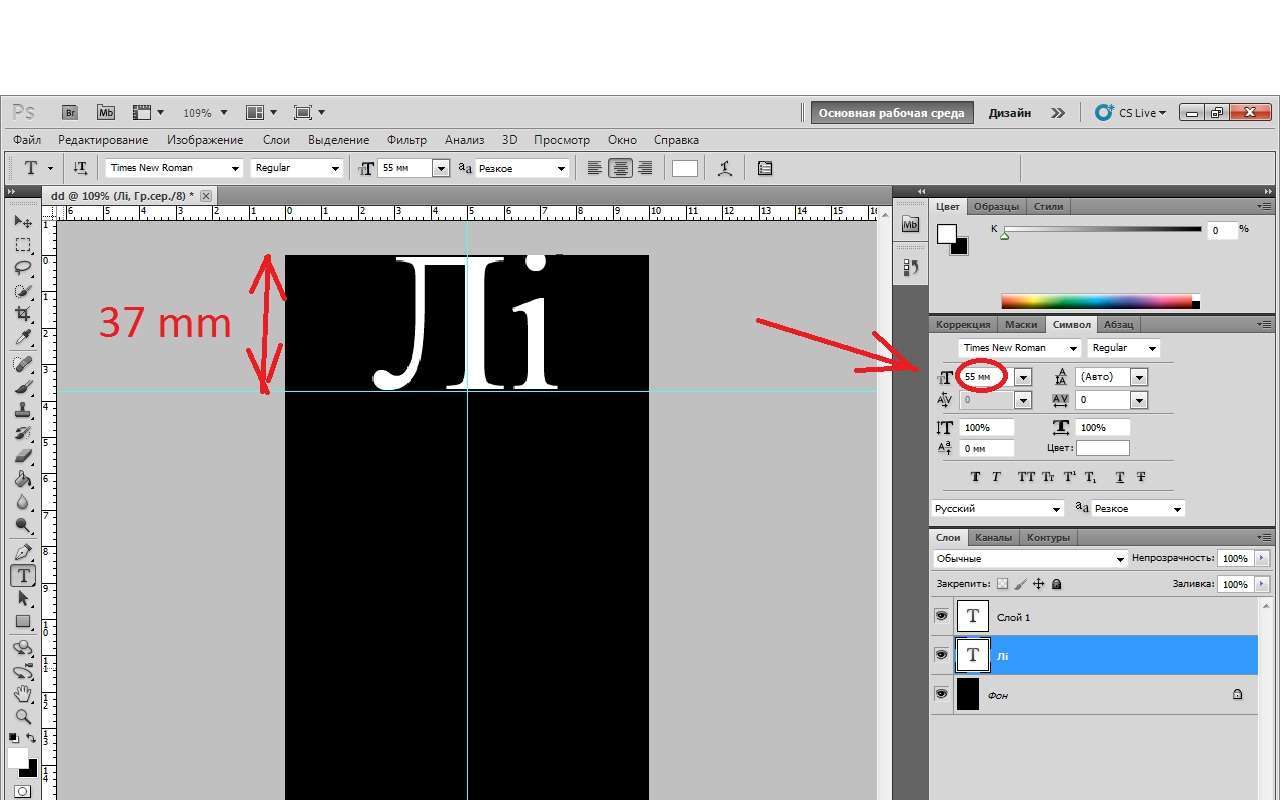
Для удаления программ, которые не получается убрать при помощи стандартного мастера Windows, можно воспользоваться другими деинсталляторами. Среди них наиболее популярны утилиты Your Uninstaller, Driver Sweeper, Total Uninstall, Cleanse Uninstaller Pro, Advanced Uninstaller PRO, Unlocker, Full Uninstall и другие.
Как изменить размер надписи
Перед новичками Фотошопа довольно часто встает вопрос: как увеличить размер текста (шрифта) больше предлагаемых программой 72 пикселей? Как быть, если требуется кегль, к примеру, 200 или 500?
Неопытный фотошопер начинает прибегать к разного рода ухищрениям: масштабировать текст при помощи соответствующего инструмента и даже увеличивать разрешения документа выше стандартных 72 пикселей на дюйм (да, и такое бывает).
Увеличение размера шрифта
На самом деле, Фотошоп позволяет увеличивать размер шрифта до 1296 пунктов, и для этого имеется стандартная функция. Собственно, это не одна функция, а целая палитра настроек шрифтов. Вызывается она из меню «Окно» и называется «Символ».
Вызывается она из меню «Окно» и называется «Символ».
В данной палитре присутствует настройка размера шрифта.
Для изменения размера нужно поставить курсор в поле с цифрами и ввести требуемое значение.
Справедливости ради нужно заметить, что выше этого значения подняться не получится, и масштабировать шрифт все же придется. Только делать это нужно правильно, чтобы получать символы одинаковой величины на разных надписях.
1. Находясь на текстовом слое, нажимаем сочетание клавиш CTRL+T и обращаем внимание на верхнюю панель настроек. Там мы видим два поля: Ширина и Высота.
2. Вносим в первое поле необходимое значение в процентах и нажимаем на значок цепочки. Второе поле заполнится автоматически теми же цифрами.
Таким образом мы увеличили шрифт ровно в два раза.
Если требуется создать несколько надписей одинакового размера, то это значение необходимо запомнить.
Теперь Вы знаете, как увеличивать текст и создавать огромные надписи в Фотошопе.
Отблагодарите автора, поделитесь статьей в социальных сетях.
Для начинающих пользователей Фотошопа встает слишком много вопросов по работе с программой, т.к. это профессиональный фоторедактор с почти что безграничными возможностями, и здесь невозможно во всем разобраться самому.
Но сегодня мы ответим на один из самых простых вопросов: “как увеличить размер шрифта в Photoshop?”. Особенно этот урок будет полезен пользователям, которые хотят установить шрифт на отметке больше 72-ух пунктов, т.к. в стандартной выборке максимальная отметка – 72.
Как увеличить размер шрифта
В программе есть возможность увеличить размер текста (шрифта) до максимальных 1296 пунктов. И сделать это достаточно просто. Нужно лишь следовать инструкциям и внимательно смотреть на наши скриншоты.
Давайте начнем. Нам нужно выбрать в верхнем меню “Окно”, а затем кликнуть на “Символ”.
Появится палитра “Символ”, в которой мы сможем задать желаемые настройки для шрифта. Как видно на скриншоте, настроек немало, но нас интересует лишь изменение размера текста. Сейчас там стоит цифра 80 пт:
Чтобы задать нужное значение для размера шрифта, нужно просто кликнуть левой кнопкой мыши по указанной выше выделенной области и вписать число. Мы остановились на 1100 пт.
Это уже практически максимальное значение (макс: 1296 пт), но мы все равно можем масштабировать шрифт. Мы покажем вам как это нужно делать профессионально, а не увеличивая размер самого холста и т.д., как это делают новички. “Поехали”:
- Выберите нужный слой с текстом, а затем нажмите на горячие клавиши CTRL+T. Вы заметите, что под верхним меню появится панель настроек нужными нам полями “Ширина” и “Высота”.
- Мы хотим увеличить ширину и высоту на 150% (вы можете выбрать любое другое значение), поэтому в поле “Ш” вводим это число. Далее, рядом с шириной есть значок цепочки, на который необходимо нажать, чтобы сохранить пропорции шрифта и получить автозаполнение “Высоты”.
 См. скриншот ниже:
См. скриншот ниже:
В итоге мы смогли увеличить шрифт в полтора раза. Вы можете видеть, что его размер теперь 1650 пт, хотя сам Фотошоп не позволяет установить значение выше 1296.
Таким образом, благодаря этому уроку, вы сможете использовать шрифты огромного размера в своих работах, а это обязательно пригодиться, уж мы то знаем.
Размер изображений, надписей, фигур и объектов WordArt в файле Office можно легко изменить. Вы также можете удалить ненужные части изображения, обрезав его.
Чтобы растянуть, сжать изображение (или фигуру) или просто изменить их размер, используйте маркеры изменения размера или параметры в группе Размер на вкладке Работа с рисунками | Формат или Средства рисования | Формат (для более точного изменения размеров).
ПодписчикиOffice 365, у которых есть сенсорный экран, могут использовать палец или цифровое перо для захвата маркера изменения размера.
Для получения дополнительных сведений щелкните раскрывающийся список ниже.
- Выберите нужное действие
- Изменение размера рисунка, фигуры, надписи или объекта WordArt
- Задание точной высоты и ширины элемента
- Задание точного масштаба
Выберите изображение, фигуру, объект WordArt или другой элемент (например, диаграмму), размер которого хотите изменить.
Чтобы увеличить или уменьшить размер в одном или нескольких направлениях, перетащите маркер изменения размера в направлении от центра или к центру, а затем выполните одно из указанных ниже действий.
чтобы сохранить положение центра, при перетаскивании маркера нажимайте и удерживайте клавишу CONTROL;
чтобы сохранить пропорции, при перетаскивании маркера нажимайте и удерживайте клавишу SHIFT;
чтобы сохранить положение центра и пропорции, при перетаскивании маркера одновременно нажимайте и удерживайте клавиши CONTROL и SHIFT.
Примечание: Если таким образом изменить размер объекта WordArt, изменится только размер рамки вокруг него.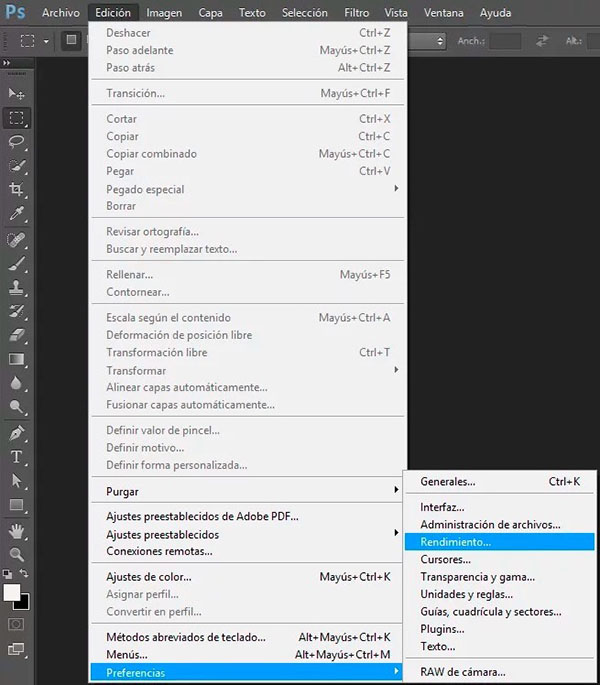 Фактический текст WordArt выглядит так же, как и любой другой текст. Если нужно изменить его размер, просто выделите его и измените размер шрифта, выбрав на ленте вкладку Главная.
Фактический текст WordArt выглядит так же, как и любой другой текст. Если нужно изменить его размер, просто выделите его и измените размер шрифта, выбрав на ленте вкладку Главная.
Выберите изображение, фигуру, объект WordArt или другой элемент, размер которого хотите изменить.
Чтобы одновременно изменить размер нескольких объектов, выберите их, удерживая клавишу CTRL.
В зависимости от типа выбранного объекта выполните одно из указанных ниже действий.
Чтобы изменить размер изображения, на вкладке Работа с рисунками | Формат в группе Размер введите нужные значения в полях Высота и Ширина.
Чтобы изменить размер фигуры или другого объекта, на вкладке Средства рисования | Формат в группе Размер введите нужные значения в полях Высота и Ширина.
Примечание: Чтобы отобразить поля Высота и Ширина на устройстве с небольшим экраном, в группе Размер может потребоваться нажать стрелку вниз.
Если вы не можете изменить высоту отдельно от ширины или наоборот, отключите сохранение пропорций.
В правом нижнем углу группы Размер нажмите кнопку вызова диалогового окна .
В появившейся области форматирования или открывшемся диалоговом окне снимите флажок сохранить пропорции.
Выберите изображение, фигуру, объект WordArt или другой элемент, размер которого хотите изменить.
Чтобы одновременно изменить размер нескольких объектов, выберите их, удерживая клавишу CTRL.
Выполните одно из следующих действий:
Чтобы изменить размер изображения, на вкладке Работа с рисунками | Формат в группе Размер нажмите кнопку вызова диалогового окна .
Чтобы изменить размер фигуры или другого объекта, на вкладке Средства рисования | Формат в группе Размер нажмите кнопку вызова диалогового окна .
Чтобы отобразить кнопку вызова диалогового окна на устройстве с небольшим экраном, в группе Размер может потребоваться нажать стрелку вниз.
В появившейся области форматирования или открывшемся диалоговом окне выполните необходимые действия.![]()
Чтобы сохранить исходные пропорции объекта, установите флажок сохранить пропорции и укажите необходимое значение в поле Высота или Ширина (раздел Масштаб).
Чтобы изменить пропорции, снимите флажок сохранить пропорции и укажите необходимые значения в полях Высота и Ширина (раздел Масштаб).
Дополнительные сведения
Изменение размера растягивается или уменьшает размер объекта.
Изменение размера вручную
Щелкните рисунок, фигуру, надпись или объект WordArt, размер которого нужно изменить.
Чтобы увеличить или уменьшить размер в одном или нескольких направлениях, перетащите маркер изменения размера в направлении от центра или к центру, а затем выполните одно из указанных ниже действий.
Чтобы оставить центр объекта на одном и том же место, перетащите маркер изменения размера, удерживая нажатой клавишу CTRL.
Чтобы сохранить пропорции объекта, при перетаскивании маркера удерживайте нажатой клавишу SHIFT.
Чтобы сохранить положение центра и пропорции, при перетаскивании маркера одновременно нажимайте и удерживайте клавиши CTRL и SHIFT.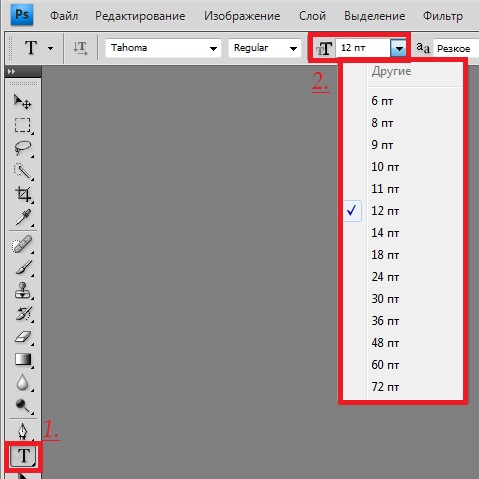
Задание точной высоты и ширины
Щелкните рисунок, фигуру, надпись или объект WordArt, размер которого нужно изменить.
Выполните одно из следующих действий:
Чтобы изменить размер изображения, в разделе Работа с рисунками на вкладке Формат в группе Размер введите необходимые значения в поля Высота и Ширина.
Примечание: Если вкладки Работа с рисунками и Формат не отображаются, убедитесь, что рисунок выбран. Дважды щелкните рисунок, чтобы выделить его и открыть вкладку Формат.
Чтобы изменить размер фигуры, надписи или объекта WordArt, в разделе Средства рисования на вкладке Формат в группе Размер введите необходимые значения в поля Высота и Ширина.
Примечание: Если вкладки Средства рисования и Формат не отображаются, убедитесь, что вы выбрали рисунок, фигуру, надпись или объект WordArt. Может потребоваться дважды щелкнуть рисунок, чтобы открыть вкладку Формат.
В группе Размер нажмите кнопку вызова диалогового окна Размер и положение .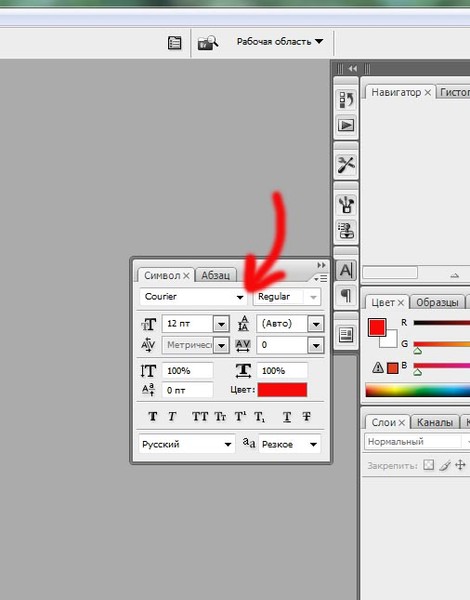
На вкладке Размер в группе Размер и поворот снимите флажок Сохранить пропорции.
Задание точного масштаба
Щелкните рисунок, фигуру, надпись или объект WordArt, размер которого нужно изменить.
Выполните одно из следующих действий:
Чтобы изменить размер изображения, в разделе Работа с рисунками на вкладке Формат в группе Размер нажмите кнопку вызова диалогового окна Размер и положение .
Примечание: Если вкладки Работа с рисунками и Формат не отображаются, убедитесь, что рисунок выбран. Дважды щелкните рисунок, чтобы выделить его и открыть вкладку Формат.
Чтобы изменить размер фигуры, надписи или объекта WordArt, в разделе Средства рисования на вкладке Формат в группе Размер нажмите кнопку вызова диалогового окна Размер и положение .
Примечание: Если раздел Средства рисования или вкладка Формат не отображаются, убедитесь в том, что вы выбрали фигуру, надпись или объект WordArt.
На вкладке Размер в группе Масштаб введите процент от текущей высоты и ширины в поля Высота и Ширина.
Снимите флажок Сохранить пропорции.
Совет: Чтобы задать одинаковую высоту и ширину для разных объектов, выделите все объекты, которые должны иметь одинаковый размер, а затем в группе Размер введите нужные значения в поля Высота и Ширина. Чтобы выделить несколько объектов, щелкните первый объект и выделите остальные, удерживая нажатой клавишу CTRL.
Предупреждение: Размер рисунка невозможно восстановить, если он был обрезан и сохранен или если вы выбрали следующие параметры в диалоговом окне Параметры сжатия (чтобы открыть диалоговое окно Параметры сжатия, в разделе Работа с рисунками на вкладке Формат в группе Настройка нажмите кнопку Сжать рисунки и выберите Параметры): флажок Удалить обрезанные области рисунков и параметр Печать (220 пикселей на дюйм): превосходное качество на большинстве принтеров и экранов или Экран (150 пикселей на дюйм): качество, достаточное для веб-страниц и проекторов.
Выберите рисунок, исходный размер которого вы хотите восстановить.
В разделе Работа с рисунками на вкладке Формат в группе Размер нажмите кнопку вызова диалогового окна Размер и положение .
Примечание: Если вкладки Работа с рисунками и Формат не отображаются, убедитесь, что рисунок выбран. Дважды щелкните рисунок, чтобы выделить его и открыть вкладку Формат.
В диалоговом окне Формат рисунка откройте вкладку Размер, в группе Исходный размер снимите флажок Сохранить пропорции, а затем нажмите кнопку Сброс.
При внесении изменений в изображение формата GIF, JPG или PNG можно сохранить исходную версию рисунка.
Щелкните измененный рисунок правой кнопкой мыши и выберите в контекстном меню команду Сохранить как рисунок .
В диалоговом окне Сохранить как рисунок щелкните стрелку рядом с кнопкой Сохранить, а затем выберите команду Сохранить исходный рисунок.
Дополнительные сведения
Если вы хотите растянуть, сжать или изменить размер рисунка (или фигуры), используйте маркеры изменения размера. Для более точного контроля вы можете использовать параметры размера на вкладке Формат .![]()
Быстрое изменение размера изображения, фигуры, объекта WordArt и других объектов
Выберите изображение, фигуру или объект WordArt, размер которого необходимо изменить.
Чтобы увеличить или уменьшить размер в одном или нескольких направлениях, перетащите маркер изменения размера в направлении от центра или к центру, а затем выполните одно из указанных ниже действий.
Чтобы сохранить положение центра объекта, при перетаскивании маркера изменения размера удерживайте клавишу OPTION.
Чтобы сохранить пропорции объекта, при перетаскивании углового маркера изменения размера удерживайте клавишу SHIFT.
Выберите изображение, фигуру или объект WordArt, для которого необходимо задать точные размеры.
Откройте вкладку Формат рисунка или Формат фигуры и убедитесь, что флажок Сохранить пропорции снят.
Выполните одно из указанных ниже действий.
Чтобы изменить размер изображения, на вкладке Формат рисунка введите нужные значения в полях Высота и Ширина.
Чтобы изменить размер фигуры или WordArt, на вкладке Формат фигуры введите нужные значения в полях Высота и Ширина.
Выберите изображение, фигуру или объект WordArt, размер которого необходимо изменить.
Выполните одно из следующих действий:
Чтобы изменить размер рисунка, откройте вкладку Формат рисунка , нажмите кнопку положение > Дополнительные параметры разметки.
Чтобы изменить размер фигуры или WordArt, на вкладке Формат фигуры выберите Положение > Дополнительные параметры разметки.
Откройте вкладку Размер и в разделе Масштаб снимите флажок Сохранить пропорции.
Введите процентные значения в поля Высота и Ширина.
По завершении нажмите кнопку ОК.
Совет: Чтобы задать одинаковую высоту и ширину для разных объектов, выделите все объекты, которые должны иметь одинаковый размер, а затем введите нужные значения в полях Высота и Ширина. Чтобы выделить несколько объектов, нажмите первый объект и выделите остальные, удерживая клавишу SHIFT.
Если вы хотите растянуть, сжать или изменить размер рисунка (или фигуры), используйте маркеры изменения размера. На сенсорном экране вы можете захватить маркер с помощью пальца или цифрового пера.
Если вы используете классическую версию Excel или PowerPoint для более точного контроля, вы можете использовать параметры размера на вкладке Работа с рисунками | формат или средства рисования .
Для получения дополнительных сведений щелкните раскрывающийся список ниже.
- Выберите нужное действие
- Изменение размера рисунка, фигуры, надписи или объекта WordArt
- Задание точной высоты и ширины элемента
- Задание точного масштаба
Выберите изображение, фигуру, объект WordArt или другой элемент (например, диаграмму), размер которого хотите изменить.
Чтобы увеличить или уменьшить размер в одном или нескольких направлениях, перетащите маркер изменения размера в направлении от центра или к центру, а затем выполните одно из указанных ниже действий.
чтобы сохранить положение центра, при перетаскивании маркера нажимайте и удерживайте клавишу CONTROL;
чтобы сохранить пропорции, при перетаскивании маркера нажимайте и удерживайте клавишу SHIFT;
чтобы сохранить положение центра и пропорции, при перетаскивании маркера одновременно нажимайте и удерживайте клавиши CONTROL и SHIFT.
Примечание: Если таким образом изменить размер объекта WordArt, изменится только размер рамки вокруг него. Фактический текст WordArt выглядит так же, как и любой другой текст. Если нужно изменить его размер, просто выделите его и измените размер шрифта, выбрав на ленте вкладку Главная.
Для выполнения этой процедуры необходимо иметь классическую версию Excel или PowerPoint.
Нажмите кнопку изменить в
Щелкните изображение, фигуру, объект WordArt или другой объект, размер которого нужно точно изменить.
Чтобы одновременно изменить размер нескольких объектов, выберите их, удерживая клавишу CTRL.
В зависимости от типа выбранного объекта выполните одно из указанных ниже действий.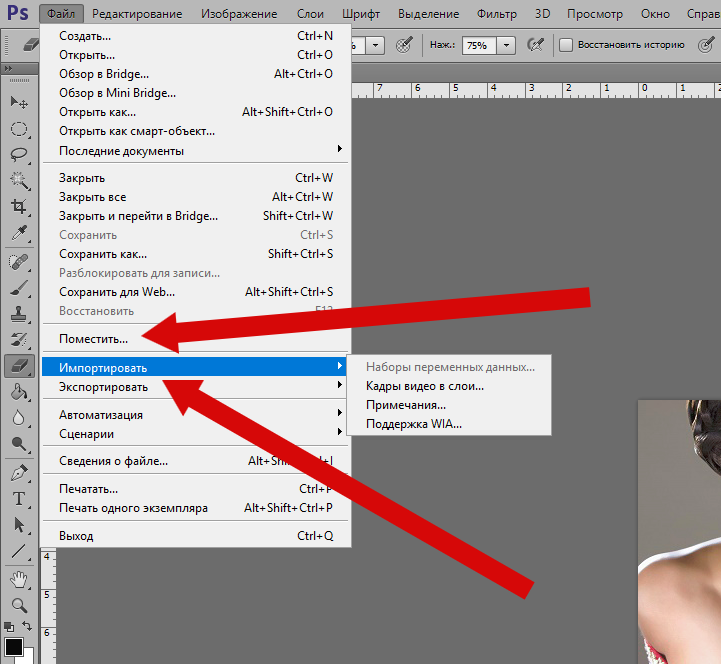
Чтобы изменить размер изображения, на вкладке Работа с рисунками | Формат в группе Размер введите нужные значения в полях Высота и Ширина.
Чтобы изменить размер фигуры или другого объекта, на вкладке Средства рисования | Формат в группе Размер введите нужные значения в полях Высота и Ширина.
Примечание: Чтобы отобразить поля Высота и Ширина на устройстве с небольшим экраном, в группе Размер может потребоваться нажать стрелку вниз.
Если вы не можете изменить высоту отдельно от ширины или наоборот, отключите сохранение пропорций.
В правом нижнем углу группы Размер нажмите кнопку вызова диалогового окна .
В появившейся области форматирования или открывшемся диалоговом окне снимите флажок сохранить пропорции.
Для выполнения этой процедуры необходимо иметь классическую версию Excel или PowerPoint.
Нажмите кнопку изменить в
Щелкните изображение, фигуру, объект WordArt или другой объект, размер которого нужно точно изменить.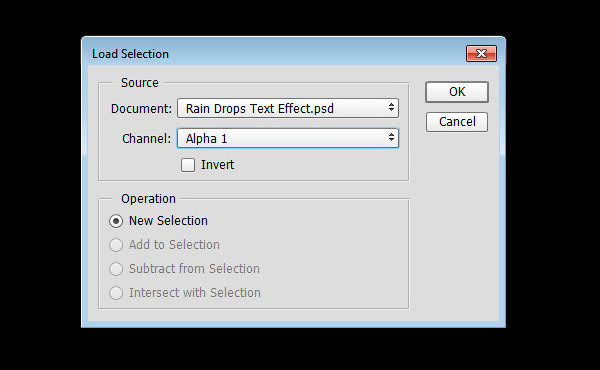
Чтобы одновременно изменить размер нескольких объектов, выберите их, удерживая клавишу CTRL.
Выполните одно из следующих действий:
Чтобы изменить размер изображения, на вкладке Работа с рисунками | Формат в группе Размер нажмите кнопку вызова диалогового окна .
Чтобы изменить размер фигуры или другого объекта, на вкладке Средства рисования | Формат в группе Размер нажмите кнопку вызова диалогового окна .
Чтобы отобразить кнопку вызова диалогового окна на устройстве с небольшим экраном, в группе Размер может потребоваться нажать стрелку вниз.
В появившейся области форматирования или открывшемся диалоговом окне выполните необходимые действия.
Чтобы сохранить исходные пропорции объекта, установите флажок сохранить пропорции и укажите необходимое значение в поле Высота или Ширина (раздел Масштаб).
Чтобы изменить пропорции, снимите флажок сохранить пропорции и укажите необходимые значения в полях Высота и Ширина (раздел Масштаб).
Примечание: Эта страница переведена автоматически, поэтому ее текст может содержать неточности и грамматические ошибки. Для нас важно, чтобы эта статья была вам полезна. Была ли информация полезной? Для удобства также приводим ссылку на оригинал (на английском языке).
Размер шрифта отличается в PSD и живом сайте
Я сделал .aspx site.I, предоставив тот же размер шрифта и то же семейство шрифтов,но он не совпадает с psd-изображением. Есть ли какие-либо проблемы или причины для этих проблем?
.net psdПоделиться Источник Ranjit 21 сентября 2012 в 08:04
2 ответа
- Photoshop скрипт для изменения шрифта и размера шрифта
Ищу скрипт, который изменяет весь текст внутри PSD на определенный размер шрифта и тип шрифта, в данном конкретном случае ‘AbrilFatface-Regular’@ 101px. Затем я хочу использовать этот скрипт для пакетного изменения сотен файлов с использованием одного и того же шрифта и размера (так что нет.
 ..
.. - Различные размеры шрифта на сайте
На моем сайте есть меню с названием размер шрифта. В основном это возможность для пользователя изменить размер шрифта веб-сайта, например: smaller small medium large Размер шрифта по умолчанию-small. Когда пользователь выбирает размер шрифта, скажем medium, то размер шрифта должен оставаться…
2
Веб — сайт и ваш макет Photoshop используют разные разрешения. Я думаю, что браузеры обычно используют 96 точек на дюйм, тогда как Photoshop, вероятно, по умолчанию составляет 72 точки на дюйм.
Другой момент заключается в том, что Photoshop и браузер, вероятно, не согласны с точным отображением текста. Photoshop предназначен для создания растровых изображений для различных целей, в то время как браузер должен заниматься только отображением на экране. Это означает, что сглаживание и подгонка сетки пикселей, вероятно, отличаются.
Поделиться Joey 21 сентября 2012 в 08:06
1
Может быть, ваш браузер не поддерживает шрифт, который вы используете?
Поделиться Elendas 21 сентября 2012 в 08:06
Похожие вопросы:
Размер шрифта на html table отличается на iPhone и Mac/PC
У меня на сайте есть таблица с каким-то текстом внутри. Я смотрел его и на моем iPhone, и на моем Mac, и на моем PC, но размер шрифта на iPhone намного больше, чем размер шрифта на Mac и PC. Я…
Почему качество шрифта отличается от PSD в HTML
Когда я конвертирую PSDs в XHTML+CSS, самая распространенная проблема, которую я всегда чувствую, — это четкость краев шрифтов & в единице размера. В Photoshop единицей размера шрифта является…
Увеличьте размер шрифта bangla на сайте php mysql
Я создаю динамический сайт с Php и Mysql.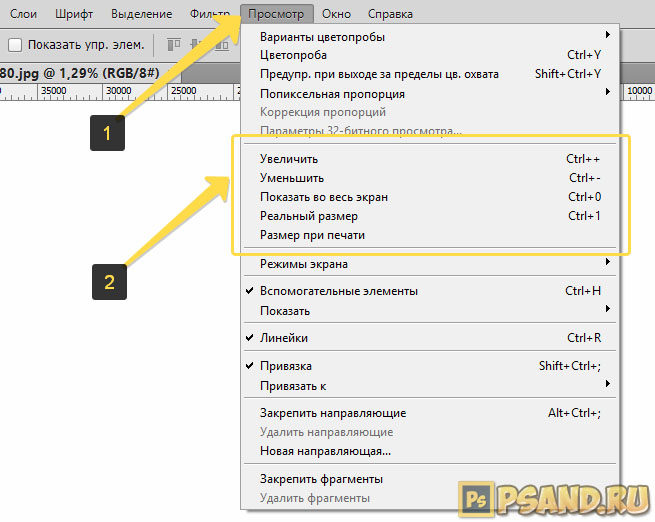 На моем сайте есть как английский, так и Бангла-контент. Но проблема в том, что он выглядит слишком маленьким, чем английский текст. Так что это не может…
На моем сайте есть как английский, так и Бангла-контент. Но проблема в том, что он выглядит слишком маленьким, чем английский текст. Так что это не может…
Photoshop скрипт для изменения шрифта и размера шрифта
Ищу скрипт, который изменяет весь текст внутри PSD на определенный размер шрифта и тип шрифта, в данном конкретном случае ‘AbrilFatface-Regular’@ 101px. Затем я хочу использовать этот скрипт для…
Различные размеры шрифта на сайте
На моем сайте есть меню с названием размер шрифта. В основном это возможность для пользователя изменить размер шрифта веб-сайта, например: smaller small medium large Размер шрифта по…
как рассчитать высоту линии из psd-файла? (ведущий+ размер шрифта)
У меня есть этот psd и я пытаюсь преобразовать его в html css. Но я не могу вычислить высоту линии в css из psd. Как я могу вычислить высоту строки из ведущего + размера шрифта? спасибо
UIFont: размер шрифта отличается
Я устанавливаю пользовательский шрифт для всех subviews (например, UILabels ) внутри моего view с помощью пользовательской функции.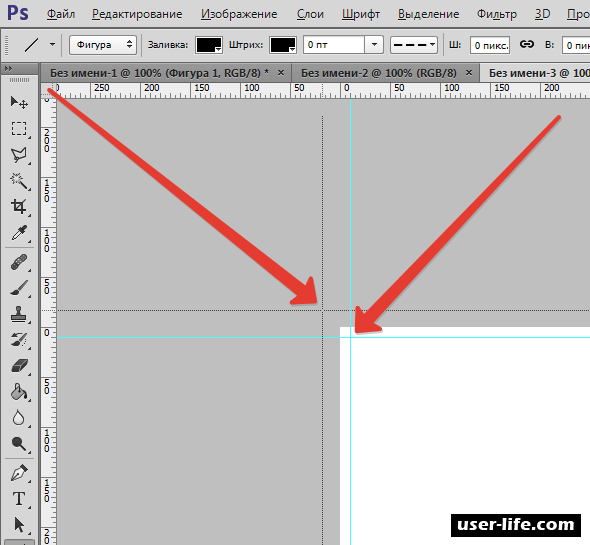 Однако, если я попытаюсь исправить размер шрифта для конкретного…
Однако, если я попытаюсь исправить размер шрифта для конкретного…
Неправильный размер шрифта CSS в шляпе CSS и парфе
CSS Hat и Adobe Project Parfait неправильно получают размер шрифта от PSD. Скриншоты: CSS шляпа Парфе Это не может быть из-за моих настроек Photoshop, так как Parfait тоже делает это неправильно….
Парсинг photoshop psd Для получения размера шрифта слоев
В настоящее время я разбираю файлы PSD. Я использую imagick для растеризованных слоев, но мне нужно получить данные шрифта для слоев шрифта, так как imagick не может этого сделать, мне нужно сделать…
почему размер шрифта отличается в случае display:block и display:inline-block?
не могли бы вы сказать мне, почему размер шрифта отличается в случае display:block и display:inline-block ? Я проверяю ссылку mobile view https:/ / output.jsbin.com / лайофихону В ссылке выше есть a…
Как масштабировать текст в фотошопе
Пользуйтесь командами Horizontal Scale (Масштаб по горизонтали) и Vertical Scale (Масштаб по вертикали) только в том случае, если желаете исказить буквы (удлинить или укоротить их). Для равномерного масштабирования литер воспользуйтесь инструкциями, приведенными ниже, либо выделите необходимые символы и поменяйте кегль в палитре Character (Шрифт).
Для равномерного масштабирования литер воспользуйтесь инструкциями, приведенными ниже, либо выделите необходимые символы и поменяйте кегль в палитре Character (Шрифт).
Масштабирование выбранных символов
- В палитре Layers (Слои) выберите слой, содержащий текст.
- Откройте палитру Character (Шрифт). Это можно сделать, выбрав соответствующую команду в меню Window (Окно), либо активизировав инструмент Туре (Текст) (клавиша Т) и щелкнув по кнопке Palettes (Палитры) на панели опций.
- По желанию. С помощью инструмента Туре выделите те символы, которые следует масштабировать. Иначе будут искажены все символы в слое.
- Измените значения масштаба в полях Horizontal Scale (Масштаб по горизонтали) и/или Vertical Scale (Масштаб по вертикали) в палитре Character (Шрифт) -рис. 17.15, 17.16. Если текст не выделен и, кроме того, желаемое значение в одном из полей было введено вручную, а не выбрано из всплывающего меню, то для выполнения масштабирования следует нажать клавишу Enter .

Рис. 17.15. Поля для ввода масштаба
Рис. 17.16. Изменение вида текста в результате изменения масштаба
Масштабирование всего текста на слое
- Активизируйте инструмент Move (Перемещение).
- Установите флажок Show Bounding Box (Показать габаритную рамку) на панели опций инструмента.
- Выделите имя слоя в палитре Layers (Слои).
- Перетащите габаритную рамку за ее угол, чтобы одновременно поменять масштаб по вертикали и по горизонтали, а если надо изменить только одну из величин, перетаскивайте боковой манипулятор рамки. Подождите, пока программа закончит перерисовку текста. Для сохранения пропорций текста проделайте то же самое при нажатой клавише Shift .
- Для фиксации проведенных изменений следует дважды щелкнуть по текстовому блоку. Габаритная рамка все еще будет видна. Чтобы не сохранять изменений нажмите клавишу Esc .
Перед новичками Фотошопа довольно часто встает вопрос: как увеличить размер текста (шрифта) больше предлагаемых программой 72 пикселей? Как быть, если требуется кегль, к примеру, 200 или 500?
Неопытный фотошопер начинает прибегать к разного рода ухищрениям: масштабировать текст при помощи соответствующего инструмента и даже увеличивать разрешения документа выше стандартных 72 пикселей на дюйм (да, и такое бывает).
Увеличение размера шрифта
На самом деле, Фотошоп позволяет увеличивать размер шрифта до 1296 пунктов, и для этого имеется стандартная функция. Собственно, это не одна функция, а целая палитра настроек шрифтов. Вызывается она из меню «Окно» и называется «Символ».
В данной палитре присутствует настройка размера шрифта.
Для изменения размера нужно поставить курсор в поле с цифрами и ввести требуемое значение.
Справедливости ради нужно заметить, что выше этого значения подняться не получится, и масштабировать шрифт все же придется. Только делать это нужно правильно, чтобы получать символы одинаковой величины на разных надписях.
1. Находясь на текстовом слое, нажимаем сочетание клавиш CTRL+T и обращаем внимание на верхнюю панель настроек. Там мы видим два поля: Ширина и Высота.
2. Вносим в первое поле необходимое значение в процентах и нажимаем на значок цепочки. Второе поле заполнится автоматически теми же цифрами.
Таким образом мы увеличили шрифт ровно в два раза.
Если требуется создать несколько надписей одинакового размера, то это значение необходимо запомнить.
Теперь Вы знаете, как увеличивать текст и создавать огромные надписи в Фотошопе.
Отблагодарите автора, поделитесь статьей в социальных сетях.
Для начинающих пользователей Фотошопа встает слишком много вопросов по работе с программой, т.к. это профессиональный фоторедактор с почти что безграничными возможностями, и здесь невозможно во всем разобраться самому.
Но сегодня мы ответим на один из самых простых вопросов: “как увеличить размер шрифта в Photoshop?”. Особенно этот урок будет полезен пользователям, которые хотят установить шрифт на отметке больше 72-ух пунктов, т.к. в стандартной выборке максимальная отметка – 72.
Как увеличить размер шрифта
В программе есть возможность увеличить размер текста (шрифта) до максимальных 1296 пунктов. И сделать это достаточно просто. Нужно лишь следовать инструкциям и внимательно смотреть на наши скриншоты.
Нужно лишь следовать инструкциям и внимательно смотреть на наши скриншоты.
Давайте начнем. Нам нужно выбрать в верхнем меню “Окно”, а затем кликнуть на “Символ”.
Появится палитра “Символ”, в которой мы сможем задать желаемые настройки для шрифта. Как видно на скриншоте, настроек немало, но нас интересует лишь изменение размера текста. Сейчас там стоит цифра 80 пт:
Чтобы задать нужное значение для размера шрифта, нужно просто кликнуть левой кнопкой мыши по указанной выше выделенной области и вписать число. Мы остановились на 1100 пт.
Это уже практически максимальное значение (макс: 1296 пт), но мы все равно можем масштабировать шрифт. Мы покажем вам как это нужно делать профессионально, а не увеличивая размер самого холста и т.д., как это делают новички. “Поехали”:
- Выберите нужный слой с текстом, а затем нажмите на горячие клавиши CTRL+T. Вы заметите, что под верхним меню появится панель настроек нужными нам полями “Ширина” и “Высота”.

- Мы хотим увеличить ширину и высоту на 150% (вы можете выбрать любое другое значение), поэтому в поле “Ш” вводим это число. Далее, рядом с шириной есть значок цепочки, на который необходимо нажать, чтобы сохранить пропорции шрифта и получить автозаполнение “Высоты”. См. скриншот ниже:
В итоге мы смогли увеличить шрифт в полтора раза. Вы можете видеть, что его размер теперь 1650 пт, хотя сам Фотошоп не позволяет установить значение выше 1296.
Таким образом, благодаря этому уроку, вы сможете использовать шрифты огромного размера в своих работах, а это обязательно пригодиться, уж мы то знаем.
Как сделать шрифт в word больше 72?
Те, кто хотя бы пару раз в своей жизни пользовался текстовым процессором MS Word, наверняка знают о том, где в этой программе можно изменить размер шрифта. Это небольшое окошко во вкладке «Главная», расположенное в группе инструментов «Шрифт». В выпадающем списке этого окошка представлен перечень стандартных значений от меньшего к большему — выбирайте любой.
Проблема в том, что далеко не все пользователи знают, как увеличить шрифт в Ворде больше 72 единиц, указанных по умолчанию, или как сделать его меньше стандартных 8, или же как можно задать любое произвольное значение. На самом деле сделать это довольно просто, о чем мы и расскажем ниже.
Изменение размера шрифта на нестандартные значения
1. Выделите текст, размер которого вы хотите сделать больше стандартных 72 единиц, с помощью мышки.
Примечание: Если вы только планируете ввести текст, просто кликните в том месте, где он должен находиться.
2. На панели быстрого доступа во вкладке «Главная» в группе инструментов «Шрифт», в окошке, расположенном рядом с названием шрифта, где указано его числовое значение, кликните мышкой.
3. Выделите заданное значение и удалите его, нажав «BackSpace» или «Delete».
4. Введите необходимое значение размера шрифта и нажмите «ENTER», не забывая о том, что текст все же должен как-то уместиться на странице.
Введите необходимое значение размера шрифта и нажмите «ENTER», не забывая о том, что текст все же должен как-то уместиться на странице.
Урок: Как изменить формат страницы в Word
5. Размер шрифта будет изменен согласно заданным вами значениям.
Точно таким же образом вы можете изменить размер шрифта и в меньшую сторону, то есть, меньше стандартных 8. Кроме того, аналогично можно задавать и произвольные значения, отличные от стандартных шагов.
Пошаговое изменение размера шрифта
Далеко не всегда можно понять сразу, какой именно размер шрифта нужен. Если и вы этого не знаете, можете попробовать изменять размер шрифта по шагам.
1. Выделите фрагмент текста, размер которого требуется изменить.
2. В группе инструментов «Шрифт» (вкладка «Главная») нажмите кнопку с большой буквой А (справа от окна с размером) для увеличения размера или кнопку с меньшей буквой А для его уменьшения.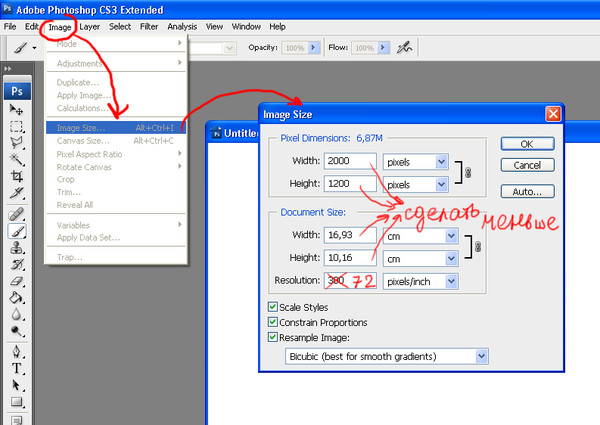
3. Размер шрифта будет изменяться с каждым нажатием на кнопку.
Примечание: Использование кнопок для пошагового изменения размера шрифта позволяет увеличивать или уменьшать шрифт только по стандартным значениям (шагам), но не по порядку. И все же, таким образом можно сделать размер больше стандартных 72 или меньше 8 единиц.
Узнать больше о том, что еще можно делать со шрифтами в Ворде и как их изменять, вы можете узнать из нашей статьи.
Урок: Как в Word изменить шрифт
Как видите, увеличить или уменьшить шрифт в Ворде свыше или ниже стандартных значений довольно просто. Желаем вам успехов в дальнейшем освоении всех тонкостей этой программы.
Мы рады, что смогли помочь Вам в решении проблемы.
Задайте свой вопрос в комментариях, подробно расписав суть проблемы. Наши специалисты постараются ответить максимально быстро.
Помогла ли вам эта статья?
Да Нет
При работе с текстовыми документами в редакторе Word обычно используются шрифты небольшого размера. Поэтому, когда возникает необходимость сделать действительно большой шрифт, то большинство пользователей сталкивается с трудностями. Они просто не знают, как в Word сделать шрифт больше 72. Если вы также столкнулись с подобной задачей, то данный материал должен вам помочь.
Делаем большой шрифт с помощью выпадающего списка
Если вам нужно сделать большой шрифт в Word 2010, 2007, 2013 или 2016, то для этого проще всего воспользоваться выпадающим списком «Размер шрифта», который доступен на вкладке «Главная». Данный список находится в левой верхней части окна программы, рядом со списком доступных шрифтов. На скриншоте внизу показано, как это выглядит в текстовом редакторе Word 2010.
По умолчанию, в списке доступны размеры шрифта от 8 до 72. Если вам подходит один из стандартных размеров, то его можно просто выбрать из списка.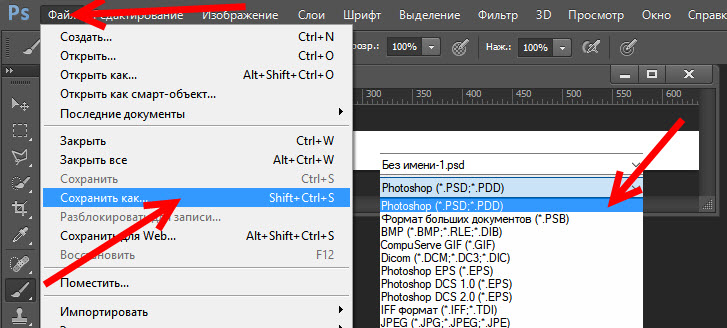 Если же вам нужен шрифт с размером больше 72, то в этом тоже нет никакой проблемы. Просто выделяете мышкой текущее значение размера шрифта и вводите любое другое значение с помощью клавиатуры. Например, можно ввести число 100 и получить шрифт размеров в 100 пунктов.
Если же вам нужен шрифт с размером больше 72, то в этом тоже нет никакой проблемы. Просто выделяете мышкой текущее значение размера шрифта и вводите любое другое значение с помощью клавиатуры. Например, можно ввести число 100 и получить шрифт размеров в 100 пунктов.
Если вы используете Word 2003, то там все примерно также. На панели с инструментами есть выпадающее меню со списком размеров шрифта. В нем можно выбрать один из стандартных размеров либо можно ввести нужный размер шрифта с помощью клавиатуры.
Шрифты с размером больше 72 также отлично поддерживаются Word 2003.
Делаем большой шрифт с помощью кнопки «Увеличить размер шрифта»
Кроме этого в новых версиях Word (например, в Word 2007, 2010, 2013 и 2016) есть еще один инструмент для изменения размер шрифта. Это кнопки «Увеличить размер» и «Уменьшить размер», которые находятся справа от выпадающего списка с размерами шрифта.
Данные кнопки позволяют увеличить или уменьшить размер шрифта на один шаг согласно списку размеров. То есть, если у вас сейчас установлен 14 шрифт, то после нажатия на кнопку «Увеличить размер» вы получите 16 шрифт (следующее значение в списке размеров шрифта).
То есть, если у вас сейчас установлен 14 шрифт, то после нажатия на кнопку «Увеличить размер» вы получите 16 шрифт (следующее значение в списке размеров шрифта).
После 72 размера шрифта увеличение происходит на 10 пунктов (80, 90, 100, 110 и т.д.).
Делаем большой шрифт с помощью окна «Шрифт»
Также вы можете сделать большой шрифт с помощью окна «Шрифт», которое открывается с помощью комбинаций клавиш CTRL+D или CTRL-SHIFT-P. В данном окне сосредоточены все настройки, которые касаются шрифтов. Среди прочего здесь есть и размер шрифта.
Для того чтобы сделать шрифт с размером больше 72 нужно ввести свое значение в поле «Размер» и сохранить настройки с помощью кнопки «Ок».
При использовании программы Word оформляя свои документы, пользователи даже и не догадываются, что можно сделать гораздо больше с помощью этой программы, чем предлагается различных настроек в меню. Так обстоит дело и со шрифтами. Выбирая размер шрифта, у многих пользователей возникает вопрос, как сделать шрифт в Ворде больше 72 или как сделать шрифт в Ворде меньше 8, ведь именно эти значения как максимальное и минимальное значение размера шрифта прописаны в настройках.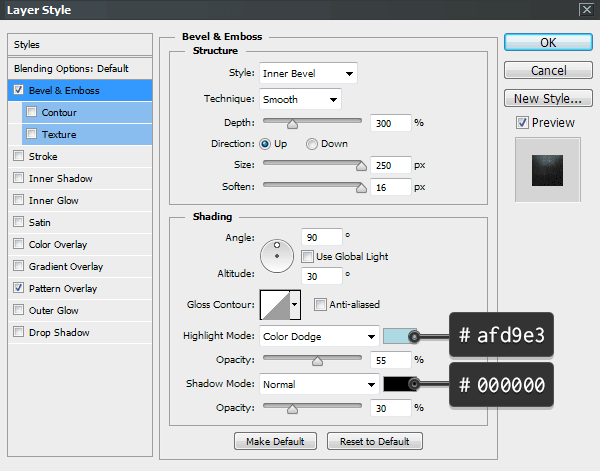
На самом деле сделать большой шрифт в Ворде или сделать маленький шрифт в Ворде также просто, как набрать сам текст. Размер шрифта в Ворде не ограничивается указанными размерами от 8 до 72, и чтобы сделать шрифт в Ворде меньше 8 или больше 72, необходимо просто самостоятельно вписать необходимое значение.
При желании можно даже сделать шрифт в Ворде по умолчанию именно таким, как нужно вам. Для этого заходим в настройки «Шрифт» на вкладке «Главная», настраиваем все параметры и нажимаем кнопку «По умолчанию». Теперь, при создании новых документов в Ворде по умолчанию будет устанавливаться выбранный вами шрифт.
Также статьи на сайте chajnikam.ru связанные с программой Word:
Как в Ворде открыть линейку?
Как в ворде сделать красную строку?
Расстановка переносов в ВордеКак создать таблицу в Word?
Как увеличить текст в Фотошопе
- Как изменить размер текста в Photoshop
- Как изменить текст в Photoshop
- Как в Фотошопе заменить текст
- Как редактировать текст в фотошопе
- Как поменять размер букв
- Как поменять размер шрифта
Увеличение размера шрифта в Фотошопе
Для начинающих пользователей Фотошопа встает слишком много вопросов по работе с программой, т. к. это профессиональный фоторедактор с почти что безграничными возможностями, и здесь невозможно во всем разобраться самому.
к. это профессиональный фоторедактор с почти что безграничными возможностями, и здесь невозможно во всем разобраться самому.
Но сегодня мы ответим на один из самых простых вопросов: “как увеличить размер шрифта в Photoshop?”. Особенно этот урок будет полезен пользователям, которые хотят установить шрифт на отметке больше 72-ух пунктов, т.к. в стандартной выборке максимальная отметка – 72.
Как увеличить размер шрифта
В программе есть возможность увеличить размер текста (шрифта) до максимальных 1296 пунктов. И сделать это достаточно просто. Нужно лишь следовать инструкциям и внимательно смотреть на наши скриншоты.
Давайте начнем. Нам нужно выбрать в верхнем меню “Окно”, а затем кликнуть на “Символ”.
Появится палитра “Символ”, в которой мы сможем задать желаемые настройки для шрифта. Как видно на скриншоте, настроек немало, но нас интересует лишь изменение размера текста. Сейчас там стоит цифра 80 пт:
Чтобы задать нужное значение для размера шрифта, нужно просто кликнуть левой кнопкой мыши по указанной выше выделенной области и вписать число. Мы остановились на 1100 пт.
Мы остановились на 1100 пт.
Это уже практически максимальное значение (макс: 1296 пт), но мы все равно можем масштабировать шрифт. Мы покажем вам как это нужно делать профессионально, а не увеличивая размер самого холста и т.д., как это делают новички. “Поехали”:
- Выберите нужный слой с текстом, а затем нажмите на горячие клавиши CTRL+T. Вы заметите, что под верхним меню появится панель настроек нужными нам полями “Ширина” и “Высота”.
В итоге мы смогли увеличить шрифт в полтора раза. Вы можете видеть, что его размер теперь 1650 пт, хотя сам Фотошоп не позволяет установить значение выше 1296.
Таким образом, благодаря этому уроку, вы сможете использовать шрифты огромного размера в своих работах, а это обязательно пригодиться, уж мы то знаем.
Поворачиваем текст в Фотошопе
Трансформируем готовый текст
В первом случае выбираем инструмент «Текст» и пишем фразу.
Затем Кликаем по слою с фразой в палитре слоев. При этом название слоя должно измениться со «Слой 1» на «Привет, мир!».
Далее вызываем «Свободное трансформирование» (CTRL+T). На тексте появится рамка.
Необходимо подвести курсор к угловому маркеру и добиться того, что он (курсор) превратится в дуговую стрелку. После этого текст можно вращать в любом направлении.
На скриншоте курсора не видно!
Второй способ удобен в том случае, если нужно написать целый абзац с переносами и прочими прелестями.
Также выбираем инструмент «Текст», затем зажимаем левую кнопку мыши на холсте и создаем выделение.
После того, как кнопка будет отпущена, создастся рамка, как при «Свободном трансформировании».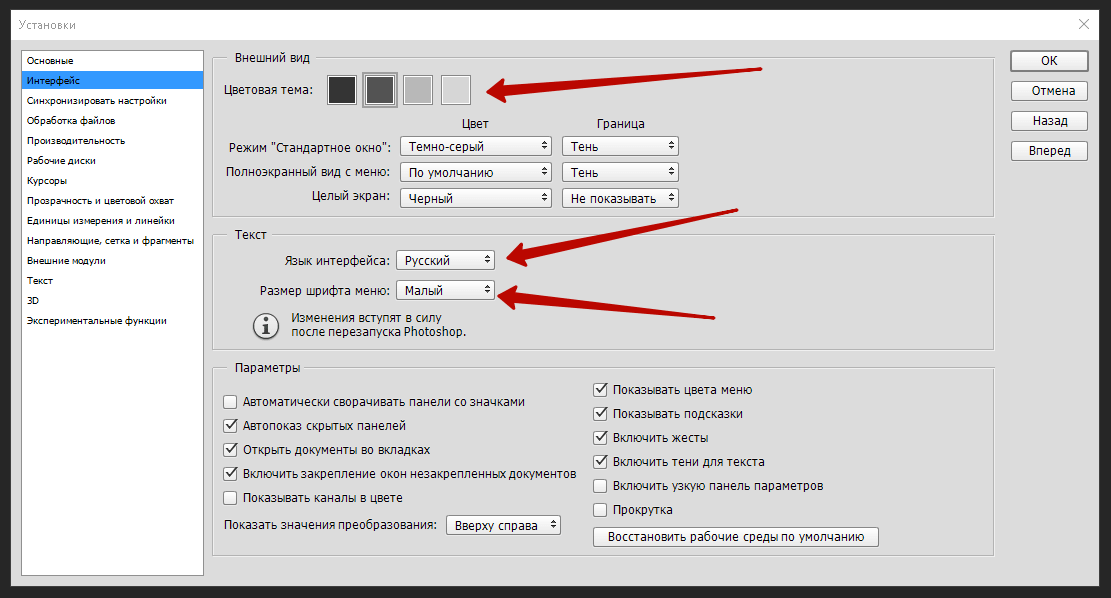 Внутри нее и пишется текст.
Внутри нее и пишется текст.
Дальше все происходит точно так же, как и в предыдущем случае, только никаких дополнительных действий производить не нужно. Сразу беремся за угловой маркер (курсор снова должен принять форму дуги) и вращаем текст, как нам нужно.
Пишем вертикально
В Фотошопе имеется инструмент «Вертикальный текст».
Он позволяет, соответственно, писать слова и фразы сразу вертикально.
С данным типом текста можно производить те же действия, что и с горизонтальным.
Теперь Вы знаете, как поворачивать слова и фразы в Фотошопе вокруг своей оси.
Мы рады, что смогли помочь Вам в решении проблемы.
Добавьте сайт Lumpics.ru в закладки и мы еще пригодимся вам.
Отблагодарите автора, поделитесь статьей в социальных сетях.
Опишите, что у вас не получилось. Наши специалисты постараются ответить максимально быстро.
Как изменить размер текста в Photoshop
- Как изменить размер текста в Photoshop
- Как изменить текст в Photoshop
- Как в Фотошопе заменить текст
- Как редактировать текст в фотошопе
- Как поменять размер букв
- Как поменять размер шрифта
Как увеличить резкость в Фотошопе
Идеальный кадр пытаются поймать не только новички.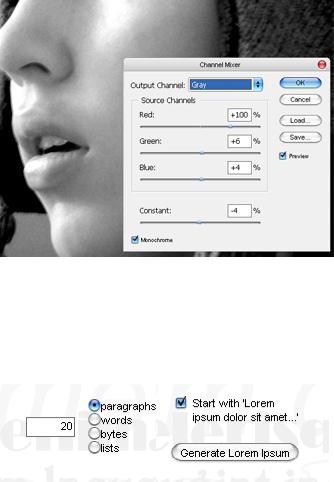 Даже опытные специалисты своего дела с наличием специализированной техники стараются над фокусировкой, следят за экспозицией и светочувствительностью.
Даже опытные специалисты своего дела с наличием специализированной техники стараются над фокусировкой, следят за экспозицией и светочувствительностью.
Перед выходом фото в печать кадры проходят обработку в редакторе с целью устранения имеющихся визуальных дефектов.
Сегодня обсудим, как убрать размытость на фото в Фотошопе и придать снимку резкость.
К обработке относится:
• коррекция цвета;
• настройка яркости;
• усиление резкости в Фотошопе;
• регулировка размера фото.
Рецепт в решении проблемы прост: пропорции и размер изображения лучше не менять, а вот над резкостью стоит поработать.
Контурная резкость — быстрый способ увеличить резкость
В случае равномерной размытости, не сильно заметной, используют инструмент «Контурная резкость». Он предназначен для корректировки резкости и находится во вкладке «Фильтры» далее «Усиление резкости» и там ищите нужную опцию.
Выбрав нужную опцию, вы увидите три ползунка: Эффект, Радиус и Изогелия. Значение, наиболее подходящее в вашем случае нужно выбирать подбором вручную. Для каждого изображения с разной цветовой характеристикой эти параметры разные и автоматически это не сделаешь.
Эффект отвечает за силу фильтрации. Подвигав ползунок, можно заметить, что большие значения увеличивают зернистость, шумы, а минимальный сдвиг почти не заметен.
Радиус отвечает за резкость центральной точки. При уменьшении радиуса резкость тоже уменьшается, но естественность точнее.
Сила фильтрации и радиус необходимо выставить в первую очередь. Настраивайте значения максимально, но учитывайте шумы. Они должны быть слабыми.
Изогелия отражает разбивку по уровням цвета для участков с разной контрастностью.
С увеличением уровней качество фото будет улучшаться. Благодаря такой опции устраняются имеющиеся шумы, зернистость. Поэтому его рекомендуется выполнять в последнюю очередь.
Опция Цветовой контраст
В Фотошопе существует опция «Цветовой контраст», отвечающая за тонкую настройку резкости.
Не стоит забывать о слоях. С их помощью убираются не только дефекты фотографии. Они позволяют аккуратно производить улучшение качества объекта. Последовательность действий следующая:
1. Откройте изображение и скопируйте его на новый слой (меню «Слои – Создать дубликат слоя», ничего не изменяйте в настройках).
2. Проверьте на панельке, действительно ли вы работаете в созданном слое. Выберите строчку, где указано название созданного слоя и должен быть скопированный объект.
3. Произведите последовательность действий «Фильтр – Другое – Цветовой контраст», которая обеспечит появление карты контрастов.
4. В открывшейся области поставьте цифру радиуса участка, над которым работаете. Обычно нужное значение находится в пределах менее 10 пикселей.
5. Фото может содержать царапины, шумы, вследствие поврежденной оптической части аппарата. Для этого выберете в Фильтрах «Шум – Пылm и царапины».
6. На следующем этапе обесцветьте созданный слой. Если этого не сделать, то возможно появление цветовых шумов в процессе коррекции. Выберите «Изображение – Коррекция – Обесцветить».
7. По завершению работы над слоем выберите в контекстном меню «Режим смешивания» режим «Перекрытие».
Путей достижения результата много. Пробуйте, запоминайте методы, с помощью которых Ваше фото будет выглядеть на отлично.
Мы рады, что смогли помочь Вам в решении проблемы.
Добавьте сайт Lumpics.ru в закладки и мы еще пригодимся вам.
Отблагодарите автора, поделитесь статьей в социальных сетях.
Опишите, что у вас не получилось. Наши специалисты постараются ответить максимально быстро.
ADOBE PHOTOSHOP-Учебник по ADOBE PHOTOSHOP 6.0.
Метрические атрибутыК метрическим параметрам относятся кегль, кернинг, трекинг, интерлиньяж, смещение базовой линии.
Кегль. Это высота символов шрифта. Она равна расстоянию от нижнего выносного элемента до верхнего (рис. 7.23) плюс так называемые оплечики — свободное пространство над и под литерой. Это свободное пространство определяется в самом шрифте и нужно для того, чтобы символы соседних строк не сливались.
Рис. 7.23. Метрические атрибуты шрифта
Поскольку размер оплечиков и отношение высоты литеры к размерам выносных элементов у разных шрифтов могут быть неодинаковыми, эти шрифты, даже будучи одного кегля, не совпадают по видимым размерам (рис. 7.24).
Рис. 7.24. Шрифты одного кегля
Как правило, кегль измеряется в традиционных полиграфических единицах — пунктах (что равно 1/72 дюйма или 0,352 мм). Использование традиционных единиц измерения позволяет сопоставить величину шрифта с остальными элементами публикации — полями, размером страницы и полосы набора и др.
Однако в программе существует возможность задания любой единицы измерения кегля, что определяется в поле Type (Текст) вкладки Units & Rulers (Направляющие и линейки) диалогового окна Preferences (Установки) (рис. 7.25).
Рис. 7.25. Вкладка Units & Rulers диалогового окна Preferences
Для определения кегля служит поле ввода Size (Кегль) палитры Character (Символ) или панели свойств инструмента Type (Текст). Требуемый размер можно ввести с клавиатуры или выбрать из раскрывающегося списка. Список появляется при нажатии на кнопке справа от поля ввода и содержит наиболее часто используемые размеры шрифтов. Значения в этом списке приводятся в пунктах, независимо от выбранной единицы измерения.
В поле ввода Size (Кегль), как и в любом другом, могут задаваться значения в различных единицах измерения, а не только в тех, что определены по умолчанию. Для этого введите нужное число и рядом — сокращенное обозначение единицы измерения (рис. 7.26). Программа сама преобразует введенное выражение в основные единицы измерения. Например, если единицей по умолчанию являются пункты, а вы введете выражение 2 cm (т. е. 20 мм), в поле ввода будет установлено значение 20/0,352=56,69 пунктов.
Смещение базовой линии. Воображаемая линия, проходящая по нижнему краю основного элемента символа, называется базовой (см, рис. 7.23). Литера как бы лежит на этой линии. Обычно базовые линии символов строки находятся на одном уровне. Однако положение базовой линии можно менять, вводя соответствующие значения в поле Baseline shift (Смещение базовой линии) палитры Character (Символ). По умолчанию смещение базовой линии равно 0. Оно измеряется в тех же единицах, что и кегль. Положительное значение смешения соответствует подъему символа относительно остальных, отрицательное — опусканию (рис. 7.27).
in Дюймы 2,54 ммcm Сантиметры 10 мм pt Пункты 0,352 мм или 1/72 дюйма рх Пикселы Относительная единица измерения pica Пики 1/6 дюйма Рис. 7.26. Условные обозначения для единиц измерения
Рис. 7.27. Смещение базовой линии
Интерлиньяж. Это расстояние между строками. В Photoshop интерлиньяж измеряется как расстояние между базовой линией данной и следующей строки (см. рис. 7.23). Параметр задается для каждого символа. Если в строке есть символы с разным интерлиньяжем, то программа определяет интерлиньяж строки как максимальный среди заданных для символов строки.
Интерлиньяж может быть стандартным или точным. Стандартный интерлиньяж равен 120% от кегля наибольшего символа строки. В этом случае величина интерлиньяжа гибко меняется в зависимости от кегля. То есть стандартный интерлиньяж — относительная величина, пропорциональная кеглю символов. Чтобы задать для символов стандартный интерлиньяж, установите в поле Leading (Интерлиньяж) палитры Character (Символ) значение Auto (Авто). При точном интерлиньяже расстояние между строками фиксирование. Для его установки введите нужную числовую величину в поле ввода Leading (Интерлиньяж).
Трекинг. Характеризует межсимвольные пробелы. Уменьшение трекинга отнимает, а увеличение — прибавляет к межсимвольному расстоянию определенную величину. Для измерения трекинга и других горизонтальных размеров в шрифте используются шпации. Круглая, полукруглая и тонкая шпации — относительные полиграфические единицы измерения, равные, соответственно, ширине заглавных букв М, N и строчной буквы t данного шрифта. Таким образом, круглая шпация примерно равна размеру шрифта, полукруглая шпация составляет 0,5 размера шрифта, а тонкая шпация — 0,25 размера шрифта. Сокращение для круглой шпации— em. Шпации применяются при измерениях абзацных отступов и кернинга, а также при задании других смещений символов. Межсимвольные расстояния измеряются в тысячных долях круглой шпации (ет/1000). Этот параметр задается в поле Tracking (Трекинг) палитры Character (Символ) и может быть как положительным, так и отрицательным (рис. 7.28).
Рис. 7.28. Трекинг с различными значениями: -100 (а), -50 (б), О (в), +50 (г), +100 (д)
а
б
Рис. 7.29. Текст без кернинга (а) и с кернингом (б)
Кернинг пар. Характеризует изменение ширины пробела между определенными парами символов. Настройка интервалов необходима для улучшения зрительного восприятия текста. Если межсимвольные интервалы одинаковы, то для некоторых сочетаний символов интервал между ними выглядит увеличенным по сравнению с другими. Так, на рис. 7.29, а пробел между буквами А и G выглядит шире, чем между буквами Е и N. Обычно кернинг делается в сторону уменьшения пробела — таким образом, что выступающие части одного символа пары заходят в пространство второго символа (рис. 7.29, б). В результате размещение символов становится зрительно более равномерным.
Кернинг может быть автоматическим. Шрифты снабжены таблицами кернинга, т. е. списком пар символов, между которыми пробел при наборе текста автоматически сокращается (например, для пар ГО, ГА, АУ, Cm, Те и др.). Установите в палитре Character (Символ) в поле ввода Kerning (Кернинг) значение Metrics (Метрический), если вы хотите чтобы программа проводила в тексте кернинг на основе таблицы.
Чем крупнее текст, тем большее значение для его внешнего вида имеет хороший кернинг. В заголовках и другом крупном тексте задают точный (или ручной) кернинг, когда символы сближают произвольно. Для установки кернинга вручную поставьте курсор между проблемной парой символов и задайте числовое значение в поле Kerning (Кернинг). Положительные величины смещают символ вправо, отрицательные— влево. При изменении значения кернинга первая литера остается на месте, вторая перемещается. Кернинг проводится только в точке вставки. Он не определяется ни по умолчанию, ни для выделенного текста. Измеряется кернинг в тысячных долях круглой шпации (ет/1000).
СоветДля кернинга действуют клавиатурные сокращения: Alt + — увеличивает, Alt + — уменьшает его на 10 единиц (т. е. на 1/100 em). При каждом нажатии Alt + Ctrl + -, Alt + Ctrl + — значения кернинга соответственно уменьшаются или увеличиваются на 100 единиц (т. е. на 1/10 em).
Ширина и высота символов. В расширенном или суженном начертании гарнитуры рисунок каждой буквы изменен с учетом ее ширины так, чтобы получился гармоничный шрифт с выверенным соотношением ширины штрихов и межсимвольных интервалов. В отличие от этого, ширина и высота символа в рамках программы изменяется простым их сжатием и растяжением. Соотношение ширины и высоты символа данного начертания может быть задано вводом значений в процентах в полях Vertical Scale (Высота) и Horizontal Scale (Ширина) палитры Character (Символ). Исходная ширина и высота принимаются за 100%. Значение ширины символов меняется и при масштабировании текстового объекта. На значение же высоты в поле Vertical Scale (Высота) масштабирование не влияет, вместо этого увеличивается или уменьшается кегль.
ПримечаниеУвеличение высоты символа практически повышает его кегль. Однако программа считает кегль увеличенных литер исходным и не меняет значение интерлиньяжа.
При сжатии и растяжении нарушаются соотношение толщин между горизонтальными и вертикальными штрихами литер, пробелы в очках букв Б, О, Q и т. д. внешний вид и читаемость шрифта ухудшаются. Особенно к этому чувствительны шрифты с засечками, поэтому для них подобные деформации нежелательны. Рубленые шрифты меньше искажаются при смене ширины, но и здесь эту величину не стоит менять более чем на 10—20%.
Как использовать размер шрифта больше 72 PT в Photoshop CS5
Если вы работаете над проектом в Photoshop, который должен иметь действительно высокое разрешение, то вы, вероятно, столкнулись с проблемой, из-за которой вы не можете сделать текст достаточно большим. В Photoshop CS5 есть раскрывающееся меню для размеров шрифта, но оно достигает 72 пунктов. К счастью, вы можете использовать шрифт большего размера. Вам просто нужно вручную ввести размер шрифта, который вы хотите использовать.
Эта статья научит вас, как установить собственный размер шрифта, а затем создать новый текстовый слой в вашем изображении с этим размером шрифта.
Получение размера шрифта больше 72 pt в Photoshop CS5
Шаги, описанные в этой статье, научат вас, как создать новый текстовый слой, размер которого превышает 72 pt. Если вы хотите сделать существующий размер шрифта больше 72 pt, вам нужно будет выполнить шаги, описанные в этой статье, чтобы узнать, как редактировать существующие текстовые слои Photoshop, а затем применить указанные ниже действия к выбранному тексту.
Шаг 1. Откройте изображение в Photoshop CS5.
Шаг 2: Щелкните инструмент Horizontal Type Tool на панели инструментов в левой части окна.
Шаг 3: Щелкните внутри поля Установить размер шрифта на текстовой панели инструментов в верхней части окна. Обратите внимание, что вы должны щелкать внутри поля, а не щелкать стрелку справа от него.
Шаг 4: Удалите текущий размер точки и введите желаемый размер. В приведенном ниже примере изображения я собираюсь использовать размер шрифта 200 пунктов. Нажмите Введите на клавиатуре после внесения изменений.
Затем вы можете щелкнуть свое изображение и создать новый текстовый слой, используя только что указанный больший размер шрифта.
Вам нужно растрировать текст или вы пытаетесь поделиться изображением с кем-то, но у него нет шрифта, который вы использовали? Узнайте, как преобразовать текстовый слой в слой изображения и исправить ошибки, возникающие при использовании несовместимых шрифтов.
Мэтью Берли пишет технические руководства с 2008 года.Его сочинения появились на десятках различных веб-сайтов и были прочитаны более 50 миллионов раз.
После получения степени бакалавра и магистра компьютерных наук он несколько лет проработал в сфере управления ИТ для малых предприятий. Однако сейчас он работает полный рабочий день, пишет онлайн-контент и создает веб-сайты.
Его основные писательские темы включают iPhone, Microsoft Office, Google Apps, Android и Photoshop, но он также писал и на многие другие технические темы.
СвязанныеОтказ от ответственности: Большинство страниц в Интернете содержат партнерские ссылки, в том числе некоторые на этом сайте.
Как использовать шрифт большего размера в Photoshop CS5
Вы делаете изображение Photoshop с очень высоким разрешением и обнаруживаете, что не можете сделать текст достаточно большим? Когда вы создаете текстовый слой в Photoshop, максимальная видимая опция для размера текста составляет 72pt. Во многих случаях этого будет более чем достаточно, но это может стать проблемой, когда вам нужен действительно большой текст или если вы создаете документ с очень высоким разрешением.
К счастью, можно использовать шрифт большего размера, чем видимые варианты.Это достигается путем ручного указания размера точки, которую вы хотите использовать. В нашем руководстве ниже показано, как ввести желаемое значение размера шрифта, чтобы вы могли использовать более крупные размеры шрифта в Photoshop CS5.
Как сделать текст в Photoshop больше 72 пунктов
Шаги в этой статье покажут вам, как использовать шрифт большего размера, чем очевидный максимум 72 пунктов, который Photoshop включает в раскрывающееся меню.
Шаг 1. Откройте файл Photoshop, содержащий текстовый слой, на котором вы хотите использовать шрифт большего размера.
Шаг 2: Выберите инструмент Horizontal Type Tool на панели инструментов в левой части окна.
Шаг 3. С помощью мыши выделите весь текст в слое. Или вы можете щелкнуть внутри текста, а затем нажать Ctrl + A на клавиатуре, чтобы выделить его полностью.
Шаг 4: Щелкните внутри Установите размер шрифта в поле вверху окна.
Шаг 5: Удалите текущий номер в этом поле, затем введите желаемый размер в пунктах и нажмите Введите на клавиатуре.
Возникают ли у вас проблемы, когда люди, получающие ваши файлы Photoshop, видят шрифт, отличный от того, который вы используете? Узнайте, как растрировать текстовый слой в Photoshop, чтобы он стал изображением и не подвергался потенциальным изменениям шрифта, если у получателя нет шрифта на своем компьютере.
Кермит Мэтьюз — писатель-фрилансер из Филадельфии, штат Пенсильвания, с более чем десятилетним опытом написания руководств по технологиям.Он имеет степень бакалавра и магистра компьютерных наук и большую часть своей профессиональной карьеры провел в сфере управления ИТ.
Он специализируется на написании контента об iPhone, устройствах Android, Microsoft Office и многих других популярных приложениях и устройствах.
СвязанныеКак исправить проблемы с размером шрифта в Photoshop
автор: Мэтью АдамсЭксперт по Windows и программному обеспечению
Мэтью — фрилансер, опубликовавший множество статей по различным темам, связанным с технологиями.Его основное внимание уделяется ОС Windows и всему, что с ней связано. Он увлечен … Читать дальше Обновлено:Размещено: 2020 апрель
- Adobe Photoshop — одно из самых узнаваемых в мире программ для редактирования изображений, но его также можно использовать для работы с текстом.
- Если размер текста в Photoshop слишком мал, вы можете попробовать обновить приложение до последней версии.См. Ниже, как это сделать.
- Еще одно решение, когда размер шрифта Photoshop слишком мал, — это переключить единицы текста, следуя нашему руководству.
- Другое решение — выбрать, среди прочего, альтернативный шрифт, чтобы исправить эту проблему. Читайте дальше, чтобы узнать больше!
Creative Cloud — это все, что вам нужно, чтобы воплотить в жизнь свое воображение. Используйте все приложения Adobe и комбинируйте их для получения потрясающих результатов. Используя Creative Cloud, вы можете создавать, редактировать и визуализировать в различных форматах:
- Фото
- Видео
- Песен
- 3D-модели и инфографика
- Много других произведений
Adobe Photoshop — это стандартное приложение для редактирования изображений.Однако в программе все еще есть проблемы со шрифтами.
Некоторые пользователи Photoshop обнаружили, что шрифты на их изображениях не соответствуют выбранным значениям баллов.
Таким образом, текст изображения слишком большой или маленький. Вот как вы можете решить проблемы с размером шрифта в Photoshop, так что продолжайте читать.
Как исправить проблему с размером текста в Photoshop?
1. Выберите параметр «Сбросить символ».
Сначала выберите опцию Сбросить символ , чтобы сбросить все параметры текста до их конфигурации по умолчанию.Это отменит любые настройки, которые могли повлиять на рендеринг и масштабирование шрифтов.
Вы можете вернуть параметры текста к значениям по умолчанию, щелкнув Окно , выбрав Символ и нажав кнопку раскрывающегося меню в правом верхнем углу панели символов. Просто выберите Сбросить символ , чтобы восстановить параметры по умолчанию.
2. Загрузите официальную версию Photoshop
Вы можете зарегистрироваться для получения бесплатной 7-дневной пробной версии, в течение которой вы можете сколько угодно тестировать продукт без ограничений.
Установите программу на свой компьютер и убедитесь, что вы сначала удалили ту версию Photoshop, которая у вас уже была, а затем перезагрузите компьютер.
Загрузка официальной версии Adobe Photoshop может помочь, заменив все поврежденные установочные файлы, уже имеющиеся в вашей системе, как при обычной бесплатной переустановке.
Adobe Photoshop
Избавьтесь от проблем с размером шрифта и обязательно скачайте официальную версию Photoshop.
3. Обновите Photoshop
ОбновленияPhotoshop могут исправить проблемы с размером шрифта и другие ошибки.Чтобы проверить наличие обновлений Photoshop, щелкните Help и выберите Updates . Затем откроется небольшое окно, информирующее вас, доступны ли новые обновления или нет.
4. Измените единицы измерения на пиксели
- Щелкните меню Photoshop Edit и выберите Preferences , чтобы развернуть подменю.
- Выберите Единицы и линейки из подменю, чтобы открыть окно, показанное непосредственно ниже.
- Выберите пикселей в раскрывающемся меню «Тип».
- Нажмите кнопку OK , чтобы применить новые настройки.
Разрешение изображения может сильно повлиять на размер текста, если вы используете единицу измерения точек. Разрешение изображения регулирует количество пикселей, представляющих значение точки шрифта.
Таким образом, текст вашего изображения может показаться слишком большим, потому что изображение имеет высокое разрешение PPI. Чтобы получить более согласованный размер шрифта, переключите точки на пиксельные единицы, как описано выше.
5. Отмените выбор параметра Resample Image
- Щелкните Изображение и Измените размер в Photoshop.
- Выберите Image Resize , чтобы открыть окно прямо под ним.
- Отмените выбор Resample Image , если выбран этот параметр.
- Введите точные размеры изображения в поля «Ширина» и «Высота». Вы можете найти детали размеров изображения, щелкнув правой кнопкой мыши файл в проводнике и выбрав Properties и выбрав Details .
- Нажмите ОК , чтобы закрыть окно.
- Теперь выберите текстовое поле на изображении и настройте размер шрифта.
Отмена выбора параметра Resample Image в Adobe Photoshop также может исправить проблемы с несогласованным размером шрифта.
6. Настройте текст в режиме произвольного преобразования
Если шрифт кажется крошечным на большом изображении, может пригодиться инструмент «Режим свободного преобразования». Это инструмент, с помощью которого вы можете изменить размер текста, расширив ограничительную рамку.
После ввода текста с помощью инструмента Horizontal Type Tool нажмите горячую клавишу Ctrl + T. Удерживайте нажатой клавишу Shift и левую кнопку мыши, чтобы изменить размер шрифта, перетаскивая границу ограничительной рамки с помощью курсора.
7. Измените шрифт изображения
Есть несколько шрифтов, которые не так хорошо работают в Photoshop. Это шрифты Zippy, SF Tattle Tales Condensed, ZEROGEBI, JH_TITLES, GURAKH_S, SCREEN, SEVESBRG и 21kannmbn.
Если ваше изображение содержит один из этих шрифтов, выделите текст и выберите альтернативный шрифт.
8. Очистите кэш шрифтов Windows
- Затем откройте путь к этой папке в проводнике:
C:> Windows> ServiceProfiles> LocalService> Appdata> Local - Щелкните правой кнопкой мыши файл * FNTCACHE *.DAT или * FontCache * .dat файл и выберите Удалить.
- Вы также можете перейти по следующему пути в проводнике, чтобы очистить кеш шрифтов Photoshop:
Пользователи> [имя пользователя]> AppData> Roaming> Adobe> Adobe Photoshop CC, CC 2014 или CC 2015 - Щелкните правой кнопкой мыши папку CT Font Cache и выберите Удалить , чтобы стереть ее.
Очистка кеша шрифтов Windows — эффективное общее решение проблем со шрифтами Photoshop.Вы можете стереть кэш системных шрифтов, открыв проводник.
Это несколько разрешений, которые могут исправить проблемы с размером шрифта Photoshop. Надеемся, что эти рекомендации из нашего списка были полезны. Дополнительные предложения см. В разделе комментариев ниже.
Часто задаваемые вопросы
Была ли эта страница полезной?Спасибо!
Недостаточно подробностей Трудно понять Другой Связаться с экспертомЕсть 1 комментарии
Преобразование— сделать размер шрифта больше, чем максимальный предел в 1296 пунктов в Adobe Illustrator (2015)?
Лучшее решение, которое я нашел:
- Максимальный размер шрифта 1296 pt
- Выбрать текстовый объект
- Перейдите к Effect > Distort & Transform > Transform…
- Чек Предварительный просмотр Коробка
- Увеличьте масштаб текстового объекта по мере необходимости
Теперь вы можете масштабировать текстовый объект до любого размера и оставлять его полностью редактируемым, пока размер шрифта по-прежнему составляет 1296 пунктов. Это хорошая новость, но проблема в том, что сам текстовый объект по-прежнему имеет тот же размер, он только кажется больше, и если вы наведете на него указатель мыши, вы увидите фактический размер. Также, если вы переключитесь на Outline, текстовый объект view (Ctrl + Y) появится без Transform… эффект, поэтому редактирование в режиме Outline становится лишь догадками. И если вы попытаетесь преобразовать шрифт в контуры, вы получите фактический шрифт размером 1296 pt, обведенный контуром, а не тот, который вы видите. И вот где вы можете сделать последнюю попытку преодолеть ограничения.
- Перейти к Объект > Развернуть внешний вид
Теперь ограничивающая рамка станет адекватной размеру текстового объекта, текст и свойства типа будут по-прежнему полностью редактируемыми, более того, теперь в представлении Outline вы увидите объект таким, каким вы его видите в Preview .И даже начертание шрифта теперь будет создавать контуры из того, что вы видите. Вау! Идеальный обходной путь? Не совсем …
Очень неприятный недостаток этого обходного пути заключается в том, что каждый раз, когда вы пытаетесь преобразовать (переместить, повернуть, отразить, масштабировать, срезать или выровнять) текстовый объект, увеличенный с помощью эффекта Transform … , эффект немедленно испаряется, и текстовый объект становится 1296 снова указывает размер.
Как с этим справиться:
- Расширяйте внешний вид только после того, как вы внесли все необходимые настройки.
- Используйте эффект Transform … еще раз, чтобы настроить уже развернутый объект, если вам нужно только переместить, масштабировать или повернуть текстовый объект. Не забудьте еще раз Expand Appearance после применения эффекта.
- Вы можете уменьшить масштаб текстового объекта, уменьшив размер шрифта с 1296 пунктов. Также вы можете изначально установить размер шрифта на 1000 pt, примерно увеличить текстовый объект с помощью эффекта Transform … , применить эффект, а затем точно настроить масштабирование, отрегулировав размер шрифта.
И вот еще один очевидный вариант: как сказал Кай, вы можете просто уменьшить масштаб всего документа на 2 (или 3, или любое число), а затем увеличить dpi документа на такое же число. Кай приводит пример: если желаемый размер документа составляет 3 м x 1 м при 150 dpi, вы можете уменьшить его до 1,5 x 0,5 м, но вместо этого используйте 300 dpi. Не забудьте упомянуть об этом преднамеренном несоответствии размера, если вы поделитесь файлами своего проекта с другими.
Как добавить текст к фотографии в Photoshop (5 шагов и советов)
Добавить текст в Photoshop можно быстро и легко, сложная часть состоит в том, как манипулировать добавленным текстом.Вы, наверное, уже знаете, как выбрать инструмент для набора текста и ввести текст, но по-прежнему создаете беспорядок? Я думаю, ты забыл нажать ОК.
Почему я мог догадаться правильно, так это то, что я был там, сделал это. Работа с текстом в Photoshop не такая гибкая, как в Adobe Illustrator. Вы не можете просто масштабировать или свободно перемещать текст после того, как он напечатан. Я имею в виду, что вы можете, но вам нужно сделать пару дополнительных шагов.
Например, если вы хотите переместить текстовый слой, вам нужно выбрать инструмент «Перемещение», иначе, если вы продолжите нажимать на холст, вы увидите свое изображение, заполненное текстом.И это немного сложно масштабировать, потому что вам придется использовать инструмент преобразования, чтобы масштабировать его, и вы должны нажать « ОК ».
Звучит сложно, но не беспокойтесь, я покажу вам трюки! В этом уроке вы узнаете, как добавить текст к фотографии в Photoshop, и получите несколько полезных советов по редактированию текста.
Продолжайте читать.
5 быстрых шагов по добавлению текста к фотографии в Photoshop
Вы можете добавить текст к изображению, выполнив следующие пять простых шагов.
Примечание. Снимки экрана взяты из версии Adobe Photoshop CC 2021 для Mac.Windows или другие версии могут выглядеть немного иначе.
Шаг 1: Откройте изображение в Photoshop.
Шаг 2: Выберите инструмент «Текст» на панели инструментов. Есть несколько вариантов, но давайте выберем для этого урока инструмент Horizontal Type Tool по умолчанию.
Шаг 3: Щелкните холст и введите текст, который хотите добавить к фотографии. При нажатии вы увидите Lorem Ipson.
Удалите его и введите свой текст.
Советы. Если вы добавляете абзац, я рекомендую щелкнуть и перетащить, чтобы создать текстовое поле, а затем заменить Lorem Ipson.
Примечание. Текст будет отображаться в том же стиле, который вы использовали для последнего дизайна, созданного в Photoshop. Например, если вы использовали красный цвет и шрифт Helvetica для последнего редактирования текста, сделанного в Photoshop, при вводе текста теперь вашим шрифтом будет Helvetica, а цвет текста — красным.
Шаг 4: Настройте стили текста в верхнем меню или на панели Символ .Если вы не видите панель символов в свойствах, вы можете быстро настроить ее, перейдя в верхнее меню Окно > Символ .
Вы можете изменить стиль шрифта, размер, цвет, интервал и т. Д.
Шаг 5: Нажмите ОК (флажок). Это важный шаг.
Не устраивает расположение текста? Вы можете выбрать инструмент Move Tool , чтобы изменить положение текста.
Если вы хотите свободно масштабировать текст вместо изменения размера шрифта, вы можете выделить текст и установить флажок Показать элементы управления преобразованием в верхнем меню.
Вы увидите текст внутри ограничительной рамки, что означает, что вы можете свободно масштабировать его, не переходя на панель «Символ» для изменения размера шрифта.
Когда вы будете довольны размером, не забудьте нажать Ok .
Часто задаваемые вопросы
Возможно, вам также будет интересно узнать ответы на следующие вопросы, связанные с добавлением текста к изображению в Photoshop.
Как редактировать текст на изображении в Photoshop?
Если вы хотите отредактировать стили символов, такие как шрифт и цвета, вы можете выбрать текстовый слой и отредактировать его на панели символов.Если вы хотите изменить текстовое содержание, дважды щелкните текст на холсте, и вы сможете редактировать текст.
Как в Photoshop сделать текст больше 72?
При наведении указателя мыши на значок размера текста ( Tt ) на панели инструментов вы увидите указатель со стрелками влево и вправо, щелкните и перетащите вправо, чтобы увеличить размер шрифта. Другой вариант — ввести значение в поле размера текста вручную.
Как сделать текст вертикальным?
Выберите инструмент Vertical Type Tool на панели инструментов вместо инструмента Horizontal Type по умолчанию для создания нового текста.
Если у вас уже есть текст, набранный по горизонтали, вы можете изменить его на вертикальный в верхнем меню> Переключить ориентацию текста .
Заключение
Добавление текста к изображению в Photoshop совсем несложно, просто не забудьте сделать последний шаг, нажмите Ok , и у вас не будет проблем.
Удачи!
О ХаннеХанна работает дизайнером веб-сайтов в цифровом агентстве, базирующемся в Великобритании. У нее более 15 лет опыта использования Photoshop, и она пользуется им ежедневно с 2005 года.
Почему мой текст в Photoshop такой большой? — Mvorganizing.org
Почему мой текст в Photoshop такой большой?
Разрешение изображения регулирует количество пикселей, представляющих значение точки шрифта. Таким образом, текст вашего изображения может показаться слишком большим, потому что изображение имеет высокое разрешение PPI. Чтобы получить более согласованный размер шрифта, переключите точки на пиксельные единицы, как описано выше.
Как уменьшить размер текста в Photoshop?
Чтобы изменить размер определенных букв, цифр или слов в тексте, вы можете сделать следующее:
- Откройте документ Photoshop с текстом, который нужно отредактировать.
- Выберите инструмент «Текст» на панели инструментов.
- Выделите текст, размер которого нужно изменить.
- В поле панели параметров выберите нужный размер текста.
Как увеличить текст в Photoshop?
Это действительно просто. Дважды щелкните миниатюру слоя Type, чтобы выбрать свой тип. Затем нажмите Command-Shift-> (ПК: Ctrl-Shift->), чтобы увеличить шрифт, или нажмите Command-Shift- <(ПК: Ctrl-Shift- <), чтобы сделать его меньше.
Как в Photoshop сделать текст больше 72?
Увеличить размер шрифта Щелкните палитру «Символ».Если палитра символов не отображается, щелкните «Окно» в главном меню в верхней части экрана и выберите «Персонаж». Щелкните мышью в поле «Установить размер шрифта», введите размер шрифта, который вы хотите использовать, и нажмите «Ввод».
Почему мой текст в Photoshop такой маленький?
Чтобы исправить это, просто исправьте настройки размера изображения, выбрав «Изображение»> «Размер изображения». Снимите флажок с опции «Resample», чтобы размер документа в пикселях не изменился. Если этот параметр отключен, если ваш документ имеет ширину 1000 пикселей, он останется 1000 пикселей независимо от того, какую ширину или высоту вы укажете.
Как исправить пользовательский интерфейс в Photoshop?
В самом Photoshop CC поиграйте с парой настроек, включая:
- Править.
- Настройки.
- Интерфейс.
- Измените «UI Scaling» на 100%
- Измените «Размер шрифта пользовательского интерфейса» на «Средний».
- Хорошо.
- Закройте и перезапустите Photoshop CC.
- Теперь ваши меню должны быть меньше и с более высоким разрешением в Photoshop CC.
Как увеличить значки Adobe?
Вы можете попробовать Edit> Preferences> Interface> UI Font Size: Large К сожалению, разрешение 1920 x 1080 было бы лучше всего.
Как увеличить размер шрифта в Photoshop CS6?
Дважды щелкните миниатюру слоя Type, чтобы выбрать нужный тип. Затем нажмите Command-Shift-> (ПК: Ctrl-Shift->), чтобы увеличить шрифт, или нажмите Command-Shift- <(ПК: Ctrl-Shift- <), чтобы сделать его меньше.
Как уменьшить размер интерфейса в Photoshop?
Как уменьшить размер интерфейса?
Для этого откройте «Настройки» и выберите «Система»> «Дисплей». В разделе «Изменить размер текста, приложений и других элементов» вы увидите ползунок масштабирования дисплея.Перетащите этот ползунок вправо, чтобы увеличить эти элементы пользовательского интерфейса, или влево, чтобы сделать их меньше.
Как изменить размер интерфейса?
Изменить размер дисплея
- Откройте приложение «Настройки» на устройстве.
- Коснитесь Специальные возможности Размер экрана.
- Используйте ползунок, чтобы выбрать размер дисплея.
Как уменьшить размер пользовательского интерфейса Windows?
Выберите вкладку «Внешний вид и персонализация». Выберите «Сделать текст и другие элементы больше или меньше» в разделе «Отображение».Выберите «Меньше — 100%» из трех доступных вариантов.
Почему мои приложения такие большие Windows 10?
Текст и значки Windows 10 слишком большие. Иногда эта проблема может возникать из-за ваших настроек масштабирования. В таком случае попробуйте изменить настройки масштабирования и проверьте, помогает ли это. Значки панели задач Windows 10 слишком большие. Если значки на панели задач слишком большие, вы можете изменить их размер, просто изменив настройки панели задач.
PPI против DPI: в чем разница?
PPI и DPI — два важных термина, которые должен знать каждый, кто работает с изображениями.Оба определяют разрешение или четкость изображения, но каждый относится к отдельному носителю, то есть цифровому по сравнению с печатью .
PPI и DPI часто используются как взаимозаменяемые, хотя их не должно быть. Понимание их различий и способов применения каждого из них в ваших проектах даст вам возможность производить качественную печать, оптимизировать цифровые изображения для Интернета и, в конечном итоге, экономить драгоценное время. С учетом сказанного, давайте разберемся с тем, что означают эти термины, и разберемся в различиях между PPI и DPI.
В чем разница между PPI и DPI?
–
PPI описывает разрешение цифрового изображения в пикселях, тогда как DPI описывает количество чернильных точек на печатном изображении.
Хотя PPI в значительной степени относится к отображению на экране, он также влияет на размер печати вашего дизайна и, следовательно, на качество вывода. С другой стороны, DPI не имеет ничего общего ни с чем цифровым и в первую очередь касается печати.
Разрешение PPI
—
Что означает PPI
PPI, или пикселей на дюйм , относится как к фиксированному количеству пикселей, которое может отображать экран, так и к плотности пикселей в цифровом изображении. Число пикселей , с другой стороны, означает количество пикселей по длине и ширине цифрового изображения, то есть размеры изображения в пикселях. Пиксели , или «элементы изображения», являются наименьшими строительными блоками цифрового изображения. Увеличьте любое изображение на своем, и вы увидите, что оно разбивается на цветные квадраты — это пиксели.
Каждый пиксель состоит из субпикселей RGB. Число пикселей описывает размеры изображения на основе количества пикселей. PPI, или плотность пикселей, описывает количество деталей в изображении на основе концентрации пикселей.Внутри пикселей находятся субпиксели, элементы красного, зеленого и синего света, которые человеческий глаз не может видеть, потому что аддитивная обработка цвета смешивает их в один оттенок, который появляется на уровне пикселей.Вот почему PPI использует цветовую модель RGB (красный, зеленый и синий), также известную как аддитивная цветовая модель. Этого не существует в печатном виде — только в электронном отображении изображений, таких как телевизионные экраны, компьютерные мониторы и цифровая фотография.
Когда вы используете PPI?
Используйте PPI при работе с цифровыми изображениями. PPI наиболее полезен при подготовке файлов к печати (хотя DPI будет использоваться физическим принтером — подробнее см. В разделе DPI ниже). Изображение с более высоким PPI, как правило, имеет более высокое качество, поскольку оно имеет большую плотность пикселей, но экспорт с разрешением 300 PPI обычно считается отраслевым стандартом качества.
Более низкое разрешение PPI приводит к меньшей детализации и пиксельному изображению Более высокое разрешение PPI обеспечивает более подробную детализацию и более четкое изображениеПоскольку увеличение PPI увеличивает размер файла, вы захотите использовать высокий PPI только при необходимости. Например, если при печати на глянцевой поверхности используется много мелких деталей, лучше рассмотреть возможность использования более высокого разрешения. Для печати изображения на холсте не требуется такое высокое разрешение, поскольку детали теряются в текстуре материала.PPI не имеет большого значения для распространения в Интернете, потому что плотность пикселей вашего монитора фиксированная. Изображение 72 PPI и изображение 3000 PPI будут отображаться на вашем экране одинаково. Именно размеры в пикселях (количество пикселей слева направо, сверху вниз) будут определять размер и детализацию вашего изображения.
Как установить или изменить разрешение PPI
Окно «Новый документ» в Photoshop позволяет вам установить разрешение пикселей на дюйм в начале.Растровые программы (программное обеспечение, работающее с пиксельными носителями), такие как Photoshop, устанавливают разрешение PPI в самом начале, когда вы создаете документ.Вы найдете «Разрешение» в списке с другими параметрами в окне «Новый документ».
Если вам нужно увеличить разрешение уже созданного изображения, вы можете изменить его разрешение. Передискретизация — это процесс изменения количества пикселей в изображении, при котором программное обеспечение создает или удаляет пиксели для сохранения качества изображения.
В Photoshop это можно сделать, выбрав Изображение> Размер изображения . В окне «Размер изображения» у вас будут параметры для изменения ширины, высоты и разрешения изображения на дюйм.Установите флажок «Resample» и установите для него «Preserve Details», чтобы выбрать, как Photoshop заполняет новые пиксели.
Окно «Размер изображения» предоставляет вам возможности для настройки разрешения в Photoshop. Вы можете уменьшить разрешение, установив более низкое значение PPI. По мере уменьшения количества пикселей размер и размеры изображения также уменьшаются. Вы увеличиваете разрешение, когда устанавливаете более высокое значение PPI. Это позволяет распечатать изображение с большим размером отпечатка.
Тем не менее, лучше по возможности избегать изменения PPI в существующем образе.Процесс повторной выборки требует, чтобы Photoshop сгенерировал новые пиксели с нуля. Хотя Photoshop может считывать окружающие пиксели и делать несколько точные предположения о том, какого цвета должен быть каждый новый пиксель, компьютеры, как известно, плохо «видят» изображения так, как это могут делать люди. Таким образом, пиксели, сгенерированные компьютером, могут создавать непреднамеренные результаты на вашем изображении.
Печать на дюйм
—
Что означает DPI
DPI, или точек на дюйм, относится к значению разрешения физического принтера.Принтеры воспроизводят изображение, выплевывая крошечные точки, а количество точек на дюйм влияет на количество деталей и общее качество печати.
Сочетание точек принтера Чернила CMYK DPI описывает количество деталей в изображении на основе концентрации точек принтера.DPI использует цветовую модель CMYK (голубой, пурпурный, желтый и ключевой / черный) для управления количеством красного, зеленого и синего света, отражающегося от белой бумаги. Это также известно как субтрактивная цветовая модель.Точки каждого цвета печатаются в виде узоров, что позволяет человеческому глазу воспринимать определенный цвет, полученный из этой комбинации. DPI является мерой этой плотности. Эти точки имеют фиксированный размер, и на разрешение влияет только количество точек на дюйм.
Когда вы используете DPI?
Когда ваш дизайн будет физически напечатан, принтер будет использовать DPI. Каждая модель и стиль принтера создает собственный уникальный DPI на основе своих настроек. Струйные принтеры обеспечивают разрешение от 300 до 720 точек на дюйм, а лазерные принтеры создают изображения от 600 до 2400 точек на дюйм.
Более высокое разрешение может означать более высокое разрешение, но размеры точек зависят от принтера.Не существует стандартного размера или формы точки, поэтому более высокое разрешение не всегда означает более высокое качество печати. Точки одного производителя могут выглядеть так же хорошо при 1200 DPI, как точки другого производителя при 700 DPI. В книгах и журналах для воспроизведения фотографий часто используется разрешение 150 точек на дюйм, а в газетах — 85 точек на дюйм. Обратитесь в типографию или ознакомьтесь со спецификациями принтера, чтобы найти подходящий DPI для вашего проекта.
Разрешение изображения имеет значение
—
Знание того, как использовать PPI, позволит вам каждый раз создавать изображения высокого качества.

 См. скриншот ниже:
См. скриншот ниже: 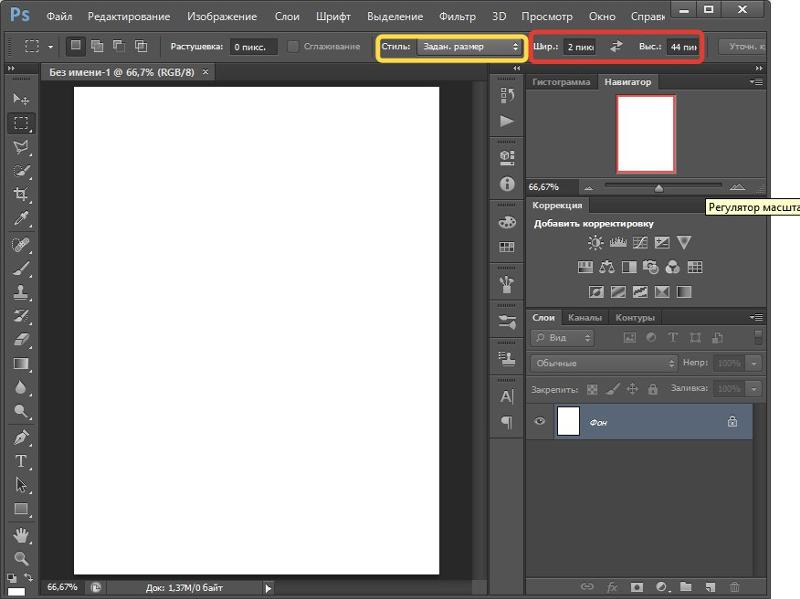 ..
..