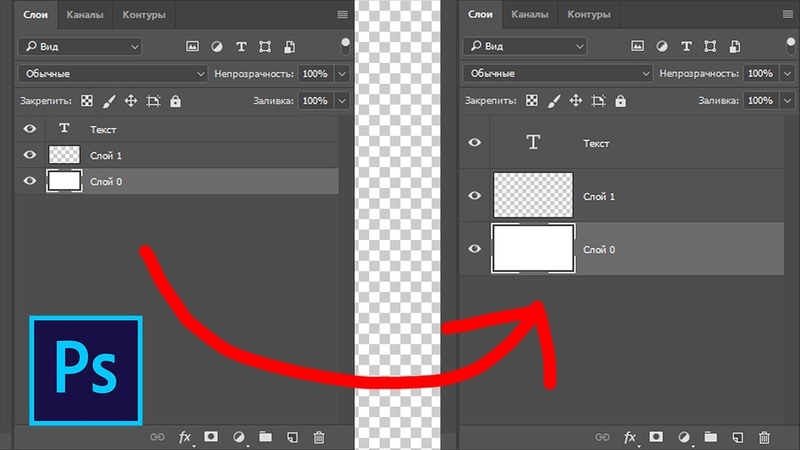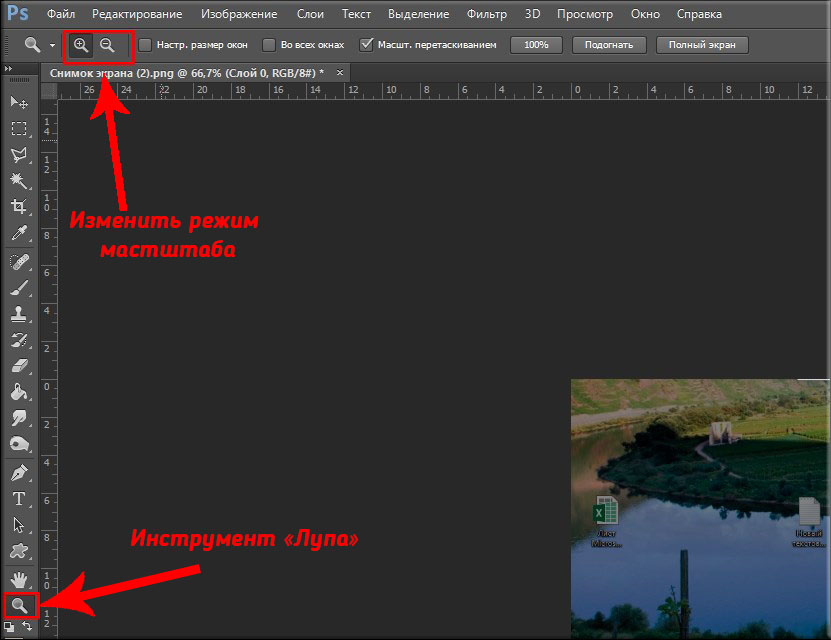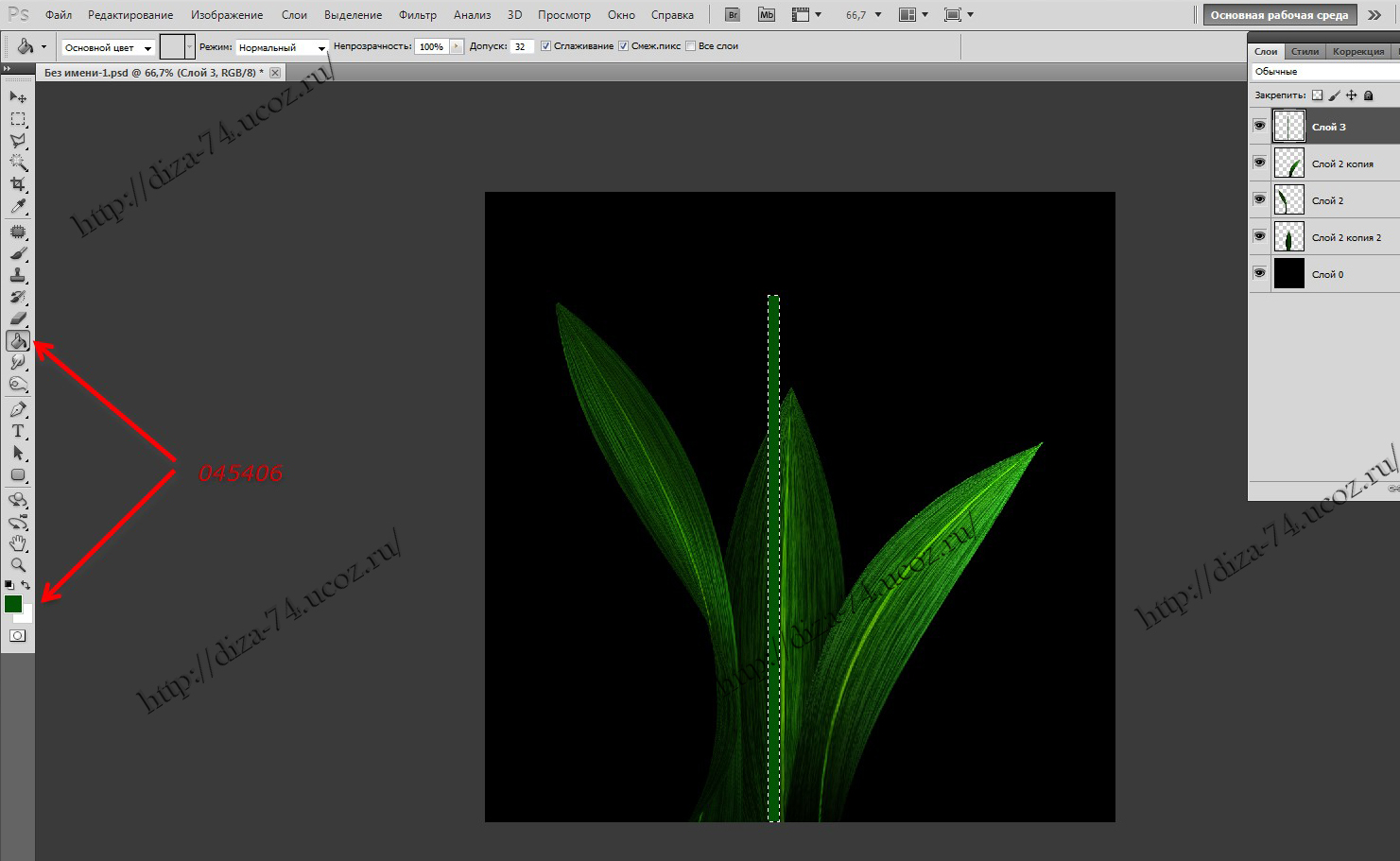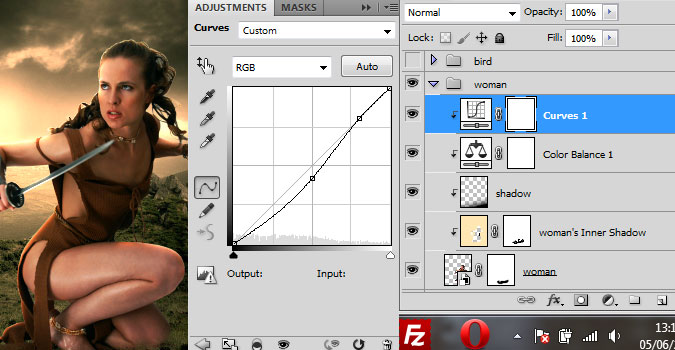Как в Фотошопе уменьшить размер фото
Современные цифровые фотоаппараты позволяют делать качественные фотографии с большим разрешением. Печатать их можно практически на любом формате, а при помощи Adobe Photoshop с цифровыми фотографиями можно выполнять вообще все что угодно: изменять размер, обесцвечивать или раскрашивать, убирать эффект красных глаз и т.д.
Но статья все-таки не о преимуществе цифрового снимка, а о том, как уменьшить его размер. Ведь, как известно, одна фотография, снятая средненьким фотоаппаратом, завешивает около 20 МБ. Загружать такие изображения в Интернет не очень удобно, особенно если их целый альбом. Поэтому размер (объем) таких фотографий необходимо уменьшить. Также данный урок пригодится тем, кому нужно изменить размер фотографии не только в мегабайтах, но и в пикселях. Например, чтобы поставить на аватарку в социальной сети. Все операции будут проводится в программе Adobe Photoshop, поскольку программа позволяет уменьшить размер и объем фотографии с наименьшей потерей качества.
Изменения размера в пикселях
Мы разберем три варианта, как можно поменять значения для ширины и высоты снимка. Учтите, что при этом поменяется и вес изображения. Поэтому, если вас беспокоит как размер, так и вес, то выбранным способом можно решить сразу две проблемы.
Итак запускаем фотошоп. Далее открываем там нужное нам изображение. Есть два варианта, как это сделать: просто перетащить мышкой файл в окошко фотошопа, или переходите на вкладку «Файл» — «Открыть» (комбинация клавиш Ctrl+O) и выбирайте снимок через Проводник.
Через вкладку Изображение
Теперь начнем изменять размер самого фото в Фотошоп. Для этого или перейдите на вкладку «Image» («Изображение») – «Image Size» («Размер изображения»), или воспользуйтесь комбинацией клавиш Alt+Ctrl+I.
Откроется окно для изменения размера (1). В нем нужно указать подходящее значение для ширины и высоты в пикселях: «Width» (2) и «Height» (3) соответственно. Замочек напротив этих полей (4) означает, что пропорции будут сохранены (меняете значение высоты и автоматически оно изменяется для ширины). Если вам это не подходит, тогда уберите галочку в поле «Сохранение пропорций» («Constrain Proportions») (5). Также обращайте внимание на самое верхнее поле (6), в нем указывается размер фотографии. Когда все будет готово, сохраняйте изменения кнопкой «ОК» (7).
Замочек напротив этих полей (4) означает, что пропорции будут сохранены (меняете значение высоты и автоматически оно изменяется для ширины). Если вам это не подходит, тогда уберите галочку в поле «Сохранение пропорций» («Constrain Proportions») (5). Также обращайте внимание на самое верхнее поле (6), в нем указывается размер фотографии. Когда все будет готово, сохраняйте изменения кнопкой «ОК» (7).
Что получилось в итоге: размер изменился с 2448х3264 до 1000х1333, а вес стал 3,81 МБ вместо 22,9 МБ.
Через Свободное трансформирование
Теперь давайте применим к снимку «Свободное трансформирование>» или «Free Transform». Находится нужный нам пункт на вкладке «Edit» («Редактирование»). Ему соответствует сочетание клавиш Ctrl+T.
В режиме трансформирования вокруг снимка появляется рамка. Берите за верхний или нижний угол и изменяйте размер. Чтобы сохранить при этом пропорции, нажмите и удерживайте клавишу Shift. Рядом с курсором будет небольшое окно, где можно смотреть, как изменяются значения высоты и ширины.
Поскольку в таком режиме лист остается в неизменном виде, то картинку нужно обрезать. Поэтому переходите к следующему пункту.
Как у меня изменились значения (после обрезки): с 2448х3264 до 1000х1333, а размер стал 3,81 МБ. То есть, все также, как и в предыдущем способе.
Обрезка картинки
Если вам не нужна фотография целиком, а только какой-то ее фрагмент, то лучше воспользоваться обрезкой. Находится он на «Панели инструментов» и называется «Рамка» («Crop Tool»). Кликайте по инструменту и выделяйте нужную область на фото. При этом в углу в окне можно смотреть, как изменяются значения.
Если вам нужны определенные значения для высоты и ширины, то выделите область и укажите точные числа в верхних полях. После этого можете перемещать изображение мышкой, чтобы в рамке осталась нужная его часть. Когда закончите, нажмите «Enter».
Изменяем вес снимка в мегабайтах
Если вам подходит один из описанных выше способов, то просто сохраните теперь снимок в формате JPEG, не меняя при этом качество, и все. Если обрезать ничего не нужно, изменять значения высоты и ширины тоже, а просто хотите, чтобы картинка меньше весила, то переходите к следующим пунктам.
Если обрезать ничего не нужно, изменять значения высоты и ширины тоже, а просто хотите, чтобы картинка меньше весила, то переходите к следующим пунктам.
Выбираем качество для JPEG
Чтобы уменьшить вес фото в Фотошоп, его нужно сохранить в формате JPEG, указав при этом другое значение для качества. Открывайте нужный снимок в программе и жмите «Файл» («File») — «Сохранить как» («Save as»). Или воспользуйтесь комбинацией Ctrl+Shift+S.
Выбираем папку на компьютере (1), можете изменить имя (2), посмотрите, чтобы был выбран формат «JPEG» (3) и жмите «Сохранить» (4).
В следующем окне нас интересует поле «Качество» («Quality») (1). Изменяйте значение и смотрите, как меняется вес снимка (2). Для сохранения жмите «ОК» (3).
Помните, чем меньше выберите число, тем хуже будет качество. Попробуйте потом сравнить старое и новое фото, если не устроит, то подберите другое значение.
Как уменьшить фото без потери качества
Сохраняем для веб
Этот вариант хорошо использовать, если нужно разместить изображения на сайте. Жмите «Файл» («File») — «Сохранить для веб» («Save for Web»). Или подойдет комбинация клавиш Alt+Shift+Ctrl+S.
Жмите «Файл» («File») — «Сохранить для веб» («Save for Web»). Или подойдет комбинация клавиш Alt+Shift+Ctrl+S.
Далее откроется окошко, в котором необходимо настроить параметры. В самом верху выбираем формат «JPEG» (1) и можно изменить значение в поле «Качество» («Quality») (2). В поле «Размер изображения» («Image Size») подберите значения для ширины и высоты (3). Слева внизу обратите внимание на размер снимка (4). Когда все подойдет, жмите «Сохранить» («Save») (5).
Обратите внимание, что мой снимок с размерами 1000х1333 стал весить 208,9 КБ.
Потом выберите папку на компьютере (1), переименуйте фотографию (2) и сохраните ее (3).
Думаю, описанных способов достаточно и вам подойдет один из них, чтобы уменьшить фотографии с помощью Фотошоп. Пробуйте менять значения, сохраняйте и смотрите, как изменяется качество вашего снимка.
Смотрим видео по теме:
Оценить статью: Загрузка… Поделиться новостью в соцсетях
Об авторе: Олег Каминский
Вебмастер. Высшее образование по специальности «Защита информации». Создатель портала comp-profi.com. Автор большинства статей и уроков компьютерной грамотности
Как в фотошопе изменить размер картинки | Pixelbox.ru — Дополнения и уроки по Фотошопу
После изучения этого вы урока вы научитесь в фотошопе:
- Уменьшить размер фотографии
- Уменьшать в размере отдельный объект на фото
- Трансформировать фото и объекты — крутить, сжимвать, переворачивать и отражать.
В этой статье я расскажу как пользоваться фотошопом чтобы уменьшить картинку, изображение, текст, слой, отдельный объект — все что только можно уменьшить в фотошопе.
Ведь часто бывает, что необходимо уменьшить фотографию или картинку перед отсылкой её по почте или загрузкой на какой любой сайт, чтобы показать людям. Огромные исходные размеры фотографий не подходят и поэтому на помощь приходит фотошоп чтобы уменьшить фотографию.
Для выполнения операций по уменьшению я буду использовать Photoshop CS 6.
Как уменьшить фотографию
Фотография открылась в фотошопе:
Фотография огромного размера 1600х1200 пикселей. А нам например надо 600х450 или около того.
Есть способ уменьшить пропорционально фотографию, для этого зайдите в меню Image — Image size (Изображение — Размер изображения).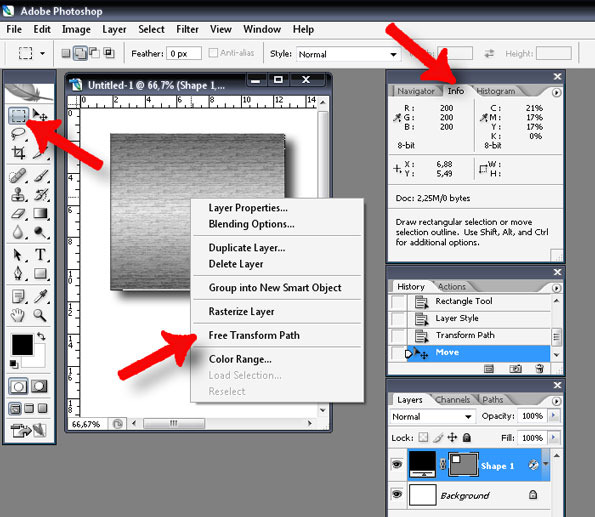 В английском фотошопе это окно выглядит так:
В английском фотошопе это окно выглядит так:
Мы видим значения Width и Height (Ширина
Введите ширину вместо 1600 значение 600 и вы увидите как высота автоматически подобралась 450, чтобы изменения размера фотографии было пропорциональным.
Нажимаем ОК и всё! Наша фотография уменьшилась:
Выделить нужную область и уменьшить
А что если нам нужна не вся фотографию а её часть ? И эту часть нам нужно уменьшить, но не пропорционально и на свой взгляд. Для этого функция которую мы применяли до этого не подойдет.
Допустим у нас есть такая картинка с воздушными шариками и мы открыли её в фотошопе:
Но нам все шарики не нужны, а нужен только синий и нам надо его чуть чуть уменьшить. Для этого выберите инструмент 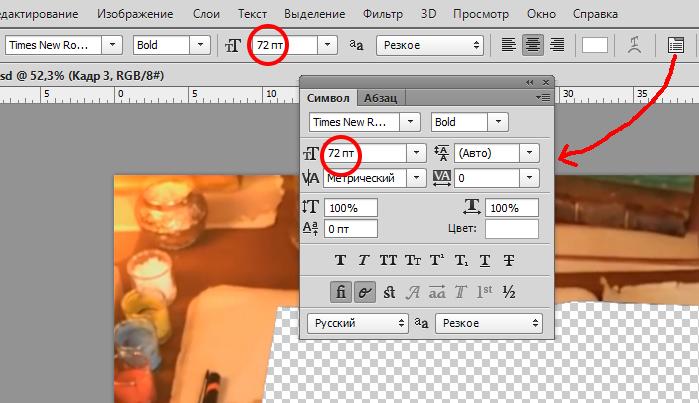 А именно синий шарик.
А именно синий шарик.
Сам инструмент на панели выглядит так:
Выделите нужную область:
Нажмите Enter на клавиатуре — мы вырежем этот шарик а остальные изображение удалиться.
Отлично. Теперь нам надо уменьшить шарик. Можно воспользоваться функцией как в прошлом шаге. А можно поступить по другому, сохранив при этом размер изображения. Для начала давайте избавимся от фона, сделаем его однотонным. Для этого нам нужно выделить шарик, вырезать его и поместить на отдельный слой. А на другом слое мы сделаем фон.
С помощью инструмента Polygonal Lasso Tool (Прямолинейное Лассо) выделите шарик.
Нажмите CTRL+X чтобы вырезать его и скопировать. После того как вы нажмете то он пропадет, а за ним будет прозрачный фон. Нажмите сразу CTRL+V чтобы вставить шарик. Шарик вставиться чуть чуть в стороне от исходного места. И вставиться она сразу автоматически на новый слой:
Теперь мы сделаем быстренько другой фон, чтобы шарик не казался вырезанным.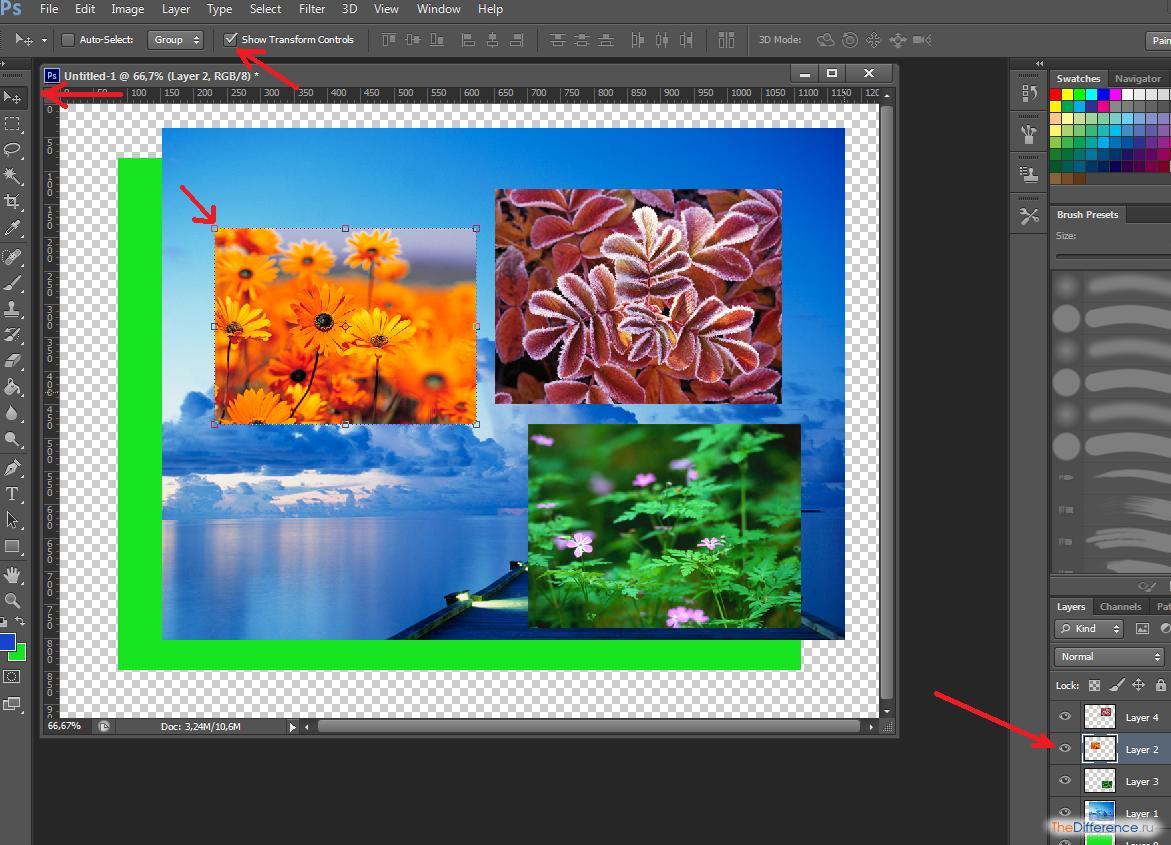 А старый фон не подходит так как в нем вырезанное место из-за шарика, и так как мы шарик будем еще уменьшать, то оно будет еще больше.
А старый фон не подходит так как в нем вырезанное место из-за шарика, и так как мы шарик будем еще уменьшать, то оно будет еще больше.
Создайте новый слой под шариком и залейте его любым цветом:
Конечно шарик выглядит не аккуратным, но цель этой статьи рассказать как уменьшать в фотошопе, а не вырезать. О том как вырезать в фотошопе и какими способами читайте в другой нашей статье.
Теперь уменьшим шарик. Выберите слой с шариком и нажмите CTRL+T (или меню Edit — Transform — Scale (Редактирование — Трансформирование — Масштаб)) и вы увидите как вокруг шарика появилась рамка для уменьшения:
Теперь тяните за квадратики чтобы масштабировать шарик. Вы можете уменьшить изображение как вам требуется, при это сохраняя общий размер документа в фотошопе. Вы уменьшаете отдельный объект, который находится на отдельном слое, а не весь документ-изображение.
Вы можете все эти методы применять как вам необходимо, в любом порядке.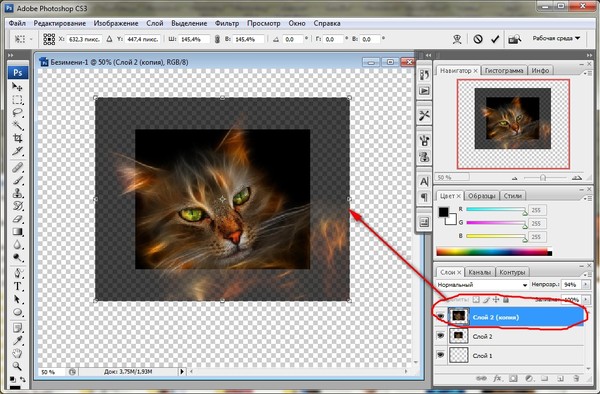 Зная эти приемы вы справитесь с любой задачей в которой нужно что то уменьшить в фотошопе.
Зная эти приемы вы справитесь с любой задачей в которой нужно что то уменьшить в фотошопе.
Автор урока — Александр Pixelbox.ru
Если вы нашли ошибку/опечатку, пожалуйста, выделите фрагмент текста и нажмите Ctrl+Enter.
Как изменить размер накладываемого изображения в фотошопе
Главная » Разное » Как изменить размер накладываемого изображения в фотошопеКак уменьшить или увеличить размер изображения в фотошопе
С помощью программы фотошоп легко уменьшить или увеличить размер изображения. Более того, это можно сделать разными способами в зависимости от того к какому результату вы стремитесь.
Прежде чем приступить к рассмотрению способов, сперва немного теории.
Во-первых, что такое уменьшение или увеличение размера изображения? Прежде всего под этим понятием стоит понимать уменьшение/увеличение разрешения картинки, то есть его длины и ширины и, соответственно, количество пикселей, из которых состоит любое растровое изображение. Подробнее о разрешении.
Подробнее о разрешении.
Во-вторых, что происходит с качеством картинки после изменения его размеров?
- При процессе уменьшения, происходит потеря пикселей, но качество в целом не страдает, оно остается достаточно четким.
- При процессе увеличения, фотошоп растягивает пиксели и дорисовывает их в соответствии со своим алгоритмом. Поэтому при увеличении всегда страдает качество картинки. Чем больше увеличение, тем четче видна необратимая потеря качества.
Подобный вопрос был рассмотрен в уроке, связанном с изменением размера слоя, рекомендую к ознакомлению
Наглядный пример, как меняется качество изображения:
В этой статье рассмотрим 4 способа как изменить размер картинки в фотошопе и разберем случаи, когда и каким способом лучше всего пользоваться.
Способ 1 — Диалоговое окно Размер изображения
Это классический и самый универсальный способ. Он подходит в большинстве случаев, особенно, когда вы уже знаете до каких размеров следует уменьшить и увеличить размер картинки.
Откройте изображение в фотошопе.
Откройте диалоговое окно Изображение — Размер изображения (или комбинация клавиш — Alt+Ctrl+I). Появится вот такое окно:
Сразу обратите внимание на поля Ширина и Высота. Те значения, что там будут указаны — это текущие размеры изображения. По умолчанию они измеряется в пикселях.
Если вы изначально знаете, до каких размеров нужно изменить изображение, то введите эти значения в вышеуказанные поля.
Пропорции
Если в настройках окна не стоит галочка Сохранить пропорции, то можете вводить в поля длины и ширины любые значения. Но вы рискуете, что картинка получится растянутой по вертикали или горизонтали. Очень легко ошибиться и подобрать неверные пропорции.
Пример без сохранения пропорций
Рекомендуется галочку все-таки поставить. В этом случае, когда вы введете, например, Ширину, фотошоп автоматически вычислит какой должна быть высота, чтобы пропорции картинки не изменились.
Пример с сохранением пропорций
Способ 2 — Изменение размера с помощью трансформации
Трансформация изображения — классный способ, который обязательно нужно добавить в копилку знаний по фотошопу. Этот способ хорош в двух случаях:
- уменьшить или увеличить размер всего изображения;
- уменьшить или увеличить вставленную картинку в фотошоп.
Размер подробнее каждый случай.
Как уменьшить или увеличить размер всего изображения
Шаг 1
Откройте картинку. Выберите команду Редактирование — Свободное трансформирование или нажмите комбинацию клавиш Ctrl + T.
Примечание
Если данная команда не активна (затемнен серым цветом), значит ваш фоновый слой заблокирован к изменением. Об этом сигнализирует иконка замочка прямо на слое.
Чтобы разблокировать фоновый слой, сделаете по нему двойной клик. Появится окно Новый слой, нажмите на Ок.
Подробнее о блокировке фонового слоя.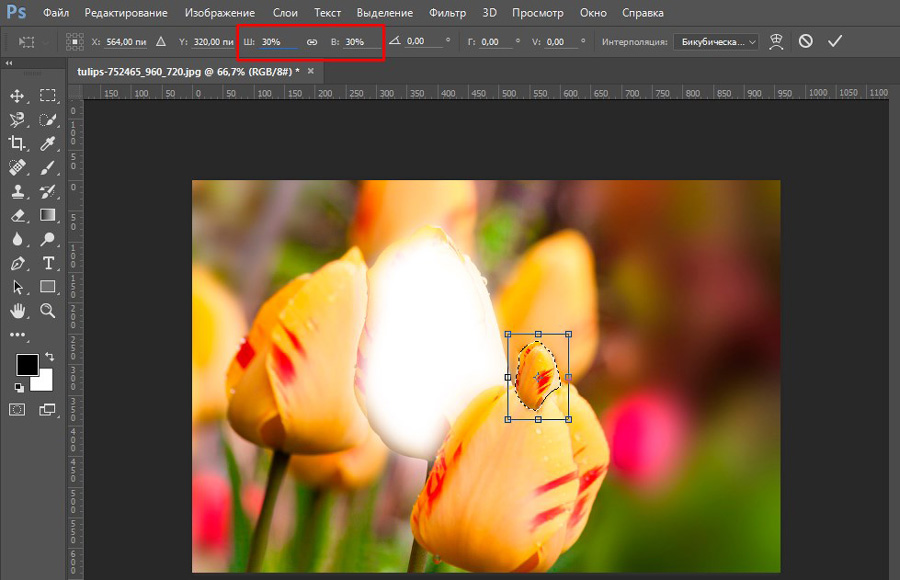
Шаг 2
Появится рамка вокруг изображения. В углах и на каждой стороне есть маркеры, за которые нужно потянуть, чтобы уменьшить или наоборот увеличить изображение.
После изменения размера нажмите на галочку вверху на панели параметров. В фотошопе CS6 есть ошибка, и эту галочку не видно. Если у вас также ее не видно, то нажмите на кнопку Enter, чтобы принять изменения или Esc, чтобы отменить.
Шаг 3.1 Случай при увеличении
Если вы увеличивали картинку данным способом, то, как видите, часть ее стала скрыта, она как бы не влазит в тот размер, в котором была открыта. С одной стороны это тоже не плохо и это можно в ряде случаев также использовать.
Но если настаиваете на том, чтобы изображение было показано полностью, выберите команду Изображение — Показать все.
Шаг 3.2 Случай при уменьшении
При уменьшении изображения вы увидите шахматный фон. Это пустота, прозрачность. При сохранении изображения она пропадет.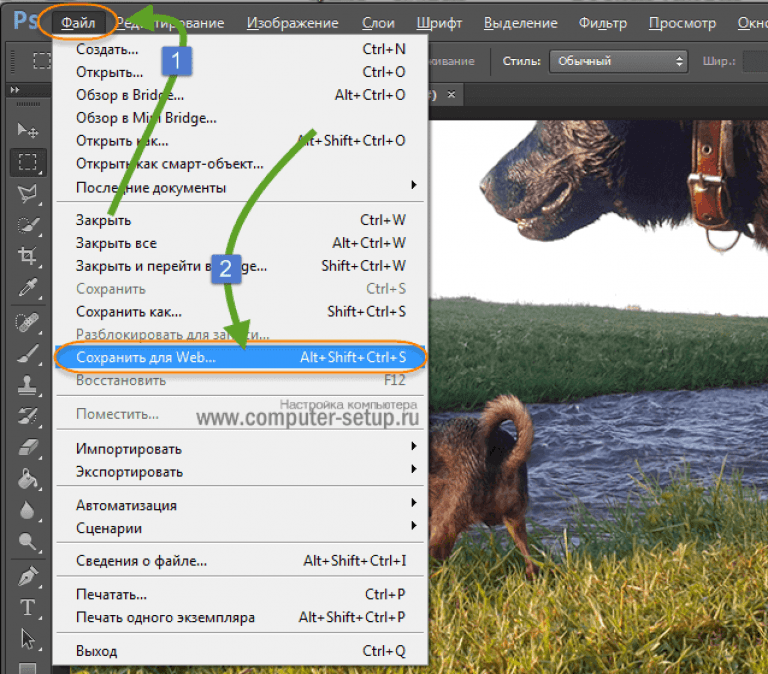 Но правильно будет отрезать пустоту, чтобы в конечном счете увидеть каков конечный размер картинки.
Но правильно будет отрезать пустоту, чтобы в конечном счете увидеть каков конечный размер картинки.
Чтобы отрезать пустоту, выберите команду Изображение — Тримминг.
Совет
Чтобы в данном способе также не нарушить пропорции изображения, когда тяните за маркеры рамки, одновременно удерживайте клавишу Shift.
Как уменьшить или увеличить вставленную картинку в фотошоп
Описанный выше случай в любом случае берите себе на вооружение. А именно умение пользование командой Свободное трансформирование (Ctrl+T). Этот прием понадобиться, чтобы осуществить такую часто встречающуюся операцию, как уменьшение или увеличение вставленной картинки, предмета, объекта (называйте как хотите).
Итак знакомая ситуация: вы в фотошопе вставили к своему основному изображению другую картинку, но она не подошла по размерам.
Выделите эту картинку и используете команду трансформации. Теперь, как описано выше, тяните за маркеры в нужную сторону.
Способ 3 — Размер холста
Не самый популярный способ, но тем не менее его также рассмотрим — команда Размер холста.
Особенностью этого способа является то, что мы меняем размер разрешения изображения, при этом сама картинка никак не меняется. Фотошоп просто отрезает часть изображения (если говорим об уменьшении), либо добавляет фоновый цвет (если это увеличение).
То есть, допустим, ваша картинка 700х700 пикселей. Через Изображение — Размер холста вы задаете размер 500х500. В итоге фотошоп обрезает лишние 200 пикселей по высоте и ширине. В настройках можно указать откуда отрезает: это либо равномерно со всех сторон, либо можно выбрать конкретную сторону.
Способ 4 — Кадрирование
Кадрирование осуществляется с помощью инструмента Рамка, а он, в свою очередь, схож по своей работе с Размером холста. Он также не меняет размер самого изображения, а только его обрезает, либо добавляет пустоту, в случае увеличения. Думаю на этом способе останавливаться подробно не будем. Подробнее об инструменте читайте в этой статье.
Подробнее об инструменте читайте в этой статье.
Как уменьшить размер изображения без потери качества
Мы рассмотрели 4 способа по уменьшению размеров изображения. Из них два способа: Размер холста и Кадрирование не связаны с потерей качества. Фактически (ширина и высота) картинки становятся меньше, но само содержимое остается прежнего масштаба. Чтобы этого добиться, нужно пожертвовать частью картинки, другими словами, просто обрезать ее до нужного размера. Подробнее как это делать смотрите выше по тексту.
Как уменьшить вырезанное изображение в фотошопе
Чтобы в фотошопе уменьшить размер вырезанного объекта нужно уметь: вырезать объекты, проводить манипуляции с вырезанным участком (в том числе его уменьшение).
О том как вырезать объекты читайте в других статьях. Подробнее остановимся на уменьшении.
В этой ситуации вам также пригодятся знания по использованию команды Свободное трансформирование.
Когда объект вырезан, нужно образовать вокруг него выделенную область.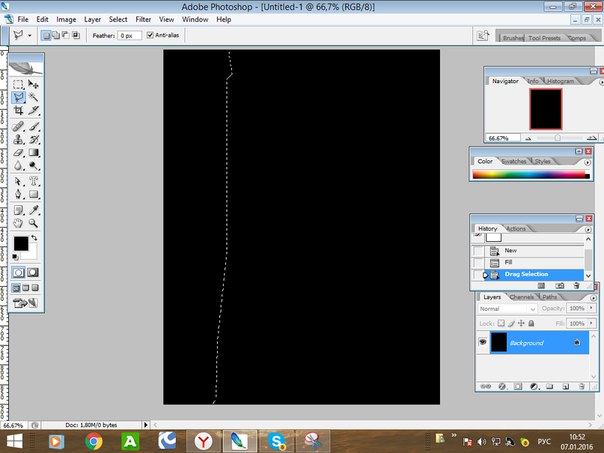 После этого примените трансформирование и по инструкции выше тяните за маркеры в сторону уменьшения данного объекта.
После этого примените трансформирование и по инструкции выше тяните за маркеры в сторону уменьшения данного объекта.
В любом случае при уменьшении вырезанного фрагмента в освободившемся месте фотошоп будет автоматически добавлять фоновый цвет. Поэтому, если у вас несложный случай, то сперва позаботьтесь и выберите такой же фоновый цвет, что окружает объект, подлежащий уменьшению. Для этого получите образец цвета с помощью инструмента Пипетки и установите его как фоновый.
Заметили ошибку в тексте — выделите ее и нажмите Ctrl + Enter. Спасибо!
Как изменить размер выделенного объекта в Фотошопе
Во время работы в программе Photoshop зачастую требуется изменить размер изображения. Но не менее часто возникает необходимость в изменении размеров отдельных объектов. Давайте посмотрим, как это делается.
Меняем размер объекта
Выполнить поставленную задачу в Фотошопе можно разными способами. Давайте рассмотрим их по порядку.
А в качестве примера будем использовать картинку ниже.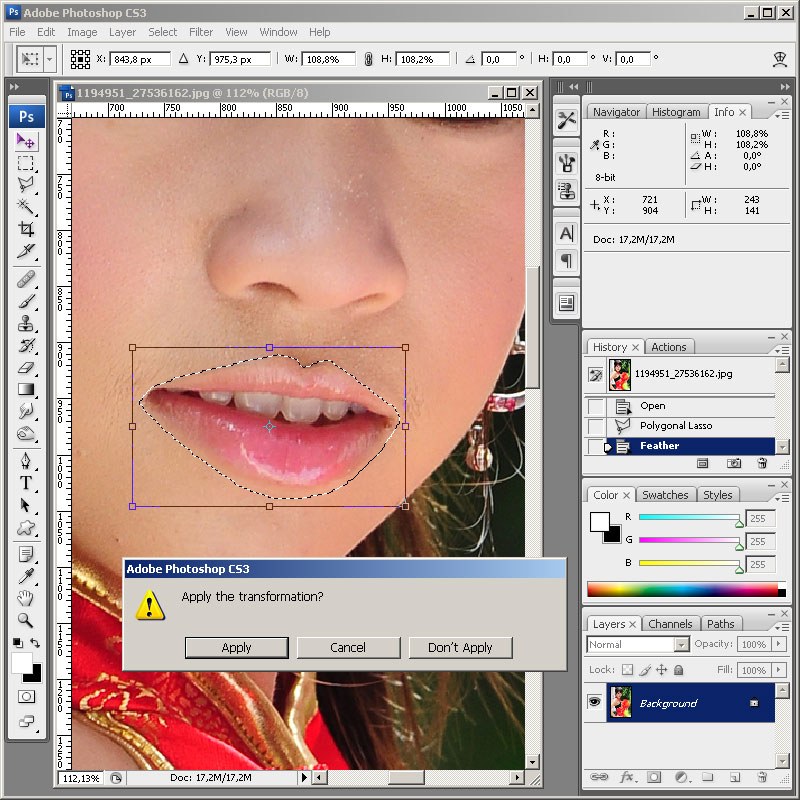
Способ 1: функция “Масштабирование”
- Выбрав слой с объектом (если их несколько) переходим в меню “Редактирование”, в котором останавливаемся на функции “Масштабирование” в группе “Трансформирование”.
- После этого вокруг объекта появится рамка с маркерами (т.е. он будет выделен). С помощью зажатой левой кнопки мыши путем сдвига данных маркеров в нужную сторону мы можем изменить размер выделенного объекта.Чтобы сохранить исходные пропорции во время изменения размера зажимаем клавишу Shift на клавиатуре. После трансформации сначала отпускаем кнопку мыши, затем клавишу Shift. Если вместе с Shift зажать Alt, изменение размера будет выполняться с сохранением центра объекта.
- Для фиксации выполненных изменений жмем Enter. На этом можно сказать, что процедура завершена.
Примечание: Если щелкнуть по объекту правой кнопкой мыши, откроется контекстное меню, в котором представлены другие действия, которые можно с ним выполнить – поворот, наклон, отражение по горизонтали/вертикали и т.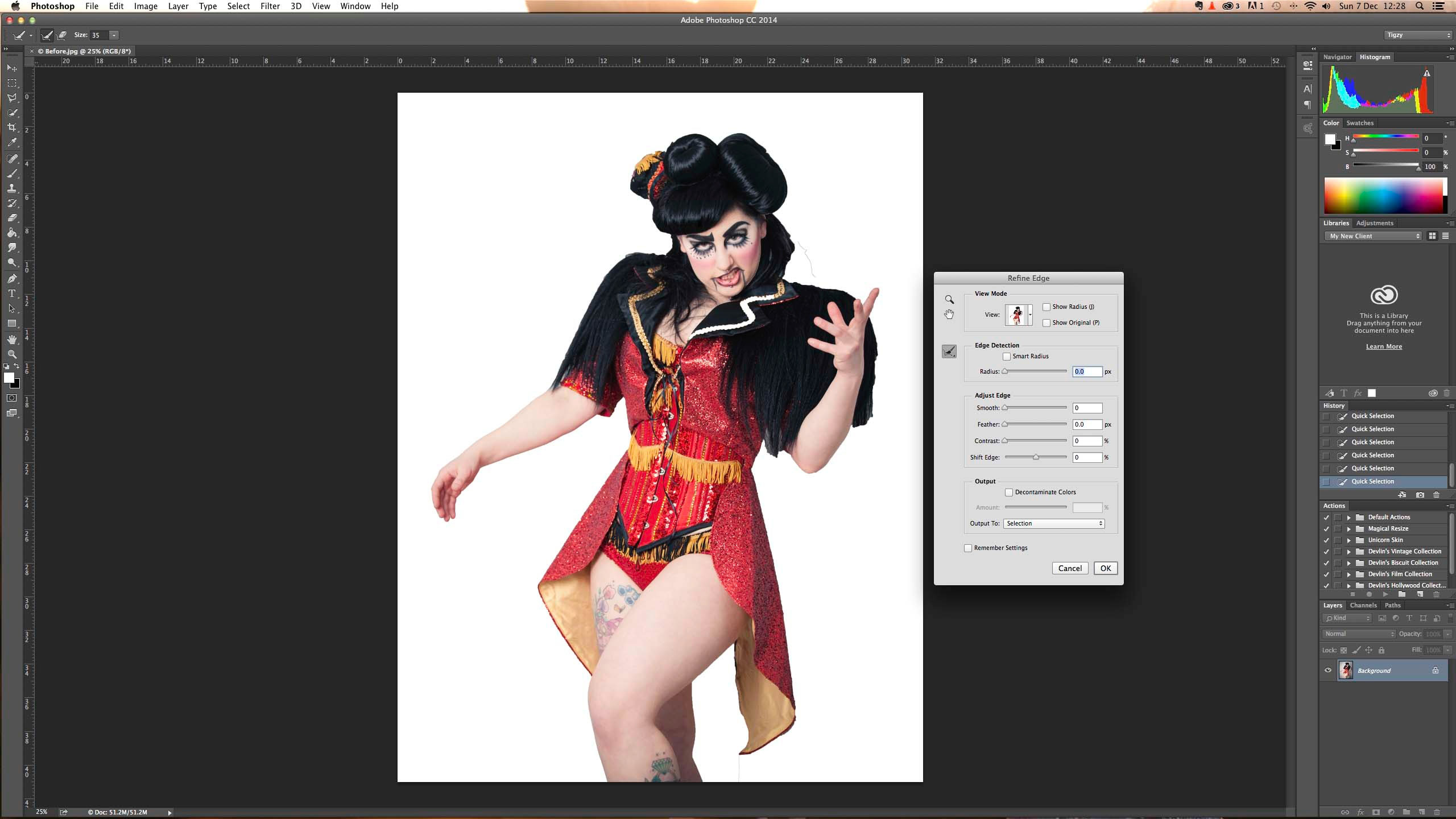 д.
д.
Способ 2: функция “Свободное трансформирование”
В программе Photoshop, также, предусмотрена функция “Свободное трансформирование”, позволяющая менять размеры объекта.
- Выбираем нужный слой, переходим в меню “Редактирование” и щелкаем по нужной функции (или жмем комбинацию Ctrl+T).
- Вокруг объекта появится рамка с маркерами, после чего мы можем приступить к изменению его размеров.
Плюсом данного способа, в сравнении с рассмотренным выше, является возможность поворота объекта. Для этого двигаем указатель мыши немного в сторону от маркеров (наружу), пока не появится закругленная в обе стороны стрелка, после чего зажав левую кнопку мыши выполняем вращение в нужную сторону.
Способ 3: инструмент “Перемещение”
- Выбираем инструмент “Перемещение” на боковой панели.
- В верхней строке параметров инструмента включаем опцию “Показывать управляющие элементы” путем установки соответствующей галочки.

- Теперь каждый раз, когда мы будем выбирать “Перемещение”, на активном слое объект или весь холст (в зависимости от того, что именно содержится на слое) будет выделяться рамкой, что позволит увеличить или уменьшит размеры.
Заключение
Таким образом в Фотошопе предусмотрено сразу несколько разных способов, пользуясь которыми можно изменить размер объекта. Поэтому каждый графический редактор может выбрать и пользоваться тем инструментом, который покажется ему наиболее удобным.
Как в фотошопе изменить размер картинки
После изучения этого вы урока вы научитесь в фотошопе:
- Уменьшить размер фотографии
- Уменьшать в размере отдельный объект на фото
- Трансформировать фото и объекты — крутить, сжимвать, переворачивать и отражать.
В этой статье я расскажу как пользоваться фотошопом чтобы уменьшить картинку, изображение, текст, слой, отдельный объект — все что только можно уменьшить в фотошопе. Программа Photoshop позволяет быстро и удобно уменьшать объекты без потери качества изображения.
Ведь часто бывает, что необходимо уменьшить фотографию или картинку перед отсылкой её по почте или загрузкой на какой любой сайт, чтобы показать людям. Огромные исходные размеры фотографий не подходят и поэтому на помощь приходит фотошоп чтобы уменьшить фотографию.
Для выполнения операций по уменьшению я буду использовать Photoshop CS 6.
Как уменьшить фотографию
Сначала откройте нужное фото в фотошопе. Нажмите CTRL+O или File — Open (Файл — Открыть) и выберите нужную фотографию на диске.
Фотография открылась в фотошопе:
Фотография огромного размера 1600х1200 пикселей. А нам например надо 600х450 или около того.
Есть способ уменьшить пропорционально фотографию, для этого зайдите в меню Image — Image size (Изображение — Размер изображения). В английском фотошопе это окно выглядит так:
Мы видим значения Width и Height (Ширина и Высота), убедитесь значения показываются в пикселях, но если вам нужно вы можете смотреть и изменять в сантиметрах и других измерениях.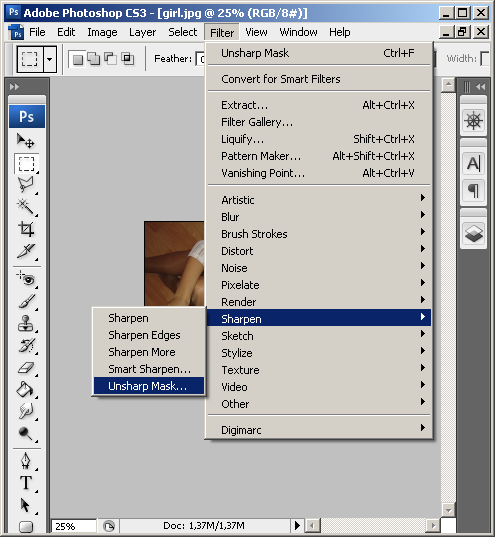
Введите ширину вместо 1600 значение 600 и вы увидите как высота автоматически подобралась 450, чтобы изменения размера фотографии было пропорциональным.
Нажимаем ОК и всё! Наша фотография уменьшилась:
Выделить нужную область и уменьшить
А что если нам нужна не вся фотографию а её часть ? И эту часть нам нужно уменьшить, но не пропорционально и на свой взгляд. Для этого функция которую мы применяли до этого не подойдет.
Допустим у нас есть такая картинка с воздушными шариками и мы открыли её в фотошопе:
Но нам все шарики не нужны, а нужен только синий и нам надо его чуть чуть уменьшить. Для этого выберите инструмент Crop Tool (в русской версии называется Кадрирование) — с помощью него мы можем выделить нужную нам область изображения и обрезать её. А именно синий шарик.
Сам инструмент на панели выглядит так:
Выделите нужную область:
Нажмите Enter на клавиатуре — мы вырежем этот шарик а остальные изображение удалиться.
Отлично. Теперь нам надо уменьшить шарик. Можно воспользоваться функцией как в прошлом шаге. А можно поступить по другому, сохранив при этом размер изображения. Для начала давайте избавимся от фона, сделаем его однотонным. Для этого нам нужно выделить шарик, вырезать его и поместить на отдельный слой. А на другом слое мы сделаем фон.
С помощью инструмента Polygonal Lasso Tool (Прямолинейное Лассо) выделите шарик.
Нажмите CTRL+X чтобы вырезать его и скопировать. После того как вы нажмете то он пропадет, а за ним будет прозрачный фон. Нажмите сразу CTRL+V чтобы вставить шарик. Шарик вставиться чуть чуть в стороне от исходного места. И вставиться она сразу автоматически на новый слой:
Теперь мы сделаем быстренько другой фон, чтобы шарик не казался вырезанным. А старый фон не подходит так как в нем вырезанное место из-за шарика, и так как мы шарик будем еще уменьшать, то оно будет еще больше.
Создайте новый слой под шариком и залейте его любым цветом:
Конечно шарик выглядит не аккуратным, но цель этой статьи рассказать как уменьшать в фотошопе, а не вырезать. О том как вырезать в фотошопе и какими способами читайте в другой нашей статье.
О том как вырезать в фотошопе и какими способами читайте в другой нашей статье.
Теперь уменьшим шарик. Выберите слой с шариком и нажмите CTRL+T (или меню Edit — Transform — Scale (Редактирование — Трансформирование — Масштаб)) и вы увидите как вокруг шарика появилась рамка для уменьшения:
Теперь тяните за квадратики чтобы масштабировать шарик. Вы можете уменьшить изображение как вам требуется, при это сохраняя общий размер документа в фотошопе. Вы уменьшаете отдельный объект, который находится на отдельном слое, а не весь документ-изображение.
Вы можете все эти методы применять как вам необходимо, в любом порядке. Зная эти приемы вы справитесь с любой задачей в которой нужно что то уменьшить в фотошопе.
Автор урока — Александр Pixelbox.ru
Photoshop: размер и разрешение изображения
Разрешение принтера измеряется в точках на дюйм, dpi. Как правило, чем больше точек на дюйм, тем лучше качество печатного изображения..jpg) Большинство струйных принтеров обладают разрешением от 720 до 2880 dpi. (С технической точки зрения, в отличие от устройств фотовывода и лазерных принтеров, струйные принтеры оставляют микроскопические кляксы.)
Большинство струйных принтеров обладают разрешением от 720 до 2880 dpi. (С технической точки зрения, в отличие от устройств фотовывода и лазерных принтеров, струйные принтеры оставляют микроскопические кляксы.)
Разрешение принтера отличается от разрешения изображения, но связано с ним. Чтобы напечатать высококачественную фотографию на струйном принтере, необходимо, чтобы разрешение изображения было не менее 220 ppi.
Линиатура растра представляет собой количество выводимых точек или полутоновых ячеек на дюйм при печати изображений в режиме градаций серого или цветоделения. Линиатура растра (называемая также частотой растра ) измеряется в линиях на дюйм (lpi), т. е. линиях ячеек на дюйм в полутоновом растре. Чем выше разрешение устройства вывода, тем выше (тоньше) видимая частота растра.
Соотношение между разрешением изображения и линиатурой растра определяет качество детализации отпечатанного изображения. Чтобы получить полутоновое изображение наивысшего качества, обычно используется изображение, разрешение которого превышает линиатуру растра в полтора или даже два раза.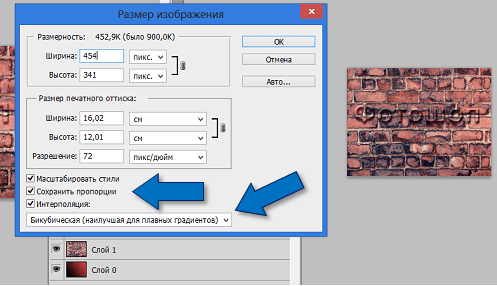 Но для некоторых изображений и устройств вывода хорошие результаты может дать и более низкое разрешение. Чтобы определить линиатуру растра принтера, необходимо обратиться к документации принтера или к поставщику услуг.
Но для некоторых изображений и устройств вывода хорошие результаты может дать и более низкое разрешение. Чтобы определить линиатуру растра принтера, необходимо обратиться к документации принтера или к поставщику услуг.
Масштабирование с учетом содержимого в Photoshop
Масштаб с учетом содержимого позволяет изменить размер изображения, не затрагивая важный визуальный материал, например людей, здания, животных и т.д. При обычном масштабировании все пикселы обрабатываются одинаково, а при масштабировании с учетом содержимого в основном затрагиваются пикселы, не содержащие важного визуального материала. Масштабирование с учетом содержимого позволяет увеличить или уменьшить размер для выбора оптимальной композиции, компоновки или ориентации. Если вы все же хотите использовать обычное масштабирование при увеличении или уменьшении изображения, можно задать отношение масштабирования с учетом содержимого к обычному.
Если при изменении размера изображения требуется сохранить определенные области, масштабирование с учетом содержимого отображает альфа-канал, с помощью которого можно обезопасить это содержимое.
Масштабирование с учетом содержимого применимо к слоям и выделенным областям. Изображения могут быть в режимах RGB, CMYK, Lab или режиме градаций серого и иметь любую глубину в битах. Масштабирование с учетом содержимого нельзя применять к корректирующим слоям, слоям-маскам, отдельным каналам, смарт-объектам, 3D-слоям, видеослоям, нескольким слоям сразу или группам слоев.
Как изменить размер картинки в Фотошопе
Редактор Photoshop часто используют для масштабирования изображения.
Опция так популярна, что даже пользователи, совершенно незнакомые с функционалом программы, с легкостью справятся с изменением размера картинки.
Суть этой статьи в том, чтобы изменить размер фото в Фотошопе CS6, сведя падение качества к минимуму. Любая модификация размера оригинала отразится на качестве, однако всегда можно соблюдать простые правила, позволяющие сохранить четкость картинки и избежать «размывания».
Пример приведен в Photoshop CS6, в прочих версиях CS алгоритм действий будет аналогичным.
Меню «Размер изображения»
Для примера используем эту картинку:
Первичная величина фотографии, сделанной на цифровой фотоаппарат, была существенно больше представленного здесь изображения. Но в данном примере фотография ужата, чтобы ее удобно было разместить в статье.
Уменьшение размера в этом редакторе не должно вызвать никаких трудностей. Для этой опции в Photoshop существует меню «Размер изображения» (Image Size).
Чтобы найти эту команду, кликните закладку основного меню «Изображение — Размер изображения» (Image — Image Size). Также можно использовать «горячие клавиши» ALT+CTRL+I
Вот скриншот меню, сделанный сразу после открытия изображения в редакторе. Никаких дополнительных преобразований не сделано, масштабы сохранены.
Это диалоговое окно имеет два блока — Размерность (Pixel Dimensions) и Размер печатного оттиска (Document Size).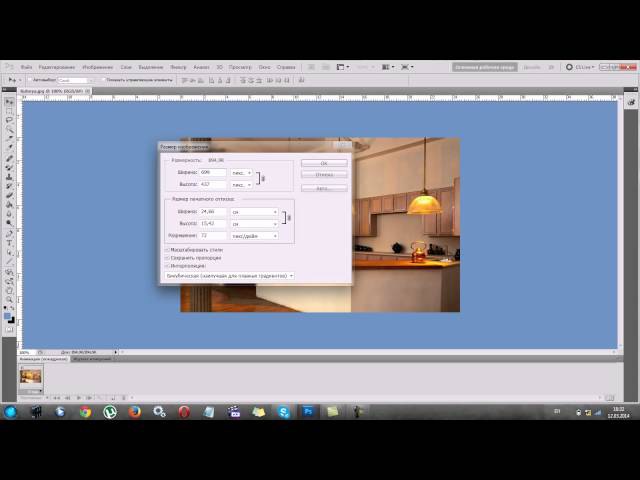
Нижний блок нас не интересует, поскольку не относится к теме урока. Обратимся к верхней части диалогового окошка, где указывается размер файла в пикселях. Именно эта характеристика отвечает за реальный размер фотографии. В рассматриваемом случае единицы измерения изображения это пиксели.
Высота, Ширина и их размерность
Подойдем к изучению этого меню детально.
Правее пункта «Размерность» (Pixel Dimensions) указано количественное значение, выраженное в цифрах. Они обозначают размер текущего файла. Видно, что изображение занимает 60,2 М. Буква М расшифровывается как мегабайт:
Понимать объем обрабатываемого графического файла важно, если нужно сравнить его с исходным изображением. Скажем, если у нас есть какие-то критерии максимального веса фотографии.
Впрочем, это никак не сказывается на размере. Для определения этой характеристики будем использовать показатели ширины и высоты.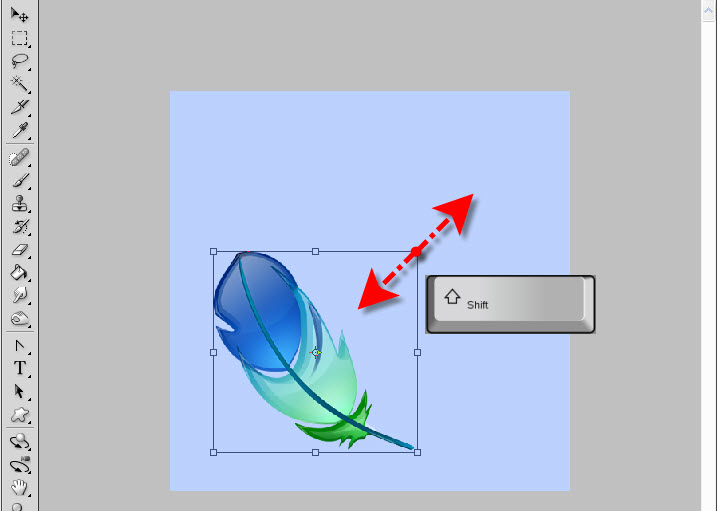 Значения обоих параметров отражены в пикселях.
Значения обоих параметров отражены в пикселях.
Высота (Height) используемой нами фотографии составляет 3744 пикселя, а Ширина (Width) — 5616 пикселей.
Чтобы выполнить задачу и разместить графический файл на web-странице, необходимо уменьшить его размер. Делается это через изменение числовых данных в графе «Ширина» и «Высота».
Вводим произвольное значение для ширины фотографии, например 800 пикселей. Когда мы введем цифры, то увидим, что вторая характеристика изображения также изменилась и составляет теперь 1200 пикселей. Чтобы применить изменения, нажимаем клавишу «ОК».
Еще один вариант ввода информации о размере изображения – использование процентного соотношения с исходным размером картинки.
В том же меню, правее поля ввода «Ширина» и «Высота», есть выпадающие меню для единиц измерения. Изначально они стоят в пикселях (pixels), вторая доступная опция – проценты.
Изначально они стоят в пикселях (pixels), вторая доступная опция – проценты.
Для переключения на процентное исчисление, просто выберем другую опцию в выпадающем меню.
Вводим нужное число в поле «проценты» и подтверждаем нажатием клавиши «ОК». Программа меняет размер картинки в соответствии с введенным процентным значением.
Высоту и ширину фотографии можно даже считать по отдельности – одну характеристику в процентах, вторую в пикселях. Для этого зажимаем клавишу SHIFT и кликаем в нужное поле единиц измерения. Затем в полях указываем необходимые характеристики – проценты и пиксели соответственно.
Пропорции и растяжение изображения
По умолчанию меню настроено таким образом, что при вводе значения ширины или высоты файла, другая характеристика подбирается автоматически. Это означает, что изменение числового значения для ширины повлечет также изменение по высоте.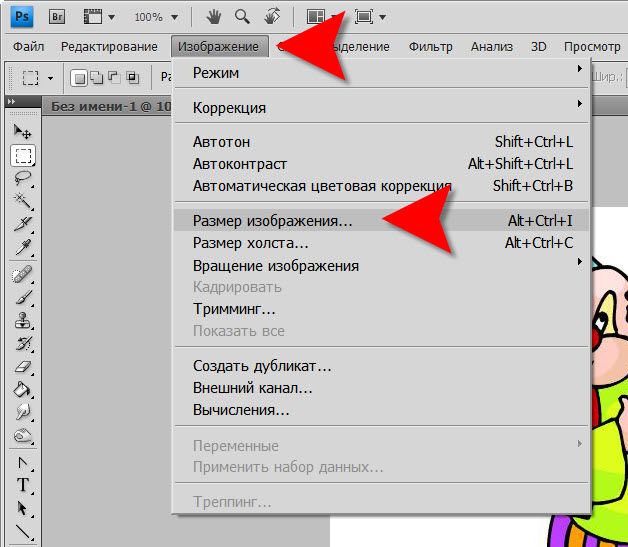
Так сделано для того, чтобы сохранить изначальные пропорции фотографии. Подразумевается, что в большинстве случаев нужно будет простое изменение размера картинки без искажений.
Растяжение изображения возникнет, если изменить ширину картинки, а высоту оставить прежней, либо поменять числовые данные произвольно. Программа подсказывает, что высота и ширина имеют зависимость и изменяются пропорционально – об этом говорит логотип звеньев цепи правее окошка с пикселями и процентами:
Зависимость между высотой и шириной отключается в строке «Сохранять пропорции» (Constrain Proportions). Изначально в чекбоксе стоит галочка, если же нужно изменять характеристики независимо, то достаточно оставить поле пустым.
Потери качества при масштабировании
Менять размерные величины картинок в редакторе Photoshop – это тривиальная задача. Однако есть нюансы, которые важно знать, чтобы не потерять качество обрабатываемого файла.
Чтобы понятнее объяснить этот момент, воспользуемся простым примером.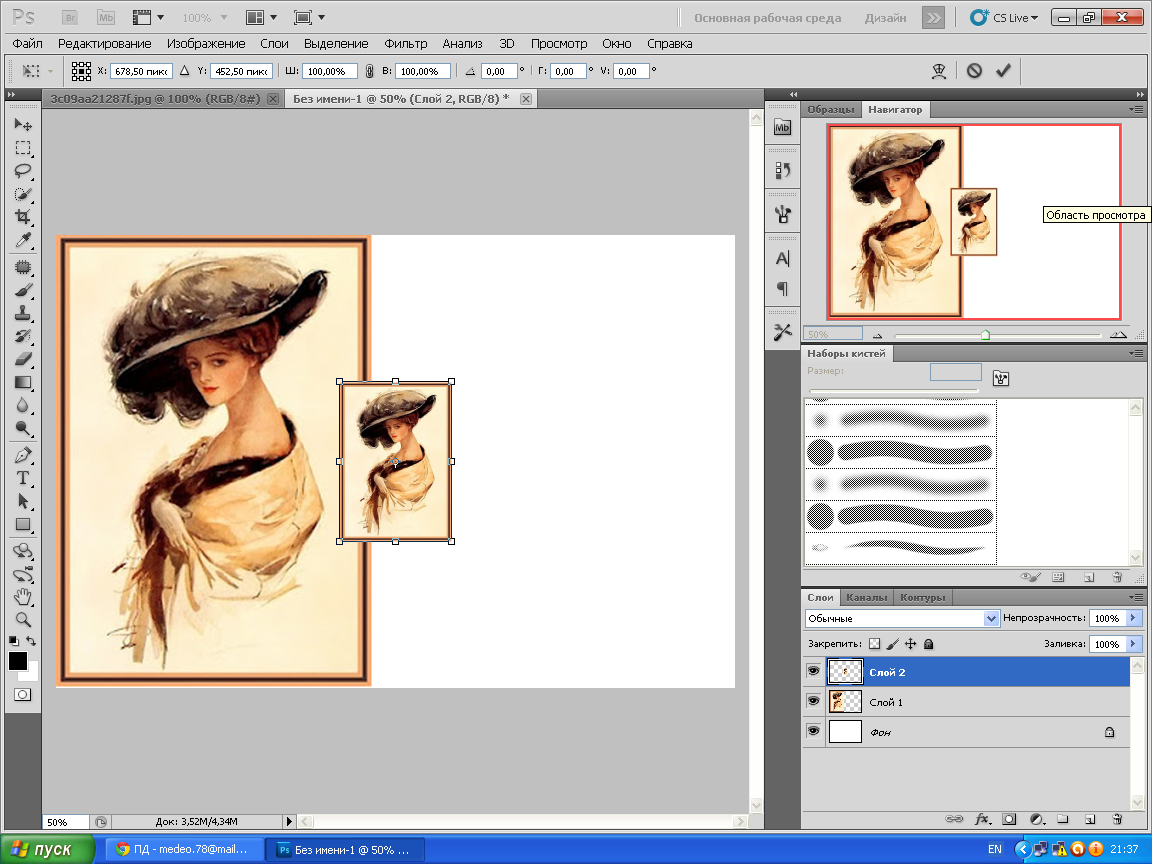
Предположим, требуется изменить размер изначальной картинки – уменьшить его вдвое. Поэтому во всплывающем окне Размера изображения ввожу 50%:
При подтверждении действия клавишей «ОК» в окошке «Размера изображения» (Image Size), программа закрывает всплывающее окно и применяет обновленные настройки к файлу. В данном случае – уменьшает картинку в два раза от первоначального размера по ширине и по высоте.
Изображение, насколько это видно, существенно уменьшилось, однако его качество практически не пострадало.
Теперь продолжим работу с этим изображением, на этот раз увеличим его до исходных размеров. Опять открываем то же диалоговое окошко Размера изображения. Вводим единицы измерения проценты, а в соседних полях вбиваем число 200 – чтобы восстановить исходный размер:
Мы снова имеем фото с прежними характеристиками. Однако теперь качество оставляет желать лучшего. Было утрачено множество деталей, картинка выглядит «замыленной» и сильно потеряла в резкости. При продолжении увеличения потери будут возрастать, с каждым разом ухудшая качество все больше и больше.
При продолжении увеличения потери будут возрастать, с каждым разом ухудшая качество все больше и больше.
Алгоритмы Photoshop при масштабировании
Потеря качества происходит по одной простой причине. При уменьшении размера картинки с помощью опции «Размер изображения», Photoshop просто уменьшает фото, убирая ненужные пиксели.
Алгоритм позволяет программе оценивать и удалять пиксели из изображения, делая это без потери качества. Поэтому уменьшенные картинки, как правило, совсем не теряют резкости и контраста.
Другое дело – увеличение, вот тут нас подстерегают трудности. В случае с уменьшением, программе не нужно ничего изобретать – просто удалять лишнее. Но когда требуется увеличение, то необходимо выяснить, откуда Photoshop возьмет нужные для объема картинки пиксели? Программа вынуждена самостоятельно принимать решение о вкраплении новых пикселей, попросту генерируя их в увеличенное итоговое изображение.
Вся трудность в том, что при увеличении фото, программе нужно создать новые пиксели, которые ранее не присутствовали в этом документе. Также нет информации, как именно должно выглядеть конечное изображение, поэтому Photoshop просто руководствуется своими стандартными алгоритмами при добавлении новых пикселей к картинке, и ничем другим.
Также нет информации, как именно должно выглядеть конечное изображение, поэтому Photoshop просто руководствуется своими стандартными алгоритмами при добавлении новых пикселей к картинке, и ничем другим.
Без сомнений, разработчики потрудились, чтобы приблизить этот алгоритм к идеальному. Все же, учитывая многообразие картинок, метод увеличения изображения является усредненным решением, позволяющим лишь немного увеличить фото без потери качества. В большинстве случаев, этот метод даст большие потери в резкости и контрасте.
Помните – изменить размер изображения в Фотошопе, практически не заботясь о потерях. Однако, следует избегать увеличения размера картинок, если речь идет о сохранении первичного качества изображения.
Мы рады, что смогли помочь Вам в решении проблемы.Опишите, что у вас не получилось. Наши специалисты постараются ответить максимально быстро.
Помогла ли вам эта статья?
ДА НЕТКак обрезать и изменять размер изображений
Узнайте, как изменить размер изображения, обрезать и выпрямить, а также добавить на холст изображения в Adobe Photoshop.
Изменить размер изображения.
Давайте поговорим о том, как изменить размер изображения в Photoshop. Я предлагаю вам начать с этого изображения из загружаемых файлов практики для этого руководства. Я хотел бы установить размер этого изображения, чтобы оно подходило для размещения на определенном веб-сайте, где я знаю, что идеальный размер изображения составляет 900 пикселей в ширину.Прежде чем изменять размер изображения, давайте сначала проверим, насколько оно велико. В большинстве случаев вы захотите начать с изображения, которое больше или, по крайней мере, не намного меньше, чем изображение с измененным размером, которое вам нужно. Это потому, что если вы сильно увеличите изображение, в какой-то момент оно может начать выглядеть размытым. Я спускаюсь в строку состояния в нижней части окна документа, нажимаю и удерживаю информацию о размере документа. В маленьком всплывающем окне мы видим, что этот файл имеет ширину 1800 пикселей и высоту 1200 пикселей.Поскольку мы хотим разместить его на нашем веб-сайте шириной всего 900 пикселей, это означает, что мы будем уменьшать масштаб.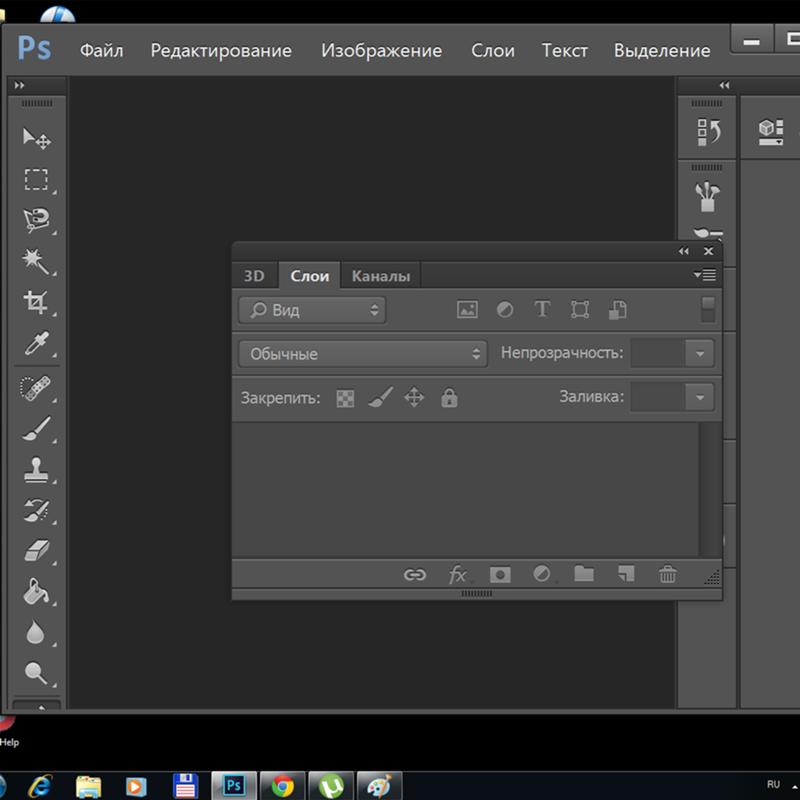 Чтобы изменить размер этого изображения, я перейду в меню «Изображение» и выберу «Размер изображения …». Откроется диалоговое окно «Размер изображения». Если хотите, вы можете увеличить это окно, перейдя в правый нижний угол и потянув за него. Слева вы можете увидеть предварительный просмотр изображения, а справа — элементы управления для изменения размера изображения. Здесь много информации, но вам не нужно работать со всем этим, особенно когда вы изменяете размер изображения, которое будет отображаться на экране, а не для печати.Как мы в этом примере. Итак, здесь есть пара вещей, которые стоит проверить. Сначала убедитесь, что этот значок ссылки включен. Вот как это выглядит, когда он включен. Если я щелкну по нему, он будет выглядеть вот так, когда он выключен. Итак, мы хотим, чтобы он был включен, чтобы убедиться, что ширина связана с высотой, чтобы при изменении размера изображения сохранялась исходная пропорция ширины к высоте, и изображение не выглядело сжатым или растянутым. Во-вторых, убедитесь, что в этом поле стоит галочка, поле Resample.
Чтобы изменить размер этого изображения, я перейду в меню «Изображение» и выберу «Размер изображения …». Откроется диалоговое окно «Размер изображения». Если хотите, вы можете увеличить это окно, перейдя в правый нижний угол и потянув за него. Слева вы можете увидеть предварительный просмотр изображения, а справа — элементы управления для изменения размера изображения. Здесь много информации, но вам не нужно работать со всем этим, особенно когда вы изменяете размер изображения, которое будет отображаться на экране, а не для печати.Как мы в этом примере. Итак, здесь есть пара вещей, которые стоит проверить. Сначала убедитесь, что этот значок ссылки включен. Вот как это выглядит, когда он включен. Если я щелкну по нему, он будет выглядеть вот так, когда он выключен. Итак, мы хотим, чтобы он был включен, чтобы убедиться, что ширина связана с высотой, чтобы при изменении размера изображения сохранялась исходная пропорция ширины к высоте, и изображение не выглядело сжатым или растянутым. Во-вторых, убедитесь, что в этом поле стоит галочка, поле Resample. Когда этот флажок установлен, вы говорите Photoshop, что можно выбросить некоторые пиксели, когда он делает это изображение меньше. Или, если вы увеличивали изображение, добавляли несколько пикселей. И в-третьих, посмотрите справа от полей Ширина и Высота, где вы можете увидеть единицу измерения, которая используется для сообщения размеров изображения. По умолчанию это дюймы. Но когда вы изменяете размер изображения для использования на экране, как мы делаем в этом примере, правильной единицей измерения являются не дюймы, а пиксели.Итак, я собираюсь щелкнуть любое из этих двух меню и изменить его с дюймов на пиксели, и другое меню тоже изменится, потому что ширина и высота связаны. Пришло время изменить размер. Я перейду в поле «Ширина» и вместо 1800 наберу 900. Вы можете видеть, что поле «Высота» автоматически изменилось, и оно изменилось пропорционально. А теперь бонусный совет: если вы хотите, чтобы изображение имело разные пропорции, скажем, 900 на 400, а не 900 на 600 в данном случае, лучший способ добиться этого — использовать другой инструмент, инструмент Кадрирование, который мы снимаемся в другом фильме.
Когда этот флажок установлен, вы говорите Photoshop, что можно выбросить некоторые пиксели, когда он делает это изображение меньше. Или, если вы увеличивали изображение, добавляли несколько пикселей. И в-третьих, посмотрите справа от полей Ширина и Высота, где вы можете увидеть единицу измерения, которая используется для сообщения размеров изображения. По умолчанию это дюймы. Но когда вы изменяете размер изображения для использования на экране, как мы делаем в этом примере, правильной единицей измерения являются не дюймы, а пиксели.Итак, я собираюсь щелкнуть любое из этих двух меню и изменить его с дюймов на пиксели, и другое меню тоже изменится, потому что ширина и высота связаны. Пришло время изменить размер. Я перейду в поле «Ширина» и вместо 1800 наберу 900. Вы можете видеть, что поле «Высота» автоматически изменилось, и оно изменилось пропорционально. А теперь бонусный совет: если вы хотите, чтобы изображение имело разные пропорции, скажем, 900 на 400, а не 900 на 600 в данном случае, лучший способ добиться этого — использовать другой инструмент, инструмент Кадрирование, который мы снимаемся в другом фильме. Прежде чем я нажму «ОК», вы можете спросить, почему я не изменил поле «Разрешение». Это связано с тем, что это поле «Разрешение» актуально только при подготовке изображения к печати. Когда вы изменяете размер изображения для использования на экране, как в этом примере, число в этом поле действительно не влияет на размеры изображения. Итак, вы можете оставить все как угодно. Итак, после внесения этих нескольких изменений в диалоговое окно «Размер изображения», мы можем перейти к кнопке «ОК» и щелкнуть там, чтобы закрыть диалоговое окно «Размер изображения» и вернуться в окно «Документ».Если хотите, вы можете вернуться в строку состояния и проверить размер измененного изображения. Я нажимаю и удерживаю там информацию, и вы увидите, что теперь у нас есть изображение размером 900 на 600 пикселей вместо оригинала, которое было 1800 на 1200. Все, что осталось сделать, — это сохранить изображение. Я перейду в меню «Файл» и выберу «Сохранить как …», а не «Сохранить», потому что я не хочу сохранять исходную версию размером 1800 на 1200 пикселей.
Прежде чем я нажму «ОК», вы можете спросить, почему я не изменил поле «Разрешение». Это связано с тем, что это поле «Разрешение» актуально только при подготовке изображения к печати. Когда вы изменяете размер изображения для использования на экране, как в этом примере, число в этом поле действительно не влияет на размеры изображения. Итак, вы можете оставить все как угодно. Итак, после внесения этих нескольких изменений в диалоговое окно «Размер изображения», мы можем перейти к кнопке «ОК» и щелкнуть там, чтобы закрыть диалоговое окно «Размер изображения» и вернуться в окно «Документ».Если хотите, вы можете вернуться в строку состояния и проверить размер измененного изображения. Я нажимаю и удерживаю там информацию, и вы увидите, что теперь у нас есть изображение размером 900 на 600 пикселей вместо оригинала, которое было 1800 на 1200. Все, что осталось сделать, — это сохранить изображение. Я перейду в меню «Файл» и выберу «Сохранить как …», а не «Сохранить», потому что я не хочу сохранять исходную версию размером 1800 на 1200 пикселей.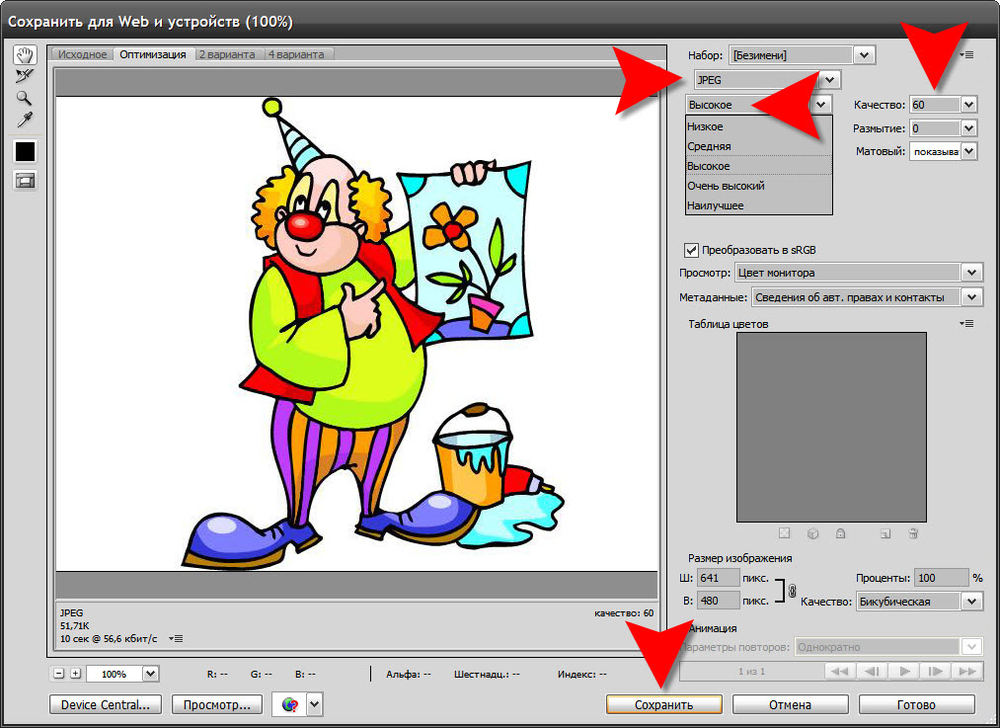 Итак, в диалоговом окне «Сохранить как» я дам этой версии другое имя.Вы можете ввести здесь все, что захотите. Я собираюсь набрать «Resize-web.jpg» для моей веб-версии файла. Я оставлю все как было и нажму «Сохранить». Я нажимаю ОК в окне параметров JPEG, и теперь все готово. Вот как изменить размер изображения для использования на экране в диалоговом окне Photoshop CC Image Size.
Итак, в диалоговом окне «Сохранить как» я дам этой версии другое имя.Вы можете ввести здесь все, что захотите. Я собираюсь набрать «Resize-web.jpg» для моей веб-версии файла. Я оставлю все как было и нажму «Сохранить». Я нажимаю ОК в окне параметров JPEG, и теперь все готово. Вот как изменить размер изображения для использования на экране в диалоговом окне Photoshop CC Image Size.
Что вы узнали: как изменить размер изображения
- Выберите Изображение> Размер изображения .
- Измерьте ширину и высоту в пикселях для изображений, которые вы планируете использовать в Интернете, или в дюймах (или сантиметрах) для изображений для печати. Держите значок ссылки выделенным, чтобы сохранить пропорции. Это автоматически регулирует высоту при изменении ширины и наоборот.
- Выберите Resample , чтобы изменить количество пикселей в изображении. Это изменяет размер изображения.
- Нажмите ОК.
Изменить разрешение изображения.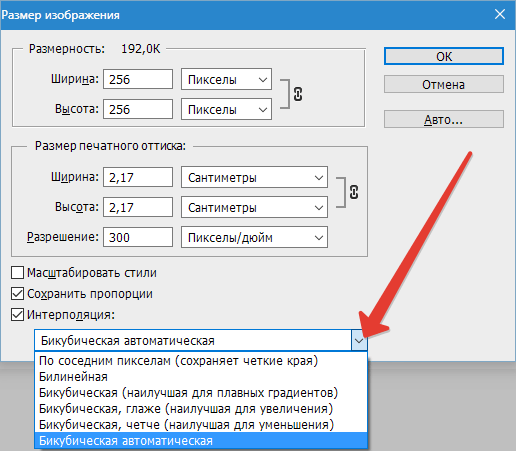
Если вам нравится печатать изображения, вам может быть полезно иметь общее представление о том, что означает разрешение изображения в Photoshop, и как изменить разрешение изображения, чтобы подготовить его к печати. Это делается в диалоговом окне «Размер изображения». Если вы следуете инструкциям, давайте откроем это изображение, которое вы найдете в файлах практики для этого руководства. Затем перейдите в меню «Изображение» и выберите «Размер изображения». В диалоговом окне «Размер изображения» вы можете увидеть размеры этого изображения в пикселях.Когда изображение все еще находится на вашем компьютере, мы измеряем его размер в пикселях. Но если бы мы распечатали это изображение, мы бы измерили размер отпечатка в дюймах, а не в пикселях. Здесь, внизу, в поле «Разрешение», вы можете увидеть разрешение, которое в настоящее время установлено для этого изображения, это 100. В разрешении 100 нет ничего особенного, это просто круглое число, которое я выбрал, когда настраивал файл для этого урока.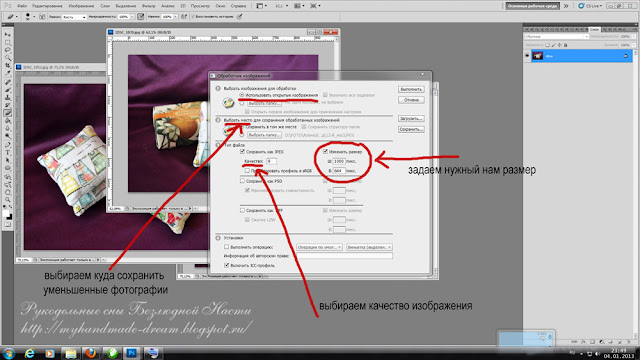 Итак, что здесь означает разрешение? Что ж, если вы прочитаете эту строку слева направо, вы сможете это понять.Это говорит нам о том, что разрешение — это определенное число пикселей / дюйм, в данном случае 100 пикселей / дюйм. Другой способ сказать это, заключается в том, что если и когда вы распечатаете это изображение, 100 пикселей из общих 1800 пикселей по горизонтали и общих 1200 пикселей по вертикали будут назначены каждому напечатанному дюйму по горизонтали и вертикали. Теперь, если вам не нравятся математические задачи, вы можете пропустить следующую часть, но если вам нравится думать об этом с точки зрения математики, вот простой пример. Итак, математическая задача: разделите 1800 на 100, и вы получите 18.Это означает, что при разрешении 100 пикселей на дюйм этот файл будет напечатан с размером 18 дюймов. И так же работает по вертикали. Если мы разделим общую высоту 1200 пикселей на группы по 100, то получится 12 групп или 12 дюймов. Итак, высота напечатанного изображения будет 12 дюймов.
Итак, что здесь означает разрешение? Что ж, если вы прочитаете эту строку слева направо, вы сможете это понять.Это говорит нам о том, что разрешение — это определенное число пикселей / дюйм, в данном случае 100 пикселей / дюйм. Другой способ сказать это, заключается в том, что если и когда вы распечатаете это изображение, 100 пикселей из общих 1800 пикселей по горизонтали и общих 1200 пикселей по вертикали будут назначены каждому напечатанному дюйму по горизонтали и вертикали. Теперь, если вам не нравятся математические задачи, вы можете пропустить следующую часть, но если вам нравится думать об этом с точки зрения математики, вот простой пример. Итак, математическая задача: разделите 1800 на 100, и вы получите 18.Это означает, что при разрешении 100 пикселей на дюйм этот файл будет напечатан с размером 18 дюймов. И так же работает по вертикали. Если мы разделим общую высоту 1200 пикселей на группы по 100, то получится 12 групп или 12 дюймов. Итак, высота напечатанного изображения будет 12 дюймов. Итак, если вы понимаете эту основную концепцию, теперь вы, вероятно, задаетесь вопросом, а какое число лучше всего указать в поле «Разрешение» при подготовке изображения к печати? К сожалению, однозначного ответа нет, потому что это зависит от того, какой принтер вы используете.Но, предположив, что вы печатаете дома на типичном струйном принтере, будет справедливо сказать, что подойдет разрешение около 300 пикселей на дюйм. Если бы я напечатал изображение с разрешением всего 100 пикселей на дюйм, оно могло бы выглядеть нормально, но если бы вы подошли к нему очень близко, оно выглядело бы не лучшим образом. Потому что моему настольному струйному принтеру действительно нужно около 300 пикселей на дюйм. Так как же изменить разрешение печатаемого изображения до 300 пикселей на дюйм в этом диалоговом окне? Первый шаг — убедиться, что флажок Resample не установлен.Потому что, если мы просто меняем разрешение, мы, вероятно, не захотим изменять общее количество пикселей в файле. И это то, что делает Resample.
Итак, если вы понимаете эту основную концепцию, теперь вы, вероятно, задаетесь вопросом, а какое число лучше всего указать в поле «Разрешение» при подготовке изображения к печати? К сожалению, однозначного ответа нет, потому что это зависит от того, какой принтер вы используете.Но, предположив, что вы печатаете дома на типичном струйном принтере, будет справедливо сказать, что подойдет разрешение около 300 пикселей на дюйм. Если бы я напечатал изображение с разрешением всего 100 пикселей на дюйм, оно могло бы выглядеть нормально, но если бы вы подошли к нему очень близко, оно выглядело бы не лучшим образом. Потому что моему настольному струйному принтеру действительно нужно около 300 пикселей на дюйм. Так как же изменить разрешение печатаемого изображения до 300 пикселей на дюйм в этом диалоговом окне? Первый шаг — убедиться, что флажок Resample не установлен.Потому что, если мы просто меняем разрешение, мы, вероятно, не захотим изменять общее количество пикселей в файле. И это то, что делает Resample.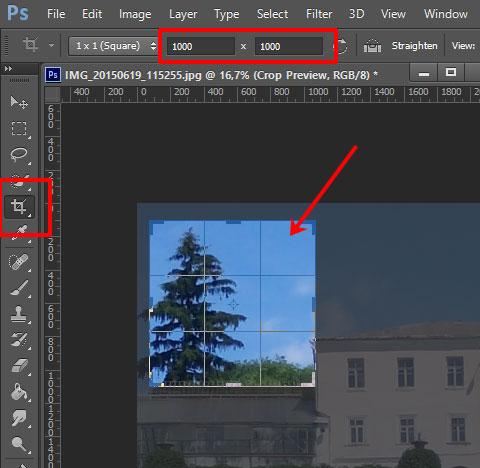 Итак, допустим, мы хотим, чтобы общее количество пикселей в файле оставалось равным 1800 на 1200. Мы просто хотим перераспределить их на группы по 300, а не на группы по 100. Итак, что я собираюсь сделать, это набрать 300 в поле Разрешение. Предупреждение о спойлере: когда я это сделаю, также изменится количество дюймов в полях Ширина и Высота. Итак, давайте набираем здесь 300.И, конечно же, ширина и высота изменились с 18 дюймов и 12 дюймов до 6 дюймов на 4 дюйма. И это размер, при котором это изображение будет печататься с разрешением, необходимым для получения наилучшего качества печати. Я закончил, поэтому собираюсь нажать ОК. Это закрывает диалоговое окно «Размер изображения» и возвращает меня в окно документа. И вот у меня есть готовое к сохранению и печати изображение размером 6 на 4 дюйма, по 300 пикселей на каждый дюйм.
Итак, допустим, мы хотим, чтобы общее количество пикселей в файле оставалось равным 1800 на 1200. Мы просто хотим перераспределить их на группы по 300, а не на группы по 100. Итак, что я собираюсь сделать, это набрать 300 в поле Разрешение. Предупреждение о спойлере: когда я это сделаю, также изменится количество дюймов в полях Ширина и Высота. Итак, давайте набираем здесь 300.И, конечно же, ширина и высота изменились с 18 дюймов и 12 дюймов до 6 дюймов на 4 дюйма. И это размер, при котором это изображение будет печататься с разрешением, необходимым для получения наилучшего качества печати. Я закончил, поэтому собираюсь нажать ОК. Это закрывает диалоговое окно «Размер изображения» и возвращает меня в окно документа. И вот у меня есть готовое к сохранению и печати изображение размером 6 на 4 дюйма, по 300 пикселей на каждый дюйм.
Что вы узнали: как изменить разрешение изображения
- Выберите Изображение> Размер изображения .Разрешение в этом диалоговом окне означает количество пикселей изображения, которое будет назначено на каждый дюйм при печати изображения.

- Оставьте для печати ширину и высоту в дюймах.
- Снимите флажок Передискретизировать , чтобы сохранить исходное количество пикселей изображения.
- В поле Разрешение установите количество пикселей на дюйм равным 300 для печати на обычном настольном струйном принтере. Это изменит количество дюймов в полях ширины и высоты.
- Нажмите ОК.
Инструмент «Кадрирование» — один из самых полезных инструментов Photoshop CC, особенно для тех из вас, кто делает много фотографий. Вы можете использовать его для улучшения композиции и выравнивания кривых фотографий. Я открыл это фото из файлов практики для этого урока. Итак, я могу показать вам основы инструмента «Кадрирование». Я начну с выбора инструмента «Кадрирование» на панели «Инструменты». Как только я это сделаю, вы увидите эту рамку вокруг всего изображения. Это поле «Обрезать».Я наведу курсор на любой из углов или любой из краев поля кадрирования и перетащу, чтобы изменить форму этого поля.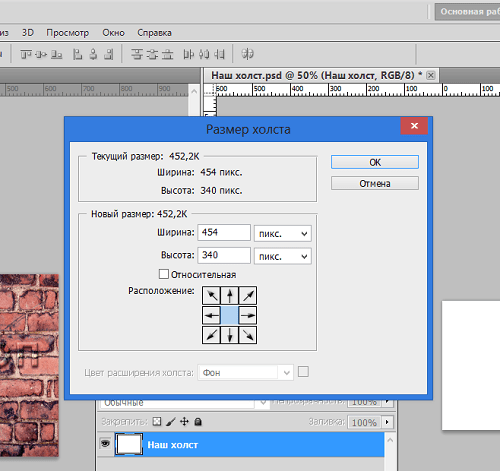 Итак, в этом случае я мог бы перетащить его внутрь, чтобы создать композицию, совершенно отличную от исходной фотографии. По мере создания кадрирования Photoshop показывает вам предварительный просмотр с областями, которые необходимо обрезать, заштрихованными серым цветом. Таким образом, вы сможете оценить, что именно вы собираетесь удалить, прежде чем завершить сбор урожая. Теперь, прежде чем я завершу эту обрезку, я хочу подняться на панель параметров, чтобы показать вам важную опцию.И это Удалить обрезанные пиксели. Эта опция отмечена по умолчанию. Я обычно убираю этот флажок. Потому что, когда установлен флажок «Удалить обрезанные пиксели», если вы завершите кадрирование и сохраните изображение, вы навсегда удалите обрезанные пиксели. Но если этот параметр не отмечен, вы можете вернуть обрезанные пиксели в любое время. Давайте попробуем. Я собираюсь завершить эту обрезку, перейдя к большой галочке на панели параметров и щелкнув там. Есть и другие способы завершить кадрирование, но мне нравится этот способ, потому что он очень простой.
Итак, в этом случае я мог бы перетащить его внутрь, чтобы создать композицию, совершенно отличную от исходной фотографии. По мере создания кадрирования Photoshop показывает вам предварительный просмотр с областями, которые необходимо обрезать, заштрихованными серым цветом. Таким образом, вы сможете оценить, что именно вы собираетесь удалить, прежде чем завершить сбор урожая. Теперь, прежде чем я завершу эту обрезку, я хочу подняться на панель параметров, чтобы показать вам важную опцию.И это Удалить обрезанные пиксели. Эта опция отмечена по умолчанию. Я обычно убираю этот флажок. Потому что, когда установлен флажок «Удалить обрезанные пиксели», если вы завершите кадрирование и сохраните изображение, вы навсегда удалите обрезанные пиксели. Но если этот параметр не отмечен, вы можете вернуть обрезанные пиксели в любое время. Давайте попробуем. Я собираюсь завершить эту обрезку, перейдя к большой галочке на панели параметров и щелкнув там. Есть и другие способы завершить кадрирование, но мне нравится этот способ, потому что он очень простой. Итак, теперь вы можете увидеть фотографию с примененным кадрированием. Допустим, я делаю что-то еще с изображением, а затем передумал, как я его обрезал. В любой момент я могу вернуться и выбрать инструмент «Обрезка», а затем снова щелкнуть изображение, и все пиксели, которые я обрезал, снова появятся в поле зрения, и я могу изменить свою обрезку. На этот раз я мог бы включить некоторые из этих обрезанных пикселей. Кстати, вы могли заметить, что поверх моей фотографии есть сетка из вертикальных и горизонтальных линий, когда я использую инструмент «Кадрирование».Этот оверлей представляет собой классическую композиционную технику, известную как правило третей. Идея этого метода заключается в том, что если вы поместите важный контент в изображение на пересечении любой из этих горизонтальных и вертикальных линий, вы можете улучшить композицию. Давайте попробуем с этим изображением. Я собираюсь разместить букет прямо на этом перекрестке, щелкнув изображение и перетащив его сюда. А потом я мог бы еще немного изменить границу обрезки, подтянув ее к букету еще сильнее.
Итак, теперь вы можете увидеть фотографию с примененным кадрированием. Допустим, я делаю что-то еще с изображением, а затем передумал, как я его обрезал. В любой момент я могу вернуться и выбрать инструмент «Обрезка», а затем снова щелкнуть изображение, и все пиксели, которые я обрезал, снова появятся в поле зрения, и я могу изменить свою обрезку. На этот раз я мог бы включить некоторые из этих обрезанных пикселей. Кстати, вы могли заметить, что поверх моей фотографии есть сетка из вертикальных и горизонтальных линий, когда я использую инструмент «Кадрирование».Этот оверлей представляет собой классическую композиционную технику, известную как правило третей. Идея этого метода заключается в том, что если вы поместите важный контент в изображение на пересечении любой из этих горизонтальных и вертикальных линий, вы можете улучшить композицию. Давайте попробуем с этим изображением. Я собираюсь разместить букет прямо на этом перекрестке, щелкнув изображение и перетащив его сюда. А потом я мог бы еще немного изменить границу обрезки, подтянув ее к букету еще сильнее.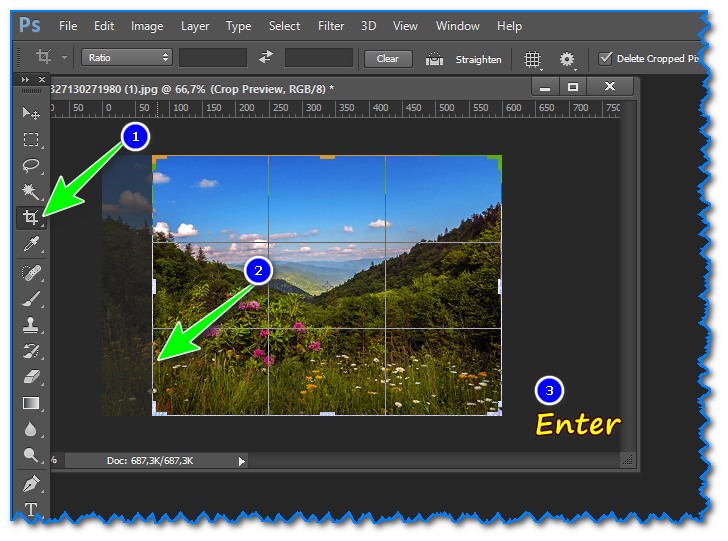 Затем я нажму галочку. Опять же, я собираюсь щелкнуть изображение с помощью инструмента «Кадрирование», чтобы попытаться еще немного настроить это кадрирование. Я заметил, что это изображение немного искривлено, особенно здесь, за столом. Одна из вещей, которые вы можете сделать с помощью инструмента «Обрезка», — это выпрямить изображение. Есть несколько способов сделать это. Вы можете переместить курсор за пределы одного из углов и вручную попытаться перетащить, чтобы выпрямить изображение, и появится эта сетка, которая поможет вам в этом. Я предпочитаю автоматический метод.Итак, я собираюсь отменить, это Command + Z на Mac, Ctrl + Z на ПК. Итак, изображение снова искривлено, а затем я перейду к панели параметров и воспользуюсь инструментом автоматического выпрямления. Я нажму на этот инструмент, чтобы выбрать его на панели параметров для инструмента Обрезка. Я перейду к изображению, а затем щелкну по краю этой таблицы, удерживая указатель мыши и перетащив немного дальше по этому краю.
Затем я нажму галочку. Опять же, я собираюсь щелкнуть изображение с помощью инструмента «Кадрирование», чтобы попытаться еще немного настроить это кадрирование. Я заметил, что это изображение немного искривлено, особенно здесь, за столом. Одна из вещей, которые вы можете сделать с помощью инструмента «Обрезка», — это выпрямить изображение. Есть несколько способов сделать это. Вы можете переместить курсор за пределы одного из углов и вручную попытаться перетащить, чтобы выпрямить изображение, и появится эта сетка, которая поможет вам в этом. Я предпочитаю автоматический метод.Итак, я собираюсь отменить, это Command + Z на Mac, Ctrl + Z на ПК. Итак, изображение снова искривлено, а затем я перейду к панели параметров и воспользуюсь инструментом автоматического выпрямления. Я нажму на этот инструмент, чтобы выбрать его на панели параметров для инструмента Обрезка. Я перейду к изображению, а затем щелкну по краю этой таблицы, удерживая указатель мыши и перетащив немного дальше по этому краю. Теперь вам не нужно проходить весь путь вдоль края. Иногда немного поможет, например, вот здесь.Photoshop использует вашу линию в качестве ориентира для поворота изображения, чтобы содержимое выглядело ровно. Я собираюсь еще немного подстроить эту обрезку, возможно, поднять этот край и, может быть, немного сдвинуть букет, чтобы поместить его прямо в центр. А затем я собираюсь перейти на панель параметров и щелкнуть галочку, чтобы завершить кадрирование. Таковы некоторые основы инструмента «Кадрирование». Я надеюсь, что вы попробуете эти техники поработать над собственными композициями в Photoshop.
Теперь вам не нужно проходить весь путь вдоль края. Иногда немного поможет, например, вот здесь.Photoshop использует вашу линию в качестве ориентира для поворота изображения, чтобы содержимое выглядело ровно. Я собираюсь еще немного подстроить эту обрезку, возможно, поднять этот край и, может быть, немного сдвинуть букет, чтобы поместить его прямо в центр. А затем я собираюсь перейти на панель параметров и щелкнуть галочку, чтобы завершить кадрирование. Таковы некоторые основы инструмента «Кадрирование». Я надеюсь, что вы попробуете эти техники поработать над собственными композициями в Photoshop.
Что вы узнали: как обрезать и выпрямить изображение
- Выберите инструмент Crop на панели инструментов Tools .Появится рамка кадрирования.
- Перетащите любой край или угол, чтобы настроить размер и форму границы кадрирования.
- Перетащите курсор внутрь границы кадрирования, чтобы поместить изображение внутри границы кадрирования.

- Перетащите за угол границы кадрирования, чтобы повернуть или выпрямить.
- Щелкните галочку на панели параметров или нажмите Enter (Windows) или Return (macOS), чтобы завершить кадрирование.
Добавьте немного места на холст документа.
Бывают случаи, когда вы хотите добавить холст документа, чтобы было больше места для добавления элементов, таких как текст или изображения, в ваш дизайн. Вы можете сделать это с помощью команды Canvas Size, которую мы рассмотрим в этом уроке. Если вы следуете инструкциям, вы можете использовать это изображение из файлов практики для этого урока или собственное изображение. Чтобы добавить на холст вокруг этого изображения, я перейду в меню «Изображение», где есть команда «Размер холста …» прямо под размером изображения… команда. Теперь, чтобы не усложнять эти 2, команда «Размер изображения …», которую мы рассматривали в другом видео в этом руководстве, работает иначе, чем команда «Размер холста …». В отличие от размера изображения .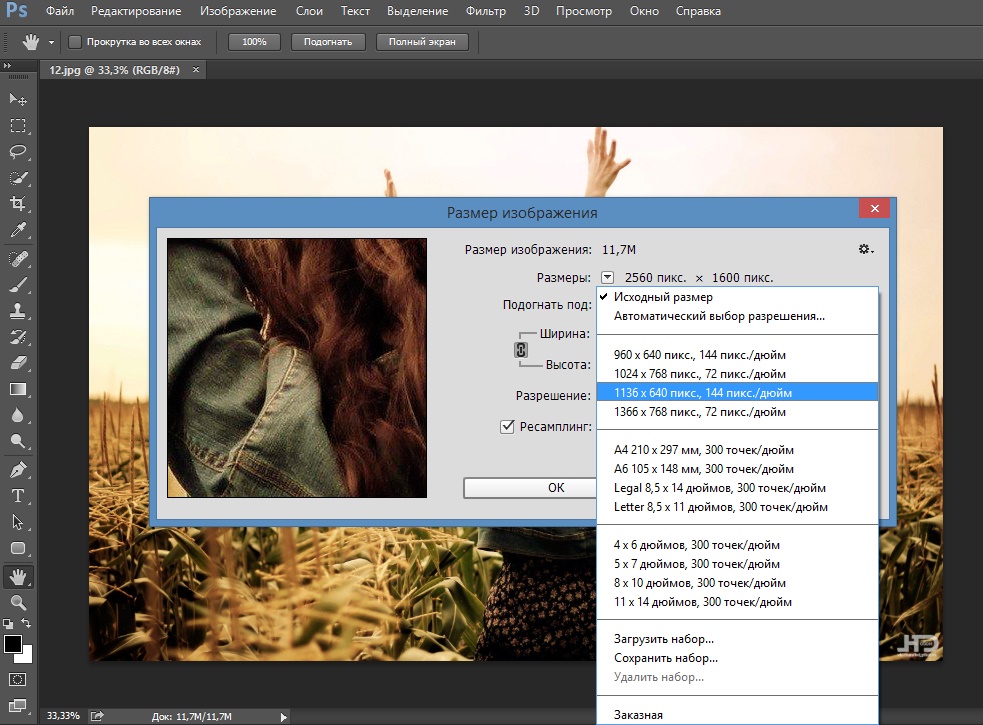 .., размер холста … не изменяет размер ваших реальных фотографий или других произведений искусства или изображений в композиции. Это просто позволяет вам добавить пространство вокруг этих предметов. Итак, давайте выберем Размер холста … И откроется диалоговое окно Размер холста. В верхней части этого диалогового окна вы можете увидеть ширину и высоту этого изображения в дюймах.И здесь вы можете добавить к ширине холста или добавить к высоте холста, или и то, и другое. По умолчанию в этих полях также установлены дюймы. Но когда вы готовите изображение для использования в Интернете, а не для печати, имеет смысл изменить эту единицу измерения на пиксели, потому что именно так мы измеряем и обсуждаем размер изображений на экране, как вы узнали ранее в этот учебник. Итак, я собираюсь изменить одно из этих меню с дюймов на пиксели. И другое меню тоже меняется.Если вам известна общая ширина в пикселях, которую вы хотите, чтобы изображение было после расширения холста, вы можете ввести это число здесь, в поле «Ширина».
.., размер холста … не изменяет размер ваших реальных фотографий или других произведений искусства или изображений в композиции. Это просто позволяет вам добавить пространство вокруг этих предметов. Итак, давайте выберем Размер холста … И откроется диалоговое окно Размер холста. В верхней части этого диалогового окна вы можете увидеть ширину и высоту этого изображения в дюймах.И здесь вы можете добавить к ширине холста или добавить к высоте холста, или и то, и другое. По умолчанию в этих полях также установлены дюймы. Но когда вы готовите изображение для использования в Интернете, а не для печати, имеет смысл изменить эту единицу измерения на пиксели, потому что именно так мы измеряем и обсуждаем размер изображений на экране, как вы узнали ранее в этот учебник. Итак, я собираюсь изменить одно из этих меню с дюймов на пиксели. И другое меню тоже меняется.Если вам известна общая ширина в пикселях, которую вы хотите, чтобы изображение было после расширения холста, вы можете ввести это число здесь, в поле «Ширина».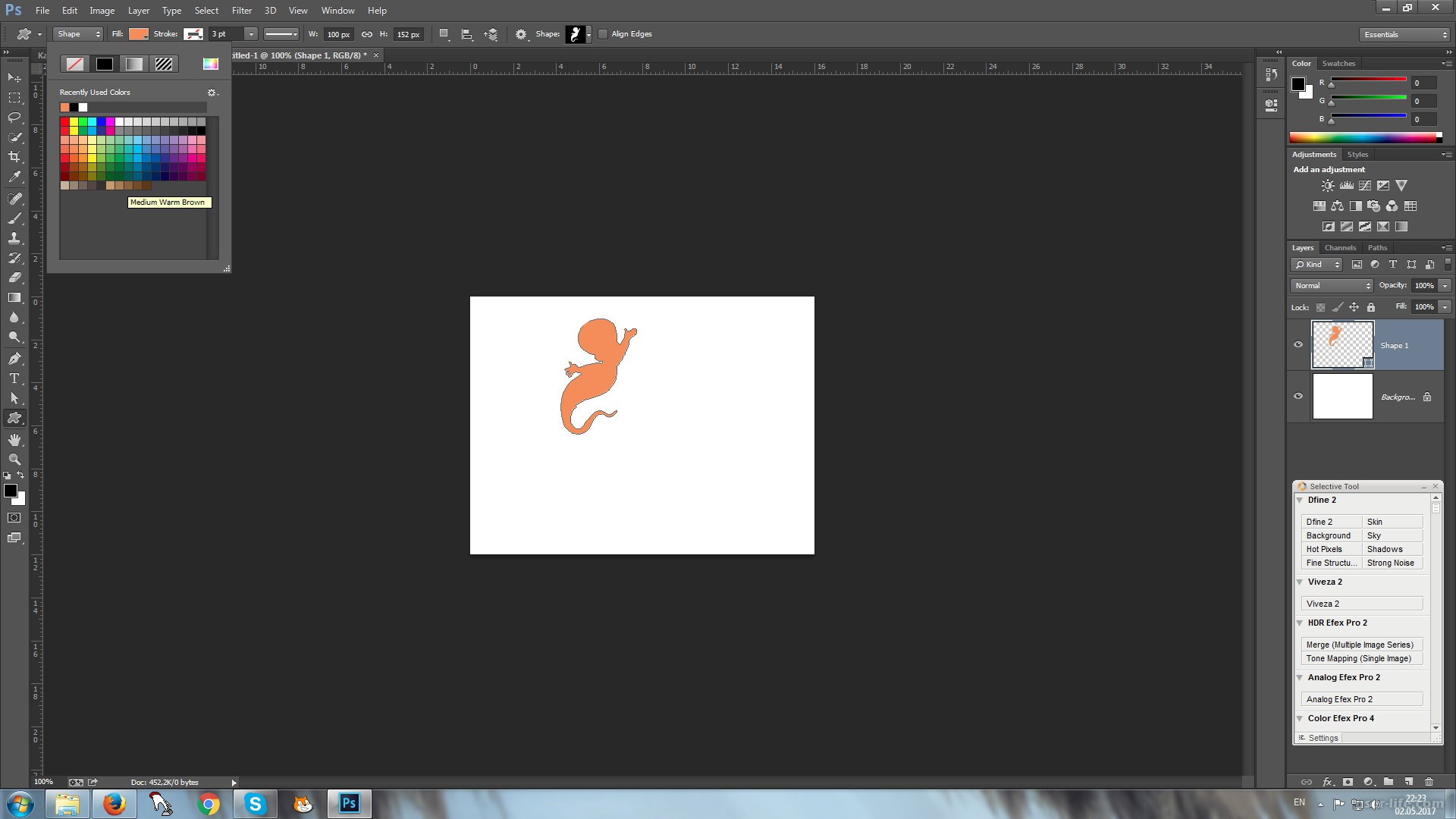 Но часто бывает проще просто сказать Photoshop, сколько пикселей нужно добавить на холст, не беспокоясь о том, какой будет общий результат. Для этого спуститесь сюда и установите флажок «Относительный». Это устанавливает число в полях «Ширина» и «Высота» на 0. Теперь я могу ввести количество пикселей, которое хочу добавить на холст. Итак, допустим, я хочу добавить 400 пикселей к ширине холста.Я наберу 400 здесь. Если бы я хотел увеличить высоту холста, я бы тоже это сделал. Я просто оставлю это на 0 пока. И затем я нажму ОК, чтобы применить это. А в окне документа вы можете видеть, что Photoshop добавил холст как с левой, так и с правой стороны этой фотографии. Что он сделал, так это разделил 400 пикселей дополнительной ширины, о которых я просил, на 200 пикселей справа и 200 пикселей здесь слева. Что, если бы я хотел добавить холст только к одной стороне этого изображения.Скажем, здесь с правой стороны. Это сделано немного иначе. Итак, давайте отменим то, что мы сделали до сих пор, попробуйте вместо этого.
Но часто бывает проще просто сказать Photoshop, сколько пикселей нужно добавить на холст, не беспокоясь о том, какой будет общий результат. Для этого спуститесь сюда и установите флажок «Относительный». Это устанавливает число в полях «Ширина» и «Высота» на 0. Теперь я могу ввести количество пикселей, которое хочу добавить на холст. Итак, допустим, я хочу добавить 400 пикселей к ширине холста.Я наберу 400 здесь. Если бы я хотел увеличить высоту холста, я бы тоже это сделал. Я просто оставлю это на 0 пока. И затем я нажму ОК, чтобы применить это. А в окне документа вы можете видеть, что Photoshop добавил холст как с левой, так и с правой стороны этой фотографии. Что он сделал, так это разделил 400 пикселей дополнительной ширины, о которых я просил, на 200 пикселей справа и 200 пикселей здесь слева. Что, если бы я хотел добавить холст только к одной стороне этого изображения.Скажем, здесь с правой стороны. Это сделано немного иначе. Итак, давайте отменим то, что мы сделали до сих пор, попробуйте вместо этого.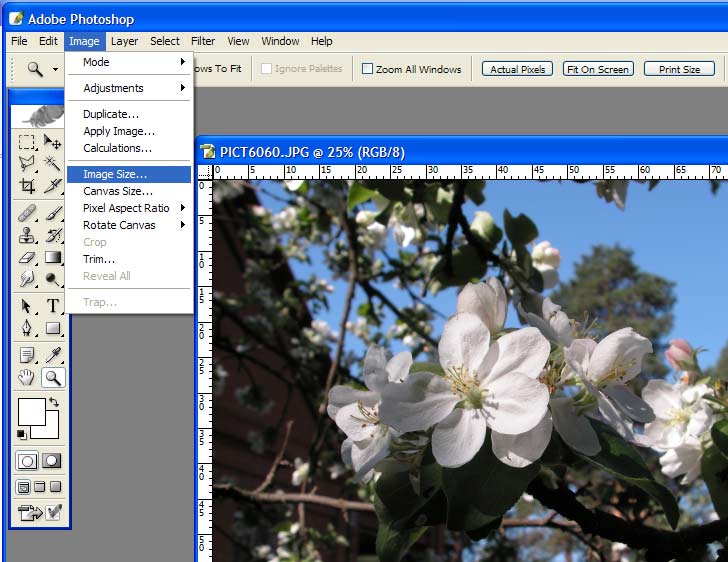 Я нажму Command + Z на Mac, Ctrl + Z на ПК, чтобы отменить. Я вернусь в меню «Изображение» и снова выберу «Размер холста …». Первое, что я собираюсь сделать здесь, это проверить, что в полях «Ширина» и «Высота» все еще установлено значение «Пиксели». И это не так, они вернулись к дюймам по умолчанию. Итак, я снова изменю эти меню на «Пиксели». И я дважды проверю, установлен ли флажок «Относительный».Как я уже сказал, я хочу, чтобы добавленный холст отображался справа от изображения. Для этого я спущусь к этой диаграмме привязки и собираюсь щелкнуть по среднему полю в левой части этой диаграммы. Это означает, что Photoshop должен закрепить или привязать изображение к левой стороне холста, а дополнительный холст — справа. Итак, теперь я собираюсь перейти к полю «Ширина» и ввести количество пикселей, которое я хочу добавить к правой стороне этого изображения. Добавим 800 пикселей.И жмем ОК. И это именно тот эффект, которого я хотел. Вы, наверное, заметили, что до сих пор все мои расширения холста были белыми.
Я нажму Command + Z на Mac, Ctrl + Z на ПК, чтобы отменить. Я вернусь в меню «Изображение» и снова выберу «Размер холста …». Первое, что я собираюсь сделать здесь, это проверить, что в полях «Ширина» и «Высота» все еще установлено значение «Пиксели». И это не так, они вернулись к дюймам по умолчанию. Итак, я снова изменю эти меню на «Пиксели». И я дважды проверю, установлен ли флажок «Относительный».Как я уже сказал, я хочу, чтобы добавленный холст отображался справа от изображения. Для этого я спущусь к этой диаграмме привязки и собираюсь щелкнуть по среднему полю в левой части этой диаграммы. Это означает, что Photoshop должен закрепить или привязать изображение к левой стороне холста, а дополнительный холст — справа. Итак, теперь я собираюсь перейти к полю «Ширина» и ввести количество пикселей, которое я хочу добавить к правой стороне этого изображения. Добавим 800 пикселей.И жмем ОК. И это именно тот эффект, которого я хотел. Вы, наверное, заметили, что до сих пор все мои расширения холста были белыми. Но вы можете управлять цветом расширения холста здесь, в диалоговом окне «Размер холста», используя цветное меню расширения холста. Кстати, если вы работаете над другим изображением и не находитесь на специальном фоновом слое, как на этом изображении, тогда ваше цветовое меню расширения Canvas будет недоступно, а добавляемый вами холст будет прозрачным. Он будет выглядеть как серо-белая шахматная доска в Photoshop.Я просто нажму «Отмена». И, если я хочу сохранить это изображение, я перехожу в меню «Файл» и выбираю «Сохранить как …», поэтому я не сохраняю оригинал. Вот как вы можете добавить пространство на холст документа, чтобы у вас было дополнительное место для добавления дополнительных элементов изображения.
Но вы можете управлять цветом расширения холста здесь, в диалоговом окне «Размер холста», используя цветное меню расширения холста. Кстати, если вы работаете над другим изображением и не находитесь на специальном фоновом слое, как на этом изображении, тогда ваше цветовое меню расширения Canvas будет недоступно, а добавляемый вами холст будет прозрачным. Он будет выглядеть как серо-белая шахматная доска в Photoshop.Я просто нажму «Отмена». И, если я хочу сохранить это изображение, я перехожу в меню «Файл» и выбираю «Сохранить как …», поэтому я не сохраняю оригинал. Вот как вы можете добавить пространство на холст документа, чтобы у вас было дополнительное место для добавления дополнительных элементов изображения.
Что вы узнали: изменить размер холста
- Выберите Изображение> Размер холста
- Чтобы добавить холст, введите ширину и высоту, которые нужно добавить.Измеряйте ширину и высоту в пикселях для использования в Интернете или в дюймах для печати.

- Выберите Relative , а затем выберите точку привязки на схеме холста. Стрелки указывают стороны, куда будет добавлен холст.
- Нажмите ОК.
Как накладывать изображения в Photoshop
Поэкспериментируйте с режимами наложения.
Режимы наложения в Photoshop дают вам уникальные способы комбинировать и перекрывать изображения. В частности, режимы наложения определяют, как на пиксели изображения влияет инструмент рисования или редактирования. Понимание влияния каждого режима наложения на ваш основной цвет поможет вам получить именно тот вид, который вы хотите в конечном изображении. По умолчанию для режима наложения установлено значение «Нормальный», и если вы отрегулируете непрозрачность изображения, вы сможете смешивать слои.Выберите другие режимы, например «Затемнение», чтобы по-другому смешать пиксели.
Создайте любой образ, который вы только можете себе представить.
Получите полный контроль над смешиванием и наложением изображений с помощью масок слоев и настроек прозрачности. Заблокируйте определенные области изображения с помощью масок. Тогда легко решить, что смешать, а что нет. Вы также можете использовать маски, чтобы скрыть или скрыть части слоя изображения.
Заблокируйте определенные области изображения с помощью масок. Тогда легко решить, что смешать, а что нет. Вы также можете использовать маски, чтобы скрыть или скрыть части слоя изображения.
Сделайте фотографии текстурными.
Создавайте уникальные фотоэффекты, накладывая изображения друг на друга и добавляя текстуры и узоры к исходным фотографиям. Поиграйте с различными текстурами и вариантами смешивания, такими как листва и зелень или различные текстуры бумаги, чтобы получить уникальные и неожиданные результаты.
.Как изменить размер изображений в Photoshop
Автор Стив Паттерсон.
Изменение размера изображения — один из наиболее часто используемых навыков в Photoshop. Фактически, это настолько распространено, что даже людям, которые практически ничего не знают о Photoshop, все же удается использовать его для изменения размера своих изображений, что должно дать вам представление о том, насколько легко это сделать.
В этом уроке мы узнаем, как изменять размер изображений, а также научимся соблюдать общее правило, чтобы ваши измененные фотографии оставались четкими и резкими. Здесь я буду использовать Photoshop CS5, но шаги такие же, как и в любой последней версии программы.
Здесь я буду использовать Photoshop CS5, но шаги такие же, как и в любой последней версии программы.
Загрузите это руководство в виде готового к печати PDF-файла!
Вот изображение, которое я открыл на моем экране:
Исходное фото.
Это фото, сделанное во время поездки в Мексику. Конечно, исходная версия фотографии была намного больше, чем то, что мы видим здесь, но я изменил ее размер и уменьшил, чтобы она лучше вписывалась на страницу. Как я это сделал? Это просто.Чтобы изменить размер изображения в Photoshop, мы используем команду Image Size , к которой мы можем перейти, перейдя в меню Image в строке меню в верхней части экрана и выбрав Image Size :
Выберите Изображение> Размер изображения.
Появится диалоговое окно Размер изображения, как показано ниже:
Диалоговое окно «Размер изображения».
Этот снимок экрана диалогового окна «Размер изображения» был сделан сразу после того, как я открыл исходную фотографию, до того, как я изменил ее размер до уменьшенной версии для отображения на странице. Если вы присмотритесь, вы заметите, что диалоговое окно разделено на два основных раздела — Pixel Dimensions и Document Size — в каждом показаны разные измерения. Поскольку это руководство посвящено изменению размера изображения, нам нужно позаботиться только о верхнем разделе, Pixel Dimensions, поскольку именно он контролирует фактические физические размеры (в пикселях) фотографии.
Если вы присмотритесь, вы заметите, что диалоговое окно разделено на два основных раздела — Pixel Dimensions и Document Size — в каждом показаны разные измерения. Поскольку это руководство посвящено изменению размера изображения, нам нужно позаботиться только о верхнем разделе, Pixel Dimensions, поскольку именно он контролирует фактические физические размеры (в пикселях) фотографии.
Давайте посмотрим более внимательно на раздел «Pixel Dimensions», который сообщает нам две вещи о нашем изображении.Во-первых, если мы посмотрим прямо справа от слов «Pixel Dimensions», мы увидим текущий размер файла изображения. В моем случае это говорит мне, что моя фотография — 14,6 M («M» означает мегабайты или «миллионы байтов»):
Текущий размер файла отображается справа от слов «Размер в пикселях».
Знание размера файла изображения может быть полезно, если вы хотите сравнить размер исходной версии с версией с измененным размером, но это не помогает нам фактически изменить размер нашего изображения. Для этого нам понадобится другая информация, которую нам сообщает раздел Pixel Dimensions — текущие Width и Height нашего изображения:
Для этого нам понадобится другая информация, которую нам сообщает раздел Pixel Dimensions — текущие Width и Height нашего изображения:
Текущая ширина и высота изображения в пикселях.
Здесь мы видим, что моя исходная фотография была 2608 пикселей в ширину и 1952 пикселей в высоту. При таком размере у меня не было бы проблем с печатью великолепно выглядящего 8×10, но мне нужна была меньшая версия, которая лучше подходила бы для этих страниц. Так как же мне сделать его меньше? Я просто изменил числа в полях Ширина и Высота на то, что мне нужно! Я установлю новую ширину для своего изображения на 900 пикселей и высоту на 647 пикселей (конечно, это всего лишь пример, вы можете ввести любой размер, который вам нужен):
Ввод новых значений ширины и высоты изображения.
Чтобы изменить значения ширины и высоты, просто дважды щелкните внутри одного из двух полей (ширина или высота), чтобы выделить число, отображаемое в данный момент в поле, а затем введите новое значение. Когда вы закончите, нажмите кнопку ОК, и Photoshop изменит размер вашего изображения до тех размеров, которые вы указали.
Когда вы закончите, нажмите кнопку ОК, и Photoshop изменит размер вашего изображения до тех размеров, которые вы указали.
Вы также можете изменить размер изображения в процентах от исходного размера изображения вместо того, чтобы вводить конкретное значение в пикселях. Если вы посмотрите справа от полей значений ширины и высоты, вы заметите, что тип измерения в настоящее время установлен на пикселей , но если вы щелкните либо слово «пиксели», либо стрелку справа от слова , появится раскрывающееся меню, в котором можно изменить тип измерения на процентов :
Изменение типа измерения с пикселей на процент.
После того, как вы выбрали процент в качестве типа измерения, в разделе «Размеры в пикселях» будут отображаться ширина и высота вашего изображения в процентах, а не в пикселях. Изменение размера изображения в процентах выполняется так же, как если бы вы использовали значения пикселей. Просто дважды щелкните внутри поля значения ширины или высоты и введите новый процент.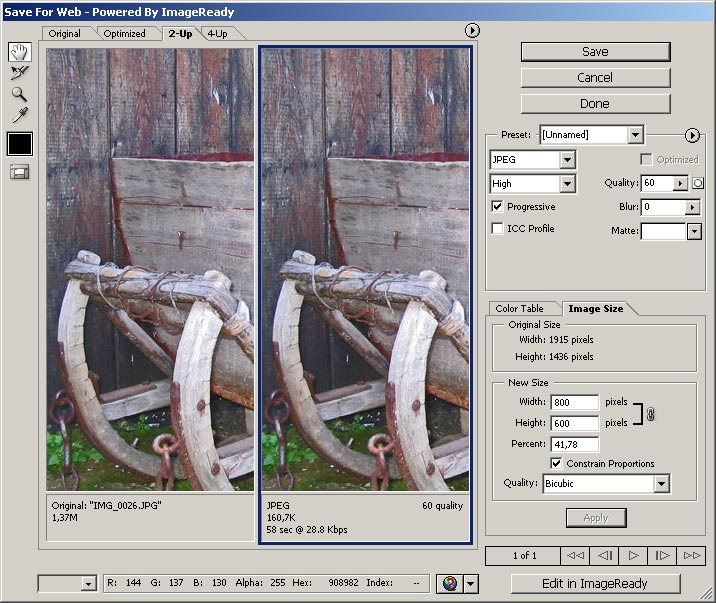 Когда вы закончите, нажмите кнопку ОК, и Photoshop изменит размер изображения до любого введенного вами процентного значения.
Когда вы закончите, нажмите кнопку ОК, и Photoshop изменит размер изображения до любого введенного вами процентного значения.
Если вы не изменили настройки по умолчанию, вы заметите, что при вводе нового значения ширины или высоты другое значение изменяется автоматически.Другими словами, если вы попытаетесь изменить значение ширины вашего изображения, высота изменится вместе с ним. Это потому, что по умолчанию Photoshop сохраняет исходное соотношение сторон изображения без изменений при изменении его размера, что обычно является тем, что вы хотите. Обычно вы не меняете ширину фотографии без изменения высоты, иначе все будет выглядеть искаженным. Photoshop сообщает нам, что значения ширины и высоты изображения в настоящее время связаны между собой, отображая связанный значок справа от значений:
Этот значок сообщает нам, что значения ширины и высоты в настоящее время связаны вместе.
Если вы посмотрите в нижнюю часть диалогового окна «Размер изображения», вы увидите параметр «Ограничить пропорции» , который определяет, связаны ли ширина и высота. По умолчанию этот параметр выбран, но если вам нужно изменить ширину и высоту отдельно, просто снимите этот флажок:
По умолчанию этот параметр выбран, но если вам нужно изменить ширину и высоту отдельно, просто снимите этот флажок:
Параметр «Сохранить пропорции» сохраняет соотношение сторон неизменным, но при необходимости его можно отключить.
Изменение размера и качества изображения
Изменение размера изображений в Photoshop может быть простым делом, но нужно помнить об одном важном моменте, когда дело касается сохранения качества изображения.В общем, делать фотографию меньше исходного размера — это нормально, но по возможности старайтесь не делать ее больше. Давайте посмотрим на пример.
Допустим, мне нужно уменьшить ширину и высоту фотографии на 50 процентов. Для этого в диалоговом окне «Размер изображения» я просто изменю значения ширины и высоты на 50 процентов:
Уменьшение размера изображения.
Я нажимаю ОК в правом верхнем углу диалогового окна «Размер изображения», после чего Photoshop закрывает диалоговое окно и изменяет размер моего изображения. Поскольку я уменьшил ширину и высоту на 50 процентов, фотография теперь составляет одну четверть от исходного размера:
Поскольку я уменьшил ширину и высоту на 50 процентов, фотография теперь составляет одну четверть от исходного размера:
Изображение после изменения ширины и высоты на 50 процентов.
Как мы видим, фотография теперь намного меньше, но общее качество изображения остается довольно стабильным. Но давайте посмотрим, что произойдет, если я возьму это меньшее изображение и попытаюсь увеличить его до исходного размера. Для этого я повторно открою диалоговое окно «Размер изображения», перейдя в меню «Изображение» вверху экрана и выбрав «Размер изображения», а затем установлю значения ширины и высоты на 200 процентов:
Изменение значений ширины и высоты на 200 процентов.
Я нажимаю ОК, чтобы принять значения и закрыть диалоговое окно Размер изображения, после чего Photoshop увеличивает изображение, делая его в четыре раза больше, чем было мгновение назад:
Изображение после увеличения его размера на 200 процентов.
Сравним качество изображения увеличенной версии с оригинальной версией:
Исходное фото.
Увеличив изображение, мне удалось вернуть его к исходному размеру, но когда мы сравниваем качество с оригиналом, увеличенная версия явно выглядит не так хорошо.Мы потеряли много деталей на изображении, и оно стало выглядеть мягким и размытым. Если бы я увеличил его еще больше, качество изображения стало бы все хуже.
Вот почему. Когда вы используете команду «Размер изображения», чтобы уменьшить фотографию, Photoshop делает ее меньше, по существу, отбрасывая пиксели. Он просто берет некоторые пиксели изображения и выкидывает их в виртуальное окно. К счастью, Photoshop действительно хорошо знает, какие пиксели нужно выбросить, не жертвуя качеством изображения, поэтому уменьшение размера изображения обычно не является проблемой.
Проблема возникает, когда мы просим Photoshop увеличить наши изображения. Если Photoshop делает их меньше, отбрасывая пиксели, как вы думаете, как это делает их больше? Если вы ответите: «К добавив к изображению пикселей», вы будете правы! Но вот более важный вопрос.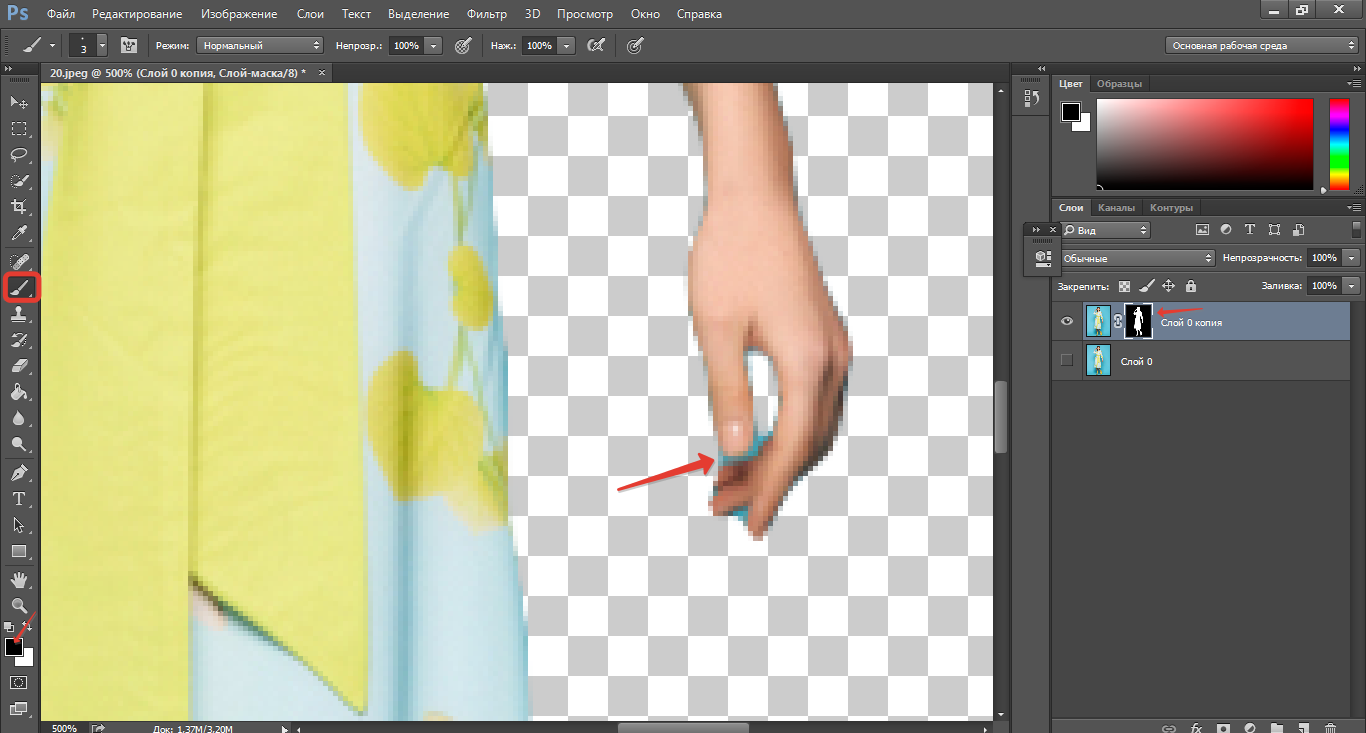 Откуда Photoshop берет эти новые пиксели, добавляя их к изображению? Если бы вы ответили: «Эм, я не уверен. Думаю, это просто их выдумка из воздуха», вы снова будете правы!
Откуда Photoshop берет эти новые пиксели, добавляя их к изображению? Если бы вы ответили: «Эм, я не уверен. Думаю, это просто их выдумка из воздуха», вы снова будете правы!
И в этом проблема.Когда Photoshop увеличивает изображение, он должен добавить пиксели, которых раньше не было, и поскольку Photoshop не был на сцене, когда вы делали фотографию, он не знает, как на самом деле должна выглядеть более крупная и более подробная версия изображения. нравится, а значит, надо угадывать. Конечно, Photoshop — очень мощная программа, и ее предположения основаны на очень сложной и продвинутой математике, но, в конце концов, это все еще только предположение, и оно не будет правильно угадывать. В итоге, чем больше вы пытаетесь сделать изображение, тем хуже оно будет выглядеть.Вместо четкой, детализированной версии, на которую вы надеялись, вы получите что-то тусклое, мягкое и размытое.
Опять же, при изменении размера изображения можно уменьшить изображение, но не следует увеличивать его любой ценой, если только вы не заботитесь о качестве изображения. И действительно, кого не волнует качество изображения? Это чушь.
И действительно, кого не волнует качество изображения? Это чушь.
.
Как изменить размер изображения в Photoshop без потери качества
Выполните простые шаги из этого руководства, чтобы изменить размер любого изображения в Photoshop без потери качества или разрешения.
Предотвращение нежелательных эффектов, таких как растяжение, обрезка и пикселизация, в ваших силах. Просто используйте это руководство, чтобы контролировать размер и разрешение ваших изображений.
В качестве бонуса мы добавили раздел об изменении размера без потери качества изображения.Благодаря Photoshop мы можем увеличивать изображения до точки без типичных артефактов увеличения пикселей, которые могут ухудшить их внешний вид.
Изменение размера изображений может не только предотвратить автоматическое изменение размера. Это просто удобно. В конце концов, чем больше вы можете делать сами, тем меньше вы полагаетесь на других, что экономит время и деньги. Кроме того, это будет очень просто, если вы разберетесь с условиями и функциями.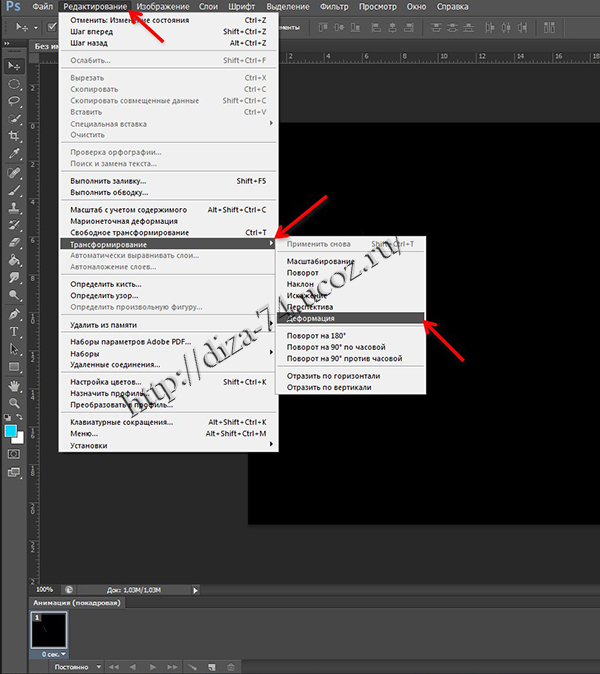 Итак, приступим к делу.
Итак, приступим к делу.
Изменение размера изображения в Photoshop
Изображение предоставлено Stasinho12Мы хотим изменить размер этого изображения носорога с высоким разрешением.Как видите, мы не хотим упускать много деталей, поэтому вот как их поддерживать.
1. Размер открытого изображения
Параметры изменения размера находятся в окне «Размер изображения». Чтобы получить доступ к окну, откройте файл изображения. Затем щелкните Image в верхней части рамки приложения и щелкните Image Size . Или, удерживая Command + Option , нажмите на клавиатуре I .
Отсюда вы увидите ряд параметров, полей и раскрывающихся меню, дающих вам контроль над размерами и разрешением изображения.
В этом руководстве нам нужно только обратиться к полям Ширина и Высота . Если вы оставите значок ссылки в состоянии на , вам не придется беспокоиться об искажении изображения из-за случайного неправильного ввода или несоответствия значений.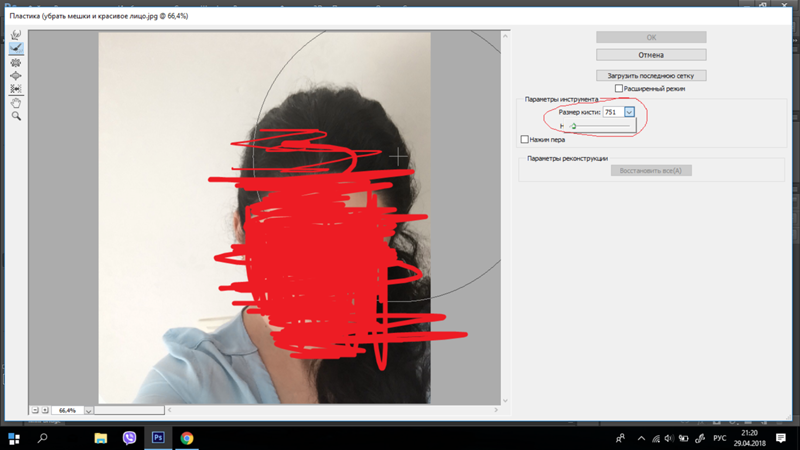 Они автоматически синхронизируются друг с другом. То есть, когда вы меняете одно значение, другое изменяется, чтобы соответствовать исходному соотношению размеров.
Они автоматически синхронизируются друг с другом. То есть, когда вы меняете одно значение, другое изменяется, чтобы соответствовать исходному соотношению размеров.
2. Установите свои размеры
Введите ваши конкретные размеры. В раскрывающихся меню справа от каждого поля измерения вы можете выбрать единицы измерения:
- Процент — позволяет выполнять быстрые вычисления в процентах
- Пиксели — устанавливать конкретные размеры в пикселях
- дюймов — устанавливает PPI (пикселей на дюйм)
- Другие единицы линейного измерения
Просто выберите, какие единица соответствует вашей цели.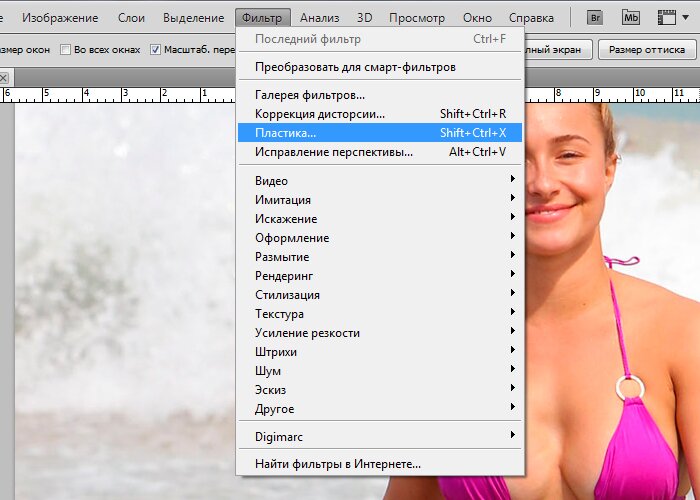 Рекомендуется использовать изображение с предварительно заданным размером для использования в предполагаемой среде, чтобы другие приложения или службы не могли изменять ваши изображения без вашего ведома. Это означает, что нужно сделать изображение именно того размера, который вам нужен, чтобы вы могли разместить его на 100%.
Рекомендуется использовать изображение с предварительно заданным размером для использования в предполагаемой среде, чтобы другие приложения или службы не могли изменять ваши изображения без вашего ведома. Это означает, что нужно сделать изображение именно того размера, который вам нужен, чтобы вы могли разместить его на 100%.
Например, в распечатанном фрагменте вы хотите изменить размер изображения в соответствии с размерами окна изображения в вашей программе макета, чтобы получить наилучшее разрешение. Для цифрового дизайна вы должны вместо этого убедиться, что размеры в пикселях соответствуют требованиям.
3. Сохраните копию
После того, как вы установили размеры, нажмите OK . Теперь вы вернетесь в окно изображения, где сможете выполнить другую работу по редактированию или просто сохранить и закрыть. Рекомендуется сохранить копию этого изображения и оставить оригинал без изменений на тот случай, если вам потребуется внести изменения.
Нажмите Command + Shift + S , чтобы открыть диалоговое окно Сохранить как , которое также доступно в меню «Файл» вверху. Здесь вы можете переименовать файл с измененным размером, чтобы отличить его от оригинала, а также сохранить его в новом месте.Если у вас есть пакет изображений, размер которых нужно изменить, рекомендуется создать новую папку для новых изображений на всякий случай.
Здесь вы можете переименовать файл с измененным размером, чтобы отличить его от оригинала, а также сохранить его в новом месте.Если у вас есть пакет изображений, размер которых нужно изменить, рекомендуется создать новую папку для новых изображений на всякий случай.
Увеличить изображение в Photoshop
Мы хотим сделать это больше, но не потерять ценные детали. Изображение с NumbernineRecordПоскольку цифровое изображение состоит из пикселей, то есть маленьких монотонных квадратов с резкими краями, мы не сможем разделить их, если вы увеличите масштаб достаточно близко, чтобы увидеть их по отдельности. Мы будем полагаться на высокоуровневые технологии Photoshop для пересчета изображения.
Вот где Разрешение важно. Это показатель детализации изображения, измеряемый количеством пикселей в пределах одного квадратного дюйма или PPI (пикселей на дюйм). Ниже вы можете увидеть, как выглядят разные разрешения. Больше пикселей на квадратный дюйм изображения дает больше деталей и резкости.
Это приводит нас к увеличению размера и разрешения изображений, а также ограничениям увеличения. Помните, что пиксели нельзя разделить. Итак, как нам увеличить изображение, если мы не можем создавать пиксели из пикселей?
1. Включить сохранение подробностей 2.0
Photoshop представил эту функцию высококачественного увеличения в 2018 году. Чтобы включить ее, нажмите Command + K, чтобы открыть окна настроек, затем щелкните Технологические превью в списке слева от окна.
Вы также можете щелкнуть Photoshop в верхней части экрана, навести курсор на «Настройки» и щелкнуть «Предварительный просмотр технологий».
Просто убедитесь, что включен параметр «Включить сохранение подробностей 2.0 Upscale», и все готово. Если нет, щелкните по нему. Нет необходимости перезагружать. Теперь вернитесь в окно размера изображения и обратитесь к переключателю Resample.
2. Включить повторную выборку
При выключении размеры в пикселях и разрешение остаются связанными. Если вы увеличите разрешение (в окне это отображается как «Пиксели / дюйм»), размеры уменьшатся, чтобы отразить изменение, и наоборот.Это просто означает, что Photoshop — это , а не , добавляя или удаляя пиксели, общее количество пикселей остается постоянным и изменяется только количество пикселей на квадратный дюйм.
Теперь отметьте Resample on, и опции для метода передискретизации в раскрывающемся списке рядом с ним станут доступными. Это параметры для отдельного изменения разрешения и размеров, позволяющие Photoshop смешивать пиксели различными способами, чтобы изображение оставалось гладким при увеличении или уменьшении. Варианты увеличения находятся в верхней половине списка.
Верхняя часть списка предназначена для увеличения, в частности, «Сохранить детали» 2.03. Выберите «Сохранить детали» 2.0
Режим увеличения по умолчанию — Автоматически , но можно установить последний использованный метод. Если для него установлено значение «Автоматически», Photoshop не будет использовать «Сохранить детали» 2.0, поэтому выберите этот параметр вручную, чтобы обеспечить высокое качество результатов. Так что для достижения наилучших результатов выберите Preserve Details 2.0 .
4.Подавление шума
Когда вы выберете из списка «Сохранить детали 2.0», вы увидите ползунок для процента снижения шума. Инстинктивно может показаться, что можно перебросить ползунок до 100%, но используйте предварительный просмотр в левой части окна, чтобы увидеть, как это повлияет на изображение. Иногда это может смазывать детали изображения, если установлено слишком высоко. Выберите значение, которое снижает шум, но не делает детали слишком кремовыми.
При удвоении разрешения до 600 пикселей на дюйм это изображение потребует некоторого шумоподавления. Однако посмотрите, как NR при 100% слишком много. В таком случае используйте значение от 0 до 100.Теперь сделайте последнюю проверку предварительного просмотра изображения, увеличивая и уменьшая масштаб и панорамируя изображение. При необходимости измените шумоподавление. Нажмите ОК и снова проверьте изображение на весь экран. Если вы хотите сравнить, нажмите «Отменить» (Command + Z) и снова откройте «Размер изображения». Воспользуйтесь другими методами увеличения из раскрывающегося меню и проверьте результаты. Скорее всего, Preserve Details 2.0 будет лучшим вариантом для высококачественного увеличения без потери качества изображения.
Ищете другие полезные советы по Photoshop? Проверьте это.
.Как в фотошопе сузить изображение
Как уменьшить размер картинки в фотошопе
Добрый день, друзья! Сегодня покажу как уменьшить размер картинки в фотошопе. Для чего? У Вас есть на сайте картинки? Думаю, да. Именно изображения занимают на странице много места и влияют на то, как быстро браузер откроет вашу страницу. А хочется побыстрей, ведь посетитель может не дождаться загрузки и закроет ваш ресурс. А если уменьшить размер картинки мы уменьшим количество скачиваемых данных и улучшим работу сайта.
Для ускорения работы сайта надо использовать такой способ, как кэширование данных. Также, скорость загрузки зависит и от хостинга. Пользуюсь lealhost с оптимальным тарифным планом, проблем никаких.
Уменьшить вес картинки можно различными программами и онлайн-сервисами, но рекомендую использовать графический редактор Adobe Photoshop. В сравнении с другими результат лучше.
Уменьшить размер картинки можно как по размеру, так и по весу. Перед тем как вставить картинку на сайт надо знать размер блока под контент, (то место где будет располагаться изображение). Рассмотрим как сжать картинку в фотошопе по шагам.
- Загружаете картинку в Photoshop. (Скачал для примера. Размер 1194х798 пикселей. Вес 448 КБ).
- В верхнем меню выбираете Изображение ⇒ Размер изображения.
- Оставляете галочку в пункте Сохранять пропорции. Указываете ширину или высоту картинки, второй измениться пропорционально. Ок.
- Перейдите в меню Файл ⇒ Сохранить для Web…
- В новом окне выбираете формат сохраняемого изображения и его качества. Если в пункте 3 уменьшили размер картинки, то здесь уменьшим вес. Попробуйте разные варианты, выберите подходящий. Для публикации на сайте пользуюсь jpeg качество 40. Жмёте Ок.
После таких манипуляций получили картинку размерами 600х401 пиксель. Вес 47 КБ. То есть уменьшили вес изображения практически в 10 раз!
Теперь вы знаете как уменьшить размер картинки в фотошопе. Перед публикацией на сайте обязательно проверьте картинку на уникальность. Это тоже немаловажный фактор ранжирования сайтов.
Поделитесь в комментариях всё ли у Вас получилось.
Удачи в продвижении Ваших ресурсов!
С уважением, Павел Коновалов
Как уменьшить картинку в фотошопе или онлайн — Технологии
В этом видео я рассказываю как уменьшить картинку несколькими способами.
Как уменьшить картинку в фотошопе и второй способ с помощью онлайн сервисов. Оптимизировать изображения для сайтов очень важно. Какую графику нельзя использовать на сайтах и почему.
Кроме того что с качественной легкой графикой сайт будет быстро загружаться еще и поисковая выдача гугла и яндекса сайты с качественной графикой и оптимизированными картинками ранжырует выше.
Так же речь пойдет о картинках на прозрачном фоне, как подготовить красивую графику на сайт чтобы сайт выглядел профессиональным.
Откройте на весь экран, или перейдите на канал для просмотра
Если видео не отображается, перейдите на канал https://www.youtube.com/embed/noZqrZ8LVVE
Как уменьшить размер любой картинки в фотошопе двумя способами?
Хорошего вам дня, мои дорогие приятели. Вот довольно часто сталкиваюсь с обстановкой. К примеру желаю поставить аватарку на какой-нибудь сайт, вырезаю нужную область собственного фото либо второй картины, сохраняю.
А в то время, когда захожу на сайт, то оказывается, что он принимает фотографии для аватарок размером не более 150*150 пикселей и 100 килобайт, к примеру.
Я наблюдаю на собственную фотографию, а она размером 1920*1200 и весит больше мегабайта. Конечно такую фотографию данный сайт не загрузит. А что делать?
Ну в общем для этого мы тут и собрались.
В сегодняшнем уроке я покажу вам как снизить размер картины в фотошопе, дабы подогнать ее под собственные потребности. Причем дело коснется как размера пикселей, так и размера килобайт (ну либо мегабайт), а уровень качества кроме того не пострадает. Лишь не путайте уменьшение размера картины с простым трансформацией масштаба, поскольку мы тут будем реально уменьшать картину, а не создавать видимость.
Заберём сейчас такую картину.
Простое сохранение
- Для начала загрузите изображение в фотошоп.
- А сейчас идите в основное меню и выберете пункт «Изображение», и в открывшемся выпадающем перечне «Размер изображения».
В открывшемся окне вы имеете возможность заметить две ячейки (высота и ширина) с текущим размером картины. Как раз тут вам и предстоит поменять сам размерчик.
По умолчанию высота и ширина связаны таковой цепочкой. Это указывает, что размер пропорционален. Другими словами если вы измените значение в любой из этих двух ячеек, то машинально сменится размер и во второй ячейке.
Т.е. пропорции изображения сохранятся.
А если вы надавите на эту цепочку, то сообщение разорвется и изменение любого значения не приведет к трансформации другого значения. Картина станет непропорциональной.
Как и при создании нового документа в фотошопе, вы имеете возможность выбрать единицы измерения, к примеру пиксели, сантиметры, дюймы либо по большому счету проценты от текущего изображения.
По окончании трансформации размера, вверху данного окна вам покажется текущий размер изображения в килобайтах (или других единицах), а в скобках ветхий размер. Это не финальный размер, так что внимание на него очень не обращайте.
Ну как сущность ясна? Давайте лучше для большей ясности взглянуть на живом примере.
Мне нужна фотография для сайта размером 200*200 пикселей. Я беру отечественную фотку размером 1920*1200 и загружаю в фотошоп. А дальше по пунктам.
- Выбираем инструмент «Рамка», поставив пропорцию квадрат (1 к 1) и выделяем часть фотографии, дабы все небольшая часть и лицо тела до груди попала в кадр. И кадрируем. У нас окажется квадратное изображение, но размер очевидно не 200*200. Исходя из этого приступим конкретно к уменьшению.
- Идем в «Размер» изображения, как я говорил выше и ставлю в том месте ширину 200, а высота подставится сама, поскольку стоит сообщение. Контролирую, дабы единица измерения была «пиксели» и жму ОК. Вот и всё. Сейчас остается лишь сохранить изображение, но это вы уже должны знать.
Сохранение для WEB
В случае если изображение необходимо чтобы закинуть его на сайт, а не держать как памятную фотографию, то возможно его сохранить немножечко вторым методом. Наряду с этим методе размер картины (ну другими словами ее вес) уменьшится еще многократно, причем никакой утраты качества вы не увидите.
Итак, у нас опять неразмеченная картина с громадным разрешением. В случае если необходимо кадрировать, то кадрируйте, но дальше вы должны надавить «Файл», после этого «Экспортировать», а в следующем выпаде выберете «Сохранить для web (ветхая версия)».
ВНИМАНИЕ! Этот путь настоящ для Фотошопа версии 2015. Для более ранних предположений вы просто входите в меню «Файл» и выбираете «Сохранить для web».
Никакого пункта «Экспортировать» в том месте не будет.
В открывшемся окне выберете «Высокий уровень качества JPG» и уровень качества возможно не ставить больше 60. В случае если выставить больше, то отличия вы не увидите, а картина-то будет больше места занимать , хоть и не весьма существенно.
Ниже вы заметите строке «Размер изображения». Сущность полностью такая же, как и в прошлом примере. Вам необходимо снизить размер по высоте и ширине. Кроме того цепочка имеется).
Ставим до 200*200, ну а позже нажимаете «Сохранить». Вуаля)
В итоге, посредством двух указанных выше способов, я взял два изображения размером 200*200 пикселей. Но у первого изображения размер (количество) образовывает 26 килобайт, а у второго 10. Соответственно второй применять эргономичнее, но лишь, если вы сохраняете для сайтов.
Для простого хранения уменьшенной копии лучше применять первый метод.
Кстати совершенно верно кроме этого возможно увеличивать фотографии и изображения. Для этого совершенно верно кроме этого вбиваете новые размеры в ячейки. Но я бы вам не рекомендовал, поскольку утрата в качестве ощутимая.
Само собой разумеется сделать без утраты качества реально, но значительно сложнее.
Ну а так вот вам хорошие инструменты для других размера изображений и уменьшения фотографий. Так как сложного ничего нет, правда? Кстати для более глубокого изучения фотошопа предлагаю вам ознакомиться с превосходным курсом по фотошопу для начинающих. Уроки в формате видео отлично воспринимаются и эргономичнее для изучения программы. Все уроки поведаны людской языком, в отличие от многих вторых аналогичных направлений.
Я сам решил сравнительно не так давно взглянуть данный курс и определил для себя много нового и увлекательного. так что не теряйтесь.
Ну а на данной радостной ноте я собственный сегодняшний урок заканчиваю. Тренируйтесь, практикуйтесь, а самое основное не забудьте подписаться на модернизацию моего блога, в случае если желаете буть в курсе всего самого занимательного. Удач вам и пока-пока!
С уважением, Дмитрий Костин.
Как снизить размер изображения без утраты качества
Интересно почитать:
Самые интересный результаты подобранные по Вашим интересам:
Как изменить размер картинки в фотошопе: детальные инструкция для полного понимания
Здравствуйте. Вас приветствует, Тимур Мустаев. Рад видеть вас на просторах моего блога. Сейчас желаю затронуть наболевшую тему, как поменять размер…
Как проще и быстрее всего сделать из картинки иконку в фотошопе?
Хорошего всем денечка, мои дорогие приятели! Вы понимаете? Время от времени так надоедают стандартные ярлыки, правильнее иконки, что хочется чего-то…
Как лучше сохранить картинку в фотошопе для определенной цели?
Я вас опять приветствую на просторах моего блога, посетители и уважаемые читатели. Ну как? Готовы дальше изучать фотошоп? Надеюсь, что да. Многие уже…
Какой размер матрицы фотоаппарата лучше выбрать и в чем их отличия?
Рад снова приветствовать вас, дорогой читатель. С вами на связи, Тимур Мустаев. Ранее на отечественном блоге уже обозревались светочувствительные…
Как работать с текстом в фотошопе любой версии?
Я вас всех приветствую, мои читатели и дорогие друзья. Я чуть было не забыл про одну крайне важную вещь. Так как фотошоп-то нужен не только для обаботки…
Как можно легко сделать прозрачный фон картинки в фотошопе разными методами?
Хорошего всем времени дней, мои читатели и дорогие друзья. Я ежедневно пишу статьи на собственный блог, и соответственно к каждой из них нужна какая-то…
Как уменьшить изображение в фотошопе
Если нужно поработать технически над картинкой, проще её открыть в профессиональном редакторе Photoshop.
Современные фотокамеры способны делать фотоснимки отличного качества, но при этом они получаются очень большие, как по весу, так и по габаритам. Всё это приводит к тому, что при открытии и в процессе работы с изображением расходуется дополнительная память компьютера, которая могла бы идти на другие цели.
Итак, пришли к вопросу: как уменьшить изображение в фотошопе? Ведь в этом случае память компьютера будет расходоваться более эффективно, а работа с картинкой — вестись гораздо быстрее.
Сначала откройте необходимую фотографию в программе. Сделать это можно при помощи команды главного меню «Файл — Открыть». Выберите необходимый файл в «Проводнике» и щёлкните по кнопке «Открыть» или «ОК».
Теперь дайте команду «Изображение — Размер изображения». Откроется небольшое диалоговое окно, в котором будут цифры, характеризующие ширину и высоту картинки. Попробуйте изменить, скажем, ширину. Вы увидите, что высота сама поменялась соответственно, хотя вы не давали такой команды. Это произошло, потому что стоит отметка «Сохранять пропорции». Когда она стоит, при изменении размеров фотошоп автоматически изменяет масштаб всего изображения, чтобы оно не было искаженным.
Если же у вас стоит задача жёстко прописать как ширину, так и высоту, перед изменением габаритов фотографии уберите «галочку» «Сохранять пропорции», и тогда у вас будет возможность задать габариты рисунка по отдельности.
Вот теперь вы знаете, как уменьшить размер картинки в фотошопе и не будете пугаться, если вам дадут на обработку фотографию, размеры которой превышают все мыслимые пределы. Ваши действия будут грамотными, осознанными и профессиональными.
Как уменьшить размер картинки в фотошопе без потери качества?
Автор Дмитрий Костин На чтение 5 мин. Опубликовано
Доброго вам дня, мои дорогие друзья. Вот часто сталкиваюсь с ситуацией. Например хочу поставить аватарку на какой-нибудь сайт, вырезаю нужную область своего фото или другой картинки, сохраняю. А когда захожу на сайт, то оказывается, что он принимает фотографии для аватарок размером не более 150*150 пикселей и 100 килобайт, например.
Я смотрю на свою фотографию, а она размером 1920*1200 и весит больше мегабайта. Естественно такую фотографию этот сайт не загрузит. А что делать? Ну в общем ради этого мы здесь и собрались.
В сегодняшнем уроке я покажу вам как уменьшить размер картинки в фотошопе, чтобы подогнать ее под свои нужды. Причем дело коснется как размера пикселей, так и размера килобайт (ну или мегабайт), а качество даже не пострадает. Только не путайте уменьшение размера картинки с обычным изменением масштаба, так как мы тут будем реально уменьшать картинку, а не создавать видимость. Возьмем сегодня такую картинку.
Простое сохранение
- Для начала загрузите изображение в фотошоп.
- А теперь идите в главное меню и выберете пункт «Изображение», и в открывшемся выпадающем списке «Размер изображения».
В открывшемся окне вы можете увидеть две ячейки (ширина и высота) с текущим размером картинки. Именно здесь вам и предстоит поменять сам размерчик.
По умолчанию ширина и высота связаны такой цепочкой. Это означает, что размер пропорционален. То есть если вы измените значение в любой из этих двух ячеек, то автоматически сменится размер и во второй ячейке. Т.е. пропорции изображения сохранятся.
А если вы нажмете на эту цепочку, то связь разорвется и изменение любого значения не приведет к изменению другого значения. Картина станет непропорциональной.
Как и при создании нового документа в фотошопе, вы можете выбрать единицы измерения, например пиксели, сантиметры, дюймы или вообще проценты от текущего изображения.
После изменения размера, вверху данного окошка вам покажется текущий размер изображения в килобайтах (или других единицах), а в скобках старый размер. Это не финальный размер, так что внимание на него особо не обращайте.
Ну как суть ясна? Давайте лучше для большей ясности посмотрим на живом примере.
Мне нужна фотография для сайта размером 200*200 пикселей. Я беру нашу фотку размером 1920*1200 и загружаю в фотошоп. А дальше по пунктам.
- Выбираем инструмент «Рамка», поставив пропорцию квадрат (1 к 1) и выделяем часть фотографии, чтобы все лицо и небольшая часть тела до груди попала в кадр. И кадрируем. У нас получится квадратное изображение, но размер явно не 200*200. Поэтому приступим непосредственно к уменьшению.
- Идем в «Размер» изображения, как я рассказывал выше и ставлю там ширину 200, а высота подставится сама, так как стоит связь. Проверяю, чтобы единица измерения была «пиксели» и жму ОК. Вот и всё. Теперь остается только сохранить изображение, но это вы уже должны знать.
Сохранение для WEB
Если изображение нужно для того, чтобы закинуть его на сайт, а не держать как памятную фотографию, то можно его сохранить немножечко другим способом. При этом способе размер картинки (ну то есть ее вес) уменьшится еще в несколько раз, причем никакой потери качества вы не заметите.
Итак, у нас снова неразмеченная картинка с большим разрешением. Если нужно кадрировать, то кадрируйте, но дальше вы должны нажать «Файл», затем «Экспортировать», а в следующем выпаде выберете «Сохранить для web (старая версия)».
ВНИМАНИЕ! Данный путь действителен для Фотошопа версии 2015. Для более ранних версий вы просто заходите в меню «Файл» и выбираете «Сохранить для web». Никакого пункта «Экспортировать» там не будет.
В открывшемся окне выберете «Высокое качество JPG» и качество можно не ставить больше 60. Если выставить больше, то разницы вы не заметите, а картинка-то будет больше места занимать , хоть и не очень значительно.
Ниже вы увидите строчку «Размер изображения». Суть абсолютно такая же, как и в предыдущем примере. Вам нужно уменьшить размер по ширине и высоте. Даже цепочка есть). Ставим до 200*200, ну а потом нажимаете «Сохранить». Вуаля)
В итоге, с помощью двух вышеуказанных способов, я получил два изображения размером 200*200 пикселей. Но у первого изображения размер (объем) составляет 26 килобайт, а у второго 10. Соответственно второй использовать удобнее, но только, если вы сохраняете для сайтов. Для обычного хранения уменьшенной копии лучше использовать первый способ.
Кстати точно также можно увеличивать изображения и фотографии. Для этого точно также вбиваете новые размеры в ячейки. Но я бы вам не советовал, так как потеря в качестве ощутимая. Конечно сделать без потери качества реально, но гораздо сложнее.
Ну а так вот вам хорошие инструменты для уменьшения размера фотографий и других изображений. Ведь сложного ничего нет, правда? Кстати для более глубокого изучения фотошопа предлагаю вам ознакомиться с замечательным курсом по фотошопу для начинающих. Уроки в формате видео очень хорошо воспринимаются и удобнее для изучения программы. Все уроки рассказаны человеческим языком, в отличие от многих других подобных курсов. Я сам решил недавно посмотреть этот курс и узнал для себя немало нового и интересного. так что не теряйтесь.
Ну а на этой веселой ноте я свой сегодняшний урок заканчиваю. Тренируйтесь, практикуйтесь, а самое главное не забудьте подписаться на обновление моего блога, если хотите буть в курсе всего самого интересного. Успехов вам и пока-пока!
С уважением, Дмитрий Костин.
Уменьшение фотографии без потери качества средствами Adobe Photoshop
Естественно, что заголовок статьи неправильный. Невозможно уменьшить фото, не потеряв при этом в качестве. Например, если мы хотим сделать из фотографии разрешением 2432х1632 пикселей до 608х408, то теряется аж 3720960 пикселей, т.е 93.75% от первоначального числа. При таких потерях правильнее, конечно, будет говорить «уменьшение с минимизацией потерь качества».
У пользователей интернетов, от вебмастеров до простых смертных, нередко возникает задача разместить фотографию в сети, в галереи, на странице сайта, отправить по почте и типа того, а цифровые фотоаппараты выдают исходники с большим разрешением, размером рамки и весом, так что задача уменьшить фотографию для публикации в сети является весьма насущной и, надо сказать, наболевшей.
Для решения этой нелёгкой задачи созданы множество программ, часть из них рассмотрена на этом сайте. Но в этой статье мы рассмотрим способы уменьшения фото средствами программы Фотошоп.
Как ни удивительно, но в Adobe Photoshop — не лучшая программа для таких манипуляий. Но я всё-таки попытаюсь рассмотреть способы уменьшения фотографий именно в нём, ибо хочется.
Для начала следует размыть пиксели на однотонных участках фотографии, например небо, стена дома, какой-либо фон. Сделать это можно инструментом «Размытие», для удобства выделив нужный участок с помощью лассо или быстрой маски. Уменьшение количества разнородных пикселей даст уменьшение веса, но не рамки фото. Так что это всего лиш первый этап, один из множества.
Основные проблемы, возникающие при уменьшении размера и веса фото — это потеря резкости и цифровой шум. Рассмотрим отдельно каждую проблему.
Резкость.
Общеизвестно,что потеря резкоти при уменьшении происходит из-за несовершенства фотошоповского алгоритма усреднения пикселей. ***А в версиях, начиная с CS3, удалён алгоритм *****
Потеря резкости при уменьшении происходит из-за несовершенства алгоритма усреднения пикселей.
чтобы не подгонять вес под качество, а подгонять качество под вес (например, для галереи) нужно делать так — в окне Save for WEB нажать на клавишу в виде двух стрелочек вправо (над ячейкой Quality и словом Optimized), в выпавшем меню ткнуть в Optimize to file size, ввести желаемый размер и нажать ОК. ФШ сам определит максимальное качество для данного файла при заданном размере.
Как уменьшить фотографию в Фотошопе: изменение размера и веса
Необходимость уменьшить размер изображения возникает во многих случаях — когда нужно сделать из фотографии аватар, или когда хочется загрузить художественное фото в социальную сеть, или когда изображение планируется использовать в шапке личного блога. Профессиональные фотоаппараты делают снимки весом до сотен мегабайт. Хранить на компьютере и выкладывать в интернет такие фотографии неудобно. Поэтому перед публикацией или записью на носитель размер изображений уменьшают, а резкость увеличивают.
Уменьшать фотографию удобнее всего в Adobe Photoshop, поскольку в этом редакторе есть инструменты не только для уменьшения линейных размеров, но и для оптимизации качества изображения. В зависимости от того, как будет использоваться фотография в итоге, можно выбрать подходящий способ.
0. Анализ изображения перед уменьшением
Прежде всего, следует разобраться, что значит – уменьшить изображение. Если фотография будет использоваться как аватар, она должна иметь определённый размер и разрешение (количество пикселей по вертикали и горизонтали) и небольшой вес (объём в КБ). Эти ограничения можно найти на сайте, куда будет загружен аватар. Если фотографию планируется просто выгрузить в интернет, например, в альбом на форуме, её размеры и объём нужно уменьшить до «разумных». Это значит, что при открытии полной версии фотография не должна выходить за пределы окна браузера. «Разумный объём» для публикации в вебе составляет не больше нескольких сотен килобайт.
Уменьшение размеров в случае с аватаркой и в случае с альбомом происходит по-разному. Для аватара вырезается лишь небольшой фрагмент изображения. Художественную фотографию чаще сохраняют целиком, и тогда используется не обрезка, а изменение пропорций. Если изображение изначально имеет подходящие размеры, но весит слишком много, можно искусственно ухудшить его качество. На хранение каждого пикселя будет отводиться меньше памяти, чем раньше. В зависимости от алгоритма сжатия различие исходного и «ухудшенного» изображения на глаз может быть почти незаметным.
1.1. Уменьшение методом кадрирования
Независимо от того, как будет редактироваться изображение, его сперва нужно открыть. В Photoshop это делается через команду File → Open. Затем следует указать расположение изображения на компьютере.
Когда изображение загрузится в программу, оцениваем, все ли запечатленные объекты следует оставить на фотографии. Если нет, и требуется вырезать лишь какую-то часть картинки (например, лицо для аватара), стоит прибегнуть к инструменту Crop (Кадрирование). Есть два способа вырезать нужную область на фото.
Кадрирование с использованием Crop
Выбираем значок Crop на панели инструментов. Она выглядит как вертикальная полоса с пиктограммами, и по умолчанию располагается в левой части окна.
Выбранный инструмент «Сrop»
Программа выделит прямоугольный участок фотографии. Вам нужно будет определить область обрезки и после нажатия Enter всё, что оставалось за пределами рамки, будет удалено.
Определение области обрезки
Кадрирование с использованием Rectangular Marquee Tool
Второй способ – выбрать инструмент Rectangular Marquee Tool (Прямоугольная область), который тоже находится на на той же панели.
Выбранный инструмент «Rectangular Marquee Tool»
Выделять область при помощи Rectangular Marquee Tool можно точно так же, как и через Crop. После выделения открываем Image → Crop.
1.2. Уменьшение с помощью Canvas Size…
Чтобы обрезать изображение до точно определённых размеров, удалив при этом её крайние части, можно использовать меню Canvas Size (Размер холста). Он удобен, если, например, хочется убрать полосу засветки с края изображения. Его можно найти в меню Image → Canvas Size.
Настройка Canvas Size
Он выглядит как окно, в котором указаны текущие размеры фотографии и размеры, которые она будет иметь после редактирования. Пользователь задаёт конечные размеры и указывает, с какой стороны обрезать изображение. Единицы, в которых задаются размеры, можно менять – доступны пиксели, сантиметры, дюймы и т.д. Сторона обрезки указывается при помощи поля со стрелками в углу окна. После нажатия на «Ок» происходит кадрирование изображения.
2. Уменьшение размера и пропорции с помощью Image Size…
Когда фотография примет желаемый вид, можно переходить к изменению её размеров. Это делается через меню Image → Image Size (Размер изображения).
Настройка Image Size
Здесь можно уменьшать линейные размеры изоюражения, меняя их значение в пикселях, процентах, сантиметрах или других единицах. По умолчанию изменение одного значения ведёт за собой пересчёт другого значения. Благодаря этому пропорции фотографии сохраняются. Если по каким-то причинам пропорции картинки хочется исказить, следует нажать на иконку цепочки между значениями ширины и высоты. Менять размер изображения можно также за счёт уменьшения или увеличения его разрешения (пункт Resolution). Чем меньше разрешение, тем хуже качество фотографии, однако вес файла также уменьшается.
3. Сохранение и оптимизация размера средствами Photoshop
Наконец, после уменьшения фотографии, можно сохранить её в требуемом качестве. Помимо стандартного «Save as» фотошоп имеет инструмент «Save for web…», который находится в меню File.
Настройка «Save for web…» (клик для увеличения)
Большую часть окна занимает поле отображения фотографии. В этом поле она выглядит так же, как будет выглядеть на странице в сети.
В правой части окна можно выбирать формат сохранения и качество картинки. Чем выше его значения – тем лучше выглядит фотография. Грубое уменьшение качества осуществляется при помощи выпадающего списка. Его значения – High, Medium, Low – дают примерное представление о конечном виде фотографии. Тонкая «подгонка» проводится при помощи числового поля Quality. Под зоной просмотра отображается вес файла после сохранения.
В поле Image Size можно указать нужные размеры для сохранение или процент уменьшения фотографии. По сути это то же меню, что и в предыдущем шаге, но с меньшим количеством настроек.
Благодаря всему этому можно подбирать оптимальные параметры сохранения, при которых фотография будет выглядеть почти как исходная, но весить в разы меньше.
Как масштабировать, трансформировать и изменять размер объекта в Photoshop
В Photoshop есть много способов изменить размер объекта, но не нужно быть профессионалом, чтобы получить желаемый эффект. В этой статье мы рассмотрим очень простые способы масштабирования, преобразования и изменения размера объекта с помощью функции Transform.
В примере, который я использую здесь, у меня есть три слоя. Нижний слой — это белый фон на заднем плане, размер которого я хочу изменить, чтобы заполнить холст. Средний слой — это изображение солнца, которое я хочу центрировать и согласовывать с размером белого слоя.Третий слой — это цветок гибискуса, который я хочу вписать в круг в центре солнца.
Мы будем использовать разные варианты изменения размера, чтобы изучить, как каждый из них работает.
Изменение размера объекта с помощью функции масштабирования
Сначала я выделю слой с белым квадратом в правом нижнем углу экрана. Выбранный слой имеет светло-серый фон.
Преобразовать изображение 1
Выделив слой с белым квадратом, щелкните меню «Правка» и выберите «Трансформировать»> «Масштаб».
Преобразовать изображение 2
Вокруг белого поля появится ограничивающая рамка с угловыми и боковыми ручками.
Преобразовать изображение 3
Чтобы быстро масштабировать поле, щелкните и перетащите любой маркер, и размер поля изменится пропорционально. Это означает, что высота и ширина изменятся в том же соотношении, что и оригинал.
Преобразовать изображение 4
Когда я это сделаю, вы увидите, что коробка не совсем умещается на холсте. Мне нужно настроить размер, чтобы он подошел.
Для этого я могу взглянуть на панель параметров в верхней части экрана и снять кнопку Сохранить соотношение сторон (значок ссылки), которая устанавливает пропорциональность объекта.
Преобразовать изображение 5
Если этот флажок снят, я могу схватить боковую ручку и перетащить ее, не меняя другие стороны.
Преобразовать изображение 6
Теперь белое поле заполняет весь холст, поэтому я закончил изменять размер этого слоя.
Изменение размера объекта с помощью свободного преобразования
Чтобы показать другой способ изменения размера объекта в Photoshop, мы будем использовать функцию Transform, которая работает так же, как масштабирование.
В этом примере я выбрал слой с изображением солнца в правом нижнем углу.
Преобразовать изображение 7
В меню Edit выберите Free Transform .
Преобразовать изображение 8
У солнца теперь есть ограничивающая рамка с ручками, которые я могу использовать для изменения размера, как и для белого квадрата.
Преобразовать изображение 9
Я хочу, чтобы это было пропорционально начальному, поэтому я снова нажму кнопку Сохранить соотношение сторон (значок ссылки) на панели параметров, затем с помощью маркеров измените размер солнца так, чтобы оно заполнило белый квадрат.
Преобразовать изображение 10
Здесь есть еще один вариант калибровки. Независимо от того, выберете ли вы «Масштаб» или «Свободное преобразование», вы можете использовать маркеры на ограничивающей рамке, как описано выше, или вы можете вручную установить процентное соотношение высоты (H) и ширины (W) на панели параметров .
Преобразовать изображение 11
На этот раз я выбрал слой с цветком. Я убедился, что выбран значок «Сохранить соотношение сторон», и увеличил процент высоты до 325%. Ширина автоматически настраивается на тот же процент, потому что ссылка была активирована.
Преобразовать изображение 12
Изменение размера объекта с помощью подпараметров преобразования
Команда «Преобразовать» имеет несколько других параметров, таких как поворот, наклон, искажение, перспектива и деформация.
Преобразовать изображение 13
Это другие способы изменения размера объекта в Photoshop для создания различных эффектов. В приведенном ниже примере я использовал вариант перспективы, чтобы солнце и цветок выглядели так, как будто они уходят в космос. Это делается путем регулировки маркеров ограничивающей рамки до получения желаемого эффекта.Я также применил Free Transform к цветку, чтобы уменьшить его размер.
Преобразовать изображение 14
Вот краткое описание того, что будет делать каждая из подфункций. Для более подробного обсуждения просмотрите эту статью.
- Повернуть поворачивает изображение вокруг фиксированной контрольной точки. Если вы переместите указатель за ограничивающую границу, он станет изогнутой двусторонней стрелкой. Затем вы можете перетащить указатель, чтобы повернуть изображение. Нажмите Shift, чтобы изменить угол поворота с шагом 15 °.
- Skew наклонит ваш объект по вертикали и горизонтали. Просто перетащите боковой маркер, чтобы наклонить ограничивающую рамку.
- Distort позволяет растягивать объект во всех направлениях. Используйте угловые ручки, чтобы исказить форму.
- Перспектива применяет одноточечную перспективу к выбранному объекту. Возьмитесь за угловой маркер и перетащите, чтобы применить желаемую перспективу.
- Warp позволяет детально изменять форму объекта.При активации поверх изображения появляется «сетчатый» график. Перетащите контрольные точки, линию или область внутри сетки, чтобы изменить форму сетки, и форма объекта будет следовать.
Сочетания клавиш
Так как держать клавиатуру руками может быть более эффективно, вот несколько сочетаний клавиш, которые можно использовать для изменения размера.
- Используйте Ctrl + T для Windows или Command + T для Mac, чтобы активировать свободное преобразование. Это поместит ограничивающую рамку вокруг выбранного слоя / объекта.
- Удерживайте нажатой клавишу Alt для Windows или Option для Mac, когда вы перетаскиваете ручку, чтобы изменить форму области от ее центра.
- При перетаскивании маркера на ограничивающей рамке в режиме «Свободное преобразование» удерживайте нажатой клавишу Shift , которая ограничит соотношение сторон в качестве альтернативы нажатию кнопки «Сохранить соотношение сторон».
- Удерживая нажатой Shift + Alt (Windows) или Shift + Option (Mac) при щелчке и перетаскивании маркера, размер объекта изменяется пропорционально от его центра, если вы щелкаете угловой маркер, или одинаково отрегулируйте противоположные стороны, если вы с помощью боковой ручки.
- Когда вокруг объекта видна ограничительная рамка, щелкните правой кнопкой мыши для Windows или Control + щелкните (Mac), чтобы отобразить подменю параметров преобразования, содержащее поворот, наклон, искажение и т. Д. В этих подпараметрах вы можете удерживать Alt (Windows) или Option (Mac), щелкая и перетаскивая для выполнения функции.
- Кроме того, при активном «Свободном преобразовании» вы можете временно переключаться в режимы «Наклон», «Искажение» или «Перспектива» непосредственно с клавиатуры, не выбирая их из какого-либо меню.
- Для режима «Перекос» или «Искажение» просто удерживайте нажатой клавишу Ctrl (Windows) или Command (Mac) при перетаскивании бокового или углового маркера.
- Для режима «Перспектива» нажмите и удерживайте Shift + Ctrl + Alt (Windows) или Shift + Command + Option (Mac) и перетащите угловой маркер.
- Если отпустить клавиши, вы вернетесь в стандартный режим свободного преобразования.
- Нажатие клавиши Enter приводит к выходу из функции свободного преобразования.
Заключение
Transform и Free Transform — это простейшие способы, которые я нашел для изменения размера объектов в Photoshop.После того, как вы использовали их пару раз, они действительно стали вашей второй натурой. Вы также можете использовать несколько преобразований, чтобы получить нужный эффект для вашего объекта.
Это хорошее место для начала, если вы только учитесь преобразовывать объекты. Если вы готовы двигаться дальше или просто хотите получить более подробные и исчерпывающие инструкции, ознакомьтесь с этой статьей на странице справки Adobe.
Если вы попробуете эти или другие методы, оставьте нам комментарий и расскажите, как это прошло!
Показанное изображение через Иван Лукьянщук / shutterstock.com
Учебное пособие по— как очистить рисунок тушью в Photoshop
Иногда меня спрашивают, как я оцифровываю свои изображения. Я всегда рисую вручную, и очень мало моих работ создается с помощью программного обеспечения для обработки изображений. Тем не менее, когда вы готовите изображение для публикации в Интернете, необходимо немного подправить его. Это краткое руководство о том, как использовать Photoshop для очистки фотографии (у меня нет сканера) рукописного рисунка и улучшения ее внешнего вида для публикации в социальных сетях и / или на веб-сайтах.
Я не являюсь экспертом в области программного обеспечения для обработки изображений, но я провел немало проб и ошибок, поэтому надеюсь, что мой совет окажется для вас полезным. Я уверен, что есть много других способов добиться того же результата, но это работает для меня. Не стесняйтесь размещать любые советы и рекомендации в разделе комментариев.
Хотя я использую Photoshop для этого урока, я уверен, что есть много похожих программ, которые можно использовать с той же целью.
Инструменты для рисования
Иногда меня спрашивают, какие инструменты я использую для рисования, так что давайте начнем с этого.Моя любимая бумага для рисования — Rhodia Dot Pad. Текстура бумаги гладкая, и мне нравится, как на ней ведут себя чернильные маркеры. Точки тонкие, но я считаю их очень полезными для моего стиля искусства.
Я предпочитаю маркеры Multiliners от Copic, однако другие марки, такие как Pigma Micron и Uni Pin, также являются отличными ручками.
Мои инструменты для рисования — Rhodia Dot Pad и Copic multi linersШаг 1 — сфотографируйте свой рисунок
Я использую iPhone 8, чтобы сделать снимок. Всегда старайтесь делать снимки при дневном свете, рядом с окном и с несколькими другими источниками света в комнате (просто включите все лампы).Дневной свет будет иметь большое значение, как вы можете видеть из рисунков ниже (однако в этом уроке я буду работать с изображением «Без дневного света», чтобы показать вам, что даже это изображение можно очистить).
Я выбрал сделанный мной рисунок десантной капсулы космического десантника из вселенной Warhammer 40.000.
Шаг 2 — отрегулируйте уровни
Обрезав изображение по своему вкусу, перейдите в раздел изображение> настройки> уровни (или просто нажмите command + L на Mac).
Выберите инструмент «Черная капля» и щелкните по самому яркому черному цвету, который вы можете найти на своем рисунке.Это сделает весь черный равномерно темным и скроет мазки кисти и подобные непреднамеренные вариации.
Выберите инструмент «Белая капля» и щелкните самый темный белый цвет, который вы можете найти на своем рисунке. Это сделает серый и желтоватый оттенки однородно белыми.
Шаг 3 — создайте новый слой для чертежа
Щелкните фоновый слой и перетащите его на кнопку «Создать новый слой» в нижней части панели слоев (или просто нажмите Command + A, Command + C, Command + V), чтобы создать новый слой с рисунком, затем залейте фоновый слой белым цветом.
Шаг 4 — стереть сетку / точки
Используйте инструмент «Многоугольное лассо» (L), чтобы выделить большие белые области на чертеже, и нажмите «Удалить», чтобы избавиться от точек. Затем используйте ластик, чтобы удалить оставшиеся точки, которые было трудно получить с помощью лассо.
Это займет некоторое время, так что наберитесь терпения.
Я пробовал другие способы избавиться от точек, например, настраивая параметры наложения на слое, но, по моему опыту, это ухудшает детали рисунка.Поэтому я предпочитаю делать это так, даже если это отнимает немного времени. Просто поставьте хороший альбом на Spotify и приступайте к работе.
С помощью инструмента «Многоугольное лассо» удалите точки с больших белых областей.Шаг 5 — завершение
Когда все точки удалены, и вы счастливы, продолжайте и сгладьте изображение. Я также склонен менять режим изображения с RGB на оттенки серого, чтобы избавиться от любой цветовой информации в изображении (и уменьшить размер файла).
Я добавил текст на баннеры на этом изображении, так как мой почерк не соответствует стилю.Я также добавил немного серого к плавникам на заднем плане.
Наконец, отрегулируйте размер изображения и сохраните его как файл PNG (чтобы избежать сжатия и снижения качества)
Готовый образ!Надеюсь, вам понравился этот урок и он оказался полезным. Удачи и продолжайте рисовать! Не забудьте подписаться на меня в Instagram, где я размещаю больше изображений, карт и советов: https://www.instagram.com/paths.peculiar/
Больше руководств:
Как уменьшить шум в Photoshop
Как свадебный фотограф, вы, скорее всего, знакомы с шумом на своих снимках.Цифровой шум — это изменение цвета фотографии, которое часто снижает качество. Когда вы приближаете изображение близко, из-за шума оно может выглядеть пиксельным. Есть несколько факторов, которые могут вызвать шум на ваших фотографиях, включая сценарии низкой освещенности, режимы высокой чувствительности или длительную выдержку. В отличие от использования Lightroom для уменьшения шума, Photoshop дает вам гораздо больше универсальности и изысканности. Так что, если вы готовы погрузиться в изучение того, как уменьшить шум в Photoshop для свадебной фотографии, читайте дальше! Раньше мы описывали этот процесс в Lightroom.Сегодня мы проведем вас через конкретные шаги, необходимые для уменьшения шума в Photoshop.
Типы цифрового шума
Одним из первых шагов в процессе уменьшения шума на изображениях является определение типа цифрового шума. Ниже мы рассмотрим различные типы шума, которые вы можете найти на своих изображениях.
1. Цветовой шумПервый тип шума — это цветовой шум, который появляется при искажении цвета. Цветовой шум проявляется в виде множества цветов, а не сплошным цветом.
2. Шум яркостиСледующий тип шума — это шум яркости, который проявляется в виде зернистости на изображениях. В отличие от цветового шума, вы не увидите цветовых вариаций с ярким шумом. Этот тип шума относится к яркости изображения, а не к цветам.
Быстрый наконечникПоскольку шум часто бывает сложно увидеть при уменьшении масштаба изображения, увеличьте масштаб, чтобы определить его тип. Если вы видите искажение цвета на изображении, это означает, что это цветовой шум.Если вы видите черные, белые и серые точки, это означает, что это шум яркости.
Примечание. Подавление шума в Photoshop начинается с определения его типа. Теперь, когда вы знаете больше о типах шума, с которым вы можете столкнуться на свадебных изображениях, вот шаги, которые необходимо предпринять, чтобы уменьшить шум. Это основные рекомендации, которым вы должны следовать, хотя количество шума, которое вы уменьшите, будет зависеть от вашего уникального стиля фотографии.
Как уменьшить шум в Photoshop: уменьшить цветовой шум
Чтобы уменьшить цветовой шум на изображениях в Photoshop, выполните следующие действия:
1.Откройте фильтр «Уменьшить шум»
. Изображение от Image Studio PhotographyПервым шагом к уменьшению шума в Photoshop является открытие фильтра «Уменьшение шума». Чтобы получить доступ к фильтру «Уменьшить шум», щелкните меню «Фильтр», выберите «Шум», а затем выберите «Уменьшить шум».
В диалоговом окне «Уменьшение шума» есть область предварительного просмотра, а также различные ползунки и параметры, которые помогут вам уменьшить различные типы шума. Это диалоговое окно — единственный лучший способ уменьшить шум в Photoshop.
2. Установите ползунок «Уменьшение цветового шума»
Вы увидите ползунок «Уменьшение цветового шума», и следующим шагом будет его установка. Медленно перетащите ползунок вправо, пока цветовой шум не смешается с изображением в максимально возможной степени. Вы можете использовать область предварительного просмотра при перетаскивании ползунка, чтобы не перетаскивать его слишком далеко.
Быстрый наконечник
Если вы хотите увидеть исходную версию изображения, нажмите и удерживайте область предварительного просмотра. Это поможет вам увидеть, как выглядело исходное изображение и насколько еще вам следует отрегулировать ползунок.
Как уменьшить шум в Photoshop: уменьшить шум яркости
Чтобы уменьшить шум яркости в изображениях в Photoshop, выполните следующие действия:
1. Перейти в режим Lab Color
Щелкните «Изображение» в меню, наведите указатель мыши на «Режим» и выберите «Цвет лаборатории». Это позволит вам переключиться в режим «Lab Color». В палитре «Каналы» вы теперь заметите, что работаете с «Яркость» «a» и «b» вместо «Красный», «Зеленый» и «Синий» из канала «RGB».
Канал «Яркость» содержит подробную информацию о черно-белом или яркости изображения. Канал «a» содержит детали зеленого и пурпурного цветов, а канал «b» — детали желтого и синего цвета.
2. Создайте новый слой
После переключения в режим «Lab Color» создайте новый слой. Для этого перетащите существующий фоновый слой на значок «Создать новый слой» внизу. При создании нового слоя исходная фотография остается неизменной, пока вы вносите изменения в новый слой.
3. Выберите канал «Lightness»
После создания нового слоя выберите канал «Lightness». Это канал, который вы хотите использовать для удаления шума яркости из вашего изображения.
4. Создайте новый канал «Легкости»
Как и на шаге 2, создайте копию канала «Легкость». Перетащите существующий канал на значок «Создать новый канал» внизу. Здесь применима та же концепция. Создание нового канала позволяет при необходимости изменять изображение, не изменяя исходную версию.Прежде чем двигаться дальше, обязательно измените имя нового канала, чтобы вы знали, по какому каналу щелкнуть, чтобы внести дополнительные изменения.
5. Добавьте эффект к новому каналу
Теперь, когда доступен новый канал, добавьте к изображению эффект «Светящиеся края». Просто нажмите «Фильтр», а затем «Галерея фильтров». Затем нажмите «Стилизация» и выберите «Светящиеся края». Эффект «Светящиеся края» находит края на фотографии и выделяет их белым цветом. Все гладкие поверхности оставлены черными.
В диалоговом окне есть несколько областей, в которых вы можете работать:
Дополнительные советы по снижению шума в Photoshop: обратите внимание —
- Ширина кромки: Найдите «Ширина кромки» справа от диалогового окна.Здесь вы можете настроить ширину выделенных белых областей. Помните об этом правиле: чем мельче детали на изображении, тем меньшее значение следует использовать.
- Edge Brightness : Найдите «Edge Brightness» под «Edge Width» в диалоговом окне. Это позволяет вам установить яркость выделенной области. Чтобы избежать выделения шума, используйте для этого более низкое значение.
- Smoothness: Найдите «Smoothness» в «Edge Brightness» в диалоговом окне. Это позволяет размыть светлые участки и избежать выделения шума.Это также делает важные области достаточно яркими.
6. Инвертировать канал
Теперь, когда вы отрегулировали этот канал, нажмите «Изображение», наведите указатель мыши на «Корректировки» и затем выберите «Инвертировать», чтобы инвертировать канал. Затем, удерживая нажатой кнопку «Command» для Mac («Control» для ПК), щелкните новый канал. Когда вы выполните это действие, вы увидите, что белые области выделены, а темные — нет.
7. Размытие выделенной области
Следующий шаг — нажать «Фильтр», навести указатель мыши на «Размытие» и выбрать «Умное размытие».В «Умном размытии» установите «Качество» на высокое. Для «Радиуса» выберите меньшее значение, чтобы избежать слишком сильного размытия изображения. В разделе «Радиус» находится «Порог», который управляет степенью применяемого размытия. Обязательно используйте значение около 10, чтобы не повредить детали фотографии.
8. Установите непрозрачность
После применения размытия к изображению откройте палитру «Слои», чтобы установить «Непрозрачность». Это поможет уточнить результаты ваших корректировок. Установленная вами «Непрозрачность» зависит от вашего уникального стиля фотографии и желаемых результатов.
Процент, который вы выбираете для «Непрозрачности», будет включать как нижний, исходный, неизмененный слой, так и верхний, скорректированный слой. Установка «Непрозрачности» также может помочь вам уточнить детали исходного слоя.
9. Сгладьте окончательное изображение
Теперь, когда вы внесли необходимые коррективы в изображение, вы можете его развернуть. Нажмите «Слой» и нажмите «Свести изображение». Затем вы можете вернуться в цветовой режим RGB, нажав «Изображение», наведя курсор на «Режим» и выбрав «Цвет RGB».”
Дополнительные параметры для уменьшения шума в Photoshop
Еще один способ уменьшить шум яркости в Photoshop — это настроить параметры «Сила» и «Сохранить детали». Вот как это сделать —
- Нажмите «Фильтр», наведите указатель мыши на «Шум» и нажмите «Уменьшить шум». Для начала установите значение «Strength» на 0%. Перетащите ползунок «Сила» вправо, чтобы удалить как можно больше шума яркости. Не перетаскивайте ползунок слишком далеко вправо, чтобы удалить детали с фотографии.
- После того, как вы максимально уменьшите шум, перетащите ползунок «Сохранить детали» вправо, чтобы вернуть детали изображения. Это следует делать медленно, чтобы сохранить детализацию и избежать появления шума.
Расширенные способы уменьшения шума в Photoshop
Если описанные выше шаги не достигают цели снижения шума без потери слишком большого количества деталей, вы можете попробовать расширенный вариант. Этот вариант предусматривает поканальное снижение шума.
Поканальный метод
Начнем с цветового шума.Установите ползунок «Сила» на 0%. Выберите «Advanced» вместо «Basic». Затем выберите вкладку «По каналу», расположенную рядом с вкладкой «Общие».
Ранее мы говорили о трех цветовых каналах («Красный», «Зеленый» и «Синий») ранее в статье, из которых состоит большинство изображений. Часто один канал будет иметь больше шума, чем другие. Когда вы предпринимаете шаги для поканального снижения шума, вы можете настраивать каналы, которые в нем нуждаются (не принимая слишком много деталей из каналов с меньшим шумом).
При работе с каждым каналом отрегулируйте ползунки «Сила» и «Сохранить детали», как в предыдущем варианте. Единственная разница в этом процессе заключается в том, что вы выбираете «Сила» и «Сохранить детали» для одного канала.
Выполните тот же процесс установки обоих ползунков на 0%. Перетащите ползунок «Сила», чтобы удалить как можно больше шума для этого канала. Затем, как только вы уменьшите шум настолько, насколько сможете, перетащите ползунок «Сохранить детали» вправо, чтобы вернуть детали изображения.Это следует делать медленно, чтобы сохранить детализацию и избежать появления шума.
После того, как вы завершите опцию «Дополнительно» для уменьшения шума, щелкните вкладку «Общие», чтобы вернуться к управлению всеми каналами. Выполните процесс настройки ползунков «Сила» и «Сохранить детали», чтобы внести необходимые изменения.
Дополнительная информация: как редактировать портреты в Photoshop
В зависимости от вашего уникального стиля фотографии вы можете захотеть добавить больше шума к изображению, чтобы улучшить его качество, добиться определенного вида или добавить к нему интереса.Вы также можете добавить зернистость к изображению в Photoshop с большим количеством шума для достижения этих целей. Правильное изучение того, как уменьшить шум в Photoshop, может помочь вам внести коррективы в ваши изображения. Когда у вас есть знания и навыки, вы можете избежать редактирования кошмаров, с которыми могут столкнуться фотографы.
Есть несколько действий, которые вы можете предпринять для создания незабываемых изображений в Photoshop, а также в Lightroom. Но тратили ли вы кучу времени на редактирование свадебных изображений? Вы любите это или ненавидите? Может быть, это отношения любви и ненависти.В ShootDotEdit мы ОБОЖАЕМ редактировать свадебные изображения, особенно если это означает предоставление вам последовательно отредактированных изображений, над которыми вы затем можете применить особую магию и сделать их своими собственными, действительно впечатляя ваших клиентов. Если вы хотите поговорить с кем-нибудь из нашей команды о том, как мы это делаем и как мы можем это сделать для вас, просмотрите нашу страницу с ценами и нажмите эту панель чата!
Увеличить пиксельное искусство без размытия в Photoshop
В этом простом уроке мы покажем вам, как можно увеличить пиксельное искусство без размытия в Photoshop за четыре простых шага.
Пиксельная графика часто бывает очень маленькой по размеру, и вы можете обнаружить, что, когда вы пытаетесь увеличить ее в Photoshop, края вокруг изображения и между пикселями выглядят размытыми. Из этого туториала Вы узнаете, как правильно увеличить пиксельную графику без размытия в Photoshop.
Шаг 1. Откройте изображение
Запустите Photoshop и откройте изображение, размер которого нужно изменить. Неважно, насколько маленькое ваше изображение, эта техника будет работать даже с самыми маленькими иконками в стиле пиксель-арт.В нашем примере мы использовали графический значок меча размером 48 x 48 пикселей и увеличим его до 750 x 750 пикселей.
Шаг 2: Откройте диалоговое окно «Размер изображения»
Теперь перейдите к Изображение> Размер изображения , чтобы открыть диалоговое окно «Размер изображения». Этот параметр также доступен при нажатии Alt + Ctrl + I .
Шаг 3. Выберите параметр повторной выборки «Ближайший сосед (жесткие края)»
После открытия диалогового окна Размер изображения вы можете изменить ширину и высоту файла.Убедитесь, что установлен флажок Ограничить соотношение сторон , чтобы сохранить правильные соотношения ширины и высоты ваших изображений. Это необязательно. Однако это действие рекомендуется для правильного масштабирования изображения.
Щелкните раскрывающееся меню в нижней части диалогового окна Размер изображения и измените значение параметра на Ближайший сосед (жесткие края) .
Шаг 4: Увеличьте изображение
После того, как вы выбрали Ближайший сосед (жесткие края) , вы можете нажать OK в диалоговом окне размера изображения , и ваше изображение будет масштабировано до указанного Габаритные размеры.У недавно созданного пиксельного изображения должны быть четкие края вокруг каждого пикселя, без какого-либо размытия.
Как преобразовать фотографию в штриховой рисунок в Photoshop «Photoshop :: WonderHowTo
Если вы не особо разбираетесь в рисовании, вы все равно можете получить подробный рисунок, просто сделав снимок и используя Инструменты и фильтры Photoshop превращают его во что-то, что выглядит нарисованным вручную.
На самом деле есть много способов сделать это, но в этом практическом руководстве мы сосредоточимся, в частности, на штриховом искусстве, которое превратит вашу фотографию в реалистичный черно-белый набросок.
Просто откройте выбранную фотографию в Photoshop, создайте дубликат слоя, затем перейдите к Image -> Adjustments -> Desaturate . Это превратит ваше изображение в черно-белое.
Затем перейдите к Filter -> Stylize -> Fine Edges , и вы получите эффект рисования карандашом.Теперь вернитесь к Image -> Adjustments и выберите Brightness / Contrast . Отрегулируйте яркость и контраст по своему вкусу, затем перейдите к Filter -> Sharpen -> Sharpen More .
Теперь у вас есть штриховой рисунок!
Вы можете настроить непрозрачность дублированного слоя, чтобы создать эффект типа интерполированного ротоскопа (только это не движущиеся изображения). Это хороший вариант, если вам нужен реалистичный цветной мультяшный вид, а не нарисованные вручную черно-белые линии.
Этот процесс работает практически одинаково для всех версий Adobe Photoshop, но если метод немного отличается для более старой версии, поделитесь им ниже в комментариях.
Хотите освоить Microsoft Excel и вывести свои перспективы работы на дому на новый уровень? Начните свою карьеру с помощью нашего пакета обучения Microsoft Excel Premium A-to-Z из нового магазина гаджетов и получите пожизненный доступ к более чем 40 часам инструкций от базового до расширенного по функциям, формулам, инструментам и многому другому.
Купить сейчас (97% скидка)>
Другие выгодные предложения, которые стоит проверить:
Как исправить отставание кисти Photoshop: 5 шагов
Одна из самых неприятных вещей, которые могут произойти при редактировании фотографий, — это задержка. Особенно лагает кисть фотошоп. Представьте, что вы как раз в процессе выполнения некоторых сложных корректировок, чтобы завершить потрясающую фотографию для своего портфолио или для клиента, и вы не можете заставить кисть фотошоп делать изменения именно в том месте, где вы хотите, потому что он продолжает отставать.Я знаю, что осталось совсем немного времени, прежде чем я захочу выбросить свой компьютер в окно из-за полного разочарования!
К счастью, есть 5 простых шагов, которым вы можете следовать, чтобы помочь вам оптимизировать рабочую среду Photoshop и избавиться от раздражающей задержки кисти Photoshop.
- Отключить сглаживание кистью
- Изменить расстояние между кистями
- Уменьшить размер файла
- Оптимизировать производительность фотошопов
- Оптимизировать производительность устройств
Независимо от того, новичок ли вы в фотошопе или используете его в течение многих лет, иногда в качестве со временем обновления программного обеспечения могут начать делать странные, раздражающие вещи, например, отставание кисти.
Теперь, как правило, вы будете в Интернете по многочисленным блогам и форумам, находя множество различных способов исправить отставание кисти. Вы не обязаны этого делать, потому что я решил сэкономить вам усилия и объединить их все в эту статью.
1. Отключение сглаживания кисти в Photoshop
Введение алгоритма сглаживания кисти в Photoshop CC 2018 и более поздних версиях позволило пользователям получить более гладкий вид с более четкими линиями при использовании инструмента кисти.Однако с тех пор многие пользователи обнаружили, что их кисть для фотошопа тормозит и тормозит.
В этом случае обычно можно избавиться от медленной кисти Photoshop, установив сглаживание до 0%. Если ваша кисть фотошоп все еще работает медленно даже при сглаживании 0%, возможно, стоит снять флажок со всех параметров сглаживания, которые можно найти в раскрывающемся меню, когда вы нажимаете значок шестеренки рядом с процентом сглаживания.
2. Изменение расстояния между кистями Photoshop
Расстояние между кистями — это расстояние между каждым «мазком» инструмента кисти.Он автоматически устанавливается на 25%, что обычно подходит для большинства случаев.
Чем меньше интервал, тем более гладкой будет выглядеть линия, которую вы рисуете кистью. Однако чем меньше интервал, тем больше вероятность того, что кисть будет отставать. Чтобы изменить расстояние между инструментами кисти, щелкните настройки инструмента кисти на панели справа.
Обратите внимание: если вы используете кисть партии 3 rd , отставание кисти может быть вызвано настройкой интервала по умолчанию ниже 25% в Photoshop или кисть может быть просто создана с использованием сложного кода.
Вот что Unrighteous предлагает сделать с медленной кистью Photoshop
3. Уменьшите размер файла, чтобы уменьшить отставание кисти Photoshop
Если вы обнаружите, что ваша кисть все еще отстает, следующим шагом будет уменьшение размера файла . При работе в фотошопе очень легко внезапно получить изображение с несколькими разными слоями, каждый из которых занимает место в памяти и может вызвать отставание инструмента кисти (или любого другого инструмента фотошопа).
Есть несколько различных способов уменьшить общий размер файла, над которым вы работаете.
- Уменьшите разрешение изображения . Если ваше изображение будет отображаться только на экране, то, вероятно, его ширина не обязательно должна быть 5000 пикселей. Уменьшение размера и разрешения поможет освободить память. Вы можете легко изменить это, выбрав Изображение > Размер изображения . Вам также потребуется всего 72 точки на дюйм для отображения экрана, а не 600 или 1200.
- Уменьшите количество рабочих слоев . Каждый новый слой , который вы используете в изображении, занимает немного больше памяти, поэтому регулярное объединение слоев или выравнивание изображения может помочь освободить место.Однако это следует делать только со слоями, которые вы закончили редактировать. Чтобы объединить слои или свести изображение, выберите Слой > объединить вниз / видимый или свести изображение .
- Преобразование слоев в смарт-объекты. Если вы не часто меняете слой или набор слоев, вы можете преобразовать их в смарт-объектов , тем самым сэкономив место и уменьшив задержку. Смарт-объекты сохраняют исходное содержимое изображения, но позволяют выполнять неразрушающее редактирование этого слоя.
- Сохранение изображения в нескольких файлах PSD. Для изображений, которые могут иметь много сложных слоев, может быть полезно разбить изображение на части и сохранить каждый раздел как отдельный файл. Таким образом, вы все еще можете легко редактировать каждый раздел, но когда вы добавляете его в окончательное изображение, он отображается просто как 1 слой.
4. Оптимизируйте производительность Photoshop, чтобы ускорить работу кисти Photoshop
Следующее, что нужно проверить, это не проблема фотошопа.Возможно, у вас работает медленная кисть просто потому, что Photoshop не оптимизирован на вашем устройстве для обеспечения максимальной производительности.
Оптимизация объема памяти, выделенной для PhotoshopОдин простой способ повысить производительность Photoshop и ускорить работу инструмента кисти — разрешить Photoshop использовать больше памяти / ОЗУ вашего устройства. По умолчанию фотошопу выделяется 70% доступной оперативной памяти вашего устройства, но вы можете увеличить / уменьшить ее самостоятельно в области использования памяти на экране настроек производительности.Просто выберите Edit > Preferences > Performance и отредактируйте использование памяти.
Чтобы ускорить перерисовку изображений при редактировании, Photoshop использует кэширование изображений. Вы можете определить желаемые уровни кэша и размеры плиток кеша. Чем выше уровень кеша, который вы выберете, тем лучше будет отзывчивость фотошопа, но ваши изображения будут загружаться дольше. Чем больше размер плитки кэша, тем быстрее будут выполняться сложные операции.Однако, если вы собираетесь просто вносить меньшие изменения, например, с помощью инструмента «Кисть», тогда меньший размер плитки кеша будет более отзывчивым.
Оптимизируйте настройки графического процессора (ГП)Одна из причин, по которой инструмент кисти может показаться медленным и отстает, заключается в том, что скорость перерисовки экрана при редактировании также низкая. Изменение настроек графического процессора может помочь ускорить работу инструмента кисти.
В разделе «Производительность» в настройках предпочтений вы можете точно настроить свой графический процессор, нажав кнопку «Дополнительно» и выбрав базовый, нормальный или расширенный.Базовый использует наименьший объем памяти графического процессора и является отличным вариантом, если вы запускаете другие программы, использующие графический процессор, или если вы обнаружите, что на экране появляются плохие перерисовки.
Нормальный — это настройка по умолчанию, а расширенный режим использует то же количество графического процессора, что и нормальный режим, но включает более расширенные функции, улучшающие производительность. Расширенная настройка лучше всего подходит при работе в 3D.
Управление рабочими дискамиРабочие диски — это дисковый накопитель или твердотельный накопитель, который используется для хранения временных данных при использовании Photoshop.По умолчанию фотошоп будет использовать ваш жесткий диск, на котором вы установили фотошоп. Так, например, если вы установили Photoshop на свой компьютер, он будет использовать этот жесткий диск в качестве рабочего диска. Однако, если вы, как и я, решите установить Photoshop на внешний жесткий диск, внешний жесткий диск будет использоваться в качестве рабочего диска по умолчанию.
У вас есть возможность изменить используемый рабочий диск, что может быть полезно, особенно если у вас мало места на жестком диске.Выберите Edit > Preferences > рабочие диски , чтобы изменить, какой жесткий диск вы хотите использовать.
5. Оптимизируйте производительность вашего устройства, чтобы предотвратить отставание кисти Photoshop
Если у вас по-прежнему возникают проблемы с запаздыванием инструмента «Кисть», следующее, что нужно проверить, — это само устройство. Поскольку вы можете получить доступ к фотошопу на различных устройствах, не все из этих предложений могут быть актуальными.
Обновите драйверы устройствПервое, что нужно проверить, — это актуальность драйверов устройств.Похоже, это обычное решение для тех, кто использует Photoshop на планшете. Вы можете легко обновить драйвер в диспетчере устройств. В качестве альтернативы вы также можете переустановить драйвер устройства.
Освободите процессорКак и в самом программном обеспечении Photoshop, причина медленной работы инструмента кисти может быть в том, что на вашем устройстве осталось мало свободного процессора. Это может произойти, если у вас одновременно запущено несколько разных программ или открыто слишком много вкладок браузера.
Самый простой способ освободить место — закрыть все ненужные вам программы или браузеры.Сюда могут входить и те, которые работают в фоновом режиме, поэтому стоит открыть диспетчер задач, чтобы увидеть, какие программы используют все пространство.
Еще одна небольшая хитрость, которую я использовал для повышения производительности, — это отключить Bluetooth, отсоединиться от любых беспроводных принтеров и даже (при необходимости) отключить Wi-Fi.
Изменение режима питанияЕсли вы хоть немного похожи на меня, вы постоянно боретесь между тем, чтобы иметь устройство с зарядом более нескольких часов или устройство, которое работает с максимальной производительностью.Большинство устройств дают вам возможность изменять это значение по скользящей шкале от «экономить заряд батареи» до «работать как олимпийский чемпион».
Если у вас возникли проблемы с запаздыванием инструмента «Кисть», вероятно, стоит проверить, не застряло ли ваше устройство в режиме «экономия заряда батареи», и вместо этого переключить его в «режим производительности». Конечно, вам может потребоваться поставить устройство на зарядку раньше, но вы также скорее всего закончите свой проект раньше, потому что задержек будет меньше.
Хотите узнать больше об использовании фотошопа в вашей фотографии? Ознакомьтесь с 5 советами Photoshop для фотографов, которые необходимо знать
Исправить низкокачественные изображения в Photoshop
Настоящая проблема в этой отрасли — некачественные изображения.Клиенты часто не имеют представления о разрешении и качестве файлов. Они скажут, что «это отлично смотрится на мониторе», но если вы спросите, увеличили ли они масштаб, они получат пробел. И вопрос дня, кажется, звучит так: «Могу ли я использовать JPG?»
День в жизни трафаретного принтера связан с физически маленькими файлами с разрешением 72 dpi и изображениями JPG низкого качества. Часто эти же файлы начинались как высококачественные векторные файлы с острыми краями, но затем кто-то решил «оказать вам услугу», сохранив файл в формате JPG и уменьшив его размер.
Формат JPG — это формат с потерями, при котором части файла навсегда теряются. Большинство других форматов сжатия, используемых для уменьшения размера файлов, сохраняют большую часть деталей в файле. Файл JPG может быть сохранен с качеством от нуля до 12, без удаления мусора. Но послушайте, это действительно маленький файл. Чем ниже качество файла JPG, тем больше «артефактов» — шума и конфетти вокруг изображений — и «блоков», где процедуры сжатия обычно усредняют области цвета.
На фото тот же файл.Нижняя версия — 72 dpi, верхняя — 300 dpi. Повышение разрешения изображения может помочь исправить его для трафаретной печати.
Проверьте разрешение вашего файла: Важно знать разрешение вашего файла (будь то JPG или нет). Было бы неплохо, если бы при окончательном размере печати файл имел разрешение от 250 до 300 dpi. На самом деле, большинство файлов JPG находятся вне Интернета, имеют размер 72 точки на дюйм и малы по размеру. Вы можете легко проверить разрешение файла в Photoshop, перейдя к Image / Image Size .Чтобы лучше исправить файл, увеличьте разрешение файла с низким разрешением до 300 dpi при конечном размере изображения. Файл может быть мягким, но не пиксельным.
Использование размытия по Гауссу может помочь удалить артефакты и «прямоугольники» с некачественного изображения.
Использовать размытие по Гауссу: Один из способов удалить «прямоугольники» в файле JPG — применить Размытие по Гауссу ( Фильтр / Размытие / Размытие по Гауссу ). Иногда только один канал RGB действительно квадратный, и вы можете применить размытие только к этому единственному каналу, а не ко всему составному файлу RGB.Лучше, если изображение будет немного мягче, чем со всеми артефактами.
Уменьшите шум: Photoshop должен иметь гораздо лучшую процедуру улучшения JPG (их много в Интернете), но ее нет. Однако вы можете использовать Фильтр / Шум / Уменьшить шум , чтобы помочь смягчить квадратные области, и вы можете одновременно проверить Удалить артефакты JPG .
Замени тип: Тип это то, что реально страдает при низком разрешении.Углы уже не острые, а края мягкие. Если шрифт не привязан к графическим элементам, его следует просто заменить. Вы можете заменить шрифт прямо в Photoshop на новый «текстовый слой» или создать новый шрифт в своей любимой векторной программе (Corel или Illustrator), а затем Сохранить как PDF в этих программах. Откройте файл в Photoshop и объедините слои нового типа и растровые элементы в один файл. У вас есть лучшее из обоих миров — если вы перед этим увеличили разрешение до 300 dpi.Четкий шрифт поможет некачественным графическим элементам выглядеть лучше. Имейте в виду, что если вы добавите векторный тип перед повышением дискретизации, надпись будет иметь низкое разрешение.
Как всегда, лучше всего запрашивать файл самого высокого качества, который вы можете получить, но если это невозможно, вам не нужно отказываться от задания.