Сделать изображение меньше — Как уменьшить размер файла фотографии
Для разных нужд вы хотите уменьшить изображение. Хорошо, что на рынке предлагается большое количество редакторов и компрессоров изображений, которые могут помочь вам уменьшить размер файлов фотографий.
Сделать изображение меньшеВ этом посте представлены 3 эффективных метода изменения размера изображения и уменьшения размера файла. Любишь ли ты уменьшить изображение в фотошопе, или бесплатно сжать изображение в Интернете, вы можете найти подробное руководство, которое поможет вам в этом.
Часть 1. Как сделать изображение меньше в Интернете и бесплатно
Как упоминалось выше, существует множество инструментов для сжатия фотографий, включая бесплатные онлайн-инструменты, которые могут помочь вам уменьшить размер файла изображения. Здесь, в первой части, мы хотели бы порекомендовать популярные Бесплатный онлайн-компрессор изображений для уменьшения размера файла ваших изображений. Он позволяет сжимать изображения в любом часто используемом формате изображения, таком как JPEG, PNG, SVG и GIF.
Он позволяет сжимать изображения в любом часто используемом формате изображения, таком как JPEG, PNG, SVG и GIF.
Этот бесплатный онлайн-компрессор изображений не требует загрузки программы или регистрации / входа в учетную запись. Вы можете напрямую перейти на его сайт и уменьшить ваши изображения.
Шаг 1В своем веб-браузере, таком как Chrome, IE, Firefox, Yahoo или Safari, перейдите на официальный сайт Бесплатный онлайн-компрессор изображений. Это позволяет уменьшить размер файла изображения с МБ до КБ без значительного снижения качества изображения. Кроме того, он может одновременно сжимать до 40 изображений.
Шаг 2Когда вы перейдете на страницу бесплатного онлайн-компрессора изображений, нажмите на Добавить изображения для сжатия кнопку, чтобы просмотреть и добавить изображения, которые вы хотите сжать. Вы можете выбрать изображения во всплывающем окне. Просто добавьте одну или несколько картинок в соответствии с вашими потребностями.
Шаг 3Когда загрузка будет завершена, этот бесплатный онлайн-инструмент для сжатия изображений автоматически уменьшит размер файла изображения.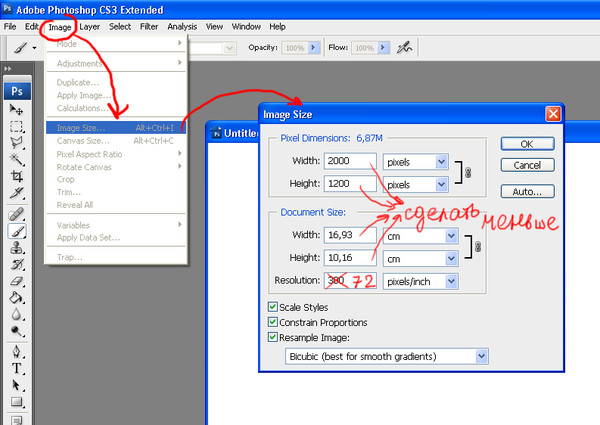 Он разработан с использованием передовых алгоритм без потерь технология для определения текстур, узоров и цветов, удаления ненужных данных и уменьшения размера изображения.
Он разработан с использованием передовых алгоритм без потерь технология для определения текстур, узоров и цветов, удаления ненужных данных и уменьшения размера изображения.
После сжатия изображения вы можете нажать кнопку Скачать кнопку на каждом сжатом изображении, чтобы сохранить его на вашем компьютере. Также вы можете нажать на Скачать все кнопку, чтобы загрузить все сжатые изображения в виде ZIP-файла.
Этот бесплатный компрессор изображений оснащен автосжатие характерная черта. Вам не нужно устанавливать какие-либо параметры или настраивать различные факторы, чтобы получить сжатие изображения. Вместо этого он выберет для вас наилучшую степень сжатия, чтобы уменьшить размер файла изображения при сохранении хорошего качества.
Часть 2. Как уменьшить изображение в Photoshop
Вы можете увидеть много пользователей, которые ищут как уменьшить изображение в фотошопе в интернете. Adobe Photoshop — это мощный профессиональный редактор изображений, обладающий множеством полезных функций редактирования.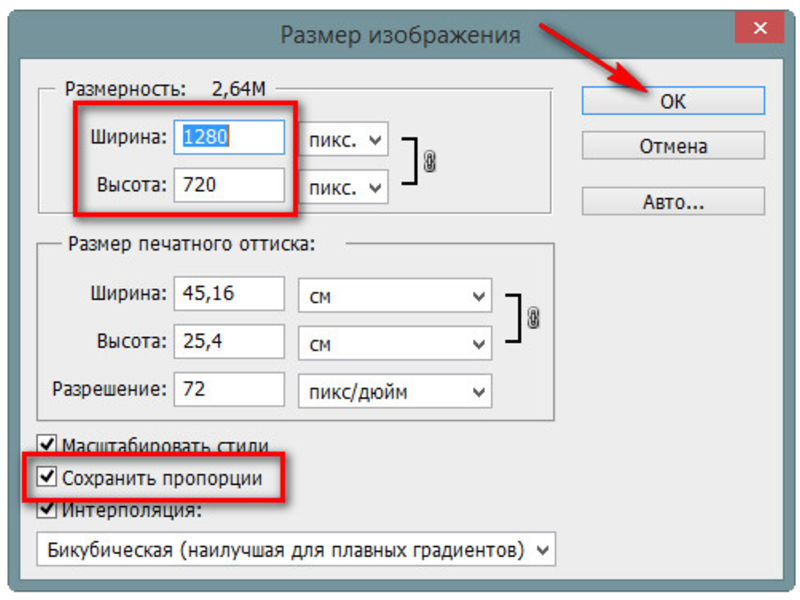 Он имеет возможность обрезать изображение, настраивать разрешение изображения, настраивать качество изображения и многое другое, чтобы уменьшить изображение.
Он имеет возможность обрезать изображение, настраивать разрешение изображения, настраивать качество изображения и многое другое, чтобы уменьшить изображение.
Обратите внимание, что Adobe Photoshop не является бесплатным инструментом для редактирования изображений. Он предлагает бесплатную пробную версию для использования в течение 7 дней.
Шаг 1Загрузите, установите и запустите Adobe Photoshop на своем компьютере. Добавьте к нему свой файл изображения. Если вы хотите уменьшить размер файла изображения путем обрезки, вы можете использовать его урожай функция удаления нежелательной маргинальной части.
Шаг 2В этой части в основном говорится об использовании Сохранить для Интернета функция для уменьшения размера файла фотографии. Вы можете нажать Файл меню, а затем выберите Экспортировать из раскрывающегося списка для доступа к Сохранить для Интернета.
Шаг 3Во всплывающем окне «Сохранить для Интернета» вы можете выбрать формат выходного изображения из JPG, PNG, GIF и WBMP, изменить значение качества и настроить ширину или высоту изображения. Вы можете предварительно просмотреть эффекты выходного изображения. Кроме того, вы можете проверить тип, размер файла и время, необходимое для открытия изображения на веб-сайте, в нижнем левом углу.
Вы можете предварительно просмотреть эффекты выходного изображения. Кроме того, вы можете проверить тип, размер файла и время, необходимое для открытия изображения на веб-сайте, в нижнем левом углу.
Шаг 4После всех этих операций вы можете нажать скидка кнопку, чтобы выбрать подходящую папку назначения для сжатого изображения. Затем нажмите кнопку скидка еще раз, чтобы сохранить его на компьютере.
Часть 3. Как уменьшить размер файла изображения с помощью ResizePixel
ResizePixel — еще один популярный онлайн-компрессор изображений, который помогает уменьшить размер файла изображения. Оно может сжать картинки в PNG, JPG, WEBP, GIF, BMP и TIFF. ResizePixel может изменять размер изображения, сбрасывая ширину и высоту изображения в пикселях. Он не требует загрузки программы и входа в учетную запись. Вы можете напрямую использовать его для уменьшения изображения в любом широко используемом веб-браузере.
Помимо изменения размера изображения, он также имеет некоторые другие функции, такие как урожай, Зеркало, Поворот, Сжимать и Конвертировать.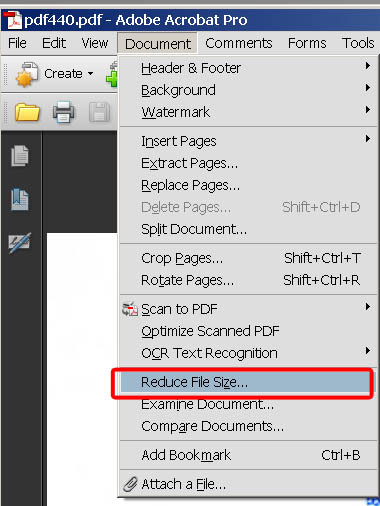 Если вы хотите уменьшить размер файла изображения, вы также можете использовать функцию сжатия. Он умеет автоматически сжимать изображение и сохранять качество. Кроме того, вам разрешено сжимать изображение до определенного размера файла.
Если вы хотите уменьшить размер файла изображения, вы также можете использовать функцию сжатия. Он умеет автоматически сжимать изображение и сохранять качество. Кроме того, вам разрешено сжимать изображение до определенного размера файла.
Чтобы уменьшить размер файла изображения, вы можете нажать Загрузить изображение кнопку, чтобы добавить фотографию, а затем выберите «Изменить размер», «Обрезать» или «Сжать», чтобы уменьшить размер файла изображения. Он разработан с функцией предварительного просмотра для просмотра сжатого файла изображения. Более того, вы можете увидеть, на сколько процентов уменьшился ваш файл.
Как сайт с бесплатным сжатием изображений, вы можете видеть рекламу во время использования его сервиса. Более того, в некоторых случаях функция предварительного просмотра не может отображать загруженную вами фотографию и изменения.
Часть 4. Часто задаваемые вопросы о том, как уменьшить размер файла изображения
Вопрос 1. Как изменить размер изображения, не обрезая его?
Помимо обрезки изображения, вы можете изменить ширину или высоту изображения, настроить разрешение и качество изображения, чтобы изменить размер изображения.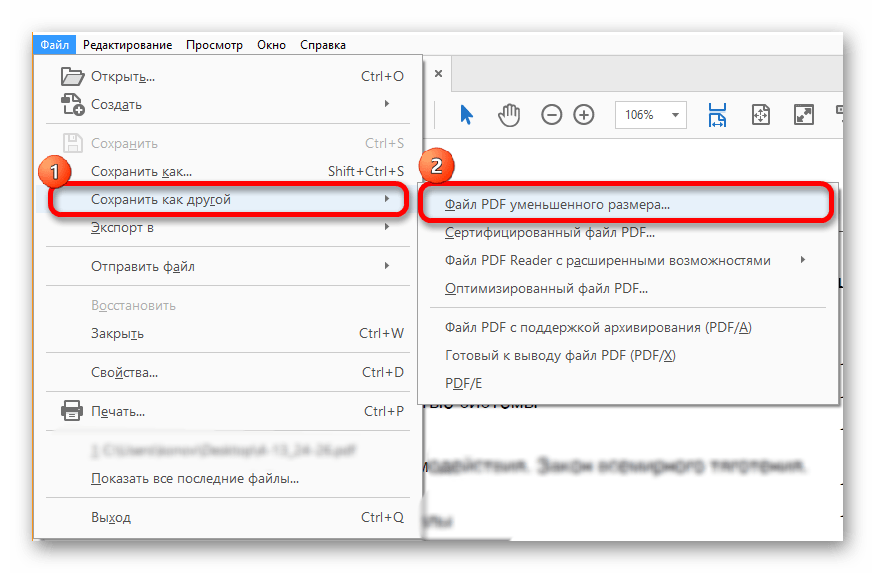
Вопрос 2. Как уменьшить размер файла изображения в Paint?
Microsoft Paint — это встроенный инструмент для рисования и редактирования изображений в системе Windows. После открытия изображения в Paint вы можете использовать функцию изменения размера под Главная вкладка в сжимать изображения для Интернета, загрузка или отправка.
Вопрос 3. Как уменьшить изображение на Mac?
Mac имеет инструмент просмотра изображений по умолчанию под названием Preview. Он оснащен некоторыми основными функциями редактирования изображений. Функция настройки размера в предварительном просмотре может помочь вам уменьшить размер файла изображения на Mac. Вы можете открыть свое изображение в Paint, щелкнуть меню «Инструменты» вверху, а затем выбрать опцию «Настроить размер» в раскрывающемся списке. После этого вы можете изменить изображение на файл меньшего размера в зависимости от ваших потребностей.
Заключение
Как сделать изображение меньше? В этом посте вы можете узнать о 3 методах уменьшения размера файла ваших изображений. Вы можете уменьшить изображение в Adobe Photoshop или воспользоваться бесплатными онлайн-инструментами для выполнения работы. Если у вас все еще есть вопросы о сжатии изображений, вы можете оставить нам сообщение.
Вы можете уменьшить изображение в Adobe Photoshop или воспользоваться бесплатными онлайн-инструментами для выполнения работы. Если у вас все еще есть вопросы о сжатии изображений, вы можете оставить нам сообщение.
2 эффективных метода сжатия изображений PNG без потери качества
Если вам нужно загрузить портретное изображение в PNG в качестве профиля, вам следует заранее сжать PNG-файлы размером до 300 КБ. Файл PNG — это файл переносимой сетевой графики, который поддерживает сжатие без потерь, при котором все пиксели отображаются точно так, как задумано. Как сжать PNG без потери качества? Photoshop — это первоначальный выбор для уменьшения размера файлов PNG. Но вы должны подписаться на услугу. Конечно, вы также можете использовать простой и эффективный онлайн-компрессор PNG, чтобы бесплатно получить нужные фотографии.
Сжать PNG
Часть 1: Как сжать PNG с помощью Photoshop
Photoshop — один из наиболее часто используемых методов сжатия файлов PNG до 300, 100, 20 КБ или меньше. Если вам просто нужно уменьшить размер нескольких фотографий PNG, вы можете настроить различные параметры, чтобы уменьшить размер фотографий и сохранить наилучшее качество файлов.
Если вам просто нужно уменьшить размер нескольких фотографий PNG, вы можете настроить различные параметры, чтобы уменьшить размер фотографий и сохранить наилучшее качество файлов.
Шаг 1: Откройте Photoshop на своем компьютере и импортируйте исходные файлы PNG, которые вы хотите сжать, в программу. Когда вы открываете файл PNG, вы можете выбрать Фото товара меню и выберите Размер изображения возможность проверить размер файла PNG.
Шаг 2: Нажмите Файл в строке меню и найдите Экспортировать кнопка. Выбрать Сохранить для Интернета и устройств возможность сжатия файлов PNG. Затем отрегулируйте Предустановка, оптимизация, преобразование в RGB, размер изображения, процент or Качество сохранить изображение на достойном качестве.
Шаг 3: После этого вы можете нажать Фото товара кнопку, а затем выберите режим кнопка. Выбрать Индексированный цвет кнопка. Выберите 128 или менее в Цвета, это уменьшит PNG до меньшего размера. Выберите меньшее количество цветов для сжатия файлов PNG.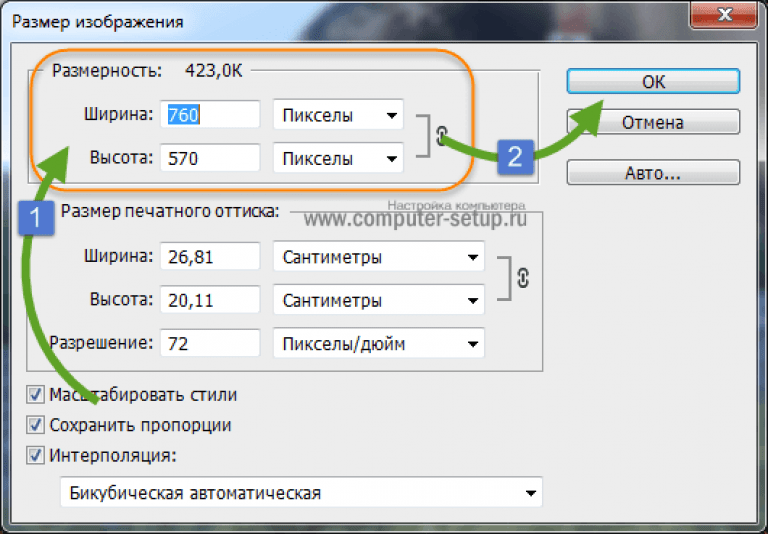
Шаг 4: Предварительный просмотр сжатого PNG с файлами разных размеров и качества в 4-Up таб. Щелкните значок Выбрать скорость загрузки, чтобы загрузить сжатые файлы PNG, и выберите скидка кнопку для сжатия файлов PNG для Интернета с помощью Photoshop.
Вы также можете быть заинтересованы: Онлайн-редактор фотографий, например Photoshop.
Часть 2: лучший способ сжатия PNG в Интернете
Есть ли способ сжать PNG онлайн? Если вы хотите уменьшить размер файла PNG с 1 МБ до 100/50 КБ или меньше с наилучшим качеством, AnyMP4 Image Compressor онлайн — эффективный метод пакетного уменьшения размера JPEG, PNG, SVG и GIF. Он позволяет одновременно сжимать до 40 изображений с максимальным размером 5 МБ. Кроме того, это бесплатный онлайн-компрессор изображений без регистрации.
- 1. Сжатие JPEG, PNG, SVG, GIF и другие форматы фотографий.
- 2. Уменьшите до 40 файлов изображений PNG в пределах 5 МБ в пакетном процессе.
- 3.
 Расширенный алгоритм сжатия для сжатия PNG с МБ до КБ.
Расширенный алгоритм сжатия для сжатия PNG с МБ до КБ.
Шаг 1: Идти к Компрессор изображений онлайн с любым веб-браузером на вашем компьютере. Нажмите на Добавить изображение кнопку для загрузки файлов PNG. Убедитесь, что вы можете обрабатывать до 40 изображений одновременно в пределах 5 МБ.
Шаг 2: После того, как вы уже загрузили файл, он автоматически сжимает файлы PNG. Вы можете проверить исходный размер, размер сжатия и степень сжатия на индикаторе выполнения.
Шаг 3: Нажмите Скачать справа, чтобы загрузить один файл PNG, или нажмите кнопку Скачать все кнопку, чтобы сохранить все изображения на свой компьютер. Он оптимизирует файлы PNG, размер которых может быть меньше 100, 50 или 20 КБ.
Примечание. Это гарантирует, что изображения на 100% безопасны, поскольку все сжатые файлы PNG будут удалены сразу после их загрузки или в течение 24 часов после загрузки.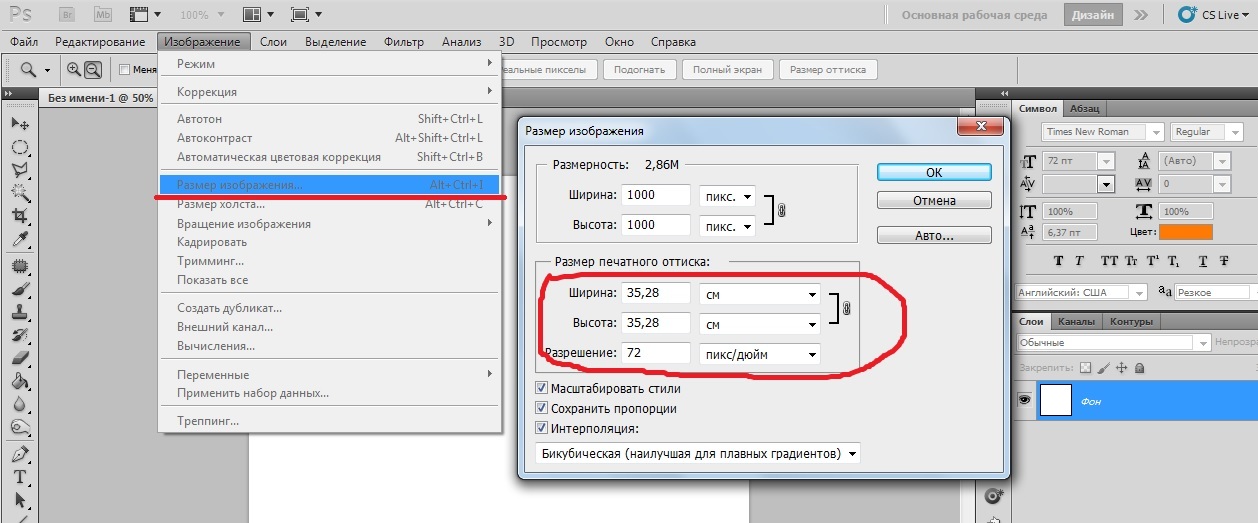
Часть 3: Сравнение двух PNG-компрессоров
1. Метод сжатия. В Photoshop есть усовершенствованный алгоритм сжатия, позволяющий уменьшить размер PNG до 256 или 100 КБ. Он просто сжимает файлы PNG в соответствии с вашими требованиями, что может испортить качество сжатого файла PNG. Но онлайн-метод выберет лучшее качество и уменьшит размер PNG с помощью передовой технологии AI.
2. Качество изображения. В Photoshop есть вкладка «4 элемента» для предварительного просмотра качества изображения. Вы можете выбрать желаемый в соответствии с вашими требованиями. Но определить оптимальный выбор сложно. Онлайн-компрессор PNG, напротив, имеет лучшее качество изображения, но не может напрямую сжимать файлы PNG до 256 или 100 КБ.
3. Процесс. Если вам нужно сжать файл PNG, вы можете использовать Photoshop для получения желаемого размера по одному. Даже если вы используете пакетный процесс, вы не можете гарантировать качество. AnyMP4 Image Compressor Online имеет пакетный процесс, который позволяет получить наилучшее качество за один клик.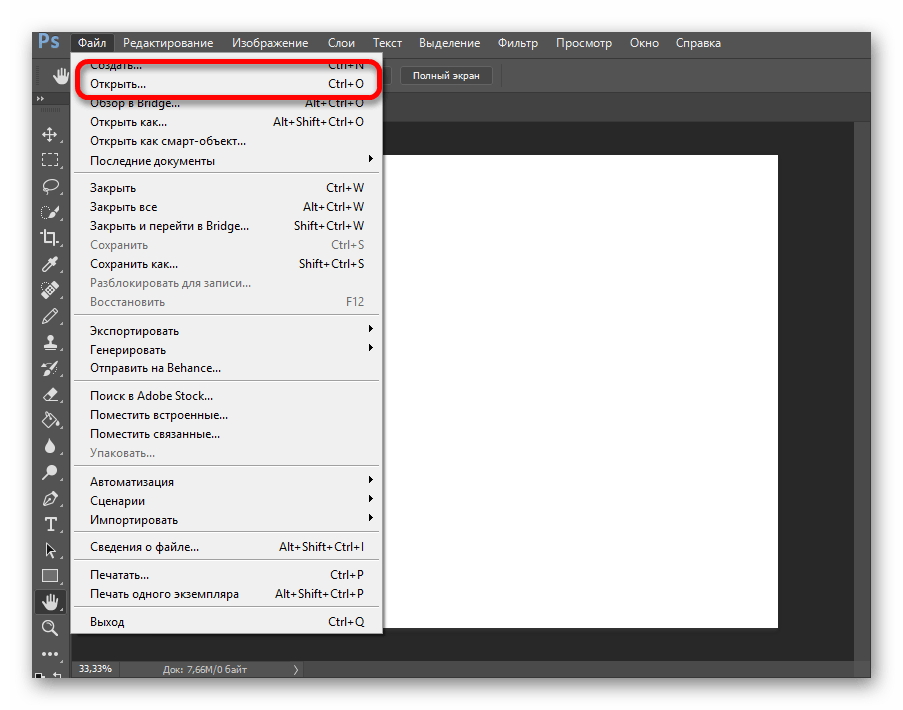
Часть 4. Часто задаваемые вопросы о сжатии файлов PNG
Следует ли конвертировать и сжимать PNG в JPEG?
Нет. По сравнению с JPEG изображения PNG могут создавать 24-битные полноцветные изображения с прозрачностью фона как в RGB, так и в оттенках серого, например, логотип с прозрачным фоном можно легко интегрировать на веб-сайт. Но PNG намного больше по размеру, поэтому вам следует сжимать PNG.
Как сжать файлы PNG на iPhone или Android?
Вы можете просто загрузить некоторые приложения для сжатия PNG-файлов, чтобы уменьшить размер PNG-файлов, например, «Уменьшить размер фото», «Сжатие фотографий 2.0» и «Easy Resizer» для телефонов Android или «Сжатие-сжатие фотографий» и «Пико-сжатие фотографий» для устройств iOS.
Можно ли сжимать файлы PNG в Photoshop в пакетном режиме?
да. Вы можете открыть Adobe Photoshop и выбрать Файл и выберите Сценарии вариант.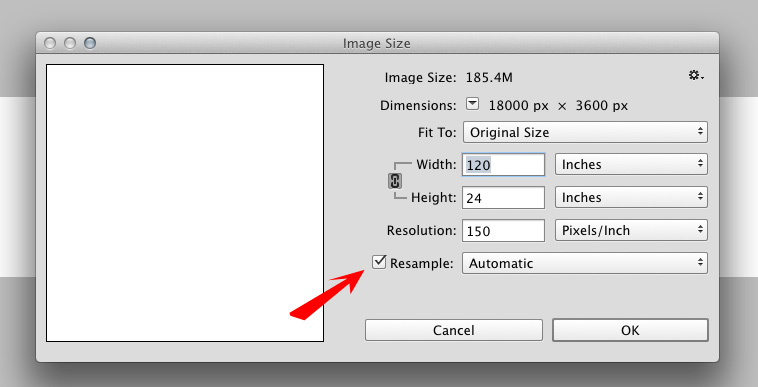 В раскрывающемся списке вы можете выбрать опцию Image Processor и выбрать папку с фотографиями для сжатия файлов PNG в пакетном процессе.
В раскрывающемся списке вы можете выбрать опцию Image Processor и выбрать папку с фотографиями для сжатия файлов PNG в пакетном процессе.
Заключение
В статье рассказывается о 2 эффективных методах сжатия файлов PNG до желаемого размера. Если вам нужно уменьшить PNG до 256 КБ, 100 КБ или до определенной степени, Photoshop должен быть правильным выбором. Но если вам нужно получить оптимальное качество в пакетном режиме, AnyMP4 Image Compressor Online — лучший вариант, который вы никогда не должны пропустить.
9 способов уменьшения размера файла в Adobe Illustrator — Советы
Большие размеры исходного файла могут существенно замедлить ваш рабочий процесс. Редактирование, зуммирование области экрана и просто сохранение файла может длиться несколько минут. Кроме того, большие размеры файла нередко становятся причиной сбоя приложения, что приведет к потере целой или части работы. Использование плагина для автосохранения Autosaviour поможет вам избежать таких потерь при сбоях, но не избавит от потерь времени при очередном сохранении большого файла.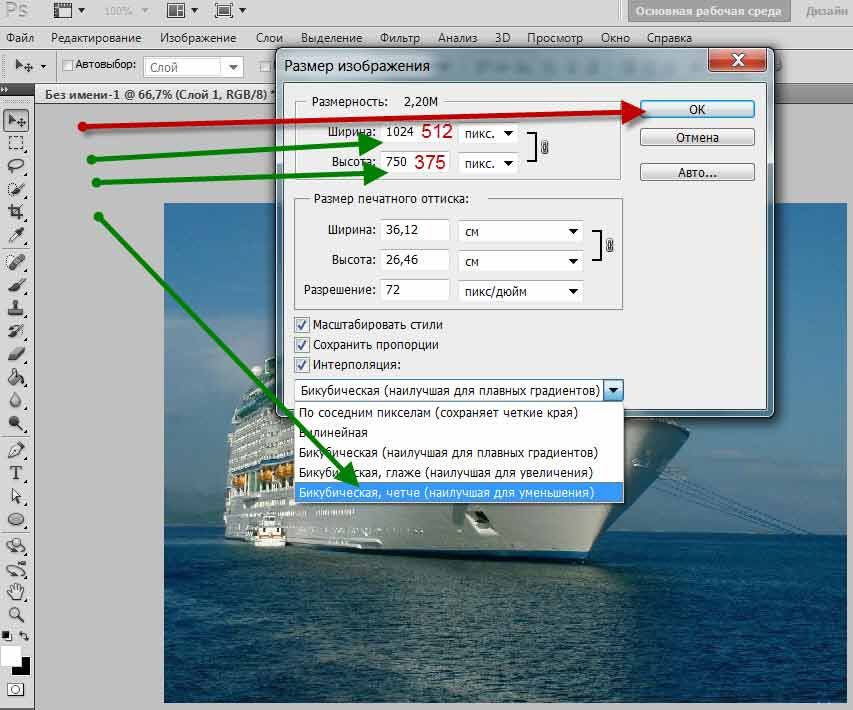
Опции сохранения файла
Когда мы в первый раз сохраняем файл (File > Save… или File > Save As…) открывается диалоговое окно опций Illustrator. Для существенного уменьшения размера файла снимите галочку с Create PDF Compatible File и отметьте Use Compression.
Такой выбор опций приводит к уменьшению размера файла в несколько раз. Во время написания этой статьи я экспериментировал над довольно сложной векторной работой Shield and Sword, которая содержит бленд объекты, векторные текстуры, градиентные сетки и т.д.
Использование Create PDF Compatible File опции может требоваться в некоторых областях дизайна. В этом случае выбирайте ее во время последнего сохранения (File > Save As…), когда работа будет полностью готова. Кроме того Create PDF Compatible File опция поможет вам восстановит файлы после крушения иллюстратора. Однако в таком восстановлении нет необходимости, если вы используете плагин Autosaviour, который может создавать резервную копию файла.
Однако в таком восстановлении нет необходимости, если вы используете плагин Autosaviour, который может создавать резервную копию файла.
Использование Linked Images
Ваши работы наряду с векторными объектами могут содержать растровые изображения. Вы можете вставить их в документ или получить в результате некоторых процессов. Например, растровые эффекты после команды Expand Appearance превращаются в растровые изображения. Любая растровая графика в Illustrator может быть двух видов: linked Image или Embedded Images. Использование только linked Images существенно уменьшит размер файла, особенно, когда речь идет о больших изображениях с высоким разрешением. Так, например, файл, содержащий linked Image Pink rose с Shutterstock имеет размер 380Kb. А если файл будет содержать Embedded Images, то после сохранения будет иметь размер 5527Kb.
Файл может уже содержать Embedded Images. В этом случае вы можете сделать их Linked, нажав на кнопку Unembed в панели Control или нажать на иконку Relink в панели Links.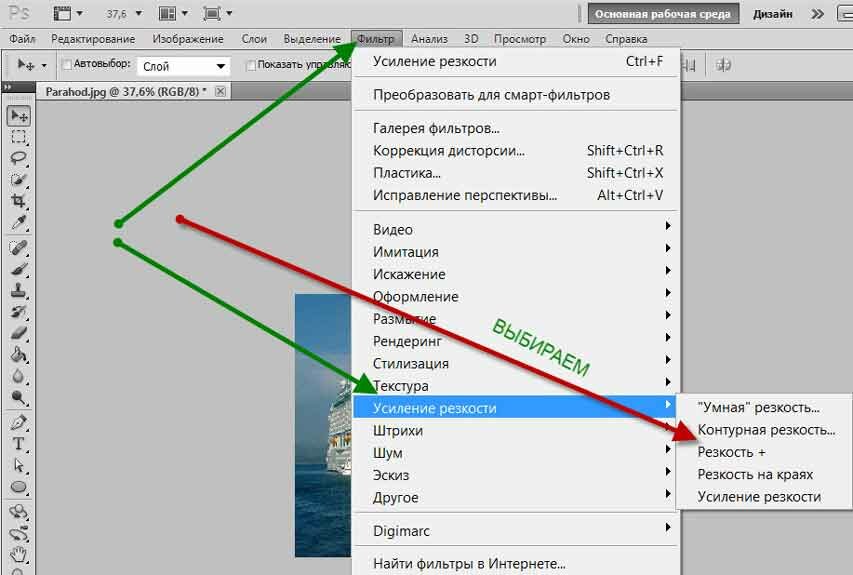
Хочу заметить, что функция Relink доступна только пользователям Adobe Illustrator CC. Если вы работаете в более ранних релизах приложения, то можете использовать плагин Rasterino, который имеет аналогичную функцию – Link Images.
Обрезка ненужных частей внедренных изображений
В случае, когда нам все же необходимо использовать Embedded Images, мы можем удалить ненужную часть изображения при помощи Rasterino. Если изображение имеет фон, который содержит прозрачные или белые пиксели, то мы можем удалить их, нажав на кнопку Trim Image в панели Rasterino. После выбора нужных опций в открывшемся диалоговом окне произойдет удаление части изображения, которое не имеет значимой информации.
Мы также можем обрезать изображение, выбрав необходимую нам часть, при помощи Crop Image Tool плагина Rasterino или используя кнопку Crop Image в панели Rasterino.
Несомненно, удаление части внедренного изображения приведет к уменьшению размера всего файла.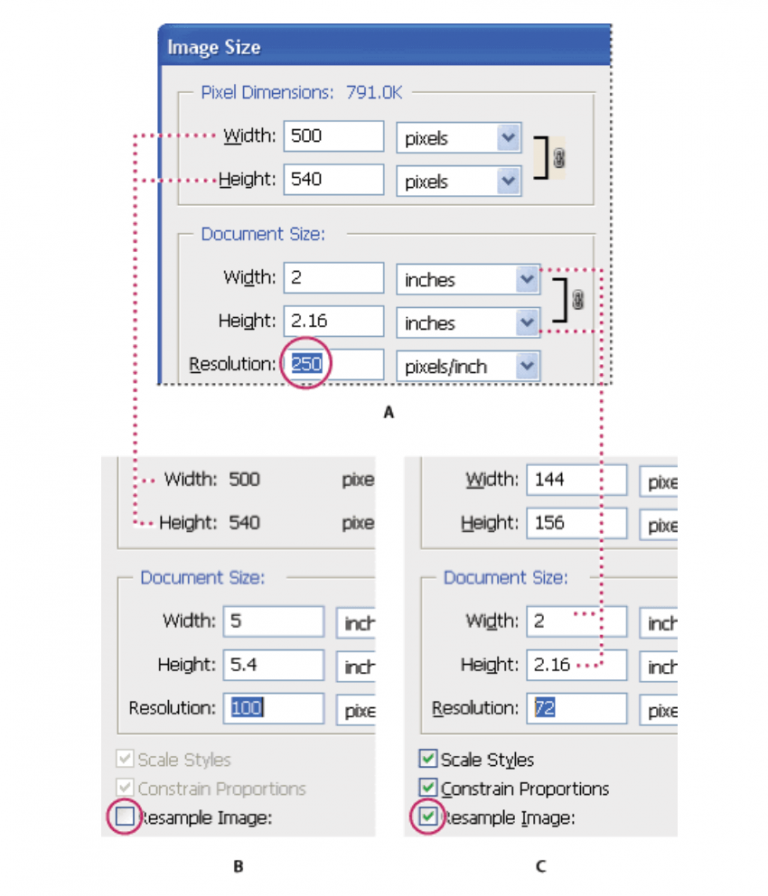
Уменьшение разрешения растровых эффектов
Вы можете уменьшить разрешение всех растровых эффектов, которые были применены в текущем документе. Для этого переходим Effect > Document Raster Effects Settings… и устанавливаем низкое значение для разрешения в диалоговом окне.
Это приведет к уменьшению размера файла и ускорит процесс отображения графики на экране во время зуммирования. После завершения работы с файлом вы можете установить требуемое значение для разрешения.
Удаление лишних точек
Количество опорных точек также влияет на размер вашего файла. Их число может быть уменьшено при помощи функции Simplify (Object > Path > Simplify…). На мой взгляд, эту функцию хорошо использовать для грубой обработки контуров, например для уменьшения количества точек векторных текстур, когда нет необходимости точно сохранять форму объектов.
Но когда речь идет о точности, например при удалении лишних точек контура персонажа, лучше использовать Smart Remove Brush Tool (VectorScribe).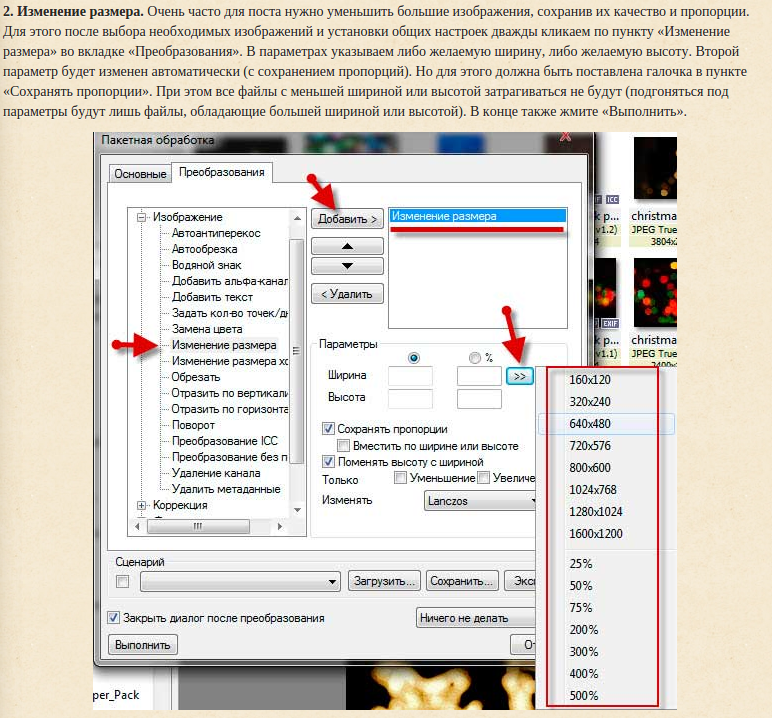 Этот инструмент позволяет буквально сметать лишние точки, работая кистью как метлой.
Этот инструмент позволяет буквально сметать лишние точки, работая кистью как метлой.
Кроме того VectorScribe позволяет выделять и автоматически удалять накладывающиеся точки с выбранных путей. Обе эти опции доступны в диалоговом окне PathScribe Preferences. Векторная работа, с которой я экспериментировал, содержала 156 накладывающихся друг на друга точек.
Уменьшение количества маркеров ширины
Работа с путями постоянной ширины и с путями переменной ширины при помощи Width Brush Tool или Width Gradient Tool (WidthScribe plug-in) может привести к образованию большого числа маркеров ширины. Их чрезмерное количество увеличивает размер файла и замедляет работу приложения во время редактирования и зуммирования экрана. Мы можем автоматически уменьшить их количество при помощи функции Optimise Width Markers плагина WidthScribe (Object > Path > Optimise Width Markers…). При этом форма путей существенно не изменится.
Для ручного удаления лишних маркеров ширины предназначен Width Eraser Tool (плагин WidthScribe).
Использование символов
Векторные работы могут содержать множество объектов или групп объектов полученных в результате дублирования. В этом случае сохраните элемент, который собираетесь дублировать, как символ в панели Symbols. Затем приступайте к дублированию символа, например, при помощи Symbol Sprayer Tool. Использование символов значительно уменьшит размер исходного файла. Их использование особенно оправдано, если вы собираетесь дублировать сложные объекты.
Уменьшение числа шагов бленд объекта
Большое количество шагов бленда может стать причиной гигантского размера файла. Для уменьшения шагов выделите бленд объект, затем перейдите Object > Blend > Blend Options… или просто два раза кликните на иконке Blend Tool в панели Tools. Подберите количество шагов в диалоговом окне Blend Tool Option, которое не приведет к существенному ухудшению качества бленд объекта.
В процессе работы над несколькими сложными бленд объектами вы можете устанавливать вообще 1-3 шага, затем восстанавливать необходимое значение, когда ваша работа будет полностью готова. Этот трюк ускорит ваш рабочий процесс, не создавая длительных пауз во время сохранения файла.
Этот трюк ускорит ваш рабочий процесс, не создавая длительных пауз во время сохранения файла.
Работа с прозрачными объектами
Функция прозрачности и режимы наложения несомненно, помогают добавить третье измерение в двумерную векторную графику, давая безграничный простор для творчества. Однако необдуманное использование прозрачных объектов может привести к увеличению размера файла в несколько раз. Часто дизайнер, привыкший к мощным функциям Adobe Illustrator, забывает, что задачу можно решить более простыми способами. Я много раз встречал работы с градиентными заливками, которые содержат прозрачные слайдеры, в то время как дизайнер мог просто подобрать нужный цвет, не используя прозрачность.
Использование цветных объектов, к которым применен режим смешивания, для цветовой коррекции очень увеличивают размер файла. Особенно, когда такой объект или даже несколько объектов накрывают всю сложную работу. Я думаю, что для цветовой коррекции лучше использовать плагин Phantasm, который имеет все необходимые инструменты для работы с цветом, включая Levels, Hue/Saturation, Brightness/Contrast, Curves и т. д..
д..
В заключении я хотел бы порекомендовать вам две статьи, которые были написаны мной ранее и напрямую связаны с темой сегодняшней публикации:
Ускоряем работу Illustrator во время создания сложных векторных работ
Как уменьшить размер исходного EPS файла в несколько раз в Illustrator
| Диета для IndesignЭффективная работа в Adobe InDesign
InDesign-документы могут становиться излишне тяжелыми, медленно накапливая видимый и невидимый мусор во время работы над ними. Чем больше документ, и чем дольше вы работаете с ним, тем больше вероятность того, что он станет перегруженным мусором. Хотя там нет ничего изначально плохого, но это повод к тому, чтобы документ стал более подвержен разрушению и потерям некоторой информации. Происходит также общее замедление производительности.
Кроме того, файлы печати или экспорта (такие как PDF и SWF) могут получиться гораздо больше, чем это должно быть, что приводит к длительному времени печати, долгим загрузкам / скачиваниям в интернете и разочарованиям читателей. К счастью, вы можете уменьшить размеры файлов документов InDesign и файлов экспорта несколькими простыми способами.
К счастью, вы можете уменьшить размеры файлов документов InDesign и файлов экспорта несколькими простыми способами.
Что делает INDD
Давайте посмотрим из чего состоит InDesign файл. Технически это файл базы данных, которая позволяет Индизайну делать много умных вещей, таких как неограниченное число отмен и восстановление после сбоев. Тем не менее, все базы данных имеют определенную сумму накладных расходов, инфраструктуру, которая занимает место сама по себе.
Если вы создадите новый документ и сохраните его без изменений, то он будет весом около 1 МБ. Это без всякого содержания, с оодной пустой страницей. Базовую структуру документа составляют четыре «S-составляющих»: spreads, styles, swatches, и settings. Но больше всего места занимает ICC CMYK профиль — около 700K.
Работая с документом, вы увидите, что размер файла увеличивается каждый раз, когда вы сохраняете его. Это понятно, вы же добавляете информацию в него — текст, графику, стили и т.д., и всё это должно записываться в файл. Но какой смысл в том, что при удалении объектов файл не уменьшается в размерах?
Но какой смысл в том, что при удалении объектов файл не уменьшается в размерах?
Вы можете провести небольшой эксперимент, чтобы посмотреть как Индизайновский файл накапливает мусор в себе. Создайте пустой документ. Сохраните и обратите внимание на размер файла. Теперь поместите фотографию. Опять же сохраните и обратите внимание на размер файла. Теперь удалите фото. Хотя содержимое документа, как представляется, вернулось к своему первоначальному пустому состоянию, размер файла станет даже немного больше, чем когда фотография была помещена в файл! О чем это говорит? Призрак фотографии, скрывающийся в цифровой темноте, до сих пор преследует файл! Был удалён только прямоугольник со страницы, который содержал фото. Но вся остальная информация, касающаяся фото, в том числе прокси-изображение и метаданные XMP по-видимому, осталась в файле. Это, дорогие друзья, и есть мусор.
Худшее, что вы можете сделать в плане создания мусора, это копирование и вставка (или перетаскивание) растровых изображений прямо из Photoshop или веб-браузера.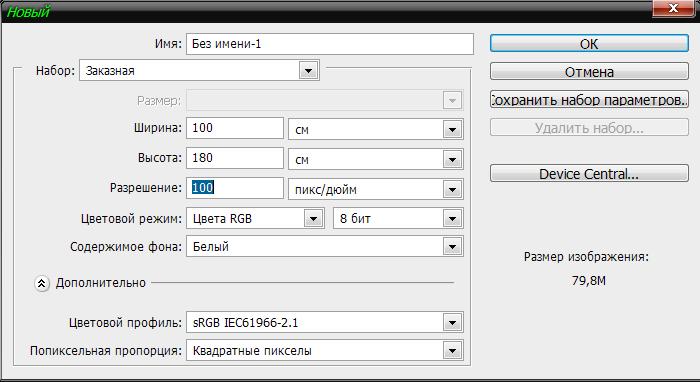 Вы можете мгновенно получить большегрузные InDesign файлы, делая это. Если вы откроете JPEG с вашей 10-мегапиксельной камеры в Photoshop, скопируете изображение и вставите в InDesign, то документ немедленно разбухнет на 32 MB, и этот объём не исчезнет даже если вы удалите фото!
Вы можете мгновенно получить большегрузные InDesign файлы, делая это. Если вы откроете JPEG с вашей 10-мегапиксельной камеры в Photoshop, скопируете изображение и вставите в InDesign, то документ немедленно разбухнет на 32 MB, и этот объём не исчезнет даже если вы удалите фото!
Один файл, с которым мы работали, был весом 95 MB из-за пяти изображений, которые были вставлены напрямую из Photoshop. Удаление изображений не уменьшило размер файла. Но когда мы сделали точно такой же файл, импортируя изображения с помощью File > Place, а не копированием / вставкой, размер файла INDD стал всего лишь 2.2MB!
К счастью, текст не попадает в эту ловушку, как это происходит с изображениями. Когда вы удаляете текст, он уходит навсегда. Кроме того, увеличение размера страницы или монтажного стола не увеличивает размер файла.
Удаление мусора
Самый простой способ избавиться от мусора в документе InDesign заключается в использовании команды Save As (Сохранить как). При выборе File > Save As по сути создается копия вашего документа, которая очищается от большей части накопленного хлама. Скрытые, оставшиеся данные из удаленных изображений не включаются в новый файл. Вы не только будете экономить дисковое пространство, но за счет более быстрой передачи файлов и увеличения общей производительности вы сэкономите также и время.
При выборе File > Save As по сути создается копия вашего документа, которая очищается от большей части накопленного хлама. Скрытые, оставшиеся данные из удаленных изображений не включаются в новый файл. Вы не только будете экономить дисковое пространство, но за счет более быстрой передачи файлов и увеличения общей производительности вы сэкономите также и время.
Технически команда Save As создает новый файл. Если вы используете то же имя, то удаляется старый раздутый, и создается на том же месте новый, очищенный от мусора.
Есть и другие методы уменьшения нежелательных наростов, но в этот момент вы должны спросить себя, насколько сильно вы хотите произвести зачистку. Если у вас есть основания выжать все лишние данные из файлов до последнего килобайта, вы можете сделать еще много чего. Но если у вас достаточно места на диске, и вы не страдаете паранойей, то, наверное, не стоит времени и усилий выходить за пределы Save As.
Тем не менее, вот некоторые шаги, которые можно предпринять, чтобы уменьшить размер файла InDesign, в порядке убывания воздействия.
Изменение размера графики
Поскольку InDesign в целом создает 72 PPI превью вашего помещенного изображения в 100% размере, вам следует правильно делать размер этих изображений, прежде чем помещать их на страницы. Например, скажем, у вас есть фотография 1350 × 900 пикселей, которую вы хотите поместить размером 4″ × 6″ в макет для печати. Если вы будете помещать изображение с разрешением 72 точки на дюйм, а затем изменять его размер в InDesign, документ станет весить на 600 килобайт больше. Вместо этого, если вы измените размер в Photoshop до 4″ х 6″ (в диалоговом окне Фотошопа Resample флажок отключен, так что это просто увеличение разрешения, но не добавление или удаление пикселей), а затем поместите её в InDesign, ваш файл вырастет только примерно на 360K.
Эти два варианта идентичны по конечному результату, но первый из них на 240К больше, потому что превью InDesign создает исходя из размера документа, указанного в Photoshop. Таким образом, в первом случае, для 72 точек на дюйм, InDesign создает предпросмотровое изображение исходя из размера 18,75″ × 12,5″ , а во втором, когда изображение 225 пикселей на дюйм — из гораздо меньшего — 6″ × 4″.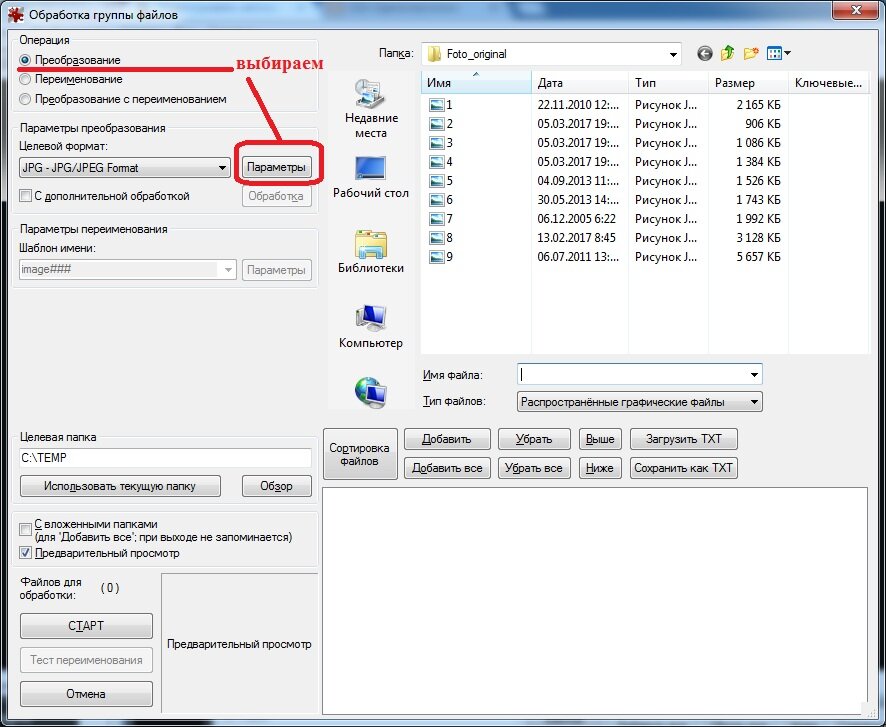
Мораль этой истории в том, чтобы правильно задавать размер изображения перед размещением его в InDesign.
Здесь автор рассматривает случай, когда изображение помещается щелчком на свободном месте и рассуждения автора безусловно верны. Но если фотография помещается в фрейм с заданным фитингом, то неизвестно, когда создаёся превью, — до, или после фиттинга. Если после фиттинга, то перебора по весу, надо полагать, не будет. Мы предлагаем разобраться читателям с этим самостоятельно. (прим. переводчика)
Если вы создаете интерактивные документы, то изображения редко бывают более чем в 150 пикселей на дюйм. Для большинства документов, предназначенных для печати, использование разрешения 225 точек на дюйм даст отличные результаты при значительной экономии размера файла. (Старое правило в 300 пикселей на дюйм является расточительным и неэффективным. Например, 4″ × 6″ растровое изображение с разрешением 600 точек на дюйм составляет 24,7 МБ. Уменьшите до 300 точек на дюйм и размер файла уменьшится до почти 7 Мб. Неплохо, но 225 точек на дюйм составляет всего 3,5 Мб с редким снижением качества изображения).
Неплохо, но 225 точек на дюйм составляет всего 3,5 Мб с редким снижением качества изображения).
Экспорт в IDML
При экспорте в IDML (или INX, если вы все еще используете версию CS3), InDesign создает XML-представление вашего документа InDesign. При открытии файла IDML InDesign воссоздает из него в буквальном смысле новый документ, который выглядит в точности как старый. Этим не только удаляется заурядный мусор, но также уходит информация отсутствующих плагинов и других вкраплений, которые, возможно, вкрались в документ во время его жизни. Процесс «в IDML и обратно» делает ваш файл «худым и изящным», и менее склонным к разрушениям.
Вы могли заметить, что когда открываете INX или IDML файл, и у вас нет доступа к линкованной графике, то показываются серые блоки вместо превью. Это потому, что изображения предварительного просмотра не включены в INX или IDML (InDesign создает свежее превью, когда он получает новый графический файл). Известно ли вам, что можно использовать это явление в своих интересах? Если вы отправляете файл для работы какому-то человеку, которому не нужны изображения, то можно отправить его в формате INX или IDML. Документ с долгой историей и большим количеством размещенной с высоким разрешением графики может занимать много мегабайт дискового пространства. Но вы можете угробить до 99% от размера файла через IDML-экспорт, что делает его достаточно малым для отправки по электронной почте. Затем, когда вы сочтете нужным, можно сделать графику доступной для InDesign и обновить линки.
Документ с долгой историей и большим количеством размещенной с высоким разрешением графики может занимать много мегабайт дискового пространства. Но вы можете угробить до 99% от размера файла через IDML-экспорт, что делает его достаточно малым для отправки по электронной почте. Затем, когда вы сочтете нужным, можно сделать графику доступной для InDesign и обновить линки.
Отключение изображения предварительного просмотра
Каждый раз при сохранении файла InDesign создает превью одной или нескольких страниц, для того, чтобы увидеть их потом в Bridge. Это равносильно добавлению изображений в документ и может увеличивать размер файла, особенно если делается превью всех страниц! Но что, если вы не используете функции предварительного просмотра в Bridge? Тогда этот предварительный просмотр можно совсем отключить в Preference, секция File Handling, убрав галочку с параметра Always Save Preview Images with Documents. Или оставить галочку, но уменьшить число страниц просмотра или уменьшить размер изображения предварительного просмотра.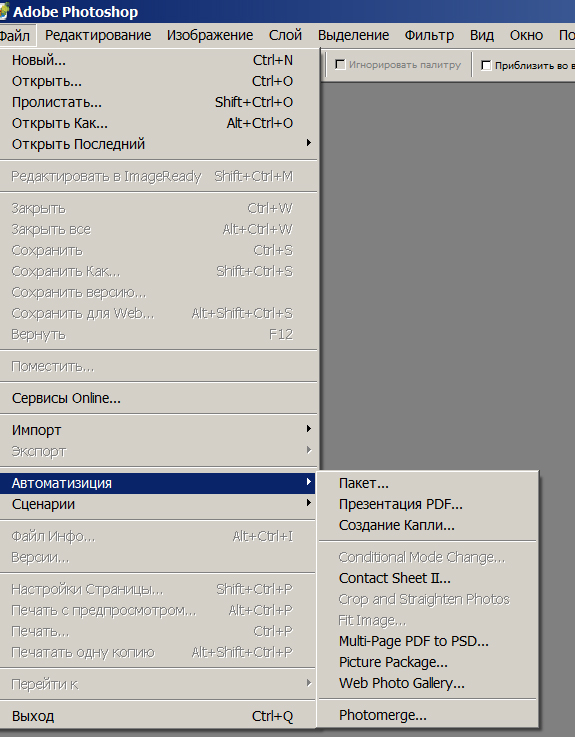 Обратите внимание, что это изменение настройки не даст немедленного эффекта, а только лишь после выполнения команды Save As.
Обратите внимание, что это изменение настройки не даст немедленного эффекта, а только лишь после выполнения команды Save As.
Удаление неиспользуемых ресурсов
Избавьтесь от всего неиспользованного: убейте пустые фреймы, почистите стили (стили абзацев и символов, TOC стили, стили таблиц и ячеек, и стили объекта), удалите неиспользуемые образцы цвета, мастер-страницы, пустые страницы документа, мусор на монтажном столе, неиспользуемые слои, XML-теги и элементы, которые не прикреплены к макету, неиспользуемые текстовые переменные, текст в условиях (Contition Text), гиперссылки, перекрестные ссылки, заметки, отслеживание изменений и InCopy Assignments. Например, в меню панели стилей вы можете выбрать выделение всех неиспользуемых, а затем удалить, нажав соответствующую кнопку. Вы также можете использовать Preflite панель InDesign, чтобы найти некоторые посторонние предметы, которые увеличивают вес файлов. Например, вы могли бы сделать пользовательский профиль, который находит пустые страницы.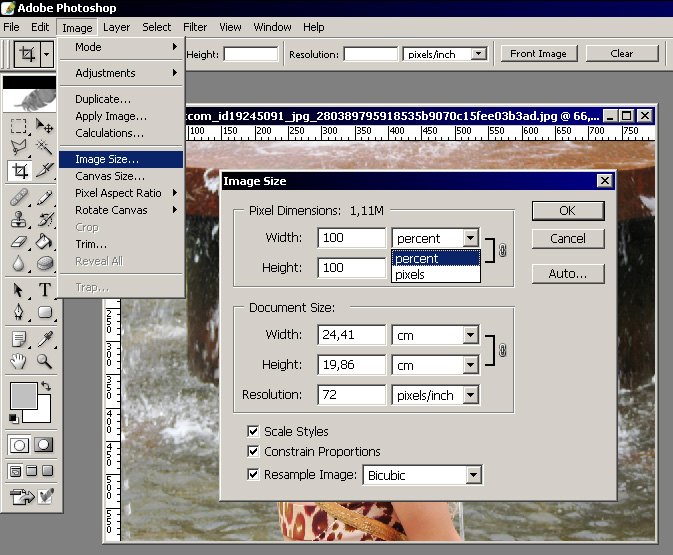 Панель качества (часть Blatner инструментов;. См. обзор в феврале / марте 2010 InDesign Magazine # 34) может представить широкий спектр дополнительных функций, в том числе поиск пустых фреймов, поиск фреймов, спрятанных за другими фреймами, поиск объектов на монтажном столе, и многое другое.
Панель качества (часть Blatner инструментов;. См. обзор в феврале / марте 2010 InDesign Magazine # 34) может представить широкий спектр дополнительных функций, в том числе поиск пустых фреймов, поиск фреймов, спрятанных за другими фреймами, поиск объектов на монтажном столе, и многое другое.
Избегайте переноса объектов на страницы документа с мастер-страниц (owerriding)
Один объект на мастер-странице может отображаются на тысячах страниц документа, и это считается как один объект в INDD базе данных. Но если вы перенесете этот объект с мастер-страницы, InDesign будет считать его как отдельный объект, и это добавляет немного к размеру файла. Прежде чем вытягивать объект с мастера, убедитесь, что для этого есть весомые основания.
Уменьшение веса экспорта
Файлы InDesign является лишь средством для достижения цели. Они служат не только для содержания структуры и формата, но также и для создания других форматов файлов, таких как PDF и SWF, которые фактически используются для доставки контента на печать или экран. Таким образом, размер файлов, экспортированных из InDesign, так же важен, если не больше важен, чем размер файла, который породил их. Конечно, размер PDF-файла, который вы посылаете на принтер, не имеет большого значения, но размер файла, который выкладывается на веб-сайте для скачивания или чтения, имеет огомнейшее значение для всей читательской аудитории.
Таким образом, размер файлов, экспортированных из InDesign, так же важен, если не больше важен, чем размер файла, который породил их. Конечно, размер PDF-файла, который вы посылаете на принтер, не имеет большого значения, но размер файла, который выкладывается на веб-сайте для скачивания или чтения, имеет огомнейшее значение для всей читательской аудитории.
Сокращение размера PDF-файла
Самый простой способ уменьшить размер PDF-файлов, экспортированных из InDesign, это разумное использование настроек экспорта. Доступные варианты предлагают вам все богатство управления для выбора того, что будет включено в PDF (и того, что останется в InDesign). Вы можете оптимизировать размер PDF-файла сохранением его прозрачности, понижением разрешения изображений до нужного, переводом spot-цвета в ваше цветовое пространство, управляя подстановкой шрифтов.
Возможно вам придется отклониться от проторенных путей в предварительных настройках PDF и создать свой собственный. Например, предположим, что вы помещаете рассылку на ваш веб-сайт для распечатки на настольных принтерах.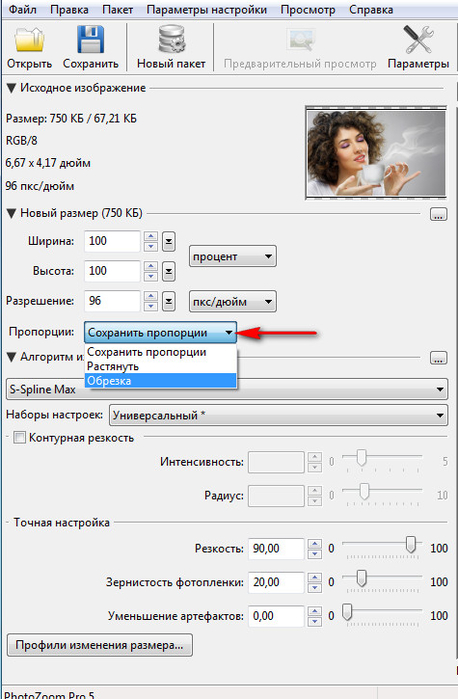 Preset PDF/X-3 является очень хорошей отправной точкой для этого, но вы можете значительно уменьшить размер файла, снижая качество изображения в выпадающих списках (в секции Compression панели диалогового окна экспорта в PDF) до высокого, или даже среднего, а также изменяя во всех полях значения «точек на дюйм» до 150. Установка совместимости с Acrobat 6 и выше в выпадающем списке Compatibility не позволит «плющить прозрачности», что также даст небольшой выигрыш в размере.
Preset PDF/X-3 является очень хорошей отправной точкой для этого, но вы можете значительно уменьшить размер файла, снижая качество изображения в выпадающих списках (в секции Compression панели диалогового окна экспорта в PDF) до высокого, или даже среднего, а также изменяя во всех полях значения «точек на дюйм» до 150. Установка совместимости с Acrobat 6 и выше в выпадающем списке Compatibility не позволит «плющить прозрачности», что также даст небольшой выигрыш в размере.
Единственное, что следует иметь в виду: если вы пытаетесь сделать лёгкий PDF, убедитесь, что профили CMYK не включены. Как мы говорили ранее, они утяжеляют файл. Для этого в выпадающем списке Profile Inclusion Policy должно стоять Don’t Include Profiles (в секции Output диалогового окна экспорта в PDF). Только одно это изменение приводит к разнице между 1 МБ и 50K в размерах файла. Конечно, отбрасывание профиля означает, что ваша аудитория не сможет просмотреть или распечатать цвета точно, но надо ли об этом заботиться, если ваша работа состоит из одного или двух цветов?
С наличием Acrobat Professional у Вас появляется еще больше инструментов для уменьшения размера файла PDF.![]() Вы можете использовать приложение Distiller для создания PDF-файлов, а не экспорт непосредственно из InDesign. Distiller делает файлы меньше, чем InDesign. Но то, что вы выигрываете в размере файла, компенсируется потерей удобства, так как процесс занимает больше времени, сначала экспорт файла в PostScript (в диалоговом окне печати), а затем перегонка его в PDF через Distiller. Вы также потеряете всю интерактивность (гиперссылки и закладки, например) и прозрачность всегда плющится.
Вы можете использовать приложение Distiller для создания PDF-файлов, а не экспорт непосредственно из InDesign. Distiller делает файлы меньше, чем InDesign. Но то, что вы выигрываете в размере файла, компенсируется потерей удобства, так как процесс занимает больше времени, сначала экспорт файла в PostScript (в диалоговом окне печати), а затем перегонка его в PDF через Distiller. Вы также потеряете всю интерактивность (гиперссылки и закладки, например) и прозрачность всегда плющится.
Возможно, лучший способ заставить похудеть ваши PDF файлы — это экспорт непосредственно из InDesign, а затем с помощью Acrobat Pro уменьшение его размера. Быстрый и грязный способ — это из меню Document > Reduce File Size. Однако это не дает вам контроля за уменьшением размера (например, вы не можете выбрать какие данные надо выбросить). Гораздо эффективнее использовать команду PDF Optimizer, расположенную в Advanced menu. Это позволяет увидеть, сколько именно каждая часть документа добавляет к размеру файла.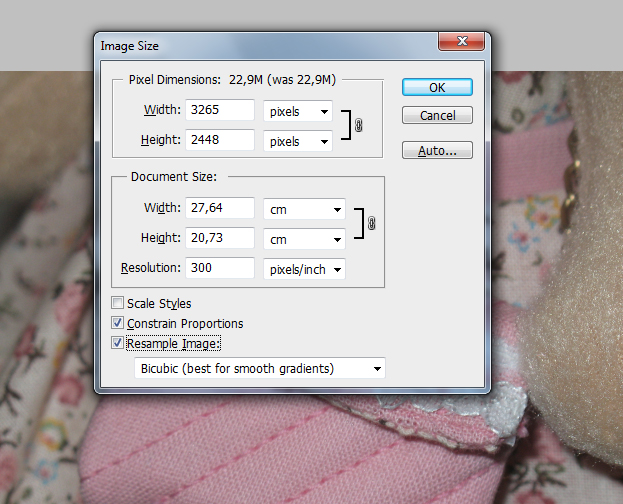 Вооружившись этой информацией, вы сможете разумно снижать разрешения изображений, извлекать шрифты и удалять другие данные из PDF до тех пор, пока он не станет таким «худым», как это вам нужно. В качестве дополнительного удобства можно сохранить настройки для повторного их использования на следующем жирном PDF, который поступит к вам для размещения на сайте.
Вооружившись этой информацией, вы сможете разумно снижать разрешения изображений, извлекать шрифты и удалять другие данные из PDF до тех пор, пока он не станет таким «худым», как это вам нужно. В качестве дополнительного удобства можно сохранить настройки для повторного их использования на следующем жирном PDF, который поступит к вам для размещения на сайте.
Сокращение размера файла SWF
Когда дело доходит до экспорта SWF файлов из InDesign, вариантов гораздо меньше чем с PDF. Вы можете сделать SWF немного «стройнее» из InDesign, применяя сжатие JPEG, ограничивая частоту кадров, и выбрая в установках экспорта «Классический текст». Избегайте растеризации страниц и преобразования текста в кривые, это значительно увеличивает размер SWF.
Но вот еще проблема: InDesign всегда добавляет в SWF кучу дополнительных вещей типа ActionScript процедур, поэтому файлы редко бывают достаточно малы, чтобы их использовать для рекламного веб-баннера.
Однако следует отметить, что, как и Acrobat может помочь вам уменьшить размер файлов PDF, так и Flash Professional также может посадить SWF файлы на диету. Вместо экспорта в SWF непосредственно из InDesign вы можете экспортировать файл во FLA и затем использовать обширные настройки Flash Pro при экспорте вашего конечного SWF.
Вместо экспорта в SWF непосредственно из InDesign вы можете экспортировать файл во FLA и затем использовать обширные настройки Flash Pro при экспорте вашего конечного SWF.
Преобразование FLA из InDesign в готовый к публикации SWF, к сожалению, не самая простая задача, и часто требует знаний программирования. Но если это просто рекламный баннер, вы сможете справиться и сами.
Эти операции требуют немного внимания и труда. Но результаты могут быть сказочными, от более быстрой обработки файлов до более быстрого продвижения на работе!
Эта статья была опубликована в журнале InDesign Magazine #39, December 2010/January 2011, затем выложена для свободного чтения на сайте http://www.creativepro.com/article/drop-20-pounds-indesign
Post Views: 1 371
Параметры сжатия и понижение разрешения для Adobe PDF
При сохранении иллюстрации в Adobe PDF можно выполнить сжатие текста и векторных объектов, а также сжатие и понижение разрешения битовых изображений.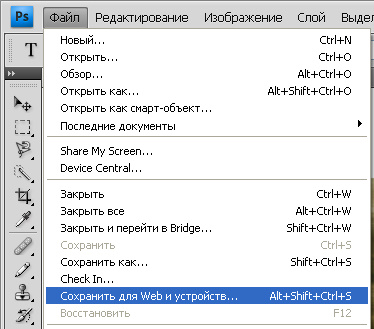 В зависимости от выбранных настроек, сжатие и понижение разрешения могут существенно сократить размер PDF-файла.
В зависимости от выбранных настроек, сжатие и понижение разрешения могут существенно сократить размер PDF-файла.
При сохранении иллюстрации в Adobe PDF можно выполнить сжатие текста и векторных объектов, а также сжатие и понижение разрешения битовых изображений. В зависимости от выбранных настроек, сжатие и понижение разрешения могут существенно сократить размер PDF-файла практически без потерь детализации и точности.
Область «Сжатие» диалогового окна «Параметры Adobe PDF» разделена на три раздела. В каждом разделе содержатся параметры для сжатия и интерполяции изображений в иллюстрации.
- Понижение разрешения
- Если планируется использовать PDF-файл в сети, используйте понижение разрешения для более эффективного сжатия. Если планируется печать PDF-файла с высоким разрешением, не применяйте понижение разрешения. Выберите параметр «Не выполнять даунсамплинг», чтобы отключить все параметры даунсамплинга.
Даунсамплинг предусматривает уменьшение числа пикселов в изображении.
 Для выполнения даунсамплинга изображений выберите метод интерполяции — усредненный даунсамплинг, подвыборка или бикубический даунсамплинг — и введите требуемое разрешение (в пикселах на дюйм). Затем введите разрешение в поле «Для изображений с разрешением выше». Все изображения с разрешением выше этого порогового значения подвергаются понижению разрешения.
Для выполнения даунсамплинга изображений выберите метод интерполяции — усредненный даунсамплинг, подвыборка или бикубический даунсамплинг — и введите требуемое разрешение (в пикселах на дюйм). Затем введите разрешение в поле «Для изображений с разрешением выше». Все изображения с разрешением выше этого порогового значения подвергаются понижению разрешения.Выбранным методом интерполяции определяется подход к удалению пикселов.
- Усредненный даунсамплинг В
- Усредняет пикселы в пробной области и выполняет замену всей области усредненным цветом пиксела в указанном разрешении. Усредненный даунсамплинг — то же, что билинейный ресамплинг.
- Подвыборка В
- Выбирает пиксел в центре пробной области и заменяет всю область цветом этого пиксела. Подвыборка существенно сокращает время преобразования в сравнении с понижением разрешения, однако создаваемые в результате изображения получаются менее сглаженными и непрерывными.
 Подвыборка — то же, что интерполяция по соседним пикселам.
Подвыборка — то же, что интерполяция по соседним пикселам. - Бикубический даунсамплинг В
- Использует средневзвешенное значение для определения цвета пиксела, что обычно позволяет получить более качественные результаты по сравнению с простым усредненным методом понижения разрешения. Бикубический метод является самым медленным, но и самым точным для получения максимально качественного сглаживания.
- Сжатие
- Определяет используемый тип сжатия.
- Сжатие ZIP
- Эффективно используется для изображений с большими участками одного цвета или повторяющимися узорами, а также для черно-белых изображений, содержащих повторяющиеся узоры. Сжатие ZIP осуществляется без потерь.
- Сжатие JPEG
- Подходит для цветных изображений или изображений в градациях серого. Сжатие JPEG выполняется с потерей данных, что предполагает удаление данных изображения, при этом возможно ухудшение качества изображения, однако уменьшение размера файла выполняется с минимально возможными потерями данных.
 Поскольку при сжатии JPEG удаляются данные, оно позволяет получить значительно меньшие размеры файлов, чем сжатие ZIP.
Поскольку при сжатии JPEG удаляются данные, оно позволяет получить значительно меньшие размеры файлов, чем сжатие ZIP. - JPEG2000
- Является новым международным стандартом сжатия и упаковки данных изображения. Как и сжатие JPEG, сжатие JPEG2000 походит для цветных изображений и изображений в градациях серого. Оно также обеспечивает дополнительные преимущества, например прогрессивное отображение и сжатие без потерь, недоступные в JPEG. Сжатие JPEG2000 доступно только в случае выбора Acrobat 6 (PDF 1.5) или более поздних версий в меню «Совместимость».
- Качество изображения
- Определяет степень применяемого сжатия. Параметры доступны в зависимости от выбранного метода сжатия. Для сжатия JPEG2000 Photoshop предлагает параметры «Без потери качества», «Максимальное», «Высокое», «Среднее», «Низкое» и «Минимальное». Для сжатия JPEG Photoshop предлагает параметры «Минимальное», «Низкое», «Среднее», «Высокое» и «Максимальное».
 Для сжатия ZIP Photoshop предлагает параметр «8-бит». Параметр «8-бит» обеспечивает сжатие без потерь, то есть данные не удаляются в целях уменьшения размера файла, поэтому качество изображения не страдает.
Для сжатия ZIP Photoshop предлагает параметр «8-бит». Параметр «8-бит» обеспечивает сжатие без потерь, то есть данные не удаляются в целях уменьшения размера файла, поэтому качество изображения не страдает. - Размер сегмента
- Задает размер сегментов, используемых в изображениях при сжатии JPEG 2000. При применении значений низкого качества для оптимизации изображений, размер которых не превышает 1024 x 1024 пикселов, использование максимального размера сегментов позволяет получить наилучшие результаты. Обычно размер сегмента, равный 1024, является наиболее подходящим для большинства изображений. Меньшие размеры сегмента обычно используются для изображений небольшого размера (предназначенных для просмотра на сотовых телефонах и т. п.).
- Преобразовать изображение 16 бит/канал в 8 бит/канал
- Преобразовывает 16-битные RGB-изображения в 8-битные (выбрано по умолчанию). Сжатие ZIP является единственным доступным методом сжатия в случае, если параметр «Преобразовать изображение 16 бит/канал в 8 бит/канал» не выбран. Если для параметра «Совместимость» данного документа используется значение «Acrobat 5 (PDF 1.4) или более ранние версии», параметр «Преобразовать изображение 16 бит/канал в 8 бит/канал» недоступен, и изображения автоматически преобразуются в 8 бит/канал.
Как уменьшить размер файла PDF без потери качества
Привет, ребята, сегодня в этом руководстве я напишу о том, как уменьшить размер файла pdf без потери качества. Большинство из вас заполняли формы, заявления о приеме на работу, в которых они ограничивают размер загружаемого файла PDF определенным килобайт или мегабайт. Кроме того, ваша загрузка не будет принята, и вы получите сообщение об ошибке, что ваша форма не принята.
Сегодня я тоже столкнулся с той же проблемой после поиска инструментов для сжатия pdf-файлов в Интернете.Я нашел разные способы уменьшить размер файла PDF. Итак, не теряя времени, давайте пройдемся по путеводителю.
Уменьшить размер PDF-файла с помощью Adobe Acrobat
Что ж, многие из вас знакомы с этим инструментом. Но большинство из вас может не знать, что с помощью этого инструмента мы можем уменьшить размер файла PDF. Да, вы правильно прочитали. Не теряя времени, давайте узнаем, как уменьшить размер файла PDF с помощью инструмента Adobe Optimizer
.- Откройте файл Pdf, размер которого вы хотите уменьшить в Adobe Acrobat Reader.
- Теперь нажмите кнопку «Инструменты» вверху.
- В строке поиска вы можете либо выполнить поиск по оптимизации Pdf, либо прокрутить вниз и нажать кнопку «Сжать». Вариант в формате PDF.
- Если вы используете бесплатную версию adobe acrobat, вам необходимо приобрести продукт.
- Теперь выберите «Уменьшить размер файла» в верхнем меню.
- Установить совместимость инструмента.
- Выберите расширенную оптимизацию, если вы хотите обновить изображение и шрифт.
- Теперь при сохранении файла вы можете переименовать его или сохранить с тем же именем. Он будет сохранен в желаемом месте.
Таким образом можно уменьшить размер файла PDF без потери качества.Не только Adobe Acrobat, но и множество инструментов от разных компаний, которые вы можете попробовать. Один из них — Ashampoo Pdf Pro. Этот удивительный инструмент также с легкостью сжимает ваши PDF-файлы. Я обновлю это руководство по сжатию с помощью Ashampoo Pdf pro, как только узнаю о нем больше.
Adobe Photoshop пригодится!
Что ж, возможно, большинство из вас не знакомы с этим инструментом. Но когда дело доходит до уменьшения размера PDF-файла, это очень удобно. Вам не нужно быть опытным графическим дизайнером, чтобы уменьшить размер файла Pdf.Ребята с базовыми знаниями тоже смогут это сделать. Все, что вам нужно сделать, это просто выполнить следующие шаги
- Откройте PDF-файл в Adobe Photoshop.
- Щелкните параметр «Изображение» в верхней строке меню, а затем выберите параметр размера изображения в раскрывающемся меню.
- Введите разные размеры, пока не получите нужный размер.
- Вы также можете уменьшить размер с помощью инструмента «Трансформировать». Вы можете просто сделать это, нажав Ctrl + T на клавиатуре.
- Выделение появится в углах PDF-файла.Вы можете уменьшить файл до желаемого размера.
- Когда вы закончите, вам нужно отменить выделение преобразования, одновременно нажав Ctrl + D.
- Теперь вы можете сохранить файл.
По завершении убедитесь, что вы настроили качество при сохранении файла. См. Изображение выше, если вы не можете найти эту опцию.
Уменьшить размер при сохранении файла в MS Word
Вместо того, чтобы проходить через все эти невзгоды по уменьшению размера файла PDF.Вы можете просто сохранить файл минимального размера. Это сократит ваши усилия по сжатию файла. Пока вы сохраняете документ в формате PDF в формате MS Word, просто выполните следующие действия.
- Как только вы закончите свою работу в MS Word и продолжите сохранять. Нажмите Ctrl + Shift + S
- В меню «Сохранить как тип» Выберите формат PDF и нажмите Минимальный размер , который находится в левой части экрана, прежде чем нажать кнопку «Сохранить».
Таким образом мы можем сохранить PDF с меньшим размером.Это руководство будет работать только в том случае, если вы составляете PDF-файл, иначе вы не сможете редактировать PDF-файл, который вам кто-то отправил.
Вы пробовали онлайн-инструменты?
Теперь мы узнали о некоторых автономных инструментах, которые помогают нам сжимать файлы PDF. давай узнаем об онлайн-сервисах. Есть много онлайн-инструментов, которые обещают уменьшить размер файла pdf, но большинство из них заканчиваются снижением качества. Просто погуглите, вы можете найти множество инструментов в Интернете. Я пробовал некоторые инструменты и получил удовлетворительные результаты.
Уменьшение размера файла PDF — не трудоемкий процесс. Все, что вам нужно, — это хороший тарифный план на передачу данных. Вам нужно загрузить файл на портал, и они конвертируются за вас. Но данные могут быть сохранены на их серверах. Вот почему я не предпочитаю онлайн-инструменты, когда дело касается конфиденциальности.
Заключительное слово
Вы можете выбрать любой из вышеупомянутых способов уменьшить размер файла PDF. Если вам удалось уменьшить размер каким-либо другим инструментом, дайте нам знать, просто оставив комментарий в разделе комментариев ниже.Это поможет нам и нашим читателям узнать больше о способах сжатия. Спасибо, что делитесь заботой
Как уменьшить размер файла в Adobe или в Интернете
Если вы хотите использовать PDF-файл на экране или сделать его доступным для загрузки, размер файла должен быть как можно меньше. Мы покажем вам, как сжать PDF-файл с высоким разрешением с помощью Windows, Mac и онлайн-инструментов.
Формат файла PDF от Adobe — широко используемый формат документов, не зависящий от платформы. «Правильный» размер PDF-документа всегда будет зависеть от его применения.
Готовый к печати PFD для листовок или плакатов должен иметь высокое разрешение, тогда как более низкого разрешения достаточно для отображения документа на экране или печати его на струйном принтере. В этом случае подойдет PDF-файл уменьшенного размера или оптимизированный PDF-файл. Реальная проблема заключается в том, чтобы уменьшить размер существующего файла PDF, например, чтобы обеспечить соблюдение ограничений на загрузку. Это может быть еще более сложной задачей, если у вас нет исходного файла или исходного приложения.
Есть несколько способов решить эту задачу: Результаты зависят не только от выбранного метода или инструмента сжатия, но и от содержимого PDF-файла в значительной степени.Если вы хотите уменьшить не только размер файла, но и размер страницы, например от A4 до A5, мы собрали некоторую информацию в конце этой статьи.
Содержание
Сжатие PDF-файлов: пользователи Windows
Как пользователь Windows вы можете использовать два разных метода сжатия PDF-файла для уменьшения размера файла: вы можете сохранить его как PDF-файл уменьшенного размера или как оптимизированный PDF-файл.
Решение 1. Сохранение PDF-файла с уменьшенным размером
Первый способ не всегда лучший, но наиболее очевидный: откройте PDF-файл в Adobe Acrobat Pro DC и выберите «Файл»> «Сохранить как другое: PDF-файл уменьшенного размера».(К сожалению, эта команда недоступна в бесплатном Acrobat Reader. В этом случае вы можете попробовать онлайн-инструменты)
Acrobat, затем автоматически, выполняет повторную выборку и сжатие изображений. Кроме того, удаляются встроенные шрифты Base 14 (Courier, Helvetica, Times, Symbol и Zapf Dingbats), а также встроенные подмножества, структура документа сжимается, а недействительные закладки и цифровые подписи удаляются. Впоследствии новый PDF-файл сохраняется с уменьшенным размером файла. Этот метод не позволяет пользователю влиять на уровень сжатия или разрешения изображения.Изображения автоматически уменьшаются до 150 dpi, что может привести к потере качества данных изображения. Встроенная функция
Acrobat уменьшила наш PDF-файл с 13 МБ до 10,3 МБ.Мы используем четырехстраничный документ InDesign, состоящий из нескольких изображений, большого графического изображения Illustrator, размещенного файла InDesign, текста и различных шрифтов с исходным размером файла 80 МБ.
Экспортированный с использованием настройки «Качество печати» PDF-файл по-прежнему имеет размер 13 МБ — слишком много для того, чтобы сделать его доступным в Интернете. После использования встроенной функции сжатия Acrobat файл все еще имеет вид 10.3 МБ большой.
Наш вывод: это быстрый и простой метод, который не всегда дает удовлетворительный результат, особенно потому, что страдает качество изображения. Успех этого метода сильно зависит от содержимого и предыдущего состояния PDF-файла. Ответы варьируются от восторженного «Вау, это супер-маленький!» разочарованному «У-у-у…».
Решение 2. Сжатие PDF-файла и сохранение его в виде уменьшенного PDF-файла
Для второго подхода давайте более подробно рассмотрим параметры настройки в PDF-файле.Что делает PDF-файл большим? Какие факторы влияют на размер файла? Нельзя ли просто уменьшить эти факторы? И какие типы данных мы можем сжимать?
Мы можем использовать Audit Space Usage , чтобы получить отчет об общем количестве байтов, использованных для определенных элементов документа. Открыв PDF-файл, нажмите «Файл»> «Сохранить как»> «Оптимизированный PDF-файл». Затем нажмите «Аудит использования пространства» в правом верхнем углу (этот параметр доступен только в версии Pro).
В самом верху мы видим размер, необходимый для изображений, который в нашем примере составляет 30 процентов.Информация о затенении составляет 8 МБ, львиная доля дискового пространства — 63 процента.Результаты отображаются в байтах и в процентах от общего размера файла. В зависимости от содержимого и настроек экспорта накладные расходы на документ часто занимают больше всего места. Содержая метаданные, скрытые слои, вложения файлов или данные, написанные другими приложениями, они часто отвечают за большую часть размера файла.
После того, как вы определили проблемы с памятью, вы можете приступить к работе с отдельными компонентами.По сравнению с первым решением («Сохранить как PDF-файл уменьшенного размера») второй подход позволяет нам влиять на качество сжатия: мы вручную настраиваем индивидуальные параметры настройки файла и сохраняем его как оптимизированный PDF-файл в сжатом виде.
После подтверждения аудита использования пространства мы можем уменьшить размер файла PDF с помощью параметров ручной настройки. У нас есть доступ к шести различным панелям, которые позволяют нам влиять на степень сжатия и качество изображения. В зависимости от файла PDF и его приложения следует внимательно проверять каждую панель.
Практичный : Все ручные настройки могут быть сохранены как предустановки и названы для быстрого доступа при необходимости. Adobe уже предоставляет две настройки по умолчанию, а именно « Standard », который, среди прочего, снижает разрешение изображения до 150 dpi, и « Mobile » с уменьшением разрешения до 96 dpi и удалением некоторой информации из заголовка документа.
Панель «Изображения» — эффективное уменьшение размера изображения
Панель изображений — один из наиболее эффективных параметров настройки.Это позволяет индивидуально настраивать как разрешение, так и тип сжатия изображения. Это диалоговое окно похоже на другие диалоговые окна экспорта файлов Adobe. Каждый пользователь должен сам определиться с желаемым качеством изображения.
Если изображения в PDF предназначены только для декоративных целей, достаточно 72 точек на дюйм. Но если они важны для понимания содержимого, не следует слишком сильно уменьшать разрешение. Вы также можете поиграть с качеством здесь: сжатие JPEG или JPEG2000 дает хорошие результаты, особенно для фотографий с цветовыми градиентами.Контрастное сжатие ZIP подходит для больших участков, окрашенных пятнами. Если вы выберете Acrobat 6.0 или более позднюю версию в списке «Сделать совместимым с», формат JPEG2000 будет добавлен в качестве типа сжатия. Для черно-белых изображений лучше всего выбрать сжатие JBIG2, которое доступно для совместимости с Acrobat 5 или новее.
Совет: Поиграйте с опцией «Качество», которую предлагают методы сжатия JPEG и JPEG2000. Часто снижение качества приводит к значительному уменьшению размера файла без значительного уменьшения разрешения.Сжатие JPEG2000 также обеспечивает возможность без потерь.
Уменьшите изображения, которые не имеют отношения к содержанию документа.Панель «Шрифты» — используйте осторожно
Будьте предельно осторожны, когда дело касается встроенных шрифтов . Одно из ключевых преимуществ PDF-файла заключается в том, что вам не нужно устанавливать на компьютере какие-либо его шрифты, чтобы отображать исходный макет с исходными шрифтами на экране. Это работает, потому что шрифты встроены в документ.Введя подмножества, Adobe нашла интеллектуальное решение для встраивания только действительно необходимых шрифтов. Если определенный шрифт используется в коротком заголовке, состоящем только из шести разных символов (таких как «изображения»), например, только эти шесть символов будут встроены в PDF-файл. Остальные символы алфавита не нужны и поэтому не занимают место в памяти, когда в этом нет необходимости.
Если вы отключите встраивание шрифтов, вы, как создатель документа PDF, больше не сможете контролировать, будет ли и как этот текст отображаться на стороне получателя.Более того, шрифты не занимают много места в памяти, что означает, что они не очень актуальны для получения оптимального результата при уменьшенном размере файла. В нашем примере файла шрифты занимают всего 210 байт, или 1,5 процента, поэтому мы можем спокойно ими пренебречь.
Если вы отключите встраивание шрифтов, вы, как создатель PDF-файла, больше не сможете влиять на то, будет ли и как этот текст отображаться на стороне получателя.Панель «Прозрачность» — экономия места в зависимости от документа.
Прозрачность может быстро раздуть документ.Уже небольшая тень вокруг изображения будет принята за прозрачность. При сведении прозрачности эти области будут безвозвратно преобразованы в векторные и растровые данные. Как правило, документы PDF, созданные в Acrobat 5 и более поздних версиях, поддерживают прозрачность. Соответственно, это диалоговое окно отображается серым цветом в настройках совместимости Acrobat 4.
В зависимости от файла PDF, выравнивание прозрачности могло уже выполняться во время экспорта. Но, к сожалению, это не так эффективно, как при последующей оптимизации.Например, формат PDF / X-3 автоматически выравнивает слои и прозрачность в высоком разрешении. Таким образом, вы можете не получить никакого сокращения объема памяти в результате последующей оптимизации прозрачности для того же документа PDF / X-3, поскольку выравнивание невозможно отменить.
Примечание: Чтобы эффективно использовать выравнивание прозрачности в диалоговом окне оптимизации, PDF-файл должен по-прежнему содержать исходную прозрачность .
Наш пример PDF был сохранен с настройкой «Качество печати». Он имеет размер 13 МБ и по-прежнему содержит встроенную прозрачность.Теперь, если вы оптимизируете PDF-файл с помощью описанных здесь параметров выравнивания прозрачности и выберете «Низкое разрешение», вы с удовольствием заметите, что размер файла уменьшился до 5,9 МБ.
Файл PDF размером 13 МБ, используемый в нашем примере, можно уменьшить до 5,9 МБ, выбрав «Низкое разрешение».Панель «Отменить объекты» — выбор между размером файла и удобством для пользователя
Панель «Отменить объекты» позволяет удалять неиспользуемые объекты из PDF. Сюда входят встроенные эскизы страниц, которые занимают место в хранилище.В Acrobat 5 и более поздних версиях эскизы создаются динамически при работе с боковой панелью. Эта панель позволяет отказаться от таких параметров печати, как масштабирование страницы, полезный, но занимающий много места индекс или закладки. Предупреждение: эти функции могут быть полезны, особенно в документах PDF, используемых в Интернете. Поэтому в каждом случае важно взвесить, отдавать ли приоритет уменьшению размера файла или удобочитаемости и удобству для пользователя.
Перед удалением параметров печати, таких как масштабирование, индекс или закладки, чтобы уменьшить размер PDF-файла, вам следует взвесить свои приоритеты.Панель «Отменить данные пользователя» — служебные данные для документа
Панель «Отменить данные пользователя» также предоставляет параметры для сжатия документов PDF. Это диалоговое окно устраняет накладные расходы на документ , которые составляют 1,85 МБ или 13 процентов в нашем примере. При необходимости удалите поля формы или прикрепленные файлы. Вы также можете удалить метаданные, комментарии и действия JavaScript.
Панель «Отменить данные пользователя» содержит служебную информацию о документе.Панель «Очистить» — сжатие структуры документа
Параметры панели Очистить позволяют удалять ненужные элементы из документа.Практически ни один из компонентов, которые вы удаляете здесь, не влияет на функциональность вашего PDF-файла. Поскольку их вклад в уменьшение размера файла весьма незначителен, их можно не учитывать.
Почти все элементы, которые вы удаляете на этой панели, не влияют на функциональность PDF.Наш вывод: многообещающий подход к уменьшению размера PDF-файлов
Благодаря ручной оптимизации, мы смогли уменьшить наш PDF-файл с 13 МБ до 2,8 МБ — с небольшими потерями с точки зрения качества изображения и теней.Изображения и разрешение были сжаты до 150 dpi, прозрачность была сглажена, а некоторая избыточная информация удалена. Для сравнения: встроенная функция Acrobat с первой попытки смогла уменьшить размер файла PDF до скромных 10,3 МБ.
Сжатие PDF-файлов для пользователей Mac: предварительный просмотр
Предварительный просмотр — мощное приложение с множеством полезных функций. Это также мощный инструмент сжатия, позволяющий уменьшить размер файла PDF-документа, если вы знаете, как с ним работать.После открытия раздутого PDF-файла выберите «Файл»> «Экспорт», чтобы создать новый PDF-файл меньшего размера. Важно: включите Quartz PDF Filter , который поставляется с Mac OS, на следующем шаге, чтобы уменьшить размер файла PDF, а не увеличивать его. Поэтому сначала выберите кварцевый фильтр, а затем нажмите «Сохранить». Если вы экспортируете файл без фильтра, PDF-файл станет еще больше, чем раньше.
Quartz, графический движок операционной системы Macintosh, использует формат PDF в качестве внутренней графической модели и по умолчанию предоставляет несколько кварцевых фильтров, которые вы можете выбрать в предварительном просмотре при экспорте документов.Вы также можете преобразовать PDF-файл в оттенки серого с помощью фильтра «Серый оттенок» и удалить несколько байтов из документа. Очевидно, что фильтр «Уменьшить размер файла» звучит заманчиво. Это именно то, что мы ищем. Но результат неутешительный: хотя размер файла действительно значительно уменьшается, потеря качества очень заметна, что делает файл бесполезным. Поэтому сначала нам нужно поработать вручную.
Чтобы сжать PDF-файл с помощью предварительного просмотра, вы должны использовать кварцевые фильтры для экспорта. Поскольку одного этого часто недостаточно для получения сжатого PDF-файла приемлемого качества, иногда требуется ручная настройка.Вмешательство вручную: создайте новый кварцевый фильтр
Чтобы внести изменения вручную, откройте служебную программу ColorSync и щелкните «Фильтр» в строке меню. Здесь вы видите кварцевые фильтры, созданные Apple, с которыми мы уже сталкивались в предварительном просмотре. Поскольку их нельзя редактировать, мы создадим новый фильтр, продублировав и отредактировав фильтр «Уменьшить размер файла». Щелкните треугольник справа и выберите «Дублировать фильтр».
Новый фильтр появляется внизу списка и может быть переименован двойным щелчком.В нашем примере мы назвали кварцевый фильтр «маленький файл — приемлемое качество». Щелкните треугольник перед именем, чтобы отобразить и отредактировать параметры сжатия. Установите разрешение, например, до 150 dpi в разделе «Выборка изображения». Поля Масштаб, Макс. и Мин. Пиксели должны быть пустыми; в поле «Качество» должно быть установлено значение «Высокое». В разделе «Сжатие изображений» вы обычно можете применить JPEG и хорошее качество в качестве предустановки. После редактирования фильтра закройте утилиту. Новый фильтр теперь автоматически отображается в окне предварительного просмотра и может быть использован.
Сжатие PDF-файлов — с программным обеспечением и без него
Существуют также различные веб-инструменты для сжатия PDF-файлов, поэтому вам не нужно загружать и устанавливать настольное приложение. Просто загрузите свой PDF-файл на веб-сайт или сервер поставщика, и через несколько секунд вы сможете снова загрузить файл, надеюсь, в хорошем качестве и с уменьшенным размером файла.
Плюсы веб-сервисов: они обеспечивают быстрый доступ и не требуют от пользователей установки дополнительных программных приложений, занимающих все больше и больше места в памяти.Но есть и недостатки: поскольку вы загружаете файл на внешний сервер, всегда есть риск утечки данных. Более того, вы не всегда можете указать тип и степень сжатия и, таким образом, не изменить, например, качество изображения. Мы рассмотрели наиболее распространенных поставщиков и их веб-инструменты:
Сжатие PDF-файлов одним щелчком мыши
Инструмент сжатия Ilovepdf сжимает наши тестовые файлы в среднем на 30 процентов и затем отображает результат.Однако это в основном за счет качества изображения . Пользователь не может выполнять какие-либо настройки вручную.
PDFCompressor запускает процесс сжатия без дополнительных запросов и отображает результаты в процентах. Хотя провайдер на своем сайте обещает не «ухудшать разрешение», но качество изображений , и здесь сильно страдает. К счастью, размер файла небольшой.
SmallPDF сжимает только один PDF-файл за раз.Версия Pro необходима для добавления нескольких страниц и файлов за один шаг. Когда мы тестировали инструмент, он оказался на удивление быстрым , и сжал меньше, чем , чем у двух других поставщиков.
Инструменты, позволяющие настраивать вручную
Другие инструменты сжатия, такие как online2pdf.com , позволяют пользователям влиять на процесс сжатия. Они могут редактировать настройки качества, разрешения и цветового режима изображений. PDF2Go использует аналогичный подход. Он предоставляет предустановленные настройки для определения степени сжатия. pdf24 Инструменты также предлагает несколько вариантов влияния на процесс сжатия.
В целом, мы не смогли определить явного победителя в нашем тесте, потому что результат всегда будет зависеть от содержания и формата сокращаемого PDF-файла.
Сжатие и масштабирование PDF-файлов: настройка размера страницы
Не всегда нужно настраивать размер файла. Иногда может возникнуть необходимость изменить формат страницы. Например, если вы хотите изменить PDF-файл с A4 на A5, вы можете использовать разные подходы для уменьшения размера файла.
«Обычным» способом, конечно же, является редактирование исходного файла. Но если он недоступен, следующие предложения должны помочь.
В Acrobat DC Pro проще всего нажать (Файл> Печать)> Принтер: Adobe PDF. Затем нажмите «Параметры страницы» и введите целевые размеры в разделе «Размер»> «Определение нестандартного размера страницы PostScript» (148,5 x 210 мм для A5). Впоследствии вы можете создать новый PDF-файл.
Adobe DC Pro позволяет легко изменить размер существующего PDF-файла до меньшего размера страницы и сохранить его.Иногда удаление полей уже приносит желаемый результат. Чтобы узнать, как использовать Acrobat или интеллектуальные веб-инструменты для обрезки PDF-файлов, прочитайте нашу статью «Обрезка PDF-файлов».
InDesign как альтернатива
Другой вариант — использование Adobe InDesign. Создайте новый документ нужного вам размера, в нашем примере — A5. Выберите инструмент «Прямоугольник» на панели инструментов и растяните его до нужного размера. Затем нажмите «Файл»> «Поместить» и выберите свой PDF-файл. Перед подтверждением диалогового окна убедитесь, что установлен флажок «Показать параметры импорта».
Чтобы уменьшить размер страницы PDF-файла, вы также можете использовать InDesign.В следующем диалоговом окне вы можете указать, какие страницы вашего PDF-файла нужно импортировать в файл InDesign.
Поскольку PDF-файлы обычно содержат более одной страницы, было бы довольно утомительно вытаскивать новый фрейм изображения для каждой отдельной страницы. Здесь пригодятся сценарии, и, к счастью, они есть в InDesign. Выберите «Окна»> «Утилиты»> «Сценарии» и дважды щелкните сценарий «Поместить многостраничный PDF-файл». Дальнейший процесс не требует пояснений.В нашем тесте мы получили сообщение об ошибке, но документ был размещен правильно.
В качестве альтернативы вы можете использовать скрипт Multi Page Importer Майка Эделя. Он доступен бесплатно через Github.
Заключение. Сжатие PDF-файлов: несколько путей к успеху
Не существует лучшего способа сжатия PDF-файлов. Есть много подходов к уменьшению размера файла PDF. Успех сжатия данных всегда зависит от PDF-файла и его приложения.
Веб-инструменты обычно выполняют свою работу быстро и без проблем.Большинство сервисов бесплатны и просты в использовании. Но если вы хотите настроить тип сжатия, чтобы повлиять на результаты, лучшим выбором будет полная версия Acrobat DC с ее подробными параметрами настройки. Сохраняя собранные настройки в виде предустановок, вы можете как минимум сэкономить много времени при многократном сжатии PDF-файлов. Уменьшение размера файла однозначно дает удовлетворительные результаты.
Плюс для пользователей Mac: у них есть Preview, универсальный инструмент, который является бесплатной альтернативой Adobe Acrobat.Внося небольшие изменения, пользователи также могут влиять на процесс сжатия.
Более интересные руководства в формате PDF:
Кредиты:
Скриншоты процесса редактирования в Acrobat Pro DC, Acrobat Reader, Mac Preview и InDesign Подсказки
Одна из самых больших неприятностей при работе с файлом PDF — это большой размер файла.Нет ничего хуже, чем письмо, застрявшее в папке «Исходящие» из-за большого вложения PDF-файла, если, конечно, это не медленная загрузка PDF-файла из Интернета.
Как уменьшить размер документа PDF? Хотя это в значительной степени зависит от PDF в PDF и типа содержимого, которое он содержит, есть несколько общих параметров создания PDF, на которые вам следует обратить пристальное внимание. Некоторая тонкая настройка здесь и там будет иметь большое значение, чтобы сократить мегабайты вашего файла.
Используйте команду «Сохранить как»Это хорошее место, чтобы начать сокращать вздутие живота.Каждый раз, когда вы нажимаете «Сохранить» в приложении, вы получаете обычно больший размер файла. Это потому, что функция сохраняет изменения и добавляет их в файл. То же самое и с файлами PDF.
Вместо этого используйте команду «Сохранить как». Таким образом вы перезаписываете весь файл, удаляя неиспользуемые объекты и накопленные изменения. В результате вы можете управлять меньшим файлом PDF. Так что выберите вариант «Сохранить как», как только вы добавите все необходимое в свой PDF-файл.
Сжать и уменьшить размер изображений PDFУчитывая визуальную природу цифрового контента сегодня, изображения составляют большую часть файлов PDF.Однако, если ваш PDF-файл не предназначен для высокого разрешения, вы можете контролировать его, понижая дискретизацию и сжимая изображения. Когда вы уменьшаете разрешение растровых изображений, вы в основном уменьшаете количество пикселей в нем, что снижает общее разрешение и, следовательно, размер PDF-файла.
Параметры понижающей дискретизациисообщат вашей программе PDF, как вы хотите удалить эти пиксели. Вы сможете выбирать в основном между бикубическим, субдискретизационным и усредненным методами субдискретизации.У каждого есть свои преимущества, поэтому выбирайте с умом. Кроме того, вы обычно можете установить желаемое разрешение и решить, хотите ли вы сжимать изображения, используя популярные алгоритмы сжатия, такие как ZIP, LZW или JPEG.
Выберите правильное цветовое пространствоВозможно, вы слышали о цветовых пространствах RGB и CMYK раньше. У каждого свои методы обработки цвета. В целом CMYK идеально подходит для печати, а RGB подходит для просмотра на экране.
Если ваш PDF-файл в основном будет просматриваться в Интернете или на экране компьютера, выберите цветовое пространство RGB для ваших PDF-изображений.В некоторых средствах создания PDF вы можете выбрать преобразование изображений CMYK в RGB, если это необходимо. Для этого требуется меньше данных, чем для CMYK. А на один канал данных меньше означает меньший размер файла.
Подберите свои шрифтыВстраивая шрифты, вы, по сути, присоединяете к PDF-файлу весь набор символов, что может значительно увеличить размер файла. Вместо этого попробуйте подмножество шрифтов. Это сведет размер PDF к минимуму.
При подборе шрифта вы добавляете только те символы шрифта, которые используются в PDF.Если в файле не используется специальный символ, например «#», он не будет включен. В большинстве случаев вы можете выбрать автоматическое подмножество шрифтов, если использование символов меньше определенного количества. Воспользуйтесь этой функцией, если она у вас есть. Ваши PDF-шрифты так же важны, как и ваши изображения.
Удалить ненужные оборкиВ зависимости от того, для кого и для чего предназначен ваш PDF-контент, вы можете значительно уменьшить раздувание. Приложения, которые создают PDF-файлы для конкретных нужд, такие как Adobe Photoshop, например, позволят вам сохранять PDF-файлы с дополнительными настройками, такими как «Сохранить возможности редактирования в Photoshop».
Но если ваши PDF-файлы не будут открываться исключительно в Photoshop для редактирования, то готовить файл для этого не нужно. Таким образом, прежде чем сохранять PDF-файл со всеми особенностями, получите хорошее представление о том, как ваш PDF-файл будет использоваться, и вы можете легко соответственно уменьшить размер.
PDF-файлов должны быть высокого качества, но это не обязательно означает, что это должно отражаться в размере файла. Вы можете получить управляемый PDF-файл с помощью всего лишь нескольких настроек. И в качестве дополнительного бонуса вы можете выполнить большинство этих настроек с помощью Sonic PDF Creator.Просто перейдите в меню View> Options for Creation…. , и вы можете получить к ним доступ через диалоговое окно.
Подготовка файлов для Blackboard — Учебники Blackboard
Подготовка файлов для Blackboard
Важно, чтобы вы пытались оптимизировать размер и содержание любого файла, который вы публикуете. в Blackboard. Учащиеся, использующие соединение Wi-Fi, будут разочарованы чрезмерной загрузкой раз. Учащимся с физическими проблемами могут потребоваться корректировки содержимого файла.
Уменьшить размер файлаВключение изображения, звука и видео. Уменьшение размера файла перед началом конструирования файл — лучший подход.
Для файлов изображений , пожалуйста, обратитесь к следующему ресурсу:
Для файлов Microsoft Office , пожалуйста, обратитесь к следующим ресурсам:
Для файлов Adobe , пожалуйста, обратитесь к следующим ресурсам:
Для видеофайлов , пожалуйста, обратитесь к следующим ресурсам:
Для файлов audio , пожалуйста, обратитесь к следующим ресурсам:
Уменьшить беспорядок в содержимом файловMicrosoft Office также известен тем, что добавляет в текст ненужные атрибуты и данные.При вставке текста в Blackboard из таких программ, как Word, Outlook и PowerPoint, Из-за этих посторонних данных легко столкнуться с проблемами форматирования. Используя бесплатная служба, такая как Word 2 Clean HTML, позволяет быстро и легко очистить любой текст, который будет использоваться.
Обратите внимание на цветДля Управление цветом см. Следующие ресурсы:
Некоторые изображения могут вызывать затруднения у зрителей с нарушением цветового зрения.В зависимости от при определенных условиях у зрителей могут возникнуть проблемы с распознаванием содержания изображения. Проверьте свои изображения — картинки и фотографии — заранее, чтобы найти потенциал проблемы
На экране компьютера каждому цвету присваивается определенный номер. Для удобочитаемости Цвет фона и переднего плана должен иметь уровень контрастности не менее 4,5 к 1.
Инстинктивно мы знаем, что черный (# 000000) и белый (#ffffff) имеют высокую контрастность. выбор цветов фона и переднего плана.Их соотношение 21: 1. Другой цвет. пары бывает трудно измерить визуально. Например, нам может понравиться комбинация оранжевых (# ff3300) букв на синем (# 0066cc) фоне. Однако с контрастом соотношение 1,52 к 1, это очень сложная комбинация для чтения. Проверьте свой цвет комбинации с помощью инструмента ниже.
Adobe Photoshop Альтернативный ярлык сжатия PDF
Для часто задаваемых вопросов pdfFiller
Ниже приводится список наиболее частых вопросов клиентов.Если вы не можете найти ответ на свой вопрос, не стесняйтесь обращаться к нам.
Как изменить размер PDF-файла в Photoshop?Откройте ваше изображение в Photoshop. Перейдите к изображению, расположенному вверху окна. Выберите размер изображения. Откроется новое окно. Чтобы сохранить пропорции изображения, установите флажок «Сохранить пропорции».Под размером документа: Сохраните ваш файл.
Как уменьшить размер файла PDF, но сохранить качество?Откройте PDF-файл в режиме предварительного просмотра. Это должен быть вариант по умолчанию, но если это не так, щелкните правой кнопкой мыши файл PDF и выберите «Открыть с помощью> Предварительный просмотр». Затем нажмите «Файл»> «Экспорт» и в раскрывающемся списке «Кварцевый фильтр» выберите «Уменьшить размер файла».Программа автоматически уменьшит размер файла PDF.
Как уменьшить размер PDF-файла?Чтобы уменьшить размер файла PDF, откройте инструмент «Оптимизация PDF». Вы можете получить доступ к этому инструменту из центра инструментов. Щелкните вкладку «Инструменты» в левом верхнем углу, прокрутите вниз, пока не увидите инструмент «Оптимизировать PDF», затем выберите «Открыть» в раскрывающемся меню.
Как уменьшить размер PDF-файла?Нажмите кнопку «Выбрать файл» выше или перетащите файлы в зону перетаскивания. Выберите PDF-файл, который нужно уменьшить. После загрузки Acrobat автоматически уменьшает размер файла PDF. Загрузите сжатый файл PDF или войдите в систему, чтобы поделиться им.
Почему у меня такой огромный размер файла?
Бен написал:
У меня есть файл CS3 на 60+ страниц, размер которого составляет около 450 МБ, и он продолжает расти.Выполнение быстрой предпечатной проверки показывает, что нет ни встроенных изображений, ни сохраненных изображений предварительного просмотра. Сами связанные фотографии имеют высокое разрешение, около 2-3 МБ за штуку. Если он не сохраняет никаких графических данных, а просто связывает 500 изображений в формате .jpg, почему этот файл должен быть таким большим?
По иронии судьбы, я знаю ответ на этот вопрос из-за моего длительного опыта работы с QuarkXPress, который также демонстрирует это любопытное явление. Есть несколько вещей, которые могут сделать ваши файлы InDesign огромными. Первое, что всегда нужно пытаться уменьшить размер файла, — это выбрать «Файл»> «Сохранить как».Это удаляет весь мусор, который накопился, пока вы работали с файлом.
Однако в данном случае проблема заключается, по сути, в ваших изображениях. Эти изображения, вероятно, были сохранены с цифровой камеры на диск, а затем импортированы непосредственно в InDesign. К сожалению, многие камеры сохраняют свои файлы с разрешением 72 ppi (пикселей на дюйм, иногда называемых dpi). Это может быть цифровой снимок размером 17 МБ, 3000 x 2000, но если он сохранен с разрешением 72 ppi, то его размер будет примерно 41 на 27 дюймов. Таким образом, вы импортируете его в InDesign и масштабируете до нужного размера, что увеличивает его эффективное разрешение (посмотрите палитру информации, чтобы увидеть исходное или исходное разрешение).эффективный ppi).
А вот и загвоздка: когда вы импортируете изображение, InDesign сохраняет его миниатюру в низком разрешении, верно? Это то, что хранится в самом файле InDesign (поэтому вы все равно можете видеть изображение, если исходное изображение на диске отсутствует). Но когда вы импортируете изображение 72 ppi, InDesign сохраняет все изображение в качестве предварительного просмотра! По сути, он встраивает все это, потому что пытается сохранить версию с низким разрешением (72 ppi) вашего изображения 72 ppi.
Решение: откройте файл в Photoshop, выберите «Изображение»> «Размер изображения», снимите флажок «Изменить размер изображения» (если вы не хотите, чтобы данные изображения изменялись), а затем установите для разрешения какое-нибудь разумное значение (например, 225 или 250 пикселей на дюйм). ).Теперь сохраните файл и повторно импортируйте его в InDesign. InDesign помещает изображение в надлежащий размер, делает прокси-изображение намного меньшего размера, и в следующий раз, когда вы выполняете «Сохранить как», размер вашего файла должен значительно уменьшиться.
Конечно, есть и другие причины того, что файлы InDesign могут стать огромными, но изображения — это основная проблема, с которой я столкнулся.
Пользователи Free и Premium видят меньше рекламы! Зарегистрируйтесь и войдите в систему сегодня.
(Кстати, я обнаружил, почему файлы InDesign подскакивали в размере между CS и CS2: управление цветом было включено по умолчанию в CS2, и InDesign начал встраивать профили CMYK в свои файлы.Профиль CMYK может иметь размер 1-2 МБ, поэтому минимальный размер файла InDesign — то, что вы получили бы, если бы у вас был пустой файл INDD — внезапно стал намного больше.)
Кстати, Бен позже ответил:
Быстрый пакет в Photoshop помог мне исправить их примерно до 180 dpi при не более 8 дюймов по горизонтали или вертикали. Размер файла не уменьшался до тех пор, пока вы не предложили сделать простое «Сохранить как». Иногда вас могут сбить с толку малейшие вещи.
Как уменьшить размер файла PDF без потери качества
«Вы не можете загружать файлы размером более 25 МБ».У меня слишком много раз возникала эта ошибка при прикреплении PDF-файлов в Gmail. И не только это, есть несколько других причин для сжатия файла PDF, например, когда мне нужно загрузить некоторые документы на правительственный веб-сайт, и он принимает только PDF меньше определенного размера.
Если вы отправляете обычное изображение в формате JPEG, большинство серверов (например, Facebook и WhatsApp) автоматически сжимают эти файлы и снижают качество. PDF использует метод сжатия без потерь, который поддерживает качество и ключевую информацию, необходимую для сохранения исходного форматирования без изменений.К счастью, вы всегда можете сжать PDF-файл. И пока недостатка в компрессорах PDF нет. Я перечислил пять методов, которые помогут вам сжать ваши PDF-файлы и упростить хранение и обмен по электронной почте.
Чтение: сжатие видео с iPhone для электронной почты и Whatsapp
Прежде чем мы перейдем к различным методам, давайте сначала разберемся, как работает сжатие PDF. Итак, качество PDF измеряется в DPI (точках на дюйм), и для обеспечения наилучшего качества вам необходимо выбрать оптимальный размер.Теперь, если у меня есть PDF-файл, содержащий только общую информацию, которую я буду просматривать только на экране моего компьютера, 72 DPI — это минимальное качество, которое обеспечит наименьший размер PDF. Электронные книги обычно имеют размер около 100–150 точек на дюйм и оптимальны для большинства текстовых PDF-файлов. Не рекомендуется использовать значения, превышающие 200 точек на дюйм, так как большинство экранов компьютеров все равно не могут их увидеть. Тем не менее, давайте рассмотрим различные методы сжатия PDF-файлов с помощью разных приложений и инструментов.
Уменьшить размер файла PDF без потери качества
Метод 1. Сжать их в источнике происхождения
Первое и наиболее очевидное решение состоит в том, что вы сжимаете файлы, в первую очередь, при создании PDF-файлов.Вы получаете возможность создавать PDF-файлы на компьютерах и большинстве смартфонов, и мы редко обращаем внимание на размер. Acrobat Reader имеет встроенную опцию для оптимизации PDF-файла для Интернета и автоматически настраивает DPI для максимальной эффективности.
Illustrator, Adobe Acrobat и многие другие приложения предлагают создание PDF-файлов из-за универсальности формата. При экспорте файла в формат PDF вы можете установить параметры, которые могут значительно уменьшить размер вашего файла, поэтому вам не придется возвращаться к компрессору PDF. .Вы можете уменьшить размер при сохранении, выполнив следующие действия. Просто перейдите в File> Export> save for web.
Хотя это позволяет вам управлять каждым аспектом сжатия, вы не всегда можете полагаться на это, потому что вы не всегда делаете PDF-файлы, а иногда просто получаете большие PDF-файлы.
Метод 2: онлайн-инструменты
Когда вы получаете сообщение об ошибке, что ваш PDF-файл слишком велик для почты или этого веб-портала, вы находитесь всего в одной вкладке от сжатия файлов. Есть несколько онлайн-сайтов для сжатия PDF-файлов, которые делают это бесплатно.Вам просто нужно найти PDF-компрессор и щелкнуть самый первый результат, действительно, это так просто. Я нашел PDFresizer.com ( работает и на смартфонах, ) лучше всего подходит для этой работы. Он предлагает несколько решений, таких как преобразование, разделение, объединение, обрезка, поворот и изменение размера. Перетащите свой PDF-файл и нажмите кнопку, и ваш PDF-файл будет загружен, и вы можете выбрать качество, настроив dpi. Он показывает сжатый размер, и вы можете загрузить сжатый файл PDF на свой компьютер.
Согласно их политике конфиденциальности, все загруженные PDF-документы автоматически удаляются в течение 1 часа, поэтому вы можете не захотеть загружать какие-либо личные PDF-файлы на их серверы.
PDFresize обеспечивает сжатие только на 20%, но также увеличивает размер уже сжатого PDF-файла меньшего размера, который я пытался сжать.
В целом, он хорошо работает для небольших файлов, где сжатие легко, однако вы не можете реально контролировать качество с помощью этого метода, и ваши данные могут оказаться под угрозой. Мы рекомендуем этот метод только тогда, когда другой вариант недоступен.
Метод 3. Используйте приложения PDF Compressor
Следующий наиболее удобный способ сжатия PDF — это использование приложения.Это хорошо продуманный фрагмент кода, который выполняет свою работу эффективно и без каких-либо проблем. Я нашел пару приложений для каждой платформы и перечислил лучшее из множества для каждой категории. Эти приложения сжимают ваши PDF-файлы и оптимизируют их для различных порталов и веб-сайтов.
Для Windows: NXpowerlite — это бесплатное программное обеспечение для сжатия PDF-файлов для Windows, которое позволяет выполнять сжатие до 95%. Он достиг уровня сжатия 72%, что лучше, чем у большинства доступных программ, хотя они заявляют, что уровень сжатия достигает 95%.72% — это неплохо и на самом деле позволяет сэкономить много данных, когда нужно сжать слишком много файлов.
Если вы пользователь Mac, вам не нужно загружать сторонние приложения. Чтобы сжать PDF-файл на Mac, вы можете использовать встроенную кнопку предварительного просмотра. Начните с создания копии вашего PDF-файла (документ заменит исходный), затем откройте PDF-файл в Preview , затем перейдите к File > Export > из выпадающего меню « Quartz-Filter » в нижнем меню выберите опцию « Уменьшить размер файла » и нажмите кнопку « Сохранить ».
Для смартфонов Compress PDF занимает первое место среди мобильных инструментов. Это лучшее приложение для Android и iOS вместе взятых. Он мгновенно сжимает ваши PDF-файлы и позволяет вам делиться ими по электронной почте, в Whatsapp и в облаке.
Метод 4. Заархивируйте несколько PDF-файлов
Если вы работаете над несколькими проектами и вам нужно сжать пакет файлов. Вместо сжатия каждого файла по отдельности вы можете заархивировать все файлы и сжать всю папку. Файлы будут значительно сжаты без потери данных при сжатии.Вы также можете защитить паролем Zip-архив.
Также читайте: попробуйте эти альтернативы WinRAR для Mac
Хотя сам PDF-файл может быть защищен паролем, имеет смысл заблокировать все здание, а не отдельные комнаты. Windows и Mac имеют встроенные инструменты архивирования Zip, но в Интернете доступны более продвинутые инструменты. Rarzilla, WinRar и 7-zip — одни из самых популярных инструментов архивирования, которые с легкостью сжимают ваши файлы.
Хотя эти инструменты доступны для Windows и Mac, но существует множество приложений для Android и iOS.
iZip лучше всего работает на iOS и WinZip на Android.
Я сжал кучу PDF-файлов, и размер до этого был 20 МБ. Сжатие файлов с помощью ZIP-архиватора сжимает файлы в один файл размером около 16 МБ, что немного, но вы получите сравнительно более быструю загрузку, чем загрузку 20 отдельных файлов Pdf.
Метод 5: Наконец, проверьте избыточность
Не стоит даже называть это методом, просто иногда при создании PDF-файла мы вставляем один и тот же файл несколько раз, что, в свою очередь, увеличивает размер PDF-файла.Проверьте свой файл на предмет избыточности и бесполезной информации, которая может занимать место в вашем файле.
Хотя это избавляет вас от необходимости использовать другие методы, не вносит существенных изменений.
Как лучше всего уменьшить размер файла PDF?
Всегда есть несколько способов решения проблемы, но наиболее распространенное решение — поиск дважды. Метод 5 — это устранение избыточности. Хотя вы всегда можете использовать онлайн-инструменты, я не полагаюсь на это из-за их отрывочного интерфейса, хотя некоторые из них действительно хороши.

 Расширенный алгоритм сжатия для сжатия PNG с МБ до КБ.
Расширенный алгоритм сжатия для сжатия PNG с МБ до КБ.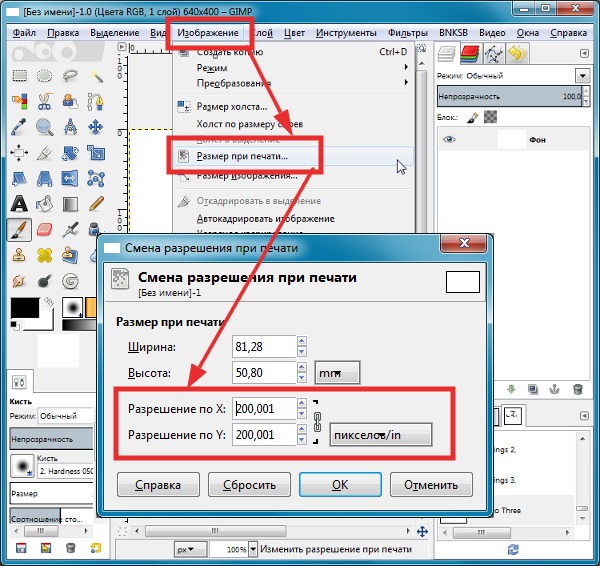 Для выполнения даунсамплинга изображений выберите метод интерполяции — усредненный даунсамплинг, подвыборка или бикубический даунсамплинг — и введите требуемое разрешение (в пикселах на дюйм). Затем введите разрешение в поле «Для изображений с разрешением выше». Все изображения с разрешением выше этого порогового значения подвергаются понижению разрешения.
Для выполнения даунсамплинга изображений выберите метод интерполяции — усредненный даунсамплинг, подвыборка или бикубический даунсамплинг — и введите требуемое разрешение (в пикселах на дюйм). Затем введите разрешение в поле «Для изображений с разрешением выше». Все изображения с разрешением выше этого порогового значения подвергаются понижению разрешения. Подвыборка — то же, что интерполяция по соседним пикселам.
Подвыборка — то же, что интерполяция по соседним пикселам.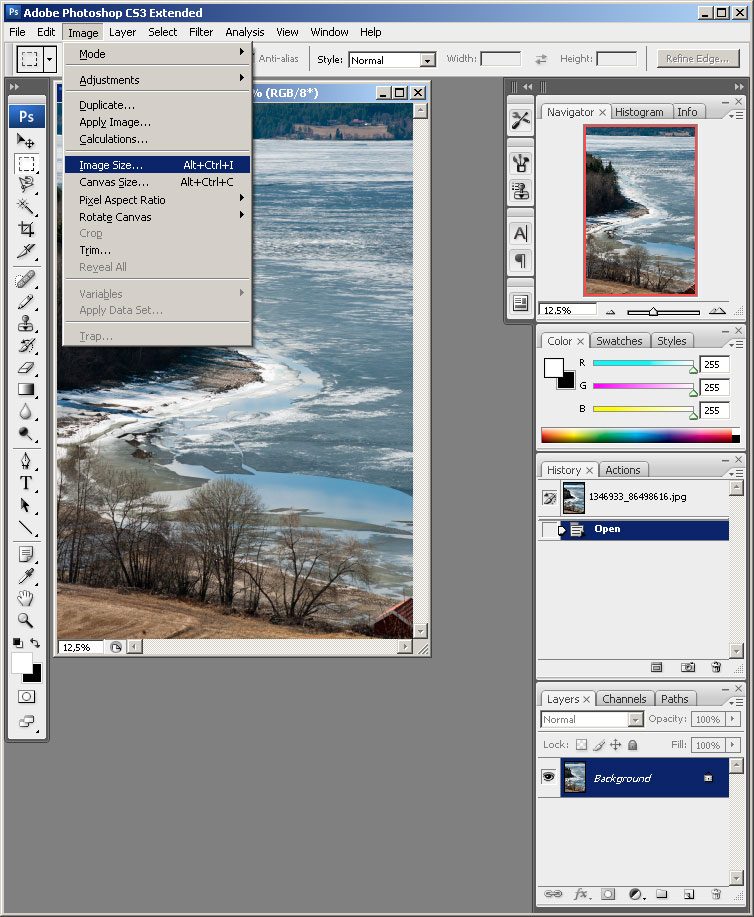 Поскольку при сжатии JPEG удаляются данные, оно позволяет получить значительно меньшие размеры файлов, чем сжатие ZIP.
Поскольку при сжатии JPEG удаляются данные, оно позволяет получить значительно меньшие размеры файлов, чем сжатие ZIP. Для сжатия ZIP Photoshop предлагает параметр «8-бит». Параметр «8-бит» обеспечивает сжатие без потерь, то есть данные не удаляются в целях уменьшения размера файла, поэтому качество изображения не страдает.
Для сжатия ZIP Photoshop предлагает параметр «8-бит». Параметр «8-бит» обеспечивает сжатие без потерь, то есть данные не удаляются в целях уменьшения размера файла, поэтому качество изображения не страдает.