Как удалить надпись в фотошопе cs3. Как можно убрать надпись с картинки в фотошопе самыми простыми способами
15.05.2015 28.01.2018
Все сталкивались с ненавистными надписями на фото которые хочется убрать. Как это сделать? Я расскажу в этой статьи с примерами.
Убрать надпись с фото используя Фотошоп -легко и просто!
Не важно что за надпись, это может копирайт на фото или надпись на стене. Все это можно убрать. Есть много способов, я расскажу про самый универсальный и эффективный — с помощью инструмента Штамп .
Как в фотошопе убрать водяной знак с картинки
Давайте посмотрим на эту фото. Внизу в правом углу мы видим гадкий копирайт, его поставили авторы сайта, будто они фотографировали лично этот город. Конечно же не фотографировали.
Поэтому замазать эту надпись мы можем без угрызения совести.
Отройте эту фотографию в Фотошопе.
Найдите инструмент Штамп на панели инструментов слева.
Обратите внимание на настройки инструмента.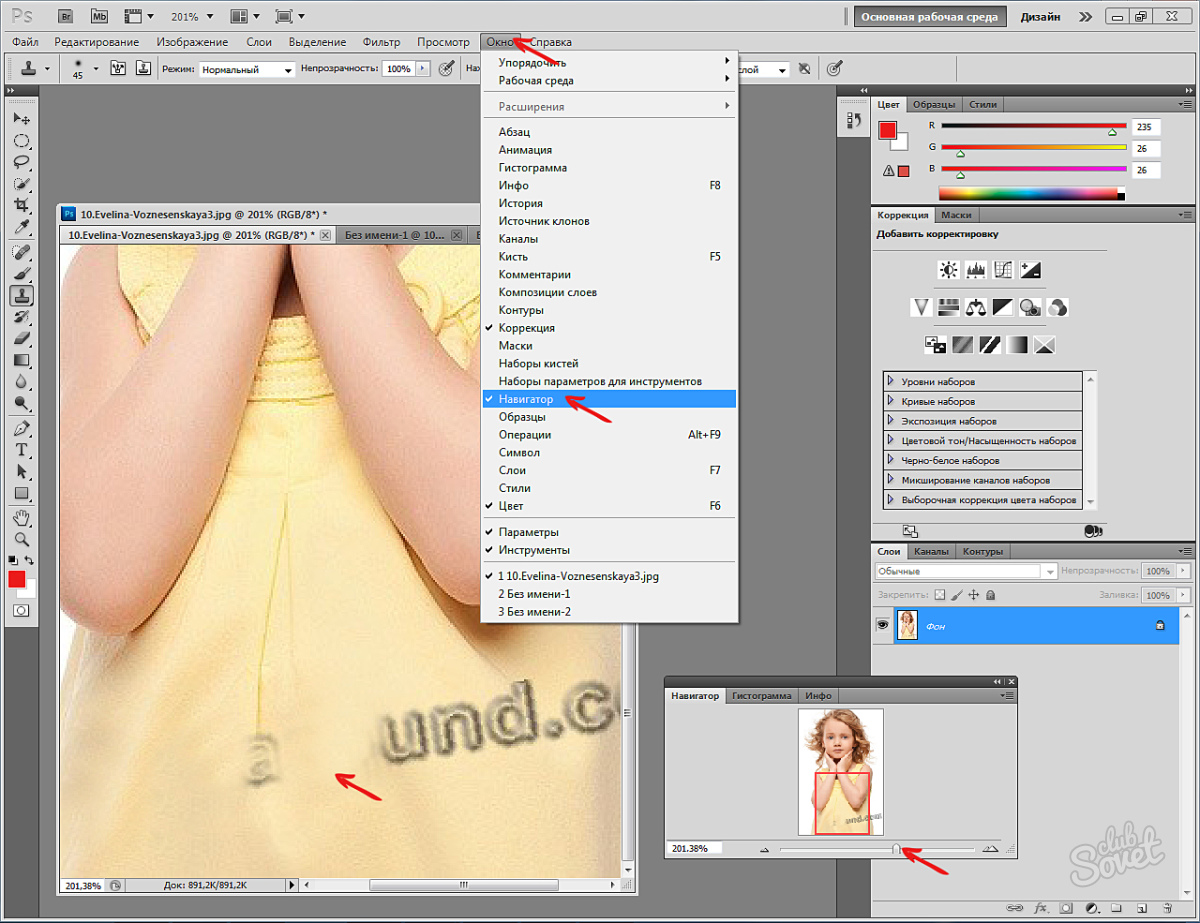
Слева можно выбрать размер кисти этого инструмента.
Теперь приступаем к работе. Для начала необходимо зажать кнопку Alt на клавиатуре (вы увидите как курсор превратился в крестик) теперь курсором указать облать которую мы будет наносить (копировать).
Так как вода идет волнами сверху вниз, то брать нужно область над надписью. После этого отжать Alt и нанести копируемую область на надпись.
Теперь можно зарисовать всю надпись.
Как в фотошопе убрать надпись с фотографии
Другой метод, другой случай.
Здесь мы видим надпись на фотографии и надпись внизу. Надпись явно лишняя, может мы свою хотим туда добавить или оставить стену чистой.
Сейчам мы будем удалять эту надпись.
Теперь мы будем использовать инструмент Заплатка .
С помощью него можно выделить область которую мы хотим заменить.
Чтобы работа была тщательная и результат был лучше — выделяйте буквы по очереди, а не все сразу .
Я выделил крайнюю букву.
Теперь просто перетаскиваю выделение на область стены где нет надписи.
После этого буква пропала, а я снял выделение (CTRL+D )
Осталось повторить тоже самое с остальными буквами.
Всегда меняйте область на которую вы перетаскиваете выделение .
Нижний копирайт тоже выделил удалил, тем же способом.
Готово, мы имеем фото без надписи.
В фотошопе эти способы оба действенны на фотографиях. Однако есть случаи где лучше использовать один способ, а где-то второй. Все зависит от сложности фотографии.
У вас есть потрясающая фотография, которую вы не можете никак использовать из-за имеющейся на ней текстовой надписи? В таком случае вам следует знать, что Photoshop обладает отличным набором инструментов, с помощью которых вы можете удалить текст. Для этого вам совсем не понадобятся навыки профессионального графического дизайнера. Если речь идет о редактировании изображений, то Photoshop достаточно прост в использовании даже для неопытных пользователей программы.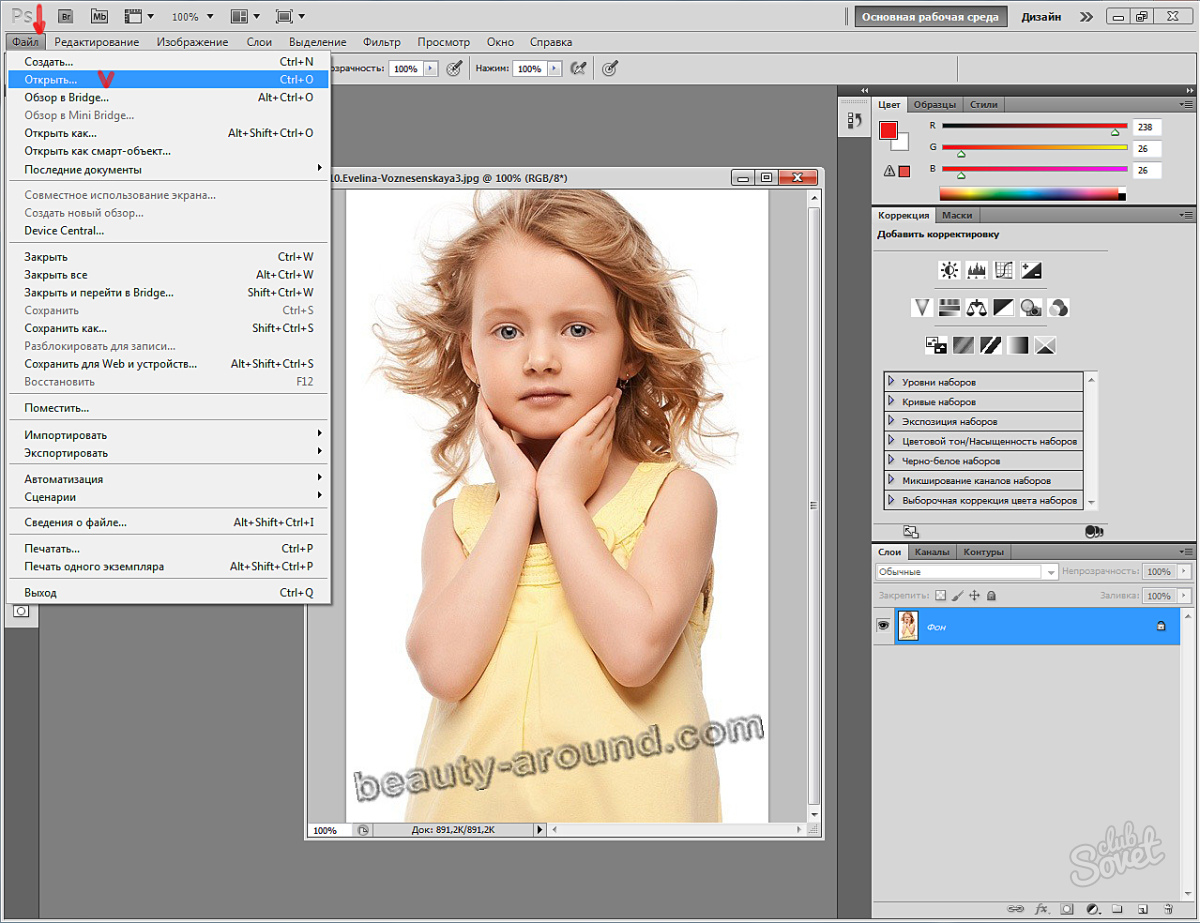
Шаги
Удаление текста с помощью функции растрирования
В правой части интерфейса на панели инструментов выберите ярлык «Слои». Внутри окна панели инструментов кликните правой кнопкой мыши по нужному слою и выберите из контекстного меню пункт «Растрировать». Выберите инструмент «Лассо» в опциях панели инструментов. Затем выделите ту часть изображения, которую хотите удалить. Нажмите кнопку «Delete». В меню программы нажмите пункт «Файл» и выберите «Сохранить», чтобы сохранить произведенные изменения.
Задайте копии изображения другое название. Неплохо будет исправить название копии изображения. В ином случае вы легко можете перепутать его с оригиналом. Чтобы вы без труда могли разобраться со слоями изображения, для копии вы можете оставить старое название слоя, но добавить к нему в конце заглавными буквами фразу «С УДАЛЕННЫМ ТЕКСТОМ».

- Для этого кликните правой кнопкой мыши по Слою 1. У вас появится возможность переименовать слой. Введите новое название. Нажмите кнопку «Return» (для Mac OS) или «Enter» (для Windows), чтобы принять внесенные изменения.
Выберите инструмент «Лассо» на панели инструментов в левой части экрана. Кликните мышкой рядом с текстом. Обведите лассо вокруг текста. Обязательно оставьте небольшой отступ от текста при обводке. Это позволит Photoshop лучше смешать тона цветов для заливки участка с удаленным текстом.
Нажмите кнопку меню «Редактирование» и выберите в раскрывшемся подменю пункт «Заливка». В качестве альтернативного варианта можно просто нажать сочетание клавиш «Shift+F5». На экране отобразится окошко с названием «Заполнить». Выберите из раскрывающегося списка в пункте «Использовать» опцию «С учетом содержимого». Нажмите «OK». Дождитесь, пока Photoshop заполнит пространство, оставшееся после удаления текста.
Нажмите сочетание клавиш «CTRL+D», чтобы снять выделение с изображения, когда заливка будет завершена.
 Это позволит вам лучше рассмотреть результат. Сохраните отредактированное изображение. Когда вы освоите использование этого инструмента, удаление текста с изображений в будущем не будет занимать у вас более нескольких секунд.
Это позволит вам лучше рассмотреть результат. Сохраните отредактированное изображение. Когда вы освоите использование этого инструмента, удаление текста с изображений в будущем не будет занимать у вас более нескольких секунд.
Поймите, что изображения состоят из различных отдельных слоев, включающих в себя разные цвета, эффекты, графические объекты и текст. Все эти слои составляют итоговый вариант изображения в Photoshop. Они не только служат источником окончательного варианта файла JPEG, но еще дают вам и окончательный вариант файла PSD. Если вам это ни о чем не говорит, то знайте, что PSD является сокращенным наименованием формата документов Photoshop.
Запустите Photoshop из стартового меню программ своей операционной системы. В открывшемся интерфейсе программы выберите в меню пункт «Файл». Из развернувшегося списка подменю выберите команду «Открыть». Через открывшееся окно программы найдите и откройте необходимое изображение.
Нажмите сочетание клавиш «Command+J» (для Mac OS) или «Ctrl+J» (для Windows), чтобы первым делом создать копию изображения. Это необходимо сделать, чтобы производимые изменения не коснулись оригинала изображения.
Удаление текста с использованием инструмента «Штамп»
Откройте изображение в Photoshop. Нажмите сочетание клавиш «Command+J» (для Mac OS) или «Ctrl+J» (для Windows), чтобы первым делом создать копию изображения. Это необходимо сделать, чтобы производимые изменения не коснулись оригинала изображения. Если вы посмотрите на панель «Слои», то заметите, что теперь у вашего изображения имеется два слоя. Оригинал безопасно расположен в слое с названием «Фон», а работать вы будете копией под названием «Слой 1», которая расположена поверх него.
Задайте копии изображения другое название. Неплохо будет исправить название копии изображения. В ином случае вы легко можете перепутать его с оригиналом. Чтобы вы без труда могли разобраться со слоями изображения, для копии вы можете оставить старое название слоя, но добавить к нему в конце заглавными буквами фразу «С УДАЛЕННЫМ ТЕКСТОМ».
- Для этого кликните правой кнопкой мыши по Слою 1. У вас появится возможность переименовать слой. Введите новое название. Нажмите кнопку «Return» (для Mac OS) или «Enter» (для Windows), чтобы принять внесенные изменения.
На панели инструментов выберите инструмент «Штамп». В качестве альтернативного варианта можно нажать сочетание клавиш «CTRL+S». Выберите круглую кисть с мягкими контурами и установите ее жесткость в пределах 10-30% (данная настройка подходит в большинстве случаев). Начните с настройки непрозрачности на уровне 95%. Позже при необходимости вы можете внести изменения в настройки.
Кликните по панели «Слои». Выберите в панели исходный слой. Перетащите этот слой на кнопку «Создать новый слой», которая отображена в виде иконки слева от «Мусорной корзины». В качестве альтернативы для создания нового слоя нажмите сочетание клавиш «CTRL+J».
Сегодня небольшая статья о том, как убрать надпись с фотографии в фотошоп.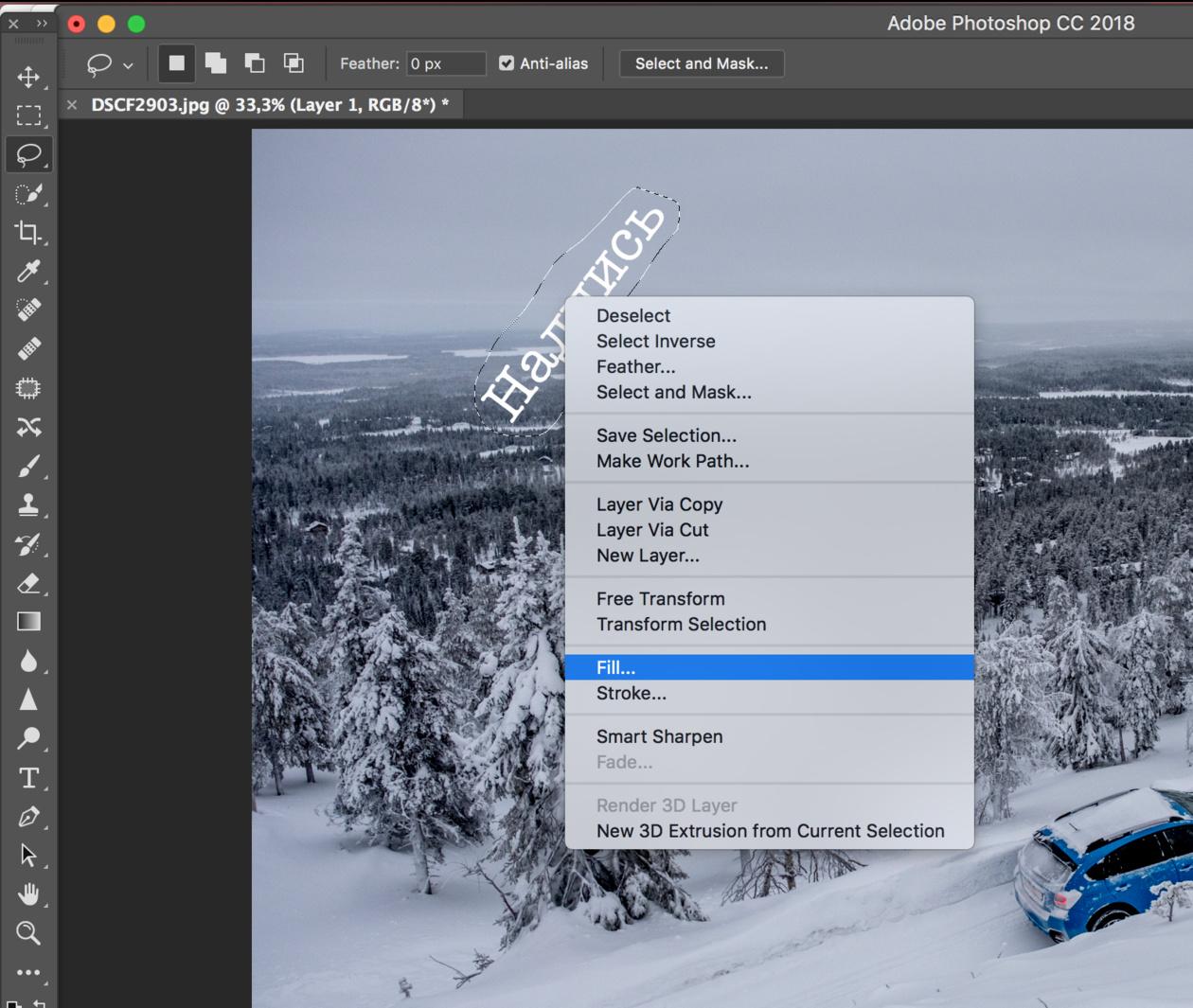 Для этого не нужно быть продвинутым пользователем Фотошопа, делается всё легко и быстро.Я покажу 3 способа, с помощью которых можно убрать любую надпись. Они идеально подходят для непрофессионального, но довольно качественного редактирования фото. Я буду использовать программу Photoshop CS6, хотя предыдущие версии также отлично справляются с этой задачей.
Для этого не нужно быть продвинутым пользователем Фотошопа, делается всё легко и быстро.Я покажу 3 способа, с помощью которых можно убрать любую надпись. Они идеально подходят для непрофессионального, но довольно качественного редактирования фото. Я буду использовать программу Photoshop CS6, хотя предыдущие версии также отлично справляются с этой задачей.
Способ 1: Выполнение заливки
Этот способ хорошо эффективен в тех случаях, когда надпись находится на достаточно однородном фоне.
Открываем нужную фотографию. Выбираем инструмент “Прямоугольная область” и выделяем место, где находится надпись. Затем, кликаем правой кнопкой мыши для вызова дополнительного меню.
В открывшемся окошке выбираем “использовать: с учетом содержимого”, жмем ок.
Всё, надпись исчезла.
Способ 2: Точечная восстанавливающая кисть
Данный способ тоже отлично справляется с удалением надписи с фото при однородном заднем плане.
Выбираем инструмент “Точечная восстанавливающая кисть”. С помощью кнопок “[” и “]” установите оптимальный диаметр кисти, затем зажмите левую кнопку мыши и выделите редактируемую область с текстом или датой.
С помощью кнопок “[” и “]” установите оптимальный диаметр кисти, затем зажмите левую кнопку мыши и выделите редактируемую область с текстом или датой.
После чего, отпустите кнопку. Надпись пропадет.
Способ 3: Комбинированный
Если задний фон на фотографии разноплановый и первые 2 способа не помогают, нужно использовать комбинацию из нескольких инструментов Photoshop.
Мы будем использовать инструменты “Лассо”, “Точечная восстанавливающая кисть” и “Заплатка”.
Часть надписи удаляем с помощью точечная восстанавливающей кисти.
Другую часть с помощью инструмента “заплатка”. Нужно выделить область с текстом и перетащить на схожий фон.
В итоге выделенная область заменится. Фото готово.
Обратите внимание, что в данной статье я использовал всего пару простых способов для удаления надписи с картинки. На самом деле, функционал Фотошопа намного шире и позволяет использовать более широкие возможности по удалению любых надписей и объектов, в зависимости от поставленной задачи.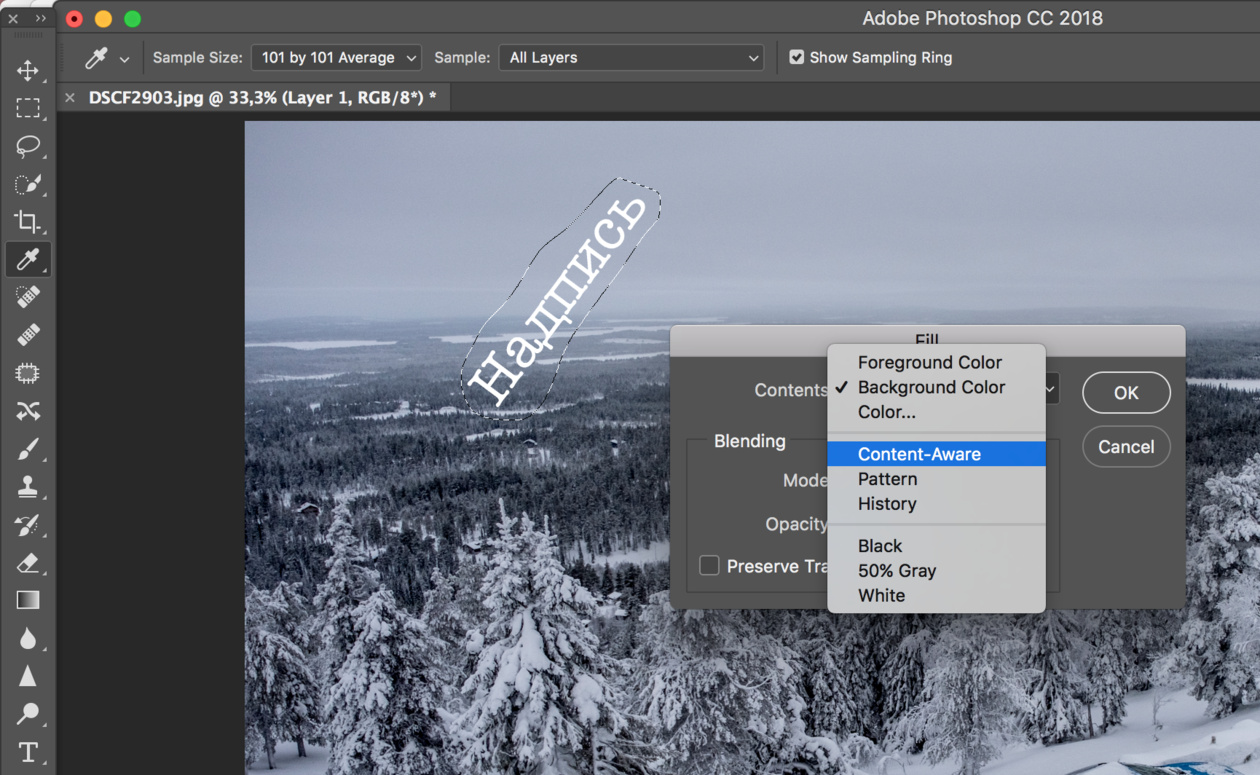
Тем, кто хочет увидеть всё более наглядно, предлагаю посмотреть видео.
video1
Как убрать надпись с картинки в графическом редакторе Paint. Мастер класс
Рябиченко Надежда Владимировна, учитель начальных классов МКОУ «Михайловская ООШ» Киквидзенского района Волгоградской области
Описание: Предлагаю вашему вниманию мастер класс по подготовке изображений для вставки в презентацию. Данный материал будет полезен учителям начальной школы, среднего звена, воспитателям, педагогам дополнительного образования, учащимся школ, студентам.
Цель: подготовка изображения для вставки в презентацию
Задачи:
— ознакомить с технологией работы в графическом редакторе Paint;
— развивать творческие способности.
Составляя презентацию к уроку или какому – либо мероприятию в программе PowerPoint, мы используем соответствующие иллюстрации. Часто картинки бывают с надписями. В своем мастер-классе я хочу показать, как можно убрать надпись с фона картинки (фон белый или цветной, но однотонный) в графическом редакторе Paint разными способами.

Ход работы:
1. Выберите соответствующее изображение. Откройте картинку, кликнув по ней правой кнопкой мыши. В появившемся окне выберите Открыть с помощью , далее Paint
2. Перед нами появится следующее изображение.
3. Чтобы была видна вся картинка, а не ее часть, уменьшите Масштаб , при этом нажмите на знак «минус» в правом нижнем углу
Или на вкладке Вид нажмите Уменьшить
4. В левом верхнем углу картинки на белом фоне мы видим надпись.
Работа по удалению надписи:
1 способ :Чтобы убрать надпись, на Ленте вкладки Главная в Инструментах воспользуйтесь Ластиком , кликнув по его изображению левой кнопкой мыши. Удерживая ластик левой кнопкой мыши, сотрите надпись.
2 способ:
На Ленте вкладки Главная в Изображениях нажмите Выделить , затем выделите прямоугольную область с надписью и нажмите Вырезать .

3 способ (подходит для картинок с фоном не только белого, но и другого цвета, фон однотонный):
На Ленте вкладки Главная в Изображениях нажмите Выделить , затем выделите любую прямоугольную область на фоне.
После этого нажмите Копировать , затем Вставить . Вы увидите в левом верхнем углу картинки выделенный прямоугольник. Кликнув по нему левой кнопкой мыши (удерживая), перенесите прямоугольник в нужное место, закройте им надпись.
Убрав надпись любым из данных способов, закройте программу и сохраните данное изображение.
Наша картинка готова к дальнейшему использованию.
Вот так легко можно убрать надпись с фона картинки.
Благодарю за внимание!
Надписи и лишний текст способны очень сильно испортить впечатление от снимка. Довольно часто бывает нужно убрать надпись в Фотошопе с картинки, с рекламных щитов или с одежды, чтобы она не отвлекала внимание зрителя.
Тут стоит сделать небольшую оговорку — не надо удалять водяные знаки и строки копирайтов с чужих фотографий. Этим вы нарушаете закон об авторских правах. Если очень хочется использовать чужой снимок, ищите фотографии по лицензии CC0 или свяжитесь с автором и спросите разрешения.
Давайте сначала разберёмся, как вырезать надпись в Фотошопе. Такой способ подходит, если надпись находится на достаточно однородном фоне без ярко выраженных деталей, границ объектов и переходов цвета.
Рассмотрим пример, как в Фотошопе стереть надпись, не повредив фон (её мы добавили специально).
Выбираем инструмент Lasso Tool/«Инструмент “Лассо”» и мышкой обводим надпись.
Вокруг слова появляется линия из чередующихся белых и чёрных полосок, которую иногда называют «бегущие муравьи».
После этого кликаем правой клавишей мыши по выделенной области и выбираем пункт меню Fill/«Выполнить заливку» .
В появившемся диалоговом окне в параметре Contents надо задать значение Content-Aware/«С учётом содержимого» .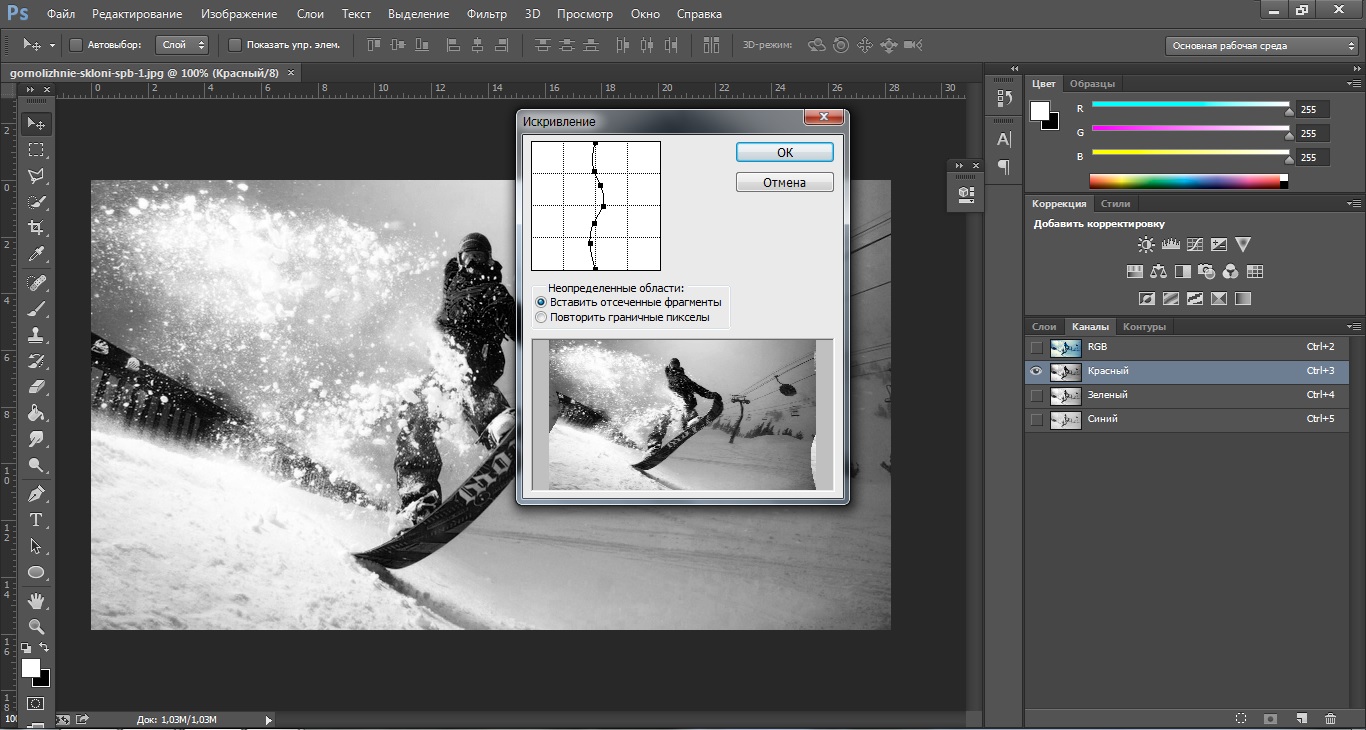 Такая настройка даёт программе указание автоматически заполнить выделенную область, основываясь на том, что изображено на фотографии рядом. В случае однородных поверхностей или каких-то текстур результат получается качественным.
Такая настройка даёт программе указание автоматически заполнить выделенную область, основываясь на том, что изображено на фотографии рядом. В случае однородных поверхностей или каких-то текстур результат получается качественным.
После этого нажимаем в диалоговом окне на кнопку Ok и видим, что наш текст пропал, а Фотошоп «дорисовал» область максимально похоже на окружение.
Этот простой и быстрый способ позволяет убрать текст в Фотошопе с картинки, когда он написан на однородных поверхностях.
Для более сложных ситуаций подойдёт способ, основанный на использовании Clone Stamp Tool/«Инструмент “Восстанавливающая кисть”» .
Давайте рассмотрим, как на картинке убрать надпись в Фотошопе на примере фотографии ниже.
Если воспользоваться предыдущим методом, то не удастся аккуратно восстановить структуру веток дерева. Можно, конечно, выделять по одной букве, но и тут не факт, что получится достойный результат.
Поэтому выбираем инструмент Spot Healing Brush Tool/«Инструмент “Точечная восстанавливающая кисть”» .
В верхней панели инструментов задаём размер инструмента и обязательно уточняем, что параметр Type установлен в значение Content Aware/«С учётом содержимого» . Смысл этого параметра аналогичен описываемому в предыдущем способе — Фотошоп будет пытаться восстанавливать область воздействия с учётом структуры изображения.
Размер надо выбирать в зависимости от величины надписи, её шрифта и толщины букв, а также размера самого изображения. Оптимального результата можно добиться, если подобрать толщину инструмента примерно равной толщине линии шрифта.
После того как определились с размером инструмента, проводим им по контуру букв, нажав левую клавишу мыши. Область воздействия будет подсвечиваться серым. Как только вы отпустите кнопку мыши, Photoshop будет заменять надпись на элементы фона и изображения. Это позволяет производить ретушь небольшими шажками. Например, можно удалять по одной букве и контролировать результат.
Продолжаем «обводить» буквы, пока вся надпись не будет удалена с фотографии.
Эти два способа, основанные на принципах заполнения с учётом фона позволяют очень аккуратно, без следов убрать надпись на картинке в Фотошопе. Выбор конкретного способа и параметров рабочего инструмента зависит от исходного изображения и размера надписи.
Как убрать смайлик с фотографии, которую прислали
Если вы хотите увидеть предусмотрительно скрытые от вашего внимания лица, прочитайте эту статью. В ней мы поговорим об удалении смайликов или картинок с фотографии, которую вам прислали в мессенджере или социальной сети. Мы раскроем всю правду о том, можно ли убрать смайлик с фото. В конце вы узнаете об управлении слоями изображений с помощью Фотошопа.
Почему нельзя удалить смайлик с лица на фотографии?
Повсеместное распространение социальных сетей привело к тому, что людям пришлось попрощаться с прежним уровнем приватности. Выложить фотографию в открытый доступ может любой человек. Даже если вы на ней изображены, то вряд ли об этом узнаете.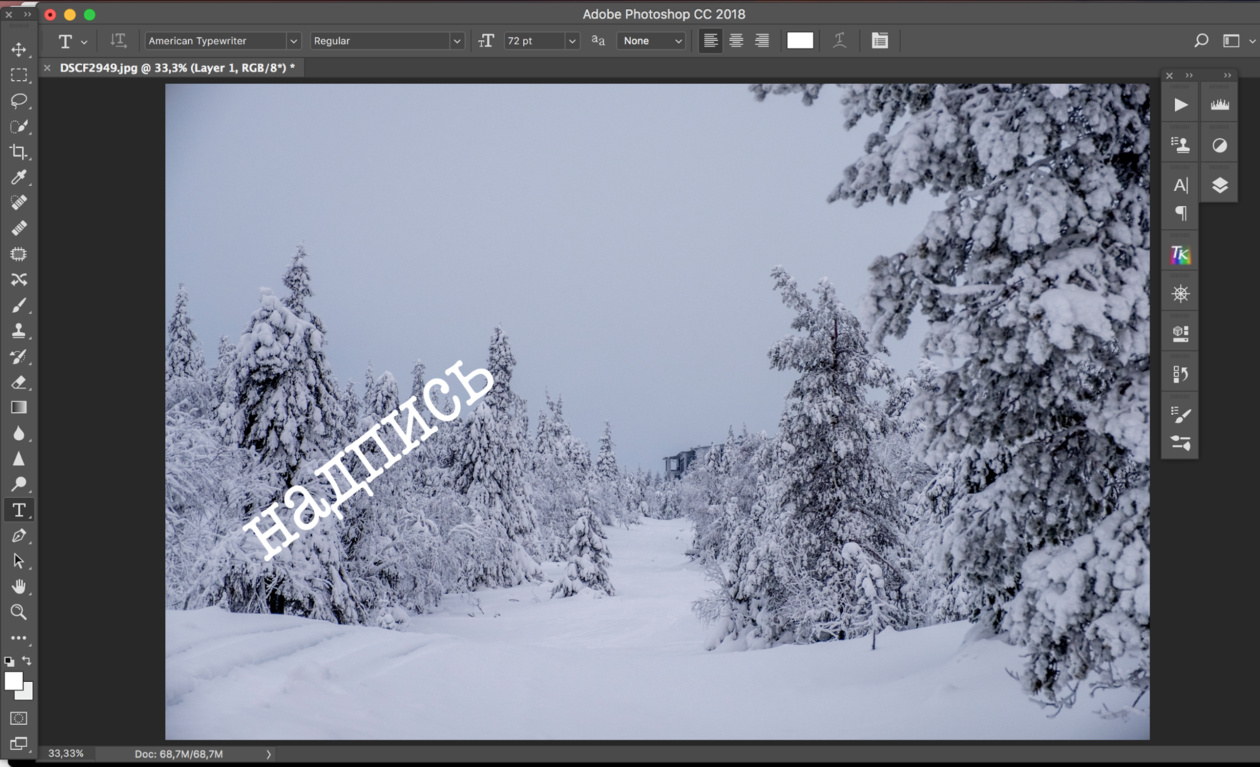
В связи с этим люди придумывают новые способы позаботиться об охране своих личных данных. Им в этом помогают социальные сети и графические редакторы, поддерживающие функцию наложения стикеров на фотографии. Наклейте смешное эмодзи на лицо своих друзей. То же само можно сделать с собственным изображением.
Сразу стоит сказать, что нельзя убрать смайл с фотоснимка человека, которую вам прислали через соцсети. Некоторым людям кажется, что электронные снимки работают по принципу полотен, написанных масляными красками. Действительно, на многих старых картинах за верхним слоем скрывается подмалевок, а еще глубже – картина за авторством другого мастера. Это было связано с тем, что у творцов не зачастую хватало денег на покупку новых холстов.
Читайте также: Маска аниме в Инстаграм и Тик Ток
Даже если проводить аналогию между фотографиями и работами художников, то снимки будут иметь больше общего с акварельными этюдами. Они создают готовую картинку моментально, за считанные секунды. Вместе с тем, под верхним слоем краски не скрывается вообще ничего.
Они создают готовую картинку моментально, за считанные секунды. Вместе с тем, под верхним слоем краски не скрывается вообще ничего.
Дело в том, что в электронном виде картинка состоит из множества пикселей. Каждый из них представляет собой информацию в виде точки определенного цвета. Когда пиксели собираются вместе, подобно кусочкам мозаики, образуется единое изображение.
Однако если убрать одну из таких деталек, то на её месте не появится другая. У вас будет на руках просто картинка с просвечивающейся дырой вместо пикселя. Чтобы исправить ситуацию, понадобится подрисовать недостающую точку или скопировать и вставить ее из другого места.
Когда с фото убираются пиксели, вы удаляете информацию. При добавлении на снимок смайлика и в ходе сохранения получившегося результата, происходит замена одних точек на другие. Предыдущие пиксели при этом удаляются.
Вы можете двигать смайлик по фотографии до его сохранения, потому что изменения еще не применены. Однако как только они вступят в силу, программа сформирует новый файл или удалит память о предыдущем состоянии снимка. Поэтому убрать стикер уже не получится. Это нужно для того, чтобы документы имели меньший вес. Скромные размеры файлов дают возможность компактнее их хранить и быстрее передавать получателю.
Поэтому убрать стикер уже не получится. Это нужно для того, чтобы документы имели меньший вес. Скромные размеры файлов дают возможность компактнее их хранить и быстрее передавать получателю.
Если бы социальные сети поощряли между пользователями обмен картинками с большим весом, то они разорились бы на серверах. Ведь все данные, которые вы пересылаете собеседникам, загружаются на дорогостоящее оборудование.
Многие онлайн-ресурсы не имеют собственных серверов. Они берут их в аренду за большие деньги. Кроме того, для поддержания стабильной работы сервера нуждаются в регулярном техобслуживании и ремонте. Отправленная вашему другу смешная картинка занимает место в их памяти. Соответственно, она хранится там за счет владельцев социальной сети или приложения.
Пока вы смеетесь над мемом, тратятся деньги держателя онлайн-ресурса. Поэтому владельцы сайтов размещают на них рекламу или используют другие способы монетизации своего сервиса.
Способ убрать лишний предмет с картинки, которую вам прислали
Если у вас есть исходное изображение формата psd, то вам наверняка удастся удалить эмодзи со своего снимка.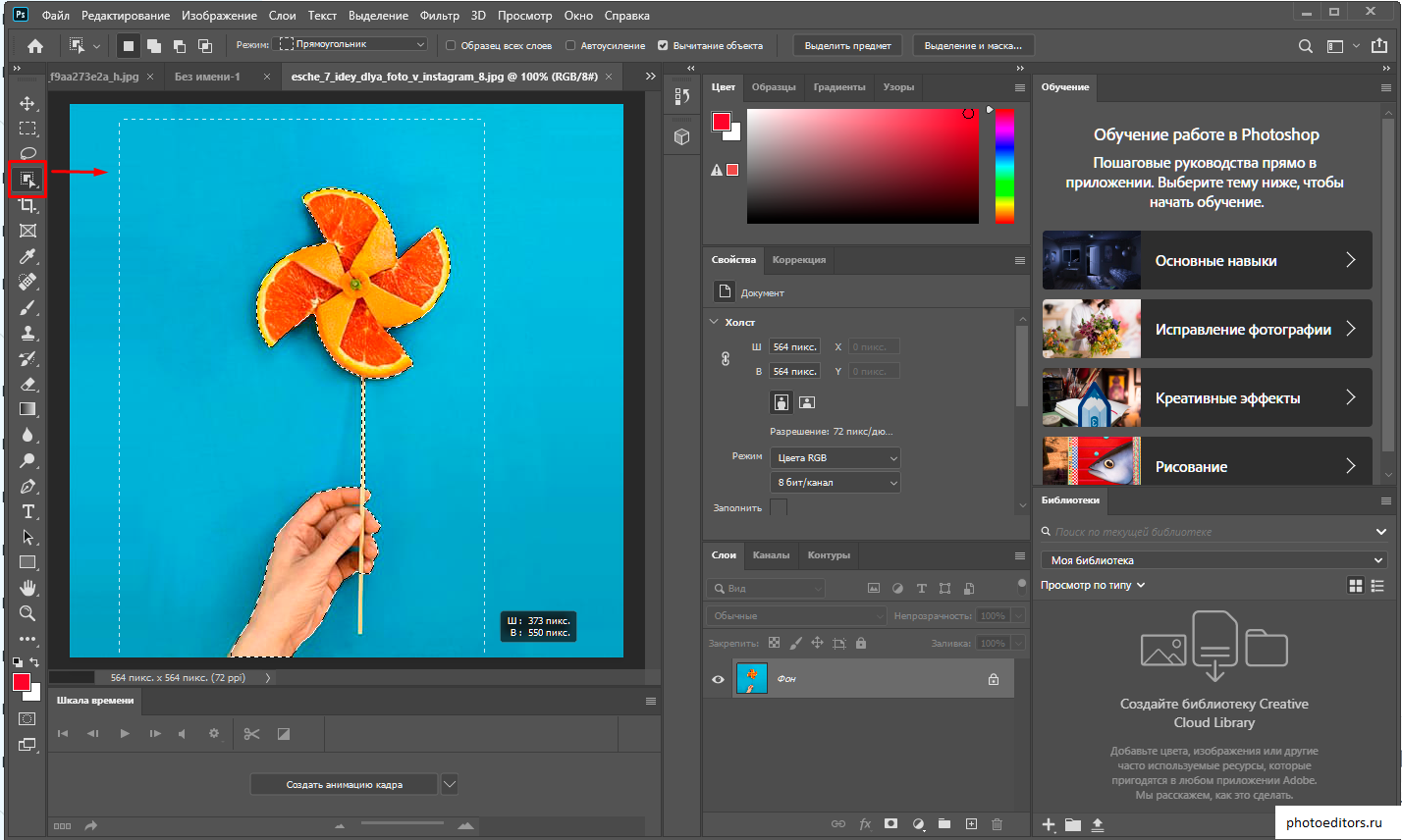 Однако если картинку прислали через интернет, то можно сразу забыть об этой затее. Лучше попросите человека отправить вам изначальное фото. Вы можете тайком ознакомиться с исходником, позаимствовав телефон у владельца. Однако это будет некрасиво.
Однако если картинку прислали через интернет, то можно сразу забыть об этой затее. Лучше попросите человека отправить вам изначальное фото. Вы можете тайком ознакомиться с исходником, позаимствовав телефон у владельца. Однако это будет некрасиво.
Существует только один способ убрать смайлик или стикер с присланной фотографии. Чтобы претворить его в жизнь, вам понадобится разыскать исходник снимка в формате psd. После этого можно будет удалить слой с эмодзи в одном из множества поддерживающих такую функцию графических редакторов. Что означает перевернутый смайлик можно на сайте Sdelaicomp.ru.
Однако не факт, что собеседник знает о существовании расширения psd. Скорее всего, заинтересовавшее вас изображение в нужном формате вообще не существует. Если это фото было снято на мобильный телефон или простую мыльницу, вероятнее всего, оно по умолчанию сохранялось в JPEG.
Это может быть полезным: На какое животное я похожа по фото.
Каким образом удалить слой на фотографии в Фотошопе
PSD – это PhotoShop Document.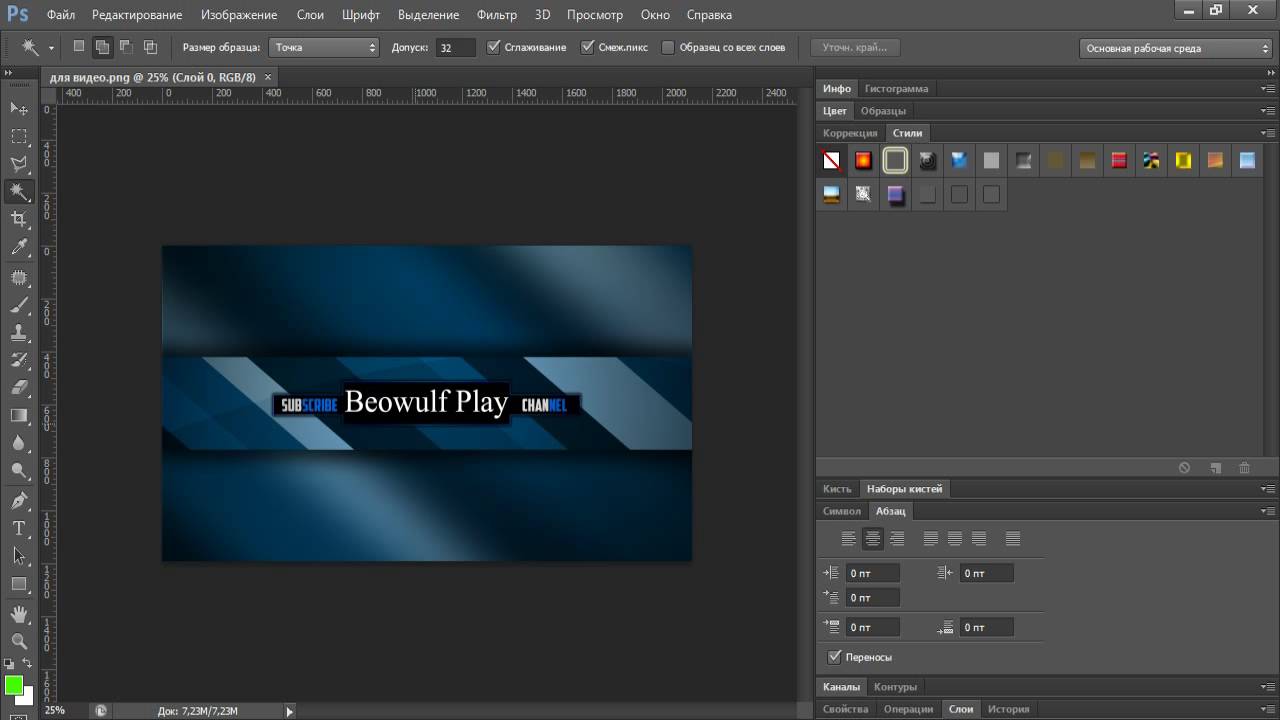 Так называется специальный формат файлов, предназначенный для работы в Фотошопе. Аналогичные графические редакторы также способны на сохранение документов в специфических расширениях. Например, программа Paint Tool Sai сохраняет изображения в одноименном формате.
Так называется специальный формат файлов, предназначенный для работы в Фотошопе. Аналогичные графические редакторы также способны на сохранение документов в специфических расширениях. Например, программа Paint Tool Sai сохраняет изображения в одноименном формате.
Существует множество способов удалить слой в Фотошопе.
Давайте перечислим их:
Вы можете также использовать инструмент «Ластик», чтобы очистить от пикселей только определенную часть слоя. Это поможет стереть смайлик с фотографии и оставить все остальные наложенные на нее элементы.
В формате psd можно также сделать слой невидимым или переместить ниже. Чтобы его не было видно, нажмите на пиктограмму в виде глаза. Она находится слева от каждого слоя. Для перемещения строки вниз, зажмите ее курсором и перетащите в нужное место.
Программы, которые могут помочь убрать смайлик с фотоснимка
Компьютерные алгоритмы не подскажут, как выглядит изображение под стикером. Однако, если смайликом прикрыта малозначительная и небольшая по размерам деталь, то искусственный интеллект поможет восстановить фотографию.![]()
Вам помогут следующие программы:
- Retouch Pilot — www.colorpilot.ru/retouch.html. Это графический редактор, который поможет отреставрировать старые фотографии, исправить неудачные кадры, удалить нежелательные объекты со снимка, который вам прислали. Бета-версию для тестирования можно скачать бесплатно. Полноценный вариант доступен для покупки на площадке AllSoft.ru.
- Adobe Photoshop. Это всемирно известная программа, предназначенная для редактирования изображений. Воспользуйтесь инструментом «Заплатка», чтобы убрать артефакты, дефекты или посторонние предметы.
- Snapseed от Google. Это приложение для мобильных телефонов. Используйте инструмент «Точечно», чтобы избирательно откорректировать части изображения. Скачать версию редактора для Android можно из магазина Гугл Плэй.
- PhotoDirector. Приложение представлено как в Google Play, так и на площадке App Store. Закрашивайте пальцем лишние детали фотографии, чтобы их удалить.
К сожалению, ни один алгоритм не угадает, как выглядит человек под стикером.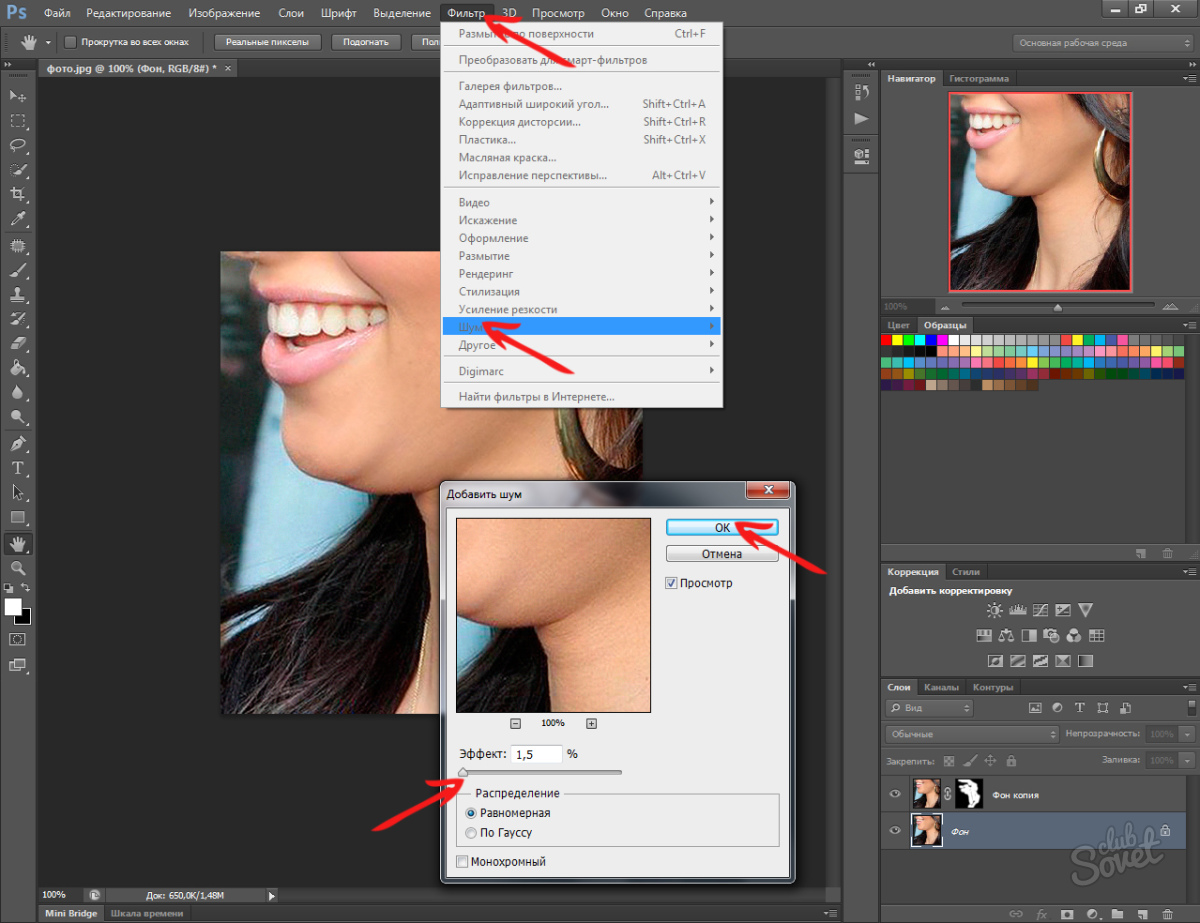 Чтобы получить об этом информацию, поищите похожие снимки в интернете. Возможно, это фото уже было ранее опубликовано. Если вы найдете оригинал без стикера, то проблема решится сама собой.
Чтобы получить об этом информацию, поищите похожие снимки в интернете. Возможно, это фото уже было ранее опубликовано. Если вы найдете оригинал без стикера, то проблема решится сама собой.
Рекомендуем к прочтению: Имикими.ком фотошоп – вставить фото бесплатно онлайн.
Видео-инструкция
Мы разобрали, можно ли убрать смайлик с лица на чьей-либо фотографии, которую вам прислали на телефон или в социальной сети. В видео будет рассказано, каким образом удалить лишние объекты с картинки.
Как удалить и изменить фон на фотографии в Фотошопе
Этот урок рассчитан на начинающих пользователей Photoshop. В процессе урока мы научимся удалять задний фон с картинки или фотографии и заменять его на другое изображение.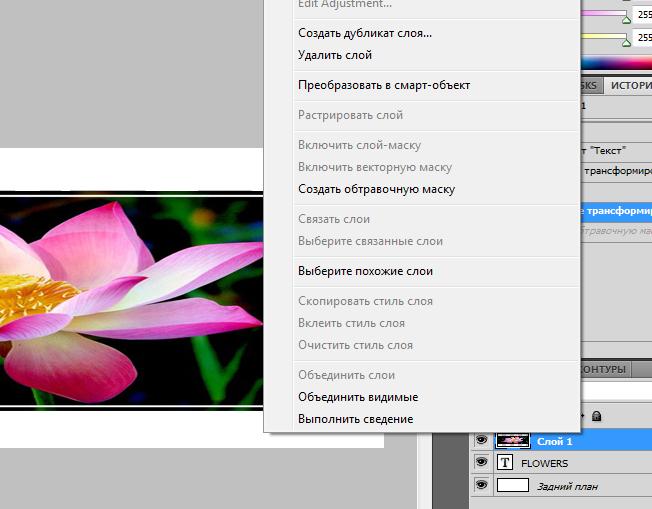
Мы рассмотрим один из самых простых примеров по удалению фона — будем удалять однотонный задний план. Цвет заднего плана не важен, главное, что он однотонный. Кроме того, края у предметов переднего плана ровные, что также упрощают задачу. Но начинать надо с малого, не так ли?
В уроке я расскажу о двух способах удаления фона — с помощью инструмента Волшебная палочка» (Magic Wand Tool) и с помощью инструмента «Волшебный ластик» (Magic Eraser Tool). В уроке я буду использовать версию Photoshop CC (Creativ Gloud), но урок подойдёт и к версиям ниже, вплоть до CS4 включительно.
Пример HTML-страницыКак удалить и изменить фон на фотографии
Этот урок рассчитан на начинающих пользователей Photoshop. В процессе урока мы научимся удалять задний фон с картинки или фотографии и заменять его на другое изображение.
Мы рассмотрим один из самых простых примеров по удалению фона — будем удалять однотонный задний план.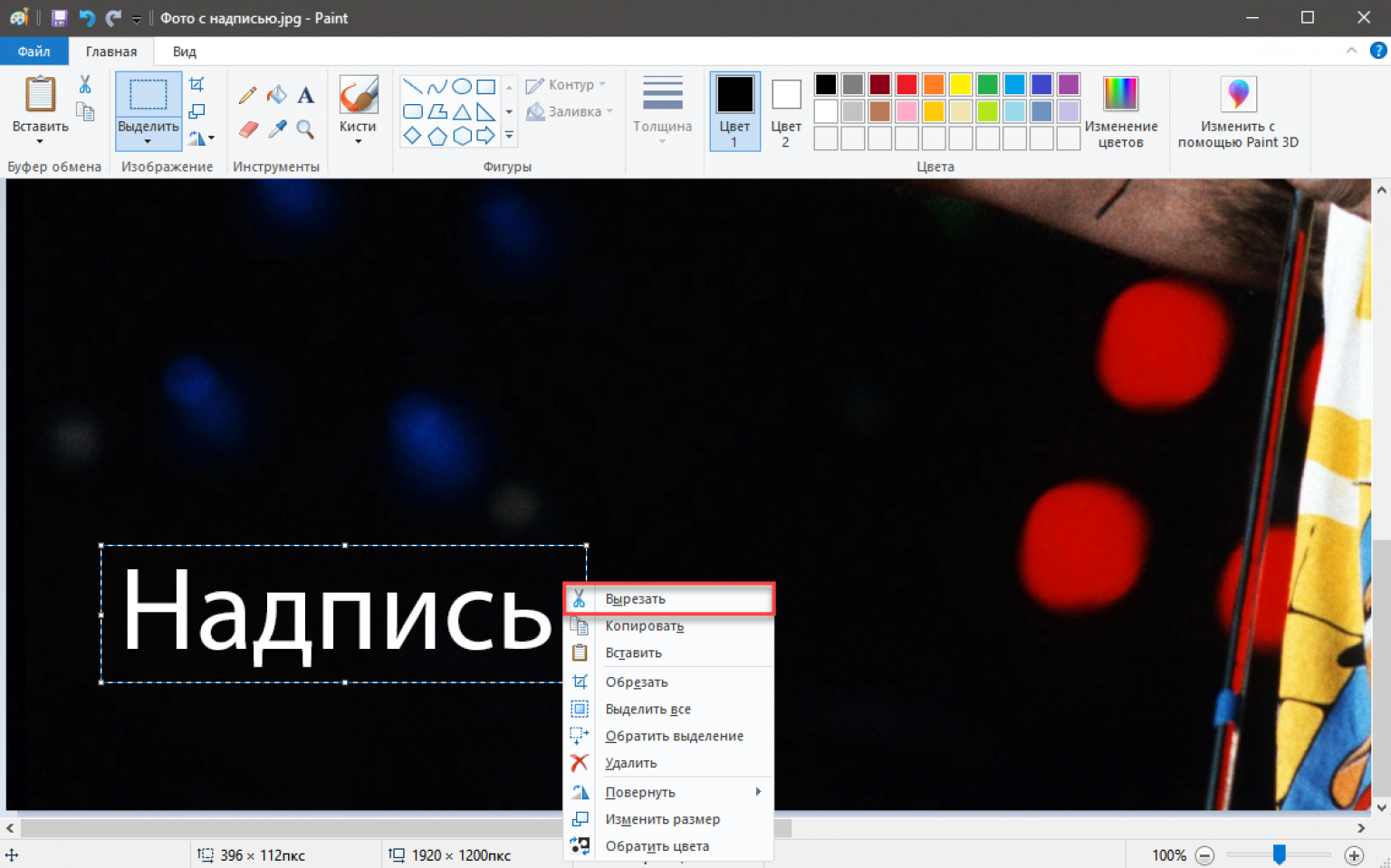 Цвет заднего плана не важен, главное, что он однотонный. Кроме того, края у предметов переднего плана ровные, что также упрощают задачу. Но начинать надо с малого, не так ли?
Цвет заднего плана не важен, главное, что он однотонный. Кроме того, края у предметов переднего плана ровные, что также упрощают задачу. Но начинать надо с малого, не так ли?
В уроке я расскажу о двух способах удаления фона — с помощью инструмента Волшебная палочка» (Magic Wand Tool) и с помощью инструмента «Волшебный ластик» (Magic Eraser Tool). В уроке я буду использовать версию Photoshop CC (Creativ Gloud), но урок подойдёт и к версиям ниже, вплоть до CS4 включительно.
Я буду работать с изображением фруктов на белом фоне.
Вот моё исходное изображение:
Давайте приступим.
Для начала, открываем наше изображение в Photoshop и смотрим на панель слоёв (если по каким-то причинам, у Вас этой панели нет, то её отображение включается/выключается нажатием клавиши F7). Мы видим там один слой, этот слой является фоновым, Photochop его так и назвал, «Фон» (или в англ. Background), справа на слое имеется иконка замочка, означающая, что слой заблокирован для редактирования:
Следовательно, нам нужно разблокировать фоновый слой, а я быстро разблокирую его, дважды кликнув по иконке замочка.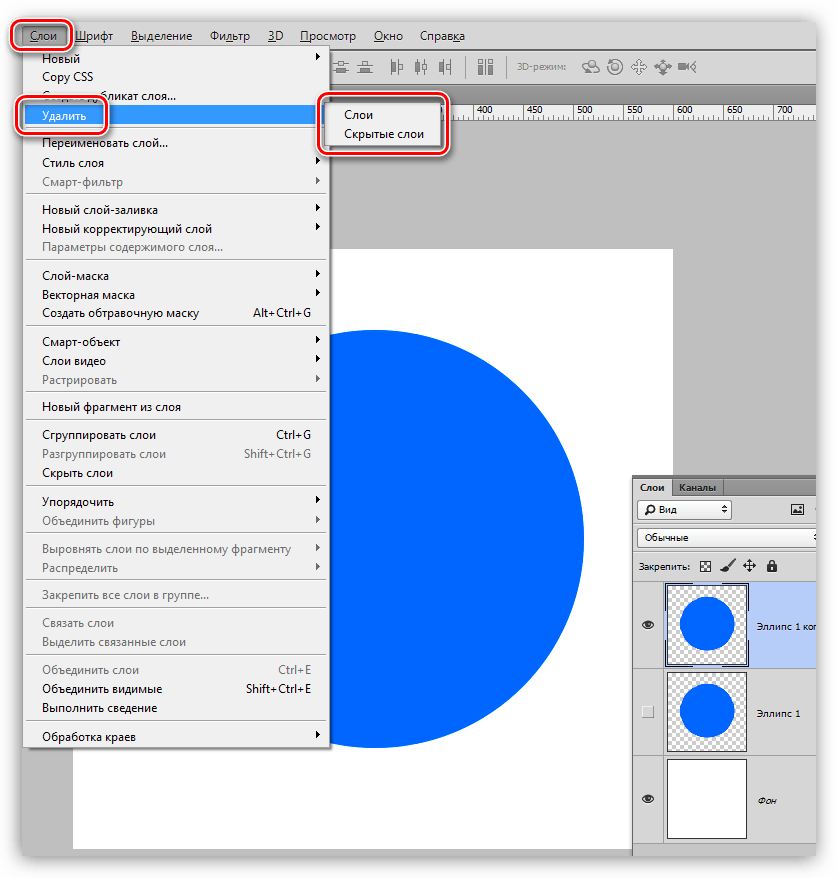 После двойного клика по замочку появится новое окно, где можно просто нажать на кнопку ОК, в результате слой будет разблокирован и переименован:
После двойного клика по замочку появится новое окно, где можно просто нажать на кнопку ОК, в результате слой будет разблокирован и переименован:
Теперь займёмся собственно удалением.
Удаление фона в помощью инструмента «Волшебной палочки» (Magic Wand Tool)
На панели инструментов, расположенной вертикально слева, выбираем инструмент «Волшебная палочка» (Magic Wand Tool):
И кликаем по белой области на изображении, на примере я кликнул в правом верхнем углу, в следствии чего в документе появилась выделенная область, отмеченная движущейся пунктирной линией, эта линия, обозначающая границу выделенной области, в простонародье называется «марширующие муравьи»:
Теперь редактировать мы можем только ту часть изображения, которая находится в выделенной области. Всё, что находится вне выделения, недоступно для любого редактирования (удаления, рисования, цветовой коррекции и т.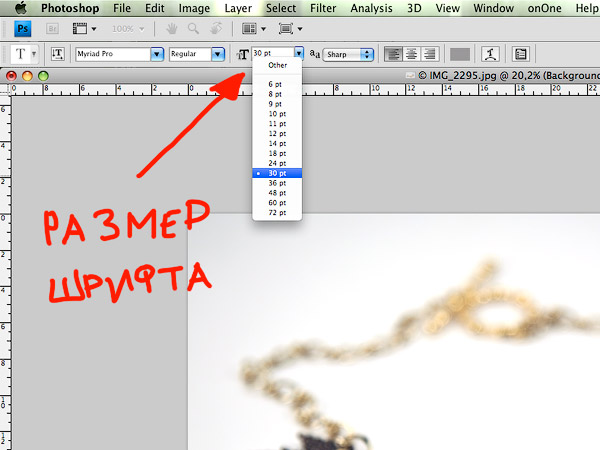 п.).
п.).
Но, бывают случаи, когда не совсем понятно, какая часть изображения является выделением, а какая — нет.
Чтобы определить, какие пиксели в изображении доступны для редактирования, надо включить подсветку быстрой маски, для этого следует нажать клавишу Q. Вот как теперь выглядит документ:
Красным отмечена область изображения, находящаяся вне зоны выделения, т.е. недоступная для редактирования. Чтобы отключить подсветку, т.е. быструю маску, снова нажимаем клавишу Q.
Удалить выделенную область целиком очень просто — надо всего-лишь нажать клавишу Delete. Сделаем это, и, для лучшего просмотра, снимем выделение. нажав комбинацию Ctrl+D. Вот что получилось, серо-белый шахматный фон обозначает прозрачную область:
Итак, фон вокруг корзины удалён, но задача не выполнена. т.к. остались фрагменты фона внутри корзины.
Эти области не были удалены. т.к. изначально не вошли в выделение, а произошло это из-за неправильной настройки инструмента «Волшебная палочка».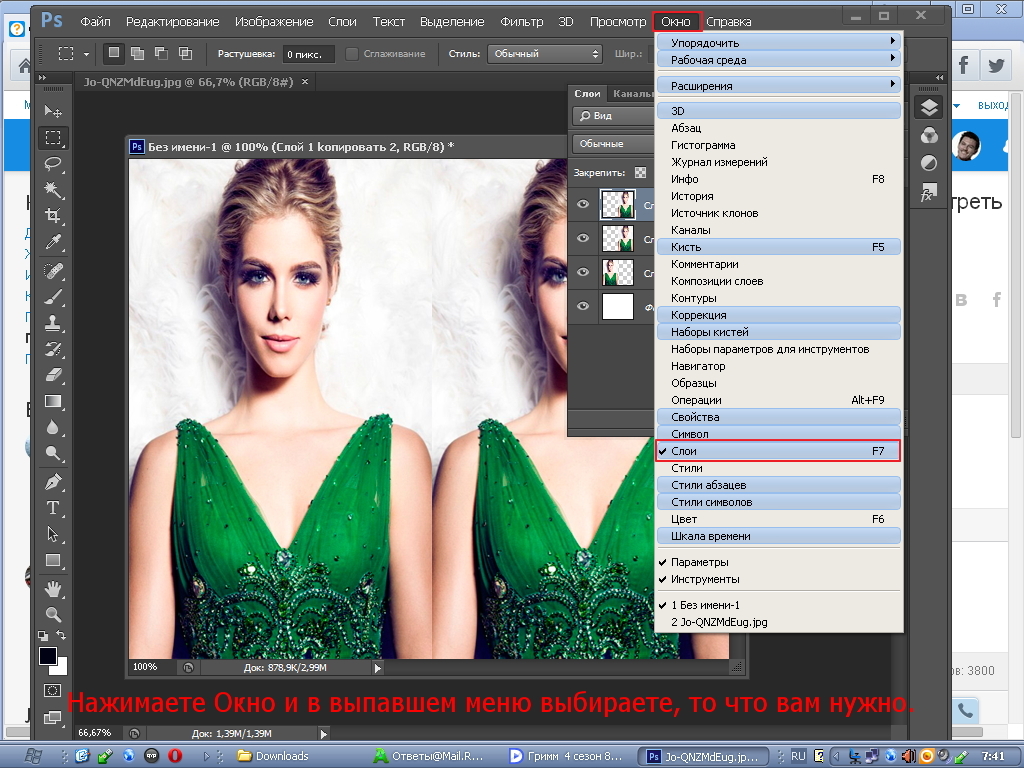
Давайте вернёмся назад и восстановим начальное состояние документа, для этого следует нажать кнопку F12.
Давайте настроим «Волшебную палочку». На данный момент нас интересует только одна опция этого инструмента — «Смежные пиксели» (Contiguous), которая в Photoshop включена по умолчанию. При активной данной опции, «Волшебная палочка» выделяет только смежные, т.е. соприкасающиеся друг с другом пиксели схожих цветов, а, в нашем случае, белые пиксели внутри ручки корзины отделены от внешних коричневыми пикселями этой самой ручки. Поэтому снимаем галку у опции «Смежные пиксели»:
И кликаем «Волшебной палочкой» в том же самом месте, где кликали в первый раз, результат:
Нажимаем клавишу Q для включения быстрой маски, чтобы выделенная область была нагляднее:
Теперь область под ручкой доступна для редактирования и удаления, но, вместе с этим, доступны для удаления и некоторые пиксели на тале самой корзины, а нам это не надо.
Чтобы исправить этот недочёт, воспользуемся активной на данный момент быстрой маской (Quick Mask).
Возьмём инструмент «Кисть» (Brush Tool):
Нажимаем на клавишу D, чтобы основной цвет на палитре цветов стал чёрным, делаем диаметр кисти примерно равным диаметру белых пятен, жёсткость устанавливаем на 100%, и закрашиваем пятна, в процессе закраски пятна должны исчезнуть под розовой подсветкой:
После того, как пятна закрашены, снова нажимаем клавишу Q, а затем Delete. Результат:
Примечание. Если перед созданием выделения «Волшебной палочкой» установить параметр «Допуск» (Toleranse) на ноль (этот параметр расположен вверху окна Photoshop немного левее опции «Смежные пиксели», сейчас он равен 32, см. рис. выше), то в выделение не войдут участки на самой корзине, и танцев с быстрой маской и кистью делать не потребуется.
Собственно, задача выполнена, фон под фруктами удалён. Теперь я могу перетащить слой на другое изображение с помощью инструмента «Перемещение» (Move Tool), либо создать новый слой с каким-либо изображением под слоем с корзиной.
Теперь я могу перетащить слой на другое изображение с помощью инструмента «Перемещение» (Move Tool), либо создать новый слой с каким-либо изображением под слоем с корзиной.
На примере, я создал под слоем с корзиной слой с оранжево-красным градиентом:
Удаление фона на фотографии инструментом «Волшебный ластик» (Magic Eraser Tool
Действие данного инструмента по принципу сходно с «Волшебной палочкой», отличие в том, что он более автоматизирован и специализирован.
Как и всеми специализированными инструментами, работать «Волшебным ластиком» проще и быстрее, но вот подойдёт он для выполнения далеко не всех подобных задач по удалению.
Но, для нашего случая, этот инструмент подойдёт идеально, поэтому, давайте приступим.
«Волшебный ластик» расположен в стеке под инструментом «Ластик»:
Для применения «Волшебного ластика» не требуется разблокировать фоновый слой, инструмент делает это автоматически при первом клике по слою.
Чтобы удалить белый фон на моей фотографии, надо, всего-лишь, перед применением инструмента, задать значение допуска ноль и отключить опцию смежные пиксели:
Теперь кликаем по любому участку белого фона и он моментально будет удалён, без создания выделенной области:
Собственно, всё, задача выполнена. согласитесь, гораздо быстрее, чем «Волшебной палочкой».
Кроме того, если Вы сделаете параметр «Непрозрачность» (Opacity) меньше 100%, «Волшебный ластик» удалит фон не полностью, а сделает его полупрозрачным.
Из этого следует, что, для удаления однотонного фона идеально подходит инструмент «Волшебный ластик». Но спектр применения этого инструмента гораздо уже. чем у «волшебной палочки».
Ссылка на источник
Обучающие материалы работы с Photoshop Online
При необходимости составить композицию с выделением и перемещением различных объектов из стекла и других прозрачных материалов не всегда получается произвести качественно данную операцию с помощью стандартного набора инструментов (Перо, Быстрое выделение, Лассо и пр. ) в программе «Фотошоп«. Чтобы успешно отредактировать фото, в этом случае, понадобится доступ к информации яркости и совокупности разных градаций по оттенкам объекта через цветовые каналы. Причём в данном способе можно работать с фотографиями как в CMYK—адаптации, так и в RGB. Итак, у нас есть изображение (RGB) фужера на тёмном фоне. Открываем его в редакторе и сразу создаём дублирующий слой, кликнув правой кнопкой мыши по закреплённому слою, вызвав команду «Создать дубликат слоя«. Тут же переходим на копию фона и делаем её активной. Задача состоит в отделении тёмных оттенков, оставляя в неизменном виде прозрачные и светлые области объекта. Перейдём на панель каналов, работающих, как известно, с градациями серого тона. Вне зависимости от цветовой модели фото (RGB или CMYK), основной целью является сейчас выбор одного из каналов с более чёткой прорисовкой границ фужера на общем фоне по контрастности. В нашем примере останавливаемся на синем, дублируем его (правая кнопка мыши — «Создать дубликат канала«) и делаем активным.
) в программе «Фотошоп«. Чтобы успешно отредактировать фото, в этом случае, понадобится доступ к информации яркости и совокупности разных градаций по оттенкам объекта через цветовые каналы. Причём в данном способе можно работать с фотографиями как в CMYK—адаптации, так и в RGB. Итак, у нас есть изображение (RGB) фужера на тёмном фоне. Открываем его в редакторе и сразу создаём дублирующий слой, кликнув правой кнопкой мыши по закреплённому слою, вызвав команду «Создать дубликат слоя«. Тут же переходим на копию фона и делаем её активной. Задача состоит в отделении тёмных оттенков, оставляя в неизменном виде прозрачные и светлые области объекта. Перейдём на панель каналов, работающих, как известно, с градациями серого тона. Вне зависимости от цветовой модели фото (RGB или CMYK), основной целью является сейчас выбор одного из каналов с более чёткой прорисовкой границ фужера на общем фоне по контрастности. В нашем примере останавливаемся на синем, дублируем его (правая кнопка мыши — «Создать дубликат канала«) и делаем активным.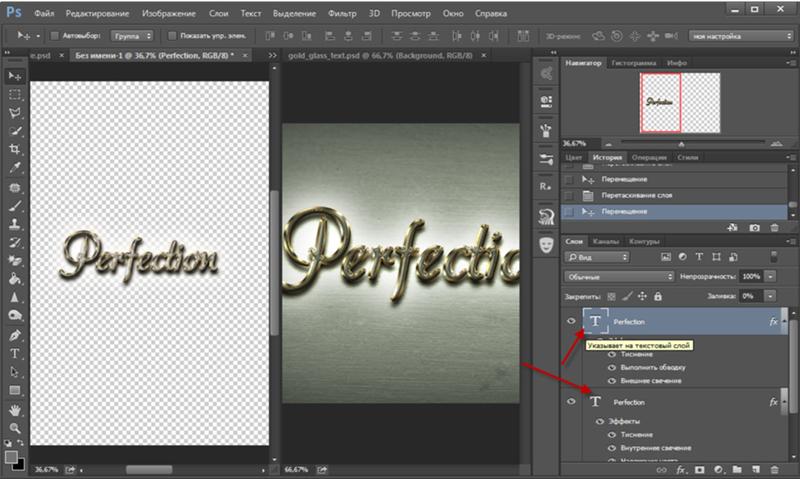 Чтобы более отчётливо проявить границы сосуда, сейчас стоит воспользоваться наложением слоёв с режимами «Умножение» (для выделения чёрного) и «Перекрытие» (контраст белого тона). Так как мы работаем непосредственно с каналами слоя, переходим во вкладку «Изображение» — «Внешний канал«. В появившемся меню выберем режим «Умножение«, непрозрачность выставим на 50%. Затем повторно зайдём на Внешний канал, но переключим уже режим наложения на «Перекрытие» с непрозрачностью в 100%. Таким образом, тёмные и светлые градации на фото приобрели более выраженный контраст, и теперь можно будет удалить оставшиеся оттенки фона, оставляя только очертания фужера. Сделать это можно при помощи кисти, но не забудьте, что основной цвет в палитре должен быть чёрным (#000000). В таком виде изображение можно загрузить в выделенную область. Для это кликнем по первой иконке слева, внизу на панели каналов. Следующим шагом возвращаемся к консоли слоёв и, активировав копию фона, вызываем слой—маску (в нижней части меню).
Чтобы более отчётливо проявить границы сосуда, сейчас стоит воспользоваться наложением слоёв с режимами «Умножение» (для выделения чёрного) и «Перекрытие» (контраст белого тона). Так как мы работаем непосредственно с каналами слоя, переходим во вкладку «Изображение» — «Внешний канал«. В появившемся меню выберем режим «Умножение«, непрозрачность выставим на 50%. Затем повторно зайдём на Внешний канал, но переключим уже режим наложения на «Перекрытие» с непрозрачностью в 100%. Таким образом, тёмные и светлые градации на фото приобрели более выраженный контраст, и теперь можно будет удалить оставшиеся оттенки фона, оставляя только очертания фужера. Сделать это можно при помощи кисти, но не забудьте, что основной цвет в палитре должен быть чёрным (#000000). В таком виде изображение можно загрузить в выделенную область. Для это кликнем по первой иконке слева, внизу на панели каналов. Следующим шагом возвращаемся к консоли слоёв и, активировав копию фона, вызываем слой—маску (в нижней части меню). Сразу создаём новый пустой слой, определяем его под дублирующим слоем (удерживая рамку зажатой левой клавишей мыши — перенести вниз) и заливаем красным цветом (#ff0000). Здесь мы видим, что контур объекта прорисован, но, вместе с тем, присутствуют серые участки, которые при совмещении с каким—либо другим ярким фоном могут выглядеть неестественно. В таком случае активируем копию фона с маской, выберем «Ластик» и аккуратно удалим серые области. Также можно убрать и блики, в зависимости от фона, на который потребуется переносить результат нашей работы. Затирая ластиком по бликам с помощью настроек нажима, непрозрачности и жёсткости можно добиться более реалистичного отображения. Так как на данном фоне слабо проглядывается контур фужера, нужно всего лишь продублировать несколько раз слой с наложением разных режимов. В завершение стоит отметить, что в программе по одному и тому же способу обработки фотографий доступны разные алгоритмы действий, и не всегда можно точно определить наиболее эффективные из них.
Сразу создаём новый пустой слой, определяем его под дублирующим слоем (удерживая рамку зажатой левой клавишей мыши — перенести вниз) и заливаем красным цветом (#ff0000). Здесь мы видим, что контур объекта прорисован, но, вместе с тем, присутствуют серые участки, которые при совмещении с каким—либо другим ярким фоном могут выглядеть неестественно. В таком случае активируем копию фона с маской, выберем «Ластик» и аккуратно удалим серые области. Также можно убрать и блики, в зависимости от фона, на который потребуется переносить результат нашей работы. Затирая ластиком по бликам с помощью настроек нажима, непрозрачности и жёсткости можно добиться более реалистичного отображения. Так как на данном фоне слабо проглядывается контур фужера, нужно всего лишь продублировать несколько раз слой с наложением разных режимов. В завершение стоит отметить, что в программе по одному и тому же способу обработки фотографий доступны разные алгоритмы действий, и не всегда можно точно определить наиболее эффективные из них. Но каждый начинающий мастер обязательно остановится в итоге на более удобном из вариантов, опираясь на условия задачи, свои навыки и творческое мышление.
Но каждый начинающий мастер обязательно остановится в итоге на более удобном из вариантов, опираясь на условия задачи, свои навыки и творческое мышление.
Как удалить текст с изображения в Photoshop CS5
Люди любят писать слова или текст на изображениях, будь то часть мема или средство выражения чего-то, чего изображение не передает. Однако, если это изображение представляет собой однослойный файл изображения, такой как JPEG, GIF или PNG, тогда вам может быть сложно удалить текст, не удаляя при этом фон позади него. К счастью, вы можете использовать инструменты клонирования и штампа в Photoshop CS5, чтобы воспроизвести фон и закрасить текст, давая вам изображение, свободное от отвлекающего или ненужного текста, который был добавлен к нему.
Клонирование и штамп для удаления текста Photoshop
Перед тем, как это сделать, важно отметить, что есть гораздо более простой способ сделать это, если вы работаете с многослойным файлом, таким как файл PSD или PDF.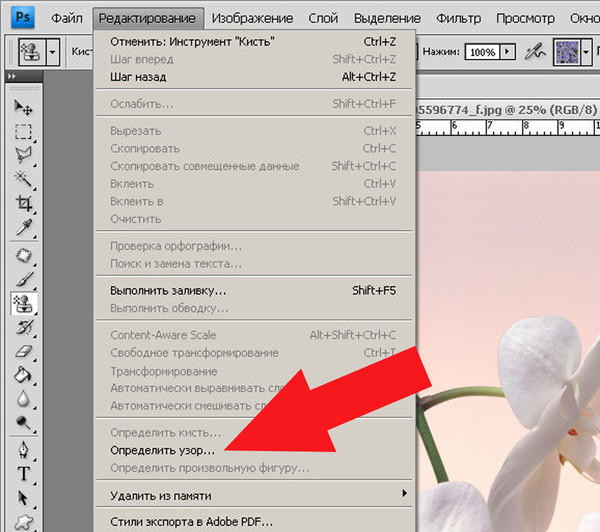 Если у вас есть текст в файле этого типа, и он сохранен как отдельный слой, то вы можете просто щелкнуть правой кнопкой мыши текстовый слой на панели Layers в правой части окна, щелкнуть Delete Layer , затем щелкните Да , чтобы подтвердить удаление.Но если вы имеете дело с однослойным файлом, вы можете следовать инструкциям, изложенным ниже.
Если у вас есть текст в файле этого типа, и он сохранен как отдельный слой, то вы можете просто щелкнуть правой кнопкой мыши текстовый слой на панели Layers в правой части окна, щелкнуть Delete Layer , затем щелкните Да , чтобы подтвердить удаление.Но если вы имеете дело с однослойным файлом, вы можете следовать инструкциям, изложенным ниже.
Шаг 1. Откройте изображение в Photoshop CS5.
Шаг 2: Щелкните штамп клонирования на панели инструментов в левой части окна.
Шаг 3. Удерживая нажатой клавишу Alt на клавиатуре, щелкните мышью по фону, который вы хотите клонировать, чтобы покрыть текст. Обязательно выберите фоновое пятно, которое будет выглядеть правильно, когда вы будете использовать его для нанесения на текст.Вы в основном используете ту точку, на которой вы только что щелкнули, как источник «краски», которую вы используете для покрытия текста.
Шаг 4: Отпустите клавишу Alt , затем начните закрашивать текст. Вы заметите маленький символ + , который перемещается из вашего источника, когда вы рисуете по тексту. Пока вы удерживаете мышь, ваш источник движется относительно вашей мыши. Поскольку вы близки к своему тексту, это может привести к тому, что текст станет источником, чего вы не хотите.Итак, закрасьте часть текста, отпустите кнопку мыши и закрасьте следующую часть текста. Каждый раз, когда вы отпускаете мышь, он сбрасывает источник, что значительно облегчает вашу работу.
Вы заметите маленький символ + , который перемещается из вашего источника, когда вы рисуете по тексту. Пока вы удерживаете мышь, ваш источник движется относительно вашей мыши. Поскольку вы близки к своему тексту, это может привести к тому, что текст станет источником, чего вы не хотите.Итак, закрасьте часть текста, отпустите кнопку мыши и закрасьте следующую часть текста. Каждый раз, когда вы отпускаете мышь, он сбрасывает источник, что значительно облегчает вашу работу.
рис 3 здесь
Вероятно, потребуется немного привыкнуть, прежде чем вы почувствуете, как работают клон и штамп, но вы должны начать понимать, как это работает, после того, как вы использовали инструмент один или два раза.
Мэтью Берли пишет технические руководства с 2008 года. Его статьи были опубликованы на десятках различных веб-сайтов и были прочитаны более 50 миллионов раз.
После получения степени бакалавра и магистра компьютерных наук он несколько лет проработал в сфере управления ИТ для малых предприятий. Однако сейчас он работает полный рабочий день, пишет онлайн-контент и создает веб-сайты.
Однако сейчас он работает полный рабочий день, пишет онлайн-контент и создает веб-сайты.
Его основные писательские темы включают iPhone, Microsoft Office, Google Apps, Android и Photoshop, но он также писал и на многие другие технические темы.
СвязанныеОтказ от ответственности: Большинство страниц в Интернете содержат партнерские ссылки, в том числе некоторые на этом сайте.
Как удалить текст с изображения на настольных и мобильных устройствах
Часть 1. Как удалить текст с изображений онлайн бесплатно
Если вы хотите легко удалить текст с изображений в Интернете, вам следует рассмотреть возможность бесплатного удаления водяных знаков Aiseesoft в Интернете. Это бесплатный инструмент для удаления текста с изображений. Его хорошо организованный интерфейс и гибкие функции позволяют всем пользователям осуществить удаление в короткие сроки.
1.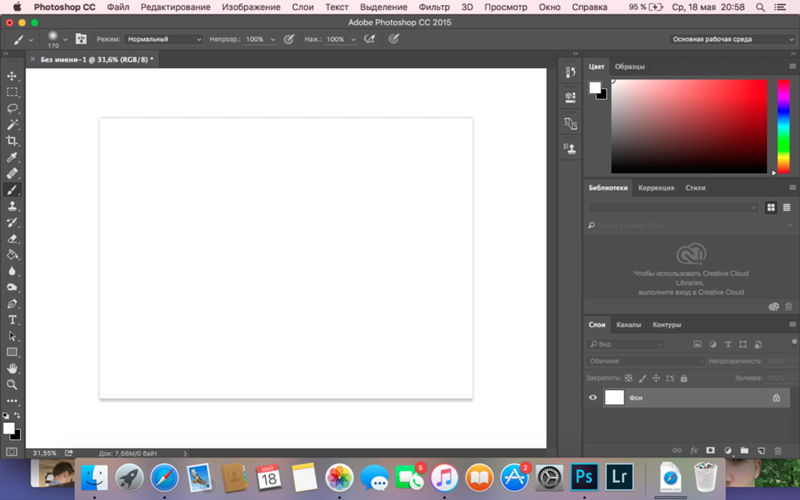 Удаляет текст из различных форматов изображений, таких как JPG, JPEG, PNG, TIFF и т. Д.
Удаляет текст из различных форматов изображений, таких как JPG, JPEG, PNG, TIFF и т. Д.
2. Удалите несколько текстовых областей с одного изображения.
3. Удалите водяной знак с картинки.
4. Бесплатное и легкое удаление текста с картинки онлайн.
Шаг 1:
Посетите веб-сайт бесплатного онлайн-средства удаления водяных знаков Aiseesoft. Вам нужно добавить изображения, которые вы хотите обработать. Просто нажмите кнопку «Загрузить фото». Вы можете выбрать изображения в окне просмотра. Затем нажмите кнопку «Открыть», и изображение будет загружено в программу для удаления.Шаг 2:
Вам нужно выбрать текстовую область и удалить ее.
Вы можете использовать различные инструменты выделения, включая многоугольник, лассо и кисть.
Используйте мышь, чтобы управлять ими, и нарисуйте область, чтобы выделить текст на картинке. Вы также можете использовать функции «Ластик» или «Отменить», чтобы отменить редактирование.
Вы можете нажимать кнопки в верхней части экрана, чтобы выбрать эти функции.
Шаг 3:
Затем вы можете нажать кнопку «Удалить», чтобы начать процесс. Удаление текста на картинке занимает несколько секунд.Затем вы можете сохранить изображение, нажав кнопку «Сохранить».
Или вы можете нажать кнопку «Обрезать и сохранить», чтобы настроить размер изображения для Instagram, Getty и т. Д. Изображение будет сохранено в папке по умолчанию.
Примечание. Удаление может быть не идеальным с первого раза, вы можете повторить его несколько раз, чтобы удалить весь текст.
Этот метод позволяет удалить текст без какой-либо оплаты или рассрочки. Вам нужен только браузер, чтобы завершить процесс.Кроме того, вы также можете использовать профессиональные инструменты, такие как Photoshop, для удаления текста.
Часть 2. Как удалить текст с изображений с помощью Photoshop
Photoshop — еще один вариант удаления текста на изображениях. Это один из самых мощных инструментов для редактирования изображений, его различные расширенные функции позволяют удалять текст и сохранять качество изображения.
Это один из самых мощных инструментов для редактирования изображений, его различные расширенные функции позволяют удалять текст и сохранять качество изображения.
Шаг 1:
Запустите Photoshop и добавьте изображения. Вы можете перейти в меню «Файл» и нажать «Открыть»…. Затем вы можете выбрать изображения в окне просмотра. Или вы можете перетащить картинку прямо в интерфейс. Вы также можете использовать горячую клавишу для добавления файлов. Одновременно нажмите CTRL и O на клавиатуре, появится окно обзора.
Шаг 2:
Чтобы удалить текст с изображения, вы можете использовать функцию заливки с учетом содержимого. Вы должны выделить текстовую область, которую хотите удалить. Выберите инструмент Lasso Tool или Marquee Tool на левой панели инструментов и щелкните его. Затем с помощью мыши создайте область на картинке.
Шаг 3:
Затем перейдите в меню «Правка» и выберите «Заливка». Выберите Content-Aware Fills в поле Use. Нажмите кнопку ОК, и текст скоро будет удален.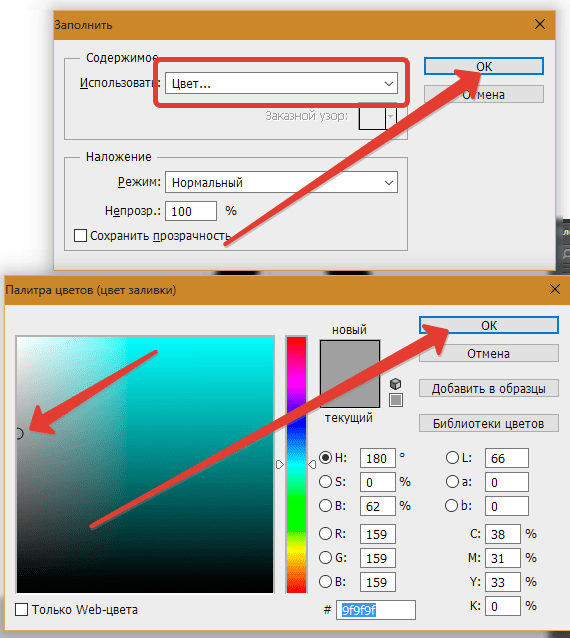 Затем вы можете сохранить картинку. Перейдите в меню «Файл» и выберите в нем «Экспорт». Вы можете сохранить свою картинку в разных форматах и разрешениях.
Затем вы можете сохранить картинку. Перейдите в меню «Файл» и выберите в нем «Экспорт». Вы можете сохранить свою картинку в разных форматах и разрешениях.
Шаг 4 (необязательно):
Если фон текста чисто цветной, вы также можете использовать инструмент Clone Stamp Tool, чтобы удалить текст на изображении.Выберите инструмент на панели инструментов. Затем вы должны нажать клавишу Alt и щелкнуть по области без текста на картинке. Затем поместите курсор на текст и нажмите левую кнопку мыши. Вы можете видеть, что текст покрыт цветом фона.
Качество изображения размытое? Не пропустите функцию Photoshop для повышения разрешения изображения здесь.
Photoshop как удалить текст
- Home
- Photoshop как удалить текст
Тип фильтра: Все время Последние 24 часа Прошлая неделя Прошлый месяц
Вывод результатов Photoshop как удалить текст
Как удалить текст из изображения в Photoshop…
3 часа назад Youtube.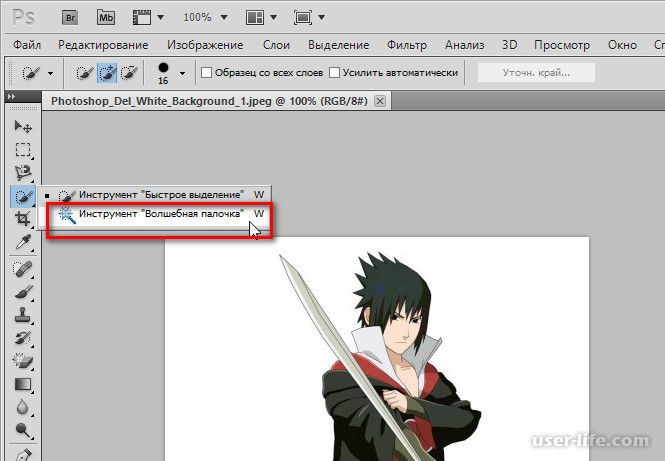 com Больше результатов
com Больше результатов
Привет всем, в этом видео вы можете узнать, как удалить текст с изображения в Adobe Photoshop cc 2020. Это очень простой и более полезный учебник для Adobe Photos
Веб-сайт : https://www.youtube.com/watch?v=tIYR_Si7BVg
Категория : Конвертер Mov Показать больше
Видео: Как удалить текст из изображения в Photoshop,…
5 часов назад Psdvault.com Другие результаты
Несколько советов по Удаление текста с изображения. Вот несколько советов, которыми можно поделиться с вами, чтобы вы могли избежать некоторых типичных ошибок на этом пути: Для сверхбыстрого выбора текста используйте функцию «Выбрать тему», доступную в последней версии Photoshop ;
Веб-сайт: https://www.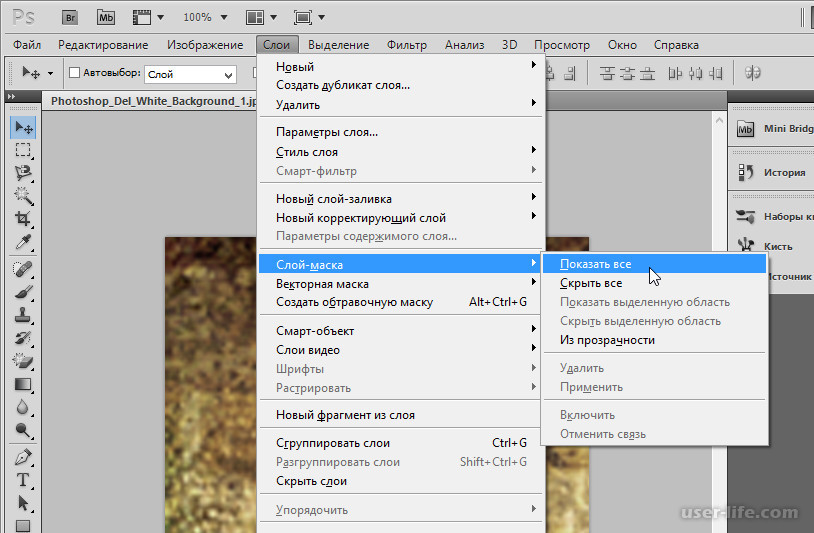 psdvault.com/basics/remove-text-from-image-photoshop/
psdvault.com/basics/remove-text-from-image-photoshop/
Категория : Mov Converter Подробнее
Узнайте, как использовать текстовый инструмент За несколько быстрых шагов
8 часов назад Helpx.adobe.com Дополнительные результаты
В файле Photoshop , отличном от , таком как файл Word, PDF или веб-страница, щелкните и перетащите курсор на текст , чтобы выделить его. Нажмите Command + C (в macOS) или Control + C (в Windows), чтобы скопировать выделенный текст . Откройте документ Photoshop (PSD), в который вы хотите вставить скопированный текст , а затем выберите инструмент «Текст» на панели инструментов.
Веб-сайт: https://helpx.adobe.com/photoshop/using/add-edit-text.html
Категория : Ps Converter Показать больше
Межстрочный интервал в Adobe Photoshop
7 часов назад Helpx. adobe.com Дополнительные результаты
adobe.com Дополнительные результаты
Выберите символы или введите объекты, которые нужно изменить. Если вы не выделите текст , сдвиг применяется к новому тексту , который вы создаете. На панели «Символ» установите параметр «Смещение базовой линии». Положительные значения перемещают базовую линию персонажа выше базовой линии…
Веб-сайт: https: // helpx.adobe.com/photoshop/using/line-character-spacing.html
Категория : Бесплатный конвертерПоказать больше
Как удалить текст с изображения на рабочем столе и…
4 часа назад Aiseesoft.com Другие результаты
Заключение. Если вы хотите узнать, как удалить текст с изображения, вы можете научиться использовать Aiseesoft Free Watermark Remover Online, чтобы легко удалить их онлайн. Или вы можете использовать профессиональные инструменты, такие как Photoshop , чтобы реализовать это и сохранить качество и детали изображения.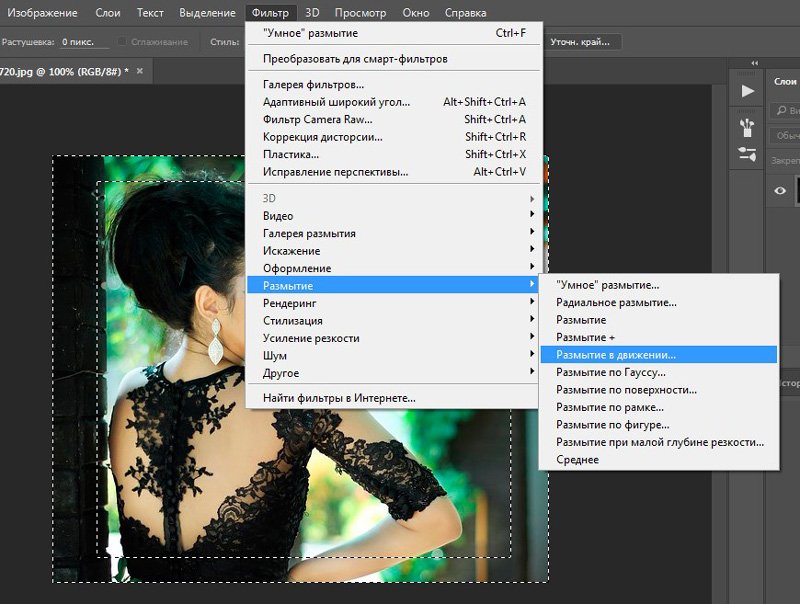 Если вы хотите узнать что-нибудь об удалении текста из изображения или у вас есть какие-либо вопросы, вы можете оставить свой комментарий…
Если вы хотите узнать что-нибудь об удалении текста из изображения или у вас есть какие-либо вопросы, вы можете оставить свой комментарий…
Веб-сайт: https://www.aiseesoft.com/how-to/remove-text- from-a-picture.html
Категория : Конвертер Mov Показать больше
Как удалить цвет заливки текста Photoshop
3 часа назад Youtube.com Другие результаты
Легкий способ Удалить Цвет заливки текста В Photoshop Уменьшите непрозрачность заливки до 0% в дополнительных параметрах наложения.Это сделает его прозрачным текст .
Веб-сайт: https://www.youtube.com/watch?v=fwdkL-SHwZ8
Категория : Конвертер MovПоказать больше
Как удалить текст с изображения.
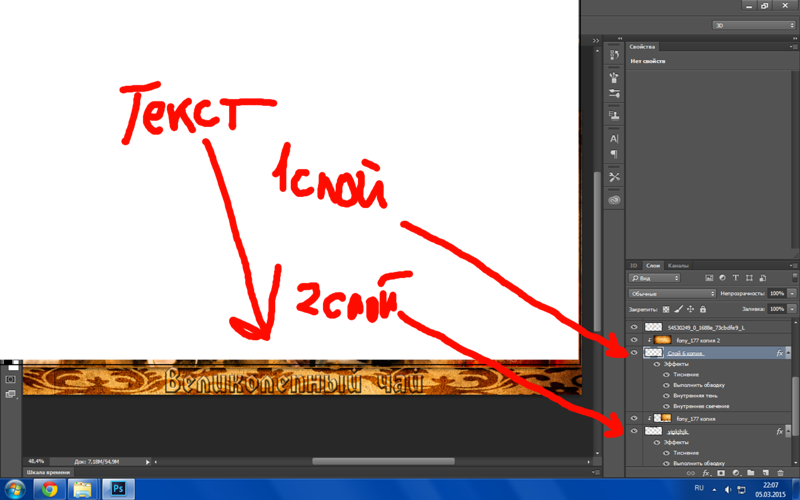 Как удалить текст…
Как удалить текст…3 часа назад Youtube.com Другие результаты
В этом видео я покажу вам, как удалить любой текст из вашего изображения. Как удалить текст на изображении, как удалить текст на изображении, удалить текст pictur
Веб-сайт: https: // www.youtube.com/watch?v=bY3TVNFl0Mk
Категория : Конвертер MovПоказать больше
Как удалить текст с изображения на Adobe…
3 часа назад Youtube.com Другие результаты
Это видео покажет вам, как удалить текст из изображения в Adobe Photoshop Есть 2 способа (2 метода), чтобы удалить текст в Это видеоПроверьте мой An
Веб-сайт: https: // www.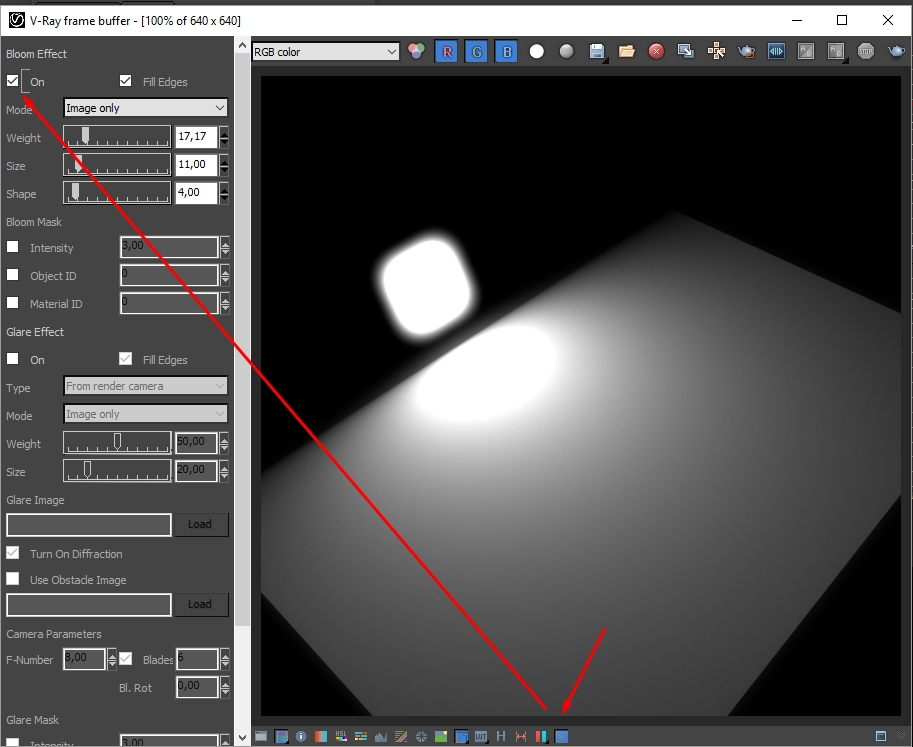 youtube.com/watch?v=bUXRvh-pLDE
youtube.com/watch?v=bUXRvh-pLDE
Категория : Конвертер MovПоказать еще
Как удалить текст с фотографии в Photoshop [2021…
9 часов назад Filme.imyfone.com Дополнительные результаты
Как Удалить текст в Photoshop с помощью параметра «Клонировать штамп». Удаление ненужных объектов из Photoshop — всегда отличная идея. Удалив нежелательные элементы из проекта, вы можете улучшить внешний вид вашего проекта.Мы обсудили два метода удаления текста выше.
Веб-сайт: https://filme.imyfone.com/watermark/photoshop-remove-text-from-image/
Категория : Конвертер Mov Подробнее
Автоматическая расстановка переносов в Photoshop: Как сделать Выключи это
3 часа назад Trevellyan. biz Другие результаты
biz Другие результаты
Ниже мы покажем вам, как отключить автоматическую расстановку переносов в Photoshop , используя текст классической песни Брюса Спрингстина «Growin’ Up.”По умолчанию для Photoshop CS3 включена автоматическая расстановка переносов, поэтому, если текст не выходит за пределы указанного вами пространства, Photoshop автоматически разорвет оскорбительное слово дефисом.
Веб-сайт: https://trevellyan.biz/auto-hyphenation-in-photoshop/
Категория : Бесплатный конвертерПоказать больше
Удалить нежелательный текст с изображения в Photoshop…
2 часа назад Phlearn.com Другие результаты
Узнайте, как удалить текст и графику с любого объекта на фотографии с помощью простых инструментов Photoshop ! Готовы узнать больше о Photoshop ? Ознакомьтесь с Руководством для начинающих по Photoshop и нашей исчерпывающей серией курсов в нашей программе обучения Photoshop .
Веб-сайт: https://phlearn.com/tutorial/remove-text-from-image-photoshop/
Категория : Mov Converter Показать больше
Как удалить текст с изображения в Интернете ( с…
7 часов назад Wikihow.com Другие результаты
Щелкните и перетащите текст , который нужно удалить . Вы увидите текст , покрытый частью изображения, которое вы выбрали в качестве области клонирования. Если вам нужен более точный вид, вы можете изменить…
Рейтинг : 48% (36)Просмотры: 83K
Расчетное время чтения: 9 минут
1 . Перейдите на https://www.fotor.com/how-to/remove-unwanted-objects/. Вы можете использовать этот онлайн-инструмент с настольным или мобильным веб-браузером.Однако, если вы используете телефон или планшет, вы можете столкнуться с проблемами при попытке переместить холст.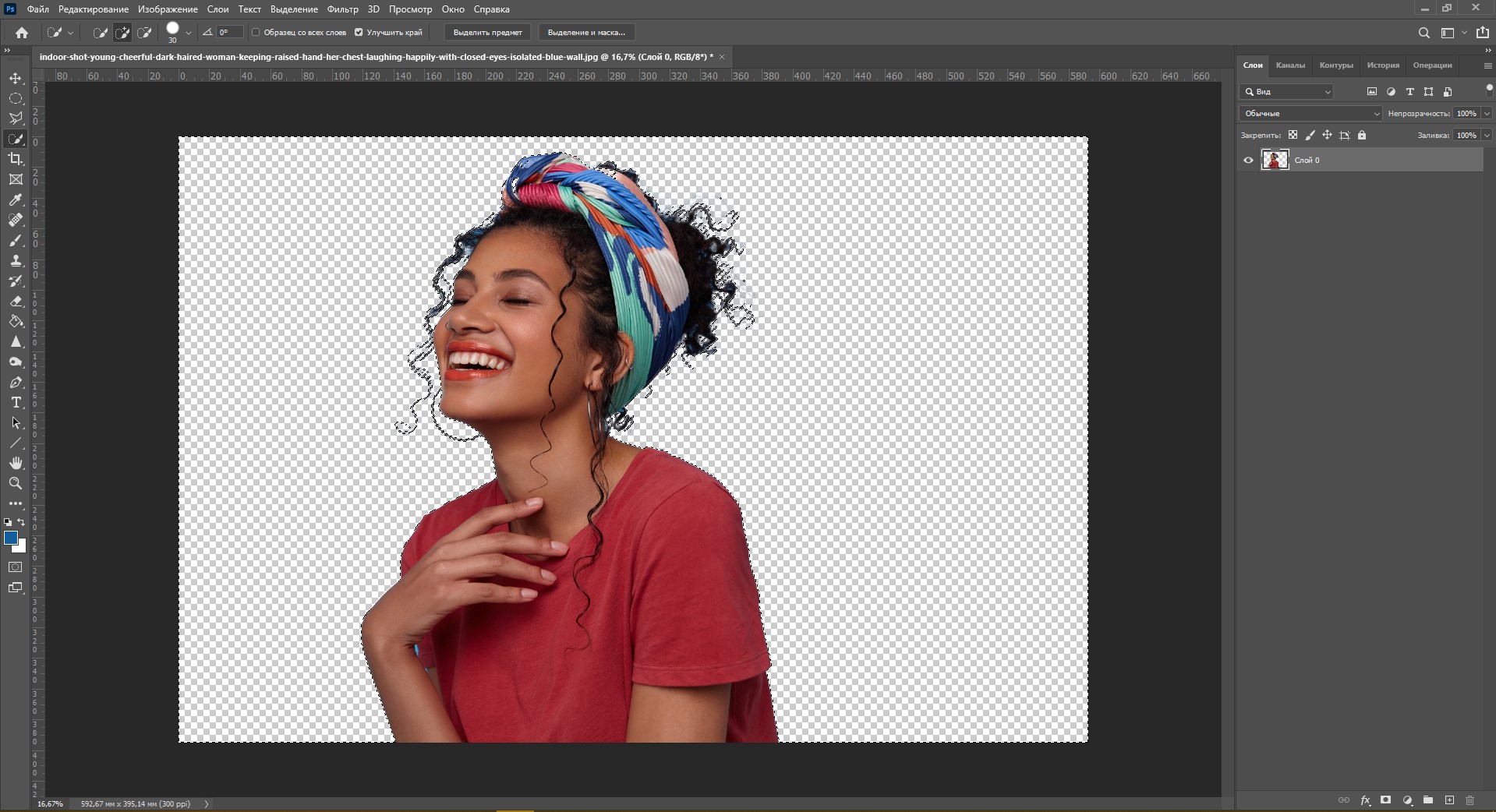 Fotor предлагает бесплатное удаление текста, но вам необходимо зарегистрировать бесплатную учетную запись. Fotor также предлагает услугу платной подписки, чтобы вы могли получить доступ к большему количеству функций.
Fotor предлагает бесплатное удаление текста, но вам необходимо зарегистрировать бесплатную учетную запись. Fotor также предлагает услугу платной подписки, чтобы вы могли получить доступ к большему количеству функций. 2 . Щелкните или коснитесь Приступить к работе. Вы найдете эту голубую кнопку в центре страницы.
3 . Щелкните или коснитесь Открыть. Вы увидите эту кнопку с ☰ в центре над областью редактирования.
4 . Загрузите фото.Вы можете загрузить изображение из хранилища компьютера, из Fotor Cloud, Dropbox или Facebook. Выберите место, затем перейдите к изображению и дважды щелкните его, чтобы открыть его.
Веб-сайт: https://www.wikihow.com/Remove-Text-from-a-Picture-Online
Категория : Mov Converter Показать больше
Adobe Photoshop Как удалить текст из файла …
1 час назад Graphicdesign.stackexchange.com Другие результаты
Просто выделите слово и нажмите Edit -> Fill -> Content-Aware.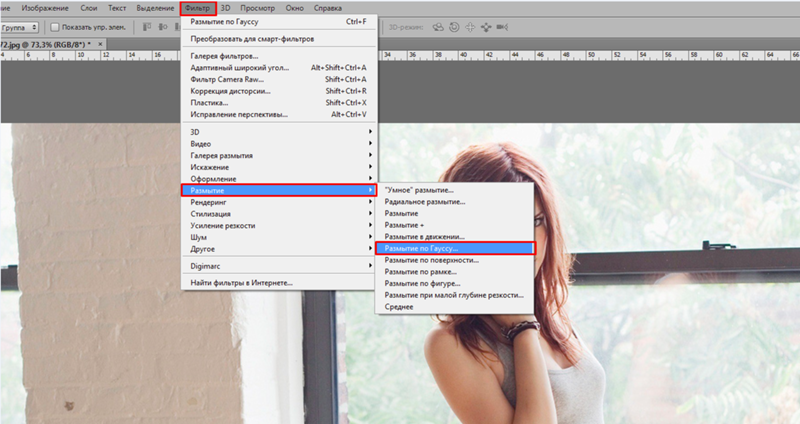 Обычно это неплохо работает: Щелкните изображение для полного разрешения. Затем вы можете либо вернуться к нему несколько раз (возможно, в небольших разделах) с заливкой с учетом содержимого, чтобы очистить его, либо вы можете поиграть с инструментом Spot Healing Brush Tool (J) или инструментом Clone Stamp Tool (s
Обычно это неплохо работает: Щелкните изображение для полного разрешения. Затем вы можете либо вернуться к нему несколько раз (возможно, в небольших разделах) с заливкой с учетом содержимого, чтобы очистить его, либо вы можете поиграть с инструментом Spot Healing Brush Tool (J) или инструментом Clone Stamp Tool (s
Веб-сайт : https://graphicdesign.stackexchange.com/questions/20889/how-can-i-remove-text-from-an-image
Категория : Mov Converter Показать больше
Удалить нежелательный текст из Изображение в Photoshop
7 часов назад Photoshoproadmap.com Другие результаты
0:00 / 1:02 •. Жить. •. В этом уроке Photoshop от Phlearn вы узнаете, как использовать Photoshop – для удаления текста с любого объекта на фотографии за несколько простых шагов. Отлично подходит для вашей коммерческой работы, если вы не хотите продвигать какой-либо нежелательный бренд или сообщение.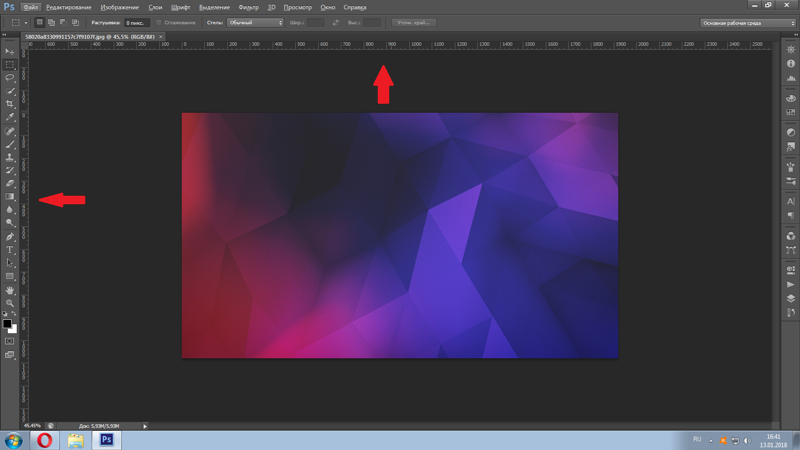 Загрузите образцы изображений.
Загрузите образцы изображений.
Веб-сайт: https://photoshoproadmap.com/remove-unwanted-text-from-an-image-in-photoshop/
Категория : Mov Converter Показать больше
Как легко выделить текст В фотошопе — Medialoot
Только сейчас Medialoot.com Другие результаты
Откройте Photoshop и выберите «Файл»> «Создать». Задайте имя документа как «Контурный текст », ширину 800 пикселей, высоту 360 пикселей и выберите «Белый» для содержимого фона. Щелкните ОК. Шаг 2 Выберите инструмент Text (T) и введите текст . Шаг 3 Выбрав слой text , перейдите в Layer> Layer Style> Stroke и примените следующие настройки:
Website: https: // medialoot.com / blog / how-to-outline-text-in-photoshop /
Категория : Бесплатный конвертерПоказать больше
Как удалить текст Photoshop XpCourse
3 часа назад Xpcourse.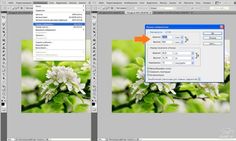 com Другие результаты
com Другие результаты
Удаление текста Использование заливки с учетом содержимого Откройте изображение в Photoshop . Дайте копии имя. Выберите инструмент «Лассо» на панели инструментов в левой части экрана. Нажмите «Правка» и выберите «Заливка» в раскрывающемся меню.Нажмите CTRL-D, чтобы снять выделение с изображения после завершения заливки. Более >.
Веб-сайт: https://www.xpcourse.com/how-to-remove-text-photoshop
Категория : Конвертер Mov Подробнее
Как удалить текст с изображения в Photoshop CS5 …
1 час назад Solveyourtech.com Другие результаты
Шаг 1: Откройте изображение в Photoshop CS5. Шаг 2: Щелкните штамп клонирования на панели инструментов в левой части окна.Шаг 3: Удерживая нажатой клавишу Alt на клавиатуре, щелкните мышью по фону, который вы хотите клонировать, чтобы покрыть текст .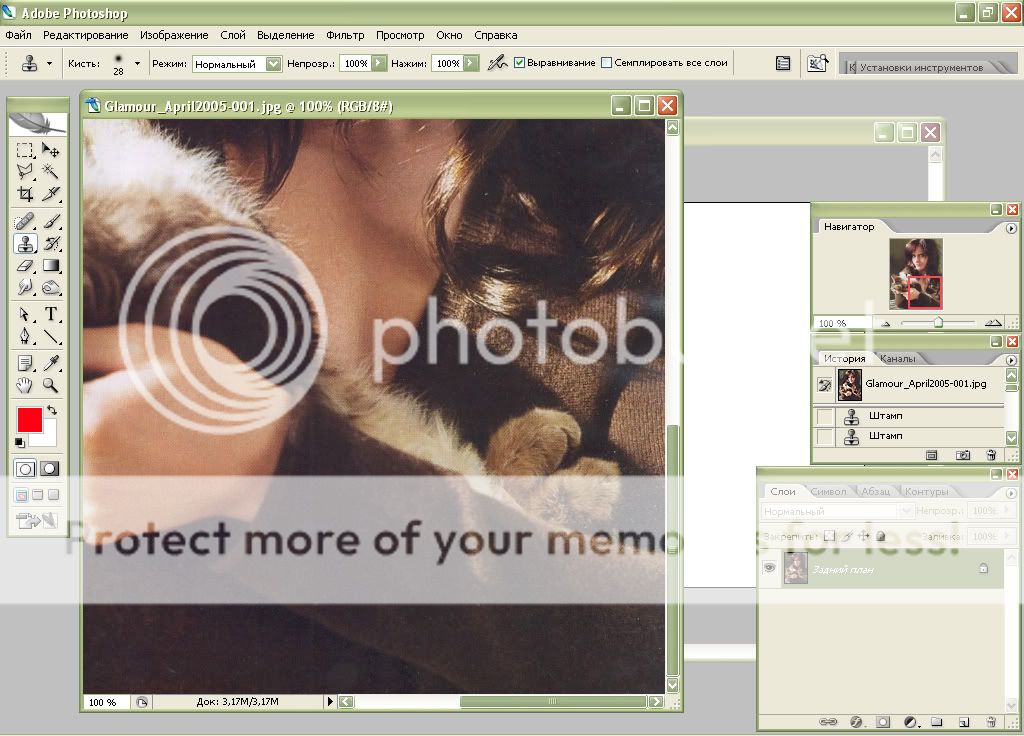 Убедитесь, что вы выбрали фоновое пятно, которое будет выглядеть правильно, когда вы будете использовать его для нанесения на текст .
Убедитесь, что вы выбрали фоновое пятно, которое будет выглядеть правильно, когда вы будете использовать его для нанесения на текст .
Расчетное время чтения: 3 минуты
Веб-сайт: https://www.solveyourtech.com/how-to-remove-text-from-a-picture-in-photoshop-cs5/
Категория : Mov Converter Показать больше
Как удалить текст в Photoshop XpCourse
6 часов назад Xpcourse.com Другие результаты
Удаление текста Использование заливки с учетом содержимого Откройте изображение в Photoshop . Дайте копии имя. Выберите инструмент «Лассо» на панели инструментов в левой части экрана. Нажмите «Правка» и выберите «Заливка» в раскрывающемся меню. Нажмите CTRL-D, чтобы снять выделение с изображения после завершения заливки. Более >.
Веб-сайт: https://www.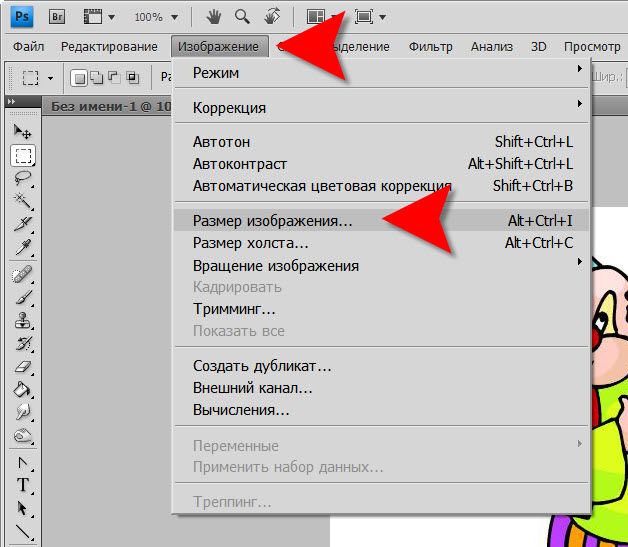 xpcourse.com/how-to-remove-text-on-photoshop
xpcourse.com/how-to-remove-text-on-photoshop
Категория : Конвертер Mov Подробнее
Как удалить текст в Photoshop XpCourse
6 часов назад Xpcourse.com Другие результаты
· Текст должен находиться в слое текста внутри файла Photoshop PSD, чтобы он был подчеркнут. Вы не можете подчеркнуть текст в Photoshop с помощью этого метода, если он является частью изображения. Вы можете использовать этот же метод, чтобы удалить подчеркивание из текста в слое текста . Если вы хотите подчеркнуть только часть текста на слое, выберите только эту часть текста
Рейтинг : 4.2/5 (45)Веб-сайт: https://www.xpcourse.com/how-to-remove-text-in-photoshop
Категория : Конвертер MovПоказать больше
Как удалить Логотипы и брендинг в Photoshop…
5 часов назад Phlearn.com Другие результаты
Удаление логотипов и брендов в Photoshop . По правде говоря, удаление текста, , логотипов и брендинга — это процесс, аналогичный удалению любых объектов и отвлекающих факторов на фотографии.Некоторое удаление относительно просто; например, небольшой текст на однотонном фоне.
Веб-сайт: https://phlearn.com/tutorial/remove-logos-and-branding-photoshop/
Категория : Конвертер MovПоказать больше
Как отключить текст-заполнитель в Photoshop CC…
8 часов назад Solveyourtech.com Дополнительные результаты
Шаг 1: Откройте Photoshop CC. Шаг 2: Щелкните вкладку «Правка» в верхней части окна.Шаг 3: Выберите параметр «Настройки» в нижней части меню, затем щелкните параметр «Тип». Шаг 4: Установите флажок слева от «Залить слои нового типа заполнителем текст », чтобы снять флажок, затем нажмите кнопку «ОК» в правом верхнем углу окна.
Расчетное время чтения: 2 минуты
Веб-сайт: https://www.solveyourtech.com/how-to-disable-placeholder-text-in-photoshop-cc/
Категория : Free ConverterПоказать еще
Решено: Как удалить краску, чтобы отобразить текст? Adobe
6 часов назад Сообщество.adobe.com
Когда текст преобразуется в пиксели и закрашивается, изображение теряет информацию о тексте , все, что находится на вашем экране, — это все, что хранится в файле изображения. Как уже упоминалось, под краской в этом файле изображения нет ничего, ожидание или знание того, что был текст , может обмануть вас, заставив думать, что вы можете раскрыть, что там было, но это не
Веб-сайт: https: //community.adobe .com / t5 / photoshop / how-to-remove-paint-to-Показать-text / td-p / 11369950? page = 1
Категория : Конвертер MovПоказать больше
Как заменить текст в Adobe Photoshop
2 часа назад Stepbystep.com Другие результаты
Хотя существует несколько способов редактирования текста на изображении, использование Adobe Photoshop для выполнения этой задачи является наиболее удобным и часто используемым. Внесение изменений в текст иногда неизбежно. Существуют изображения, которые могут быть идеальными без текста , и вы можете посмотреть, как удалить текст полностью или заменить его другим стилем шрифта.
Веб-сайт: https: // www.stepbystep.com/how-to-replace-text-in-adobe-photoshop-54358/
Категория : Бесплатный конвертерПоказать больше
Удалить нежелательные объекты с фотографий из Интернета…
3 часа назад Fotor.com Другие результаты
Удаление нежелательных объектов с фотографий, таких как красные глаза, морщины, лицо, с помощью средства для удаления нежелательных объектов на фотографиях Fotor «Клонировать» никогда не было так просто. Несколькими щелчками мыши вы избавитесь от нежелательного содержимого вашей фотографии.Это также поможет вам спасти изображения, которые следует удалить.
Веб-сайт: https://www.fotor.com/how-to/remove-unwanted-objects/
Категория : Конвертер MovПоказать больше
Как удалить текст с изображения Скачать бесплатно
2 часа назад Softorbits.net Другие результаты
Хотя существуют различные варианты для удаления отвлекающих факторов, таких как текст , отметки даты и метки камеры с фотографий, Photoshop является самым надежным и заслуживает доверия профессионалов.Усовершенствованный алгоритм Photoshop гарантирует, что текст будет удален за секунды без следа.
Веб-сайт: https://www.softorbits.net/how-to/how-to-remove-text-from-a-picture.html
Категория : Конвертер MovПоказать больше
Форматирование абзацев в Photoshop
6 часов назад Helpx.adobe.com Дополнительные результаты
Если вы хотите создать новый стиль на основе форматирования существующего текста , выберите этот текст или поместите в него точку вставки.Выберите «Новый стиль абзаца» в меню палитры «Стили абзаца». Примечание. Чтобы создать стиль без предварительного выделения текста , щелкните значок «Создать новый стиль» в нижней части панели «Стили абзацев». Для редактирования стиля без
Веб-сайт: https://helpx.adobe.com/photoshop/using/formatting-paragraphs.html
Категория : Бесплатный конвертер Показать больше
Редактировать текст в Photoshop Elements Adobe Inc.
3 часа назад Helpx.adobe.com Дополнительные результаты
После создания слоя текста вы можете редактировать текст и применять к нему команды слоя. Вы можете вставить новый текст , изменить существующий текст и удалить текст в слоях текста . Если какие-либо стили применяются к текстовому слою , весь текст наследует атрибуты этих стилей. Вы также можете изменить ориентацию (горизонтальную или вертикальную) слоя текста .
Веб-сайт: https://helpx.adobe.com/photoshop-elements/using/edit-text.html
Категория : Бесплатный конвертерПоказать больше
Перемещение, копирование и удаление выбранных пикселей В Photoshop
4 часа назад Helpx.adobe.com Дополнительные результаты
Чтобы скопировать векторный объект в виде контура в Photoshop , при перетаскивании из Illustrator удерживайте нажатой клавишу Ctrl (Windows) или Command (Mac OS). Чтобы скопировать содержимое текущего выбранного слоя в Photoshop в Illustrator, используйте инструмент «Перемещение», чтобы перетащить содержимое из окна Photoshop в открытый документ Illustrator.
Веб-сайт: https://helpx.adobe.com/photoshop/using/moving-copying-deleting-selected-pixels.html
Категория : Mov Converter Показать больше
Бесплатное средство для удаления фона: Интернет-средство для удаления фона…
1 час назад Adobe.com Другие результаты
1. Выберите. Для достижения наилучших результатов выбирайте изображение с четкими краями и ничем не перекрывающимся. 2. Снимите . Загрузите свое изображение , чтобы автоматически удалить фон в одно мгновение.3. Скачать. Загрузите новое изображение в формате PNG с прозрачным фоном, чтобы сохранить, поделиться или продолжить редактирование.
Веб-сайт: https://www.adobe.com/express/feature/image/remove-background
Категория : Конвертер MovПоказать больше
Как удалить белый фон из текста с помощью…
5 часов назад Logosbynick.com Другие результаты
Шаг 1: Используйте инструмент Magic Wand Tool, чтобы создать выделение вокруг текста .Чтобы удалить белый фон из текста с помощью Photoshop , нам нужно будет использовать инструмент Magic Wand Tool, который находится на панели инструментов, в подменю для инструмента выбора объекта. Чтобы получить к нему доступ, нажмите W на клавиатуре, затем, удерживая нажатой кнопку мыши, щелкните значок инструмента, чтобы открыть подменю.
Веб-сайт: https://logosbynick.com/remove-a-white-background-from-text-with-photoshop/
Категория : Mov Converter Показать больше
Тип фильтра: За все время Последние 24 часа Прошлая неделя Прошлый месяц
Пожалуйста, оставьте свои комментарии здесь:
Часто задаваемые вопросы
Как вы центрируете текст в Photoshop?
Щелкните «T» на крайней левой панели инструментов.Вы также можете просто нажать клавишу T, чтобы перейти к текстовой опции. Вы должны увидеть новую полосу, появившуюся в верхней части экрана с параметрами шрифта, размером, интервалом и т. Д. Нажмите кнопку «центральный текст» , чтобы выровнять текст по центру.
Как избавиться от теней в фотошопе?
В Adobe Photoshop есть несколько инструментов, которые помогут вам избавиться от нежелательных теней и вернуть «свет» на вашу фотографию. Откройте Photoshop, затем выберите «Файл» и выберите изображение, с которого вы хотите удалить тени.Найдите инструмент лассо и выберите его; Обведите затененную область с помощью лассо .
Как вставить фото в текст в фотошопе?
Как разместить изображение в тексте Откройте фотографию для размещения внутри текста. Во-первых, нам нужно изображение, которое мы собираемся разместить внутри нашего текста. … Дублируйте фоновый слой. Если мы посмотрим на палитру Layers, мы увидим, что в настоящее время у нас есть один слой с именем Background. … Добавьте новый пустой слой между двумя слоями. … Залейте новый слой белым цветом…. Выберите «Слой 1» на палитре слоев. … Еще …
Как удалить текст с картинки
Когда у вас есть фотография, которая является прекрасным воспоминанием, особой поездкой или событием, последнее, что вам нужно, — это чтобы на ней был текст, который отвлекает от цели вашего изображения. Вы можете обнаружить, что на вашей фотографии есть печать или название места, где вы ее сделали. В любом случае вы можете сохранить эту информацию в файл на случай, если вам понадобится доступ к нему позже.
К счастью, есть варианты удаления текста с фотографий. Такая программа, как Photo Stamp Remover, может удалять текст, объекты, водяные знаки, фотобомбы и многое другое с ваших изображений несколькими простыми щелчками мыши. Удалить его намного проще, чем вы думаете.
Функции программы для Photo Stamp Remover
В эту программу загружены простые в использовании функции для удаления текста с фотографии, например:
- Она совместима с изображениями в различных форматах и стилях.
- Легко увеличивать и уменьшать масштаб.
- Функция перетаскивания проста в использовании.
- Есть параметры, связанные с перетаскиванием.
- Функции просты.
- Функции удобны для пользователя.
- Есть хорошее приближение и уменьшение картинки.
- Предлагает техническую поддержку.
Эта программа удобна и быстра, и вы можете удалить любой текст с ваших фотографий.Если вы хотите удалить объект или текст, которые отвлекают от фотографии, вам нужно только выделить отвлекающую область и нажать «Удалить». Программное обеспечение интуитивно понятно и может подбирать вариации цвета для выделения текста. Текст любого вида на фотографии может отвлечь от красоты фотографии или прекрасных воспоминаний о поездке.
Как стереть текст с помощью Photo Stamp Remover
Photo Stamp Remover загружен функциями, и он будет делать все следующее:
- Удалять отметки даты.
- Удаление водяных знаков.
- Редактируйте сразу несколько фотографий в пакетном режиме.
- Удаляйте неприглядные объекты и изображения.
- Устранение повреждений и дефектов на старых фотографиях.
- Удалить текст с изображения.
Эта программа будет выделять области текста или другие дефекты, чтобы на вашей фотографии они были свободны. Вы можете удалить текст и превратить свою фотографию в приятное воспоминание. Нет ничего хуже, чем сделать идеальную фотографию, а затем застрять в тексте, растянутом сверху.Когда вы используете Photo Stamp Remover, вы можете редактировать фото и удалять текст одним щелчком мыши.
Эта программа удобна в использовании и позволяет устранить нежелательный текст или дефекты с вашей фотографии за считанные секунды. Вот пошаговый процесс.
Как удалить текст на фотографиях с помощью Paint
Если вы хотите удалить текст на фотографиях, вы часто думаете об использовании профессионального программного обеспечения для редактирования фотографий, такого как Photoshop или онлайн-редактирования фотографий.Однако, если изображение не слишком сложное, простое, а фон белый без особой текстуры, вы можете сразу же использовать инструмент Paint.
Paint также имеет функцию удаления изображений, хотя и не такую мощную, как в Photoshop, но с простыми изображениями, не имеющими много деталей, Paint также можно использовать. В зависимости от того, как текст вставлен в изображение, вы можете комбинировать некоторые инструменты в Paint для удаления текста с изображения.
- Используйте Photoshop Mix, чтобы удалить детали изображения
- Сводка сочетаний клавиш, используемых в инструменте Paint
- Простая композиция фотографий в Microsoft Paint
Инструкция по удалению текста на картинке на Paint
1.С белым фоновым изображением
С белым фоновым изображением со вставленным текстом удалить текст с изображения очень просто.
Шаг 1:
Щелкните значок ластика ластика на панели инструментов, чтобы удалить лишние детали изображения.
Шаг 2:
Вы увидите белый квадрат, как показано ниже. Переместите этот белый квадрат в текстовую область изображения, которое вы хотите удалить.
Изображение после удаления в Paint будет таким, как показано ниже.
2. Цвет текста на фоне не белый
Если вы щелкните значок ластика, чтобы удалить текст, который вы не хотите отображать, при удалении изображения оно будет довольно грязным, потому что удаленная область будет белой. В этом случае вам потребуется еще немного движения, чтобы удалить текст на изображении.
Шаг 1:
Сначала щелкните значок палитры цветов рядом с изображением ластика, затем посмотрите на изображение, выберите, какая область совпадает с цветом фона текста на изображении, и щелкните цветовую область.
Сразу же мы увидим, что выбранный цвет фона появляется на панели инструментов.
Шаг 2:
Теперь нажмите на значок ластика и удалите текст на изображении. В случае, если несколько текстовых областей могут щелкнуть Выбрать , затем нажать Прямоугольное выделение , чтобы выбрать область. Обведите текст, который вы хотите удалить, и нажмите «Удалить» , чтобы удалить.
Шаг 3:
Продолжайте щелкать по , инструмент «Заливка цветной краской» и заполните область словом «стереть».
Изображение после заливки цветом фона для области удаленного изображения будет следующим. В общем, если эта цветовая область слишком хороша или добавлено много деталей, этот способ относительно экспонируется.
Если это так, вы можете сослаться на другой способ удаления изображения с помощью Paint ниже.
3. Удаление текста на сложных фоновых фотографиях
Хотя Paint не имеет функции профессионального удаления изображений, как в Photoshop, вы также можете добавить ее с помощью другого инструмента при удалении текста.Мы попробуем применить изображение ниже, со сложным фоном.
Шаг 1:
Щелкните Выберите и выберите Прямоугольное выделение . Затем обведите текст, который хотите удалить, и нажмите «Удалить». Сразу же эта текстовая область на изображении исчезнет.
Затем обведите следующий фон так, чтобы он был очень похож на только что удаленную область. Вам нужно сбалансировать область, просто удалите текст, чтобы выбрать новую область, чтобы она была правильной, не выбирайте большую область, потому что выделение небольших областей будет выглядеть более естественно.
Шаг 2:
Щелкните правой кнопкой мыши выбранную область изображения, а затем щелкните Копировать , чтобы продолжить копирование области изображения.
Шаг 3:
Сразу же область изображения будет скопирована и станет отдельным объектом на изображении. Переместите область изображения во вновь удаленную текстовую область или щелкните правой кнопкой мыши и выберите «Вставить».
Вы можете нажать Ctrl + T, чтобы переместить размер изображения в соответствии с изображением.
Использование Paint для удаления текста на изображениях применимо только к тем случаям, когда на изображении не много слов, простые изображения, детали не слишком много. С тем, как скопировать и вставить другую область изображения в область стирания, вы должны выбрать соответствующую область, чтобы фотоколлаж не был слишком экспонирован.
Подробнее:
- Как загрузить последнюю версию приложения Microsoft Paint Preview в Windows 10?
- Создание резких фотографий двумя способами в Photoshop
- Инструкция по созданию анимированных изображений и изображений в формате GIF в Adobe Photoshop CS6
Желаю всем успехов!
Быстрое и легкое удаление текста из JPEG с помощью ScanWritr
Вы можете удалить текст из JPEG с помощью ScanWritr.ScanWritr — это онлайн-редактор и конвертер, который привносит старомодные документы в 21 век, поскольку позволяет вам открывать файл со своего компьютера, Dropbox или Google Drive и редактировать его. Используйте свой ПК, Mac или другое устройство, чтобы открыть изображение, удалить с него текст, а затем заполнить изображение соответствующим образом. Кроме того, вам не нужно устанавливать какое-либо приложение. Просто зайдите на сайт ScanWritr!
Удалите текст из JPEG с помощью ластика ScanWritr
Чтобы удалить текст с изображения, вы можете использовать ластик ScanWritr.Просто зайдите в Интернет ScanWritr и загрузите файл, который хотите отредактировать. Удалите ненужный текст или фон, затем заполните документ, подпишите его, просмотрите, экспортируйте и все.
Вы можете увеличивать или уменьшать масштаб изображения и выбирать толщину ластика, чтобы удаление было максимально точным. Существует также возможность возврата в случае ошибок, допущенных при стирании. После завершения работы просто сохраните и загрузите новый PDF-файл.
Все, что вам нужно для безупречной подготовки документа
ScanWritr распознает все наиболее распространенные форматы документов.Открывайте документы MS Office, документы Apple iWork, Adobe Acrobat PDF, OpenOffice и многие другие одним щелчком мыши. Таким образом, вам не нужно конвертировать документы вручную. ScanWritr также поддерживает загрузку форматов изображений JPEG, GIF, PNG, HEIC и BMP, поэтому вы можете легко сфотографировать свой физический документ с помощью смартфона. Вы также можете сканировать документ с помощью домашнего или офисного сканера. ScanWritr автоматически конвертирует и оптимизирует его для редактирования.
Вы редактируете импортированный документ как изображение.Добавьте подпись, аннотацию, используйте ластик или ручку и заполните пробелы с помощью инструмента для письма. Затем сохраните документ в формате PDF, подготовив его для отправки, совместного использования, печати или отправки по факсу.
Но помимо этого, вы также можете улучшить качество документа и ретушь. Документ улучшен за счет использования нашей комплексной функции обнаружения краев и улучшения изображения. Это сделает цифровую копию вашего документа максимально качественной.
Для преобразования и редактирования документа не требуется установка.
Если вам нужно открыть документ, подготовить и заполнить его, нет более быстрого и лучшего варианта, чем использование ScanWritr.Просто посетите страницу ScanWritr и загрузите документ. Затем удалите ненужный текст или фон, вставьте текст, галочки, отметки, подписи и сохраните его в PDF. Документ готов к отправке, отправке по факсу!
Как удалить встроенное изображение из документа Word? — Mvorganizing.org
Без категории
Как удалить встроенное изображение из документа Word?
Чтобы просто удалить внедренный файл или объект, выберите его и нажмите Удалить….Рекомендуемое решение
- Выберите область диаграммы и нажмите Ctrl + C.
- Выберите место, куда вы хотите вставить изображение диаграммы, нажмите Ctrl + Alt + V и выберите формат изображения.
- Выберите исходную встроенную диаграмму и нажмите «Удалить».
Как удалить все изображения из документа Word?
Используйте «Правка»> «Очистить»> «Содержание…». Удалите сразу все изображения или графику из документа MS Word
.- Выберите «Правка»> «Найти»> «Расширенный поиск и замена».g, символы поиска для графики.
- Оставьте поле «Заменить на» пустым.
- Щелкните «Заменить все».
А можно в Word вырезать картинку?
Щелкните изображение, затем щелкните вкладку Формат изображения на ленте панели инструментов. На вкладке «Формат изображения» выберите «Обрезать». По краям и углам изображения появляются черные метки обрезки. Обрежьте изображение, перетащив любой маркер кадрирования внутрь.
Как я могу редактировать свой счет онлайн?
Персонализируйте бесплатный шаблон счета в EDIT.org
- Перейдите в редактор или щелкните любой из дизайнов этой статьи.
- Выберите дизайн, который хотите отредактировать.
- Измените все элементы по своему вкусу: цвета, изображения, типографику, текст, логотип и размеры.
- Сохраните и загрузите композицию.
- Распечатайте окончательный результат.
Как захватить текст с изображения?
Как записывать текст в Windows или Mac
- Шаг 1. Настройте параметры захвата. Чтобы записать текст, откройте окно захвата, выберите вкладку «Изображение» и установите для выбора значение «Захватить текст».
- Шаг 2. Сделайте снимок экрана.
- Шаг 3. Вставьте текст.
- Шаг 1. Найдите свое изображение.
- Шаг 2. Откройте «Захват текста» в Snagit.
- Шаг 3. Скопируйте текст.
Как я могу редактировать текст в формате JPEG онлайн?
Как редактировать изображения бесплатно в Интернете
- Загрузить фото. Загрузите изображение, которое хотите отредактировать.
- Редактировать и изменять. Внесите желаемые изменения: настройте, обрезайте, добавьте текст, конвертируйте и т. Д.
- Экспорт и обмен.Нажмите «Экспорт», чтобы обработать отредактированный PNG и поделиться им.
Как удалить текст с изображения в Интернете?
Чтобы удалить текст с изображения, вы можете использовать инструмент ластика ScanWritr. Просто зайдите в Интернет ScanWritr и загрузите файл, который хотите отредактировать. Удалите ненужный текст или фон, затем заполните документ, подпишите его, просмотрите, экспортируйте и все.
Как редактировать или удалять текст на картинке?
TouchRetouch (Android)
- Загрузите приложение TouchRetouch из магазина Google Play.
- Откройте приложение, нажмите «Альбомы» и выберите фотографию, которую хотите обработать.
- Перейдите на панель инструментов и выберите «Быстрое восстановление», затем «Быстрая кисть» в нижней части экрана.
- Выделите текст, который хотите удалить, и нажмите «Удалить».
Как отредактировать картинку краской?
Вы можете редактировать фотографии с помощью Paint в Windows 7, добавляя текст, меняя цвета и другие эффекты.
- Выберите Пуск → Все программы → Стандартные → Paint.
- Щелкните значок приложения и щелкните «Открыть».
- Найдите и выберите файл изображения, который вы хотите отредактировать, и нажмите «Открыть».
- Ознакомьтесь с различными инструментами редактирования.
- Щелкните кнопку Сохранить.
Как редактировать текст на изображении в Photoshop?
Как редактировать текст
- Откройте документ Photoshop с текстом, который нужно отредактировать.
- Выберите инструмент «Текст» на панели инструментов.
- Выделите текст, который хотите отредактировать.
- На панели параметров вверху есть параметры для редактирования типа шрифта, размера шрифта, цвета шрифта, выравнивания текста и стиля текста.
- Наконец, щелкните на панели параметров, чтобы сохранить изменения.
Как редактировать JPEG без Photoshop?
Инструменты для редактирования фотографий без Photoshop
- GIMP: бесплатный редактор фотографий с открытым исходным кодом, похожий на Photoshop.
- Pixlr E: бесплатный инструмент Photoshop, не требующий загрузки.
- PicMonkey: Мощный редактор изображений, более простой, чем Photoshop (от 8 долларов в месяц, 12 долларов в месяц за инструмент для удаления фона).
Как удалить что-то с картинки в Photoshop?
Точечная восстанавливающая кисть
- Увеличьте масштаб объекта, который хотите удалить.
- Выберите инструмент «Точечная восстанавливающая кисть», затем «Тип с учетом содержимого».
- Проведите кистью по объекту, который хотите удалить. Photoshop автоматически накладывает пиксели на выбранную область. Точечное исцеление лучше всего использовать для удаления мелких предметов.

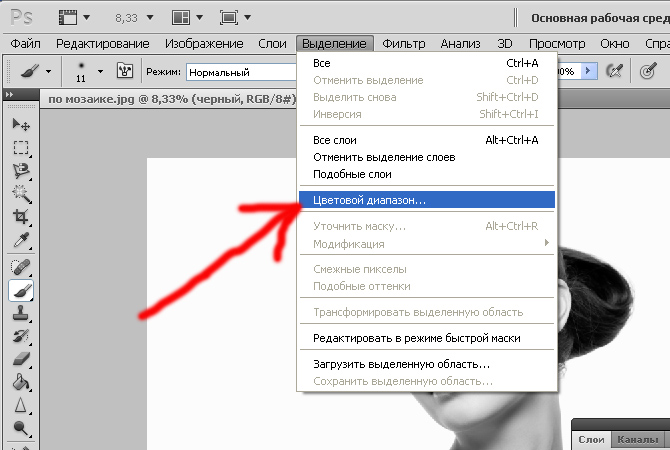
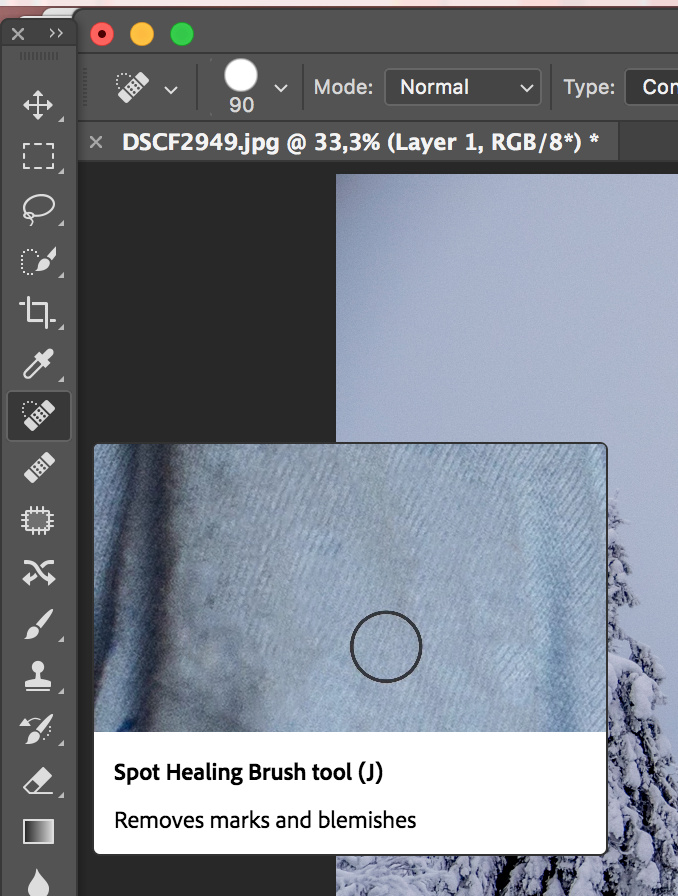 Это позволит вам лучше рассмотреть результат. Сохраните отредактированное изображение. Когда вы освоите использование этого инструмента, удаление текста с изображений в будущем не будет занимать у вас более нескольких секунд.
Это позволит вам лучше рассмотреть результат. Сохраните отредактированное изображение. Когда вы освоите использование этого инструмента, удаление текста с изображений в будущем не будет занимать у вас более нескольких секунд.