Как убрать задний фон с картинки
Убирайте фон с фотографии за пару кликов мыши!
Удаление фона – нужная, но весьма сложная часть процесса фотомонтажа. С помощью этой функции можно получить объект без окружения, чтобы легко менять задний план или создавать оригинальные коллажи. Однако на кропотливое вырезание предмета или фигуры человека из фотографии не у всех хватает терпения. К счастью, с помощью программы «ФотоМАСТЕР» процедура выполняется всего за пару минут! Читайте, как убрать фон в редакторе быстро и аккуратно.
Шаг 1. Установка софта
Сначала скачайте с нашего сайта дистрибутив программы. Откройте загруженный файл и следуйте советам Мастера Установки. После завершения процесса запустите софт, кликнув по ярлыку «ФотоМАСТЕРА».
Шаг 2. Добавление фотоснимка
Нажмите зелёную кнопку «Открыть фото». Найдите снимок, с которого следует удалить фон. Кликните по нему дважды. Выбранная фотография сразу загрузится в редактор.
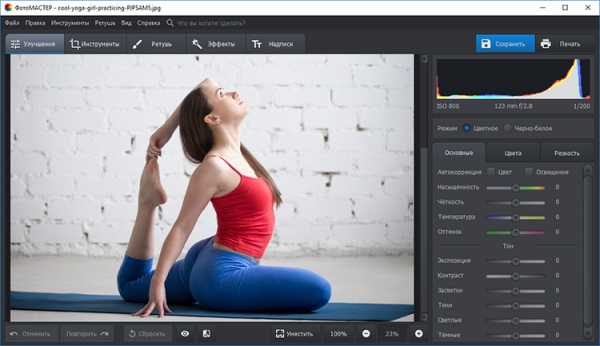
Добавьте снимок в программу
Шаг 3. Устранение фона
Перейдите в раздел «Инструменты» и справа выберите пункт «Замена фона». Появится рабочая панель с набором кистей и их настройками. По умолчанию стоит зелёная кисть «Объект». Отрегулируйте ее размер. Отметьте предмет или человека, которого необходимо вырезать с картинки. Вам не потребуется дотошно обводить контур, достаточно просто провести несколько произвольных линий внутри объекта.
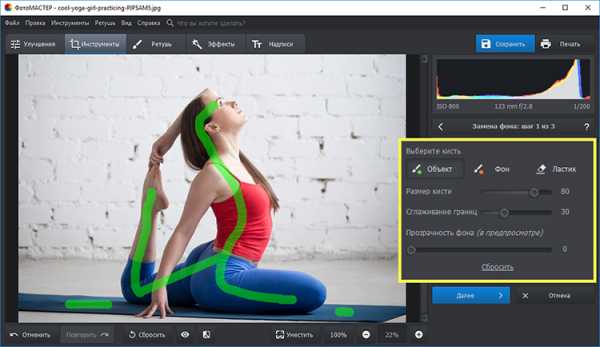
Зелёным маркером проведите несколько линий внутри объекта
Теперь выберите красную кисть «Фон». Отметьте часть фотографии, которую необходимо удалить. Если задний план изначально был однотонным, хватит даже небольшой точки в любом месте за пределами объекта. На сложном фоне стоит провести несколько линий, пересекающих разнородные участки.
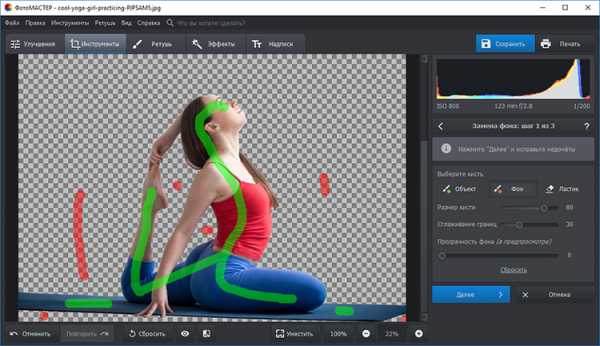
Красным маркером укажите фон
Нечаянно заехали зелёной кистью на фон или, наоборот, вместо заднего плана отметили красным часть объекта? Отменять всё и начинать работу с самого начала не нужно! Воспользуйтесь инструментом «Ластик». Отрегулируйте его размер и устраните ошибку.
После того, как вы укажете, какая область принадлежит к объекту, а какая – к «заднику», программа сможет автоматически убрать задний фон с картинки. Отрегулируйте бегунок прозрачности фона таким образом, чтобы оценивать работу было удобно. При слишком высокой прозрачности можно не заметить, что стёрлась важная деталь. А при слишком низкой будет непонятно, действительно ли весь фон убран. Данная настройка влияет только на предпросмотр, в готовом варианте задний план будет удалён полностью.
Настройте «Сглаживание границ». Если вы будете вписывать объект в новый фон, стоит выбрать значение повыше, чтобы переход между слоями получился менее заметным. Закончив, нажмите кнопку «Далее».
На втором этапе вам будет предложено скорректировать границы.
- Если какая-то часть предмета или фигуры человека исчезла вместе с фоном, снова выберите зелёную кисть. Верните удаленный участок, аккуратно отметив его цветом.
- Если, наоборот, не стёрся фрагмент фона, возьмите красную кисть и проведите линию на оставшемся участке.
Доработайте снимок таким образом, чтобы всё лишнее пропало, а нужное — осталось. Это требуется, в первую очередь, для сложных фотографий с множеством мелких деталей. Например, при вырезании фигуры девушки с пышной причёской или растений, где нужно аккуратно выделить каждый листик.
При корректировке имеет смысл увеличить картинку, так вы заметите даже мелкие неточности. Уменьшите размер кисти, чтобы более точно скорректировать эти участки. Не торопитесь, лучше посвятить данному этапу чуть больше времени, зато результат будет по-настоящему качественным. Нажмите «Далее».
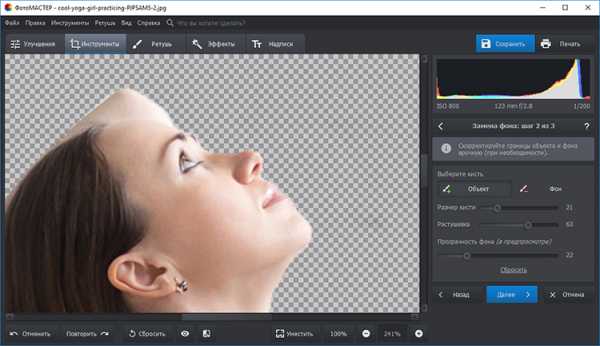
Аккуратно доработайте границы объекта, чтобы добиться лучшего результата
Шаг 4. Сохранение готового изображения
Переходим к финальному шагу. Здесь можно ещё раз скорректировать уровень размытия краёв, а также настроить границы. Отрицательные значения сдвигают границы внутрь объекта, а положительные – захватывают часть фона вокруг. Готово? Теперь выберите, что делать далее:
- Нужно получить только объект без задника?
Кликните «Сохранить изображение с прозрачным фоном». Выберите путь к папке, где будет храниться файл и впишите название. Убедитесь, что в поле «Тип файла» стоит PNG.
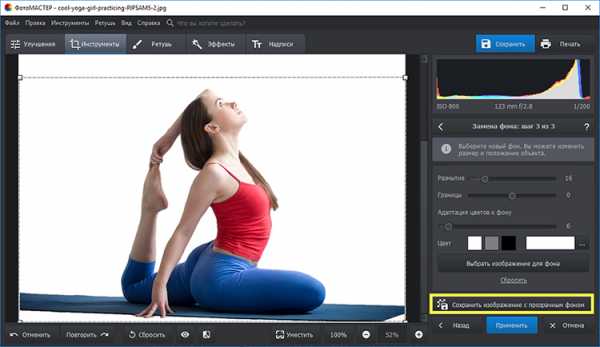
Чтобы получить объект без фона, выберите соответствующую опцию
- Хотите получить однотонный задний план нужного цвета?
В категории «Цвет» укажите желаемый, и редактор заменит фон на выбранный оттенок. Вы даже сможете адаптировать изображение к новому окружению, отрегулировав положение бегунка у соответствующей настройки. Теперь нажмите «Применить» и сохраните результат с помощью кнопки в правом верхнем углу.
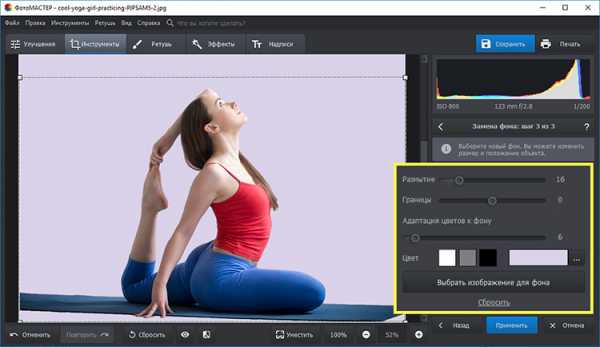
Выберите подходящий цвет фона, примените настройки и сохраните изменённое изображение
Также на данном этапе можно сразу заменить базовый фон на новый. Выберите желаемый вариант из встроенного каталога или загрузите собственную иллюстрацию с компьютера.
Идеи использования опции устранения фона
Удаление заднего плана со снимка дарит массу возможностей для тех, кто увлекается фотомонтажом или просто хотел бы преобразить любимые фотографии. Вот лишь несколько интересных идей:
- Создавайте собственный клипарт
Вырезайте из фона любые предметы от плюшевого мишки до «Медного Всадника» и вставляйте в свои фото-проекты!

Создавайте собственный клипарт
- Меняйте фон, как вам вздумается
Получив PNG-файл с прозрачным фоном, вы можете помещать объект в любую обстановку. Сегодня ваш фото-образ окажется на солнечном побережье, а завтра – высоко в горах.

Переносите место действия в самые красочные локации
С помощью функции замены фона на белый, можно за пару минут подготовить фото продукции для интернет-магазина.

Легко переносите снимки товаров на однотонный фон
Вот и всё, вы узнали, как убрать фон с картинки с помощью программы «ФотоМАСТЕР». Редактор также позволит легко улучшить снимки: сделать цветокоррекцию, отретушировать, наложить интересные эффекты и многое другое. Создавайте свои фотошедевры и радуйте близких людей!
photo-master.com
Как удалить задний фон на картинке
 Привет сегодня вы узнаете как убрать задний фон на картинке, если вы часто работаете с картинками то вы сталкивались с такой проблемой показывать я буду в двух вариантов. В первом варианте вы узнаете как мгновенно убрать однотонный цвет а именно белый и второй как убрать цветной фон. И так для этого нам потребуется программа фотошоп и прежде всего нам нужно открыть картинку и начнем с белого фона и сразу же активируем изображение кликнув два раза по замочку и на кнопку ок (см.ниже) Так же смотрите как можно буквально за пару минут создать красивую цепляющую заставку для своего видео для YouTube
Привет сегодня вы узнаете как убрать задний фон на картинке, если вы часто работаете с картинками то вы сталкивались с такой проблемой показывать я буду в двух вариантов. В первом варианте вы узнаете как мгновенно убрать однотонный цвет а именно белый и второй как убрать цветной фон. И так для этого нам потребуется программа фотошоп и прежде всего нам нужно открыть картинку и начнем с белого фона и сразу же активируем изображение кликнув два раза по замочку и на кнопку ок (см.ниже) Так же смотрите как можно буквально за пару минут создать красивую цепляющую заставку для своего видео для YouTube
Первый способ убираем белый фон
И теперь нужно кликнуть на иконку которая расположена в нижней части программы с правой стороны (см.ниже)
И подходи к завершению теперь нужно перейти в верхнею часть панели и нажать на вкладку «Выделение» и перейти в «Цветовой диапазон» (см.ниже)

Затем открывается всплывающее окошко где устанавливаем ползунок «Разброс» после чего нажимаем сочетание клавиш «CTRL+I» (см.ниже)
Второй способ убираем цветной фон
Ну а для того что бы убрать задний цветной фон нужно выбрать в правой колонке иконку и проделать все как показано на скрине (см.ниже)
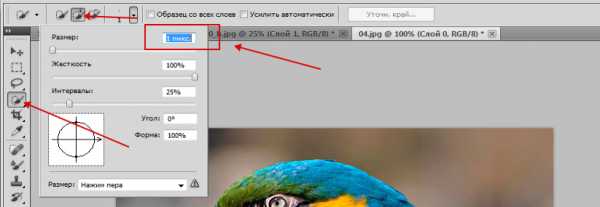
И теперь пунктирными линиями мы выделяем нужную область (см.ниже)

-Рекомендую ознакомиться с похожими моими статьями-
maxim-zelentsov.ru
Как очистить картинку от заднего фона в программе ЭДИТОР! » Женский Мир
- Главная
- Форум
- Помощь новичкам
- Картинки Аватарки Картины и картинки Открытки Смайлики Узоры и орнаменты Шаблоны и трафареты
- Администрация
- Обратная связь
☰ Меню
- Помощь новичкам
- Досуг
- Игры и загадки
Тесты
- Живой мир
- Дикая фауна
Домашние любимцы
Обитатели морей и рек
Природа
Фотовыставка живности
Болезни животных
Птицы
- Звёзды
- Гороскопы, нумерология
Мистика, гадания, приметы
- Красота
- Мода
Волосы. Прически
Секреты красоты
Худеем!
- Кулинария
- Выпечка. Тесто
Десерты
Заготовки на зиму
Закуски и салаты
Мясо
Овощи
Рыба
Супы
Напитки
Новогодние блюда
Пасхальные блюда
Праздничные блюда
Для микроволновки
Для мультиварки
- Отношения
- О любви
Семья и дети
Советы для родителей
- Поэзия и проза
- Притчи и сказки
Рассказы и истории
Русский язык. Наша
речь
Стихи
Цитаты, афоризмы,
пословицы
- Рукоделие
- Бисер
Бросовый материал
Букеты и цветы
Вышивка
Вязание и плетение
Идеи для дома
Декупаж
Детские поделки
Канзаши
Копилка творческих идей
Куклы и игрушки
Лепка
Новогоднее рукоделие
Пасхальное рукоделие
Поделки из бумаги
Похвастушки
Природный материал
Роспись
Шитьё
Костюмы
Самоделкин
- Сад-огород
- Дачный дизайн
Советы дачникам
Овощи на грядке
Цветы комнатные
Цветы садовые
Ягоды и фрукты
- Советы
- Компьютеры и телефоны
Осторожно, мошенники
Советы для дома
Советы по кулинарии
Советы на все случаи
Советы для водителей
Советы для фотографов
Чистка и стирка
- Это интересно
- Искусство и ремёсла
Уникальные места
Интересные факты
- Юмор
- Анекдоты, байки, приколы
Говорят дети
Прикольные картинки
Юмор в стихах
- Вера и религия
- Приметы и суеверия
Вера
Церковные праздники и
посты
Церко
jenskiymir.com
Как убрать фон на фотографии без фотошопа
Автор КакПросто!
Типичной задачей обработки цифровых фото является удаление фона. Так, удалив фон у портрета, можно использовать его для печати фото на документы. Популярным средством обработки фотографий является Adobe Photoshop. Однако лицензия на него стоит дорого. Поэтому он непривлекателен для некоммерческого использования. Но как убрать фон на фотографии без фотошопа ? К счастью, существует свободно распространяемое программное обеспечение, не уступающее по возможностям Adobe Photoshop.

Статьи по теме:
Вам понадобится
- Бесплатный свободно распространяемый графический редактор GIMP.
Инструкция
Откройте изображение в редакторе GIMP. Выберите в меню приложения пункты «Файл» и «Открыть», либо нажмите комбинацию клавиш Ctrl+O. В диалоге выбора файла укажите носитель и каталог, в котором он располагается. Выберите файл в листинге текущей директории. Нажмите кнопку «Открыть».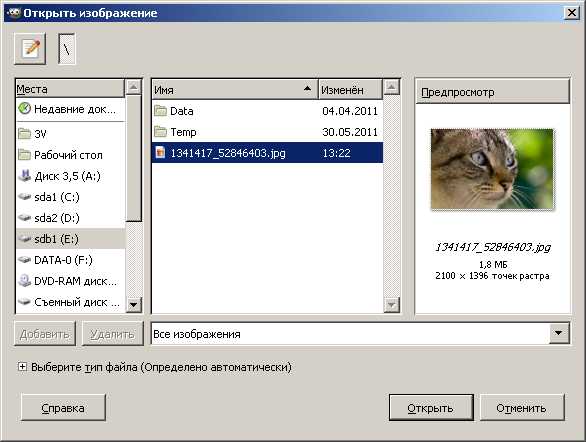 Выделите фон на фотографии. Воспользуйтесь инструментами «Прямоугольное выделение», «Эллиптическое выделение», «Свободное выделение», «Выделение смежных областей», «Выделение по цвету». Также можно использовать переключение в режим быстрой маски с последующей ее коррекцией инструментами рисования и переключением в режим редактирования изображения.
Выделите фон на фотографии. Воспользуйтесь инструментами «Прямоугольное выделение», «Эллиптическое выделение», «Свободное выделение», «Выделение смежных областей», «Выделение по цвету». Также можно использовать переключение в режим быстрой маски с последующей ее коррекцией инструментами рисования и переключением в режим редактирования изображения. 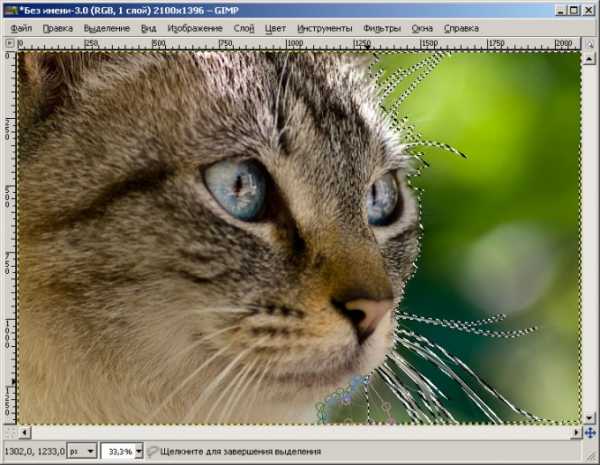
Уберите фон на фотографии. Нажмите клавишу Del, либо выберите в меню пункты «Правка» и «Очистить».
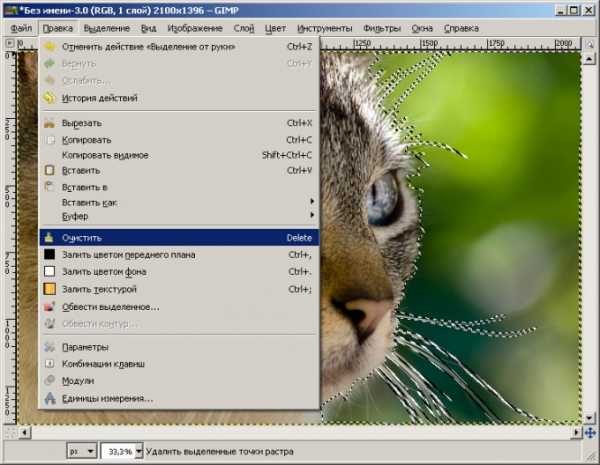
Обработайте фон дополнительно. После его удаления у изображения появились прозрачные области. Если это необходимо, залейте их каким-либо цветом, либо создайте новый фон путем размещения изображения в дополнительном слое.
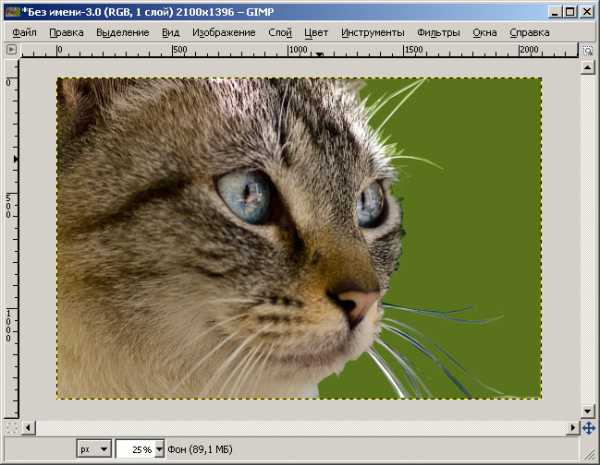
Сохраните результаты обработки изображения. Выберите в меню пункты «Файл», «Сохранить как». В диалоге сохранения укажите путь сохранения и формат графического файла. Нажмите кнопку «Сохранить».
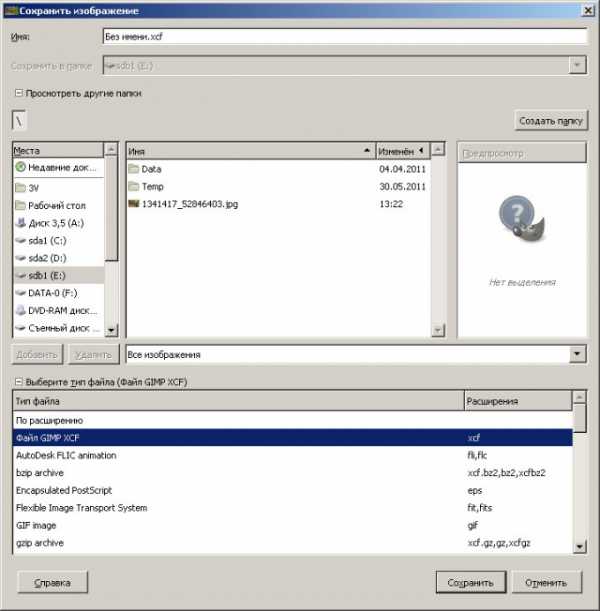
Обратите внимание
Выбирайте пункт меню «Сохранить как», чтобы случайно не перезаписать оригинал изображения.
Полезный совет
Сохраняйте изображения в формат GIMP или PSD.
Источники:
- Документация по GIMP
- как изменить свое фото без фотошопа
- Удаление фона из картинки с анимацией
Совет полезен?
Распечатать
Как убрать фон на фотографии без фотошопа
Статьи по теме:
Не получили ответ на свой вопрос?
Спросите нашего эксперта:
www.kakprosto.ru
Как в «Фотошопе» удалить фон вокруг изображения?
При работе с графическими файлами нередко возникает необходимость убрать фон вокруг какого-то объекта. Это может быть связано с вставкой этого элемента фотографии в какую-то композицию, или желанием заменить задний план картинки. В связи с этим возникает популярный вопрос: «Как в «Фотошопе» удалить фон фотографии?»
Удаление однотонного фона
Рассматривая вопрос об очистке заднего плана на фотографии, стоит отдельно рассмотреть вопрос о том, как быстро в «Фотошопе» удалить фон, имеющий однородный оттенок. Это позволит избежать лишней работы, требуемой при удалении разноцветной части картинки.
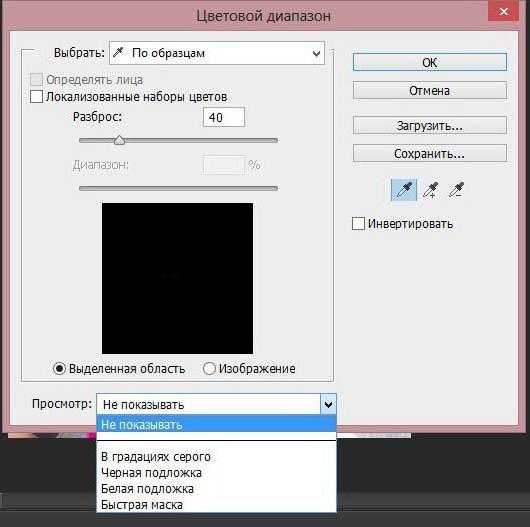
Перед тем как удалить необходимый фрагмент фотографии, его необходимо выделить. Сделать это можно десятками различных способов, но если требуется выделить какой-то определённый оттенок цвета, то в «Фотошопе» существует специальный инструмент, позволяющий сделать это максимально быстро. Выбрав в панели быстрого доступа пункт меню «Выделение», необходимо найти пункт «Цветовой диапазон».
В появившемся окне останется выбрать инструмент «Пипетка» и щёлкнуть по фону, который требуется выделить. С помощью бегунков останется лишь отрегулировать выделяемую область и нажать «Да». Результатом этих действий будет выделение всех областей фотографии, содержащей выбранный цвет. Для удаления потребуется нажатие клавиши «Del» на клавиатуре. Данный способ является одним из самых простых, качественно решающих задачу, как в «Фотошопе» удалить фон.
«Волшебная» очистка
Аналогом такого удаления фона является инструмент «Ластик», который может выполнить это действие ещё быстрее. Для этого достаточно выбрать «Волшебный ластик» и кликнуть один раз по заднему плану — в результате на его месте появится шахматный фон, который символизирует о наличии прозрачной части фотографии. Минусом такого подхода является отсутствие контроля области, которая будет удалена, в отличие от использования быстрого выделения.

Для того чтобы обеспечить контроль за тем, как удалить задний фон в «Фотошопе» без последствий для остальной части фотографии, стоит воспользоваться ещё одним «волшебным» инструментом, работающим по аналогичному алгоритму с ластиком, но выполняющим выделение вместо удаления. Таких инструментов два, и они выполняют одинаковые действия — «Волшебная палочка» и «Быстрое выделение». Единственным отличием является то, что «палочка» требует пошагового выбора оттенка, а выделение позволяет проводить курсором по большому пространству картинки сразу.
Режим быстрой маски
Предыдущие подходы — ответ на вопрос, как удалить белый фон. В «Фотошопе», помимо одноцветных задних планов, есть возможность очистить и многоцветные. Такая потребность может возникнуть, если там изображен несоответствующий требованиям пейзаж. Так как удалить задний фон в «Фотошопе»?
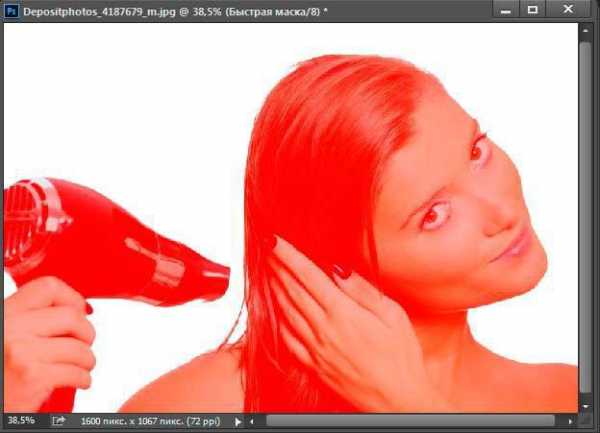
Для точного удаления необходимой части фотографии также существует несколько способов. Первый из них заключается в использовании «Быстрой маски». Маска — специальный механизм, позволяющий пользователю с помощью рисующих инструментов закрашивать область, которую требуется выделить. Для быстрого перехода в «Быструю маску» достаточно нажать на клавиатуре букву Q. Затем с помощью кисточки и ластика требуется закрасить часть фотографии, которая должна быть удалена. Вернувшись в обычный режим нажатием той же клавиши, мы заметим, что необходимая область картинки будет выделена — для её удаления останется нажать уже знакомую клавишу Del.
Удаление фона с помощью «Лассо»
В случае если объект, вокруг которого требуется выделить задний план, имеет достаточно чёткие границы, то существует ещё один удобный способ, как в «Фотошопе» удалить фон. Для этого следует воспользоваться инструментом «Лассо». Он предоставляется пользователю в трёх видах. Первый имеет аналогичное название, «Лассо», — он позволяет произвольно проводить линии будущего выделения области. С его помощью достаточно непросто точно выделить необходимую часть, поэтому чаще используются два других варианта инструмента.

Следующий — это «Прямолинейное лассо» — с его помощью можно рисовать область выделения, используя прямые линии. Таким образом можно провести чёткую границу, например вокруг зданий или угловатых геометрических фигур.
Для более сложных элементов, например силуэта человека, следует воспользоваться «Магнитным лассо». Оно, благодаря своему алгоритму действий, движется по контуру объекта, определяя его с помощью разницы цветов — достаточно приблизительно провести курсор мышки вокруг элемента фотографии.

В результате использования «Лассо» будет выделен сам элемент. Для того чтобы выполнить удаление, выделение следует инвертировать, нажав сочетание клавиш Ctrl + I. Затем можно выполнять удаление заднего фона.
Другие способы
Стоит отметить, что, разбираясь с тем, как в «Фотошопе» удалить фон, можно найти ещё несколько различных способов. Однако большинство из них выполняются достаточно сложно, позволяя сделать удаление более чётким. Однако добиться хорошего результата можно и более простыми средствами, затратив на это чуть больше усидчивости и старания, при этом даже, возможно, сэкономив немного времени.
fb.ru
Как удалить задний план на фотографии · «Мир Фотошопа»
Конечный результат:
Шаг 1
Мы будем работать с фотографией жирафа. Откройте её в Фотошопе. Сперва нужно выделить объект. Для выделения существует много разных инструментов и приёмов, но начинающим пользователям лучше всего подойдут более простые инструменты, как Quick Selection Tool (W) и Magic Wand Tool (W). Ещё есть инструмент Lasso Tool (L), с помощью которого можно получить более точное выделение, но требует больше времени.
Выберите инструмент Quick Selection Tool (W). Используйте режим добавления к выделенной области (в центре курсора должен стоять знак «+»), удерживая клавишу Shift. Выделите весь фон, который нужно удалить. Чтобы исключить какую-то область из выделения, зажмите клавишу Alt.
Не беспокойтесь за те места, где есть волосы и шерсть. Мы почистим края при помощи инструмента Refine Mask позже.
Как только фон будет выделен, инвертируйте выделение (Select ? Inverse).
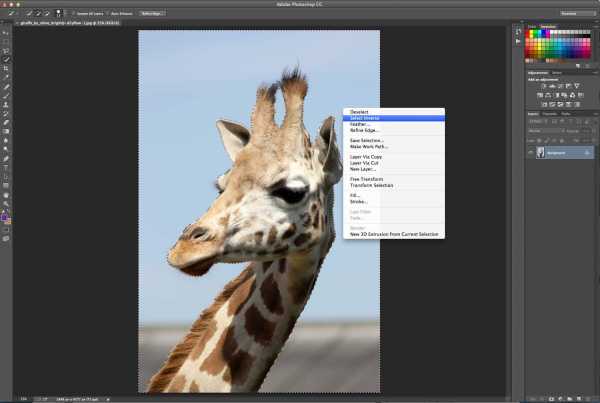
Шаг 2
Добавьте маску слоя, и увидите, что фон пропадёт.
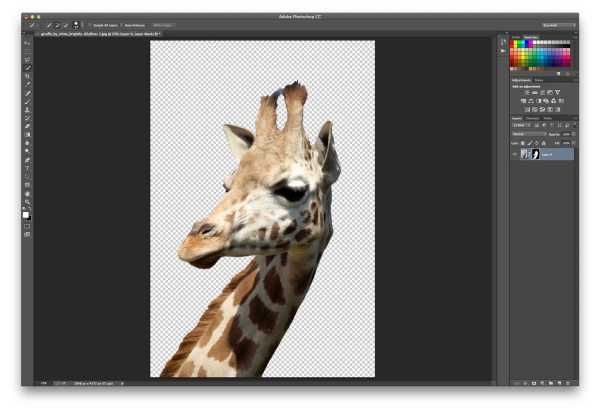
Шаг 3
Кликните дважды на маске слоя и выберите Mask Edge в открывшемся окне. На правой панели появится меню Refine Mask.
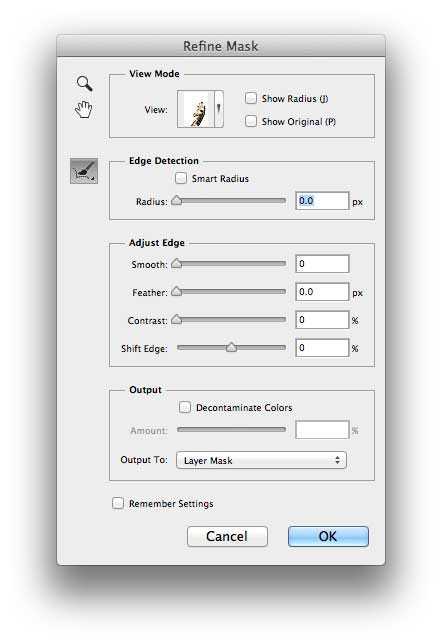
Шаг 4
С помощью этого инструмента Вы можете изменить маску, чтобы создать более аккуратные края. Сперва включите функцию Show Radius. Изменяйте значение Radius и смотрите на волоски и шерсть. Между ними должны пропасть остатки фона.
Переместите курсор на фотографию и увидите, что он сменится на круг с плюсом в центре. Этим инструментом исправьте проблемные участки на краях жирафа.
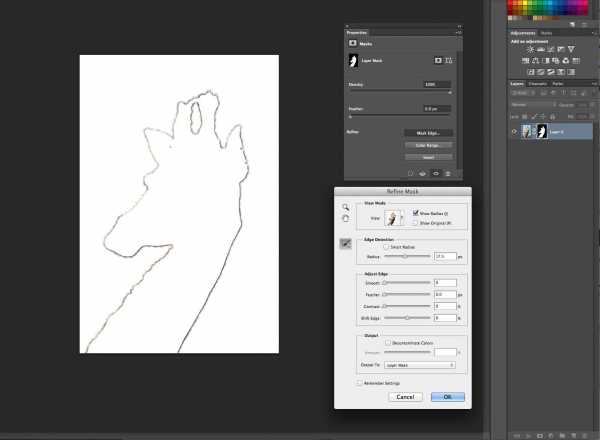
Шаг 5
Выключите функцию Show Radius и снова поработайте с ползунком радиуса, чтобы получить наилучший результат. Изменяйте вид с помощью списка View.
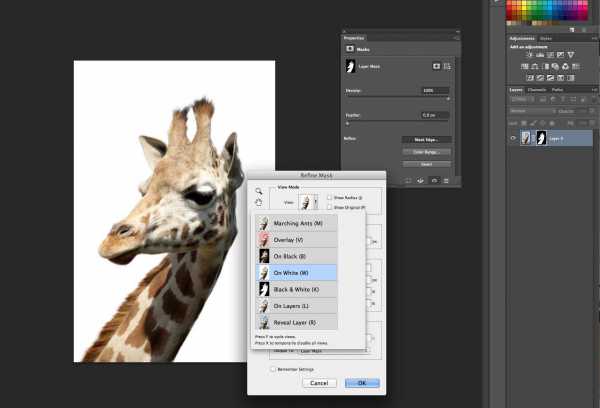
Шаг 6
Если Вы хотели изменить фон, откройте другую фоновую фотографию в Фотошопе и перенесите в неё вырезанный объект. Изменить размер объекта можно в режиме Free Transform (Ctrl + T).
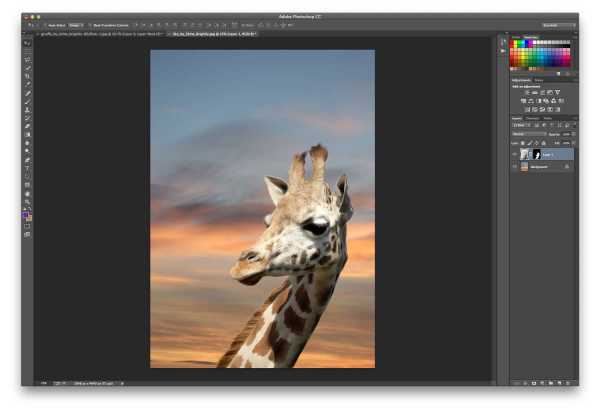
Конечный результат:
В случае копирования урока указывайте автора и ставьте активную гиперссылку на наш сайт. Более подробную информацию вы можете получить в разделе «Правовая информация».
Переведено с сайта www.digitalartsonline.co.uk, автор перевода указан в начале урока.
photoshopworld.ru
Убрать задний фон на фото. Как убрать фон на фото.
Как убрать фон на фото? Привет всем! Рад всех видеть у себя на блоге!! Сегодня мы рассмотрим, как можно убрать задний фон на фото одним из многочисленных способов. Способ, про который я вам хочу сегодня рассказать, мне кажется одним из лучших, с его помощью можно более точно выделить нужный нам объект.
Например, у вас есть ваша фотография, и вы хотели бы убрать все, что находиться за вами, и сделать фон белым, или же вставить себя в любое другое место. Но сегодня мы рассмотрим только то, как убрать фон на фото. Так же вы можете почитать на блоге о том, как из фото сделать рисунок, как сделать загорелым тело, как сделать фото резче, и как улучшить качество фото в целом.
Для того чтобы убрать фон, мы будем с вами использовать очень хороший инструмент, который называется «Перо». Что же, давайте все это рассмотрим по подробнее, надеюсь, что новичкам будет все понятно.
Убрать задний фон на фото. Как убрать фон на фото используя «Перо».
1.Загружаем фотографию в фотошоп, как я уже говорил, я пользуюсь фотошопом Adobe Photoshop CS5.1. Для этого идем следующим путем: «Файл» — «Открыть» — ищем на вашем компьютере фото, выбираем и видим его в программе, я буду использовать вот это фото. См. рис.

2.Теперь в окне «Слои» вам нужно будет кликнуть по этому слою два раза. См.рис.

Дальше откроется окно, где вам нужно будет просто нажать на «ок».
3.А теперь в левой стороне сбоку в инструментах, вам нужно будет выбрать инструмент «Перо» См. рис.
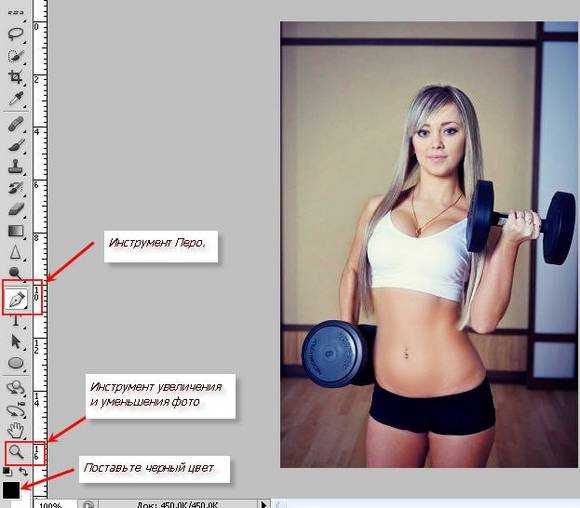
4.Дальше вам нужно будет аккуратно выделять нужную вам область, в моем случае я буду убирать фон сзади девушки и делать его прозрачным. Ставьте точки в нужных местах, если поставили не верно, то вы всегда можете отменить в «Истории», просто перейти на пункт выше и точка уберется. Так же вы можете изображение приближать для удобства. См. рис.

5.Когда вы установите все точки и контур замкнется, вам нужно щелкнуть правой кнопкой мыши по изображению и выбрать в выпавшем меняю «Образовать выделенную область» и выпавшем окне установить радиус растушовки равный 3(трем), и нажать на «Ок». См. рис.

6.Теперь перейдите в слои, и там нажмите на создание слоя, так как у меня показано ниже на рисунке. Как видите, фото изменилось, и его фон стал прозрачным. См. рис.

Теперь вам нужно будет сохранить фото, для этого в «Файл» выбираем «Сохранить как» и указываем в каком формате вы хотите его сохранить. Чтобы фон оставался прозрачным я сохранил фото в формате png. И вот что получилось. См. рис.

Как видите этот способ убрать задний фон на фото очень даже простой. Так же есть еще немало способов того, как убрать фон на фото, и я надеюсь, что в ближайшее время я вам это расскажу.
Посмотрите еще интересные записи:
Фотошоп Как убрать фон на фото
blogomaniy.ru
