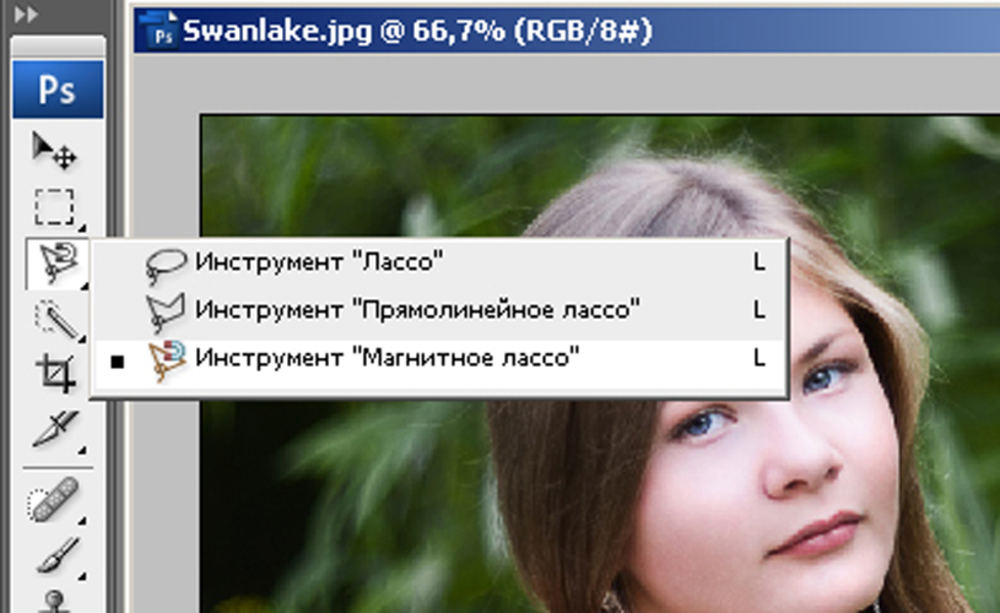Быстрый и простой способ удалить фон с фотографии онлайн
Удаление заднего фона с фотографии задача не такая уж и простая, как может показаться на первый взгляд. Даже имея такой мощнейший редактор графики, как Photoshop, можно потратить не один час работы, чтобы качественно отделить объект (предмет, человека, животное и пр.) от бэкграунда. Даже профессионалы в ряде случаев получают результат, который лишь с натяжкой можно назвать удовлетворительным…
Необходимо помнить, что залог успешной работы по удалению фона – это качественная фотография. Самое главное – чтобы объект и окружение были хорошо контрастны по отношению друг к другу и имели как можно меньше точек слияния близких цветов. Но это технические тонкости… Мы же с Вами сегодня научимся стирать фон с фотографии буквально нескольким кликами мыши! Профессионалы фотошоп могу с недоверием отнестись к этому способу, но когда они увидят результат, думаю они будут удивлены ).
Clipping Magic – бесплатный онлайн сервис, который за несколько потраченных минут сэкономит Вам 1-2 часа работы в Photoshop или других графических редакторах.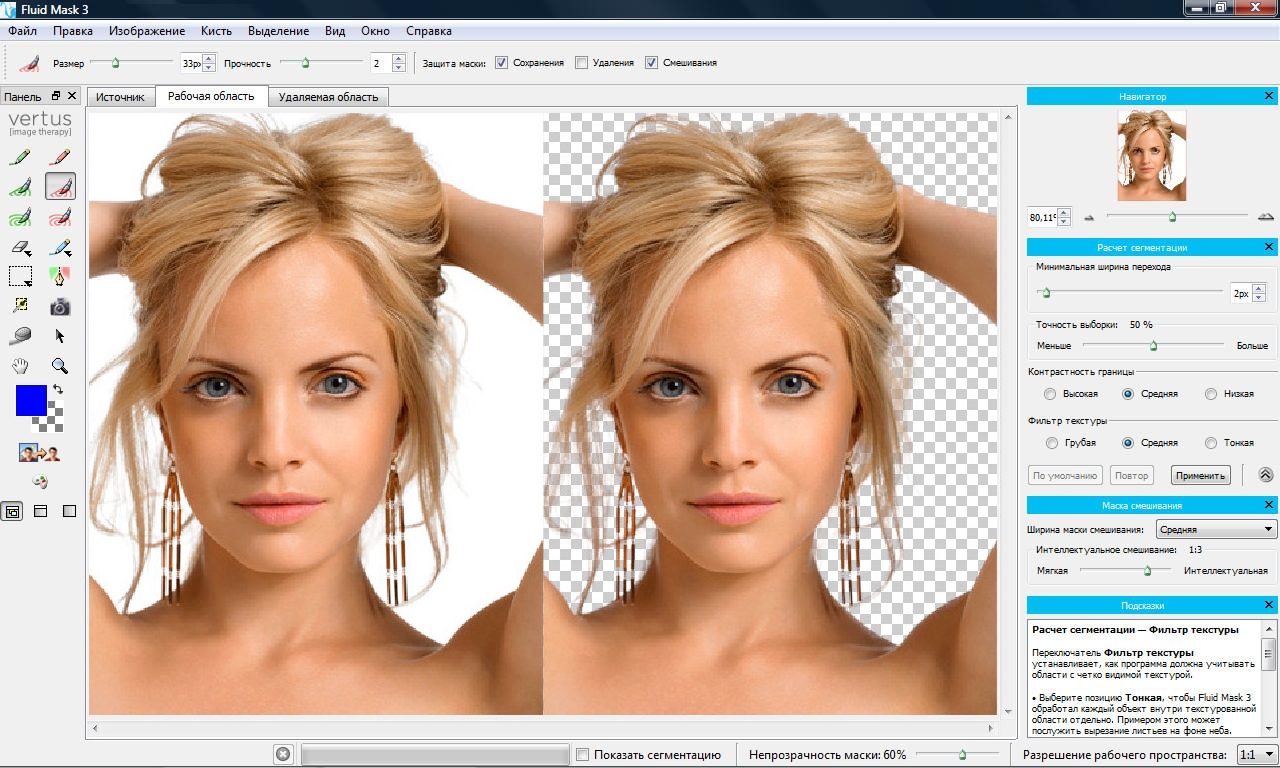
Итак, всё что Вам требуется сделать, это:
- загрузить фотографию
- буквально несколькими штрихами нарисовать маску (зеленым цветом объект, который надо отделить от фона, а красным – собственно сам фон, т.е. то, что надо удалить)
- скачать результат с прозрачным фоном себе на компьютер
Я не преувеличиваю – это действительно очень просто и очень быстро! Весь секрет работы в данном онлайн редакторе можно описать вот такой небольшой схемкой:
Вот что получилось у меня буквально (я даже засекал по часам) за 15 секунд работы (левая часть рабочего окна – оригинальное фото с маской, правая – результат):
Вот какие возможности есть у редактора Clipping Magic:
- режим ластика для удаления маски
- выбор размера кисти для рисования маски
- выбор типа фона (прозрачный либо цвет)
- отмена действий
- зумирование
Сразу предупрежу особо старательных ): нет нужды полность закрашивать отделяемый объект зеленым, а фон красным – достаточно лишь несколько штрихов для их обозначения! Алгоритм сервиса сам хорошо угадывает границы, а вам следует лишь потом уточнить их в мелочах, переключив кисть на более мелкий размер.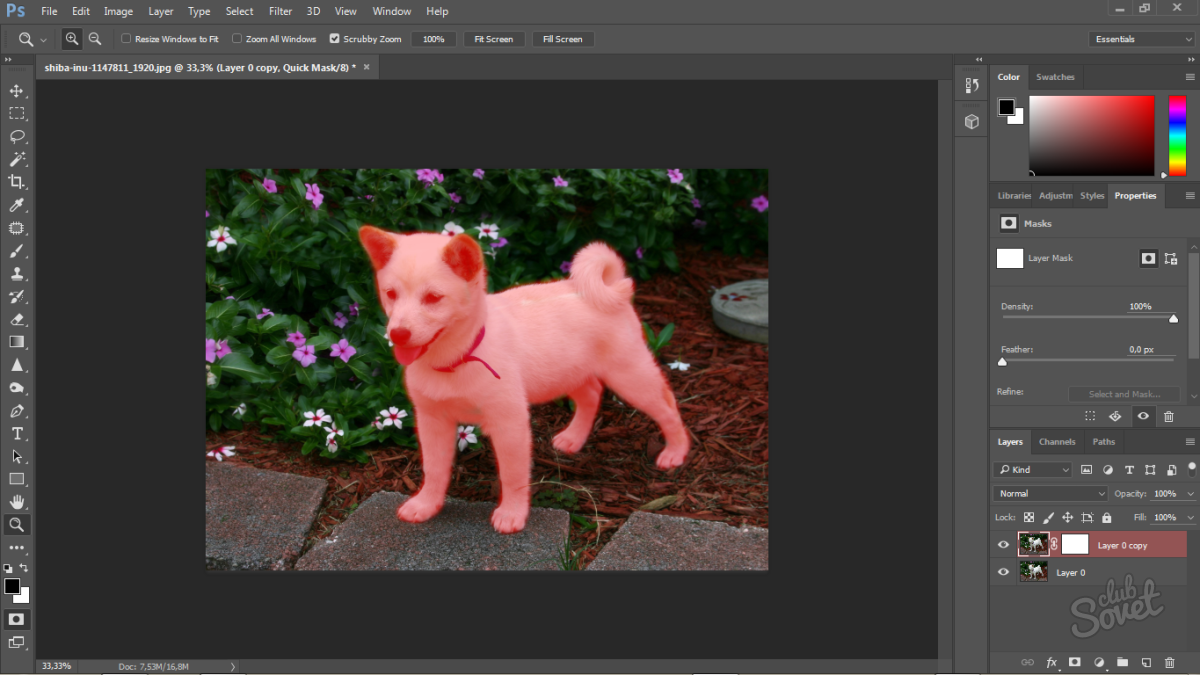
На данный момент онлайн сервис Clipping Magic работает в режиме альфа, но каких-либо «косяков» и грубых ошибок в его работе лично я не заметил. Все указанное мною выполнялось точно и без ошибок. Еще раз повторю, что для подобного рода манипуляций играет роль именно качество фотографии: чем более контрастными будут фон и объект, тем лучший результат получится на выходе. Поэтому не ждите хорошего результата, если Вы возьмете, к примеру, фотографию низкого разрешения с котом, сидящим на фоне пестрого ковра )).
Друзья, на данный момент сервис Clipping Magic – это самый быстрый, удобный и качественный способ удалить фон у фотографии онлайн. Если с Photoshop и иными графическими редакторами Вы не особо дружите, то потратьте пару минут на освоение этого сервиса и результатом Вы сможете хвастаться даже перед профессионалами!
Обязательно посмотрите мой обучающий видеоролик, в котором наглядно показано, как быстро и удобно работать в Clipping Magic!
youtube.com/embed/6Qv5jwvl88E» frameborder=»0″ allowfullscreen=»allowfullscreen»/>P.S. С недавнего времени сервис стал принимать оплату за сохранение и скачивание результата. Обходные пути есть — они указаны в комментариях. Однако я рекомендую использовать полностью бесплатный аналог, который ничуть не хуже.
Автор статьи: Сергей Сандаков, 40 лет.
Программист, веб-мастер, опытный пользователь ПК и Интернет.
Remove.bg — бесплатный онлайн-сервис для удаления фона на фотографиях
23 Декабря, 2018, 13:00
188622
Компания Keleido, разрабатывающая фотофильтры для маркетинговых кампаний, запустила онлайн-сервис Remove.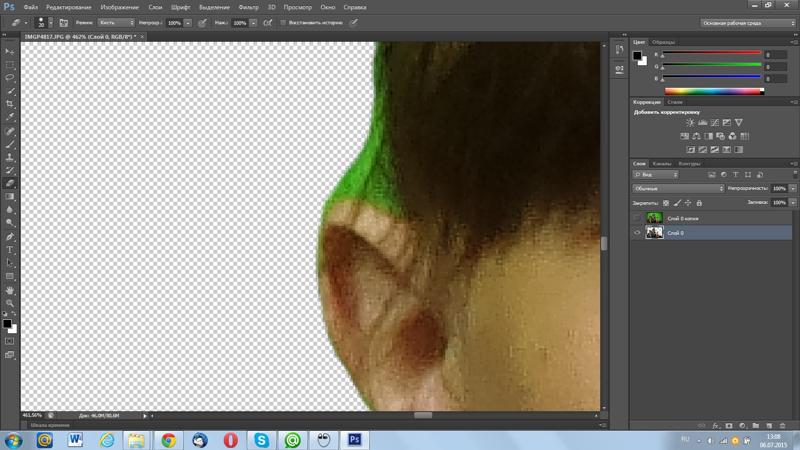 bg. Он позволяет за секунды удалить фон на фотографиях с людьми — в противовес ручной обтравке через Photoshop. Проект получил широкую известность благодаря основателю агрегатора Product Hunt Райану Гуверу, который рассказал о нем в Twitter.
bg. Он позволяет за секунды удалить фон на фотографиях с людьми — в противовес ручной обтравке через Photoshop. Проект получил широкую известность благодаря основателю агрегатора Product Hunt Райану Гуверу, который рассказал о нем в Twitter.
This is impressive.
This app removes the background of any photo in 5 seconds: https://t.co/aAytMQOVdF pic.twitter.com/DlOF0OwHFU
— Ryan Hoover (@rrhoover) December 17, 2018
Вскоре после этого, Remove.bg завирусился в сети. Как рассказали в Keleido, сервис построен на основе алгоритмов с применением ИИ, но натренирован именно на снимки с людьми. Если загрузить фотографии с другими предметами, результат обработки может быть хуже. В будущем разработчики планируют расширить функциональность. Также запланирован выпуск API для сторонних приложений.
Сайт поддерживает загрузку фотографий в любом разрешении, но итоговый вариант ограничен разрешением 500 на 500 пикселей.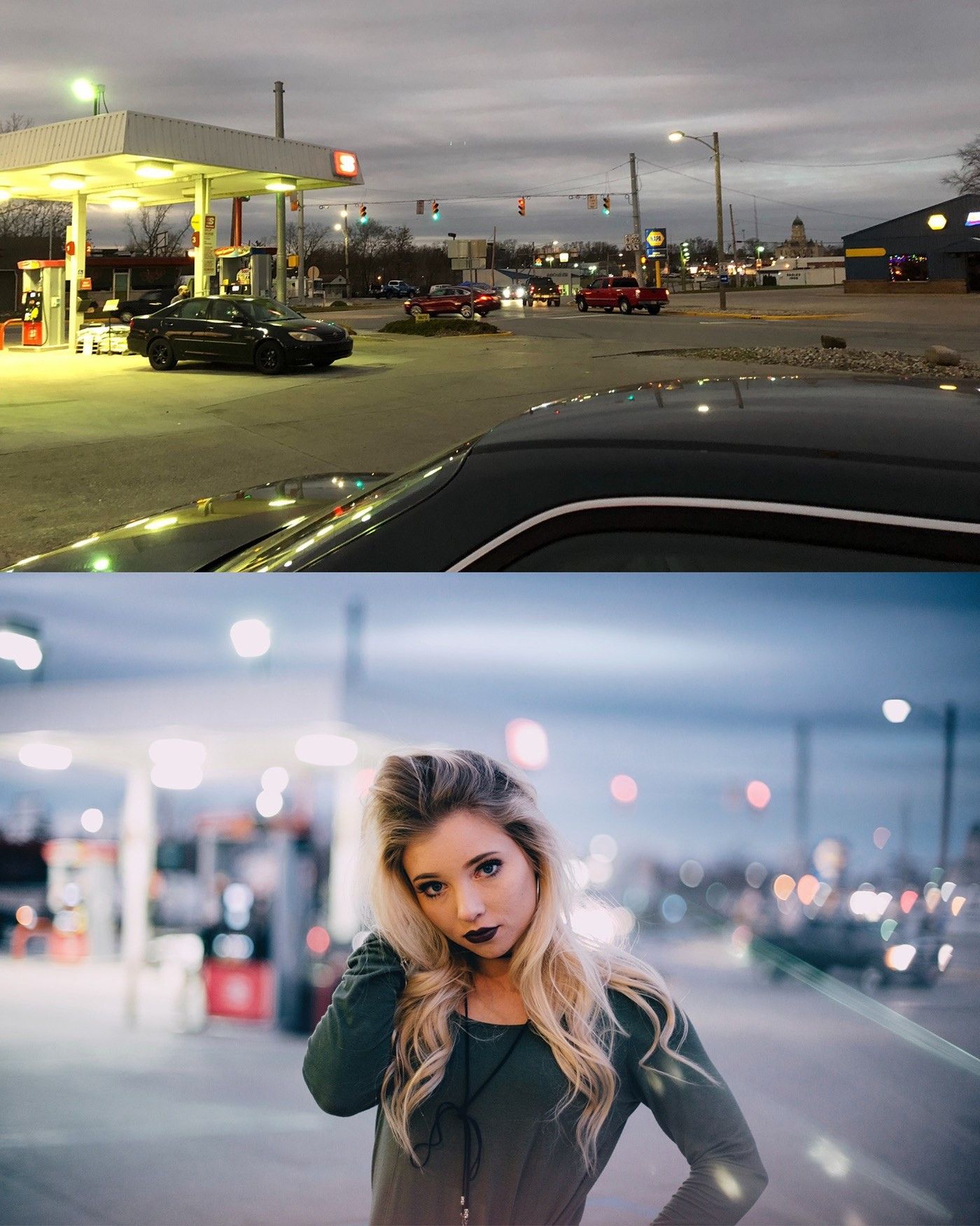
Напомним, ранее AIN.UA сообщал, что Google запустила сервис для имитации аэросьемки.
Уроки фотошопа-как убрать фон|Как убрать задний фон с картинки|Убрать задний фон в фотошопе
Здравствуйте, уважаемые читатели!
Фотошоп — это интересная штука, которой должен уметь пользоваться каждый! Я не буду объяснять здесь что это и как, я просто буду давать полезные уроки на понятном языке.
Как говорят многие — буду писать для чайников!
Для кого-то фотошоп — это хобби, для кого-то — способ заработка, ну или просто развлечение… А для меня фотошоп — это очередной незаменимый инструмент, без которого мне и моему блогу нет дороги!
Он помогает мне делать классные уникальные картинки (Об этом я напишу позже — у меня там свои фишки, советую подписаться на мой блог. А то вдруг статья выйдет, а вы не узнаете об этом…)
Делать различные 3D коробки и обложки, надписи и т. д
д
Поэтому я понемногу стал овладевать этими знаниями, и хочу начать обучать и вас! Это не будут очередные унылые и заумные уроки для профессионалов — все будет для чайников в интересном формате (друзья, здесь без обид).
По этому поводу я создаю на блоге еще один раздел под названием «Уроки Фотошоп»!
Вам всего лишь нужно подписаться на мой блог и ждать их появления у себя на электронной почте! А ваши подписки — это как маяк в морской глуши, будут меня мотивировать и показывать правильный путь, и тогда не будет места для лени!
Ну что, заканчиваем с таким сказочным вступлением и пора бы приступать к теме поста…
В этой небольшой статье мы раскроем такой небольшой секрет: «Как убрать задний фон с картинки в фотошопе?»
Недавно я сам задавался таких вопросом и был в поисках ответа на него… Но теперь, все это я делаю в считанные секунды и даже друзья-блоггеры просят меня о помощи (я им не раскрыл секрета и сказал, что лучше напишу статью по этому поводу — вот они обрадуются)
Но для начала нам понадобится программа под названием Photoshop (точнее так — Adobe Photoshop)…
Не важно какая версия но главное чтобы она была! Или можете воспользоватся онлайн Фотошопом, найдя его через любой поисковик — его возможности особо не уступают возможностям установочной программы!
Открываем наш Фотошоп…
Теперь нам нужно добавить нашу картинку для удаления фона: Файл — Открыть… (думаю тут скрин не нужен)
Я буду использовать вот такую картинку для примера (возьму и библиотеки блога, чтобы не грузить лишнее
P. S. А вот небольшое замечание: картинка должна быть в формате JPG, с форматами PNG и GIF такая фишка не пройдет… Но если у вас картинка не в формате JPG, то это еще не повод для расстройств — нам нужно просто сменить формат картинки!
S. А вот небольшое замечание: картинка должна быть в формате JPG, с форматами PNG и GIF такая фишка не пройдет… Но если у вас картинка не в формате JPG, то это еще не повод для расстройств — нам нужно просто сменить формат картинки!
Как сменить формат картинки?
Здесь все просто! Можно воспользоватся например программой Paint (это стандартная программка, которая есть на каждом компьютере — ну или по крайней мере должна быть)
Открываем картинку и просто сохраняем ее в уже нужном нам формате (Jpg) без каких либо изменений!
C Фотошопом такая фишка не проходит: не хочет картинки формата PNG и GIF сохранять в Jpg…
Кстати, я использую Adobe Photoshop CS6 Portable… (p.s. мне очень хорошая версия попалась)
После добавления картинки, в окне «Слои» сделайте двойной клик и в открывшемся окне нажмите «ок» (так мы сможем создать новый не заблокированный слой и в последствие произвести изменения):
Теперь нам нужно выбрать в левой панели инструмент под названием «Волшебная палочка» (работает точнее чем «Быстрое выделение«) и с помощью нее производить клики по тем участкам картинки, которые хотим удалить… (сделали клик левой кнопкой мыши, тем самым выделив участок и нажали Delete):
После удаления фона нужно произвести сохранение (Файл — Сохранить как…).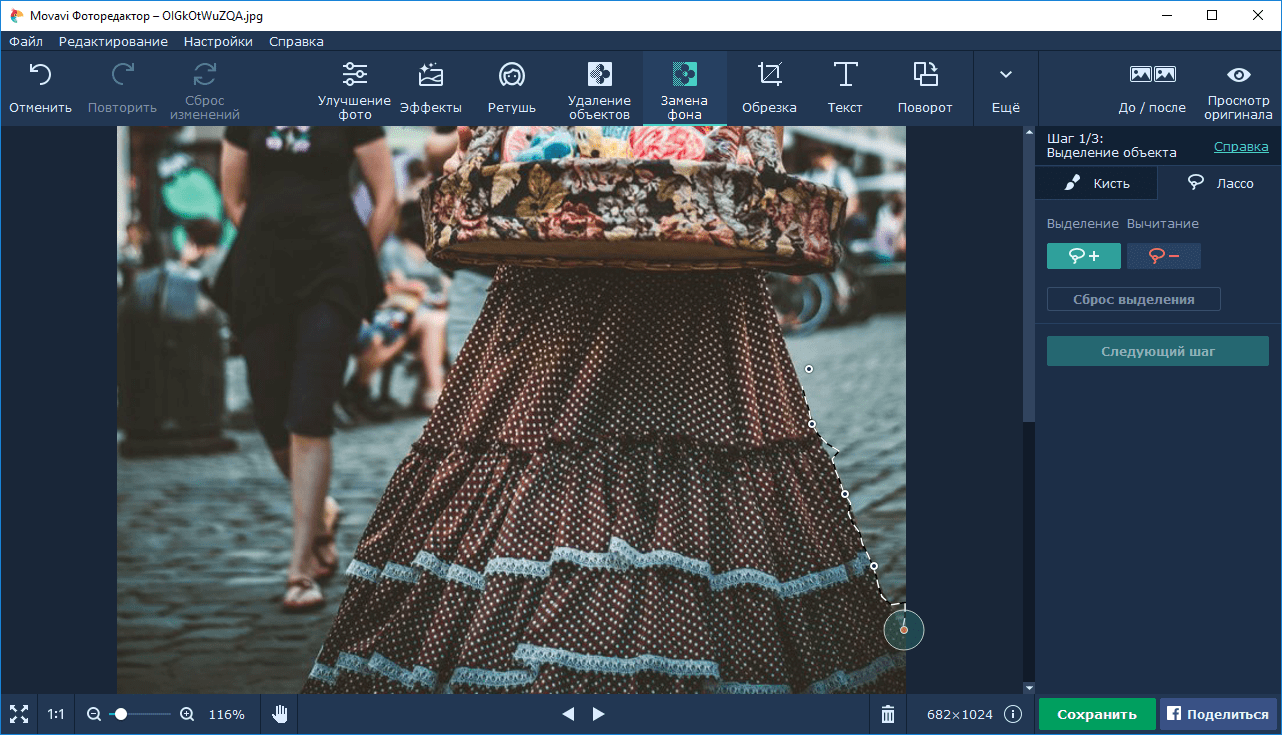 Картинку нужно сохранять только в формате PNG, только тогда фон останется прозрачным!
Картинку нужно сохранять только в формате PNG, только тогда фон останется прозрачным!
В общем вот мой результат:
Возможно у меня есть некоторые погрешности, но я просто спешил — все это можно исправить, уделив больше внимания! Но главное, чтобы вы уловили саму суть…
Теперь такую картинку с легкостью можно поместить на любой фон!
Уроки фотошопа — как убрать фон… Второй вариант!А вот второй вариант! Если честно, то он мне не по душе!
Все остается прежним, только мы используем другой инструмент, а именно — «Перо». Вообщем, смотрите картинку:
Надеюсь суть картинки понятна! Нам нужно выделять объект точечками пока не замкнется контур… Если поставили точку неверно, не переживайте — ее можно отменить (во вкладке: Окно — История, ну или кликом правой кнопкой мыши по ней — Удалить опорную точку)
Для удобного проставления точек можно использовать увеличение картинки.
Когда проставите все точки и контур замкнется, сделайте клик правой кнопкой мыши — Образовать выделенную область, ну а дальше смотрите на картинке:
После всех этих действий фон станет прозрачным, останется только сохранить картинку в формате PNG.
Почему мне не по душе этот вариант?
- очень долго (особенно, если картинка — это не круг или квадрат=)
- контур картинки иногда изменяет свой вид
И так как второй вариант мне не нравится, я решил записать небольшой видеоурок только по первому… Вообщем, смотрим:
На видеозаписи не видно курсора во-время работы в программе — завис что-то… Но, думаю суть ясна! А еще я не добавил никаких титров, но выше написана классная статья, а еще я жду вас со своими вопросами в комментариях!
На этом все! Всем пока!
С уважением, автор блога ИНТЕРЕСНО О ПОЛЕЗНОМ
Вырезать фон онлайн — обзор 5 популярных сервисов
Удалить фон, сделать кота: тестируем крутые сервисы на основе нейросетей
Нейросети везде: они то пишут музыку, то удаляют людей с фотографий, то запихивают актёра Ефремова в «Ангелов Чарли». Но технология по-прежнему ассоциируется с чем-то сложным и непонятным. Это действительно так. Однако не обязательно заканчивать физфак, чтобы пользоваться ИИ-алгоритмами. Мы нашли 8 интересных сервисов, которые стоит протестировать каждому. Читайте, что из этого вышло.
Но технология по-прежнему ассоциируется с чем-то сложным и непонятным. Это действительно так. Однако не обязательно заканчивать физфак, чтобы пользоваться ИИ-алгоритмами. Мы нашли 8 интересных сервисов, которые стоит протестировать каждому. Читайте, что из этого вышло.
NVIDIA InPainting
Начнём с умного аналога Photoshop. Наверняка вы когда-нибудь мечтали: мол, вот бы придумали такой сервис, где загружаешь фотку, выделяешь нужные места, а компьютер делает всю пластическую хирургию… Погодите-ка, это ведь уже существует! Заливаете картинку на сайт, обводите кистью проблемные участки — вуаля, вы прекрасны. Нейросеть подчищает и улучшает портрет, удаляя ненужные элементы, разглаживая морщины, выравнивая фон.
Тем не менее диктовать правила игры не получится: программа сама решает, что делать с выделенным участком. Указаний от заказчика ИИ не принимает, так что загружать кадр придётся на свой страх и риск. Возможно, морщина под глазом исчезнет, но появится маленький нюанс — глаз съедет вниз сантиметров на пять.
Мы прогнали через сервис фотку Уинстона Черчилля — знакового премьер-министра Великобритании. Выбор портрета не случайный: здесь герою уже под 90 лет. Проверим, сможет ли InPainting омолодить политика хотя бы до 60. Загружаем изображение и обводим области, которые хотим изменить. Как видите, это примерно всё лицо.
Несколько секунд — и вот с экрана смотрит помолодевший Уинстон. Ретушь выдаёт только линия второго подбородка, которая смешалась с рубашкой. На лице же признаки коррекции практически не заметны. Но если не знать, что с портретом что-то делали, можно и вовсе не увидеть постороннего вмешательства.
Удалить фон без СМС и регистрации
Продолжаем экскурсию в мир фотокоррекции для ленивых. Что способно испортить неплохой снимок? Правильно, неудачный фон. Вроде и свет красиво падает, и селфи неплохое, но куда деть раскиданные на заднем плане носки? Например, можно обратиться за помощью к сайту Remove Image Background. Предполагается, что он за пять секунд сделает всю грязную работу.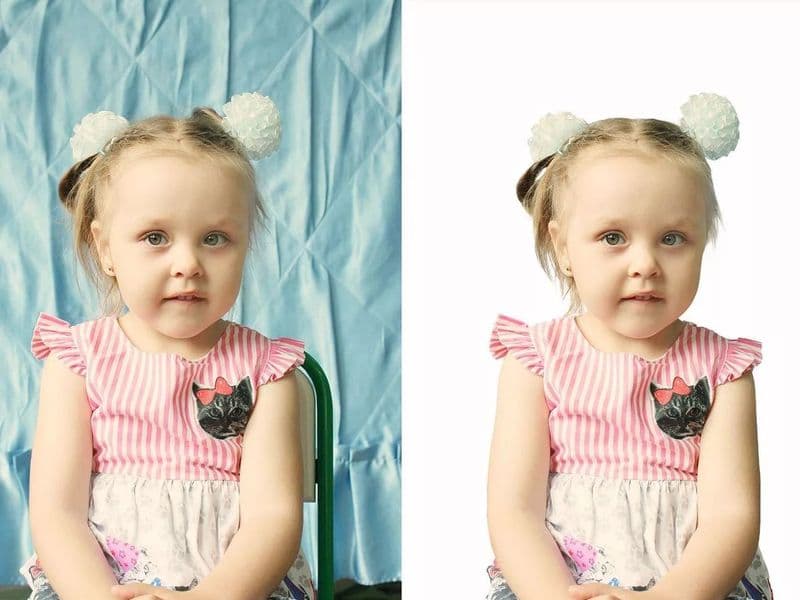
Мы протестировали его фишки. Результаты средние. Скажем, пляжные шезлонги с зонтиком сервис нормально вырезать не смог. Зато есть инструмент для ретуши — нетрудно самостоятельно дочистить обрезанный предмет или восстановить кусок, который не следовало стирать.
Как убрать или поменять задний фон на фото онлайн – обзор лучших фоторедакторов
С появлением графических редакторов создание даже весьма сложных коллажей, открыток и альбомов стало доступно любому пользователю. Делаются такие цифровые «произведения» обычно путем комбинирования нескольких изображений или фотографий, но прежде чем приступать к делу, материал нужно соответствующим образом подготовить. При создании коллажей, например, очень часто приходится вырезать объекты из окружающего их фона.
Хорошо, если программа имеет встроенную функцию замены фона, но как быть, если такой опции в ней нет? Искать и устанавливать отдельное приложение? Совсем необязательно, потому что можно убрать фон на фото онлайн, воспользовавшись одним из многочисленных веб-приложений. Сервисов для удаления, замены и изменения заднего фона действительно очень много, поскольку операции эти являются весьма востребованными. С некоторыми из таких полезных ресурсов мы сегодня познакомимся.
Сервисов для удаления, замены и изменения заднего фона действительно очень много, поскольку операции эти являются весьма востребованными. С некоторыми из таких полезных ресурсов мы сегодня познакомимся.
Фотошоп Онлайн
Популярный в Рунете сервис для редактирования изображений. Возможности веб-приложения включают базовое редактирование, применение художественных эффектов, наложение фильтров, добавление на фото клипарта и, конечно же, работу с фоном. Чтобы убрать задний фон онлайн, вам нужно загрузить изображение в редактор, а затем пройтись по границам оставляемого на фото объекта желтым маркером.
Меньшим зеленым маркером проходимся вдоль границ объекта изнутри, красным – снаружи, по удаляемому фону. Затем жмем кнопку обработки и через пару секунд получаем результат. По умолчанию изображение сохраняется в формате PNG с прозрачным фоном, если вы хотите, чтобы фон был белым, картинку нужно сконвертировать в JPEG.
Clipping Magic
Простой и бесплатный сервис для удаления фона с цифровых изображений.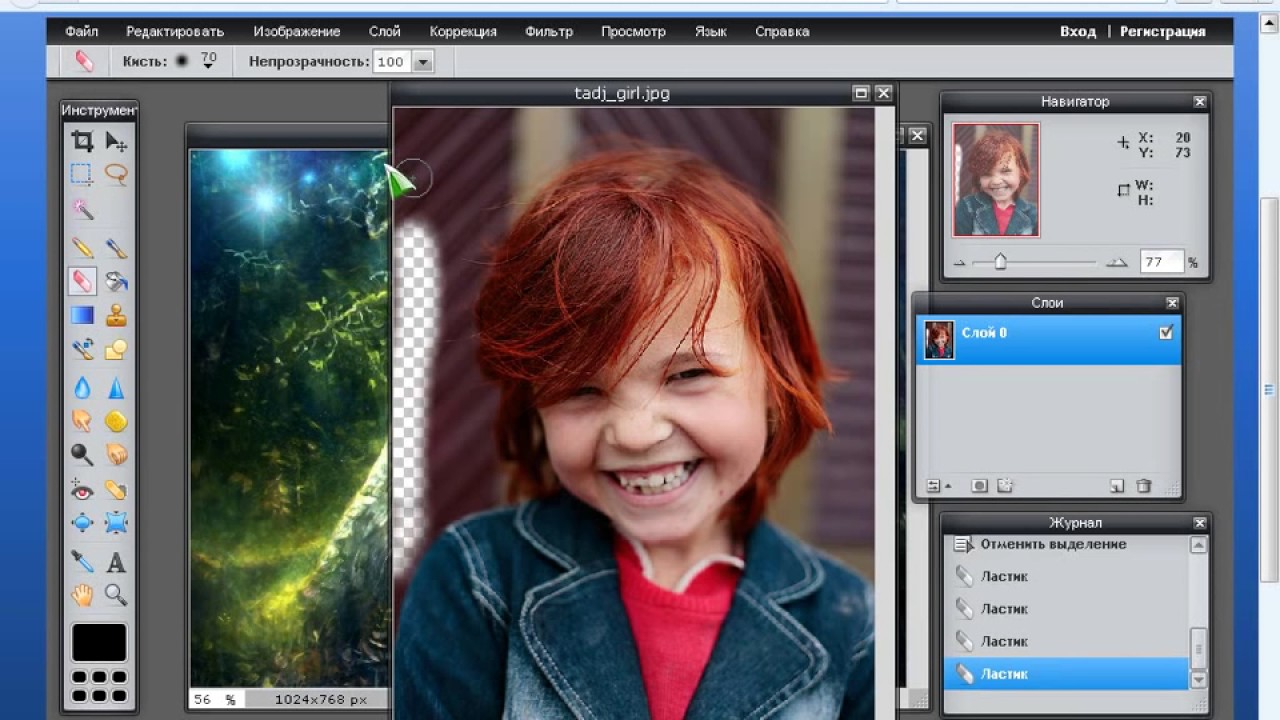 Принципом работы Clipping Magic схож с Фотошопом Онлайн, но при этом он обладает более продвинутыми алгоритмами обнаружения границ сохраняемых объектов. Убрать задний фон на фото онлайн с его помощью очень просто. Зеленым маркером объект обводится изнутри, красным – снаружи, по фону вдоль внешних границ. Сами границы при этом определяются автоматически, в случае же необходимости их можно подкорректировать, воспользовавшись ластиком.
Принципом работы Clipping Magic схож с Фотошопом Онлайн, но при этом он обладает более продвинутыми алгоритмами обнаружения границ сохраняемых объектов. Убрать задний фон на фото онлайн с его помощью очень просто. Зеленым маркером объект обводится изнутри, красным – снаружи, по фону вдоль внешних границ. Сами границы при этом определяются автоматически, в случае же необходимости их можно подкорректировать, воспользовавшись ластиком.
Для удаления фона с изображений с максимальной точностью предусмотрен специальный инструмент – скальпель, позволяющий наносить вдоль границ объекта обрезающий фон контур. Для отредактированного изображения можно выбрать цветовую схему, качество и формат. Кстати, если вам нужно сделать белый фон на фото с помощью Clipping Magic, выбирайте при сохранении формат JPEG.
PhotoScissors Online
Удобный сервис, позволяющий быстро убрать задний фон онлайн. Загружаем изображение, обводим «освобождаемый» от фона объект изнутри вдоль границ зеленым, а снаружи красным маркером, а приложение тут же обрабатывает его.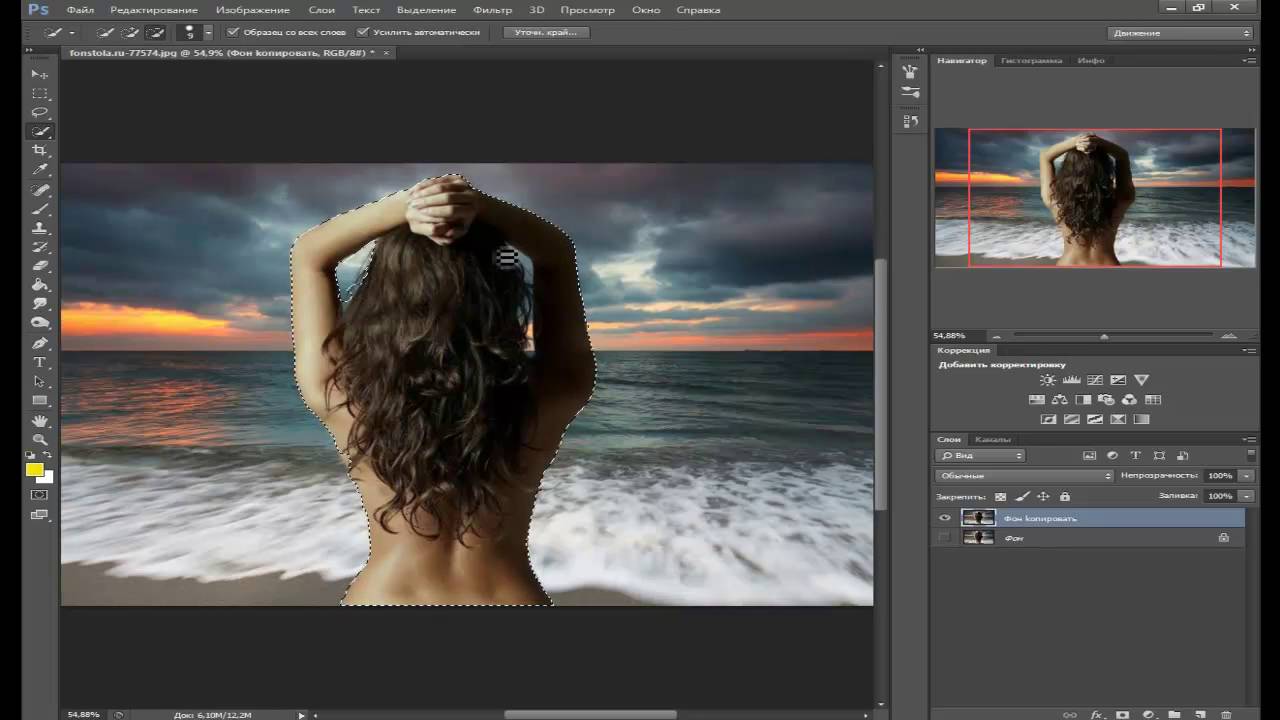 Готовую картинку можно сохранить в формате PNG либо сразу, либо подкорректировав кое-какие заслуживающие внимания настройки.
Готовую картинку можно сохранить в формате PNG либо сразу, либо подкорректировав кое-какие заслуживающие внимания настройки.
Дополнительно PhotoScissors Online поддерживается сглаживание, расширение и размытие границ, добавление эффекта тени, а также, что очень важно, замену фона на фото. Чтобы произвести такую замену, нужно переключиться на вкладку «Background», выбрать опцию «Image» и нажатием кнопки «Sеlеct Image» подгрузить картинку, которая и будет служить новым фоном.
Background Burner
Если вам нужно быстро и при этом бесплатно удалить или поменять задний фон на фото онлайн, воспользуйтесь сервисом Background Burner. Удивительно, но этот инструмент умеет без посторонней помощи определять границы объектов на фото и удалять фон. Впрочем, если алгоритмы не справятся с задачей сами, вы всегда можете подправить их работу вручную, нажав кнопку «Touch Up» и удалив остатки фона с помощью красного маркера (зеленый служит для восстановления фона).
Имеется возможность выбора между прозрачным и белым фоном. Чтобы изменить фон на фото, сохраните результат обработки нажатием кнопки «Finish», нажмите на следующей странице «Replace Background» и загрузите свое изображение, которое тут же будет использовано в качестве фона. Кстати, объект можно масштабировать и располагать на новом фоне в нужном месте.
Чтобы изменить фон на фото, сохраните результат обработки нажатием кнопки «Finish», нажмите на следующей странице «Replace Background» и загрузите свое изображение, которое тут же будет использовано в качестве фона. Кстати, объект можно масштабировать и располагать на новом фоне в нужном месте.
PhotoshopOnline
Еще один онлайновый «фотошоп», отличающийся от предыдущих инструментов более широким функционалом. С его помощью вы можете, к примеру, произвести размытие заднего фона на фото, создав таким образом эффект фокусировки. Итак, загружаем в приложение фото и на всякий случай дублируем слой через контекстное меню в блоке «Слои».
После этого переходим на первый слой, берем на панели инструментов полигональное лассо и аккуратно выделяем объект.
Далее идем в меню «Редактировать» и выбираем опцию «Инвертировать выделение».
Теперь можно приступать к размытию заднего фона. Идем в меню «Фильтр», выбираем «Размытие по Гауссу», выставляем нужное значение (подходящего эффекта добиваемся экспериментально) и применяем настройку.
Теперь, если вы отключите продублированный резервный слой, то увидите примененный эффект. Если замазать задний фон на фото онлайн нужно частично, в некоторых местах, используйте кисть «Размытие», отрегулировав предварительно ее размер и интенсивность. Всё, осталось только сохранить отредактированное фото через меню «Файл».
Итого, удалить или изменить задний фон на фото вполне можно онлайн, не прибегая к громоздким десктопным редакторам. Все описанные здесь ресурсы бесплатны, все позволяют скачивать обработанные файлы на компьютер без ограничений. Исключение составляет только сервис Background Burner – для получения возможности скачать отредактированные изображения на этом сайте нужно будет пройти процедуру бесплатной регистрации.
Background Burner — онлайн-сервис для удаления фона с простых изображений
С оздание коллажей и открыток редко обходится без предварительной подготовки исходных изображений. Исключение составляют лишь самые простые коллажи, представляющие собой композицию из нескольких изображений, чаще всего фотографий, размещенных на холсте. Но бывает и такое, что подготовка исходной графики может занять больше времени, чем создание самого коллажа. Примером такого случая может послужить необходимость удаление фона изображения.
Но бывает и такое, что подготовка исходной графики может занять больше времени, чем создание самого коллажа. Примером такого случая может послужить необходимость удаление фона изображения.
Для опытного дизайнера, хорошо владеющего Adobe Photoshop, эта процедура не составит особого труда. Новички же могут воспользоваться более простым и удобным инструментом — онлайн-сервисом Background Burner. Этот бесплатный ресурс будет полезен не только начинающим дизайнерам, но также и владельцам небольших интернет магазинов, для которых подготовка изображений товаров является привычным делом.
Background Burner поддерживает два основных режим работы — автоматический и ручной. По умолчанию используется автоматика, и когда вы загружаете изображение, расположенная на сервере программа обрабатывает картинку с помощью специальных алгоритмов, анализирующих цвет, фокус, контуры объекты и фон. После первичной обработки Background Burner предлагает на выбор шесть вариантов изображения. Если результат вас устраивает, вы можете сохранить картинку на жесткий диск, нажав кнопку «Sеlect».
Если результат вас устраивает, вы можете сохранить картинку на жесткий диск, нажав кнопку «Sеlect».
Во всех остальных случаях жмем кнопку «Touch Up» и приступаем к ручному редактированию. Удаление фона или его остатков в ручном режиме производится следующим образом: красной кистью обводятся элементы, которые нужно удалить, и напротив, зеленой кистью обводятся области, которые должны оставаться нетронутыми. Идеальная точность тут необязательна, главное чтобы обведенные участки не перекрывали друг друга. Доработанную картинку можно сохранить в формате JPEG или PNG (с фоном или без фона).
Теперь что касается качества работы Background Burner. К сожалению, идеальным его не назовешь. Сервис очень даже неплохо справляется с изображениями, на которых выделяемый объект имеет достаточно четкие границы и при этом хорошо контрастирует с основным фоном. А вот при выделении сложных объектов, к примеру, таких как шерсть животных, волосы, листва деревьев, трава могут возникнуть сложности.
Автоматическая очистка фона изображений
Разработчики из компании Bonanza потратили более двух лет на создание программы для автоматического удаления фона с изображений. Задача оказалась гораздо сложнее, чем думали поначалу. Как оказалось, автоматическое удаление фона — одна из классических проблем компьютерного зрения, известная ещё с 80-х годов.
Как это часто бывает, если бы разработчики понимали всю сложность задачи, они бы вообще не брались за её решение. Но потом оказалось, что назад пути нет, и всё-таки им удалось добиться определённого успеха. 11 апреля они запустили конвертер Bonanza Background Burner, который неплохо очищает фон на произвольных фотографиях, при небольшой помощи или вовсе без неё. Доступ через API пока бесплатен, но в будущем владельцы сервиса что-нибудь придумают.
Сервис предназначен, в первую очередь, для интернет-магазинов. Известно, что товар на белом фоне продаётся как минимум на 10-15% лучше, чем без него. Так что простая автоматическая процедура сразу приносит материальный эффект. Кстати, по этой причине Amazon и некоторые другие интернет-магазины требуют, чтобы товары были представлены на белом фоне в обязательном порядке.
Кстати, по этой причине Amazon и некоторые другие интернет-магазины требуют, чтобы товары были представлены на белом фоне в обязательном порядке.
Впрочем, программка полезна и для всех остальных, кто продаёт вещи и публикует фотографии товара, например, на форуме. После обработки предлагается несколько вариантов удаления фона. Нужно выбрать лучший и, при необходимости, подправить его вручную. Красным цветом надо примерно отметить фрагменты для удаления, а зелёным — для сохранения. Конвертер может удалять и белый фон, сохраняя PNG с прозрачным фоном.
Результат обработки в Bonanza Background Burner показан на примерах ниже.
Авторы программы говорят, что за основу взяли OpenCV, написали слой на Ruby для настройки «движка» и испробовали более 100 комбинаций различных техник обработки изображений. Сейчас конвертер работает в 8 проходов и успешно удаляет фон на 70% фотографий. С учётом ручной доработки этот процент повышается до 85%. К концу 2014 года они намерены довести эффективность до 90% улучшить производительность вдвое, то есть до максимум 5 секунд на фотографию.
Сделать прозрачный фон онлайн
У некоторых пользователей может возникнуть необходимость сделать прозрачный фон на некоторых фото. Это может быть связано с соображениями эстетики, потребностью создания водяного знака в коммерческих целях и другими причинами – факт в том, что пользователь не знает, как, и с помощью чего, это можно осуществить. В данном материале я постараюсь помочь таким пользователям и расскажу, как сделать прозрачный фон онлайн, какие сервисы для этого существуют, и как ими воспользоваться.
Создаём прозрачный фон на фото
Перечень сервисов способных сделать прозрачный фон картинки
В сети существую несколько сервисов, позволяющих убрать фон фотографии онлайн бесплатно. При этом все они обладают достаточно простым инструментарием, позволяя удалить фон фотографий практически за несколько кликов. Ниже я перечислю данные сервисы с подробным описанием их функционала.
Если у вас, как и у меня возникает желание создания клипа из своих фотографий с музыкой, то спешу вас обрадовать я протестировал большинство из них и составил список лучших (по ссылке выше).
Сервис Online-Photoshop позволяет удалить задний фон
Первый ресурс, позволяющий создать прозрачный фон онлайн – это Online-Photoshop. Работа с ним достаточно проста, позволяя за пару минут получить объект с прозрачным фоном на вашем фото.
- Для реализации намеченного перейдите на ресурс, кликните на кнопку «Select image» и загрузите нужное фото.
- Последнее появится в левой части экрана, а курсор приобретёт форму жёлтого кружочка.
- Пометьте этим кружочком с помощью жёлтой линии внешние контуры объекта, фон за которым вы хотите сделать прозрачным.
- Затем кликните на зелёный кружочек с плюсиком в панели инструментов и пометьте зелёным цветом внутренние черты объекта.
- Потом кликните на красный кружочек с минусом и пометить красными линиями внешнее пространство за границами объекта.
Делаем прозрачный фон с Online-Photoshop
Теперь нажимаем стрелочку справа и смотрим результат. Если всё хорошо, нажимаем на кнопку «Download» сверху и сохраняем результат к себе на ПК.
Сервис Pixlr задаём один цвет фону
Другой инструмент чтобы сделать прозрачный фон онлайн – это похожий на «Фотошоп» онлайн-редактор Pixlr. Он обладает значительным числом возможностей, но нас интересует в первую очередь создание прозрачного фона онлайн.
- Чтобы выполнить намеченное выполните вход на www.pixlr.com, а затем нажмите на «Загрузить изображение с компьютера».
- После загрузки изображения оно появится в окне редактирования, нас же интересует окошко «Слои» справа, с расположенной в нём опцией «Задний слой» с замочком.
Работа со слоями в Пиклр
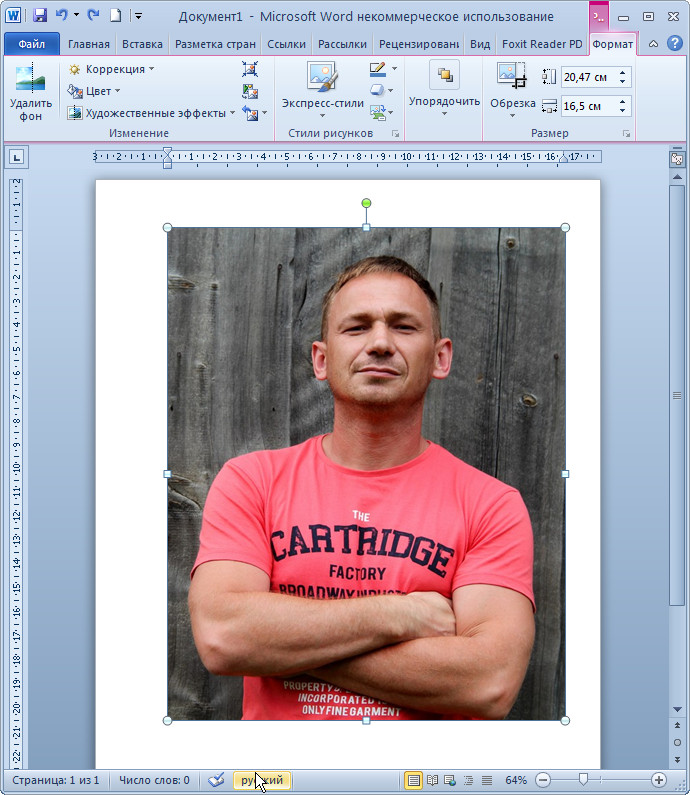
Сервис IMGonline позволяет сделать прозрачный фон
Данный сервис представляет собой практически полностью автоматизированный вариант, позволяющий сделать задний фон прозрачным онлайн.
Для работы с сервисом перейдите на него, кликните на кнопку «Обзор», убедитесь, что в опции «Заменить однотонный фон на» стоит вариант «Прозрачный» и нажмите на большую кнопку «Ок» внизу.
Задаём однотонный фон для изображения
После обработки вы получите возможность просмотреть полученный результат или скачать его к себе на компьютер с помощью соответствующих ссылок.
Замечу, что за счёт автоматизации качество получаемой обработки обычно хуже, чем в перечисленных выше Online-Photoshop и Pixlr.
Сервис Watermark.Algid.Net
Ещё один сервис, позволяющий сделать прозрачный фон на фото онлайн бесплатно.
Для работы с данным сервисом фотографию нужно подготовить, для чего нужно закрасить потенциально прозрачную область цветом, отсутствующим на самом изображении (например, синим, как приведено в примере ниже). Также важно, чтобы фото было в формате png или gif.
Синий фон на картинке
- Затем необходимо перейти на сам сайт, нажать на кнопку «Обзор», указать сервису путь к вашему файлу и кликнуть на «Следующий шаг».
- Откроется ваше изображение, вам будет необходимо кликнуть мышкой на цвете фото, который вы хотите сделать прозрачным (задний фон для удаления должен иметь один цвет после обработки).
- Кликните на цвете заднего фона, программа обработает его и он станет прозрачным.
- Если обработка вас устроила, нажмите правой клавишей мыши на фотографии и выберите «Сохранить изображение как».
Сервис LunaPic убираем задний фон изображения
Данный сервис для создания прозрачного фона похож в своём функционале похож на предыдущий, требуя заднего фона, выполненного в одном цвете. Этот цвет он трансформирует в прозрачный фон, получая требуемое пользователем изображение.
Этот цвет он трансформирует в прозрачный фон, получая требуемое пользователем изображение.
Сервис LunaPic
- Для работы с сервисом выполните вход на него, нажмите на «Обзор» и загрузите требуемое фото (или укажите ссылку на него в сети в строке ниже).
- Затем выберите цвет на фото, который бы вы хотели сделать прозрачным и кликните на него мышкой.
- Фото будет обработано, и вы, в идеале, получите прозрачный цвет заднего фона.
По сравнению с сервисом Watermark.Algid.Net сервис LunaPic больше похож на полноценный фоторедактор, позволяя окрасить задний фон одним цветом с помощью встроенных в данный сервис инструментов.
Заключение
Выше мной были перечислены несколько удобных и лёгких в работе сервисов, позволяющих сделать прозрачный фон в режиме онлайн. Наиболее эффективными, по моему мнению, являются сервисы Online-Photoshop и Pixlr, результаты их обработки находятся на хорошем уровне, а специфика опционала совсем не сложна. Если вам необходимо сделать прозрачный фон для фото — рекомендую обратиться к возможностям данных инструментов, они позволят легко и быстро создать прозрачный фон онлайн.
Как удалить фон с картинки или фото без фотошопа онлайн
Если вы искали способ легко и быстро удалить фон с изображения на своём компьютере, то для этого есть множество разных программ и онлайн-сервисов. С их помощью редактировать фотографии станет намного проще. Ниже мы расскажем о некоторых из них.
Как удалить фон с картинки через remove.bg
remove.bg – бесплатная программа, которая позволяет редактировать фон изображений, в том числе и удалять его полностью. Она доступна для macOS, Windows и Linux.
Программа автоматически убирает фон с любых изображений. Вы даже можете загружать сразу несколько изображений или папок одновременно, если у вас их много. Можно оставлять фон прозрачным или же сразу заливать его каким-либо цветом. Кроме того, перед сохранением результата вы можете выбрать разрешение.
Программа сэкономит время, которое вы потратите на удаление фона с картинки через фотошоп. Единственный недостаток программы заключается в том, что без подключения к интернету она не работает.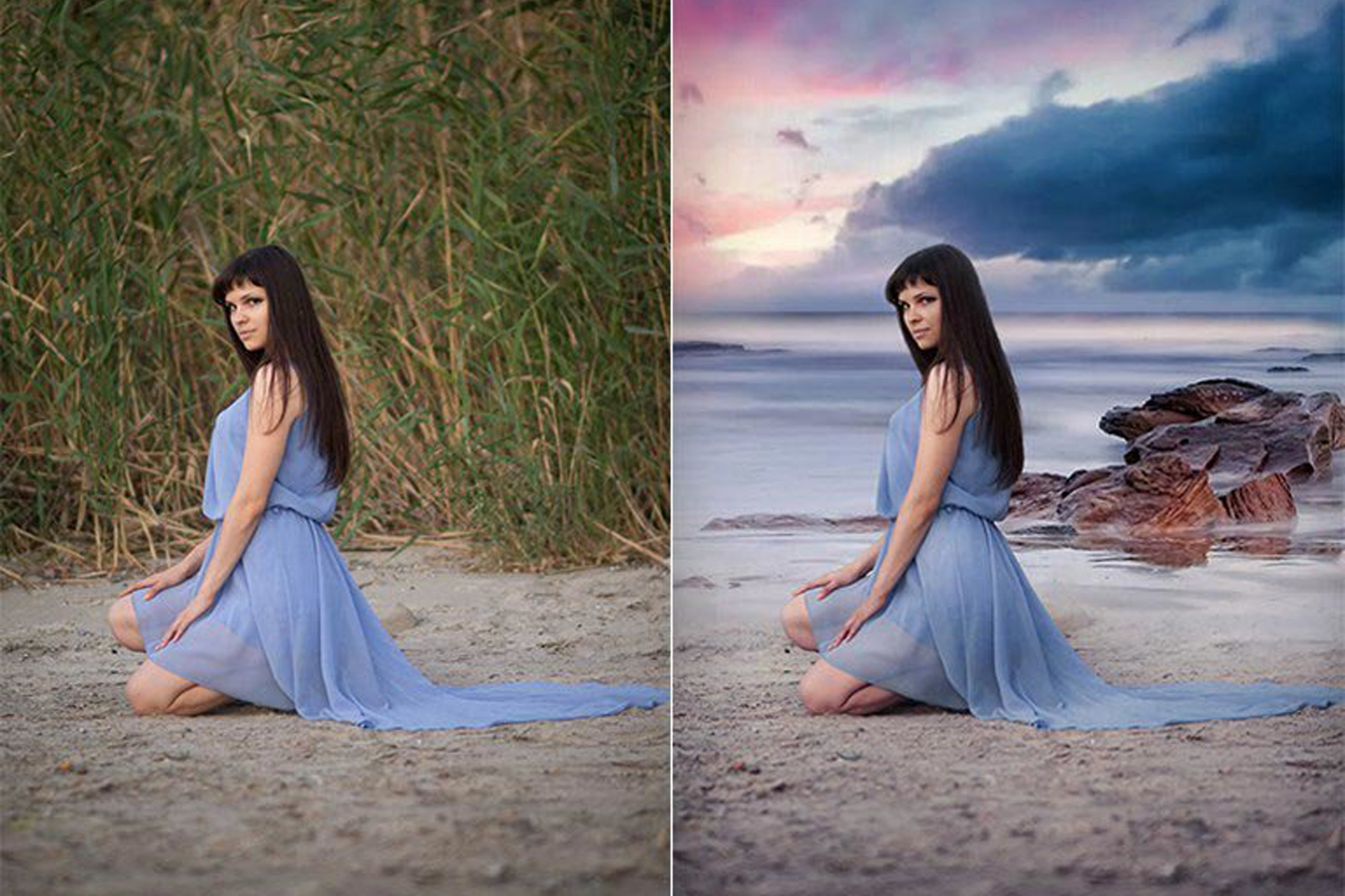 Тем не менее, со своей задачей она справляется отлично. Ниже мы на примере покажем, как использовать программу.
Тем не менее, со своей задачей она справляется отлично. Ниже мы на примере покажем, как использовать программу.
Шаг 1: Скачайте и установите программу. Когда вы запустите программу, она потребует ввести ключ API, который вы получите после регистрации. Нажмите кнопку Get started.
Шаг 2: На следующем экране нажмите Get API Key, чтобы открыть сайт регистрации. Здесь же вы можете выбрать папку, в которую будут сохраняться результаты.
Шаг 3: На открывшемся сайте пройдите регистрацию. Можно использовать учётную запись Facebook или почтовый ящик.
Шаг 4: После регистрации вам будет доступно редактирование одного HD-изображения (до 4 Мб) и 50 обычных изображений в месяц. Если вам этого мало, можно купить дополнительный доступ или же оформить подписку. Чтобы получить ключ API, нажмите Read the API docs > Get API Key.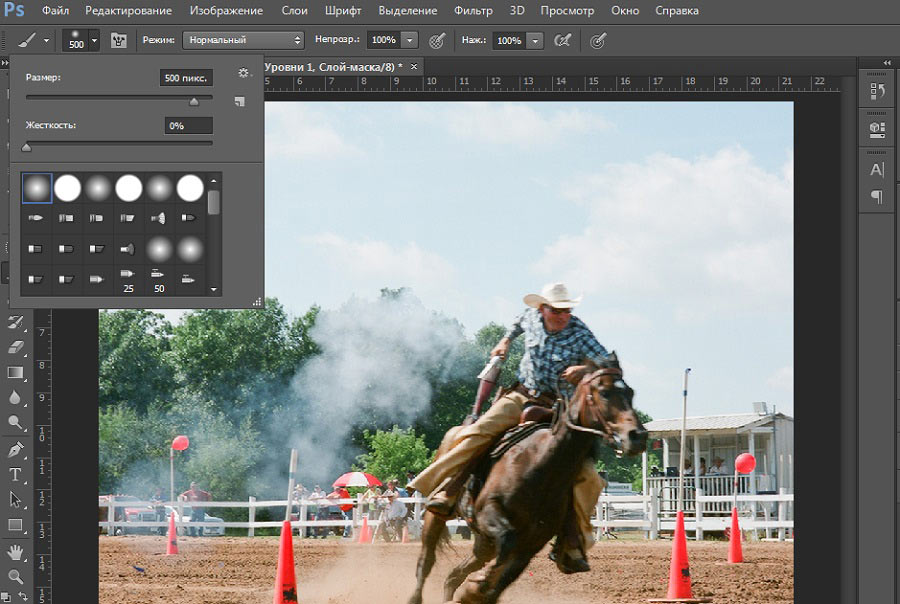
Шаг 5: Скопируйте ключ с открывшейся страницы и вставьте его в программу. Нажмите Save.
Шаг 6: Теперь перетяните своё изображение, с которого хотите удалить фон, в окно программы. Выберите прозрачный или цветной фон, а также размер результата. После этого нажмите Start.
Процесс займёт некоторое время в зависимости от того, сколько фотографий вы получили. Результат будет сохранён в выбранную вами ранее папку. Ниже вы можете видеть примеры результатов:
Как видите, работать в программе очень легко и удобно. Теперь вы можете в пару кликов сделать то, на что раньше уходило много времени.
- Программу remove.bg можно скачать бесплатно.
Как удалить фон с картинки онлайн
remove.bg – это не только программа, но ещё и онлайн-сервис для удаления фона с картинок. Работает всё очень просто: вы заходите на сайт, загружаете своё изображение и получаете результат.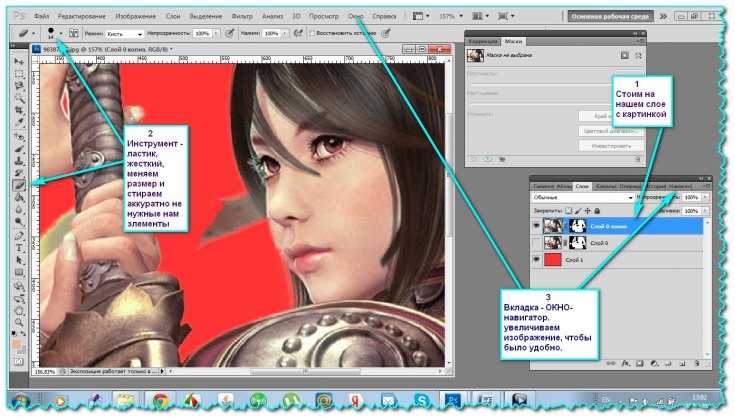
Как удалить фон через Background Burner
Это ещё один онлайн-сервис, который автоматически убирает фон с изображений. Вот как им пользоваться:
Шаг 1: Откройте сайт, пролистайте его немного вниз и выберите своё изображений.
Шаг 2: Когда процесс будет завершён, вы увидите несколько вариантов результатов. Если ни один из них вас не устраивает, выберите максимально подходящий и нажмите Touch Up, чтобы вручную отредактировать его.
Шаг 3: Здесь вы можете вручную удалить остатки фона с фотографии или вернуть то, чего удалять не надо было. Когда закончите редактирование, и будете довольны результатом, нажмите Finish.
Шаг 4: Можете сохранить свой результат c белым или прозрачным фоном.
Сервис Make Image Transparent
Есть ещё один способ убрать фон с картинки онлайн – это сервис Make Image Transparent. Однако у него есть значительный недостаток – большое количество рекламы. Тем не менее, с работой он справится, и платить вам ни за что не придётся.
Однако у него есть значительный недостаток – большое количество рекламы. Тем не менее, с работой он справится, и платить вам ни за что не придётся.
Шаг 1: Когда закроете рекламу на сайте, выберите своё изображение.
Шаг 2: С помощью красной кисти убирайте с фотографии фон, с помощью зелёной – возвращайте элементы. Вы также можете использовать различные инструменты, как приближение, отмена и т.п.
Шаг 3: Когда закончите, нажмите красную кнопку в центре экрана. Если вы довольны результатом, сохраните его. Если нет – редактируйте дальше.
На этом всё, надеемся, хотя бы один из вышеупомянутых сервисов вам понравится и значительно облегчит для вас редактирование фотографий.
Оцените статью (Оцените)
Не пропускайте новости Apple – подписывайтесь на наш Telegram-канал, а также на YouTube-канал.
Меняем фон на фотографии онлайн
Замена фона — одна из наиболее часто выполняемых операций в фоторедакторах. Если у вас возникла необходимость проделать такую процедуру, можно использовать для этого полноценный графический редактор вроде Adobe Photoshop или Gimp.
Если у вас возникла необходимость проделать такую процедуру, можно использовать для этого полноценный графический редактор вроде Adobe Photoshop или Gimp.
В случае отсутствия под рукой подобных инструментов, операция замены фона все равно представляется возможной. Вам нужен всего лишь браузер и доступ в интернет.
Далее мы рассмотрим, как сменить фон на фотографии онлайн и что именно для этого нужно использовать.
Меняем фон на фотографии онлайн
Естественно, средствами браузера отредактировать изображение невозможно. Для этого существует целый ряд онлайн-сервисов: всевозможные фоторедакторы и подобные Фотошопу инструменты. Мы же расскажем о лучших и наиболее подходящих решениях для выполнения рассматриваемой задачи.
Способ 1: piZap
Простой, но стильный онлайн-фоторедактор, который позволит достаточно легко вырезать нужный нам объект на фото и вставить его на новый фон.
- Для перехода к графическому редактору нажмите кнопку «Edit a photo» в центре главной страницы сайта.

Для этого нажмите на пункт «Computer», чтобы импортировать файл с памяти ПК. Либо же воспользуйтесь одним из других доступных вариантов загрузки картинки.
Затем нажмите «Apply».
Закончив выделение, уточните края, насколько это возможно, и нажмите «FINISH».
Вот и вся процедура замены фона в сервисе piZap.
Способ 2: FotoFlexer
Функциональный и максимально понятный в использовании онлайн-редактор изображений. Благодаря наличию продвинутых инструментов выделения и возможности работы со слоями, ФотоФлексер отлично подойдет для того, чтобы убрать фон на фотографии.
Сразу отметим, что для работы этого фоторедактора в вашей системе должен быть установлен Adobe Flash Player и, соответственно, требуется его поддержка браузером.
- Итак, открыв страницу сервиса, первым делом нажмите на кнопку «Upload Photo».
- На запуск онлайн-приложения уйдет некоторое время, после чего перед вами предстанет меню импорта изображений.

Сначала загрузите фото, которое намерены использовать в качестве нового фона. Щелкните по кнопке «Upload» и укажите путь к изображению в памяти ПК. - Картинка откроется в редакторе.
В панели меню сверху нажмите на кнопку «Load Another Photo» и импортируйте фотографию с объектом для вставки на новый фон. - Перейдите во вкладку редактора «Geek» и выберите инструмент «Smart Scissors».
- Воспользуйтесь инструментом приближения и аккуратно выделите требуемый фрагмент на снимке.
Затем для обрезки по контуру нажмите «Create Cutout».
Чтобы сохранить изображение, щелкните по кнопке «Save» в панели меню.
Готово! Фон на изображении заменен, а отредактированный снимок сохранен в памяти компьютера.
Способ 3: Pixlr
Этот сервис является самым мощным и популярными инструментом для работы с графикой онлайн. Pixlr — по сути, облегченная версия Adobe Photoshop, которую при этом не нужно устанавливать на компьютер. Обладая широким набором функций, данное решение способно справиться с достаточно сложными задачами, не говоря уже о переносе фрагмента изображения на другой фон.
- Чтобы приступить к редактированию фотографии, перейдите по ссылке выше и во всплывающем окне выберите пункт «Загрузить изображение с компьютера».
Импортируйте обе фотографии — картинку, которую намерены использовать в качестве фона и изображение с объектом для вставки. - Перейдите к окну с фотографией для замены фона и в панели инструментов слева выберите «Лассо» — «Многоугольное лассо».
- Максимально аккуратно проведите контур выделения по краям объекта.

Для верности используйте как можно больше контрольных точек, устанавливая их в каждом месте изгиба контура.
Выделив фрагмент на фото, нажмите «Ctrl+C», чтобы скопировать его в буфер обмена.
Затем выберите окно с фоновым изображением и используйте комбинацию клавиш «Ctrl+V» для вставки объекта на новый слой.
В отличие от «Магнитного лассо» в FotoFlexer, инструменты для выделения здесь не столь удобные, но более гибкие в использовании. Сравнивая конечный результат, качество замены фона идентично.
Как итог, все рассмотренные в статье сервисы позволяют достаточно просто и быстро изменить фон на снимке.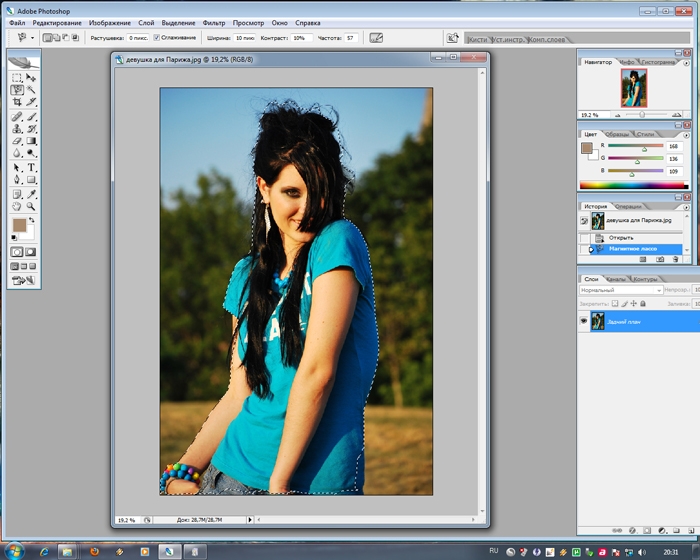 Что же касается того, с каким инструментом работать именно вам — все зависит от личных предпочтений.
Что же касается того, с каким инструментом работать именно вам — все зависит от личных предпочтений.
Отблагодарите автора, поделитесь статьей в социальных сетях.
Редактируем фото онлайн: 6 лучших сервисов бесплатной обработки изображений
Кроме актуальной информации, социальных сетей и YouTube, в интернете имеется немало полезных сервисов, облегчающих многие аспекты современной жизни. Сегодня мы коснемся одного из аспектов и посмотрим на лучшие онлайн-ресурсы для обработки фотографий.
Они могут прийтись по вкусу тем, кто работает со снимками лишь изредка и не желает устанавливать массивное программное обеспечение на компьютер. Также онлайн-редакторы выгоднее использовать на планшетах и ноутбуках, где требовательное к производительности ПО едва «ворочается» и сильно садит батарею.
Наконец, основным полезным свойством таких сервисов является шаговая доступность везде, где имеется интернет. Фотографии можно легко откорректировать в интернет-кафе или на чужом компьютере, а затем сразу же отправить их на свою страничку в социальной сети или на почту.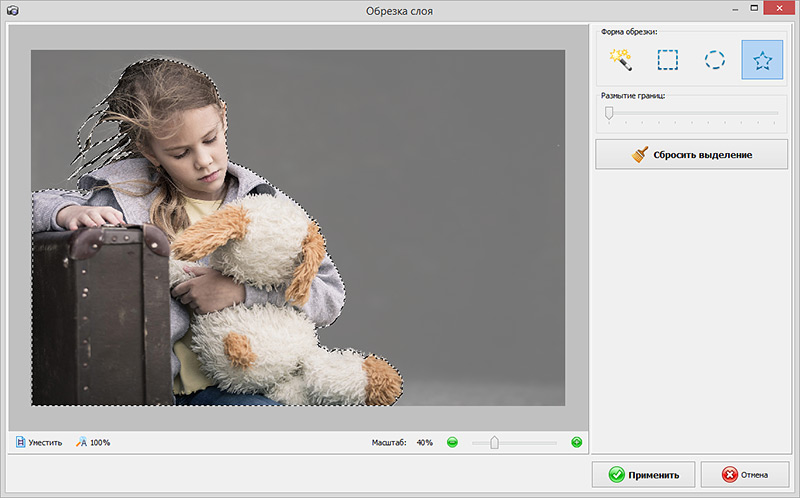
Понятное дело, онлайн-редакторы не могут заменить профессиональные пакеты, такие, например, как Adobe Photoshop. Но важнейшие функции (ретушь и цветокоррекция) в них доступны и, что немаловажно, реализованы ясно и интуитивно понятно. Интерфейс таких сервисов не перегружен непонятными терминами и прозрачен даже для начинающего любителя подвигать ползунки в настройках.
Мы расскажем о самых лучших фоторедакторах, которые помещаются в окне браузера.
Photoshop Express
Photoshop Express Editor — программа от компании Adobe, явившей миру самый известный графический пакет Photoshop. Разумеется, до функциональности «старшего брата» сервису PS Express как до луны. Однако он куда удобнее для быстрого редактирования: тут можно подправить яркость, настроить баланс белого, устранить эффект красных глаз.
Все меню с настройками показывают наглядные «превьюшки», так что редактирование сводится просто к выбору самого красивого варианта на глаз из нескольких предложенных. Онлайн-редактор PS Express особенно удобен для цветокоррекции пейзажных фотографий, он имеет инструменты для ретуши кожи и небольшого исправления дисторсии.
Онлайн-редактор PS Express особенно удобен для цветокоррекции пейзажных фотографий, он имеет инструменты для ретуши кожи и небольшого исправления дисторсии.
Во вкладке Decorate находится более простая версия — фильтры и эффекты для обработки портретов. Там же есть инструменты для добавления текста, рамочек и рисования.
Редактор PS Express работает в реальном времени, обработка происходит без задержек. Сервис не поддерживает слои и «понимает» только JPEG-файлы. Готовую картинку можно сохранить на диск либо сразу забросить в социальные сети.
Pixlr
Очень мощный и быстрый фоторедактор, едва уступающий по возможностям десктопному Photoshop. Немаловажным плюсом является и русскоязычный интерфейс программы. К услугам пользователя много инструментов, работа со слоями, кисти для клонирования текстур и фильтры постобработки. Отредактированные или нарисованные изображения можно сохранять в нескольких форматах, таких как JPEG, TIFF (используется в печати) и PNG (для веб-дизайна).
Редактор Pixlr не только принимает изображения с компьютера, но и «понимает» ссылки на фотографии из соцсетей. Программа может сохранять рабочие файлы в собственном формате PXD, в котором не теряется информация о слоях и векторная графика.
Наконец, сервис имеет приложения для работы с мобильных телефонов под управлением Android и iOS. Несмотря на обширный интерфейс, фоторедактор функционирует без малейших промедлений. Есть упрощенная версия — Pixlr Express. Кстати, за «спиной» сервиса стоит Autodesk, та самая, которая владеет 3Ds Max.
Google+
У многих из вас есть почта от Google. Это значит, что вы автоматически зарегистрированы в социальной сети Google+. Ну а это автоматически означает, что и свой достаточно функциональный онлайн-редактор у вас есть тоже. Он доступен при работе с загруженными в альбомы фотографиями (загрузки из Google+ или Picasa) по кнопке «Изменить». При помощи редактора Google снимки можно кадрировать, поворачивать, отзеркаливать, можно изменять настройки экспозиции и контрастности, насыщенности и резкости.
Для художественной обработки есть 25 фильтров с очень гибкими настройками. На фотографии можно добавлять текст разных шрифтов, при этом, что немаловажно, русский язык не превращается в иероглифы и вопросительные знаки.
Готовый снимок сохраняется в онлайн-альбом Google+. Сохранить изображение оттуда на жесткий диск особого труда не составляет. Сервис работает очень быстро, понятен и прост в освоении, но функционирует только в браузере Сhrome.
Aviary
Aviary — онлайн-редактор, который Yahoo! выбрала для облегчения нужд пользователей Flickr. Любую фотографию, загруженную на этот популярный хостинг, можно обработать через Aviary.
Это англоязычный, предельно лаконичный и функциональный сервис. Как и положено любому простому фоторедактору, имеется подборка из множества эффектов имитации пленки а-ля Instagram. Есть инструменты для локального акцентирования цветом, для полноценного рисования, а также кисти размытия, различные рамочки и инструменты ретуши.
Пару лет назад сервис Aviary больше напоминал Pixlr и был ориентирован на профессиональное использование. Сейчас разработчики пошли по иному пути — редактор портирован на планшеты и телефоны под управлением iOS и Android. Так что единственный способ воспользоваться возможностями Aviary сегодня — это зарегистрироваться во Flickr и отредактировать снимок там. В качестве бонуса можно сэкономить $100 на внешнем диске и получить в пользование 1 ТБ для хранения личной коллекции фотографий.
GFRANQ
Это российский онлайн-редактор, совмещающий в себе возможности Pinterest и Instagram. Сеть ориентирована на хранение, просмотр и обмен снимками. Инструменты обработки GFRANQ максимально просты: присутствует ни много ни мало 48 фильтров, имитирующих пленку и кросс-процесс проявки, имеются впечатляющие возможности по созданию коллажей из нескольких фотографий во всевозможных рамках.
Сервис умеет отправлять изображения во все крупные соцсети и в Twitter. На текущий момент социальная часть GFRANQ набрала больше 1 миллиона пользователей и постепенно охватывает англоязычную аудиторию. А это значит, что ресурс действительно неплохой.
Fotor
Fotor — еще один сервис, который четко дает понять: чтобы пользоваться популярностью, не обязательно обладать функциональностью Photoshop. Иногда достаточно быть просто легким и быстрым. А также позволять применить немного эффектов, без слоев и выделений склеить парочку снимков, добавить текст.
Этот онлайн-редактор может создавать довольно симпатичные открытки из имеющихся шаблонов и подобранных шрифтов. Фильтры постобработки имеют несколько настраиваемых параметров: можно задавать скругленность углов, цвет рамок и многое другое. То есть приложение очень гибкое и при этом совершенно не требующее погружения в механику работы.
Сервис Fotor располагает обширной базой различных украшательств, очков, сердечек и вездесущих усов. Кроме режимов глобальной цветокоррекции, кадрирования и ретуши есть специальные — для создания коллажей и открыток, склейки HDR и ретуширования людей. Последний режим включает такие функции, как сглаживание кожи, удаление красных пятен, а также кисти — аналоги liquify для коррекции формы тела.
Есть даже инструменты для улучшения тона глаз и губ. Это очень простой, но в то же время глубокий и функциональный редактор, не имеющий, правда, русскоязычного интерфейса.
Сервис Background Burner — убираем фон с картинок
Иногда возникают ситуации, когда нужно убрать фон с того или иного изображения. Например, это пригодится для создания фотографий товаров в интернет магазине будь у вас свой небольшой онлайн шоп или же вы торгуете через Ebay/Amazon. Доверия к картинке без фона намного больше, чем если бы публиковали фото на фоне домашнего ковра:) Крупные интернет магазины могут позволить себе нанять профессионального фотографа или вообще заказать услугу создания/наполнения товаров «под ключ». Обычным же пользователям приходится изучать азы фотошопа или искать альтернативные методы. Сервис Background Burner — один из них.
Данный проект позволяет легко убрать фон с картинок, а на выходе вы получаете изображение с прозрачным или белым фоном. Также сервис пригодиться, если вам просто нужно убрать белый фон на фотографии. Весь процесс занимает 3 шага.
- Загрузить изображение: кликаете по кнопке «Choose file» или можете просто перетащить его с рабочего компьютера в специальное поле на главной странице сайта (Drag and Drop Image Here).
- Дальше сервис автоматически обработает вашу картинку и удалит фон. Для этого используются специальные алгоритмы, анализирующие цвета, контуры, фокус, объекты и фон.
- На выходе получаете несколько вариантов изображения после обработки. Выбираете тот, который вам подходит и сохраняете на компьютер как JPG или PNG файл (без фона).
Для того чтобы результат получился максимально качественным рекомендуется выбирать изображения с контрастным фоном и объектом. Если после обработки вы не нашли идеального результата, выбираете наиболее приближенную к нему картинку и кликаете по кнопке «Touch Up«. Во всплывающем окне откроется специальный инструмент для редактирования изображения.
Красным цветом отмечаете область, которую нужно удалить с картинки. Зеленым — наоборот оставить. Для обеих инструментов есть возможность выбрать меньший/больший размер кисти. Также можно приблизить изображение или отменить какое-то действие. По мере применения вами тех или иных инструментов результирующая картинка будет меняться. После окончания работы можете сохранить фотку.
Получилось неплохо. К сожалению, только третья моя попытка была столь «однозначной». До этого минут 10 провозился с двумя другими картинками, но адекватного результата так и не добился. Не зря говорят, что лучше всего брать контрастный цвет фона и объекта. А когда появляются разные тени и плавные цветовые переходы, работать, конечно сложнее. Встроенный механизм корректировки слегка грубоват, т.к. из-за желтой полосы не видно четкой границы между удаляемым фоном и объектом. В таких случаях, наверное, без фотошопа не обойтись. Тем не менее, для простых картинок с четко выраженным объектом Background Burner работает хорошо.
Бесплатный онлайн фоторедактор
Быстро фильтруйте фотографии, изменяйте размер или редактируйте их. Неограниченное использование без водяных знаков. Никаких приложений или плагинов не требуется.
Редактировать фотографии стало просто
Фоторедактор Canva чрезвычайно легко использовать. В нем нет ни сложных инструментов, ни запутанного интерфейса – только простые и понятные инструменты, которые преобразят вашу фотографию. Просто перетащите фотографию в редактор, чтобы начать.
Отфильтруйте и настройте
Улучшите свои фото за один щелчок мыши при помощи фильтров. В наших настраиваемых фильтрах можно поменять яркость, контраст и насыщенность, чтобы получить именно тот результат, который вам нужен. Забудьте о плохом освещении и других часто встречающихся проблемах — фоторедактор Canva быстро исправит их.
Кадрировать и изменить размер
С помощью простой функции перетаскивания вы можете обрезать и изменить размер фотографии за считанные секунды. Вы также можете выбрать размер пикселей или изменить соотношение сторон. И все за несколько щелчков мыши.
Как отредактировать фотографию за пять простых шагов
Получите профессиональный результат за считанные минуты.
1. Загрузить
Загрузите и перетащите свою фотографию в редактор
2. Обрезать
Обрежьте или измените размер вашей фотографии, чтобы получить нужный размер
Измените настроение вашей фотографии при помощи фильтра
4. Настроить
Отрегулируйте яркость, насыщенность и контраст
Как сменить фон на фотографии онлайн
Замена фона — одна из наиболее часто выполняемых операций в фоторедакторах. Если у вас возникла необходимость проделать такую процедуру, можно использовать для этого полноценный графический редактор вроде Adobe Photoshop или Gimp.
В случае отсутствия под рукой подобных инструментов, операция замены фона все равно представляется возможной. Вам нужен всего лишь браузер и доступ в интернет.
Далее мы рассмотрим, как сменить фон на фотографии онлайн и что именно для этого нужно использовать.
Меняем фон на фотографии онлайн
Естественно, средствами браузера отредактировать изображение невозможно. Для этого существует целый ряд онлайн-сервисов: всевозможные фоторедакторы и подобные Фотошопу инструменты. Мы же расскажем о лучших и наиболее подходящих решениях для выполнения рассматриваемой задачи.
Читайте также: Аналоги Adobe Photoshop
Способ 1: piZap
Простой, но стильный онлайн-фоторедактор, который позволит достаточно легко вырезать нужный нам объект на фото и вставить его на новый фон.
Онлайн-сервис piZap
- Для перехода к графическому редактору нажмите кнопку «Edit a photo» в центре главной страницы сайта.
- Во всплывающем окне выберите HTML5-версию онлайн-редактора — «New piZap».
- Теперь загрузите изображение, которое вы желаете использовать в качестве нового фона на фотографии.
Для этого нажмите на пункт «Computer», чтобы импортировать файл с памяти ПК. Либо же воспользуйтесь одним из других доступных вариантов загрузки картинки. - Затем щелкните по иконке «Cut Out» в панели инструментов слева, чтобы загрузить фото с объектом, который вы хотите вставить на новый фон.
- Дважды поочередно кликнув «Next» во всплывающих окнах, вы попадете в знакомое меню для импорта изображения.
- После загрузки фотографии обрежьте ее, оставив лишь область с требуемым объектом.
Затем нажмите «Apply». - При помощи инструмента выделения обведите контур объекта, устанавливая точки в каждом месте его изгиба.
Закончив выделение, уточните края, насколько это возможно, и нажмите «FINISH». - Теперь остается лишь поместить вырезанный фрагмент в нужную область на фотографии, подогнать его по размеру и кликнуть на кнопку с «птичкой».
- Готовое изображение сохраните на компьютер при помощи пункта «Сохранить изображение как…».
Вот и вся процедура замены фона в сервисе piZap.
Способ 2: FotoFlexer
Функциональный и максимально понятный в использовании онлайн-редактор изображений. Благодаря наличию продвинутых инструментов выделения и возможности работы со слоями, ФотоФлексер отлично подойдет для того, чтобы убрать фон на фотографии.
Онлайн-сервис FotoFlexer
Сразу отметим, что для работы этого фоторедактора в вашей системе должен быть установлен Adobe Flash Player и, соответственно, требуется его поддержка браузером.
- Итак, открыв страницу сервиса, первым делом нажмите на кнопку «Upload Photo».
- На запуск онлайн-приложения уйдет некоторое время, после чего перед вами предстанет меню импорта изображений.
Сначала загрузите фото, которое намерены использовать в качестве нового фона. Щелкните по кнопке «Upload» и укажите путь к изображению в памяти ПК. - Картинка откроется в редакторе.
В панели меню сверху нажмите на кнопку «Load Another Photo» и импортируйте фотографию с объектом для вставки на новый фон. - Перейдите во вкладку редактора «Geek» и выберите инструмент «Smart Scissors».
- Воспользуйтесь инструментом приближения и аккуратно выделите требуемый фрагмент на снимке.
Затем для обрезки по контуру нажмите «Create Cutout». - Удерживая клавишу «Shift», масштабируйте вырезанный объект до нужного размера и переместите его в желаемую область на фото.
Чтобы сохранить изображение, щелкните по кнопке «Save» в панели меню. - Выберите формат итоговой фотографии и нажмите «Save To My Computer».
- Затем введите название экспортируемого файла и щелкните «Save Now».
Готово! Фон на изображении заменен, а отредактированный снимок сохранен в памяти компьютера.
Способ 3: Pixlr
Этот сервис является самым мощным и популярными инструментом для работы с графикой онлайн. Pixlr — по сути, облегченная версия Adobe Photoshop, которую при этом не нужно устанавливать на компьютер. Обладая широким набором функций, данное решение способно справиться с достаточно сложными задачами, не говоря уже о переносе фрагмента изображения на другой фон.
Онлайн-сервис Pixlr
- Чтобы приступить к редактированию фотографии, перейдите по ссылке выше и во всплывающем окне выберите пункт «Загрузить изображение с компьютера».
Импортируйте обе фотографии — картинку, которую намерены использовать в качестве фона и изображение с объектом для вставки. - Перейдите к окну с фотографией для замены фона и в панели инструментов слева выберите «Лассо» — «Многоугольное лассо».
- Максимально аккуратно проведите контур выделения по краям объекта.
Для верности используйте как можно больше контрольных точек, устанавливая их в каждом месте изгиба контура. - Выделив фрагмент на фото, нажмите «Ctrl+C», чтобы скопировать его в буфер обмена.
Затем выберите окно с фоновым изображением и используйте комбинацию клавиш «Ctrl+V» для вставки объекта на новый слой. - При помощи инструмента «Редактировать» — «Free transform…» измените размер нового слоя и его позицию по своему желанию.
- Окончив работу с изображением, перейдите в «Файл» — «Сохранить» для скачивания готового файла на ПК.
- Укажите имя, формат и качество экспортируемого файла, а затем нажмите «Да», чтобы загрузить изображение в память компьютера.
В отличие от «Магнитного лассо» в FotoFlexer, инструменты для выделения здесь не столь удобные, но более гибкие в использовании. Сравнивая конечный результат, качество замены фона идентично.
Читайте также: Меняем задний фон на фото в Фотошопе
Как итог, все рассмотренные в статье сервисы позволяют достаточно просто и быстро изменить фон на снимке. Что же касается того, с каким инструментом работать именно вам — все зависит от личных предпочтений.
Мы рады, что смогли помочь Вам в решении проблемы.Опишите, что у вас не получилось. Наши специалисты постараются ответить максимально быстро.
Помогла ли вам эта статья?
ДА НЕТ4 способа убрать задний фон с фото онлайн
Как трудно полностью удалить фон с фотографии? Для обычного человека ответ будет «чертовски сложно». Об использование таких программ как Photoshop или GIMP, не может быть и речи, если вы не занимаетесь этим профессионально. Попытка это сделать в профессиональных фото-редакторах будет бесполезной для большинства людей и пустой тратой времени.
Но существуют и онлайн-сервисы, доступные для массового пользователя, однако большинство из них на сегодняшний день являются платными. Существует всего несколько бесплатный сервисов, с которыми справится даже ребенок, способных успешно выполнить эту задачу. О них мы сейчас и поговорим!
Перечень сервисов способных сделать прозрачный фон картинки
В сети существую несколько сервисов, позволяющих убрать фон фотографии онлайн бесплатно. При этом все они обладают достаточно простым инструментарием, позволяя удалить фон фотографий практически за несколько кликов. Ниже я перечислю данные сервисы с подробным описанием их функционала.
Если у вас, как и у меня возникает желание создания клипа из своих фотографий с музыкой, то спешу вас обрадовать я протестировал большинство из них и составил список лучших (по ссылке выше).
Волшебная палочка
Волшебная палочка/Magic Wand — самый простой и быстрый способ удаления лишних частей изображения. Чтобы убрать фон с картинки при помощи Волшебной палочки, нужно задать значение допуска — чем оно выше, тем больше будет область выделения. Далее щелкните по области, которую хотите скрыть, и залейте ее черным цветом.
Удаление фона с помощью Волшебной палочки/Magic Wand
Если раскрыть дополнительные инструменты Волшебной палочки, вы увидите Быстрое выделение/Quick Selection Tool — это чуть более усовершенствованный вариант рассмотренного способа.
Как работает Быстрое выделение/Quick Selection Tool
Как и все простые инструменты, Волшебная палочка действует достаточно грубо. На объекте могут остаться следы скрытого фона, которые придется убирать с помощью Кисти. С ее помощью можно понять, подойдет ли объект для ваших целей, а уже потом думать о более качественной обтравке.
Сервис Online-Photoshop позволяет удалить задний фон
Первый ресурс, позволяющий создать прозрачный фон онлайн – это Online-Photoshop. Работа с ним достаточно проста, позволяя за пару минут получить объект с прозрачным фоном на вашем фото.
- Для реализации намеченного перейдите на ресурс, кликните на кнопку «Select image» и загрузите нужное фото.
- Последнее появится в левой части экрана, а курсор приобретёт форму жёлтого кружочка.
- Пометьте этим кружочком с помощью жёлтой линии внешние контуры объекта, фон за которым вы хотите сделать прозрачным.
- Затем кликните на зелёный кружочек с плюсиком в панели инструментов и пометьте зелёным цветом внутренние черты объекта.
- Потом кликните на красный кружочек с минусом и пометить красными линиями внешнее пространство за границами объекта.
Делаем прозрачный фон с Online-Photoshop
Теперь нажимаем стрелочку справа и смотрим результат. Если всё хорошо, нажимаем на кнопку «Download» сверху и сохраняем результат к себе на ПК.
2Как удалить белый фон с помощью инструмента «Фоновый ластик» в Фотошопе
Шаг 1 — повторите первые два шага из части про «Волшебный ластик»
Шаг 2 — Выберите инструмент «Фоновый ластик».
Вы можете найти его на вкладке Ластик
панели инструментов. Курсор ластика выглядит как круг с перекрестием в центре.
Поскольку мы удаляем белый фон за цветной графикой, мы должны выбрать следующие настройки для инструмента «Фоновый ластик»:
- Размер
(Size):
100-300 px
. - Проба
(Sampling):
однократно или образец фона - Ограничения
(Limits):
Выделение краев (Find Edges) - Допуск
(Tolerance):
20% - Основной цвет
:
отметить галочкой
Кроме того, убедитесь, что черный цвет находится на переднем плане в нижней части панели инструментов.
Настройки ластика
Шаг 3 — сотрите белый фон
Наведите курсор на белую область и сотрите ее ластиком. Поскольку мы выбрали допуск 20%, ластик не повлияет на другие, не белые цвета. Если бы допуск был выше, цвета были бы немного затронуты. Попробуйте различные уровни допуска для различных изображений. Если вы заметили, что у вас осталось несколько белых пикселей, просто тщательно удалите их обычным ластиком.
Стираем белый фон
Шаг 4 — Повторите последние два шага из части про «Волшебный ластик».
Сервис Pixlr задаём один цвет фону
Другой инструмент чтобы сделать прозрачный фон онлайн – это похожий на «Фотошоп» онлайн-редактор Pixlr. Он обладает значительным числом возможностей, но нас интересует в первую очередь создание прозрачного фона онлайн.
- Чтобы выполнить намеченное выполните вход на www.pixlr.com, а затем нажмите на «Загрузить изображение с компьютера».
- После загрузки изображения оно появится в окне редактирования, нас же интересует окошко «Слои» справа, с расположенной в нём опцией «Задний слой» с замочком. Работа со слоями в Пиклр
- Дважды кликните на замочек, и вместо замочка появится галочка.
- Теперь кликаем на «Волшебную палочку» в панели инструментов слева (обычно это третья иконка сверху на левом столбце), нажимаем ею на фон картинки (он помечается соответствующей линией), а затем жмём на клавишу «Delete» для удаления фона. Возможно, так придётся сделать несколько раз, добиваясь полного удаления ненужного фона на фото.
- После того, как вы полностью избавитесь от фона, нажмите на кнопку «Файл», и там выберите «Сохранить».
- В качестве расширения сохранённого файла выбирайте png, иначе прозрачный фон онлайн pixlr может быть утрачен.
Процесс замены фона
Смотрите также: “Как убрать морщины в Фотошопе: на лбу, вокруг глаз, с лица”
Всю процедуру замены фона можно разделить на несколько крупных этапов:
- Вырезание объекта с оригинальной фотографии;
- Наложение вырезанного объекта на новый фон;
- Создание тени;
- Финальные настройки для придания снимку большей реалистичности.
Обрабатывать мы будем фото знаменитой актрисы Марго Робби.
А в качестве нового фона будем использовать один из самых распространенных вариантов – кирпичную стену.
Сервис IMGonline позволяет сделать прозрачный фон
Данный сервис представляет собой практически полностью автоматизированный вариант, позволяющий сделать задний фон прозрачным онлайн.
Для работы с сервисом перейдите на него, кликните на кнопку «Обзор», убедитесь, что в опции «Заменить однотонный фон на» стоит вариант «Прозрачный» и нажмите на большую кнопку «Ок» внизу.
Задаём однотонный фон для изображения
После обработки вы получите возможность просмотреть полученный результат или скачать его к себе на компьютер с помощью соответствующих ссылок.
Замечу, что за счёт автоматизации качество получаемой обработки обычно хуже, чем в перечисленных выше Online-Photoshop и Pixlr.
На компьютере
Замена фона на компьютере подразумевает изменение изображения стартовой страницы. Оно может быть тёмным или светлым, анимированным или статичным, пользовательским или предустановленным. Как бы то ни было, стандартных способов добраться до настроек несколько. Чтобы реализовать каждый из них, нужно выбрать одно из нижеперечисленных действий.
- На стартовой странице нажимаем «Галерея фонов».
- После запуска браузера нажать на три вертикальные точки рядом с кнопкой «Галерея фонов», после чего выбрать «Изменить» в появившемся меню.
- Следующий пункт предусматривает два шага:
- Когда открыта новая вкладка, нажимаем «Настроить экран».
- В открывшейся панели нажимаем «Галерея фонов».
После выполнения каждого из обозначенных ваше действий, откроется галерея фонов. Именно здесь пользователю предстоит выбрать один из предусмотренных Яндексом вариантов оформления стартовой страницы. Здесь можно выбирать картинки по категориям и включать их автоматическую замену через некоторое время нажатием кнопки «Чередовать».
Сделать тёмный фон
Для чего нужна тёмная тема? Верно, для комфортного использования браузера в тёмное время суток. Сделать тёмный фон в Яндекс браузере не сложнее, чем любой другой. Для этого нужно произвести несколько шагов.
- Открываем «Галерею фонов».
- Нажимаем на «Темным-темно».
- Выбираем одно из предложенных изображений.
- Также в появившемся окне имеется кнопка «Чередовать эти фоны». После её нажатия браузер активирует функцию автоматической смены заставки ежедневно. Кстати, инструкция актуальна не только для тёмных, но и для любых других изображений, даже тематических.
- Рядом есть кнопка «Выбрать тему браузера». Она перенаправляет в меню настроек, где будет доступен выбор темы оформления браузера. Задать тёмную заставку можно и там, активировав поле «Использовать тёмные фоны с тёмной темой».
Если реализовать этот шаг, то выбирать самому не придётся: браузер сделает всё автоматически.
Добавить свой фон
Добавление собственного фона – ещё одна важная возможность Яндекс браузера. Она позволяет установить абсолютно уникальное изображение на стартовую страницу, будь то собственная фотография или заранее скачанная из интернета. Сделать это достаточно просто: на главной странице нужно нажать кнопку с тремя вертикальными точками, рядом с кнопкой «Галерея фонов» и выбрать пункт «Загрузить с компьютера» в появившемся меню.
После нажатия на этот пункт меню появится диалоговое окно, где нужно выбрать интересующее изображение. Важно помнить, что разрешение изображения должно быть большим (не меньше 1366×768 для ноутбуков и 1920×1080 для компьютера), а расширение должно быть png или jpg (обычно, расширение указывается в названии файла после точки).
Результатом выполнения послужит уникальный фон браузера, установленный самостоятельно.
Сделать анимированный фон
Сделать анимированный фон в Яндекс браузере так же просто, как и установить тёмный. Более того, анимированный может быть из любой категории: не только тёмный или светлый, но и тематический. Чтобы установить анимированное изображение, нужно также выполнить несколько шагов.
- Открываем «Галерею фонов», как было показано выше.
- Выбираем любое изображение, который отмечен значком, похожим на видеокамеру, справа вверху.
По умолчанию Яндекс браузер воспроизводит анимированные фоны в высоком разрешении. Это значит, что используемая видеозапись воспроизводится в максимально доступном качестве, что может потребовать больших ресурсных затрат компьютера. Отключить опцию можно следующим образом.
- Открываем меню настроек браузера.
- Выбираем вкладку «Интерфейс»
- Снимаем галочку с пункта «Отображать анимационный фон в высоком разрешении».
Сервис Watermark.Algid.Net
Ещё один сервис, позволяющий сделать прозрачный фон на фото онлайн бесплатно.
Для работы с данным сервисом фотографию нужно подготовить, для чего нужно закрасить потенциально прозрачную область цветом, отсутствующим на самом изображении (например, синим, как приведено в примере ниже). Также важно, чтобы фото было в формате png или gif.
Синий фон на картинке
- Затем необходимо перейти на сам сайт, нажать на кнопку «Обзор», указать сервису путь к вашему файлу и кликнуть на «Следующий шаг».
- Откроется ваше изображение, вам будет необходимо кликнуть мышкой на цвете фото, который вы хотите сделать прозрачным (задний фон для удаления должен иметь один цвет после обработки).
- Кликните на цвете заднего фона, программа обработает его и он станет прозрачным.
- Если обработка вас устроила, нажмите правой клавишей мыши на фотографии и выберите «Сохранить изображение как».
Make Image Transparent
Абсолютно бесплатно вырезать фон с фото онлайн позволяет сайт Make Image Transparent. Единственный его недостаток – избыточное количество рекламы, ей обвешена вся страница. В плане функциональности и точности определения объектов претензий нет.
Вырезание обрамления производится в полуавтоматическом режиме. Достаточно выполнить пару грубых мазков и в режиме реального времени происходит удаление заднего фона. Готовое изображение можно скачать в PNG-файле. Ещё одна интересная функция сайта – возможность приближать и отдалять картинку. Инструмент особенно полезен при необходимости сделать довольно точные мазки.
Среди перечисленных сервисов есть приложения на любой вкус и цвет. Осталось только сделать выбор в пользу наиболее дружелюбного интерфейса и подходящего алгоритма работы. Для более точного удаления фонового изображения лучше предпочесть сайты с ручными режимами. Если в приоритете скорость работы, уместно использовать автоматические сервисы.
Какой сайт для очистки фона с фотографий больше нравится вам и почему? Будем рады увидеть ваши комментарии.
Оцените материал
Рейтинг статьи 3.6 / 5. Голосов: 5
Пока нет голосов! Будьте первым, кто оценит этот пост.
Поделитесь в социальных сетях!
Сервис LunaPic убираем задний фон изображения
Данный сервис для создания прозрачного фона похож в своём функционале похож на предыдущий, требуя заднего фона, выполненного в одном цвете. Этот цвет он трансформирует в прозрачный фон, получая требуемое пользователем изображение.
Сервис LunaPic
- Для работы с сервисом выполните вход на него, нажмите на «Обзор» и загрузите требуемое фото (или укажите ссылку на него в сети в строке ниже).
- Затем выберите цвет на фото, который бы вы хотели сделать прозрачным и кликните на него мышкой.
- Фото будет обработано, и вы, в идеале, получите прозрачный цвет заднего фона.
По сравнению с сервисом Watermark.Algid.Net сервис LunaPic больше похож на полноценный фоторедактор, позволяя окрасить задний фон одним цветом с помощью встроенных в данный сервис инструментов.
Параметры наложения
Найти этот инструмент можно, щелкнув по слою правой кнопкой мышки. Откроется окно со множеством функций, выберите вкладку Параметры наложения/Blending Options. Внизу окна увидите функцию Наложение/Blend If. Регулируя ползунки на палитре, можно убавить количество белых или черных оттенков, а также изменить канал на красный, синий или зеленый. Обратите внимание, если на ползунок нажать с зажатой клавишей Alt, он разделится на две половинки. Перемещая их, можно сделать выделение более мягким.
Удаление фона с помощью Параметров наложения/Blending Options
Как поменять задний фон на фото в фотошопе онлайн бесплатно?
Если у Вас есть фотография на который Вы бы хотели поменять фон, но Вы не хотите изучать для этих целей фотошоп и обращаться за платными услугам к профессионалам, Вы можете самостоятельно бесплатно онлайн без установки фотошопа на компьютер изменить фон на фотографии. Поменять фон на фотографии можно при помощи онлайн редактора PiZap, который обладает простотой и функциональностью.
Если Вы часто пользуетесь инстаграмом, фейсбуком и другими соц. сетями, данный редактор Вам непременно понравится. Ведь Вы можете фотографировать и редактировать фото при помощи PiZap прямо с телефона, подключенного к сети интернет и сразу же делиться с обработанными снимками с друзьями.
Шаг 1.
Для начала работы необходимо перейти в онлайн редактор PiZap и нажимаем кнопку START.
Шаг 2.
Выбираем фон который нужно поменять на фотографии. Загружаем фон в редактор. Также можно выбрать задний фон из стандартных изображений, которые уже есть в онлайн редакторе.
Выбираем Edit.
Чтобы выбрать стандартные фоны, заходим в Backgrounds.
Выбираем понравившийся фон в фотошопе онлайн.
Можно также поменять яркость и контраст фона и нажимаем на кнопку Save.
Шаг 3.
Загружаем фотографию на которой нужно поменять фон. Для этого необходимо выбрать на кнопку Cut Out Tool.
Вы можете загрузить фотографию с компьютера, с Фейсбука или с Инстаграм. Также можно сделать Селфи с телефона и сразу же сделать Ваш снимок на фоне, к примеру Эйфелевой башни :).
Шаг 4.
Открывается окно, в котором необходимо зеленым цветом выделить ту область, которая будет переноситься на новый фон.
Чтобы убрать не нужную область используем инструмент Erase.
После того как мы выделили область для переноса на новый фон нажимаем на кнопку Finish.
Шаг 5.
Масштабируем фотографию и перетаскиваем ее в нужную область на фоне.
Теперь Вы можете бесплатно менять фон на любой фотографии онлайн и быстро и просто! Вы можете сделать селфи в любом месте и поменять любой фон на снимке и загрузить фото в Фейсбук, Вконтакте или в Инстаграм.
Добавить в закладки:Похожие Фотошоп записи:
Как удалить фон изображения в Photoshop
Представьте, что объект вашей фотографии окружен совершенно другим фоном — тем, который вы создали с нуля, используя свое воображение. Прежде чем вы сможете поместить объект в совершенно новый пейзаж, вам нужно сначала удалить фон исходного изображения. Удаление фона — сложное искусство, для которого требуется нечто большее, чем просто ластик, но вам не нужно быть гением графического дизайна, чтобы изучить действия в Adobe Photoshop CC.
Шаг 1. Подготовьте свой инструментСначала откройте фотографию в Adobe Photoshop. Чтобы удалить фон, выберите «Инструмент быстрого выбора» на панели инструментов. (Не видите «Инструмент быстрого выбора»? Он может быть вложен вместе с «Волшебной палочкой»). «Инструмент быстрого выбора» — лучший инструмент для базового удаления фона.
При выборе «Инструмент быстрого выбора» открывается контекстное меню в верхней части рабочего пространства. Перед тем, как начать, выберите «Добавить в выделение».Возможно, вам потребуется открыть «Палитру кистей» и увеличить или уменьшить размер кисти в зависимости от размера вашей фотографии.
Хотите узнать больше уроков, техник и приемов Photoshop? Получите доступ к сотням программных классов Adobe с Creator Pass.
Шаг 2. Удаление фоновых изображений с выделением
Когда инструмент готов, щелкните и перетащите указатель мыши на ненужный фон. Группа марширующих муравьев или выделение будет появляться и расти по мере того, как вы щелкаете и перетаскиваете.Постепенно работайте над предметом, добавляя к выделенному по ходу дела.
Иногда вы обнаруживаете, что к вашему выбору добавляются некоторые области, которые вы не хотите включать. Удерживайте нажатой клавишу «Alt» или «Option», чтобы переключить режим вычитания для инструмента, а затем щелкните и перетащите мышь вокруг области фона, которую вы хотите удалить. Отпустите клавишу «Alt» или «Option», когда будете готовы снова добавить к своему выбору. По ходу работы чередуйте режимы сложения и вычитания.
Увеличьте масштаб, чтобы работать с более сложными областями, включая фон и объект. Совет: не обязательно добавлять мелкие детали, например шнурки. Но уменьшение размера кисти до 1 пикселя может помочь уловить мельчайшие детали.
Как только ваш объект полностью окажется в пределах выбора, вы готовы двигаться дальше.
Шаг 3. Уточните краяЗавершив выбор, щелкните правой кнопкой мыши марширующих муравьев и выберите «Уточнить край» во всплывающем меню.
Диалог «Уточнить край» может помочь вам уточнить выбор для получения лучших результатов. Сначала измените режим просмотра на «На белом» или любой другой вариант, который резко контрастирует с вашим выбором. Это поможет вам увидеть те части вашего лезвия, которые больше всего нуждаются в помощи.
В разделе «Настроить край» увеличьте ползунок значения «Сглаживание», чтобы смягчить неровные края вашего выделения. Возможно, вам придется настроить дополнительные ползунки, но сглаживание должно помочь больше всего. По завершении нажмите ОК.
Шаг 4. Просмотрите выделенный фрагмент на новом слоеВаш последний шаг — просмотреть свой результат. Щелкните правой кнопкой мыши в пределах вашего выбора и выберите Layer Via Copy. Ваш выбор будет назначен новому слою без фона без редактирования исходной фотографии.
Отключите видимость исходного фонового слоя, чтобы увидеть законченный фрагмент на фоне исходного изображения.
Удаление фона изображения — первый шаг к успеху композитинга.Удалив фон, вы готовы создать новое окружение для вашего объекта, используя собственное творчество.
Готовы создать новый фон для ваших фотографий? Обратите внимание на книгу Тиффани Тиллман-Эмануэль «Создание цифровых скрапбукиров».
Хотите узнать больше уроков, техник и приемов Photoshop? Узнайте все лучшие ярлыки сегодня.
Как удалить фон в Photoshop двумя способами
Идет загрузка.Вы когда-нибудь задумывались, как может выглядеть ваша пушистая акита в естественной зимней среде обитания? Или, может быть, как ваш приятный черный кот может выглядеть в неестественной, враждебной среде, например, в конечной зоне стадиона НФЛ?
Хотя в этом футбольном сезоне нам не понадобился Photoshop, чтобы представить себе последнее, в целом Photoshop — это ваш лучший инструмент, позволяющий воплотить то, что обычно можно только вообразить, реальностью или, по крайней мере, реальным, как изображение.
Удаление фона в Photoshop открывает путь к некоторым из самых забавных способов использования приложения.
И хотя существуют более сложные и трудоемкие способы избавить объект от скучного фона, есть простой способ, которым можно воспользоваться с помощью инструмента быстрого выбора в Adobe Photoshop CC 2020.
Ознакомьтесь с продуктами, упомянутыми в этой статье:
Adobe Photoshop (от 239,88 долларов США в Adobe)
Macbook Pro (от 1299 долларов США при лучшей покупке)
Microsoft Surface 2 (от 1999 долларов США при лучшей покупке)
Как удалить фон в Photoshop
1. Запустите приложение Photoshop на вашем Mac или ПК. Поднимите изображение, для которого хотите удалить фон, нажав «Файл», а затем «Открыть…» в верхнем меню.
2. Теперь пора воспользоваться инструментом быстрого выбора. Значок в виде сплошного прямоугольника, окруженного пунктирной линией, можно найти на левой панели инструментов, щелкнув правой кнопкой мыши инструмент выбора объекта и щелкнув третий значок.
Инструмент «Быстрое выделение» — не единственный способ изолировать объекты в Photoshop, но это определенно один из самых простых способов.Эмма Уитман / Business Insider3. Щелкайте по частям, пока не окружите изображение, которое хотите оставить на переднем плане, или ту часть изображения, которая останется после удаления фона. Вы также можете нажать «Выбрать тему» в верхней строке меню «Параметры».
Я отказываюсь от кнопки «Выбрать тему» в целях практики, но, честно говоря, это очень хороший, если не столь же эффективный способ заарканить желаемую тему.Эмма Уитман / Business Insider4. Увеличить чтобы исправить любые недостатки вокруг вашего объекта. Вы также можете сделать это в режиме «Быстрая маска».
5. Когда вы довольны изображением, которое хотите изолировать от фона, щелкните правой кнопкой мыши выделенный объект и выберите «Слой через копию».«
Щелкните правой кнопкой мыши и выберите в меню «Слой через копию». Эмма Уитман / Business Insider6. Коснитесь значка глазного яблока на панели «Слои» рядом с «Слоем 0», так как он будет вызываться по умолчанию, чтобы убрать фон, в меню в правой части экрана.
В качестве альтернативы, вот более простой способ удалить фон, если вам не нужны почти идеальные поля на объекте.
1. Откройте изображение.
2. Создайте новый слой в правой части панели «Слои». Снимите флажок «Слой 1» и выберите слой «Фон» с фотографией в качестве значка в разделе «Слои».«
Создайте новый слой. Эмма Уитман / Business Insider3. Когда этот слой выбран, вы увидите опцию «Удалить фон» на панели «Быстрые действия». Щелкните по нему.
4. Возможно, вам потребуется нажать двойные стрелки, чтобы открыть «Развернуть панели», чтобы увидеть «Быстрые действия», если вы находитесь на маленьком экране.
Моя собака, субъект Ру, теперь может свободно перемещаться по Марсу, стадиону Янки или любому другому фону в Общественном достоянии, который я могу дать ей пощечиной, не нарушая законы об авторских правах.Эмма Уитман / Business InsiderУдалить фон с фото
Вырежьте объект из фотографии, чтобы можно было разместить его в другом месте или добавить другой фон.
Зайдите на Photopea.com, чтобы запустить бесплатный онлайн-редактор фотографий. Если вы видите экран приветствия, вы можете закрыть его, нажав крестик в правом верхнем углу.
Откройте фотографию со своего компьютера: нажмите «Файл» — «Открыть» (в верхнем левом углу), затем найдите и выберите файл на своем устройстве (или используйте перетаскивание).
Нам нужно сделать два шага: Выбрать фон (жесткая часть) и Удалить выделенную область .
Выбрать фон
Photopea позволяет выделить часть изображения. Эта выбранная область проиллюстрирована обратным кругом вокруг нее.
Мы продемонстрируем нашу работу на этом изображении дерева, где мы хотим убрать небо.Правильно подобранное небо будет выглядеть так:
Мы выберем задний двор с помощью инструмента Magic Wand. Он может выбрать область с похожими цветами (в нашем случае синий). Сначала выберите Magic Wand на панели инструментов слева (два инструмента скрыты под одной кнопкой).
Теперь нажмите на область неба, чтобы выбрать ее. Каждый щелчок удаляет старый выбор и создает новый. Удерживайте Shift , чтобы объединить новое выделение со старым выделением. Попробуйте изменить Tolerance и Contiguous в верхнем меню.У вас должно получиться выбранное небо, как вы видите выше.
Выбор может быть трудным, он может занять 10 секунд или даже несколько часов. Чем больше времени вы проводите, тем совершеннее становится. Подробнее о выборах читайте в / learn / selections и его подстатьях.
Удалить выделенную область
Чтобы удалить выделенную область, нажмите Правка — Очистить в верхнем меню или Удалить на клавиатуре. Белый и серый квадраты означают, что область пуста.
Теперь сохраните изображение как PNG (Файл — Экспорт как — PNG, нажмите «Сохранить»).PNG необходим, потому что JPG не поддерживает прозрачные пиксели.
Добавить новый фон
Чтобы добавить новый фон, нажмите File — Open & Place . Выбранное вами изображение будет размещено как новый слой. Теперь вы можете переместить фоновое изображение и изменить его размер (перетаскивая его углы) и подтвердить размер, нажав Enter. Если новый слой покрывает исходное изображение, нажмите «Слой» (в верхнем меню) — «Упорядочить» — На задний план , чтобы переместить ваш слой за всеми другими слоями.
Как удалить фон с изображения
Вырезание фона из изображения может занять много времени и утомительно, особенно если в нем много чего происходит. К счастью, есть несколько инструментов, которые сделают эту работу быстрой и простой, и некоторые из них даже не требуют загрузки.
Помните, удаление фона означает удаление всего, что находится за объектом переднего плана. Вы хотите, чтобы этот фон представлял собой не что иное, как сетку из серых квадратов, означающую, что теперь он прозрачный.Это позволяет вам использовать полученное изображение в качестве слоя для размещения поверх другого изображения, например, добавить усы к чьему-то лицу.
Прочтите, чтобы узнать, как удалить фон с изображения!
Дополнительная литература
Используйте онлайн-инструменты
Возможно, вы хотите наложить усы на лицо коллеги на изображении, но у всех усов, которые вы обнаружите, есть раздражающий фон — удаление его будет настоящим рассолом. Или, может быть, вы хотите настроить изображение, но не хотите платить за Photoshop.
Вот несколько онлайн-инструментов, которые без особых усилий удалят этот раздражающий фон.
Фоновая горелкаЭтот инструмент удалит фон и бесплатно создаст файл PNG. Однако вам нужно будет создать бесплатную учетную запись, чтобы загрузить полученное изображение, но сделать это легко, особенно если вы разрешите сайту доступ к своим учетным данным Facebook или Google. Но помните: предоставление доступа к вашим учетным записям в социальных сетях осуществляется за счет конфиденциальности!
Шаг 1: Загрузите и сохраните изображение на свой компьютер.
Шаг 2: Перейдите к фоновой записи в веб-браузере.
Шаг 3: Щелкните большую синюю кнопку Выберите фотографию или просто перетащите изображение в поле с надписью Перетащите изображение сюда .
Background Burner теперь обрабатывает изображение, используя алгоритмы, которые выделяют объект переднего плана и удаляют фон. Когда обработка будет завершена, вы увидите несколько доступных вам опций.
Шаг 4: Нажмите зеленую кнопку Выберите , чтобы выбрать лучший результат.
Примечание: Если лучший результат все еще не идеален, вы можете выбрать Touch Up , чтобы внести дополнительные изменения. Вы также можете выбрать Заменить фон , чтобы напрямую импортировать новый фон на этом этапе, что может сэкономить много времени, если все выглядит хорошо.
Шаг 5: После того, как изображение справа будет выглядеть правильно, нажмите зеленую кнопку Войти, чтобы загрузить или Загрузить .
Удаление сложных фонов
Хотите удалить фон с реальной фотографии, а не только с клип-арта с белым фоном? Не волнуйтесь — Background Burner справится и с этим.Однако будьте немного точнее при разметке изображения. Например, картинка ниже довольно хороша, но фон не совсем подходит. Мы хотим заменить его чем-то более впечатляющим.
Чтобы начать удаление фона, выполните следующие действия:
Шаг 1: Загрузите и сохраните изображение на свой компьютер.
Шаг 2: Перейдите к фоновой записи в веб-браузере.
Шаг 3: Щелкните синюю кнопку Выберите фотографию в правом нижнем углу или просто перетащите изображение в поле с надписью Перетащите изображение сюда .
Как показано ниже, алгоритм поиска ребер неплохо справился с поиском модели и дал четыре результата.
Шаг 4: В нашем примере мы выбрали тот, который сохранил большую часть его тела нетронутым, но исключил гриль и различных посетителей вечеринок. Если вас устраивают первые результаты, просто нажмите зеленую кнопку Выберите и перейдите к шагу 6. Если нет, переходите к следующему шагу.
Шаг 5: Щелкните Touch Up и настройте изображение.
Используя первое изображение в качестве контура, мы начали рисовать зеленые линии на тех частях изображения, которые хотели восстановить.
Чтобы сделать его более точным, нам нужно было увеличить масштаб и уточнить наши отметки. Вы можете изменить размер кисти в верхнем меню, но мы обнаружили, что масштабирование намного проще. Как только вы приблизитесь достаточно близко, чтобы увидеть, где алгоритм пропустил края, оставьте несколько зеленых меток, чтобы инкапсулировать часть изображения, которое вы хотите сохранить.
Когда закончите, уменьшите масштаб, чтобы убедиться, что готовый продукт выглядит нормально.Наш не идеален, но годится. Теперь проделайте то же самое с красной кистью (также известной как инструмент «Отметить фон»).
Шаг 6: Когда вы довольны своим продуктом, нажмите Использовать этот в правом нижнем углу.
Опять же, вам нужно будет создать бесплатную учетную запись, чтобы загрузить полученное изображение, но сделать это будет легко, если вы разрешите сайту доступ к вашим учетным данным Facebook или Google.
Теперь мы можем добавить новый, более подходящий фон…
Отлично! Обратите внимание, что Background Burner работает над интеграцией с основными торговыми площадками, такими как Amazon и eBay, чтобы упростить загрузку изображений продуктов при продаже.В настоящее время эта услуга доступна для Bonanza, поэтому, если вы продаете там, вы можете использовать Background Burner прямо с торговой площадки.
Если вам нравится подход Background Burner и у вас есть много изображений, которые нужно изменить, вы можете рассмотреть Background Burner Professional Edition, который поставляется в личных, небольших и профессиональных пакетах по цене от 10 долларов в месяц. Вы получаете центрирование изображения, кадрирование и улучшение цвета, а также возможность передать свою фотографию на рассмотрение эксперту, чтобы она была наилучшей из возможных.Это отличная альтернатива, если вы регулярно публикуете выдающиеся изображения продуктов.
Магия вырезки
Если вы хотите изучить более детализированный вариант, ознакомьтесь с альтернативой фоновой записи под названием Clipping Magic. Для загрузки готовой фотографии требуется бесплатная подписка, но результаты могут быть впечатляющими, с множеством форматов на выбор и надежным процессом редактирования. Для начала просто перетащите, загрузите или даже вставьте свое изображение на сайт.
Clipping Magic использует автоматическое программное обеспечение для обнаружения краев — все, что вам нужно сделать, это отметить передний план и задний план красными и зелеными штрихами.Если вы оставите его не отмеченным, алгоритм Magic самостоятельно определит фон.
Clipping Magic также предоставляет полезный предварительный просмотр в реальном времени, который позволяет настраивать результаты на лету. Веб-приложение также предлагает основные параметры для настройки тени и цвета, а также несколько других инструментов, которые позволяют лучше настроить полученное изображение. Это делает программу более подходящей для подробных проектов или тех, в которых вы хотите больше контролировать внешний вид вашего изображения. Вы также можете настроить параметры по умолчанию, чтобы всегда вести себя определенным образом, что полезно, если вы редактируете серию похожих фотографий и хотите сделать это быстро.
Использовать программное обеспечение для настольных ПК
Если вам нужен больший контроль над изображениями, кроме удаления фона, например, объединение изображений в один файл, доступный для совместного использования, возможно, вам подойдет программное обеспечение для ПК.
Adobe Photoshop (платный)Photoshop — довольно удивительная программа, и с таким огромным набором инструментов программа предлагает несколько различных способов удаления фона с изображений. Это не самый дешевый вариант, но всегда есть бесплатная пробная версия, которой вы можете воспользоваться.Мы начнем с самого простого метода, который хорошо работает, если вы имеете дело с нейтральным, однотонным или другим основным фоном.
Шаг 1: Откройте изображение в Photoshop.
Шаг 2: Выберите инструмент Magic Wand или Lasso , последний из которых отлично подходит для настройки вашего выбора.
Шаг 3: Щелкните фон и нажмите кнопку Удалить , после чего фон исчезнет.
Шаг 4: Сохраните новое изображение как PNG.
Удаление сложных фонов
Чтобы удалить более сложный фон в Photoshop, вам нужно немного глубже изучить свой набор инструментов. Photoshop — это полнофункциональная программа, которая предоставляет вам множество различных способов удаления фона. Некоторые из этих методов требуют более крутого обучения, чем другие, поэтому в этом руководстве мы рассмотрим довольно простой метод.Вот как это делается:
Шаг 1: Откройте фотографию в Photoshop.
Шаг 2: Выберите инструмент Ластик фона .
Шаг 3: Отрегулируйте размер кисти по своему вкусу и установите для параметра Sampling значение Continuous.
Шаг 4: Установите пределы с по Найдите края и отрегулируйте Допуск . Чем меньше, тем лучше, поскольку высокие настройки удаляют больше цветов.
Шаг 5: Наведите указатель мыши на область фона, которая находится рядом с вашим объектом. Теперь просто щелкните, и он будет удален.
Шаг 6: Продолжайте этот процесс, пока не создадите рамку без фона вокруг всего объекта. Не стесняйтесь настраивать допуск по мере необходимости, когда ваше изображение становится светлее / темнее по краям.
Шаг 7: После того, как вы создали сплошную рамку вокруг вашего объекта, переключитесь на инструмент Eraser и удалите остальной фон.
GIMP (бесплатно)
Многие программы для редактирования фотографий позаимствовали внешний вид инструментов выделения Photoshop для своих собственных инструментов удаления. Таким образом, даже если вы используете бесплатное программное обеспечение, такое как Pixlr, или другие инструменты, указанные в нашем обзоре лучших бесплатных программ для редактирования фотографий, знание этих инструментов может сохраниться.
В данном случае мы выбрали GIMP, альтернативу Photoshop с открытым исходным кодом, которая не требует ничего, кроме времени для загрузки и использования. Удаление фона в основном похоже на программное обеспечение по подписке Adobe, хотя набор инструментов не такой надежный.
Если вы удаляете фон с простого изображения, например, удаляете белый фон, задрапированный черными усами, инструмент Fuzzy Select Tool может быть вашим самым быстрым вариантом.
Шаг 1: В окне «Слои» щелкните правой кнопкой мыши слой изображения и выберите Добавить альфа-канал во всплывающем меню. Это добавляет прозрачности слою, которая нам нужна, если мы наклеиваем усы на фотографию коллеги.
Шаг 2: Щелкните инструмент Fuzzy Select Tool на панели инструментов.
Шаг 3: Щелкните по теме. В данном случае мы выбрали черные усы. После этого вы увидите, как на внутреннем крае появится стробирующий контур.
Шаг 4: Щелкните Выберите , а затем Инвертировать в раскрывающемся меню. Это указывает GIMP вернуть выделение к фону, а не к объекту.
Примечание: Мы выбрали этот путь, потому что инструмент Fuzzy Select Tool выбрал усы из черной области. Если бы мы использовали инструмент «Выбрать по цвету», в результате появилась бы нечеткая белая рамка вокруг объекта.
Шаг 5: Нажмите клавишу Удалить . Белый фон должен исчезнуть, оставив сетку прозрачности.
Это быстрый способ удалить белый фон, но он явно не идеален. Край неровный, но у вас не будет белого мусора, связанного с инструментом «Выбрать по цвету».
Более неприятный процесс удаления всего белого — использование инструмента Paths Tool . Этот метод утомителен и требует много времени, но его эффекты значительно лучше, чем у двух других техник.
Как мы показали ранее, это означает имплантацию якорей и изменение их ручек, чтобы полученные линии изгибались вокруг усов. Это сравнимо с традиционным подходом к вырезанию цветных наложений с помощью ножа X-Acto и набора французских кривых, за исключением того, что он цифровой, и вы не берете кровь.
Удаление сложных фонов
К сожалению, нет очень простого способа удалить сложные фоны, как вы видели с помощью Photoshop.Для этого нужно сделать несколько шагов и — если вы хотите выглядеть модными штанами — научиться устанавливать якоря и их ручки, чтобы создать нужный вам пышный контур.
Эти направления предполагают, что изображение загружено и его слой имеет альфа-канал.
Быстрый путь описан в первых двух шагах. Если вы ищете чистый, четкий край вокруг объекта, мы предлагаем вместо этого перейти к шагу 3 — мы обещаем, что вам не придется выполнять какое-либо значительное массовое стирание.
Шаг 1: Используйте инструмент Rectangle Select Tool для выделения больших частей фона, который вы хотите удалить, а затем нажмите кнопку Delete . Повторяйте этот шаг, пока не удалите как можно больше фона.
Шаг 2: Увеличьте масштаб и используйте инструмент стирания , чтобы вручную удалить все, что находится вне объекта, что инструмент выбора прямоугольника не смог удалить. Вы также можете использовать инструмент «Нечеткое выделение», но стереть все это одним движением мыши быстрее, особенно при использовании большой кисти.
Если вы все-таки решили, что вам нужна более острая кромка, переходите к следующему шагу.
Шаг 3: Используйте инструмент Paths Tool , чтобы установить начальную привязку.
Шаг 4: Щелкните, чтобы установить следующую привязку, но не отпускайте кнопку, пока первый сегмент линии не будет иметь правильную кривую. Вы создаете эту кривую, перемещая мышь перед тем, как отпустить кнопку.
Шаг 5: Установите следующую привязку и сделайте то же самое. Промыть и повторить.
Примечание: Вы можете вернуться к каждому якорю и отрегулировать их ручки в любое время, чтобы исправить кривизну каждого сегмента. Мы знаем, что это утомительная работа, но через некоторое время она станет второй натурой.
Шаг 6: Когда вы закончите, нажмите клавишу Enter , чтобы превратить этот путь в выделенную область.
Шаг 7: Щелкните Выберите , а затем Инвертировать в раскрывающемся меню. Это указывает GIMP вернуть выделение к фону, а не к объекту.
Шаг 8: Нажмите кнопку Удалить , чтобы удалить оставшийся фон.
Помните, что слой изображения должен иметь альфа-канал, если вы хотите, чтобы у объекта был прозрачный фон. В противном случае для всего, что вы удаляете, по умолчанию используется любой цвет фона, который вы установили.
Рекомендации редакции
12 лучших методов удаления фона изображения волшебным образом с легкостью
Что делать, если вы не можете получить желаемый объект из фона с помощью онлайн-средства для удаления фона фото? Вот еще 5 методов, с помощью которых вы можете избавиться от фона фотографии по своему желанию.Просто узнайте больше о процессе, как показано ниже.
Метод 8: Adobe Photoshop CS6Photoshop предлагает передовые технологии для удаления фона вашего изображения. Если есть несколько простых изображений, вы можете использовать стандартный инструмент волшебной палочки, чтобы с легкостью выбрать и удалить фон.
Шаг 1. Добавьте фотографию в Adobe Photoshop.
Перетащите изображения в Adobe Photoshop. В раскрывающемся меню «Слой» выберите «Смарт-объекты».Затем нажмите «Преобразовать в смарт-объект». Теперь вернитесь в меню «Слой» и выберите «Растрировать» и «Смарт-объект».
Шаг 2: Управление с помощью встроенного инструмента ластика фона
Найдите и щелкните инструмент «Кисть» на левой панели инструментов, который находится точно под инструментами «красных глаз». Позже вы можете свободно настраивать режим и жесткость кисти с помощью ползунков и связанных параметров.
Шаг 3. Удаление фона с изображения Photoshop
Теперь вы можете перемещать кисть, чтобы рисовать на той области, которую вы хотите удалить.Если вы хотите удалить фон фотографии с большей точностью, вы можете увеличить изображение или настроить правильный размер кисти вручную. Наконец, не забудьте сохранить отредактированную фотографию в формате PNG.
Метод 9: Microsoft PowerPointMicrosoft PowerPoint — это не только инструмент для создания презентации, но также для получения эффектов размытия и стирания фона. Это может быть удивительно, но правда в том, что в PowerPoint легко удалить фон изображения.
Шаг 1. Импортируйте изображение в PowerPoint
Запустите программу PowerPoint на своем компьютере, затем вставьте изображение из локальной папки. Для пользователей Windows: найдите и нажмите «Файл» в верхнем левом углу окна. Если вы используете компьютер Mac, вам нужно вместо этого выбрать «Настроить». Позже нажмите кнопку «Удалить фон» ниже.
Шаг 2. Удаление фона с изображения PowerPoint
Что ж, PowerPoint может помочь вам удалить большую часть фона автоматически.Однако это не последний шаг. Вы можете обрезать часть фотографии настраиваемым способом, используя параметры на панели инструментов вверху. Выберите вариант «Отметить области для удаления». Затем выделите область, которую хотите удалить вручную. Имейте в виду, что выделенное фиолетовым цветом место будет удалено.
Шаг 3. Сохраните изображение без фона в формате PNG.
Вы можете увеличить изображение, чтобы аккуратно вырезать его. Просто щелкните в любом месте за пределами изображения, чтобы сохранить изменения.Наконец, не забудьте экспортировать свои работы в формате PNG. В противном случае у вас не получится сделать фон изображения прозрачным.
Метод 10: Microsoft WordИспользуя Microsoft Word , вы можете удалить фон с изображения простым удалением линий. Более того, таких ограничений на импортированные изображения нет.
Шаг 1: Запрос на удаление фона в Word
Откройте программу Microsoft Word и добавьте в нее картинку.Перейдите в категорию «Инструменты для изображений». Выберите «Форматировать», а затем нажмите «Удалить фон» в группе «Настроить». Имейте в виду, что вам нужно заранее выбрать свою картинку. В противном случае вы можете не увидеть эти параметры.
Шаг 2: бесплатно удалить фон с изображения в Word
Если Word удалит не ту часть, которую вы хотите сохранить, вы можете выбрать опцию «Отметить области для сохранения», а затем использовать рисовальный карандаш для восстановления. Более того, вы можете выбрать «Отметить области для удаления» и перетащить карандашом, чтобы отметить не удаленный фон.
После этого вы можете выбрать «Сохранить изменения» или «Отменить все изменения» в группе «Закрыть». Щелкните это изображение правой кнопкой мыши и выберите «Сохранить как изображение», чтобы завершить процесс.
Метод 11: предварительный просмотрПредварительный просмотр — еще один метод удаления фона изображения на Mac. Вы можете считать само собой разумеющимся, что Preview может конвертировать PDF-файлы или просматривать только изображения. Однако он также может удалить фон изображения на Mac.
Шаг 1: Выберите инструмент «Умное лассо» в меню «Выделение», чтобы нарисовать форму ваших объектов.
Шаг 2: Выберите опцию «Инвертировать выделение» в разделе «Редактировать». Вы можете получить прозрачный фон на Mac.
Шаг 3: Щелкните «Instant Alpha» на панели инструментов «Markup» для точной настройки и удаления фона изображения.
Метод 12: Background EraserКогда вам нужно удалить фон изображения напрямую, Background Eraser — это приложение, в котором вы можете включить автоматический режим для стирания фона без ручных операций, а также настроить его в ручном режиме.
Шаг 1. Импортируйте изображения и нажмите «Авто» в приложении Android для удаления фонового изображения, чтобы получить портреты.
Шаг 2: Коснитесь параметра «Вручную», чтобы выполнить сброс самостоятельно. Переместите ползунок «Смещение курсора» и отрегулируйте ползунок «Ручной размер».
Шаг 3: Щелкните опцию «Извлечь», чтобы точно удалить фон изображения с красными и синими маркерами.
Удаление фона с помощью Photoshop Elements
Удаление фона с помощью Photoshop Elements: обзор
Вы можете легко удалить фон с помощью Photoshop Elements.Инструмент «Ластик фона» позволяет стирать пиксели на слое до прозрачности при перетаскивании. Это позволяет удалить фон с помощью Photoshop Elements, сохранив края объекта переднего плана. С помощью настроек инструмента вы можете настроить как диапазон прозрачности, так и резкость границ.
Этот инструмент пробует цвет в центре кисти, который также называют «горячей точкой». Затем он стирает этот цвет везде, где он появляется в пределах кисти. Он также выполняет извлечение цвета по краям любых объектов переднего плана.Это гарантирует, что цветовые ореолы не будут видны, если объект переднего плана позже будет вставлен в другое изображение. Также важно отметить, что этот инструмент переопределит настройки «блокировки прозрачности» слоя.
Чтобы удалить фон с помощью Photoshop Elements с помощью этого инструмента, сначала используйте панель «Слои», чтобы выбрать слой, содержащий фон для стирания. Затем выберите инструмент «Ластик фона» на панели инструментов и, при необходимости, на панели параметров инструмента. Вы можете использовать кнопку «Настройки кисти» на панели параметров инструмента, чтобы настроить параметры кончика кисти по мере необходимости.На панели параметров инструмента вы также можете установить предпочтительный параметр «Пределы:». Вы можете выбрать «Несмежный», при котором выбранный цвет будет удален в любом месте кисти. Кроме того, вы также можете выбрать «Смежный», который стирает области, содержащие выбранный цвет и связанные.
Удаление фона с помощью Photoshop Elements: изображение пользователя, удаляющего фон с помощью инструмента «Ластик фона» в Photoshop Elements.
Для параметра «Допуск» на панели параметров инструмента установите меньшее значение, чтобы ограничить стертый цвет только пикселями, подобными выбранным.Или выберите большее число, чтобы стереть более широкий диапазон похожих цветов. После применения необходимых настроек инструмента щелкните и перетащите изображение или слой, чтобы удалить фоновые пиксели. Обратите внимание, что «горячее пятно» на кисти отображается в виде небольшого перекрестия.
Удаление фона с помощью Photoshop Elements: инструкции
- Чтобы удалить фон с помощью Photoshop Elements , нажмите кнопку «Ластик для фона» на панели инструментов и, при необходимости, на панели параметров инструмента.
- Используйте панель «Слои», чтобы выбрать слой, который нужно стереть.
- Чтобы установить параметры кончика кисти , используйте кнопку «Настройки кисти» на панели параметров инструмента.
- Используйте кнопки «Пределы:», чтобы выбрать предпочтительную настройку: «Непрерывно» или «Непрерывно».
- Установите для параметра «Допуск» на панели параметров инструмента меньшее значение, чтобы ограничить стираемый цвет только пикселями, подобными выбранным, или большее число, чтобы стереть более широкий диапазон похожих цветов.
- Чтобы удалить пиксели фона после применения желаемых настроек инструмента , щелкните и перетащите изображение или слой.
Удаление фона с помощью Photoshop Elements: видеоурок
В следующем видеоуроке под названием «Инструмент« Ластик для фона »» показано, как удалить фон с помощью Photoshop Elements. Этот видеоурок взят из нашего полного руководства по Photoshop Elements под названием «Освоение Photoshop Elements Made Easy v.2021».
Интернет-средство для удаления фото фона | Вырезка в фотошопе.com
Онлайн-программа для удаления фона фотографий применяет службу обтравочного контура для удаления фона с изображений. Служба удаления фона используется для удаления ненужного фона с изображений. Есть много других инструментов для выбора изображений и удаления фона с изображения. Но с помощью службы обтравочного контура можно выбрать элемент на его фоне и легко удалить фон .
Использование удаления фона из изображения в Photoshop обширно. И, вероятно, поставщики услуг редактирования фотографий выполняют 70% работы по услуге удаления фона ради необходимости покупателей.Кроме того, цель онлайн-средства удаления фона фотографий — создать идеальное изображение, удалив ненужный фон с изображений .
Иногда вам нужно отделить желаемые изображения от фона. И, возможно, в этом случае редактор фотографий применит службу обтравочного контура или службу удаления фона, чтобы удалить существующий фон. Прежде всего, онлайн-средство для удаления фона фотографий всегда использует последнюю версию программного обеспечения Adobe Photoshop, чтобы обеспечить лучшее качество.
Кроме того, можно удалить фон с помощью различных инструментов выделения. Но обтравочный контур или услуга вырезания фотографий — лучший способ идеально удалить фон с изображений. Кроме того, он поддерживает хорошее качество изображений. Другое название обтравочного контура также называется векторным путем.
Первой и основной причиной удаления фона из изображения является удаление целевого элемента из окружающих его нерелевантных элементов. Чтобы удалить фон с изображения в Photoshop, нужны хитрости.
Во время захвата изображения на этом изображении или фотографии может быть много элементов, и вам следует удалить эти ненужные элементы, так как они ухудшают качество основного объекта.
Теперь, если вы хотите отделить целевой элемент от других элементов, вам придется удалить элементы фона, а в Clipping Photoshop есть несколько опытных фоторедакторов, которые знают, как правильно удалить фон с изображения.
Наши специалисты-дизайнеры знают, как легко и идеально удалить фон в Photoshop.
Мы используем последнюю обновленную версию Photoshop CC для редактирования изображений. Некоторые изображения содержат белый фон, и вам может потребоваться удалить белый фон с этих изображений и разместить их на прозрачном фоне.
Опять же, некоторые изображения могут быть захвачены на фоне другого цвета, и наши дизайнеры осторожно удаляют этот фон с помощью инструмента «Перо».
Зачем нужна служба фонового удаления?
- Удаление ненужных объектов из изображений
- Сделайте изображение более эксклюзивным, удалив другие ненужные объекты
- Чтобы подготовить изображение для применения другой техники Photoshop
- изображение готово к использованию в любых коммерческих или коммерческих целях
- Для удовлетворения требований покупателей
- Служба траектории обрезки может широко использоваться для удаления фоновой службы
- Создание прозрачного фона изображения или белый
Основная цель удаления фона с помощью службы обтравочного контура — сделать изображение привлекательным и очаровательным.Есть много поставщиков услуг по редактированию фотографий, которые предоставляют эту популярную услугу с отличным качеством.
Азиатские страны — лучшее место, чтобы получить стандартную услугу вырезания фотографий для удаления фона. Есть разные покупатели, которые пользуются этой услугой.
Кому нужна услуга удаления фона:
- Фотограф
- Дома для фотостудий
- Владельцы журналов
- Интернет-магазины одежды
- Интернет-магазины Интернет-магазины Каждые одинокие 9065 9065 требует обслуживания траектории отсечения для разных администраций.
Почему вы должны выбрать Clipping Photoshop для высококачественного удаления фона и службы обрезки контуров?
Во-первых, у нас есть большие опытные люди, которые знают, как в короткие сроки удалить фон изображения в Photoshop.
Спрос на услугу удаления фона растет день ото дня. Мы используем обновленный инструмент для удаления фона Photoshop или инструмент «Перо», и предоставленный нами путь на 100% сделан вручную.