Как наложить текстуру на фото в Фотошопе
Сделать фотографию интересной и оригинальной можно, наложив на нее текстуры. Сделать это очень просто, важно лишь знать стандартные приемы.
В этой статье мы пошагово в практическом примере разберемся в вопросе наложения текстуры на фото/изображение в Фотошопе.
Для создания подобных снимков нужно следующее:
- Приложение Adobe Photoshop.
- Фото, на которое мы будем накладывать текстуры.
- Желание творить.
Процесс наложения текстур
Для добавления текстуры на фото делаем следующее:
- Открываем оригинал фото, которое будет обрабатываться. Благодаря широким возможностям приложения обработка будет действительно качественной.
- Теперь нам нужно запустить в фотошопе саму текстуру. Позже она будет наложена сверху самой фотографии.
- После открытия текстуры нужно нажать комбинацию кнопок Ctrl+A. Это позволит выделить исходную фотографию, сделав вокруг нее тонкую рамку.

- Теперь фото нужно отправить в буфер обмена при помощи комбинации Ctrl+C.
- Теперь переходим на документ с картинкой, на которую планируется накладывание текстуры. Нажимаем комбинацию Ctrl+V для вставки.
- Чтобы сделать необходимые размеры структуры нажимаем комбинацию Ctrl+T. Выполняем трансформацию.
- Теперь нужно создать режим наложения. Используем “Перекрытие” или “Мягкий свет”. Наложение позволит определить, насколько интенсивными будут текстуры.
- Чтобы добиться лучшего результата, можно сделать цвет текстуры менее ярким. Для этого нажимаем комбинацию SHIFT+CTRL+U. Это нейтрализует тона и улучшит картинку.
- Последний шаг – уменьшить непрозрачность. Открываем вкладку Слои. Ищем там необходимый пункт. Прозрачность измеряется в процентах, 100 означает, текстура полностью прозрачная. В нашем случае мы сдвинули ползунок до 30%.
Благодаря этому уроку можно получить базовые навыки наложения текстур. Это позволит повысить навыки владения программой Фотошоп.
Это позволит повысить навыки владения программой Фотошоп.
Финальное фото после наложения текстур выглядит вот так:
Учимся использовать текстуры в Photoshop
Этот урок принесёт определённую пользу тем, кто только начал изучать Photoshop. Замечу, что текстура являет собой довольно неоднозначную деталь цифрового фото, так как, неосторожное ее использование может запросто испортить, «перенасытить» фото. Тем не менее, бывают случаи, когда снимок приобретает незавершённый вид, как будто ему чего-то не хватает… Именно в таком случае стоит поколдовать с его текстурами.
Тем, кто не знаком с особенностями функции текстуры и прежде всего способом добавления её в фотографию, описание этой процедуры по меньшей мере покажется забавным. Итак, вам нужно взять одну фотографию с изображением какой-нибудь текстуры (допустим — потресканная краска, царапины на поверхности, узор ткани и т.д.) и применить её, как наложение на оригинальное фото. Желаемый эффект получаем путём изменения режима смешивания текстуры в Photoshop. Таким образом, полупрозрачная текстура становится частью реального изображения.
Желаемый эффект получаем путём изменения режима смешивания текстуры в Photoshop. Таким образом, полупрозрачная текстура становится частью реального изображения.
Это необработанная фотография снятая на пляже в Калифорнии на соревнованиях по серфингу и текстура, что будет применяться.
Тем кто первый раз установил на ПК Photoshop рекомендую ознакомиться со слоями и масками, так как они являются фундаментальными функциями этой программы. Сразу запомните первое: верхний слой, всегда имеет преимущество над нижними, и это значит, что если мы хотим применить желаемую текстуру — нам необходимо переместить её как верхний слой над серферами.
На фото мы видим просто текстуру, которую только что разместили верхним слоем над изображением с серферами. Но где же сами серферы? Их не видно по простой причине: текстура сейчас находится в состоянии 100% непрозрачности, а режим смешивания обозначен как «нормальный».
Режим смешивания будет сильно меняться в зависимости от выбранного вами варианта. Если вы желаете чтобы текстура преобладала над фото, рекомендую режим “Overlay” (Наложение), а если наоборот есть желание ослабить текстуру — “Soft Light” (Мягкий свет).
Если вы желаете чтобы текстура преобладала над фото, рекомендую режим “Overlay” (Наложение), а если наоборот есть желание ослабить текстуру — “Soft Light” (Мягкий свет).
Еще одним способом влияния на исходный вид текстуры является коррекция положения слайдера непрозрачности. При 100% непрозрачности она может выглядеть слишком ярко, броско, а при мягком свете наоборот невыразительно и блекло, поэтому просто напросто установите режим смешивания “Overlay” и настройте непрозрачность слоя до достижения им удовлетворительной концентрации.
Настройка прозрачности текстуры в Photoshop
Итак, для данной картинки наиболее оптимальным уровнем непрозрачности оказались 68%. Вроде как все, но это не так. Текстура наложена поверх кожи и одежды серферов (может на картинке это не очень хорошо видно), а это не всегда допустимо (например, если добавлять текстуру в портрет). Для исправления подобного недостатка используем ещё один довольно распространённый инструмент Photoshop — 
Существует только два вида масок: чёрная и белая. Главное правило их использования можно сформулировать так: «чёрный скрывает, белый показывает». Если поместить белую маску на слой текстуры, ничего не изменится так как белая показывает все слои, но если её заменить на чёрную – текстура исчезнет, потому что чёрный слой все скрывает.
Добавление маски в Photoshop
Чтоб добавить нужную маску, выделяем желаемый слой изображения и кликаем по маленькой иконке маски в правом нижнем углу экрана. Для нашего случая будет использоваться белая маска. Для добавления чёрной существует несколько вариантов:
— удерживая Alt на клавиатуре, кликнуть на добавление маски,
— добавить белую маску и кликнуть “Invert” (Инвертировать) на меню справа (круглом),
— добавить белую маску и нажать “Ctrl I” для инвертации в черную маску.
Все способы приведут к желаемому результату.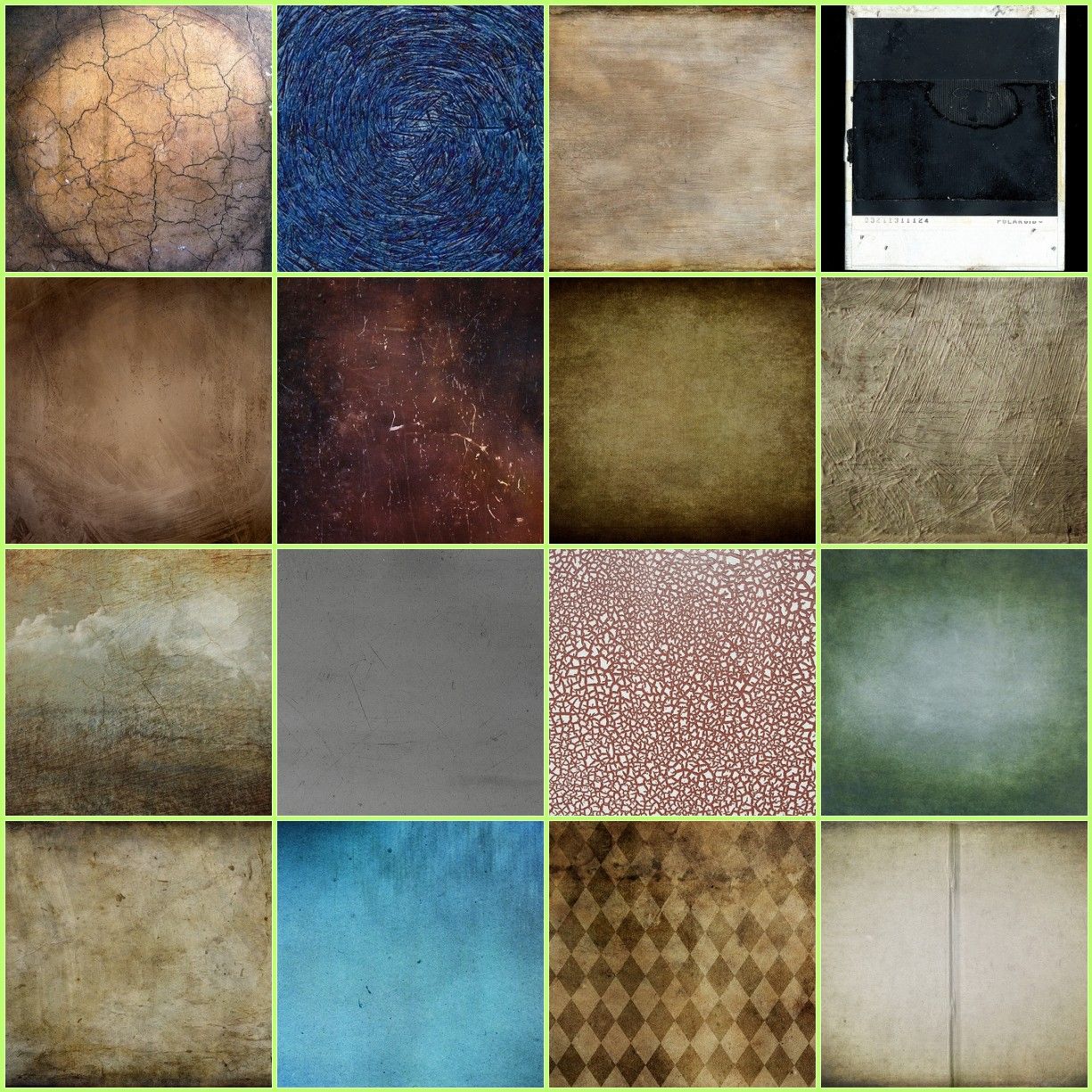
Как уже было сказано, — мы задействуем белую маску для подопытного образца фото, однако нам надо скрыть некоторые части верхнего слоя (текстуры), чтобы её не было видно на телах серферов.
Итак, с этим фото мы завершили и теперь подытожим проделанный объем работ:
Во-первых: мной была использована белая маска на слое с текстурой. Если бы использовалась чёрная маска, мы бы не видели все, что находится под ней. Вы видите что на слое маски я обрисовал каждого серфера.
Во вторых: С выбранным слоем маски (проверьте, не выбрали ли вы вместо маски текстуру!), выберете из левого меню кисть, которой и нужно обрабатывать спортсменов на маске (В).
В третьих: при использовании белой маски рисуйте чёрным, при использовании чёрной – белым. Если у вас включены разные цвета, убедитесь, что выбрана маска, а не текстура (если выбрана маска то палитра по умолчанию будет переключаться на чёрный и белый). Цвет, указанный сверху, будет цветом, которым вы рисуете, так что убедитесь, что это чёрный (в отличие от скриншота).
В четвертых: рисовать лучше мягкой кистью, она позволяет делать более мягкие и незаметные штрихи (для выбора этого инструмента кликните по круглой иконке и примените кисть с мягким наконечником).
В пятых: не мешало бы отрегулировать непрозрачность при использовании этого инструмента. Мазки при 100% непрозрачности будут очень заметны и это далеко не улучшит вид фото. Настройте непрозрачность с помощью ползунка или при помощи клавиш на клавиатуре («1» равноценно 10% непрозрачности, «2» — 20% и т.д.) Чаще всего я использую для кисти 50%, но все зависит от особенностей обрабатываемого изображения. В этот раз, например, я применял кисть с непрозрачностью 70%.
И вот такой результат моих рудов в Photoshop с использованием маски!
Источник: newsphoto.info
Как установить и наложить текстуры в Фотошоп
Опытные фотографы могут создать отличное фото, выбрав достаточно быстро правильный ракурс. Однако они на этом не ограничиваются, а подвергают даже интересное изображение дополнительной корректировке, в процессе которой фотография становится невероятно интересной и уникальной.
Однако они на этом не ограничиваются, а подвергают даже интересное изображение дополнительной корректировке, в процессе которой фотография становится невероятно интересной и уникальной.
Сделать фото оригинальным можно, если воспользоваться возможностями графического редактора Adobe Photoshop, в котором имеется масса отличных инструментов. Ознакомившись с инструкцией по работе с Adobe Photoshop, легко разобраться и в том, как наложить текстуру в этом редакторе.
Разнообразить ваше фото помогут текстуры. Как с ними работать — мы расскажем в этой статье
Применение текстуры
Каждое слово заключает в себе какой-то смысл, указывающий зачастую на его предназначение. Если перевести с латинского языка слово «текстура», получится слово «ткань». В графике это понятие обозначает скопление точек определённых цветовых оттенков, устанавливая которые в определённом порядке удаётся сделать новое изображение.
Разновидности
Начинающие графические дизайнеры могут для начала сделать для себя ассоциацию текстуры с фоном. Чаще всего такие файлы имеют расширение PNG, JPEG или PAT.
Чаще всего такие файлы имеют расширение PNG, JPEG или PAT.
Текстурой может быть любая картинка, которая добавит уникальный эффект вашему изображению
Помимо отличия сопровождаемого формата, текстуры могут отличаться и по типам. Дизайнерам, которые владеют навыками добавления их на фотографии, удаётся сопроводить изображение дополнительными эффектами. В частности, при помощи текстуры в Фотошопе удаётся передавать «горячее дыхание» барханов в пустыне, «холодные поцелуи» зимнего ветра, наложение эффектов мятой бумаги и прочее.
Текстуры помогают придать лицу человека специфическую «узорчатость». Самая обыкновенная фотография станет неузнаваемой, если над ней «поколдует» настоящий мастер, владеющий на высочайшем уровне Adobe Photoshop, тем более что в самом этом графическом редакторе предусмотрены уникальные возможности, позволяющие понять, как создать текстуру.
Наложение текстуры
Итак, желая кардинально разобраться в том, как сделать текстуру в Фотошопе, следует внимательно ознакомиться с рекомендациями опытных пользователей редактора.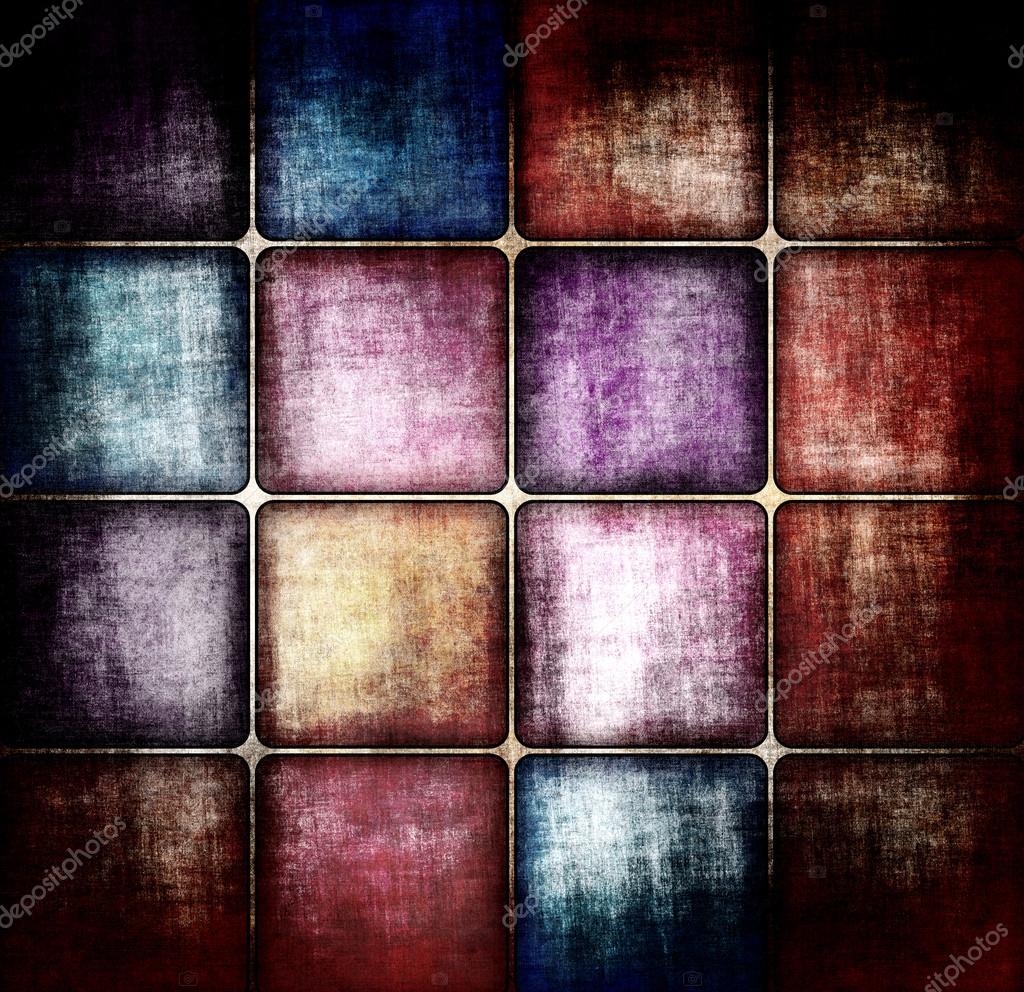
Откройте исходное фото в ФШ
Первоначально следует запустить сам Adobe Photoshop, после чего загрузить фотографию, которая подлежит корректировке. Также важно загрузить текстуру, выбранную из имеющегося набора в Фотошопе, после чего её выделить, одновременно зажав две клавиши: «Alt» и «A». Если все действия были проделаны правильно, изображение-текстура будет выделена по контуру пунктирной линией. Далее следует скопировать её, а затем добавить в подготовленную фотографию.
Фотошоп, при выполнении таких действий, самостоятельно создаст второй слой для текстуры. Если размеры её существенно отличаются от параметров фото, первоначально следует урегулировать такое несоответствие. Для этого активизируется параметр «Свободное трансформирование», позволяющий изменять исходные размеры любых изображений.
Чтобы активировать все возможности Adobe Photoshop, пользователь обязательно должен кликнуть по инструменту «Перемещение», в противном случае часть полезных инструментов будет недоступна.
В верхнем горизонтальном меню легко обнаружить опцию, ориентированную на смешивание слоёв. Первоначально в программе установлены обычные параметры. Дизайнер может выбрать любой иной параметр из предложенных вариантов в раскрывающемся списке, чтобы впоследствии можно было наложить эффекты на фото.
Также лично сам пользователь может определиться, какой по уровню насыщенности должна быть текстура, какому цветовому оттенку отдать предпочтение. Можно установить параметр «Инверсия», благодаря которому имеющиеся цветовые оттенки будут заменены на противоположные. Не следует пренебрегать в работе с инструментом «Непрозрачность», который может заметно повысить эстетику откорректированного изображения.
Творческие эксперименты в Фотошопе не только позволяют создавать оригинальное изображение, но и благоприятствуют совершенствованию уровня мастерства самого дизайнера.
Итогом манипуляций станет красивый художественный эффект
Добавление текстуры
Графический редактор Adobe Photoshop, который дизайнеры или фотографы инсталлируют на свой компьютер, уже имеет определённые стандартные наборы инструментов, при помощи которых можно редактировать любые изображения.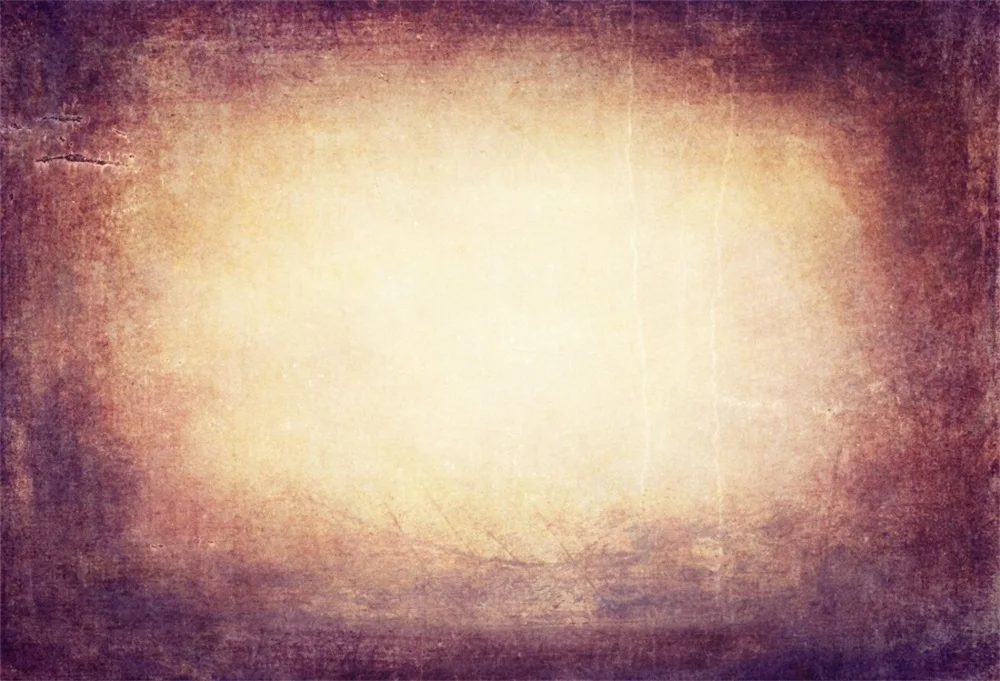 Однако каждый творческий человек мечтает создать не просто красивое фото, а такое, которое способно вызвать восхищение у многих людей. Для достижения таких творческих планов, желательно воспользоваться неординарными инструментами, включая и такие, при помощи которых удастся наложить уникальные текстуры. Безусловно, перед этим совсем не помешает изучить, как добавить текстуру в Фотошоп.
Однако каждый творческий человек мечтает создать не просто красивое фото, а такое, которое способно вызвать восхищение у многих людей. Для достижения таких творческих планов, желательно воспользоваться неординарными инструментами, включая и такие, при помощи которых удастся наложить уникальные текстуры. Безусловно, перед этим совсем не помешает изучить, как добавить текстуру в Фотошоп.
Процесс добавления
Новые варианты текстур могут быть созданы самим пользователем, успешно владеющим Adobe Photoshop, также новые образцы можно найти на тематических форумах и сайтах. Если что-либо понравится, дизайнер может закачать файл (желательно с расширением PAT) и поместить его в созданную папку.
Далее следует открыть Фотошоп. На верхней горизонтальной панели меню располагается кнопка «Редактирование», при наведении на которую открывается список, в котором важно кликнуть по пункту «Управление наборами».
В открывшемся окне белой строкой предлагается несколько вариантов наборов, среди которых следует установить параметр «Узоры». Остаётся только кликнуть по кнопке «Загрузить», указать путь к папке, в которой сохранены ранее закаченные текстуры. После этого, все новые варианты текстур будут отображаться в самом Фотошопе и, соответственно, будут доступны для работы.
Итак, понимая, как установить текстуры в Фотошоп, дизайнеры не будут ограничены в творческих деяниях, они смогут сделать не только уникальное изображение, но и превратить свою работу в увлекательный процесс.
Как наложить текстуру в Фотошопе на объект или фото
Сегодня вы узнаете о простом, но в то же время эффективном способе сделать снимок интересным и уникальным с помощью наложения текстуры. Вам понадобится: Adobe Photoshop, исходная фотография и желание творить. Рассмотрим два примера.
Пример 1 — наложение текстуры на объект
1. Открываем объект, на который будем накладывать текстуру. В данном случае это будет футболка.
В данном случае это будет футболка.
2. Используем инструмент «Быстрое выделение», чтобы выделить футболку. Затем уточняем края.
3. Копируем объект и вставляем в новом слое. Первый базовый слой с футболкой скрываем. Продолжаем работать с новым.
4. Если объект у вас цветной, то его необходимо обесцветить. Для этого заходим в верхнюю панель в «Изображение», где выбираем «Коррекция» и «Обесцветить».
5. Открываем текстуру, которую хотим наложить на объект. В этом случае это картинка с главными героями фильма «Мстители».
6. Перемещаем картинку с героями на новый слой и уменьшаем ее непрозрачность. Корректируем размер, чтобы она полностью закрыла футболку, а главные герои были в центре.
7. Кликаем правую кнопку мыши и выбираем «Создать обтравочную маску».
8. Текстура приняла контур объекта после примененной опции. Однако, следует улучшить результат.
9. Для этого выбираем режим «Умножение» для слоя с картинкой героев фильма.
10. Можем заметить значительную разницу: проявились складки и объекты футболки, но цвет текстуры значительно стал темнее. Для этого значительно увеличим яркость.
11. Также подкорректируем уровни, чтобы цвет стал ярче и контрастнее. В итоге получим прекрасный результат.
12. Добавим воротник и заднюю часть спинки футболки, которые не будут окрашены в текстуру. Для этого перейдем в первый слой и выделим верхнюю часть одежды. Подкорректируем края.
13. Копируем и вставляем на новый слой. Перемещаем его в самый верх.
14. Вот такой результат получаем после небольших действий в Photoshop.
Пример 2 — текстура на фото
Загрузите оригинал фотографии, которую мы будем обрабатывать.
Вторым снимком откройте изображение-текстуру, которую вы будете накладывать поверх фотографии.
Открыв изображение-текстуру, нажмите сочетание клавиш на клавиатуре Ctrl+A, которое позволит выделит изображение все полностью.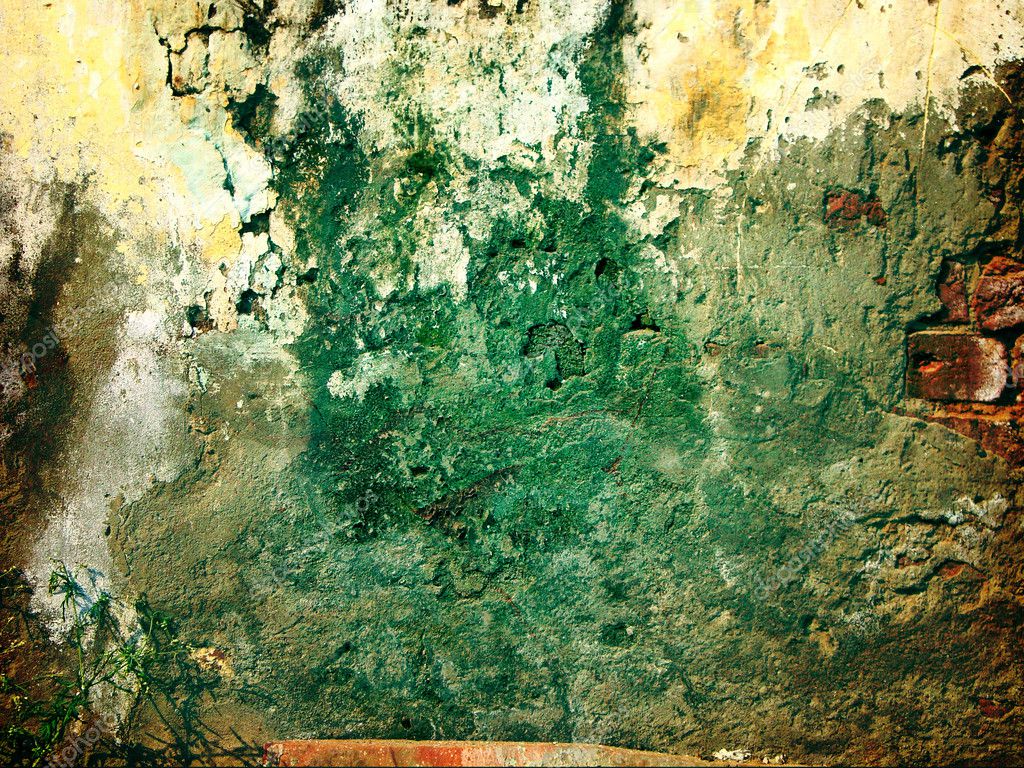 Вокруг картинки появится тонкая пунктирная рамка.
Вокруг картинки появится тонкая пунктирная рамка.
Скопируйте изображение в буфер обмена, нажав сочетание клавиш Ctrl+C. Откройте фотографию, на которую будете накладывать текстуру и нажмите Ctrl+V. Photoshop автоматически вставит текстуру в отдельный слой.
Откройте вкладку «Редактирование» и выберите «Свободное трансформирование». Данная функция позволяет урегулировать параметры текстуры таким образом, чтобы они совпадали с фотографией. Закончив регулирование, нажмите клавишу Enter.
Активируйте инструмент «Перемещение». Дело в том, что при определенных инструментах некоторые функции Photoshop могут быть не доступны. Для того чтобы они заработали, мы и выбираем «Перемещение».
Перейдите в опцию смешивания слоев. По умолчанию там стоит параметр «Обычные». Здесь содержится список параметров, которые будут изменять степень интенсивности текстуры, наложенной поверх фотографии. Просмотрите каждую опцию, чтобы найти наиболее подходящий вариант.
Теперь вы можете переходить к изменению степени насыщенности текстуры. Если вы хотите, чтобы на фотографии были видны лишь очертания текстуры, тогда вам стоит ее обесцветить. Для этого перейдите в меню «Изображение» – «Коррекция» – «Обесцветить». По сути эта функция делает вашу текстуру черно-белой. Это можно заметить, если посмотреть на панель слоев и увидеть миниатюрное изображение слоя с текстурой. В некоторых случаях фотография может смотреться интереснее с цветной текстурой, поэтому не бойтесь экспериментировать.
Если вы хотите, чтобы на фотографии были видны лишь очертания текстуры, тогда вам стоит ее обесцветить. Для этого перейдите в меню «Изображение» – «Коррекция» – «Обесцветить». По сути эта функция делает вашу текстуру черно-белой. Это можно заметить, если посмотреть на панель слоев и увидеть миниатюрное изображение слоя с текстурой. В некоторых случаях фотография может смотреться интереснее с цветной текстурой, поэтому не бойтесь экспериментировать.
Еще один интересный эффект, который дает возможность «поиграться» с текстурой – это инвертирование, т.е. смена цветов на противоположные. Для этого перейдите в меню «Изображение» – «Коррекция» – «Инверсия».
Заключительным этапом настроек является снижение непрозрачности текстуры. На панели слоев располагается соответствующий пункт, где в процентах указана степень непрозрачности (100% – полностью непрозрачная текстура). Регулируя бегунок, вы добьетесь наиболее подходящего результата, чтобы наложенная текстура смотрелась более деликатно.
И чтобы изображение смотрелось более естественно, снизим цветовую насыщенность снимка. Для этого нажмите в самом низу панели инструментов на миниатюрный значок в виде кружочка, одна половинка которого белая, а другая черная. Данный параметр создаст корректирующий слой-маску. В появившемся списке выберите пункт «Яркость/Контрастность» и с помощью ползунка отрегулируйте эти показатели, пока результат вас не удовлетворит.
На этом все! Теперь вы знаете основы работы с текстурами с помощью режимов смешивания.
Создание текстуры из фотографии
Меня зовут Комендант Александр Николаевич aka SashaRX. Живу в городе Апшеронске Краснодарского края.
Приветствую всех! Этот урок должен помочь вам научиться создавать тайтл текстуры из фотографий. Для начала нужна фотография, над которой мы будем работать, я взял эту:
Текстура скачана с сайта: http://www.cgtextures.com/.
Для начала нужно затайтлить нашу текстуру, для этого откроем Фотошоп (я использую CS3 версию, но эти, же действия можно выполнить и на более ранних версиях) и загрузим в него нашу фотографию. Есть много вариантов затайтлить изображение, я остановлюсь на самом простом. Запустим фильтр “Сдвиг” Filter->Other->Offset
Есть много вариантов затайтлить изображение, я остановлюсь на самом простом. Запустим фильтр “Сдвиг” Filter->Other->Offset
Намтройки фильтра сдвиг.
Кратко объясню настройки этого фильтра, первое поле (Horizontal) это сдвиг изображения по горизонтали, следовательно, второе поле (Vertical) – по вертикали. Wrap Around галочку нужно поставить, для того чтобы получить копию изображения на мести сдвига, число 400 я взял неспроста, это ровно половина размера изображения по горизонтали, таким образом шов будит находиться посередине. Теперь нужно замазать шов, делается это инструментом Clone Stamp Tool: . Нажимаем на этот инструмент, левой кнопкой мыши, теперь выбрав нужный размер и мягкость в меню Brush нужно указать место, с которого будем копировать текстуру, нажимаем Alt и левую кнопку мыши на мессе копирования. Место нужно выбирать так, чтобы цвет был такой же, как и там где расположен шов. Аккуратно нужно затереть шов, для получения такой текстуры
Изображение после замазывания шва.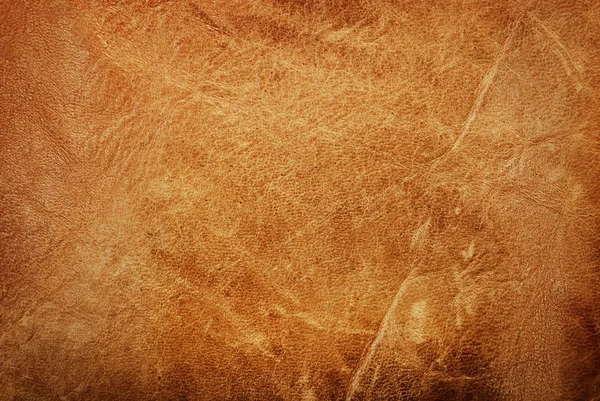
Таким образом, мы получили затайтленую текстуру по горизонтали. Теперь попробуем избавиться от цветного шума, который встречаешься на текстуре. Дублируем полученное изображение (правой кнопкой мыши нужно нажать на слой, который нужно дублировать и в появившемся меню выбрать Duplicate Layer). Теперь поменяйте тип смешивания верхнего слоя с Normal
и применить к этому же слою фильтр Filter->Blur->Gaussian Blur, я поставил значение 5, чем сильнее значение, тем размытее цвета. При подобном размытии цветов иногда теряется насыщенность, это можно поправить, нажав на результирующем слое сочетание клавиш Ctrl+U и в открывшемся меню повысить значение Saturation (Насыщенность). Далее можно придать некую объемность текстуре, это очень помогает в случае, когда к текстуре не применяется нормал мап. Для этого нужно слить все слои в один Ctrl+Shift+E и дублировать этот слой. Теперь поменяйте тип смешивания с Normal на Overlay и примените к этому слою фильтр
Теперь поменяйте тип смешивания с Normal на Overlay и примените к этому слою фильтр
Настройки фильтра Emboss.
Но можно и поэкспериментировать с настройками, если вы не хотите применять подобный эффект ко всей текстуре, то удалите сёркой ненужные участки. Теперь настала время сделать ресайз, то есть придать текстуре нужное нам разрешение. Для этого нужно зайти в меню Image->Image Size, и появиться меню:
Настройки размера изображения.
Теперь придадим текстуре чёткость, для этого нужно соединить все слои в один и дублировать получившейся слой, поменять тип смешивания слоя с Normal на Overlay, и применить к этому слою фильтр Filter->Other->High Pass с параметром 0,5. Это действие подчеркнёт детали текстуре.
Далее попробуем добавить металлические объекты на текстуру. Для этого, создайте новый слой (Alt+Ctrl+Shift+N), это будет слой металла, выберете 2а цвета, на первое место нужно выбрать R:60 G:65 B:65, а на второе R:45 G:45 B:45.
Для этого, создайте новый слой (Alt+Ctrl+Shift+N), это будет слой металла, выберете 2а цвета, на первое место нужно выбрать R:60 G:65 B:65, а на второе R:45 G:45 B:45.
Теперь нужно применить на новый слой фильтр Clouds, для этого запустите его Filter->Render->Clouds, и потом применить фильтр Sponge – Filter->Artistic->Sponge с параметрами:
Настройки фильтра Sponge.
Далее нужно понизить контрастность и яркость, для этого пройдите в меню Image->Adjustments->Brightness/Contrast я поставил такие параметры:
Настройки яркости и контраста.
Это будет основа для металла, теперь нужно выбрать инструмент выделения и выделить те места, где будет находиться, метал, к примеру, это буду болты, для более точного выделения используйте линейку View->Rulers. У меня получилось 10 болтов, вот так:
Текстура с металлическими вставками.
Но сейчас всё выглядит как-то не так как в жизни, почему? потому что нет объема, тени и света, что мы сейчас и исправим. Возьмите инструмент Dodge Tool c параметрам:
Настройка инструмента Dodge Tool.
И осветлите левую верхнюю часть всех болтов.
Болты после осветления.
Теперь поменяйте поле Range на Shadows и проделайте то же самое, но с правой нижней частью, и не забудьте зажать Alt. Болты станут объемнее, но всё ровно они как бы не сходятся с текстурой, для этого мы будим использовать Layer Style, очень полезный инструмент. Для этого выделите наш слой с болтами и примените к нему Layer Style, делается это так Layer-> Layer Style->Blending Options, перед вами появиться меню, здесь можно очень многое настроить, нам нужно лишь сделать тень от болтов, установите такие параметры:
Настройки стиля смешивания слоёв.
Таким образом, болты уже не будут казаться чужеродными, но для чего они? нужно как-то обосновать их присутствие на текстуре, для этого добавим металлические пластины, которые будут держать эти болты. Вот моя текстура метала:
Текстура метала.
Теперь нужно поместить эту текстуру между болтами и стеной:
И вырезать нужную нам форму:
Придаём металлу форму.
Также я скопировал болты на края. Теперь нужно придать объемность, можно это сделать, так же как и с болтами, а можно Layer Style, сейчас я расскажу как.
Выделите слой с металлом и перейдите в Layer-> Layer Style->Blending Options, здесь нам поможет Bevel and Emboss, поэкспериментируйте с настройками, у меня они такие:
Настройки стиля смешивания слоёв.
У меня вышло так:
Придаём объём металлу.
Далее нужно применить к этому металлу коррозию, например царапины. Для этого нам понадобиться инструмент Dodge Tool, теперь поменяем его настройки так:
Для этого нам понадобиться инструмент Dodge Tool, теперь поменяем его настройки так:
Настройки инструмента Dodge Tool.
Теперь можно рисовать царапины, а где появляются царапины чаще всего? На углах.
И ещё добавим ржавчины, для этого я взял такую текстуру:
Текстура ржавчины.
И поместим эту текстуру на самый верх. Ржавчина будет только на металле, поэтому обрежем этот слой, для этого воспользуемся быстрым выделением. Зажмите клавишу Ctrl и левой кнопкой нажмите на слой с металлом:
Создание выделения по контуру слоя.
Таким образом, мы выделили металл на нашей текстуре, переключитесь на самый верхний уровень и инвертируйте выделение Ctrl+Shift+I и нажмите Delete для удаления. Поменяем у ржавчины тип смешивания с Normal на Overlay. Получим такую текстуру:
Текстура с равномерно наложенной ржавчиной.
Но нам ненужно чтобы вся текстура была ржавой, поэтому воспользуемся маской Add Layer Mask:
Создания маски, для выделенного слоя.
Так мы создали маску для слоя с ржавчиной, для её редактирования нужно нажать на неё один раз левой кнопкой мышь, и так же для того чтобы выйти из редактирования маски нужно нажать один раз левой кнопкой мыши на нашем слое.
Выделения маски, для редактирования.
Маска работает по принципу чёрное – изображения нет, белое – есть. У нас ржавчина будит располагаться в нижней части, поэтому, выберите маску для редактирования, потом выберите инструмент Gradient Tool . Выберете 2а цвета, чёрный и белый . Теперь проведём линию, по которой пройдёт заливка, зажав Shift для более точного расположения:
Заливка градиентом.
Получился ровный переход, в жизни такого не бывает, для того чтобы это исправить нужно воспользоваться инструментом Burn Tool, с такими вот параметрами:
Настройки инструмента Burn Tool.
Теперь повысим контраст наше текстуре, для начала склеим все слои в один Ctrl+Shift+E,
и запустим фильтр Unsharp Mask, Filter->Sharpen-> Unsharp Mask, с такими параметрами:
После всех произведённых действий я получил финальную текстуру, она будит отличаться от той, что у вас, но если вы вдумчиво читали статью, то будит совсем несложно сделать такие действия.
Финальная текстура.
Автор: SashaRX почта: [email protected] icq: 434787849
Copyright (c) Комендант Александр Николаевич , 2008
10 сайтов для поиска бесплатных текстур в Photoshop
Текстура — это одна из тех вещей, которую вы должны чувствовать — или, в случае изображений, смотрите.
Комбинирование текстур с обычными фотографиями — один из наиболее творческих способов придать фотографиям эфирное качество. Используйте правильную текстуру, и обычное фото станет «призрачным». Используйте другой, и вы можете добавить дополнительную драму к портрету, который вы хотели выбросить.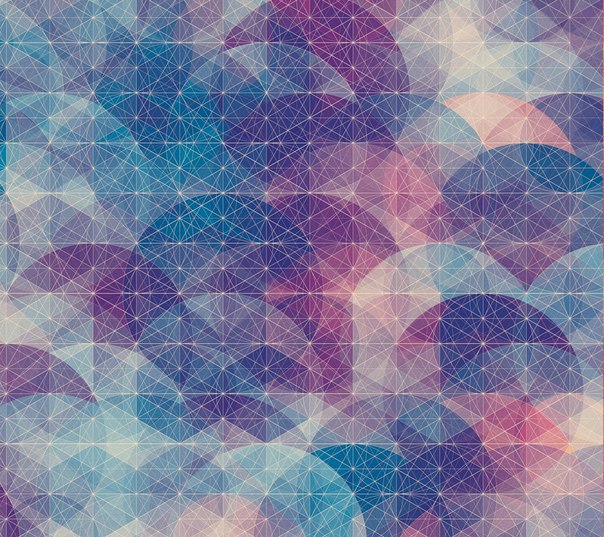
Фотографии, которые вы делаете, удручающе одномерны? Вот тут-то и приходит Photoshop. Добавьте слой текстуры и вуаля — вы можете почти обмануть глаза, увидев некоторую глубину.
Использование текстур в фотошопе
Текстуры используются во всем: от графического дизайна до веб-дизайна, от постеров до архитектурных визуализаций, от 3D-анимации до компьютерных игр. Это жизненная основа современной графики.
Photoshop — не единственный инструмент для работы с текстурами и узорами. Вы можете использовать GIMP
, более простой инструмент, такой как PicMonkey
или любой другой инструмент, который поддерживает такие функции, как эффекты, наложения, смешивание, прозрачность и т. д. Но ничто не дает вам такой же пробег, как в Adobe Photoshop.
Вот простое видео из SLR Lounge, которое объясняет только один из процессов манипулирования фотографией с текстурами в Adobe Photoshop:
Где найти фотошоп текстуры
Как и все красивые вещи, использование правильной текстуры для улучшения фотографии — вопрос эстетики.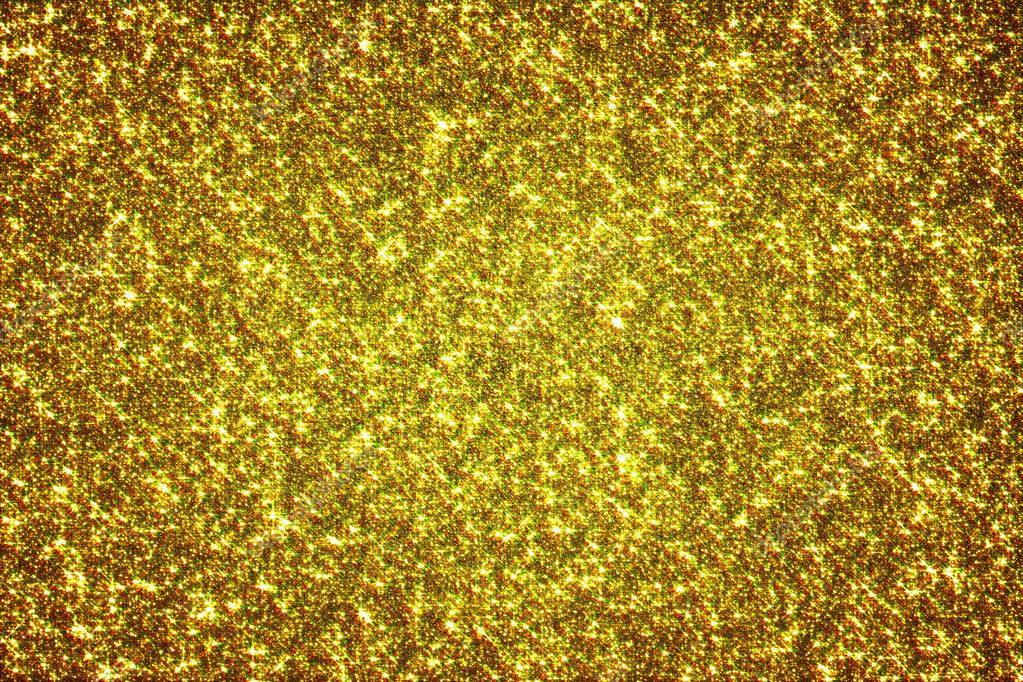 Правильный добавляет глубину и реализм. Неправильный человек может довести это до безобразия. Итак, первый трюк — найти правильную текстуру для проекта, который вы открыли в Photoshop.
Правильный добавляет глубину и реализм. Неправильный человек может довести это до безобразия. Итак, первый трюк — найти правильную текстуру для проекта, который вы открыли в Photoshop.
И поскольку все любят халяву, вот некоторые из лучших ресурсов, связанных с текстурами, на которые вы можете перейти.
Brusheezy
Название говорит это. Сайт представляет собой галерею для обмена кистями Photoshop. Благодаря сообществу он также стал местом для добавления других ресурсов Photoshop — включая текстуры. Brusheezy получает более 1,2 миллиона посетителей в месяц, доказывая, насколько это полезно для дизайнеров.
Галерея текстур сильна с возможностью сортировки по версии Photoshop. Некоторые из них объединены в пакеты текстур, которые можно загрузить по подписке премиум-класса, но этого достаточно для пользователя, который просто хочет загрузить текстуры без лицензионных платежей.
Условия использования: Обратите внимание на информацию об авторских правах
, Большинство текстурных файлов лицензируются Creative Commons, поэтому обязательно ознакомьтесь с нашим руководством по использованию лицензий Creative Commons.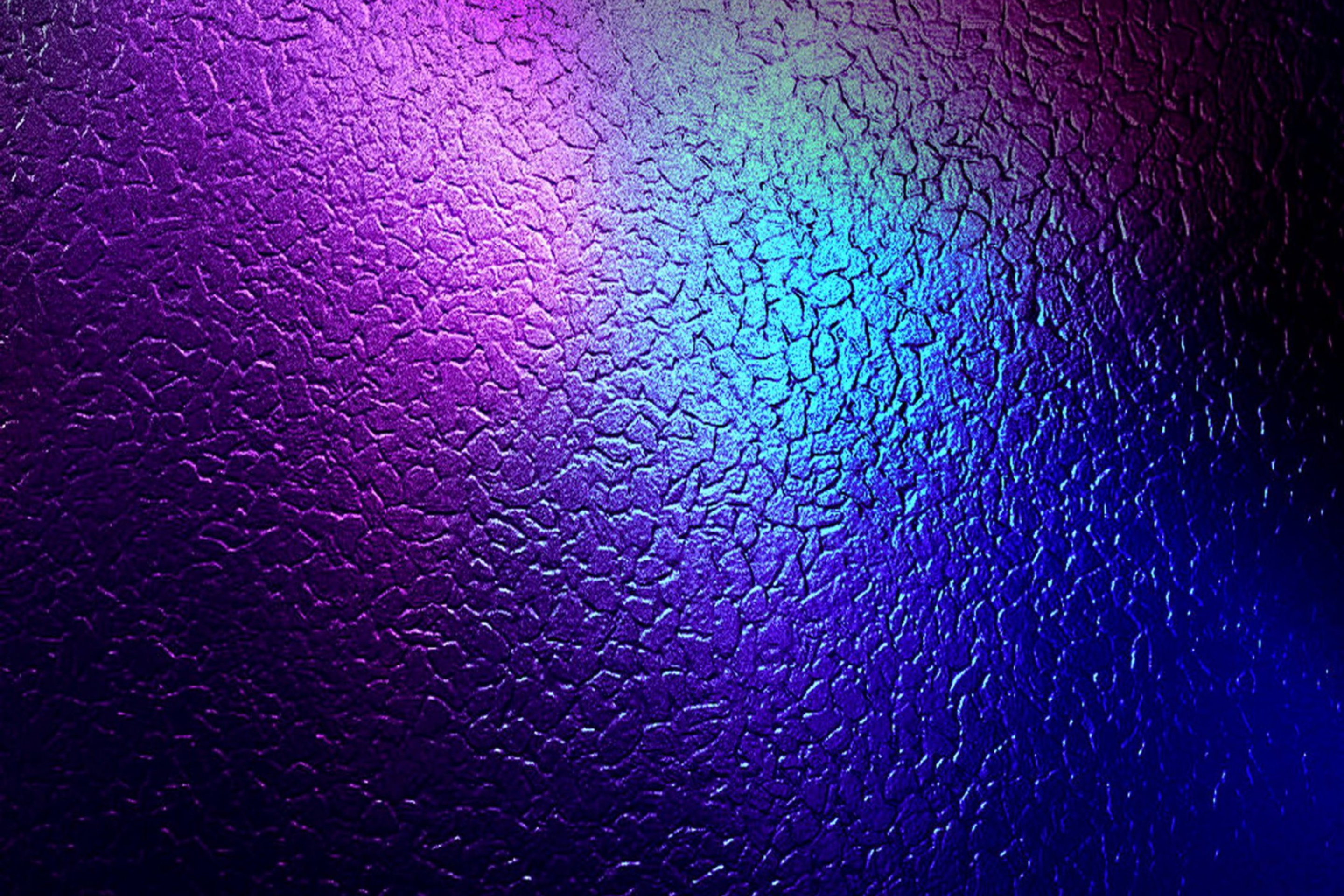
должным образом.
Текстурный дворец
Коллекция текстур хорошего качества, разделенных на металлы, стены, дерево, гранж, бетон, текстиль, природу и цвета. Не обращайте внимания на неверный английский в описаниях и просматривайте коллекции. Текстуры размещены на Flickr, и здесь вы можете загрузить их.
Условия использования: Текстуры поставляются с лицензией Creative Commons Attribution-Share Alike 3.0 Unported.
CG Текстуры
Это сайт для загрузки текстур, который не получит ни одного очка за дизайн, но зато порадует его разнообразием — от абстрактных до рентгеновских снимков — и тому, как они организованы. Есть также небольшой раздел с учебными пособиями и несколькими пояснительными статьями о текстурных советах и приемах.
Пользовательская галерея является одним из лучших примеров креативного применения текстур. Используйте их бесплатно в 2D или 3D компьютерной графике, фильмах, печатных СМИ, компьютерных играх и 3D моделях. Посещать.
Условия использования: Как объяснено на их странице лицензий, использование текстур неисключительно, без лицензионных отчислений, и вы имеете право изменять их для использования, разрешенного согласно описанным пунктам.
Любители текстур
Любители текстур — это архив лучших бесплатных текстур со всего Интернета. Рассматриваемые категории включают обычные текстурные темы на основе материалов, а также свет, огонь и дым. Текстуры, доступные здесь, можно бесплатно использовать в коммерческих и личных работах, и вам не нужно беспокоиться об атрибуции.
На данный момент сайт содержит 62 отдельных файла текстур и 136 пакетов текстур. Вдохновение текстуры Галерея показывает вам реальные применения текстур в веб-дизайне, цифровом искусстве и иллюстрации. Целый раздел Текстурные уроки для тех из вас, кто вдохновляется.
Условия использования: Текстуры лицензированы под лицензией Creative Commons Attribution 3. 0 Unported. Предоставление кредита не является обязательным.
0 Unported. Предоставление кредита не является обязательным.
FTextures
Я должен сказать, что мне нравятся категории на этом сайте. Вы получаете файлы текстур высокого разрешения на основе золы, электроники, стекла, минералов, дорог, кровли, дорожек и следов, а также многих других. Основные категории далее разделены. Например, если вы ищете «бетонные» текстуры, вы можете перейти к подтипам «голые», «поврежденные краски», «плитки» и «протекающие».
Условия использования: Условия использования упоминают, что вы можете использовать текстуры для личных или коммерческих проектов. Для изображений, которые содержат логотипы, имена или знаки, использование рекомендуется по своему усмотрению.
Тонкие узоры
Существует четкое различие между текстурами и узорами, хотя термины иногда меняются местами. Шаблоны — это повторяющиеся фрагменты графических элементов, а текстуры — законченные изображения. Некоторые текстуры могут быть узорами, но не всеми.
Минималистичные текстуры в Subtle Patterns курирует Atle Mo, дизайнер взаимодействия и разработчик концепции из Норвегии.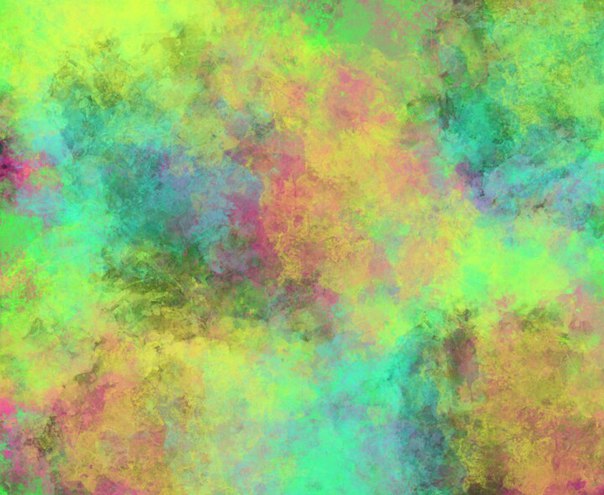 Ему нравится делать вещи простыми, и поэтому большинство из 400 доступных шаблонов являются «тонкими». Все шаблоны бесплатны для личного и коммерческого использования.
Ему нравится делать вещи простыми, и поэтому большинство из 400 доступных шаблонов являются «тонкими». Все шаблоны бесплатны для личного и коммерческого использования.
Условия использования: Файлы подпадают под лицензию Creative Commons Attribution-ShareAlike 3.0 Unported.
Текстура Pop [Больше не доступно]
На странице «О нас» ничего не сказано, но 793 файла в 22 категориях обещают многое. Большинство файлов представляют собой текстуры с фотографиями, добавленными для художников. Текстуры бывают в металле, бетоне, дереве, дереве, траве, земле, растении, разном, камне, воде, кирпиче и песке.
Условия использования: Использование этих текстур бесплатно для личных или коммерческих продуктов.
Shizoo Design [больше не доступен]
Я нашел некоторые из более уникальных текстур Photoshop на этом немецком сайте. Категоризации нет, поэтому вам нужно просмотреть 23 страницы по одной. Текстуры поддерживаются другими ресурсами, такими как кисти Photoshop, текстуры значков, шаблоны, заголовки и т. Д.
Д.
Условия использованияЯ предполагаю, что текстуры можно использовать бесплатно, потому что я не смог найти явную информацию о лицензировании на сайте. При использовании в коммерческих целях вы делаете это на свой страх и риск.
Звездные Текстуры
Множество текстур высокого разрешения доступны в аккуратных категориях. Библиотека содержит 2700 текстур в уникальных категориях, таких как асфальт, граффити, картон и лента. Загрузки доступны в среднем, большом и полном размере. Полный размер составляет почти 4000 пикселей на 2500 пикселей.
Условия использования: Все текстуры можно бесплатно использовать в любой компьютерной графике, играх, печатных материалах, фильмах, веб-дизайне и 3D-моделях. Перераспределение изображений не допускается. Кредитные ссылки не обязательны, но приветствуются. Сайт обеспечивает ограничение одной загрузки за раз. Сайт запрещает одновременную загрузку нескольких изображений.
TextureLib
Именно 624 каменных и кирпичных текстур привлекли меня на этот сайт. Я делюсь на такие подгруппы, как «поврежденный», «средневековый», «смешанный», «тротуар», «стена» и «модерн». Коллекция текстур высокого разрешения огромна, и, как вы можете видеть на скриншоте выше, каждый основной тип разделен на более мелкие подгруппы.
Я делюсь на такие подгруппы, как «поврежденный», «средневековый», «смешанный», «тротуар», «стена» и «модерн». Коллекция текстур высокого разрешения огромна, и, как вы можете видеть на скриншоте выше, каждый основной тип разделен на более мелкие подгруппы.
Условия использования: Все текстуры бесплатны для личного и коммерческого использования.
Все еще ищете текстуры для Photoshop?
Несколько лет назад мы указали вам на отличные ресурсы для бесплатных текстур
, Немедленно добавьте в закладки DeviantArt, потому что огромное сообщество всегда помогает. Также ищите стога сена в:
- Reddit — Графический дизайн
- Tumblr
Но почему бы не создать некоторые текстуры самостоятельно? Вот три выдающиеся статьи для вас, чтобы рассмотреть:
- Визуальный дизайн: использование текстуры в фотографии
- Техника создания пользовательских текстур в фотошопе
- 3 простых совета по Photoshop для создания лучших текстур
Теперь ваша очередь рассказать нам место для текстур в вашем Photoshop рабочий процесс
, Какие интересные фотографии или дизайны вы создали с помощью текстур в Photoshop? И конечно, где вы нашли текстуры, которые вам понравились?
Как наложить текстуру в фотошопе на текст и фото с объектами
Автор Дмитрий Костин На чтение 7 мин. Опубликовано
Всем привет! Давно мы с вами не фотошопили. Поэтому сегодня я расскажу вам, как наложить текстуру в фотошопе на фото, текст или выделенную область объекта для придания потрясающего эффекта. Сделать это несложно. Достаточно выполнить несколько простых шагов. Причем нам не важно, какая у вас стоит версия: CS6, CC или любая другая. Лично я работаю в Photohop СС 2018, и в этом плане он ничем не отличается от других.
Накладываем простую текстуру на фото
Давайте попробуем улучшить это фото парня и девушки путем наложения на них текстуры капель воды. Для нахождения фотографий можно пошарить по яндекс или гугл картинкам. Достаточно ввести что-нибудь типа «Текстура капель воды». Как только изображения подготовлены, загружаем их по очереди в фотошоп.
- Если картинка с каплями воды меньше фотографии людей, то выберите слой с каплями и нажмите CTRL+T. Это позволит вам увеличить картинку с текстурой до такой степени, чтобы она полностью закрывала фото парня с девушкой. Но если разница в разрешении слишком большая, то не стоит растягивать ее по самый небалуй. Лучше сделайте меньше разрешение фотографии.
- Когда вы все натянули, вам нужно будет выбрать самый подходящий параметр наложения. Для этого идем в панель слоев и из выпадающего списка параметров наложения начинаем выбирать подходящий. Можете сделать все методом проб и ошибок. Мне лично наиболее подходящими показались режим «Перекрытие» и «Мягкий свет».
- И завершающим штрихом давайте уменьшим прозрачность слоя, дабы фон текстуры не слишком закрывал наше фото. Процентов 60-70 прозрачности будет вполне достаточно.
Как видите, эффект потрясающий. Фотография сразу смотрится гораздо живее.
Наложение сложной текстуры на выделенную область
Если в прошлом примере мы накладывали полупрозрачное фото для выполнения некоего эффекта, то теперь придется немного попотеть. Дело в том, что сейчас мы полностью изменим покрытие объекта на примере автомобиля. Помните, как мы заменяли цвет в фотошопе? Так вот нам предстоит поработать в подобном стиле, только вместо цвета мы сделаем новый узор. Допустим я возьму вот эту фотографию автомобиля и эту текстуру воды.
- Загрузите оба изображения в фотошоп, только убедитесь, чтобы слой с текстурой воды стоял выше, нежели автомобиль. И обязательно растрируйте слой с водой. Для этого нажмите на слой с водой правой кнопкой мыши и выберите пункт «Растрировать слой».
- Теперь, можете сделать слой с водой невидимым, нажав на глаз. На данном этапе он нам будет только мешать.
- Далее, нам нужно выделить сам автомобиль любым удобным инструментом. Я предпочитаю работать с прямоугольным лассо. Попробуйте тоже им воспользоваться. Для начала выделите абсолютно всю машину за исключением колес. Не забывайте про увеличение масштаба (CTRL и +), чтобы выделение было более точным.
- Наверняка будут какие-то детали, которые не нуждаются в наложении текстуры. Нам ух нужно будет удалить. Для этого, в режиме «Магнитного лассо», ищем в свойствах инструмента функцию «Вычитание из выделенной области».
- А теперь спокойно выделяем внутри ненужные объекты, такие как стекла, дверные ручки, бампер и т.д. Не переживайте. У вас ничего не сбросится.
- Далее, жмем внутри нашей выделенной области правую кнопку мыши и выбираем «Скопировать» на новый слой. У вас прямо над слоем с автомобилем создастся новый слой только с корпусом авто, который мы выделили. Выделение теперь можно снять путем нажатия комбинации CTRL+D.
- Теперь, нам нужно будет сделать скопированный на новый слой корпус черно-белым. Это важно. Для этого вы можете воспользоваться любым из известных вам способов. Но я рекомендую вам пойти в меню «Изображение» — «Коррекция» — «Черно-белое». Как видите, корпус стал Ч/Б, а все остальное осталось прежним.
- Теперь, активируем выделение нашего корпуса. Для этого идем на слой с черно-белой деталью и зажав клавишу CTRL нажимаем на миниатюру слоя. При наведении у вас должен будет смениться курсор.
- А теперь вступает в ход изображение воды. Не снимая выделения жмем на глазик, активируя отображение текстуры. После этого инвертируем выделение, нажав комбинацию клавиш SHIFT+CTRL+I. После успешной операции вы должны будете увидеть выделение по периметру холста.
- Теперь, находясь на слое с водой, жмем на клавишу DELETE, чтобы удалить всё, что не входит в выделенную область. Далее выделение можно снять (CTRL+D). Как видите, теперь вода покрывает корпус, но выглядит как-то неестественно. Это решимо.
- Вам нужно будет выбрать в параметрах наложения «Перекрытие» или «Мягкий свет». Тогда вы удивитесь, как преобразилась ваша машинка.
Выглядит как по-настоящему.
Причем, если поиграться с яркостью или цветовым тоном (CTRL+U), то можно рассмотреть различные интересные вариации преображения. Просто поставьте галочку на режим «Тонирование» и двигайте ползунки.
Подобные эффекты наложения вы можете проделывать не только с автомобилями, но и с любыми другими предметам и объектами.
Накладываем текстуры на текст
А вот, чтобы наложить текстуру в фотошопе на текст, нужно делать уже совершенно другие действия. Никаких картинок скачивать не нужно, а вот наборы узоров не помешало бы. Но в фотошопе есть несколько стандартных наборов. Поэтому сначала мы рассмотрим их, а потом научимся скачивать новые.
- Возьмите инструмент «Текст» и напишите что-нибудь. Только желательно выберите шрифт пожирнее, чтобы текстура была видна отчетлевее.
- Далее, заходим в стили слоя, нажав на миниатюру дважды, и выбираем «Наложение узора».
- После этого нам нужно будет выбрать сам узор. По умолчанию их не так много, но их можно будет скачать дополнительно. Для начала давайте выберем что-нибудь из имеющегося в стандартном арсенале.
Как видите, получилось довольно интересно.
Но не все знают, что это не весь набор. Если вы при выборе узора нажмете на шестеренку, то вы сможете выбрать один из существующих наборов. Там выбор гораздо интереснее. Кроме того, вы сможете увеличивать и уменьшать масштаб узора, чтобы выявить, как будет лучше.
Вот, например, я поставил природный узор.
Как загрузить новый узор?
Естественно, стандартными узорами особо не обойдешься, поэтому мы с вами загрузим новые. Для этого нам понадобятся так называемые наборы в формате PAT. Найти их несложно. Достаточно в любой поисковой системе вбить что-нибудь вроде «Скачать узоры для фотошопа pat». Ну а если лень, можете взять их отсюда. Тут полно интересных наборов.
- После того, как мы скачали набор с узорами распакуйте архив.
- Далее, зайдите в фотошоп и выберите меню «Редактирование» — «Наборы» — «Управление наборами».
- В открывшемся окне из выпадающего меню «Тип набора» выберите «Узоры». После этого жмем на кнопку «Загрузить».
- Нам откроется выбор файла в проводнике в директории «Adobe Photoshop/Presets/Patterns». Для большего удобства рекомендую сохранить скачанные наборы именно в эту папку. После этого выберите файл с набором, который вы скачали.
Как видите, различных узоров теперь стало намного больше. И самое главное, что вы сможете накладывать эти текстуры прямо на текст точно также, как мы это делали выше.
Своя текстура на текст
Ну а если вас не устраивают наборы узоров и вы хотите наложить текстуру в фотошопе с вашей картинкой или фото, то и это вы можете запросто сделать. На самом деле я не буду повторяться, потому что по сути весь процесс идентичен с тем, как мы натягивали фон на автомобиль. Но здесь всё еще легче, так как не придется отключать видимость слоя и пользоваться инструментами выделения.
То есть всё сводится к следующим шагам:
- Наложение слоя с текстурой поверх текста
- Выделение текста путем зажатия CTRL и нажатием правой кнопки мыши на миниатюре слоя.
- Инверсия выделения с помощью комбинации SHIFT+CTRL+I и удаление области вокруг текста.
- Выставление параметра наложения «Перекрытие» или «Мягкий свет».
Всё просто. Теперь ваш текст обладает уникальной обложкой. Здорово, правда?
Конечно, если вы хотите глубоко изучить фотошоп и научиться им хорошо пользоваться за считанные недели, то рекомендую вам посмотреть эти потрясные видеоуроки. Благодаря им вы будете щелкать фотошоп словно орешки.
Ну а на этом я свою сегодняшнюю статью заканчиваю. Надеюсь, что она была вам интересна. Ну а вам я рекомендую подписаться на мой блог и вступить в мои паблики в социальных сетях, чтобы не пропустить выхода новой интересной статьи. Удачи вам. Пока-пока!
С уважением, Дмитрий Костин.
Как применить текстуру к изображениям в Photoshop
Александра Бейтман 24 октября 2020 г.
Вы хотите добавить текстуру к своим фотографиям? Иногда добавление текстурных узоров к вашим изображениям может выделить их. В этой статье мы покажем вам, как применить текстуру к вашим изображениям в Photoshop.
Прежде чем мы начнем, убедитесь, что вы скачали последнюю версию Photoshop. Если у вас его еще нет, вы можете загрузить Photoshop с сайта Adobe здесь.
Применение текстуры к изображениям в Photoshop
Сначала откройте изображение, которое вы хотите отредактировать, в Photoshop.Вы можете сделать это, перетащив файл изображения в рабочее пространство Photoshop или выбрав Файл » Открыть .
Мы будем работать с этой фотографией:
Перейдите к панели «Слои » Photoshop в правой части экрана. Затем дважды щелкните на слое изображения, чтобы переименовать его. Мы назовем этот фоновый слой «Исходное изображение», чтобы не упустить его из виду при движении вперед.
Затем импортирует изображение текстуры по вашему выбору.Мы выбрали это дождливое изображение ниже:
Чтобы импортировать изображение текстуры в рабочую область Photoshop, просто перетащите файл изображения в рабочую область с существующим изображением. Затем упорядочивает это изображение текстуры так, чтобы оно перекрывало длину и ширину рабочего пространства.
Когда вы будете удовлетворены размещением изображения текстуры, снова найдите панель «Слой». Теперь нам нужно переименовать новый слой «Изображение текстуры». При этом убедитесь, что изображение текстуры находится поверх слоя исходного изображения, как показано ниже:
Затем, выберите слой изображения текстуры , щелкнув его на панели слоев.В раскрывающемся меню «Режимы наложения», которое показывает «Нормальный», выберите режим наложения , который больше всего подходит для вашего редактирования.
Это самое интересное! Не существует одного «правильного» режима наложения, поскольку каждый из них дает свой эффект. Поиграйте с каждым, пока не найдете тот, который вам нравится.
Мы выбрали режим наложения Lighter Color для нашего редактирования:
Теперь вы можете настроить интенсивность наложения текстуры и ограничить ее влияние на базовое изображение.Чтобы уменьшить внешний вид текстуры по всему изображению, просто уменьшите непрозрачность слоя изображения текстуры.
Здесь мы уменьшили непрозрачность слоя с изображением текстуры до 70%.
Если вы хотите ограничить текстуру так, чтобы она появлялась только в определенных частях исходного изображения, вы тоже можете это сделать.
Просто выберите Layer »Layer Mask» Reveal All . Это добавит белую маску к вашему текстурному слою.
Теперь установите цвет переднего плана на черный (с левой панели инструментов) и выберите инструмент «Кисть » .Закрасьте области изображения, где вы не хотите, чтобы текстура появлялась, и обратите внимание, что черная краска стирает текстуру.
Вы можете выполнить ту же технику с обтравочной маской .
Когда вы будете довольны наложением текстуры, вы можете экспортировать окончательное изображение ! Вот как выглядела наша фотография до и после того, как мы применили к ней текстуру:
Совет: Выберите изображение текстуры большего размера, чем исходное изображение, чтобы при необходимости можно было настроить размер текстуры.Для достижения наилучших результатов мы рекомендуем попробовать различные текстуры и выбрать ту, которая лучше всего сочетается с вашей фотографией.
Мы надеемся, что эта статья помогла вам научиться применять текстуру к вашим изображениям в Photoshop. Вы также можете ознакомиться с другими руководствами:
Если вам понравилась эта статья, подпишитесь на нашу рассылку, чтобы получать больше советов по фотографии в свой почтовый ящик. Вы также можете подписаться на нас на Facebook и Twitter для получения дополнительных бесплатных руководств по редактированию фотографий.
Используете WordPress и хотите получить Envira Gallery бесплатно?
Envira Gallery помогает фотографам создавать красивые фото и видео галереи всего за несколько щелчков мышью, чтобы они могли демонстрировать и продавать свои работы.
Как добавить текстуру в Photoshop для свадебных фотографов
В ShootDotEdit мы специализируемся на редактировании свадебных изображений для вас, но мы также знаем, что есть некоторые вещи, которые только вы можете сделать, чтобы сделать эти WOW-изображения, которые являются вашим фирменным стилем.И одна из самых творческих корректировок, которые вы можете сделать со своими фотографиями, — это добавление текстуры. Это означает, что вам может потребоваться научиться добавлять текстуру в Photoshop. Текстурные наложения могут быть тонкими или заметными, но что бы вы ни выбрали, ваши свадебные фотографии будут выделяться, и с помощью этого совета по редактированию в Photoshop и других советов по редактированию фотографий, которые мы приводим здесь и в других сообщениях в блогах, вы сможете создавать незабываемые изображения. Если вы готовы к тому, чтобы мы отредактировали для вас, сэкономив ваше время и позволив вам взять на себя управление креативом только на потрясающих изображениях, ознакомьтесь с нашими ценами здесь.
Как добавить текстуру в Photoshop
Изучение того, как добавлять различные эффекты к вашим изображениям во время рабочего процесса после свадьбы, может оказаться сложной задачей и может привести к неожиданным и неблагоприятным результатам без надлежащего обучения. Вот почему мы собрали этот пост, чтобы помочь вам добавить текстуру к вашим изображениям в Photoshop. Продолжайте читать, чтобы узнать больше о создании разнообразия для ваших изображений с помощью текстуры.
1. Откройте изображение и текстуру
Для начала выберите изображение и откройте его в Photoshop.Для наглядности это изображение уже было доставлено компанией, занимающейся редактированием свадебных фотографий, и было скорректировано по цвету и адаптировано для соответствия вашему уникальному стилю фотографии. Мы не рекомендуем использовать Photoshop для редактирования свадебных фотографий.
Откройте изображение в Photoshop
Когда у вас есть это изображение, откройте его в Photoshop. Для этого есть 2 способа:
- Щелкните «Файл», затем «Открыть» и выберите изображение.
- Перетащите изображение с рабочего стола в Photoshop.
Импортировать текстуру в Photoshop
В этом сообщении блога будет рассказано, как импортировать уже созданную текстуру, а не как создавать текстуры в Photoshop. Следующим шагом после открытия изображения будет импорт текстуры в Photoshop. Для этого следуйте инструкциям ниже:
- Щелкните «Файл», затем «Поместить» и выберите «Выбрать файл текстуры».
Применить текстуру к основной фотографии
Чтобы применить текстуру к основной фотографии, выберите инструмент «Перемещение», который находится на панели инструментов слева.Инструмент «Перемещение» является первым элементом на панели инструментов и имеет четыре стрелки, указывающие в разных направлениях.
Удерживая «Shift», щелкните и перетащите изображение текстуры на основное изображение. Текстурированные слои должны отображаться как верхние слои.
Связанный: Как добавить зернистость в Photoshop
2. Шаг 2 в разделе «Как добавить текстуру в Photoshop» — это изменение размера файла текстуры.
После импорта файла текстуры проверьте, должен ли он покрывать все изображение. Если да, то следующим шагом будет изменение размера файла текстуры.
Когда выбрано основное изображение, нажмите «F» на клавиатуре для перехода в «Полноэкранный режим», чтобы просмотреть изображение с текстурами. Если текстурированные изображения больше основного изображения, нажмите «Command + T» для Mac («Control + T» для ПК) и удерживайте «Shift», щелкая мышью и перетаскивая ее.
Чтобы сохранить соотношение сторон при изменении размера, удерживайте «Shift + Option» или «Alt», щелкните и перетащите мышь, пока слой не будет подогнан. При необходимости измените размер и нажмите «Enter» на клавиатуре, чтобы создать новый слой для файла текстуры.
3. Переименуйте слой текстуры
Как и для любого нового слоя, созданного в Photoshop, переименуйте слой текстуры. Этот шаг полезен, так как вы можете отслеживать свои слои и вносить необходимые корректировки в нужный.
Связанный: Получите эти 5 советов по технике Photoshop, чтобы ускорить рабочий процесс!
4. Перейдите в режим «Наложение экрана»
Следующим шагом является применение режима «Screen Blending» к текстурному слою. Для этого выполните следующие действия:
- Щелкните «Слои» в меню, затем выберите «Смешивание».Вы заметите, что в настоящее время установлен режим «Нормальный».
- Измените режим «Смешивание» с «Нормальный» на «Экран». Это удалит темный фон текстурированного слоя. Для темного фона со светлыми объектами используйте режим «Наложение экрана». В режиме «Screen Blending» светлые области становятся видимыми, а темные — исчезают.
- Добавьте «Уровни» (для настройки текстурированного слоя), нажав «Command + L» для Mac («Control + L» для ПК).
«Уровни» в Photoshop относятся к тому, сколько светлых и темных аспектов присутствует в изображении.Перетащите ползунки влево или вправо, чтобы настроить яркость или темноту текстурированного слоя. Когда вы будете удовлетворены настройками, нажмите «ОК».
Дополнительные настройки, которые можно добавить после добавления текстуры в Photoshop: Добавить еще один слой текстуры
Чтобы добавить вторую текстуру к изображению, выполните те же шаги, перечисленные выше. Вы добавите новый слой в свой файл Photoshop, который позже объедините. После того, как вы закончите корректировать второй слой, нажмите «ОК», чтобы применить изменения.
5. Примените «маску слоя»
После того, как вы внесете изменения или добавите еще один слой текстуры, вы можете добавить «маску слоя». Это позволит вносить изменения в выбранный вами слой без разрушения / удаления информации об изображении. Добавьте «маску слоя», выполнив следующие действия:
- На панели «Слои» в Photoshop щелкните значок «Маска слоя». Обратите внимание, что, щелкнув этот значок, вы добавите «маску слоя» к любому выбранному слою.
- Измените «Цвет переднего плана» или «Цвет фона» по мере необходимости.В этом случае выберите черный как «Цвет переднего плана» и белый как «Цвет фона».
- После внесения этого изменения нажмите «ОК».
- Выберите инструмент «Кисть», установите его в режим «Нормальный» и отрегулируйте процентное значение «Поток». Обязательно выберите более низкий процент для «Flow», чтобы легко смешать эффект.
По теме: знаете ли вы, как использовать инструмент «Пластика» в Photoshop?
6. Добавьте цвет к текстуре после добавления текстуры в Photoshop
Чтобы еще больше смешать текстуру с изображением, вы можете добавить цвет к слою.Для этого выполните следующие действия:
- Выберите первый слой текстуры. Убедитесь, что второй созданный вами слой еще не выбран.
- Нажмите «Command + U» для Mac («Control + U» для PCS) на клавиатуре, чтобы выбрать оттенок / насыщенность. Это окно предоставит параметры для применения цвета к первому слою текстуры.
- Установите флажок «Раскрашенный».
- Переместите ползунок по мере необходимости, чтобы добавить цвета к изображению.
Быстрый наконечник
Регулируя ползунки для добавления цвета, вы можете снова посмотреть, как выглядел слой до внесения изменений.Нажмите «Command + C» для Mac («Control + C» для ПК) на клавиатуре.
Связанный: Как исправить волосы в Photoshop
БОНУС №1: Добавьте слой текстуры к вашему логотипу
Для сценариев, в которых вы хотите добавить текстуру к своему логотипу, мы собрали вместе шаги, необходимые для выполнения этого действия. Смотрите их ниже.
Добавить текстуру в логотип
- Щелкните «Файл» и выберите «Открыть».
- Выберите «Текстуры» и нажмите «Открыть».
- Удерживая «Shift», щелкните и перетащите слой текстуры к логотипу.
- Нажмите «Command + T» для Mac («Control + T» для ПК), удерживайте «Shift», щелкните и перетащите, чтобы изменить размер изображения по размеру.
Быстрый наконечник
Удерживайте «Shift + Option» для Mac («Shift + Alt» для ПК) при щелчке и перетаскивании, чтобы сохранить соотношение сторон слоя текстуры.
После настройки слоя текстуры измените «Режим наложения» с «Нормальный» на «Экран», как вы делали в предыдущих шагах. Затем отрегулируйте «Уровни», чтобы изменить видимость, нажав «Command + L» для Mac («Control + L» для ПК) на клавиатуре.При необходимости отрегулируйте ползунок в зависимости от поставленной цели.
БОНУС№ 2: Удалите текстуру ПОСЛЕ того, как вы научились добавлять текстуру в Photoshop
По мере того, как вы вносите изменения в свое изображение, вы можете заметить, что есть ситуации, в которых вы хотите удалить текстуру из определенных областей. Есть 2 варианта, которые помогут вам удалить текстуру из изображения в Photoshop после того, как вы научитесь добавлять текстуру в Photoshop.
Используйте инструмент Smudge Tool
Инструмент «Smudge» — это первая опция, которая позволяет вам контролировать, сколько текстуры остается в любой данной части изображения.Хотя это так, этот параметр может привести к медленной работе вашего компьютера и часто требуется много времени для создания окончательного внешнего вида. Вот как использовать инструмент «Smudge» для удаления текстуры с вашего изображения:
- Нажмите «R» на клавиатуре, чтобы получить доступ к инструменту «Smudge». Вы также можете найти значок на панели инструментов.
- Поместите инструмент «Smudge» на слой текстуры, чтобы удалить текстуру из выбранной области.
Быстрый совет после того, как вы научились добавлять текстуру в Photoshop
Для более быстрого подхода используйте сочетание клавиш для инструмента «Smudge» «]» «[», чтобы увеличить или уменьшить размер кисти по мере необходимости.
Использовать «Усреднение»
«Усреднение» — это второй вариант, который полностью исключает контроль над тем, сколько текстуры остается в любой данной части изображения. В отличие от инструмента Smudge, это быстро и легко, не замедляя работу вашего компьютера. Вот как использовать «Усреднение» для удаления текстуры с вашего изображения:
- Выберите инструмент «Быстрое выделение», щелкните слой и выберите область, из которой вы хотите удалить текстуру на изображении.
- Щелкните «Фильтр», наведите указатель мыши на «Размытие» и затем выберите «Среднее», чтобы удалить текстуру.
Связанные: Как уменьшить шум в Photoshop
Знание того, как добавлять текстуру в Photoshop к вашим изображениям, может помочь вам поддерживать быстрый и эффективный рабочий процесс. Как компания, занимающаяся редактированием свадебных фотографий, мы знаем, как важно быстро работать над вашими изображениями, чтобы вы могли сосредоточиться на самом важном.
Помимо Photoshop, Lightroom — это программное обеспечение для постобработки, которое может помочь вам в выполнении задач рабочего процесса после свадьбы и поддержании организации.
Если вам нравится заниматься творческим редактированием, что вы, вероятно, делаете, если читаете эту статью, мы хотим и дальше давать вам советы по творческому редактированию! Обязательно посетите наш блог ShootDotEdit и найдите советы по Lightroom и Photoshop. Но если вам нравится проявлять творческий подход, лучшее, что вы можете сделать, чтобы выделить себе больше времени для творчества, — это передать основную часть редактирования свадебных фотографий ShootDotEdit — мы отредактируем свадебные изображения для вас и отберем ваши свадебные изображения, чтобы вы не Не нужно делать однообразные базовые настройки.Затем мы отправим вам все ваши изображения, настроенные и готовые к работе, а затем вы сможете выбрать лучшие из них, с которыми вы хотите проявить творческий подход, чтобы поразить жениха и невесту. Подумайте, каково это будет! Удивительный? Тогда сделайте шаг прямо и свяжитесь с нами сегодня или посетите нашу страницу с ценами для получения дополнительной информации!
Как добавить текстуру к фотографиям в Photoshop (шаг за шагом!)
Текстуры придают вашим фотографиям глубину и тактильный элемент.Они могут добавить визуального интереса к обычной фотографии и заставить ваши изображения всплывать со страницы. Добавить текстуру в фотошопе несложно. Когда вы знаете эти четыре шага, творческие возможности безграничны.
Пейзаж с наложениями текстуры.Что такое текстура?
Текстурные наложения — это фотографии, которые сочетаются с вашими изображениями. Текстурное изображение не имеет сюжета и часто состоит только из детализированного узора. Текстура — это изображение, которое акцентирует внимание на тактильных элементах нашего мира.Они могут быть грубыми, гладкими, нечеткими или блестящими. Они могут быть абстрактными или иметь опознаваемый предмет. Как только вы начнете их видеть, вы найдете возможности повсюду вокруг себя.
Файлы наложения текстур легко найти. Найдите на таких сайтах стоковой фотографии, как Dreamstime, тысячи вариантов. Многие из них можно использовать бесплатно.
Вы также можете создавать свои собственные файлы текстур. В природе есть текстуры в коряге или педалях цветка. Текстурами могут быть стена с граффити, ржавый забор или бетонный тротуар.Используйте макрообъектив, чтобы приблизиться. Найдите абстрактные узоры, которые мы обычно не видим невооруженным глазом.
Четыре изображения текстуры, сделанные во время прогулки по мосту: вода, грязь, граффити на бетоне и граффити на ржавом металле.Многие приложения для смартфонов создают узоры или используют генератор фракталов для создания красочных узоров. Вы также можете использовать множество фильтров Photoshop для создания фона из существующих изображений.
Паттерн создан с помощью фрактального генератора.Как добавить текстуру в Photoshop
Для добавления текстуры в Photoshop вам понадобится фотография и изображение текстуры.Не беспокойтесь, если файл текстуры меньше вашего основного изображения. Мы изменим его размер. Ваш основной образ может быть любым. Текстуры хорошо работают с изображениями, которые еще не слишком загружены и имеют некоторое пространство вокруг объекта.
Восход солнца под этим мостом был немного скучным. Добавление наложения текстуры поможет изображению выделяться.Шаг 1. Откройте изображения в Photoshop
Откройте основное изображение и изображение текстуры в Photoshop. Если вы работаете в Lightroom, выделите оба файла изображений и нажмите Фото> Редактировать в> Открыть как слои в Photoshop .Это откроет один документ Photoshop с двумя слоями. Один слой — это ваше основное изображение, а другой — текстура. Переименуйте слой текстуры «Текстура». Перетащите слой текстуры над основным изображением на панели «Слои», если его еще нет.
Снимок экрана рабочего пространства Lightroom, показывающий, как открыть два изображения как слои в Photoshop.Если вы не видите панель «Слои» в правом нижнем столбце рабочей области, перейдите в раскрывающееся меню Windows. Выберите Окна> Слои (или F7).
Панель слоев в фотошопе. Перетащите слой текстуры над основным изображением.Чтобы открывать файлы непосредственно в Photoshop, сначала откройте основное изображение. Вы можете щелкнуть изображение правой кнопкой мыши и открыть его в Photoshop. Или вы можете сначала открыть Photoshop, затем выбрать «Файл »> «Открыть » и перейти к нему. Photoshop откроет большинство файлов изображений, а также PDF-файлы.
После открытия основного изображения создайте новый пустой слой. Выберите «Слой »> «Новый»> «Слой » или используйте значок нового слоя в нижней части панели «Слои».Это выглядит как прямоугольник со знаком +. Переименуйте этот слой в «Текстура» и нажмите «ОК». Найдите свой файл текстуры и перетащите его в Photoshop. Текстура скопируется на пустой слой. Следующим шагом является изменение размера текстуры, чтобы она соответствовала слою изображения.
Панель слоев в фотошопе. Создайте новый пустой слой и переименуйте его «Текстуры».Шаг 2: изменение размера слоя текстуры
Выберите слой текстуры и перейдите в раскрывающееся меню «Правка». Нажмите Правка> Свободное преобразование (Ctrl или ⌘T).Перетаскивайте углы и края, пока текстура не покроет слой изображения. Удерживая нажатой клавишу Shift при перетаскивании, вы сможете перетаскивать каждый край независимо. Щелкните галочку в верхней части рабочей области или нажмите Return или Enter.
Снимок экрана рабочего пространства Photoshop, показывающий, как открыть инструмент «Свободное преобразование» и изменить размер слоя текстуры.Также попробуйте повернуть слой текстуры для получения другого эффекта. Перейдите в меню Edit> Transform> Rotate 90 ° Clockwise . Или откройте «Свободное преобразование» и наведите курсор на угол.Курсор изменится на дугу с двумя стрелками. Щелкните и потяните за углы, чтобы повернуть изображение.
Снимок экрана рабочего пространства Photoshop, показывающий, как повернуть слой.Изменяйте размер, пока слой текстуры не скроет ваше основное изображение. Следующим шагом будет растушевка слоев. Это откроет вашу главную фотографию и объединит слои.
Шаг 3. Измените режим наложения
Режимы наложения — это разные способы взаимодействия слоев. Режимы наложения находятся в верхней части панели «Слои».По умолчанию в раскрывающемся меню режима наложения установлено значение «Нормальный». Нет «правильного» режима наложения. При добавлении текстур популярными режимами наложения являются «Осветление», «Наложение» и «Мягкий свет». Но щелкните каждый режим наложения, чтобы увидеть, как меняется ваше изображение. Некоторые режимы наложения позволяют вашему основному изображению просвечивать больше, чем другие. Другие изменят цвета вашего изображения.
Снимок экрана панели «Слои», показывающий раскрывающееся меню режимов наложения. Сравните три режима наложения: «Мягкий свет», «Экран» и «Темнее».Не беспокойтесь о деталях. Найдите режим наложения, который вам нравится. Следующий шаг — уточнить, сколько текстуры просвечивает.
Шаг 4. Уточнение наложения текстуры
Вы можете улучшить наложение текстуры, чтобы оно было видно только там, где вы хотите. В большинстве случаев мы хотим, чтобы текстура отображалась, но не перегружала основное изображение. Первое, что нужно сделать, это уменьшить непрозрачность текстурного слоя. Щелкните слой текстуры и выберите ползунок непрозрачности в верхней части панели слоев.Нет правильной непрозрачности. Попробуйте установить непрозрачность на 50%. Затем добавляйте больше или меньше прозрачности, пока не почувствуете, что баланс правильный.
Скриншот панели «Слои». Для этого изображения я выбрал режим наложения Darker Color и непрозрачность 10%.Вы также можете осветлить или удалить текстуру с частей основного изображения. Например, когда мое основное изображение содержит человека, я часто удаляю или осветляю текстуру лица. Для этого создайте маску слоя. Щелкните слой с текстурой и перейдите в Слой > Маска слоя> Показать все .Или щелкните значок маски слоя в нижней части панели слоев. Это выглядит как прямоугольник с кругом внутри.
Теперь вы должны увидеть белый прямоугольник справа от текстуры. Нажмите на маску белого слоя.
Снимок экрана панели «Слои», показывающей маску слоя. Указанный значок под панелью «Слои» создает маску слоя на выбранном слое.Выберите инструмент «Кисть» и установите его на черный цвет. Используйте мягкую кисть с непрозрачностью 40-50%. Закрасьте те места, где вы хотите удалить текстуру.Обратите внимание, что по мере рисования на маске белого слоя появляется черный цвет. Черный скрывает текстурный слой. Если вы допустили ошибку и хотите снова добавить текстуру к области, переключитесь на белую кисть и закрасьте текстуру обратно. Белый цвет показывает слой. С помощью кисти с низкой непрозрачностью вы можете осветлить текстуру области, не удаляя ее полностью.
Снимок экрана панели «Слои», показывающей маску слоя. Черный цвет скрывает текстуру. Серый цвет делает текстуру более светлой.Наслоение текстур
Чтобы улучшить эффект текстуры, наложите несколько текстур на основное изображение.Вы можете добавить слой текстуры на некоторые элементы изображения и другую текстуру на другие элементы. Например, вы можете использовать один слой для фона, а другой — для элемента переднего плана.
В этом примере я добавил текстуру, состоящую из волн от воды. Это добавило больше текстуры, особенно в небе.
Заключение
Нет ограничений на количество визуального интереса, которое вы можете создать с помощью текстур. Добавить текстуру в фотошопе несложно. Даже нежная текстура делает фото интереснее.Зритель может даже не осознавать, что вы сделали для достижения богатого вида.
Режим наложения придает текстурам уникальный вид. Вы можете использовать одну и ту же текстуру на многих разных изображениях и изменять режим наложения. Результаты каждый раз будут разными. Это, а также возможность накладывать текстуры, открывает неограниченные возможности.
С помощью текстур вы можете придать вашим изображениям вид, будто они напечатаны на бумаге или шелке. Вы можете создать блеклый винтажный вид или блестящий футуристический эффект.Текстуры наносить легко, но творческие возможности безграничны.
Дополнительные советы и рекомендации, которые помогут выделить ваши изображения, см. В нашем руководстве по фотографии с Wow Factor.
Хотите больше? Попробуйте наш курс творческой обработки в Photoshop
Это 30-дневный творческий фотографический проект, которым вы можете заниматься дома, используя базовое оборудование.
Здесь показано, как делать фотографии, которые заставляют людей говорить «Вау! Как вы это восприняли? ».
Фотографии действительно говорят сами за себя.А если в данный момент вы застряли дома, это отличный проект, над которым можно потратить время.
Как совмещать текстуры с фотографиями в Photoshop
Смешивать текстуры с фотографиями
Шаг 1. Выберите и скопируйте текстуру
Когда исходная фотография и изображение текстуры открыты в Photoshop, первое, что нам нужно сделать, это переместить текстуру в тот же документ, что и фотография, и самый простой способ сделать это — скопировать и вставить ее. Убедитесь, что окно документа текстуры является активным, затем перейдите к меню Select в строке меню в верхней части экрана и выберите All .Вы также можете нажать Ctrl + A (Win) / Command + A (Mac), чтобы быстро выбрать «Выбрать все» с клавиатуры:
Выберите «Выбрать»> «Все».
Будет выделена вся текстура. Контур выделения появится вокруг внешних краев текстуры в окне документа:
Контур выделения появляется по краям текстуры.
Выбрав текстуру, перейдите в меню Edit вверху экрана и выберите Copy или нажмите Ctrl + C (Win) / Command + C (Mac) на клавиатуре:
Выберите Правка> Копировать.
Шаг 2. Вставьте текстуру в документ с фотографией
Когда текстура скопирована в буфер обмена, переключитесь в окно документа фотографии, чтобы сделать его активным, затем вернитесь в меню Edit и на этот раз выберите Paste или нажмите Ctrl + V (Win) / Command + V (Mac) на клавиатуре:
Перейдите в меню «Правка»> «Вставить».
Photoshop вставит текстуру в документ и разместит ее на отдельном слое над фотографией.В зависимости от размера вашей текстуры, она может полностью блокировать фотографию под ней от просмотра, но если мы посмотрим на панель слоев, мы увидим, что исходная фотография находится на фоновом слое, а текстура теперь находится на новом слое. слой с именем Layer 1 над ним:
Фотография и текстура теперь находятся на двух отдельных слоях внутри одного документа.
Шаг 3. Измените размер текстуры, если необходимо, с помощью свободного преобразования
Если ваша фотография и текстура не имеют одного и того же размера, вы, вероятно, захотите изменить размер текстуры, чтобы она соответствовала изображению, и мы можем сделать это с помощью команды Photoshop Free Transform.Перейдите в меню Edit вверху экрана и выберите Free Transform или нажмите Ctrl + T (Win) / Command + T (Mac), чтобы выбрать Free Transform с клавиатуры:
Перейдите в Edit> Free Transform.
Photoshop поместит ограничивающую рамку «Свободное преобразование» и ручки вокруг текстуры. Если ваша текстура больше, чем ваша фотография, как моя, может помочь переключиться в один из режимов полноэкранного просмотра Photoshop , нажав на клавиатуре букву F (вы можете вернуться в режим просмотра окна документа, когда вы сделали, нажав еще пару раз F).Щелкните и перетащите любой из маркеров (маленькие квадраты вокруг ограничивающей рамки), чтобы изменить размер текстуры по мере необходимости. Поскольку это всего лишь текстура, обычно можно при необходимости исказить ее форму, но если вы хотите сохранить соотношение сторон текстуры без изменений при изменении ее размера, нажмите и удерживайте клавишу Shift на клавиатуре. и перетащите любой из четырех угловых маркеров. Когда вы закончите, нажмите Enter (Win) / Return (Mac), чтобы принять преобразование и выйти из команды Free Transform:
Изменение размера текстуры по размеру фотографии с помощью Free Transform.
Шаг 4. Выберите инструмент «Перемещение»
Выберите Photoshop Move Tool в верхней части панели инструментов или нажмите на букву V , чтобы выбрать Move Tool с клавиатуры. На самом деле мы не собираемся использовать инструмент «Перемещение» для чего-либо, но через мгновение мы научимся удобному сочетанию клавиш для быстрого переключения между режимами наложения слоев, чтобы мы могли увидеть, какой из них даст нам наилучшие результаты для смешиваем нашу текстуру с фотографией.
Вы спросите, какое отношение это имеет к инструменту «Перемещение»? Что ж, в зависимости от того, какой инструмент вы выбрали, сочетание клавиш может работать, а может и не работать. выполняет с выбранным инструментом перемещения, а инструмент перемещения находится в верхней части панели инструментов, поэтому сначала выбрать инструмент перемещения — это самый простой способ убедиться, что сочетание клавиш будет работать:
Выберите инструмент «Перемещение».
Шаг 5: циклическое переключение режимов наложения слоев
Режим наложения находится в верхнем левом углу панели «Слои». По умолчанию он установлен на Нормальный, что просто означает, что слой не смешивается со слоем (ами) под ним каким-либо образом (вот почему текстура в настоящее время блокирует просмотр фотографии в документе):
По умолчанию для параметра «Режим наложения» установлено значение «Нормальный».
Если вы нажмете на слово «Нормальный», вы увидите список других режимов наложения, которые мы можем выбрать, например Умножение, Экран, Наложение и так далее. Мы, , могли бы , если бы мы действительно хотели, выбирать каждый режим наложения по одному, щелкая по его названию в списке, и вы можете сделать это, если кто-то платит вам почасово. Однако гораздо более быстрый способ поэкспериментировать с различными режимами наложения — быстро переключаться между ними с клавиатуры. Удерживая нажатыми Shift + Alt (Win) / Shift + Option (Mac), нажмите на клавиатуре клавиши плюс ( + ) или минус ( — ).Клавиша «плюс» (+) перемещает вас вперед по списку режимов наложения по одному, а клавиша «минус» (-) — назад. Например, удерживание Shift + Alt (Win) / Shift + Option (Mac) и однократное нажатие клавиши плюс (+) изменяет режим наложения с Normal на Dissolve :
Удерживайте Shift + Alt (Win) / Shift + Option (Mac) и нажимайте + или — для переключения режимов наложения.
Режим наложения «Растворение», вероятно, не окажет большого влияния на изображение, но другие режимы наложения определенно повлияют на него.Я нажму кнопку плюс (+) еще пару раз (все еще удерживая Shift + Alt (Win) / Shift + Option (Mac)), чтобы перейти в режим наложения Multiply :
Пробуем режим наложения «Умножение».
Когда режим наложения установлен на Умножение, текстура и фотография смешиваются вместе, в результате чего общий результат выглядит интересным, но немного темным:
Результат со слоем текстуры, установленным в режим наложения Multiply.
Я нажимаю кнопку «плюс» (+) еще несколько раз, пока не перейду к режиму наложения Screen :
На этот раз выбираем режим наложения Screen.
Режим наложения Screen дает мне еще один интересный результат, на этот раз он выглядит намного светлее, чем то, что мы видели в режиме наложения Multiply:
Режим наложения «Экран» дает более светлый результат, чем режим «Умножение».
Еще несколько раз нажав на знак плюса (+), я попадаю в режим наложения Overlay :
Просмотр возможностей режима наложения Overlay.
Overlay — еще один режим наложения, который часто является хорошим выбором для смешивания текстур с фотографиями, давая мне сочетание светлых и темных оттенков с общим результатом более высокой контрастности:
Режим наложения Overlay создает более контрастный эффект.
Как правило, режимы наложения Multiply , Screen , Overlay , Soft Light и Hard Light дают наилучшие результаты для смешивания текстуры с фотографией, но обязательно попробуйте каждый из них. и выберите тот, который, по вашему мнению, лучше всего подходит для образа, который вы пытаетесь достичь. В моем случае, я думаю, что мне больше всего нравится режим наложения экрана, но вы можете в конечном итоге выбрать другой для своего изображения.
Шаг 6. Обесцвечивание цвета текстуры
На данный момент не только сама текстура смешивается с фотографией, но и цвет текстуры.Возможно, это именно то, что вам нужно, поскольку смешивание цветов двух изображений может дать интересные результаты, но если вы предпочитаете сохранить исходные цвета фотографии нетронутыми, то нам нужен способ удалить цвет из текстуры. Самый простой способ сделать это — просто обесцветить его. Поднимитесь в меню Image в верхней части экрана, выберите Adjustments , а затем выберите Desaturate . Или нажмите Shift + Ctrl + U (Win) / Shift + Command + U (Mac), чтобы выбрать команду «Обесцветить» с клавиатуры:
Перейдите в Image> Adjustments> Desaturate.
Команда «Обесцветить» мгновенно удаляет весь цвет со слоя, по сути конвертируя его в черно-белый. Это не лучший способ преобразовать цветное изображение из черного в белое, но для наших целей этого обычно достаточно. Если мы посмотрим на миниатюру предварительного просмотра для слоя текстуры (Layer 1) на панели Layers, мы увидим, что мы удалили цвет из текстуры:
Изображение на эскизе предварительного просмотра показывает, что цвет был удален из текстуры.
После удаления цвета только значения яркости текстуры теперь смешиваются с фотографией.Для сравнения, вот как изображение выглядело изначально, когда я изменил режим наложения текстуры на Screen:
Эффект от режима наложения Screen перед удалением цвета из текстуры.
А вот как это выглядит теперь после обесцвечивания текстуры:
Эффект после удаления цвета текстуры.
Шаг 7: Попробуйте инвертировать текстуру
Перед тем, как принять то, как все выглядит, вы можете попробовать инвертировать текстуру, что изменит ее значения яркости, сделав светлые области темными, а темные — светлыми.Чтобы инвертировать текстуру, перейдите в меню Image вверху экрана, выберите Adjustments , затем выберите Invert . Или нажмите Ctrl + I (Win) / Command + I (Mac), чтобы выбрать команду «Инвертировать» с клавиатуры:
Перейдите в Image> Adjustments> Invert.
Вот как выглядит мое изображение после инвертирования значений яркости текстуры. В моем случае, я думаю, что предпочитаю эту оригинальную текстуру, поскольку она придает моей фотографии старый, блеклый вид:
Инвертирование текстуры иногда может дать более привлекательные результаты.
Шаг 8: Уменьшите непрозрачность текстуры
Наконец, если ваша текстура выглядит слишком интенсивной, вы можете уменьшить влияние, которое она оказывает на фотографию, уменьшив ее непрозрачность. Вы найдете опцию Opacity прямо напротив опции Blend Mode в верхней части панели Layers. По умолчанию значение непрозрачности установлено на 100%, но чем больше вы его уменьшите, тем больше будет видна исходная фотография под текстурой. Я уменьшу значение непрозрачности до 50%:
Понижение непрозрачности текстурного слоя до 50%.
При понижении непрозрачности до 50% моя текстура теперь выглядит более тонкой:
Эффект после снижения непрозрачности текстуры.
Поскольку моя текстура придает фотографии блеклый, изношенный вид, я могу сделать еще пару вещей, чтобы усилить эффект. Можно немного размыть изображение. Для этого я нажимаю на фоновый слой на панели «Слои», чтобы выбрать его, затем нажимаю Ctrl + J (Win) / Command + J (Mac), чтобы быстро дублировать слой.Это дает мне копию моей фотографии для работы, чтобы я не повредил оригинал:
Копия фонового слоя появляется над оригиналом.
Затем я размываю слой «Фоновая копия», используя фильтр Gaussian Blur. Я перейду к меню Filter в верхней части экрана, затем выберу Blur , затем Gaussian Blur :
Идем в Фильтр> Размытие> Размытие по Гауссу.
Откроется диалоговое окно «Размытие по Гауссу». Мне просто нужно небольшое размытие, поэтому я выберу значение Radius около 1.5 пикселей:
Значение радиуса контролирует степень размытия, применяемого к слою.
Я нажимаю ОК, чтобы закрыть диалоговое окно, и в этот момент Photoshop применяет небольшое размытие к фотографии:
Изображение после размытия фоновой копии слоя.
Наконец, я уменьшу насыщенность цвета на фотографии с помощью корректирующего слоя. Я нажимаю на значок New Adjustment Layer в нижней части панели Layers:
Щелкнув значок «Новый корректирующий слой».
Затем я выберу корректирующий слой Hue / Saturation из появившегося списка:
Выбор оттенка / насыщенности из списка корректирующих слоев.
В Photoshop CS4 и выше (здесь я использую CS5) элементы управления для корректирующего слоя Hue / Saturation появляются на панели Adjustments. В более ранних версиях Photoshop они отображаются в отдельном диалоговом окне. Чтобы уменьшить насыщенность цвета фотографии, я просто уменьшу значение Saturation примерно до -50 или около того, перетащив ползунок влево:
Перетащите ползунок «Насыщенность» влево, чтобы уменьшить насыщенность цвета изображения.
Если бы я использовал Photoshop CS3 или более ранней версии, я бы щелкнул OK, чтобы закрыть диалоговое окно (нет необходимости закрывать панель Adjustments в CS4 или более поздней версии), и вот, после уменьшения насыщенности цвета, мой окончательный результат :
Окончательный эффект.
Лучшие бесплатные текстуры для Photoshop: проявите творческий подход с этими фоновыми наложениями
Откройте для себя лучшие бесплатные текстуры для Photoshop в нашем руководстве, в котором собраны самые интересные фоновые наложения, которые вы можете попробовать.
Другие руководства по редактированию фотографий
Photoshop — один из лучших инструментов, которые может иметь фотограф в своем распоряжении, особенно в нынешнем глобальном климате, когда выход на новые снимки маловероятен в обозримом будущем. Сейчас определенно самое время сесть, просмотреть свои архивы и поэкспериментировать с новыми забавными эффектами.
• Подробнее: Бесплатные предустановки Lightroom
Один из наших любимых эффектов Photoshop — наложение текстур на изображения.Это невероятно быстрый и простой способ превратить усталый старый образ во что-то свежее и захватывающее.
Легко снимать собственные текстуры, но еще проще скачать некоторые бесплатные текстуры онлайн. Чтобы помочь вам найти правильные текстуры для вашего следующего проекта, мы собрали наши любимые фоновые наложения, с которыми вы можете поэкспериментировать.
Как использовать текстуры в Photoshop
Текстуры — отличный способ проявить творческий подход, но вам может быть интересно, как вы на самом деле их используете.К счастью, включить текстуры в процесс редактирования невероятно просто.
Чтобы использовать текстуру, просто перетащите ее на изображение, которое вы редактируете в Photoshop. Затем у вас будет возможность изменить размер файла текстуры так, чтобы он полностью покрыл ваше фоновое изображение (чтобы обеспечить наилучшее качество изображения для вашего финального фрагмента, вы можете изменить размер фонового снимка, чтобы он был меньше текстуры. файл).
Затем вам нужно изменить режим наложения. Вы можете обнаружить, что разные режимы лучше подходят для разных фотографий, поэтому не бойтесь экспериментировать.Однако мы обнаружили, что экран лучше всего подходит для большинства изображений.
Затем вы можете настроить непрозрачность слоя текстуры, пока не будете довольны результатом. Если вы обнаружите, что слой текстуры слишком сильно закрывает вашу фокусную точку, вы можете использовать маску слоя, чтобы уменьшить влияние текстуры в этой области. Для этого убедитесь, что у вас выбран слой текстуры в поле «Слои». Затем спуститесь вниз и выберите «Добавить маску слоя». Затем используйте инструмент «Кисть» черного цвета с непрозрачностью 20% и жесткостью 0%, чтобы аккуратно стереть текстуру.
Лучшие бесплатные текстуры для Photoshop
Чтобы показать вам, как работают эти бесплатные текстуры, мы наложили их на одно и то же изображение, чтобы вы могли сравнить разные доступные. Помните, что у каждой ссылки есть несколько вариантов для просмотра, поэтому не бойтесь изучать ваши варианты!
Это базовое изображение для текстур, которые мы собираемся опробовать (Изображение предоставлено Луизой Кэри)Лучшее на сегодняшний день Adobe Photoshop CC предлагает
01. Небесные фоны в Texturify
(Изображение предоставлено Луизой Кэри )Текстуры неба могут создавать прекрасные эффекты при портретной съемке — а Texturify имеет огромное количество фонов неба на выбор.Ищете ли вы драматический закат или легкие пушистые облака, вы найдете здесь то, что вам нужно. Также стоит отметить, что эти изображения также хорошо подойдут для замены неба!
Загрузите фоны неба на Texturify
02. 24 бесшовных текстуры боке от Brusheezy
(Изображение предоставлено Луизой Кэри)Боке — это мгновенный способ вывести ваши изображения на новый уровень, особенно если они изначально снимали в условиях низкой освещенности. Попробуйте наложить разные текстуры боке друг на друга, чтобы объединить большее и меньшее боке.
Загрузите 24 бесшовные текстуры боке
03. Треснувшая земля из бесплатных стоковых текстур
(Изображение предоставлено Луизой Кэри)Треснувшая грязь — это классическая текстура, с которой можно экспериментировать, и нам особенно нравится эта текстура из бесплатных стоковых текстур . С более чем 3500 загрузками ясно, что этот конкретный фон определенно популярен.
Загрузите текстуру Cracked Ground Dry из бесплатных стоковых текстур.
04. Темно-синяя волна воды из бесплатных стоковых текстур. показаны более легкие части.Это означает, что вы хотите найти текстуры, в которых количество светлых частей сведено к минимуму, но дает максимальное воздействие. Эта волновая текстура — прекрасный тому пример.
Загрузите Dark Blue Water Wave из бесплатных стоковых текстур.
05. Акварельная текстура от Vecteezy
(Изображение предоставлено Луизой Кэри)Эта акварельная текстура является идеальной естественной рамкой для вашей портретной фотографии, создавая красивый сдержанный эффект .
Скачать Акварельные текстуры фона от Vecteezy
06.Зеленые и синие листья от Энни Спратт
(Изображение предоставлено Луизой Кэри / Энни Спратт)Это красивое изображение темных листьев идеально подходит для изображений с темным фоном, поскольку оно подчеркивает детали на текстурном слое, пока оно еще неподвижно. позволяя вашей фотографии сиять.
Загрузите Зеленые и синие листья от Энни Спратт на Unsplash
07. Реалистичный зеленый лист от Vecteezy
(Изображение предоставлено Луизой Кэри)Природа является богатым источником вдохновения для текстур и фоновых наложений.Этот сверхкрупный план листа, покрытого каплями воды, станет отличным дополнением к портретному снимку на природе до блокировки.
Скачать Реалистичный зеленый лист от Vecteezy
08. Текстура цветов фиолетовой хризантемы
(Изображение предоставлено Луизой Кэри)Цветы — еще одна замечательная естественная текстура. Нам особенно нравится много маленьких цветов на темном фоне, но еще один замечательный вариант — это очень крупный план, детализирующий выступы лепестков.
Скачать текстуру цветов фиолетовой хризантемы из бесплатных текстур
09. Текстура хвойного осеннего леса
(Изображение предоставлено Луизой Кэри)Хотя крупные планы — фантастический вариант текстуры, не бойтесь пробовать а также более широкие пейзажи, такие как этот пейзаж с хвойными деревьями. Если у вас в основном однородный узор, вы можете быть удивлены тем, что работает.
Скачать текстуру хвойного осеннего леса из бесплатных текстур
10.Грязная текстура поверхности в стиле гранж
(Изображение предоставлено Луизой Кэри)Эта классическая текстура поцарапанной поверхности — отличный способ добавить зернистости и гранжа вашим фотографиям. Имейте в виду, что мы инвертировали цвета, чтобы заставить его работать, но это так же просто, как Изображение> Коррекция> Инвертировать в Photoshop.
Грязная текстура поверхности Grunge из бесплатных текстур
СОРТИРОВАТЬ ПО Ежемесячная стоимость (от низкой к высокой) Стоимость в месяц (от высокой к низкой) Название продукта (от А до Я) Название продукта (от Я до А)Подробнее
Лучшее бесплатный редактор фотографий в 2020 году: бесплатное программное обеспечение, которое по-прежнему отлично работает
Лучшее облачное хранилище фотографий в 2020 году: сравнение бесплатных и платных опций
Лучшее бесплатное программное обеспечение для редактирования видео
как создать наложение текстуры фотографии в Photoshop
Этот урок покажет вам самый быстрый способ создания цифрового искусства.Вы повсюду видели стилизованные фотографии и, возможно, не осознавали, насколько легко это сделать для себя
Вы можете получить 10 бесплатных изображений прямо сейчас, чтобы попробовать это
Если вы хотите стать автором акций; Вы также можете разместить свои собственные фотографии, видео и иллюстрации и получить небольшой дополнительный доход. См. Информацию здесь
На этой неделе я покажу вам, как оживить фотографии с помощью текстур. Теперь это самый быстрый и простой способ сделать фотографии похожими на произведения искусства.Вы видели это повсюду и, возможно, просто не понимали, как это было сделано, или не понимали, насколько это просто.
Я покажу вам три разных вида, просто добавив текстуры в Photoshop, а также представлю разные вещи с каждым примером.
Объединение текстур с фотографиями с помощью режимов наложения Photoshop (все версии Photoshop)
Первое, что мы сделаем здесь, — это девушка-хиппи с гитарой. Добавим немного настроения и эмоций.
(пример 1)
Шаг 1. Текстура пергамента
Поместите текстуру поверх изображения. Я перетаскиваю эту текстуру с панели «Библиотека» в документ. (Вы также можете открыть текстуру как новое изображение и объединить их, как показано здесь.) Вы можете сфотографировать свои собственные текстуры или загрузить их из разных мест, включая Adobe Stock
Step 2
Измените размер по размеру. Нажмите Cmd / Ctrl + T для свободного преобразования. Удерживая нажатой клавишу Shift, потяните за угол.
Шаг 3: Различные режимы наложения для разного внешнего вида
Теперь очевидно, что текстура скрывает нижний слой. Чтобы применить эти наложения текстуры, просто используйте режимы наложения. Здесь есть разные типы режимов наложения.
- (a) Они затемняют их
- (b) Они делают их светлее
- (c) они работают со средними тонами (50% серого).
И у меня есть гораздо более подробное обучение режимам наложения в PhotoshopCAFE, а также бесплатная электронная книга, так что проверьте это.
давайте попробуем режим наложения «Умножение». Все, что я сделал, это применил этот режим наложения, и он дал нам этот шероховатый эффект.
Попробуйте Color Burn, и вы увидите, что он дает нам другой вкус
Есть и другие режимы наложения, которые обычно работают, но лучше всего работают Multiply, Screen и Overlay. Эти трое станут вашими лучшими друзьями.
Давайте посмотрим на Overlay. Создает совершенно другой эффект.
Посмотрите на экран. Это просто немного его осветит. Иногда вы играете с непрозрачностью и немного уменьшаете ее, и это как бы дает нам задний взгляд.
Совет. Для циклического переключения режимов наложения: выберите инструмент «Перемещение» (V). Нажмите Shift + или Shift —
Хорошо, давайте посмотрим на другие, такие как Мягкий свет и Жесткий свет, которые тоже можно использовать.Еще раз, если мы посмотрим на это до и после, увидим, как простое добавление этой текстуры в режиме наложения меняет ощущение всего изображения. Другой вариант, который мы могли бы сделать, это перейти к Hard Light, который немного похож на то, что используется на обложке пластинки. Вы можете видеть, что это очень текстурировано, и вы можете применить другие текстуры, текст и другие вещи поверх него.
Шаг 4. Как найти текстуры в Photoshop CC (пример 2)
Давайте сделаем другой снимок и создадим очень популярную текстуру снега.Почему мы не находим новую текстуру?
Откройте панель «Библиотека» и введите «текстура снега».
Step 5
На самом деле нужно перейти в Adobe Stock и показать результат прямо в Photoshop. Я просто выберу один и перетащу его прямо на наше изображение.
Step 6
Перейдите в режим экрана, и вы сразу увидите, что мы получили эту красивую снежную текстуру.
Шаг 7 Получение версии текстуры Highres
Обратите внимание, что у нас есть версия с водяными знаками.Вы можете попробовать любое количество различных текстур и файлов из Adobe Stock без каких-либо дополнительных затрат. (Вы также можете использовать свои собственные фотографии, если хотите).
А если вам действительно нравится результат текстуры, у вас есть возможность лицензировать его в Adobe Stock. Это удалит водяной знак, а также заменит изображение на красивую версию с высоким разрешением. Изображение также будет в вашей библиотеке, чтобы вы могли снова использовать его в будущем.
Щелкните правой кнопкой мыши и выберите «License Image».
Вы можете получить 10 бесплатных изображений прямо сейчас, чтобы попробовать это.
Шаг 8: Использование масок слоя с текстурами (пример 3)
Давайте попробуем третий взгляд с немного более коммерческим видом.
Итак, давайте возьмем синеватую текстуру.
Step 9
Выбираем Screen Blending Mode, и мы получаем вид телешоу.
Step 10
Чтобы настроить этот вид, мы будем использовать маску слоя. Кликните на New Layer mask на панели Layers, чтобы добавить маску к текстурному слою.
Шаг 11
Возьмите большую кисть с мягкими краями и установите непрозрачность на 50%, выберите черный цвет в качестве цвета переднего плана.Выделив маску слоя, немного закрасьте лицо, чтобы уменьшить текстуру в этой области.
Вы можете видеть текст на простом скучном фоне, что добавляет ему визуального интереса.
Шаг 12: Объединение нескольких текстур для создания глубокого художественного вида (Пример 4)
Еще мы можем объединить текстуры.
Давайте вернемся к тому, где мы использовали снег.
Step 13
Мы загрузим 3 слоя текстуры.Возьмите нашу гранжевую текстуру, синюю и снежную текстуры.
Начнем с синего. Давайте просто используем это по краям кадра.
Добавьте маску слоя
Step 14
Используя инструмент Marquee Tool создайте рамку по краям
Step 15
Заполните это черным, (Option + Del (Alt + Backspace Windows))
Отключите это выделение, нажав Ctrl D.
Step 16
Давайте смягчим этот прямоугольник.Откройте панель «Свойства».
Увеличьте растушевку, чтобы края были красивыми и мягкими. Вы также можете изменить режим наложения на Умножение, если хотите.
Итак, теперь у нас есть такая текстура по краям, но как насчет середины?
Step 17
Включите видимость среднего (коричнево-оранжевая текстура) слоя. Расположите это.
Измените это на Умножение. Итак,
Теперь мы объединяем три текстуры.Давайте немного доработаем.
Step 18
Переместите снег сверху.
Теперь вы также можете поэкспериментировать с непрозрачностью. Я снизил синий край примерно до 75%.
Так что спасибо за проверку. До следующей недели, рад видеть вас в КАФЕ.
Не забудьте взять мои режимы наложения слоев, электронную книгу (это бесплатно), без рекламы, весь интересный контент 🙂
Colin
Как видите, режимы наложения слоев играют большую роль в подобных вещах .Получите бесплатную электронную книгу в формате PDF прямо сейчас. Мы собирались продать это за 9,99 доллара, но решили, что отдадим его вместо этого и посмотрим, что произойдет 🙂
Photoshop Elements: сделайте ваши фотографии более интересными с помощью текстур :: Секреты цифровых фотографий
Вы когда-нибудь видели этих намеренно устаревших изображений? Скорее всего, они были сняты цифровой камерой, но фотограф кое-что знал о Photoshop и, что более важно, о текстурах. При правильном сочетании текстур и навыков вы можете сделать красивую фотографию и выделить ее для получения более интересного эффекта.Давайте попробуем.
В этом изображении уже много текстуры,
, но что произойдет, если мы добавим нашу собственную текстуру?
Автор фотографии: Родриго Басауре
Вот краткое изложение того, что мы собираемся делать в Photoshop Elements. Мы собираемся получить изображение текстуры и разместить его поверх изображения выше. Затем мы воспользуемся некоторыми приемами Photoshop, чтобы смешать два изображения вместе, создав то, что кажется более текстурированной версией первого изображения.Это может показаться амбициозным проектом, но на самом деле это не так. Вы увидите, что это делается с помощью довольно простых приемов, которые вы, вероятно, уже знаете.
Найти текстуру
Я выбираю изображение выше. Я открыл его в Photoshop и готов наложить на него текстуру. Какую текстуру мы будем использовать? Рад, что ты спросил. Вот он:
Мне нравится. В нем есть каменное ощущение, но не слишком грубое. Просто чтобы вы знали, есть множество способов получить текстуры для этой цели.Ниже приведены лишь некоторые из них.
- Сфотографируйте их или отсканируйте. Если у вас есть сканер, быстрый и простой способ получить текстуру — это отсканировать старую бумагу прямо на ней. Чтобы получить что-то подобное, вы можете сфотографировать стену а затем обрежьте края, чтобы они были ровными и плоскими.
- Сайтов стоковой фотографии. Если вам нужно много разнообразия, сайты стоковой фотографии вам помогут. Существуют буквально тысячи различных текстур на выбор, так что вы никогда не потеряете новые идеи.Не говори никому, но я получил указанную выше текстуру из iStockPhoto.
Вставьте текстуру поверх фотографии
Выберите все в файле текстуры, затем скопируйте его с помощью ctrl-c, а затем вставьте в исходное изображение с помощью ctrl-v. Когда вы делаете это в Photoshop Elements, поверх исходной фотографии создается так называемый «слой». Если в файл фотографии ничего не вставляется, возможно, вы забыли выбрать весь файл текстуры.
Также не волнуйтесь, если вам кажется, что вы потеряли фотографию сразу после вставки текстуры.Нет. Он просто спрятан под текстурой. Вы можете увидеть это, если нажмете на глаз слева от текстуры в меню слоев.
Панель управления слоями. Убедитесь, что ваша текстура находится поверх фотографии.
Не забудьте убедиться, что размер вашей текстуры не меньше размера изображения, с которым вы ее смешиваете. Он не обязательно должен быть одинакового размера. Просто нужно закрыть все изображение. Если этого не сделать, эффект не охватит всю фотографию и будет выглядеть немного странно.Не растягивайте текстуру, если она слишком мала. Это снизит качество текстуры и сделает ее бесполезной для этого эффекта.
Измените непрозрачность и поиграйте с режимами наложения
А теперь самое интересное. Мне нравится начинать с работы с ползунком непрозрачности для верхнего слоя текстуры. Это тот, что в правом верхнем углу. Похоже на изображение справа.
Когда вы перемещаете ползунок непрозрачности влево, изображение внизу начинает просвечивать сквозь текстуру наверху.Вот и все, что мы здесь делаем. Продолжайте настраивать его, пока не найдете то, что вам нравится.
Я остановился на 37%, и вот что у меня получилось:
Мне нравится. Похоже, что одна и та же текстура каменной статуи присутствует на всей фотографии, как если бы она была вытравлена из камня.
Режимы наложения
Что мы можем сделать с этой концепцией? Конечно, есть. Вы видите раскрывающееся меню слева от ползунка непрозрачности? Если вы не меняли его, в меню должно быть написано «нормально.”Это меню для различных режимов наложения. Каждый выбранный вами режим наложения изменяет способ, которым Photoshop Elements смешивает верхнее изображение (т.е. текстуру) с нижним изображением (фотографией) для получения окончательного результата.
Чтобы попробовать другой режим наложения, просто выберите один из вариантов. В зависимости от выбранной текстуры и изображения под ней одни будут выглядеть лучше, чем другие.
Вот несколько вариантов, которые я получил, экспериментируя с режимами наложения.
Я бы сказал, что режим наложения «оттенок» — мой любимый из всех.Конечно, это немного сбило с толку, но помогло придать остальной части фотографии ощущение побеленного камня.
То, что вы выбираете, напрямую связано с тем, что вам нравится.

