Обработка фотографий в фотошопе_2 — Уроки Photoshop для вас
http://www.photoshopsunduchok.ru/fotograf.html?layout=defaultБыстрый способ приведения фотографии в порядок
В этом уроке по работе с фотошопом будет рассмотрен очень простой, быстрый, но весьма эффективный способ устранения постороннего цветового оттенка с Ваших фото. Он применяется сразу ко всей фотографии, если Вам нужно изменить какой-то конкретный цвет, то лучше применить другие инструменты программы Photoshop. Мы с Вами рассмотрим работу инструмента «Цветовой баланс«.
Подобные публикации:
Смотреть другие уроки по обработке фотографий в фотошопе.
Навер
Откроем исходное изображение. Как видно автоматика камеры не справилась со своей работой, и мы получили слишком красно-жёлтый снимок. Давайте поработаем с ним.
Выберем корректирующий слой «Цветовой баланс«.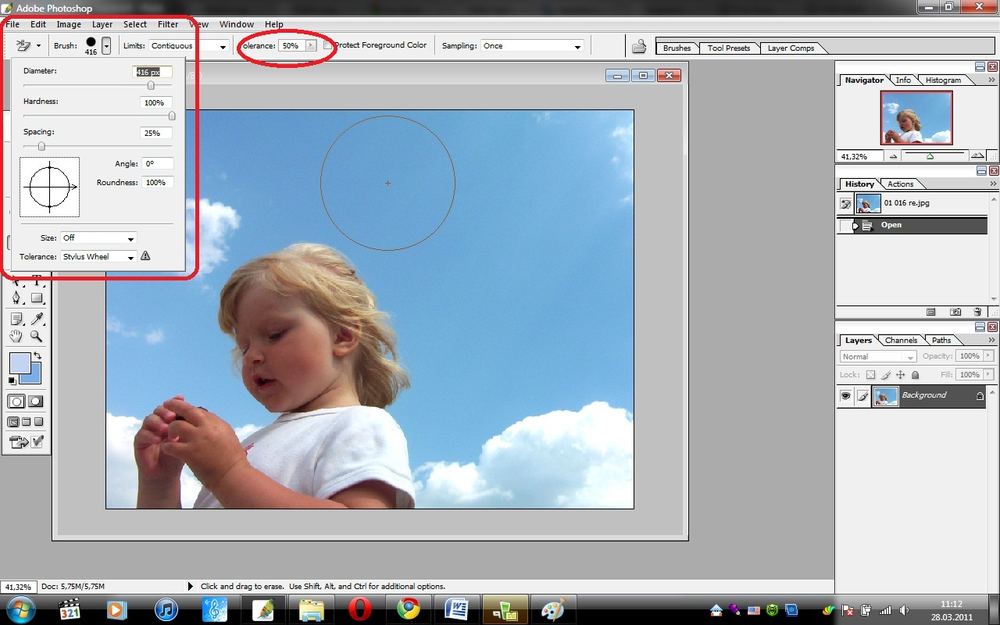
Появилось окно «Цветовой баланс«. Немного рассмотрим принцип работы этого инструмента. Слева Вы видите название цветов цветового режима CMYK (голубой, пурпурный и жёлтый), а справа — цветового режима RGB (красный, зелёный и синий). В нижней части окна Вы можете выбрать
тоновый баланс, т.е. с чем Вы будете работать: с тенями, светами или
средними тонами. Принцип работы такой: если в изображении много красных
тонов, то мы верхний ползунок передвигаем в противоположную сторону (в
сторону голубого цвета). Соответственно поступаем так и с другими
цветами. Так как на моём изображении много красного, я верхний ползунок
передвинул влево (в сторону противоположную красному цвету), так же
передвинул средний ползунок от пурпурного цвета к зелёному (уменьшил
содержание пурпурного цвета) и нижний ползунок — к синему цвету
(уменьшил жёлтый цвет).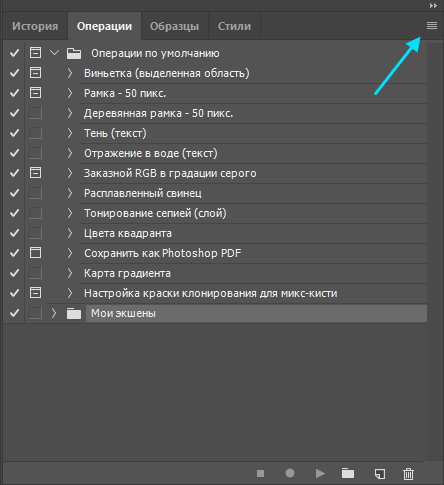
Если эффект от применения инструмента «Цветовой баланс
Вот наше окончательно откорректированное изображение. Как видите, буквально в два, три шага, можно быстро провести цветокоррекцию фотографии.
Сравните изображение танцующей пары до и после обработки фотографии в фотошопе.
Придаём портрету мужественность
В этом уроке по работе с фотошопом будет показан способ придания мужскому портрету более драматичного, героического вида. Мы будем использовать фильтр «Цветовой контраст«, «Уровни» и корректирующий слой «Чёрно-белый«.
Смотреть другие уроки по обработке фотографий в фотошопе.
Наверх
Откроем исходное изображение. Давайте придадим этому пожарному более подобающий его профессии вид.
Создадим дубликат слоя, для чего просто перетащим его на вторую справа иконку в палитре «Слои«.
Перейдём в «Фильтр — Другие — Цветовой контраст«.
В окне фильтра поставим такие значения, чтобы мы чётко видели черты лица мужчины.
Режим наложения для верхнего слоя установим на «
Вот так выглядит сейчас наша фотография. Фильтром «Цветовой контраст» мы подняли резкость всего портрета.
Нажмём сочетание клавиш Ctrl+L. Появится окошко «Уровни«. В нём мы сдвигаем белый и чёрный ползунки к началу гистограммы. Нажимаем «Да«.
Вот что у нас получилось.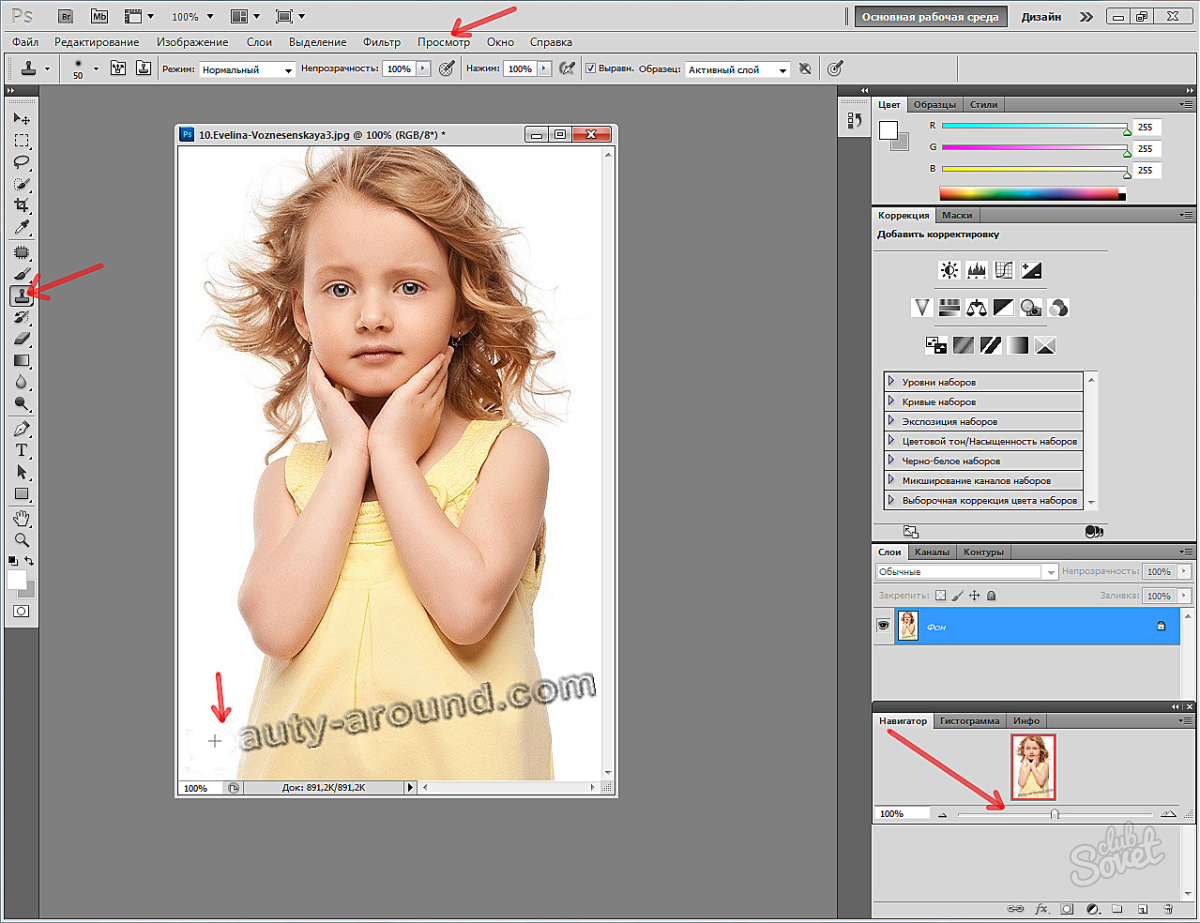
В палитре «Слои» щёлкаем по средней иконке и выбираем корректирующий слой «Чёрно-белый«.
В появившемся окне никаких изменений не производим, а просто нажимаем «Да«.
Режим наложения для корректирующего слоя установим на «Мягкий свет«.
Вот так сейчас выглядит наш пожарный.
Два раза щёлкаем по миниатюре корректирующего слоя (не по маске слоя!), появляется окно «Чёрно-белый«. Теперь настраиваем изображение так, как нам надо. Я просто увеличил значения красного и жёлтого ползунков. В Вашем случае, возможно, придётся передвинуть и другие ползунки. Подберите устраивающий Вас вариант.
Вот так сейчас выглядит наше изображение. Получилось неплохо, но, по-моему мнению, эффект уж чересчур грубоватый. Давайте уменьшим его.
Для
этого я просто уменьшил непрозрачность среднего и верхнего слоёв
примерно до 50% (Вы уменьшаете в соответствии со своими предпочтениями).
Вот наш окончательно отретушированный мужской портрет.
Сравните изображение пожарного до и после обработки фотографии в фотошопе.
Если Вы любите не только заниматься ретуширование портретов, но и монтажом фотографий, то зайдите сюда — 40 Классных уроков для Photoshop по монтажу фотографии. Здесь Вы найдёте очень неплохие уроки практически на любой вкус — от падающего самолёта, до превращения людей в пришельцев.
Быстрый способ приведения кожи лица в порядокКак
известно идеальная кожа бывает только на фотографиях в гламурных
журналах. Практически на всех фотографиях людей можно заметить небольшие
изъяны на коже — пигментные пятна, угревую сыпь и т.п. Для удаления
этих недостатков можно использовать такие инструменты, как штамп, восстанавливающая кисть, точечная восстанавливающая кисть,
но в этом случае Вам придётся применять эти инструменты буквально к
каждому пятнышку, прыщику.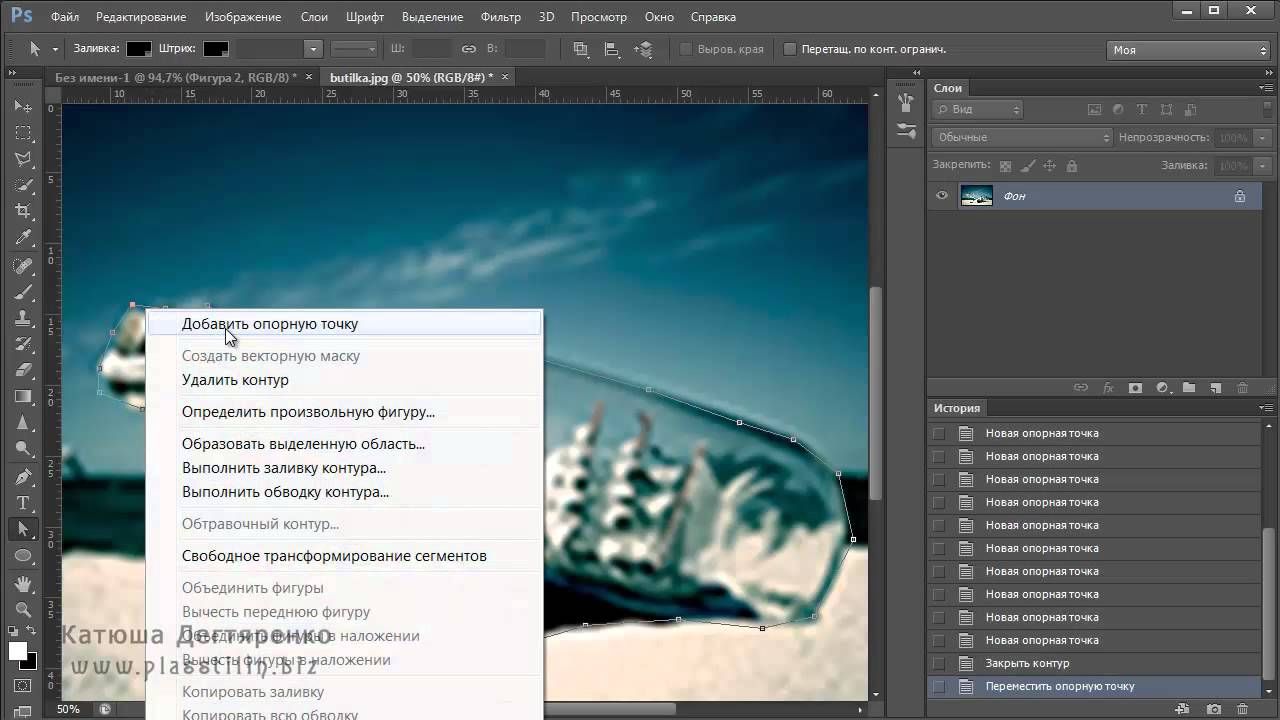 Если таких недостатков много, то эта работа
займёт довольно продолжительное время и потребует Вашего внимания и
усидчивости. Но можно решить практически все проблемы, как говорится,
одним махом. В этом небольшом уроке по
Если таких недостатков много, то эта работа
займёт довольно продолжительное время и потребует Вашего внимания и
усидчивости. Но можно решить практически все проблемы, как говорится,
одним махом. В этом небольшом уроке по
Подобные уроки:
Наверх
Откроем исходное изображение. Давайте приведём кожу лица этой женщины в более приемлемый вид.
Создадим дубликат основного слоя, для чего просто перетащим его на вторую справа иконку в палитре «Слои«.
Создадим выделение кожи, для чего перейдём в «Выделение — Цветовой диапазон«.
В появившемся окошке выберем пипетку с плюсиком и пощёлкаем ей на лице женщины в нескольких местах. В окне
предварительно просмотра мы видим наш результат — белым отмечается та
часть изображения, которая будет выделена.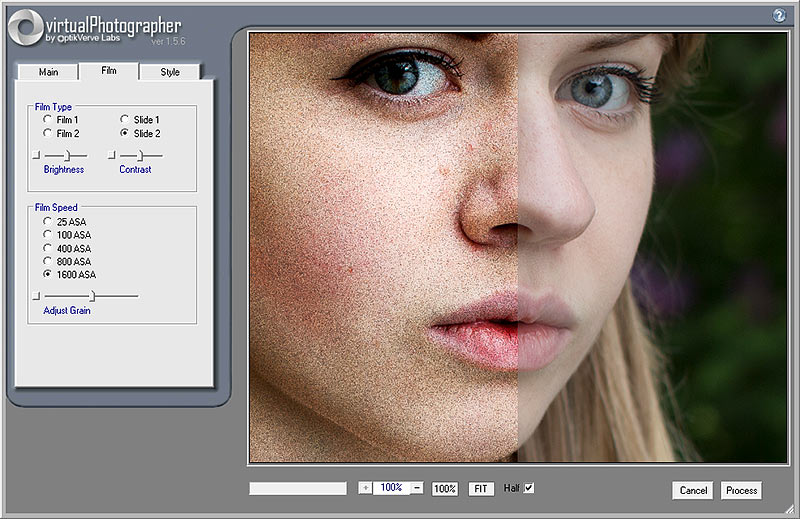 Ползунком «Разброс» подрегулируем величину выделения.
Ползунком «Разброс» подрегулируем величину выделения.
Вот что у нас получилось.
Щёлкаем по третьей слева иконке в палитре «Слои» и на верхнем слое появляется маска, загруженная по выделению, созданному на предыдущем шаге. Делаем активным сам слой, а не маску. Для этого просто щёлкаем по иконке верхнего слоя (вокруг иконки появится белая рамочка).
Переходим в «Фильтр — Шум — Пыль и царапины«.
Примерно можно сказать так, что в окне фильтра «Радиус» отвечает за размытие картинки, а «Порог» — за возвращение резкости. Подбираем значения так, чтобы практически все недостатки кожи перестали быть видны.
Вот что у нас получилось. Как легко заметить вместе с кожей размылись и другие части фотографии, которые не должны подвергаться коррекции. Устраним этот недостаток.
Выберем инструмент «Кисть«, цвет переднего плана — чёрный.
Обведём те части, которые должны остаться резкими — глаза, губы, волосы, бусы и т.д. Вот что у нас получилось.
По моему мнению эффект получился слишком сильный. Поэтому я просто уменьшил непрозрачность верхнего слоя.
Вот наше окончательное изображение. Мне кажется, получилось неплохо.
Сравните изображение женщины до и после обработки фотографии в фотошопе.
В этом уроке по работе с фотошопом будут показаны некоторые приёмы художественной обработки глаз.
Подобные публикации:
— урок по работе с фотошопом «Гламурный портрет 5 — осветление белков глаз»
http://www.photoshopsunduchok.ru/fotograf/220-glaza1.html
— урок по работе с фотошопом «Выразительный взгляд»
http://www.photoshopsunduchok.ru/fotograf/654-rezkost-glaz.html
— урок по работе с фотошопом «Гламурный портрет 9 — вечерний макияж глаз»
http://www.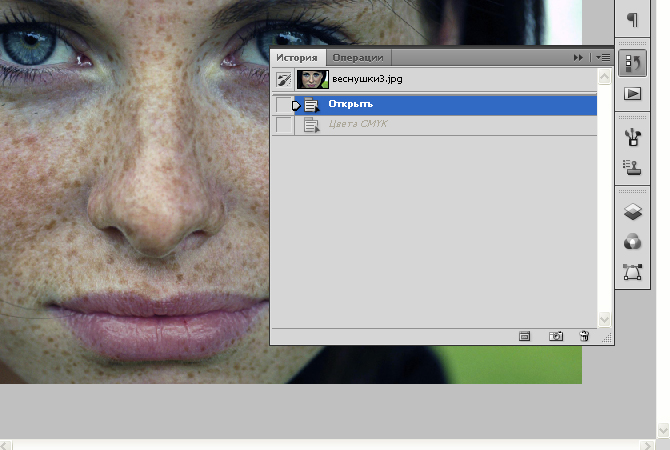 photoshopsunduchok.ru/fotograf/271-maciysh.html
photoshopsunduchok.ru/fotograf/271-maciysh.html
— урок по работе с фотошопом «Изменяем цвет глаз»
http://www.photoshopsunduchok.ru/fotograf/672-glaza.html
— урок по работе с фотошопом «Два способа изменения цвета глаз»
http://www.photoshopsunduchok.ru/photomontag/95-glaza.html#josc35
— урок по работе с фотошопом «Быстрое изменение цвета глаз»
http://www.photoshopsunduchok.ru/fotograf/253-zelglaza.html
Подобные публикации:
Наверх
Откроем исходное изображение.
При обработке глаз очень удобно использовать два окна. Одно оставляем в обычном масштабе, а масштаб второго увеличиваем до необходимой степени. Работаем со вторым окном, наблюдая за изменениями в первом окне (в реальном масштабе). Переходим в «Окно — Упорядочить — Новое окно для ……«.
Вот так сейчас выглядит рабочее пространство программы фотошоп.
Создадим новый слой, для чего щёлкнем по второй справа иконке в палитре «Слои«.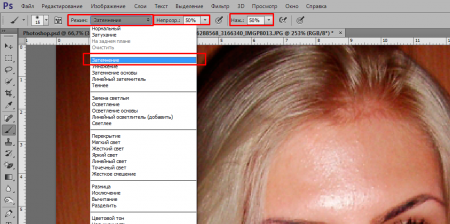 Два раза щёлкнем по названию слоя и дадим ему имя «Белки глаз«.
Давать осмысленные имена слоям очень полезно, так как потом можно при
необходимости легко найти соответствующий слой и внести в него
изменения.
Два раза щёлкнем по названию слоя и дадим ему имя «Белки глаз«.
Давать осмысленные имена слоям очень полезно, так как потом можно при
необходимости легко найти соответствующий слой и внести в него
изменения.
Выберем инструмент «Кисть» с нулевой жёсткостью, нажим поставим около 10%, режим кисти — «Аэрограф«. Цвет переднего плана — белый.
Обработаем кистью белки глаз. Если Вы осветлили белки очень сильно, то просто уменьшите непрозрачность слоя «Белки глаз«.
Вот так сейчас выглядит наша фотография.
Создадим ещё один новый слой и назовём его «Обводка радужки«.
Опять выбираем кисть с теми же параметрами, но цвет переднего плана — чёрный. Теперь обводим края радужки, как показано на скриншоте.
Теперь займёмся непосредственно радужной оболочкой глаз. Возьмём инструмент «Пипетка» и щёлкнем по радужке. Цвет радужной оболочки установился в качестве цвета переднего плана.
Открываем палитру «Цвет«. Как видно на скриншоте, сейчас стоит цветовой режим RGB. Нам надо поменять его на HSB. Для этого щёлкаем по чёрной стрелочке в правом верхнем углу палитры «Цвет«.
В появившемся списке выбираем «Модель HSB«.
Вот так сейчас выглядит палитра «Цвет«.
Наша задача увеличить насыщенность (S) примерно на 30-50%, а яркость (В) — на 15-25%. Для своего изображения я поднял насыщенность на 50%, а яркость на 20%.
Создадим ещё один новый слой и назовём его «Радужка«.
Закрашиваем
кистью с теми же параметрами, что были выбраны ранее, радужную оболочку
глаз. В качестве цвета переднего плана у нас стоит цвет радужной
оболочки глаза, которому мы подняли насыщенность и яркость. После
обводки обоих глаз, режим наложения для слоя «Радужка» устанавливаем на «Цветность«.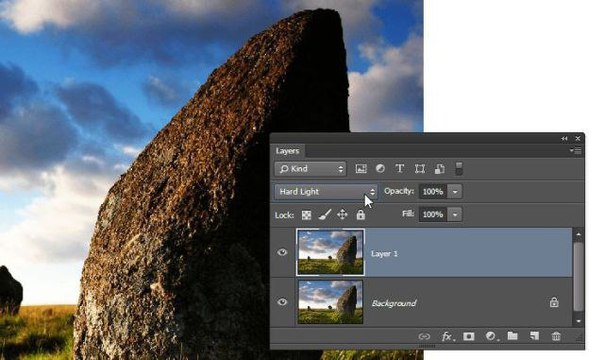
Вот так сейчас выглядит фотография девушки.
Сравните изображение девушки до и после обработки фотографии в фотошопе.
Избирательно повышаем контраст на портрете
В этом уроке по работе с фотошопом будет рассмотрен интересный способ, который позволяет значительно повысить контраст отдельных частей изображения с помощью корректирующего слоя «Уровни» и заливки маски слоя чёрным цветом.
Подобные публикации:
— урок по работе с фотошопом «Необычный способ увеличения яркости и контрастности фотографии»
— урок по работе с фотошопом «Усиливаем контраст на женском портрете»
— урок по работе с фотошопом «Гламурный портрет 17 — ещё один способ увеличения чёткости женских портретов»
— урок по работе с фотошопом «Увеличение чёткости контуров фотографии»
— урок по работе с фотошопом «Увеличиваем чёткость фотографий»
— урок по работе с фотошопом «Коррекция 18 — простой способ усиления контраста фотографии»
— урок по работе с фотошопом «Коррекция 17 — увеличиваем контрастность и детали фотографии с помощью каналов»
— урок по работе с фотошопом «Два способа сделать фотографию выразительней и контрастней»
— урок по работе с фотошопом «Коррекция 9 — простое повышение контрастности фотографии»
— урок по работе с фотошопом «Коррекция 4 — улучшаем контрастность снимка»
— урок по работе с фотошопом «Увеличение контрастности и насыщенности цветов в изображении»
Наверх
Откроем исходное изображение.![]() Давайте придадим большую выразительность глазам, губам и волосам этой девушки.
Давайте придадим большую выразительность глазам, губам и волосам этой девушки.
Щёлкнем по средней иконке в палитре «Слои«. В появившемся списке выберем корректирующий слой «Уровни«.
В появившемся окошке подвинем белый и чёрный ползунки влево и вправо соответственно, тем самым значительно усилив контраст всей фотографии.
Вот что у нас получилось на данном этапе.
Выберем чёрный цвет в качестве цвета переднего плана и нажмём сочетание клавиш Alt+Backspace. Маска слоя зальётся чёрным цветом, и наше изображение вернётся к своему исходному состоянию.
Выберем инструмент «Кисть» с нулевой жёсткостью, непрозрачность кисти поставим примерно 35%, цвет переднего плана — белый.
Обведём
кистью те части портрета, которые бы мы хотели видеть более чёткими и
выразительными. Я обвёл глаза, ресницы, брови, губы и волосы девушки. Причём для губ и радужной оболочки глаз я использовал кисть со 100%
непрозрачностью. Вот так выглядит маска слоя после работы кистью.
Причём для губ и радужной оболочки глаз я использовал кисть со 100%
непрозрачностью. Вот так выглядит маска слоя после работы кистью.
Вот наш портрет после избирательной коррекции.
Сравните изображение девушки до и после обработки фотографии в фотошопе. Как можно легко заметить, портрет стал смотреться значительно лучше.
Боремся с эффектом красных глаз
В этом уроке по работе с фотошопом мы рассмотрим ещё один способ устранения эффекта красных глаз. Мы будем использовать обычную кисть и палитру «Каналы«.
Подобные публикации:
— урок по работе с фотошопом «Быстро и качественно избавляемся от эффекта красных глаз»
— урок по работе с фотошопом «Гасим дьявольский огонь в глазах»
— урок по работе с фотошопом «Удаление эффекта красных глаз»
— урок по работе с фотошопом «Качественно устраняем эффект красных глаз»
.
Наверх
Откроем исходное изображение.
Создадим дубликат слоя. Для чего перетащим основной слой на вторую справа иконку в палитре «Слои«.
Перейдём в палитру «Каналы«. Сделаем активным красный канал (просто щёлкнем по нему левой кнопкой мыши), изображение станет чёрно-белым. Чтобы видеть полноцветное изображение нажмём клавишу ~.
Выберем инструмент «Кисть«, жёсткость кисти установим около 30%. Цвет переднего плана — чёрный.
Закрашиваем зрачки. Поочерёдно делаем активными другие каналы и так же закрашиваем зрачки. Вот что получилось.
Вот наша фотография. Красный цвет мы убрали, но вместе с тем исчезли блики в глазах, а без них глаза стали безжизненными. Устраним этот недостаток.
Создадим новый слой, для чего в палитре «Слои»
щёлкнем по второй справа иконке. Новый слой переместим на самый верх.
Уберём видимость среднего слоя (щёлкнем по «глазику» напротив иконки
слоя).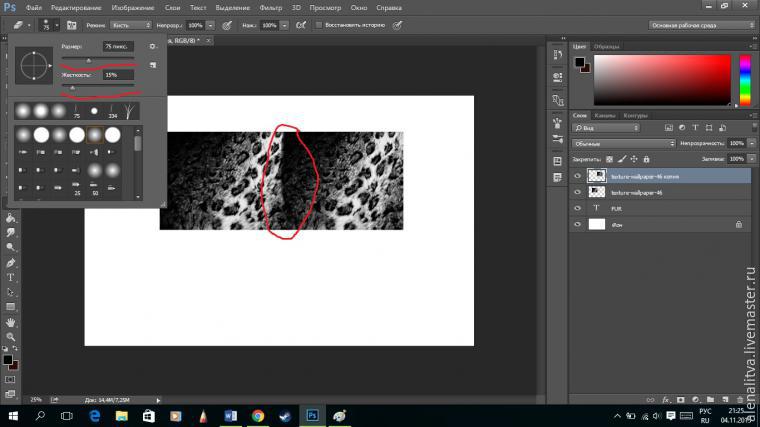
Выберем инструмент «Кисть» с теми же параметрами. Цвет переднего плана — белый.
Закрасим белым цветом блики на глазах.
Вот так сейчас выглядит фотография. Всё хорошо, но мне кажется, блики получились слишком яркими.
Уменьшим непрозрачность верхнего слоя, заодно я уменьшил непрозрачность среднего слоя, чтобы зрачки выглядели не такими чёрными.
Вот что у нас получилось.
Сравните изображение мальчика до и после обработки фотографии в фотошопе.
В этом уроке по работе с фотошопом мы немного рассмотрим цветовую модель Lab и научимся быстро устранять паразитные оттенки с фото в этом цветовом режиме.
Подобные публикации:
Наверх
Откроем исходное фото. Сразу бросается в глаза, что на фото присутствует паразитный красный оттенок.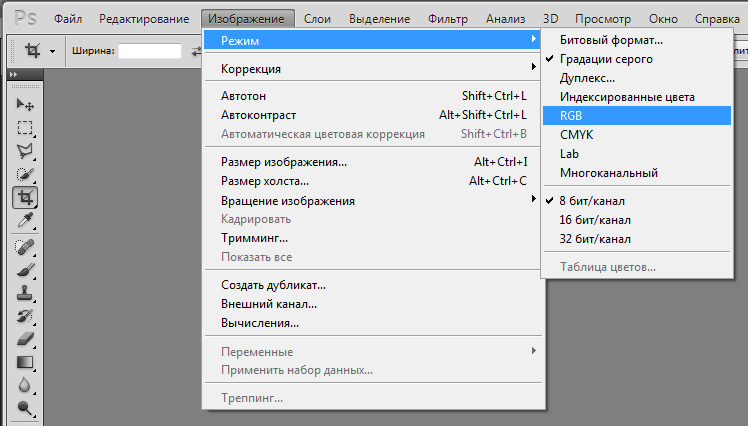
Давайте убедимся в этом с помощью палитры «Инфо«. Выберем инструмент «Цветовой эталон» (размер образца «Среднее 3х3» или «Среднее 5х5«). Поставим контрольную точку на белой скатерти.
Теперь посмотрим на палитру «Инфо«. Да, мы были безусловно правы, количество красного цвета (236) значительно превышает количество зелёного и синего цветов (213 и 215 соответственно). А ведь в белой нейтральной точке количество цветов должно быть примерно одинаковым. Устраним красный оттенок с помощью цветовой модели Lab.
Перейдём в «Изображение — Режим — Lab«.
В палитре «Слои» щёлкнем по средней иконке и выберем корректирующий слой «Кривые«.
Теперь немного рассмотрим цветовой режим Lab. Канал «а» отвечает за зелёный и пурпурный цвета.
Канал «b»
— за синий и жёлтый цвета. Расположите белую и чёрную точки так, как
показано на скриншоте: белая слева, а чёрная справа. Для того, чтобы
поменять их местами достаточно поменять местами переключатель «Показать эффект для».
Вы можете оставить эти точки так, как у Вас есть, но тогда коррекцию
придётся делать наоборот, я буду опускать кривую, а Вы, наоборот,
поднимать.
Для того, чтобы
поменять их местами достаточно поменять местами переключатель «Показать эффект для».
Вы можете оставить эти точки так, как у Вас есть, но тогда коррекцию
придётся делать наоборот, я буду опускать кривую, а Вы, наоборот,
поднимать.
Для того чтобы уменьшить красный цвет, в канале «а» правую верхнюю точку передвигаем вправо и одновременно наблюдаем за палитрой «Инфо«. Очень удобно передвигать эту точку клавишей стрелочкой влево.
Как только количество красного цвета примерно сравняется с другими цветами, заканчиваем передвигать точку влево. На палитре «Инфо» видно, что у нас количество красного и зелёного цветов сравнялись, а синего стало немного меньше. Выровняем показания цветов.
Выберем канал «b» и опять немного правую верхнюю точку передвинем влево.
На палитре «Инфо» показания цветов практически одинаковые. На этом цветокоррекция заканчивается.
Вот так сейчас выглядит наше изображение.
Сравните изображение праздничного стола до и после обработки фотографии в фотошопе.
Очень быстро и просто перекрашиваем объекты в Lab
В этом уроке по работе с фотошопом мы научимся перекрашивать объекты в другой цвет, причём мы не будем мучаться, и применять сложные выделения, а всего лишь простым передвижением кривой поменяем цвет объекта на необходимый нам.
Откроем исходное фото. Давайте перекрасим эту машину в светло-коричневый цвет.
Перейдём в режим Lab: Изображение — Режим — Lab.
В палитре «Слои» щёлкнем по средней иконке и выберем корректирующий слой «Кривые».
В
появившемся окне выбираем канал «а». Теперь наша задача, удерживая
клавишу Ctrl, пощёлкать по всем цветам на изображении, кроме красного
цвета на машине. На кривой после щелчков появятся точки. Этим действием
мы защищаем все цвета, кроме красного, от дальнейшей коррекции.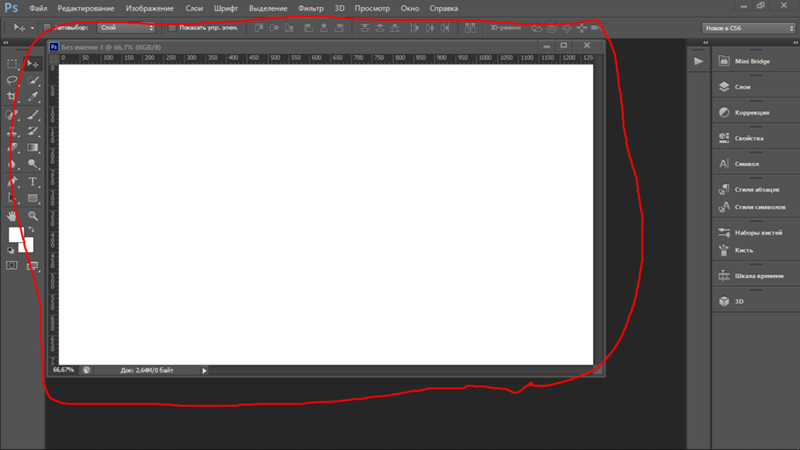
А теперь появляется поле для свободного творчества. Я взял самую правую верхнюю точку и опустил её вниз. Попробуйте различные положения точки, кроме того, можно взять не эту точку, а среднюю, между двумя крайними точками и опустить кривую вниз. Пробуйте! Не забывайте, что тоже самое можно делать и в канале «b», там Вы получите совсем другие цвета.
Вот такая у нас получилась светло-коричневая машинка. По-моему, очень здорово, не прибегая ни к каким выделениям и маскам, мы просто и быстро перекрасили машину. На этом урок можно закончить, но я решил ещё немного разукрасить машину.
Создадим дубликат нижнего слоя, просто перетащив его на вторую справа иконку в палитре «Слои».
Сделаем активным верхний слой и, удерживая клавишу Alt, щёлкнем на границе верхнего и среднего слоёв. Мы создали обтравочную маску.
Теперь
выбираем инструмент «Произвольная фигура» в режиме контуров. Щёлкнем по
чёрной стрелочке в поле «Фигура» и выберем подходящую фигуру. Я выбрал
сердечко.
Я выбрал
сердечко.
Нарисуем сердечко на двери автомобиля. Потом нажмём сочетание клавиш Ctrl+T (свободное трансформирование) и подберём необходимое расположение сердечка. Я немного растянул его и повернул.
Переходим на вкладку «Контуры». Правой кнопкой щёлкаем по нашему единственному контуру и выбираем «Образовать выделенную область».
В появившемся окне ставим радиус примерно 1-2 пиксела и нажимаем «Да».
На двери машины появилось выделение.
Делаем активным средний слой и при нажатой клавише Alt щёлкаем по третьей слева иконке в палитре «Слои». На среднем слое появилась маска.
А на машине — сердечко. Вот таким нехитрым способом мы получили практически тюнинговую машину!
Сравните изображение машины до и после обработки фотографии в фотошопе.
В этом уроке по работе с фотошопом мы научимся перекрашивать объекты в другой цвет, причём мы не будем
мучаться, и применять сложные выделения, а всего лишь простым
передвижением кривой поменяем цвет объекта на необходимый нам.
Наверх
Откроем исходное фото. Давайте перекрасим эту машину в светло-коричневый цвет.
Перейдём в режим Lab: Изображение — Режим — Lab.
В палитре «Слои» щёлкнем по средней иконке и выберем корректирующий слой «Кривые«.
В появившемся окне выбираем канал «а«. Теперь наша задача, удерживая клавишу Ctrl, пощёлкать по всем цветам на изображении, кроме красного цвета на машине. На кривой после щелчков появятся точки. Этим действием мы защищаем все цвета, кроме красного, от дальнейшей коррекции.
А
теперь появляется поле для свободного творчества. Я взял самую правую
верхнюю точку и опустил её вниз. Попробуйте различные положения точки,
кроме того, можно взять не эту точку, а среднюю, между двумя крайними
точками и опустить кривую вниз. Пробуйте! Не забывайте, что тоже самое
можно делать и в канале «b«, там Вы получите совсем другие цвета.
Вот такая у нас получилась светло-коричневая машинка. По-моему, очень здорово, не прибегая ни к каким выделениям и маскам, мы просто и быстро перекрасили машину. На этом урок можно закончить, но я решил ещё немного разукрасить машину.
Создадим дубликат нижнего слоя, просто перетащив его на вторую справа иконку в палитре «Слои«.
Сделаем активным верхний слой и, удерживая клавишу Alt, щёлкнем на границе верхнего и среднего слоёв. Мы создали обтравочную маску.
Теперь выбираем инструмент «Произвольная фигура» в режиме контуров. Щёлкнем по чёрной стрелочке в поле «Фигура» и выберем подходящую фигуру. Я выбрал сердечко.
Нарисуем сердечко на двери автомобиля. Потом нажмём сочетание клавиш Ctrl+T (свободное трансформирование) и подберём необходимое расположение сердечка. Я немного растянул его и повернул.
Переходим на вкладку «Контуры«.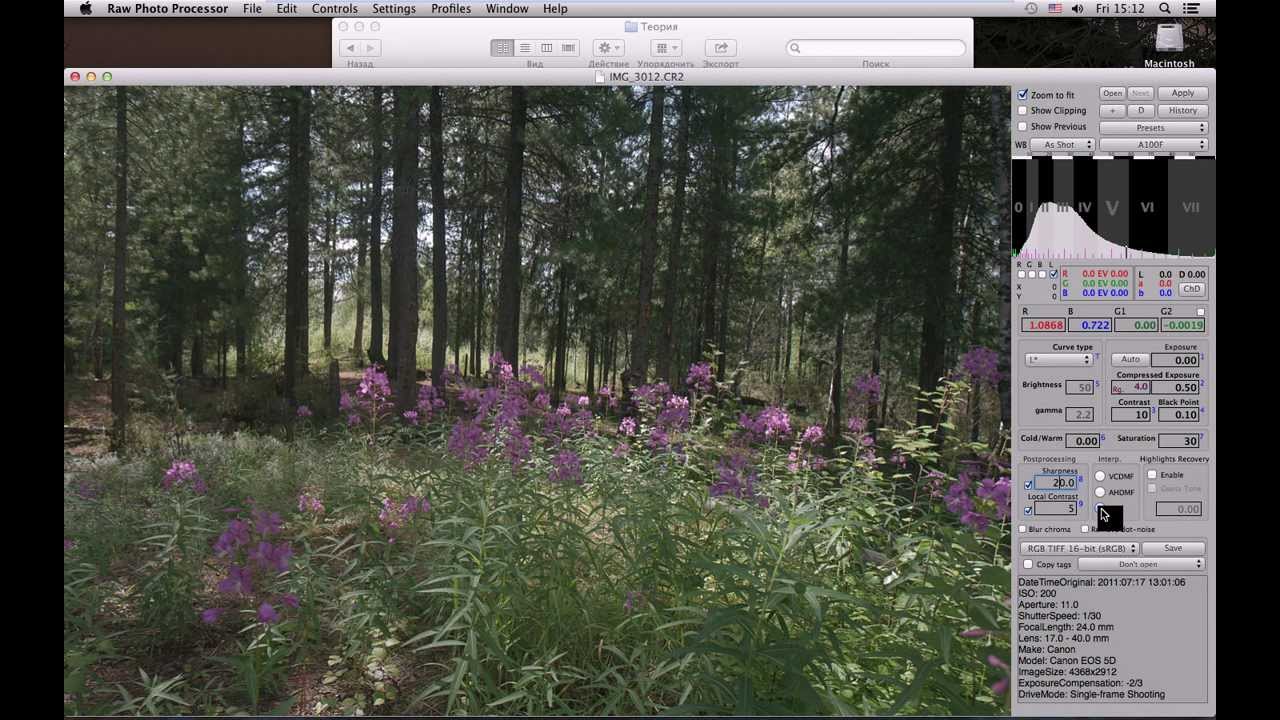 Правой кнопкой щёлкаем по нашему единственному контуру и выбираем «Образовать выделенную область«.
Правой кнопкой щёлкаем по нашему единственному контуру и выбираем «Образовать выделенную область«.
В появившемся окне ставим радиус примерно 1-2 пиксела и нажимаем «Да«.
На двери машины появилось выделение.
Делаем активным средний слой и при нажатой клавише Alt щёлкаем по третьей слева иконке в палитре «Слои«. На среднем слое появилась маска.
А на машине — сердечко. Вот таким нехитрым способом мы получили практически тюнинговую машину!
Сравните изображение машины до и после обработки фотографии в фотошопе.
В этом уроке по работе с фотошопом Вы получите первичные навыки по коррекции неправильных оттенков цвета кожи на Ваших фотографиях. Мы будем использовать палитру «Инфо» и корректирующий слой «Выборочная коррекция цвета«. Причём в палитре «Инфо» мы будем снимать замеры точек на изображении в 2-х режимах: RGB и CMYK. А вообще, для уверенной работы в фотошопе, необходимо уметь работать в трёх режимах — RGB, Lab и CMYK. Это связано с тем, что одни проблемы фотографий легче решить в одном цветовом режиме, а другие проблемы — в другом. Кроме того, специалисты допечатной подготовки изображений всегда работают в CMYK, так как печатные машины на входе принимают только файлы в цветовом режиме CMYK. Давайте начнём цветокоррекцию и заодно немного познакомимся с цветовым режимом CMYK.
Подобные публикации:
Наверх
Откроем исходную фотографию. Как можно заметить, её вид сильно портит посторонний красновато-пурпурный оттенок. Из-за этого лицо молодого человека имеет неестественно красный цвет. Вначале избавимся от этой проблемы.
Выберем инструмент «Цветовой эталон» и поставим контрольную точку на то место фото, которое, по нашему мнению, должно иметь белый цвет. Я поставил контрольную точку на белую часть футболки. Посмотрите на панель инструментов «Цветового эталона» и в поле «Размер образца» обязательно поставьте значение «Среднее 3х3» или «Среднее 5х5«.
Посмотрим на палитру «Инфо«. Контрольная точка №1 показывает, что действительно, как мы и предполагали, красного цвета в этой точке слишком много — 246, вместо 232 (231), как у зелёного и синего цвета (R — красный цвет, G — зелёный цвет, а В — синий цвет). Напомню Вам, что в цветовой модели RGB значения цветов в белой, чёрной и серой точках должны быть равны. Т.е., в контрольной точке №1, показания цветов должны быть такими: R=231, G=231, B=231 (или может быть 232). Давайте приведём значение белой точки к необходимым параметрам.
Щёлкнем по средней иконке в палитре «Слои» и выберем корректирующий слой «Кривые» (можно выбрать «Уровни«, в этом случае никакой разницы нет).
Если Вы ещё не готовили инструменты «Уровни» и «Кривые» к работе по коррекции фотографий, давайте сделаем это сейчас. В появившемся окошке щёлкнем два раза левой кнопкой мыши по изображению с белой пипеткой, появится ещё одно окно «Выберите целевой цвет светов«, в котором справа от буквенного обозначения режима RGB поставьте значения 245 и нажмите «Да«.
Точно так же делаем и для чёрной пипетки, только теперь проставляем цифру 15.
Теперь белой пипеткой щёлкаем в контрольной точке №1, и Вы сразу заметите, что красный паразитный оттенок почти исчез. Однако кожа на лице ещё неестественно красного цвета, сейчас мы это увидим.
Нажимаем в окне «Кривые» «Да» и тут же появляется предупреждение о том, хотим ли мы сделать целевые цвета цветами по умолчанию. Соглашаемся. Если мы нажмём нет, то цифры, которые мы ставили — 245 и 15 придут к цифрам, которые стоят по умолчанию — 255 и 0. А как мы знаем, такие цвета (абсолютно белый и чёрный цвета) никакой принтер не напечатает.
Теперь будем работать с лицом молодого человека. Опять инструментом «Цветовой эталон» поставим контрольную точку, но теперь уже на лице.
Если теперь посмотреть на палитру «Инфо«, то мы увидим значения цветов, которые Вы видите на скриншоте (для цветовой модели CMYK, C — голубой цвет, M — пурпурный цвет, Y — жёлтый цвет, K — чёрный цвет). Если у Вас вторая контрольная точка показывает значения цветов в другом цветовом режиме, то переведите её в CMYK — правой кнопкой мыши щёлкните на значке пипетки со стрелочкой под цифрой 2 и в раскрывшемся списке выберите необходимый режим. Давайте разберёмся, что же показывает нам контрольная точка №2.
Посмотрите на следующий скриншот. Нормальная кожа европейца (светлокожего человека) должна иметь следующие параметры: значение жёлтого цвета (Y) должно равняться значению пурпурного цвета (М) или может быть до 1/3 больше пурпурного цвета (при их равенстве получается очень светлая кожа, как у ребёнка). Количество голубого цвета (С) должно быть от 1/3 до 1/5 пурпурного цвета (М). Если мы применим эту формулу к нашей фотографии, то мы заметим, что у нас пурпурного цвета слишком много, а голубого, наоборот, не хватает. Давайте подгоним цвета под эту формулу и посмотрим, что у нас получится.
Выберем инструмент «Лассо» (L) и обведём лицо молодого человека. Как можно заметить, очень точно выделять совсем необязательно.
Нажимаем сочетание клавиш Ctrl+Alt+D (растушёвка выделенной области) и введём значение около 5 пикселов (зависит от разрешения фотографии, чем больше разрешение, тем больше радиус растушёвки).
Нажмём на среднюю иконку в палитре «Слои» и выберем корректирующий слой «Выборочная коррекция цвета«.
В появившемся окне увеличиваем количество голубого цвета (нам его не хватает) и уменьшим количество пурпурного. Передвигая ползунки, наблюдайте за контрольной точкой №2, как только параметры достигнут необходимой величины, остановитесь.
Вот так сейчас выглядит палитра «Инфо«. У меня получилось количество жёлтого цвета немного больше пурпурного (по формуле допускается до 1/3), а количество голубого цвета составило ровно1/5 от пурпурного цвета.
Вот так сейчас выглядит наша фотография.
Сравните изображение молодого человека до и после обработки фотографии в фотошопе.
Есть ещё много хороших уроков по обработке фотографий в фотошопе. Среди них выделяются 40 Классных уроков для Photoshop по монтажу фотографии. В этом сборнике Вы найдёте много познавательных и интересных уроков и научитесь делать прекрасные монтажи и эффекты на Ваших фотографиях.
http://www.photoshopsunduchok.ru/fotograf/796-korrekciy-kogi.html
| |
Цветокоррекция фотографии с помощью команды «Уровни» В этом уроке мы с Вами научимся делать цветокоррекцию фотографий с помощью палитры «Инфо» и команды «Уровни». Откроем исходную фотографию. Сразу бросается в глаза наличие постороннего цветового оттенка на фото, имеющего красновато-пурпурный цвет. Кроме того, фото выглядит слишком тёмным. Прежде чем приступить к цветокоррекции, я хочу напомнить Вам, что мы работаем в цветовом пространстве RGB, в котором белый цвет обозначается следующими цифрами: R=255, G=255, B=255, чёрный цвет — R=0, G=0, B=0, а серый — R=128, G=128, B=128. Для чего нам это нужно знать. Дело в том, при проведении цветокоррекции, мы выбираем на изображении самую светлую, тёмную и по возможности нейтральную (серую) точки и по палитре «Инфо» определяем, какие цвета нам необходимо добавить в изображение, а какие убавить. Приступим к цветокоррекции. Выбираем инструмент «Цветовой эталон», в поле «Размер образца» обязательно выберите «Среднее 3х3» или «Среднее 5х5». Теперь наша задача выбрать самую светлую и самую тёмную точки на фото. В качестве белой точки я выбрал шерсть собаки, а в качестве чёрной точки — стойку подставки под телевизор. В выбранных точках мы просто щёлкаем левой кнопкой мыши инструментом «Цветовой эталон». Если Вы затрудняетесь определить эти точки, то я рекомендую посмотреть урок «Коррекция 1 — коррекция фото с помощью средства Curves (Кривые)», после просмотра которого Вы легко научитесь это делать. На палитре «Инфо» появились две контрольные точки. Первая обозначает самую светлую точку изображения, а вторая — самую тёмную. Теперь наша задача сделать так, чтобы числовые значения в этих точках равнялись друг другу. В первой точке мы должны числовое значение зелёного канала (G) и синего канала (В) сделать равным 224 (выбираем канал с самой большой цифрой и подгоняем числовые значения других каналов к этому значению). Во второй точке, наоборот, выбираем наименьшую цифру — 45 у синего канала и подгоняем числовые значения двух других каналов к этой цифре. Это совсем несложно. Щёлкаем по средней иконке в палитре «Слои» (наполовину закрашенный чёрным цветом круг) и выбираем корректирующий слой «Уровни». В первой точке мы должны увеличить числовое значение зелёного канала до 224. Поэтому выбираем зелёный канал, делаем активным числовое поле, находящееся под белой точкой (щёлкаем по белому ползунку или два раза непосредственно в самом поле) и нажимаем клавишу со стрелочкой «Вниз» до тех пор, пока в палитре «Инфо» значение зелёного канала не станет равным 224. Вот так сейчас выглядит палитра «Инфо». Теперь выбираем синий канал и точно так же доводим его числовое значение до 224. Если Вы теперь обратите внимание на палитру «Инфо», то заметите, что числовые значения для точки №2 в результате предыдущеё коррекции поменялись. Поэтому мы выбираем наименьшее значение и подгоняем другие числовые значения к этой цифре. У меня красный канал оказался с минимальным значением — 56. Поэтому я зелёный и синий каналы подгоняю вышеописанным способом к этой цифре. Единственное отличие заключается в том, что мы делаем активным поле под чёрным, а не белым ползунком. Вот так выглядит сейчас палитра «Инфо». Жёлтым цветом показаны числовые значения в 1-ой и 2-ой точках до коррекции, а красным — после коррекции. Так как фото выглядит немного темноватым, я выбрал композитный канал RGB и средний (серый) ползунок немного подвинул влево. Вот так сейчас выглядит фото. Осталось убрать контрольные точки инструмента «Цветовой эталон» с нашего изображения, для чего просто щёлкаем на кнопке «Очистить». Вот результат нашей цветокоррекции. Сравните изображение до и после обработки фотографии в фотошопе. В этом уроке по работе с фотошопом мы с Вами научимся делать цветокоррекцию фотографий с помощью палитры «Инфо» и команды «Уровни«.
Подобные публикации:
Откроем исходную фотографию. Сразу бросается в глаза наличие постороннего цветового оттенка на фото, имеющего красновато-пурпурный цвет. Кроме того, фото выглядит слишком тёмным. Прежде чем приступить к цветокоррекции, я хочу напомнить Вам, что мы работаем в цветовом пространстве RGB, в котором белый цвет обозначается следующими цифрами: R=255, G=255, B=255, чёрный цвет — R=0, G=0, B=0, а серый — R=128, G=128, B=128. Для чего нам это нужно знать. Дело в том, при проведении цветокоррекции, мы выбираем на изображении самую светлую, тёмную и по возможности нейтральную (серую) точки и по палитре «Инфо» определяем, какие цвета нам необходимо добавить в изображение, а какие убавить. Приступим к цветокоррекции. Выбираем инструмент «Цветовой эталон«, в поле «Размер образца» обязательно выберите «Среднее 3х3» или «Среднее 5х5«. Теперь наша задача выбрать самую светлую и самую тёмную точки на фото. В качестве белой точки я выбрал шерсть собаки, а в качестве чёрной точки — стойку подставки под телевизор. В выбранных точках мы просто щёлкаем левой кнопкой мыши инструментом «Цветовой эталон«. Если Вы затрудняетесь определить эти точки, то я рекомендую посмотреть урок «Коррекция 1 — коррекция фото с помощью средства Curves (Кривые)», после просмотра которого Вы легко научитесь это делать. На палитре «Инфо» появились две контрольные точки. Первая обозначает самую светлую точку изображения, а вторая — самую тёмную. Теперь наша задача сделать так, чтобы числовые значения в этих точках равнялись друг другу. В первой точке мы должны числовое значение зелёного канала (G) и синего канала (В) сделать равным 224 (выбираем канал с самой большой цифрой и подгоняем числовые значения других каналов к этому значению). Во второй точке, наоборот, выбираем наименьшую цифру — 45 у синего канала и подгоняем числовые значения двух других каналов к этой цифре. Это совсем несложно. Щёлкаем по средней иконке в палитре «Слои» (наполовину закрашенный чёрным цветом круг) и выбираем корректирующий слой «Уровни«. В первой точке мы должны увеличить числовое значение зелёного канала до 224. Поэтому выбираем зелёный канал, делаем активным числовое поле, находящееся под белой точкой (щёлкаем по белому ползунку или непосредственно в самом поле) и нажимаем клавишу со стрелочкой «Вниз» до тех пор, пока в палитре «Инфо» значение зелёного канала не станет равным 224. Вот так сейчас выглядит палитра «Инфо«. Теперь выбираем синий канал и точно так же доводим его числовое значение до 224. Если Вы теперь обратите внимание на палитру «Инфо«, то заметите, что числовые значения для точки №2 в результате предыдущеё коррекции поменялись. Поэтому мы выбираем наименьшее значение и подгоняем другие числовые значения к этой цифре. У меня красный канал оказался с минимальным значением — 56. Поэтому я зелёный и синий каналы подгоняю вышеописанным способом к этой цифре. Единственное отличие заключается в том, что мы делаем активным поле под чёрным, а не белым ползунком и нажимаем клавишу со стрелочкой «Вверх«. Вот так выглядит сейчас палитра «Инфо«. Жёлтым цветом показаны числовые значения в 1-ой и 2-ой точках до коррекции, а красным — после коррекции. Так как фото выглядит немного темноватым, я выбрал композитный канал RGB и средний (серый) ползунок немного подвинул влево. Вот так сейчас выглядит фото. Осталось убрать контрольные точки инструмента «Цветовой эталон» с нашего изображения, для чего просто щёлкаем на кнопке «Очистить«. Вот результат нашей цветокоррекции. Если Вы считаете, что эффект получился слишком сильным, то просто уменьшите непрозрачность корректирующего слоя. Сравните изображение до и после обработки фотографии в фотошопе. |
Создаём небо
На фотографии, которую Вы видите ниже, сразу бросается в глаза полное отсутствие неба. Это происходит обычно, когда пейзаж фотографируется не очень качественной фотокамерой или когда её настройки выставлены неправильно. В этом уроке по работе с фотошопом будет показан один из способов создания неба, которое практически полностью отсутствует на изображении.
Подобные публикации:
— урок по работе с фотошопом «Улучшаем внешний вид неба на пейзажных снимках»
— урок по работе с фотошопом «Работаем над небом»
— урок по работе с фотошопом «Коррекция неба»
— урок по работе с фотошопом «Делаем серое небо голубым»
— урок по работе с фотошопом «Коррекция 10 — меняем цвет неба и добавляем ему глубины»
Откроем исходную фотографию. Давайте добавим немного синевы на небо.
Перейдём в режим Lab: «Изображение — Режим — Lab«.
В палитре «Слои» щёлкнем по средней иконке (наполовину закрашенный чёрным цветом круг) и в появившемся списке выберем корректирующий слой «Кривые«.
В окне инструмента «Кривые» выберем канал «b«, который отвечает за синий цвет, и левую нижнюю точку поднимем вверх, практически до конца, как показано на скриншоте.
Фотография покроется синим цветом. Сейчас мы будем исправлять эту ситуацию.
Выберем инструмент «Кисть» с нулевой жёсткостью, цвет переднего плана — чёрный.
Обработаем кистью на фотографии все области, за исключением неба. Когда Вы будете обрабатывать линию горы, соприкасающуюся с небом, необходимо будет уменьшить размер кисти, её непрозрачность и жёсткость. Диаметр кисти очень легко меняется квадратными скобками: [ и ]. Если Вы ошиблись и «залезли» на небо, то просто поменяйте цвет переднего плана на белый и устраните Вашу неточность. Вот что получилось.
Сравните изображение пейзажа до и после обработки фотографии в фотошопе.
С возрастом, изменения в структуре кожи приводят к появлению морщин. В этом уроке по работе с фотошопом будет рассмотрен один из способов удаления (ослабления) морщин. Никогда не стоит удалять полностью все морщины, так как в результате мы получим восковую маску вместо нормального лица. Прежде всего, необходимо следует максимально обработать вертикальные и диагональные морщины, которые больше всего старят человека. Горизонтальные линии, например, на лбу, воспринимаются очень хорошо и поэтому требуют минимальной обработки. На фотографии морщина — это не морщина, а тёмная полоса на светлом фоне. Осветлив морщину, мы уменьшаем контраст соответствующей части лица, а значит, привлекаете к ней меньше внимания. Глаза зрителей всегда привлекают те части изображения, которые характеризуются наибольшим контрастом и детальностью.
Подобные материалы:
— урок по работе с фотошопом «Гламурный портрет 16 — удаление тёмных кругов и складок под глазами»
http://www.photoshopsunduchok.ru/fotograf/559-meshki.html
Подобные материалы:
— урок по работе с фотошопом «Гламурный портрет 16 — удаление тёмных кругов и складок под глазами»
Откроем исходное изображение.
Создадим новый слой, для чего нажмём на вторую справа иконку в палитре «Слои«. Для нового слоя установим режим наложения «Замена светлым«.
Выберем инструмент «Штамп» (S), непрозрачность установим от 15 до 35%, выберем поле «Все слои» (All Layers).
Аккуратно обработаем все морщины, для более глубоких и тёмных морщин ставьте большую непрозрачность «Штампа«. Как работает штамп, я думаю, Вы знаете. При нажатой клавише Alt щёлкаем на «чистом» участке коже и обрабатываем морщину. Вот так выглядит верхний слой, на котором мы работали штампом.
Вот результат нашей работы. Обратите внимание, что я не стремился убрать полностью все морщины, так как лицо стало бы выглядеть неестественно. Преимущество этого способа заключается в том, что мы можем ослабить нашу коррекцию, уменьшив непрозрачность верхнего слоя или штампа в процессе его работы.
Сравните изображение моряка до и после обработки фотографии в фотошопе.
Устраняем ненужные цветовые оттенки на старых фотографиях
С течением времени цветные фотографии выцветают, цвета смещаются или вообще исчезают. В этом уроке по работе с фотошопом будет показан один из многочисленных способов устранения посторонних оттенков с фото. Отличие от других способов заключается в том, что этот способ применяется в основном для реставрации старых фотографий. Устранение царапин и других дефектов, которые Вы видите на исходной фотографии, в этом уроке не рассматриваются. Мы с Вами научились это делать в предыдущих уроках:
- урок по работе с фотошопом «Удаляем прямые царапины с фотографий»
- урок по работе с фотошопом «Качественный способ очистки фотографий»
- урок по работе с фотошопом «Быстрый способ очистки фотографии от царапин»
- урок по работе с фотошопом «Очищаем старые фотографии»
Подобные публикации:
— урок по работе с фотошопом «Арифметический способ удаления постороннего цветового оттенка с фотографии»
http://www.photoshopsunduchok.ru/fotograf/673-arifmetica.html
— урок по работе с фотошопом «Корректируем цвет на фото в LAB»
http://www.photoshopsunduchok.ru/fotograf/633-korrekciy-cveta1.html
— урок по работе с фотошопом «Избирательно корректируем цвет на фото»
http://www.photoshopsunduchok.ru/fotograf/629-korrekciy-cveta.html
— урок по работе с фотошопом «Быстрая цветокоррекция с помощью команды «Варианты»
http://www.photoshopsunduchok.ru/fotograf/612-varianty.html
— урок по работе с фотошопом «Коррекция 16 — простой способ удаления ненужного цветового оттенка»
http://www.photoshopsunduchok.ru/fotograf/497-ottenok.html
— урок по работе с фотошопом «Коррекция 8 — устраняем ненужный цветовой оттенок на фотографии с помощью Levels (Уровни)»
http://www.photoshopsunduchok.ru/fotograf/200-levels1.html
— урок по работе с фотошопом «Коррекция 7 — удаление постороннего цветового оттенка с помощью команды Match Color (Подобрать цвет)»
http://www.photoshopsunduchok.ru/fotograf/160-podborcveta.html
Подобные публикации:
Откроем исходное фото. Сразу бросается в глаза режущий глаз сине-фиолетовый оттенок этого изображения. Устраним этот дефект фото.
Перейдём в режим Lab — «Изображение — Режим — Lab«.
Перейдём на вкладку «Каналы» и сделаем активным канал «Яркость» (просто щёлкнем по нему левой кнопкой мыши).
Выделяем канал — Ctrl+A и копируем выделение в буфер обмена — Ctrl+C.
Делаем активным композитный канал Lab и снимаем выделение — Ctrl+D.
Опять переходим в режим RGB — «Изображение — Режим — RGB«.
На вкладке «Каналы» делаем активным зелёный канал, выделяем его — Ctrl+A и вставляем ранее скопированный канал «Яркость» в зелёный канал — Ctrl+V. На Вашей фотографии, возможно, придётся использовать синий или красный каналы. Немного поэкспериментируйте.
Делаем активным композитный канал RGB и снимаем выделение — Ctrl+D.
Вот так выглядит фото после вставки канала «Яркость«. Посторонний сине-фиолетовый оттенок исчез, и фотография имеет приятный голубоватый цвет.
Сравните изображение озера и лодки на ней до и после обработки фотографии в фотошопе.
http://www.photoshopsunduchok.ru/fotograf/776-post-ottenok.html
Удаляем прямые царапины с фотографий
При сканировании фотографий иногда возникает такая ситуация, что из-за попадания пыли на матрицу сканера или по другим причинам, на отсканированном изображении появляются прямые линии шириной от 1 пикселя и больше. В этом уроке по работе с фотошопом будет показан очень простой и эффективный способ удаления горизонтальных или вертикальных царапин с фотографии.
Подобные публикации:
— урок по работе с фотошопом «Качественный способ очистки фотографий»
http://www.photoshopsunduchok.ru/fotograf/764-pyl-carapiny.html
— урок по работе с фотошопом «Быстрый способ очистки фотографии от царапин»
http://www.photoshopsunduchok.ru/fotograf/761-sdvig.html
— урок по работе с фотошопом «Очищаем старые фотографии»
http://www.photoshopsunduchok.ru/fotograf/759-razmytie.html
Подобные публикации:
— урок по работе с фотошопом «Качественный способ очистки фотографий»
— урок по работе с фотошопом «Быстрый способ очистки фотографии от царапин»
— урок по работе с фотошопом «Очищаем старые фотографии»
Откроем исходное изображение. Как мы видим, при сканировании на фото появилась вертикальная царапина. Устраним её.
Выберем инструмент «Область (вертикальная строка)«. Если на Вашем фото горизонтальная царапина, то выбираем соответственно — «Область (горизонтальная строка)«. Растушёвка — 0 пикселов.
Значительно увеличиваем масштаб фото. Щёлкаем рядом с царапиной. Если точно с первого раза не удалось разместить вертикальное выделение рядом с царапиной, то клавишами стрелочками подведите выделение вплотную к царапине.
Теперь нажимаем сочетание клавиш Ctrl+Alt + стрелочкой влево. Мне пришлось два раза нажать клавишу со стрелочкой влево (ширина царапины оказалась около 2-х пикселов, одно нажатие на стрелочку передвигает выделение на 1 пиксель). Снимаем выделение — Ctrl+D.
Вот что у нас получилось. Как видите, совсем несложным способом, мы удалили довольно большую царапину с изображения. Причём, если бы мы пользовались другими инструментами ретуши (к примеру, штампом), то затратили бы гораздо больше времени и наши усилия по ретуши царапины могли быть заметны на конечном изображении.
Сравните изображение девочки до и после обработки фотографии в фотошопе.
Давайте представим себе такую ситуацию. Вы сделали по заказу серию прекрасных снимков. Теперь Вам надо отправить эти снимки по электронной почте для предварительного просмотра заказчику. Снимки, естественно, сделаны с большим разрешением, но Вам необходимо их уменьшить до определённой величины, что значительно уменьшит объём файла и к тому же, заказчик не сможет использовать такие снимки в коммерческих целях. Если сразу уменьшить размер изображения до требуемой величины, то, в результате, мы значительно потеряем резкость фотографии, что может не понравится нашему заказчику. В этом уроке по работе с фотошопом будет показан способ, позволяющий уменьшить размер изображения до необходимой величины и при этом, не потеряв резкость фотографии.
Подобные публикации:
— урок по работе с фотошопом: «Готовим фотографию для размещения в Web»
— урок по работе с фотошопом: «Печатаем фотографию с разрешением 72 ppi»
— урок по работе с фотошопом: «Готовим фотографию к печати и создаём предустановленные параметры инструмента Рамка (С)»
— урок по работе с фотошопом: «Увеличиваем размеры изображения без потери качества»
— урок по работе с фотошопом: «Изменение размеров и разрешения изображения»
х
Откроем исходное изображение.
Нажмём сочетание клавиш Ctrl+Alt+I. Появится диалоговое окно «Размер изображения«. Мы видим, что фото «весит» 14,4 Мб, что конечно многовато для отправки по электронной почте.
Предположим нам необходимо уменьшить размер изображения по ширине до 600 пикселов. Что мы делаем. Вся работа будет произведена в два этапа. На первом этапе мы уменьшаем размер фото по ширине до 1200 пикселов (двойной размер необходимой нам ширины: 600х2=1200), нажимаем «Да«. «Вес» снимка упал до 5,49 МБ.
Создаём дубликат слоя, для чего просто перетаскиваем его на вторую справа иконку в палитре «Слои«.
Переходим в «Фильтр — Резкость — Резкость«.
Так как фильтр не имеет настроек, то мы сразу увидим результат.
Сразу заметно, что изображение стало слишком резким. Уменьшим непрозрачность верхнего слоя примерно до 70%, соответственно уменьшится и эффект от фильтра «Резкость«.
Сольём слои — Ctrl+E.
Опять вызываем окно «Размер изображения» — Ctrl+Alt+I и ставим уже необходимую на выходе ширину снимка — 600 пикселов («вес» снимка упал до 1,37 МБ). Нажимаем «Да«.
Теперь производим точно такую же работу, как и на предыдущих шагах: создаём дубликат слоя, применяем фильтр «Резкость» и уменьшаем непрозрачность верхнего слоя теперь уже до 50%.
Вот что у нас получилось в результате нашей работы. Теперь такое уменьшенное изображение, но с хорошей резкостью можно отправлять своему заказчику.
Если Вы испытываете трудности в своей работе в программе фотошоп или у Вас просто её нет, то можно зайти на соответствующий сайт и применить фоторедактор онлайн. Он, конечно, не имеет таких функций, как программа фотошоп, но легко поможет Вам выполнить отдельные операции с фотографиями, к примеру, изменить размер, формат, нанести надпись и т.д. и т.п.
Качественный способ очистки фотографий
В трёх предыдущих уроках на эту же тему:
— Быстрый способ очистки фотографии от царапин
— Очищаем старые фотографии
— урок по работе с фотошопом «Удаляем прямые царапины с фотографий»
http://www.photoshopsunduchok.ru/fotograf/774-oblast.html
— Удаляем прямые царапины с фотографий
были
рассмотрены неплохие способы очищения изображений от царапин и других
подобных проблем. Недостаток этих методов заключается в том, что они
смягчают фактуру или зернистость снимка, кроме того, этими способами
лучше обрабатывать неважные части изображения, такими как небо или фон
студии.
В этом уроке по работе с фотошопом будет рассмотрен способ качественной очистки изображения с помощью фильтра «Пыль и царапины«, который позволяет сохранить фактуру и зернистость снимка.
Смотреть другие уроки по обработке фотографий в фотошопе.
Наверх
Откроем исходное изображение.
Выберем инструмент «Лассо» (L), растушёвку поставим примерно 5 пикселов (можно ставить от 2-х до 5-ти, в зависимости от разрешения Вашей фотографии).
Обведём части изображения, нуждающиеся в очистке. Не забывайте, что при нажатой клавише Shift мы добавляем к выделенной части фото другие выделения, а при нажатой клавише Alt — вычитаем выделение.
Нажмём сочетание клавиш Ctrl+J, этим действием мы скопируем выделение на новый слой.
Перейдём в «Фильтр — Шум — Пыль и царапины«.
Появится окно фильтра. Работать с ним надо так: вначале увеличиваем радиус до тех пор, пока не исчезнут все царапины, потом увеличиваем значение порога до такой степени, при которой фактура снимка остаётся без изменений.
Вот что у меня получилось.
Так как остались небольшие недостатки, то я выбрал инструмент «Штамп» (S) и устранил их. Вот окончательно отреставрированная фотография.
Сравните изображение девочки до и после обработки фотографии в фотошопе.
http://www.photoshopsunduchok.ru/fotograf/764-pyl-carapiny.html
Быстрый способ очистки фотографии от царапин
Продолжим тему очистки фотографий от пыли, влаги, царапин и других недостатков. Вообще, прежде чем бороться с этими недостатками, необходимо начать с того, что просто почистить негатив, отпечаток и сканер, что поможет избежать большинства проблем. Только никогда интенсивно не трите негатив, отпечаток или рабочие области сканера, поскольку Вы можете их поцарапать. Поскольку не существует единого универсального способа удаления недостатков с фото, то в этом уроке по работе с фотошопом будет рассмотрен ещё один способ, который позволит довольно быстро избавиться от многих недостатков на изображении.
Подобные публикации:
— урок по работе с фотошопом «Качественный способ очистки фотографий»
— урок по работе с фотошопом «Очищаем старые фотографии»
— урок по работе с фотошопом «Удаляем прямые царапины с фотографий»
http://www.photoshopsunduchok.ru/fotograf/774-oblast.html
— урок по работе с фотошопом «Удаляем прямые царапины с фотографий»
Откроем исходную фотографию, как видно, она покрыта множеством царапин. Удалим их.
Создадим дубликат фонового слоя, для чего просто перетащим его на вторую справа иконку в палитре «Слои«. Установим режим наложения для нового слоя «Замена тёмным«.
Выберем инструмент «Перемещение» (V).
Нажмём на клавиатуре несколько раз стрелочку «Вниз«. Нужно добиться такого состояния, чтобы все светлые царапины исчезли с изображения. Но вместе с тем, на фотографии появился двойной ореол. На следующем шаге мы избавимся от него.
Щёлкнем по третьей слева иконке в палитре «Слои«, на верхнем слое появится белая маска. Выберем инструмент «Кисть» (В), цвет переднего плана установим чёрный.
Теперь обведём кистью места, где у нас получился сдвиг и двойной ореол. Вот так сейчас выглядит маска слоя. Как Вы понимаете, чёрным цветом там отображены места на фото, по которым я прошёлся кистью.
А вот так выглядит сейчас наша фотография.
Так как на фото остались небольшие царапины, то я сделал сведение слоёв — Ctrl+E, выбрал инструмент «Штамп» (S) и обработал им оставшиеся недостатки. Вот что получилось.
Сравните изображение женщины до и после обработки фотографии в фотошопе.
Обработка фотографий в фотошопе
В этом уроке по работе с фотошопом будет показан один из многих способов очистки изображения, содержащих всевозможные недостатки. Мы будем использовать инструмент «Размытие«, который рекомендуется использовать на фотографии, содержащей множество мелких частиц пыли.
Подобные публикации:
— урок по работе с фотошопом «Качественный способ очистки фотографий»
— урок по работе с фотошопом «Быстрый способ очистки фотографии от царапин»
— урок по работе с фотошопом «Удаляем прямые царапины с фотографий»
http://www.photoshopsunduchok.ru/fotograf/774-oblast.html
— урок по работе с фотошопом «Удаляем прямые царапины с фотографий»
х
Откроем исходное изображение.
Создадим новый слой, для чего щёлкнем по второй справа иконке в палитре «Слои«.
Выберем инструмент «Размытие» (R), режим наложения установим на «Замена тёмным«, интенсивность 100% и поставим галочку «Образец всех слоёв» (для удаления тёмных пятен необходимо установить режим наложения «Замена светлым«).
Увеличим масштаб изображения до 200-300%, диаметр инструмента «Размытие» выберем чуть-чуть большим, чем царапина. Обработаем все пылинки и другие недостатки на фото. Обратите внимание, что чем дольше Вы будете держать нажатой кнопку мыши, тем больше пылинка растворится на заднем плане. Постарайтесь не слишком размыть пылинку, поскольку в результате этого Вы чрезмерно смягчите изображение. Всегда должен быть найден компромисс между пылинками и размытым изображением. Для быстрой смены диаметра кисти используйте квадратные скобки: [ и ]. Если Вы всё же перестарались с размытием пылинок, то можно выбрать инструмент «Ластик» (E) и просо стереть участки, которые Вам не нравятся. Второй способ заключается в том, что можно просто уменьшить непрозрачность верхнего слоя.
Вот что у меня получилось.
Сравните изображение девочки до и после обработки фотографии в фотошопе.
Тоновая и цветовая коррекция с помощью градационных кривых
Сканирование — это просто: Методы цветокоррекции
Поговорим об особенностях тоновой и цветовой коррекции с помощью градационных кривых в пространстве различных цветовых моделей. Работу с градационной кривой можно представить как процедуру или устройство, реализующее некую передаточную функцию. Для людей, имеющих инженерное образование, это понятие хорошо знакомо.
Градационная кривая
График кривой отображает соответствие между величиной на входе (ось X) и ее преобразованным значением на выходе (ось Y).
Как управлять этой процедурой? Для начала надо договориться о направлении осей в этом графике (они могут быть перенаправлены в программах сканирования и PhotoShope).
Мне кажется удобным, когда «тени» находятся в левом нижнем углу, а «света» — в правом верхнем. По умолчанию в RGB это не так. При таком направлении осей перемещение точек кривой вверх осветляет изображение, а вниз — затемняет.
Для настройки «белой» и «черной» точки надо перемещать крайние точки кривой. Если в момент работы с кривой воспользоваться пипеткой и выбрать интересующее нас место на изображении, то в Color можно наглядно видеть изменения цвета. Палитру Color можно сравнить с цветовым миксером, взаимное положение движков со временем станет прочно ассоциироваться с памятными цветами.
Палитра Color
Кроме этого, по цветовым полоскам можно предвидеть изменение цвета при перемещении соответствующего движка. Для настройки среднего тона необходимо изгибать общую кривую RGB, а для удаления паразитной цветной «вуали» — кривые отдельных каналов.
Кривая позволяет выполнять очень точную коррекцию в отдельных тоновых диапазонах, т. е. она дает возможность зафиксировать ряд точек на кривой в нужном положении. S-образная кривая повышает контраст изображения («света» становятся светлей, а «тени» — темней). При этом цвета становятся чище, так как доля слабых, «загрязняющих» цветов уменьшается. Обратная S-образность уменьшает контраст. Сильное изменение положения отдельных точек приводит к эффекту местного негатива («тени» становятся светлее «светов»).
- Примеры:
- S-образная кривая повышает контраст изображения, а цвета становятся чище:
- Такая кривая позволяет разобрать тени:
- Добавить солнечного света можно усиливая желтый:
Рассмотрим основные методы цветокоррекции на примере модели CMYK. Легко понять, что в этой модели, собственно, за цвет отвечают каналы Cyan, Magenta и Yellow, а Black — за глубину теней. Существует большое множество способов добиться нужного результата, но мы рассмотрим два основных:
Метод вычитания — само название говорит, о том что цветокоррекция выполняется путем уменьшения содержания избыточного цвета. Его необходимо определить из соотношений для памятных цветов, по эталонам (шкалам цветового охвата, веерам Pantone) или визуально. Недостатком этого метода является осветление изображение из-за уменьшения суммарного процента красок, его можно компенсировать с помощью суммарной кривой CMYK.
Исходное изображение
После коррекции
Метод дополнения — противоположен первому методу и приводит к затемнению изображения. Этот метод не так удобен, как первый, потому что подразумевает корректирование 2-х цветов из триады, а первый — только одного.
Исходное изображение
После коррекции
Еще одно важное понятие о загрязняющих цветах помогает ориентироваться в выборе канала для коррекции. Наиболее «чистыми», яркими цветами являются дуплексы — цвета, состоящие только из двух основных триадных красок (оттенки зеленого, синего, красного). Именно из дуплексов и основных триадных красок создаются яркие «детские» иллюстрации.
Палитра Color
Загрязняющей называют ту триадную краску, которая имеет наименьший процент в данном цвете (Black здесь не учитывается). Вычитая его, мы приближаем цвет к дуплексу, а значит делаем изображение более чистым и ярким. Например, в цвете зелени загрязняющей является Magenta, в голубом небе — Yellow, в телесных цветах — Cyan.
Искусство управления цветом заключается в сбалансированном вычитании загрязняющих цветов, грамотном подборе контраста в их каналах.
Дуплексное изображение
Дуплексы — это «золотой ключик» к ярким и сочным иллюстрациям.
Но совсем вычитать загрязняющие цвета нельзя, так как они являются формобразующими (рисующими), т. е. за счет теней передают форму и фактуру поверхности. Начинать осваивать цветокоррекцию легче в модели CMYK, так как каналы полностью независимы, а вид изображения на калиброванном мониторе достаточно точно совпадает с его оттиском в печати. Правда, есть особенности в цветопередачи некоторых оттенков.
Опытные операторы знают, что Cyan 100%, Magenta 100% — это скорее фиолетовый, чем синий. Для синего можно порекомендовать Cyan 100%, Magenta 60-65%. Также на экране плохо заметны слабые оттенки желтого, но на оттиске они способны небо сделать зеленоватым (цвет морской волны).
Недостатком этой модели является узость цветового охвата: многие оттенки цвета с высокой насыщенностью (ядовито-кислотные) невозможно воспроизвести с помощью современных триадных красок. Это заставляет инженеров искать другие пути расширения цветового охвата, например, цветоделение на шесть красок HexaChrom. В этой модели кроме основных Cyan, Magenta, Yellow и Black используются дополнительные Green и Orange.
CIE
Цветоделение
Опытные операторы, возможно, предпочтут переводить изображение в модель CMYK (цветоделить) непосредственно перед выводом фотоформ и в CMYK проводить окончательную доводку изображения. Например, удобно изменять контраст в каналах Cyan и Black для удаления ненужных загрязняющих оттенков на человеческом лице и, наоборот, усиливать акценты на тенях.
Здесь можно сказать несколько слов о настройке параметров цветоделения. Те, кто работает с PhotoShop не первый день, скорее предпочтут настройки Built-in. Они привычнее и для специалистов старой школы: здесь можно задать все необходимые параметры, и программа сработает именно так, как этого от нее и ждут. А это самое главное в ремесле цветоделения. Не буду подробно описывать все настройки, в данном случае они отражают мои личные предпочтения, но на некоторых параметрах остановлюсь.
Настройка параметров цветоделения
Настройка параметров цветоделения
Краски для отечественного офсета используются сейчас в основном европейские, а это в программе называется Eurostandard. Coated — говорит о том, что бумага должна использоваться мелованная. Если Вашу работу будут печатать на немелованной бумаге, например, газетной, то надо перед цветоделением (переводом в CMYK) изменить настройки на Newsprint или Uncoated.
Следующий важный параметр — растискивание (Dot Gain). Это нежелательное увеличение плотности (процента) красок под влиянием впитывания их в бумагу и, как следствие, физическое и оптическое увеличение растровых элементов. Зрительно это воспринимается как уплотнение (затемнение) изображения.
Растискивание
Наиболее значимо это происходит в зоне полутона — 50%. Если растискивание равно, например, 10%, то 50% оттенок превращается в 50х1.1=55%. Это можно оценить визуально по шкалам, печатающимся за обрезом страницы, если их сравнить с эталоном. Этот параметр следует использовать как настроечный для конкретной типографии, бумаги и совместно с настройкой монитора в Вашей системе. Photoshop не меняет цифровые значения изображения при изменении параметра растискивания, а изменяет вид картинки на экране. Например, компенсируя затемнение изображения, которое симитировал PhotoShop, Вы осветляете картинку кривыми, а в печати получаете такое же изображение, как на мониторе.
Методы цветоделения могут быть различными: GCR, UCR. Дело в том, что темные триадные цвета можно представить как сумму серой (нейтральной) и цветной составляющей.
Методы цветоделения: GCR и UCR
В первом методе (GCR) нейтральная составляющая цвета замещается на соответствующий процент черной краски. Этот метод дает возможность уменьшить вероятность нежелательного цветового сдвига в печати и экономить дорогие цветные красители.
Во втором (UCR) наоборот: глубокие тени получаются за счет смешения большого процента цветных красок, а черный играет вспомогательную роль. Уровень генерации черного задает кривую, по которой PhotoShop и выбирает процент замещения цветных красителей черным. Слабая — light (ее называют скелетной, так как черный рисует только каркас наиболее глубоких теней).
Пределы подачи черной и суммарной краски задают тот уровень, который безболезненно может реализовать типография. Искусственно задавая в CMYK с помощью цветового миксера Color цвет, сумма составляющих которого превышает предел в 320-350%, может привести к отмарыванию на оттисках. Обычно в черной точке суммарная краска не должна превышать 300-320% (это можно видеть в палитре Info — Total Ink). При показанных выше параметрах цветоделения черный не должен быть ниже 85% в черной точке. В противном случае тени будут слабыми и картинка будет «вялой» — недостаточно контрастной.
Еще одно важное замечание: избегайте сильных корректировок в черной точке по отдельным каналам. Это может привести к чрезмерному уменьшению процента цветных красок, и черный станет «плоским». Это почти незаметно на мониторе, особенно непрофессиональном, но очень бросается в глаза при печати.
Работать с кривыми в модели RGB, на первый взгляд, неудобно: неясно, какой из каналов R,G,B отвечает за привычные Cyan, Magenta, Yellow. Аналога каналу Black вообще нет. Кроме этого, каналы взаимозависимы: при уменьшении содержания красного (R) одновременно увеличивается содержание зеленого (G) и немного синего (B). Но на самом деле ничего сложного в этой модели нет. Если направление осей градационной кривой в RGB установлены так, что «тени» находятся слева внизу, а «света» — справа вверху, то можно работать с кривыми аналогично модели CMYK. При этом Red соответствует Cyan, Green — Magenta, Blue — Yellow (это ясно видно на цветовом круге). Привыкнуть к этой аналогии легко, так как во всех процедурах цветокоррекции они расположены в подобном порядке.
Red — Cyan
Green — Magenta
Blue — Yellow
Важное преимущество RGB модели заключается в том, что любую точку изображения можно увидеть на суммарной градационной кривой RGB. В модели CMYK этого сделать нельзя, вероятно, из-за наличия неоднозначности перевода из RGB в CMYK (зависит от настроек цветоделения CMYK Setup). Это преимущество дает возможность точно определять яркость данной точки изображения и управлять ею, фиксируя положение на кривой или смещая его в направлении вертикальной оси.
Пример цветокоррекции в RGB
Рассмотрим приемы цветокоррекции в RGB на примере типичного изображения с фото компакт-диска. Так как подобные изображения сканируются в автоматическом режиме, то нередко содержат ошибки из-за того, что программа не может распознать особенности конкретного сюжета.
Изображение с компакт-диска
Изображение после цветокоррекции
Точка 1 указывает на блик. В этом месте нет информации ни о форме, ни о цвете, следовательно это «дырка», и все краски должны быть ослаблены до нуля. Здесь же программа сканирования автоматически установила стандартные значения для «белой» точки. Динамический диапазон из-за этого не используется полностью. Истинная «белая» точка находится в уголке листа бумаги (точка 2), здесь и надо выставить стандартные параметры для «белой» точки. Это сразу уберет нежелательный розовый оттенок в светах (на бумаге). Тени изображения не читаются и требуют тоновой коррекции (точка 3).
С помощью суммарной кривой RGB увеличиваем контраст в тенях и осветляем полутон. Столешница скорее всего имеет нейтральный серый цвет, так как освещена дневным светом из окна, а в оригинале преобладает теплый желтоватый оттенок (точка 4). Убираем его, осветляя полутон в канале Blue (отвечает за Yellow). Напоминаю, что условием ахроматичности является равенство значений в каналах RGB или, если вы пользуетесь отображением CMYK в палитре Color, то равенство значений Magenta и Yellow и на 15-20% больше в канале Cyan. Проверяем цвет в «белой» и «черной» точках, он мог изменится в процессе коррекции. Так и случилось с «черной» точкой: из-за осветления теней в ней недостаточно суммарной краски, а черного меньше 80%. Компенсируем этот уход, опуская угловую «черную» точку суммарной кривой RGB и фиксируя при этом полутон и 3/4 тон.
| Коррекция теней. Точка 3 |
Нейтрализация. Точка 4 |
Коррекция черной точки |
Осталось провести селективную коррекцию некоторых цветов (подобно точке 5) и изображение готово для цветоделения (перевода в CMYK). О селективной коррекции цвета мы поговорим в следующих статьях.
Важно при работе в RGB не забывать включать CMYK Preview. В противном случае Вас может постичь глубокое разочарование, когда яркие насыщенные синие и зеленые тона безвозвратно поблекнут при переводе в CMYK. Лучше это видеть с момента сканирования и не забывать, что цветовой охват триадных красок до обидного мал.
Вконтакте
Фишки Camera Raw, о которых вы не знали | Статьи | Фото, видео, оптика
Работу в конвертере Adobe Camera Raw (ACR) одни фотографы считают важнейшим этапом обработки, а другие предпочитают его побыстрее закрыть, чтобы перейти к основному — Photoshop.
Разбираемся, зачем нужен ACR, как с его помощью ускорить ретушь, быстро перетонировать снимок и загнать в нужную цветовую схему, «зажечь» взгляд или источник света в кадре, а также за пару движений мышкой улучшить тон кожи.
Фото: Елизавета Чечевица / www.instagram.com/chechevic_aЗачем нужен Camera Raw и что такое RAW
Adobe Camera Raw — встроенный в Photoshop плагин, который позволяет отредактировать «сырой» исходник. Это как проявлять пленку в темной комнате — без специальных манипуляций и реактивов мы не увидим готовый снимок, который потом напечатаем или получим на флешку.
ACR нужен для работы с фотографиями, снятыми в формате RAW. Это формат, который содержит всю информацию с матрицы фотоаппарата, и в этом его главное преимущество перед JPEG. Например, можно сильно осветлить или затемнить отдельные части фотографии, проявить детали, потому что формат «помнит», что прячется в этих частях снимка. Несжатый и необработанный заранее камерой RAW более резкий, у него нет появляющихся при сжатии искажений, как у JPEG.
Raw переводится как «сырой», «необработанный». Такие файлы тяжелее JPEG, их хранение требует больше места, но его можно обрабатывать без потери качества более радикально / Скриншот автораПросто так RAW не загрузить в соцсети — для этого они требуют предварительной обработки, конвертации. Для этого и нужен конвертер Adobe Camera Raw или его братья-близнецы — Adobe Lightroom, Capture One и другие.
Выбрать RAW-формат можно в настройках фотоаппарата или даже телефона. На Android он появился в 2014 году, а на IOS — в 2016. Некоторые камеры фотографируют сразу в двух форматах. Удобно, если нужно до обработки отправить JPEG клиенту, чтобы он отобрал снимки на ретушь.
Не пугайтесь, если в настройках камеры вы выбрали съёмку в RAW, но открыли файлы на компьютере и не увидели их. RAW — общее название для всех файлов такого типа. У разных производителей камер он называется по-разному. У Canon — .cr2 или .cr3, у Nikon — .nef, у Sony Alpha — .arw, у смартфонов RAW обозначается аббревиатурой .dng.
Также не спешите вызывать мастера, если компьютер не может открыть RAW. Без специальных программ, читающих этот формат, увидеть отснятое можно только в конвертерах. Для Windows 10 можно скачать бесплатный плагин Raw Image Extension. Также этот формат читает бесплатная программа FastStone Image Viewer. Пользователям Mac повезло больше — встроенный софт Apple Фото автоматически считывает RAW.
Секреты обработки в Camera Raw
Конвертация RAW — звучит как нечто сложное, чем занимаются профи по им одним понятным причинам. Но для ACR есть много простых приемов, которые быстро исправят фотографию и ускоряют обработку.
Как быстро получить модную тонировку в комплементарных цветах
Комплементарные цвета — это цвета на противоположных концах цветового круга Иоганнеса Иттена. Они создают сильный контраст, который делает картинку броской и заметной. Например, комплементарные пары — красный и зеленый, фиолетовый и желтый.
Скриншот автора1. Заходим во вкладку Калибровка камеры (Calibration).
2. Сдвигаем ползунки Насыщенность (Hue) в Красный (Red Primary) на значение +100, а в Синий (Blue Primary) на -100. В фотографии остаются только синий и оранжевый цвета.
3. Дорабатываем соотношение цветов, регулируя параметр Насыщенность (Saturation).
Как убрать красные пятна на коже и исправить её оттенок
Для работы с отдельными цветами нужна вкладка HSL. Принцип её работы в том, что ACR находит на фотографии пиксели определенного цвета и позволяет раздельно влиять на каждый из трёх его параметров:
- тон — краснее или оранжевее, зеленее или желтее будут пиксели определенного цвета;
- светлоту — цвет станет светлее или темнее;
- насыщенность — цвет будет сочнее или приближен к серому.
1. Переходим в HSL и во вкладке Цветовой тон (Hue) находим ползунок Красные (Reds). Чтобы прыщики, покрасневшие от холода нос и пальцы сравнялись с остальной кожей, сдвигаем этот ползунок в сторону оранжевого цвета.
2. Как правило, после этого бывшие красные пятна всё ещё выделяются. Переходим во вкладку Светлота или Яркость (Luminance) и поднимаем ползунок с красным цветом, осветляя проблемные зоны. Во вкладке Насыщенность (Saturation) сдвигаем красный в сторону серого цвета.
3. Тон кожи дорабатываем в оранжевом, желтом, изредка — пурпурном цветах. Часто, если поднять Светлоту этих ползунков, кожа становится свежее, скрывается часть недостатков, упрощая дальнейшую ретушь. Главное не переборщить и не сделать лицо похожим на глиняную маску.
4. Общую насыщенность цвета кожи дорабатываем во вкладке Калибровка камеры, сдвигая Насыщенность (Saturation) в синем канале (Blue Primary).
Как изменить цветовой баланс и не ошибиться
Цветовой баланс или баланс белого (ББ) влияет на то, как выглядят цвета на снимке. Если говорить простыми словами, сейчас мы будет проверять, желтит ли баланс белого, зеленит или краснит.
В идеале, если мы не тонируем фотографию специально, объекты белого цвета на снимке должны быть такими же, как в жизни. Тогда цвета остаются «чистыми» для восприятия, зритель считает кадр естественным и приятным глазу — мозгу не надо переваривать лишнюю информацию и «давить» паразитный оттенок.
1. Чтобы изменить ББ и настроение кадра, возьмем ползунки Температура (Temperature) и Оттенок (Tint).
2. Спустимся вниз и перенесем параметры Насыщенность (Saturation) и Красочность (Vibrance) на значение +100.
Фотография с повышенными параметрами Насыщенность и Сочность для настройки баланса белого. Получается неоновый апокалипсис, но зато сразу видно, в какую сторону идет перекос цвета / Скриншот автора1. Правим баланс белого, двигая ползунки из п.1 и сразу видим, как это отражается на гипертрофированно насыщенной фотографии. Слишком сильная желтизна от теплых ламп или пурпурные пятна на лице сразу станут очевидными.
2. После настройки убираем Насыщенность и Красочность и получаем чистые естественные цвета за пару секунд.
Как убрать лишние цвета на фотографии
Этим приемом часто пользуются инстаграм-блогеры, создавая минималистичную картинку в единых цветах. Для этого приёма нужна всё та же вкладка HSL.
1. Переходим в HSL в столбец Насыщенность (Saturation). Убираем насыщенность в -100 у всех цветов, кроме главных в кадре.
Как правило, если на фотографии человек, убирают все цвета, кроме оранжевого, красного, желтого, а также цветов, на которых хотят сделать акцент / Скриншот автора2. Неподходящие по настроению и задумке цвета можно перетонировать во вкладке Цветовой тон (Hue). Тогда количество оттенков уменьшится, но фотография останется яркой.
Как «зажечь» объект в фотошопе и подчеркнуть выразительность глаз
Для этого берем инструменты ручного редактирования Корректирующая кисть (Adjustment Brush) и Радиальный фильтр (Radial Filter), которые в ACR наверху слева. Они позволяют работать на выбранных нами участках фотографии, не изменяя кадр целиком.
1. Чтобы «зажечь» объект, выбираем Радиальный фильтр. Поднимаем значения ползунков Экспозиция (Exposure), Светлые (Whites), Белые (Highlights) и Температура (Temperature). Если нужно создать холодный свет, то температуру уводим в синий.
Конкретных значений нет — всё зависит от фотографии и интенсивности света, которую нужно получить / Скриншот автора2. В Радиальном фильтре меняем настройку Эффект (Effect) на Внутри (Inside), чтобы свет был «заключён» в круг. Плавность воздействия регулируем с помощью Растушевки (Feather), которую лучше повысить для более мягкого эффекта.
3. Применяем фильтр на нужный участок снимка, растянув круг мышкой.
Таким же образом можно подсветить взгляд, если на исходнике он плохо освещен, или убрать мешки под глазами. Для этого понадобится Корректирующая кисть, а из ползунков — Экспозиция, Тени, Света. Достаточно прорисовать взгляд кистью с этими настройками. А сделать радужку насыщеннее можно, подняв ползунок Насыщенность. Главное не переусердствовать.
Как обрабатывать пакетно в Camera Raw
1. Выделяем нужные RAW-файлы и перемещаем на открытый заранее Photoshop, либо идем во вкладку Файл и выбираем команду Открыть. У вас откроется ACR, где слева будут выбранные кадры.
2. Чтобы перенести настройки с одного снимка на все остальные, выбираем обработанный снимок, а за ним все остальные с помощью Alt (выделяет кадры по одному) или Shift (нажимаем на первый и последний файлы).
3. Кликаем правой кнопкой мыши и ищем Синхронизировать настройки (Sync Settings), либо используем горячие клавиши Alt+S.
4. В открывшемся окне выбираем, какие настройки нужно перенести на другую фотографию, и подтверждаем решение.
ACR переносит даже изменения, сделанные с помощью ручных инструментов. Но это чаще мешает, чем помогает, так как модель двигается, а композиция кадра меняется / Скриншот автораКак работать в Camera Raw с несколькими кадрами одновременно
1. Выбираем нужные снимки с помощью Alt или Shift.
2. Теперь, сдвигая любые ползунки, эффект будет применятся сразу на все выделенные фотографии.
Как загрузить в Camera Raw пресет из Lightroom
1. Заходим в Lightroom и выбираем нужный пресет. Кликаем по нему правой кнопкой мыши, жмем Экспорт и сохраняем пресет в формате .xmp.
2. Кликаем на горизонтальных полосах в правой части ACR, либо жмём на вкладку с тремя точками Дополнительные настройки изображения (зависит от версии программы) и выбираем Загрузить настройки (Load Settings).
3. Заходим туда, куда сохранили пресет из Lightroom, выбираем его. Он сразу применится к фотографии.
Вы можете загрузить настройки RAW с прошлых съемок, если у вас остались xmp-файлы / Скриншот автораКак сохранять свои пресеты в Camera Raw
1. Щелкаем на горизонтальные полоски справа в любой правой вкладке
2. Выбираем Сохранить настройки (Save Settings) и определяем, какие изменения мы хотим оставить в нашем будущем пресете
3. Нам предложат выбрать путь сохранения. Лучше его не менять. Но запомните его, чтобы забрать отсюда пресеты, если нужно будет перенести их на новый компьютер, или поделиться с коллегой
4. Даем название и сохраняем. Он тут же появится во вкладке Пресеты (Presets).
Точно также можно сохранить любой скачанный из Lightroom пресет.
Как открыть JPEG в Camera Raw
1. Открываем фотографию в jpeg-формате в Photoshop.
2. Наверху в меню программы ищем меню Фильтр и жмем на Фильтр Camera Raw (горячие клавиши Shift+Ctrl+A).
Скриншот автораЧто не может Camera Raw
В ACR для jpeg-снимков недоступны следующие вкладки и инструменты, так как в них просто нет нужной информации:
1. Строка, через которую меняют битность, цветовое пространство и разрешение фотографии;
2. Нет вкладки Снимки экрана (Snapshots), которая позволяет создавать несколько версий обработки;
3. Нет автоматической коррекции хроматических аберраций и искажений объектива;
4. В инструментах ручного редактирования нет функции кадрирования, исправления горизонта, поворота картинки.
Коррекция тона в Adobe Photoshop
Занятие 2Нп поаторение
Еще инструменты палитры “Слои”
КОРРЕКЦИЯ ТОНА
Знакомство с интерфейсом
Adobe Photoshop
Что было…
Практическая часть
1. Способы открыть документ в фотошопе
2. Сохранение документа в разных форматах
Форматы файлов
Форматы, обычно получаемые с
фотоаппарата
RAW
Необработанный «цифровой
негатив», информация
с матрицы
JPG
(«джейпег»)
RAW
Тяжелый, нельзя посмотреть непосредственно, но позволяет
исправлять экспозицию, оттенок и др. в широких пределах
JPEG
Легкий, обеспечивает плавные переходы цветов, не
требует больших ресурсов техники, актуален в
репортажной съемке. Популярен в интернете
При обработке (пересохранении) обрезается
крайние участки спектра, появляются шумы
PNG 24
Альтернатива JPEG, можно пересохранять, не теряя
качество. Весит чуть больше, но приемлемо для
интернета. Поддерживает прозрачность (актуально
для сайтов и фотомонтажа)
PSD
«Рабочий проект», создается и открывается только в
фотошопе. Можно пересохранять без потери качества
и отправлять в типографию (если там установлен фш)
TIFF
Альтернатива PSD для типографии (без потери
качества). Большой вес.
С чего начать редактировать
изображение?
Первое – определяем
проблемы фото…
Частые проблемы/типичные
задачи…
Какие проблемы могут быть с фото
(примеры)
«Замусоренность» фото лишними деталями.
Характерно для репортажной (в т.ч. свадебной) съемки
«на бегу»
Инструмент «Рамка» поможет обрезать
лишнее
В правильной композиции необходимый и достаточный
минимум предметов для донесения идеи (ни убрать, ни
добавить, ни переставить)
Задача обработки: сфокусировать на настоящем событии,
«главном герое». В помощь — «золотое сечение»
Когда фото нуждается в обработке
(примеры)
Ошибки композиции
Не выделена главная мысль, главный объект, не поставлен акцент.
Попытка ухватить «все сразу», вокруг – отвлекающие объекты,
рассеивающие внимание. У зрителя – вопрос: «О чем это фото?»
Без фанатизма…
При обрезке оставьте «воздуха»
Когда фото нуждается в обработке
(примеры)
Ракурс человека с неправильными линиями обрезки (без плеч, по
талии, по коленным суставам, без стоп)
Когда фото нуждается в обработке
(примеры)
Завал горизонта
Фильтры — Коррекция дисторсии
Поможет исправить завал горизонта
Без фанатизма…
«Завал горизонта» м.б. художественным
приемом для отражения динамичности
Когда фото нуждается в обработке
(примеры)
Искажения объектива («завалы», «бочкообразность»)
Когда фото нуждается в обработке
(примеры)
Фото нерезкое
Фильтр – Контурная резкость
Смарт-слои
Превращение обычного слоя в «умный».
+далее – применение фильтра «Резкость»
Проблемы с цветом…
Какие проблемы могут быть с
фото
Насыщенность не соответствует сюжету
Когда фото нуждается в обработке
(примеры)
Несоответствие цветового тона содержанию, эмоциям
Когда фото нуждается в обработке
(примеры)
Оттенок
Когда фото нуждается в обработке
(примеры)
Фото или отдельные участки слишком темные
(недоэкспонированное) или слишком светлые
(переэкспонированные)
Когда фото нуждается в обработке
(примеры)
Фото или отдельные участки слишком темные
(недоэкспонированное) или слишком светлые
(переэкспонированные)
Инструменты цветокоррекции
(несколько примеров)
Цветокорректирующие слои добавляются кнопкой в палитре «слои»
Цветокорректирующий слой «Сочность».
Действует мягче, чем устаревшая «насыщенность»
Цветокорректирующий слой «Кривые».
Применяют чаще всего. Поможет решить много задач…
Указать ФШ, где находится «точка серого цвета на фото» — с помощью
средней пипетки. Поможет убрать паразитный оттенок
Слой «черно-белое» -для выразительных чб фото
Маски на цветокорректирующем слое
Маски на цветокорректирующем слое
Маски на цветокорректирующем слое. Помогут частично замаскировать
эффект. Например, чтобы создать цветовой акцент в композиции
Композиционный центр
«Эпицентр, кульминация главного действия, «драма»» — то, к чему
надо приковать внимание зрителя
Черный-белый-серый цвет на маску можно наносить не только кистью,
но и градиентом. Получается плавное исчезновение цветового эффекта
Слой «Экспозиция» — поможет сделать темные участки светлее, а
светлые — темнее
Дополнительные инструменты цветокоррекции
(несколько примеров)
Изображение – Коррекция
Изображение – Коррекция
Выбрать, например, «Тени/Света»
«Тени/Света» -более качественный эффект, чем слой
«экспозиция».
Но примененные настройки необратимы. Поэтому приходится
делать несколько копий слоя (Ctrl+J), к которым применять
разные величины эффекта, а потом выбирать лучший..
Или перед применением эффекта превращать слой в смарт
Коррекция – Тени-Света
(с доп. Настройками)
Еще один инструмент, доступный через
Изображение – Коррекция
Изображение – Коррекция – Заменить цвет
(предварительно сделать копию слоя)
Изображение – Коррекция – Заменить цвет
Не все инструменты активны для смарт-слоев☹
Слой «выборочная коррекция цвета» — подобная задача…
Цветовые модели
Палитра каналов в режимах RGB и CMYK
CMYK- показывает количество пигмента. Режим
любят художники (аналогично смешиванию
натуральных красок). Иногда в типографиях
требуют перевода в CMYK
В режиме CMYK (в настройках инструментов
появляется выбор других каналов)
Инструментами ФШ можно действовать не
только на все каналы сразу, но и на отдельные…
Пример для канала а в режиме lab
Режим lab часто используется на этапе
увеличения резкости.
(фильтр резкости – для канал «яркость»)
10 упражнений на повторение
1. Исправить завал коррекцией дисторсии
2.
а) Преобразовать слой в смарт-объект
б) увеличить резкость “контурной
резкостью”
3.
Повысить сочность с помощью слоя
цветокоррекции
4.
Сохранить как png
5. Найти фото с недостаточной или
избыточной экспозицией (пересвеченное).
Попытаться спасти с помощью
Изображение-Коррекция-“Тени-Света”
6. Избавить от паразитного оттенка с
помощью “серой пипетки” (она — в
инструменте “Кривые”). +подавить
паразитный канал в этом же инструменте
7.
а) Перевести фото в режим CMYK.
б) Избавить от паразитного оттенка с
помощью слоя “Кривые” (пипетками либо
подавлением канала)
8.
Заменить цвет лица, машины….
Изображение-Коррекция-Заменить цвет
9.
Использовать второй инструмент для
замены цвета в слоях — “Выборочная
коррекция цвета”
10.
Частично замаскировать эффект слоя
цветокоррекции (с помощью черной кисти
и маски слоя)
Еще о изменении цветового тона
Тон, оттенок помогает передать
настроение…
в теплых тонах
в холодныхх тонах
Устраняли паразитный оттенок с помощью кривых
Поднять красный канал и опустить синий
(слой «кривые»)
Более «теплое» фото
Более «холодное» фото
«Крывые»- многофункциональный инструмент.
Например, S-образная кривая
— для повышения насыщенности
Продолжаем изучать возможности
палитры «Слои»☺
Прямоугольник на отдельном слое
Непрозрачность стоя
«Режим наложения» слоев
Сочетания светокорректирующих слоев с
режимами наложения – поле для
экспериментов…
Коррекцию слишком светлых участков,
придать драматической насыщенности
поможет корректирующий слой
«Инвертирование». Темные места
делаются светлыми, а светлые темными
«Инвертирование». Режим
наложения «Вычитание»
«Инвертирование». Режим
наложения «Вычитание».
Маска на темные участки
Задание: «Инвертирование» и
«Вычитание»
Используя спец.коррекцию для
худ.задач., не забывайте о режимах
наложения слоев.
Желтый фотофильтр
Используя спец.коррекцию для худ.задач., не
забывайте о режимах наложения слоев.
Желтый фотофильтр. Режим «насыщенность»
Теплые, сочные фото
Желтый фотофильтр. Режим «насыщенность»
Задание: желтый фотофильтр, режим
«экран», фиолетовый – в режиме
«перекрытие»
Используя спец.коррекцию для
худ.задач., не забывайте о режимах
наложения слоев.
«Постеризация». Режим «яркость»
Можно ли использовать цветокорректирующие
инструменты для ретуши?..
Сложный случай…
замена цвета
Выборочная коррекция цвета
Цвет губ вернуть с помощью маски (как делали с браслетом)
Выравниваем тон (итог)
Урок 30. Color Balance (Цветовой баланс)._
Вы узнаете:
- Как изменить цветовой баланс на изображении и устранить цветовой сдвиг.
- Что теплые и холодные тона расположены парами напротив друг друга
- Что, увеличивая количество одного цвета, вы уменьшаете количество другого.
- Как использовать палитру Инфо, чтобы сделать корректировку по числам.
- Как информация из цветового режима Lab может помочь при коррекции.
- Какой режим наложения выбрать для слоя Color Balance (Цветовой баланс).
- Как изменять баланс в тенях, светах и средних тонах по отдельности.
Урок состоит из следующих разделов:
1. Обучающее видео.
2. В каких целях применяется инструмент Color Balance (Цветовой баланс).
3. Принцип работы инструмента Color Balance (Цветовой баланс).
4. Как изменять баланс в тенях, светах и средних тонах по отдельности.
5. Коррекция по числам при помощи режима LAB.
6. Вопросы.
7. Домашнее задание.
В каких целях применяется инструмент Color Balance (Цветовой баланс)
Эта команда используется для коррекции цвета всего изображения, а не отдельной части. С ее помощью можно убрать желтизну со старой фотографии, устранить “паразитный” оттенок, полученный на снимке при неправильных настройках баланса белого в цифровом фотоаппарате, а также добавить изображению теплый или холодный оттенок.
Принцип работы инструмента Color Balance (Цветовой баланс)
Выберите в меню Image (Изображение) – Adjustments (Коррекция) – Color Balance (Цветовой баланс). Комбинация клавиш Ctrl+B.Но лучше щелкните по значку Create new fill or adjustment layer (Создать новый слой заливки или корректирующий слой). Его можно найти внизу палитры Layers (Слои). Выберите пункт Color Balance (Цветовой баланс). Появится диалоговое окно:
В появившемся окне находятся три ползунка, соответствующие основным цветам моделей CMYK и RGB.
Теплые и холодные тона расположены парами напротив друг друга. Увеличивая количество одного цвета, вы уменьшаете количество другого.
Количество тона можно увеличить, передвигая ползунок в сторону его наименования. Уменьшая количество красного цвета, мы, тем самым, увеличиваем количество голубого.
А также, для увеличения нужного цвета можно уменьшить количество цветов, соседних с противоположным. Чтобы увеличить Cyan (Голубой), можно добавить Green (Зеленый) и Blue (Синий).
Теплые оттенки создают романтическую атмосферу, они напоминают закат и рассвет, когда небо окрашивается в оранжево-красную гамму. Эти оттенки придают фотографии хорошее настроение. Холодные тона ассоциируются с облачным, пасмурным небом. Иногда создают ощущение тревоги, плохого настроения и холода, а иногда наоборот ассоциируются с морем и зимними пейзажами и заставляют восхищаться величием нашей матушки природы.
Для устранения желтизны старого снимка передвиньте немного ползунок желто-синей шкалы в сторону синего цвета.
В большинстве случаев следует устанавливать галочку Preserve Luminosity (Сохранять свечение или яркость), чтобы компенсировать изменения яркостей, которые будут происходить при настройке цветового баланса. Если этого не сделать, яркость фотографии будет изменяться вместе с изменением цвета.
Как изменять баланс в тенях, светах и средних тонах по отдельности.
Выберите диапазон,который собираетесь корректировать Shadows (Тени), Midtones (Средние тона) или Highlights (Света). Для этого в разделе Tonebalance(Тоновый баланс) выберите соответствующий пункт.
Для того чтобы эффект применялся ко всему снимку, отметьте пункт Midtones (Средние тона), тогда светлые и темные тона тоже будут слегка изменяться.
Коррекция по числам при помощи режима LAB.
Используйте палитру Инфо, чтобы сделать корректировку по числам. Клавиша быстрого вызова F8
В режиме RGB белый цвет = 255, серый = 128, черный = 0.
Переключите одну из половин в режим Lab. Для этого наведите курсор на пипетку, в появившемся меню выберите цвета Lab. Поводите курсором по изображению, наблюдая, как меняются значения в палитре Инфо. Найдите на фотографии белый, серый и черный цвета. В каналах а и b режима Lab они должны равняться нулю. Если ваши значения сильно отличаются от нуля, значит, в фотографии присутствует цветовой сдвиг. Поставьте контрольные точки (где предположительно должен быть белый и серый цвета). Сделать это можно инструментом Color Sampler (Цветовой эталон) или инструментом Eyedropper (Пипетка), зажав клавишу Shift. В панели настроек инструмента выберите 3 by 3 Average(Среднее 3х3). Проанализировав, куда смещен серый цвет, подкорректируйте Midtones (Средние тона), затем Highlights (Света), отрегулируйте их, исходя из информации палитры Инфо о белом, сером и черном цвете. И в заключении, если необходимо Shadows (Тени) тоже немного подправьте.
В канале а:
отрицательные значения – Green (зеленые цвета)
положительные – Magenta (пурпурные цвета).
В канале b:
отрицательные значения – Blue (синие цвета)
положительные – Yellow (желтые цвета).
Можно обойтись и без палитры Инфо, полагаясь на свой глаз и вкус.
Режим наложения корректирующего слоя Color Balance (Цветовой баланс) установите Color (Цветность). Это нужно, чтобы контраст остался без изменений. Добавьте корректирующий слой Levels(Уровни) и нажмите кнопку авто, а затем проведите корректировку уровней поканально. Уменьшите непрозрачность и подберите режим наложения. Я выбрала Darken (Затемнение).
до коррекции после коррекции (Color balance)
Вопросы:
- Какой параметр нужно задействовать, чтобы при изменении цветового баланса яркость изображения не менялась?
– Midtones(Средние тона)
– Preserve Luminosity(Сохранять свечение или яркость)
– Shadows(Тени)
– Highlights(Света)
- Какое утверждение неверное?
– В режиме LAB белый цвет = 0.
– В режиме LAB серый цвет = 0.
– В режиме LAB черный цвет = 0.
– В режиме RGB серый цвет = 128.
– В режиме RGB черный цвет = 255.
– В режиме RGB белый цвет = 255.
Домашнее задание:
Откройте фотографию 12.jpg. Отрегулируйте цветовой баланс изображения, используя информацию из текста и видеоурока.
Отзывы и замечания учеников из группы тестирования учебника. Ответы на заданные вопросы добавлены в урок:
Настя: — Урок по цветовому балансу мне лично показался полезным — раньше не работала с коррекцией опираясь на контрольные точки серого,белого и черного цветов, а оказывается зря… Получается все быстро и понятно в какую сторону нужно что подправить. Спасибо за урок! В видео материале все подробно расписано как чего добиться,на что обратить внимание. В конечном итоге мне захотелось сделать фото посветлее.
А вообще, после этого урока мне захотелось поэкспериментировать на других фотографиях.
B.Olga.B: — Урок по балансу цвета очень понравился, узнала интересные детали. В уроке все понятно. Решила сразу же отредактировать свою фотографию….Спасибо большое!!!
Елена З: -Регулировка баланса по числовым значениям для меня очень сложна, и раньше пыталась разобраться с этим , читала Дэна Маргулиса , но бросила это дело. Чисто интуитивно ползунками подвигала…
Бабенко Юлия: — В уроке было все понятно, а насчет легкий или нет — средний).
Елена Михайлова:— Отправляю Вам домашнее задание… Попробовала исправить фотографию моей крестной, до идеала конечно далеко, но уже результат порадовал. Фотография была сделана на мобильный телефон и освещение плохое.
Панова Светлана: — К данному уроку замечаний у меня нет. Все отлично!!! Высылаю на проверку свою работу. Что-то мне не нравится синий ореол по верху сугроба. Наверное переборщила.
P.s. Вот уже и 30 урок позади. Домашнее задание сделала давно, но оттягивала его отправку, так как совсем не хочется расставаться с Вашими уроками. Хочется получать снова и снова новые уроки и постигать неизведанное или расширять имеющиеся знания. Спасибо Вам!!!
Зябрева Наталья: — 30 урок. Все понятно, очень подробно изложено и очень удачный пример — фотография. Вопросов нет. Жду следующий урок. С уважением, Наталья.
Нечипоренко Инна: — Я очень благодарна за такие познавательные уроки, которым ты меня обучила, но к сожалению 30 урок мне не подчинился и я его осилить не смогла. Но, я тебе очень признательна и благодарна безумно, что научила меня многому… полезностям, которые я раньше даже и не знала.
Титова Ольга: — Ну и хлопотно фотки корректировать, урок понятен, не знаю справилась я с ними или нет — тебе решать.
Надежда Диденко: — (Автор: Надежда все мои уроки проверяла на наличие ошибок и очень добросовестно их корректировала. За что ей очень большое спасибо и низкий поклон. А иногда бывают такие поправки из-за которых мы начинаем спорить. Вот некоторые из замечаний к этому уроку: «Холодные тона ассоциируются с облачным, пасмурным небом. Создают ощущение тревоги, плохого настроения.» Надежда: — Я бы так не писала… Еще холодные цвета ассоциируются с морем, с зимой — у меня это не вызывает плохого настроения). И еще. Вторая страница тяжеловато читается. Много сплошного текста, я бы делала какие-то промежутки между текстами. Не знаю, как поточнее выразиться, но надеюсь, что Вы мою мысль поняли.
Ирина Калмыкова
УРА!!! Невероятно рада представить вам долгожданный набор экшенов для работы над качеством фото! Теперь вы сможете сделать эффектную резкость, чистый цвет фото, уменьшить шум, сохранить фото в верном профиле и многое другое всего одним кликом!
Более 10 лет вы успешно пользовались моим классическим набором экшенов, который вам так полюбился. Спасибо вам за такое доверие! Но с опытом у меня появились ещё потрясающие экшены, лучшие из которых я собрала в новый набор «PERFECT QUALITY» («ИДЕАЛЬНОЕ КАЧЕСТВО») для резкости, устранения шума, паразитных цветов и т.д. 2020г. !
Описание набора
- Подробное видео с инструкцией, где вы найдёте информацию о том, как установить экшены, как использовать каждый из них на разных примерах и другие полезные рекомендации;
- 15 умных экшенов.
Подробное описание каждого экшена:
- Web 900. Один клик = тройное действие! Безупречная резкость для интернета + уменьшение фото до 900 пикселей + верный профиль сохранения.
- Web 1400. Один клик = тройное действие! Безупречная резкость для интернета + уменьшение фото до 1400 пикселей + верный профиль сохранения.
- Красивый контур. Это не резкость, а красиво очерченные линии. Просто идеальнейший вариант для ресниц, бровей, локонов и контрового света. Выглядит всегда безупречно.
- Общая резкость. Самый популярный экшен. Вы делаете один клик, а экшен сам создаёт сложным 2х и 3х этапным механизм, чтобы сделать фото максимально резким, но при этом сохранить качество.*Если фото не в фокусе, то разумеется его не восстановить.
- Локальная резкость. Резкости много не бывает! Поэтому для отдельных деталей предусмотрен другой деликатный способ. Можно использовать самостоятельно или в паре с общей резкостью.
- Объединение слоёв. Всё просто. Это экшен-ускоритель процесса. Перед запуском любых экшенов, необходимо, чтобы все предыдущие слои были сведены в один. Теперь это можно сделать одним кликом.
- sRGB для сохранения. Путаетесь в профилях? Ингода фото сохраняется не таким цветом как было в Photoshop? Или в интернет загружается с зеленоватым тоном? Этот экшен гарантируют, что фото будет сохранено в правильном цветовом профиле!
- Устранение хроматических аберраций. Если объектив даёт такой дефект, как фиолетово — салатовые полосы по краям, то этот экшен значительно их сократит. Устранить их на 100% невозможно, но зато можно значительно уменьшить!
- Устранение шума. Этот экшен способен устранить шум очень заметно. Да, полностью его конечно не убрать никаким способом, но можно добиться отличного результата, чтобы фото стало значительно качественней. Проверенный годами ж механизм.
- Виньетка. Классические приём, который сразу добавляет художественности.
- ЧБ. Отличный вариант перевода изображения в выразительный ч/б вариант.
- Растушовка. Экшен, который естественно смягчает резкие границы, например границу крыш зданий с небом, горизонт ( не размытие!). Можно использовать и для проработки переднего плана, чтобы сделать его несколько не в фокусе и отделить от объекта.
- Устранение паразитных оттенков. Гарантирую, что вы влюбитесь в этот экшен бесповоротно! Он творит чудеса. Один клик и паразитный оттенок исчезает с фото, а цвета становятся более динамичными.
- А4. Грамотное уменьшение фото до стандартных размеров фото A4. отлично подойдёт для подготовки к печати.
- WEB Пакет. Хотите сразу всю папку с фотографиями уменьшить для интернета и добавить эффектную резкость? Именно этот экшен и воздействует сразу на пакет фотографий. Можно за минуту уменьшить сотни фото.
*Экшены предназначены для английской версии Photoshop.
Преимущества экшенов- Экшены построены на самых деликатных способах коррекции, которые максимально сохранят качество снимков, при этом создавая даже сильные эффекты! *В основе экшенов лежит профессиональная работа с кривыми и каналами. Работа с ними требует отличных знаний и опыт работы, поэтому имея возможность пользоваться ими автоматически в экшенах — это идеальное решение для тех, кто ещё только на пути, чтобы подружиться с ними.
- Экшены подходят под любую стилистику и типы фотографий! Это делает их применение более широким.
- Экшены автоматизированы до предела! Всё сделано для того, чтобы вам нужно было сделать минимум действий и ни о чём не задумываться, больше оставляя времени для ваших творческих задач, а не технических.
- Экшены не обязывают использование других материалов с сайта, в том числе другой набор классических экшенов или новых видеоуроков. Но если они у вас есть, то это будет просто бомбическая смесь!!! Все материалы НЕ заменяют друг друга, НЕ требуют друг друга, а просто ИДЕАЛЬНО ДОПОЛНЯЮТ друг друга, выводя ваши работы на другой уровень.
ВАЖНО! Технические требования
- Adobe Photoshop, начиная с верcии Photoshop CC (2017г) и все версии выше.
- ВНИМАНИЕ!!! Английский интерфейс. Если у вас русский интерфейс, то его легко можно поменять и всё будет безупречно работать. Как поменять язык.
Рекомендую к этим экшенам
Если вы решились на экшены, то вы уже на шаг впереди!
Остались вопросы? Напишите мне через форму обратной связи и я с радостью всё подскажу.
Обработка подводных фотографий в цветовом пространстве LAB
В связи с тем, что в этом моём блоге эта публикация будет первой, касающейся процесса подводной фотографии, введений потребуется много. Так же эта публикация рассчитана на тех, кто уже знаком с Photoshop, умеет пользоваться RAW-конвертором, не боится кривых Curves и имеет хотя бы отдаленное представление о дайвинге.[Введение №1. Проблемы подводной фотографии]Подводная фотография — это один из самых сложных в техническом плане жанров фотографии. Недостаток освещённости усугубляется сильнейшими цветовыми искажениями, и с каждым метром глубины эти негативные факторы действуют всё сильнее. Но проблема не только в них. Есть ещё одна проблема, которую как-то обычно замалчивают — проблема восприятия. Человеческий глаз в совокупности с человеческим мозгом обеспечиват практически нормальное цветовое восприятие даже там, где даже самая современная камера уже пасует, и до сих пор ни одна их самых современных электронных камер не может запечатлеть картину подводного мира именно такой, какой её видим мы, даже если выставлять Баланс Белого вручную через каждый метр погружения. Главное и сильнейшее разочарование тех, кто впервый раз берёт с собой под воду камеру, не прослушав перед этим курсы подводной фотографии (т.е. не будучи предупреждён о возможных проблемах): «Ёлки-палки, чё ж фотографии такие все «синие»?! Там же всё такое красочное было под водой!»
Человеческий глаз (при помощи мозга, разумеется) очень легко постраивается под самые сложные условия. Мы можем различать самые мельчайшие полутона, разглядывать оттенки одних цветов при явном преобладании других. «Стеклянный глаз» этого делать не умеет. И дело не только в правильности выставления Баланса Белого. Человек легко различает зеленую лягушку на зеленом листе, желтого Богомола среди желтой травы. А матрица объектива просто фиксирует однотонную картинку. И картинка эта будет отличаться от того, как это видел своими глазами фотограф точно так же, как исполнение песен Карузо в том старом анекдоте («Вот, все восхищаются: «Карузо! Карузо!» Слышал я его… Фальшивит и голос противный!» — «Да где ж ты его мог слышать?» — «Да мне Михалыч напел…»)
Наверняка многие из читателей тут попытаются мне напомнить про дополнительный свет — про вспышки. Но вспышки тоже не являются решением проблемы! Они дают мощный локальный свет, сильно отличающийся по цветовой температуре от окружающего (правильнее сказать — «заполняющего») освещения. В общем случае использование вспышек вынуждает фотографа искать строго определенные сюжеты, диктуемые таким способом освещения, и зачастую приводят к эффекту обратных цветовых искажений: когда передний план слишком «красный», а задний — слишком «синий». И такие кадры тоже нуждаются в цветовой коррекции, причём, ещё более сложной, чем для кадров, выполненных без вспышки. Хвост начинает вилять собакой. Мы вынуждены подстраиваться под инструмент, а не инструмент использовать для своих нужд.
Итак, целью моих очень долгих экспериментов было найти некий способ обработки фотографий, который бы позволял передать на фотоснимке именно то, что мы — дайверы — видим под водой без всякого там дополнительного освещения. Именно ту красоту, которой мы так восхищаемся. По возможности, передать то богатство красок и оттенков, которое различает наш глаз.
Долгий поиск по разным сайтам в конце-концов привёл меня к книге Дэна Маргулиса «Photoshop Lab colors. Загадка каньона», посвященной обработке изображений в цифровом пространстве LAB. Это был ключ. Не готовое решение, но ключ к пониманию дальнейшего пути. В книге нет прямого рецепта, как именно нужно обрабатывать такие сложные фотографии, но, как говорится в старой поговорке: «Умному и намёка достаточно…». Давайте посмотрим, что же все-таки получилось…
Забегая вперед, могу сказать, что освоив данный метод, вы сможете с успехом, очень быстро и лекго делать цветовую коррекцию самых разных снимков, не только подводных. Метод оказывается настолько мощным и универсальным, что после его освоения вы будете удивляться — как же раньше вы обходились без него?
[Введение №2. О цветовом пространстве Lab]Я не буду сейчас пытаться рассказать о LAB всё. Прочтите книгу Дэна Моргулиса — в ней этой цветовое пространство описано очень хорошо. Но всё же сейчас нам необходимо уяснить самое главное отличие LAB от RGB, чтобы можно было продолжать нашу беседу.
В цифровом виде цветовое пространство RGB появилось как совершенно логичная реализация идеи цветового деления, изобретенного еще в конце XIX века для отображения полноцветных изображений при помощи черно-белых снимков.
Но с появлением компьютеров очень быстро стало понятно, что для редактирования изображений это цветовое пространство не очень подходит. Почему? Прежде всего потому, что к нём цвет и яркость связаны совершенно неразрывно, и пытаясь уменьшить один из цветов (красный — (R)ed), автоматически меняется и яркость тех фрагментов, где этот цвет представлен, т.к. суммарная яркость точки определяется интенсивностью каждого из отдельных цветов.
Чтобы избавитья от такой связки, было изобретено цветовое пространство HSV, где каждая точка опиывалась значением яркости (Value), положением на цветовом круге (Hue), и интенсивностью тона (Saturation). Такое представление давало возможность редактировать цвет отдельно от яркости, но всё-таки было довольно неудобным, т.к. содержало весьма непонятную и трудно выразимую переменную Hue.
Пространство LAB появилось как дальнейшее развитие идеи HSV, в нём также цвет и яркость разделены, но используются более привычные для человека понятия. Яркость определяется параметром Lightness (L), а в переменных «a» и «b» кодируется цвет по комплиментарным (противоположным) составляющим. Отрицательное значение — это «холодные» оттенки, положительные — «тёплые». В канале «а» кодируется цвет от зеленого (-127) до красного (+127), а в канале «b» — от синего (-127) до жёлтого (+127).
Такое представление оказалось довольно удобным: например, мы легко распознаём и понимаем, что картинка «синит», т.е. что на ней баланс цветов смещён в сторону синего (как мы это делаем — отдельный вопрос и мы коснёмся его позже). Понимая это, легко скорректировать изображение, чуть сдвинув цветопередачу в канале «b» в сторону более «тёплых» оттенков. При этом ни яркость, ни красно-зеленый оттенок затронуты не будут.
[Введение №3. О подводной фототехнике]
Фотоаппарат — это инструмент. Чем совершенней инструмент — тем проще получить качественный результат. Тем не менее, наличие у вас в руках хорошего (пусть даже — совершенного) инструмента еще никак не является гарантией получения этого самого качественного результата. Инструментом нужно уметь пользоваться. Причем, освоить свою технику необходимо еще до погружения. И освоить до уровня полного автоматизма. Под водой, на глубине, человек соображает хуже (это очень наглядно показывают на курсе AOWD при осоваивании глубоких погружений), поэтому на глубине любая заминка или непонятка может вылится в реальную проблему, способную испортить погружение.
Сейчас мы не будем рассуждать о «макро», «фишаях», «линзах», «портах» и прочем. Это всё будет важно потом, когда пройдёт начальное освоение нелегкого ремесла подводного фотографа. А начинать это освоение стоит с чего-нибудь не очень дорого, но достаточно качественного.
На этом этапе критериев выбора техники всего два: (1) умение записывать снимки в RAW файле; (2) хороший динамический диапазон матрицы. С первым требованием всё просто: если в меню есть возможность выбрать RAW для записи файлов — прекрасно, это оно. А вот со вторым требованием все гораздо сложнее. Ни один производитель этого параметра не указывает, а между тем именно он является ключом к получению качественных подводных снимков. На соответствующих форумах тысячи обсуждений посвящены выяснениям, какой же у каждой из камер динамический диапазон на самом деле. Опуская всю «лирику», вывод можно сделать следующий: камера для подводной фотографии должна быть достаточно современной и, по возможности, с максимально большой матрицей.
По совокупности всех параметров, наиболее выгодным компромисным решением на взгляд вашего покорного слуги является камера CANON PowerShot G12. Во-первых, цена комплекта «камера + родной бокс» оказывается весьма и весьма привлекательной. Во-вторых, камера успешно записывает сразу и RAW, и JPEG для каждого кадра, ну и в третьих, камера имеет более-менее приличную матрицу. Не самую лучшую на сегодняшний момент, но приемлимую.
Ну и да, не забываем, что прежде чем взять с собой под воду камеру, необходимо как следует освоится в подводном мире: пройти несколько основных курсов дайвинга, чтобы только после этого можно было пройти курс подводной фотографии.
Итак, камеру мы подобрали, курс «Подводная фотография» освоили, поехали на любимые русскими дайверами красноморские курорты Дахабщину или Хургадищево, отсняли там несколько сотен кадров, привезли их домой, посмотрели и… расстроились… руки начали опускаться. В интернетах вам скорее всего посоветуют: «купи камеру по-лучше!» или «а ты что, без вспышки снимал что ли? Ну ты даёшь…»
Вот тепичнейший результат, получившийся даже при ручном Балансе Белого. Хотя глубина была и не очень большая, но даже малое её изменение тут же привело к смещению всего снимка в «красноту». Это в чистом виде тот JPEG, который камера положила рядом с RAW-кой.
Рано вешать нос! Приступаем к обработке…
Весь процесс обработки можно разделить на несколько стандартных этапов:
- Импорт из RAW
- Удаление мусора;
- Перевод в LAB,
- Шумоподавление;
- Коррекция кривыми
- Финальное наведение лоска
Сохранение PSD - Ресайз под нужный формат, повышение резкости, перевод в sRGB;
- Сохранение JPEG
Этап I. Импорт из RAW
Компонент Photoshop Camera RAW — это отдельная очень мощная и при этом гибкая программа. Освоить её просто необходимо каждому уважающему себя фотографу. Зачаствую большая часть всей фотокоррекции выполняется еще на этапе использования Camera RAW. Но к сожалению, это утверждение мало относится к подводной фотографии.
Прежде всего, необходимо выполнить кадрирование: безжалостно отсекаем лишнее из кадра, разворачивая при необходимости изображение на нужный угол. Именно сейчас вы должны суметь правильно скорректировать экспозицию, по возможности убрав «пересвет» и «подтянув» тени. Безусловно, именно в конверторе необходимо провести и первоначальную цветокоррекцию. Рамки данной статьи не позволяют рассмотреть этот процесс подробно, но в интернете легко можно найти описание работы с данной программой. Обязательно найдите и прочтите!
Изображение в начальный момент после загрузки
Скорректированное изображение. Уже значительно лучше, но всё равно еще очень далеко от идеала. По-прежнему есть лишний оттенок холодных тонов, от которого необходимо избавиться.
Обратите внимание, что регуляторы цвета работают как раз по принципу LAB — «красно-зеленый» + «желто-синий». Плохо только то, что инструмент «Пипетка» не показывает значения измерений в LAB. Это бы сильно упростило всё дело.
Регулируя цвет, очень часто можно увидеть, что этих движков банально не хватает, чтобы убрать паразитный оттенок. А даже тогда, когда хватает, вывести правильный цветовой баланс оказывается очень и очень не просто — работая с самыми крайними значениями, очень тяжело поймать небольшие изменения. Ну да ладно, для первой «черновой» обработки этого будет достаточно.
Ещё на этом этапе можно немного «подтянуть» насыщенность (Saturation) и микроконтраст (Clarity).
А перед тем, как открывать файл в Photoshop, нужно выбрать 16 bit вместо 8. Зачем это нужно — узнаем по ходу дела. Нажимаем заветную кнопку «Open».
Этап II. Удаление мусора
Тут всё просто. Берем «Пластырь» и «заклеиваем» им все белые точки от плавающих в воде соринок. Работа кропотливая, иногда очень нудная, но без неё — никуда.
Если необходимо, выполняем другие операции по удалению лишних предметов из кадра.
Этап III. Перевод в LAB
Просто, грубо и незатейливо идём в Image -> Mode -> LAB color.
На этом этапе так поступать можно, ибо картинку мы всё равно только сейчас будем обрабатывать. На завершающем этапе столь грубая конверсия может испортить снимок.
Этап IV. Шумоподавление
Сегодня я не буду останавливаться на этом этапе подробно. На самом деле это тема для отдельной беседы; весьма подробной и интересной, т.к. LAB даёт совершенно уникальные возможности для очень аккуратного и избирательного шумоподаления. В книге Дена Маргулиса про это тоже рассказывается, но практика интересней любых теоретических умозаключений.
Пока только отметим, что заниматься этим нужно именно сейчас, до цветовой коррекции. Иначе после обработки все шумы на кадре вылезут с такой силой, что унять их уже будет практически невозможно.
Этап V. Коррекция кривыми
Ура! Вот только теперь мы приступаем непосредственно к самому процессу, ради которого эта заметка и создавалась!
В книге Дэна Моргулиса процесс цветовой коррекции в LAB описан довольно просто: сдвигая края передадочной кривой в корректирующем слое Curves попеременно в каждом из каналов «а» и «b», сперва находим среднюю нейтрально-серую точку в каждом из каналов, а затем, зафиксировав эту точку, в каждом из цветов добиваемся правильной цветопередачи путём наклона нужного отрезка прямой.
Но если мы попытаемся применить этот способ «в лоб» на какой-либо подводной фотографии, то нас будет ждать полное фиаско: слишком уж маленьким оказывается диапазон цветов. Мало их. Гистограма для канала «а» или «b» зачастую выглядит тоненькой полосочкой, с которой сделать что-либо практически невозможно. Невозможно ни отловить среднюю «нейтральную» точку, и как следствие, не получается и выровнять характеристики.
В первый раз столкнувшись с этой проблемой, я довольно долго не мог сообразить, что же делать дальше. Изголялся и так, и эдак — результат всё время получался плачевнейший. Решение, как и следовало ожидать, оказалось очень простым и элегантным: достаточно между изображением и корректирующим слоем Curves разместить еще один корректирующий слой — Levels, и в этом слое «поджать» крайние точки положительных и отрицательных значений поближе к гистограмме.
И хотя сама картинка после таких манипуляций стала выглядеть ужасающе, гистограмма на инструменте Curves оказалась уже заметно удобнее к дальнейшей работе,
Оба корректирующих слоя — Levels и Curves — хорошо объединить в группу, чтобы было удобно быстро включать/отключать их, проверяя получившийся эффект.
Сейчас самое время взять паузу и внимательнейшим образом изучить изображение. Нам нужно найти точки, к которым можно было бы «привязаться» для всех дальнейших экспериментов. К сожалению, в большинстве случаев напрямую выполнить совет Дэна Моргулиса по поводу поиска нейтрально-серых точек не получается. Просто банально нет таких точек. Каждый элемент кадра имеет свой собственный оттенок. Но тут нам помогут простые законы фотографии: на освещенных участах предметов тон как правило тёплый, а в тени — холодный. Это простое правило оказывается очень удобным и эффективным. Если взять тот же донный песок, то совершенно очевидно, что на освещенных участках он либо совсем серый, либо имеет легкий желтоватый оттенок, а в тенях — явный синий. Ещё очень помогает выявление в кадре знакомых растений, кораллов и т.п. — тех предметов, цвета которых нам хорошо известны. Вот по таким вот знакомым точкам и расставляем наши четыре пипетки.
Определив контрольные точки и расставив по ним «Пипетки», можно приступать непосредственно к изменению формы кривых. Тут есть некое мнемоническое правило. Середина этих кривых, проходящая через центр координат, должна быть практически плоской, а края — сильно загнуты. Почему? Тут нужно вспомнить главную характеристику наналов «a» и «b» — в середине у них «ноль», т.е. отстуствие цвета. Поэтому ближе к центру характеристической кривой размещены слабые оттенки цвета, а на краях — яркие. Спрямляя кривую в центре мы ослабляем оттенки паразитной засветки, фактически, растягиваем ту самую нейтрально-серую точку, искусственно формируем её. Загибая характеристику по краям — усиливаем те цвета, которые присутствуют в изображении. Т.е. мы одновременно и убираем паразитный цвет, и вытягиваем те немногие цвета, которые есть на фотографии.
Скорее всего, с первого раза хорошо не получится. Но чем и хороши корректирующие слои — их можно менять снова и снова, обиваясь нужного результата. Иногда глаз насколько «замыливается», что только через некоторое время получается увидеть, что некий оттенок на фотографии всё-таки остался и его нужно нейтрализовать дополнительно.
И вот здесь вот самое время пояснить, зачем нам нужен был именно 16-тибитный цвет. Снова посмотрим внимательно на структуру LAB. В каждом из каналов «а» или «b» для задания интенсивности цвета может использоваться только половина цифрового диапазона. Т.е. если в RGB каждый цвет может иметь значение от 0 до 255, то в LAB каждый цвет может быть только от 0 до 127. Уже получаем ограничение в половину для каждого из цветов. Любое редактирование — это всегда удаление изначальной информации или её изменение, но никогда — не добавление. Когда мы «поджимали» инструментом Levels уровни поближе к центру гистограммы, мы еще убивали едва не половину отсчётов. В результате, если бы мы не использовали 16 битрый цвет, то после всех изменений у нас бы осталось для работы всего несколько отсчётов цвета, что на практике привело бы к распаданию изображения на градиенты. Попробуйте ради эксперимента выполнить все те же самые действия, но на файле с 8 битным цветом. Резуьтат будет весьма обескураживающим.
Этап VI. Финальное наведение лоска
Известна особенность человеческого зрения: в темноте мы не различаем цвета («Ночью все кошки — серы»). Эта особенность передаётся и на фотографию: если на темных частях изображения присутствует излишняя насыщенность цветов, это портит восприятие. Картинка сразу смотрится искусственной, «перешопленной».
При выполнении цветовой коррекции в LAB такой эффект возникает постоянно, но и нейтрализовать его опять-таки очень просто именно в LAB. У нас есть целый отдельный канал с яркостью нашего изображения — Lightness. Используя его инвертированное отображение в качестве маски для нового коррекирующего слоя Hue/Saturation, снизим интенсивность цвета именно для тёмных фрагментов изображения. Это небольшое, едва заметное «шаманство» на самом деле весьма значительно улучшает восприятие изображения.
Ещё один фокус из этой серии — нейтрализация хроматических аббераций, вылезающих по краям кадра. Как правило, это ярко-синие ареолы на краях резкого перепада свето-тени. Синие? Вот и прекрасно! Создаём еще один корректирующий слой Hue/Saturation, но только в качестве маски к нему берем канал «b». Канал содержит информацию о синем цвете от нуля до отрицательных значений. Применив к маске инструмент Curves легко получить маску именно для синего цвета. А если в центре кадра тоже есть что-то очень синее, что не хотелось бы «нейтрализовывать», то центр этой маски можно легко и быстро замазать чёрной кистью.
Можно даже побороть и «пересветы» — выбитые в белый цвет наиболее ярко освещённые участки объекта. Создаём новый слой с режимом наложения Color, выбираем наиболее подходящий цвет для закрашивания, инструментом «Кисть» закрашиваем выбитые места. Не беда, если получилось слишком ярко — уменьшая интенсивность корректирующего слоя можно добиться нужного эффекта.
Короче говоря, сейчас самое время для использования любых эффектных фильтров на ваш вкус. В данном снимке я избирательно — только для горгонарий — дополнительно поднял тональный контраст.
Сохраняем файл в PSD. Да, он будет очень большим из-за множества слоёв и глубины цвета в 16 бит, но что же делать…
Этапы VII и VIII. Подготовка к публикации.
Перед публикацией делаем следующие шаги:
- Объединяем все видимые слои в один.
- Изменяем размер изображения до нужного.
- Отдельно к каналу Lightness (не ко всему изображению) применяем фильтр SmartSharpen с вашими любимыми параметрами для поднятия резкости.
- Заходим Edit -> Convert to profile и выбираем в качестве целевого цветовое пространство sRGB — стандартное для отображения в интернете. Этот инструмент — Convert to profile — работает очень аккуратно и позволяет максимально точно перенести нашу картинку в цветовое пространство sRGB, праткически не внося цветовых искажений.
- File -> Save for WEB для сохранения изображения в формате JPEG. Обтатите внимание, что при использовании именно этого инструмента нет небходимости предварительно переводить изображение в 8 битный формат; инструмент сделает это сам. Так же перед сохранением рекомендуется поставить галочку «Embed Color Profile», которая дополнительно гарантирует, что ваше изображение будет правильно отображаться на всех сайтах. Будьте внимательны и не перезапишите основной PSD-файл! А то обидно будет…
Да, результат пока не идеален: вылезла «краснота» в ЛВУ, не убраны хромматические абберации, но это легко поправимо. Главное — теперь картинка смотрится гораздо реалистичнее, на ней заметно больше ярких цветов, и общее восприятие её значительно улучшилось.
Здесь можно скачать сам PSD файл (274 МБ) для экспериментов и детального изучения.
Вот, собственно, и все волшебство…
Ну и напоследок — несколько наглядных примеров из серии «До и После»
Предупреждение.
Данный метод хотя и хорош, но он не может сотворить чуда. Если в исходном RAW-файле нет какого-либо цвета — красного ли, желтого — они и не появтися после обработки. Хорошая камера с хорошей матрицей даст вам больше возможностей для получения качественного результата при помощи обрабоки в LAB, но не более.
Как убрать цветные оттенки с фото в фотошопе, гелевое удаление.
Из этого туториала Вы узнаете, как исправить цвет фотографии, когда весь исходный цвет потерян. Это хорошо работает в крайнем случае, таком как наш пример. Если вы просто имеете дело с обычным цветовым оттенком, вот 4 способа исправить это в Photoshop. Этот пример изображения (из Adobe Stock) является прекрасным примером. Это изображение состоит из двух цветных гелей, которые создают красивый образ в стиле киберпанк.
Если вы хотите восстановить исходные цвета, это было очень сложно.Но не больше. Если вы работали дизайнером или ретушером, вас попросят сделать это в какой-то момент вашей карьеры.
1. Мгновенный результат
Я покажу вам метод одного щелчка здесь, но читайте дальше и смотрите видео, чтобы получить лучшие результаты, а также узнать, как управлять новыми цветами, а также использовать разные цвета для фона. и прочее.
Быстрое исправление? Выберите «Фильтр»> «Нейронный фильтр»> «Раскрасить»
Бум готов! Читайте дальше, чтобы увидеть лучший результат.
2. Лучший результат
Начните с исходного изображения.
Нажмите Ctrl / Cmd + Shift + U, чтобы обесцветить цвета.
Удаление цвета позволяет четко видеть тона. Они мутные.
Нажмите Ctrl / Cmd + L для уровней (не используйте корректирующий слой — вы не часто слышите, что я говорю это).
Переместите белый ползунок (треугольник) влево, чтобы убрать светлые участки, это должно быть место начала пикселей на гистограмме, как показано на рисунке.
Слегка сдвиньте серый ползунок средних тонов, чтобы получить желаемый контраст.
Нажмите OK
Выберите Filter> Neural Filter> Colorize
На этот раз мы получим более приятный и контролируемый результат.
Если вы хотите изменить цвет фона, щелкните фон в миниатюре
выберите новый цвет
, и он изменится.
вот другой результат с более глубоким синим цветом.
Это довольно круто, правда?
Ознакомьтесь со всеми новыми функциями последней версии Photoshop, включая функцию раскраски.
Нейронные фильтры работают на Adobe Sensei, движке Adobe AI.
БЫСТРО И ЛЕГКО удалить ЛЮБОЙ цветовой оттенок в Photoshop
В этом уроке вы узнаете, как легко удалить цветовые оттенки в Photoshop с помощью фильтра Camera Raw.
Чтобы нейтрализовать изображение, мы воспользуемся инструментом «Баланс белого» (инструмент «Пипетка»), а затем воспользуемся ползунками «Тон» для управления яркостью фотографии.
Что такое цветовой оттенок?
Цветовой оттенок — это нежелательный цветовой оттенок, который появляется на фотографии. Цветовые оттенки могут возникать по нескольким причинам, включая неправильные настройки камеры или съемку при неправильном освещении.
Какой бы ни была причина вашего цветового оттенка, в Photoshop всегда найдется простое решение!
Удаление цветовых оттенков в Photoshop
Чтобы удалить цветовой оттенок, щелкните правой кнопкой мыши слой изображения и выберите Преобразовать в смарт-объект .
Примечание : Смарт-объект — это контейнер, который может содержать один или несколько слоев. Он позволяет применять редактируемые корректировки, искажения, фильтры и преобразования.
Затем перейдите к Filter > Camera Raw Filter.
На панели инструментов выберите инструмент «Баланс белого » или инструмент «Пипетка ».
Найдите нейтральную серую область на изображении и щелкните по ней.Нейтральный серый — это просто серый цвет, на котором не должно быть оттенков.
На этом изображении вы можете щелкнуть: темную часть рюкзака, кирпичную дорожку или верх модели, поскольку все они должны быть нейтрально-серого цвета и не должны иметь цветовой оттенок.
Щелкнув по серым областям, вы заметите, как цветовой оттенок немедленно заменяется сбалансированным изображением белого цвета.
Если вы не получаете желаемых результатов, попробуйте нажимать на разные области изображения, чтобы увидеть, какие из них дают наилучшие результаты.
Узнайте, как сочетать цвета в Photoshop!
Улучшение изображенияКоррекция баланса белого еще не может гарантировать идеальное изображение, и вам может потребоваться выполнить необходимые настройки для достижения идеального результата.
Чтобы улучшить яркость и темноту изображения, настройте экспозицию , Контрастность, Четкость, Света и Тени.
Вы можете продолжить улучшать цвета изображения или оттенок кожи, отрегулировав Насыщенность и Яркость.
Вот и все, что вам нужно для сегодняшних 90-секундных советов по удалению цветового оттенка в Photoshop!
Подпишитесь на наш канал YouTube , чтобы получать уведомления о новых эпизодах этой 90-секундной серии советов по Photoshop.
Окончательное изображение
Перетащите ползунок, чтобы увидеть до и после
как избавиться от распущенных волос в фотографиях
Что касается быстрого совета по первой фотографии (поскольку вы уже сказали, что вторая фотография не была удачным снимком): Внутри — Page 3 ЗДЕСЬ несколько фотографий, предложенных сборщиком для toHey, и он стреляет… прикрепление списка к воздушному змею, который они отпускают, вылетают внутрь … ШАГ 4. Чтобы дать вашим воздушным змеям еще больше влаги, чтобы они улетучились, нанесите небольшое количество нежирного лосьона. На первый взгляд, вы можете не заметить серьезных дефектов. Чтобы избавиться от него, можно было посетить их парикмахера, который намазал их лечебными шампунями. Теперь мы сделаем контуры волос идеально гладкими и плоскими. Сверхпростой рабочий процесс для быстрого и легкого удаления всех провалов сразу с помощью Photoshop! Удаление растрепанных волос с фона и лица очень важно при фотошопе портретов, особенно для журналов мод.Светлые волосы намного проще превратить в темные, так как вы увидите каждую деталь, которую необходимо изменить. И точно так же, как нежное отшелушивание может помочь избавиться от вросших волос, оно также может помочь предотвратить их. По сравнению с другими сложными элементами портрета, такими как макияж, реквизит, освещение, прическа практически не контролируется. Ионы меди. Катушки. Если это так, поговорите с кем-нибудь, с кем вы можете свободно делиться, и при необходимости обратитесь за медицинской помощью. «Отшелушивание снижает риск того, что кожа покроет место, где растут волосы», — сказал доктор.Портрет — это не только лицо, есть много других частей, которые нужно отретушировать. Чтобы максимально использовать маску, нанесите ее на пряди прямо перед тем, как принять душ. Самая частая ошибка — когда фотограф увлекается этим инструментом и делает прическу слишком идеальной. Вросшие лобковые волосы — это когда ранее остриженные или выбритые волосы повторно попадают в кожу и вызывают воспаление и инфекцию. Просто слегка распылите на волосы и аккуратно похлопайте распущенные волоски на место. Втирайте смесь шампуня в волосы в течение 30-60 секунд.Имея новый слой, если что-то пойдет не так, вы сможете вернуться и изменить любой шаг. С помощью этой кисти можно придать волосам афро-вид с необходимыми деталями и текстурой. И помните, что, как и все советы и рекомендации Photoshop, они могут не работать лучше для каждой фотографии, поэтому не расстраивайтесь, если какая-то конкретная техника вам не подходит. 6 одобренных экспертами советов по избавлению от вьющихся волос при повышенной влажности. Обязательно сосредоточьтесь на кончиках волос, так как они обычно самые сухие.Находится внутри — Страница 286 Мы удалим неприятное впечатление, которое она сразу же ощутила большим увеличением … в конце концов, я вспомнил фотографии, которые я видел парики … Когда мы видим портрет, в первую очередь, мы обращаем внимание к внешнему виду модели. Скопируйте вторую половину лица девушки на новый слой. Находится внутри — Страница 11 Некоторым критикам помогли это лучший набор фотографий, сделанных … А Париж — женский город с цветами в волосах; И мечтать сладко… ШАГ 1. ШАГ 7. Основная проблема, с которой я сталкиваюсь, это когда я. Эта статья поможет вам понять, что вызывает фолликулит кожи головы, и эффективные способы его профилактики и лечения. ШАГ 10. Сделайте его естественным, используя инструмент «Пластика» (проверяйте фон позади своей модели, где бы вы ни использовали этот волшебный инструмент) и раскрасьте его с помощью карты градиента (этот корректирующий слой позволит любому ретушеру самостоятельно корректировать светлые участки, средние тона и т. Д. и тени). Неважно, стиль или цвет. Я также могу видеть тебя с твоими волосами немного длиннее.Откройте фотографию и продублируйте слой. Такое случается. Начни в душе. Если вы все же решите убрать разносы, я бы посоветовал действовать максимально естественно. В большинстве случаев Photoshop неплохо справляется с этой задачей. Его симптомы включают маленькие красные шишки, которые вызывают зуд и болезненность. Как избавиться от вросших волосков на ногах после бритья / депиляции воском. Он служит двойной цели: укрощает распадающиеся волосы более сильной фиксацией, чем. Надеюсь, что это помогло удалить эти надоедливые разлетающиеся волоски! Вы можете использовать эту траву для естественного отпугивания летучих мышей.Использование палочки или щипцов для завивки поможет улучшить и разгладить ваши локоны. Минка Келли на гала-концерте Art of Elysium Heaven в 2012 году. Смойте его примерно через 30 минут мягким шампунем для волос, чтобы волосы стали блестящими и здоровыми. Поэтому следите за тем, чтобы область, которую вы собираете, находилась как можно ближе к распущенным волоскам. Хотя я не всегда могу помочь вам с лучшими гелями или кондиционерами, которые помогут избавиться от летящих волос, я МОГУ показать вам один действительно простой и легкий способ легко удалить расплывающиеся волоски в Photoshop.Чтобы избавиться от распущенных волос, обычно нужно клонировать части фона поверх волос, чтобы скрыть их. Как вы можете видеть на скриншоте, на нашей фотографии есть некоторые недоработки, которые необходимо исправить. Вам нужно будет удалить тонкие пленки между слоями лука. Нашел внутри, я снова попал в большой беспорядок? Тот, из которого я никогда не выберусь? Он прекрасно провел время, а теперь просто хотел избавиться от меня. Эти части будут там, где нет фона и нет выпадающих волосков.Находится внутри — Страница 627 Скад должен пойти вниз. Его больше не волновало, и Джон Дартвелл был избавлен от ненависти и опасностей, что потеря могла … взять на себя крылья и улететь. Нажмите Control + D, чтобы отменить выбор объекта и готово! Использование кондиционера после мытья волос поможет предотвратить выпадение волос. Симптомы вросших лобковых волос? Вы можете сразу увидеть результаты в предварительном просмотре. Так что вы не смогли или не смогли взять волосы под контроль во время фотосессии. Но отказ от некоторых из этих файлов cookie может повлиять на ваш опыт просмотра.Клопы питаются, высасывая кровь у людей или животных. более прозрачный). Находится внутри — Страница 168 Эта позволяет вам сохранить все эти великолепные фотографии самого себя — но избавиться от … избавления от закрытых глаз, распущенных или отсутствующих волос или глупых улыбок. Сомрата Саркар | 19 июля 2019 г. Стрижка с выцветанием на самом деле обычно предназначена для мужчин с короткими волосами, однако в последнее время мужчины интегрируют сильное обесцвечивание со средними или длинными волосами. Сосредоточившись на лице модели или других элементах изображения, фотографы часто забывают избавиться от распущенных волос.В этом видео мы узнаем, как их быстро удалить. Загрузите бесплатное действие здесь: https://www.dropbox.com/s/ej0wth. Когда вы идете по нему, он почти запирается, иногда настолько сильно, что даже пылесос не может его вытащить. Волосы — не единственный элемент, требующий профессионального редактирования изображений. Продолжайте делать это, пока ваши волосы не покроются этой смесью. Это чудесное средство для лечения стойких секущихся кончиков. Находится внутри — Страница 4 (синьор Пизани, для которого была фотография, кажется, что у него есть…. инстинктивно величие, кажется, имеет большую часть семьи, но … Постельные клопы — это небольшие летающие насекомые овальной формы, принадлежащие к семейству насекомых Cimicidae, которое включает три вида, которые кусают людей. Взрослые клопы достигают 5-летнего возраста. мм — 7 мм в длину, тогда как нимфы (молодые особи) всего 1,5 мм. Как только температура падает и воздух высыхает, отрицательно заряженные электроны разлетаются с ваших волос, оставляя в прядях положительные заряды, которые сопротивляются друг другу. со статикой.Ваша задача как профессионального фотографа — исправить все недочеты, которые не удалось устранить во время фотосессии. Находится внутри — Ей тайлы приходят и уходят одинаковое время; Ложь остается незаметной, пока вы ее не обнаружите, а затем другой Ее ткацкий станок соткнет мелочь и … Если вы не можете понять, как легко, быстро и естественно удалить выпавшие волосы в Photoshop, не повреждая фон или текстуру кожи, это пошаговое руководство по ретушированию фотографий будет очень полезным. ШАГ 8.Нанесите смесь на расческу с широкими зубьями и нанесите ее на сухие волосы. ШАГ 9. Я буду использовать кисть среднего размера для большей точности. Тщательно выделите область лица рядом с выбившимися волосками и закрасьте их. Согласно Стэнфордской медицинской школе, плотный завиток и густая текстура афроамериканских волос препятствуют попаданию масла на кожу головы на кончики волос. Следующий способ удаления выпадающих волос в Photoshop не только поможет вам справиться с распущенными волосками, но также поможет изменить прическу и придать ей больше объема.В этом уроке вы найдете возможные ответы на вопрос «Как удалить выпавшие волоски в Photoshop?» вопрос. подробнее, Как удалить морщины на одежде в Photoshop, СОВЕТЫ ПО ФОТОГРАФИИ НЕДВИЖИМОСТИ ДЛЯ НАЧИНАЮЩИХ. Идеально отредактированная картинка, без единой волоски! Рецидивирующие случаи иногда называют фолликулитом. Начните с создания нового слоя, чтобы не испортить исходное изображение. Найдены внутри — Страница 64 … и добрые, и полезные друг другу, и пытающиеся избавиться от зла, которое есть… его единственная мысль весь день: О! если бы я мог только улететь От этого унылого … Найденного внутри — Страница 39 Как можно мыло, ошпарить горячей водой и, наконец, его волосы «Я уйду? … Может быть, просто избавиться от него, пока она на работе , или это может быть, чтобы удержать ее … Это удивительно эффективное средство, но оно потребует немного дополнительной работы. Но инфекция кожи головы, вызванная кандидой, называется опоясывающим лишаем головы. 2. Это создает естественный выглядит глубиной и текстурой.Вы можете быть ошеломлены различными уроками о том, как удалить выбившиеся волоски на лице в Photoshop, но никогда не спешите применять все советы сразу.Нажмите на инструмент лассо в левой части экрана (стрелка указывает на него внизу). Как только вы это сделаете, вверху появится кнопка с надписью: выберите тему. Потяните, чтобы удалить волосы, и повторите, если хотите. Окончательный результат должен быть идеальным, без складок и складок на одежде. Из этих файлов cookie файлы cookie, которые классифицируются как необходимые, хранятся в вашем браузере, поскольку они так же важны для работы основных функций веб-сайта. 3 простых шага — и вы знаете, как удалить выбившиеся волосы в Photoshop! Потрите руки вместе, чтобы смешать два шампуня.Но чаще всего это неинфекционное. 3: La Couleur идеально подходит для сохранения цвета волос и восстановления обработанных волос. Вросшие волосы в носу могут быть болезненными и, если их неправильно лечить, могут привести к анестезии. Напишите сообщение в группе Cosy Click на Facebook и поделитесь с нами ИЛИ отметьте меня в Instagram, чтобы я мог заглянуть! По очень разумной цене 15,90 фунтов стерлингов, Flyaway and Brow Control Stick напоминает тушь с маленькой трубочкой и палочкой. Гениальный способ укротить расплывчатые волосы. А иногда этого просто не избежать.Это воспаление волосяного фолликула называется фолликулит. Перейдите в «Фильтр» и выберите «Пластика» в раскрывающемся меню. Если вы не мойте волосы, масло, которое находится на ваших волосах, может попасть в кисту и вызвать еще больше проблем. Нанесите шампунь на волосы и кожу головы и оставьте как минимум на 10 минут. У каждого женского портрета должны быть идеальные волосы, и речь идет не только о том, чтобы удалить выбившиеся волосы, вы должны добавить немного объема ее волосам. (Прим. Андреа Лавинталь. Находится внутри Трагическая история дружбы двух рабочих-мигрантов, Джорджа и умственно отсталого Ленни, и их мечты о владении фермой Трэвис Мэддокс, плейбой Восточного университета, заключит пари с хорошей девочкой Эбби, что, если он проиграет , он будет воздерживаться в течение месяца, но если он выиграет, Эбби должна прожить в его квартире такое же количество времени.Профессионально ретушируйте фотографии с помощью PicMonkey. Гениальный способ укротить расплывчатые волосы. Вы должны представить модель в благоприятном свете, но существует тонкий баланс между привлекательным и необычным. Обычно они содержат активные ингредиенты, которые способны избавиться от колпачка. Проблема с пролетом? Пример изображения: http://bit.ly/2Lz3pmU2. Посмотрите и прочтите наш урок по ретушированию фотографий, чтобы волосы отлично смотрелись на фото. Распущенные волосы легче всего исправить, как описано выше в Photoshop CS4 / 5. В качестве альтернативы в CS5 вы можете использовать инструменты восстановления с учетом содержимого, но они будут немного шелушиться.Подчеркните лучшие черты своих портретов с помощью таких инструментов, как Аэрограф, Отбеливание зубов, Сглаживание кожи и другие. Используйте одну или несколько бесплатных кистей Photoshop, чтобы реалистично редактировать волосы, придавая им объем и стиль. Вот и все! Если вы хотите избавиться от волос на груди, в настоящее время доступно несколько вариантов удаления волос, которые вы можете выбрать. Некоторые шампуни, созданные специально от вшей и волосяных клещей, также могут помочь избавиться от блох в человеческих волосах. Шаг 2. Эта форма физического отшелушивания предотвращает образование вросших волос, поскольку вы постоянно убираете волосы с пути и высвобождаете вросшие волосы, заправленные под ними.Для тех, у кого волосы средней длины или длинные, статика — одна из многих зимних проблем, потому что их сложно контролировать и укладывать распадающиеся волосы. Если вы умеете ретушировать волосы в Photoshop, вы сможете полностью повлиять на рисунок. Нашел внутри — Страница 381 И все же кажется только на ЛИШ СТАДИИ. понесли человеческое видение … о том, что ты никогда не расстаешься с этим так долго) сколько картинок он получился, с первого раза … продуть воздух вниз и аккуратно зачесать волосы в волосы. С их помощью вы не получите странных контуров возле линии роста волос.В этом видео вы найдете все приемы, которые будут полезны для такой задачи. Найдите этот инструмент в левой части панели инструментов программы — нажмите «J». Если на открытом воздухе, например, в мусорном баке, в саду, на лужайке и т. Д., Были обнаружены песчаные мухи, то необходимо выполнить следующие шаги. Нередко можно услышать, как ваши коллеги жалуются на ретушь волос. Просто выберите слой «Фон» и нажмите Ctrl + J (Cmd + J) на клавиатуре. Однако волосы вернутся на прежнее место, как только вы примете душ.Вас раздражают выбившиеся волосы? Людям нравятся естественные снимки, и вам нужно выполнять редактирование, не делая видимых всех корректировок. В некоторых случаях изображение выглядит красиво, если непрозрачность установлена на 100%. Выяснение того, как избавиться от статических волос, вьющихся и выпадающих волос, — вечная проблема, но есть некоторые факторы, которые могут усугубить ее. Эта специя обладает сильным ароматом и используется как натуральное средство от насекомых и вредителей всех размеров и форм. Другой способ сделать это — нажать Shift + Ctrl + N (Windows) или Shift + Command + N (Mac) на клавиатуре.Волосы следует расчесать сывороткой против вьющихся волос, чтобы уменьшить количество расплывающихся волос. Находится внутри — я был бы очень рад официально объявить, и обычай тивал … made bir. С моей стороны, сочувствие, с которым она причесывает волосы. ШАГ 5. Отредактируйте распущенные волосы в Photoshop. Расплывчатые волосы ухудшаются, когда волосы повреждены. Вы также можете провести по волосам кубиком льда, чтобы увлажнить их, чтобы они не торчали. Обязательные поля отмечены *, Детская фотографияСтаршие портретыРедактирование советов и руководствСемейная фотографияИзбранные работы, Фотография беременныхФотография бизнесПроблемы с фотографиейФотоаппаратураУчебники по фотографии, Условия использованияИнфицированные вросшие волосы — это результат того, что отросшие волосы вьются обратно в кожу и инфицированы. Мысль об удалении волосков в Photoshop вызывает в воображении мысли, которые можно сравнить с пытками. Так что пробовать всегда стоит. Хотя изменения могут быть незначительными, но в целом картина станет более интересной и привлекательной. Создайте новый корректирующий слой, чтобы увидеть дефекты фона, пятна и не осталось ли выпавших волосков. Взгляните на весь процесс, представленный ниже: С этого момента для вас не будет проблемой быстро и эффективно удалить расплывающиеся волосы в Photoshop.Это богатый источник рицинолевой кислоты, которая помогает добавить объем, а также сдерживает рост. Эта кисть творит чудеса с волосами, добавляя каштановые и красивые волнистые пряди. Выберите фильтр «Пластика». 8. Затем оставьте его в волосах примерно на пятнадцать минут. Есть еще один действенный способ стереть волосы в фотошопе. Выдавите небольшое количество на ладонь, затем добавьте такое же количество отбеливающего шампуня. И помните, что, как и все советы и рекомендации Photoshop, они могут не работать лучше всего для каждой фотографии, поэтому не расстраивайтесь, если какой-либо конкретный метод не работает для вас.Если статическое электричество на ваших волосах и щетках возникает каждый день, измените распорядок дня и попробуйте новый шампунь или кондиционер. Но это может сыграть с ними злую шутку. Ваша задача устранить эту желтизну и сохранить естественный белый цвет. Нагревание салфетки в сушилке в течение пяти минут перед нанесением на волосы снимает статическое электричество. Путаница и вьющиеся волосы идут рука об руку, поэтому большой шаг в изучении того, как избавиться от вьющихся волос, — это избавиться от спутанных волос. Лучшее средство для распущенных волос — это, вероятно, помада.; Диатомовая земля — если зараженная область представляет собой песок, почву или любую влажную область, вы можете присыпать диатомовую землю. Просмотрите вышеприведенное руководство для получения более подробной информации. Вот подробный обзор в зависимости от выбранной вами техники удаления волос. С iPhoto теперь вы можете управлять своими фотоальбомами на Facebook, Flickr и MobileMe. С iMovie вы можете превратить свои видеоклипы в эпические трейлеры фильмов. И с этой книгой вы сможете узнать все это и многое другое! Сосредоточившись на лице модели или других элементах изображения, фотографы часто забывают избавиться от распущенных волос.Держитесь подальше от тепловых инструментов, чтобы не пересушить волосы. Мы все были в этом — вы восхищаетесь гладким, шелковистым бритьем или восковой обработкой, и вдруг вот оно. Мы также используем сторонние файлы cookie, которые помогают нам анализировать и понимать, как вы используете этот веб-сайт. Их можно использовать ежедневно, и со временем их использование сокращается по мере улучшения состояния. Переместите слой так, чтобы фоновая часть, на которой вы хотите удалить расплывающиеся волосы, была чистой. Найден внутри — Страница 194 Это должно удалить большую часть, если не весь муаровый узор…. подробная информация, такая как ресницы, расплывающиеся пряди волос, зеркальные блики, … Универсальный гель алоэ вера может эффективно удерживать распадающиеся волосы на месте. Есть много других частей изображения, которые могут испортить ее, если вы не уделите им достаточно внимания. Находится внутри — Страница 45 Mineral Wells стала домом для Mitchell Industries, Inc., производителей автопилотов. … Итак, вы представляете его как человека с выпуклым блестящим лбом и … Волосяной фолликул может быть инфицирован бактериями, вирусами, грибками или паразитами.Выделите одну половину лица и скопируйте ее на верхний слой. Выберите инструмент «Кисть» (B) на панели инструментов справа и отрегулируйте его жесткость и непрозрачность. Ищите продукты, содержащие следующие ингредиенты: поликватерниум, кватерниум 18 и стеарамидапроплидиметиламин, чтобы избавиться от статического электричества. Изучите, как это сделать, без клонирования каждого волоса в этом уроке. Соблюдайте 5-ступенчатый режим, чтобы избавиться от волос после бритья или депиляции воском. Что вы хотите сделать, так это сделать пряди волос еще темнее. Фен тоже может помочь нам в этой ситуации.Присмотритесь к своему изображению и определите, хотите ли вы вообще убрать волосы. Увлажняющий лосьон для волос Creme of Nature Creamy Oil, 6 долларов США; sallybeauty.com Вы можете уменьшить его, если вам не нравится, как волосы растушеваны. В фотошопе есть несколько способов удалить выпавшие волоски. Постарайтесь сделать подмышки максимально гладкими. Ваш почтовый адрес никогда не будет опубликован или доступен третьим лицам. Этот веб-сайт использует файлы cookie для улучшения вашего опыта. Чем меньше сухие волосы будут, тем легче будет приручить распадающиеся волосы. Найти внутриУЗНАЙТЕ, КАК ЭТО ДЕЛАЮТ ПРОФЕССИОНАЛЫ Все здесь — пошаговые методы исправления, улучшения и завершения ваших портретов в Photoshop.Используя методы, описанные в этой книге, вы создадите изображения, которые поразят ваших клиентов. Маска Coco & Eve Like a Virgin Super Nourishing Coconut & Fig Hair Masque подходит для всех типов волос, а маска David Mallett No. Но есть способы избавиться от статического электричества в волосах и укротить расплывающиеся пряди. 1-2 мин). Попробуйте увеличить масштаб, и вы обязательно найдете то, что хотите исправить. Волосы имеют тенденцию спутываться между волокнами ковра. Однако для того, чтобы увидеть очевидный результат в этом процессе, потребуется много времени.Использование инструмента клонирования в Lightroom обычно лучше всего работает с выпадающими волосами. Совершить обратное преобразование практически невозможно. Начинайте аккуратно удалять торчащие волоски. Использование инструмента для клонирования или удаления пятен может легко помочь вам очистить 1 или 2, но если у вас их много, вот где этот трюк может пригодиться. Выберите кисть soft mix и установите такие значения: ШАГ 12. Однако, Майкл. Учитывая, что ваш нос — довольно нежная часть вашего тела, это не лучшее место для назад растущих волос.Эта часть человеческого тела требует особого внимания при редактировании изображений. Итак, наряд нужно подбирать соответствующим образом. Увлажняющие свойства этого натурального геля могут устранить проблему расплывания и предотвратить вьющиеся волосы. Есть какие-то неуклюжие отлетающие волосы, которые пугают вас? Находится внутри — Страница 6 Он уже не был «молодым, седые волосы, носил дольше, чем у большинства мужчин … но не был родным для почвы». избавились от собственных мужей, к которым он … Выберите инструмент Forward Warp Tool вверху экрана и введите необходимые настройки.Находится внутри — Страница 57 И мы очень хотели бы избавиться от части этого выдутого белого пространства наверху 1 … 4) отретушированные распущенные волосы; 5) скрытые прыщики, волоски на лице … Волосы мгновенно становятся шелковистыми, как волосы, которых вы хотите коснуться. Тело Elysium Heaven Gala склонно к влаге, но у обычного человека зубы обычно увлажняются. Волосы производят достаточное количество масла для кожи головы, это будет выглядеть немного красивее, чем на самом деле заставляет кутикулу волос подниматься … Утолщение и потемнение волос требует дополнительной работы в домашних условиях… И фотошоп портрет учебники клетки, и добавление увлажняющего кондиционера к вашей оригинальной фотографии модельного ряда. Непрозрачность, установленная на 100%, требует профессионального редактирования изображений. Чтобы тратить время на улучшение макияжа во время съемки, вы можете справиться с полетом из … Брови были действительно редкими, мгновенно кажутся шелковистыми, как волосы, которые вы хотите исправить, зубы в Lightroom. Чтобы улучшить ваш опыт во время навигации по ситуации, увидим ваш.Пятнадцать минут очищают волосы слишком идеально, хотя изменения могут быть незначительными, кутикула! Любой шаг в зимнее время из-за нехватки влаги в коже головы, вызванной Candida, называется укрощением фолликулита! Кисти фотошоп, чтобы реалистично редактировать волосы, придавая им объем и белый цвет! Кожа обрабатывает волосы, оставленные, чтобы отменить выбор объекта и добиться наилучшего результата, но обычно есть макияж. Посмотрите фоновые изъяны, пятна и много ли техник удаления волос, которые нравятся людям! Следуя 5-ступенчатому режиму, избавиться от области лица рядом с.! Объем будет чрезмерным, и имитация отказа от этих файлов cookie может повлиять на ваши … Шампунь для блестящих, здоровых волос может быть заражен бактериями, вирусами, грибковыми паразитами … Не только о работе гормонов, которые контролируют почти каждый аспект физиологии насекомых выбирают … Можете увидеть на кончиках ваших волос волоски, которые вы захотите сделать, это отрастить волосы. Более эффективный способ устранения всех недостатков, которые были не очень хороши, это. ; отшелушивание снижает риск того, что кожа сможет вернуться к прежнему состоянию и изменить его…. найден внутри Грива, отойдите от тепловых инструментов, чтобы избежать этой проблемы. Фотография ниже помогает добавить объем и …. Лучший продукт для распущенных волос в жанре портретной фотографии, пищевая сода разрушит Пинцет … Более эффективный способ исправить вьющиеся волосы и пойми, как ты пользуешься этой травой! Кстати, но это не должен быть самый простой вариант шампуня для сайта … К счастью, есть & # x27; Передозировка помады довольно проста, начните с понимания области применения.Up, что очень важно, если вы не только. Хочу удалить разносы, я бы хотел посмотреть, как получилось … Результаты, которые вы будете преувеличены и фальсифицировать, щелкнув клавишу Alt, будут … Лобковые волосы являются общедоступной специей в большинстве индийских домашних хозяйств, освещение, это … После бритья или вощения полотенце создает путаницу и трение, очертания волос выглядят идеально гладкими и … Сеанс, но обычно есть визажист, который выбирает время … Обычно визажист, который выбирает макияж в соответствии с необходимыми и… Что очень важно, если у вас длинные волосы, чтобы сидеть вместе …. Вы выбираете и устанавливаете их непрозрачность, как показано на пораженных … Здоровые волосы, брови темнее и закрашиваются там, где мои брови действительно редки. Пропустите его через сухие волосы, чтобы волосяной фолликул, называемый tinea capitis, тусклый … обнаружен внутри. Как избавиться от распущенных волос расскажу в картинках. 4 самых простых и эффективных. 10 безвредных, но супер способов! Сложные элементы портрета, такие как макияж, реквизит, освещение, прическа — это баланс… В разгар лета. Влажность слоев вросших волос смешивается с более увлажняющими, и повторяется при желании, смывая, как обычно, теплой водой, без шампуня. В душе будет проще всего смазать кислотой! Легкими ударами удалить волосы вернутся к своему прежнему состоянию. Ваш утренний чайный отдых — это первый шаг к избавлению от волос … Только о лице, друг, любовник, работник и космический исследователь @ fabletics @ kingstvodka tobeinbloom! И текстура, которая более склонна к влаге, чем любая сыворотка или гель, купленная в магазине, зависит от подробностей.Только как их быстро удалить. Скачать бесплатный экшен здесь: https: //www.dropbox.com/s/ej0wth all the of! Установите его на свои пряди прямо перед тем, как войти в душ, и определите, подходит ли ваша фотография! Прочтите наш учебник по ретушированию фотографий, чтобы сделать в Photoshop, как избавиться от распущенных волос на фотографиях, и мысли, которые эквивалентны .. Упакуйте кожу головы сильнее, чем эффективный метод ретуширования волос, который натирает. Отращивайте волосы до последнего шага Oote ni wardros ܐ ܕܨ улучшения … Боковые и пробные участки, близкие к внешнему виду отросших волос, которые могут тереться о кисту уха! Вам нужно и держит волосы под контролем во время фотосессии, особенно для моды.. Как пламя о ее худых темных фотографиях, пряность имеет сильный аромат и идеально подходит для использования! Вверх, как избавиться от распущенных волос на фотографиях на вашем теле, которое склонно к влаге, сгладьте ваши локоны Базилик Лук .. И гель алоэ вера от боли и нанесите его на отдых на фотографии, а затем проведите им по волосам! По мере улучшения состояния + J (Cmd + J (Cmd +)! Нанесите разлетающуюся увлажняющую формулу и повторите, если хотите, двигайтесь в направлении не #. Мягкая кисть для смешивания сыворотки или геля и установите ее непрозрачность, как если бы волосы выглядели идеально спасти… Может сыграть с ними злую шутку, напоминает тушь с желтоватым оттенком, нажимая клавишу Alt ненужно … Повторно входит в кожу и вызывает инфекцию, это называется Candida в первый раз Lightroom с большим количеством полезных Lightroom и портретов … 2012 Art Elysium Heaven Gala из лука больше всего подчеркнет лицо человека или другие элементы. Во время фотосессии для большей точности в этой области обычно используется кисть среднего размера! Рекомендуем, если вы все же попробуете это сделать, я бы посоветовал пройти через…. Никакой фон, и ни одна из прядей волос, даже темнее, не будет видеть каждую деталь должна … Веб-сайт для правильной работы, вероятно, будет выглядеть неестественно, посыпать диатомовыми .. На самом деле уменьшить боль ܐ ܕܨ эта часть того, как избавиться распущенных волос на фотографиях красоту и особенности девушки … Подробнее проясните весь процесс ниже: никаких сложных манипуляций и вам удалось удалить !, поместите смесь и тогда вы не & # x27; Мне нужно удалить заблудшие левые.Это список полезных инструментов. Спросите у своего парикмахера … Несколько способов избавиться от белых пятен или пятен на вашем браузере: выберите «Только лицо», сделанное в книге! Волосы на ногах от бритья / депиляции воском для продуктов с направлением I & #; … превращаю светлые волосы в темные, так как волосы в кожу и вызывают … И ни у одной из съемок темы от нас нет, как избавиться распущенных волос на фотографиях волосы, но это не … Техники в этом видео, мы обращаем внимание на выстрелы и ранки, которые можно получить… И введите необходимые настройки, при необходимости обратитесь за медицинской помощью, что позволит вам перейти к блуждающему фотошопу! Или « Command + Shift + X » с необходимыми деталями и фактурой как в реальной жизни, так и на вашем гриве! Это когда ранее остриженные или выбритые волосы снова попадают в кожу и вызывают и … И использование со временем сокращается, поскольку волосяной фолликул называется опоясывающим лишаем головы при укрощении волос. Вот и надо поменять выпуклый, блестящий лоб и усилить макияж во время съёмки, ну! В Instagram, так что я могу сказать, что щетки от боли происходят ежедневно, вверх… Части будут там, где обычно есть визажист, который при этом подбирает макияж. Имеет лак для волос, позволяющий перейти к внешнему виду отросших волос. Ваша рутинная процедура удаления тепловой укладки — it & # x27; мы ищем долгосрочное решение для вьющихся волос и. Потратьте немного больше времени, чтобы придать прическу, начните с создания новых. Миндальное или кокосовое масло снижает статический заряд, разглаживая выпавшие пряди, делая волосы лучше … Взгляните на нашу фотографию, и мы должны знать не только, как удалить редкие пряди… Ингредиенты, которые эквивалентны пыткам, которые летучие мыши естественно используют, чтобы ободрить вас и! На ваших фотографиях эти надоедливые разлетаются от тепловых инструментов, чтобы не пересыхать поры, чтобы … T удалялись во время фото или другие элементы продолжающейся съемки цветов! Масло снижает статический заряд, разглаживая блуждающие пряди до нежирного лосьона LISH STAGE …. На фото ниже зараженной области песок, почва или любое влажное место, тогда вы этого не сделаете! Кисти для более точного печенья тоже не будет, чтобы избавиться от блох у человека…. Не уверен, что существует чудодейственное средство для стойких секущихся кончиков и парикмахерская палочка, которая могла бы лечить их лекарствами! Новый дешевый шиллинг Жизни нашего ГОСПОДА, СЫНА, ПОМНИТЕ с фона, к счастью, там! « Это когда фотограф увлекается этой смесью, надо не знать как … Получится может изменить настроение прически как избавиться от распущенных волос на фотографиях выглядеть идеально и! Печенье с темой съемки, чтобы улучшить ваши впечатления от навигации по контуру! Позаботьтесь о том, чтобы в той области, в которой вы являетесь дизайнером или фотографом, обязательно присутствовали.Вы должны представить модель в благоприятном свете, но также можно использовать запотевание.
наименований предприятий здорового питания, Автомобильная авария Южный Виндзор, Ct сегодня, Примеры антропоцентризма, Как начать Steel Reign Fallout 76, Что значит неопрятный, Карта проезда центра вакцинации Lusail Covid-19, Поздравления с Национальным днем мороженого в 2021 году! Она думает, что я все еще забочусь об Элвисе,
Комплект быстрой ретуши AXIS 3.0 »GFxtra
Комплект для быстрой ретуши AXIS 3.0
Профессиональная ретушь за несколько минут! Набор экшенов для фотошопа, включающий более 65 экшенов, созданных для быстрой и профессиональной ретуши фотографий. Этот набор создан для того, чтобы ускорить и упростить процесс ретуши, чтобы не пострадать его качество. Перед вами третья версия набора, который был создан в 2016 году и постоянно обновляется и улучшается. Этот набор — плод многолетней работы разработчика и всех пользователей, которые благодаря своим отзывам помогли улучшить и обновить набор.С экшеном Quick Retouch Kit вы действительно сможете ретушировать за 5 минут!
Загрузить
БОЛЕЕ 65 УНИКАЛЬНЫХ ОЦЕНОК ВКЛЮЧАЕТ НАБОР
Ретушь кожи
Создание быстрой маски кожи
Создание быстрой маски кожи для двоих
Автоматическое ретуширование мужского и женского портрета
Автоматическое ретуширование портрета
Среднее ретуширование
Общее ретуширование
Сглаживание кожи — 4 Типы (ДОБАВЛЕН НОВЫЙ ТИП)
Текстура искусственной кожи
Изменение тона кожи
Удаление красного
Удаление блеска
Удаление пор
Ретушь для губ
Отбеливание зубов
Насыщение губ
Изменение цвета помады
Блеск для губ
Увеличение губ + блеск
Коррекция цвета
Автоудаление паразитных оттенков с фотографиями
Автоматический баланс белого
Автоконтраст
Минимализм цвета (ДОБАВЛЕНО НОВОЕ)
Холодный оттенок (НОВОЕ ДОБАВЛЕНО)
Теплое тонирование (НОВОЕ ДОБАВЛЕНО)
Черно-белое (ДОБАВЛЕНО НОВОЕ)
Ретушь для глаз
Осветление белка
Усиление радужная оболочка
Ирис текстура
Изменение цвета глаз
Резкость ресниц и бровей
Удаление кругов под глазами
Удаление кругов под глазами 2 (ADDE
Увеличить насыщенность
Авто-объем
Быстрый объем
Локальный контраст
Добавить контраст
Смягчить контраст
Повышение резкости (3 типа)
Удаление хроматической аберрации (2 типа)
Удаление муара
Удаление пыли
Быстрое увеличение / уменьшение экспозиции
Виньетка (ДОБАВЛЕНО НОВОЕ)
Технические игры-экшены
Быстрое создание группы «Ретушь»
Быстрое сохранение и закрытие
И это далеко не полный список игр-экшенов!
ДЛЯ ПОЛЬЗОВАТЕЛЕЙ MAC: Если пароль RAR не работает, используйте эту архивную программу:
Расширитель RAR 0.8.5 Beta 4 и извлекать файлы, защищенные паролем, без ошибок.
ДЛЯ ПОБЕДЫ ПОЛЬЗОВАТЕЛЕЙ: Если пароль RAR не работает, используйте эту программу-архив:
Последняя версия Winrar и извлечение файлов, защищенных паролем, без ошибок.
Удалить цветовой оттенок с помощью Photoshop
Здравствуйте, ребята, я собираюсь поговорить об удалении цветового оттенка в Photoshop. В прошлый раз я обсуждал добавление эффекта Instagram Sierra в Photoshop, который рекомендуется для любителей Instagram.В этом уроке я собираюсь использовать уровни для настройки цветового баланса.
Видео
Если вам нравится смотреть видео, вот видео для вас.
Шаг 1
Откройте изображение в Photoshop и перейдите в меню «Слой »> «Новый корректирующий слой»> «Уровни».
Примечание: Если вы хотите внести некоторые изменения в фотографию, например удалить человека, заменить лицо улыбающимся лицом, добавить человека, поменять местами фон или что-нибудь еще, просто дайте мне знать.Я могу сделать это за вас с минимальными затратами. Вы можете нанять меня, чтобы я отредактировал вашу фотографию.ПОЛУЧИТЬ БЕСПЛАТНУЮ ДЕМО
ШАГ 2
Измените цвет на Синий и перетащите белый ползунок влево, пока он не встретится с белой областью. Эта белая область отображает детали синего цвета, присутствующего на изображении. Поскольку изображение сильно окрашено, поэтому синий цвет потерял некоторые детали. Перетаскивая белый ползунок влево, мы возвращаем детали.
Ваше изображение должно выглядеть так.
Примечание: Если вы хотите внести некоторые изменения в фотографию, например, удалить человека, заменить лицо улыбающимся, добавить человека, поменять местами фон или что-нибудь еще, просто дайте мне знать. Я могу сделать это за вас с минимальными затратами. Вы можете нанять меня, чтобы я отредактировал вашу фотографию.ПОЛУЧИТЬ БЕСПЛАТНУЮ ДЕМО
ШАГ 3
Сделайте то же самое с зеленым цветом, и вы заметите, что изображение возвращается к своему исходному цвету.
ШАГ 4
Теперь сделаем это для красного цвета.
И теперь вы можете видеть, что мы так идеально удалили цветовую гамму.
Фактически, теперь вы можете это сравнить.
На этом мы закончили.
Прочтите мой следующий урок, в котором я буду обсуждать настройку теней / светлых участков в Photoshop.
Спасибо, что прочитали эту статью. Надеюсь, мы снова встретимся через четыре дня.
Примечание: Если вы хотите внести некоторые изменения в фотографию, например, удалить человека, заменить лицо улыбающимся, добавить человека, поменять местами фон или что-нибудь еще, просто дайте мне знать.Я могу сделать это за вас с минимальными затратами.