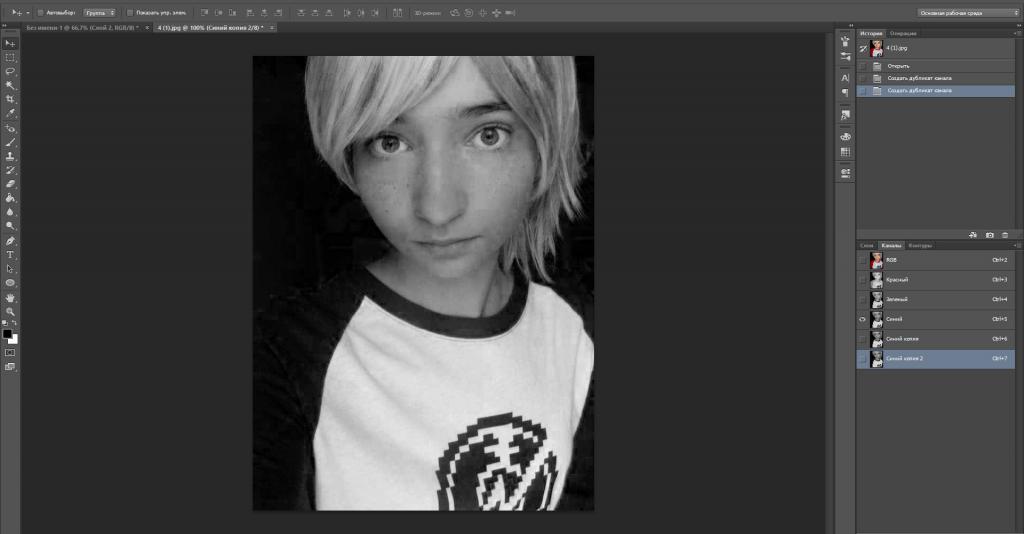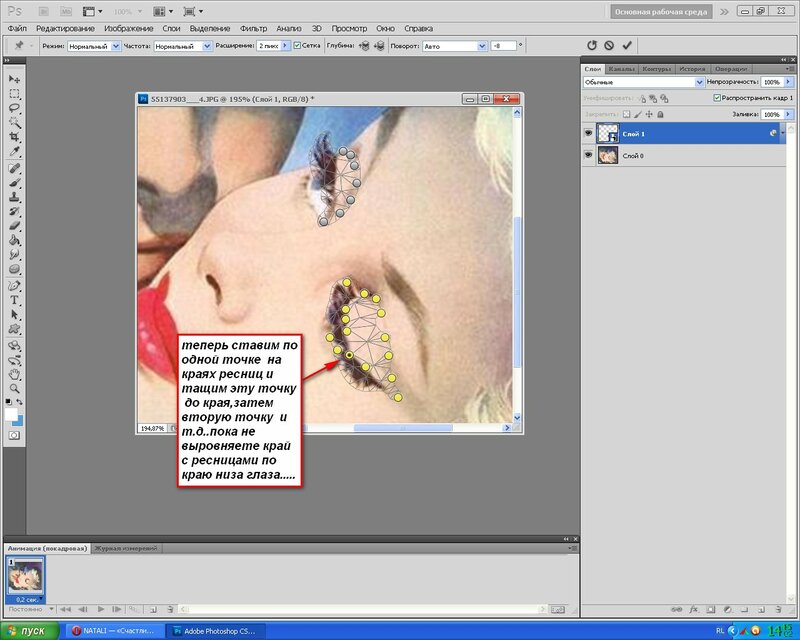Удаление эффекта красных глаз в Adobe Photoshop
2 — 2011Софья Скрылина, преподаватель информационных технологий, г.Санкт-Петербург
При недостаточном освещении в момент съемки очень часто приходится использовать вспышку. Если объектами съемки являются люди или животные, то в темноте их зрачки расширяются и отражают вспышку фотоаппарата. Появившееся отражение называется эффектом красных глаз. Более того, помимо красных могут возникать зеленые, синие или белые блики. При коррекции данного эффекта необходимо помнить следующее: появившийся блик отражает зрачок глаза, а зрачок должен быть черного или темного цвета. Поэтому в ходе коррекции требуется заменить светлые пикселы блика (красные, зеленые, синие или белые) на темные или черные пикселы зрачка. В данной статье мы рассмотрим различный инструментарий программы Photoshop для удаления эффекта красных глаз в зависимости от цвета возникшего блика.
Первые инструменты из программы Photoshop, приходящие на ум, которые можно использовать для коррекции, — это
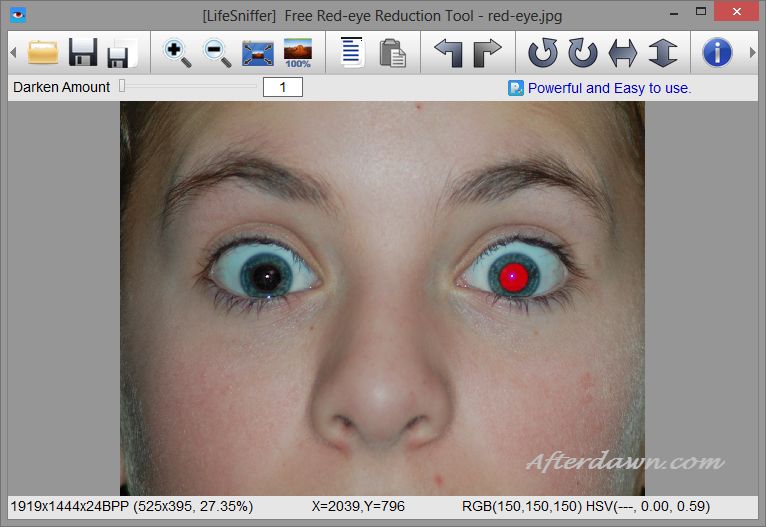 Ими можно просто закрасить блик. Но для устранения эффекта красных глаз они не слишком подходят, потому что осуществляют довольно грубую замену — зрачок кажется нарисованным и неестественным. Лучше применять другие инструменты.
Ими можно просто закрасить блик. Но для устранения эффекта красных глаз они не слишком подходят, потому что осуществляют довольно грубую замену — зрачок кажется нарисованным и неестественным. Лучше применять другие инструменты.Удаление красного блика
Для удаления красного блика используется инструмент Красные глаза (Red Eye), который активируется клавишей «J» или многократным нажатием комбинации клавиш Shift+J в случае выбора другого инструмента из группы.
Панель свойств данного инструмента содержит всего два параметра:
- Размер зрачка (Pupil Size) — определяет размер области, которую будет обрабатывать инструмент;
- в текстовом поле Величина затемнения (Darken Amount) настраивается уровень затемнения красного пятна.
Для применения инструмента необходимо просто щелкнуть по пятну. Если не удалось добиться требуемого эффекта, нужно отменить коррекцию и произвести щелчок с другими настройками. На рис. 1 представлен результат использования данного инструмента со следующими настройками:
На рис. 1 представлен результат использования данного инструмента со следующими настройками:
- Размер зрачка (Pupil Size) — 80%;
- Величина затемнения (Darken Amount) — 30%.
Рис. 1. Исходное изображение девушки с красными бликами в глазах (слева) и результат применения инструмента Красные глаза
Удаление синего или зеленого блика
Если цвет отражения от вспышки отличен от красного, то инструмент Красные глаза (Red Eye) не сработает. Вместо него необходимо использовать инструменты Губка (Sponge) и Затемнитель (Burn), которые находятся в одной группе и вызываются клавишей «O». Для перехода между ними применяется комбинация клавиш Shift+O. Первым инструментом блик обесцвечивается, а вторым — затемняется.
Данные инструменты работают по одному принципу: чем больше инструмент применяется, то есть чем чаще вы отпускаете и нажимаете кнопку мыши, тем сильнее выражается его действие.
Для обесцвечивания цветного блика в настройках инструмента Губка (Sponge) необходимо установить режим Снизить насыщенность (Desaturate). Интенсивность действия инструмента, задаваемую параметром Нажим (Flow), можно оставить заданной по умолчанию 100%. Обработку зрачка лучше выполнять при увеличенном масштабе, установив предварительно размер кисти. На рис. 2а представлено исходное изображение кошки, снятое с помощью вспышки. Как видите, блик получился зеленого цвета.
a b c
Рис. 2. Изображение кошки: а — исходное, с зелеными бликами в глазах; б — после применения инструмента Губка, в — после использования инструмента Затемнитель
На рис. 2б показан результат обработки зрачков инструментом Губка (Sponge), выполнялась двукратная обработка.
По причине того, что зрачки получились серого цвета, в настройках инструмента Затемнитель (Burn) необходимо указать область действия инструмента Средние тона (Midtones), выбрав этот пункт из списка Диапазон (Range) на панели свойств инструмента. Остальные параметры можно оставить заданными по умолчанию. На рис. 2
Остальные параметры можно оставить заданными по умолчанию. На рис. 2
Удаление белого или очень яркого блика
Для удаления белого блика необходимо уменьшить его яркость. Инструмент Затемнитель (Burn) в данном случае не поможет — величина яркости очень велика для него. Воспользуйтесь диалоговым окном Цветовой тон/Насыщенность (Hue/Saturation), которое вызывается комбинацией клавиш Ctrl+U (в Mac OS — Command+U).
Примечание. Данное окно является универсальным инструментом для устранения эффекта красных глаз. Им можно пользоваться для удаления как красного или зеленого, так и белого блика.
На рис. 3а приведен пример изображения кошек с очень яркими зрачками желтого цвета.
a
b
Рис. 3. Исходное изображение кошек с очень яркими бликами в глазах (а) и результат выделения зрачков и модификации границ областей выделения (б)
Перед использованием вышеупомянутого окна необходимо выделить зрачки.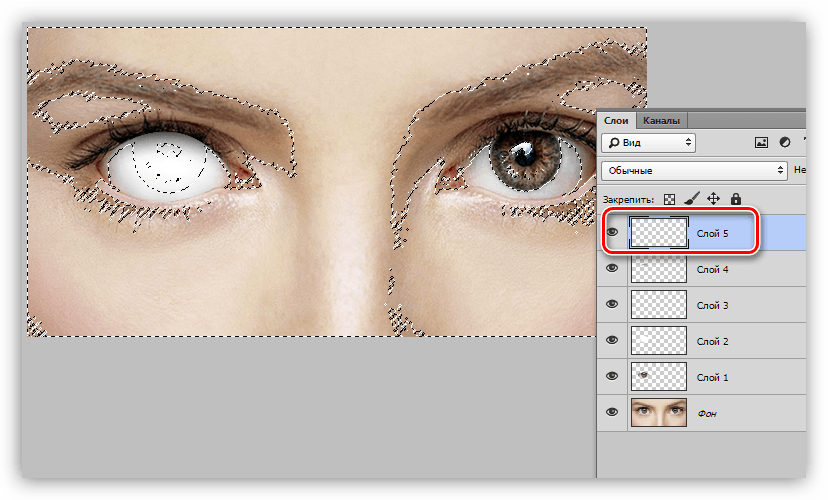 Для этого можно воспользоваться, например, прямолинейным лассо. Чтобы смягчить границы области выделения, следует растушевать их в окне растушевки хотя бы на 1 пиксел. Данное окно вызывается комбинацией клавиш Shift+F6. Но в этом случае после затемнения вдоль контура зрачка возникнет светлая граница. Поэтому перед применением инструмента цветокоррекции область выделения также необходимо увеличить на 1 пиксел, выполнив команду
Для этого можно воспользоваться, например, прямолинейным лассо. Чтобы смягчить границы области выделения, следует растушевать их в окне растушевки хотя бы на 1 пиксел. Данное окно вызывается комбинацией клавиш Shift+F6. Но в этом случае после затемнения вдоль контура зрачка возникнет светлая граница. Поэтому перед применением инструмента цветокоррекции область выделения также необходимо увеличить на 1 пиксел, выполнив команду
В диалоговом окне Цветовой тон/Насыщенность (Hue/Saturation) необходимо сместить влево два ползунка — Насыщенность (Saturation) и Яркость (Lightness). Для первого параметра следует задать минимальное значение, сместив ползунок в крайнее левое положение, а значение второго параметра определяется опытным путем (рис. 4). Например, для зрачков кошки, которая находится слева, использовалось значение – 80, а для кошки справа было задано значение –70 (рис.
Рис. 4. Настройки диалогового окна Цветовой тон/Насыщенность
В случае с кошкой, расположенной справа, блик получился настолько ярким, что отражение от вспышки вышло за пределы зрачка и попало на верхнюю часть радужной оболочки. Этот дефект легко удаляется штампом или восстанавливающей кистью. Итоговое изображение приведено на рис. 5б.
a
b
Рис. 5. Результат применения диалогового окна Цветовой тон/Насыщенность (а) и итоговый результат удаления ярких бликов (б)
Не забывайте, что помимо инструментов Photoshop можно осуществлять настройку фотокамеры на автоматическое удаление эффекта красных глаз в момент съемки. В этом случае цветных бликов будет возникать гораздо меньше, что избавит вас от коррекции значительной части создаваемых снимков.
КомпьюАрт 2’2011
Как убрать красные глаза в фотошопе | Уроки Фотошопа (Photoshop)
Одна из самых распространённых проблем при съёмке дешевым цифровым фотоаппаратом (в простонародье мыльница :)) при плохом освещении и со вспышкой — это эффект «красных глаз».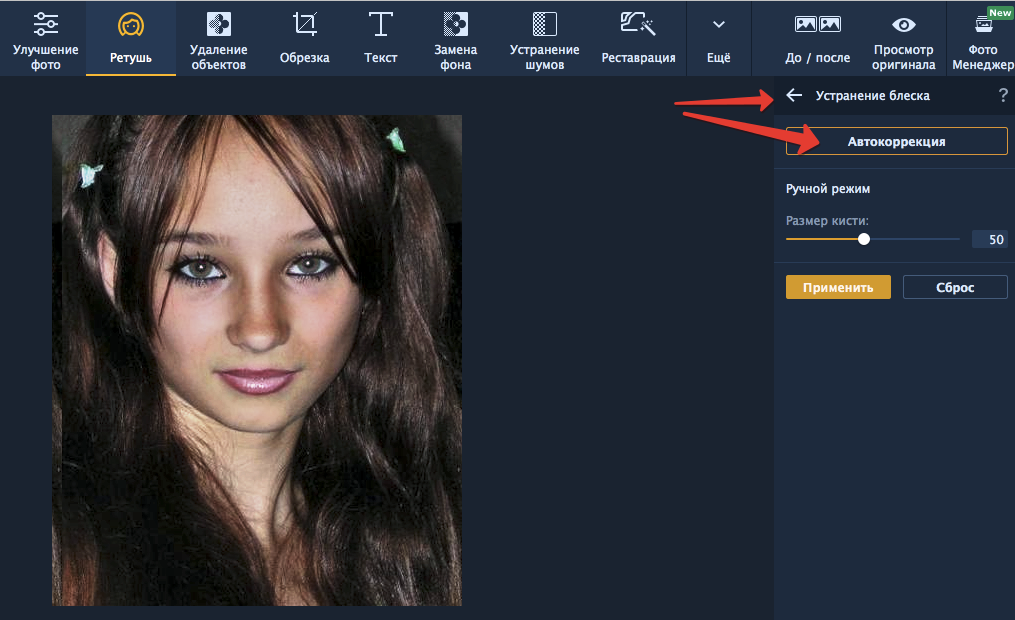 Сегодня вы узнаете несколько способов, с помощью которых сможете
Сегодня вы узнаете несколько способов, с помощью которых сможете
Прежде всего нужно найти фотографию, на которой есть человек с красными глазами. Я покопался в интернете и нашёл такое фото:
Как убрать красные глаза в фотошопе стандартными средствами
В фотошопе есть встроенный инструмент для избавления от нежелательного эффекта красных глаз. Давайте посмотрим, как он работает. Выберите Red Eye Tool
и кликните им по области, в которой нужно убрать красный глаз:
В принципе, достаточно неплохо. Но нам нужно больше, верно? Тогда взглянем на другие способы снятия эффекта красных глаз.
Убираем красные глаза с помощью режимов смешивания
Создайте новый слой, возьмите черную кисть с жёсткостью 80%
Размер кисти подберите под размер глаза. А теперь закрасьте этой кистью зрачки:
Режим смешивания ставим Saturation (Насыщенность)
Подробнее о режимах смешивания читайте в уроке фотошопа «Режимы смешивания в фотошопе«.
Как убрать красные глаза в фотошопе посредством выделения
Ну и последний способ, заслуживающий внимания. Выделите зрачки любым удобным для вас способом (в этом вам поможет урок «Как выделить объект в фотошопе«)
Нажмите сочетание клавиш Shift+Ctrl+U дабы обесцветить выделенный участок. Теперь нажмите Ctrl+U (Цветовой тон/Насыщенность) и задайте яркость и цвет зрачков на свой вкус:
На этом всё, теперь вы знаете 3 простых, но эффективных способа, как убрать красные глаза в фотошопе. За сим откланяюсь и пожелаю вам удачи в исправлении фотографий с красными глазами. До новых встреч на psforce.ru 😉
Как убрать эффект красных глаз на фото в Фотошопе
Красные глаза на фото – явление, которое наверняка знакомо практически всем. Такое обычно случается, когда снимок делается в темное время суток с использованием вспышки, которая отражается от сетчатки глаза.
Современные фотоаппараты стали “умнее”, в частности, они снабжены двойной вспышкой, что уменьшает вероятность появления красных глаз на фотографиях.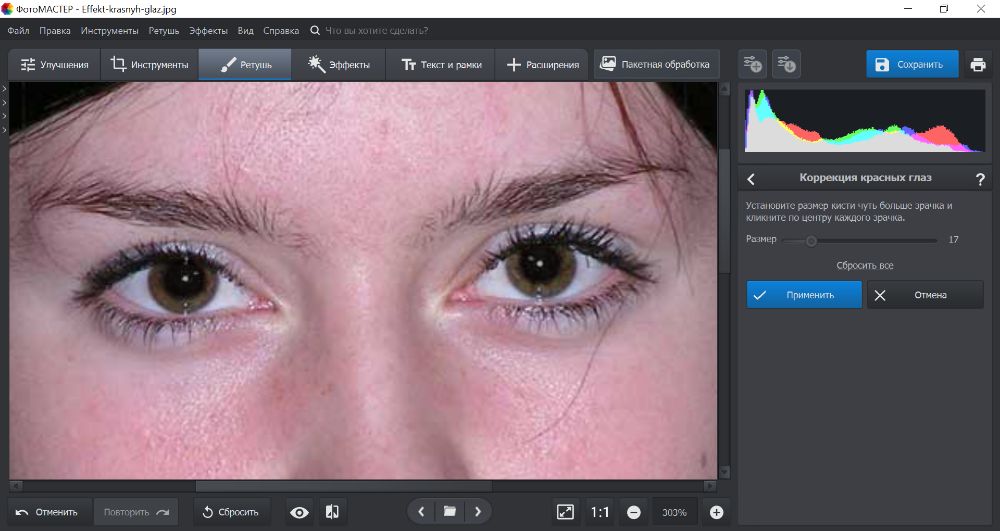 Но иногда, особенно, в условиях слабой освещенности, нежелательный эффект все же может проявиться, и разумеется, многие хотят убрать его на фото. И сегодня мы рассмотрим, как это сделать в Фотошопе.
Но иногда, особенно, в условиях слабой освещенности, нежелательный эффект все же может проявиться, и разумеется, многие хотят убрать его на фото. И сегодня мы рассмотрим, как это сделать в Фотошопе.
Метод 1: Использование быстрой маски
Для начала рассмотрим метод, которого в большинстве случае достаточно для выполнения поставленной задачи.
- Открываем фото в программе, которое будем обрабатывать.
- Нажимаем сочетание клавиш Ctrl+J, чтобы создать копию слоя.
- В нижней части панели инструментов щелкаем по кнопке перехода в режим “Быстрой маски”.
- Здесь же на панели инструментов выбираем “Кисть”.
- В параметрах кисти выбираем форму – “Жесткая круглая”, непрозрачность – 100%. Цвет должен быть черный.
- Подстраиваем размер кисти под размер красного зрачка. Нужно постараться подобрать максимально близкое значение. В нашем случае – это 55 пикс.
- Щелкаем по каждому зрачку, чтобы поставить точки выбранного размера.

- Если требуется отсечь некоторые участки от выделенных точек (например, зрачок неполный из-за верхнего или нижнего века), выбираем в качестве основного цвета белый. После этого стираем участки, которые не нужно редактировать. В нашем случае данное действие не требуется.
- Нажав на ту же кнопку внизу панели инструментов, выходим из режима “Быстрой маски”.
- В результате на рабочем холсте будет осуществлено выделение.
- Нажимаем клавиши Ctrl+Shift+I, чтобы выполнить инвертирование выделения. Это нужно делать в случае, если у вас (как и у нас) былы выделены не только зрачки, но и все изображение (рамка вокруг него). В результате, выделенными останутся только зрачки.
- Теперь в Палитре слоев нажимаем на кнопку “Создать новый корректирующий слой”.
- В раскрывшемся перечне выбираем пункт “Кривые”.
- Выделение на холсте после этого исчезнет. В свойствах корректирующего слоя переключаемся на красный канал.
 Зажав левую кнопку мыши выгибаем кривую вниз и вправо, взявшись, примерно, за ее середину. Выгибать кривую нужно до тех пор, пока красные зрачки не исчезнут.
Зажав левую кнопку мыши выгибаем кривую вниз и вправо, взявшись, примерно, за ее середину. Выгибать кривую нужно до тех пор, пока красные зрачки не исчезнут. - Получаем примерно следующий результат.
Данный метод в некоторых случаях может быть весьма эффективным, и как мы упомянули выше, довольно часто его достаточно для удаления красных глаз с фото. Однако далеко не всегда получается подобрать точный размер кисти по зрачку. Также, в результате работы с кривыми цвет зрачка может получиться не слишком естественным (как в нашем случае), и затем придется еще потратить определенное время на корректировку цветового баланса, насыщенности и т.д. Поэтому движемся дальше.
Метод 2: специальный инструмент и работа с каналами
Данный метод, чаще всего, помогает лучше справиться с поставленной задачей, нежели рассмотренный выше.
- Открываем изображение и копируем исходный слой (Ctrl+J).
- На боковой панели инструментов выбираем “Красные глаза”.

- Выставляем параметры инструмента: размер зрачка – 50%, величина затемнения – 70%.
- Поочередно выделяем с помощью зажатой левой кнопки мыши область вокруг каждого глаза (или щелкаем по каждому зрачку).Примечание: если изображение небольшого размера, лучше перед этим действием увеличить его масштаб.
- Несложно заметить, что результат, полученный этим способом, значительно лучше предыдущего, да и времени потребовалось меньше.
Но так бывает не всегда. Иногда глаза получаются невыразительными и неестественными. В этом случае продолжаем работать над фотографией:
- Меняем режим наложения верхнего слоя на вариант “Разница”.
- На рабочем холсте после этого увидим примерно следующее.
- Нажимаем комбинацию клавиш Ctrl+Alt+Shift+E, чтобы создать отпечаток всех слоев.
- Теперь слой, над которым мы работали с помощью инструмента “Красные глаза”, больше не нужен, и его можно удалить.

- Далее переключаемся на самый верхний слой и устанавливаем для него режим наложения – “Разница”.
- Получаем такой промежуточный результат.
- Отключаем видимость нижнего слоя, нажав соответствующую кнопку. Но при этом остаемся на верхнем.
- Открываем меню “Окно”, в котором выбираем пункт “Каналы”.Вместо этого, также, в Палитре слоев можно просто нажать на вкладку “Каналы”.
- Оставляем включенным только красный канал, щелкнув по его названию.
- На клавиатуре сначала нажимаем комбинацию клавиш Ctrl+A (выделение), затем – Ctrl+С (копирование). Это позволит выделить и скопировать в буфер обмена красный канал.
- Затем кликаем по названию RGB, чтобы снова активировать все каналы.
- Возвращаемся в Палитру слоев, где:
- верхний слой удаляем;
- обратно включаем видимость для нижнего.
- Создаем новый корректирующий слой “Цветовой тон/Насыщенность”.

- Зажав клавишу Alt щелкаем по маске корректирующего слоя.
- Жмем комбинацию клавиш Ctrl+V, чтобы вставить ранее скопированный красный канал в маску слоя. На рабочем холсте после этого мы увидим следующее.
- Двойным щелчком по миниатюре корректирующего слоя открываем его свойства.
- Ползунки насыщенности и яркости устанавливаем в крайнее левое положение.
- В итоге получаем следующий результат.
- Можно заметить, что полностью избавиться от красного цвета не получилось из-зато высокой контрастности маски. В Редакторе слоев щелкаем по маске корректирующего слоя, затем жмем комбинацию Ctrl+L.
- В открывшемся окне настройки уровней двигаем правый ползунок в левую сторону, пока не получим, отслеживая изменения на холсте. При необходимости, можно незначительно сдвинуть и центральный ползунок (это требуется крайне редко).
- На этом наша работа завершена, и мы можем оценить полученный результат.
Заключение
Красные глаза (зрачки) способны испортить любую фотографию, поэтому неудивительно, что многие пытаются их убрать.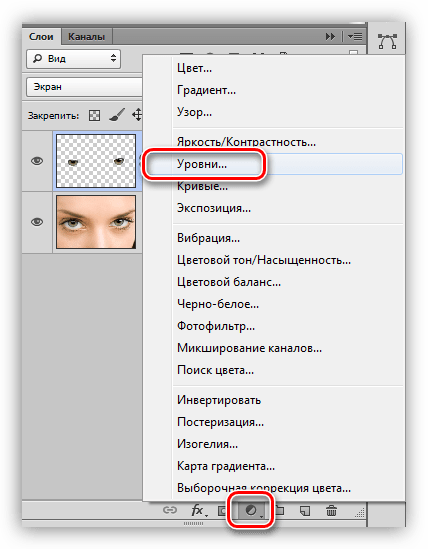 Мы рассмотрели два метода, пользуясь которыми можно справиться с поставленной задачей в программе Photoshop. Но, чтобы получить, действительно, хороший результат, придется потратить больше времени на реализацию последнего.
Мы рассмотрели два метода, пользуясь которыми можно справиться с поставленной задачей в программе Photoshop. Но, чтобы получить, действительно, хороший результат, придется потратить больше времени на реализацию последнего.
Как убрать красные глаза в Фотошопе
Для примера используется следующее изображение:
Фото с «красными глазами».В Фотошопе есть инструмент который так и называется «Красные глаза» (Red Eye Tool / Клавиша «J»), но не всегда вас может устроить результат его работы. Попробуйте взять этот инструмент и использовать его на области глаз. Если вас устроит результат то вы можете на этом закончить.
Инструмент «Красные глаза» в программе Photoshop CS5.Далее мы рассмотрим иной вариант.
Берем инструмент Elliptical Marquee Tool (Инструмент «Овальная область» / Клавиша «M») и выделяем им область зрачков.
Инструмент «Овальная область» в программе Photoshop CS5.Результат выделения на изображении ниже.
Для того что бы создать второе выделение не снимая предыдущего зажмите и удерживайте клавишу Shift.
Далее мы сделаем более мягкими границы выделения для придания реалистичности.
Для этого в верхнем меню переходим Select — Modify — Feather (Выделение — Модификация — Растушевка).
Применяем растушевку выделенной области в программе Photoshop CS5.И ставим радиус примерно 2 пикселя.
Если фотография значительно больше, то и радиус нужно будет несколько увеличить.
Далее мы нажимаем ОК, после копируем и ставим выделенную область на новый слой для этого нужно нажать сочетание клавиш Ctrl+J.
Делаем черно белым только что созданный слой нажав сочетание клавиш Ctrl+Shift+U, после нажимаем Ctrl+L что бы вызвать настройки уровней (Levels).
Настройки зависят от освещения и конкретной фотографии, но данные настройки можно использовать в 80% случаях.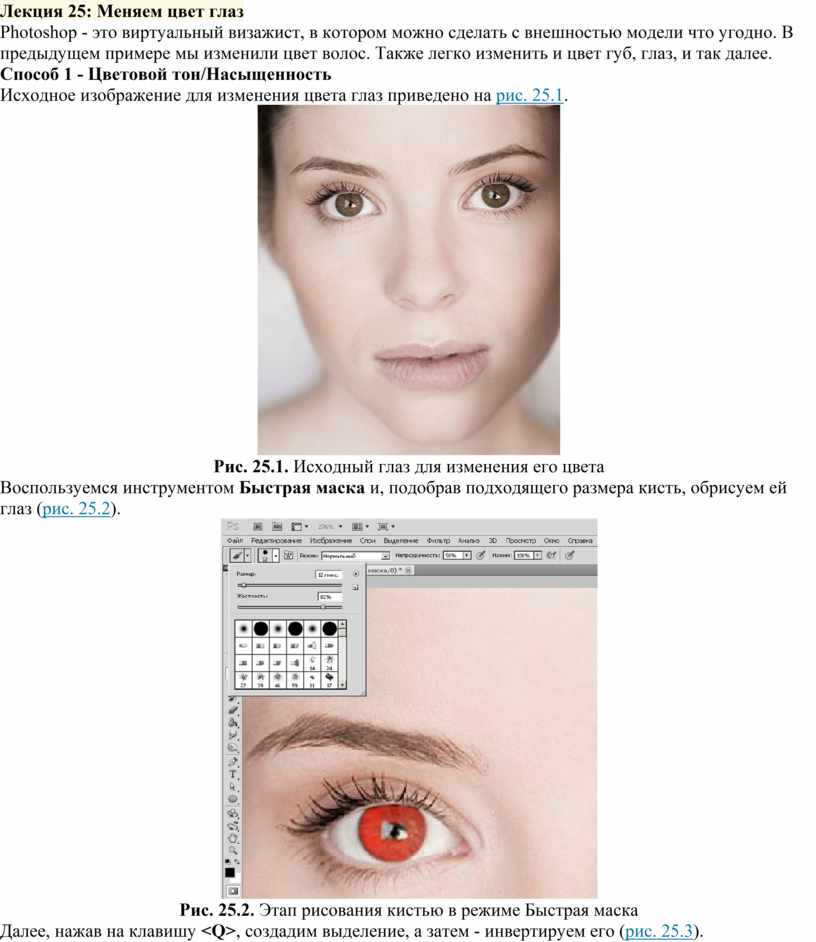
Нажимаем ОК.
Вот и все.
Финальный результатАвтор: Даниил Богданов
Другие материалы по теме:
- Видеоурок «Удаление эффекта красных глаз» от команды TeachVideo
- Как изменить цвет глаз в Фотошопе
3 способа убрать красные глаза в фотошопе | Pixelbox.ru — Дополнения и уроки по Фотошопу
Я расскажу о трех способах как убрать красные глаза в фотошопе.
Бывает так, что глаза на фотографии получаются красными и это портит фотографию. Чтобы исправить этот косяк, нужно использовать фотошоп. Фотошоп легко справляется с задачей как убрать красные глаза.
Возьмем для примера фотографию девушки с засвеченными красными глазами.
Способ 1. Использование инструмента Red Eye Tool (Красные глаза)
Это самый быстрый и легкий способ убрать красные глаза. Этот инструмент Red Eye Tool (Красные глаза) является стандартным инструментом в наборе фотошопа.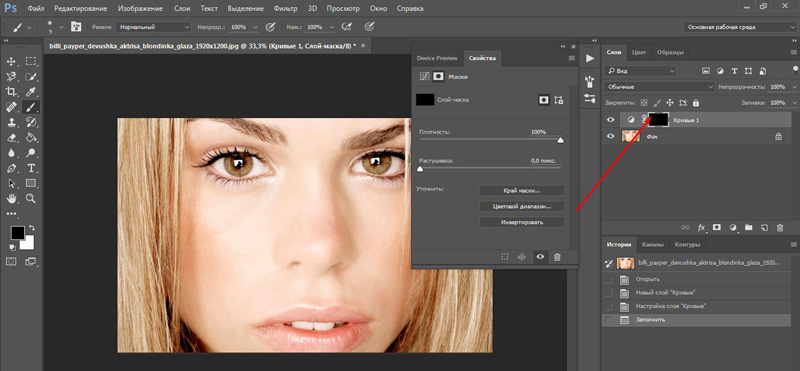 Но не всегда этот метод может хорошо справится с задачей.
Но не всегда этот метод может хорошо справится с задачей.
Выберите его в панели инструментов.
Просто выделите им красную область на глазе. Чтобы достичь результата иногда приходится несколько раз тщательно выделять, что и доказывает не эффективность этого инструмента на некоторых фотографиях.
После работы этим инструментом удалось убрать красные глаза.
Способ 2. Работаем с Hue/Saturation (Цветовой тон/Насыщенность)
Для начала с помощью Lasso Tool (Лассо) выделите зрачки на фотографии.
Потом примените функцию Image — Adjustments — Hue/Saturation (Изображение — Коррекция — Цветовой тон/Насыщенность)
Обесцветьте глаза Saturation (Цветовой тон) — 0 и затемните Lightness (Яркость) — 0
Примечание: если на фото глаза другого цвета, например, синего, то необходимо будет применить другие настройки. В частностии Saturation (Цветовой тон) необходимо будет сделать достаточно ярким, Hue (Цвет) выбрать синий, а также настроить Lightness (Яркость).
В частностии Saturation (Цветовой тон) необходимо будет сделать достаточно ярким, Hue (Цвет) выбрать синий, а также настроить Lightness (Яркость).
Получится такой результат. Как видите нам снова удалось победить засвеченные глаза.
Способ 3. Использование каналов (Channels)
Тоже неплохой способ перекрасить цвет глаз из красных в нормальный.
Для начала выделите глаза.
Откройте каналы (Channels). Отключите все каналы, оставьте только синий и перейдите на него. Нажмите CTRL+C, чтобы копировать выделенные зрачки.
Перейдите на красный канал и нажмите CTRL+V, чтобы вставить копируемое.
Перейдите на зеленый канал и тоже вставьте, нажав CTRL+V.
Включите все остальные каналы, включая RGB.
Результат.
Способ, которым вы будете убирать красные глаза с фотографии, вам нужно выбирать исходя из фотографии с которой вы будете работать. Где то можно работать стандартными инструментами фотошопа, а где то придется поработать тщательнее и детальнее. Это три самых простых и распространенных способа.
Автор урока — Александр (специально для Pixelbox.ru)
Если вы нашли ошибку/опечатку, пожалуйста, выделите фрагмент текста и нажмите Ctrl+Enter.
Как убрать эффект красных глаз с помощью Adobe Photoshop?
Любительские фотографии часто имеют один заметный изъян – «красные глаза». Возникает он в результате того, что зрачок не успевает среагировать на вспышку и сузиться. В таком случае свет освещает глазное дно, наполненное кровеносными сосудами, и тогда на фотографии появляется круглое красное пятно.
У животных красные глаза на фото бывают разве что у альбиносов, радужная оболочка которых и так имеет бордовый оттенок. Чаще же всего домашние питомцы поражают хозяев яркими жёлтыми светящимися глазами. Это выглядит так, словно из глаза светит лазерная указка, а любимый пушистик напоминает потустороннее чудовище.
На этом уроке мы подробно рассмотрим несколько способов убрать с фотографии эффект красных глаз. Это не сложно и вполне доступно всем, у кого установлен Adobe Photoshop.
Инструмент Красные глаза
Это самый простой способ решить проблему с игрой цвета. Инструмент находится на левой панели, как правило, рядом с «Восстанавливающей кистью». У него есть две настройки: Размер зрачка и Величина затемнения. Они регулируются бегунками на верхней панели.
Сначала необходимо выбрать инструмент Красные глаза на панели слева. Курсор приобретёт вид характерного крестика. Центром этого крестика нужно нажать на зрачок, и он изменит свой цвет на черный. При этом мы получим не просто черный кружок, а три кружка, наложенные друг на друга: темно-серый, черный, и белый – изображающий блик. Величина черного кружка относительно серого задаётся параметром «размер зрачка», а «величина затемнения» определяет насыщенность цвета. На скриншоте ниже демонстрируется результат применения инструмента с различными настройками.
Данный способ можно использовать, если на фото глаза человека или животного освещены равномерно, и они действительно красные.
Удаление эффекта красных глаз при помощи кисти
Если на глаза падает тень, то зрачок окажется окрашен неравномерно. Инструмент «Красные глаза» не сможет этого передать. В таком случае лучше использовать Кисть. Найти этот инструмент на панели не сложно.
Кисть является универсальным инструментом со множеством настроек, но далеко не все они понадобятся для исправления цвета глаз.
Приблизьте изображение с помощью лупы (инструмент Масштаб):
Либо воспользуйтесь бегунком на панели Навигатор (справа). Если панель не отображается, её можно вывести во вкладке Окно.
Лупа может увеличивать изображение (в этом случае внутри курсора отобразится плюсик) или уменьшать его (тогда будет минус) при нажатой клавише Alt. Это никак не влияет на реальный размер фотографии. Увеличение и уменьшение регулируется бегунком на панели Навигатор.
Далее в настройках инструмента Кисть выберите такой ее размер, который полностью закрывает зрачок (путём примерки). Установите жесткость близкую к 100% и непрозрачность 100%. Выберите режим наложения Цветность из выпадающего меню.
Цвет кисти задаётся снизу левой панели. На скриншоте выше установлен белый цвет. Перемещая кружочек по цветовому полю мыши вниз, выберите черный. Новый цвет отобразится в квадрате над предыдущим.
Нажмите кистью точно в центр зрачка. Вуаля!
Не удивляйтесь, если зрачки окажутся на фото разного размера. Так бывает почти всегда. Просто необходимо немного увеличить или уменьшить размер кисти для второго глаза.
Выделение зрачка при помощи инструмента Лассо
Если зрачок на фотографии не является идеально круглым, как на фото этого котенка, придётся потрудиться дольше.
Выберите на левой панели инструмент Лассо и аккуратно выделите оба глаза. Чтобы два выделения сохранялись на фото одновременно, установите опцию + на верхней панели.
Очень важно выделить красные глаза аккуратно, так, чтобы ни одного красного пикселя не осталось за границей выделения. Для этого максимально увеличьте изображение.
Закрасьте выделенные области кистью с настройками, указанными ранее. Результат будет таким:
Зрачки оказались слишком светлыми. Не беда!
Откройте вкладку Изображение и выберите инструмент Яркость/Контрастность.
Не снимайте выделение! Уберите яркость на минимум. Зрачки станут чёрными, но не равномерно, а с сохранением бликов. То, что нужно!
Обработка красного цвета на панели Насыщенности
Третий способ используется для самых сложных случаев. На фото вы видите кота со светящимися глазами.
Ситуация усугубляется тем, что блики на фотографии распространились далеко за пределы зрачков и вообще глаз, окрасив даже шерсть вокруг. Здесь придётся проявить смекалку и использовать больше инструментов.
Выделите один зрачок с помощью круглого выделения. Откройте вкладку Изображение → Коррекция → Цветовой тон/Насыщенность.
Установите яркость и насыщенность на минимум. Нажмите OK.
Может случиться так, что где-то по краям останется немного красного. Потому лучше выделить зрачок немного больше, чем на фото.
С помощью кисти поставьте в нужном месте цветовой блик. Это может быть просто белая точка или же несколько точек разного диаметра и степени прозрачности.
Обычно этих действий вполне достаточно. В случае с нашим котиком придется потрудиться ещё, потому что вокруг глаза остался светлый ареол, и это выглядит странно. На помощь снова придёт Цветовой тон/Насыщенность.
Выделите область, пострадавшую от бликов. Установите флажок Тонирование. Перемещая ползунки, добейтесь того, чтобы цвет выделенной области не отличался от окружающего фона. В итоге получится вот такая фотография кота:
Данный инструмент фотошопа является многофункциональным. С его помощью можно сделать себе морской загар или поменять на фото цвет одежды. Кстати, почему бы не вернуть глазам животного реальный цвет, отличный от чёрного и серого? Как на вот этом фото:
Как убрать красные глаза в фотошопе
Приветствую друзья! Хотелось бы сегодня поговорить об одном из вопросов связанных с обработкой фотографии, а именно эфекте красных глаз на фото. Сегодня, я расскажу, как убрать красные глаза на фото в фотошопе несколькими способами. Откроем редактор, загрузим фото и приступим к работе.
Первый, самый простой способ это использовать инструмент красные глаза (Red Eye Tool (j)), это самый простой и легкий способ по удалению эффекта красных глаз на фото. Достаточно выбрать этот инструмент и кликнуть по области зрачка. Но он имеет один изъян, не всегда справляется с удалением, так как не может корректно определить область зрачка, в результате чего мы получим зачерненную область, что для нас не подходит. Ниже показаны скриншоты инструмента и результат глаз на фото.
Удаление красных глаз на фото с помощью цветового тона/насыщенности
Второй способ также не очень сложен но более универсален о его принципе работы я уже упоминал в статье как отбелить зубы в фотошопе. Этот способ удаления красных глаз на фото в фотошопе основан на работе с коррекцией цветового тона/насыщенности.
Итак для начала выделим наши зрачки, это можно сделать быстрой маской, включаем быструю маску выбираем инструмент кисть зарисовываем красные глаза на фото, если будет слегка выходить за область красноты ничего страшного, это на обработке не отразится.
Нажимаем Q у нас образуется выделение, но выделена вся область, что мы делаем, идем в меню выделение > инверсия или нажать Shift+Ctrl+i, и получаем выделенными только зрачки глаз.
Далее идем в меню изображение > коррекция > цветовой тон/насыщенность выбираем пурпурный после чего пипеткой на изображение выберем наш зрачок красного цвета. В результате чего у вас в палитре цветов и поле где была надпись пурпурный появится красный цвет это мы определили цвет для редактирования. Теперь при помощи ползунков откорректируем цвет глаз на фото.
Если вокруг блика на зрачке остался муар фиолетового цвета. Тогда не снимая выделения, повторно идем изображение > коррекция > цветовой тон/насыщенность также выбираем пурпурный и жамкаем пипеткой по нашему муару в результате в палитре и поле выбора, где был пурпурный появится выбранный цвет. Теперь можно его откорректировать, для этого передвинем ползунки до нужного результата.
Снимаем выделение, идем выделение > отменить выделение и получим вот такой результат, который видите ниже.
Убираем эффект красных глаз в фотошопе при помощи кистей
Третий способ которым можно убрать эффект красных глаз с фото основан на использование кистей фотошопе. Мы будем использовать 2 стандартные кисти с мягкими и жесткими краями.
Приступим к удалению эффекта красных глаз на фото, для начала создадим новый слой выше слоя с фото, на нем мы будем рисовать новые зрачки, и при необходимости сможем их корректировать. Для этого идем в слои > новый > слой или нажмем пиктограмму в палитре слоев создать новый слой.
После чего выберем инструмент кисть (brush tool) с жесткими краями и подберем диаметр нужный нам для создания основы зрачка. После чего нарисуем основу на слое который мы создали выше.
Основа для наших зрачков создана, теперь придадим ей небольшого объема. Для этого мы выберем кисть с мягкими краями и цветом #383838 (я использовал этот) уменьшаем диаметр кисти на ¼ и по центру нарисуем объем.
Объем создан, теперь нам нужно добавить блик и зрачок будет готов. Для этого также используем мягкую кисть, диаметр блика мы подбираем исходя из оригинального блика на фото. Рисуем его в том же месте, где и он расположен на фото с красными глазами, и для пущего реализма добавим жесткости блику, нарисовав жесткой кистью маленький круг внутри блика. Вот так просто можно закрасить красные глаза на фото в фотошопе при помощи кистей (brush tool).
Эта статья должна дать достаточно информации по тому как убрать красные глаза на фото в фотошопе. Конечно же, это не все способы удаления этого эффекта, их множество, каждый ретушер пользуется своими способами и методами, на этом все статья написана специально для fotodizart.ru.
Как исправить эффект красных глаз в фотошопе ~ Как сделать
Различные способы избавиться от красных глаз в Photoshop 2019
Иногда, когда вы фотографируете кого-то со вспышкой, свет от вспышки проходит через зрачок объекта и отражается кровеносными сосудами в задней части сетчатки. В результате их глаза светятся красным. К счастью, есть несколько способов удалить красные глаза в Photoshop.
Инструкции в этой статье относятся к Photoshop CC 2019 для Mac и Windows.
Как использовать инструмент «Красные глаза» в Photoshop
Для быстрого удаления красных глаз на фото:
Откройте фото и увеличьте красные глаза.
Щелкните и удерживайте Healing Brush tool и выберите Red Eye Tool внизу списка.
Нажмите на красные глаза и посмотрите, как они станут нормальными.
Увеличьте размер зрачка на панели параметров инструмента, чтобы расширить область применения инструмента.Отрегулируйте Darken Amount , чтобы сделать результат светлее или темнее.
Как вручную удалить красные глаза в Photoshop
Если вы хотите больше контролировать внешний вид конечного результата, вы также можете удалить эффект красных глаз вручную:
Откройте фото и увеличьте красные глаза.
Щелкните и удерживайте инструмент «Пипетка» и выберите инструмент «Образец цвета » .
Щелкните область радужной оболочки, где вы можете увидеть намек на естественный цвет.
Щелкните и удерживайте инструмент «Кисть » и выберите инструмент «Замена цвета » .
Закрасьте красные части глаз.
Используйте ластик, чтобы удалить излишки краски за пределами радужной оболочки. Если вы хотите затемнить область зрачка, используйте инструмент Photoshop Burn.
Выберите фильтры > Размытие > Размытие по Гауссу .
Установите радиус на 1 пиксель и выберите OK , чтобы смягчить края окрашенной области на слое.
Если результат вас устраивает, вы можете сохранить файл как файл PSD или в предпочитаемом вами формате изображения.
Предыдущая запись
Следующее сообщение
Совет / Уловка
Вы наверняка видели много фотографий с эффектом «красных глаз». Старые фотографии родственников с их горящими глазами, которые смотрят на вас из давно минувших дней. Вы также видите их сейчас, когда используете вспышку, чтобы щелкнуть фотографию кого-то, и вы видите на изображении светящиеся красные глаза. Это может быть идеальное фото, если не считать красных глаз.Не отчаивайтесь, ведь в наши дни есть простые шаги, чтобы исправить эффект красных глаз на ваших фотографиях.
Причина
Как вы знаете, зрачки человека или даже животного имеют естественный черный или коричневый цвет и часто становятся ярко-красными на ваших фотографиях из-за использования вспышки на вашей камере. Когда свет от вспышки попадает в их глаза, он затем попадает в глаза через зрачки и отражается обратно кровеносными сосудами в задней части глаз.
В современных смартфонах вспышка физически расположена очень близко к объективу камеры, и когда вы делаете снимок при слабом освещении или в темноте, почти всегда возникают красные глаза.Это было серьезной проблемой, когда вы использовали пленку для фотографии, но есть быстрое цифровое решение этой проблемы. Мы будем использовать технику Adobe Photoshop для устранения эффекта красных глаз, но можно использовать и другие приложения для редактирования изображений, если вы используете эквивалентные методы и инструменты.
Если вы хотите полностью избежать эффекта красных глаз на своих фотографиях, возможно, прекратите использовать встроенную вспышку камеры или смартфона, щелкая в темноте или при плохом освещении. Некоторые камеры теперь имеют задержку, которая мигает и задерживает получение изображения на секунду, чтобы не возникало эффекта красных глаз.При необходимости вы также можете попробовать использовать внешнюю вспышку, так как она будет физически немного удалена от объектива камеры. Даже если это может ограничить вашу фотосъемку или сделать ее немного более сложной, так как вам понадобится носить с собой внешнюю вспышку. По крайней мере, вам не нужно будет устранять эффект красных глаз на сделанных вами фотографиях.
Процесс устранения эффекта красных глаз
Итак, если вы один из тех энтузиастов фотографии, которым необходимо использовать вспышку для съемки в ночное время, тогда в Adobe Photoshop и другие приложения для редактирования изображений есть соответствующий инструмент для устранения эффекта красных глаз.Процесс устранения эффекта красных глаз очень прост:
- Откройте Photoshop и загрузите изображение, для которого нужно устранить эффект красных глаз.
- Нажмите ctrl + J, чтобы дублировать фон изображения на новый слой.
- На боковой панели выберите инструмент «Красный глаз» со знаком + и глазом.
- Оставьте размер зрачка и степень затемнения на значениях по умолчанию 50%.
- Первый вариант — щелкнуть красный зрачок с помощью инструмента «Красные глаза», затем Photoshop выделит пораженную область.
- Второй вариант — если вам нужен больший контроль, вы можете щелкнуть и перетащить рамку вокруг красных глаз с помощью инструмента красных глаз.
- Продолжайте применять оба варианта в комбинации и несколько раз, пока не удалите оба эффекта красных глаз с фотографии.
С помощью инструментов редактирования изображений можно легко исправить проблему «красных глаз» на любой из ваших фотографий, прежде чем поделиться с семьей и друзьями.
Заключение
Используя процесс, описанный в этой статье, вы легко можете устранить эффект «красных глаз» и, таким образом, можете свободно использовать камеру или любой смартфон, чтобы щелкнуть фотографию в темноте, зная, что вы сможете исправить любые проблемы с «красными глазами» позже.
Сделайте 12 ежемесячных платежей по $ 499,58 | Платите 0% процентов | Начните использовать домен сегодня. Смотрите подробности.
30-дневная гарантия возврата денег
Быстрая доставка
домена
Надежно и надежно
Покупки
С 2005 года мы помогли тысячам людей получить идеальное доменное имя
Это простой доступный процесс с отличной поддержкой.
— Ховард Б. Эсбин, 28 января 2021 г.
Мне нравится их функция поиска, потому что она обеспечивает немедленную доступность домена.И затраты у них немного ниже, чем у крупного конкурента. Весь процесс прост!
— Том Раммел, 27 января 2021 г.
Мы поговорили с этим сотрудником, он был очень мил и быстро нам помог. Честно говоря, вы заслуживаете 100 000 звезд, а не только 5 звезд
.— уайд джуди, 26 января 2021 г.
Когда я позвонил, они ответили в течение нескольких гудков. Это был простой способ получить премиум-домен по тарифному плану. Всем рекомендую!
— Лэнс Джонсон, 25 января 2021 г.
Быстрое, легкое и очень простое обслуживание.
— Алекс Рубио Навалон, 25 января 2021 г.
Ускорьте свой сайт. Посмотрите наше видео, чтобы узнать, как это сделать.
Другие домены, которые могут вам понравиться:
После того, как вы приобретете домен, мы поместим его в вашу учетную запись у нашего регистратора, NameBright.com, а затем отправим вам электронное письмо с вашим именем пользователя и паролем NameBright. В большинстве случаев доступ к домену будет доступен в течение одного-двух часов с момента покупки, однако доступ к доменам, приобретенным в нерабочее время, будет доступен в течение следующего рабочего дня.
Да, вы можете передать свой домен любому регистратору или хостинг-компании после его покупки. Поскольку перенос домена выполняется вручную, перенос домена может занять до 48 часов.
После того, как вы получите доступ к своей учетной записи у текущего регистратора домена, вы сможете переместить домен к любому регистратору по вашему выбору.
* Когда домен приобретается по тарифному плану, на домен устанавливается блокировка регистратора до тех пор, пока не будут произведены все платежи.Эта блокировка регистратора предотвращает переводы.
В покупку доменного имени больше ничего не включено. Наш регистратор NameBright.com предлагает пакеты электронной почты за годовую плату, однако вам нужно будет самостоятельно найти услуги хостинга и веб-дизайна.
Да, мы предлагаем планы оплаты на срок до 12 месяцев. Смотрите подробности.
Если вы хотите, чтобы информация о владельце домена была конфиденциальной, добавьте в свой домен защиту конфиденциальности WhoIs. Это скрывает вашу личную информацию от широкой публики.
Чтобы добавить защиту конфиденциальности в свой домен, сделайте это в своей учетной записи регистратора. NameBright предлагает защиту конфиденциальности WhoIs бесплатно в течение первого года, а затем за небольшую плату в последующие годы.
Информация Whois обновляется не сразу. Обычно обновление данных Whois занимает несколько часов, и разные регистраторы работают быстрее, чем другие. Обычно ваша информация Whois будет полностью обновлена в течение двух дней.
Легко подумать, что доменное имя и веб-сайт — это одно и то же.Хотя они связаны, это очень разные вещи.
• Доменное имя похоже на адрес вашего дома. Он просто говорит людям, куда идти, чтобы найти вас.
• Веб-сайты — это код и контент, которые вы предоставляете.
• Веб-хостинг — это услуга, которая предоставляет технологию, позволяющую увидеть ваш веб-сайт в Интернете.
Автор: Zoe | Следуйте | Последнее обновление 9 февраля 2021 г.
Резюме:
На фотографии, которую вы сделали, ужасно красные глаза. Как исправить эффект красных глаз на фото? К счастью, для вас доступны 4 средства для удаления эффекта красных глаз.В этом посте я покажу вам, как использовать их для устранения эффекта красных глаз на фотографиях (попробуйте MiniTool MovieMaker, чтобы создать слайд-шоу из фотографий).
Быстрая навигация:
- Устранение эффекта красных глаз на фотографиях с помощью фотографий iPhone
- Устранение красных глаз на фотографиях с помощью Photoshop
- Устранение эффекта красных глаз на фотографиях с помощью Lunapic
- Устранение красных глаз на фотографиях с помощью Fotor
- Заключение
- Комментарии пользователей
Эффект «красных глаз» — обычное явление в фотографии, которое нас сильно беспокоит.Как исправить эффект красных глаз на фотографиях? Давайте рассмотрим 4 эффективных способа устранения эффекта красных глаз на фотографиях.
Устранение красных глаз на фотографиях с помощью фотографий iPhone
Пользователи iPhone могут исправить эффект красных глаз на фотографиях с помощью приложения «Фото». В этом приложении есть средство для удаления эффекта красных глаз, которое может удалить эффект красных глаз с фотографий всего за несколько шагов.
Выполните следующие действия, чтобы устранить эффект красных глаз на iPhone.
Шаг 1. Откройте приложение «Фото» и найдите фотографию с эффектом «красных глаз».
Шаг 2. Откройте фотографию и щелкните Редактировать в правом верхнем углу. Тогда вы увидите значок глаза в верхнем левом углу. Нажмите на этот значок, чтобы продолжить.
Шаг 3. Нажмите на красный глаз на фотографии, и это устранит проблему с красными глазами.
Шаг 4. Когда вы исправите все красные глаза на фото, нажмите Готово внизу справа.
Устранение красных глаз на фотографиях с помощью Photoshop
Когда дело доходит до устранения эффекта «красных глаз», лучшим средством для устранения эффекта «красных глаз» должно быть Photoshop.Помимо устранения эффекта красных глаз с изображений, он также может уменьшить пятна, удалить объекты, размыть фон и т. Д.
Вот как исправить эффект красных глаз в Photoshop.
Шаг 1. Откройте целевое фото с красными глазами.
Шаг 2. Щелкните инструмент Точечная восстанавливающая кисть на панели инструментов и выберите Инструмент «Красные глаза» .
Шаг 3. Выделите глаз. Тогда эффект красных глаз будет удален автоматически. Чтобы получить лучший результат, вы можете отрегулировать размер зрачка и Сумма затемнения .
Шаг 4. Сохраните отредактированное фото.
Как сделать изображение прозрачным? Как удалить фон с изображения? Этот пост предлагает вам 4 совета, как сделать изображение прозрачным.
Устранение эффекта красных глаз на фотографиях с помощью Lunapic
Еще одно средство для удаления эффекта красных глаз — Lunapic. Его можно использовать бесплатно, и он доступен для веб-браузеров. Нет необходимости в регистрации!
Давайте посмотрим, как бесплатно устранить эффект красных глаз в Интернете.
Шаг 1. Перейдите на сайт Lunapic.
Шаг 2. Перейдите к Настроить > Уменьшение эффекта красных глаз .
Шаг 3. Нажмите на Выберите файл , чтобы загрузить фотографию с красными глазами.
Шаг 4. Нарисуйте рамку вокруг глаза и нажмите кнопку Fix Redeye .
Шаг 5. После удаления эффекта красных глаз щелкните фотографию правой кнопкой мыши и сохраните ее.
Устранение эффекта красных глаз на фотографиях с помощью Fotor
Fotor — это онлайн-редактор фотографий с функцией удаления эффекта красных глаз.С его помощью вы можете естественным образом избавиться от эффекта красных глаз.
Вот краткое руководство.
Шаг 1. Посетите сайт Fotor и создайте учетную запись Fotor.
Шаг 2. Щелкните Редактировать фотографию , чтобы открыть инструмент редактирования фотографий.
Шаг 3. Нажмите Открыть > Компьютер , чтобы загрузить фотографию.
Шаг 4. Затем щелкните Beauty и выберите Удаление эффекта красных глаз из списка EYES .
Шаг 5. Щелкните глаз, чтобы убрать эффект красных глаз и применить изменения.
Шаг 6. Перейдите к Export и загрузите фотографию.
Заключение
Средство для удаления эффекта красных глаз эффективно устраняет эффект красных глаз. Теперь выберите тот, который вам больше нравится, и попробуйте!
- Твиттер
ОБ АВТОРЕ
Должность: Обозреватель
Она много лет работает редактором в MiniTool, пишет статьи о навыках редактирования видео.Она опубликовала сотни статей о редактировании видео, конвертации видео, загрузке видео, редактировании аудио и редактировании фотографий. Также она пишет статьи о YouTube, Facebook, Instagram и Twitter.
В свободное время она любит читать, путешествовать, кататься на коньках, смотреть фильмы, мюзиклы и пьесы. Среди ее любимых мюзиклов «Призрак оперы», «Гамильтон» и «Руж и нуар».
Beau Carnes
Убрать эффект красных глаз с фотографий с помощью Photoshop очень просто.Из этого туториала Вы узнаете, как удалить эффект красных глаз за три простых шага.
Шаг первый: откройте фотографию с эффектом красных глаз в Photoshop.
Шаг 2. Выберите инструмент «Красные глаза».
Шаг третий: Щелкните в любом месте красной части каждого глаза с помощью инструмента «Красный глаз».
Не достаточно?
Если результаты не совсем то, что вы ищете, вы можете сделать несколько вещей, чтобы улучшить результаты.
Вы можете изменить настройки размера зрачка и количества затемнения.Обычно менять их не нужно, но иногда это может помочь.
Параметр «Размер зрачка» изменяет степень затемнения большой области. Параметр Darken Amount изменит степень темноты красной области.
Иногда просто щелчок по красному глазу не приводит к потемнению всей красной области. Вы также можете щелкнуть и перетащить с помощью инструмента «Красный глаз», чтобы обозначить всю область, содержащую красный цвет. Попробуйте выбрать область, если просто щелкнуть по красным глазам не удается.
Поскольку все изображения немного отличаются, вам, возможно, придется поэкспериментировать с настройками, пока вы не получите желаемый вид.Вы также можете попробовать щелкнуть разные области красных глаз или выбрать разные размеры красных глаз.
Beau Carnes
Я учитель и разработчик с freeCodeCamp.org. Я веду YouTube-канал freeCodeCamp.org.
Если вы дочитали до этого места, напишите автору в Твиттере, чтобы показать ему, что вам не все равно. Твитнуть спасибо
Научитесь кодировать бесплатно. Учебная программа с открытым исходным кодом freeCodeCamp помогла более 40 000 человек получить работу в качестве разработчиков. Начать
freeCodeCamp — это некоммерческая организация, освобожденная от налогов 501 (c) (3) при поддержке доноров (федеральный налоговый идентификационный номер США: 82-0779546)
Наша миссия: помочь людям научиться программировать бесплатно.Мы достигаем этого, создавая тысячи видео, статей и интерактивных уроков по программированию — все они находятся в свободном доступе для общественности. У нас также есть тысячи учебных групп freeCodeCamp по всему миру.
Пожертвования в пользу freeCodeCamp идут на наши образовательные инициативы и помогают оплачивать серверы, услуги и персонал.
Автор: Zoe | Следуйте | Последнее обновление 9 февраля 2021 г.
Резюме:
На фотографии, которую вы сделали, ужасно красные глаза. Как исправить эффект красных глаз на фото? К счастью, для вас доступны 4 средства для удаления эффекта красных глаз.В этом посте я покажу вам, как использовать их для устранения эффекта красных глаз на фотографиях (попробуйте MiniTool MovieMaker, чтобы создать слайд-шоу из фотографий).
Быстрая навигация:
- Устранение эффекта красных глаз на фотографиях с помощью фотографий iPhone
- Устранение красных глаз на фотографиях с помощью Photoshop
- Устранение эффекта красных глаз на фотографиях с помощью Lunapic
- Устранение красных глаз на фотографиях с помощью Fotor
- Заключение
- Комментарии пользователей
Эффект «красных глаз» — обычное явление в фотографии, которое нас сильно беспокоит.Как исправить эффект красных глаз на фотографиях? Давайте рассмотрим 4 эффективных способа устранения эффекта красных глаз на фотографиях.
Устранение красных глаз на фотографиях с помощью фотографий iPhone
Пользователи iPhone могут исправить эффект красных глаз на фотографиях с помощью приложения «Фото». В этом приложении есть средство для удаления эффекта красных глаз, которое может удалить эффект красных глаз с фотографий всего за несколько шагов.
Выполните следующие действия, чтобы устранить эффект красных глаз на iPhone.
Шаг 1. Откройте приложение «Фото» и найдите фотографию с эффектом «красных глаз».
Шаг 2. Откройте фотографию и щелкните Редактировать в правом верхнем углу. Тогда вы увидите значок глаза в верхнем левом углу. Нажмите на этот значок, чтобы продолжить.
Шаг 3. Нажмите на красный глаз на фотографии, и это устранит проблему с красными глазами.
Шаг 4. Когда вы исправите все красные глаза на фото, нажмите Готово внизу справа.
Устранение красных глаз на фотографиях с помощью Photoshop
Когда дело доходит до устранения эффекта «красных глаз», лучшим средством для устранения эффекта «красных глаз» должно быть Photoshop.Помимо устранения эффекта красных глаз с изображений, он также может уменьшить пятна, удалить объекты, размыть фон и т. Д.
Вот как исправить эффект красных глаз в Photoshop.
Шаг 1. Откройте целевое фото с красными глазами.
Шаг 2. Щелкните инструмент Точечная восстанавливающая кисть на панели инструментов и выберите Инструмент «Красные глаза» .
Шаг 3. Выделите глаз. Тогда эффект красных глаз будет удален автоматически. Чтобы получить лучший результат, вы можете отрегулировать размер зрачка и Сумма затемнения .
Шаг 4. Сохраните отредактированное фото.
Как сделать изображение прозрачным? Как удалить фон с изображения? Этот пост предлагает вам 4 совета, как сделать изображение прозрачным.
Устранение эффекта красных глаз на фотографиях с помощью Lunapic
Еще одно средство для удаления эффекта красных глаз — Lunapic. Его можно использовать бесплатно, и он доступен для веб-браузеров. Нет необходимости в регистрации!
Давайте посмотрим, как бесплатно устранить эффект красных глаз в Интернете.
Шаг 1. Перейдите на сайт Lunapic.
Шаг 2. Перейдите к Настроить > Уменьшение эффекта красных глаз .
Шаг 3. Нажмите на Выберите файл , чтобы загрузить фотографию с красными глазами.
Шаг 4. Нарисуйте рамку вокруг глаза и нажмите кнопку Fix Redeye .
Шаг 5. После удаления эффекта красных глаз щелкните фотографию правой кнопкой мыши и сохраните ее.
Устранение эффекта красных глаз на фотографиях с помощью Fotor
Fotor — это онлайн-редактор фотографий с функцией удаления эффекта красных глаз.С его помощью вы можете естественным образом избавиться от эффекта красных глаз.
Вот краткое руководство.
Шаг 1. Посетите сайт Fotor и создайте учетную запись Fotor.
Шаг 2. Щелкните Редактировать фотографию , чтобы открыть инструмент редактирования фотографий.
Шаг 3. Нажмите Открыть > Компьютер , чтобы загрузить фотографию.
Шаг 4. Затем щелкните Beauty и выберите Удаление эффекта красных глаз из списка EYES .
Шаг 5. Щелкните глаз, чтобы убрать эффект красных глаз и применить изменения.
Шаг 6. Перейдите к Export и загрузите фотографию.
Заключение
Средство для удаления эффекта красных глаз эффективно устраняет эффект красных глаз. Теперь выберите тот, который вам больше нравится, и попробуйте!
- Твиттер
ОБ АВТОРЕ
Должность: Обозреватель
Она много лет работает редактором в MiniTool, пишет статьи о навыках редактирования видео.Она опубликовала сотни статей о редактировании видео, конвертации видео, загрузке видео, редактировании аудио и редактировании фотографий. Также она пишет статьи о YouTube, Facebook, Instagram и Twitter.
В свободное время она любит читать, путешествовать, кататься на коньках, смотреть фильмы, мюзиклы и пьесы. Среди ее любимых мюзиклов «Призрак оперы», «Гамильтон» и «Руж и нуар».
Что такое инструмент «Красные глаза» в Photoshop?
В противном случае инструмент «красных глаз» в Photoshop представляет собой простой в использовании инструмент для устранения эффекта «красных глаз» на фотографиях, сделанных с использованием прямого источника вспышки.Чтобы использовать инструмент, просто нажмите на красную область глаза. Затем Photoshop может автоматически рассчитать, как удалить красный оттенок и затемнить зрачки.
Как исправить глаза в фотошопе?
Предлагаемый клип · 90 секунд
Photoshop Retouch: исправление глаза, который не так широко открыт, как
Начало предложенного ролика
Конец предложенного клипа
Где находится инструмент «Красные глаза» в Photoshop CC?
Предлагаемый клип · 38 секунд
КАК УДАЛИТЬ КРАСНЫЙ ГЛАЗ — PHOTOSHOP CC — YouTube
Начало предложенного ролика
Конец предложенного клипа
Как уменьшить шум на изображении?
Как избежать и уменьшить шум на изображениях
- Когда возникает шум?
- Снимайте с более низкими значениями ISO.
- Снимайте в формате RAW.
- Проверьте свою выдержку.
- Будьте осторожны при длительной выдержке.
- Используйте встроенное шумоподавление.
- Рабочий процесс шумоподавления в Lightroom и Photoshop Camera Raw.
- Яркость.
Какая польза от инструмента «красных глаз»?
Камера обычно издает одиночную или короткую серию вспышек непосредственно перед срабатыванием экспозиции основной камеры. В противном случае инструмент «красных глаз» в Photoshop представляет собой простой в использовании инструмент для устранения эффекта «красных глаз» на фотографиях, сделанных с использованием прямого источника вспышки.
Как я могу открыть глаза на картинке?
Вот что вы делаете:
- Откройте изображение в экспертном или быстром режиме.
- Выберите «Улучшение» → «Открыть закрытые глаза» или щелкните инструмент «Глаз» на панели «Инструменты», а затем нажмите кнопку «Открыть, закрыть глаза» в параметрах инструмента.
- Выберите фотографию в качестве исходного изображения для глаз.
- Щелкните исходное изображение, чтобы применить его.
Как редактировать косые глаза?
Предлагаемый клип 76 секунд
Photoshop Retouch: исправление глаза, который не так широко открыт, как
Начало предложенного ролика
Конец предложенного клипа
Как зафиксировать взгляд на картинке?
Предлагаемый клип 37 секунд
Как удалить эффект красных глаз на фотографиях iPhone — YouTube
Начало предложенного ролика
Конец предложенного клипа
Как исправить красные глаза?
Домашние средства
- Регулярно накладывайте на глаза прохладный компресс, сделанный из чистой ваты или ткани, смоченной теплой или холодной водой, а затем выжимая ее.
- Избегайте макияжа глаз или выберите гипоаллергенный макияж для глаз.
- Используйте искусственные слезы, которые можно купить в Интернете, без рецепта или в аптеке.
Что означают красные глаза?
Появление красных глаз вызвано расширением крошечных кровеносных сосудов, расположенных между склерой и находящейся над ней прозрачной конъюнктивой глаза. Красные глаза обычно вызваны аллергией, усталостью глаз, чрезмерным ношением контактных линз или распространенными инфекциями глаз, такими как розовый глаз (конъюнктивит).
Как убрать эффект красных глаз на фотографии?
Предлагаемый клип 37 секунд
Как удалить эффект красных глаз на фотографиях iPhone — YouTube
Adobe Photoshop Lightroom теперь называется Adobe Lightroom Classic с той же функциональностью и функциями. Если вы ищете совершенно новый сервис фотографии, обратите внимание на Lightroom.
Выберите фото в Lightroom Classic
Выберите фотографию в Lightroom Classic и перейдите к модулю Develop .Нужна помощь с переносом фотографий в Lightroom? Узнайте, как импортировать свои фотографии.
Щелкните вариант 1: 1 или 2: 1 на панели «Навигатор», чтобы увеличить масштаб. Если вам нужно увеличить масштаб, щелкните двойные стрелки рядом с параметром 2: 1 и выберите другое увеличение. .
Щелкните и перетащите фотографию так, чтобы была видна область красных глаз или глаз питомца.
Выберите инструмент коррекции красных глаз
Щелкните инструмент Коррекция красных глаз на панели «Разработка» в правой части рабочего пространства.
Щелкните либо Red Eye , либо Pet Eye . Эффект «красных глаз» устраняет обесцвечивание глаз человека, которое может появиться в результате срабатывания вспышки камеры. Pet Eye удалит желтые или зеленые пятна, которые могут появиться на ваших фотографиях домашних животных.
Щелкните и перетащите область вокруг глаз
Поместите курсор в центр одного глаза. Щелкните и растяните , пока круг инструмента не покроет весь глаз. Отпустите курсор, когда закончите.
Отрегулируйте область коррекции
Щелкните и перетащите края круга, чтобы изменить размер области коррекции, если необходимо. Вы также можете щелкнуть и перетащить внутри круга, чтобы переместить область коррекции.
Выполните точную настройку размера зрачка или темноты настройки с помощью ползунков на панели «Коррекция красных глаз».
Повторить на другом глазу
Наведите курсор на центр другого глаза и щелкните.Lightroom Classic автоматически копирует размер инструмента с первого взгляда. При необходимости отрегулируйте коррекцию.
Обзор коррекции красных глаз
Щелкните Готово в нижней части рабочего пространства.
Щелкните Подогнать или Заполнить на панели «Навигатор», чтобы просмотреть всю фотографию.
У вас была идеальная поза, одежда и все необходимое для лучшего снимка, но затем вы обнаруживаете, что у вас СВЕТЛЯЮТСЯ красные глаза! С помощью средства для удаления красных глаз от Fotor вы навсегда избавитесь от этой фотографии!
Коррекция красных глаз за секунды
Вы случайно заметили красные глаза при съемке в условиях недостаточной освещенности или темноты? Не нужно бояться, потому что средство для удаления эффекта красных глаз от Fotor поможет вам! Просто нажмите на глаз, и Fotor автоматически обнаружит и исправит покраснение на глазу за секунды.Вы также можете увеличить масштаб, чтобы увидеть глаза более подробно, и настроить размер кисти, чтобы он лучше соответствовал области, которую вы хотите изменить.
Быстро и просто устраните ваши фотографические ошибки
Не позволяйте красным глазам испортить ваши фотографии. Чтобы отретушировать портрет и создать потрясающую фотографию, вам следует сосредоточиться на самой важной его части — глазах, потому что глаза — это последний штрих на любом портрете. Воспользуйтесь средством для удаления эффекта красных глаз от Fotor, чтобы устранить эффект «красных глаз» естественным путем. Получить идеальное изображение и сделать глаза более резкими на портретных фотографиях легко.
Бесплатная программа для удаления эффекта красных глаз для ваших фотографий
Вы ищете бесплатный инструмент для устранения эффекта «красных глаз» на фотографиях? Не смотрите дальше! Средство для удаления эффекта красных глаз от Fotor можно использовать совершенно бесплатно. Просто загрузите свое изображение, и вы можете сразу же начать использовать его. Кроме того, фоторедактор Fotor предлагает больше, чем просто средство для удаления эффекта красных глаз, он также включает в себя различные бесплатные инструменты и функции для редактирования фотографий, которые могут легко помочь вам улучшить ваши фотографии. Создайте учетную запись бесплатно, чтобы опробовать их сегодня!
Как убрать эффект красных глаз на фотографии?
Откройте фотографию, которую хотите отредактировать.
Используйте средство для удаления эффекта красных глаз и щелкните, чтобы устранить эффект красных глаз и получить идеальный снимок.
Завершите редактирование и сохраните свою работу в желаемом формате и качестве.
Часто задаваемые вопросы
Как удалить эффект красных глаз с фотографий?
- Сначала перейдите в Fotor и нажмите «Редактировать фото». Во-вторых, загрузите свое изображение. В-третьих, найдите «Красота», нажмите «Средство для удаления красных глаз» и отрегулируйте размер, чтобы автоматически удалить красный цвет с глаз.
Как избавиться от красных глаз естественным путем?
- Думаю, тебе стоит попробовать средство для удаления красных глаз от Fotor.Его алгоритм может помочь вам автоматически удалить эффект красных глаз и добавить некоторые ретуши, которые сделают взгляд естественным. Используя этот инструмент, вы можете получить один идеальный портрет всего за несколько кликов.
Как отретушировать лицо на портретной фотографии?
- 1. Найдите Fotor и нажмите «Редактировать фото».
- 2. Загрузите изображение, которое хотите отретушировать.
- 3. Нажмите «Красота» на левой панели инструментов, вы можете использовать различные инструменты для ретуширования фотографий, такие как средство для удаления морщин, клонирование…
- 4.Вы можете использовать эти инструменты, чтобы разгладить кожу и обрести уверенность перед публикацией.
Fotor — это не просто лучшее средство для удаления эффекта красных глаз в Интернете
Средство для удаления пятен
Не позволяйте пятнам, прыщам, прыщам, черным точкам, шрамам или другим дефектам кожи снова испортить вашу фотографию. С помощью инструмента для удаления пятен от Fotor вы можете легко ретушировать кожу, чтобы придать ей красивый и естественный вид всего за несколько кликов. Попробуйте фоторедактор Fotor, чтобы ваша кожа выглядела здоровой и безупречной уже сегодня!
Отбеливание зубов
С Fotor просто придать зубам сияющий белый цвет.Все, что вам нужно сделать, это нажать на область зубов, которую нужно отрегулировать, чтобы применить эффект. Средство дает результат, который выглядит одновременно безупречно и естественно. Попробуйте бесплатный инструмент для отбеливания зубов от Fotor, чтобы увидеть, насколько быстро и легко вы можете сделать свои зубы белыми, как жемчуг.
Изменение формы фото
Фотография почти идеальная, но выражение лица у тебя плохое. Не беспокойтесь, инструмент редактирования фотографий Fotor может вам в этом помочь! Всего несколькими щелчками мыши вы можете естественным образом изменить выражение лица за секунды.Попробуйте и убедитесь сами!
Фотоэффекты
ФоторедакторFotor предлагает множество уникальных фотоэффектов и фильтров, которые подходят для любого стиля и вкуса. Если вы ищете старинный винтажный эффект, вневременной черно-белый эффект или даже креативный мультяшный эффект, вы найдете все это в Fotor. Поэкспериментируйте с различными эффектами, чтобы оживить ваши фотографии.
Усилитель фото в одно касание
Попрощайтесь с проблемными фото! С помощью инструмента улучшения изображения Fotor одним касанием вы можете улучшить цвета фотографий, скорректировать освещение, удалить размытие, повысить резкость и многое другое.Процесс 100% автоматический. Никаких технических навыков не требуется. Сделайте ваши фотографии ярче с Fotor прямо сейчас!
Фотоколлаж
Если вы хотите создать стильный фотоколлаж или простой фотошив, Fotor поможет вам. Благодаря библиотеке предустановленных шаблонов фотографий и макетов на выбор вы найдете то, что вам подходит. Просто перетащите туда свои фотографии, а все остальное сделает Fotor.
Лучший бесплатный онлайн-инструмент для устранения эффекта красных глаз
Больше никогда не беспокойтесь о красных глазах на фотографиях! С помощью мощной технологии коррекции эффекта красных глаз Fotor вы можете легко исправить фотографии с эффектом красных глаз онлайн бесплатно! Попробуйте этот волшебный инструмент прямо сейчас!
Как исправить налитые кровью и тусклые глаза в Photoshop
Налитые кровью глаза — это состояние, при котором роговица или белая часть глаз становятся красными.Наиболее частые причины налитых кровью глаз следующие: обезвоживание, аллергия, утомляемость глаз и чрезмерное использование контактных линз. Это может начаться быстро и легко уйти. Рекомендуется есть здоровую пищу, чтобы глаза не налились кровью, особенно пищу, богатую витаминами A, B и лютеином. Вы можете использовать глазные капли как средство от налитых кровью глаз и не забывайте всегда пить воду. Но как вы собираетесь избавиться от налитых кровью глаз, если это уже зафиксировано камерой? Как вы сделаете так, чтобы эти налитые кровью и тусклые глаза не испортили вашу фотографию?
В этой статье вы узнаете, как избавиться от налитых кровью глаз и как исправить тусклые глаза в кратчайшие сроки.
Исправление налитых кровью и тусклых глаз в Photoshop
Удивительно, на что способны современные технологии, они облегчают жизнь каждому. Вы можете не только исправить налитые кровью глаза и тусклые глаза, вы также можете исправить и уменьшить отбрасывание теней, вызванных освещением. В Photoshop можно многое сделать; в этой статье мы сосредоточимся на исправлении налитых кровью и тусклых глаз.
Первым шагом в исправлении налитых кровью и тусклых глаз, конечно же, является открытие изображения, которое необходимо отредактировать. В этом уроке я буду использовать фотографию ниже, чтобы вы могли легко увидеть, как идет процесс и как он меняется по мере продвижения.
Автор фото: hypershadow
После открытия файла его можно скопировать, нажав COMMAND + J (Mac) или CONTROL + J (ПК). Всегда безопасно дублировать исходное изображение, чтобы вы могли легко сравнить внесенные вами изменения. Если вы считаете, что изображение требует большей яркости, вы можете отрегулировать яркость и контрастность, щелкнув ИЗОБРАЖЕНИЕ> ЯРКОСТЬ / КОНТРАСТ .
Это приведет вас к этому набору ползунков.
Изменения, которые вы сделаете, будут зависеть от того, какая яркость и контраст необходимы вашей фотографии. Для этой фотографии я установил Яркость на 20 и Контрастность на 16. Вы можете настраивать ползунок, пока не получите правильную яркость и контраст для вашего изображения. Регулировка яркости и контрастности вашего изображения поможет вам легче исправить налитые кровью и тусклые глаза, поскольку это придает общую яркость вашей фотографии, делая роговицу немного ярче, чем на исходном снимке.
Как вы могли заметить, эти красные прожилки крадут сцену, но мы не позволим этому случиться слишком долго.Снова делаем дубликат, нажимая COMMAND + J .
Чтобы исправить этот налитый кровью глаз, вам нужно щелкнуть кистью или нажать B на клавиатуре и выбрать кисть с мягкими краями, не слишком большую или слишком маленькую для роговицы глаза, который вы редактируете; для этого изображения кисть 30 пикселей работала нормально. Измените непрозрачность кисти до 30% и установите режим «Яркость». Теперь, удерживая нажатой кнопку ALT , щелкните белую область глаза, чтобы выбрать нужный цвет.После того, как вы выбрали светлый участок роговицы, вы можете начать осторожную чистку обесцвеченных участков. Иногда вам придется отрегулировать и изменить точку белого, чтобы придать фотографии более естественный вид. Вы также можете настроить непрозрачность кисти, чтобы фотография не выглядела неестественно. Если вы случайно коснулись зрачков, вы всегда можете нажать клавиши COMMAND + ALT + Z , чтобы отменить его, или вы можете нажать клавишу E , чтобы выбрать инструмент ластика и осторожно стереть части, которые не нуждаются в чистке или осветление.
Вот что произошло с изображением после того, как я почистил роговицу.
Если края глаз становятся неестественно яркими или ярко-розовыми, вы можете нажать клавишу B , чтобы выбрать кисть и изменить режим кисти на цветной. Снова удерживая нажатой клавишу ALT , выберите область глаза, имеющую более естественный цвет, и проведите кистью по краям, которые необходимо исправить.
Вот фото до и после.
Больше никаких налитых кровью и тусклых глаз на фотографиях, благодаря Photoshop!
Как удалить эффект красных глаз в Photoshop одним щелчком мыши — Laughing Lion Design
* Обновлено в феврале 2017 г., чтобы отразить изменения в интерфейсе Photoshop CC.Этот быстрый метод устранения эффекта красных глаз одним щелчком точно такой же, как в версиях Photoshop до CC. *
Мы все видели фотографии людей с «красными глазами». Иногда он мягкий, с легким намеком на красные глаза, а иногда делает человека похожим на Терминатора!
Красный глаз возникает, когда свет от вспышки попадает в зрачок объекта, отражается от сетчатки в задней части глаза и возвращается в камеру. Отражение кажется красным, потому что сетчатка полна тонких кровеносных сосудов.
Многие камеры теперь имеют опцию уменьшения «красных глаз», которая запускает серию вспышек непосредственно перед срабатыванием фактической вспышки и фотографированием. Это, безусловно, может помочь предотвратить появление красных глаз, но не всегда. Еще один способ уменьшить эффект красных глаз — запретить объекту смотреть прямо в камеру или, если возможно, увеличить освещение в комнате.
Конечно, если эта тактика не удастся, вы всегда можете использовать наш любимый Photoshop, чтобы быстро ретушировать свою фотографию. С помощью инструмента «Красные глаза» буквально одним щелчком мыши.
Простое удаление эффекта красных глазИнструмент «Красные глаза» в Photoshop устраняет эффект «красных глаз» на фотографиях людей со вспышкой и белые или зеленые отражения на фотографиях животных со вспышкой. Вот как это сделать:
1. Откройте фотографию с эффектом красных глаз в Photohop.
2. Выберите инструмент «Красные глаза» на панели инструментов.
Если вы не видите инструмент, он скрыт под инструментом «Точечная восстанавливающая кисть».
3. Щелкните прямо на красный глаз на изображении.Глаз должен измениться на темный зрачок.
Удаление эффекта красных глаз Иногда ремонт идет не так, как вы ожидали. Если у объекта большие зрачки и сильные красные глаза.
Вы можете попробовать установить один или оба следующих параметра на панели инструментов в верхней части экрана:
Размер зрачка устанавливает размер центра зрачка глаза).
Darken Amount устанавливает затемненность зрачка.
В зависимости от того, насколько серьезна проблема красных глаз, экспериментирование с этими параметрами даст лучший результат, чем значения по умолчанию 50% для размера зрачка и степени затемнения. Попробуйте размер зрачка 65% и степень затемнения 80% и просто щелкните красную часть глаза. Вуаля! Эффект красных глаз исчезнет.
Надеюсь, вы нашли это полезным. Пожалуйста, поделитесь этим постом. Спасибо!
Как удалить красные глаза с фотографии с помощью Photoshop Elements 15
Настройки конфиденциальности
Решите, какие файлы cookie вы хотите разрешить.Вы можете изменить эти настройки в любое время. Однако это может привести к тому, что некоторые функции станут недоступны. Для получения информации об удалении файлов cookie воспользуйтесь функцией справки вашего браузера. Узнайте больше о файлах cookie, которые мы используем.
С помощью ползунка вы можете включать или отключать различные типы файлов cookie:
Этот сайт будет:
- Обязательно: запомните настройку разрешений для файлов cookie
- Обязательно: разрешите сеансовые файлы cookie
- Обязательно: собирайте информацию, которую вы вводите в контактные формы, информационный бюллетень и другие формы на всех страницах
- Обязательно: отслеживайте, что вы вводите в корзину
- Essential: подтвердите, что вы вошли в свою учетную запись пользователя
- Essential: запомните языковую версию, которую вы выбрали
Этого сайта не будет:
- Запомните данные для входа в систему
- Функциональность: запомните настройки социальных сетей
- Функциональность: запомните выбранный регион и страну
- Аналитика: Отслеживайте посещенные вами страницы и выполненное взаимодействие
- Аналитика: Отслеживайте свое местоположение и регион в зависимости от вашего IP-номер
- Аналитика: отслеживайте время, проведенное на каждой странице
- Аналитика: Повышайте качество данных статистических функций
- Реклама: адаптируйте информацию и рекламу к вашим интересам на основе e.грамм. контент, который вы посещали раньше. (В настоящее время мы не используем файлы cookie для таргетинга или таргетинга.
- Реклама: собирайте личную информацию, такую как имя и местонахождение
Этот сайт будет:
- Обязательно: запомните настройку разрешений для файлов cookie
- Обязательно: разрешите сеансовые файлы cookie
- Обязательно: собирайте информацию, которую вы вводите в контактные формы, информационный бюллетень и другие формы на всех страницах
- Обязательно: отслеживайте, что вы вводите в корзину
- Essential: подтвердить, что вы вошли в свою учетную запись пользователя
- Essential: запомнить выбранную языковую версию
- Функциональность: запомнить настройки социальных сетей
- Функциональность: запомнить выбранный регион и страну
Этого сайта не будет:
- Запомните данные для входа в систему
- Аналитика: отслеживайте посещенные страницы и выполненное взаимодействие
- Аналитика: отслеживайте свое местоположение и регион на основе вашего IP-номера
- Аналитика: отслеживайте время, проведенное на каждой странице
- Аналитика: повышение качества данных статистических функций
- Реклама: адаптация информации и рекламы к вашим интересам на основе e.грамм. контент, который вы посещали раньше. (В настоящее время мы не используем файлы cookie для таргетинга или таргетинга.
- Реклама: собирайте личную информацию, такую как имя и местонахождение
Этот сайт будет:
- Обязательно: запомните настройку разрешений для файлов cookie
- Обязательно: разрешите сеансовые файлы cookie
- Обязательно: собирайте информацию, которую вы вводите в контактные формы, информационный бюллетень и другие формы на всех страницах
- Обязательно: отслеживайте, что вы вводите в корзину
- Essential: подтвердите, что вы вошли в свою учетную запись пользователя
- Essential: запомните языковую версию, которую вы выбрали
- Функциональность: запомните настройки социальных сетейl Функциональность: запомните выбранный регион и страну
- Analytics: отслеживайте посещенные вами страницы и выполненное взаимодействие
- Аналитика: отслеживайте свое местоположение и регион на основе вашего IP-номера
- Аналитика: отслеживайте время, проведенное на каждой странице
- Аналитика: повышайте качество данных статистических функций
Этого сайта не будет:
- Запомните свои данные для входа в систему
- Реклама: Используйте информацию для персонализированной рекламы с третьими сторонами
- Реклама: Разрешите вам подключаться к социальным сайтам
- Реклама: Идентифицируйте устройство, которое вы используете
- Реклама: Соберите личную информацию, такую как имя и расположение
Этот сайт будет:
- Обязательно: запомните настройку разрешений для файлов cookie
- Обязательно: разрешите сеансовые файлы cookie
- Обязательно: собирайте информацию, которую вы вводите в контактные формы, информационный бюллетень и другие формы на всех страницах
- Обязательно: отслеживайте, что вы вводите в корзину
- Essential: подтвердите, что вы вошли в свою учетную запись пользователя
- Essential: запомните языковую версию, которую вы выбрали
- Функциональность: запомните настройки социальных сетейl Функциональность: запомните выбранный регион и страну
- Analytics: отслеживайте посещенные вами страницы и выполненное взаимодействие
- Аналитика: отслеживайте свое местоположение и регион на основе вашего IP-номера
- Аналитика: отслеживайте время, проведенное на каждой странице
- Аналитика: повышайте качество данных статистических функций
- Реклама: используйте информацию для персонализированной рекламы с третьими сторонами
- Реклама: Позволяет подключаться t в социальные сети. l Реклама: идентификация устройства, которое вы используете
- Реклама: сбор личной информации, такой как имя и местонахождение
Этого сайта не будет:
- Запомните данные для входа
Средство для удаления красных глаз — лучший способ избавиться от красных глаз на фотографиях
Сколько раз вы замечали красные глаза на сделанных вами фотографиях? Что ж, это больше не должно беспокоить, это может быть по нескольким причинам.Вот несколько программ для удаления эффекта красных глаз, которые вы можете использовать, чтобы это исправить.
Красные глаза на фотографиях — это нормально, но это может испортить изображение. С другой стороны, эффект красных глаз можно исправить.
Причины :Эффект красных глаз чаще всего возникает, когда вспышка камеры отражается от сетчатки глаза. Когда свет попадает в глаз, зрачок расширяется. Следовательно, клетки в задней части глаза улавливают свет и преобразуют лучи в электронные импульсы.Когда свет отражается, он освещает богатое кровоснабжение. При этом на фотографиях появляется красный цвет.
Кроме того, красные глаза могут быть вызваны проблемами со зрением или при съемке фотографии, когда вспышка находится слишком близко к объекту.
Профилактика:Вы можете предотвратить это, не глядя прямо в объектив камеры, используя большую вспышку, делая снимки при хорошем освещении, используя функцию подавления эффекта красных глаз и раздвинув вспышку и объектив дальше друг от друга.Это поможет решить проблему.
Устранение эффекта красных глаз за секунды
Как убрать красные глаза с помощью Photoshop:
Photoshop — одно из лучших программ для редактирования изображений, которое вы можете использовать для улучшения фотографий, графического дизайна, редактирования фотографий, клонирования фотографий, удаления красных глаз, исправления недостатков и ретуширования фотографий. Если на вашей фотографии присутствуют красные глаза, вот как вы можете изменить ее с помощью Photoshop.
Как удалить эффект красных глаз с помощью PhotoshopШаг 1: Запустите программу Adobe Photoshop.
Шаг 2: Чтобы открыть изображение, щелкните файл. Поместите или откройте изображение со своего устройства и нажмите ОК. Перетащите изображение в рабочее пространство.
Шаг 3: В левой строке меню есть инструменты, которые можно использовать для изменения изображения. Нажмите на инструмент кисти для лечения пятен и спуститесь к инструменту для устранения эффекта красных глаз внизу.
Шаг 4: Инструмент «красных глаз» работает наилучшим образом, когда установлен размер зрачка 50% и затемнение на 50%. Щелкните и перетащите область красных глаз, чтобы вокруг зрачка образовался квадрат.
Шаг 5: При этом расположите квадрат так, чтобы зрачок оставался в центре. После того, как вы разместили это, отпустите мышь.
Эффект фотошопа по удалению красных глазКогда вы используете программу Photoshop для удаления эффекта красных глаз, это не вызывает серьезных проблем с другими частями изображения.Однако примите профилактические меры, чтобы не повредить другие части фотографии.
Вот практические видеоролики, которые вы можете посмотреть, чтобы узнать, как устранить эффект красных глаз на изображениях:
1.Как удалить эффект красных глаз с помощью инструмента устранения эффекта красных глаз.
2. Причины появления красных глаз и способы их устранения с помощью Photoshop
Другое ПО для удаления эффекта красных глаз
Особенности лакокрасочного покрытия- В программе есть функция анимации, которая позволяет создавать увлекательные анимации с использованием любых изображений.Функция удаления эффекта красных глаз помогает изменять изображения, подверженные эффекту красных глаз.
- Инструменты с искусственным интеллектом помогают превращать фотографии в необычные изображения. Он также позволяет придавать вашим фотографиям уникальные эффекты HDR.
- Paintshoppro имеет рабочее пространство «небо в небо», экспресс-фото мираж, мощные инструменты фотографии, инструменты настройки, инструменты выбора, инструменты коррекции, поддержку камеры 360 градусов и инструменты для экономии времени.
- Picmonkey можно использовать для создания идеальных изображений для Facebook, Instagram, Youtube, Pinterest и многих других.Изображения можно использовать для продвижения вашего бренда путем создания рекламы, логотипов, плакатов и другой графики
- Picmonkey позволяет изменять изображения, настраивая экспозицию, подправляя портреты, добавляя эффекты и удаляя фон одним щелчком мыши. Он имеет более 8000+ графики и текстур.
- При ретушировании вы можете удалить эффект красных глаз, пятна аэрографа, белые зубы и многое другое, чтобы ваши изображения выглядели более естественными.
Если вы случайно заметили красные глаза на сделанном вами снимке, не беспокойтесь, это можно исправить.При использовании Fotor вам просто нужно нажать на пораженный глаз, и средство для удаления эффекта красных глаз обнаружит и исправит покраснение в глазах за секунды.
Просто откройте фотографию, которую хотите отредактировать, воспользуйтесь средством для удаления эффекта красных глаз и щелкните, чтобы устранить эффект красных глаз. Кроме того, отформатируйте и отредактируйте изображение по своему усмотрению, чтобы оно не потеряло свой первоначальный вид. Функция масштабирования также помогает лучше рассмотреть изображение и использовать кисть правильного размера.
Однако внесение изменений может сделать глаза более резкими.Глаза могут в конечном итоге выглядеть блестящими из-за эффекта вспышки камеры.
Ipiccy — это онлайн-инструмент для редактирования, который вы можете использовать для редактирования фотографий, дизайна графики, создания коллажей и удаления эффекта красных глаз. Следовательно, если вы получаете плохие изображения, вы можете мгновенно исправить неожиданные красные глаза. Корректор красных глаз iPiccy; s творит чудеса за несколько секунд, если вы точны.
Вам просто нужно загрузить фотографию в фоторедактор iPiccy, открыть вкладку ретуширования, выбрать средство для удаления эффекта красных глаз и применить его к глазам.Вы должны быть уверены в точности, чтобы не вносить изменения в неправильные детали.
Однако при удалении эффекта «красных глаз» на глазу остается незначительное красное блестящее пятно. Это может повлиять на зрачок, заблокировав его основной цвет. Следовательно, вы должны быть осторожны при использовании инструмента.
Заключение
Эффект красных глаз естественный. Тем не менее, можно предпринять определенные профилактические меры, чтобы глаза по-прежнему выглядели великолепно. Photoshop — одно из лучших автономных программ, которые вы можете использовать, чтобы изменить это.Однако другие онлайн-инструменты, такие как Fotor, Picmonkey, paintshoppro и ipiccy, также могут вам помочь. Идеальное изображение важно для сохранения воспоминаний.
Как удалить красные глаза в Photoshop
Photoshop — одна из любимых программ графических дизайнеров и фотографов для ретуширования фотографий и дизайна в целом. Его судьба определяется обработкой и манипулированием изображениями. Photoshop выделяется среди программ графического дизайна и сегодня является одним из наиболее часто используемых..
Устранение красных глаз — один из наиболее часто используемых методов и даже больше в области фотографии. Этот эффект обычно возникает, когда мало света и мы используем вспышку камеры. В это время низкой освещенности наш зрачок очень открыт, и красный цвет является рефлекторным эффектом, производимым кровеносными сосудами сетчатки. Когда зрачок открыт и получает вспышку, он застает его врасплох и, следовательно, вызывает красный эффект, потому что свет отражается в сетчатке.
Следовательно, многие камеры используют систему двойной вспышки для подготовки глаза. В настоящее время цифровые камеры имеют возможность не показывать красные глаза, но на фотографиях, которые нам нравятся больше всего, остаются красные глаза.
Далее вы узнаете, как использовать эту технику с помощью Photoshop CS6 программа. В конце этого урока у вас будет , а также , у вас будет видео, объясняющее вам все.
1. Как удалить красные глаза в Photoshop с помощью корректирующего инструмента
Photoshop CS6, заметив, что красные глаза все чаще и чаще появляются на фотографиях, разработал инструмент, предназначенный для этой цели, названный ни больше ни меньше, чем инструмент кисти для устранения красных глаз. Далее мы рассмотрим необходимые шаги для устранения этого неприятного эффекта красных глаз в Photoshop.
Шаг 1
Открываем изображение в Photoshop и приближаемся к области глаз движением зума.
+ Barra espacio + клик Ctrl + пробел + клик
Шаг 2
Теперь мы перейдем к палитре инструментов и выберем Red Eye Brush Tool.
Шаг 3
Теперь достаточно просто нажать на каждый красный глаз (зрачок), и вы увидите, как красный цвет исчезнет с фотографии. Вы можете настроить значения вверху.
Step 4
Как мы видим, результат очевиден, goodbye red eyes всего одним щелчком и менее чем за минуту.
С красными глазами
Без красных глаз
2. Как удалить красные глаза в Photoshop с помощью Channel Mixer
В дополнение к автоматическому инструменту, рассмотренному в предыдущей главе, у нас также есть несколько более технический, но не менее полезный вариант.
Шаг 1
Когда изображение открыто в Photoshop, мы создаем корректирующий слой Channel Mixer снизу .
Шаг 2
Теперь мы установим значение для красного канала 0 и синего и зеленого на 50%. В опции «Выходной канал» мы должны указать эти 3 значения для каждого канала: красный, синий и зеленый. Таким образом мы избегаем того, чтобы зрачок какого-то цвета остался.
Шаг 3
Выберите инструмент ведро с краской с цветом черный и раскрасьте изображение.
Step 4
Вы увидите, что изображение возвращается в нормальное состояние. Теперь выберите инструмент «Кисть» и установите белый цвет в качестве основного.
Шаг 5
Выберите кисть Brush размера, аналогичную размеру зрачка, а затем закрасьте ее так, чтобы появился черный цвет, а красный цвет исчез.Когда вы закончите, вы увидите, что зрачки вернутся к своему черному или темному цвету.
Этот второй вариант несколько более неточен, чем первый, но он также может служить для устранения этого раздражающего эффекта. Чтобы увидеть это проще, вот видеоурок, который покажет вам все детали.
Чтобы оставаться в курсе, не забудьте подписаться на наш канал на YouTube! ПОДПИСАТЬСЯ
Как мы видим, эти два варианта разные, но цель одна и та же: устранение красных глаз.Первый отличается простотой и скоростью, а второй — более техничным. В любом случае у нас будет улучшение наших изображений. Чтобы придать новый вид вашим фотографиям, мы оставляем здесь коллекцию из трюков и эффектов для Photoshop с полными видеоуроками.
Как исправить эффект красных глаз в Google Фото
Google Фото — отличное приложение или сервис для безопасного хранения ваших изображений в облаке. Но знаете ли вы, что в фотографии также можно вносить незначительные правки? Есть небольшой набор инструментов, который позволяет изменять насыщенность, соотношение сторон и ориентацию, но в Google Фото нет функции устранения эффекта красных глаз.
Инструмент был доступен в Picasa. Однако это приложение было прекращено, и с тех пор программное обеспечение не устраняет эффект красных глаз. Поэтому вам нужно найти творческие способы устранения проблемы «красных глаз», прежде чем загружать изображения в Google Фото.
Устранение эффекта красных глаз — опробованные и проверенные методы
Чтобы упростить задачу, мы сгруппировали советы по операционной системе: iOS, Android, Windows и macOS. Основное внимание уделяется использованию собственных инструментов, но там, где они не представлены, описания включают сторонние приложения.
iOS
До выпуска iOS 13 в iPhone была встроенная кнопка для удаления «красных глаз» с изображений. Все, что вам нужно было сделать, это открыть фотографию, нажать «Изменить» в правом верхнем углу экрана и нажать значок глаза слева. Затем вы постукиваете по глазам, и краснота волшебным образом исчезает.
Как указано, эта функция отсутствует в iOS 13. Для этого может быть две причины. Во-первых, встроенные инструменты редактирования претерпели капитальный ремонт, в результате чего были частично закрыты некоторые сторонние приложения.Это означает, что значок глаза может отображаться только тогда, когда программное обеспечение идентифицирует проблему.
Тогда есть вероятность, что Apple вообще отказалась от этого инструмента, потому что очень сложно запечатлеть «красные глаза» на iPhone даже при слабом освещении. При наличии усовершенствованного алгоритма создания изображений программное обеспечение может автоматически сглаживать «красные глаза», делая инструмент излишним.
Если вам действительно нужен хороший редактор с функцией удаления эффекта «красных глаз», попробуйте Lightroom Mobile для iOS.
Android
С Android-смартфонами ситуация несколько сложнее, поскольку производители могут настраивать операционную систему под свои нужды. Например, в смартфонах Samsung серии S есть встроенный инструмент для удаления эффекта «красных глаз». Неудивительно, что эта функция недоступна на смартфонах Google Pixel.
В любом случае, есть две вещи, которые вы можете сделать для борьбы с раздражающей проблемой красных глаз. Выключите фонарик и рискуете недоэкспонировать фотографию или воспользуйтесь одним из сторонних приложений.Без сомнения, Photoshop Express — отличный инструмент для удаления «красных глаз». Фактически, это одно из лучших приложений для редактирования в целом.
Если вы ищете что-то, предназначенное для редактирования глаз, Modiface Eye Color Studio — отличное приложение. Вы можете исправить покраснение, изменить цвет глаз и сделать радужку, похожую на рептилию. Но убедитесь, что приложение не заставляет глаза выглядеть неестественно, прежде чем загружать их в Google Фото.
Windows
Предыдущие версии Microsoft Office поставлялись с Picture Manager, небольшим приложением, которое позволяет вам исправить «красные глаза» и внести другие изменения.Однако в более новых версиях Office, начиная с 2013 года, этот инструмент не использовался, чтобы включить функции Picture Manager в Word, PowerPoint и Outlook.
Тем не менее, эффекта красных глаз нет, и вы, вероятно, захотите избавить себя от необходимости импортировать изображения в Office, прежде чем отправлять их в Google Фото. Опять же, помощь приходит от сторонних приложений. Те, кто серьезно относится к фотографии, могут использовать Adobe Lightroom или Photoshop, но эти программы дороги и немного излишни для обычного пользователя.
Remove Red Eyes — это небольшой инструмент из офиса Microsoft, не требующий продвинутых навыков редактирования фотографий и совершенно бесплатный. Других функций он не предлагает, но, пожалуй, это самый быстрый способ исправить ваши фотографии на ПК.
Если вы хотите большего от программного обеспечения для редактирования фотографий, попробуйте GIMP. Он имеет функциональность, подобную Photoshop, без громоздкого пользовательского интерфейса.
macOS
На Mac все намного проще, поскольку инструмент удаления эффекта красных глаз встроен в собственное приложение «Фото».Это относится к итерациям программного обеспечения, начиная с macOS X и далее. Все, что вам нужно сделать, это открыть фотографию, нажать «Изменить» в правом верхнем углу экрана, и на панели инструментов рядом с ним появится инструмент для удаления эффекта «красных глаз».
Но иногда это может быть скрыто. В этом случае нажмите «Просмотр» в строке меню и установите флажок «Всегда показывать уменьшение эффекта красных глаз». В любом случае теперь вы можете щелкнуть инструмент, выбрать размер кисти, а затем щелкнуть глаза, чтобы внести исправления. Замечательно то, что этот инструмент можно установить на Авто, и он неплохо удаляет покраснение.
Параметры редактирования Google Фото
Инструменты для редактирования Google Фото весьма ограничены, но их должно быть достаточно, чтобы подготовить ваши изображения для публикации в социальных сетях и публикации. Откройте изображение и нажмите значок ползунка внизу, чтобы открыть мастер редактирования.
Во-первых, вы можете выбрать один из фильтров по умолчанию, которые улучшают изображение, настраивая насыщенность, оттенок, цвет и резкость.