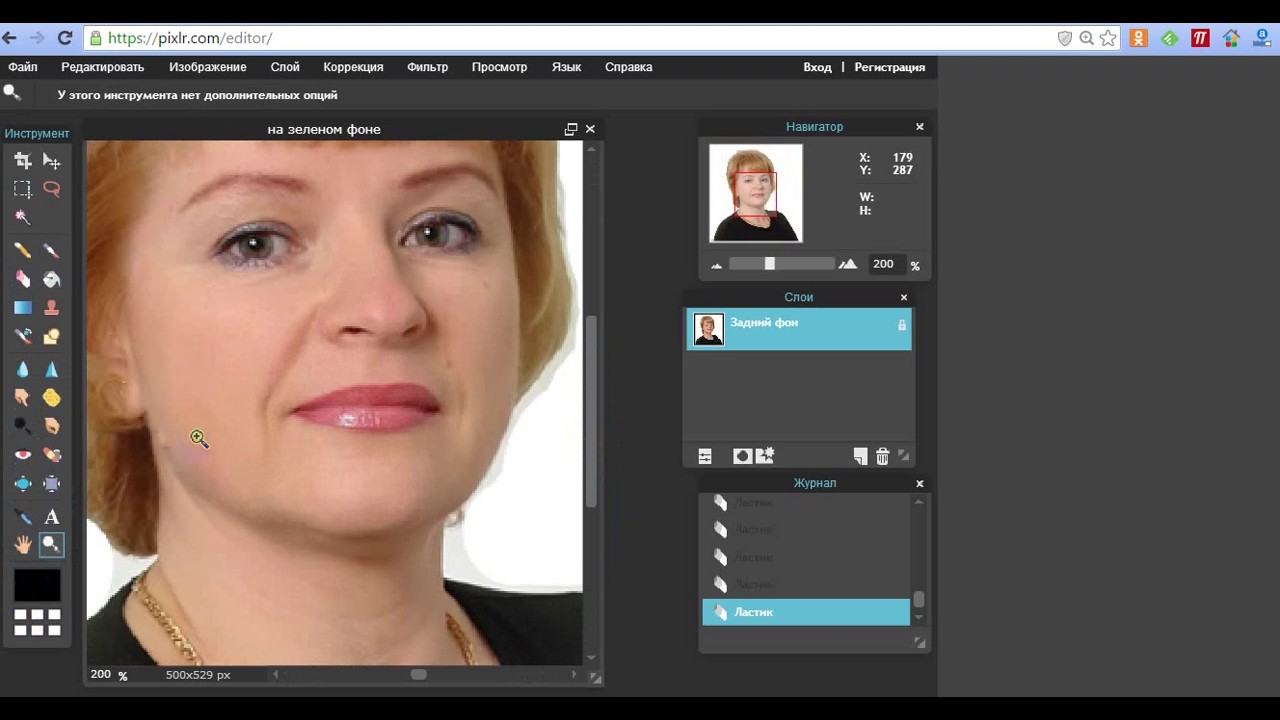Как удалить фон в Photoshop
Удаление фона с фотографии может быть действительно трудной задачей, особенно если объект, который вы хотите вырезать, имеет фон чрезвычайно сложный. В этом уроке мы пройдем с вами весь процесс удаления фона с изображения по шагам, чтобы помочь вам преодолеть эту трудную задачу.
Для начала вам нужно открыть изображение, на котором вы хотите удалить фон, в Adobe Photoshop. Для демонстрации техники я выбрала сделанную в зоопарке Колчестера фотографию жирафа, имеющую очень четкую границу между битами, которые мы хотим оставить (сам жираф), и фоном.
Я использую Adobe CC, но техника удаления фона, описанная здесь, будет работать в Photoshop CS5 и версиях старше, хотя некоторые элементы могут выглядеть немного иначе:
Итак, нам необходимо сделать выделение нужной области. Для выделения существуют различные инструменты, но для новичков самыми простыми в использовании являются инструменты «Быстрое выделение» (Quick Selection) и «Волшебная палочка» (Magic Wand).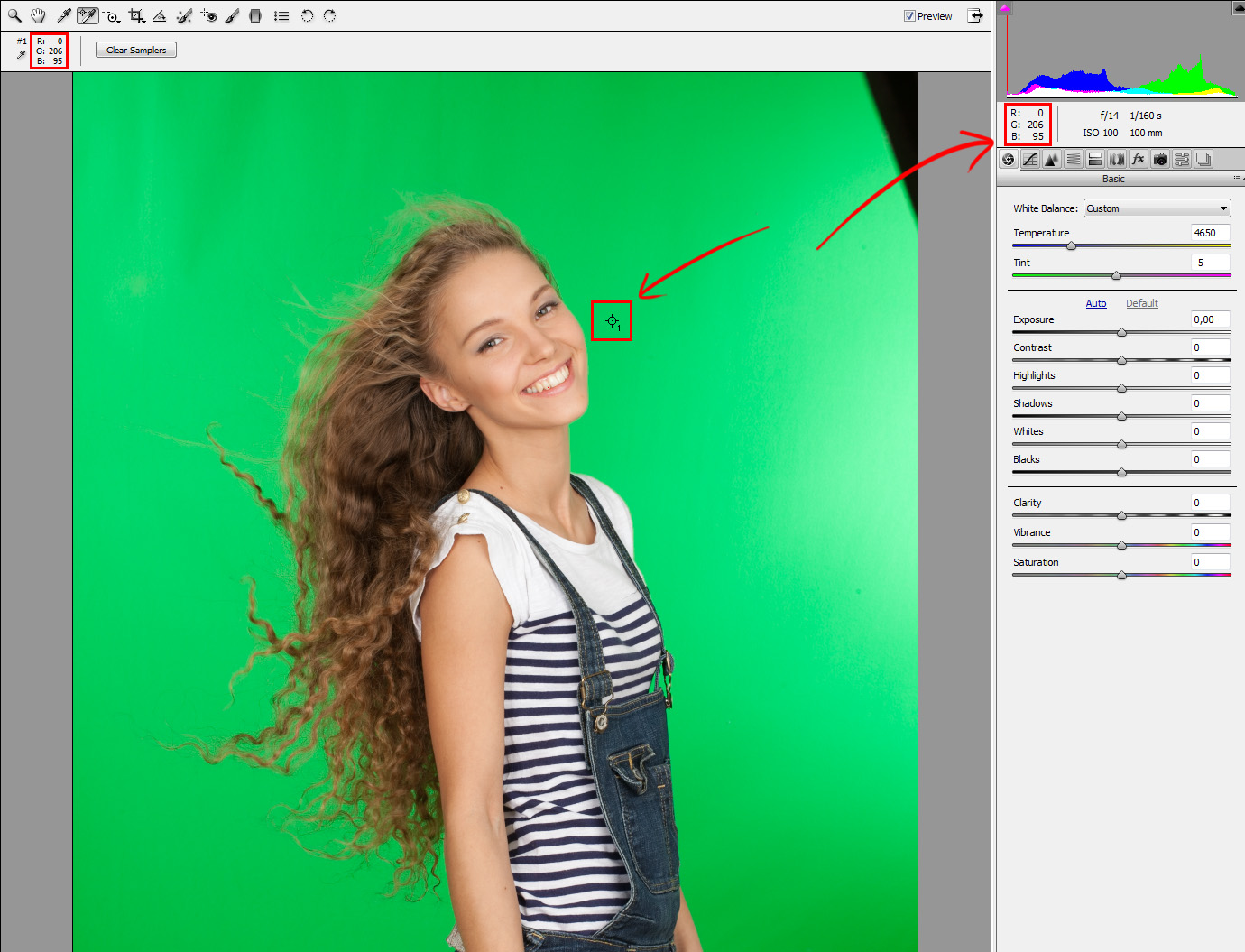 Также есть инструмент «Лассо» (Lasso), он более точный, но и требует больше времени.
Также есть инструмент «Лассо» (Lasso), он более точный, но и требует больше времени.
Для нашего примера мы воспользуемся инструментом «Быстрое выделение», который находится на панели инструментов. Убедитесь, что используете этот инструмент с плюсом посередине, нажав и удерживая клавишу Shift.
Выделите область фона, которую хотели бы удалить, зажав левую кнопку мыши и перетаскивая курсор по нужному участку. Если случайно выделили что-то лишнее, вы можете воспользоваться опцией «Вычитание» инструмента «Быстрое выделение», зажав и удерживая клавишу Alt, и тем самым убрать лишнюю область из выделения. Не забудьте опять зажать Shift перед тем, как продолжить выделение фона.
Не нужно быть слишком аккуратным с такими вещами, как волосы и мех, потому что вы можете уточнить края позже (мы обсудим это через минуту).
Когда вы будете довольны сделанным выделением, щелкните правой кнопкой мыши и выберете опцию «Инвертировать выделение» (Select inverse):
Теперь нажмите на кнопку «Добавить маску слоя» (Add Layer Mask) в нижней части панели «Слои» (это прямоугольник с черным кружком в центре), и вы сразу же увидите, что фон исчез.
Возможно, результат еще не будет смотреться отлично, но не волнуйтесь, вы можете использовать инструменты уточнения маски для его улучшения:
Дважды щелкните по маске на панели «Слои» (это черно-белое изображение, следующее за предварительным просмотром вашей фотографии) и затем выберете «Края маски» (Mask Edge) из выпадающего меню. Вы увидите меню «Уточнить маску» (Refine Mask):
На этом шаге вы можете внести коррективы в маску, чтобы улучшить ее вид. Сначала, поставьте галочку напротив опции «Показать радиус» (Show Radius).
Вы не увидите никаких изменений, но, перемещая ползунок данного параметра, вы можете убедиться, что радиус захватывает все выбившиеся прядки волос и избавляется от фона между ними.
Если вы переместите курсор на фотографию, то увидите круг с плюсом в центре. Можно воспользоваться им для захвата сложных, труднодоступных областей, зажимая левую кнопку мыши и проводя курсором по проблемным областям:
Снимите галочку с опции «Показывать радиус», чтобы вернуться к предварительному просмотру маски. Теперь воспользуйтесь ползунками, чтобы скорректировать маску, пока не будете довольны полученным результатом.
Теперь воспользуйтесь ползунками, чтобы скорректировать маску, пока не будете довольны полученным результатом.
Можно изменить режим просмотра, нажав на маленькую стрелку возле уменьшенного изображения и выбрав режим из выпадающего меню:
Если сейчас вы хотите добавить вашу фотографию на новый фон, вы можете сделать это, открыв фоновое изображение и просто перетащив изображение, которое вы только что вырезали, на новый фон.
Вы можете скорректировать размер вашего изображения (в случае с жирафом), нажав сочетание клавиш Cmd/Ctrl + T, и удерживая клавишу Shift при перетаскивании маркеров области преобразования:
Данная публикация является переводом статьи «Photoshop tutorial: How to remove a background in Photoshop» , подготовленная редакцией проекта.
Как удалить фон в Photoshop
Удаление фона с фотографии может быть действительно трудной задачей, особенно если объект, который вы хотите вырезать, имеет фон чрезвычайно сложный. В этом уроке мы пройдем с вами весь процесс удаления фона с изображения по шагам, чтобы помочь вам преодолеть эту трудную задачу.
Для начала вам нужно открыть изображение, на котором вы хотите удалить фон, в Adobe Photoshop. Для демонстрации техники я выбрала сделанную в зоопарке Колчестера фотографию жирафа, имеющую очень четкую границу между битами, которые мы хотим оставить (сам жираф), и фоном.
Я использую Adobe CC, но техника удаления фона, описанная здесь, будет работать в Photoshop CS5 и версиях старше, хотя некоторые элементы могут выглядеть немного иначе:
Итак, нам необходимо сделать выделение нужной области. Для выделения существуют различные инструменты, но для новичков самыми простыми в использовании являются инструменты «Быстрое выделение» (Quick Selection) и «Волшебная палочка» (Magic Wand). Также есть инструмент «Лассо» (Lasso), он более точный, но и требует больше времени.
Для нашего примера мы воспользуемся инструментом «Быстрое выделение», который находится на панели инструментов. Убедитесь, что используете этот инструмент с плюсом посередине, нажав и удерживая клавишу Shift.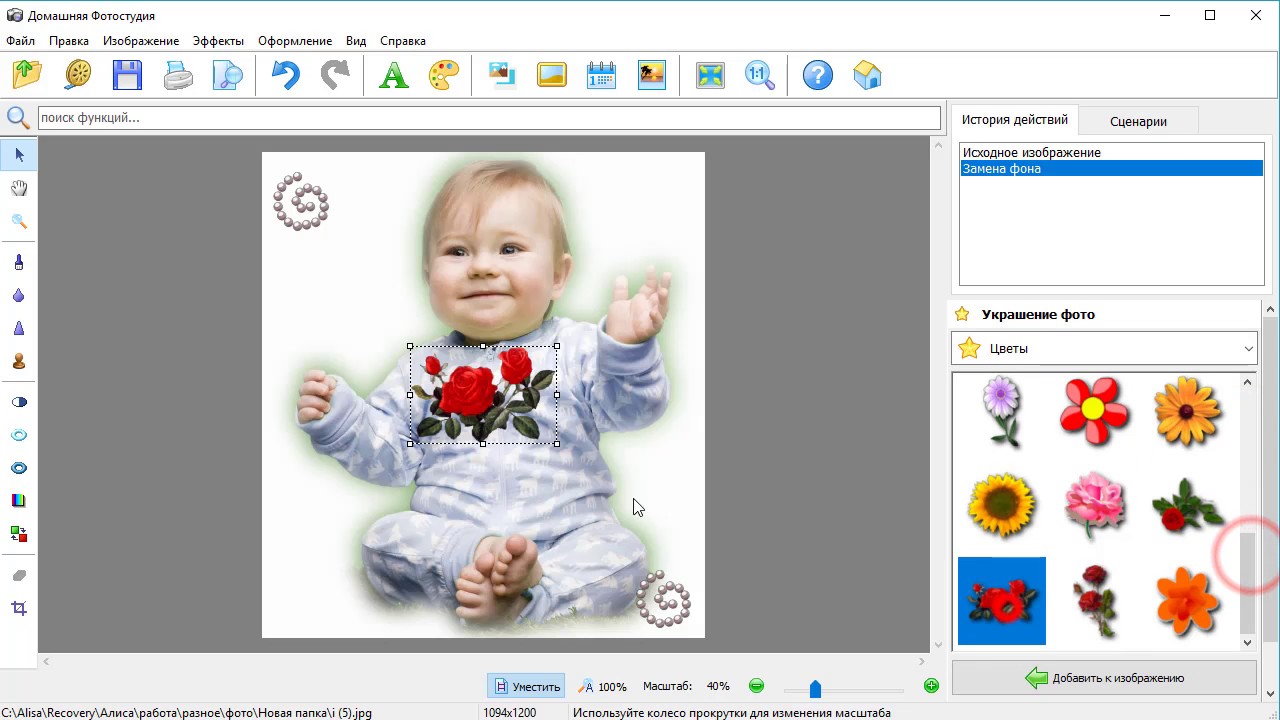
Выделите область фона, которую хотели бы удалить, зажав левую кнопку мыши и перетаскивая курсор по нужному участку. Если случайно выделили что-то лишнее, вы можете воспользоваться опцией «Вычитание» инструмента «Быстрое выделение», зажав и удерживая клавишу Alt, и тем самым убрать лишнюю область из выделения. Не забудьте опять зажать Shift перед тем, как продолжить выделение фона.
Не нужно быть слишком аккуратным с такими вещами, как волосы и мех, потому что вы можете уточнить края позже (мы обсудим это через минуту).
Когда вы будете довольны сделанным выделением, щелкните правой кнопкой мыши и выберете опцию «Инвертировать выделение» (Select inverse):
Теперь нажмите на кнопку «Добавить маску слоя» (Add Layer Mask) в нижней части панели «Слои» (это прямоугольник с черным кружком в центре), и вы сразу же увидите, что фон исчез.
Возможно, результат еще не будет смотреться отлично, но не волнуйтесь, вы можете использовать инструменты уточнения маски для его улучшения:
Дважды щелкните по маске на панели «Слои» (это черно-белое изображение, следующее за предварительным просмотром вашей фотографии) и затем выберете «Края маски» (Mask Edge) из выпадающего меню.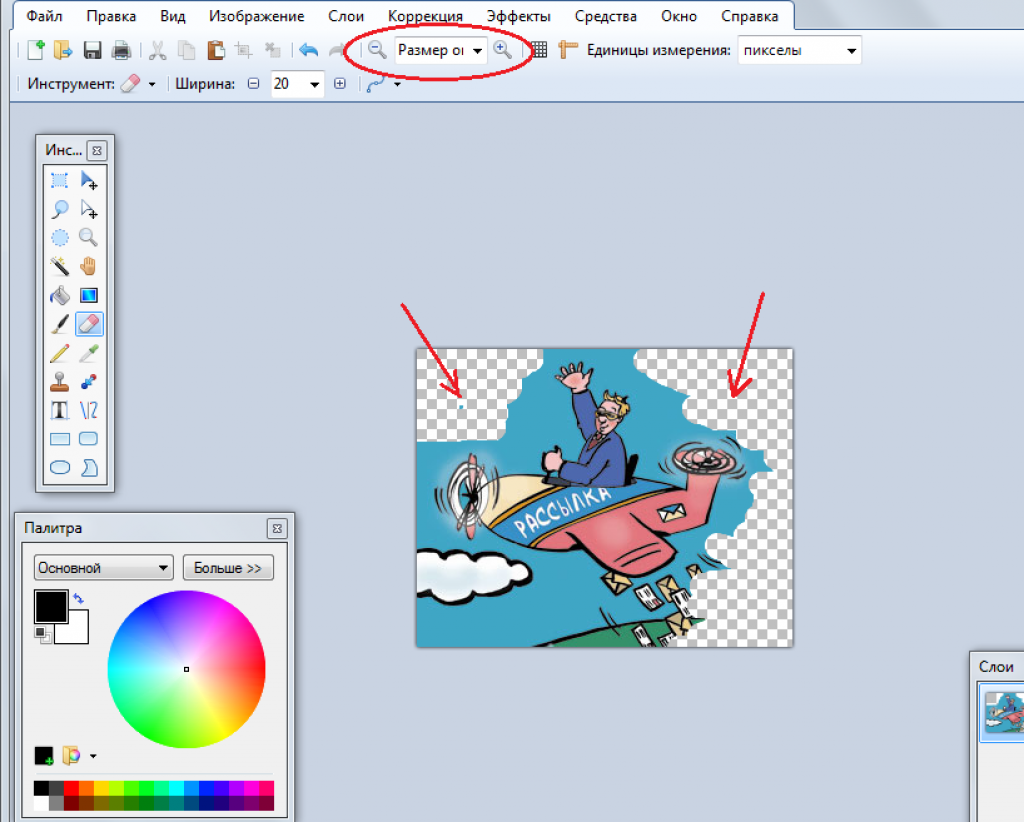 Вы увидите меню «Уточнить маску» (Refine Mask):
Вы увидите меню «Уточнить маску» (Refine Mask):
На этом шаге вы можете внести коррективы в маску, чтобы улучшить ее вид. Сначала, поставьте галочку напротив опции «Показать радиус» (Show Radius).
Вы не увидите никаких изменений, но, перемещая ползунок данного параметра, вы можете убедиться, что радиус захватывает все выбившиеся прядки волос и избавляется от фона между ними.
Если вы переместите курсор на фотографию, то увидите круг с плюсом в центре. Можно воспользоваться им для захвата сложных, труднодоступных областей, зажимая левую кнопку мыши и проводя курсором по проблемным областям:
Снимите галочку с опции «Показывать радиус», чтобы вернуться к предварительному просмотру маски. Теперь воспользуйтесь ползунками, чтобы скорректировать маску, пока не будете довольны полученным результатом.
Можно изменить режим просмотра, нажав на маленькую стрелку возле уменьшенного изображения и выбрав режим из выпадающего меню:
Если сейчас вы хотите добавить вашу фотографию на новый фон, вы можете сделать это, открыв фоновое изображение и просто перетащив изображение, которое вы только что вырезали, на новый фон.
Вы можете скорректировать размер вашего изображения (в случае с жирафом), нажав сочетание клавиш Cmd/Ctrl + T, и удерживая клавишу Shift при перетаскивании маркеров области преобразования:
Данная публикация является переводом статьи «Photoshop tutorial: How to remove a background in Photoshop» , подготовленная редакцией проекта.
Зеленый фон для фотошопа как называется
Зеленый фон, или Несколько ответов про хромакей
Бурное развитие дешевых технологий обработки видео приводит к тому, что многие стали снимать с помощью хромакейных фонов и чтобы сделать правильный выбор фона для съемки, постоянно задают одни и те же вопросы специалистам. В блоге Фотогора уже вышло несколько статей про хромакей, однако никогда не лишним будет напомнить важные вещи. Перед вами 10 самых актуальных на сегодняшний день вопросов про хромакейные фоны, которые мы собрали воедино, чтобы в ваших знаниях не осталось больше белых пятен.
- Почему хромакей – это зеленый фон?
Посмотрите на свою одежду, обратите внимание на то, во что одеты люди, которые рядом с вами. Зеленый нечасто встречается в одежде и аксессуарах, тем более, он практически не встречается в цвете волос и кожи человека. Следовательно, когда вы будете при постобработке вырезать фон из полученной картинки – фото или видео, вам будет легко указать программе, что необходимо вырезать именно зеленый цвет и заменить его на нужную картинку.
Зеленый нечасто встречается в одежде и аксессуарах, тем более, он практически не встречается в цвете волос и кожи человека. Следовательно, когда вы будете при постобработке вырезать фон из полученной картинки – фото или видео, вам будет легко указать программе, что необходимо вырезать именно зеленый цвет и заменить его на нужную картинку.
- Обязательно ли использовать зеленый фон?
Хромакейные фоны бывают разных цветов. Но в 90% случаев используют зеленый. Исключение, пожалуй, составляют задачи, при которых необходимо снять что-то по мотивам Питера Пена, когда он летает в сказочной стране в зеленом костюме. При таких условиях вам придется выбрать другой цвет фона для хромакея. Очевидно почему.
Следующие по популярности для съемки видео хромакеи синего и голубого оттенков, третий – ярко-рыжий.
Фотографы нередко для дальнейшей замены фона используют и обычный белый фон. Но фотографам все-таки проще – они могут над обработкой одного кадра посидеть подольше, не говоря уже о том, что даже блондинку в белом платье можно снять на белом фоне так, чтобы было легко разделить задний план от объекта съемки.
А вот для съемки видео придется специально запастись цветным хромакеем. Однажды для съемки фильма, где нужно было закрыть трибуны хоккейного стадиона, помощник режиссера разыскивал недорогой фон, так как требовалось его большое количество и бирюзового цвета. Именно бирюзового. В результате пришлось скупить годовой запас нетканого фона этого оттенка.
В этом вопросе нет принятого стандарта. Любой однотонный фон можно использовать в качестве хромакея. Есть нюансы: зеленый хромакей может быть и светлым и темным, что часто обозначается в артикуле. В зависимости от того, как на заводе в этот день красили фотофон, тон может отличаться при одинаковом названии. Поэтому даже у лучших производителей стоит заказывать фон из одной партии. Хотя для программы постобработки полтона – не катастрофа и проблем с дальнейшем монтажом не возникает.
- Надо ли подсвечивать хромакей?
Надо. В простейшем случае, когда человек сильно выделяется на зеленом фоне, и освещение рассеянное, хватит света, которым вы освещаете объект съемки.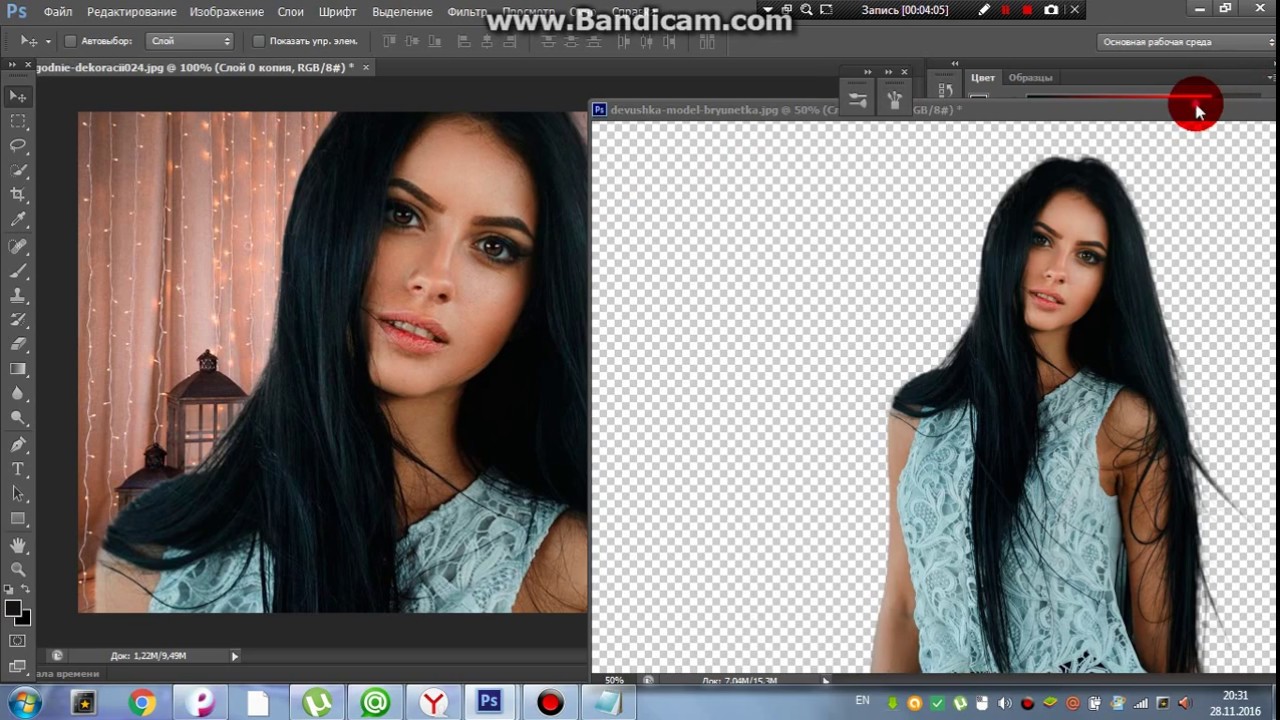
- Какой материал лучше?
Лучше всего фоны из специальной маломнущейся тянущейся бесшовной ткани с хорошей отражающей способностью на подложке. Это позволяет делать фон различной формы. Ведь иногда фон может огибать препятствие или надо скрыть что-то. Но это чаще всего используют для больших проектов в киноиндустрии.
Для дома или небольшой студии есть варианты попроще. Наиболее востребованный вариант – обычный тканевый зеленый фотофон
Второй вариант – бумажный фон хромакей. Он гладкий, его легко осветить, но нелегко перевозить. Бумажным хромакеем сложно задрапировать диван в квартире, а потому предназначается в первую очередь для стационарного использования в студии.
Третий вариант – нетканый хромакей фон. Его главное достоинство – цена. Он не мятый, так как поставляется на картонной трубе (в магазине Фотогора мы не продаем нетканые фоны без труб именно из-за того, что их нельзя потом разглаживать).
Этот фон имеет мелкую перфорацию. Но так как хромакей требует, чтобы модель была отодвинута от него хотя бы на метр, то перфорация не видна и не мешает при съемке.
- У меня получаются зеленые рефлексы на лице, что делать?
Чаще всего в качестве хромакея выбирают достаточно яркий зеленый фон с большой отражающей способностью. Зеленый фон имеет свойство окрашивать в зеленый рядом находящиеся объекты. Из-за этого нередки зеленые рефлексы (то есть блики) на скулах модели или одежде. Полностью этого артефакта почти не избежать, но снизить отражения можно, если припудрить кожу модели. Лицо будет матовым, а не блестящим, а если отодвинуть модель чуть дальше от фона, зеленых рефлексов не будет и подавно.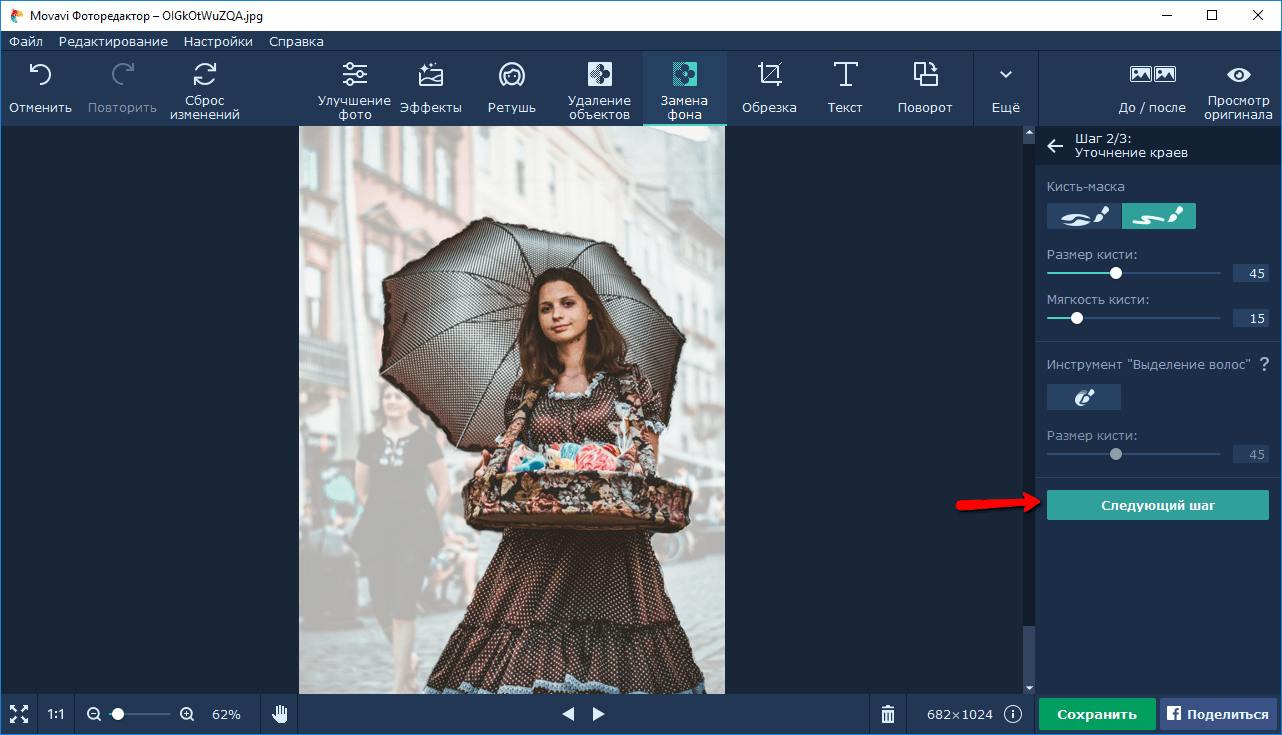
Практика показала, что расстояние от фона до модели должно быть не меньше метра.
- Какого размера нужен зеленый фон для технологии хромакей?
Всё просто считается – стандартный размер видео где-то 2:3. Если снимать видео горизонтальное, то есть когда ширина в 1,5 раза больше высоты, когда вы снимаете поясной портрет или так называемую говорящую голову без ног, то развер будет около метра плюс поля (оставить места для полей). Вам нужен фон 1,6 метра шириной минимум, а лучше 2 метра. Для полноростовой – 2,7–3 метра.
Для видеостудий размер подбирается в индивидуальном порядке, да и у владельцев видеостудий обычно не возникает подобных вопросов – какой ширины мне нужен фон.
Удачи в нелегком труде и хороших эмоций в видеоблогах и фотографиях.
Как убрать зеленый фон в Фотошопе
Зеленый фон или «хромакей» применяют при съемках для последующей его замены на любой другой. Хромакей может быть и другого цвета, например, синего, но зеленый является предпочтительным по ряду причин.
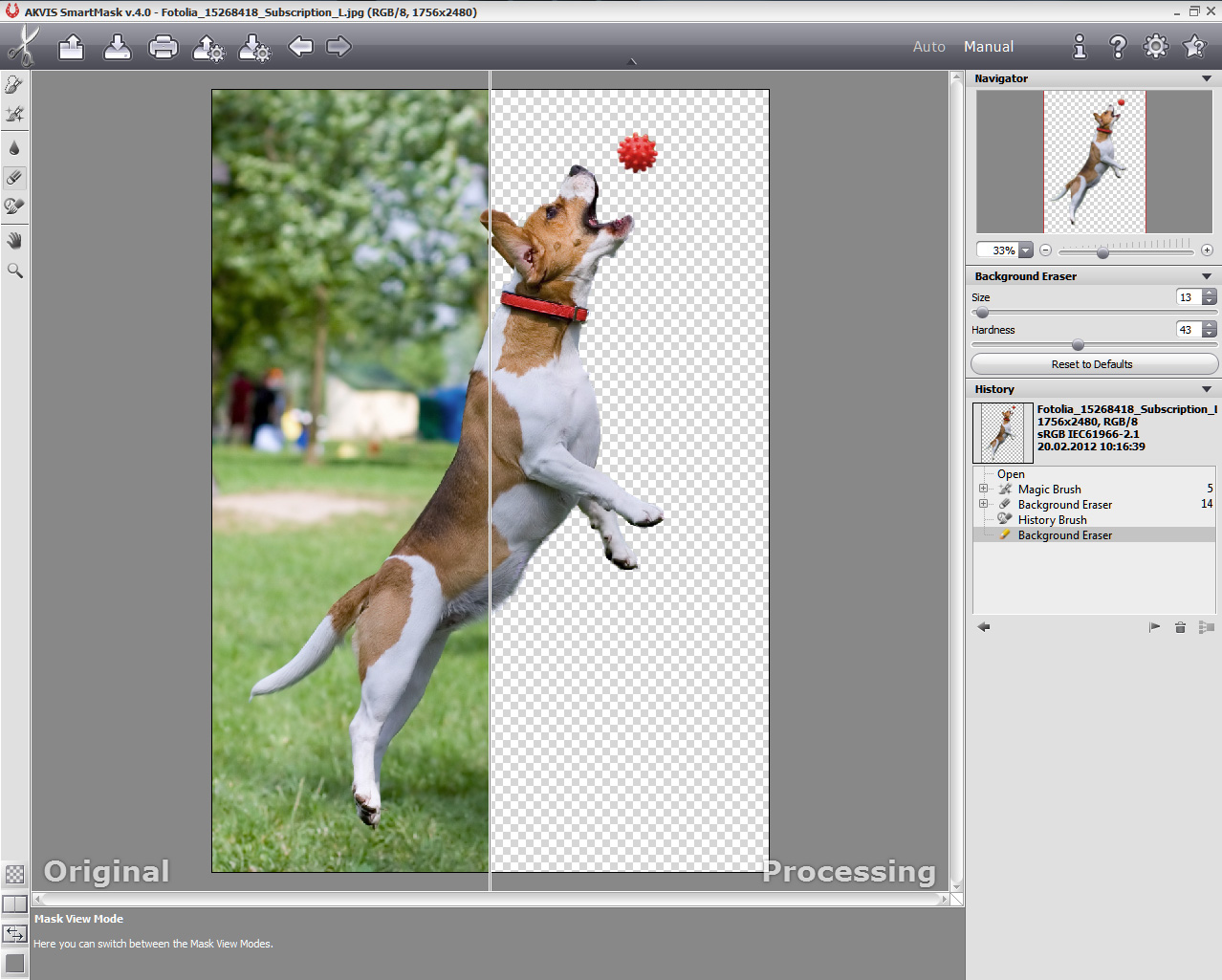
Разумеется, съемка на зеленом фоне производится после заранее задуманного сценария или композиции.
Удаление зеленого фона
Способов удаления фона со снимка довольно много. Большинство из них являются универсальными.
Урок: Удаляем черный фон в Фотошопе
Существует метод, который идеально подходит именно для удаления хромакея. Стоит понимать, что при такой съемке также могут получиться неудачные кадры, работать с которыми будет очень сложно, а иногда и невозможно. Для урока был найден вот такой снимок девушки на зеленом фоне:
Приступаем к удалению хромакея.
- Прежде всего, необходимо перевести фотографию в цветовое пространство Lab. Для этого переходим в меню «Изображение – Режим» и выбираем нужный пункт.
- Далее переходим на вкладку «Каналы» и кликаем по каналу «a».
- Теперь нам нужно создать копию данного канала.
 Именно с ней мы и будем работать. Берем канал левой кнопкой мыши и тянем на значок в нижней части палитры (см. скриншот).
Именно с ней мы и будем работать. Берем канал левой кнопкой мыши и тянем на значок в нижней части палитры (см. скриншот).Палитра каналов после создания копии должна выглядеть так:
- Следующим шагом будет придание каналу максимальной контрастности, то есть, фон нужно сделать абсолютно черным, а девушку белой. Достигается это попеременной заливкой канала белым и черным цветом.
Нажимаем сочетание клавиш SHIFT+F5, после чего откроется окно настройки заливки. Здесь нам необходимо выбрать белый цвет в выпадающем списке и поменять режим наложения на «Перекрытие».После нажатия кнопки ОК получим следующую картину:
Затем повторяем те же действия, но с черным цветом.
Результат заливки:
Поскольку результат не достигнут, то повторяем заливку, на этот раз начиная с черного цвета. Будьте внимательнее: вначале заливаем канал черным цветом, а затем белым. В большинстве случаев этого бывает достаточно. Если после этих действий фигура не станет полностью белой, а фон черным, то повторяем процедуру.

- Канал мы подготовили, далее необходимо создать копию исходного изображения в палитре слоев сочетанием клавиш CTRL+J.
- Снова переходим на вкладку с каналами и активируем копию канала а.
- Зажимаем клавишу CTRL и кликаем по миниатюре канала, создавая выделенную область. Это выделение и будет определять контур обрезки.
- Кликаем по каналу с названием «Lab», включая цвет.
- Переходим в палитру слоев, на копию фона, и жмем на значок маски. Зеленый фон немедленно удалится. Чтобы убедиться в этом, снимаем видимость с нижнего слоя.
Удаление ореола
От зеленого фона мы избавились, но не совсем. Если увеличить масштаб изображения, то можно увидеть тонкую зеленую границу, так называемый ореол.
Ореол еле заметный, но при помещении модели на новый фон, может испортить композицию, и от него необходимо избавиться.
1. Активируем маску слоя, зажимаем CTRL и кликаем по ней, загружая выделенную область.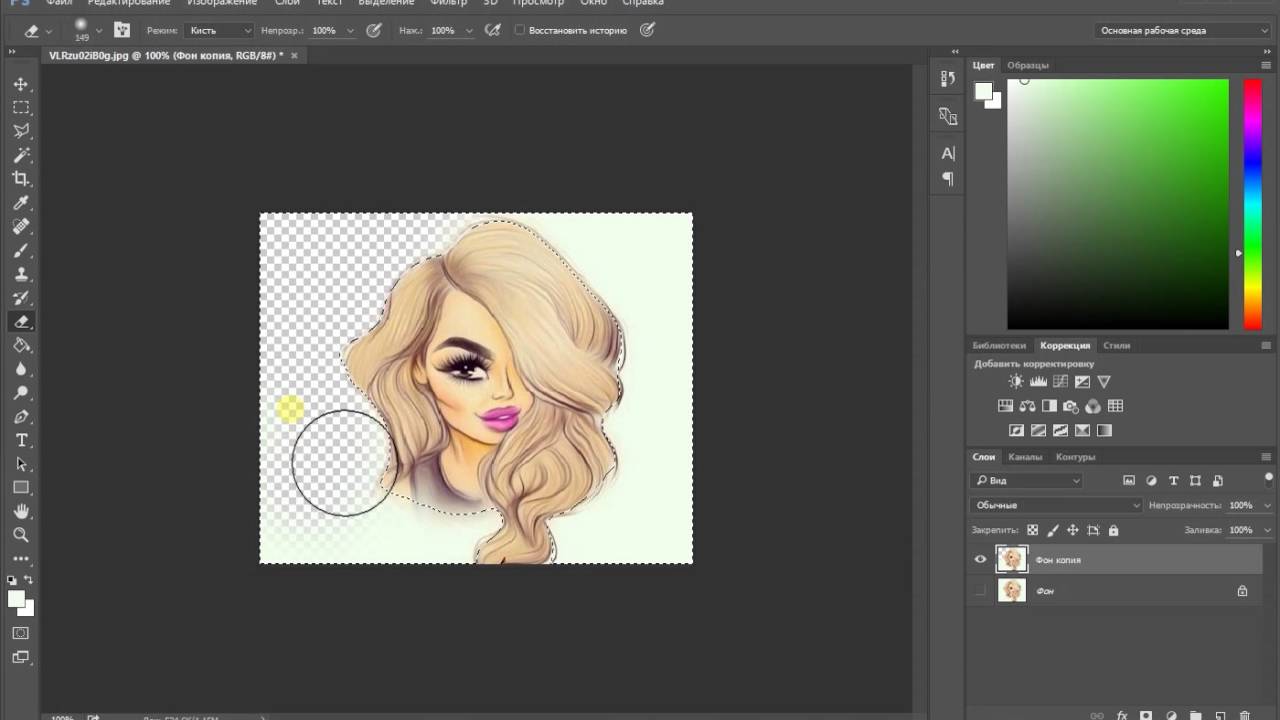
2. Выбираем любой из инструментов группы «Выделение».
3. Для редактирования нашего выделения воспользуемся функцией «Уточнить край». Соответствующая кнопка находится на верхней панели параметров.
4. В окне функции сместим край выделения и немного сгладим «лесенки» пикселей. Обратите внимание, что для удобства выставлен режим просмотра «На белом».
5. Выставляем вывод «Новый слой со слоем-маской» и жмем ОК.
6. Если после выполнения этих действий некоторые участки все же остались зелеными, то их можно удалить вручную при помощи черной кисти, работая по маске.
Другой способ избавления от ореола подробно описан в уроке, ссылка на который представлена в начале статьи.
Таким образом, мы успешно избавились от зеленого фона на фотографии. Данный способ хоть и является довольно сложным, но он наглядно показывает принцип работы с каналами при удалении однотонных участков изображения.
Мы рады, что смогли помочь Вам в решении проблемы.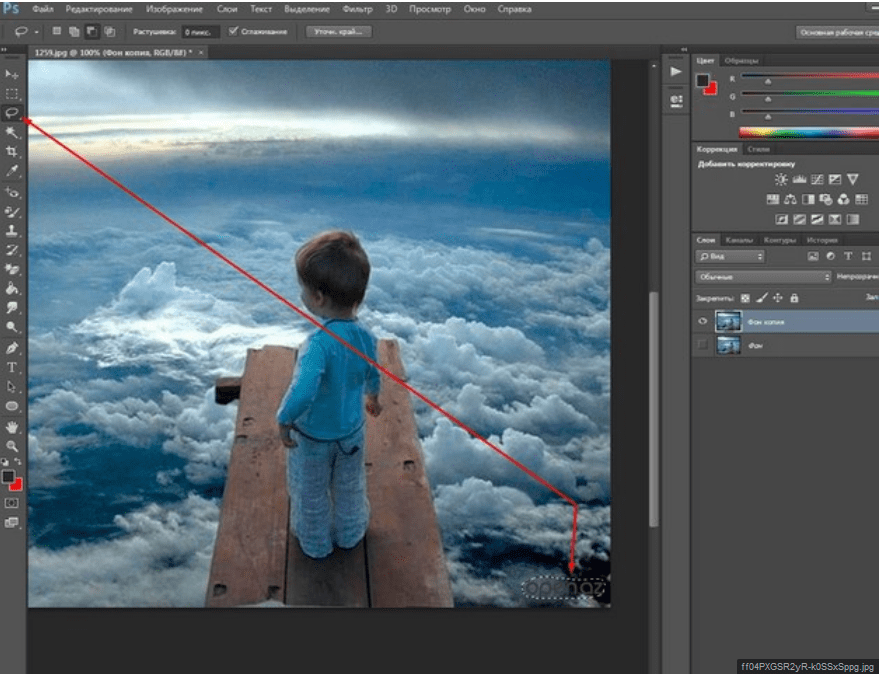
Опишите, что у вас не получилось. Наши специалисты постараются ответить максимально быстро.
Помогла ли вам эта статья?
ДА НЕТОбтравка объектов на зеленом фоне или «используем всю мощь Chroma Key»
Предисловие
На самом деле я поражен насколько люди не умеют использовать все преимущества хромакея в фотографии. Я попробовал провести поиски в интернете уроков по вырезанию с зеленого фона. На русском, на английском — все пытаются вырезать объект через Color Range и затем проводить дополнительные манипуляции в зависимости от урока. Действительно, такой метод первым приходит в голову при попытке решить поставленную задачу. Выделить все что имеет зеленый цвет и «допилить напильником». Есть так же специальные программы и плагины, бесплатные и неочень, которые как правило показывают чуть лучший результат, но тоже не идеальный. К тому же мы слабо контролируем процесс.
Видео в конце урока
В данном уроке я подробно расскажу как отделять объекты от фона используя технологию chroma key пользуясь только средствами фотошопа.
Метод достаточно эффективен, чтобы вырезать каждый волосок на голове человека сохраняя полупрозрачность торчащих волосков. При этом алгоритм достаточно прост, хоть и нетривиален.
Приступим…
Итак, у нас есть человек или объект снятый на специальном зеленом, либо синем фоне. Чем равномернее освещен фон — тем проще нам будет убирать в дальнейшем лишний мусор с маски.
Работать мы сначала будем с RAW файлом. Т.к. изначально камера фиксирует недостаточно «чистые» цвета — мы должны довести фон до необходимого нам цвета. Сначала желательно выставить правильный баланс белого. Желательно использовать значения с серой карты.
Наша основная задача — чтобы цвет фона задавался лишь зеленым цветом. Т.е. значения красного и синего каналов на фоне равнялись 0. Например, R0 G205 B0 Чтобы проверить цвет фона — просто поводите курсором по фону и под гистограммой будут указаны значения соответствующих каналов RGB.
Скорее всего у вас изначально фон будет зеленого цвета с примесями синего.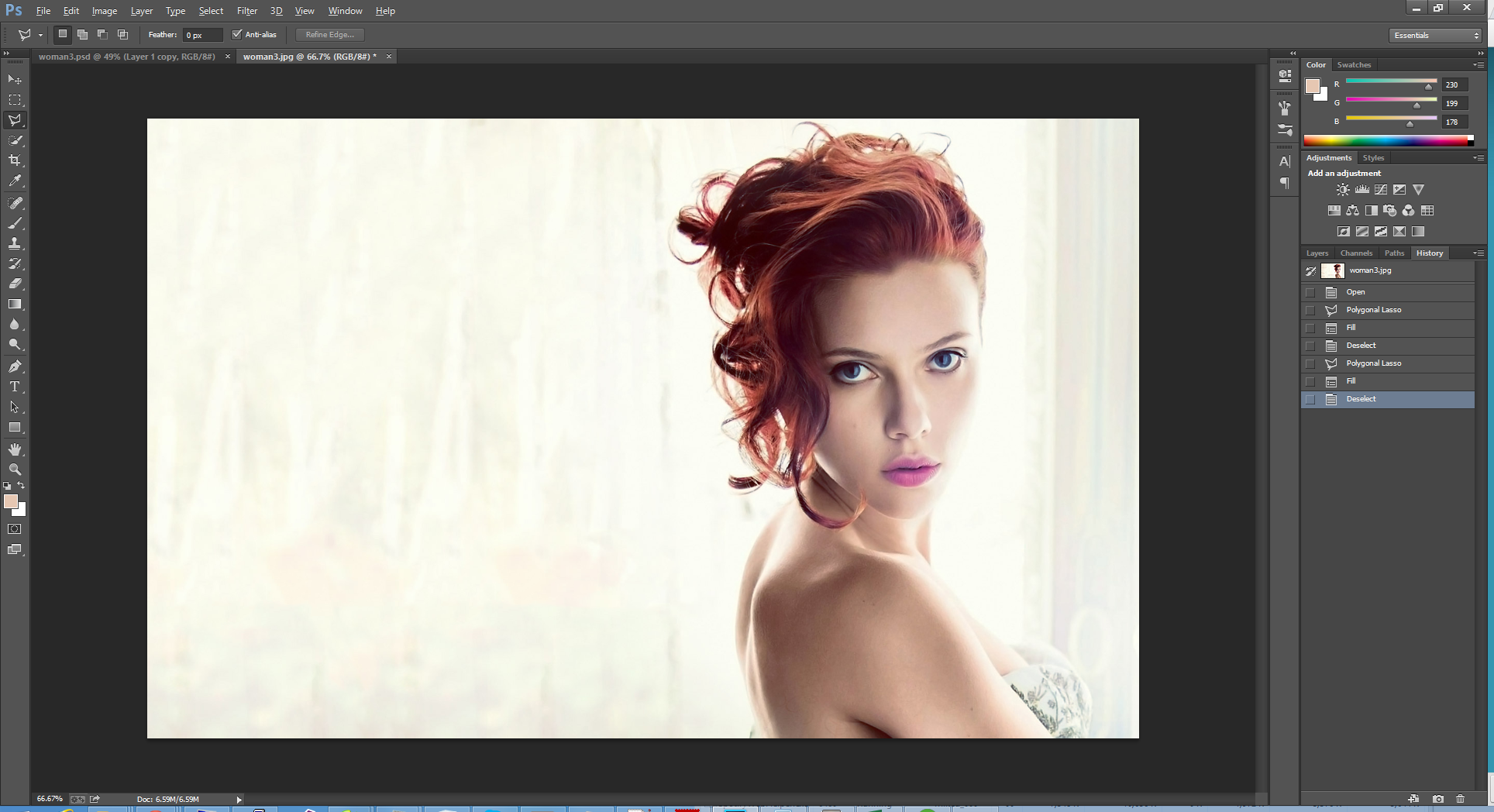 В редких случаях бывает на фоне присутствуют оттенки красного — в таких случая у вас скорее-всего неправильно выставлен баланс белого. В остальных случаях нам нужно бороться лишь с оттенками синего. Бороться с ними мы будем через меню HSL (Hue Saturation Lightness). Мы поднимем насыщенность (saturation) диапазонов green и aqua, а так же при необходимости будем понижать яркость (lightness) aqua диапазона.
В редких случаях бывает на фоне присутствуют оттенки красного — в таких случая у вас скорее-всего неправильно выставлен баланс белого. В остальных случаях нам нужно бороться лишь с оттенками синего. Бороться с ними мы будем через меню HSL (Hue Saturation Lightness). Мы поднимем насыщенность (saturation) диапазонов green и aqua, а так же при необходимости будем понижать яркость (lightness) aqua диапазона.
Поднимаем насыщенность каналов до значений близких к максимальным и либо получаем цвет фона чистым зеленым, либо с небольшими примесями синего. В случае, если у нас присутствует синий оттенок — мы избавляемся от него за счет понижения яркости в диапазоне aqua. Но желательно не уменьшать его до крайних значений.
Так же не забываем при конвертации применять Lens Correction и убрать хроматические аберрации
В итоге мы получили фон чистого зеленого цвета. Исключением является засвет в правой части, но он нам не важен, т.к. правая сторона все равно будет обрезаться.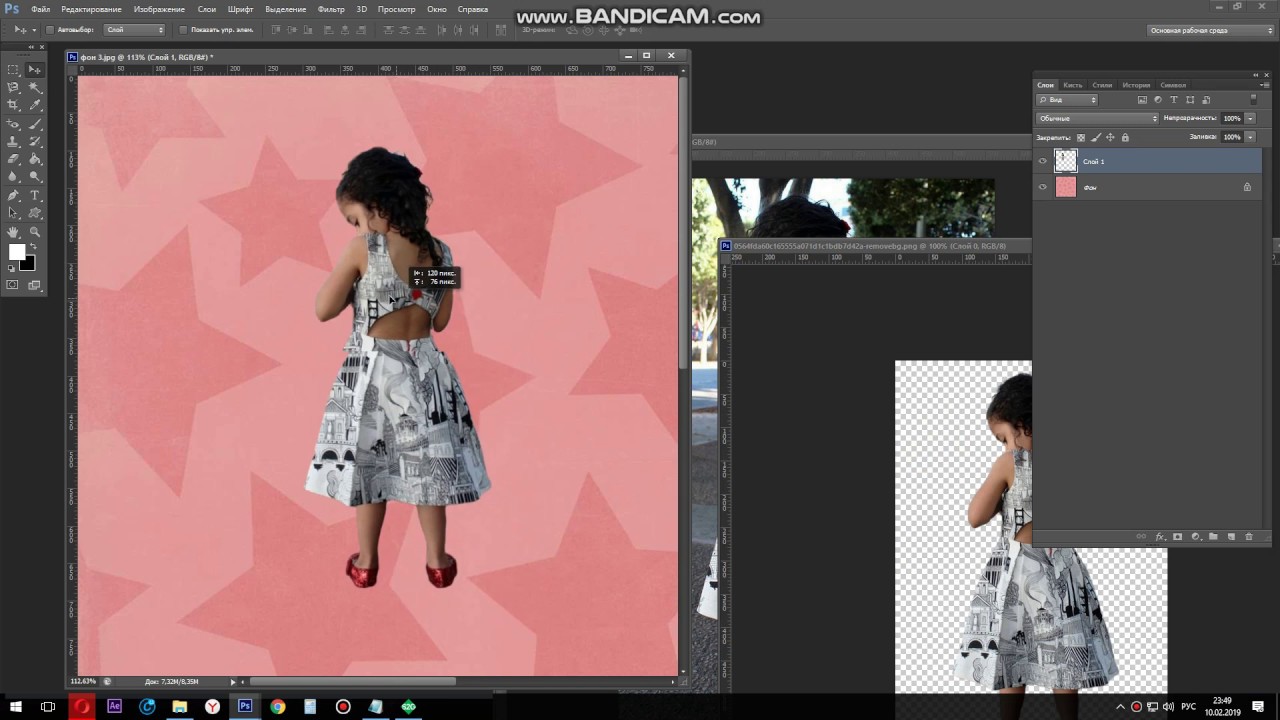 Главное что вся область вокруг волос правильного оттенка.
Главное что вся область вокруг волос правильного оттенка.
Необходимо вывести фон в идеально зеленый оттенок! Т.е. в районе волос не должно присутствовать никаких цветов, кроме зеленых!
Я открываю RAW файл через Adobe Camera Raw как Smart Object. Так я могу в любой момент снова открыть RAW файл и поменять значения конвертации, если захочу что-либо поменять. Рекомендую вам делать то же самое.
Итак, мы получили смарт объект с которым теперь будем работать непосредственно в фотошопе.
Далее мы будем делать следующее. Конвертируем изображение в цветовое пространство Lab, достаем канал a, поднимаем ему контраст, а затем подставляем как маску для основного слоя.
Теперь по порядку:
1. Конвертируем цветовое пространство из RGB в Lab
На предложение растрировать изображение отвечаем отказом
2. Далее нам нужно достать из изображения канал a, чтобы на его основе сделать маску.
Для этого есть несколько способов.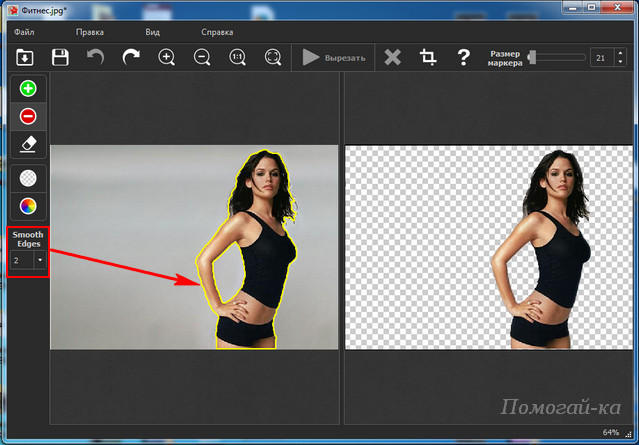
2.1.а) Способ 1:
1) Создаем маску для слоя.
2) Переключаемся в режим её редактирования (Зажав Alt нажимаем на маску)
3) Заходим в меню Image => Apply Image
4) И вставляем канал a из нашего основного изображения
2.1. б) Способ 2:
1) Ctrl+4 — Включаем канал а на изображении
2) Ctrl+A — Выделяем всю видимую область
3) Ctrl+C — Копируем всю выделенную область
4) Создаем маску для слоя и зажав Alt нажимаем на ней, тем самым переходя в режим её редактрования
5) Ctrl+V — Вставляем скопированную область
Итог от этих двух способов получается одинаковым. Пользуйтесь тем, который вам будет удобнее.
3. Нам нужно поднять контраст маски. Комбинацией клавиш Ctrl+L вызываем меню Levels. Либо через меню Image => Adjustments => Levels.
Сдвигаем черную и белую точки и началам пиковых значений гистограммы
Теперь мы во второй раз вызываем меню Levels, для более точной настройки уровней и двигаем бегунки до тех пор, пока волосы не станут равномерно белыми. Тут уже требуется небольшая работа головой. В любом случае, маска будет требовать доводки.
Тут уже требуется небольшая работа головой. В любом случае, маска будет требовать доводки.
В принципе, наша заготовка для маски готова. Теперь инструментами Dodge и Burn мы дочищаем фон и человека.
Для инструментов я использую следующие значения
Секрет хорошей чистки в том, что лучше сделать много кликов и постепенно убрать шум, чем пытаться его выжечь за пару кликов.
4. Далее я рекомендую поместить под основным слоем — слой Solid Color с цветом #2e2e2e т.е. 18% черный.
5. Чтобы избавиться от зеленого оттенка — создаем на основым слоем корректировочный слой Hue/Saturation и присваиваем ему статус Clipping Mask. (Нажав правую кнопку на слое и выбрав соответвтвующий пункт)
6. В слое Hue/Saturation выбираем зеленый диапазон, расширяем его и меняем ему hue. Для волос у меня выходят примерно следующие значения
Я создал Preset от которого я отталкиваюсь при подборе цвета от съемки к съемке. Можете значения скопировать и тоже брать их как основу.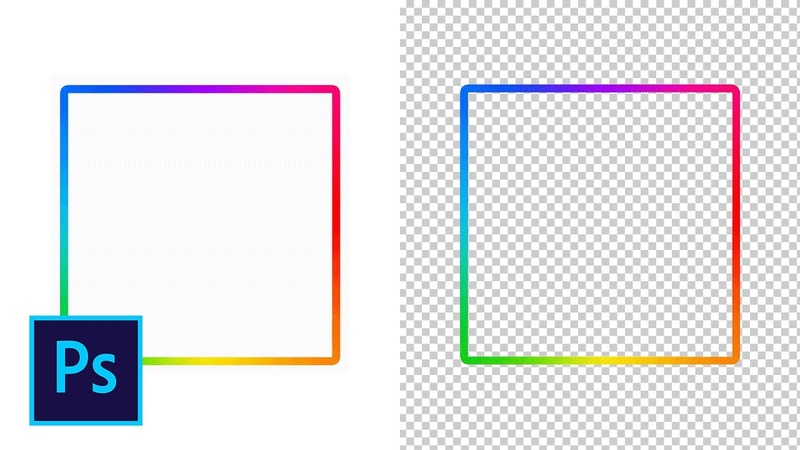
ВАЖНО!
Перекрашивание волос настоятельно рекомендую делать в пространстве Lab, т.к. охватывается весь диапазон зеленых оттенков. В пространстве RGB оттенки меняются менее эффективно.Вот в принципе и всё.
Результат по слоям
И конечная обтравка:
Устранение зеленого оттенка на одежде, ретушь, обрезку пустого пространства и хорошую RAW конвертацию — я оставляю на вашей совести.
ВАЖНО!
Качество конечного результата напрямую зависит от равномерности освещения фона. Чем равномернее осветите зеленый фон — тем качественней результат.
Если вы захотите вернутсья в цветовое пространвсто RGB вам нужно будет склеить корректировочный слой с основным. Либо запаковывать корректировочный слой с основным в Smart Object.
По ссылке можно скачать несколько моих экшенов:
https://www.dropbox.com/s/e6wl5mvyw55hlmk/Media%20Actions%201%2C1.atn
Здесь можно скачать фото для тренировки https://www.dropbox.com/s/zlp0qjoysyabbt5/extract.CR2
Для обтравки вам нужен экшен «Chroma Key Extract«. Достаточно открыть файл в фотошопе !С ПРАВИЛЬНО ВЫВЕДЕННЫМ ЗЕЛЕНЫМ ЦВЕТОМ! и запустить экшен. От вас потребуется лишь покрутить пару бегунков. Экшен конвертирует цвет из RGB в Lab и обратно, создает Smart Object с оригинальным файлом и слоем hue/saturation для перекрашивания волос. Так что если вам потребуется изменить оттенок волос — открываете смарт объект, вносите изменения, сохраняете и закрываете вкладку, тем самым возвращаясь к рабочему файлу.
Достаточно открыть файл в фотошопе !С ПРАВИЛЬНО ВЫВЕДЕННЫМ ЗЕЛЕНЫМ ЦВЕТОМ! и запустить экшен. От вас потребуется лишь покрутить пару бегунков. Экшен конвертирует цвет из RGB в Lab и обратно, создает Smart Object с оригинальным файлом и слоем hue/saturation для перекрашивания волос. Так что если вам потребуется изменить оттенок волос — открываете смарт объект, вносите изменения, сохраняете и закрываете вкладку, тем самым возвращаясь к рабочему файлу.
В ближайшее время я запишу видео по всему процессу и покажу как вернуться в цветовое простраство RGB сохранив маску и редактируемость слоев.
Меняем фон на прозрачный у изображения в Фотошопе
Часть 1 — Выделяем зеленый фон
Прежде чем добавить маску слоя, нам нужно выделить зелёные области и создать черные и белые слои чтобы показать прозрачность у изображения.
Шаг 1
Откройте изображение с которым вы будете работать или можете использовать картинку из урока (взята с iStockPhoto). Обратите внимание на то чтобы изображение было в RGB.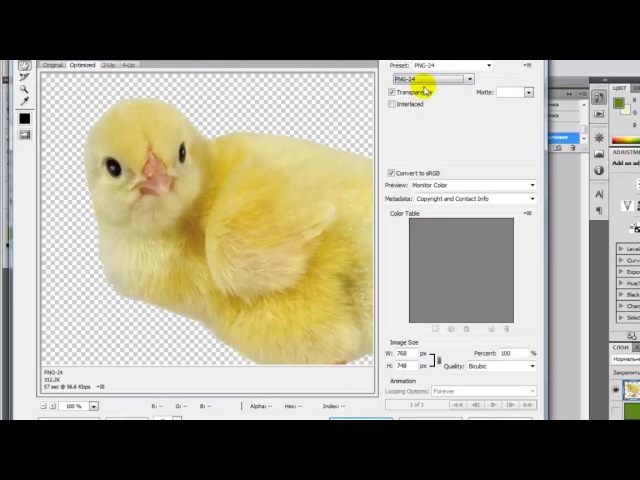 Чтобы сменить цветовой режим нажмите Image — Mode — RGB Color (Редактирование — Режим — RGB).
Чтобы сменить цветовой режим нажмите Image — Mode — RGB Color (Редактирование — Режим — RGB).
Шаг 2
Добавьте корректирующй слой микширования каналов (Layer — New Adjustment Layer — Channel Mixer (Слои — Новый корректирующий слой — Микширование каналов)). В окне микширования каналов поставьте галочку рядом с «Monochromatic» (Монохромный) и установите красный канал на 200%, а зеленый на -200%. Не закрывайте пока это окно.
Шаг 3
Теперь перетащите бегунок контраста до тех пор в право пока ваш рисунок не станет 100% белым (не серым!). Не переборщите с настройкой контрастности. Если она будет слишком высокой на границах рисунка потеряются детали.
Шаг 4
Вы заметите что после применения Channel Mixer (Микширование каналов) зеленые области еще не совсем стали черными. Если это так оставить то зеленый фон станет только наполовину прозрачным вместо желаемых 100%.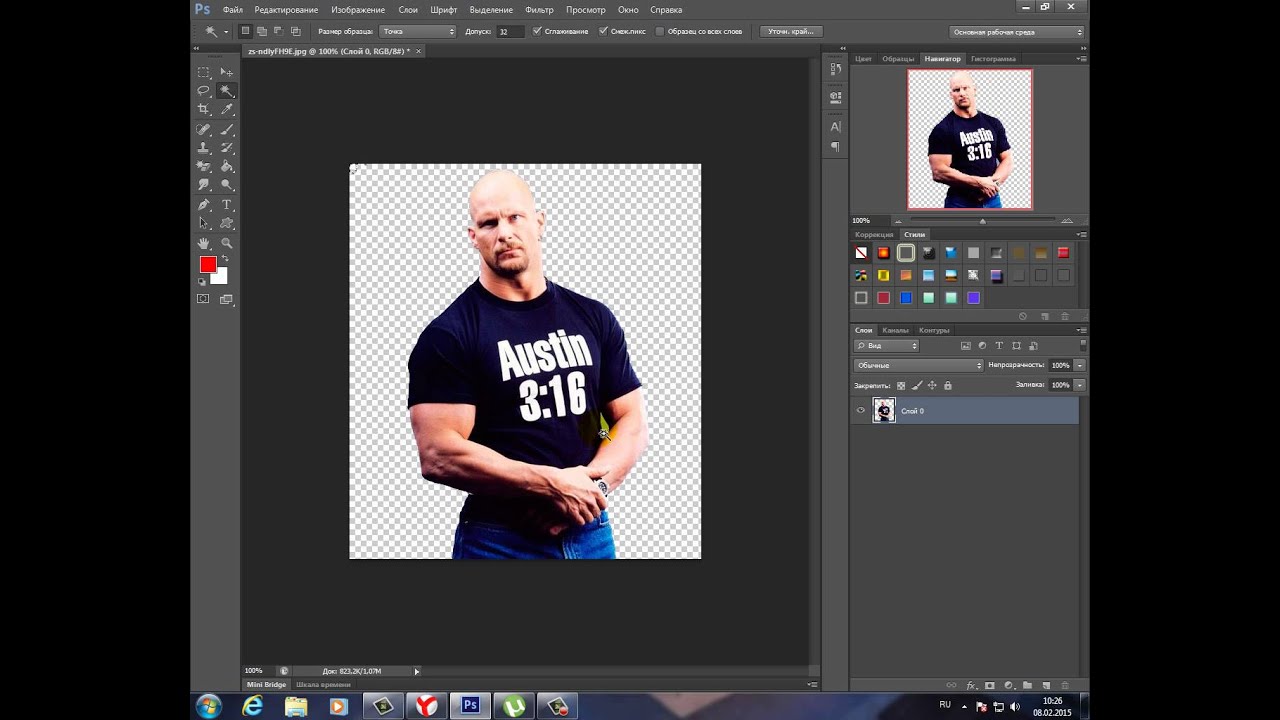 Чтобы исправить это выберите Background layer (Фоновый слой) и откройте окно Image — Adjustments — Hue/Saturation (Изображение — Коррекция — Цветовой тон/Насыщенность / Клавиши «Ctrl+U»). В этом окне выберите Green (зелёный) из выпадающего списка и повышайте Saturation (Насыщенность) до тех пор пока зелёные области не станут черными.
Чтобы исправить это выберите Background layer (Фоновый слой) и откройте окно Image — Adjustments — Hue/Saturation (Изображение — Коррекция — Цветовой тон/Насыщенность / Клавиши «Ctrl+U»). В этом окне выберите Green (зелёный) из выпадающего списка и повышайте Saturation (Насыщенность) до тех пор пока зелёные области не станут черными.
Добавляем маску слоя.
Шаг 5
Прежде чем применить маску слоя для Background layer (Фонового слоя) нам нужно его разблокировать. Просто дважды кликните по нему, появится окошко, стандартные настройки нас устраивают, жмите Оk.
Шаг 6
Добавьте к разблокированному слою маску. (Layer — Vector Mask — Reveal All (Слои — Векторная маска — Показать все)). Или просто нажмите в окне слоев на иконку (кружочек в квадратике).
Шаг 7
Убедитесь в том что слой маска выделена. Вокруг миниатюры маски слоя должна быть белая рамка, если ее нет кликните на миниатюре чтобы активировать маску слоя.
Шаг 8
Откройте окошко внешнего канала. Image — Apply Image (Изображение — Внешний канал). Используя стандартные настройки нажмите Оk.
Шаг 9
Теперь когда мы преобразовали слой с микшированием каналов в маску слоя, его можно удалить (или спрятать).
Убираем остатки зелени с краев
Фон под маской, но скорее всего останутся зеленые дефекты на краях. Прежде чем мы сможем назвать работу законченной, надо от них избавится.
Шаг 10
Создайте новый слой (Layer — New — Layer (Слои — Новый — Слой / Сочетание клавиш «Shift+Ctrl+N»)).
В палитре слоев перетащите его в самый низ.
Шаг 11
Залейте этот слой 50% серым. Для этого нажмите Shift+Backspace и выберите 50% серый из выпадающего меню.
Шаг 12
Благодаря серому фону все зеленые дефекты стали видны.
Шаг 13
Выберите верхний слой и откройте окно Image — Adjustments — Hue/Saturation (Изображение — Коррекция — Цветовой тон/Насыщенность / Клавиши «Ctrl+U»).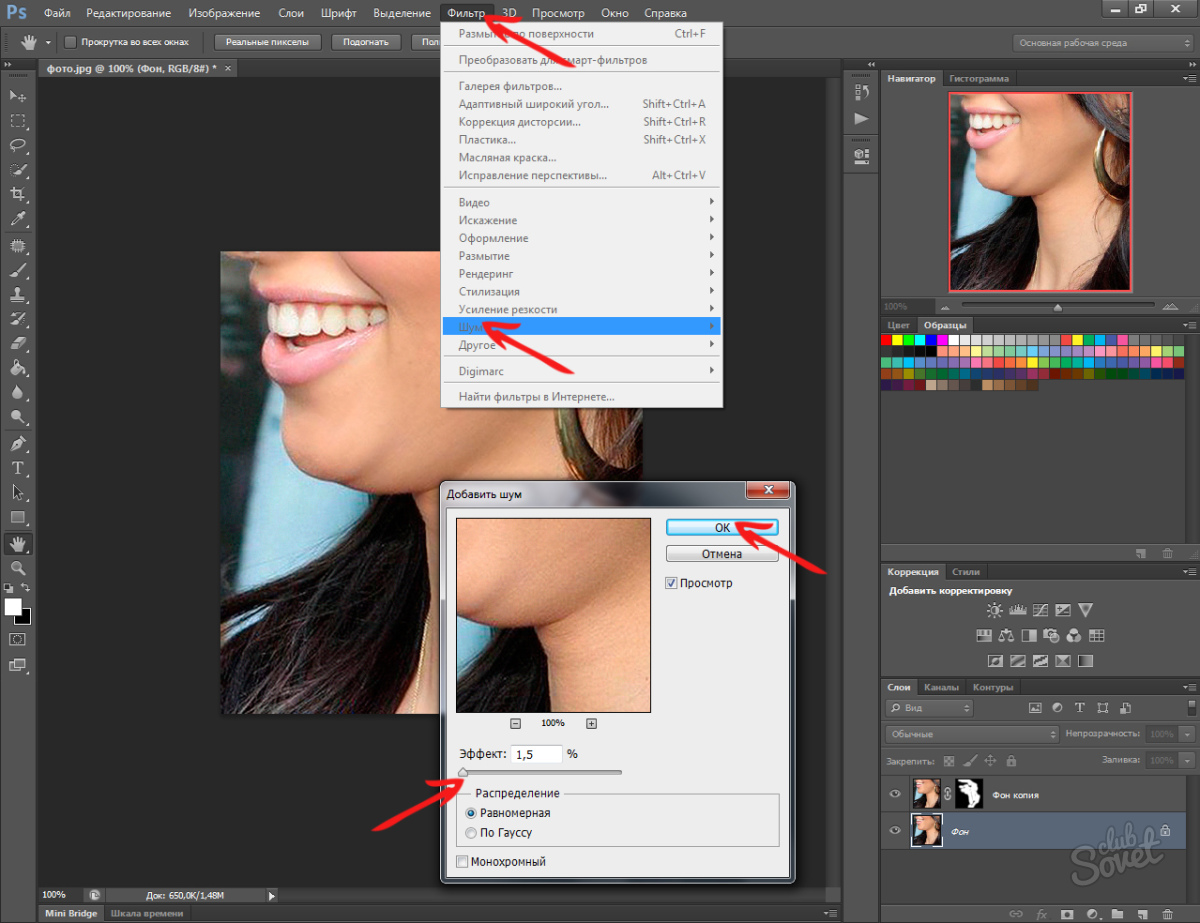 Выберите Green (Зелёный) из выпадающего списка и установите Saturation (Насыщенность) на -100. Незамедлительно зелёные краешки должны исчезнуть.
Выберите Green (Зелёный) из выпадающего списка и установите Saturation (Насыщенность) на -100. Незамедлительно зелёные краешки должны исчезнуть.
Шаг 14
Вот и всё! можете подставить любой нужный вам фон.
Часть 2 — Избавляемся от зелёного фона у прозрачных объектов
Прежде чем закончить этот урок мы должны узнать еще парочку трюков которые помогут нам с похожими проблемами на других фотографиях. Прозрачные и просвечивающие объекты требуют больше внимания чем непрозрачные. Итак у нас есть изабражение стеклянной вазы с прозрачными областями, просвечивающими областями и фоном который не совсем чисто зелёный.
Шаг 1
Следуйте вышестоящему методу. Когда вы примените корректирующий слой Channel Mixer (Микширования каналов), вы заметите что фон не совсем черный. Это из-за того что фон на фотографии не 100% зеленый.
Шаг 2
Чтобы избавится от этого выберите слой с фотографией откройте окно Image — Adjustments — Hue/Saturation (Изображение — Коррекция — Цветовой тон/Насыщенность / Клавиши «Ctrl+U»).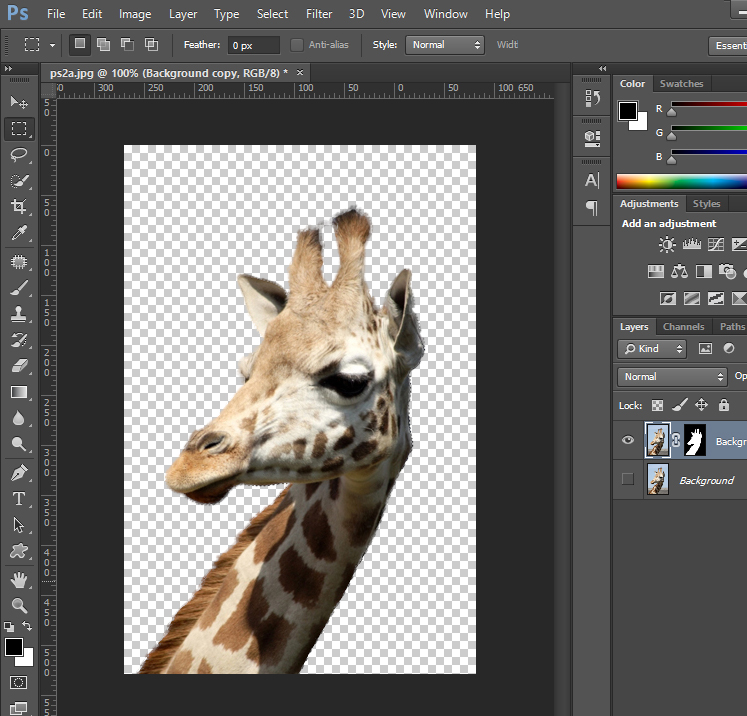 Выберите Green (Зелёный) из выпадающего списка и регулируйте Hue (Цветовой тон) пока фон не станет черным. Hue (Цветовой тон) который вы зададите должен быть примерно около 60.
Выберите Green (Зелёный) из выпадающего списка и регулируйте Hue (Цветовой тон) пока фон не станет черным. Hue (Цветовой тон) который вы зададите должен быть примерно около 60.
Шаг 3
Теперь когда зеленый фон зафиксирован, преобразуйте корректирующий слой Channel Mixer (Микширование каналов) в маску слоя и добавьте 50% серый слой, также как мы делали ранее.
Шаг 4
Вы заметите что некоторые части стекла все еще зеленые. Чтобы исправить это выберите верхний слой и откройте окно Image — Adjustments — Hue/Saturation (Изображение — Коррекция — Цветовой тон/Насыщенность / Клавиши «Ctrl+U»). Выберите Green (Зелёный) из выпадающего списка.
Шаг 5
Экспериментируйте со слайдерами между двумя радужными полосками градиентов. Эти слайдеры обозначают цветовой разброс который вы сейчас правите. Серая область между слайдерами обозначает диапазон, а если она выходит за пределы двух слайдеров то определяет ослабевающий диапазон. Постарайтесь скорректировать эти слайдеры пока зелёный не исчезнет. Вы заметите что если цветовой диапазон перейдет в основном на желтые области, зелень исчезнет. Просто подвиньте второй слайдер левее чтобы достичь этого.
Постарайтесь скорректировать эти слайдеры пока зелёный не исчезнет. Вы заметите что если цветовой диапазон перейдет в основном на желтые области, зелень исчезнет. Просто подвиньте второй слайдер левее чтобы достичь этого.
Автор: Denny Tang;
Перевод: Nightfly;
Ссылка на источник;
Урок взят с Демиарта
Как называется зеленый фон для фотошопа — Фотошоп: видео уроки для начинающих
Представляем Вашему вниманию подробные видео на тему «Как называется зеленый фон для фотошопа»:ВОЗМОЖНОСТИ ХРОМАКЕЯ — СОВЕТЫ ПО СЪЕМКЕ!
Хромакей обработка.
 Как использовать зеленый фон для создания крутых видео!?
Как использовать зеленый фон для создания крутых видео!?Удаление зеленого фона в Premiere pro за 5 минут!
Зеленый фон, или несколько ответов про хромакей: fotogora — LiveJournal
- Почему хромакей – это зеленый фон?
Посмотрите на свою одежду, обратите внимание на то, во что одеты люди, которые рядом с вами. Зеленый нечасто встречается в одежде и аксессуарах, тем более, он практически не встречается в цвете волос и кожи человека. Следовательно, когда вы будете при постобработке вырезать фон из полученной картинки – фото или видео, вам будет легко указать программе, что необходимо вырезать именно зеленый цвет и заменить его на нужную картинку.
- Обязательно ли использовать зеленый фон?
Хромакейные фоны бывают разных цветов. Но в 90% случаев используют зеленый. Исключение, пожалуй, составляют задачи, при которых необходимо снять что-то по мотивам Питера Пена, когда он летает в сказочной стране в зеленом костюме. При таких условиях вам придется выбрать другой цвет фона для хромакея. Очевидно почему.
Но в 90% случаев используют зеленый. Исключение, пожалуй, составляют задачи, при которых необходимо снять что-то по мотивам Питера Пена, когда он летает в сказочной стране в зеленом костюме. При таких условиях вам придется выбрать другой цвет фона для хромакея. Очевидно почему.
Следующие по популярности для съемки видео хромакеи синего и голубого оттенков, третий – ярко-рыжий.
Фотографы нередко для дальнейшей замены фона используют и обычный белый фон. Но фотографам все-таки проще – они могут над обработкой одного кадра посидеть подольше, не говоря уже о том, что даже блондинку в белом платье можно снять на белом фоне так, чтобы было легко разделить задний план от объекта съемки.
А вот для съемки видео придется специально запастись цветным хромакеем. Однажды для съемки фильма, где нужно было закрыть трибуны хоккейного стадиона, помощник режиссера разыскивал недорогой фон, так как требовалось его большое количество и бирюзового цвета. Именно бирюзового. В результате пришлось скупить годовой запас нетканого фона этого оттенка.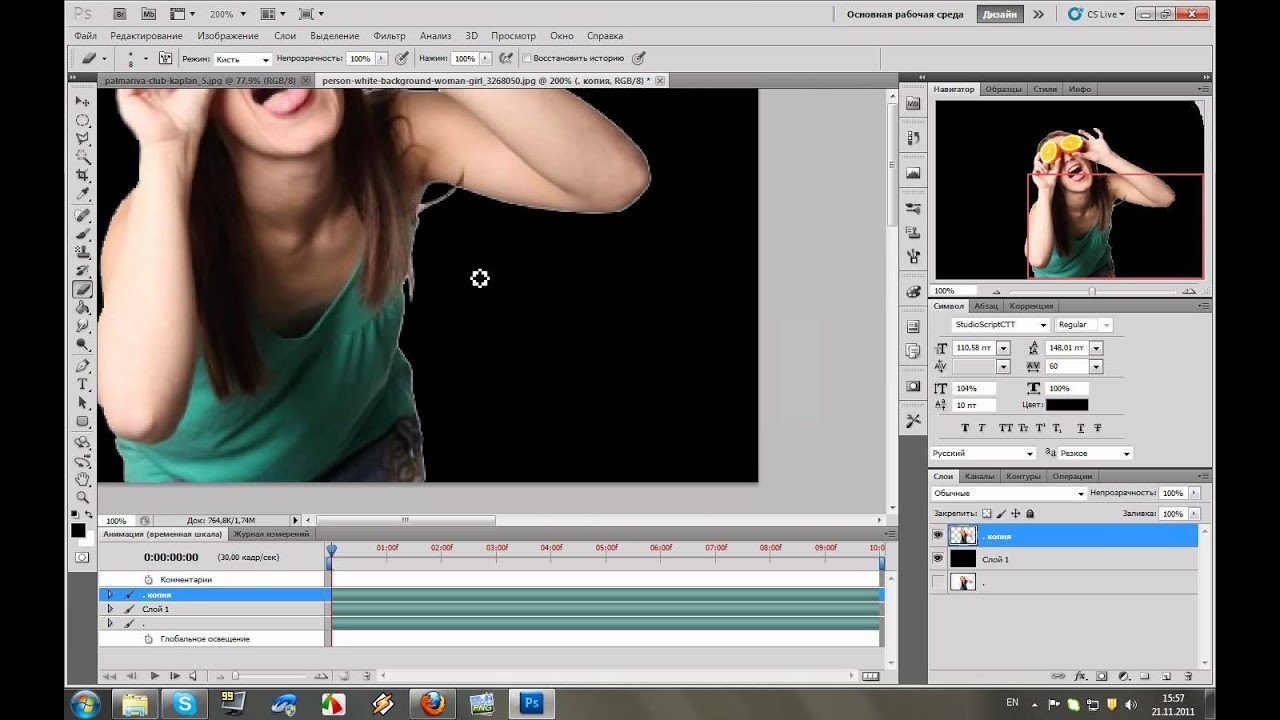
- Любой зеленый фон – хромакей?
В этом вопросе нет принятого стандарта. Любой однотонный фон можно использовать в качестве хромакея. Есть нюансы: зеленый хромакей может быть и светлым и темным, что часто обозначается в артикуле. В зависимости от того, как на заводе в этот день красили фотофон, тон может отличаться при одинаковом названии. Поэтому даже у лучших производителей стоит заказывать фон из одной партии. Хотя для программы постобработки полтона – не катастрофа и проблем с дальнейшем монтажом не возникает.
- Надо ли подсвечивать хромакей?
Надо. В простейшем случае, когда человек сильно выделяется на зеленом фоне, и освещение рассеянное, хватит света, которым вы освещаете объект съемки. Но правильный подход подразумевает освещение хромакейного фона. Осветители могут располагаться сверху или сбоку.
- Какой материал лучше?
Лучше всего фоны из специальной маломнущейся тянущейся бесшовной ткани с хорошей отражающей способностью на подложке. Это позволяет делать фон различной формы. Ведь иногда фон может огибать препятствие или надо скрыть что-то. Но это чаще всего используют для больших проектов в киноиндустрии.
Это позволяет делать фон различной формы. Ведь иногда фон может огибать препятствие или надо скрыть что-то. Но это чаще всего используют для больших проектов в киноиндустрии.
Для дома или небольшой студии есть варианты попроще. Наиболее востребованный вариант – обычный тканевый зеленый фотофон. Единственный его недостаток в том, что это самый дорогой из трех вариантов и сильно мнущийся. Кстати, измятости при правильном освещении будут незаметны.
Второй вариант – бумажный фон хромакей. Он гладкий, его легко осветить, но нелегко перевозить. Бумажным хромакеем сложно задрапировать диван в квартире, а потому предназначается в первую очередь для стационарного использования в студии.
Третий вариант – нетканый хромакей фон. Его главное достоинство – цена. Он не мятый, так как поставляется на картонной трубе (в магазине Фотогора мы не продаем нетканые фоны без труб именно из-за того, что их нельзя потом разглаживать).
Этот фон имеет мелкую перфорацию.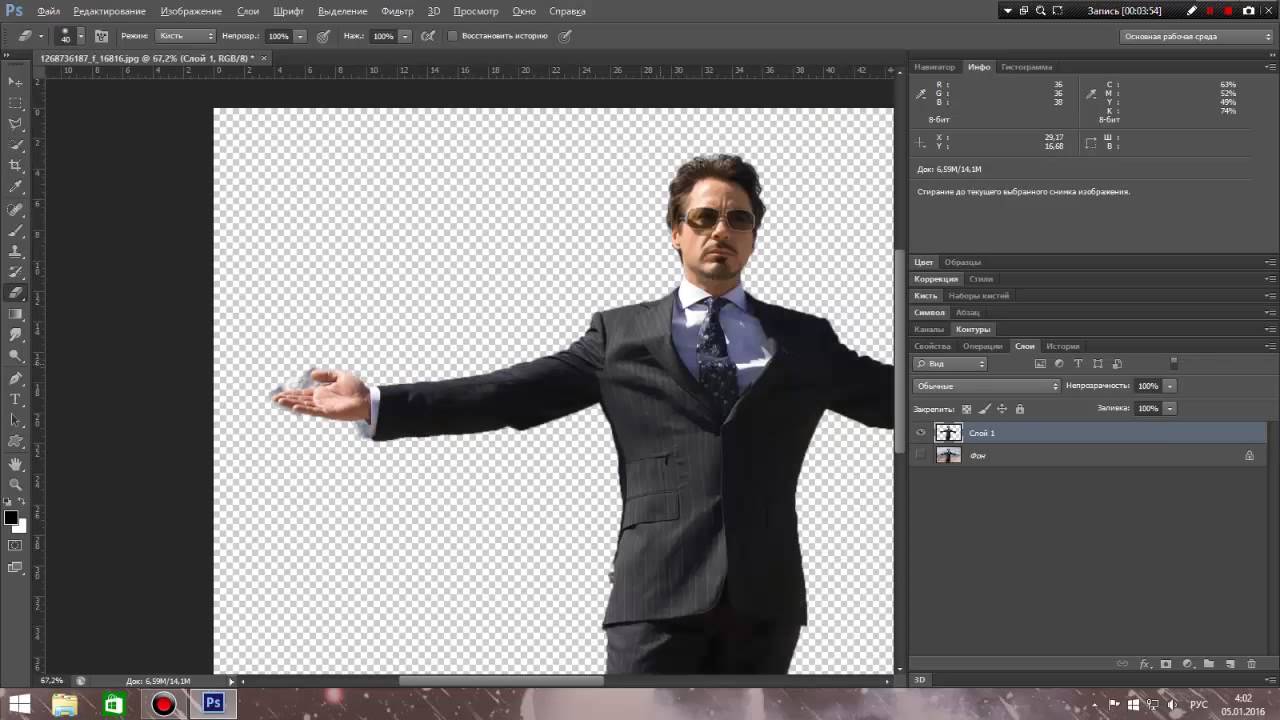 Но так как хромакей требует, чтобы модель была отодвинута от него хотя бы на метр, то перфорация не видна и не мешает при съемке.
Но так как хромакей требует, чтобы модель была отодвинута от него хотя бы на метр, то перфорация не видна и не мешает при съемке.
- У меня получаются зеленые рефлексы на лице, что делать?
Чаще всего в качестве хромакея выбирают достаточно яркий зеленый фон с большой отражающей способностью. Зеленый фон имеет свойство окрашивать в зеленый рядом находящиеся объекты. Из-за этого нередки зеленые рефлексы (то есть блики) на скулах модели или одежде. Полностью этого артефакта почти не избежать, но снизить отражения можно, если припудрить кожу модели. Лицо будет матовым, а не блестящим, а если отодвинуть модель чуть дальше от фона, зеленых рефлексов не будет и подавно.
Практика показала, что расстояние от фона до модели должно быть не меньше метра.
- Какого размера нужен зеленый фон для технологии хромакей?
Всё просто считается – стандартный размер видео где-то 2:3. Если снимать видео горизонтальное, то есть когда ширина в 1,5 раза больше высоты, когда вы снимаете поясной портрет или так называемую говорящую голову без ног, то развер будет около метра плюс поля (оставить места для полей). Вам нужен фон 1,6 метра шириной минимум, а лучше 2 метра. Для полноростовой – 2,7–3 метра.
Для видеостудий размер подбирается в индивидуальном порядке, да и у владельцев видеостудий обычно не возникает подобных вопросов – какой ширины мне нужен фон.
Удачи в нелегком труде и хороших эмоций в видеоблогах и фотографиях.
6 ключевых факторов при выборе зеленого фона экрана
Есть много причин, по которым вы можете захотеть снимать видео с зеленым экраном фоном . Может быть, вашего места недостаточно. Может быть, вам просто нужен больший контроль над публикацией. Какой бы ни была причина, эти шесть важных советов необходимы для выбора правильного фона.
1. Расскажите историю
От музыки до графики — каждая часть видео рассказывает более глубокую историю вашего бренда.Эта реальность особенно актуальна при выборе фона для зеленого экрана видео. Хотя вы можете захотеть просто поставить книжную полку за предметом, гораздо лучше потратить некоторое время и решить, какой фон будет способствовать более великой истории, которую вы пытаетесь рассказать. Задайте себе несколько вопросов:
- Что эта предыстория говорит о вашем бренде?
- Соответствует ли это ценностям вашего бренда?
- Соответствует ли это имиджу вашего бренда?
После того, как вы ответите на несколько из этих вопросов, вы сможете приступить к поиску хорошего фона.
Обратите внимание, как фон и передний план способствуют созданию беззаботного тона. Изображение любезно предоставлено Edinburgh Film.2. Ищите отвлекающие факторы
При поиске фона нужно избегать отвлекающих элементов. В частности, вы захотите найти в кадре отвлекающие области, к которым могли бы быть привлечены зрители. Например, глаза аудитории, как правило, привлекают участки с высокой контрастностью или ярким освещением.
Это означает, что на вашем фоне не должно быть искусственных растений, беспорядка или очень насыщенных объектов.Wistia создала действительно отличное видео и статью на эту тему.
3. Размытие произвольного фона
Попробуйте размыть фон, если хотите привлечь больше внимания к объекту. Размытие фона лучше, чем просто однотонный фон. Это помещает ваш объект в более естественный контекст.
Неважно, размываете ли вы его на съемочной площадке или просто размываете фоновое изображение, размытие может стать отличным инструментом для выделения вашего объекта.Изображение через PBS.Обычно можно обойтись простым добавлением быстрого быстрого размытия или эффекта размытия по Гауссу к фоновому изображению. Но если вы хотите, чтобы фон выглядел немного более естественным, вы можете использовать эффект размытия объектива камеры в After Effects.
4. Не используйте один и тот же фон
Если в вашем видео более одного интервью с зеленым экраном , вы захотите использовать новый фон для каждой темы. Это сделает ваш зритель менее раздражающим при переключении между двумя кадрами.Это также помогает повысить общую производственную ценность вашего видео.
Лицензия «Современная архитектура, просторная квартира, комната с окнами» от photobank.chЗдесь, на Shutterstock, у нас есть коллекция фоновых изображений, которые хорошо сочетаются друг с другом. Когда вы видите фон, который вам нравится, просто нажмите вкладку «Похожие изображения», и вы будете перенаправлены на другие изображения, которые хорошо сочетаются с вашим предпочтительным фоном.
5. Подберите освещение
Когда вы работаете с кадром с зеленым экраном , важно очень серьезно относиться к освещению.Это особенно актуально, когда вы начинаете искать хороший фон. Хитрость заключается в том, чтобы найти хороший фон, соответствующий освещению вашего объекта. Попытайтесь сопоставить освещение вашего видео с зеленым экраном , ища тени. Вы же не хотите, чтобы ваша биография рассказывала историю, отличную от вашей.
6. Соответствие цветовой температуры
Большинство любительских заменяет зеленый экран страдает несоответствием цветовой температуры. В основном это связано с тем, что зеленый экран Кадры имеют тенденцию быть немного более «оранжевыми», чем исходные кадры с цветокоррекцией.Но не волнуйтесь. В большинстве основных NLE вы можете просто отрегулировать цветовую температуру, используя быстрый эффект.
В этом уроке от Памелы Берри показано, как быстро исправить цвет в кадрах с помощью Fast Color Corrector в Premiere Pro.
Если вы когда-нибудь искали идеальный фон для зеленого экрана видео, взгляните на Shutterstock. Здесь, на Shutterstock, у нас есть миллионов изображений , которые идеально подходят для работы с зеленым экраном.
Изображение вверху: «Телеведущий в телестудии с камерой и оператором не в фокусе на переднем плане и зеленым экраном на заднем плане. Некоторая размытость изображения на голове и руках ведущего »автор: antb
.Как изменить цвет фона в Photoshop
В этом удобном руководстве мы рассказали, как изменить цвет фона в Photoshop, чтобы вы могли настроить фоновый слой (или создать новый) в любой момент творческого процесса.
Выбор фона в новом проекте
Откройте Photoshop и выберите «Файл»> «Новый», чтобы начать новый проект. В диалоговом окне «Создать» щелкните раздел «Содержимое фона» и выберите цвет фона. По умолчанию цвет будет установлен на «Белый», но вы также можете выбрать предустановленный цвет или прозрачный фон.Назовите файл проекта в верхней части диалогового окна и нажмите OK.
Создание нового фонового слоя
Если вы уже работаете над проектом и вам нужно настроить фон, просто выберите «Windows»> «Слои», чтобы открыть панель «Слои». Все ваши текущие слои перечислены на этой панели, и вы можете расположить их от переднего плана к фону.
Затем выберите «Слой»> «Новый слой заливки»> «Сплошной цвет» в главном меню, чтобы создать собственный фоновый слой.Выберите раскрывающееся меню «Цвет», выберите любой понравившийся цвет и нажмите «ОК». Затем щелкните и перетащите новый слой, пока он не будет указан над исходным слоем «Фон» на панели «Слои».
Наконец, выберите «Слой»> «Объединить вниз» в главном меню, и ваш исходный фон будет обновлен до нового цвета.
Настройка цвета фона изображения
Если ваш проект Photoshop содержит файл изображения с неприглядным фоном, вы можете изолировать объект изображения и настроить цвет фона.
Выберите инструмент «Быстрое выделение» (он выглядит как кисть, рисующая пунктирный круг) и перетащите курсор по диагонали от одного конца объекта к другому. Вокруг объекта должна появиться пунктирная линия. Если часть объекта не была включена, просто продолжайте нажимать на эти области, чтобы увеличить общий выбор.
Затем нажмите кнопку «Уточнить край» в дальней правой части панели управления «Быстрый выбор». В следующем диалоговом окне поэкспериментируйте с ползунком радиуса, найдите желаемый параметр и нажмите OK.Затем щелкните правой кнопкой мыши фон изображения и выберите «Выбрать инверсию». Теперь фон будет обведен пунктирной линией.
Наконец, выберите «Слой»> «Новый слой заливки»> «Сплошной цвет». В диалоговом окне «Новый слой» вы можете выбрать цвет заливки для фона. Когда вы научитесь изменять цвет фона в Photoshop, вы сможете использовать инструмент «Быстрое выделение» для настройки практически любого участка изображения!
.Как сделать фон прозрачным в Photoshop
В этом практическом руководстве мы рассказали, как сделать фон прозрачным в Photoshop, чтобы вы могли изолировать любой объект и использовать его более гибко.
Как сделать фон прозрачным в Photoshop
Часто растровые иллюстрации или логотипы имеют неприглядный белый фон, что бесполезно, если вы хотите разместить объект на веб-сайте или в брошюре.
Для устранения фона (т.е.е. сделайте его прозрачным), сначала перейдите на панель Layers и скопируйте слой изображения. Просто перетащите свой слой на значок «Новый слой» (он выглядит как белый квадрат со загнутым углом) в нижней части панели.
Затем перейдите на панель инструментов и выберите Magic Wand (или нажмите клавишу W). Щелкните фон, и вы увидите пунктирные линии вокруг объекта и краев изображения. Теперь вернитесь к исходному фоновому слою на панели «Слои» и щелкните значок в форме глаза, чтобы сделать слой невидимым.Мы рекомендуем сохранить этот исходный слой в проекте на случай, если вы захотите вернуться к нему позже.
Не снимая выделения с скопированного слоя, просто нажмите клавишу Delete, и фон будет удален. Теперь вы должны увидеть серо-белую шахматную доску вместо фона, что означает, что фон прозрачный.
Чтобы отменить выбор объекта, нажмите Ctrl + D (или Command + D на Mac), и пунктирные линии также исчезнут. Теперь вы можете использовать объект как отдельную графику, не беспокоясь о фоне.
Как изолировать сложный логотип от фона
После выполнения ранее упомянутых шагов вы можете обнаружить, что сложный логотип все еще имеет оставшиеся фоновые области, которые необходимо удалить. Например, Photoshop может упускать из виду белые промежутки между буквами или крошечные формы, поэтому вам нужно позаботиться о них вручную.
Сначала создайте новый фоновый слой, выбрав инструмент «Прямоугольник» и нарисовав фигуру, охватывающую размеры вашего проекта.Выберите цвет фона, который контрастирует с предыдущим фоном, чтобы вы могли четко видеть оставшиеся области. Убедитесь, что ваш новый фон указан под слоем логотипа на панели «Слои».
Выделив слой с логотипом, щелкните инструмент «Масштаб» и увеличьте масштаб оставшихся областей фона, чтобы они были более заметными на экране. Затем снова выберите Волшебную палочку, щелкните оставшиеся области и удалите их одну за другой.
Если вам нужно быстрое решение и у вас нет доступа к Photoshop, вы также можете удалить фон в своем изображении в редакторе Shutterstock.
.Как сделать фон прозрачным в Photoshop
Узнайте, как сделать фон прозрачным в Photoshop, и откройте для себя более быструю альтернативу в редакторе Shutterstock.
Есть много способов вырезать объект или удалить фон из изображения. Многие начинают с фотошопа. Два популярных метода маскирования в Photoshop используют инструменты выделения, такие как Magic Wand, Lasso, а также режим Select и Mask. Между тем, режим быстрой маски использует кисть для рисования фона.
Эти методы можно использовать для более сложного удаления фона, но иногда требуется быстрый и простой вариант для удаления фона. Если вы ищете бесплатную и простую альтернативу Photoshop, мы покажем вам, как Shutterstock Editor может помочь вам сделать фон прозрачным за несколько простых шагов.
Метод 1. Инструменты и маски выделения
Шаг 1. Использование инструмента Magic Wand Tool
Выберите инструмент Magic Wand Tool в окне «Инструменты».Начните с Допуск 20% в меню Опции .
Измените допуск по мере необходимости, чтобы добавить новые области к выделению.Вы можете добавить к выделению с помощью Magic Wand, удерживая Shift и щелкая в другой области. Вы можете вычесть из выделенного, удерживая Option и щелкнув область, которую вы не хотите включать.
Шаг 2. Используйте инструмент «Лассо» для точной настройки выделения
Когда у вас есть грубый выбор объекта или фона, используйте инструмент Lasso для точной настройки краев.Удерживайте Shift и перетащите, чтобы добавить к выделению.
Существует три варианта инструмента «Лассо». Вы найдете их, нажав и удерживая лассо в меню «Инструменты»:
- Лассо — Щелкните и перетащите курсор, чтобы нарисовать выделение от руки.
- Polygonal Lasso — Создание многоугольной области выделения путем добавления точек к форме выделения.
- Магнитное лассо — Автоматическое добавление к выделению путем обводки области.
Обратите внимание на изображение выше, как выделение переходит в сумку. Я использовал Лассо, держал Shift и нарисовал небольшую область, чтобы заново выделить этот край. Чтобы зафиксировать выделение, убегающее от мешка, я удерживаю Option и делаю то же самое, чтобы удалить эту область выделения.
Шаг 3. Используйте панель «Выделение и маска» для уточнения выделения
Когда вы будете удовлетворены грубым выбором, нажмите кнопку Select and Mask в меню Options в верхней части экрана.Или нажмите Command + Option + R , чтобы открыть окно.
Поэкспериментируйте с настройками Global Refinement, чтобы получить более плавный выбор.В разделе Global Refinements начните со следующих настроек для большого изображения с высоким разрешением:
- Smooth : 3
- Feather : .3px
- Shift Edge : -20
Это сделает выделение более плавным, смягчит края и слегка сузится, чтобы уменьшить любое отражение фона.Вот что я имею в виду:
Если вы застряли, лучше всего нажать Отмена и исправить выбор вручную с помощью Magic Wand или Lasso, а затем вернуться в окно Select and Mask.
Шаг 4. Создайте маску слоя для удаления фона
В Output Settings внизу окна Select and Mask выберите Layer Mask из списка. Окно закроется, а слой с вашим объектом будет иметь маску, скрывающую фон.Затем вы можете активировать или деактивировать маску, щелкнув правой кнопкой мыши значок маски слоя в окне «Слои».
Когда активирована маска слоя, фон становится прозрачным.Метод 2: Быстрая маска
В этом методе используется инструмент Quick Mask в Photoshop. Это способ быстро создать маску с помощью кисти. Подобно рисованию на маске слоя, вы будете переключать цвета переднего плана, чтобы добавить или удалить из маски.
Активируйте быструю маску с помощью кнопки в нижней части окна «Инструменты».
Включите / выключите режим быстрой маски в нижней части панели инструментов или просто нажмите Q.Затем активируйте инструмент кисти (B) . В режиме быстрой маски на палитре отображаются только два цвета: черный, используемый для скрытия содержимого, и белый, используемый для отображения содержимого. Идея состоит в том, чтобы закрасить фон — ту часть, которую вы хотите удалить — черным цветом. Область, которую вы закрашиваете, станет красной.
В режиме быстрой маски области, которые вы закрашиваете, станут красными, показывая вам выделение.Совет: Чтобы сделать большие выделения быстрее, используйте кисть большого размера и щелкните один раз в качестве отправной точки в области, которую нужно исключить. Затем, удерживая Shift, щелкните следующую точку. Это заполнит пространство между ними по прямой линии.
Чтобы сделать маску более детальной, просто увеличьте масштаб и уменьшите размер кисти, чтобы закрасить или округлить меньшие углы и кривые.Теперь вы можете переключаться между режимом быстрой маски и стандартным режимом редактирования, нажимая Q на клавиатуре.Это покажет вам живой выбор.
Если вы хотите продолжить работу, просто нажмите Q, чтобы вернуться в режим быстрой маски и продолжить работу.Когда вы довольны выбором, нажмите кнопку «Добавить маску слоя» в нижней части окна «Слои», чтобы замаскировать фон.
Альтернативы удалению фона в Photoshop
Если вам нужно выполнить только базовые задачи дизайна, например удаление фона, Photoshop может не подойти.Это дорого и сложно научиться. Вот несколько простых в использовании альтернатив:
- Powerpoint имеет инструмент под названием Remove Background , который начинает с выбора объекта переднего плана, замаскированного от фона. У вас также есть возможность добавлять или удалять определенные части.
- Бесплатные веб-сайты — Существует множество бесплатных приложений и веб-сайтов, которые позволяют пользователям вручную удалять фон. Хотя они могут быть просты в использовании, к минусам относятся проблемы с надежностью и точностью, а также отсутствие безопасности системы.
- Shutterstock Editor — Средство удаления фона в Editor позволяет легко вырезать формы и элементы из изображения. Со всеми другими инструментами дизайна в приложении вы можете создать профессиональный дизайн за половину шагов и с гораздо меньшими хлопотами.
Как удалить фон в редакторе
Shutterstock Editor — отличная альтернатива всему вышеперечисленному — мощный бесплатный инструмент для редактирования с новой функцией удаления фона. У вас есть не только прямой доступ ко всей библиотеке изображений Shutterstock и тщательно подобранным коллекциям, вы также можете настроить лицензионное изображение перед загрузкой.
Если вы следовали описанному выше методу быстрой маски, это будет несложно. Если вы сочли его слишком техническим, вы будете счастливы, что этот инструмент так же прост, как перетаскивание курсора. С помощью трех простых шагов вы быстро удалите фон с любого изображения:
- Найдите и выберите изображение
- Используйте инструмент «Удалить фон»
- Загрузите лицензионный образ
Чтобы начать работу, откройте редактор в своем браузере. Найдите и выберите изображение, затем нажмите Удалить фон под Инструменты изображения в правой части окна.
Хорошее маленькое изображение собачки через Пола СтивенаПросто нажмите на кнопку — Удалить и закрасьте фон. Это уберет фон. Чтобы настроить выделение, нажмите + Добавить и закрасьте объект, который хотите сохранить. Уменьшите размер кисти с помощью ползунка Размер кисти , чтобы получить более подробную информацию, или увеличьте его, чтобы блокировать большие участки за раз.
В желтой области отображается предварительный просмотр того, что будет удалено.Между каждым шагом программа будет настраиваться и показывать вам результаты. Часть, которую нужно удалить, будет выделена желтым цветом. Когда вас устраивает предварительный просмотр, просто нажмите Применить .
Теперь вы можете загрузить свое полностью лицензированное изображение с удаленным фоном и использовать его где угодно. Убедитесь, что вы сохранили его как PNG, чтобы сохранить прозрачность.
Для получения дополнительных уроков и техник продолжайте читать:
Обложка фонового изображения через FabrikaSimf , изображение кошелька через Creative Lab
.Более простой способ изменить фон изображения в Интернете
Я буду краток: вы можете заменить фон фотографии без необходимости глубоких навыков Photoshop. На самом деле, вам вообще не нужны навыки редактирования фотографий. Как это может быть?
«Эта фотография идеальна, за исключением фона, который …» ну, скажем так, «плохой». У вас когда-нибудь возникала такая мысль? Вы, наверное, даже пытались отредактировать изображение с испорченным фоном в фоторедакторе, но безрезультатно.Конечно, не все из нас дизайнеры или, по крайней мере, разбираются в ИТ. Итак, у остального человечества есть способ изменить фоновую сцену любой фотографии — онлайн-инструмент PhotoScissors.
Шаг 1. Выберите фотографию, которую хотите отредактировать
Откройте PhotoScissors в Интернете, нажмите кнопку «Загрузить» и выберите файл изображения. Программа удалит фон с изображения и отобразит его в браузере:
Левая часть экрана предназначена для редактирования, а правая часть отображает окончательный результат.
Обычно вам придется повозиться с различными инструментами выделения, но PhotoScissors автоматически удаляет фон с изображения, и даже если нейронные сети допустят ошибку, вы можете исправить результат, используя красный и зеленый маркеры. Щелкните зеленый маркер на панели инструментов и отметьте объекты на переднем плане. Затем выберите инструмент «Красный маркер» и таким же образом отметьте фоновые объекты.
Все просто, правда? Зеленый — для объектов, которые должны остаться, красный — для фона, который нужно изменить.Обратите внимание: когда вы помечаете изображение зелеными и красными инструментами, предварительный просмотр с правой стороны отражает любые внесенные вами изменения. По умолчанию PhotoScissors применяет к изображению прозрачный фон.
Шаг 2: Смена фона
Теперь, чтобы заменить фон фотографии, переключитесь на вкладку Фон в правом меню.
На вкладке «Фон» выберите «Изображение» из раскрывающегося списка, затем нажмите кнопку «Выбрать изображение» и выберите изображение, которое вы хотите использовать в качестве нового фона.
Ницца! Этот фон выглядит намного лучше. И это не заняло много времени. Наконец, сохраните фотографию с замененным фоном, нажав кнопку «Сохранить» на панели инструментов.
Попробуйте сейчас: загрузить изображение или Скачать PhotoScissors .инструкция по вырезанию фона с помощью Photoshop и других программ
Что нужно сделать, чтобы удалить фон с картинки? Существует масса способов – от использования графических редакторов, требующих каких-то умений, но дающих точный результат, до парочки кликов в специальном онлайн-сервисе.
В этой статье я подробно расскажу о нескольких способах удаления фона с изображений любой сложности. Я покажу самые простые инструменты в Adobe Photoshop, а также проверю на прочность искусственный интеллект популярных онлайн-редакторов и специальных приложений.
Как удалить фон в Adobe Photoshop
Если у вас установлен Фотошоп, половина пути уже пройдена. Давайте рассмотрим варианты действий, чтобы удалить бэкграунд с помощью простых инструментов, которые я ежедневно использую на собственной практике. Все получится, даже если у вас совсем небольшой опыт работы с Photoshop.
Инструменты, с помощью которых проще всего убрать фон с картинки в Photoshop:
1. быстрое выделение,
2. выделение объектов,
3. выделение и маска,
4. фоновый ластик,
5. прямолинейное лассо,
6. цветовой диапазон.
Все способы я буду показывать на примере Adobe Photoshop 2020 года.
Быстрое выделение (Quick Selection tool)
Если фон, который вы хотите удалить, достаточно контрастен с объектом на этом фоне, то инструмент «Быстрое выделение» – самый простой вариант. Чтобы начать работу, просто выберите его на панели инструментов в левой части экрана. На его иконке изображена кисточка с пунктирной линией. Можно просто нажать клавишу W, и он активируется сам.
Теперь можно смело выделять мышкой фон вокруг объекта, а инструмент Quick Selection Tool сделает остальную магию. Будьте внимательны – пунктирная линия не должна «съедать» объект, иначе вместе с фоном вы отрежете кусок от главного героя. Если все же инструмент съел ненужную часть, с зажатой клавишей Alt можно снять выбор с захваченной области. Если пунктирная линия правильно отделила фон от объекта, нужно снять замочек у этого слоя, а затем нажать клавишу Delete, чтобы вырезать бэкграунд.
Выделение объектов (Object Selection Tool)
Выбираем «Быстрое выделение» (W).
Вверху появится кнопка «Выделить предмет». Нажимаем на нее и видим, как выделился объект на белом фоне. В этом случае выделен предмет, а не фон. Чтобы вырезать фон, нужно инвертировать выделение. Нажимаем правой кнопкой мыши на рабочую область и затем на «Инверсия выделенной области». Теперь можно просто удалить фон с картинки.
Обратите внимание на слой – если возле него есть значок замка, то нужно его снять, кликнув по нему один раз.
Выделение и маска (Select and mask)
Выбираем «Быстрое выделение» (W), нажимаем в верхней панели «Выделить предмет», а затем «Выделение и маска…». Предмет уже выделен автоматически, и теперь ползунками можно уточнить границы, сделать края более мягкими и контрастными.
Этот инструмент отлично справляется со сложными объектами, например, с изображениями людей. При этом с его помощью можно корректировать нюансы: аккуратно и быстро выделить мелкие детали, такие как волосы.
Как только вы будете довольны тем, как выглядит объект, нажимайте ОК, а затем инвертируйте выделение и удалите фон.
Фоновый ластик (Background Eraser Tool)
Можно убрать фон специальным ластиком. Находим в панели инструментов значок ластика, нажимаем на него правой кнопкой мыши и в выпадающем окне выбираем «Фоновый ластик».
С его помощью проходим по всему бэкграунду, а по краям объекта аккуратно стираем остатки. Размер кисти можно регулировать клавишами «[» и «]». Если вы ошибочно стерли часть объекта, то можно его восстановить с помощью «Архивной кисти» – она находится прямо над ластиком.
«Фоновый ластик» довольно точно определяет предмет, поэтому с его помощью легко удалить фон целиком.
Прямолинейное лассо (Lasso Tool)
Лассо удобно использовать, если вы хотите вырезать фон с картинки, на которой объект имеет прямые линии и геометрические очертания.
Выделять им людей и объекты с большим количеством изгибов – довольно кропотливое занятие. Здания, книги, упаковки, тарелки, техника и любые предметы несложных форм отлично подойдут. Я покажу его работу на примере картинки с компьютером.
Прямолинейное лассо находится на той же панели инструментов слева и обозначается угловатой петлей.
Выбираем «Прямолинейное лассо», нажимаем в одной точке на контуре предмета и протягиваем линию. В конце нужно замкнуть контур выделения, дважды щелкнув мышкой или нажав Enter.
Будьте внимательны – выделение прямолинейным лассо происходит пошагово, поэтому каждый шаг нужно кликать мышкой. Если вы ошиблись, то можно нажать клавишу Backspace на клавиатуре – тогда последний шаг лассо отменится.
Как только вы выделили предмет целиком, убедитесь, что слой не заблокирован (если заблокирован, снимите замочек). Нажмите правой кнопкой мыши на «Инверсия выделенной области». Теперь можно убрать фон, нажав Delete.
Цветовой диапазон (Color Range)
Еще один надежный, как швейцарские часы, способ вырезать фон. Такой способ отлично подойдет, если бэкграунд и объект сильно отличаются друг от друга по цвету. Давайте посмотрим на примере фотографии с девушкой – здесь бэкграунд голубого цвета, а у героини снимка практически отсутствует этот цвет в элементах одежды. Открываем в верхней панели вкладку «Выделение/Select», затем – «Цветовой диапазон/Color Range». Теперь пипеткой выберите цветовой диапазон фона. С зажатой клавишей Shift можно выбрать несколько оттенков, ползунки цветового разброса помогут уточнить цвета. Вот и все – нажимаем Delete, чтобы удалить фон.
Онлайн-сервисы для удаления фона с картинки
Если у вас нет Фотошопа или вы не хотите углубляться в его дебри, попробуйте онлайн-сервисы, с помощью которых удалить фон еще проще. Надо сразу сказать, большая их часть работает только по подписке, однако если вам не нужно сохранять изначальное качество изображения, можно воспользоваться ими на полную катушку.
Я покажу 5 онлайн-сервисов, которые лучше всего справляются со своими задачами:
1. Adobe Photoshop Express,
2. RemoveBG,
3. PhotoScissors,
4. Pixlr,
5. Clippingmagic.
Adobe Photoshop Express
Adobe Photoshop Express — это бесплатный онлайн-редактор, который работает прямо в браузере. Ничего скачивать и устанавливать не нужно. Для того чтобы убрать фон с картинки, здесь есть специальная кнопка, расположенная на панели слева. Загружаем фото, нажимаем «Удалить фон». Вуаля! Интеллект Фотошопа сам отделяет фон, и выглядит все довольно аккуратно. Теперь можно применить изменения и скачать картинку без фона. Большой плюс онлайн-версии в том, что она сохраняет изначальное качество фото. А еще это полностью бесплатно.
Photoshop Express замечательно определяет и вырезает фон в пару кликов, однако с более сложными изображениями он справляется едва ли – если фон и объект похожи по цвету, автоматическое определение сработает хуже. Попробуйте сами!
RemoveBG
RemoveBG – почти бесплатный сервис для удаления фона с картинок. Просто загрузите изрображение, и бэкграунд сразу удалится.
Минус в том, что изображение в исходном качестве можно сохранить, только если у вас есть оплаченная подписка на сервис. В противном случае придется довольствоваться низким разрешением. Но посмотрите, как качественно сервис смог вырезать фон с нашей фотографии с городом. Небо было в таком же цветовом диапазоне, что и здания, но RemoveBG справился со своей задачей успешно.
PhotoScissors
PhotoScissors похож на RemoveBG по скорости обработки изображения. Просто бросаем нашу картинку в окно для загрузки и смотрим, как фон исчезает на глазах. Эксперимент показал, что данный сервис лучше всего справляется с однотонным фоном. На примере картинки с виноградом можно увидеть, как удалился белый фон.
Я заменила прозрачный бэкграунд на красный для наглядности – сервис не оставил ничего лишнего. Однако с фотографией небоскребов он справился хуже, чем Photoshop Express. Можно исправить выделение вручную с помощью инструментов в верхней части экрана. Скачать бесплатно полную версию изображения тут тоже не получится, так как для этого нужно иметь подписку. Но в низком разрешении – пожалуйста.
Pixlr
Еще один сервис, который автоматически убирает фон. У него много плюсов – сервис полностью бесплатный, можно загружать большие картинки, изменять размер изображений, есть режим детального редактирования. В финале можно скачать картинку без фона в высоком качестве. Pixlr неплохо убирает монохромный фон, но со сложными картинками сервис работает хуже.
Clippingmagic
Этот онлайн-сервис для удаления фона полностью платный и работает только по подписке. Вы можете посмотреть, как он вырезает фон, но скачать фото даже в низком разрешении не выйдет. Я протестировала Clippingmagic на изображениях разного типа, и можно сказать, что со всеми он справился на ура. Действительно, magic.
Удалить серый фон с фото с серыми зданиями? Легко. В редакторе можно уточнить границы изображения, обрезать его под любой размер, наложить тени и многое другое.
Приложения для удаления фона
Чтобы вырезать фон с картинки, не нужно иметь под рукой компьютер. Существует множество приложений для смартфонов, которые помогут справиться с этой задачей просто и быстро. Давайте посмотрим, какие решения предлагают App Store и Google Play:
1. Pixomatic – фоновый ластик,
2. PhotoRoom,
3. Background Eraser,
4. Pro Knockout.
Pixomatic – фоновый ластик
Приложение Pixomatic имеет довольно широкий функционал для обработки изображений. Но самое главное для нас – оно умеет автоматически определять и удалять фон функциями «Волшебные ножницы» и «Замена фона». Функционал приложения платный, но разработчик обещает 7-дневный пробный период.
PhotoRoom
PhotoRoom – мощное приложение для монтажа фотографий, которое использует искусственный интеллект для автоматической обрезки частей изображения. Разработчики приложения говорят, что PhotoRoom изначально планировался именно как приложение для удаления фона, но со временем функционал расширился. Сейчас с его помощью можно не только обрезать фон, но и создать анимацию или коллажи.
Background Eraser
Приложение, название которого говорит само за себя. Имеет автоматический режим обнаружения и удаления бэкграунда, а также специальные маркеры для уточнения объектов. Background Eraser специализируется именно на обрезке фона, никакого лишнего функционала. То что нужно, правда?
Pro Knockout
С помощью Pro Knockout можно не только вырезать фон, но и создать коллаж, убрать лишний объект с фотографии и даже наложить странноватый эффект с мускулами на фото собственного живота. Разработчик обещает мгновенное удаление фона с фотографии. Искусственный интеллект умеет определять волосы и аккуратно убирает фон, делая его прозрачным.
Заключение
В этой статье я сделала подробный обзор лучших инструментов, с помощью которых можно легко удалить фон с картинки любой сложности. Конечно, лучший результат даст Фотошоп, но ради красоты придется немного попотеть. Онлайн-сервисы прекрасны в своей простоте, но автоматическое определение фона не всегда работает корректно.
Надеюсь, теперь вы справитесь с задачей!
Как вырезать фон в Premiere Pro
Автор Admin На чтение 2 мин. Просмотров 1.6k. Опубликовано Обновлено
Всем привет, дорогие читатели. На повестке дня – Adobe Premiere Pro, по которому мы хотим дать вам очередной урок. Собственно, касаться он будет того, как вам можно будет вырезать фон в этой программе.
Как убрать фонИтак, изначально вы должны понять, что просто так вырезать фон – дело слишком сложное и достаточно бесполезное. Вам все равно придется накладывать основное изображение видео на какой-то фон, чтобы сделать крутое видео. Поэтому зачем его вырезать, если его можно сразу заменить.
Сделать это можно следующим образом:
Изначально вам нужно будет загрузить видео на таймлайн. Ну а вот вам и ситуация, когда нужно наложить на видео какой-то объект, но объект этот выполнен на собственном фоне, а видео – играет уже на заднем плане.
Итак, конечно же добавляете вашу картинку или фотографию. Обязательно ставите ее на таймлайн сверху видео, после чего растягиваете ее по всей длинне ролика.
После этого вам нужно будет перейти во вкладку эффекты, расположенной на нижнем левом рабочем столе. Там вы найдете пункт «видеоэффекты»/«прозрачное наложение»/«цветовой ключ».
Перетаскиваете этот эффект на вашу картинку.
После этого переходите на верхний левый рабочий стол, где выбираете подробные настройки цветового эффекта. Там вы найдете пункт «цветовой ключ» и пипеткой кликаете по цвету на видеоролике, который вы хотите удалить.
Настройки допуска цвета, растушевки и тонкого края меняете до тех пор, пока не получите идеальный результат (в зависимости от видеофона и картинки). В нашем примере это 10/0/1 соответственно.
А вот, что получается в итоге.
На этом мы, пожалуй, и закончим нашу статью. Всем удачи и до новых встреч.
Photoshop — как убрать фон
Однажды мне срочно потребовалось распечатать на принтере фотографию для удостоверения личности. Как известно, фотографии на документы не допускают какого-либо фона, кроме белого. Фотографироваться на фоне белой простыни было некогда. Пришлось взять более-менее подходящую по ракурсу фотографию, отрезать лицо с плечами, как надо и удалить фон.
Вырезка объектов часто требуется для замены их фона, создания разного рода коллажей и других индивидуальных целей. Вырезать объект из фона в программе Adobe Photoshop можно несколькими способами. Выбор способа зависит от индивидуальных предпочтений пользователя и цветовой сложности фона. Если фон очень пёстрый, объект теряется в нём, вырезать его будет не просто. Поэтому, заранее подберите такую картинку, где фон будет наиболее ровным, а цвета фона не будут присутствовать на объекте. Например, красный куб в желтый горошек легче будет вырезать из ровного зелёного фона, чем из красно-желтого. Но, как правило, выбирать особо не приходится… И так:
Открываем нужную картинку. Например — коричневый динозаврик на голубом фоне.
Исходник
По умолчанию картинка откроется как слой background с характерным замочком (вкладка «Слои»).
background
Кликните по этому слою двойным щелчком и нажмите «ОК». Картинка перестанет быть бэкграундом (background), теперь можно удалять фон.
ОК
Способ №1 — выделение
Удаляем фон с помощью инструмента «Быстрое выделение» (Quick selection tool) (клавиша — w).
Quick selection tool
Берём инструмент и тыкаем им по фону. Выделяется некоторая область, используя режимы добавления или вычитания из выделенной области, подправляем участки, случайно попавшие в пределы выделения, затем жмём «вырезать» (ctrl+x) или «удалить» (del).
добавление или вычитание из выделенной области
Также, можно воспользоваться соседним инструментом «Волшебная палочка» (Magic wand tool). Здесь главное правильно настроить чувствительность (tolerance) инструмента. Точно также тыкаем по участку фона, тем самым выделяя определённый участок, удерживая клавишу shift, а затем жмём «вырезать» (ctrl+x) или «удалить» (del).
Magic wand tool
Способ №2 — стирание
Стираем фон стёркой, используя инструмент «Волшебный ластик» (Magic eraser tool). Он очень похож на вышеописанную «Волшебную палочку» (Magic wand tool), только выделять ничего не надо — всё само стирается после клика в определённую область фона. Также, здесь важно правильно настроить параметр «чувствительность» (tolerance), чтобы вместе с фоном не стёрлось что-нибудь нужное.
Magic eraser tool
В этой же группе инструментов имеется еще один замечательный ластик — «Фоновый ластик» (Background Eraser). Его удобство в том, что выбрав определённую область фона, (предварительно кликнув туда), можно стирать руками, то есть — двигая курсор мыши по фону.
Background Eraser
Конечно же инструмент «Фоновый ластик» (Background Eraser) следует предварительно настроить:
- Включите опцию «Все пиксели» (Discontiguous) для того чтобы стирать всё, независимо от границ, например фон между ветвями дерева.
- Настройте нужную вам «чувствительность» (tolerance) инструмента.
- Выберите вторую позицию — пипетка с мишенью, это позволит прицелиться первым кликом — выбрать тот участок цвета на который будет ориентироваться «Фоновый ластик».
- Обязательно включите protect foreground color. Это позволит предотвратить стирание цвета, который не надо стирать. Для того чтобы определить цвет, который не должен быть затронут, нажмите и удерживайте клавишу «Alt» на клавиатуре, после чего наведите курсор на нужный цвет и зафиксируйте его.
Настройки Background Eraser
Теперь можно смело стирать фон.
Рекомендуется использовать англоязычную версию Adobe Photoshop. Все русифицированные версии Adobe Photoshop могут отличаться, не только названиями пунктов интерфейса, но и их иерархической последовательностью, что зачастую приводит к путанице при работе в других версиях программы.
Учимся заменять фон в фотошопе
В этой статье будут рассмотрены способы замены черного и белого фона на фотографиях, сделанных в условиях студии.
Белый фон
Для того, чтобы сделать фотографию с белым фоном, необходимо кроме источников света, направленных на модель, дополнительно установить фоновый свет, на, как вы догадались, белый фон, более подробно вы можете прочитать об этом здесь и в статье: Знакомимся со студией: виды студийного освещения.
У нас получилась вот такая фотография девушки с длинными развевающимися волосами. Как правило, именно волосы, пух, шерсть, перья, представляют наибольшую проблему при замене фона. Открываем фотографию, с которой вы будете работать и фотографию фона в фотошопе, и создаем два слоя - нижний с девушкой, верхний — с фоном и отключаем пока видимость фона, нажав на глаз на панели слоев.
Выделение объекта
У вас должно получиться как иллюстрации выше, пока мы будем работать с фотографией девушки. Для того чтобы перенести ее на другой фон, девушку необходимо «вырезать» из текущего белого фона. Для выделения девушки существует несколько способов:
Выделение с помощью цвета:
Идем — Select (Выделение) — Color Range (Цветовой диапазон)
В появившемся диалоговом окне выбираем пипетку (обведена красным цветом на иллюстрации) и щелкаем ей по белому цвету, регулирую ползунком степень выделения и нажимаем ок.
Так же выделение можно сделать с помощью волшебной палочки или инструментом быстрого выделения — инструменты вызываются нажатием клавиши W (я считаю, что выделение с помощью цвета делается более качественно, но любой способ годится) в результате у вас должна получиться такая картинка:
Ничего страшного, если выделились не все участки волос, как на картинке, мы исправим это позже. Теперь сгладим неровности изображения. Идем Select (Выделение) — Modify Модификация — Feather (Растушевка), значение ставим в зависимости от размера вашего изображения, чем больше изображение — тем больше будет значение.
Переходим к следующему шагу — созданию маски изображения.
Маска изображенияМаской в фотошопе называется специальный метод, позволяющий скрывать какую-то область изображения. Маски бывают двух видов Quick Mask (Быстрая маска, применяется в основном для выделения) и Layer Mask (Маска слоя, с которой мы будем работать).
Щелкните на слой с фоновым изображением, включите его (выделенный контур девушки должен остаться) и идем Layer (Слои) — Layer Mask (Маска слоя) — Reveal Selection (Показать выделенную область) или щелкаем по квадратику с кругом внутри на палитре слоев, как на иллюстрации ниже:
В результате у вас должно получиться вот так:
Не переживайте по поводу белой каемки на волосах, ее мы уберем позже. Создав маску, мы замаскировали белую область фона, оставив только девушку. Маска хороша тем, что в любой момент ее можно отключить или изменить. Для того чтобы работать с маской необходимо кликнуть на пиктограмму с ее изображением, смотри иллюстрацию ниже.
Для работы с маской применяется кисточка (вызывается с помощью клавиши B английская раскладка) белого и черного цвета (нажмите на клавишу D, чтобы установить по умолчанию черный и белый цвет на палитре). Если вы рисуете белым цветом на маске слоя, то проявляется изображение, которое находится на верхнем слое, а если черным — на нижнем.
Чтобы увидеть как выглядит наша маска слоя зажмите alt на клавиатуре и щелкните по пиктограмме маски слоя, у вас появится черно-белое изображение с контуром девушки (чтобы вернутся в исходное положение кликните еще раз по маске слоя с зажатым altом).
Режимы наложенияПрежде чем продолжить работу с маской слоя, необходимо поменять режим наложения слоя с фоном на Multiply (Умножение).
Результат воздействия этого режима такой, как будто два изображение напечатали поверх друг друга. Вот такой результат получится, если мы не создадим маску слоя.
Теперь переключаемся на маску слоя, берем мягкую белую кисточку (чтобы выставить параметр мягкости кликните два раза на изображение иконки кисточки на верху) маленького диаметра и начинаем обводить белую каемку, стараясь не залазить на сами волосы.
Это потребует от вас терпения и усидчивости. Чем больше размер вашего изображения, тем больше времени придется потратить, чтобы аккуратно убрать все следы белого фона. Вот так, постепенно шаг за шагом, я убирал белую каемку на волосах девушки.
Данный метод позволяет добиться очень хороших результатов, не оставляя никакого «палева».
Финальный результат:
Вся процедура заняла у меня около 15 минут. Созданная маска хорошо тем, что ее можно применять к любому другому фону, внося минимальные изменения.
И в любой момент вы можете подправить маску слоя, если при переносе девушки на новый фон, на волосах остается белая каемка.
Черный фон
Чтобы получить фотографию на черном (темном фоне) необходимо чтобы модель (объект съемки) находилась на достаточном расстояние от темного фона, а на сам фон не должен попадать свет, более подробно об этом можно прочесть здесь.
Итак, у нас есть фотография девушки на темном фоне. Выполняем те же шаги, что и в случае с белым фоном — создаем выделение, маску слоя и меняем режим наложения фона на Screen (экран).
Этот режим наложения осветляет изображение и принцип его действия такой, как будто два фонарика навели на одно и то же место на стенке, то есть световые потоки складываются. Вот что получится, если мы не создадим маску слоя.
Переходим на маску слоя и так же, как и в случае с белым фоном мягкой белой кисточкой устраняем черную окантовку с волос. Результат получится качественным, если делать все аккуратно.
Финальный результат:
Удачных вам кадров и работ в фотошопе!
Узнать все о популярном графическом редакторе
растровой графики Adobe Photoshop на курсах НОУ «ГЦДПО». Эффективная методика
обучения, самые доступные цены!
Как удалить фон из видео с помощью VSDC
Людям часто нужно удалить фон из видео и заменить его красивым изображением или другим видео. Технически это можно сделать двумя способами. Первым и самым популярным средством для удаления фона является Chroma Key. Это инструмент, который автоматически определяет однотонный фон и мгновенно удаляет его из видео. Второй способ — это маскирование, и он часто применяется, когда фон, который вы хотите удалить, не является однотонной гладкой сплошной зеленой стеной.
Маскирование требует большого количества ручного редактирования и, следовательно, требует дополнительных навыков и ресурсов ПК. С другой стороны, Chroma Key очень удобен и эффективен. Поэтому мы определенно рекомендуем использовать его всякий раз, когда вам нужно изменить фон видео. Теперь давайте посмотрим, как это сделать в бесплатном редакторе видео VSDC.
Как удалить фон из видео с помощью VSDC
После того, как вы загрузите VSDC Video Editor на свой компьютер, запустите программу и импортируйте видео со сплошным цветным фоном.
После того, как видео будет размещено на шкале времени, вам необходимо применить к нему эффект Chroma Key. Перейдите в «Видеоэффекты» в верхнем меню, выберите «Прозрачный» и перейдите к «Удаление фона». Обратите внимание: вы не сразу увидите, что зеленый цвет был удален со сцены, но вы заметите новый слой на шкале времени, который называется Background Remover1 . Щелкните его правой кнопкой мыши, чтобы открыть окно свойств (если оно не открылось автоматически). См. Иллюстрацию ниже.
В настройках удаления фона вы заметите «Цвет хромакея».Используйте инструмент «Пипетка», чтобы получить цвет прямо со сцены. Для этого просто щелкните значок пипетки, а затем щелкните в любом месте фонового изображения — программа автоматически определит цвет, который необходимо удалить.
Иногда даже после удаления фона из видео вокруг объекта остается тонкая зеленая рамка. Обычно это происходит, когда фоновый цвет неровный или освещение плохое, что создает заметные тени и блики.
Если есть целая большая область, которая не была удалена, вы можете использовать опцию под названием Добавить дополнительный цвет . Если объект обведен тонкой линией, настройте следующие параметры в окне «Свойства»:
- Мин. Порог яркости (обычно этот параметр нужно увеличить).
- Минимальный порог цветностиU.
- Порог минимальной цветностиV (обычно этот параметр нужно увеличить).
Не существует универсальной комбинации идеальной настройки для этого, потому что каждое видео индивидуально.Итак, мы предлагаем вам вручную поиграть с этими параметрами, проверяя результат в реальном времени на рабочей области.
Если вы используете VSDC Pro, вы можете переключиться в режим HSL для более высокой точности. Чтобы узнать больше о HSL, прочтите это руководство.
Как удалить фон из видео и заменить его изображением
Теперь мы подошли к самому интересному — изменению фона видео. Вот что вам нужно сделать:
Шаг 1: Вернитесь на вкладку Сцена 0 на шкале времени.
Шаг 2: Нажмите зеленую круглую кнопку «Добавить объект» в верхнем меню.
Шаг 3: На вашем ПК выберите видео или изображение, которым вы хотите заменить фон.
Шаг 4: Когда вы это сделаете, новый фон будет помещен в переднюю часть сцены, поэтому щелкните его правой кнопкой мыши и выберите «Порядок — на один слой ниже».
Шаг 5 : При необходимости скорректируйте результат, переместив или изменив размер объектов.
Как убрать фон с видео с минимальными сбоями
Магия Chroma Key впечатляет, особенно когда вы используете его впервые.И чтобы помочь вам сделать весь процесс максимально гладким, вот три совета:
- Не изменяйте размер или разрешение исходного видео. Если вы это сделаете, соседние цвета могут смешаться, и после удаления фона некоторые объекты получат цветовой тон удаленного фона.
- Постарайтесь использовать фон с равномерным покрытием и при съемке обеспечьте приличный свет. Чем плавнее будет цвет фона вашего видео, тем легче программе будет его обнаружить и полностью удалить.
- Снимаемый объект должен иметь максимальный контраст с фоном. Другими словами, если фон зеленого цвета, не надевайте зеленый цвет, потому что ваша одежда, скорее всего, будет удалена с видео, как и фон. Обычно лучше всего подходят темные цвета, в то время как любой цвет, содержащий зеленый, в конечном итоге может смешаться.
Если вы хотите узнать больше о съемке идеального видео с зеленым экраном при ограниченном бюджете, мы говорили об этом в этом руководстве по программному обеспечению с зеленым экраном.Вы также можете найти там несколько вдохновляющих идей для своего проекта.
Надеюсь, здесь было достаточно подробностей, чтобы вы могли самостоятельно удалить фон из видео. Не стесняйтесь писать нам на Facebook, если у вас есть какие-либо вопросы!
И не забудьте подписаться на наш канал YouTube, где мы каждую неделю делимся новыми приемами редактирования видео.
Вы можете получить более подробную информацию о программе на странице описания Free Video Editor.
Как удалить фон в Photoshop CS6: 13 шагов
Введение
Это руководство научит вас, как просто удалить фон изображения в Photoshop CS6 с помощью инструментов Magic Wand Tool и Quick Selection Tool.В зависимости от ваших потребностей вы можете использовать прозрачное изображение для добавления красивых изображений без фона в документы, презентации и веб-сайты.
В этом руководстве объясняется, как удалить фон простых изображений с помощью выделения и удаления. Этот метод лучше всего подходит для изображений с простым фоном, со сплошным цветом фона, гладкими краями вокруг объекта и четким контрастом между передним планом и фоном. Эти инструкции могут быть не для вас, если ваше изображение детализировано или замысловато по краям или имеет фон с таким же цветом, что и передний план.
Остальная часть этого руководства познакомит вас с основными инструментами выделения в Photoshop CS6, предоставит пошаговые инструкции по удалению фона с помощью инструментов Magic Wand и Quick Selection, а также способы устранения потенциальных проблем при удалении фона с помощью Этот способ.
Обзор Photoshop CS6
Навигация по основным инструментам выделения Photoshop CS6 с помощью рисунка 1. Чтобы удалить фон вашего изображения, вам может потребоваться использовать инструменты, представленные на диаграмме ниже.
Чтобы получить доступ к инструменту с несколькими функциями (например, Magic Wand Tool или Quick Selection Tool), щелкните правой кнопкой мыши значок и выберите инструмент, который вы хотите использовать.
Обзор инструментов Photoshop:
Примечание. Сочетания клавиш указаны в скобках.
- Инструмент «Ластик фона» (E): Измените определенные цвета слоя на прозрачные, щелкнув и перетащив.
- Ластик (E): Измените части слоя на прозрачные, щелкая и перетаскивая.
- Панель слоев: Отображает все слои в документе. Когда выбран определенный слой, ваши действия будут влиять только на этот слой.
- Magic Eraser Tool (E): Измените все похожие пиксели на прозрачные, щелкнув определенный цвет.
- Инструмент «Магнитное лассо» (L): Выберите объект с магнитными точками, которые привязаны к краю объекта. Добавляйте точки, щелкая и перемещая курсор. Удалите точки, нажав клавишу «Backspace» (Windows) или «Удалить» (Mac).
- Magic Wand Tool (W): Выделите похожие пиксели, щелкнув слой.
- Инструмент «Перемещение» (V): Перемещайте объекты в заданном слое по рабочему пространству Photoshop, щелкая и перетаскивая.
- Инструмент быстрого выбора (W): Выберите объект, щелкнув и перетащив.
- Рабочее пространство: Область вокруг изображения.
Необходимые материалы
- Adobe Photoshop CS6
- Файл изображения с нежелательным фоном (предпочтительнее файл JPG или PNG)
Как отрендерить видео в Photoshop с прозрачностью
Как отрендерить видео в Photoshop с прозрачностью — Графика Обмен стеками дизайнаСеть обмена стеков
Сеть Stack Exchange состоит из 177 сообществ вопросов и ответов, включая Stack Overflow, крупнейшее и пользующееся наибольшим доверием онлайн-сообщество, где разработчики могут учиться, делиться своими знаниями и строить свою карьеру.
Посетить Stack Exchange- 0
- +0
- Авторизоваться Зарегистрироваться
Graphic Design Stack Exchange — это сайт вопросов и ответов для профессионалов, студентов и энтузиастов графического дизайна.Регистрация займет всего минуту.
Зарегистрируйтесь, чтобы присоединиться к этому сообществуКто угодно может задать вопрос
Кто угодно может ответить
Лучшие ответы голосуются и поднимаются наверх
Спросил
Просмотрено 62к раз
Я делаю анимацию в Photoshop, которую потом собираюсь использовать в Sony Vegas.Моя анимация имеет прозрачный фон, и мне интересно, есть ли способ визуализировать мою анимацию из Photoshop, который позволил бы мне поместить ее поверх другой в Вегасе и сохранить ее прозрачность.
Мужественный6,57255 золотых знаков2020 серебряных знаков4545 бронзовых знаков
Создан 11 ноя.
Саманта1111 золотой знак11 серебряный знак22 бронзовых знака
1- Файл> Экспорт> Рендеринг видео
- Измените формат на Quicktime (может быть AVI, если в Windows)
- В альфа-канале выберите Straight — Unmatted
- Рендер
Создан 11 ноя.
ManlyManly6,57255 золотых знаков2020 серебряных знаков4545 бронзовых знаков
2 Очень активный вопрос .Заработайте 10 репутации, чтобы ответить на этот вопрос. Требование репутации помогает защитить этот вопрос от спама и отсутствия ответов. Graphic Design Stack Exchange лучше всего работает с включенным JavaScriptВаша конфиденциальность
Нажимая «Принять все файлы cookie», вы соглашаетесь с тем, что Stack Exchange может хранить файлы cookie на вашем устройстве и раскрывать информацию в соответствии с нашей Политикой в отношении файлов cookie.
Принимать все файлы cookie Настроить параметры
Как удалить фон с изображения с помощью Photoshop (с видео)
Как человек, который создает веб-сайты и продает товары в Интернете, я довольно часто использую Photoshop на протяжении многих лет и сказал бы, что эта программа стала для меня необходимостью … Она просто облегчает жизнь … Особенно, когда на моих фотографиях есть недостатки и когда я просто не могу найти белый фон для объектов, которые я фотографирую.
Хотя я часто кладу предметы на листы копировальной бумаги, это все равно выглядит не так хорошо, как когда я удаляю фон на фотографиях с помощью Photoshop.
В видео ниже я покажу вам, как я использую Photoshop для этого. Имейте в виду, что я удаляю фон вокруг женской модели, что намного сложнее, чем удаление фона вокруг объектов, из-за того, что волосы и одежда имеют много мелких деталей.
Не можете просмотреть видео? Смотрите на YouTube
Итак, для начала вам нужно открыть свое изображение.В окне слоя убедитесь, что слой изображения разблокирован. Если слой заблокирован, просто дважды щелкните по нему.
Ниже приведено изображение заблокированного слоя:
Ниже показано, как будет выглядеть разблокированный слой:
Обратите внимание: если вы не видите это окно слоя, это значит, что оно скрыто. Чтобы открыть окно, просто перейдите в меню «окно» на панели инструментов Photoshop и убедитесь, что установлен флажок «слои».
Затем вы захотите создать новый слой, щелкнув значок «создать новый слой» в окне слоев. Значок выглядит так:.
Создав новый слой, переместите его так, чтобы он располагался под слоем изображения, с которого вы удаляете фон. У вас должно получиться что-то вроде этого:
Теперь залейте этот слой сплошным цветом. В видео я залил слой ярко-зеленым цветом. Я сделал это для того, чтобы видеть фрагменты, которые остались от моего изображения во время стирания.Если бы я оставил слой прозрачным, я бы пропустил области при стирании. Вы можете заполнить слой, убедившись, что выбран пустой слой, и щелкнув значок «создать новый слой заливки или коррекции», который выглядит следующим образом:. Кроме того, вы можете заполнить слой, выбрав «Редактировать> Залить» в верхней строке меню.
Следующий шаг не обязателен и зависит от размера вашего фона. Например, мой фон был довольно большим и имел много места между моделью и краем изображения.Поэтому я стер вокруг изображения, не приближаясь слишком близко к реальной модели. Я использовал обычный ластик с головкой кисти 200 пикселей, потому что опять же, между моделью и краем изображения было много места. Ластик выглядит так:
Очищение выглядело следующим образом (обратите внимание, что я использовал инструмент «ластик фона» вокруг руки и перейду к нему дальше):
Теперь, когда вы очистили вокруг изображения, мы готовы очистить края переднего плана, которые мы пытаемся сохранить.В моем видео на переднем плане изображена женщина. Для этого мы щелкаем правой кнопкой по инструменту ластик, как показано на изображении выше, а затем щелкаем левой кнопкой мыши (выбираем) «Background Eraser Tool».
Теперь вам нужно изменить настройки инструмента «Ластик для фона». В моем видео я начинаю с размера кисти 30 пикселей, выбрано «Выборка: один раз», «Пределы» как смежные, допуск 5%, а параметр «Защитить цвет переднего плана» не отмечен. Эти параметры находятся на панели инструментов, которая выглядит, как показано ниже:
Обратите внимание, что допуск зависит от цветов фона и переднего плана.Если задний план можно легко отличить от переднего, можно легко увеличить допуск до 50%. В видео я начинаю с 5% вокруг широких участков и постепенно увеличиваю их, когда добираюсь до волос, потому что цвет черный и его легко отличить от фона.
New Я просто удерживаю левую кнопку мыши и перемещаю ластик по краям моей модели. Обратите внимание, что я иногда отпускаю левую кнопку, а иногда щелкаю, а не удерживаю кнопку и перетаскиваю. Я действительно рекомендую это, потому что это легче отменить, если вы сделаете ошибку.Я также меняю размер кисти в видео и переключаюсь между обычным ластиком и ластиком для фона. Когда я использую обычный ластик, я использую его с маленькой головкой щетки и стараюсь не стирать части моей модели.
В конце концов, все это может показаться трудным, но практика ведет к совершенству. Лучше всего потренироваться на изображениях с темным передним планом и белым фоном, а затем перейти к более детальным изображениям. В моем примере фон градиентный, поэтому его немного сложно стереть, но через некоторое время это не так уж и плохо.Вот изображения до и после:
Раньше:
После:
Как видите, я добавил изображение туннеля так же, как и мужской модели. Обратите внимание, что изображение мужской модели также имело фон, который я удалил. Я думаю, что мог бы немного лучше очистить женскую часть с левой стороны, но в целом я думаю, что это выглядит довольно хорошо. Имейте в виду, что потолочные светильники не отражают его.
Как сделать фон прозрачным в Photoshop
От фотографии продукта до веб-дизайна — иногда изображение лучше без фона.Но попытка справиться с задачей без правильных инструментов может разочаровать даже самых опытных фотографов. К счастью, недавние обновления Adobe Photoshop упрощают этот процесс. Иногда требуется всего несколько щелчков мышью.
Новая функция Photoshop 2020 позволяет автоматически удалять фон. В процессе используется искусственный интеллект, чтобы определить, какие части изображения оставить, а какие удалить. А.И. Однако никогда не бывает так опытен, как редактор-человек, а для сложных изображений может потребоваться ручное удаление фона с использованием ряда различных инструментов выбора Photoshop.
У вас нет Photoshop? Вот еще несколько способов удалить фон с изображения.
Быстрый и грязный способ удаления фона в Photoshop
Photoshop 2020 поставляется с новым ярлыком для удаления фона, который работает с помощью инструмента «Выбрать тему». Ярлык не всегда будет делать это правильно, но хорошо работает для простых изображений, а для других можно легко улучшить. Прежде чем начать, убедитесь, что у вас установлен Photoshop 2020 версии 21.0.0 или более поздней — в противном случае вам необходимо сначала обновить программное обеспечение.
Начните с копирования фонового слоя, чтобы создать тот тип слоя, в котором Photoshop должен использовать этот инструмент. Выделите всю фотографию (команда + A в MacOS или Control + A в Windows), скопируйте и вставьте. На панели слоев щелкните значок глаза рядом с фоновым слоем, чтобы скрыть фон. Отсюда вы будете работать только с новым слоем, который вы только что создали.
На панели «Свойства» справа перейдите в раздел «Быстрые действия». Если вы не видите панель свойств, щелкните значок, который выглядит следующим образом:
В разделе «Быстрые действия» щелкните «Удалить фон».Вам нужно подождать несколько минут, чтобы программа нашла объект и удалила фон. После завершения программы вы должны увидеть объект на прозрачном фоне (обозначенном клетчатым узором). Если вы не видите этот прозрачный фон, убедитесь, что фоновый слой скрыт.
Этот быстрый метод отлично подходит для одних фотографий и дает смехотворные результаты для других. Если это не сработает, перейдите к ручному способу, описанному ниже. Если результат близок, но не совсем идеален, щелкните маску, которую Photoshop создал автоматически (черно-белое изображение на панели слоев).Выделив маску, используйте белую кисть, чтобы добавить к объекту, и черную кисть, чтобы стереть все части фона, которые не были удалены.
Если вы довольны результатами, вы можете удалить фоновый слой и сохранить файл как PNG, чтобы сохранить прозрачность, или как PSD, чтобы вернуться и внести дополнительные корректировки позже.
Как удалить вручную в фотошопе
Выбор инструмента выделения Photoshop
Чтобы сделать фон прозрачным, нужно выбрать то, что вы хотите сохранить, и удалить то, что не хотите.Но какой из нескольких инструментов выделения Photoshop лучше всего подходит для этой задачи? Это зависит от изображения. Если вы работаете с изображением на фоне с большим контрастом, например темным объектом на светлом фоне или одноцветным логотипом, процесс выбора будет немного проще.
Для этого урока мы предполагаем, что вы работаете с чем-то более сложным, потому что, если вы можете удалить занятый фон, вы можете удалить любой фон, и даже если вы работаете с белым или сплошным цветом фона, вы можно сэкономить время, ознакомившись с различными инструментами выделения Photoshop.
Инструмент «волшебная палочка» выберет все пиксели одинакового цвета. Например, с логотипом на белом фоне все, что вам нужно сделать, это щелкнуть белую область, чтобы выбрать ее, а затем нажать «Удалить», чтобы удалить ее. Возможно, вам придется повторить это, если есть несколько частей фона, разделенных частями объекта, который вы пытаетесь вырезать.
Инструмент Выбрать объект использует искусственный интеллект для выбора границ объекта. Вы рисуете грубый контур, чтобы указать, какой объект, и Photoshop A.Остальное сделает я. Этот инструмент также можно использовать для удаления объекта из текущего выделения.
Инструмент прямоугольная и эллиптическая область подойдет, если вы хотите выбрать объект, представляющий собой идеальный прямоугольник или идеальный круг. Просто поместите выделение поверх того, что вы хотите сохранить, затем выполните шаги четыре и шесть ниже.
Лассо , Выбрать объект и Выделение и маска лучше подходят для удаления более сложного фона, и именно в них заключена большая часть скрытых возможностей Photoshop.Вот основные шаги, чтобы заставить эти инструменты работать.
1. Перейти к Select> Select Subject
Инструмент «Выбрать тему» Photoshop позволяет легко приступить к удалению фона. Перейти к Выбрать> Выбрать тему . Процесс занимает несколько секунд, но затем Photoshop грубо выберет объект фотографии с помощью искусственного интеллекта. Инструмент обычно не делает его идеальным, но это нормально — вы можете уточнить выбор на следующем шаге.
В качестве альтернативы, если фотография содержит более одного объекта, и вы хотите выбрать только один объект, вы можете использовать инструмент «Выбрать объект».В списке инструментов выберите инструмент «Выбрать объект» (Photoshop 21.0.0 и новее), он добавлен с помощью инструмента «Волшебная палочка». Нарисуйте рамку вокруг объекта, и Photoshop выберет объект за вас. Опять же, вы можете уточнить выбор на следующем шаге, поэтому не беспокойтесь, если объект не выбран идеально.
Если инструмент «Выбрать тему» у вас не работает (или вы используете старую версию Photoshop), перейдите к следующему шагу и начните выделение с нуля.
Если инструмент «Выбрать тему» работает идеально (такое бывает!), Переходите к шагу четыре.
2. Для сложных объектов используйте «Выделение» и «Маска», чтобы уточнить выделение.
Скорее всего, ваш выбор не совсем идеален. Если вы работаете с объектом с четко очерченными краями, инструмент «Магнитное лассо», вероятно, самый простой путь, так что переходите и переходите к следующему шагу. Однако для объектов с менее выраженными краями, текстурой и сильно неправильными формами инструмент «Выделение и маска» часто дает наилучшие результаты. Для объектов с обоими способами, например изображения камеры, используемой в этом руководстве, вы можете использовать сочетание обоих методов.
Настройте выделение с помощью заголовка Select> Select and Mask . В окне Select and Mask уточните выделение. Используйте инструмент кисти на панели инструментов слева и выберите значок плюса на верхней панели инструментов, затем закрасьте все, что должно быть включено в выделение, но не включено. Или нажмите значок «минус» вверху, чтобы прокрасить участки, которые не должны быть частью выделения. Помните, что цель состоит в том, чтобы выбрать объект, оставив фон, который вы хотите удалить, невыделенным.
Если кисть выделяет слишком много, увеличьте масштаб и используйте кисть меньшего размера (расположенную рядом со значками «плюс» и «минус» вверху) и уменьшите радиус на панели инструментов свойств. Если кисти недостаточно, используйте кисть большего размера и увеличьте радиус.
Сделайте выделение как можно лучше с помощью инструмента «Выделение и маска», но не переживайте, если оно еще не идеально. Убедитесь, что вы выбрали слишком много — если вы что-то упустите, будет сложнее вернуться позже.Нажмите «ОК», как только вы уточните выбор как можно лучше.
Перед тем, как перейти к следующему шагу, увеличьте масштаб по всем краям и убедитесь, что вы не упустили ни одну из выделенных областей. Если вы это сделали, просто снова откройте инструмент Select and Mask и выберите эту область.
3. Превратите выделение в слой
Сохраните то, что вы уже выбрали, на новом слое, даже если он еще не совсем идеален — просто убедитесь, что вы не пропустили ничего, что должно быть выделено.Пока эти «марширующие муравьи» все еще указывают ваш выбор, скопируйте (Control или Command + C) и вставьте (Control или Command + V) выделение. Вставленное выделение автоматически отобразится как отдельный слой. Кроме того, вы также можете перейти к Layer> New> Layer Via Copy .
На панели слоев щелкните значок глаза рядом с исходным фоновым слоем. Это позволит вам увидеть прозрачный фон, но пока не удаляйте фон.
4. Продолжайте совершенствовать инструменты лассо и ластик.
Photoshop имеет около десятка различных инструментов выделения, и хотя Select and Mask хорошо работает с объектами, которые трудно выделить (например, с волосами), инструмент магнитного лассо может работать быстрее для четко определенных краев.Продолжайте уточнять выделение после Select and Mask или переходите прямо к этому шагу, если вы вырезаете объект с четко определенными краями.
Выберите инструмент «Магнитное лассо». Инструменты лассо являются третьими сверху в наборе инструментов по умолчанию, но их больше одного — нажмите и удерживайте, затем выберите инструмент магнитного лассо из раскрывающегося списка (это значок с магнитом в углу). Если у вашего объекта есть как четко очерченные, так и прямые края, инструмент «Многоугольное лассо» может быть более простым выбором, но он не работает с кривыми.
Щелкните по внешнему периметру объекта, чтобы выбрать любые дополнительные области фона, которые вы хотите удалить. Магнитное лассо будет прикреплено к сторонам объекта, но убедитесь, что вы часто нажимаете на него, чтобы он не сбивался с пути. После того, как вы выбрали часть фона, нажмите клавишу удаления.
Другой способ сделать это — использовать ластик на панели инструментов для удаления участков фона; это отличный способ выполнить окончательную очистку после того, как вы закончите с помощью инструмента лассо.
5. Удалить фон
Наконец, вам нужно выбрать фоновый слой под панелью «Слои». После того, как вы удалите этот слой, вы увидите только тот выбор, который вы сделали в начале. При желании вы можете добавить новый фоновый слой и весело провести время, экспериментируя с различными цветовыми схемами, эффектами, изображениями и дизайнами, чтобы просмотреть, как будет выглядеть ваш выбор. Вы также можете сохранить прозрачный фон — просто оставьте все как есть и воздержитесь от добавления нового фона.
6. Сохранить как PNG
При сохранении файла фотошопа вы сможете выбрать один из нескольких различных типов файлов. Не забудьте выбрать PNG, если вам нужно сохранить прозрачность изображения. Если вы выберете другой вариант, например JPEG, помните, что вы потеряете всю прозрачность. Перейдите в меню «Файл»> «Сохранить как» и выберите в раскрывающемся меню PNG. Мы настоятельно рекомендуем всегда сохранять вторую копию как файл PSD, чтобы при необходимости изменить его позже.
Рекомендации редакции
Как удалить фон изображения в Photoshop
Представьте, что объект вашей фотографии окружен совершенно другим фоном — тем, который вы создали с нуля, используя свое воображение.Прежде чем вы сможете поместить объект в совершенно новый пейзаж, вам нужно сначала удалить фон исходного изображения. Удаление фона — сложное искусство, для которого требуется нечто большее, чем просто ластик, но вам не нужно быть гением графического дизайна, чтобы изучить действия в Adobe Photoshop CC.
Шаг 1. Подготовьте свой инструментСначала откройте фотографию в Adobe Photoshop. Чтобы удалить фон, выберите «Инструмент быстрого выбора» на панели инструментов. (Не видите «Инструмент быстрого выбора»? Он может быть вложен вместе с «Волшебной палочкой»).«Инструмент быстрого выбора» — лучший инструмент для базового удаления фона.
При выборе «Инструмент быстрого выбора» открывается контекстное меню в верхней части рабочего пространства. Прежде чем начать, выберите «Добавить к выделенному». Возможно, вам потребуется открыть «Палитру кистей» и увеличить или уменьшить размер кисти в зависимости от размера вашей фотографии.
Хотите узнать больше уроков, техник и приемов Photoshop? Получите доступ к сотням программных классов Adobe с Creator Pass.
Шаг 2. Удаление фоновых изображений с выделением
Когда инструмент готов, щелкните мышью по нежелательному фону и перетащите его. Группа марширующих муравьев или выделение будет появляться и расти, когда вы щелкаете и перетаскиваете. Постепенно работайте над предметом, добавляя к выбору по ходу дела.
Иногда вы обнаруживаете, что к вашему выбору добавляются некоторые области, которые вы не хотите включать. Удерживайте нажатой клавишу «Alt» или «Option», чтобы переключить режим вычитания для инструмента, а затем щелкните и перетащите указатель мыши по области фона, которую вы хотите удалить.Отпустите клавишу «Alt» или «Option», когда будете готовы снова добавить к своему выбору. По ходу работы чередуйте режимы сложения и вычитания.
Увеличьте масштаб, чтобы работать с более сложными областями, включая фон и объект. Совет: не обязательно добавлять мелкие детали, например шнурки. Но уменьшение размера кисти до 1 пикселя может помочь уловить мельчайшие детали.
Как только ваш объект полностью окажется в пределах выбора, вы готовы двигаться дальше.
Шаг 3. Уточните краяЗавершив выбор, щелкните правой кнопкой мыши марширующих муравьев и выберите «Уточнить край» во всплывающем меню.
Диалог «Уточнить край» поможет вам уточнить выбор для получения лучших результатов. Сначала измените режим просмотра на «На белом» или любой другой вариант, который резко контрастирует с вашим выбором. Это поможет вам увидеть те части вашего лезвия, которые больше всего нуждаются в помощи.
В разделе «Настроить край» увеличьте ползунок значения «Сглаживание», чтобы смягчить неровные края вашего выделения. Возможно, вам придется настроить дополнительные ползунки, но сглаживание должно помочь больше всего. По завершении нажмите ОК.
Шаг 4. Просмотрите выделенный фрагмент на новом слоеВаш последний шаг — просмотреть свой результат. Щелкните правой кнопкой мыши в пределах вашего выбора и выберите Layer Via Copy. Ваш выбор будет назначен новому слою без фона без редактирования исходной фотографии.
Отключите видимость исходного фонового слоя, чтобы увидеть законченный фрагмент на фоне исходного изображения.
Удаление фона изображения — первый шаг к успеху композитинга.Удалив фон, вы готовы создать новое окружение для вашего объекта, используя собственное творчество.
Готовы создать новый фон для ваших фотографий? Посмотрите книгу Тиффани Тиллман-Эмануэль «Создание цифровых скрапбукиров».
Хотите узнать больше уроков, техник и приемов Photoshop? Узнайте все лучшие ярлыки сегодня.
Как удалить фон изображения с помощью Photoshop
Наш ведущий дизайнер Томас демонстрирует, как быстро удалить фон изображения без окончательного удаления какой-либо его части, используя маскирование слоя.Пример неразрушающего редактирования. Маленький мальчик на видео? Это Томас! (когда был моложе)
Транскрипция видео:
[0:00] — Это видео покажет вам, как быстро удалить фон без окончательного удаления какой-либо его части, используя маскировку слоя. Я буду работать в Photoshop CS4.
[0:14] — Мы собираемся начать с выбора изображения, которое хотим держать в поле зрения.Все, что мы не выберем, позже будет замаскировано или скрыто от просмотра. Не удалено, просто временно скрыто.
[0:25] — Итак, для начала воспользуемся инструментом быстрого выбора на панели инструментов. Это можно найти здесь, вверху. Вы также можете увидеть инструмент «Волшебная палочка», но если вы нажмете на него, он откроет это пошаговое меню и позволит вам перейти к инструменту быстрого выбора. С помощью инструмента быстрого выбора мы быстро выделим область, которую хотим сохранить.И видите, у меня там многовато. Чтобы избавиться от этого, я могу нажать клавишу alt, и это позволит мне как бы удалить лишнюю область, которая мне действительно не нужна. Опять же, нам не нужно быть слишком точными с этим, потому что мы сможем поиграть с этим с маскированием слоя немного позже.
[1:07] — Итак, теперь с довольно грубым выделением, все, что нам нужно сделать, это перейти к палитре слоев, здесь внизу есть кнопка, которая называется добавить маску слоя.Я собираюсь щелкнуть по нему, и вы увидите, что фон для нас быстро удаляется. Очень просто. Вы также заметите, что здесь, в нижней части панели инструментов, цвета переднего плана и фона изменились на черный и белый. Это тоже часть маскировки. Как мы увидим, черный цвет позволит нам скрыть части изображения или замаскировать их, а белый цвет позволит нам раскрыть их или показать, если мы удалили что-то, чего мы не хотели.
[1:47] — В качестве примера я нахожусь на черном, вы просто переходите к кисти вверху.Опять же, с помощью кисти вы можете изменить ее на любой размер, изменить ее жесткость, о чем я расскажу позже. А теперь мы можем прийти сюда и немного очистить это, если есть области, которые мы не хотели показывать, мы можем зайти сюда и немного подправить их. И если вы ошиблись, как вы, упс, я отрезал часть его головы, я могу просто подойти сюда, щелкнуть двойные стрелки, чтобы изменить цвет на белый на переднем плане. Убедитесь, что вы все еще используете кисть.А потом вы можете просто вернуться и открыть это снова. Вот что такого замечательного в маскировке слоя. Вы никогда ничего не удаляете навсегда. Вы просто скрываете или раскрываете, когда выбираете
[2:36] — Как видите, я добавил просто дополнительный фон, чтобы вы могли увидеть, как он будет выглядеть наложенным на что-то еще. И вы также можете сказать, что это выглядит не так четко, это выглядит действительно фальшивым и вырезанным. Одна вещь, которую вы можете сделать, чтобы сделать это немного более бесшовным, — это вернуться к черному цвету на переднем плане, который снова скроется, убедитесь, что вы находитесь на кисти, а затем мы собираемся изменить жесткость кисть, может быть, пятнадцать или около того.Что это позволит нам сделать, так это просто немного смешать края. Опять же, я не слишком осторожен, я просто хочу продемонстрировать вам принцип. Но вы можете видеть, как это выглядит намного лучше, особенно здесь, вдоль руки, когда я спускаюсь по стороне. Опять же, если вы потратите немного больше времени, он будет выглядеть намного чище. Это просто очень быстро и грязно для вас. Итак, позвольте мне немного почистить капюшон. Так что вроде как, просто похоже, что он принадлежит немного больше.
[3:45] — Еще один совет, который у меня есть для вас: если вы хотите применить к нему фильтр, вы должны обязательно подойти к палитре слоев и щелкнуть по миниатюре здесь слева.Если вы находитесь здесь справа, это миниатюра маски. Итак, давайте посмотрим, что произойдет, если я попытаюсь применить фильтр, когда нахожусь на маске слоя. Видите, он охватывает все, а мы этого не хотим. Итак, вместо этого снова убедитесь, что вы находитесь здесь, на миниатюре, миниатюре изображения, и теперь, когда мы сделаем фильтр, он будет применен только к маленькому мальчику, которого мы вырезали.
[4:28] — Итак, вот оно, маскировка слоя и способ, которым вы можете выполнять, как мы говорим, неразрушающее редактирование в Photoshop.

 Именно с ней мы и будем работать. Берем канал левой кнопкой мыши и тянем на значок в нижней части палитры (см. скриншот).
Именно с ней мы и будем работать. Берем канал левой кнопкой мыши и тянем на значок в нижней части палитры (см. скриншот).