как убрать брови на фотошопе — 18 рекомендаций на Babyblog.ru
Начала задумываться про день рождение Тёмки… вот что я решила, так как мы будем в другом городе, далеко от родных и близких ( так жалко, а как хотелось бы вручить грамоты какие нибудь бабушкам и дедушкам….) Мы будем в кругу приобретенных там друзей, они тоже с детками будут, приблизительно наших годов)))) +/- годик…
Сюда буду выкладывать свои наработки… если кому пригодится, берите… все искала на просторах интернета…
далее прошу под кат..
.
1. Прежде всего плакаты:
-12 месяцев жизни с фото ! есть вот такая идейка… делать буду сама!
— мои достижения ( либо сделаю на ватмане фото+стихотворение под ним), и еще поищу в интернете, может через фотошоп получится…
— самые веселые моменты за год… (тут естественно подключаю фантазию и на ватмане буду творить…)
2. Тортик… буду делать сама! пытаюсь подружиться с мастикой до 15 апреля время есть.
есть еще тортики… но это одни из любимых….
3. Шары, как без них…и колпачки для гостей! закажу шары надутые гелием… ну незнаю даже сколько штук 25 наверно… там будем по обстоятельствам смотреть…
4. КОНКУРСЫ…. нашла здесь на бебиблоге… спасибо автору… идеи супер…
Конкурс «угадай, что написано», «Угадай, кто ты» — на спину или на лоб участнику вешается бумажка с именем героя, названием предмета или изображением животного. Все гости, кроме этого участника видят, что ему загадано. И участник должен угадать это, задавая вопросы, подразумевающие ответы да и нет. У меня будет интерпретация этого конкурса такая — человеку будут загадываться предметы обихода малыша. Очень хочу послушать, как Лешка будет разгадывать слово «Грудь»))))
Ритуал-гадание «Будущее малыша»
выкладываешь на поднос разные вещи,что выберет малыш,то и его и ожидает
чеснок – ЗДОРОВЬЕ,
шоколад – СЛАДКАЯ ЖИЗНЬ,
ключи – БЛАГОСОСТОЯНИЕ,
клубок шерсти – ДОЛГАЯ ЖИЗНЬ,
деньги – БОГАТСТВО,
кольцо – БОЛЬШАЯ ЛЮБОВЬ,
книга – ЗНАНИЯ И УМ,
ручка – СПОСОБНОСТИ К ИСКУССТВУ И НАУКАМ
Ритуал Крестных делать не буду так как вряд ли они будут.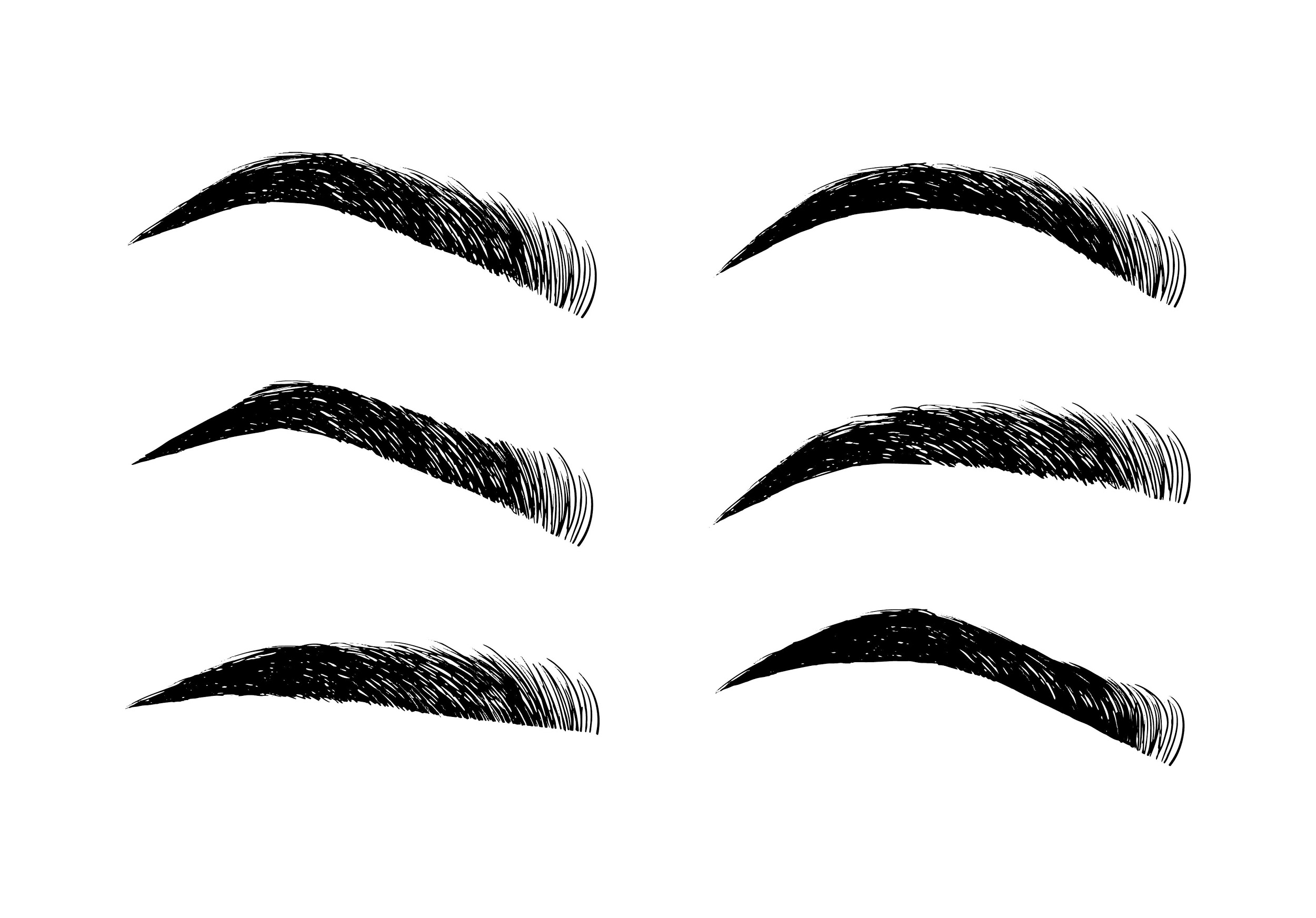 . но вам девочки советую…
. но вам девочки советую…
С давних времен существует такой обряд: когда ребенку исполнялся 1 год, крестные родители подстригали его, отрезая маленькую, совсем символическую, прядку с четырех сторон головы, как-бы символизируя крест. Волосики эти хранились в доме за образами. Считалось, пока они находятся за иконами, с ребенком ничего не случится.
Девочке пряди волос отдавали в день замужества, чтобы дочь навсегда покинула родительский дом, т.е. создала свою счастливую семью.
Также первые волосики использовали в качестве сильнейшего оберега в тот день, когда сын уходил служить в армию. На пороге дома мать срезала прядь волос с головы сына и клала ее к уже хранящимся, а оттуда в свою очередь брала пучок волос, клала в ладанку и отдавала сыну с собой. Этот оберег считался очень сильным и надежным. Он охранял от неудач и ранений, служил залогом того, что сын вернется домой здоровым и невредимым.
Конкурс «Плюнь соску». СУПЕР КОНКУРС
Объявляется, что хотя все присутствующие были детьми, очень жалко, что они забыли некоторые приятные детские игры. После чего выбирается 2 участника и проводится конкурс, кто дальше всех выплюнет соску-пустышку. Конкурс проводится в 3 попытки, место падения соски отмечается бумажным кружочком, а после каждого плевка участник должен стерилизовать соску в стаканчике с горячей водой.
Стих победителю:
ТЫ плюнул соску дальше всех,
И в конкурсе поймал успех
Ты больше сильно не горюй
Ты самый лучший соскоплюй .
«Самый глазастый» — из фото младенцев из роддома нужно было выбрать Милашкину. На самом деле он называется «Материнский инстинкт». «Всем известно, что благодаря материнскому инстинкту, мама способна узнать своего малыша из тысячи похожих младенцев. А теперь пришла пора проверить, как инстинкт развит у остальных гостей». Затем ведущая предлагает гостям стопку фотографий, где находятся вперемешку фотографии именинника, его родителей и посторонних детей.
Кто быстрее выпьет Приготовить три детских бутылочки с одноразовыми сосками. Налить в них компот. Раздать участникам и попросить выпить напиток как можно быстрее. Побеждает самый быстрый.
«Кулинарный изыск».
Заранее приобретается 4-5 баночек с разным детским питанием, бумажной полосой заклеиваются этикетки, баночкам присваиваются номера. Гости пробуют на вкус содержимое баночек и решают, из чего это сделано. Все предположения записываются ведущей. Потом бумажная полоса отклеивается, и гости узнают, насколько точно они на вкус определили, что было в баночке.
«Весы». Этот конкурс проводится, только если именинник не против. Гости по очереди поднимают малыша на руки и говорят свое предположение о весе ребенка. Кто из гостей назвал точную или более приближенную к реальной цифру веса получает маленький, шуточный приз. (например соску )
Угадать детскую сказку по перевертышу.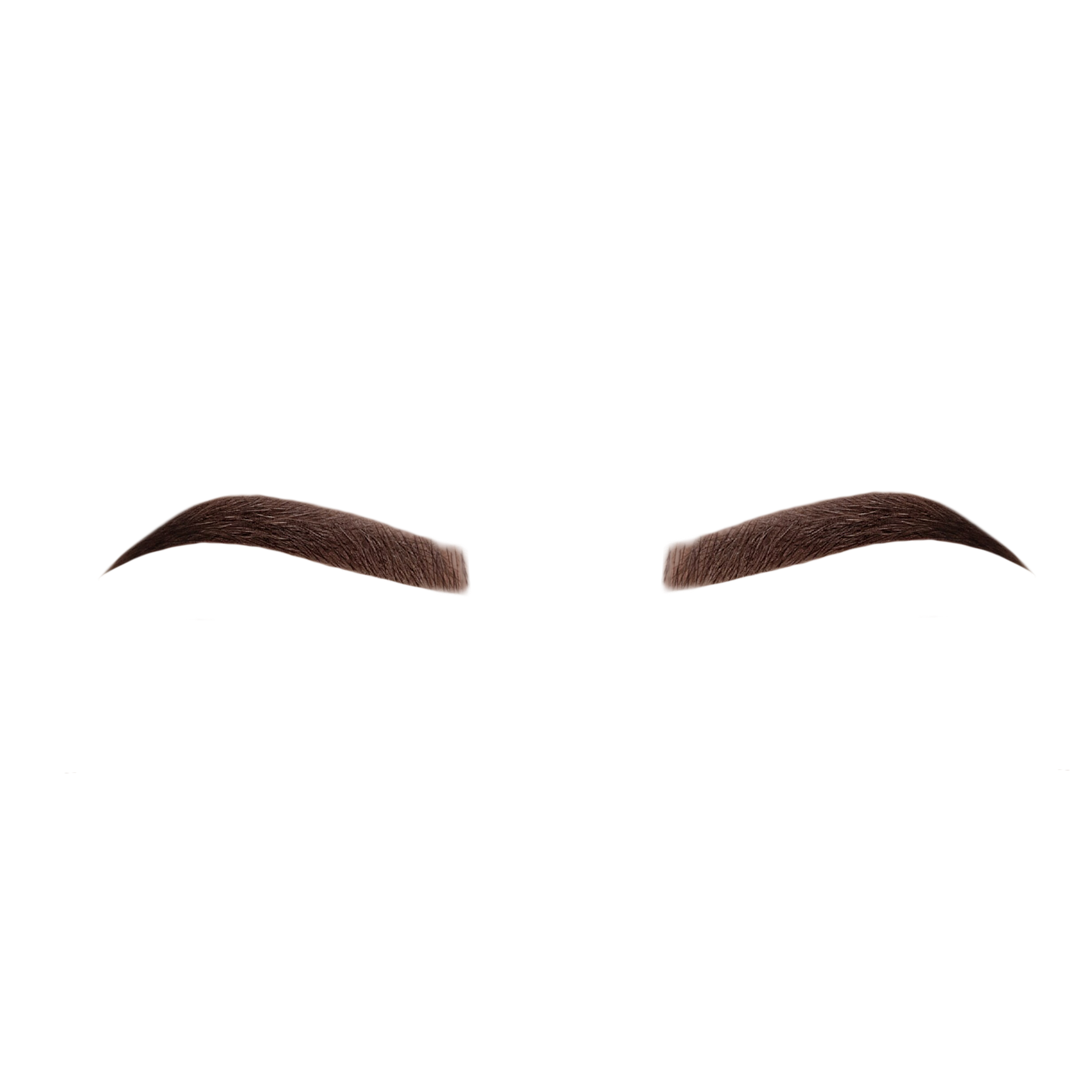
Например «синий передник» — это «красная шапочка»
Вот вам и другие сказки:
большой работяга – маленький принц
стеклянный водолей – железный дровосек
белый петух- чёрная курица
ужасы полена- приключения буратино
олигарша- золушка
пензенские художники – бременские музыканты
серенький камушек – аленький цветочек
красная тележка – голубой вагон
очень умный – незнайка
если крот в норе вдохнёт – когда рак на горе свистнет
Стояла Маша на суше – ехал Грека через реку
Свинья добродетель – Соловей разбойник
утки-курицы = гуси-лебеди
Тыковка = Репка
Квадратик = Колобок
Хоромки = Теремок
суп из чурбака = каша из топора
Солнечный нищий = Снежная королева
снеговичок = снегурочка
Ваня и заяц — = Маша и медведь
Замухрышка-лебедь — = Царевна-лягушка
Девочка-великанша =- Мальчик с пальчик
Как баба пазл собирала =- Как мужик гусей делил
Рыбка в клеточку = — Курочка ряба
Хохлушка жара =- Морозко
Воробей – деревянная расчестка — = Петушок — золотой гребешок
По птичьему безволью -= По щучьему веленью
Их довольно много получается, можете свои добавить или просто убрать какие-то, попробуйте.
Поздравительная телеграмма
___________ и ___________ Илюша! Поздравляем тебя с твоим первым днем рождения! За этот год из _____________ и ______________ малыша ты превратился в______________ и _______________ мальчишку! И это все благодаря твоим ___________ маме и ______________ папе. Пусть они и дальше также______________ тебя любят и ___________
Воспитывают. Желаем тебе оставаться самым ____________ внучком для ____________ бабушки Лены и ______________ дедушки Васи. А ___________ бабушка Лида пусть по прежнему не чает в тебе души. Пусть_______________ бабушка Женя остается от тебя без ума. А ____________ дядя Витя пускай почаще катает на машине. __________ дядя Саша и ___________ тетя Аня пусть любят тебя также сильно. Пусть твой ___________ крестный Миша балует своим вниманием. А ___________ дедушка Вася, ____________ бабушка Люда и _______________ тетя Юля пускай почаще приходят в гости!
Желаем, чтобы твой день рождения был всегда самым _____________ праздником в году.
В общем, расти, Илюшенька ____________ и ___________!
Целуем и обнимаем, твои _____________ гости!
смысл в том, что гости по очереди говорят прилагательные, которые им придут в голову (красивый, длинный и т.д.) а я буду их вставлять в пропуски, а потом зачитывать, что получилось, говорят получается смешно.
Анкета
Каждый гость заполняет заранее приготовленную анкету, которую потом подшивают в папочку до 10(16,18) летия именинника
Письма в будущее
Во время небольшого перерыва предложить гостям написать поздравления имениннику на его 10(16,18)-летие. В конце вечера собрать письма и, не читая, запаковать их в заранее приготовленный конверт
Пожелания имениннику
В любом виде-книга пожеланий, конверт с записками — что угодно!
5. Меню… поделюсь чуть позже (пока не решила дома ли мы будем!?!?!)….
6. СТИХИ ДЛЯ ПОДПИСИ К ФОТО НА СТЕНГАЗЕТЕ:
К фото — 1 месяц:
«Первый месяц самый сложный,
Изучаем все сначала,
Будто снова в первый класс!»
К фото — 5 месяцев
Месяцев уже мне 5.
На спине люблю лежать,
Ножки в рот себе совать.
Мамочка, смотри.
А-ну ка, повтори.
На годик:
Спит…я игрушки тихонько сложу
Маленький дружный народик
Кукла и мишка застыли в руках
Господи, доченьке ГОДИК!
Как раздвоенье, сегодня-вчера
Год пролетел, ставим точку.
Не представляю такого вчера
Где тебя не было, дочка…
***
Покажи скорее, крошка,
Как ты хлораешь в ладошки,
Как умеешь улыбаться,
Топать ножками, смеяться!
Ну, и умница растет!
Нашей детке ровно год!
С днем Рождения тебя
Поздравляем мы, любя!
********
Настоящая семья:
Мама, папа и дитя —
Дитятко родное,
Солнце золотое!
Милое создание
Вам на любованье,
Радость ваша — навсегда,
Год прошел, а там и два …
Пусть и десять пронесется —
Радость ваша не прервется.
Будет только умножаться,
Если очень постараться!
Что заложите в дитя,
То и двадцать лет спустя
Поимеете в достатке.
Дай вам Боже жизни гладкой!
***
Еще шажки твои малы —
Лишь год назад дано родиться!..
Но из орлят растут орлы,
Из львенка вырастает львица!
Сильней, мудрей за много дней
Ты станешь, выйдя из пеленок…
Счастливым будь, ведь нет родней
Тебя, любимый наш ребенок!!!
******
Поздравляем с днем рождения —
Год исполнился тебе!
Будь ты нашим наслаждением,
Ярким солнышком в судьбе!!!
(Счастья, радости в судьбе!!!)
*******
Все будет в День Рожденья твой:
Мороженое, пир горой,
Шары, хлопушки, беготня,
И танцы с ночи до утра.
Надарят множество всего:
Игрушек, платьев, (мож пальто),
И будет мОлодежь гулять,
Здоровья Сашеньке желать.
Побольше денег! Пацана,
Что б серенады пел всегда,
Ума и множество побед.
И жить 100 лет без слез и бед.
*******
Маме на радость, папе в награду
Ты появился, наследник-отрада.
Родной, несмышленый, пуговки-глазки —
Тебе все вниманье, забота и ласки.
Расти, радуй маму здоровьем отменным,
А все остальное придет непременно.
Слабеньким ручкам свершить нужно много,
А ножки ждет в жизни крутая дорога.
Не все будет просто — теряться на надо,
Ведь папа и мама всегда будут рядом.
Ты вырастешь щедрым на ласку, участье,
На радость родным, маме с папой на счастье
*******
Потягушки, потягушки,
Кто тут сладкий на подушке?
Кто тут нежится в кроватке?
Чьи тут розовые пятки?
Это кто же тут проснулся?
Кто так сладко потянулся?
Кто смеется во весь рот?
И кому сегодня год?
Вот кого так любит мама!
Вот тут кто любимый самый!
*******
Год исполнился ребенку,
В доме шум и тарарам,
Детский смех веселый, звонкий,
Раздается тут и там.
Очень шустрый наш сынишка,
Все познать он хочет сам,
Озорник и хвастунишка,
В доме от него бедлам.
Но сынишка наше счастье,
Только с ним есть в жизни смысл.
Уберечь бы от напасти,
Чтоб всегда здоровым был.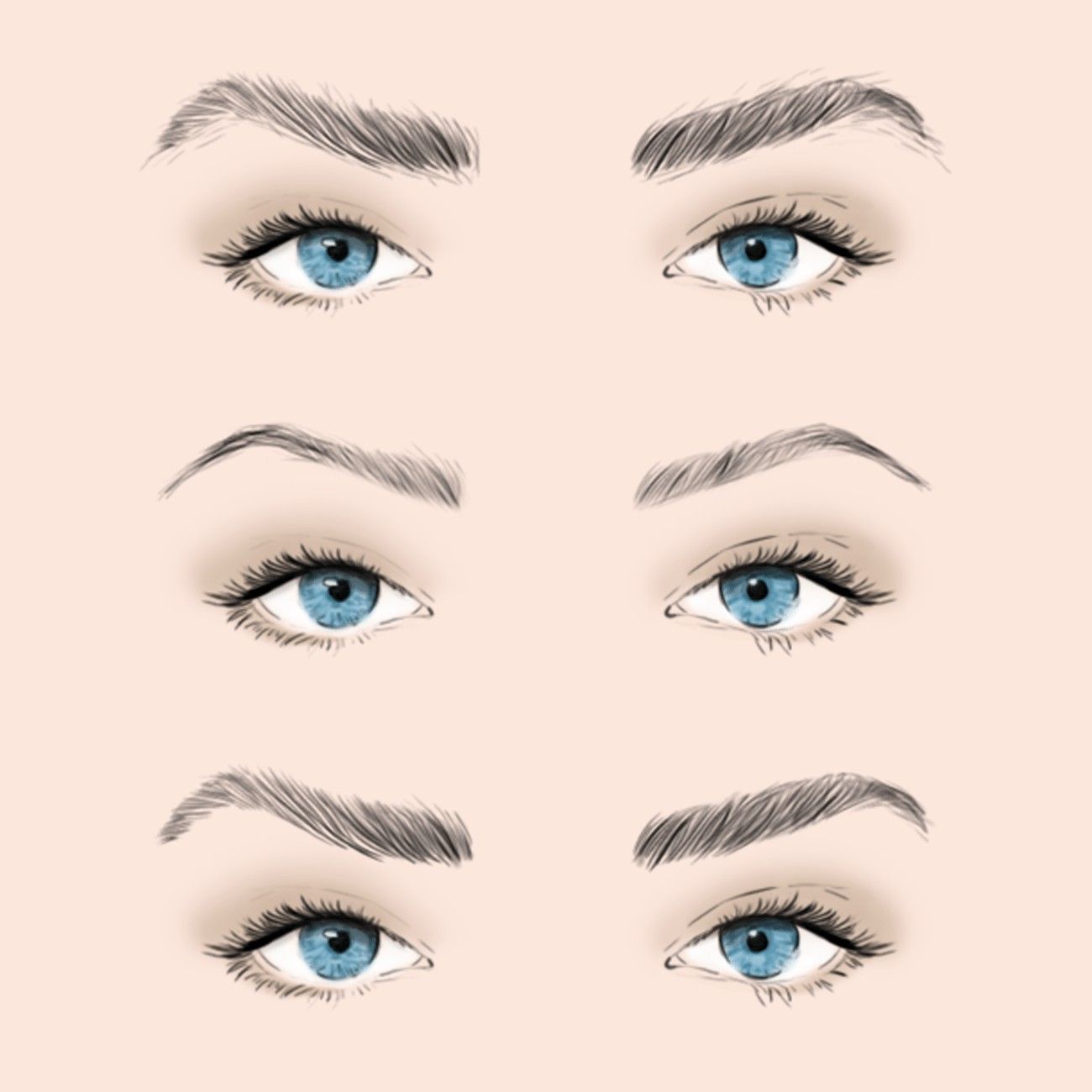
Чтоб умел давать он сдачу,
Чтоб всегда была семья,
За ребенка, за удачу
Предлагаю выпить я!
*******
* * * * * * *
Я под кустиком в тенёчке
Нашла вкусные листочки
Мне обеда мало было
А с кустом как раз хватило
* * * * * * *
Посмотрите, что за чудо:
Доча спит и папа спит.
Ради имя любимой
Папа даже не храпит…
* * * * * * *
На одной лежат кровати,
Тот же носик, те же глазки,
Папа с дочкою во сне
Смотрят сказки…
* * * * * * *
Спи малыш мой, даже звезды
Спят на небе сладко, сладко.
Закрывай скорее глазки
И ложись в свою кроватку.
Одеяло и перинка
Сон твой детский сберегут.
Отдохнут животик, спинка,
Ножки силы наберут.
Пусть пуховая подушка
Наколдует снов цветных,
И нашепчет прямо в ушко
Сказок добрых и родных.
Пусть небесный светлый Ангел
Детский сон твой сохранит,
И волшебным поцелуем
Твою душу наградит.
В ПЕСОЧНИЦЕ У ДОМА
В песочнице у дома
Опять полно детей
Кипит,бурлит работа
У маленьких людей
Здесь пирожки пекутся
И строются дома
Машины загружаются
И мчатся поезда
И если присмотреться
Быть может угадаем
Кто станет архитектором
И поваром кто станет
* * * * * * * *
Какое странное блаженство-
Осозновать, что там, внутри,
Растёт и зреет СОВЕРШЕНСТВО,
Мой Ангел, плод моей любви….
Добавлено (25.10.2008, 23:49)
———————————————
* * * * * * *
Всем сердцем я тебя люблю
И обожаю всей душой…
Тебя в обьятиях сдавлю,
Не посмотрю, что ты большой!
* * * * * * *
Рождение дочки
Этого с волнением вы ждали,
Что вас «папой-мамой» назовут,
А теперь, когда вы ими стали,
Сердце учащенно: «тук-тук-тук».
Ведь с минуты этой вы в ответе
За вот эту крошечную дочь,
Каково ей будет здесь на свете,
Сможете ли ей во всем помочь?
Господу Христу благодаренье
За слова Его: «Я помогу»,
За надежду, что со дня рожденья
Свою милость и благословенья
Завещал Он вашему дитю.
* * * * * * *
Вот глаза у нас какие: голубые- голубые.
Бровки домиком у нас,
Носик пуговкой у глаз.
Ушки маленькие,
Губки аленькие.
Носик, щечки, шейка, рот
И наш пухленький живот!
* * * * * * *
Детка спит
Спит наш милый ангел
Сладким-сладким сном.
Тишиной наполнен,
Наконец, наш дом.
Будет завтра ползать,
Трогать и кусать,
Мир такой чудесный,
Новый узнавать.
Будут мама с папой
Вновь валиться с ног,
А наш милый ангел
Еще столько б смог!
А сейчас темнет
Рано за окошком.
Спи, наш милый ангел,
Отдохни немножко.
* * * * * * *
Дети гуляют.
День сегодня очень жаркий,
Все с утра гуляют в парке.
Сколько в нём аллей зелёных!
Сколько в нём аттракционов!
Хорошо играть с песком
И лопаткой, и совком.
Строить замки, строить горки,
Насыпать песок в ведёрки.
И возить в грузовике
От песочницы к реке.
Много всяких есть затей-
Всё для отдыха детей.
Добавлено (27.10.2008, 09:02)
———————————————
* * * * * * *
Посади меня в подушки,-
Просит Саша маму,-
Буду я играть в игрушки,
Плакать перестану!
* * * * * * *
Что за шум, то за рёв?
Там не стадо ли коров?
Это не коровушки,
Это — (имя малыша) ,рёвушка.
* * * * * * *
Все обои разукрасил-
Вот какой я молодец!
Научился , слава Богу,
Рисовать я наконец!
* * * * * * *
Забралася под кровать-
Хочу маму (брата, папу и тд) напугать.
* * * * * * *
Даша ела хохоча
Гречневую кашу,
Отмывали целый час
Гречневую Дашу!
* * * * * * *
Никита с Дашей поиграли,
Все игрушки разбросали!
* * * * * * *
Даша любит наряжаться,
Но не любит умываться.
Хоть и личиком красива,
Но плаксива и ленива!
* * * * * * *
Очень любит Даша плакать,
Разводить под носом слякоть.
И если Дашу не жалеть-
Она начнёт как зверь реветь.
* * * * * * *
Любит музыку мой папа,
От него не отстаю:
Он играет на гитаре,
А я песенки пою.
* * * * * * *
Мой папочка весёлый,
Может петь , стихи читать.
Ну, а если надо будет,
Сможет «яблочко» сплясать.
* * * * * * *
Сайты… баннеры… и … мышь…
Только «от горшка» малыш,
а уж дружит с Интернетом
осенью, зимой и летом.
* * * * * * *
В Word-е пишет и читает,
и на чате отдыхает…
Развлекаются в Ruнете
все: и взрослые, и дети.
Добавлено (27.10.2008, 09:06)
———————————————
* * * * * * * *
Полезно спортом заниматься!
Беречь здоровье, закаляться!
* * * * * * *
Водичка, водичка,
Умой мое личико,
Чтобы глазоньки блестели,
Чтобы щечки краснели,
Чтоб смеялся роток,
Чтоб кусался зубок.
* * * * * * *
Спи, зайчонок, спи, мой котик,
Сладко сморщив алый ротик.
Спи, мой ангел, засыпай,
Ждёт тебя волшебный край.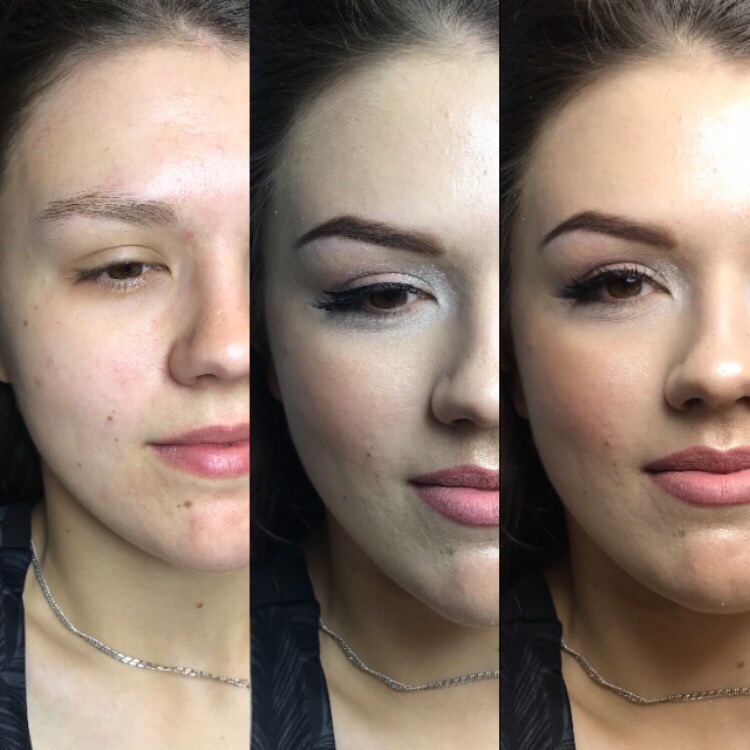
* * * * * * *
Наигралась детвора,
Отдохните до утра.
Ночь поёт, старается.
Глазки закрываются
* * * * * * * *
Вечер к нам приходит поздний
Зажигает в небе звёзды
Как постельку расстилаю
Сразу сладко засыпаю
* * * * * * *
В чистом поле, у реки
Распустились васильки
Соберу букет большой
Я для мамы дорогой.
Васильки ей нравятся,
Мама улыбается
******
У меня всего два зуба,
Разрешите Вас спросить:
«Можно ли сейчас за палец
Вас небольно укусить?»
Всюду пена, пар и брызги,
Смех и радостные визги,
В мыле вся моя семья,
Хоть купаюсь только Я!!!
Топ ногой, топ другой,
Я большой уже такой,
И шагают сами
Ноги прямо к маме.
Мой план на год предельно прост-
побольше вес,побольше рост,
Побольше знать мне и уметь
И меньше с каждым днём реветь!
Дождик, дождик,
Кап-кап-кап!
Мокрые дорожки.
Нам нельзя идти гулять —
Мы промочим ножки.
*******
к новому году
С Новым годом, наш маленький сын!
С Новым годом, наш медвежонок!
Пусть придут к тебе ясные сны,
Мой любимый, мой славный ребенок
*******
Снеговик, снеговик
Жить на холоде привык.
Вы не бойтесь за него
И во мгле морозной
Оставляйте одного
Зимней ночью звёздной.
В трубке у снеговика
Иней вместо табака.
И, метлой вооружён,
Он стоит, не дышит.
И часов домашних звон
Он сквозь стены слышит
*******
Если нежностью полна
В небе полная луна,
Если радостью искрит
Звездный змей-метеорит,
Если рифмами — слова…
Это — признак Рождества!
ЯНВАРЬ
Замело в лесу пригорки
И овражки замело.
Зайка выскочил из норки —
Тихо. Холодно. Бело…
ФЕВРАЛЬ
Ходит грозный вьюговей
В снежной шапки до бровей.
Даже волк, разойник волк
Испугался и примолк.
МАРТ
Замер лес в прозрачной дымке,
На деревьях тают льдинки.
С веток капает капель,
И слышна синицы трель.
***********
Доченьке:
Я тебя малышку крепко обниму
Сказку прочитаю песенку спою
Нежно поцелую и скажу Люблю
Самую родную доченьку мою.
Дочка, милый ангелочек
Сладкий маленький комочек
Ты расти котенок милый
Доброй ласковой игривой
И всегда мы будем рядом,
Ты- малышка я и папа.
Добавлено (22.11.2008, 23:33)
———————————————
Для новорожденных:
Белый аист длинноногий
Прилетел сегодня в дом
И оставил на пороге
Сверток с крошечным сынком.
Стать он может космонавтом
Или бравым моряком,
В Думе спикером горластым,
Брокером или врачом.
Сам он выберет дорогу,
Счастлив будет и здоров,
И друзей пусть будет много,
Настоящею — любовь.
***
Принес Вам аист пополненье
Удачу, радость в миг рожденья.
Пусть будет в жизни все, что нужно;
Чем жизнь бывает хороша:
Любовь, здоровье, счастье, дружба,
И вечно добрая душа!
***
поздравления с новорожденным
Пусть ангелы-спасители
Хранят вашу малышку,
А строгие родители
Бранят ее не слишком.
Пусть бабушки и дедушки
Без чьей-нибудь подсказки
Своей прекрасной девочке
Рассказывают сказки.
И книжками, игрушками
Пусть дом скорей наполнится,
Заветные желания
Живущих в нем исполнятся.
***
Родился новый человек…
Пока ни паспорта, ни имени, ни званья.
И на него тот час, как из мешка,
Посыпались приветы, пожеланья.
Тот мудростью великой наделит,
Тот предрекает славу, безусловно,
А ОН не слышит: ОН спокойно спит
Посапывает носом, дышит ровно.
Ты всё узнаешь на земле
Тепло и холод, взлёты и паденья…
Но равнодушным к лести и хвале
Будь до конца,
Как в ПЕРВЫЙ ДЕНЬ РОЖДЕНЬЯ!
***
Нелегко воспитать мальчишку —
Первого сына и первого внука.
Вы набьете не раз себе шишку,
Вам желаем освоить науку:
Как пить, как ходить, как играть,
И вообще, как его понимать.
***
поздравления с новорожденным
Словно сад вишневый в мае,
Расцвела твоя душа.
Так лишь только раз бывает
С появленьем малыша.
Я сердечно поздравляю
С пополненьем дорогим,
Радости, любви желаю
И здоровья вам троим!
***
Не своя сегодня мама,
И отец от счастья плачет…
На четыре килограмма
Стали вы теперь богаче.
Скажут все вам, без разбора
Все подвижно в этом мире:
Где четыре было — скоро
Будет семьдесят четыре!
Вот и выпьем всем пародом,
И прославим на века мы
То, что сделала природа
И конечно — папа с мамой!
***
У вас родился сын,
Надежда и опора,
Хоть станет он таким
Совсем еще не скоро.
Ему еще пройти
По жизни все этапы,
С ним рядом на пути
Пусть будут мама с папой.
Ну а пока лежит
Он в маленькой кроватке,
Но время пробежит —
И будет все в порядке.
Пускай пока ты спишь,
Но это лишь начало.
Мы за тебя, малыш,
Поднимем все бокалы.
******
ЗНАКИ ЗОДИАКА
пожелания в стихах каждому знаку
ОВЕН
У тебя, малютка ОВЕН,
Не всегда характер ровен —
Ты бываешь озорным,
Чуть упрямым и смешным.
Нас, Овечка, не бодай,
Умной, доброй вырастай!
ТЕЛЕЦ
Как приятно у ТЕЛЬЦА
Выражение лица,
Ласковый и добрый взгляд,
Как у маленьких телят!
Наш теленочек красивый,
Вырастай и будь счастливым!
БЛИЗНЕЦЫ
БЛИЗНЕЦЫ-ребенок — это
Добрый знак весны и лета!
Теплым, светлым вырастай,
Словно солнышко, сияй!
РАК
Дорогой ребенок РАК!
Вырастай, не зная драк!
Бодрым будь всегда, везде,
Как Рачок в речной воде!
ЛЕВ
Сильным будь, дружок, с пеленок!
Ты по гороскопу — Львенок!
ЛЕВ на солнышко похож —
Так же ярок и хорош!
ДЕВА
Девы славятся по праву
Ласковым и добрым нравом.
Всех милей, нежнее, краше
И счастливей ДЕВА наша!
ВЕСЫ
Наша деточка ВЕСЫ
Удивительной красы!
Как весы, всегда будь точен,
Справедлив и честен очень!
(Как Весы, ты будь точна,
Справедлива и честна!)
СКОРПИОН
СКОРПИОН ты, но не страшный —
Милый, славный и домашний.
Вырастай, наш Скорпиоша,
Добрым, умным и хорошим!
СТРЕЛЕЦ
Ты — наш маленький СТРЕЛЕЦ,
Молодец и удалец!
Ты расти счастливым, детка,
Попадай в «десятку» метко!
КОЗЕРОГ
Ты — родная наша крошка,
Наш любимый КОЗЕРОЖКА!
Не бодайся никогда,
Добрым, мягким будь всегда!
ВОДОЛЕЙ
Дорогой наш ВОДОЛЕЙ!
Слезки ты пореже лей!
Будь прекрасным, как дождинка,
Как прозрачная росинка!
РЫБЫ
Милая, родная РЫБКА,
Радуй нас всегда улыбкой!
Будь счастливой и умелой
И плыви по жизни смело!
*******
можно к купанию
Агния Барто
Купание! Купание!
Полон дом народу!
Целая компания
В кухне греет воду.
А мама в белой юбке,
Как капитан из рубки,
Даёт команду бодро:
— Скорей несите вёдра,
Мыльницы и губки!
Удивляет братца
Вся эта суматоха:
Зачем ему купаться?
Ему и так неплохо!
В ванне умный малый
Только щурит глазки:
Здесь лежать, пожалуй,
Лучше, чем в коляске!
____________________
Кроватка
Пляшет солнце на кроватке.
На кроватке – всё в порядке.
Мы же утром не забыли
И кроватку застелили!
Мы простынку натянули,
Мы с подушки сны стряхнули,
Постелили покрывало,
Чтоб подушка не скучала.
Кормление
Я обед съедаю сам.
Открываю рот – и АМ!
Чтобы силы были
Супчик мы сварили.
Мой хороший аппетит
В животе один сидит.
Ножками топочет,
Он обедать хочет!
Вот несёт мне ложка
Супчик из горошка.
И котлету прямо в рот
Вилка шустрая несёт.
Шепчет тихо аппетит:
Сыт-сыт-сыт-сыт.
*******
Я пока что не хожу.
Я лежу. Ещё – сижу.
А ещё стоять могу.
И однажды – побегу.
Я могу тренироваться.
Если за руку держаться,
То иду за шагом шаг.
Я большой уже – вот так!
*******
Льется в ванночку вода.
Эй, игрушки, все сюда!
Утки, зайчики и кошки,
Я помою вас немножко!
Лапочки и уши
Обольем из душа,
Ну-ка, не лениться!
Кто не хочет мыться?
Я пример вам всем подам
И теперь помоюсь сам.
Весело и ловко
Мою я головку!
Мылю я мочалку,
Мыла мне не жалко!
Посмотри-ка! Посмотри!
Ах, какие пузыри!
А теперь ополоснусь,
В полотенце завернусь.
Вот какой я чистый,
Розовый, душистый!
******
Мамино счастье в маленькиx ручкаx
В щечкаx и губкаx алыx как мак
Мамино счастье в первыx словечкаx
И в карапузика первыx шагаx
Колыбельная
Спи, моя хорошая,
Баю-баю-бай!
Куколка любимая,
Глазки закрывай.
Я тебя раздену,
Застелю кровать.
Завтра встанем вместе,
Будем вновь играть.
Ю. Гарей
Спать пора
Наступает ночка.
Ты устала, дочка.
Ножки бегали с утра,
Глазкам спать давно пора.
Ждет тебя кроватка.
Спи, дочурка, сладко!
Сани
Хороши, конечно, сани,
Только хитрые они:
Вниз, под горку, едут сами,
А на горку — их тяни…
Снежинки
У сестренки, у Маринки,
На ладошке две снежинки.
Всем хотела показать,
Глядь – снежинок не видать!
Кто же взял снежинки
У моей Маринки?
М. Родина
Родина
лес
С папой,с мамой в лес ходил
Бегали.играли…
На обратном же пути
Шишки собирали.
Про сон.
Спать пора,сказала мама
Не хочу,ответил я
Ну-ка лезь под одеяло,
Залезаю нехотя
И подумал я,схитрю
Глазки я закрою
Подожду немножечко
И опять открою.
Про машинку.
У меня живёт машинка
Очень сильно с ней дружу
И конечно на прогулку
Всегда с нею я хожу.
******
На носочках
Я теперь совсем большая,
Раньше маленькой была.
Если встану на носочки-
Достаю я до стола.
Рисует
Я теперь весь день рисую.
Я рисую что хочу.
Вас хотите нарисую?
Правда, правда, не шучу.
Голенький
Не смотрите на меня —
Сильно вас стесняюсь я!
Мама, мне одень скорей
Распашенку подлинней.
***
Если хочешь быть здоров — закаляйся,
Бегай утром без трусов — не стесняйся!!!
Спит
Прозрачен воздух, ветер стих.
Малыш в руках моих затих.
Сопит, курносик, в тишине,
Прижавшись щечкою ко мне.
На прогулке
Когда я по улице с мамой иду,
Я мамочку крепко за руку держу.
Зачем ей идти и бояться,
Что может она потеряться?!
Шкода
Чашка на пол улетела.
Не сердись мамуля.
На меня нельзя ругаться,
Я твоя лапуля!
***
Любой ребёнок будет рад
Прыгать два часа подряд,
Кричать и топать громко.
Папа с мамой говорят,
В этом мало толку.
Только шило всё равно
Колет в попе детской
— Посмотрите как могу
Крутиться и вертеться!
Папа
Может он в футбол играть,
Может книжку мне читать,
Может суп мне разогреть,
Может мультик посмотреть,
Может поиграть он в шашки,
Может даже вымыть чашки,
Может рисовать машинки,
Может собирать картинки,
Может прокатить меня
Вместо быстрого коня.
Может рыбу он ловить,
Кран на кухне починить.
Для меня всегда герой –
Самый лучший ПАПА мой!
***
— Па-па-па! — кричу с утра.
— Папа, просыпайся.
Давай скорей со мной играть!
Вставай и одевайся.
***
Он может стать клоуном,
Тигром, жирафом.
Но лучше всего
Он умеет быть папой.
Его обниму я
И тихо шепну:
— Мой папочка, я тебя
Крепко люблю!
Ты самый заботливый,
Самый родной,
Ты добрый, ты лучший
И ты только мой!
Улыбка
Улыбается ротик,
Улыбаются глазки,
Я не просто принцесса,
Я принцесса из сказки!
Под кроватью
Кто лежит там под кроватью
И от радости визжит?
Может быть, там под кроватью
Что-то вкусное лежит?
Купание
Как здорово в ванне купаться!
В ванне можно плескаться.
Маму облить водой,
А она смеётся со мной!
Плачет
Как обидно, слёзы душат,
Мама стала непослушной-
Мультики мне не включает,
Сладкого мне не даёт,
Кашу кушать заставляет,
И на ручки не берёт.
За рулем
За рулём сижу довольный —
Ездить просто и легко!
Только руль чуть-чуть огромный
И педали далеко.
Пылесос
Мама с папой учудили,
Пылесос для нас купили.
Он громадный, как гора,
На него смотрю с утра.
Решено, сейчас залезу
На него верхом, ура!
Зеркало
«… Я ль в семействе всех шкодливей,
всех быстрее и крикливей?
Вздыхает зеркало в ответ:
«Ты, конечно, спору нет».
Бабушка
Со мною бабушка моя,
И значит, главный в доме-я,
Шкафы мне можно открывать,
Цветы кефиром поливать,
Играть подушкою в футбол
И полотенцем чистить пол.
Могу я есть руками торт,
Нарочно хлопать дверью!
А с мамой это не пройдет,
Я уже проверил!
Тыква
Чтоб работалось нормально,
Был здоровый цвет лица,
Ешьте тыкву регулярно,
Ешьте тыкву без конца.
Запеченную и с кашей,
Лучше с пшенною крупой,
И тогда здоровье ваше
Будет крепкою горой.
Мама в интернете
Хоть и мало живу я на свете
Но я все же успел уяснить:
Если мама сидит в Интернете —
Можно дома, хоть крышу сносить!
***
Если мама сидит в интернете —
Будут дома голодные дети,
Будет грязной посуды ворох-
ЗАТО много рамочек новых!!!
На машинке
На машине по квартире
Мчусь быстрее ветра!
Правил я не признаю —
Милиции тут нету.
Лишь бы мама у меня
Права не отобрала.
Лишь бы бабушка меня
Долго не ругала.
Ведь недавно сбила с ног
Папу возле кухни.
Сзади врезалась в него
И папа на пол рухнул.
Это мама перед тем
На кухне пол помыла;
А меня, водителя,
Предупредить забыла.
Папа чудом избежал
Мозга сотрясения —
Заплатила только штраф:
Конфетку и печение.
Горшок
Расскажу я вам стишок
Как хожу я на горшок —
С утра, на ночь и в обед.
А зачем хожу — секрет.
*******
Мыльные пузырики
Сквозь ажурное колечко
Через пену мыльную,
Как мамуля говорит —
Дую сильно-сильно.
Улетают пузыри
Прямо в небо синее.
— Мамочка! Скорей смотри,
Какие раскрасивые!
* * *
ГОРШОК-ДРУЖОК
Как тебя зовут, дружок?
А меня зовут «Горшок»!
Я спасаю всех детей
От разных неприятностей.
Если будем мы дружить,
Будешь ты сухим ходить!
Ты гуляй, играй, читай,
Но про меня не забывай!
Посиди, не торопись,
Сделай мамочке сюрприз!
* * *
СОЛИСТ
Непоседа-малышок,
Светлая головушка,
Заливается, поет,
Прямо как соловушка!
Не беда, что нет уменья,
Много радости от пенья!
* * *
ПОХОДНАЯ
Наша девочка пошла!
Стала комната мала.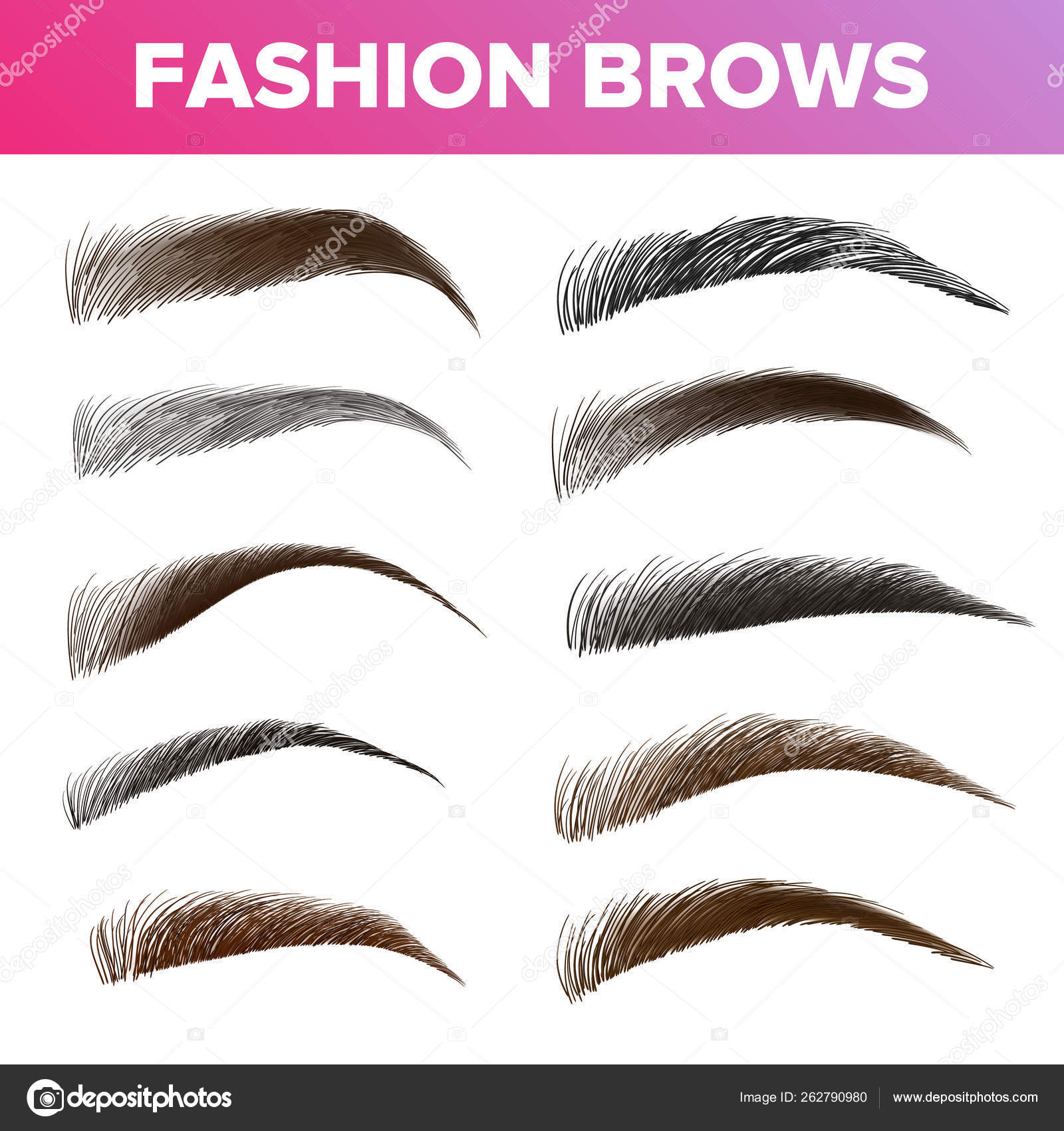
Тренировки — каждый час,
Крепнут ноженьки у нас!
******
Маме соберу букет
На деревьях выросли
Зелёные листочки.
Скоро зацветут в полях
Красивые цветочки.
Маме соберу букет
Полевых цветочков.
Потому, что я у ней
Любименькая дочка.
* * *
СЛАДКИЙ ПАЛЬЧИК
(Поле Б.)
Я лежу в кроватке,
Шевелю ногами.
Что мой пальчик сладкий,
Расскажу я маме.
Ах, какое чудо!
Просто объеденье!
Не нужна посуда,
Не нужно варенье!
Пососет свой пальчик
И спокойно спит…
Мамин белый зайчик
До утра сопит.
_____________________
«Удивительный ребёнок»
Обо мне все говорят.
Потому что я с пелёнок
Улыбаюсь всем подряд.
_____________________
Любое фото —
Просто случай,
Но мама шепчет:
«Самый лучший»
Посмотрите сбоку или прямо.
Я похож на папу или маму?
_____________________
Большая у меня семья,
Но главный в ней,
Конечно, Я!
_____________________
В парикмахерской
Меня стригут машинкой.
Спокойно я сижу.
Поаккуратней, тётя!
Я за тобой слежу!
* * *
Мой дружочек, мой цветочек,
Красотулечка моя!
Много есть на свете дочек,
Но одна ты у меня!
* * *
Попрыгунчик-смехотунчик,
Словно мячик озорной!
Как люблю тебя, мой лучик!
Будь всегда, всегда такой!
* * *
Я уже ополоснулась
В полотенце завернулась
И теперь я чистая
Довольная, душистая.
* * *
Маленькие пальчики, голубые глазки
На тебя смотреть я, не могу без ласки.
Ротик алой розой, пухленькие щечки —
Буду любоваться самой сладкой дочкой.
Пуговкою носик, русые кудряшки,
И стоят по струнке куклы-неваляшки.
Умные глазёнки, длинные реснички,
А в альбоме жизни — чистые странички
* * *
Что у Ани на кровати?!
Кукла,
прыгалки,
халатик,
Книжка,
чашка,
бутерброд!
Кто все это уберет?
* * *
Все дети любят рисовать.
И каждый смело нарисует
Всё, что его интересует.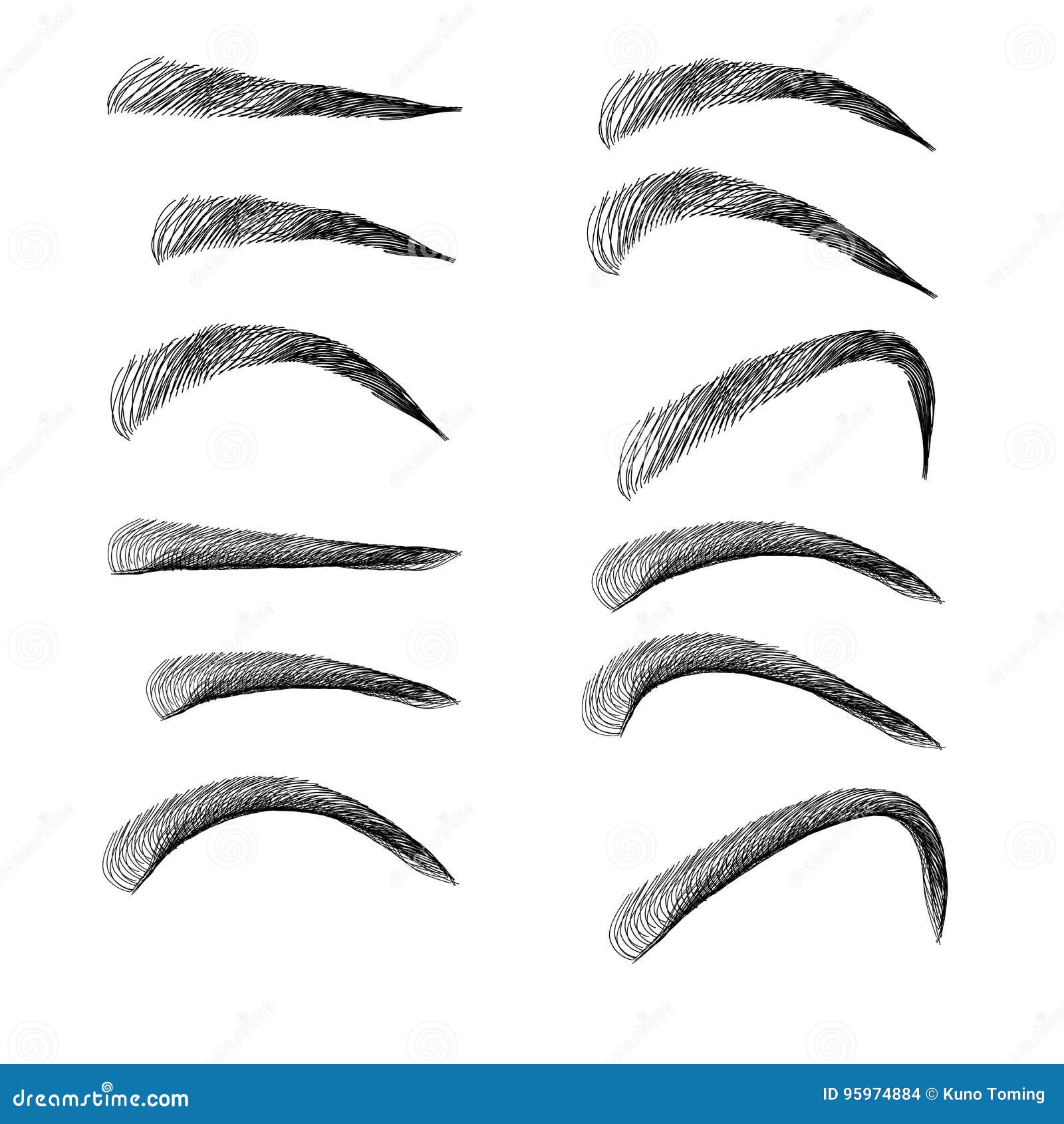
* * *
Крещенье Духом и водой –
Как будто разные понятья:
Водою с детства нас с тобой
Крестили, что могла понять я.
Но от рожденья кто крещен,
Святого Духа тот исполнен,
Поскольку в веру посвящен
И этой верою наполнен.
Ведь не просторен, узок путь
В Святое Царство пролегает,
Те, кто крещен, коль им идут,
То Дух Святой им помогает!
* * *
Про снеговика.
И в снежки мы наигрались,
И на горке накатались
А давайте.может быть.
Бабу снежную лепить
* * *
ИГОЛКИ НА ЕЛКЕ
Захотел на елке
Посчитать иголки.
Только очень колки
Елкины иголки.
* * *
ИГРУШЕЧНЫЙ МОБИЛЬНИК
Телефон, как настоящий,
Он с картинкой и блестящий,
Позвоню-ка я друзьям,
Где они гуляют там?
Позвоню потом я кошке,
Поболтаю с ней немножко,
И с собачкой — как же быть?
Нужно мне поговорить.
Черепахе и верблюду
Позвонить было б не худо.
И пора звонить слонихе,
Посекретничать с ней тихо.
Даже в стайке комаров
Тоже ждут моих звонков.
А в разговоре с канарейкой
У меня сели батарейки!
* * *
Про дедушку
Дедушка очень у нас деловой:
Ходит по дому, забыл про покой.
Бабушке он помогает весь день,
Делать ему это вовсе не лень.
То постоянно очки он теряет,
То разобьет что-то он, то сломает,
Вечно спешит, а устанет от дел,
Сядет с газетой — уже захрапел.
* * *
Мой дедушка любимый,
Ты в жизни мой кумир!
Таким же буду умным,
Прочту тьму книг до дыр!
Когда же стану старше
И вырасту большой,
Наверно, стану важный
И бизнесмен крутой!
Быть на тебя похожим
Хочу и всех любить!
Для внуков своих тоже
Хочу кумиром быть!
* * *
И девченки и мальчишки часто писают в штанишки
мамы негодуют,а детишки дуют
на глазах у всей страны гордо писают в штаны,
но когда большими станут они писать перестанут
* * *
Когда ж я вырасту большой?
Быть надоело малышом.
Гремят без дела погремушки,
Со мной играют как с игрушкой.
Целуют, щиплют и щекочут,
Лежу сержусь, а все хохочут.
Что за нападки и манеры,
Иметь стальные надо нервы.
Терпеть я больше не хочу,
Ну, все, держитесь, я кричу:
А-а-а-а-а-а-а-а-а-а……….
* * *
Ветрянка — хворь нестрашная, ]
Да на дворе весна…
Зеленкой весь раскрашенный
Торчу я у окна.
Зелененькие точечки
Танцуют на ветру:
Там приоткрылись почечки
На липах поутру.
Как будто расхворался
Весь город вслед за мной
Зеленою ветрянкой —
Зеленкой ветряной!
******
Годик
Тебе исполнился лишь год,
Наш несмышленыш, самый милый…
По жизни в солнечный поход
Пока еще ты копишь силы.
Но все увереннее шаг.
Пройдет немного лет… В итоге
Пусть недруг твой и даже враг
Уносит побыстрее ноги,
Услышав шум твоих шагов!..
А лучше — не имей врагов!
***
Год исполнился ребенку,
В доме шум и тарарам,
Детский смех веселый, звонкий,
Раздается тут и там.
Очень шустрый наш сынишка,
Все познать он хочет сам,
Озорник и хвастунишка,
В доме от него — бедлам.
******
Чистить зубки нам приятно,
Щеткой чистой, не лохматой,
Чистим щеткой вверх и вниз,
Ну, микробы, берегись…
* * *
Годы незаметные птицей пролетели,
Мы и не заметили — глазки повзрослели.
Счастья тебе, солнышко, милая моя,
Ты моя любимая, доченька моя.
* * *
Нашей доченьке маленькой
Сегодня исполнился год!
С Днем рождения, сладенькая!
Пусть тебе повезет!
Расти здоровой и прилежной,
Послушной, умненькой и нежной!
Не плачь по пустякам и сладко спи,
Ешь хорошо, с детишками дружи!
И пусть же каждый новый день,
Лишь в сказку открывает дверь!
* * *
Милая доченька,
Солнышко красное,
Свежий морской
Озорной ветерок!
Ты — все чудесное,
Светлое, ясное,
Нежный и юный
Прекрасный цветок!
Будь симпатичной,
Здоровой, общительной,
Щедрой на чувства
И искренний смех!
Будь жизнерадостной
И восхитительной,
Ждет тебя счастье,
Любовь и успех!
* * *
На страничку с мамой:
На свете мама есть одна,
Всех дороже мне она.
Кто она? Отвечу я:
Это мамочка моя!
* * *
На страничку с папой:
Ты самый заботливый,
Самый родной,
Ты добрый, ты лучший
И ты только мой!
* * *
На страничку с бабушкой:
Я с бабушкой своею
Дружу давным-давно.
Она во всех затеях
Со мною заодно.
Я с ней не знаю скуки,
И все мне любо в ней.
Но бабушкины руки
Люблю всего сильней!
* * *
На страничку с дедушкой:
Мой деда веселый,
Но строгий и честный.
Нам вместе гулять
И играть интересно.
Он может стать киской,
Собачкою верной.
Но лучше всего
Он умеет быть дедой!
* * *
Внутри меня живет малыш, И скоро он родится! Ну а пока, когда я сплю, Он может только сниться… ОН там сидит, тихонько изгибаясь, И мамин голосок внимает так всерьез! А иногда животика касаясь, Он знаки подает: «Мамуля, я подрос!»
* * *
— Комары! Комары! Вы уж будьте так добры, Не кусайте вы меня Столько раз средь бела дня!
* * *
На страничку, где малыш копает земельку и поливает растения:
Не ленись, моя лопатка,
Будет вскопанная грядка.
Грядку граблями пригладим,
Все комочки разобьём,
А потом цветы посадим,
А потом водой польём.
Лейка, лейка!
Лей, лей!
Грядка, грядка!
Пей, пей!
******
Стройка из конструктора:
Строим дом многоэтажный,
Ряд за рядом выше башня.
Стала очень высока —
Достает до потолка.
* * *
На летнюю страничку:
Лето, лето к нам пришло!
Стало сухо и тепло.
По дорожке
Прямиком
Ходят ножки
Босиком.
* ** *
Непоседа
Можно поместить на фотку с разбросанными игрушками, например
Мне на месте не сидится,
Я хочу весь день крутиться
И по комнате скакать,
Бегать, прыгать, кувыркаться,
И вертеться, и смеяться,
Так за что ж меня ругать?
Говорят, я непоседа,
По утрам бужу соседа
И в квартире тарарам
Завожу по вечерам.
У меня один ответ:
Я — ребёнок, мне пять лет.
Неужели не понять,
Что меня нельзя унять.
* * *
Всюду пена, пар и брызги,
Смех и радостные визги,
В мыле вся моя семья,
Хоть купаюсь только Я.
* * *
Спи, моя доченька,
Спи, мой котеночек,
Видишь, зевает луна,
Не торопись вырастасть из пеленочек,
Дай насладитьса сполна.
Смехом щебечьющим,
Взглядом доверчивым,
Лепетом детским твоим.
Спи, моя доченька,
Спи, моя сладкая,
Мама с тобой
Баю бай.
* * *
Я совсем теперь большой,
В памперс больше ни ногой.
Подарили мне горшок!
С ним дружу теперь я ВОТ!
* * *
Наших ожиданий долгих
Пробил дрогоценный час,
Сладким голосочком громким
Ты обрадовал всех нас!
* * *
Посиди не торопись,
Сделай мамочке сюрприз
Я все сделаю как надо ,
Мама будет очень рада!
********
Попросила мама дочку:
«Помоги полить цветочки.
Вот вода, вот лейка-
Поливай скорей-ка!»
Лиза справилась с цветами
И несет водичку маме:
«Я хочу расти быстрей!
Мама, ты меня полей!»
………………………………
Ах, как плачет Лиза наша:
«Не хочу я, мама, кашу!»
И сжимает кулаки:
«Там противные комки!»
Мама Лизе даст совет:
«Лучше каши пищи нет,
Кушай кашку — станешь ты
Королевой красоты!»
*******
Наступает ночка.
Ты устала, дочка.
Ножки бегали с утра,
Глазкам спать давно пора.
Ждет тебя кроватка.
Спи, дочурка, сладко!
……………………………
У меня уже два зуба!
Разрешите вас спросить,
Можно мне совсем не сильно
Вас за палец укусить?
……………………………….
Не нужны мне грызунки,
Ложки и игрушки,
Погрызу я кулачок,
Он вкуснее плюшки.
………………………………………
Вот я сам держу головку,
Значит я уже большой,
Значит сильный я и ловкий
…и немножечко смешной!
……………………………………..
Долго я тренировался-
Изгибался, примерялся,
Вот и сел я, наконец,
Ах, какой я молодец!
…………………………………….
То ли новая забава,
То ли нужная вещица,
Не пойму пока я , мама,
Что это за «птица»?!
……………………………………….
Я рисую на стене
Карандашиком в руке,
Маме я сюрприз готовлю,
Пусть «спасибо» скажет мне!
*******
Скоро спать пора ложиться,
Надо на ночь подкрепиться.
Всем зверятам нужен
Вкусный, сытный ужин.
Мишка ест душистый мед,
А баран траву жует.
У лисенка в плошке
Пирожков немножко.
На тарелке у зайчат
Овощной лежит салат.
С аппетитом мы жуем
И быстрее всех растем!
Обед
Все собрались на обед.
И чего тут только нет!
Варит мышка-крошка
Супчик из горошка.
Красный борщ у поросенка.
Суп из зерен у гусенка.
У зайчонка вкусный
Сварен суп капустный.
Суп из сена у быка,
У кота – из молока.
У ребенка на обед
Суп и парочка котлет!
******
фото бабушки с внуками
Я с бабушкой своею
Дружу давным-давно.
Она во всех затеях
Со мною заодно.
Я с ней не знаю скуки,
И все мне любо в ней,
Но бабушкины руки
Люблю всего сильней.
:::::::::::::::::::
Со мною бабушка моя,
И значит, главный в доме — я,
Шкафы мне можно открывать,
Цветы кефиром поливать,
Играть подушкою в футбол
И полотенцем чистить пол.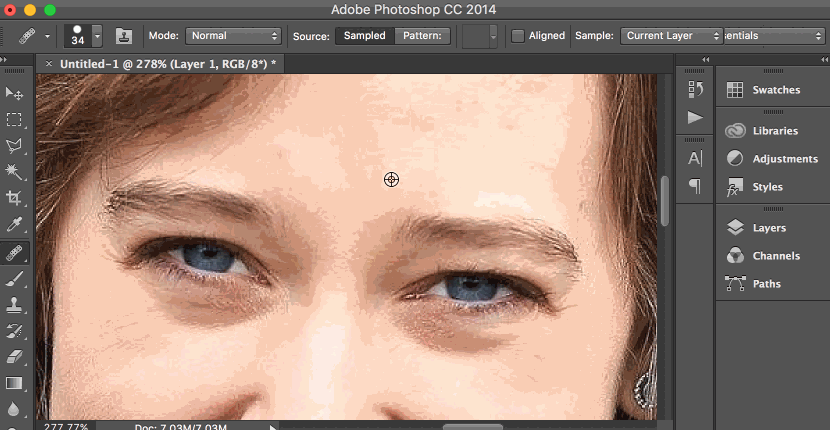
Могу я есть руками торт,
Нарочно хлопать дверью!
А с мамой это не пройдет.
Я уже проверил.
Сын-помощник.
Я один у мамы сын,
Нет у мамы дочки!
Надо маме мне помочь
Постирать платочки.
Мыло пениться в корыте,
Я стираю, посмотрите!
************************
Мамин труд я берегу,
Помогаю чем могу.
************************
Я не валяюсь по ковру,
Не бегаю вприпрыжку.
Сейчас я убираю
Игрушки все и книжки
Помощник.
Я хоршим сыном буду.
Маме надо помогать:
Чистить вилки, мыть посуду,
Вытирать и подметать.
На горшке
То ли новая забава,
То ли нужная вещица,
Не пойму пока я , мама,
Что это за «птица»?!
ГОРШОК-ДРУЖОК
Как тебя зовут, дружок?
А меня зовут «Горшок»!
Я спасаю всех детей
От разных неприятностей.
Если будем мы дружить,
Будешь ты сухим ходить!
Ты гуляй, играй, читай,
Но про меня не забывай!
Посиди, не торопись,
Сделай мамочке сюрприз
*******
Что такое счастье?
Таким простым вопросом
Пожалуй, задавался
Не один философ.
А на самом деле
Счастье это просто.
Начинается оно
С полуметра роста.
Это распашонки,
Пинетки и слюнявчик,
Новенький описанный
Мамин сарафанчик.
Рваные колготки,
Сбитые коленки,
Это разрисованные
В коридоре стенки.
Счастье это мягкие
Теплые ладошки,
За диваном фантики,
На диване крошки.
Это целый ворох
Сломанных игрушек,
Это постоянный
Грохот погремушек.
Счастье это пяточки
Босиком по полу.
Градусник под мышкой,
Слезы и уколы.
Ссадины и раны,
Синяки на лбу,
Это постоянное
Что? да почему?
Счастье это санки,
Снеговик и горка.
Маленькая свечка
На огромном торте.
Это бесконечное
«Почитай мне сказку»,
Это ежедневные
Хрюша со Степашкой.
Это теплый носик
Из-под одеяла,
Заяц на подушке,
Синяя пижама.
Брызги по всей ванной,
Пена на полу.
Кукольный театр,
Утренник в саду.
Что такое счастье?
Проще не ответить:
Оно есть у каждого,
У кого есть дети./74411330-56a4641f5f9b58b7d0d6be2a.jpg)
******
ДОЧЕНЬКА
Автор оригинала:Светлана Джус
Самое любимое, что есть у меня –
Это моя доченька, девочка моя!
Ты мой лучик солнечный, искорка огня,
Звонкий ручеек в пустыне для меня.
Стройный тополечек мой, с ласковой листвой.
Я всегда любуюсь, доченька, тобой.
Пусть печали, горести обходят стороной,
Тебя моя кровиночка, лепесточек мой.
Мир, пусть будет солнечным на твоем пути,
Черные тропинки — старайся обойти.
Пусть жизнь будет яркая, дочка, у тебя.
Людям доброту дари, радость от себя.
И тогда появится множество друзей,
Будешь ты счастливая, подрастай скорей!
********
Ты прелестна, непоседа!
Весела с тобой беседа,
Ты танцуешь и поешь,
Всем улыбки раздаешь,
Озорно глаза блестят,
Покорить весь мир хотят.
Пусть тебе он покорится,
Чтобы сердце, словно птица,
Безудержно, вольно, смело
К счастью радостно летело!
_________________
С Днём рождения, милая деточка!
Для тебя все цветы и конфеты!
Ты же самая лучшая девочка
Среди девочек нашей планеты!
Пусть не будет,любимая лапочка,
Злой жары и крутого мороза!
Пусть ты нежная будешь, как бабочка!
Пусть красивая будешь, как роза!
Пусть устроится жизнь замечательно,
Пусть получится всё, что обещано!
Пусть,когда подрастёшь окончательно,
Из тебя выйдет Лучшая женщина!
_________________
У кого сегодня праздник?
Именинник кто у нас?
И кому в честь дня рожденья,
Поздравленья есть у нас?
Пусть растёт и здоровеет,
Веселеет и умнеет!
Пусть поёт,смеётся,скачет,
Горько никогда не плачет
_________________
Хорошо, малютка кушай,
Не шали и старших слушай,
улыбайся и играй,
всем на радость подрастай!!!
_________________
Тебе исполнился годик , проснись, дитя мое, скорей.
Сегодня славная погода, беги, встречай своих гостей,
Они с подарками поздравить тебя спешат наперебой,
И сладкий торт на стол поставить, и радость разделить с тобой!!!
_________________
Сомнений нет — для торжества
Великолепная причина!
Идёт по свету пусть молва,
Что день рождения у сына!
И что родительская кровь
Течет в нем, не переставая,
Что материнская любовь
Лишь на добро благословляет!
Так пусть тебя удача ждет,
И словно яркий свет Надежды,
Твой каждый день и каждый год
Горит, как факел Жизни прежде!
Чтоб Дни Рождения встречать
Ты мог с улыбкой без печали,
Чтобы гордилась сыном мать,
И чтоб мечты все явью стали!
_________________
Еще шажки твои малы —
Лишь год назад дано родиться!..
Но из орлят растут орлы,
Из львенка вырастает львица!
Сильней, мудрей за много дней
Ты станешь, выйдя из пеленок…
Счастливым будь, ведь нет родней
Тебя, любимый наш ребенок!!!
_________________
Солнечный зайчик, плюшевый мишка,
Кукла, машинка и добрая книжка,
Песни, улыбка, друзья, приключения
Пусть ожидают тебя в День Рождения!
_________________
В чудную мартовскую ночку
Родилася наша дочка!
В 4:10 поутру
Сказала громко всем: «АГУ!!!»
«Как сильно я тебя люблю,
Во всем тебе я помогу,
Ты здесь не бойся ничего!» —
Сказала мама для нее.
Как назовем? Вопрос был главный,
Имен ведь в мире столько славных!
Викторией решили звать,
Чтоб победила она рать!
Росла на радость нам Викуша-
И при еде была послушна.
Головку начала держать,
И маму с папой обнимать!
Потом игрушки полюбила,
И сразу в рот их потащила!
Вот третий месяц пролетал —
Ребенок наш захохотал!
Шестой нам стукнул месяцок —
И вылез первый наш зубок.
Лежать нам быстро надоело —
А вот поползать — это дело!
Сидеть нам скучно оказалось-
Все время как-то уползалось!
С сестренкой нужно поиграть
И маму с папой покусать.
Снежком покрылись все дорожки,
И мы уже стоим на ножках!!!
Желаем сделать первый шаг,
Но что-то, братцы, все никак…
Ну, ничего, настанет время,
Мы скоро-скоро побежим,
А уж потом заговорим!!!
Еще поведать вам спешим,
Что мы любого рассмешим!!
Такие строит доча моськи —
Смешно до слез пыхтит наш носик!
Год пролетел, весна пришла,
И вот Викуша вдруг пошла.
А сколько будет впереди —
Ты лишь здоровенькой расти!
Мы с первым праздником твоим
Поздравить все тебя спешим!
Расти на радость папе с мамой,
И будь веселой самой-самой!
___________________________
Может он в футбол играть,
Может книжку мне читать,
Может суп мне разогреть,
Может мультик посмотреть,
Может поиграть он в шашки,
Может даже вымыть чашки,
Может рисовать машинки,
Может собирать картинки,
Может прокатить меня
Вместо быстрого коня.
Может рыбу он ловить,
Кран на кухне починить.
Для меня всегда герой-
Самый лучший ПАПА мой!
Была идея еще с красивыми пригласительными… но это я буду смотреть уже будет ли у меня время на это…
Это пока все…… а это для вас..может черпнете чего для себя… (опять же нашла на просторах интернета…)
ССЫЛКИ — то, без чего ВАМ НЕ ОБОЙТИСЬ!!!!!!!! здесь идеи декора, магазины с праздничной атрибутикой и возможностью заказать плакаты и паровозики с вашим малышом! Смотреть всем!!!!
http://blowoutparty. com/blog/category/childrens-birthday-parties/ — куча идей оформления
com/blog/category/childrens-birthday-parties/ — куча идей оформления
http://www.tinyprints.com/shop/birthday-party-invitations-girls.htm?pg=4 – формы для приглашений и карточек, можно распечатывать оттуда, оч красивые!
http://www.fingerprinttree.com/ru/ Дерево пожеланий! Супер штука!
http://photo-fantasy.ru/ — распечатка плакатов, паровозов и тд с вашими фотками
http://flash-fantasy.ru/pervij_den_rozdenija.php- распечатка плакатов, паровозов и тд с вашими фотками
http://oformi-foto.ru/ — оформление фоток и печать плакатов и паровозов
http://godovenok.ru/celebr.html — сайт о годовасии, куча отчетов мам с фотками и прочим, оч полезная ссыль!
http://www.solnet.ee/holidays/s7.html — сценарии праздников, плакаты, паровозы – рыбы и прочее для годовасия – полезная ссыль
http://www.babyblog.ru/user/SvetlankaCh/2328518 — плакаты и дипломы на заказ
http://www.babyblog.ru/community/post/fiesta/1585706 — картиинки для праздника – паровозы, солнышко и тд
http://zatey. ru/ — магазин праздничной атрибутики!
ru/ — магазин праздничной атрибутики!
http://sharlot.ru/shop/group_603/group_626/ — магазин праздничной атрибутики
http://www.labirint.ru/games/259128/ — набор для создания бумажных жуков)
http://www.kokokokids.ru/2011/07/summer-recipes.html#more – офигенный сайт с миллионом идей для детских праздников и игр!!!!
www.puzyriki.ru – идеи подарков для детей, Питер
http://www.art-ball.ru/price.html — оформление шарами
http://rebenok-baby.ru/?p=1276 – еще идеи детского праздника и украшения стола
http://www.youtube.com/watch?v=rnP9ER83e0U — песенка про день рождения)))
Как убрать красное лицо в фотошопе. Как в Фотошопе убрать красноту лица
Сперва небольшое вступление. Фотошоп — это безграничные возможности ваших задумок и идей. В умелых руках это замечательная программа для ретуши как уже готовых снимков, так и создания картинок с нуля. В интернете огромное множество видео/текстовых туториалов по работе с данной программой, поэтому даже новичок при желании сможет работать с Adobe Photoshop. Так же для работы с цветом у компании Adobe есть не менее полезная прогрмма Adobe Lightroom .
Так же для работы с цветом у компании Adobe есть не менее полезная прогрмма Adobe Lightroom .
А теперь к самому примеру того, как убрать покраснения, или как добиться более однородного цвета кожи. Вариантов как это сделать уверена есть множество, я использую тот что удобен мне. То что мы получим на выходе
Как видим наши проблемные места это плечо, локоть и небольшие покраснения на пальцах. Открываем наше изображение в Adobe Photoshop.
Создаем новый корректирующий слой Цветовой тон/Насыщенность. Находится он внизу справа и обозначается наполовину черным наполовину белым кружком.
И видим что справа внизу у нас появился диапазон выбранных цветов, те оттенки которые нужно скорректировать. Но так как туда помимо красного вошли оранжевый и желтый, что соответствует и нормальным оттенкам кожи нам нужно этот диапазон немного уменьшить.
Для этого выбираем пипетку со знаком минус и наводим ее на тот участок кожи, цвет которой нас устраивает. И видим что наш диапазон немного изменился.
И видим что наш диапазон немного изменился.
После этого перемещаем ползунок Цветового тона правее до тех пор пока наши красные участки кожи не исчезнут.
Покраснения исчезли, но вместе с этим мы видим что красный цвет помады и платье так же изменили свой цвет и в целом фото приобрело слегка зеленоватй оттенок, что нам совершенно не нужно. Чтобы оставить цвет фото прежним и убрать покраснения только там где нам нужно, мы инвертируем маску слоя. Наводим на белый квадратик на слое Цветовой тон/Насыщенность и жмем комбинацию клавиш Ctrl+I, наш белый квадратик должен стать черным, а фото вернуться в прежнее состояние, включая красные участки кожи.
Теперь нам нужно выбрать инструмент кисть, обязательно проверьте чтобы ее цвет был белым, а непрозрачность где то 10. И после чего начинаем проводить этой кисточкой по нашим красным пятнам, как бы закрашивая эти участки. Места по которым мы прошлись кистью на нашем слоем так же выделятся белым.
Готово) мы оставили все цвета прежними, при этом избавились от ненужных нам покраснений. Версия моей программы Adobe Photoshop CS5, но так как в данном уроке ничего сложного мы не делали подобный эффект можно будет добиться и в более поздних версиях. Надеюсь данный отзыв окажется кому нибудь полезным) задавайте любые вопросы в комментариях и я на все подробно отвечу. Спасибо)
Программа Photoshop поможет не только сделать красивый фон на фотографии, избавиться от помех, придать другой цвет и т. д., но и убрать красноту. На многих фото можно увидеть красные пятна, которые появляются от вспышки. Чтобы сделать снимок красивым, а глаза и кожу без лишних пятен, можно воспользоваться специальной инструкцией. Как убрать красноту в Фотошопе?
Убираем красные пятна на лице
Откройте фотографию в программе. Теперь нужно сделать следующее: зайдите в настройки, выберите слой, продублируйте его. Теперь нужно открыть «Каналы», выделить два из них (синий, зелёный), чтобы потом определиться, в каком цвете краснота будет видна меньше всего. Хотя можете пользоваться только синим каналом, выделить только его, поскольку разница в цвете между синим и тем, который необходим нам, меньше, между зелёным и необходимым. Красный можно вовсе не выбирать, хотя это по желанию. Если по умолчанию стоят все три, выбирайте их.
Хотя можете пользоваться только синим каналом, выделить только его, поскольку разница в цвете между синим и тем, который необходим нам, меньше, между зелёным и необходимым. Красный можно вовсе не выбирать, хотя это по желанию. Если по умолчанию стоят все три, выбирайте их.
В «Каналы» можно попасть так: открыть окна, затем панели. Там вы найдёте подраздел «Каналы», щёлкните по ним мышью. Для того чтобы «Каналы» были включены, просто нажмите мышью на глаз, который изображён слева от самого цвета канала. Для того чтобы убрать красное лицо, в Фотошопе используется такой инструмент как кисть, выберите его. Там можно будет осветлить передний план, только установите процент (прозрачность) не более 3-4, поскольку другой процент даст не тот эффект.
Необходимо кистью «разукрасить» сначала одни, затем второй канал. Так можно выровнять цветность. Теперь выровняйте два канала, нанесите ещё раз прозрачный слой, чтобы выглядело натурально. Кистью можно пользоваться до того момента, пока оттенок на фото максимально не приблизится к реальному. Если воспользоваться прозрачным слоем только один раз, на снимке будет отчётливо видно, что он сделан в программе Фотошоп. Вот как убрать красноту с лица в «Фотошопе», сделать фото без пятен максимально реалистичным. Сохраните готовое фото.
Если воспользоваться прозрачным слоем только один раз, на снимке будет отчётливо видно, что он сделан в программе Фотошоп. Вот как убрать красноту с лица в «Фотошопе», сделать фото без пятен максимально реалистичным. Сохраните готовое фото.
Красные пятна на глазах: как убрать?
Чтобы убрать красные глаза, откройте программу и выберите нужное фото. В Фотошопе существует специальный инструмент, который поможет убрать красноту от вспышки. Он называется «Red eye tool». Нажмите на него мышкой или просто воспользуйтесь клавишей «J». Это одно и то же. Теперь можно легко и просто избавиться от красноты в глазах, если навести курсор на нужное место — на глаз. Стрелка станет «крестиком», наведите на точку красного глаза, нажмите левую кнопку мыши, глаз станет нормального цвета. Теперь такие же процедуры проведите со вторым глазом. Теперь можно сохранить фото.
Часто на фотографиях, как любительских, так и профессиональных получается красным лицо или, например, нос, глаза, руки. Согласитесь, это не добавляет красоты человеку на фотографии. Сейчас я расскажу, как легко и просто убрать красноту в фотошопе, не испортив при этом общий вид фотографии.
Согласитесь, это не добавляет красоты человеку на фотографии. Сейчас я расскажу, как легко и просто убрать красноту в фотошопе, не испортив при этом общий вид фотографии.
В качестве примера возьмем фотографию мужчины с красным лицом и откроем ee в Adobe Photoshop
В палитре слоев выбираем «Создать новый корректирующий слой» и щелкаем по пункту «Цветовой тон/насыщенность»…
Теперь, в появившемся новом слое, в окошке, где написано «Все», выбираем «Красный».
После этого выкручиваем ползунок «Цветовой тон» вправо, до упора, пока все красные оттенки на фотографии не станут синими и зелеными. Этот шаг временный и служит для удобства увидеть нужную нам область красноты.
Скорее всего нам потребуется уменьшить область, с которой нужно будет убрать красноту, для этого нужно правый ползунок, отмеченный на картинке потянуть влево. Размер сине-зеленого цвета будет уменьшаться, следовательно, и область, которую мы перекрасим, будет меньше.
Теперь, когда у нас только нужная область окрашена сине-зеленым, мы обратно «Цветовой тон» возвращаем «на свое место» до тех пор, пока перекрашиваемая область не станет нужного нам цвета. При необходимости уменьшаем насыщенность.
Обратите внимание, что цветы на заднем плане перекрасились тоже. Допустим, нам не нужно, чтобы они были перекрашены. Чтобы вернуть им цвет, возьмем черную кисточку и проведем по маске слоя «Цветовой тон/насыщенность», цветы вернут свой цвет. Также можно поступить и с лицом, если какие-то части (например, губы) перекрасились слишком заметно. Для губ лучше использовать кисть с меньшей непрозрачностью.
Лечащей кистью я убрала с носа оставшуюся красноту и еще одним слоем «Цветовой тон/насыщенность» подкорректировала до конечного варианта.
Все! Краснота с лица убрана, ничего не заметно.
Задумав исправить красноту лица в «Фотошопе», можно использовать много вариантов для решения проблемы. Некоторые из них сможет воплотить любой новоиспеченный пользователь программы. В данной статье рассмотрено 5 способов, которые могут помочь исправить ситуацию.
Некоторые из них сможет воплотить любой новоиспеченный пользователь программы. В данной статье рассмотрено 5 способов, которые могут помочь исправить ситуацию.
Инструмент «Цветовой тон/Насыщенность»
Это один из самых простых и распространенных способов, как убрать красноту с лица в «Фотошопе».

На этом можно закончить, но если вместе с кожей изменились и другие объекты, то на панели со слоями кликните на кнопку «Добавить слой-маску» (слева от значка «Создать новый корректирующий слой»), выберите инструмент «Заливка», поставьте черный цвет и кликните по изображению (или сделайте то же самое сочетанием клавиш Ctrl+I).
Если все было проделано по инструкции, то на месте измененной фотографии вы должны увидеть исходное фото. Выберите инструмент «Кисть» с небольшой жесткостью, поставьте белый цвет и прорисуйте места с покраснениями.
Инструмент «Выборочная коррекция цвета»
Это еще один метод, помогающий убрать красные пятна на лице в «Фотошопе». Он немного похож на первый, но позволяет точнее отрегулировать цвета и их оттенки.
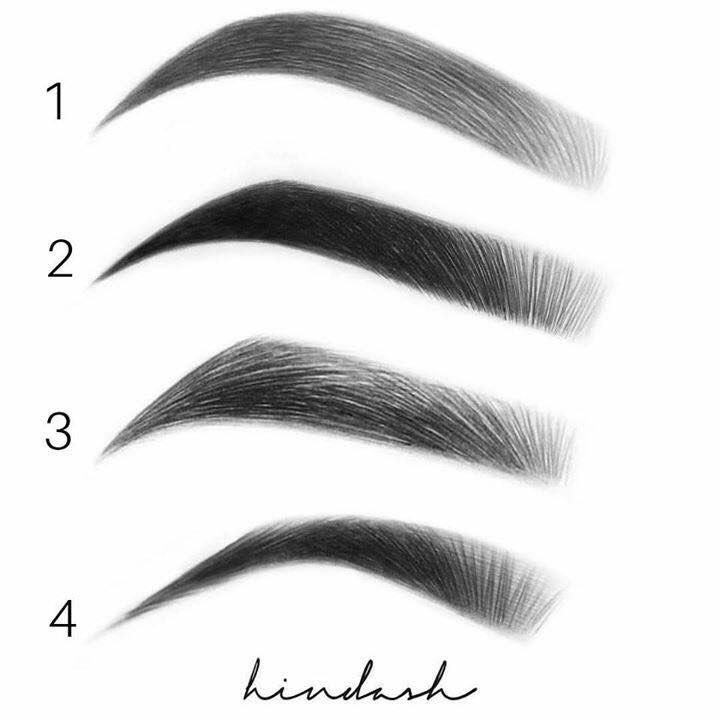 После выделения желательно настроить параметры края через вкладку «Уточнить край» вверху.
После выделения желательно настроить параметры края через вкладку «Уточнить край» вверху.Стоит отметить, что после этого можно добавить еще один корректирующий слой «Выборочная коррекция цвета» и доработать фотографию. Попробуйте изменить непрозрачность слоев и их параметры наложения. Проявив терпение, вы сможете добиться максимально точного результата.
Работа с каналами изображения
Этот способ подразумевает избавление от красноты в «Фотошопе» путем работы кистью над отдельными каналами и изменением режимов.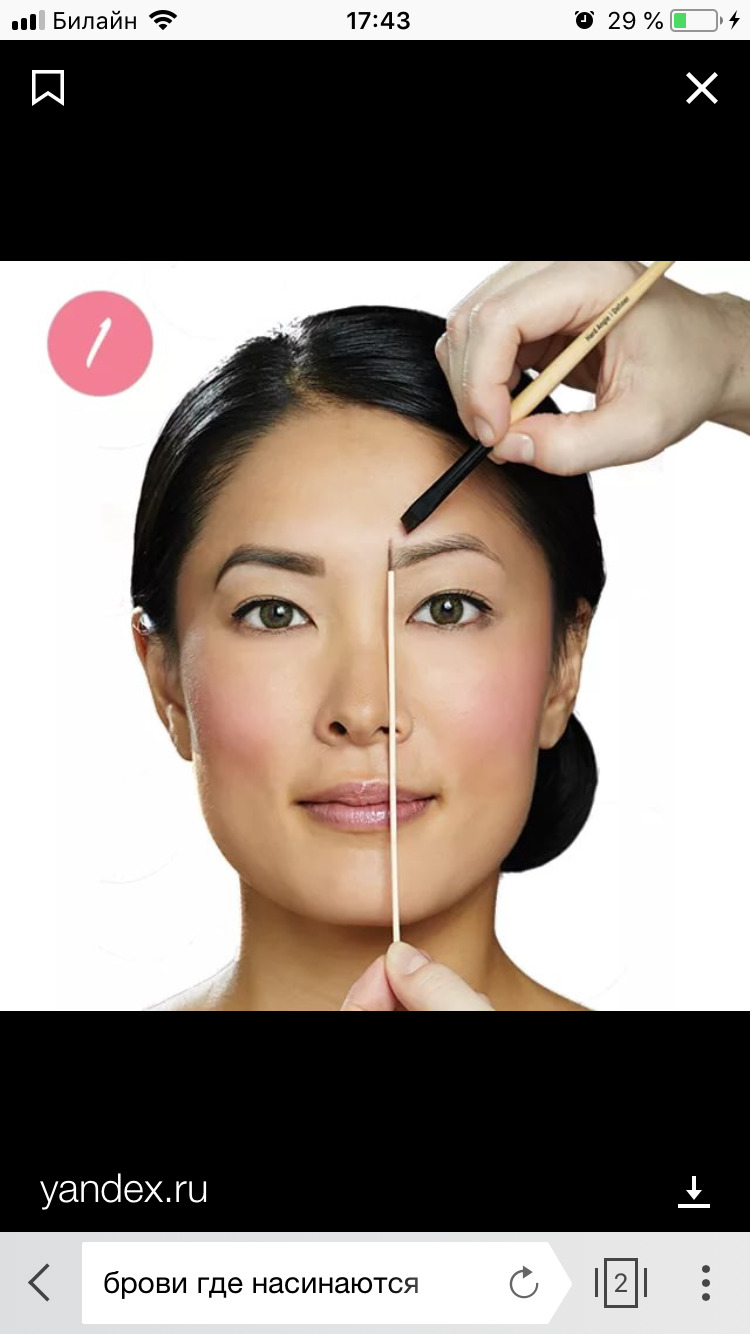
При желании некоторые действия можно повторить несколько раз. Также можно попробовать изменить режим наложения слоя и поэкспериментировать с непрозрачностью.
Adobe Camera Raw
Плагин Adobe Camera Raw помогает существенно расширить границы возможностей обработки фотографий. Интерфейс плагина немного отличается от интерфейса «Фотошопа», но он будет понятен пользователям, знающим азы работы с фотографиями. Модуль отличается гибкостью настроек, вследствие чего можно найти достаточно много способов, показывающих, как убрать красноту с лица в «Фотошопе», используя Camera Raw. Ниже представлены два самых простых из них.
Загрузка фотографии в Camera Raw
В этом простом, на первый взгляд, действии тоже есть свои нюансы. Как сделать это в версии CS6?
В версии СС открыть Camera Raw для JPG гораздо проще. Создайте копию оригинала, перейдите в раздел «Фильтр» и выберите «Фильтр Camera Raw».
Как убрать красноту с лица в «Фотошопе» в Camera Raw
Корректирующая кисть в Camera Raw
С плагином Camera Raw вопрос «Как убрать красный цвет лица в «Фотошопе?» обретает множество интересных решений. Еще один действенный способ описан ниже.
Этого бывает достаточно. Однако фотографию можно заметно доработать, изменив режим наложения слоя и параметр непрозрачности фото. Пробуйте разные варианты, чтобы добиться наилучшего сочетания.
Заключение
В данной статье рассмотрено несколько распространенных способов того, как убрать красноту с лица в «Фотошопе». Если в каком-то случае проблема оказывается слишком витиеватой, то пробуйте комбинировать методы. Например, слоем «Выборочная коррекция цвета» уберите красноту, а корректирующей кистью в Camera Raw верните лицу естественный цвет. Обработка фотографий — тоже творческий процесс, поэтому больше экспериментируйте. Успехов!
Уроки фотошопа для фотографов — бесплатные онлайн уроки Photoshop Work
Зачем знания фотошопа фотографу? Увы, мир не идеален. Трудно найти человека с фарфоровой кожей, красивым цветом лица, яркими глазами и густыми, блестящими волосами. Обработка в фотошопе просто необходима фотографам – портретистам. Клиент жаждет увидеть сногсшибательный результат. Согласитесь, сделать плохое фото он смог бы и сам. Вот и приходится бедным фотографам прибегать к различным ухищрениям.
Мы живем в России. И как вы знаете, благодаря людям, не обремененным совестью и любовь к природе, найти действительно чистое место для съемки бывает затруднительно. Как бы мы ни старались убрать мешающий мусор, нет-нет, да окажется ржавая консервная банка на том фото, где ее быть не должно было в идеале. Программа фотошоп и тут нас выручает. Согласитесь, проще убрать элемент, рушащий композицию парой кликов, чем организовывать съемку и начинать работу заново.
Но не стоит забывать о золотой середине. Почистить кожу лица еще не значит сделать из человека фарфоровую куклу. Ретушь фото – тонкое и изящное искусство. Впрочем, которому можно легко научиться при изрядной доле терпения.
Уроки фотошопа для фотографов отличаются от остальных. В них мы будем учиться не создавать вещи, а только преобразовывать их. Делать окружающий мир ярче, глубже, идеальней.
Программа Photoshop не так сложна, как кажется. Но насколько интересна… Порой мне кажется, что ее безграничные возможности не познали даже разработчики, чьим плодом трудов она является. Звучит заманчиво, не находите? Такова она, современная романтика.
Наши онлайн уроки фотошопа для фотографов бесплатны и максимально подробны. Мы научимся не только ретушировать снимки, но и дорисовывать различные элементы. Очень надеюсь , что ваши амбиции не позволяют вам остаться среди «любителей», поэтому настоятельно советую вам обратить внимание не только на ретушь, но и на создание коллажей и эффектов.
Бока в фотошопеОнлайн урок для новичков: как к фотошопе убрать бока, сделать узкую талию и плоский живот. Изучаем фильтр «пластика».
Брови в фотошопе без кистиКак отредактировать брови в фотошопе не прибегая к помощи кистей. Изменяем цвет бровей без потери качества и натурального вида фотографии.
Как заменить цвет в фотошопе не потеряв при этом текстуру. Простой онлайн урок для новичков.
Как отбелить зубыКак отбелить зубы в фотошопе, изучает выборочную коррекцию цвета и перо.
Как сделать лысым человека в фотошопе. Как сделать лысину в фотошопе
Средства обработки цифровых изображений позволяют буквально преображать любые фотографии, меняя их до неузнаваемости. Так, человека на фото можно сделать лысым, убрав ему волосы. Подходящим инструментом для этого является редактор Adobe Photoshop.
Вам понадобится
Инструкция
Инструкция
Загрузите в Adobe Photoshop исходное изображение. В меню выберите File и Open…. Также можно нажать Ctrl+O. Укажите файл в появившемся диалоге. Нажмите кнопку «Открыть».
Выделите области изображений, с которыми будет вестись работа. Определите наиболее эффективный способ ретуши. Так, светлые короткие и не очень плотно растущие волосы , расположенные на ровной коже (например, на руках), можно убрать, просто слегка размыв или размазав их. Отдельные четкие волосы (например, неудачно спадающие на лоб) отлично удаляются «лечащими» инструментами. Убрать же густую шевелюру можно, лишь воспроизводя изображение кожи (либо другого закрываемого ей фона) на ее месте.
При удалении светлых волос с рук или ног сначала создайте выделение вокруг обрабатываемой области. Это нужно для того, чтобы случайно не испортить другие фрагменты. Используйте Pen Tool или Polygonal Lasso Tool в сочетании с быстрой маской. Если кожа на корректируемом изображении достаточно ровная, а волосы достаточно светлые и тонкие, попробуйте размыть их при помощи фильтра Gaussian Blur или инструмента Blur. Если в области выделения существуют достаточно чистые фрагменты кожи, «размазывайте» их в направлении зон с волосами. Используйте Smudge Tool.
Если существуют большие области, занятые достаточно часто растущими и четко видимыми волосами (очень короткая, «под машинку» стрижка на голове), выделите их и скопируйте на новый слой. Примените к слою фильтр High Pass с таким значением параметра Radius, чтобы волосы четко обозначались в режиме предварительного просмотра. Инвертируйте цвета, нажав Ctrl+I. Измените режим смешивания слоя на Overlay. При необходимости удалите лишние фрагменты инструментом Eraser. Слейте слои, нажав Ctrl+E.
При необходимости удаления пышной прически рассмотрите возможность создания коллажа, т.е. переноса большого фрагмента изображения головы без волос с другой фотографии. Если есть подходящий источник, загрузите его в Adobe Photoshop. Выделите и скопируйте нужный фрагмент (например, всю верхнюю часть головы до лба). Вставьте его в целевой документ и подгоните по размерам в режиме свободной трансформации (активируется нажатием Ctrl+T). Если нужно, скорректируйте цвета, используя команды раздела Adjustments меню Image. Инструментом Eraser с большой прозрачностью обработайте края для гармоничного совмещения с нижним слоем. Нажмите Ctrl+E.
Плотные локоны или элементы прически, находящиеся на фоне лица, бровей, одежды, а также выступающие за пределы силуэта, убирайте инструментом Clone Stamp, указывая в качестве источника подходящий фон. Отдельные пряди можно попробовать удалить при помощи Patch Tool, выбрав в качестве «заплатки» близкий по фактуре и текстуре фрагмент.
Доработайте изображение инструментами Healing Brush и Spot Healing Brush, скорректировав отдельные небольшие детали. Используя Burn Tool и Dodge Tool, затемните и осветлите изображение там, где необходимо.
Сохраните результат в файл. Для этого выберите Save As… в меню File или нажмите клавиши Ctrl+Shift+S.
Средства ретуши цифровых фотографий, предоставляемые сегодня профессиональными графическими редакторами, позволяют доводить до идеала несовершенные снимки. Разгладить кожу, увеличить мышцы, убрать бока — все это может быть осуществлено посредством обработки изображения. Например, в Adobe Photoshop.
Вам понадобится
- — Adobe Photoshop;
- — файл с исходным изображением.
Инструкция
Откройте в Adobe Photoshop файл, содержащий изображение человека, которое нужно исправить, убрав бока. Для этого в разделе File главного меню кликните по пункту «Open…» или просто нажмите на клавиатуре клавиши Ctrl+O. Появится диалог. Выберите в нем файл и нажмите «Открыть».
Активируйте фильтр Liquify. Выберите пункт с данным названием в разделе Filter главного меню приложения или нажмите комбинацию клавиш Shift+Ctrl+X. При помощи кнопок + и -, расположенных в нижней части панели предварительного просмотра, либо используя инструмент Zoom, который может быть активирован кнопкой в правой панели, выберите подходящий для работы масштаб отображения.
Приступите к настройке инструмента для коррекции изображения. Кликните по кнопке Pucker Tool в правой части диалога или нажмите S на клавиатуре. В группе элементов управления Tool Options справа вводите параметры в текстовые поля.
При помощи изменения значения поля Brush Size выберите размер кисти, которой будет производиться коррекция. Ее начальный диаметр можно установить примерно равным высоте обрабатываемого фрагмента изображения. Для подбора значения данного параметра просто наводите кисть на изображение бока, который нужно убрать. Добейтесь, чтобы ужимаемая область полностью или почти полностью умещалась в круг.
Измените значение параметра Brush Pressure. При помощи него определяется воздействие инструмента на изображение. Для первых попыток коррекции выбирайте не очень большое значение, в районе 30%. Параметр Brush Density («плотность» кисти) сделайте равным примерно 50. Значение Brush Rate измените на 5-15. Чем оно больше, тем быстрее происходит коррекция.
Уберите бока на фотографии. Подведите курсор мыши к нужному месту изображения. Кликните один раз. Оцените характер произведенных изменений. Если он вас не удовлетворил, нажмите клавиши Ctrl+Z или кнопку Reconstruct и измените положение кисти или ее диаметр. Щелкайте или проводите (при нажатой левой клавише мыши) по убираемым бокам кистью, добиваясь нужного результата. После окончания коррекции нажмите кнопку OK для сохранения изменений.
Сохраните изображение в нужном формате. Нажмите Ctrl+S или кликните по пункту File главного меню, а затем выберите «Save As…». Укажите формат, целевую директорию и имя файла. Нажмите кнопку «Сохранить».
Переносы , разделяющие слова по слогам, привычно видеть на страницах художественных книг. Однако в тех случаях, когда текст не читают, а просматривают, переносы лишь отвлекают внимание читателя. В полной мере это относится к текстам для веб. Способы форматирования в известных редакторах также дают возможность сделать текст читабельным и ровным, не прибегая к разбивке слов по слогам. Поэтому, если вы готовите доклад или текст для сайта, перед их публикацией вам может понадобиться убрать переносы.
Инструкция
Прежде всего, определитесь, что вы редактируете в программе Microsoft Word. В MS Word существует два варианта удалить в . Они отличаются в зависимости от способа, которым переносы были изначально расставлены. Существует также две возможности расстановки переносов: вручную и .
Если переносы были расставлены с помощью автоматической расстановки, зайдите в меню «Сервис» и выберите пункт «Язык». В выпадающем меню выберите «Расстановка переносов».-». Чтобы убрать переносы, поле «Заменить на» оставьте пустым. Далее произведите замену каждого найденного символа или автоматически удалите сразу все переносы в .
Видео по теме
В программе Фотошоп иногда может возникнуть такой баг (глюк): пользователь не может выбрать ни один инструмент в панели Tools («Инструменты»). Вместо инструмента в Фотошопе везде появляется «Рука» (Hand Tool). Например, вы выбираете инструмент «Кисть», а вместо курсора появляется «Рука». Что следует предпринять, чтобы убрать «руку » в Фотошопе ?
Инструкция
И ещё два способа «руку » в Фотошопе .
1. Запустите Фотошоп, при его открытии нажмите Shift+Ctrl+Alt, и в появившемся окне согласитесь со сбросом настроек.
2. Или в настройках View-Proof Setup поставьте галочку на пункте Custom.
С проблемой прилипшей к одежде или шерсти приходится нередко сталкиваться тем, у кого в доме живет пушистый четвероногий питомец. Избавиться от нее довольно сложно, и какого-либо уникального средства не существует. Но есть несколько методов, которые помогут сохранить одежду чистой.
Инструкция
Для того чтобы очистить одежду от и волос, воспользуйтесь обыкновенной губкой. Погрузите ее в воду, хорошо отожмите и поведите по поверхности ткани. Прилипшая шерсть соберется в комки, которые можно будет легко собрать руками.
Отлично собираются волосы и шерсть с тканевых поверхностей, в том числе и с одежды, широким канцелярским . Чтобы было удобнее пользоваться, его можно намотать на пластиковую бутылку липкой стороной наружу. Вам остается лишь катать бутылку по разложенной на горизонтальной поверхности одежде. Минус данного метода заключается в том, что скотч нужно часто менять, если шерсти и волос слишком много. В продаже существуют специальные ролики для чистки одежды, основанные на этом принципе. Чтобы очистить загрязненный ролик, его достаточно промыть теплой водой. Если ролик износился, просто замените его на новый.
Если или ролика под рукой не оказалось, воспользуйтесь обыкновенной щеткой с мягкой щетиной (в противном случае вы рискуете повредить ткань). Смочите щетку в воде и проведите ей по одежде. Этот способ не настолько эффективен, но иногда помогает и он.
Если у вас есть латексные или резиновые перчатки, то они тоже могут вам помочь в борьбе с шерстью и волосами на одежде. Для этого просто наденьте и проведите ими по поверхности. Вы увидите, что шерсть и волосы прилипли к латексу. Резиновые перчатки для повышения эффективности можно периодически смачивать водой.
Любителям праздников и воздушных следующий метод наверняка придется по душе. Просто возьмите воздушный шарик, надуйте его до небольшого размера, а затем проведите по поверхности одежды – шерсть и волосы прилипнут к нему. Таким способом можно справиться с небольшими загрязнениями. Зато у него есть плюс – шарик для чистки одежды можно использовать повторно.
Если у вас под рукой не оказалось ни щетки, ни шарика, просто намочите ладони и проведите ими по одежде. Волосы и шерсть окажутся у вас . Но этот метод требует слишком больших усилий, кроме того, может пострадать кожа рук.
Источники:
- как убрать шерсть
Волосы на ногах выглядят не слишком эстетично, поэтому женщины предпочитают их удалять. Сделать это можно несколькими способами, каждый из которых имеет свои преимущества и недостатки.
Депиляция волос на ногах, ее преимущества и недостатки
Самый простой и безболезненный способ избавления от нежелательных волос на ногах — депиляция. Он предполагает лишь удаление верхней части волоса, выступающего над кожей. Исходя из того, что волосяные луковицы остаются неповрежденными, эффект от таких процедур сохраняется недолго.
Огромной популярностью пользуется такой метод депиляции, как сбривание волос при помощи бритвы. Он абсолютно безболезненный, но весьма неэффективный. Уже на следующий день после бритья волосы начинают отрастать.
Бритье нежелательно еще и тем, что с каждым разом волосы будут становиться все темнее и гуще. Кроме того, может возникнуть такая проблема, как вросшие волоски.
Депиляционные кремы позволяют достичь более длительного эффекта. Как правило, после химической депиляции ноги остаются гладкими в течении недели. К недостаткам данного метода можно отнести неприятный запах кремов, а также то, что они достаточно агрессивно воздействуют на кожу. Данные средства нельзя наносить на поврежденные участки ног.
Химическую депиляцию можно проводить и в . Для этого нужно нанести на кожу депиляционный крем и смыть его через 5-10 минут. Очень важно соблюдать все рекомендации производителя по поводу времени выдержки крема на коже. Если не смыть средство вовремя, можно получить легкий химический ожог.
Удаление волос при помощи эпиляции
Эпиляция — процесс удаления волос вместе с луковицами. После проведения подобных процедур ноги остаются гладкими на протяжении нескольких недель. В можно провести восковую эпиляцию. Процедура достаточно болезненная, но эффект от нее превосходит все ожидания. При этом после каждого удаления волос они будут становиться тоньше и светлее. Вполне возможно, что через какое-то время необходимость в проведении процедуры будет появляться все реже и реже.
Для того чтобы удалить волосы при помощи воска, необходимо нанести растопленный косметический продукт на кожу тонким слоем, накрыть сверху специальной тканой полоской и резко потянуть за нее против направления роста волос. После окончания обработки ног нужно нанести на кожу увлажняющий крем.
Выполнить эпиляцию качественно можно также и при помощи электроэпилятора. Прибор стоит достаточно дорого, но зато и пользоваться им можно длительно, не покупая при этом дополнительно никаких расходных материалов.
В салоне можно сделать лазерную эпиляцию. Под воздействием лазерных лучей волосяные луковицы разрушаются, волосы перестают расти.
Если волосы на руках слишком заметны, их стоит удалить в домашних или салонных условиях. К вашим услугам бритье, эпиляция воском или сахаром, а также лазерные и другие процедуры, способные раз и навсегда решить проблему волосатых рук.
Временные методы
Самый простой метод для удаления нежелательных волос — бритье. С помощью станка со сменными лезвиями или одноразовой бритвы вы сможете быстро убрать всю ненужную поросль. Для идеального результата используйте гель или пенку для бритья, а в случае отсутствия того и другого подойдет ополаскиватель для волос. Бритье дает кратковременный результат — уже на следующий день на поверхности кожи могут появиться жесткие волоски. Однако у этого способа есть и плюсы. Процесс очень быстрый, абсолютно безболезненный, бритвой можно удалить волосы любой длины и густоты.
Если вы хотите избавиться от нежеланной поросли на более длительный срок, используйте электроэпилятор. С его помощью легко убираются даже очень короткие волоски. Эпиляция может быть болезненной. Чтобы смягчить неприятные ощущения, перед обработкой сделайте холодный компресс или используйте прибор со специальной вибронасадкой, осуществляющий одновременный массаж кожи. Минусом этого способа можно считать длительность процесса и возможность врастания волосков. К плюсам относится долговременный результат — руки останутся гладкими около двух недель.
Еще один вариант — удаление волосков с помощью воска. Используйте средство в банках, которое надо подогреть, нанести на руки, а затем снять с помощью специальной бумаги. Еще быстрее действуют готовые восковые полоски. После обработки остатки воска счищают специальными салфетками или тампоном, пропитанным оливковым маслом. Восковые полоски не только убирают ненужные волоски, но и удаляют отмершие клетки кожи, делая руки нежными и гладкими. Однако для повторного удаления волос придется ждать, пока они отрастут.
Радикальные методы
Для окончательного решения проблемы волосатых рук существуют электрическая, лазерная и фотоэпиляция. Первая достаточно болезненна — волосяные фолликулы разрушаются путем введения тончайшей иглы. За одну процедуру удается обработать небольшой участок. Важно, чтобы процесс осуществлялся опытным специалистом — при неправильном введении иглы на коже могут остаться шрамы.
В последнее время более популярна фотоэпиляция, а также лазерная обработка. Первый вариант подходит девушкам со светлой кожей и темными волосками. Фотовспышки разрушают волосяные фолликулы, прекращая рост волос. Процедура безболезненна, но довольно длительна и дорога. Лазерная обработка стоит еще дороже, зато она подходит для любого цвета и длины волос. К минусам можно отнести длительность процесса. Для полного удаления волос на руках может потребоваться 5-10 процедур, причем у многих клиенток после первой обработки волосы снова вырастают.
Если женщины всю свою сознательную жизнь бояться потолстеть, то мужики бояться увидеть свою голову в образе коленки. Для многих мужчин (особенно молодых) облысение подобно смерти. Они считают, что без шевелюры, которую как правило коротко стригут, они сразу станут неинтересными противоположному полу и у них могут возникнуть проблемы с продвижением по карьерной лестнице. На самом деле лысина может стать лучшей стороной мужского образа и быть ответом на многие проблемы. 9 причин быть лысым ждут вас далее.
Ты выглядишь как настоящий «опасный засранец»
Как вы думаете зачем многие актеры для своих ролей в кино бреют свою голову налысо? А делают они это для того, чтобы выглядеть более устрашающе. Исследования показали, что лысые мужчины выглядят более авторитетными и пугающими. Таким образом у вас есть все шансы напугать, своих более волосатых соперников.
Это очень экономит время
На самом деле мужчины с шевелюрами тоже вынуждены просыпаться и идти в ванную, чтобы помимо других дел, расчесать свое гнездо на голове и бежать на работу. С бритой головой таких проблем нет, проснулся и сразу можешь заниматься делами, не беспокоясь о виде городского сумасшедшего. Тем более после душа не надо сушить волосы, а голова становится сухая сразу после вытирания её полотенцем.
Голова может «парить»
Парить не в смысле летать, а создавать пар. Когда ваша голова горячее чем воздух в окружающей вас атмосфере, она сразу получает удивительный дымчатый эффект. Если перед негодяем встанет парень с дымящейся головой, тот сразу отступит, ибо его соперник настолько безумен, что у него дымится голова. Несмотря на то, что это прикольно.
Вам отлично идет ваша шляпа
Если раньше из-за волос шляпа могла давить или наоборот еле держаться на голове, то это всё в прошлом. С бритой головой любая шляпа правильного размера будет сидеть на голове как влитая.
Это экономит деньги
Это очень сокращает затраты, ведь не надо покупать шампунь, а тем более кондиционер, и никаких средств для укладки. В парикмахерской стрижка «налысо», как правило, стоит значительно дешевле, чем все остальные.
Лысина + борода = отличная комбинация
Это стало достаточно модным в последнее время. Если ты хочешь выглядеть как настоящий брутальный мужик, то расти бороду и брей голову налысо. Авторитетно-опасная лысая голова плюс стильная борода, и ты будешь неотразим.
Лысина заставляет тебя выглядеть более мускулистым
Никогда не задумывался почему подавляющее большинство бодибилдеров лысые? Торчащие волосы отбирают часть массивности твоего тела себе. Но стоит их сбрить, как твои мышцы покажутся более крупными, чем раньше. P.S. Кроме сбривания волос, также настоятельно рекомендуется заняться спортом.
Ты выглядишь умнее
Кого чаще других ты видишь лысым? Правильно, пожилых мужчин. А кто умнее пожилые или молодые? Вот именно! Твоя лысина позволяет тебе выглядеть гораздо мудрее и солиднее, потому как наличие одного и другого чаще всего судят по возрасту. Конечно люди могут сказать тебе что ты выглядишь старше, но это только потому что им неловко из-а твоего мудрого вида, рядом с которым они выглядят глупее. Возможно, вы даже сможете обнаружить в себе телекинетические способности, как у доктора Ксавье из «Людей Икс», но это вряд ли. P.S. «Опасного засранца» от «мудрого» отличает всего лишь стиль одежды.
Вы не страдаете от потери волос
Исследование показали, что люди с редкими волосами, являются самыми непривлекательными людьми на планете. Знаете у кого нет проблем с редкостью волос? У лысых. Так что если вас беспокоит выпадение волос, то вы все правильно поняли, надо просто взять и сбрить их все к чертовой матери. Нет волос — нет проблем!
Меня зовут Константин Заньков. Живу в городе Набережные Челны.
Важно понимать, что урок нужен только для того, чтобы увидеть чужой взгляд на решение тех или иных задач. Любой урок — это информация для размышления, а не пошаговое руководство, так что не нужно идти шаг-в-шаг. Не ленитесь экспериментировать.
Очки
Для начала, с помощью инструментов Clone Stamp и Healing Brush я убрал очки.
Важно сохранить морщины, чтобы этот человек остался похож на себя. Это можно сделать разными методами, но я предпочёл следующий:
создал новый слой и на нём, с помощью мягкой кисти Clone Stamp с opacity 100% продолжил морщину, далее уменьшил прозрачность до 20% и несколькими нажатиями ещё немного продолжил эту линию. Я уменьшил прозрачность для того, чтобы линия не обрывалась внезапно. Также искривил некоторые морщины с помощью Liquify (Shift+Ctrl+X).
Прозрачность, размер и жёсткость кисти зависит только от картинки, которую вы ретушируете, поэтому нет идеальных настроек, которые можно один раз выставить и забыть про них. Требуется постоянно варьировать настройки кисти, чтобы добиться максимально правдоподобной картинки. Также важно менять clone source (то есть точку, откуда берётся материал для клона) чтобы текстурный рисунок не повторялся.
Люди в старости обычно имеют не самые шикарные зубы, так что можно предположить, что улыбаются они только одними губами. В начале я хотел закрыть ему его родной рот, но после нескольких не слишком впечатляющих попыток решил, что нужен донор. Но до пересадки, нужно залатать его родной рот и поднять подбородок.
Для начала я, не особо заботясь о реалистичности, залатал рот, клонируя кожу с низа подбородка наверх. Потом, используя Healing Brush, наложил текстуру его родной кожи с подбородка.
Далее слив слой с лицом и с заплаткой на рту, я немного осветлил область рта. С помощью инструмента Liquify я поднял подбородок вверх. При старении кожа становится дряблой и опускается немного вниз. Так что с помощью того же Liquify я опустил лоб, виски, брови, немного скулы и нос. Также растянул вниз его уши и прижал их к черепу, а то уж больно сильно топорщились.
Я не стал очень сильно менять форму лица, решив, если понадобится, доработать её позже.
Теперь можно приступать к трансплантации.
Ни одного приемлемого рта я не нашёл, так что пришлось импровизировать.
Я отделил правую часть рта у донора и убрал тень под верхней губой.
Дублировал слой и повернул его по горизонтали. Слил две половинки рта, затем повернул и уменьшил его. С помощью Liquify я изменил кривизну рта чтобы он выглядел реальнее. Нарисовал блики и тени с помощью Dodge и Burn (Shift+O). Далее была положена ямка, которая находится под губой, с исходной фотографии на свое место, а то подбородок получался плоским.
Лысина
Следующим моим шагом было моделирование лысины.
Исходя из тех залысин, что у него уже есть, можно предположить, что области выпадения волос будут продвигаться вверх, по направлению к затылку.
Для начала я набросал текстуру туда, где должна находиться лысина. Для этого взял инструмент pen, указал, где будет заканчиваться череп. Далее взял Clone Stamp и просто заполнил область выделения кожей со лба. Поверх прошёлся Healing Brush, чтобы сделать текстуру однородной. Добавил блеск на макушке и затенения на висках, их я сделал инструментами Dodge и Burn. Потом c помощью Liquify прижал волосы.
Результат мне не понравился, так что я решил сделать верх черепа абсолютно лысым просто стерев некоторые участки. Также я сдвинул верх черепа немного вправо.
Потом я убрал морщину на шее и сросшиеся брови, чтобы потом туда положить морщины.
Морщины
Морщины я насобирал с большого количества маленьких фотографий из интернета.
Технология нанесения проста:
переносим морщину с донора на нашу картинку. Выбираем для слоя с морщиной наложение Soft Light, переводим его в чёрно-белый (можно попробовать через channel mixer, но я просто убрал цвет через HueSaturation). Так же я рекомендую поэкспериментировать или с Levels, или c Curves. Например, почти ко всем морщинам я применял примерно такие установки Levels.
У всех морщин, которые были здесь использованы, я повысил контрастность и резкость, и сделал это следующим образом:
Для повышения контраста: Unsharp Mask, с большим радиусом и маленьким значением Amount.
Для повышения резкости: тот же Unsharp Mask, но с маленьким радиусом и большим значением Amount.
Все значения подбираются индивидуально (всё зависит от размера и качества картинки).
В конце я стёр ненужные части морщины.
Если слить все слои с морщими, то получится такая вот маска:
Потом немного опустил вниз кожу на скулах, добавил ещё несколько морщин и бородавку.
Седина
К сожалению, исходное изображение было не особо качественным, т.е. деталей в волосах почти не было, так что результат получился несколько не тот, на какой я рассчитывал и пришлось идти не стандартными путями.
Для создания седых волос я дублировал слитые вместе слои с морщинами и лицом, и перевёл в ч/б. Потом открыл Levels (Ctrl+L) и перетащил ползунок Highlight влево. Вся кожа стала абсолютно белой, а волосы стали серыми.
Повторил шаги по усилению контраста и резкости.
Создал маску для осветлённого слоя, взял стандартную кисть под названием
Dune Grass и выставил там следующие настройки:
Далее я добавил маску для слоя (Layer — Layer Mask — Hide All) и начал рисовать по ней, в тех местах, где должны были быть волосы. Меня не устроил результат, потому что седина оказалась слишком тёмной. Для того чтобы это исправить я взял Levels и ещё немного левее подвинул бегунок Highlight. Таким же методом сделаны и брови.
А ещё я немного приподнял череп сверху, я считаю, что стало лучше.
Заключительный этап
Я сделал несколько снимков, пока не подобрал нужного ракурса для рубашки.
С помощью Clone Stamp продолжил шею.
Добавил контраст рубашке через Unsharp Mask и подогнал ворот рубашки под диаметр шеи с помощью Liquify. Потом я нашёл более-менее приемлемый фон и размыл его с помощью Smart Blur.
Обнаружилось, что по контуру ушей идёт тёмная кайма. От неё можно было избавиться с помощью местного осветления, но так как картинка у меня маленькая и текстуры на ушах нет, я решил, что подойдёт и такой приём:
Я дублировал голову, сделал Create Clipping Mask (Alt+Ctrl+G) и взял мягкую небольшую кисть со стандартными настройками. Далее я просто брал телесные цвета, которые были рядом с тёмным ореолом и закрашивал тёмные места.
Когда всё было готово, я слил рубашку, голову и фон, и поэкспериментировал с Shadow&Highlight, что бы сделать картинку более однородной по теням и светам.
Если возникли вопросы — пишите [email protected] И заходите на ertaro.livejournal.com
render.ru
Ненужно скачивать программы на компьютер. Загрузи фото и редактируй прямо в окне браузера!
С помощью этого онлайн редактора фото Вы сможете редактировать фотографии, клипарты и изображения. Пользоваться фотошопом онлайн очень просто, все его меню на русском языке. Этот фотошоп онлайн конечно не является полноценной заменой настольному фотошопу, но тоже может очень многое. Вы можете перед работой в онлайн редакторе прочитать эту небольшую инструкцию, которая расположена на этой странице или если Вы уже работали раньше в обычном фотошопе, то освоить этот онлайн фотошоп у Вас не составит большого труда.
Сначала рассмотрим основные пункты меню. На картинке мы видим основное меню, которое выполнено в виде полоски в самой верхней части экрана (оно практически повторяет основное меню обычного фотошопа).
Надпись «панель меню» как раз и указывает на это самое меню.
Теперь пройдемся по самым основным разделам этого меню и начнем с пункта «Файл», откроем его и увидим, что оно содержит следующие подпункты:
- Новый
- Открыть
- Открыть с URL
- Сохранить
- Печать
- Закрыть
- Завершить
Думаю с пониманием значений кажого пункта не должно возникнуть больших проблем, но опишем в кратце что они обозначают и какие действия выполняют:
Новый: создает новое пустое изображение и чистый холст для дальнейшей работы. При создании Вы сами задаете размеры пустого холста в пикселях (ширину и высоту). Тут также можно выбрать прозрачность холста, т.е. делать его прозрачным или нет.
Открыть: открывает изображение из файла на вашем компьютере, т.е. выбрав этот пункт меню Вы загружаете в онлайн фотошоп фото или картинку со своего компьютера, чтобы в дальнейшем с ними работать.
Открыть с URL: аналогичен предыдущему действию, но только с той разницей, что изображение загружается в онлайн фотошоп не с диска компьютера, а с адреса в интернете.
Печать: выводит изображение на принтер для печати.
Закрыть: закрывает окно с тем изображением, которое Вы редактируете, если оно еще не было сохранено, то будет предложено это сделать. Сама работа в онлайн фотошопе при выборе этого пункта меню не прерывается.
Завершить: завершение работы с онлайн редактором. Это действие аналогично закрытию окна браузера или той его вкладки в которой Вы работаете с фотошопом. Как и в предыдущем случае, если изображение не было сохранено, то будет предложено это сделать.
Следующий пункт это «Правка», посмотрим, что он умеет делать:
Тут есть полезные в работе инструменты как «Отменить» и Повторить». Они аналогичны «истории» в обычном фотошопе, т.е. позволяют Вам вернуться вперед или назад по истории ваших действий в онлайн редакторе, отменяют действие на один или несколько шагов, как вперед так и назад, либо позволяет повторить последнее действие.
Для большего удобства работы с этим инструментом в правом нижнем углу окна есть пиктограмма, которая называется «История действий», она выглядит как показано на рисунке ниже (с пометкой красным цветом):
Перемещением по нему можно отменять действия на один или сразу на несколько шагов назад или вперед.
Также доступны горячие клавиши, они позволяют более комфортно работать с онлайн редактором. Горячие клавиши для каждого инструмента в отдельности показаны справа от соответствующего пункта меню, рядом с этим инструментом в меню.
При работе с изображениями также доступны функции буфера обмена: «Вырезать», «копировать», «Очистить», «Вставить» , «выбрать все», Снять выделение», которые есть в этом же меню «Правка».
Еще один пункт «Свободное преобразование» равен по своим возможностям с таким полезным инструментом, который есть в обычном фотошопе, который называется «Свободное трансформирование». Этот инструмент позволяет изменять, перемещать, вращать вокрут оси плоскости, наклонять под разными углами объекты с которыми происходит работа или с выделенной областью изображения.
Еще один пункт, который мы видим в основного меню называется «Изображение», рассмотрим и его возможности тоже:
Тут, как мы видим тоже все довольно просто и понятно 🙂
Пункт этого меню «Размер изображения» позволит изменить размеры нашего изображения в пикселях по его ширине и высоте и при этом изображение будет масштабироваться.
Еще один пункт «Размер холста», который в отличие от предыдущего «обрежет» картинку без ее масштабирования, т.е. этопо своей сути будет «кроп» изображения, от изображения останеться только его часть, по которой будет происходить обрезка. Остальная часть изображения будет «Отсечена» и потеряна.
Следующие пункты также понятны без лишних комментариев:
Повернуть на 180 гр.
На 90 по часовой и на 90 градусов против часовой стрелки
Все это позволяет вращать изображение. А пункты отразить по вертикали и отразить по горизонтали «отзеркалируют» изображение.
Что такое слои в фотошопе?
Это очень полезная вещь и в какой-то степени слои являются основными рабочими инструментариями в онлайн фотошопе (как впрочем и в обычном фотошопе тоже). Они позволяют работать с каждым из элементов изображения по отдельности и при этом не затрагивая остальные части изображения.
Их можно представить как стопку прозрачных пленок или калек, на каждой из них можно рисовать и если на пленке нет изображения, то сквозь нее можно видеть слои, которые лежат под ней.
Еще манипулируя расположением слоев можно очень просто изменять рисунок, меняя порядок и свойства каждого слоя. И плюс ко всему этому можно использовать специальные возможности по работе со слоями, такими как как корректировка слоя, заливка слоев и стили слоя позволяют добиться различных результатов.
Вы можете создавать, редактировать и удалять слои. Их может быть очень много, а можно обходиться 2-3 или даже одним, все зависит от сложности изображения.
Все доступные слои, скоторыми Вы работаете можно увидеть в правой части окна, окно для работы со слоями выглядит так:
Используя этот инструмент можно менять местами слои, например расположив один слой выше или ниже.
Также можно менять их прозрачность, насыщенность и видимость,а также создавать дубликаты или удалять ненужные в работе слои.
Напртив изображения каждого слоя есть небольшая «птичка», сняв или поставив ее можно сделать слой видимым на холсте на котором вы работаете или наоборот скрыть его.
Видимость позволяет убирать на время слои, с которыми вы пока не работаете. Это может потребоватся для того, чтобы на них не отражались изменения и они не мешали в работе.
Пункты в меню «Стили слоя» позволят вам добавлять оформление для слоя, такие как:
- Отбросить тень
- Внутренняя тень
- Внешнее свечение
- Внутреннее свечение
Познакомимся еще с одним пунктом в основном меню, который называется «Коррекция»:
Этот инструмент дает нам возможность изменять яркость изображения, его цветовую насыщенностью а также и менять каждый уровень цвета 3-х основных цветов по отдельности.
Также он позволяет менять тон изображения и его насыщенность, сделать из фото негатив или применить к изображению фильтр сепия, для того, чтобы фото стало похожим на старую фотографию в светло или темно коричневых тонах.
Еще одна полезная функция, которая называется «Автоуровни»позволит вам сделать автоматическую коррекцию изображения.
Тут мы с вами найдем богатый набор всевозможных фильтров для обработки и их наложения на изображение или фото. Причем уже сами названия всех этих фильтров красноречиво скажут нам о том, что будет с изображением, если мы их применим.
Ну и конечно практика — это лучший учитель, т.е. лучше попрактиковаться самим, чтобы увидеть как будет выглядеть изображение после его обработки одним из этих фильтров.
Это будет более наглядно и конечно интереснее 😉
Для фотошопа онлайн тут всетаки много различных возможностей, которые могут дать эти фильтры.Среди них и такие популярные как: размытие или наоброт излишняя резкость изображения.
Или например «Растры» и конечно многие другие фильтры для работы с фото.
Еще один пункт основного меню называется «Вид»:
Его основное предназначенение — это работа со всем изображением или лишь его небольшой части, той, с которой вы работаете в основном окне. И еще функция позволяет убирать/показывать панели нужных вам в данный момент инструментов, которые расположенны слева и справа в рабочей области онлайн редактора.
Примерно половину пунктов этого меню занимает и дублирует панель инструментов, которая называется «Обзор». Она располагается в правом верхнем углу окна и выглядит так:
Что делает инструмент «Обзор» ?
С его помощью можно увеличивать или уменьшать всё изображение, с которым вы работаете или только его небольшой участок.
Увеличивать изображение можно ползунком, плавно его перемещая при помощи мыши, но можно и сразу указать в пикселях размер изображения.
Ну и заключительный пункт меню, который мы рассмотрим — это «Язык»:
Этот пункт меню предназначен для смены языка в интерфейсе.
Если вам удобнее английская версия онлайн фотошопа или на другом языке, здесь легко его изменить.
Стоит еще также сказать пару слов и о пожалуй одном из самых главных и нужных инструментов для работы — о панели инструментов. Именно на ней и расположены все самые основные и часто используемые в работе инструменты для работы в.
Ее вы можете видеть в левой части экрана:
Именно тут можно будет найти все самые необходимые для работы инструменты, а именно:
Рамка, лассо, штамп, карандаш, кисть, линзирование, инструменты для заливки, пипетка, выбор цвета, работа с текстом, инструменты размытия и резкости, ластик и многие многие другие.
Успехов Вам в творчестве! 🙂
Источник: http://online-photoshop.org/
byzya.ru
Введение
Я очень люблю портретную фотографию. Когда работа выполнена аккуратно, то это, по меньшей мере, приятно. Однако, почти всегда я сталкиваюсь с небольшим нюансом, который по сути представляет собой постоянную проблему, как вы уже догадались, я говорю про выбивающиеся, торчащие волосы, которые портят вид фотографии. Когда дело касается корпоративного портрета или фотографии в стиле fashion, то о таких дефектах не может быть и речи.
Я покажу вам три техники, которые вы можете применить для избавления от выбившихся из причёски волос и при этом сохранить натуральный вид, что, на мой взгляд, также очень важно. Здесь, как и в любой другой области портретной ретуши все зависит от вкуса и необходимости. Но если вы зайдете слишком далеко, то вы рискуете получить в конечном итоге “шлем из волос”, что выглядит крайне ненатурально.
Ретушь должна быть выполнена тонко и качественно, в идеале так, чтобы зритель не догадался о том, что над фотографией вообще работали. Конечно, многое зависит от самого исходного изображения, но все остальное зависит от техник постобработки и их правильного применения. Хороший макияж и привлечение грамотного стилиста могут значительно облегчить вашу работу над дальнейшей ретушью. В этом уроке мы поговорим о волосах.
Техника 1: Использование инструмента Clone Stamp
Clone Stamp (или Клонирующий штамп в русскоязычной версии программы) для решения этой проблемы является наиболее эффективным инструментом. Просто возьмите образец для штампа с чистого фона и закрасьте область с нежелательным волоском. Однако, если вам приходилось уже пользоваться этим инструментом, то вы наверняка обратили внимание на некоторые его недостатки.
Проблема в том, что штамп копирует именно тот образец, который вы выделили, пиксель к пикселю. Использование этого метода может плохо отразиться на фоне с выраженной текстурой, различными цветами и с неравномерным освещением. Но, тем не менее, если фон равномерно освещен и на нем отсутствуют резкие цветовые переходы, то штамп прекрасно справляется с задачей.
Несмотря на то, что я использовал очень маленький размер кисти, неоднократно обновлял образец, брал его с участка максимально приближенного к волосу и работал с режимом наложения Lighten (Осветление), Клонирующий штамп все равно не справился с градиентом.
В дальнейшем вы можете пользоваться Клонирующим штампом для уменьшения проблем с цветом и яркостью, используя три различных режима наложения кисти (Blend Modes):
- Normal (Нормальный)
- Darken (Затемнение)
- Lighten (Осветление)
В большинстве случаев вы, конечно, будете работать с Нормальным режимом, но иногда он бывает слишком точен, особенно когда дело касается фонов с текстурой.
Режим Затемнение я использую при работе с более светлыми волосами, расположенными на темном фоне. И соответственно режим Осветление подходит для ретуши темных волос на светлом фоне. Эффект будет действовать до тех пор, пока волос не достигнет такой же яркости и цвета, что и область взятая за образец.
Техника 2: Использование инструмента Healing Brush
По сути Healing Brush Tool (Восстанавливающая кисть) является усовершенствованной версией того же штампа. Она копирует цвет, свет и текстуру области, взятой за образец, и применяет эту информацию к целевой области. Благодаря некоторым математическим расчётам этот инструмент умеет сочетать данные образца и той области, к которой этот образец применяется, что дает очень естественный результат.
Инструмент Восстанавливающая кисть прекрасно подходит для удаления пигментных пятен, прыщей, нежелательных волос на лице и теле и т.п. Он работает гораздо качественнее, чем штамп, так как не делает точную копию, а очень плавно смешивает края образца с краями области, к которой вы применяете этот образец.
Используйте этот инструмент для более сложных текстур, с которыми не справляется Клонирующий штамп. Вы даже можете пользоваться им для исправления ошибок, сделанных штампом. Я отдаю предпочтение лечащей кисти, когда необходимо убрать волосы с лица или одежды, так как здесь крайне важно оставить всю текстуру кожи и ткани нетронутой.
И снова вы можете прибегнуть к использованию режимов наложения, чтобы добиться еще лучшего результата.
Но, к сожалению, в определенных случаях преимущества Лечащей кисти могут быть и её недостатками. А именно, когда целевая зона находится слишком близко к какой-либо резкой границе, например на границе головы и фона. Вы получите размытое пятно, которое будет бросаться в глаза. В этом случае использование Штампа более приемлемо. Не забывайте также регулировать жесткость кисти.
На этой иллюстрации вы можете увидеть, что происходит при использовании Лечащей кисти вблизи высоко контрастной границы.
Настройки кисти
Вы знаете, при помощи каких инструментов можно избавиться от непослушных волосков, портящих вид фотографии. Теперь мы обсудим некоторые настройки, которые я применяю. Посредством опыта и эксперимента я пришел к выводу, что именно они помогают достичь наилучших результатов.
Для максимального контроля над процессом ретуши я пользуюсь планшетом Wacom, но работать с мышкой тоже можно. Если вы собираетесь заниматься ретушью профессионально, приобретите планшет, их стоимость начинается от 80$, а служат они долго, моему, например, уже 6 лет.
Клонирующий штамп
Форму кисти я, как правило, оставляю неизмененной по умолчанию, т.е. круглой, а Непрозрачность (Opacity) оставляю на 100%. В зависимости от ситуации я изменяю Жесткость кисти (Hardness), но редко увожу её дальше 80%. По факту я пользуюсь этим инструментом при жесткости 0%, 20%, 50%, и 80%, так как пришел к выводу, что именно при этих значениях покрываются мои основные нужды. Всё зависит от конкретной проблемы. Работая с планшетом, я могу менять значение жесткости при помощи нажатия пера, что очень удобно на мой взгляд.
Как я упомянул ранее, я пользуюсь разными Режимами Наложения (Blend Modes), когда есть в этом необходимость. Учитывая все эти настройки, вы сможете сделать процесс обработки гораздо быстрее и результативнее.
Лечащая кисть
Многие советуют использовать для этого инструмента кисть с мягкими краями, я советую обратное. Всегда сохраняйте Жесткость кисти на 100%. В дополнение измените и форму кисти (Roundness) на узкий эллипс со значениями равными примерно 20 — 30%. Также я изменяю угол наклона в зависимости от ситуации.
Благодаря таким настройкам вы с большей частотой выбираете образец для Лечащей кисти и применяете его более беспорядочно, нежели с круглой кистью с мягкими краями. Так как инструмент автоматически смешивает края образца с целевой областью, вам не нужна мягкая кисть. Результат будет более натуральным, и вы сократите риск возникновения размытости у границ, о котором я упоминал выше.
И наконец, делайте кисть чуть больше размера области, которую вы хотите удалить, особенно когда волос находится рядом с контрастной границей.
Техника 3: Размытие по поверхности (Surface Blur)
Эта техника не зависит от двух вышеописанных, но вкупе с ними она дает прекрасный результат. Это очень быстрый способ избавиться практически от всех торчащих волос при помощи использования одного фильтра и некоторой работы с маской.
В отличие от Размытия по Гауссу, Размытие по поверхности не затрагивает области, находящиеся за определенным порогом. Такими границами для этого типа размытия являются значительные изменения в цвете и/или контрасте. Таким образом, этот инструмент размоет поверхность лица, одежды, волос, но не границы между ними.
Размытие по поверхности это прекрасный способ очистить область перехода от головы к фону, особенно, если фон градиентный (с таким фоном не справляется инструмент Clone Stamp). Таким образом, градиентный переход останется нетронутым, и сохранятся резкие границы.
Давайте рассмотрим пошагово этот процесс.
Шаг 1: Создаем Новый слой
Перетащите слой на иконку Создание нового слоя (Cmd+J или Ctrl+J), чтобы не затронуть уже выполненную ранее ретушь. Вы можете перевести этот слой в смарт-объект (Layer > Smart Objects > Convert to Smart Object), что позволит в дальнейшем регулировать значения.
Шаг 2: Применение фильтра Размытие по поверхности
Перейдите во вкладку Filter > Blur > Surface Blur , чтобы применить фильтр. Перед вами появится окно с превью эффекта при заданных настройках.
У данного фильтра имеется два ползунка, Radius and Threshold (Радиус и Порог). Радиус определяет размер размываемой области, а Порог определяет, какие линии сохранять резкими, а какие размывать. Установив слишком большое значение для Радиуса, вы рискуете получить размытый ореол, а с большим Порогом вы можете потерять четкость границ. Вам нужно подобрать такие значение, при которых волоски на фоне станут размытыми, но при этом граница головы останется достаточно четкой. Эти значения зависят от исходного изображения и подбираются путем эксперимента. Я чаще всего применяю значения 40 пикселей для Радиуса и 20 пикселей для Порога.
По завершению этого этапа большинство торчащих в разные стороны волос должно исчезнуть.
Шаг 3: Чистим при помощи Клонирующего штампа
В большинстве случаев Размытие по поверхности справляется со стоящей перед ним задачей, однако случается и так, что единичные волоски всё же остаются. В этом случае я применяю Клонирующий штамп с мягкой кистью и жесткостью не выше 50%.
Беря за образец области, находящиеся максимально близко к волосам, я избавляюсь от погрешностей, допущенных Размытием по поверхности.
Шаг 4: Создаем Слой-маску
Нам необходимо применить созданный эффект только к внешней части границы волос. Для этого создайте Слой-маску (Layer mask) к слою с размытием, кликнув по иконке. Инвертируйте слой маску из белого (видимого) в черный (невидимый) цвет при помощи горячих клавиш Cmd+I (Mac) или Ctrl+I (ПК), это скроет эффект.
Теперь, вооружившись жесткой кистью (около 80%) обнародуйте эффект, рисуя белым цветом. Рисуйте только по областям, которые содержат дефекты (т.е. волосы). Вы можете пренебречь аккуратностью, так как фильтр оставил границу головы четкой.
Шаг 5: Добавьте шум
Как правило, Размытие по поверхности убивает весь шум (зернистость). Это отсутствие текстуры может испортить эффект. Чтобы исправить ситуацию, добавим немного шума.
Я увеличил фотографию до 330%, чтобы наглядно продемонстрировать разницу между отретушированной и нетронутой областями. Но эта разница заметна и при увеличении в 100%.
Убедитесь в том, что вы работаете со слоем с размытием, а не с маской. Затем перейдите в Filter > Noise > Add Noise (Фильтр>Шум>Добавить шум).
В появившемся диалоговом окне выберете пункты Gaussian (по Гауссу) и Monochrome (Монохром). Регулируйте ползунки до тех пор, пока область применения фильтра не станет идентичной остальному изображению. Эта небольшая поправка прекрасно скроет следы от проделанной вами ретуши.
Заключение
Фото До
Фото После
Когда вы получаете прекрасный портрет, выбившиеся из общей массы волосы могут стать настоящей проблемой. Используя инструменты Клонирующий штамп и Лечащая кисть, вы можете добиться неплохих результатов, однако эти способы имеют некоторые ограничения. Но в союзе с техникой Surface Blur вы можете не только улучшить полученную ретушь, но и значительно сэкономить свое время.
Маска от облысения для мужчин Андрогенетическая алопеция у женщин лечение
|
НОВАЯ ТЕХНИКА ВЫРЕЗАНИЯ ВОЛОС В PHOTOSHOP CS5
В Фотошоп CS5 присутствует огромное множество интересных инструментов для дизайнеров. Один из них это Refine Edge (Уточнить край/Автоматическая обтравка). Он действительно необходим при вырезании объектов из фона, особенно, если это волосы или любые детали, которые придают реалистичности изображению. В версии CS5 справиться с этим задание очень легко. Ниже в уроке фотошоп по вырезанию волос представлены несколько техник, при использовании которых результат достигается за несколько щелчков мышью.
РЕЗУЛЬТАТ
Для этого урока нам понадобятся следующие материалы: Девушка на фоне пляжа из Stock.xchng
Открываем первую картинку с девушкой, затем обрезаем её примерно до 24×24 inches, удалив большую часть неба.
Используем Quick Selection Tool (Быстрое выделение), чтобы выделить девушку в общем. Устанавливаем размер кисти 37 px и жесткость 100%. Обводим контур девушки, чтобы создать быстрое выделение.
Теперь пришло время воспользоваться новым инструментом Refine Edge (Уточнить край). Жмем на иконку Refine Edge (Уточнить край).
Для начала нужно решить, какой View Mode (Режим отображения) мы хотим использовать. Это зависит исключительно от самой картинки с которой ведется работа ну и от вашего желания. Для этого конкретного случая нам желательно увидеть очертания волос, поэтому выбираем View Mode (Режим отображения) Black and White (Черно- белый), так мы получим хорошую маску.
Устанавливаем Edge Detection (Определение граней) Smart Radius (Автоматический «умный» радиус), затем увеличиваем радиус до 99.0%
Меняем View Mode (Режим отображения) на Black (Черный), теперь можно заметить, что на нашей модели есть немного голубого цвета от неба на руках и на волосах.
Ставим галочку возле Decontaminate Colors (к сожалею точного перевода этой команды сказать не могу) и выставляем значение 68%.
Decontaminate Colors Photoshop считывает цвет пикселей в нижних слоях и «подмешивает» его к значениям пикселей по краю обтравливаемого объекта. Интенсивность смешения регулируется движком Amount, ширина зоны зависит от настроек Edge Detection.
Можно немножко поменять настройки, переключая View Mode (Режим отображения). Когда результат будет устраивать, выставляем Output (Исходящий) на New Layer With Mask (Новый слой с маской). И жмем ОК.
Видим, что Фотошоп самостоятельно создает слой с маской и скрываем первоначальное изображение.
Теперь открываем второе изображение с
Как ретушировать черные колготки в фотошопе. Простая и быстрая ретушь лица в Photoshop
В этом уроке я рассмотрю комплекс приемов и способов ретуши лица. Я хочу показать, как из заведомо «технически загубленного» снимка формата jpeg с помощью Photoshop CS5 вытянуть нужный вам результат и при этом максимально сохранить качество и детали. Для демонстрации ретуши я специально взял фотографию явно неудавшуюся, которая была сделана на стадии «настройки и пристрелки». Профессиональная ретушт лица все же подразумевает работу с более качественным исходным снимком. Что мы будем делать:
- устранение дефектов кожи, ретушь прядей волос;
- коррекция геометрии лица (глаза, нос, губы, скулы) — сделаем лицо более симметричным;
- уберем жирный блик на лбу;
- световая коррекция — «вытянем» проваленные глаза, нижнюю часть носа, губы, подбородок и шею;
- добавим «сияния» коже и скорректируем весь снимок по цвету, подчеркнув зелено-желтый окрас макияжа, глаз, света и фона.
- сохраним текстуру кожи и детали.
Приступаем к уроку по ретуши лица. Открываем изображение File – Open (Ctrl+O). Создаем копию основного слоя Background комбинацией Ctrl+J или перетаскиванием на иконку создания нового слоя.
Все остальные действия производим с копией. Начнем с удаления дефектов кожи. Мелкие детали быстрее и проще удалить инструментом Spot Healing Brush…
…предварительно указав Proximity Match в настройках инструмента.
И просто начинаем аккуратно закрашивать дефекты при 100% масштабе увеличения.
Более крупные дефекты и родинки убираем с помощью Healing Brush Tool.
Зажимаем Alt и указываем «здоровый» участок кожи рядом с родинкой (крестик на картинке указывает источник).
Шрам на лбу удаляем инструментом Patch Tool.
Обводим шрам, указываем пункт Source в настройках инструмента.
Затем перетаскиваем обведенный участок на место с чистой кожей, рядом со шрамом.
Комбинируя приведенные выше инструменты, удаляем все крупные и мелкие дефекты кожи.
Теперь займемся бликами на лбу и носу. Ослабить блики на коже просто и эффективно можно с помощью плагина ShineOff v2.0.3. Качаем, устанавливаем, идем в меню Filter – Image Trends Inc – Shine Off v 2.0.3.
Настройка этого плагина сводится к регулированию степени ослабления бликов на коже. Я установил 100%.
Переходим к ретуши волос. Выбившиеся пряди волос аккуратно удаляем тем же Healing Brush Tool. Важно убрать пряди и при этом сохранить фон. Если прядь на светло-зеленом участке фона, то в качестве источника тыкаем в светло-зеленую область, если на темно-зеленом, соответственно – в темно зеленый. Несколько примеров (перекрестье указывает на источник).
Ретушь лица в Фотошопе — процесс этот довольно кропотливый, и качество в результате зависит от навыков работы с данным инструментом и усидчивости. Так же уберем пряди волос вдоль линии лба, сделав ее более аккуратной. Свисающие пряди справа легко убираются инструментом Clone Stamp размером 130 px. При этом в качестве источника клонируемой области стараемся подобрать участок, который хорошо впишется вместо прядей.
Границу волос и фона исправим, выравнивая в фильтре Liquify. Берем инструмент «палец» и выравниваем им «впадины» и «выпуклости» на границе волос и фона (стрелками указал направление движения).
Таким образом, на данный момент имеем:
Теперь приступим к светокоррекции. Вытянем проваленные в темноту темные участки на лице: глаза, основание носа, подбородок и шею. Снова создаем копию результирующего отретушированного слоя. Затем идем Image – Adjustments – Shadows/Highlights.
Настройки, как на изображении ниже.
Назовем его Shadows/Highlights. Добавляем к этому слою маску.
И инвертируем ее (Ctrl+I). Берем инструмент «Кисть» (B) белого цвета и проходим ею по темным участкам лица, стараясь не трогать светлые области. Вот как выглядят у меня высветленные участки.
И результат на данный момент.
Глаза все еще в темноте — исправляем. Объединяем все слои в новый слой комбинацией Ctrl+Alt+Shift+E. Меняем режим наложения только что созданного слоя на Screen, к нему же добавляем маску слоя и инвертируем ее (Ctrl+I). Той же кистью белого цвета проходим только по темным участкам глаз. Уменьшаем Opacity (Непрозрачность) слоя до 60%. На данный момент имеем.
И на данный момент:
Усилим сияние желтых отсветов на лице. Я выделил те области, с которыми будем работать.
Снова объединяем все слои в новый слой комбинацией Ctrl+Alt+Shift+E. Далее Select – Color Range. Инструментом «пипетка» тыкаем в желтый отсвет, инструментом «пипетка + ».
Тыкаем в другие желтые области. В результате маска при предпросмотре выглядит примерно так (настройки Color Range там же).
Кликаем ОК и получаем выделенную область. Добавляем корректирующий слой Curves.
Повышаем яркость выделенных участков, но без фанатизма — иначе появятся артефакты.
К маске корректирующего слоя Curves применяем Filter – Gaussian Blur.
Уровень размытия около 15 пикселей. Этим самым мы увеличили сияние желтых бликов на лице и ослабили тени. Уже близко к результату, на данный момент лицо выглядит все еще плоско и правая щека все еще провалена в тень. Высветим щеку и попробуем сымитировать эффект света от «портретной тарелки» на лице, тем самым изменив световой рисунок портрета . Объединяем все видимые слои в новый слой (Ctrl+Alt+Shift+E). Идем в Select – Color Range. Инструментом «Пипетка» кликаем в темный участок правой щеки. Настройки Color Range ниже.
Кликаем Ок, добавляем к выделенной области корректирующий слой Curves, с настройками.
И снова размываем маску слоя Curves фильтром Gaussian Blur в 15 пикслей. Выделяем 2 верхних слоя и объединяем их.
И последнее — высветим лицо, усилив свет от портретной тарелки над лицом модели. Снова идем в Select – Color Range. Инструментом «Пипетка» кликаем примерно между бровей, остальные настройки Color Range ниже.
Кликаем Ок. Добавляем к выделенной области корректирующий слой Curves, сразу же сильно размываем маску слоя Curves фильтром Gaussian Blur со степенью размытия около 66 пикселей. Настройки слоя Curves.
Сделаем еще кое-какие косметические поправки: подправим область слева-снизу от губ, и добавим цвет глазам и макияжу.
В этом руководстве вы узнаете о ретуши в Фотошопе и том, как использовать корректирующие слои, освещение, осветление и затемнение. А о также разделение частот. Приемы, описанные в этой статье, должны нормально работать в большинстве версий Photoshop . Вы также можете скачать RAW-файл , который я использовал:
1. Начинаем с Raw-файла
Мы начинаем с Raw-файла или изображения высокого качества. Если вы хотите следить за мной и параллельно выполнять все шаги, загрузите изображение. В данном случае я конвертирую Raw-файл в файл PSD . Для красивой фотографии самое главное — это освещение. При правильном освещении все тени заливаются светом, и кожа модели выглядит гладкой даже без дополнительной обработки.
2. Разделение частот для тонов кожи
В начале ретуши лица в Фотошопе мы дважды продублируем фоновый слой и растрируем каждый из этих дубликатов. Кликните правой кнопкой мыши и выберите пункт «Растрировать слой ». Нижний слой я назвал “lo ”, а верхний “hi ”. К слою “lo ” я применил «Размытие по Гауссу » с радиусом 10 пикселей, а затем выбрал слой “hi ” и перешел в Изображение> Внешний канал . Использовал параметры, приведенные на скриншоте. Затем я установил для слоя “hi ” режим смешивания «Линейный свет ».
3. Сглаживание цветов кожи
Нам нужно выбрать инструмент «Восстанавливающая кисть » (J ) и задать в панели параметров в верхней части окна программы для «Образца » — «Активный слой ». Теперь мы можем начать работу со слоем “lo ”. Я хочу сгладить мешки под глазами. Работая со слоем “lo ”, мы редактируем только цвета изображения и не убираем ни одну текстуру. Это гарантирует, что текстура кожи модели остается такой же, мы просто осветляем область под глазами.
4. Дополнительное сглаживание
Создайте новый слой между слоями “lo ” и “hi ”. Назовите его “smoothing ”. Затем выберите инструмент «Кисть » (B ) и в панели параметров в верхней части окна программы установите непрозрачность кисти 10%.
Нажав клавишу Alt / Opt , вы можете использовать этот инструмент как пипетку для выбора образца цвета. Я выбираю образец цвета в светлой области и аккуратно закрашиваю им затененные участки кожи. А затем аналогично выбираю образец в темной области и закрашиваю им светлые участки. Это позволит во время ретуши фотографий в Фотошопе сгладить тона кожи в целом.
5. Восстановление и удаление дефектов
Выберите слой “hi ” и активируйте инструмент «Восстанавливающая кисть » (J ). Проверьте, чтобы в панели параметров для «Образца » был установлен «Активный слой », а затем начните подбирать образцы (кликните по участку, удерживая Alt / Opt ) на чистых участках кожи и закрашивать ими проблемные места.
6. Обработка волос
На данном этапе ретуши портрета в Фотошопе обработаем две области волос, расположенные справа и слева от линии подбородка и шеи. Объедините все слои в один. Выберите инструмент «Прямоугольная область » (M ), выделите правую часть изображения, а затем нажмите Cmd / Ctrl + J , чтобы создать из нее новый слой поверх других слоев.
Перейдите в Редактирование> Трансформирование> Отразить по горизонтали и перетащите слой с помощью инструмента «Перемещение » (V ) на левую сторону изображения. Я хочу применить к этому слою волос маску и замаскировать волосы только слева от подбородка.
7. Разделение частот СНОВА!
Снова объедините все слои в один. Нажмите Cmd / Ctrl + J , чтобы продублировать этот слой. Назовите нижний слой “lo 2 ”, а верхний — “hi 2 ”. Нам нужно размыть слой “lo 2 ” с радиусом 10 пикселей и применить к слою “hi 2 ” «Внешний канал », как мы делали раньше. Далее перейдите в Фильтр> Усиление резкости> «Умная» резкость и увеличьте резкость слоя “hi 2 ” примерно на 150% с радиусом 1,2 пикселя. Я также хочу добавить к слою “hi 2 ” маску слоя, которую мы используем позже.
8. Продолжаем сглаживать тона
Выберите слой “lo 2 ” и активируйте инструмент «Кисть » (B ). Снова закрасьте светлые и темные участки, как мы это делали раньше, кистью с непрозрачностью 10%, чтобы сгладить их. На этом этапе ретуши кожи в Фотошопе обработайте более мелкие детали.
9. Размытие кожи
Уберем мелкие детали из общей текстуры кожи. Все, что нам нужно сделать, чтобы немного размыть кожу, это закрасить черным цветом области в маске слоя, которую мы ранее добавили к слою “hi 2 ”. Я использую инструмент «Кисть » (B ) с непрозрачностью 10% и мягко закрашиваю области, в которых хочу убрать детали.
10. Новая текстура кожи
Теперь нам нужно добавить собственную искусственную текстуру кожи, чтобы кожа модели после ретуши фото в Фотошопе не выглядела неестественно гладкой. Создайте новый слой и назовите его “Skin Texture Small ”. Перейдите в Редактирование> Выполнить заливку и выберите в открывшемся окне 50% серого. Затем перейдите в Фильтр> Шум> Добавить шум и добавьте 25% шума.
Для параметра «Распределение » задайте «Равномерное », установите флажок возле параметра «Монохромный ». После этого перейдите в Фильтр> Стилизация> Тиснение и установите значения для «Угла » — 85 градусов, «Высоты » — 2 и «Эффекта » порядка 200%. Задайте для этого слоя режим наложения «Мягкий свет ». Это наша базовая текстура.
11. Еще одна текстура кожи
Продублируйте слой текстуры кожи и назовите его «Texture Skin Large «, а затем перейдите в Редактирование> Трансформирование и в панели параметров в верхней части окна программы задайте для ширины и высоты 200%.
12. Маскировка текстуры
Теперь нам нужно замаскировать эту текстуру. Удерживая клавишу Alt / Opt , кликните по иконке «Добавить слой-маску », чтобы добавить маску слоя, залитую черным цветом. Проделайте это для обоих слоев текстуры кожи. Активируйте инструмент «Кисть » (B ), установите непрозрачность кисти 10% и аккуратно зарисуйте белым цветом области, в которых вы хотите проявить текстуру.
Начните со слоя с более мелкой текстурой, а когда закончите, зарисуйте области маски слоя с более крупной там, где вы хотите ее проявить. Это очень кропотливая ретушь лица в Фотошопе . Запаситесь временем и терпением. Удаляйте белые участки там, где текстура выглядит плоской или неестественной.
13. Другие пятна
На этом этапе мы создадим слой для пятен и подправим все, что сможем определить визуально. Создайте новый слой и назовите его “Blemishes ”. Выберите инструмент «Восстанавливающая кисть » (J ), задайте для образца «Активный и ниже ». С помощью маленькой кисти начните убирать крошечные пятна, которые вы видите.
14. Ретуширование бровей
Начните с объединения всех слоев в новый слой. Затем используйте инструмент «Лассо » (L ), чтобы создать две области выделения выше бровей там, где вы хотите обрезать их. Затем с помощью клавиши со стрелкой подвиньте эти две области выделения вверх. Чтобы таким образом перемещать выделение, инструмент «Лассо » должен быть активен. Перейдите в Выделение> Модификация> Растушевка и растушуйте края выделения на 5 пикселей.
15. Обрезание бровей
Нажмите Cmd / Ctrl + J , чтобы создать из выделенных областей новый слой, а затем переключитесь на инструмент «Перемещение » (V ) и подвиньте слой вниз, пока не обрежете брови, как показано выше в примере ретуши фотографии в Фотошопе .
16. Маскировка бровей
Кожа выше бровей выглядит не совсем естественно, потому что видны края бровей. Добавьте к слою “Eyebrow Trim ” маску слоя, как показано выше, и зарисуйте кожу над бровями, чтобы проступили их края. Я использовал мягкую кисть среднего размера, чтобы зарисовать черным цветом и скрыть то, что нужно.
17. Очистка глаз
Создайте новый слой, назовите его “Eye Blemishes ” и измените масштаб, чтобы приблизить области глаз. С помощью инструмента «Штамп » (S ) зарисуйте вены внутри глазного яблока. Я задал для образца «Клонирующего штампа » образец «Активный и ниже », а затем кистью небольшого размера начал выбирать образцы чистых участков глазного яблока и зарисовывать с их помощью пятна.
18. Осветление глаз
Добавьте корректирующий слой «Кривые » (Слой> Новый корректирующий слой> Кривые ), установите для этого слоя режим наложения «Осветление основы » и залейте маску черным цветом. Выберите инструмент «Кисть » (B ), установите для кисти непрозрачность 10% и аккуратно зарисуйте блики в глазах, чтобы сделать их светлее, а также зарисуйте сетчатку глаза вокруг радужной оболочки, чтобы увеличить «округлость » глазного яблока.
Я также зарисовал участки на губах, где также должны быть блики, чтобы увеличить блеск губ и улучшить их форму во время ретуши портрета в Фотошопе .
19. Затемнение глаз
Создайте еще один корректирующий слой «Кривые » и установите для него режим смешивания «Затемнение основы ». Залейте маску корректирующего слоя черным цветом. Зарисуйте края глаз, чтобы они выглядели более округлыми. Немного зарисуйте участки вокруг радужной оболочки глаза, чтобы четче отделить ее от сетчатки. Я также прошелся по бровям, чтобы затемнить их, и вокруг глаз, чтобы сделать их выразительнее.
Кроме этого я зарисовал области ниже нижней губы, а также складку между губ, как будто рот модели слегка приоткрыт. При затемнении будьте очень аккуратны и осторожны. Если вам не понравился какой-то созданный эффект, зарисуйте его черным цветом, чтобы полностью замаскировать.
20. Регулировка сочности
На сетчатке наблюдаются небольшие участки отлива синим цветом. Давайте уменьшим общую сочность белков глаз, добавив корректирующий слой «Сочность » (Слои> Новый корректирующий слой> Сочность ) и уменьшив «Сочность » до -50. После этого залейте маску корректирующего слоя черным цветом. С помощью инструмента «Кисть » (B ), непрозрачность около 65%, закрасьте белки глаз.
21. Делаем радужную оболочку более яркой
Для дальнейшей ретуши кожи в Фотошопе создайте два новых слоя, назовите их «Brighters » и «Darkers » и выберите инструмент «Кисть » (B ), непрозрачность — 100%. Я использую жесткую кисть (размером 2 пикселя ) белого цвета. Я буду закрашивать этой кистью слой «Brighters «. Я нарисовал маленькие точки света там, где я вижу светлые участки на радужной оболочке.
Скройте этот слой, нажав на маленькую иконку глаза, и проделайте то же самое для слоя «Darkers «, но в нем закрасьте черным цветом темные участки. Теперь сделайте оба слоя видимыми и установите для них режима наложения «Перекрытие ». Уменьшите непрозрачность слоя «Darkers » до 20%, а «Brighters » до 40%.
22. Осветление и затемнение кожи
Мы сгладили большую часть темных и светлых областей, и это позволит нам восстановить тени и светлые участки именно там, где нам нужно, а также задать для них интенсивность, размер, которые нам нужны. Создайте новый слой, перейдите в Редактирование> Выполнить заливку и выберите для заливки слоя 50% серого. Назовите этот слой “D&B-01 ”. Установите для этого слоя режим наложения «Мягкий свет », чтобы серый цвет исчез.
23. Теперь пришло время выполнить осветление и затемнение
Выберите инструмент «Затемнитель » (O ), в панели параметров в верхней части окна программы установите для «Диапазона » — «Средние тона », а для «Экспонирования » — 25%. Сначала мы затемним темные участки, а потом поэкспериментируем со светлыми.
На данном этапе ретуши фото в Фотошопе я хочу обработать все места, где волосы соприкасаются с кожей, а также добавить глубину для всех углублений (вокруг глаз, по обе стороны носа, под губами, и т.д. ). На втором скриншоте я установил для слоя осветления/затемнения режим смешивания «Нормальный », чтобы вы наглядно увидели, что я сделал.
24. Осветление и изменение формы светлых участков
В Фотошоп есть множество способов, которыми можно воспользоваться для достижения определенного результата, в особенности, если речь идет о ретуши фотографий.
Я расскажу вам о некоторых полезных советах и хитростях, как профессионально отретушировать фотографию. Возможно, вы знакомы с некоторыми из них, но надеюсь, вы найдете что-нибудь для себя новенькое и полезное.
Увеличение естественного света
Солнечный свет создает текстуру — это световые пятна и затененные участки. Для контроля их интенсивности на отдельном слое можно добавить больше света или увеличить существующий. Создайте новый слой с помощью комбинации клавиш Shift + Ctr l+ N или перейдите в меню Layer > New > Layer (Слой — Новый — Слой). Для этого слоя задайте режим Color Dodge (Осветление основы) и понизьте значение Opacity (Непрозрачность) до 15%.
Теперь перейдите на панель инструментов и выберите Brush Tool (Кисть) с мягкими краями. Зажмите клавишу Alt и выберите цвета из тех участков, которые нам необходимо осветлить. Таким образом, продолжайте выбирать цвета и прорисовывать кистью в нужных местах. В итоге мы увеличим не только свет, но и интенсивность — это придаст изображению более естественный вид.
Имитация инфракрасного изображения
Откройте фотографию в Camera Raw. Сделать это можно с помощью Adobe Bridge, сделайте клик правой кнопкой мыши по файлу и выберите Open in Camera Raw (Открыть в Camera Raw) или с помощью Фотошоп — перейдите в меню File > Open as Smart Object (Файл — Открыть как смарт-объект). Подкорректируйте основные настройки для оптимизации изображения. Например, с помощью перемещения ползунков Recovery (Восстановление) и Fill Light (Заполняющий свет). Далее перейдите на панель HSL/Grayscale. Активируйте опцию Convert to Grayscale (Конвертировать в оттенки серого) и установите следующие значения: Blue (Синий) на -85, Green (Зеленый) на +90 и Yellow (Желтый) на +20.
Кустарники и деревья должны стать белее, а небо темнее. Для добавления зернистости перейдите на панель Effects (Эффекты) и для следующих параметров измените значения: Amount (Количество) 15, Size (Размер) — 20, Roughness (Шероховатость) 80. Помимо этого можно применить «виньетку». Здесь я использовал для Amount (Количество) — 30, для Midpoint (Средняя точка) 40, для Roundness (Округлость), -35.
Уровни
Применяя уровни, можно установить показатели белого и черного в определенном положении, для коррекции цветовых оттенков, ну а как же определить, где светлые, а где темные пятна на изображении? Чтобы найти эти области, перейдите в меню Layer > New Adjustment Layer > Treshold (Слои — Новый корректирующий слой — Изогелия).
Переместите ползунок вправо так, чтобы на изображении остались только несколько белых пятен. Теперь перейдите на панель инструментов, выберите Color Sampler Tool (I) (Цветовой эталон) и поставьте точку в области черного цвета. Таким же образом переместите ползунок влево, чтобы на этот раз осталось несколько черных пятен и поставьте еще одну точку в области белого цвета.
Теперь определите нейтральный серый цвет. Для этого создайте новый слой, поместите его между корректирующим и фоновым слоями и заполните его серым цветом. Зайдите в меню Edit > Fill (Редактирование — Выполнить заливку), из списка выберите 50% Gray (50% серого) и нажмите кнопку ОК.
Поменяйте режим этого слоя на Difference (Разница). Снова перейдите на корректирующий слой и передвиньте ползунок до конца влево. А теперь медленно потяните его вправо, пока не начнут появляться черные точки. Это области нейтрального серого цвета, при условии, что на изображении вообще присутствует нейтральный серый. Инструментом Color Sampler Tool (I) (Цветовой эталон) поставьте точку.
Затем удалите корректирующий слой и слой 50% серого. Создайте новый корректирующий слой Levels (Уровни). В окне параметров этого слоя слева выберите первую пипетку и кликните ею на первую точку, которая указывает на темные участки, после этого выберите третью пипетку и кликните на вторую точку, которая указывает на светлые участки.
И в заключении выберите вторую пипетку и нажмите на третью точку, которая указывает на нейтральные серые участки. Мы откорректировали цветовые тона. Теперь удалим эти точки, для этого той же пипеткой перетащите точки за пределы рабочего документа.
Настройка цвета
Для начала зайдите в меню Layer > New Adjustment Layer > Hue/Saturation (Слои — Новый корректирующий слой — Цветовой тон/Насыщенность), поменяйте режим этого слоя на Soft Light (Мягкий свет) и активируйте опцию Colorize (Тонирование). Для коррекции цветов измените положение ползунков. Например, для холодных оттенков используйте значения Hue (Цветовой тон) 210, Saturation (Насыщенность) 50 и Lightness (Яркость) 10; а для теплых оттенков значения Hue (Цветовой тон)30, Saturation (Насыщенность) 30 и Lightness (Яркость) 5.
Помимо этого можно использовать несколько слоев, залитые цветом. Для этого нажмите на значок Add new fill or adjustment layer (Создать новый корректирующий слой или слой-заливку) из списка выберите Color (Цвет), установите необходимый цвет, затем измените режим этого слоя на Vivid Light (Яркий свет) и понизьте значение Opacity (Непрозрачность) до 25%. Далее инвертируйте маску слоя, нажав комбинацию клавиш Ctrl + I. На панели инструментов выберите Brush Tool (B) (Кисть) большого размера белого цвета и покрасьте на маске, чтобы добавить необходимый цвет. Данный метод хорошо работает при освещении портретов, которые имеют текстурный фон.
Настройка контрастности средних тонов
Для улучшения детализации снимка с пейзажем, необходимо увеличить контрастность средних тонов. Для этого продублируйте фоновый слой Ctrl + J и перейдите в меню Filter > Convert to Smart Filters (Фильтр — Преобразовать для смарт-фильтров), затем перейдите в меню Filter > Other > High Pass (Фильтр — Другие — Цветовой контраст) и установите значение радиуса 3 пикселя. Для этого слоя задайте режим Overlay (Перекрытие). Дважды сделайте клик по этому слою, чтобы открыть окно Layer Style (Стили слоя).
Обратимся к параметру This Layer (Этот слой), нажмите клавишу Alt, разделите ползунок на две части и установите следующие значения 50/100 и 150/200. Передвинув ползунки, вы заметите, что цифры немного выше будут изменяться — в результате увеличится контрастность серых тонов. Сделайте двойной клик по фильтру High Pass (Цветовой контраст), расположенный на панели слоев, чтобы опять открыть диалоговое окно и изменить значение радиуса на свое усмотрение.
Закат
Закат на море содержит в себе удивительную цветовую палитру. Цветовая палитра зависит от погоды во время съемки, но всегда можно произвести коррекцию с помощью корректирующего слоя Gradient Map (Карта градиента). Для этого сделайте клик по значку Add new fill or adjustment layer (Создать новый корректирующий слой или слой-заливку) в нижней части панели слоев и из списка выберите Gradient Map (Карта градиента). Далее нажмите на цветовую панель, чтобы открыть Gradient Editor (Редактор градиента).
Нажмите на первую контрольную точку цвета под полосой градиента и измените цвет на красный. Цвет второй контрольной точки измените на желтый и нажмите кнопку ОК. Поменяйте режим этого слоя на Soft Light (Мягкий свет) и понизьте значение Opacity (Непрозрачность) до 50%. Должен получиться приятный цвет заката.
Создание улыбки
Воспользуйтесь инструментом Polygonal Lasso Tool (L) (Прямолинейное лассо) и выделите область вокруг рта. Затем перейдите в меню Select > Modify > Feather (Выделение — Модификация — Растушевка) и установите значение радиуса 10 пикселей. После этого перейдите Layer > New > Layer via Copy (Слой — Новый — Скопировать на новый слой) или Ctrl + J, затем Edit > Puppet Warp (Редактирование — Марионеточная деформация). В результате Фотошоп автоматически создаст сетку по форме выделения.
С помощью параметра Exposure (Расширение) можно регулировать размер сетки. Увеличьте плотность, воспользовавшись More Points (Больше точек), чтобы повысить точность. Нажмите Ctrl + H, чтобы скрыть сетку, а затем установите первые точки в уголках рта и добавьте больше точек на изгибах в области рта. Переместив сетку, вы можете сформировать улыбку.
Цветные капли
Макро снимки капель воды очень привлекательны, а если добавить цветовую тонировку, то это поможет сосредоточить все внимание на форме. Заполните изображение Linear Gradient (Линейный градиент) #772222 (RGB: 119, 34, 34) — #3333bb (RGB: 51, 51, 187). Далее зайдите в меню Layer > Layer Style > Gradient Overlay (Слой — Стиль слоя — Наложение градиента).
Измените режим этого слоя на Color (Цветность) и понизьте значение Opacity (Непрозрачность) до 50%. В параметрах градиента установите тип: от основного к фоновому и измените угол на 90 градусов. Данный градиент будет применен как стиль слоя, так что в любое время вы сможете вернуться к его настройкам.
Коррекция цвета кожи
Если в результате применения ретуширования кожа выглядит не совсем идеальной, то необходимо провести коррекцию ее цветового тона. Для этого перейдите в меню Layer > New Adjustment Layer > Hue/Saturation (Слои — Новый корректирующий слой — Цветовой тон/Насыщенность). Сделайте клик по миниатюре маски слоя и нажмите Ctrl + I, дабы инвертировать выделение.
Воспользуйтесь инструментом Brush Tool (B) (Кисть) белого цвета с мягкими краями и закрасьте те участки кожи, которым необходимо изменить тон. Для коррекции выберите канал Red (Красные) и передвиньте ползунки Hue (Цветовой тон), Saturation (Насыщенность) и Lightness (Яркость) так, чтобы отрегулировать цвет кожи.
Теперь из списка выберите Yelows (Желтые) и оптимизируйте тон кожи. Вы можете воспользоваться настройками на изображении выше или произвести настройки на свое усмотрение.
Регулируем тон кожи
Румянец или загар могут испортить портрет, особенно если у рядом стоящего человека бледный тон кожи. К счастью в Фотошоп имеется функция, для исправления таких недостатков — это Match Color (Подобрать цвет). Откройте изображение и выделите красные участки, воспользовавшись инструментом Quick Selection Tool (Быстрое выделение).
При необходимости зажмите клавишу Alt, чтобы вычесть лишние участки из выделенной области. Затем перейдите в меню Select > Modify > Feather (Выделение — Модификация — Растушевка) и установите значение 15 пикселей. Теперь скопируйте выделение на новый слой, нажав комбинацию клавиш Ctrl + J.
Повторите тот же процесс и скопируйте на новый слой не покрасневшие участки кожи. В дальнейшей работе мы будем работать как с оригинальным слоем, так и с редактируемым, поэтому для удобства в работе нужно переименовать эти слои, чтобы не запутаться. Сделайте двойной клик по названию слоя и переименуйте их Красивая кожа и Покрасневшая кожа.
Выберите слой с покрасневшей кожей и перейдите в меню Image — Adjustments — Match Color (Изображение — Коррекция — Подобрать цвет). В параметре Source (Источник) выберите название рабочего документа, а в параметре Layer (Слой) выберите слой Красивая кожа. Измените настройки параметров Luminance (Светимость) и Color Intensity (Интенсивность цветов). Интенсивность можно так же настроить с помощью Opacity (Непрозрачность).
Уменьшаем шум
Шум на изображениях раздражает. Одним из способов избавиться от него является использование каналов. Продублируйте фоновый слой Ctrl + J, перейдите на панель Channels (Каналы) и выберите тот канал, на котором шум заметен больше всего. Переместите этот канал на значок New Channel (Новый канал) в нижней части панели каналов. Затем перейдите в меню Filter > Stylize > Find Edges (Фильтр — Стилизация — Выделение краев) и примените фильтр Filter > Blur > Gaussian Blur (Фильтр — Размытие — Размытие по Гауссу) со значением радиуса примерно 3 пикселя.
Зажмите Ctrl и кликните по миниатюре нового канала для создания выделения. Выберите самый верхний канал RGB и вернитесь на панель слоев. Добавьте слой-маску, нажав на значок Add layer mask (Добавить слой-маску) в нижней части панели слоев.
Сделайте клик по миниатюре этого слоя и примените фильтр размытие по поверхности Filter > Blur > Surface Blur (Фильтр — Размытие — Размытие по поверхности). Установите такие значения Radius (Радиус) и Treshold (Порог уровней), чтобы шум максимально был удален, а благодаря созданной маске, контур остался целым.
Ретро эффект с помощью кривых
Создайте новый корректирующий слой Layer > New Adjustment Layer > Curves (Слой — Новый корректирующий слой — Кривые) и поменяйте канал RGB на Red (Красный). Из линии канала создайте кривую в виде буквы S: одну часть переместите вниз для тени, а вторую часть переместите вверх для света. Сделайте то же самое и с Green (Зеленым каналом). Перейдите к Blue (Синий) каналу: для добавления света переместите одну часть линии вниз, а для тени немного вверх. Тень должна иметь голубоватый оттенок, а свет — желтоватый.
Создайте новый слой Shift + Ctrl + N и заполните его цветом # 000066 или RGB: 0, 0, 102. Для этого слоя поменяйте режим на Esclusion (Исключение). Продублируйте фоновый слой Ctrl + J и измените режим на Soft Light (Мягкий свет).
Для уменьшения действия эффекта выберите самый верхний слой, а затем нажмите на копию фонового слоя, зажав клавишу Shift, чтобы выбрать два слоя. Кроме того вы можете добавить их в одну группу Ctrl + G. Понизьте значение Opacity (Непрозрачность) слоев (или группы), вы так же можете изменить значение непрозрачности каждого слоя отдельно.
Определяем содержимое слоев
В процессе создания коллажа возникает такая проблема: в процессе работы мы забываем давать слоям осмысленные названия. Такие названия как Слой 4 или Слой 5 копия 2 не очень корректны, нужно называть слой, судя по его содержанию.
Фотошоп предлагает целый ряд решений для данной проблемы. Например, вы можете выбрать инструмент Move Tool (V) (Перемещение) и сделать клик правой кнопкой мыши по нужному элементу на основном документе, а на панели слоев автоматически выделится тот слой, на котором находится данный элемент.
Так же можно нажать Ctrl + клик левой кнопкой мыши по миниатюре нужного слоя, и на рабочем документе выделится, соответствующий этому слою, элемент.
Еще один способ — это на панели слоев в верхней части нажмите на значок Layer Palette Options (Параметры панели слоев). Здесь вы можете изменить размер миниатюр предварительного просмотра слоя.
Экономия ресурсов
Хорошо в работе помогают плагины, но они достаточно ресурсоемкие и замедляют запуск программы Фотошоп. Возможно, ваши плагины имеют такие функции, которые вы редко используете, поэтому их можно на время отключить. Для этого на компьютере создайте новую папку и назовите ее Plugins_deactivated.
Теперь переместите в папку все дополнения, которые на данный момент вам не нужны. При повторном запуске Фотошоп эти плагины не будут загружаться и программа будет запускаться намного быстрее. Эти плагины доступны для использования в любое время, если они вам понадобятся, то просто переместите их обратно в основную папку.
Данная статья для новичков, чтобы пояснить, что такое ретушь фотографии, как правильно делать обработку фото и дает рекомендации по работе в программе Photoshop
Фотография появилась более полутора веков назад, но до сих пор это искусство развивается и не теряет актуальности для миллиардов людей.
Несмотря на развитие цифровых технологий, очень многие продолжают печатать и хранить памятные фотоснимки.
Поэтому со временем возникает потребность восстанавливать старые фото. Да и новые снимки зачастую хочется улучшить.
Для этого выполняется ретушь фотографий.
Ретушь фотографий – это их обработка с целью устранения дефектов. Дефекты могут быть разные – трещины, пятна, царапины, красные глаза, вуаль, неправильная экспозиция и др.
Восстановление старых фотографий называется реставрацией, когда дизайнер стремиться вернуть снимку прежний вид, сводя к минимуму любые изменения.
Ретушь фотографий с человеческими портретами часто бывает косметической.
В таком случае специалист устраняет небольшие дефекты в виде родинок, складок на коже и морщин и старается сделать выразительными нужные части лица (губы, глаза, брови).
До появления специальных компьютерных программ (например, Photoshop ), фотографам приходилось заниматься ретушью вручную.
Это было утомительно, сложно и давало низкий эффект. По сравнению с этим ретушь фотографий на компьютере гораздо проще, быстрее и эффективнее.
При этом оригинал фото никак не страдает, поскольку работа ведётся с его цифровой копией.
Дефекты фотографий можно разделить на технические и художественные. К техническим относятся те, что появляются на снимке во время его использования – отслоение верхнего покрытия, пятна, царапины.
Художественные дефекты – это одновременно и ошибки фотографа (неудачный фон, неверная композиция, неровная или плохая освещённость).
Как уже говорилось выше, на сегодня ретуширование применяется и для устранения дефектов внешности.
Ретушируется фотография с целью создания отличного качественного изображения, которое удовлетворит его владельца.
Для этого на фотографии оптимально улучшается экспозиция и контрастность, подбирается наиболее удачный цветовой фон, улучшается чёткость и много других параметров.
Техническая ретушь
Для того, чтобы получить действительно хорошее фото, необходимо отредактировать его по разным техническим параметрам.
Одним из важных моментов является коррекция светораспределение. Часто, общей коррекции распределения света оказывается мало и мастеру нужно менять отельные участки изображения, делая их светлее или темнее.
Кроме этого, нужно менять яркость и контрастность, чтобы добиться чёткости или мягкости некоторых линий.
Также при техническом ретушировании иногда приходится менять цветовой фон, чтобы сделать его теплее или наоборот, холоднее.
Средств технической ретуши фотографий в современных компьютерных программах на самом деле много, так что даже не все профессионалы знают полный их перечень.
Ретушировать фотоснимки можно даже с помощью кадрирования.
Художественная ретушь
Художественное ретуширование идёт, как правило, после технического. При этом, дизайнер может изменить композицию, добавит новых интересных эффектов, чтобы раскрыть в фото новые интересные грани.
Также может быть изменён фон, удалены лишние элементы или добавлены новые.
Следует также отметить такой вид ретуши, как обработка внешности людей на фотографии. Ретушь внешности можно разделить на естественную и глянцевую.
Естественное ретуширования фотографии делается для устранения дефектов на коже и исправления естественных дефектов внешности (блеск кожи, мешки под глазами, складки на коже и морщины, желтоватые зубы и др.).
При этом результаты редактирования остаются незаметными.
Глянцевая ретушь делается всегда после естественной. Она подразумевает доведение внешности до превосходного состояния (придание блеска волосам, губам, яркие цвета на всём фото и др.).
Ретуширование своих фотоснимков следует поручать настоящим профессионалам. В таком случае можно рассчитывать на отличный результат.
Быстрая ретушь кожи лица в фотошопе.
Рассмотрим вариант быстрой ретуши кожи лица, не затронув её текстуру и объем. В программе «fоtоshop» открываем понравившееся изображение и создаём копию слоя, горячие клавиши «ctrl+j».
Увеличим масштаб фотографии, чтобы четко рассмотреть детали лица модели и проработать их. Нажимаем одновременно комбинацию клавиш «ctrl» и «+».
При масштабировании картинки можно более четко и детально рассмотреть все дефекты кожи.
Наша задача удалить их, не затронув особенность и фактуру кожи.
К данному слою произведем действие: «Фильтр», далее «шум», затем параметр «медиана».
В окне «медиана» выставим радиус такой величины, чтобы размыть все имеющиеся дефекты, но при этом не затронув глаза и губы модели.
Значение может быть приблизительно 22 пикселя. Нажимаем «ок» и смотрим на результат.
Если вы считаете, действие предыдущего размытия на некоторых участках было недостаточным, то сделаем размытие более сильным , но на отдельных слоях.
Активируем инструмент «лоссо», выделяем проблемный участок кожи и копируем результат выделения на новый слой «ctrl+j».
Оставаясь на этом же слое, произведем следующую комбинацию: «фильтр», далее идет «размытие», а после «размытие по Гауссу».
В окне выставляем значение радиуса. Оно должно быть таким, чтобы дефекты полностью размылись.
Эти размытия лучше производить на отдельных слоях, если имеется некоторое количество проблемных участков.
Выделяем все корректирующие слои и объединяем их, исключив основной, первоначальный слой. Для этого, с нажатой клавишей «Shift», выделяем второй и последующие слои. объединим их: «ctrl+E».
В итоге получилось два слоя. Активируясь на втором слое, совершаем следующий порядок действий: «изображение», затем » внешний канал».
В новом окне сделаем настройки: в режиме «наложение» выставим действие «добавление», масштаб — 2, сдвиг — 1, слой — фон, и ставим галочку «инвертировать». Непрозрачность оставляем 100 % и нажимаем «ок».
Изменим режим этого же слоя на действие «линейный свет». Затем продублируем размытие слоя: «фильтр», далее «размытие» и «размытие по Гауссу».
Во время выбора радиуса, выставим значение такой величины, чтобы сохранилась текстура кожи , но большинство дефектов исчезли.
К тому же слою создадим маску — слой, но обязательно черного цвета, для этого, при нажатой клавише «alt», добавляем маску, значёк, которой находится в правом нижнем углу программы.
Теперь берём инструмент «кисть» белого цвета, с непрозрачностью 50 %.
И начинаем затирать дефекты кожи там, где это необходимо, и подбираем размер кисти по вашему усмотрению.
При желании можно увеличить непрозрачность, тогда сильнее будет эффект. Теперь перемены очень заметны.
Всё, результат готов, сохраняем его во вкладке «файл — сохранить как..» и подбираем формат изображения, возможно, это будет «jpeg».
Если Вам что-то не понятно по фотографии, не стесняйтесь, обращайтесь к нашим менеджерам-фотографам, которые сделают все возможное, чтобы дать вам хороший совет.
Телефоны:
+375 29 700-34-69
+375 29 122-92-40
E-mail: [email protected]сайт
Skype: sigma-by
Напишите в чате на сайте, мы всегда готовы помочь!4 голоса
Здравствуйте, уважаемые читатели блога Start-Luck. Существует множество для ретуши портретов, но если вы хотите добиться удивительного эффекта, то у вас нет выбора, придется пользоваться фотошопом. Он позволит создать такой результат, что хоть на стену вешай, хоть в глянцевом журнале используй. Вашим фото обзавидуются все друзья и знакомые, а главное, никаких особо сложных манипуляций.
Сегодня я расскажу вам как ретушировать лицо в фотошопе профессионально. Работа легкая, но кропотливая. У вас может уйти не меньше часа. Зато результат превзойдет все ожидания. Со мной было именно так.
Не буду скрывать, я взял один из первых роликов на YouTube попытался повторить и даже особенно не надеялся на качественный результат, но он оказался идеален. Вы можете прочитать текст с пошаговыми картинкам, а можете сразу перейти в конец статьи и попытаться делать все точно также как в видео. Для начинающих я бы порекомендовал первый вариант, но решать вам.
Для этого тяну самый верхний ползунок немного в сторону голубого, а нижний в сторону синего.
Открываю «Тон» — «Тени» и делаю то же самое.
Не бойтесь, фото не будет таким синим. Зажмите Alt+Del, все вернется как будто на свои места.
Теперь выберите кисть белого цвета и обведите зрачки на портрете. Возможно вы уже работали с . Сейчас вы делаете именно это.
Убавьте непрозрачность слоя, чтобы добавить картинке естественность.
Добавляем еще один корректирующий слой – цветовой тон/насыщенность.
Делаем картинку менее насыщенной.
Теперь «Кривые».
Выровняйте цвета по своему вкусу.
Лицо на данный момент выглядит не совсем естественно, оно слишком бледное. Перейдите в красный канал. И попробуйте немного его оживить.
То же самое можно сделать с синим и зеленым.
Непрозрачность этого слоя также лучше сделать чуть меньше. Для придания естественности.
Снова объединяем все предыдущие слои в кучу.
Выбираем фильтр – усиление резкости и добавляем контурную резкость портрету.
Выберите эффект 50, а радиус 1.
Еще раз перейдите к фильтру «Контурная резкость», но на этот раз пусть эффект будет 100, а радиус от 1 до 2.
Ну вот и все. Так наше фото выглядело изначально.
А также по завершению всех работ.
Видео инструкция
Я полагаю, что текстовый и видео режим помогут вам разобраться во всех тонкостях и добавиться превосходного результата. Если что-то не понимаете по тексту, всегда можно перейти к ролику и наоборот. Я, к примеру, никак не мог понять изначально как сводить все слои в один. Но потом разобрался.
Ну а если вы хотите научиться мастерски, основательно, профессионально и вдумчиво ретушировать любые фотографии, могу посоветовать вам курс « Фотошоп для фотографа » в нем вы найдете детальный разбор каждого инструмента и научитесь применять их, преследуя определенную цель и зная что делаете и для чего. Вы сможете научиться пользоваться профессиональной программой мастерски.
Ну вот и все. До новых встреч и не забывайте подписываться на рассылку.
Как сделать гламурное фото в фотошопе | by Galina Tcarkova
Решила создать урок. Главным образом, для себя, чтобы не забыть. Ну и для всех остальных, кто еще не знает☺
Итак, берем фото (найдено на просторах сети).
Это наш исходник. Для начала следует убрать грубые видимые повреждения кожи.
Красным кружком обведена “Точечная восстанавливающая кисть”Увеличиваем участки с дефектами и удаляем их либо инструментом “Штамп” (копирование фрагмента здоровой кожи делается с помощью Alt), либо инструментом “Точечная восстанавливающая кисть” (копируем через Ctrl)
Здесь главное не переборщить и проявить терпение.
Я вот, например, небрежно удалила тень от носа, получилось чуток неровно. Но все же куда лучше, чем было.
Подобным образом можно удалять морщины, родинки итп.
Приступаем собственно к обработке.
Кликнув на палитре слоев правой кнопкой мыши по слову “фон”, создаем его дубликат (иначе — дубликат слоя). Затем еще один. Предварительно необходимо активировать палитру слоев, выбрав в верхнем меню команду “Окно->Слои”.
Делаем слой “Фон копия 2″ невидимым, убрав рядом с ним “глаз” из тик-бокса,
а слой “Фон копия” активируем, переместив на него курсор.
Меняем режим наложения слоев на “Темнее”,
после чего выполняем команду “Фильтр->Размытие->Размытие по Гауссу”.
Выбираем степень размытия 35 пикс и жмем “ок”. Оставляем слой в покое.
Делаем активным слой “Фон копия 2″, выбрав режим наложения слоев “Светлее” (картинка ниже).
Опять выбираем опцию “Фильтр->Размытие->Размытие по Гауссу”, только ползунок ставим на 50 пикс.
Активируем средний слой (“Фон копия”), после чего
задаем ему непрозрачность 30%.
Результат см. на картинке ниже. Страшновато, не правда ли? ☺
Прячем фоновый слой и создаем чистый (новый), кликнув левой кнопкой мыши по второй справа иконке на палитре слоев (рядом с корзиной).
Перетаскиваем “Слой 1″ наверх, расположив его над фоновыми слоями. После чего зажимаем кнопку Alt и, держа ее нажатой, выполняем команду “Слои -> Объединить видимые”.
Палитра слоев теперь выглядит так, как на картинке слева.
Делаем видимым нижний “Фон”, а промежуточные слои скрываем.
Теперь будет самое интересное☺
Все помнят, что у нас активный “Слой 1″? Должны помнить. Так вот, меняем у него непрозрачность. передвинув ползунок на 39%.
Получаем волшебный результат☺ Видите, кожа стала немного мягче?
Теперь у нас задачка “вывести обратно в резкость” те части, которые должны быть резкими.
Добавляем сюда слой-маску, нажав на третью слева кнопку.
Видим на панели слоев вот это.
Само фото остается неизменным (пока).
Мы уже близки к финишу☺
Проверяем исходный цвет на панели инструментов. Он должен быть черным. Если белый — меняем его на черный.
Выбираем инструмент “Кисть”
Мягкую с круглыми краями и подходящую по размеру, чтоб красить брови, глаза и прочие части тела, которые должны быть в резкости.
Аккуратно красим☺
Вуаля!
По-моему, вполне ничего☺
Не забываем про палитру слоев на радостях.
Командуем: Слои -> Выполнить сведение. На вопрос, удалить ли спрятанные слои, отвечаем “Да”.
Теперь можно сохранить фото. Урок окончен☺
Удаление бровей Photoshop «Wonder How To
Как к
: Не соси в фотошопе и сними обручальное кольцоВот третий эпизод восхитительно безумного видео-урока You Suck at Photoshop.Избавьтесь от своего грязного кольца лжеца с помощью Photoshop и Dane Cook. Используйте инструмент клонирования штампа и вручную возьмите образец из аналогичной области. Спасибо, MyDamnChannel.com! Стереть 7 лет совместной жизни в … подробнее
Как к
: Используйте Photoshop, чтобы удалить резкие солнечные ожоги с фотографииВ этом видеоуроке вы научитесь использовать Photoshop для удаления резких солнечных ожогов с фотоизображения.Научитесь использовать выборочный цвет и маску, чтобы добиться цели. Вы не поверите, насколько великолепно будет выглядеть результат, пока не посмотрите видео!
Как к
: Удаление линий загара в PhotoshopВ этом уроке Photoshop вы узнаете, как использовать программу для удаления линий загара с объекта фотографии.Чтобы завершить этот процесс редактирования в Photoshop, следуйте инструкциям в этом руководстве, чтобы узнать, как использовать маску слоя, инструмент пипетки и настраивать цвета. Следуя … еще
Как к
: Удаление скобок с помощью PhotoshopУзнайте, как удалить подтяжки с помощью Photoshop.Сначала найдите фотографию с видимыми зубами; вам не нужна фотография без видимых зубов, потому что вам нужно будет перерисовать весь набор зубов. Теперь выберите первый слой и продублируйте его (командное управление J). Возьмите patch tool f … ещё
Как к
: Простое удаление татуировок в PhotoshopСкрытые функции инструмента Patch раскрываются, когда мы стираем некоторые неприятно выглядящие татуировки.Используйте Photoshop CS4, чтобы исправить татуировки или шрамы на теле с помощью инструмента «Патч». Удалите самые уродливые ошибки с помощью инструмента Patch Tool, учебного пособия от TutorialBucket.
Как к
: Используйте Adobe Photoshop CS5 для удаления мелких морщинХотите удалить мелкие морщинки в Adobe Photoshop CS5 цифровым способом? Этот клип научит вас тому, что вам нужно знать.Независимо от того, являетесь ли вы новичком в популярном программном обеспечении для редактирования растровой графики Adobe или опытным профессионалом, просто желающим лучше познакомиться с программой и ее …
Как к
: Добавление или удаление татуировок в PhotoshopХотите отделить объект переднего плана от фона? Независимо от того, являетесь ли вы новичком в популярном программном обеспечении Adobe для редактирования изображений или просто хотите получить несколько новых советов и уловок, вам обязательно понравится этот бесплатный видеоурок от TutVids.Для получения дополнительной информации, включая ste … больше
Как к
: Удаление людей в PhotoshopВ этом видео вы узнаете, как использовать Photoshop для удаления людей с изображения, но вы, по сути, можете использовать этот метод для удаления всего, что хотите, из изображения.Сначала нажмите на инструмент лассо и выделите фигуру, которую хотите удалить. Перетащите выделение рядом с фигурой на … еще
Как к
: Удалите пятна с помощью PhotoshopВсе мы знаем, что Photoshop — один из лучших способов сделать фотографии (и людей на них) лучше, чем они есть на самом деле.Из этого туториала Вы узнаете, как удалить пятна, такие как веснушки, с помощью Photoshop.
Как к
: Удаление прыщей с помощью PhotoshopИз этого видео вы узнаете, как удалить прыщи с помощью Photoshop.Сначала откройте изображение, которое хотите отредактировать в Photoshop. Перейдите в левый столбец и выберите лечебную кисть. Затем установите размер кисти и найдите четкую часть изображения. Удерживайте alt и щелкните. Далее начинаем … подробнее
Как к
: Удаление прыщей с помощью PhotoshopАкне — сложная и неприятная часть жизни большинства подростков и многих взрослых.Это видео предлагает вам инструкции, как удалить прыщи с изображения с помощью Adobe Photoshop. Хотя пример изображения может быть мультяшной головой, вы сможете перевести уроки здесь, чтобы … подробнее
Как к
: Удаление фона в Photoshop CS3Поместите своего персонажа или объект на новое изображение, изменив фон в Photoshop.Не знаете, как это сделать? Посмотрите это руководство и узнайте, как удалить или удалить фон с изображения в Photoshop CS3. Вы также узнаете, как растушевать края объекта съемки.
Как к
: Удалить макияж в PhotoshopЭтот видеоурок посвящен удалению макияжа с фотографии с помощью Photoshop.Для этого в первую очередь откройте фото. Затем увеличьте масштаб области, где вы хотите удалить макияж. Инструмент, который следует использовать для удаления макияжа, — это кисть. Его можно выбрать на левой панели … подробнее
Как к
: Удаление артефактов JPEG в PhotoshopPhotoshopuniverse показывает, как удалить артефакты JPEG в Photoshop.Это просто. Иногда бывает так, что у вас получается лучшее изображение, связанное с вашей работой, но, к сожалению, оно низкого качества или маленькое. Если вы увеличите маленькое изображение, оно станет пиксельным. Вы увидите несколько … еще
Как к
: Легко устраняйте эффект красных глаз с помощью PhotoshopДжордан показывает нам простой способ убрать эффект красных глаз, созданный вспышкой камеры, с помощью Adobe Photoshop.Независимо от того, откуда появился эффект красных глаз, вы можете легко удалить его с любого изображения после просмотра этого урока по Photoshop. Есть много способов убрать эффект красных глаз, а некоторые из них … подробнее
Как к
: Убрать блики в PhotoshopБлики Лена — это больше, чем маленькие звездные прямоугольники, появляющиеся на фотографиях с подсветкой.Даже если вы не видите звездообразования, вы можете стать жертвой бликов, если используете недорогие линзы. В этом видеоуроке вы научитесь использовать инструменты пластыря и губки для удаления линз … подробнее
Как к
: Удаление прыщей с помощью PhotoshopВ этом видео мы узнаем, как удалить пятна от прыщей с помощью Photoshop.Во-первых, откройте изображение и увеличьте изображение прыщей, которую вы хотите удалить. Теперь разблокируйте слой, щелкнув правой кнопкой мыши и разблокировав его. Затем используйте инструмент штампа клонирования, удерживая нажатой клавишу alt, чтобы очистить кожу там, где есть пятна.
Как к
: Удалить шрам в PhotoshopВ этом уроке мы узнаем, как удалить шрам в Photoshop.Сначала выберите увеличительное стекло, чтобы увеличить область, над которой вы работаете. Затем выберите значок скрепки, затем выберите вторую кисть. Теперь подойдите к краю шрама и проведите по всему рубцу … подробнее
Как к
: Удалите фиолетовую окантовку с помощью PhotoshopИз этого видео вы узнаете, как удалить фиолетовую окантовку с изображения с помощью Photoshop.Большинство людей даже не заметят это искажение на фотографии, но если вы профессионал, вам нужно знать, как распознать и удалить этот оттенок. В этом видео профессиональный фотограф N … подробнее
Как к
: Удалить родинку в фотошопеЕсть ли у вашей модели некрасивый изъян, которого вы бы не хотели видеть на последних фотографиях? Это темное пятно, которое трудно игнорировать, как родинка? Без проблем! Ознакомьтесь с этим уроком и узнайте, как использовать лечебную кисть Photoshop для удаления любых недостатков кожи, включая родинки….более
Как к
: Легко удалить татуировку с помощью PhotoshopВ этом видео показано, как удалить татуировку с фотографии с помощью Photoshop.Сначала выберите татуировку с помощью пера, чтобы получить очень точную линию вокруг татуировки. Убедитесь, что кнопка «Пути» нажата. Перетащите мышь и щелкните несколько раз, чтобы проложить путь вокруг t … подробнее
Как к
: Удалите пятна с помощью Adobe PhotoshopJdudeTutorials объясняет, как удалить прыщи, пятна и другие неприглядные проблемы с кожей с изображений с помощью Adobe Photoshop.Он начинает с открытия фотографии нижней части лица женщины. Щелкните левой кнопкой мыши штамп на панели инструментов и выберите инструмент «Клонировать штамп». Вы увидите … еще
Как к
: Ретушь фотографий для удаления прыщей в Adobe Photoshop CS4Ваши фотографии должны показывать, как вы обычно выглядите, а не, особенно, как вы выглядели в тот день, когда у вас был огромный прыщ.Узнайте, как удалить прыщи и другие пятна при работе в Adobe Photoshop CS4. Если вы новичок в популярной программе редактирования графики Adobe … больше
Как к
: Устранение эффекта красных глаз с помощью PhotoshopНеважно, насколько хороша ваша цифровая камера, будут моменты, когда вы делаете снимки, и у ваших объектов появляются красные глаза.Так что посмотрите этот урок по Photoshop и узнайте, как использовать Photoshop, чтобы «убрать красный цвет». Устранение эффекта красных глаз — это простой и легкий в освоении процесс в … подробнее
Как к
: Удаление бахромы с монстров в Photoshop CS3В этом руководстве по программному обеспечению для редактирования изображений вы узнаете, как удалить бахрому, оставшуюся от маскировки на изображении монстра в Photoshop CS3.Откройте для себя три отличных способа удалить уродливую челку, которая может испортить любой хороший проект по маскировке. Эти техники Photoshop специально разработаны … больше
Как к
: Удаление татуировок с изображений с помощью Photoshop CS4В этом обучающем видео вы узнаете, как удалить татуировки с помощью Photoshop.Сначала откройте изображение в фотошопе. Инструмент заплатки — самый простой для удаления такого типа татуировок. Если татуировка очень нарядная и сложная, на ее удаление уйдет больше времени. Сначала выберите патч … подробнее
Как к
: Удаление прыщиков и морщин в PhotoshopЭто видео из категории «Программное обеспечение» покажет вам, как удалить прыщи и морщины в Photoshop.Яник из фотошколы Яника представляет это видео. Выберите фотографию, над которой хотите работать. Сначала вы дублируете слой с помощью ctrl + J или выбираете из выпадающего меню. Вы начинаете … больше
Как к
: Исправление пятен и удаление красных глаз в Adobe PhotoshopЭто короткое видео, показывающее, как легко удалить красные глаза и сделать кожу безупречной, сохранив при этом остальную часть изображения нетронутой в Adobe Photoshop CS3.Это всего лишь несколько простых советов Photoshop, которые помогут сделать все ваши фотографии идеальными. Ваши фотографии всегда можно потрогать … подробнее
Как к
: Устранение эффекта красных глаз в Adobe Photoshop CS4 или CS5Ищете краткое руководство по устранению эффекта красных глаз на цифровых фотографиях с помощью Adobe Photoshop CS4 или CS5? Этот клип научит вас тому, что вам нужно знать.Независимо от того, являетесь ли вы новичком в популярном программном обеспечении Adobe для редактирования растровой графики или опытным профессионалом, просто желающим … больше
Как к
: Удаление морщин с фотографий с помощью PhotoshopМорщины — одна из черт лица, от которой люди больше всего хотят избавиться, будь то подтяжка лица или просто ретушь своих фотографий.Это видео демонстрирует, как сделать последнее с помощью Photoshop, используя лицо Хиллари Клинтон в качестве модели. Удалите морщины без … больше
Как к
: Удалите большое пятно в PhotoshopВ этом выпуске TUTCAST показано, как избавиться от пятен на фотографиях с помощью Photoshop.Для этой демонстрации используется инструмент заплатки в Photoshop, чтобы убрать пятно. Используйте инструмент эллиптической области, чтобы выделить область, включая пятно, как показано, а затем растушевать … подробнее
Как к
: Удаление желтых пятен от зубов в PhotoshopИз этого видеоурока вы узнаете, как отбелить зубы с помощью Photoshop.1. Первое, что вам нужно сделать, это снять замок, если он есть на вашем изображении. Вы должны найти это в правом верхнем углу экрана или в опции фоновых слоев. 2. Увеличить … больше
Как к
: Удаление горячих точек вспышки камеры в PhotoshopВ этом видео приведены подробные инструкции по удалению бликов или отражения вспышки на фотографии с помощью слоев и масок.Начните с добавления нового пустого слоя и назовите его что-то вроде «Подавление вспышки». Для этого слоя вы воспользуетесь специальным режимом наложения — затемнением. With your p … ещё
Как к
: Предотвращение и удаление эффекта красных глаз на фотографиях с помощью PhotoshopВ этом видео показано, как предотвратить и удалить эффект красных глаз на фотографиях с помощью Photoshop Elements.От людей, которые принесли вам серию учебных пособий «Манекены», вы найдете те же самые простые руководства в виде видео. Посмотрите этот видеоурок, чтобы узнать, как предотвратить и … больше
Как к
: Удаление очков с лица в PhotoshopХотите удалить очки цифровым способом? Приложив терпение и немного ноу-хау в Photoshop, это можно сделать.Независимо от того, являетесь ли вы новичком в популярном программном обеспечении Adobe для редактирования изображений или просто хотите получить несколько новых советов и приемов, вы обязательно получите пользу от этого бесплатного видеоурока …
Как к
: Удалите пробелы в волосах с помощью инструмента «Патч» в Photoshop CS5 .В этом видео вы увидите, как убрать щель в волосах человека при цифровой ретуши фотографии в Adobe Photoshop CS5.Независимо от того, являетесь ли вы новичком в популярном программном обеспечении Adobe для редактирования растровой графики или опытным профессионалом, просто желающим лучше познакомиться с п … подробнее
Как к
: Удаление хроматической аберрации в Adobe PhotoshopВот небольшой совет о том, как удалить хроматическую аберрацию (a.к.а. «пурпурная окантовка») с помощью Adobe Photoshop. Независимо от того, являетесь ли вы новичком в популярном программном обеспечении для редактирования растровой графики Adobe или опытным профессионалом, просто желающим лучше познакомиться с программой и ее разнообразными …
Как к
: Удаление синей дымки с фотографий в PhotoshopУзнайте, как удалить синюю дымку с фотографий в Photoshop из этого урока! 1.Выберите любое изображение и щелкните правой кнопкой мыши в меню «Уровни». 2. Выберите каждый канал и установите входные уровни для красного, синего и зеленого цветов и просмотрите предварительный просмотр изображения. Установить как RGB в канале … больше
Как к
: Удаление теней с фотографии в PhotoshopPhotoshop остается одним из самых крутых инструментов цифрового редактирования всех времен, и если вы пользователь, вы, вероятно, обнаруживаете новые приемы каждый день.Один из самых полезных приемов — удаление тени от объекта, такого как лицо, машина, кошка, собака или, как в этом уроке, ребенок. …более
Как к
: Удаление шума с фотографии в PhotoshopВ этом видео от Photoshop Universe мы узнаем, как уменьшить шум на фотографии в Adobe Photoshop.Сначала мы узнаем, что на фотографии есть два типа шума: шум яркости и цветовой шум. Затем мы узнаем, что уменьшение шума — это балансирующее действие, так как мы убираем шум, мы также теряем некоторую … подробнее
Как к
: Удаление теней с фотографий в Adobe PhotoshopИногда тени могут мешать вашим фотографиям, неоправданно отвлекая их.В этом видеоуроке вы научитесь удалять тень с фотографии с помощью Adobe Photoshop. Научитесь использовать инструмент лассо и примеры инструментов для выполнения этой работы. Убрать тени с фотографий в … еще
Как к
: Удаление или уменьшение теней в Adobe PhotoshopИз этого видеоурока по Adobe Photoshop вы узнаете, как удалять или уменьшать тени в Adobe Photoshop.Это видео из курса «Мозаичные текстуры». Посмотрите, как удалить или уменьшить тени на фотографиях. Sessions Online Tutorial Videos — это видеоканал Sessions Online Schoo … больше
Как к
: Удаление прыщей и серьезных пятен в PhotoshopДжордан показывает нам свою собственную технику удаления даже самых серьезных прыщей с фото с помощью Photoshop.В этом уроке ретуширование фотографий продвигается на один шаг вперед, чтобы действительно удалить прыщи, не нарушая текстуру и цвет кожи человека.
Как к
: Удаление изображений с фона в Adobe PhotoshopХотите извлечь изображение из фона? В Adobe Photoshop процесс прост.На самом деле настолько просто, что это бесплатное видео-руководство по программному обеспечению может предоставить исчерпывающий и полный обзор процесса всего за пять минут. Подробные пошаговые инструкции … подробнее
Как к
: Удаление пятен, грязи и обесцвечивания в PhotoshopХотите подправить старую отпечатанную фотографию? Независимо от того, являетесь ли вы новичком в популярном программном обеспечении Adobe для редактирования изображений или просто хотите получить несколько новых советов и уловок, вы обязательно получите пользу от этого бесплатного видеоурока от сотрудников Britec Computer Systems.Это видео предлагает … еще
Как к
: Снимите ремешок бюстгальтера с помощью Adobe PhotoshopБюстгальтеры — такое замечательное изобретение.Без них наши близнецы сбились бы с пути и вылезли бы из нашей одежды, а холодная погода оказалась бы довольно неудобной — не говоря уже о неловкости — каждый раз, когда мы снимаем свитер (если вы уловили нашу ошибку). Одна неприятная вещь в бюстгальтерах … еще
EYEBROW Photo Editor — приложение для удаления бровей онлайн
Как бы я выглядел с бровями?
Брови придают характер каждому лицу и могут изменить внешний вид, поэтому стилисты считают, что они всегда должны быть ухоженными.Быстро создать картинку и поделиться ею с друзьями — обычное занятие в нашей повседневной жизни. Внешний вид должен быть идеальным, но не всегда получается хорошо выглядеть без некоторых фоторедакторов. Используйте приложения, которые предлагают клиентам полный набор инструментов для изменения изображений и включают некоторые дополнительные возможности, например, изменение фона, цвета волос и коррекцию одежды. Лица созданы наилучшим образом, но некоторые части, несмотря на все, нуждаются в улучшении носа, глаз или бровей.Это делает фотографии еще более чувственными и впечатляющими. Многочисленные варианты улучшения впечатлений от лица основаны на микроблейдинге или татуировке. Коррекция бровей — одна из самых востребованных ретушей изображений. Представьте себе сценарий, в котором вы еще не готовы кардинально изменить свой внешний вид. Это необычная проблема для новых фото с виртуальным микроблейдингом. Такая программа побуждает переместить линию брови туда, где вам нужно, и показать картинку так, как будто она у вас есть. В целом такой стиль редактирования — это простой и удобный способ внести изменения во внешний вид без денежных вложений.
Используйте только профессиональную методику даже для такой маленькой подсказки, как приложение для фильтрации бровей. Корректор ретуши — это заметный фильтр изображений, предлагающий необычайный выбор вариантов, которые можно применить к каждой фотографии в вашей коллекции iPhone. Эта программа позволяет быстро редактировать фото и селфи при переносе в приложение. Приложение для удаления бровей — это популярная тестовая система для всех стилей бровей, которые вам нужно нанести без мучений и без дополнительной оплаты. Среди важных особенностей Retouchme — настоящая команда дизайнеров обработки изображений, доступная 24 часа для каждого вида ретуши фотографий.Это не просто средство автоматической смены, которое можно применить к вашему рисунку. Такой симулятор Photoshop демонстрирует вашу внешность с помощью разных форм и цветов бровей. Есть разные функции, которые можно применить к фотографиям с неправильной линией бровей, а не только стандартные идеи, такие как изменение блеска, температуры, изменение размера и расширение. Это отличное развлекательное и безумное приложение, которое можно попробовать, потому что оно доступно в этом новом приложении для редактирования изображений. Retouchme будет особенно полезен для людей, которые используют Instagram и которым нужно обрабатывать все фотографии в уникальном стиле.
Как исправить брови онлайн?
Посмотрите на эти простые инструкции, чтобы начать улучшать изображения на своем мобильном телефоне:
Найдите приложение для редактирования бровей Retouchme в магазине для смартфонов.
Загрузите этот отличный генератор на свой гаджет Android или iOS бесплатно.
Откройте изображение, которое нужно улучшить, в установленном программном приложении.
Добавьте выбор изменения бровей, которое необходимо применить, и нажмите правую верхнюю кнопку, чтобы отправить запрос нашей команде.
Подождите несколько минут, пока изображение не отретушируется, и опубликуйте результат в социальных сетях.
Приложение для редактирования бровей
Современные мастер-классы онлайн впечатляют простотой и быстротой. Хотя, если у вас нет стилистов и визажистов, работающих на вас, как на знаменитостей, то вам понадобится хороший помощник, чтобы нарисовать красивую линию. Только профессиональное приложение для разрезания бровей может работать как симулятор нового образа. Приложение может осветлить зубы, сгладить поверхность кожи, удалить нежелательные пятна, например, воспаление кожи, изменить тонкости (сделать глаза более выразительными).Одна из наиболее важных возможностей — это работа с формами, позволяющая улучшить там, где вам нужно, и сделать линию тоньше там, где наблюдается чрезмерный рост волос.
ИнтерфейсRetouchme быстр и доступен для всех возрастов и культур. Все, что вам нужно, это камера и начать собственный опыт редактирования фотографий. Программа Retouchme имеет выгодное и разумное меню. Он может выполнять функции без открытия других программ или запроса значительного удаления документов для освобождения места в памяти.Он хранит каждое подготовленное изображение в облаке и не требует дополнительной карты памяти. Этот элемент улучшает персонализацию онлайн-редактора бровей. Инженеры Retouchme гарантируют клиентам подход, который сможет по-настоящему исправить брови на фотографии. Это приложение для создания бровей одинаково и безупречно работает на каждом дюйме селфи. Выберите желаемую форму и наблюдайте за изменениями. Он может быстро удалить асимметричные знаки с фотографии. И все выглядит естественно, без фальшивых эффектов. Retouchme — программа для коррекции картинок в смартфонах.Он может перекрасить волосы в совершенно новый оттенок, удалить татуировки с вашего тела и даже изменить мелирование лица, сделав вашу внешность более обширной, а ваши глаза — больше.
Это приложение включает в себя инструменты для исправления оттенка фотографии, изменения состояния элементов, расфокусировки, затемнения фона, увеличения дифференциации изображения и многое другое. Фотографии бровей напрямую отправляются группе дизайнеров, которые сделают все возможное, чтобы улучшить фотографию естественным образом.Есть множество вариантов и стилей, чтобы попробовать удобно расположиться на диване и подумать о том, как произвести впечатление на друзей в сети. Стоимость каждой ретуши составляет девяносто девять центов или несколько кредитов, которые можно заработать онлайн. Играйте в виртуальные игры или бродите по Интернету, чтобы как можно скорее получить кредит на ретушь фотоальбома. По сравнению с большинством приложений, это программное обеспечение позволяет быстро и эффективно обновлять каждое селфи. Очень быстро вы получите привлекательные селфи, избавляющие от всего бессмысленного, эффекта красных глаз или невозможности посетить косметолога.Retouchme предлагает набор инструментов для изменения изображения бровей, которые можно использовать для скрытия дефектов, кадрирования фотографий, изменения яркости, дифференциации, изменения затенения. Получите новый образ и новые эмоции из простого приложения. Попробуйте разные типы и не беспокойтесь, если вы не знаете, какую форму лучше выбрать. Профессиональные редакторы Retouchme могут обработать селфи, используя глубокие знания и опыт редактирования изображений.
[DAZ] — [Учебник] Удаление бровей вручную в Photoshop
Я работал над фанартом и обнаружил, что мне нужно удалить брови из текстуры g3, которая не поставлялась с вариантом без бровей, обычно это делалось с помощью средства для удаления бровей, но в этом случае я обнаружил, что результаты действительно были недостаточно хорошими (хотя сначала попробуйте, это будет намного быстрее, если это сработает).Итак, я подумал, что если я собираюсь делать это вручную, я могу также поделиться процессом, который я использую, который использует частотное разделение и исцеляющую кисть, я привожу видео, которое я научился делать это снизу, чтобы вы могли следить за ним, если вы скорее.
Это не особенно долгий процесс, однако вам нужно будет выполнить его на нескольких картах, только удаление бровей на цветовой карте дает вам следующее:
Не идеально.
В любом случае, давайте сделаем это.
1. Получите карту.
Загрузите своего персонажа в сцену, затем перейдите Поверхности (вкладка) -> Поверхности (раскрывающийся список) -> Лицо (раскрывающийся список) -> Базовый цвет, вы должны увидеть изображение развернутого лица с левой стороны, щелкните по нему и в В появившемся новом меню нажмите «Обзор» (вверху слева).
Это откроет новое окно, выберите адрес вверху и скопируйте его, теперь откройте окно проводника и вставьте в него адрес, который вы только что скопировали.
Найдите карту, которую хотите изменить, и откройте ее в фотошопе.
2. Настройка Photoshop
Теперь мы собираемся создать два дубликата фонового изображения.
Скройте самое верхнее изображение и выберите первый дубликат, перейдите в Фильтр-> Размытие-> Размытие по Гауссу и увеличивайте или уменьшайте, пока вы больше не сможете видеть детали кожи.
Теперь отмените скрытие самого верхнего изображения и выберите его.
Перейдите в Image-> Apply Image и введите следующие настройки:
Установите Layer на Layer 1 (слой, который вы только что размыли).
Установите смешивание на вычитание.
Масштаб должен быть автоматически установлен на 2, а смещение на 128, если они не установлены, тогда установите их на эти значения.
Теперь это должно выглядеть так:
Нажмите ОК.
Теперь у нас есть два слоя, самый верхний слой содержит все детали для нашего изображения, он имеет текстуру кожи и бровь…брови? Волосатые куски.
Средний (размытый) слой содержит значения цвета для нашего изображения.
Начиная с самого верхнего слоя, мы собираемся использовать «Healing Brush Tool», чтобы удалить детали волос, чтобы получить к ним доступ, найдите кисть с левой стороны, щелкните правой кнопкой мыши инструмент прямо над ней (по умолчанию инструмент для лечения пятен. выбран) и выбрав инструмент «Лечебная кисть», который должен быть вторым вариантом.
Выделив наш верхний слой, выберите область над бровью и нажмите Alt + левый щелчок, чтобы выбрать его в качестве источника, инструмент Healing Brush Tool будет использовать это выделение для заполнения областей, которые мы закрашиваем, почти так же, как инструмент Clone Stamp Tool. .
Я предлагаю работать изнутри наружу, поэтому от переносицы до внешней части брови убедитесь, что размер вашей кисти больше, чем область, которую вы закрашиваете в самом широком месте.
На следующем изображении круги представляют исходные области, которые я использовал, а стрелки указывают направление мазка, который я затем сделал.
Это дает нам следующее:
Теперь скройте верхний слой и выберите средний размытый слой. Здесь мы сделаем то же самое.
Результат:
Теперь очевидно, что ни одно из этих изображений теперь не похоже ни на что, чтобы рекомбинировать их, показать, выбрать самый верхний слой и изменить параметры наложения на панели слоев на «Линейный свет».
Если результат вас не устраивает, вы можете продолжать изменять слои цвета и текстуры, пока не получите то, что, по вашему мнению, можно использовать.
Теперь вам нужно удалить брови с других карт, которые содержат брови, однако по большей части вам не нужно отделять детали от цвета на этих картах, и вы можете просто использовать лечебную кисть, чтобы удалить брови.
Как только это будет сделано, вы получите что-то вроде этого:
Надеюсь, это поможет кому-то, это становится менее необходимым, поскольку брови из волоконной сетки становятся все более распространенными, но они все еще возникают время от времени, вы также можете использовать этот метод для добавления деталей кожи и внесения изменений в постобработку, о чем я узнал Этот способ (
Вы должны быть зарегистрированы, чтобы видеть ссылки
.)Как стереть черты лица в GIMP / Photoshop
Прежде чем мы начнем, я хотел бы уточнить, что этот учебник работает как для GIMP, так и для Photoshop, однако некоторые инструменты (инструмент «Исцеление» и инструмент клонирования) будут называться в Photoshop по-разному (инструмент «Лечебная кисть», инструмент «Клонирование штампа»)
До После
Видеоурок: Clonestamp_Tutorial_Griffin
Предварительный шаг: как вы, вероятно, уже знаете, вам придется создать новый проект, используя изображение, которое мы хотим изменить.Для этого перейдите к файлу , нажмите кнопку , нажмите , откройте и затем выберите файл изображения, который вы хотите отредактировать.
Шаг 1. Два инструмента, которые мы собираемся использовать в этом руководстве, — это инструмент клонирования и инструмент лечения (инструмент «Лечебная кисть», инструмент «Клонировать штамп» в Photoshop). Инструмент клонирования выглядит как штамп , и инструмент исцеления выглядит и X . По сути, эти инструменты позволяют вам выбрать часть лица и наложить цвет этой области, которую вы выбрали, поверх всего, по чему вы проводите пальцем.
Инструмент клонирования: Инструмент клонирования штампа:
Healing Tool: Лечебная кисть, инструмент:
Шаг 2: Чтобы применить инструмент клонирования для стирания частей черты лица, нам нужно будет удерживать ctrl (или команду), а затем выбрать область лица с цветом, который вы хотите использовать для наложения. черты лица, которую вы хотите стереть.
Шаг 3: Теперь, когда вы выбрали часть лица, вам нужно провести инструментом clone tool по областям, которые вы хотите стереть.(на видео я стер нос и брови) Примечание: возможно, вам придется отрегулировать размер кисти (находится на правой панели инструментов)
Шаг 4: После того, как вы закончите чистку / стирание черт лица, которые хотите удалить, вы, вероятно, думаете: «Это выглядит очень фальшиво». Вот почему нам придется использовать лечебный инструмент.
Шаг 5: Теперь, когда у вас выбран инструмент исцеления , вы собираетесь сделать то же самое, что вы делали с инструментом клонирования, выберите область лица с цветом, который вы хотите наложить, и проведите пальцем по чертам лица. мы.Как вы заметили, это должно сгладить ситуацию и будет выглядеть НАМНОГО лучше!
Готово! УРА! Надеюсь, это помогло вам удалить черты лица в GIMP / Photoshop!
Если у вас возникли проблемы с выполнением письменного руководства, обратитесь к видеоуроку, включенному сверху!
Полное руководство по ретуши глаз в Photoshop
В этой серии видеоуроков я познакомлю вас с некоторыми из наиболее распространенных техник, используемых для ретуши глаз как на снимках красоты, так и на портретах.
Сериал разбит на пять частей и длится почти час. В процессе работы мы охватываем широкий спектр инструментов (большинство из которых доступны в Photoshop CS3 и более поздних версиях), в том числе:
- Частотное разделение
- Лечебная кисть и инструмент для клонирования
- Кривые и корректировка экспозиции
- Выборочная регулировка оттенка / насыщенности
- Инструменты выделения и преобразования
- Пластмасса
- Согласование цвета и резкости
- Различные инструменты для заточки
Предварительную настройку кисти для ресниц и бровей, использованную в части 5, можно скачать здесь.
Часть 1 — Заточка глаз
Часть 2 — Удаление волос, покраснений и вен на глазах
Часть 3 — Осветление глаз
Часть 4 — Изменение размера и изменение положения глаз
Часть 5 — Добавление и улучшение ресниц и бровей
Спасибо за просмотр и не забудьте подписаться на мой канал YouTube, чтобы получать больше новостей!
отмечен в бесплатно, фотошоп, портрет, обработка, ретушь, уроки, видео Делиться:- твиттер
- картинки
- гугл +
Snapchat позволяет создавать фотошопы из фотографий — TechCrunch
Настала очередь Snapchat копировать Instagram, при этом оставаясь на шаг впереди своего конкурента.Сегодня Snapchat запустил множество новых творческих инструментов, некоторые из которых имитируют функции Instagram, включая возможность снятия 10-секундного ограничения по времени на просмотр фотографий, которые все еще исчезают после закрытия. Но новая возможность Snapchat, позволяющая пользователям стирать объекты реального мира со своих фотографий, показывает, что он по-прежнему является пионером в формате визуальной коммуникации.
По мере того, как Snap добавляет больше творческих инструментов, теперь он упорядочивает их все в правой части экрана для облегчения доступа.
Вот разбивка каждой из новых творческих функций Snapchat:
Безграничные снимки — Теперь вы можете выбрать значок бесконечности в таймере фотосъемки Snap, чтобы друзья могли смотреть на снимок сколько угодно.Однако он все равно исчезнет после закрытия. Это может быть полезно для обмена важной информацией, например, адресом с помощью фотографии. Instagram уже позволяет без ограничений просматривать эфемерные истории и личные сообщения.
Зацикливание видео — Вы можете коснуться значка зацикливания в правой части композитора Snap, чтобы видео повторялось снова и снова, что отлично подходит для коротких видеороликов или выделения определенного момента. Это дает Snap возможность анимировать GIF в стиле, чтобы конкурировать с Boomerang в Instagram.
Рисование с помощью эмодзи — теперь вы можете использовать эмодзи в качестве кисти для рисования. Выберите один из творческих инструментов справа, и вместо цвета кончика пера вы увидите след этого эмодзи во время рисования. Это упрощает рисование смайликов, наклеивая их один за другим. Instagram действительно пробовал нечто подобное еще в декабре со своей праздничной кистью Candy Cane, но в настоящее время предлагает только более традиционные кисти для маркеров, хайлайтеров и неоновые кисти.
Magic Eraser — теперь вы можете выбирать и удалять объекты из ваших снимков, размывая их окружение, чтобы закрыть пустое место.Просто выберите значок Magic Eraser, закрасьте объект, который хотите удалить, и Snap автоматически сделает его «Photoshop».
Теперь вопрос в том, как долго Instagram будет предлагать собственный волшебный ластик и кисть для смайлов.
Новые исследования и опросы, собранные TechCrunch, показывают, что существующие пользователи Snapchat остаются лояльными к приложению, несмотря на запуск Instagram Stories. Но если Instagram сможет и дальше клонировать лучшие функции Snapchat и распространять их на свою международную и более взрослую аудиторию, это может заблокировать перспективы роста Snap.Snap потребуется постоянный поток инноваций, чтобы привлечь новых пользователей к приложению, в котором у них может не быть такого большого социального графа, но которое может сначала предоставить доступ к самым крутым новым творческим инструментам.Как убрать тень с фото в Photoshop
Удаление тени с фотографий в Photoshop — одно из потрясающих средств редактирования, которое может поразить вас. Тень — это эффект, создаваемый в зависимости от источника света и формы объекта. Согласно Google, «Тень — это темная область или форма, созданная телом, проходящим между лучами света и поверхностью».Итак, условия тени — это свет, тело объекта и поверхность. Здесь мы обсудим , как избавиться от резких теней в Photoshop . Удаление тени с фотографии GIMP — еще одна популярная программа, близкая к Photoshop. Давай начнем.
Вам необходимо знать несколько инструментов Photoshop, чтобы удалить тень с поверхности фотографии . Для этого воспользуемся легендарной кистью. И, Photoshop удаляет тень с лица — самый сложный из всех способов удаления теней.Здесь мы обсудим три процедуры. Однако это методы рабочего процесса. Настоящее творчество зависит от вас. Любое обычное изображение можно превратить в шедевр.
Содержание- Использование кисти
- По частотному разделению
- с кривыми и масками.
Удаление теней от объекта — основная цель. Подопытный может быть живым или средним.Если предметное изображение нейтральное, процесс редактирования достаточно прост. Операция будет немного сложной, если субъект — живое существо, подобное человеку. Не бойся. Процедура несложная. Процесс , как удалить тень в фотошопе , мы пойдем. Вам просто нужно следовать.
Использование Brush Tool (Удаление тени)Способ удаления тени
Инструмент «Кисть» — один из наиболее часто используемых инструментов в Adobe Photoshop.Действие инструмента примечательно украшением. Иногда вам нужен только инструмент для удаления тени от объекта изображения. Однако бывают разные ситуации, когда пользоваться средством может надолго надоесть. Вы можете использовать этот инструмент только в том случае, если объект не имеет достаточно сложного мировоззрения.
Порядок редактированияОткройте программу Photoshop на своем компьютере и загрузите изображение. Вы можете использовать «Открыть» в меню «Файл» и найти изображение или просто перетащить его в окно Photoshop.Они оба делают одно и то же. Сделайте копию изображения, используя Ctrl + J для Win или Command + J для Mac . Или вы можете щелкнуть и перетащить фоновый слой на кнопку « Create a new layer ».
Clipping WorldИсточник изображения: Pexels
Clipping WorldПроцесс неразрушающий. Так что вам не нужно сильно беспокоиться о сохранности изображения. Но копирование «фона» — хорошая привычка сохранять исходную копию нетронутой. Создайте новый слой поверх фоновой копии и скройте исходный фоновый слой.
Clipping WorldТеперь мы воспользуемся инструментом «Кисть» из столбца «Инструменты». Выберите новый слой и увеличьте изображение, чтобы лучше рассмотреть. Убедитесь, что непрозрачность равна 100%, а Flow — 15% или меньше. Я использую Flow 13% для изображения. Однако он может варьироваться в зависимости от качества изображения. Но для совершенства удобно использовать низкий поток. Возьмите образец из ближайшего участка тени. Проведите кистью по тени, пока не исчезнет темнота. Проделайте то же самое со всеми тенями на лице.Кстати, вы можете сэмплировать из других областей с соответствующим тоном.
Мир отсеченияИзюминка: волшебство инструмента «Кисть» для удаления тени
Вы видите резкую тень над правой бровью и не можете использовать там инструмент «Кисть». Что бы вы сделали тогда? Очень простой. Сделайте копию брови без тени. Просто небольшая область, которая может покрыть другую. Выберите слой с копией фона и возьмите инструмент лассо. Отметьте область лассо.
Clipping WorldСкопируйте область на новый слой, нажав Ctrl + J для Win или Command + J для Mac .Поместите слой поверх и используйте Ctrl + T для Win или Command + T для Mac , чтобы получить инструмент Transformation. Щелкните копию правой кнопкой мыши и выберите «Отразить по горизонтали». Поместите копию на затененную бровь.
Clipping WorldУменьшите непрозрачность до 75% и замаскируйте слой. Используйте инструмент Кисть на маске. С помощью черной кисти цвета переднего плана по краю слоя, чтобы соответствовать. Перед чисткой установите Flow на 100%.
Мир вырезки Finishing TouchМы почти закончили.Теперь снова выберите «слой 1» и добавьте немного шума. Перейдите в Фильтр> Шум> Добавить шум . Я использую 1,4% для этого изображения. Он может варьироваться в зависимости от качества изображения. Окончательный результат показан ниже.
Clipping World Punch Line: Простое удаление теней только с помощью инструмента «Кисть» Photoshop. По частотному разделению (Удалить тень) Способ удаления тениВы можете работать отдельно с цветом и текстурой методом частотного разделения.У процесса есть два разных уровня. Вместе они действуют как одно целое. Мы используем то же изображение, что и раньше. Процесс разделения частот немного сложнее предыдущего. Но результат более удовлетворительный.
Порядок редактированияВам нужно сделать две копии фонового слоя и назвать их «Цвет» и «Текстура». Именование не обязательно, но полезно для понимания. 1-го мы будем работать с цветом. Выберите уровень цвета и добавьте «Размытие по Гауссу» из меню Фильтр> Размытие> Размытие по Гауссу .Используйте Радиус 4 пикселя для изображения и нажмите ОК.
Clipping WorldТеперь выберите слой текстуры и перейдите к Image> Apply Image . Выберите, как указано ниже, для разрешения изображения 8 бит или 16 бит . Если ваше изображение 8-битное, используйте 8-битные настройки, а если 16-битное, используйте 16-битные настройки. Затем измените «Режим наложения» с «Нормальный» на « Linear Light ». Выделите оба слоя (Цвет и Текстура) и нажмите Ctrl + G для Win или Command + G для Mac , чтобы создать группу.Если вы скроете или покажете группу и сравните ее с фоновым слоем, вы не увидите никакой разницы. Причина в том, что изображение разделено двумя слоями, которые мы только что вносим в изменения. Если вы работаете с одним слоем, другой не пострадает.
Clipping WorldИзюминка: используйте разделение частот в соответствии с битом изображения
Добавьте новый слой прямо над цветным слоем ( Layer 1 ). Выберите инструмент «Кисть», возьмите образец с чистой области и закрасьте тень. Убедитесь, что непрозрачность равна 100%, а Flow около 15%. . Выберите мягкую круглую кисть , и используйте поверх тени, пока она не совпадет с тоном рядом. Это займет время, но повторите процесс для всех областей с тенью. Вы можете увеличить или уменьшить размер кисти, используя « [ & ] » на клавиатуре. С правильным размером кисти задача будет легче.
Clipping WorldВы увидите неровные текстуры там, где были тени.Нам нужно о них позаботиться. Следующим нашим шагом будет текстура.
Clipping WorldВыберите слой «Текстура» и возьмите для этой операции инструмент « Patch Tool ».
Clipping WorldС помощью инструмента «Патч» выберите область с жесткой текстурой. Теперь щелкните и перетащите выбранную область на чистую текстурированную поверхность. Проделайте то же самое для всех областей с нечистой текстурой.
Clipping WorldРезультат, как показано ниже, после описанного выше процесса. Но мы еще не закончили.Последние штрихи еще не решены.
Мир вырезки Finishing TouchСнова выберите «Слой 1» и выберите инструмент «Кисть». Закрасьте неровные тона так же, как и раньше. Возьмите образец из ближайшего чистого места и почистите щеткой загрязнения. Окончательный результат будет таким, как показано ниже.
Clipping World Punch Line: Умный и эффективный способ удаления теней с большей точностью. С кривыми и масками (Удалить тень) Способ удаления тениКривые и маски — это полностью неразрушающие процессы.Все, что вы делаете, применяется к отдельным слоям. Таким образом, вам не нужно беспокоиться об ошибках. Вы можете вернуться к исходной форме или исправить ошибки в любое время. Однако у этого процесса есть минус. Когда тень достаточно резкая, удалить ее в процессе довольно сложно. Но если тень мягкая, это легко и экономит время.
Порядок редактированияМы будем использовать то же изображение для этой процедуры. Хотя на изображении есть резкая тень, мы будем ее использовать.Возможно, вам придется уделить этому больше времени, чем описанным выше процедурам. Кривые и маска — это немного более эффективный и экономящий время способ для изображения с мягкими тенями. Для резких теней процесс немного долгий. Однако давайте воспользуемся этим процессом, чтобы удалить резкую тень.
Сначала откройте изображение в Adobe Photoshop. Поскольку мы уже знаем, как работает Photoshop, я не буду тратить время на детали. Создайте корректирующий слой Curves и сделайте изображение ярче, как показано ниже.
Clipping WorldВыберите маску и нажмите Ctrl + I для Win или Command + I для MAC для инвертирования.
Clipping WorldВозьмите мягкую круглую кисть. Установите Непрозрачность 100%, Обтекание около 7% и Сглаживание 100%. Проведите кистью по тени пару раз, пока она не уменьшится до минимума. Как уже было сказано, тень слишком резкая. Так что сразу сделать его идеальным нельзя.
На этом действие слоя Clipping WorldCurves and Masks заканчивается. Но, тем не менее, на лице остались грубые текстуры.Мы позаботимся о них в ближайшее время.
Clipping WorldПеред этим нам нужно скопировать угол брови, над которым нет тени. Видите ли, тень легла на другую бровь, и вы не можете сделать ничего хорошего без чистой. Итак, скопируем хороший и наложим поверх затененного так же, как и в первой процедуре. Убедитесь, что вы выбрали фоновый слой, а затем сделайте копию. Переместите слой наверх, чтобы ни один слой не мог повлиять на этот. Вы можете использовать « Lasso Tool », потому что это удобно.
Clipping WorldИзюминка: кривые и маски для неразрушающего удаления теней
Поместите копию в точное место и замаскируйте ее. Возьмите мягкую круглую кисть, выберите черный цвет переднего плана и проведите кистью по краю копии, чтобы он соответствовал оттенку ниже.
Clipping WorldСоздайте новый слой прямо над корректирующим слоем Curves. Выберите мягкую круглую кисть и ровным тоном возьмите образец из близлежащей области. Вы также можете сначала выбрать инструмент «Палитра цветов», чтобы выбрать размер образца 5X5.Потребуется средняя выборка 5 на 5 пикселей. Также выберите образец « Current and Lower ». Теперь возьмите кисть, нажмите и удерживайте Alt для Win или Option для MAC и щелкните по чистой области. Проведите кистью по затемненной области, пока не удалите все загрязнения, вызванные тенью. Позаботьтесь также о губах, глазах и горле. Сохраните непрозрачность 100% и установите значение потока 15% или меньше в зависимости от категории изображения.
Clipping World Finishing TouchМы почти закончили с процедурой.Если вас уже устраивает текущий результат, дальше идти не нужно. Однако мы добавим последний штрих к изображению. Это не обязательно, но вы можете нанести его для лучшей отделки. Создайте новый слой поверх всех слоев, снова выберите мягкую кисть и закрасьте участки кожи. Процесс выравнивает тон кожи без вреда для текстуры. Убедитесь, что непрозрачность 100%, а растекание не более 5%. Чистите щеткой осторожно, а если вы используете устройство Wacom Tablet, чистите с меньшим давлением.Результат такой, как показано ниже. Очень незначительная разница, но выглядит более меблированной. Что ж, как уже было сказано, процедура не является обязательной, и вы можете пропустить этот шаг.
Clipping WorldОкончательный результат показан ниже.
Clipping World Punch Line: Простое и быстрое удаление теней для мягких теней.Мы обсудили для вас три основных и эффективных процедуры. Инструмент «Кисть» является общим для всех процедур. Нельзя игнорировать необходимость процедуры.Однако есть и другие способы удаления тени с изображения. Приложение «Удалить тень с лица» иногда помогает сэкономить время. Они могут быть немного сложнее этих, но вы можете это сделать. Кстати, вы можете убрать тень от фото в сервисах , но этого недостаточно. Мы просто знакомим вас с рабочим процессом. Реальная производительность для достижения наилучшего результата зависит от вашей эффективности и творческого подхода. Удачи.
Часто задаваемые вопросы
Каково буквальное значение тени?
Ответ: Тень — это темная часть объекта изображения, не имеющая отношения к исходному изображению.Тень часто создает помехи на изображении, которые необходимо удалить для лучшего вида.
Что является общим свойством тени?
Ответ: Самым общим свойством тени является темнота. Для растрового изображения это портит красоту или делает изображение несовершенным. Ну, иногда тени создают другое впечатление, которое придает великолепный вид всему изображению.
Как удаление теней может помочь изображению?
Ответ: Удаление нежелательных теней полностью восстанавливает впечатление от изображения.С помощью процедуры удаления теней вы можете сделать изображение свежим, не отвлекая его.
К какому методу редактирования относится удаление теней?
Ответ: Удаление теней связано с методом ретуширования изображения. Мы не можем буквально стереть тень. Мы можем отредактировать его, чтобы скрыть от изображения с соответствующей работой действия.
Как лучше всего удалить тень с изображения?
Ответ: Вопрос тоже довольно технический и условный.Один единственный метод не всегда подходит для многих. Точно так же все изображения недостаточно хороши для редактирования с помощью определенного метода. Удобство зависит от качества изображения и работоспособности редакторов.
.