Как убрать фон с картинки: 9 простых способов
Неопытные дизайнеры часто избавляются от лишних частей изображения с помощью ластика — этого делать не стоит, потому что он безвозвратно удаляет стертые пиксели.
Профессионалы пользуются Масками/Masks — они позволяют не удалять, а скрывать какие-либо части изображения, поэтому в любой момент можно восстановить картинку.
На фотографии, с которой нужно убрать лишнее, создается дополнительный слой — та самая Маска. Скрывать части изображения помогает черная кисть, а восстанавливать — белая.
Как пользоваться Масками/Masks в PhotoshopЧасто, когда новички делают выделение, а затем создают слой с Маской, скрывается не фон, а объект, который вырезали. Если так произошло, нужно просто отменить действие, нажав Ctrl + Z, и инвертировать выделение. Для этого выберите выделение активным инструментом, щелкните правой кнопкой мыши и инвертируйте выделенную область.
Теперь можно переходить к удалению фона с изображения.
Всегда можно создать маску и стереть ненужные области с помощью Кисти/Brush Tool черного цвета. Этот способ дает точный результат, но он долгий. Вернуть стертые области поможет кисть белого цвета.
Удаление фона при помощи кистей в PhotoshopВолшебная палочка/Magic Wand — самый простой и быстрый способ удаления лишних частей изображения. Чтобы убрать фон с картинки при помощи Волшебной палочки,
Если раскрыть дополнительные инструменты Волшебной палочки, вы увидите Быстрое выделение/Quick Selection Tool — это чуть более усовершенствованный вариант рассмотренного способа.
Как работает Быстрое выделение/Quick Selection ToolКак и все простые инструменты, Волшебная палочка действует достаточно грубо.
На объекте могут остаться следы скрытого фона, которые придется убирать с помощью
Инструмент Лассо/Lasso Tool, а также дополнительные инструменты выделения Прямолинейное лассо/Polygonal Lasso Tool и Магнитное лассо/Magnetic Lasso Tool позволяют сделать быстрое выделение нужной области. Это удобно в случае, если нужен не объект целиком, а только его часть. Эту самую часть вы выделяете
Вы становитесь профессионалом в Photoshop, когда начинаете комбинировать инструменты и искать нестандартные способы решения проблемы. Именно так и появляются лайфхаки. Например, если нужно вырезать куст с неоднородного зеленого фона, не всегда нужно прибегать к сложным способам обтравки. Можно вырезать объект при помощи простого Лассо, а края куста обработать при помощи кисти для создания травы, максимально похожей по контуру на вырезаемый объект.
Выберите инструмент
Чтобы убрать фон с картинки при помощи Каналов/Channels, вам нужно перейти в соответствующую вкладку рядом со Слоями/Layers
Так же, как Выделение и маска, инструменты затемнения и осветления применяются в качестве средства улучшения уже готового выделения. Например, если вы выделили сложный объект с помощью Каналов
Исправить это просто: нужно перейти в режим редактирования маски — кликните по значку маски рядом со слоем с зажатым Alt, а затем осветлите или затемните нужные области с помощью инструмента Осветлитель/Dodge и Затемнитель/Burn.
Как улучшить готовую маскуОбтравка объекта с помощью Пера/Pen Tool — один из самых качественных способов убрать фон с картинки или объекта. Выбрав инструмент из панели слева, ваша задача — максимально корректно построить путь будущего выделения. Как только закончите выделять объект или его часть, нужно закрыть контур и залить его черным цветом, предварительно создав маску.
Если нужно добавить к картинке элементы, изначально размещенные на черном или белом фоне, то лучше всего подойдут Режимы наложения/Blending Modes. Какой из них выбрать, зависит от ситуации, но чаще всего используются Экран/Screen, Мягкий свет/Soft Light и Умножение/Multiply.
Найти этот инструмент можно, щелкнув по слою правой кнопкой мышки. Откроется окно со множеством функций, выберите вкладку Параметры наложения/Blending Options. Внизу окна увидите функцию Наложение/Blend If. Регулируя ползунки на палитре, можно убавить количество белых или черных оттенков, а также изменить канал на красный, синий или зеленый. Обратите внимание, если на ползунок нажать с зажатой клавишей Alt, он разделится на две половинки. Перемещая их, можно сделать выделение более мягким.
Удаление фона с помощью Параметров наложения/Blending OptionsНе существует идеального способа убрать фон с картинки. Каждый из рассмотренных может пригодиться в разных ситуациях, поэтому важно знать если не все из них, то большинство.
Стать настоящим профессионалом в Photoshop очень сложно. Если раньше начинающие специалисты страдали от недостатка уроков, то сегодня мы наблюдаем обратную проблему — переизбыток информации, среди которой еще нужно найти хороший контент. Выход — наш курс «Рекламная графика», с помощью которого вы станете настоящим гуру Photoshop.
Вы узнаете, как создаются визуализации для рекламы и красивые фоны для кино и видеоигр, поймете, как обрабатывают фотографии профессионалы, и откроете для себя новую востребованную профессию.
Курс «Рекламная графика»
Этот курс для дизайнеров, знающих и умеющих работать в фотошопе, которые хотят поднять уровень своих работ до международного, освоив технологию фотореалистичной иллюстрации.
- Живая обратная связь с преподавателями
- Неограниченный доступ к материалам курса
- Стажировка в компаниях-партнёрах
- Дипломный проект от реального заказчика
- Гарантия трудоустройства в компании-партнёры для выпускников, защитивших дипломные работы
skillbox.ru
Как удалить фон с фотографии в Word
Сделать это совсем не сложно, особенно, если фотография достаточно контрастная.
Такой простой способ вам обязательно понравится, ведь вы сможете убрать фон бесплатно и быстро, а затем использовать фотографию там, где хотите, например, в открытке или постере, подложив нужную фоновую картинку. Даже встроенная в Винду программа Paint поможет вашему творчеству.
Пошаговая инструкция от «Спроси как»:
1. Откройте текстовый редактор Word и перетащите мышкой на чистый документ фотографию, с которой решили удалить фон. Если не знаете, как «перетащить», то кликните наверху вкладку «Вставить» и вставьте изображение таким способом.
2. Теперь двойной клик по фото и вы увидите, что верхнее меню изменилось, и вам стали доступны инструменты для удаления с редактируемого изображения фона:
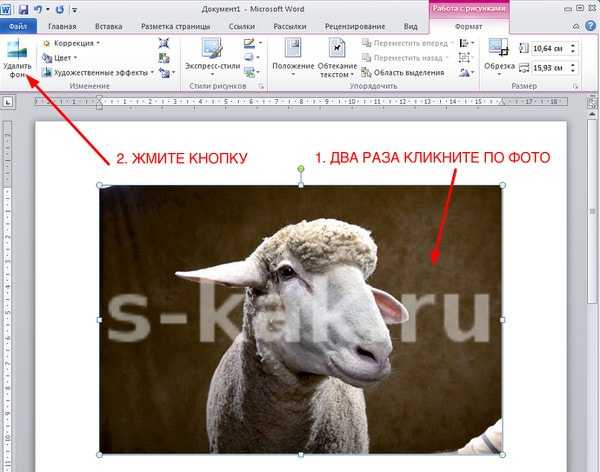 Шаг 1. Удалям фон с фотографии в Word.
Шаг 1. Удалям фон с фотографии в Word.3. Автоматически всё лишнее закрасится в фиолетовый цвет, но если программа не угадала контур, то вы сможете ей помочь инструментами, расположенными в верхнем меню и провести линии, отделяющие фон:
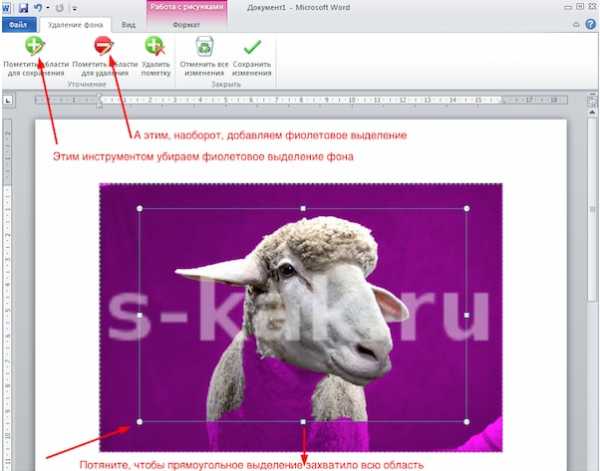 Шаг 2. Удалям фон с фотографии в Word.
Шаг 2. Удалям фон с фотографии в Word.4. Всё готово? Следующий шаг — это сохранить полученное изображение с прозрачным фоном в виде файла. Для этого жмите правой кнопкой мышки по фотографии и выбирайте «Сохранить как рисунок»:
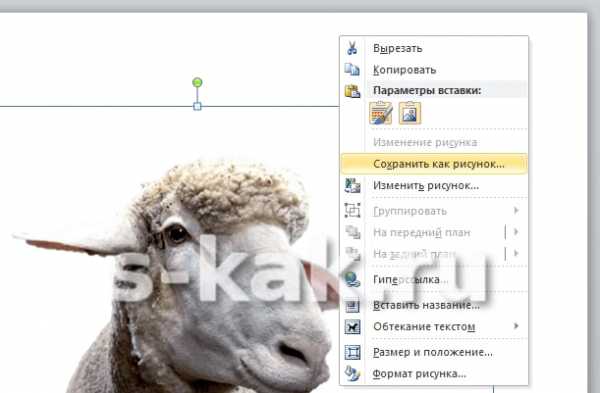 Шаг 3. Удалям фон с фотографии в Word.
Шаг 3. Удалям фон с фотографии в Word.5. Впишите название в верхнее поле, а ниже выберите формат .PNG, как показано на скриншоте:
Шаг 4. Удалям фон с фотографии в Word.Сохраните полезный совет:
s-kak.ru
Как убрать фон у картинки
Автор КакПросто!
Если вы занимаетесь художественной обработкой фотографий или дизайном, иногда остро встаёт вопрос отделения персонажа или какой-либо детали от общего фона изображения. В Adobe Photoshop существует несколько способов решения подобной задачи. Перед вами наиболее быстрый и простой из них.

Статьи по теме:
Вам понадобится
- Компьютер, программа Adobe Photoshop и начаьные навыки в его использовании.
Инструкция
Откройте фотографию, которую вам нужно обработать. В меню Layer нажмите Duplicate Layer, чтобы дублировать слой с изображением. Это необходимо для того, чтобы потом вы могли беспрепятственно работать с этим слоем, так как слой Background не перемещается. Слой Background выключите, чтобы видеть результат своей работы. Работайте на дублированном слое. В меню Filter выберите Extract или просто нажмите Alt+Ctrl+X.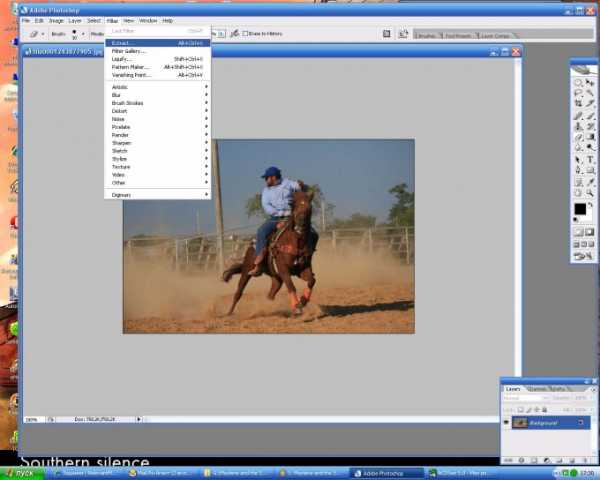 В окне фильтра Extract слева выберите маркер и обведите границы области, которую нужно отделить от фона. Очень важно, чтобы граница была замкнута. Затем под маркером выберите ведёрко и залейте выделенную область, после чего нажмите ОК.
В окне фильтра Extract слева выберите маркер и обведите границы области, которую нужно отделить от фона. Очень важно, чтобы граница была замкнута. Затем под маркером выберите ведёрко и залейте выделенную область, после чего нажмите ОК. 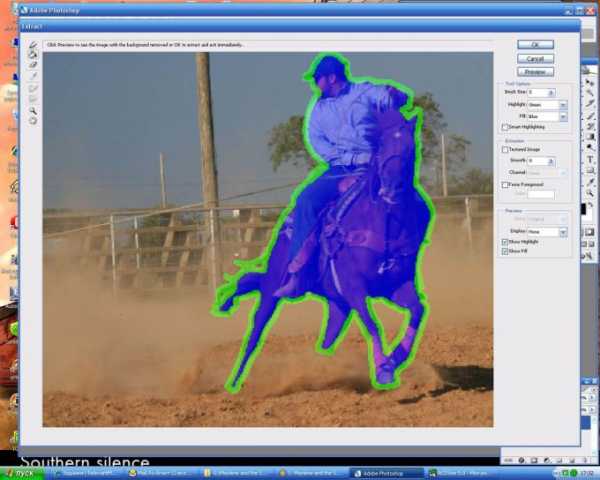
Полученное изображение отделено от фона и готово к дальнейшей обработке.

Видео по теме
Обратите внимание
Если после выделения ваше изображение было вырезано неровно, края можно подравнять, вручную обрисовывая их.
Полезный совет
Качество выделения зависит от нескольких факторов:
-качества изначального изображения и его размера;
-толщины линии маркера, которую вы выбираете в меню фильтра Extract.
Совет полезен?
Распечатать
Как убрать фон у картинки
Статьи по теме:
Не получили ответ на свой вопрос?
Спросите нашего эксперта:
www.kakprosto.ru
Как убрать фон у картинки с анимацией. |
Как убрать фон у картинки с анимацией в фотошопе? В отличии от простой картинки,где конечный слой один, фон на анимации нужно убирать на каждом слое, так как картинка с анимацией состоит из нескольких слоев, от двух и больше. Для удаления фона воспользуемся «волшебным ластиком».
Откроем картинку с анимацией.
1-Смотрим, что представляет собой анимация. В окне слоев есть определенное количество слоев анимации,
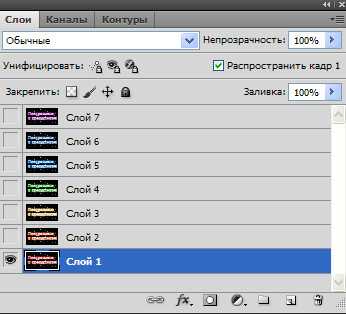
а в окне анимации соответственное количество кадров.
В окне анимации убираем кадры, нажав на маленький треугольник и, в появившемся окне, кликнуть по «удалить анимацию».
2-На панели инструментов выбрать «волшебный ластик» (он находится в кнопке «ластик» ) и щелкнуть по фону на картинке левой кнопкой мыши. Черный фон исчезнет.

И на первом слое, в окне слоев, фон тоже исчезнет.
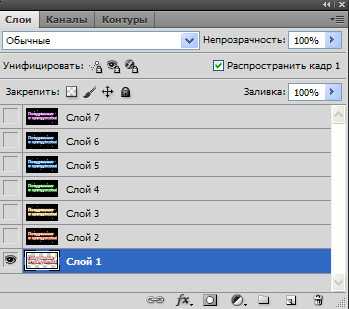
3-В окне слоев активировать второй слой (кликнуть по слою) и включить глазок: щелкнуть левой кнопкой мыши по месту, где должен быть глазок, на нижнем слое глазок выключить, кликнув по глазку.
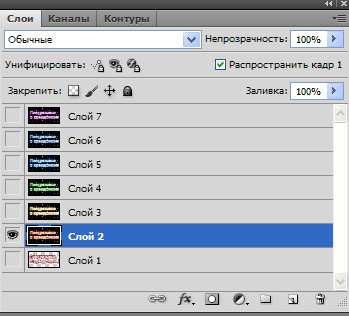
4-«Волшебным ластиком кликнуть по черному фону на картинке. На картинке фон исчезнет,

и в окне слое, на втором слое, тоже исчезнет.

5-Перейти на третий слой, кликнув по нему и включить глазок.( На предыдущем слое глазок отключить.)
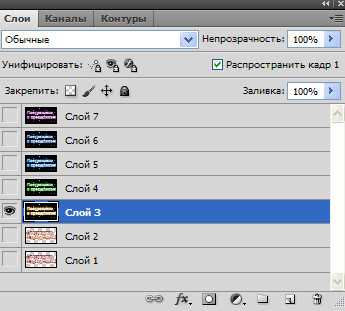
6-«Волшебным ластиком» кликнуть по фону на картинке.

Так делать, пока не уберете фон на всех слоях.
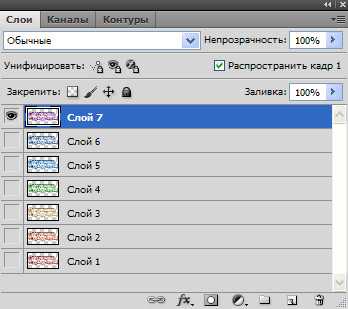
7-Теперь нужно выделить все слои в окне слоев: нажав и удерживая Shift, одновременно кликнуть по нижнему слою. Все слои выделятся синим.
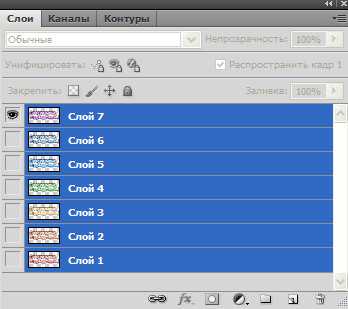
Выключить глазок на верхнем слое и включить на нижнем.
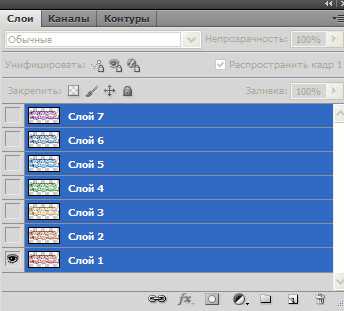
Переходим в окно анимации. Вернем кадры анимации на место, но уже без фона.
8-В окне анимации нажать на маленький треугольник и в появившемся окне выбрать «создать кадры из слоев».
В окне анимации появятся кадры соответственно слоям .
Теперь нужно поставить на каждом кадре одинаковое время.
9-Нажав и удерживая Shift, кликнуть по последнему кадру, чтобы выделить все кадры. Поставить время 0,2 сек, как на первом кадре.
10-Кликнуть по первому слою в окне слоев,

по первому кадру в окне анимации и, нажав на пуск , запустить анимацию.
Получится вот такая картинка.
11- Сохранить файл для Web и устройств в Gif.
Теперь эту анимацию можно вставлять на другую картинку. Как это делать смотрите, как вставить анимацию в простую картинку и как вставить анимацию в другую анимацию.
Некоторые готовые анимации после удаления фона и сохранения на компьютере ломаются, но об этом в следующий раз.
kalejdoskopphotoshopa.ru
