Как документ Ворд перевести в JPG
Перевести текстовый документ, созданный в редакторе Microsoft Word, в графический файл JPG несложно. Сделать это можно несколькими простыми способами, но для начала давайте разберемся, зачем вообще такое может понадобиться?
Например, вы хотите вставить изображение с текстом в другой документ или же хотите добавить это на сайт, но не хотите при этом, чтобы оттуда можно было скопировать текст. Также, готовое изображение с текстом можно установить на рабочий стол в качестве обоев (заметки, напоминания), которые вы будете видеть постоянно и перечитывать информацию, запечатленную на них.
Использование стандартной утилиты «Ножницы»
Компания Microsoft, начиная с версий Windows Vista и Windows 7, интегрировала в свою операционную систему довольно полезную утилиту — «Ножницы».
С помощью этого приложения можно быстро и удобно делать снимки экрана без необходимости вставки изображения из буфера обмена в сторонний софт и последующего экспорта, как это было на предыдущих версиях ОС.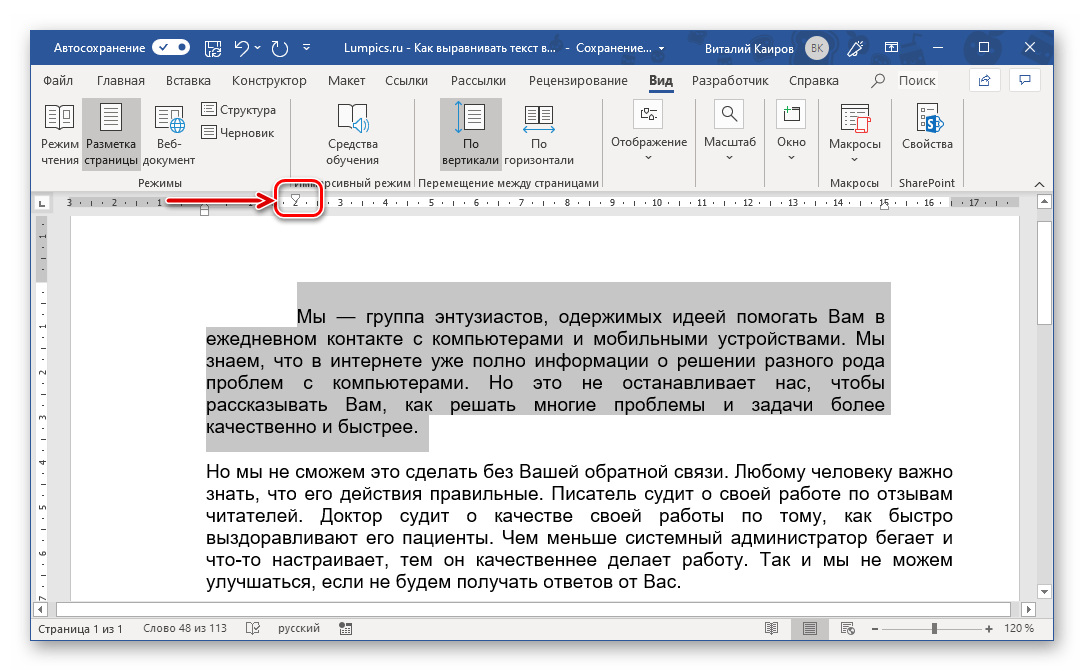
1. Откройте документ Ворд, из которого вы хотите сделать JPG-файл.
2. Масштабируйте его таким образом, чтобы текст на странице занимал максимум пространства на экране, но помещался при этом целиком.
3. В меню «Пуск» — «Программы» — «Стандартные» найдите «Ножницы».
Примечание: Если вы используете Windows 10, найти утилиту можно и через поиск, значок которого расположен на панели навигации. Для этого просто начните вводить в поисковую строку название приложения на клавиатуре.
4. Запустив «Ножницы», в меню кнопки «Создать» выберите пункт «Окно» и укажите курсором на документ Microsoft Word. Чтобы выделить только область с текстом, а не все окно программы, выберите параметр «Область» и укажите область, которая должна будет находиться на изображении.
5. Выделенная вами область будет открыта в программе «Ножницы». Нажмите кнопку «Файл», выберите пункт «Сохранить как», а затем выберите подходящий формат. В нашем случае это JPG.
Нажмите кнопку «Файл», выберите пункт «Сохранить как», а затем выберите подходящий формат. В нашем случае это JPG.
6. Укажите место для сохранения файла, задайте ему имя.
Готово, мы с вами сохранили текстовый документ Ворд в качестве картинки, но пока что лишь одним из возможных методов.
Создание скриншота на Windows XP и более ранних версиях ОС
Данный метод подойдет в первую очередь для пользователей старых версий операционной системы, на которых нет утилиты «Ножницы». Однако, при желании им могут воспользоваться абсолютно все.
1. Откройте и масштабируйте документ Word так, чтобы текст занимал большую часть экрана, но не вылазил при этом за его пределы.
2. Нажмите клавишу «PrintScreen» на клавиатуре.
3. Откройте «Paint» («Пуск» — «Программы» — «Стандартные», или же «Поиск» и ввод названия программы в Windows 10).
4. Захваченное изображение с текстового редактора сейчас находится в буфере обмена, откуда нам его нужно вставить в Paint.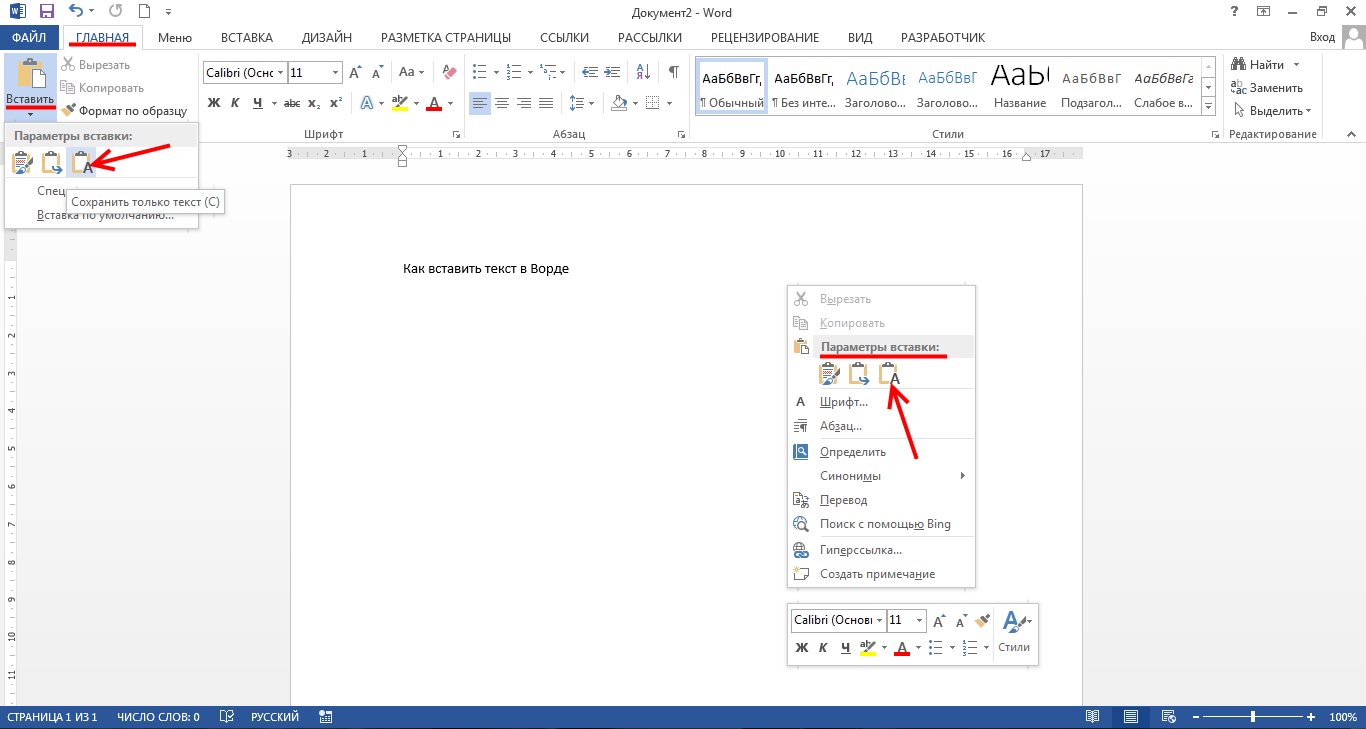 Для этого просто нажмите «CTRL+V».
Для этого просто нажмите «CTRL+V».
5. Если это необходимо, отредактируйте изображение, изменив его размер, отрезав ненужную область.
6. Нажмите кнопку «Файл» и выберите команду «Сохранить как». Выберите формат «JPG», укажите путь для сохранения и задайте имя файла.
Это еще один способ, благодаря которому можно быстро и удобно перевести текст Ворд в картинку.
Использование возможностей пакета Microsoft Office
Майкрософт Офис — это полнофункциональный пакет, состоящий из ряда программ. В числе таковых не только текстовый редактор Word, табличный процессор Excel, продукт для создания презентаций PowerPoint, но и инструмент для создания заметок — OneNote. Именно он нам и понадобится для того, чтобы преобразовать текстовый файл в графический.
Примечание: Данный метод не подойдет для пользователей устаревших версий ОС Windows и Microsoft Office. Чтобы иметь доступ ко всем возможностям и функциям софта от Майкрософт, рекомендуем своевременно его обновлять.
Урок: Как обновить Ворд
1. Откройте документ с текстом, который нужно перевести в изображение, и нажмите кнопку «Файл» на панели быстрого доступа.
Примечание: Ранее это кнопка называлась «MS Office».
2. Выберите пункт «Печать», а в разделе «Принтер» выберите параметр «Отправить в OneNote». Нажмите кнопку «Печать».
3. Текстовый документ будет открыт в виде отдельной страницы заметочника OneNote. Убедитесь в том, что в программе открыта только одна вкладка, что слева и справа от нее нет ничего (если есть — удалите, закройте).
4. Нажмите кнопку «Файл», выберите пункт «Экспорт», а затем выберите «Документ Word». Нажмите кнопку «Экспорт», а затем укажите путь сохранения файла.
5. Теперь снова откройте этот файл в Ворде — документ будет отображен в качестве страниц, на которых вместо обычного текста будут содержаться изображения с текстом.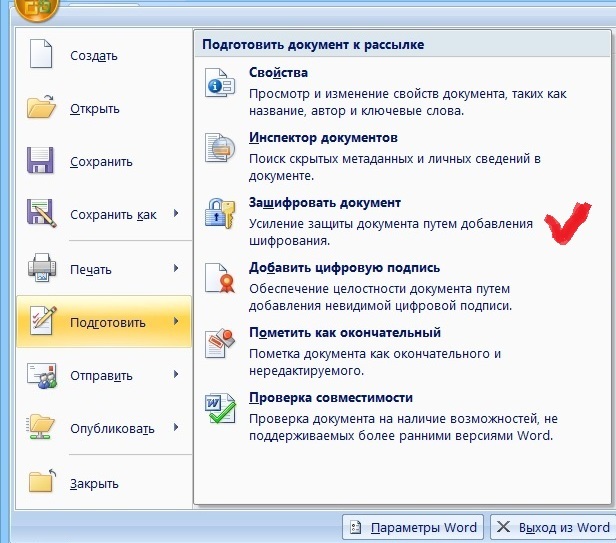
6. Все, что вам остается — сохранить изображения с текстом в качестве отдельных файлов. Просто поочередно кликайте по картинкам правой кнопкой мышки и выбирайте пункт «Сохранить как рисунок», укажите путь, выберите формат JPG и задайте имя файла.
О том, как еще можно извлечь изображение из документа Word, вы можете прочесть в нашей статье.
Урок: Как в Ворде сохранить изображение
Несколько советов и примечаний напоследок
Делая из текстового документа картинку, следует учитывать тот факт, что качество текста в конечном итоге может оказаться отнюдь не таким высоким, как в Word. Все дело в том, что каждый из вышеописанных методов, конвертирует векторный текст в растровую графику. Во многих случаях (зависит от многих параметров) это может привести к тому, что текст, преобразованный в картинку, окажется размытым и плохо читаемым.
Наши простые рекомендации помогут вам добиться максимально возможного, положительного результата и обеспечить удобство работы.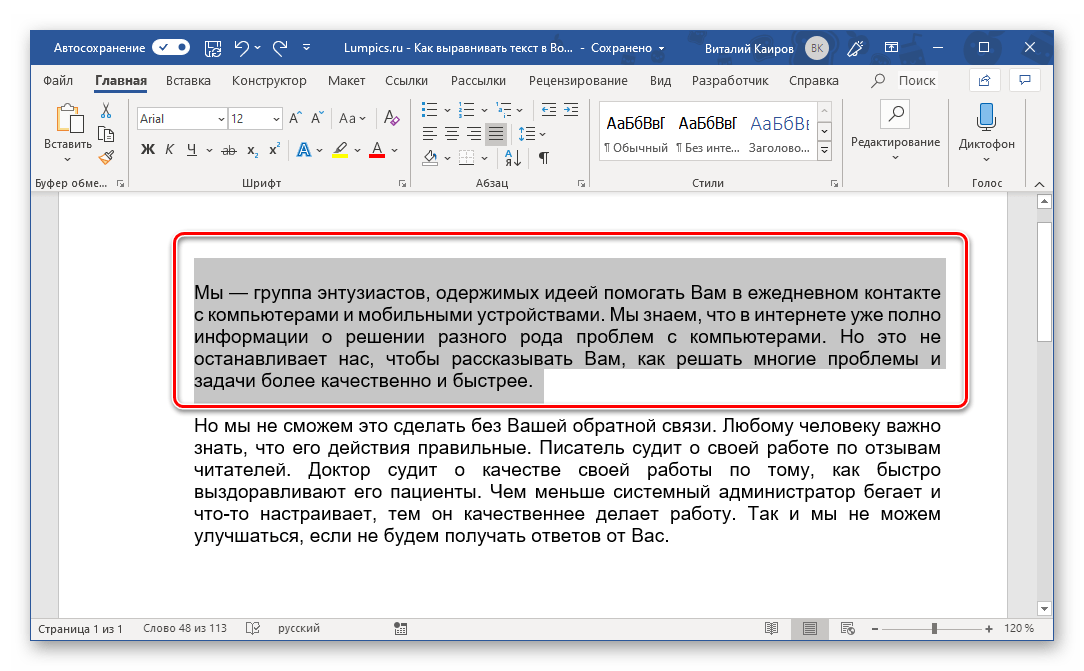
1. Масштабируя страницу в документе перед ее преобразованием в изображение, увеличьте по возможности размер шрифта, которым этот текст напечатан. Это особенно хорошо для случаев, когда в Ворде у вас содержится какой-то список или небольшое напоминание.
2. Сохраняя графический файл через программу Paint, вы можете не видеть всю страницу целиком. В данном случае необходимо уменьшить масштаб, в котором файл отображается.
На этом все, из этой статьи вы узнали о самых простых и доступных методах, с помощью которых можно конвертировать документ Word в файл JPG. На случай, если вам понадобится выполнить диаметрально противоположную задачу — преобразовать изображение в текст — рекомендуем ознакомиться с нашим материалом на эту тему.
Урок: Как перевести текст с фото в документ Ворд
Мы рады, что смогли помочь Вам в решении проблемы.Опишите, что у вас не получилось. Наши специалисты постараются ответить максимально быстро.
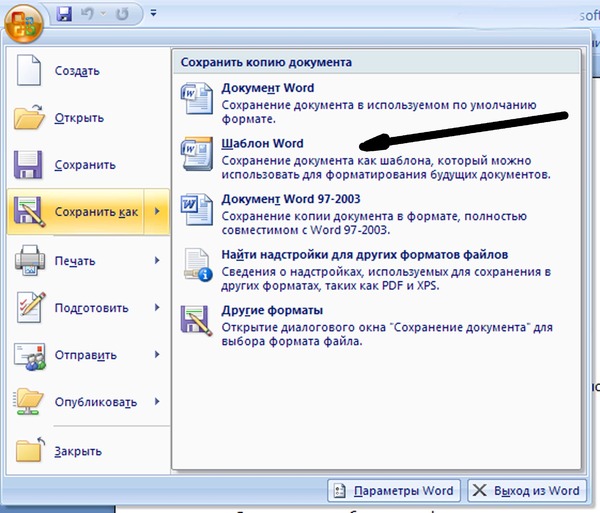
Помогла ли вам эта статья?
ДА НЕТDOC в JPG — online-convert.com
Изменить размер:px
Высота:px
Применить цветной фильтр:
Улучшить Повысить резкость Сглаживание
dpi
Обрежьте пиксели от: Наверх:px
Вниз:px
Влево:px
Вправо:px
Настроить порог преобразования в ч/б: Обычно мы определяем это значение автоматически. Здесь у вас есть возможность указать собственное значение. Возможные значения: от 0 до 255.»/> Увеличение с помощью ИИ:Использовать ИИ для увеличения изображения.
Включить увеличение с помощью ИИУкажите единицу разрешения для DPI: нетДюймыCM
Как вставить картинку в Ворде
Этот вопрос – один из самых популярных.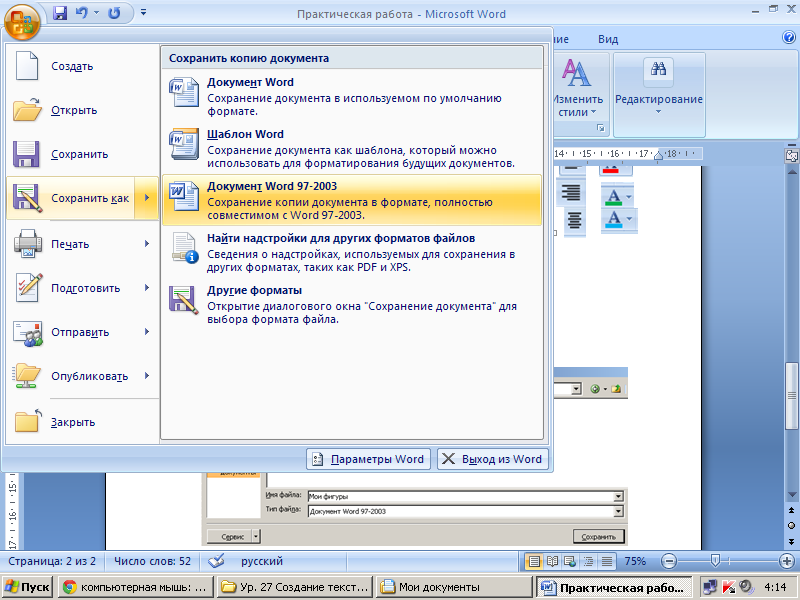 Ведь вставить картинку в документ может понадобиться как при создании каких-либо научных работ, например, реферата, курсовой работы, диплома и так далее, так и при написании любого другого текстового документа. Именно поэтому в нашей статье, мы расскажем о нескольких способах, как вставить картинку в Ворде.
Ведь вставить картинку в документ может понадобиться как при создании каких-либо научных работ, например, реферата, курсовой работы, диплома и так далее, так и при написании любого другого текстового документа. Именно поэтому в нашей статье, мы расскажем о нескольких способах, как вставить картинку в Ворде.
В текстовом редакторе Ворд можно вставить как картинку, так и фотографию, график, таблицу и т.д. Способы особо ничем не отличаются, к тому же вставить объект сможет даже начинающий пользователь. Как именно – мы сейчас расскажем.
Как вставить картинку в Ворде: способ № 1
Если вы пользователь текстового редактора Ворд 2003 года, то этот раздел для вас. Именно здесь вы узнаете, как вставить картинку в документ с компьютера, интернета или Ворда.
Вставка рисунка с компьютера. Для начала пользователю необходимо зайти в меню, затем в раздел «Вставка», а после выбрать пункт «Из файла». Далее, в диалоговом окне, ему необходимо указать путь и выбрать рисунок или фотографию, которую требуется разместить в документе.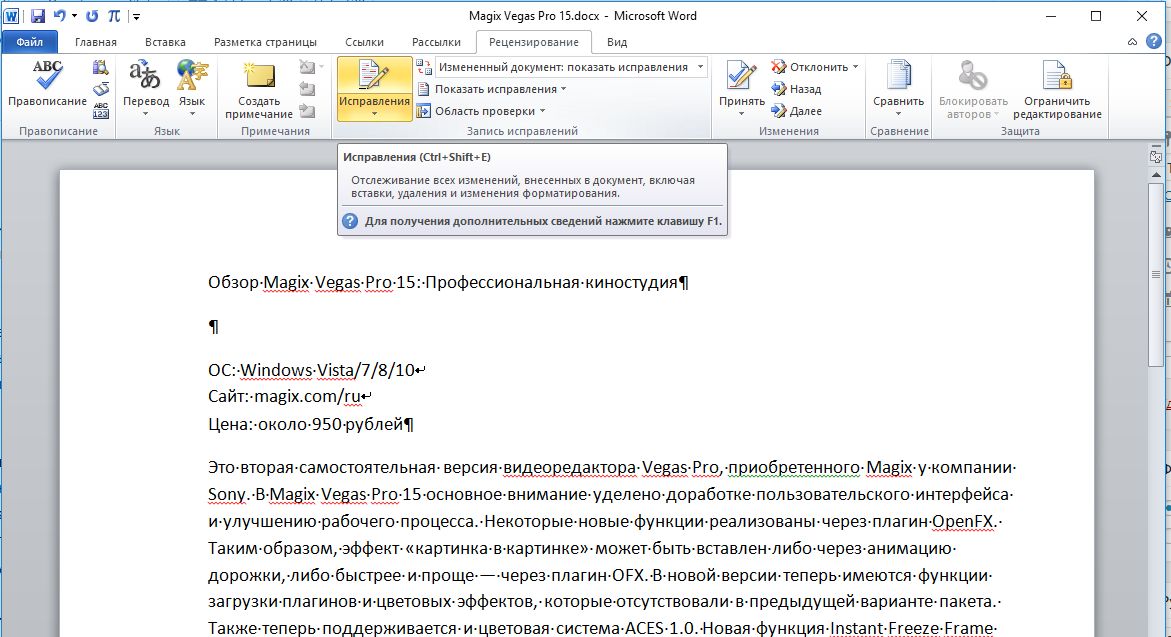
Вставка рисунка из Интернета. Для этого картинку не нужно сохранить на компьютере, достаточно просто ее скопировать при помощи команды «Копировать», а далее – вставить объект в текстовый документ Ворд.
А как вставить картинку в Ворде из самой программы? Чтобы добавить в документ картинку необходимо находится в режиме «Разметка страницы». Если же вы работаете в другом режиме, то при вставке картинки/фотографии вид документа будет автоматически изменен. Какие действия требуется выполнить пользователю дальше?
- Для начала находим на панели инструментов раздел «Вставка».
- После переходим в пункт под названием «Рисунки».
- С правой стороны появится коллекция вордовских рисунков.
- Вам необходимо выбрать понравившийся, а после один раз щелкнуть мышкой по картинке.
- Объект разместить в документе, вы можете самостоятельно перетащить картинку в нужное место.
Кстати, программа Ворд 2003 года позволяет отредактировать картинку.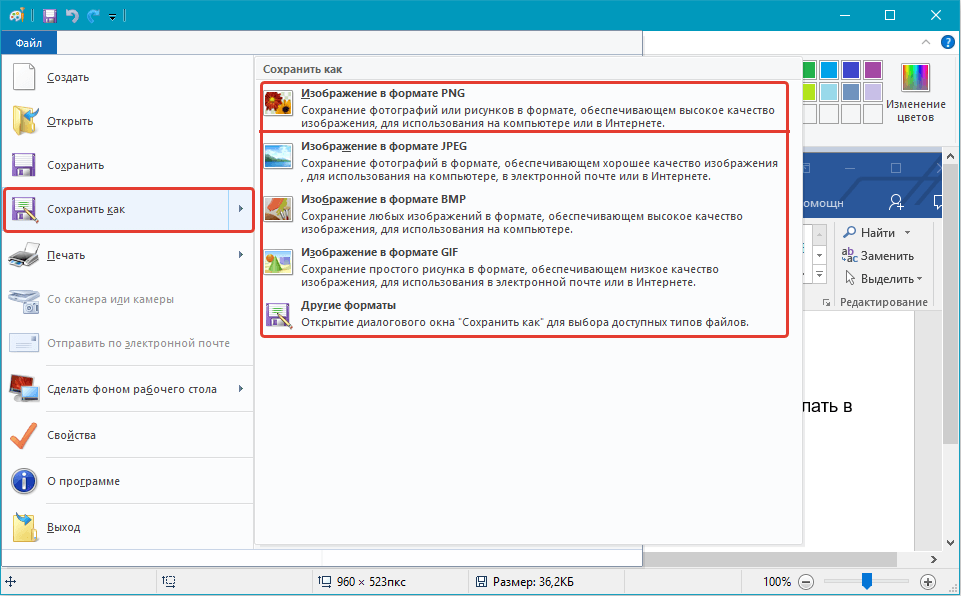 Например, сделать ее более яркой или обрезать или, например, растянуть. Все команды можно найти в разделе, на панели инструментов. Выглядит он следующим образом:
Например, сделать ее более яркой или обрезать или, например, растянуть. Все команды можно найти в разделе, на панели инструментов. Выглядит он следующим образом:
Как вставить картинку в Word: программа 2007 года
Данная версия команды также имеет возможность вставлять картинки в документ с компьютера, Интернета и из коллекции Word. Итак, начинаем работу.
Чтобы вставить картинку, расположенную на компьютере, необходимо щелкнуть в то место, где в документе планируется разместить рисунок. Далее – находим на панели инструментов вкладку «Вставка», после — в группе «Иллюстрации», жмем – «Рисунок». Далее переходим к нужному нам рисунку и нажимаем вставить. Картинка появится в документе.
Кстати, поменять положение картинки в документе можно при помощи пункта «Положение». Программа Ворд предлагает несколько автоматических вариантов расположение объекта на странице, также вы сможете сделать это самостоятельно. Также, в разделе «Работа с рисунками» пользователь может изменить размер рисунка (растянуть или обрезать), изменить стили рисунка, выбрать вариант обтекаемости текстом.
Вставляем рисунок в Ворде 2010 года
Для начала требуется также щелкнуть на то места в документе, где планируется разместить картинку. Далее – на вкладке «Вставить», жмем на пункт «Рисунок». Найдите нужный вам рисунок, а после нажмите команду «Вставить». Рисунок автоматически разместиться на текстовой странице документа.
В Ворде 2013 и 2016 года
Чтоб вставить изображение с компьютера – ничего особо сложного от пользователя также не требуется. Для начала щелкаем в том месте документа, где должен разместиться рисунок. Далее – во вкладке «Вставка» нажать раздел «Рисунок». Выбрать нужный объект и нажать кнопку «Вставить», после чего объект сам разместиться в вордовском документе.
В более свежих версиях текстового редактора алгоритм действий практически ничем не отличается от вышеописанного. Кроме того, пользователь также сможет разместить картинку прямо из Интернета или выбрать вариант, предлагаемый программой Ворд. Также эти версии редактора позволяют пользователю изменять рисунки.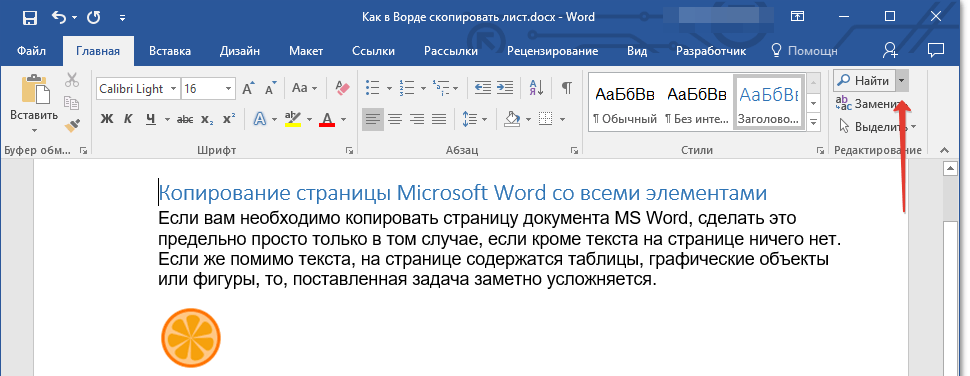 Это можно сделать в разделе «Работа с рисунками», который автоматически открывается при работе с картинкой.
Это можно сделать в разделе «Работа с рисунками», который автоматически открывается при работе с картинкой.
В данной статье мы рассмотрели несколько вариантов, как вставить картинку в Ворде различных версий. Также мы рассказали, как разместить рисунок с компьютера, взятый из Интернета. Как вы уже поняли, в этом нет ничего сложного. Главное, это четко следовать алгоритму действий, только в этом случае результат вас точно не разочарует.
Вам понравилась статья?
Наши авторы уже более 10 лет пишут для студентов курсовые, дипломы, контрольные и другие виды учебных работ и они отлично в них разбираются. Если Вам тоже надо выполнить курсовую работу, то оформляйте заказ и мы оценим его в течение 10 минут!Читайте другие статьи:
Преобразование текста в изображение и изображения в текст
Дважды щелкните любое слово в этом абзаце.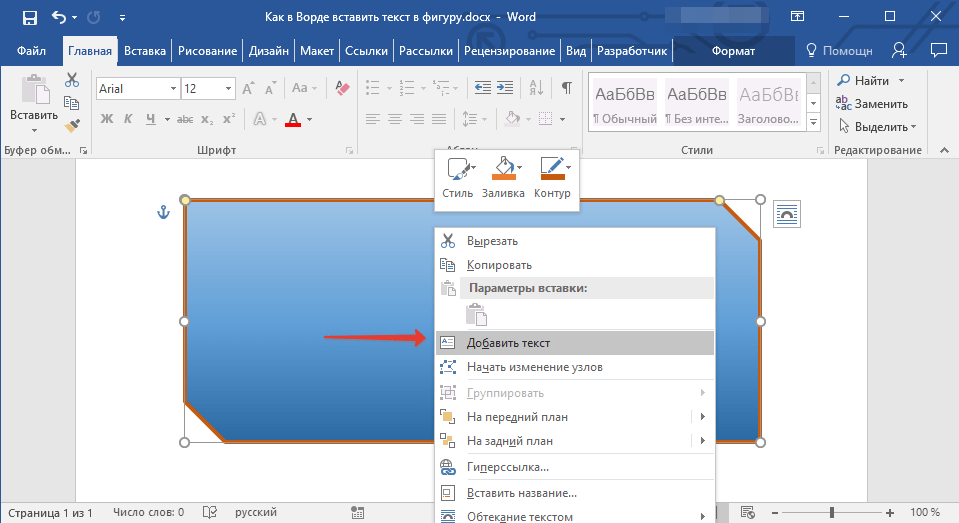 Ваш браузер выберет слово, а затем вы сможете скопировать и вставить его в свой текстовый редактор или почтовую программу. Но попробуйте дважды щелкнуть слово на любой из картинок в этой статье. Не работает. В цифровом мире существует большая разница между реальным текстом и изображением, содержащим текст, даже если это не всегда очевидно для пользователя. К счастью, есть способы превратить одно в другое.
Ваш браузер выберет слово, а затем вы сможете скопировать и вставить его в свой текстовый редактор или почтовую программу. Но попробуйте дважды щелкнуть слово на любой из картинок в этой статье. Не работает. В цифровом мире существует большая разница между реальным текстом и изображением, содержащим текст, даже если это не всегда очевидно для пользователя. К счастью, есть способы превратить одно в другое.
Давайте начнем с преобразования текста в растровое изображение, например .jpg или .png.
Это очень просто. Выделите текст, который хотите «сфотографировать», и нажмите CTRL-C , чтобы скопировать его в буфер обмена. Откройте Paint 3D в Windows 10 или обычную Paint в Windows 8.1 и ниже — это бесплатный редактор изображений, который входит в состав Windows. Теперь нажмите CTRL-V , чтобы вставить текст как изображение и сохранить файл. (Эта идея изначально пришла от ElfBane на ныне несуществующем форуме PCWorld.)
IDG Ножницы в Windows 10.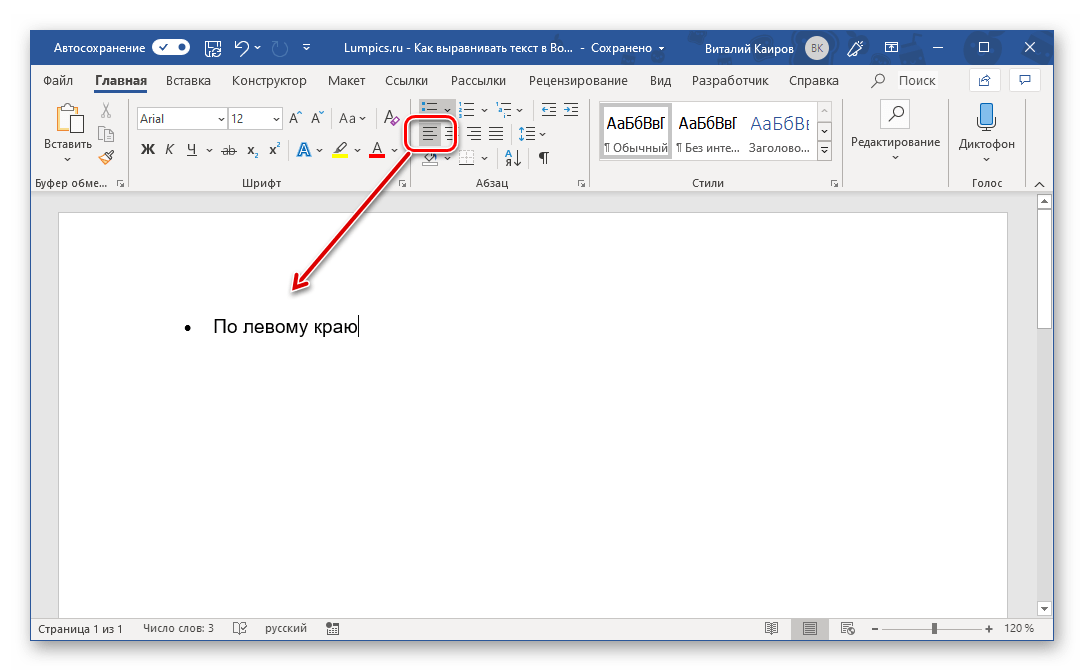
По нашему опыту, это лучше всего работает для более старых версий Windows, если вы используете Microsoft Word. Однако для Windows 10 он должен работать практически с любой программой, отображающей текст. Если вы пишете в другой программе, где этот трюк не работает, вы можете использовать Snipping Tool Windows, чтобы захватить любую часть экрана и сохранить ее как файл изображения.
Или, если ваша версия Windows предшествует Snipping Tool, просто нажмите на клавиатуре клавишу Print Screen , затем откройте Paint (или любой другой редактор изображений) и вставьте изображение.Это захватит весь экран, поэтому вам нужно обрезать изображение до текста.
Чтобы пойти другим путем — извлечь текст из изображения — требуется программное обеспечение для оптического распознавания символов (OCR). Но это не значит, что вам нужен сканер или дорогое коммерческое программное обеспечение.
IDG OneNote может копировать текст с изображений.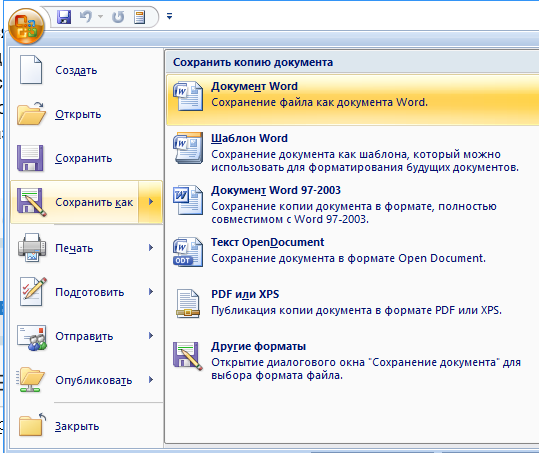
Ключ — OneNote от Microsoft, который предоставляется бесплатно с 2015 года и предустановлен в Windows 10. Скопируйте изображение, затем вставьте его в OneNote.Если вы используете обычную настольную версию, щелкните правой кнопкой мыши изображение в OneNote и выберите Копировать текст из изображения.
Если вы используете версию для Магазина Windows, щелкните изображение правой кнопкой мыши и выберите Изображение> Копировать текст . В наших тестах настольное приложение было намного надежнее, чем приложение Windows Store для копирования текста; однако более новая версия OneNote в большинстве случаев должна работать. Если сразу не сработает, подождите несколько минут и попробуйте еще раз.
Какую бы версию OneNote вы ни использовали, текст будет перемещаться в буфер обмена как текст, и вы можете вставить его куда угодно.
Вы также можете использовать веб-сервис Free OCR. Загрузите файл изображения (максимальный размер: 7 МБ) и нажмите Пуск.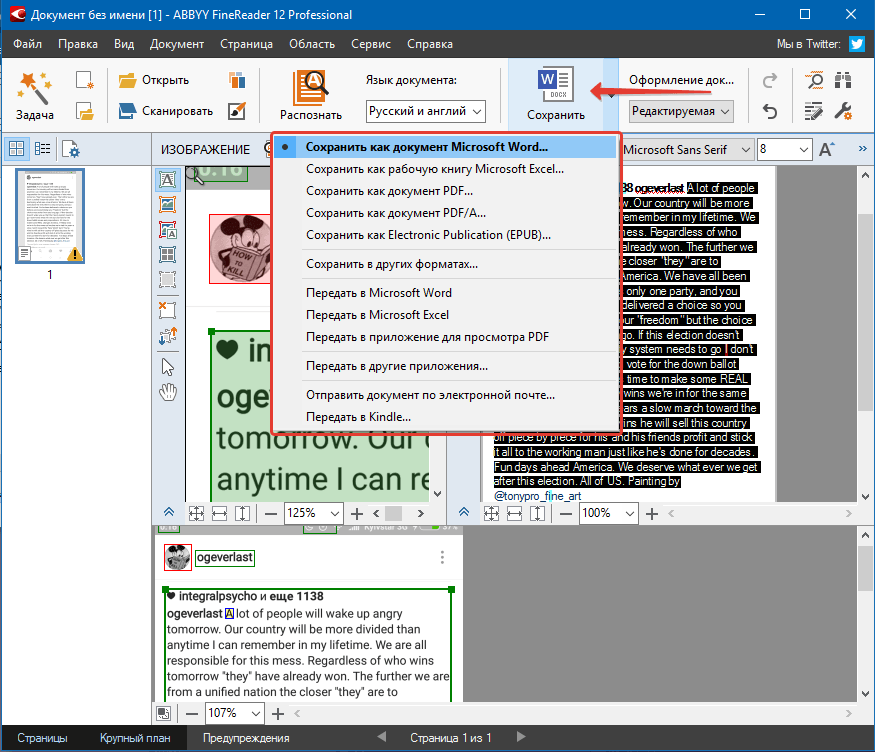 Текст появится в рамке, из которой вы можете скопировать его и вставить куда угодно. В наших тестах Free OCR хорошо справляется со своей задачей, но иногда добавляет лишние символы и странные символы, что означает, что вам, возможно, придется очистить текст, чтобы сделать его более презентабельным.
Текст появится в рамке, из которой вы можете скопировать его и вставить куда угодно. В наших тестах Free OCR хорошо справляется со своей задачей, но иногда добавляет лишние символы и странные символы, что означает, что вам, возможно, придется очистить текст, чтобы сделать его более презентабельным.
Эта статья была первоначально опубликована Линкольном Спектором в виде колонки «Линия ответов» 29 августа 2013 года.
Как извлечь текст из изображения с помощью Word
Иногда вы отсканировали документ, но хотите внести в него изменения, но не знаете, как это сделать; В Microsoft Word есть функция, которая может извлекать текст из изображений, особенно если это изображение документа. Изображения обычно в формате JPEG. Извлечение текста из изображений в текстовый документ — отличный способ для предприятий, школ и учреждений сохранять и преобразовывать отсканированные документы в текстовый документ, где они могут обновлять их в любое время.
Как извлечь текст из изображения в Word
Откройте Microsoft Word .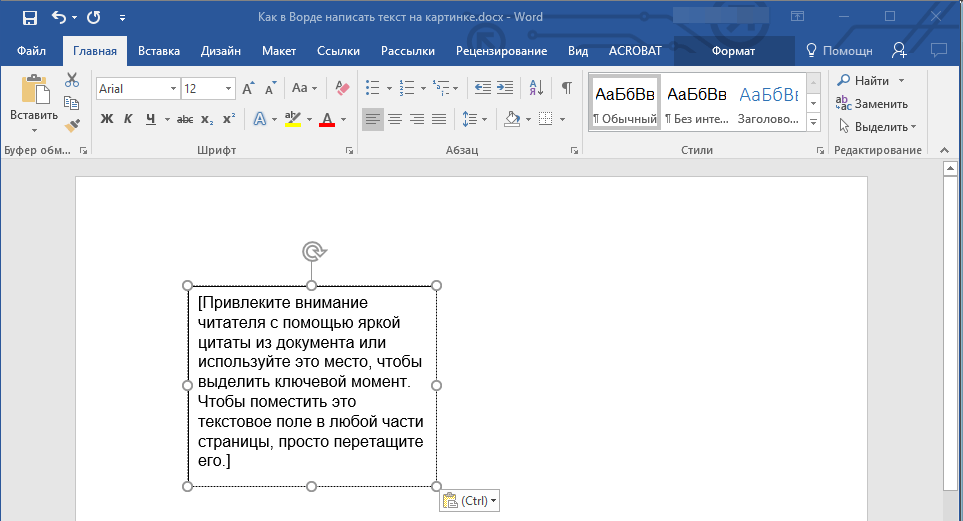
Вставьте текстовое изображение или отсканированное изображение документа в документ Word.
Не используйте случайные изображения из Интернета.
Чтобы извлечь текст из изображения, необходимо сохранить изображение как файл PDF.
Чтобы сохранить изображение в формате PDF, перейдите на вкладку Файл .
В Backstage View щелкните Сохранить как .
На Сохранить как щелкните Обзор .
Появится диалоговое окно «Сохранить как».
В разделе Имя файла назовите файл.
В разделе Сохранить как тип щелкните стрелку раскрывающегося списка и выберите из списка PDF .
Затем Сохраните файл.
Файл сохранен в формате PDF.
Теперь мы откроем только что созданный PDF-файл.
Щелкните вкладку Файл .
В виде Backstage ; Щелкните Открыть .
На Откройте , щелкните Обзор .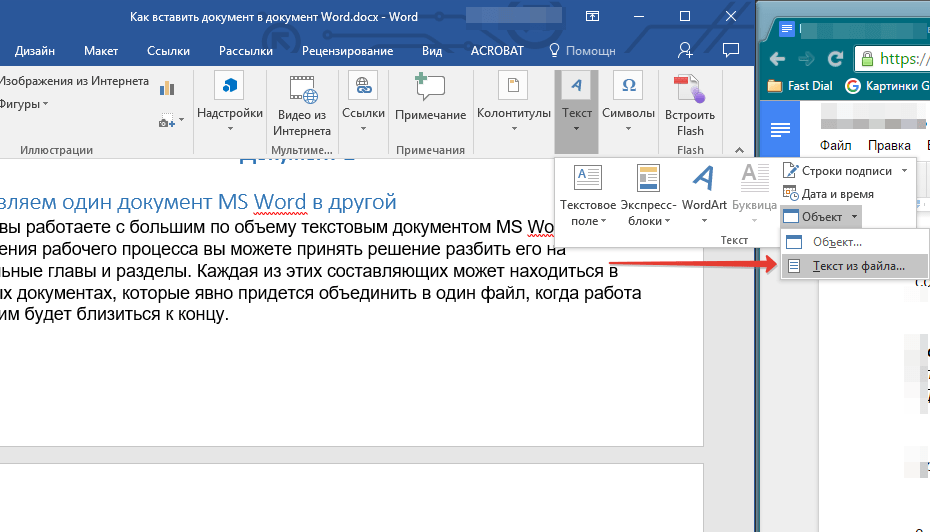
Появится диалоговое окно Открыть ; щелкните сохраненный файл PDF, затем щелкните Открыть .
Появится окно сообщения; нажмите ОК .
Файл начнет преобразовываться в текст.
Теперь у нас есть изображение, преобразованное в текст в текстовом документе, и вы можете внести необходимые изменения в текст путем редактирования.
Мы надеемся, что это руководство поможет вам понять, как извлекать текст из изображения в Microsoft Word; если у вас есть вопросы по туториалу, дайте нам знать в комментариях.
Другие сообщения, которые могут вас заинтересовать:
Сохранение заголовка изображения с изображением (Microsoft Word)
Обратите внимание: Эта статья написана для пользователей следующих версий Microsoft Word: 2007, 2010, 2013, 2016, 2019 и Word в Office 365.Если вы используете более раннюю версию (Word 2003 или более раннюю), , этот совет может вам не подойти .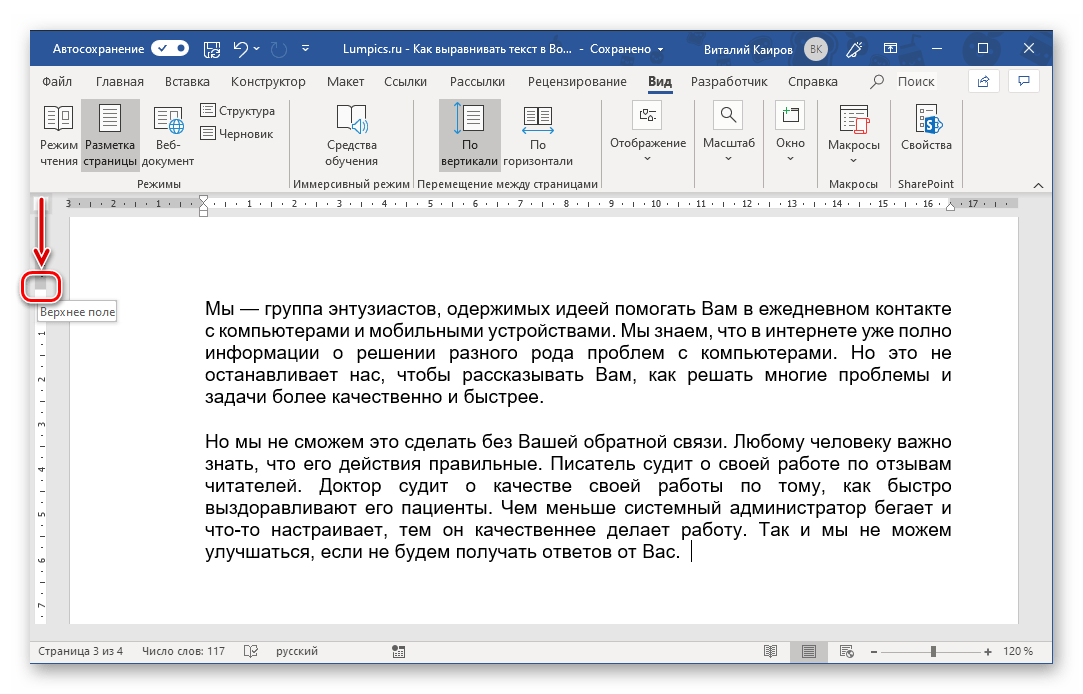 Чтобы ознакомиться с версией этого совета, написанного специально для более ранних версий Word, щелкните здесь: Сохранение заголовка изображения с изображением.
Чтобы ознакомиться с версией этого совета, написанного специально для более ранних версий Word, щелкните здесь: Сохранение заголовка изображения с изображением.
У Дениса есть документ в альбомной ориентации.Он вставил картинку в документ и, следуя картинке, добавил название картинки. Строка заголовка отделялась от изображения одной пустой строкой, а за строкой заголовка следовала одна пустая строка. Чтобы изображение занимало как можно большую часть страницы, не выходя за границы страницы, Денис увеличивал размер изображения в Word до тех пор, пока со страницы не исчезла последняя пустая строка, а затем сохранил файл. (Последняя пустая строка выходит за пределы следующей страницы. )
)
Когда Денис снова открыл файл, заголовок, как ни странно, появился на следующей странице, а не после изображения, как хотелось.Когда он повторил операцию изменения размера, хотя он может уменьшить размер изображения на пятьдесят процентов или более, он не может заставить заголовок вернуться на ту же страницу, что и изображение.
Скорее всего, эта проблема вызвана форматированием абзаца. Чтобы увидеть, что происходит в Word, вам нужно включить непечатаемые символы, чтобы вы могли видеть, где на самом деле находятся разрывы абзацев. (Чтобы включить отображение непечатаемых символов, щелкните инструмент «Показать / скрыть» на панели инструментов.Когда вы это сделаете, вы должны увидеть обратный символ P в конце каждого абзаца. Они не печатаются; они предназначены исключительно для информации.)
При отображении непечатаемых символов и в зависимости от описания проблемы вы должны увидеть только два обратных символа P — один справа от изображения и один справа от названия изображения.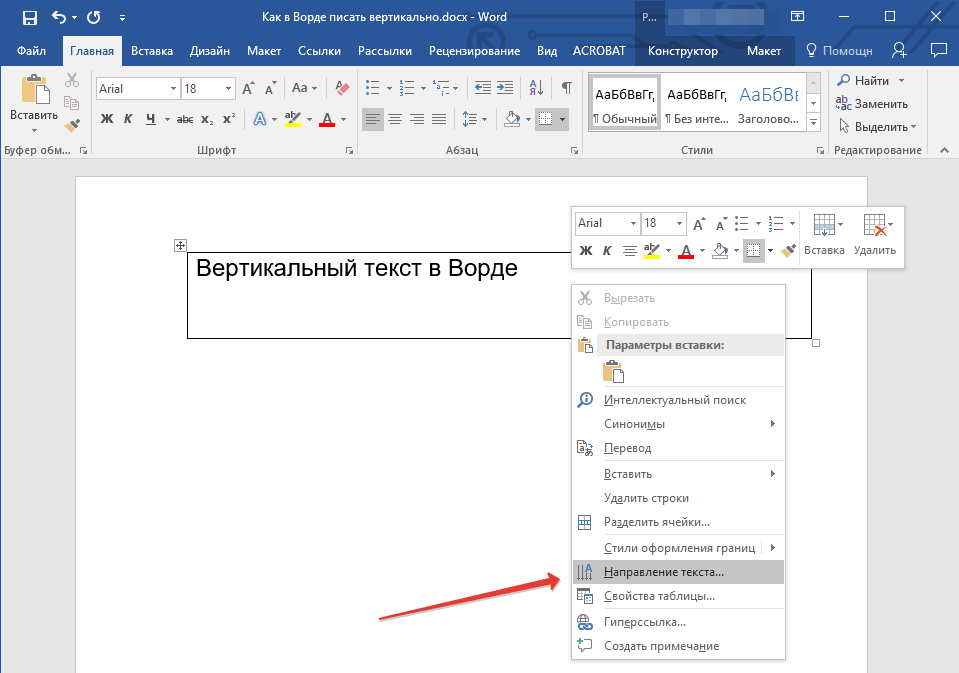 Если вы видите какие-либо дополнительные символы P в обратном направлении, удалите их. Одно только это действие может решить проблему.
Если вы видите какие-либо дополнительные символы P в обратном направлении, удалите их. Одно только это действие может решить проблему.
Если это не решит проблему, выполните следующие действия:
- Нажмите Ctrl + A .Это выбирает весь документ.
- Отображение вкладки «Главная» на ленте.
- Щелкните маленький значок в правом нижнем углу группы абзацев. Word отображает диалоговое окно «Абзац».
- Убедитесь, что отображается вкладка «Строка и разрывы страниц». (См. Рисунок 1.)
- Убедитесь, что флажок «Сохранить с помощью следующего» не установлен.
- Убедитесь, что установлен флажок «Держать линии вместе».
- Убедитесь, что флажок «Разрыв страницы до» не установлен.
- Щелкните OK.
Рисунок 1. Вкладка «Строка и разрывы страниц» диалогового окна «Абзац».
Ваше изображение и название изображения теперь должны оставаться вместе на одной странице.
Вы также можете изменить способ группировки изображений и заголовков. Некоторые люди находят удобным создать текстовое поле и изменить размер текстового поля так, чтобы оно было таким большим, как вы хотите, чтобы ваше изображение было. Затем вставьте изображение в текстовое поле, нажмите . Введите один раз и введите название изображения.Таким образом, изображение и заголовок содержатся в одном текстовом поле. Преимущество состоит в том, что текстовое поле обрабатывается Word как единое целое, что позволяет гарантировать, что оно останется на одной странице.
Другой способ сохранить заголовки рядом с изображениями — использовать подписи к заголовкам. Выполните следующие действия:
- Щелкните изображение правой кнопкой мыши, чтобы открыть контекстное меню.
- Выберите «Вставить заголовок». Word отображает диалоговое окно «Заголовок». (См. Рисунок 2.)
- Введите заголовок в текстовое поле так, как вы хотите, чтобы он отображался в документе.

- При необходимости используйте другие элементы управления в диалоговом окне.
- Щелкните OK.
Рисунок 2. Диалоговое окно Caption.
Наконец, вы всегда можете загрузить свое изображение в графическую программу и добавить в нее свой заголовок. Таким образом, заголовок становится частью самого изображения, и вам не нужно беспокоиться о попытке добавить заголовок в Word.
WordTips — ваш источник экономичного обучения работе с Microsoft Word. (Microsoft Word — самая популярная программа для обработки текстов в мире.) Этот совет (9717) применим к Microsoft Word 2007, 2010, 2013, 2016, 2019 и Word в Office 365. Вы можете найти версию этого совета для старого интерфейса меню Word здесь: Сохранение заголовка изображения с изображением .
Автор Биография
Аллен Вятт
Аллен Вятт — всемирно признанный автор, автор более чем 50 научно-популярных книг и многочисленных журнальных статей.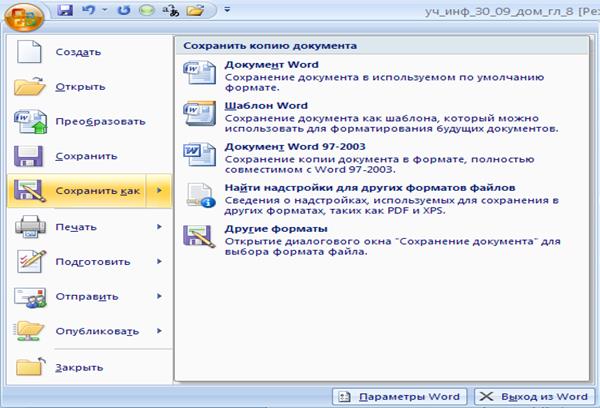 Он является президентом Sharon Parq Associates, компании, предоставляющей компьютерные и издательские услуги. Узнать больше о Allen …
Он является президентом Sharon Parq Associates, компании, предоставляющей компьютерные и издательские услуги. Узнать больше о Allen …
Ссылка на ряд примечаний
Когда в одном месте документа используется несколько ссылок на концевые сноски, вы можете задаться вопросом, есть ли способ сжать …
Узнайте большеПодсказка для изображения
Вы можете настроить изображения в Excel так, чтобы при нажатии на них выполнялся макрос.Однако у вас не может быть …
Узнайте большеУстановка полей печати по умолчанию
Не нравятся поля печати, которые Excel использует по умолчанию? Вы можете изменить значение по умолчанию, изменив книгу, в которой …
Узнайте больше2 эффективных способа извлечения текста из изображений и распечаток файлов в документ Word с помощью OCR
2 эффективных способа извлечения текста из изображений и распечаток файлов в документ Word с помощью OCR
В этой статье есть 2 способа извлечения текста из изображений и распечаток файлов в документ Word с помощью OCR.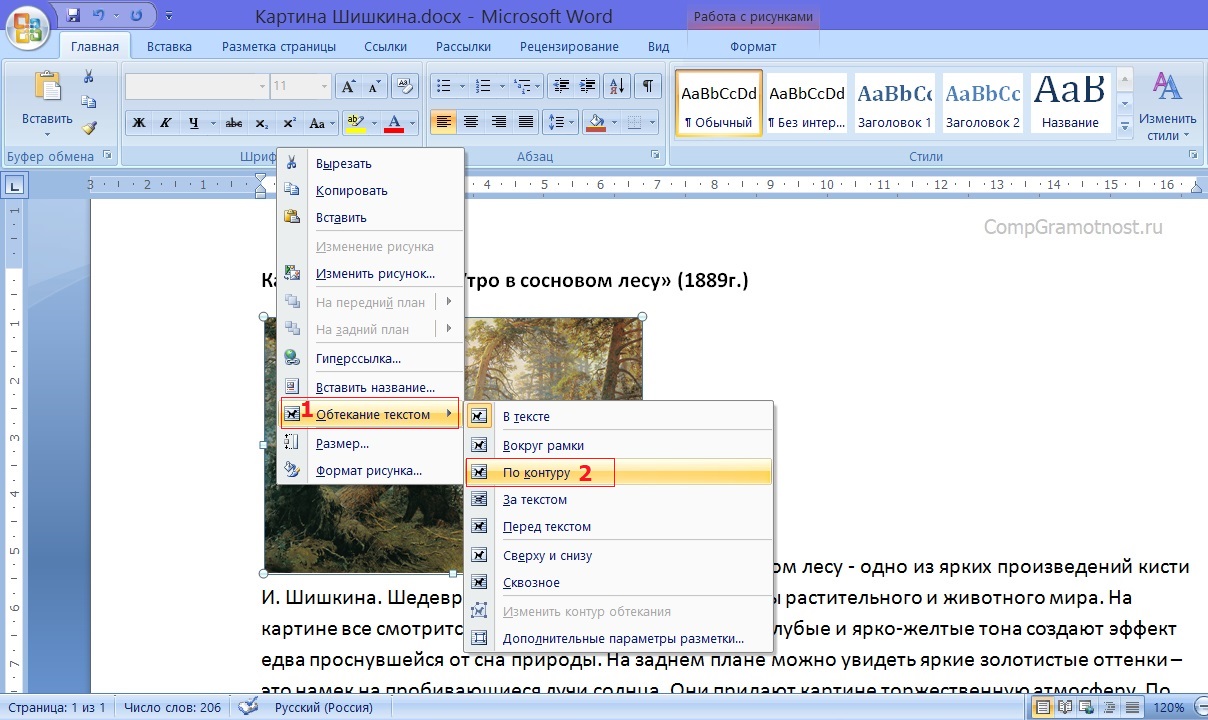
Word поддерживает оптическое распознавание символов (OCR). С помощью этой функции вы можете извлекать текст из изображения или распечатки файла в документ Word. Такой отличный инструмент позволяет нам вносить дальнейшие изменения в эти тексты. Вот два подробных подхода к этому.
Метод 1. Использование средства записи изображений для документов Microsoft Office в Word 2003
- Сначала откройте Word 2003. Щелкните вкладку «Вставка» в строке меню и выберите «Изображение».
- Затем выберите «Из файла».
- Вы можете повторить два вышеуказанных шага, чтобы вставить несколько изображений в документ.
- Затем щелкните «Файл», а затем «Печать», чтобы вызвать диалоговое окно «Печать». Или вместо этого нажмите «Ctrl + P».
- В диалоговом окне «Печать» выберите принтер «Microsoft Office Document Image Writer».
- Убедитесь, что «Все» выбрано для «Диапазон страниц».
- Затем нажмите «ОК».
- В появившемся окне «Сохранить как» выберите место для хранения и нажмите «Сохранить».

- Теперь в окне «Microsoft Office Document Imaging» с помощью мыши нарисуйте квадратную рамку, чтобы включить раздел, в котором находится текст для извлечения.
- Затем щелкните правой кнопкой мыши и выберите «Копировать». Следующее, что вы видите, это выделение всех текстов в нарисованном вами поле.
- Наконец, откройте документ Word и вставьте туда текст, например, ниже:
Как видите, он не может правильно распознавать все слова. Но все же это намного быстрее, чем вводить их вручную.
Метод 2. Использование оптического распознавания текста в OneNote в Word 2010
- Прежде всего, вставьте изображения в документ Word.
- Затем нажмите «Файл» и затем нажмите «Печать».
- Затем выберите принтер «Отправить в OneNote 2010».
- И выберите печать всех страниц.
- Щелкните кнопку «Печать».
- Теперь вы запустили OneNote. В окне «Выбрать расположение в OneNote» выберите «Страница без названия» или «Новый раздел 1», чтобы сохранить содержимое для печати.

- Затем нажмите «ОК».
- Затем щелкните распечатку и щелкните правой кнопкой мыши.
- Выберите «Копировать текст со всех страниц распечатки».
- Откройте пустой документ Word и вставьте туда текст.
Защитите свой документ Word
Легко понять, что Word не застрахован от коррупции. Собственно, никакое программное обеспечение не делает. Поэтому необходимы некоторые профилактические действия. Например, вы можете регулярно выполнять резервное копирование документов. Кроме того, было бы разумно получить инструмент для исправления поврежденного docx.
Автор Введение:
Вера Чен (Vera Chen) — эксперт по восстановлению данных в компании DataNumen, Inc., которая является мировым лидером в области технологий восстановления данных, включая программные продукты для восстановления Excel и восстановления PDF.Для получения дополнительной информации посетите www.datanumen.com
Как создавать и цитировать многоразовый текст и изображение в Word
Когда вы редактируете некоторые коммерческие документы, такие как контракты, в Word, всегда есть несколько слов или предложений, которые повторяются.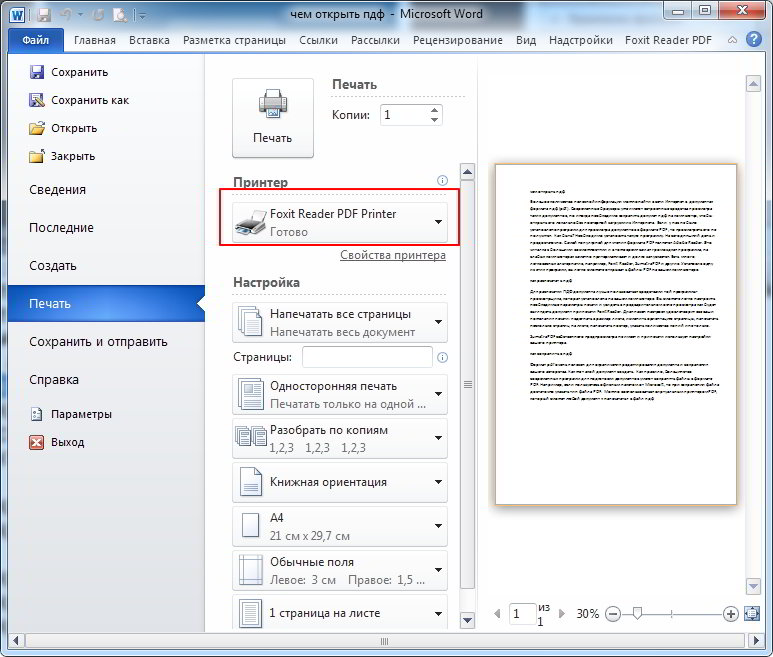 Можно набрать их вручную два или три раза, но что, если они будут повторяться в вашем документе? Есть ли альтернативный способ сохранить многоразовый текст или изображение и быстро процитировать их в Word ?
Можно набрать их вручную два или три раза, но что, если они будут повторяться в вашем документе? Есть ли альтернативный способ сохранить многоразовый текст или изображение и быстро процитировать их в Word ?
На самом деле вы можете использовать Quick Parts , чтобы сохранить их как AutoText и очень легко процитировать их в будущем.Шаги следующие:
1. Выделите текст, который хотите сохранить как текст для повторного использования.
2. Перейдите к Вставьте вкладку .
3. Щелкните Quick Parts — Auto Text , чтобы развернуть меню.
4. Выберите Сохранить выделение в галерее автоматических текстов внизу.
5. Задайте имя в окне Создать новый стандартный блок .Это должно быть число, которое вы запомните и которое также будет легко вводить.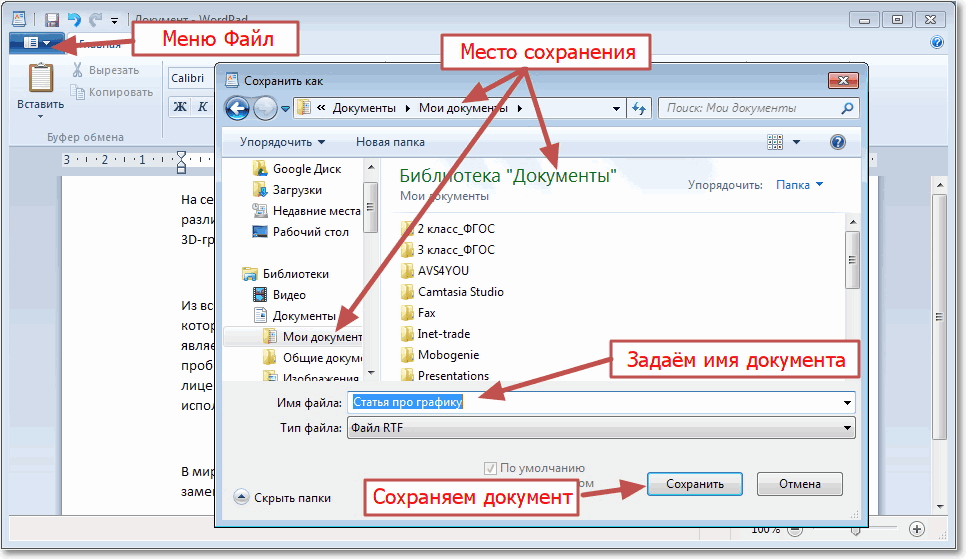
6. В следующий раз, когда вы захотите процитировать этот текст, просто снова щелкните AutoText и выберите текст в меню.
7. На самом деле есть более простой способ. Вы можете ввести имя AutoText и нажать клавишу [F3] , чтобы вызвать его.
8. При необходимости картинку можно также сохранить в Галерея автотекста .Процесс такой же, просто нажмите на картинку, чтобы выбрать ее.
9. Щелкните Insert — Quick Parts — AutoText — Сохранить выделенный фрагмент в галерее AutoText .
10. Дайте ему Имя во всплывающем окне и нажмите OK .
11. Затем вы можете ввести имя и нажать [F3] , чтобы также вставить это изображение.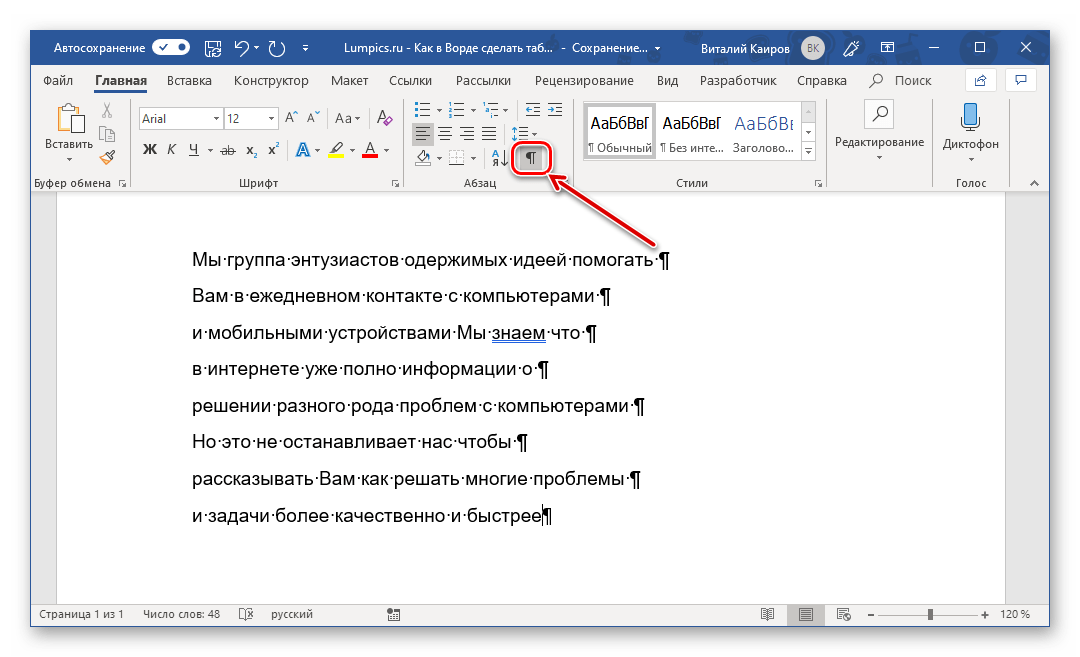
12. Если вы хотите удалить автоматический текст, просто щелкните Quick Parts — Building Blocks Organizer…
13. Найдите автоматический текст, который больше не нужен, в списке Building blocks и нажмите Delete внизу.
14. Нажмите Да , чтобы подтвердить удаление. Затем многоразовый текст или изображение будут удалены из вашей галереи автотекста .
Вам также может понравитьсяКак встроить изображение в разные источники
К сожалению, на клавиатуре нет такой вещи, как кнопка «вставить изображение». Поэтому вам нужно научиться вставлять изображения — к счастью, это очень просто, если вы просто будете следовать этому руководству. Вот некоторые из наиболее распространенных способов встраивания изображения, представленные в очень простой пошаговой манере.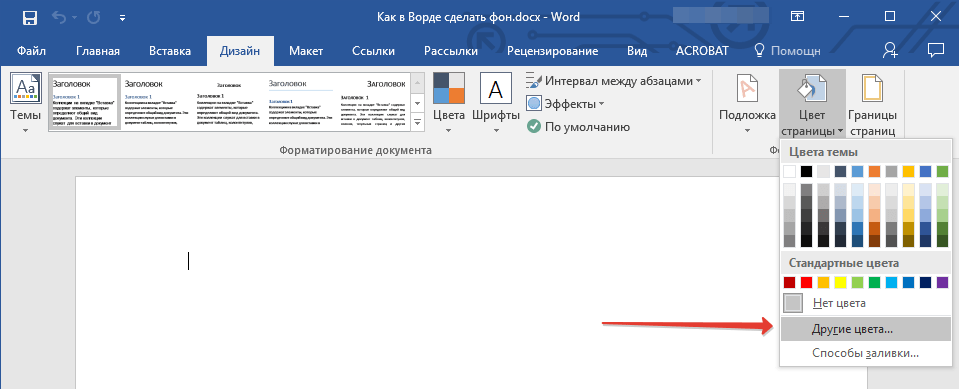
Как встроить изображение Google?
Если у вас много изображений, хранящихся в Google Фото, их легко встроить на множество веб-сайтов.Вот как:
- Открыть Google Фото
- Найдите изображение, которое вы хотите встроить
- Щелкните изображение, чтобы открыть его
- Найдите значок «Поделиться» в правом верхнем углу окна.
- Нажмите кнопку «Создать ссылку»
- Скопируйте ссылку и вставьте ее в любое желаемое место
Вы также можете использовать генератор встроенного кода или открыть сайт, на который хотите встроить, и вставить код (на сайт, в блог и т. Д.). Для этого требуется дополнительный шаг и внешний источник, поэтому используйте этот метод только в том случае, если у вас временно нет прямого доступа к фотографиям.
Используйте значок «Поделиться» для вставки в Фото.в WordPress
WordPress — это система управления контентом, предназначенная для публикации мультимедиа и текста на веб-страницах и в блогах. WordPress позволяет пользователям легко добавлять различные виды цифровых изображений на сайты и в блоги. Чтобы встроить изображение с помощью WordPress, просто поместите курсор мыши в желаемое место и выберите «Добавить медиа». В появившемся всплывающем окне найдите файл, который хотите добавить, и все готово!
WordPress позволяет пользователям легко добавлять различные виды цифровых изображений на сайты и в блоги. Чтобы встроить изображение с помощью WordPress, просто поместите курсор мыши в желаемое место и выберите «Добавить медиа». В появившемся всплывающем окне найдите файл, который хотите добавить, и все готово!
в документ Word
Благодаря всем обновлениям и улучшениям за эти годы легко встроить изображение в текст в текстовом документе.Для Microsoft Word, самого популярного инструмента для работы с текстовыми документами, это простой процесс:
- Откройте файл документа Word, в который вы хотите встроить изображение
- Поместите курсор в то место, куда вы хотите поместить изображение
- Нажмите «вставить», затем нажмите «картинки»
- Найдите и выберите изображение, которое вы хотите вставить в документ
в HTML
HTML — это язык, используемый для создания веб-страниц. Скорее всего, в какой-то момент вам нужно будет научиться вставлять изображение в HTML.Вот необходимые шаги для этого:
Скорее всего, в какой-то момент вам нужно будет научиться вставлять изображение в HTML.Вот необходимые шаги для этого:
- Используя FTP-утилиту своей веб-страницы, загрузите изображение
- Убедитесь, что в теге изображения указано < img src = «exampleimage» alt = «Пример изображения» / >
- Передайте HTML-файл вашей веб-страницы
В Illustrator
Illustrator — это дизайнерское приложение Adobe, используемое для радикального редактирования изображений с помощью множества инструментов и функций. В нем хранятся изображения, которые вы можете снимать и вставлять в свои документы.Вот как:
- Найдите изображение в палитре ссылок
- Выберите раскрывающееся меню
- Нажмите «встроить»
- Ваше изображение теперь в документе
В зависимости от того, с каким источником вы хотите встроить изображение, обычно есть простой способ сделать это. Используйте это руководство, чтобы понять основы, а остальное придет само собой. Наконец, помните, что обычно существуют альтернативные методы, поэтому не отказывайтесь от них.
Наконец, помните, что обычно существуют альтернативные методы, поэтому не отказывайтесь от них.
Как вставить водяной знак в Word (например, DRAFT)
Добавление и удаление водяных знаков, таких как DRAFT или изображение в Microsoft Word
от Avantix Learning Team | Обновлено 9 октября 2021 г. (
)Применимо к: Microsoft ® Word ® 2013, 2016, 2019 и 365 (Windows)
Вы можете вставить водяной знак на фоне одной или нескольких страниц в документе Microsoft Word.Обычные водяные знаки — это текст, например ЧЕРНОВИК или КОНФИДЕНЦИАЛЬНО, но вы также можете добавить водяной знак с изображением. Водяные знаки обычно выглядят блеклыми или серыми на заднем плане за текстом. Технически водяные знаки — это WordArt или изображения, вставленные в заголовок. Следовательно, они могут отображаться в разных разделах документа. Вы можете удалить водяной знак с помощью раскрывающегося меню Водяной знак.
Рекомендуемая статья: Как сохранить текст вместе в Microsoft Word (слова, строки и абзацы)
Для пользователей 2010 года водяной знак отображается на вкладке «Макет страницы» на ленте.
Вставка текстового водяного знака (например, DRAFT)
В Word доступно несколько текстовых водяных знаков по умолчанию.
В их числе:
- ТЯГА
- КОНФИДЕНЦИАЛЬНО
- ОБРАЗЕЦ
- НЕ КОПИРОВАТЬ
Вы также можете ввести собственный текст и использовать его в качестве водяного знака.
Чтобы добавить текстовый водяной знак по умолчанию в Word:
- Щелкните документ Word. Если вы используете разделы, щелкните раздел, в который вы хотите вставить водяной знак.
- Щелкните вкладку «Дизайн» на ленте.
- В группе «Фон страницы» щелкните «Водяной знак». Появится раскрывающееся меню.
- Щелкните водяной знак, который хотите использовать.
В галерее водяных знаков отображаются следующие параметры по умолчанию:
Чтобы добавить собственный текстовый водяной знак в Word:
- Щелкните документ Word. Если вы используете разделы, щелкните раздел, в который вы хотите вставить водяной знак.

- Щелкните вкладку «Дизайн» на ленте.
- В группе «Фон страницы» щелкните «Водяной знак». Появится раскрывающееся меню.
- Щелкните Пользовательский водяной знак. Появится диалоговое окно.
- Щелкните Текстовый водяной знак.
- Рядом с текстом введите текст, который вы хотите использовать.
- При необходимости выберите параметры «Шрифт», «Размер» и / или «Цвет».
- Установите или снимите флажок «Полупрозрачный» (обычно он установлен).
- Рядом с «Макет» выберите «По горизонтали» или «По диагонали».
- Щелкните OK.
В диалоговом окне «Водяной знак» можно выбрать следующие параметры текста:
Вставка водяного знака изображения
Вы можете вставить водяной знак с изображением, чтобы он также появлялся на фоне страниц.Обычный водяной знак с изображением — это логотип компании.
Чтобы добавить изображение водяного знака из файла в Word:
- Щелкните документ Word.
 Если вы используете разделы, щелкните раздел, в который вы хотите вставить водяной знак.
Если вы используете разделы, щелкните раздел, в который вы хотите вставить водяной знак. - Щелкните вкладку «Дизайн» на ленте.
- В группе «Фон страницы» щелкните «Водяной знак». Появится раскрывающееся меню.
- Выберите Пользовательский водяной знак. Появится диалоговое окно.
- Щелкните Изображение водяного знака.
- Щелкните Выбрать изображение.Появится диалоговое окно.
- При необходимости щелкните «Из файла».
- Перейдите к месту изображения и дважды щелкните его (или щелкните изображение и нажмите «Вставить»).
- В диалоговом окне «Водяной знак» при необходимости выберите параметр «Масштаб».
- Установите или снимите флажок «Промывка» (обычно он отмечен).
- Щелкните OK.
В диалоговом окне «Водяной знак» вы можете выбрать изображение для использования в качестве водяного знака следующим образом:
Удаление водяного знака
Чтобы удалить водяной знак:
- Щелкните документ Word.
 Если вы используете разделы, щелкните раздел с водяным знаком, который вы хотите удалить.
Если вы используете разделы, щелкните раздел с водяным знаком, который вы хотите удалить. - Щелкните вкладку «Дизайн» на ленте.
- В группе «Фон страницы» щелкните «Водяной знак». Появится раскрывающееся меню.
- Выберите Удалить водяной знак.
Водяные знаки могут быть полезны во многих сценариях, особенно когда документ является черновиком.
Подпишитесь, чтобы получать больше подобных статей
Вы нашли эту статью полезной? Если вы хотите получать новые статьи, присоединяйтесь к нашему списку рассылки.
Дополнительные ресурсы
3 зачеркнутых ярлыка в Microsoft Word
Как использовать надстрочный или подстрочный индекс в Word (с помощью ярлыков)
Как добавить номера страниц в документы Word (шаг за шагом)
Как вставить или ввести символ степени в Word (5 способов вставить °)
Как вставить знак «Не равно» в Word (5 способов ввода или вставки ≠)
Связанные курсы
Microsoft Word: средний / продвинутый
Microsoft Word: создание динамических документов Word с использованием полей
Microsoft Word: длинные документы Мастер-класс
Microsoft Word: доступные документы Word
Microsoft Excel: средний / продвинутый
Microsoft PowerPoint: средний / продвинутый
ПОКАЗАТЬ ЕЩЕ КУРСЫ>
.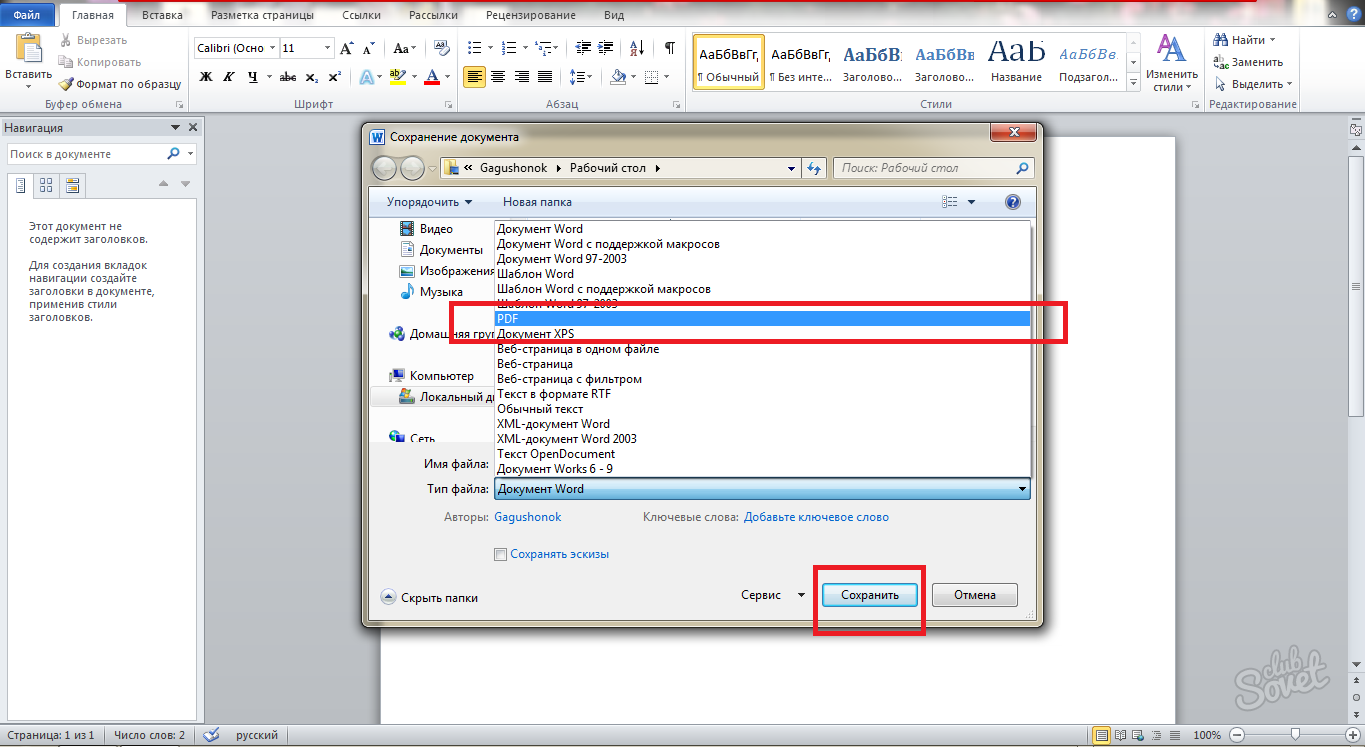

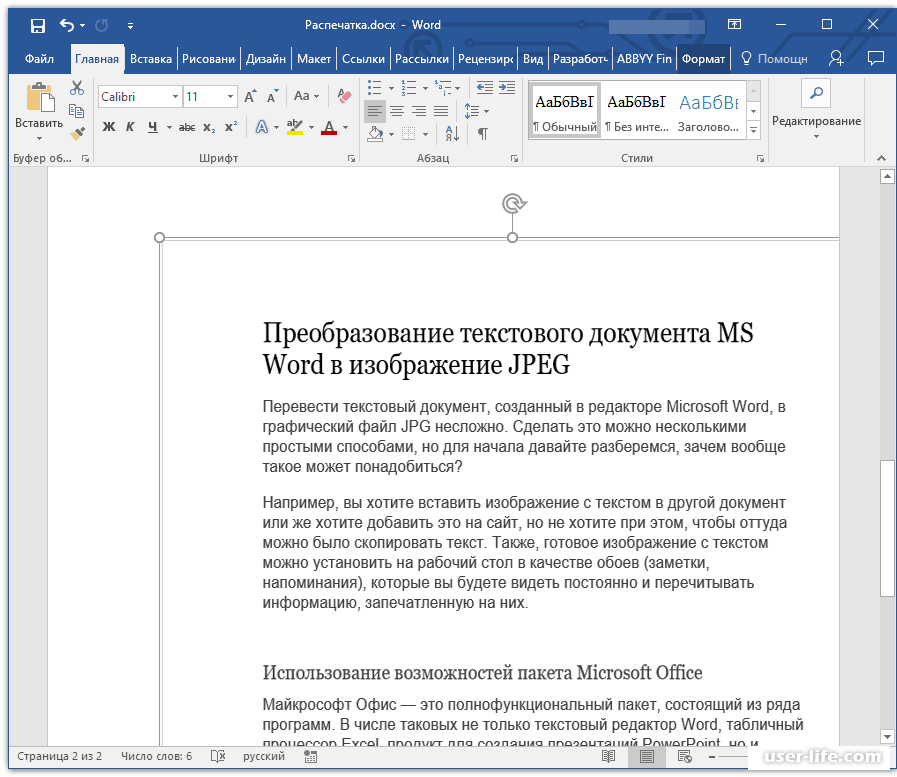
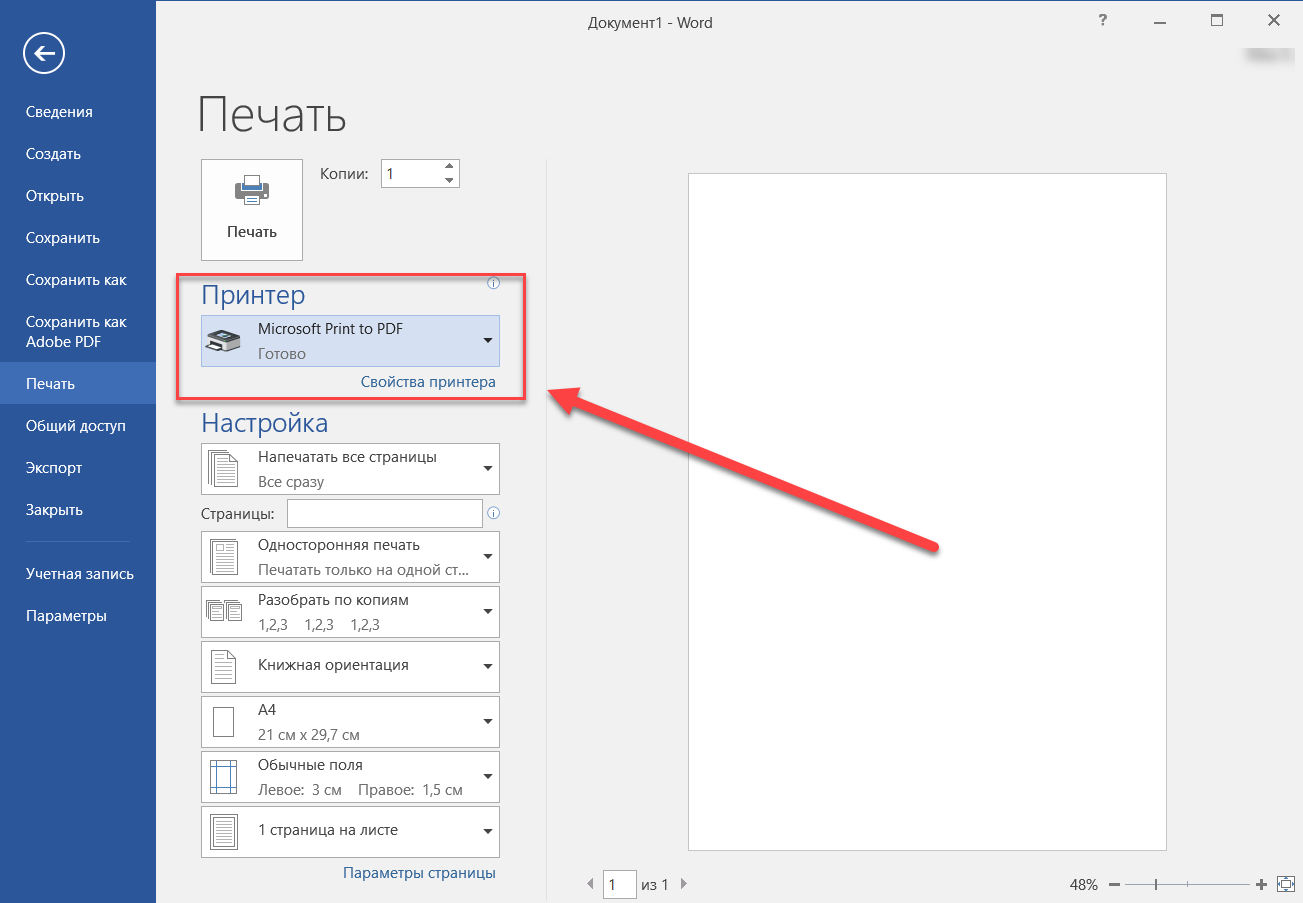



 Если вы используете разделы, щелкните раздел, в который вы хотите вставить водяной знак.
Если вы используете разделы, щелкните раздел, в который вы хотите вставить водяной знак. Если вы используете разделы, щелкните раздел с водяным знаком, который вы хотите удалить.
Если вы используете разделы, щелкните раздел с водяным знаком, который вы хотите удалить.