Как добавить водяной знак на изображения в WordPress
Здравствуйте, друзья! Сегодня мы поговорим с вами о том, как добавлять водяные знаки на фото (изображения) в WordPress. Перед тем как начать урок, сперва напомню зачем нужны водяные знаки на сайте.
Во первых, водяные знаки — одна из самых популярных технологий защиты авторских прав на мультимедийный файлах. Во вторых, применение водяных знаков отлично подходит для защиты изображений от копирования и дальнейшего их несанкционированного использования.
Думаю Вы согласитесь, что мало кто захочет выставлять у себя на сайте изображения с чужим логотипом или ссылкой на другой сайт 🙂
Как поставить водяные знаки на картинки (фото) в WordPress
Добавлять водяные знаки на изображения мы будем с помощью плагина Easy Watermark.
1. Устанавливаем и активируем плагин Easy Watermark.
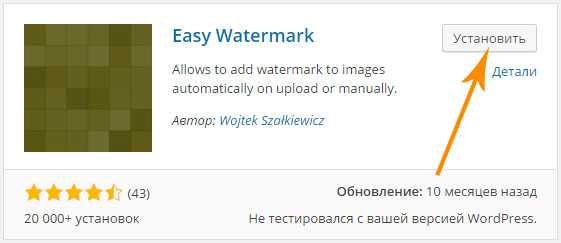
2. После установки и активации плагина переходим в
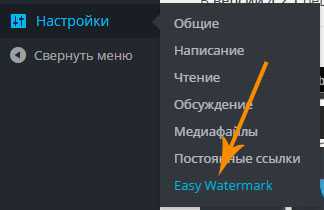
3. Настройки плагина разделены на 3 вкладки: Общие, Изображение, Текст. Давайте поговорим более подробно о самых важных настройках каждой из этих вкладок.
Общие настройки
На этой вкладке находятся общие настройки плагина. Обо всех настройках этой вкладки говорить не вижу смысла, так как плагин почти полностью русифицирован. Напишу только о том, что я рекомендую Вам изменить.
- Поставьте галочку в «Backup». После включения этой функции, все оригиналы загруженных изображений (без водяных знаков) будут сохраняться в отдельной папке, и их при желании можно будет
- В «Размеры изображений» рекомендую оставить только «Fullsize». Это значит, что водяные знаки будут отображаться только на оригинале изображения (полном размере), а не на миниатюрах и т.п. Таким образом водяные знаки не будут постоянно маячить перед глазами, а большой размер изображения будет защищен.
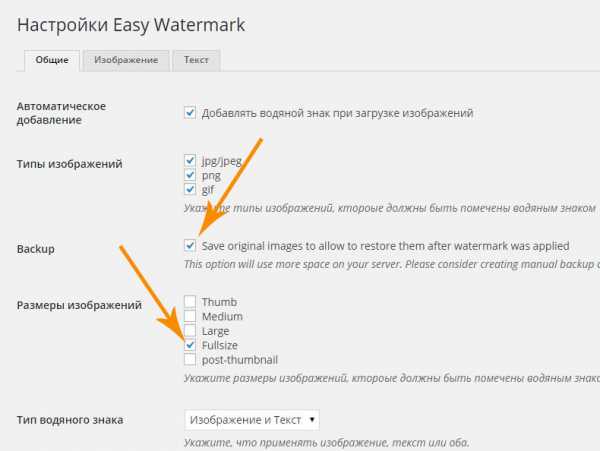
Изображение
На этой вкладке Вы можете сделать водяной знак из изображения. Для этого нажмите кнопку «Выбрать/загрузить изображение»
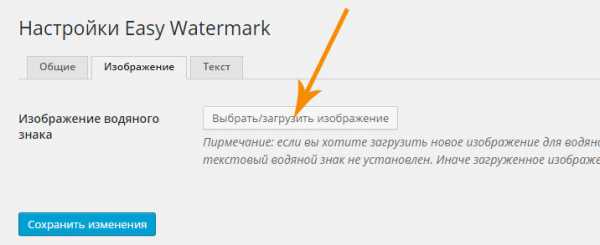
Важно! Если Вы решили использовать изображения для водяного знака, укажите в общих настройках «Тип водяного знака» -> «Изображение».
Текст
Для добавления текстового водяного знака перейдите на вкладку «Текст» и укажите желаемый текст для цифровой подписи.
На этой же вкладке укажите выравнивание текста (нажав по прямоугольнику на изображении), смещение текста (если он не помещается или Вы хотите его сдвинуть),
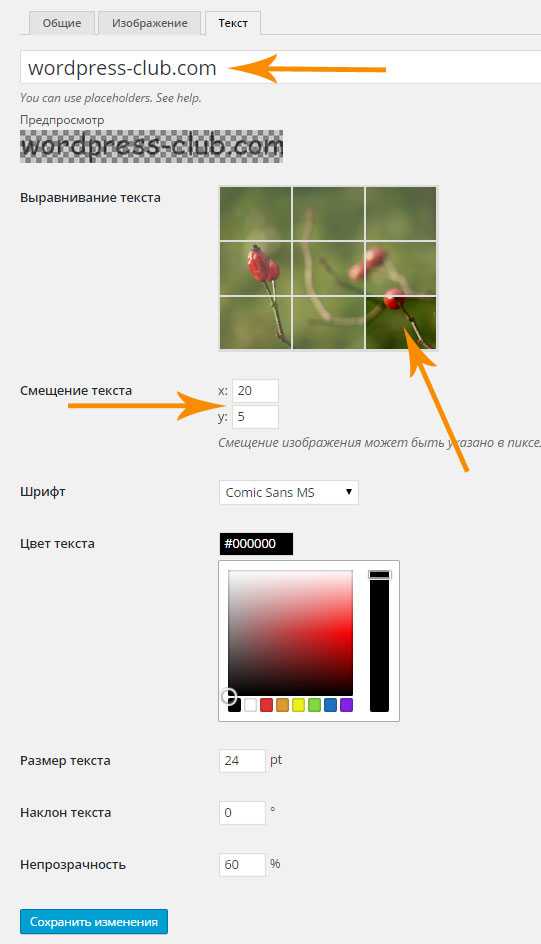
Как видите, сложного в создании водяных знаков совершенно ничего нету. Плагин прост в использовании и интуитивно понятен.
Как добавить водяной знак на изображения в WooCommerce
Данный плагин также отлично работает с интернет магазином WooCommerce. Включить водяные знаки в магазине очень просто! Для этого на вкладке «Общие», в блоке настроек «Типы записей» отметьте галочкой «Товары».
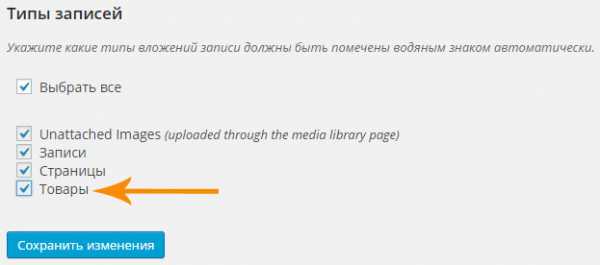
Важно! Плагин WooCommerce должен быть активированный, в противном случае такой пункт в настройках просто не появится.
Восстановление и массовое нанесение водяных знаков
Восстановить оригинальные изображения (если включено их сохранение в настройках) как и массово нанести водяные знаки на все ранее загруженные изображения можно перейдя в Медиафайлы -> Easy Watermark.
«Start» — нанести водяных знаки на все изображения.
«Restore» — восстановить оригинальные изображения, на которых не будет водяного знака.
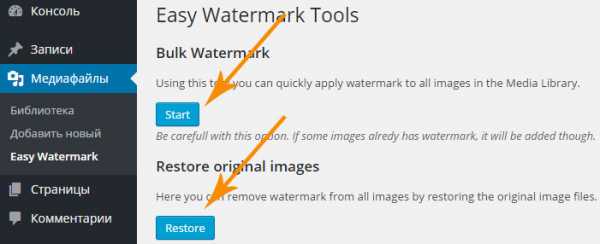
Результат
Вот такой текстовый водяной знак получился из примера этого урока.

Как всегда хочу напомнить, если у Вас возникают вопросы или трудности — смело пишите в комментариях.
Здравствуйте, друзья! Сегодня мы поговорим с вами о том, как добавлять водяные знаки на фото (изображения) в WordPress. Перед тем как начать урок, сперва напомню зачем нужны водяные знаки на сайте. Во первых, водяные знаки — одна из самых популярных технологий защиты авторских прав на мультимедийный файлах. Во вторых, применение водяных знаков отлично подходит для защиты изображений от копирования и дальнейшего их несанкционированного использования. Думаю Вы согласитесь, что мало кто захочет выставлять у себя на сайте изображения с чужим логотипом или ссылкой на другой сайт 🙂 Как поставить водяные знаки на картинки (фото) в WordPress Добавлять водяные знаки на изображения мы будем с помощью…
Оценка урока
Рейтинг: 4.29 ( 19 голосов ) 100wp-lessons.com
Как поставить водяной знак на фото на iPhone и iPad – Apple-iPhone.ru
iPhone и iPad справляются со многими задачами значительно проще и быстрее компьютера. Например, с установкой водяных знаков на фотографии. В этой инструкции мы рассказали о том, как ставить водяные знаки на изображения при помощи iPhone и iPad бесплатно и без ограничений.
Как поставить водяной знак на фото на iPhone и iPad
Шаг 1. Загрузите бесплатное приложение eZy Watermark lite. В нем есть встроенные покупки, но функциональность, которая необходима для установки водяных знаков на изображения доступна без дополнительных затрат. В качестве альтернативы можно использовать приложение iWatermark.
Шаг 2. Нажмите Single Image или Multiple Images в зависимости от того, требуется ли вам поставить водяной знак на одно фото или на несколько.
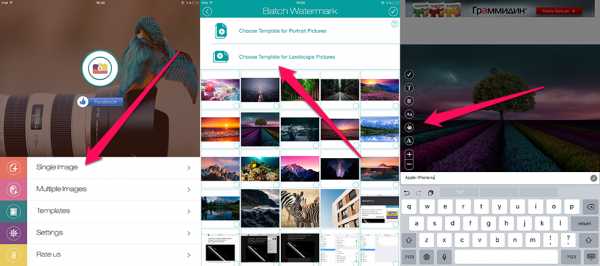 Шаг 3. Выберите снимок или снимки, на которые необходимо поставить водяной знак.
Шаг 3. Выберите снимок или снимки, на которые необходимо поставить водяной знак.
Шаг 4. Укажите ориентацию обрабатываемых изображений.
Шаг 5. Откроется экран с созданными шаблонами водяных знаков. Поскольку шаблоны пока еще не созданы, нажмите «+» → Library и выберите фото, на фоне которого будет создан шаблон. При следующей обработке изображений вы сможете сразу же выбрать ранее созданный шаблон водяного знака.
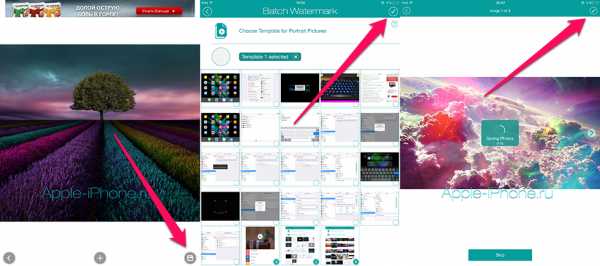 Шаг 6. Создайте водяной знак. Приложение позволяет указывать множество различных параметров, включая цвет, прозрачность, шрифт и т.д.
Шаг 6. Создайте водяной знак. Приложение позволяет указывать множество различных параметров, включая цвет, прозрачность, шрифт и т.д.
Шаг 7. На экране выбора шаблона нажмите галочку в правом верхнем углу. После обработки изображений сохраните их в галерею, нажав «
Готово! Указанные вами изображения сохранились в приложении «Фото» и доступны для последующей выгрузки. Отметим, что никакого сжатия при сохранении не происходит, а это, пожалуй, главное, если вы устанавливаете водяные знаки на свои фотографии.
Смотрите также:
Поставьте 5 звезд внизу статьи, если нравится эта тема. Подписывайтесь на нас ВКонтакте, Facebook, Twitter, Instagram, Telegram и Яндекс.Дзен.
Загрузка…
Вернуться в начало статьи Как поставить водяной знак на фото на iPhone и iPad
www.apple-iphone.ru
Как усилить защиту фотографии с помощью водяного знака
Все мы знаем, что лучший способ защитить свои фотографии от кражи — это нанести на них водяной знак, но иногда даже он не гарантирует стопроцентную защиту. Например, взгляните на эти фото.
С помощью графического редактора мы удалили водяной знак. Мелкие дефекты, оставшиеся на отредактированной фотографии, настолько незначительны, что её легко можно украсть и выдать за свою.
Значит ли это, что в целом водяные знаки ненадёжны? Нет. Водяные знаки прекрасно справляются со своей задачей, если правильно их использовать. Посмотрите на приведённые ниже изображения, чтобы понять, как следует расположить клеймо, если вы хотите избежать кражи.
Какая разница между этими изображениями?
Во-первых, новый водяной знак мы поместили в центре фотографии. Именно расположение клейма значительно влияет на то, сможет ли оно защитить ваши творения или его легко будет удалить.
Для наглядности мы разделили изображение, которое хотели бы защитить, на три зоны. Расположение водяного знака в одной из этих зон предоставит вам разные уровни защиты.
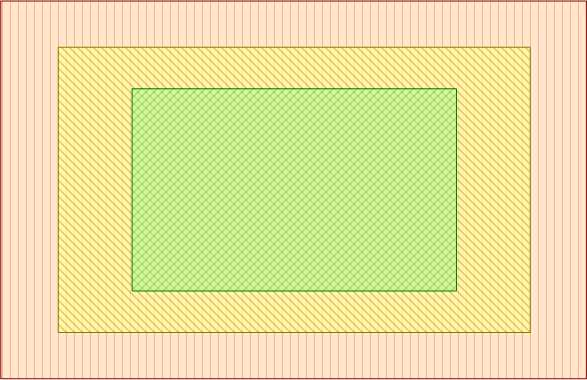
Низкий уровень защиты
Повышенный уровень защиты
Высокий уровень защиты
Разместив водной знак в углу, вы слабо защитите свою фотографию. Кроме того, вы только усугубите ситуацию, если уменьшите размер клейма. Однако, в подобном случае ничто не будет отвлекать от вашего изображения и не повлияет на его восприятие.
Желтая зона прекрасно подходит для расположения водяного знака, потому что его нельзя будет так просто обрезать. Такое клеймо всё еще возможно удалить с помощью графического редактора, но сделать это будет очень сложно и потребует много времени.
Лучше всего поместить свой водяной знак в центре фотографии, где обычно сосредоточено большинство элементов. Если вы расположите клеймо здесь, вам гарантирована сильная защита от кражи. К тому же, ваш водяной знак невозможно будет не заметить.
Если ваше клеймо раздражает других, сделайте его полупрозрачным.
| Непрозрачный водяной знак (прозрачность на 0%) | Полупрозрачный водяной знак (Прозрачность на 70%) |
Так же вам стоит обратить внимание на размер водяного знака. Он должен быть достаточно большим, чтобы покрыть большую часть деталей изображения. В таком случае водяной знак невозможно удалить незаметно, без каких-либо дефектов. Лучше всего, если клеймо закрывает как минимум тридцать процентов фотографии.
Фотография с большим водяным знаком.
После удаления водяного знака заметно вмешательство графического редактора
Мы использовали те же методы, что и раньше, чтобы убрать клеймо с изображения. Как видите на фотографии заметно множество дефектов, поэтому использовать её для собственных целей без согласования с автором мы не сможем. Расположив водяной знак в правильном месте и правильного размера, вы сможете максимально повысить защиту ваших фото.
Если вы пытались поставить водяной знак с помощью графического редактора, то возможно уже поняли, что это занятие отнимает массу времени. С нашей программой Visual Watermark все совсем иначе. Она проста в использовании и с её помощью вы сможете поставить клеймо на все свои фотографии сразу. Скачать бесплатную пробную версию вы можете здесь: Загрузка
www.visualwatermark.com
Как поставить водяной знак на фото
Автор КакПросто!
Многие люди, имеющие дело с интернетом, сталкивались с плагиатом. Кто-то сталкивался с воровством статей, кто-то – с воровством картинок. И в обоих случаях чужое творчество выдавалось за свое. Конечно, сегодня авторство можно оспорить в суде, однако тратить свое драгоценное время не хочется никому. Лучшим выходом из ситуации, например, с изображениями, будет размещение на фотографии или другом изображении авторских надписей – водяных знаков (или watermark).

Статьи по теме:
Инструкция
Сделать это можно с помощью программы Photoshop, однако для этого требуется уметь с этой программой работать. Есть и специальное ПО, ориентированное на работу с водяными знаками. Из таких программ можно выделить Photo Watermark Professional, Easy Batch Watermark, Visual Watermark, Watermark Factory и другие. Разберем порядок наложения вотермарка на примере первой из перечисленных.
Запустите программу. Панель навигации здесь располагается вверху открывшегося окна. Перейдите в меню «Папки» и выберите папку с изображениями. Внизу в виде диафильма вы увидите все ваши фотографии. В верхней части панели находится вкладка «Свойства». Напишите текст вотермарка по вашему желанию ниже, в окошке. Именно эта надпись и будет располагаться на выбранной картинке. Справа около буквы «Т» имеется стрелочка, нажав на которую вы увидите интересное меню. В случае, если ваши фото снимались на видеокамеру или цифровой фотоаппарат, после нажатия на вкладки данного меню в качестве вотермарка будут отображаться свойства того или иного фото: дата съемки, размер фото, индекс, изготовитель и другое.По желанию можно добавить рамку для фото, перейдя на вкладку под названием «Рамка».
Теперь переходите к главному меню, где стоит разобрать несколько основных функций. С остальными из них вы потом сможете ознакомиться самостоятельно. Вы можете менять угол наклона надписи на фотографии, вид и размер шрифта вотермарка, а также его цвет и степень прозрачности. Чтобы водяные знаки не сильно бросались в глаза, прозрачность можно установить на отметку 45%. Так они не только не будут мешать нормальному восприятию изображения, но и на фоне картинки не затеряются.
Далее нажмите на кнопочку в виде дискеты и сохраните измененное изображение в любую папку, которую захотите.
Полезный совет
Все надписи на изображениях, конечно, сохраняются и при их распечатке. Таким же образом вы можете поместить ваш логотип в виде вотермарка и на любой документ.
Совет полезен?
Распечатать
Как поставить водяной знак на фото
Статьи по теме:
Не получили ответ на свой вопрос?
Спросите нашего эксперта:
www.kakprosto.ru
Обработка фотографий. Водяные знаки: victorborisov — LiveJournal
Меня уже достаточно давно просят рассказать про мою технологию подготовки фотоотчетов для публикации в живом журнале. Поскольку тема достаточно обширна, буду рассказывать по частям.Сегодня рассмотрим водяные знаки на фотографиях и их автоматическую установку. Для начала нужно четко определить, что означает водяной знак и зачем его ставить на фотографию.
Зачем нужны водяные знаки
Водяной знак на фотографии, это признак принадлежности фотографии ее законному создателю. Однако в современном интернете другие реалии, где фотоматериалы постоянно перепубликуются без ведома автора на самых разнообразных сайтах. Бороться с этим явлением бесполезно, но в данной ситуации водяные знаки можно использовать для указания первоисточника материала.
Таким образом, водяной знак должен содержать адрес вашего сайта/блога для указания на то, что первоисточник данной фотографии находится по указанному адресу. Если вы не фотограф с мировым именем, то писать ваше имя или тем более никнейм на фотографии абсолютно бесполезно.
Водяной знак не должен отвлекать от фотографии на которой он размещен. Также абсолютно бессмысленно делать огромную надпись проходящую через всю фотографию, нет никакого удовольствия смотреть такие кадры. А если вашу фотографию незаконно используют, вам будет проще обратится в суд и отсудить свой гонорар.
Идеальным вариантом для размещения водяного знака на фотографии является правый нижний угол. А для того, чтобы надпись не отвлекала внимание ее оптимально размещать вертикально. Прозрачность надписи должна быть таковой, чтобы ее можно было прочитать, но в то же время она должна быть незаметной. Не переживайте, те кого заинтересует фотография, не пропустит водяной знак и в случае интереса к фотографии обязательно посетят сайт-первоисточник. И даже те, кто захочет приобрести оригинал фотографии с легкостью смогут найти ваши контакты.
Автоматическая установка водяных знаков
Публикуя объемные фоторепортажи немаловажную роль играет автоматизация процесса подготовки фотографий для размещения в интернете. Будем рассматривать работу на примере Adobe Photoshop.
Для начала нужно создать саму надпись. Используйте любой классический шрифт без засечек (при малых размерах надписи, шрифт с засечками сильно потеряет в детализации). Для того чтобы поставить символ © на Mac следует использовать комбинацию клавиш Option+G, в Windows это комбинация Alt+0169. В настройках шрифта поставьте сглаживание Strong или Smooth, и выберите оптимальный размер шрифта, чтобы надпись хорошо читалась. Оптимально для этого работать на черном фоне. Прозрачность надписи должна быть в пределах 40-60%. Надпись должна быть белой, поскольку даже на самых светлых фотографиях редко встречается идеально белый фон, особенно в нижней части кадра. Сразу же установите надпись в правый нижний угол с требуемым отступом.
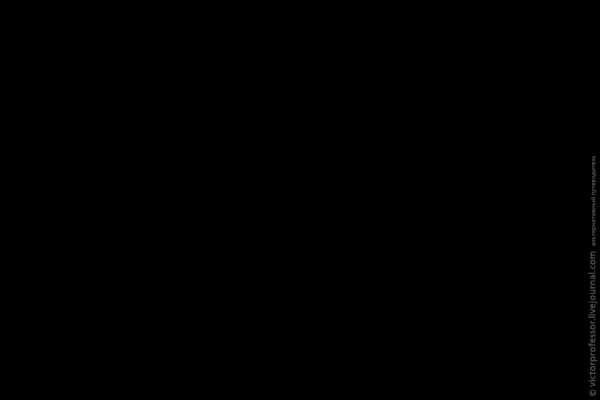
Надпись готова, теперь стоит задача автоматизировать процесс ее установки на обрабатываемые фотографии с помощью одной кнопки. Для этого будем использовать экшены. Основной проблемой на данном этапе является то, что в Photoshop нет очевидного решения автоматизировать процесс установки водяного знака в правый нижний угол независимо от размеров (ориентации) исходной фотографии.
На самом деле все просто. Делаем растеризацию текстового слоя (Rasterize layer) в выпадающем меню на панели слоев. Здесь еще удобно в правый нижний угол поставить черный пиксель, это в дальнейшем поможет с выравниванием по правому нижнему краю. Затем выделяем область с водяным знаком, попутно на панели Информации контролируя ширину и высоту выделенной области. Выделять нужно так, чтобы правый и нижний край выделения упирались в границы изображения. Запомните эти значения. Далее делаем невидимой черную подложку (чтобы она не попала в выделение) и выбираем Edit — Define Pattern..
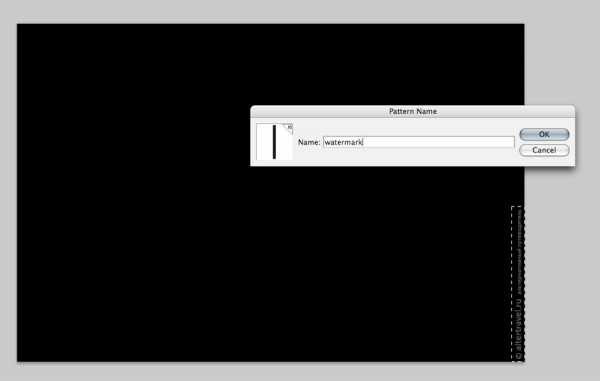
Шаблон надписи определен, теперь создаем новый Экшен. Наша задача сводится к записи следующих действий. Открываем любую готовую фотографию, на которую нужно нанести водяной знак.
1. Make layer — Создаем новый пустой слой.
2. Set Selection — Делаем выделение прямоугольной области в левом верхнем углу точно по размерам которые мы запомнили при создании шаблона.
3. Fill — В меню Edit, выбираем такую команду, выбираем в выпадающем меню Pattern и выбираем наш шаблон.
4. Set Selection — Теперь выбираем Select all.
5. Align current layer — Самое главное — перенести установленный водяной знак в правый нижний угол. Меню Layer — Align Layers To Selection. Выбираем Bottom Edges. Наша надпись выравнивается по нижнему краю фотографии.
6. Align current layer — Тот же шаг, но теперь выбираем Right Edges. Теперь надпись выровнена и по правому краю изображения.
7. Set selection — Сбрасываем выделение с помощью Select — Deselect all.
Останавливаем запись экшена и вешаем его на горячую клавишу. Все, теперь на всех фотографиях, независимо от их ориентации водяной знак будет установлен в правый нижний угол.
В следующих частях я расскажу о том, как быстро размещать ссылки на фотографии в постах, о рамочках и оптимальном размере фотографий для интернета.
victorborisov.livejournal.com
Как поставить водяной знак на фото?
Сегодня многие стали заниматься обработкой фотоснимков и созданием картинок. Такое занятие предполагает использование определённых графических объектов. Желая сохранить свои авторские права, люди интересуются, как поставить на фото личный водяной знак. При этом важно, чтобы он не оказался чрезмерно навязчивым, а также хорошо сочетался с картинками и снимками.
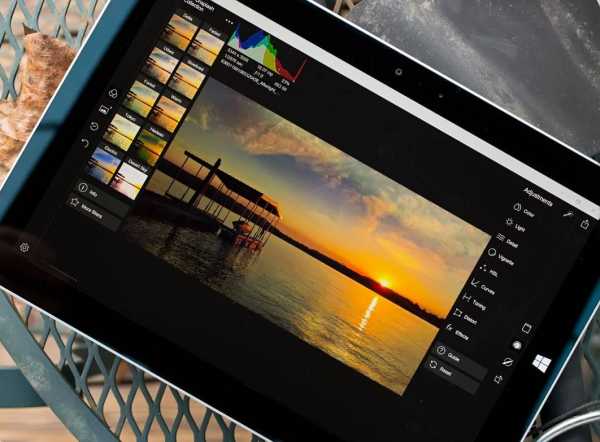
Использование онлайн-сервисов
Англоязычный сервис Watermark считается интуитивным. После загрузки картинки следует запустить водяной символ и перенести его на нужное место. Логотипом можно управлять следующим образом:
- разворачивать;
- масштабировать;
В случае чего изображение можно полностью покрыть водяным знаком. По окончании нажимается клавиша Done, расположенная сверху справа. Сервис обязательно предложит сохранить знак к общим шаблонам, чтобы потом создавать другие изображения. После этого появится возможность скачивать изображение и беспрепятственно пользоваться им. Однако сделать это надо в течение недели, так как затем оно удаляется.
Водяной знак, созданный посредством Photoshop
Такая задача, как наложение водяного логотипа, несложна в исполнении. Создаётся файл необходимого размера и в него вставляется изображение. Не следует забывать о регулировке непрозрачности и заливке вновь открытого слоя, чтобы знак выглядел лучше.
Следующим методом подбора отметки в программе считается установка расширения под названием Adobe Watermark panel. С его помощью за один заход водяным символом отмечают разное количество фото.
После установки расширения нужно действовать таким образом.
- Создаём идеальный водяной знак для отметки фотографий.
- Выбираем фото либо целую папку. Задаём адрес, куда их сохранить.
- Определяемся с размером и расположением знака, его прозрачностью и шириной от края.
- Отмечаем размер и характеристики качества готового фото, выбираем формат.
Появляется возможность предварительного просмотра и отметки команды начала процесса наложения водяного знака на картинку. Единственным недостатком функции можно считать совместимость только с версией Photoshop CS5.

Водяной знак в iPhone приложении
Владельцы современных гаджетов тоже могут защитить изображения от несанкционированного копирования. Работать следует в приложении iStamp – Batch WatermarkPhotos. Все действия здесь выполняются просто.
Сначала отмечают изображения, а после их загрузки на них накладывают логотип и сохраняют в соответствующую папку с шаблонами. После этого изображение сохраняется в iPhone, чтобы его использовать в дальнейшем уже в новом формате.
Надеемся, представленная нами информация окажется полезной и поставленная задача будет выполнена.
kto-chto-gde.ru
