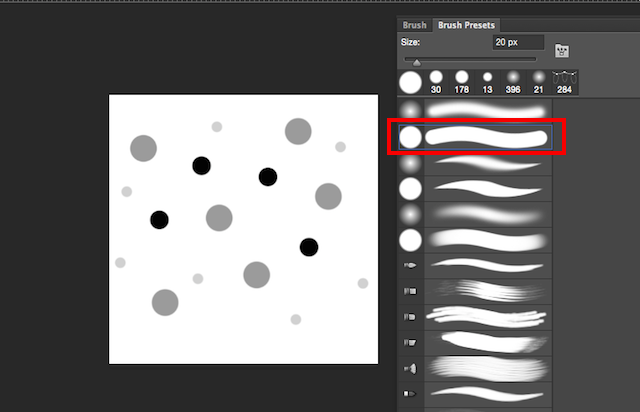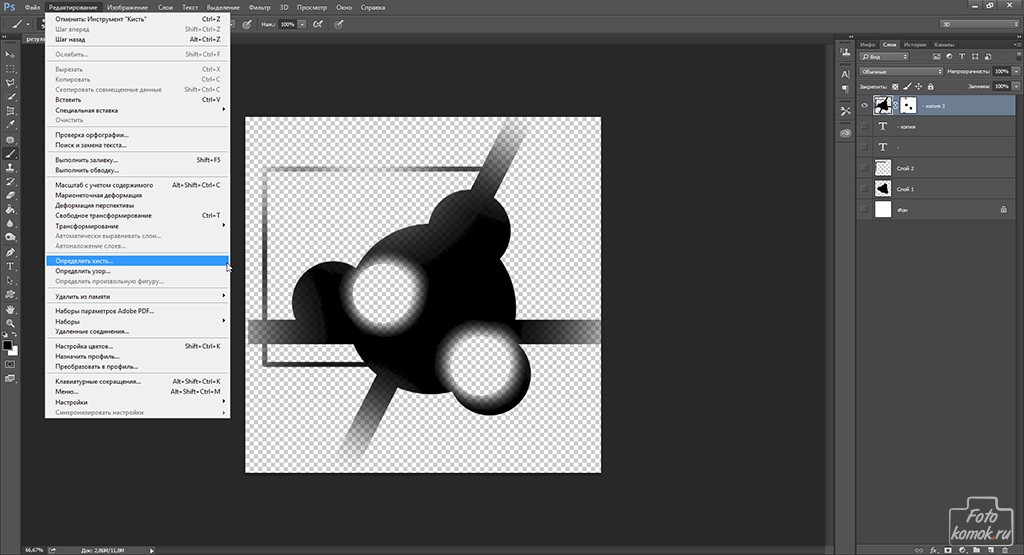Как сделать кисть в фотошопе
Кисти — это повторяющиеся монохромные формы, которые можно рисовать на любом файле изображения. Практически вся цифровая рисование от руки в Photoshop выполняется с помощью разнообразных кистей, а возможности управления ими бесконечны. Чтобы справиться с этой сложностью, вы можете создать кисть в Photoshop, используя утилиту для сохранения настроек кисти в качестве предустановок. Эти пресеты могут быть легко вызваны позже, экспортированы и распространены, или импортированы и применены. Они портативны и полностью автономны, что упрощает совместное использование и резервное копирование.
Категории фотошоп Кисти
С помощью наборов кистей вы можете легко «пометить» настройки кисти, чтобы вернуться к ним позже, или вы можете создавать собственные кисти из файлов монохромных изображений.
Вместе эти типы кистей составляют две основные категории кистей в Photoshop. Кисти первого типа создаются с помощью ползунков и настроек, которые управляют предустановленной кистью Photoshop.
Вы также можете создавать кисти из медиаресурсов. Это создает нечто похожее на цифровую «печать» из файла монохромного изображения, которое вы можете применить к любому дизайну, любого цвета, с любыми эффектами наложения. Это невероятно гибкий способ работы, но он требует высококачественных исходных материалов и четкого понимания конечного использования и художественных целей.
Настройка основных кистей Photoshop
Основные кисти могут быть настроены с некоторыми основными настройками, но не все эти настройки доступны из раскрывающегося списка по умолчанию для каждой кисти. Чтобы просмотреть все доступные настройки, выберите значок
- Размер : уменьшает и увеличивает размер кончика кисти.
 Размер кисти измеряется в пикселях по умолчанию. Размер отмечает диаметр кисти от края до края, включая смягченные или размытые пиксели, созданные путем регулировки значения твердости.
Размер кисти измеряется в пикселях по умолчанию. Размер отмечает диаметр кисти от края до края, включая смягченные или размытые пиксели, созданные путем регулировки значения твердости. - Твердость : смягчает и обостряет край кисти. При значении твердости 100% кисть будет иметь определенный видимый край. При значении твердости, равном 0%, края будут размытыми и нечеткими, с непрозрачностью исчезают по направлению к краям кисти. Изменение значения твердости не приведет к изменению размера кисти: независимо от нечеткости, диаметр кисти остается неизменным.
Выбрав инструмент «Кисть», размер кисти можно уменьшить и увеличить с помощью клавиш [ и ] соответственно. Твердость может быть уменьшена и увеличена с помощью Shift + [ и Shift +] , соответственно.
- Округлость : регулирует, насколько круглой или овальной является кончик кисти. 100% — идеальный круг, а 0% — плоская линия.

- Угол : Устанавливает поворот кончика кисти, который виден только на некруглых кистях.
Чтобы настроить значение округлости в раскрывающемся меню инструмента «Кисть», перетащите края круга предварительного просмотра кисти. Угол можно отрегулировать, перетаскивая стрелку рядом с краем предварительного просмотра кисти.
- Интервал : изменяет расстояние между «повторениями» формы кисти. Например, если ваша кисть использует отличную форму, вы можете включить достаточный интервал, чтобы избежать печати одной копии поверх другой. Интервал измеряется в процентах от ширины изображения, при этом 100% учитывает полную ширину изображения между повторениями.
- Отразить X / Отразить Y : Отразить кончик кисти по горизонтали.
- Динамика формы : эти параметры регулируют динамические или изменяющиеся свойства кисти. Они управляются с помощью ползунков «джиттер», которые регулируют степень отклонения по ходу кисти.
 Чем выше значения джиттера, тем больше дисперсии вы увидите.
Чем выше значения джиттера, тем больше дисперсии вы увидите.
Нетрудно понять доступные типы джиттера: размерный джиттер увеличивает и сжимает кисть; скручиваемость и округлость джиттера; Угол джиттера вращает кисть по центральной точке. Значения, заданные в ползунках, управляют тем, насколько велика дисперсия, но всегда будет какой-то элемент случайности изменений.
Сохранение основных настроек кисти
После того, как кисть настроена так, как вам нравится, вы можете сохранить ее в качестве предустановки для быстрого вызова.
В палитре параметров инструмента «Кисть» выберите значок шестеренки , затем выберите « Новый набор параметров кисти» . Или выберите меню «Гамбургер» > « Новый набор кистей» . У вас будет возможность назвать свою кисть, когда вы сохраните ее и упорядочите в нужную папку.
Как создать кисть в фотошопе
Новые кисти также могут быть созданы из файла изображения. Этот файл будет преобразован непосредственно в кисть, поэтому позаботьтесь о выборе подходящего файла.
Этот файл будет преобразован непосредственно в кисть, поэтому позаботьтесь о выборе подходящего файла.
Начните с высококачественных, несжатых файлов. Хотя векторные изображения идеальны, файлы PNG и SVG являются хорошей отправной точкой Избегайте JPG и сжатых изображений. Выберите черно-белое или черно-белое изображение, так как кисти не могут содержать информацию о цвете и будут удалены при создании кисти.
Пользовательские кисти можно настроить практически с помощью тех же параметров кисти, что и у встроенных щеток, за исключением жесткости.
Создайте или найдите изображение, из которого хотите сделать кисть.
Обратите внимание, что размер кисти по умолчанию устанавливается исходным изображением. Если вы начнете с изображения размером 2000px, размер кисти, созданной из этого файла изображения, будет по умолчанию равен 2000px. Хотя минимума или максимума нет, выбор подходящего размера изображения теперь может спасти разочарование в дальнейшем.

Выберите « Правка» > « Определить набор кистей»
Назовите вашу кисть. По умолчанию имя будет предварительно заполнено именем файла, включая расширение.
Ваша кисть будет создана и автоматически выбрана для немедленного использования.
Импорт пользовательских кистей Photoshop
Вам не нужно работать только с кистями, которые вы создали сами. Вы также можете загружать и импортировать пользовательские кисти из разных мест в Интернете.
Загрузите файлы кистей, которые вы хотите импортировать. Скорее всего, они будут в сжатом архиве, таком как ZIP, или в папке файлов ABR . Чтобы загрузить из утвержденного Adobe набора дополнительных кистей , выберите раскрывающееся меню инструмента «Кисть», выберите значок
Вам понадобится учетная запись Adobe для загрузки файлов кисти.

Переместите файлы ABR в соответствующее расположение ниже, в зависимости от вашей операционной системы. Кисти полностью автономны, поэтому необходимо перемещать только файлы ABR.
- macOS : ~ / Библиотека / Поддержка приложений / Adobe / Adobe Photoshop CC 2019 / Пресеты / Кисти
- Windows :% AppData% \ Adobe \ Adobe Photoshop CC 2019 \ Пресеты \ Кисти
Хотя перемещение файлов в эти места больше не является обязательным в современных версиях Photoshop, это хороший способ сохранить все ваши предустановки в легко доступном месте.
Запустив Photoshop, дважды щелкните файл ABR, чтобы автоматически загрузить кисть в Photoshop.
Вы также можете вручную импортировать кисти. Выберите раскрывающееся меню инструмента «Кисть», выберите значок шестеренки , затем выберите « Импорт кистей» . В качестве альтернативы, выберите « Загрузить в то время как в Preset Manager».
Управление кистями в Photoshop
Если вы хотите переместить кисти после того, как вы их создали, вы можете использовать Preset Manager. Менеджер пресетов контролирует все пресеты, включая текстуры и шаблоны заливки . Чтобы добраться до него, выберите Правка > Presets > Preset Manager .
Кисти могут быть организованы в папки с помощью менеджера пресетов или при сохранении. Вы также можете использовать этот экран для переименования кистей и перетаскивания их в произвольные порядки.
Чтобы удалить набор кистей, щелкните его правой кнопкой мыши, затем выберите « Удалить кисть» или выберите кисть один раз и нажмите клавишу «
Как сделать кисть в Фотошоп?
Привет, друзья! Сегодня хочу вас немного порадовать новой статьёй, в которой расскажу как создать кисть в Фотошоп. Данный инструмент является одним из основных и часто используемых, поэтому каждый фотошопер должен уметь им пользоваться и настраивать его под себя.
Данный инструмент является одним из основных и часто используемых, поэтому каждый фотошопер должен уметь им пользоваться и настраивать его под себя.
К настройкам мы обязательно вернёмся в следующих статьях и поговорим о них подробно, а сегодня будем заниматься творчеством и сделаем свою собственную кисточку. Делается она очень быстро и просто, через несколько минут вы убедитесь в этом сами.
А сейчас, я покажу вам простой пример, повторив который, вы поймете как легко и быстро можно создавать свои собственные кисти. Итак, повторяйте за мной.
Шаг №1. Сначала создаём новый документ. Для этого переходим в горизантальное меню Файл/Создать… или воспользуемся горячими клавишами CTRL + N:
Выставляем параметры нового документа как показано на моём скрине и кликаем на кнопку «Ок». Отлично, документ создан, внутри него мы будем работать.
Теперь для будущей кисточки нам понадобится картинка на прозрачном фоне.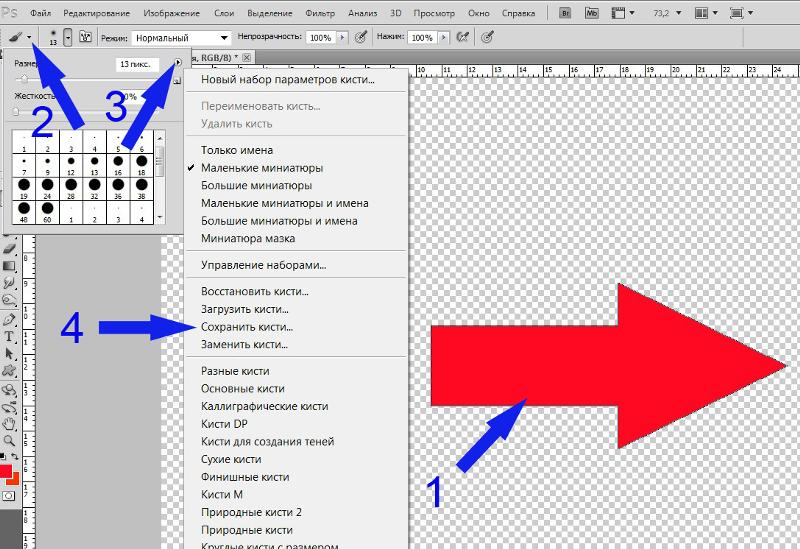 Где её взять? В качестве примера давайте возьмём изображение сердца. Идём в Яндекс-картинки, в параметрах поиска ставим тип файла PNG, в поле поиска пишем «сердце png». Находим его и скачиваем себе на компьютер.
Где её взять? В качестве примера давайте возьмём изображение сердца. Идём в Яндекс-картинки, в параметрах поиска ставим тип файла PNG, в поле поиска пишем «сердце png». Находим его и скачиваем себе на компьютер.
Шаг №2. Открываем картинку сердечко и перетаскиваем её в наш только что созданный рабочий документ. Для этого заходим в меню Файл/Открыть… или жмём горячие клавиши CTRL+O:
Теперь переходим в меню Редактирование/Определить кисть… и даём имя только что созданной кисточки, я назвал её «красное сердце»:
Сохраняем её в наборе кистей нажав на кнопку «Ок»
Шаг №3. Берём инструмент кисть, открываем готовые наборы и делаем щелчок правой кнопкой мыши в любом месте изображения, появится вот такое окошко:
Двигаем полосу прокрутки в самый низ и видим в конце только что созданную нами кисточку-сердечко. Выбираем её, включаем творчество и фантазию и пробуем рисовать. Вот что вышло у меня:
Вот что вышло у меня:
Таким образом, очень удобно создавать свои индивидуальные формы кистей для рисования и не только. Теперь вы знаете, как создать кисть Фотошоп, на этом сегодня все. Увидимся в следующих материалах. Помните, самая лучшая благодарность для автора — это ваши лайки и репосты в социальных сетях!
Скажи автору спасибо — нажмите на кнопки соц. сетей прямо сейчас!
КАК: Использование и создание кистей в Adobe Photoshop CC 2015
Когда вы впервые сталкиваетесь с множеством функций в Photoshop, обычно вы видите инструмент Brush Tool, выбираете его, чтобы перетащить курсор по всему холсту. Неизбежным результатом этого упражнения является предположение, что все, что он делает, состоит в том, чтобы сложить цветки. Не совсем. На самом деле кисти используются повсюду в Photoshop. инструмент Eraser Tool, Dodge и Burn, Blur, Sharpen, Smudge и Healing Brush — все кисти.
Освоение инструмента «Кисть для Photoshop» — это фундаментальный навык Photoshop, который нужно развивать.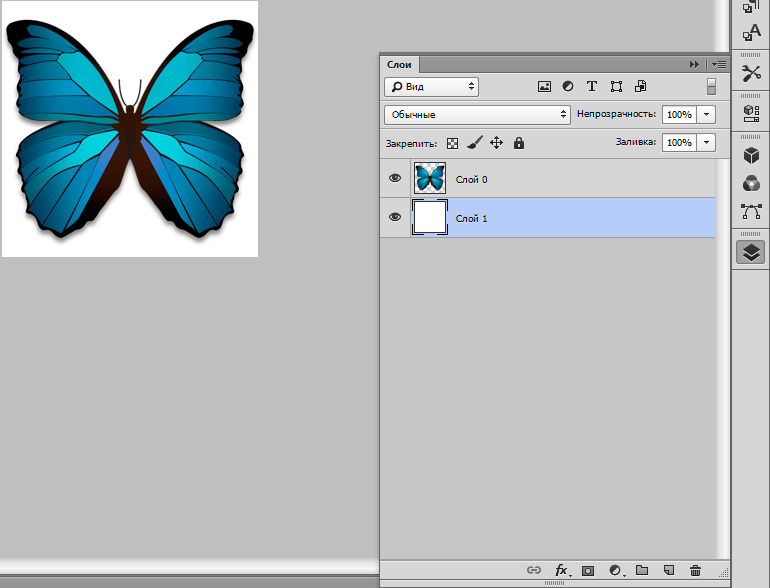 Этот инструмент можно использовать для маскировки, ретуширования, поглаживания путей и множества других применений. В этом «How To» мы собираемся посмотреть:
Этот инструмент можно использовать для маскировки, ретуширования, поглаживания путей и множества других применений. В этом «How To» мы собираемся посмотреть:
- Параметры кисти
- Выбор кисти
- Панель «Кисть» и «Кисть»
- Кисти и контуры
- маскировка
- Создание настраиваемой кисти
Ни в коем случае это нельзя рассматривать как всеобъемлющий обзор одного из самых важных инструментов в панели инструментов Photoshop. Вместо этого он предназначен для работы с кистями Photoshop и дает вам уверенность в том, чтобы исследовать дальнейшие творческие возможности с помощью инструмента, который делает больше, чем наложение на пиксели.
Давайте начнем.
01 из 07Как использовать параметры кисти в Adobe Photoshop CC 2015
Первое, что вам нужно понять, это краска «красками» с цветом переднего плана. В этом примере я выбрал синий цвет и, чтобы сохранить свое изображение, я добавил слой для рисования. Когда вы выбираете Brush Tool, параметры кисти отображаются на панели инструментов над холстом.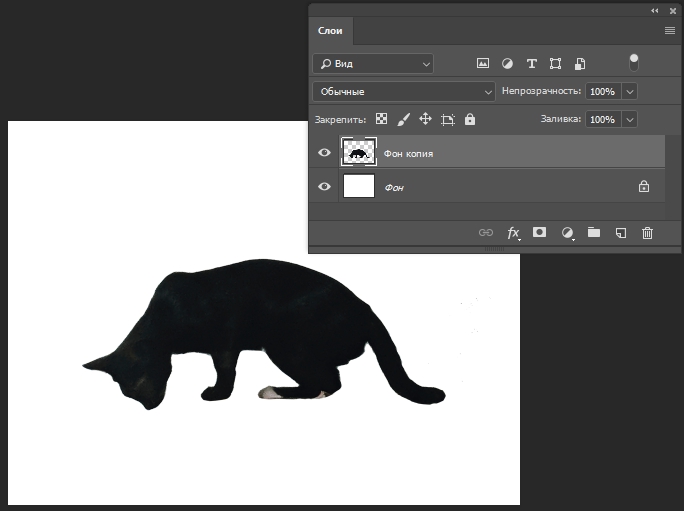 Слева направо они:
Слева направо они:
- Brush Preset: Этот всплывающий экран позволяет выбрать размер кисти, стиль кисти, твердость щетки, который, как показано, влияет на края хода, угол кисти и округлость, а также подборщик кистей.
- Панель кистей: Нажмите эту кнопку и панель «Кисть», которая позволяет вам выбирать из набора предустановленных матов, которые упакованы в Photoshop, а также любые кисти, которые вы, возможно, создали или добавили в Photoshop.
- Режим: Выбор режима смешивания из этого всплывающего окна определяет, как цвет, используемый кистью, взаимодействует с цветами в слое под ним. Будьте осторожны с этим, потому что для того, чтобы этот эффект работал, вам нужно рисовать непосредственно на изображении или слое. Если вы хотите использовать неразрушающий подход, нарисуйте слой и выберите слой Blend Mode
- Непрозрачность: Этот слайдер регулирует непрозрачность кисти.
- Давление: В основном используется с планшетами, например, с Wacom, где ручка заменяет мышь.

- Поток: Если вы нажмете на область с выбранным, цвет станет более интенсивным. Подумайте о регулярной кисти. Когда вы курсируете по стене, краска имеет тенденцию «исчезать», когда краска оставляет кисть и ударяет по стене. То же самое здесь, но лучше всего работает с ручкой.
подсказки
- Чтобы настроить размер любой кисти нажмите клавишу — для увеличения размера и нажмите -key чтобы сделать его меньше.
- Отрегулируйте твердость Сдвиг- для повышения твердости и Сдвиг- для уменьшения твердости.
Как выбрать кисть в Photoshop CC 2015
Параметры панели Brush, показанные выше, дают вам несколько вариантов: от гладких кистей до кистей, которые вы будете использовать, если рисовать, и даже серии кистей, которые добавляют текстуры и даже кисти, которые рассеивают листья и траву на холсте.
Чтобы изменить угол кисти и ее округлость, перетащите точки сверху и снизу формы кисти, чтобы изменить угол или переместить боковую точку внутрь или наружу, чтобы изменить ее форму.
Photoshop также поставляется в комплекте с довольно большим набором разнообразных кистей. Чтобы получить доступ к коллекции кистей, нажмите кнопку Gear — Параметры панели — для открытия контекстного меню. Щетки, которые можно добавить, отображаются внизу снизу.
Когда вы выберете набор кистей, вам будет предложено добавить кисти на панель или заменить текущие кисти на ваш выбор. если ты выберите «Добавить» кисти будут добавлены к показанным. Чтобы вернуться к кистям по умолчанию, выберите Сбросить кисти … в раскрывающемся меню.
03 из 07Как использовать панели «Кисти и кисти» в Photoshop CC 2015
Выбор кисти из Preset Picker в настройках Brush довольно стандартен, но вы можете сделать это, чтобы настроить эти кисти для ваших нужд.
Здесь вы можете стать кистью Brush (Window> Brush) и панель Brush Presets (Window> Brush Presets). Фактически, вам даже не нужно использовать меню «Окно» для открытия панелей, нажмите кнопку «Переключить кисть» (Он выглядит как папка с файлами), чтобы открыть панели.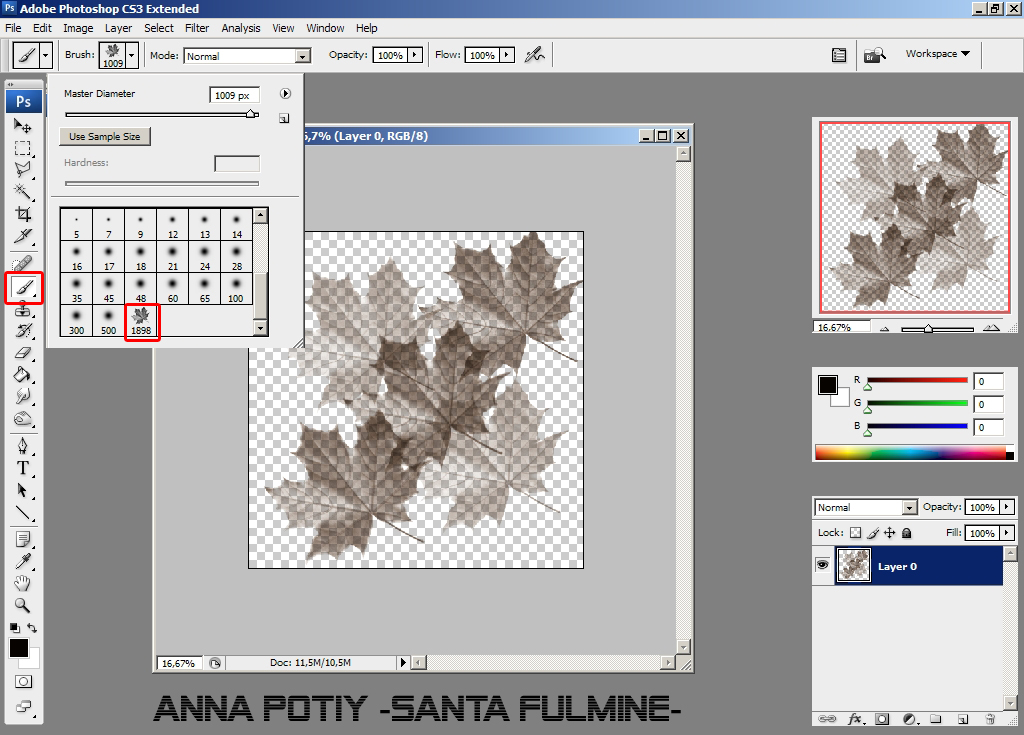
Назначение панели Brush Presets — показать вам, как выглядит кисть при рисовании, а меню открыть меню. Панель «Кисти» — это место, где происходит волшебство. Когда вы выбираете кисть, вы можете повлиять на ее Совет — элементы слева — и когда вы выберете элемент, панель справа изменится, чтобы отобразить ваш выбор.
На левой стороне вы можете изменить форму подсказки кисти формы кисти. Вот краткий обзор вариантов:
- Динамика формы: Выберите это, и вы можете изменить, как работает кисть, когда вы перетаскиваете ее через холст.
- Рассеяние: Изменяет место размещения и количество экземпляров при перетаскивании кисти.
- Текстура: Если вы выберете текстуру или узор в слое текстуры, вы нарисуете свой выбор, а не сплошной цвет. Это лучше всего работает, если интервал установлен как минимум на 50%.
- Двойная кисть: работает с режимами наложения и добавляет вторую кисть поверх оригинала.

- Динамика цвета: Это позволяет вам изменить цвет вашего штриха при перетаскивании.
- Перечислить: Используйте это, чтобы применить непрозрачность и дрожание потока — случайное расстояние — чтобы создать цвет, начищенный на холст.
- Пояс кисти: Используйте это с планшетом и стилусом.
- Шум: Добавляет шум к штриху кисти и добавляет немного текстуры.
- Мокрые края: Имитирует наращивание краски по краям хода кисти.
- Сглаживание: Выберите это, чтобы уменьшить острые углы и т. Д., Когда вы перетаскиваете мышь.
- Защитить текстуру: Выберите это, чтобы все кисти, имеющие текстуру, использовали одну и ту же текстуру.
Как использовать кисть на пути в Adobe Photoshop CC 2015
Хотя вы можете рисовать текстурами и цветом, вы также можете использовать кисть, чтобы добавить интерес к пути, который вы рисуете, используя векторный инструмент. Вот как:
Вот как:
- Выберите инструмент Rectangle Tool (U).
- На панели параметров выберите «Пути» в раскрывающемся списке.
- Нажмите и вытяните прямоугольный путь в документе.
- Выберите инструмент кисти. (В)
- Откройте палитру кистей, если она не отображается («Окно ->« Настройки кисти »)
- Нажмите «Brush Presets» и выберите подходящую, жесткую круглую кисть.
- Пока вы находитесь в панели Brush Presets, вы также можете при необходимости отрегулировать диаметр и твердость.
- Откройте панель «Кисть» и выберите «Рассеяние». Установите значение Scatter равным 0%.
- Откройте палитру путей, если она не отображается. (Window -> Paths)
- Нажмите кнопку «Обводка с кистью» на палитре путей.
подсказки
- Любой путь можно погладить кистью. Выбор может быть преобразован в пути для поглаживания.
- Вы можете сохранить свою пользовательскую кисть в качестве предустановки, выбрав «Новая кисть» в меню палитры кистей.

- Экспериментируйте с формованными щетками и параметрами рассеивания в палитре кистей. В палитре кистей есть несколько мощных вещей!
Как использовать кисть для создания маски в Photoshop CC 2015
Кисти дают вам потрясающее количество контроля, когда дело доходит до создания и настройки масок в Photoshop. Главное, чтобы иметь в виду эту технику — вы можете использовать только два цвета: черный и белый. Черная кисть скрывается, и появляется белая кисть. Вот как:
В приведенном выше изображении у меня есть фотография дороги в Лаутербруннен, Швейцария, над другим водопадом Клиффайд. План состоит в том, чтобы удалить небо между горами и показать водопад. Это классическая задача маскировки.
- Выберите верхнее изображение на панели слоев и выберите «Создать маску слоя».
- Сбросьте цвета по умолчанию на черный и белый и убедитесь, что цвет переднего плана черный на панели «Инструменты».
- Выберите Добавить маску на панели «Слои».

- Выберите инструмент «Кисть» и нажмите кнопку «Предустановка кисти» — она выглядит как папка с файлами — на панели инструментов «Параметры кисти».
- Выберите мягкую круглую кисть. Вы нуждаетесь в этом, чтобы убедиться, что есть немного оперения, когда вы рисуете по краям гор.
- Используйте клавиши и для увеличения и уменьшения размера кисти, когда вы приближаетесь к областям, которые хотите сохранить.
- Чтобы работать по краям, увеличьте изображение и, при необходимости, увеличьте или уменьшите размер кисти.
Совет
Не бойтесь экспериментировать с разными кистями, найденными в пресетах. Есть много интересных эффектов маскировки, которые могут быть достигнуты с помощью кистей, которые вы, возможно, загрузили или изменили на панели Brushes.
06 из 07Как создать пользовательскую кисть в Photoshop CC 2015
Возможно, вы заметили, что кисти немного ограничены. Несмотря на то, что есть несколько сотен кистей, которые поставляются в комплекте с Photoshop, и есть сотни бесплатных кистей Photoshop, доступных для загрузки, будут моменты, когда вам нужна только правильная кисть.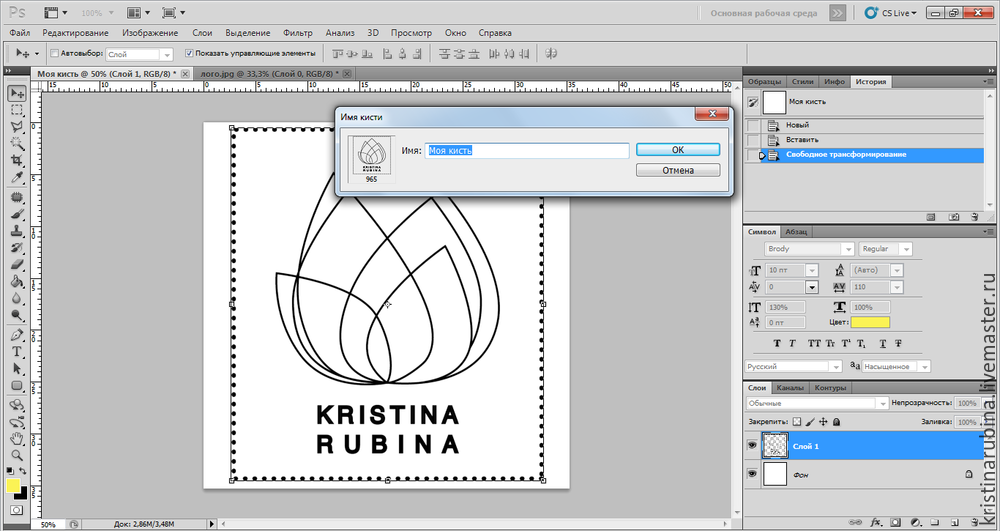 Вы можете создать собственную кисть и использовать ее в Photoshop. Вот как:
Вы можете создать собственную кисть и использовать ее в Photoshop. Вот как:
- Откройте новый документ Photoshop и выберите соответствующий размер, потому что он будет использоваться в качестве размера по умолчанию для вашей кисти. В этом случае я выбрал 200 на 200.
- Установите цвет переднего плана в черный цвет и выберите жесткую круглую кисть. Быстрый способ сделать это — нажать Клавиша Option-Alt и, выбрав инструмент Brush, нажмите на холст.
- Установите размер кисти на 5 или 10 пикселей и нарисуйте серию горизонтальных линий. Не стесняйтесь увеличивать или уменьшать размер кисти при рисовании линии.
- Когда вы закончите, выберите Изменить> Определить настройку кисти, Откроется диалоговое окно «Имя кисти», в котором вы можете ввести имя для своей кисти.
- Если вы откроете пресеты кисти, вы увидите, что ваша новая кисть добавлена в состав.
Как создать пользовательскую кисть из изображения в Photoshop CC 2015
Возможность создавать кисти с помощью кисти интересна, но вы также можете использовать изображение в виде кисти. Есть несколько вещей, которые вам нужно знать об этой технике.
Есть несколько вещей, которые вам нужно знать об этой технике.
Во-первых, кисти имеют оттенки серого. Имея это в виду, вы можете преобразовать изображение в оттенки серого с помощью слоя Adjustment, прежде чем сделать его кистью.
Во-вторых, кисть может содержать только один цвет, поэтому перед использованием кисти убедитесь, что у вас есть правильный цвет, выбранный в качестве цвета переднего плана. Последнее состоит в том, чтобы использовать один объект, как лист. Сделав это, давайте сделаем кисть.
- Откройте изображение и уменьшите размер изображения до 200-400 пикселей в ширину.
- Выбрать Изображение> Коррекция> Черно-белый, Используйте цветные слайдеры, чтобы улучшить контраст. В случае этого изображения, Я переместил красный слайдер на значение 11 чтобы удалить много Midtones.
- Выбрать Изменить> Определить предустановку кисти … и дать кисти имя.
- Затем я открыл исходное изображение и, используя инструмент «пипетка», выбрал красный цвет в листе.

- Затем я нарисовал прямоугольник вокруг изображения и переключился на инструмент Brush Tool.
- Была выбрана новая кисть и открыта панель Brush.
- Оттуда я нажмите «Выбрать форму кисти» и выбрал размер Tip. В этом случае я выбрал 100 пикселей. Чтобы разложить листья, я переместил ползунок «Интервал» внизу на значение около 144%.
- Затем я открыл панель «Путь» и погладил прямоугольник новой кистью.
Настройки кистей для начинающих. (Photoshop CS4)
Всем привет. Меня зовут Березина Елена.
В этом уроке мы подробно рассмотрим некоторые кисти и их настройки. Урок будет интересен для начинающих художников, потому что здесь предоставлена как раз та информация, в которой нуждалась и я, когда начинала рисовать в фотошопе.
Основная кисть
Начнем с самого простого, открываем вкладку BRUSHES (кисти), здесь выберете Basic brushes (Основные кисти).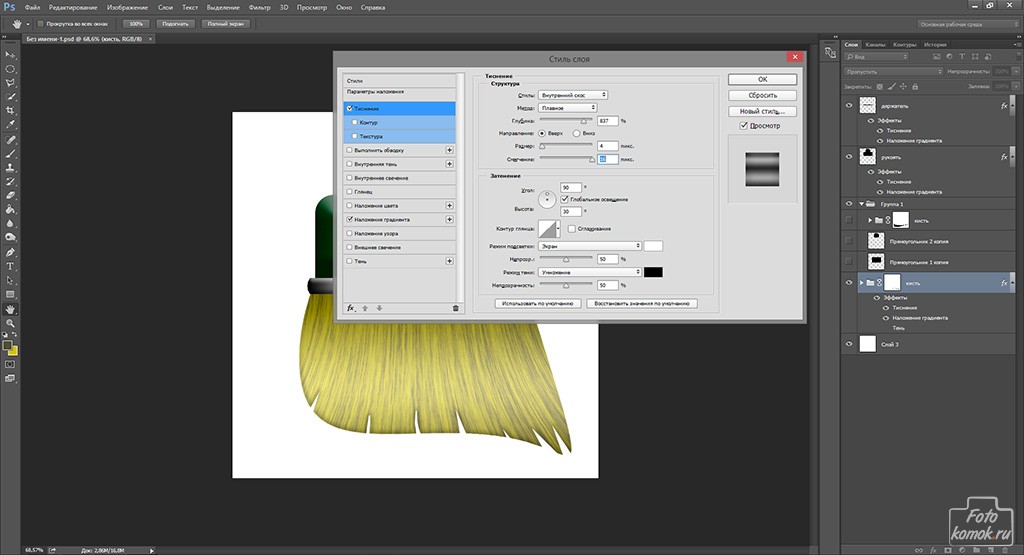
Мы создадим простую круглую кисть, которой будет удобно рисовать, не меняя при этом прозрачности. Эта кисть от силы нажима будет увеличивать свою толщину и прозрачность. Следуйте тому, что показано на картинках.
Это основа, от которой лучше всего отталкиваться. Дальше вы можете настроить ее (Hardnees) жесткость. Это можно сделать здесь:
Но лично мне нравиться жесткие кисти, когда видны мазки, в такой работе чувствуется рука художника. Можно проследить, как он лепил форму, это может быть очень полезным для новичков. В этом вся ценность таких работ в том, что они отличаются от фотографий.
Чтобы сохранить кисть нажмите иконку внизу:
Откроется окно, в котором вы можете написать название кисти. Ок – кисть сохранена, в конце списка.
Чтобы сохранить список кистей, сделайте следующее:
Текстурные кисти
Теперь мы сделаем текстурную кисть, которую можно будет применить, в рисовании шероховатых поверхностей, например, земли, каменей, и т.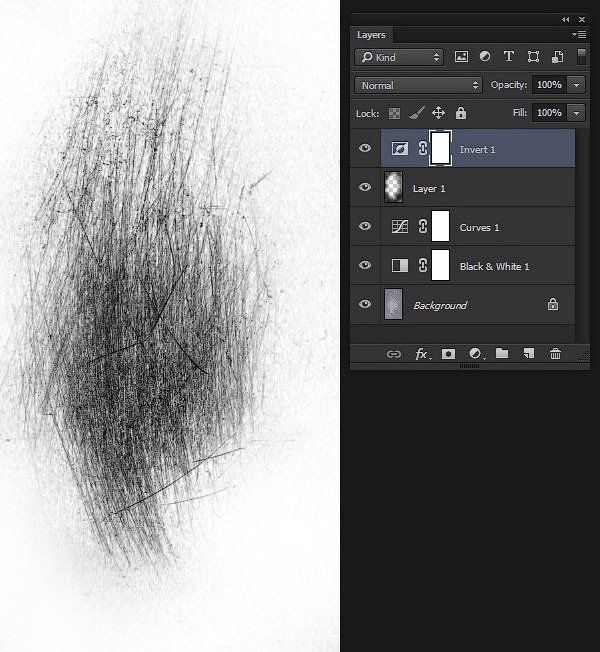 д.
д.
Выберем подходящую группу текстур:
Погоняйте бегунок Scale (масштаб), здесь регулируется масштаб текстуры. Я поставлю 100%.
Для того чтобы границы были более рваные, отрегулируйте по своему усмотрению (Hardnees) жесткость:
Таким образом, методом экспериментов можно добиться совершенно неожиданных результатов, которые ускорят и упростят вашу работу, сделают ее более интересной.
Ниже представлены еще некоторые варианты кистей:
Создание собственных кистей.
Если вам понадобиться быстро нарисовать что либо, например листву дерева, то сделать это очень просто. Достаточно взять подходящее фото. Например вот это:
Достаточно взять подходящее фото. Например вот это:
Удалите фон. Должна получиться картинка на прозрачном фоне.
Чтобы создать кисть, сделайте следующее:
Погоняйте бегунки на свой вкус, и сохраняйте.
Этим способом вы можете создавать все, что душе угодно: горы, облака, растительность, и т.д. Но не увлекайтесь сильно, а то работа рискует превратиться в коллаж, все должно быть в меру.
Эту барышню я нарисовала стандартными кистями со своими настройками.
Так что ищите, пробуйте и экспериментируйте.
Как создать красивую подпись и сохранить ее как кисть
Как сделать из подписи свою кисть в Фотошопе? Очень просто. Для этого нам понадобится интересный узор (кисть) и красивый шрифт.
Для этого нам понадобится интересный узор (кисть) и красивый шрифт.
Автор: Галина Дитрих
Сайт автора: Galina Dietrih — Accessories for Life
Где взять оригинальные красивые кисти для Фотошопа? Варианты следующие:
1. Мой любимый сайт: photoshop-master.ru. Огромный выбор кистей для фотошопа.
2. Если там не найдено желаемое (что вряд ли), то поможет поисковый запрос «кисти для фотошопа».
3. Создать кисть самим, нарисовав ее в редакторе.
Если кисть выбрана (не нарисована), то ее нужно скачать и установить по этой инструкции: как правильно установить новую кисть в Photoshop.
Если нас не устраивает стандартный набор шрифтов, то выбираем то, что нам нравится тоже на Фотошоп-Мастере в разделе Шрифты. Инструкция: noindex>как установить шрифт в Photoshop.
Кисти установлены, шрифты тоже, теперь нужно создать собственную красивую подпись и сделать из нее свою личную кисть.
Создаем новый документ: Файл->Создать (или Ctrl+N). Содержимое фона выбираем «Прозрачный», так нам не придется потом отделять от фона созданную кисть.
Содержимое фона выбираем «Прозрачный», так нам не придется потом отделять от фона созданную кисть.
Выбираем из установленных кистей желаемую:
Используем выбранную кисть на нашем прозрачном фоне:
Теперь нам нужно добавить свою подпись поверх рисунка кисти. Делаем это элементом Текст с тем шрифтом, который мы выбрали.
Видим, что рисунок перебивает надпись, поэтому делаем следующее: выбираем слой с фоном, на котором расположен рисунок-узор и меняем его Непрозрачность, пока не удовлетворимся результатом.
Сохраняем нашу кисть: Редактирование -> Определить кисть… (Edit -> Define Brush Preset…) и даем ей имя.
С созданной кистью можно делать все то же самое, что и с обычной кистью: выбирать ей цвет, менять размер, прозрачность и т.д.:
С кистями можно творить чудеса, с помощью кистей вы сможете создать собственные кнопки и украсить дизайн блога по вашему вкусу, за одну секунду ставить красивую подпись на фотографии вашего творения, и многое другое.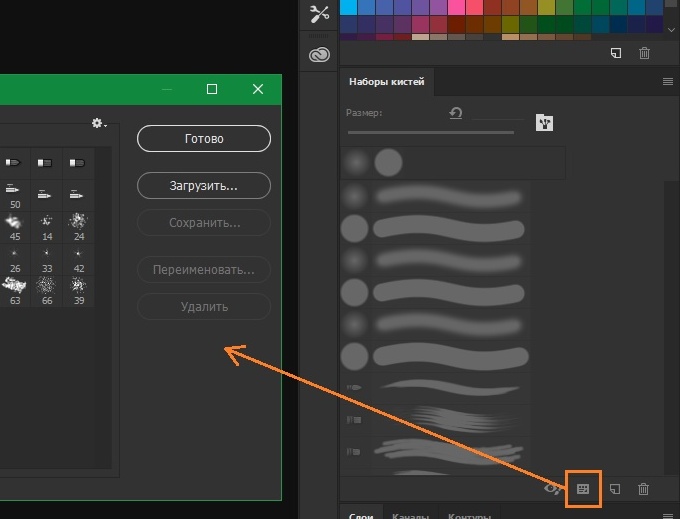
Как и зачем создавать собственную кисть в Photoshop
Adobe Photoshop известна как самая важная программа в мире графического дизайна. В нем так много инструментов, как кисть, которую используют графические дизайнеры для создания различных типов графики, таких как дизайн логотипов, дизайн поздравительных открыток — возможности безграничны. Это инструмент для обработки изображений, который графические дизайнеры используют для улучшения и редактирования медиафайлов. Это приложение доступно для использования графическими дизайнерами как в ОС Apple, так и в ОС Windows.Adobe Photoshop также используется для создания высококачественных изображений и графики почти во всех отраслях в тот или иной момент времени.
Он имеет так много функций для настройки и изменения изображений и графики. И из-за этого лицензионная копия программного обеспечения Photoshop очень дорога, и, следовательно, вы должны использовать ее только в том случае, если вам требуется приложение для профессионального использования.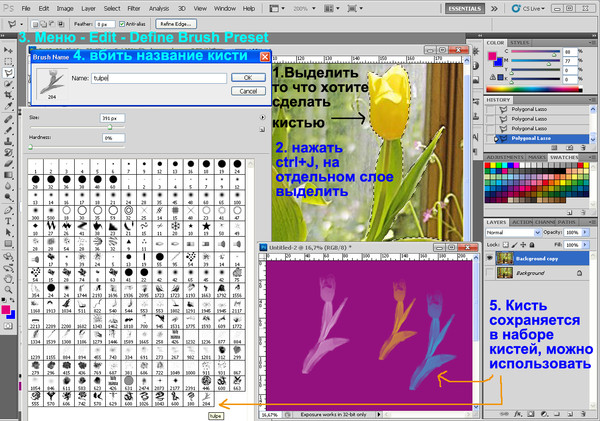 Это программное обеспечение используется почти во всех областях, где есть определенные требования к проектированию. Есть инструменты, такие как инструмент лассо, инструмент масштабирования, инструмент перемещения, инструмент кисти, которые использует графический дизайнер.В этом блоге будет рассказано о влиянии настраиваемого инструмента кисти в Photoshop, о том, как его использовать и как его создать.
Это программное обеспечение используется почти во всех областях, где есть определенные требования к проектированию. Есть инструменты, такие как инструмент лассо, инструмент масштабирования, инструмент перемещения, инструмент кисти, которые использует графический дизайнер.В этом блоге будет рассказано о влиянии настраиваемого инструмента кисти в Photoshop, о том, как его использовать и как его создать.
Что такое кисть в Photoshop?
Инструмент «Кисть» в Photoshop — это базовый инструмент рисования. Он работает как основной инструмент рисования, используя штрихи для нанесения цветов. Инструмент расположен на стандартной панели инструментов, и его ярлык обозначается буквой B. Инструмент «Кисть» добавляет фигурную метку на слой, и вы можете напечатать несколько меток, создав обводку, непрерывно нажимая кнопку мыши.
Инструмент «Кисть» создает линии с мягкими краями, которые Photoshop заменяет более плавными мазками с помощью процесса, называемого «Сглаживание».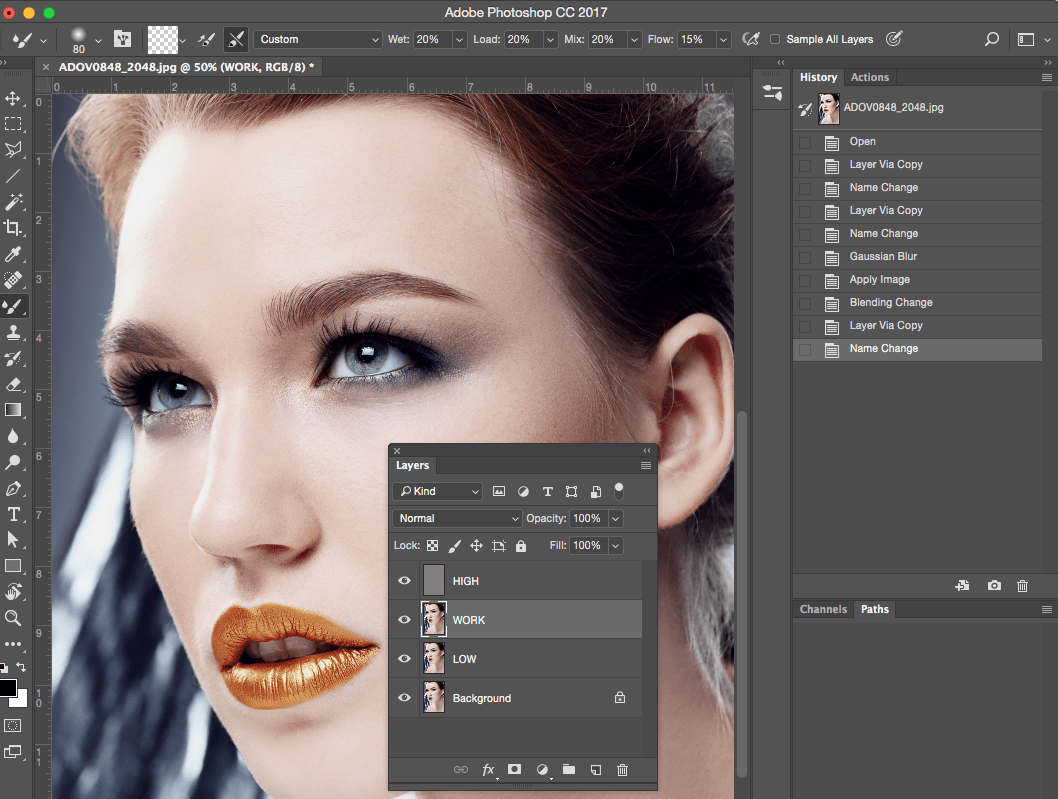 Эта техника частично заполняет пиксели по краю линии, чтобы наши глаза создавали иллюзию более гладких краев. Наши глаза объединяют прозрачные пиксели и дают нам вид, где линии гладкие, а не зазубренные.
Эта техника частично заполняет пиксели по краю линии, чтобы наши глаза создавали иллюзию более гладких краев. Наши глаза объединяют прозрачные пиксели и дают нам вид, где линии гладкие, а не зазубренные.
Зубчатые края чаще всего проявляются в диагональных линиях, и Photoshop применяет к ним сглаживание, чтобы придать человеческим глазам плавный визуальный эффект.Поэтому вместо использования инструмента «Кисть», который поставляется с программным обеспечением Photoshop, давайте посмотрим, как создать собственную кисть в Photoshop и раскрыть весь потенциал этого инструмента.
1. Создайте новый документ Photoshop:
Давайте начнем с создания нового документа Photoshop, чтобы создать собственный инструмент кисти. Мы бы выбрали документ размером 200 × 200 пикселей, нажав кнопку «Создать» в меню «Файл». После того, как вы нажмете кнопку «Создать», появится диалоговое окно, в котором вы установите высоту и ширину документа в пикселях.Как упоминалось ранее, мы должны выбрать 200 пикселей в полях высоты и ширины.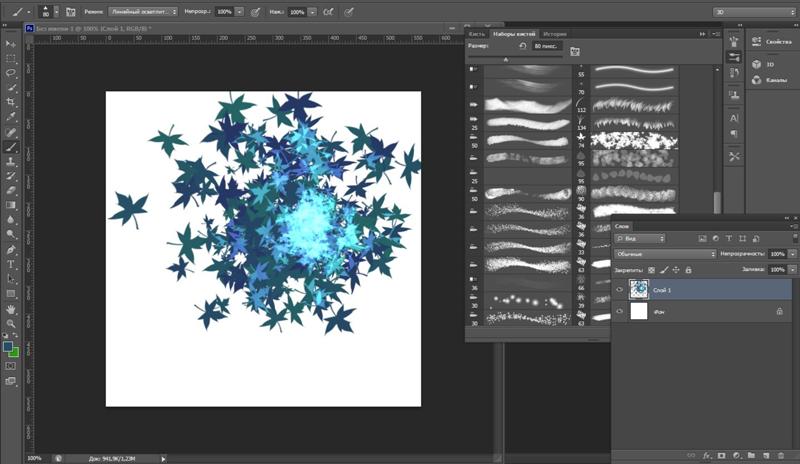 Вы также должны убедиться, что фон должен быть установлен как Белый в поле «Содержимое фона» в том же диалоговом окне.
Вы также должны убедиться, что фон должен быть установлен как Белый в поле «Содержимое фона» в том же диалоговом окне.
Вы можете создавать кисти размером до 2500 × 2500 пикселей. Но если вы можете создать такую большую кисть, это не значит, что вам нужно. Кроме того, такие большие кисти очень требовательны к мощности вашей системы и могут даже замедлить ее. Размер, который будет использоваться для создания кисти, будет ее размером по умолчанию и будет основан на пикселях.
Следовательно, это будет похоже на изображения, размер которых можно изменять, и они будут вести себя аналогичным образом. Кисть станет мягкой и тусклой по мере ее увеличения, и чем меньше размер, тем острее кисть. Следовательно, размер 200 × 200 пикселей — это практически правильный размер кисти, которую мы собираемся создать.
2. Используйте инструмент «Кисть» на палитре «Инструменты»:
Теперь, после настройки параметров на шаге 1, откройте палитру инструментов и выберите инструмент кисти. Вы также можете нажать B, чтобы выбрать инструмент кисти.
Вы также можете нажать B, чтобы выбрать инструмент кисти.
3. Воспользуйтесь небольшой круглой кистью из панели «Кисть»:
Щелкните правой кнопкой мыши в любом месте окна документа с выбранным инструментом «Кисть», чтобы открыть средство выбора предустановок кисти. Средство выбора набора кистей, как следует из названия, представляет собой уменьшенную версию всей панели кистей в программном обеспечении, которая позволяет нам выбрать кисть из обширного списка предварительно установленных кистей.
Выберите кисть, щелкнув одну из миниатюр множества предустановленных инструментов «Кисть».Включите всплывающие подсказки в своей системе, чтобы видеть метку каждого инструмента кисти в средстве выбора набора настроек кисти при наведении на них курсора мыши. После того, как вы выбрали свои предпочтения, нажмите Enter.
4. Установите цвет переднего плана:
Когда мы создавали новый документ Photoshop на шаге 1, мы обеспечивали документ с белым фоном.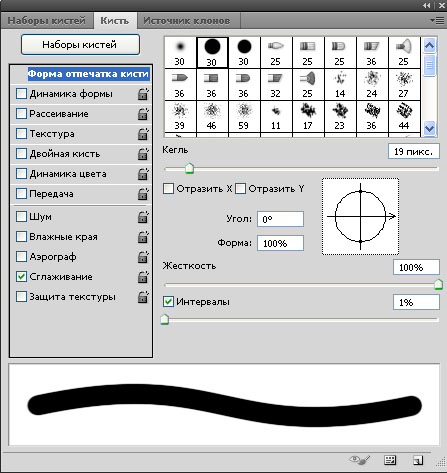 Причина выбора белого фона для документа заключается в том, что каждая кисть в Photoshop имеет оттенки серого. Оттенки серого означает, что кисть может быть белой, черной или может иметь серый оттенок между черным и белым.Следовательно, с белым фоном в нашем документе белые области станут прозрачными. Следовательно, вы не сможете увидеть эти области во время рисования. А черные залитые области были бы отлично видны, если бы кисть имела серые оттенки. Потому что эти области будут частично видны, учитывая, насколько они близки к белому или черному. Более того, более темные оттенки будут видны лучше, чем более светлые оттенки.
Причина выбора белого фона для документа заключается в том, что каждая кисть в Photoshop имеет оттенки серого. Оттенки серого означает, что кисть может быть белой, черной или может иметь серый оттенок между черным и белым.Следовательно, с белым фоном в нашем документе белые области станут прозрачными. Следовательно, вы не сможете увидеть эти области во время рисования. А черные залитые области были бы отлично видны, если бы кисть имела серые оттенки. Потому что эти области будут частично видны, учитывая, насколько они близки к белому или черному. Более того, более темные оттенки будут видны лучше, чем более светлые оттенки.
Теперь, если нам нужно использовать этот документ для создания нашей настраиваемой кисти, кисть будет содержать только белый оттенок, потому что наш документ белый.Но нам понадобится кисть, которая будет видна нам при использовании, поэтому мы должны добавить в документ некоторые области черного цвета. Эти черные области создадут видимую форму кисти, также известную как кончик кисти.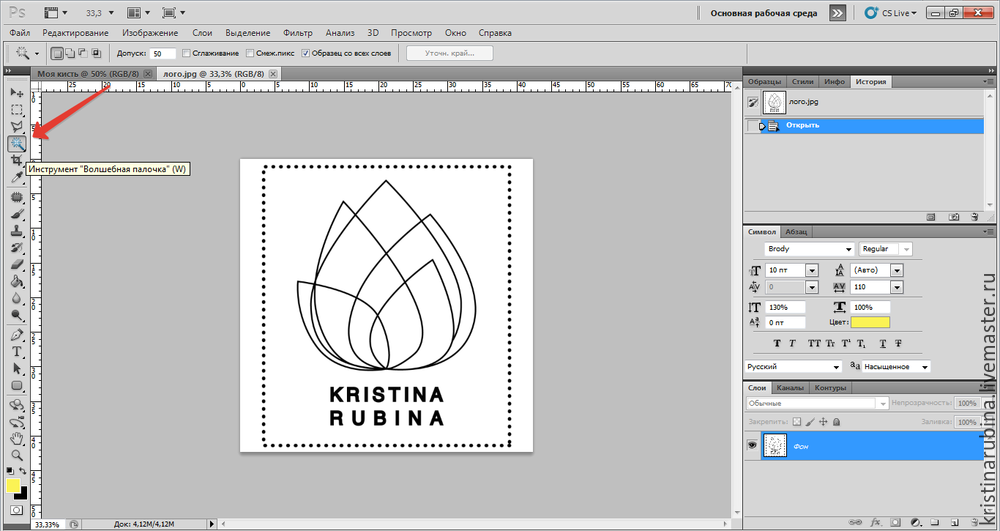
Photoshop рисует черным цветом, установленным по умолчанию, следовательно, скорее всего, ваша кисть настроена для рисования черным цветом. Вы можете найти текущий цвет переднего плана и фона. Верхний — цвет переднего плана. Чтобы установить другой цвет переднего плана, вы можете нажать D в качестве ярлыка для сброса цветов фона и переднего плана по умолчанию.
5. Используйте горизонтальные мазки кистью:
Выбрав маленькую круглую кисть и черный передний план, нарисуйте пару горизонтальных мазков внутри окна документа. Для различных типов мазков вы можете менять кисть с помощью ярлыков. Например, чтобы увеличить площадь кисти, вы можете нажать клавишу правой квадратной скобки и нажать клавишу левой квадратной скобки, чтобы уменьшить размер кисти. С помощью мазков кисти документ будет выглядеть как изображение.
6.Снова создайте новую кисть:
. Перейдите в меню «Правка» в верхнем левом углу экрана и выберите в списке «Определить набор настроек кисти», чтобы создать новую кисть Photoshop из документа.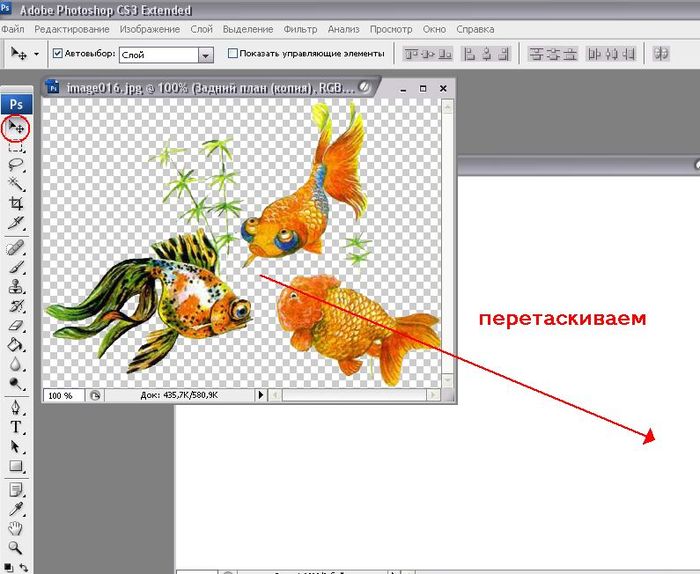 Появится диалоговое окно, в котором вы сможете указать имя новой кисти. Выберите небольшое описательное название кисти, чтобы вы могли понять, зачем вы вообще создали эту кисть. Щелкните ОК, чтобы закрыть диалоговое окно. Вы успешно создали новую кисть в Photoshop. Теперь безопасно выйти из документа Brush.
Появится диалоговое окно, в котором вы сможете указать имя новой кисти. Выберите небольшое описательное название кисти, чтобы вы могли понять, зачем вы вообще создали эту кисть. Щелкните ОК, чтобы закрыть диалоговое окно. Вы успешно создали новую кисть в Photoshop. Теперь безопасно выйти из документа Brush.
Теперь, чтобы выбрать собственный инструмент кисти, убедитесь, что выбран инструмент «Кисть», а затем откройте инструмент «Выбор предустановок кисти». Прокрутите вниз, пока не найдете эскиз кисти, которую вы создали. Выберите эскиз кисти и дайте волю своему творчеству. Выбрав новую кисть, просто нарисуйте штрихи и раскрасьте созданной кистью новый документ. Мы можем изменить поведение кисти, когда посмотрим на динамику кисти, выполнив следующие шаги.
7. Кисть панели:
Чтобы больше контролировать действия вашей пользовательской кисти, нам нужна основная панель кистей Photoshop.Это позволяет нам взглянуть на некоторые удивительные варианты. Когда панель «Кисти» открыта, параметр «Наборы кистей» выбран по умолчанию.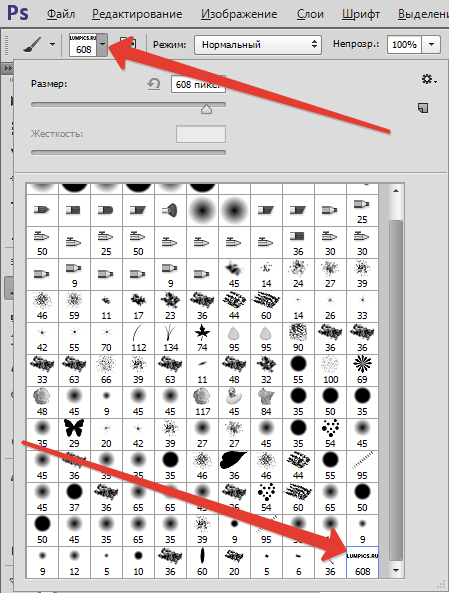 Он показывает те же маленькие значки кистей, которые мы видели на панели выбора предустановок кисти. Щелкните значок кисти, которую хотите выбрать.
Он показывает те же маленькие значки кистей, которые мы видели на панели выбора предустановок кисти. Щелкните значок кисти, которую хотите выбрать.
Миниатюра кистей показывает предварительный просмотр того, как выглядят эффекты кисти, что позволяет нам понять, какой тип кисти нам нужен. Когда вы наводите указатель мыши на миниатюры, отображается имя кисти, если вы включили всплывающую подсказку в программном обеспечении.
8. Рукоятка с наконечником щетки Расстояние:
Нажмите «Форма кончика кисти» под опцией «Наборы кистей». Photoshop, как известно, штампует документ кончиком кисти, когда вы перемещаете указатель мыши по документу. Это похоже на легкий мазок кисти, если мазки кисти находятся рядом. Но штрихи будут выглядеть сломанными, если между марками есть расстояние. В зависимости от типа графики, к которой вы стремитесь, вы должны выбрать тип мазка кистью.
Для отслеживания расстояния между штампами имеется опция, которая удачно названа «Интервал». Расстояние модулируется размахом кончика кисти и определяется в процентах. По умолчанию интервал составляет 25 процентов. Если размах кончика кисти составляет 100 пикселей, Photoshop выделит интервал между двумя штампами в 25 пикселей, когда вы проведете мышью по документу.
Расстояние модулируется размахом кончика кисти и определяется в процентах. По умолчанию интервал составляет 25 процентов. Если размах кончика кисти составляет 100 пикселей, Photoshop выделит интервал между двумя штампами в 25 пикселей, когда вы проведете мышью по документу.
Чтобы мазки кисти были более гладкими, вам потребуется меньший интервал. С уменьшением процента интервала мазок кисти обязательно станет более точным.
9. Регулировка динамики формы кисти:
Shape Dynamics — это параметры, которые определяют размер, угол и округлость кончика кисти, когда мы проводим кистью по документу. Нажмите на Shape Dynamics, расположенный под Brush Tip Shape. Это позволит вам изменить настройки параметров кисти. Установка флажка включит эту опцию, но вы не сможете изменить настройки кисти.
10. Изменение направления кончика кисти:
Проблема с кистью, которую мы создали, заключается в том, что независимо от направления, в котором мы рисуем, мазки будут создаваться только горизонтальным кончиком кисти. Чтобы сделать кончик кисти более подвижным и динамичным, измените параметр управления для кончика кисти на «Угол на направление» в окне «Динамика формы». После этого кисть будет следовать в том направлении, в котором я хочу рисовать.
Чтобы сделать кончик кисти более подвижным и динамичным, измените параметр управления для кончика кисти на «Угол на направление» в окне «Динамика формы». После этого кисть будет следовать в том направлении, в котором я хочу рисовать.
11. Регулировка давления пера при использовании планшета:
Мы рассмотрели все вышеперечисленные шаги применительно к графическим дизайнерам, использующим ноутбуки или настольные компьютерные системы. Но этот конкретный шаг написан здесь для графических дизайнеров, которые предпочитают использовать чувствительные к давлению планшетные системы, где они проектируют графику с помощью стилуса.
Не снимая выделения с параметра «Динамика формы», настройте параметр «Управление» на «Давление пера», чтобы отрегулировать размер кончика кисти. Если выбрать эти факторы, мазок кисти будет выглядеть более естественным. Кисть будет вести себя в соответствии с давлением, которое я оказываю на свой стилус и планшет при рисовании и создании графики.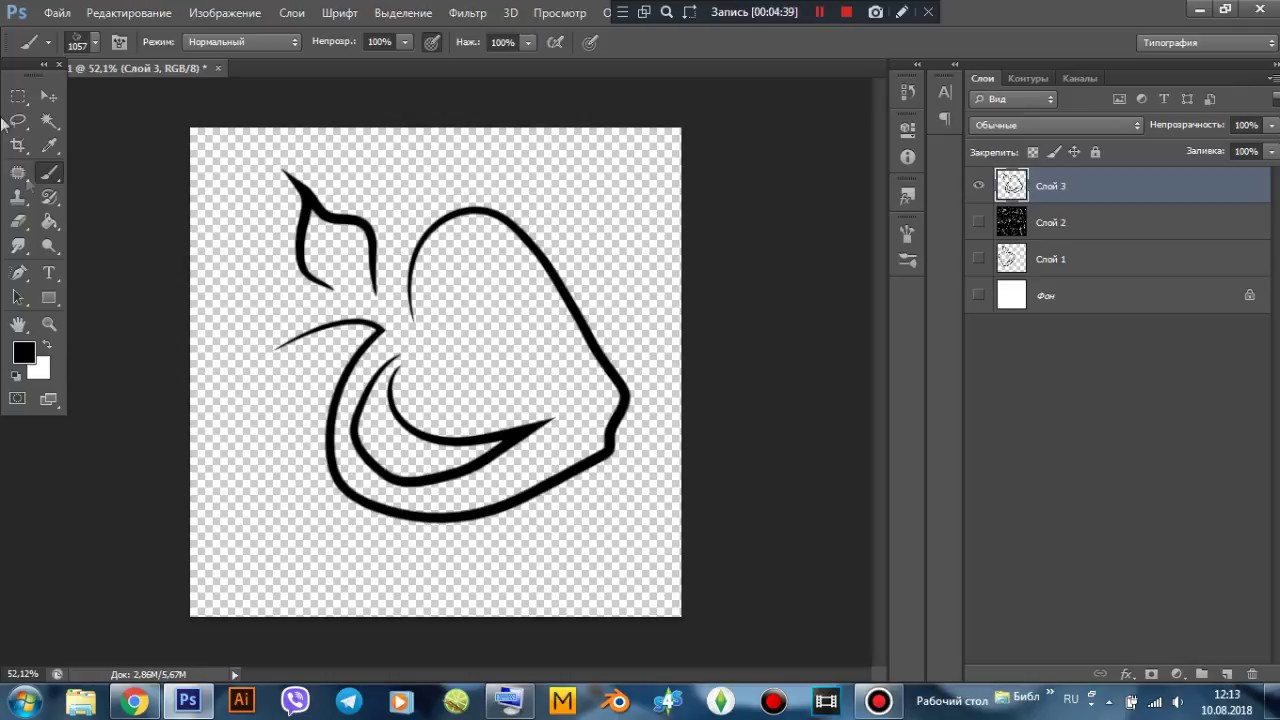 В дополнение к этому, вместо того, чтобы моя графика выглядела не на своем месте, мазки этой кистью будут выглядеть более резкими, изысканными и четкими.
В дополнение к этому, вместо того, чтобы моя графика выглядела не на своем месте, мазки этой кистью будут выглядеть более резкими, изысканными и четкими.
Вывод:
Этот блог не является полным руководством о том, как создать свой собственный инструмент кисти.Но это определенно дает представление о том, как создавать и использовать свою собственную кисть вместо использования предустановленных инструментов и параметров кисти. Причина, по которой вы должны использовать свой собственный инструмент кисти, заключается в том, что он позволяет настраивать параметры кисти и вносить корректировки в соответствии с вашими собственными требованиями. И поскольку вы можете сохранить свою собственную кисть, вы можете использовать ту же кисть с аналогичными или слегка измененными параметрами кисти в будущем.
Photoshop — очень мощное приложение, в котором можно безгранично создавать различные типы настраиваемых кистей.Возможности безграничны, насколько вы можете растянуть ваше воображение. По умолчанию Photoshop поставляется с множеством инструментов для работы с кистями, но при работе с нашей собственной кистью удовольствие удваивается. Adobe обновила версию Photoshop 7, добавив изюминку в области графического дизайна.
По умолчанию Photoshop поставляется с множеством инструментов для работы с кистями, но при работе с нашей собственной кистью удовольствие удваивается. Adobe обновила версию Photoshop 7, добавив изюминку в области графического дизайна.
Создание кистей в фотошопе | PSD чувак
Создавайте кисти в Photoshop быстро и легко, используя разные техники.
Вам, наверное, интересно: как сделать кисть в фотошопе из изображения .
Читайте и узнайте. Приведенные ниже методы создания кистей будут работать для создания пользовательских кистей в Photoshop CS6 и CC (и, возможно, даже в более старых версиях Photoshop).
В конце этого поста вы узнаете не только, как создавать кисти в Photoshop, но также как сохранять кисти и как устанавливать их в качестве предварительных настроек Photoshop.
Есть четыре основных момента, которые вы должны знать о кистях.И все это объясняется в следующих уроках, которые помогут вам использовать кистей Photoshop эффективно.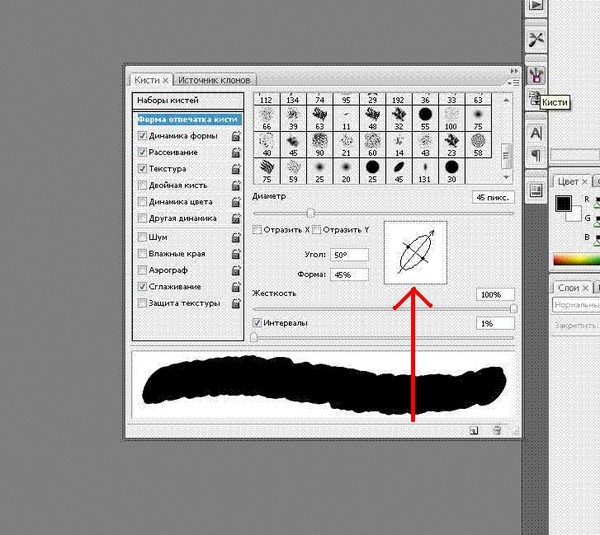
- Как установить кисть в Photoshop или как загрузить кисть.
- Как создать кисть в Photoshop . Основные кисти Photoshop — квадратная кисть Photoshop или круглая кисть Photoshop.
- Как создавать собственные кисти с использованием динамики . Сложные кисти с настройками динамики — это кисти с строчкой, пунктирная / пунктирная линия кисти, кисти для рисования фотошоп и так далее.
- Как сохранить кисть в Photoshop как файл ABR . Вы можете выбрать несколько кистей и сохранить набор под расширением файла Photoshop ABR.
Кисть в фотошопе
Photoshop использует информацию о градациях серого при определении кистей. Вы можете сделать кисть из цветного изображения, но преобразование документа в оттенки серого даст вам лучшее представление о том, что вы делаете. Все, что белое, становится прозрачным (непрозрачность 0%), все черное становится 100% непрозрачным, а любой другой цвет становится полупрозрачным (непрозрачность где-то между 0 и 100%).![]()
Максимально возможный размер кисти. В Photoshop 7.0 это 2500 пикселей x 2500 пикселей (и 999 пикселей для более ранних версий). Чем больше будет кисть, тем лучше, поэтому мы настоятельно рекомендуем вам создавать большие кисти (в идеале примерно 2500 x 2500 пикселей). Причина в том, что вы не можете увеличить диаметр кисти сверх исходного размера без размытия.
Как создать кисти для фотошопа
Как создать кисти в фотошопе
Создать собственную кисть очень просто.Вы можете использовать отсканированные текстуры, фотографии или рисунки для создания новых кистей. Настоящий ключ к созданию кистей — понять, как они работают, и найти правильные настройки. В этом уроке я дам вам несколько советов и покажу, как создать определенные кисти, чтобы вы могли начать работу.
Создайте свои собственные кисти для Photoshop
Photoshop поставляется с вашими основными кистями и формами, и иногда вы просто не можете найти идеальную кисть, как бы долго вы ни копались в Интернете — теперь вам и не нужно.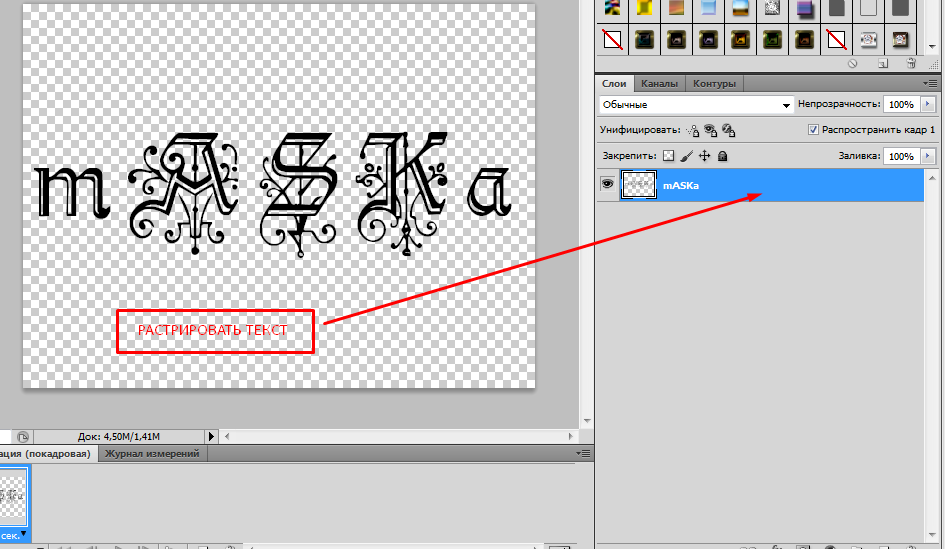 С помощью Photoshop вы можете создать уникальную и индивидуальную кисть Photoshop, используя любую фотографию, которая соответствует вашим дизайнерским потребностям, особенно если вы пытаетесь создать веб-сайт. Все, что вам нужно сделать, это ознакомиться со следующими тремя шагами, чтобы создать свою собственную кисть Photoshop
С помощью Photoshop вы можете создать уникальную и индивидуальную кисть Photoshop, используя любую фотографию, которая соответствует вашим дизайнерским потребностям, особенно если вы пытаетесь создать веб-сайт. Все, что вам нужно сделать, это ознакомиться со следующими тремя шагами, чтобы создать свою собственную кисть Photoshop
Создание собственных кистей для фотошопа
Затем создайте новую кисть с помощью Edit> Define Brush Preset, введите имя кисти, например, Flower_1 и нажмите Ok, чтобы сохранить его, затем оно появится в ваших кистях.
Как создать кисти Photoshop из фотографий
Установка кистей Photoshop и управление ими
Создание кистей для Photoshop
Как легко создать кисть в фотошопе
Как создать дымовые кисти в фотошопе
В этом руководстве вы узнаете, как использовать предустановки кисти, создать свою собственную кисть с нуля и изменить ее свойства, поиграть с режимами наложения и элементами управления давлением, а также познакомиться с некоторыми полезными приемами.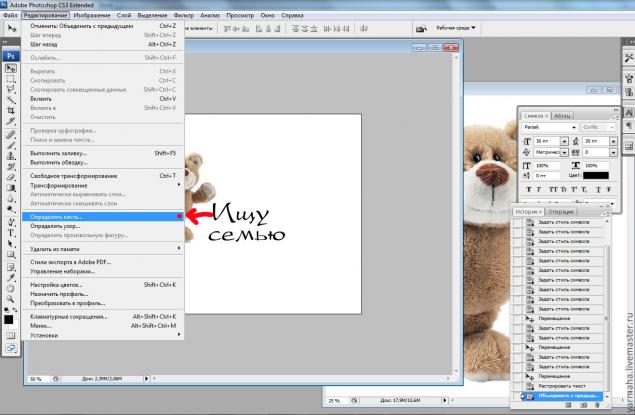 Что вы знаете о кистях Photoshop?
Что вы знаете о кистях Photoshop?
Фотомагазин Руководство по кистям для начинающих
Инструмент «Кисть» — один из самых полезных инструментов в Photoshop с отличным набором доступных функций. У него очень обширная панель опций и множество опций, поэтому вы можете почувствовать себя немного потерянным при его использовании.
Инструмент «Кисть» можно выбрать, нажав клавишу «B» или щелкнув значок инструмента «Кисть» на боковой панели инструментов.
Как использовать кисть в фотошопе
Повернуть кисть в Photoshop
Учебник по динамике кисти в Photoshop
Создаем кисть Photoshop с пунктирными линиями
Как использовать огненную кисть
В этом уроке я перечислю основные доступные сочетания клавиш для инструмента «Кисть». Чаще всего используется ярлык размера кисти, но полезно знать и другие ярлыки, такие как ярлык непрозрачности кисти или ярлык жесткости кисти.
Горячие клавиши для использования кистей Photoshop
Создаем кисти в Photoshop
Создайте свои собственные кисти для фотошопа
Многие пользователи Photoshop создают свои собственные кисти, чтобы поделиться ими или продать в Интернете, но послушайте, почему бы не сделать свою собственную кисть Photoshop? В этой статье я покажу вам, как создать штамп кисти, текстурную кисть и рассеивающую кисть, используя графику, текстуру от руки и фотографию.
Пользовательская кисть Photoshop
Как использовать настройки кисти в Photoshop
Создание огненной кисти в Adobe Photoshop
Учебное пособие по созданию блестящей кисти в Photoshop
Как создать дымовую кисть в Photoshop
Как создать кисть с разбитым стеклом в Adobe Photoshop
Создание реалистичных кистей с кофейными кольцами в Photoshop
Создание реалистичных дымовых кистей с нуля Урок Photoshop
Создание кистей с каплями воды Урок Photoshop
Создание кистей с брызгами крови в Photoshop
Создание поцарапанных металлических кистей Урок Photoshop
Создание кистей от ржавчины с нуля в Photoshop
Создание реалистичных кистей Fire и Fireball в Photoshop
В этом уроке мы создадим реалистичные акварельные кисти для Photoshop из отсканированной бумаги, используя акварельные мазки и размывки.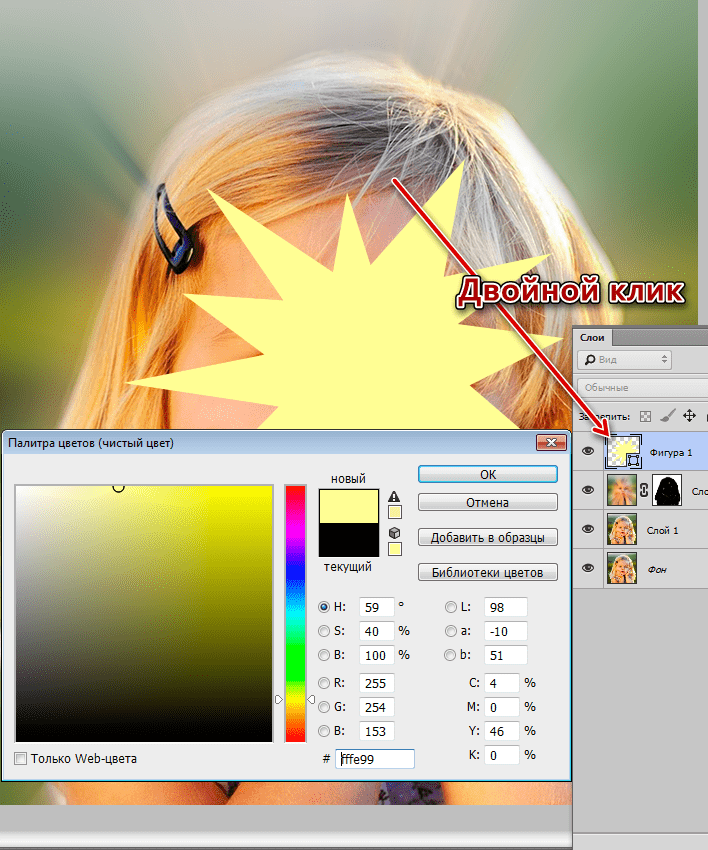 Создайте свой собственный файл Photoshop с акварельной кистью, используя настоящие акварельные пятна.
Создайте свой собственный файл Photoshop с акварельной кистью, используя настоящие акварельные пятна.
Как создавать акварельные кисти для Photoshop
Теперь вы знаете, как создавать кисти в Photoshop
Итак, после прочтения всех этих классных руководств вы, вероятно, являетесь экспертом в создании кистей в Photoshop. Однако, если у вас нет времени на создание собственных кистей, вы всегда можете выбрать одну из более чем 1000 бесплатных кистей Photoshop для графических дизайнеров.
Предыдущий постТекстуры и кисти молний для фотошопа
Следующее сообщениеПодводные манипуляции в Photoshop
Будь крутым парнем!
Своим пожертвованием вы можете помочь нам поддерживать этот веб-сайт и продолжать создавать бесплатные ресурсы в течение многих месяцев! Любая сумма считается
простых шагов для создания собственных кистей в Photoshop
Знание того, как создавать собственные кисти, очень удобно при работе в Photoshop.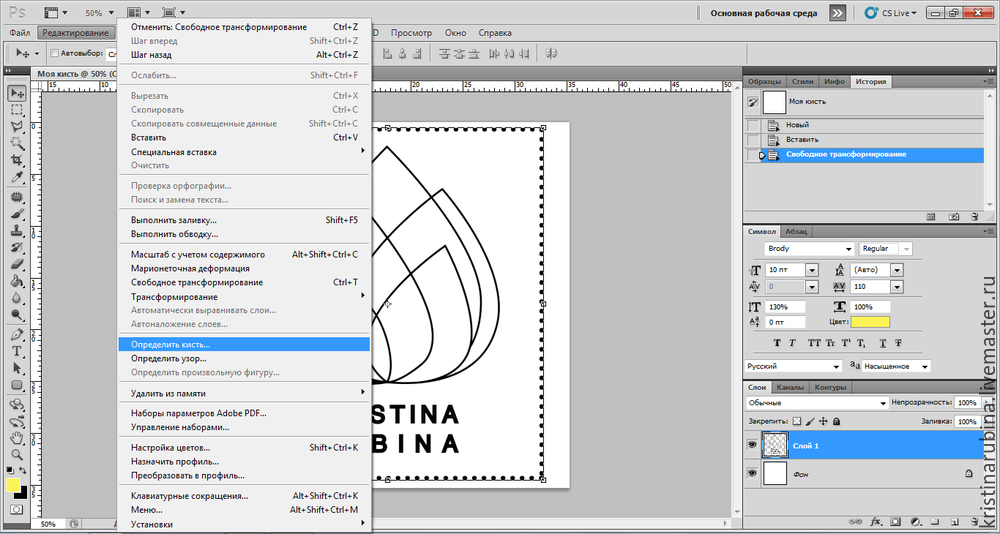 Узнайте, как создавать собственные кисти, используя ссылки и простые настройки на панели кистей. Давайте начнем!
Узнайте, как создавать собственные кисти, используя ссылки и простые настройки на панели кистей. Давайте начнем!
Программное обеспечение: Adobe Photoshop CS6 Extended
Сложность : Начинающий
Время завершения: 30 минут
Изображения, используемые в этом учебном пособии
Абстрактный рисованный акварельный фон для фона или текстуры: 11686240 © Ольга Попова
Изолированный набор черных перьев этнических племен: 25633723 © Людмила Хорват
Дым на черном фоне: 33456095 © rangizzz
Кисть для акварели Easy
Шаг 1
Откройте свой акварельный образец в Photoshop.Сначала нам нужно отрегулировать брызги краски, чтобы отобразить больше деталей.
Добавьте новый корректирующий слой Яркость / Контрастность.:max_bytes(150000):strip_icc()/create-custom-brush-photoshop-brush-settings-61b927d3e047435dbb09978fb2b17aec.png) Отрегулируйте яркость на -46 и контрастность на 29.
Отрегулируйте яркость на -46 и контрастность на 29.
Шаг 2
Теперь перейдите в меню Edit> Define Brush Preset и дайте кисти новое имя «Акварельная кисть».
Шаг 3
Щелкните, чтобы выбрать параметр Чувствительность пера к давлению для непрозрачности , и получайте удовольствие, пробуя свою новую кисть!
Простая рассеивающая кисть
Шаг 1
Рассеянная кисть идеально подходит для создания крутого случайного эффекта.Откройте образец пера в Photoshop и с помощью инструмента Lasso Tool (L) выберите одно перо. Перейдите в меню Edit> Define Brush Preset и назовите его «Feather Brush».
Шаг 2
Перейдем к панели кистей (F5). Выберите опцию Рассеяние и поставьте галочку для Обе оси. Затем выберите Brush Tip Shape, , переместив Spacing на 30%.
Шаг 3
Получайте удовольствие, пробуя свою новую кисть с разбросом!
Кисть для реалистичного дыма
Шаг 1
Для этой последней кисти откройте ваш образец дыма в Photoshop.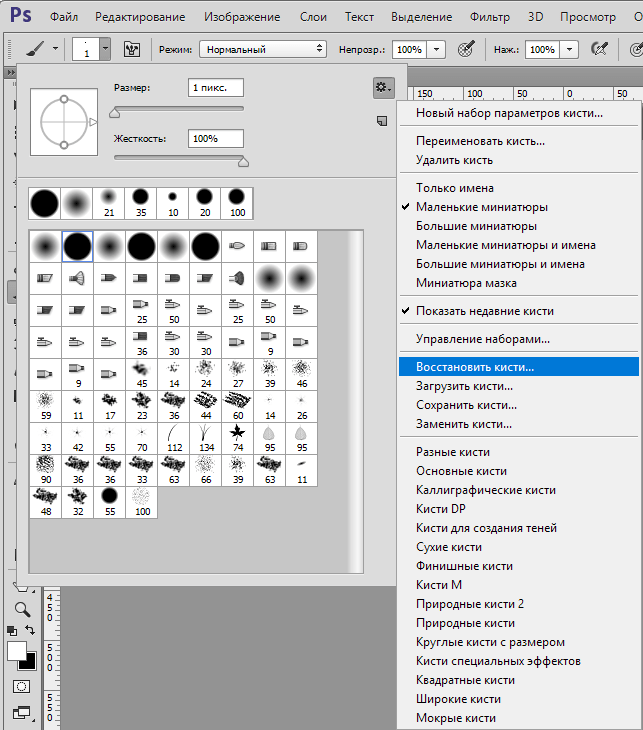 Для наилучшего эффекта кисти нам нужно перевернуть изображение так, чтобы фон был белым, а дым — серым. Для этого перейдите в меню Image> Adjustments> Invert.
Для наилучшего эффекта кисти нам нужно перевернуть изображение так, чтобы фон был белым, а дым — серым. Для этого перейдите в меню Image> Adjustments> Invert.
Шаг 2
Для большей контрастности дыма добавьте корректирующий слой уровней. Установите для Shadows значение 14, Midtones на 0,75 и Highlights на 212.
Шаг 3
Когда вы закончите, объедините слоев вместе.Поэкспериментируйте с разными цветами для получения восхитительного эффекта дыма.
Готово! Создавать собственные кисти в Photoshop очень просто! Следуйте этим простым шагам и получайте удовольствие, создавая свои собственные!
Создайте свою кисть Photoshop за 10 простых шагов
Давайте поговорим о Photoshop. Любите ли вы его, ненавидите или любите ненавидеть — нельзя отрицать, что это ценный инструмент в арсенале любого дизайнера. Мы знаем, что с таким большим количеством приспособлений, инструментов и опций это может немного утомить даже самых опытных пользователей. Но есть одна замечательная особенность, о которой вы, возможно, не знали, — это инструмент, который позволяет вам создать свою собственную кисть Photoshop — насколько это круто?
Но есть одна замечательная особенность, о которой вы, возможно, не знали, — это инструмент, который позволяет вам создать свою собственную кисть Photoshop — насколько это круто?
Создание собственной кисти позволяет создавать замысловатые наложенные рисунки (отлично подходит для акварельных рисунков) или создавать кисть для логотипа, которую можно использовать снова и снова. Также легко изменить размер, прозрачность и цвет одним нажатием кнопки — забудьте о дублировании слоев!
Хорошо, без лишних слов, следуйте инструкциям ниже и начните создавать свои собственные кисти уже сегодня! Не забудьте также похвастаться своими фотографиями с помощью #ProudlyPrinted — мы будем рады видеть то, что вы создаете!
Первый шаг — перейти в меню «Файл» и затем выбрать «Новый…» из раскрывающегося списка.Это откроет новый документ Photoshop. В качестве альтернативы, если вы ищете более быстрый вариант, вы можете нажать Ctrl + N, который будет выполнять ту же функцию.
После этого появится окно, в котором вы сможете выбрать желаемую ширину и высоту для вашей кисти. На этом этапе вам также нужно выбрать белый цвет фона, прежде чем нажимать ОК. На вашем экране должен появиться белый пиксельный документ.
Ваша кисть будет пиксельной и будет реагировать на изменение размера как стандартное изображение.Хотя вы можете изменить размер кисти, исходный размер, при котором она создается, будет выбран по умолчанию.
При выборе размера кисти необходимо учитывать размер памяти и точность кисти. Чем больше размер кисти, тем меньше точность будет у вас при конструировании.
Если вы стремитесь к более мягкому, менее четкому изображению, вам может подойти большая кисть. Однако кисти большего размера занимают больше памяти и в результате могут снизить скорость вашего компьютера.
Мы обрисовали в палитре значок Brush Tool.Щелкните по ней, чтобы создать новую кисть.
Шаг третий требует, чтобы вы выбрали инструмент кисти и стиль.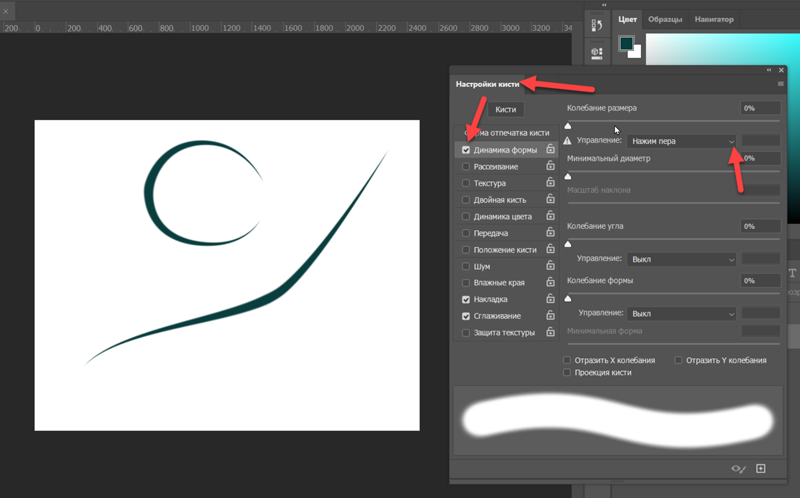 Если щелкнуть правой кнопкой мыши, отобразится палитра «Набор настроек кисти». Это предоставит вам набор предустановленных кистей, из которых вы сможете сделать свой выбор. Выбрать кисть очень просто, просто нажмите на миниатюру. Затем вы можете выйти, нажав Enter после выбора кисти.
Если щелкнуть правой кнопкой мыши, отобразится палитра «Набор настроек кисти». Это предоставит вам набор предустановленных кистей, из которых вы сможете сделать свой выбор. Выбрать кисть очень просто, просто нажмите на миниатюру. Затем вы можете выйти, нажав Enter после выбора кисти.
Поскольку Photoshop использует кисти в градациях серого; черные области распознаются как кончик кисти, а белые области не видны во время рисования.
В левой части экрана вы должны заметить два прямоугольника, которые мы обведены красным. Поле большего размера представляет белый цвет фона, а меньшее поле — цвет переднего плана.
Это цвет, который вы будете использовать для рисования, и часто по умолчанию уже установлен черный цвет. Однако, если это не так, нажатие кнопки «D» на клавиатуре вернет цвета переднего и заднего плана к их цветам по умолчанию.
Мы будем создавать кисть, создающую горизонтальные полосы.Но вы можете выбрать любой дизайн или любую форму — если вы создаете свадебные канцелярские принадлежности, это может быть монограмма, цветы или яркая часть вашей свадебной темы, например, листва или птицы.
Сначала вам нужно создать эффект кисти. Это быстрый и простой шаг, завершающий процесс настройки перед созданием новой кисти. Просто щелкните окно документа и начните гладить кистью горизонтальное движение. Вы можете изменять размер кисти и создавать штрихи разной толщины.Результат должен выглядеть примерно так для полос:
Теперь вы готовы создать свою собственную кисть Photoshop. Для этого щелкните меню «Правка», затем выберите «Определить набор настроек кисти…» из раскрывающегося списка. После этого у вас будет возможность назвать новую кисть. После этого нажмите ОК и закройте поле.
Молодец, вы только что создали свою собственную кисть Photoshop! Теперь вы можете выйти из документа и вернуться к использованию кисти, когда захотите.
Чтобы использовать новую кисть, все, что вам нужно сделать, это выбрать инструмент «Кисть» и щелкнуть правой кнопкой мыши, чтобы открыть параметры настройки кисти.Ваша новая кисть и любые другие кисти, которые вы создали, будут расположены в конце этого списка. Выберите желаемый эскиз и нажмите Enter.
Выберите желаемый эскиз и нажмите Enter.
Теперь вы можете начать рисовать, просто перетащив курсор по экрану. Как показано ниже:
Чтобы внести какие-либо изменения в вашу кисть, вам необходимо использовать динамику кисти, расположенную на панели кистей. Этот инструмент расширит ваши возможности, когда дело доходит до настройки кисти.
Во-первых, вам нужно будет выбрать меню «Окно», а затем опцию «Кисти» в верхней части экрана.После этого в верхнем левом углу экрана должны автоматически выбираться наборы настроек кисти. Щелкните кисть, которую хотите использовать, и отобразится предварительный просмотр мазка кистью. Мы обрисовали это в нашем примере:
Вы можете изменить форму кончика кисти в том же окне. Выберите поле «Brush Tip Shape», которое мы обрисовали, чтобы изменить расстояние между кончиками. Photoshop рисует, штампуя кончик кисти на документе, пока вы перетаскиваете мышь по экрану.Изменяя расстояние между этими штампами, вы можете редактировать внешний вид мазка кисти.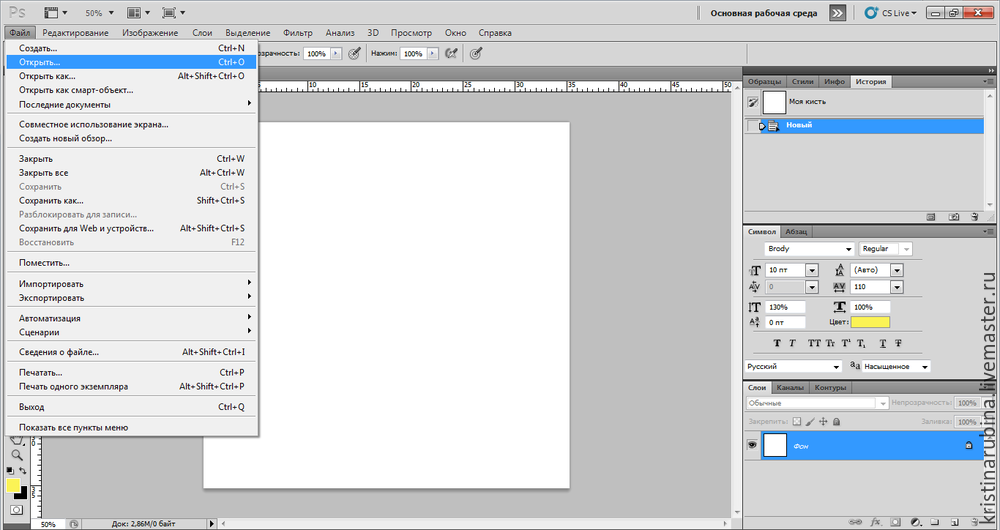
Мы выделили панель «Интервал» в правом нижнем углу экрана. Вы можете использовать это, чтобы контролировать расстояние между кончиками кисти. В настоящее время интервал установлен на 25%, поэтому, если ширина кончика кисти составляет 100 пикселей, будет новый штамп для каждых 25 пикселей.
Если вы хотите создать более плавный мазок кисти, лучше всего уменьшить интервал, сдвинув полосу влево.Это уменьшает процент пространства; как вы можете видеть ниже:
Как видите, это создает более плавный мазок кисти при рисовании:
Вы также можете изменить размер, форму и угол наклона кисти, установив флажок «Динамика формы», а затем щелкнув сами слова «Динамика формы», чтобы отобразить параметры. Это позволяет вам регулировать колебания размера, угла и округлости, пока вы не получите желаемый кончик кисти.
Вы почти закончили, но сначала убедитесь, что вы выполнили десятый шаг! Чтобы мазки кончика кисти всегда были в направлении мыши, вам необходимо внести изменения в «Угловой джиттер».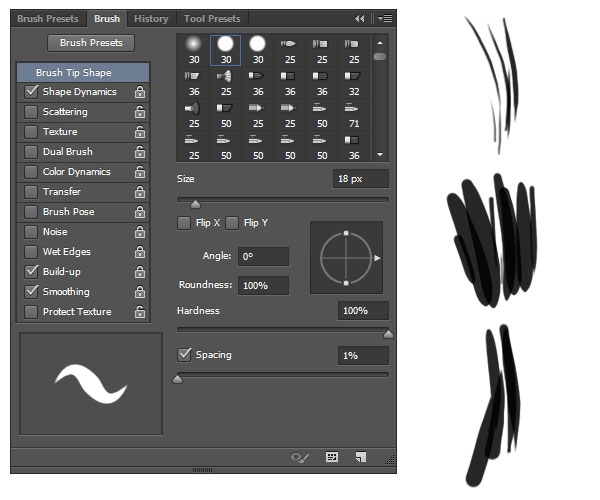 Это простая задача, просто щелкните раскрывающийся список рядом с элементом управления и выберите «Направление
Это простая задача, просто щелкните раскрывающийся список рядом с элементом управления и выберите «Направление
.
Эти изменения будут отражены в предварительном просмотре мазка кисти внизу страницы. Как видите, теперь у нас есть больший контроль над направлением мазка кисти:
И все! Легко, не так ли?
Почему бы не создать свою собственную кисть для фотошопа прямо сейчас?
Не забудьте похвастаться своим, ну и конечно — добавьте свою новую кисть в дизайн к одной из наших печатных продуктов, чтобы добиться максимального эффекта.
В магазин
24 полезных руководства по созданию кистей Photoshop
Использование кистей Photoshop может быть быстрым и эффективным способом украсить и улучшить дизайн. Хотя в Интернете можно бесплатно загрузить множество кистей Photoshop, вы также можете создать свои собственные, чтобы гарантировать, что у вас будет что-то действительно уникальное.
Создавать кисти Photoshop проще, чем вы думаете; Если вы не знаете, с чего начать, ознакомьтесь с этими удобными уроками по созданию кистей в Photoshop.
1. Создание кистей Photoshop для кофейных пятен и брызг
Узнайте, как составлять кисти Photoshop, используя отсканированную фотографию кофейных пятен и брызг, что даст вам представление о том, как использовать собственные фотографии для создания многоразовых кистей.
2. Создание гранжевых кистей
Бельгийский графический / веб-дизайнер Верле Питерс показывает своим читателям, как она создает кисти в стиле гранж, которые можно применять в дизайнерских проектах для создания поношенного образа.
3.Как создать свои собственные кисти
Откройте для себя метод создания многоразовых цветочных кистей в этом пошаговом руководстве по Photoshop на PhotoshopStar.
4. Создание набора кистей для Photoshop из кубиков Lego
В этом уроке по созданию кисти в Photoshop вы возьмете изображение блоков Lego и преобразуете его в набор кистей.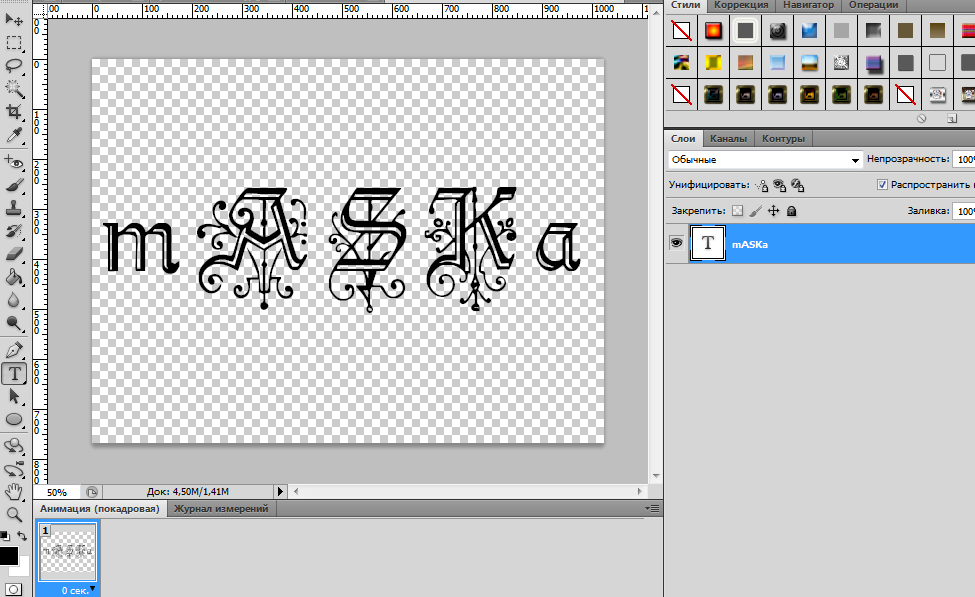
5. Учебник по созданию кистей для Photoshop
Этот четырехэтапный урок кистей Photoshop на DeviantArt познакомит вас с искусством создания кистей в Photoshop.
6. Учебник по созданию кистей для Photoshop
В этом уроке показан процесс создания красивой угловой кисти в стиле гранж с использованием стандартной фотографии и маскирования слоя.
7. Создание собственных кистей в стиле гранж
В этом уроке вы увидите процесс создания гранжевых кистей в Photoshop с использованием стандартной кисти по умолчанию, модифицированной с помощью фильтра «Смещение».
8. Как создать свои собственные кисти для Photoshop
В этом подробном руководстве по созданию кистей Photoshop вы познакомитесь с основными методами использования стоковых изображений для создания действительно уникальных кистей.
9. Как создать набор кистей для Photoshop в стиле гранж
Иногда вам нужно создать наборы кистей Photoshop, чтобы сгруппировать кисти для организации или поделиться ими с другими — это руководство покажет вам, как это сделать.
10. Создание собственных кистей Adobe Photoshop
Из этого туториала Вы узнаете, как создавать собственные кисти Photoshop с использованием стандартных изображений.
11. Как сделать кисть для фотошопа
Дизайнер и блогер Джей Хильгерт из BittBox делится своими методами создания собственных кистей Photoshop.
12. Создание собственной фрактальной кисти Photoshop: Урок
Фракталы популярны в композициях цифрового искусства, и если вы хотите узнать, как сделать многоразовые фракталы для использования в проектах Photoshop, ознакомьтесь с этим руководством.
13. Урок «Кисть для листьев»
Создавайте уникальные кисти с листьями из стоковых фотографий, следуя этому замечательному веб-руководству по Spoono.
14. Создание кистей Photoshop Урок
Это руководство, которое также доступно в виде загружаемого PDF-файла, который вы можете распечатать, проведет вас через создание кисти Photoshop.
15. Как создать кисть в Photoshop CS3
В этом уроке векторная иллюстрация, сделанная в Adobe Illustrator, преобразуется в кисть Photoshop.
16. Как создавать и определять кисти Photoshop
Изучите основы создания и определения кистей Photoshop, чтобы вы могли легко использовать их в своих проектах цифрового искусства.
17. Создание собственной кисти для Photoshop
В этом руководстве по созданию кисти в Photoshop вы откроете для себя метод создания собственных кистей с использованием пальм.
18. Создайте кисти для Photoshop
В этом уроке Photoshop по созданию кистей делается снимок цветка с высоким разрешением, который с помощью инструмента «Перо» (или лассо) изолирует и преобразует объект в кисть.
19. Adobe Photoshop CS3: Создание кистей для чайников
Это руководство по созданию кистей для начинающих на Instructables проведет вас в пошаговом путешествии по созданию ваших собственных кистей Photoshop.
20.Как сделать кисть и как ею пользоваться
Эта кисть Photoshop начинается с создания узора Photoshop; В результате получилась кисть, которую вы можете использовать в качестве мозаичного узора в своих проектах.
21. Как создавать кисти Photoshop? Полное руководство
В этом руководстве по созданию кисти в Photoshop показано, как создать кисть, используя формы по умолчанию, включенные в Photoshop.
22. Учебное пособие по пользовательским кистям
Ричард Карпентер, постоянный автор «Шести редакций», показывает читателям своего блога о дизайне Photoshop (hvdesigns), как он создает собственные кисти Photoshop.
23. Как сделать кисти для Photoshop
В этом руководстве по созданию кисти в Photoshop вы узнаете, как создавать собственные кисти, используя кисти по умолчанию.
24. Создание собственных кистей
В этом руководстве по созданию кисти в Photoshop показано, как сделать интересную кисть с помощью бесплатного (и загружаемого) изображения.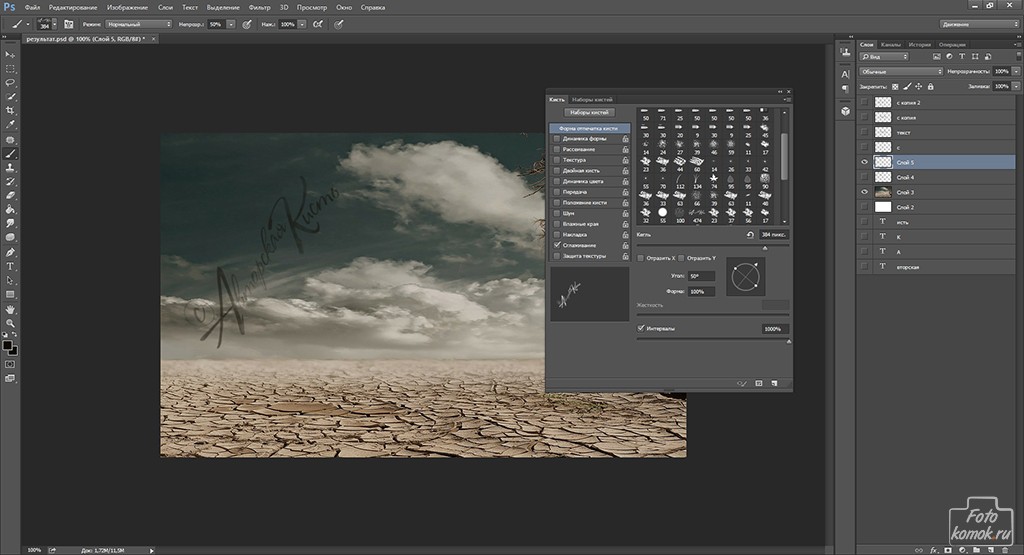
Вы пользуетесь кистями Photoshop? Где взять кисти для фотошопа? Вы обычно создаете свои собственные или предпочитаете скачать их? Присоединяйтесь к обсуждению в комментариях ! * под редакцией Якоба Губе
Связанное содержимое
Как создать собственную кисть Photoshop
Photoshop предлагает широкий выбор кистей, которые помогут вам создавать текстуры в вашей работе.Но время от времени вам может понадобиться что-то немного другое. И не просто узор, который заполняет форму, а то, чем вы можете рисовать и плавно перемещать.
Вот почему в Photoshop есть простой способ создать собственную кисть. Благодаря этим четырем простым шагам у вас будет собственная уникальная кисть, с помощью которой можно создать шедевр!
1. Настройте документ
Размер документа довольно гибкий. Убедитесь, что он достаточно большой, чтобы вместить всю кисть, но имейте в виду, что вам не понадобится много дополнительного места.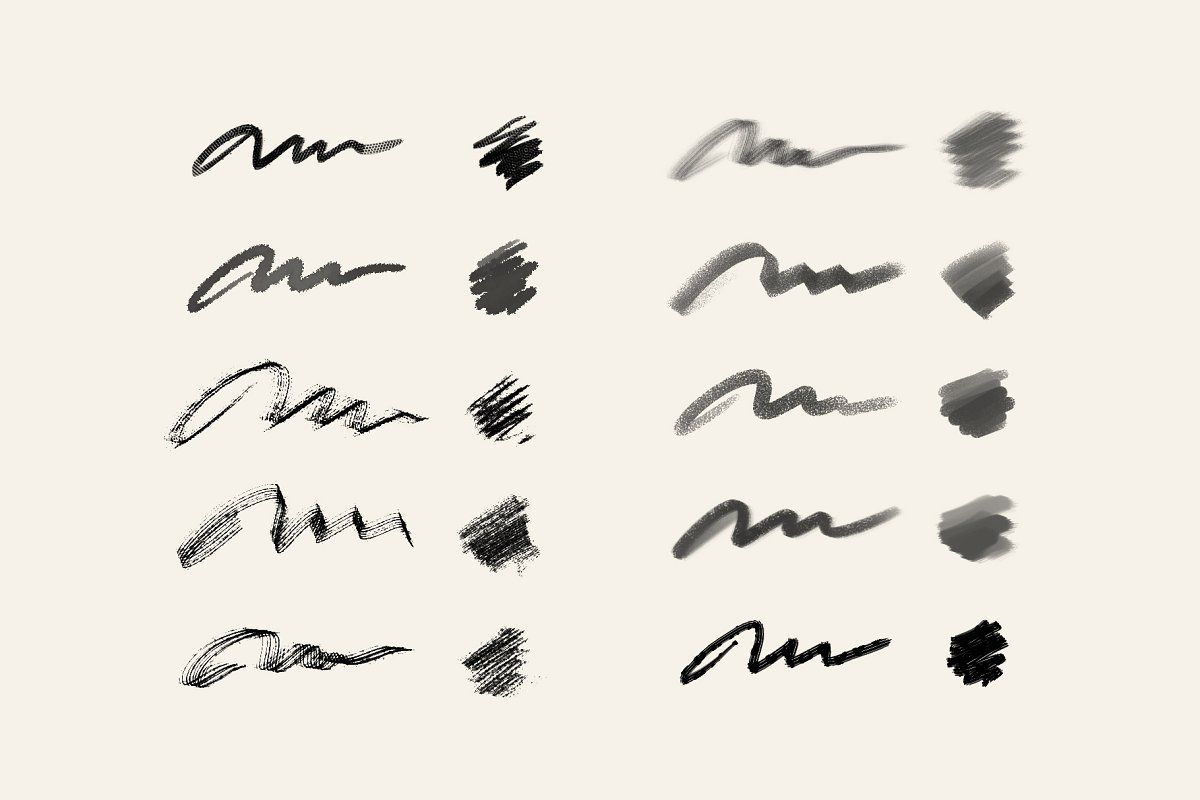 В этом уроке я буду использовать документ размером 200 на 200 пикселей.
В этом уроке я буду использовать документ размером 200 на 200 пикселей.
* Примечание. Поскольку вы используете Photoshop, вы работаете в пикселях. Уменьшение размера кисти будет выглядеть нормально, но если позже вам понадобится увеличить его, он может начать выглядеть пиксельным. Чтобы избежать проблем, создавайте кисть максимального размера, который, по вашему мнению, вам понадобится.
2. Создайте свою кисть
На самом деле здесь нет никаких правил — ваша кисть может состоять из линий, форм, различной степени непрозрачности… .в основном, все, что вам нужно.Просто оставьте черный цвет; как только набор настроек кисти будет создан, вы сможете изменить цвет позже.
Я не буду усложнять задачу и покажу вам, что можно сделать с прямоугольником с непрозрачностью 50%.
3. Создайте набор кистей
Когда вы закончите свой дизайн, перейдите в Edit> Define Brush Preset…
Все, что вам нужно сделать, это назвать свою кисть, и тогда ваш пресет будет создан! Photoshop автоматически переключится на инструмент «Кисть», чтобы вы могли сразу же начать использовать его.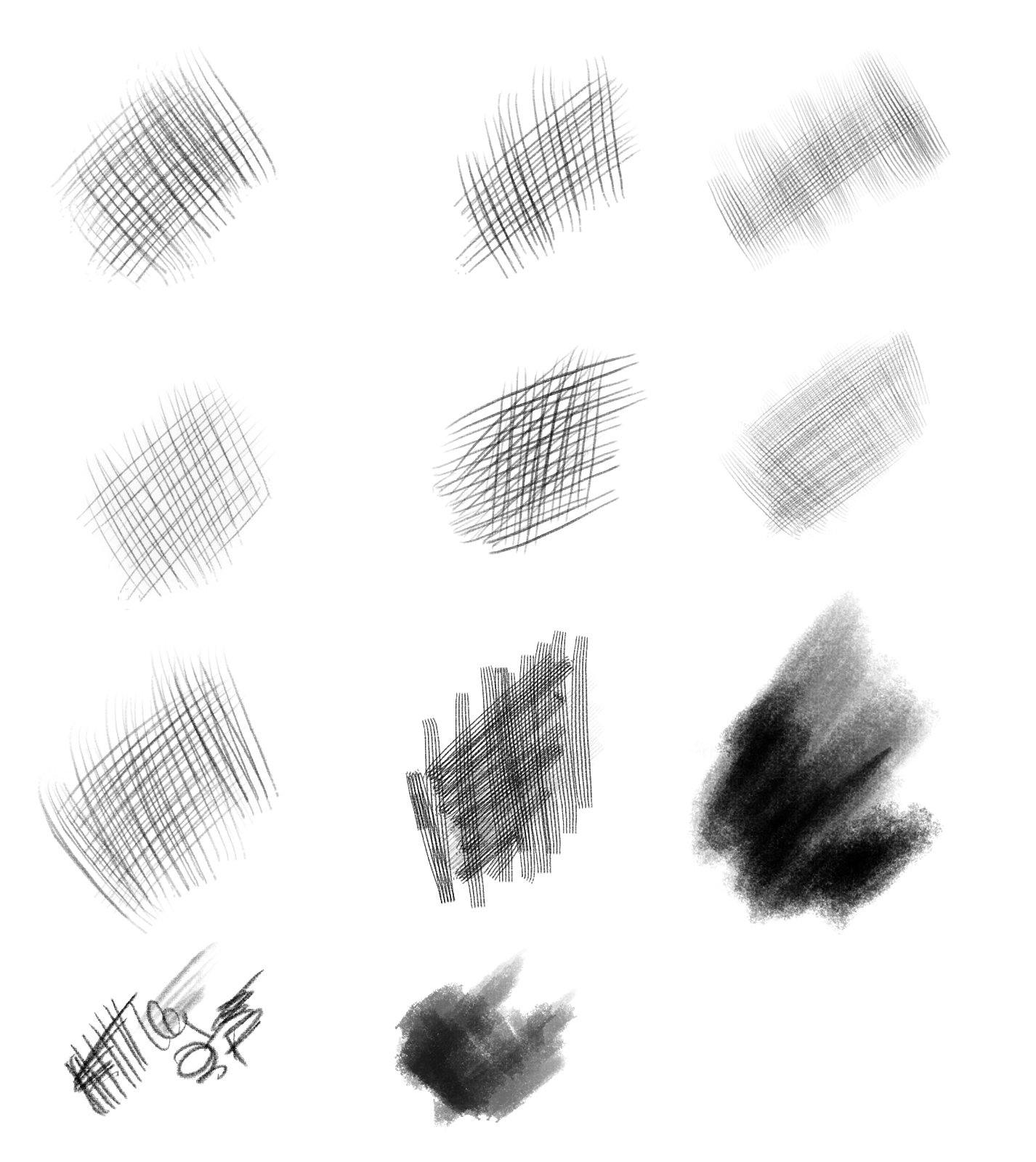
4. Играйте со своими вариантами
Если вы довольны полученной кистью, пропустите этот шаг и сразу приступайте к созданию! Но если вам нужны дальнейшие настройки, выберите «Окно»> «Кисть».
На этой панели вы увидите лотов, вариантов настройки кисти. Самое приятное то, что он также предлагает предварительный просмотр в реальном времени (это изображение в нижней части панели), чтобы вы могли точно видеть, что меняется с каждым параметром.
В этом руководстве мы не будем рассматривать все настройки, но я покажу вам некоторые из моих любимых вариантов.
Форма кончика кисти
Это начальные варианты, которые вы должны пройти с помощью кисти. Вы можете изменить размер, угол, округлость или жесткость, а также интервал. Последний параметр, интервал, определяет, насколько далеко каждый «штамп» кисти находится от следующего. На изображении ниже верхняя кисть имеет интервал 1%, а нижняя — 500%.
Динамика формы
Эти настройки помогут сделать вашу кисть более спорадической, давая вам контроль над дрожанием, также известным как случайность каждого штампа.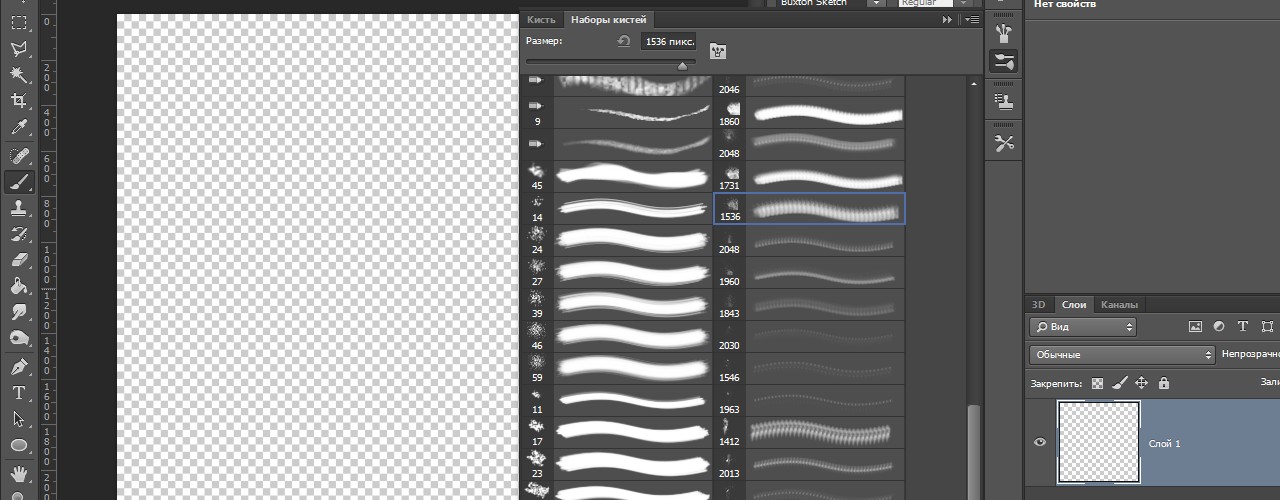 Вы можете изменить размер, угол и округлость кисти, чтобы получить такие кисти:
Вы можете изменить размер, угол и округлость кисти, чтобы получить такие кисти:
Рассеяние
Scattering делает именно то, на что похоже: оно разбрасывает вашу кисть на большую площадь. Обратите внимание, что до сих пор кисть рисовала только там, где вы рисовали. При рассеянии, даже если провести прямую линию, можно получить такой результат:
Двойная щетка
Параметры двойной кисти позволяют комбинировать эффекты двух кистей.Может потребоваться несколько проб и ошибок, чтобы вторая кисть выровнялась именно так, как вы хотите, с первой, но как только вы поиграете с ней, вы можете создать несколько действительно изящных текстур, используя эти настройки.
И все! Возможность создать свою собственную кисть Photoshop может сэкономить вам много времени на проектирование и помочь вам создать красивые текстуры для вашей работы. Какие кисти вам нравятся больше всего?
Как создать кисть для подписи в Photoshop Elements
Функция кисти в Photoshop Elements может гораздо больше, чем просто имитировать кисть.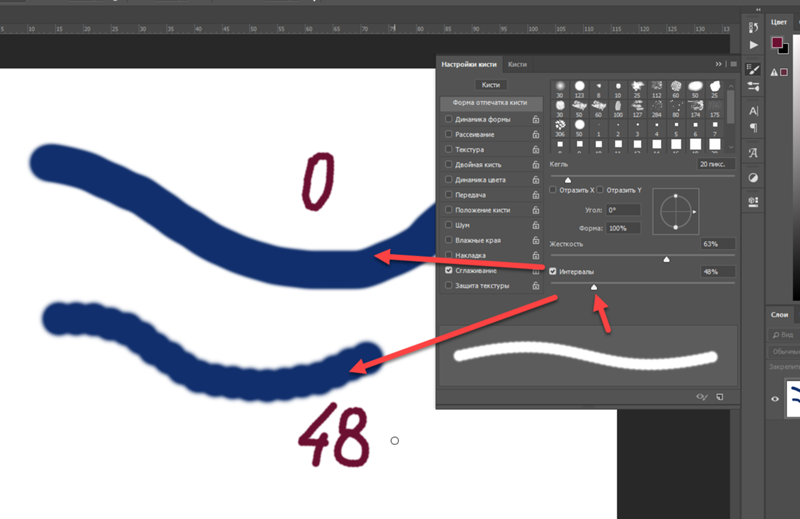 Многие фотографы и цифровые художники используют функцию настраиваемой кисти, чтобы легко добавлять собственную подпись или водяной знак к создаваемым ими изображениям. Чтобы создать свою собственную кисть для подписи в Photoshop Elements, просто выполните следующие четыре быстрых шага:
Многие фотографы и цифровые художники используют функцию настраиваемой кисти, чтобы легко добавлять собственную подпись или водяной знак к создаваемым ими изображениям. Чтобы создать свою собственную кисть для подписи в Photoshop Elements, просто выполните следующие четыре быстрых шага:
1. Откройте Photoshop Elements и создайте новый холст (выбрав «Файл» -> «Создать»). На самом деле вам не нужно, чтобы холст был слишком огромным; размер по умолчанию 7 дюймов на 5 дюймов при 72 ppi будет работать нормально.
2. Убедившись, что ваш цвет переднего плана черный, щелкните инструмент «Текст».Затем потратьте некоторое время на выбор шрифта, который вы хотите использовать в своей подписи. Как только вы выберете подходящий вариант, введите свое имя, название своей компании или то, что вы хотите, чтобы ваша подпись была. Сделайте его достаточно большим, чтобы он занимал большую часть горизонтального пространства.
3. Щелкните инструмент прямоугольной области и нарисуйте рамку вокруг текста.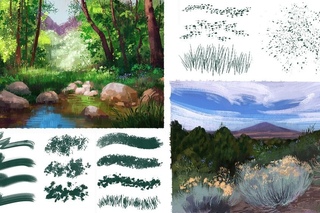 Постарайтесь сделать выделенную область как можно ближе к шрифту. Если вам не удалось получить удовлетворительный выбор с первой попытки, отмените выбор и повторите попытку.
Постарайтесь сделать выделенную область как можно ближе к шрифту. Если вам не удалось получить удовлетворительный выбор с первой попытки, отмените выбор и повторите попытку.
4. Сделав выбор, перейдите в меню «Правка» и выберите «Определить набор настроек кисти». Когда всплывает окно имени, вам не нужно давать ему конкретное имя; он будет работать с именем по умолчанию, присвоенным ему Photoshop Elements. Однако вы, безусловно, можете назвать это подписью, кистью для подписи или как угодно еще.
И все!
Чтобы увидеть вашу новую кисть для подписи в действии, создайте новый слой в палитре слоев. Затем щелкните инструмент «Кисть», затем щелкните миниатюру формы кисти.Когда появится сетка всех эскизов кистей, прокрутите вниз и выберите кисть, которую вы только что сделали. Выберите цвет и нажмите на холст, чтобы добавить подпись. Отрегулируйте размер точки кисти, чтобы она была больше или меньше. Вы можете использовать инструмент перемещения, если хотите переместить подпись, и ползунок непрозрачности на этом слое можно настроить, чтобы добавить прозрачности подписи и создать вид водяного знака.

 Размер кисти измеряется в пикселях по умолчанию. Размер отмечает диаметр кисти от края до края, включая смягченные или размытые пиксели, созданные путем регулировки значения твердости.
Размер кисти измеряется в пикселях по умолчанию. Размер отмечает диаметр кисти от края до края, включая смягченные или размытые пиксели, созданные путем регулировки значения твердости.
 Чем выше значения джиттера, тем больше дисперсии вы увидите.
Чем выше значения джиттера, тем больше дисперсии вы увидите.