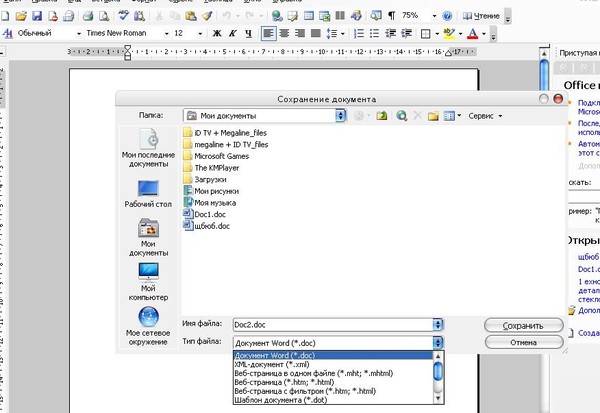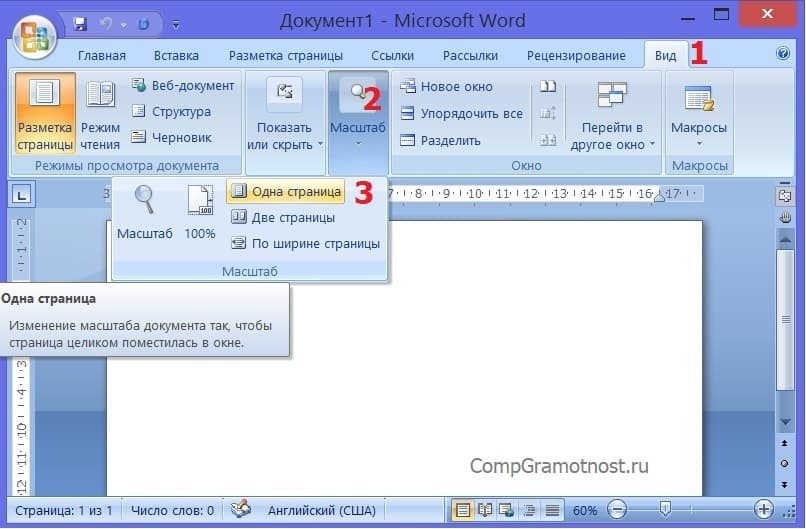Как сохранить документ Word в формате JPEG и PDF в JPEG: инструкция
Как сохранить документ формата Doc в Jpeg и PDF в Jpeg
Может случиться так, что вы захотите поделиться документом Word в виде изображения, которое каждый может открыть. К сожалению, вы не можете напрямую экспортировать документ формата Word в формат JPEG, но есть несколько других простых решений. Вот несколько из самых простых.
Конвертировать одну страницу Word в JPEG
Если у вас есть документ Word, состоящий только из одной страницы или если вы хотите захватить только одну конкретную страницу более длинного документа, вы можете использовать программное обеспечение для создания снимков экрана (скрин/screen). Например, это можно сделать стандартным способом, сделав скрин документа Word, вставив его затем в редактор Paint и сохранив в Jpg-формате. Но проще это сделать для Windows или, если у вас Mac, с помощью приложения Snip & Sketch.
Для этого воспользуйтесь приложением Microsoft «Фрагмент и набросок» (Snip & Sketch).
Итак, первое, что вам нужно будет сделать, чтобы сохранить документ Word в формате Jpeg, – это уменьшить масштаб документа Word, чтобы вся страница была видна на экране. Это можно сделать, отрегулировав ползунок масштабирования в строке состояния в направлении символа минус. У нас нет точной рекомендации по процентам (все зависит от вашего экрана) – просто убедитесь, что весь документ виден на экране.
Затем, запустив приложение «Фрагмент и набросок», нажмите кнопку «Создать».
На экране появится перекрестие. Нажмите и перетащите перекрестие, чтобы захватить всю страницу документа Word.
Далее, если вы используете Snip & Sketch (приложение «Фрагмент и набросок») в Windows, выберите значок дискеты, чтобы сохранить образ. Пользователи Mac должны выбирать Файл> Экспорт.
Дайте вашему изображению имя и выберите формат «JPG» из списка типов файлов. Наконец, нажмите «Сохранить».
Конвертировать в PDF, а затем в JPEG в Windows
Как мы упоминали ранее, вы не можете конвертировать файл документа непосредственно в JPEG. Однако вы также можете преобразовать документ Word в PDF, а затем в JPEG.
Чтобы преобразовать документ Word в PDF, откройте документ и выберите вкладку «Файл».
Затем выберите «Сохранить как» на левой панели, а после нажмите «Обзор».
В проводнике выберите папку, в которой вы хотите сохранить файл, и дайте ему имя. Нажмите стрелку в строке, где указан тип сохраняемого файла, и выберите «PDF» из выпадающего списка.
Теперь ваш файл сохранен в формате PDF.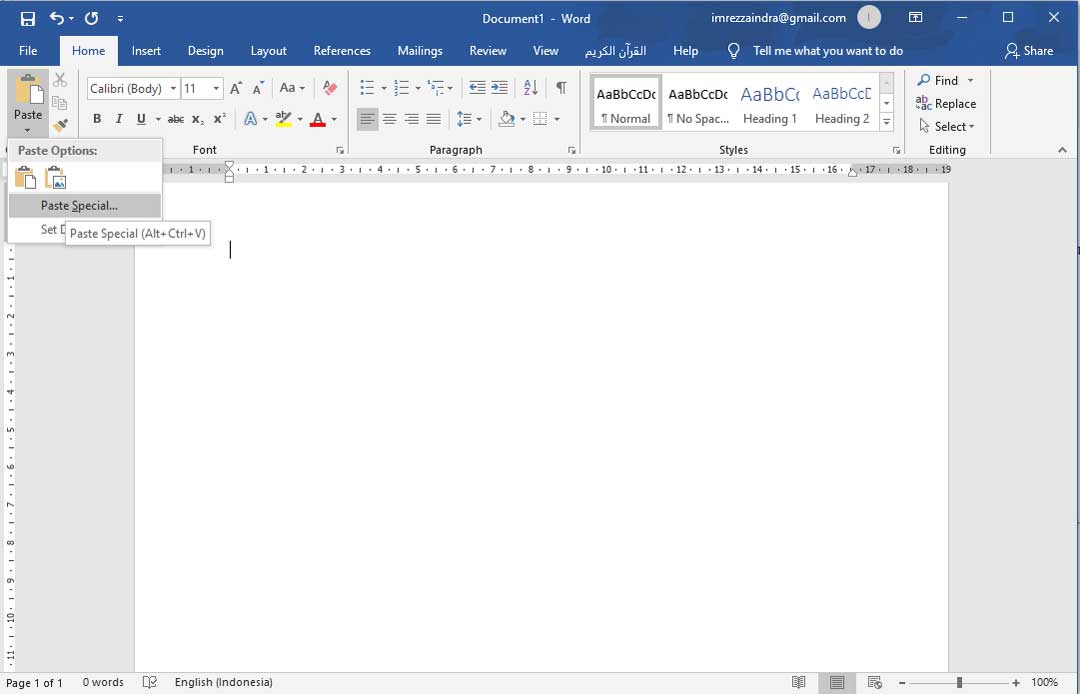
Чтобы конвертировать PDF в JPEG, вам нужно скачать бесплатное программное обеспечение Microsoft для конвертации. Откройте приложение Microsoft Store и введите «PDF to JPEG» (ОБЯЗАТЕЛЬНО на АНГЛИЙСКОМ ЯЗЫКЕ) в строке поиска. Выберите первый вариант из раскрывшегося списка приложений.
На следующей странице отображается некоторая информация о программном обеспечении. Прочитайте его и выберите «Получить».
Программное обеспечение будет установлено автоматически. Откройте его и нажмите «Выбрать файл» в верхней части окна.
Теперь вы сможете легко преобразовать сохраненный ранее документ PDF в JPEG.
Для этого перейдите к местоположению вашего файла PDF и выберите его. Затем файл откроется в программе конвертации PDF в JPEG. Открыв его, нажмите «Выбрать папку».
Проводник Windows появится снова. Перейдите в место, где вы хотите сохранить новый файл, а затем нажмите кнопку «Выбрать папку».
Наконец, выберите «Конвертировать».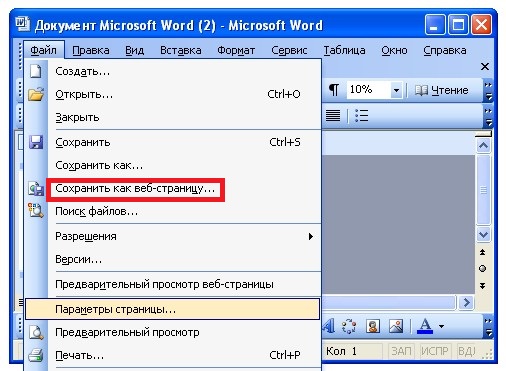
Ваш PDF теперь будет конвертирован в JPEG.
Конвертировать документ Word в PDF, а затем в JPEG на Mac
Шаги для преобразования Word Doc в PDF на Mac точно такие же, как шаги, упомянутые в предыдущем разделе. Тем не менее Mac поставляется с программой «Preview», которая может выполнять преобразование PDF> JPEG, поэтому здесь не требуется никакого дополнительного программного обеспечения.
Повторите шаги из предыдущего раздела, чтобы преобразовать документ Word в PDF. Когда ваш файл PDF готов, щелкните правой кнопкой мыши файл, выберите «Открыть с помощью» в меню и выберите «Предварительный просмотр».
В левом верхнем углу окна выберите «Файл». Появится раскрывающееся меню. Здесь выберите «Экспорт».
Появится новое окно. Нажмите стрелку рядом с «Форматировать», чтобы отобразить список параметров. Выберите «JPEG» из списка. После этого выберите «Сохранить».
Ваш PDF теперь будет конвертирован в JPEG.
Не хотите пройти через все эти шаги, чтобы преобразовать документ Word в JPEG? Есть бесплатный онлайн-сервис конвертеров Word в JPEG, которые работают очень хорошо.
Как перевести Ворд в JPG разными способами
Некоторые пользователи, по разным причинам, сталкиваются с необходимостью перевода файла из формата Ворд в JPG. В основном, это нужно для сохранения всего текстового документа в виде картинки, или для извлечения отдельных изображений из текстового документа.
Первый вариант предполагает сохранение листа документа Word в качестве изображения, сохраненного в графическом формате. Во втором случае, пользователь получает некоторые или все изображения из документа Word, сохранив их в формате JPG (JPEG).
Документ Word — это текстовый файл в форматах «.doc» или «.docx», в котором могут находится изображения или другие медиа файлы. JPG (JPEG) — графический формат с расширениями «.jpg» или «.jpeg». Нам нужно перевести файл одного типа в файл другого типа, или извлечь из текстового файла нужные изображения.
Конвертировать Ворд в JPG можно разными способами:
- перевести Ворд в JPG онлайн;
- преобразовать Ворд в JPG с помощью программ;
- извлечь изображения из документа Word.
При первом варианте, чтобы перевести Ворд в JPG онлайн, необходимо использовать сервис в интернете — конвертер Ворд в JPG онлайн. После выполнения преобразования, пользователь получит страницы документа Word, сохраненные в графическом формате, которые он может скачать на свой компьютер.
Вторым методом пользователи могут перевести Ворд в качестве файла в формате JPG, используя программу, установленную на ПК. В случае использования данного варианта, происходит преобразование всего содержимого страницы документа Word в отдельный файл, сохраненный в формате JPEG (JPG). Каждая страница из документа Word будет сохранена в виде отдельного файла формата JPG.
Вся страница документа Word станет изображением, даже если на этой странице нет каких-либо картинок. Этот метод, обычно, применяют для защиты от копирования, или для демонстрации документа в качестве картинки, чтобы не было возможности выполнить редактирование содержимого.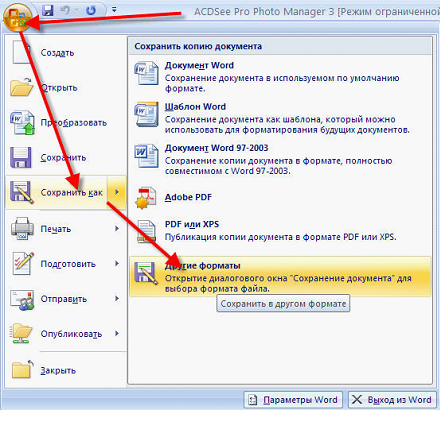
Третий способ предполагает сохранение изображений, находящихся в текстовом файле, на компьютер непосредственно из программы Word.
Сначала рассмотрим способы для преобразования из Ворд в JPG онлайн с помощью нескольких сервисов в интернете. При этом варианте содержимое документа Word будет извлечено в качестве изображений в нужном формате.
Как извлечь изображения из Ворда в JPG онлайн на online-convert.com
Сервис online-convert.com бесплатно выполняет перевод Ворд в JPG онлайн. Здесь можно конвертировать Word в JPEG для извлечения всех, или только отдельных страниц из исходного файла.
Пройдите следующие шаги:
- На сервисе online-convert.com откройте страницу «Конвертировать DOC в JPG» (несмотря на название, поддерживаются оба формата: «.doc» и «.docx»).
- Нажмите на кнопку «Выберите файлы» или перетащите файлы с компьютера в специальную область на странице. Можно добавить файл из интернета, введя URL адрес, или загрузить документ Word из облачных хранилищ Dropbox или Google Drive.

- Нажмите на кнопку «Начать конвертирование».
- После завершения обработки файла, выберите все или некоторые изображения в формате JPG.
- Нажмите на кнопку «Загрузить выбранные файлы в одном ZIP-архиве» или «Загрузить все файлы в виде ZIP».
- Распакуйте ZIP архив на компьютере для доступа к изображениям.
Операционная система Windows открывает ZIP архив без помощи сторонних программ.
Преобразование Word в JPG онлайн на сервисе Zamzar
Сейчас нам поможет перевести Word в JPEG онлайн конвертер Zamzar. На моем сайте есть обзор про сервис Zamzar.
Выполните следующие действия:
- Войдите на страницу «DOC в JPG» на сервисе Zamzar.
- Нажмите на кнопку «Добавить файлы…».
- Выберите конечный формат.
- Нажмите на кнопку «Конвертировать».
- После завершения преобразования, нажмите на кнопку «Download».
- Откроется страница, на которой можно скачать все изображения в ZIP архиве, или каждое изображение по отдельности.

Эти файлы будут доступны для загрузки на компьютер в течение 24 часов.
Конвертирование DOC (DOCX) в JPG на wordtojpeg.com
На сайте wordtojpeg.com можно преобразовать файл Word в JPG онлайн. На онлайн сервисе можно преобразовать за один раз до 20 файлов формата Word в отдельные изображения в формате JPG (JPEG).
Выполните шаги:
- Зайдите на страницу «Word to JPEG» сервиса wordtojpeg.com.
- Нажмите на кнопку «Загрузить».
- После завершения конвертации, нажмите на кнопку «Скачать».
Файлы загрузятся на ПК в ZIP архиве.
Как преобразовать документ Word в формат JPG при помощи программ
Не всегда есть возможности использовать онлайн сервис, например, если на компьютере, в данный момент времени, нет соединения с Интернетом. Поэтому пользователю необходимо воспользоваться помощью программного обеспечения, установленному на ПК.
Не существует способа для прямого конвертирования файла из текстового формата сразу в графический формат JPG. Но, из этой ситуации есть выход: нужно воспользоваться помощью нескольких программ, которые выполнят свою часть работы.
Но, из этой ситуации есть выход: нужно воспользоваться помощью нескольких программ, которые выполнят свою часть работы.
Преобразование документа Word в JPG, при помощи программ, проходит в несколько последовательных шагов:
- Сохранение документа Word в формате PDF.
- Открытие файла PDF в графическом редакторе, который поддерживает данный формат файлов.
- Преобразование файла PDF в формат JPG.
Первый шаг выполняется в программе MS Word:
- Войдите в меню «Файл» выберите «Экспорт», а затем «Создать PDF/XPS».
- Сохраните файл в формате PDF.
Второй и третий этапы проходят в программе для работы с графическими файлами, поддерживающей открытие файлов в формате PDF.
Вам также может быть интересно:
На этом примере, мы будем использовать Adobe Photoshop и бесплатную программу-просмотрщик IrfanView.
В Фотошопе проделайте следующие действия:
- В окне программы Adobe Photoshop нажмите на меню «Файл», выберите «Открыть…».

- Откройте файл, ранее конвертированный в формат PDF.
- Выберите, что вам нужно открыть: «Страницы» или «Изображения», нажмите на кнопку «ОК».
При выборе страницы, в Фотошопе будет открыта вся страница, а при выборе изображения — откроются только изображения, находящиеся в PDF файле. Если были выбраны изображения, то можно сохранить только изображения из файла PDF, а не страницы полностью.
- Страница или изображение откроется в окне программы Adobe Photoshop.
- Войдите в меню «Файл», выберите «Сохранить как…».
- В окне «Сохранение» необходимо указать место для сохранения файла на ПК, присвоить имя файлу, а в поле «Тип файла:» выбрать формат «JPEG (*.JPG, *.JPEG, *.JPE)».
- В открывшемся окне выберите параметры изображения.
После этого, изображение сохранится на вашем компьютере.
Подобную операцию можно проделать в бесплатной программе IrfanView:
- Откройте PDF файл в программе IrfanView.

Для поддержки открытия файлов в формате PDF в приложении, на компьютер необходимо установить AGPL Ghostscript, который можно скачать отсюда.
- Войдите в меню «Файл», выберите «Сохранить».
- В окне «Сохранить изображение как…» выберите формат: «JPG — JPG/JPEG Format».
Простой способ сохранить изображения из Word в формате JPG
Выше мы сохраняли страницы документа Word в качестве изображений, сейчас мы сохраним отдельные изображения, находящиеся внутри документа Word.
В программе Microsoft Office, в версиях Word 2019, Word 2016, Word 2013, Word 2010, можно сохранить отдельные изображения из документа сразу на компьютер. Сделать это совсем просто:
- Щелкните правой кнопкой мыши по нужному изображению в документе Word.
- В контекстном меню выберите «Сохранить как рисунок…».
- В окне «Сохранить как рисунок» нужно выбрать тип файла: «Рисунок в формате JPEG», место сохранения, указать имя файла, нажать на кнопку «Сохранить».

Сохранение документа Word при помощи скриншота
Самый простой способ сохранить страницу документа Word целиком в качестве изображения: сделать снимок экрана (скриншот) с помощью системного средства, программы «Ножницы» или другого приложения для захвата экрана.
Пользователю нужно захватить нужную область открытого документа Ворд: всю страницу или часть листа, а затем сохранить снимок экрана на ПК в качестве изображения в формате JPEG.
Выводы статьи
Для того, чтобы перевести файлы из формата Word в JPG онлайн, используется конвертер на сервисе или программы, установленные на компьютере. При использовании этих способов, каждая страница документа Word сохраняется в виде отдельного графического файла в формате «.jpg» или «.jpeg». У пользователя есть возможности для сохранения на компьютере отдельных изображений, находящихся на страницах документа Word.
Как извлечь изображение из Word (видео)
Похожие публикации:
Как сохранить файл, как рисунок?
Как сохранить файл, как рисунок?
Ответ мастера:Сохранять документы или таблицы в виде рисунков нужно тогда, когда вы будете использовать их в научной работе или статье. Например, для того, чтобы сохранить какой-нибудь документ Word в виде изображения, нужно просто сделать снимок экрана, если конечно это только одна страница. А чтобы сделать сохранение всего документа, уже нужно специальное программное обеспечение.
Например, для того, чтобы сохранить какой-нибудь документ Word в виде изображения, нужно просто сделать снимок экрана, если конечно это только одна страница. А чтобы сделать сохранение всего документа, уже нужно специальное программное обеспечение.
Для такого случая запустите программу MS Word и откройте в ней необходимый документ. Для того чтобы сохранить текст в виде изображения, откройте требуемую страницу, поместите ее так, чтобы нужный текст полностью показывался на экране и нажмите Print Screen. Потом нужно перейти в графический редактор, например Adobe Photoshop или Paint, и вставить рисунок в буфер обмена. Теперь при помощи меню «Файл» и пункта «Сохранить как» сохраните документ в формате jpeg либо bmp.
Чтобы удобно сохранить снимок экрана, можно использовать приложение Snagit. Скачать его можно по ссылке http://www.techsmith.com/snagit.html. После скачивания, установите программу на ваш компьютер. Теперь откройте ваш текстовый документ, расположите текст на экране и нажмите кнопку Print Screen, после чего откроется окно захвата картинки.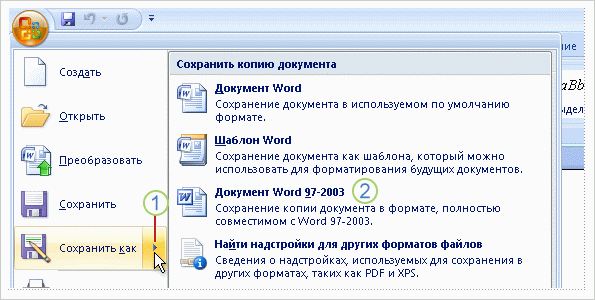
Также используйте специальные программы для конвертирования документов Word в Jpeg. Вот приложение Universal Document Converter может красиво настроить глубину цвета при сохранении или улучшить качество полученных файлов. Вы можете скачать такую программу по ссылке http://www.print-driver.ru/download/, после чего установите ее на компьютер. Далее запустите приложение MS Word и откройте требуемый документ. Потом в меню «Файл» выберите «Печать». Из списка всех принтеров выберите Universal Document Converter, потом выберите пункт «Свойства» и «Загрузить настройки». Теперь выберите опцию Text document to PDF.xml и нажмите «Открыть». На вкладке «Формат файла» выберите JPEG. Подтвердите операцию.
В окне «Печать» нажмите «Ок» для того, чтобы запустить процесс конвертирования текстового документа в JPEG.
Как сохранить картинку из word документа?
На днях, по почте получил вопрос: как сохранить картинку из word на рабочий стол? Даже не думал что у кого то этот вопрос вызовет затруднения. А оказывается для начинающего (и даже для опытного) пользователя, такие вопросы иногда становятся тупиковыми.
Есть несколько способов извлечения изображения из документа word, я вам расскажу про них подробнее, а вы уже определитесь какой из способов подойдет вам больше.
Первый способ, самый легкий. Просто открываем документ, жмем правой кнопкой мышки по нужному изображению и выбираем пункт меню “Сохранить как рисунок”
После чего вводим имя изображения и выбираем нужный путь для сохранения.
Как видите способ хороший и удобный, но как быть если у вас текстовый документ с несколькими сотнями страниц и практически на каждой странице присутствуют нужные вам изображения?
Для это есть второй вариант сохранения изображений из текстового документа word. Для его реализации, вам нужно изменить имя файла, поменяв расширение с .docx на .zip. Тем самым, вы получаете возможность открыть документ как контейнер и посмотреть на все содержимое.
Открыв документ двойным щелчком мышки, вы увидите папки и файл,
нас интересует папка word\media. Именно в этой папке и хранятся все изображения, которые содержатся в документе
Отсюда вы можете скопировать изображения и сохранить куда нужно. После извлечения изображения, переименуйте файл в прежнее расширение
Если вы не видите расширения файлов, а видите просто названия документов, для их включения перейдите в “Панель управления” — “Параметры папок” — вкладка “Вид”. В этой вкладке уберите галочку с пункта “Скрывать расширение для зарегистрированных типов файлов”
После нажатия кнопки “Применить”, у всех файлов появятся расширения.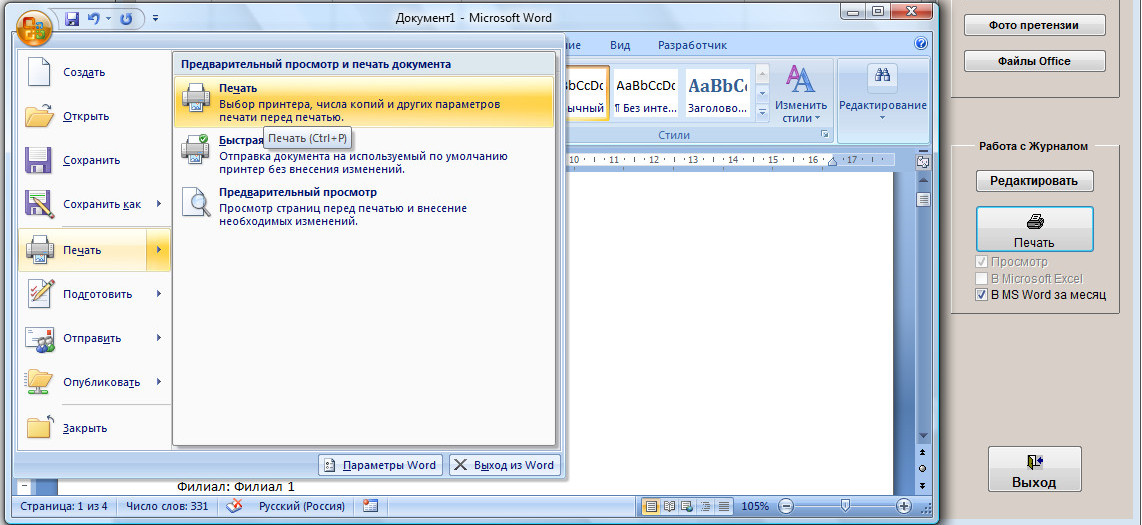
После того как вы извлечете нужные вам изображения, устройтесь удобнее перед своим телевизором и смотрите любимые каналы в цифровом качестве.
Интересные статьи по теме:
Как сохранить текстовый документ «Microsoft Word» в формате «JPEG»?
Корпорация «Microsoft», являющаяся создателем наиболее массового, представленного на подавляющем большинстве компьютерных устройств в мире, программного обеспечения, ответственного за полноценный контроль и управление компьютером и всеми запущенными процессами, под названием «Операционная система Windows», разрабатывает и выпускает ряд других популярных и востребованных продуктов.
Содержание
Введение
Одним из таких программных решений, максимально применяемым пользователями регулярно в своей профессиональной деятельности и часто задействующемся для удовлетворения конкретных личных потребностей, является пакет офисных приложений «Microsoft Office».
Входящие в состав пакета прикладные программы позволяют создавать, обрабатывать и распространять разнообразные виды деловой офисной документации, включающей такие популярный образцы, как текстовые документы, различные таблицы, презентации, базы данных, публикации, бизнес-диаграммы и т.д., поддерживает удаленное совместное управление общими проектами и обеспечивает ряд других востребованных процедур.
Самой применяемой, из доступного списка предлагаемых вложенных приложений «Microsoft Office», безусловно стоит назвать программу для обработки текста «Microsoft Word». Данное приложение, благодаря простоте использования и наличию множества разнообразных функциональных возможностей, является наиболее популярным, из используемых в данный момент, текстовых программных обработчиков. Всеобщая востребованность послужила основанием для принятия формата документа, используемого в приложении «Microsoft Word», в качестве текстового стандарта, который имеет поддержку совместимости во многих других конкурирующих программах.
Но несмотря на массовость, повсеместную распространенность и универсальность реализуемых исходящих форматов документов, может возникнуть неотложная необходимость поделиться документом «Microsoft Word», представленным в виде изображения, которое может открыть каждый пользователь на любом компьютерном устройстве, независимо от формы и конфигурации исполнения. К сожалению, нет возможности экспортировать текстовый документ «Microsoft Word» сразу напрямую в виде готового изображения в формате «JPEG», используя встроенные возможности офисного приложения, но есть несколько других простых решений. И далее в данной статье мы подробнее на них остановимся.
Перейти к просмотру
Как восстановить несохраненный или поврежденный документ Microsoft Word, Excel или PowerPoint ⚕️📖💥
Конвертировать одну страницу в снимок формата
«JPEG»Если у пользователей присутствует в наличии документ «Microsoft Word», состоящий из единственной страницы, или существует потребность захватить только одну конкретную страницу более длинного текстового документа, то можно воспользоваться программным обеспечением для создания снимков экрана, например «Набросок на фрагменте экрана», являющимся встроенным стандартным, изначально предустановленным, приложением в операционной системе «Windows», или соответствующей программой «Снимок экрана» в системе «Mac OS».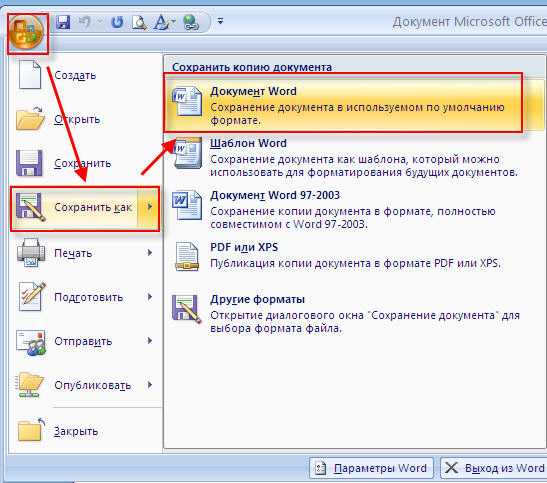
Первое, что потребуется сделать, так это уменьшить масштаб документа «Microsoft Word», чтобы вся страница была полностью видна на экране. Привести соотношение размера страницы с граничными габаритами экрана можно путем регулирования ползунка масштабирования, расположенного в строке состояния в правом нижнем углу окна приложения, в направлении символа «минус». Нет точных рекомендаций по числовому значению количества процентов, гарантированно достаточного для полного отображения документа – просто убедитесь, что вся страница документа полностью представлена на экране.
Когда страница полностью видна, откройте программный инструмент для создания снимков экрана. Нажмите сочетание клавиш «Command + Shift + 4» на компьютерном устройстве «Mac», чтобы открыть приложение «Снимок экрана» (также можно использовать другие сочетания клавиш, например, «Command + Shift + 3» или «Command + Shift + 5», в зависимости от версии операционной системы «Mac OS»).
В операционной системе «Windows» пользователям предстоит воспользоваться возможностями главного пользовательского меню, открыть которое можно простым нажатием на кнопку «Пуск», расположенную в нижнем левом углу рабочего стола на «Панели задач». В представленном списке установленных на компьютерном устройстве системных приложений и сторонних программ, посредством ползунка полосы прокрутки или колеса перемещения компьютерной мыши, отыщите и выберите раздел «Набросок на фрагменте экрана».
В открывшемся окне искомого приложения нажмите в верхнем левом углу окна на панели управления кнопку «Создать» (или используйте для исполнения данной операции комбинацию горячих клавиш «Ctrl + N»).
Примечание. В операционной системе «Windows» пользователи могут сразу напрямую, без дополнительного запуска приложения «Набросок на фрагменте экрана», перейти к созданию снимка выделенной области, воспользовавшись совместным нажатием комбинации клавиш «Windows + Shift + S».
На экране пользовательского компьютера появится перекрестие, управляя которым пользователи смогут выделить нужную для сохранения в графическом формате «JPEG» область. Используя компьютерную мышь, расположите перекрестие в нужном месте экрана. Затем щелкните левой кнопкой мыши и, удерживая клавишу ручного манипулятора в зажатом положении, переместите перекрестие в необходимую точку экрана, чтобы захватить всю страницу документа «Microsoft Word».
На компьютерном устройстве под управлением операционной системы «Mac OS» в окне приложения «Снимок экрана» нажмите на панели экранных элементов управления на кнопку «Снимок выбранной области», представленную в виде пунктирного прямоугольника, выделите курсором область для снимка, а затем нажмите на кнопку «Снимок». В правом нижнем углу экрана появиться миниатюра готового снимка, взаимодействуя с которой пользователи смогут произвести операции редактирования, перемещения или другие востребованные действия.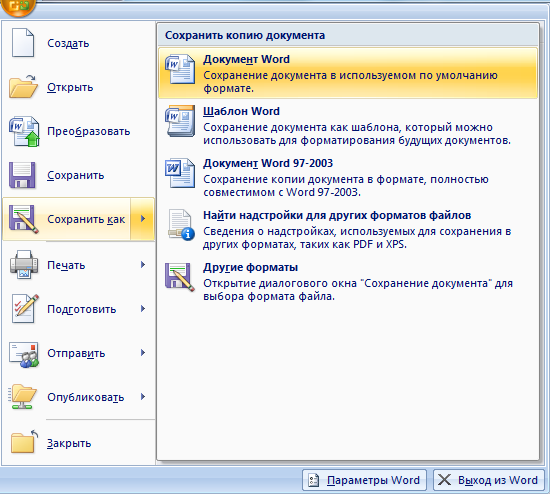 Через короткий промежуток времени, если обращения к миниатюре пользователи не совершали, готовый снимок будет автоматически сохранен на рабочем столе.
Через короткий промежуток времени, если обращения к миниатюре пользователи не совершали, готовый снимок будет автоматически сохранен на рабочем столе.
Если пользователи используют приложение «Набросок на фрагменте экрана» в операционной системе «Windows», то во всплывающем окне указанной программы, в которой будет отображен выделенный фрагмент, нажмите на панели управления в правом верхнем углу окна на кнопку «Сохранить как», представленную в виде схематического изображения «дискеты», чтобы сохранить отмеченную область в виде готового изображения.
Во всплывающем окне проводника файлов «Сохранение» укажите место, куда необходимо поместить снимок, присвойте готовому изображению имя и, в раскрывающемся меню ячейки «Тип файла», выберите из списка доступных вариантов формат «JPG (*.jpg; *.jpeg; *.jpe; *.jfif)», а затем нажмите на кнопку «Сохранить», чтобы исполнить данную процедуру.
Конвертировать документ в
«PDF», а затем готовый результат в «JPEG» в операционной системе «Windows»Как мы уже упоминали ранее, пользователи не могут сразу напрямую из офисного приложения «Microsoft Word» конвертировать исходный файл документа непосредственно в изображение в графическом формате «JPEG». Однако можно несколько удлинить путь и сначала конвертировать документ «Microsoft Word» в межплатформенный формат «PDF», а затем перевести полученный промежуточный файл в снимок с разрешением «JPEG».
Однако можно несколько удлинить путь и сначала конвертировать документ «Microsoft Word» в межплатформенный формат «PDF», а затем перевести полученный промежуточный файл в снимок с разрешением «JPEG».
Процесс преобразования документа «Microsoft Word» в файл формата «PDF» в операционной системе «Windows» довольно прост, и не требует от пользователей выполнения сложных операций. Откройте исходный документ в приложении «Microsoft Word» и нажмите на панели управления на вкладку «Файл».
На открывшейся странице «Сведения» нажмите в левой боковой панели меню на кнопку «Сохранить как», а затем в центральной связанной панели, содержащей экранные элементы управления, выберите раздел «Обзор», ответственный за определение местоположения для сохранения документа и выбор предпочитаемого формата.
В открывшемся проводнике файлов «Сохранение документа» выберите папку, в которую необходимо сохранить файл, и присвойте документу имя.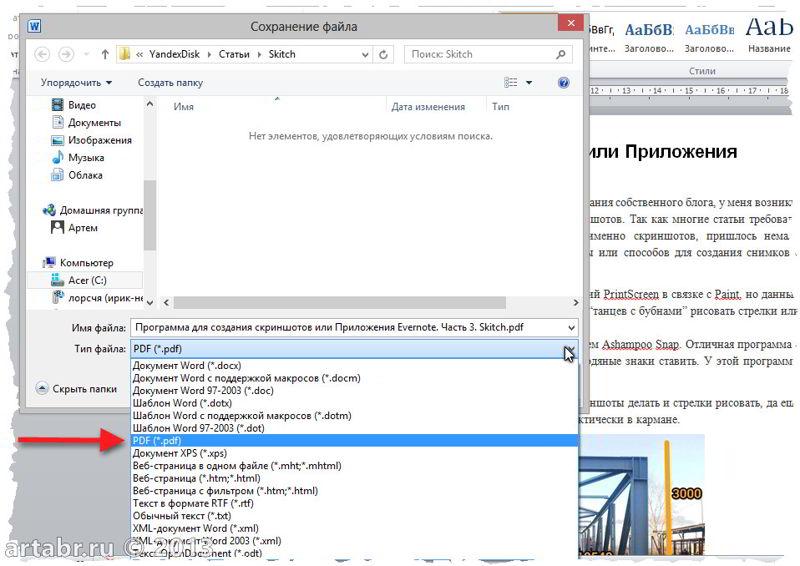 В ячейке «Тип файла» откройте раскрывающееся меню и выберите, из выпадающего списка доступных вариантов файловых разрешений готового документа, формат «PDF», а потом нажмите на кнопку «Сохранить» для принятия установленных изменений.
В ячейке «Тип файла» откройте раскрывающееся меню и выберите, из выпадающего списка доступных вариантов файловых разрешений готового документа, формат «PDF», а потом нажмите на кнопку «Сохранить» для принятия установленных изменений.
Теперь пользовательский файл сохранен в заданной папке в формате «PDF».
Следующим шагом необходимо конвертировать файл «PDF» в изображение с расширением «JPEG». Для выполнения процедуры преобразования файла пользователям необходимо воспользоваться возможностями бесплатного программного обеспечения, разработанного специалистами корпорации «Microsoft». Откройте стандартное приложение «Microsoft Store», нажав на кнопку с изображением «сумки» на «Панели задач» в левом нижнем углу рабочего стола.
В открывшемся окне приложения в ячейке поиска введите фразу «PDF to JPEG». Затем во всплывающей панели поисковых результатов выберите первый предложенный вариант, щелкнув по названию левой кнопкой мыши.
Будет открыта страница выбранного приложения, содержащая информацию о данном программном обеспечении. Ознакомьтесь с предлагаемым описанием и нажмите на кнопку «Get» («Получить») для запуска процедуры скачивания и последующей установки приложения на компьютерное устройство.
Процесс будет завершен автоматически. Теперь откройте главное пользовательское меню «Windows», нажав на «Панели задач» в нижнем левом углу рабочего стола на кнопку «Пуск», и задействуя колесо перемещения компьютерной мыши или ползунок полосы прокрутки, отыщите, в списке доступных на компьютере служебных программ и сторонних приложений, и выберите раздел «PDF Converter», позволяющий произвести запуск данного одноименного приложения.
В открывшемся окне нажмите на кнопку «Select File» («Выбрать файл»), расположенную в верхней части приложения на панели экранных элементов управления.
Во всплывающем окне проводника файлов «Открытие» перейдите к местоположению ранее сохраненного файла «PDF», преобразованного из документа «Microsoft Word», отметьте его и нажмите на кнопку «Открыть». Файл будет мгновенно отображен в программе конвертации «PDF Converter». Теперь нажмите на, ставшую активной, кнопку «Select Folder» («Выбрать папку»).
Файл будет мгновенно отображен в программе конвертации «PDF Converter». Теперь нажмите на, ставшую активной, кнопку «Select Folder» («Выбрать папку»).
Повторно будет запущено окно проводника файлов, в котором необходимо указать местоположение для хранения готового, прошедшего конвертацию, изображения, а затем нажать на кнопку «Выбор папки», подтвердив установленные параметры.
Теперь станет активна и кнопка, ответственная за смену формата выбранного файла. Нажмите на панели экранных элементов управления на кнопку «Convert» для запуска процедуры преобразования.
По завершению, о чем сообщит соответствующее уведомление в приложении «PDF Converter», указанный пользователями документ формата «PDF» будет переведен в изображение с разрешением «JPEG» и расположен согласно установленным параметрам сохранения.
Конвертировать документ в файл формата
«PDF», а затем в «JPEG» в операционной системе «Mac OS»Шаги для преобразования итогового документа «Microsoft Word» в файл формата «PDF» на компьютерном устройстве, использующем для управления операционную систему «Mac OS», в точности совпадают с шагами, упомянутыми в предыдущем разделе. Тем не менее, «Mac OS» поставляется с предустановленной программой «Просмотр», которая способна выполнять преобразование документа «PDF» в изображение с расширением «JPEG». Поэтому пользователям не потребуется дополнительного программного обеспечения, и можно выполнить востребованную конвертацию посредством возможностей встроенной в систему программы.
Тем не менее, «Mac OS» поставляется с предустановленной программой «Просмотр», которая способна выполнять преобразование документа «PDF» в изображение с расширением «JPEG». Поэтому пользователям не потребуется дополнительного программного обеспечения, и можно выполнить востребованную конвертацию посредством возможностей встроенной в систему программы.
Повторите шаги предыдущего раздела, чтобы преобразовать требуемый документ «Microsoft Word» в «PDF». Когда файл «PDF» готов, щелкните его правой кнопкой мыши, и во всплывающем контекстном меню выберите вариант открытия файла с помощью программы «Просмотр», или дважды щелкните левой кнопкой мыши преобразованный в «PDF» файл, и он будет открыт в указанном приложении «Просмотр», которое в операционной системе «Mac OS» задано по умолчанию.
В левом верхнем углу окна запущенного приложения нажмите на кнопку «Файл», и в раскрывающемся меню выберите раздел «Экспортировать».
Теперь в открывшемся новом окне выберите в соответствующей ячейке, из выпадающего списка параметров, формат файла «JPEG» и сохраните установленные изменения. Исходный файл «PDF» незамедлительно будет преобразован в изображение формата «JPEG».
Заключение
Пользователи регулярно используют персональные компьютерные устройства для исполнения множества разнообразных операций, как для профессиональных, так и для личных целей, во многом благодаря совокупному объединению высоких вычислительных возможностей устройств и применению продвинутого программного обеспечения, представленного не только в виде универсальной программной среды управления компьютерным устройством, но и располагающим множественными приложениями для решения узконаправленных задач.
Так, например, пользователи регулярно используют пакет офисных приложений «Microsoft Office» (выступающий признанным стандартом текстовых, табличных и других видов файлов) для ведения документооборота, создания и распространения деловой и личной документации различных форматов и форм исполнения (текстовые файлы, таблицы, базы данных, презентации и т. д.).
д.).
Но не всегда существует возможность просмотреть или изучить текстовый документ офисного пакета приложений, воссозданный при помощи программы «Microsoft Word». И в таком случае пользователи могут представить исходный документ в формате «JPEG», чтобы, при соответствующей необходимости, каждый заинтересованный пользователь мог с ним ознакомиться. Представленные в данной статье способы помогут пользователям перевести любые документы «Microsoft Word» в изображение с графическим расширением «JPEG» посредством стандартных системных приложений быстро и без особых затрат.
Если у пользователей нет желания задействовать родные прикладные приложения разработчиков операционных систем, то всегда можно воспользоваться сторонними программами для конвертации, которые также хорошо справляются с задачами по изменению формата, и в достаточном количестве представлены в сети «Интернет».
Как перевести документ Word в формат JPEG
При использовании текстового редактора может возникнуть необходимость в преобразовании файлов Word в jpg. Часто это необходимо для публикации отдельных элементов на сайте без дальнейшего форматирования или в случае совместного расположения текста и таблицы в одном файле. При вёрстке макетов этот функционал также востребован, поэтому важно знать, как из документа Word сделать jpg.
Часто это необходимо для публикации отдельных элементов на сайте без дальнейшего форматирования или в случае совместного расположения текста и таблицы в одном файле. При вёрстке макетов этот функционал также востребован, поэтому важно знать, как из документа Word сделать jpg.
Применение стандартной утилиты «Ножницы»
Среди встроенных возможностей системы для преобразования текста Word в jpg выделяется инструмент «Ножницы», доступный, начиная с версий Windows 7 и Vista. Он позволяет делать скриншоты с непосредственным масштабированием границ, захватывая весь экран или отдельную область. Чтобы перевести документ Word в jpeg, делаем следующее:
Вот таким образом можно перевести фрагмент теста Word в изображение jpeg. Это полезная функция, при которой пользователь получает файл, в котором при любых обстоятельствах будет фиксированная разметка. Эта возможность решает проблему размещения текста и таблиц, которые имеют различное положение в разной среде или при печати.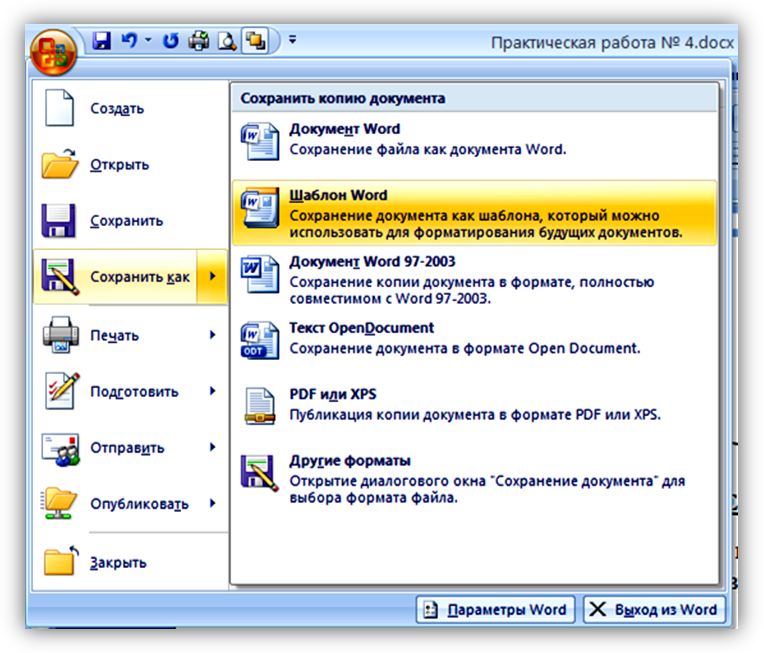
Лёгкий способ создания скриншота
Метод можно применять, в том числе и на старых версиях ОС, не оснащённых утилитой «Ножницы». Для использования этого функционала достаточно выполнить следующие действия:
Важно учитывать, что от выбранного масштаба документа Word напрямую зависит итоговое качество jpeg-файла. Если на странице размещается много текста малого шрифта, изображение может получиться смазанным или же будет непригодным для масштабирования. Также команда PrtScr захватывает весь рабочий стол, поэтому обязательная к обрезке границ.
Использование возможностей пакета Microsoft Office
Среди программных средств пакета Microsoft Office, куда входит и текстовый редактор Word, есть инструмент, позволяющий делать заметки, — OneNote. Его также можно использовать для преобразования текстового документа в графический формат. Отметим, что способ подходит в случае использования свежих версий ОС Windows и пакета Microsoft Office. Выполняем следующие действия:
Его также можно использовать для преобразования текстового документа в графический формат. Отметим, что способ подходит в случае использования свежих версий ОС Windows и пакета Microsoft Office. Выполняем следующие действия:
Сохранение изображений из Word-документа в формате JPG
Отдельные картинки из документа можно сохранить на компьютер прямо из Word, даже не прибегая к другому софту. Сделать это легко:
- В открытом документе жмём ПКМ на нужной картинке.
- Из появившегося меню выбираем функцию «Сохранить как рисунок…».
- Выставляем «Рисунок в формате JPG», назначаем имя, указываем путь и жмём кнопку «Сохранить».
Как преобразовать документ Word в формат JPG при помощи программ
Сторонний софт также эффективен в создании графики из текстовых элементов. Напрямую конвертировать текст в графику не получится, поэтому действовать придётся в несколько этапов:
- Сохранение «вордовского» объекта в PDF.
- Запуск преобразованного в PDF объекта в графическом редакторе.

- Конвертирование PDF в JPG.
Начальный этап будет выполняться в редакторе MS Word. Для выполнения следующих шагов потребуется софт для работы с графикой, поддерживающий PDF (в виде примера используем редактор Photoshop и программу для просмотра изображений IrfanView).
Рассмотрим подробнее, как посредством программ выполнить задачу:
Аналогичные действия можно выполнить в просмотрщике IrfanView (чтобы программой поддерживался формат PDF, устанавливаем ADPL Ghostscript). Точно так же в меню «Файл» следует выбрать опцию сохранения объекта и сохранить картинку в формате JPG.
Использование онлайн-сервисов
В интернете представлено множество программ и онлайн-сервисов, которые обеспечивают работу с документами для перевода их в вид изображения. Большинство из них предоставляют бесплатный доступ к функциям. Для их использования достаточно загрузить документ Word, после чего указывается желаемое количество страниц для перевода.
Популярные сервисы имеют разный функционал работы с jpeg, позволяя создавать заметки, выделять особые фрагменты, а также конвертировать их в другие форматы.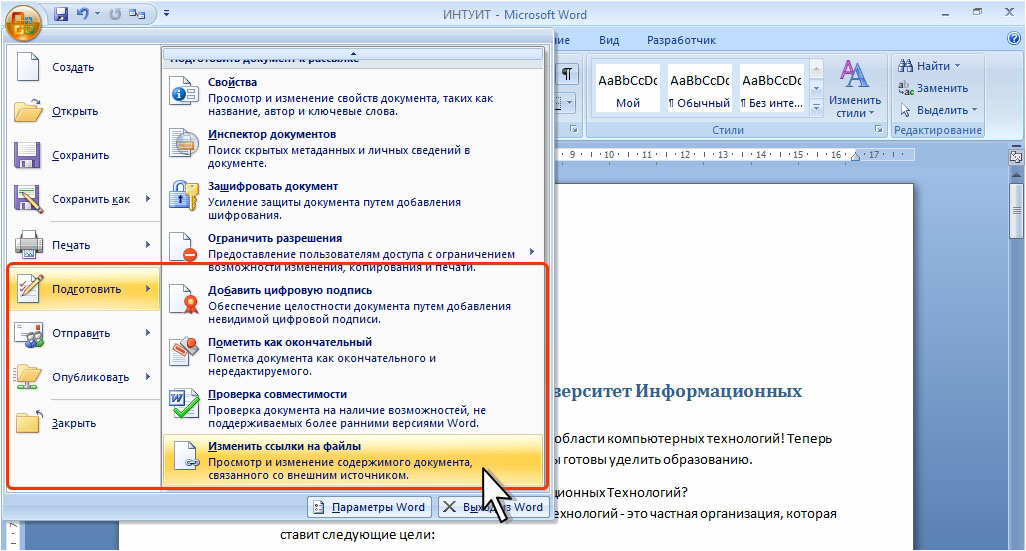
Рассмотрим, как выполнить процедуру на примере нескольких сервисов.
Online-convert
Веб-сервис позволяет бесплатно конвертировать Word в JPG для всех или выбранных страниц из исходника. Для этого выполняем следующее:
- Переходим на сайт online-convert.com и идём на страницу «Конвертировать DOC в JPG» (имеется поддержка как документов с расширением «.doc», так и файлов «.docx»).
- Жмём «Выберите файлы» или добавляем объект в соответствующую область путём перетягивания из проводника (также есть возможность добавления файлов из сети интернет, для чего потребуется ввести URL или загрузить из облака).
- Нажимаем «Начать конвертирование».
- По окончании процедуры выбираем картинки в JPG (все или выборочно) и загружаем отдельные или все файлы в ZIP, после чего распаковываем архив уже на компе.

Zamzar
Ещё один неплохой сервис, предлагающий бесплатную конвертацию онлайн, — Zamzar. С его помощью выполнить задачу так же просто:
- Идём на сайт zamzar.com и на странице DOC в JPG жмём «Добавить файлы» (перетаскиваем их или добавляем ссылку).
- На втором шаге предложен выбор конечного формата (оставляем здесь jpg).
- Нажимаем «Конвертировать» и по завершении процесса жмём «Download».
- На следующей страничке будут доступны варианты скачивания элементов по отдельности или целиком (ZIP-архивом).
Word to JPEG
Бесплатный веб-сервис поможет преобразовать «вордовские» документы в наборы отдельных элементов формата JPEG, для чего потребуется совершить следующие манипуляции:
- Переходим на страницу Word to JPEG.
- Жмём кнопку «Загрузить» (можно выбирать до 20 «вордовских» файлов).
- После конвертации нажимаем «Скачать все» для получения результатов одним ZIP-архивом или скачиваем элементы по отдельности.

По аналогичному принципу работают и другие онлайн-сервисы.
Среди многочисленных возможностей по преобразованию документов Microsoft Word и картинок из файлов в графический формат вы можете выбрать самый удобный для вас вариант. Одним из самых распространённых методов является снимок экрана, поскольку для его использования не нужно устанавливать дополнительное программное обеспечение, ведь это стандартная функция операционной системы. Если же нужный софт на компьютере уже есть, можно воспользоваться им, а также дополнительными возможностями редактирования, доступными с применением графических редакторов.
Помогла ли вам статья выполнить задачу? Какой из способов оказался для вас самый приемлемый? Расскажите об этом в комментариях.
Как сохранить документ Word в формате PDF
Чтобы ваш документ Word могли открыть все пользователи, конвертируйте его в PDF. Это можно сделать в разных версиях MS Office Word 2010 и 2016 или с помощью отдельных программ.
Word 2010: сохраняем файл в формате PDF
- Откройте нужный документ в Microsoft Word.
- Нажмите «Файл» и выберите «Сохранить как».
- Откроется диалоговое окно, в котором нужно указать место сохранения, имя и тип файла. Выберите формат PDF и нажмите «Сохранить». Документ преобразуется и сохранится в выбранном месте.
Word 2016: сохраняем файл в формате PDF
- Откройте нужный документ в Microsoft Word.
- В строке меню перейдите в «Файл» — «Экспорт».
- Нажмите кнопку «Создать PDF/XPS-документ».
- Откроется новое окно, в котором можно указать имя файла и место его сохранения. Не забудьте убедиться, что в строке «Тип файла» задано значение «PDF».
- Нажмите кнопку «Опубликовать», чтобы создать новый PDF-файл.
Преобразуем DOC в PDF с помощью конвертера
Word to PDF ConverterPDF-XChange Lite — многофункциональный инструмент для конвертирования документов в формат PDF. Эта утилита работает с файлами DOC, RTF, TXT, XLS и HTML.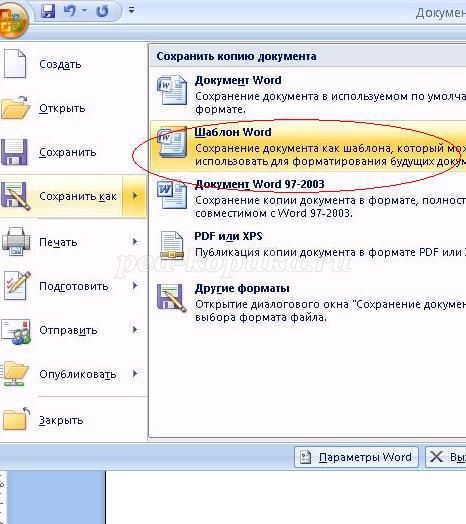 Если вы собираетесь использовать ее дома, она будет совершенно бесплатна. Чтобы установить программу, скачайте ее по этой ссылке.
Если вы собираетесь использовать ее дома, она будет совершенно бесплатна. Чтобы установить программу, скачайте ее по этой ссылке.
- Распакуйте загруженную папку, запустите файл установки и следуйте инструкциям.
- Откройте документ в Microsoft Word.
- Перейдите в меню «Файл» — «Печать» и выберите «PDF-XChange Lite» в качестве принтера.
- Нажмите кнопку «Печать» — файл будет сконвертирован в PDF. Вам останется только выбрать место, где его сохранить.
- Если у вас возникли проблемы с этим приложением, используйте бесплатную программу WordToPDF.
Если вам нужно, наоборот, конвертировать PDF в Word, ищите самые простые способы в нашей статье.
Читайте также:
Как преобразовать документ Word в изображение JPG или GIF
Хотя документы Microsoft Word совместимы с другими текстовыми редакторами, иногда вам может потребоваться сохранить их как изображения JPG или GIF. Хотя вы не можете экспортировать документ как файл изображения, тем не менее есть несколько способов сделать это.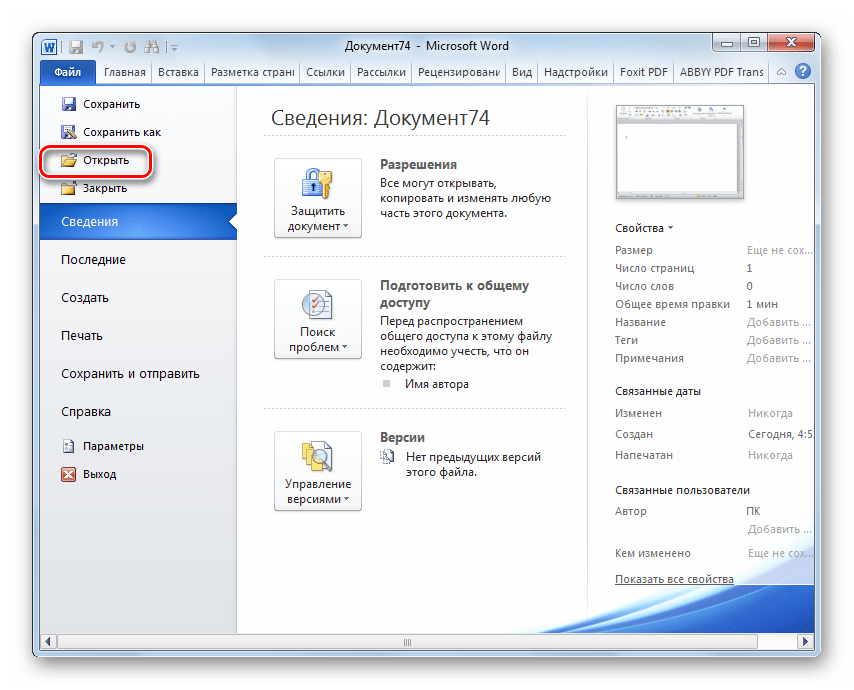 Все они бесплатны и просты, поэтому вы можете использовать любые, которые наиболее удобны для вас.
Все они бесплатны и просты, поэтому вы можете использовать любые, которые наиболее удобны для вас.
Преобразование документов в изображения с помощью специальной вставки
Начиная с выпуска Office 2007 в Word добавлена функция специальной вставки, которую можно использовать для преобразования документов в png, jpg, gif и другие форматы изображений.Вот шаги:
- Откройте документ, который вы хотите сохранить как JPG или GIF. Чтобы выделить все содержимое, нажмите CTRL + A в Windows (или Command-A на Mac). Либо перейдите в меню «Правка» и выберите «Выбрать все». Имейте в виду, что этот метод сохранит только одну страницу. Вам нужно будет выполнить эти шаги для каждой страницы отдельно.
- Скопируйте ваш выбор. На ПК используйте CTRL + C (или Command-C на Mac). Вы также можете щелкнуть правой кнопкой мыши выбранное содержимое и выбрать «Копировать» или щелкнуть значок «Копировать» рядом с верхним левым углом в Word.

- Откройте новый документ и выберите «Специальная вставка» в меню «Вставить». Вы также можете найти «Специальная вставка» в меню «Правка».
- Выберите изображение (расширенный метафайл) и нажмите OK. Изображение выбранной страницы будет вставлено в документ.
- Щелкните содержимое правой кнопкой мыши и выберите «Сохранить как изображение». Выберите желаемый формат изображения, включая JPG, GIF, PNG и некоторые другие. Окончательный результат должен выглядеть так, как этот отрывок из «Ворона» Эдгара Аллана По.
Если вы получаете изображение с черным фоном, вы можете попробовать следующие решения:
- Сохраните изображение еще раз, но на этот раз в другом формате.
- Если у вас есть дополнительные дисплеи, отключите их перед преобразованием документов.
Преобразование документов Word в файлы PDF
Последние версии Microsoft Word позволяют сохранять документы в виде файлов PDF, которые легче преобразовать в файлы изображений.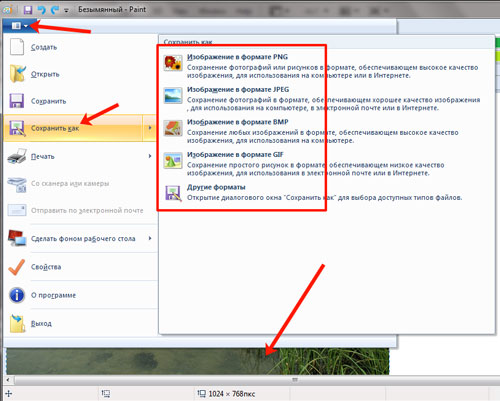
Преобразование в Windows
- Откройте документ, который вы хотите преобразовать в jpg.
- Щелкните Файл> Сохранить как и сохраните как PDF.
- Откройте Microsoft Store и загрузите приложение PDF в JPEG.
- Откройте программу и нажмите «Выбрать файл».
- Найдите свой PDF-файл и выберите его.
- Выберите, где сохранить новый файл.
- Нажмите «Преобразовать».
Обратите внимание, что приложение PDF в JPEG преобразует несколько страниц, что должно работать лучше, если вам нужно преобразовать длинный документ в изображения.Ограничение заключается в том, что нет поддержки сохранения в GIF или другие форматы изображений. Кроме того, вы не можете настроить качество изображений.
Преобразование на Mac
- Откройте документ, который вы хотите преобразовать в jpg или gif.
- Выберите «Файл»> «Сохранить как» и сохраните в Word как PDF. Закройте приложение.

- Щелкните файл PDF, выберите в меню «Открыть с помощью» и выберите «Предварительный просмотр».
- Щелкните «Файл» и выберите «Экспорт» в раскрывающемся меню.
- Щелкните формат и выберите, чтобы сохранить документ как файл JPEG.
- Используйте ползунок для выбора качества JPEG.
- Нажмите «Сохранить», чтобы подтвердить преобразование.
Использование программ просмотра / редактирования изображений
Вы можете использовать Microsoft Paint или другие средства просмотра и редакторы изображений для сохранения документов Word в формате JPG или GIF.
- Откройте документ, который вы хотите преобразовать.
- С помощью инструмента масштабирования измените размер документа так, чтобы он полностью отображался на экране.
- Нажмите Print Screen.
- Откройте Microsoft Paint или аналогичное приложение, например IrfanView или FastStone Image Viewer.
- Нажмите CTRL + V. Скопированное изображение появится на экране.

- Используйте инструмент кадрирования, чтобы удалить ненужные части снимка экрана.
- Нажмите «Сохранить как» и присвойте файлу имя.
- Выберите формат JPG или GIF.
Использование онлайн-конвертеров
Основным преимуществом онлайн-конвертеров является то, что они просты в использовании и работают на любой платформе, если у вас есть современный браузер.
- Перейдите на веб-сайт Word в JPEG.
- Нажмите «Загрузить файлы». Вы можете выбрать до 20 документов Word для преобразования. Общий размер файла не может превышать 50 МБ.
- После завершения преобразования загрузите файлы JPG один за другим или в виде архива ZIP.
Преобразование документов Word в изображения по вашему усмотрению
Каждый из описанных подходов имеет свои преимущества и недостатки. Если вам нужно преобразовать одну страницу в JPG или GIF, используйте Print Screen и Microsoft Paint или Paste Special — самый быстрый способ сделать это.
Однако, если вы работаете с несколькими страницами, есть лучшие решения. Рекомендуется сохранять документы в формате PDF перед их преобразованием с помощью стороннего приложения в Windows или инструмента предварительного просмотра. Как вариант, вы можете обратиться к онлайн-конвертерам.
Какой из этих методов преобразования лучше всего соответствует вашим потребностям? Как часто нужно преобразовывать документы Word в изображения? Поделитесь своими мыслями в комментариях.
Как сохранить документ Word как файл изображения JPEG
Сохранение документов Word в формате JPEG позволяет по-разному манипулировать содержимым и повторно использовать его.Вот как.
Открыть документ Word очень просто, если у вас установлен Microsoft Word. Однако, если вы этого не сделаете или хотите преобразовать документ Word в другие форматы, процесс может оказаться непростым. Чтобы обойти эту проблему, вы можете преобразовать документы Word в изображения JPEG.
Это не только сделает ваше содержимое Word доступным для всех, но и позволит вам редактировать его для использования в другом месте. Чтобы сохранить документ Word в виде файла изображения JPEG, необходимо использовать несколько обходных путей. Вот как это сделать.
Чтобы сохранить документ Word в виде файла изображения JPEG, необходимо использовать несколько обходных путей. Вот как это сделать.
Извлечение страниц документа Word как изображений JPEG
Нет встроенной опции для сохранения документа Word как файла изображения. Чтобы сохранить его в формате JPEG, вам понадобится инструмент для создания снимков экрана. Это позволит вам скопировать одну страницу Word и сохранить ее как изображение.
Хорошим сторонним вариантом является Snagit, но если вы используете Windows 10, проще использовать встроенный инструмент Snip & Sketch , заменяющий старый инструмент Windows Snipping Tool. Это позволит вам сделать снимок экрана страницы документа, игнорируя остальную часть экрана.
Чтобы использовать Snip & Sketch, нажмите кнопку меню «Пуск» Windows , затем найдите и щелкните запись Snip & Sketch в категории S .
Чтобы сделать снимок экрана страницы документа Word, убедитесь, что ваша страница видна на экране. Затем вернитесь к инструменту Snip & Sketch, затем нажмите кнопку New , чтобы сделать снимок экрана.
Затем вернитесь к инструменту Snip & Sketch, затем нажмите кнопку New , чтобы сделать снимок экрана.
Если вам нужна задержка до начала процесса создания снимка экрана, нажмите кнопку со стрелкой вниз рядом с кнопкой Новый и выберите вместо этого одну из записей.
Появится меню наложения снимков экрана. При желании вы можете нажать клавиши Windows + Shift + S , чтобы перейти прямо в это меню, не открывая предварительно приложение Snip & Sketch.
Чтобы сделать снимок экрана вашей единственной страницы Word, вам нужно выбрать область экрана, содержащую его. Удерживайте левую кнопку мыши, чтобы начать выбор, затем перетащите курсор, чтобы выбрать область.
Отпустите кнопку мыши, как только вы выбрали свою область — инструмент Snip & Sketch после этого отобразит снимок экрана.Вы можете редактировать изображение в Snip & Sketch напрямую, используя инструменты, показанные в строке меню, хотя они довольно простые.
Чтобы сохранить изображение, нажмите кнопку Сохранить как в верхнем левом углу или нажмите Ctrl + S на клавиатуре.
Выберите JPG или другой формат изображения в диалоговом окне Сохранить как в раскрывающемся меню «Сохранить как ». По умолчанию Snip & Sketch сохраняет в формате PNG.
Дайте вашему изображению имя в поле Имя файла , затем нажмите Сохранить , чтобы сохранить изображение.
После сохранения вы можете редактировать изображение дальше или экспортировать его в другую программу, например PowerPoint.
Преобразование всего документа Word в изображения
Чтобы сохранить весь документ Word в виде файлов изображений JPEG, необходимо время, выполнив описанные выше действия. К счастью, есть более простой способ. Вы можете сначала сохранить весь документ Word в формате PDF, а затем преобразовать из этого формата в JPEG.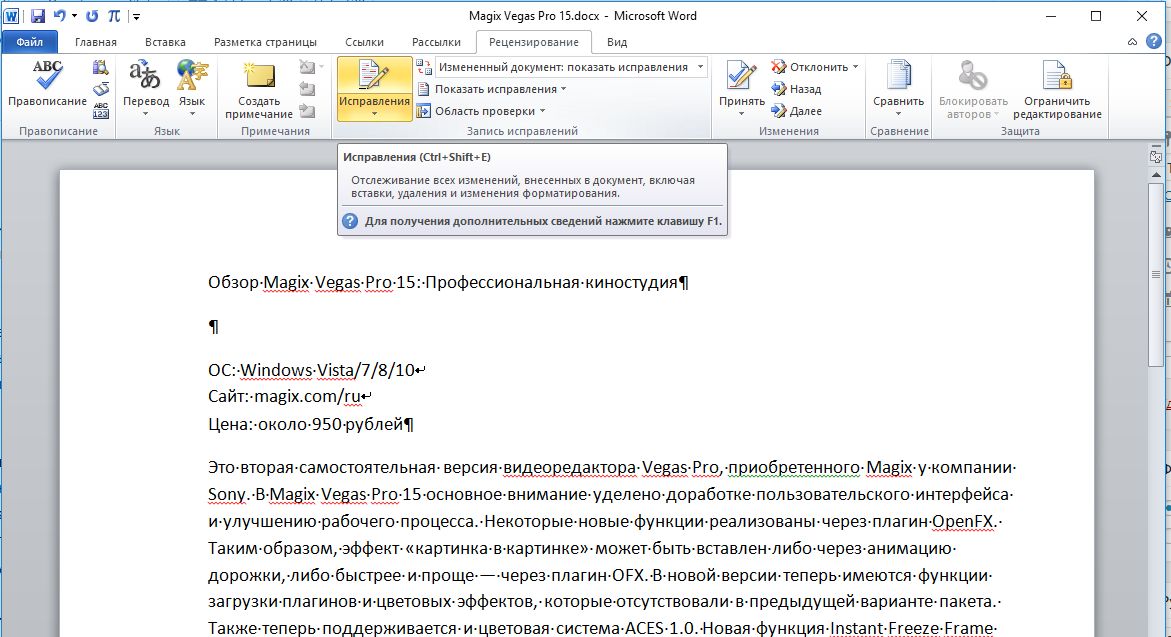
Word позволяет сохранять напрямую в формате PDF. Для этого откройте документ Word, нажмите Файл> Сохранить как , выберите PDF из раскрывающегося меню Сохранить как тип , затем нажмите Сохранить для завершения.
После сохранения вы можете преобразовать свой PDF в JPG с помощью Foxit PhantomPDF, для которого предоставляется 14-дневная пробная версия.
В качестве альтернативы вы можете использовать Adobe Acrobat Reader, но для этого требуется платная подписка Adobe для преобразования файлов. Вы также можете использовать онлайн-сервис, но мы не рекомендуем этого делать для конфиденциальных файлов.
Откройте преобразованный файл Word в PDF с помощью PhantomPDF после его установки. Оттуда нажмите Конвертировать> В изображение> JPEG или другой формат изображения, например PNG .
В диалоговом окне Сохранить как подтвердите страницы, которые вы хотите преобразовать, нажав Настройки , а затем нажмите ОК > Сохранить , чтобы начать процесс преобразования.
PhantomPDF на этом этапе преобразует весь документ PDF в отдельные изображения для каждой страницы. Каждое изображение будет последовательно пронумеровано, начиная с имени файла, указанного в диалоговом окне Сохранить как .
После завершения процесса вы можете редактировать, манипулировать и повторно использовать изображения.
Переработка содержимого документа Word
Вам не нужно сохранять документ Word в формате JPEG, но это позволяет легко переработать содержимое. Вы можете, например, вставить свои изображения в презентацию PowerPoint.
Сохраненные изображения в формате JPEG можно обрезать, изменять и редактировать так, как это невозможно в обычном документе Word. Конечно, Photoshop — хороший вариант, но вы даже можете редактировать изображения с помощью Word в новом документе, если у вас не установлено программное обеспечение для редактирования фотографий.
Сохранить рисунок или другой графический объект в отдельный файл
Сохранить изображение как отдельный файл
В PowerPoint, Word и Excel следующая процедура работает с фотографиями, фигурами, диаграммами, графическими элементами SmartArt, цифровыми чернилами и текстовыми полями.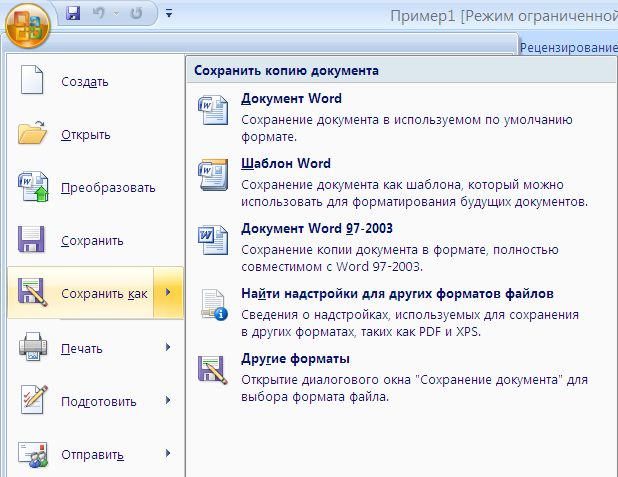
В Outlook следующая процедура работает только для фотографий.
Щелкните правой кнопкой мыши рисунок, который вы хотите сохранить как отдельный файл изображения, а затем нажмите Сохранить как рисунок .
В списке Сохранить как тип выберите нужный формат файла.
В поле Имя файла введите новое имя для изображения или просто примите предложенное имя файла.
- org/ListItem»>
Выберите папку, в которой вы хотите сохранить изображение.
Нажмите Сохранить .
Форматы файлов изображений
Формат файла | Описание |
|---|---|
GIF (формат обмена графикой) | Поддерживает 256 цветов, и данные изображения не теряются при сжатии файла. |
JPEG | Лучше всего использовать для изображений с большим количеством цветов, например для отсканированных фотографий. |
PNG | Повышает качество графики на веб-сайте, поскольку части изображения могут быть прозрачными, а яркость можно регулировать. |
TIFF | Формат «без потерь», который не теряет качества каждый раз, когда файл изменяется и сохраняется. |
Растровое изображение, не зависящее от устройства | Графика, созданная в одной программе, отображается в другой программе точно так же, как в исходной программе. |
Метафайл Windows | 16-битный «векторный» графический формат |
Расширенный метафайл Windows | 32-битный «векторный» графический формат |
SVG | Размер изображений можно изменять без потери качества. |
Эта функция доступна в Word, PowerPoint и Excel. Он работает с фотографиями, фигурами, диаграммами, графикой SmartArt, цифровыми чернилами и текстовыми полями.
Сохранить картинку или другое изображение в отдельный файл
Удерживая нажатой клавишу Control, щелкните иллюстрацию, которую нужно сохранить как отдельный файл изображения, а затем щелкните Сохранить как изображение .
В списке Сохранить как тип выберите нужный формат файла.
- org/ListItem»>
В поле Сохранить как введите новое имя для изображения или просто примите предложенное имя файла.
В поле Где перейдите к папке, в которой вы хотите сохранить изображение.
Нажмите Сохранить .
Форматы файлов изображений
Формат файла | Описание |
|---|---|
PNG | Повышает качество графики на веб-сайте, поскольку части изображения могут быть прозрачными, а яркость можно регулировать. |
JPEG | Лучше всего использовать для изображений с большим количеством цветов, например для отсканированных фотографий. |
PDF | Переносимый формат, который может включать текст и изображения. |
GIF | Поддерживает 256 цветов, и данные изображения не теряются при сжатии файла. |
БМП | Графика, созданная в одной программе, отображается в другой программе точно так же, как в исходной программе. |
5 способов сохранить документы Word в виде файла изображения
Если вам нужно отправить документ Word кому-то, у кого не установлено приложение или кто хочет сохранить его копию для ваших записей, сохранение его в виде изображения является жизнеспособным вариантом. Это позволяет вам поделиться им с кем угодно, не позволяя им редактировать его.
Давайте рассмотрим некоторые способы превратить ваш документ Word в изображение.
1. Сделайте снимок экрана документа
.Если вы хотите сохранить только одну страницу в виде изображения из документа Word, удобно использовать функцию создания снимков экрана Word.
Вы также можете использовать эту функцию для многостраничных документов, но для этого вам потребуется сделать снимок экрана для каждой из ваших страниц. В этом случае будет удобнее использовать один из других методов, упомянутых ниже.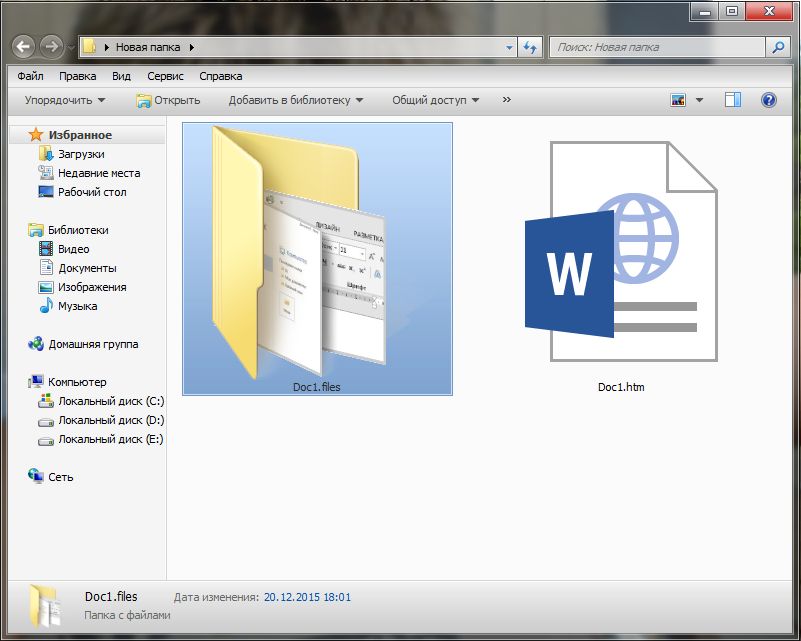
Вот как вы превращаете одну из страниц документа Word в изображение со снимком экрана:
- Откройте документ в Microsoft Word.
- Щелкните вкладку View вверху и выберите One Page в разделе Zoom .
- Прокрутите до страницы, которую вы хотите сохранить как изображение. Убедитесь, что страница полностью занимает вид документа в Word.
- Нажмите Ctrl + N , чтобы создать новый документ Word.
- Во вновь созданном документе щелкните вкладку Insert и выберите Screenshot , а затем Screen Clipping .

- Теперь вы можете выбрать часть экрана, которую хотите сохранить как изображение. Выберите часть экрана, в которой находится документ Word.
- Word сделает снимок экрана и добавит его в ваш новый документ. Щелкните этот снимок экрана правой кнопкой мыши и выберите Сохранить как изображение .
- Откроется стандартное окно сохранения, позволяющее сохранить документ Word как изображение. Введите имя изображения, выберите тип файла из раскрывающегося меню и нажмите Сохранить .
2. Используйте Snip & Sketch для сохранения документов Word в изображениях
Snip & Sketch — это встроенное приложение для создания снимков экрана в Windows 10. Поскольку вы можете использовать его для создания снимков экрана, из этого следует, что приложение работает и для сохранения документов Word в виде файла изображения.
Поскольку вы можете использовать его для создания снимков экрана, из этого следует, что приложение работает и для сохранения документов Word в виде файла изображения.
Этот инструмент предлагает настраиваемый выбор области, позволяя точно выбрать область, в которой отображается документ Word, и сделать снимок экрана.Вот как это сделать:
- Запустите свой документ в Microsoft Word.
- Перейдите на страницу, которую хотите сохранить как изображение.
- В правом нижнем углу экрана вы найдете ползунок, позволяющий изменять уровень масштабирования документа. Используйте ползунок, чтобы сделать вашу страницу полностью видимой, так как вы можете сохранить только изображение того, что видите.
- Нажмите клавишу Win , найдите Snip & Sketch и откройте приложение.
 Вы также можете нажать Win + Shift + S как ярлык.
Вы также можете нажать Win + Shift + S как ярлык. - Щелкните опцию New в утилите, чтобы сделать новый снимок экрана.
- Перетащите курсор, чтобы выделить всю область на странице, которую вы хотите сохранить как изображение.
- Версия изображения вашей страницы откроется в Snip & Sketch. Используйте инструмент Crop , чтобы обрезать что-либо, если необходимо, затем щелкните значок Сохранить на панели инструментов, чтобы сохранить файл изображения на свой компьютер.
3. Используйте Специальную вставку для сохранения документов Word как изображения
Специальная вставка — это параметр в Microsoft Word, который позволяет вам выбрать способ вставки скопированного содержимого. В этой функции есть опция, которая поможет вам вставить скопированный контент в виде изображения в текущий документ Word.
В этой функции есть опция, которая поможет вам вставить скопированный контент в виде изображения в текущий документ Word.
Чтобы использовать это, просто скопируйте содержимое из документа Word, создайте новый документ и вставьте скопированное содержимое как изображение. Мы покажем вам, как это сделать, шаг за шагом:
- Откройте документ Word и выберите содержимое, которое вы хотите сохранить как изображение. Если вы хотите сохранить весь документ, нажмите Ctrl + A , чтобы выделить все.
- Щелкните правой кнопкой мыши выбранное содержимое и выберите Копировать (или используйте Ctrl + C ), чтобы скопировать содержимое.
- Создайте новый документ Word, нажав сочетание клавиш Ctrl + N .

- В новом документе перейдите на вкладку Home и нажмите Вставить , а затем Специальная вставка .
- На вашем экране откроется окно, позволяющее указать, как вы хотите вставить свой контент. Установите переключатель Вставить , а затем выберите Изображение (расширенный метафайл) .
- Нажмите ОК , чтобы вставить содержимое как изображение.
- Вы увидите скопированное содержимое в виде изображения в документе.Если все в порядке, щелкните изображение правой кнопкой мыши и выберите Сохранить как изображение .
- Введите имя изображения, выберите тип файла и нажмите Сохранить , чтобы сохранить документ как фотографию.
4. Сохранение документов Word в формате PDF и преобразование в изображения
Word предлагает вам возможность сохранять файлы во многих форматах, помимо стандартного документа Word.Одним из этих форматов является PDF, который на самом деле позволяет преобразовать документ в изображение, поскольку PDF-файлы легко преобразовать в файл изображения.
Эта процедура состоит из двух этапов: сначала преобразование документа в PDF, затем сохранение PDF в виде файла изображения. Вот как это работает.
1. Сохраните документ Word в формате PDF
Вы можете использовать встроенную опцию для сохранения документа в формате PDF в Word следующим образом:
- Пока ваш документ открыт в Word, щелкните меню Файл вверху и выберите Сохранить как , а затем Обзор .
- На вашем экране откроется знакомое окно сохранения. Выберите PDF из раскрывающегося меню Сохранить как тип , введите имя в поле Имя файла и нажмите Сохранить внизу.
Убедитесь, что вы можете найти только что созданный PDF-файл на своем компьютере.
2. Преобразование PDF в формат изображения
Пришло время превратить ваш PDF-файл в изображение, что вы можете сделать с помощью бесплатного приложения. Мы подробно описываем, как это сделать с помощью приложения Windows 10 Store ниже, но вы также можете использовать веб-службу, например PDF to Image, если вы не хотите ничего устанавливать.
- Запустите Microsoft Store, найдите PDF в JPEG и щелкните приложение, когда оно появится в результатах поиска.
- Нажмите кнопку Получить , чтобы загрузить приложение на свой компьютер.
- Нажмите Запустить после загрузки и установки приложения.
- В главном интерфейсе приложения щелкните Выберите файл и выберите ранее преобразованный PDF-файл.
- Вы увидите предварительный просмотр страниц в вашем PDF-файле. Щелкните Выберите папку вверху и выберите папку для сохранения файлов изображений.
- Наконец, нажмите Конвертировать , чтобы начать преобразование PDF-файла в файл изображения.
- Когда преобразование будет завершено, вы найдете по одному изображению для каждой страницы в документе PDF.
Если вам неудобно делиться несколькими изображениями с получателем, вы можете объединить их вместе и отправить их как один файл.
5. Сохранить документ Word как изображение в Интернете
Есть несколько онлайн-сервисов, которые позволяют конвертировать документы Word в файлы изображений. Вы можете использовать эти службы, не загружая и не устанавливая ничего на свой компьютер.
Давайте посмотрим на две из этих служб, которые вы можете использовать для сохранения документа Word в виде файла изображения.
1. Замзар
Zamzar — это популярный онлайн-сервис конвертации файлов, который можно использовать для преобразования одностраничных или многостраничных документов Word в файлы изображений.Он поддерживает несколько форматов изображений, в том числе популярные, такие как JPG и PNG.
Вы можете использовать его следующим образом:
- Перейдите на сайт Zamzar и нажмите Добавить файлы , чтобы добавить документ Word.
- Выберите формат изображения из раскрывающегося меню и нажмите Конвертировать сейчас .
- После преобразования документа в формат изображения нажмите Загрузить , чтобы загрузить изображения на свой компьютер.
2. Word в JPEG
Word to JPEG — еще один онлайн-сервис, который помогает конвертировать документы Word в изображения в формате JPEG. Вот как вы это используете:
- Откройте сайт Word в JPEG и нажмите Загрузить файлы , чтобы загрузить документ Word.
- Он автоматически начнет преобразование вашего документа после его загрузки.
- Нажмите кнопку «Загрузить все », чтобы загрузить преобразованные файлы.
Вам не нужен Word для просмотра документов Word
Если получателю нужно только прочитать ваш документ, а не изменять его, вы можете сохранить документ Word как файл изображения и отправить его им.Они смогут просматривать его независимо от того, какое устройство они используют.
Не знаете, как лучше его отправить? Когда дело доходит до обмена фотографиями с друзьями и семьей, у вас есть много вариантов.
8 способов поделиться фотографиями и видео наедине с семьейХотите поделиться фотографиями со своими близкими? Вот несколько практических методов, включая Google Фото и USB-накопитель.
Читать далее
Об авторе Махеш Маквана (Опубликовано 306 статей)Махеш — технический писатель в MakeUseOf.Он пишет технические практические руководства около 8 лет и охватывает множество тем. Он любит учить людей тому, как они могут максимально эффективно использовать свои устройства.
Более От Махеша МакваныПодпишитесь на нашу рассылку новостей
Подпишитесь на нашу рассылку, чтобы получать технические советы, обзоры, бесплатные электронные книги и эксклюзивные предложения!
Нажмите здесь, чтобы подписаться
Как сохранить документы Word как файлы JPEG | Малый бизнес
Кимберли Леонард Обновлено 13 августа 2018 г.
Компьютерные программы, такие как Microsoft Word, являются мощными инструментами для владельцев бизнеса для создания и редактирования документов.Документы Word имеют расширение файла .docx, представляющее программу обработки текста. Хотя программа может хранить в файле различные изображения, вы не можете напрямую сохранить файл Word как файл .jpeg, который является форматом файлов для изображений. В зависимости от того, что именно вам нужно записать в цифровом виде в формате JPEG, вам может потребоваться выполнить несколько шагов, чтобы преобразовать файл .doc в файл .jpg.
Использование Microsoft Paint
Многие компьютерные системы с установленным Microsoft Word также имеют Microsoft Paint.Paint — это удобная программа для редактирования графики и изображений. Чтобы преобразовать Word в JPEG, вам необходимо выполнить преобразование «текст как изображение» или «документ как изображение», в котором задействованы как Word, так и Paint.
Начните с открытия файла Word. Измените размер документа так, чтобы весь документ был виден на экране с помощью функций масштабирования в Word. Вы можете преобразовать только то, что видно на экране, поэтому обязательно установите его соответствующий размер. Имейте в виду, что другие видимые части экрана также будут захвачены, но вы можете удалить лишнее в редакторе изображений.Нажмите кнопку «Печать экрана» на клавиатуре, чтобы скопировать видимую часть документа Word.
Перейдите в меню «Пуск» и откройте Microsoft Paint. В меню «Правка» выберите «Вставить». Скопированная часть документа Word появится в файле Paint. Используйте инструмент «Обрезка», чтобы удалить ненужные части документа. Выберите «Сохранить как» в меню «Файл» и присвойте файлу имя. Убедитесь, что под именем файла расширение документа .jpeg или .jpg, чтобы убедиться, что у вас есть файл JPEG. Повторите этот процесс для дополнительных страниц в документе Word.
Использование PowerPoint
PowerPoint — это программа Microsoft Office, используемая для создания статических и динамических слайдов презентации. Стандартное расширение файла PowerPoint — .ppt, но вы можете сохранять файлы в формате .jpeg, если измените тип расширения файла в процессе сохранения.
Откройте документ Word и новую пустую презентацию PowerPoint. Выберите пустой шаблон в PowerPoint, чтобы в окончательном документе не отображались дополнительные фоны. Скопируйте документ Word, используя «Выбрать все» и «Копировать» в меню редактирования Word.После копирования перейдите к слайду PowerPoint. Откройте текстовое поле и вставьте в него информацию из Word. Удалите все остальные текстовые и графические поля, если они есть в шаблоне слайда. Выберите «Сохранить как» в меню «Файл» и присвойте файлу имя. Выберите расширение файла .jpeg в раскрывающемся меню под именем, чтобы сохранить файл в формате JPEG.
Стороннее преобразование файлов
Существует множество сторонних программ для преобразования файлов из одного формата в другой. Zamzar или Neevia Technologies — две такие программы, которые вы можете использовать.Большинство этих инструментов требуют от вас поиска и открытия файла в сторонней программе. После выбора файла вы затем выбираете новое расширение файла, желаемое для документа. В этом случае вы должны использовать расширение .jpeg. Файл обычно конвертируется с возможностью либо загрузить после завершения, либо отправить файл себе по электронной почте.
Предупреждение
Использование стороннего программного обеспечения подвергает пользователя риску распространения спама или компьютерных вирусов. Будьте осторожны при работе со сторонними решениями, найденными в Интернете, которые конвертируют файлы Word в файлы JPEG.
Сохранение документа Word как JPEG
Хотите преобразовать документ Microsoft Word в изображение?
Хотя это не обычная практика, преобразование в PDF является наиболее часто используемым методом финализации и отправки документа. Это не значит, что этого нельзя или не следует делать.
При преобразовании документа в изображение всегда хорошо учитывать размер файла и конечное разрешение, а также убедиться, что результат будет соответствовать желаемому результату.Не зная, почему вы хотите сохранить документ в формате JPEG, мы не можем сказать вам, какое разрешение подойдет вам лучше всего, но давайте просто выберем высокое разрешение, чтобы отметить все флажки!
Теперь вы не можете просто сохранить документ Word в формате JPEG, как PDF, что немного усложняет задачу.
Однако есть несколько решений для преобразования вашего файла в изображение. Самое простое и способное обеспечить изображение с самым высоким разрешением — сохранить документ как изображение.
В этом посте мы расскажем, как сохранить документ Word в виде изображения.
Как сохранить документ Word в формате JPEG
Вариант 1 — Сохранить как изображение
- Открыть Word
- Выделите весь текст и изображения, которые вы хотите сохранить как изображение.
- Обратите внимание: если вы хотите сохранить весь документ в формате JPEG, выделите все от начала до конца
- Щелкните Копировать
- Откройте новый документ Word
- Пресс Специальная паста
- Щелкните Вставить как объект документа Microsoft Word
- Щелкните OK
- Щелкните изображение объекта правой кнопкой мыши и выберите Сохранить как изображение
- Выберите формат JPEG
Вариант 2 — Сохранить как PDF и преобразовать в JPEG
- Открыть Word
- Щелкните Файл > Сохранить как
- Щелкните сохранить как PDF
- Откройте файл PDF
- Щелкните Файл> Экспорт
- Под форматом щелкните JPEG
- Щелкните OK
Вы успешно сохранили документ в формате JPEG.Используя эти шаги, вы также можете сохранить документ Word в формате PNG или TIFF.
Ищете лучший способ управлять отслеживаемыми изменениями в Microsoft Word?
Мы все присутствуем, когда вы быстро вносите последние изменения в общий документ Microsoft Word и нажимаете кнопку «Сохранить», и тогда у вас в животе возникает ощущение «Я только что сохранил этот файл»…
Вы забыли сохранить документ как новую версию и случайно сохранили последнюю версию на общем диске.И нет, вы не забыли включить отслеживаемые изменения, поэтому у вас нет возможности узнать, что именно вы изменили. Почему это происходит со многими из нас?
Должна быть кнопка «автоматически отслеживать каждое изменение, которое я делаю до конца своей рабочей жизни», которую мы можем установить в Microsoft Word. Должно быть, но нет.
Поскольку многие из нас сталкиваются с одними и теми же болевыми точками, есть несколько умных инструментов, которые позволят вам продолжить работу с Word-документами Microsoft, при этом совместная работа станет более удобной.
Инструменты, такие как Simul Docs, упрощают совместную работу. Они всегда будут отслеживать ваши изменения, даже если вы забудете их включить. Это автоматически в Simul.
Когда вы открываете общий документ, Simul Docs также автоматически сохранит ваш документ как новую версию с того момента, как вы начнете вносить изменения. Не оставляя места для ошибки, вы больше никогда не сохраните свой документ.
По мере того, как ваша команда продолжает совместную работу над документом, Simul Docs будет продолжать отслеживать все изменения и сохранять каждую версию как новый документ.Помещение каждой новой версии в простой в использовании список «Версии», что позволит вам с легкостью вернуться к более старой версии, ссылаясь на старые изменения одним нажатием кнопки.
Если вы все же забудете включить отслеживаемые изменения или случайно сохраните старые версии, такой инструмент, как Simul Docs, может сэкономить ваше время и сэкономить массу разочарований.
Стоит подписаться на бесплатную пробную версию. Вам нечего терять, кроме файлов, которые вы постоянно сохраняете!
Как сохранить изображение как новый файл в Word 2010
Документы Word могут принимать разные формы и размеры, но нередко включать изображения, когда вы редактируете что-либо в программе.Например, вы можете даже копировать и вставлять ячейки из Excel в виде изображения, что позволяет легко перемещать данные, не опасаясь, что они будут случайно отредактированы.
Но легкость, с которой вы можете копировать и вставлять изображения непосредственно из других программ, таких как Excel или веб-браузер, может оставить вас в ситуации, когда вам нужно отредактировать изображение или поделиться изображением с кем-то по электронной почте, но единственной копией изображение, которое у вас есть, находится в документе Word. К счастью, вы можете сохранять изображения в Word 2010 как отдельные файлы изображений, следуя нашему руководству ниже.
Создание файла изображения из изображения в документе Word 2010
Приведенные ниже шаги предполагают, что у вас есть изображение в документе Word и вы хотите создать отдельный файл изображения только для этого изображения. Если вместо этого вы предпочитаете сохранить весь документ Word в виде изображения, подумайте о сохранении документа в формате PDF. Это предоставит вам файл, который будет легче редактировать в программах обработки изображений, таких как Photoshop.
- Шаг 1. Откройте документ, содержащий изображение, которое вы хотите сохранить как отдельный файл.
- Шаг 2: Найдите изображение.
- Шаг 3: Щелкните изображение правой кнопкой мыши, затем выберите параметр Сохранить как изображение .
- Шаг 4: Выберите место, где вы хотите сохранить файл, затем щелкните раскрывающееся меню справа от Сохранить как тип и выберите тип файла изображения. Если вы не знаете, какой тип файла вам нужен, то, как правило, самым безопасным выбором является Portable Network Graphics (.png) или формат обмена файлами JPEG (.jpg), так как их можно легко использовать с большинством других программ.
- Шаг 5: Введите имя нового файла в поле Имя файла , затем нажмите кнопку Сохранить .
Затем перед закрытием документа Word следует открыть файл изображения, чтобы убедиться, что изображение отображается так, как вы хотите. Если изображение слишком велико или слишком мало, вам может потребоваться изменить его размер.Вы можете прочитать эту статью, чтобы узнать больше об изменении размера изображений в документе Word 2010.
Мэтью Берли пишет технические руководства с 2008 года. Его сочинения были опубликованы на десятках различных веб-сайтов и были прочитаны более 50 миллионов раз.
После получения степени бакалавра и магистра компьютерных наук он несколько лет проработал в сфере управления ИТ для малых предприятий. Однако сейчас он работает полный рабочий день, пишет онлайн-контент и создает веб-сайты.
Его основные писательские темы включают iPhone, Microsoft Office, Google Apps, Android и Photoshop, но он также писал и на многие другие технические темы.


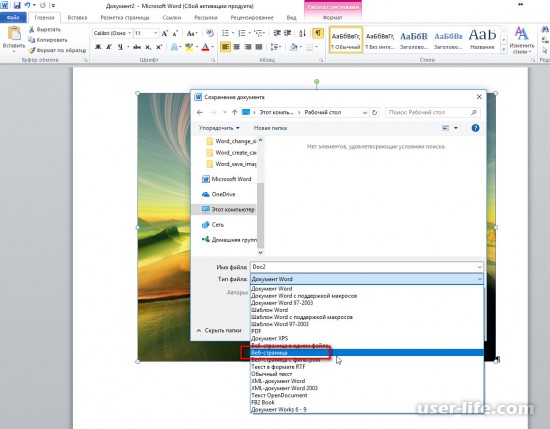


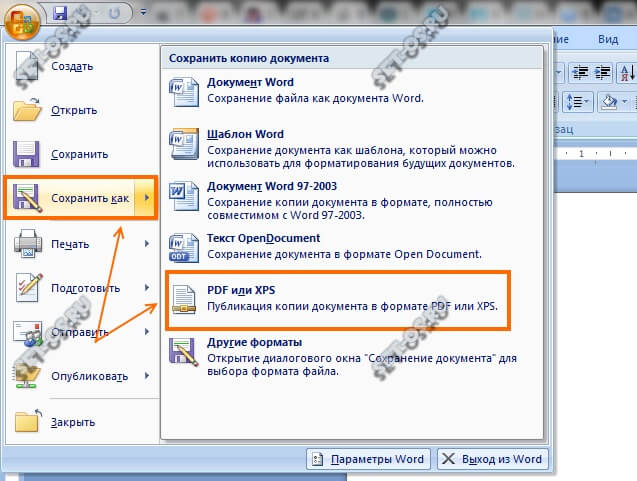

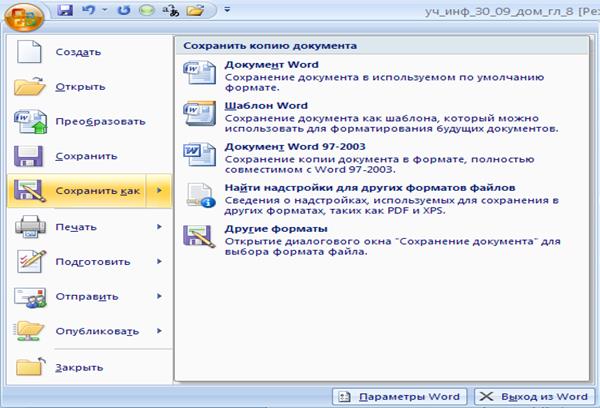
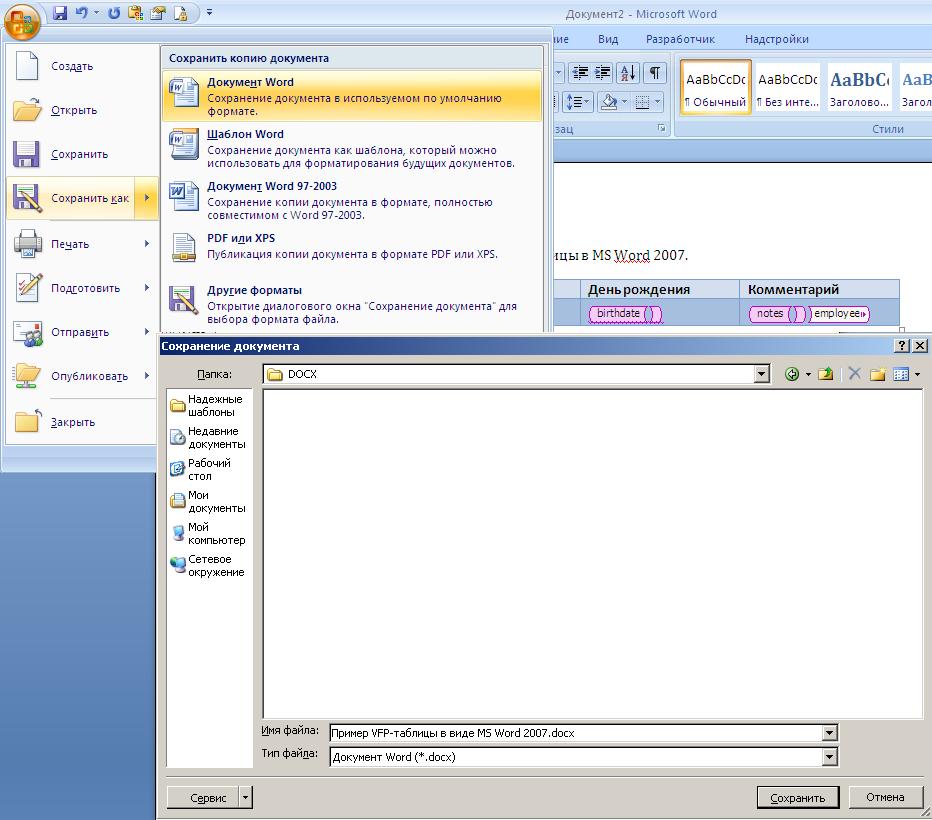




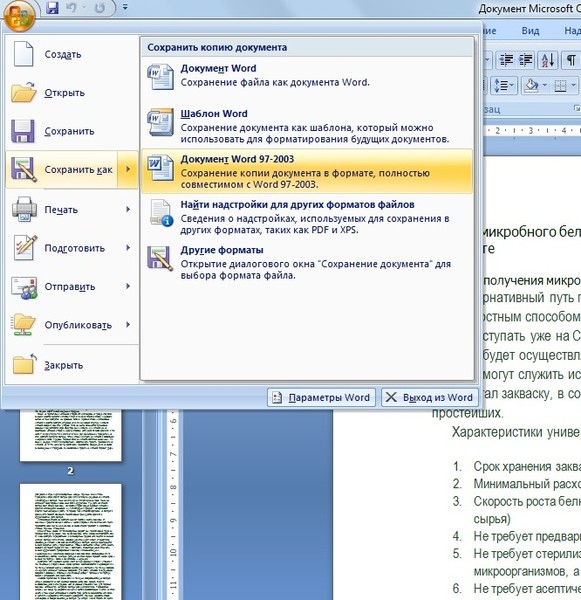 Файлы поддерживают сжатие данных без потерь.
Файлы поддерживают сжатие данных без потерь.